
All the below illustrating pictures are for reference only
M15 Complete User Manual

Foreword:
Thank you so much for purchasing FiiO’s portable high resolution lossless music player M15. We have
prepared this complete user manual for you. We hope this manual will help you get to know the M15 and
unleash its full potential.
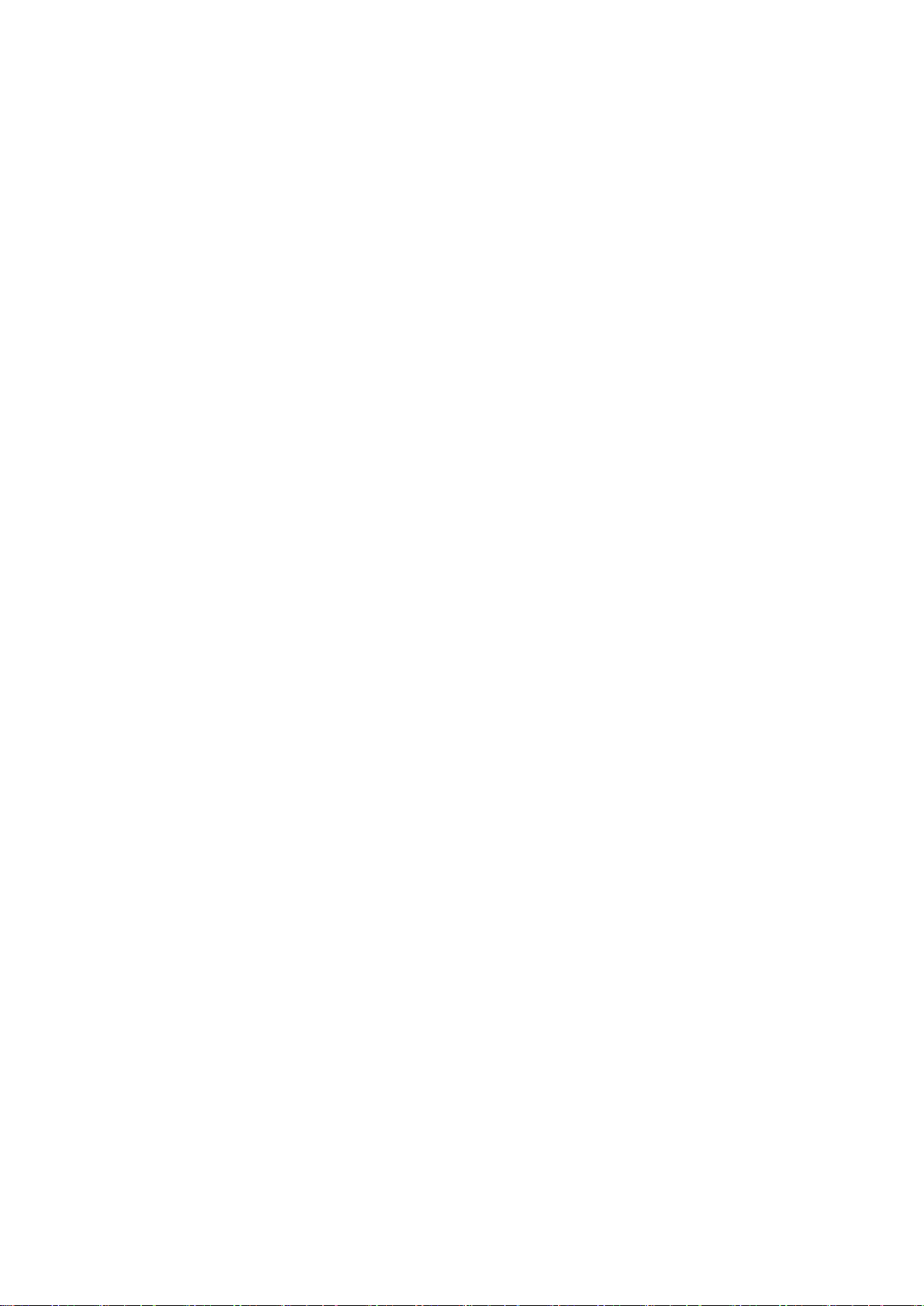
Contents
Chapter 1 Introductions ................................................................1
Buttons and ports .................................................................1
Pictorial guide to status bar .....................................................2
Chapter 2 Working Modes ................................................................3
Android Mode ......................................................................3
Pure Music Mode ...................................................................3
USB DAC Mode ......................................................................3
Bluetooth Receiving Mode..........................................................4
Chapter 3 Commonly-used Functions ......................................................4
Gesture control ...................................................................4
Connect M15 to the computer .......................................................4
Firmware upgrade ..................................................................5
Screenshot ........................................................................6
Languages & input .................................................................6
Force to reboot ...................................................................7
Factory data reset ................................................................7
Chapter 4 Wireless and Networks ........................................................7
WLAN ..............................................................................7
Bluetooth transmitting ............................................................8
Chapter 5 Audio .......................................................................10
Output selection .................................................................10
SPDIF out ........................................................................10
Gain .............................................................................10
Over-ear headphone mode ..........................................................11
Lowpass filter mode ..............................................................11
Wireless playback quality ........................................................12
Channel balance ..................................................................12
ALL To DSD .......................................................................13
Adjustable volume at LO ..........................................................13
AirPlay ..........................................................................14
Chapter 6 Display .....................................................................15
Indicator Light Control ..........................................................15
Sleep ............................................................................16
Display volume ...................................................................17
Chapter 7 General .....................................................................17
Multifunction button .............................................................17
Navigation control ...............................................................19
Power-off timer ..................................................................19
HOLD switch setting ..............................................................19
Double tap to wakeup .............................................................20
Disable charging .................................................................20
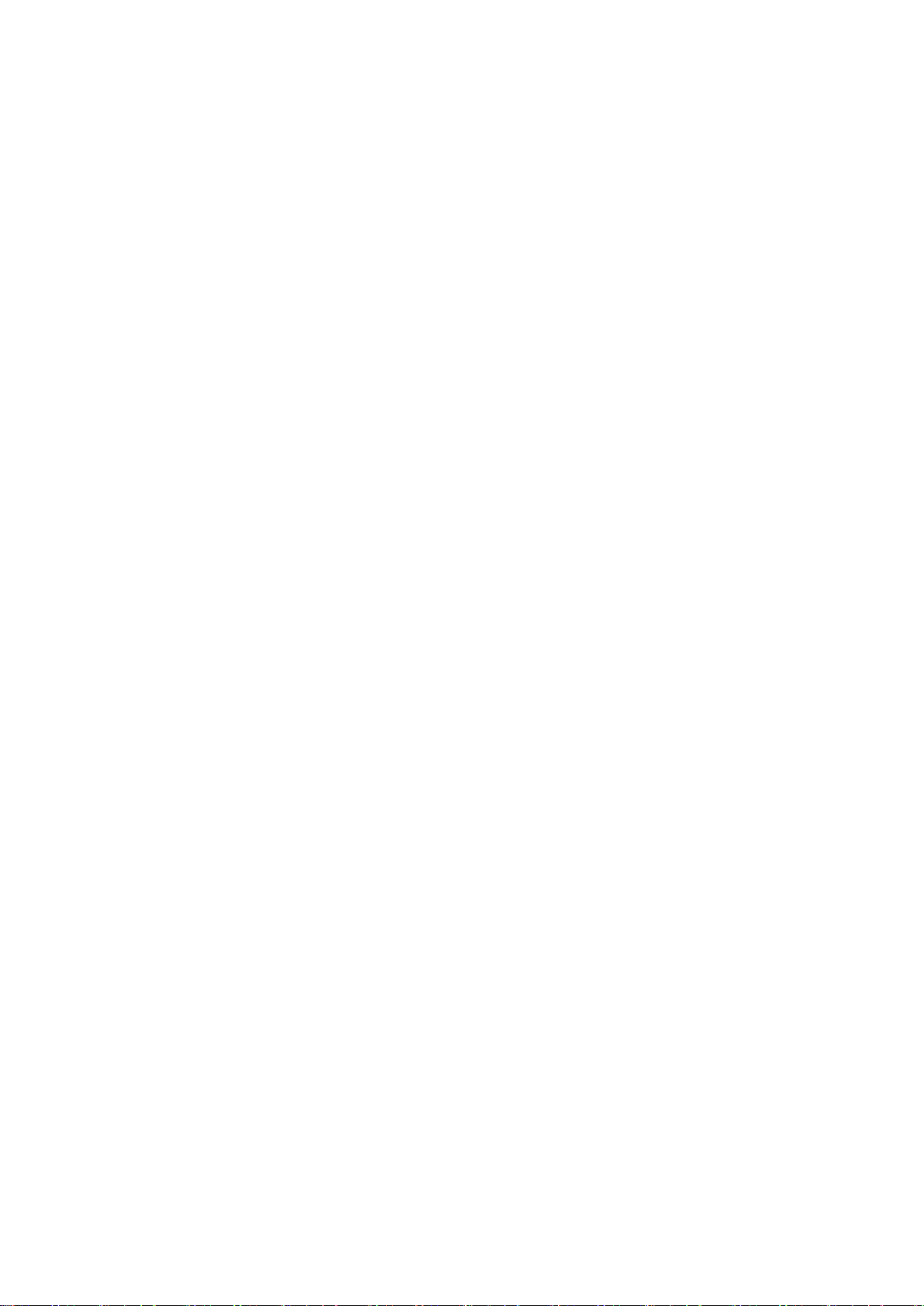
In-vehicle mode ..................................................................21
Chapter 8 FiiO Music ..................................................................21
Homepage .........................................................................21
Playlist interface ...............................................................23
Track sorted .....................................................................23
Bulk management ..................................................................24
Quick search .....................................................................24
One-tap to locate the current playing ............................................25
Search ...........................................................................25
Now playing interface ............................................................26
Equalizer ........................................................................27
MQA ...................................................................................28
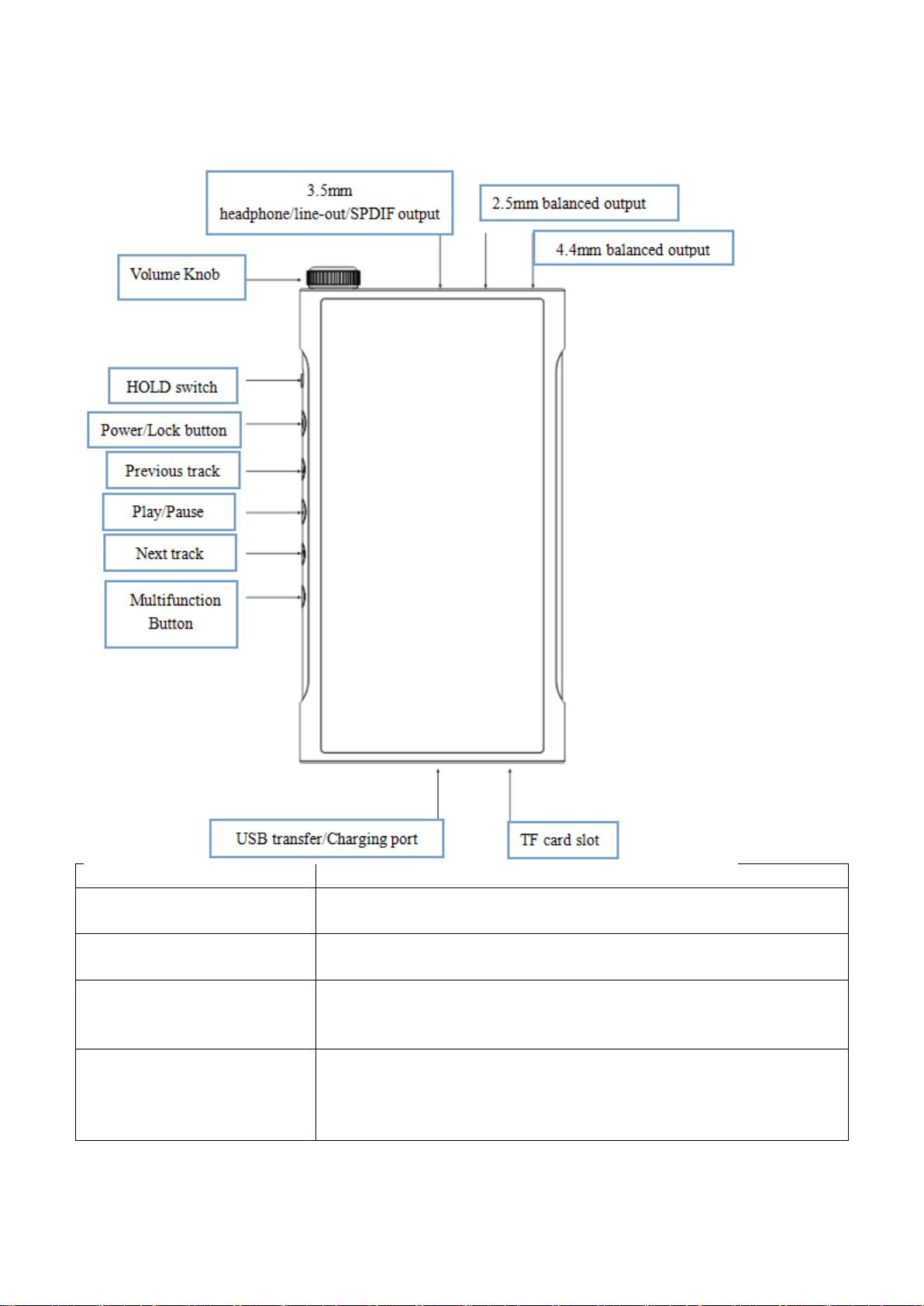
1
Chapter 1 Introductions
Buttons and ports
Operation Instructions
Volume knob
Adjust the volume: rotate clockwise to turn up the volume; rotate
anticlockwise to turn down the volume.
Indicator light
Display->Indicator Light Control: to choose the display mode
(Constantly on/Pulsing/Off) under working/charging status.
HOLD switch setting
When it is on, it can lock buttons so that the buttons do not work at
this time (In General->HOLD switch setting you can choose the
buttons you want to be available when the screen is off).
Power/Lock button
Boot: hold for 2s to turn it on;
Shutdown/Reboot: while it is on, hold to display shutdown/reboot
menu;
Force to reboot: long press the power and play button together for
Buttons and ports

2
10s.
Previous track
Short press to play the previous track; long press to fast backward.
Play/Pause button
Short press while playing to pause music; short press while paused
to continue playback.
Next track
Short press to play the next track; long press to fast forward.
Multifunction button
Short press to conduct the current selected function; long press to
pop up the multifunction list.
3.5mm headphone/lineout/SPDIF output
The headphone output is defaulted; click PO in the drop-down list
or go to Settings->Audio->Output selection to switch to other
output modes.
2.5mm balanced output
Supports 2.5mm TRRRS balanced headphones
4.4mm balanced output
Supports 4.4mm TRRS balanced headphones
USB transfer/charging port
Used for charging, transmitting data and USB Audio
output. The QC2.0 adapter is recommended for
charging and can be filled in about 2 hours.
TF card slot
Take out the card slot by the attached pin and put the TF card on it.
Pictorial guide to status bar
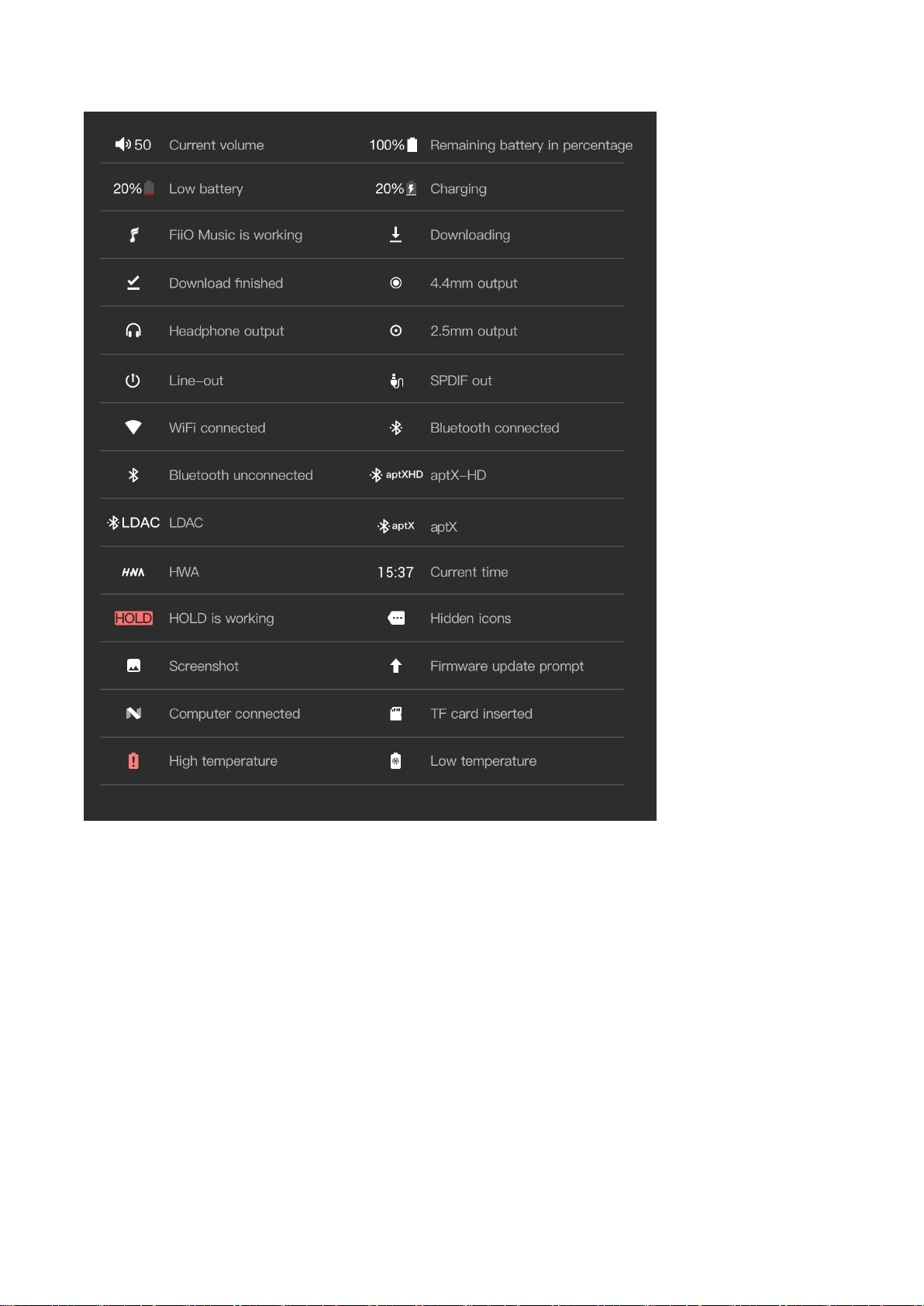
3
Chapter 2 Working Modes
The M15 supports 4 working modes, consisting of Android Mode, Pure Music Mode, USB DAC
Mode and Bluetooth Receiving Mode. The default mode is Android Mode. Click Mode Choice in
the drop-down list or go to the Settings menu can switch to other modes.
Android Mode
When it is working as Android Mode, third-party apps are all available. Click Mode Choice in the
drop-down list or go to the Settings menu can switch to other modes.
Pure Music Mode
When it is working as Pure Music mode, third-party apps would be automatically turned off and
FiiO Music would be turned on. Click Mode Choice in the drop-down list or go to the Settings menu
can switch to other modes.
USB DAC Mode
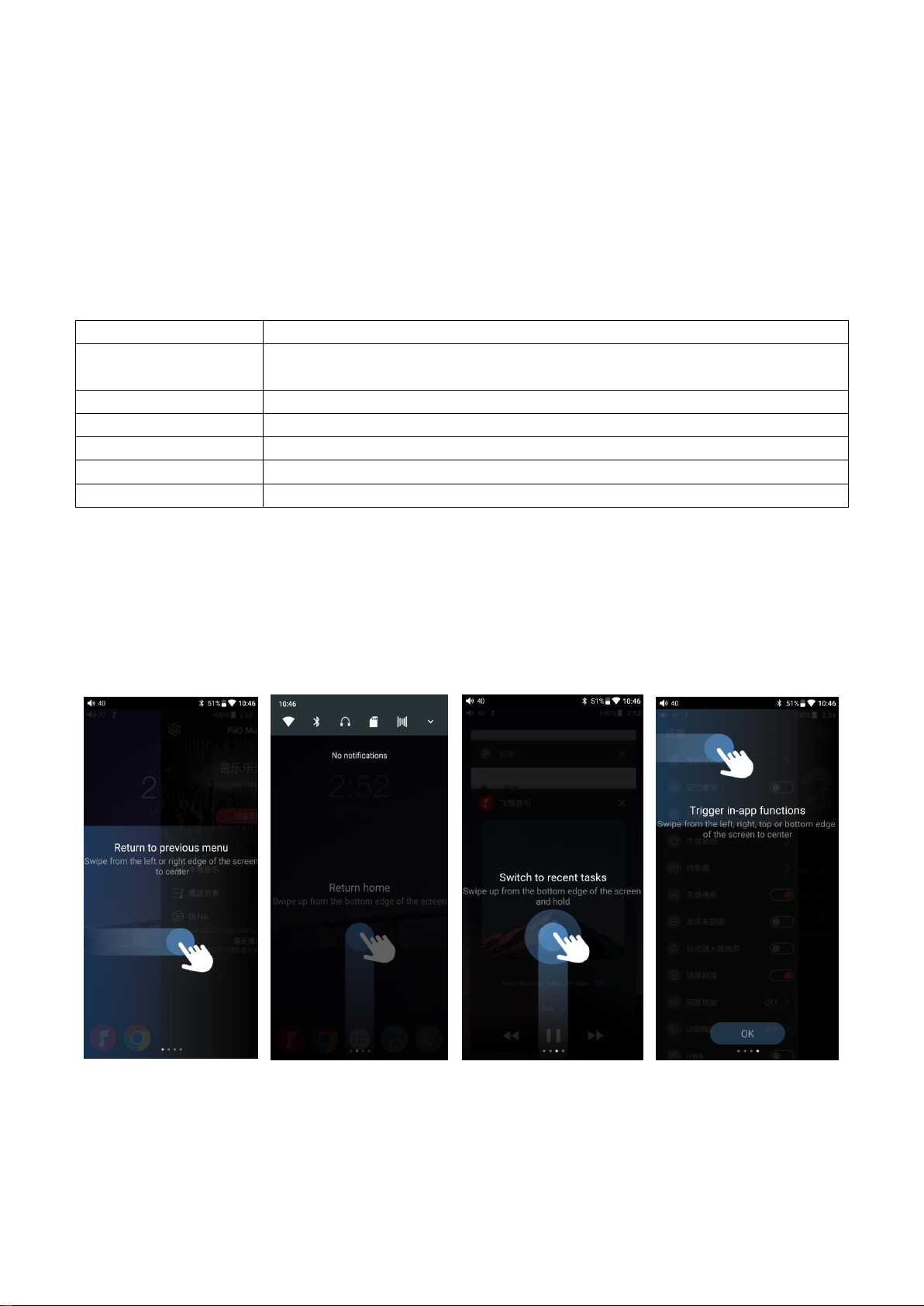
4
When it is working as USB DAC mode, it can be connected with a computer as a DAC/Amp. You can
Functionality
Operation Instructions
Enter pairing mode
Long press the play button for 3s (it would be enter the pairing menu
automatically when the Bluetooth Receiving Mode is first used.)
Reconnecting
Short press the Play button
Previous track
Short press the Previous track button
Play/Pause
Short press the Play/Pause button
Next track
Short press the Next track button
Clear pairing
Long press the Previous track and the Next track button together for 3s
switch to other modes in the Settings menu.
Notice: when the USB DAC mode is switched for the first time, the exclusive FiiO USB/DAC driver
needs to be installed. You can go to FiiO Driver or fiio.com to download the corresponding driver,
following the instruction to install it.
Bluetooth Receiving Mode
When it is working as Bluetooth Receiving Mode, it can be connected with Bluetooth transmitters
like mobile phones. You can switch to other modes in the Settings menu.
Notice: the operation guide in Bluetooth Receiving Mode is as follows.
Chapter 3 Commonly-used Functions
Gesture control
There are two operation modes:“Gesture operation” and “Bottom navigation bar”. When
the M15 is first powered on, there will be a choice for you. In the General-> Navigation control
menu, you can choose the operation way according to your habits.
Notice: here are the instructions for Gesture operation.
Connect M15 to the computer
When the M15 is first connected to a computer working as the storage mode, a corresponding

5
driver is required. After connecting the M15 to the computer, you can choose the corresponding
driver on FiiO Driver according to the computer system: Windows/MAC, following the instructions
to install it and then the storage function can be used.
Firmware upgrade
Online upgrade
Every time the M15 is connected to WiFi, the firmware upgrade information will be detected
automatically. Then a notification would show up in the status bar: New firmware detected, kindly
go to Technical Support for upgrade. By clicking the notification you can enter into relating menu.
Besides, you can go to Technical Support->Firmware Upgrade->Online Upgrade to see if there is a
new version.
Local upgrade
For local upgrade, the following steps need to be followed.
1) Download the firmware from FiiO official website, such as “M15-ota-1.0.2.zip”, and copy this
firmware file to micro SD card or Built-in storage. Note that the file should not be unzipped, and it is
recommended not to modify the file name.
2) Press “Technical Support ->Firmware Update-> Local Upgrade” accordingly. Locate the firmware
file in the “Local upgrade” interface, pressing it for upgrade.

6
3) After pressing the firmware file, any operation is not permitted. Wait for a while and then the
M15 will start the firmware upgrade automatically.
4) Upon completion of firmware upgrade, the M15 will restart itself automatically. It can be used as
usual after restarting.
Notice:
1)Please ensure the battery power is sufficient before upgrading (at least up to 30%);
2)If it fails, please check if the correct upgrade firmware is used;
3)Do not manipulate the M15 during upgrade.
Screenshot
Swipe down the screen with three fingers to get a screenshot. Also, hold the Power and Previous
track button together can also get a screenshot.
Languages & input
The first time to start up the M15, you can choose an appropriate language from the notice.
Afterwards, you can go to the Settings menu to switch to other languages. Here are the instructions.
1)Click Settings->Languages & input-> Languages->Language preferences in sequence;
2)In the Language preferences interface, press Add a language;
3)Select a language;
4)After selecting the language, you should press the “=” icon on the right side of the target
language and drag the language to the head of the list so that it can be selected.
 Loading...
Loading...