Fidelix FX N310 User Manual
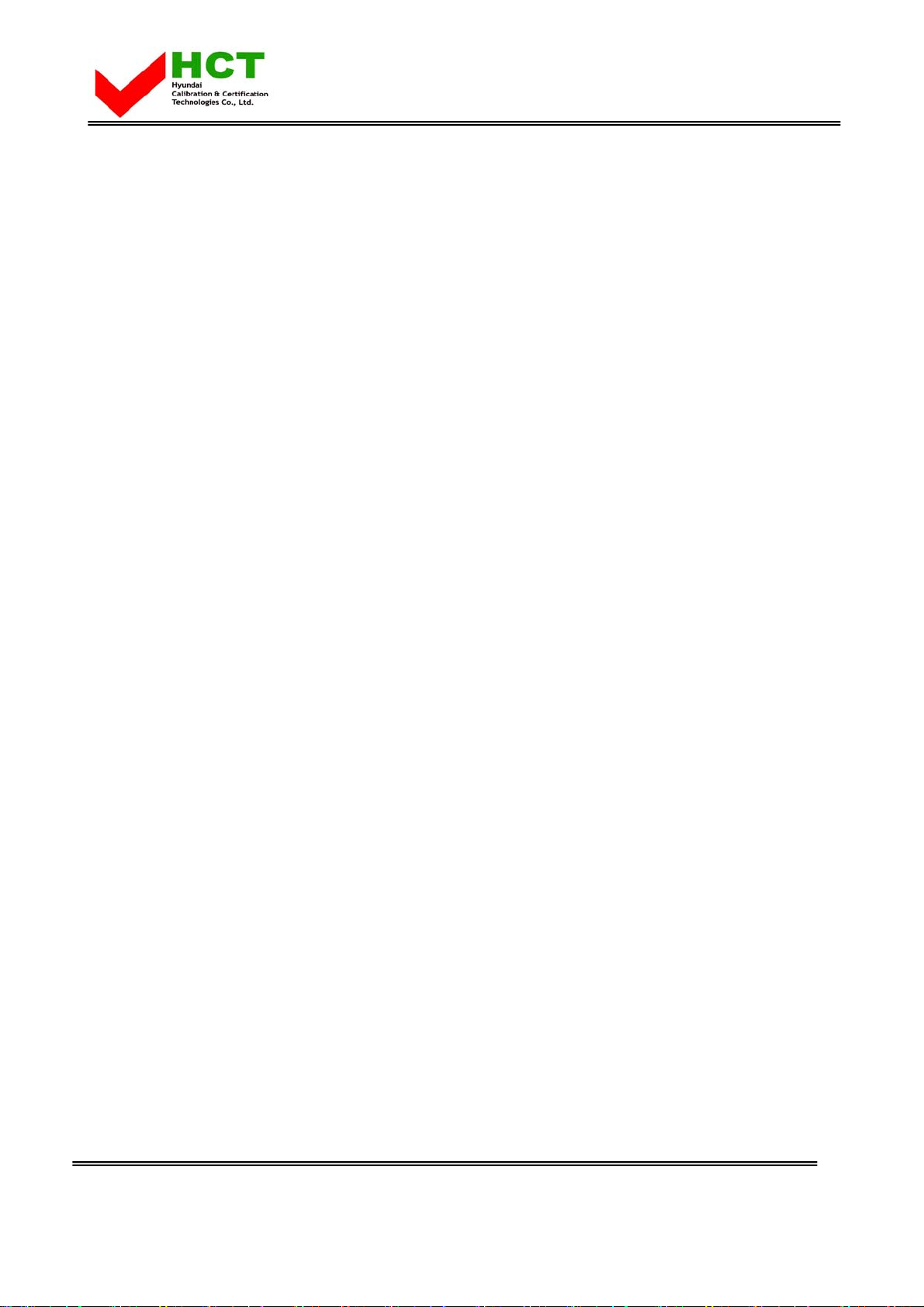
FCC ID : QIRFX-N310
ATTACHMENT E.
- USER’S MANUAL -
HYUNDAI CALIBRATION & CERTIFICATION TECHNOLOG IES CO., LTD.
SAN 136-1, AMI-RI, BUBAL-EUP, ICHEON-SI, KYOUNGKI-DO, 467-701, KOREA
TEL:+82 31 639 8517 FAX:+82 31 639 8525 www.hct.co.kr
Report No. : HCT-F06-1002

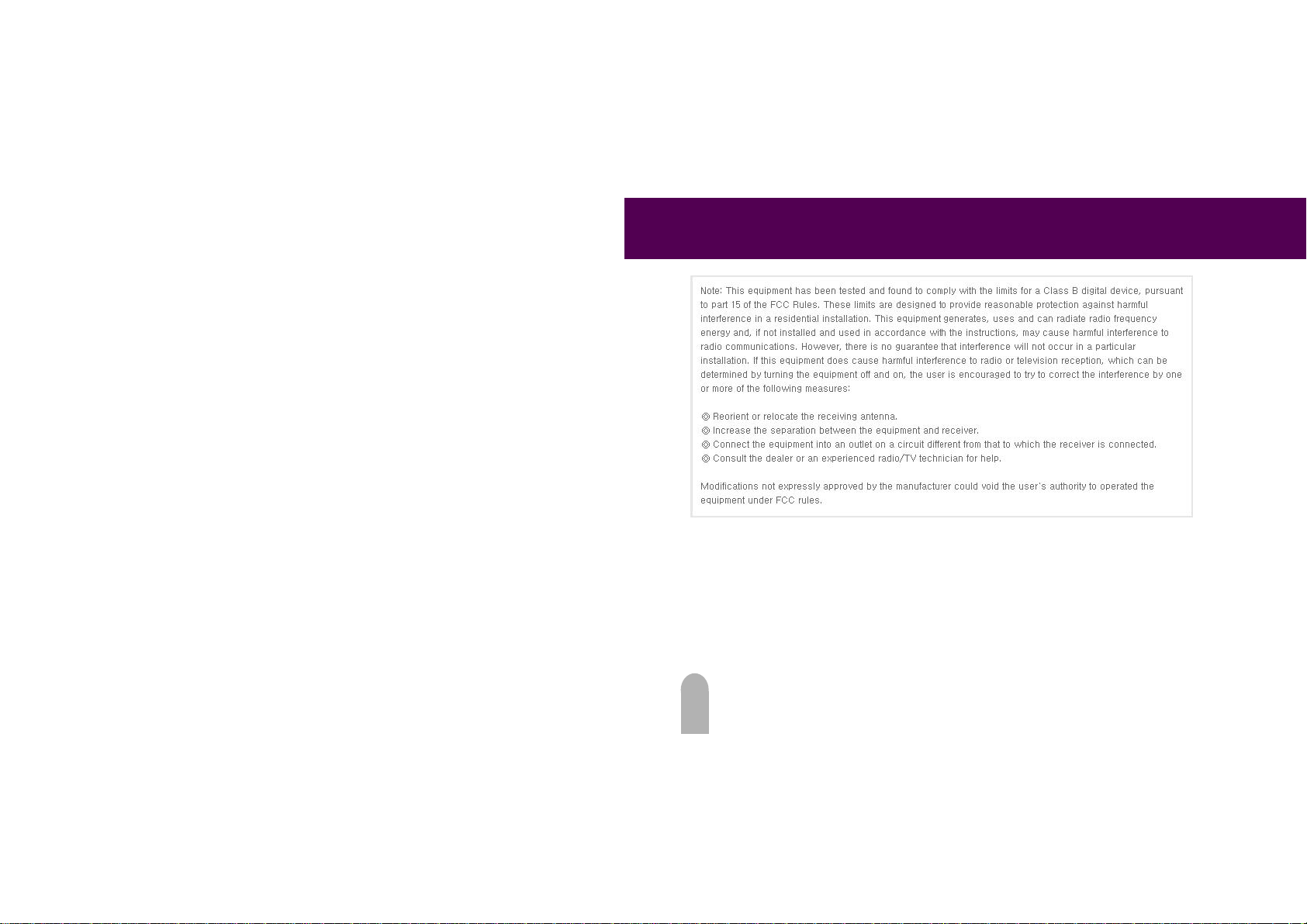
FIDELIX User Guide
Digital Audio Broadcasting HDAB-100
2

FIDELIX User Guide
Safety precautions
For product safety and correct operation, the following information must be given to the
operator/user and shall be read before the installation and operation.
y Make sure that it is in stall ed tightl y to prevent th e stan d fr om coming off or mo ving during the
operation. It might cause an accident.
y The GPS receiver might not normally function in some cars that ar e UV coated, t inned and ant i-
electromagnetic wave. In this case, please contact our sales representative to buy external GPS
antenna which is sold as optional item.
y Do not use it where it is hot and humid. Install and keep the product wher e direct r a ys of the sun are
not reached to prevent it fr om bein g da maged due to ov erheating.
y Do not install the product in a location which obstructs driving. It might cause an accident. Do not
install it in a location that obstructs the operation of the air bag.
y Use the navigation only for the purpose of reference and do not place too much reliance on it.
y Note that the map on the navigation might be erroneous for good reasons on the part of the map
provider or failure in upgrading.
y If the cigar jack is tak en of f when t he pr oduct is i n use, it might cause an a ccident.
y GPS signals might not be received under expr ess wa ys, in tunnels, in block ed areas and i n pl aces
where many buildings are concentrated due to f eeble electric wav es.
y Bad weather conditions such as rain or fog might hinder the GPS from receiving signals.
3
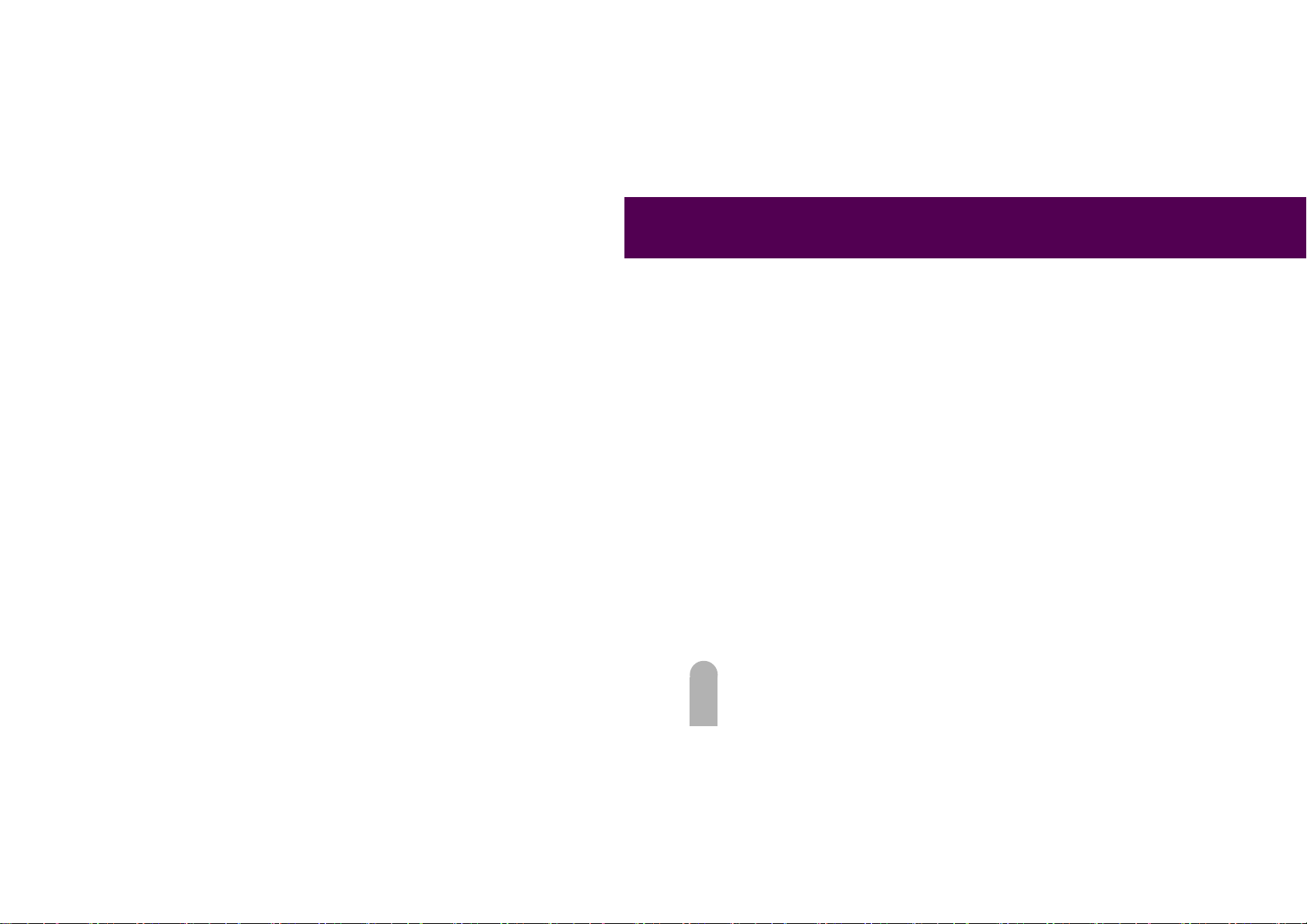
FIDELIX User Guide
y The GPS receiver operates optimally at 0℃ to 40℃. If the temperature i nside of the car is too low or
too high, the product might not function normally . Make sure that the o ptimal temperature is
maintained.
y If the driver manipulates the product or watch TV while driving, it might cause an accident. Make
sure to stop the car in a safe place to manipulate the product.
y Adjust volume so that the driver can hear sound fr om the outside of t he vehicle. It might cause an
accident.
y Do not touch the product with wet hands. It might cause an electric shock or damage.
y If the windshield mount is attached to the glass of the vehicle for a long time, it might come off due
to reduced adhesiveness.
y Make sure that water and beverages do not get into the inside of the pr oduct. It mi ght ca use a fire or
an electric shock.
y Do not disassemble or dro p the pro duct. It might caus e damage or a mech anical br eakdo wn.
y T ouch the L CD by using fingers or obtuse devices. If a sharp drill or a nail is used, it might cause
damage.
y Do not press the button f orci bly dur ing manipul atio n.
y Make sure to use the adaptor that comes in with the product.
y Do not apply too much fo rce or gi v e an i mpact. It might ca use d amage.
y Do not disassemble the product. It might cause a mechanical breakdown.
y If the product does not function normally, stop using it and contact the sales representative.
4
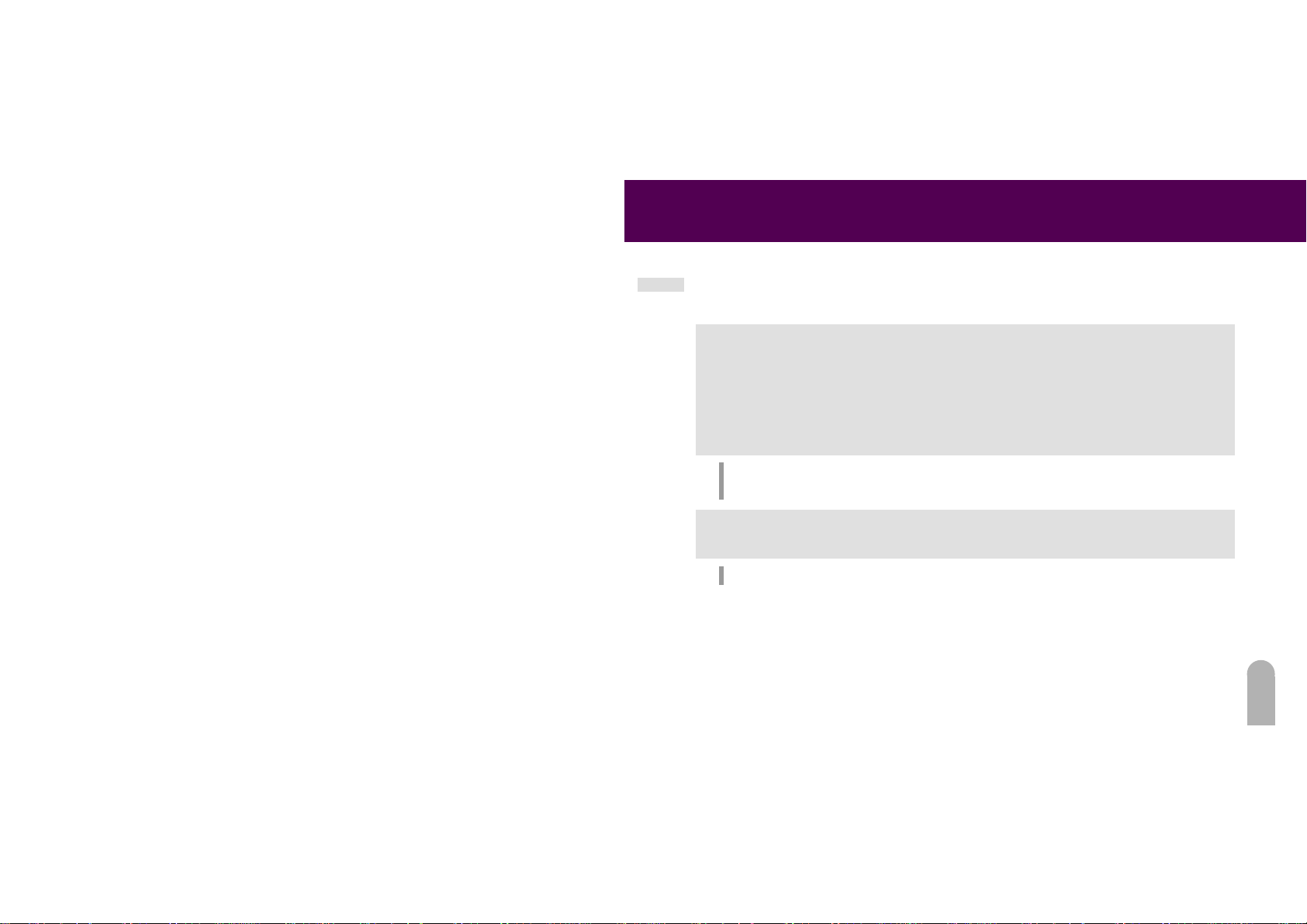
FIDELIX User Guide
Contents
Safety precautions 3
Contents 5
SURE-PATH Features 9
Package 10
Mechanical Features 11
Front 11
Right/Back/Bottom 13
Install 15
Navigation 18
Overview 18
Map view options.................................................................................19
Guidance Screen options........................................................................20
Guidance Mode ...................................................................................21
Cruise Mode.......................................................................................23
5
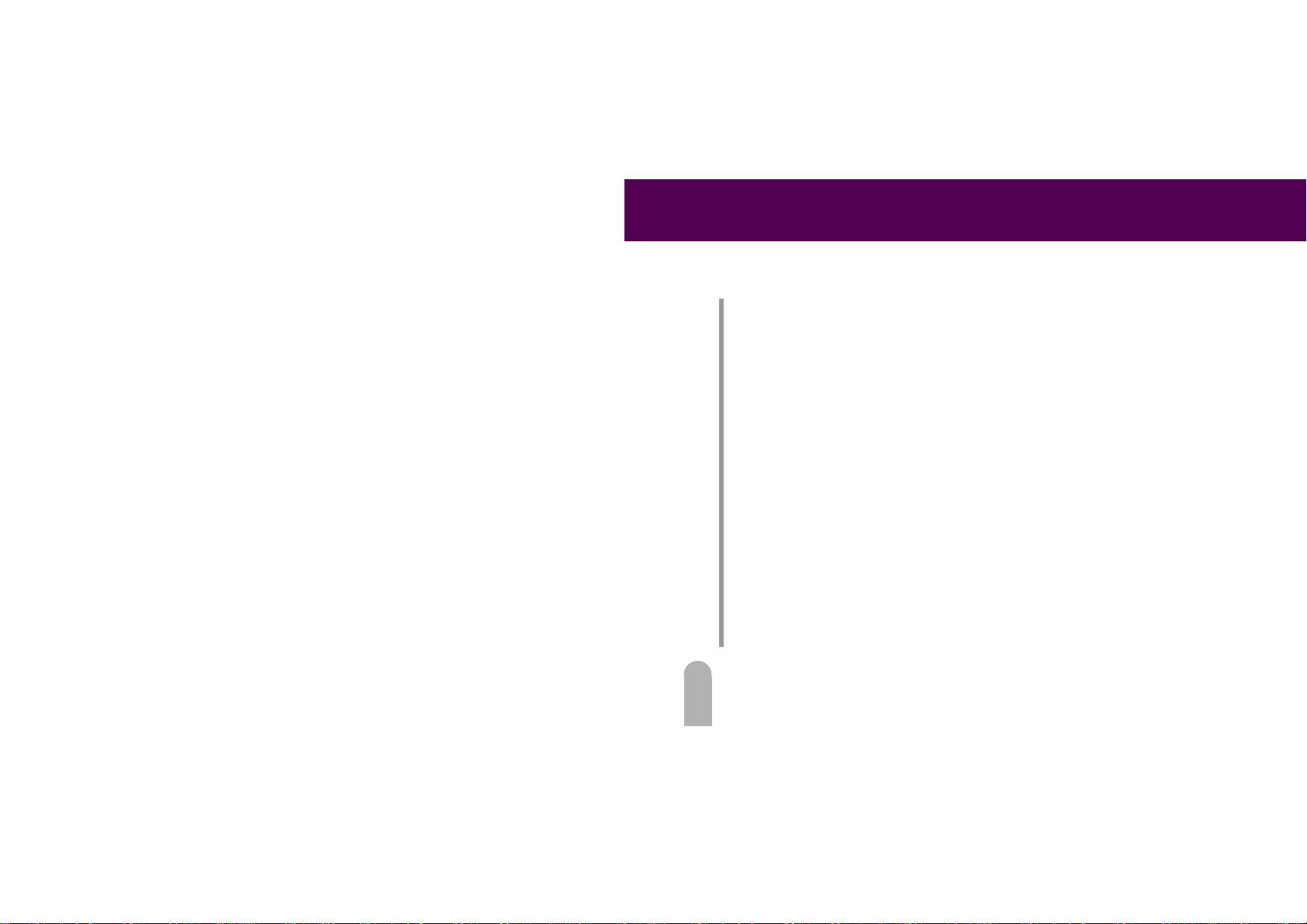
FIDELIX User Guide
Explore Mode .....................................................................................24
POI Details.........................................................................................25
Navigate to an Address 26
Navigate to a Street Intersection 28
Navigate to a Point of Interest (POI) 30
Find a Location on the Map 32
Plan a Simple Route 33
Save a Location as a Favorite 35
Find a Favorite Location 36
Configure Map Options 37
Configure Route Options 38
Configure Guidance Options 39
Select a Language 40
Select a Voice 41
Select POIs to Display on Map 42
Set Your Home Location 43
Set the Time Zone 44
Select Measurement Units 45
Set Application Volume 46
Configure Display Setup 47
View Installed Map Regions 48
6
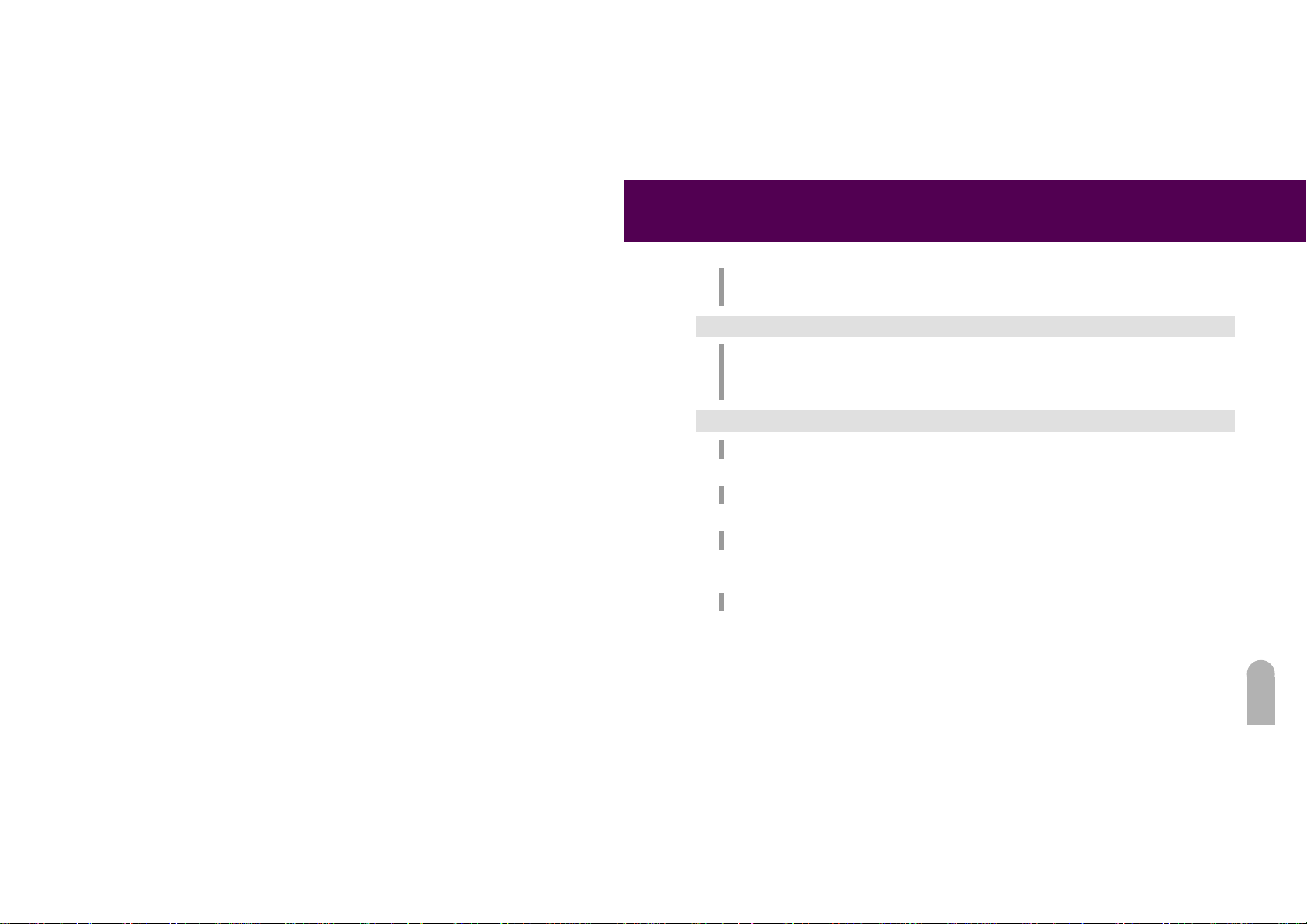
FIDELIX User Guide
Set Max Speed Alert 49
Set Auto Speed Alert 50
POKETMAP INSTALL 51
Install PocketMap Naviagator Data Loader Program. 51
Install PocketMap Naviagator Map Data 53
UnInstall PocketMap Naviagator Map Data 54
Using SURE-PATH 57
MAIN SCREEN 57
Main screen .......................................................................................58
MUSIC PLAYER 59
File open...........................................................................................61
PHOTO VIEWER 62
Menu ...............................................................................................63
Full Screen ........................................................................................64
UTILITY 65
Text Viewer .......................................................................................66
Quick Memo.......................................................................................67
7
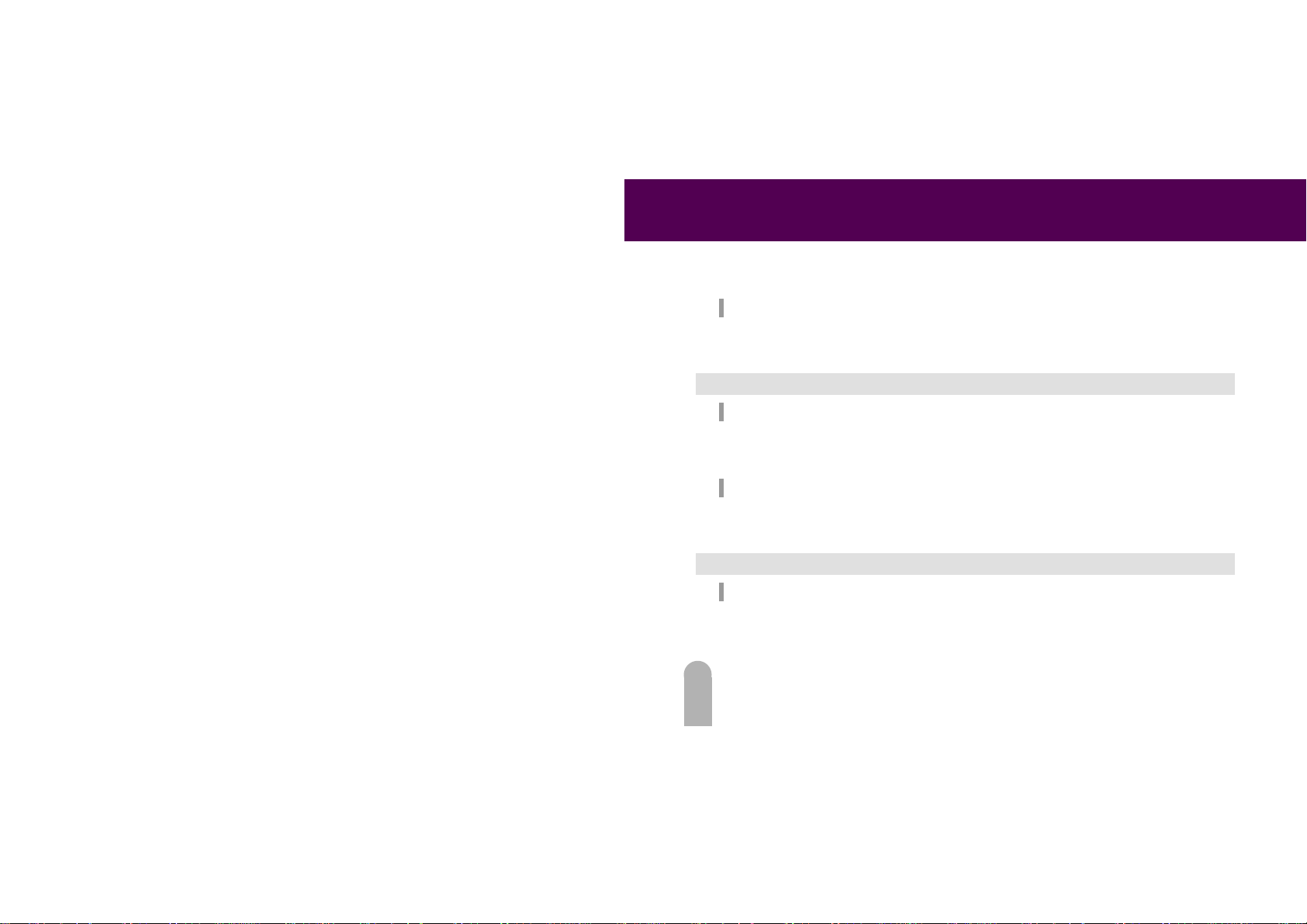
FIDELIX User Guide
Calculator .........................................................................................69
Calendar...........................................................................................69
Setup 70
Setup...............................................................................................71
Power Management..............................................................................73
Touch Pad..........................................................................................75
DATA Download 76
Download Sequence 76
Mode Cahnge......................................................................................76
Connect USB Cable...............................................................................78
Copy and Delete Files ...........................................................................79
Safety Remove 80
Safety Remove From PC.........................................................................80
Disconnect USB Cable ...........................................................................80
Return to Normal Mode..........................................................................81
Appendix 82
Specification 82
8
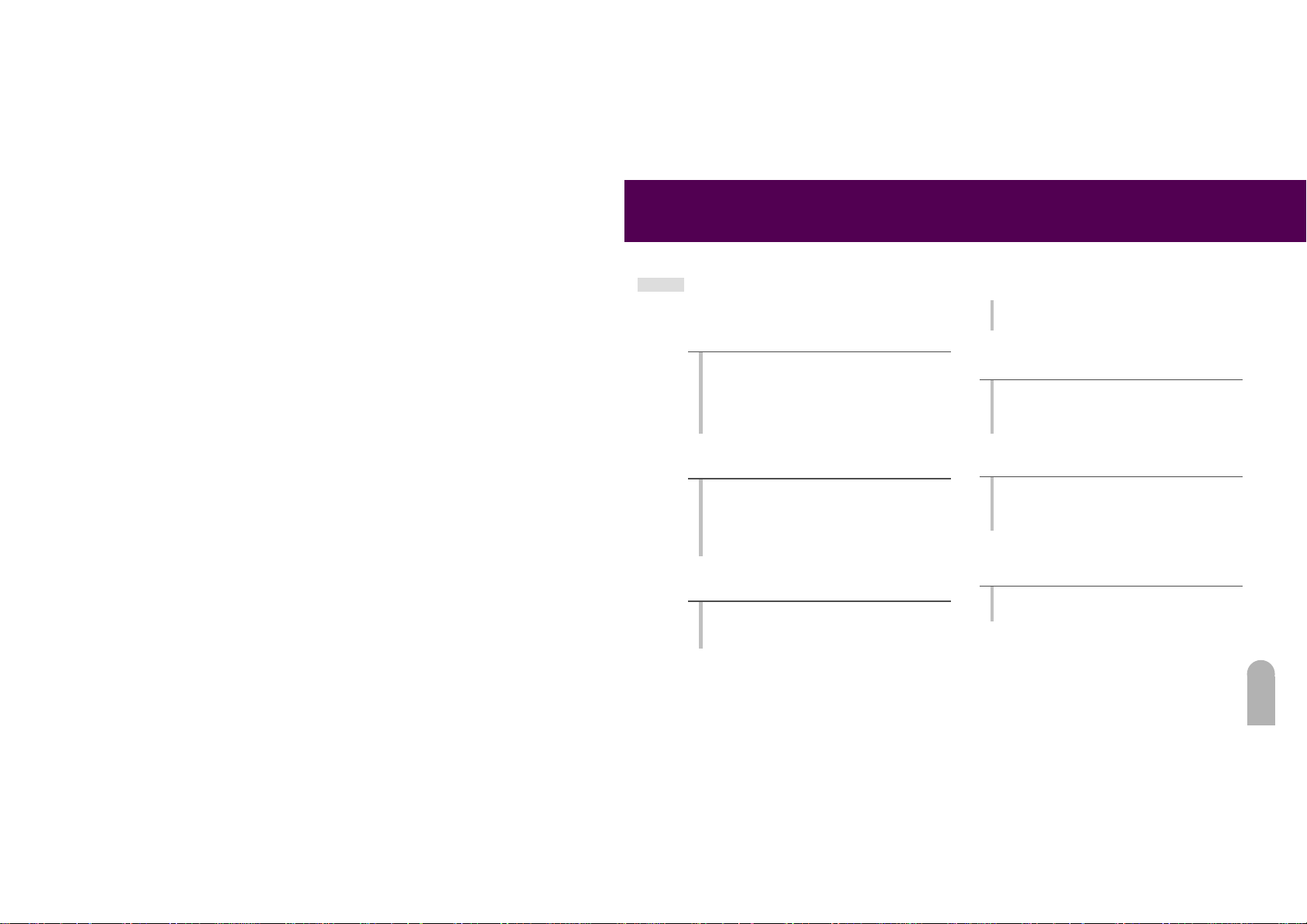
SURE-PATH Features
1. 3.5 inch Color LCD with
Touch Screen
It is possible to view the operation status of
the product conveniently through the use of
a 3.5” 65,000-color 320 x 240-pixel TFT-LCD.
Since it is compact, it can be installed in a
small vehicle without obstructing driving.
2. Various Music Format
The music player supports a variety of
formats including MP3, MP2, WMA, WAVE,
and OGG.
Users can save their favorite songs in SD
memory to enjoy them later on.
3. Li-Polymer Battery Built-in
Since LI-Ion Rechargeable Battery is built in
the product, external battery is not needed
for some duration.
FIDELIX User Guide
Users do not have to exchange batteries, and
recharged battery can be used.
4. Image Viewer
Users can view image files (JPG).
Users can view the image in a slide show or
in an enlarged format
5. Text Viewer
Users can view text files (TXT).
Users can view the text in an auto scroll or
in an enlarged format
6. Stereo Dual Speaker Built-in
Since Stereo Dual Speaker is built in, users
can enjoy rich sound.
9
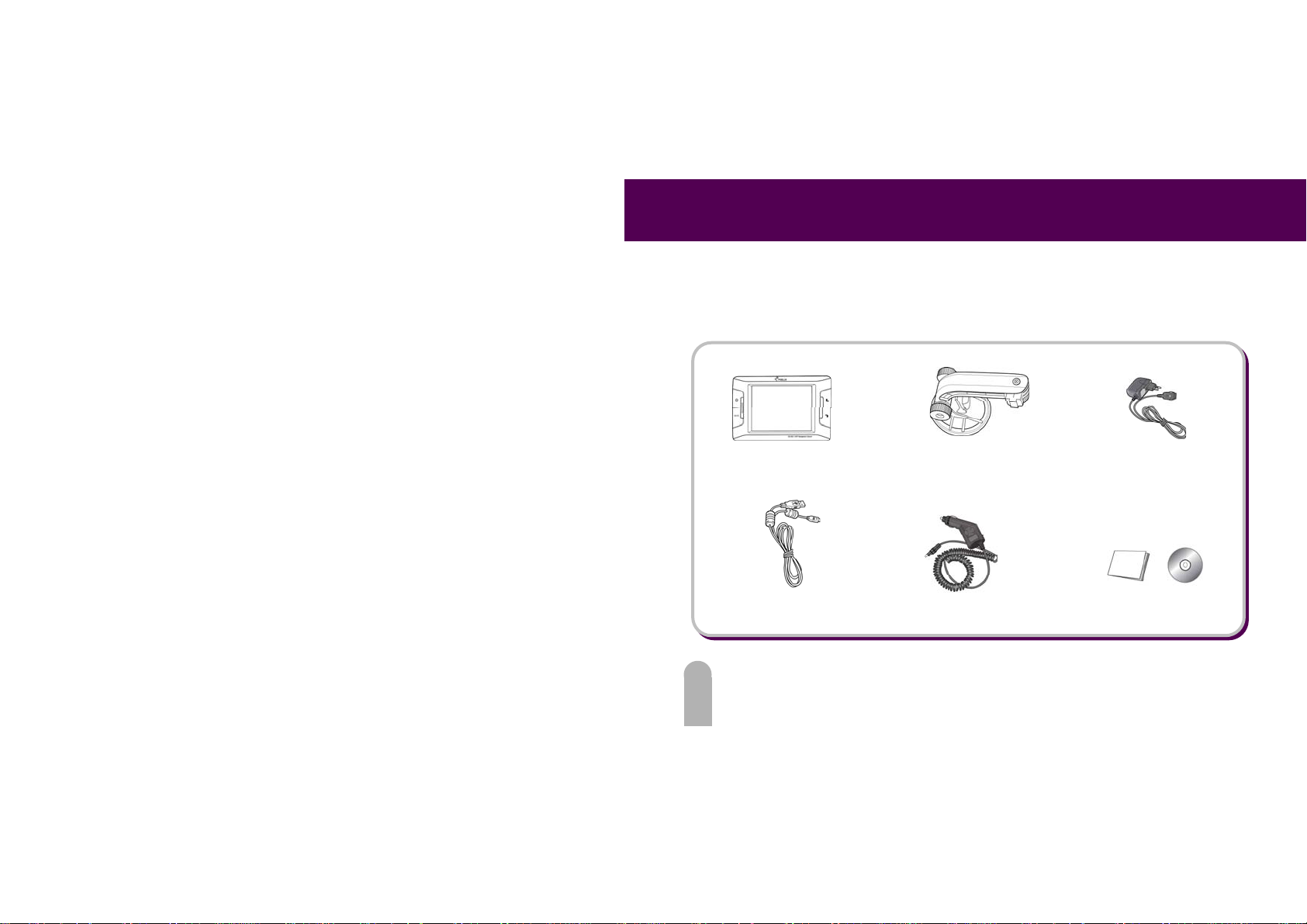
FIDELIX User Guide
Package
After purchase of the product, check if there are all of the followings. If there are any missing
components, contact your sales agency.
FIDELIX unit
Windshield mount
Car charger User Guide & CD
10
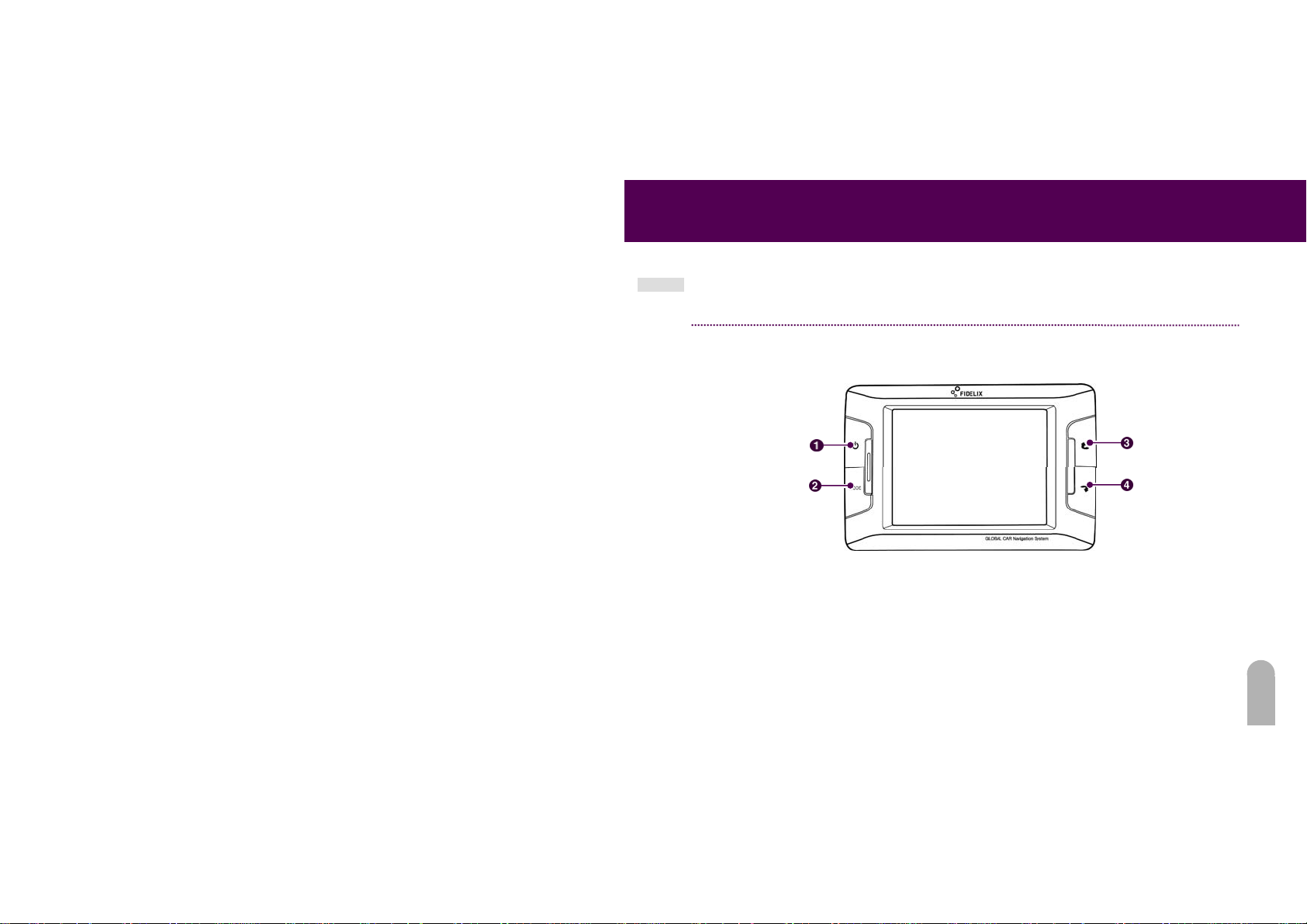
Mechanical Features
Front
Power
Mode
FIDELIX User Guide
Up
Down
11
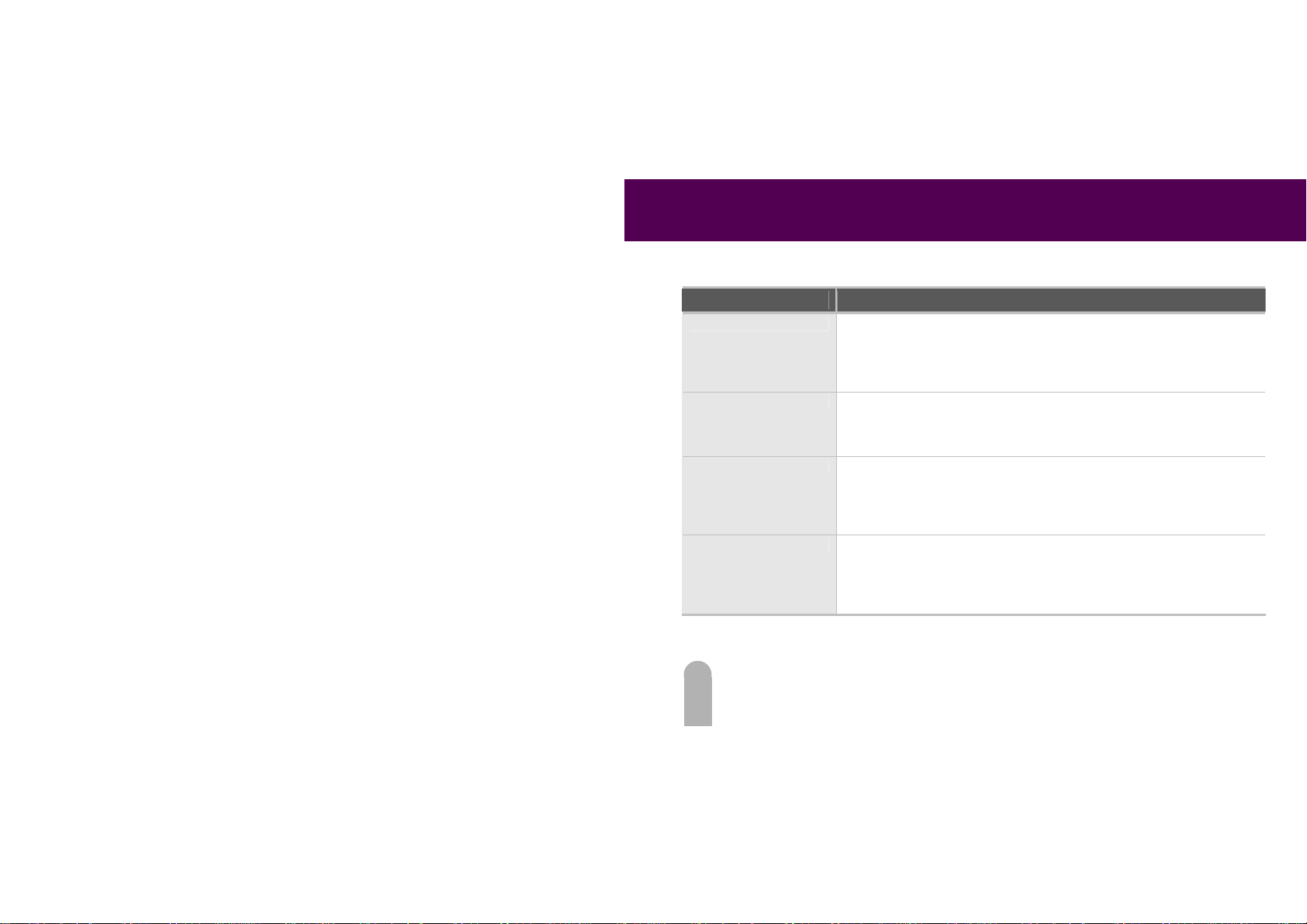
FIDELIX User Guide
Part Description
1. Power Button - Power-On (Short Press) It is used when the terminal is connected to AC or DC.
2. Mode Button - Menu (Short Press) It displa ys ma in scr een in any modes.
3. Up Button - Volume-Up(Short Press)
4. Down Button - Volume-Down (Short Press)
- Power-On (Long Press) It is used when the ter minal is not connect ed to AC or DC.
- Power-Off (Long Press)
- Sleep/Wake-up m ode (Shor t Press) If the terminal is conne cted to AC or DC it
changes into Sleep/Wake-up mode.
- Screen adjust mode (Long Press) It display s the mode wh ere bright ness can be
adjusted through the use of the UP/DOWN button. If there is no action for 3
seconds, it is automatically tuned into sound ajdust mode.
- Maximum Volume (Long Press): It maximizes volume at once.
- Brightness-Up (Short Press): It gradually lightens brightness in brightness mode by
Mode button.
- Maximum Brightness (Long Press): It maximizes brightness at once.
- Mute (Long Press ): It mutes soun d.
- Brightness-Down (Short Press): It darke ns brightne ss one step at a t ime in
brightness mode by Mode button.
- Minimal brightness (Long Pr ess) : It mi nimiz es brig htness at on ce.
12
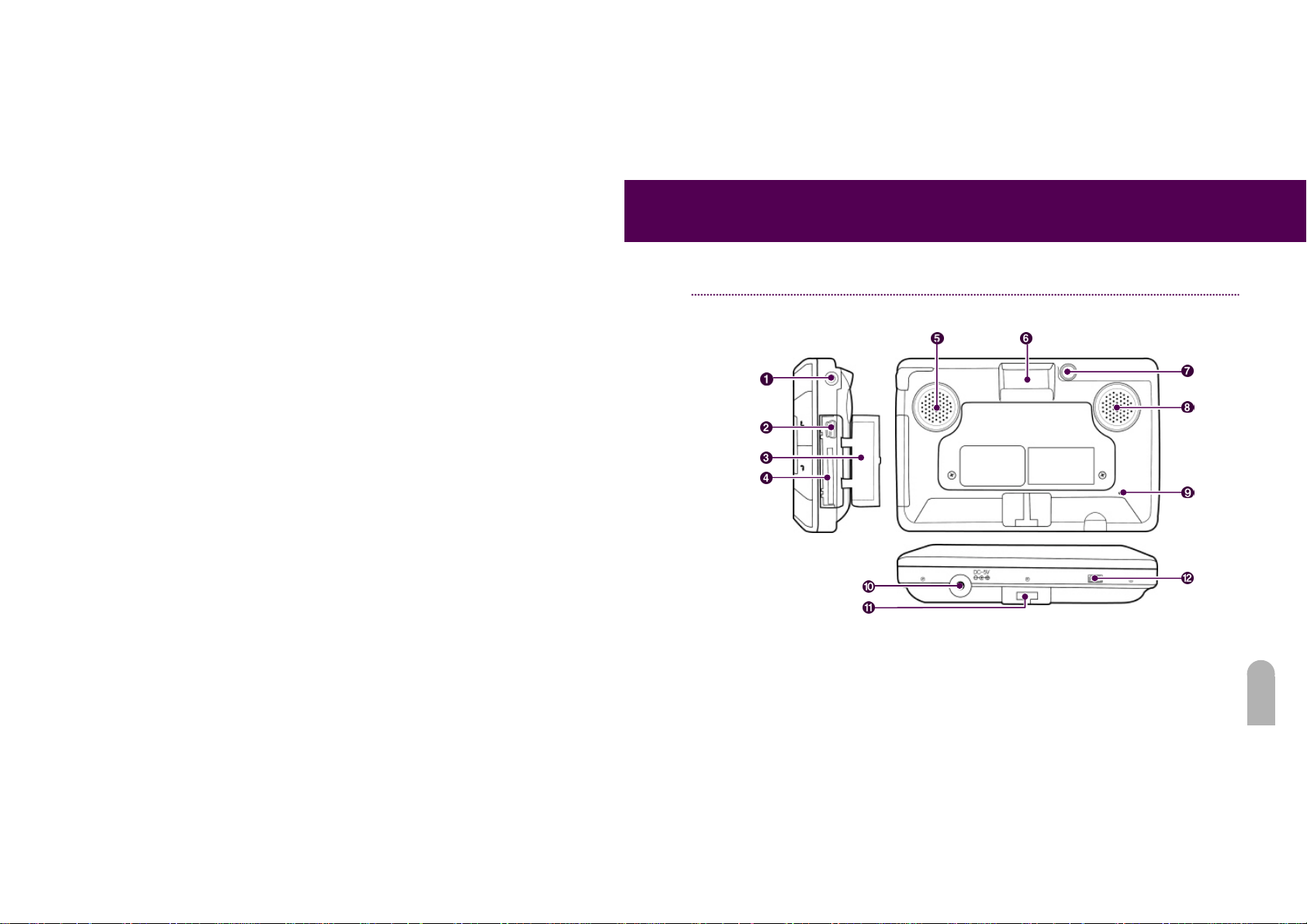
t
Right/Back/Bottom Views
Stereo headphone
USB connection
Compartment door
Memory card slo
Car Charger connection
Windshield mount connection
FIDELIX User Guide
L-Speaker GPS receiver
External
GPS connection
R-Speaker
Reset
Diagnostic
Port
13
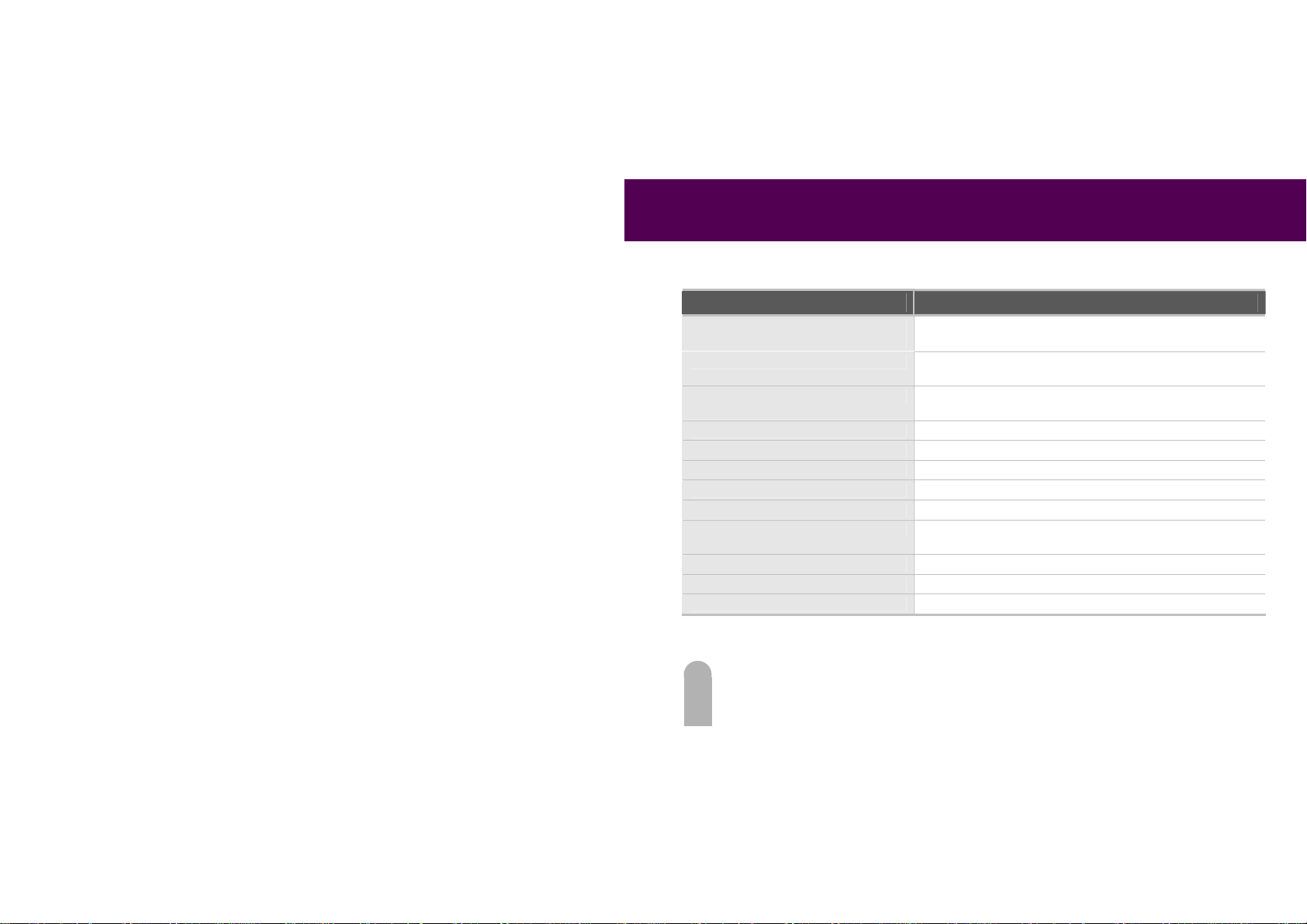
FIDELIX User Guide
Part Description
1. Stereo headphone connection
2. USB connection Used to connect the SURE-PATH unit into your PC over a USB cable
3. Compartment door Covers to protect memory card slot and USB connector inside the
4. Memory Card slot T o lisen to music or view files stored on a SD card.
5. L-Speaker It is the lefthand speaker.
6. GPS receiver It is the GPS (global positioning sys tem) rece iving par t.
7. External GPS connection It is the external GPS antenna receiving port.
8. R-Speaker It is the righthand speaker.
9. Reset In the even of the SURE-PATH unit should fail to respond, pres s the
10. Car charger connection Insert the car charger to charge the SURE-P ATH unit
11. Windshield mount connectio n Insert the notches of the winshe ild mount her e.
12. External Port It is External port.
Used to connect stereo headhones.
to download or upload files.
compartment.
reset button to reboot.
14
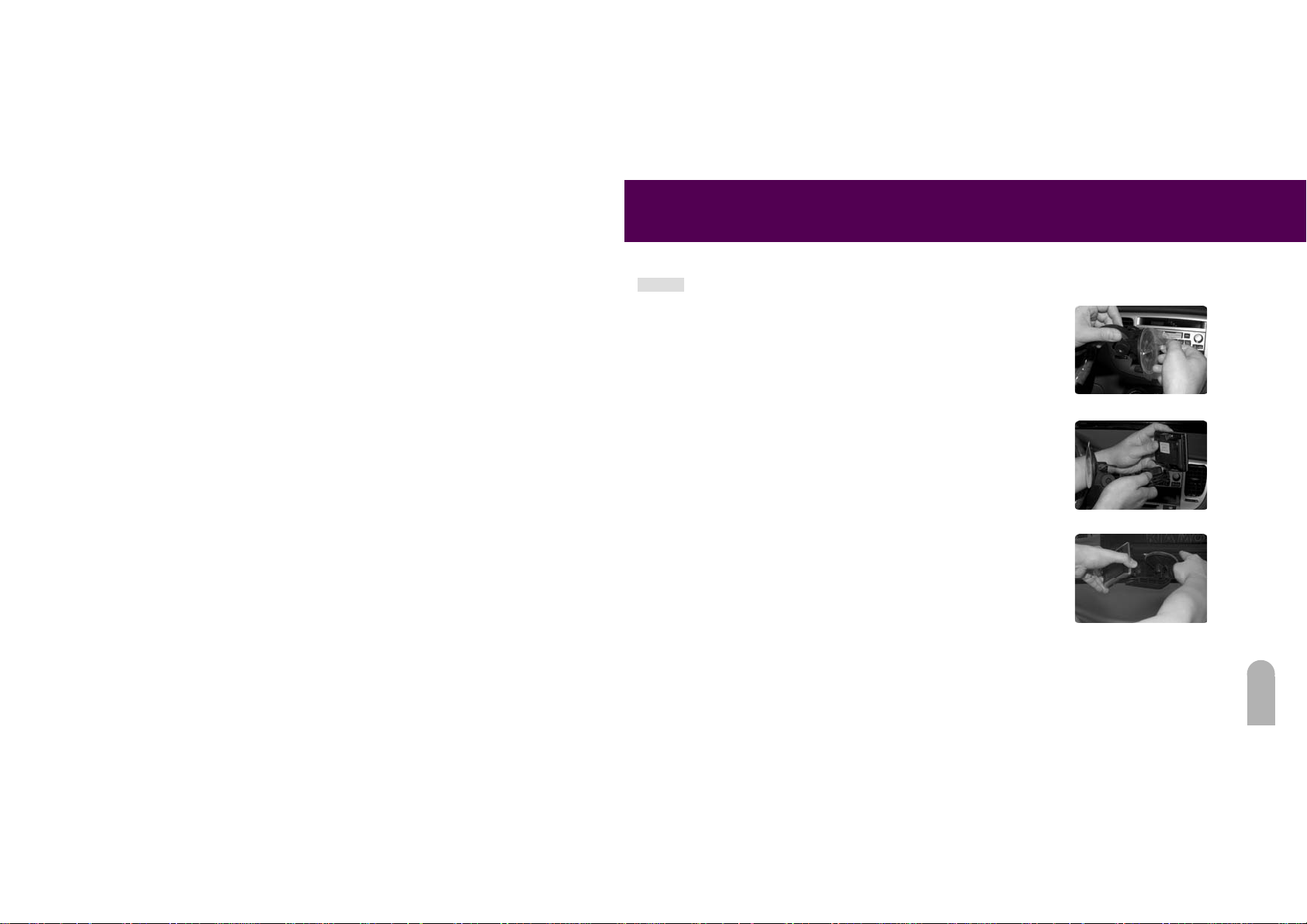
Install
1. Remove the backing from the suction cup.
2. Insert the SURE-PATH unit into the windshield mount.
3. Determine where to install the stand.
- Install the windshield mount in a location that does not block
the driver’s view of the road.
FIDELIX User Guide
15
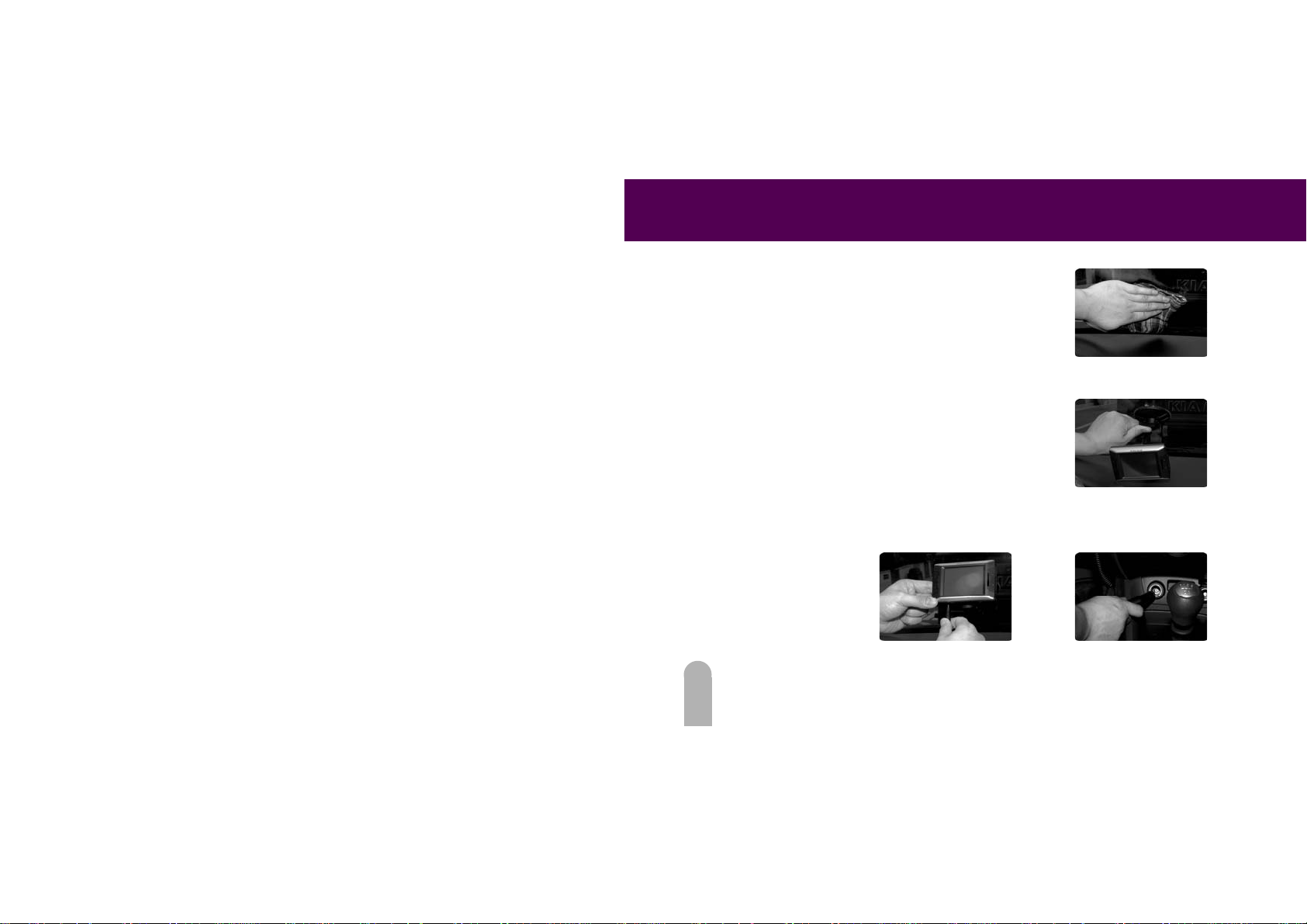
FIDELIX User Guide
4. Wipe clean the glass where the windshield mount
will be attached.
5. Attach the suction cup of the windshield mo unt to the glass
and slide the suction lever toward the glass.
- If the inside of the suction cup becomes vacuum,
it adheres to the glass.
6. Plug your car charger into vehicles cigarette lighter and the small end of the cable into the SURE-
PATH unit.
16
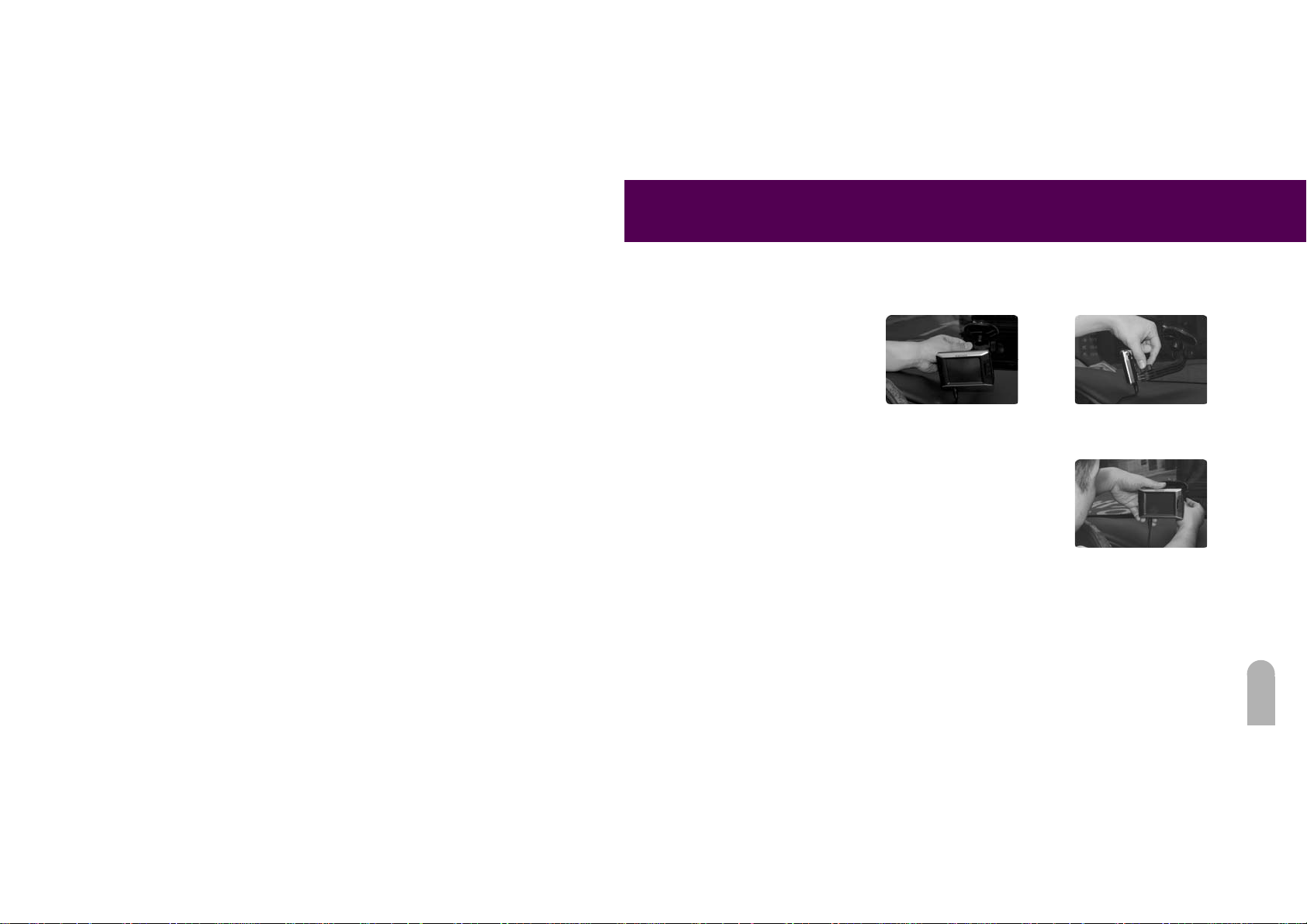
7. Release the screws of the windshield mount and then adjust the angle
so that the driver can see the main screen well.
8. Turn the screws of the windshield mount to tightly fix SURE -PATH unit.
FIDELIX User Guide
17
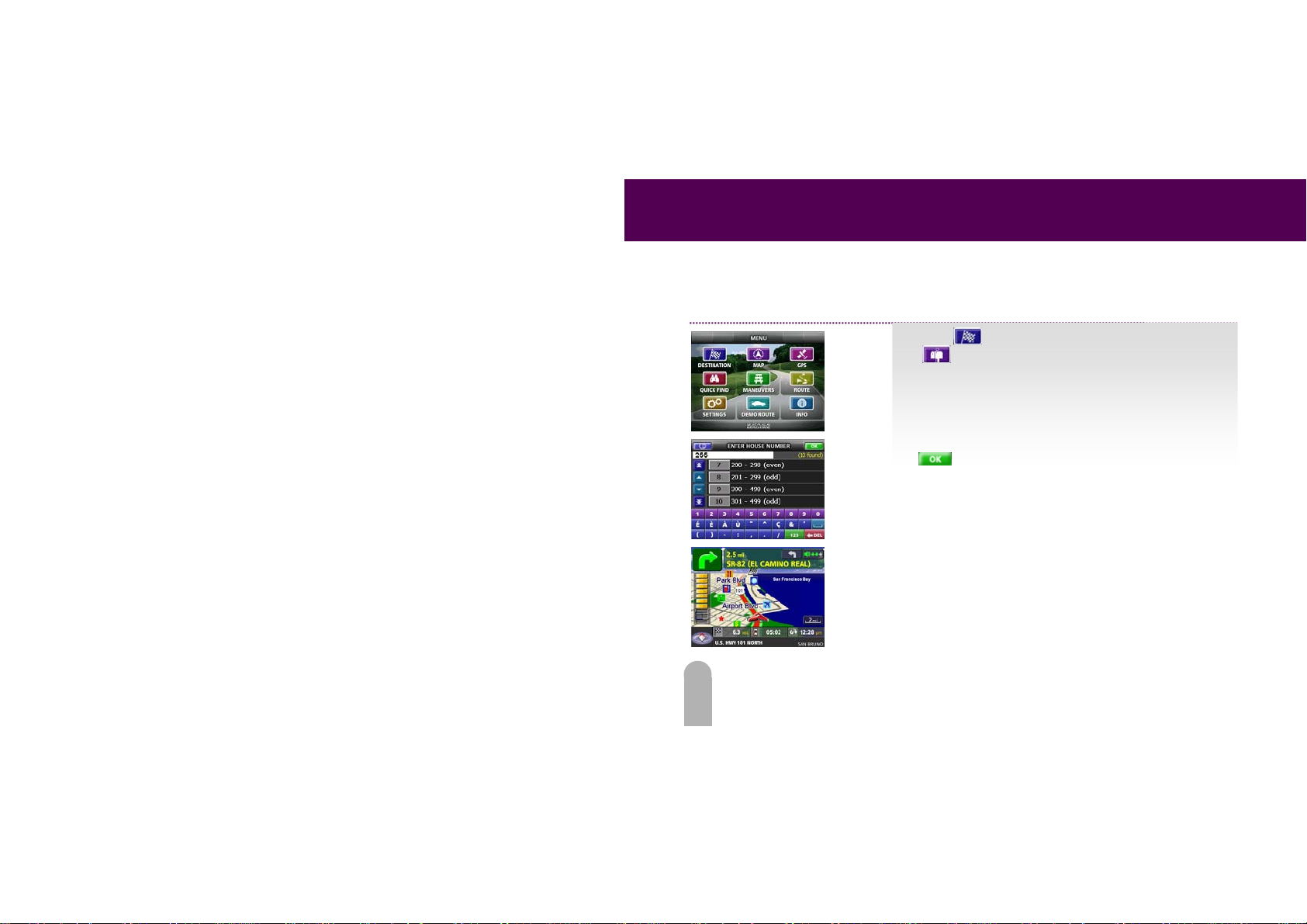
FIDELIX User Guide
Navigation
Overview
1. Touch to activate the destinati on m e nu, then touch
to specify the destina ti on ad dress.
2. Type and select the city, street, and house number. Touch
to create a route.
3. Start driving!
18
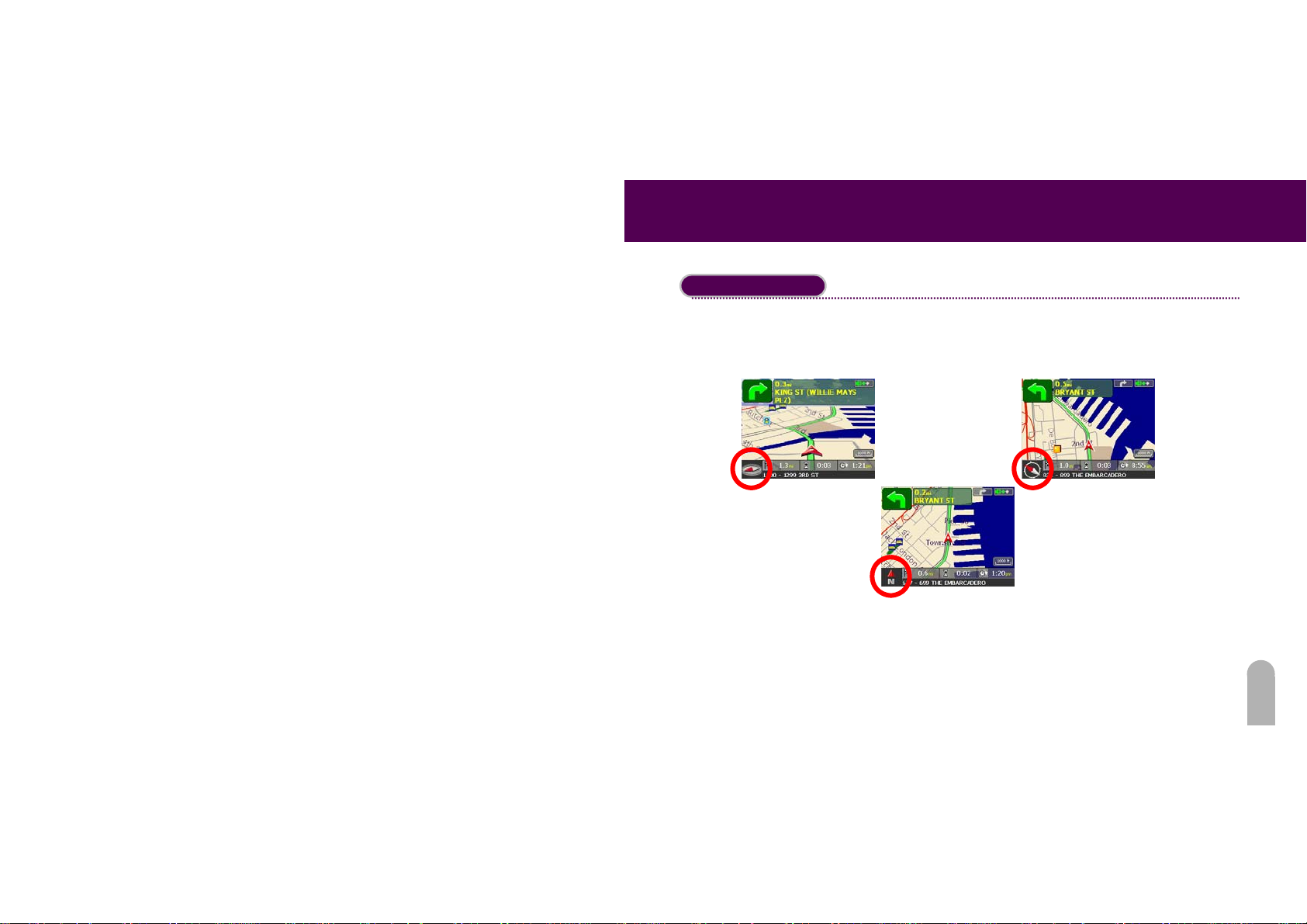
FIDELIX User Guide
p
Map view options
There 3 map views you can choose from: 3D, Heading Up, and North Up. To toggle between the
screens, simply touch the compass on the bottom left hand corner of the screen (As shown in the
red circles below).
3D viewer
North U
Heading Up viewer
viewer
19
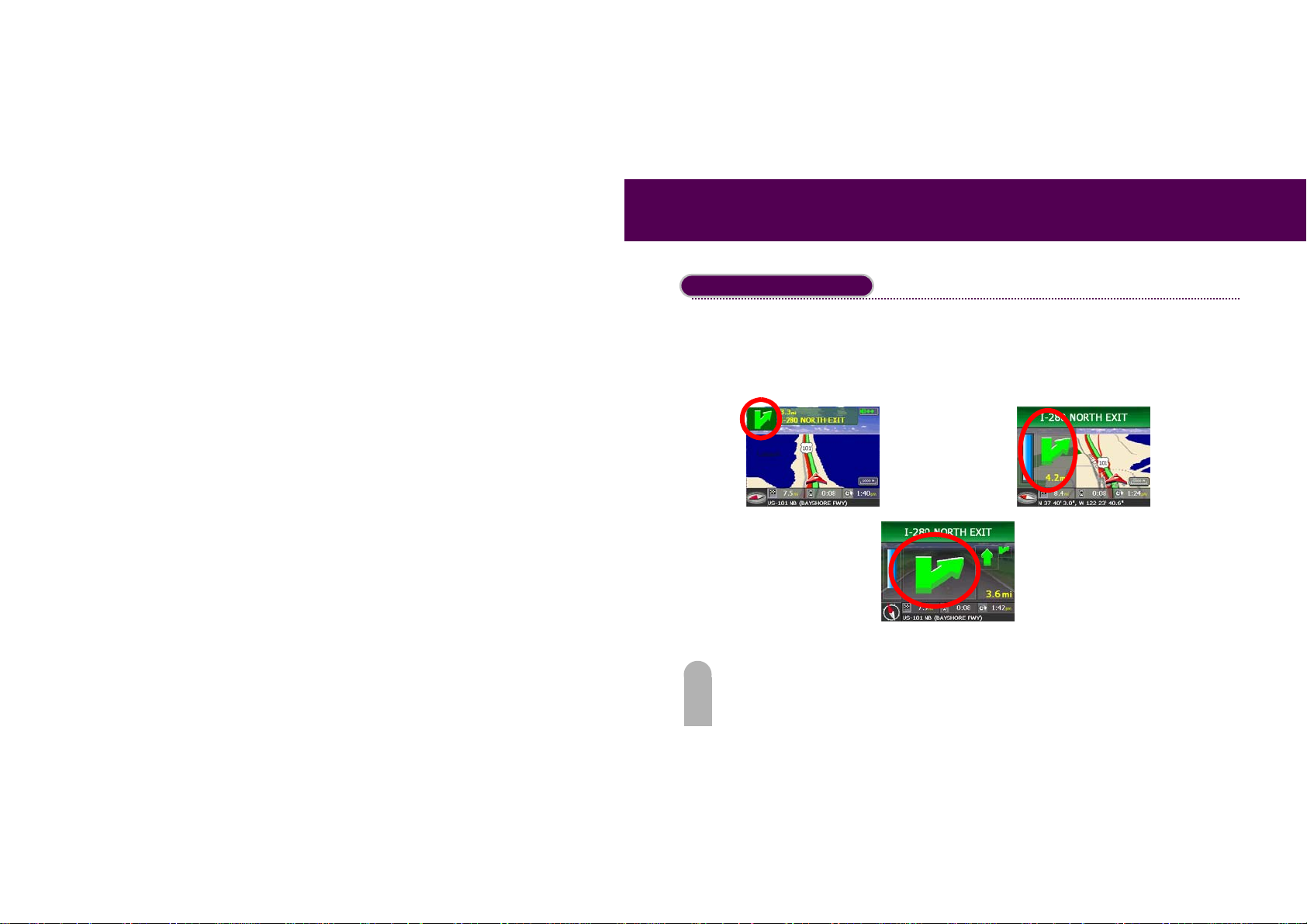
FIDELIX User Guide
Guidance Screen options
There are 3 screen options in guidance mode. The Mini Arrow view displays a full screen map with
small turn arrows on the top of the screen. The Split Screen view enlarges the turn arrows to fit
half the screen while the map is shown on the other half of the screen. The Full Screen view
shows only the turn arrows on the screen without a map. Touch the turn arrows, as shown below in
the red circles, to toggle between views.
Mini Arrow
Full Guide
Split screen
20
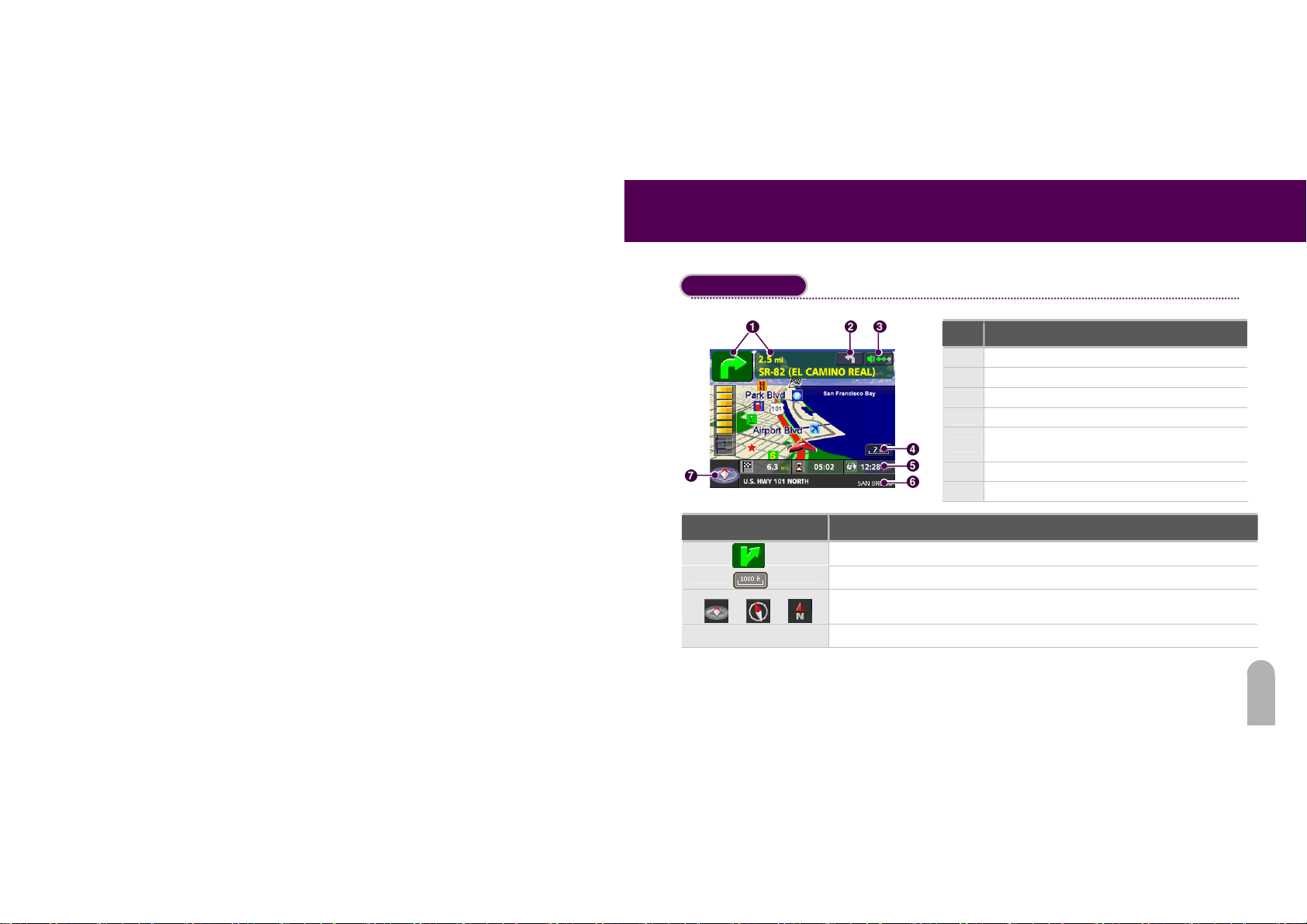
Guidance Mode
Icon Description
Tap Anywhere on Map
FIDELIX User Guide
No. Description
① Next Maneuver
② Maneuver after next
③ Number of voice prompts remaining
④ Zoom Level
Distance Remaining, Time Remaining, and
⑤
Estimated Time of Arrival (ETA)
⑥ Current road
⑦ Compass
Touch to change to Cruise Mode
Touch to change the Zoom Level
Touch to switch between 3D/Heading Up/North Up Views
Change to the Explore Mode
21
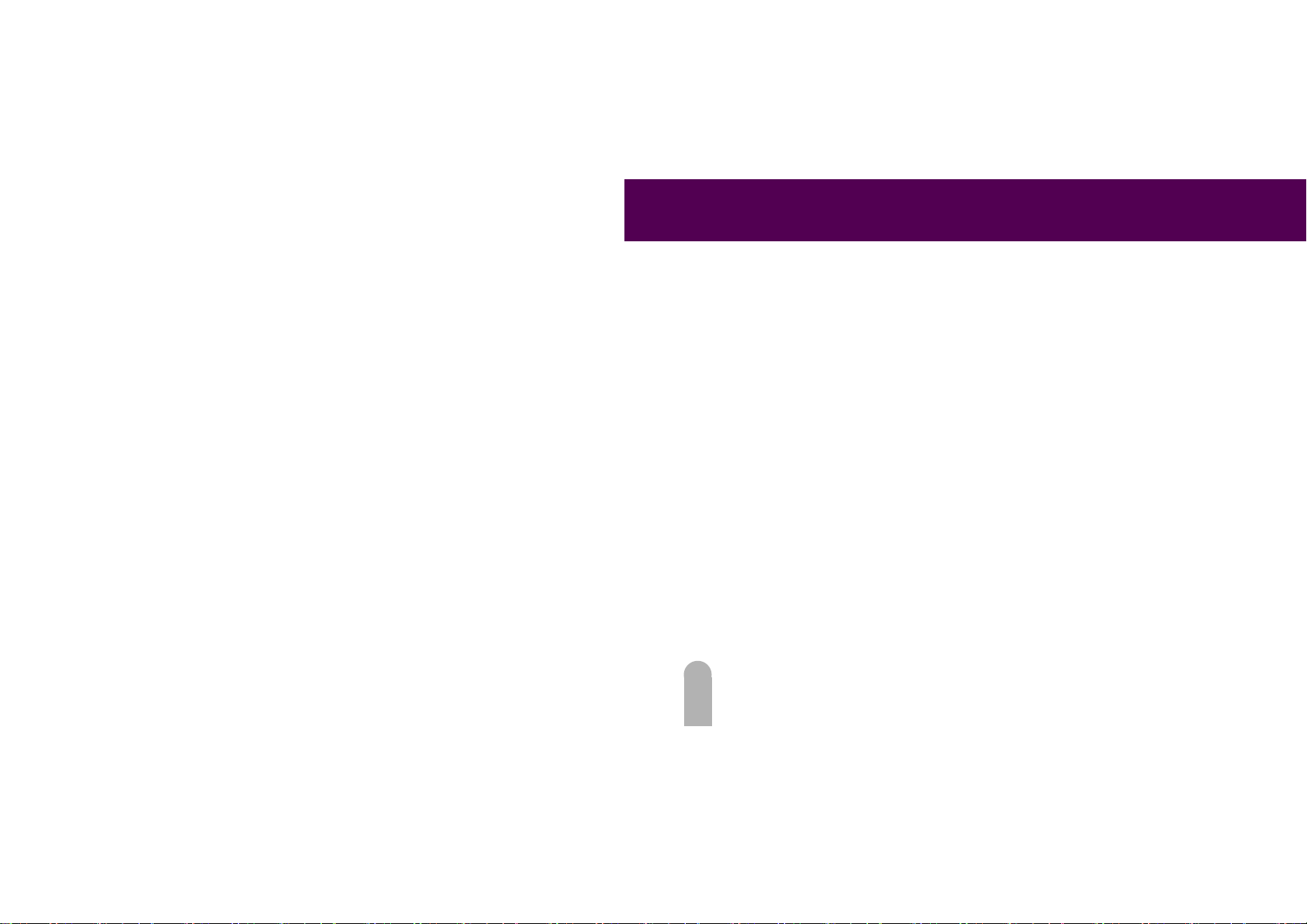
FIDELIX User Guide
After creating a route, you will automatically be put into Guidance Mode. The Guidance Mode will
provide you with voice and text guidance as you drive to your destination along the created route.
The map will automatically follow your location, and will re-route you if you go off the planned
route.
22
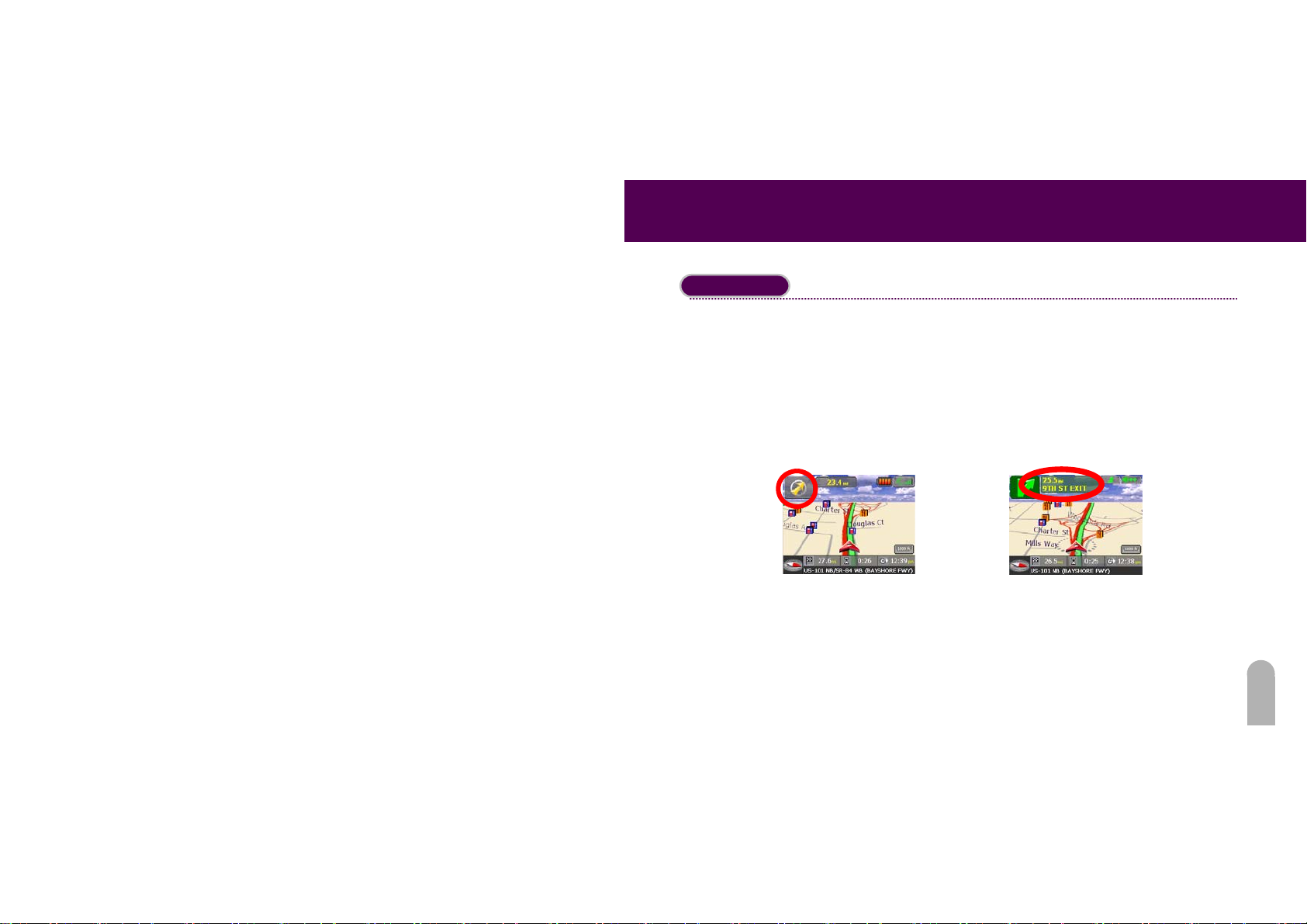
FIDELIX User Guide
Cruise Mode
If you are following a route but would like to make a quick detour that doesn’t require guidance,
you can easily switch to Cruise Mode. When you are in Cruise Mode, you will be able to go off the
planned route without recalculating the route. PocketMap Navigator will simply track your location
as you drive and will not recalculate the route from your GPS position. An arrow on the top left
hand corner of the screen will show you which direction you need to go to head back to the
calculated route, but will not guide you there.
You can switch between Cruise Mode and Guidance Mode by touching the circled items on the
screen.
Cruise Mode Guidance Mode
23
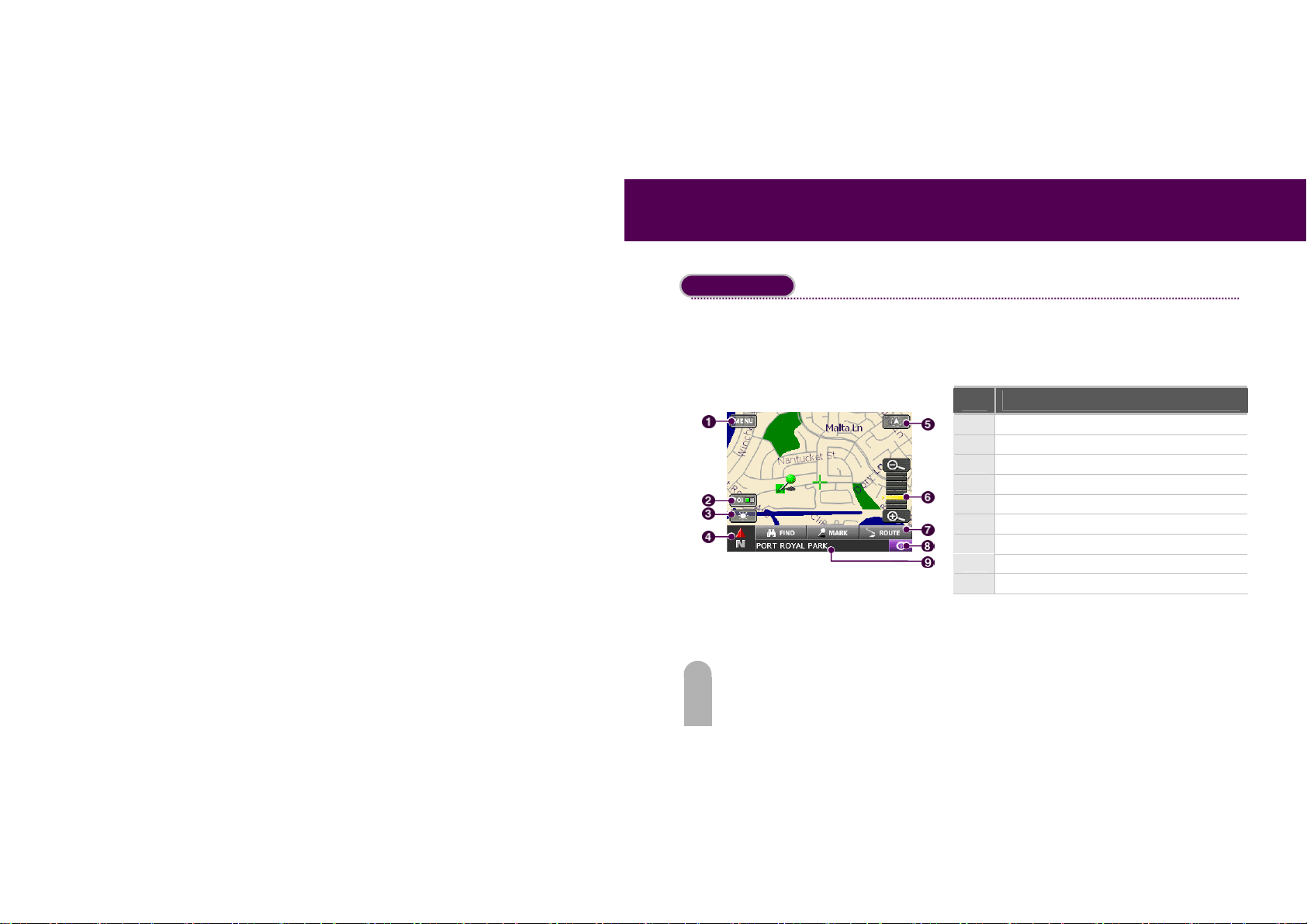
FIDELIX User Guide
Explore Mode
Touching the map, whether you are on a route or not, will send you to Explorer Mode. The
Explore Mode allows you to interact with the map by finding an address, panning the map, planning
your route, and edit your route. Explore Mode features include:
No. Description
① Main Menu
② Show/Hide Points of Interest (POI)
③ Day/Night Mode
④ Compass
⑤ Current road
⑥ POI Details
⑦ Find, Mark, and Route buttons
⑧ Zoom Level
⑨ Guidance/Cruise Mode
24
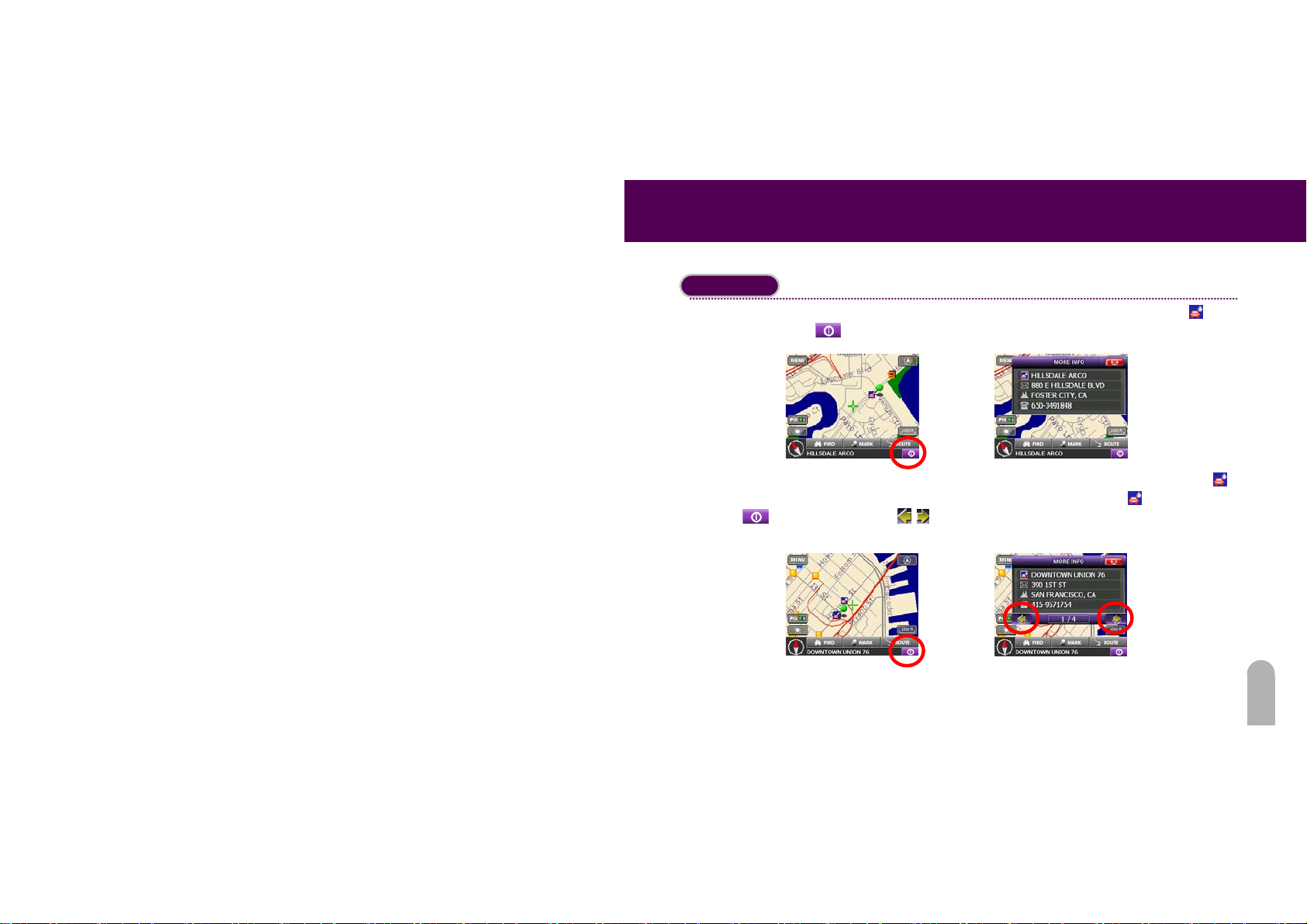
FIDELIX User Guide
POI Details
When you are in the Explore Mode, you can view the POI details by touching the POI icon then
touching the info icon
Sometimes there are multiple POIs in one lo cation. This is represented by a multiple POIs icon
To view details of all the POI’s in that one locat ion, touch the multiple POI icon
info icon
, then use the arrows (as shown below) to go through each POI.
in the bottom righ t hand corner.
.
, then touch the
25
 Loading...
Loading...