Page 1
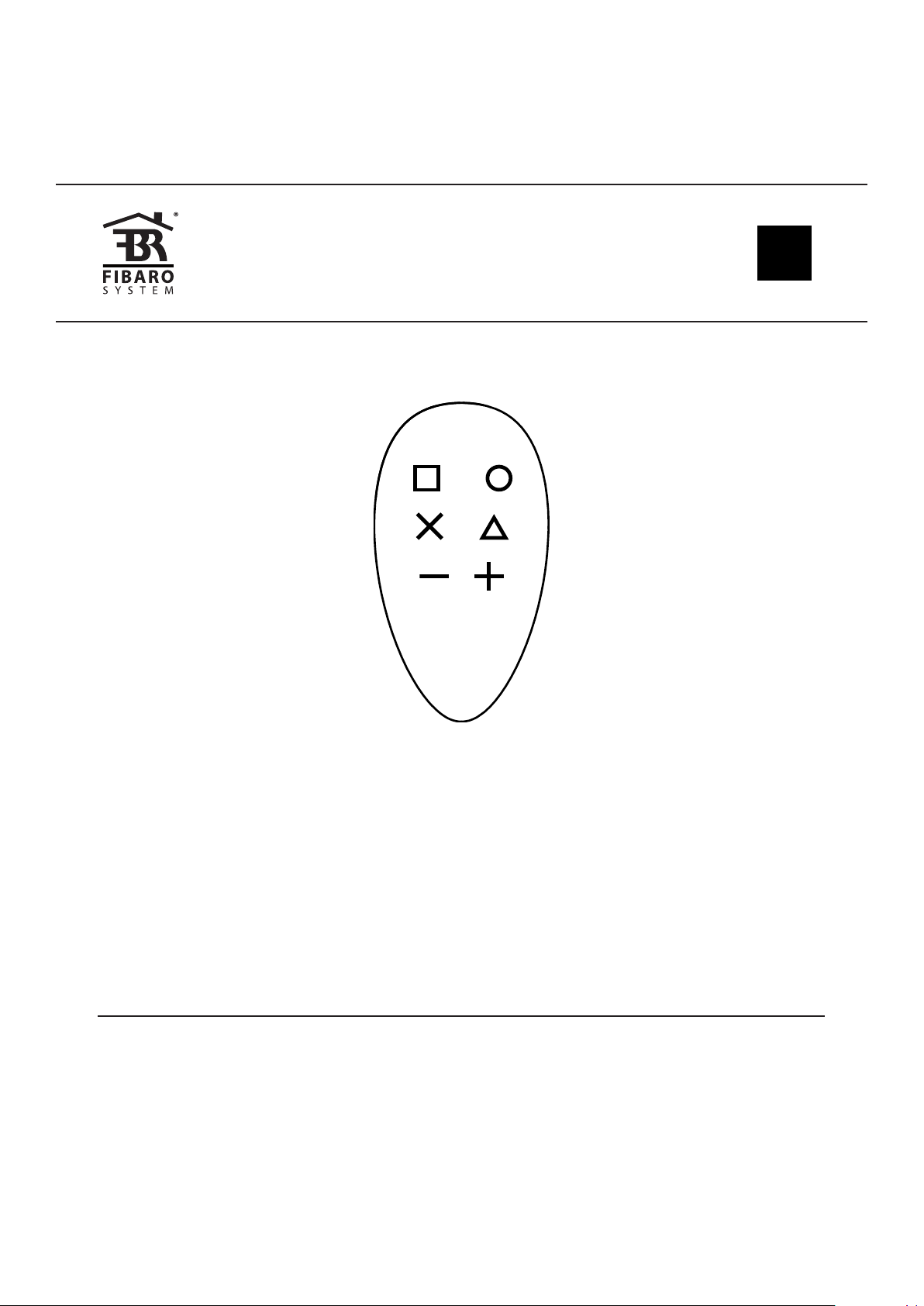
OPERATING
MANUAL
EN
FIBARO KEYFOB
FGKF-601
CONTENTS
#1: Description and features 3
#2: Basic activation 4
#3: Adding/removing the device 5
#4: Operating the device 6
#5: Visual indications 7
#6: Lock Mode 8
#7: Sequences 10
v1.0
#8: Activating scenes 11
#9: Battery 12
#10: Associations 13
#11: Advanced parameters 15
#12: Specications 19
#13: Regulations 20
Page 2
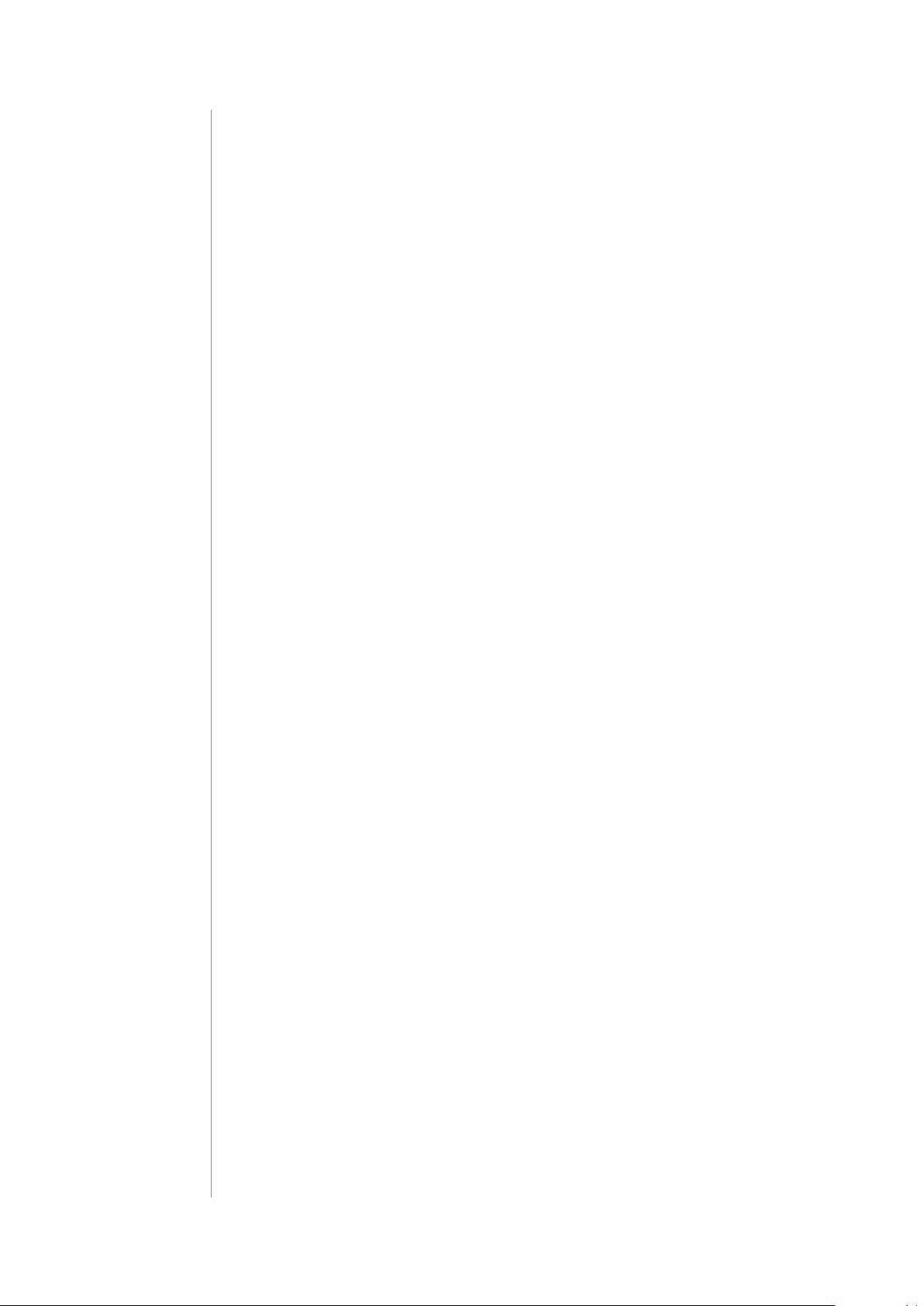
2
Important safety information
Read this manual before attempting to install the device!
Failure to observe recommendations included in this manual may
be dangerous or cause a violation of the law. The manufacturer,
Fibar Group S.A. will not be held responsible for any loss or damage
resulting from not following the instructions of operating manual.
The alarm functionality of devices is an additional feature increasing
the comfort level of your home automation system. If you want to
use professional security service, please contact them to determine
what systems can provide a protection of your estate.
General information about
the FIBARO System
FIBARO is a wireless smart home automation system, based on the
Z-Wave protocol. All of available devices can be controlled through
a computer (PC or Mac), smartphone or tablet. Z-Wave devices are
not only receivers, but can also repeat the signal, increasing the
Z-Wave network’s range. It gives advantage over traditional wireless
systems that require direct link between transmitter and receiver, as
a result the construction of the building could aect network’s range
negatively.
Every Z-Wave network has its unique identication number (home
ID). Multiple independent networks can exist in the building without
interfering. Transmission security of FIBARO System is comparable to
wired systems.
Z-Wave technology is the leading solution in smart home automation.
There is a wide range of Z-Wave devices that are mutually
compatible, independently of manufacturer. It gives the system the
ability to evolve and expand over time. For more information visit
www.baro.com.
Page 3
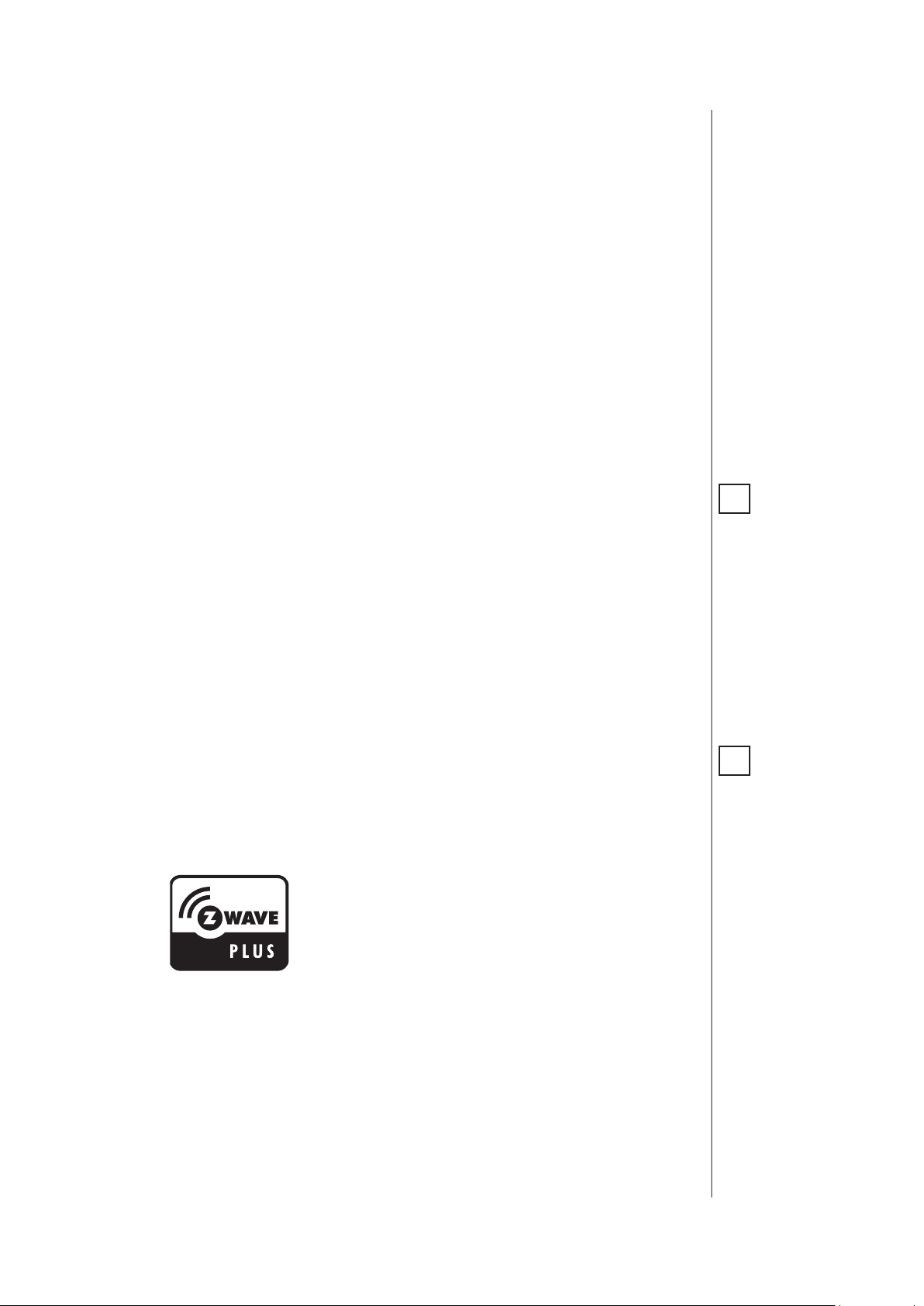
#1: Description and features
FIBARO KeyFob is a Z-Wave Plus compatible, battery-powered,
compact remote control.
Six buttons allow you to control other devices through the Z-Wave
network and run various scenes dened in FIBARO System.
Congure actions for one, two, three clicks, holding the button and
button sequences to suit all your needs.
Built-in locking system will ensure that unauthorized person will not
take control of your home.
3
Main features of FIBARO KeyFob:
• Compatible with any Z-Wave or Z-Wave+ Controller,
• Supports Z-Wave network Security Mode with AES-128
encryption,
• Battery powered,
• Completely wireless,
• Pocket size,
• Equipped with 6 easily recognizable buttons,
• 30 dierent actions, single/double/triple click, hold for each
button and sequences,
• Easy to operate menu,
• Actions are conrmed by the built-in LED diode.
FIBARO KeyFob is a fully
compatible Z-Wave PLUS device.
NOTE
i
This device may be
used with all devices certied with
the Z-Wave Plus certicate and should be
compatible with such
devices produced by
other manufacturers.
NOTE
i
Z-Wave Controller
must support Z-Wave
Security Mode in
order to fully utilize the
product.
DESCRIPTION AND FEATURES
Page 4
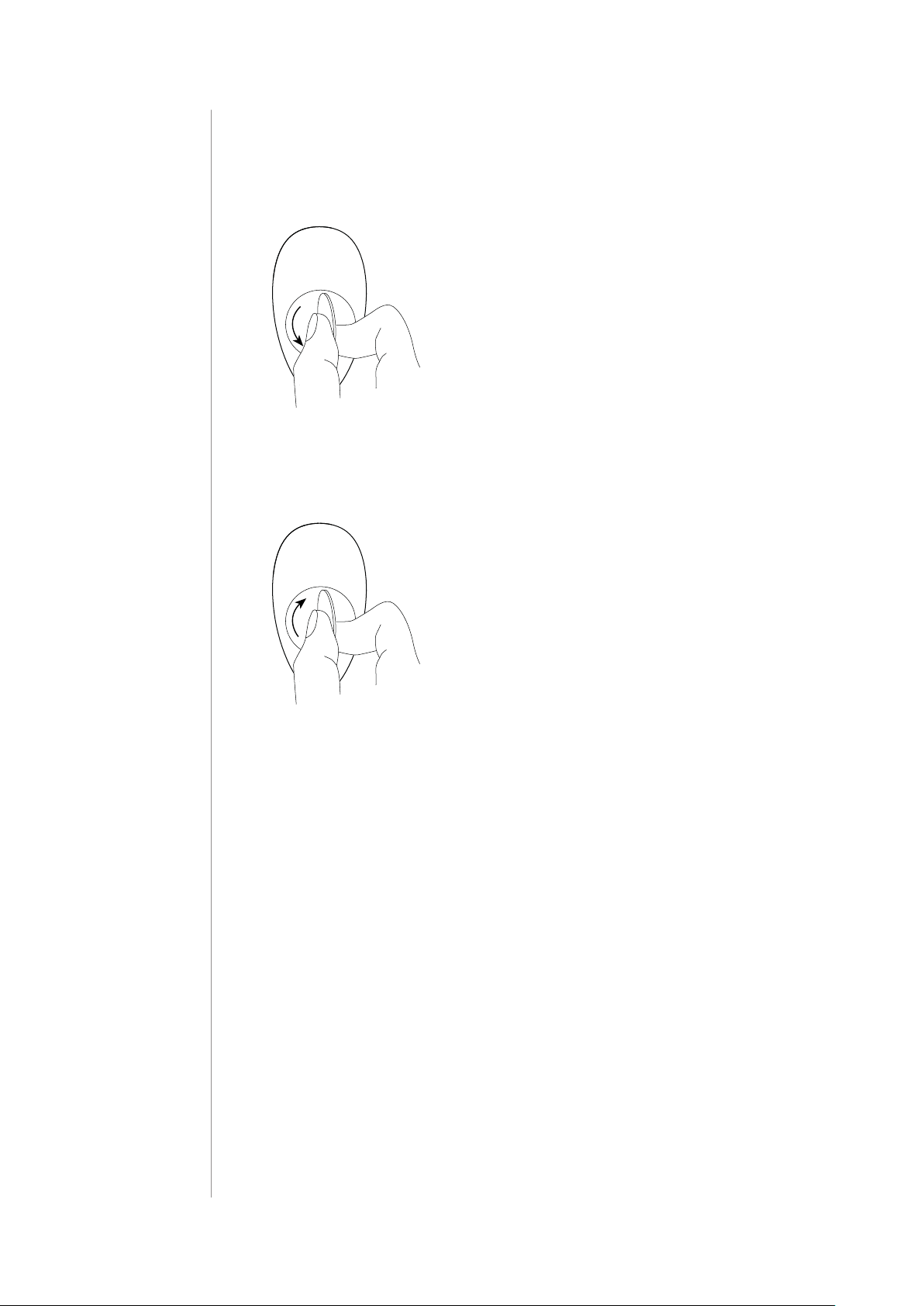
4
#2: Basic activation
1. Using included keyring or a coin,
open the battery cover by turning it
o
s
e
counter-clockwise.
2. Remove the sticker protecting
the battery.
3. Using included keyring or a coin,
close the battery cover by turning it
o
s
e
clockwise.
4. Locate the device nearby the main Z-Wave controller.
5. Set the main Z-Wave controller in (Security/non-Security
Mode) add mode (see the controller’s manual).
6. Press any button three times.
7. LED will pulse white during the adding process.
8. Wait for the device to be added into the system.
9. Successful adding will be conrmed by the Z-Wave
controller’s message and green LED colour.
BASIC ACTIVATION
Page 5
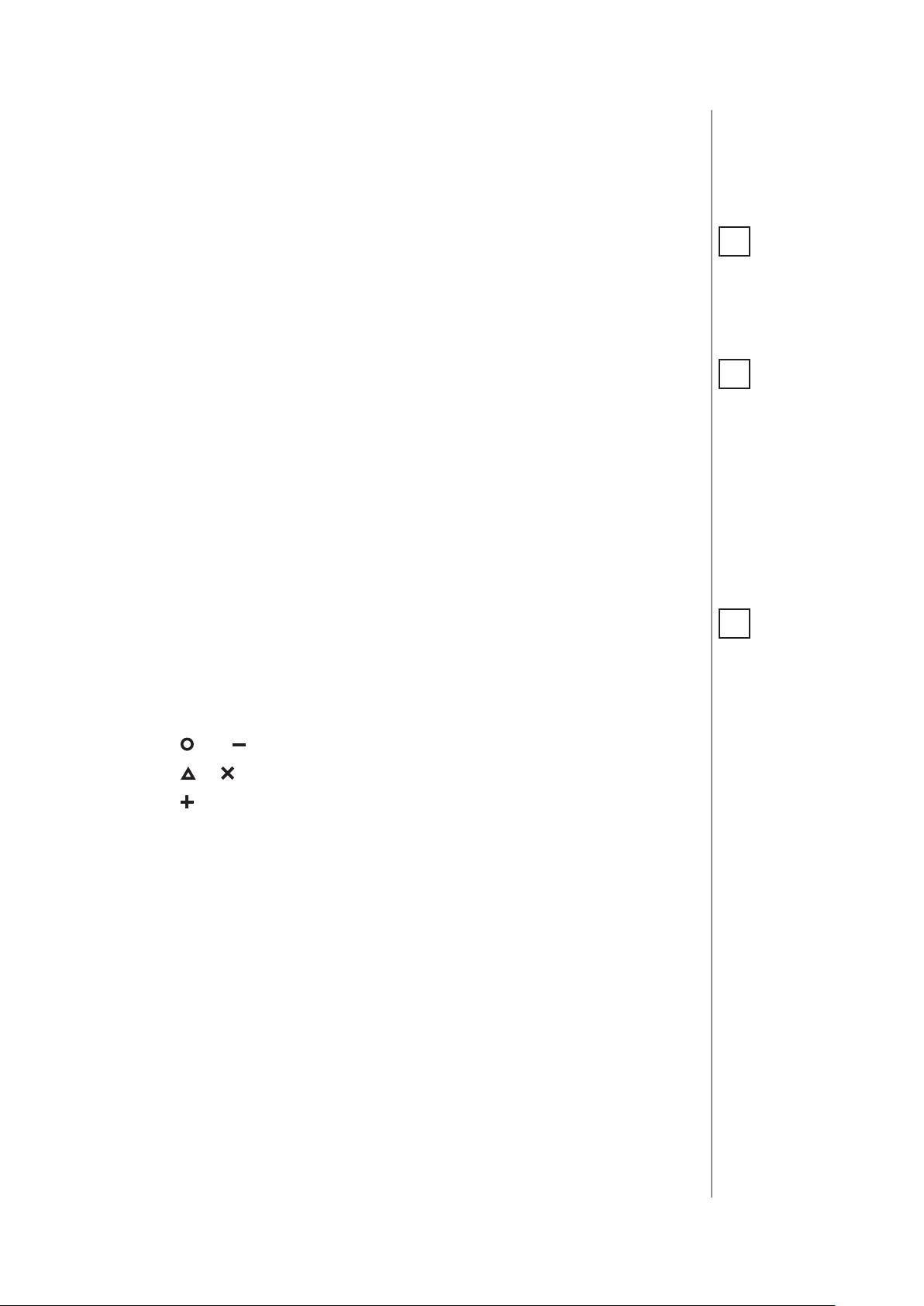
#3: Adding/removing the device
5
Adding (Inclusion) - Z-Wave device learning mode, allowing to add
the device to existing Z-Wave network.
To add the device:
1. Set the main Z-Wave controller in (Security/non-Security Mode)
add mode (see the controller’s manual).
2. Power the device (insert the battery).
3. Press any button three times.
4. LED will pulse white during the adding process.
5. Wait for the adding process to end.
6. Successful adding will be conrmed by the Z-Wave controller’s
message and green LED colour.
Removing (Exclusion) - Z-Wave device learning mode, allowing to
remove the device from existing Z-Wave network.
To remove the device:
1. Set the main Z-Wave controller in remove mode (see the
controller’s manual).
2. Press and simultaneously.
NOTE
i
Adding in Security
Mode must be performed up to 2 meters
from the controller.
NOTE
i
In case the device is
not added, please reset the device and repeat the adding procedure.
NOTE
i
Removing the KeyFob
from the Z-Wave network restores all the
default parameters of
the device.
3. Press or until LED glows green.
4. Press .
5. Wait for the removing process to end.
6. Successful removing will be conrmed by the Z-Wave controller’s
message.
ADDING/REMOVING THE DEVICE
Page 6
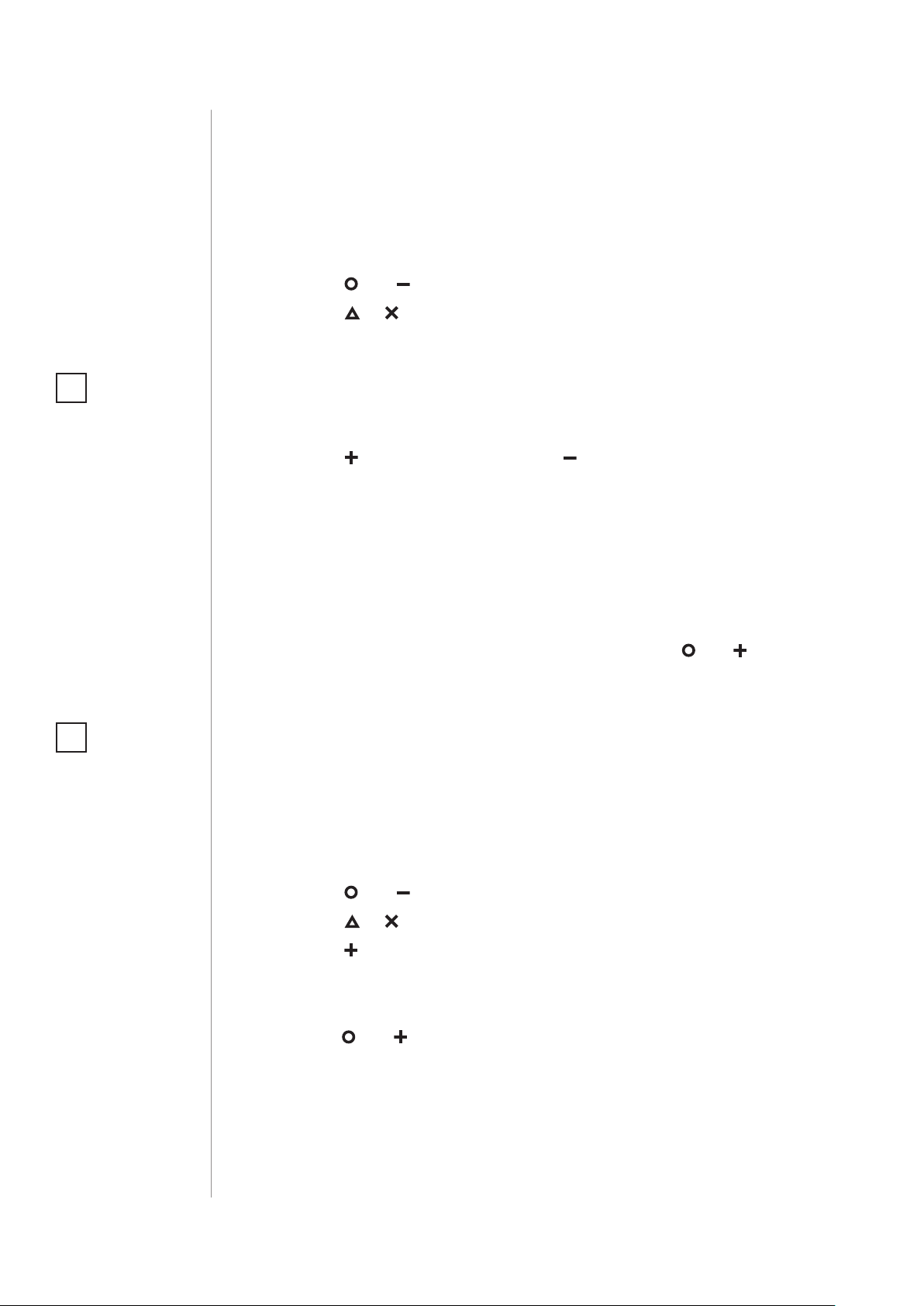
6
NOTE
i
* Resetting the device from the menu
is not available in
Lock Mode.
#4: Operating the device
Menu allows to perform Z-Wave network actions. In order to use the
menu:
1. Press and simultaneously.
2. Press or until LED indicates desired menu position with colour:
• White - wake up the device
• Green - learning mode (adding/removing)
• Cyan - check battery level
• Yellow - reset the device*
3. Press to conrm selection, press to exit the menu.
4. LED will pulse twice with same colour as selected menu position
to conrm completing action.
NOTE
i
Resetting the device is
not the recommended way of removing
the device from the
Z-Wave network. Use
the reset procedure
only if the primary
controller is missing
or inoperable. Certain
device removal can be
achieved by the procedure of removing
described in "Adding/
removing the device"
on page 5.
Waking up the device:
The KeyFob needs to be woken up to receive information about the
new conguration from the Z-Wave controller, like parameters and
associations. Use 1st menu position (white) or press and simultaneously to wake up the device.
Resetting the device to factory defaults:
Reset procedure allows to restore the device back to its factory settings, which means all information about the Z-Wave controller and
user conguration will be deleted. There are two ways of resetting the
device:
Resetting the device using the menu:
1. Press and simultaneously.
2. Press or until LED glows yellow.
3. Press .
Emergency resetting the device on start-up:
1. Remove the battery.
2. Hold and , while inserting the battery.
OPERATING THE DEVICE
Successful resetting will be conrmed by smoothly brightening and
dimming of the yellow LED colour.
Page 7
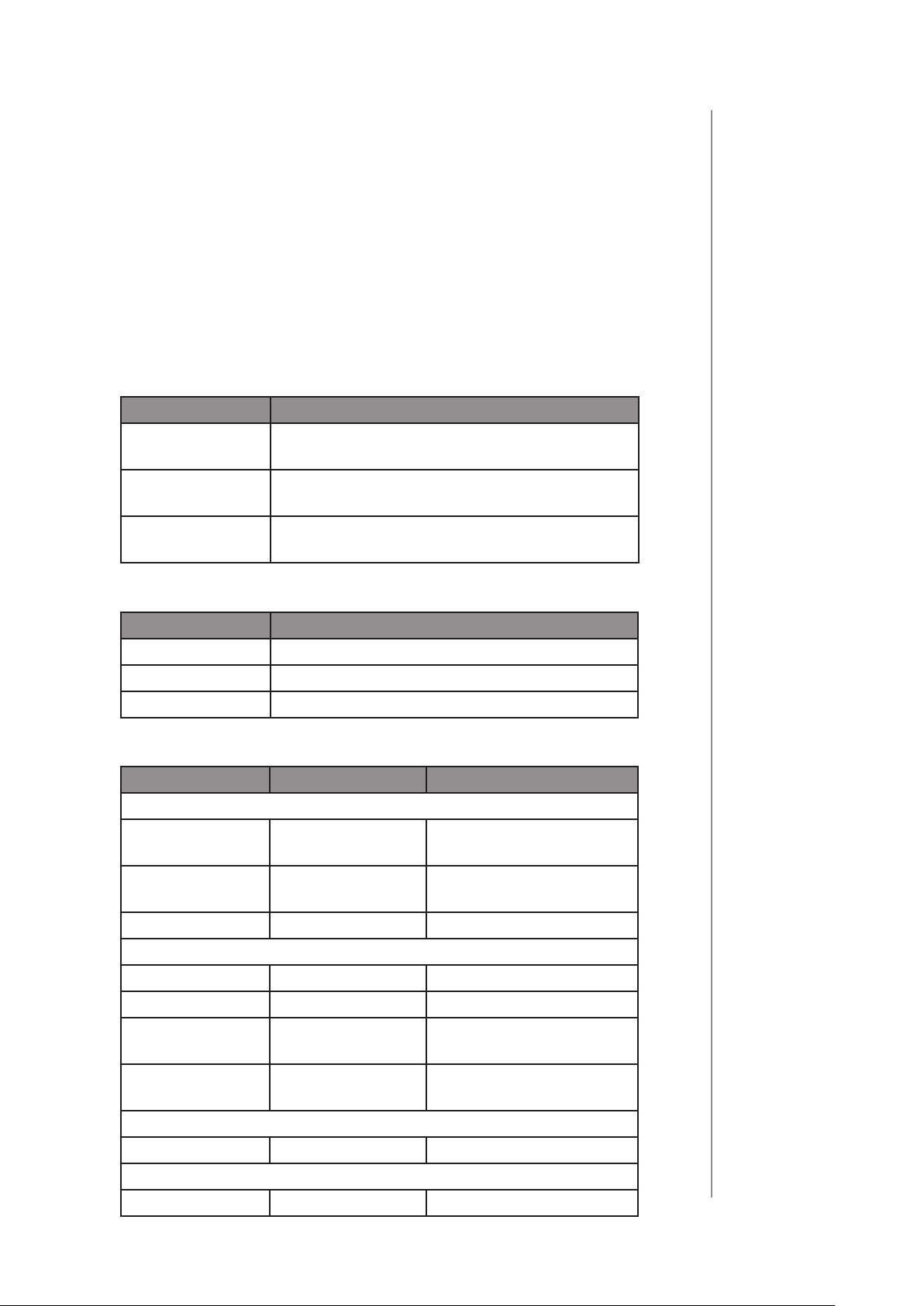
#5: Visual indications
Visual indications:
The KeyFob is equipped with a LED diode, signalling pushing the buttons, sequences, menu position and status of the device.
Indications for scenes and associations:
After pressing one of the buttons or using sequence, KeyFob indicates status of action with the LED diode.
What you see What it means
Green blink
Yellow blink
every 1s
Red blink
Receiving command conrmed by the con-
troller and associated devices
Sending commands in progress
Receiving at least one command was not con-
rmed by the controller or associated devices
7
Indications for sequences:
What you see What it means
Blue pulse Entering sequence
3 blue pulses Sequence valid
3 red pulses Sequence not valid
Device status indications:
What you see What it means What to do
Learning mode
Red blink Device not added
Fast white pulsing
Green blink Device added –
Lock Mode
Red blink Device locked Unlock using sequence
3 red pulses Wrong sequence Try unlocking again
Red to green
transition
Green to red
transition
Battery
3 magenta pulses Low battery Replace the battery
Conguration
2 white pulses Device woken up –
Device in adding
mode
Device unlocked
Device locked
using button hold
Press any button three
times to start adding
Wait for adding process
to end
Press buttons to activate
scenes/associations
–
VISUAL INDICATIONS
Page 8

8
#6: Lock Mode
The KeyFob can be protected with a sequence of 2 to 5 button clicks.
When unlocking sequence is set, the device will lock itself after:
• being inactive for time set in parameter 2 (60 seconds by default),
• pressing and holding selected button (if set in parameter 2).
To enable Lock Mode:
• set sequence in parameter 1,
• set time and/or locking button in parameter 2 (60 seconds by default),
• set PROTECTION Command Class to Local Protection by Sequence
(done automatically by Home Center controller).
Lock Mode will be disabled when:
• parameter 1 and/or parameter 2 is set to 0,
• PROTECTION Command Class is set to Unprotected.
When device is locked:
• pushing buttons will not activate any actions,
• menu is available, but without option of resetting the device.
Setting the unlocking sequence and locking time-out using
Home Center conguration interface:
1. Go to the device options by clicking the icon:
2. Select the „Advanced” tab.
3. Click the “Congure” button in "Lock Mode" section.
4. Select sequence of 2 to 5 buttons, click "Next".
5. Select time to lock and locking button, click "Next".
6. Press and simultaneously to wake up the device.
LOCK MODE
7. Wait for the device to congure.
Page 9

Setting the unlocking sequence using advanced parameter:
1. Calculate value of parameter using table and formula:
Button
Value 1 2 3 4 5 6
Value of parameter = Value of rst button +
+ 8 * Value of second button + 64 * Value of third button +
+ 512 * Value of fourth button + 4096 * Value of fth button
2. Change the value of parameter 1 [2 bytes] to calculated value.
3. Press and simultaneously to wake up the device.
4. Wait for the device to congure.
Setting time to lock and locking button using advanced
parameter:
1. Calculate value of parameter using table and formula:
9
Button
Value 1 2 3 4 5 6
Time to lock should be 0 or 5-255 (seconds)
Value of parameter = Time to lock in seconds +
+ 256 * Value of locking button
2. Change the value of parameter 2 [2 bytes] to calculated value.
3. Press and simultaneously to wake up the device.
4. Wait for the device to congure.
LOCK MODE
Page 10

10
#7: Sequences
Sequences:
User can create sequences of two to ve button to expand number
of possible actions. Every sequence sends corresponding Scene ID to
the Z-Wave controller with attribute "Key pressed 1 time" (see "Scene
activation" on page 11).
Sequences are saved in advanced parameters (no. 3-8).
Activating sequence introduces delay in single, double and triple
press actions for rst button in the sequence.
Rules of creating sequences:
• Maximum of six sequences can be created.
• Each sequence must be unique.
• Sequence can consist of two to ve button pushes.
• Sequence can contain multiple presses of the same button.
Setting a new sequence using advanced parameter:
1. Calculate value of parameter using table and formula:
Button
Value 1 2 3 4 5 6
Value of parameter = Value of rst button +
+ 8 * Value of second button + 64 * Value of third button +
+ 512 * Value of fourth button + 4096 * Value of fth button
2. Change the value of corresponding parameter [2 bytes] (parameters 3 to 8 for slots 1 to 6).
3. Press and simultaneously to wake up the device.
4. Wait for the device to congure.
SEQUENCES
Page 11

#8: Activating scenes
Activating scenes:
The KeyFob can activate scenes in the Z-Wave controller by sending
scene ID and attribute of a specic action using Central Scene Command Class.
By default scenes are activated after single clicking or pressing and
holding any of the buttons and sequences. Other actions can be activated in parameters 21-26.
Activating a double click will introduce delay to a single click reaction
and activating a triple click will introduce delay to a double click
reaction.
Scene IDs of buttons:
11
Button
Scene ID 1 2 3 4 5 6
Scene IDs of sequences:
Sequence
number
Scene ID 7 8 9 10 11 12
Attributes of actions:
1 2 3 4 5 6
Action Attribute
Button pressed once Key Pressed 1 time
Button pressed twice Key Pressed 2 times
Button pressed thrice Key Pressed 3 times
Button held Key Held Down
Button released Key Released
Sequence performed Key Pressed 1 time
ACTIVATING SCENES
Page 12

12
#9: Battery
CAUTION
!
Using batteries other
than specied may
result in explosion.
Dispose of properly,
observing environmental protection
rules.
NOTE
i
Battery life depends
on frequency of usage, number of associations/scenes, Z-Wave
routing and network
load.
The KeyFob can be powered with CR2450 (included) battery. Estimated battery life with device added once, default settings, direct range
and maximum 5 pushes per day is 2 years.
Checking battery level:
KeyFob automatically warns about low battery with 3 yellow blinks,
when battery level is below value selected in parameter 3.
1. Press and simultaneously.
2. Press or until LED glows cyan.
3. Press .
4. LED indicates battery level with a smoothly transitioning colours,
where:
• Green - 100%
• Yellow - 50%
• Red - 1%
5. Wait 2 second or press any button to exit.
Replacing the battery:
1.
o
s
e
2. 3.
o
s
e
1. Using included keyring or a coin, open the battery cover by turning it counter-clockwise.
2. Replace the battery.
3. Using included keyring or a coin, close the battery cover by turning it clockwise.
BATTERY
Page 13

#10: Associations
13
Association (linking devices) - direct control of other devices within
the Z-Wave system network e.g. Dimmer, Relay Switch, Roller Shutter
or scene (may be controlled only through a Z-Wave controller).
The device provides the association of thirteen groups:
1st association group – “Lifeline” reports the device status and al-
lows for assigning single device only (main controller by default).
2nd association group – “Square - On/O” is assigned to clicking
the button and is used to turn on/o associated devices.
3rd association group – “Square - Multilevel” is assigned to clicking and holding the button and is used to turn on/o and change
level of associated devices.
4th association group – “Circle - On/O” is assigned to clicking the
button and is used to turn on/o associated devices.
5th association group – “Circle - Multilevel” is assigned to clicking
and holding the button and is used to turn on/o and change level
of associated devices.
6th association group – “Cross - On/O” is assigned to clicking the
button and is used to turn on/o associated devices.
7th association group – “Cross - Multilevel” is assigned to clicking
and holding the button and is used to turn on/o and change level
of associated devices.
8th association group – “Triangle - On/O” is assigned to clicking
the button and is used to turn on/o associated devices.
9th association group – “Triangle - Multilevel” is assigned to clicking and holding the button and is used to turn on/o and change
level of associated devices.
NOTE
i
Association ensures
direct transfer of
control commands
between devices, is
performed without
participation of the
main controller and
requires associated
device to be in the direct range.
NOTE
i
States of the association groups are aected only by buttons.
Changing state of
associated device by
other means will not
update remembered
state of association
group.
NOTE
i
2, 4, 6, 8, 10 and 12 association groups use
BASIC CC, but device
does not repond to
GET commands.
10th association group – “Minus - On/O” is assigned to clicking
the button and is used to turn on/o associated devices.
11th association group – “Minus - Multilevel” is assigned to clicking
and holding the button and is used to turn on/o and change level of
associated devices.
12th association group – “Plus - On/O” is assigned to clicking the
button and is used to turn on/o associated devices.
13th association group – “Plus - Multilevel” is assigned to clicking
and holding the button and is used to turn on/o and change level
of associated devices.
ASSOCIATIONS
Page 14

14
The KeyFob in 2nd to 13th group allows to control 5 devices (regular or multichannel) per an association group.
“LifeLine” group is reserved solely for the controller and hence only 1
node can be assigned.
It is not recommended to associate more than 10 devices in general,
as the response time to control commands depends on the number of
associated devices. In extreme cases, system response may be delayed.
To add an association (using the Home Center controller):
1. Go to the device options by clicking the icon:
2. Select the „Advanced” tab.
3. Click the “Setting Association” button.
4. Specify to which group and what devices are to be associated.
5. Save the changes.
6. Press and simultaneously to wake up the device.
Paired buttons associations
After pairing buttons, horizontal pairs of buttons ( and
and ) work as one button and send associations to left buttons
groups only.
Left buttons ( , , ) turn on associated devices and right buttons
( , , ) turn them o.
In multilevel association groups (3, 7, 11) left buttons increase level
while holding and right buttons decrease it.
To pair buttons:
1. Change settings of parameters:
•
and
• and – set parameter 7 to value 1
• and – set parameter 8 to value 1
2. Save the changes.
3. Press and simultaneously to wake up the device.
– set parameter 6 to value 1
, and ,
BATTERY
Page 15

#11: Advanced parameters
15
The KeyFob allows to customize its operation to user’s needs. The settings are available in the FIBARO interface as simple options that may
be chosen by selecting the appropriate box.
In order to congure the
KeyFob
(using the Home Center controller):
1. Go to the device options by clicking the icon:
2. Select the „Advanced” tab.
3. Modify values of chosen parameters.
4. Save the changes.
5. Press and simultaneously to wake up the device.
1. Lock Mode - unlocking sequence
This parameter allows to activate Lock Mode and set up unlocking
sequence. Device will lock after time set in parameter 2 or after pressing and holding selected button. See "Lock Mode" on page 9 for more
information.
Available settings: 0 - Lock Mode disabled
9-28086 - unlocking sequence
Default setting: 0 Parameter size: 2 [bytes]
NOTE
i
Entering invalid value
of parameter will result in response with
Application Rejected
frame and not setting
the value.
2. Lock Mode - time to lock and locking button
This parameter allows to set time that must elapse from the last press
of the button to lock the device and locking button.
Setting locking button will deactivate associations and scenes for
pressing and holding the selected button.
This parameter is irrelevant if parameter 1 is set to 0 (Lock Mode
disable).
See "Lock Mode" on page 9 for more information.
Available settings: 0 - Lock Mode disabled
5-1791- calculated value
Default setting: 60 (60s) Parameter size: 2 [bytes]
3. First scene sequence
This parameter allows to set up sequence that activates scene
with ID 7. See "Sequences" on page 10 for more information.
Available settings: 0 - 1st sequence disabled
9-28086 - value of sequence
Default setting: 0 Parameter size: 2 [bytes]
ADVANCED PARAMETERS
Page 16

16
4. Second scene sequence
This parameter allows to set up sequence that activates scene
with ID 8. See "Sequences" on page 10 for more information.
Available settings: 0 - 2nd sequence disabled
9-28086 - value of sequence
Default setting: 0 Parameter size: 2 [bytes]
5. Third scene sequence
This parameter allows to set up sequence that activates scene
with ID 9. See "Sequences" on page 10 for more information.
Available settings: 0 - 3rd sequence disabled
9-28086 - value of sequence
Default setting: 0 Parameter size: 2 [bytes]
6. Fourth scene sequence
This parameter allows to set up sequence that activates scene
with ID 10. See "Sequences" on page 10 for more information.
Available settings: 0 - 4th sequence disabled
9-28086 - value of sequence
Default setting: 0 Parameter size: 2 [bytes]
7. Fifth scene sequence
This parameter allows to set up sequence that activates scene
with ID 11. See "Sequences" on page 10 for more information.
Available settings: 0 - 5th sequence disabled
9-28086 - value of sequence
Default setting: 0 Parameter size: 2 [bytes]
8. Sixth scene sequence
This parameter allows to set up sequence that activates scene
with ID 12. See "Sequences" on page 10 for more information.
Available settings: 0 - 6th sequence disabled
9-28086 - value of sequence
Default setting: 0 Parameter size: 2 [bytes]
ADVANCED PARAMETERS
9. Sequences - timeout
This parameter allows to set time that must elapse from the last press
of the button to check if the sequence is valid.
Available settings: 5-30 (0.5-3s, 0.1s step) - time to lock
Default setting: 10 (1s) Parameter size: 1 [byte]
Page 17

10. Single button associations - operating mode
This parameter allows to choose operating mode for single button
associations.
Available settings: 0 - single press switches state to opposite
1 - single press switches state to opposite, double press sets to maximum level
2 - single press turns on, double press turns o
Default setting: 0
(switch)
Parameter size: 1 [byte]
11. Value sent to association group
12. Value sent to association group
13. Value sent to association group
17
NOTE
i
Setting parameters
11-16 to appropriate
value will result in:
14. Value sent to association group
15. Value sent to association group
16. Value sent to association group
This parameter allows to set value sent to devices in association
group. It will result in turning multilevel devices on with set or last
level. Value is irrelevant for simple on/o devices.
Available settings: 1-99 or 255
Default setting: 255 Parameter size: 2 [bytes]
17. Paired buttons association for and
This parameter allows to activate paired buttons association mode
for and buttons. Paired buttons are dependent and association
are sent only to groups. turns devices on and increases value,
turns them o and decreases value.
Available settings: 0 - paired buttons association inactive
1 - paired buttons association active
Default setting: 0 (inactive) Parameter size: 1 [byte]
1-99 - forcing level of
associated devices
255 - setting associated devices to the last
remembered state or
turning them on
18. Paired buttons association for and
This parameter allows to activate paired buttons association mode
for and buttons. Paired buttons are dependent and association
are sent only to groups. turns devices on and increases value,
turns them o and decreases value.
Available settings: 0 - paired buttons association inactive
1 - paired buttons association active
Default setting: 0 (inactive) Parameter size: 1 [byte]
ADVANCED PARAMETERS
Page 18

18
19. Paired buttons association for and
This parameter allows to activate paired buttons association mode
for and buttons. Paired buttons are dependent and association
are sent only to groups. turns devices on and increases value,
turns them o and decreases value.
Available settings: 0 - paired buttons association inactive
1 - paired buttons association active
Default setting: 0 (inactive) Parameter size: 1 [byte]
NOTE
i
Parameters 21 to 26
values may be combined, e.g. 1+2=3
means that pressing
button once or twice
will result in sending
assigned scene ID.
NOTE
i
Parameter 29 values
may be combined,
e.g. 1+2=3 means that
2nd & 3rd group are
sent using Security
Mode.
21. Scene activation for button
22. Scene activation for button
23. Scene activation for button
24. Scene activation for button
25. Scene activation for button
26. Scene activation for button
This parameter determines which actions result in sending assigned
scene IDs and attributes to the controller.
Available settings: 1 - Key Pressed 1 time
2 - Key Pressed 2 times
4 - Key Pressed 3 times
8 - Key Held Down & Released
Default setting: 9 (1x & hold) Parameter size: 1 [byte]
29. Associations in Z-Wave network Security Mode
Parameter defines how commands are sent in specified association groups: using Security Mode or not. Parameter is active only
in Z-Wave network Security Mode. It does not apply to 1st “Lifeline”
association group.
Available settings: 1 - 2nd group sent using Security Mode
2 - 3rd group sent using Security Mode
ADVANCED PARAMETERS
4 - 4th group sent using Security Mode
8 - 5th group sent using Security Mode
16 - 6th group sent
32 - 7th group sent
64 - 8th group sent
128 - 9th group sent
256 - 10th group sent
512 - 11th group sent
1024 - 12th group sent
2048 - 13th group sent
using Security Mode
using Security Mode
using Security Mode
using Security Mode
using Security Mode
using Security Mode
using Security Mode
using Security Mode
Default setting: 4095 Parameter size: 2 [bytes]
Page 19

#12: Specications
19
Power supply:
Battery life:
Operating temperature:
EU directives compliance:
Radio protocol:
Radio frequency:
Range:
Dimensions:
CR2450 3.0V battery (included)
est. 2 years (default settings, max. 5
pushes per day and direct range)
10 - 40°C
RoHS 2011/65/EU
R&TTE 1999/5/EC
Z-Wave (500 series chip)
868.4, 868.42 or 869.8 MHz EU;
908.4, 908.42 or 916.0 MHz US;
921.4, 921.42 or 919.8 MHz ANZ;
869.0 or 869.02 MHz RU;
up to 50m outdoors
up to 40m indoors
(Depending on terrain and building
structure)
70 x 38 x 15 mm
CAUTION
!
Using batteries other
than specied may
result in explosion.
Dispose of properly,
observing environmental protection
rules.
NOTE
i
Battery life depends
on frequency of usage, number of associations/scenes, Z-Wave
routing and network
load.
NOTE
i
Radio frequency of
individual device
must be same as your
Z-Wave controller.
Check information
on the box or consult
your dealer if you are
not sure.
SPECIFICATIONS
Page 20

20
#13: Regulations
This device complies with Part 15 of the FCC Rules
Operation is subject to the following two conditions:
1. This device may not cause harmful interference
2. This device must accept any interference received, including inter-
ference that may cause undesired operation. This equipment has been
tested and found to comply with the limits for a Class B digital device,
pursuant to part 15 of the FCC Rules. These limits are designed to provide reasonable protection against harmful interference in a residential installation. This equipment generates, uses and can radiate radio
frequency energy and, if not installed and used in accordance with the
instructions, may cause harmful interference to radio communications.
However, there is no guarantee that interference will not occur in a particular installation. If this equipment does cause harmful interference
to radio or television reception, which can be determined by turning
the equipment o and on, the user is encouraged to try to correct the
interference by one or more of the following measures:
• Reorient or relocate the receiving antenna.
• Increase the separation between the equipment and receiver.
• Connect the equipment into an outlet on a circuit dierent from
that to which the receiver is connected.
• Consult the dealer or an experienced radio/TV technician for help.
Industry Canada (IC) Compliance Notice
This device complies with Industry Canada license-exempt RSSs. Operation is subject to the following two conditions: (1) this device may not
cause interference, and (2) this device must accept any interference, including interference that may cause undesired operation of the device.
Cet appareil est conforme aux normes d’exemption de licence RSS d’Industry Canada. Son fonctionnement est soumis aux deux conditions
suivantes : (1) cet appareil ne doit pas causer d’interférence et (2) cet
appareil doit accepter toute interférence, notamment les interférences
qui peuvent aecter son fonctionnement.
Legal Notices
All information, including, but not limited to, information regarding the
features, functionality, and/or other product specication are subject
to change without notice. Fibaro reserves all rights to revise or update
its products, software, or documentation without any obligation to notify any individual or entity.
FIBARO and Fibar Group logo are trademarks of Fibar Group S.A. All
other brands and product names referred to herein are trademarks of
their respective holders.
REGULATIONS
Page 21

Note
Changes and modications not expressly approved by the manufacturer or registrant of this equipment can void your authority to operate
this equipment under Federal Communications Commission’s rules.
DGT Warning Statement
Article 12
Without permission, any company, rm or user shall not alter the frequency, increase the power, or change the characteristics and functions of the original design of the certied lower power frequency electric machinery.
Article 14
The application of low power frequency electric machineries shall not
aect the navigation safety nor interfere a legal communication, if an
interference is found, the service will be suspended until improvement
is made and the interference no longer exists.
第十二條
經型式認證合格之低功率射頻電機,非經許可,公司、商號或使用
者均不得擅自變更頻率、加大功率或變更原設計之特性及功能。
第十四條
21
低功率射頻電機之使用不得影響飛航安全及干擾合法通信;經發現
有干擾現象時,應立即停用,並改善至無干擾時方得繼續使用。
前項合法通信,指依電信法規定作業之無線電通信。
低功率射頻電機須忍受合法通信或工業、科學及醫療用電波輻射性
電機設備之干擾。
Declaration of conformity
Hereby, Fibar Group S.A. declares that FIBARO KeyFob is
in compliance with the essential requirements and other
relevant provisions of Directive 1999/5/EC.
REGULATIONS
 Loading...
Loading...