Page 1
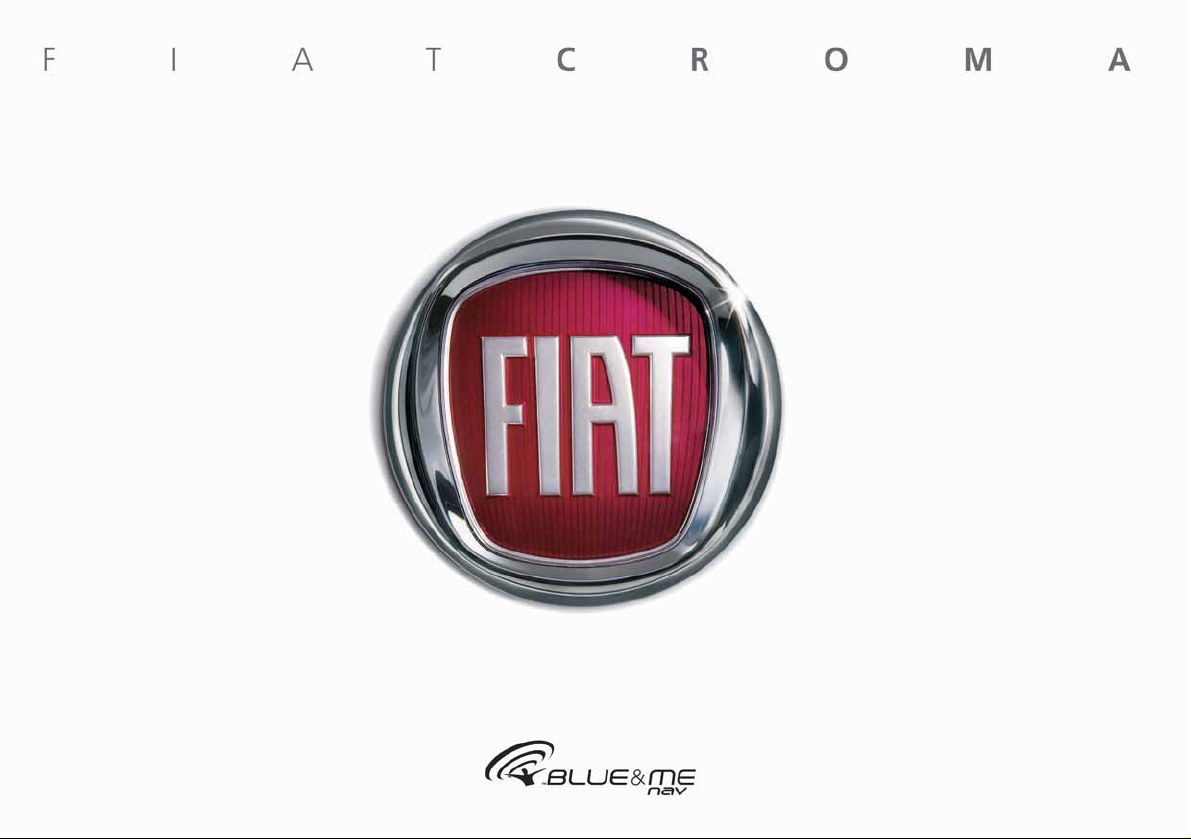
Page 2
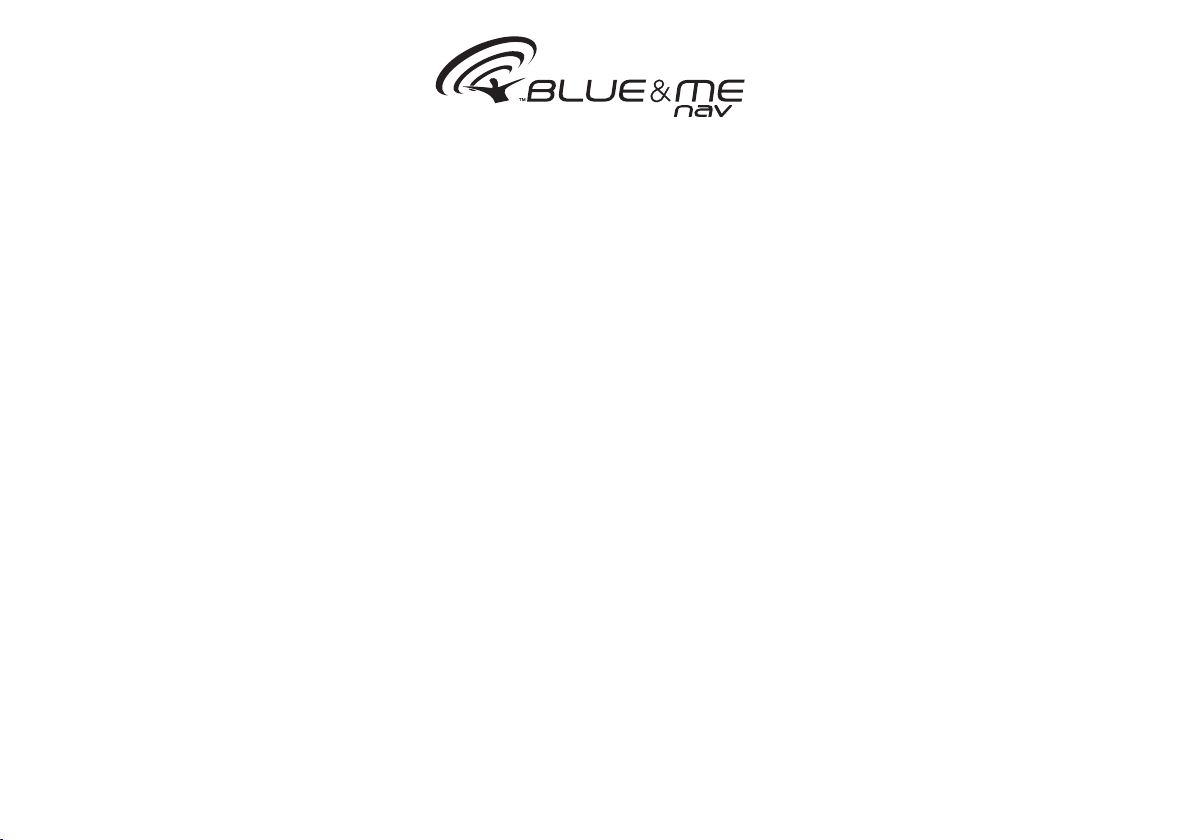
The innovating Windows Mobile™-based Telematic
Solution for the car
CONTENTS
OVERVIEW .............................................................................. 3
The hands-free kit .................................................................... 3
Message reader ......................................................................... 5
Media player ............................................................................. 6
The navigation system ............................................................ 6
Road safety ............................................................................... 7
DISPLAY AND BUTTONS ON THE STEERING
WHEEL....................................................................................... 8
HANDS-FREE KIT QUICK REFERENCE GUIDE............. 11
Prepare your mobile phone phonebook ............................ 11
Try out the voice commands ............................................... 12
Pair your mobile phone ......................................................... 12
Make a phone call .................................................................... 13
MESSAGE READER QUICK REFERENCE GUIDE ............ 14
MEDIA PLAYER QUICK REFERENCE GUIDE ................ 14
NAVIGATION SYSTEM QUICK REFERENCE GUIDE .. 15
HOW TO USE Blue&Me™ Nav ...................................... 15
Steering wheel controls ......................................................... 15
Voice commands ..................................................................... 16
Display ....................................................................................... 18
Audio ......................................................................................... 19
Blue&Me™ Nav function menu ....................................... 19
HANDS-FREE KIT FUNCTIONS......................................... 20
Making a phone call ................................................................. 21
Incoming calls ........................................................................... 24
Managing phone calls .............................................................. 25
Conference call function ........................................................ 25
MESSAGE READER FUNCTIONS....................................... 26
How to read the last SMS text received............................. 26
Inbox ........................................................................................... 27
Managing messages................................................................... 27
Deleting all messages............................................................... 28
Signal types................................................................................. 28
MEDIA PLAYER FUNCTIONS ............................................ 29
How to connect the USB device to Blue&Me™ Nav .. 29
How to manage the media library ....................................... 29
- Selection by folder ............................................................... 30
- Selection by artist ................................................................. 31
- Selection by genre ................................................................ 31
- Selection by album ............................................................... 32
- Selection by playlist .............................................................. 32
Playing audio tracks ................................................................ 33
- Shuffle playback of the whole media library ..................... 33
- Now playing (track data) .................................................... 33
- Audio play .............................................................................. 33
- Pause ....................................................................................... 33
- Play ........................................................................................... 33
- Stop ......................................................................................... 34
- Next track .............................................................................. 34
- Previous track ....................................................................... 34
- Changing audio source ........................................................ 34
Practical hints for using the media player............................ 34
- Scrolling .................................................................................. 34
Page 3
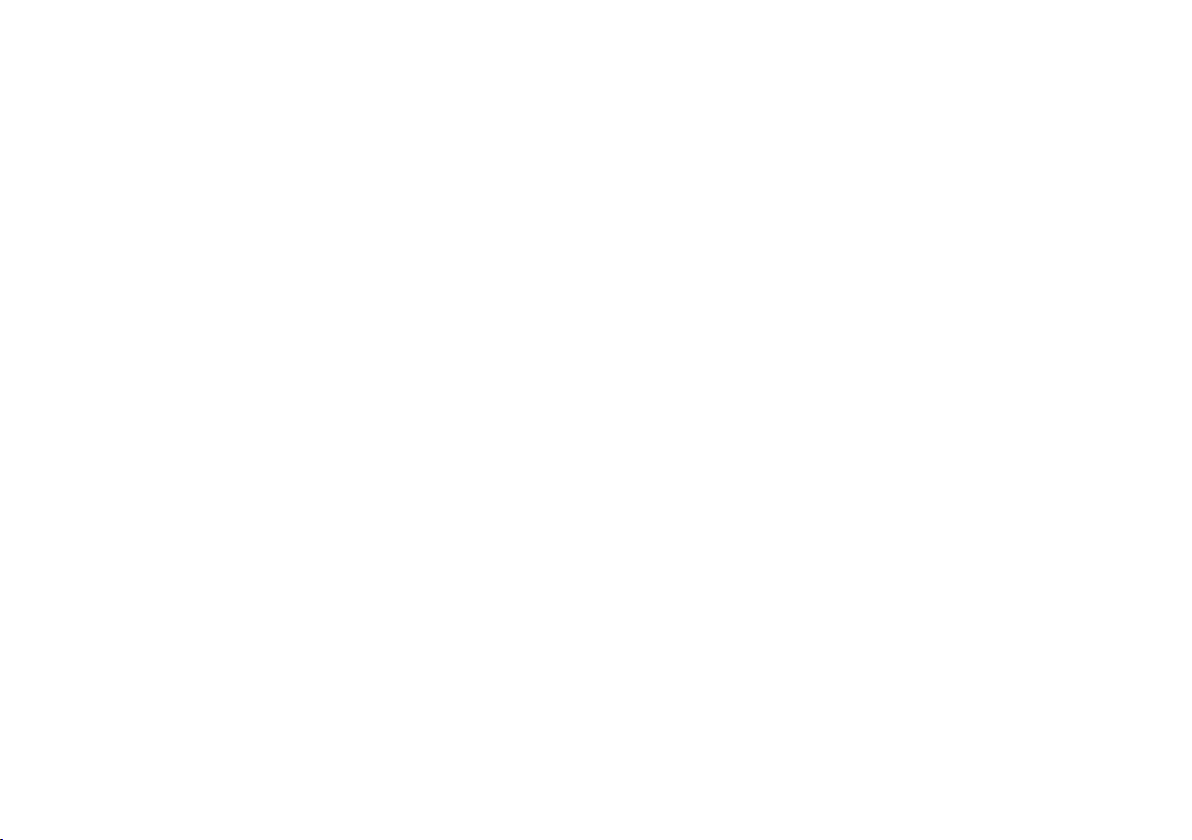
- Organizing media files .......................................................... 35
- Building the media library on Blue&Me™ Nav .......... 35
- Building playlists for Blue&Me™ Nav .......................... 35
FUNCTIONS OF THE NAVIGATION SYSTEM.............. 36
- Navigation display ................................................................. 36
- Voice messages ..................................................................... 36
Start navigation ........................................................................ 37
- New destination ................................................................... 38
- Procedure for entering destination TOWN/CITY ....... 39
- Operation for steering wheel keys during input
of TOWN/CITY name ........................................................ 39
- Points of interest .................................................................. 41
- Resume navigation................................................................. 43
- Arrival information................................................................ 43
- Stop navigation ...................................................................... 44
- Recent destinations .............................................................. 44
- Navigation settings ............................................................... 45
- Vehicle position .................................................................... 47
- Route simulation ................................................................... 47
SETTINGS FUNCTIONS ....................................................... 48
Pairing a mobile phone ........................................................... 48
Managing user data .................................................................. 51
Managing updates .................................................................... 54
- Updating Blue&Me™ Nav .............................................. 54
- Pausing the update ............................................................... 55
- Using the phone during the updating procedure ........... 56
- Resuming the update ........................................................... 56
Advanced options ................................................................... 57
- Accessing the device ID ....................................................... 57
- Changing the GPRS code .................................................... 57
Media player settings .............................................................. 58
- Autoplay ................................................................................. 58
- Shuffle ...................................................................................... 59
- Loop ........................................................................................ 59
Exit the settings menu ............................................................ 60
Blue&Me™ Nav SUPPORTED MOBILE PHONES ..... 60
Mobile phones with Bluetooth
®
wireless technology ...... 60
- “Pull” phones
(phonebook automatically downloaded) ......................... 61
- “Push” phones
(phonebook not automatically downloaded) ................. 61
- Mobile phones with message reader................................. 61
- List of Blue&Me™ Nav supported mobile phones ... 62
Supported USB memory devices ......................................... 64
- USB memory devices ........................................................... 64
- Supported digital audio files ............................................... 64
- Supported playlist formats................................................... 65
VOICE COMMANDS (KEYWORDS) - SUMMARY ...... 66
Always available voice commands......................................... 66
Hands-free phone kit voice commands............................... 67
Message reader voice commands ......................................... 69
Media player voice commands............................................... 70
Navigation system voice command ..................................... 73
Settings function voice commands........................................ 75
TROUBLESHOOTING........................................................... 76
Hands-free kit .......................................................................... 76
- General - display screen ...................................................... 76
- Phone-specific: Audiovox
- Phone-specific: Motorola
- Phone-specific: Nokia
- Phone-specific: Sony-Ericsson
®
/Orange®................................. 83
®
.................................................. 84
®
........................................................ 86
®
.......................................... 89
Message reader ......................................................................... 91
Media player .............................................................................. 93
Navigation system ................................................................... 97
PERSONAL DATA PROTECTION .................................... 99
SYSTEM SOFTWARE USE NOTICE .................................. 100
Page 4
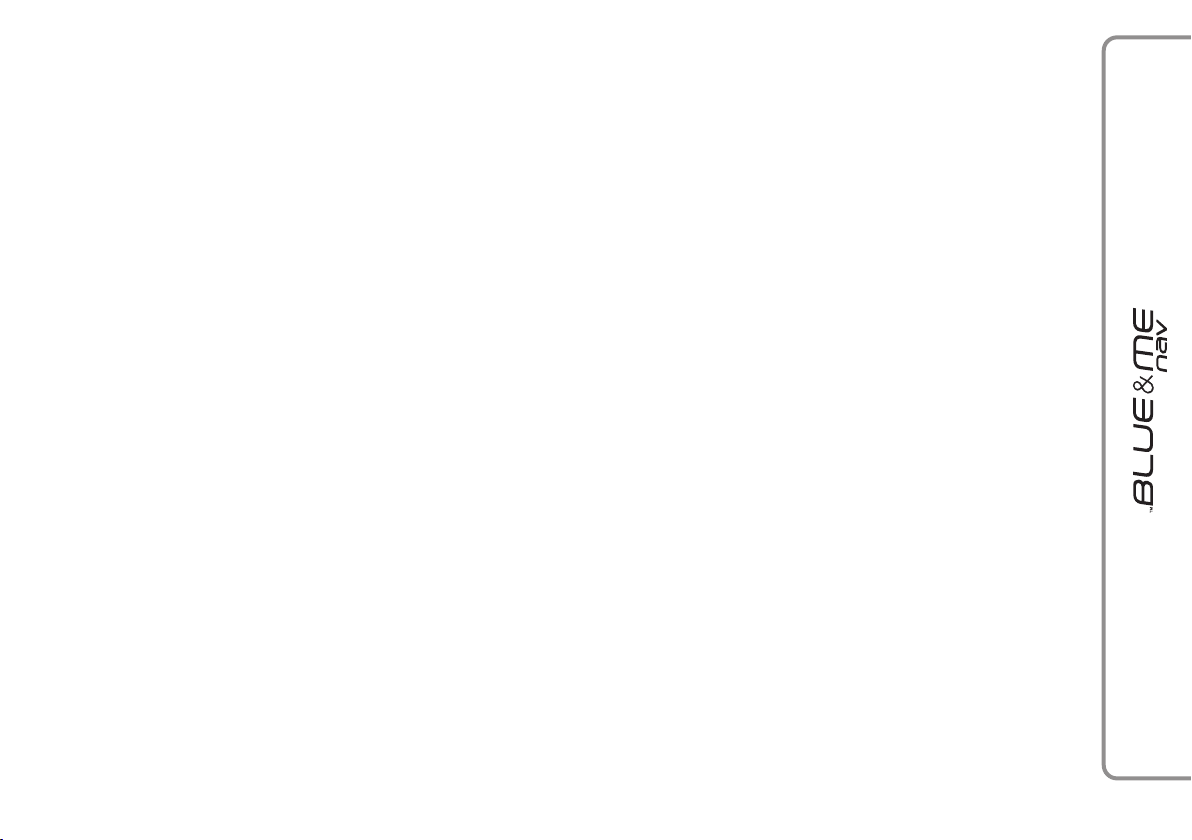
Hands-free kit with Bluetooth®wireless technology,
message reader, media player and navigation system
OVERVIEW
Fiat Blue&Me™ Nav based on Windows
Mobile™ is a personal telematic system that
allows the use of communication, entertainment and navigation applications specifically designed for in-car use.
The Blue&Me™ Nav system installed on
your car offers handsfree, text message reader, multimedia player and navigation system
functions and is ready for the addition of further services due to become available in the
future.
The Blue&Me™ Nav system, fully integral with voice commands, buttons on the
steering wheel and multifunction display
messages, gives you the possibility of interacting with your Bluetooth
technology mobile phone (even if you
keep it in your pocket or bag) without having to take your eyes off the road or removing your hands from the steering
wheel. To use voice commands you are
not required to train the voice recognition
system to recognize your voice. This implies that the system is nearly equally performing with different persons, i.e.: the
voice recognition system is of the “speaker independent” type.
®
wireless
With this system you can also play your
favourite music stored on USB device and
select tracks and playback modes with
both voice commands or buttons on the
steering wheel.
THE HANDS-FREE KIT
The basic characteristic of this hands-free
kit is voice recognition with Bluetooth
®
wireless technology. With this system you
can make and receive calls safely and securely using either voice commands or
buttons on the steering wheel under whatever driving condition without having to
take your eyes off the road or removing
your hands from the steering wheel, as required by current law regulations.
Bluetooth
®
wireless technology enables
wireless connection between your mobile
phone and the hands-free kit installed on
your car.
To use the hands-free kit, you need a
Bluetooth
®
wireless technology enabled
mobile phone. This hands-free kit gives
you the possibility of interacting vocally
with your mobile phone while driving,
even if your mobile device does not feature this capability. You can also interact
with your mobile phone manually and visually using the steering wheel controls
and the instrument panel multifunction display.
For further details on the mobile phones
supported by Blue&Me™ Nav, refer to
section Blue&Me™ Nav SUPPORTED
MOBILE PHONES.
To get started with Blue&Me™ Nav
hands-free kit with voice recognition, you
have to simply pair your Bluetooth
®
wireless technology enabled mobile phone
with the system.
Pairing is an operation that has to be made
only once.
33
Page 5
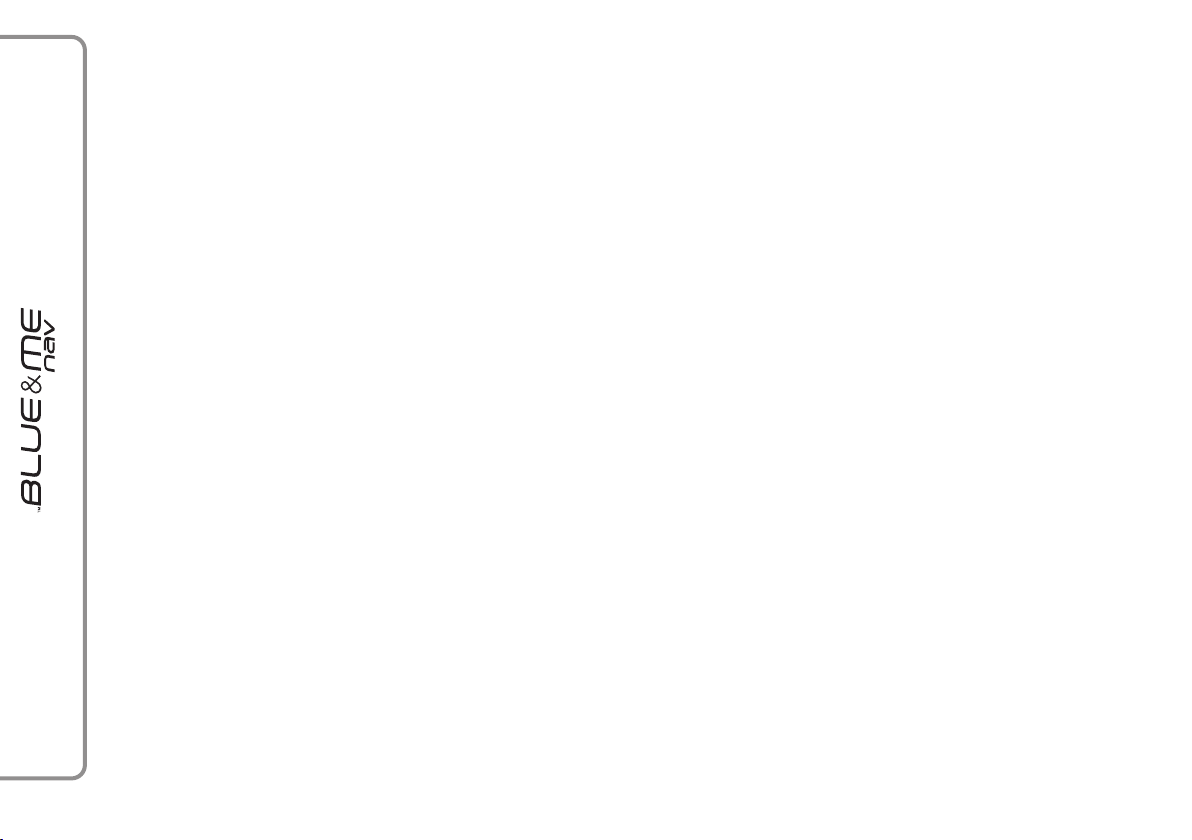
Note
During the mobile phone pairing procedure, Blue&Me™ Nav attempts to detect a phone equipped with Bluetooth
®
wireless technology within range and then
establishes the connection using a Personal Identification Number (PIN).
Once your phone is paired, you have the
option to transfer your mobile phone contacts to the hands-free kit, to make a
phone call either by using the contacts list
or directly pronouncing the phone number, to answer a call and also to answer
another incoming phone call.
To interact with Blue&Me™ Nav you
can use either buttons on the steering
wheel and voice commands. With voice
recognition, you can perform system function by speaking voice commands, also
identified as “keywords”. When the system recognizes a keyword, it will respond
with the appropriate action. Voice recognition is an easy and convenient way to use
Blue&Me™ Nav.
All the system functions are available within the Blue&Me™ Nav Main Menu.
When the car is not moving, you can surf
through the menu using either buttons on
the steering wheel and voice commands.
When you are travelling, you can interact with Blue&Me™ Nav using buttons
on the steering wheel or voice commands
relevant only to phone functions (LAST
CALLS and PHONEBOOK) and media player. To activate settings when travelling you can only use voice commands.
The hands-free kit enables the following
operations:
❒
Contact calling by voice - you can call
a contact in your mobile phone phonebook using your voice. You can also call
a contact in your phonebook by scanning through the entries on the multifunction display.
(To use this option you have to transfer your mobile phone contacts to the
hands-free kit phonebook).
❒
Digit-dialling by voice - you can dial a
phone number by speaking the digits to
be dialled.
❒
To call the SMS text sender - call directly the last SMS text sender or the
sender of a message received and stored
yet in the Blue&Me™ Nav inbox.
❒
Receiving phone calls - you can accept an incoming call simply by pressing
a button on the steering wheel.
❒
Conference Call - you can call another contact while you are engaged in a
phone conversation (with Bluetooth
phones supporting this option)
❒
Call waiting - while engaged in a phone
conversation, you can receive notification of another incoming phone call, answer the other incoming phone call, and
switch between two ongoing phone conversations. (Call waiting is only supported by a subset of compatible mobile
phones).
®
44
Page 6
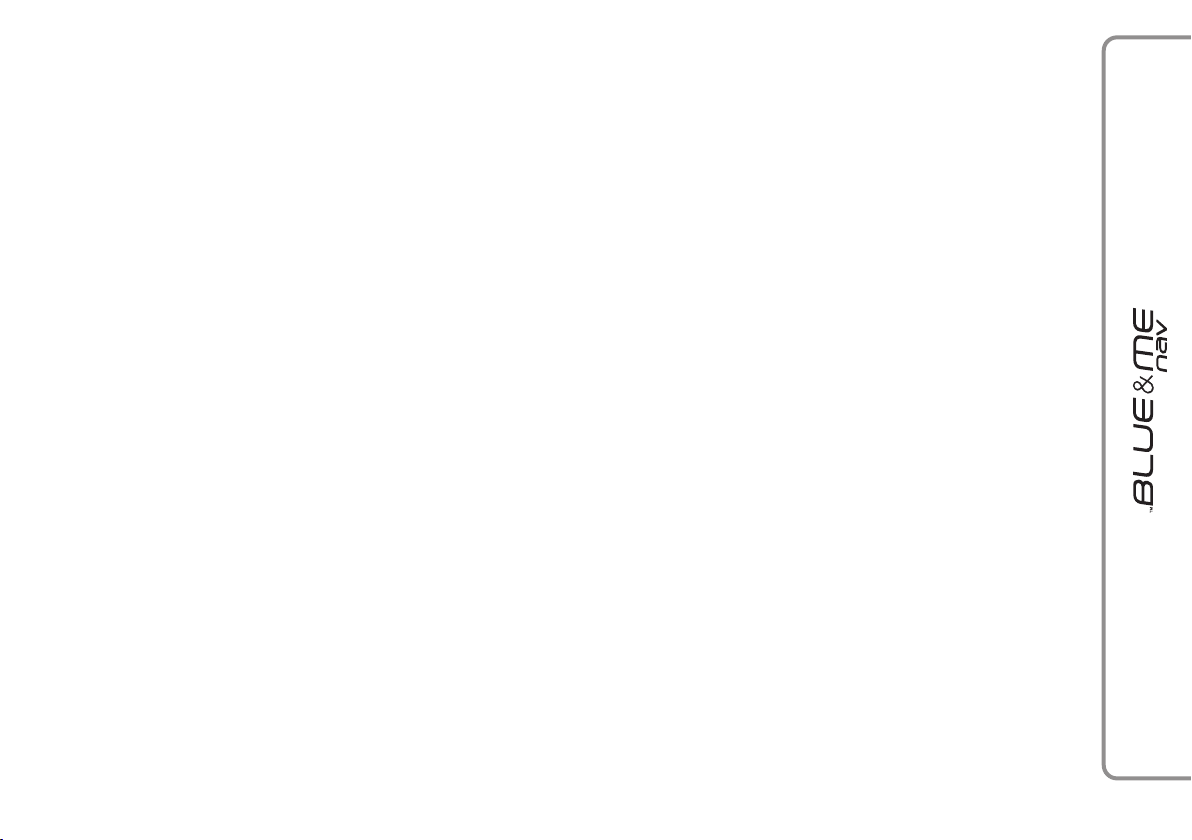
After you place your mobile phone in the
car environment and create a pairing relationship with Blue&Me™ Nav, you can
make phone calls by speaking keywords or
pressing buttons on the steering wheel.
When using the hands-free phone, the audio output of a phone conversation is heard
through your car sound speakers.
MESSAGE READER
The Blue&Me™ Nav message reader
enables automatic reading, through the car
sound system, of the SMS texts you receive on your Bluetooth®wireless technology mobile phone. The message reader will also interpret any abbreviation and
emoticon contained in the SMS text.
Message reader functions are managed by
the control buttons on the steering wheel
or by the Blue&Me™ Nav voice commands.
The Blue&Me™ Nav message reader
enables the following operations:
❒
To display on the instrument panel
multifunction display a visual notification signal indicating that you have
received a new SMS text on your
Bluetooth®wireless technology
mobile phone, with sender’s number/name;
propose you to read the message received
Blue&Me™ Nav will also
❒
To manage the list of SMS texts received on your Blue&Me™ Nav
paired mobile phone
❒
To read again the messages received
and stored
❒
To call the SMS text sender using the
buttons on the steering wheel or voice
commands
❒
To delete individual messages or the
entire inbox using the buttons on the
steering wheel or voice commands.
The Blue&Me™ Nav system can also
recognize and read abbreviations, if any
(e.g. “ILUVU” will be read like “I love
you”) and interpret the most usual emoticons (e.g. :-) will be read like “Smile”),
adopted nowadays to write SMS texts.
55
Page 7
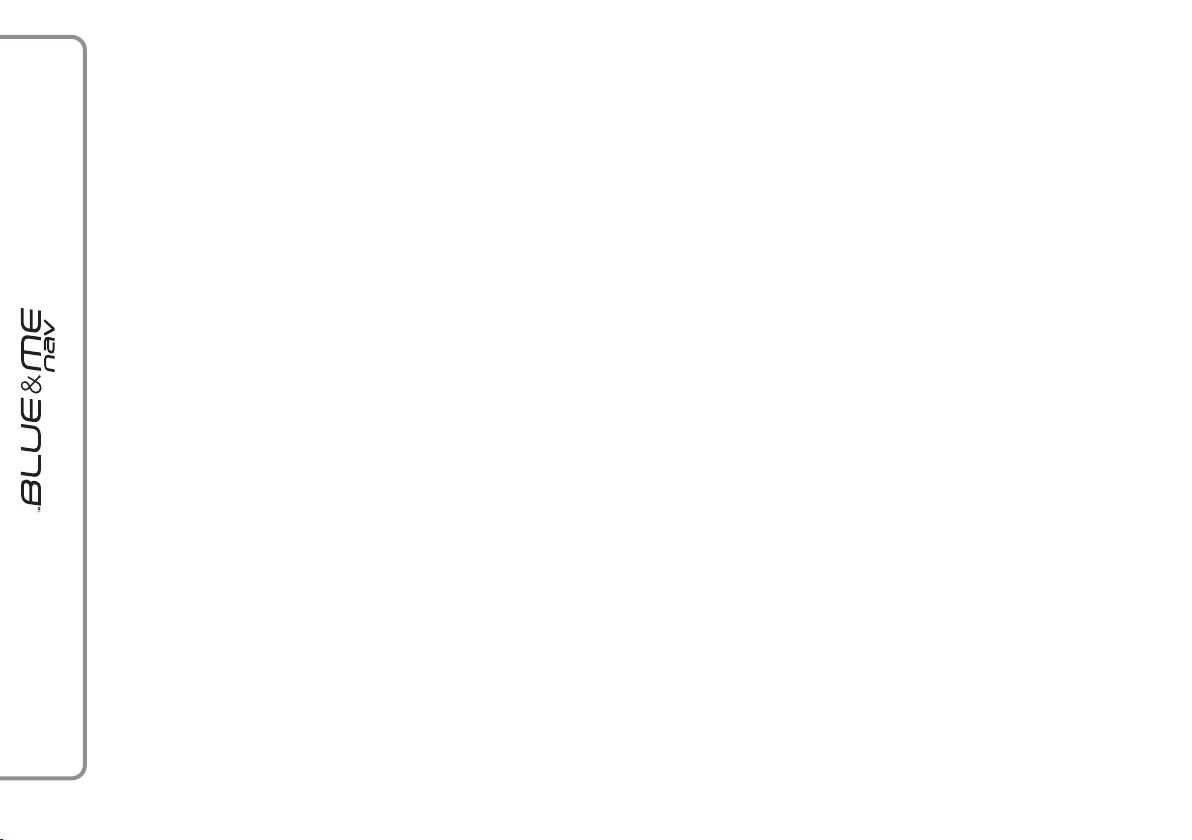
MEDIA PLAYER
With the Blue&Me™ Nav media player
you can play, via the car sound system, the
digital audio files stored on a USB device by
simply connecting it to the USB port located in the car.
In this way, while you are driving you can
play your favourite personal music collections.
The media player enables the following operations:
❒
Digital audio playback - you can play
all your digital audio files (.mp3, .wma,
.wav) or play a customized playlist (.m3u
or .wpl format).
❒
Audio file selection by category you can play all audio files of a certain
category, e.g.: album, artist or genre.
❒
Playback options - while playing tracks
you can select the following options: Play,
Stop, Next track, Previous track, Shuffle and
Loop track.
Note
The media player does not support audio
files compressed with other formats (e.g.:
.aac) and DRM (Digital Right Management)
protected audio files. Non-supported audio files that may be present on the USB
device will be ignored.
To use the media player, you have to simply connect (directly or by an extension
lead) your USB device to the car USB
port. Turning the ignition key to MAR,
Blue&Me™ Nav will start building your
media library. At the end of this operation
you can surf the whole library and scroll
its categories as required using the buttons on the steering wheel or voice commands. Blue&Me™ Nav will then play
your selection via the car sound system.
THE NAVIGATION SYSTEM
The Blue&Me™ Nav navigation system
allows you to reach a required location
quickly and safely. You will be taken to
your destination by means of voice messages and pictogram instructions shown
on a the vehicle’s reconfigurable multifunction display.
The navigation system allows you to:
❒
Enter a new destination - you can
enter the address of a desired destination, specifying the name of the destination street with the house number or
simply the town/city centre.
❒
Navigate to a point of interest –
you can call up as a final destination a
point of interest selected from a category list (e.g. hotels, restaurants, airports, railway stations, authorised
workshops, etc.).
❒
Trip information - Blue&Me™
Nav is able to provide estimated time
of arrival and distance to a preset destination. It also allows you to display
your car’s position (latitude, longitude
and number of GPS satellites received).
❒
Recent destinations – you may
choose one of the destinations recently preset, stored by the system in a special list.
❒
Navigation settings – you can set
your preferences for the route type,
e.g. motorways, toll-roads or ferries.
❒
Route simulation - Blue&Me™
Nav allows you to simulate the type of
route to your set destination in advance.
66
Page 8
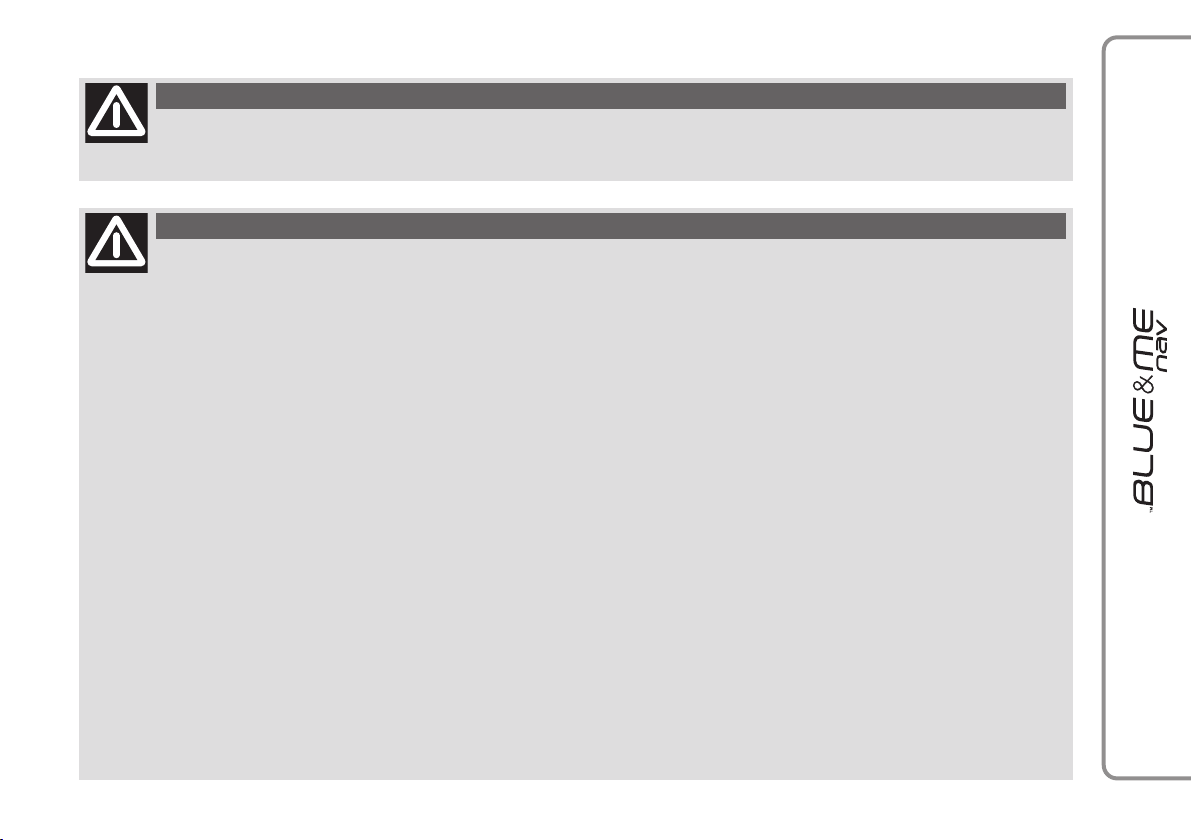
ROAD SAFETY
WARNING
Operating certain parts of this system while driving can distract your attention away from the road, and possibly cause an accident or other serious consequences; for this reason certain functions shall only be used when
driving conditions are secure and, if required, only when the car is stopped.
WARNING
Read and Follow Instructions: before using your system, read and follow all instructions and safety information provided in this
sequences.
Keep User’s Guide in the car: when kept in the car, the User’s Guide will be a ready reference for you and other users unfamiliar with the
system. Please make certain that before using the system for the first time, all persons have access to the User’s Guide and read its instructions
and safety information carefully.
WARNING: Operating certain parts of this system while driving can distract your attention away from the road, and possibly
cause an accident or other serious consequences. Do not change system settings or enter data non-verbally (using your
hands) while driving. Stop the car in a safe and legal manner before attempting these operations. This is important since
while setting up or changing some functions you might be required to distract your attention away from the road and remove your hands from the wheel.
Voice Command Control: functions within the system may be accomplished using only voice commands. Using voice commands while dri-
ving allows you to operate the system without removing your hands from the wheel.
Prolonged Views of Screen: do not access any function requiring a prolonged view of the screen while you are driving. Pull over in a safe
and legal manner before attempting to access a function of the system requiring prolonged attention. Even occasional short scans to the screen
may be hazardous if your attention has been diverted away from your driving task at a critical time.
Volume Setting: do not raise the volume excessively. Keep the volume at a level where you can still hear outside traffic and emergency signals while driving. Driving while unable to hear these sounds could cause an accident.
Use of Speech Recognition Functions: speech recognition software is inherently a statistical process which is subject to errors. It is your
responsibility to monitor any speech recognition functions included in the system and address any errors.
Distraction Hazard: any features may require manual (non-verbal) setup. Attempting to perform such set-up or insert data while driving can
seriously distract your attention and could cause an accident or other serious consequences. Stop the vehicle in a safe and legal manner before
attempting these operations.
end user manual (“User’s Guide”). Not following precautions found in this User’s Guide can lead to an accident or other serious con-
GENERAL OPERATION
77
Page 9
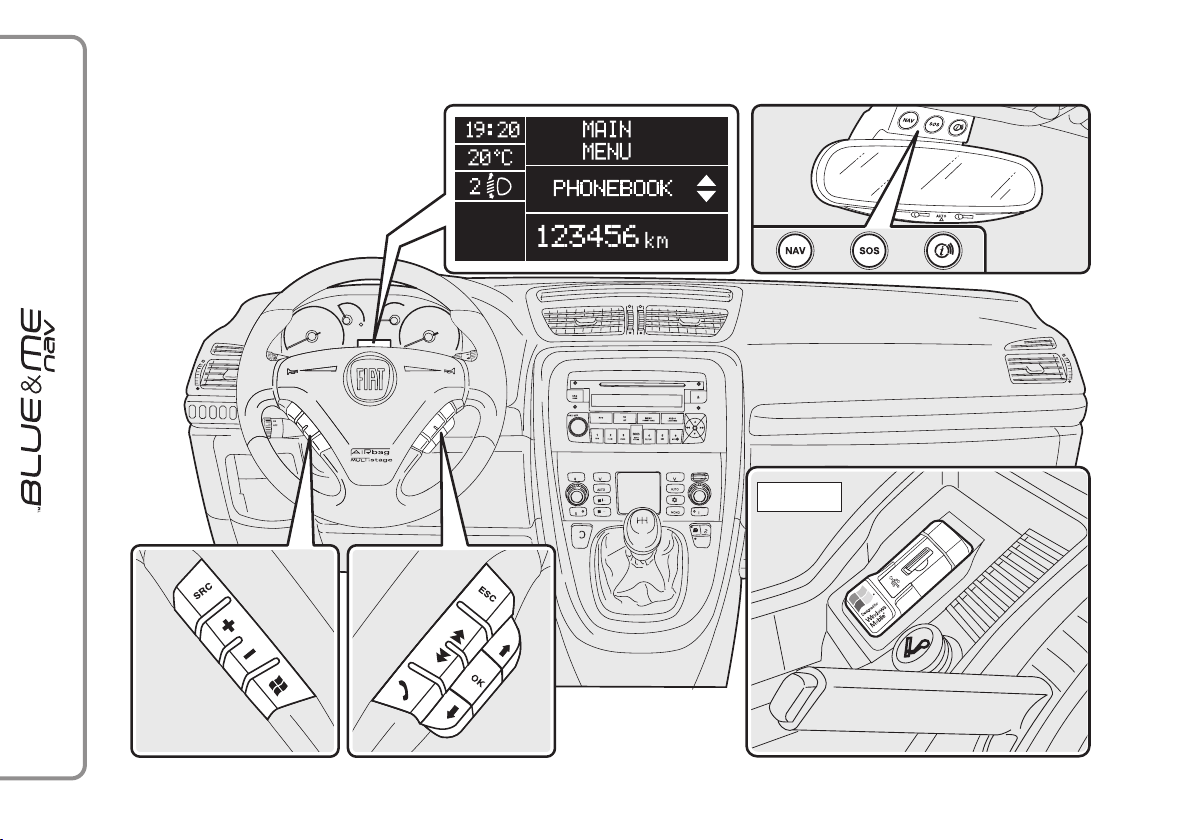
DISPLAY AND BUTTONS ON THE STEERING WHEEL
USB port
Blue&Me™ Nav direct function keys
fig. 1
FF00LL44000077gg
88
Page 10
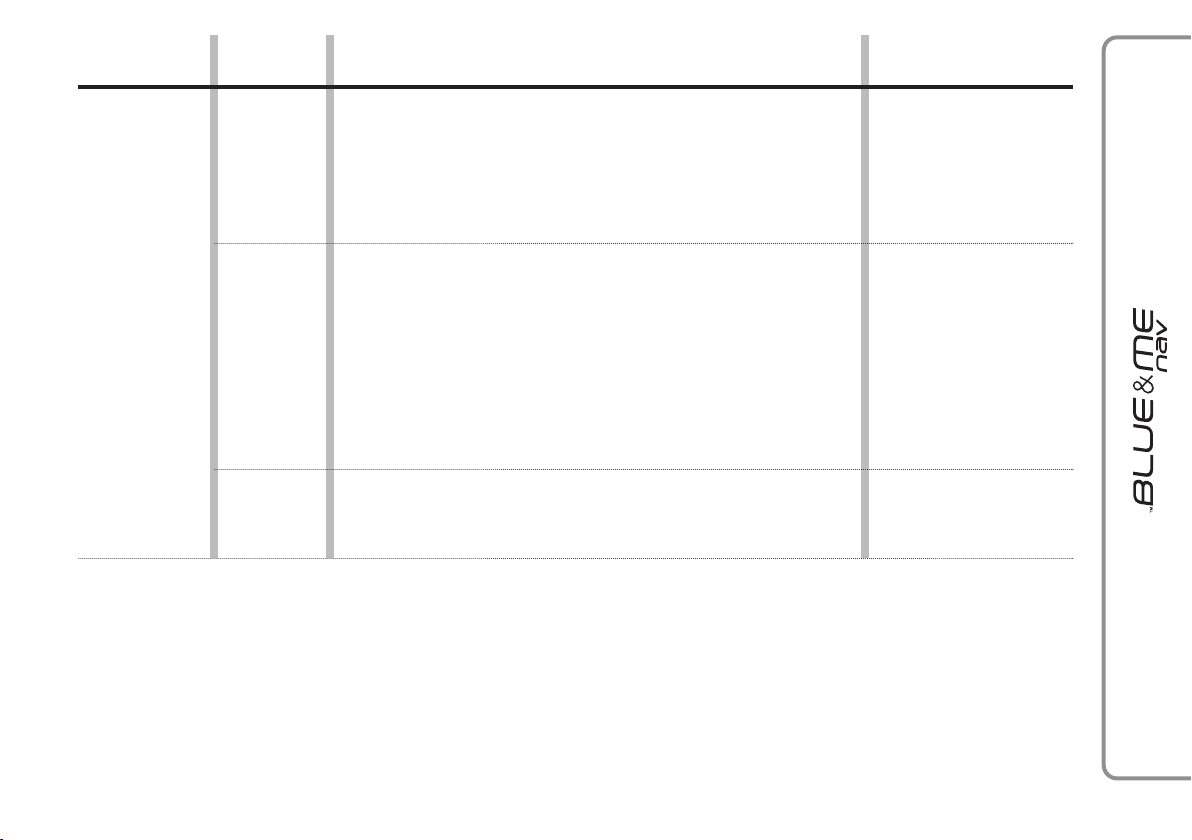
Controls Button
Short press function
(less than 1 second)
Long press function
(more than 1 second)
ß
ESC
STEERING
WHEEL
‘
Notes
❒
For many tasks, the steering wheel buttons OK and ßcan be used interchangeably, and you can use the key that is more convenient for you to
press.
❒
For both operating modes of steering wheel buttons (short or long press), the function chosen will be activated when you release the button.
– Launch Blue&Me™ Nav Main Menu
– Confirm selected menu option
– Accept an incoming phone call
– Switch between two ongoing phone conversations
(call waiting)
– Select text message displayed
– Cancel voice recognition
– Cancel a voice announcement
– Interrupt message reading
– Exit Blue&Me™ Nav Main Menu
– Exit the sub-menu and return to the previous menu option
– Exit current menu option without storing settings
– Turn the microphone on/off during a phone conversation
– Mute the ring tone of an incoming call
– Media player Pause on/off
– Activate voice recognition
– Interrupt voice announcement to provide a new voice command
– Reject an incoming
phone call
– End a phone call
(hang up)
–
– Repeat the last
utterance in a voice
interaction
99
Page 11
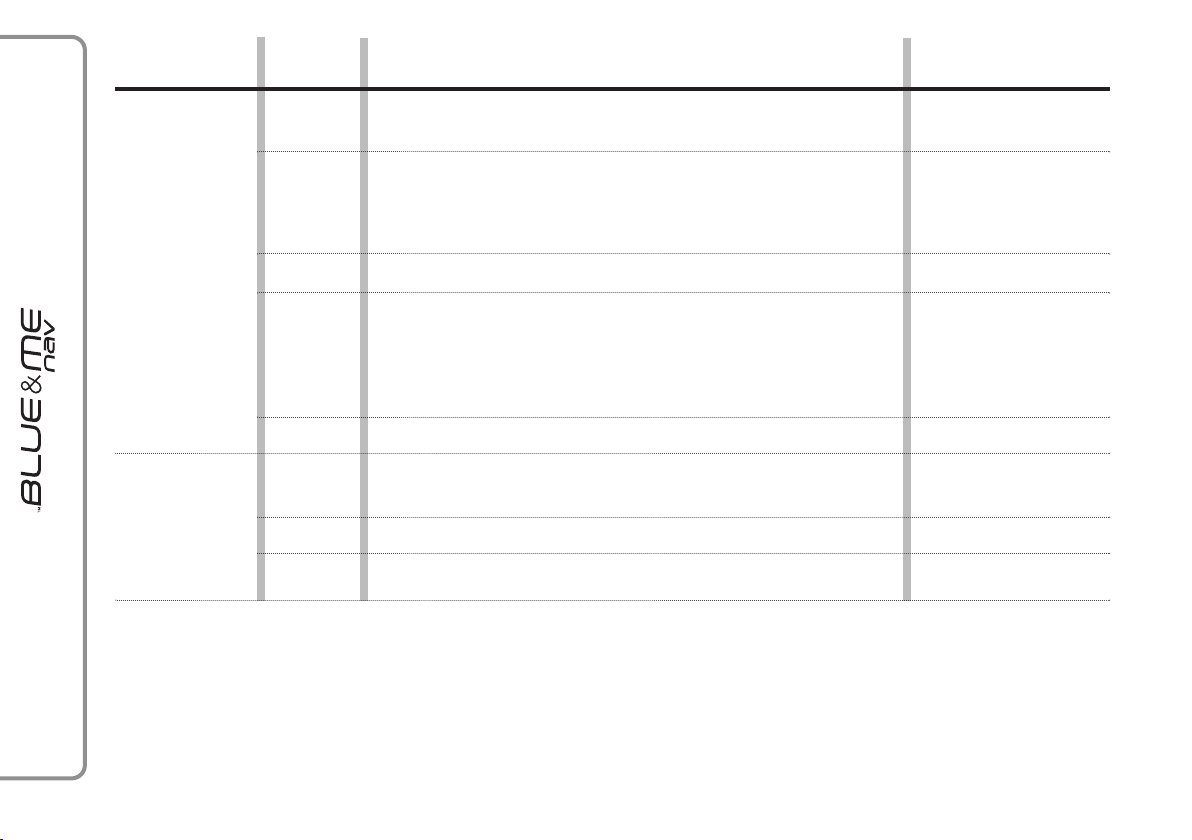
Controls Button
+/
–
Z/Q
STEERING
WHEEL
¯¯/˙˙
OK
Short press function
(less than 1 second)
– Adjust the volume of Blue&Me™ Nav functions: hands-free kit,
message reader and media player, voice announcements
– Scroll Blue&Me™ Nav menu items
– Scroll inbox messages
– Special navigation functions (see NEW DESTINATION section –
Operation of keys when entering a town/city name)
– Select media player tracks
– Confirm manually selected menu option
– Switch phone conversation from the hands-free phone to your
mobile phone and vice versa vivavoce al telefono cellulare e viceversa
– Select displayed message
Long press function
(more than 1 second)
–
–
–
–
SRC
Blue&Me™ Nav
DIRECT
FUNCTION
KEYS
NAV
SOS
j
Note
❒
For many tasks, the steering wheel buttons OK and ßcan be used interchangeably, and you can use the key that is more convenient for you
to press.
❒
For both operating modes of steering wheel buttons (short or long press), the function chosen will be activated when you release the button.
(*) These services may not be available when the car is purchased; to obtain information on availability and activation, call Universal Freephone
Number CIAOFIAT 0080034280000 or consult the dedicated area on www.fiat.com
– Select audio sources (Radio, CD, CD Changer, Media Player)
– Start Navigation Menu
– Display incoming information with active navigation
– Access to Roadside Assistance Services (*)
– Access to Infomobility Services (*)
10
–
–
–
–
Page 12
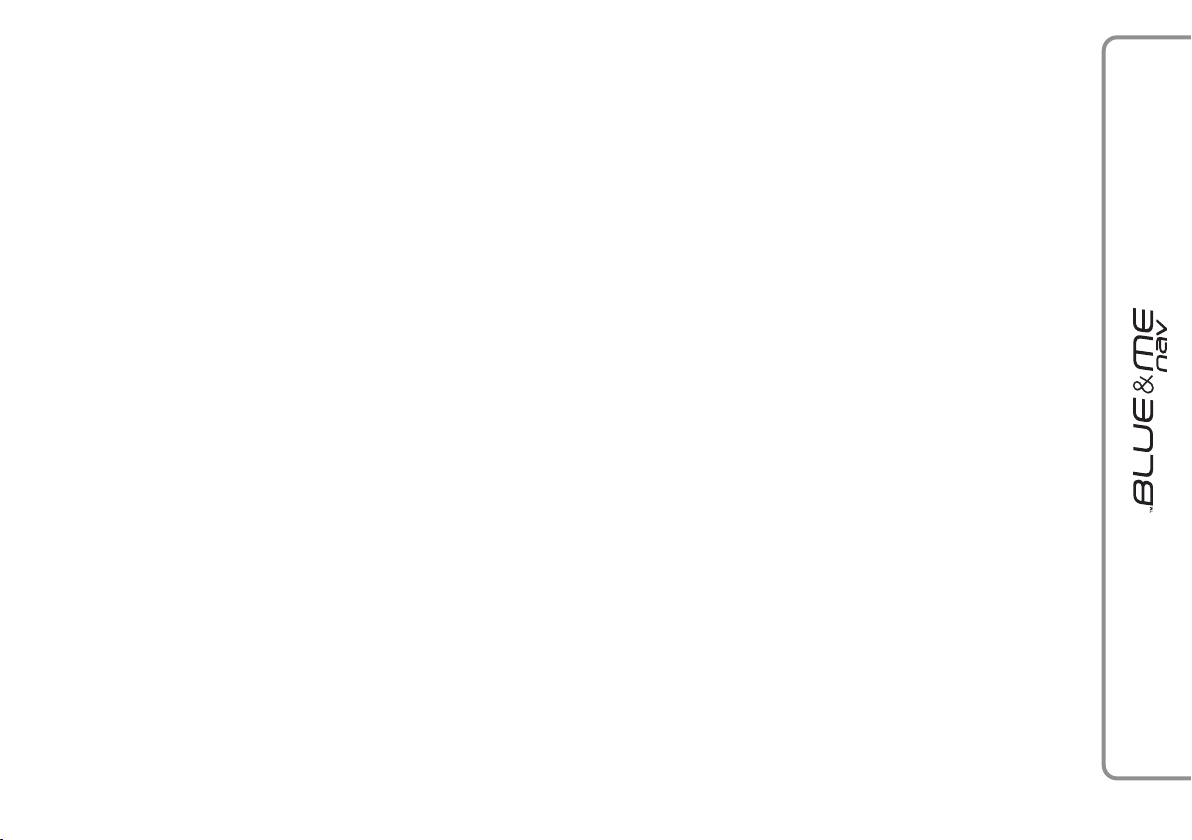
HANDS-FREE KIT
QUICK REFERENCE
GUIDE
To quickly get started with using the
Blue&Me™ Nav hands-free kit with
voice recognition and Bluetooth®wireless technology:
❒
Prepare your mobile phone phonebook
❒
Turn the ignition key to MAR
❒
Try out the voice commands
❒
Pair your mobile phone
❒
Make a phone call.
Instructions for each of the above func-
tions are given in the following paragraphs.
PREPARE YOUR MOBILE
PHONE PHONEBOOK
Before creating a pairing relationship
between your mobile phone and
Blue&Me™ Nav,
that you have contact entries in your mobile phone phonebook so that you can use
them with the hands-free phone.
If your phonebook is empty, quickly
create several new entries for frequently
dialled phone numbers. For further details,
consult your mobile phone owner’s manual.
To enter properly contacts in your mobile phone phonebook, refer to section
SETTING FUNCTIONS - PAIRING
YOUR MOBILE PHONE.
you should make sure
IMPORTANT NOTES
❒
The phonebook copied to Blue&Me™
Nav can only be used when the cor-
responding mobile phone is paired.
❒
Entries stored in SIM card or mobile
phone memory can be transferred to
Blue&Me™ Nav with different procedures, according to your mobile
phone model.
11
Page 13
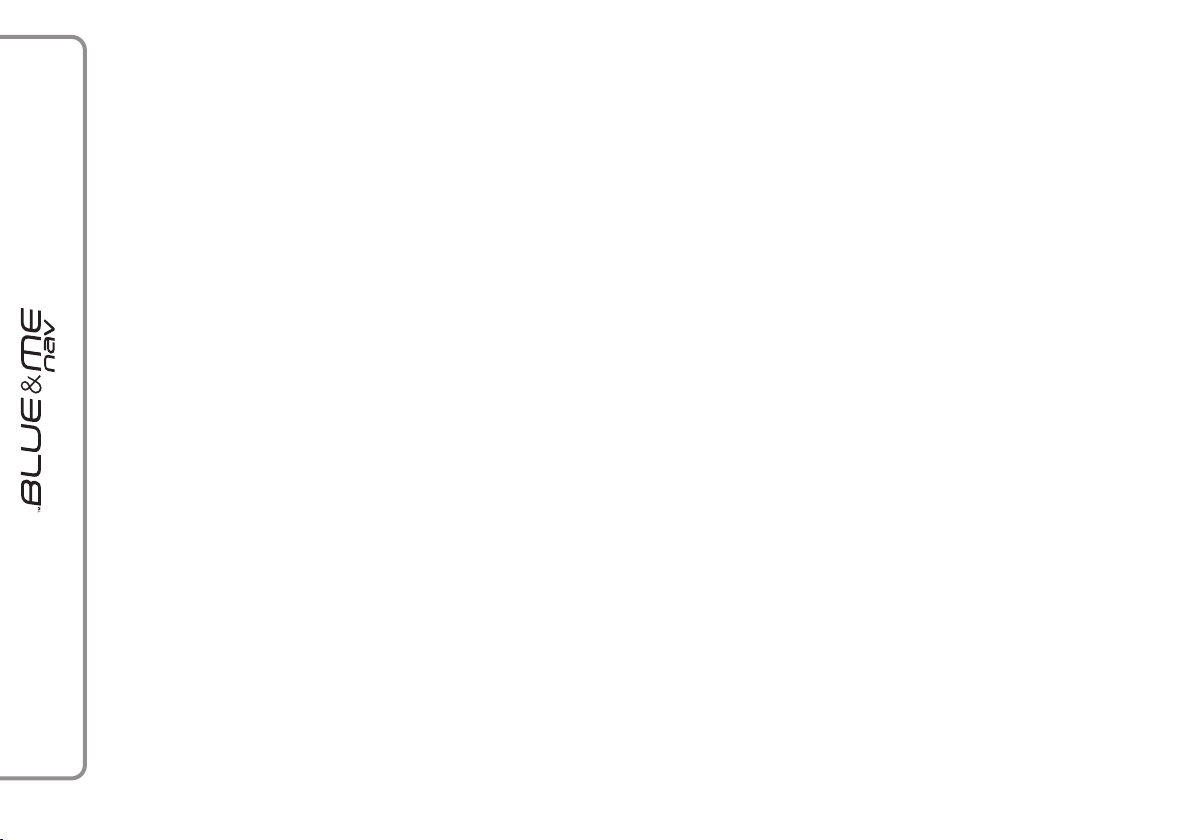
TRY OUT THE VOICE
COMMANDS
At each stage of your dialogue with the
system, you can always use the voice command “Help”, to get detailed indications
about the voice commands available at the
current dialogue stage.
To try out the “Help” function, proceed
as follows:
❒
Press the steering wheel button ‘.
❒
After Blue&Me™ Nav plays a tone
indicating that voice recognition is active, pronounce “Help”. Blue&Me™
Nav will speak the list of voice commands available.
❒
After the general help message is finished, pronounce “Settings” and then
“Help”. Blue&Me™ Nav will speak
again the list of voice commands available for the SETTINGS menu.
❒
You can then pronounce one of the
available commands and proceed with
the dialogue as you like.
❒
If you need further help, press ‘and
pronounce again “Help”.
PAIR YOUR MOBILE PHONE
IMPORTANT Carry out this operation
only with the car stopped.
To pair your mobile phone, proceed as
follows:
❒
Press ‘and pronounce “Settings”
then, at the end of the Blue&Me™
Nav message say “Pairing”.
❒
The system will show the phone pairing PIN number on the multifunction
display. For the next two steps, consult
your mobile phone owner’s manual
about Bluetooth®pairing.
❒
On your mobile phone, query for devices equipped with Bluetooth®wireless technology (the setting on your
mobile phone might be called Discover
or New Device). In this list you will find
“Blue&Me” (name identifying the
Blue&Me™ Nav system on your car):
select it.
❒
When prompted by the mobile phone,
enter the PIN number shown on the instrument panel display using your mobile phone keypad. If pairing is successful, the system will say “Connecting”
and at the end the display will show as
confirmation message, the ID of the
paired mobile phone.
It is essential to wait until you see this confirmation message on the display. Pressing
or ESC before the message is displayed
ß
may cancel the pairing process. If the pairing process fails, an error message will be
displayed: in this event repeat the pairing
procedure.
❒
At first pairing, Blue&Me™ Nav will say
“Welcome” immediately after connecting. This message will no longer be heard
at next pairing procedures.
1212
Page 14

❒
Blue&Me™ Nav will ask if you would
like to copy your paired phone phonebook to Blue&Me™ Nav. It is recommended to copy it. To start copying
the phonebook say “Yes”, otherwise say
“No”.
❒
For certain mobile phones the phonebook is not copied automatically, in this
case you must transfer the phonebook
contacts using your mobile phone keypad. If Blue&Me™ Nav asks you to
do this, then perform this procedure
following the instructions specific to
your mobile phone and press ßwhen
you have finished.
MAKING A PHONE CALL
Assume that “John” is one of the contacts
stored in your phonebook.
To call John, proceed as follows:
❒
Press the steering wheel button ‘and
pronounce “Call John”.
❒
If the name is recognized, the system
will display the recognized contact’s information on the display screen.
If there is just one phone number for John
in your phonebook, the system will ask if
you would like to call John. To start the
call say “Yes”, otherwise say “No”.
If John has several phone numbers, the
system will ask which phone number you
would like to call (e.g.: “Call John (at)
Work or (at) Home?”). Answer with
the type of required phone number (e.g.:
“(at) Home”).
If John has several phone numbers but the
“location” (i.e.: the type of phone number
like work, home, etc.) is missing, the system will display the selected contact and
a list of related phone numbers. The
hands-free phone system will ask if you
would like to call the phone number displayed. To respond with “yes”, pronounce
“Yes”, otherwise pronounce “No”. If this
is the correct contact but the wrong number, say “Forward” or “Backward” to
navigate to the phone number you’d like
to call. To call the displayed phone number, pronounce “Call”. You can also surf
the phone number list manually by pressing the buttons on the steering wheel
or Zuntil you find the required number.
Now, press ßor OK to start the call.
❒
To end the phone call, press ßfor
longer than 1 second.
If you encounter difficulties with any of
the voice recognition operations, consult
section HANDS-FREE KIT - TROUBLESHOOTING.
Q
1313
Page 15
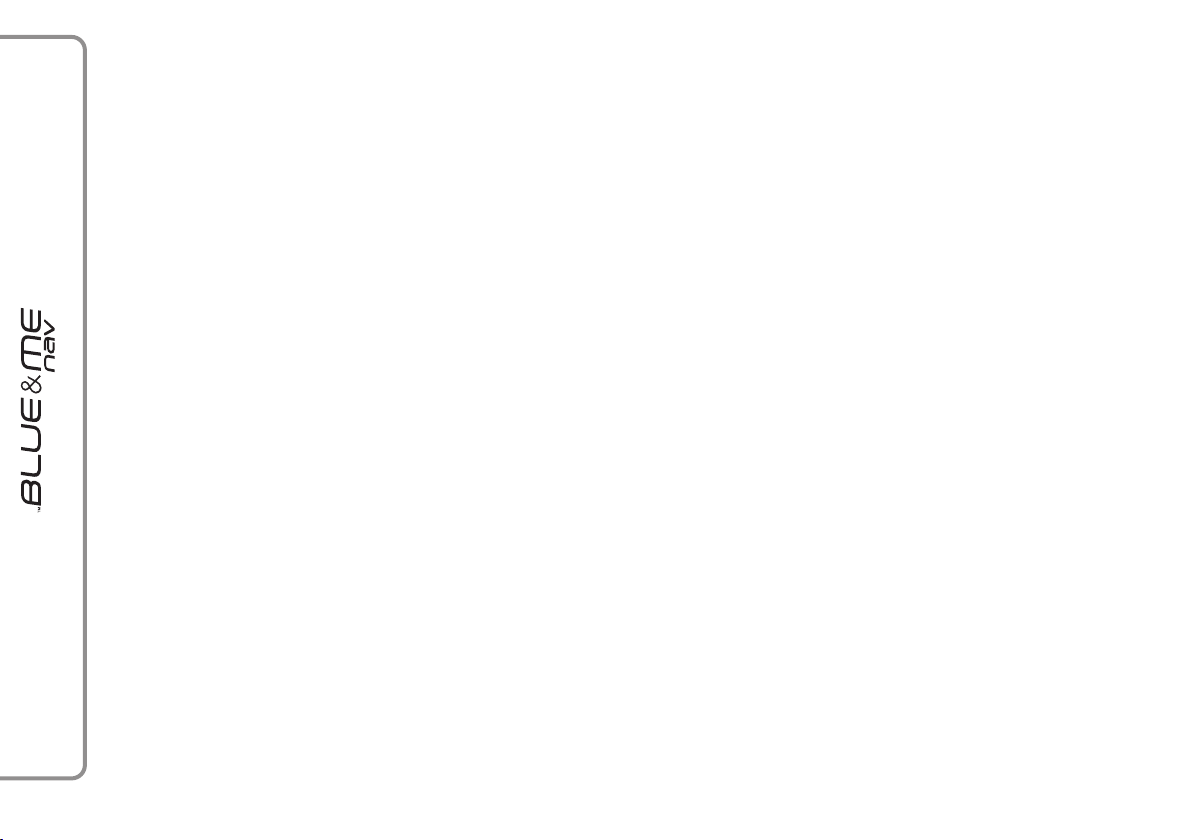
MESSAGE READER
QUICK REFERENCE
GUIDE
If your mobile phone with Bluetooth
wireless technology supports the message
reader function, at the arrival of a new
SMS text, Blue&Me™ Nav plays a tone
and it will ask if you would like to read it.
❒
pronounce “Yes” or press ßor OK
to read the last message received
❒
pronounce “No” or press ESC, the
system will store the message so you
can read it later
For further details on the message reader SMS, refer to section “MESSAGE
READER FUNCTIONS”.
If you encounter difficulties with any of
the message reader settings, consult section “MESSAGE READER – TROUBLESHOOTING”
®
MEDIA PLAYER QUICK
REFERENCE GUIDE
To start playing the digital audio files
stored on your USB device, proceed as
follows:
❒
Copy tracks to your USB device
(Blue&Me™ Nav recognizes .wma,
.mp3 and .wav formats for audio files
and .wpl and .m3u formats for playlists).
❒
USB devices without USB wire: just
connect the USB device (directly or by
an extension lead) to the USB port on
the car (see fig. 1).
❒
USB devices with USB wire: use the
wire to connect the USB device to the
USB port on the car (see fig. 1).
❒
Turn the ignition key to MAR.
Blue&Me™ Nav will start automati-
cally to play your digital tracks selecting them from the library built at the
moment the USB device is connected.
❒
After Blue&Me™ Nav has built the library containing your digital audio files,
you can select and play tracks, albums,
artists and playlists by interacting manually or verbally with Blue&Me™ Nav.
Building the library may require a few
minutes if your USB device contains several files.
❒
You can also decide whether to play audio files automatically when connecting
the USB device or to play them upon
your command.
For further details on media player, refer
to section MEDIA PLAYER FUNCTIONS.
If you encounter difficulties with any of
the voice recognition operations, consult
section MEDIA PLAYER - TROUBLESHOOTING.
1414
Page 16
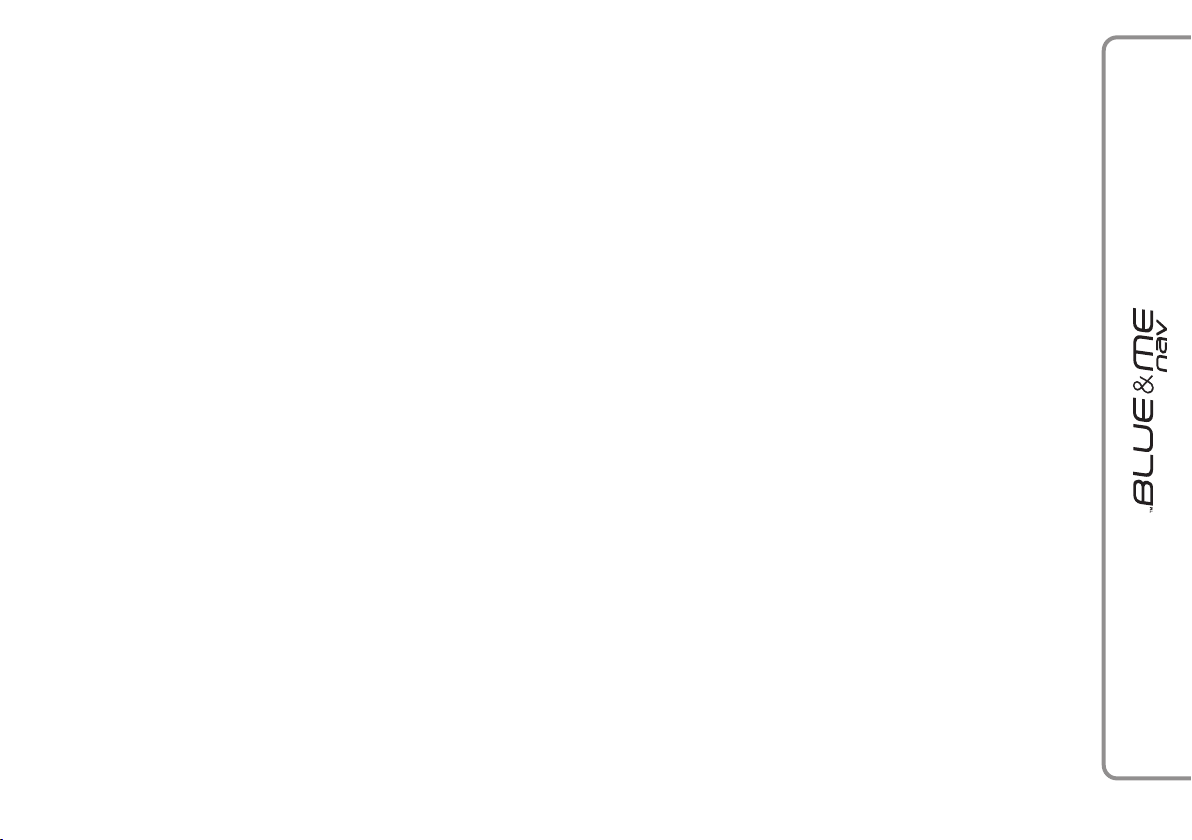
NAVIGATION SYSTEM
QUICK REFERENCE
GUIDE
Proceed as follows to begin using the
Blue&Me™ Nav navigation function:
❒
Connect the USB device provided with
the Blue&Me™ Nav navigation kit
with the map software to the USB present on the car (see fig. 1).
❒
Ensure the ignition key is in MAR position.
❒
Press the control on the steering wheel
and say “Navigation”;
‘
Blue&Me™ Nav will show the following warning message on the display
THE DRIVER MUST RESPECT
THE ROAD RULES. Now say
“New destination” and then “Address”. Blue&Me™ Nav will ask you
the required country and you should
say the country where your destination
is located.
The system will ask you to enter the name
of the destination city, starting with manual interaction and then completing using
voice commands.
Use the
characters required to make up the name
of the town/city and confirm each character selected by pressing the OK or
keys.
Q
or Zkeys to scroll through the
ß
As soon as you have entered enough characters, Blue&Me™ Nav will ask you to
say the required town/city. You can also
continue entering the name of the
town/city using the steering wheel controls.
❒
Continue entering the destination
road/street using the same method as
when entering the town/city. The
town/city centre may also be chosen as
a destination.
❒
Specify the house number of the destination street by saying “Enter num-
ber” or say “Start” to begin navigation
immediately.
Note
For road safety reasons, address input operations may only be carried out with the
vehicle parked.
To obtain information on all navigation system functions and user instructions, refer to the “NAVIGATION FUNCTIONS”
section
If you are experiencing difficulty using
the navigation system, consult the “PROBLEM-SOLVING – NAVIGATION SYSTEM” section
HOW TO USE
Blue&Me™ Nav
CONTROLS STEERING WHEEL
Buttons on the steering wheel (see fig. 1)
are used to perform functions on the
hands-free kit, activating voice recognition,
using the media player functions or selecting a Blue&Me™ Nav menu option.
Certain buttons have multiple functions
which depend on the current state of the
system.
The function chosen in response to a key
press is in some cases controlled by the
duration of the key press (short or long).
DISPLAY AND BUTTONS ON THE
STEERING WHEEL.
Note
Instructions concerning manual controls
are identified in the text by symbol
?
.
1515
Page 17
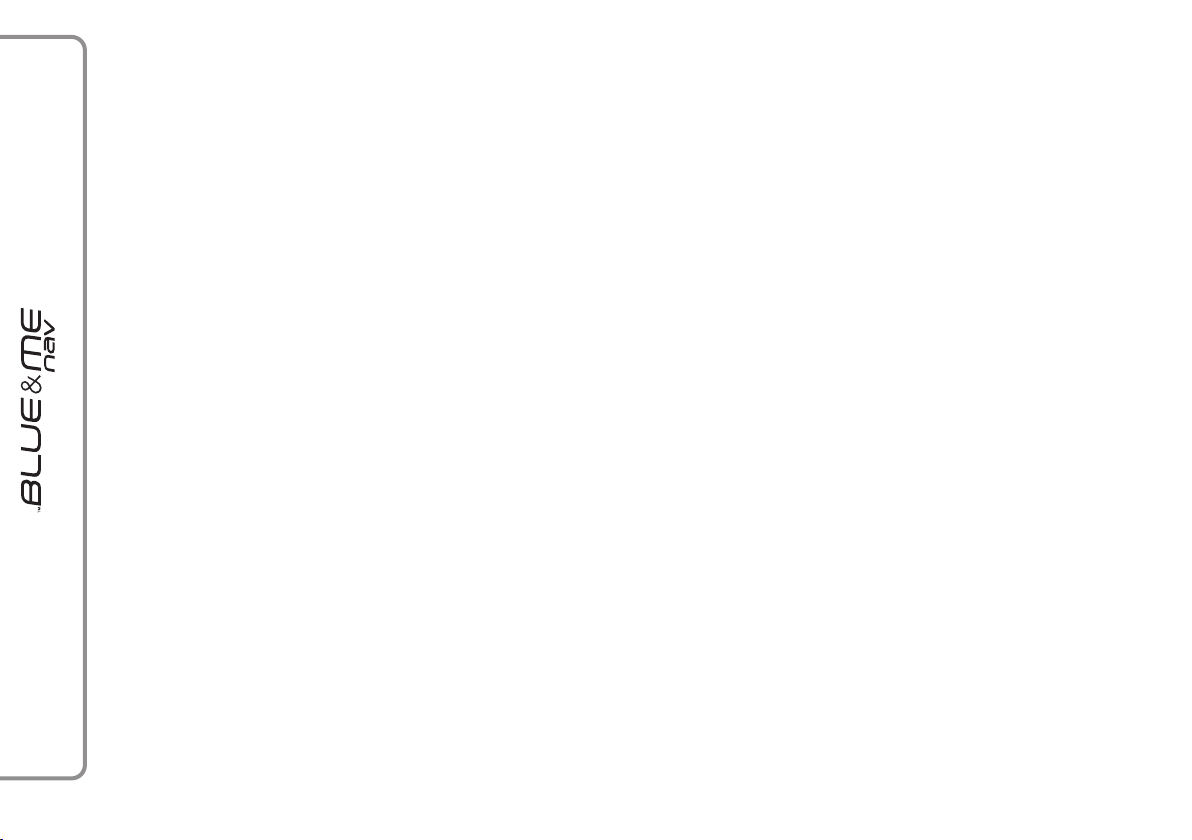
VOICE COMMANDS
Voice commands can be pronounced by
the driver, which does not need to change
his/her normal driving position to be heard
by the system, since the microphone is
properly located and oriented to this purpose.
Voice commands, which are words recognized by the system, are identified as
“keywords”.
The hands-free phone system recognizes
and responds to a preset list of voice commands. The list of available voice commands depends on the keyword level that
you are currently on. The current list is always available by pressing
nouncing “Help” or, pronouncing “Help”
‘
and pro-
after whichever question of the system.
Blue&Me™ Nav also recognizes personalized versions of voice commands like
the name of a contact in your phonebook.
There is no voice training required for using voice commands with this system.
To issue a voice command to the system,
press
that voice recognition is active. Then,
and wait for the tone indicating
‘
speak the command in your natural voice
at a moderate pace. When the system recognizes the command, it will acknowledge
your command by speaking a response or
acting on your command.
Voice commands are organized according
to three increasing levels: 1
st
level, 2ndlev-
el and 3rdlevel.
When a valid* 1
st
level keyword is pronounced, the system will activate 2ndlevel keywords; when a valid 2ndlevel keyword is pronounced, the system will activate 3rdlevel keywords.
If the user pronounces a valid 1
st
level keyword, then the submenu relevant to that
command will remain active until a keyword leading to another level is given or
the interaction is interrupted; the same
rule applies for the other lower levels (2
nd
and 3rdlevel).
For the list of available keywords, re-
fer to section VOICE COMMANDS
(KEYWORDS) - SUMMARY.
To repeat the last system voice announcement, press ‘for longer than 1
second or press shortly ‘and pronounce “Repeat”.
The system can issue voice announcements. A voice announcement is a spoken
message initiated by the system. To cancel a voice announcement, press ESC, or
press
and pronounce “Cancel”.
‘
A voice interaction is a two-way communication/spoken exchange between system
and user. To initiate a voice interaction,
press
rupt an ongoing interaction and start a
and issue a command. To inter-
‘
new interaction, press ‘at any time during the interaction and issue a voice command.
To stop an ongoing interaction press
ESC. You will hear a tone indicating when
voice recognition is deactivated.
The hands-free kit help option can speak
the list of commands available to you at
any time, depending on the keyword level that you are currently on. To use the
help system, say “Help Listen to the list
of currently available commands and decide on which command you’d like to issue to the system.
* Valid means that the keyword pronounced is included in the Blue&Me™ Nav “dictionary” and that can therefore be recognized
by the system for the concerned level.
1616
Page 18
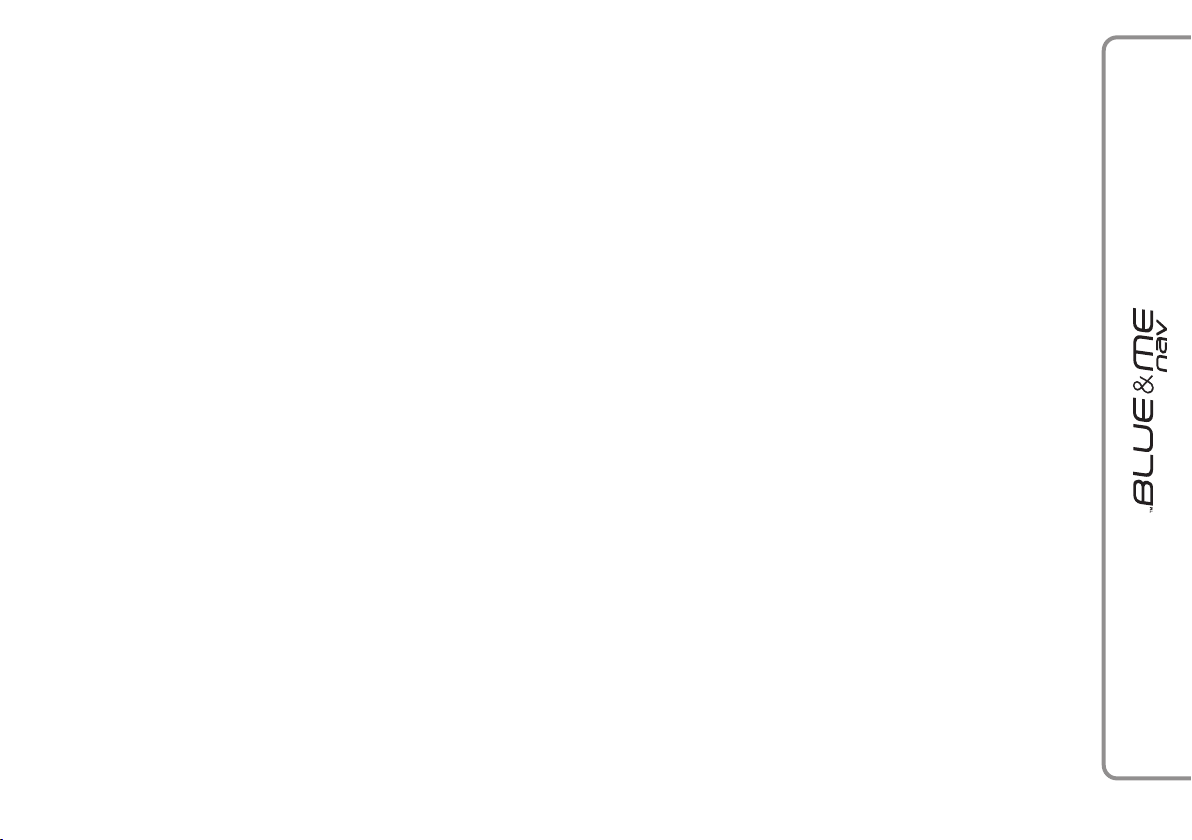
Adjust the volume of phone calls to a level that is comfortable and safe while the
car is in motion. To adjust the default volume of Blue&Me™ Nav, see paragraph
“EXTERNAL AUDIO VOL function” in
the sound system owner handbook. To
temporarily adjust the volume of the current phone call, press + or – or adjust the
position of the radio knob. After the
phone call is disconnected, the volume will
revert back to the original level.
You can press + or – also to adjust the
volume of the current Blue&Me™ Nav
voice announcement.
Please remember that to interrupt a voice
announcement, you can always press
at any time during a voice interaction and
give a new voice command.
Note
❒
Instructions concerning voice commands are identified in the text by symbol }.
‘
Notes
❒
After you press ‘, if you do not issue a voice command within a few seconds, the system will prompt you to
pronounce a voice command. If you do
not respond, then voice recognition
shuts off. It is the same case with not
responding to a question during a voice
interaction. You will hear a tone indicating when voice recognition is deactivated.
❒
When the system fails to recognize
your voice command, it will give you another opportunity to re-pronounce the
voice command. If you are unsure of
whether the voice command is appropriate for the given context, pronounce
“Help”.
Using voice recognition
The voice recognition system may occasionally misrecognize a voice command.
To ensure that your voice commands are
always recognized by the system, use the
following guidelines:
❒
After pressing ‘, pronounce the voice
command after the system plays a tone
indicating that voice recognition is active.
❒
After the system asks a question, wait
for one second before pronouncing the
response to ensure that voice recognition is active.
❒
If you want to pronounce a command
without waiting that the system has finished its announcement or question,
you can press again shortly ‘to interrupt what the system is saying and
pronounce your command.
1717
Page 19
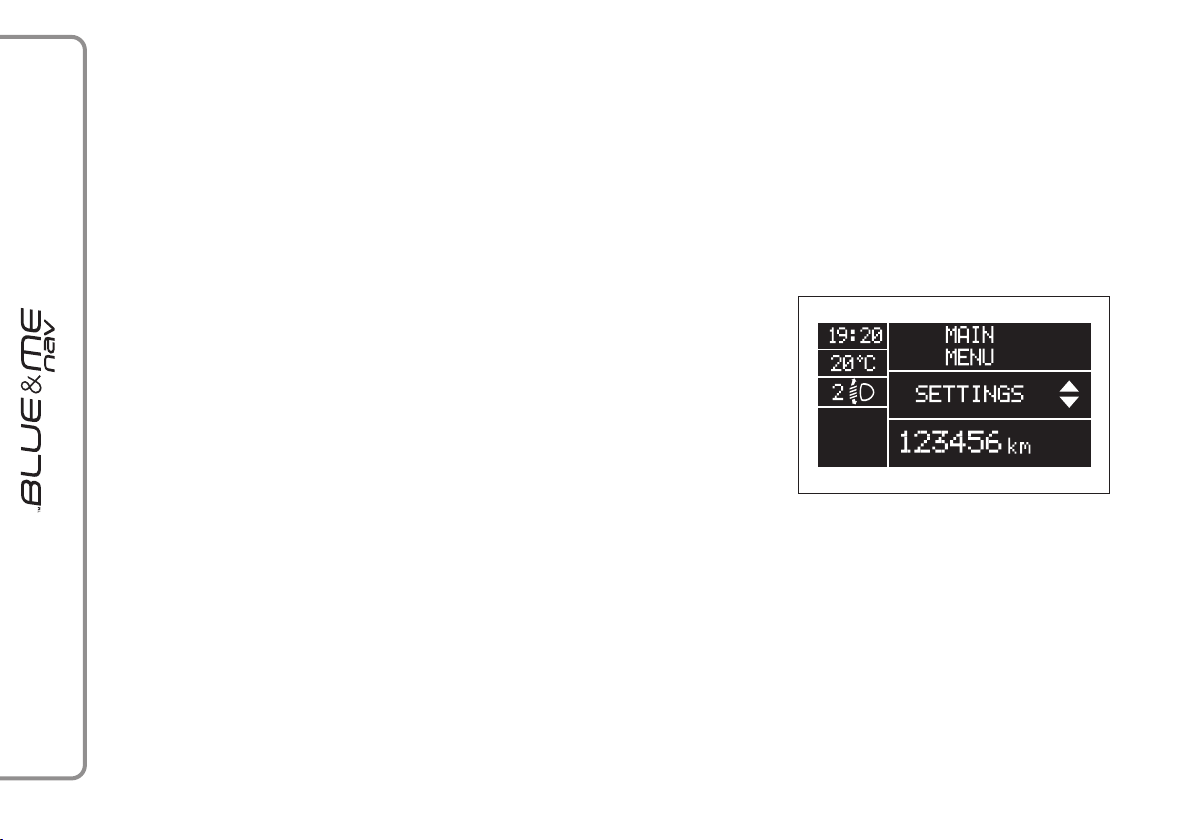
❒
Speak at a normal volume.
❒
Pronounce words clearly, in your natural voice at a moderate pace, without
stops.
❒
If possible, try to minimize background
noise in the car.
❒
Ask the other passengers to keep silent
while you are pronouncing voice commands to prevent misunderstanding
since the system could recognize other words (in addition to or different
from your voice command) if several
people are speaking.
❒
If your car has a convertible top, close
it before using voice recognition.
Notes
As concerns countries where the version
in native language is not available, voice
recognition of the different commands and
phonebook contacts could be difficult.
You are therefore recommended to adopt
a pronunciation/accent meeting the language present on Blue&Me™ Nav.
To change the voice recognition language
contact Fiat Dealership or consult the dedicated site at www.fiat.com.
DISPLAY
The different Blue&Me™ Nav Main
Menu options are displayed on the instrument panel multifunction display (see
fig. 1).
The display shows the following information:
❒
Status information for the Bluetooth
®
wireless technology-enabled mobile
phone
1818
fig. 2
F0L4008g
Page 20
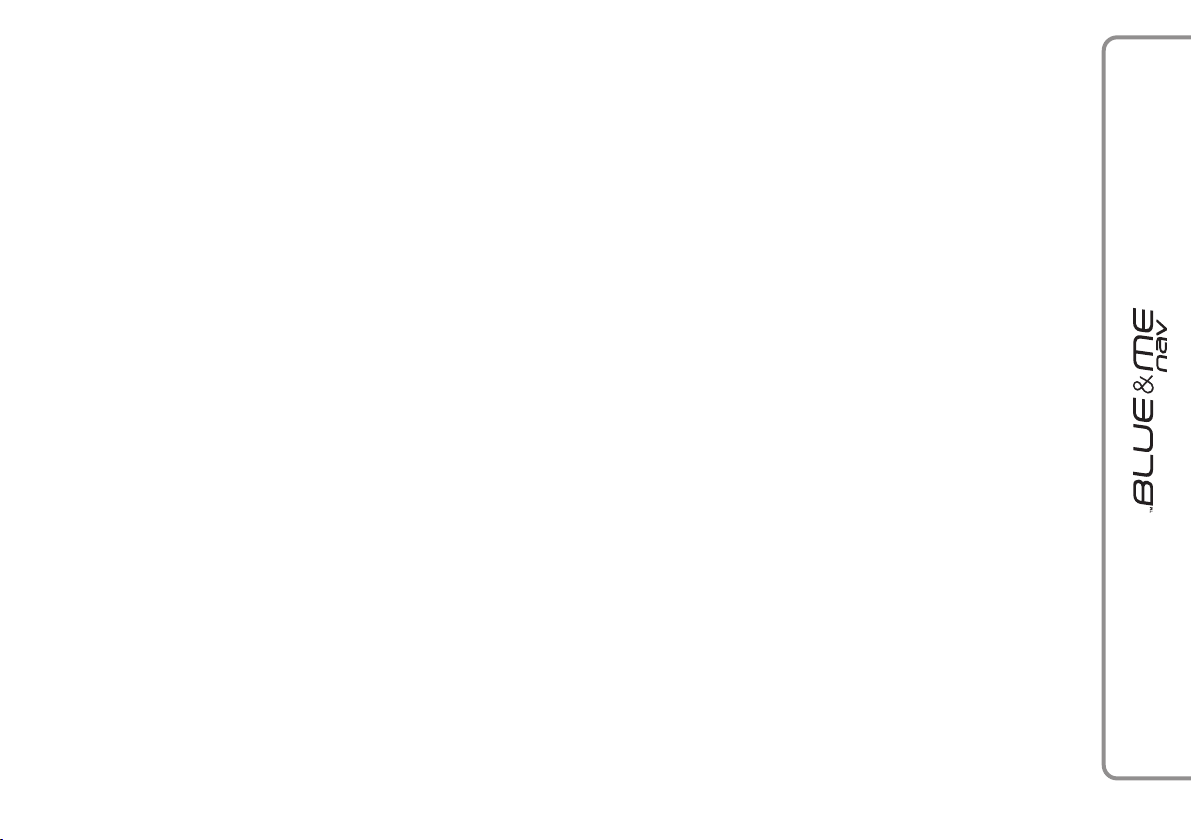
❒;indicates that Blue&Me™ Nav is
currently connected with a Bluetooth®wireless technology-enabled
mobile phone
❒
The absence of symbol ;indicates that
connection is disconnected.
❒
Symbol Ãindicates that current call
is the first incoming one, symbol present only with call waiting.
❒
Symbol Àindicates that current call
is the second incoming one, symbol
present only with call waiting.
❒
Symbol ‰indicates the Conference
Call.
❒
Name of your current mobile phone
carrier (“- - - - - - - -” displayed if not
available)
❒
Info about message received, message
sender phone number or name
(if stored in the phonebook).
❒
Data concerning the track being played
by the media player
❒
Current Blue&Me™ Nav information
or current menu option (see fig. 2)
AUDIO
Blue&Me™ Nav uses your in-car audio
equipment to deliver audio output (handsfree phone conversation, media player,
voice announcements and tone signals).
For this purpose, the current audio program is muted for the time needed.
You can always adjust the audio volume
either through the radio or the steering
wheel controls.
When the audio system is used by
Blue&Me™ Nav, the radio display will
show dedicated messages.
Blue&Me™ Nav FUNCTION
MENU
Blue&Me™ Nav Main Menu displays op-
tions within a structured list. Each option
(item) in the menu can be viewed on the
instrument panel multifunction display.
Available options enable to activate the different functions or to change the settings
of your Blue&Me™ Nav system.
Note
It is possible to navigate in the menu using
the steering wheel buttons only when the
car is not moving.
The Main Menu includes the following options:
❒
LAST CALLS - this submenu allows
you to view a list of the recent calls
made or received. This list is either
downloaded from your mobile phone
memory, or accumulated via use of the
hands-free phone, or both.
❒
PHONEBOOK - this submenu allows
you to view the phone numbers in
your phonebook and to select one to
dial. If there is a large amount of entries
in your phonebook, then the items will
be contained in groups within alphabetical submenus indicating the contacts
within that group. The number of contacts within a group depends on the
amount of entries in your phonebook.
1919
Page 21
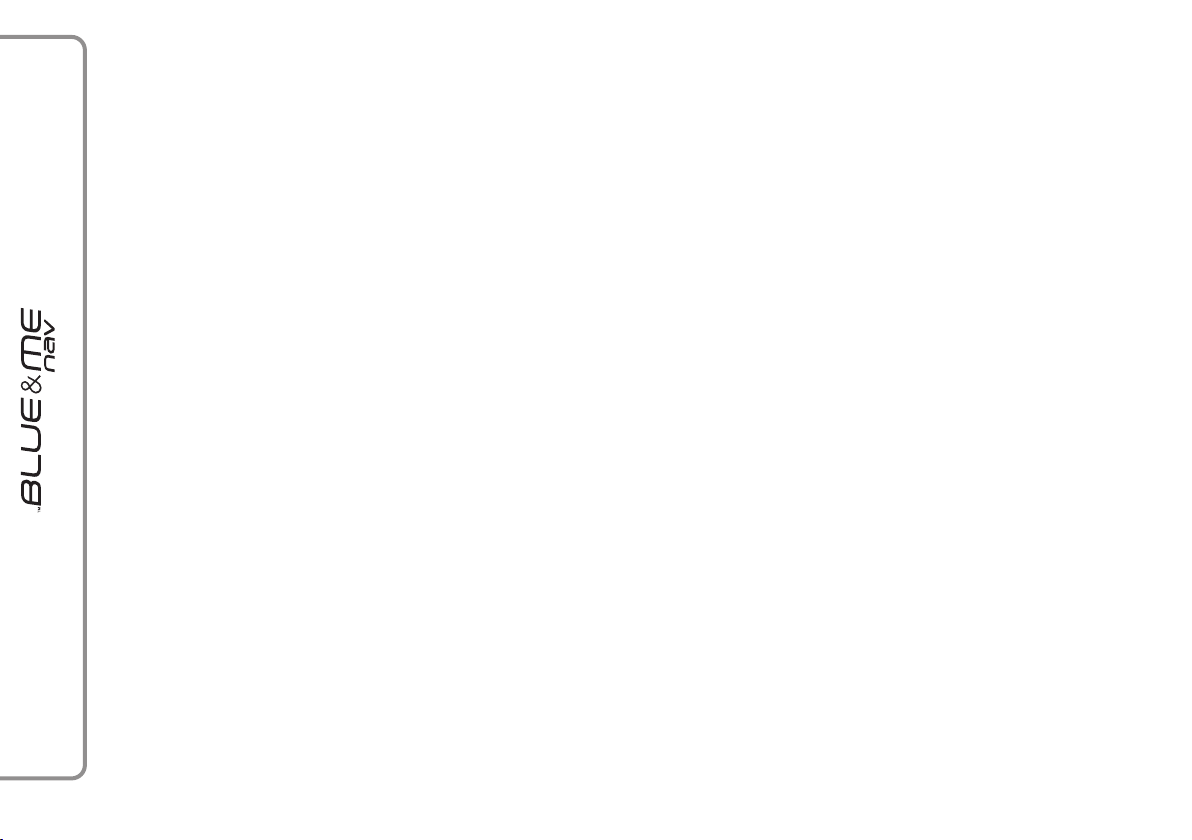
❒
MESSAGE READER - This submenu
enables to read the last message received, to call the message sender or to
delete the last message received.
It is possible to store up to 20 received
messages in the dedicated inbox and to
play them later, to call the message
sender or to delete the messages.
It is possible to select notification signals for the arrival of a new SMS text.
❒
MEDIA PLAYER - this submenu allows to scroll the digital audio tracks in
the library by folder, artist, genre, album or by playlist. This sub-menu is to
be used to select and play tracks.
❒
NAVIGATION - this submenu gives
access to Blue&Me™ Nav navigation
functions.
You can enter a new destination, use
a recent destination, alter the navigation settings, gain access to information on the vehicle’s GPS position or
simulate a previously calculated route.
❒
SETTINGS - this submenu allows you
to perform tasks such as managing your
phonebook entries, creating a pairing
relationship, or setting a connection ID.
Launching the Main Menu
To launch the Blue&Me™ Nav Main
Menu, press
the system through the buttons on the
steering wheel.
Navigating the menu options
To navigate through the items in a menu,
Q
press
When the number of characters in a display message is too long for the allowable
number of display characters, the text in
the display message will be cut to fit the
display size.
To select the option shown on the display,
press OK or
To quit the selected option or to exit a
submenu, press ESC.
, you can then interact with
ß
or Z.
.
ß
HANDS-FREE KIT
FUNCTIONS
Blue&Me™ Nav lets you make and receive phone calls on your Bluetooth
wireless technology-enabled mobile phone
using voice commands (keywords) or
steering wheel buttons.
By using voice commands, you can make
calls to people in your phonebook by pronouncing their first and/or last name, or
you can make phone calls to numbers not
stored in your phonebook by pronouncing the digits of the phone number or call
the last message sender.
By using steering wheel buttons, you can
make phone calls to people in your phonebook or call history list by selecting the associated item in the LAST CALLS or
PHONEBOOK submenus.
In addition, you can use other calling features such as responding to incoming calls,
redial, callback, call waiting, read a message or delete it.
If you encounter difficulties with any of
the voice recognition operations, consult
section HANDS-FREE KIT - TROUBLESHOOTING.
®
2020
Page 22
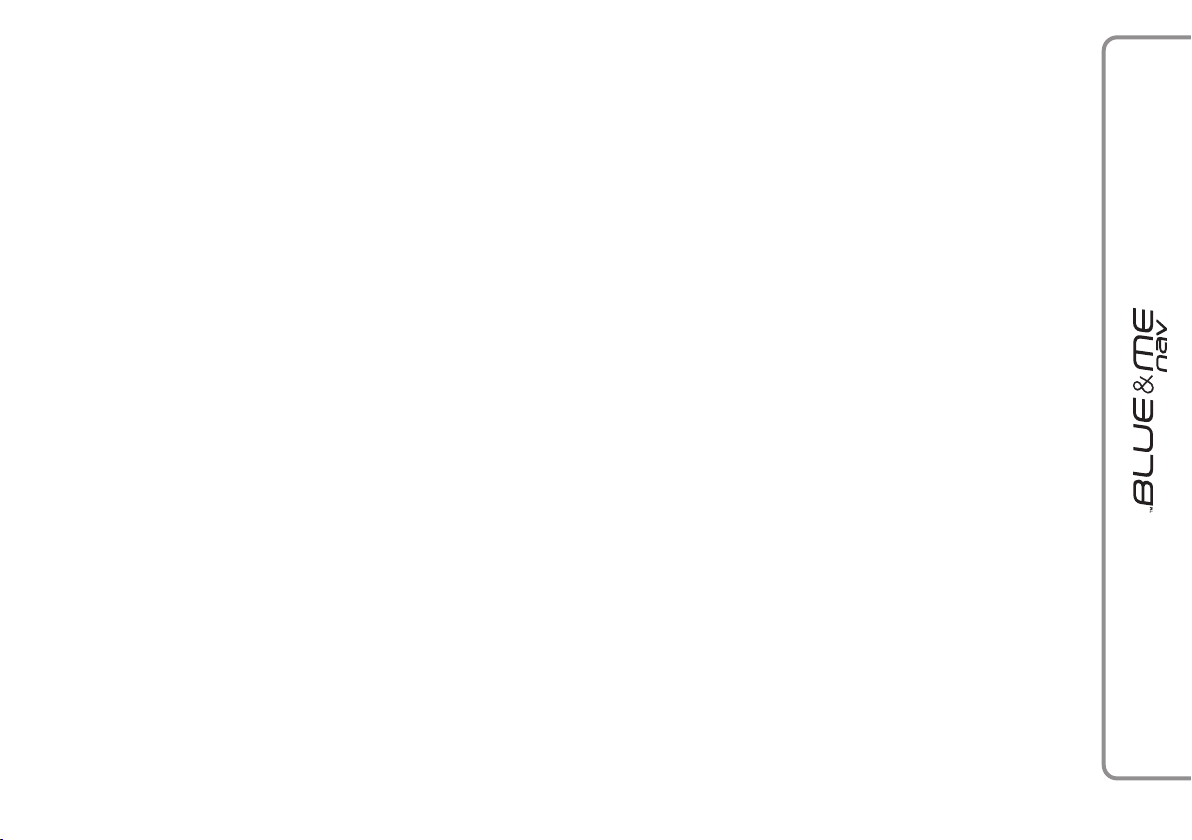
Notes
❒
Before you can make and receive
phone calls using the hands-free kit, you
must create a pairing relationship for
your mobile phone.
SETTING FUNCTIONS - PAIRING
YOUR MOBILE PHONE.
❒
To activate the hands-free kit, the ignition key shall be at MAR.
❒
If during a phone call you turn the ignition key to STOP, you can continue your conversation through the
hands-free kit for other 15 minutes.
MAKING A PHONE CALL
You can make a phone call using one of
the following methods:
❒
Calling a contact in your phonebook
❒
Dialling a phone number using voice
commands
❒
Dialling a phone number using the mobile phone keypad
❒
Calling a phone number using call history (last calls)
❒
Call the sender of a received SMS message
for further information refer to chap-
ter FUNCTIONS OF SMS MESSAGES
READER, paragraph SMS MESSAGES
MANAGEMENT
Calling a contact in your
phonebook
It is a requirement that you create a pairing relationship and download your mobile phone phonebook to the hands-free
phone system to use this dialing feature.
To call a contact in your phonebook
using manual interaction, proceed as
?
follows:
Press
Select PHONEBOOK and then
press OK or ß.
Press
betical grouping which your contact’s name belongs to, press OK or
ß
tact.
If the contact has just one phone
number, press OK or ßto start the
call.
If the contact has multiple phone
numbers, press OK or ßto view the
different phone numbers and then
select the required one by Qor
and press OK or ßto start the call.
To end the phone call, press ßfor
longer than 1 second.
to open the Main Menu.
ß
Q
or Zto select the alpha-
and then select the required con-
Z
2121
Page 23
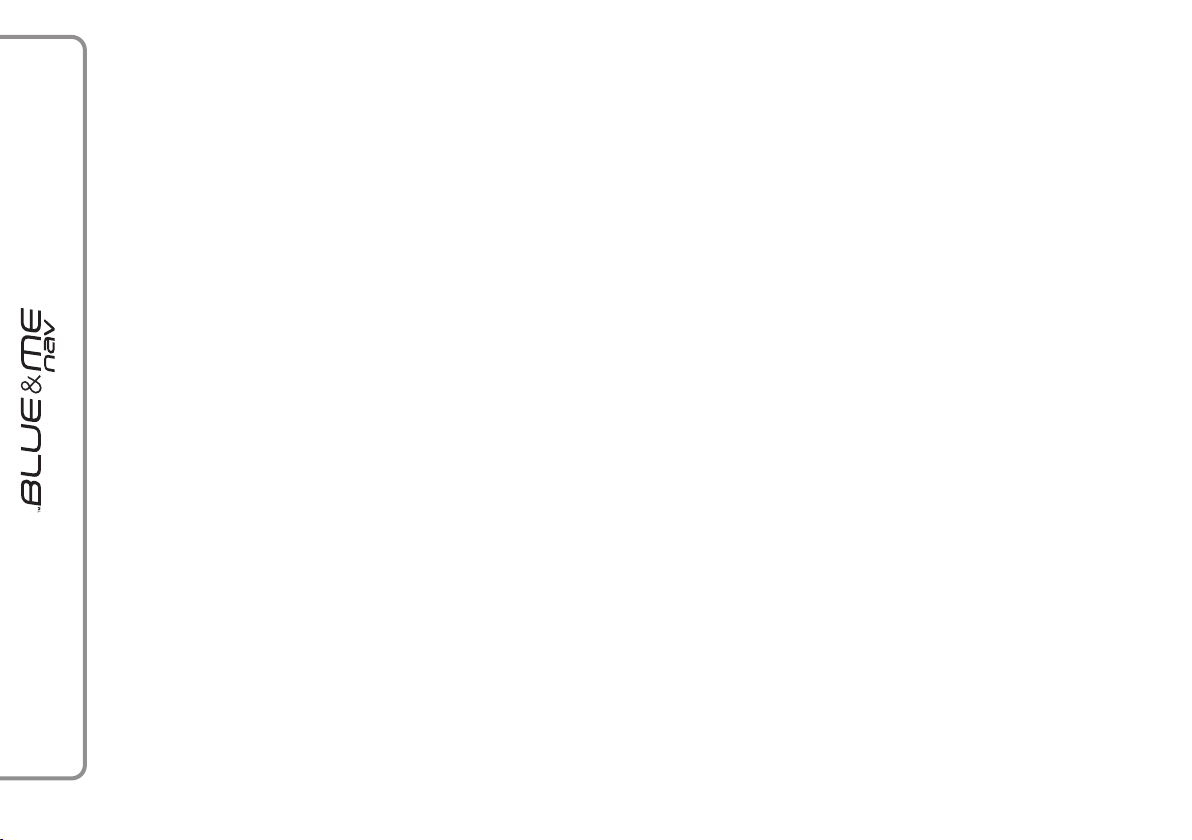
Or, using voice interaction:
}
Assume you would like to call the
contact “John” in your mobile
phone phonebook.
Press
John” or “Call John (on/at) Mobile“ (in the previous statement, the
keyword “Mobile” represents the
type of phone number you would
like to call. The phone number type
can either be “(at) Home”, “(at)
Work”, or “(on/at) Other”).
If the name is recognized, the system will display the recognized contact’s information (John, in the example) on the display screen.
If John has just one phone number,
the system will ask if you would like
to call John. To start the call say
“Yes”, otherwise say “No”.
If John has several phone numbers,
the system will ask which phone
number you would like to call (e.g.:
“Call John (at) Work or (at)
Home?”). Answer with the type of
required phone number (e.g.: “(at)
Home”).
and pronounce “Call
‘
If John has several phone numbers
but the “location” (i.e.: the type of
phone number like work, home,
etc.) is missing, the system will display the selected contact and a list
of related phone numbers.
To call the displayed phone number,
pronounce “Call”.
If the contact is correct but the
phone number is wrong, you can
surf the phone number list manually by pressing
find the required number, press
or OK to start the call.
To end the phone call, press ßfor
longer than 1 second.
Practical hint
When you call a contact with multiple
phone numbers, use the “at location” portion of the voice command (e.g.: “(at)
Home”, “(at) Work”, “(on/at) Mobile”). This will shorten the amount of
steps required to make the phone call.
Q
or Z. When you
ß
Dialling a phone number using
voice commands
To dial a phone number using voice
interaction, proceed as follows:
}
Press
The system will respond with
“Number, please”.
Pronounce the phone number as a
sequence of single digits (e.g.: “0”,
“1”, “2”, “3”, “4”, “5”, “6”, “7”, “8”,
“9”, “+” (plus), “#” (pound) or “*”
(star).
For example, 0113290103 has to be
pronounced as: “zero, one, one,
three, two, nine, zero, one, zero,
three”.
The system will repeat the complete
phone number and display it.
If the number is complete, pronounce “Dial”. If you have not finished speaking the phone number,
then pronounce the remaining digits and then pronounce “Dial”.
and pronounce “Dial”.
‘
2222
Page 24
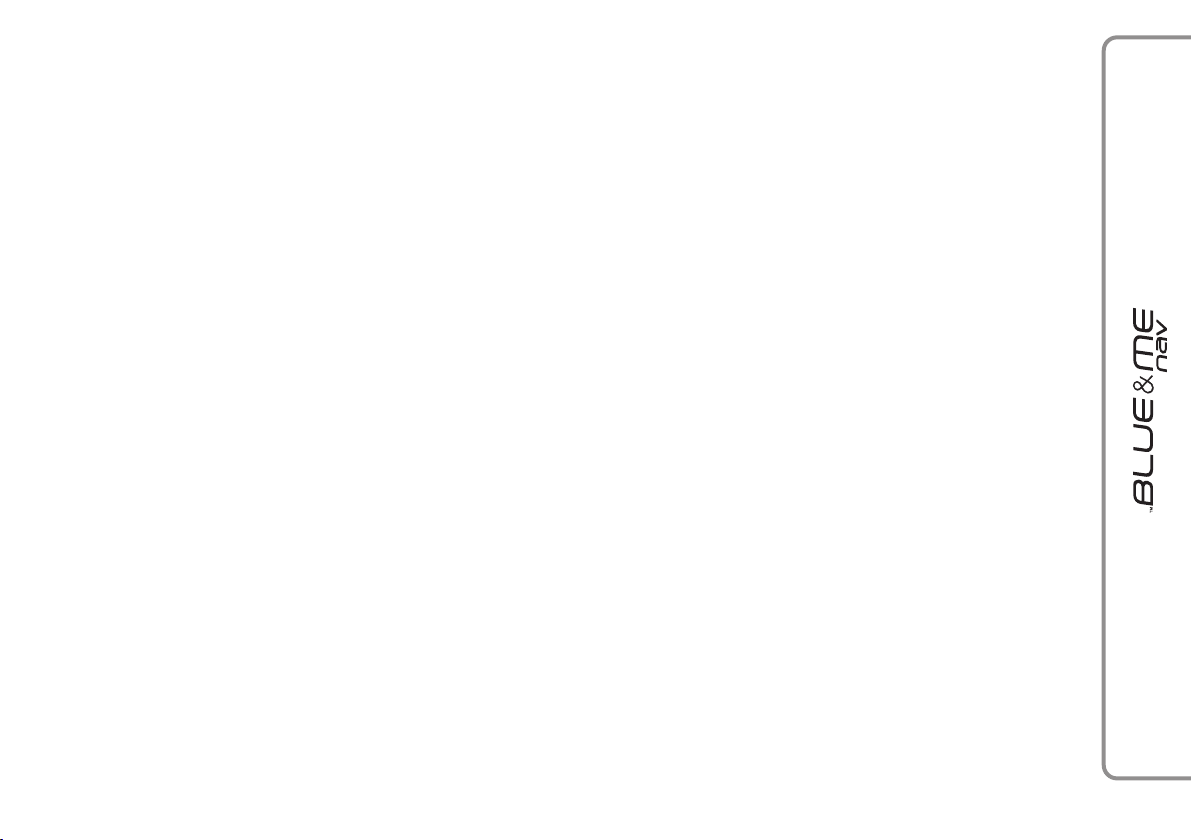
The system will start the call to the
displayed phone number.
To end the phone call, press
longer than 1 second.
You can pronounce the sequence of
phone number digits in “digit
groups” which allows you to verify
the recognized number in several
small portions. Digit groups are created by the pauses you use while
pronouncing the sequence of digits.
If you pause after pronouncing several digits, a digit group is created.
The system will repeat the recognized digits.
If the spoken digits are correct, you
can continue pronouncing the phone
number. If the spoken digits are incorrect, you can delete the digit
group by pronouncing “Delete”.
The system will delete the last group
of numbers and display the partiallydialled phone number. Then, you can
re-pronounce the digit group and also the remaining phone number digits.
To cancel the phone call, pronounce
“Cancel”.
ß
for
To cancel the phone call and start
dialling again, pronounce “Start
over”.
To ask the system to repeat the recognized phone number, pronounce
“Repeat”. If no phone number was
dialled, the system says “No num-
ber available”.
If the repeated phone number is
correct, pronounce “Dial” to start
the call.
Note
When dialling a phone number by voice
commands, it is essential to minimize
background noise in the car and to ask the
other passengers to keep silent while you
are speaking digits. Since the system is of
the speaker independent type it can recognize also other voices; there is therefore the risk that some numbers are accidentally recognized, added to correct
numbers or not recognized.
Dialling a phone number using
the mobile phone keypad
Alternatively, you can dial a phone
number using your mobile phone
?
keypad and then continue your conversation using the hands-free
phone system.
It is a requirement that you create
a pairing relationship and that the
mobile phone is within range of the
hands-free phone system of your
car.
To dial a phone number using your
mobile phone keypad, proceed as
follows:
❒
Dial the phone number on your
mobile phone keypad and connect the phone call following the
procedure required by your mobile phone.
❒
Conduct the conversation using
the hands-free phone system.
❒
To end the phone call, press
for longer than 1 second, or end
the phone call from your mobile
phone keypad.
ß
2323
Page 25

Calling a phone number using
call history (last calls)
LAST CALLS option is a list of the re-
cent calls made or received. It can consist of up to ten incoming calls, up to ten
outgoing calls and up to five missed calls.
To dial a phone number using
manual interaction, proceed as fol-
?
lows:
❒
Press ßto open the Main Menu.
❒
Select LAST CALLS and then
press OK or ß.
❒
The system will present a list of
phone numbers. Use Qor Zto
select the required phone number. Then press OK or ßto start
the call.
❒
To end the phone call, press
for longer than 1 second.
Or, using voice interaction:
}
To call back the last incoming phone
number, press
“Callback”.
and pronounce
‘
ß
The system will display information
about the last caller and ask if you
would like to call back this contact.
To respond with “yes”, pronounce
“Yes”, otherwise say “No”.
To redial the last phone number
you called, pronounce “Redial”.
The system will display information
about the last contact you called and
will ask if you would like to redial
this phone number. To redial the
last phone number called, say
“Yes”, otherwise say “No”.
INCOMING CALLS
With the hands-free phone system you
can respond to incoming phone calls using steering wheel buttons. When a phone
call is received, the system will display information about the caller’s identity if
available.
The incoming phone call will have customized ring tone (if this function is available on your mobile phone).
Answering a phone call
❒
To answer the phone call, press ß.
❒
To end the phone call, press ßfor
longer than 1 second.
Rejecting a phone call
❒
To reject the phone call, press ßfor
longer than 1 second.
Ignoring a phone call
❒
To ignore the phone call and mute the
phone call ring tone, press ESC.
2424
Page 26
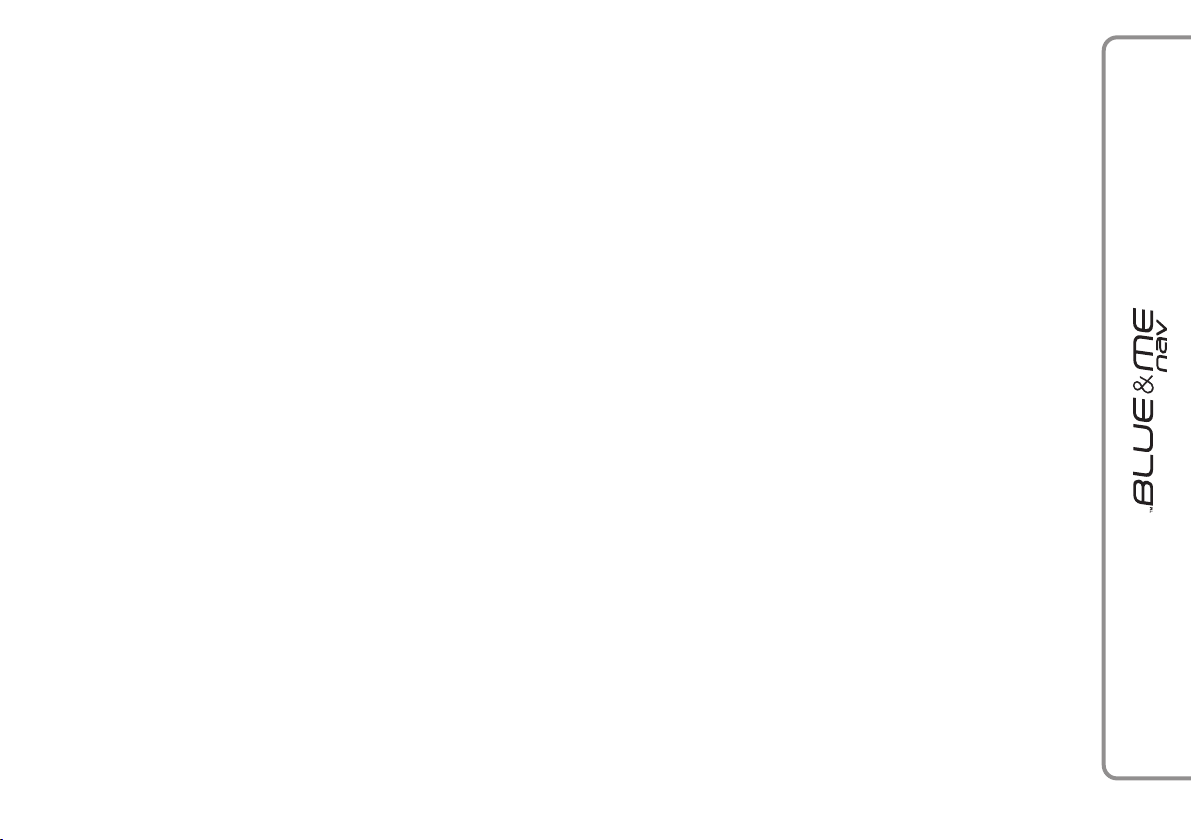
Answering an incoming phone call
during an active phone conversation
To answer an incoming phone call while
another phone conversation is active,
press
coming phone call and put the current
phone conversation on hold.
Note
Certain mobile phones support the ability to transmit your contacts’ ring tones to
the hands-free phone system and play customized ring tones for incoming phone
calls. In this case the incoming phone calls
will have your mobile phone customized
ring tones.
MANAGING PHONE CALLS
Transferring a phone conversation
from your mobile phone to the
hands-free phone system
If you enter the car during a phone conversation from your mobile phone and you
want to continue the conversation using
the car hands-free phone system, you can
transfer the phone conversation to it.
Proceed as follows:
❒
. The system will switch to the in-
ß
Get into he car and turn the ignition
key to MAR, to activate the hands-free
phone system.
❒
The system will send a message to your
mobile phone offering hands-free
phone support.
❒
To transfer the conversation to the
hands-free phone, enter the information required by your mobile phone.
(This process is different for each mobile phone).
❒
The phone conversation is transferred
to the system.
Transferring a phone conversation
from the hands-free phone to your
mobile phone
To transfer a phone conversation from
the hands-free phone to your mobile
phone, press OK.
You can talk on your mobile phone and
still use buttons on the steering wheel.
Specifically, you can press
tween two phone calls on your mobile
phone, or press ßfor longer than 1 second to end the phone conversation.
Putting a phone call on hold
To put a phone call on hold and disable
the microphone so that you can talk without being listened to by the caller, press
ESC.
to switch be-
ß
CONFERENCE CALL
FUNCTION
(only with Bluetooth
supporting this function)
With the Conference Call function you
can call another contact while you are engaged in a phone conversation yet. In this
way you can speak with both contacts at
the same time.
To start a Conference call while you are
still engaged in a phone conversation, call
the second required contact as described
in section MAKING A PHONE CALL.
When Conference Call option is active the
display will show “CONFERENCE”.
To end both calls, press button
®
phones
for long.
ß
2525
Page 27
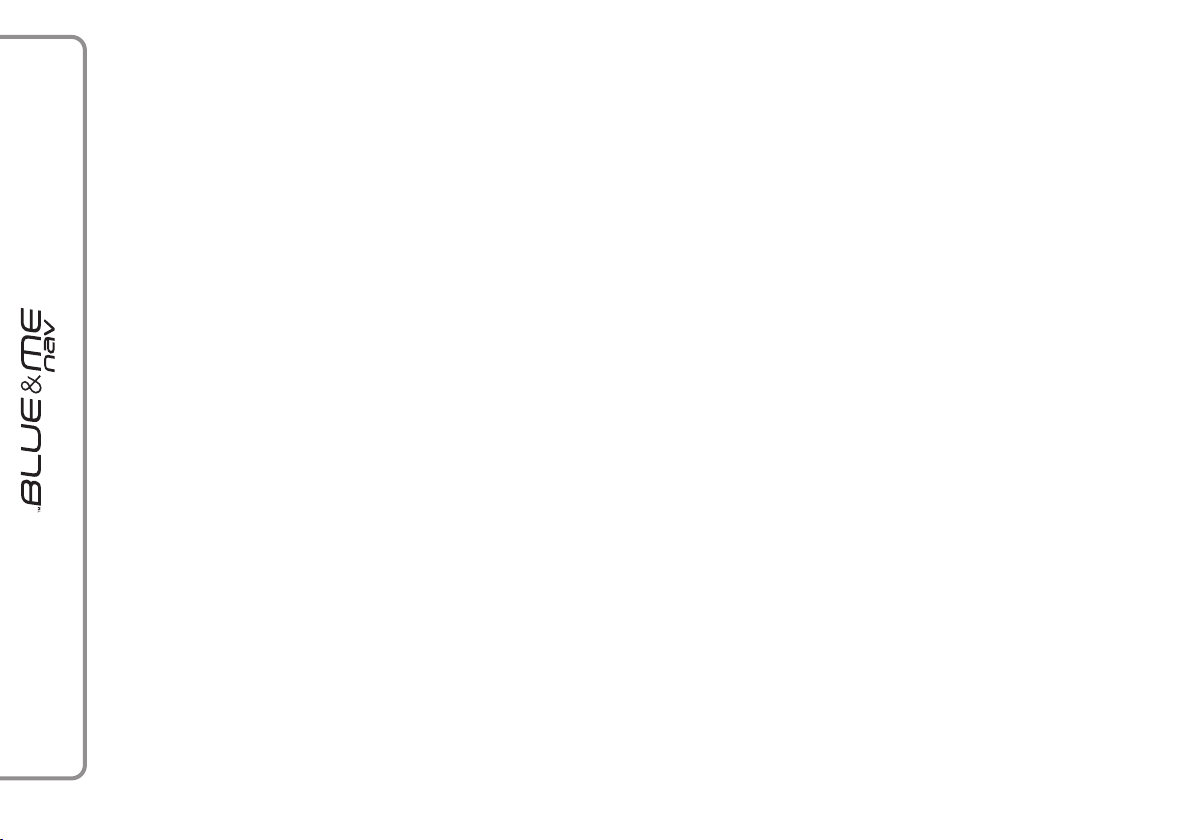
MESSAGE READER
FUNCTIONS
If your mobile phone with Bluetooth
wireless technology supports the message
reader function, at the arrival of a new
SMS text, Blue&Me™ Nav plays a tone
and it will ask if you would like to read it
(according to set signal types.
For information on signal types refer to
paragraph Signal types.
Press OK or ßand Blue&Me™
Nav will read the SMS text received.
?
The message will be read taking into account any abbreviation or
emoticon contained in the text.
Otherwise press ESC, Blue&Me™
Nav will not read the message but
it will store it so you can read the
message later (for further information
refer to paragraph How to read the
last SMS text received).
®
Or, using voice interaction:
}
if you pronounce “Yes”, Blue&Me™
Nav will read the message, taking in-
to account any abbreviation contained in the text, otherwise say
“No”, the system will store the
message so you can read it later (for
further information refer to paragraph How to read the last SMS
text received).
HOW TO READ THE LAST SMS
TEXT RECEIVED
After receiving a message, Blue&Me™
Nav will store it (both read or not read
message) in the inbox (refer to paragraph
Inbox).
To read the last message received,
open Blue&Me™ Nav Main
?
menu and select option MESSAGE
READER, then press OK or ß.
Select the option READ LAST and
press OK or ß, Blue&Me™ Nav
will read the last message received.
Or, using voice interaction:
}
Press ‘and pronounce “Read
last one”, Blue&Me™ Nav will
read the text of the last message received.
2626
Page 28
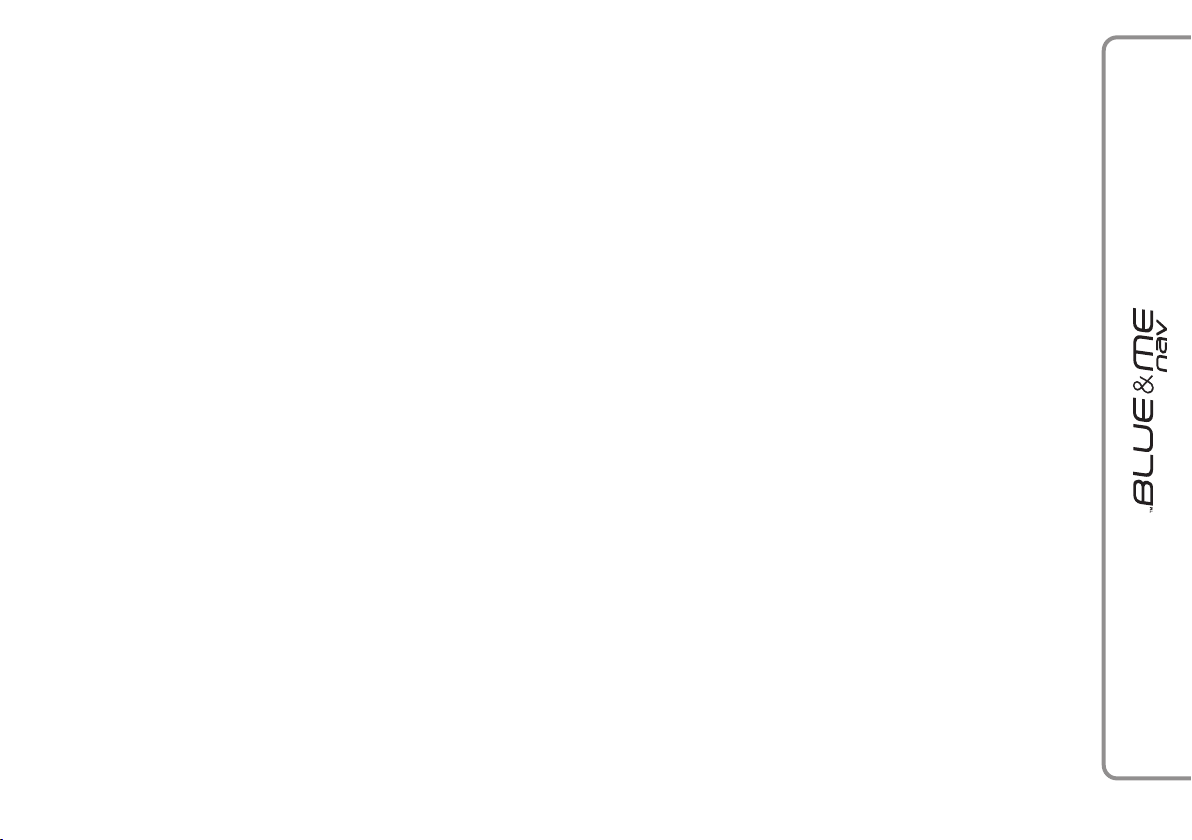
INBOX
Blue&Me™ Nav will store up to 20 re-
ceived messages (in the event of linked
messages, the number of stored messages
could be lower) when your mobile phone
is paired with Bluetooth
box is full, the new incoming message will
delete the oldest message received (also
if not read yet). It is also possible to delete
just one message or to delete the entire
inbox (refer to paragraph Managing
messages).
To read a particular message stored
in the inbox, open the Blue&Me™
?
Nav Main menu and select the option MESSAGE READER, then
press OK or ß.
Select option INBOX, then press
OK or ß. Scroll stored messages
and select the required one, the system will display the SMS text
sender’s data, if available. Select
READ and press OK or ß,
Blue&Me™ Nav will read the se-
lected message.
®
. When the in-
Or, using voice interaction:
}
Press ‘and pronounce “Message
reader”, after the acoustic signal
pronounce “Inbox”; Blue&Me™
Nav will display the first message
contained in the inbox (and also the
phone number of the SMS text
sender, if stored in the phonebook).
To scroll the Inbox pronounce
“Previous” or “Next”; when the
required message is displayed, say
“Read”, Blue&Me™ Nav will read
the selected message.
Pronounce “Delete” to delete the
selected message.
MANAGING MESSAGES
For every message received, Blue&Me™
Nav enables to:
❒
read it
❒
call directly the sender
❒
delete it
To do this when reading the message
open the Blue&Me™ Nav Main
?
menu and then press buttons OK or
to select the required option.
ß
Or, using voice interaction:
}
Press ‘and pronounce “Read” or
“Call” or “Delete”, the system will
select the required option.
2727
Page 29
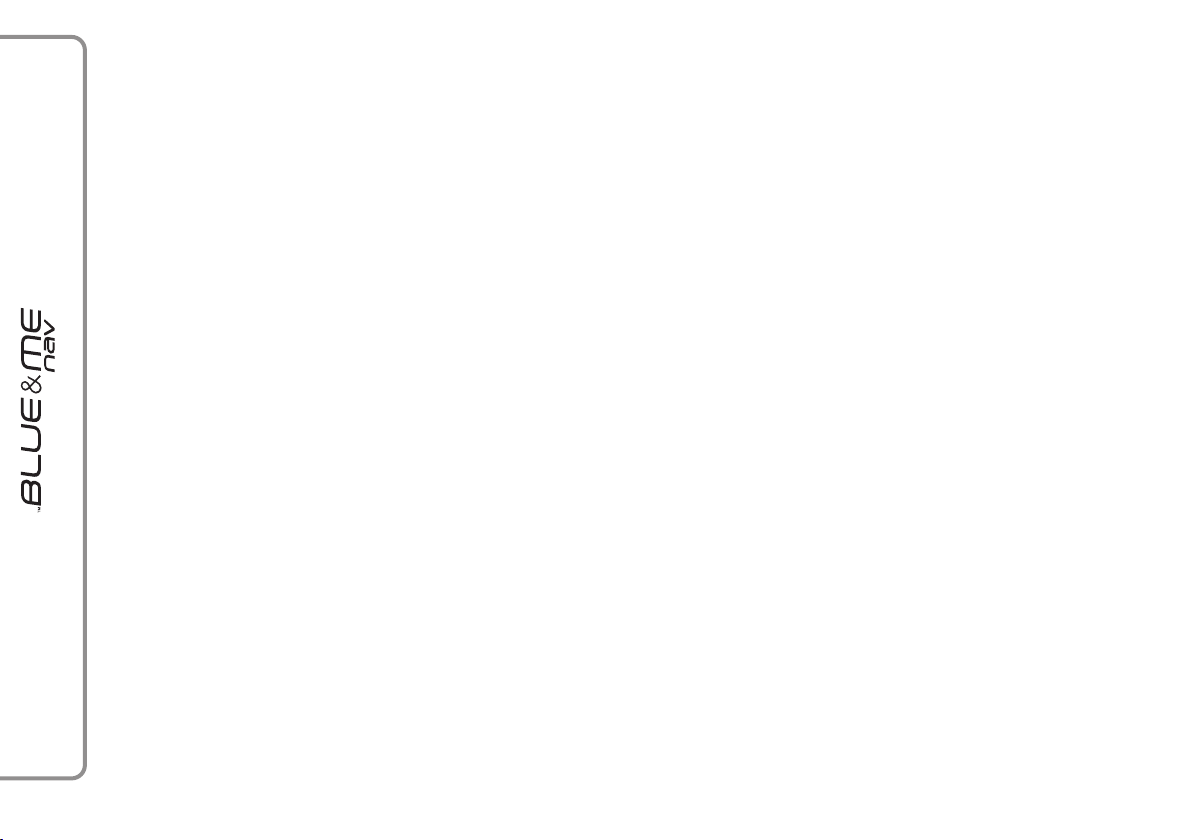
DELETING ALL MESSAGES
Blue&Me™ Nav can store max 20 mes-
sages, a new incoming message will delete
the oldest one received from the inbox.
All messages stored by Blue&Me™ Nav
can be deleted by one single command.
To delete all messages, open the
Blue&Me™ Nav Main menu and
?
select DELETE ALL, then press
OK or ß, the system will ask
DELETE ALL MESSAGES
FROM VEHICLE?, press OK or
to delete all messages, otherwise
ß
press ESC.
Or, using voice interaction:
}
Press ‘and pronounce “Message
reader”.
After the acoustic signal say
“Delete all”; Blue&Me™ Nav
will ask “Delete all messages
from the vehicle now ?”, say
“Yes” to delete all messages, otherwise say “No”.
SIGNAL TYPES
With the Blue&Me™ Nav message
reader it is possible to set three notification signals for the arrival of a new SMS
text:
❒
VIS.+ACOUST.:
Blue&Me™ Nav will warn you of a
new incoming message through a visual signal on the instrument panel display and through an acoustic signal.
Blue&Me™ Nav will also ask if you
would like to read the message.
❒
VIS. SIGNAL:
Blue&Me™ Nav will warn you of a
new incoming message through a visual signal on the instrument panel display. The message received can also be
read later (see paragraphs How to
read the last SMS text received and Inbox).
❒
READER OFF:
Blue&Me™ Nav deactivates the
Message reader; a new incoming
message will not be signalled and will
not be transmitted to the system.
Open the Blue&Me™ Nav Main
menu, select the option MESSAGE
?
READER, and then press OK or
. Select the option SIGNAL
ß
TYPE and scroll the three available
options using buttons Qor Z, select the required option and then
press OK or ß.
Or, using voice interaction:
}
Press ‘and pronounce “Message
reader”, after the acoustic signal
say “Signal type”; Blue&Me™
Nav will list the available options
and then you can select the required
one by pronouncing “Reader off”
or “Visual and acoustic signal”
or “Visual signal only”.
2828
Page 30
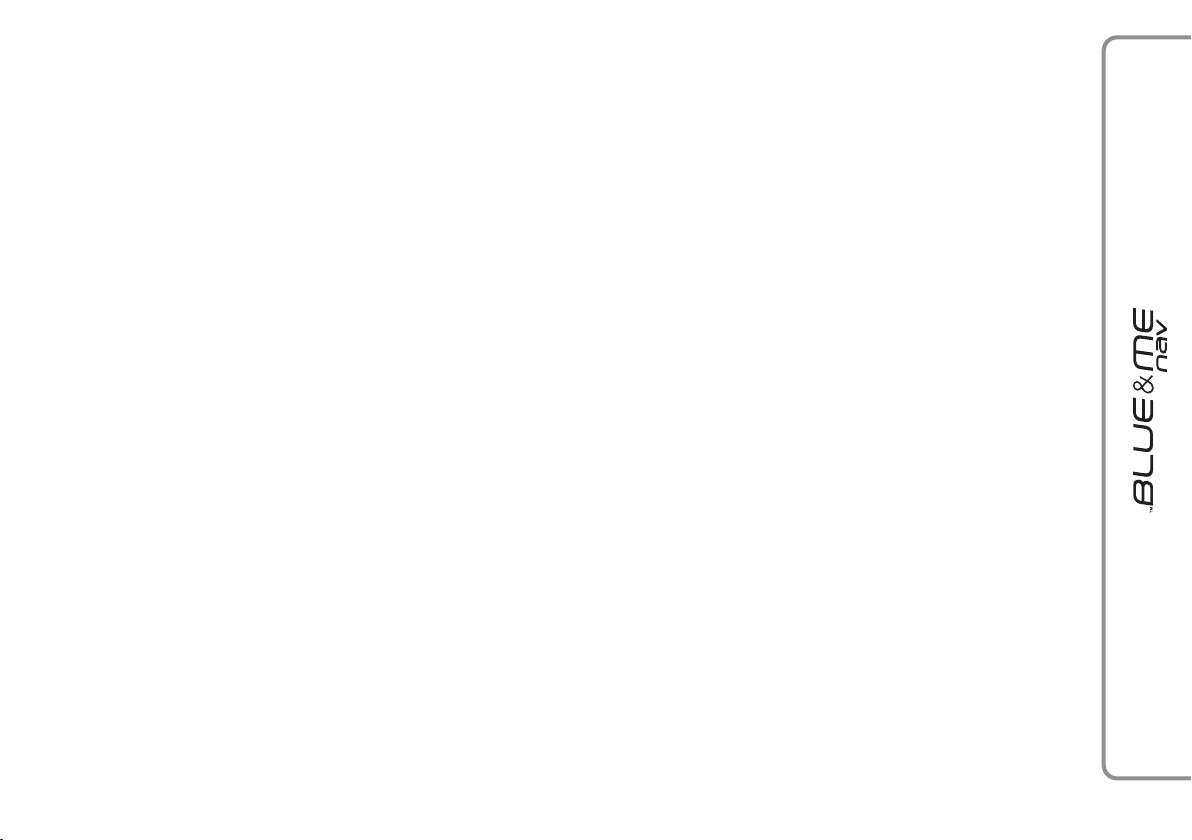
MEDIA PLAYER
FUNCTIONS
The MEDIA PLAYER menu enables the
following:
❒
to display tracks stored on your USB
device
❒
to play audio files stored on your USB
device.
Note
Before starting to use your media player,
read section SUPPORTED USB MEMORY DEVICES to make sure your USB
memory device is supported by
Blue&Me™ Nav.
HOW TO CONNECT THE USB
DEVICE TO Blue&Me™ Nav
To connect your USB device to
Blue&Me™ Nav, proceed as follows:
❒
Copy tracks on your USB device
(Blue&Me™ Nav recognizes .wma,
.mp3 and .wav formats for audio files
and .wpl and .m3u for playlists).
❒
USB devices without USB wire: just
connect the USB device (directly or by
an extension lead) to the USB port on
the car (see fig. 1).
❒
USB devices with USB wire: use the
wire to connect the USB device to the
USB port on the car (see fig. 1).
❒
Turn the ignition key to MAR.
Blue&Me™ Nav will start automati-
cally to play your digital tracks selecting them from the library built at the
moment the USB device is connected.
❒
If AUTOPLAY is set to“ON”,
Blue&Me™ Nav will start playback
automatically.
SETTINGS FUNCTION - MEDIA
PLAYER.
When building the media library is over, it
will be possible to use Blue&Me™ Nav
to to select and play tracks.
HOW TO MANAGE
THE MEDIA LIBRARY
With the media player you can select the
audio files stored on your USB device, using voice commands or steering wheel
buttons.
You can scroll audio files by folder, artist,
genre, album or playlist and then select the
required category using voice commands.
After selecting the required category, select the required file using manual controls.
Enter track data (e.g.: title, artist, album,
genre) for surfing your media library
friendly.
2929
Page 31

Note
Not all formats require to enter media info. Formats .mp3 and .wma recognized by
Blue&Me™ Nav require media info
whereas .wav not. If no media info is entered, audio files can only be selected by
folder.
For further details, refer to section PRACTICAL HINTS FOR USING THE MEDIA
PLAYER.
Selection by folder
Track folders on your USB device are displayed in the FOLDERS menu.
To select tracks through manual interaction, proceed as follows:
?
Launch the Main Menu and select
MEDIA PLAYER, then press OK
or
.
ß
Select FOLDERS, then press OK
or
.
ß
Scroll folders. To play all folders, select PLAY ALL and then press OK
or
. To display folder tracks, press
ß
OK or ß.
Scroll the selected folder tracks.
To play the required track, select
the title and then press OK or
ß
.
Or, using voice interaction:
}
Press ‘and pronounce “Folders”.
Scroll folders. To play all folder, select PLAY ALL and then press
OK or ß. To display folder tracks,
press OK or ß.
Scroll the selected folder tracks. To
play the required track, select the title and then press OK or ß.
For further details on FOLDERS,
menu customization, see section
PRACTICAL HINTS FOR USING
THE MEDIA PLAYER.
3030
Page 32

Selection by artist
To select the tracks of a special
artist using manual interaction, pro-
?
ceed as follows:
Launch the Main Menu, select ME-
DIA PLAYER, and then press OK
or
.
ß
Select ARTISTS and then press
OK or
Scroll artists. To select the required
artist, press OK or
Scroll the artist’s albums. To play all
the albums of the required artist, select PLAY ALL and press OK or
To play an album, select the required
album and then press OK or
To play a track, select the title and
then press OK or ß.
ß
.
.
ß
ß
Or, using voice interaction:
}
Press ‘and pronounce “Artists”.
Scroll the artist’s albums. To play all
the albums of the required artist, select PLAY ALL and then press
OK or ß. To play an album, select
the required album and then press
OK or ß.
To play a track, select the title and
then press OK or ß.
Note
If your USB device contains many audio
files, the ARTISTS menu can be subdi-
.
ß
vided into alphabetical sub-menus. Alphabetical sub-menu can display just the first
.
letter of the tracks it contains (e.g.: A-F),
or it can display the first two letters (e.g.:
Aa-Ar).
Selection by genre
To select the tracks of a special
genre using manual interaction, pro-
?
ceed as follows:
Launch the Main Menu, select ME-
DIA PLAYER, and then press OK
or
.
ß
Select GENRES and then press
OK or
Scroll genres. To play all the tracks of
the displayed genre, pressOK or
Or, using voice interaction:
}
Press
Scroll genres. To play all the tracks of
the displayed genre, pressOK or
Note
If your USB device contains many audio
files, the GENRES menu can be subdivided into alphabetical sub-menus. Alphabetical sub-menu can display just the first letter of the tracks it contains (e.g.: A-F), or
it can display the first two letters (e.g.: AaAr).
.
ß
and pronounce “Genres”.
‘
ß
ß
.
.
3131
Page 33

Selection by album
To select an album using manual interaction, proceed as follows:
?
Launch the Main Menu, select MEDIA PLAYER, and then press OK
or
.
ß
Select ALBUMS and then press
OK or
Scroll albums. To select the displayed album, press OK or
Scroll the album tracks. To play all
the tracks in the album, select
PLAY ALL and press OK or
To play an album, select it and then
press OK or ß.
To play just one track, select the
track title and press OK or
ß
.
ß
ß
Or, using voice interaction:
}
Press
bums”.
Scroll albums. To select the displayed album, press OK or ß.
Scroll the album tracks. To play all the
tracks in the album, select PLAY
ALL and press OK or ß.
.
.
ß
.
To play just one track, select the
track title and press OK or ß.
Note
If your USB device contains many audio
files, the ALBUMS menu can be subdivided into alphabetical sub-menus. Alphabetical sub-menu can display just the first
letter of the tracks it contains (e.g.: A-F),
or it can display the first two letters (e.g.:
Aa-Ar).
and pronounce “Al-
‘
Selection by playlist
Playlists stored in your USB device can be
displayed with the PLAYLISTS menu.
To select a playlist using manual interaction, proceed as follows:
?
Launch the Main Menu, select MEDIA PLAYER, and then press OK
or
.
ß
Select PLAYLISTS and press OK
or
.
ß
Scroll playlists. To play the displayed
playlist, press OK or
Or, using voice interaction:
}
Press
Scroll playlists. To play the displayed
playlist, press OK or .
For further details on how to build
playlists, refer to section PRACTICAL
HINTS.
and pronounce “Playlists”.
‘
ß
.
3232
Page 34

PLAYING AUDIO TRACKS
Shuffle playback of the whole
media library
Option “PLAY ANYTHING” shall be
used to play quickly the whole content of
your media library at random.
To start “PLAY ANYTHING” using manual interaction, proceed as
?
follows:
Launch the Main Menu, select ME-
DIA PLAYER, and then press OK
or
.
ß
Select PLAY ANYTHING and
press OK or
Or, using voice interaction:
}
Press
‘
anything”.
For further details on digital audio
files playback, refer to section “DIGITAL AUDIO SELECTION”.
.
ß
and pronounce “Play
Now playing (track data)
With the NOW PLAYING option you
can display current track data for 15 seconds.
To start this option using manual interaction, proceed as follows:
?
Launch the Main Menu, select MEDIA PLAYER, and then press OK
or
.
ß
Select NOW PLAYING and then
press OK or
Or, using voice interaction:
}
Press
‘
playing”.
Note
When the playback of a digital audio track
is started, the relevant track data will be
automatically displayed for 15 seconds.
.
ß
and pronounce “Now
Audio play
To start playing an audio file using
manual interaction, proceed as fol-
?
lows:
If “AUTOPLAY” option is on,
connect your USB device to
Blue&Me™ Nav: track playback
will start automatically.
SETTINGS FUNCTION -
PLAYER.
You can also select the required audio file and then press OK or
start playing it.
Or, using voice interaction:
}
Press
anything”.
Pause
To pause the track being played: Press
ESC or button MUTE on sound system
front panel.
Play
To resume playback of the paused track:
Press ESC or button MUTE on sound
system front panel.
and pronounce “Play
‘
MEDIA
to
ß
3333
Page 35

Stop
To stop playing a track: Pronounce
“Stop”.
Next track
To play next track using manual
interaction, proceed as follows:
?
While playing a digital track press
Or, using voice interaction:
}
While playing a digital track press
and pronounce “Next”.
‘
Previous track
To play the previous track using
manual interaction, proceed as
?
follows:
While playing a track press
Or, using voice interaction:
}
While playing a digital track press
and pronounce “Previous”.
‘
Z
Q
.
.
Note
If “Previous track” (manual or voice) command is given after playing the first 3 seconds of the track, the track will be played
again. If it is given within the first 3 seconds, the previous track will be played.
Changing audio source
To change the current sound source (Radio, CD, CD Changer, Media player),
press SRC or buttons FM, AM, CD on
sound system front panel.
Note
For further details on voice commands
(keywords) to be used with the media
player, refer to section VOICE COMMANDS (KEYWORDS) - SUMMARY.
PRACTICAL HINTS FOR USING
THE MEDIA PLAYER
Scrolling
❒
To optimize scrolling of the FOLDERS menu, organize folders on your
USB device before connecting it to
Blue&Me™ Nav. To facilitate and to
optimize FOLDERS menu selection,
organize your tracks in folders with
prompt names for you.
3434
Page 36

Organizing media files
❒
To build significant categories on
Blue&Me™ Nav, media file data shall
be properly updated. To update file data, follow the instructions given on your
software instruction manual.
❒
If certain items in your library have no
Artist, Album, Title and Genre,
Blue&Me™ Nav will show UNKNOWN in ALBUMS and GENRES menus. To enter the required da-
ta, follow the instructions given on your
software instruction manual.
Building the media library on
Blue&Me™ Nav
❒
Building the media library may require
a few minutes. If the time required is
excessive, you can intervene by reducing the number of audio files stored on
your USB device.
❒
While building the library, it is however possible to play a selection of tracks.
Blue&Me™ Nav will build the library
while playing music.
Building playlists for Blue&Me™
Nav
For building .m3u or .wpl playlist for
Blue&Me™ Nav using Microsoft
®
Win-
dows Media®Player, proceed as follows:
❒
Copy required tracks into a new folder or to your USB memory device.
❒
Open Microsoft®Windows Media
®
Player. Select File, Open from the
menu.
❒
Scroll the content of the USB device
connected to your computer and select
the audio files to be entered in the
playlist.
❒
Click on Open.
❒
Move to “File” and select “Save Now
Playing List As” .... In field “File
Name” enter the required name and
in field “Save as type” set the type:
.wpl or .m3u.
❒
Click on Save.
When the above steps are over, the new
file .m3u or .wpl will be built.
3535
Page 37

FUNCTIONS OF THE
NAVIGATION SYSTEM
Blue&Me™ Nav leads you to your chosen destination quickly and safely by means
of its navigation function by means of voice
synthesis and pictograms that appear on a
reconfigurable multifunction display on the
control panel. The navigation system allows you to navigate towards a destination address, to call up programmed destinations or points of interest (e.g.: hotels,
restaurants, chemists, airports, railway stations, authorised workshops etc.). The
car’s position is determined by the GPS
(Global Position System), by processing
signals from GPS satellites and the car’s
odometric signals. Blue&Me™ Nav uses digital mapping data preloaded onto
your USB device to lead you to your desired destination by the best possible
route from your current location.
WARNING
The instructions provided by
Blue&Me™ Nav do not exonerate the driver from full responsibility for any manoeuvres carried out
in traffic while driving the car and for
respecting the highway code and other road traffic regulations. Responsibility for road safety always lies with
the driver of the car under all circumstances.
Notes
❒
GPS reception is difficult under trees,
among tall buildings, in covered carparks, in tunnels and in any place where
the satellite aerial reception may be hindered.
❒
The Blue&Me™ Nav navigator takes
a few minutes to determine the car’s
new position if the car is moved with
the system turned off (e.g. after transporting the car on a ferry).
❒
If the vehicle battery is disconnected,
the GPS takes about 15 minutes to activate.
❒
The system is equipped with a self-calibration function that needs to operate for about 100 km when the system
is first turned on or if the tyres are
changed. During this stage, the position
could be calculated with less accuracy.
❒
Under continuous conditions of low
wheel grip (e.g. when skidding on ice),
the system may temporarily record an
inaccurate position.
Navigation display
On the control panel reconfigurable multifunction display (see fig. 3), the manoeuvres to be carried out (right turn, left
turn, drive round round-about, go straight
on or change direction) are displayed by
means of pictograms.
The display also indicates the name of the
current street and the distance to the next
turn-off. The name shown near the turnoff is that of the street where the manoeuvre is to be carried out.
fig. 3
A – Navigation pictogram
B – Distance to the next turn-off
C – Street name
Voice messages
The voice messages issued by the system
recommend all manoeuvres to be carried
in plenty of time: in particular, advance
warning of the manoeuvre to be carried
out is given, followed by detailed instructions on when to carry out the manoeuvre.
To repeat the last voice message, press
the
key and say “Next maneuver”.
‘
F0L0603g
36
Page 38

START NAVIGATION
Proceed as follows to begin using the
Blue&Me™ Nav navigation function:
❒
Connect your USB device with preloaded maps to the USB port on the vehicle.
❒
Turn the ignition key to MAR.
Note:
For reasons of road safety, some functions, such as input of a new destination,
are allowed on with the vehicle at a standstill.
To activate the NAVIGATION menu in
manual mode, proceed as follows:
?
❒
Press the NAV key near the front
courtesy light (see fig. 1).
❒
Or, with the Main Menu on, press ß,
select the Navigation option and press
OK or ß.
Blue&Me™ Nav will show the following
warning message on the display THE
DRIVER MUST RESPECT THE
ROAD RULES. Press OK to confirm.
Now you can access the submenus dedicated to the Blue&Me™ Nav navigation
functions:
❒
NEW DESTINATION
❒
RESUME NAVIGATION
❒
ARRIVAL INFORMATION
❒
STOP NAVIGATION
❒
RECENT DESTINATIONS
❒
NAVIGATION SETTINGS
❒
VEHICLE POSITION
❒
ROUTE SIMULATION
Scroll to the required function using the
QorZ
firm.
}
keys and press OK or ßto con-
Or with voice interaction:
Press ‘and say “Navigation”.
Blue&Me™ Nav will show the following warning message on the display THE DRIVER MUST RE-
SPECT THE ROAD RULES.
Press OK to confirm (no specific
voice command is available in this
event). Blue&Me™ Nav will display a list of the available submenus.
Speak one of the following commands to gain access to the required
function:
❒
New destination
❒
Resume navigation
❒
Arrival information
❒
Stop navigation
❒
Recent destinations
❒
Navigation settings
❒
Vehicle position
❒
Route simulation
Note:
Some submenus may not be available since
they are activated only once navigation towards a destination has started.
37
Page 39

New destination
The NEW DESTINATION menu al-
lows you to enter a destination in various
ways:
❒
ADDRESS: set the address by choosing a town/city centre or the required
street;
❒
POINTS OF INTEREST: select a
point of interest from the relevant submenu.
WARNING
For road safety reasons, it is
only possible to enter a new
destination with the car at a standstill.
Address
Use this menu to enter the address of
your required destination, indicating the
country, the town/city, the name of the
road/street and the house number.
To enter an address using manual interaction:
?
Activate the main Menu, select the
NAVIGATION option and then
press OK or
Select the NEW DESTINATION
option by pressing OK or
Select ADDRESS and then press
OK or
ß
Or use voice interaction by pressing
}
and saying “Navigation”. Once
‘
the system message has finished, say
“New destination” and then “Ad-
dress”.
Blue&Me™ Nav starts by asking
your to select the required country
name.
Before anything else, the system determines which countries are preloaded on your USB device. If the
maps for only one country are present, this will be set as the destination country.
.
ß
.
ß
Use the “
quired country and press OK or ßto
confirm.
}
.
Notes:
❒
❒
After selecting the country, Blue&Me™
Nav will ask you to enter the destination
town/city by means of the steering wheel
control and voice interaction.
Q
”or“Z” keys to select the re-
Using voice interaction, say the required country. Blue&Me™ Nav
will ask you to confirm the selected country by means of a voice
message.
In order to select the country, the USB
device containing the maps must be inserted in the USB port on the car.
If several countries are loaded on your
USB device, Blue&Me™ Nav will
show a list of countries in alphabetical
order on the multifunction display. If
the system is able to detect the GPS position of the car, the country where you
are located will be shown at the head
of the list.
38
Page 40

Procedure for entering destination
TOWN/CITY
The area of the control panel multifunction display you use to enter the town/city
name is made up as follows:
fig. 4
F0L4010g
A - Blue&Me™ Nav uses the first row
to tell you that you are currently in
town/city input mode.
B – The second row displays the characters already entered into Blue&Me™
Nav, which are used to make up the destination town/city name.
C – The third row is used to display the
character selected using OK or
ß
.
D – The fourth row is made up of two
parts: you may scroll through the characters shown on the left side of the display
using the “
Q
” key and those displayed on
the right part using the “O” key.
Once you have entered two characters,
Blue&Me™ Nav will help you by displaying only the letters that could potentially be used to compose the final name
of the town/city according to the map information stored in your USB device.
Operation of steering wheel keys
during TOWN/CITY name input
❒
KEY “Q”
– Allows you to scroll through the
characters shown on the left side
of the fourth row of the display.
– Once you have entered two char-
acters, if you press the “
Q
” key
once, you will be given the option
of deleting the last character entered; press OK or ßto delete.
Press the “Q” key again to continue entering characters.
❒
KEY “Z”
– Allows you to scroll through the
characters shown on the right side
of the fourth row of the display.
– Once you have entered two char-
acters, if you press the “
Z
once, OK? will be displayed on the
third row of the display. This
prompts you to stop entering characters and instead choose the
town/city name from a list. You are
only advised to use this option if the
name of the town/city shown on
the second row is the full name of
the required town/city. Press OK
or ßto confirm. Press the “Z” key
again to continue entering characters.
❒
“ESC” KEY
– Press the ESC key to return to the
previous menu.
” key
39
Page 41

Proceed as follows to enter
the town/city name:
}
?
Scroll through the characters in the
fourth row using the “
until the required characters are displayed
on the third row. Press OK or ßto select the character.
Proceed in the same way to select the following characters that make up part of the
town/city name in the second row.
Press the “
acter entered. The system will ask you to
confirm the deletion by pressing OK or
. If you are using voice interaction, press
ß
‘
As soon as you have entered enough characters, Blue&Me™ Nav may prompt
you to say the required town/city. Press
‘
You still have the option of continuing to
enter the destination town/city manually.
Depending on the number of characters
entered Blue&Me™ Nav will display a
list of towns/cities whose names meet the
current search criteria. Scroll through the
list using the “
OK or ßto confirm. Alternatively, you
may say the name of the required
town/city directly.
Q
” key to delete the last char-
and say “Delete”.
and say the name of the town/city.
Q
Q
”or“Z” keys
” or “Z” keys and press
Notes
❒
If the system is able to detect the car’s
GPS position, it will suggest the
town/city where you are currently located as the destination town/city.
❒
If the town/city name is made up of several words, you only need to enter one
of the words making up the town/city
name.
❒
If the name of the town/city displayed
in the second row (see fig. 4) is the full
name of the required town/city, you can
stop entering characters and select the
town/city from the list by pressing “Z”
once. The message OK? will appear on
the third row of the display. Press OK
or ßto confirm. If using voice interaction, press ‘ and say “OK”.
If you wish to disable voice input of the
town/city, refer to the NAVIGATION
SETTINGS – DICTATE DESTINATION
section.
Once you have selected the town/city,
Blue&Me™ Nav will ask you to enter
the name of the Road/Street or to navigate toward the city centre using the following menu:
❒
ENTER ROAD
❒
CITY CENTRE
Using manual interaction:
?
Select the required option using the
“
Q
”or“Z” keys and press OK or
to confirm.
ß
Or with voice interaction: say
}
“Road” or “City centre”.
If you choose City centre, the system
will display the full address and ask you
to confirm in order to begin navigation.
If you select Enter road instead, you
must enter the destination road/street in
the same way as when you entered
the town/city.
Notes
❒
When entering the name of the road,
omit the type of road/street (road,
street, avenue etc.).
❒
If the road/street name is made up of
several words, you only need to enter
one of the words making up the
road/street name.
If you wish to disable voice input of the
road street, refer to the NAVIGATION
SETTINGS – DICTATE DESTINATION
section.
40
Page 42

After entering the destination Road/Street,
Blue&Me™ Nav will ask you if you wish
to enter a house number or navigate towards the address currently set. The available options are:
❒
ENTER NUMBER
❒
START NAVIGATION
Using manual interaction:
?
Select the required option using the “
or “Z” keys and press OK or ßto confirm.
Or using voice interaction, say “En-
}
ter number” or “Start”.
If you choose Start navigation, the system will display the full address and ask
you to confirm in order to begin navigation. If the address entered is ambiguous,
the system will prompt you to choose between the possible alternatives.
If you choose Enter number, you must
enter the house number of the chosen
destination address.
Q
”
Proceed as follows to enter the
house number:
?
Scroll through the numbers in the fourth
row (see fig. 4) using the “Q”or“Z” keys
until the required numbers are displayed
on the third row. Press OK or ßto select the number. Proceed in the same way
to select the following numbers until the
full house number is displayed in the second row.
Press the “
ber entered. The system will ask you to
confirm the deletion by pressing OK or
. If you are using voice interaction, press
ß
‘
Press the “
the house number displayed. The system
will ask you to confirm by pressing OK or
. If you are using voice interaction, press
ß
‘ and say “OK”.
Once you have entered the house number Blue&Me™ Nav will display the full
address and ask for confirmation in order
to begin navigation. If the address entered
is ambiguous, the system will prompt you
to choose between the possible alternatives.
Q
” key to delete the last num-
and say “Delete”.
Z
” key once to finish entering
Note
While entering the house number, both
numbers and letters are shown on the
fourth row (see fig. 4) of the reconfigurable multifunction display; in the event
of future map software updates, these will
allow you to set particular types of numbering that require the use of alphanumerical characters.
Points of interest
This function gives you access to a file containing information on the location of useful destinations of general interest divided
by category (e.g.: hotels, restaurants,
chemists, airports, railway stations, authorised workshops etc.).
To use this function, your USB device with
the preloaded map software must be connected to the USB port on the car.
To select a Point of interest using
manual interaction:
?
Activate the main Menu, select the
NAVIGATION option and then
press OK or
Select the option NEW DESTI-
NATION by pressing OK or
Select POINTS OF INTEREST
and press OK or
ß
.
to confirm.
ß
ß
.
41
Page 43

Blue&Me™ Nav will display a list of
available points of interest categories.
Choose the required category from those
stored in the map software on your USB
device using the “Q”or“Z” device and
press OK or ßto confirm.
Now Blue&Me™ Nav will prompt you
to choose between LOCAL POINTS
of interest or ELSEWHERE.
❒
If you select LOCAL POINTS of interest by pressing OK or ß,
Blue&Me™ Nav will display a list of
points of interest belonging to the category selected previously (e.g. restaurants), sorted according to distance
from your current location, including
distance and name. Scroll through
the list using the “Q”or“Z” keys and
press OK or ßto select the point of
interest.
❒
If you select points of interest ELSEWHERE Blue&Me™ Nav will ask
you to specify the point of interest
country and town/city, in the same way
as when entering an address.
Blue&Me™ Nav will display a list of
points of interest in the chosen category in alphabetical order.
Scroll through the list using the “
or “Z” keys and press OK or ßto
select the point of interest required.
Q
”
Note
If the point of interest selected using the
previous options has a telephone number
and your Bluetooth
connected to Blue&Me™ Nav, the system will allow you to decide whether to
start navigating toward the chosen point
of interest or make a phone call. Select the
required option by pressing OK or ß.
Or use voice interaction by press-
}
ing ‘and saying “Navigation”.
Once the system message has finished, say “New destination” and
then “Points of interest”.
Then say “List” e Blue&Me™ Nav
will provide you with a list of the available
categories. If you already know which of
the categories stored on your USB device
you require you may say it directly.
®
mobile phone is
Refer to the “NAVIGATION VOICE
COMMANDS” section for a list of available categories.
The system will ask you for confirmation,
say “Yes“ or press OK or
say “No“.
Now Blue&Me™ Nav will prompt you
to choose between “local” points of interest or “elsewhere” by means of voice
synthesis.
❒
If you select “local”, Blue&Me™
Nav will display a list of points of in-
terest belonging to the category selected previously (e.g. restaurants),
sorted according to distance from your
current location, including distance
and name.
Scroll through the list using the “
“Z” keys and press OK or ßto select
the required point of interest.
❒
If you say “elsewhere” Blue&Me™
Nav will ask you to specify the point of
interest country and town/city, in the
same way as when entering an address.
Blue&Me™ Nav will display a list of
points of interest in the chosen category in alphabetical order.
Scroll through the list using the “
“Z” keys and press OK or ßto select
the point of interest required.
. Otherwise
ß
Q
Q
”or
”or
42
Page 44

Note
If the point of interest selected using the
previous options has a telephone number
and your Bluetooth
connected to Blue&Me™ Nav, the system will ask you if you wish to start navigating toward the chosen point of interest
or make a phone call. Say “Start” to start
navigating or “Call” to make the phone
call.
After making the selection, Blue&Me™
Nav will display the name, distance and
address of the point of interest and ask for
confirmation in order to begin navigating.
Resume navigation
Blue&Me™ Nav allows you to resume
navigation toward a set destination if navigation has been suspended using the
STOP NAVIGATION command.
To resume navigation, using manual interaction:
?
Activate the main Menu, select the
NAVIGATION option and then
press OK or
®
mobile phone is
.
ß
Select the RESUME NAVIGATION option by pressing OK or
Blue&Me™ Nav will ask you to
confirm the operation, press OK or
to confirm or ESC” to cancel the
ß
above operation.
With voice interaction:
}
press ‘and say “Navigation” and
then, once you have heard the system message, say “Resume navi-
gation”. The system will ask you to
say “Yes” to resume navigation or
“No” to cancel the above operation.
Note
If you turn your car’s ignition key to
STOP during a navigation session,
Blue&Me™ Nav will automatically sus-
pend navigation.
When you turn your car’s ignition key to
MAR, the system will ask you if you wish
to resume navigation and show the preset
destination address on the reconfigurable
multifunction display.
ß
.
With manual interaction press OK
or ßto resume navigation or ESC
?
in order not to activate.
With voice interaction, say “Yes”
}
to resume navigation or “No” in order not to activate
Arrival information
Blue&Me™ Nav is able to provide you
with an estimated time of arrival at your
destination and distance to the destination.
With manual interaction:
Activate the main Menu, select the
?
NAVIGATION option and then
press OK or ß.
Select the ARRIVAL INFORMA-
TION option by pressing OK or
.
ß
Blue&Me™ Nav will display an estimated time of arrival and estimated distance remaining to the destination.
Note
When the car is moving, the arrival information may be displayed immediate-
ly by pressing the NAV key on the keypad near the courtesy light (see fig. 1).
43
Page 45

With voice interaction: press
}
and say “Navigation” and then,
once you have heard the system
message, say “Arrival informa-
tion”. Blue&Me™ Nav will display
the estimated time of arrival and the
estimated distance remaining to the
destination.
Note
If the trip duration exceeds 10 hours, an
indication of the remaining trip time will
be given instead of the estimated time of
arrival.
Stop navigation
If the car is actively navigating towards a
destination, Blue&Me™ Nav will allow
you to suspend the current navigation.
You can, however, resume the interrupted navigation at any time you want.
‘
See RESUME NAVIGATION para-
graph.
To suspend navigation, with manu-
al interaction:
?
Activate the main Menu, select the
NAVIGATION option and then
press OK or ß.
Select the STOP NAVIGATION
option by pressing OK or
Blue&Me™ Nav will ask you to confirm the operation, press OK or
to confirm or ESC to continue the set
navigation.
With voice interaction:
}
press ‘and say “Navigation” and
then, once you have heard the system message, say “Stop naviga-
tion”. The system will ask you to
say “Yes” to stop navigation or
“No” to continue the set navigation.
Recent destinations
Use the RECENT DESTINATIONS
function to call up one of the last 20 destinations stored by Blue&Me™ Nav in a
dedicated list.
When in the main menu, select the
NAVIGATION option and then
?
press OK or ß.
ß
.
ß
Select the RECENT DESTINATIONS option and press OK or
to confirm.
The system will show a list containing the most recent destinations set
on the Blue&Me™ Nav on the reconfigurable multifunction display.
Select the required destination using the “
OK or ßto confirm.
The display will show the required
destination. You may choose between the START NAVIGA-
TION and CANCEL DESTINA-
TION commands.
Select the required option using the
“
ß
If you wish to delete all the stored
destinations, scroll through the list
to display the DELETE ALL option. Press OK or
Q
”or“Z” keys and press
Q
”or“Z” keys and press OK or
to confirm.
to confirm.
ß
ß
44
Page 46

Or with voice interaction, press
}
and say “Navigation”. Then, once
the system message has finished, say
“Recent destinations”.
Blue&Me™ Nav will show a list of
the latest destinations entered on
the multifunctional display.
Select the required destination by
saying “Forward” or “Back”. Say
“Start” to start navigation or
“Delete” to delete the displayed
destination.
If you wish to delete all the stored
destinations, say “Delete all” and
confirm the operation when
prompted by the system.
Note
In order to start navigating towards the
last destination selected, the USB device
containing the maps must be inserted in
the USB port on the car.
‘
Navigation settings
The NAVIGATION SETTINGS menu
allows you to establish navigation options,
e.g. by indicating whether you want
Blue&Me™ Nav to calculate the fastest
or shortest route or whether motorways
or ferries should be included in the route
calculation.
This menu may also be used to set your
preference for voice completion of the
destination by means of the DICTATE
DESTINATION option.
WARNING
For road safety reasons, it is
only possible to enter a new
destination with the car at a standstill.
In order to access the navigation settings, using manual interaction, pro-
?
ceed in the following way:
Activate the main Menu, select the
NAVIGATION option and then
press OK or
Select the NAVIGATON SET-
TINGS menu and press OK or
to confirm.
ß
.
ß
Or with voice interaction:
}
Press ‘and say “Navigation”.
Once you have heard the system
message, say “Navigation set-
tings”. Blue&Me™ Nav will display a list of the available options.
The available options are:
❒
Type of Route
Use this option to tell Blue&Me™ Nav
whether you want the calculated route to
be FASTER or SHORTER.
Using manual interaction, proceed
?
as follows:
Select the TYPE OF ROUTE op-
tion and then press OK or
Select the required option using the
Q
”or“Z” keys and press OK or
“
to confirm.
ß
Or with voice interaction:
}
Press ‘and say “Type of route”.
Blue&Me™ Nav will tell you the
current setting using voice synthesis and will ask you if you wish to
change it. Answer “Yes” to change
the option, “No” to maintain the
current setting.
ß
.
45
Page 47

❒
Set motorways
Use this setting to tell Blue&Me™ Nav
if you wish to give preference to motorways when calculating the route.
With manual interaction, proceed as
follows:
?
Select the SET MOTORWAYs
option by pressing OK or
Select YES or NO using the “
or “Z” keys and press OK or ßto
confirm.
Or with voice interaction:
}
Press
WAYS”. Blue&Me™ Nav will
tell you the current setting using
voice synthesis and will ask you if
you wish to change it. Answer
“Yes” to change the option, “No”
to maintain the current setting.
❒
Set ferries
Use this setting to tell Blue&Me™ Nav
whether you wish to include sections that
involve the use of ferries.
and say “SET MOTOR-
‘
ß
.
Q
”
With manual interaction, proceed as
follows:
?
Select the SET FERRIES option
and then press OK or
Select YES or NO using the “
“Z” keys and press OK or ßto
confirm.
Or with voice interaction:
}
Press ‘and say “Set ferries”.
Blue&Me™ Nav will tell you the
current setting using voice synthesis
and will ask you if you wish to
change it. Answer “Yes” to change
the option, “No” to maintain the
current setting.
❒
Set tolls
Use this setting to tell Blue&Me™ Nav
whether you wish to include sections of
road that require payment of a toll in the
route calculation.
With manual interaction, proceed
as follows:
?
Select the SET TOLLS option by
pressing OK or
ß
.
ß
Q
”or
.
Select YES or NO using the “Q”
or “Z” keys and press OK or
to confirm.
Or with voice interaction:
}
Press ‘and say “Set tolls”.
Blue&Me™ Nav will tell you the
current setting using voice synthesis and will ask you if you wish to
change it. Answer “Yes” to change
the option, “No” to maintain the
current setting.
❒
Dictate destination
Use this setting to set your preference for
voice completion during destination input.
if you wish to set DICTATE DESTI-
NATION to NO, the destination will be
entered in exclusively manual mode. It will
not therefore be possible to complete the
town/city or road name by voice.
With manual interaction, proceed
as follows:
?
Select the DICTATE DESTINATION option by pressing OK or
ß
ß
.
46
Page 48

Select YES or NO using the “Q”or“Z”
keys and press OK or ßto confirm.
Or with voice interaction:
}
Press ‘and say “Dictate destination”. Blue&Me™ Nav will tell
you the current setting using voice
synthesis and will ask you if you wish
to change it. Answer “Yes” to
change the option, “No” to maintain the current setting.
Note
It may be useful to disable the dictate destination function if the map used contains
information in a language other than that
set for voice recognition in the
Blue&Me™ Nav system.
For further information, consult the
“PROBLEM SOLVING – NAVIGATION
SYSTEM”
❒
Restore settings
Use this setting to restore the initial navigation system settings.
With manual interaction, proceed as
follows:
?
Select the RESTORE SETTINGS
option by pressing OK or
Select YES or NO using the “
or “Z” keys and press OK or
to confirm.
Or with voice interaction:
}
Press ‘and say “Restore settings”. Blue&Me™ Nav will ask
you whether you wish to restore
the initial factory settings by means
of voice synthesis. Answer “Yes” to
proceed, “No” to keep the current
settings.
Vehicle position
This function allows you to find out the
car’s exact position expressed as a latitude
(North/South) and longitude (East/West),
shown on the reconfigurable multifunction
display. This function also provides information on the number of GPS satellites received by the Blue&Me™ Nav.
ß
.
Q
”
ß
To find out the vehicle’s GPS position with manual interaction:
?
Activate the main Menu, select the
NAVIGATION option and then
press OK or
Select the VEHICLE POSITION
option and press OK or
play the required data.
Or with voice interaction:
}
Press ‘and say “Navigation”.
Once you have heard the system
message, say “VEHICLE POSI-
TION”. Blue&Me™ Nav will display the required information.
Route simulation
Blue&Me™ Nav uses this function to
display a simulation of the calculated route.
Note
To carry out a simulation, navigation towards a destination must be in progress.
A destination must therefore have been
set and the route must have been successfully calculated.
ß
.
to dis-
ß
47
Page 49

WARNING
For road safety reasons, it is
only possible to enter a new
destination with the car at a standstill.
For road safety reasons, it is only possible to alter the navigation settings with the
car at a standstill.
To simulate the active route, by
means ofmanual interaction:
?
Activate the main Menu, select the
NAVIGATION option and then
press OK or
Select the ROUTE SIMULA-
TION option and press OK or
to start the simulation.
To stop the simulation, simply press
the NAV key on the keypad near
the courtesy light.
Or with voice interaction:
}
Press ‘and say “Navigation”.
Once you have heard the system
message, say “route simulation”.
Blue&Me™ Nav will start the simulation.
To stop the simulation, press
and say “Navigation”
ß
.
ß
‘
SETTINGS FUNCTIONS
The SETTINGS menu enables you to
perform the following functions:
❒
Pairing a mobile phone
❒
Managing user data
❒
Managing Blue&Me™ Nav update
❒
Media player settings
❒
Advanced Options.
To perform functions and adjustments in
the SETTINGS menu, you may use buttons on the steering wheel or voice commands at car standstill. When the car is
moving, you can use voice commands only. Instructions are provided for both
methods.
If you encounter difficulties with any of
the Blue&Me™ Nav settings, consult
section TROUBLESHOOTING.
PAIRING A MOBILE PHONE
Before you can use your mobile phone
with the hands-free phone function on
your car, you must create a pairing relationship between the mobile phone and
the hands-free phone system.
During the pairing procedure, the handsfree phone system attempts to detect a
phone equipped with Bluetooth
less technology within range, and then establishes the connection using a Personal
Identification Number (PIN). After a pairing relationship is established, you can use
the hands-free phone system to make and
receive phone calls, and do other operations via your wirelessly-connected mobile phone.
IMPORTANT The mobile phone pairing
PIN number is a special PIN generated
randomly at each new pairing and used
just for this operation. It is not your SIM
PIN and therefore it is not required to
store or to keep it in mind; loosing it will
not impair the hands-free phone system
operation.
The pairing procedure will only need to
be performed once for your mobile
phone. After this procedure Blue&Me™
Nav will automatically connect to your
phone each time you get into the car and
turn the ignition key to MAR.
®
wire-
4848
Page 50

You can create a pairing relationship using the USER PAIRING option in the
SETTINGS menu.
To create a pairing relationship using manual interaction, proceed as
?
follows:
Press
then select SETTINGS by pressing OK or ß.
Select USER PAIRING and then
press OK or
start the pairing procedure.
The system shows the mobile
phone pairing PIN on the instrument panel display and repeats it.
Please note that this is a PIN used
just for this operation, it is not your
SIM PIN.
For the next two steps, consult your
mobile phone owner’s manual about
Bluetooth
to open the Main Menu,
ß
. The system will
ß
®
pairing.
On your mobile phone, query for
devices equipped with Bluetooth
wireless technology that are within
range (this option on your mobile
phone might be called Discover,
New Device, etc.). View the list of
Bluetooth®wireless technology
enabled devices and select
“Blue&Me” (item that identifies
Blue&Me™ Nav on your car).
When prompted by the mobile
phone, enter the PIN number
shown on the instrument panel display. If pairing is successful, the system will say “Connecting” and
then the display will show the paired
mobile phone ID.
It is of vital importance to wait until this confirmation message is displayed since pressing
this time may cancel the pairing
process. If pairing fails, an error
message will be displayed and the
pairing procedure shall be repeated.
At first pairing, the system will say
“Welcome” immediately after
connecting. This message will no
longer be heard at next pairing procedures.
or ESC at
ß
®
The system asks if you would like to
copy your paired phone phonebook. It is recommended to copy it.
To start copying the phonebook,
press OK or
ESC. You can download your
phonebook at a later time using the
menu option SETTINGS, USER
DATA, PHONEBOOK.
For certain mobile phones the
phonebook is not copied automatically, in this case you must send the
contacts in your mobile phone
phonebook to the hands-free phone
system using your mobile phone
keypad. If the hands-free phone system asks you to do this, then perform this procedure following the
instructions specific to your mobile
phone and press
finished.
Or, using voice interaction:
}
Press ‘and pronounce “Settings”, wait shortly for feedback
and then pronounce “Pairing”.
The system shows the mobile
phone pairing PIN on the instrument panel display and repeats it.
; otherwise press
ß
when you have
ß
4949
Page 51

For the next two steps, consult your
mobile phone owner’s manual about
Bluetooth®pairing.
On your mobile phone, query for
devices equipped with Bluetooth
®
wireless technology that are within
range (this option on your mobile
phone might be called Discover,
New Device, etc.). View the list of
Bluetooth®wireless technology
enabled devices and select
“Blue&Me” (item that identifies
the hands-free kit in your car).
When prompted by the mobile
phone, enter the PIN number
shown on the instrument panel display using your mobile phone keypad. If pairing is successful, the system will say “Connecting” and
then the display will show the paired
mobile phone ID.
It is of vital importance to wait until this confirmation message is displayed since pressing ßor ESC at
this time may cancel the pairing
process. If pairing fails, an error
message will be displayed and the
pairing procedure shall be repeated.
At first pairing, the system will say
“Welcome” immediately after
connecting. This message will no
longer be heard at next pairing procedures.
The system asks if you would like to
copy your paired phone phonebook. It is recommended to copy it.
To start copying the phonebook,
pronounce “Yes”; otherwise say
“No”.
For certain mobile phones the
phonebook is not copied automatically, in this case you must send the
contacts in your mobile phone
phonebook to the hands-free phone
system using your mobile phone
keypad. If the hands-free phone system asks you to do this, then perform this procedure following the
instructions specific to your mobile
phone and press ßwhen you have
finished.
Practical hints
To improve both the voice recognition of
your phonebook entries and Blue&Me™
Nav pronunciation accuracy when repeating the entries, please try to enter
contact entries and memorize them using the following criteria:
❒
Avoid abbreviations.
❒
Write foreign names according to the
way in which they are pronounced according to the rules of the
Blue&Me™ Nav language set on your
car. For example, enter “Tanja” as
“Tanya”, to improve recognition accuracy and also to obtain the correct pronunciation by the system.
❒
When adding or editing contact entries,
insert the appropriate accent marks
when the name requires these marks
to be properly pronounced and recognized by the system. For example enter “Nicolo Rebora” as “Nicolò Rébora” to obtain the correct pronunciation.
❒
When adding or editing contact entries,
bear in mind that certain isolated block
letter may be read as Roman numerals (e.g.: V may be read as fifth).
❒
When calling contacts by voice, do not
include the middle names or middle initials of your contacts.
5050
Page 52

Notes
❒
You are only required to pair your mobile phone a single time.
❒
You can pair up to five mobile phones,
to be used one at a time.
❒
On your paired mobile phone, the
Bluetooth®setting must be turned on
in order to connect your mobile phone
with Blue&Me™ Nav.
❒
Before transferring your mobile phone
contacts to the hands-free system,
make sure that each contact first and
last name is unique and distinctly recognizable so that the voice recognition
system will function properly.
❒
The system will download only valid
contact entries. A valid contact entry
must include both a name and at least
one phone number.
❒
If you would like to re-pair your mobile
phone, delete the old pairing relationship first. During this operation all user
data will be deleted. To delete the old
pairing relationship, use the menu option
USER DATA, DELETE USERS.
On your mobile phone, delete
“Blue&Me” from the list of Blue-
tooth®devices following the specific in-
structions for your mobile phone (refer to your mobile phone owner’s manual).
❒
If you download a phonebook with a
contacts list including more than 1000
contacts, the system may operate slower than expected and voice recognition
of the names in your phonebook may
degrade.
❒
If the pairing relationship is accidentally deleted, the pairing procedure shall
be repeated.
MANAGING USER DATA
You can make adjustments to the user data used by the hands-free phone system.
Specifically, you can reset all user data for
paired phones, delete the phonebook or
reset both user data and phonebook
downloaded. In this way the system is
brought back to initial conditions. You can
also download either the phonebook or
single contacts from your mobile phone
to the system, if you chose not to download the phonebook during the phone
pairing procedure. You can make adjustments to the user data used by the system
using the option USER DATA.
To open the USER DATA menu
using manual interaction, proceed as
?
follows:
Press
then select SETTINGS by pressing OK or ß.
Select USER DATA and then press
OK or
to open the Main Menu,
ß
.
ß
5151
Page 53

Or, using voice interaction:
}
Press ‘and pronounce “Settings” wait shortly for feedback and
then pronounce “User data”.
In the USER DATA menu you can
perform the functions described below.
Delete user data
In the USER DATA menu you can delete
the pairing relationships. After you delete
the pairing relationship, you cannot use an
unpaired phone with the hands-free phone
system, nor its phonebook, until you create a pairing relationship for it. Always remember that this operation deletes all the
pairing relationships.
To delete user data using manual interaction, proceed as follows:
?
Select DELETE USERS and then
press OK or
The system will display the message
DELETE ALL REGISTERED
USERS?. To confirm, press OK or
ß
.
.
ß
Or, using voice interaction:
}
Press ‘, pronounce “Settings”,
wait shortly for feedback and then
pronounce “Delete users”.
The system will ask “Delete all
paired users?”. To confirm, pronounce “Yes”.
Notes
❒
Always remember that, if a mobile
phone is paired with the system while
another phone is connected yet, connection with the current phone is interrupted to establish the connection
with the new phone.
❒
It is not possible to delete a pairing, unless it is the only one.
❒
Deleting all paired users will entail a
new pairing procedure.
Delete the phonebook
In the USER DATA menu you can
delete the phone that was downloaded to
the system.
To delete the phonebook using
manual interaction, proceed as fol-
?
lows:
Select DELETE PHONEBOOK
and then press OK or
The system will display the question
DELETE COPY OF PHONEBOOK FROM SYSTEM?. To
confirm, press OK or
Or, using voice interaction:
}
Press
wait shortly for feedback and then
pronounce “Delete phone book”.
The system will ask “Delete copy
of phonebook from the system?” To confirm, pronounce
“Yes”.
, pronounce “Settings”
‘
ß
ß
.
.
5252
Page 54

Download the phonebook
If you chose not to download the phonebook during the phone pairing procedure,
or if you recently deleted the current
phonebook, the USER DATA item will
be available in the COPY PHONE-
BOOK menu.
To download a paired mobile phone
phonebook using manual interaction,
?
proceed as follows:
Select COPY PHONEBOOK.
and then press OK or
Or, using voice interaction
}
Press
wait shortly for feedback and then
pronounce “Download phone
book”.
, pronounce “Settings”,
‘
ß
.
Add contacts
If your mobile phone does not support automatic downloading during phone pairing, the USER DATA item will be available in the ADD CONTACTS menu.
To copy contacts from your mobile
phone to the hands-free phone sys-
?
tem using manual interaction, proceed as follows:
Select ADD CONTACTS and
then press OK or
Or, using voice interaction:
}
Press
wait shortly for feedback and then
pronounce “Add Contacts”.
Then follow the instructions given on your
mobile phone owner’s manual for transferring contacts.
, pronounce “Settings”,
‘
ß
.
Reset user data
To reset all user data and phonebooks/contacts for paired phones to
?
the default values using manual interaction, proceed as follows:
Select DELETE ALL and then
press OK or
The system will display the question
DELETE ALL DATA SAVED
IN THE SYSTEM?. To confirm,
press OK or
Or, using voice interaction:
}
Press
‘
wait shortly for feedback and then
pronounce “Reset all”.
The system will ask “Delete all da-
ta saved by users from the system?”. To confirm, pronounce
“Yes”.
.
ß
.
ß
, pronounce “Settings”,
5353
Page 55

MANAGING UPDATES
Blue&Me™ Nav can be updated with
new functions that you can download via
your mobile phone. Therefore, it is not
necessary to contact Fiat Dealership for
updating.
To get updated information about
Blue&Me™ Nav, consult the dedicated
site at www.fiat.com.
IMPORTANT Blue&Me™ Nav system
updating may not be available yet. Consult
the dedicated site at www.fiat.com, to obtain additional info about this function and
its activation procedure.
Notes
❒
To download and manage updatings on
Blue&Me™ Nav, make sure that a
GPRS Data Plan is active on your phone
number. Otherwise request it to your
mobile phone carrier.
❒
Your mobile phone shall be enabled for
data phone communication. Enabling can
be implemented by your mobile phone
carrier or you can refer to section concerning the Equipment for General Packet Radio System (GPRS) on your mobile
phone manual.
❒
To download and manage updatings on
Blue&Me™ Nav, your mobile phone
shall be paired to the system.
Updating Blue&Me™ Nav
To download and to set updatings use the
SYSTEM UPDATE menu.
To start updating using manual interaction, proceed as follows:
?
Press
SYSTEM UPDATE.
Then, Press OK or ß. Blue&Me™
Nav will display the message SYSTEM UPDATE and start the up-
dating procedure.
If no update is available, Blue&Me™
Nav will display the message NO
UPDATE AVAILABLE and say
“No update available”. Otherwise
Blue&Me™ Nav will complete the
updating procedure.
and move to SETTINGS,
ß
5454
Page 56

In certain cases, Blue&Me™ Nav
could display the following message:
“Update temporarily suspend-
ed. System update will continue
the next time you start the vehicle.”. In other cases, during the up-
dating procedure, the system may
prompt to turn the ignition key to
“STOP” and then to “MAR”.
When updating is over and available,
Blue&Me™ Nav will display the
message UPDATE COMPLETE
and say: “Update completed”.
Or, using voice interaction:
}
Check for proper pairing between
your mobile phone and
Blue&Me™ Nav and proper configuration for data transmission.
Press
tings”, “Update”.
Blue&Me™ Nav will show the
message UPDATE, will say “Update” and then it starts the updat-
ing procedure.
and pronounce “Set-
‘
If no update is available, Blue&Me™
Nav will display NO UPDATE
AVAILABLE and say “No update
available.”. Otherwise Blue&Me™
Nav will complete the updating pro-
cedure.
In certain cases, Blue&Me™ Nav
could say “Update temporarily
suspended. System update will
continue the next time you start
the vehicle”. In other cases, during
the updating procedure, the system
may prompt to turn the ignition key
to “STOP” and then to “MAR”.
When updating is over and available,
Blue&Me™ Nav will display the
message UPDATE COMPLETE
and say “Update completed”.
Pausing the update
To pause updating using manual interaction, proceed as follows:
?
During updating, select SETTINGS, PAUSE UPDATE. Then
select it with button OK or
Blue&Me™ Nav will display the
message UPDATE PAUSED and
say “Update paused”.
Or,
❒
Turn the ignition key to STOP.
ß
.
5555
Page 57

Using the phone during the
updating procedure
During the updating procedure it is however possible to make or answer a call.
Blue&Me™ Nav will pause the updating
procedure and resume it at the end of the
phone conversation automatically.
To make or answer a call during the updating procedure using manual interaction,
refer to sections MAKING A PHONE
CALL and INCOMING CALLS.
The updating procedure will be paused automatically.
Ending the phone call will resume the updating procedure automatically.
Resuming the update
If the updating procedure is paused using
the settings menu option, the updating procedure shall be then resumed manually.
To resume the updating procedure using
manual interaction, proceed as follows:
❒
Your mobile phone shall be paired with
Blue&Me™ Nav.
❒
Press ßand move to SETTINGS,
RESUME UPDATE (this menu op-
tion is available only if update has been
previously paused). Press OK or ß.
❒
Blue&Me™ Nav will display the message RESUME UPDATE and say
“Update. On completion, a mes-
sage will appear”.
If the updating procedure was paused because the ignition key has been turned to
“STOP”, the updating procedure will be
resumed automatically.
Notes
❒
Updates will be resumed automatically only if using the same mobile phone
used for starting the updating procedure.
❒
Blue&Me™ Nav will pause automatically the updating procedure if the paired
mobile phone is no longer available, or
if updating is paused by the Service Centre, if communication is stopped (e.g.:
tunnels), or if the system slows down
too much its working speed.
Blue&Me™ Nav will try to resume updating at preset time intervals. Should
it be not possible to resume updating
while driving, updating will be resumed
at next engine starting.
❒
If you encounter difficulties with
any of these operations, consult
section HANDS-FREE KIT - TROUBLESHOOT-ING.
5656
Page 58

ADVANCED OPTIONS
To navigate to the ADVANCED
OPTIONS, menu using manual in-
?
teraction, proceed as follows:
Press
then select SETTINGS by pressing OK or ß.
Select ADVANCED OPTIONS
and then press OK or
Or, using voice interaction:
}
Press
and then “Advanced Options”.
Within the ADVANCED OP-
TIONS menu you can access the
SYSTEM CODE.
Note
This code is an 8-digit number (device ID)
which uniquely identifies the Blue&Me™
Nav system installed on your car and cannot be changed.
to open the Main Menu
ß
.
ß
, pronounce “Settings”
‘
Accessing the device ID
For certain operations, it might be necessary to know the Blue&Me™ Nav system
code.
To access the system code by manual interaction, proceed as follows:
?
Select SYSTEM CODE and then
press OK or
The instrument panel display will
show your Blue&Me™ Nav sys-
tem code.
Press OK or
Or, using voice interaction:
}
Press
‘
wait shortly for feedback and then
pronounce “Device ID”.
The instrument panel display will
show your Blue&Me™ Nav sys-
tem code.
Press OK or
.
ß
or ESC to quit.
ß
, pronounce “Settings”,
or ESC to quit.
ß
Changing the GPRS code
If your mobile phone carrier requires to
change the GPRS code, you can perform
this operation via the ADVANCED OP-
TIONS menu.
To change the GPRS code using
manual interaction, proceed as fol-
?
lows:
Go to the GPRS CODE menu and
press OK or
The display will show GPRS:, and a
list of digits (1, 2, 3, 4, 5, 6, 7, 8, 9),
DEFAULT, and DISABLE. To
select the new GPRS code, press
andZuntil choosing the required
option, then press OK or ß.
To store the default value, select
DEFAULT. To disable the connection code, select DISABLE.
After setting the new GPRS code,
Blue&Me™ Nav will display the
message GPRS CODE.
ß
.
Q
5757
Page 59

To set the GPRS code using voice
interaction, proceed as follows:
}
Press ‘, pronounce “Settings”
and then “Connection code”.
Blue&Me™ Nav will prompt “The
current GPRS connection code is
value. To change code say a number
from 1 to 9 or say “Default”. To disable the connection code say “Dis-
able”. To change the code, say a
number from 1 to 9 or say “De-
fault”. To disable the connection
code say “Disable”. (In previous
text, value is the GPRS connection
code set at that moment).
After setting the new connection
code, Blue&Me™ Nav will say
“The Connection Code is set to val-
ue” (here value corresponds to the
new GPRS code set).
MEDIA PLAYER SETTINGS
Autoplay
When the Autoplay option is on,
Blue&Me™ Nav will start to play the au-
dio files on your USB device as soon as you
turn the ignition key MAR. Once you activate this option, the first time you use the
player, playback will start automatically.
The Autoplay option shall be disabled
(when required) before connecting your
USB device to the USB port and building
or updating the media library.
To change Autoplay setting using manual interaction, proceed as
?
follows:
Open the Main Menu, select SET-
TINGS, MEDIA PLAYER, AUTOPLAY and then press OK or
To activate Autoplay, select AUTOPLAY ON and press OK or
. To deactivate Autoplay select
ß
AUTOPLAY OFF and press OK
or ß.
ß
.
5858
Page 60

Or, using voice interaction:
}
Press ‘and pronounce “Autoplay on” or “Autoplay off”.
Note
If you change the Autoplay settings after
connecting the USB device, new setting
will be activated the next time you connect a different USB device (or the same
USB device with updated track library).
Shuffle
Use the Shuffle option to change the
playback sequence. With Shuffle option
on, Blue&Me™ Nav will play digital audio files at random.
To change Shuffle setting using
manual interaction, proceed as fol-
?
lows:
Open the Main Menu, select SET-
TINGS, MEDIA PLAYER,
SHUFFLE and then press OK or
To activate the Shuffle option, select SHUFFLE ON and press OK
or
. To deactivate it, select SHUF-
ß
FLE OFF and press OK or ß.
Or, using voice interaction:
ß
}
Press ‘and pronounce “Shuffle
on” or “Shuffle off”.
Loop
Use the Loop option to repeat a track.
To activate the Loop option using
manual interaction, proceed as fol-
?
lows:
Open the Main Menu, select SET-
TINGS, MEDIA PLAYER,
LOOP and then press OK or
To activate the Loop option, select
.
LOOP ON and press OK or
To deactivate it, select LOOP OFF
and press OK or ß.
ß
ß
.
.
5959
Page 61

Or, using voice interaction:
}
Press ‘and pronounce “Loop
on” or “Loop off”.
Note
With Loop option on, previous and next
track playback will pass to the previous or
next audio track, that will start to be repeated.
EXIT THE SETTINGS MENU
At the end of any of the operations described above, you can exit the settings
menu as described below.
To exit the SETTINGS menu using manual interaction:
?
Select EXIT and then press OK or
Or, using voice interaction:
}
Press
and pronounce “Exit”.
‘
ß
.
Blue&Me™ Nav
SUPPORTED
MOBILE PHONES
Blue&Me™ Nav supports your personal devices via the Bluetooth®wireless
technology and USB.
To get updated information about the devices supported by Blue&Me™ Nav, contact Fiat Dealership or consult the dedicated site at www.fiat.com.
6060
MOBILE PHONES WITH
Bluetooth
TECHNOLOGY
Blue&Me™ Nav supports most of the
mobile phones supporting Bluetooth
and HandsFree 1.0 profile (refer to Blue-
tooth®wireless connection specifications
given on your mobile phone owner’s manual).
®
WIRELESS
®
1.1
Page 62

Due to the different marketed software
versions for mobile phones, certain auxiliary functions (e.g.: answering a second incoming phone call, transferring phone call
from hands-free phone system to mobile
phone and vice versa, etc.) could not exactly correspond to what described in this
manual. In any case, phone conversation using the hands-free phone kit is not impaired.
“Pull” phones (phonebook
automatically downloaded)
“Pull” phone means that your mobile
phone supports phonebook automatic
download with Bluetooth
®
wireless tech-
nology, your whole phonebook will be automatically downloaded to Blue&Me™
Nav during phone pairing procedure.
“Push” phones (phonebook not
automatically downloaded)
“Push” phone means that your mobile
phone supports the single contact download with Bluetooth
®
wireless technology. During the pairing procedure you will
be required to send phonebook contacts
from your mobile phone (your phonebook is not automatically downloaded
during the phone pairing procedure).
Mobile phones with message
reader
If your mobile phone can send messages
through the Bluetooth®wireless technology, it is possible to read incoming
messages through the Blue&Me™ Nav
hands-free kit, to store them in the dedicated inbox or to delete them.
6161
Page 63

List of Blue&Me™ Nav supported mobile phones
The following table lists the mobile phones that on the print date of this manual were accurately tested with Blue&Me™ Nav. For
these mobile phones, in section HANDS-FREE KIT - TROUBLESHOOTING you will find specific info for troubleshooting.
Make Model Automatic Non-automatic Managing
phonebook download phonebook download message reading
Audiovox
Motorola
®
Nokia
®
SMT 5600 (OrangeTM C500)
V525
V600
®
V635
●
●
●
Mpx220
V3 Razr
6230
6230i
●
●
●
6600 (*)
6620
●
6820
6822a
7610
3230
9500 Communicator
●
●
●
●
●
●
●
●
●
●
●
●
●
●
●
●
(*)This mobile phone is unable to support call waiting with the hands-free kit installed on your car.
Additional mobile phones will be added to this list.
6262
Page 64

Make Model Automatic Non-automatic Managing
phonebook download phonebook download message reading
Samsung
SonyEricsson
®
SGH-i750
K700i
K750i
T610 (*)
T630 (*)
®
T637 (*)
Z600 (*)
S710a
●
●
●
●
●
●
●
●
(*)This mobile phone is unable to support call waiting with the hands-free kit installed on your car.
Additional mobile phones will be added to this list.
●
●
●
●
●
●
●
●
Note: Certain mobile phones included in the above list could not support the transmission of linked messages (SMS texts longer
than 160 characters). Refer to your mobile phone owner’s manual
6363
Page 65

SUPPORTED USB MEMORY DEVICES
USB memory devices
The media player supports most of the
USB memory devices: 1.0, 1.1 or 2.0. With
Blue&Me™ Nav media player the following USB devices are recommended:
❒
Memorex®Travel Driver 256 MB USB
2.0
❒
Memorex®Travel Driver 1 GB USB 2.0
❒
SanDisk®Cruzer™ Micro 256 MB USB
2.0
❒
SanDisk®Cruzer™ Mini 256 MB / 1 GB
USB 2.0
❒
Lexar™ JumpDrive®2.0 512 MB
❒
PNY®Attaché 256 MB USB 2.0
❒
Sony®Micro Vault
®
Note
It is advisable not to use USB devices
equipped with the “password” function. If
the USB device is equipped with this function, always ensure that the function is disabled.
The media player supports just one media
library. When connecting a new USB device, Blue&Me™ Nav will build a new library replacing the existing one.
Supported digital audio files
The media player supports audio files with the following formats:
Extension Audio coding
.wma
It supports standards WMA release 1 and WMA release 2.
(WMA2 = 353, WMA1 = 352). It supports audio formats WMA
Voice.
.mp3
file MPEG–1 Layer 3 (sampling frequencies: 32 kHz, 44.1 kHz and
48 kHz) and MPEG–2 layer 3 (16 kHz, 22.05 kHz e 24 kHz). The
following bit rates are supported: 16 kbps, 32 kbps, 64 kbps, 96
kbps, 128 kbps, and 192 kbps.
It also supports Fraunhofer extension MP2.5
(sampling frequencies: 8 kHz, 11.025 kHz and 12 kHz).
.wav
digital audio file, without data compression.
Note
The media player does not support audio files compressed with other formats (e.g.:
.aac) and DRM (Digital Right Management) protected audio files. Non-supported audio files that may be present on the USB device will be ignored.
6464
Page 66

Supported playlist formats
The media player supports the following
playlist formats:
❒
.m3u – file containing a list of tracks.
(release 1 and 2)
❒
.wpl – Windows®-based file containing
a playlist. (playlist capacity limit for this
format is 300Kb). Playlists with extension .wpl can be built with Microsoft
®
Windows Media®Player.
The media player does not support nested or linked playlists. Playlist tracks relative and absolute paths are supported.
The media player does not support
playlists built by application software based
on specific criteria.
The media player will play playlists with
paths leading to digital audio files in folders.
For further details on how to build
playlists for Blue&Me™ Nav, refer to
section PRACTICAL HINTS FOR USING
THE MEDIA PLAYER.
Trade-marks
Microsoft®and Windows®are Microsoft Corporation registered trade-marks.
Sony®is a Sony Corporation registered trade-mark.
Ericsson®is a Telefonaktiebolaget LM Ericsson registered trade-mark.
Motorola®is a Motorola, Inc. registered trade-mark.
®
is a Nokia Corporation registered trade-mark.
Nokia
Siemens®is a Siemens AG registered trade-mark.
Orange
™ is an Orange Personal Communications Services Limited registered trade-mark.
Audiovox®is an Audiovox Corporation registered trade-mark.
Bluetooth®is a Bluetooth®SIG, Inc registered trade-mark.
Lexar
™ and JumpDrive
SanDisk®and Cruzer
The other trade-marks are proprietary of the respective Companies.
®
are Lexar Media, Inc. registered trade-marks.
™ are SanDisk Corporation registered trade-marks.
6565
Page 67

VOICE COMMANDS (KEYWORDS) - SUMMARY
All the voice commands available with the Blue&Me™ Nav system are shown on the following pages. The “main” command is
shown in each case, followed by the possible synonyms.
ALWAYS AVAILABLE VOICE COMMANDS
• Help
• Menu
• Cancel
• Repeat
Activates the “Help/Menu” function, that gives a list of voice commands available for the current context
Cancels voice interactions and deactivates the voice recognition system
Repeats the last spoken utterance
6666
Page 68

HANDS-FREE PHONE KIT VOICE COMMANDS
• Dial
• Dial a number
Activates the voice
recognition of a phone number
• One
• Two
• Three
• Four
• Five
• Six
• Seven
• Eight
• Nine
• Zero
• O
• Plus
Dials the digit “1”
Dials the digit “2”
Dials the digit “3”
Dials the digit “4”
Dials the digit “5”
Dials the digit “6”
Dials the digit “7”
Dials the digit “8”
Dials the digit “9”
Dials the digit “0”
Equivalent to pressing “+”
• Pound
• Delete
• Start over
• Repeat
• Call
• Dial
Equivalent to pressing “#”
Deletes the last group of
numbers
Deletes the phone number that you
pronounced and you can
restart dialling
The system repeats the number that
you pronounced
Dials the phone number that you
pronounced
• Star
Equivalent to pressing “*”
continues
➯
6767
Page 69

➯
continued
• Call [Name]
• Call [Name]
[(at) Work /
(at) Home /
(on/at) Mobile / (on/at)
Cellular /
(on/at) Cell]
Starts the process to call a
contact in the phonebook,
transferred to the
hands-free kit
• Telephone
• Phone
• Callback
• Redial
• (at) Work
• Nome• Name
Calls a contact.
In this keyword, Name
represents the full name
of acontact in your
phonebook
Activates the phone function and speaks helpful information for using the hands-free phone
Dials the phone number of the last caller
Dials the phone number of the last person called
• (at) Home
• (on/at) Mobile
• (on/at) Cellular
• (on/at) Cell
Calls a contact “(at) Work”
Calls a contact “(at) Home”
Calls a contact “(on/at) Mobile / (on/at)
Cellular / (on/at) Cell
6868
Page 70

MESSAGE READER VOICE COMMANDS
• Read last one
• Read last
• Read last message
• Read message
• Read last SMS text
• Read last text
• Read text
• Read SMS texts
To read the last message received
• Message reader
• Messages
• SMS messages
• SMS texts
• SMS
• Texts
To open the MESSAGE READER
• Read last one
• Read last
• Read last message
• Read message
• Read last SMS text
• Read last text
• Read text
• Read SMS texts
To read the last message received
• Inbox
• Messages received
• Incoming messages
• Texts received
• Incoming texts
• Received
To display the inbox;
the system will display the first message
contained in the inbox.
• Delete all
• Delete messages
• Delete texts
• Delete
To delete all the messages
contained in the inbox; the system
will ask for confirmation before deleting
the messages.
• Signal type
• Signal
• Type of signal
To set the Signal type
• Read
• Read again
• Call
• Dial
• Delete
• Delete message
• Next
• Forward
• The one after
• Previous
• Back
• Backwards
• The one before
• Reader off
• Switch off reader
• Switch reader off
• Deactivate reader
• Visual and acoustic
signal
• Visual and acoustic
• Acoustic
• Visual plus acoustic
• Visual signal only
• Visual
• Visual only
To read the selected message in the
inbox
To start a call to the phone number of
the message selected
To delete the call to the phone
number of the message selected
To read next message
To read previous message
To switch the message reader off;
new incoming message will not be
signalled and will not be
transmitted to the system
The arrival of a new message
will be both indicated through a
visual signal on the instrument
panel display and through an acoustic
signal (the system will sound a beep)
The arrival of a new message will only be
indicated through a visual signal on the
instrument panel display
6969
Page 71

MEDIA PLAYER VOICE COMMANDS
• Media player
• Media
• Music
• Play
• Play music
• Play media
• Stop
• Stop music
• Stop media
• Next
• Next track
• Next song
• The one after
• Previous
• Previous track
• Previous song
• The one before
Enters the MEDIA PLAYER menu
Activates playback
Stops playback
Plays next track
Plays previous track
7070
• Shuffle on
• Random order on
• Shuffle off
• Random order off
• Loop on
• Loop track on
• Cycle on
Activates random track playing
Deactivates random track playing
Activates track repeat
continues
➯
Page 72

continued
➯
• Loop off
• Loop track off
• Cycle off
• Now playing
• What’s playing
• What is playing
• What’s this track
• Folders
• Folder
• Browse folders
• Artists
• Artist
• Browse artists
• Genres
• Genre
• Browse genres
• Type of music
• Styles
• Music styles
• Types
• Music types
• Albums
• Album
• Browse albums
Deactivates track repeat
Displays current track data
Enters media player FOLDERS menu
Enters media player ARTISTS menu
Enters media player GENRES menu
Enters media player ALBUMS menu
• Playlists
• Playlist
• Browse playlists
Enters media player PLAYLISTS menu
continues
➯
7171
Page 73

continued
➯
• Autoplay on
• Autoplay media on
• Autoplay music on
• Autoplay off
• Autoplay media off
• Autoplay music off
Activates automatic playback when connecting the USB device to the relevant port in the car
Deactivates automatic playback when connecting the USB device to the relevant port in the car
7272
• Play anything
• Play something
• Media settings
Activates playback of all digital audio tracks
Enters MEDIA PLAYER menu
Page 74

NAVIGATION SYSTEM VOICE COMMANDS
• Navigation
• Navigator
Activate the NAVIGATION menu
• Next maneuver
• Maneuver
• Next
• Next maneuver
Repeat the last voice message
during navigation
• Resume navigation
• Resume
• Activate
• Navigate
Resume previously interrupted
navigation
• Arrival information
• Information
• Arrival
Provides an estimated time
of arrival and estimated distance
from destination
• Interrupt navigation
• Interrupt navigation
• Suspend
• Interrupt
Interrupt a navigation session
• New destination
• New
• New
• Destination
• New route
Call up the menu to enter
a destination
• Enter number
• Enter house
number
• Civic number
• Number
Used to enter destination
address house number
• Start
• Start
• Start navigation
Start navigating towards the
displayed destination
• Address
Used to enter a destination
address
• Points of interest
• POI
• Select POI
• Select points of interest
• Select
• Local
• Locally
• Nearby
Used to select a point
of interest near the car
• Elsewhere
• Other place
• Other town/city
Used to select a point of interest
near a selected address
• Enter road
• Enter street
• Road
• Street
Used to enter name of
destination road/street
• City centre
• Centre
Start navigating to the
town/city centre
• List
• List
• List POI
• List POIs
• List points of interest
• List points of interest
• List
• Airport
• Airports
• Bus station
• Bus
• Coach
• Bus station
• Bus stations
• Ferry terminal
• Ferries
• Boats
• Ferry terminal
• Hospital
• Hospitals
• Park and ride
• Car park
• Car parks
• Police station
• Police station
Provides a voice
list of available
categories of
points of interest
Select the Airport
category
Select the Bus
Station category
Select the Ferry
Terminal category
Select the
Hospital category
Select the
Park&Ride
category
Select the Car
Park category
Select the Police
Station category
continued
➯
Used to enter a Points of interest
for a destination
• Car Rental Agencies
• Car rental
Select the Car
Rental Agencies
category
73
Page 75

continues
➯
• Navigation
• Navigator
Activate the NAVIGATION menu
• Next maneuver
• Maneuver
• Next
• Next maneuver
Repeat the last voice message
during navigation
• Recent destinations
Call up one a recent
destination set
• Navigation settings
Use to set preferences for
the type of route
• Vehicle position
Provides an indication of
latitude, longitude and number
of GPS satellites visible
• Route simulation
• Simulation
Simulates the set route
• Type of route
• Type of route
• Set type of route
• Route
Set the type of route
• Set motorways
• Motorways
Include or exclude motorways
from the route calculation
• Set ferries
• Ferries
• Boats
Include or exclude ferries
from the route calculation
• Set tolls
• Tolls
• Set toll
• Toll
Include or exclude toll roads from
the route calculation
• Dictate destination
• Dictate
• Dictate destination
• Start
• Navigate
Start navigating towards the
displayed destination
• Forward
• Next
Display the next destination
in the list
• Back
• Previous
Display the previous destination in the list
• Delete
Delete the displayed
destination
• Delete all
Delete all the destinations
in the list
• Picnic area
• Train Station
• Train station
• Trains
• Vehicle service
• Vehicle service
• Petrol station
• Service stations
• Petrol station
• Petrol stations
• Chemist
• Chemists
• Restaurant
• Restaurants
• Hotel
Select the Picnic
Area category
Select the Train
Station category
Select the Vehicle
Service category
Select the Service
Station category
Select the
Chemist category
Select the
Restaurant
category
Select the Hotel
category
74
Enable or disable completion
of the destination by voice.
Page 76

SETTINGS FUNCTION VOICE COMMANDS
• Setup
• Setup menu
• Settings
Enters the SETTINGS menu
• Media settings
Enters the MEDIA
PLAYER menu
• Shuffle
• Random order
Shuffle on/off
• Loop
• Loop track
• Cycle
Loop on/off
• Autoplay
• Autoplay media
• Autoplay music
Autoplay on/off when connecting
the USB device to the relevant
port in the car
• User data
Enters the USER DATA menu
• Pairing
Starts the process to create
a pairing relationship
• Update
• Updates
Activates Blue&Me™ Nav
updating
• Pause Update
• Pause Updates
• Interrupt Updates
• Interrupt Update
Pauses temporarily the current
updating procedure
•
Resume Update
•
Resume Updates
Resumes the previously paused
updating procedure
• Advanced Features
• Advanced Options
Enters the ADVANCED OPTIONS menu
• Exit
Exits the SETTINGS menu
• Delete users
• Delete phone book
• Download phone book
• Add Contacts
• Reset all
• Device ID
• Connection code
• Connection ID
(*) Pull” phone means that your mobile phone supports phonebook automatic download
with Bluetooth®wireless technology, your whole phonebook will be automatically downloaded to the hands-free kit during phone pairing procedure.
(**) “Push” phone means that your mobile phone supports the single contact download
with Bluetooth
to send phonebook contacts from your mobile phone (your phonebook is not automatically downloaded during the phone pairing procedure).
®
wireless technology. During the pairing procedure you will be required
Deletes user data for pairing
relationships
Deletes the current phonebook
Downloads phonebook from mobile phone to
hands-free phone system
Note “Pull” phones only (*)
Adds contacts from mobile phone to
hands-free phone system
Nota “Push” phones only (**)
Deletes all paired phone user data
and phonebooks/contacts and restores default values
Displays the device ID
Enters the GPRS CODE menu
7575
Page 77

TROUBLESHOOTING
HANDS-FREE KIT
General - display screen
Problem Probable Cause Possible Solution
Display screen shows:
NO PHONEBOOK FOUND
Or the system says:
“As requested, the phonebook has not
been copied. To copy the phonebook
onto the system go to
SETTINGS menu and select
“USER DATA”. To dial a phone
number, say “Dial”.”
7676
For “pull” phones
❒
When the system asked “The data
from the phonebook will now be
copied onto the system. Continue?”,
you responded with “No”
❒
You have not downloaded your
phonebook via the SETTINGS
menu
❒
The downloaded phonebook was
deleted
For “push” phones
❒
When the system asked “The data
from the phonebook will now be
copied onto the system. Continue?”,
you responded with “No”.
❒
You have not sent contacts to the
system using the ADD
CONTACTS procedure
❒
The downloaded phonebook was
deleted
For “pull” phones
❒
Use the option COPY PHONEBOOK
download
❒
Enter contact information in the
phonebook on your mobile phone
and then download the phonebook
again
in the SETTINGS menu to
the phonebook again
SETTING FUNCTIONS -
MANAGING USER DATA AND
PHONEBOOK
For “push” phones
❒
Use the option ADD
CONTACTS in the SETTINGS
menu to send contacts in the
phonebook on your mobile phone
to the system
SETTING FUNCTIONS -
MANAGING USER DATA AND
PHONEBOOK
Page 78

Problem Probable Cause Possible Solution
Display screen shows:
PHONEBOOK EMPTY
Or the system says “Phonebook empty.
To add contacts to the phonebook, go
to the SETTINGS menu and select
“USER DATA”. To dial a phone number,
say “DIAL.”
For “pull” phones
❒
You answered “Yes” to “The data
from the phonebook will now be
copied onto the system. Continue?”
but the downloaded phonebook
does not include any valid contacts
❒
You have used the option
COPY PHONEBOOK in the
SETTINGS menu, but the mobile
phone phonebook does not include
any valid contacts
For “push” phones
❒
When the system asked “The data
from the phonebook will now be
copied onto the system. Continue?”,
you answered “Yes” but did not
send any valid contacts during the
ADD CONTACTS procedure
❒
You used the ADD CONTACTS
option but did not send any valid
contacts to the system
For “pull” phones
❒
Enter valid contact information
(name and one phone number at
least) in the phonebook on your
mobile phone, then download the
phonebook again
SETTING FUNCTIONS -
MANAGING USER DATA AND
PHONEBOOK
For “push” phones
❒
Download the phonebook again and
make sure to send valid contacts to
the system, using your mobile phone,
when prompted
❒
Use the option ADD CONTACTS
in the SETTINGS menu to send
contacts from your mobile phone
to the system
SETTING FUNCTIONS -
MANAGING USER DATA AND
PHONEBOOK
7777
Page 79

Problem Probable Cause Possible Solution
Display screen shows: NO PHONE
CONNECTED
Or the system says
“There’s no bluetooth phone connected”
Display screen shows: PHONE
DISCONNECTED
Display screen shows: PAIRING FAILED
Or the system says “Pairing failed.
Please try again”
❒
The paired mobile phone is turned
off
❒
The paired mobile phone is not
within range of the system
(the mobile phone should be located
within approximately 10 m of the
system)
❒
Bluetooth®wireless technology
connection has been disabled on
your mobile phone
(“Blue&Me” ID)
❒
A technical error occurred
with the mobile phone
Bluetooth®wireless technology
capabilities
❒
During an ongoing phone
conversation,
the mobile phone
was taken out of the system range
❒
A technical error occurred during
the pairing procedure
❒
Turn the paired mobile phone on
❒
Make sure that your phone is paired
❒
Make sure that the Bluetooth
®
wireless technology connection on
your mobile phone is enabled
(“Blue&Me” or ID)
❒
Make sure that the mobile phone
you paired with the system is within
range
❒
Reset Blue&Me™ Nav by turning
the mobile phone off and on
❒
Reset Blue&Me™ Nav by turning
the ignition key to STOP and then
to MAR again
❒
Verify the correct PIN number, and
try entering it again
❒
Reset the mobile phone by turning it
off and on, and then retry the pairing
procedure
SETTING FUNCTIONS -
PAIRING YOUR MOBILE PHONE
7878
Page 80

Problem Probable Cause Possible Solution
Display screen shows: PAIRING FAILED
Or the system says “Bluetooth pairing
timed out. Please try again later.”
Display screen shows:
INCOMING CALL PRIVATE
NUMBER
Display screen shows: FUNCTION
ENABLED ONLY WHEN VEHICLE
STATIONARY
Or the system says:
“This function is only available
when the vehicle is stationary”
After three minutes, each attempt to
enter the PIN number fails since
pairing timed out
❒
The caller is not recognized as a
name stored in the phonebook,
and the paired mobile phone does
not have a called ID feature
❒
The caller has blocked caller ID
to prevent the system from
displaying the caller’s name
and/or phone number
Even occasional short viewings of the
car display may be hazardous if your
attention has been diverted away from
your driving tasks. Certain Blue&Me™
Nav functions, which require the user
to give attention to the car display, are
only available when the car is stopped
Retry the pairing procedure. During the
PIN entering step, verify that the PIN
number you are entering on the mobile
phone is the same number that
on the instrument panel display
is shown
SETTING FUNCTIONS -
PAIRING YOUR MOBILE PHONE
Enter a contact in your mobile
phonebook for the incoming call,
and then download your phonebook/
contact again
In this case, nothing can be done and
the message will always appear
Stop your car and attempt to perform
the function again manually,
or continue driving and perform the
function using the voice recognition
system
7979
Page 81

Problem Probable Cause Possible Solution
The system did not respond to voice
command or key press
❒
If you do not speak soon enough
after pressing ‘, the system
will interrupt voice interaction
❒
If you are speaking too far from
the in-car microphone (for example,
you are sitting in the back seat), the
system may not hear your voice
command
❒
If you don’t wait for the tone after
pressing ‘, the system will get
only a portion of the keyword
and will misrecognize it
❒
If you don’t press ‘before
pronouncing a voice command,
the system will not activate voice
recognition and therefore recognize
your voice commands
❒
If you don’t press ßto enter the
Main Menu, it will not be possible
to access manually the Blue&Me™
Nav menu
❒
If after pressing ß, you don’t take
action within approx. eight seconds,
the system will not respond to your
key press
❒
Press ‘and pronounce the voice
command again
Make sure that you face forward and
speak clearly at a normal volume
if
❒
Press ßand try the operation again.
Make sure to take action within approximately eight seconds after pressing
ß
8080
Page 82

Problem Probable Cause Possible Solution
The system prompted to enter a PIN
number, but no phone pairing
procedure was running
When in close proximity of the car,
answering a phone call directly using
the mobile phone “answer” button, will
automatically activate the free-hands
phone function (the caller’s voice is
played through the car speakers)
After you delete the pairing-related
user information on your mobile
phone, the Bluetooth
relationship between your mobile
phone and Blue&Me™ Nav will no
longer work
Some types of mobile phones require
you to set the phone to choose
between automatic incoming call
transfer to the system or
non-automatic incoming call transfer
(you will transfer the call using the
mobile phone keypad, as required)
®
pairing
Select option DELETE USERS on
the system and delete all pairings; then,
pair the phone again
SETTING FUNCTIONS MANAGING USER DATA AND
PHONEBOOK
SETTING FUNCTIONS - PAIRING
YOUR MOBILE PHONE
Refer to your mobile phone owner’s
manual to find out how to set up the
default location for phone audio when a
phone call is received
8181
Page 83

Problem Probable Cause Possible Solution
Pairing a paired mobile phone,
the display screen shows:
Pair. failed
Or the system says
“Pairing failed. Please try again”
After downloading the phonebook
from the mobile phone contacts’ middle
names/initials, prefixes or suffixes
are not recognized by the voice
recognition system
Before re-pairing with a mobile phone,
information for the first pairing on
Blue&Me™ Nav must be deleted
The system does not support the use
of prefixes, suffixes, or middle
names/initials when calling
contacts by voice
Remember that the pairing procedure
will only need to be performed once for
your mobile phone. After this
procedure, Blue&Me™ Nav will
automatically connect to your phone
each time you get into the car and turn
the ignition key to MAR.
To pair the phone again, select
DELETE USERS and then re-pair
the phone
SETTING FUNCTIONS MANAGING USER DATA AND
PHONEBOOK
SETTING FUNCTIONS - PAIRING
YOUR MOBILE PHONE
When calling contacts by voice,
pronounce the contact’s name without
using prefixes, suffixes or, middle
names/initials.
If you have two entries with similar first
and/or last name in your phonebook,
modify one of the entries in the mobile
phone to make it unique.
Then, re-download the phonebook to
the hands-free phone system
8282
Page 84

Problem Probable Cause Possible Solution
Phone numbers containing
international dialling codes
(e.g.: +39 Italy, +44 UK,
+33 France, etc.) are difficult to call
Phone-specific: Audiovox® / Orange™
Problem Probable Cause Possible Solution
The paired phone, sometimes disconnects
and re-connects to the car hands-free
phone system for no apparent reason
Models: Audiovox®SMT 5600/Orange™
(HTC) C500
In certain cases, it is not possible to
call the numbers in the
LAST CALLS list
On certain mobile phones, when
downloading names and/phone
numbers to the hands-free system,
the sign “+” is omitted
In the list of Bluetooth
®
wireless
technology enabled devices select
“Blue&Me” (name identifying the
Blue&Me™ Nav system installed on
your car)
In order for the Bluetooth
®
connection to work properly,
the phone must recognize the car
system as hands-free device
On certain mobile phones the sign
“+” of the international dialling code
is omitted
Replace “+” with “00”
(e.g.: +39 becomes 0039).
After completing the pairing procedure,
select “Blue&Me” from the list of
Bluetooth®wireless
technology enabled devices.
Press the MENU button on the keypad
and select option 4 (“Set device as
Hands-free”), then press ßto establish
the Bluetooth®connection
–
8383
Page 85

Phone-specific: Motorola
Problem Probable Cause Possible Solution
®
When using a paired Motorola®,
mobile phone, the different location
commands are not recognized
by Blue&Me™ Nav
Sometimes the car hands-free phone
does not produce a ring tone at an
incoming call
Models: Motorola®V600
Motorola®mobile phones do not
provide location information to the
hands-free system when downloading
the phonebook
When the mobile phone sound setting
is set to “vibrate”, the hands-free
phone system does not produce ring
tones
Edit the contact information in your
mobile phone phonebook. If a person
has multiple numbers, you can create a
separate contact entry for each phone
number.
In each entry, append the contact’s
name with \H, \W or \M, as follows:
❒ Contact’s Name\H this entry will
represent the contact’s “Home”
number
❒ Contact’s Name\W this entry
will represent the contact’s
“Work” number
❒ Contact’s Name\M this entry
will represent the contact’s
“Mobile” number
After creating separate entries for
persons with multiple numbers,
delete the phonebook on the
hands-free phone and download
your updated phonebook
After doing this, the different
location commands will be directly
recognized by the system
Make sure that your mobile phone
sound setting is not set to “vibrate”
while it is paired and connected to
the hands-free phone system
8484
Page 86

Problem Probable Cause Possible Solution
While handling two phone conversations
via call waiting, when pressing ESC
only the current phone conversation
is set to call waiting mode
Models: Motorola®V600 or V525
Missed calls are not listed in
the LAST CALLS
Models: Motorola®V600 or V525
This is due to the specific features of
these mobile phones
On these mobile phones, missed calls
are included in the list of incoming
calls
PHONE FUNCTIONS -
MAKING A PHONE CALL
–
–
8585
Page 87

Phone-specific: Nokia
®
Problem Probable Cause Possible Solution
Before establishing a connection with
Blue&Me™ Nav paired Nokia®mobile
phone, the phone display screen prompts
with a confirmation message
(e.g.:“Accept connection request)
®
Nokia
mobile phones do not allow
Blue&Me™ Nav to automatically
establish the Bluetooth®wireless
technology connection
To establish connection you must set
your mobile phone
On your mobile phone navigate to
“Connectivity” → “Bluetooth®”.
Select the next menu using the key
on the right side. Select “Blue&Me”
and then “Authorized”
During an active phone call on the
hands-free phone system of the car,
the Bluetooth®wireless technology
connection is disconnected when pressing
button OK to switch the audio
output from the device to the mobile phone
Models: Nokia®6820, 6230, 7610 or 6600
While handling two phone conversations
via call waiting on a Nokia®mobile phone,
when pressing OK to transfer
audio output to the mobile phone, only one
of the phone conversations is transferred
When pressing OK to switch the
audio output of the phone conversation
from the Nokia®mobile phone
to the hands-free kit, nothing happens
8686
Pressing OK during an active phone
call on this type of phone disconnects
the Bluetooth®wireless technology
connection
The ability to transfer audio output
for two active phone conversations
to the mobile phone is not supported
by the system when paired with a
Nokia®mobile phone
–
The phone call is still active on the
mobile phone. If you wish to
reconnect and use the hands-free kit
again, press
ß
–
Press
or ‘to reconnect the
ß
phone conversation to the
hands-free feature
Page 88

Problem Probable Cause Possible Solution
Adding contacts from the mobile phone
to Blue&Me™ Nav does not work
®
Models: Nokia
7610
When receiving a phone call on the paired
mobile phone, caller’s info is displayed
on the multifunction display, but the ring
tone is only produced a few seconds later
Models: Nokia®6230, 6600
When receiving a phone call on the paired
mobile phone, caller’s info is displayed on
the multifunction display, but no ring tone
is produced
Models: Nokia®6230
After downloading the paired mobile
phone phonebook, some phone numbers
of contacts having multiple numbers
are not present on
Blue&Me™ Nav
Models: Nokia®6230 (firmware 5.35)
This mobile phone can add contacts
only when entries are saved on the
SIM card
This is due to the specific features
of these mobile phones ring tones
This is due to the specific features
of this mobile phone ring tones
This model downloads the phonebook
like pull phones and not like push
phones.
For this reason, for each contact only
the predefined entry is downloaded
Transfer your contact entries from
the phone memory to the SIM card
and then select ADD CONTACTS
and try transfer contacts again
SETTING FUNCTIONS -
MANAGING USER DATA AND
PHONEBOOK
–
–
–
8787
Page 89

Problem Probable Cause Possible Solution
After receiving, answering and
ending a second call, the multifunction
display shows INCOMING CALL
PRIVATE NUMBER, instead of the
phone number corresponding to the
first call
Models: Nokia®6600
Sometimes when trying to use this phone
with Blue&Me™ Nav, using the
button, the message SEARCHING
CONNECTION is displayed before
the connection is implemented
Models: Nokia®6600
No ring tone is produced when receiving
a second incoming call
Models: Nokia®6820
Pressing ßfor over 1 second to
reject a second incoming call, disconnects
also the current phone conversation
Models: Nokia®6820
When answering an incoming call using
the mobile phone keypad, sometimes the
mobile phone disconnects from
Blue&Me™ Nav and the phone
conversationhas to be continued on the
mobile phone instead of the hands-free
feature
Models: Nokia®7610
8888
ß
In this specific case, the system is not
able to identify which phone call is
ended
The connection between this mobile
phone and Blue&Me™ Nav sometimes may deactivate
On this mobile phone the ring tone of
the second incoming call is very low
This behavior depends on the specific
features of this mobile phone
For certain software versions of this
mobile phone, answering a call using
the keypad will automatically
disconnect the mobile phone from the
hands-free kit
–
Wait for connection.
To prevent recurring of this problem,
reset the mobile phone by turning it
off and on again
The ring tone of the second incoming
call will always be lower than
normal. Try to turn up the ring tone
volume
–
Answer the incoming call by pressing
ß
Page 90

Phone-specific: Sony-Ericsson
Problem Probable Cause Possible Solution
®
Occasionally, Blue&Me™ Nav does not
detect the mobile phone and it is unable
to make a hands-free phone call
Models: Sony–Ericsson®Z600
When using call waiting to answer an
incoming call during an ongoing phone
call conversation, sometimes
Blue&Me™ Nav disconnects the
ongoing phone conversation
Models: Sony–Ericsson®T610
Downloading the phonebook from the
mobile phone to Blue&Me™ Nav
does not work
Models: Sony–Ericsson®Z600
–
–
This mobile phone can download
contact entries only if they are saved
on the phone memory
❒
Reset the mobile phone by turning it
off and on again to restore
connection with Blue&Me™ Nav
❒
Reset the mobile phone by turning it
off, removing the phone battery and
then placing it back in, and
then turning it on again
After you hang up the other phone call
that was received via call waiting, the
mobile phone displays a message that
asks if you wish to retrieve the call.
Confirm using the mobile phone keypad
Transfer your contact entries from the
SIM card to the mobile phone memory.
Delete the phonebook from
Blue&Me™ Nav, by selecting the
option DELETE PHONEBOOK.
Then download the phonebook again
selecting the option COPY PHONE-
BOOK
SETTING FUNCTIONS -
MANAGING USER DATA AND
PHONEBOOK
8989
Page 91

Problem Probable Cause Possible Solution
When getting into the car during a phone
conversation, after turning the key to
MAR, the phone conversation is not
switched automatically to the
hands-free phone system
Models: Sony–Ericsson®Z600
After pairing the mobile phone,
the hands-free phone system
keeps in memory only the last
20 calls
Models: Sony–Ericsson®Z600
After connecting and disconnecting
the mobile phone, the carrier’s name
is no longer displayed on the instrument
panel display
Model: Sony–Ericsson®T637
This mobile phone requires a specific
setting for transferring automatically
the audio output to an external
Bluetooth
®
wireless technology
device
This is the max. number of calls that
can be stored
–
–
–
To prevent this problem, after turning
the mobile phone on, wait for 30
seconds at least before connecting it to
the hands-free kit
9090
Page 92

MESSAGE READER
Problem Probable Cause Possible Solution
I receive SMS messages on the
cellular telephone but not on
Blue&Me™ Nav
SMS texts received from your phone
carrier service center show abnormal
displaying of sender's name or number
Blue&Me™ Nav stopped receiving
messages from your cellular
telephone
You cannot display some SMS
messages, present on your cellular
telephone, on Blue&Me™ Nav SMS
message list
Not all cellular telephones support SMS
messages transfer to Blue&Me™ Nav
Not all mobile phones support correct
transfer of the phone carrier's name
sending the SMS text to Blue&Me™ Nav
You might have set by mistake
the option NOT ACTIVE from menu
notification settings
Blue&Me™ Nav is capable to read
and store last 20 received SMS
messages while the telephone set is
connected to the system. Messages
received in other contexts are not
transferred to Blue&Me™ Nav
Check that your cellular telephone
supports the function for transmitting SMS
Messages by Bluetooth technology or, for
further information, see chapter “LIST OF
TELEPHONE SETS
SUPPORTED BY Blue&Me™ Nav”,
or site www.fiat.com
–
Set, on menu notification settings,
either VISUAL+ACOUSTIC notification
or NOT VISUAL notification
READER FUNCTIONS
SMS MESSAGES, paragraph
NOTIFICATION SETTINGS
SMS messages stored by Blue&Me™ Nav
can be deleted
READER FUNCTIONS SMS
MESSAGES, paragraphs SMS MESSAGES
MANAGEMENT AND DELETING ALL
SMS MESSAGES
9191
Page 93

Problem Probable Cause Possible Solution
Some SMS messages or part of
them are not read, or are not
correctly read by Blue&Me™ Nav
hands-free kit
Blue&Me™ Nav SMS messages reader
displays sender telephone number
instead of sender name
Sometimes received SMS message
sender cannot be called
Some “special” characters within
received SMS message, cannot be
interpreted by Blue&Me™ Nav
Probably, during portable phone
registration step, you chose not to
download the telephone book, or, if
your portable phone only supports the
management of single contacts, you
chose to download some contacts only
Some SMS messages, e.g. the ones sent
by telephone operator, have no associated sender telephone number, so option CALL cannot be used
–
To download your cellular telephone
book, refer to special item on menu
Settings
SETTING FUNCTIONS, paragraphs
CELLULAR TELEPHONE
REGISTRATION and USER DATA MANAGEMENT
–
9292
Page 94

MEDIA PLAYER
Problem Probable Cause Possible Solution
Displayed message:
NO MEDIA FOUND
Or Blue&Me™ Nav says:
“No media found”
After connecting your USB device and
turnin the ignition key to MAR, no music
is played
After inserting a USB device
and turning the car key to the MAR
position, Blue&Me™ Nav malfunctions
occur. (e.g. failure to reproduce musical
tracks or no voice messages)
❒
No USB device connected to the
USB port in the car.
❒
No digital audio file stored on the
USB memory device.
❒
If power supply is interrupted,
(e.g.: car battery disconnection),
Blue&Me™ Nav will loose power
temporarily. In this event media library shall be rebuilt
❒
Your USB memory device is not
supported by Blue&Me™ Nav.
Building the media library may require
a few minutes.
You may have used a USB device with
the PASSWORD function enabled.
❒
Follow the instructions to connect
your USB device to Blue&Me™ Nav.
❒
Store digital audio files on your USB
memory devices following the
instructions given by your media file
software.
❒
Remove the USB device from the
USB port and refit it to
build again the media library.
❒
Check whether your USB device
is supported by Blue&Me™ Nav.
Wait for library building.
If the time required to build the library
is excessive, you can intervene by
reducing the number of audio files
stored on your USB device.
Disable on the USB device such
function.
9393
Page 95

Problem Probable Cause Possible Solution
Displayed message:
NO PLAYLISTS FOUND
Or Blue&Me™ Nav says:
“No playlist found”
Displayed message:
INVALID PLAYLIST
Displayed message:
EMPTY PLAYLIST
Or Blue&Me™ Nav says:
“Empty playlist.”
Displayed message: BAD MEDIA
Indication on sound
system display:
MEDIAPLAYER
in absence of USB device
connected to the car USB port
No playlist is stored on the USB
device connected
Playlist is damaged or invalid
❒
No media file is contained
in the playlist
❒
The .wpl file is too large for
Blue&Me™ Nav memory capacity
❒
The playlist does not contain
references to media files on your
USB device
Digital audio file is damaged or invalid
The USB device has been removed
from the car USB port with the
ignition key at STOP
Build a playlist on your computer using your
media file software and then copy it to your USB
device
❒
Make sure the playlist is in .m3u or .wpl format.
❒
Build the playlist again following the instructions
given in section BUILDING PLAYLISTS FOR
Blue&Me™ Nav - PRACTICAL HINTS.
❒
If the problem persists, delete the playlist from
your USB device.
❒
Delete the playlist from your
USB device or copy media files to the playlist
using your media file
software.
❒
Reduce the number of tracks
in the playlist, using your media file software.
Delete bad media from your USB device
❒
To change the current audio source, press button
OK or the dedicated buttons FM, AM, CD on
the sound system front panel.
❒
With ignition key at MAR, insert and then
remove the USB device from the car USB port.
❒
To avoid displaying of MEDIAPLAYER
indication in absence of USB device, always
remove the USB device when the ignition key is
at MAR, or stop playback (with voice command
STOP) before removing the USB device from
the car USB port.
9494
Page 96

Problem Probable Cause Possible Solution
Displayed message:
PROTECTED CONTENT
Or Blue&Me™ Nav says:
“Protected content”.
Blue&Me™ Nav does not play all the
digital audio files in the playlist
The media library does not show
all the digital audio files stored
on the USB device
After pronouncing a command,
Blue&Me™ Nav says:
“Command not available”, although
the command you prompt is a first
level voice command
The track selected is DRM-protected
and it cannot be played by
the media player
Your playlist contains DRM-protected
files that cannot be played; or it
contains references to invalid media
files
❒
Your playlist contains DRMprotected files that are ignored
during playback
❒
Your playlist contains more than
20.000 tracks, that is the max.
number of files that can be copied
to the media library.
❒
The playlist stored on your USB
device contains more than 20
nested folders.
Nested folders files will not be
copied to the media library.
Certain commands are not available
when the track is paused or the CD
player is playing a track
–
For further details see section
“SUPPORTED USB MEMORY DEVICES”
–
If the track is paused, resume
playback by pressing ESC.
Then pronounce the voice command
again.
9595
Page 97

Problem Probable Cause Possible Solution
The same USB memory device
previously connected takes
more than 10 seconds to restart
playback on Blue&Me™ Nav
You removed the USB memory device
from the PC before it was ready
To reset the USB memory device using
Microsoft®Windows®XP, click on My
Computer in the Start menu, click
rightwards on the USB memory device,
select Properties, select Tools, click
on key
“Check Now...” in field
“Error-checking”,
file system errors” and then click Start.
To avoid future problems, remove the
USB device using the option “Secure
hardware removal”.
select “Automatically fix
9696
Page 98

NAVIGATION SYSTEM
Problem Probable Cause Possible Solution
The display indicates:
INSERT USB MEMORY
WITH MAPS
The display indicates:
WAIT… NO GPS SIGNAL
❒
No USB device is connected
❒
The USB device connected does not
contain map data
❒
The USB device is faulty or connected
incorrectly
❒
GPS signal reception could be hindered if the car is located beneath
trees, among tall buildings, in covered
car parks or in tunnels.
❒
The battery has been disconnected
(e.g. during servicing).
❒
A system fault may have occurred or
the GPS aerial may have been disconnected.
❒
Insert the USB connecting the
Blue&Me™ Nav maps in the USB
port.
❒
Check that the USB device in use the
same one received in the
Blue&Me™ Nav navigation set or
check that the maps for
Blue&Me™ Nav are loaded on the
USB device.
❒
Check the USB device is properly
connected.
❒
Check that the USB device used is
the same one included in the
Blue&Me™ Nav navigation set.
❒
Try to load the map data onto a new
USB device using the Blue&Me™
Nav Map Assistant software on
the map CD-ROM (see the
Blue&Me™ Nav Map Assistant
quick guide in the Blue&Me™ Nav
navigation set).
❒
Move the car to an open area where
the GPS signal reception is good, or
wait until the obstacle has passed if
the vehicle is moving.
❒
Wait at least 15 minutes to allow the
system to calculate the correct GPS
position again.
❒
Consult a Fiat dealer.
97
Page 99

Problem Probable Cause Possible Solution
The display indicates:
ROUTE CALCULATION
NOT POSSIBLE
It is not possible to call the telephone
number for a point of interest
(e.g. Restaurant)
It is not possible to delete the list
of RECENT DESTINATIONS
The car is located in a country or region
whose maps are not present on the USB
device and the destination entered is not
therefore available.
❒
The mobile phone registered is off.
❒
Your Bluetooth®mobile phone is not
registered
❒
The registered mobile phone is not
within the system’s radius of action (it
must be located within 10 metres of
the system).
❒
The Bluetooth®connection between
the system and mobile phone has been
disabled on your mobile phone
(“Blue&Me” identifier).
❒
The telephone number of the selected
point of interest is not available on the
map.
Incorrect selection of the deletion
function
Ensure that the preloaded map software
contains all the countries or regions required
to define the required route (from the car’s
current position to the destination).
❒
Turn on the mobile phone.
❒
Register the mobile phone.
SETTING FUNCTIONS – REGISTER
MOBILE PHONE.
❒
Ensure the mobile phone you have
registered on the car’s handsfree
system is within the system’s radius of
action.
❒
Ensure that the Bluetooth®connection to the car’s handsfree system
(“Blue&Me” identifier) is activated on
your mobile phone.
❒
You can delete the entire list of recent destinations by selecting the DELETE ALL
option or by speaking the command
“delete all” with voice interaction.
–
NAVIGATION FUNCTIONS –
RECENT DESTINATIONS
98
Page 100

PERSONAL DATA PROTECTION
The functions offered by the Blue&Me™ Nav device involve the processing of personal data. To protect unauthorised access to
this information, the device has been constructed to ensure that:
❒
Personal data linked to the handsfree functions (phonebook, recent calls and text message inbox) are accessible only following
automatic recognition of the user’s mobile phone by means of Bluetooth®technology;
❒
Personal data on the device (phonebook, recent calls, text message inbox and recent destinations) may be deleted using specific
Blue&Me™ Nav functions.
For further information on the deletion of personal data (phonebook, recent calls and text message inbox), refer to the section
SETTING FUNCTIONS – USER DATA.
For further information on deleting recent destinations, refer to the section NAVIGATION FUNCTIONS – RECENT DESTI-
NATIONS.
IMPORTANT When leaving your car in a service centre, remember that the personal data stored on the Blue&Me™ Nav
(phonebook and recent cars, text message inbox and recent destinations), may be recorded or subject to improper use. Before
leaving your car in a service centre, you will be able to delete registered user data and phonebook data stored in the Blue&Me™
Nav.
For further information on the deletion of user data, phonebook, and text message inbox, refer to the section SETTING FUNC-
TIONS – USER DATA.
For further information on deleting recent destinations, refer to the section NAVIGATION FUNCTIONS – RECENT DESTI-
NATIONS.
9999
 Loading...
Loading...