Page 1
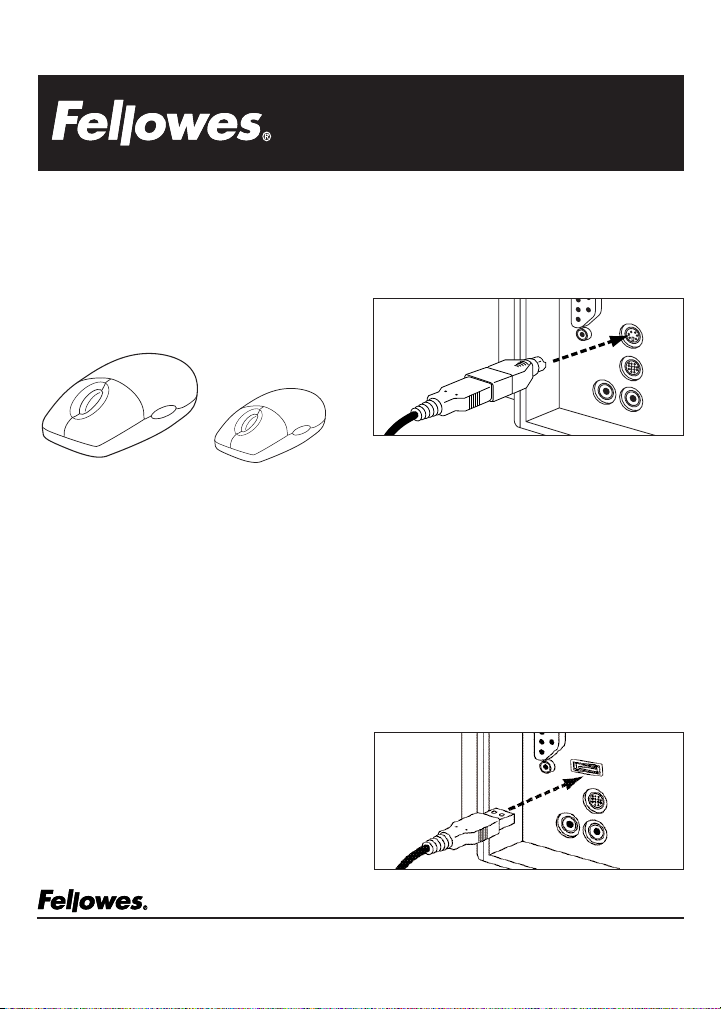
WEB PRO/MINI WEB PRO USER’S GUIDE
INTRODUCTION:
The “Web Pro/Mini Web Pro” is a unique product that allows
you to combine the latest in optical technology and scrolling
technology into one device. Whether you are browsing the
web or working on your own documents, the Web Pro/Mini
Web Pro Mouse will provide you with unsurpassed
convenience, control and functionality.
USER GUIDE CONTENTS:
• Hardware Requirements
• Software Requirements
• Getting Connected
• Getting Started
•Troubleshooting
•Customer Service Information
• License / FCC / Warranty Information
HARDWARE REQUIREMENTS:
The Fellowes Web Pro/Mini Web Pro requires a PCcompatible computer with an available USB or PS/2 port.
SOFTWARE REQUIREMENTS:
The Fellowes Web Pro/Mini Web Pro Mouse requires
Windows 95/98/2000/ME/XP or NT 4.0. Be sure to check
the Fellowes website at www.fellowes.com for the latest
drivers supporting the latest operating systems.
GETTING CONNECTED:
1. For installation on a PS/2 mouse port:
a.Turn off the power to your computer
b.Attach the 6-pin connector to the PS/2 port
c. Turn on the power to your computer
2. For installation on a USB port: (Windows 98 or
higher required)
a.Connect the mouse cable to the USB port on the
computer (or a USB port on a hub connected to
your computer) at any moment. USB
installation does not require you to turn off the
power of your computer.
b.For Windows, the computer may prompt you
to insert the software diskette. Insert the
Fellowes driver and utilities software
diskette into the computer’s 3.5” diskette
drive when instructed to do so, then follow
the instructions listed in this guide.
Australia Benelux Canada France Germany Italy Japan Poland United Kingdom
Tullamarine, Vic. Vianen, NL Markham, Ont. Rennes, I-V Garbsen, Han. Camerano, AN Tokyo Warsaw Doncaster, S. Yorks.
1789 Norwood Avenue Itasca, Illinois 60143-1095 630-893-1600 Customer Service: 1-800-945-4545 http://www.fellowes.com
© 2001 Fellowes Printed in U.S.A. Part No. 853631
Page 2
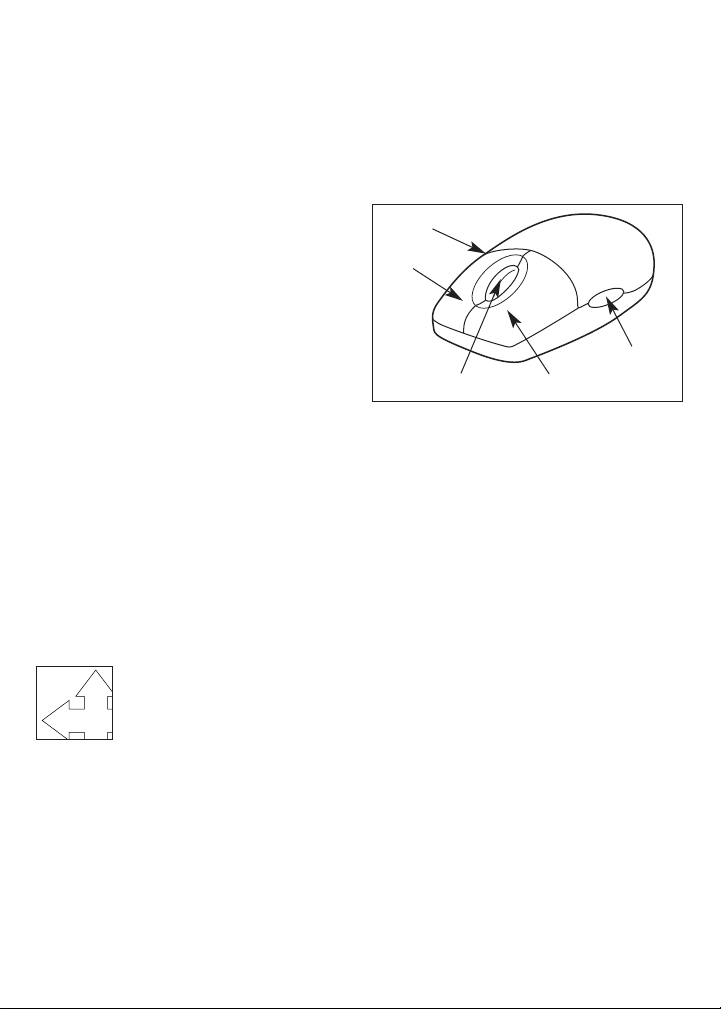
3. Installing the Software
a. Remember to save your Fellowes driver and utilities
disk in case you ever need to reinstall the software.
b.The input device will not function properly
without installation of Fellowes software. The
device will work as a basic mouse as soon as
you plug it in, but to make full use of the
device, you must install the software.
c. Turn on the power to your computer.
d.Insert the Fellowes Driver and Utilities disk into
your 3.5” diskette drive (Drive A or B).
e. Choose the “Start” menu (Ctrl & Esc) and
select “Run”
f. Type A:SETUP (or B:SETUP) in the command
line box and press Enter to select OK.
g. Follow the on screen prompts to complete installation.
h.The Setup program will install the driver and add the
icons automatically.
i. When the installation is complete, the standard
option is to restart your computer.
GETTING STARTED:
Your Web Pro/Mini Web Pro Mouse software includes
features for making button assignments, controlling cursor
movements, and setting up the mouse in Windows. To access
the Web Pro/Mini Web Pro Mouse software, double click the
mouse icon on the Windows Taskbar, or start the software
from the computer Control Panel.
Mouse icon as it appears in the
Windows Taskbar
The Web Pro/Mini Web Pro Mouse properties options are
arranged in a series of tabs. Point and select the desired
tab to configure your mouse.
Buttons Tab:
The Buttons tab allows you to choose functions for the right
and left buttons on the input device, along with setting the
mouse for right or left handed usage. The Button tab also
allows the user to set the double-click speed.
Factory Button Settings:
Left Button Normal Select ..........................Normal Select
Normal Drag
Right Button ..............................................Context Menu
Special Drag
Pointers Tab:
The Pointers tab allows the user to select various schemes
for the on-screen pointers.
Motion Tab:
The Motion tab allows the user to control the speed of the
pointer and gives the user the choice of having a tail on
the pointer.
Wheel Tab:
The Wheel tab provides the following options for the user:
Scroll Mode - Select the Web Pro scrolling mode to insure
optimum performance.
Scroll Speed - The user can control the speed at which
scrolling takes place.
Reverse Scrolling Direction - The user can reverse the
direction in which scrolling takes place.
Test Area - An area is provided to allow the user to test the
settings that they have chosen.
Programmable Button Tab:
The programmable button tab allows you to choose functions
for the wheel and side buttons on your mouse. The functions
are designed to provide one-step access to many frequently
used Windows and web-based functions.
Right Side Button
Left Button
Wheel Button
Right Button
Left Side Button
Page 3
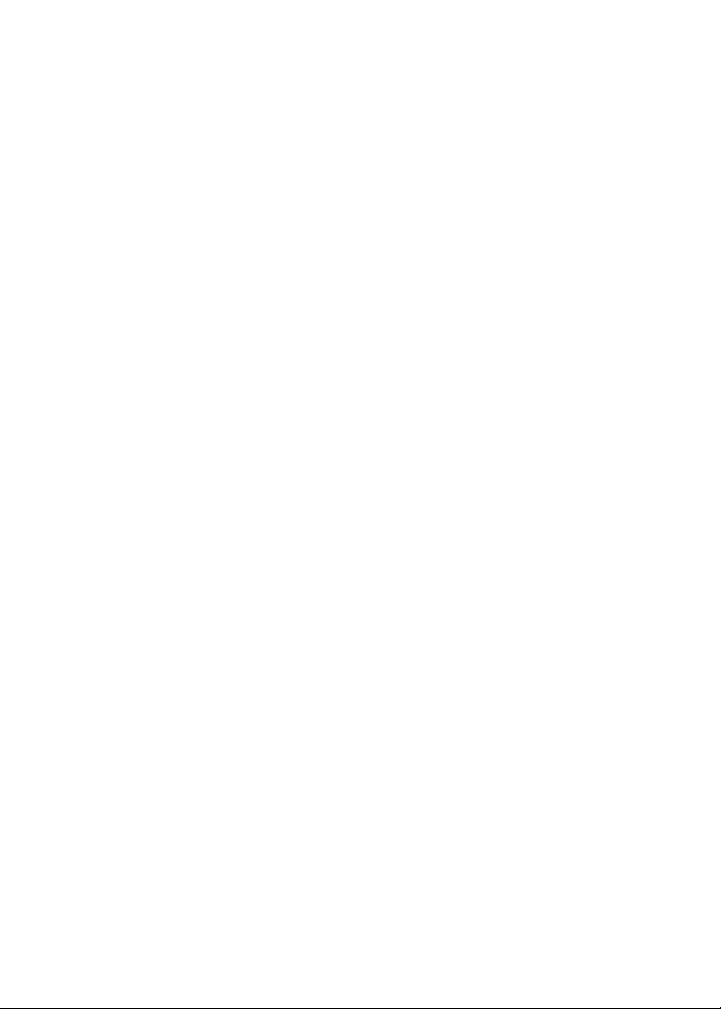
Factory Button Settings:
Wheel Button............................Function as a Third Button
Left Side Button ..........................................Internet Back
Right Side Button....................................Internet Forward
About Tab:
Provides information about the Fellowes Web Pro/Mini Web
Pro mouse.
TROUBLESHOOTING:
The Fellowes Web Pro/Mini Web Pro does not work after
installation or is not detected:
• Check all connections to be sure they are secured to the
correct ports, and then restart the computer.
• Make sure the PS/2 mouse port has the proper
configuration. Refer to your computer documentations
for the correct port configuration. You may also have
other system devices that conflict with the mouse.
Check the IRQ/address settings of these devices for
conflicts, and change the settings as required.
• Make sure that the BIOS setting on the connect port of your
computer shows Enable. Refer to your computer document
for the correct port configuration.
The screen cursor does not track well or the cursor does
not move:
• The optical sensor on the mouse will not function on a
highly reflective surface such as glass, a mirror or some
black surfaces. Hence the surface of your desktop may
be interfering with the performance of the input device,
utilize a traditional mouse pad or use the mouse on a
different surface.
FELLOWES CUSTOMER SERVICE:
Our technical support representatives are readily available
to help you with your problems. We will do our best to
resolve the issue, or we will offer you full support in your
decision to obtain a refund (please keep a copy of your
dated sales receipt as proof of purchase). For technical
support call 1-888-FEL-TECH or email at:
www.feltech@fellowes.com. For questions about the
warranty or functionality of this product, call
1-800-945-4545 or email
www.fellowes.com.
SOFTWARE LICENSE AGREEMENT
The enclosed software is being licensed to the original
purchaser only on the condition that all of the terms
contained in this license agreement are accepted. This is a
legal agreement between the original purchaser and by
opening the product package the purchaser agrees to be
bound by the terms and conditions of the agreement. If
these terms are not accepted, promptly return the software
and all other items that are part of this product in their
original package with the original receipt to the point of
purchase for a full refund.
Fellowes and its suppliers offer a nonexclusive license for
use of one (1) copy of the enclosed software package
("Fellowes Driver") on one (1) computer only with the
Fellowes optical mouse you have purchased. You may make
one (1) copy of the software for backup purposes only; this
copy must be labeled with all copyright and other notices
included on the software as supplied by Fellowes.
Installation onto a network server for the purpose of
internal distribution of the software is permitted only if each
user has purchased an individual software package for each
computer to which the software is distributed.
Fellowes Inc. and its suppliers retain ownership of all
software rights. User shall not decompile, disassemble or
modify the software in any way. Use may not transfer the
software using any means (except as expressly permitted
above). User may not transfer the software or Fellowes
input product except upon permanent transfer, provided
user does not retain a copy of the software, and provided
transferee agrees to be bound by the terms and conditions
of this license. Upon any violation of any of the provisions
in this agreement, rights to use the software shall terminate
and all copies shall be returned to Fellowes.
Page 4

FEDERAL COMMUNICATIONS
COMMISSION (FCC) NOTICE:
This device complies with Part 15 of the FCC Rules.
Operation is subject to the following two conditions:
1. this device may not cause harmful interference
2. this device must accept any interference received,
including interference that may cause undesired
operation
This equipment has been tested and found to comply with
the limits of a Class B digital device, pursuant to Part 15 of
the FCC Rules. These limits are designed to provide
reasonable protection against harmful interference in a
residential installation. This equipment generates, uses
and can radiate radio frequency energy and, if not
installed and used in accordance with the instructions, may
cause harmful interference to radio communications.
However, there is no guarantee that interference will not
occur in particular installations, which can be determined
by turning the equipment off and on, the user is
encouraged to try to correct the interference by one or
more of the following measures:
1. Reorient / Relocate the receiving antenna
2. Increase the separation between the equipment
and receiver
3. Connect the equipment into an outlet on a circuit
different from that the receiver is connected.
4. Consult the dealer or an experienced radio / TV
technician for help.
CAUTION:
Changes or modifications not expressly approved by the
manufacturer responsible for compliance could void the
user’s authority to operate the equipment.
DISCLAIMER:
The following does not apply to any country where such
provisions are inconsistent with the local law:
Fellowes Inc. makes no warranties with respect to this
documentation, whether expressed or implied. All material
is provided “as is”. This includes, but is not limited to, any
implied warranties of merchantability and fitness for a
particular purpose. The information covered in this
document is subject to change without notice. Fellowes Inc.
assumes no responsibility for any errors that may appear in
this document.
All brand names mentioned in this manual are trademarks
or registered trademarks of their respective companies.
Copyright 2001 Fellowes Inc. All rights reserved.
LIMITED WARRANTY:
Fellowes Inc. warrants this optical mouse to be free from
defects in material and workmanship for a period of three
years from the date of purchase by the original consumer.
If any part is found to be defective during the warrant
period, your sole and exclusive remedy will be repair or
replacement, at Fellowes’ option and expense, of the
defective part.
This warranty does not apply in cases of abuse, mishandling
or unauthorized repair. ANY IMPLIED WARRANTY,
INCLUDING THAT OF MERCHANTABILITY OR FITNESS FOR A
PARTICULAR PURPOSE, IS HEREBY LIMITED IN DURATION TO
THE APPROPRIATE WARRANTY PERIOD SET FORTH ABOVE.
In no event shall Fellowes be liable for any consequential or
incidental damages attributable to this product. This
warranty gives you specific legal rights. You may have
other legal rights which vary from state to state.
To obtain service under this warranty on products purchased
in the USA, return the machine prepaid to the address found
in the Operating Instructions. Please allow two weeks for
processing. Return with product:
• Copy of original sales receipt.
•A card stating your name, address, daytime telephone
number, product model and serial number, plus a brief
description of the problem
For specific instructions on obtaining service under this
warranty on products purchased outside the USA, contact
the appropriate listed on the back of the Operating
Instructions.
Warrantor: Fellowes Manufacturing Company
 Loading...
Loading...