Page 1
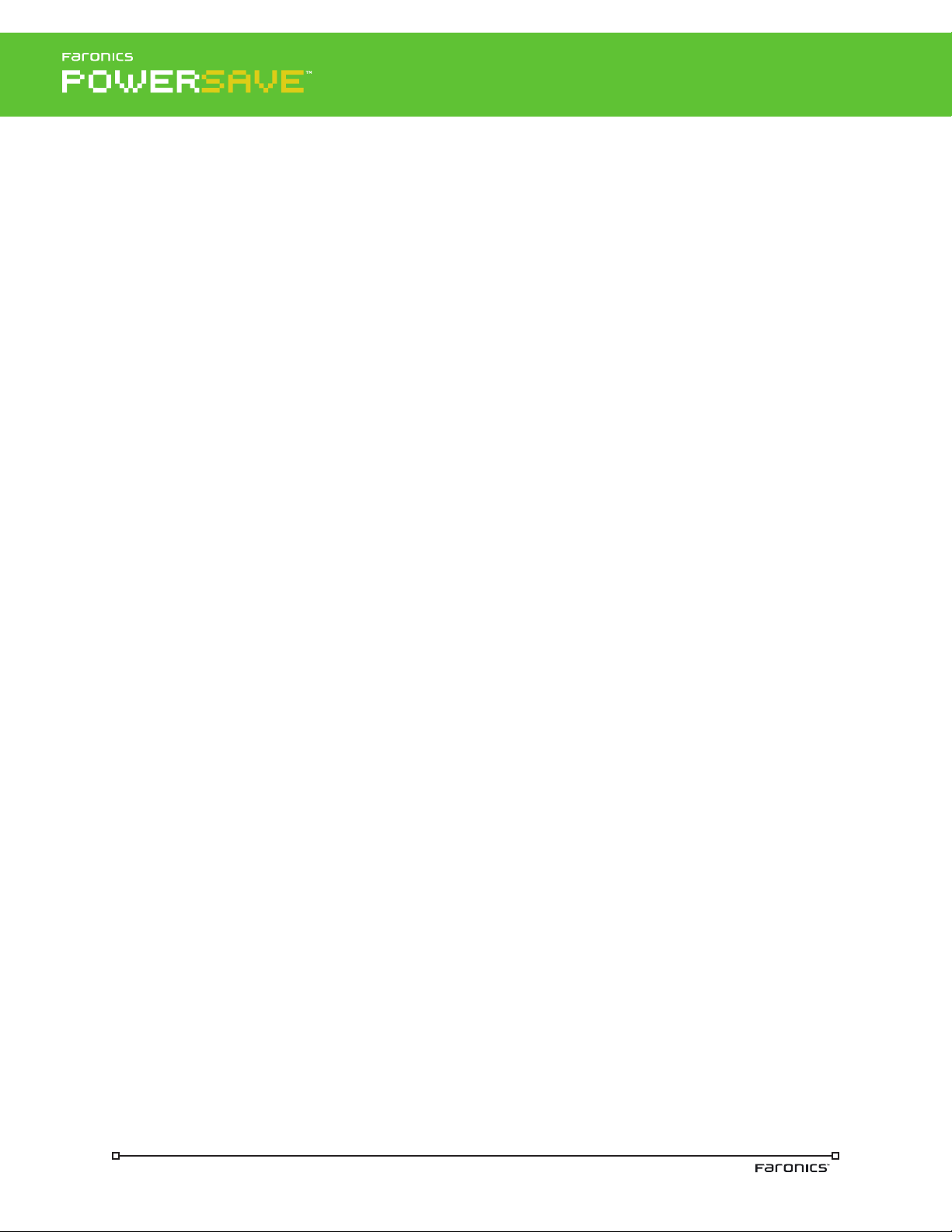
Getting Started
Document Overview
is document provides step-by-step instructions for installing Faronics Power Save on a single segment
Local Area Network. Following these instructions will allow you to have Power Save installed and running
within a few minutes. is document is not a substitute for the user guide!
Faronics Power Save Resources
User guides, video tutorials, white papers, and other documentation on Power Save are available in the
Faronics Content Library at http://www.faronics.com/library.
What is Faronics Power Save?
Faronics Power Save is an effective and reliable energy conservation tool that accurately manages energy
consumption throughout a multiple workstation environment and significantly cuts down on energy
expenditures. Power Save offers flexible options for determining when a computer is inactive (by CPU
usage, hard drive usage or by running applications—not just keyboard and mouse movement), and
only shuts computers down when they are inactive for a specified amount of time. As well, Power Save
can schedule shutdown, start-up, and wake events by day, weekend, weekday, or a specific date.
Faronics Power Save provides central reporting, configuration management, deployment, and control
across an enterprise via Faronics Core Console.
System Requirements
Faronics Power Save requires Windows 2000 SP4 (32-bit), XP SP2 (32-bit and 64-bit), or Windows Vista Ultimate,
Home Premium, Home Basic, Business, and Enterprise (32-bit and 64 bit), or Windows 7 (32-bit and 64 bit) and
Faronics Core Console.
Faronics Core Console requires Windows XP SP2, 2003 Server, or Vista in addition to .NET 3.5, MMC 3.0,
and Microso SQL Server Express Edition (SP2). It is highly recommended that all components be installed
using the Windows Administrator account.
e .NET, MMC, and SQL Server Express components are freely downloadable from Microso, but
are not redistributable by Faronics. However, the Faronics Core Console installer will detect which
of the components are not installed and will automatically launch a web browser to the appropriate
Microso page to download each component.
Installation Process
Installation and configuration of Faronics Power Save requires administrative access. Power Save is
distributed on a CD-ROM, or as a downloadable file via the Internet.
To install Faronics Power Save and Faronics Core Console, complete the following steps:
1. Faronics Core Console must be installed before the Power Save Loadin is installed. Attempting
to install the Power Save Loadin on a computer without Faronics Core Console installed will
generate an error message indicating this.
2. Once Faronics Core Console is installed, the Core Agent Installer must be created from within
Faronics Core Console.
3. Install the Core Agent on to the client workstations that it is desired to deploy Faronics Power
Save onto. e Core Agent allows Faronics Core Console to communicate with the workstation
and therefore to deploy Faronics Power Save to the workstation.
4. Run the Power Save Loadin installer on the computer that is hosting Faronics Core Console.
5. Deploy and Configure Faronics Power Save onto the desired workstations from Faronics Core
Console.
Page 2
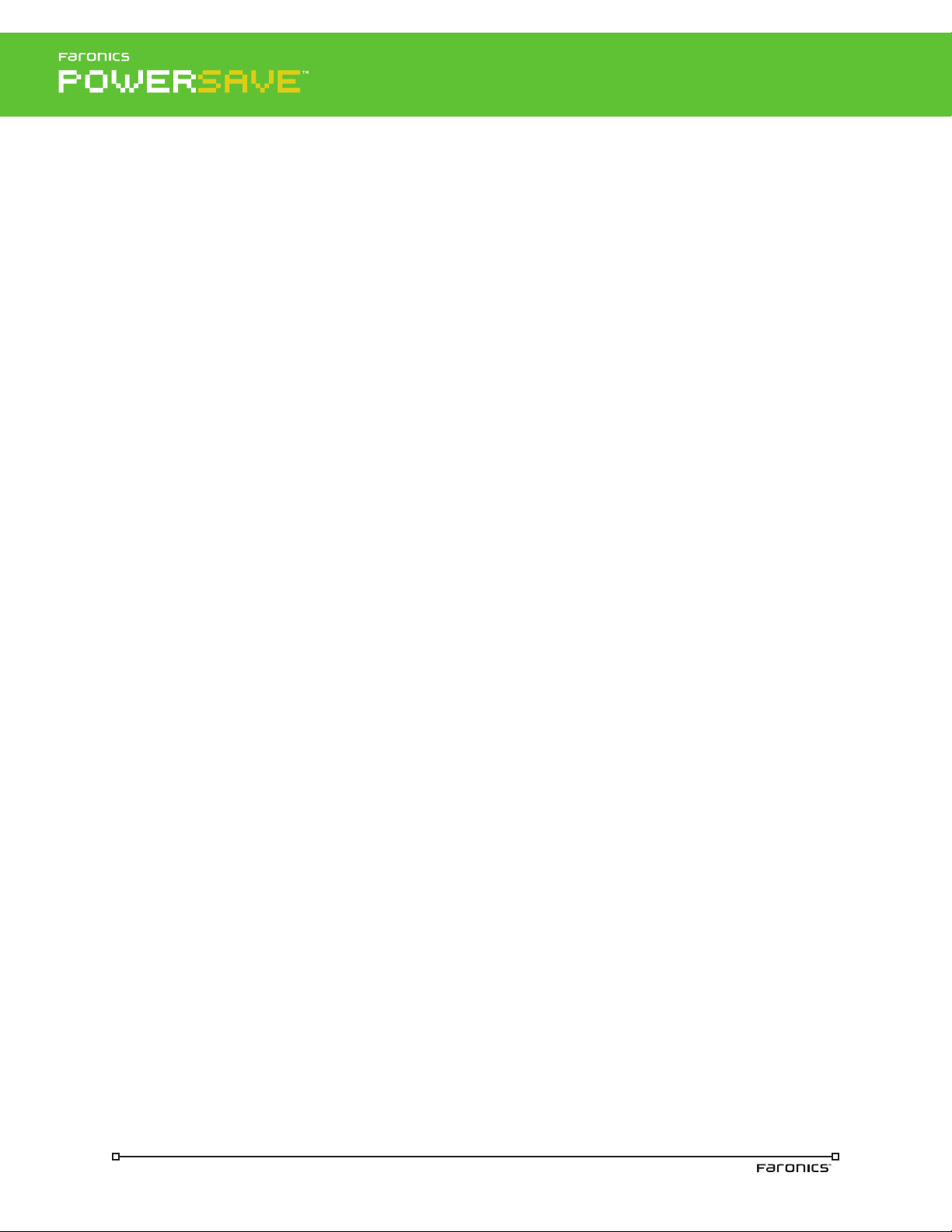
Getting Started
Using Faronics Power Save and Faronics Core Console
Faronics Core Console is used to create the customized workstation installation file as well as manage
the network deployment and Power Save workstation settings.
To open Faronics Core Console, go to Start>Faronics>Faronics Core Console. Go to the Faronics Core
Console Properties.
1. Faronics Power Save can be accessed through Faronics Core Console by selecting one or more
workstation(s) from the workstations list in Faronics Core Console and selecting Actions >
Configure Power Save, or right-clicking on a workstation from the list and selecting Configure
Power Save.
2. e pre-existing Power Save configuration is retrieved and displayed automatically. Click
Retrieve to retrieve the pre-existing Power Save configuration manually. e current Power
Save settings that are applied to the workstation appear in the tab and can be edited in the
Actions and Definitions tabs.
3. To apply a Power Save configuration file, click Import. Browse to the location of the saved file
and click Open. To save a configuration file once it is complete, click Export. Browse to the
preferred Save location for the file and click OK.
When you View/Edit the Initial Configuration there are two tabs of information.
Actions Tab
e Actions tab is used to configure what action will occur for what length of time when a workstation
becomes inactive.
Select Manage Power on this Machine if Power Save is managing the power usage on the computer.
Select Run in Audit Only mode to run Power Save in Audit Only mode. Alternatively, select one or
more workstations, right-click and select Power Save Mode> Enable Audit Only Mode. In the Audit
Only mode, the Power Save actions are disabled. However, Power Save will record the events on the
workstation. e events recorded are startup time, shutdown time, monitor on time, monitor standby
time, computer standby time, computer hibernate time, and computer sleep time (Windows Vista
only). e recorded events can be analyzed using Power Save reports.
Select Manage power only aer first keyboard/mouse activity if Power Save should begin monitoring
power usage aer the first keyboard or mouse activity, and not when the computer is first turned on,
even if there is no activity.
Select Override Windows Power Options to turn off power management options in Windows.
Alternatively, select one or more workstations, right-click and select Windows Power Options> Override.
To allow Windows Power Options, select one or more workstations, right-click and select Windows
Power Options> Allow. is allows Power Save to take action on the workstation without interference
by the operating system’s power saving options.
To save energy used by a monitor select the Turn off monitor aer box and use the spin box to choose
the number of minutes for this action to occur.
To manage energy used by the workstation’s CPU, select Reduce power aer and adjust the number of
minutes to initiate one of the following three options:
Standby: puts the CPU into standby mode
Hibernate: puts the CPU into Hibernate mode
Shutdown: completely turns the CPU off
Page 3

Getting Started
It is recommended that the Shutdown if action not supported option be selected if Standby or Hibernate
is selected. is ensures power savings for hardware that does not support these modes.
To notify the user that Power Save actions are going to be taken, check Notify user of Power Save
actions and use the spin box to enter the number of seconds the user will see the warning for. To enter
a customized message for the user, enter it in the Message to display field.
e user can always cancel this action by moving mouse or using the keyboard.
Denitions Tab
e Definitions tab is used to define when a workstation is inactive.
e basic definition that Power Save uses to define inactivity is stated at the top of the tab: e mouse
and/or keyboard are not being used. e other options are in addition to this definition. By default, the
three configurable options are not checked. If no configuration is done to this tab, the only element of
inactivity will be keyboard and mouse movement.
Disk Activity
To include hard disk activity in the inactivity definition, check Disk activity is less than, and configure
the following settings:
• Set the percentage number to define inactivity of the hard disk
• Set the number of seconds to define when the measurement will take place
For example, if the % of max is set to 50 and sampling once every is set to 10 seconds, the program will
check for disk utilization every 10 seconds to determine if the utilization is below 50%.
CPU Activity
To include CPU activity in the inactivity definition, check CPU activity is less than, and configure the
following settings:
• Set the percentage number to define inactivity of the CPU
• Set the number of seconds to define when the measurement will take place
For example, if the % of max is set to 25 and sampling once every is set to 15 seconds, the program will
check for CPU activity every 10 seconds to determine if the utilization is below 25%.
Applications Running
To include the activity of running applications in the inactivity definitions, check None of the following
checked applications is running. Once applications are added to this list, if any of them are running, the
computer is not considered inactive.
Deep Freeze Maintenance Compatibility
Select the Enable Deep Freeze Maintenance compatibility check box to synchronize Power Save with
Deep Freeze. Use the spin box to select the number of hours you want the computer to remain on if
Deep Freeze Maintenance is scheduled.
Faronics provides a solution called Deep Freeze that has the ability to create a Maintenance Schedule
for soware updates to occur. Power Save will detect this Maintenance Schedule and take no action if
Deep Freeze is to enter Maintenance within a specified period of time. Ignore this option if you are not
running Deep Freeze.
Page 4

Getting Started
Administering Power Save
e Faronics Power Save Administrator dialog can be accessed both at the console and the workstation level:
• To access the Administrator dialog via Faronics Core Console, right-click one or more
workstations, select Administer Power Save.
• To access the Administrator dialog at the workstation level, Shi + double-click the Power
Save icon in the System Tray. At the workstation, the Administrator screen is displayed as a tab
adjacent to the Actions and Definitions tab.
Conguration Options
e following configuration options are available in the Administrator dialog:
Password
Select the Enable workstation password protection to enable password protection. Enter and confirm a password.
Alternatively, to enable or disable Password Protection through the right-click contextual menu:
• select one or more workstations, right-click and select Password Protection> Enable.
• select one or more workstations, right-click and select Password Protection> Disable.
Energy Consumption Prole
An Energy Consumption Profile is a customized set of values to specify power consumption of
Monitors and Computers running in full capacity and on standby mode, and cost per kilo Watt hour.
is data is used in the Power Save report, and quantifies how much power and money is being saved
by your hardware. e default Energy Consumption Profile is Default.
Complete the following steps to create a new Energy Consumption Profile:
1. Click New to create a new Energy Consumption Profile.
2. Specify a unique name in the Name field.
3. Specify the power consumption for Monitors in the Watts-on and Watts-standby.
4. Specify the power consumption for Computers in the Watts-on and Watts-standby.
5. Specify the cost in the Cost field in cents per kilo Watt hour.
Alternatively, to Create or Apply an Energy Consumption Profile through the right-click contextual menu:
• To create a new Energy Consumption Profile, select one or more workstations, right-click and
select Energy Consumption Profile> Create New. Follow steps 2 to 5 above.
• To apply a previously created Energy Consumption Profile, select one or more workstations,
right-click and select Energy Consumption Profile> Apply Profile. Select the Energy
Consumption Profile and click Apply or OK.
When the Power Save Loadin is installed, the Energy Consumption Profile column is displayed in Faronics Core
Console. Click the column heading to sort the workstation list by the Energy Consumption Profile.
Stealth Mode
Select Hide system tray icon to hide the Power Save icon in the System Tray. Select Hide icon in Start
menu to hide the Power Save icon in the Start Menu.
Alternatively, to enable or disable Stealth Mode through the right-click contextual menu:
• select one or more workstations, right-click and select Stealth> Enable.
• select one or more workstations, right-click and select Stealth> Disable.
Page 5
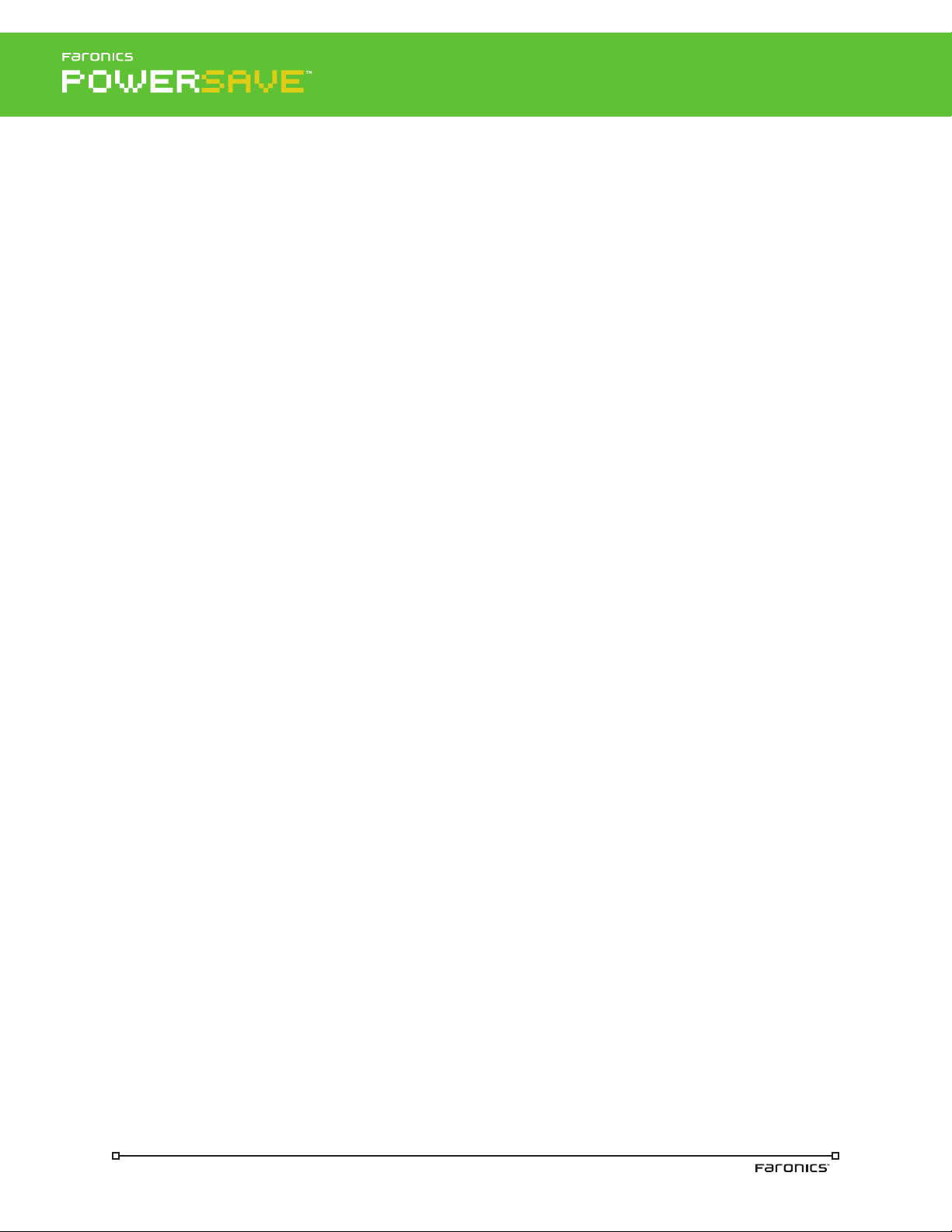
Getting Started
e Stealth Mode hides the Power Save icon in the System Tray as well as in the Start Menu.
License Key
To update the License Key for Power Save, complete the following steps:
1. Click Edit.
2. Specify the License Key.
3. Click Apply.
4. Click OK to close the Administrator dialog.
Status
e Status text area displays the status of connection settings that are retrieved from the workstation. If the console
successfully retrieves the settings from the workstation, Success is displayed. If the console is unable to retrieve the
settings from the workstation, Failed is displayed with the specific reason for failure.
Check for Software Updates
To check if the installed version of Faronics Power Save is the most current one, open Faronics Core
Console and navigate to the Faronics Core Console node. e middle pane will display a live HTML
page from Faronics Labs if you are connected to the Internet. is page will provide version information
and inform you if a newer version is available for download. If you are not connected to the Internet a
static HTML page will indicate your current version of Power Save.
Uninstalling Power Save
To uninstall Faronics Core Console or the Power Save workstation client program, go to Control Panel>Add
Remove Programs. e Console will not require a restart. e workstation will require a restart.
Contact Faronics
Free technical support is available to you during your evaluation period. Contact our Technical Support
department at 800-943-6422 or through http://www.faronics.com/support.
Fo r f ur th er pro duc t, p ri ci ng, a nd order ing infor mati on, p le as e c ontac t t he Customer Se rv ic e D ep ar tm en t
at (800) 943-6422 or by email at customerservice@faronics.com.
 Loading...
Loading...