Page 1

Guide de l’utilisateur
ESSENTIAL Connection ControlContrôle COMPLET de la sale
Page 2
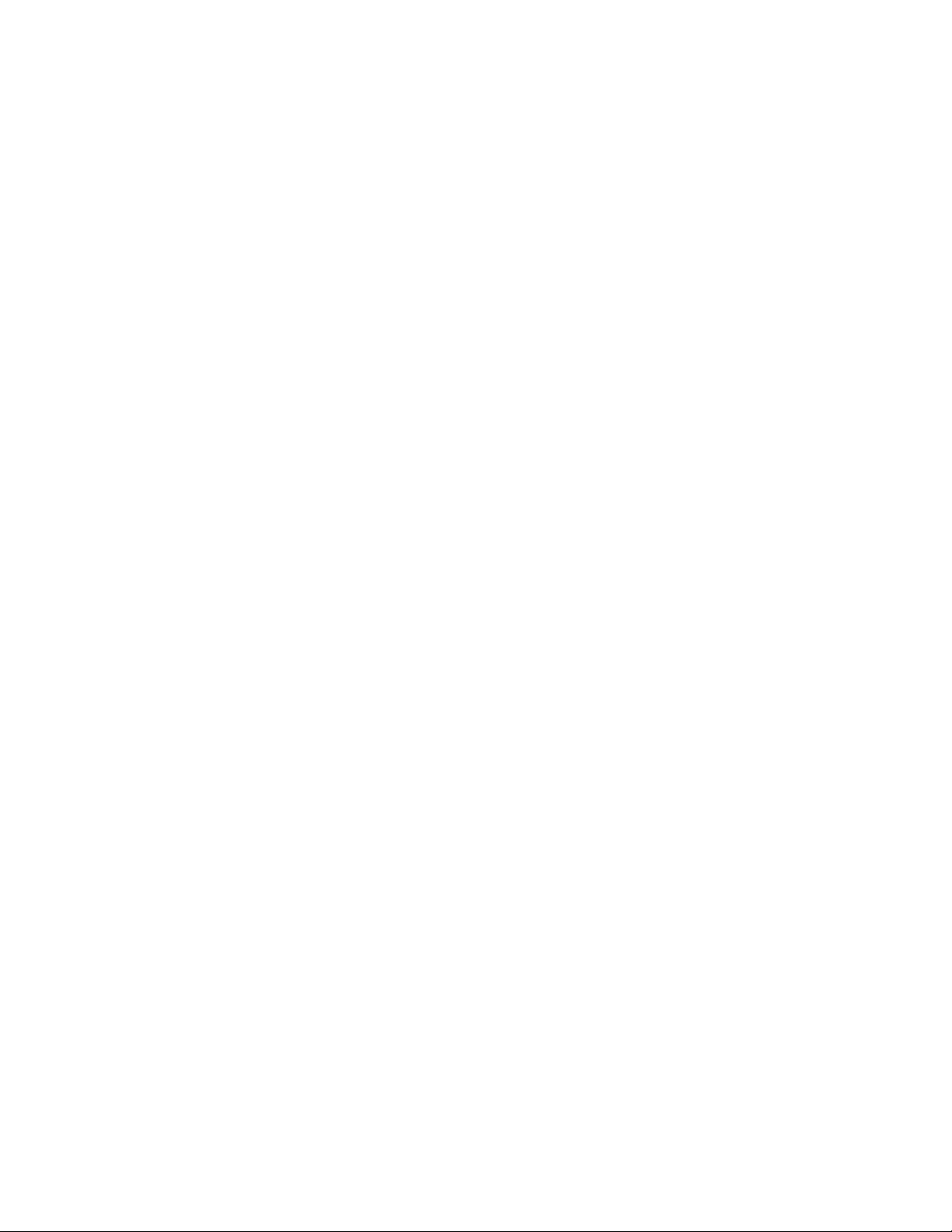
Cette page est intentionnellement vierge
Page 3
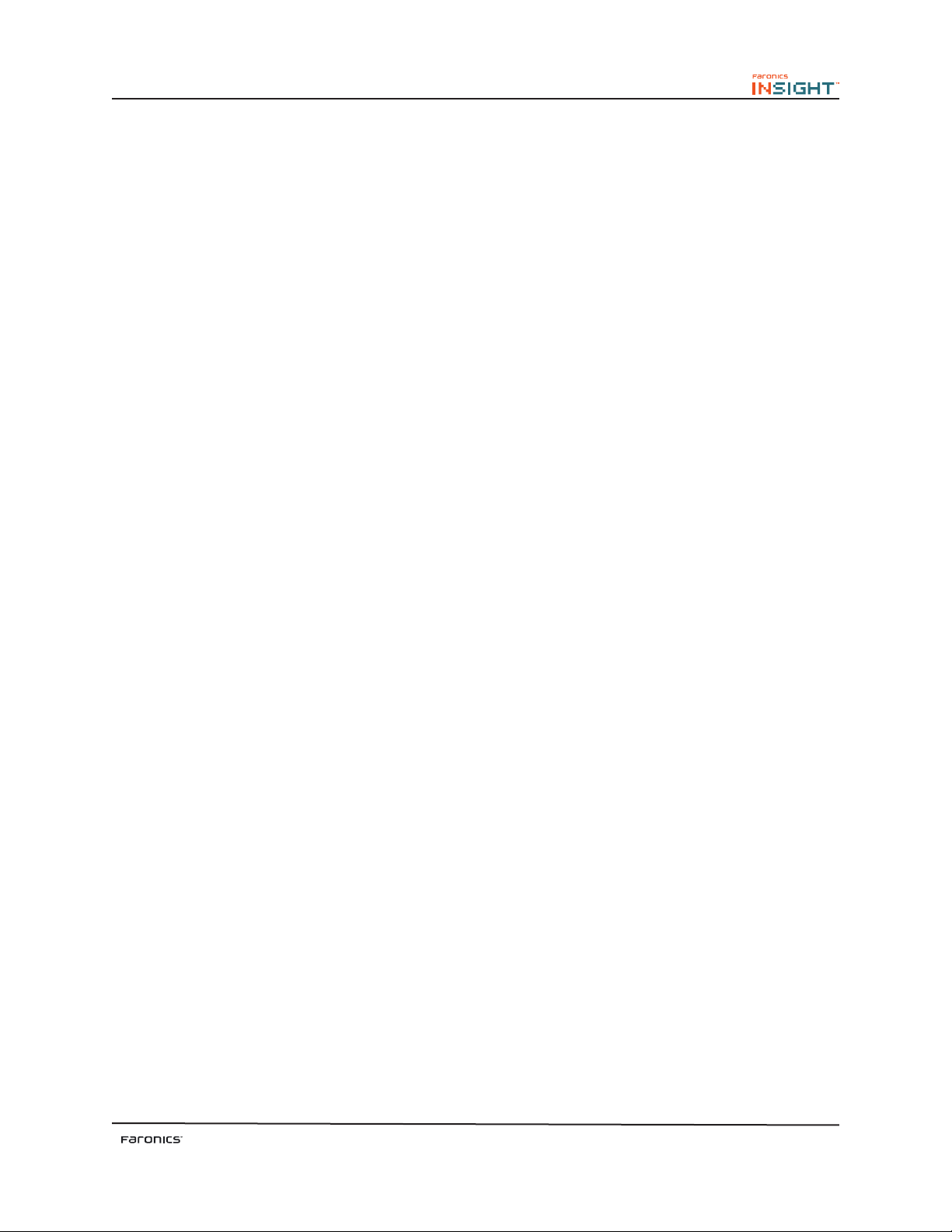
A propos de Faronics
Faronics fournit des solutions de pointe qui permettent de gérer, simplifier et protéger les environnements
informatiques complexes. Nos produits garantissent une disponibilité des postes de travail à 100%
et influencent considérablement le quotidien de milliers de professionnels des technologies de
l’information. Nos innovations technologiques performantes et orientées vers l’utilisateur profitent
aux établissements scolaires, aux établissements de santé, aux bibliothèques, aux organisations
gouvernementales et aux entreprises.
Assistance technique
Nous avons déployé tous nos efforts dans la conception de ce logiciel afin de fournir un produit facile
à utiliser, sans difficulté. Si vous rencontrez des difficultés, contactez l’assistance technique :
Courrier électronique : support@faronics.com
Téléphone : 800-943-6422 ou 604-637-3333
Horaires : 7h00 à 17h00 (heure de la côte pacifique des Etats-Unis)
Informations de contact
Web: www.faronics.com
Courrier électronique : sales@faronics.com
Téléphone : 800-943-6422 ou 604-637-3333
Télécopie : 800-943-6488 ou 604-637-8188
Horaires : 7h00 à 17h00 (heure de la côte pacifique des Etats-Unis)
Adresse : Faronics Technologies USA Inc.
2411 Old Crow Canyon Road, Suite 170
San Ramon, CA 94583
USA
Faronics Corporation
609 Granville Street, Suite 620
Vancouver, BC V7Y 1G5
Canada
Dernière modification : Octobre 2009
© 1999 - 2009 Faronics Corporation. Tous droits réservés. Faronics, Deep Freeze, Deep Freeze Mac, Faronics Anti-Executable,
Faronics Device Filter Mac, Faronics Power Save, Faronics Power Save Mac, Faronics Insight, Faronics System Profiler, et
WINSelect sont des marques commerciales et déposées de Faronics Corporation. Tous les autres noms de sociétés et de produits
sont des marques commerciales de leurs propriétaires respectifs.
3
Page 4
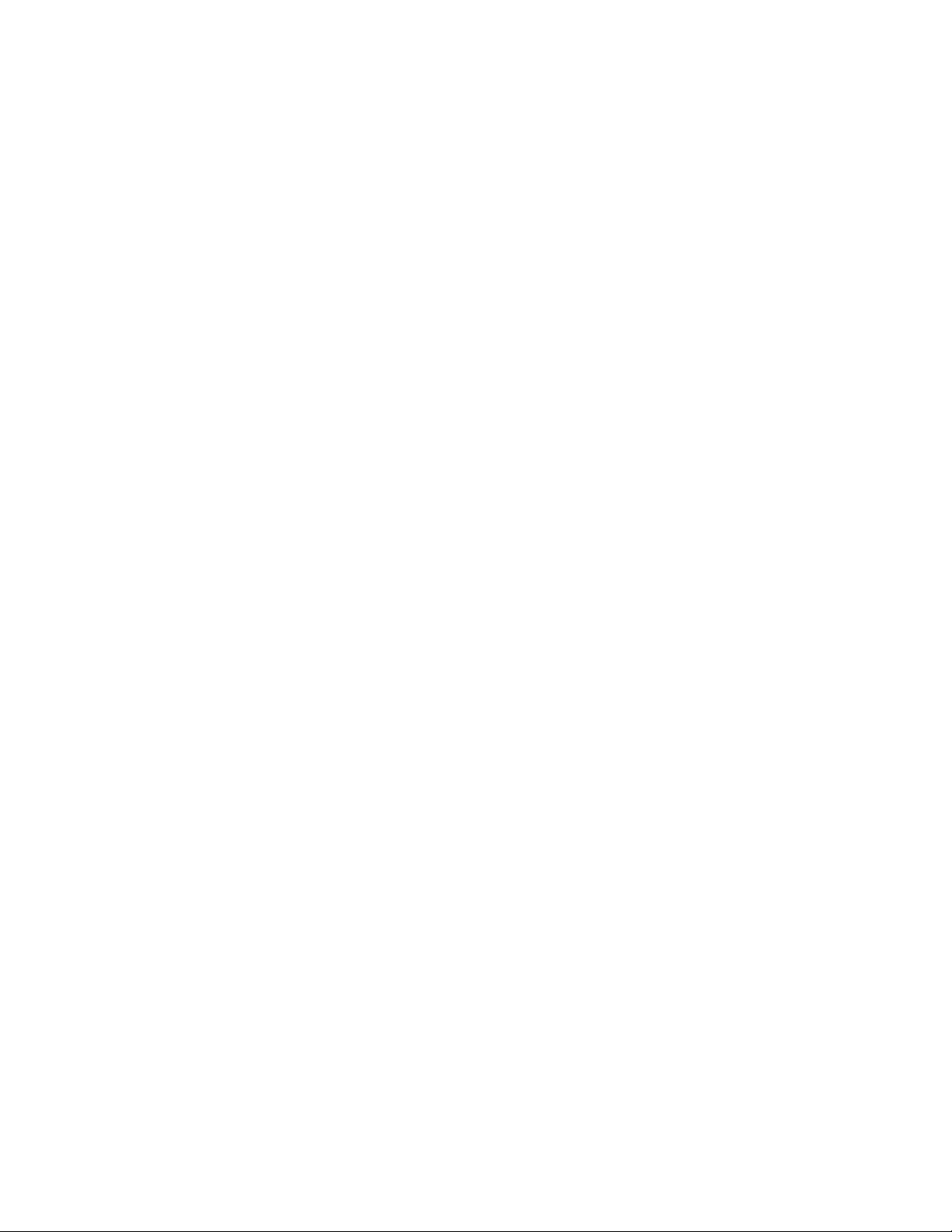
Cette page est intentionnellement vierge
Page 5
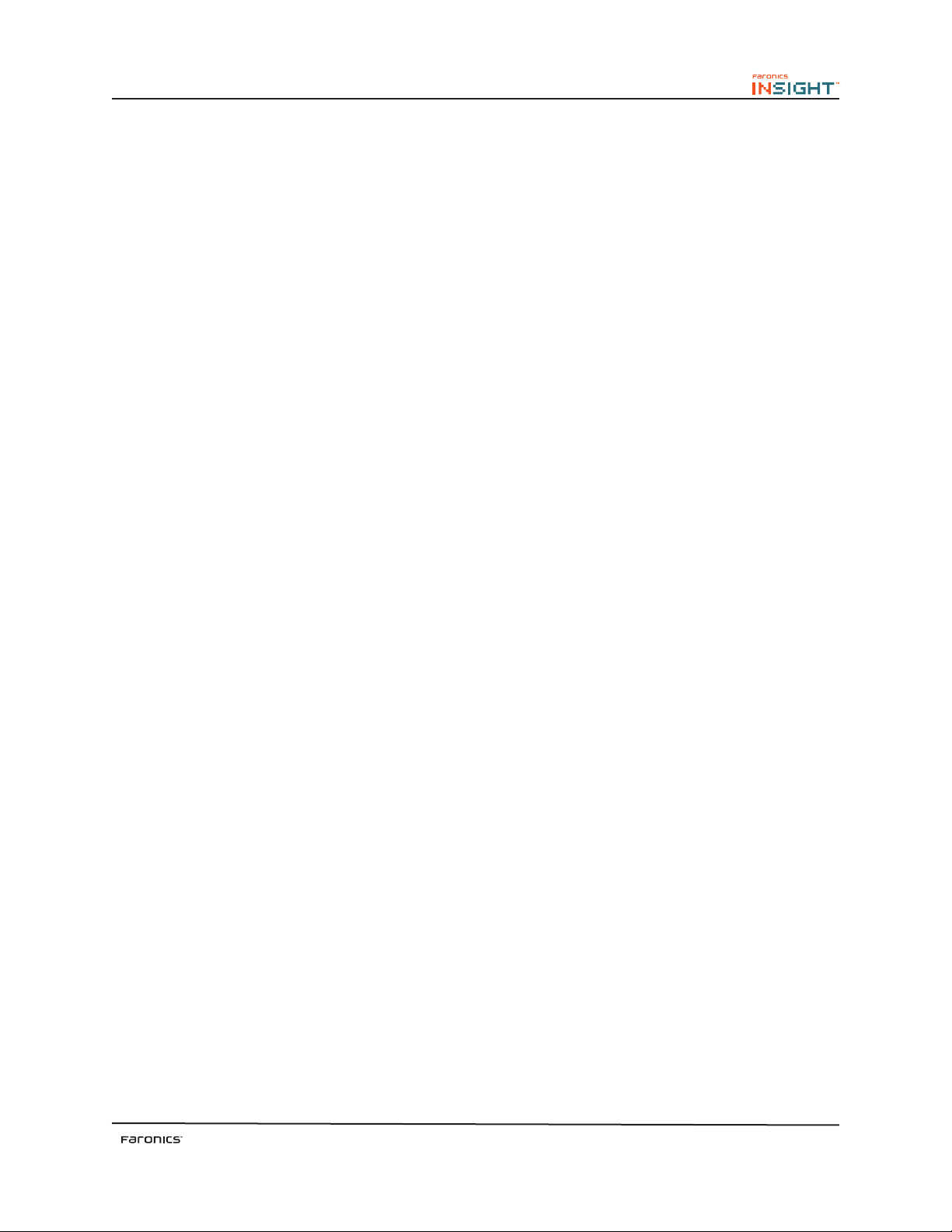
Table des matières
A propos d’Insight .............................................................................................................................................7
Composants du système ................................................................................................................................................7
Description du fonctionnement d’Insight ...................................................................................................................7
Environnements pris en charge ....................................................................................................................................8
Installation d’Insight .........................................................................................................................................9
Planification de l’installation .........................................................................................................................................9
Exécution de Insight Setup sur Windows ..................................................................................................................10
Exécution de Insight Setup sur Mac ...........................................................................................................................11
Installation de Insight en mode sécurisé Active Directory .....................................................................................12
Exécution de scripts ou déploiement en masse de Insight par MSI .......................................................................13
Une fois Insight installé ...............................................................................................................................................14
Autres utilitaires Insight ..............................................................................................................................................14
Mode sécurisé ...............................................................................................................................................................14
Mode Kiosk ...................................................................................................................................................................15
Contrôle du clavier .......................................................................................................................................................15
Un à un ...........................................................................................................................................................................15
Définition des options Insight .........................................................................................................................16
Définition des options du professeur .........................................................................................................................16
Options de l’élève ..........................................................................................................................................................17
Limitation Web .............................................................................................................................................................18
Limitation d’application ...............................................................................................................................................19
Plusieurs cartes réseau .................................................................................................................................................20
Canal du professeurl .....................................................................................................................................................21
Utilisation d’Insight ......................................................................................................................................... 21
Utilisation de l’ordinateur du professeur ...................................................................................................................21
Conseils relatifs à la console Insight ...........................................................................................................................21
Utilisation des menus Insight ......................................................................................................................................23
Utilisation de la barre d’outils du professeur Insight ...............................................................................................30
Utilisation des ordinateurs des stagiaires .................................................................................................................34
Désinstallation d’Insight .................................................................................................................................35
Désinstallation de Insight sur Windows ....................................................................................................................35
Mise à jour d’Insight Teacher ......................................................................................................................................35
Mise à jour du logiciel Insight Student ......................................................................................................................35
Désinstallation de Insight sur Mac .............................................................................................................................35
Audit de sécurité Insight .................................................................................................................................36
Insight dans un environnement NAL ..............................................................................................................37
Support Wake-On-LAN ...................................................................................................................................37
Support sans fil 802.11 .....................................................................................................................................38
Installer l’application Client léger ...................................................................................................................39
Installation du Terminal Server Windows 2003 .......................................................................................................39
Installation sur NComputing ......................................................................................................................................40
5
Page 6
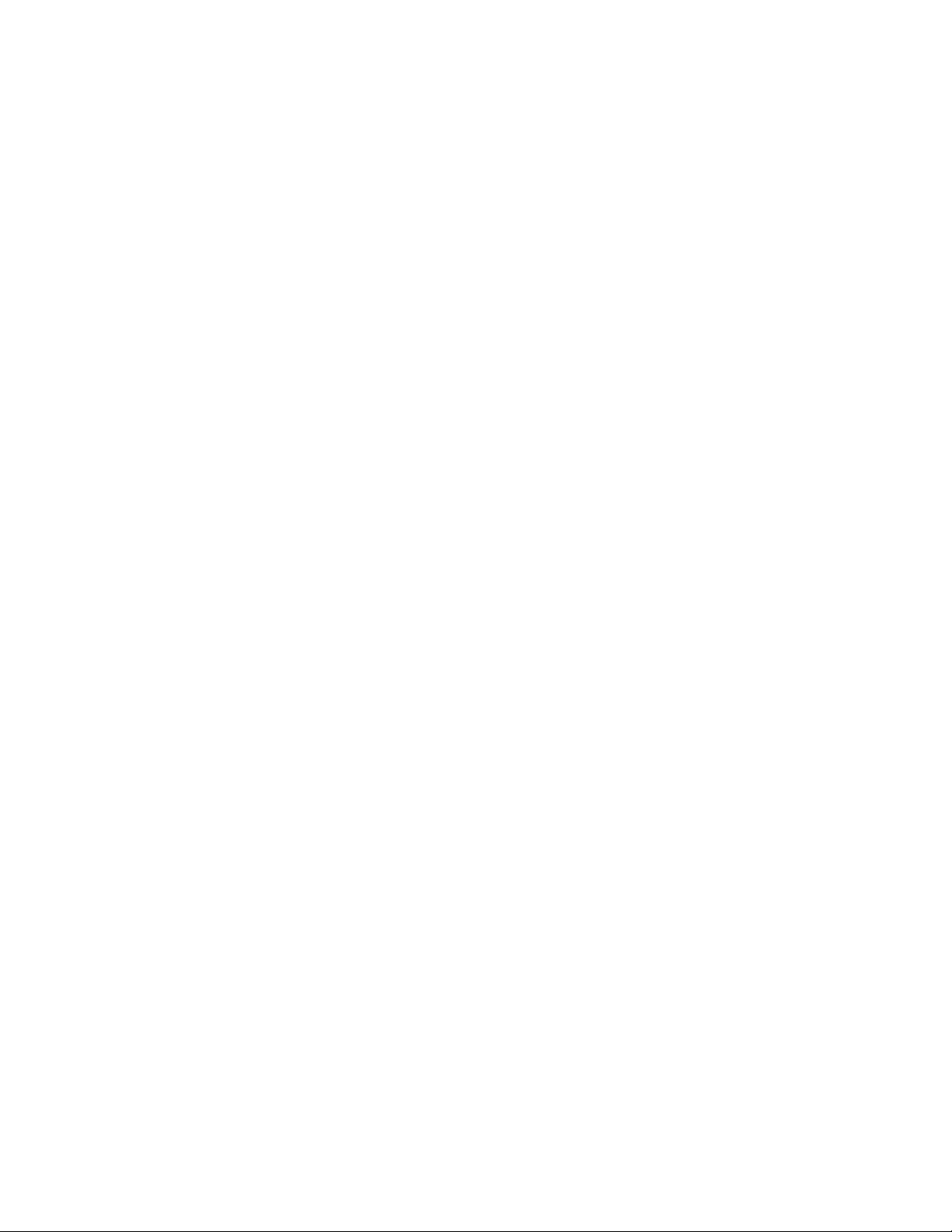
Cette page est intentionnellement vierge
Page 7
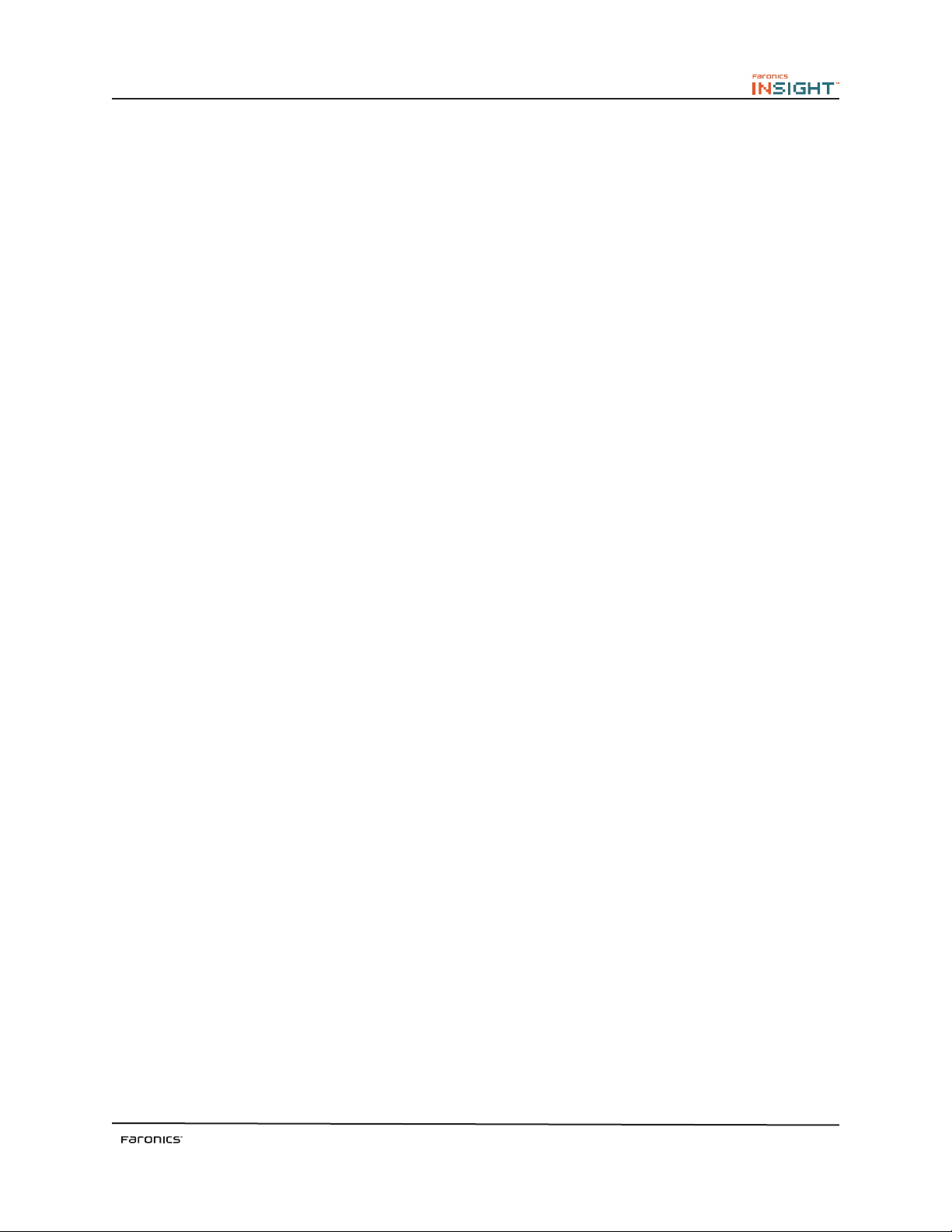
A propos d’Insight
Les ordinateurs des écoles peuvent améliorer l’environnement de la salle cours tant pour les élèves que les
professeurs. Cependant, l’avantage peut être vite annulé par des éléments distractifs tels que des jeux, la
messagerie instantanée et la navigation sur Internet. Idéal pour les environnements d’éducation d’excellence,
Faronics Insight est le système nec-plus-ultra de gestion des technologies d’éducation, qui permet aux
professeurs de partager leur écran avec les élèves, de contrôler l’accès des élèves aux applications et aux sites
Web et de surveiller les écrans de la classe pour s’assurer que les élèves effectuent leurs tâches. Les élèves
peuvent interagir avec le professeur directement via les fonctions de discussion, de réponse de l’élève et
d’assistance à distance d’Insight.
Avec Insight installé sur chaque ordinateur de la classe, le professeur peut :
Eviter aux élèves de se distraire
Le professeur peut réduire les situations de distraction des élèves en affichant un écran blanc et en limitant
les applications ou la consultation Web sur les ordinateurs des élèves. Ainsi, il peut concentrer l’attention des
élèves sur lui-même et s’assurer que les élèves exécutent leurs tâches.
Fournir des explications
Avec la fonction Afficher le professeur, les élèves peuvent observer l’ordinateur de l’enseignant depuis leur
propre écran, ce qui s’avère idéal pour effectuer des présentations et montrez aux élèves comment utiliser
les applications sur leur ordinateur.
Surveiller les élèves
La fonction Contrôle permet au professeur d’afficher les écrans des élèves et vérifier immédiatement
l’application et les sites Web en cours qu’utilisent les élèves.
Encourager la participation et la collaboration des élèves
La réponse par l’élève consiste à évaluer la compréhension du cours par l’élève en posant des questions
auxquelles les élèves répondent de manière anonyme.
Aider les élèves
Les élèves peuvent demander silencieusement une assistance au professeur. Dans ce cas, un petit point
d’interrogation apparaît à côté de leur nom de connexion pour indiquer qu’ils ont besoin d’aide. A ce stade, le
professeur peut discuter avec l’élève ou contrôler à distance son ordinateur pour répondre à leur question.
Composants du système
Insight est constitué principalement de trois éléments : De la console Insight : elle est installée sur l’ordinateur
de l’enseignant et elle contient toutes les fonctions et commandes pour contrôler et surveiller les ordinateurs
des élèves.
Du menu de la barre des tâches Insight : il s’agit de la version allégée de la console Insight qui contient la
plupart des commandes les plus utilisées. Il s’ouvre en cliquant avec le bouton droit de la souris sur l’icône
de barre des tâches.
L’ordinateur de l’élève est le poste de travail sur lequel l’élève suit le professeur ou exécute les tâches affectées.
Description du fonctionnement d’Insight
Insight fonctionne en permettant au professeur de contrôler les ordinateurs de tous les élèves dans une salle
informatique. Il utilise les canaux du professeur pour que tous les ordinateurs de la salle voient le même
écran. Insight propose 16 000 canaux de professeur. Par conséquent, une entreprise peut avoir 16 000 salles
de cours différentes en utilisant Insight.
La méthode la plus logique pour configurer Insight consiste à associer à chaque salle son propre canal de
professeur, ainsi qu’un ordinateur de professeur. Cette configuration permet à tous les ordinateurs d’une
même salle d’interagir entre eux et à un professeur de contrôler l’ensemble de la salle.
7
Page 8
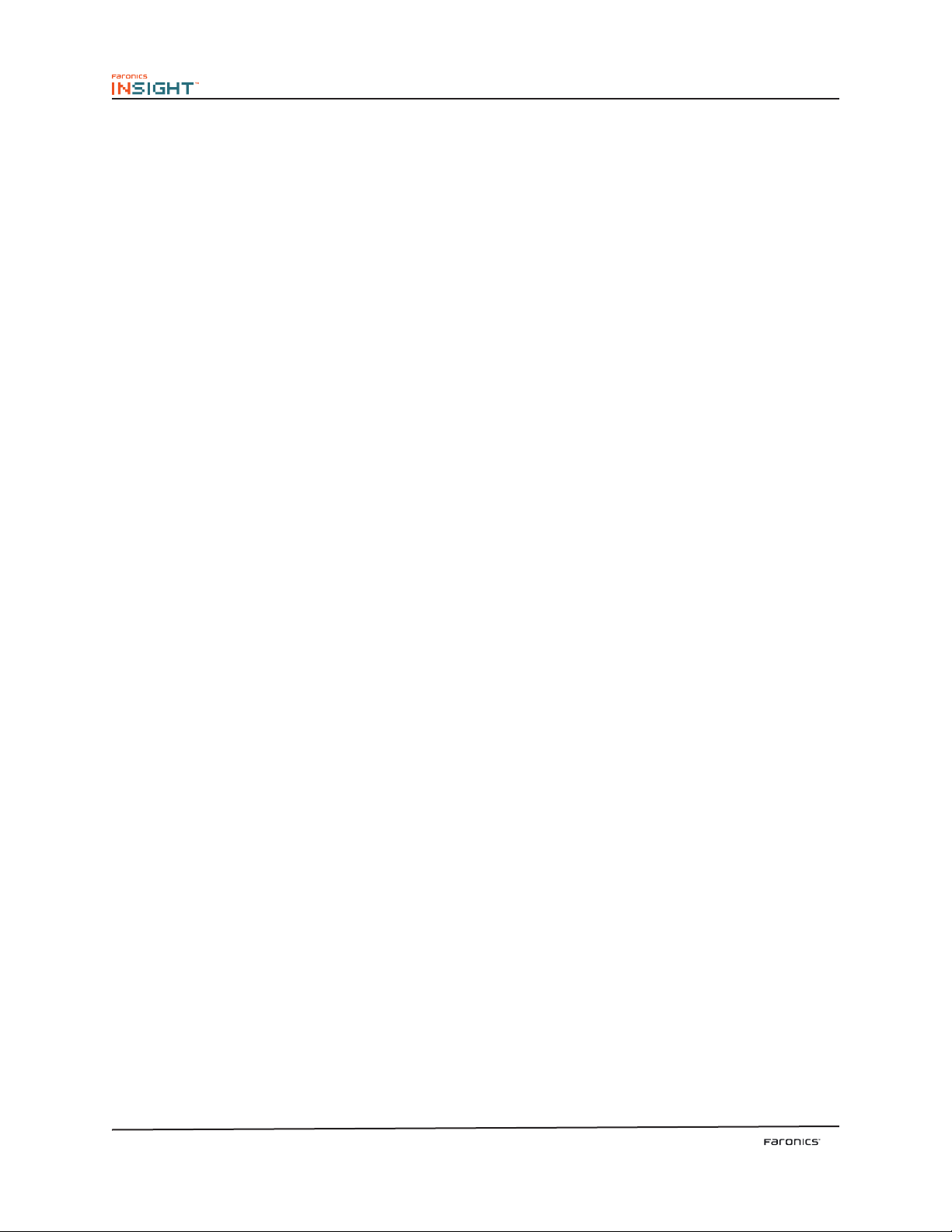
Environnements pris en charge
Insight doit être exécuté sur les ordinateurs du professeur et de l’élève, ces ordinateurs devant utiliser l’un
des systèmes d’exploitation suivant :
- Windows 2000, Windows XP, Windows Vista (32 & 64-bit), Windows 7 (32 & 64-bit), Terminal Server Windows
2003, Windows Server 2008 et NComputing.
- Mac OS X v10.4, v10.5, et v10.6.
Résolution d’écran
Insight est optimisé pour les résolutions d’affichage 1 024 x 768 et 1 280 x 1 024 sur les machines des
professeurs et des élèves.
Pile de protocoles
Tous les ordinateurs qui exécutent Insight doivent être configurés avec TCP/IP exécutant des adresses
IP statiques et dynamiques. 802.11 sans fil est pris en charge, mais des points d’accès d’entreprise sont
recommandés.
Améliorations de performances
La console Insight, le contrôle à distance et les vignettes ont été améliorés dans Insight et ils fonctionnent
plus rapides et sont plus fiables que dans les versions antérieures.
8
Page 9
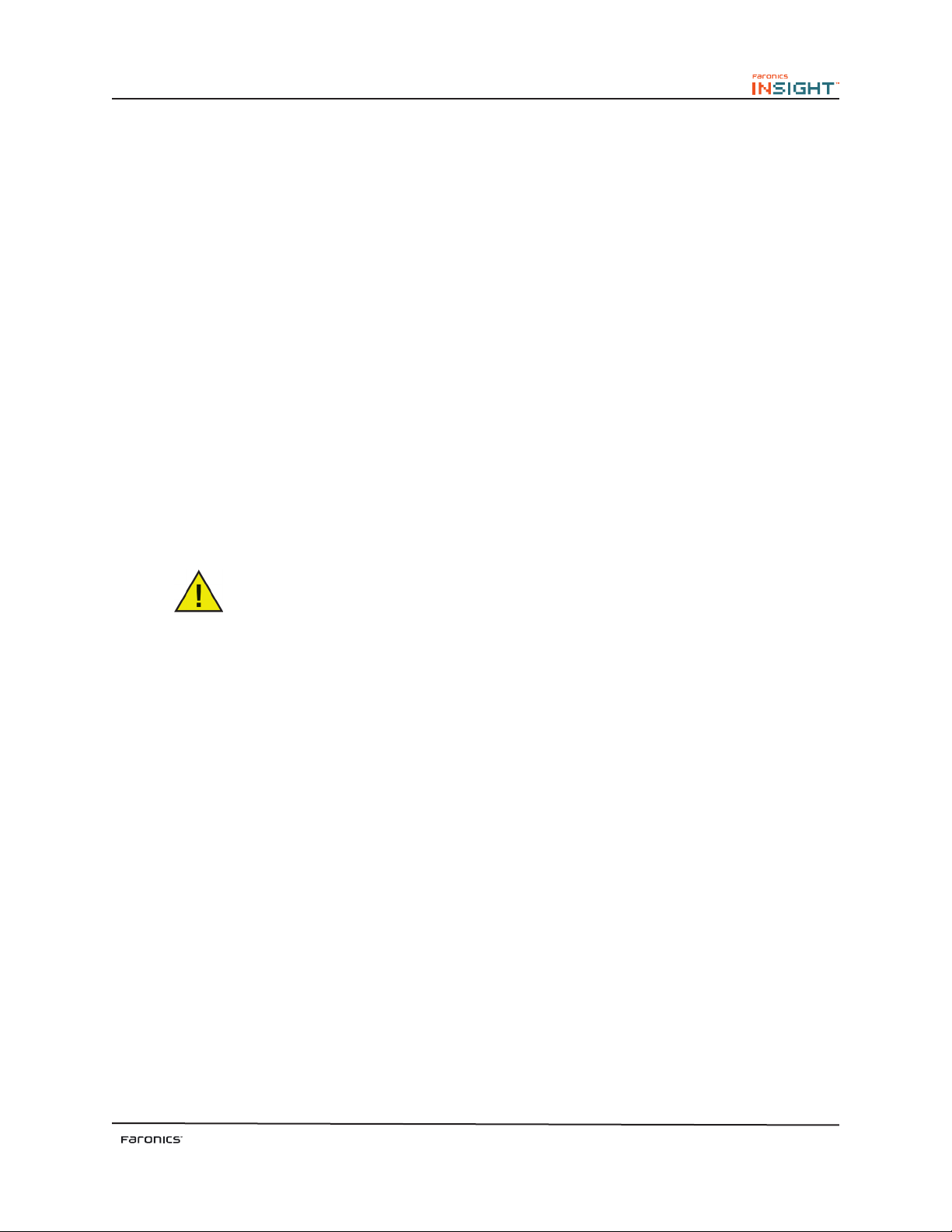
Installation d’Insight
Avant d’installer Insight, passez en revue les conditions et vérifiez que le réseau et les ordinateurs de la salle
fonctionnent correctement. Ainsi, vous éviterez des problèmes d’installation.
Le CD Insight ou le téléchargement contient le fichier nécessaire pour installer l’application,
ainsi qu’une copie électronique de ce guide d’utilisation dans le format .pdf. Adobe Reader est
disponible sur le CD Insight dans le dossier Acrobat ou gratuitement sur le site Web Adobe
http://www.adobe.com.
Planication de l’installation
Prenez quelques instants pour planifier l’installation du professeur. L’administrateur doit pouvoir installer
Insight sur chaque ordinateurs en deux minutes maximum. Tenez compte des points suivants avant de
lancer l’installation :
Choisissez un canal de professeur pour chaque salle.
Insight est destiné à prendre en charge 16 000 salles sur un même réseau. Il utilise les canaux du professeur
pour diffuser le contenu de l’ordinateur de l’enseignant aux ordinateurs des élèves sur le même canal.
Pour simplifier l’installation, chaque salle doit disposer de son propre canal et d’un seul ordinateur de
professeur.
Si une seule salle se trouve sur le réseau, le professeur peut choisir n’importe quel canal parmi les 16 000
disponibles. S’il existe plusieurs salles, chaque salle doit être associée à un numéro de canal de professeur
unique.
Si vous choisissez le canal 0 comme canal de professeur, le professeur peut contrôler les
postes de travail affectés à tous les canaux Insight.
Pour chaque salle, choisissez un ordinateur de professeur.
Installez un ordinateur de professeur pour chaque salle. Le professeur utilise cet ordinateur pour contrôler
les ordinateurs de tous les élèves de la salle. Au cours de l’installation, indiquez si l’ordinateur est un
ordinateur de professeur ou d’élève.
Congurez une pile de protocoles TCP/IP pour tous les ordinateurs d’élève et de
professeur.
Si les ordinateurs utilisent DHCP, DHCP doit fonctionner correctement. Les ordinateurs de professeur et
d’élève doivent se trouver dans le même sous-réseau IP.
Dénissez la même résolution d’afchage pour tous les ordinateurs de professeur
et d’élève.
Bien que cela ne soit pas obligatoire, il est recommandé d’utiliser des écrans ayant la même taille physique.
Insight a été testé avec les résolutions 1 024 x 768 et 1 280 x 1 024.
Utilisez des matériels et logiciels réseau performants.
S’il existe des problèmes de connexion aux ordinateurs ou de copie de fichiers sur le réseau, résolvez-les
avant d’installer Insight.
Utilisez un point d’accès de type entreprise.
Si le professeur envisage d’utiliser Insight sur un réseau sans fil, il est important d’utiliser un point d’accès
de type entreprise. Les points d’accès domestiques personnels ne sont pas assez fiables pour gérer un grand
nombre de connexions.
9
Page 10

Exécution de Insight Setup sur Windows
Le programme d’installation d’Insight (Teacher.msi/Student.msi) doit être exécuté sur chaque ordinateur de
professeur et d’élève.
Insight s’installe dans le dossier C:\Program Files\Faronics\Insight sur chaque ordinateur et stocke tous les
fichiers localement sur chaque ordinateur.
Une fois l’installation terminée, le programme de l’élève et celui de l’enseignant démarrent. Le programme
redémarre également chaque fois qu’une personne se connecte à l’ordinateur.
Si l’ordinateur de l’enseignant ne dispose pas d’un lecteur de CD-ROM.
Le fichier Insight (Teacher.msi/Student.msi) est suffisamment petit pour pouvoir le copier vers une unité
flash depuis le CD du produit. Insight peut être également décompressé directement dans une unité flash
ou dans un emplacement partagé d’un réseau et y être installé.
Pour installer Insight sur un ordinateur de professeur ou d’élève.
1. Insérez le CD du produit dans le lecteur de CD-ROM de l’ordinateur. Si vous avez obtenu Insight en
le téléchargeant de manière sécurisée, accédez à l’emplacement de stockage du téléchargement.
2. Dans Poste de travail, accédez au CD-ROM, à l’unité flash ou à l’unité de réseau et cliquez
deux fois sur Teacher.msi/Student.msi.
3. Cliquez sur Next (Suivant).
4. Lisez le contrat de licence qui s’affiche, puis cliquez sur J’accepte, puis sur Suivant.
5. Il est préférable de sélectionner un seul ordinateur de professeur par salle, car les commandes
émises par les postes de travail des élèves à partir de plusieurs consoles génèreront des
problèmes.
6. Choisissez un numéro de canal de professeur (1 à 16 000), puis cliquez sur Suivant. Choisissez
un numéro unique pour chaque salle.
7. Suivez les consignes de l’assistant d’installation de la page Options de Insight. Cette page vous
permet de paramétrer les options suivantes :
Mode furtif : si cette option est cochée, les étudiants ne verront pas l’icône Insight et ne
pourront pas poser des questions au professeur par le biais du programme.
Autoriser les étudiants à changer de canal : si cette option est cochée, l’étudiant pourra changer
de canal. Cette option est uniquement conseillée pour l’enseignement individuel.
Désactiver le suivi du clavier : si cette option est cochée, l’activité clavier de l’étudiant ne sera
pas journalisée.
Mode sécurisé : si cette option est cochée, le professeur devra introduire un mot de passe pour
prendre l’étudiant en charge. Nous vous conseillons d’utiliser le même mot de passe pour toute
l’école ou toute la classe. Si vous oubliez votre mot de passe, vous devrez réinstaller le logiciel.
7. Cliquez sur Terminer pour terminer l’installation. Chaque fois qu’une personne se connecte à
l’ordinateur, Insight charge automatiquement tous ses fichiers prêts à être utilisés.
10
Page 11
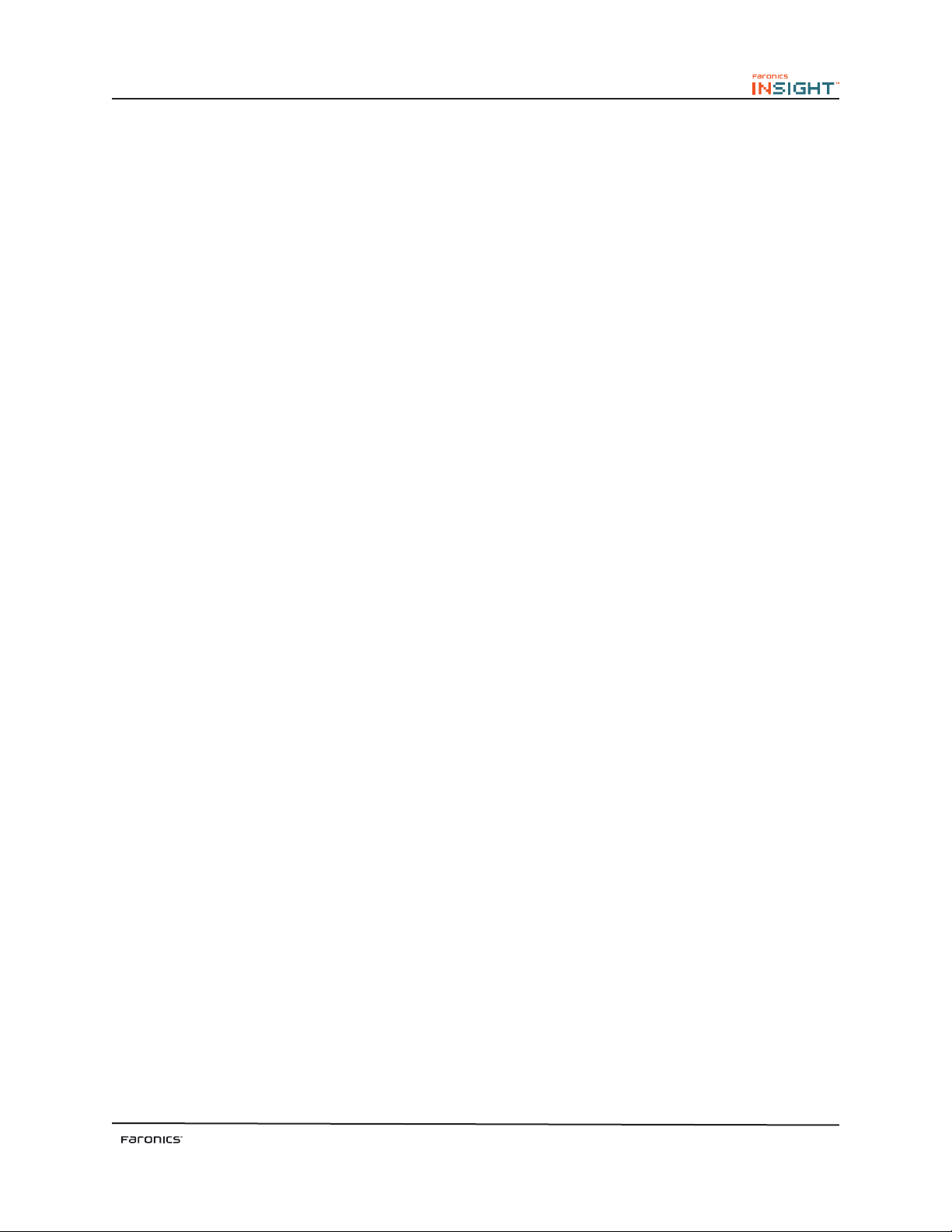
Exécution de Insight Setup sur Mac
Le programme d’installation d’Insight (faronics_teacher.dmg/ faronics_student.dmg) doit être exécuté sur
chaque ordinateur d’élève.
Insight s’installe sur le disque dur et stocke tous les fichiers localement sur chaque ordinateur. Une fois
l’installation terminée, le programme de l’élève démarre. Le programme redémarre également chaque fois
qu’une personne se connecte à l’ordinateur.
1. Copiez le fichier faronics_teacher.dmg sur le Mac de l’étudiant.
2. Cliquez deux fois sur le fichier faronics_teacher.pkg.
3. Cliquez deux fois sur le fichier on faronics_teacher.dmg.
4. Suivez les consignes de l’assistant d’installation jusqu’au choix du canal pour le professeur.
Sélectionnez un numéro de canal compris entre 1 et 16 000. Sélectionnez un numéro
unique pour chaque labo ou salle de cours.
5. Le cas échéant, sélectionnez les options avancées. Cette page vous permet de paramétrer les
options suivantes. Elles concernent le passage d’un ordinateur Enseignant à un ordinateur
Etudiant à partir du menu Administrer de la console du professeur :
Mode furtif: si cette option est cochée, les étudiants ne verront pas l’icône Insight et ne
pourront pas poser des questions au professeur par le biais du programme.
Autoriser les étudiants à changer de canal : si cette option est cochée, l’étudiant pourra changer
de canal. Cette option est uniquement conseillée pour l’enseignement individuel.
Désactiver le suivi du clavier: si cette option est cochée, l’activité clavier de l’étudiant ne
sera pas journalisée.
Mode sécurisé: si cette option est cochée, le professeur devra introduire un mot de passe
pour prendre l’étudiant en charge. Nous vous conseillons d’utiliser le même mot de passe
pour toute l’école ou toute la classe. Si vous oubliez votre mot de passe, vous devrez
réinstaller le logiciel.
6. Cliquez sur Continuer.
La cible d’installation ne peut pas être modifié. Insight doit être installé sur le disque
système.
7. Cliquez sur Installer.
Le programme d’installation vous demandera d’introduire le mot de passe de
l’administrateur pour cette machine. Entrez le mot de passe et cliquez sur OK.
8. Une fois l’installation effectuée, cliquez sur le bouton Fermer à la dernière page de
l’Assistant.
9. Si vous souhaitez que les professeurs puissent modifier le canal, vous devrez cliquer deux
fois sur l’utilitaire EnableChannelSelect du dossier Utilitaire du fichier Insight_teacher.
dmg.
11
Page 12
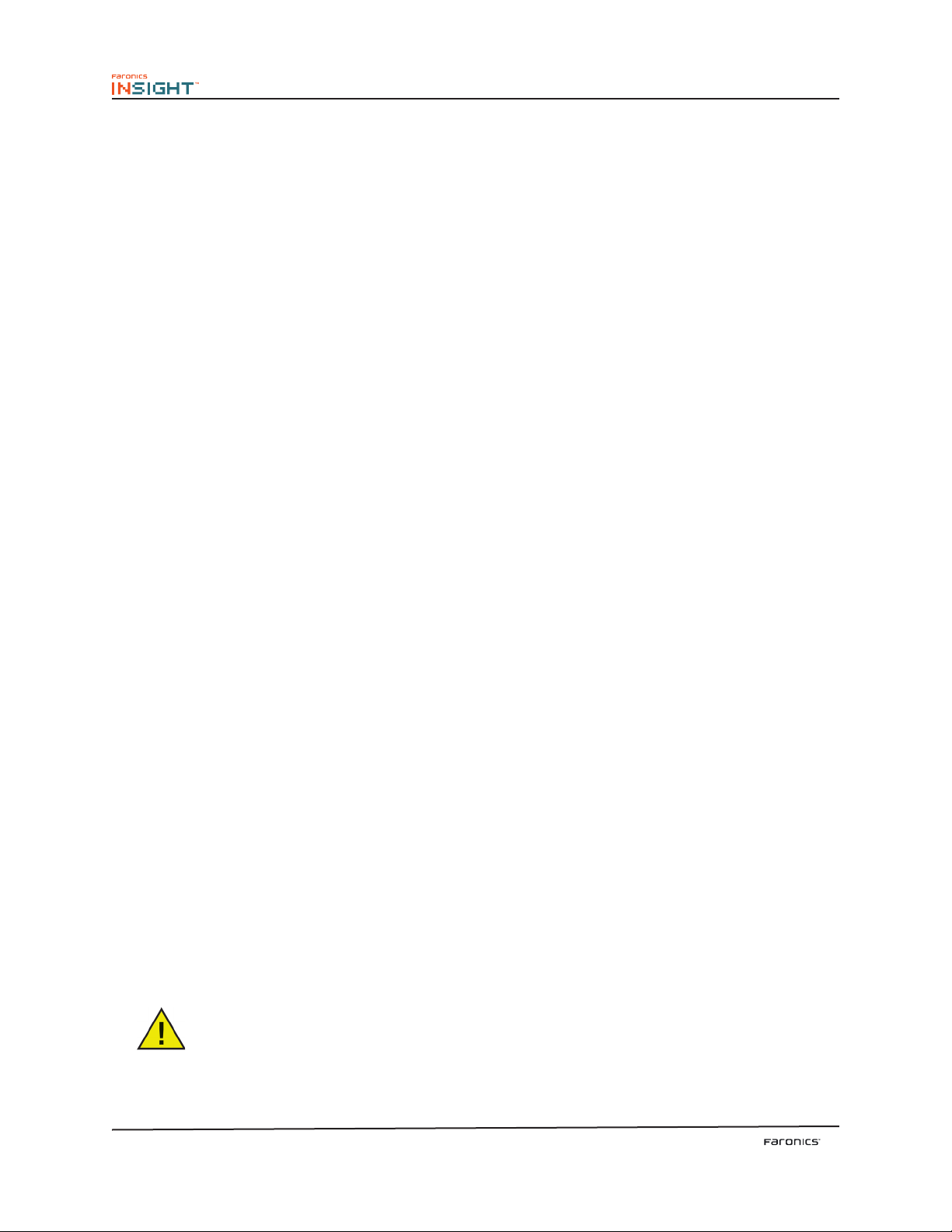
Pour installer Insight sur un ordinateur d’élève.
1. Insérez le CD du produit dans le lecteur de CD-ROM de l’ordinateur. Si vous avez obtenu Insight en
le téléchargeant de manière sécurisée, accédez à l’emplacement de stockage du téléchargement.
2. Allez dans le lecteur de CD-ROM, l’unité flash ou l’unité de réseau et cliquez deux fois sur
faronics_student.dmg.
3. Cliquez sur Continuer.
4. Le programme d’installation apparaît. L’écran Introduction s’affiche. Cliquez sur Continuer.
5. L’écran Licence apparaît. Cliquez sur Continuer. Cliquez sur Accepter pour accepter l’accord
de licence.
6. L’écran Options apparaît. Sélectionnez les options requises. Cliquez sur Continuer.
7. L’écran Sélection de la destination s’affiche. Choisissez l’emplacement d’installation d’Insight.
Cliquez sur Continuer.
8.
L’écran Installation s’affiche. Cliquez sur Installer.
9.
Si l’installation réussit, le message Installation réussie s’affiche. Cliquez sur Fermer.
Fonctions disponibles dans Insight Mac
Toutes les fonctions disponibles dans la version Windows le sont également dans la version Mac,
hormis les fonctions suivantes:
1. Test – n’est pas disponible dans Insight Mac.
2. Autoriser des URL spécifiques - Dans Insight Mac, vous pouvez soit autoriser la navigation
soit la bloquer. Il est impossible d’autoriser ou de bloquer des URL spécifiques.
Installation de Insight en mode sécurisé Active Directory
Insight exploite Windows Active Directory pour que seuls les professeurs autorisés puissent contrôler
les étudiants. Cette fonction ajoute un niveau de sécurité supplémentaire pour éviter toute utilisation
abusive des consoles. Ce mode ne fonction que dans un environnement Active Directory.
Pour configurer ce mode, vous devez disposer des droits suffisants pour créer et peupler un groupe
d’utilisateurs dans le domaine.
1. Pour installer le mode sécurisé Active Directory, sélectionnez le module d’installation
pour le professeur ou l’étudiant.
2. Cochez la case Options avancées.
3. Sélectionnez Mode sécurisé Active Directory.
4. Répétez les opérations pour l’ordinateur du professeur et de l’étudiant.
Lorsque ce mode est actif, le professeur devient membre du groupe d’utilisateurs Insight Teachers. Si le
professeur n’est pas membre de ce groupe, les étudiants en mode sécurisé Active Directory ne pourront
pas interagir avec lui. La création du groupe Insight Teachers nécessite le recours aux outils Active
Directory adéquats sous Windows Server 2003 ou 2008. Une fois les groupes créés, ces mêmes outils
permettront d’intégrer les professeurs au groupe.
le mode sécurisé Active Directory n’est pas accessibles aux ordinateurs étudiants et
professeurs sous Mac.
12
Page 13

Exécution de scripts ou déploiement en masse de Insight par MSI
If you want to run teacher.msi or student.msi from a script or desktop management tool, there are
command-line options to install Insight. Run msiexec.exe and each value should be set to a non-null
value such as 1 to enable that feature. Msiexe.exe command-line parameters are found by running
msiexec.exe. Msiexec.exe is a Microso program.
CHANNEL=”X” - Installe Insight sur le canal professeur x. « x » doit être un nombre entier compris
entre 1 et 16000.
ADVANCED_OPTIONS - Nécessaire pour paramétrer les options avancées.
STEALTH_MODE - Lorsque cette fonction est paramétrée sur une valeur non nulle, l’icône Insight
s’affiche sur l’ordinateur de l’étudiant.
STUDENT_CHANGE_CHANNEL_MODE - Lorsque cette fonction est paramétrée sur une valeur
non nulle, l’étudiant peut modifier les canaux du professeur.
NO_KEYBOARD_MONITORING_MODE - Lorsque cette fonction est paramétrée sur une valeur
non nulle, le suivi de l’activité clavier de l’étudiant ne sera pas effectué.
AD_SECURE_MODE - Lorsque la valeur n’est pas nulle, le professeur ou l’étudiant accédera au mode
sécurisé Active Directory. Seuls les professeurs membres du Groupe d’utilisateurs du domaine Insight
Teachers pourront gérer ces étudiants.
SECURE_MODE - Lorsque cette fonction est paramétrée sur une valeur non nulle, la version sécurisée
du produit est installée. Un mot de passe devra être introduit au niveau de la console du professeur.
PASSWORD - Un mot de passe est nécessaire lors du passage en mode sécurisé.
PASSWORD_CONFIRM - Une confirmation du mot de passe est nécessaire lors du passage en mode
sécurisé.
ENABLECHANNELSELECT - Lorsque cette fonction est paramétrée sur une valeur non nulle, le
professeur peut changer de canal pour afficher différentes classes.
Par exemple, si vous souhaitez installer en arrière-plan un ordinateur de professeur en mode sécurisé
permettant de modifier les canaux en commençant par le canal 3 et dont le mot de passe serait « test »,
votre script sera le suivant :
Msiexec.exe /i “<path to teacher.msi>\teacher.msi” /qn ADVANCED_OPTIONS=1 SECURE_
MODE=1 PASSWORD=test PASSWORD_CONFIRM=test CHANNEL=3 ENABLECHANNELSELECT=1
13
Page 14

Une fois Insight installé
Sur l’ordinateur de l’enseignant, l’icône Insight apparaît dans la barre d’état système. Pour utiliser Insight,
cliquez deux fois sur l’icône pour ouvrir la console Insight.
Sur les ordinateurs de l’enseignant, la même icône Insight apparaît dans la barre d’état système. Si vous
placez le curseur sur l’icône, vous affichez le canal de l’enseignant et l’adresse IP de l’ordinateur de l’élève.
Autres utilitaires Insight
D’autres utilitaires se trouvent dans le dossier des utilitaires sur le CD-ROM Insight ou vous pouvez les
télécharger. Utilisez un ou plusieurs des fichiers .exe suivants pour étendre et personnaliser Insight en
fonction du type d’environnement de la salle.
Utilitaire Exécutable Description
Sélecteur de canal EnableChannelSelect.exe
Diffusion dirigée IP DirBcastAddr.exe
Passer au professeur SwitchToTeacher.exe
Activer WakeUp.exe Teste la fonctionnalité Wake-On-LAN.
Change le canal de l’enseignant (ordinateur
de l’enseignant uniquement).
Calcule l’adresse IP pour permettre au
professeur de diffuser vers les postes de travail
des élèves dans différents sous-réseaux.
Permet à la machine de l’enseignant de
fonctionner comme machine d’élève tant
que l’ordinateur n’est pas redémarré.
Changement des canaux
Si le professeur doit changer le canal des ordinateurs des élèves, il doit procéder comme suit :
1. Réinstaller le produit et sélectionner un nouveau canal.
2. Exécuter setchannel.exe situé dans le répertoire des utilitaires.
3. Changer le canal sur la console Insight. Si EnableChannelSelect.exe a été exécuté par un
administrateur, le professeur doit changer les canaux des élèves en procédant comme suit :
a. Sélectionner les machines.
b. Cliquez sur Administrer > Changer le canal de l’élève.
c. Sélectionner le nouveau canal
d. Cliquez sur OK.
Mode sécurisé
Insight donne une option supplémentaire qui vous permet d’installer l’application en Mode sécurisé.
Après l’installation en Mode sécurisé, les utilisateurs non autorisés ne pourront plus accéder au canal. La
communication entre l’étudiant et le professeur est protégée par un mot de passe qui peut être spécifié
pendant l’installation. Les étudiants et les professeurs ayant le même mot de passe peuvent communiquer
sur un seul canal.
14
Page 15

Mode Kiosk
Insight donne une option supplémentaire qui vous permet d’installer la console du Professeur dans le
Mode Kiosk. Après avoir installé le Mode Kiosk, la console du Professeur ne peut être agrandie, réduite ou
redimensionnée.
Le Mode Kiosk peut être activé après avoir installé Insight. Pour activer le Mode Kiosk, suivez les étapes ci-après :
1. Installez la console du Professeur.
2. Allez sur Démarrer>Exécuter>Regedit.exe.
Allez dans
3.
HKEY_LOCAL_MACHINE\SOFTWARE\Microsoft\Windows\CurrentVersion\Run
Ajoutez KiOsK à la clé du Professeur d’Insight et spécifiez
4.
C:\Program Files\Faronics\Insight\Teacher.exe KiOsK
5. Cliquez sur OK.
Lorsque l’ordinateur est redémarré, la console du Professeur peut être lancée en Mode Kiosk uniquement.
L’option du Mode Kiosk n’est pas disponible dans l’Édition familiale d’Insight.
Contrôle du clavier
Insight apporte une option supplémentaire qui vous permet d’installer l’application sans la caractéristique
de contrôle du clavier. Après l’installation, le Professeur ne pourra pas contrôler les saisies sur les ordinateurs
des étudiants.
Un à un
Insight dispose également d’une option supplémentaire qui permet au professeur de passer d’une salle à
l’autre tout en maintenant les listes des classes organisées et à jour en temps réel. Un à un permet à la
machine de l’élève de se joindre à d’autres classes en changeant de canal de professeur sans redémarrer.
15
Page 16

Dénition des options Insight
Les options Insight sont contrôlées par une boîte de dialogue avec cinq ongets. La plupart des options
sont contrôlées en modifant ces paramètres sur l’ordinateur de l’enseignant. Pour changer ces paramètres,
sélectionnez le menu Administrer et Options.
Les onglets de configuration sont :
Professeur
•
Elève
•
Limitation Web
•
Limitation d’application
•
Réseau
•
Dénition des options du professeur
L’onglet Professeur permet de définir les options suivantes :
Afcher l’écran du professeur
Plein écran
Affiche l’écran de l’enseignant sur l’écran de l’élève. Les élèves ne peuvent pas contrôler leur souris et leur
clavier en mode Afficher le professeur.
Fenêtré
Affiche l’écran de l’enseignant dans une fenêtre sur l’écran de l’élève. Les élèves peuvent suivre l’enseignant
et utiliser leur ordinateur.
Réduction de couleur
Limite le nombre de couleurs utilisées par l’enseignant en mode Diffusion d’écran et Contrôle distant. Cette
option permet d’améliorer les performances et de réduire la largeur de bande nécessaire.
16
Page 17

Accélérateur vidéo du professeur
Performance
Active l’accélérateur Vidéo professeur. Il améliore les performances de diffusion professeur. Cette option est
uniquement disponible sous Windows 2000 ou les machines qui utilisent des machines avec une version
ultérieure. (L’accélérateur vidéo peut diffuser vers les postes de travail des élèves qui utilisent des systèmes
d’exploitation Win 9x (Professeur iniquement.))
Compatibilité
Désacive l’accélérateur vidéo du professeur. Cette option doit être sélectionnée uniquement si le mode Vidéo
du professeur ne fonctionne pas correctement avec l’application OpenGL ou DirectX.
Message d’écrans blancs
Modifie le texte affiché sur les écrans des élèves lorsqu’ils sont vierges.
Canal du professeurl
Numéro du canal
Cette fonction est normalement désactivée pour éviter toute modification accidentelle du numéro de canal.
Même si l’option est estompée, elle affiche toujours le canal du professeur défini sur la machine.
Il existe un utilitaire appelé EnableChannelSelect.exe disponible dans le répertoire des utilitaires sur le
CD-ROM.
Si le canal du professeur doit être changé, cet utilitaire active le sélecteur de numéro de canal.
EnableChannelSelect.exe TRUE
EnableChannelSelect.exe FALSE
Options de l’élève
L’onglet Elève permet de définir les options suivantes :
17
Page 18

Contrôle distant
Désactiver le clavier et la souris de l’élève
Empêche l’élève d’utiliser ses périphériques d’entrée lorsque l’enseignant contrôle à distance l’ordinateur de
l ’él è v e .
Vignettes des élèves
Taille de vignette
Permet à l’enseignant de définir la taille des vignettes lors du contrôle des ordinateurs des élèves. L’option
Meilleure taille choisit automatiquement une taille de vignette en fonction du nombre d’élèves et de la zone
d’affichage disponible. Le professeur peut choisir les tailles des vignettes ; la taille la plus petite permet au
professeur de visualiser plus de 80 machies sur un écran de 15 pouces sans avoir à faire défiler l’écran.
Afcher l’icône de l’applications en cours sur les vignettes
Dans une vue de vignette, cette option affiche une icône dans l’angle supérieur gauche, qui représente
l’application qu’utilise l’élève.
Afcher l’icône de l’applications en cours sur les vignettes
Dans une vue de vignette, cette option affiche une icône dans l’angle supérieur gauche, qui représente
l’application qu’utilise l’élève.
Limiter les fonctions du Gestionnaire de tâches
Le Gestionnaire de tâches est désactivé par défaut sur l’ordinateur de l’étudiant. Pour activer le Gestionnaire
de tâches, décochez la case Limiter le Gestionnaire de tâches sur l’ordinateur de l’étudiant.
Dossier Insight sur la machine de l’élève
Le Gestionnaire de tâches est désactivé par défaut sur l’ordinateur de l’étudiant. Pour activer le Gestionnaire
de tâches, décochez la case Limiter le Gestionnaire de tâches sur l’ordinateur de l’étudiant.
Limitation Web
L’onglet Limitation Web permet de définir les options suivantes :
Bloquer tout
Bloque la navigation Web, la messagerie instantanée et la messagerie.
Sites Web autorisés
Cette option permet à l’enseignant d’entrer la liste des sites Web autorisés lorsque la limitation Web est active.
18
Page 19

Les listes des sites Web peuvent être sauvegardées et chargées en utilisant les boutons Load et Save. Les
fichiers sont sauvegardés dans des fichiers .lsu. Le professeur peut utiliser les caractères génériques * et ? pour
autoriser certains types de sites Web.
Bloquer les sites Web suivants
Cette option permet à l’enseignant d’entrer une liste des sites Web bloqués lorsque la limitation Web est
active. Les listes des sites Web peuvent être sauvegardées et chargées en utilisant les boutons Load et Save.
Les fichiers sont sauvegardés dans des fichiers .lsu. Le professeur peut utiliser les caractères génériques * et ?
pour bloquer certains types de sites Web.
Afcher la notication sur la machine de l’élève lorsqu’elle tente d’accéder à un
site Web
Cette option active ou désactive la notification qui s’affiche sur l’écran de l’élève lorsqu’il tente d’accéder à un
site ou une application Web lors la limitation Web est active.
L’option Limitation Web est compatible uniquement avec Internet Explorer de Microso.
Tous les autres navigateurs sont fermés lorsque l’option Limitation Web est activée.
Limitation d’application
L’onglet Limitation d’application permet de définir les options suivantes :
Applications autorisées
Permet de définir une liste d’autorisations lorsque la limitation des applications est active. Les listes
d’applications peuvent être sauvegardées et chargées en utilisant les boutons Charger et Enregistrer. Les
fichiers sont sauvegardés dans dans des fichiers .lsa.
Les applications peuvent être tapées directement ou en cliquant sur le bouton Ajouter en sélectionnant
une application active sur l’ordinateur de l’enseignant. Ajoutez une application de la machine de l’élève en
cliquant sur Afficher les programmes actifs de l’élève dans le menu Contrôle.
Bloquer les applications
Permet de définir une liste d’applications bloquées lorsque la limitation des applications est active. Les listes
d’applications peuvent être sauvegardées et chargées en utilisant les boutons Charger et Enregistrer. Les
fichiers sont sauvegardés dans dans des fichiers .lsa.
19
Page 20

Les applications peuvent être tapées directement ou en cliquant sur le bouton Ajouter et en sélectionnant
une application active sur l’ordinateur de l’enseignant. Ajoutez une application de la machine de l’élève en
cliquant sur Afficher les programmes actifs de l’élève dans le menu Contrôle.
Les élèves ne peuvent pas renommer les applications pour tromper la limitation des applications.
Réseau
L’onglet Réseau permet de définir les options suivantes :
Transmission des données
Diffusion IP
L’option par défaut utilise des paquets de diffusion lorsque l’enseignant doit contacter les machines de tous
les élèves.
Les paquets de diffusion ne traversent pas les sous-réseaux, ni les réseaux VLAN. Si l’enseignant doit traverser
un sous-réseau ou un réseau VLAN, il est recommandé d’utiliser IP-Multicast ou IP-Directed Broadcast.
Multicast IP
Envoie les données Insight aux élèves via TCP/IP-Multicast. Multicast permet au matériel de communication
de maintenir le trafic Insight localement sur les ordinateurs Insight. Si le matériel réseau prend en charge
cette option, elle est vivement recommandée. Etant donné que certains routeurs ou commutateurs de réseau
ne prennent pas en charge Multicast, cette option est désactivée par défaut.
Diffusion dirigée IP
Si l’enseignant se trouve sur un sous-réseau IP différent pour certains ou tous les élèves et que Multicast
ne peut pas être utilisé, cette option peut être utilisée. Pour calculer l’adresse correcte, utilisez l’utilitaire
DirBCastAddr.exe dans le dossier Utilitaires du CD-ROM Insight.
Il peut être nécessaire de configurer les routeurs/commutateur différemment pour
activer Multicast et/ou Diffusions dirigées sur le réseau. Consultez le guide du matériel
réseau des routeurs/commutateurs pour vous en assurer.
Plusieurs cartes réseau
Dénir la carte d’interface réseau
Certains ordinateurs disposent de plusieurs cartes NIC (Network Interface Card) et/ou adresses IP (ex. : un
20
Page 21

routeur). Ces cartes peuvent être des cartes de réseau virtuel ou sans fil.
Insight utilise toujours la première carte NIC, mais cette dernière n’est pas toujours la carte NIC ou le réseau
approprié. Utilisez cette case à cocher pour définir la carter NIC à utiliser.
Si l’ordinateur de l’enseignant dispose de plusieurs cartes de réseau réel ou virtuel, définissez la carte que
doit utiliser Insight.
Canal du professeurl
Insight est destiné à prendre en charge 16 000 salles sur un même réseau. Il utilise les canaux du professeur
pour diffuser le contenu de l’ordinateur de l’enseignant aux ordinateurs des élèves sur le même canal. Pour
simplifier l’installation, chaque salle doit disposer de son propre canal et d’un seul ordinateur de professeur.
Si une seule salle se trouve sur le réseau, le professeur peut choisir n’importe quel canal parmi les 16 000
disponibles. S’il existe plusieurs salles, chaque salle doit être associée à un numéro de canal de professeur
unique. Il est préférable de choisir un canal compris entre 1 et 14. Ces canaux disposent d’options de groupe
supplémentaires.
Si vous choisissez le canal 0 comme canal de professeur, le professeur peut contrôler les
postes de travail affectés à tous les canaux Insight.
Utilisation d’Insight
Utilisation de l’ordinateur du professeur
Dans la barre des tâches de l’ordinateur de l’enseignant figure une petite icône Insight. La barre des tâches
se trouve dans l’angle inférieur droit de l’écran. Utilisez ce menu pour contrôler les principales fonction
d’ Insight.
La fonctionnalité Insight est accessible via un menu, des icônes ou un menu contextuel. Gérez les ordinateurs
des élèves depuis une vue de liste ou la vue de vignette étendue.
Conseils relatifs à la console Insight
La plupart des fonctions qu’utilise l’enseignant tous les jours sont accessibles depuis le menu de barre des
tâches Insight. Certaines des fonctions plus avancées sont disponibles sur la console Insight. Toutes les
fonctions principales sont regroupées dans l’une des cinq options de menu : Mont rer, Cont rôler, L imit er,
Administrer et Afficher.
Voici quelques conseils relatifs à l’utilisation à la console Insight :
Boutons de la barre d’outils Insight
Pour utiliser une fonction dans Insight, sélectionnez l’élève ou les élèves et cliquez sur le bouton qui
correspond à la fonction dans la barre d’outils Insight. Le bouton s’enfonce et devient plus clair. Pour arrêter
d’utiliser la fonction, cliquez de nouveau sur le bouton.
Certains boutons de la barre d’outils Insight comportent une petite flèche dans leur partie droite. Cliquez
sur la flèche pour accéder aux sous-fonctions de la fonction.
Activation de la limitation Web et des applications
La limitation Web et des applications doit être définie pour pouvoir l’activer. Définissez ces fonctions dans
le menu Options et activez-les via les menus ou la barre d’outils.
Bouton droit de la souris
Dans la console Insight, accédez aux fonctions avancées en cliquant avec le bouton droit de la souris sur un
ordinateur d’élève dans la vue Détail ou Vignette.
21
Page 22

Tout implicitement
Si aucun élève n’est sélectionné, il existe une sélection implicite lors de l’activation des fonctions principales,
telles que Ecrans blancs ou Afficher le professeur. Si aucun élève n’est sélectionné et que l’enseignant clique sur
le bouton Ecrans blancs de la barre d’outils, les écrans de tous les élèves deviennent vierges.
Actualisation de l’écran
La touche F5 ou l’option de menu Afficher suivie de Actualiser actualise la liste de la console en lançant la
découverte des ordinateurs des élèves.
Tri
Par défaut, la vue des informations est triée par ordre alphabétique en fonction de la colonne Nom de
connexion. Cliquez sur l’un des autres titres de colonne pour classer les informations par ordre alphabétique
en fonction de la colonne correspondante.
Menu de barre de tâches Insight
Cliquez avec le bouton droit de la souris sur l’icône Insight dans la barre des tâches pour afficher un menu
qui contient les fonctions les plus utilisées par les enseignants tous les jours.
Cliquez avec le bouton gauche de la souris sur l’icône de zone de notification pour afficher la console Insight.
Raccourci clavier du menu Insight
Sur certaines machines de professeur, la barre de tâches n’est pas visible. Etant donné qu’il n’est pas possible
de cliquer sur l’icône, affichez le menu Professeur Insight avec le raccourci clavier Ctrl+Alt+l.
22
Page 23

Utilisation des menus Insight
Outre les fonctions de la barre d’outils Insight, il existe d’autres commandes dans les menus Insight, qui
sont :
Montrer
•
Contrôler
•
Limiter
•
Administrer
•
Afficher
•
Montrer
Afcher le professeur (plein écran ou fenêtré)
Cette commande permet d’afficher l’écran de l’enseignant sur les écrans des élèves. La sélection de l’affichage
de l’écran de l’enseignant s’accompagne d’un signal sonore qui indique qu’une session de diffusion Insight
a démarré.
Dessiner sur l’écran
L’enseignant peut illustrer ses paroles en dessinant sur l’écran des élèves. Pour permettre aux élèves de mieux
distinguer le curseur de l’enseignant, un grand curseur rouge apparaît dans la vue de l’élève. Ces curseurs
ont la même forme que le curseur réel, mais il sont quatre fois plus grands.
Montrer l’écran de l’élève aux élèves
Utilisez les ordinateurs des élèves comme assistant pédagogique. Cette commande diffuse un écran d’élève
aux autres postes de travail de la classe.
Converser avec l’élève
Permet au professeur de dialogur avec un élève via une fonction de discussion en temps réel, comme le
permettent les programmes de messagerie instantanée courants.
Exécuter le programme sur la machine de l’élève
Cette option permet d’ouvrir la boîte de dialogue Exécuter le programme sur la machine de l’élève. Tapez le
chemin du programme approprié ou accédez à son emplacement. Une fois sélectionné, le programme s’exécute
sur les postes de travail d’élève sélectionnés dans Insight.
Effacer la question de l’élève
Utilisez la fonction Effacer la question de l’élève après avoir répondu à la question.
Demander aux élèves de répondre
Cette option ouvre la boîte de dialogue Envoyer une question aux élèves. Personnalisez la question en
sélectionnant diverses options. Après l’envoi de la question, Insight calcule les réponses et fournit un
résumé. Les questions peuvent être également enregistrées et chargées dans des fichiers .lsq pour les utiliser
plus tard.
Résultats des réponses
Le professeur peut déterminer comment les élèves répondent aux questions et exporter ces résultats vers
un fichier texte.
23
Page 24

Contrôler
Afcher l’écran de l’élève
Affiche l’écran d’un élève sélectionné sur la machine de l’enseignant en mode plein écran. L’enseignant ne
peut pas contrôler la machine; il peut uniquement observer et il ne peut pas voir plusieurs écrans d’élève.
Contrôler l’élève à distance.
Similaire à l’affichage de l’écran d’un élève; l’écran d’un élève sélectionné s’affiche. Le professeur peut contrôler
chaque poste de travail (ouvrir des programmes, accéder à des sites Web, etc.). Les périphériques d’entrée de
données de l’élève sont désactivés. Plusieurs postes de travail d’élève peuvent être sélectionnés et contrôlés.
(Un seul écran s’affiche quel que soit le nombre sélectionné.)
Envoyer Ctrl+Alt+Suppr
Cette fonction est disponible uniquement lorsque le poste de travail d’un élève sélectionné est contrôlé.
L’enseignant peut envoyer le raccourci clavier.
Enregistrer la capture d’écran de l’élève
Un cliché du poste de le travail de l’élève sélectionné peut être généré et enregistré par Insight. La sélection
de cette commande ouvre la boîte de dialogue Enregistrer sous. Le nom de fichier par défaut correspond au
nom du poste de travail. Ce fichier est enregistré avec l’extension .bmp ou .jpg. Il est possible de sélectionner
plusieurs postes de travail d’élève.
Afcher l’historique Internet de l’élève
Extraite du journal de l’historique Internet Explorer, la liste des URL visitées du poste de travail de l’élève
sélectionné s’affiche. L’historique ne s’affiche pas pour les navigateurs autres qu’Internet Explorer et si l’élève
efface l’historique Internet Explorer.
Afcher les saisies de l’étudiant et l’historique des applications
La liste d’applications et de saisies effectuées sur l’ordinateur de l’étudiant par un utilisateur (excepté
les saisies dans les boîtes de dialogue sous Windows) est contrôlée en temps réel. Lorsque la boîte
de dialogue Contrôle des saisies est ouverte, elle met à jour automatiquement et affiche les saisies de
l’étudiant en temps réel. Si vous faites défiler le curseur pour afficher les saisies précédentes, la mise à
jour automatique est désactivée jusqu’à ce que vous fassiez à nouveau défiler le curseur vers le bas de la
liste.
Afcher les programmes actifs de l’élève
Permet à l’enseignant d’afficher ls programmes exécutés sur les postes de travail des élèves sélectionnés. Une entrée
dans la liste des exécutables peut être sélectionnée et ajoutée à la liste des applications autorisées ou bloquées.
Envoyer un message
Envoie un message aux poste de travail des élèves sélectionnés. Les messages peuvent être envoyés
anonymement. Les messages envoyés sont archivés.
Limiter
Ecran blanc/Non blanc
Permet à l’enseignant d’afficher un écran vierge sur les postes de travail des élèves.
Limiter/Arrêter la limitation/Congurer la limitation Web
Ce groupe de commandes est également disponible dans la barre d’outils Insight. Utilisez ce groupe pour
lancer, arrêter ou configurer la fonction de limitation Web.
Limiter/Arrêter la limitation/Congurer la limitation d’application
Ce groupe de commandes est également disponible dans la barre d’outils Insight. Utilisez ce groupe pour
lancer, arrêter ou configurer la fonction de limitation des applications.
24
Page 25

Limiter l’impression
Limite l’accès aux imprimantes connectées aux postes de travail des élèves. Cette commande de barre d’outils
affiche l’icône d’imprimante désactivée dans la barre des tâches de la machine de l’élève et la même icône
dans la colonne d’état sur la console de l’enseignant.
Limiter/Arrêter USB
Dans la console, vous pouvez limiter l’accès de l’élève à une unité flash USB. Les claviers et les souris USB
ne sont pas affectés.
Cette fonction est prise en charge uniquement sur Windows 2000 et les versions
ultérieures.
Administrer
Un à un
Enregistre et compare les listes de classes (fichiers .lsc) des élèves connectés aux postes de travail. Les élèves
qui quittent un cours ou entrent dans un cours peuvent être détectés.
Le volet Messages d’inscription peut être ouvert pour afficher le journal des connexions et des déconnexions
des postes de travail Insight des élèves.
Un à un est disponible uniquement en cliquant deux fois sur OneToOne.exe et en
exécutant l’installation appropriée.
Exécuter un programme sur une machine d’élève sélectionnée
Donne une instruction à un élève en ouvrant un programme sur la machine de l’élève. Lorsque vous
sélectionnez cette option, la boîte de dialogue Exécuter un programme apparaît. Entrez un fichier exécutable
(.exe) ou accédez au programme approprié.
Arrêter/Déconnecter/Redémarrer la machine de l’élève
Au lieu de fermer chaque ordinateur, sélectionnez tous les ordinateurs de la salle et utilisez l’option Ar rêter,
Déconnecter ou Redémarrer pour les arrêter, les redémarrer ou déconnecter les utilisateurs.
Si les ordinateurs des élèves sont configurés pour utiliser la technologie Wake-On-LAN, l’enseignant Insight
peut mettre sous tension les machines de tous les élèves. La plupart des ordinateurs sont fournis avec l’option
Wake-On-LAN désactivée. Par conséquent, vous devez l’activer dans les paramètres du BIOS.
25
Page 26

Cette fonction peut générer des problèmes sur les machines Windows 9x. Microso indique qu’elle ne
fonctionne pas sur certains matériels. Bien qu’elle ait été testée avec succès sur les ordinateurs Compaq,
Dell, et IBM, il peut arriver que tous les modèles et marques d’ordinateurs exécutant Windows 98 et ME ne
puissent pas être arretés correctement.
Envoyer et collecter des chiers
Distribue ou collecte les fichiers des ordinateurs des élèves. L’élève doit être connecté pour que cette option
fonctionne. Lors de la collecte des fichiers, définissez le dossier de destinations sur la machine de l’enseignant.
Insight crée un sous-dossier dans cet emplacement pour chaque fichier d’élève. Le nom du sous-dossier sera
[Nom de connexion de l’élève]-[Nom de la machine de l’élève]. Ainsi, l’enseignant peut collecter un fichier de
chaque élève tout en les maintenant organisés sur la machine des élèves.
Cliquez avec le bouton droit sur un étudiant et sélectionnez Envoyer fichiers à l’étudiant pour envoyer
des fichiers à cet étudiant. La boîte de dialogue Envoyer des fichiers aux étudiants s’affiche. Cliquez sur
Parcourir pour sélectionner le fichier à envoyer. Spécifiez l’emplacement où les fichiers seront enregistrés sur
l’ordinateur de l’étudiant dans le champ Tous les fichiers seront enregistrés à l’emplacement suivant sur le ou les
ordinateurs de l’étudiant. Cochez la case Écraser le/s fichier/s de l’étudiant s’il/s existe/nt déjà pour effacer un
fichier existant et le remplacer en conservant le même nom. Cliquez sur Envoyer maintenant pour envoyer
le/s fichier/s. La zone État : affiche l’état de transfert du/des fichier/s.
Cliquez avec le bouton droit sur un étudiant et sélectionnez Collecter des fichiers d’étudiant pour récupérer
des fichiers de cet étudiant. La boîte de dialogue Collecter des fichiers d’étudiant s’affiche. Spécifiez
l’emplacement sur l’ordinateur de l’étudiant à partir duquel les fichiers seront collectés. Vous pouvez également
spécifier les noms de fichiers ou les caractères de substitution pour collecter les fichiers. Indiquez le Fichier
local de destination où les fichiers collectés seront enregistrés. Cliquez sur Parcourir pour sélectionner
l’emplacement. Cochez la case Écraser le/s fichier/s de destination (sur l’ordinateur du Professeur) s’il/s
existe/nt pour effacer un fichier existant et le remplacer en conservant le même nom. Cochez la case Effacer
le/s fichier/s de l’étudiant après leur collecte pour effacer les fichiers sur l’ordinateur de l’étudiant après le
transfert. Cliquez sur Collecter les fichiers pour récupérer les fichiers. La zone État : affiche l’état de transfert
du/des fichier/s.
Extraire et remplacer des chiers
Exemple de scénario : Une salle d’élèves utilisent une application de traitement de texte locale. A la fin
du cours, cette application enregistre le travail des élèves dans un fichier de données local dans le
dossier C:\Insight Files. Utilisez Collecter des fichiers pour extraire ces fichiers des machines de tous
les élèves; Insight enregistre chaque fichier dans un dossier distinct sur la machine de l’enseignant.
Le nom de dossier a toujours le format [nom de connexion][nom de la machine]. (c:\Mes documents\
steve-row3\data.dat)
Il serait très pratique pour l’enseignant de pouvoir remplacer ces fichiers données au début de chaque
cours par les données du cours précédent. Insight permet de créer un dossier intermédiaire dans la boîte
de dialogue Envoyer des fichiers aux élèves. Le dossier intermédiaire est nommé en utilisant le caractère
générique : %STUDENT%.
Si les fichiers locaux sont extraits initialement de C:\Mes documents\ClassSix, recopiez le fichier de chaque
élève en définissant le nom de fichier “C:\Mes documents\ClassSix\%STUDENT%\typing.dat. Lorsqu’Insight
voit le dossier intermédiaire %STUDENT% il le remplace par le fichier réel [nom de connexion]-[nom de la
machine] de l’élève défini. Si plusieurs élèves sont sélectionnés, le dossier intermédiaire est étendu à chaque
élève.
Changer le nom d’afchage de l’élève
Utilisez Changer le nom d’affichage de l’élève pour afficher un nom secondaire dans le champ Nom de la
machine Insight. Cette option ne modifie pas le nom de machine Windows de l’élève. Si les machines des
élèves ne portent pas des noms descriptifs, utilisez cette option pour renommer plus explicitement les
ordinateurs (ex. : Rangée 1 Allée 5).
26
Page 27

Convertir en machine d’élève
Permet de convertir la machine de l’enseignant en machine d’élève jusqu’au redémarrage
suivant. Si un nouveau poste de travail de professeur est choisi, la version professeur
d’Insight doit être installée sur le nouveau poste de travail et l’utilitaire de commutation
enseignant (SwitchToTeacher.exe dans le dossier des utilitaires) doit être exécuté.
Changement du canal d’un élève
Si cette fonction est activée par un administrateur en utilisant l’utilitaire EnableChannelSelect, le
professeur peut changer les canaux des élèves dans la console.
Retirer les élèves du cours
Désactive temporairement le logiciel Insight sur les machines des élèves sélectionnés. Le logiciel est activé
lorsqu’un élève se reconnecte à la machine ou via l’option Rentrer l’élève dans le cours sur la machine de
l’enseignant.
Une machine d’élève désactivée apparaît toujours dans la liste et affiche une icône Stop. Il s’agit d’un rappel
à l’attention de l’enseignant lui indiquant que l’élève n’est pas contrôlé par Insight.
Mettre à jour Insight sur les machines d’éléve sélectionnées
Insight peut être mis à jour sur plusieurs postes de travail d’élèves. Pour plus d’informations, voir Mise à
jour les postes de travail des élève dans les pages précédentes de ce guide.
Options
Sélectionnez les options pour définir les options Enseignant Insight. Pour plus d’informations, voir
Configuration des options Enseignant dans les pages précédentes de ce guide.
Afcher
Vignettes
Affiche les postes de travail des élèves de la classe dans l’une des quatre tailles de vignettes. Le professeur peut
organiser chaque taille de vignette pour refléter la forme de la classe, cette présentation étant enregistrée
automatiquement. Les vues de vignettes sont mises à jour régulièrement après quelques secondes.
Si vous maintenez la souris sur une vignette, le nom de l’élève et le nom de l’ordinateur apparaissent et la
vignette s’agrandit. Cliquez avec le bouton droit de la souris pour afficher un menu d’options pour contrôler
le poste de travail de l’élève. Le nom de l’étudiant est affiché à la place du nom d’utilisateur, si le nom de
l’étudiant est disponible dans Active Directory.
Vue Vignette (Windows)
27
Page 28

Vue Vignette (Mac)
Amélioration de la disposition de la classe
Aligner sur la grille permet d’aligner les vignettes en mode Disposition de la classe. Les dispositions
peuvent être verrouillées de sorte à fixer les vignettes. L’affichage des infos-bulles peut aussi être
annulé.
La diffusion en fenêtre adopte la taille de la fenêtre de l’étudiant
Par le passé, si un étudiant redimensionnait la fenêtre, les paramètres étaient perdus. Insight enregistre
désormais la taille de la fenêtre de l’étudiant lors de la diffusion en fenêtre.
Page de propriétés de Insight
La page de propriétés constitue un moyen de dépannage utile si vous devez savoir quel professeur agit
sur l’ordinateur d’un étudiant. Elle affiche également le niveau de charge résiduelle de la batterie et son
état.
Suivi de l’autonomie des ordinateurs portables
Insight permet d’afficher l’autonomie de la batterie. Si le niveau de charge descend sous 50 %, une icône
jaune s’affichera. Si le niveau de charge descend sous 20%, une icône rouge s’affichera. Le pourcentage
d’autonomie résiduelle et le niveau de charge s’affichent également dans le menu Propriétés.
Utilitaire de contrôle de la sécurité amélioré
L’ancien système de contrôle de la sécurité a été converti en une application Windows. Elle journalise
tout le trafic de Insight et permet de filtrer les informations en fonction du type de message et de leur
expéditeur. Cela permet aux administrateurs d’empêcher plus rapidement toute utilisation abusive de
Insight.
28
Page 29

Détails
Affiche les postes de travail des élèves dans une liste avec des titres de colonnes. Les postes de travail peuvent
être triés en cliquant sur les titres. Cliquez avec le bouton droit de la souris sur le poste de travail dans une
vue d’informations pour afficher la liste des options de menu pour contrôler les postes de travail. Le nom
de l’étudiant est affiché à la place du nom d’utilisateur, si le nom de l’étudiant est disponible dans Active
Directory.
Les ordinateurs qui exécutent Insight Mac sont indiqués par une icône Mac. Cliquez sur les ordinateurs
qui exécutent Insight Mac. Les fonctions qui ne sont pas disponibles dans Insight Mac sont grisées
comme dans l’illustration ci-dessous.
Vue Détails (Windows)
Vue Détails (Mac)
Fenêtre d’état
Configurez les options d’affichage de la console en ajoutant la fenêtre d’atat. Cette fenêtre consigne toutes les
actions de l’enseignant avec la date et l’heure des actions.
Sélectionner tout
Cette commande de menu permet à l’enseignant de sélectionner chaque poste de travail connecté à
Insight.
Actualiser
La liste des élèves est une liste statique. Cette commande actualise la liste et détecte les nouveaux élèves qui
rejoignent le cours.
Charger/enregistrer prol
Accessibles dans le menu Vue, les profils permettent d’enregistrer les paramètres du professeur afin
qu’il puisse les recharger par la suite. Les paramètres suivants sont enregistrés dans le profil: Listes
des classes, Disposition des vignettes, Adresses Internet non autorisées et bouton, Applications non
autorisées et bouton, Restreindre l’accès au Gestionnaire des tâches / Moniteur d’activité sur l’ordinateur
de l’étudiant - A définir, Bloquer la navigation par adresse IP, Bloquer l’accès à l’imprimante, Bloquer
l’accès aux clés USB, Bouton Silence, Message pour écran vierge - A définir, Canal - A définir.
29
Page 30

Utilisation de la barre d’outils du professeur Insight
Conguration de la barre d’outils
Insight comporte une barre d’outils qui peut être personnalisée selon vos besoins. Vous pouvez ajouter ou
retirer des icônes ou séparateurs à partir de la barre d’outils, et réorganiser les icônes. Pour réorganiser les
icônes, appuyez sur la touche ALT et glissez les icônes sur la barre d’outils.
Pour ajouter ou retirer des icônes ou séparateurs, allez dans Affichage>Configuration de la barre d’outils.
Dans la boîte de dialogue Personnaliser la barre d’outils, ajoutez ou retirez les icônes souhaitées. Si vous avez
beaucoup d’icônes dans la barre d’outils et qu’elles ne sont pas toutes visibles, cliquez sur l’icône >> sur la
droite de la barre d’outils pour accéder aux autres icônes.
Afcher l’écran du professeur Plein écran ou Fenêtré
L’écran de l’enseignant peut être affiché sur les machines de tous les élèves sur le même canal d’enseignant.
Sélectionnez le mode Plein écran ou Fenêtré. En mode Plein écran, l’écran de l’enseignant s’affiche sur
l’ensemble de l’écran de l’élève et désactive la souris et le clavier de l’élève.
En mode Fênêtré, l’écran de l’enseignant apparaît dans une fenêtre sur l’écran de l’élève L’élève peut
redimensionner la fenêtre et suivre les instructions de l’enseignant.
Afcher l’écran d’un élève
Pour afficher un écran d’élève sur les machines des autres élèves, sélectionnez l’élève et cliquez sur le bouton
Afficher l’élève. Lorsque le bouton est activé, l’élève sélectionné cotnrôle sa machine et son écran apparaît sur
les écrans des autres élèves du cours.
Réponse de l’élève
Permet de demander de répondre par Oui ou par Non et à des questions à choix multiples depuis la console
et d’afficher en temps réel le nombre d’élèves ayant répondu et leurs réponses.
Test de l’étudiant
Les professeurs peuvent créer des tests avec un maximum de 100 questions. Les questions peuvent être Vraies/
Fausses ou à choix multiple. Les professeurs peuvent ajouter des illustrations aux formats .jpg, .png, .gif et .bmp.
30
Page 31

Pour accéder au Configurateur de test, cliquez sur Démonstration>Création de test ou cliquez
sur le menu déroulant de l’icône Tests dans la barre d’outils. Lorsque le Configurateur de test est
affiché, cliquez sur Nouveau et spécifiez un nom unique pour le test. Indiquez les questions au
format Vrai/Faux ou à Choix multiple, le cas échéant. Cliquez sur Parcourir pour sélectionner
l’illustration à afficher pour l’étudiant. Vous pouvez couper, copier et coller des questions dans un
test en utilisant les options Couper, Copier et Coller. Un test nouvellement créé peut être sauvegardé
en cliquant sur Enregistrer. Vous pouvez également ouvrir un test existant en cliquant sur Ouvrir.
Pour gérer un test, sélectionnez Test>Demander à l’étudiant de passer un test. Cliquez sur Télécharger
pour télécharger un test qui a été créé auparavant. Cochez la case Test devant être terminé dans x
minutes et spécifiez une valeur pour x. Le test se terminera après la période spécifiée. Cochez la case
Afficher les résultats pour afficher les réponses pour chaque étudiant en temps réel. Les Résultats du test
sont affichés dans la zone Réponses. Le score moyen pour chaque question est affiché en pourcentages.
Les résultats peuvent être enregistrés au format .csv en cliquant sur Exporter.
Choix aléatoire des questions dans un test
Les questions sont présentées aux étudiants de manière aléatoire afin d’éviter toute tricherie.
Exécuter un programme
Utilisez cette fonction pour exécuter une application ou un site Web sur les ordinateurs des élèves. Elle peut
s’avérer très utile pour les jeunes élèves qui éprouvent des difficultés à accéder à un site Web ou à démarrer
une application.
Contrôle distant
Contrôlez les postes de travail des élèves sélectionnés. Utilisez à distance la souris et le clavier de l’ordinateur
d’un élève. Lorsqu’un seul poste de travail est affiché, les actions exécutées par le professeur s’appliquent de
la même façon à chaque poste de travail sélectionné. Avec Insight, l’enseignant peut contrôler un ordinateur
à partir de l’invite de connexion. Pour pouvoir envoyer une commande ctrl-alt-suppr à un ordinateur en
mode de contrôle à distance, cliquez sur Contrôler suivi de l’option de menu Envoyer Ctrl-Alt-Suppr. Le
professeur peut passer de Contrôle à distance à Vue uniquement et vice versa en cliquant sur la flèche à côté
du bouton Contrôle à distance.
Afcher le mode Vignette (contrôle)
Affichez simultanément 256 machines d’élèves. L’écran de chaque élève apparaît sous la forme d’une vignette
dans la console Insight.
31
Page 32

Capture de l’écran de l’élèvet
Enregistrez l’écran d’un élève dans un fichier graphique standard (.bmp) en cliquant sur le bouton Capture.
Réglage silencieux
Le professeur peut éteindre les haut-parleurs de l’étudiant en sélectionnant l’étudiant puis Restriction>Éteindre
les haut-parleurs de l’étudiant. Les haut-parleurs de l’étudiant peuvent également être éteints en cliquant sur
l’icône discrétion sur la barre d’outils de la console du professeur.
Envoyer un message
Envoiyer un message à des élèves ou tous les élèves. Il s’agit souvent d’une méthode efficace pour reprendre
à l’ordre un élève distrait.
Ecrans blancs
Cette option permet d’afficher un écran vide sur les écrans de tous les élèves sur le canal de l’enseignant et
de désactiver la souris et le clavier de tous les élèves. Modifiez le texte qui apparaît sur l’écran des élèves
lorsqu’ils sont vides en cliquant sur l’onglet Administrer>Options>Professeur. Les 10 derniers messages
d’écrans vides sont enregistrés et facilement accessibles grâce à la flèche sur la droite de l’icône des écrans
vides dans la barre d’outils. Lorsque le message des écrans vides apparaît sur les ordinateurs des étudiants, il
est redimensionné, selon sa taille, pour mieux s’adapter à l’écran.
Sélectionner un étudiant de manière aléatoire
Cette fonction permet au professeur de laisser le programme choisir un étudiant au hasard. C’est le
moyen idéal de faire participer les étudiants en classe.
Navigation conjointe
Cette fonction permet au professeur de surfer sur Internet à l’aide de l’onglet principal d’Internet
Explorer et de faire en sorte que les navigateurs installés sur les machines des étudiants accèdent aux
mêmes pages.
Limiter la navigation Web de l’élève
Désactive temporairement certains ou tous les accès Internet des élèves. L’option Bloquer toute la navigation
Web empêche les élèves d’accéder à un site Web via un navigateur. Cette option permet également de
désactiver temporairement les clients de messagerie et les messageries instantanées courants.
L’option Autoriser ou bloquer les sites Web suivants permet à l’enseignant de définir des listes de sites Web
32
Page 33

auxquels les élèves peuvent accéder ou ne pas accéder. Cette fonction prend uniquement en charge Internet
Explorer et elle ne fonctionne pas avec les autres navigateurs.
Cette option doit être définie dans la boîte de dialogue Options (disponible dans le menu déroulante Limite
Web ) et activée en cliquant sur l’option de menu Limite Web ou Restreindre. Lorsque Internet est désactivé,
une icône, sur l’écran de l’enseignant et celui de l’élève, indique que le Web est désactivé.
Permet d’indiquer si les élèves voient l’avertissement de limitation Web. Cet avertissement est une boîte de
dialogue contextuelle.
Certains étudiants utilisaient la navigation par adresse IP afin de contourner les fonctions de restriction Web
de Insight. Si cette option est sélectionnée, les étudiants ne pourront pas accéder aux sites en introduisant
directement leur adresse IP. (par ex. : http://70.235.50.6).
Limiter les applications de l’élève
Désactive temporairement certains ou tous les accès aux applications logicielles définies. Cette option doit
être définie dans la boîte de dialogue Options (disponible dans le menu déroulante Limiter applications) et
activée en cliquant sur le bouton Limiter applications ou l’option de menu Restreindre.
Les élèves peuvent enregistrer et charger les listes d’applications autorisées ou bloquées.
Améliorations de la fonction Limitation d’Internet
Dans les versions précédentes de Insight, si un étudiant surfait sur Internet lorsque le professeur cliquait
sur la fonction Limitation d’Internet, il pouvait continuer à consulter les pages préalablement chargées.
Désormais, Insight renverra directement les étudiants vers la page prévue à cet effet, leur signalant que
l’accès à ce site ne leur est pas autorisé.
Historique Internet illimité
Insight empêche désormais aux étudiants de supprimer l’historique d’Internet Explorer et enregistre toutes
les pages consultées sur l’ordinateur utilisé.
Limiter l’impression
Limite l’accès aux imprimantes connectées aux postes de travail des élèves. Cette commande de barre d’outils
affiche l’icône d’imprimante désactivée dans la barre des tâches de la machine de l’élève et la même icône
dans la colonne d’état sur la console de l’enseignant.
33
Page 34

Limiter USB
Limite l’accès aux unités flash USB connectées aux postes de travail des élèves. Cette commande de barre
d’outils affiche l’icône USB désactivé dans la barre des tâches de la machine de l’élève et dans la colonne
d’état sur la console de l’enseignant.
Arrêter, Déconnecter, Redémarrer
Permet d’arrêter, de déconnecter ou de redémarrer les machines des élèves depuis la console.
Liste des classes
Si aucun classse n’a été enregistrée, ouvrez le menu Administrer, puis Un à un et sélectionnez Enregistrer la
liste des classes actuelle.
Lorsque la fonction Un à un est installée, le bouton de barre d’outil Liste des classes permet aux professeurs
de comparer une liste d’élèves enregistrée à la liste des élèves contrôlés pendant la session Insight en cours.
La liste enregistrée peut être ouverte pour identifier les élèves qui ont quitté le cours ou qui sont entrés dans
la salle de cours Insight.
Les élèves absents (élèves qui se trouvaient dans la liste enregistrée, mais qui ne participaient pas à la session
Insight) peuvent être supprimés de la liste enregistrée.
Les nouveaux élèves (élèves participant à la session Insight en cours, mais ne figurant pas dans la liste
enregistrée) peuvent être ajoutés à la liste.
Utilisation des ordinateurs des stagiaires
Insight est configuré pour s’exécuter en arrière-plan sur les ordinateurs des élèves. Toute la fonctionnalité
est contrôlée sur l’ordinateur de l’enseignant, ce qui permet à ce dernier de contrôler son utilisation.
Icône d’élève Insight
Une icône Insight apparaît dans la barre des tâches dans l’angle inférieur droit de l’écran de l’élève. En
plaçant le curseur sur l’icône, vous pouvez identifier le canal de professeur qu’utilise l’ordinateur.
Si un élève clique sur l’îcône de la barre d’état système d’Insight, il peut poser une question à l’enseignant. Dans
ce cas, un point d’interrogation apparaît à côté du nom du poste de travail sur l’ordinateur de l’enseignant.
Le professeur peut visualiser la question en plaçant le pointeur de la souris sur la vignette de la machine
de l’élève ou en consultant la colonne Dernière question dans la vue des détails. Le point d’interrogation
disparaît lorsque l’enseignant dialogue avec l’élève ou utilise le menu Effacer la question de l’élève.
Si un élève clique deux fois sur cette icône, il affiche le dossier des fichiers de l’élève dans lequel la fonction
Envoyer/Collecter des fichiers stocke les fichiers.
Insight ne permet pas à l’élève de “décharger” malicieusement le logiciel ou de perturber les cours en
débranchant le câble réseau.
Pour empêcher les élèves d’accéder à l’icône Insight, utilisez la version furtive du logiciel
disponible sur le CD ou téléchargez-la pour supprimer l’icône de l’élève Insight.
34
Page 35

Désinstallation d’Insight
Désinstallation de Insight sur Windows
Pour désinstaller Insight de l’ordinateur du professeur ou de l’élève, procédez comme suit :
1. Dans le menu Démarrer, cliquez sur Exécuter. Accédez au programme Student.msi/Teacher.
msi.
2. Cliquez deux fois sur Student.msi/Teacher.msi.
3. Dans la boîte de dialogue Désinstaller Insight, cliquez sur Oui pour désinstaller le programme.
4. Redémarrez l’ordinateur pour supprimer tous les fichiers Insight.
Cette opération n’est pas exécutée par la fonction Ajout/suppression de programmes
habituelle du Panneau de configuration. Etant donné qu’Insight est conçu pour un
environnement de salle informatique de formation, veillez à empêcher les élèves de
désinstaller Insight.
Mise à jour d’Insight Teacher
Pour mettre à jour Insight, exécutez de nouveau le programme Student.msi/Teacher.msi. Il met à jour
automatiquement les fichiers utilisés. Il est inutile de désinstaller l’ancienne version avant d’installer la
nouvelle.
Mise à jour du logiciel Insight Student
Insight peut être mis à jour sur les ordinateurs des élèves sans avoir à le réinstaller manuellement sur chacun
d’entre eux. Pour exécuter la mise à jour automatique :
1. Réinstallez l’ancienne version d’Insight sur la machine du professeur.
2. Copiez le fichier Student.msi/Teacher.msi vers le dossier C:\Program Files\Faronics\Insight de
la machine du professeur.
3. Sur la console Insight, sélectionnez les élèves à mettre à jour.
4. Cliquez sur Administrer et Mettre à jour Insight dans l’option de menu Elèves sélectionnés.
Cette opération prend quelques secondes pour chaque élève sélectionné. Une fois l’opération terminée,
sélectionnez Afficher et l’option de menu Actualiser (F5) pour visualiser la nouvelle version installée sur
les ordinateurs des élèves. Par défaut, le fichier Student.msi/Teacher.msi n’est pas copié vers le dossier C:\
Program Files\Faronics\Insight. La plupart des écoles interdisent aux professeurs de mettre à jour le logiciel
des ordinateurs des élèves. Pour ces écoles, l’administrateur peut copier le fichier Student.msi/Teacher.msi,
exécuter la mise à jour et supprimer le fichier Student.msi/Teacher.msi.
Si Deep Freeze est actif sur les ordinateurs des élèves, il doit être désactivé au cours de
la mise à jour pour que le nouveau logiciel soit installé.
Désinstallation de Insight sur Mac
Insight peut être désinstallé de deux manières :
(a) Pour désinstaller Insight de l’ordinateur de l’élève, procédez comme suit:
1.
Cliquez deux fois sur le fichier faronics_teacher.dmg/ faronics_student.dmg.
2. Cliquez deux fois pour désinstaller Insight.
3. Entrez un mot de passe d’administrateur.
35
Page 36

Audit de sécurité Insight
Avec un outil aussi simple à utiliser et puissant qu’Insight, il existe toujours un risque d’erreur d’utilisation.
Un élève peut être tenté de charger le logiciel du professeur et perturber le cours. Bien qu’il soit possible
de renforcer la sécurité d’Insight pour décourager les mauvaises utilisations, une sécurité stricte pourrait
rendre l’utilisation d’Insight difficile.
Insight fournit une entrée de registre pour l’ordinateur de chaque élève. Chaque fois que le professeur diffuse
ou viusalise l’écran d’un élève, affiche un écran vierge sur la machine d’un élève ou supprime un élève de la
liste du canal, l’entrée est ajoutée à un enregistrement qui indique l’action exécutée, sa date d’exécution et le
nom de la personne qui l’a exécutée.
Si une personne est suspectée d’utiliser incorrectement Insight, utilisez l’utilitaire Windows Regedit pour
consulter le registre local d’un élève.
Pour utiliser Regedit pour afficher une action Insight:
1. Sur l’ordinateur de l’élève, cliquez sur Démarrer et Exécuter.
2. Dans la zone de texte, tapez regedit. Cliquez sur OK. L’éditeur de registre s’affiche
avec plusieurs dossiers.
3. Recherchez la clé HKEY_LOCAL_MACHINE\Soware\Insight pour plus d’informa-
tions sur les actions exécutées sur l’ordinateur.
Accédez aux données de contrôle de sécurité en cliquant sur Afficher et Fenêtre d’état. Dès que l’enseignant
exécute des actions, les données du journal de sécurité s’affichent.
36
Page 37

Insight dans un environnement NAL
NAL (Netware Application Launcher) fait partie du module Novell ZENworks. NAL peut être utilisé pour
contrôler le bureau de l’élève et permettre aux élèves d’accéder uniquement aux applications contrôlées par
l’administrateur. Cela peut créer un problème pour l’installation d’Insight.
Insight peut être configuré pour s’exécuter correctement dans un environnement NAL. Bien qu’il soit
possible de créer un module ZEN et d’installer Insight automatiquement sur chaque PC, cette opération est
plus longue qu’utile. L’installation d’Insight prend moins d’une minute sur chaque PC. Par conséquent vous
pouvez l’installer dans une salle informatique en moins de 45 minutes. La création d’un module ZEN est
tout aussi longue. La méthode la plus simple pour installer Insight dans une salle NAL :
1. Copiez le fichier Student.msi/Teacher.msi depuis le CD-ROM Insight vers un emplacement
accessible à tous sur un serveur de fichiers. (ex. : \\nom de serveur\PUBLIC\IS_CDROM)
2. Connectez-vous en tant qu’administrateur sur chaque PC et exécutez Student.msi/Teacher.
msi à partir de cet emplacement partagé. Installez Insight en tant qu’élève ou enseignant en
fonction du PC.
Remarque relative aux ordinateurs d’enseignants :
Si la machine de l’enseignant est également verrouillée par NAL, l’icône Professeur Insight n’est pas disponible.
Vous pouvez utiliser la séquence de raccourci Ctrl+Alt+L à la place pour afficher le menu Professeur Insight.
Test et vérication
Une fois qu’Insight est chargé, l’icône Insight apparaît dans la barre des tâches de toutes les machines
des élèves. Identifiez le canal de l’enseignant utilisé en plaçant le curseur de la souris sur cette icône. Si la
machine de l’enseignant et les machines des élèves utilisent toutes le même canal d’enseignant, elles doivent
toutes fonctionner correctement.
Support Wake-On-LAN
La technologie WOL (Wake-On-LAN) peut être utilisée pour mettre sous tension à distance les ordinateurs
des élèves. Toutefois, ces ordinateurs peuvent être configurés pour activer WOL. Les opérations pour
l’activer varient en fonction du modèle de chaque ordinateur. Généralement, l’ordinateur nécessite un
matériel spécial pour prendre en charge la technologie et il est nécessaire d’activer une option BIOS. Il est
préférable de contacter le fournisseur de l’ordinateur pour déterminer les opérations à exécuter.
Le dossier des utilitaires du CD-ROM Insight contient l’utilitaire WakeUp.exe qui peut tester la
conformité WOL.
Cet utilitaire envoie un signal WOL à un ordinateur cible. Pour utiliser cet utilitaire, deux ordinateurs sont
nécessaires : une machine cible et une machine console. Les deux machines doivent se trouver dans le
même sous-réseau IP. Déterminez ensuite l’adresse MAC physique de la machine cible. Si la machine utilise
un système d’exploitation win9x, utilisez l’utilitaire Windows, winipcfg.exe. Si tel n’est pas le cas, depuis une
fenêtre de commande DOS, exécutez la commande Ipconfig /all.
Une fois l’adresse MAC physique de la machine cible acquise, arrêtez la machine cible et exécutez l’utilitaire
WakeUp.exe depuis une fenêtre de commande DOS sur la machine de la console. Cela permet d’envoyer le
signal WOL à la machine cible.
Si WOL est correctement configuré sur la machine cible, cette dernière est mise sous tension. Si tel n’est
pas le cas, contactez le fabricant du matériel pour savoir quelles opérations supplémentaires vous devez
exécuter. Si WOL n’est pas correctement configuré sur la machine de l’élève, la machine de l’enseignant ne
pourra pas exécuter WOL Wake-Up.
La boîte de dialogue Liste Wake On LAN (Administrer > Mettre sous tension la machine de l’élève) contient la
liste des machines des élèves qui se trouvent dans le canal. Vous pouvez supprimer des machines de la liste.
37
Page 38

Support sans l 802.11
Conguration matérielle spéciale
Vérifiez que tous les ordinateurs utilisent les derniers pilotes NIC (Network Interface Connector) du
fournisseur NIC.
Il existe deux types de points d’accès de base : résidentiels et d’entreprise. Un point d’accès résidentiel fonctionne
correctement dans un environnement domestique où des ordinateurs partagent une liaison Internet.
Un point d’accès d’entreprise est destiné à prendre en charge au moins 50 clients simultanément. Si moins de
cinq élèves sont présents dans la classe, un point d’accès à une classe résidentielle peut être adapté.
Installation
On suppose que toutes les machines d’élèves et de professeurs utiliseront des cartes NIC sans fil 802.11 (les
environnements mixtes ne fonctionnent pas aussi bien.) En outre, tous les ordinateurs sans fil sont supposés
être associés au même point d’accès. Autrement, il n’existe pas d’autre considération d’installation spéciale.
Exécutez le programme Student.msi/Teacher.msi sur les ordinateurs des professeurs et des élèves, comme
indiqué dans les pages précédentes de ce guide.
Performance
La diffusion de l’écran du professeur sur les ordinateurs des élèves est moins rapide sur un réseau sans fil que
sur un réseau filaire. Ce problème ne peut pas être résolu.
Un réseau filaire peut envoyer des données de diffusion et multicast à raison de 100 Mbits par seconde. Un
réseau sans fil 802.11 envoie des données de diffusion et multicast à raison de 1 MBit par seconde (soit 1 %
seulement de la vitesse d’une liaison filaire).
Outre l’importante réduction de largeur de bande des réseaux sans fil, l’architecture de point d’accès de
802.11 ajoute un délai de propagation supplémentaire aux données de diffusion et multicast. (Cela s’explique
à l’architecture d’économie d’énergie de l’environnement 802.11.)
Toutefois, la fonction Diffusion du professeur Insight fonctionne correctement. Même des écrans complexes
de professeur doivent apparaître sur les écrans des élèves dans un délai de trois secondes. Les petites
modifications sur l’écran du professeur doivent apparaître immédiatement.
Performances sans l
Pour améliorer les performances, configurez le point d’accès de professeur. Etant donné que cela varie en
fonction du fournisseur, nous ne pouvons donner que des instructions générales. Consultez le manuel du
point d’accès pour savoir comment effectuer la modification sur le point d’accès.
1. Abaissez autant que possible l’intervalle Beacon. (Jusqu’à 50ms maximum.)
2. Affectez la valeur ZRO à DTIM. (Cela permet d’envoyer les paquets de diffusion et multicast
après chaque paquet beacon.)
3. Augmentez la vitesse de diffusion et multicast. (Les points d’accès ne permettent pas tous de
définir cette vitesse)
38
Page 39

Installer l’application Client léger
Insight peut fonctionner dans un environnement de Terminal Server ou NComputing. Insight permet aux
machines d’une application de Client léger d’être utilisées comme machines d’étudiants et/ou professeur.
Vous pouvez associer des machines de Client léger et de Client traditionnel (client lourd) dans la classe.
L’Édition familiale d’Insight est compatible avec les applications de Clients légers.
Cependant, ceci est limité à une console de Professeur et à trois postes de travail
d’Étudiants.
Installation du Terminal Server Windows 2003
Lancez le programme SetupTSClient.exe su r l a machi ne du Ter mi na l S er ve r. Ce tt e a ct ion va p er mettre de c opi er
tous les fichiers nécessaires au Terminal Server mais ne lance pas le logiciel de l’Étudiant ou du Professeur. Si le
Terminal Server est en mode d’exécution, la boîte de dialogue Après l’installation s’affiche.
Sachant qu’Insight a été conçu pour s’installer sur un Terminal Server, il n’est pas nécessaire de suivre les
indications de cette boîte de dialogue. Vous pouvez appuyer à tout moment sur la touche Annuler dans la boîte
de dialogue.
Lorsque vous installez la Console du Terminal Server, les options du Professeur et de l’Étudiant seront
sélectionnées. Ceci parce que les fichiers exécutables pour le professeur et l’étudiant sont copiés sur le Terminal
Server.
Après avoir suivi cette étape, Insight doit être correctement configuré pour fonctionner sur chaque machine
souhaitée de client léger. Vous avez trois moyens pour cela :
Installation manuelle pour Étudiant ou Professeur
Connectez-vous à un terminal de client léger avec les droits d’Administrateur et lancez à nouveau le programme
SetupTSClient.exe. Suivez l’assistant pour attribuer ce client léger au poste de l’Étudiant ou du Professeur.
Répétez cette procédure pour chaque appareil de client léger dans le laboratoire.
Script du chier SetupTSClient.exe
Pour exécuter SetupTSClient.exe dans un script, il existe des options de ligne de commande qui facilitent cette
opération.
#x
StUdEnT
TeAcHeR
QuIeT
UNINSTALL
Installe Insight avec le canal de professeur x. « x » doit être un entier compris entre
1 et 16 000.
Installe le logiciel Insight de l’élève.
Installe le logiciel Insight de l’enseignant.
Désactive toute l’interface utilisateur. Exécute SetupTSClient.exe en mode « silencieux
». Cette option doit être spécifiée en dernier dans la ligne de commande.
Désinstalle le logiciel Insight de la machine.
Ne démarre pas le logiciel automatiquement à la fin de l’installation. Le logiciel
NoLoAd
démarrera sur la machine de l’enseignant lors de la connexion suivante. Il démarre lors
du prochain redémarrage sur les ordinateurs des élèves.
Par exemple, si l’administrateur veut installer silencieusement un professeur sur le canal 1, le script doit se
présenter comme suit :
SetupTSClient.exe #1 TeAcHeR QuIeT
Les paramètres de ligne de commande tiennent compte de la casse.
39
Page 40

Fichier LskTSDat.ini
La procédure d’installation manuelle expliquée dans la section précédente modifie le fichier de configuration
d’Insight (C:\Program Files\Insight\LskTSDat.ini). Si vous ne souhaitez pas lancer le fichier SetupTSClient.exe
sur chaque client léger, vous pouvez modifier le fichier .ini directement avec n’importe quel éditeur de texte
comme Notepad.
Il existe une entrée sur ce fichier pour chaque client léger qui sera utilisé avec le logiciel Étudiant ou Professeur.
Le format du fichier .ini est comme suit :
[Insight TSClient List]
WYSE001001=Professeur, Canal=1, Nom=Professeur1
WYSE001002=Étudiant, Canal=1, Nom=WYSE001002
WYSE001003=Étudiant, Canal=1, Nom=WYSE001003
WYSE001004=Étudiant, Canal=1, Nom=WYSE001004
La première partie de chaque ligne (WYSE001001 dans cet exemple) est le Nom de Client de ce client
léger. Chaque appareil de client léger possède un Nom de client unique créé par le fabricant ou pendant la
configuration du matériel. Vous pouvez trouver ce nom en vous connectant à l’appareil et en accédant à la
commande SET (configuration) à partir d’une invite de commande.
Après le Nom de client se trouve le type de logiciel Insight pour lancer cet appareil de client léger (soit Étudiant,
soit Professeur). Le paramètre suivant définit le Canal Insight à utiliser pout ce client léger. D’une manière
générale, tous les appareils de client léger du même laboratoire ont le même numéro de Canal.
Le dernier paramètre définit le Nom d’affichage Insight. L’étudiant apparaîtra sur la Console du professeur avec
le nom de connexion et son nom. Par défaut, nous utilisons le Nom du client, mais ceci peut être modifié si
vous souhaitez un nom plus adapté.
Si vous avez un système de partage de charge (c.-à-d. plusieurs systèmes Terminal Server dans le même
laboratoire), vous devez installer le logiciel Insight sur chaque Terminal Server et ensuite copier la totalité
du fichier LskTSDat.ini sur chaque Terminal Server.
Installation sur Active Directory
Si les procédures d’installation précédentes ne permettent pas une flexibilité suffisante, Insight peut être
téléchargé si on le souhaite via un script d’exécution dans un environnement Active Directory. Vous devrez
pouvoir déterminer dans le script si l’appareil de client léger est celui d’un Étudiant ou d’un Professeur.
Veuillez contacter le service d’assistance technique de Faronics pour obtenir des instructions détaillées si
vous souhaitez utiliser cette méthode.
Installation sur NComputing
L’installation dans un environnement NComputing consiste en deux étapes.
Lancez SetupTSClient.exe sur la console NComputing. Cette opération va permettre de copier tous les fichiers
nécessaires pour la Console NComputing et configurer la Console pour qu’elle lance le logiciel spécifique
Professeur ou Étudiant.
Après l’installation d’Insight sur la Console, lancez le programme SetupTSClient.exe à nouveau sur chaque
Poste de travail NComputing qui est relié à la Console. Ceci ne copiera pas d’autres fichiers mais configurera
un fichier de configuration d’Insight (C:\Program Files\Insight\LskTSDat.ini).
Si vous ne souhaitez pas installer manuellement Insight sur les postes de travail, vous pouvez manuellement
modifier ce fichier de configuration en suivant les explications de la section d’installation de Terminal Server
2003.
40
 Loading...
Loading...