
Benutzerhandbuch
ESSENTIAL Connection ControlUMFASSENDE Kontrolle über Computerräume
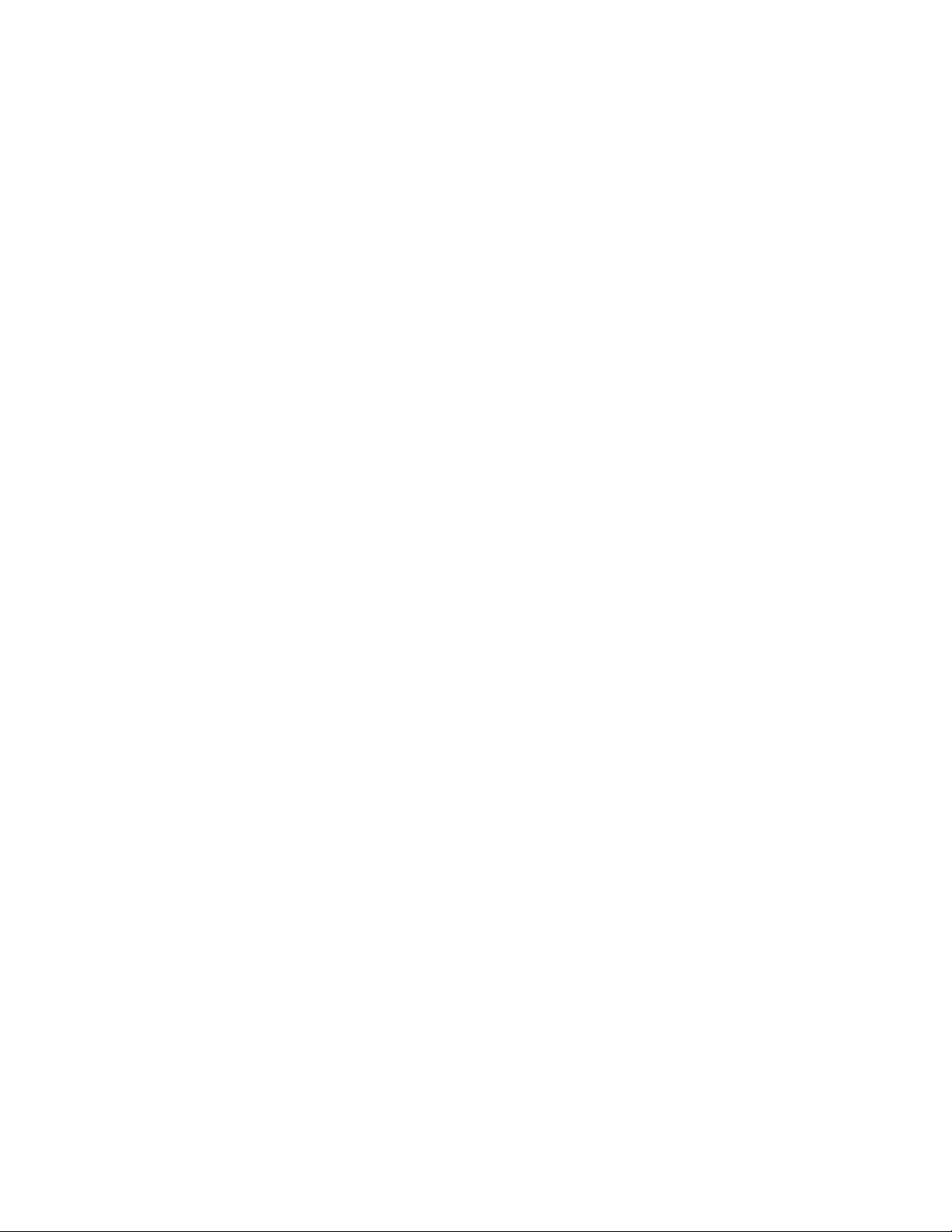
Diese Seite wurde absichtlich leer gelassen.
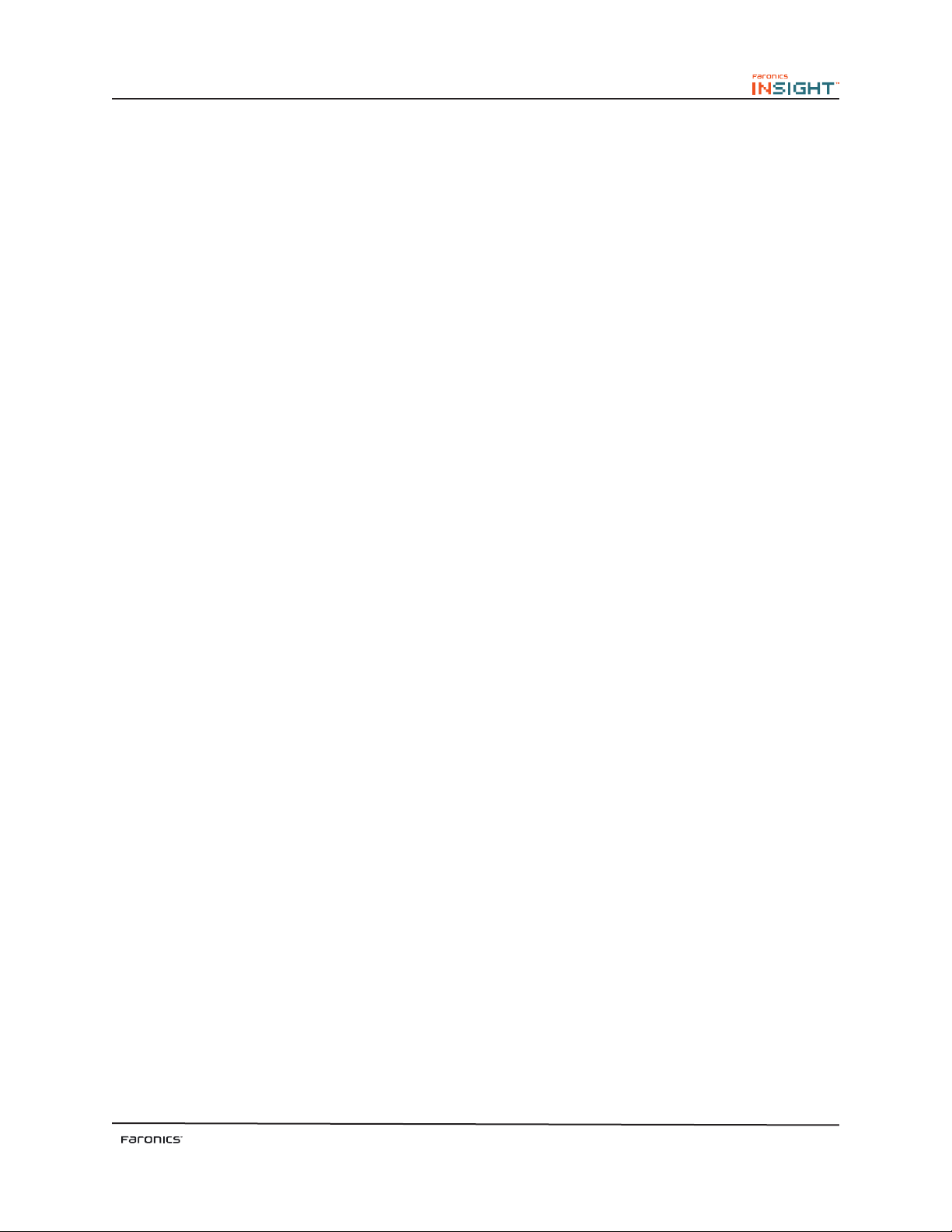
Über Faronics
Faronics liefert marktführende Lösungen, die dabei helfen, komplexe IT-Umgebungen zu verwalten, zu
vereinfachen und abzusichern. Unsere Produkte stellen eine hundertprozentige Verfügbarkeit von Maschinen
sicher und haben bereits einen dramatischen Einfluss auf das tägliche Leben Tausender von Fachleuten
im Informationstechnologiebereich gehabt. Bildungsinstitutionen, Einrichtungen des Gesundheitswesens,
Bibliotheken, Regierungsorganisationen und Firmen profitieren von den marktzentrisch fokussierten
Technologieinnovationen von Faronics.
Technischer Support
Alle Anstrengungen wurden unternommen, um diese Soware benutzerfreundlich und problemfrei zu
gestalten. Sollten dennoch Probleme aureten, setzen Sie sich bitte mit unserem technischen Kundendienst
in Verbindung:
E-Mail: support@faronics.com
Te l : +1-800-943-6422 oder +1-604-637-3333
Betriebszeiten: 07:00 Uhr bis 17:00 Uhr (Pazifische Zeit)
Kontaktinformationen
Web: www.faronics.com
E-Mail: sales@faronics.com
Te l : +1-800-943-6422 oder +1-604-637-3333
Fax: +1-800-943-6488 oder +1-604-637-8188
Betriebszeiten: 07:00 Uhr bis 17:00 Uhr (Pazifische Zeit)
Adresse: Faronics Technologies USA Inc.
2411 Old Crow Canyon Road, Suite 170
San Ramon, CA 94583
USA
Faronics Corporation
609 Granville Street, Suite 620
Vancouver, BC V7Y 1G5
Kanada
Letzte Änderung: Oktober 2009
© 1999 - 2009 Faronics Corporation. Alle Rechte vorbehalten. Faronics, Deep Freeze, Deep Freeze Mac, Faronics Anti-Executable,
Faronics Device Filter Mac, Faronics Power Save, Faronics Power Save Mac, Faronics Insight, Faronics System Profiler, und
WINSelect sind Warenzeichen und/oder eingetragene Warenzeichen der Faronics Corporation. Alle anderen Firmen- und
Produktnamen sind Warenzeichen ihrer jeweiligen Besitzer.
3
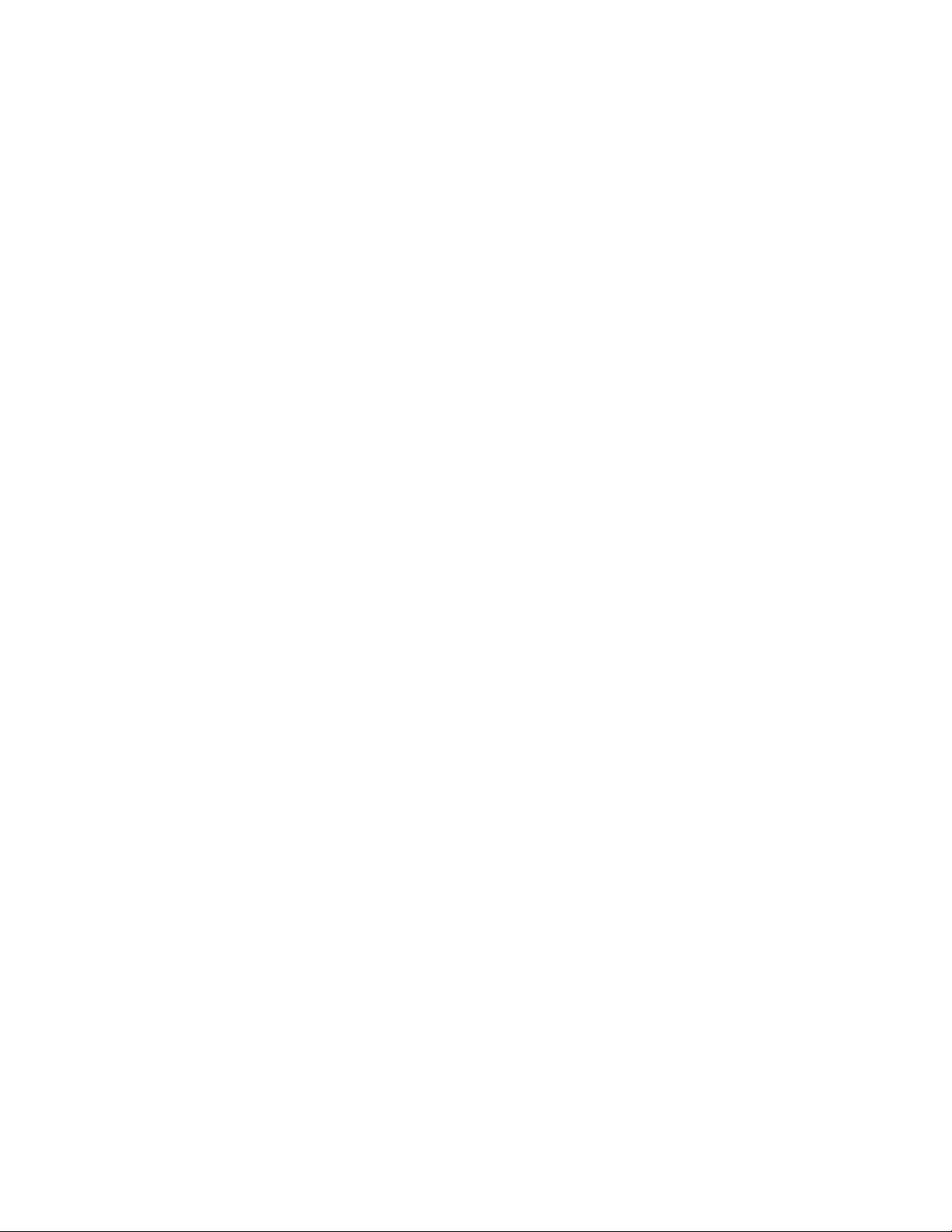
Diese Seite wurde absichtlich leer gelassen.
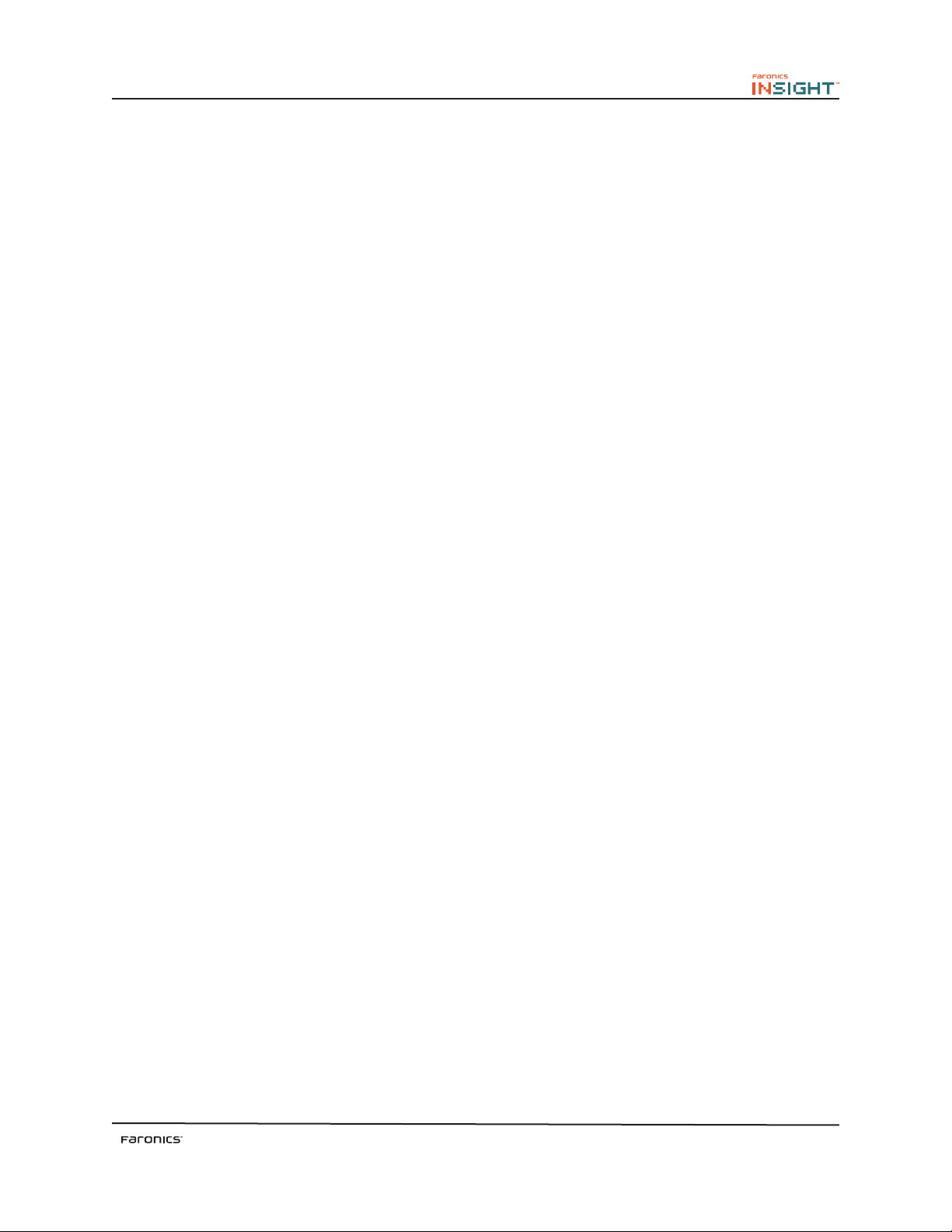
Inhaltsverzeichnis
Über Insight .......................................................................................................................................................7
Systemkomponenten ......................................................................................................................................................7
Verstehen, wie Insight funktioniert ..............................................................................................................................7
Installation von Insight .....................................................................................................................................9
Die Installation planen ...................................................................................................................................................9
Das Insight-Installationsprogramm auf einem Windows ausführen ....................................................................10
Das Insight-Installationsprogramm auf einem Mac ausführen .............................................................................11
Installation von Insight in gesichertem Active Directory-Modus ..........................................................................12
Nach der Installation von Insight ...............................................................................................................................14
Zusätzliche Insight-Dienstprogramme ......................................................................................................................14
Sicherer Modus .............................................................................................................................................................14
Keine Überwachung der Tastatur ...............................................................................................................................15
One to One ....................................................................................................................................................................15
Konfiguration von Insight-Optionen ..............................................................................................................16
Konfiguration von Lehreroptionen ............................................................................................................................16
Schüleroptionen ............................................................................................................................................................17
Beschränkung von Web-Zugriff .................................................................................................................................18
Anwendungsbeschränkung .........................................................................................................................................19
Netzwerk ........................................................................................................................................................................20
Mehrere Netzwerkadapter ...........................................................................................................................................21
Lehrerkanal ....................................................................................................................................................................21
Verwendung von Insight ..................................................................................................................................22
Verwendung des Lehrercomputers ..........................................................................................................................22
Tipps zur Insight-Konsole ...........................................................................................................................................22
Verwendung von Insight-Menüs ................................................................................................................................24
Verwendung der Schülercomputer ..........................................................................................................................37
Deinstallation von Insight ...............................................................................................................................38
Insight auf Windows deinstallieren ............................................................................................................................38
Aktualisierung von Insight für Lehrer .......................................................................................................................38
Aktualisierung der Insight-Schülersoware .............................................................................................................38
Insight auf Macs deinstallieren ...................................................................................................................................39
Insight-Sicherheitsprüfung .............................................................................................................................39
Insight in einer NAL-Umgebung ..................................................................................................................... 40
Unterstützung für Wake-on-LAN ....................................................................................................................40
802.11 Wireless-Unterstützung .......................................................................................................................41
Installation in einer in Client-Umgebung ..................................................................................................42
Installation auf Terminal Server 2003 ........................................................................................................................42
Installation in einer Ncomputing-Umgebung .........................................................................................................43
5
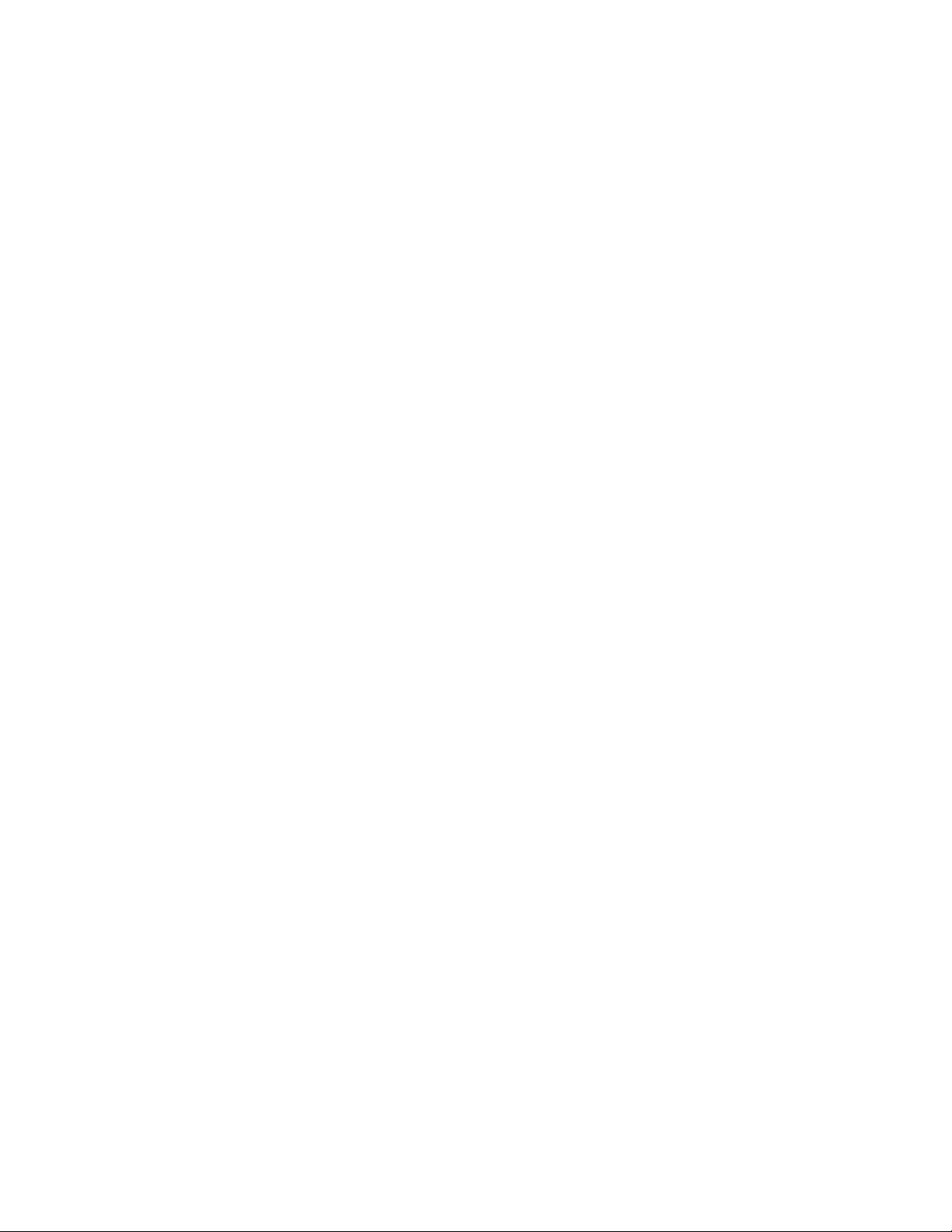
Diese Seite wurde absichtlich leer gelassen.
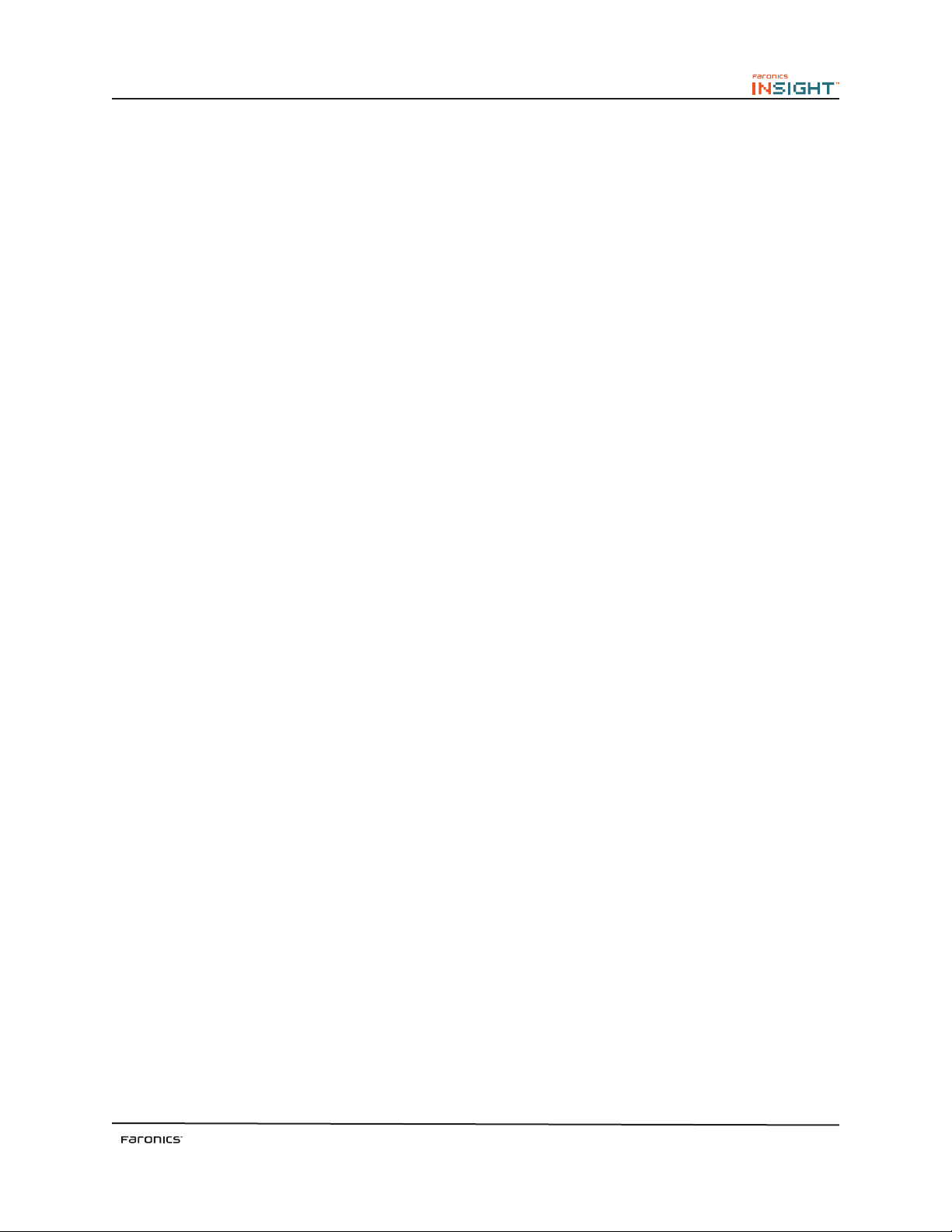
Über Insight
Computer in Schulen können die möglichen Erfahrungen im Klassenraum für sowohl Schüler als auch Lehrer
erweitern. Die Vorteile können jedoch leicht durch ablenkende Elemente wie z.B. Spiele, Instant Messaging
und Web-Surfing verloren gehen. Faronics Insight eignet sich am ideal für Klassenzimmerumgebungen
vom Kindergarten bis hin zur Oberstufe. Es ist das ultimative Technologie-Managementsystem für das
Klassenzimmer, das Lehrern die Möglichkeit bietet, Schülern den eigenen Bildschirm zu zeigen, den
Zugriff der Schüler auf Anwendungen und Websites zu kontrollieren und Klassenraumbildschirme zu
überwachen, um sicherzustellen, dass Schüler auch wirklich an ihren Aufgaben arbeiten. Schüler genießen
die Möglichkeit, über die Chat-, Abstimmungs- und Fernteilnahmefunktionen direkt mit dem Lehrer
interagieren zu können.
Nachdem Insight auf allen Computern in einem Klassenzimmer installiert wurde, hat der Lehrer die
folgenden Fähigkeiten:
Ablenkungen für Schülern reduzieren
Ein Lehrer kann Ablenkungen für Schüler reduzieren, indem er Bildschirme ausblendet und Anwendungen
oder die Möglichkeit zum Web-Browsing auf den Computern der Schüler einschränkt. Dies hil dabei, die
Aufmerksamkeit der Schüler von ihren Computern auf den Lehrer zu lenken und stellt sicher, dass die
Schüler beim ema bleiben.
Fähigkeiten vorführen
Mit der Funktion Lehrer zeigen können Schüler den Computer des Lehrers direkt über den eigenen
Bildschirm beobachten. Dies ist ideal für Präsentationen, oder um Schülern die Verwendung von
Computeranwendungen zu zeigen.
Schüler beim Thema halten
Über die Funktion Überwachen können Lehrer alle oder beliebige Bildschirme von Schülern beobachten
und die derzeit von den Schülern verwendeten Anwendungen und Websites überwachen.
Teilnahme und Zusammenarbeit im Klassenzimmer fördern
Die Abstimmungsfunktion bietet die Möglichkeit, abzuschätzen, inwiefern Schüler das Unterrichtsmaterial
verstehen, indem Sie Fragen stellen, die die Schüler anonym beantworten.
Einzelnen Schülern helfen
Schüler können still Hilfe vom Lehrer anfordern. Ein kleines Fragezeichen erscheint dann neben ihren
Anmeldename und zeigt an, dass sie Hilfe benötigen. Zu diesem Zeitpunkt kann der Lehrer einen Chat mit
dem Schüler beginnen oder die Maschine fernsteuern, um das Verständnisproblem zu lösen.
Systemkomponenten
Insight setzt sich aus drei Hauptteilen zusammen. Die Insight-Konsole, die auf dem Computer des Lehrers
installiert wird, enthält alle Funktionen und Befehle, die verwendet werden, um die Computer der Schüler
zu kontrollieren und zu überwachen.
Das Insight-Taskleistenmenü ist die gekürzte Version der Insight-Konsole und enthält die am häufigsten
verwendeten Befehle. Es wird durch einen Rechtsklick auf das Insight-Taskleistensymbol geöffnet.
Der Schülercomputer ist der Arbeitsplatz, an dem Schüler dem Unterricht des Lehrers folgen oder zugeteilte
Aktivitäten ausführen.
Verstehen, wie Insight funktioniert
Insight ermöglicht es einem Lehrer, alle Schülercomputer innerhalb eines computerbasierten Klassenzimmers
zu kontrollieren. Das System verwendet Lehrerkanäle, um sicherzustellen, dass auf allen Computern im
Klassenzimmer derselbe Computerbildschirm angezeigt wird. Insight bietet 16.000 Lehrerkanäle zur
Auswahl. Eine Organisation kann daher gleichzeitig bis zu 16.000 unterschiedliche Klassenräume mit
Insight einrichten.
7
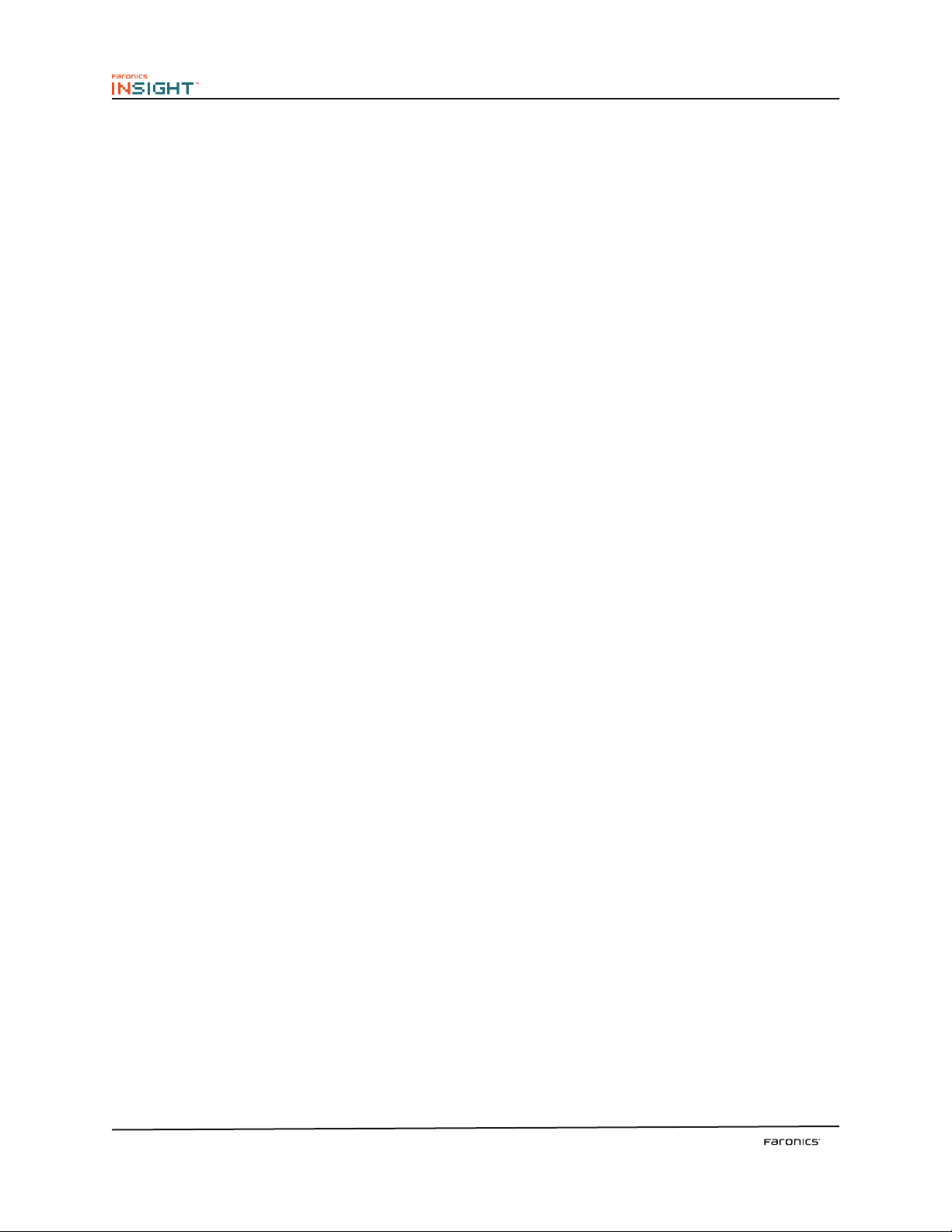
Die logischste Art für die Umsetzung von Insight besteht darin, für jedes Klassenzimmer einen eigenen
Lehrerkanal und einen einzigen Lehrercomputer einzurichten. Durch diese Konfiguration können alle
Computer im selben Klassenzimmer miteinander interagieren, während ein Lehrer den gesamten Raum
kontrolliert.
Unterstützte Umgebungen
Insight muss auf den Lehrer- und Schülercomputern mit einem der folgenden Betriebssysteme ausgeführt
werden:
- Windows 2000, Windows XP, Windows Vista (32 & 64-bit), Windows 7 (32 & 64-bit), Windows 2003 Terminal
Server, Windows Server 2008 und NComputing.
- Mac OS X v10.4, v10.5, und v10.6.
Bildschirmauösung
Insight ist für die Bildschirmauflösungen 1024x768 und 1280x1024 für Lehrer und Schüler optimiert.
Protokoll-Stack
Alle Computer, auf denen Insight ausgeführt wird, müssen mit TCP/IP und statischen oder dynamischen
IP-Adressen konfiguriert sein. 802.11 Wireless wird unterstützt. Zugangspunkte der Enterprise-Klasse
werden jedoch empfohlen.
Leistungsverbesserungen
Die Insight-Konsole, Fernbedienung und Miniaturansichten wurden in Insight optimiert, so dass sie
zuverlässiger und schneller laufen als in früheren Versionen.
8
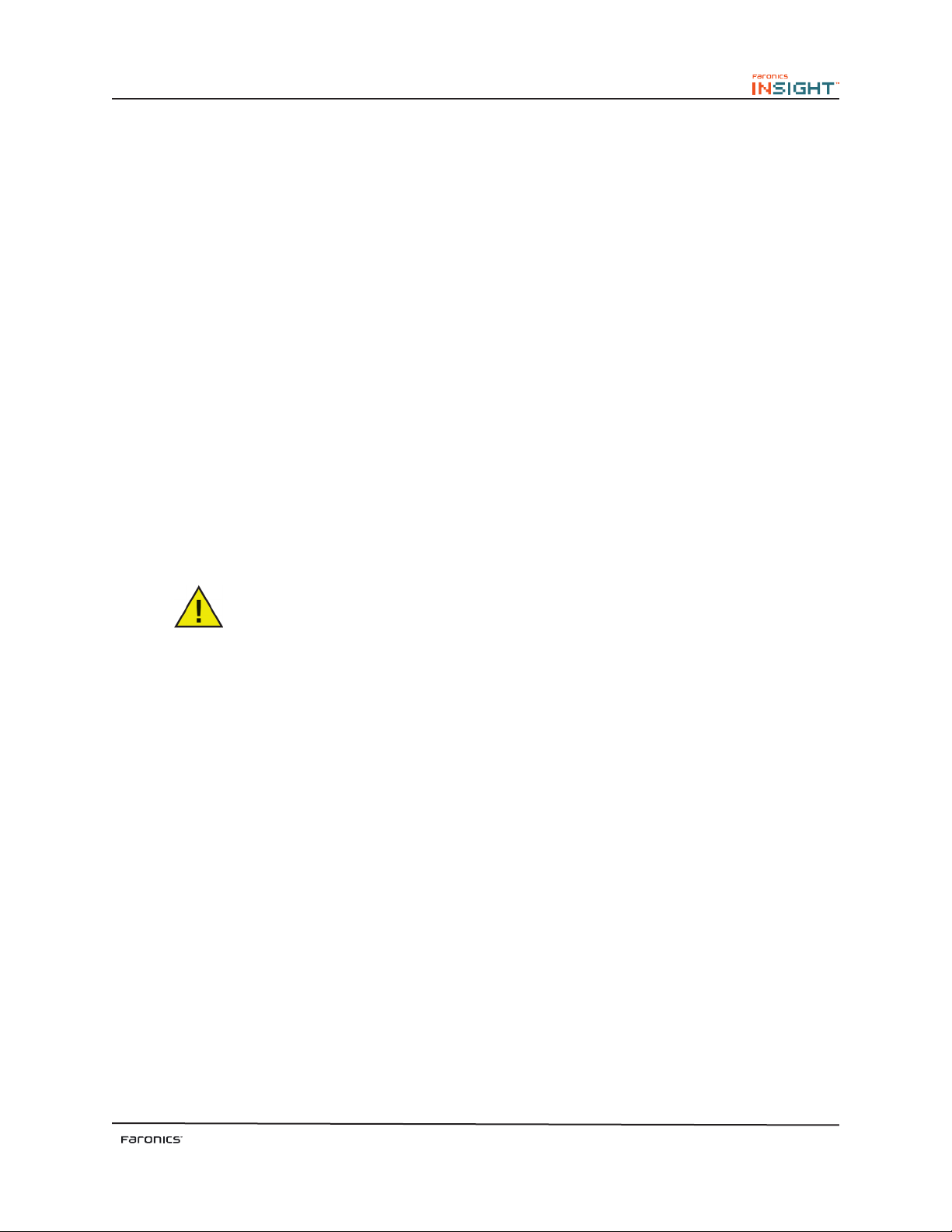
Installation von Insight
Bevor Sie Insight installieren, überprüfen Sie die Anforderungen, und stellen Sie sicher, dass die Netzwerkund Klassenraumcomputer reibungslos funktionieren. Hierdurch lassen sich Probleme bei der Installation
vermeiden.
Die Insight-Produkt-CD bzw. das Download-Paket enthält die ausführbare Datei, die für die Installation
der Insight-Anwendung erforderlich ist, sowie eine elektronische Version dieses Benutzerhandbuchs im
.pdf-Format.Der Acrobat Reader ist auf der Insight-CD im Ordner ,Acrobat‘ enthalten. Darüber hinaus ist
er kostenlos auf der Adobe-Website unter folgender Adresse verfügbar: http://www.adobe.com.
Die Installation planen
Wenn Sie ein paar Minuten auf die Planung der Lehrerinstallation verwenden, sollte der Administrator in
der Lage sein, Insight innerhalb von höchstens zwei Minuten auf den einzelnen Computern zu installieren.
Berücksichtigen Sie die folgenden emen, bevor Sie mit der Installation beginnen:
Wählen Sie für jedes Klassenzimmer einen eigenen Lehrerkanal
Insight ist darauf ausgelegt, mit bis zu 16.000 unterschiedlichen Trainingsumgebungen innerhalb desselben
Netzwerks zu laufen. Es verwendet Lehrerkanäle, um die Inhalte eines Lehrercomputers über denselben
Kanal auf die Schülercomputer zu übertragen. Zur Vereinfachung der Installation sollte jedes Klassenzimmer
über einen eigenen Kanal und über jeweils einen einzigen Lehrercomputer verfügen.
Wenn nur ein einziges Insight-Klassenzimmer im Netzwerk vorhanden ist, kann der Lehrer eine beliebige
Zahl von 1 bis 16.000 auswählen. Wenn mehrere Insight-Klassenzimmer vorhanden sind, benötigt jedes
eine eigene Lehrerkanalnummer.
Wird Kanal 0 als Lehrerkanal ausgewählt, so ist der Lehrer in der Lage, Arbeitsplätze zu
überwachen, die allen Insight-Kanälen zugeordnet sind.
Wählen Sie für jedes Klassenzimmer einen Lehrercomputer aus
Richten Sie einen Lehrercomputer pro Klassenzimmer ein. Der Lehrer verwendet diesen Computer, um
alle Schülercomputer im selben Klassenraum zu kontrollieren. Geben Sie bei der Installation an, ob es sich
bei dem Computer um einen Lehrer- oder Schülercomputer handelt.
Kongurieren Sie einen gültigen TCP/IP-Protokoll-Stack für alle Schüler- und
Lehrercomputer
Wenn die Computer DHCP verwenden, muss DHCP korrekt funktionieren. Die Lehrer- und
Schülercomputer sollten sich alle in demselben IP-Subnet befinden.
Stellen Sie alle Lehrer- und Schülercomputer auf dieselbe Bildschirmauösung ein
Auch wenn es nicht erforderlich ist, so wird doch empfohlen, alle Computer auf dieselbe physische
Bildschirmgröße einzustellen. Insight wurde für die Bildschirmauflösungen 1024x768 und 1280x1024
getestet.
Verwenden Sie gute Hard- und Software für das Netzwerk
Wenn bei der Anmeldung an Computern oder beim Kopieren von Dateien über das Netzwerk Probleme
aureten, beheben Sie diese, bevor Sie Insight installieren.
Verwenden Sie einen Zugangspunkt der Enterprise-Klasse
Wenn der Lehrer beabsichtigt, Insight über ein Wireless-Netzwerk zu verwenden, ist es wichtig, einen
Zugangspunkt der Enterprise-Klasse zu verwenden. Wireless-Zugangspunkte für private Heimnetze sind
nicht robust genug, um viele Verbindungen zu bedienen.
9
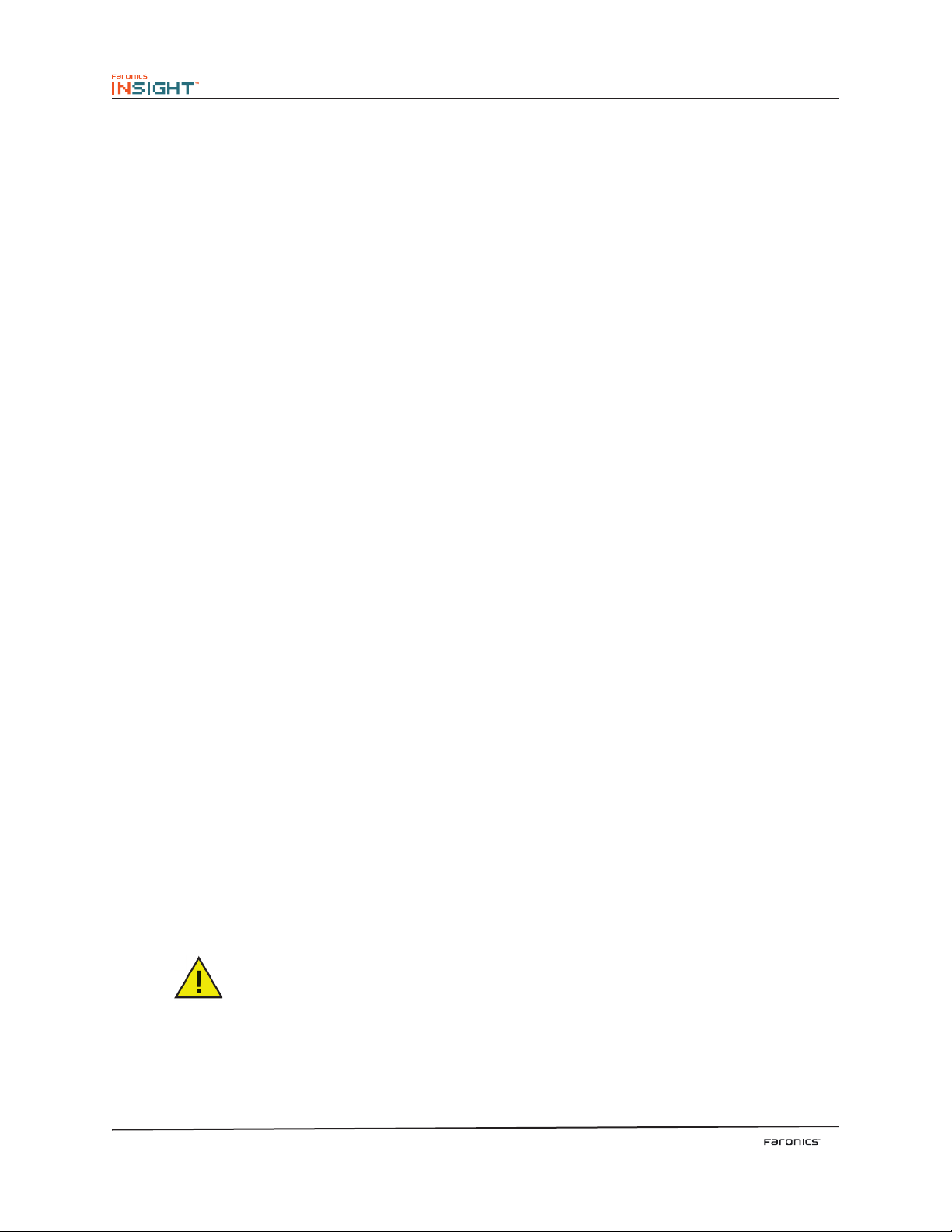
Das Insight-Installationsprogramm auf einem Windows ausführen
Das Insight-Installationsprogramm (Student.msi/Teacher.msi) m u s s a u f j e d e m L e h r e r- u n d Sc h ü l e rc o m pu t e r
ausgeführt werden.
Insight führt die Installation im Ordner C:\Program Files\Faronics\Insight auf den einzelnen Computern
aus und speichert alle Dateien lokal auf den einzelnen Computern.
Nach Abschluss der Installation wird das Schüler- oder Lehrerprogramm gestartet. Das Programm wird
außerdem jedes Mal neu gestartet, wenn sich jemand am Computer anmeldet.
Wenn der Lehrercomputer nicht über ein CD-ROM-Laufwerk verfügt
Die Insight-Datei (Student.msi/Teacher.msi) ist klein genug, um sie von der Produkt-CD auf einen USB-
Stick zu kopieren. Insight kann außerdem direkt auf einem USB-Stick oder an einer gemeinsam genutzten
Position in einem Netzwerk entpackt und von dort aus installiert werden.
Für die Installation von Insight auf einem Lehrer- oder Schülercomputer
1. Legen Sie die Produkt-CD in das CD-ROM-Laufwerk des Computers ein. Wenn Insight über
einen sicheren Download erworben wurde, wechseln Sie zur Position, an der das DownloadPaket gespeichert wurde.
2. Gehen sie unter Arbeitsplatz zum CD-ROM-Laufwerk, USB-Stick oder Netzwerklaufwerk,
und klicken Sie doppelt auf Student.msi/Teacher.msi.
3. Klicken Sie auf Weiter.
4. Lesen Sie die Lizenzvereinbarung durch, die angezeigt wird, und klicken Sie auf Ich stimme zu
und anschließend auf Weiter.
5. Wählen Sie den Installationstyp aus (Lehrer oder Schüler), und klicken Sie anschließend auf
Weiter. Es wird empfohlen, nur einen Lehrercomputer pro Klassenraum einzurichten, da Befehle,
die von mehreren Konsolen an Schülerarbeitsplätze ausgegeben werden, zu Problemen führen.
6. Wählen Sie eine Nummer für den Lehrerkanal aus (1 bis 16.000), und klicken Sie anschließend
auf Weiter. Bestimmen Sie eine eindeutige Nummer für jedes Klassenzimmer bzw. jeden
Computerraum.
7. Befolgen Sie die Anweisungen des Installationsassistenten auf der Seite Insight Optionen.
Über diese Seite können Sie folgende Optionen einstellen:
Stealth-Modus – Sofern markiert, sieht der Schüler das Insight-Symbol nicht und kann dem
Lehrer auch keine Fragen über Insight stellen.
Kanalwechsel durch Schüler zulassen – Sofern markiert kann der Schüler die Kanäle wechseln.
Diese Option wird nur für 1:1-Schulen empfohlen.
Tastaturüberwachung deaktivieren – Sofern markiert werden die Tastenanschläge des Schülers
nicht protokolliert.
Gesicherter Modus – Sofern markiert muss der Lehrer ein Passwort eingeben, um den Schüler
zu verwalten. Wir empfehlen, dass Sie für die gesamte Klasse oder Schule dasselbe Passwort
verwenden. Wenn Sie das Kennwort vergessen, müssen Sie die Soware neu installieren.
7. Klicken Sie auf Fertigstellen, um die Installation abzuschließen. Jedes Mal, wenn sich jemand
am Computer anmeldet, lädt Insight automatisch all seine Dateien und ist einsatzbereit.
10
Bei den Befehlszeilenparametern muss die Groß- und Kleinschreibung beachtet werden.
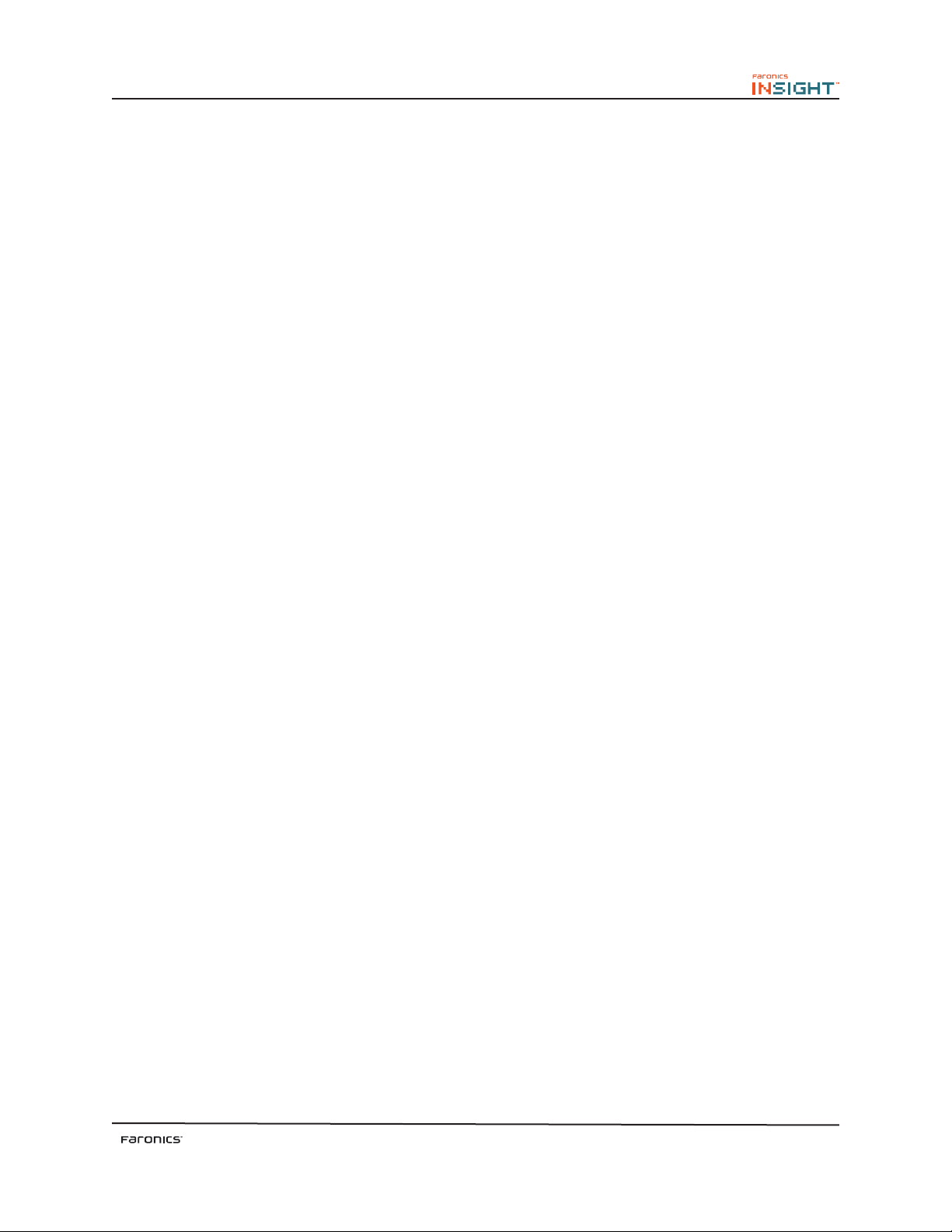
Das Insight-Installationsprogramm auf einem Mac ausführen
Das Insight-Installationsprogramm (faronics_teacher.dmg/faronics_student.dmg) muss auf jedem
Schülercomputer ausgeführt werden.
Insight wird auf der Festplatte installiert und speichert alle Dateien lokal auf den einzelnen Computern.
Nach Abschluss der Installation wird das Schülerprogramm gestartet. Das Programm wird außerdem jedes
Mal neu gestartet, wenn sich jemand am Computer anmeldet.
1. Kopieren Sie faronics_teacher.dmg auf den Mac-Lehrercomputer.
2. Doppelklicken Sie auf faronics_teacher.dmg.
3. Doppelklicken Sie auf faronics_teacher.pkg.
4. Befolgen Sie die Anweisungen des Installationsassistenten bis zur Lehrerkanaloption –
Wählen Sie ein Lehrerkanalnummer aus (1 bis 16.000). Wählen Sie für jedes Labor oder
Klassenzimmer eine eindeutige Zahl aus.
5. Wählen Sie ggf. „erweiterte Optionen“ aus. Auf dieser Seite können Sie die folgenden Optionen
einstellen, für den Fall, dass ein Lehrergerät über das Verwaltungsmenü auf der Lehrerkonsole
zum Schülergerät umgestellt werden soll.
Stealth-Modus – Sofern markiert, sieht der Schüler das Insight-Symbol nicht und kann dem
Lehrer auch keine Fragen über Insight stellen.
Kanalwechsel durch Schüler zulassen – Sofern markiert kann der Schüler die Kanäle wechseln.
Diese Option wird nur für 1:1-Schulen empfohlen.
Tastaturüberwachung deaktivieren – Sofern markiert werden die Tastenanschläge des Schülers
nicht protokolliert.
Gesicherter Modus – Sofern markiert muss der Lehrer ein Passwort eingeben, um den Schüler
zu verwalten. Wir empfehlen, dass Sie für die gesamte Klasse oder Schule dasselbe Passwort
verwenden. Wenn Sie das Kennwort vergessen, müssen Sie die Soware neu installieren.
6. Klicken Sie auf „Fortfahren“.
Der Installationsort kann nicht geändert werden. Insight muss auf dem Systemlaufwerk
installiert werden.
7. Klicken Sie auf „Installieren“
Das Installationsprogramm fragt Sie nach dem Administratorpasswort auf diesem Gerät.
Geben Sie das Passwort ein und klicken Sie auf OK.
8. Nach erfolgreicher Installation klicken Sie auf die Schaltfläche „Schließen“ auf der letzten
Seite des Assistenten.
9. Wenn Ihre Lehrer Kanäle umschalten können sollen, doppelklicken Sie auf das Dienstprogramm
„EnableChannelSelect“ im Dienstprogrammordner unter faronics_teacher.dmg.
Wenn der Schülercomputer nicht über ein CD-ROM-Laufwerk verfügt
Die Insight-Datei (faronics_setup.pkg) ist klein genug, um sie von der Produkt-CD auf einen USB-Stick zu
kopieren. Insight kann außerdem direkt auf einem USB-Stick oder an einer gemeinsam genutzten Position
in einem Netzwerk entpackt und von dort aus installiert werden.
Für die Installation von Insight auf einem Lehrer- oder Schülercomputer
1. Legen Sie die Produkt-CD in das CD-ROM-Laufwerk des Computers ein. Wenn Insight über
einen sicheren Download erworben wurde, wechseln Sie zur Position, an der das DownloadPaket gespeichert wurde.
2. Navigieren Sie zur CD-Rom, zum USB-Stick, zur Festplatte oder zum Netzlaufwerk, und
klicken Sie doppelt auf faronics_student.dmg.
3. Klicken Sie auf Weiter.
11
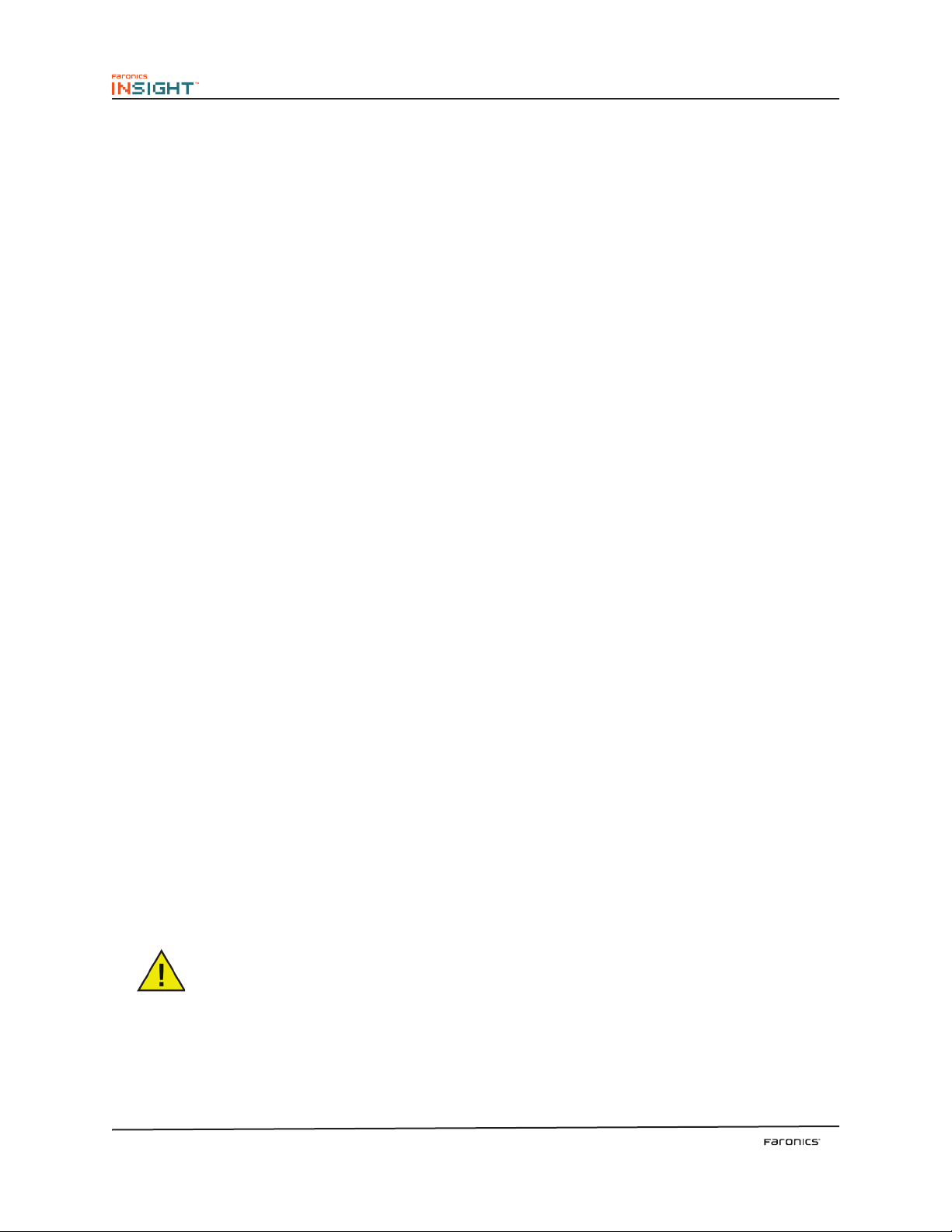
4. Das Installationsprogramm wird gestartet. Die Einführungsseite wird angezeigt. Klicken Sie
auf Weiter.
5. Der Lizenzdialog wird angezeigt. Klicken Sie auf Weiter. Klicken Sie auf Akzeptieren, um die
Lizenzvereinbarung zu akzeptieren.
6. Der Seite Optionen wird angezeigt. Wählen Sie die benötigten Optionen aus. Klicken Sie auf
Weiter.
7. Die Seite Ziel auswählen wird angezeigt. Wählen Sie aus, wo Insight installiert werden soll.
Klicken Sie auf Weiter.
8. Die Seite Installationstyp wird angezeigt. Klicken Sie auf Installieren.
9. Wenn die Installation erfolgreich war, wird die Meldung Installation erfolgreich angezeigt.
Klicken Sie auf Schließen.
Für Insight Mac verfügbare Funktionen
Mit Ausnahme der folgenden Funktionen sind sämtliche Komponenten der Windows-Version auch für
den Mac verfügbar:
1. Tests – in Insight Mac nicht verfügbar.
2. Bestimmte URLs zulassen – In Insight Mac können Sie Browser entweder zulassen oder
blockieren. Es ist nicht möglich, einzelne URLs zuzulassen oder zu blockieren.
Installation von Insight in gesichertem Active Directory-Modus
Insight kann Windows Active Directory ausgleichen, damit nur befugte Lehrer die Schüler steuern können.
Dieser Modus stellt eine zusätzliche Sicherheitsebene dar, um der unbefugten Nutzung von Konsolen
vorzubeugen. Er funktioniert nur in einer Active Directory-Domänenumgebung.
Um diesen Modus vollständig zu konfigurieren, benötigen Sie Domänenrechte zum Erstellen und Bestücken
einer Domänenbenutzergruppe.
1. Zur Installation des gesicherten Active Directory-Modus wählen Sie die Lehrer- oder
Schülerinstallation aus.
2. Klicken Sie auf das Kontrollkästchen „Erweiterte Optionen“.
3. Wählen Sie den gesicherten Active Directory-Modus aus.
4. Wiederholen Sie diese Schritte für Leher- bzw. Schülercomputer.
In diesem Modus muss der Lehrer ein Mitglied der Domänenbenutzergruppe „Insight Lehrer“ sein. Ist der
Lehrer kein Mitglied dieser Gruppe, dann können Schülergeräte in gesichertem Active Directory-Modus
nicht mit ihm zusammenwirken.
Man erstellt die Domänenbenutzergruppe „Insight Lehrer“ mithilfe der entsprechenden Active DirectoryTools für Windows Server 2003 oder 2008. Wenn die Gruppe erstellt ist, können dieselben Tools zum
Bestücken der Gruppe mit den entsprechenden Lehrern verwendet werden.
Für Mac-Lehrer- oder Schülergeräte steht der gesicherte Active Directory-Modus noch nicht zur
Verfügung.
12
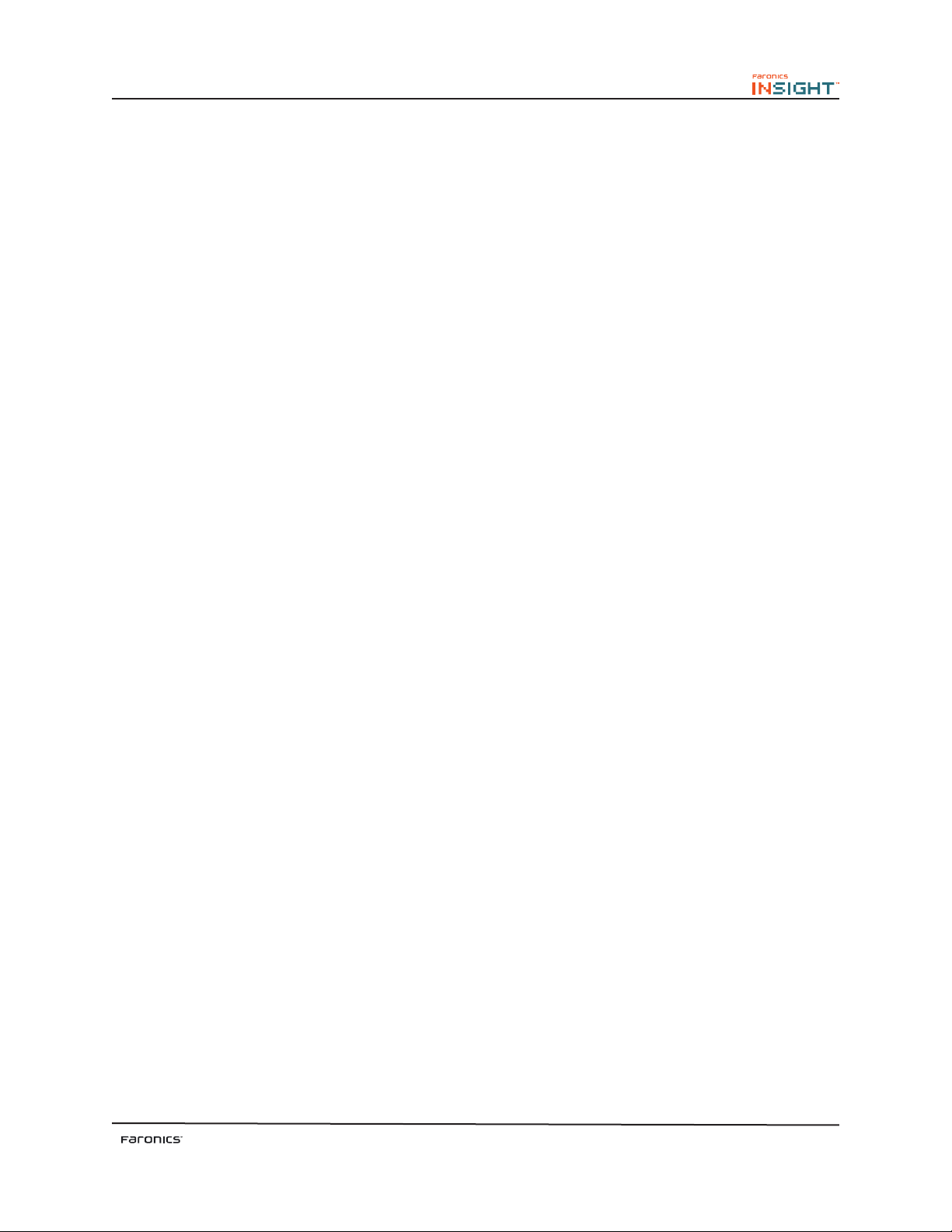
Scripting oder Massenbereitstellung von Insight über MSI
Wenn Sie teacher.msi oder student.msi über ein Skript oder ein Desktop-Management-Tool ausführen
möchten, gibt es Befehlszeilenoptionen für die Insight-Installation. Führen Sie msiexec.exe aus und setzen
Sie alle Werte auf einen anderen Wert als Null (z.B. auf 1), um diese Funktion zu aktivieren. Die msiexe.
exe Befehlszeilenparameter finden Sie durch Ausführen von msiexec.exe. Msiexec.exe ist ein MicrosoProgramm.
CHANNEL=”X” - Installiert Insight mit dem Lehrerkanal x. „x“ muss dabei eine Ganzzahl zwischen 1 und
16000 sein.
ADVANCED_OPTIONS - Zum Einrichten der erweiterten Optionen erforderlich.
STEALTH_MODE - Wenn dieser Wert nicht Null ist, wird das Insight-Symbol auf dem Schülercomputer
nicht angezeigt.
STUDENT_CHANGE_CHANNEL_MODE -Wenn dieser Wert nicht Null ist, kann der Schüler den
Lehrerkanal wechseln.
NO_KEYBOARD_MONITORING_MODE - Wenn dieser Wert nicht Null ist, werden die Tastenanschläge
des Schülers nicht erfasst.
AD_SECURE_MODE - Wenn ein Nullwert eingestellt ist, geht das Schüler- oder Lehrergerät in gesicherten
Active Directory-Modus über. Nur Lehrer, die Mitglied der Domänenbenutzergruppe „Insight Lehrer“ sind,
können diese Schüler verwalten.
SECURE_MODE - Wenn dieser Wert nicht Null ist, wird die Sicherheitsversion des Produkts installiert, für
die auf der Lehrerkonsole ein Passwort eingegeben werden muss.
PASSWORD - Wenn der Sicherheitsmodus eingeschaltet wird, ist ein Passwort erforderlich.
PASSWORD_CONFIRM - Wenn der Sicherheitsmodus eingeschaltet wird, ist eine Passwortbestätigung
erforderlich.
ENABLECHANNELSELECT - Wenn dieser Wert nicht Null ist, kann der Lehrer die Kanäle wechseln, um
verschiedene Klassenzimmer anzuzeigen.
Wenn Sie beispielsweise einen Lehrer in gesichertem Modus im Hintergrund installieren möchten, der
Kanäle wechseln kann, aber auf Kanal 3 beginnt, dann sieht ihr Skript so aus:
Msiexec.exe /i “<path to teacher.msi>\teacher.msi” /qn ADVANCED_OPTIONS=1 SECURE_
MODE=1 PASSWORD=test PASSWORD_CONFIRM=test CHANNEL=3 ENABLECHANNELSELECT=1
13
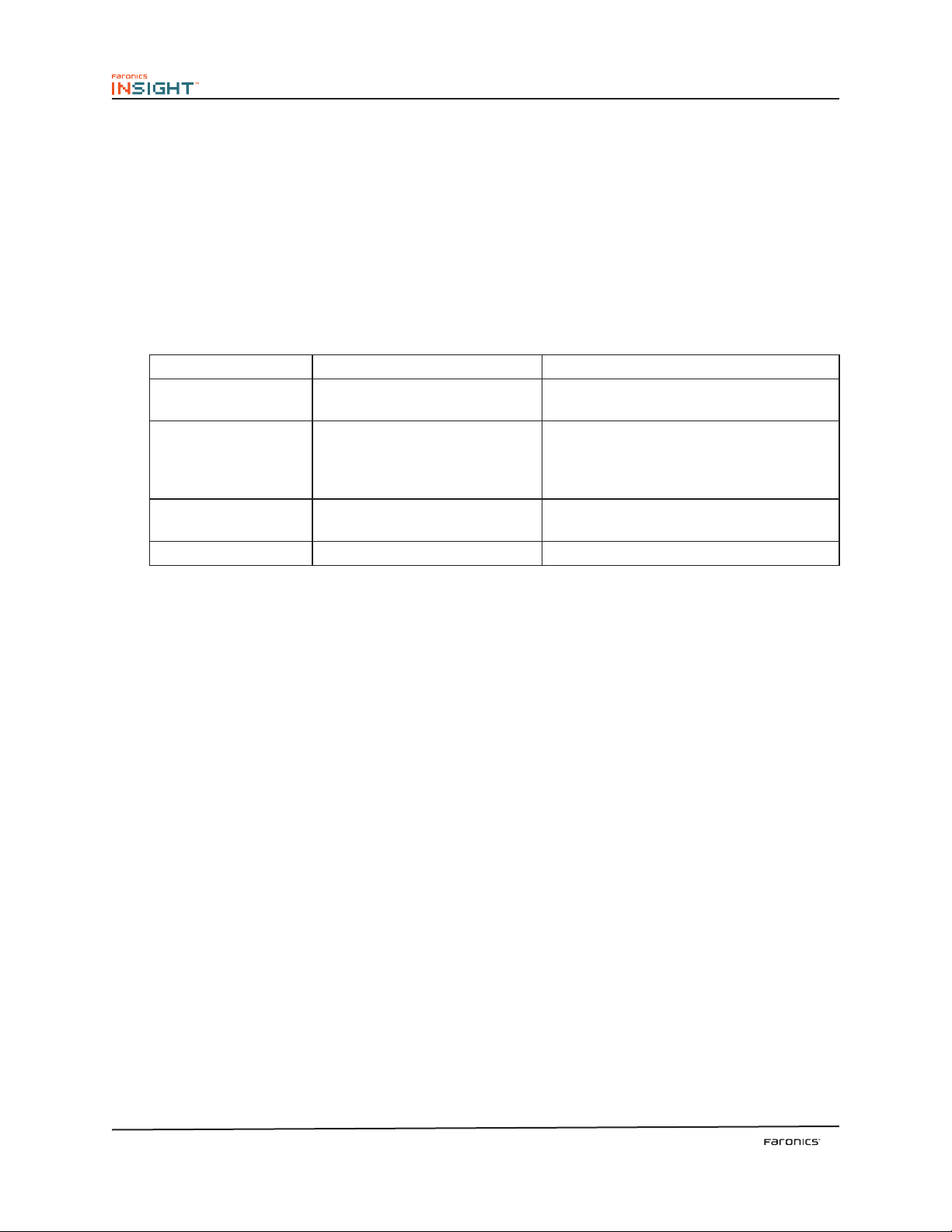
Nach der Installation von Insight
Auf dem Lehrercomputer wird das Insight-Symbol in der Taskleiste angezeigt. Klicken Sie doppelt auf das
Symbol, um die Insight-Konsole zu öffnen und mit der Verwendung von Insight zu beginnen.
Auf Schülercomputern wird dasselbe Insight-Symbol in der Taskleiste angezeigt. Wird der Mauszeiger
über das Symbol geführt, werden der Lehrerkanal und die vom Schülercomputer verwendete IP-Adresse
angezeigt.
Zusätzliche Insight-Dienstprogramme
Im Ordner ,Utilities‘ der Insight-CD-ROM oder des sicheren Downloads befinden sich weitere
Dienstprogramme. Verwenden Sie eine oder mehrere der folgenden .exe-Dateien, um Insight basierend auf
der Art der Klassenraumumgebung zu optimieren und anzupassen.
Dienstprogramm Ausführbare Datei Beschreibung
Kanalauswahl EnableChannelSelect.exe
Zielgerichtete IPÜbertragung
Zu Lehrer wechseln SwitchToTeacher.exe
Aufwachen WakeUp.exe Testet die Wake-On-LAN-Funktionalität
DirBcastAddr.exe
Ändert den Lehrerkanal (nur
Lehrercomputer)
Berechnet die IP-Adresse, um es dem Lehrer
zu ermöglichen, über unterschiedliche
Subnets hinweg an Schülerarbeitsplätze zu
übertragen
Verwandelt die Lehrermaschine bis zum
nächsten Neustart in eine Schülermaschine
Kanäle ändern
Wenn der Lehrer den Kanal von Schülercomputern ändern muss, hat er hierzu die folgenden Optionen:
1. Das Produkt erneut installieren und einen neuen Kanal auswählen.
2. setchannel.exe ausführen, das sich im Verzeichnis ‚Utilities‘ befindet.
3. Den Kanal über die Insight-Konsole ändern. Wenn EnableChannelSelect.exe von einem
Administrator ausgeführt wurde, kann der Lehrer die Schülerkanäle folgendermaßen über
die Konsole ändern:
a. Wählen Sie die Maschinen aus.
b. Klicken Sie auf Verwalten > Schülerkanal ändern.
c. Wählen Sie den neuen Kanal aus.
d. Klicken Sie auf OK.
Sicherer Modus
Insight bietet eine weitere Funktion, über die Sie die Anwendung im sicheren Modus installieren können.
Nach einer Installation im sicheren Modus wird verhindert, dass unbefugte Benutzer auf den Kanal
zugreifen. Die Kommunikation zwischen Schülern und Lehrern wird über ein Passwort geschützt, das bei
der Installation angegeben werden kann. Schüler und Lehrer mit demselben Passwort können über einen
einzelnen Kanal miteinander kommunizieren.
14

Kioskmodus
Insight bietet eine weitere Funktion, über die Sie die Lehrerkonsole im Kioskmodus installieren können.
Nach einer Installation im Kioskmodus lässt sich die Lehrerkonsole weder maximieren oder minimieren,
noch lässt sich die Größe des Fensters verändern.
Der Kioskmodus kann nach der Installation von Insight aktiviert werden. Führen Sie die folgenden Schritte
aus, um den Kioskmodus zu aktivieren:
Installieren Sie die Lehrerkonsole.
1.
Gehen Sie auf Start>Run>Regedit.exe.
2.
Gehen Sie zu
3.
HKEY_LOCAL_MACHINE\SOFTWARE\Microsoft\Windows\CurrentVersion\Run
Fügen Sie KiOsK zum Insight-Lehrerschlüssel hinzu, und geben Sie Folgendes an:
4.
C:\Program Files\Faronics\Insight\Teacher.exe KiOsK
Klicken Sie auf OK.
5.
Wenn der Computer erneut gestartet wird, kann die Lehrerkonsole nur im Kioskmodus gestartet werden.
Die Funktion für den Kioskmodus ist in der Insight Home Edition nicht verfügbar.
Keine Überwachung der Tastatur
Insight bietet eine weitere Funktion, über die Sie die Anwendung ohne die Funktion zur Überwachung
der Tastatureingaben installieren können. Nach der Installation ist der Lehrer nicht in der Lage, die
Tastatureingaben auf den Schülercomputern zu überwachen.
One to One
Insight bietet eine weitere Funktion, die es einem Lehrer ermöglicht, sich zwischen unterschiedlichen
Klassenzimmern zu bewegen und gleichzeitig sicherzustellen, dass Klassenlisten in Echtzeit organisiert und
aktualisiert bleiben.
15

Konguration von Insight-Optionen
Insight-Optionen werden über einen Dialog mit fünf Registerkarten kontrolliert. Die meisten Optionen
werden durch eine Änderung dieser Einstellungen auf dem Lehrercomputer kontrolliert. Sie können diese
Einstellungen ändern, indem Sie das Menü Verwalten und anschließen Optionen auswählen.
Die folgenden Registerkarten stehen für die Konfiguration zur Verfügung:
Lehrer
•
Schüler
•
Beschränkung von Web-Zugriff
•
Anwendungsbeschränkung
•
Netzwerk
•
Konguration von Lehreroptionen
Die Registerkarte Lehrer konfiguriert die folgenden Optionen:
Lehrerbildschirm anzeigen
Vollbild
Zeigt den Bildschirm des Lehrers auf den Bildschirmen der Schüler an. Im Modus Lehrer zeigen haben die
Schüler keine Kontrolle über ihre Mäuse und Tastaturen.
In Fenster
Zeigt den Bildschirm des Lehrers in einem Fenster auf den Bildschirmen der Schüler an. Die Schüler
können dem Lehrer folgen und dabei ihre eigenen Computer verwenden.
Farbreduzierung
Beschränkt die Anzahl der Farben, die vom Lehrer während der Bildschirmübertragung und Fernsteuerung
verwendet werden. Dies verbessert die Performance und senkt die Bandbreitenanforderungen an
das Netzwerk.
16

Video-Beschleuniger für Lehrer
Leistungsverhalten
Aktiviert den Video-Beschleuniger für Lehrer. Dies verbessert die Performance von Lehrer-Übertragungen.
Diese Option ist nur für Maschinen mit Windows 2000 oder höher verfügbar. (Nur Lehrer, der VideoBeschleuniger kann an Schülerarbeitsplätze mit Win 9x-Betriebssystemen übertragen.)
Kompatibilität
Deaktiviert den Video-Beschleuniger für Lehrer. Diese Option sollte nur ausgewählt werden, wenn der
Modus Lehrer-Übertragung nicht korrekt mit OpenGL- oder DirectX-Anwendungen funktioniert.
Nachricht für ausgeblendete Bildschirme
Bearbeitet den Text, der auf den Bildschirmen der Schüler angezeigt wird, während diese ausgeblendet sind.
Lehrerkanal
Kanalnummer
Diese Funktion ist normalerweise deaktiviert, um eine versehentliche Änderung der Kanalnummer zu
verhindern. Auch wenn die Option ausgeblendet ist (sie wird in grau angezeigt), zeigt sie immer noch den
für diese Maschine konfigurierten Lehrerkanal an.
Es gibt ein kostenloses Dienstprogramm namens EnableChannelSelect.exe, das im Verzeichnis ‚Utilities‘ auf
der CD-ROM verfügbar ist.
Wenn der Lehrerkanal geändert werden muss, aktiviert dieses Dienstprogramm die Auswahlfunktion für
die Kanalnummer.
EnableChannelSelect.exe TRUE
EnableChannelSelect.exe FALSE
Schüleroptionen
Die Registerkarte Schüler konfiguriert die folgenden Optionen:
17

Fernsteuerung
Tastatur und Maus von Schülern deaktivieren
Verhindert, dass Schüler ihre Eingabegeräte verwenden, während der Lehrer den Computer des Schülers
fernsteuert.
Schüler-Miniaturansichten
Größe der Miniaturansichten
Ermöglicht dem Lehrer die Bestimmung der Größe der Miniaturansichten bei der Überwachung von
Schülercomputern. Die Option optimal einpassen bestimmt automatisch auf Basis der Anzahl der Schüler
und des verfügbaren Bildschirmbereichs eine Größe für die Miniaturansichten. Der Lehrer hat vier Größen
für die Miniaturansichten zur Auswahl. Die kleinste Größe bietet dem Lehrer die Möglichkeit, mehr als 80
Schülermaschinen auf einem 15-Zoll-Monitor anzuzeigen, ohne blättern zu müssen.
Symbol der aktuellen Anwendung in Miniaturansicht anzeigen
Diese Option zeigt in der Sicht ‚Miniaturansichten‘ in der oberen linken Ecke ein Symbol an, das die
Anwendung darstellt, die derzeit vom Schüler ausgeführt wird.
Symbol der letzten besuchten Website in Miniaturansicht anzeigen
Diese Option zeigt in der Sicht ‚Miniaturansichten‘ in der oberen rechten Ecke ein Symbol an, das die
Website darstellt, die der Schüler zuletzt besucht hat.
Task-Manager einschränken
Der Task-Manager ist auf den Schülercomputern standardmäßig deaktiviert. Deaktivieren Sie das
Markierungsfeld Task-Manager bei Schüler einschränken, um den Task-Manager zu aktivieren.
Insight-Ordner bei Schüler
Gibt den Pfad des Insight-Ordners auf Schülermaschinen an. Dieser kann auf der Festplatte der Maschine
oder auf einem Netzwerklaufwerk liegen.
Beschränkung von Web-Zugriff
Die Registerkarte Beschränkung von Web-Zugriff konfiguriert die folgenden Optionen:
Alle blockieren
Blockiert alle Web-Browser, Instant Messengers und E-Mail-Programme.
18

Zugelassene Websites
Diese Option ermöglicht es dem Lehrer, eine Liste aller Websites einzugeben, die zugelassen sind, wenn
Beschränkung des Web-Zugriffs eingeschaltet ist. Websitelisten können über die Schaltflächen Laden und
Speichern gespeichert und geladen werden. Die Dateien werden als .lsu-Dateien gespeichert. Der Lehrer
kann die Platzhalterzeichen * und ? verwenden, um bestimmte Arten von Websites zu erlauben.
Folgende Websites blockieren
Diese Option ermöglicht es dem Lehrer, eine Liste aller Websites einzugeben, die blockiert werden, wenn
Beschränkung des Web-Zugriffs eingeschaltet ist. Websitelisten können über die Schaltflächen Laden und
Speichern gespeichert und geladen werden. Die Dateien werden als .lsu-Dateien gespeichert. Der Lehrer
kann die Platzhalterzeichen * und ? verwenden, um bestimmte Arten von Websites zu blockieren.
Meldung auf Schülermaschine anzeigen, wenn auf das Web zugegriffen wird
Diese Option schaltet die Nachricht ein und aus, die auf dem Bildschirm der Schüler angezeigt wird, wenn
sie versuchen, auf eine Website oder Anwendung zuzugreifen, während Beschränkung des Web-Zugriffs
eingeschaltet ist.
Die Funktion zur Beschränkung des Web-Zugriffs wird nur für Microso Internet Explorer
unterstützt. Alle anderen Browser werden geschlossen, wenn die Funktion zur Beschränkung
des Web-Zugriffs aktiviert wird.
Anwendungsbeschränkung
Die Registerkarte Anwendungsbeschränkung konfiguriert die folgenden Optionen:
Zugelassene Anwendungen
Geben Sie eine Liste von Anwendungen an, die zugelassen sind, wenn die Anwendungsbeschränkung
eingeschaltet ist. Anwendungslisten können über die Schaltflächen Laden und Speichern gespeichert und
geladen werden. Die Dateien werden als .lsa-Dateien gespeichert. Anwendungen können direkt eingegeben
oder durch einen Klick auf die Schaltfläche Hinzufügen und die Auswahl einer aktiven Anwendung auf
dem Computer des Lehrers hinzugefügt werden. Sie können eine Anwendung auf einer Schülermaschine
hinzufügen, indem Sie im Menü Überwachen auf Laufende Programme von Schülern klicken.
Anwendungen blockieren
Geben Sie eine Liste von Anwendungen an, die blockiert werden, wenn die Anwendungsbeschränkung
eingeschaltet ist. Anwendungslisten können über die Schaltflächen Laden und Speichern gespeichert und
geladen werden. Die Dateien werden als .lsa-Dateien gespeichert.
19

Anwendungen können direkt eingegeben oder durch einen Klick auf die Schaltfläche Hinzufügen und
die Auswahl einer aktiven Anwendung auf dem Computer des Lehrers hinzugefügt werden. Sie können
eine Anwendung auf einer Schülermaschine hinzufügen, indem Sie im Menü Überwachen auf Laufende
Programme von Schülern klicken.
Schüler sind nicht in der Lage, Anwendungen umzubenennen, um eine Anwendungsbeschränkung
zu umgehen.
Netzwerk
Die Registerkarte Netzwerk konfiguriert die folgenden Optionen:
Datenübertragung
IP-Übertragung
Diese Standardoption verwendet Übertragungspakete, wenn der Lehrer alle Schülermaschinen kontaktieren
muss.
Übertragungspakete können keine Subnets oder VLANs überqueren. Wenn der Lehrer ein Subnet oder
VLAN überqueren muss, wird IP-Multicast oder zielgerichtete IP-Übertragung empfohlen.
IP-Multicast
Transportiert Insight-Daten über TCP/IP-Multicast an die Schüler. Multicast ermöglicht es der NetzwerkHardware, den Insight-Datenverkehr auf lokale Insight-Computer zu beschränken. Wenn die NetzwerkHardware diese Option unterstützt, wird sie nachdrücklich empfohlen. Da manche Netzwerk-Router oder
Switches Multicast nicht unterstützen, ist diese Option standardmäßig deaktiviert.
Zielgerichtete IP-Übertragung
Wenn sich der Lehrer in einem anderen IP-Subnet befindet als einige oder alle Schüler und Multicast nicht
möglich ist, kann diese Option verwendet werden. Verwenden Sie das Dienstprogramm DirBCastAddr.exe
im Ordner ‚Utilities‘ auf der Insight-CD-ROM, um die korrekte Adresse zu berechnen.
Für die Aktivierung von Multicast und/oder gezielte Übertragungen im Netzwerk kann
eine zusätzliche Konfiguration der Router/Switches erforderlich sein. Ziehen Sie die
Handbücher der Netzwerk-Hardware für die Switches/Router zurate, um zu überprüfen,
ob dies erforderlich ist.
20

Mehrere Netzwerkadapter
Netzwerkkarte angeben
Manche Computer verfügen über mehr als eine Netzwerkkarte (NIC) und/oder mehrere IP-Adressen (z.B.
ein Router). Hierbei kann es sich um virtuelle oder Wireless-Netzwerkadapter handeln.
Insight verwendet immer die erste Netzwerkkarte. Dies ist jedoch nicht immer die gewünschte
Netzwerkkarte bzw. das gewünschte Netzwerk. Verwenden Sie dieses Markierungsfeld, um anzugeben,
welche Netzwerkkarte verwendet werden soll.
Wenn der Lehrercomputer über mehrere echte oder virtuelle Netzwerkadapter verfügt, geben Sie den
Adapter an, den Insight verwenden soll.
Lehrerkanal
Insight ist darauf ausgelegt, mit bis zu 16.000 unterschiedlichen Trainingsumgebungen innerhalb desselben
Netzwerks zu laufen. Es verwendet Lehrerkanäle, um die Inhalte eines Lehrercomputers über denselben
Kanal auf die Schülercomputer zu übertragen. Zur Vereinfachung der Installation sollte jedes Klassenzimmer
über einen eigenen Kanal und über jeweils einen einzigen Lehrercomputer verfügen.
Wenn nur ein einziges Insight-Klassenzimmer im Netzwerk vorhanden ist, kann der Lehrer eine beliebige
Zahl von 1 bis 16.000 auswählen. Wenn mehrere Insight-Klassenzimmer vorhanden sind, benötigt jedes
eine eigene Lehrerkanalnummer. Am besten wird ein Kanal im Bereich zwischen 1 und 14 ausgewählt. Für
diese Kanäle sind zusätzliche Gruppierungsoptionen verfügbar.
Wird Kanal 0 als Lehrerkanal ausgewählt, so ist der Lehrer in der Lage, Arbeitsplätze zu
überwachen, die allen Insight-Kanälen zugeordnet sind.
21

Verwendung von Insight
Verwendung des Lehrercomputers
Auf dem Lehrercomputer befindet sich ein kleines Insight-Symbol in der Taskleiste. Die Taskleiste
befindet sich in der unteren rechten Ecke des Computerbildschirms. Verwenden Sie dieses Menü, um die
Hauptfunktionen von Insight zu steuern.
Auf die Funktionalität von Insight kann über ein Menü, Symbole oder einen Rechtsklickmenü zugegriffen
werden. Schülercomputer können entweder über die Listensicht oder die erweiterte Miniaturansicht
verwaltet werden.
Tipps zur Insight-Konsole
Auf die meisten Funktionen, die täglich vom Lehrer verwendet werden, kann über das InsightTaskleistenmenü zugegriffen werden. Einige der erweiterten Funktionen sind über die Insight-Konsole
verfügbar. Alle wesentlichen Funktionen sind unter fünf Menüpunkten gruppiert: Vorführen, Überwachen,
Einschränken, Verwalten und Anzeigen.
Nachfolgend werden einige Tipps für die Verwendung der Insight-Konsole aufgeführt:
Schaltächen der Insight-Symbolleiste
Um eine Funktion in Insight zu verwenden, wählen Sie den oder die Schüler aus, und klicken Sie auf die
Schaltfläche der gewünschten Funktion in der Insight-Symbolleiste. Die Schaltfläche wird herabgesetzt und
nimmt eine hellere Farbe an. Wenn Sie erneut auf die Schaltfläche klicken, wird die Funktion gestoppt.
Einige der Schalflächen der Insight-Symbolleiste haben auf der rechten Seite einen kleinen Pfeil. Klicken Sie
auf den Pfeil, um auf zusätzliche Optionen für diese Funktion zuzugreifen.
Web- und Anwendungsbeschränkung aktivieren
Die Web- und Anwendungsbeschränkung muss konfiguriert werden, bevor sie aktiviert werden kann.
Konfigurieren Sie diese Funktionen im Menü Optionen, und schalten Sie sie über die Menüs oder die
Symbolleiste ein.
Rechtsklick
In der Insight-Konsole können Sie auf erweiterte Funktionen zugreifen, indem Sie entweder in der Detailsicht
oder in der Miniaturansicht mit der rechten Maustaste auf einen Schülercomputer klicken.
Implizite Auswahl aller
Wenn keine Schüler ausgewählt sind, gibt es eine implizierte Auswahl aller, wenn Hauptfunktionen wie
Bildschirme ausblenden oder Lehrer zeigen aktiviert werden. Wenn keine Schüler ausgewählt werden
und der Lehrer auf die Schaltfläche Bildschirme ausblenden in der Symbolleiste klickt, werden alle
Schülerbildschirme ausgeblendet.
Bildschirm aktualisieren
Wenn Sie F5 drücken oder auf den Menüeintrag Anzeigen und dann auf Aktualisieren klicken, wird die
Konsolenliste aktualisiert. Eine erneute Erfassung der Schülercomputer wird eingeleitet.
Sortieren
Die Detailsicht ist standardmäßig alphabetisch nach der Spalte Anmeldename sortiert. Wenn Sie auf
eine der anderen Spaltenüberschrien klicken, wird die Liste alphabetisch nach der ausgewählten Spalte
neu sortiert.
Insight-Taskleistenmenü
Wenn Sie mit der rechten Maustaste auf das Insight-Symbol in der Taskleiste klicken, wird ein Menü
aufgerufen, das die Funktionen enthält, die von den meisten Lehrern täglich benötigt werden.
22

Wenn Sie mit der linken Maustaste auf das Symbol des Benachrichtigungsbereichs klicken, wird die InsightKonsole aufgerufen.
Tastaturbefehl für das Insight-Menü
Manche Lehrermaschinen verfügen nicht über eine sichtbare Taskleiste. Da es nicht möglich ist, auf
das nicht sichtbare Symbol zu klicken, können Sie das Insight-Lehrermenü über den Tastaturbefehl
Strg+Alt+l aufrufen.
23

Verwendung von Insight-Menüs
Neben den Funktionen, die über die Insight-Symbolleiste angeboten werden, gibt es weitere Befehle, die
über die Insight-Menüs verfügbar gemacht werden. Hierbei handelt es sich um:
• Vor f üh re n
• Überwachen
• Beschränken
• Verwalten
• Anzeigen
Vorführen
Lehrer zeigen (vollständiger Bildschirm oder in Fenster)
Dieser Befehl ermöglicht die Anzeige des Lehrerbildschirms auf den Bildschirmen der Schüler. Die
Auswahl der Anzeige des Lehrerbildschirms wird von einem Ton begleitet, der den Start einer InsightÜbertragungssitzung anzeigt.
Auf Bildschirm zeichnen
Der Lehrer kann seine Anweisungen veranschaulichen, indem er auf dem Bildschirm eines Schülers zeichnet.
Damit die Schüler den Mauszeiger des Lehrers besser sehen können, wird ein großer roter Mauszeiger in
der Schülersicht angezeigt. Dieser Mauszeiger hat dieselbe Form wie der echte Mauszeiger, ist jedoch vier
Mal größer.
Schülerbildschirm den anderen Schülern zeigen
Verwenden Sie die Computer anderer Schüler als Unterrichtsmittel. Dieser Befehl überträgt den Bildschirm
eines Schülers an die anderen Arbeitsplätze im Klassenraum.
Chat mit Schüler
Bietet dem Lehrer die Möglichkeit, mit einem einzigen Schüler über eine Echtzeit-Chat-Funktion so zu
kommunizieren, wie über die beliebtesten heutigen Instant-Messaging-Programme.
Programm auf Schülermaschine ausführen
Bei Auswahl dieser Option wird der Dialog Programm auf Schülermaschine ausführen geöffnet. Geben Sie
den Pfad zum gewünschten Programm ein, oder suchen Sie nach der entsprechenden Position. Nachdem ein
Programm ausgewählt wurde, wird es auf den in Insight ausgewählten Schülerarbeitsplätzen ausgeführt.
Schülerfrage löschen
Verwenden Sie die Funktion Schülerfrage löschen, nachdem die Frage beantwortet wurde.
Schüler zu Abstimmung auffordern
Bei Auswahl dieser Option wird der Dialog Frage an Schüler senden geöffnet. Passen Sie die Frage durch
Auswahl unterschiedlicher Optionen an. Nachdem die Frage übermittelt wurde, berechnet Insight die
Antworten und bietet eine Zusammenfassung. Fragen können für eine zukünige Verwendung auch als
.lsg-Dateien gespeichert und geladen werden.
Abstimmungsergebnisse
Der Lehrer kann sehen, wie die einzelnen Schüler die Frage beantwortet haben, und diese Ergebnisse in
eine Textdatei exportieren lassen.
24

Überwachen
Schülerbildschirm anzeigen
Zeigt den Bildschirm eines ausgewählten Schülers im Vollbildmodus auf der Maschine des Lehrers an.
Der Lehrer kann die Maschine nicht kontrollieren, sondern nur beobachten. Es kann immer nur ein
Schülerbildschirm auf einmal beobachtet werden.
Schüler fernsteuern
Ganz ähnlich wie bei der Anzeige eines Schülerbildschirms wird auch hier der Bildschirm eines ausgewählten
Schülers angezeigt. Der Lehrer ist in der Lage, sämtliche Arbeitsplätze zu kontrollieren (Programme
öffnen, zu Websites navigieren, etc.). Die Eingabegeräte der Schüler sind deaktiviert. Es können mehrere
Schülerarbeitsplätze gleichzeitig ausgewählt und kontrolliert werden. (Es wird nur ein Bildschirm angezeigt,
unabhängig davon, wie viele ausgewählt wurden.)
Strg+Alt+Löschen senden
Diese Funktion ist nur verfügbar, während der Arbeitsplatz eines ausgewählten Schülers kontrolliert wird.
Der Lehrer kann den Tastaturbefehl senden.
Momentaufnahme des Schülerbildschirms speichern
Insight kann eine Momentaufnahme des Arbeitsplatzes des ausgewählten Schülers erstellen und speichern.
Bei Auswahl dieses Befehls wird der Dialog Speichern unter geöffnet. Der Standarddateiname ist der
Arbeitsplatzname. Diese Datei wird mit der Erweiterung .bmp oder .jpg gespeichert. Es können mehrere
Schülerarbeitsplätze ausgewählt werden.
Internetverlaufsprotokoll von Schülern anzeigen
Die Liste der besuchten URLs eines ausgewählten Schülerarbeitsplatzes wird dem Verlaufsprotokoll des
Internet Explorers entnommen und angezeigt. Das Protokoll ist nur für den Internet Explorer verfügbar. Es
kann nicht angezeigt werden, wenn der Schüler den Verlauf des Internet Explorers löscht.
Tastatureingabe- und Anwendungshistorie von Schülern anzeigen
Die Liste von Anwendungen und Tastatureingaben, die von einem beliebigen Benutzer auf einem
Schülercomputer vorgenommen wurden (ausschließlich der Tastatureingaben bei der Anmeldung).
Tastatureingabe- und Anwendungshistorie von Schülern anzeigen
Die Liste der Anwendungen und die von Benutzern auf einem Schülercomputer vorgenommenen
Tastatureingaben (mit Ausnahme von Eingaben im Windows-Anmeldedialog) werden in Echtzeit überwacht.
Wenn der Dialog Überwachung der Tastatureingaben geöffnet ist, wird diese automatisch aktualisiert und
zeigt die Tastatureingaben der Schüler in Echtzeit an. Wenn Sie zu früheren Tastatureingaben zurückblättern,
wird die automatische Aktualisierung deaktiviert, bis Sie wieder zum Ende der Liste vorblättern.
Nachricht senden
Senden Sie eine Nachricht an ausgewählte Schülerarbeitsplätze. Nachrichten können anonym gesendet
werden. Frühere Nachrichten werden archiviert.
Beschränken
Bildschirm aus-/einblenden
Ermöglicht es dem Lehrer, ausgewählte Schülerarbeitsplätze auszublenden.
Beschränken/Beschränkung aufheben/Web-Beschränkung kongurieren
Diese Befehlsgruppe ist auch über die Insight-Symbolleiste verfügbar. Verwenden Sie diese Gruppe, um die
Web-Beschränkungsfunktion zu starten, zu stoppen oder zu konfigurieren.
Beschränken/Beschränkung aufheben/Anwendungsbeschränkung kongurieren
Diese Befehlsgruppe ist auch über die Insight-Symbolleiste verfügbar. Verwenden Sie diese Gruppe, um die
Anwendungsbeschränkungsfunktion zu starten, zu stoppen oder zu konfigurieren.
Druckmöglichkeit beschränken
Beschränken Sie den Zugriff auf Drucker, die mit Schülerarbeitsplätzen verbunden sind. Bei Auswahl
25
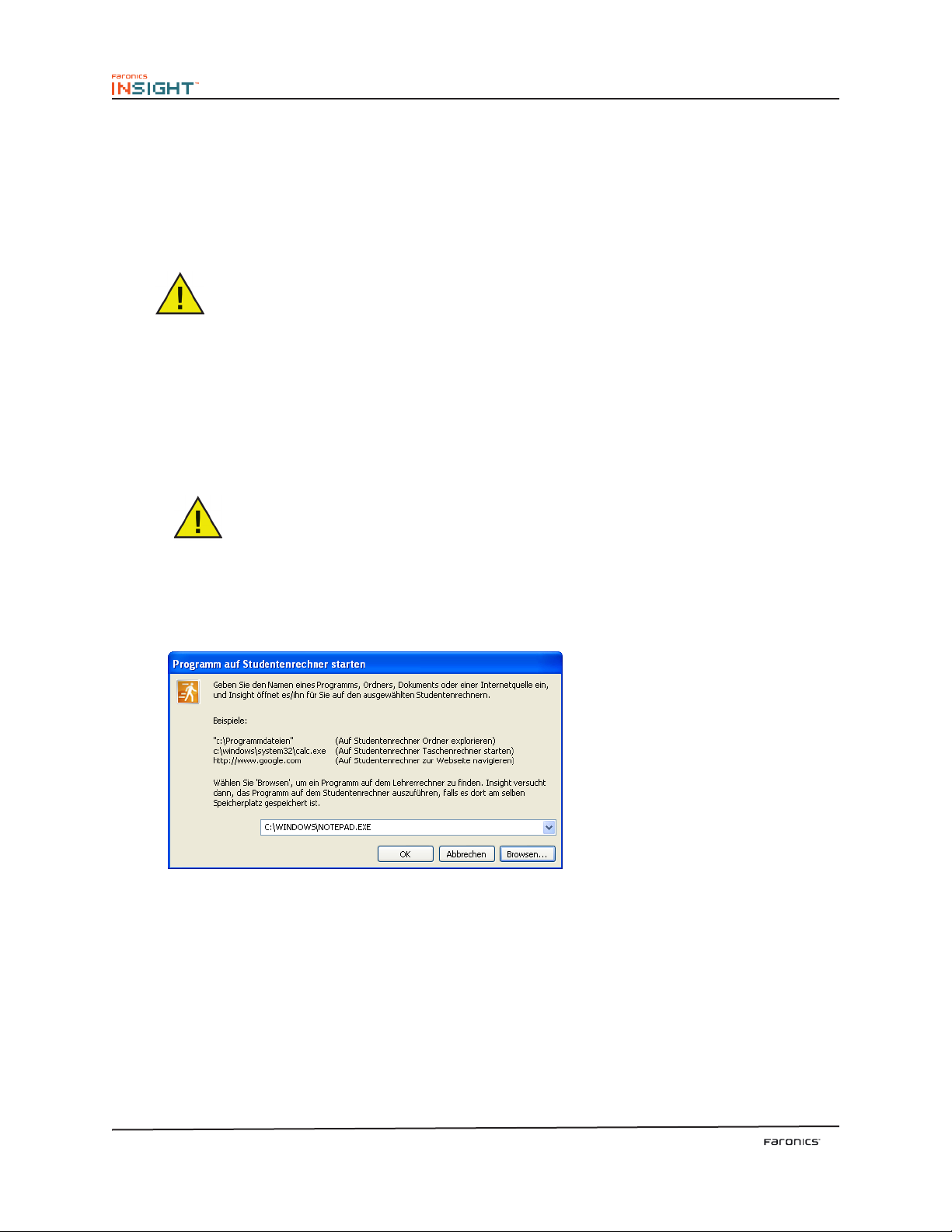
dieses Symbolleistenbefehls wird das Symbol ‚Deaktivierter Drucker‘ in der Taskleiste der Schülermaschine
angezeigt. Dasselbe Symbol wird in der Statusspalte der Lehrerkonsole angezeigt.
USB beschränken/stoppen
Über die Konsole können Sie die Möglichkeit der Schüler, auf einen USB-Stick zuzugreifen, einschränken.
USB-Tastaturen und –Mäuse sind hiervon nicht betroffen.
Diese Funktion wird nur für Windows 2000 und neuere Versionen unterstützt.
Verwalten
One to One
Speichern und vergleichen Sie Klassenlisten (.lsc-Dateien) von Schülern, die an Arbeitsplätzen angemeldet
sind. Schüler, die Insight-Klassenzimmer verlassen oder betreten, können ermittelt werden.
Das Teilfenster ‚Anmeldenachrichten‘ kann geöffnet werden, um ein Protokoll der Schüler anzuzeigen, die
sich an Arbeitsplätzen, auf denen Insight aktiviert ist, an- und abmelden.
One to One ist nur verfügbar, wenn Sie doppelt auf OneToOne.exe klicken und die
erforderliche Installation durchführen.
Ein Programm auf ausgewähltem Schülercomputer ausführen
Weisen Sie einen Schüler an, indem Sie ein Programm auf der Maschine des Schülers öffnen. Bei Auswahl
dieser Option wird das Dialogfenster Programm ausführen angezeigt. Geben Sie eine ausführbare Datei
(.exe) ein, oder suchen Sie nach dem gewünschten Programm.
Schüler herunterfahren/abmelden/erneut starten
Anstatt alle Computer einzeln auszuschalten, können Sie alle Computer im Klassenzimmer auswählen und
die Option Herunterfahren, Abmelden oder Neu Starten verwenden, um diese herunterzufahren, neu zu
starten oder die Benutzer abzumelden.
Wenn die Schülercomputer für die Verwendung von Wake-On-LAN-Technologie konfiguriert sind, kann
der Insight-Lehrer alle Schülermaschinen über Power On hochfahren. Bei den meisten Computern ist
im Originalzustand die Wake-On-LAN-Option ausgeschaltet; sie muss daher in den BIOS-Einstellungen
eingeschaltet werden.
Diese Funktion kann auf Windows 9x-Maschinen zu Problemen führen. Microso gibt an, dass sie mit
bestimmter Hardware nicht funktioniert. Sie wurde zwar erfolgreich auf Compaq-, Dell- und IBMComputern getestet, es kann jedoch sein, dass nicht alle Computermarken oder –modelle, auf denen die
26

Betriebssysteme Windows 98 oder ME laufen, korrekt heruntergefahren werden.
Dateien senden und einsammeln
Verteilen Sie Dateien an Schülercomputer, und sammeln Sie diese wieder ein. Der Schüler muss angemeldet
sein, damit diese Option funktioniert. Geben Sie beim Einsammeln der Dateien den Zielordner auf der
Lehrermaschine an. Insight erstellt dort für jede Schülerdatei einen eigenen Unterordner. Der Name des
Unterordners ist [Anmeldename des Schülers]-[Maschinenname des Schülers]. Auf diese Art kann der Lehrer
Dateien von allen Schülern einsammeln und auf seiner Maschine organisieren.
Klicken Sie mit der rechten Maustaste auf einen Schüler, und wählen Sie Dateien an Schüler senden aus, um
Dateien an einen ausgewählten Schüler zu senden. Der Dialog Dateien an Schüler senden wird angezeigt.
Klicken Sie auf Durchsuchen, um die Datei auszuwählen, die gesendet werden soll. Geben Sie im Feld Alle
Dateien werden an der folgenden Position auf dem/den Schülercomputer(n) gespeichert: die Position an,
an der die Dateien auf dem Schülercomputer gespeichert werden sollen. Wählen Sie das Markierungsfeld
Schülerdatei(en) überschreiben, wenn diese bereits vorhanden sind aus, um eine vorhandene Datei mit
demselben Dateinamen zu überschreiben. Klicken Sie auf Jetzt senden, um die Dateien zu senden. Im
Bereich Status: wird der Status der Dateiübertragung angezeigt.
Klicken Sie mit der rechten Maustaste auf einen Schüler, und wählen Sie Dateien von Schülern einsammeln
aus, um Dateien von einem ausgewählten Schüler einzusammeln. Der Dialog Dateien von Schüler
einsammeln wird angezeigt. Geben Sie die Position auf dem Schülercomputer an, von dem die Dateien
eingesammelt werden sollen. Sie können für das Einsammeln der Dateien auch spezifische Dateinamen
oder Platzhalter angeben. Geben Sie den Lokalen Zielordner an, in dem die eingesammelten Dateien
gespeichert werden sollen. Klicken Sie auf Durchsuchen, um die Position auszuwählen. Wählen Sie das
Markierungsfeld Zieldatei(en) (auf Lehrercomputer) überschreiben, wenn diese bereits vorhanden sind aus ,
um eine vorhandene Datei mit demselben Dateinamen zu überschreiben. Wählen Sie das Markierungsfeld
Schülerdatei(en) nach erfolgreichem Einsammeln löschen aus, um die Dateien nach der Übertragung auf
dem Schülercomputer zu löschen. Klicken Sie auf Dateien einsammeln, um die Dateien einzusammeln. Im
Bereich Status: wird der Status der Dateiübertragung angezeigt.
Dateien abrufen und ersetzen
Berücksichtigen Sie das folgende Szenario: Eine Klasse mit Schülern arbeitet an einer lokalen
Maschinenschreibanwendung. Am Ende der Unterrichtsstunde speichert diese Anwendung die fertige
Arbeit der Schüler in einer lokalen Datendatei im Ordner C:\Insight Files. Verwenden Sie Dateien
einsammeln, um diese Dateien von allen Schülermaschinen abzurufen. Insight speichert die einzelnen
Dateien dann in unterschiedlichen Ordnern auf der Lehrermaschine. Der Ordnername hat immer das
Format [Anmeldename][Maschinenname]. (c:\My Documents\steve-row3\data.dat)
Es wäre sehr praktisch, wenn ein Lehrer diese Datendateien zu Beginn einer jeden Unterrichtsstunde
durch die Daten der vorherigen Tags ersetzen könnte. Insight ermöglicht die Erstellung eines StagingOrdners im Dialog Dateien an Schüler senden. Der Staging-Ordner wird unter Verwendung des folgenden
Platzhalterzeichens benannt: %STUDENT%.
Wenn die lokalen Dateien anfänglich nach C:\My Documents\ClassSix abgerufen wurden, können Sie
die Dateien der einzelnen Schüler zurückkopieren, indem Sie den Dateinamen C:\My Documents\
ClassSix\%STUDENT%\typing.dat angeben. Wenn Insight den Staging-Folder %STUDENT% sieht, ersetzt
das Programm diesen Namen durch den tatsächlichen Namen [Anmeldename]-[Maschinenname] für den
derzeit angegebenen Schüler. Wenn mehrere Schüler ausgewählt wurden, wird der Staging-Ordner für alle
Schüler erweitert.
Anzeigenamen von Schülern ändern
Verwenden Sie die Option Anzeigenamen von Schülern ändern, um einen alternativen Namen im InsightFeld Maschinenname anzuzeigen. Diese Option ändert den Windows-Maschinennamen des Schülers nicht.
Wenn die Schülermaschinen keine aussagekräigen Namen haben, können sie diese Option verwenden,
um den Computern aussagekräigere Namen zu geben (z.B. Reihe 1 Spalte 5).
27

Schülermaschine werden
Verwandelt die Lehrermaschine bis zum nächsten Neustart in eine Schülermaschine. Wenn ein neuer
Lehrerarbeitsplatz ausgewählt wird, muss die Insight-Lehrerversion auf dem neuen Arbeitsplatz
installiert und das Dienstprogramm ‚Zu Lehrer wechseln‘ (SwitchToTeacher.exe im Ordner ‚Utilities‘)
ausgeführt werden.
Einen Schülerkanal ändern
Wenn diese Option von einem Administrator über das Dienstprogramm EnableChannelSelect aktiviert
wurde, kann ein Lehrer die Schülerkanäle über die Konsole ändern.
Schüler aus Klasse entfernen
Deaktiviert die Insight-Soware vorübergehend auf den Maschinen der ausgewählten Schüler. Die Soware
wird aktiviert, wenn sich ein Schüler das nächste Mal an diese Maschine anmeldet. Alternativ kann
sie auch über die Option Ausgewählten Schüler wieder zur Klasse hinzufügen auf der Lehrermaschine
aktiviert werden.
Eine deaktivierte Schülermaschine wird auch weiterhin in der Liste angezeigt. Auf dem Computerbildschirm
wird ein Stoppschild angezeigt. Dies dient dazu, den Lehrer daran zu erinnern, dass diese Schüler nicht
über Insight kontrolliert wird.
Insight für ausgewählte Schüler aktualisieren
Insight kann über mehrere Schülerarbeitsplätze hinweg aktualisiert werden. Weitere Informationen hierzu
finden Sie im voranstehenden Abschnitt Schülerarbeitsplätze aktualisieren in diesem Handbuch.
Optionen
Wählen Sie ‚Optionen‘ aus, um die Insight-Lehreroptionen zu konfigurieren. Weitere Informationen hierzu
finden Sie im voranstehenden Abschnitt Lehreroptionen konfigurieren in diesem Handbuch.
Anzeigen
Miniaturansichten
Zeigt Schülerarbeitsplätze im Klassenzimmer als Miniaturansichten an. Es werden vier unterschiedliche
Größen angeboten. Der Lehrer kann die Größe der Miniaturansichten so arrangieren, dass sie der Form des
Klassenzimmers entsprechen. Dieses Layout wird automatisch gespeichert. Die Miniaturansichten werden
alle paar Sekunden aktualisiert.
Wird der Mauszeiger über eine Miniaturansicht geführt, so erscheinen nach einer kurzen Zeit der
Anmeldename des Schülers und der Computername, und die Miniaturansicht wird vergrößert. Wenn Sie
mit der rechten Maustaste auf eine Miniaturansicht klicken, wird ein Menü mit Optionen für die Kontrolle
dieses Schülerarbeitsplatzes angezeigt. Der Schülername wird anstelle des Anmeldenamens angezeigt, wenn
der Schülername im Active Directory verfügbar ist.
28
Miniaturansicht
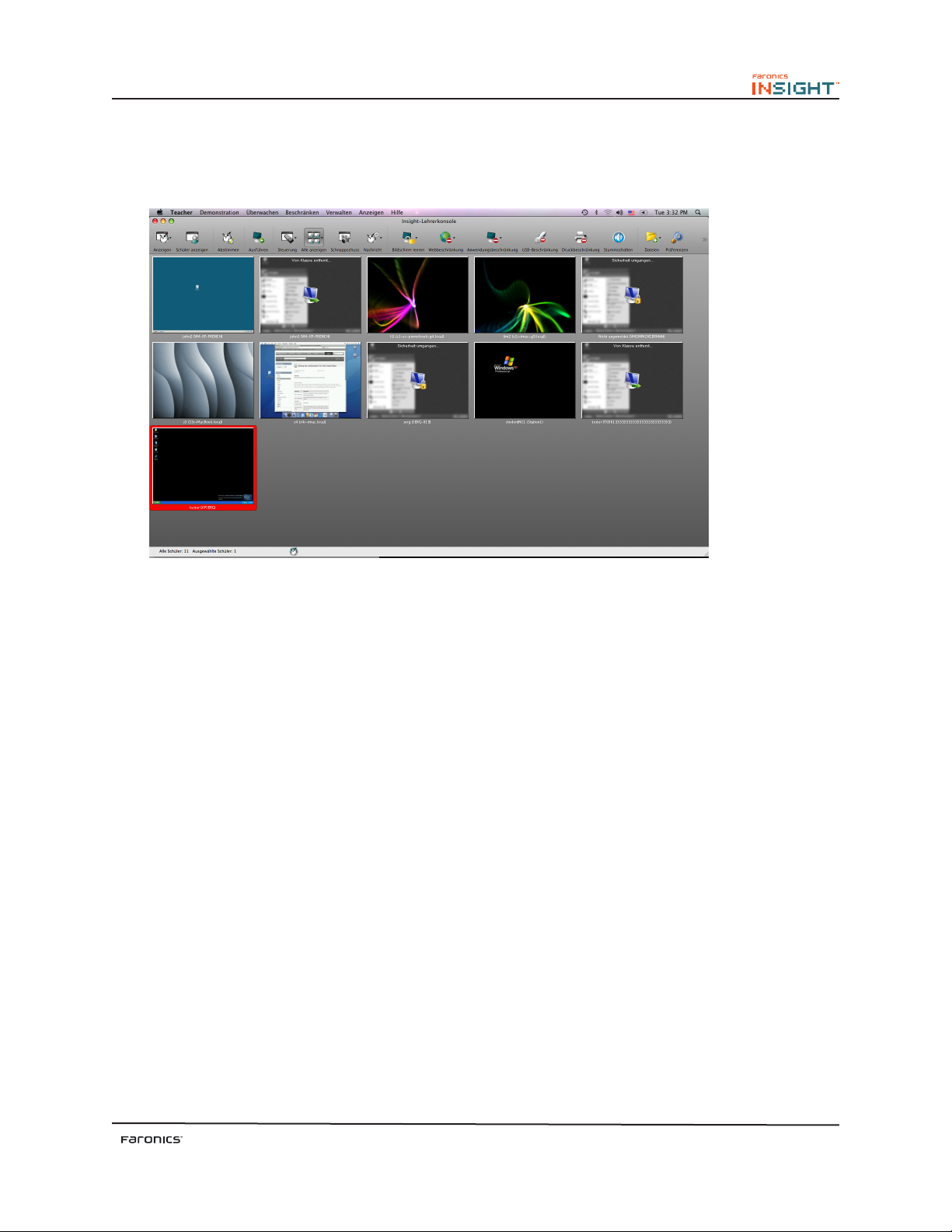
Verbesserungen am Klassenzimmerlayout
Mit der „Rasteransicht“ ist es ab jetzt einfacher, die umbnails in der Klassenzimmeransicht anzuordnen.
Das Klassenzimmerlayout kann jetzt fest gespeichert werden, damit die umbnails sich nicht verschieben
und die „Tipps für Tools“ können ausgeschaltet werden.
Automatische Aktualisierung laufender Anwendungen
Das Fenster „Laufende Anwendungen“ wird jetzt automatisch aktualisiert, damit ein Lehrer in Echtzeit
sehen kann, welche Anwendungen ein Schüler ausführt.
Die Übertragung in Fensteransicht speichert die Größe des Schülerfensters
Bisher ging die Größe eines vom Schüler eingestellten Übertragungsfensters verloren. Ab jetzt kann Insight
die Größe des Übertragungsfensters auf dem Schülercomputer speichern.
Insight Eigenschaftsseite
Die Seite „Eigenschaen“ ist ein nützliches Störungsbehebungstool, wenn Sie wissen möchten, welcher Lehrer
Maßnahmen auf einem bestimmten Schülergerät ergrei. Es zeigt auch die verbleibende Batterieladung (in
%) und den AC-Zustand an.
Batterieüberwachung für Notebooks
Insight überwacht den Zustand der Batterie. Wenn die Ladung unter 50% sinkt, wird ein gelbes
Batteriewarnsymbol angezeigt. Wenn die Ladung unter 20% sinkt, wird ein rotes Batteriewarnsymbol
angezeigt. Über das neue Menü „Eigenschaen“ ist auch der verbleibende Prozentsatz und die AC-Ladung
verfügbar.
Erweitertes Sicherheitsüberwachungsprogramm
Das alte Sicherheitsüberwachungstool wurde zu einer Windows-Anwendung konvertiert. Es kann nun
den gesamten Insight-Datenverkehr protokollieren und gestattet das Filtern aufgrund von Meldungstyp
und Absender. Dadurch können Administratoren die unsachgemäße Nutzung von Insight viel schneller
ermitteln und stoppen.
29

Details
Zeigt die Schülerarbeitsplätze in einer Listensicht mit Spaltenüberschrien an. Die Arbeitsplätze können
durch einen Klick auf eine beliebige Spaltenüberschri sortiert werden. Wenn Sie in der Detailsicht mit
der rechten Maustaste auf einen Arbeitsplatz klicken, wird eine Liste mit Menüoptionen für die Kontrolle
dieses Arbeitsplatzes angezeigt. Der Schülername wird anstelle des Anmeldenamens angezeigt, wenn der
Schülername im Active Directory verfügbar ist.
Computer, auf denen Insight Mac läu, werden durch ein Mac-Symbol angezeigt. Klicken Sie auf
die Computer, auf denen Insight Mac läu. Die in Insight Mac nicht verfügbaren Funktionen sind wie
nachfolgend dargestellt grau hinterlegt.
Detailansichten (Windows)
Detailansichten (Mac)
Statusfenster
Konfigurieren Sie die Konsolenanzeigeoptionen durch Hinzufügen des Statusfensters. Dieses Fenster
protokolliert alle Lehreraktionen und liefert die Uhrzeit und das Datum aller Aktionen.
Alle auswählen
Dieser Menübefehl ermöglicht es dem Lehrer, alle Arbeitsplätze auszuwählen, die bei Insight angemeldet sind.
Aktualisieren
Die Liste der Schüler ist eine statische Liste. Dieser Befehl aktualisiert die Liste und erfasst neue Schüler, die
die Klasse betreten haben.
Prol laden/speichern
Im Menü „Ansicht“ können Lehrer ihre Haupteinstellungen speichern, damit sie später leicht wieder geladen
werden können. Die folgenden Einstellungen werden in einem Profil gespeichert: Klassenlisten, umbnailLayouts, Web-Beschränkung von URLs und Schaltflächen, Anwendungsbeschränkung für Programme und
Schaltflächen, Beschränkung von Task Manager/Activity Monitor auf Schülergeräten, Beschränkung für das
Browsen mit der punktierten dezimalen IP-Adresse, Beschränkung der Druckschaltfläche, Beschränkung
der USB-Schaltfläche, und Stummschaltung.
30

Verwendung der Insight-Lehrersymbolleiste
Konguration der Symbolleiste
Insight bietet eine Symbolleiste, die sich Ihren Anforderungen entsprechend individuell anpassen lässt. Sie
können Symbole oder Trennlinien zur Symbolleiste hinzufügen bzw. aus dieser entfernen und die Symbole
neu anordnen. Um die Symbole neu anzuordnen, drücken Sie die Taste ALT, und ziehen Sie ein beliebiges
Symbol innerhalb der Symbolleiste.
Um Symbole oder Trennlinien hinzuzufügen oder zu entfernen, gehen Sie auf Ansicht>Symbolleiste
konfigurieren. Im Dialog Symbolleiste anpassen können Sie die gewünschten Symbole hinzufügen oder
entfernen. Wenn die Symbolleiste viele Symbole enthält und diese nicht alle gleichzeitig sichtbar sind, klicken
Sie auf das Symbol >> auf der rechten Seite der Symbolleiste, um auf den Rest der Symbole zuzugreifen.
Lehrerbildschirm als Vollbild oder in einem Fenster anzeigen
Der Bildschirm des Lehrers kann allen Schülern im selben Lehrerkanal angezeigt werden.
Als Anzeigemodus haben Sie die Wahl zwischen Vollbild oder Anzeige in einem Fenster. Im Vollbildmodus
nimmt der Bildschirm des Lehrers den gesamten Schülerbildschirm ein und deaktiviert die Maus und die
Tastatur der Schüler.
Im Fenstermodus wird der Bildschirm des Lehrers in einem Fenster auf der Maschine der Schüler angezeigt.
Die Schüler können die Größe des Fensters ändern und dem Lehrer folgen.
Bildschirm eines Schülers zeigen
Sie können den Bildschirm eines Schülers den anderen Schülern zeigen, indem Sie den entsprechenden
Schüler auswählen und auf die Schaltfläche Schüler zeigen klicken. Während die Schaltfläche aktiviert
ist, kontrolliert der ausgewählte Schüler seine Maschine, und der Bildschirm wird allen Schülern der
Klasse angezeigt.
31

Abstimmung unter Schülern
Fragen Sie Ja-/Nein-Fragen oder Multiple-Choice-Fragen über die Insight-Konsole, und sehen Sie in
Echtzeit, wie viele Schüler geantwortet haben und wie sie geantwortet haben.
Schülertests
Lehrer können Tests mit bis zu 100 Fragen erstellen. Bei den Fragen kann es sich um Ja-/Nein-Fragen
oder um Multiple-Choice-Fragen handeln. Lehrer können Grafiken im Format .jpg, .png, .gif oder .bmp
hinzufügen.
Sie können auf das Testerstellungsprogramm zugreifen, indem Sie auf Vorführen>Test erstellen
oder in der Symbolleiste auf das Drop-Down-Fenster neben dem Symbol Tests klicken. Wenn das
Testerstellungsprogramm angezeigt wird, klicken Sie auf Neu, und geben Sie einen eindeutigen Namen für
den Test an. Geben Sie die Fragen als Ja-/Nein-Fragen oder als Multiple-Choice-Fragen ein. Klicken Sie auf
Durchsuchen, um die Grafik auszuwählen, die dem Schüler angezeigt werden soll. Sie können Fragen über
die Optionen Ausschneiden, Kopieren und Einfügen ausschneiden, und in einen Test kopieren und einfügen.
Ein neu erstellter Test kann durch einen Klick auf Speichern gespeichert werden. Sie können auch einen
bereits vorhandenen Test öffnen, indem Sie auf Öffnen klicken.
Wählen Sie zur Durchführung eines Tests die Option Tests>Schüler zur Teilnahme an Test auffordern aus.
Klicken Sie auf Laden, um einen zuvor erstellten Test zu laden. Wählen Sie das Markierungsfeld Test muss
innerhalb von x Minuten fertiggestellt werden aus, und geben Sie einen Wert für x an. Der Test wird nach
der angegebenen Anzahl von Minuten beendet. Wählen Sie das Markierungsfeld Frageergebnisse anzeigen
aus, um die Ergebnisse der einzelnen Schüler in Echtzeit anzuzeigen. Die Testergebnisse werden im
Bereich Antworten angezeigt. Das durchschnittliche Ergebnis für die einzelnen Fragen wird als Prozentsatz
angezeigt. Die Ergebnisse können durch einen Klick auf Exportieren im .csv-Format gespeichert werden.
32

Fragen eines Tests zufällig auswählen
Fragen werden den Schülern jetzt nach dem Zufallsprinzip zugewiesen, um Schummeln vorzubeugen.
Programm ausführen
Verwenden Sie diese Funktion, um eine Anwendung oder eine Website auf Schülercomputern auszuführen.
Dies kann für jüngere Schüler, die Probleme mit der Navigation zu einer bestimmten Webadresse oder dem
Start einer bestimmten Anwendung haben, recht praktisch sein.
Fernsteuerung
Kontrollieren Sie ausgewählte Schülerarbeitsplätze. Sie können aus der Ferne Ihre Maus und Tastatur
auf dem Computer des ausgewählten Schülers verwenden. Es wird zwar nur ein einziger Arbeitsplatz
angezeigt, die vom Lehrer ausgeführten Aktionen finden jedoch auf allen ausgewählten Arbeitsplätzen auf
die gleiche Art und Weise statt. Mit Insight kann der Lehrer einen Computer an der Anmeldeaufforderung
kontrollieren. Um den Befehl Strg-Alt-Löschen während der Fernsteuerung an einen Computer zu senden,
klicken Sie auf Überwachen und anschließend auf den Menüeintrag Strg-Alt-Löschen senden. Der Lehrer
kann zwischen Fernsteuerung und Nur anzeigen hin- und herschalten, indem er auf den Pfeil neben der
Schaltfläche ‚Fernsteuerung‘ klickt.
Miniaturansichtsmodus (Überwachung)
Sie können bis zu 256 Schülermaschinen gleichzeitig anzeigen. Alle Schülerbildschirme erscheinen als
Miniaturansicht in der Insight-Konsole.
Momentaufnahme von Schülerbildschirmen
Sie können den Bildschirm eines Schülers in einer standardmäßigen Grafikdatei (.bmp) speichern, indem
Sie auf die Schaltfläche Momentaufnahme klicken.
Versenden von Nachrichten
Senden Sie eine Nachricht an beliebige oder alle Schüler. Dies ist o ein wirksames Mittel, um einen
abgelenkten Schüler wieder zurück zum ema zu bringen.
Stumm schalten
Der Lehrer kann die Lautsprecher des Schülers stumm schalten, indem er den Schüler auswählt und auf Ei
nschränken>Schülerlautsprecher stumm schalten klickt. Die Schülerlautsprecher können ebenso über einen.
Klick auf das Symbol Stumm schalten in der Symbolleiste der Lehrerkonsole stumm geschaltet werden.
Beliebigen Schüler auswählen
Mit dieser Funktion lässt der Lehrer Insight willkürlich einen Schüler aussuchen. Das ist eine amüsante
Art und Weise, die Schüler einzubeziehen und ihre Beteiligung am Unterricht zu fördern.
Co-browsen im Internet
Mit dieser Funktion kann der Lehrer über das Hauptregister von Internet Explorer im Web browsen und
ausgewählte Schülergeräte zu denselben Seiten „mitnehmen“.
33

Bildschirme ausblenden
Blenden Sie ausgewählte Schülerbildschirme im Lehrerkanal aus, und deaktivieren Sie ausgewählte
Tastatur- und Mausgeräte von Schülern. Ändern Sie den Text, der auf den Schülerbildschirmen
angezeigt wird, wenn diese ausgeblendet werden, indem Sie auf die Registerkarte Verwalten> Optionen>
Lehrer klicken. Die letzten 10 Nachrichten für ausgeblendete Bildschirme werden gespeichert und
sind über den Pfeil auf der rechten Seite des Symbols „Bildschirme ausblenden“ in der Symbolleiste
leicht zugänglich. Wenn die Nachricht für ausgeblendete Bildschirme auf den Schülercomputern
angezeigt wird, wird die Größe so angepasst, dass die Nachricht optimal auf den Bildschirm passt.
34
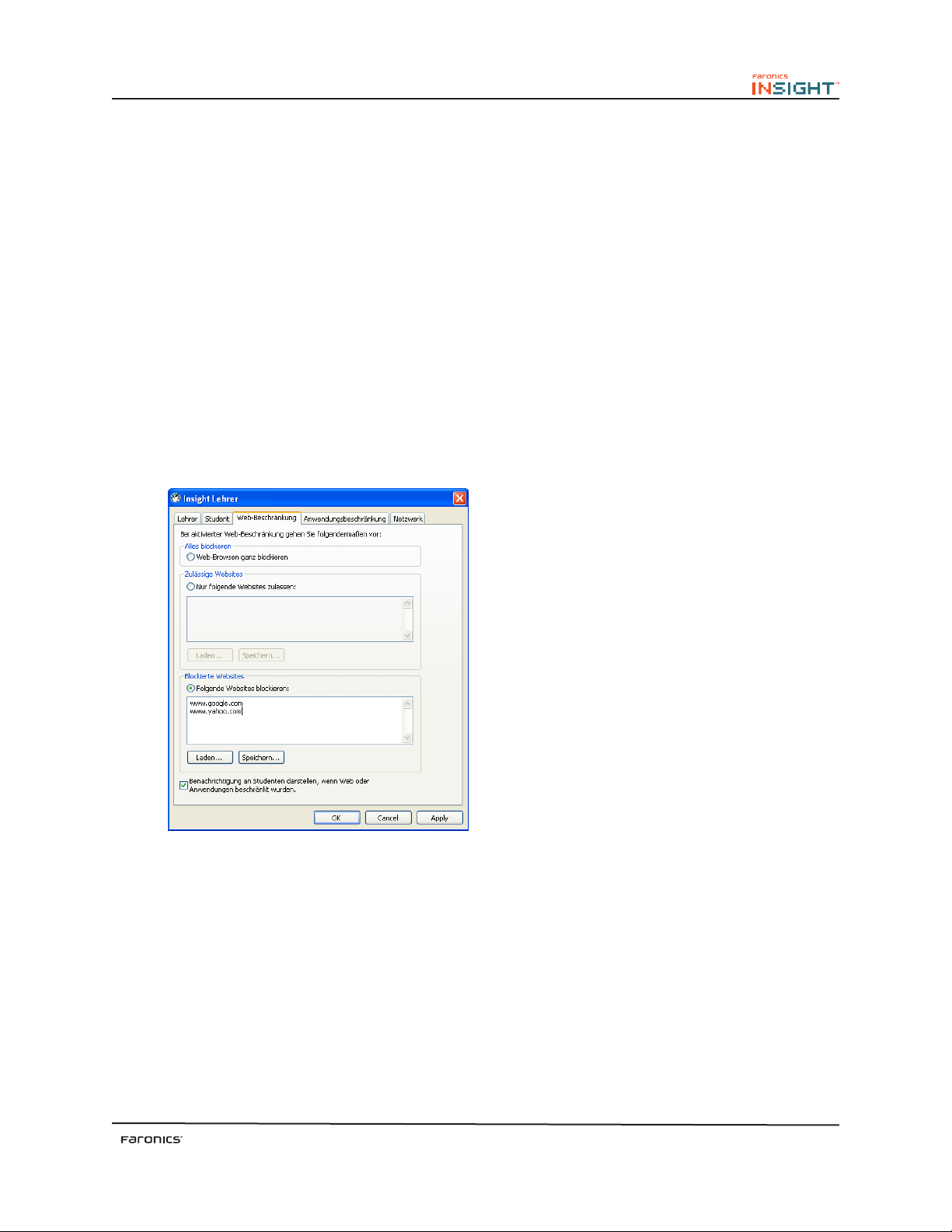
Web-Browsing von Schülern beschränken
Deaktivieren Sie vorübergehend den Zugriff aller oder bestimmter Schüler auf das Internet. Durch
Auswahl von Web-Browsing vollständig blockieren wird verhindert, dass Schüler über einen Browser auf
irgendeine Website zugreifen. Diese Option deaktiviert außerdem vorübergehend E-Mail-Clients und
häufig verwendete Instant-Messenger-Programme.
Durch Auswahl von Folgende Websites zulassen oder blockieren kann der Lehrer eine Liste von Websites
angeben, die Schüler besuchen dürfen, bzw. die blockiert werden. Diese Funktion unterstützt nur Internet
Explorer und funktioniert nicht mit anderen Browsern.
Diese Option muss über den Dialog Optionen (über das Drop-Down-Menü Web beschränken erhältlich)
konfiguriert und dann über einen Klick auf die Schaltfläche Web beschränken oder den Menüeintrag
Beschränken eingeschaltet werden. Während das Internet deaktiviert ist, zeigt ein Symbol auf sowohl dem
Lehrer- als auch dem Schülercomputer an, dass das Web deaktiviert ist.
Konfigurieren Sie, ob die Schüler die Warnung zur Web-Beschränkung sehen sollen oder nicht. Die Warnung
ist ein Pop-up-Dialog.
Manche Schüler verwendeten zum Browsen die punktierte dezimale IP-Adresse, um die Web-Beschränkung
von Insight zu umgehen. Wenn Sie diese Option auswählen, können die Schüler nicht mit der punktierten
dezimalen IP-Adresse im Web browsen. (z.B. http://70.235.50.6)
Erweiterte Web-Limitierung
In den vorigen Versionen von Insight konnte der Schüler die aktuell geladene Webseite dennoch weiter
ansehen, wenn der Lehrer auf Webbeschränkung klickte. Jetzt kann Insight die Schüler sofort auf die
Insight-Beschränkungsseite umleiten und sie wissen lassen, dass diese spezielle Seite nicht zulässig ist.
Unbeschränkte Internet-Historie zeigen
Insight hindert ab jetzt die Schüler daran, ihre Internet Explorer Browser-Historie zu löschen und führt
die gesamte Browser-Historie dieses Computers auf.
35

Schüleranwendungen beschränken
Deaktivieren Sie vorläufig den Zugriff aller oder bestimmter Schüler auf angegebene Sowareanwendungen.
Diese Option muss über den Dialog Optionen (über das Drop-Down-Menü Anwendungen beschränken
erhältlich) konfiguriert und dann über einen Klick auf die Schaltfläche Anwendungen beschränken oder den
Menüeintrag Beschränken eingeschaltet werden.
Lehrer können eine Liste zugelassener oder blockierter Anwendungen speichern und laden.
Druckmöglichkeit beschränken
Beschränken Sie den Zugriff auf Drucker, die mit Schülerarbeitsplätzen verbunden sind. Bei Auswahl
dieses Symbolleistenbefehls wird das Symbol ‚Deaktivierter Drucker‘ in der Taskleiste der Schülermaschine
angezeigt. Dasselbe Symbol wird in der Statusspalte der Lehrerkonsole angezeigt.
USB beschränken
Beschränken Sie den Zugriff auf USB-Sticks, die mit Schülerarbeitsplätzen verbunden sind. Bei Auswahl
dieses Symbolleistenbefehls wird das Symbol ‚Deaktiviertes USB-Gerät‘ in der Taskleiste der Schülermaschine angezeigt. Dasselbe Symbol wird in der Statusspalte der Lehrerkonsole angezeigt.
Herunterfahren, Abmelden, Erneut starten
Über die Konsole können Sie ausgewählte Schülermaschinen herunterfahren, abmelden oder neu starten.
Klassenliste
Wenn keine Klassenlisten gespeichert wurden, öffnen Sie das Menü Verwalten, und anschließend One to
One, und wählen Sie Aktuelle Klassenliste speichern aus.
Wenn die Funktion One to One installiert ist, können Lehrer über die Schaltfläche Klassenliste der
Symbolleiste eine gespeicherte Schülerliste mit den Schülern vergleichen, die im Rahmen der aktuellen
Insight-Sitzung überwacht werden.
Diese gespeicherte Liste kann geöffnet werden, um Schüler zu identifizieren, die den Insight-Klassenraum
verlassen oder betreten haben.
Abwesende Schüler (Schüler, die in der gespeicherten Liste enthalten sind aber an der aktuellen InsightSitzung nicht teilnehmen) können von der gespeicherten Liste entfernt werden.
Neue Schüler (Schüler, die an der aktuellen Insight-Sitzung teilnehmen, aber nicht in der gespeicherten
Liste enthalten sind) können zur gespeicherten Liste hinzugefügt werden.
36

Verwendung der Schülercomputer
Insight ist so konfiguriert, dass es auf den Schülercomputern im Hintergrund läu. Die gesamte
Funktionalität wird über den Lehrercomputer kontrolliert. So kann der Lehrer steuern, wie das Programm
verwendet wird.
Insight-Schülersymbol
In der Taskleiste in der unteren rechten Ecke der Computerbildschirme der Schüler wird ein Insight-Symbol
angezeigt. Wenn Sie den Mauszeiger über das Symbol führen, wird angezeigt, welchen Lehrerkanal dieser
Computer verwendet.
Wenn ein Schüler einmal auf das Insight-Symbol in der Taskleiste klickt, kann er dem Lehrer eine Frage
stellen. Auf dem Lehrercomputer wird ein Fragezeichensymbol neben dem Namen des Arbeitsplatzes
angezeigt. Der Lehrer kann die Frage anzeigen, indem er den Mauszeiger über die Miniaturansicht
der Maschine des Schülers führt, oder indem er die Spalte Letzte Frage der Detailsicht überprü. Das
Fragezeichen wird entfernt, wenn der Lehrer einen Chat mit dem Schüler beginnt oder den Menüeintrag
Schülerfrage löschen auswählt.
Wenn ein Schüler doppelt auf dieses Symbol klickt, wird der Schülerdateiordner aufgerufen, in dem die
Funktion Dateien senden/einsammeln Dateien speichert.
Insight ermöglicht es Schülern nicht, die Soware mutwillig zu deinstallieren oder das Klassenzimmer
durch Entfernen eines Netzwerkkabels zu stören.
Sie können den Zugang der Schüler zum Insight-Symbol verhindern, indem Sie die
Tarnversion der Soware verwenden, die auf der Original-CD bzw. im Download
vorhanden ist, und die das Insight-Symbol auf Schülercomputern entfernt.
37

Deinstallation von Insight
Insight auf Windows deinstallieren
Führen Sie die folgenden Schritte aus, um Insight von einem Lehrer- oder Schülercomputer zu
deinstallieren:
1. Klicken Sie im Startmenü auf Ausführen. Suchen Sie nach dem Programm Student.msi/
Teacher.msi.
2. Klicken Sie doppelt auf Student.msi/Teacher.msi.
3. Klicken Sie im Dialog Insight deinstallieren auf Ja, um das Programm zu deinstallieren.
4. Starten Sie den Computer erneut, um alle Insight-Dateien erfolgreich zu löschen.
Dies wird nicht über die normale Option „Soware hinzufügen/entfernen“ der
Systemsteuerung vorgenommen. Da Insight für eine Klassenzimmerumgebung
vorgesehen ist, müssen Vorsichtsmaßnamen getroffen werden, damit Schüler Insight
nicht deinstallieren können.
Aktualisierung von Insight für Lehrer
Führen Sie die Datei Student.msi/Teacher.msi erneut aus, um Insight zu aktualisieren. Hierdurch werden die
verwendeten Dateien automatisch aktualisiert. Es ist nicht erforderlich, die alte Version zu deinstallieren,
bevor die neue Version installiert wird.
Aktualisierung der Insight-Schülersoftware
Insight kann auf den Schülercomputern aktualisiert werden, ohne diese individuell manuell erneut
installieren zu müssen. Gehen Sie folgendermaßen vor, um die automatisierte Aktualisierungstask
auszuführen:
1. Beginnen Sie, indem Sie die neuste Version von Insight auf der Lehrermaschine erneut
installieren.
2. Kopieren Sie die Datei Teacher.msi/Student.msi in den Ordner C:\Program Files\Faronics\
Insight auf der Maschine des Lehrers.
3. Wählen Sie in der Insight-Konsole die Schüler aus, für die eine Aktualisierung erforderlich ist.
4. Klicken Sie auf Verwalten und anschließend auf den Menüeintrag Insight für ausgewählte
Schüler aktualisieren.
Dies dauert für jeden ausgewählten Schüler einige Sekunden. Wählen Sie nach Abschluss des Vorgangs
Anzeigen und anschließend den Menüeintrag Aktualisieren (F5) aus, um die neu installierten Versionen auf
den Schülercomputern anzuzeigen.
Die Datei Teacher.msi/Student.msi wird standardmäßig nicht in den Ordner C:\Program Files\Faronics\
Insight kopiert. Die meisten Schulen wollen nicht, dass Lehrer die Soware der Schülercomputer aktualisieren.
Für diese Schulen kann ein Administrator die Datei Teacher.msi/Student.msi kopieren, die Aktualisierung
durch führen, und dann die Datei Teacher.msi/Student.msi wieder entfernen.
Wenn Deep Freeze auf den Schülercomputern aktiv ist, muss es während dieses
Aktualisierungsvorgangs deaktiviert werden, damit die neue Soware installiert
werden kann.
38

Insight auf Macs deinstallieren
Insight kann unterschiedliche Arten deinstalliert werden:
Führen Sie die folgenden Schritte aus, um Insight von einem Schülercomputer zu deinstallieren:
1. Doppelklicken Sie auf faronics_teacher.dmg/ faronics_student.dmg.
2. Doppelklicken Sie auf „Insight deinstallieren“.
3. Geben Sie ein administratives Passwort ein.
Insight-Sicherheitsprüfung
Mit einem Tool, das so benutzerfreundlich und so leistungsstark wie Insight ist, gibt es immer die
Möglichkeit eines Missbrauchs. Ein Schüler kann der Versuchung erliegen, die Lehrersoware zu laden
und den Unterricht zu stören. Es ist zwar möglich, Sicherheitsebenen zu Insight hinzuzufügen, die einen
Missbrauch erschweren würden, übermäßig strikte Sicherheitsebenen würden die Verwendung von Insight
jedoch komplizierter machen.
Insight bietet einen Registereintrag für jeden Schülercomputer. Jedes Mal, wenn der Lehrer den Bildschirm
eines Schülers überträgt, anzeigt oder ausblendet oder einen Schüler aus der Liste des Lehrerkanals entfernt,
wird der Eintrag zu einem Protokoll hinzugefügt, das darüber informiert, welche Aktionen wann und von
wem vorgenommen werden.
Wenn ein Missbrauch von Insight vermutet wird, können Sie das Windows-Dienstprogramm Regedit
verwenden, um die lokale Registry eines beliebigen Schülers zu untersuchen.
Gehen Sie folgendermaßen vor, um Regedit für die Anzeige einer Insight-Aktion zu verwenden:
1. Klicken Sie auf einem Schülercomputer zunächst auf Start, und anschließend auf
Ausführen.
2. Geben Sie in das Textfeld regedit ein . Kli cke n Si e auf OK. Ein Registrierungseditorfenster
mit mehreren Ordnern wird angezeigt.
3. Suchen Sie im Schlüssel HKEY_LOCAL_MACHINE\Soware\Insight nach
Informationen über Insight-Aktionen, die auf diesem Computer ausgeführt wurden.
Sie können auf die Sicherheitsüberwachungsdaten zugreifen, indem Sie auf Anzeigen und dann auf
Statusfenster klicken. Sobald der Lehrer Aktionen ausführt, werden die Sicherheitsprotokolldaten
angezeigt.
39

Insight in einer NAL-Umgebung
NAL (Netware Application Launcher) ist Teil des Novell ZENworks-Pakets. NAL kann verwendet werden,
um den Desktop von Schülern zu kontrollieren und Schülern nur Zugriff auf die vom Administrator
genehmigten Anwendungen zu bieten. Dies kann für die Installation von Insight ein Problem darstellen.
Insight kann für eine korrekte Ausführung in einer NAL-Umgebung konfiguriert werden. Es ist durchaus
möglich, ein ZEN-Paket zu erstellen, über das Insight automatisch auf allen PCs installiert wird. Dies
kostet jedoch in der Regel mehr Zeit und Anstrengung, als lohnenswert ist. Für die Installation von
Insight ist weniger als eine Minute pro PC erforderlich. Ein vollständiger Computerraum lässt sich daher
normalerweise in weniger als 45 Minuten installieren. Häufig dauert es genauso lange, das ZEN-Paket
zu erstellen. Die einfachste Möglichkeit für eine Installation von Insight in einem NAL-Klassenraum ist
folgende Vorgehensweise:
1. Kopieren Sie die Datei Student.msi/Teacher.msi von der Insight-CD-ROM an eine Position
auf einem Dateiserver, der für alle Computer zugänglich ist (z.B. \\servername\PUBLIC\IS_
CDROM).
2. Melden Sie sich als Administrator an allen PCs an, und führen Sie die Datei Student.msi/
Teacher.msi von dieser gemeinsam genutzten Position aus. Installieren Sie Insight je nach PC
entweder als Schüler oder als Lehrer.
Hinweis für Lehrermaschinen:
Wenn die Lehrermaschine ebenfalls von NAL gesperrt ist, ist das Insight-Lehrersymbol nicht verfügbar.
Stattdessen kann der Tastaturbefehl Strg+Alt+L verwendet werden, um das Insight-Lehrermenü aufzurufen.
Testen und Überprüfen
Nachdem Insight geladen wurde, wird das Insight-Symbol in der Taskleiste aller Schülermaschinen angezeigt.
Überprüfen Sie, welcher Lehrerkanal verwendet wird, indem Sie den Mauszeiger über dieses Symbol führen.
Wenn die Lehrermaschine und die Schülermaschinen alle für denselben Lehrerkanal eingerichtet sind,
sollte alles einwandfrei funktionieren.
Unterstützung für Wake-on-LAN
Wake-On-LAN-Technologie (WOL) kann verwendet werden, um Schülercomputer aus der Ferne
hochzufahren. Schülercomputer müssen jedoch für die Aktivierung von WOL konfiguriert werden. Die
hierfür erforderlichen Schritte unterscheiden sich von einem Computermodell zum anderen. In der Regel
benötigt der Computer spezielle Hardware, um diese Option zu unterstützen. Darüber hinaus muss ein
BIOS-Switch aktiviert werden. Am Besten setzen Sie sich mit Ihrem Computerlieferanten in Verbindung,
um die erforderlichen Maßnahmen zu bestimmen.
Im Ordner ‚Utilities‘ auf der Insight-CD-ROM gibt es ein Dienstprogramm namens WakeUp.exe, d as WO L-
Fähigkeit testen kann.
Das Dienstprogramm sendet ein WOL-Signal an einen angegebenen Zielcomputer. Für die Verwendung
dieses Dienstprogramms sind zwei Computer erforderlich: die Zielmaschine und eine Konsolenmaschine.
Beide müssen zum selben IP-Subnet gehören. Bestimmen Sie zunächst die physikalische MAC-Adresse der
Zielmaschine. Wenn auf dieser Maschine ein Win 9x-Betriebssystem läu, verwenden Sie das WindowsDienstprogramm winipcfg.exe. Führen Sie anderenfalls über ein DOS-Befehlsfenster den Befehl Ipconfig
/all aus.
Nachdem Sie die physikalische MAC-Adresse der Zielmaschine bestimmt haben, fahren Sie die
Zielmaschine herunter und führen Sie das Dienstprogramm WakeUp.exe über ein DOS-Befehlsfenster auf
der Konsolenmaschine aus. Hierdurch wird das WOL-Signal an die Zielmaschine gesendet. Wenn WOL auf
der Zielmaschine korrekt konfiguriert ist, wird diese hochgefahren. Ist dies nicht der Fall, setzen Sie sich
bitte mit dem Hardware-Hersteller in Verbindung, um zu bestimmen, welche weiteren Schritte erforderlich
sind. Wenn WOL auf einer Schülermaschine nicht korrekt konfiguriert ist, ist die Insight-Lehrermaschine
nicht in der Lage, ein WOL Wake-Up durchzuführen. Das Dialogfenster „Wake On LAN“ (Verwalten >
Einschalten Schüler) führt die Schülermaschinen auf, die sich in diesem Kanal befinden. Sie können
Maschinen von der Liste löschen.
40

802.11 Wireless-Unterstützung
Spezielle Hardwarevoraussetzungen
Stellen Sie sicher, dass alle Computer die neusten Netzwerkkartentreiber verwenden, die vom Anbieter der
Netzwerkkarte bereitgestellt werden.
Es gibt zwei Basistypen von Zugangspunkten: für den privaten Heimgebrauch und für Unternehmen
(Enterprise). Ein Zugangspunkt für den Heimgebrauch funktioniert problemlos in einer Heimumgebung,
in der mehrere Computer einen Internet-Link gemeinsam nutzen.
Ein Zugangspunkt für Unternehmen ist darauf ausgelegt, 50 oder mehr Clients gleichzeitig zu unterstützen.
Wenn in der Klasse weniger als fünf Schülercomputer verwendet werden, kann ein Zugangspunkt für den
Heimgebrauch geeignet sein.
Installation
Es wird angenommen, dass alle Schüler- und Lehrermaschine 802.11 Wireless-Netzwerkkarten verwenden.
(Gemischte Umgebungen funktionieren nicht ganz so gut.) Des Weiteren wird angenommen, dass alle
Wireless-Computer demselben Zugangspunkt zugeordnet sind. Darüber hinaus gibt es keine besonderen
emen, die für die Installation berücksichtigt werden müssten. Führen Sie das Programm SetupTSClient.
exe auf den Lehrer- und Schülercomputern aus, wie voranstehend in diesem Handbuch dargestellt ist.
Leistungsverhalten
Die Geschwindigkeit der Bildschirmübertragung des Lehrers an die Schülercomputer ist über ein WirelessNetzwerk nicht so hoch wie bei einem verkabelten Netzwerk. Es gibt keine Möglichkeit, dieses Problem
zu beheben.
Ein typisches verkabeltes Netzwerk kann Übertragungs- und Multicast-Daten mit einer Rate von 100 Mbits
pro Sekunde übertragen. Ein 802.11 Wireless-Netzwerk überträgt Übertragungs- und Multicast-Daten
unter Umständen mit nur 1 Mbit pro Sekunde (lediglich 1 % der Geschwindigkeit über Kabel).
Neben der drastischen Bandbreitenreduzierung von Wireless-Netzwerken fügt die Zugangspunktarchitektur
von 802.11 häufig erhebliche Weitergabeverzögerungen zu Übertragungs- und Multicast-Daten hinzu.
(Dies ist auf die Stromspararchitektur der 802.11-Welt zurückzuführen.)
Die Insight-Funktion Lehrerübertragung wird jedoch immer noch relativ gut funktionieren. Selbst komplexe
Lehrerbildschirme sollten innerhalb von drei Sekunden auf den Schülerbildschirmen erscheinen. Einfache
Änderungen am Lehrerbildschirm sollten fast sofort angezeigt werden.
Optimierung des Wireless-Leistungsverhaltens
Sie können das Leistungsverhalten verbessern, indem Sie den Lehrerzugangspunkt konfigurieren. Da dieses
Vorgehen von Anbieter zu Anbieter verschieden ist, können wir nur allgemeine Richtlinien vorgeben.
Ziehen Sie das Handbuch des Zugangspunkts zurate, um zu sehen, wie Sie die Änderungen an Ihrem
jeweiligen Zugangspunkt tatsächlich durchführen können.
1. Senken Sie das Leitstrahl-Intervall (Beacon Interval) so niedrig wie möglich. (Dies kann bis zu
50 ms gesenkt werden.)
2. Stellen Sie das DTIM auf ZERO ein. (Dies ermöglicht das Versenden von Übertragungs- und
Multicast-Paketen nach jedem Leitstrahl-Intervall.)
3. Erhöhen Sie die Übertragungs- (Broadcast-) oder Multicast-Geschwindigkeit. (Nicht alle
Zugangspunkte ermöglichen diese Einstellung.)
41

Installation in einer Thin Client-Umgebung
Insight kann in einer Umgebung mit Terminal Server oder NComputing eingesetzt werden. Insight bietet
die Möglichkeit, in Client-Maschinen als Schüler und/oder Lehrermaschinen einzusetzen. Sie können
in Clients und herkömmliche Client-Maschinen (Fat Clients) gemischt im Klassenzimmer einsetzen.
Die Insight Home Edition wird auf in Clients unterstützt. Diese Version ist jedoch auf
eine einzige Lehrerkonsole und drei Schülerarbeitsplätze beschränkt.
Installation auf Terminal Server 2003
Die Installation geht in zwei Schritten vor sich. Zuerst muss das Installationsprogramm teacher.msi auf
dem Terminal Server Konsolengerät ausgeführt werden. In diesem Verfahren werden alle erforderlichen
Dateien auf den Terminal Server kopiert, jedoch weder die Schüler- noch Lehrersoware ausgeführt.
Wenn der Terminal Server im Ausführungsmodus ist, erscheint das Dialogfeld „Nach der Installation“. Da
Insight dafür entworfen wurde, auf einen Terminal Server installiert zu werden, können Sie diesen Dialog
ignorieren. Sie können jederzeit auf die Schaltfläche „Abbrechen“ in diesem Dialogfeld klicken.
Sobald dieser Schritt abgeschlossen ist, muss Insight richtig konfiguriert werden, damit es auf jedem
gewünschten in-Client-Gerät ausgeführt werden kann. Sie können dies auf dreierlei Weise tun:
Manuelle Schüler- oder Lehrerinstallation
Melden Sie sich mit Administratorrechten am in Client-Terminal an, und führen Sie das Programm
SetupTSClient.exe erneut aus. Befolgen Sie den Assistenten, um diesen in Client entweder als Schüleroder als Lehrermaschine einzurichten. Wiederholen Sie diese Prozedur für sämtliche in Client-Geräte in
Ihrer Umgebung.
SetupTSClient.exe über ein Script ausführen
Wenn Sie SetupTSClient.exe über ein Script ausführen möchten, gibt es einige Befehlszeilenoptionen, die
diesen Vorgang vereinfachen.
#x
StUdEnT
TeAcHeR
QuIeT
UNINSTALL
Installiert Insight mit dem Lehrerkanal x. „x“ muss eine ganze Zahl zwischen 1 und
16.000 sein.
Installiert die Insight-Schülersoware.
Installiert die Insight-Lehrersoware.
Deinstalliert alle Benutzerschnittstellen. Führt SetupTSClient.exe im „leisen“ Modus
aus. Diese Option muss in der Befehlszeile zuletzt angegeben werden.
Deinstalliert die Insight-Soware von dieser Maschine.
Die Soware wird nach der Installation nicht automatisch gestartet. Auf einer
NoLoAd
Lehrermaschine wird die Soware jedoch nach der nächsten Anmeldung gestartet.
Auf Schülermaschinen wird sie nach dem nächsten Neustart gestartet.
Wenn der Administrator beispielsweise einen Lehrer „still“ auf Kanal 1 installieren möchte, sollte das Script
folgendermaßen lauten:
SetupTSClient.exe #1 TeAcHeR QuIeT
LskTSDat.ini le
Bei der im voranstehenden Abschnitt beschriebenen manuellen Installationsprozedur wird die InsightKonfigurationsdatei (C:\Programme\Insight\LskTSDat.ini) bearbeitet.
Wenn Sie die Datei SetupTSClient.exe nicht auf den einzelnen in Clients ausführen möchten, können Sie
die .ini-Datei auch direkt aus einem Texteditor wie beispielsweise Notepad bearbeiten.
Diese Datei enthält für jeden in Client, auf dem entweder die Schüler- oder die Lehrer-Soware ausgeführt
wird, einen Eintrag. Die .ini-Datei hat das folgende Format:
[Insight TSClient List]
42
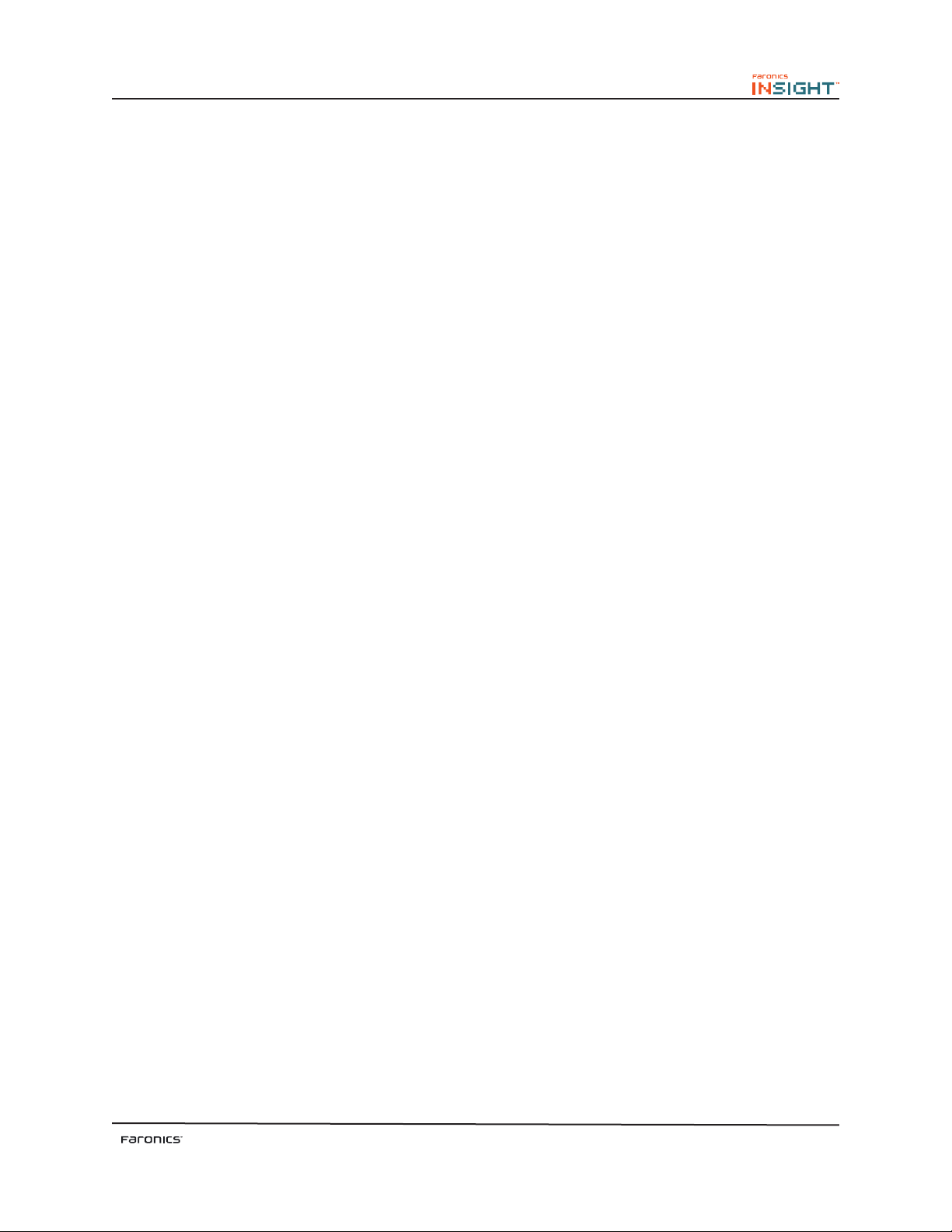
WYSE001001=Teacher, Channel=1, Name=Teacher1
WYSE001002=Student, Channel=1, Name=WYSE001002
WYSE001003=Student, Channel=1, Name=WYSE001003
WYSE001004=Student, Channel=1, Name=WYSE001004
Der erste Teil der einzelnen Zeilen (in diesem Beispiel WYSE001001) ist der Client-Name des jeweiligen
in Clients. Jedem in Client-Gerät wurde vom Hersteller oder bei der Hardware-Konfiguration ein
eindeutiger Client-Name zugeordnet. Sie können diesen Namen bestimmen, indem Sie sich am Gerät
anmelden und an einer Eingabeaufforderung den Befehl SET eingeben.
Auf den Client-Namen folgt die Art der Insight-Soware, die auf dem jeweiligen in Client-Gerät
ausgeführt werden soll (d.h. entweder Schüler oder Lehrer). Der nächste Parameter definiert, welcher
Insight Channel für den jeweiligen in Client verwendet werden soll. Normalerweise haben alle in
Client-Geräte in einer Umgebung dieselbe Channel-Nummer.
Der letzte Parameter definiert den Insight-Anzeigenamen. Der Schüler wird in der Lehrerkonsole mit sowohl
dem Anmeldenamen als auch mit diesem Namen angezeigt. Wir verwenden standardmäßig den ClientNamen. Dies kann jedoch auch geändert werden, wenn ein aussagekräigerer Name angezeigt werden
soll.
Wenn Sie Lastausgleich (d.h. mehrere Terminal Server in derselben Umgebung) verwenden, müssen Sie die
Insight-Soware auf allen Terminal Servern installieren und dann die fertiggestellte Datei LskTSDat.ini auf
allen Terminal Servern replizieren.
Installation in einer Ncomputing-Umgebung
If the previous installation procedures do not provide sufficient flexibility, Insight can be loaded on demand
via a login script in an Active Directory environment. You will have to be able to determine in the script if the
thin client machine is a Student or Teacher. Please contact Faronics Support for more detailed instructions
if you need to use this method.
Installation in einer Ncomputing-Umgebung
Die Installation in einer NComputing-umgebung umfasst zwei Schritte.
Führen Sie die Datei Setup.exe auf der NComputing Console-Maschine aus. Hierdurch werden alle
benötigten Dateien auf die NComputing Console-Maschine kopiert. Darüber hinaus wird die ConsoleMaschine entsprechend konfiguriert, um die angegebene Lehrer- oder Schüler-Soware auszuführen.
Nachdem Insight auf der Console-Maschine installiert wurde, führen Sie das Programm Setup.exe erneut
auf jeder NComputing Station-Maschine aus, die mit der Console-Maschine verbunden ist. Hierdurch
werden keine weiteren Dateien kopiert. Stattdessen wird eine Insight-Konfigurationsdatei (C:\Programme\
Insight\LskTSDat.ini) konfiguriert.
Wenn Sie Insight nicht manuell auf den Station-Maschinen installieren möchten, können Sie diese
Konfigurationsdatei auch manuell bearbeiten, wie im Abschnitt über die Installation mit Terminal Server
2003 beschrieben wird.
43
 Loading...
Loading...