Page 1
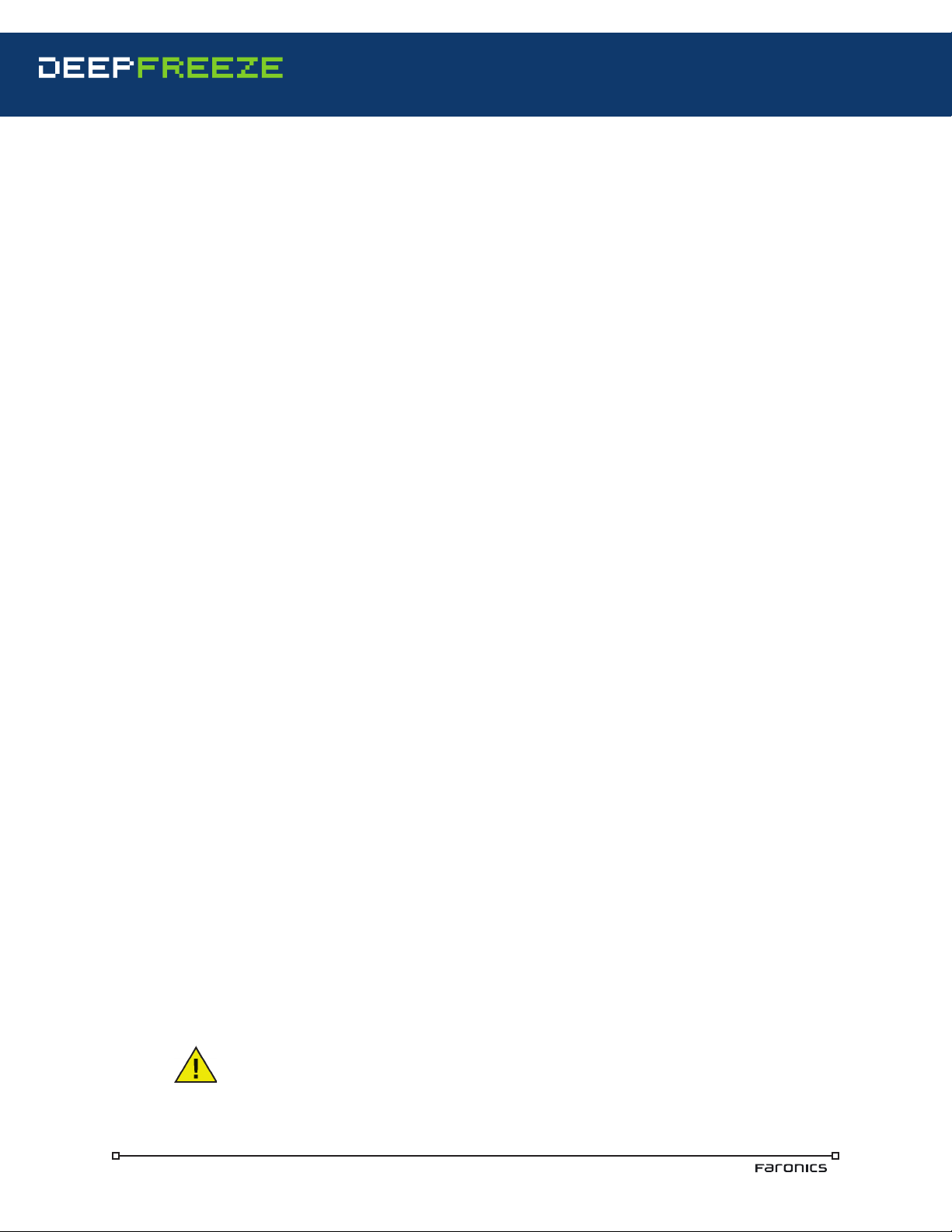
ENTERPRISE
Getting Started
Document Overview
is document provides step-by-step instructions for installing Deep Freeze Enterprise on a single segment
Local Area Network. It assumes that the console will be run on the same workstation as the Configuration
Administrator. Following these instructions will allow you to have Deep Freeze installed and running
within 15 minutes.
Deep Freeze Resources
User guides, video tutorials, white papers, and other documentation on Deep Freeze Enterprise are
available in the Faronics Content Library at www.faronics.com/library.
What is Deep Freeze?
Deep Freeze is a soware program that prevents any permanent changes from being made to a machine.
Deep Freeze consists of two states: Frozen and awed. When Deep Freeze is in a Frozen state, any
changes made to the machine are forgotten when the machine is restarted. When Deep Freeze is in a
awed state, any changes made to the machine are retained when the machine is restarted.
When making changes to a machine, such as installing soware or performing updates, the machine
needs to be put into a awed state. A reboot is required every time the state is changed.
System Requirements
To run the Deep Freeze Configuration Administrator and the Enterprise Console, your system requires
Windows 2000, XP, Vista, Windows 7, Server 2000, 2003 or 2008. e Deep Freeze workstation installation
requires Windows 2000, XP, Vista or Windows 7 and 10% free hard drive space. e hardware requirements
are the same as the recommended requirements for the host operating system.
Install Deep Freeze Enterprise
Deep Freeze Enterprise consists of the Configuration Administrator and the Enterprise Console. e
Configuration Administrator is a tool used to create customized Deep Freeze installation programs
pre-configured with passwords, schedules, and other options. e Enterprise Console is used to control
and manage workstations on a network. Follow the steps below to install Deep Freeze Enterprise:
1. Double-click the file DF65Ent.exe to begin the install process, and follow the steps presented.
2. Open the Configuration Administrator by selecting the following path from your Start menu:
Start > Programs > Faronics > Deep Freeze 65 Enterprise > Deep Freeze Administrator or Deep
Freeze Console.
Initialize the Customization Code
Deep Freeze requires a customization code to be entered to initialize the Configuration Administrator.
e code is not a password to access Deep Freeze; it is a unique identifier that completely encrypts the
Configuration Administrator and all its associated programs.
Enter your Customization Code to initialize the Configuration Administrator. e code must be at least
eight characters long and may consist of any combination of alpha-numeric characters.
e Customization Code must be recorded and guarded with care. Faronics is unable to
recover a lost or forgotten Customization Code!
Page 2
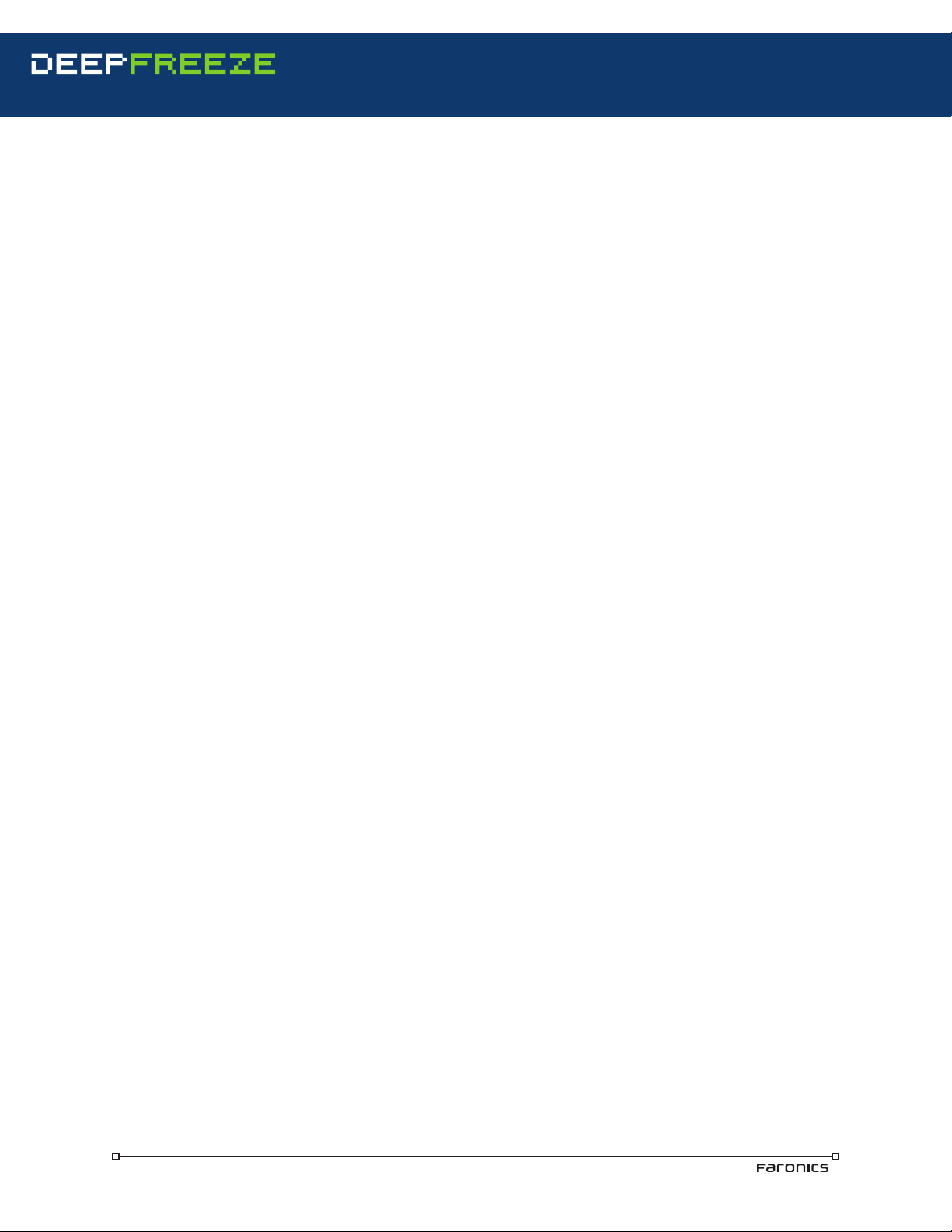
Getting Started
ENTERPRISE
Using the Deep Freeze Conguration Administrator
e Configuration Administrator contains five tabs for configuring Installation Programs. e tabs
include: Passwords, Drives, Embedded Events, Maintenance, and Advanced Options. Detailed information
on these tabs is available in the Deep Freeze Enterprise User Guide.
One Time Password Generation System
e One Time Passwords dialog is used to create a special temporary password to Deep Freeze that
expires at midnight on the day it was created. A One Time Password (OTP) is useful if a password is
forgotten or if a configuration file was created without any passwords defined. e One Time Passwords
dialog can be accessed from the File menu.
Uninstalling the Conguration Administrator
To remove the Configuration Administrator, open the Add/Remove Programs utility in the Windows
Control Panel. Select Deep Freeze Administrator - Enterprise and click Change/Remove.
Congure Workstation Installation Program File
e steps described below are the recommended requirements for installation program deployment.
Please refer to the user guide for other configuration options.
Create a Password for the Workstation Installation Program File
In the Configuration Administrator, go to the Passwords tab. Here, you have the option to create a
password for the workstation installation file. is gives you a password to use when accessing the
Deep Freeze icon on the client aer Deep Freeze is installed.
To create a password, complete the following steps:
1. Select the checkbox for the first password under the Enable column.
2. Select the Workstation option.
3. Enter a password to use in the Password column.
Create Workstation Installation Program File
Click the Create button to create a Workstation installation program file. By default, the file name for
this program is DFWks.exe.
Workstation Installation and Workstation Seed
e workstation install and the Workstation Seed both install the networking components onto the
client machine, which allows the client to be seen in the Enterprise Console. e Workstation Seed
only contains the communication components, while the workstation installation includes both the
communication components and the Deep Freeze protection. Installing the seed does not protect the
client machines with Deep Freeze.
Install Workstation Installation Program File
Aer you have created a customized installation program file with the Configuration Administrator,
you can deploy Deep Freeze to workstations. Disable or close any background utilities and antivirus
soware prior to installation. At the end of the installation, the machine reboots.
Attended Install
To perform an attended install of Deep Freeze, complete the following steps:
1. Run the installation program file (DFWks.exe) on your workstation.
Page 3

ENTERPRISE
Getting Started
2. Click Install to begin the installation. Follow the steps presented, then read and accept the
license agreement. Deep Freeze installs and the workstation restarts.
Network Install on Multiple Workstations
Use one of the following command line syntaxes on a run once log on script to install Deep Freeze, and
to create an install error report log file:
• \\Server Name\Share Name\DFWks.exe /Install > dfinstall.log
• \\Server Name\Share Name\DFWks.exe /Install >> dfinstall.log
All workstations restart Frozen aer the installation is complete.
Other Installation Methods
For information on installing Deep Freeze via a Silent install, a Target Install, or as part of an imaging
process, please refer to the User Guide.
Uninstalling Workstation Install
To perform an attended uninstall, run the installation program file (DF6Wks.exe) on your workstation
and click Uninstall. e Uninstall option is only available if Deep Freeze workstation installation has
been previously installed. e workstation must be in a awed state to perform an uninstall.
Deep Freeze Workstation Access
To gain access to Deep Freeze on a workstation, use one of the following methods:
• If the Deep Freeze icon is shown in the System Tray, hold down the SHIFT key and doubleclick the Deep Freeze icon
• Use the keyboard shortcut CTRL+SHIFT+ALT+F6
Either method brings up the password dialog. Enter the password and click OK to access Deep Freeze.
e password may have been created before the workstation installation file was created. If a password
was not created, the console or a One Time Password is needed to aw the client machine.
Congure Enterprise Console
Open the Console by selecting the following path from the Start menu:
Start > All Programs > Faronics > Deep Freeze 65 Enterprise > Deep Freeze Console
e Deep Freeze Enterprise Console displays the status of all your Frozen, awed, awed Locked, and
Ta rg e t workstations on your network and allows you to perform specific tasks on those workstations.
e Enterprise Console also supplies detailed status information with selective or group reporting.
When the console is running, you can see any client machines that have either the workstation
installation or workstation seed installed. is is assuming the clients are on the same subnet, are using
the same port as the console, and no firewalls are blocking communication. For more information
about configuring your network, refer to the Deep Freeze Enterprise User Guide.
Free technical support is available to you during your evaluation period. Contact our Technical Support
department at 800-943-6422 or through www.faronics.com/support
For further product, pricing, and ordering information, please contact the Customer Service
Department at (800) 943-6422 or by email at customerservice@faronics.com
Deep Freeze Security Notice: Deep Freeze does not protect against booting from a floppy drive or CD-ROM drive.
e CMOS should be configured to prevent booting from the floppy drive or CD-ROM drive (i.e. set to boot to the hard drive) and
the CMOS must be password protected. is is a normal precaution for most public access computers. e Windows Registry, the
computer CMOS and the boot sector are protected by Deep Freeze from within Windows.
 Loading...
Loading...