Page 1
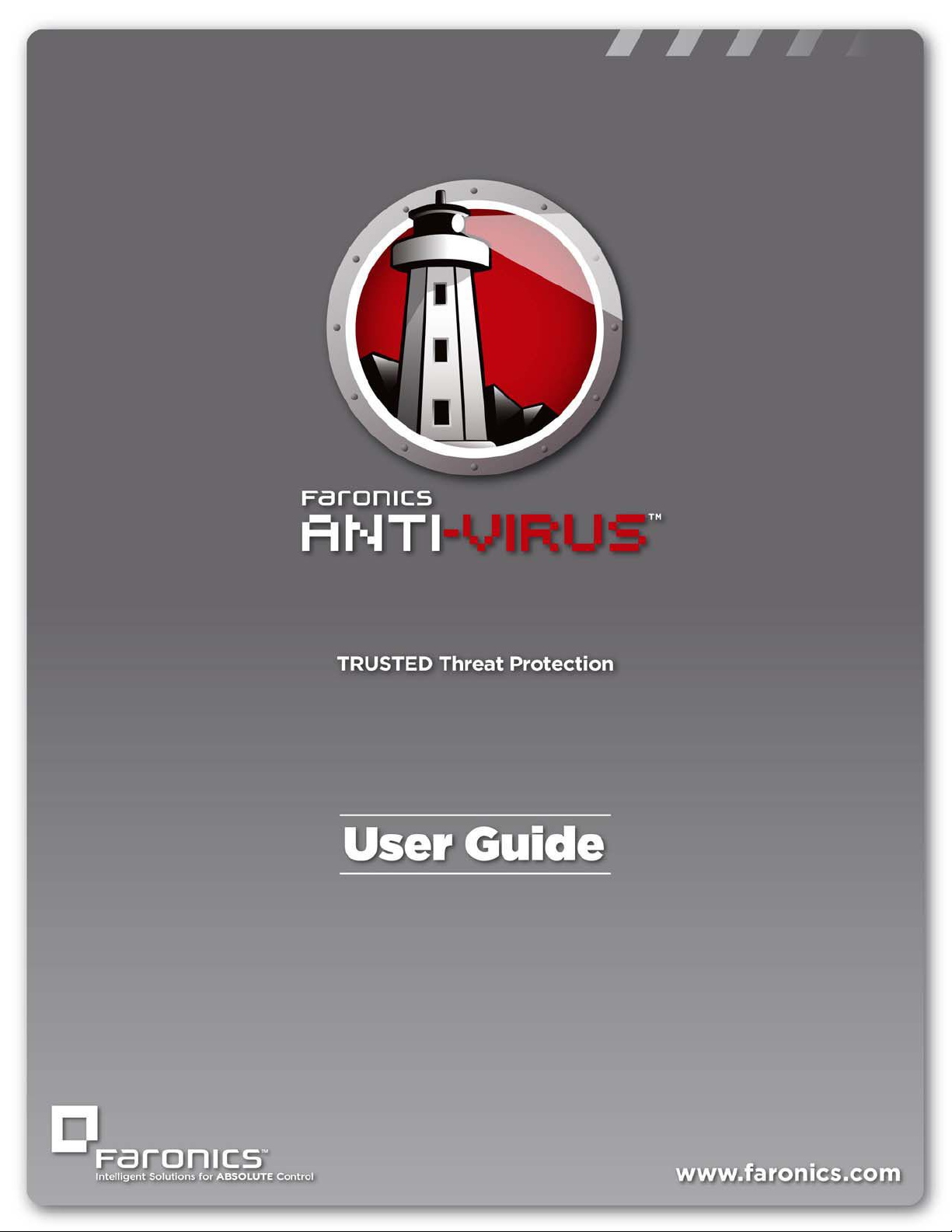
1
|
Faronics Anti-Virus User Guide
Page 2
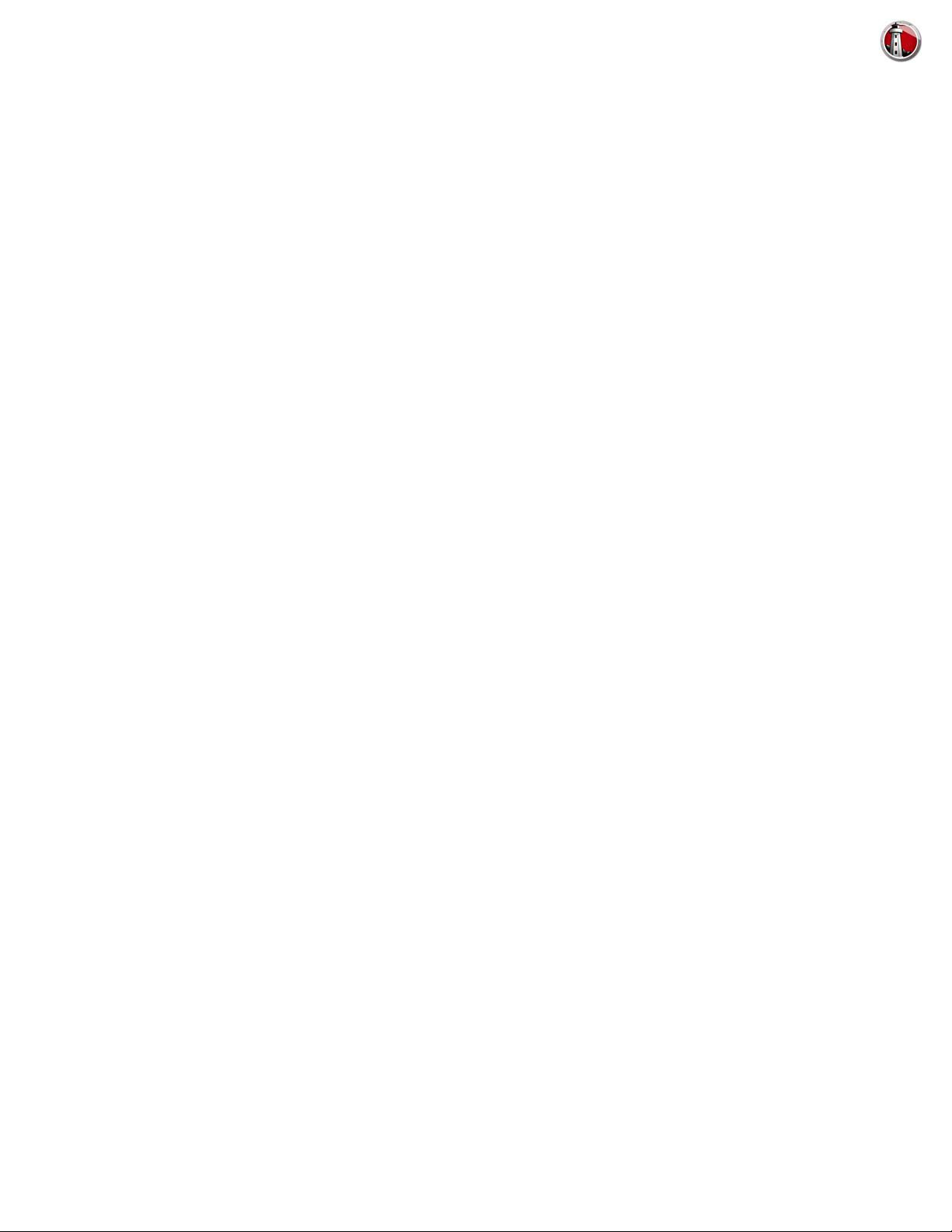
2|
Faronics Anti-Virus User Guide
Last modified: February, 2014
© 1999 - 2014 Faronics Corporation. All rights reserved. Faronics, Deep Freeze, Faronics Core Console,
Faronics Anti-Executable, Faronics Anti-Virus, Faronics Device Filter, Faronics Data Igloo, Faronics
Power Save, Faronics Insight, Faronics System Profiler, and WINSelect are trademarks and/or registered
trademarks of Faronics Corporation. All other company and product names are trademarks of their
respective owners.
Page 3
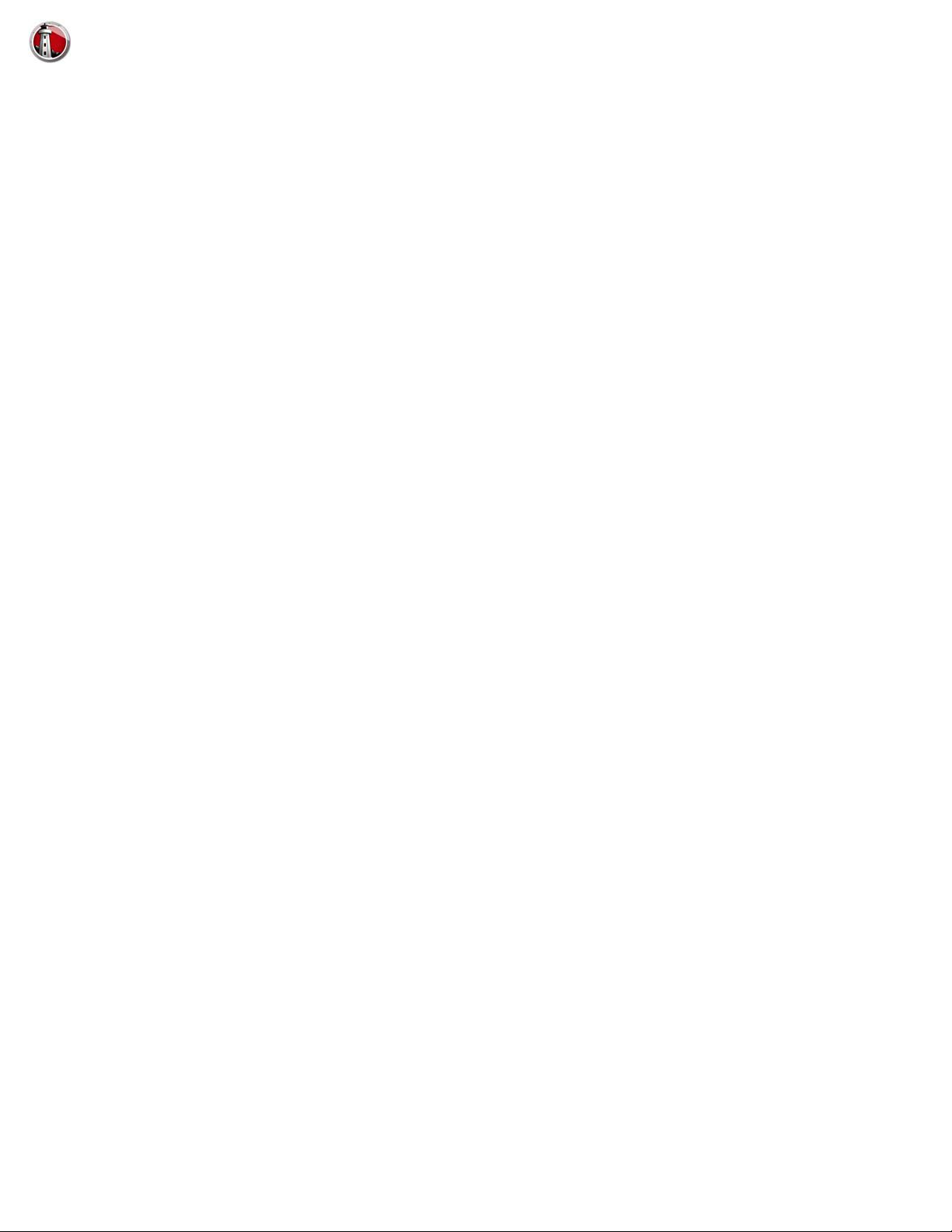
Contents
Faronics Antivirus . . . . . . . . . . . . . . . . . . . . . . . . . . . . . . . . . . . . . . . . . . . . . . . 5
Important Information. . . . . . . . . . . . . . . . . . . . . . . . . . . . . . . . . . . . . . . . . . . . . . . . . . . . . 6
About Faronics . . . . . . . . . . . . . . . . . . . . . . . . . . . . . . . . . . . . . . . . . . . . . . . . . . . . . . . 6
Product Documentation . . . . . . . . . . . . . . . . . . . . . . . . . . . . . . . . . . . . . . . . . . . . . . . . . 6
Technical Support . . . . . . . . . . . . . . . . . . . . . . . . . . . . . . . . . . . . . . . . . . . . . . . . . . . . . . . . 7
Contact Information. . . . . . . . . . . . . . . . . . . . . . . . . . . . . . . . . . . . . . . . . . . . . . . . . . . . 7
Definition of Terms . . . . . . . . . . . . . . . . . . . . . . . . . . . . . . . . . . . . . . . . . . . . . . . . . . . . . . . 8
Introduction . . . . . . . . . . . . . . . . . . . . . . . . . . . . . . . . . . . . . . . . . . . . . . . . . . 11
Faronics Anti-Virus Overview . . . . . . . . . . . . . . . . . . . . . . . . . . . . . . . . . . . . . . . . . . . . . . . 12
System Requirements . . . . . . . . . . . . . . . . . . . . . . . . . . . . . . . . . . . . . . . . . . . . . . . . . . . . 13
Faronics Anti-Virus Requirements . . . . . . . . . . . . . . . . . . . . . . . . . . . . . . . . . . . . . . . . . 13
Faronics Core Requirements . . . . . . . . . . . . . . . . . . . . . . . . . . . . . . . . . . . . . . . . . . . . . 13
Deep Freeze Requirements . . . . . . . . . . . . . . . . . . . . . . . . . . . . . . . . . . . . . . . . . . . . . . 13
Faronics Anti-Virus Licensing . . . . . . . . . . . . . . . . . . . . . . . . . . . . . . . . . . . . . . . . . . . . . . . 14
3
|
Installing Faronics Anti-Virus . . . . . . . . . . . . . . . . . . . . . . . . . . . . . . . . . . . . . 15
Installation Overview. . . . . . . . . . . . . . . . . . . . . . . . . . . . . . . . . . . . . . . . . . . . . . . . . . . . . 16
Installing Faronics Core . . . . . . . . . . . . . . . . . . . . . . . . . . . . . . . . . . . . . . . . . . . . . . . . 16
Installing Faronics Anti-Virus Loadin . . . . . . . . . . . . . . . . . . . . . . . . . . . . . . . . . . . . . . . . . . 17
Installing or Upgrading Faronics Anti-Virus on a Workstation via Faronics Core . . . . . . . . . . . . . 20
Installing Faronics Anti-Virus on a Workstation Manually . . . . . . . . . . . . . . . . . . . . . . . . . . . . 21
Using Faronics Anti-Virus . . . . . . . . . . . . . . . . . . . . . . . . . . . . . . . . . . . . . . . . 25
Faronics Anti-Virus Overview . . . . . . . . . . . . . . . . . . . . . . . . . . . . . . . . . . . . . . . . . . . . . . . 26
Managing Faronics Anti-Virus via Faronics Core Console. . . . . . . . . . . . . . . . . . . . . . . . . . . . . 27
Deploying Faronics Anti-Virus Client on the workstation(s) . . . . . . . . . . . . . . . . . . . . . . . . 27
Configuring Faronics Anti-Virus . . . . . . . . . . . . . . . . . . . . . . . . . . . . . . . . . . . . . . . . . . . 27
Refreshing Faronics Anti-Virus. . . . . . . . . . . . . . . . . . . . . . . . . . . . . . . . . . . . . . . . . . . . 29
Faronics Anti-Virus Policy . . . . . . . . . . . . . . . . . . . . . . . . . . . . . . . . . . . . . . . . . . . . . . . . . . 30
Creating Anti-Virus Policies . . . . . . . . . . . . . . . . . . . . . . . . . . . . . . . . . . . . . . . . . . . . . . 30
Applying an Anti-Virus Policy. . . . . . . . . . . . . . . . . . . . . . . . . . . . . . . . . . . . . . . . . . . . . 55
Viewing or Modifying an Anti-Virus Policy . . . . . . . . . . . . . . . . . . . . . . . . . . . . . . . . . . . . 56
Renaming an Anti-Virus Policy. . . . . . . . . . . . . . . . . . . . . . . . . . . . . . . . . . . . . . . . . . . . 56
Copying a Policy . . . . . . . . . . . . . . . . . . . . . . . . . . . . . . . . . . . . . . . . . . . . . . . . . . . . . 56
Deleting an Anti-Virus Policy . . . . . . . . . . . . . . . . . . . . . . . . . . . . . . . . . . . . . . . . . . . . . 56
Importing an Anti-Virus Policy. . . . . . . . . . . . . . . . . . . . . . . . . . . . . . . . . . . . . . . . . . . . 57
Exporting an Anti-Virus Policy . . . . . . . . . . . . . . . . . . . . . . . . . . . . . . . . . . . . . . . . . . . . 57
Scanning via Faronics Core Console. . . . . . . . . . . . . . . . . . . . . . . . . . . . . . . . . . . . . . . . . . . 58
Viewing and Taking Action on Quarantined Files . . . . . . . . . . . . . . . . . . . . . . . . . . . . . . . . . . 59
Viewing Faronics Anti-Virus Log . . . . . . . . . . . . . . . . . . . . . . . . . . . . . . . . . . . . . . . . . . . . . 61
Updating Faronics Anti-Virus via Faronics Core Console . . . . . . . . . . . . . . . . . . . . . . . . . . . . . 65
Schedule Action for Faronics Anti-Virus via Faronics Core Console . . . . . . . . . . . . . . . . . . . . . . 66
Generating Reports . . . . . . . . . . . . . . . . . . . . . . . . . . . . . . . . . . . . . . . . . . . . . . . . . . . . . . 67
Global Reports . . . . . . . . . . . . . . . . . . . . . . . . . . . . . . . . . . . . . . . . . . . . . . . . . . . . . . 67
Workstation-specific Reports . . . . . . . . . . . . . . . . . . . . . . . . . . . . . . . . . . . . . . . . . . . . . 67
Faronics Anti-Virus User Guide
Page 4
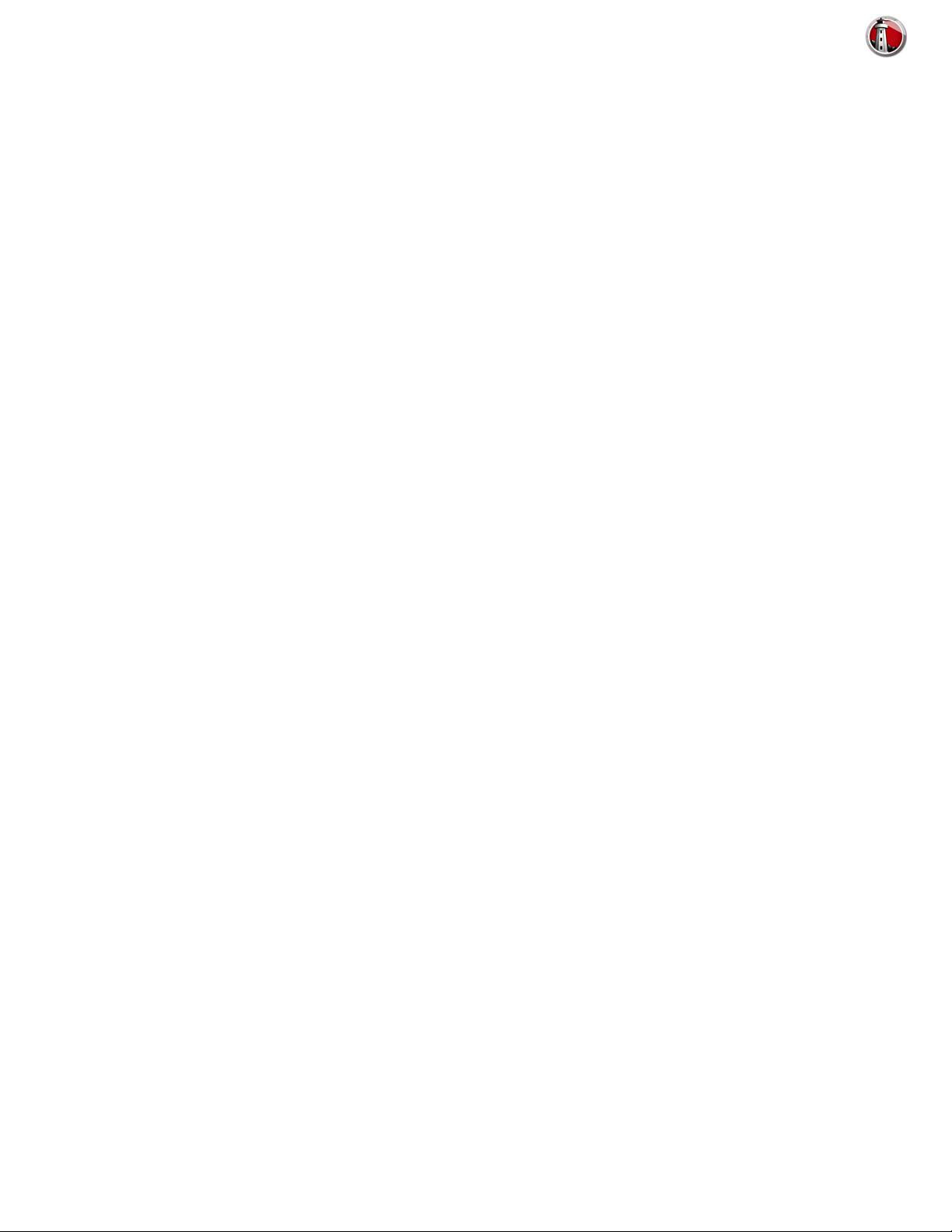
4|Contents
Using Faronics Anti-Virus on the Workstation . . . . . . . . . . . . . . . . . . . . . . . . . . . . . . . . . . . 68
Launching Faronics Anti-Virus on the Workstation . . . . . . . . . . . . . . . . . . . . . . . . . . . . . 68
Scanning the Workstation . . . . . . . . . . . . . . . . . . . . . . . . . . . . . . . . . . . . . . . . . . . . . . 70
Scanning a File or a Folder via Right-Click . . . . . . . . . . . . . . . . . . . . . . . . . . . . . . . . . . . 72
View Scanning History . . . . . . . . . . . . . . . . . . . . . . . . . . . . . . . . . . . . . . . . . . . . . . . . 72
View and take action on Quarintined Files . . . . . . . . . . . . . . . . . . . . . . . . . . . . . . . . . . . 73
Updating Anti-Virus Definitions on the Workstation . . . . . . . . . . . . . . . . . . . . . . . . . . . . 75
Managing Faronics Anti-Virus on the Workstation via the System Tray . . . . . . . . . . . . . . . . . . 76
Command Line Control . . . . . . . . . . . . . . . . . . . . . . . . . . . . . . . . . . . . . . . . . . . 77
Command Line Control. . . . . . . . . . . . . . . . . . . . . . . . . . . . . . . . . . . . . . . . . . . . . . . . . . . 78
Uninstalling Faronics Anti-Virus . . . . . . . . . . . . . . . . . . . . . . . . . . . . . . . . . . . 79
Uninstallation Overview . . . . . . . . . . . . . . . . . . . . . . . . . . . . . . . . . . . . . . . . . . . . . . . . . . 80
Uninstalling Faronics Ant-Virus Client via Faronics Core Console . . . . . . . . . . . . . . . . . . . . . . 81
Uninstalling Faronics Anti-Virus Client on the Workstation via Add or Remove Programs . . . . . . 82
Uninstalling Faronics Anti-Virus Loadin with the Installer . . . . . . . . . . . . . . . . . . . . . . . . . . . 83
Uninstalling Faronics Anti-Virus Loadin via Add or Remove Programs . . . . . . . . . . . . . . . . . . . 86
Faronics Anti-Virus User Guide
Page 5
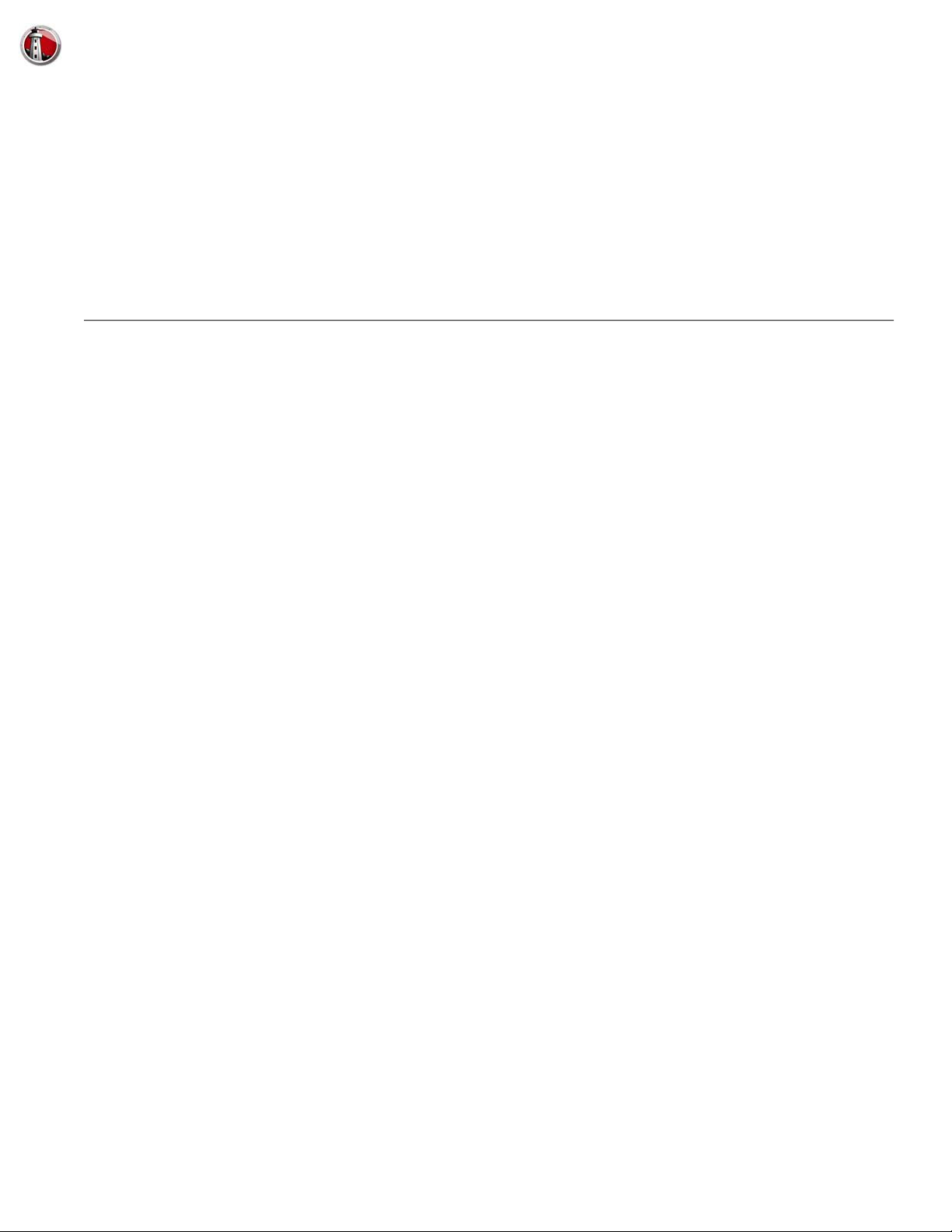
Topics
Faronics Antivirus
This user guide explains how to install and use Faronics Anti-Virus.
Important Information
Technical Support
Definition of Terms
|
5
Faronics Anti-Virus User Guide
Page 6
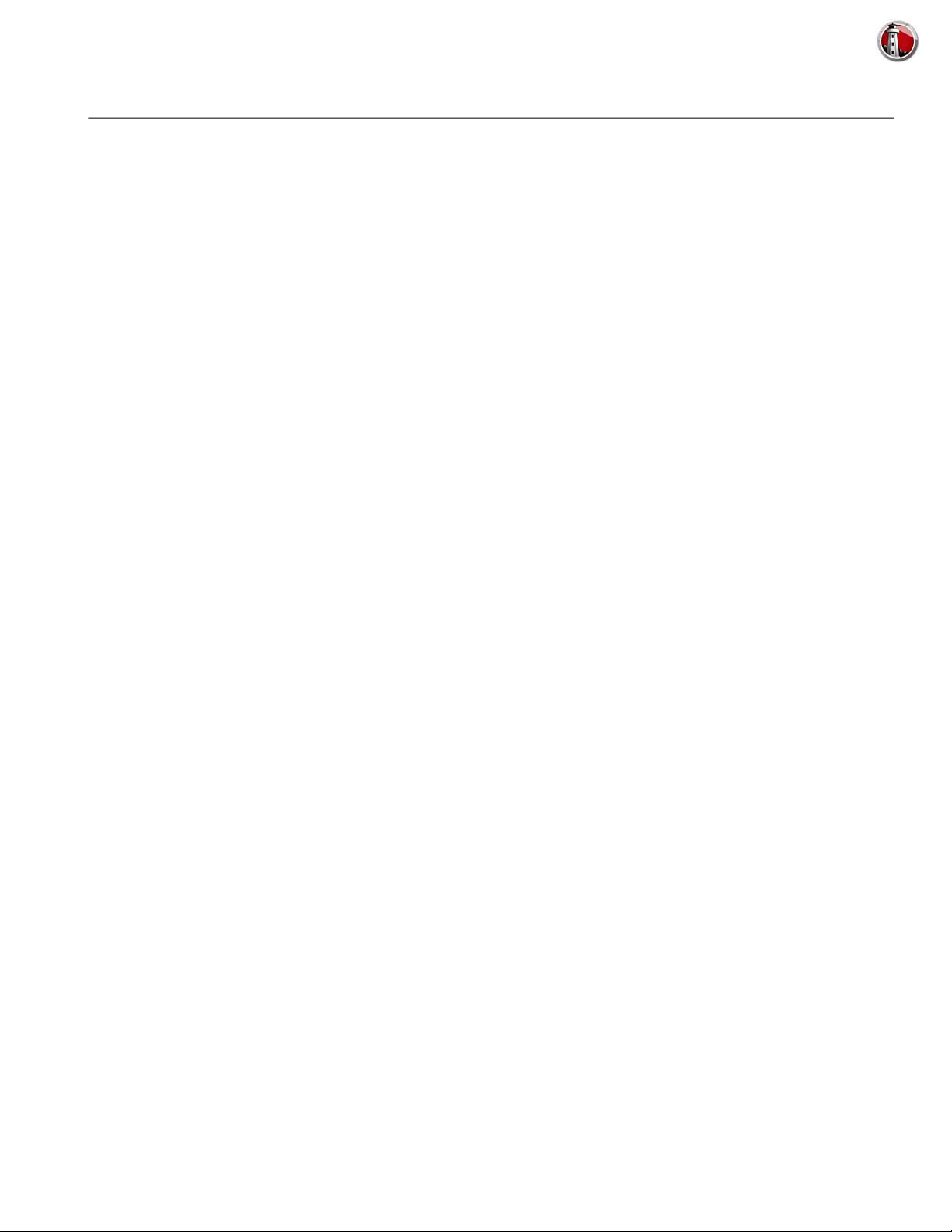
6| Faronics Antivirus
Important Information
About Faronics
Product Documentation
This section contains important information about your Faronics Product.
Faronics delivers market-leading solutions that help manage, simplify, and secure complex IT
environments. Our products ensure 100% machine availability, and have dramatically impacted
the day-to-day lives of thousands of information technology professionals. Fueled by a
market-centric focus, Faronics’ technology innovations benefit educational institutions, health
care facilities, libraries, government organizations, and corporations.
The following documents form the Faronics Anti-Virus documentation set:
• Faronics Anti-Virus User Guide — This document guides you how to use the product.
• Faronics Anti-Virus Release Notes — This document lists the new features, known issues, and
closed issues.
Faronics Anti-Virus User Guide
Page 7
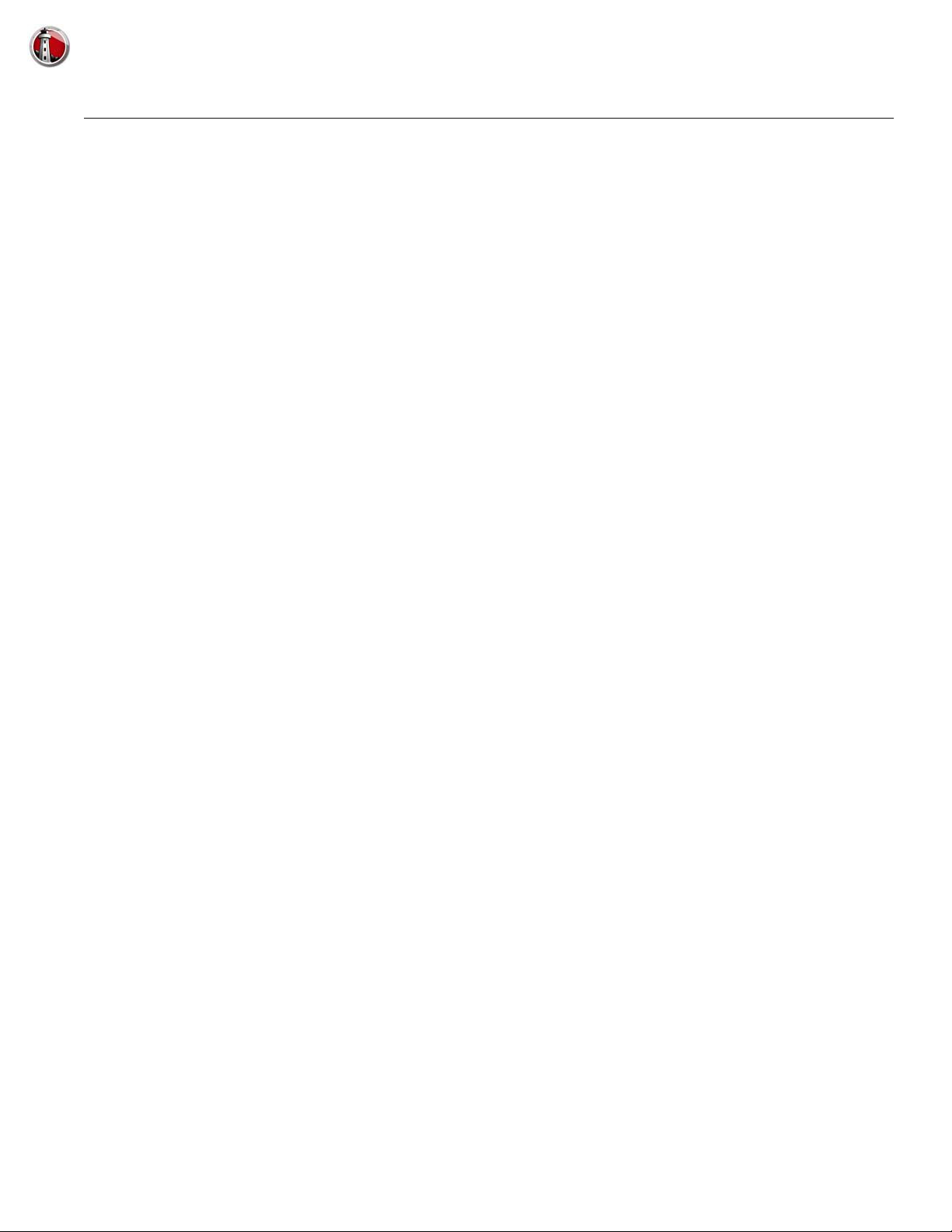
Technical Support|7
Technical Support
Every effort has been made to design this software for ease of use and to be problem free. If
problems are encountered, contact Technical Support.
Email: support@faronics.com
Phone: 1-800-943-6422 or 1-604-637-3333
Hours: Monday to Friday 7:00am to 5:00pm (Pacific Time)
Contact Information
• Web: www.faronics.com
• Email: sales@faronics.com
• Phone: 1-800-943-6422 or 1-604-637-3333
• Fax: 1-800-943-6488 or 1-604-637-8188
• Hours: Monday to Friday 7:00am to 5:00pm (Pacific Time)
• Address: Faronics Technologies USA Inc.
100, W. San Fernando St. Suite 465
San Jose, CA, 95113
USA
Faronics Corporation
1400 - 609 Granville Street
PO Box 10362 Pacific Centre
Vancouver, BC V7Y 1G5
Canada
Faronics Pte Ltd
20 Cecil Street #104-01
Equity Way 049705,
Singapore
Faronics EMEA
Bracknell, England
8 The Courtyard, Eastern Road,
Bracknell, Berkshire
RG12 2XB, Europe
Faronics Anti-Virus User Guide
Page 8
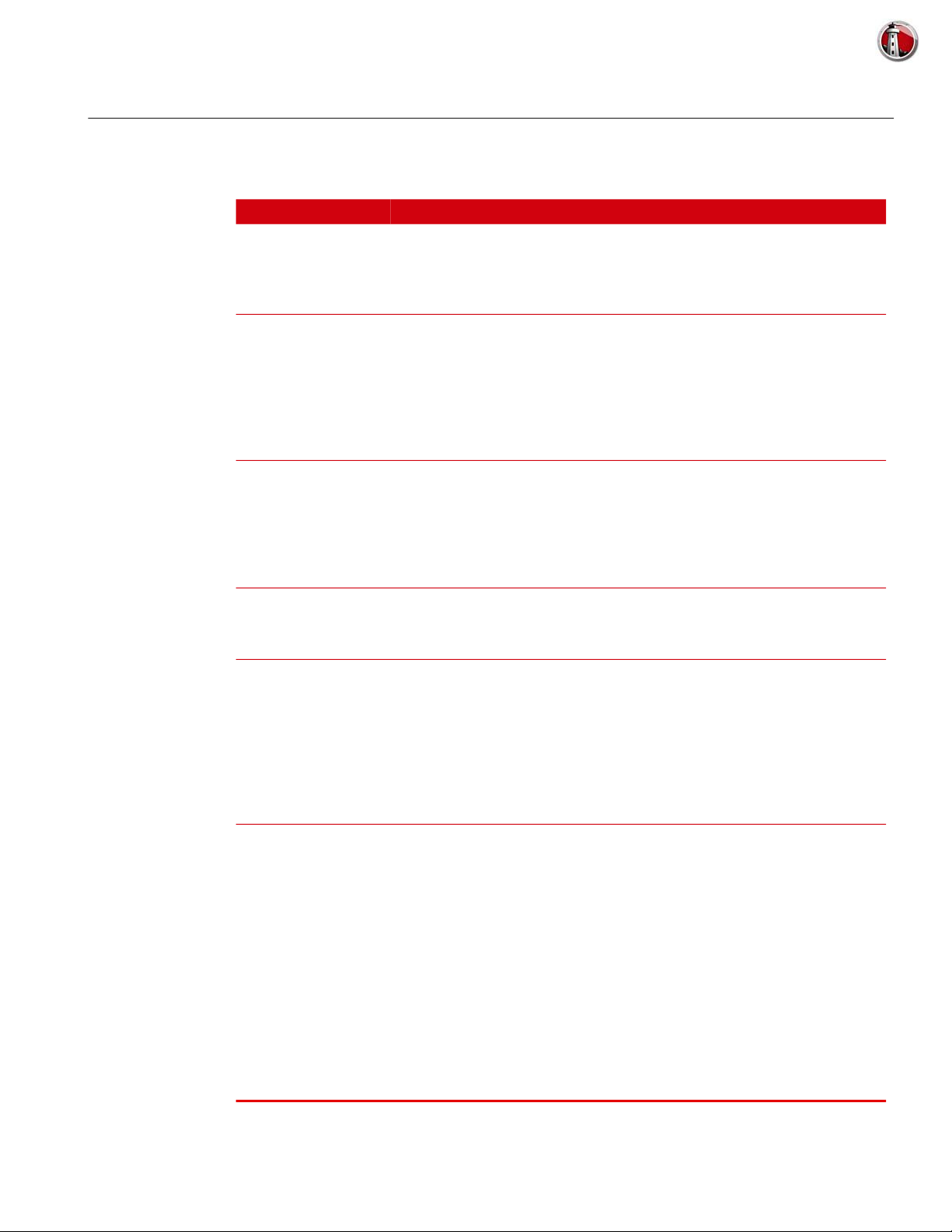
8| Faronics Antivirus
Definition of Terms
Term Definition
Active Protection Active Protection (AP) is a real-time method for detecting malware.
AP sits quietly in the background as you work or browse the Internet,
constantly monitoring files that are executed (run) without causing
noticeable strain to your system.
Adware Adware, also known as advertising software, is often contextually or
behaviorally based and tracks browsing habits in order to display
third-party ads that are meant to be relevant to the user. The ads can
take several forms, including pop-ups, pop-unders, banners, or links
embedded within web pages or parts of the Windows interface. Some
adware advertising might consist of text ads shown within the
application itself or within side bars, search bars, and search results.
Email Protection Email Protection is a behind-the-scenes tool that protects your
computer from potentially harmful inbound and outbound email
messages. As long as you have email protection enabled, your
computer is protected with automatic email scanning of all
attachments for malware and viruses without you having to do
anything.
Firewall A Firewall provides bi-directional protection, protecting you from
both incoming and outgoing traffic. A Firewall protects your network
from unauthorized intrusion.
Quarantine The Quarantine is a safe place on your computer that Faronics
Anti-Virus uses to store malware or infected files that could not be
disinfected. If your computer or files on your computer are not acting
normal after an item has been placed here, you have the opportunity
to review the details of a risk and research it further and remove it
from Quarantine, restoring it back to your computer in its original
location. You can also permanently remove the risks from
Quarantine.
Rogue security
program
A rogue security program is software of unknown or questionable
origin, or doubtful value. A rogue security program usually shows up
on web sites or spam emails as intrusive warnings that claim that your
computer is infected and offer to scan and clean it. These should
never be trusted. Reputable antivirus or antispyware companies will
never use this way of notifying you. A rogue security program may
appear like an ordinary antivirus or antimalware program, but will
instead attempt to dupe or badger you into purchasing the program.
While some rogue security programs are the equivalent to snake oil
salesman resulting in no good, others may actually result in harm by
installing malware or even stealing the credit information that you
enter and possibly resulting in identity theft. Further, you need to be
cautious about closing or deleting these alerts, even when you know
they're fake.
Faronics Anti-Virus User Guide
Page 9
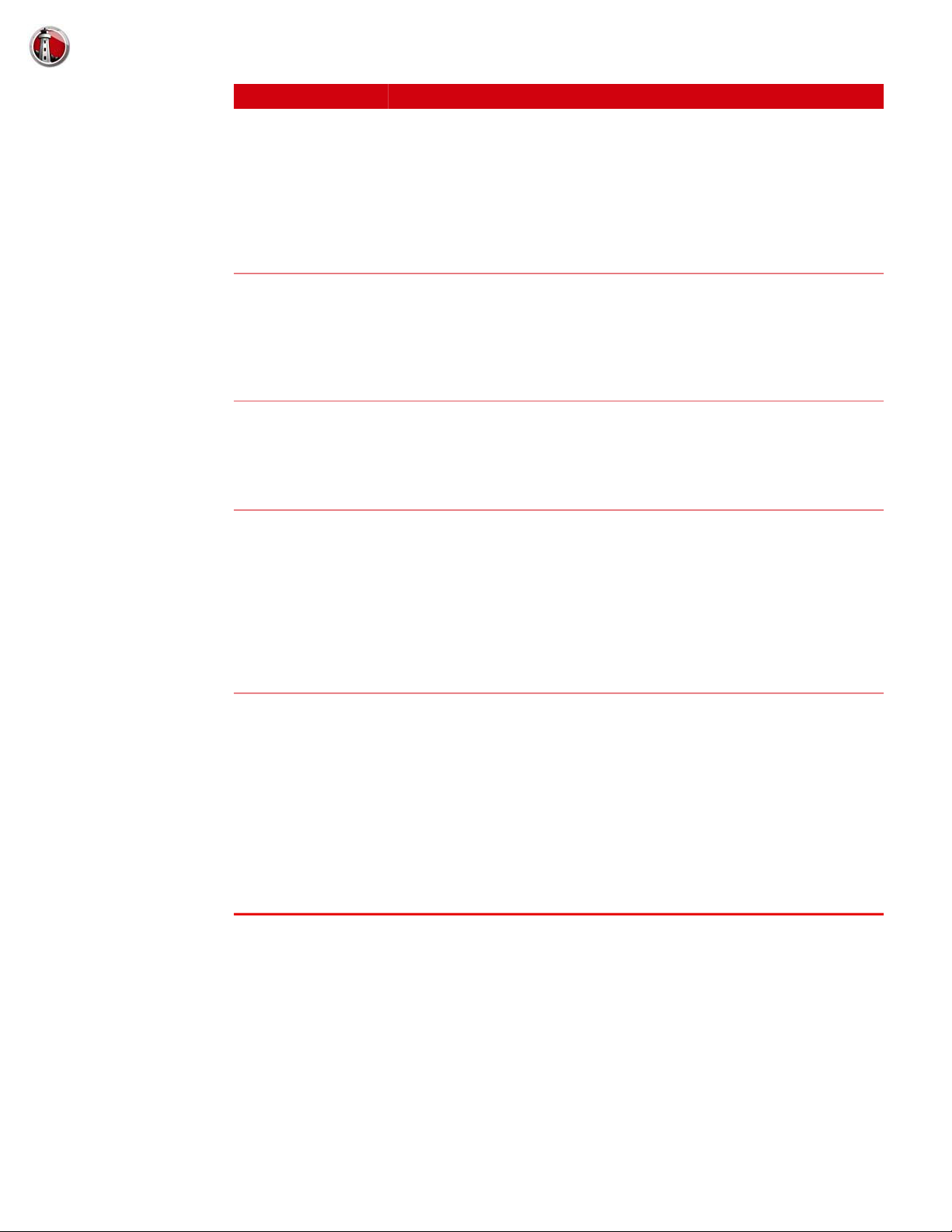
Definition of Terms|9
Term Definition
Rootkits A rootkit is software that cloaks the presence of files and data to evade
detection, while allowing an attacker to take control of the machine
without the user's knowledge. Rootkits are typically used by malware
including viruses, spyware, trojans, and backdoors, to conceal
themselves from the user and malware detection software such as
anti-virus and anti-spyware applications. Rootkits are also used by
some adware applications and DRM (Digital Rights Management)
programs to thwart the removal of that unwanted software by users.
Spyware Spyware is software that transmits information to a third party
without notifying you. It is also referred to as trackware, hijackware,
scumware, snoopware, and thiefware. Some privacy advocates even
call legitimate access control, filtering, Internet monitoring, password
recovery, security, and surveillance software spyware because those
could be used without notifying you.
Trojan A trojan is installed under false or deceptive pretenses and often
without the user's full knowledge and consent. In other words, what
may appear to be completely harmless to a user is in fact harmful by
containing malicious code. Most trojans exhibit some form of
malicious, hostile, or harmful functionality or behavior.
Virus A computer virus is a piece of malicious code that has the ability to
replicate itself and invade other programs or files in order to spread
within the infected machine. Viruses typically spread when users
execute infected files or load infected media, especially removable
media such as CD-ROMs or flash drives. Viruses can also spread via
email through infected attachments and files. Most viruses include a
payload that can be anywhere from annoying and disruptive to
harmful and damaging; viruses can cause system damage, loss of
valuable data, or can be used to install other malware.
Worm A worm is a malicious program that spreads itself without any user
intervention. Worms are similar to viruses in that they self-replicate.
Unlike viruses, however, worms spread without attaching to or
infecting other programs and files. A worm can spread across
computer networks via security holes on vulnerable machines
connected to the network. Worms can also spread through email by
sending copies of itself to everyone in the user's address book. A worm
may consume a large amount of system resources and cause the
machine to become noticeably sluggish and unreliable. Some worms
may be used to compromise infected machines and download
additional malicious software.
Faronics Anti-Virus User Guide
Page 10
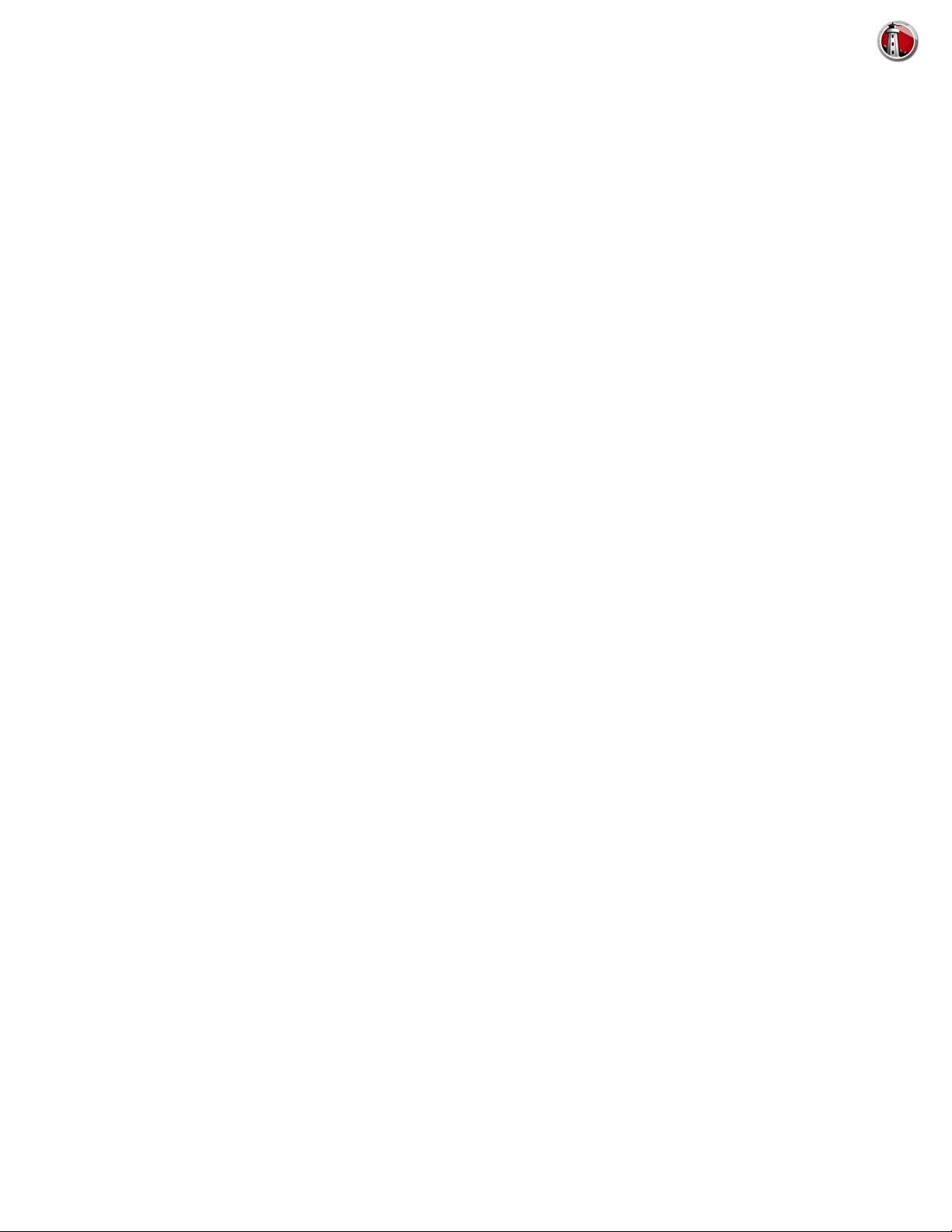
10| Faronics Antivirus
Faronics Anti-Virus User Guide
Page 11
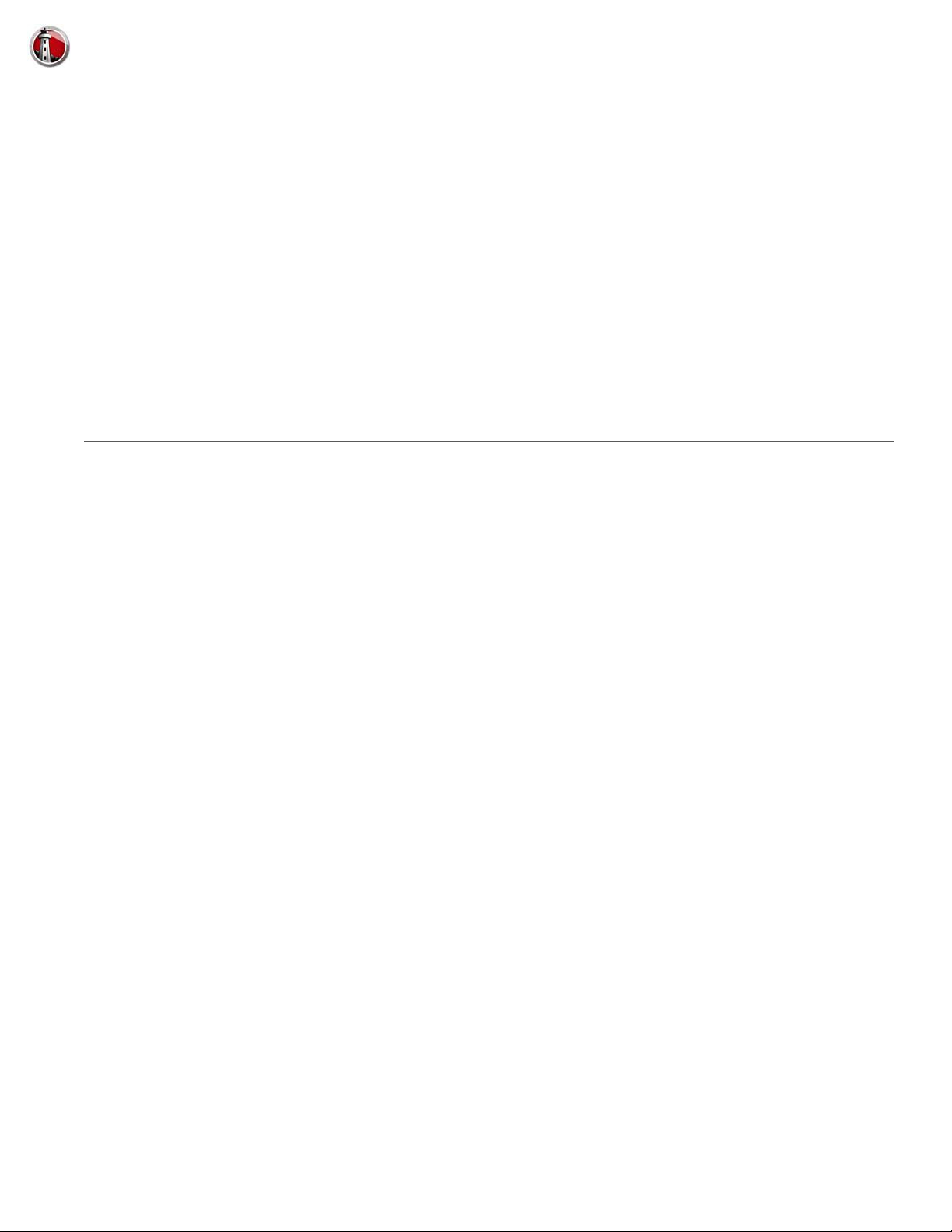
Topics
Introduction
Faronics Anti-Virus provides protection from security threats without slowing down computers
due to slow scan times and large footprints. Built with next-generation technology, Faronics
Anti-Virus gives you powerful anti-virus, anti-rootkit and anti-spyware software in-one that
protects you against today’s highly complex malware threats while providing seamless integration
with Faronics Deep Freeze and Faronics Anti-Executable to form a complete layered security
solution.
Faronics Anti-Virus Overview
11
|
System Requirements
Faronics Anti-Virus Licensing
Faronics Anti-Virus User Guide
Page 12
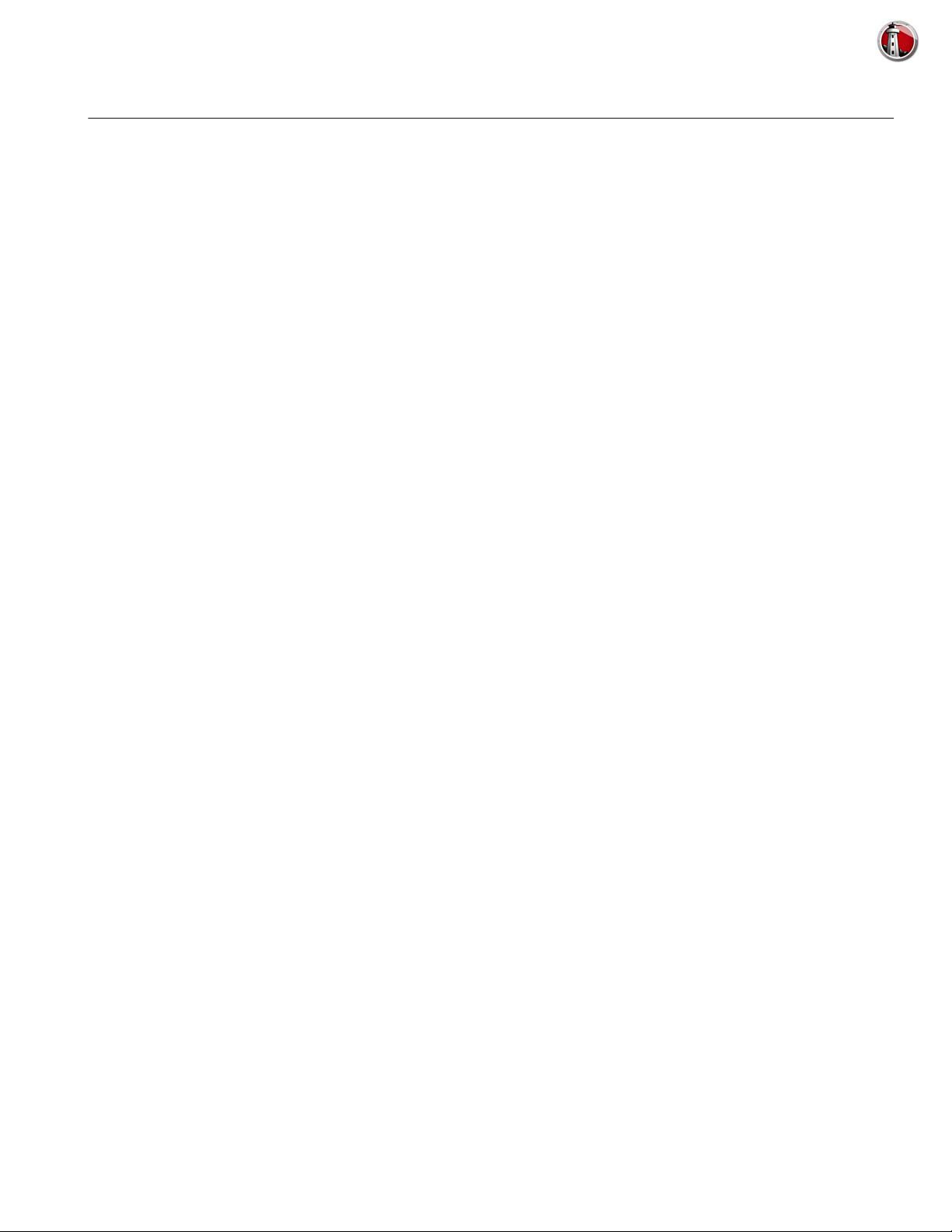
12| Introduction
Faronics Anti-Virus Overview
Faronics Anti-Virus protects workstations from the following threats:
• Adware
• Rogue Security Programs
• Rootkits
• Spyware
• Trojan
• Worms
Faronics Anti-Virus can be deployed on multiple workstations via Faronics Core. For information
on Faronics Core, refer to Faronics Core User Guide. The latest user guide is available at
http://www.faronics.com/library.
When installed with Deep Freeze, the Anti-Virus definitions can be updated on managed
workstations without requiring to Reboot Thawed or rebooting in Maintenance Mode. For more
information, refer to Deep Freeze Enterprise User Guide. The latest user guide is available at
http://www.faronics.com/library.
Faronics Anti-Virus User Guide
Page 13
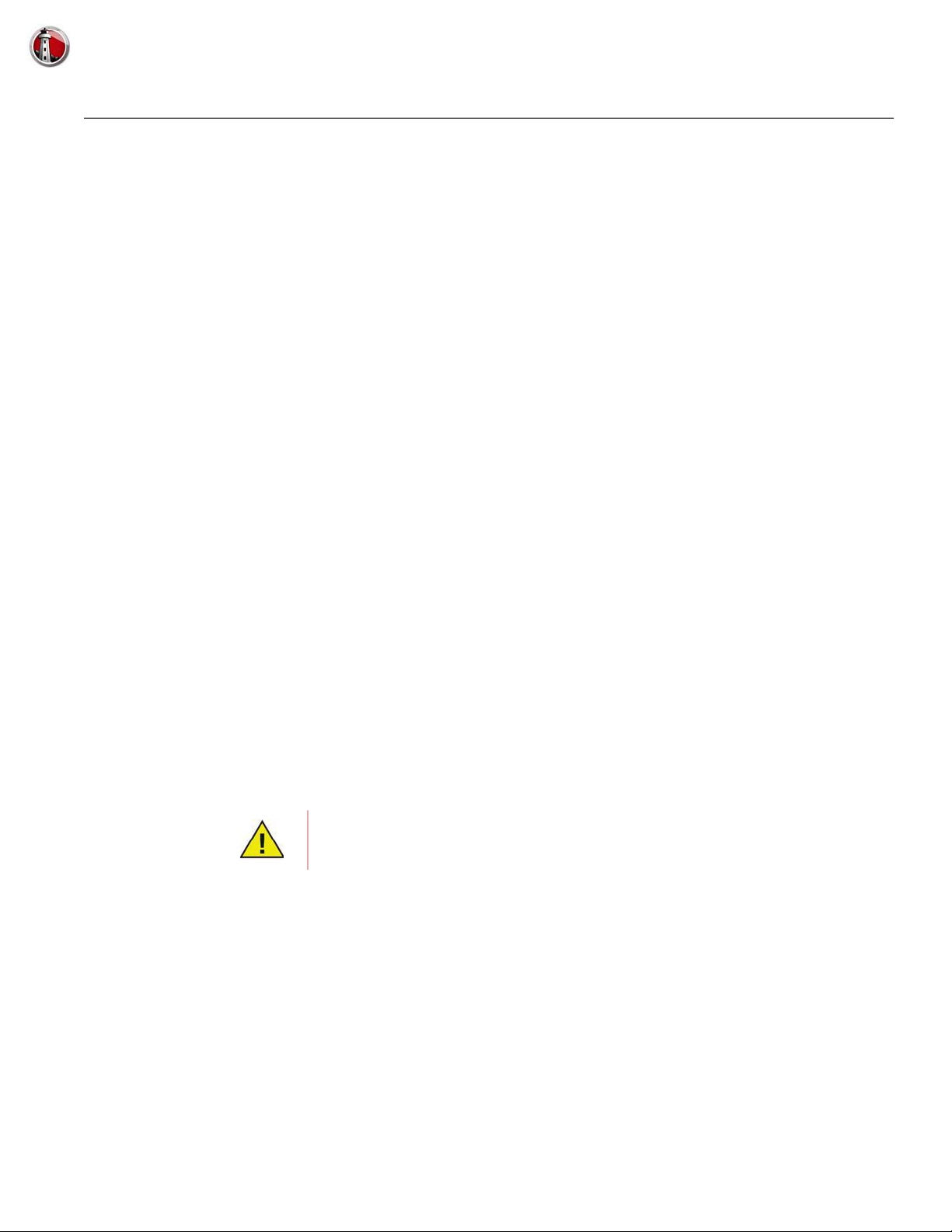
System Requirements|13
System Requirements
Faronics Anti-Virus Requirements
The Faronics Anti-Virus Loadin requires the following:
• Faronics Core 3.7 or higher
Faronics Anti-Virus Client on the workstation requires any of the following operating systems:
• Windows XP SP3 (32-bit) or Windows XP SP2 (64-bit)
• Windows Vista SP2 (32-bit or 64 bit)
• Windows 7 (32-bit or 64 bit)
• Windows 8.1 (32-bit or 64 bit)
• Windows Server 2003 (32-bit or 64-bit)
• Windows Server 2008 R2 (64-bit)
• Windows Server 2012 (64-bit)
It is highly recommended that all components be installed using a Windows Administrator
account.
Faronics Core Requirements
Information on Faronics Core system requirements can be found in the Faronics Core User Guide.
The latest user guide is available at http://www.faronics.com/library.
Deep Freeze Requirements
Information on Deep Freeze system requirements can be found in the Deep Freeze Enterprise
User Guide. The latest user guide is available at http://www.faronics.com/library.
To run Faronics Anti-Virus on workstations managed by Deep Freeze, Deep
Freeze Enterprise 7.0 or higher is required.
Faronics Anti-Virus User Guide
Page 14
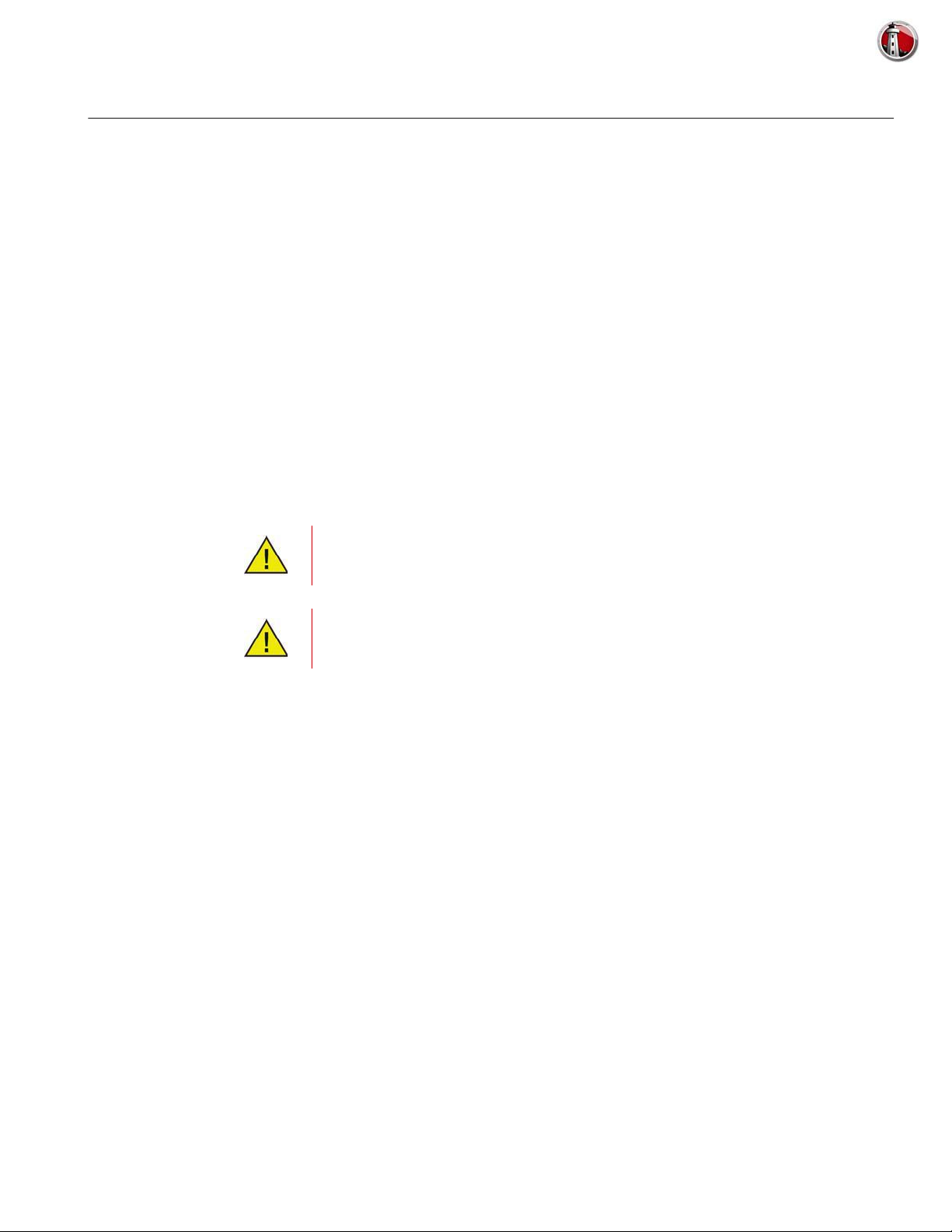
14| Introduction
Faronics Anti-Virus Licensing
Faronics Anti-Virus License can be applied via Faronics Core Console. Complete the following
steps to apply Faronics Anti-Virus License:
1. Launch Faronics Core Console.
2. Right-click the Core Server and select Properties.
3. Click the Anti-Virus tab. The Anti-Virus tab displays the Version, License Key (if it is a
Licensed Version), and License Expiry.
4. Click Edit and enter the License Key in the License Key field.
5. Click Apply. Click OK.
Faronics Anti-Virus Licensing works as follows:
• The Core Server (a component of Faronics Core) automatically pushes the License Key to the
workstations where Faronics Anti-Virus Client is installed (if the computers are offline, the
License Key is applied once the computers are back online).
If the Faronics Anti-Virus License Key was entered while installing the Loadin, it
is not necessary to enter it again in the Properties tab.
Virus definitions cannot be downloaded if Faronics Anti-Virus License Key has
expired.
Faronics Anti-Virus User Guide
Page 15
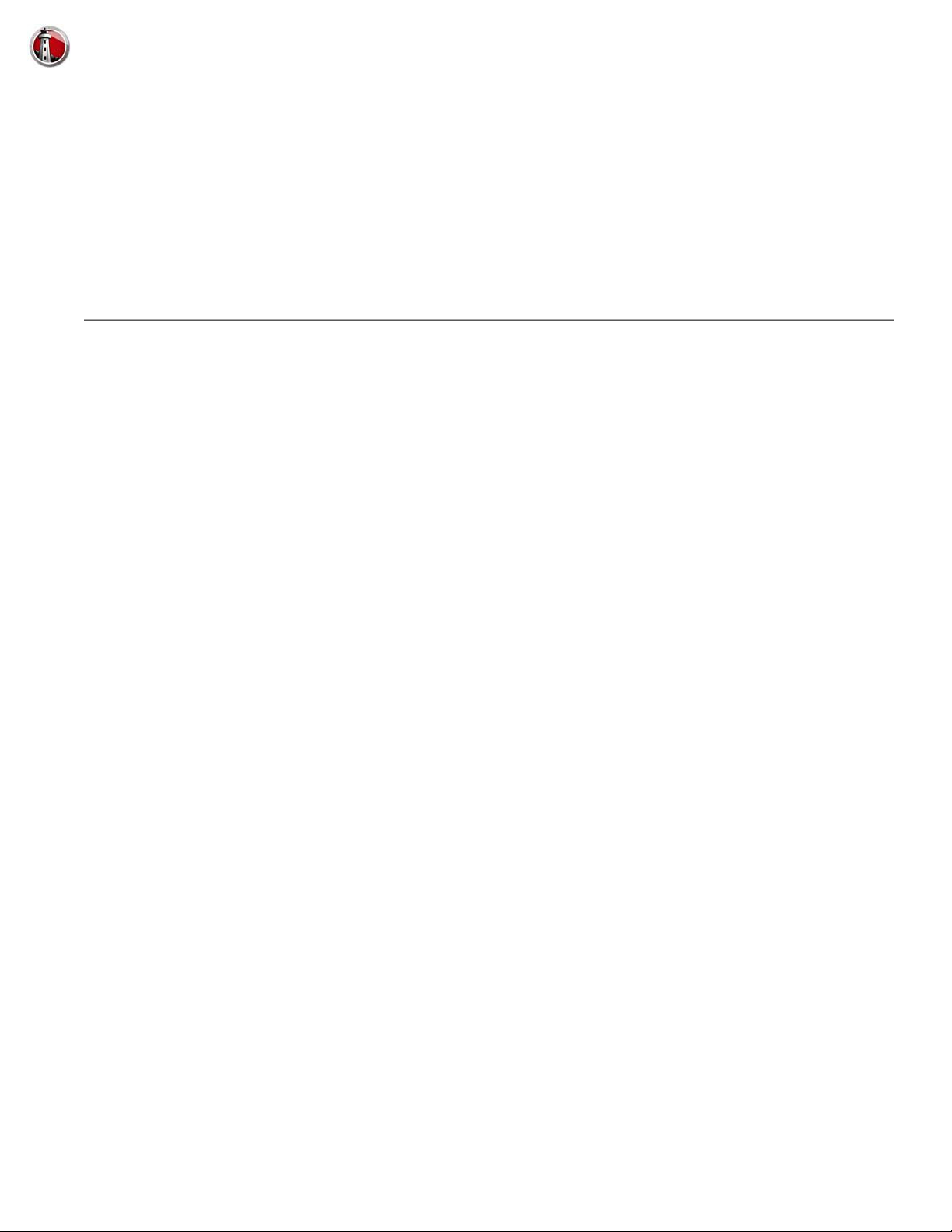
Topics
Installing Faronics Anti-Virus
This chapter describes how to install Faronics Anti-Virus.
Installation Overview
Installing Faronics Anti-Virus Loadin
Installing or Upgrading Faronics Anti-Virus on a Workstation via Faronics Core
Installing Faronics Anti-Virus on a Workstation Manually
15
|
Faronics Anti-Virus User Guide
Page 16
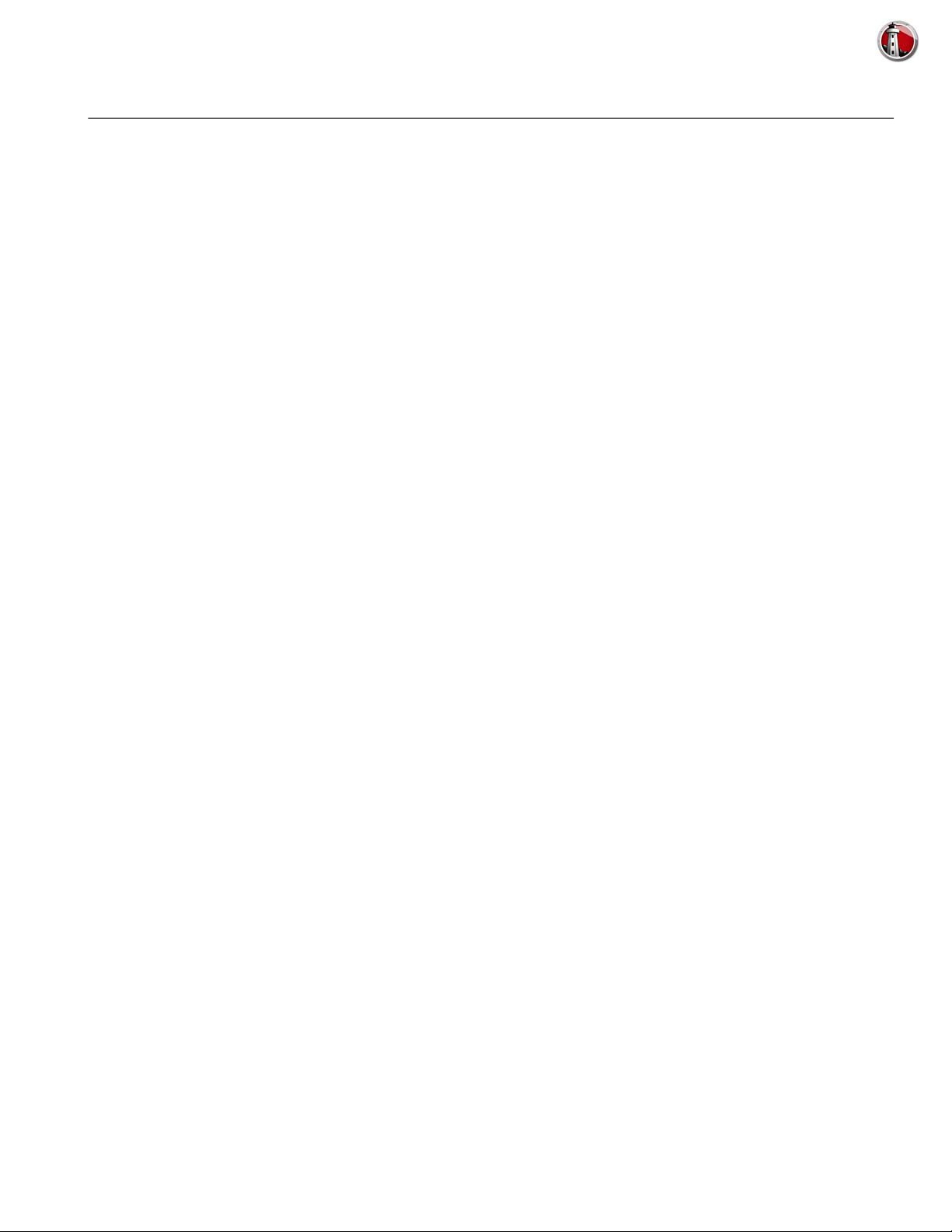
16| Installing Faronics Anti-Virus
Installation Overview
Installing Faronics Core
Faronics Anti-Virus consists of two components:
• Faronics Anti-Virus Loadin - to be installed on a computer that has Faronics Core.
• Faronics Anti-Virus Client - to be deployed on workstation(s) that will be managed by the
Faronics Anti-Virus Loadin.
Installation and configuration of Faronics Anti-Virus involves the following stages:
• Installing Faronics Core and generating/deploying the Core Agent
• Installing the Faronics Anti-Virus Loadin
• Deploying Faronics Anti-Virus Client
For information on installing Faronics Core and generating and deploying the Core Agent, refer to
the Faronics Core user guide. The latest user guide is available at
http://www.faronics.com/library.
Faronics Anti-Virus User Guide
Page 17
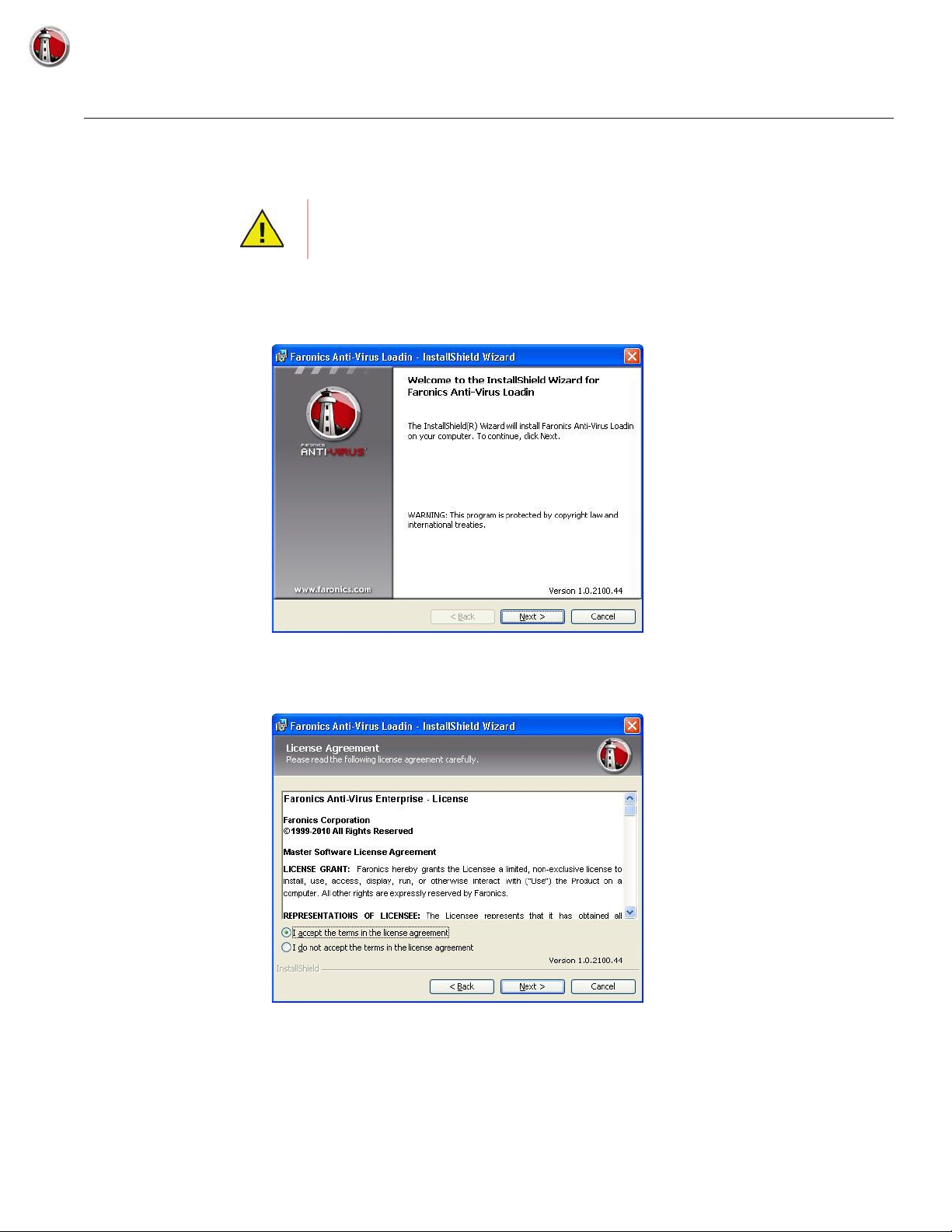
Installing Faronics Anti-Virus Loadin|17
Installing Faronics Anti-Virus Loadin
Complete the following steps to install Faronics Anti-Virus Loadin:
The Anti-Virus Loadin cannot be installed on a computer that does not have
Faronics Core Console (or Faronics Core Server) installed.
1. Double-click Anti-VirusLoadinInstaller.exe. Click Next.
2. Read and accept the License Agreement. Click Next.
Faronics Anti-Virus User Guide
Page 18
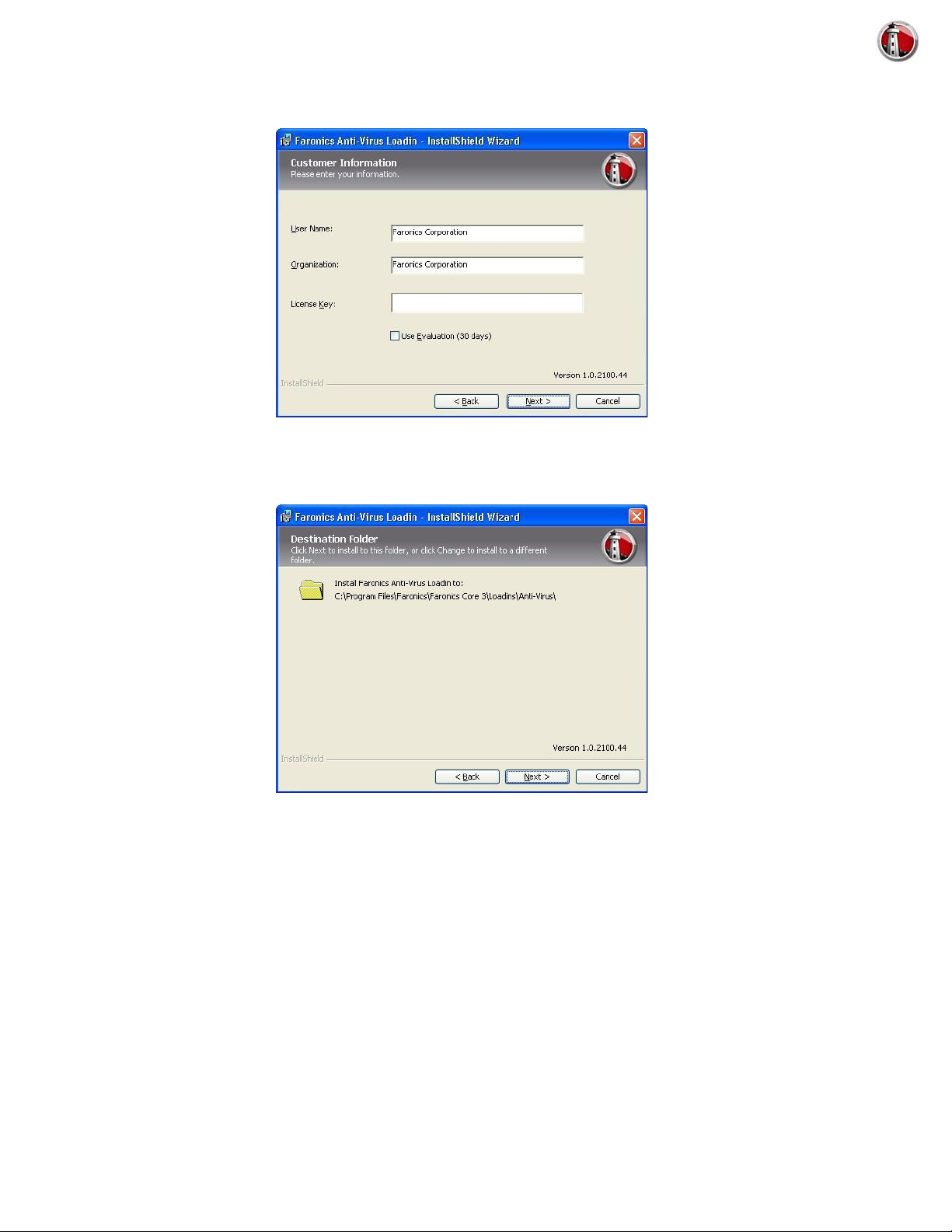
18| Installing Faronics Anti-Virus
3. Enter the User Name, Organization and the License Key. Alternatively, select the Use
Evaluation check box. Faronics Anti-Virus expires after 30 days of evaluation. Click Next.
4. The default location is C:\Program Files\Faronics\Faronics Core 3\Loadins\Anti-Virus.
Faronics Anti-Virus User Guide
5. Click Install to install Faronics Anti-Virus Loadin.
Page 19
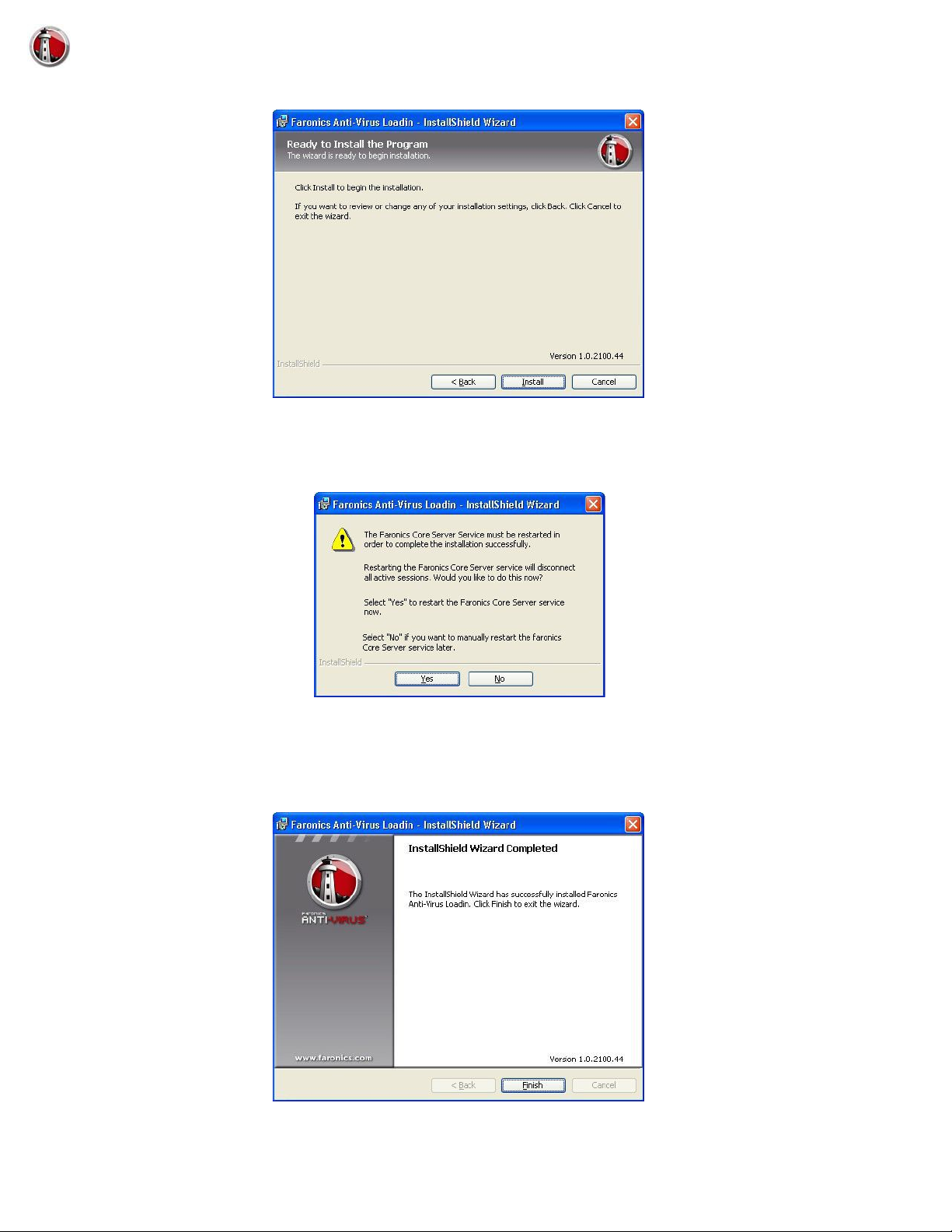
Installing Faronics Anti-Virus Loadin|19
6. The following message is displayed. Click Yes to restart the Faronics Core Server service. Click
No to manually restart the Faronics Core Server service later.
7. Click Finish to complete installation.
Faronics Anti-Virus User Guide
Page 20
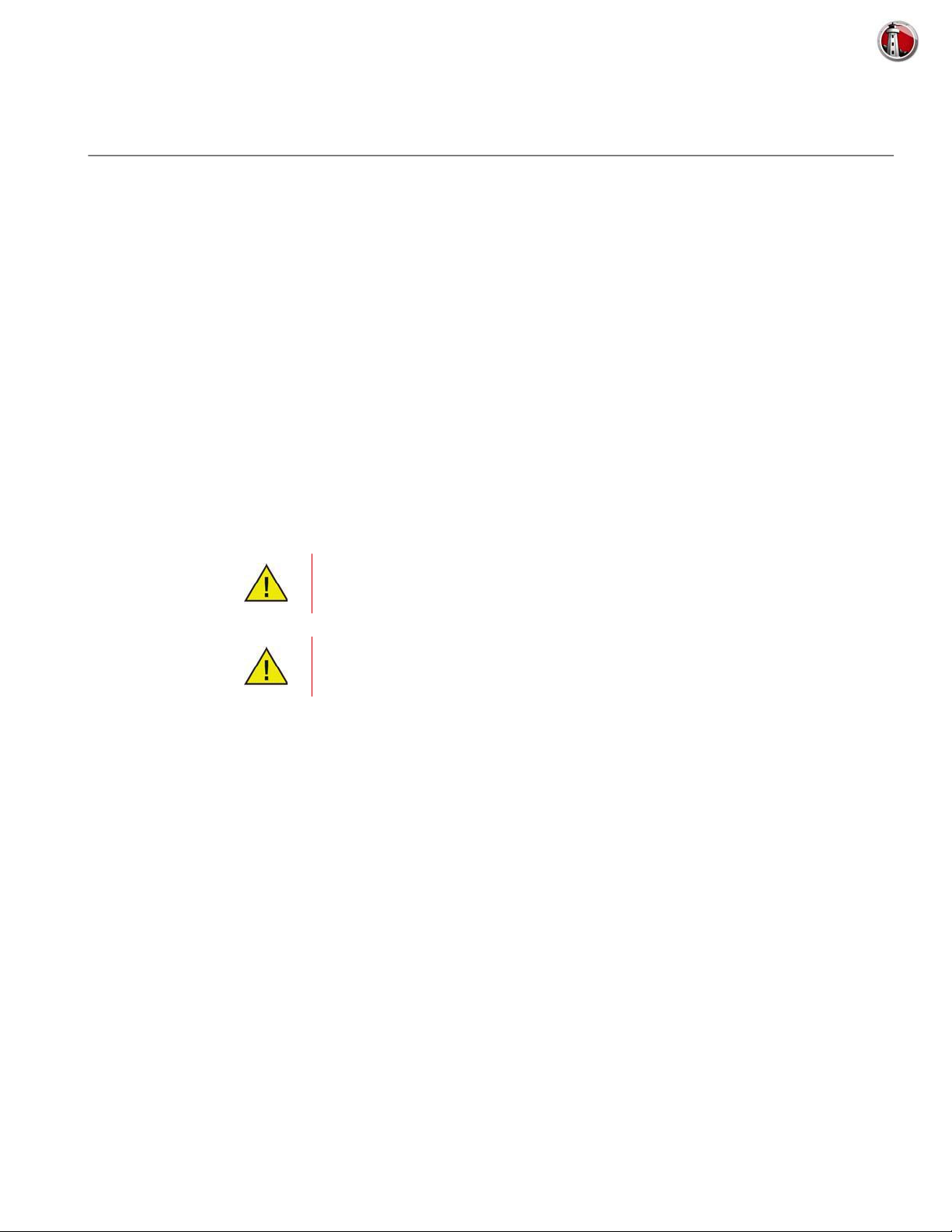
20| Installing Faronics Anti-Virus
Installing or Upgrading Faronics Anti-Virus on a Workstation via
Faronics Core
The Core Agent, which is part of Faronics Core, must be installed on each workstation that will be
managed by Faronics Anti-Virus. For more information on installing the Core Agent, refer to the
Faronics Core user guide. The latest user guide is available at http://www.faronics.com/library.
Once the Core Agent is installed, the workstations are detected on the network and visible in Core
Console.
To install or upgrade Faronics Anti-Virus, select a single workstation or multiple workstations:
1. Click Configure Workstations in the right pane and select Advanced > Install/Upgrade
Faronics Anti-Virus Client.
2. Select the following options if you have another Anti-Virus program installed:
• Remove any incompatible Anti-Virus products before installing Faronics Anti-Virus
Enterprise Workstation.
• Install Faronics Anti-Virus even if another Anti-Virus product is present or its removal failed.
The workstation reboots after a successful install or upgrade.
If there is more than one Loadin installed, the right-click contextual menu for
Faronics Anti-Virus can be accessed by right-clicking a workstation, selecting
Anti-Virus and then selecting the particular action.
Faronics Anti-Virus User Guide
Page 21
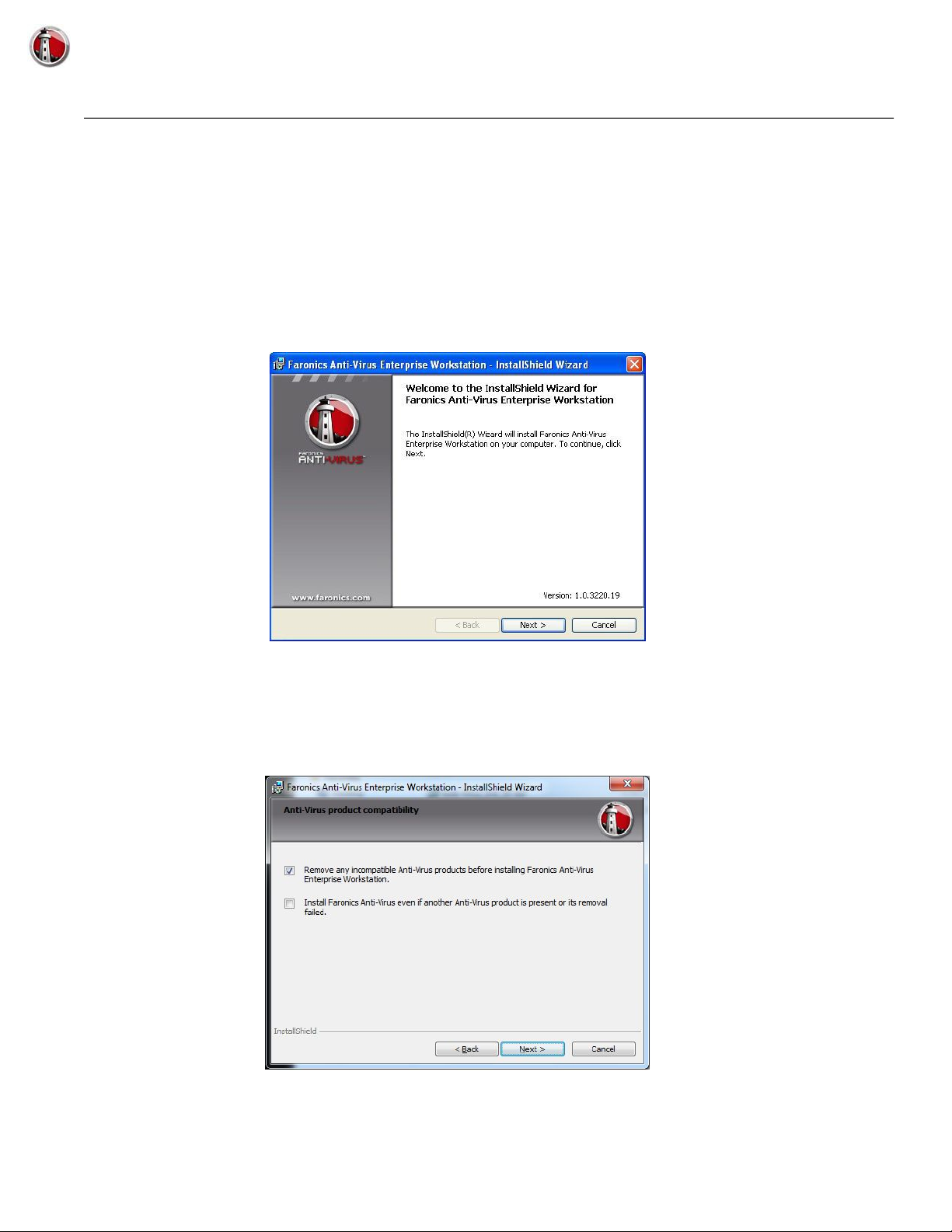
Installing Faronics Anti-Virus on a Workstation Manually|21
Installing Faronics Anti-Virus on a Workstation Manually
Before installing Faronics Anti-Virus Client on a workstation, copy the appropriate .msi file from
the path C:\Program Files\Faronics\Faronics Core 3\Loadins\Anti-Virus\Wks Installers on the
computer where the Anti-Virus Loadin is installed to one or more workstations.
Repeat the process for each workstation that will be protected with Faronics Anti-Virus.
Complete the following steps to install Faronics Anti-Virus on the workstation:
1. Double-click AntiVirus_Ent_32-bit.msi on a 32-bit operating system and
AntiVirus_Ent_64-bit.msi on a 64-bit operating system. Click Next.
2. Select the following options if you have another Anti-Virus program installed:
• Remove any incompatible Anti-Virus products before installing Faronics Anti-Virus
Enterprise Workstation.
• Install Faronics Anti-Virus even if another Anti-Virus product is present or its removal failed.
3. Read and accept the License Agreement. Click Next.
Faronics Anti-Virus User Guide
Page 22

22| Installing Faronics Anti-Virus
4. Enter the User Name and Organization. Click Next.
Faronics Anti-Virus User Guide
5. The default location is C:\Program Files\Faronics\Faronics Anti-Virus Enterprise. Click
Change... to change the location where Faronics Anti-Virus is installed. Click Next.
Page 23
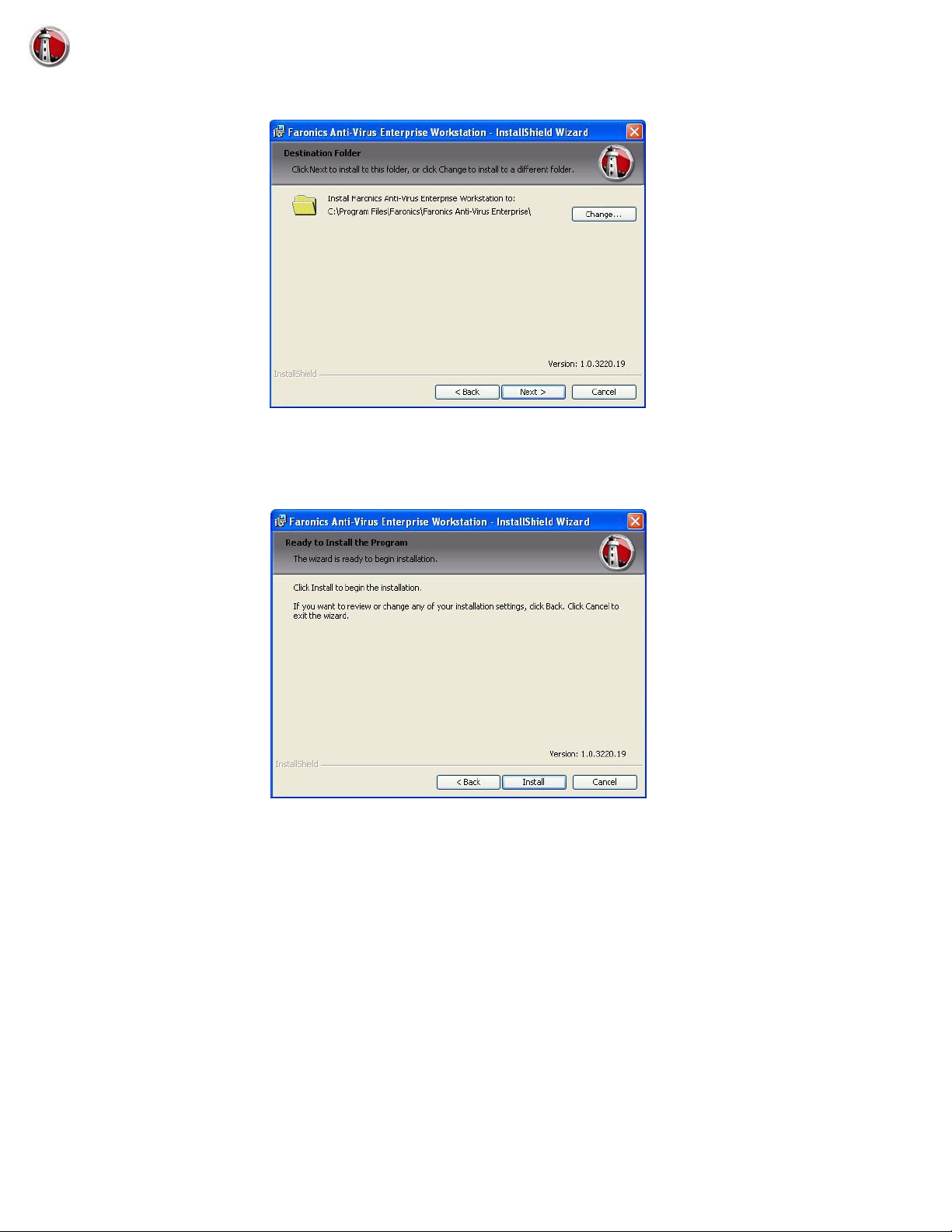
Installing Faronics Anti-Virus on a Workstation Manually|23
6. Click Install to install Faronics Anti-Virus.
7. Click Finish to complete installation.
Faronics Anti-Virus User Guide
Page 24
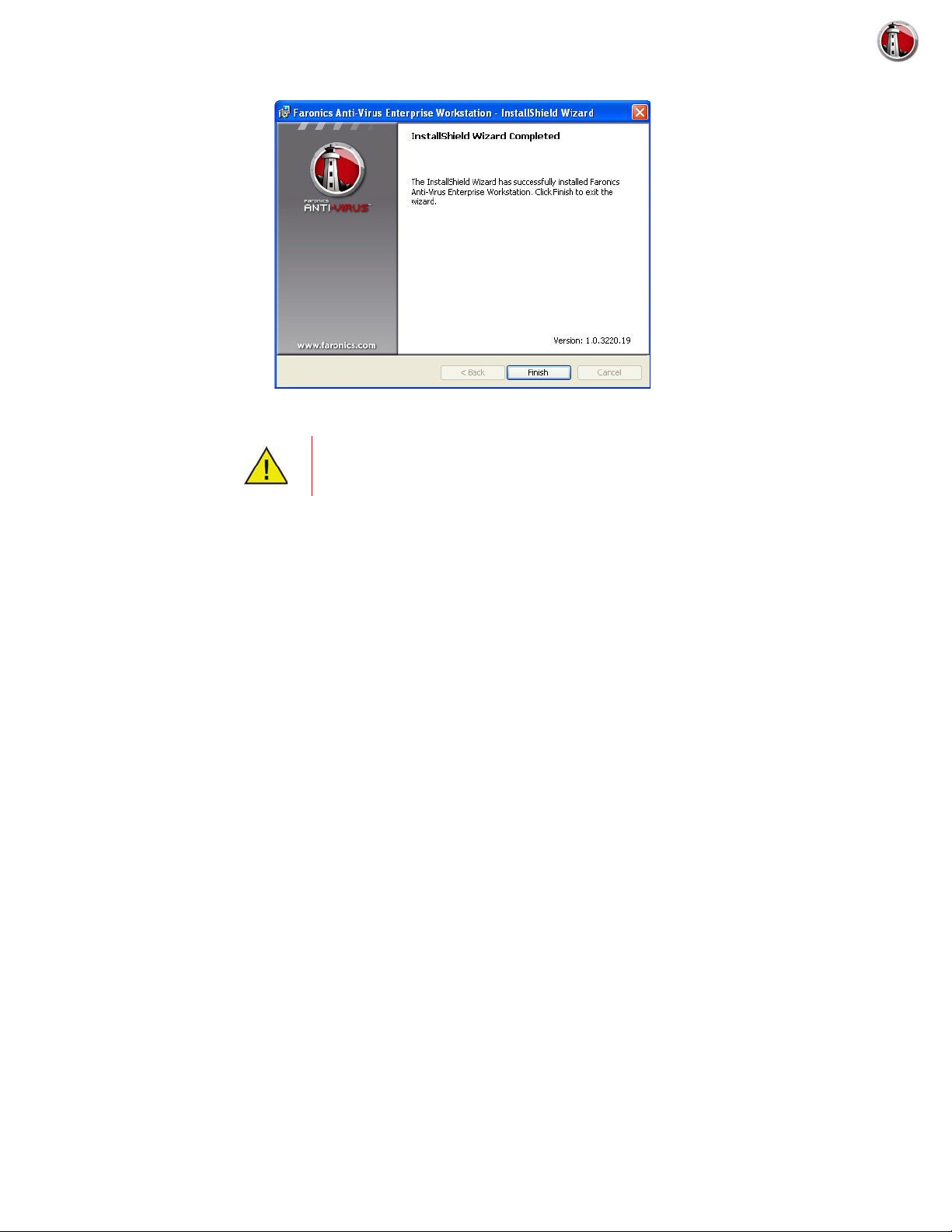
24| Installing Faronics Anti-Virus
An immediate restart is recommended after installing the Anti-Virus Client on the
workstation.
Faronics Anti-Virus User Guide
Page 25
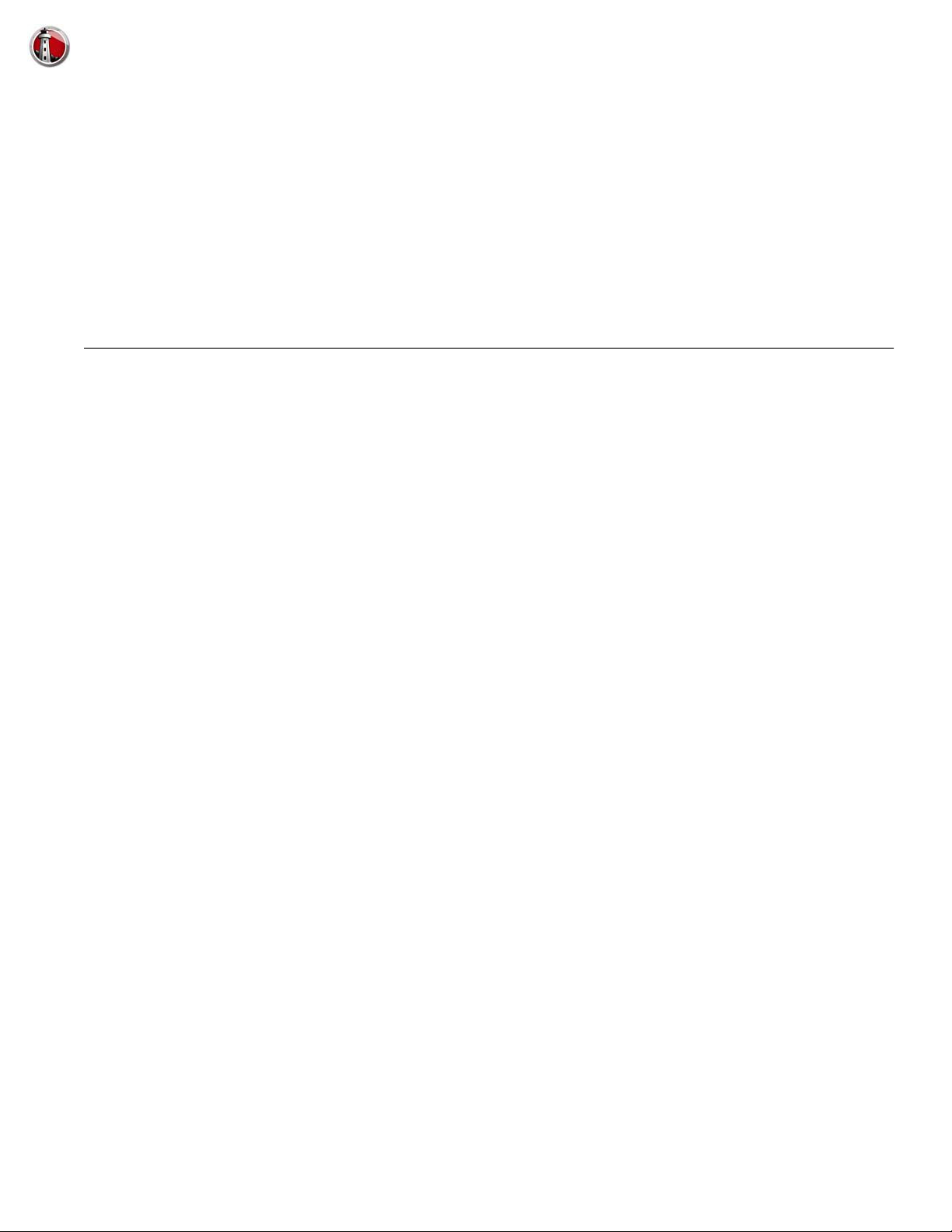
Topics
Using Faronics Anti-Virus
This chapter explains how to use Faronics Anti-Virus.
Faronics Anti-Virus Overview
Managing Faronics Anti-Virus via Faronics Core Console
Faronics Anti-Virus Policy
25
|
Scanning via Faronics Core Console
Viewing and Taking Action on Quarantined Files
Viewing Faronics Anti-Virus Log
Updating Faronics Anti-Virus via Faronics Core Console
Generating Reports
Using Faronics Anti-Virus on the Workstation
Managing Faronics Anti-Virus on the Workstation via the System Tray
Faronics Anti-Virus User Guide
Page 26
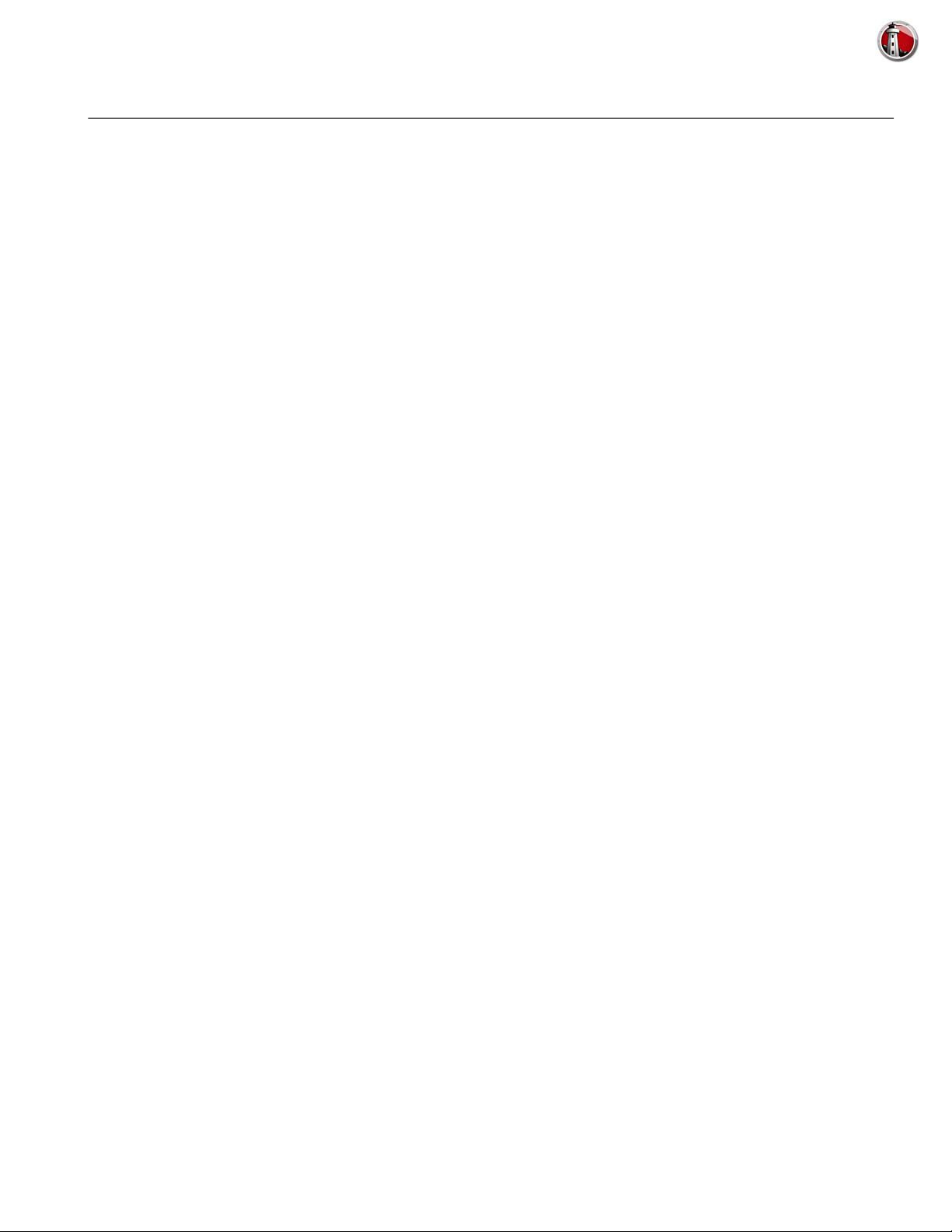
26| Using Faronics Anti-Virus
Faronics Anti-Virus Overview
Faronics Anti-Virus can be used in the following ways:
Managing Faronics Anti-Virus via Faronics Core Console:
• Install Faronics Anti-Virus Loadin (for more information, refer to Installing Faronics
Anti-Virus Loadin)
• Deploy Faronics Anti-Virus Client on the workstation(s)
• Create, Edit, Delete and Apply an Anti-Virus Policy
• Scan Workstation(s) via Faronics Core Console
• Enable/Disable the Firewall
• View Scanning History
• Viewing and Taking Action on Quarantined Files
• Updating Anti-Virus Definitions via Faronics Core Console
• Generating Reports
• Enable/Disable Active Protection
• View Logs
Using Faronics Anti-Virus on the Workstation
• Launching Faronics Anti-Virus on the workstation
• Scanning the workstation
• Updating Anti-Virus Definitions on the workstation
• Enable/Disable Active Protection
• Enable/Disable Firewall
• View Scanning History
• Quarantined
Faronics Anti-Virus User Guide
Page 27

Managing Faronics Anti-Virus via Faronics Core Console|27
Managing Faronics Anti-Virus via Faronics Core Console
Once the Faronics Anti-Virus Loadin is installed, the workstations can be managed via Faronics
Core Console. Various aspects of managing Faronics Anti-Virus via Faronics Core Console are
explained in the subsequent sections.
Deploying Faronics Anti-Virus Client on the workstation(s)
Complete the following steps to deploy Faronics Anti-Virus Client on the workstation(s):
1. Launch Faronics Core Console.
2. In the Console Tree pane, go to Faronics Core Console>[Core Server
Name]>Workstations>Managed Workstations.
3. Right-click on one or more workstations and select Anti-Virus>Install/Upgrade Anti-Virus
Client.
Faronics Anti-Virus Client is installed on the workstation(s).
After a successful deployment the workstation has the Default policy and the latest
virus definitions.
Configuring Faronics Anti-Virus
Complete the following steps to configure Faronics Anti-Virus:
1. Launch Faronics Core Console.
2. In the Console Tree pane, go to Faronics Core Console>[Core Server
Name]>Workstations>Managed Workstations>Anti-Virus.
3. Right-click on Anti-Virus and select Configure Anti-Virus.
4. The Updates tab in the Configure Faronics Anti-Virus dialog is displayed.
5. The Updates tab displays the Scan Engine version and Virus Definition version. Specify the
following options:
Faronics Anti-Virus User Guide
Page 28

28| Using Faronics Anti-Virus
• Automatically update (in hours) - select the check box to automatically update virus
definitions.
• hours - specify a value between 1 to 72 hours.
• Update Now - click this button to update Anti-Virus definitions.
6. Click the Proxy Server tab and specify values for the following options:
7. Select Use a proxy server to communicate to Updates Web Server and specify the following
information:
Faronics Anti-Virus User Guide
• Address - specify the IP address or URL.
• Port - specify the port.
8. Select the User a proxy server to communicate to Updates Web Server and specify the
following settings:
• Authentication Type
• Username
Page 29

Managing Faronics Anti-Virus via Faronics Core Console|29
• Password
• Domain
9. Click Test to test the connection. Click OK to save proxy settings.
Refreshing Faronics Anti-Virus
To retrieve settings from a single workstation running Faronics Anti-Virus, complete the following
steps:
1. Launch Faronics Core Console.
2. In the Console Tree pane, go to Faronics Core Console>[Core Server
Name]>Workstations>Managed Workstations.
3. Right-click on a workstation and select Refresh Anti-Virus.
4. Faronics Anti-Virus is refreshed and the following columns are updated:
• Policy Name
• Status
• % Scan Complete
• Definitions version
• Date of Last Update
• Date of Last Scan
• Date of Last Threat Detected
• Version
Faronics Anti-Virus User Guide
Page 30

30| Using Faronics Anti-Virus
Faronics Anti-Virus Policy
Creating Anti-Virus Policies
An Anti-Virus Policy contains all the configuration settings on how Faronics Anti-Virus runs on
the workstation(s). A policy contains the action taken by the program, schedule, proxy servers,
error reporting and the functionality allowed to the user on the workstation(s). The following
sections explain how an Anti-Virus policy is created and applied.
Faronics Anti-Virus contains a Default policy. The Default policy contains the
most optimum configuration settings for managing Faronics Anti-Virus.
Complete the following steps create a new Anti-Virus Policy:
1. Launch Faronics Core Console.
2. In the Console Tree Pane, go to Faronics Core Console>[Core Server
Name]>Workstations>Managed Workstations>Anti-Virus.
3. Right-click on the Anti-Virus and select New Policy.
4. Specify a name for the policy in the New Policy dialog. Click OK. A new policy is created under
the Anti-Virus node policy. For example, you can name the new policy as New Policy 1.
5. Right-click on New Policy 1 and select Policy Details. The Policy Details dialog is displayed.
6. Specify settings in the Workstation Settings node:
Faronics Anti-Virus User Guide
Page 31

Faronics Anti-Virus Policy|31
• Workstation Settings node>User Actions pane
— Show taskbar icon - select the check box to display Faronics Anti-Virus icon on the taskbar
at the workstation(s). If this check box is not selected, Faronics Anti-Virus will be hidden to
the user.
— Allow manual scanning - select the check box to allow users to manually initiate Faronics
Anti-Virus scanning at the workstation(s).
— Allow user to take action on scan results - select the check box to allow the workstation user
to take action on the scan results.
— Allow user to abort a scan initiated locally- select the check box to allow users to abort the
scan initiated locally at the workstation.
— Exclude low risk threats from detections - select the check box to exclude low risk threats
from detections. Low risk threats refer to threats that will not adversely affect a system (for
example, cookies).
Faronics Anti-Virus User Guide
Page 32

32| Using Faronics Anti-Virus
• Workstation Settings node>Log Actions
— Logging Level- select the logging level. Select None for no logging. Select Error to log the
error message. Select Trace for trace. Select Verbose for detailed logging.
— Number of logging files - specify the number of logging files. The logging information is
stored in the files serially. For example, if there are 3 files A,B and C, Faronics Anti-Virus
first writes the error logs to file A. Once file A is full, it starts writing to file B and finally file
C. Once file C is full, the data in file A is erased and new logging data is written to it.
— File size - Select the size of each file in MB.
— Workstation system event report level - Select None, Error, Warning or Information.
— Delete items from quarantine that are older than - specify the number of days to retain
items in quarantine. The default is 3 days.
Faronics Anti-Virus User Guide
Page 33

Faronics Anti-Virus Policy|33
• Workstation Settings node>Windows Security Center pane
— Disable Windows Defender - select the check box to disable Windows Defender. This will
avoid a possible conflict between Faronics Anti-Virus and Windows Defender. Running
multiple Anti-Virus or Anti-Spyware programs may create a conflict since one program
mistakes the other program to be a virus or a spyware. Also, running multiple Anti-Virus or
Anti-Spyware programs might increase the workload on the processor and memory usage.
However, if you want to keep running Windows Defender, you may choose not to disable it.
— Integrate into Windows Security Center - select the check box to integrate Faronics
Anti-Virus into the Windows Security Center. Windows Security Center will notify you via
the System Tray if Faronics Anti-Virus is active or inactive.
Faronics Anti-Virus User Guide
Page 34

34| Using Faronics Anti-Virus
• Workstation Settings node>Updates pane
— Connect to Updates Web Server if there is no communication with Faronics Core Server
in the last x hours: select the check box to connect to the Updates Web Server and download
Virus Definitions if the workstation loses contact with Faronics Core Server. If you do not
select this check box, the Virus Definitions will not be updated if the workstation loses the
connection with the Faronics Core Server.
Faronics Anti-Virus User Guide
Page 35

Faronics Anti-Virus Policy|35
• Workstation Settings node>Proxy pane
• Enable Proxy - select the check box if the workstation(s) require a proxy to reach Faronics
Core Server or Updates Web Server. Specify the Address and Port.
• My proxy server requires authorization (logon credentials) - if the server requires
authentication, specify values for the following fields:
• Authentication Type - select the authentication type.
— Username - specify the username.
— Password - specify the password.
— Domain - specify the domain.
Faronics Anti-Virus User Guide
Page 36

36| Using Faronics Anti-Virus
7. Specify settings in the Scanning node:
• Scanning node>Scan Settings pane- Select the following for Quick scan, Deep System scan
and Custom Scan:
Faronics Anti-Virus provides three types of scans:
• Quick Scan - scans the commonly affected areas of your computer. This is shorter in duration
than the Deep System Scan. Quick Scan also uses less memory than the Deep System Scan.
• Deep System Scan - performs a through scan of all areas of the computer. The time taken for
the scan depends on the size of your hard drive.
• Custom Scan - performs a scan based on the selections made in the Policy Details dialog.
For each type of scan, select the following options (some options may be grayed out depending on
the type of scan):
• Enable rootkit detection - detects if the computer is infected with a rootkit.
• Scan inside of archives - scans the contents of a zip file. Select for the scan to include archive
files, such as .RAR and .ZIP files. When a .RAR file is found to contain an infected file, the
.RAR file will be quarantined. If a .ZIP file is found to contain an infected file, the infected file
is quarantined and replaced by a .TXT file with text indicating that it was infected and that it
has been quarantined.
• Scan at a lower priority - select to operate Faronics Anti-Virus at a lower priority, allowing
you to continue working with other programs without decreased performance. It is good to
select this option for scheduled scans that occur during times of regular use of the computer.
• Exclude removable drives (e.g USB) - excludes the removable drives from the scan process.
Any external hard disks, USB drives etc will not be scanned.
• Scan cookies - scans the cookies saved on the workstation.
Faronics Anti-Virus User Guide
Page 37

Faronics Anti-Virus Policy|37
• Scan the registry - scans the registry.
• Scan running process - scans all running processes.
• Scanning node> USB Devices pane- Specify the following settings:
• Scan USB drives upon insertion - select the check box to scan USB drives upon insertion and
select one of the following options:
— Do not perform USB scan if another scan is already in progress - select this option to
ensure that an active scan is not interrupted when a USB drive is inserted. The USB drive
must be manually scanned once the active scan is complete.
— Interrupt active scan for USB scan - select this option to interrupt an active scan to scan the
USB drive when it is inserted. Once the active scan is interrupted, it will not resume
automatically and must be restarted manually.
If the Allow Manual Scanning check box is selected in the Workstation Settings
tab>User Actions pane, the USB device is scanned automatically. If the Allow
Manual Scanning check box is not selected, the USB device is not scanned
automatically.
Faronics Anti-Virus User Guide
Page 38

38| Using Faronics Anti-Virus
• Scanning node>Schedule pane - Specify the following settings:
Quick Scan:
— Enable Quick Scan - select the check box to enable Quick Scan.
— Start - specify the start time.
— Stop - specify the end time. The maximum duration between the Start time and Stop time
is 23.59 hours. The scan ends if all the files are scanned before the Stop time. If the scan is
not complete before the Stop time, it is aborted at the Stop time. Alternatively, select When
scan is complete to ensure that scan is completed.
— Days - select the days when the scheduled Quick Scan will take place.
Deep Scan:
— Enable Deep scan- select the check box to enable Deep Scan.
— Start - specify the start time.
— Stop - specify the end time. The maximum duration between the Start time and Stop time
is 23.59 hours. The scan ends if all the files are scanned before the Stop time. If the scan is
not complete before the Stop time, it is aborted at the Stop time. Alternatively, select When
scan is complete to ensure that scan is completed.
— Days - select the days when the scheduled Deep Scan will take place.
Options:
— Randomize scheduled scan start times by x minutes - specify the number of minutes. The
scheduled scan start time is randomized to reduce the impact on network traffic. Faronics
Anti-Virus reports to Faronics Core when the scanning starts. This might impact the
network traffic if the scan for multiple systems start at the same time.
Faronics Anti-Virus User Guide
Page 39

Faronics Anti-Virus Policy|39
Missed scan options at start-up: Select one of the following options on how a scan will be
performed if the workstation was not ON during a scheduled scan:
— Do not perform quick scan - select this option if you do not want to perform quick scan on
startup.
— Perform quick scan approximately x minutes after start-up - specify the number of
minutes after start-up when Faronics Anti-Virus must perform a quick scan.
— Prompt user to perform quick scan - select the option to prompt user to perform a quick
scan.
8. Specify settings in the Scanning node > Scan Exceptions pane:
Folders or files that are known to the safe and free of infections can be added to the Scan
Exceptions tab. Files added to the Scan Exceptions tab will always be scanned by Faronics
Anti-Virus. However, Faronics Anti-Virus will never report the files as malicious or infected.
This feature is useful since files and folders that are known to be safe by the Administrator will
not be reported as malicious.
a. Click Add.
b. In the Add dialog, select File by full path, File by name only or Entire folder. Click Browse
to select the file or folder and click OK.
Faronics Anti-Virus User Guide
Page 40

40| Using Faronics Anti-Virus
c. The File by full path is added to the Scan Exceptions pane.
Faronics Anti-Virus User Guide
Page 41

Faronics Anti-Virus Policy|41
9. Specify settings in the Active Protection pane:
• Enable Active Protection - select this option to enable real-time protection. Active Protection
is the real-time scanning by Faronics Anti-Virus in the background without any impact on
system performance. If there is a risk of real-time virus infection from the Internet, select this
option.
• Allow users to switch off Active Protection - select this option to allow users to switch off
Active Protection. If users install or use software that might be mistaken from a virus (for
example, running advanced Macros in Microsoft Office or complex batch files), select this
option.
• Show Active Protection alert - select this option to display an alert if a threat is detected during
Active Protection. Do not select this check box if you do not want an alert to be displayed.
Faronics Anti-Virus User Guide
Page 42

42| Using Faronics Anti-Virus
10. Specify settings in the Email Protection pane:
• Enable Email Protection - select the check box to enable Email protection. The following
options are enabled if Enable Email Protection is selected.
— Enable protection for Outlook - select the check box to enable protection for Outlook.
Faronics Anti-Virus scans all incoming and outgoing emails in Outlook.
— Enable protection for Outlook Express/Windows Mail - select the check box to enable
protection for Outlook Express/Windows Mail. Faronics Anti-Virus scans all incoming and
outgoing emails in Outlook/Windows Mail.
— Enable protection for other email clients - specify the Email Port Settings for Inbound
(POP3) and Outbound (SMTP). Faronics Anti-Virus scans all emails in the Email programs
using the Inbound and Outbound settings.
Faronics Anti-Virus User Guide
Page 43

Faronics Anti-Virus Policy|43
11. Specify settings in the Firewall Protection node:
The Firewall Protection node provides bi-directional protection, protecting you from both
incoming and outgoing traffic. You can create customized rules to protect your network. You
can either Allow or Block the communication and also set the Firewall to Prompt.
• Firewall node>Settings pane
Firewall Protection Settings:
— Enable basic firewall protection - Select the check box to enable the firewall protection.
— Allow users to disable firewall - This check box is enabled if the Enable basic firewall
protection is selected. Selecting this option will allow users to disable the firewall at the
workstation.
Firewall Logging:
— Log packets going to unopen ports - Select the check box to log data packets going to
unopen ports. This data is useful to analyze the attempts to communicate with unopen ports
in the network.
— Log port scans - Select the check box to log all attempts at scanning ports over your network.
The port scan data will be stored in the log file.
Faronics Anti-Virus User Guide
Page 44

44| Using Faronics Anti-Virus
• Firewall Protection node>Program Rules pane
Program Rules define the action taken by the firewall on the network activity to and from an
application. Program Rules have priority over the default rules. Default rules can be edited but
cannot be deleted.
Faronics Anti-Virus User Guide
Page 45

Faronics Anti-Virus Policy|45
Click Add to add a new Program Rule. Specify or select the options and click OK. The following
parameters are displayed:
— Name - name of the rule.
— Program - name of the program, including full path and extension.
— Trusted Zone Inbound - the action to be taken for inbound communication to the program
in a Trusted Zone (Allow, Block or Prompt).
— Trusted Zone Outbound - the action to be taken for outbound communication from the
program in a Trusted Zone (Allow, Block or Prompt).
— Untrusted Zone Inbound - the action to be taken for inbound communication to the
program in an Untrusted Zone (Allow, Block or Prompt).
— Untrusted Zone Outbound - the action to be taken for inbound communication from the
program in an Untrusted Zone (Allow, Block or Prompt).
Faronics Anti-Virus User Guide
Page 46

46| Using Faronics Anti-Virus
• Firewall Protection node>Network Rule pane
Network Rules define the action taken by the firewall on the network activity. Network Rules can
be edited but cannot be deleted.
The following parameters are displayed:
— Name - name of the protocol.
— Description - description of the protocol.
— Trusted Zone Inbound - the action to be taken for inbound communication to the protocol
in a Trusted Zone (Allow, Block or Prompt).
— Trusted Zone Outbound - the action to be taken for outbound communication from the
protocol in a Trusted Zone (Allow, Block or Prompt).
— Untrusted Zone Inbound - the action to be taken for inbound communication to the
protocol in an Untrusted Zone (Allow, Block or Prompt).
— Untrusted Zone Outbound - the action to be taken for inbound communication from the
protocol in an Untrusted Zone (Allow, Block or Prompt).
Faronics Anti-Virus User Guide
Page 47

Faronics Anti-Virus Policy|47
• Firewall Protection node> Advanced Rules pane
Advanced Rules define the action taken by the firewall for the specified application, port or
protocol. This may include a single or a combination of protocol, local or remote ports, and
direction of traffic. You can add, edit or delete an advanced rule.
Click Add to add a new Advanced Rule. Specify or select the options and click OK. The following
parameters are displayed in the Advanced Rules pane:
Faronics Anti-Virus User Guide
Page 48

48| Using Faronics Anti-Virus
— Name - name of the rule.
— Program - name of the program and path.
— Action - the action taken by the Firewall for communication from the specified application,
port or protocol (Allow, Block or Prompt).
— Direction - the direction of communication (Both, In or Out).
— Protocol - the name of the protocol.
— Local Port - details of the local port.
— Remote Port - details of the remote port.
Faronics Anti-Virus User Guide
Page 49

Faronics Anti-Virus Policy|49
• Firewall Protection node>Intrusion Detection Rules pane
The Intrusion Detection System (IDS) is used to allow or block network activity based on a defined
Intrusion Detection Rule. Specify the action (Allow or Block) in the Intrusion Detection Rules
pane for each rule that is categorized as High, Medium or Low priority on this screen. Click Edit to
edit or Delete to delete a pre-existing rule.
Click Add to add a new Intrusion Detection Rule. Specify or select the options and click OK. The
following parameters are displayed when you click Add:
Faronics Anti-Virus User Guide
Page 50

50| Using Faronics Anti-Virus
— Enabled - select if this rule is to be enabled.
— Priority - select if the priority is High, Medium or Low.
— Category - select the category (such as bad-unknown, attempted-admin, attempted-dos,
or attempted-recon).
— Snort Rule- specify the snort rule. For more information on Snort rules, visit
www.snort.org/snort/faq.
• Firewall Protection node> Trusted Zones pane
Trusted Zones specify computers, networks and IP addresses that are trusted. Trusted Zones and
Internet (Non-Trusted) Zones can be treated differently by Program and Network Rules.
Faronics Anti-Virus User Guide
Click Add to add a new Trusted Zone. Specify or select the options and click OK. The following
parameters are displayed:
Page 51

Faronics Anti-Virus Policy|51
— Name - name of the Trusted Zone.
— Description - description of the Trusted Zone.
— Type - type of the Trusted Zone (IP Address, Address Range or Network).
• Advanced Firewall Protection node> Settings pane
The Settings pane allows you to Enable or Disable process protection and boot time protection.
Faronics Anti-Virus User Guide
Page 52

52| Using Faronics Anti-Virus
Select the options and click Apply. The following parameters are displayed:
— Enable Process protection- select this option to enable process protection. This feature is
used to set the action for unknown code injectors and to add your own allowed code
injectors based on the settings in the Process Protection pane.
— Enable boot time protection- select this option to enable boot time protection. Boot time
protection protects your computer when it starts, blocking traffic from occurring before
Windows has a chance to open.
• Firewall Protection node>Process Protection pane
The Process Protection property page is used to set the action for unknown code injectors and to
add your own allowed code injectors. Processes are protected by preventing one program from
injecting code into another program. In some cases, you may want to allow this by specifying the
program that is allowed to inject code into another.
Faronics Anti-Virus User Guide
Click Add to add a new Code Injector. Specify or select the options and click OK. The following
parameters are displayed:
Page 53

Faronics Anti-Virus Policy|53
— Injector name- specify the name of the injector.
— Program path- browse to select the program.
• Web Filtering node> Settings pane
Web Filtering blocks certain types of information from displaying on the browser. This pane
allows you to set the default configuration for Web Filtering.
• Select Enable Web Filtering to enable this feature.
• Select Log when connections are blocked to ensure that the action taken by Faronics
Anti-Virus is logged in the log file.
Faronics Anti-Virus User Guide
Page 54

54| Using Faronics Anti-Virus
• Web Filtering node>Allowed Domains pane
Allowed Domains override the default web filtering settings and websites added to the Blocked
Advertisement list.
Click Add to add a new Allowed Domain. Specify or select the options and click OK. The following
parameters are displayed:
• Domain or URL - specify the Domain or URL to be allowed. Click Preview to preview the
Domain or URL.
• Web Filtering node>Blocked Domains pane
Specify the domains that must be blocked on the network.
Faronics Anti-Virus User Guide
Page 55

Faronics Anti-Virus Policy|55
Click Add to add a new Blocked Domain. Specify or select the options and click OK. The following
parameters are displayed:
• Domain or URL - specify the Domain or URL to be allowed. Click Preview to preview the
Domain or URL.
12. Click OK. The new policy, New Policy 1 is displayed below the Anti-Virus node.
Applying an Anti-Virus Policy
Once the Anti-Virus policy has been created, it can be applied on one or more workstations via
Faronics Core Console. Complete the following steps to apply the policy:
1. Select one or more workstations. Right-click and select Reassign Policy.
2. The Reassign Workstation(s) to Policy dialog is displayed. Select the policy from the Assign
Policy drop-down and click OK.
3. The policy is applied to the selected workstation(s).
Faronics Anti-Virus User Guide
Page 56

56| Using Faronics Anti-Virus
Viewing or Modifying an Anti-Virus Policy
Renaming an Anti-Virus Policy
Once the Anti-Virus policy has been created, it can be viewed or modified. Complete the following
steps to view or modify a policy:
1. Launch Faronics Core Console.
2. In the Console Tree Pane, go to Faronics Core Console> [Core Server]>Managed
Workstations>Anti-Virus>[Policy Name].
3. Right-click on the policy and select Policy Details.
4. To edit the policy, modify the settings in the tabs as explained in Creating Anti-Virus Policies.
5. Click OK to apply the changes.
6. Changes made to a policy will be automatically applied to the workstation(s) managed by the
policy.
Once the Anti-Virus policy has been created, it can be renamed. Complete the following steps to
rename a policy:
1. Launch Faronics Core Console.
2. In the Console Tree Pane, go to Faronics Core Console>[Core Server]>Managed
3. Right-click on the policy and select Rename Policy. The Rename Policy dialog is displayed.
4. Enter the New policy name and click OK.
Copying a Policy
An existing policy can be easily copied into a new policy. Alternatively, the data in an existing
policy can be copied to another existing policy.
Complete the following steps to copy a policy:
1. Launch Faronics Core Console.
2. In the Console Tree Pane, go to Faronics Core Console> [Core Server]> Managed
3. Right-click on the policy and select Copy Policy. The Copy Policy dialog is displayed.
4. Select a Destination Policy from the drop-down or click New to copy the data into a new
5. Click Copy Policy Data Now.
The data is copied into an existing policy or a new policy is created with the existing as selected in
step 3.
Workstations>Anti-Virus>[Policy Name].
Workstations > Anti-Virus>[Policy Name].
policy. Specify a name for the New policy.
Deleting an Anti-Virus Policy
Faronics Anti-Virus User Guide
Complete the following steps to delete an existing policy:
1. Launch Faronics Core Console.
2. In the Console Tree Pane, go to Faronics Core Console>[Core Server]>Managed
Workstations>Anti-Virus>[Policy Name].
Page 57

Faronics Anti-Virus Policy|57
3. Right-click on the policy and select Delete Policy. The Delete Policy dialog is displayed.
4. Click Yes to delete the policy.
If a policy assigned to a workstation is deleted, it is replaced by the Default Policy.
It is not possible to delete the Default Policy.
Importing an Anti-Virus Policy
A preconfigured Anti-Virus policy can be imported into an existing policy. This feature saves time
since the entire policy does not have to be reconfigured again.
Complete the following steps to import an existing policy:
1. Launch Faronics Core Console.
2. In the Console Tree Pane, go to Faronics Core Console>[Core Server]>Managed
Workstations>Anti-Virus>[Policy Name].
3. Right-click on the policy and select Import Policy. Click Yes to overwrite the current settings in
the existing policy.
4. Browse to select the policy to be imported. Only previously exported policies in XML format
can be imported.
5. Select a previously exported policy and click Open. The policy is imported.
Exporting an Anti-Virus Policy
A preconfigured Anti-Virus policy can be exported for reuse. This feature saves time since the
entire policy does not have to be reconfigured again.
Complete the following steps to export an existing policy:
1. Launch Faronics Core Console.
2. In the Console Tree Pane, go to Faronics Core Console>[Core Server]>Managed
Workstations>Anti-Virus>[Policy Name].
3. Right-click on the policy and select Export Policy.
4. Browse to select the location.
5. Specify a file name and click Save. The policy is exported in XML format.
Faronics Anti-Virus User Guide
Page 58

58| Using Faronics Anti-Virus
Scanning via Faronics Core Console
Scanning can be done manually, as scheduled in the Anti-Virus Policy or by scheduling a task via
Faronics Core Console. Complete the following steps to manually scan workstation(s) via Faronics
Core Console:
1. Launch Faronics Core Console.
2. Go to Workstation List pane.
3. Right-click on one or more workstations.
• Select Scan>Quick for a quick scan.
• Select Scan>Deep for a deep scan.
• Select Scan>Abort to abort an ongoing scan.
• Select Scan>Pause to pause an ongoing scan.
• Select Scan>Resume to resume a scan that was Paused.
• Select Fix Now to download the latest virus definitions and perform a scan. If Active
Protection was temporarily disabled by the user, it is enabled when Fix Now is selected.
The scan progress (% Scan Complete) is displayed in the Workstation List pane in Faronics Core
Console.
If there is more than one Loadin installed, the right-click contextual menu for
Faronics Anti-Virus can be accessed by right-clicking a workstation, selecting
Faronics Anti-Virus and then selecting the particular action.
Active Protection must be enabled for the Fix Now feature to work via Faronics
Core Console.
Faronics Anti-Virus User Guide
Page 59

Viewing and Taking Action on Quarantined Files|59
Viewing and Taking Action on Quarantined Files
Complete the following steps to view the files quarantined by Faronics Anti-Virus:
1. Launch Faronics Core Console.
2. Go to Workstation List pane.
3. Select the workstation.
4. Right-click on the workstation and select View Quarantine. The list of quarantined files is
displayed.
5. The following information about each infected file is displayed:
• Risk Name
• Risk Category
• File Name
• Original Location
• Risk Level
• Date Added
• Age (Days)
• Quarantined By
6. Select the following actions:
• Details - select a file and click Details to view details of the infected file. This also displays the
recommended action.
• Select All - selects all the files.
Faronics Anti-Virus User Guide
Page 60

60| Using Faronics Anti-Virus
• Delete from Computer - deletes the selected file from the computer.
• Restore from Quarantine - restores the selected file from the computer.
• Close - closes the dialog.
Faronics Anti-Virus User Guide
Page 61

Viewing Faronics Anti-Virus Log|61
Viewing Faronics Anti-Virus Log
Complete the following steps to view the log:
1. Launch Faronics Core Console.
2. Go to Workstation List pane.
3. Select the workstation.
4. Right-click on the workstation and select View Logs. The log is displayed with the following
tabs:
• System tab - displays the system events.
Faronics Anti-Virus User Guide
Page 62

62| Using Faronics Anti-Virus
• Anti-Virus tab - displays the Anti-Virus events. Select the following options from the
drop-down to view selected results for:
— Scan
— Active Protection
— Email Protection
• Firewall tab - displays the system events. Search for specific events from the Search field.
Select the following options from the drop-down to view selected results for:
— Program Rules
— Network Rules
— Advanced Rules
— Intrusion Detection System
— Process Protection
— Adapter
— Packets to unopen ports
Faronics Anti-Virus User Guide
Page 63

Viewing Faronics Anti-Virus Log|63
• Web Filtering tab - displays the Web Filtering events.
5. Select any of the following actions for each tab:
• Export - export the log to .txt or .csv format.
• Details - view the details of the log entry.
• Retrieve - retrieve the log from the workstaiton.
• Close - close the dialog.
Faronics Anti-Virus User Guide
Page 64

64| Using Faronics Anti-Virus
This option is available only when a single workstation is selected.
Faronics Anti-Virus User Guide
Page 65

Updating Faronics Anti-Virus via Faronics Core Console|65
Updating Faronics Anti-Virus via Faronics Core Console
Faronics Anti-Virus definitions can be updated on the workstation(s) via Faronics Core Console.
Faronics Core acts as the Anti-Virus update repository for the managed workstations. The
Anti-Virus updates are automatically sent to remote workstations by Faronics Core. Additionally,
the Faronics Core Administrator can manually update virus definitions as described below.
Complete the following steps to update Faronics Anti-Virus on the workstation(s):
1. Launch Faronics Core Console.
2. Go to Workstation List pane.
3. Right-click on one or more workstations and select Update.
• Select Update>Full Update - this updates the Anti-Virus definitions.
• Select Update>Full Force Update - this deletes the existing Anti-Virus definitions and updates
the latest Anti-Virus definitions.
Faronics Anti-Virus User Guide
Page 66

66| Using Faronics Anti-Virus
Schedule Action for Faronics Anti-Virus via Faronics Core Console
Faronics Anti-Virus and Faronics Core Console events can be scheduled to occur on one or more
workstations at a date and time convenient to the administrator. Click on one or more
workstations and select Schedule Action. The sub-menus which appear contain the following list
of available actions:
Actions controlled by Faronics Core Console:
• Shutdown
• Restart
• Wake up
Actions controlled by Faronics Anti-Virus:
• Active Protection>Enable
• Active Protection>Disable
• Scan>Quick
• Scan>Deep
• Update>Full Update
• Update>Force Full Update
• Fix Now
• Install/Upgrade Anti-Virus Client
• Uninstall Anti-Virus Client
Selecting an action displays a Schedule menu that allows the administrator to specify the
frequency (one-time, daily, weekly or monthly). Based on the frequency, you can select the
specific time, day, date, or month.
The Scheduled Task set via an Anti-Virus Policy always takes precedence over a
Scheduled Action set via Faronics Core Console.
Faronics Anti-Virus User Guide
Page 67

Generating Reports|67
Generating Reports
Faronics Anti-Virus provides many reports to monitor the activity on each workstation. There are
two categories of reports:
• Global Reports - these reports are based on all workstations protected by Faronics Anti-Virus.
• Workstation-specific Reports - these reports are specific to the selected workstation.
Global Reports
Complete the following steps to generate a Global Report:
1. Launch Faronics Core Console.
2. In the Console Tree pane, go to Faronics Core Console>[Core Server]>Managed
Workstations>Anti-Virus.
3. In the Action pane, click Global Reports.
4. Select the report and enter a date range in the displayed dialog. Click OK. The following reports
are available:
• Threats by number of detections - the threats detected by the number of detections in all
workstations managed by Faronics Anti-Virus is displayed.
• Threat Severity Summary - the threat severity summary is displayed.
• Top 25 Infected Machines - the top 25 infected computers are displayed.
The selected report is displayed in the Console Tree pane>Reports node.
Workstation-specific Reports
Complete the following steps to generate a Workstation-specific Report:
1. Launch Faronics Core Console.
2. In the Console Tree pane, go to Faronics Core Console>[Core Server]>Managed
Workstations.
3. Select the workstation for which the report is to be generated.
4. Right-click on the workstation and select Generate Report>Anti-Virus>[Report Name].
5. Enter a date range in the displayed dialog. Click OK. The following reports are available:
• Workstation Details
• Last Scan
• Scan History
• Active Protection History
• Quarantine
• Email Protection History
• System Event Messages
• Firewall Daily Network Activity
6. The selected report is displayed in the Console Tree pane>Reports node.
Faronics Anti-Virus User Guide
Page 68

68| Using Faronics Anti-Virus
Using Faronics Anti-Virus on the Workstation
Launching Faronics Anti-Virus on the Workstation
The features available in Faronics Anti-Virus on the workstation fully depends on the settings
selected in the Anti-Virus Policy. For more information about Anti-Virus Policy, refer to Faronics
Anti-Virus Policy.
Go to Start>Programs>Faronics>Anti-Virus Enterprise>Faronics Anti-Virus Enterprise.
Alternatively, you can double-click on the Faronics Anti-Virus icon in the System Tray.
Faronics Anti-Virus User Guide
The following panes display important information to the user:
• Protected or Not Protected is displayed notifying if the computer is protected or not. If Not
Protected is displayed, click the Fix Now button below the Not Protected sign.
• Scan Status displays when the last scan was performed. To scan now, click the Scan Now link.
• Update Status displays when the last update was performed. To update virus definitions, click
the Update All Now link.
• Active Protection displays if real-time protection is enabled.
• Email Protection displays if Email is protected by Faronics Anti-Virus.
Page 69

Using Faronics Anti-Virus on the Workstation|69
• Firewall Protection displays if the workstation is protected by the Firewall.
• Web Filtering Protection displays if the workstation is protected by the Web Filtering feature
of Faronics Anti-Virus.
• Risk Detection Statistics displays the statistics for the actions taken by Faronics Anti-Virus.
Click Reset counts to reset the counts to zero.
Faronics Anti-Virus User Guide
Page 70

70| Using Faronics Anti-Virus
Scanning the Workstation
Complete the following steps to scan a workstation:
1. Go to Start>Programs>Faronics>Anti-Virus Enterprise>Faronics Anti-Virus Enterprise.
Alternatively, you can double click on the Faronics Anti-Virus icon in the System Tray.
Faronics Anti-Virus User Guide
2. In the Scan Status pane, click Scan Now. The Scan tab is displayed. Alternatively, you may
also click the Scan tab.
Page 71

Using Faronics Anti-Virus on the Workstation|71
3. Select one of the following options:
• Quick Scan- scans only known threats.
• Deep System Scan- a detailed scan of all files on the workstation.
• Custom Scan (select one of the following):
— Scan Running Processes - scans the process running on the workstation.
— Scan Registry - scans the registry.
— Scan Cookies - scans the cookies stored on the workstation.
— Specify drives and folders to scan: Click Browse and select the folders.
4. Click Scan Now. The spinning icon indicates that a scan is in progress. The scan results are
displayed after the scan is completed.
5. Select the file and the following options are available:
• Select Change Clean Action>Recommended Action to take the action as recommended by
Faronics Anti-Virus.
• Select Change Clean Action>Quarantine/Disinfect to quarantine or disinfect the file.
• Select Change Clean Action>Delete to delete the file.
• Select Change Clean Action>Allow to allow the file.
• Click Select All to select all the files displayed in the Scan Result.
• Click Details to display details of the risk.
Faronics Anti-Virus User Guide
Page 72

72| Using Faronics Anti-Virus
Scanning a File or a Folder via Right-Click
View Scanning History
• Click Cancel to close the dialog without taking action.
• Click Clean to remove the file and close the dialog.
Action can also be taken via Faronics Core Console. For more information refer to Viewing and
Taking Action on Quarantined Files.
Files or folders (single or multiple) can be easily scanned for a virus. When Faronics Anti-Virus is
installed on a workstation, the Scan for Virus option is added in the right-click menu.
Complete the following steps to scan a file or a folder on the computer:
1. Right-click on the file or folder.
2. Select Scan for viruses.
The scan is performed and the results are displayed.
Complete the following steps to view the scanning history:
1. Go to Start>Programs>Faronics>Anti-Virus Enterprise>Faronics Anti-Virus Enterprise.
Alternatively, you can double click on the Faronics Anti-Virus icon in the System Tray.
2. Click the History tab.
Faronics Anti-Virus User Guide
Page 73

Using Faronics Anti-Virus on the Workstation|73
3. Select the following actions:
• Show only scans with found risks - select this option to view only the scans where risks were
found.
• Details - select an entry and click details to view the details of the scan.
View and take action on Quarintined Files
Complete the following steps to view Quarantine:
1. Go to Start>Programs>Faronics>Anti-Virus Enterprise>Faronics Anti-Virus Enterprise.
Alternatively, you can double click on the Faronics Anti-Virus icon in the System Tray.
2. Click the Quarantine tab.
3. Click Risk Details. The following information about each infected file is displayed:
• Name
• Risk Category
• Risk Level
• Date Added
• Age (Days)
Faronics Anti-Virus User Guide
Page 74

74| Using Faronics Anti-Virus
• Quarantined By
4. Select the following actions:
• Details - select a file and click Details to view details of the infected file. This also displays the
recommended action.
Faronics Anti-Virus User Guide
Page 75

Using Faronics Anti-Virus on the Workstation|75
Updating Anti-Virus Definitions on the Workstation
Complete the following steps to update Anti-Virus definitions on a workstation:
1. Go to Start>Programs>Faronics>Anti-Virus Enterprise>Faronics Anti-Virus Enterprise.
Alternatively, you can double-click on the Faronics Anti-Virus icon in the System Tray.
2. In the Update Status pane, click Update All Now. The Update All Now dialog is displayed.
3. Click Install Updates. The virus definitions are updated on the workstation.
Faronics Anti-Virus User Guide
Page 76

76| Using Faronics Anti-Virus
Managing Faronics Anti-Virus on the Workstation via the System
Tray
Faronics Anti-Virus can be managed on the workstation via a menu available from the System
Tray.
Right-click on the Faronics Anti-Virus icon in the System Tray. The following options are
available:
• Open Faronics Anti-Virus - launches Faronics Anti-Virus on the workstation.
• Active Protection
— Active Protection>Enable Active Protection - enables Active Protection.
— Active Protection>Disable Active Protection> [Select the option] - select the duration for
which Active Protection is to be disabled. Select 5 minutes, 15 minutes, 30 minutes, 1 Hour,
Until Computer Restart or Permanently. This option is displayed only if it has been selected
in the Anti-Virus policy.
• Scan Now>[Select the option] - select Cancel Scan, Pause Scan, Resume Scan, Quick Scan or
Deep Scan. This option is displayed only if it has been selected in the Anti-Virus policy.
• Firewall Protection>Enable or Disable
The above options are available to the user only if it was specified in the
Anti-Virus policy. For more information, refer to Creating Anti-Virus Policies.
Faronics Anti-Virus User Guide
Page 77

Topics
Command Line Control
This chapter explains the various Command Line Controls available for Faronics Anti-Virus.
Command Line Control
77
|
Faronics Anti-Virus User Guide
Page 78

78| Command Line Control
Command Line Control
Faronics Anti-Virus Command Line Control offers network administrators increased flexibility in
managing Faronics Anti-Virus workstations by allowing for control via third-party management
tools and/or central management solutions.
Complete the following steps to run the commands for Faronics Anti-Virus:
1. On the workstation, go to <System Directory>:\Program Files\Faronics\Faronics
Anti-Virus Enterprise via command prompt.
2. Enter AVECLI/[Command]
The following commands are available:
Command Definition
definitionversion Displays Virus Definition version.
scanengineversion Displays Scan Engine version.
updatedefs Updates and apply Virus Definitions.
fixnow Downloads the latest Virus Definition.
scanquick Starts a QUICK scan.
scandeep Starts a DEEP Scan.
enableap Enables Active Protection.
applydefs [path to
definitions]
fixnow /quick Performs a Quick Scan if applicable.
resetpolicy Resets the Anti-Virus Policy to the
setlicense[key] Applies a given license key.
Syntax:
AVECLI/definitionversion
Enables Active Protection and Email
Protection. Performs the default Deep
Scan.
Applies definitions file from a saved
location.
Default Policy.
Faronics Anti-Virus User Guide
Page 79

Topics
Uninstalling Faronics Anti-Virus
This chapter describes how to uninstall Faronics Anti-Virus.
Uninstallation Overview
Uninstalling Faronics Ant-Virus Client via Faronics Core Console
Uninstalling Faronics Anti-Virus Client on the Workstation via Add or Remove
Programs
Uninstalling Faronics Anti-Virus Loadin with the Installer
79
|
Uninstalling Faronics Anti-Virus Loadin via Add or Remove Programs
Faronics Anti-Virus User Guide
Page 80

80| Uninstalling Faronics Anti-Virus
Uninstallation Overview
The Faronics Anti-Virus Loadin is installed on the Faronics Core Console (or Faronics Core
Server) system. The Faronics Anti-Virus Client is installed on workstations.
Uninstall Faronics Anti-Virus Client on the workstation manually or via Faronics Core Console.
Once this is done, uninstall the Faronics Anti-Virus Loadin on the Faronics Core Console (or
Faronics Core Server) system.
The uninstallation procedure is explained in the next sections.
Faronics Anti-Virus User Guide
Page 81

Uninstalling Faronics Ant-Virus Client via Faronics Core Console|81
Uninstalling Faronics Ant-Virus Client via Faronics Core Console
Complete the following steps to uninstall Faronics Anti-Virus Client via Faronics Core Console:
1. Launch Faronics Core Console.
2. In the Console Tree Pane, go to Faronics Core Console>[Core Server]>Managed
Workstations.
3. Select the workstation(s) to uninstall Faronics Anti-Virus Client.
4. Right-click and select Configure Workstations>Advanced>Uninstall Anti-Virus Client.
Faronics Anti-Virus Client is uninstalled from the workstation(s).
Faronics Anti-Virus User Guide
Page 82

82| Uninstalling Faronics Anti-Virus
Uninstalling Faronics Anti-Virus Client on the Workstation via Add
or Remove Programs
Complete the following steps to uninstall Faronics Anti-Virus via Add or Remove Programs in
Windows:
1. Click Start>Control Panel>Add or Remove Programs.
2. Select Faronics Anti-Virus Enterprise Workstation.
3. Click Remove.
Faronics Anti-Virus Client is uninstalled from the workstation.
Faronics Anti-Virus User Guide
Page 83

Uninstalling Faronics Anti-Virus Loadin with the Installer|83
Uninstalling Faronics Anti-Virus Loadin with the Installer
Complete the following steps to uninstall Faronics Anti-Virus Loadin:
1. Double-click Anti-VirusLoadinInstaller.exe. Click Next.
2. Select Remove. Click Next.
3. Click Remove.
Faronics Anti-Virus User Guide
Page 84

84| Uninstalling Faronics Anti-Virus
4. The following message is displayed. Click Yes to restart Faronics Core Server service or No to
manually restart the Faronics Core Server service later.
Faronics Anti-Virus User Guide
5. The Faronics Anti-Virus Loadin is removed from your computer. Click Finish to complete
uninstallation.
Page 85

Uninstalling Faronics Anti-Virus Loadin with the Installer|85
Faronics Anti-Virus User Guide
Page 86

86| Uninstalling Faronics Anti-Virus
Uninstalling Faronics Anti-Virus Loadin via Add or Remove
Programs
Complete the following steps to uninstall Faronics Anti-Virus Loadin via Add or Remove
Programs in Windows:
1. Click Start>Control Panel>Add or Remove Programs.
2. Select Faronics Anti-Virus Loadin.
3. Click Remove.
Faronics Anti-Virus User Guide
 Loading...
Loading...