Extron electronics eBUS EBP 106P D, eBUS EBP 103 D, eBUS EBP 105 D, eBUS EBP 106 D, eBUS EBP 108 D Setup Manual
...Page 1

Product Category
EBP 105 D Rear View
EBP 103 D Rear View
EBP 103 D Side View
EBP 105 D Side View
eBUS® Button Panel Decorator-Style Series • Setup Guide
Overview
Extron offers a range of eBUS Button Panels (EBPs)in the decorator-style form factor that can be mounted in walls or furniture
in any standard US 1-gang opening. Each panel is a fully customizable AV system control interface for use with Extron IPCPPro
Series control processors. Individual EBPs are easily congured and can be connected with other panels to provide control for
large and complex AV systems.
NOTE: These products are only for use with Extron UL Listed IPCP Pro control processors.
Each EBP button panel has two eBUS ports that support power and communications between the IPCPPro control processor
and eBUS devices. Up to eight eBUS devices such as EBP button panels can be connected to the control processor and to each
other in various cabling topologies. Cabling topology refers to the physical layout of cabling interconnections between devices
in a network such as an eBUS system. eBUS systems can include daisy chain, star, or hybrid (a combination of both) system
topologies (see the eBUS Technology Reference Guide, available on www.extron.com, for basic diagrams). Every device must
have a unique identication address (eBUS ID) within the system.
Setup involves setting eBUS ID DIP switches on the EBPs, then using Extron GlobalCongurator® Plus and Professional
software, the Toolbelt utility, or Global Scripter® programming software, to congure the control processor. Once congured, the
AV system can be controlled from any of its EBPs.
This guide provides basic instructions for an experienced installer to install the EBP decorator-style series button panels.
For more details on the EBPs, see the eBUS Technology Reference Guide, available on www.extron.com. For details on
conguration or programming, see the software help les.
EBP Rear and Side Panel Features
Figure 1 shows the side and rear views of the EBP 105 D and the rear view of the EBP 103 D. The EBP 105 D side features are
very similar for all EBP decorator-style models except the EBP 103 D. The EBP 105 D rear features are the same for all EBP
decorator-style models except the EBP 103 D.
D
AA
BB
ID
ERROR
COM
+V +S -S G+V +S -S G
STATUS
ERROR
PWR LOAD = X.XW
LINK
eBUS
Figure 1. EBP 105 D and EBP 103 D Rear and Side Views.
eBUS connectors (2 ports) — The four-pole captive screw connectors use the Extron eBUS protocol to connect the panel to
A
a controller and to other panels (see Step 5: Cable All Devices on page 9).
Status LEDs — Provide diagnostic information about the connection, communication, and power status of the panels.
B
z The EBP 103 D has amber, red, and green LEDs.
z All other EBP decorator-style models have a single green LED.
For more information about how the LEDs are used for troubleshooting, see Step 7: Test and Troubleshoot on page 11.
DIP switches — Up to eight devices can be connected to one control processor. Each device connected to the same control
C
processor must have a unique eBUS ID, which is set using DIP switches (see Step 4: Set the eBUS ID on page 6).
Reset button — Resets the rmware to the factory installed version (see To reset the firmware on the next page).
D
D
CC
AA
BB
+V +S -S G
+S -S G
+V
eBUS
PWR LOAD = 1.5W
DD
C
C
1
Page 2
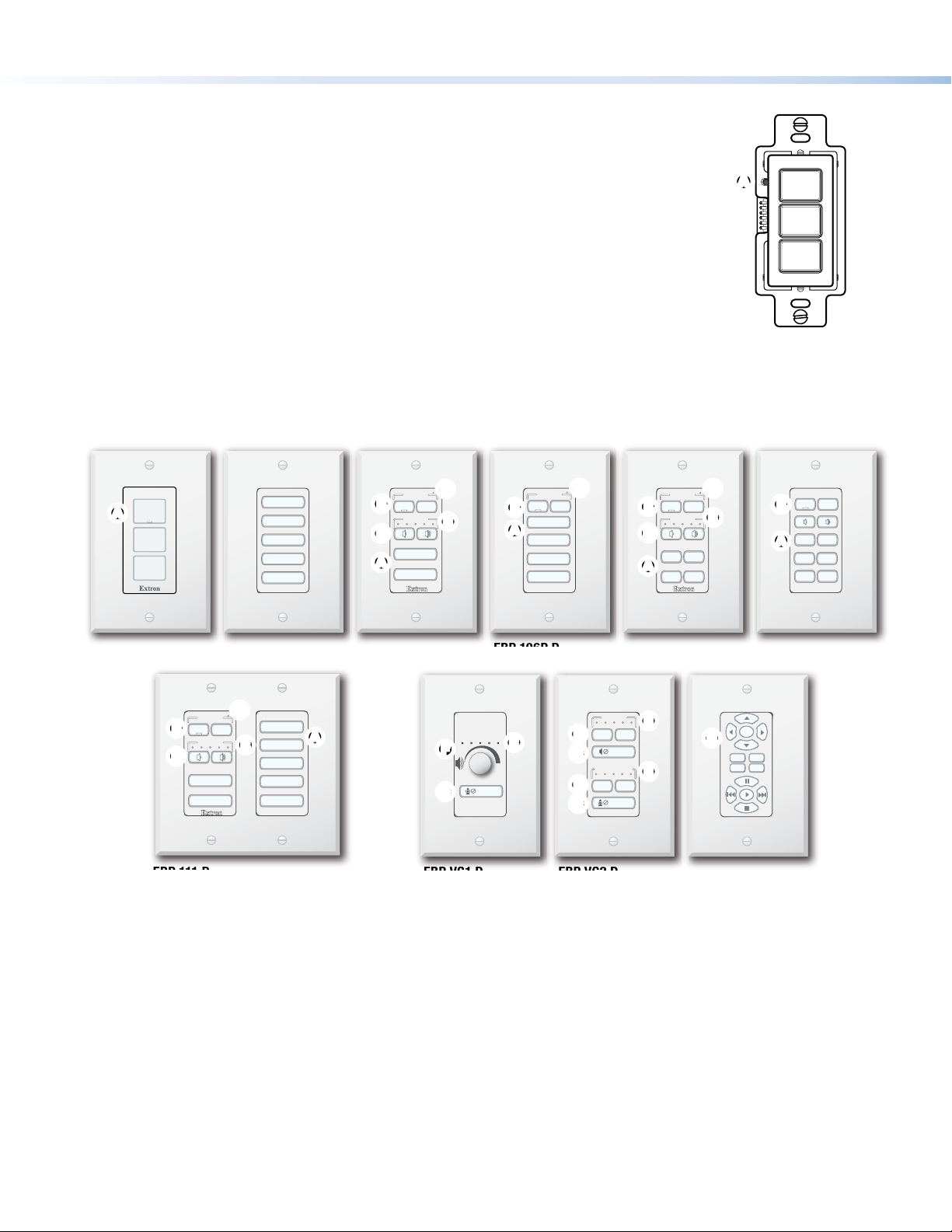
eBUS Button Panel Decorator-Style Series • Setup Guide (Continued)
EBP 111 D
EBP VC1 D EBP VC2 D
EBP NAV D
To reset the firmware
The Reset button (see gure 2, A) for the EBP 103 D can only be accessed from the front of
the unit, after removing the frame (see Remove the frame and bezel on page 4).
For all models:
1. Disconnect the eBUS cable that is providing power.
2. While reconnecting power, press and hold down the Reset button (see gure 1,
gure 2, A).
3. Release the Reset button 1 second after reconnecting power. During the reset process,
the front panel buttons are not lit. When the eBUS Status LED lights, the reset process
is complete, and the EBP is functioning normally. For the EBP 103 D, the green Link
LED lights to show that the EBP is functioning normally.
D
or
AA
RESET
SOURCE
1
M
B
S
SOURCE
2
B
SS
L
SOURCE
3
Extron
EBP Front Panel Features
All buttons are backlit with LEDs to identify the active button. Inactive buttons can be backlit
dimly to help identify them in low ambient lighting.
The buttons and encoders must be congured or programmed to carry out their functions. Use
Global Congurator Plus and Professional and Toolbelt to congure the EBP buttons and LEDs
or use Global Scripter to program the EBP buttons and LEDs.
DISPLAY
DISPLAY
C
SOURCE 1
AAA
SOURCE 2
SOURCE 3
EBP 103 D
DISPLAY
ON OFF
B
B
D
D
VOLUME
AUTO IMAGE
A/V MUTE
LAPTOP
DOC CAM
EBP 105 D
C
C
LAPTOP
EE
DOC CAM
PC
DVD
VIDEO
PC
AA
HDMI
VGA
B
B
D
D
AA
EBP 106 D
ON
VOLUME
VIDEO
C
OFF
E
E
PC
F
F
G
G
EBP 106P D
VOLUME
MUTE
B
B
AA
E
E
ON
OFF
PC
LAPTOP
VIDEO
DOC CAM
C
C
D
D
G
G
D
D
G
G
VOLUME
– +
MUTE
MICROPHONE
– +
MUTE
DISPLAY
ON OFF
B
B
VOLUME
D
D
PC VIDEO
AA
LAPTOP MUTE
EBP 108 D
E
E
E
E
Figure 2. EBP 103 D with Front
Panel Removed
C
C
E
E
H
H
ENT
CH +
TITLE
CH −
INFO
ON OFF
BB
PC LAPTOP
AA
DOC
CAM
HDMIVGA
EBP 110 D
VIDEO
Figure 3. EBP Decorator-style Series Front Panels
Function buttons — The EBP 103 D has three backlit dual-color buttons. The top button has a nub that can be felt with the
A
nger tips. All other panels have backlit soft-touch buttons.
Power buttons — Control the power to the display device. The On button has a nub that can be felt with the nger tips.
B
Transmit LED — Present on certain models only, the Transmit LED blinks once when any button is pressed.
C
Volume control
Volume buttons — Present on certain models only, the Volume buttons increment or decrement audio volume.
D
Volume LED meter — Present on certain models only, the Volume LED meter lights to indicate the volume level.
E
Volume rotary encoder — Present on certain models only, the volume rotary encoder increments or decrements audio
F
volume.
Mute button — Present on certain models only, the Mute button toggles between audio mute and unmute. You can congure
G
the Mute button so that it is backlit red when muted and white when unmuted for a visual indication of the status.
Video control
Transport control buttons — Used to control a DVD or Blu-ray player.
H
2
Page 3

Product Category
Planning the System and Installation
When planning to install an eBUS system, consider how many EBP button panels to use, maximum cable distance, cabling
topology, and mounting. See the eBUS Technology Reference Guide for more information about eBUS topologies.
Installation
Step 1: Get Ready
Use the following check list to prepare for the installation.
Download and install the latest versions of the software, rmware, and device drivers needed to congure or program the
IPCPPro to control the connected AV products. See the IPCPPro Series User Guide (available at www.extron.com) for
details on software and drivers.
Obtain network information (IP addresses, passwords, DHCP settings, and the like) and the MAC address for the control
processor.
Obtain model names, drivers, and setup information for AV devices.
Determine which eBUS cabling topologies to use and obtain cables, mounting hardware, and any power supplies or
hubs required by that conguration.
Step 2: Prepare the Installation Site
ATTENTION:
• Installation and service must be performed by authorized personnel only.
• L’installation et l’entretien doivent être effectués par le personnel autorisé uniquement.
• Extron recommends installing the EBP into a grounded, UL Listed electrical junction box.
• Extron recommande d’installer le EBP dans un boîtier d’encastrement électrique mis à la terre, listé UL.
• If the EBP will be installed into ne furniture, it is best to hire a licensed, bonded craftsperson to cut the access hole
and perform the physical installation so the surface will not be damaged.
• S’il est prévu d’installer le EBP dans du beau mobilier, il est préférable de faire appel à un artisan autorisé et qualié
pour couper le trou d’accès et réaliser l’installation de telle façon que la surface ne soit pas endommagée.
• Follow all national and local building and electrical codes that apply to the installation site.
• Respectez tous les codes électriques et du bâtiment, nationaux et locaux, qui s’appliquent au site de l’installation.
NOTE: For the installation to meet UL requirements and to comply with National Electrical Code (NEC), the EBP must be
installed in a UL Listed junction box (not included with the EBP). The end user or installer must furnish the junction box.
Americans with Disabilities Act (ADA) compliance
When planning where to install these devices, you may need to consider factors affecting accessibility of the button panel such
as height from the oor, distance from obstructions, and how far a user must reach to press the buttons. For guidelines, see
sections 307 (“Protruding Objects”) and 308 (“Reach Ranges”) of the 2010 ADA Standards for Accessible Design available at
http://www.ada.gov/regs2010/2010ADAStandards/2010ADAStandards.pdf.
Site preparation
All of the EBP decorator-style series models, except the EBP 111 D, t any standard 1-gang US wall opening. The EBP 111 D ts
any standard 2-gang US wall opening. All devices ship with a mud ring of the correct size. In addition, Extron offers an assortment
of optional ULListed in-wall junction boxes, external wall boxes (EWBs), and surface or tabletop mounting boxes that can be
used with the eBUS button panels (see www.extron.com).
Step 3: Change the Buttons (Optional)
You can replace any combination of faceplate, buttons, or rotary encoder, depending on the model. You can order replacement or
custom buttons using the Custom Button Builder at www.extron.com.
To replace the buttons:
1. If required, remove the rotary encoder knob (EBP VC1 D only) (see Remove the rotary encoder knob on the next page).
2. Remove the wallplate (all models) (see To reset the firmware on the previous page).
3. Replace the buttons (all models except the EBP 103 D) (see Replace buttons for panels except the EBP 103 D on the next
page).
4. Replace the button labels (EBP 103 D) (see Replace button labels for the EBP 103 D on page 5).
3
Page 4
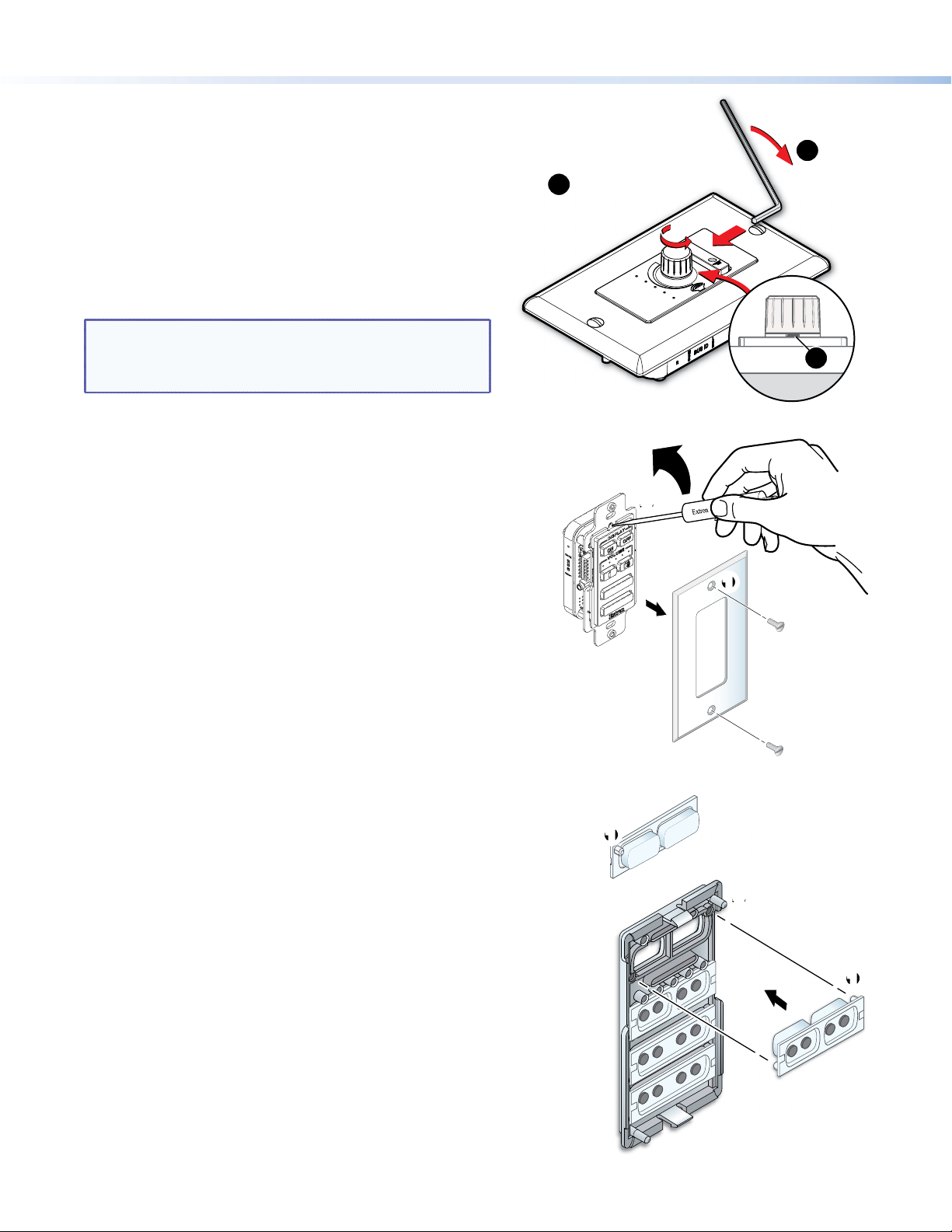
eBUS Button Panel Decorator-Style Series • Setup Guide (Continued)
h
Module
Remove the rotary encoder knob
(EBP VC1 only)
The EBP VC1 D has a rotary encoder knob. Before replacing
buttons, remove the encoder, as shown here.
1. Turn the rotary encoder knob (gure 4,
hex screw holding the knob in place (2).
2. Insert the provided 0.05 inch Allen wrench and turn the
wrench in the direction shown (3) to loosen the screw.
3. Pull the knob straight out to remove it.
Once the encoder knob is removed, the frame and bezel can be
removed and the buttons replaced as described in the following
sections.
NOTE: To replace the knob, align the ridge on the inside
of the knob with the groove in the metal knob assembly
underneath. Press the knob straight down so that the
magnet in the knob secures it to the unit.
) to expose the
1
Remove the frame and bezel
(All models)
1. To remove the frame, remove the two screws holding the frame
to the module (gure 5, 1).
2. To separate the bezel from the module, insert a small at-
bladed screw driver into the notch at the top of the bezel.
Release the catch holding the bezel to the module (2).
3. Repeat step 2 to release the catch at the bottom of the bezel.
4. Tilt the top of the bezel forward as you remove it to prevent the
buttons falling out.
1
Turn the rotary encoder
to expose the screw.
MUTE
VOLUME
Figure 4. Removing the Rotary Encoder (EBP VC1 D only)
2
2
Bezel
11
3
Use an Allen wrenc
to loosen the screw.
2
Replace buttons for panels except the EBP 103 D
This section applies to all EBP decorator models except the
EBP 103 D (see Replace button labels for the EBP 103 D on the
next page).
1. From the front of the bezel, press the button or button pair to
be replaced backward through its slots in the faceplate until the
membrane containing the button is free.
2. If required, remove all the buttons and replace the bezel.
3. On the back of the bezel, insert the replacement button or button
pair into the appropriate slots. Ensure the text is in the correct
orientation. Align the two pegs in the button membrane (see
gure 6, 1) with the holes located at opposite corners of the
empty space in the faceplate.
4. Press the two buttons into the faceplate until the pegs on the
membrane are seated in the corresponding holes (2).
5. Repeat steps 1 through 4 for any other buttons that you want to
replace.
6. Snap the bezel into place on the module.
7. Reattach the frame, using the two screws removed in
step 1 of Remove the frame and bezel, above.
8. EBP VC1 D only: Replace the rotary encoder knob
by reversing the procedure that was described
above in Remove the rotary encoder knob.
4
EBP 106 D
Frame
Figure 5. Releasing the Faceplate
11
MUTE
LAPTOP
22
Figure 6. Replacing the Buttons
1
1
Page 5
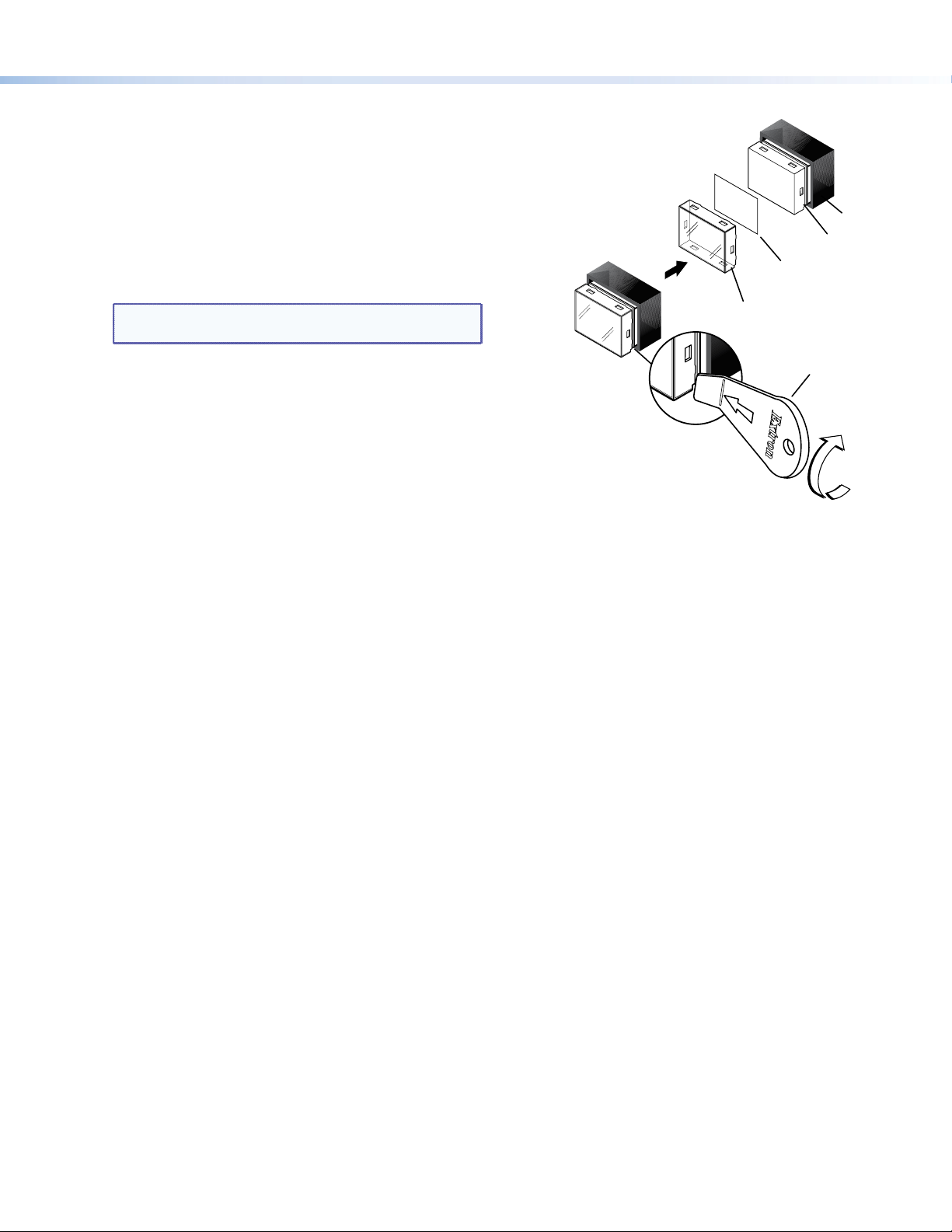
Replace button labels for the EBP 103 D
Separate the
two-piece button
her
fuser
Base
1
You can replace one or more of the labels within the buttons.
Some button labels ship with the unit. You can create and
print your own customized labels using Extron Button Label
Generator software.
To change a label, follow these instructions.
1. Remove the frame and bezel (see the previous page).
2. Gently separate the button cap from its white diffuser:
insert the end of the provided Extron removal tool into the
corner notch and gently twist the tool (see gure 7, 1).
3. Remove the label insert from the button cap.
TIP: If the insert does not come out easily, use a piece
of sticky tape to pull it out of the button cap.
4. Select one of the button labels from the printed label
sheets included with the unit. Remove the label from its
backing and remove the clear, protective lm from the
label.
5. Insert the button label into the button cap (
6. Align the cap with the white diffuser and press the clear
cap into place on the button.
7. Reattach the frame and bezel to the EBP by reversing the
process described in Remove the frame and bezel on the
previous page.
2
).
Product Category
TEXT
Dif
2
Insert
button label.
Button
Lens Cap
Removal
Tool
e at the corner.
Figure 7. Replacing Button Labels on the EBP 103 D
5
Page 6

eBUS Button Panel Decorator-Style Series • Setup Guide (Continued)
M
BUS ID
Step 4: Set the eBUS ID
Up to eight devices can be connected to one control processor. In order for
the control processor to be successfully congured, each device connected to
the same control processor must have a unique six-bit, eBUS ID, which is set
with the DIP switch assembly on the side panel of the EBP (gure 8, 1). If two
or more modules have the same eBUS ID, address conicts may cause one or
more of the panels to not be recognized by the IPCPPro control processor.
Various combinations of the six DIP switches being set to On or Off, provide 64
addresses: 0 is a reserved eBUS ID and the congurable eBUS ID range is 1
through 63 (see the table on the two following pages). The section below shows
an example of binary to decimal conversion.
eBUS ID Setup
Dip Switch
ON
S
B
1 2
4
3
56
L
S
Slide
B
Position
Decimal
1
Off
Off
5
4
2
=32
2
2
=16
3
Off
Off
3
2
2
=8
5
4
On
2
1
2
=4
=2
2
Off
0
Figure 8. Decorator-style eBUS
6
=1
11
Panel DIP Switches
Figure 9. eBUS ID Setup
Add the decimal numbers for each of the DIP switches that are set to On to obtain the address of the device. In gure 9, only DIP
switch 5 is on and the rest are off, which means the address for the device in gure 9 is 0+0+0+0+2+0 = 2.
NOTES:
• Any address can be used except address 0 (binary: 000000), which is reserved (as the address of the controller) and
may not be used.
• Switch 1 (on the left) is the highest value (32, the most signicant bit) and is labelled MSB.
• Switch 6 (on the right) is the lowest value (1, the least signicant bit) and is labelled LSB.
• Up = on = 1, Down = off = 0
The following table shows the factory default eBUS IDs and the corresponding addresses for the decorator-style models. These
IDs can be changed to any valid value.
Model Address eBUS ID
EBP 103 D 23 010111
EBP 105 D 2 000010
EBP 106 D 1 000001
EBP 106P D 13 001101
EBP 108 D 7 000111
EBP 110 D 8 001000
EBP 111 D 9 001001
EBP NAV D 18 010010
EBP VC1 D 17 010001
EBP VC2 D 15 001111
The table on the following two pages shows the DIP switch settings for all 64 possible addresses.
6
Page 7

Product Category
Setting eBUS ID Numbers
In the table below, a DIP switch setting shown as 0 is equivalent to Off. A DIP switch setting shown as 1 is equivalent to On.
NOTE: The ID number 0 (switch setting 000000) is reserved for the control processor and cannot be used by an eBUS device.
DIP Switch Setting
1 2 3 4 5 6 1 2 3 4 5 6
ON
M
S
B
1 2
ON
M
S
B
1 2
ON
M
S
B
1 2
ON
M
S
B
1 2
ON
M
S
B
1 2
ON
M
S
B
1 2
ON
M
S
B
1 2
ON
M
S
B
1 2
ON
M
S
B
1 2
ON
M
S
B
1 2
ON
M
S
B
1 2
ON
M
S
B
1 2
ON
M
S
B
1 2
ON
M
S
B
1 2
ON
M
S
B
1 2
56
4
3
56
4
3
56
4
3
56
4
3
56
4
3
56
4
3
56
4
3
56
4
3
56
4
3
56
4
3
56
4
3
56
4
3
56
4
3
56
4
3
56
4
3
0 0 0 0 0 0
L
S
B
0 0 0 0 0 1
L
S
B
0 0 0 0 1 0
L
S
B
0 0 0 0 1 1
L
S
B
0 0 0 1 0 0
L
S
B
0 0 0 1 0 1
L
S
B
0 0 0 1 1 0
L
S
B
0 0 0 1 1 1
L
S
B
0 0 1 0 0 0
L
S
B
0 0 1 0 0 1
L
S
B
0 0 1 0 1 0
L
S
B
0 0 1 0 1 1
L
S
B
0 0 1 1 0 0
L
S
B
0 0 1 1 0 1
L
S
B
0 0 1 1 1 0
L
S
B
Decimal
Value
0
1
2
3
4
5
6
7
8
9
10
11
12
13
14
DIP Switch Setting
ON
M
S
B
1 2
ON
M
S
B
1 2
ON
M
S
B
1 2
ON
M
S
B
1 2
ON
M
S
B
1 2
ON
M
S
B
1 2
ON
M
S
B
1 2
ON
M
S
B
1 2
ON
M
S
B
1 2
ON
M
S
B
1 2
ON
M
S
B
1 2
ON
M
S
B
1 2
ON
M
S
B
1 2
ON
M
S
B
1 2
ON
M
S
B
1 2
56
4
3
56
4
3
56
4
3
56
4
3
56
4
3
56
4
3
56
4
3
56
4
3
56
4
3
56
4
3
56
4
3
56
4
3
56
4
3
56
4
3
56
4
3
0 0 1 1 1 1
L
S
B
0 1 0 0 0 0
L
S
B
0 1 0 0 0 1
L
S
B
0 1 0 0 1 0
L
S
B
0 1 0 0 1 1
L
S
B
0 1 0 1 0 0
L
S
B
0 1 0 1 0 1
L
S
B
0 1 0 1 1 0
L
S
B
0 1 0 1 1 1
L
S
B
0 1 1 0 0 0
L
S
B
0 1 1 0 0 1
L
S
B
0 1 1 0 1 0
L
S
B
0 1 1 0 1 1
L
S
B
0 1 1 1 0 0
L
S
B
0 1 1 1 0 1
L
S
B
Decimal
Value
15
16
17
18
19
20
21
22
23
24
25
26
27
28
29
7
Page 8

eBUS Button Panel Decorator-Style Series • Setup Guide (Continued)
DIP Switch Setting
1 2 3 4 5 6 1 2 3 4 5 6
ON
M
S
B
1 2
ON
M
S
B
1 2
ON
M
S
B
1 2
ON
M
S
B
1 2
ON
M
S
B
1 2
ON
M
S
B
1 2
ON
M
S
B
1 2
ON
M
S
B
1 2
ON
M
S
B
1 2
ON
M
S
B
1 2
ON
M
S
B
1 2
ON
M
S
B
1 2
ON
M
S
B
1 2
ON
M
S
B
1 2
ON
M
S
B
1 2
ON
M
S
B
1 2
ON
M
S
B
1 2
56
4
3
56
4
3
56
4
3
56
4
3
56
4
3
56
4
3
56
4
3
56
4
3
56
4
3
56
4
3
56
4
3
56
4
3
56
4
3
56
4
3
56
4
3
56
4
3
56
4
3
0 1 1 1 1 0
L
S
B
0 1 1 1 1 1
L
S
B
1 0 0 0 0 0
L
S
B
1 0 0 0 0 1
L
S
B
1 0 0 0 1 0
L
S
B
1 0 0 0 1 1
L
S
B
1 0 0 1 0 0
L
S
B
1 0 0 1 0 1
L
S
B
1 0 0 1 1 0
L
S
B
1 0 0 1 1 1
L
S
B
1 0 1 0 0 0
L
S
B
1 0 1 0 0 1
L
S
B
1 0 1 0 1 0
L
S
B
1 0 1 0 1 1
L
S
B
1 0 1 1 0 0
L
S
B
1 0 1 1 0 1
L
S
B
1 0 1 1 1 0
L
S
B
Decimal
Value
30
31
32
33
34
35
36
37
38
39
40
41
42
43
44
45
46
DIP Switch Setting
ON
M
S
B
1 2
ON
M
S
B
1 2
ON
M
S
B
1 2
ON
M
S
B
1 2
ON
M
S
B
1 2
ON
M
S
B
1 2
ON
M
S
B
1 2
ON
M
S
B
1 2
ON
M
S
B
1 2
ON
M
S
B
1 2
ON
M
S
B
1 2
ON
M
S
B
1 2
ON
M
S
B
1 2
ON
M
S
B
1 2
ON
M
S
B
1 2
ON
M
S
B
1 2
ON
M
S
B
1 2
56
4
3
56
4
3
56
4
3
56
4
3
56
4
3
56
4
3
56
4
3
56
4
3
56
4
3
56
4
3
56
4
3
56
4
3
56
4
3
56
4
3
56
4
3
56
4
3
56
4
3
1 0 1 1 1 1
L
S
B
1 1 0 0 0 0
L
S
B
1 1 0 0 0 1
L
S
B
1 1 0 0 1 0
L
S
B
1 1 0 0 1 1
L
S
B
1 1 0 1 0 0
L
S
B
1 1 0 1 0 1
L
S
B
1 1 0 1 1 0
L
S
B
1 1 0 1 1 1
L
S
B
1 1 1 0 0 0
L
S
B
1 1 1 0 0 1
L
S
B
1 1 1 0 1 0
L
S
B
1 1 1 0 1 1
L
S
B
1 1 1 1 0 0
L
S
B
1 1 1 1 0 1
L
S
B
1 1 1 1 1 0
L
S
B
1 1 1 1 1 1
L
S
B
Decimal
Value
47
48
49
50
51
52
53
54
55
56
57
58
59
60
61
62
63
8
Page 9

Product Category
+
G
S
+S
+V
Step 5: Cable All Devices
Attach cables using the diagrams in this section as a guide. Connect a 4-pole captive screw connector to each end of the cable,
wiring both ends as shown in gure 7. In most cases the EBPs are powered by the IPCPPro control processor that provides the
eBUS signal. Power is carried on the V+ pin of each eBUS connection.
The four connectors are:
z +V — carries 12 VDC power from the controller, active hub, or power supply
z +S — carries the positive data signal
z -S — carries the negative data signal
z G — ground
Extron STP20-2/1000 or STP20-2P/1000 cable is recommended for eBUS connections.
12 VDC
+ Signal
-
Signal
Ground
Drain Wires (2)
Figure 10. Basic eBUS Connector Wiring and Cable Color Code
Red
Green
White
Black
NOTES:
• The two eBUS ports are interchangeable: either port can be used to connect the device to a controller or EBDB
distribution hub and either can be used to daisy-chain the device to another EBP.
• Connect up to eight eBUS devices for each IPCP Pro control processor.
• Wire the connectors in the same way at both ends.
• Do NOT power an EBP from more than one power source.
• Do not exceed a total of 1000 feet (305 meters) of cable for connections between the IPCP Pro and all the EBP panels.
• Power is provided by the IPCP Pro. If additional power is required, use a PS 1220EB power supply and distribution
hub, or an Extron PS series desktop power supply. If more than one power source is used in a system, make sure that
the devices powered by the rst source are isolated from the devices powered by the second source by disconnecting
the +V pin appropriately (see figure 11 on the following page).
ATTENTION:
• Always use a power supply supplied or specied by Extron. Use of an unauthorized power supply voids all regulatory
compliance certication and may cause damage to the supply and the end product.
• Utilisez toujours une source d’alimentation fournie ou recommandée par Extron. L’utilisation d’une source
d’alimentation non autorisée annule toute conformité réglementaire et peut endommager la source d’alimentation ainsi
que le produit nal.
• If not provided with a power supply, this product is intended to be supplied by a UL Listed power source marked
“Class2” or “LPS” and rated output 12VDC, minimum 1.0A.
• Si le produit n’est pas fourni avec une source d’alimentation, il doit être alimenté par une source d’alimentation
certiée UL de classe 2 ou LPS, avec une tension nominale 12 Vcc, 0,5 A minimum.
• Unless otherwise stated, the AC/DC adapters are not suitable for use in air handling spaces or in wall cavities.
• Sauf mention contraire, les adaptateurs CA/CC ne conviennent pas à une utilisation dans les espaces d’aération ou
dans les cavités murales.
• The installation must always be in accordance with the applicable provisions of National Electrical Code ANSI/
NFPA70, article725 and the Canadian Electrical Code part1, section16. The power supply shall not be permanently
xed to building structure or similar structure.
• Cette installation doit toujours être conforme aux dispositions applicables du Code américain de l’électricité (National
Electrical Code) ANSI/NFPA 70, article 725, et du Code canadien de l’électricité, partie1, section16. La source
d’alimentation ne devra pas être xée de façon permanente à la structure de bâtiment ou à d’autres structures
similaires.
-
9
Page 10

eBUS Button Panel Decorator-Style Series • Setup Guide (Continued)
C
G
R
12V
G
S
CTS
3
G
G
C
S
G
N
MAC: 00-05-A6
XX
S/
#
EBP
V
C
G
PO
12V
1.0
G
Tx
R
S
CTS
3
2
4
G
G
TxR
C
1
2
S
G
M
X
S/
#
EBP
EBPs that are relatively far from the control processor (see the eBUS Technology Reference Guide on www.extron.com for
details) can be connected to an optional Extron PS1220EB eBUS power supply and distribution hub, or an Extron PS series
desktop power supply as shown in the following diagrams.
T
POWE
1.0A MAX
IPCP Pro
COM 1
RRT
VOL
COM 2
Tx
RELAYS
DIGITAL I/O
eBUS
-S+V +S G
PWR OUT = 6W
X
IPCP PRO 250
-XX-XX-
N: ####### E#####
IR/S
LA
ATTENT ION: Do NOT connect the
power pin to any device that is already
powere d by the IPC P Pro control
processor or by an additional power
supply.
+ Signal
-
Signal
Ground
100-240V 50-60Hz
Power Input
(100-240 VAC,
50-60 Hz)
0.6A MAX
-S+V +S G-S+V +S G-S+V +S G
eBUS 24 WATTS MAX
-S+V +S G-S+V +S G -S+V +S G
X
Tie drain wires
to ground.
PS 1220EB
+12 VDC
+ Signal
-
Signal
Ground
• Connect up to ve (5) eBUS
endpoint devices to the PS 1220EB.
• Wire the connectors the same at both
ends.
• All ports are identical and
interchangeable.
3/16" (5 mm) Max.
Figure 11. Cabling an eBUS System with an PS 1220EB Power Supply and Distribution Hub
eBUS Connections
eBUS
+
V
+
S G
–
S
+
V
+
S G
–
S
COM 1
A MAX
xRT
WER
VOL
IPCP Pro
COM 2
x
RELAYS
DIGITAL I/O
1
eBUS
-S+V +S G
PWR OUT = 6W
IPCP PRO 250
IR/S
+
V
+
eBUS
S G
–
S
+
V
+
S G
–
S
AC: 00-05-A6-XX-XX-X
N: ####### E#####
3/16" (5 mm) Max.
Tie drain wires to ground.
External Power Supply
(12 VDC, 1.5 A max.)
Ground
-
Signal
+ Signal
Ground
-
Signal
+ Signal
+12 VDC
+12 VDC input
Figure 12. Cabling EBP Panels with an Extron PS Series Desktop Power Supply
– Return
Ground
all Devices
+
V
+
eBUS
S G
–
S
+
V
+
S G
–
S
EBP
RidgedSmooth
NOTE:
supply before connecting it to the EBP.
Check the polarity of the power
NOTE: Although the rear panel for the EBP 103 D is different from the rear panel shown in gures 11 and 12, power and eBUS
cables are connected in exactly the same way.
10
Page 11

Product Category
Step 6: Configure the System
EBPs are shipped with pre-labelled buttons in place but these buttons do not have any functions associated with them until
they are congured with Global Congurator or programmed with Global Scripter. See the Global Configurator Help File or the
Global Scripter Help File for step-by-step instructions and detailed information.
Step 7: Test and Troubleshoot
1. Verify that the DIP switches on the EBPs are set to the desired address on each device and that there are no eBUS ID
conicts in the system (see Step 4: Set the eBUS ID on page 6).
2. The eBUS status LEDs (see figure 1,
eBUS ID address conicts.
The EBP 103 D has three LEDs:
z Off — If all three LEDs are off, the device is not receiving power.
z Amber LED— Lights solidly when the device is receiving power but communication with the control processor is not
conrmed.
z Red LED— Lights solidly when there is an eBUS ID address conict.
z Green LED — Lights solidly when power and communication are both conrmed.
All other decorator-style panels have a single green LED that provides information as follows:
z Off — The device is not receiving power.
z Slow blink (1 blink per second)— The device is receiving power but communication with the control processor is not
conrmed.
z Fast blink (2 blinks per second) — There is an eBUS ID address conict.
z Lights solidly — Power and communication are both conrmed.
3. Verify that cables to and from the EBPs are wired the same at each end (pin 1 to pin 1, pin 2 to pin 2, and so forth).
4. Test the system.
z Press buttons on the EBPs and ensure the buttons light as desired and that the appropriate control commands or
functions are triggered.
z Ensure that the audio output responds correctly to the volume knob or button. Also ensure that the volume LEDs light
correctly as you increase or decrease the audio gain.
5. Make adjustments to wiring, eBUS ID address, or system conguration as needed. Remember that the rear panel ports
and DIP switches will not be accessible after the EBP is mounted. If needed, upload a revised conguration to the control
processor.
If you have questions during installation and setup, call the ExtronS3 Sales & Technical Support Hotline or the ExtronS3
Control Systems Support Hotline (1.800.633.9877).
, on page 1) provide information about power and communication status and
B
11
Page 12

eBUS Button Panel Decorator-Style Series • Setup Guide (Continued)
Step 8: Mount the EBPs
EBP panels can be installed directly into the wall using a 1-gang or 2-gang (EBP 111D) wall mounting bracket (mud ring) or a
UL Listed junction box. Figures 13 (below) and 14 (on the next page) show how to mount a 1-gang EBP. Use the same procedure
to mount the two-gang EBP 111 D.
ATTENTION:
• All electrical installation should be performed by qualied personnel in accordance with local and national building
codes, re and safety codes, and local and national electrical codes.
• Toute installation électrique devrait être effectuée par un personnel qualié, conformément aux codes du bâtiment, aux
codes incendie et sécurité, et aux codes électriques locaux et nationaux.
Before mounting:
1. Decide where to locate the panel. Take into consideration the position of wall studs and windows that could obstruct cable
runs.
NOTES:
• For 1-gang products the hole is 3.61 inches (92 mm) H x 2.13 inches (54 mm) W.
• For the EBP 111 D (2-gang) the hole is 3.61 inches (92 mm) H x 3.97 inches (100 mm) W.
• EBP products ship with a wall mounting bracket (mud ring). Electrical junction boxes must be purchased
separately. Ensure the junction box is the correct size for the EBP.
• The EBP VC1 D is deeper than other decorator-style panels and has a front panel rotary encoder that protrudes
from the wall more than the buttons of the other models.
• Allow at least 1.44 inches (37 mm) depth in the wall or furniture for cables.
• The EBP VC1 D front panel, including the rotary encoder, extends 0.77 inches (20 mm) from the wall.
2. If required, install an electrical junction box by following the instructions provided by the manufacturer.
To install a wall mounting bracket, see steps 1-3 of “Mounting with a wall mounting bracket,” below.
3. Disconnect power from all devices at the source and run the cables through the wall or furniture.
4. Connect the cables to the EBP rear panel (see EBP Rear and Side Panel Features on page 1).
5. If you have not already done so, set the DIP switches to give the panel a unique eBUS ID (see Step 4: Set the eBUS ID on
page 6).
Mounting with a wall mounting bracket (mud ring)
1. Mark the position of the hole on the wall in
the desired location. Use a level to ensure
hole is marked at the correct angle.
2. Use a drywall saw to cut a hole (
3. Insert the mounting bracket into the hole.
Use a screwdriver to turn and tighten the
locking arms until they clamp the mud
ring to the mounting surface (2). Do not
overtighten.
4. Use the two provided Phillips head screws to
secure the module to the mounting bracket
(3).
5. Use the two screws provided to secure the
frame to the module (4).
1
).
Wall
11
2
2
Wall Mounting
Bracket
3
3
4
4
12
EBP 106 D
Frame
Figure 13. Mounting with a Wall Mounting Bracket
Page 13

Mounting with a UL Listed Electrical Junction Box
Electr
Ju
Bo
Electr
Ju
Bo
1. Install the junction box by following the instructions provided by the manufacturer.
2. Use the two provided Phillips head screws to secure the module to the junction box (
3. Use the two screws provided to secure the frame to the module (
4
).
33
ical
nction
x
4
4
3
Product Category
).
Frame
Figure 14. Mounting with a UL Listed Electrical Junction Box
Removing Decorator-Style EBPs
If you need to remove a decorator-style EBP from where it has been mounted, follow these steps:
1. Remove the two screws holding the frame to the module (see gure 13,
2. Remove the two screws holding the module to the junction box or wall mounting bracket (
3. Remove the unit from the wall (
) and remove the eBUS cables from the rear panel connectors.
3
1
).
22
ical
nction
x
33
1
1
2
).
Frame
Figure 15. Removing the EBP 106 D
13
Page 14

eBUS Button Panel Decorator-Style Series • Setup Guide (Continued)
© 2016 - 2018 Extron Electronics All rights reserved. All trademarks mentioned are the property of their respective owners. www.extron.com
14
68-1449-50 Rev. D
03 18
 Loading...
Loading...