Page 1
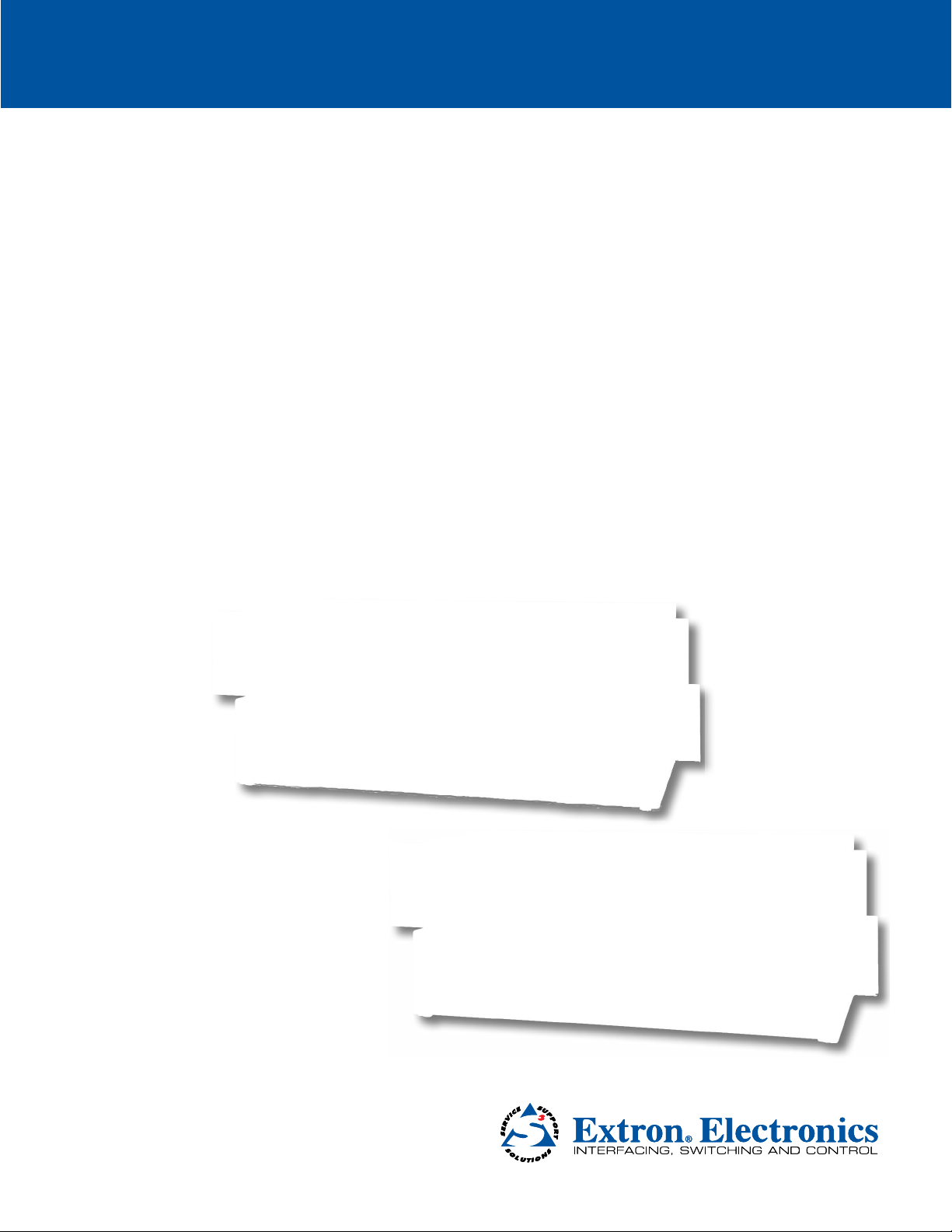
DXP DVI
DXP DVI Pro
DXP HDMI
DVI, DVI Pro, and HDMI Series
Digital Matrix Switchers
User Guide
Matrix Switchers
68-2192-01 Rev. B
09 12
Page 2
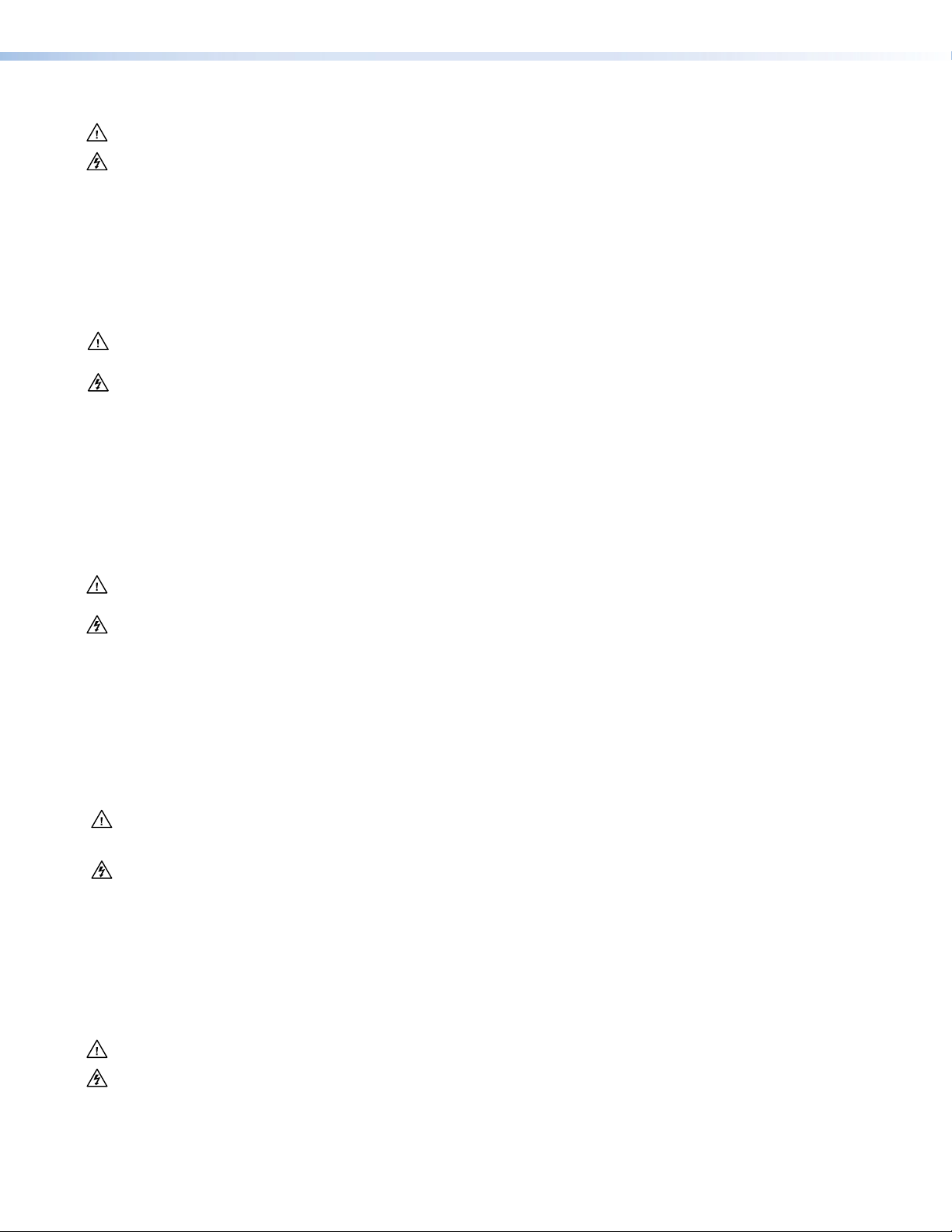
Safety Instructions • English
This symbol is intended to alert the user of important operating and maintenance (servicing) instructions in the literature provided with the equipment.
This symbol is intended to alert the user of the presence of uninsulated
dangerous voltage within the product’s enclosure that may present a risk of
electric shock.
Caution
Read Instructions • Read and understand all safety and operating instructions before using the equipment.
Retain Instructions • The safety instructions should be kept for future reference.
Follow Warnings • Follow all warnings and instructions marked on the equipment or in the user information.
Avoid Attachments • Do not use tools or attachments that are not recommended by the equipment
manufacturer because they may be hazardous.
Warning
Power sources • This equipment should be operated only from the power source indicated on the product. This
equipment is intended to be used with a main power system with a grounded (neutral) conductor. The third
(grounding) pin is a safety feature, do not attempt to bypass or disable it.
Power disconnection • To remove power from the equipment safely, remove all power cords from the rear of the
equipment, or the desktop power module (if detachable), or from the power source receptacle (wall plug).
Power cord protection • Power cords should be routed so that they are not likely to be stepped on or pinched
by items placed upon or against them.
Servicing • Refer all servicing to qualified service personnel. There are no user-serviceable parts inside. To prevent
the risk of shock, do not attempt to service this equipment yourself because opening or removing covers may
expose you to dangerous voltage or other hazards.
Slots and openings • If the equipment has slots or holes in the enclosure, these are provided to prevent
overheating of sensitive components inside. These openings must never be blocked by other objects.
Lithium battery • There is a danger of explosion if battery is incorrectly replaced. Replace it only with the same or
equivalent type recommended by the manufacturer. Dispose of used batteries according to the manufacturer’s
instructions.
Consignes de Sécurité • Français
Ce symbole sert à avertir l’utilisateur que la documentation fournie avec le
matériel contient des instructions importantes concernant l’exploitation et la
maintenance (réparation).
Ce symbole sert à avertir l’utilisateur de la présence dans le boîtier de
l’appareil de tensions dangereuses non isolées posant des risques
d’électrocution.
Attention
Lire les instructions• Prendre connaissance de toutes les consignes de sécurité et d’exploitation avant
d’utiliser le matériel.
Conserver les instructions• Ranger les consignes de sécurité afin de pouvoir les consulter à l’avenir.
Respecter les avertissements • Observer tous les avertissements et consignes marqués sur le matériel ou
présentés dans la documentation utilisateur.
Eviter les pièces de fixation • Ne pas utiliser de pièces de fixation ni d’outils non recommandés par le
fabricant du matériel car cela risquerait de poser certains dangers.
Sicherheitsanleitungen • Deutsch
Dieses Symbol soll dem Benutzer in der im Lieferumfang enthaltenen
Dokumentation besonders wichtige Hinweise zur Bedienung und Wartung
(Instandhaltung) geben.
Dieses Symbol soll den Benutzer darauf aufmerksam machen, daß im
Inneren des Gehäuses dieses Produktes gefährliche Spannungen, die
nicht isoliert sind und die einen elektrischen Schock verursachen können,
herrschen.
Achtung
Lesen der Anleitungen • Bevor Sie das Gerät zum ersten Mal verwenden, sollten Sie alle Sicherheits-und
Bedienungsanleitungen genau durchlesen und verstehen.
Aufbewahren der Anleitungen • Die Hinweise zur elektrischen Sicherheit des Produktes sollten Sie
aufbewahren, damit Sie im Bedarfsfall darauf zurückgreifen können.
Befolgen der Warnhinweise • Befolgen Sie alle Warnhinweise und Anleitungen auf dem Gerät oder in der
Benutzerdokumentation.
Keine Zusatzgeräte • Verwenden Sie keine Werkzeuge oder Zusatzgeräte, die nicht ausdrücklich vom
Hersteller empfohlen wurden, da diese eine Gefahrenquelle darstellen können.
Avertissement
Alimentations • Ne faire fonctionner ce matériel qu’avec la source d’alimentation indiquée sur l’appareil. Ce
matériel doit être utilisé avec une alimentation principale comportant un fil de terre (neutre). Le troisième contact
(de mise à la terre) constitue un dispositif de sécurité : n’essayez pas de la contourner ni de la désactiver.
Déconnexion de l’alimentation• Pour mettre le matériel hors tension sans danger, déconnectez tous les cordons
d’alimentation de l’arrière de l’appareil ou du module d’alimentation de bureau (s’il est amovible) ou encore de
la prise secteur.
Protection du cordon d’alimentation • Acheminer les cordons d’alimentation de manière à ce que personne ne
risque de marcher dessus et à ce qu’ils ne soient pas écrasés ou pincés par des objets.
Réparation-maintenance • Faire exécuter toutes les interventions de réparation-maintenance par un
technicien qualifié. Aucun des éléments internes ne peut être réparé par l’utilisateur. Afin d’éviter tout danger
d’électrocution, l’utilisateur ne doit pas essayer de procéder lui-même à ces opérations car l’ouverture ou le
retrait des couvercles risquent de l’exposer à de hautes tensions et autres dangers.
Fentes et orifices • Si le boîtier de l’appareil comporte des fentes ou des orifices, ceux-ci servent à empêcher les
composants internes sensibles de surchauffer. Ces ouvertures ne doivent jamais être bloquées par des objets.
Lithium Batterie • Il a danger d’explosion s’ll y a remplacment incorrect de la batterie. Remplacer uniquement
avec une batterie du meme type ou d’un ype equivalent recommande par le constructeur. Mettre au reut les
batteries usagees conformement aux instructions du fabricant.
Vorsicht
Stromquellen • Dieses Gerät sollte nur über die auf dem Produkt angegebene Stromquelle betrieben werden.
Dieses Gerät wurde für eine Verwendung mit einer Hauptstromleitung mit einem geerdeten (neutralen) Leiter
konzipiert. Der dritte Kontakt ist für einen Erdanschluß, und stellt eine Sicherheitsfunktion dar. Diese sollte nicht
umgangen oder außer Betrieb gesetzt werden.
Stromunterbrechung • Um das Gerät auf sichere Weise vom Netz zu trennen, sollten Sie alle Netzkabel aus der
Rückseite des Gerätes, aus der externen Stomversorgung (falls dies möglich ist) oder aus der Wandsteckdose
ziehen.
Schutz des Netzkabels • Netzkabel sollten stets so verlegt werden, daß sie nicht im Weg liegen und niemand
darauf treten kann oder Objekte darauf- oder unmittelbar dagegengestellt werden können.
Wartung • Alle Wartungsmaßnahmen sollten nur von qualiziertem Servicepersonal durchgeführt werden. Die
internen Komponenten des Gerätes sind wartungsfrei. Zur Vermeidung eines elektrischen Schocks versuchen
Sie in keinem Fall, dieses Gerät selbst öffnen, da beim Entfernen der Abdeckungen die Gefahr eines
elektrischen Schlags und/oder andere Gefahren bestehen.
Schlitze und Öffnungen • Wenn das Gerät Schlitze oder Löcher im Gehäuse aufweist, dienen diese zur
Vermeidung einer Überhitzung der empndlichen Teile im Inneren. Diese Öffnungen dürfen niemals von anderen
Objekten blockiert werden.
Litium-Batterie • Explosionsgefahr, falls die Batterie nicht richtig ersetzt wird. Ersetzen Sie verbrauchte Batterien
nur durch den gleichen oder einen vergleichbaren Batterietyp, der auch vom Hersteller empfohlen wird.
Entsorgen Sie verbrauchte Batterien bitte gemäß den Herstelleranweisungen.
Instrucciones de seguridad • Español
Este símbolo se utiliza para advertir al usuario sobre instrucciones
importantes de operación y mantenimiento (o cambio de partes) que se
desean destacar en el contenido de la documentación suministrada con los
equipos.
Este símbolo se utiliza para advertir al usuario sobre la presencia de
elementos con voltaje peligroso sin protección aislante, que puedan
encontrarse dentro de la caja o alojamiento del producto, y que puedan
representar riesgo de electrocución.
Precaucion
Leer las instrucciones • Leer y analizar todas las instrucciones de operación y seguridad, antes de usar el
equipo.
Conservar las instrucciones • Conservar las instrucciones de seguridad para futura consulta.
Obedecer las advertencias • Todas las advertencias e instrucciones marcadas en el equipo o en la
documentación del usuario, deben ser obedecidas.
Evitar el uso de accesorios • No usar herramientas o accesorios que no sean especificamente
recomendados por el fabricante, ya que podrian implicar riesgos.
安全须知 • 中文
这个符号提示用户该设备用户手册中有重要的操作 和维护 说明。
这个符号警告用户该设备机壳内有暴露的危险电压,有触电危险。
注意
阅读说明书 • 用户使 用该设备前必须阅读并理 解所有安 全和使用 说明。
保存说明书 • 用 户应保存安全说明书以备将来使用。
遵守警告 • 用户应遵守产品和用户指 南上的所有安全 和操作说明。
避免追加 • 不要使用该 产品厂商没有推荐的工具或追加设备,以避免危险。
Advertencia
Alimentación eléctrica • Este equipo debe conectarse únicamente a la fuente/tipo de alimentación eléctrica
indicada en el mismo. La alimentación eléctrica de este equipo debe provenir de un sistema de distribución
general con conductor neutro a tierra. La tercera pata (puesta a tierra) es una medida de seguridad, no
puentearia ni eliminaria.
Desconexión de alimentación eléctrica • Para desconectar con seguridad la acometida de alimentación
eléctrica al equipo, desenchufar todos los cables de alimentación en el panel trasero del equipo, o desenchufar
el módulo de alimentación (si fuera independiente), o desenchufar el cable del receptáculo de la pared.
Protección del cables de alimentación • Los cables de alimentación eléctrica se deben instalar en lugares
donde no sean pisados ni apretados por objetos que se puedan apoyar sobre ellos.
Reparaciones/mantenimiento • Solicitar siempre los servicios técnicos de personal calicado. En el interior no
hay partes a las que el usuario deba acceder. Para evitar riesgo de electrocución, no intentar personalmente la
reparación/mantenimiento de este equipo, ya que al abrir o extraer las tapas puede quedar expuesto a voltajes
peligrosos u otros riesgos.
Ranuras y aberturas • Si el equipo posee ranuras o orificios en su caja/alojamiento, es para evitar el
sobrecalientamiento de componentes internos sensibles. Estas aberturas nunca se deben obstruir con otros
objetos.
Batería de litio • Existe riesgo de explosión si esta batería se coloca en la posición incorrecta. Cambiar esta
batería únicamente con el mismo tipo (o su equivalente) recomendado por el fabricante. Desachar las baterías
usadas siguiendo las instrucciones del fabricante.
警告
电源 • 该设备只能使用产品上标明的电源。 设备必须使用有地线的供电系统供电。 第三条线(
地线)是安全设施,不能不用或跳过 。
拔掉电源 • 为安全地从设备拔掉电源,请拔掉所有设备后或桌面电源的电源线,或任何接到市电
系统的电源 线。
电源线保护 • 妥善布线, 避免被踩踏,或重物挤压。
维护 • 所有维修必须由认证的维修人员进行。 设备内部没有用户可以更换的零件。为避免出现触
电危险不 要自己试图打开设备盖子 维修该设备。
通风孔 • 有些设备机壳上有通风槽或孔,它们是用来 防止机内敏感元件过热。 不 要用任何东西
挡住通风孔。
锂电池 • 不正确的更换电池会有爆炸的危险。必须使 用与厂家推荐的相同或相近型号的电池。按
照生产厂的建议处 理废 弃电池。
Page 3
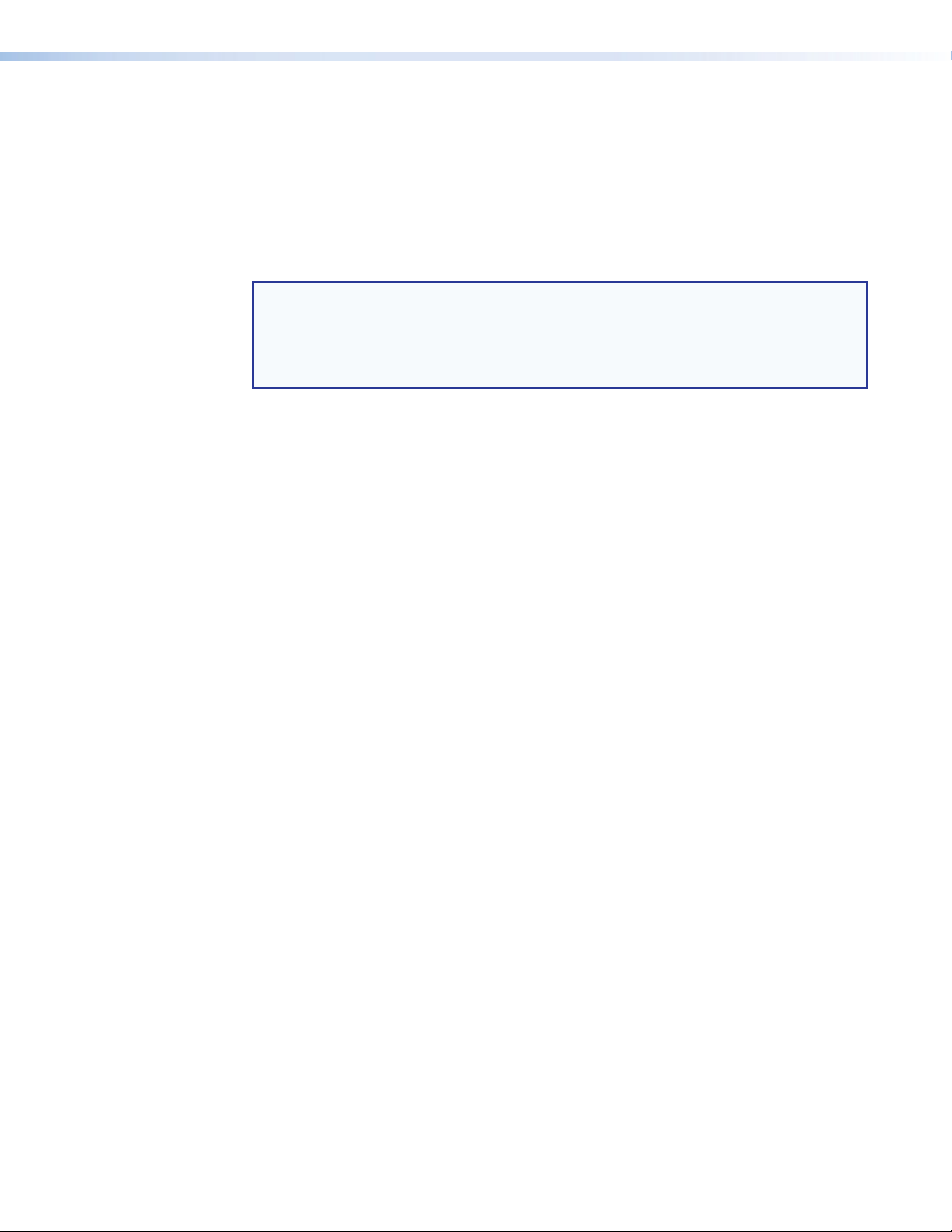
FCC Class A Notice
This equipment has been tested and found to comply with the limits for a Class A digital
device, pursuant to part15 of the FCC rules. The ClassA limits provide reasonable
protection against harmful interference when the equipment is operated in a commercial
environment. This equipment generates, uses, and can radiate radio frequency energy and,
if not installed and used in accordance with the instruction manual, may cause harmful
interference to radio communications. Operation of this equipment in a residential area is
likely to cause interference; the user must correct the interference at his own expense.
NOTE: This unit was tested with shielded I/O cables on the peripheral devices. Shielded
cables must be used to ensure compliance with FCC emissions limits.
For more information on safety guidelines, regulatory compliances,
EMI/EMF compatibility, accessibility, and related topics, see the “Extron Safety
and Regulatory Compliance Guide” on the Extron website.
Specifications Availability
Product specifications are available on the Extron website, www.extron.com.
Page 4
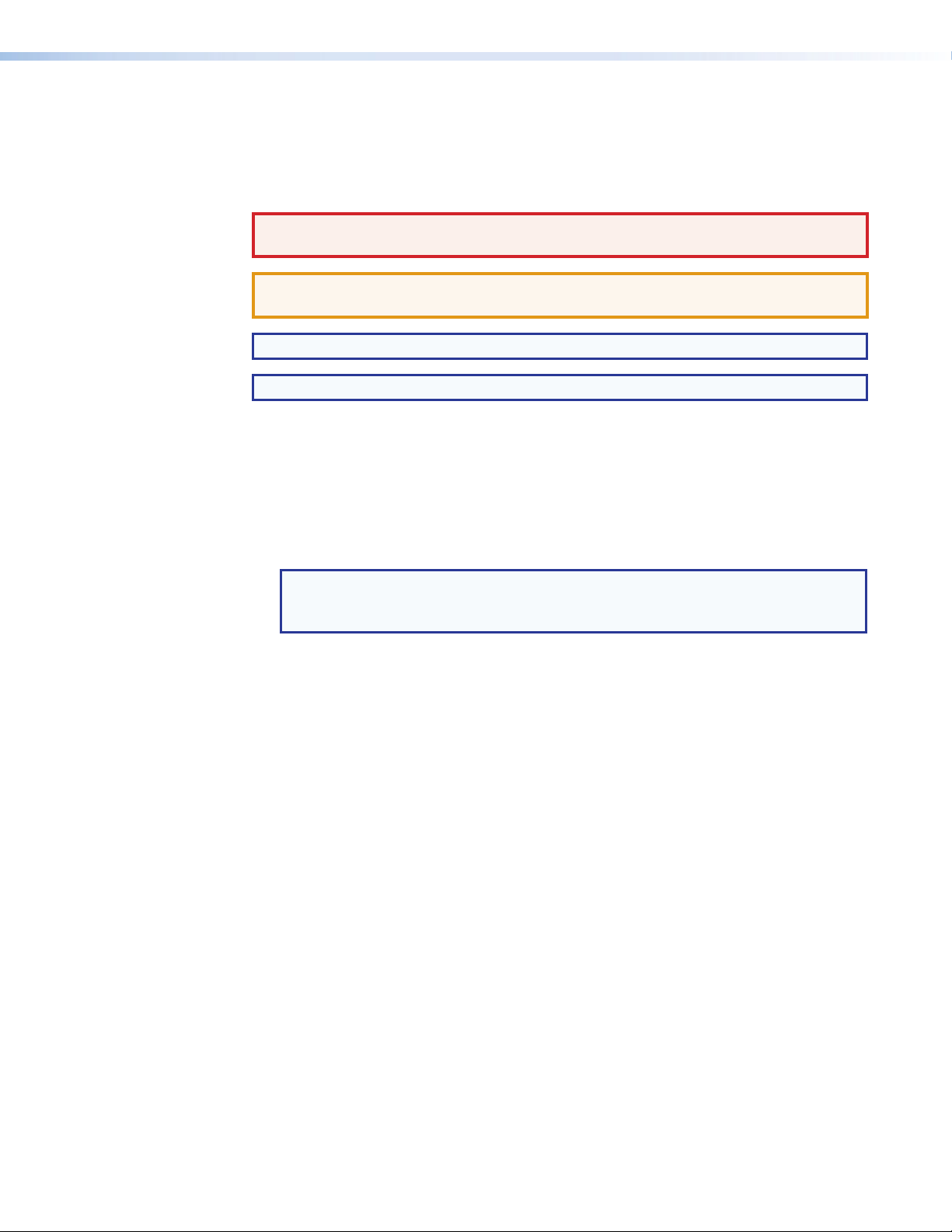
Conventions Used in this Guide
Notifications the following are used:
WARNING: Risk of severe bodily injury. A warning indicates a situation that has the
potential to result in death or severe injury.
ATTENTION: Potential Damage to Property. Attention indicates a situation that may
damage or destroy the product or associated equipment.
NOTE: A note draws attention to important information.
TIP: A tip provides a suggestion to make working with the application easier.
Software Commands
Commands are written in the fonts shown here:
^AR Merge Scene,,Op1 scene 1,1 ^B 51 ^W^C
[01] R 0004 00300 00400 00800 00600 [02] 35 [17] [03]
E X! *X1&* X2)* X2#* X2! CE}
NOTE: For commands and examples of computer or device responses mentioned
in this guide, the character “0” is used for the number zero and “O”
represents the capital letter “o.”
Computer responses and directory paths that do not have variables are written in the font
shown here:
Reply from 208.132.180.48: bytes=32 times=2ms TTL=32
C:\Program Files\Extron
Variables are written in slanted form as shown here:
ping xxx.xxx.xxx.xxx —t
SOH R Data STX Command ETB ETX
Selectable items, such as menu names, menu options, buttons, tabs, and field names are
written in the font shown here:
From the File menu, select New.
Click the OK button.
Copyright
© 2012 Extron Electronics. All rights reserved.
Trademarks
All trademarks mentioned in this guide are the properties of their respective owners.
Page 5
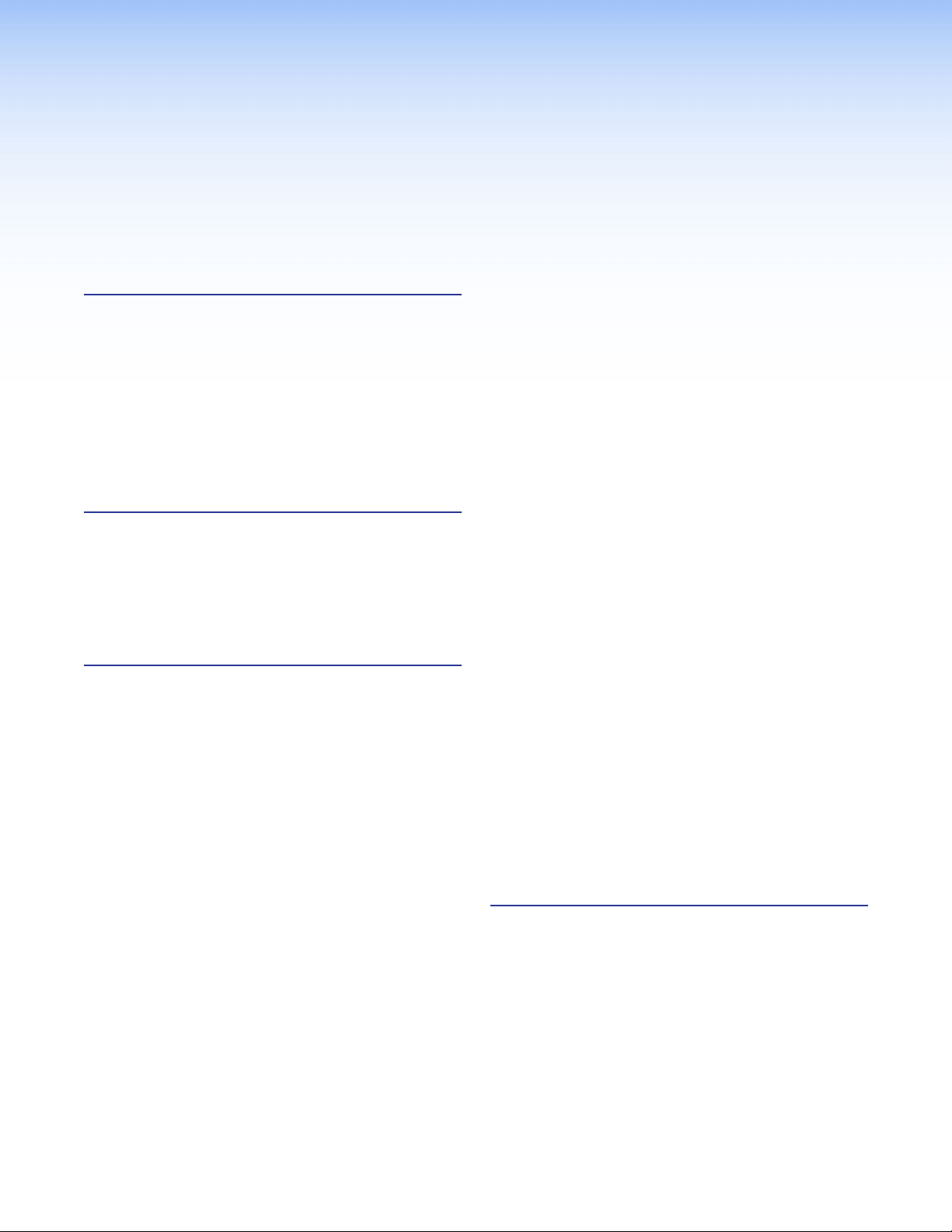
Contents
Introduction............................................................ 1
About this Guide ................................................. 1
About the DXP DVI, DXP DVI Pro, and
DXP HDMI Series Digital Matrix Switchers ......... 1
Features ............................................................. 2
DXP DVI and DXP DVI Pro Series.................... 2
DXP HDMI Series............................................ 2
DXP DVI, DXP DVI Pro, and DXP HDMI .......... 2
Application Diagrams .......................................... 4
Installation .............................................................. 7
Rear Panels ........................................................ 7
Connections ..................................................... 10
Ethernet Connection ..................................... 10
RS-232 and RS-422 Remote
Connections ................................................ 11
Operation .............................................................. 12
Definitions ......................................................... 12
Front Panel Controls and Indicators .................. 13
Input and Output Buttons ............................. 14
Configuration Port......................................... 15
Control Buttons ............................................ 15
I/O Buttons ................................................... 17
Button Icons ................................................. 18
Powering On .................................................... 19
Creating a Configuration ................................... 19
Example 1: Creating a Set of Ties ................. 20
Example 2: Adding a Tie to a Set of Video
Ties ............................................................. 22
Breaking Ties ................................................ 23
Example 3: Removing a Tie from a Set
of Ties ......................................................... 24
Viewing a Conguration .................................... 25
Example 4: Viewing Video and Audio,
Audio-only, and Video-only Ties ................... 26
Saving and Recalling Presets ............................ 29
Example 5: Saving a Preset .......................... 29
Example 6: Recalling a Preset ....................... 30
I/O Grouping..................................................... 32
Example 7: Grouping Inputs and Outputs ..... 34
Muting and Unmuting Video and Audio
Outputs ........................................................... 36
Example 8: Muting and Unmuting an
Output ......................................................... 37
Locking and Unlocking the Front Panel
(Executive Modes) ........................................... 39
Selecting Lock Mode 2 or Toggling
Between Mode 2 and Mode 0 ..................... 39
Selecting Lock Mode 2 or Toggling
Between Mode 2 and Mode 1 ..................... 40
Switching from Lock Mode 1 to Lock
Mode 0 ........................................................ 40
Resetting .......................................................... 40
Resetting the System from the Front
Panel ........................................................... 40
Resetting Using the Rear Panel Reset
Button ......................................................... 41
Setting the Button Background Illumination ...... 44
Selecting the RS-232/RS-422 Port Protocol
and Baud Rate (Rear Panel) ............................. 44
Troubleshooting ................................................ 45
Conguration Worksheets................................. 46
Worksheet Example 1: System
Equipment ................................................... 46
Worksheet Example 2: Daily Configuration .... 47
Worksheet Example 3: Test Configuration ..... 47
Worksheet Form ........................................... 48
SIS Configuration and Control ........................ 49
Serial Ports ....................................................... 49
Ethernet Port .................................................... 50
Ethernet Cable .............................................. 50
Default IP Addresses .................................... 50
Establishing an Ethernet Connection............. 50
Connection Timeouts ................................... 51
Number of Connections ................................ 51
Verbose Mode .............................................. 51
Host-to-Switcher Instructions ........................... 51
Switcher-initiated Messages ............................. 51
DXP DVI, DXP DVI Pro and DXP HDMI Series • Contents
v
Page 6
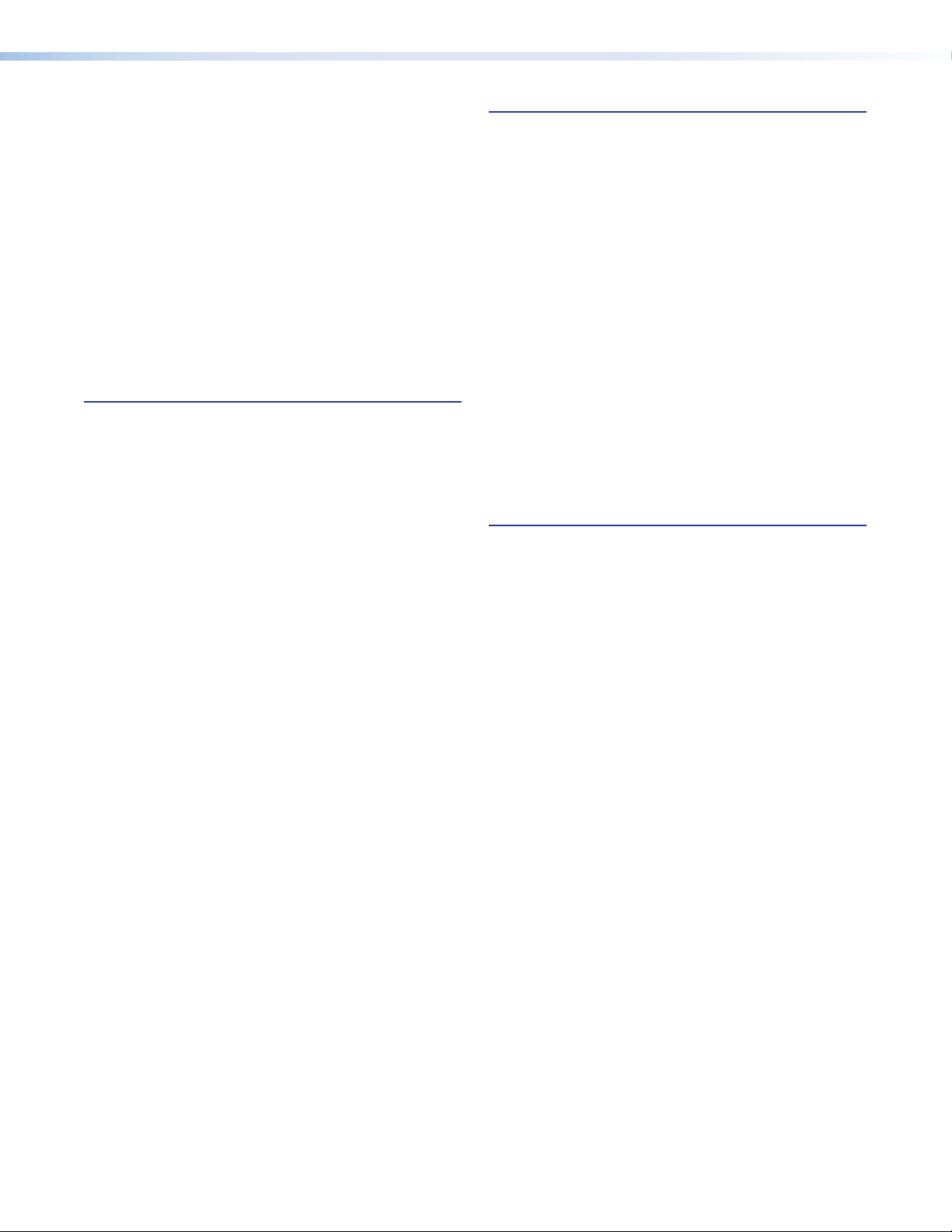
Switcher Error Responses ................................ 53
Using the Command and Response Tables
for SIS Commands .......................................... 53
Special Characters ....................................... 53
SIS Commands for DXP ................................... 54
Symbol Definitions for DXP ........................... 54
Command and Response Table for
DXP SIS Commands ................................... 57
IP-specific SIS Commands ............................... 68
Symbol Definitions for IP-specific
Commands ................................................. 68
Command and Response Table for
IP-Specific SIS Commands .......................... 70
Matrix Software ................................................... 72
Matrix Switchers Control Program .................... 72
Installing the Software ................................... 72
Software Operation Via Ethernet ................... 73
Special Characters ....................................... 73
Using the Software ....................................... 73
Setting Up the Matrix Window ...................... 76
Managing Ties .............................................. 77
IP Setup ....................................................... 79
Updating the Firmware ................................. 85
Uploading HTML Files ................................... 87
Window Buttons, Menus, and Trash Can
(Right Column) ............................................. 88
Window Menus ............................................ 88
Using Emulation Mode .................................. 99
Using the Matrix Switcher Help File ............. 101
Creating Button Labels ................................... 101
Using the Button Label Generator ............... 102
Replacing Button Labels ............................. 103
Blank Button Labels ................................... 104
HTML Operation ............................................... 105
Accessing the Web Pages
Special Characters
Status Tab ...................................................... 107
System Status Page ................................... 107
DSVP and HDCP Page
Configuration Tab ........................................... 109
System Settings Page
Passwords Page......................................... 112
Email Settings Page .................................... 113
Firmware Upgrade Page
File Management Tab ..................................... 117
Uploading Files
Adding a Directory ...................................... 118
Other File Management Activities ................ 118
Control Tab
Set and View Ties Page
Global Presets Page ................................... 121
..................................................... 119
......................................... 106
........................................... 117
.............................. 105
............................... 108
................................ 109
............................. 115
.............................. 119
Reference Information .................................... 122
Part Numbers and Accessories
Models ....................................................... 122
Included Parts ............................................ 122
Optional Accessories
Cables and Adapters
Mounting the Switcher .................................... 123
UL Guidelines for Rack Mounting ................ 123
Rack Mounting Procedure .......................... 124
IP Addressing
What is an IP Address?............................... 125
Choosing IP Addresses
Subnet Mask .............................................. 126
Pinging for the IP Address .......................... 126
Connecting as a Telnet Client
Subnetting, a Primer
................................................. 125
.................................. 123
.................................. 123
................................... 129
...................... 122
.............................. 125
...................... 127
DXP DVI, DXP DVI Pro and DXP HDMI Series • Contents vi
Page 7
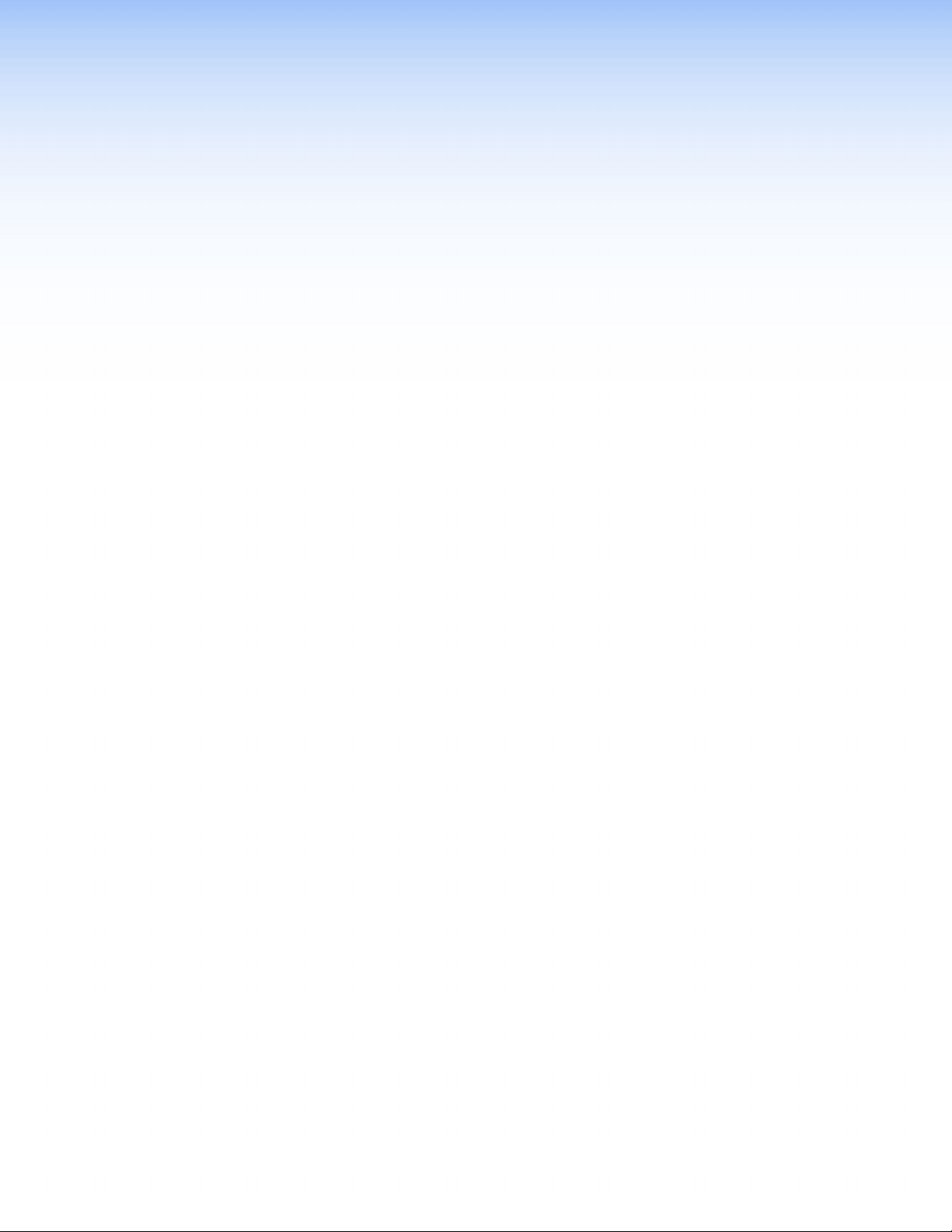
Introduction
This section gives an overview of the Extron DXP Series Digital Matrix Switchers,
describes significant features of the series, and provides application diagrams.
• About this Guide
• About the DXP DVI, DXP DVI Pro, and DXP HDMI Series Digital Matrix
Switchers
• Features
• Application Diagrams
About this Guide
This guide contains installation, configuration, and operating information for the DXP
Series Digital Matrix Switchers, including the DXP DVI series, the DXP DVI Pro series, and
the DXP HDMI series.
The terms “DXP,“ “switcher,” and “DXP switcher” are used interchangeably in this guide to
refer to all DXP models. “DXP DVI” refers to the two DVI models (non-Pro), “DXP DVI Pro”
refers to the four DVI Pro models, and “DXP HDMI” refers to the four HDMI models.
About the DXP DVI, DXP DVI Pro, and DXP HDMI Series Digital Matrix Switchers
The DXP DVI, DXP DVI Pro, and DXP HDMI series are high performance, digital matrix
switchers. The DVI and DVI Pro series route single link DVI-D signals (up to eight) and the
DXP HDMI series route HDMI signals from multiple sources to any DVI or HDMI-equipped
display devices. All DXP matrix switchers support resolutions of up to 1920x1200 and
HDTV 1080p/60.
The DVI Pro and HDMI models are HDCP compliant, enabling simultaneous distribution
of a single source signal to one or more compliant displays. (The DXP DVI series are not
HDCP compliant.)
The following matrix sizes are available:
DXP DVI Series (non-Pro):
• DXP 44 DVI: 4 inputs by 4 outputs
• DXP 88 DVI: 8 inputs by 8 outputs
DXP DVI Pro Series:
• DXP 44 DVI Pro: 4 inputs by 4 outputs
• DXP 48 DVI Pro: 4 inputs by 8 outputs
• DXP 84 DVI Pro: 8 inputs by 4 outputs
• DXP 88 DVI Pro: 8 inputs by 8 outputs
DXP DVI, DXP DVI Pro, and DXP HDMI Series • Introduction 1
Page 8
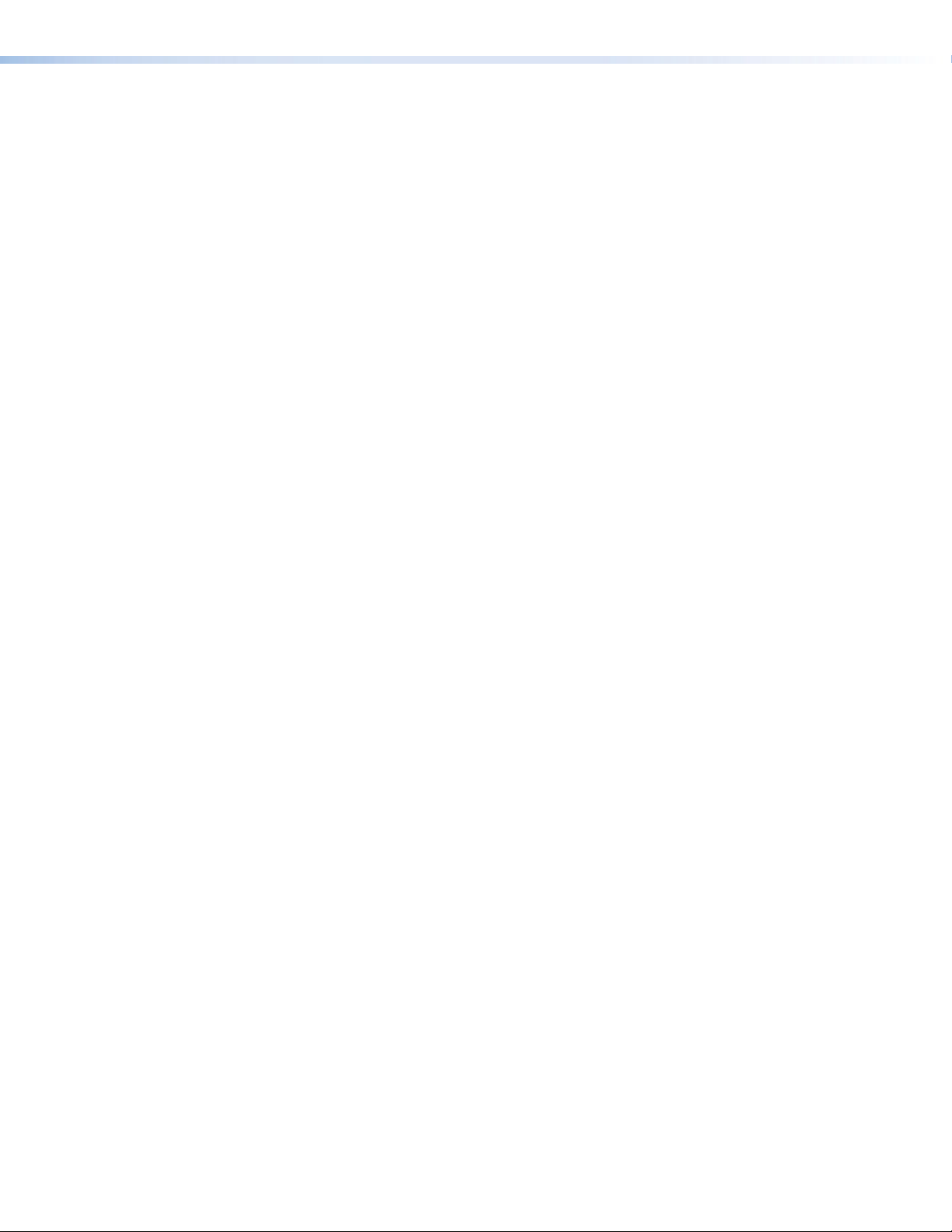
Features
DXP DVI and DXP DVI Pro Series
DXP HDMI Series:
• DXP 44 HDMI: 4 inputs by 4 outputs
• DXP 48 HDMI: 4 inputs by 8 outputs
• DXP 84 HDMI: 8 inputs by 4 outputs
• DXP 88 HDMI: 8 inputs by 8 outputs
All three series provide easy integration in applications that require reliable DVI, DVI Pro,
or HDMI signal routing. They include several convenience features that are common to
most Extron matrix switchers, such as the QuickSwitch Front Panel Controller (QS-FPC™),
global presets, IP Link®, and Ethernet control.
All models feature automatic cable equalization for all inputs and automatic re-clocking for
each output. These features reduce the need for additional signal conditioning equipment
by compensating for weak source signals or signal loss when you are using long input
cable assemblies.
The DXP matrix switchers can be operated via the front panel, RS-232 and RS-422 serial
control, and IP Link Ethernet control. Optional Extron X-Y remote control panels are also
available to operate the DXP switcher remotely.
• Inputs and outputs on DVI-I connectors
• HDMI signal support — Full support of embedded HDMI audio signals when
optional Extron HDMI-to-DVI adapters are used. Audio carried in the HDMI stream is
switched with the video but not removed or decoded from the data stream.
• Automatic cable equalization for each input to 100 feet (30.4 m) at 1920x1200
when the DXP is used with Extron DVI cables
DXP HDMI Series
• Inputs and outputs on HDMI connectors
• DVI signal support — Full support of DVI signals when optional Extron DVI-to-HDMI
adapters are used. Audio carried in the DVI stream is switched with the video but not
removed or decoded from the data stream.
• Automatic cable equalization for each input to 100 feet (30.4 m) at 1920x1200
when the DXP is used with Extron HDMI cables
DXP DVI, DXP DVI Pro, and DXP HDMI
All DXP series feature the following:
• Automatic output re-clocking — Automatic output re-clocking stabilizes data to
correct pair skew and restore signal integrity for improved performance. Signals are
reshaped and the timing is restored to allow for transmission over long cables.
• Power for external devices — +5 VDC, 250 mA power is available on the outputs
for external peripheral devices.
DXP DVI, DXP DVI Pro, and DXP HDMI Series • Introduction 2
Page 9
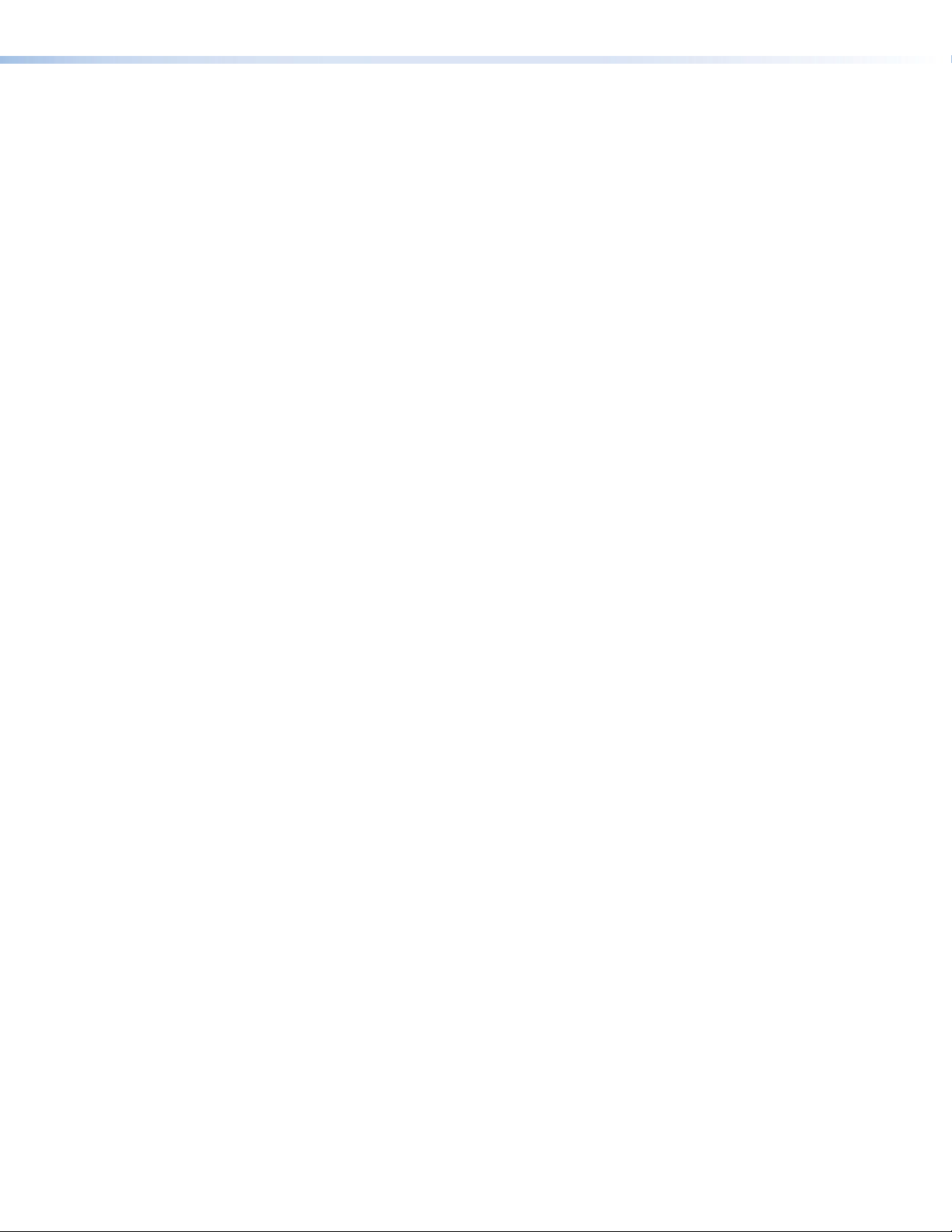
• EDID reference — Extended display identification data (EDID) files let you direct
computer sources to stored EDID files that define resolution and refresh rates, or to
the EDID of a connected monitor to specify what resolution to output. User assigned
EDID files are also available, allowing the EDID of Output 1 to be manually assigned to
any input.
• 1.65 Gbps digital data rate — The DXP can switch all digital data (DVI and HDMI
standard) and supports carriage of embedded audio, ancillary data, and the ID
information of the data stream.
• DDC transmission support — DDC channels are actively buffered, allowing pass-
through of EDID and HDCP information between source and display.
• Audio breakaway — (DVI Pro and HDMI models only) An embedded audio signal
can be separated from its corresponding video signal within the switcher, allowing the
audio and video signals from one source to be switched to different destinations.
• 32 global presets — Frequently used I/O configurations can be saved and recalled
as global presets either from the front panel, IP Link, or serial control. This allows I/O
configurations to be set up and stored in memory for future use.
• I/O mode viewing — Users can easily view which inputs and outputs are actively
connected.
• QuickSwitch Front Panel Controller (QS-FPC) — The DXP front panels provide a
discrete button for each input and output.
• Tri-color back-lit buttons — The front panel buttons light red, green, or amber,
depending on function, for ease of use in low-light environments, and can be custom
labeled for easy identification.
• IP Link Ethernet control — The DXP matrix switchers can be monitored and
managed over a computer network, using standard TCP/IP protocols. IP Link
provides for remote selection of I/O ties, EDID configuration, and monitoring system
status.
• RS-232 and RS-422 control — Using serial commands issued from the rear panel
Remote RS232/RS422 port or the front panel 2.5 mm TRS Config port, you can
control and configure the DXP switchers via the included Matrix Switchers Control
Program, or integrate the switchers into a control system. Firmware updates can also
be installed via this port.
• Simple Instruction Set (SIS™) commands — The Extron SIS consists of a set of
basic ASCII code commands that easy programming through a control system via an
RS-232 or RS-422 connection.
• Control software — For RS-232, RS-422, and Ethernet remote control via a
computer, the Matrix Switchers Control Program is provided with the DXP switcher.
This icon-driven software uses a graphical, drag-and-drop interface to provide
easy I/O configuration and other customization. The control software also offers an
emulation mode for configuration of an offsite switcher; the configuration can then be
saved for future downloading to the switcher.
• Optional remote control — Available as an option is the MKP 2000 or MKP 3000
X-Y Remote Control Panel, which can be connected via Ethernet or to the Remote
RS232/RS422 port, providing the flexibility to control a DXP matrix switcher from a
remote location.
• Front panel security lockout — Front panel lockout (executive mode) prevents
unauthorized use in non-secure environments. In lockout mode, a special button
combination is required to unlock operation of the switcher from the front panel.
• Rack-mountable 2U, full rack width metal enclosure
DXP DVI, DXP DVI Pro, and DXP HDMI Series • Introduction 3
Page 10
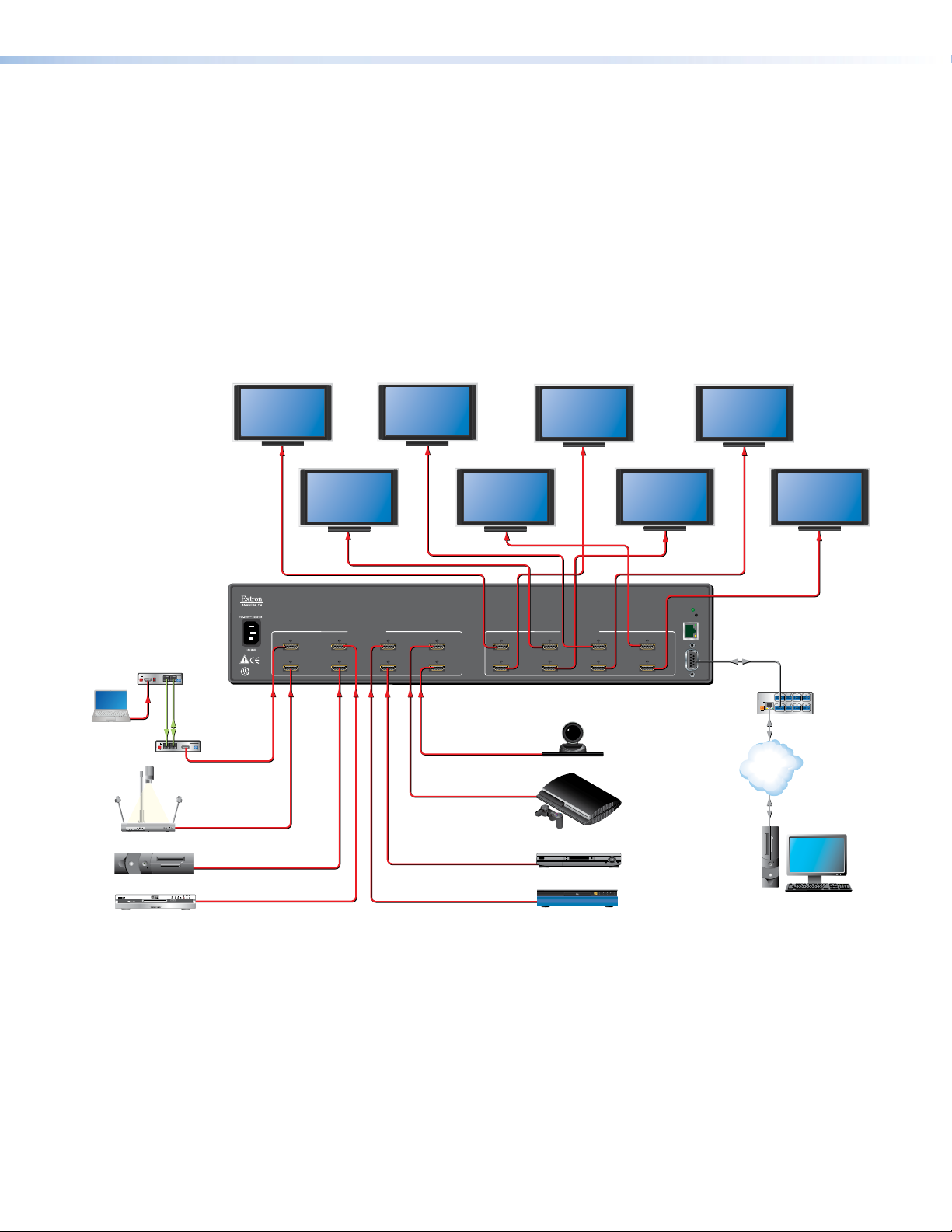
• Internal universal power supply — The 100-240 VAC, 50-60 Hz, international
and Administration
power supply provides worldwide power compatibility.
• High-bandwidth Digital Content Protection (HDCP) compliance (DXP DVI Pro
and DXP HDMI only) — The DXP switchers provide continuous authentication with
HDCP-compliant input and output devices to ensure quick and reliable switching
in professional AV environments. This enables simultaneous distribution of a single
source signal to one or more displays. The DXP switchers support full matrix switching
of digital signals with HDCP for copy protection of digital television broadcasts and
high resolution digital video output from DTV tuners, DVRs, and Blu-ray Disc players.
Application Diagrams
Extron
HDMI 201 Tx
HDMI Twisted
Pair Extender
POWER
12V
HDMI INPUT
0.4A MAX
N/A
Laptop
Document Camera
HDMI 201 Tx
DDC
REMOTE
RS-232
ON
PASS THRU
12
12
TxRx
LOCAL
Extron
HDMI 201 Rx
HDMI Twisted
Pair Extender
POWER
12V
0.4A MAX
HDMI OUTPUT
12
Display 3
HDMI - HDCP COMPLIANT
78
Display 5
Display 4
13
5
HDMI OUTPUTS
24
6
78
Display 6
C
Display 1
Display 2
13
5
LISTED
1T23
U S
I.T.E.
HDMI INPUTS
24
6
Extron
DXP HDMI Series
HDMI Matrix Switchers
HDMI 201 Rx
RS-232
PASS THRU
TxRx
HD-VTC
P
L
A
Y
S
T
A
T
I
O
N
3
Display 7
Display 8
RESET
LAN
LINKACT
Extron
REMOTE
RS232/RS422
IPL 250
IP Link Ethernet
Control Processor
COM1
COM 2 IR
TXRX
RTS CTS
TXRX
POWER
LAN
12V
500mA
INPUT
COM 3 IR
MAX
1234
TXRX
TCP/IP
Network
RELAY
2
2
1
1
SGSG
RELAY
3
3
4
4
SGSG
Remote User
Control
Game Console
Media PC Server
HD-DVD Player
HD Satellite Receiver
FULL HIGH DEFINITION 1080P VIDEO OUTPUT
Blu-ray Player
Figure 1. Application Diagram for a DXP 88 HDMI
DXP DVI, DXP DVI Pro, and DXP HDMI Series • Introduction 4
PC
Page 11
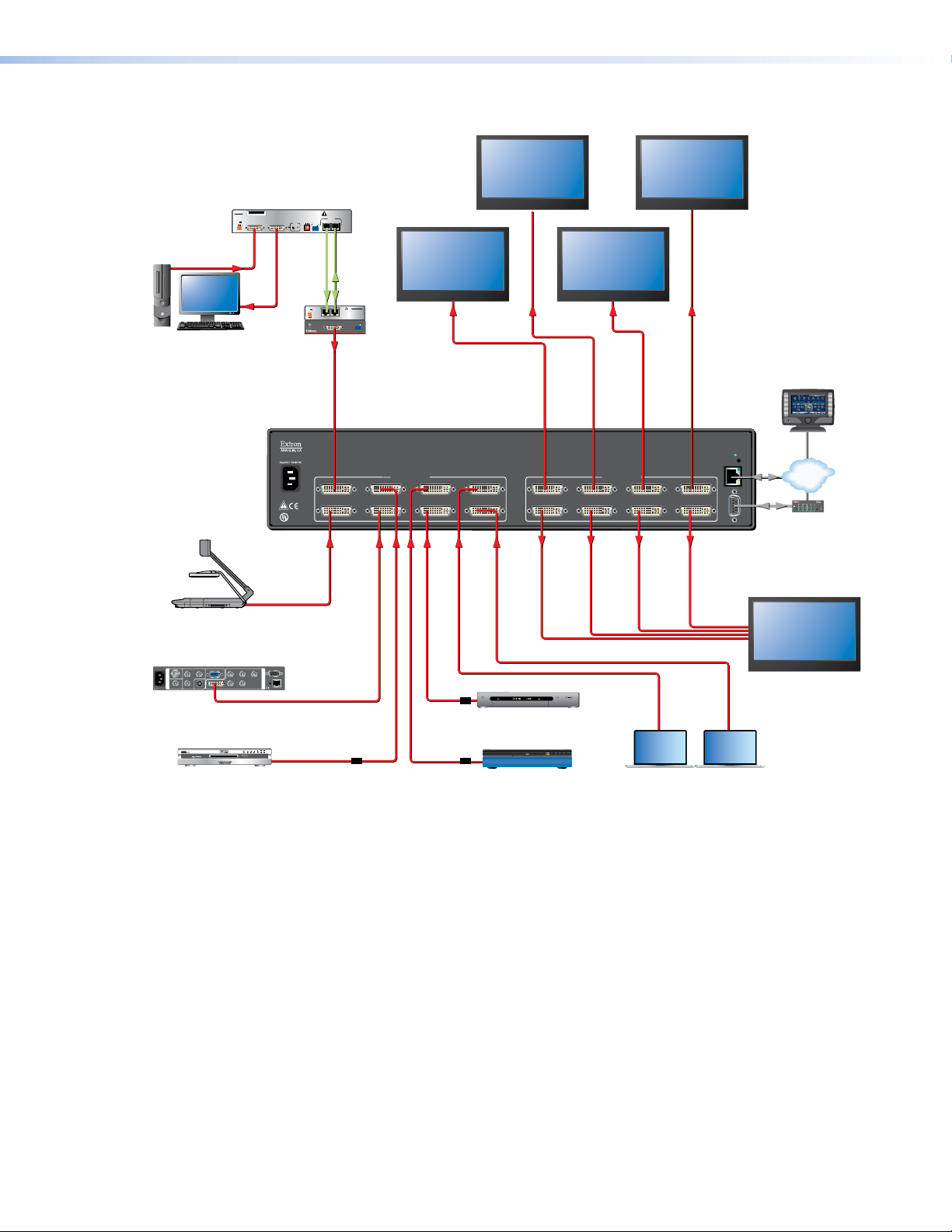
DVI 201xi Tx
DVI 201xi Tx
SN XXXXXXXX E XXXXX 00/00
DVI DL TX
POWER
12V
0.4A MAX
LOCAL MONITOR OUTPUT
DVI-D INPUT
PC
DXP DVI Pro Series
HDCP-compliant DVI
Matrix Switcher
Display 2
DO NOT CONNECT
OUTPUTS TO LAN
OUTPUTS
12
REMOTE DDC
EDID MINDER
DEFAULT EDID
EDID
CONTROL
PASS-THRU
ON
STORE
ON
RxTx
1 2 3
OFF
INPUTS
DVI 201 Rx
POWER
12V
0.4A MAX
DO NOT
CONNECT
INPUTS
TO LAN
12
CONTROL
PASS THRU
DVI-D OUTPUT
TxRx
DVI 201 Rx SERIES
Display 1
Display 3
DVI 201 Rx
Display 4
TouchLink
™
Control
System
DVI PRO - HDCP COMPLIANT
13
5
LISTED
1T23
C
U S
I.T.E.
DVI-D INPUTS
24
6
78
13
5
DVI-D OUTPUTS
24
6
78
RESET
LAN
LINKACT
TCP/IP
®
IPL 250
IR INPUTRELAY
COM
TXRX
100
1
3142314231
R
LINK
2
ACT
3
REMOTE
RS232/RS422
42
Document Camera
DVS 304 DVI
100-240V 50/60 Hz
100-240V 50/60 Hz
Y
Y
R-Y
B-Y
RGB/R-Y,Y,B-Y/YC/VID
RGB/R-Y,Y,B-Y/YC/VID
SDI
SDI
I
I
N
N
P
P
U
U
T
T
VID
VID
0.3A MAX
0.3A MAX
1
1
2
2
R
R
/VID
/VID
/C
/C
/R-Y
/R-Y
4
4
H/
H/
YC
YC
B-Y
R-Y
HV
HV
DVI-I
DVI-I
3
3
DVD Player
RS-232
RS-232
G/YB
G/YB
O
O
/B-Y
/B-Y
U
U
T
T
LAN
LAN
P
P
RESET
RESET
U
U
T
T
V
V
ACTLINK
ACTLINK
HD Satellite Receiver
FULL HIGH DEFINITION 1080P VIDEO OUTPUT
HDMI-DVI Adapters
Blu-ray Player
Figure 2. Application Diagram for a DXP 88 DVI Pro
Laptop
Displays 5 - 8
Laptop
DXP DVI, DXP DVI Pro, and DXP HDMI Series • Introduction 5
Page 12
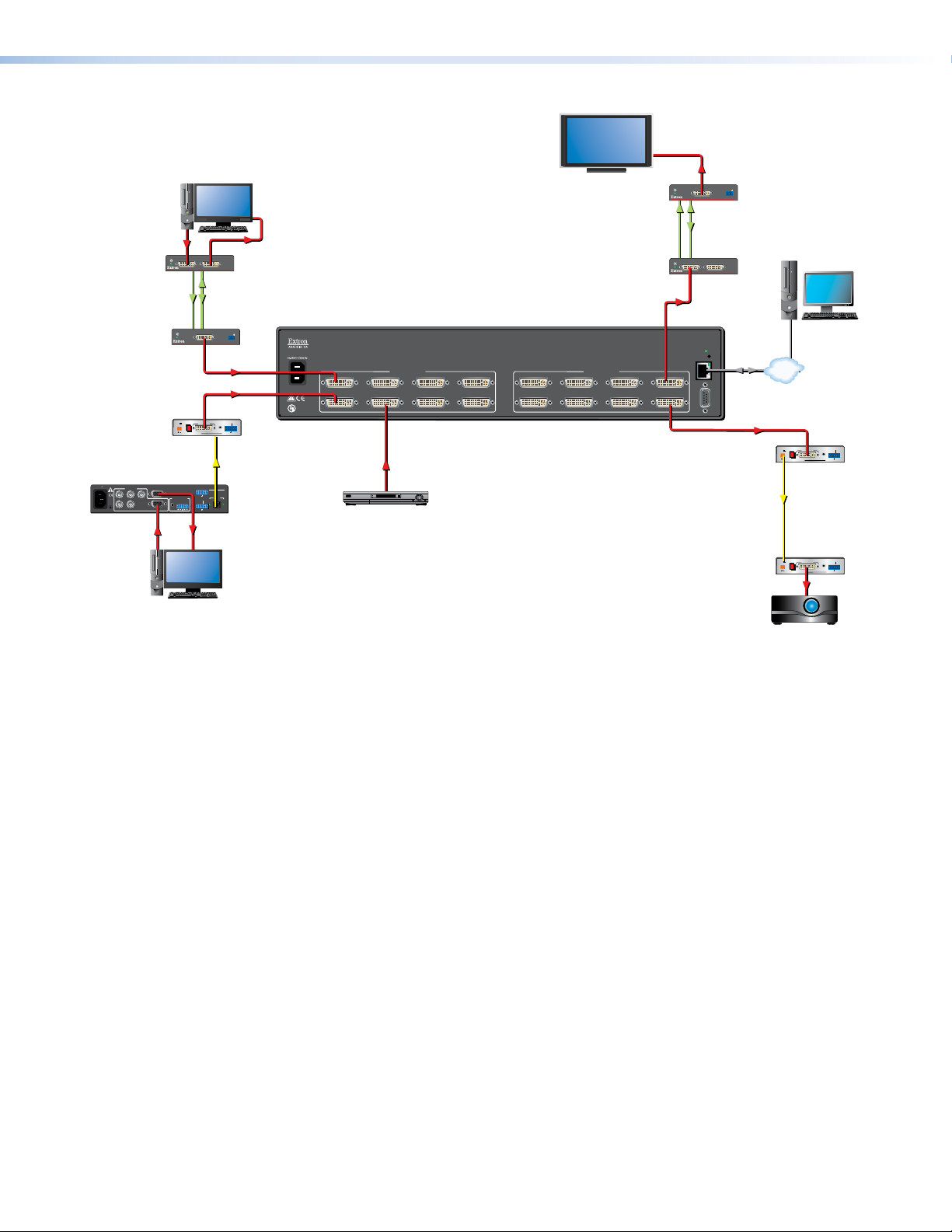
DVI 201 Tx
Twisted Pair
Transmitte r
FOXBOX 4G
Rx DVI Plus
Fiber Optic Receiver
100-240V 0.3A
50/60 Hz
RGB INPUT
RGB
H/HV
FOX 500
Fiber Optic
Transmitte r
DVI 201 Rx
Twisted Pair
Receiver
INPUT LOOP THRU
OR
V
RGB
PC
DVI INPUTLOCAL OUTPUT
POWER
12V
1.0A MAX
AUDIO INPUTS
LR
DVI-D OUTPUT
MODE
DVI-D OUTPUT
1ON2
FOXBOX 4G Rx DVI Plus
RS-232
PASS THRU
Tx Rx NA
RS-232
CONTROL
Tx Rx 1 2
DVI 200 Tx SERIES
Extron
DTP 26
Cable
CONTROL
PASS THRU
TxRx
DVI 201 Rx SERIES
Short DVI Cables
RS-232
AUDIO
ALARM
OVER FIBER
Tx Rx 1 2
Fiber
Cable
FOX 500 Tx
OPTICAL
12*
ALARM
LINK
LINK
OPTIONAL FOR
*
RETURN DATA
DVI Equipped PC
LISTED
1T23
C
U S
I.T.E.
Extron
DXP DVI Series
DVI Matrix Switcher
13
5
DVI-D INPUTS
24
78
6
Satellite Receiver
DVI Flat Panel Display
Extron
DTP 26
Cable
DVI-D OUTPUT
DVI INPUTLOCAL OUTPUT
Short DVI Cable
13
5
DVI-D OUTPUTS
24
78
6
LAN
REMOTE
Short DVI Cable
CONTROL
PASS THRU
TxRx
DVI 201 Rx SERIES
DVI 201 Rx
Twisted Pair
Receiver
DVI 200 Tx SERIES
DVI 201 Tx
Twisted Pair
Transmitter
RESET
LINKACT
RS232/RS422
PC
TCP/IP
POWER
12V
1.0A MAX
Fiber
Cable
POWER
12V
1.0A MAX
DVI Projector
Remote User
and
Administration
Control
MODE
RS-232
DVI-D INPUT
AUDIO
OVER FIBER
1ON2
Tx Rx 1 2
FOXBOX 4G Tx DVI Plus
FOXBOX 4G
Tx DVI Plus
Fiber Optic
Transmitter
FOXBOX 4G
Rx DVI Plus
Fiber Optic
Receiver
MODE
RS-232
DVI-D OUTPUT
AUDIO
OVER FIBER
1ON2
Tx Rx 1 2
FOXBOX 4G Rx DVI Plus
ALARM
ALARM
Figure 3. Application Diagram for a DXP 88 DVI (Non-Pro)
DXP DVI, DXP DVI Pro, and DXP HDMI Series • Introduction 6
Page 13
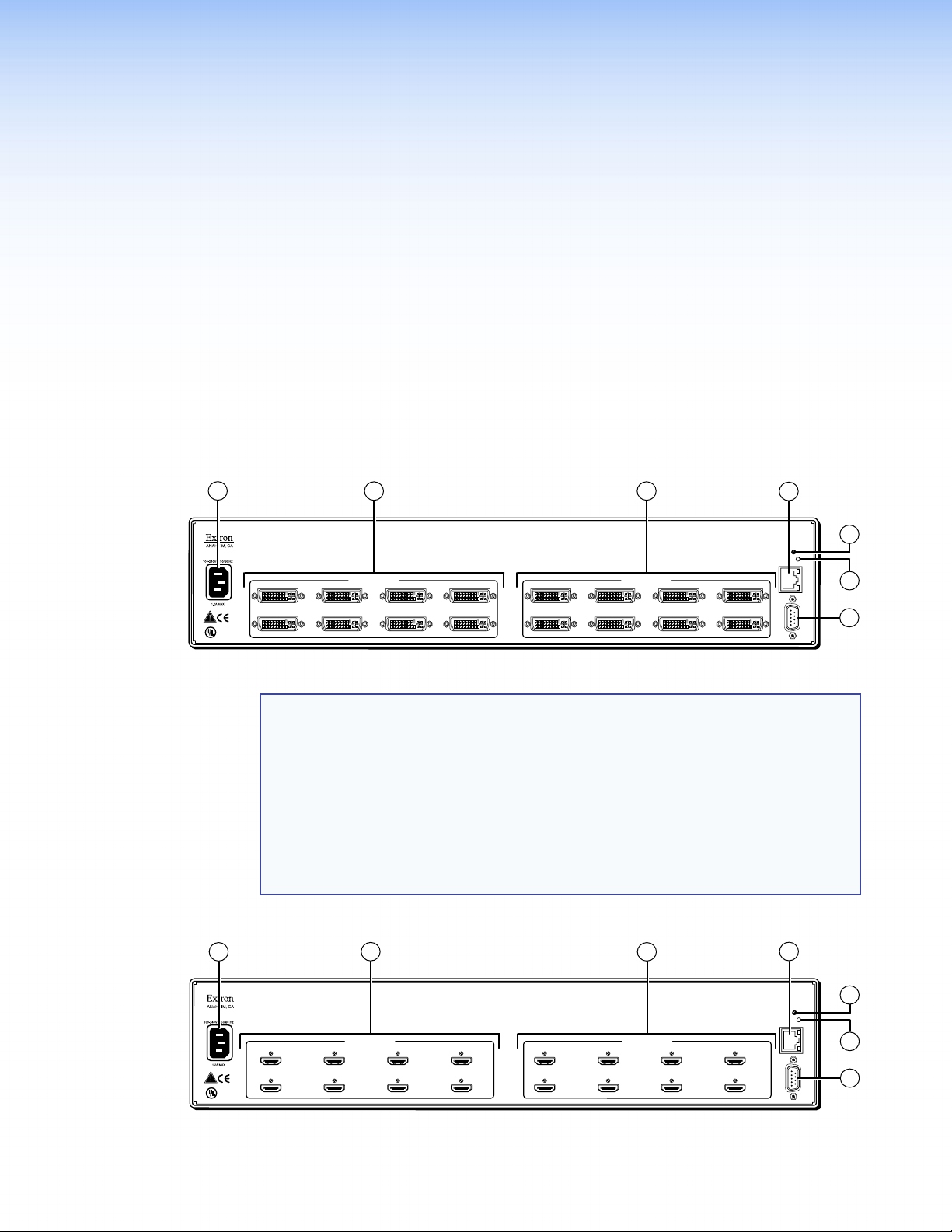
Installation
24
This section describes the rear panels of the DXP switchers and provides instructions for
cabling. It covers the following topics:
• Rear Panels
• Connections
Rear Panels
Most of the connectors are on the rear panels of the DXP switchers. The following figures
show the rear panels of a DVI model and an HDMI model.
1
13
DVI-D INPUTS
24
2
3
4
5
DVI PRO - HDCP COMPLIANT
13
DVI-D OUTPUTS
RESET
LAN
LINKACT
6
LISTED
1T23
C
U S
I.T.E.
5
6
78
5
6
78
REMOTE
RS232/RS422
7
Figure 4. DXP 88 DVI Pro Rear Panel
NOTES: • The illustration above shows a DXP 88 DVI Pro, with eight DVI input and
eight DVI output connectors. The rear panels of the other DVI Pro models
are identical to this model except for the number of inputs and outputs:
• DXP DVI Pro 84 – 8 inputs and 4 outputs
• DXP DVI Pro 48 – 4 inputs and 8 outputs
• DXP DVI Pro 44 – 4 inputs and 4 outputs
• The DXP 44 and 48 DVI (non-Pro) rear panels are identical to their DVI Pro
counterparts except that they do not contain the “DVI Pro – HDCP
Compliant” designation.
Fig_DXP HDMI rear panel
1
13
2
HDMI - HDCP COMPLIANT
HDMI INPUTS
24
13
3
HDMI OUTPUTS
24
4
5
RESET
LAN
LINKACT
6
LISTED
1T23
C
U S
I.T.E.
5
6
78
5
6
78
REMOTE
RS232/RS422
7
Figure 5. DXP 88 HDMI Rear Panel
DXP DVI, DXP DVI Pro, and DXP HDMI Series • Installation 7
Page 14
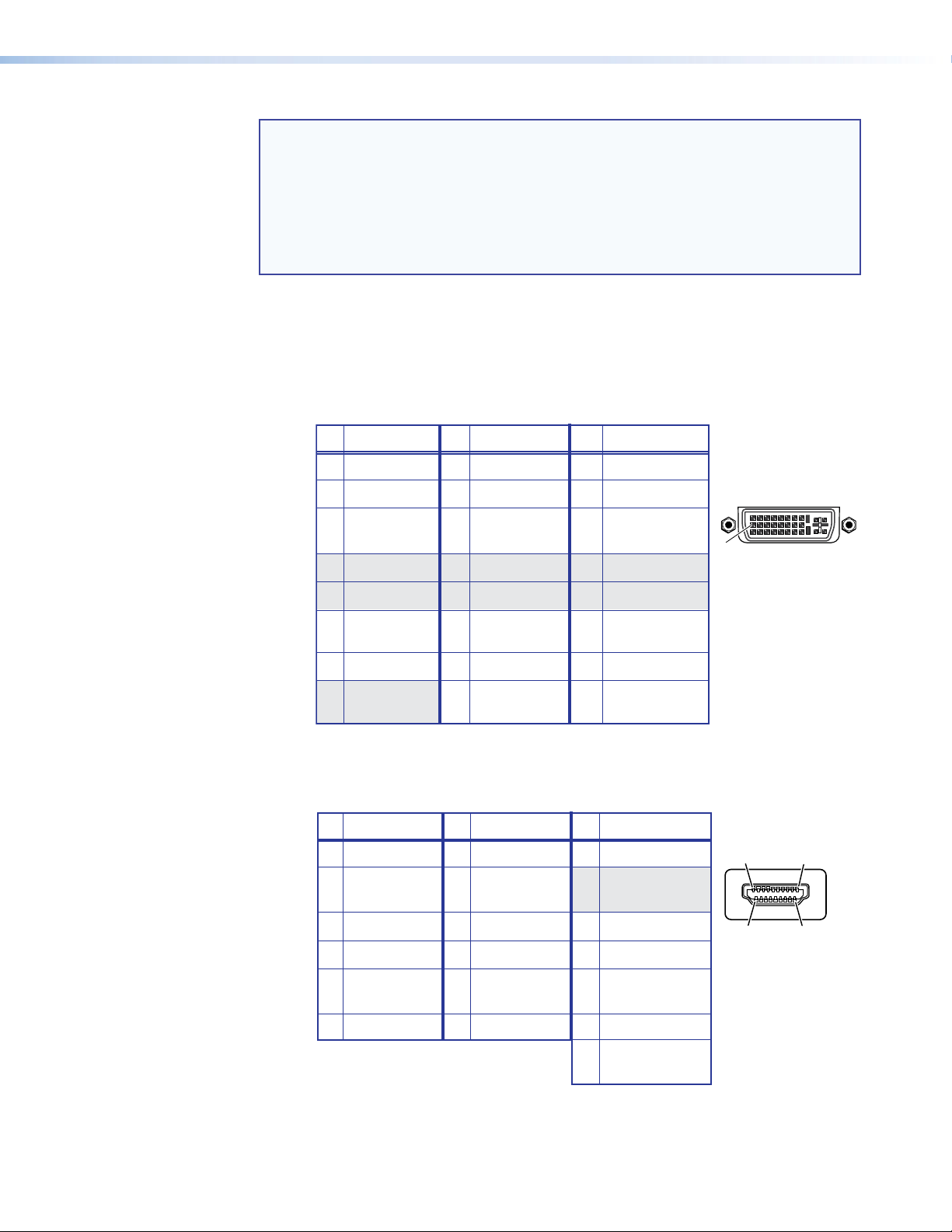
NOTE: Figure 5 on the previous page shows a DXP 88 HDMI, with eight HDMI
input connectors and eight HDMI output connectors. The rear panels of
the other three DXP HDMI models are identical to this model except for the
number of inputs and outputs:
• DXP HDMI 84 – 8 inputs and 4 outputs
• DXP HDMI 48 – 4 inputs and 8 outputs
• DXP HDMI 44 – 4 inputs and 4 outputs
a AC power connector — Plug a standard IEC power cord into this connector to
connect the switcher to a 100 VAC to 240 VAC, 50-60 Hz power source.
b Input connectors —
• DVI and DVI Pro series: Connect DVI-D source devices to these female 29-pin
DVI-I input connectors. Only single-link DVI-D signals are supported.
Pin
Signal
Pin Signal
Pin
Signal
1 TMDS data 2– 9 TMDS data 1– 17 TMDS data 0–
2 TMDS data 2+ 10 TMDS data 1+ 18 TMDS data 0+
1
8
3 TMDS data 11 TMDS data 1/3 19 TMDS data 0/5
2/4 shield shield shield
4 Not used 12 Not used 20 Not used
9
17
Female DVI Connector
24
5 Not used 13 Not used 21 Not used
6 DDC clock 14 +5 V power 22 TMDS clock
shield
7 DDC data 15 Ground 23 TMDS clock+
8 Not used 16 Hot plug 24 TMDS clock–
detect
Figure 6. DVI Connector Pin Assignments
• HDMI series: Connect HDMI source devices to these female 19-pin type A
HDMI input connectors.
Pin
Signal
Pin Signal
1 TMDS data 2+ 7 TMDS data 0+ 13 CEC
2 TMDS data 2 8 TMDS data 0 14 Reserved
shield shield (NC on device)
Pin
Signal
1
19
3 TMDS data 2– 9 TMDS data 0– 15 SCL
4 TMDS data 1+ 10 TMDS clock+ 16 SDA
5 TMDS data 1 11 TMDS clock 17 DDC/CEC
shield shield ground
6 TMDS data 1– 12 TMDS clock– 18 +5 V power
19
Hot plug
detect
Figure 7. HDMI Connector Pin Assignments
DXP DVI, DXP DVI Pro, and DXP HDMI Series • Installation 8
182
HDMI
Type A Connector
Page 15
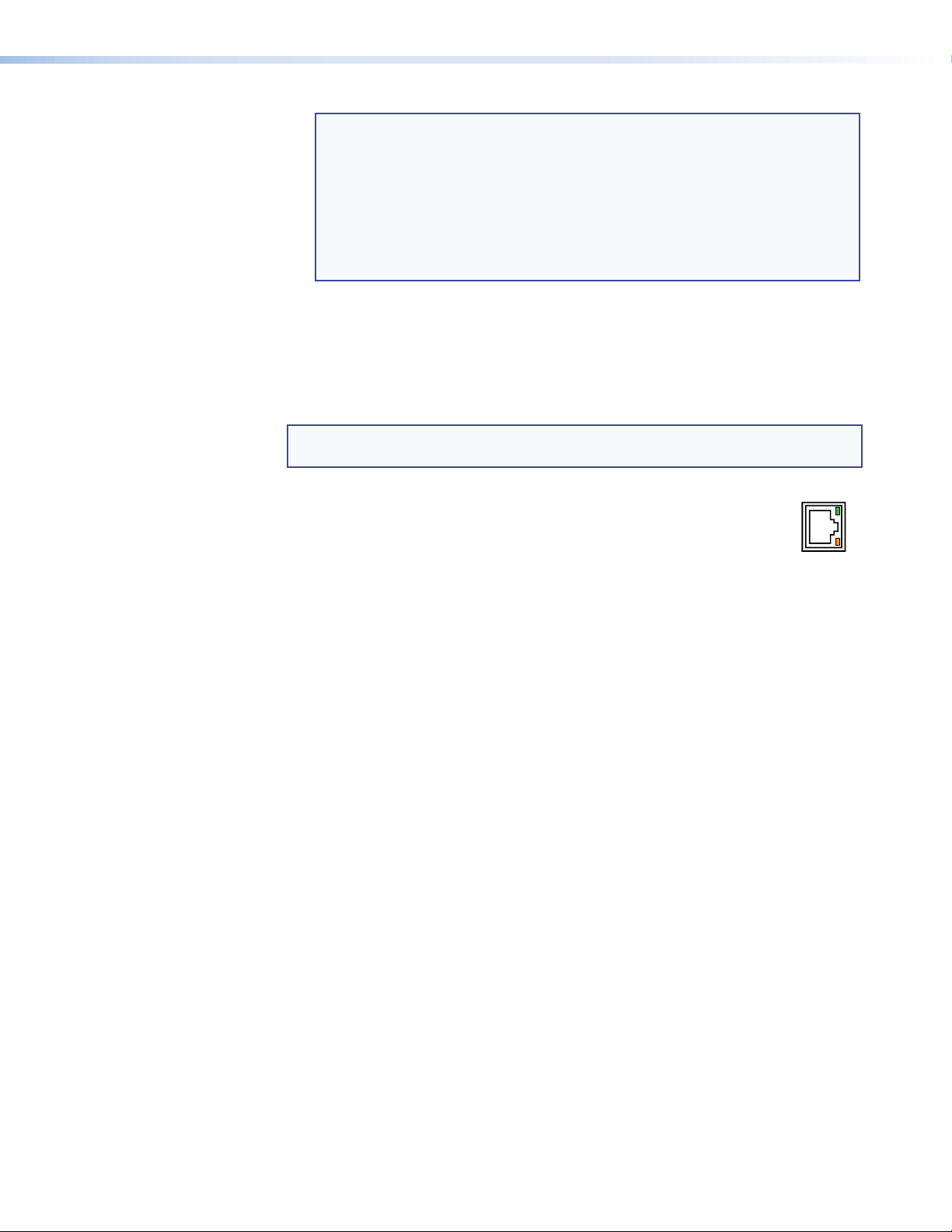
NOTE: LockIt® cable lacing brackets, one for each HDMI input and output
connector, are provided with the DXP HDMI. These brackets can be
used to secure the HDMI cables to the DXP connectors to reduce
stress on the HDMI connectors and prevent signal loss due to loose
cable connections.
For information on attaching the LockIt brackets, see the LockIt HDMI
Lacing Bracket Installation Guide card, available on the Extron website
at www.extron.com.
c Output connectors —
• DVI and DVI Pro series: Connect DVI output devices to these female 29-pin
DVI-I output connectors.
• HDMI series: Connect HDMI output devices to these female 19-pin type A HDMI
output connectors.
NOTE: The switchers do not alter the video signal in any way. The signal that is
output by the switcher is in the same format as the input signal.
d Ethernet port — If desired, connect the DXP switcher to a computer or
to an Ethernet LAN via this RJ-45 connector. You can use a computer
to control the networked switcher with SIS commands from a remote
location. You can also control the switcher from a PC that is either running
the Matrix Switchers Control Program or via the HTML pages that are pre-loaded on
the switcher (see “Ethernet Connection” on the next page).
ETHERNET
LINK
ACT
Ethernet connection indicators — The Link and Act LEDs indicate the status of
the Ethernet connection. The green Link LED indicates that the switcher is properly
connected to an Ethernet LAN. This LED should light steadily. The amber Act (Activity)
LED indicates transmission of data packets on the RJ-45 connector. This LED should
flicker as the switcher communicates.
e Reset/Power LED — This green LED remains lit while the DXP has power. It also
blinks the appropriate number of times when the unit is being reset, indicating the
level (mode) of reset that has been performed.
f Reset button — This recessed button initiates four levels (modes) of reset on the
DXP switcher. To initiate the different reset levels, use a pointed object such as a
small Philips screwdriver or a stylus to press and hold the button while the switcher
is running or while it is being powered up (see “Resetting” on page 40 for more
information).
g Remote RS232/RS422 connector — Connect a host device, such as a computer,
touch panel control, or RS-232 capable PDA to the switcher via this 9-pin D
connector for serial RS-232 and RS-422 control (see “RS-232 and RS-422 Remote
Connections” on page 11).
DXP DVI, DXP DVI Pro, and DXP HDMI Series • Installation 9
Page 16
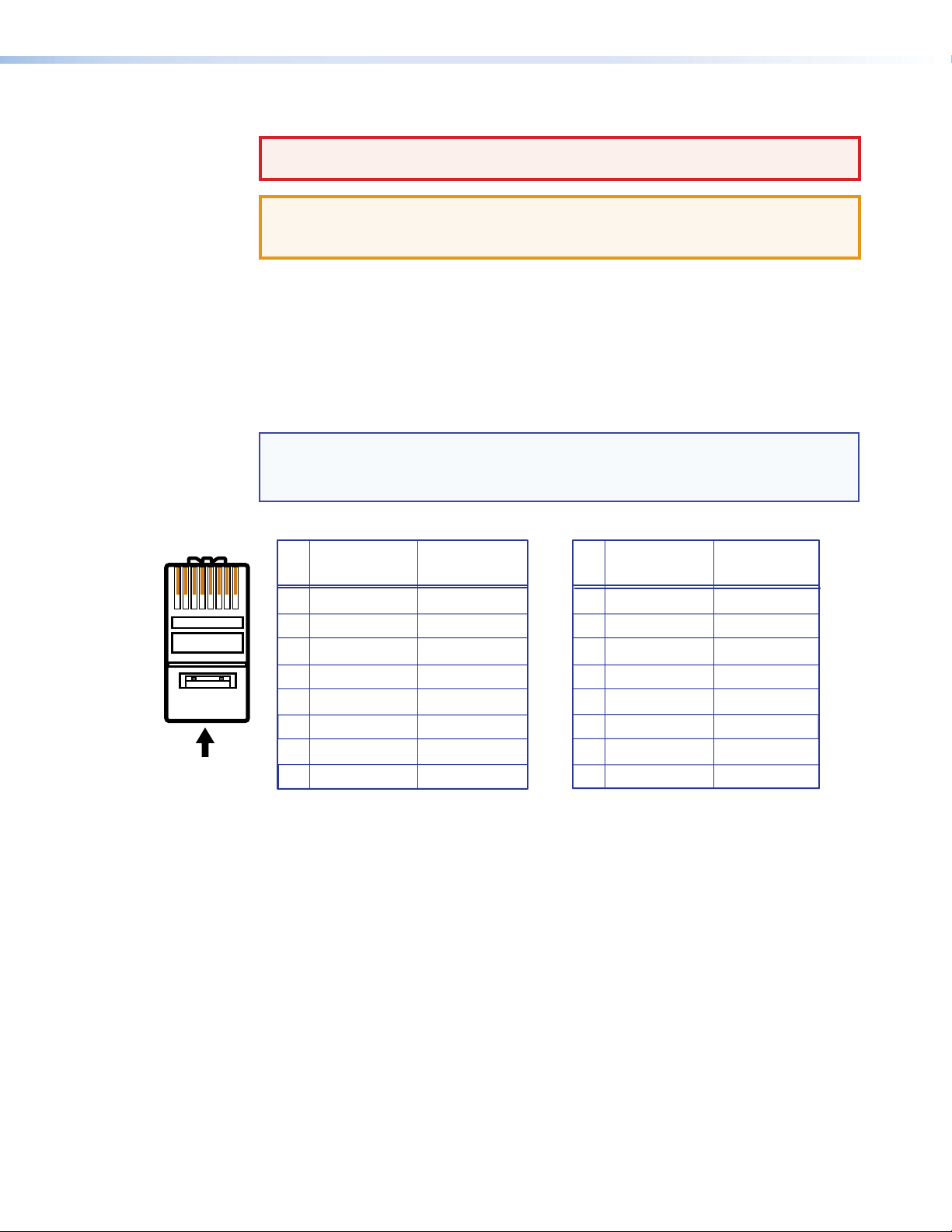
Connections
Crossover Cable Straight-through Cable
Ethernet Connection
Pins:
12345678
WARNING: Risk of electric shock. Remove power from the system before making
any connections.
ATTENTION: Use Electrostatic discharge precautions (be electrically grounded)
when making connections. Electrostatic discharge (ESD) can damage
equipment, although you may not feel, see, or hear it.
When connecting a computer to the DXP Ethernet port, it is essential that you use the
correct Ethernet cables, and that they be properly terminated with the correct pinout.
Ethernet links use Category (CAT) 3, 5e, or 6 unshielded twisted pair (UTP) or shielded
twisted pair (STP) cables, terminated with RJ-45 connectors. Ethernet cables are limited
to a length of 328 feet (100 m).
NOTES: • Do not use standard telephone cables. Telephone cables do not support
Ethernet or Fast Ethernet.
• Do not stretch or bend the cables; this can cause transmission errors.
End 1 End 2 End 1 End 2
Pin
Wire Color
Wire Color
Pin
Wire Color
Wire Color
1
White-green
2
Green
3
White-orange
4
Blue
5
White-blue
6
Orange
7
White-brown
Insert Twisted
Pair Wires
RJ-45
Connector
8
Brown
T568A
A cable that is wired as T568A at one end
and T568B at the other (Tx and Rx pairs
reversed) is a "crossover" cable.
White-orange
Orange
White-green
Blue
White-blue
Green
White-brown
Brown
T568B
Figure 8. RJ-45 Connector and Pinout Tables
The cable used depends on your network speed. The switcher supports both
10 Mbps (10Base-T — Ethernet) and 100 Mbps (100Base-T — Fast Ethernet), half-duplex
and full-duplex, Ethernet connections.
• 10Base-T Ethernet requires CAT 3 UTP or STP cable at minimum.
• 100Base-T Fast Ethernet requires CAT 5e UTP or STP cable at minimum.
The Ethernet cable must be properly terminated for your application as either a crossover
or a straight-through cable.
• Crossover cable — Direct connection between the computer and the DXP switcher
• Patch (straight-through) cable — Connection of the DXP to a network via a switch,
router, or hub.
DXP DVI, DXP DVI Pro, and DXP HDMI Series • Installation 10
1
2
3
4
Blue
5
White-blue
6
7
White-brown
8
Brown
T568B
A cable that is wired the same at both ends
is called a "straight-through" cable because
no pin or pair assignments are swapped.
Both ends of the cable can be T568B (as shown)
or T568A (not shown).
White-orangeWhite-orange
OrangeOrange
White-greenWhite-green
Blue
White-blue
GreenGreen
White-brown
Brown
T568B
Page 17
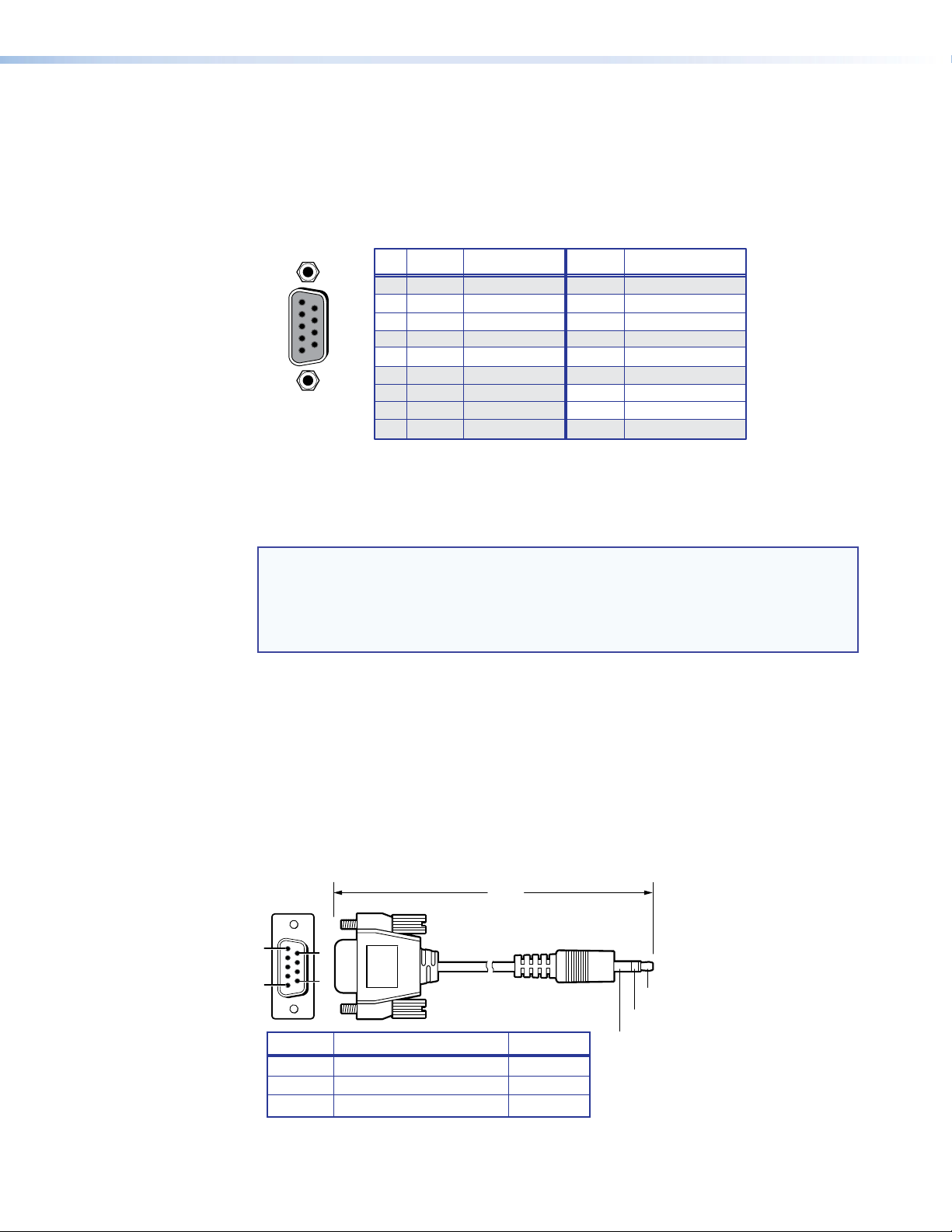
RS-232 and RS-422 Remote Connections
REMOTE
The DXP switchers have two serial ports through which the DXPs can be configured via
SIS commands (serial commands that control the switcher through this connector).
Remote RS232/RS422 port (rear panel)
Figure 9 shows the pin assignments for the Remote RS232/RS422 connector.
RS-232 FunctionPin Function
1
—
1
5
6
9
2
3
4
5
RS232/RS422
6
7
8
9
Tx
Rx
—
Gnd
—
—
—
—
Not used
Transmit data
Receive data
Not used
Signal ground
Not used
Not used
Not used
Not used
RS-422
—
Tx–
Rx–
—
Gnd
—
Rx+
Tx+
—
Not used
Transmit data (–)
Receive data (–)
Not used
Signal ground
Not used
Receive data (+)
Transmit data (+)
Not used
Figure 9. Remote RS232/RS422 Connector Pin Assignments
See the “SIS Configuration and Control” section, beginning on page 49, for definitions
of the SIS commands and the “Matrix Software” section, beginning on page 72, for
details on how to install and use the control software.
NOTES: • The switcher can support either the RS-232 or RS-422 serial
communication protocol, and operate at 9600, 19200, 38400, or 115200
baud rate.
• See “Selecting the RS-232/RS-422 Protocol and Baud Rate (Rear
Panel)” on page 44 to configure this port using the front panel buttons.
If desired, you can connect an MKP 2000 or MKP 3000 remote control panel to this port.
See the user guide of either product for details.
RS-232 Config port (front panel)
The Config port is an additional RS-232 connector, located on the front panel. A host
device can be connected to this port for serial RS-232 control only. Protocol for the port is
the same as for the rear panel Remote RS232/RS422 port: 9600 baud, 8 data bits, 1 stop
bit, no parity, and no flow control.
An optional 2.5 mm cable (Extron part number 70-335-01) can be used to connect the
DXP to your computer. Figure 10 shows the pin assignments for this cable.
6 feet
(1.8 m)
1
6
6
9
9
5
9-pin D Connection TRS Plug
Pin 2 Computer Rx line Tip
Pin 3 Computer Tx line Ring
Pin 5 Computer signal ground Sleeve
Figure 10. 2.5 mm Connector Cable for the Configuration Port
Part #70-335-01
Tip
Ring
Sleeve (Gnd)
DXP DVI, DXP DVI Pro, and DXP HDMI Series • Installation 11
Page 18
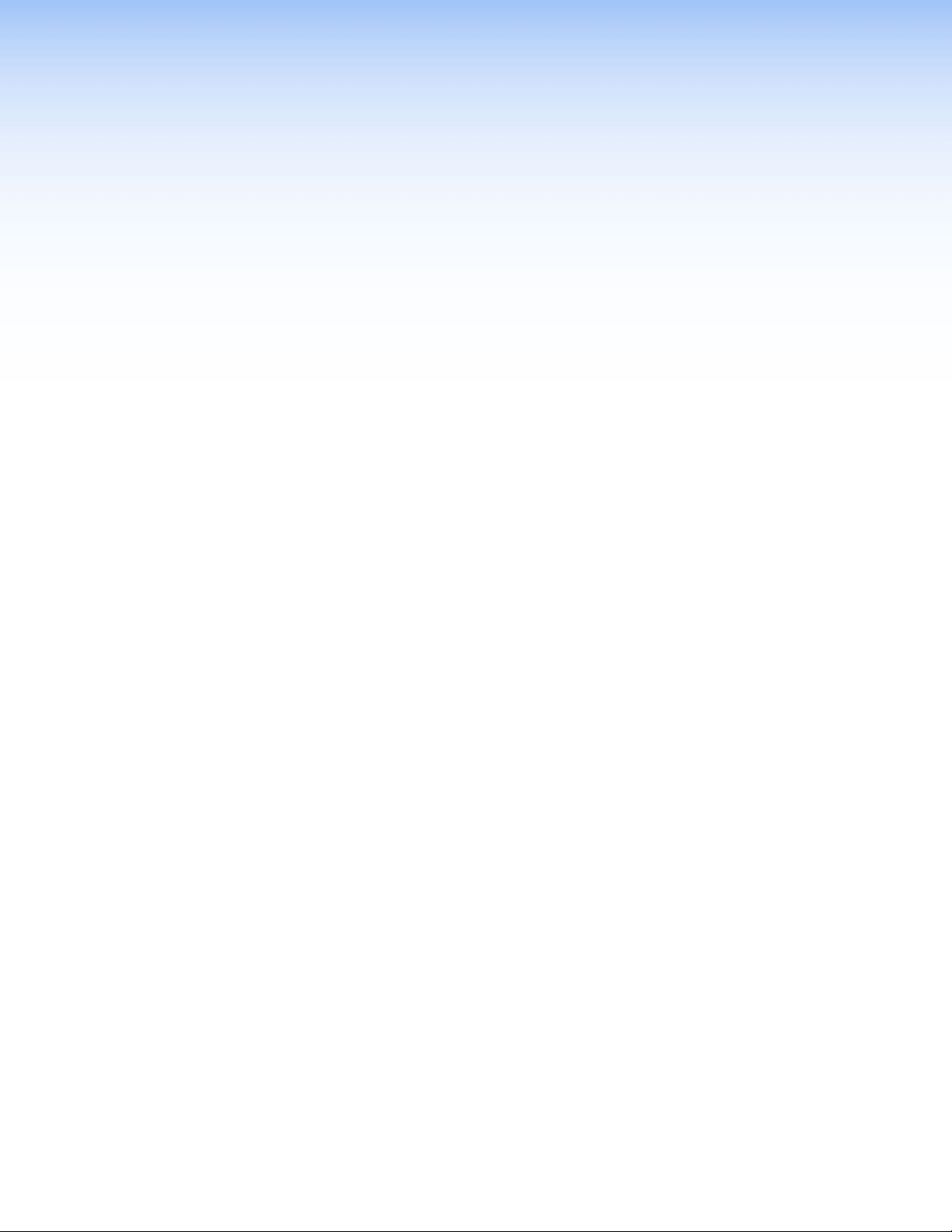
Operation
This section describes the DXP front panel controls and the procedures for configuring
and operating the DXP switchers. Topics include:
• Definitions
• Front Panel Controls and Indicators
• Powering On
• Creating a Configuration
• Viewing a Configuration
• Saving and Recalling Presets
• I/O Grouping
• Muting and Unmuting Video and Audio Outputs
• Locking and Unlocking the Front Panel (Executive Modes)
• Resetting
• Setting the Button Background Illumination
• Selecting the RS-232/RS-422 Port Protocol and Baud Rate (Rear Panel)
• Troubleshooting
• Configuration Worksheets
Definitions
The following terms, which apply to Extron digital matrix switchers, are used throughout
this guide:
• Tie — An input-to-output connection
• Set of ties — An input tied to two or more outputs. (An output can never be tied to
more than one input.)
• Configuration — One or more ties or sets of ties
• Current configuration — The configuration that is currently active in the switcher
(also called configuration 0)
• EDID (Extended Display Identification Data) — Resolution, refresh rate, pixel
clock, and audio channel configuration information for a display device. This
information is stored in memory at system power-up and each time a new display
device is connected. The EDID is then made available to be assigned to any input.
• Global preset — A configuration that has been stored. Up to 32 global presets can
be stored in memory. Preset locations are assigned first to the input buttons, then if
when all input buttons have presets assigned, to the output buttons. All models have
16 presets available from the front panel and 32 through RS-232/RS-422 or Ethernet.
When a preset is retrieved from memory, it becomes the current configuration.
DXP DVI, DXP DVI Pro, and DXP HDMI Series • Operation 12
Page 19
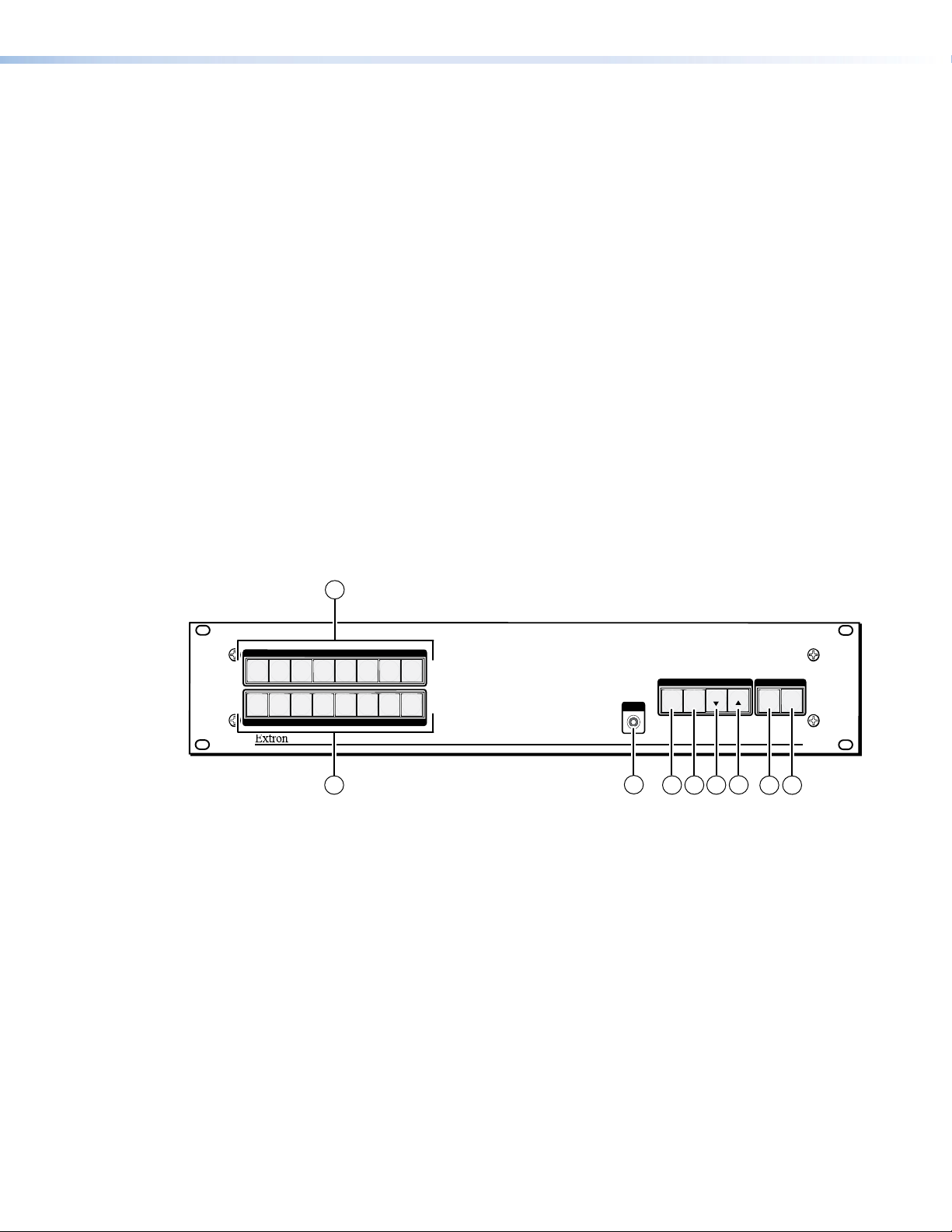
• Room — A subset of outputs that are logically related to each other, as determined
by the operator. The switchers support up to 10 rooms, each of which can consist of
1 to 16 outputs. Each room can have up to 10 presets.
• Room preset — A configuration consisting of outputs in a single room that has
been stored. When a room preset is retrieved from memory, it becomes the current
configuration for the outputs assigned to that room only (none of the other outputs are
affected).
• I/O Group — One of four possible subdivisions of the front panel matrix into smaller
functional sub-switchers. Inputs and outputs can be assigned to one of these groups
or not assigned to any group (see “I/O Grouping” on page 32).
Front Panel Controls and Indicators
All models of the DXP have the same front panel with the same controls and layout. The
front panel buttons are grouped into two sets, with the input and output buttons located
on the left side of the control panel and the control buttons on the right.
These illuminated push buttons can be labeled with text or graphics. You can set
the buttons to have amber background illumination all the time, or you can disable
the illumination (see “Setting the Button Background Illumination” on page 44).
Depending on the operation, the buttons blink or light steadily when pressed.
The front panel buttons have multiple functions. In the descriptions on the following
pages, primary functions are preceded by a square (❏) and secondary functions are
preceded by a bullet (•).
1
INPUTS
2
1
1
4
3
2
3 4
OUTPUTS
2
7
6
5
5
8
7
6
8
Figure 11. DXP Switchers Front Panel
CONFIG
3
CONTROL
VIEW ESC
ENTER PRESET
DIGITAL CROSSPOINT MATRIX SWITCHER
7
654
I/O
VIDEO
DXP SERIES
8
AUDIO
9
DXP DVI, DXP DVI Pro, and DXP HDMI Series • Operation 13
Page 20

Input and Output Buttons
Primary Functions
Each DXP model has as many input buttons as output buttons, regardless of how
many inputs and outputs it actually has. On models with four inputs or outputs,
buttons 5 through 8 behave like buttons 1 through 4, selecting inputs or outputs 1
through 4. The following table summarizes the button functions.
Action: Select an input or output for the tie being created.
Indications:
Secondary Functions
Action 1:
I/O Grouping
Action 2/
indication:
Presets
Mutes
Background
illumination
Action/
indication:
Action/
indication:
Action:
1
Blinking: potential tie or untie
Lit: current tie
Amber: video and audio tie
Green: video only tie
Red: audio only tie
Input 1 and Output 1:
Select an I/O group
mode.
Assign an input or output to the selected group.
Lit: The input or output is assigned to the selected group.
Select a preset in preset mode.
Lit: A preset has already been saved to this location.
Blinking: The preset location is selected to be saved.
Outputs: Press and hold to mute the video, audio, or video and audio output.
Outputs, blinking: The output is muted.
Press input buttons 1 and 2 to toggle between
background illumination and unlit buttons.
2
3
through
a Input buttons — The input buttons do the following:
Primary functions (❏):
❏ Select an input.
❏ Identify the selected input.
Secondary functions (•):
• Input 1 only: With the Output 1 button, place the switcher in I/O grouping mode
(see “I/O Grouping” on page 32).
• Select a global preset (see “Saving and Recalling Presets” on page 29).
• Inputs 1 and 2 only: Toggle button background illumination on and off (see
“Setting the Button Background Illumination” on page 44).
8
b Output buttons — The output buttons do the following:
Primary functions (❏):
❏ Select outputs.
❏ Identify the selected outputs.
DXP DVI, DXP DVI Pro, and DXP HDMI Series • Operation 14
Page 21
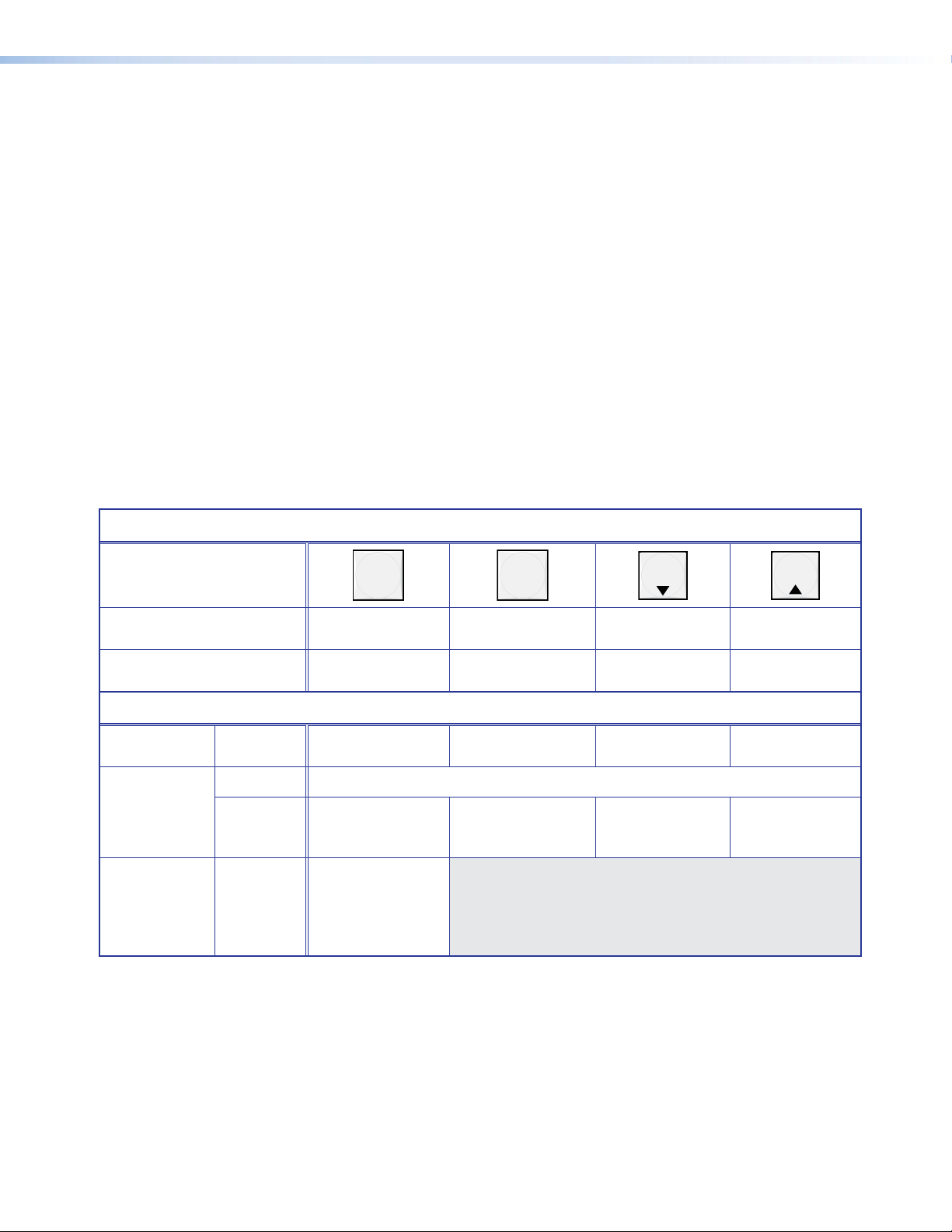
Configuration Port
Control Buttons
Primary Functions
Secondary functions (•):
• Select a global preset (see “Saving and Recalling Presets” on page 29).
• Output 1 only: With the Input 1 button, places the switcher in I/O grouping
mode (see “I/O Grouping” on page 32).
• Mute and unmute an output (see “Muting and Unmuting Video and Audio
Outputs” on page 36).
c Config port — This RS-232 port is an alternative to the Remote RS232/RS422
connector on the DXP rear panel (see “g Remote RS232/RS422 connector” on
page 9 for a description). The port (RS-232 only) can be used for system configuration
and control via SIS commands or the control software. To connect to the Config port,
see “RS-232 Config port (front panel)” on page 11.
The following table summarizes the primary and secondary functions of the four
control buttons.
Action: Save changes.
Indication:
Secondary Functions
I/O Grouping
Action/
indication:
Action 1: Select Configuration Mode
Port
configuration
Action 2/
indication:
Front panel
locks
Action:
ENTER PRESET
Blink: Save
needed
Select preset
mode.
Blink: Save preset.
Lit: Recall preset.
VIEW
Select view
mode.
View the selected
mode.
Cancel or
escape.
Blinks once.
ESC
Select group 1. Select group 2. Select group 3. Select group 4.
Select 9600 baud.
Blink: Selected
Select 19200 baud.
Blink: Selected
Select 38400
baud.
Blink: Selected
Select 115200
baud.
Blink: Selected
With Video and
Audio, select lock
mode 2 or toggle
between modes 0
and 2.
d Enter button — The Enter button does the following:
Primary functions (❏):
❏ Saves changes that you make on the front panel.
❏ Indicates that a potential tie has been created but not saved.
❏ Indicates that a global preset has been selected to be saved or recalled but that
the preset action has not been accomplished.
DXP DVI, DXP DVI Pro, and DXP HDMI Series • Operation 15
Page 22
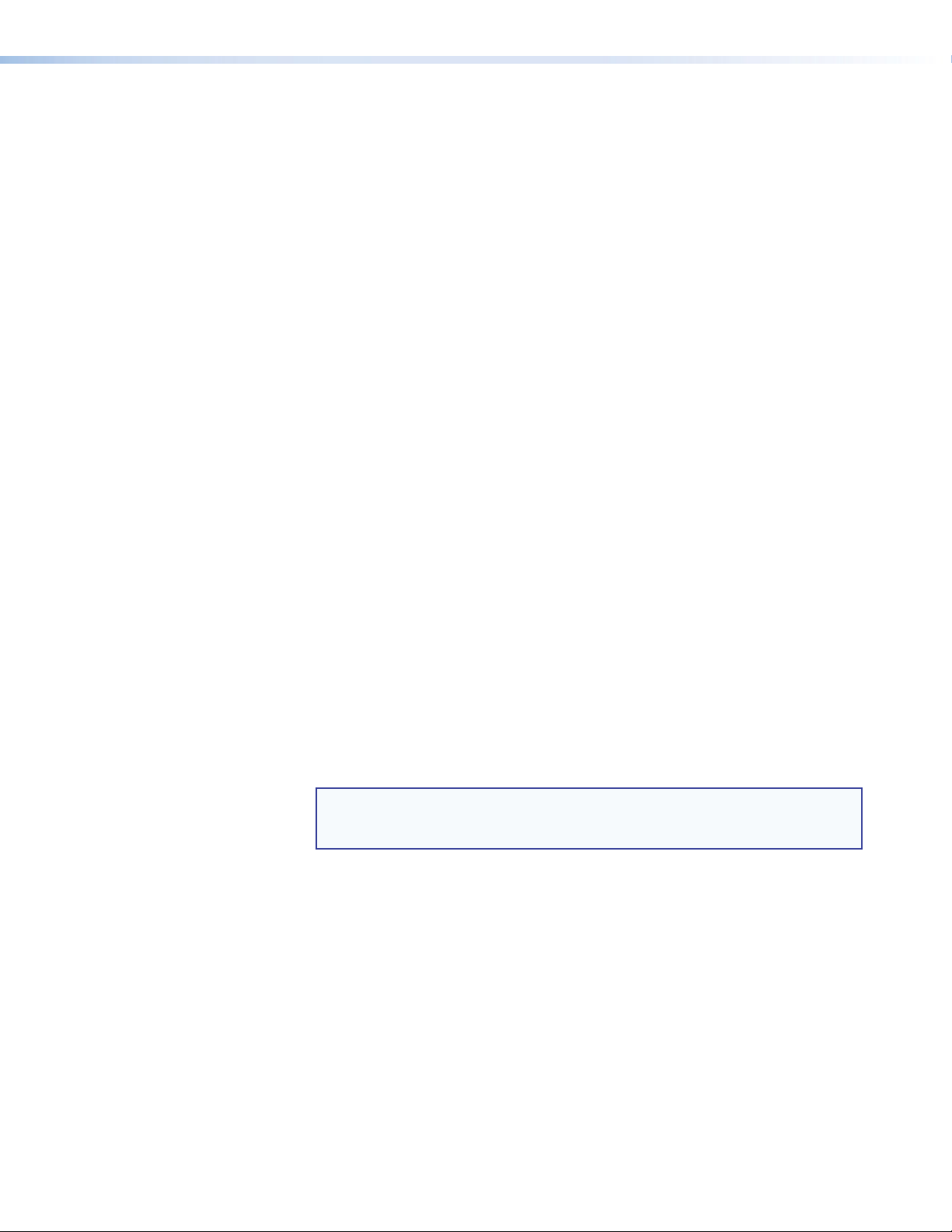
Secondary functions (•):
• In I/O grouping mode, selects group 1 (see “I/O Grouping” on page 32).
• In I/O grouping mode, indicates that group 1 is selected.
• With the Preset, View
, and Esc > buttons, places the switcher in serial port
<
configuration mode (see “Selecting the RS-232/RS-422 Protocol and Baud
Rate (Rear Panel)” on page 44).
• Selects 9600 baud for the Remote RS232/RS422 and the RS-232 Config ports
in serial port configuration mode.
• Indicates that the Remote RS232/RS422 and the RS-232 Config ports are set to
9600 baud in serial port configuration mode.
e Preset button — The Preset button does the following:
Primary functions (❏):
❏ Places the switcher in preset saving mode to save a configuration as a preset,
and in preset recalling mode to activate a previously-defined preset.
❏ Blinks when the DXP is in preset saving mode and lights steadily when the
switcher is in preset recalling mode.
Secondary functions (•):
• In I/O grouping mode, selects group 2.
• In I/O grouping mode, indicates that group 2 is selected.
• With the Enter, View
configuration mode.
• Selects 19200 baud for the Remote RS232/RS422 and the RS-232 Config ports
in serial port configuration mode.
• Indicates that the Remote RS232/RS422 and the RS-232 Config ports are set to
19200 baud in serial port configuration mode.
, and Esc > buttons, places the switcher in serial port
<
f View
button — The View < button does the following:
<
Primary functions (❏):
❏ Places the switcher in view-only mode to display the current configuration.
NOTE: View-only mode also provides a way to mute and unmute outputs
(see “Muting and Unmuting Video and Audio Outputs” on
page 36).
❏ Indicates that the DXP is in view-only mode.
Secondary functions (•):
• In I/O grouping mode, selects group 3.
• In I/O grouping mode, indicates that group 3 is selected.
• With the Enter, Preset, and Esc
buttons, places the switcher in serial port
>
configuration mode.
• Selects 38400 baud for the Remote RS232/RS422 and the RS-232 Config ports
in serial port configuration mode.
• Indicates that the Remote RS232/RS422 and the RS-232 Config ports are set to
38400 baud in serial port configuration mode.
DXP DVI, DXP DVI Pro, and DXP HDMI Series • Operation 16
Page 23
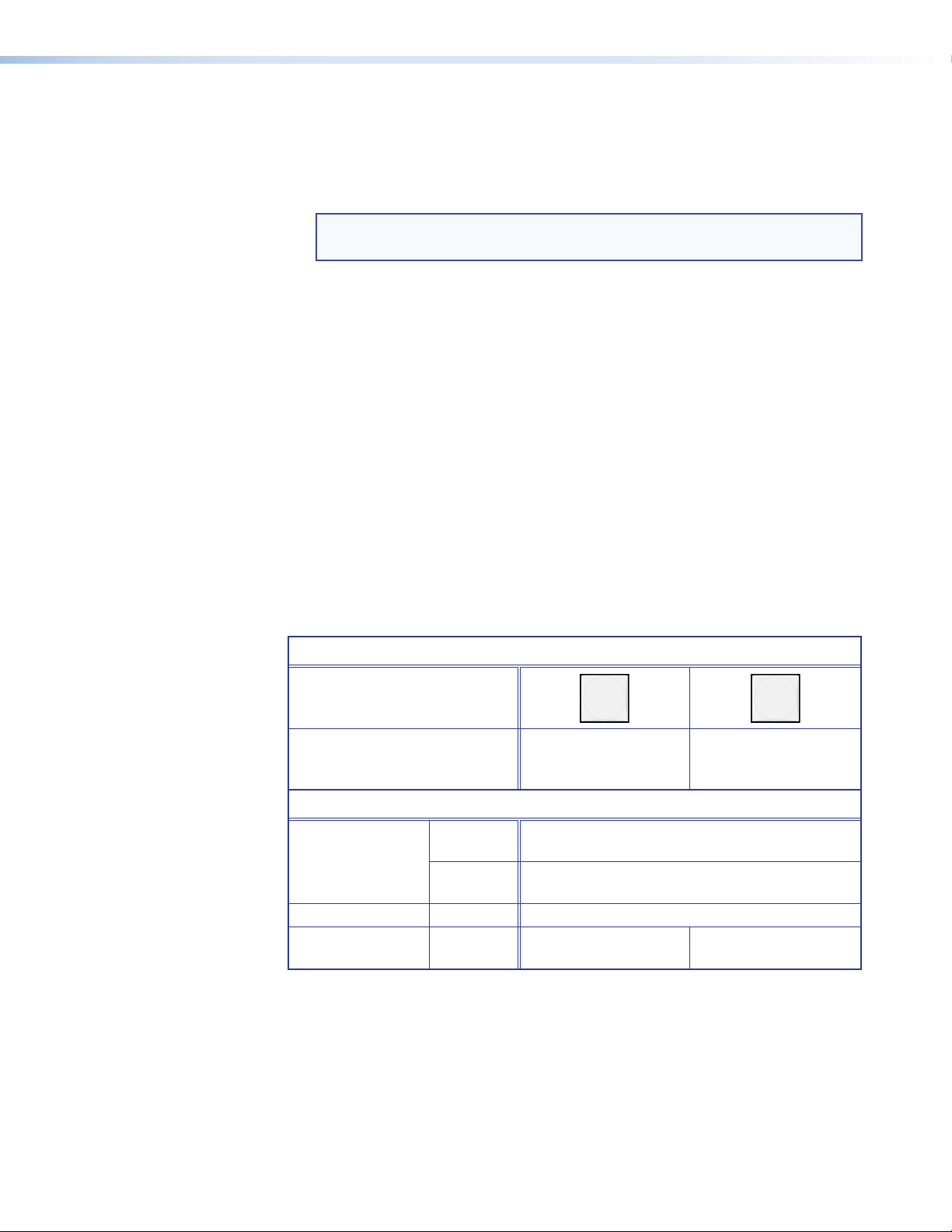
I/O Buttons
g Esc
button — The Esc > button does the following:
>
Primary functions (❏):
❏ Cancels operations or selections in progress and resets the front panel button
indicators.
NOTE: The Esc > button does not reset the current configuration or any
presets.
❏ Indicates that the escape function has been activated (blinks once).
Secondary functions (•):
• In I/O grouping mode, selects group 4 (see “I/O Grouping” on page 32)
• In I/O grouping mode, indicates that group 4 is selected.
• With the Enter, Preset, and View
(see “Selecting the RS-232/RS-422 Protocol and Baud Rate (Rear Panel)”
on page 44).
• Selects 115200 baud for the Remote RS232/RS422 and the RS-232 Config ports
in serial port configuration mode.
• Indicates that the Remote RS232/RS422 and the RS-232 Config ports are set to
115200 baud in serial port configuration mode.
buttons, selects serial port configuration mode
<
You must select video, audio, or both before creating or viewing a tie or a
configuration. This is done by pressing the Video button (h) or the Audio button (i).
Primary Functions
VIDEO AUDIO
Select or deselect
Action/indication:
Secondary Functions
Action 1: With Enter, select lock mode 2 or toggle between
Front panel locks
Resets Action: Perform a system reset.
Port
configuration
Action 2: Select lock mode 1 or toggle between lock
Action/
indication:
video.
Green when selected
mode 0 and mode 2.
modes 1 and 2.
Select RS-232.
Blink: Selected
Select or deselect
audio.
Red when selected
Select RS-422.
Blink: Selected
h Video button — The Video button does the following:
Primary function (❏):
❏ Selects and deselects video for a configuration that is being created or viewed,
and lights green to indicate that video is available for configuring or for viewing.
DXP DVI, DXP DVI Pro, and DXP HDMI Series • Operation 17
Page 24
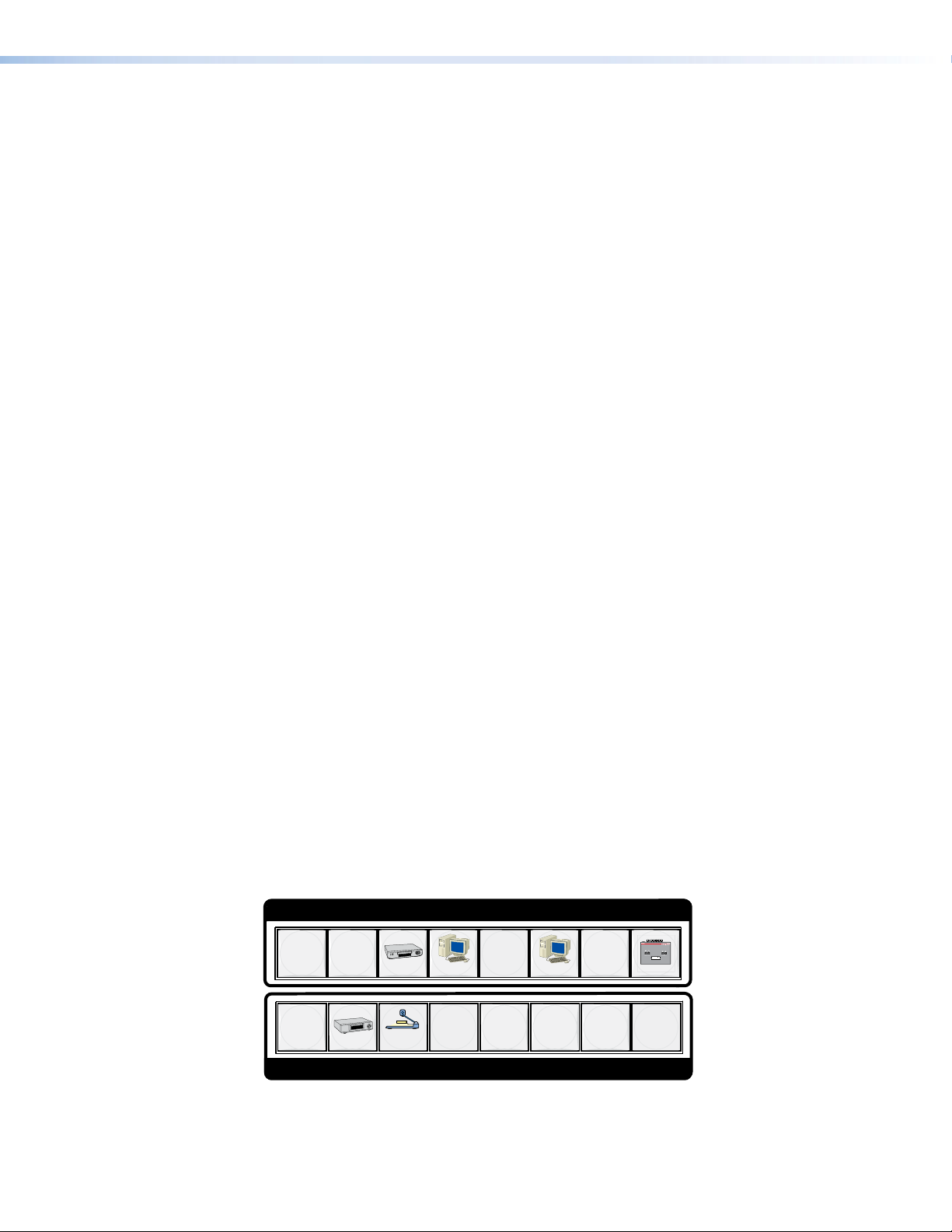
Secondary functions (•):
• With the Enter button and Audio button, selects between front panel locks (lock
mode 2 and lock mode 0) (see “Locking and Unlocking the Front Panel
(Executive Modes)” on page 39).
• With the Audio button, selects between front panel lock types (lock mode 2 and
lock mode 1).
• With the Audio button, initiates system reset from the front panel (see “Resetting
the System from the Front Panel” on page 40).
• Selects the RS-232 protocol for the rear panel Remote RS232/RS422 port in
serial port selection and configuration mode and indicate the selection (see
“Selecting the RS-232/RS-422 Protocol and Baud Rate (Rear Panel)” on
page 44).
i Audio button — The Audio button does the following:
Primary function (❏):
❏ Selects and deselects audio for a configuration that is being created or viewed
and lights red to indicate that audio is available for configuring or for viewing.
Secondary functions (•):
• With the Enter button and the Video button, selects between front panel locks
(lock mode 2 and lock mode 0).
• With the Video button, selects between front panel locks (lock mode 2 and lock
mode 1).
• With the Video button, commands the front panel system reset.
• Selects the RS-422 protocol for the rear panel Remote RS232/RS422 port in
serial port selection and configuration mode and indicate the selection.
• Blinks to indicate that the Remote RS232/RS422 port is set to the RS-422
protocol when the DXP is in Serial Port Configuration mode.
Button Icons
You can temporarily remove the numbered translucent covers on the input and output
pushbuttons to insert labels behind the covers.
Input and output labels can be created easily with the Extron Button Label Generator
software, which is provided with every Extron matrix switcher. Each input and output
button can be labeled with names, alphanumeric characters, or color bitmaps. See
“Creating Button Labels” on page 101 for details on using the labeling software and the
procedure for removing and replacing the translucent covers.
INPUTS
1 2 5 7
1 4 5 6 7 8
DVD
Document
VCR
Camera
Computer
Computer
VTG 200
OUTPUTS
Figure 12. Example of Button Labels on a DXP Front Panel
DXP DVI, DXP DVI Pro, and DXP HDMI Series • Operation 18
Page 25
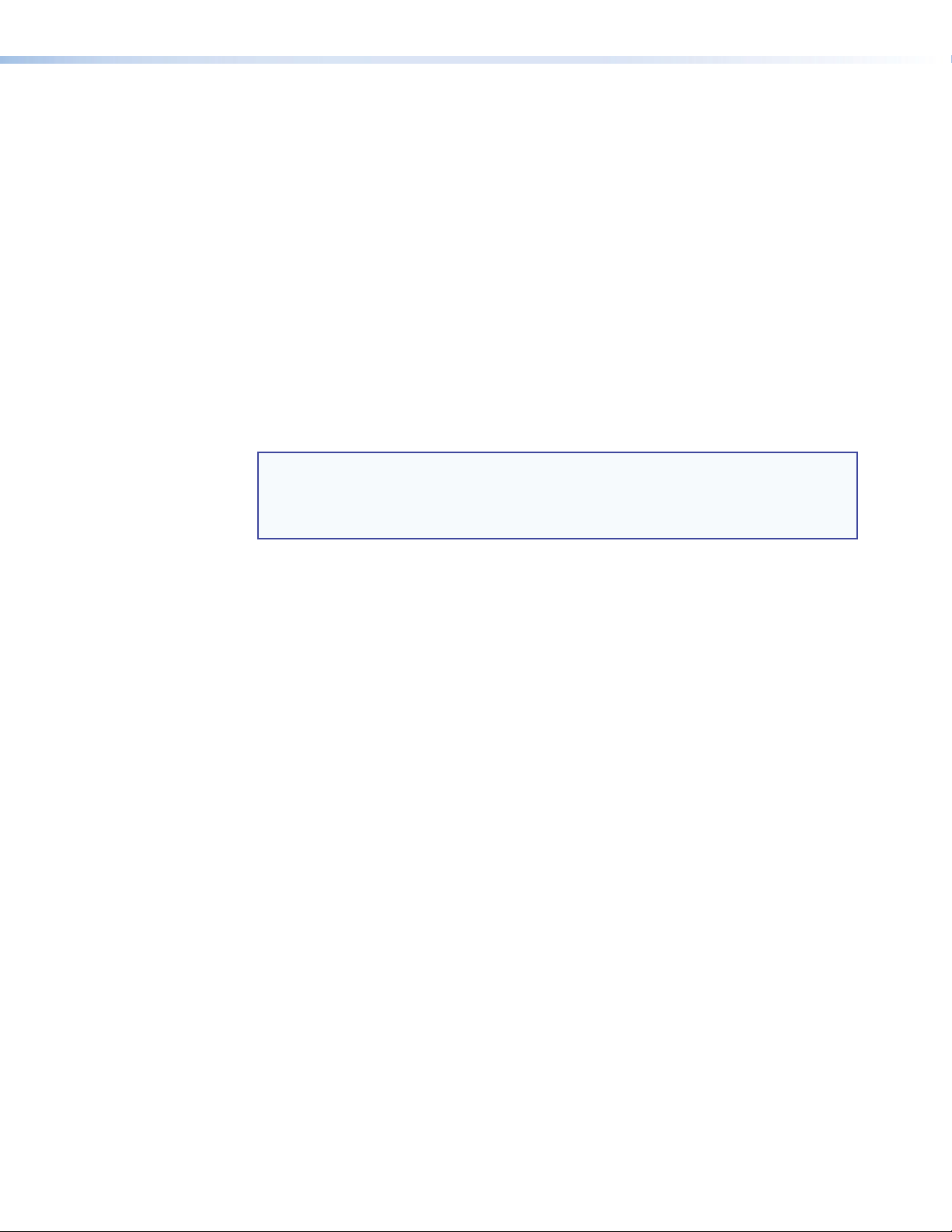
Powering On
Apply power by connecting the provided IEC power cord to the rear panel IEC connector
and to an AC source. The switcher performs a self-test that blinks the front panel button
indicators red, green, and amber and then turns them off. An error-free power-up
self-test sequence leaves all I/O and control buttons either unlit or showing background
illumination. The lit or unlit status of the Video and Audio buttons remains the same as it
was when the switcher was previously powered off.
The current configuration, EDID, and all presets are saved in memory. When power is
applied, the most recent configuration is retrieved. The previous presets remain intact.
If an error occurs during the self-test, the DXP locks up and does not operate. If this
occurs, call the Extron S3 Sales & Technical Support Hotline (see the last page of this
guide for contact information in your area).
Creating a Configuration
A configuration consists of one or more inputs, each tied to a set of one or more outputs.
NOTES: • While an input can be tied to multiple outputs, an output can be tied to only
one input.
• The DXP DVI (non-Pro) switchers do not support audio; only video ties can
be created on these models.
This section contains the steps to follow to create or change a configuration. The following
subsections contain some examples of configurations that can be created on the DXP,
and instructions for setting them up. The illustrations show the DXP 88; however, the
procedures apply to all DXP models. To create a configuration:
1. Press the Esc > button to clear any input, output, or control button indicators that
may be lit.
2. Select to configure video, audio, or both by pressing the Video and Audio
buttons (h and i in figure 11 on page 13).
3. Select the desired input and outputs by pressing the input and output buttons
(a and b in figure 11).
• The input buttons light one of the following colors:
• Amber: Video and audio ties
• Green: Video only ties
• Red: Audio only ties
• Output buttons light or blink one of the following colors:
• Amber: Video and audio ties
• Green: Video only ties
• Red: Audio only ties
• To indicate potential ties, output buttons blink in the appropriate color when an
input is selected.
• To indicate current ties, output buttons light steadily in the appropriate color
when an input is selected.
• To clear unwanted outputs, press and release the associated lit output buttons.
To indicate potential unties, output buttons blink the appropriate color when an
output is deselected (muted) but not untied from the input.
DXP DVI, DXP DVI Pro, and DXP HDMI Series • Operation 19
Page 26
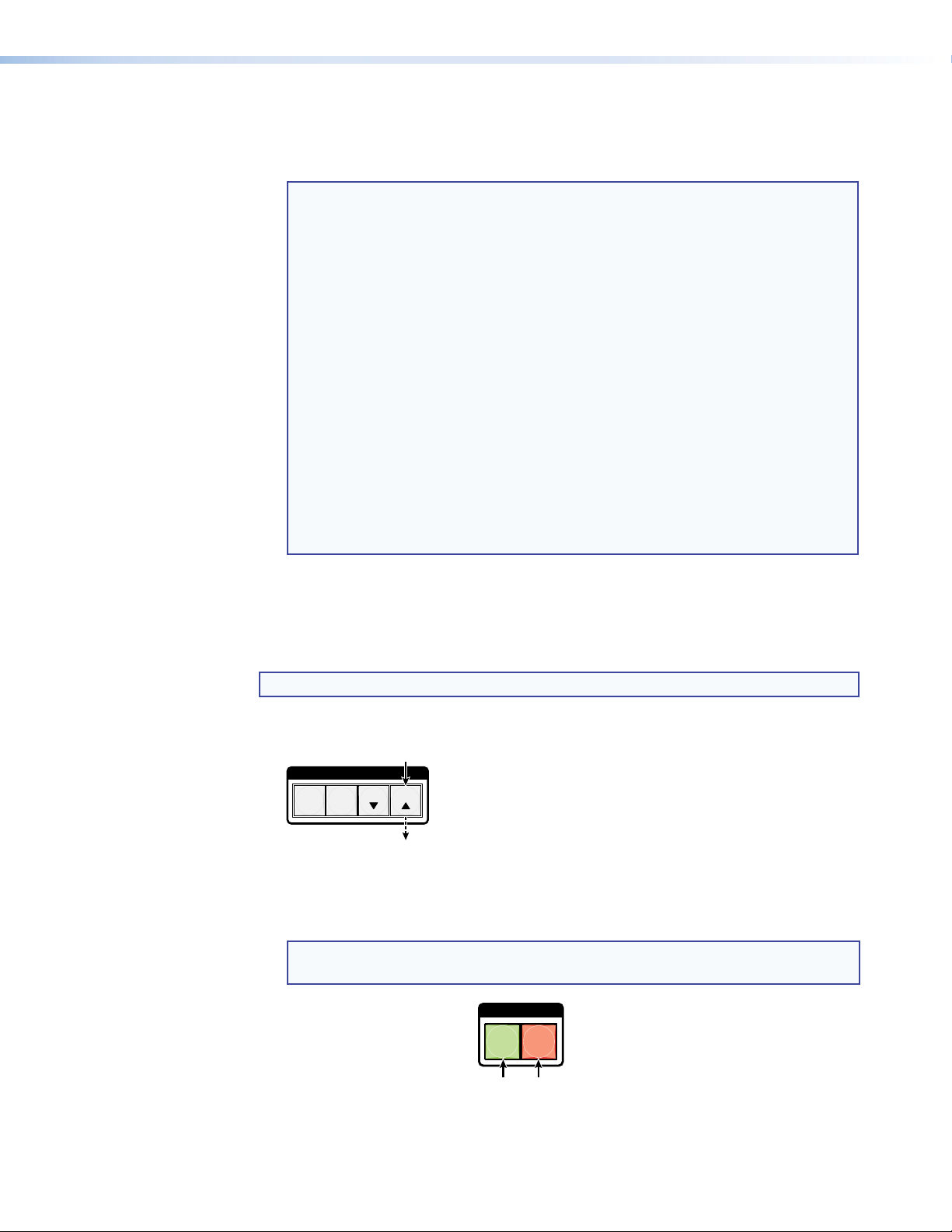
4. Press and release the Enter button to accept the tie or to break an existing tie.
5. Repeat steps 1 through 4 to create or clear additional ties until the desired
configuration is complete.
NOTES: • Only one input can be tied to an output. If you tie an input to an output
that is already tied to another input, the older tie is broken in favor of the
newer tie.
• If an input with no tie is selected, only the button for the selected input
lights (no output buttons light).
• If you press the input button for an I/O grouped input and then try to
select an output in a different group, the associated output button
cannot be selected, and the selected input button remains lit (see “I/O
Grouping” on page 32 for more information).
• As each input and output is selected, the associated output button
blinks the appropriate color to indicate a tentative tie. Buttons for
outputs that were already tied to the input light the appropriate color
steadily. Outputs that are already tied can be left on, along with new
blinking selections, or toggled off by pressing the associated output
button.
• When the Video and Audio buttons are lit, if an input with an audio tie
but no video tie is selected, the selected input button lights amber and
the output button lights the appropriate color (red, green, or amber).
Example 1: Creating a Set of Ties
In the following example, input 5 is tied to outputs 3, 4, and 8. The steps show the front
panel indications that result from your actions.
NOTE: This example assumes that there are no ties in the current configuration.
1. Press and release the Esc > button.
Press the Esc button to clear all selections.
C O N T R O L
PRESET
ENTER
The button blinks once.
Figure 13. Clear All Selections
2. To select video and audio for the tie, press and release the Video and Audio buttons
as necessary until both the buttons light.
NOTE: Because the DXP DVI series models do not support audio, you cannot
ESCVIEW
create audio ties. Pressing the Audio button has no effect.
I / O
VIDEO AUDIO
Press the Video button to toggle on and off.
The button lights green when selected.
Press the Audio button to toggle on and off.
The button lights red when selected.
Figure 14. Select Video and Audio
DXP DVI, DXP DVI Pro, and DXP HDMI Series • Operation 20
Page 27
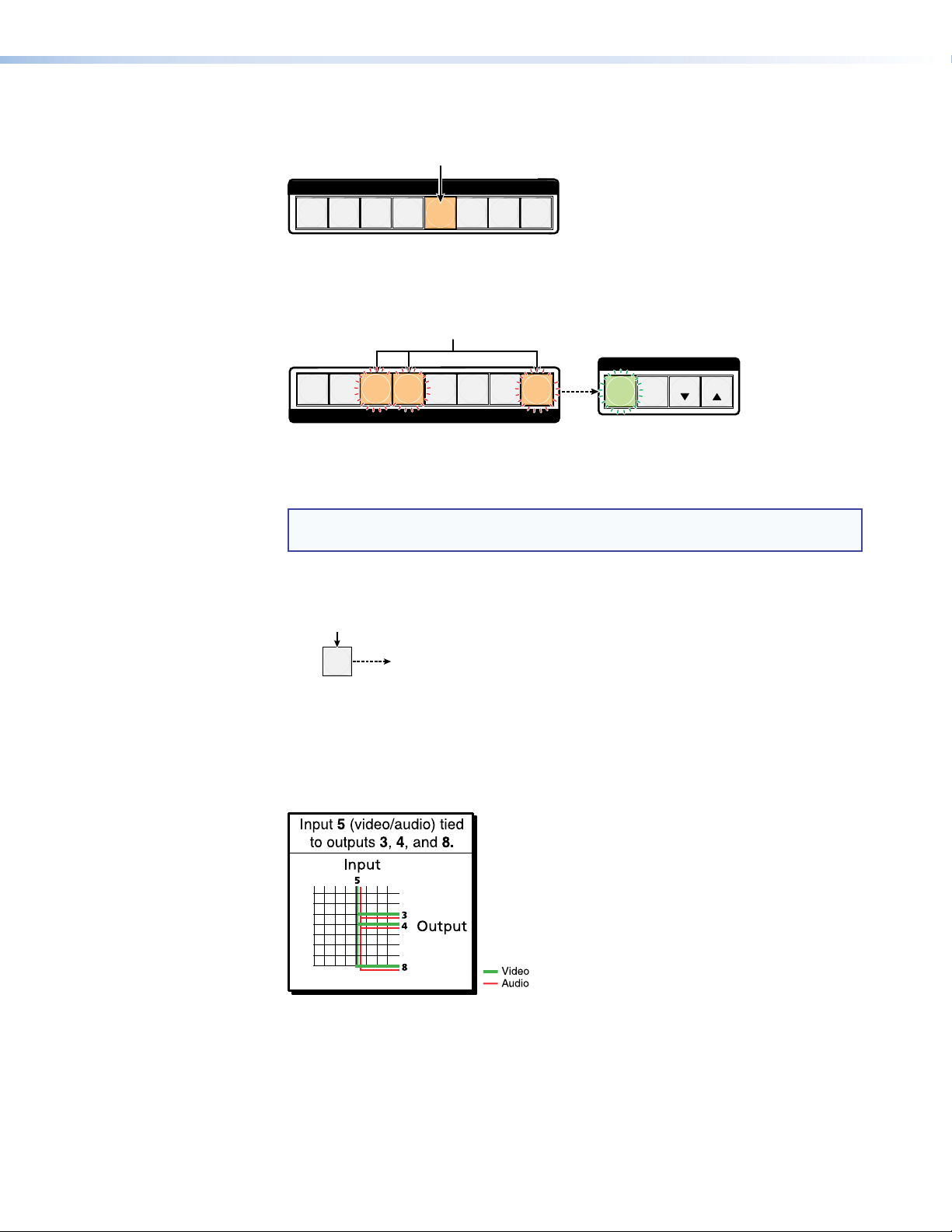
3. Press and release the Input 5 button.
Press and release the Input 5 button.
The button lights amber.
INPUTS
1 2 3 4 6 7 8
5
Figure 15. Select Input 5
4. Press and release the Output 3, Output 4, and Output 8 buttons.
Press and release the Output 3, Output 4, and Output 8 buttons.
The buttons blink amber to indicate that the selected input will be
tied to these outputs.
CONTROL
1 2 5 6 7
3 4
OUTPUTS
PRESET
8
ENTER
The Enter button blinks
green to indicate the need to
confirm the change.
ESCVIEW
Figure 16. Select the Outputs
NOTE: You can cancel the entire set of ties at this point by pressing and releasing
the Esc > button. The Esc > button blinks red once.
5. Press and release the Enter button.
Press the Enter button to
confirm the configuration
change.
ENTER
The Enter button
becomes unlit or returns to
background illumination.
All input and output buttons
become unlit or return to
background illumination.
Figure 17. Press Enter to Confirm the Tie
The configuration now is input 5 video and audio tied to output 3, output 4, and
output 8.
Figure 18. Example 1, Final Configuration
DXP DVI, DXP DVI Pro, and DXP HDMI Series • Operation 21
Page 28
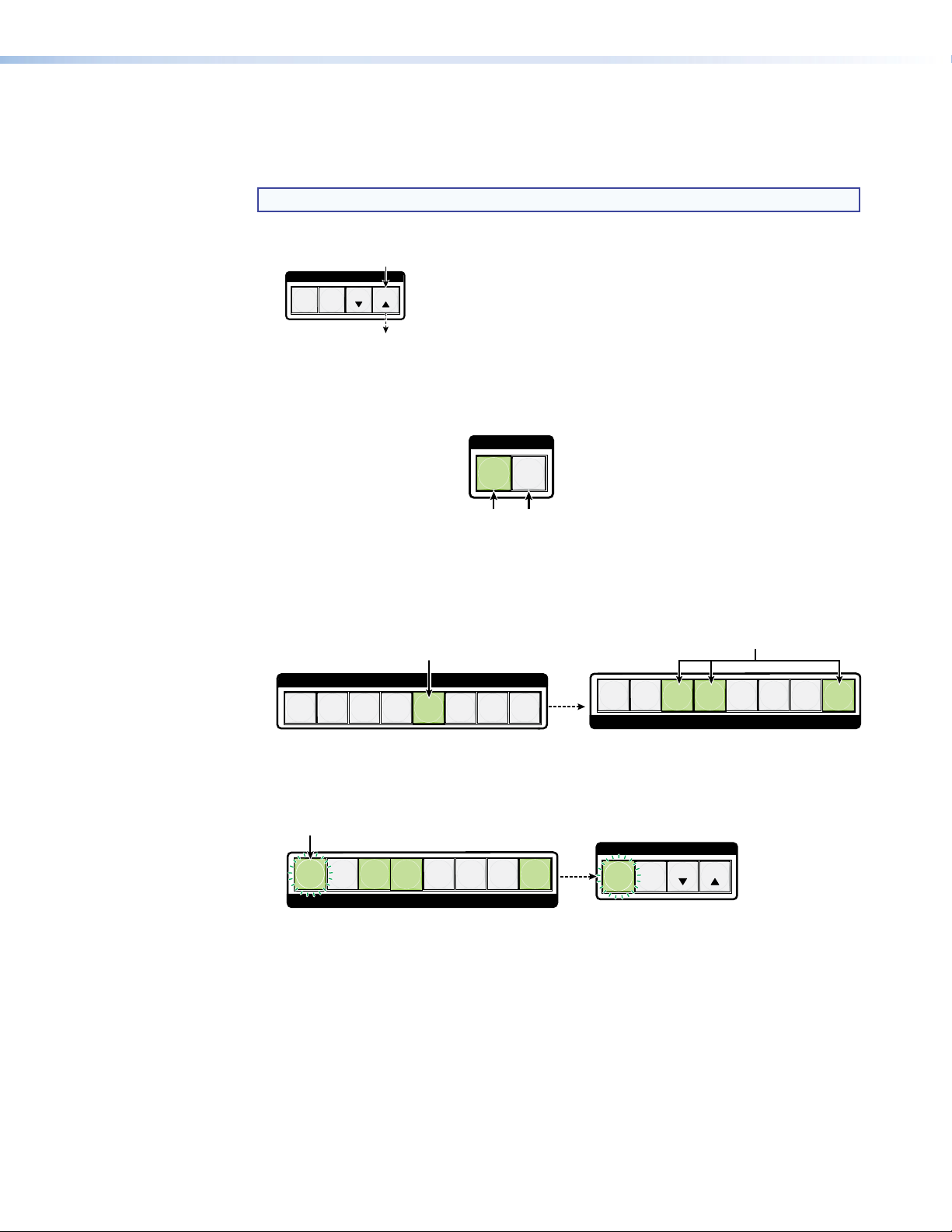
Example 2: Adding a Tie to a Set of Video Ties
In the following example, a new tie is added to the current configuration. The illustrations
show the front panel indications that result from your actions.
NOTE: This example assumes that you have performed example 1.
1. Press and release the Esc > button.
Press the Esc button to clear all selections.
C O N T R O L
PRESET
ENTER
Figure 19. Clear All Selections
2. To select only video for the tie, press and release the Video and Audio buttons as
necessary until the Video button is lit and the Audio button is off.
ESCVIEW
The button blinks once.
I / O
AUDIOVIDEO
Press the Video button to toggle video on.
The button lights green when selected.
Press the Audio button to toggle audio off.
The button is unlit or background illuminated when deselected.
Figure 20. Select Video Only
3. Press and release the Input 5 button.
Press and release the Input 5 button.
The button lights green to indicate that video
outputs can be tied to or untied from this input.
INPUTS
1 2 3 4 6 7 8
5
Figure 21. Select an Input with Ties
4. Press and release the Output 1 button.
Press and release the Output 1 button.
The button blinks green to indicate that the
selected video input will be tied to this output.
1
2 5 6 7
4
OUTPUT
83
The Output 3, Output 4, and Output 8 buttons
light green to indicate the video ties created in
example 1.
1 2 5 6 7
ENTER
The Enter button blinks
green to indicate the need to
confirm the change.
3 4 8
OUTPUT
CONTROL
PRESET
ESCVIEW
Figure 22. Select an Additional Output
DXP DVI, DXP DVI Pro, and DXP HDMI Series • Operation 22
Page 29
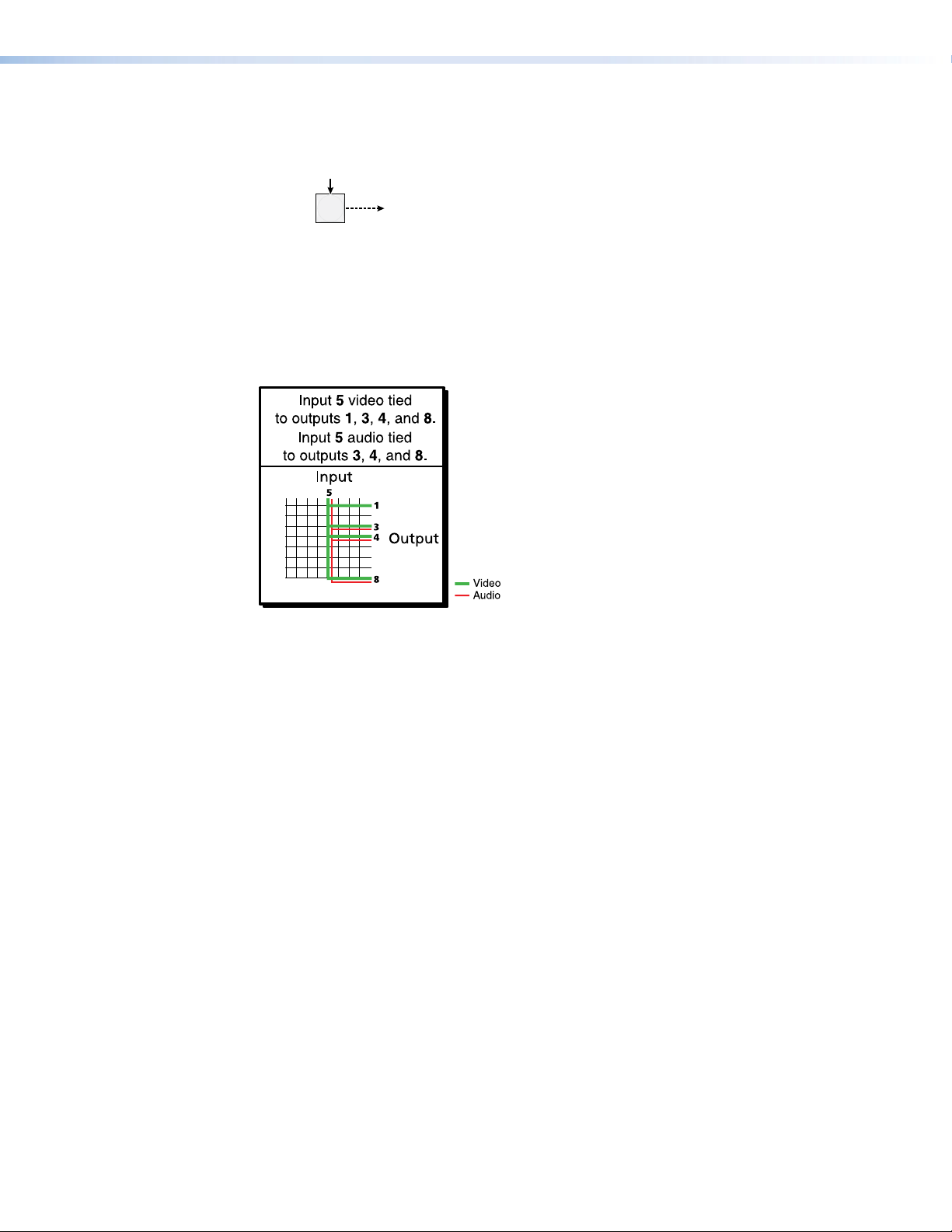
5. Press and release the Enter button.
Press the Enter button to
confirm the configuration
change.
ENTER
The Enter button
becomes unlit or returns to
background illumination.
All input and output buttons
become unlit or return to
background illumination.
Figure 23. Confirm the Tie
The configuration now is:
• Input 5 video tied to output 1, output 3, output 4, and output 8
• Input 5 audio tied to output 3, output 4, and output 8
Figure 24. Example 2, Final Configuration
Breaking Ties
To undo an existing I/O tie:
1. Press the I/O button (Video, Audio, or both) for the type of tie you want to break.
2. Press the input button whose tie you want to dissolve. The input button and its tied
3. Press the desired lit output button. The selected output button and the Enter button
4. Press the Enter button. The selected input and output buttons and the Enter button
Example 3: Removing a Tie from a Set of Ties, on the next page, lets you practice
this procedure.
output buttons light red, green, or amber, depending on your selection in step 1 and
on the types of ties the selected input currently has.
start to blink.
become unlit, and the tie is broken.
DXP DVI, DXP DVI Pro, and DXP HDMI Series • Operation 23
Page 30
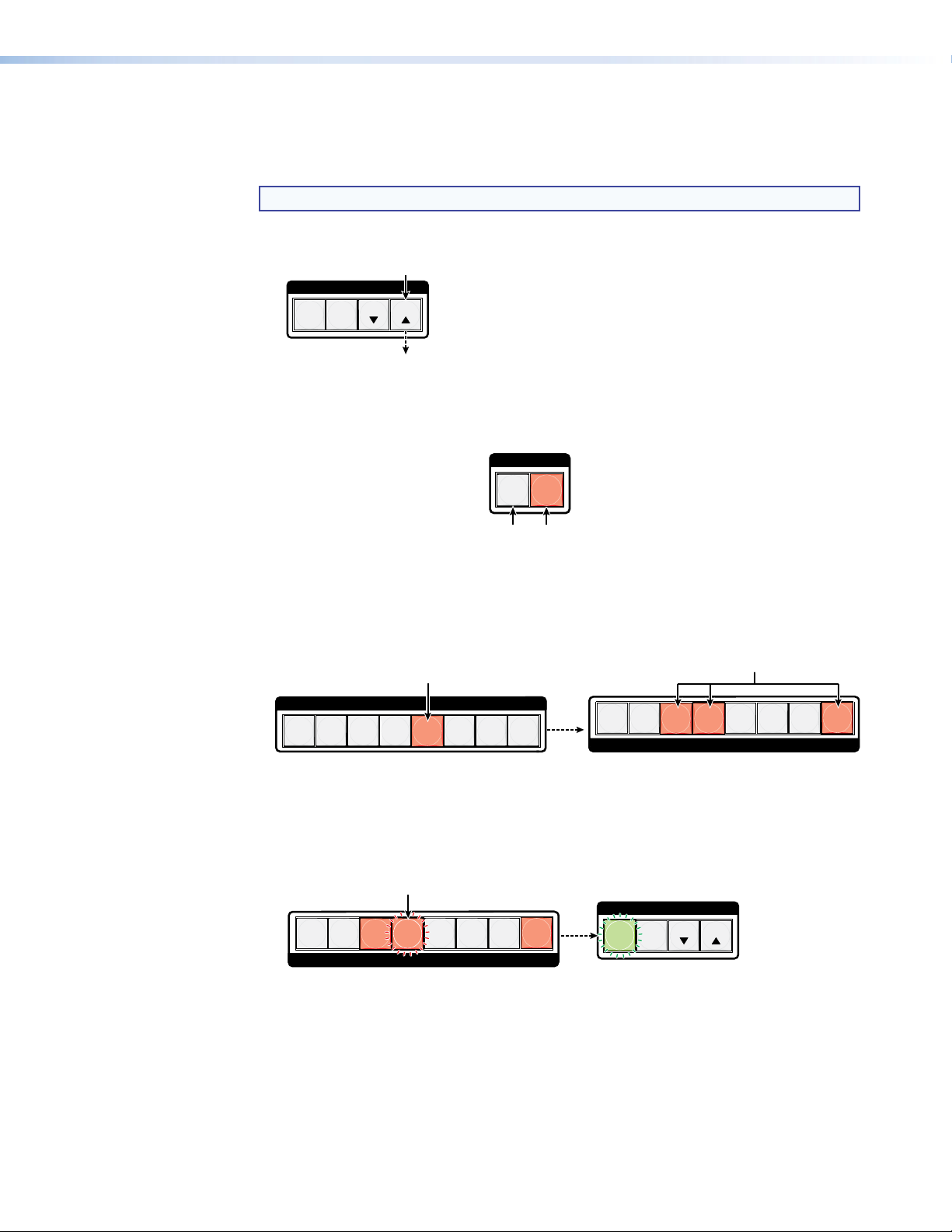
Example 3: Removing a Tie from a Set of Ties
In the following example, an existing tie is removed from the current configuration. The
steps show the front panel indications that result from your actions.
NOTE: This example assumes that you have performed examples 1 and 2.
1. Press and release the Esc > button.
Press the Esc button to clear all selections.
C O N T R O L
PRESET
ENTER
The button blinks once.
Figure 25. Clear All Selections
2. To select only audio for the tie, press and release the Video and Audio buttons as
necessary until the Audio button is lit and the Video button is off.
ESCVIEW
I / O
VIDEO
AUDIO
Press the Video button to toggle video off.
The button is unlit or background illuminated
when deselected.
Figure 26. Select Audio Only
3. Press and release the input 5 button.
Press and release the Input 5 button.
The button lights red.
INPUTS
1 2 3 4 6 7 8
5
Figure 27. Select an Input
4. Press and release the Output 4 button.
Press and release the Output 4 button.
The button blinks red to indicate the pending change:
audio input will be untied.
1 2 5 6 7
3
4
OUTPUT
8
Press the Audio button to toggle Audio on.
The button lights red when selected.
The Output 3, Output 4, and Output 8 buttons
light red to indicate the audio ties created in
example 1.
1 2 5 6 7
The Output 1 button does not light green to indicate the
tie created in example 2 because that tie is video only.
CONTROL
PRESET
ENTER
The Enter button blinks
green to indicate the need to
confirm the change.
4
3
OUTPUT
ESCVIEW
8
Figure 28. Deselect the Output
DXP DVI, DXP DVI Pro, and DXP HDMI Series • Operation 24
Page 31

5. Press and release the Enter button.
Press the Enter button to
confirm the configuration
change.
ENTER
The Enter button
becomes unlit or returns to
background illumination.
All input and output buttons
become unlit or return to
background illumination.
Figure 29. Confirm the Tie Removal
The configuration now is:
• Input 5 video tied to output 1, output 3, output 4, and output 8
• Input 5 audio tied to output 3 and output 8
• Input 5 video and audio tied to output 3 and output 8
Figure 30. Example 3, Final Configuration
Viewing a Configuration
You can view the current set of video and audio ties using the front panel buttons. The
view-only mode prevents inadvertent changes to the current configuration. View-only
mode also provides a way to mute outputs (see “Muting and Unmuting Video and
Audio Outputs” on page 36).
NOTE: The DXP DVI (non-Pro) series do not support audio ties.
View the current configuration as follows:
1. Press the Esc button to clear any remaining input, output, or control button selections.
2. Press and release the View button. All output buttons that are not tied light as follows:
• Amber: No tied video or audio input
• Green: No tied video input
• Red: No tied audio input
3. Select video, audio, or both to view by pressing the Video and Audio buttons.
DXP DVI, DXP DVI Pro, and DXP HDMI Series • Operation 25
Page 32

4. Select the desired input or outputs whose ties you wish to view by pressing the input
C O N T R O L
PRESET
ENTER
ESCVIEW
Press the Esc button to clear all selections.
The button blinks once.
and output buttons.
NOTES: • When you place the DXP in view-only mode, all output buttons without
ties light. Likewise, when you press an output button with no ties, all other
output buttons without ties light.
• To see all ties of the current configuration, press and release each input and
output button, one at a time, with the Video and Audio buttons lit.
• In view-only mode, you can view video and audio, video-only, or
audio-only ties. Pressing and releasing the Video or Audio button toggles
each selection on and off.
• When you view video and audio ties, the Video button is lit green and the
Audio button is lit red. After you select an input or output, the output buttons
light as follows, indicating if audio is broken away:
• Amber: Video and audio ties
• Green: Video only ties
• Red: Audio only ties
• After 30 seconds of front panel inactivity, the switcher exits view-only mode.
Example 4: Viewing Video and Audio, Audio-only, and Video-only Ties
In the following example, we view the video and audio, audio-only, and video-only ties in
the current configuration. The steps show the front panel indications that result from your
actions.
NOTE: This example assumes that you have performed examples 1, 2, and 3.
1. Press and release the Esc button.
Figure 31. Clear All Selections
2. Press and release the View button to put the switcher in view-only mode. The View
button lights red.
DXP DVI, DXP DVI Pro, and DXP HDMI Series • Operation 26
Page 33

3. To select both video and audio for viewing, press and release the Video and Audio
I / O
Until you select an input, the buttons for all untied
outputs light amber if no video or audio inputs are tied,
green if no video inputs are tied (only audio is tied), or
red if no audio inputs are tied (only video is tied).
Press the Audio button
to toggle audio on and
off.
The button lights red
when selected.
Press the Video button to
toggle video on and off.
The button lights green
when selected.
3
8
OUTPUTS
VIDEO
AUDIO
1
4
6 7
52
The buttons for outputs that are not tied to Input 5
are either unlit or background illuminated.
The output buttons for outputs that are tied to Input 5
light the appropriate color:
Amber for audio and video ties (audio follow)
Green for video ties (video breakaway)
Red for audio ties (audio breakaway)
Press and release the Input 5 button.
The button lights amber.
1 2 3 456 7 8
INPUTS
1
2
5 6
OUTPUTS
4
3
8
7
AUDIO
Press the Video button to
deselect it.
The button is unlit or
background illuminated
when deselected.
The Audio button
remains lit red to
indicate that only
audio is selected.
The output buttons for outputs that are not tied to Input 5
are either unlit or background illuminated.
The output buttons for outputs that are tied to Input 5 light
or blink red to indicate audio ties (audio breakaway).
1 234 5 6 78
OUTPUTS
I / O
VIDEO
AUDIO
buttons as necessary until both are lit.
Figure 32. Select Video and Audio
4. Press and release the Input 5 button.
5. Press and release the Video button to deselect video.
Figure 33. Select an Input to View
Figure 34. Deselect Video to View Only Audio Ties
DXP DVI, DXP DVI Pro, and DXP HDMI Series • Operation 27
Page 34

6. Press and release the Video button to toggle it to green and the Audio button to
The output buttons for outputs that are not tied to Input 5
are either unlit or background illuminated.
The output buttons for outputs that are tied to Input 5 light
green to indicate Video ties (audio breakaway).
Press the Video button
to select it.
The button lights green
when selected.
Press the Audio
button to deselect it.
The button is unlit
or background
illuminated when
deselected.
1 234 5 6 78
OUTPUTS
VIDEO
I / O
AUDIO
toggle it to either unlit or background-illuminated.
Figure 35. Deselect Audio and Select Video to View Only Video Ties
If video ties are established for input 5, the output buttons light green for all video
outputs tied to input 5. If no ties are established for input 5, all output buttons return
to either unlit or background illumination.
7. Press and release the View button to exit view-only mode.
Press the View button
to exit view-only mode.
VIEW
The View button returns to
unlit or background
illumination.
All input buttons and output buttons
return to unlit or background illumination.
Figure 36. Press the View Button to Exit View-only Mode
NOTE: You can also view a set of ties by selecting a tied output. To demonstrate
this:
1. Note the number of a lit output button.
2. Press and release the unlit or background-illuminated button for an
untied output. Observe that the buttons for all of the untied outputs
light.
3. Press the output button that you noted previously and observe that the
selected output button, the tied input button (Input 5), and the output
buttons light for all of the outputs that are tied to the input.
DXP DVI, DXP DVI Pro, and DXP HDMI Series • Operation 28
Page 35

Saving and Recalling Presets
Preset
Preset
Preset2Preset
Preset
Preset
Preset
Preset
C O N T R O L
PRESET
ENTER
ESCVIEW
Press the Esc button to clear all selections.
The button blinks once.
The current configuration (0) can be saved as a preset in any one of 32 preset memory
addresses. Preset locations are assigned to the input buttons and (where necessary)
output buttons. Up to 16 presets can be selected from the front panel to be either
saved or retrieved (16 additional presets can be selected via the control software, SIS
commands, or the web pages). When a preset is retrieved from memory, it becomes the
current configuration.
NOTES: • Presets cannot be viewed from the front panel unless recalled as the current
configuration. Presets can be viewed using the Matrix Switchers
Control program (see the “Matrix Software” section, beginning on
page 72, for more details).
• The current configuration and all presets are stored in non-volatile memory.
When power is removed and restored, the current configuration is still active
and all presets are retained.
• When a preset is recalled, it replaces the current configuration, which is lost
unless it is also stored as a preset. The recalled preset overwrites all of the
current configuration ties in favor of the preset ties.
• All models have 32 presets; however, only up to 16 presets (the number of
front panel buttons) can be selected from the front panel. Preset numbers
greater than 16 can be accessed under serial port or Ethernet control.
1
2
1
2
1
Preset
Preset10Preset
9
NOTE: Presets 17 through 32 are available via
RS-232/RS-422 and Ethernet control only.
Figure 37. Preset Locations for All DXP Models
Example 5: Saving a Preset
In the following example, the current configuration is saved as a preset. The steps show
the front panel indications that result from your actions.
1. Press and release the Esc button.
3
3
3 4
Preset
11
4
INPUTS
4
OUTPUTS
Preset
12
5
5
5
Preset14Preset
13
6
6
6
8
7
8
7
8
7
Preset
15
16
Figure 38. Clear All Selections
DXP DVI, DXP DVI Pro, and DXP HDMI Series • Operation 29
Page 36

2. Press and hold the Preset button until it blinks (approximately 2 seconds). (In the
C O N T R O L
PRESET
ENTER
ESCVIEW
The Enter and Preset
buttons return to unlit or
background illumination.
Press the Enter button to
save the preset.
All input buttons return to unlit
or background illumination.
C O N T R O L
PRESET
ENTER
ESCVIEW
Press the Esc button to clear all selections.
The button blinks once.
example below, preset 2 was not assigned in a previous example.)
Preset Assigned
Press and hold the Preset button until it blinks.
PRESET PRESET
2 seconds
All buttons with assigned presets
light.
If you then save the configuration
to a lit preset number, the
configuration data at that preset
location will be overwritten.
2
1
INPUTS
4
3
No Preset Assigned
7
6
5
Figure 39. Enter Save Preset Mode
3. Press and release the input or output button for the desired preset.
C O N T R O L
Press and release the Input 1 button.
The button blinks to indicate that this
preset number is selected but not saved.
INPUTS
2
1
4
3
5
ENTER
PRESET
The Enter button blinks
•
to indicate the need to
8
7
6
save the preset.
The Preset button
•
continues to blink.
ESCVIEW
Figure 40. Select the Preset
4. Press and release the Enter button. The current configuration is now stored in the
selected memory location.
8
Example 6: Recalling a Preset
Figure 41. Press the Enter Button
In the following example, a preset is recalled to become the current configuration. The
steps show the front panel indications that result from your action.
1. Press and release the Esc button.
Figure 42. Clear All Selections
DXP DVI, DXP DVI Pro, and DXP HDMI Series • Operation 30
Page 37

2. Press and release the Preset button.
PRESET
All buttons with assigned
presets light.
Press and release the
Preset button.
The Preset button lights.
Preset Assigned
INPUTS
1
2
3
4
5
6
7
8
No Preset Assigned
Press the Enter button to
Figure 43. Enter Recall Preset Mode
3. Press and release the input or output button for the desired preset.
Press and release the Input 1 button.
The button blinks to indicate that this
preset number is selected but not recalled.
INPUTS
2
1
4
3
6
5
8
7
C O N T R O L
PRESET
ENTER
The Enter button blinks
to indicate the need to
recall the preset.
ESC VIEW
Figure 44. Select the Preset
4. Press and release the Enter button. The configuration stored in the selected memory
location is now the current configuration and can be viewed in view-only mode.
recall the preset.
C O N T R O L
PRESET
ENTER ESCVIEW
The Enter and Preset
buttons return to unlit or
background illumination.
1
All input buttons return to unlit or background illumination.
Figure 45. Press the Enter button
INPUTS
2
4
3
6
5
8
7
DXP DVI, DXP DVI Pro, and DXP HDMI Series • Operation 31
Page 38

I/O Grouping
I/O grouping allows you to subdivide the front panel control of the matrix into four smaller
functional sub-switchers. Inputs and outputs can be assigned to one of four groups or not
assigned to any group.
When you are creating ties on the front panel, inputs and outputs that are assigned to a
group can be tied only to other outputs and inputs within the same group. For example,
you cannot tie an input that is assigned to group 1 to an output that is assigned to
group 2. Ungrouped inputs and outputs can be switched to outputs and inputs in any
group. Ties between groups (for example, an input in group 1 tied to an output in group 2)
can be created via SIS commands, the control software, or the web pages.
Figure 46 gives an example of input and output grouping of DVI Pro and HDMI devices on
a DXP.
INPUTS
1 2 3 4 5 6 7 8
1 2 3 4 5 6 7 8
OUTPUTS
Editing Station
#1
Editing Station
#2
2 input, 4 output
matrix
Input
78
5
6
Output
7
8
Group 3
Monitor
Monitor
Monitor
Camera #1
Camera #3
3 input, 2 output
matrix
Input
123
1
2
Group 1
Output
Monitor
Monitor
VTR
(MPEG-2/JPEG 2000) #1
VTR
(MPEG-2/JPEG 2000) #3
3 input, 2 output
matrix
Input
456
3
4
Group 2
Output
1
2 3 4 MENU NEXT
DVS 304
Monitor
IR
DIGITAL VIDEO SCALER
Figure 46. I/O Grouping of Incompatible Video Formats
Suggested applications for the I/O grouping feature include:
• Segregating specific video formats to prevent an input in one video format from
being inadvertently applied to an output device that supports another video format
(see figure 46).
• Segregating input and output devices that are in separate rooms.
• Isolating video from being displayed on specific output devices for operational security
reasons.
I/O groups can be set up using the front panel, SIS commands via RS-232 or RS-422
control (see the “SIS Configuration and Control” section, beginning on page 49), the
embedded web pages (see the “HTML Operation” section, beginning on page 105), or
the Matrix Switchers Control Program via RS-232, RS-422, or IP control (see the “Matrix
Software” section, beginning on page 72).
DVS 304 IP
ADJUST
DXP DVI, DXP DVI Pro, and DXP HDMI Series • Operation 32
Page 39

To set up I/O groups using the front panel:
1324
1. Press the Esc button to clear any input, output, or control buttons that may be lit.
2. To enter I/O group mode, press and hold the Input 1 and Output 1 buttons
simultaneously until the buttons light to indicate the ungrouped inputs and outputs,
then release the buttons.
3. Press and release one of the control buttons to select a group:
ENTER
C O N T R O L
PRESET
ESCVIEW
• Press the Enter button to select group 1.
• Press the Preset button to select group 2 (shown at
right).
• Press the View button to select group 3.
• Press the Esc button to select group 4.
Group #
4. Select the desired inputs and outputs to assign to the group by pressing their buttons.
5. Press and release the Video and Audio buttons to exit I/O group mode, or allow the
mode to time out after approximately 30 seconds.
NOTES: • Ties between groups (for example, an input in group 1 tied to an output in
group 2) can be created under RS-232/RS-422 or Ethernet control.
• Ties that existed before I/O groups were created to include them remain in
effect, even if they include inputs and outputs in different groups.
• Presets that tie inputs and outputs across groups can be created via
Ethernet or RS-232/RS-422. These presets are selectable from the front
panel.
• An input or output can be assigned to only one group. If an input or output
is already assigned to a group and you assign it to a different group, the
older grouping is discarded in favor of the new grouping.
• You can break audio away from the video for a given input or output that are
assigned to different groups by pressing the Video or Audio button after you
select I/O group mode (between steps 2 and 3, above) to isolate the video
or audio.
• Audio breakaway across different groups can be confusing when you are
operating the front panel. Breakaway grouping is not displayed by the Matrix
Switchers Control Program, HTML pages, or SIS commands and is not
recommended (after they are created, breakaway ties are displayed).
• For I/O groups to function, at least two groups must be created.
• I/O groups are protected when front panel lock mode 2 is selected. You can
view the groups in lock mode 2, but you cannot change them from the front
panel (see “Locking and Unlocking the Front Panel (Executive Modes)”
on page 39).
DXP DVI, DXP DVI Pro, and DXP HDMI Series • Operation 33
Page 40

Example 7: Grouping Inputs and Outputs
C O N T R O L
PRESET
ENTER
ESCVIEW
Press the Esc button to clear all selections.
The button blinks once.
12345678
C O N T R O L
PRESET
ESCVIEW
1324
Press and release the Enter button to select group 1.
The button lights to indicate the selection.
Group #:
ENTER
In the following example, several switcher inputs and outputs are assigned to groups. The
steps show the front panel indications that result from your actions.
1. Press and release the Esc button.
Figure 47. Clear All Selections
2. To enter I/O group mode, press and hold the Input 1 and Output 1 buttons until all
buttons that are not grouped light green (approximately 2 seconds).
INPUTS
1 2 3 4 5 6 7 8
Release the Input 1 button
and Output 1 button.
Ungrouped input and
output buttons light.
INPUTS
Press and hold
the Input 1 and
Output 1 buttons.
2 seconds
1 2 3 4 5 6 7 8
OUTPUTS
12345678
Figure 48. Select I/O Group Mode
3. Press and release the Enter button to select group 1.
Figure 49. Select I/O Group 1
OUTPUTS
DXP DVI, DXP DVI Pro, and DXP HDMI Series • Operation 34
Page 41

4. Press and release the desired input and output buttons for the group you are creating.
C O N T R O L
PRESET
ENTER
ESCVIEW
1324
Press and release the Preset button to select group 2.
The button lights to indicate the selection.
Group #
(In the example below, inputs and outputs 1 through 4 will comprise group 1.)
Press and release the Input 1 through Input 4 buttons.
The selected buttons light.
INPUTS
1234
Press and release the Output 1 through Output 4 buttons.
The selected buttons light.
1234
5 6 7 8
5 6 7 8
OUTPUTS
Figure 50. Assign Inputs and Outputs to Group 1
NOTES: • I/O groups are protected when front panel lock mode 2 is selected.
You can view the groups in lock mode 2, but you cannot change them
from the front panel (see “Locking and Unlocking the Front Panel
(Executive Modes) on page 39).
• If front panel lock mode 2 is selected and you try to perform this step,
the button presses are ignored and the Enter, Video, and Audio buttons
blink.
5. Press and release the Preset button to select group 2.
Figure 51. Select I/O Group 2
6. Press and release the desired input and output buttons for group 2. (In the example
below, inputs and outputs 5 through 8 will comprise group 2.)
Press and release the Input 5 through Input 8 buttons.
The selected buttons light.
INPUTS
1 2 3 4
Press and release the Output 5 through Output 8 buttons.
The selected buttons light.
1 2 3 4
5678
5678
OUTPUTS
Figure 52. Assign Inputs and Outputs to Group 2
DXP DVI, DXP DVI Pro, and DXP HDMI Series • Operation 35
Page 42

7. Simultaneously press and release the Video and Audio buttons to exit I/O group
mode.
I / O
VIDEO AUDIO
Press and release both buttons.
Figure 53. Deselect I/O Group Mode
NOTE: If you do not press any front panel buttons for approximately 30 seconds,
the front panel times out and the switcher exits I/O group mode.
In this example:
• Group 1 consists of inputs and outputs 1 through 4.
• Group 2 consists of inputs and outputs 5 through 8.
• Outputs 1, 3, 4, and 8 remain tied to input 5, because those ties were created
before the groups were formed (examples 1 through 4).
Muting and Unmuting Video and Audio Outputs
Individual outputs can be muted or unmuted as follows:
NOTES: • Mutes are protected when front panel lock mode 2 is selected. You can view
the mute status of the output in lock mode 2 but you cannot change it from
the front panel (see “Locking and Unlocking the Front Panel (Executive
Modes)” on page 39).
• To enable changes to the mute settings, set the lock mode to 0.
1. Press the Esc button to clear any input, output, or control buttons that may be lit.
2. Press and release the View button.
3. Press the Video and Audio buttons as necessary to select video, audio, or both to
mute or unmute.
4. One at a time, press and hold the buttons for the desired outputs until the selected
outputs blink to indicate the mute or return to their previous state to indicate the
unmute (approximately 2 seconds).
5. Press and release the View button to return the switcher to normal operation.
NOTES: • You can mute video and audio, video-only, or audio-only outputs. Pressing
and releasing the Video button and the Audio button toggles each selection
on and off.
• When the DXP enters view-only mode, the output LEDs light for all outputs
without ties.
• Mutes are saved to non-volatile memory. When power is removed and
restored, the mute settings are retained.
DXP DVI, DXP DVI Pro, and DXP HDMI Series • Operation 36
Page 43

Example 8: Muting and Unmuting an Output
C O N T R O L
PRESET
ENTER
ESCVIEW
Press the Esc button to clear all selections.
The button blinks once.
In the following example, several switcher outputs are muted and unmuted. The steps
show the front panel indications that result from your actions.
1. Press and release the Esc button.
Figure 54. Clear All Selections
2. Press and release the View button to enter view-only mode. The View button lights
red.
3. To select both video and audio for viewing and muting, if necessary, press and release
the Video and Audio buttons.
NOTE: This example shows the front panel indications if examples 1, 2, and 3
have been completed.
Press the Video button to
toggle video on and off.
The button lights green
when selected.
Until you select an input, the buttons for all untied
outputs light amber if no inputs are tied, green if
no video inputs are tied (only audio is tied), or
red if no audio inputs are tied (only video is tied).
2
1
I / O
AUDIOVIDEO
INPUTS
4
3
5
Press the Audio button
to toggle audio on and
off.
The button lights red
when selected.
7 8
6
Figure 55. Select Audio Only
NOTE: Output mutes are protected when front panel lock mode 2 is selected.
You can view the mutes in lock mode 2 but you cannot change them
from the front panel (see “Locking and Unlocking the Front Panel
(Executive Modes)” on page 39).
If front panel lock mode 2 is selected and you try to perform steps 4 and
5, the actions are ignored.
DXP DVI, DXP DVI Pro, and DXP HDMI Series • Operation 37
Page 44
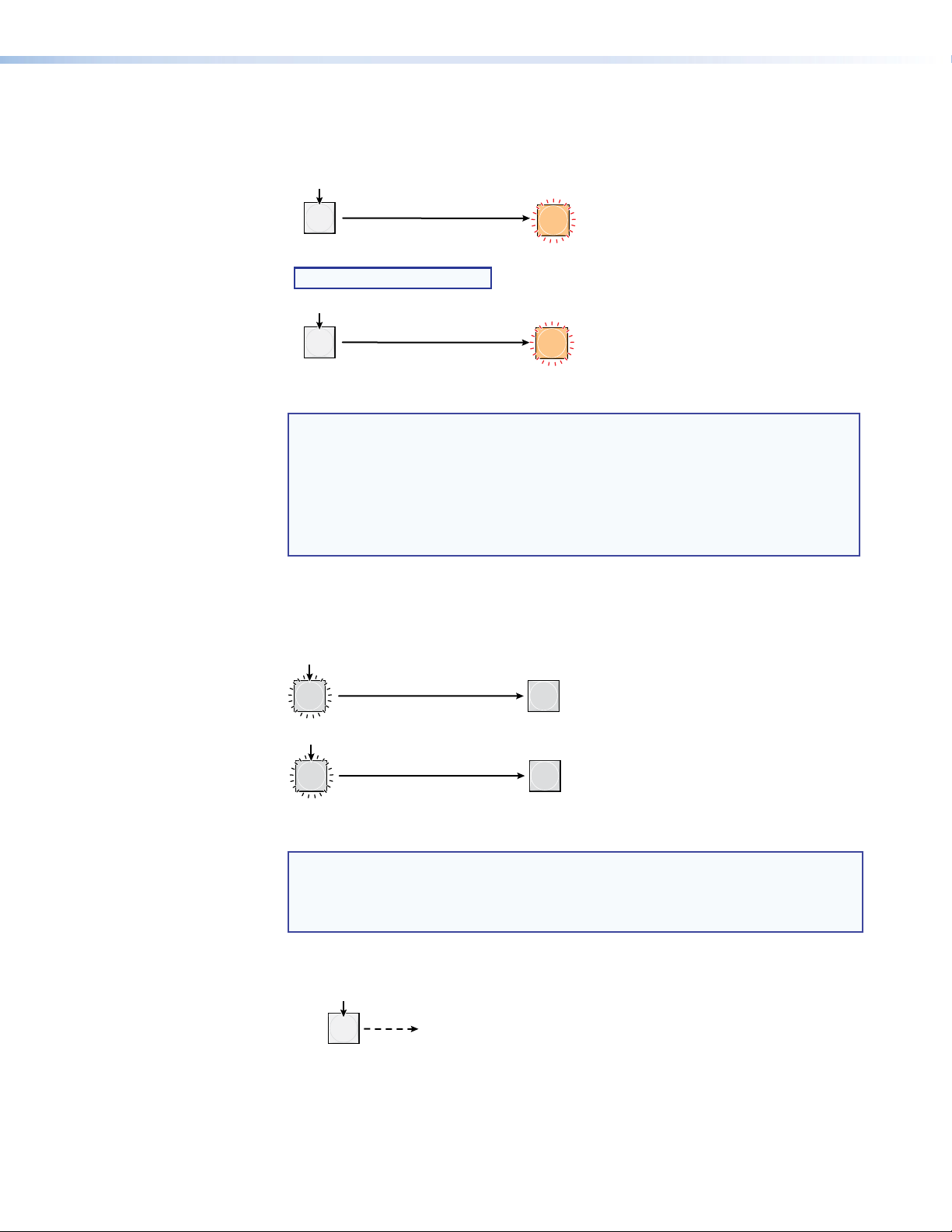
4. One at a time, press and hold the Output 3 button and then the Output 4 button
3
4
3
4
Unmute outputs one at a time.
2 seconds
2 seconds
Press and hold the Output 3 button.
Press and hold the Output 4 button.
The button returns to its previous indication
(either lit, background illuminated, or unlit)
to indicate that the output is unmuted.
The button returns to its previous indication
(either lit, background illuminated, or unlit)
to indicate that the output is unmuted.
until each button begins to blink (approximately 2 seconds). The output 3 and
output 4 video and audio signals are muted.
Mute outputs one at a time.
Press and hold the Output 3 button.
3
NOTE: Video is muted in this example.
Press and hold the Output 4 button.
4
2 seconds
2 seconds
The button blinks to indicate
3
that the output is muted.
Green = Video is muted.
Red = Audio is muted.
Amber = Video and audio are muted. (Amber is visible only
after you have selected the Video and Audio buttons).
The button blinks to indicate
4
that the output is muted.
Figure 56. Mute the Outputs
NOTES: • If both video and audio are selected, the mute action toggles both the
video and audio outputs. If either the video output or the audio output
is already muted, the unmuted output is muted and the muted output is
unmuted.
• If both video and audio are selected and only video is muted, the output
button blinks between green and amber. If only audio is selected, the
output button blinks between red and amber.
5. One at a time, press and hold the Output 3 button and then the Output 4 button for
approximately 2 seconds until each button returns to its previous state. The video and
audio signals for outputs 3 and 4 are unmuted.
Figure 57. Unmute the Outputs
NOTE: If both video and audio are selected, the unmute action toggles both the
video and audio outputs on and off. If either the video output or the audio
output is already unmuted, the muted output is unmuted and the unmuted
output is muted.
6. Press and release the View button to exit view-only mode.
Press the View button
to exit view-only mode.
VIEW
<
The View button returns to
unlit or background
illumination.
Figure 58. Press the View Button to Exit View-only Mode
All input buttons and output buttons
return to unlit or background illumination.
DXP DVI, DXP DVI Pro, and DXP HDMI Series • Operation 38
Page 45
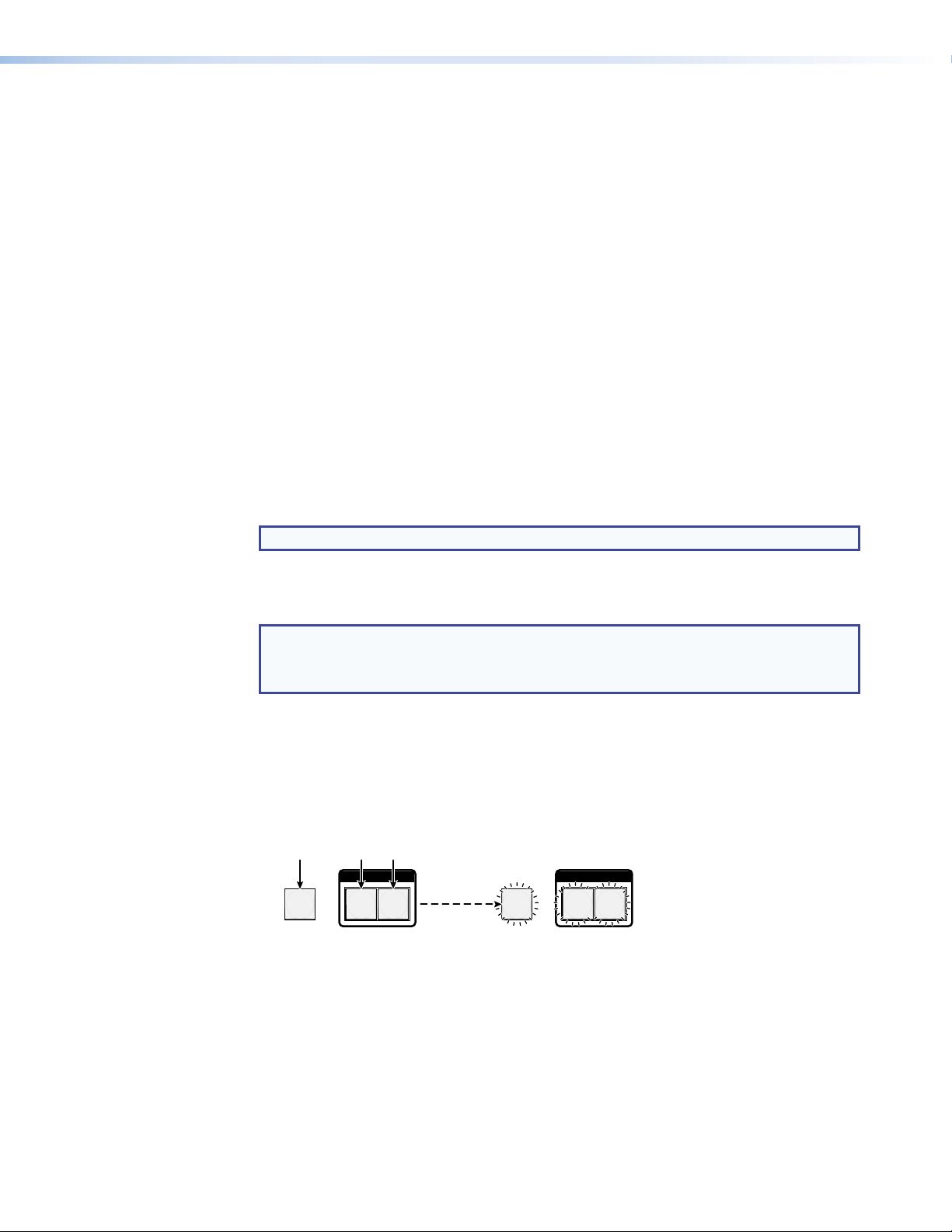
Locking and Unlocking the Front Panel (Executive Modes)
The matrix switchers have three levels of front panel security lock that limit the operation of
the switcher from the front panel:
• Lock mode 0 — The front panel is completely unlocked. All front panel functions are
available.
• Lock mode 1 — All changes are locked from the front panel (except for setting lock
mode 2). Some functions can be viewed.
• Lock mode 2 — Basic functions are unlocked. Advanced features are locked and
can only be viewed.
Basic functions include:
• Making ties
• Saving and recalling presets
• Changing lock modes
Advanced functions include:
• Creating I/O groups
• Setting video and audio output mutes
• Setting the rear panel Remote RS232/RS422 port protocol and baud rate
NOTE: The switcher is shipped from the factory in lock mode 2.
Selecting Lock Mode 2 or Toggling Between Mode 2 and Mode 0
NOTES: • If the switcher is in lock mode 0 or mode 1, this procedure selects mode 2.
• If the switcher is in lock mode 2, this procedure selects mode 0 (unlocks the
switcher).
Toggle the lock mode on and off by pressing and holding the Enter, Video, and Audio
buttons simultaneously until the following buttons blink twice (approximately 2 seconds).
• The Esc, Video, and Audio buttons blink twice if the DXP is now in lock mode 2.
• The Video and Audio buttons blink twice if the DXP is now in lock mode 0.
Press and hold the Enter, Video, and Audio buttons
simultaneously to enable lock mode 2 or to toggle
between mode 2 and mode 0.
ENTER
I / O
VIDEO AUDIO
2 seconds
ESC
>
I / O
VIDEO AUDIO
Figure 59. Toggle Front Panel Lock Between Mode 2 and Mode 0
The Esc, Video, and Audio buttons
blink twice to indicate mode 2.
The Video and Audio buttons blink
twice to indicate mode 0.
Release the buttons.
DXP DVI, DXP DVI Pro, and DXP HDMI Series • Operation 39
Page 46
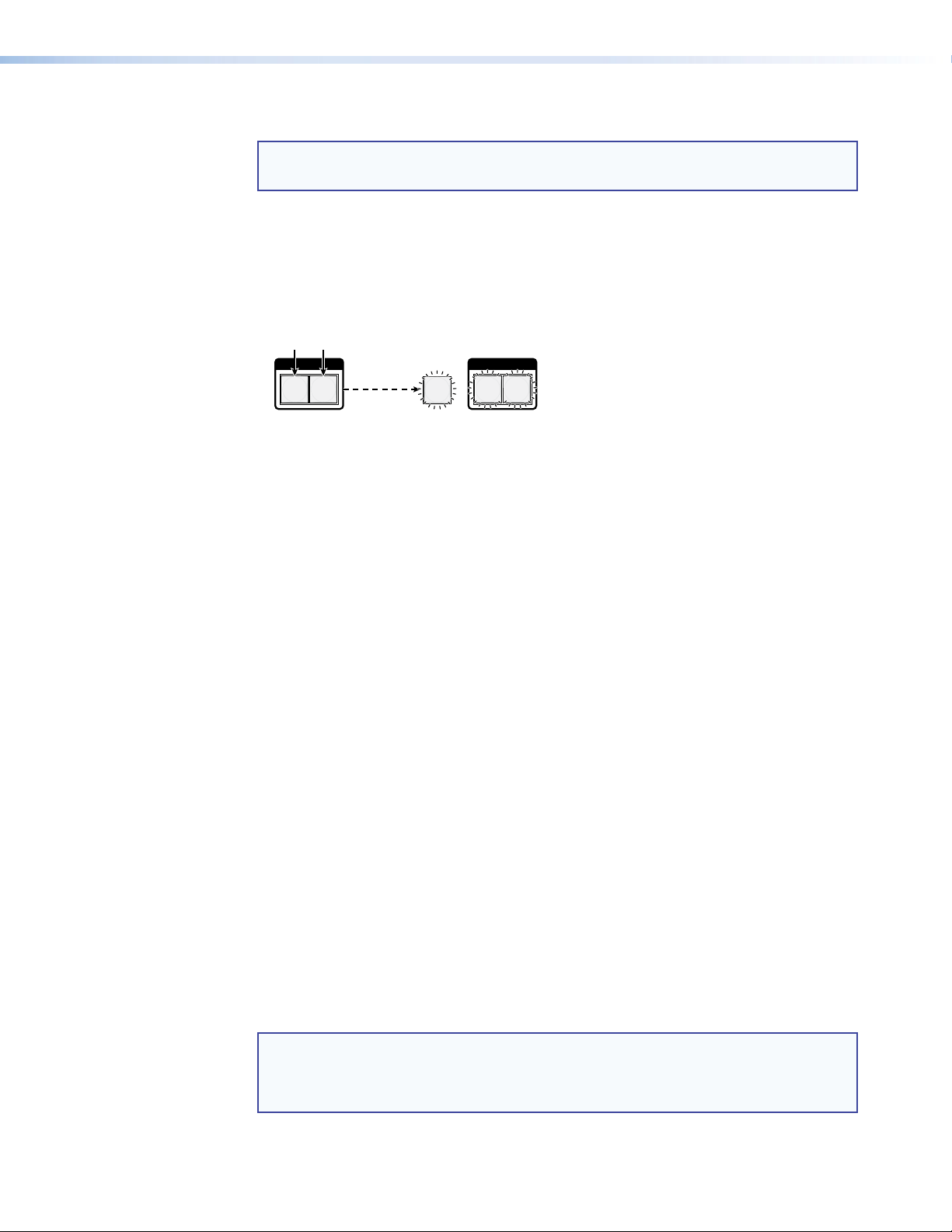
Selecting Lock Mode 2 or Toggling Between Mode 2 and Mode 1
NOTES: • If the switcher is in lock mode 0 or mode 1, this procedure selects mode 2.
• If the switcher is in lock mode 2, this procedure selects mode 1.
Toggle the lock on and off by pressing and holding the Video and Audio buttons until the
following buttons blink twice (approximately 2 seconds).
• The Esc, Video, and Audio buttons blink twice if the DXP is now in lock mode 2.
• The Video and Audio buttons blink twice if the DXP is now in lock mode 1.
Press and hold the Video and Audio buttons
simultaneously to enable lock mode 2 or to
toggle between mode 1 and mode 2.
I / O
VIDEO AUDIO
2 seconds
ESC
I / O
VIDEO AUDIO
>
The Esc, Video, and Audio buttons
blink twice to indicate mode 2.
The Video and Audio buttons blink
twice to indicate mode 1.
Release the buttons.
Figure 60. Toggle Front Panel Lock Between Mode 2 and Mode 1
Switching from Lock Mode 1 to Lock Mode 0
If the switcher is in lock mode 1, you cannot change it directly to lock mode 0 (completely
unlocked). You must first place the switcher in lock mode 2, then toggle it to mode 0
(see “Selecting Lock Mode 2 or Toggling Between Mode 2 and Mode 0” on the
previous page).
Resetting
Resetting the System from the Front Panel
There are several methods by which you can reset the DXP, and some of these methods
allow for four levels of resetting. The following reset methods are available on the DXP:
• Front panel buttons (See “Resetting the System from the Front Panel.”)
• Rear panel Reset button (See “Resetting Using the Rear Panel Reset Button”
on the next page.)
• SIS commands (See the Resets commands in the Command and Response Table
for SIS Commands, page 64.)
• Matrix Switchers Control Software (See “Master-Reset button” on page 98.)
The front panel reset is identical to the
E
ZXXX} SIS command (see the Reset
whole switcher command in the Command and Response Table for SIS Commands,
page 64.) A system reset does the following:
• Clears all ties and presets
• Clears all video and audio mutes
• Clears all I/O grouping
NOTE: The system reset clears most image and audio adjustments. If you want to
save these settings, use the Matrix Switchers Control Program and select
Save MATRIX settings as... from the File menu before you perform this
reset (see the “Matrix Software” section, beginning on page 72).
DXP DVI, DXP DVI Pro, and DXP HDMI Series • Operation 40
Page 47
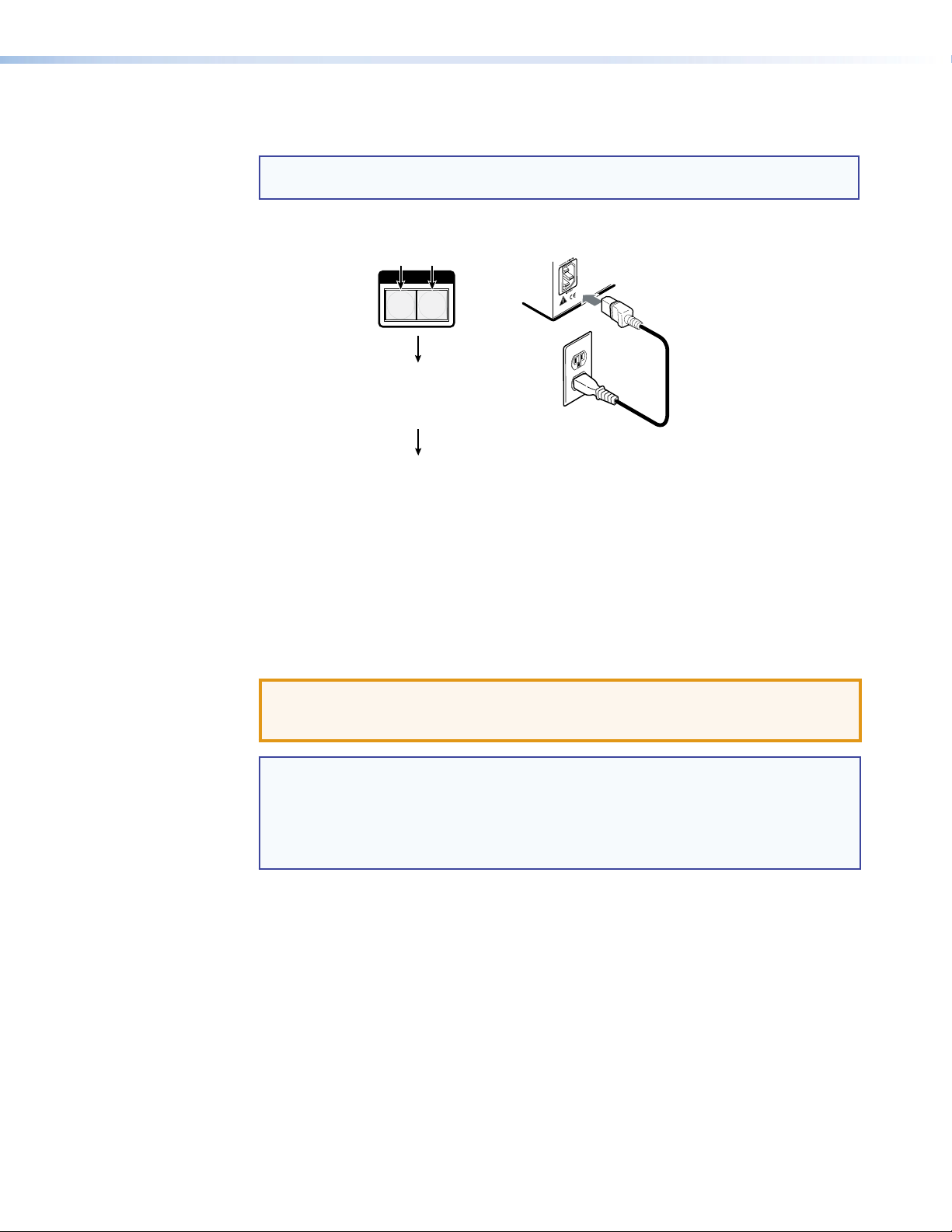
To reset the switcher to the factory default settings, press and hold the Video and Audio
I / O
VIDEO AUDIO
Press and hold the Video and Audio
buttons while you apply power to the
switcher.
Release the Video and Audio buttons.
The buttons flash, then
become unlit.
Continue to hold the Video and Audio
buttons until all input and output buttons
return to either unlit or to background
illumination and the Video and Audio
buttons light.
Power
buttons while you apply AC power to the switcher.
NOTE: System reset does not reset the Internet protocol (IP) settings or replace
user-installed firmware.
Figure 61. System Reset
Resetting Using the Rear Panel Reset Button
The rear panel has a recessed Reset button that initiates various levels of resets. For
different reset levels, press and hold the button while the switcher is running or press and
hold the button while you apply power to the switcher.
Use a pointed stylus, ballpoint pen,
or small Philips screwdriver to press the button.
table
The
on the next page provides
ATTENTION:
Review the reset modes carefully. Using the wrong reset mode
a summary of the reset modes
.
could result in unintended loss of flash memory programming, port
reassignment, or a controller reboot.
NOTES: • The reset modes listed in the table close all open IP and Telnet connections
and all sockets.
• The modes described in the table below are separate functions, not a
continuation from mode 1 to mode 5.
• There is no reset mode 2 for DXP.
DXP DVI, DXP DVI Pro, and DXP HDMI Series • Operation 41
Page 48

Reset Modes Summary
Mode Activation Result Purpose/Notes
1 Hold in the Reset button while applying
power to the switcher.
3 Hold in the Reset button until
the Reset LED blinks once (after
approximately 3 seconds); then within
1 second press Reset momentarily
(for less than 1 second) .
4 Hold in the Reset button until the
Reset LED blinks twice (once after
approximately 3 seconds and again
after 6 seconds); then within 1 second
press Reset momentarily (for less than
1 second).
5 Hold in the Reset button until the
Reset LED blinks three times (once
after approximately 3 seconds, again
after 6 seconds, and then again after
9 seconds); then within 1 second
press Reset momentarily (for less than
1 second).
Restores the factory-installed firmware. It
does not clear the current configuration.
Turns events (such as on and off. During
resetting, the Reset LED blinks two times
if events are starting or three times if
events are stopping.
• Enables ARP capability (see .
• Sets the IP address, subnet address,
and gateway address to the factory
defaults.
• Sets port mapping to the factory
default.
• Turns DHCP off.
• Turn events off.
The Reset LED blinks four times in quick
succession during the reset.
Performs a complete reset to factory
defaults (with the exception of the
firmware), which includes:
• Everything mode 4 does
• Reset of almost all real time
adjustments:
• Clears all ties, presets, audio or
RS-232 mutes, and I/O grouping.
• Resets all IP options.
• Removes or clears all switcher files.
The reset LED blinks four times in quick
succession during the reset.
Mode 1 can be
used to remove a
version of firmware
if incompatibility
issues arise.
Mode 3 is useful
for troubleshooting.
Mode 4 enables
you to set
IP address
information using
ARP and the MAC
address.
It does not replace
any user-installed
firmware.
Mode 5 is useful
if you want to
start over with
configuration and
uploading and also
to replace events.
NOTE: Mode 5 reset clears most adjustments. To save these settings, use the Matrix Switchers
Control Program and select Save MATRIX settings as... from the File menu before you
perform this reset (see the Matrix Switcher Control Program help file for more information).
DXP DVI, DXP DVI Pro, and DXP HDMI Series • Operation 42
Page 49

To perform a soft reset of the switcher:
I / O
VIDEO AUDIO
RESET
RESET
RESET
I / O
AUDIO
RESET
RESET
RESET
I / O
VIDEO AUDIO
RESET
RESET
RESET
Release, then immediately
press and release again.
VIDEO
Release, then immediately
press and release again.
IP Settings
Reset
(Mode 4)
6 seconds
Absolute Reset
(Mode 5)
9 seconds
Press and hold
the Reset button.
3 seconds
Events Reset
(Mode 3)
Front panel I/O buttons flash once.
Reset LED flashes once.
Release, then immediately
press and release again.
Reset LED flashes twice.
Press and hold
the Reset button.
Press and hold
the Reset button.
Reset LED flashes
three times.
Front panel I/O buttons flash twice.
Front panel I/O buttons flash three times.
1. Use a small Philips screwdriver to press and hold the rear panel Reset button until
the front panel Video and Audio buttons blink once (for an events reset), twice (for a
system reset), or three times (for an absolute reset).
Figure 62. Soft Resets
2. Release the Reset button and then immediately press and release the Reset button
again. Nothing happens if the second momentary press does not occur within
1 second.
DXP DVI, DXP DVI Pro, and DXP HDMI Series • Operation 43
Page 50

Setting the Button Background Illumination
The Control button that continues flashing indicates the baud rate
as follows:
Enter — 9600 Preset — 19200
View — 38400 Esc — 115200
The I/O button that continues flashing indicates the protocol as
follows:
Video — RS-232 Audio — RS-422
In this example, the port is set to RS-232 at 9600 baud.
Press and hold the Enter, Preset,
View, and Esc buttons.
All Control buttons light with
one flashing.
Both I/O buttons light
with one flashing.
2 seconds
I / O
AUDIO
C O N T R O L
PRESET
ENTER
ESCVIEW
C O N T R O L
ESCVIEW
ENTER
PRESET
VIDEO
The buttons on the front panel can be set to have amber background illumination at all
times or the background illumination can be turned off.
To toggle the background illumination on and off, press and hold the Input 1 and Input 2
buttons simultaneously until the button background illumination changes (approximately
2 seconds.
Press and hold the Input 1 and Input 2 buttons
simultaneously to toggle background illumination
mode on or off.
INPUTS
2
1
2
1
After approximately 2 seconds, release
the Input 1 and Input 2 buttons.
3
3 4
4
OUTPUTS
5
5
6
6
8
7
8
7
Figure 63. Toggle Background Illumination On or Off
Selecting the RS-232/RS-422 Port Protocol and Baud Rate (Rear Panel)
The DXP switchers can support either RS-232 or RS-422 serial communication protocol,
and can operate at 9600, 19200, 38400, and 115200 baud rates. The settings of these
variables can be viewed and changed from the front panel.
NOTE: • The Remote RS232/RS422 port settings are protected when front panel lock
mode 2 is selected. You can view the settings in lock mode 2 but you cannot
adjust them from the front panel (see “Locking and Unlocking the Front
Panel (Executive Modes)” on page 39).
• To enable changes to the RS-232 or RS-422 settings, set the lock mode to
0.
View and configure the switcher serial communications settings as follows:
1. To enter serial port configuration mode, simultaneously press and hold all four control
buttons (Enter, Preset, View, and Esc) until they all light, with one blinking.
Figure 64. RS-232 or RS-422 Baud Rate Display
2. Release the Control buttons.
DXP DVI, DXP DVI Pro, and DXP HDMI Series • Operation 44
Page 51

3. To change a value, press and release the button that selects the desired value (see
C O N T R O L
PRESET
ENTER
I / O
VIDEO AUDIO
ESCVIEW
5
All Control and I/O buttons return to unlit or background illumination.
Press and release an
input or output button.
figure 65).
Press and release the buttons to configure the RS-232/RS-422 port as follows:
Baud rate:
Enter — 9600 Preset — 19200
View — 38400 Esc — 115200
Serial protocol:
Video — RS-232 Audio — RS-422
The selected buttons blink and the others remain lit.
In this example, the port is set to RS-422 at 38400 baud.
Troubleshooting
ENTER
C O N T R O L
PRESET
ESCVIEW
VIDEO
I / O
AUDIO
Figure 65. RS-232/RS-422 and Baud Rate Selection
NOTE: If front panel lock mode 2 is selected and you try to perform this step, the
actions are ignored and the Enter, Video, and Audio buttons blink.
4. Press and release an input or output button to exit the serial port configuration mode.
Figure 66. Exit Serial Port Selection and Configuration mode
Following are recommendations for actions to take if you have problems operating the
switcher:
1. Ensure that all devices are plugged in and powered on. The switcher is receiving
power if the Reset/Power LED is lit.
2. Check to see if one or more outputs are muted.
3. Ensure that an active input is selected for output on the switcher.
4. Ensure that the proper signal format is supplied.
5. Check the cabling and make corrections as necessary.
6. Call the Extron S3 Sales & Technical Support Hotline if necessary.
DXP DVI, DXP DVI Pro, and DXP HDMI Series • Operation 45
Page 52

Configuration Worksheets
Input Sources
Instead of trying to remember the configuration for each preset, use worksheets to record
this information. Make copies of the blank worksheet on page 48, and use one sheet
for each preset configuration. Cross out all unused or inactive inputs and outputs. The
worksheet is generic for all models of DXP. Disregard or cross out boxes for inputs and
outputs that your switcher does not have.
Worksheet Example 1: System Equipment
Figure 67 shows a worksheet for a DXP in a fictional organization with the system
hardware annotated. Output 7 has no connection in this organization, so it has been
crossed out on the worksheet.
DVI PRO/
Camera #1
DVI PRO/
HDMI
podium
HDMI
Camera
Main
1 2 3 4 5 6 7 8
1
#2
1 2 3 4 5 6 7 8
DVI PRO/
HDMI
Camera
#3
VTR
#1
VTR
#2
VTG
400DVI
Editing
Station
#1
Editing
Station
#2
Main hall#1Main hall#2Podium
monitor
Conf.
Podium
Room
#1
monitor
#2
Demo
Room
Lobby
monitor
Output Destinations
Preset # Title: Video ties:
Fill in the preset number and use colors, dashes, and so forth to make connecting lines.
Weekly status mtg 3
Figure 67. Worksheet Example 1: System Equipment
Inputs include VTRs, editing stations, DVI Pro/HDMI cameras, and an Extron VTG 400DVI.
Output devices include various DVI Pro/HDMI monitors.
The VTG 400DVI video test generator connected to input 6 enables a video test pattern
to be sent to one, several, or all output devices for problem isolation or adjustment
purposes.
DXP DVI, DXP DVI Pro, and DXP HDMI Series • Operation 46
Page 53

Worksheet Example 2: Daily Configuration
78
78
Input Sources
Figure 68 continues from worksheet example 1 by showing the video ties that make up
the configuration of preset 1. A solid ink line shows video ties.
Input Sources
VTG
400DVI
Demo
Room
Editing
Station
#1
HDMI
Camera
#3
VTR
#1
#2
DVI PRO/
HDMI
Camera
#2
DVI PRO/
DVI PRO/
HDMI
Camera #1
Main
podium
1 2 345678
1
VTR
123456
Main hall#1Main hall#2Podium
monitor
#1
Conf.
Room
Podium
monitor
#2
Output Destinations
Preset # Title: Video ties:
Fill in the preset number and use colors, dashes, and so forth to make connecting lines.
Daily configuration 3
Figure 68. Worksheet Example 2: Daily Configuration
In this example:
• The image of the presenter, from the main podium camera (input 1), is:
• Displayed in the main hall (output 1)
• Displayed in the conference room (output 4) to the overflow crowd
• Displayed in the lobby (output 8)
• Displayed in the Demo Room (output 6)
• The presenter has a presentation stored in the VTR (input 4) that is:
• Displayed in the main hall (output 2)
• Displayed locally on the #1 podium (output 3).
Editing
Station
#2
Lobby
monitor
Worksheet Example 3: Test Configuration
The AV system in our fictional organization needs to be fine tuned on a regular basis.
Figure 69 shows a typical test configuration, with an Extron video test generator (input 6)
generating a test pattern to all monitors (outputs 1, 2, 3, 4, and 8).
VTR
VTR
HDMI
Camera
#3
Conf.
Room
#1
Output Destinations
System Test 3
#1
Podium
monitor
#2
400DVI
Demo
Room
VTG
#2
DXP DVI, DXP DVI Pro, and DXP HDMI Series • Operation 47
DVI PRO/
HDMI
Camera
#2
DVI PRO/
DVI PRO/
HDMI
Camera #1
Main
podium
1 2345678
1
123456
Main hall#1Main hall#2Podium
Preset # Title: Video ties:
Fill in the preset number and use colors, dashes, and so forth to make connecting lines.
monitor
Figure 69. Worksheet Example 3: Test Configuration
Editing
Station
#1
Editing
Station
#2
Lobby
monitor
Page 54

Worksheet Form
Input Sources
1 2 345678
1 2 345678
Output Destinations
Preset #
Fill in the preset number and use colors, dashes, and so forth to make connecting lines.
Disregard or cross out the input and output boxes that do not apply to your switcher.
Title:
DXP DVI, DXP DVI Pro, and DXP HDMI Series • Operation 48
Page 55

SIS Configuration
and Control
This section describes the serial and Ethernet connections through which the Extron
Simple Instruction Set (SIS) commands can be issued, and lists the commands that are
available for controlling and configuring the DXP switchers. Topics include:
• Serial Ports
• Ethernet Port
• Host to Switcher Instructions
• Switcher-initiated Messages
• Switcher Error Responses
• Using the Command and Response Tables for SIS Commands
• SIS Commands for DXP
• IP-specific SIS Commands
Serial Ports
The DXP switcher can support either RS-232 or RS-422 serial communication protocol,
and can operate at 9600, 19200, 38400, or 115200 baud rates. See “Selecting the
RS-232/RS-422 Protocol and Baud Rate (Rear Panel)” on page 44 to configure this
port from the front panel.
The DXP has two connectors that can be used for serial control. Both ports enable use of
SIS commands and the control software. The default protocol for these ports is:
9600 baud, 8 data bits, 1 stop bit, no parity, and no flow control.
• Rear Panel RS-232/RS-422 Port: The rear panel 9-pin D female connector labeled
Remote RS232/RS422 can be connected to the RS-232 or RS-422 serial port of a
host device such as a computer running the Extron DataViewer or the HyperTerminal
utility, an RS-232 capable PDA, or a control system.
For the pin assignments for this port, see “Remote RS232/RS422 port (rear
panel)” on page 11.
• Front Panel RS-232 Port: The front panel TRS connector labeled Config can be
connected to a host device for RS-232 control only.
The optional 2.5 mm cable (Extron part number 70-335-01) can be used to connect
the DXP to the host. For connection information for this cable, see “RS-232 Config
port (front panel)” on page 11.
DXP DVI, DXP DVI Pro, and DXP HDMI Series • SIS Configuration and Control 49
Page 56

Ethernet Port
Ethernet Cable
Default IP Addresses
The rear panel Ethernet connector on the switcher can be connected to a computer
network. Communication between the switcher and the controlling device can be
via Extron DataViewer or Telnet (a TCP socket using port 23). The Telnet port can be
changed, if necessary, via SIS. For information on connecting via Telnet, see “Connecting
as a Telnet Client” on page 127.
The Ethernet connection makes SIS control of the switcher possible using a computer
connected to the same network. The SIS commands and behavior of the product
are identical to the commands and behavior the product exhibits when you are
communicating with it via a serial port.
The Ethernet cable must be properly terminated for your application as either a straightthrough cable or a crossover cable. For pin assignments for these cables, see “Ethernet
Connection” on page 10.
To access the DXP switcher via the Ethernet port, obtain the IP address of the switcher
(and the subnet mask and gateway address if needed) from your network administrator.
If the IP address has been changed to an address comprised of words and characters,
you can determine the actual numeric IP address using the ping (ICMP) utility (see
“IP Addressing” on page 125 for more details). If the addresses have not been changed,
the factory-specified defaults are:
• IP address: 192.168.254.254
• Subnet mask: 255.255.0.0
• Gateway address: 0.0.0.0
Establishing an Ethernet Connection
Establish a network connection to a DXP switcher as follows:
1. Open a TCP connection to port 23, using the IP address of the switcher. A variety of
methods are available for making this connection, including Telnet or utilities such as
Extron DataViewer.
The switcher responds with a copyright message that includes the date, the name of
the product, firmware version, part number, and the current date and time.
NOTES: • If the switcher is not password-protected, the device is ready to accept
SIS commands immediately after it sends the copyright message.
• If the switcher is password-protected, a password prompt appears
below the copyright message.
2. If the switcher is password-protected, enter the appropriate administrator or user
password.
3. If the password is accepted, the switcher responds with Login User or Login
Administrator
4. If the password is not accepted, the Password prompt reappears.
.
DXP DVI, DXP DVI Pro, and DXP HDMI Series • SIS Configuration and Control 50
Page 57

Connection Timeouts
The Ethernet link times out after a designated period of no communications. By default,
this timeout value is set to 5 minutes, but the value can be changed (see the Configure
current port timeout command in the Command and Response Table for IP-specific SIS
Commands, page 71).
NOTE: Extron recommends leaving the default timeout at 5 minutes and periodically
issuing the Query (Q) command to keep the connection active. If there are
long idle periods, Extron recommends disconnecting and reopening the
connection when another command must be sent.
Number of Connections
A DXP switcher can have up to 200 simultaneous TCP connections, including all http and
Telnet connections. When the connection limit is reached, the switcher accepts no new
connections until some have been closed. No error message or indication is given that
the connection limit has been reached. To maximize performance, keep the number of
connections low and close unnecessary sockets.
Verbose Mode
The connection to a DXP switcher can be used to monitor for changes that occur
on the switcher, such as front panel operations and SIS commands from other
connections or a serial port. To receive change notices from the switcher, you
must enable verbose mode 1 or 3 (see the Set verbose mode command in the
Command and Response Table for IP-specific SIS Commands, page 71). In verbose
mode 1 or 3, changes are reported in messages that resemble SIS command responses.
Host-to-Switcher Instructions
SIS commands consist of one or more characters per command field. They do not require
any special characters to begin or end the command character sequence. Each switcher
response to an SIS command ends with a carriage return and a line feed (CR/LF = ]),
which signals the end of the response character string. A string is one or more characters.
Switcher-initiated Messages
When a local event such as a front panel operation occurs, the switcher responds
by sending a message to the host. The switcher-initiated messages are listed below
(underlined). In these messages, Vn.nn is the firmware version number and 60-nnnn-01 is
the DXP part number.
With an RS-232 or RS-422 connection:
(c) Copyright 2011, Extron Electronics DXP DVI-HDMI, Vn.nn, 60-nnnn-01
The switcher initiates the copyright message if it is powered on while connected to the
computer.
With an Ethernet connection:
(c) Copyright 2011, Extron Electronics DXP DVI-HDMI, Vn.nn, 60-nnnn-01
Ddd, DD Mmm YYYY HH:MM:SS
The switcher initiates the copyright message when a connection is established via Internet
protocol (IP).
]
]
DXP DVI, DXP DVI Pro, and DXP HDMI Series • SIS Configuration and Control 51
Page 58

]
Password:
The switcher initiates the password message immediately after the copyright message
when the controlling system is connected using TCP/IP or Telnet and the switcher is
password protected. This message means that the switcher requires an administrator or
user level password before it will respond to the commands entered via this link.
NOTE: The Password prompt is redisplayed if an incorrect password is entered.
]
Login Administrator
]
Login User
]
]
The switcher initiates the login message when a correct administrator or user password
has been entered. If the user and administrator passwords are the same, the switcher
defaults to administrator privileges.
]
Qik
The switcher initiates the Qik message when a front panel switching operation has
occurred.
Rprnn
]
The switcher initiates the Rpr message when a memory preset has been recalled from the
front panel. “nn” is the preset number.
]
Sprnn
The switcher initiates the Spr message when a memory preset has been saved from the
front panel. “nn” is the preset number.
]
Vmtn
The switcher initiates the Vmt message when a video output mute is toggled on or off
from the front panel. “n” is the mute status: 1 = on, 0 = off.
]
Amtn
The switcher initiates the Vmt message when a video output mute is toggled on or off
from the front panel. “n” is the mute status: 1 = on, 0 = off.
]
Exen
The switcher initiates the Exe message when executive mode is toggled on or off from the
front panel. “n” is the executive mode status: 0 = front panel unlocked, 1 = all front panel
functions locked, 2 = only advanced functions locked.
DXP DVI, DXP DVI Pro, and DXP HDMI Series • SIS Configuration and Control 52
Page 59

Switcher Error Responses
When the DXP receives an SIS command and determines that it is valid, it performs the
command and sends a response to the host device. If the switcher is unable to perform
the command because the command is invalid or contains invalid parameters, the
switcher returns an error response to the host. The error response codes are:
E01 — Invalid input channel number (out of range)
E10 — Invalid command
E11 — Invalid preset number
E12 — Invalid output number or port number
E13 — Invalid parameter (out of range)
E14 — Command not available for matrix configuration
E17 — System timed out (caused by direct write of global presets)
E21 — Invalid room number
E22 — Busy
E24 — Privilege violation (Ethernet and Extron software only)
E25 — Device not present
E26 — Maximum number of connections exceeded
E27 — Invalid event number
E28 — Bad filename or file not found
E30 — Hardware failure (followed by a colon [:] and a descriptor number)
E31 — Attempt to break port pass-through when it has not been set
NOTE: User privileges extend to all view and read commands except reading the
administrator password. Users can also perform the following functions:
• Creating ties
• Recalling presets
• Muting outputs
Using the Command and Response Tables for SIS Commands
The Command and Response Tables begin on page 57. Upper- and lowercase letters
are acceptable in the command field except where indicated. The table below shows the
hexadecimal equivalent of each ASCII character used in the command/response table.
Space
Figure 70. ASCII to Hexadecimal Conversion
Special Characters
Use of the following characters is not recommended as part of preset names, the switcher
name, passwords, or locally created file names:
+ ~ , @ = ` [] {} < > ‘’ “” ; (semicolon) : (colon) | \ ? and {space}.
ASCII to Hex Conversion Table
•
DXP DVI, DXP DVI Pro, and DXP HDMI Series • SIS Configuration and Control 53
Page 60

SIS Commands for DXP
Symbol Definitions for DXP
]
= Carriage return and line feed
}
or ¦ = Carriage return (no line feed)
• = Space
E
or W = <Escape> key
NOTE: Input and output numbers in commands may be entered as either one-digit, two-
X!
= Input number 1 – maximum number of inputs for your model
X@
= Input number (for ties)
(0 = untied)
X#
= Output number 1 – maximum number of outputs for your model
X$
= Lock mode, power, 0 = lock mode 0, not OK, or unmuted
supply or individual 1 = lock mode 1, OK, or muted
mute status 2 = lock mode 2
X%
= Group number (for I/O 1 through 4 groups
grouping) 0 = no group
X^
= Room number (for room 10 maximum. Each room can have up to 10 room
presets) presets (X*) assigned.
NOTE: A room is a subset of operator-selected outputs that relate to each other. The DXP
digit, or three-digit numbers. All input and output numbers are reported as two-digit
numbers in the response.
0 – maximum number of inputs for your model
switchers support up to 10 rooms, each of which can consist of from 1 to 16 outputs.
X&
= Global preset number 00 – 32 (00 = current configuration)
X*
= Room preset number 00 – current ties for the room in view mode, 10
maximum
NOTE: A room preset is a stored configuration with all of the outputs assigned to a single
room. When a room preset is retrieved from memory, it becomes the current
configuration.
X(
= All video and audio mute 0 = no signals muted
status 1 = video muted
2 = audio muted
3 = video and audio muted
X1)
= HDCP status 0 = No input or output is connected.
1 = Input or output is connected and is not HDCP
compliant.
2 = Input or output is connected and is HDCP
compliant.
X1!
= Connection status 0 = no input connected
1 = input connected
X1#
= Name 12 characters maximum for input, output, and global
preset names
11 characters maximum for room names
Upper- and lowercase letters are valid.
NOTE: The following characters are invalid or not recommended in the name:
{space} ~ , @ = ` [ ] { } < > ‘ ’ “ ” ; : | \ + and ?
X1$
= Total inputs Total number of inputs for this switcher
X1%
= Total outputs Total number of outputs for this switcher
DXP DVI, DXP DVI Pro, and DXP HDMI Series • SIS Configuration and Control 54
Page 61
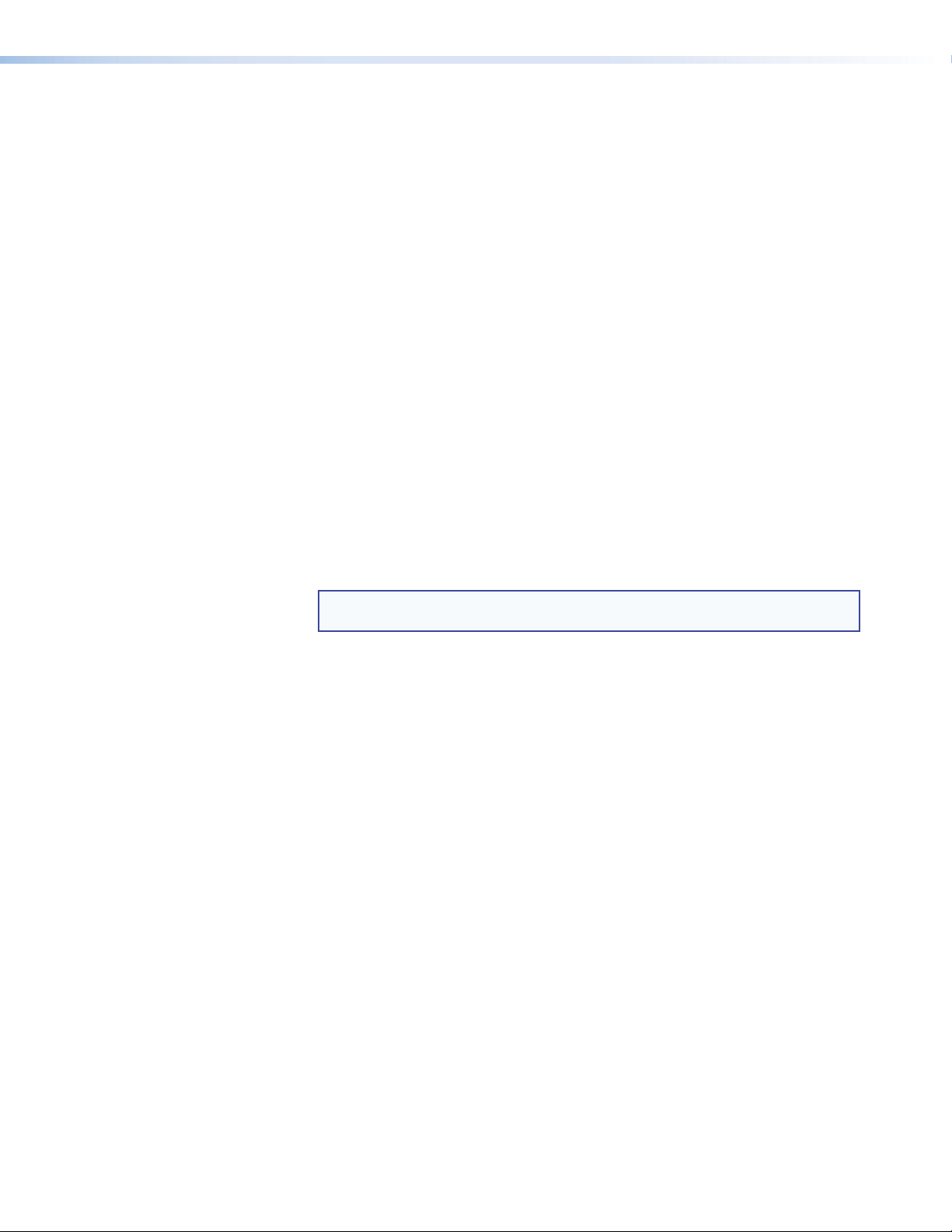
X1^
= Voltage Positive or negative voltage and magnitude of power
supplies
X1&
= Temperature Degrees Fahrenheit
X1*
= Fan speed In RPM
X1(
= EDID reference le for DDC 01 – 40 32 = 720p (default) data
EDID is a communications protocol or instruction set for the identification of display devices
to computers using the DDC (Display Data Channel) transmission standard. EDID information
consists of the resolution, refresh rate, and pixel clock information of a display device.
You can apply an EDID to a selected input by selecting one of the categories of EDID
files (see the EDID table on the next page):
• The EDID of the display connected to an output (numbers 1 through the number of
outputs on your DXP)
• One of 28 factory-loaded EDID files (numbers 9 through 36)
• One of the four user-defined files, to which you have saved the EDID for the device
connected to output 1 (numbers 37 through 40)
X2)
= EDID le data block 256 bytes of binary data
X2!
= Firmware version number Shown to second decimal place (n.nn)
X2@
= Verbose rmware version,
description, and upload date
and time
X2#
= Sync present 0 = no sync
3 = signal present
X2$
= HDCP authorization status 0 = HDCP authorization off
1 = HDCP authorization on (default)
NOTE: If the source requires HDCP authentication, ensure that HDCP authorization
is set to On (the default).
DXP DVI, DXP DVI Pro, and DXP HDMI Series • SIS Configuration and Control 55
Page 62

EDID Table — DDC Source Selection
DXP DVI, DXP DVI Pro, and DXP HDMI DXP DVI Pro and HDMI*
SIS Value
X1(
1
2
3
4
5
6
7
8
9
10
11
12
13
14
15
16
17
18
19
20
Resolution Refresh (Hz)
Output 1
Output 2
Output 3
Output 4
Output 5
Output 6
Output 7
Output 8
640x480 60
640x480 75
800x600 60
800x600 75
852x480 60
852x480 75
1024x768
(Default for
DXP DVI)
1024x768 75
1024x852 60
1024x852 75
1280x768 60
1280x768 75
60
SIS Value
X1(
21
22
23
24
25
26
27
28
29
30
31
32
33
34
35
36
37
38
39
40
Resolution
1280x1024 60
1280x1024 75
1365x768 60
1365x768 75
1366x768 60
1366x768 75
1400x1050 60
1600x1200 60
480p 60
576p 50
720p 50
720p
(Default for DXP
DVI Pro and HDMI)
1080i 50
1080i 60
1080p 50
1080p 60
User assigned #1
User assigned #2
User assigned #3
User assigned #4
Refresh
(Hz)
60
Resolution Refresh (Hz)
480p
2-channel
audio
576p
2-channel
audio
720p
2-channel
audio
720p
2-channel
audio (Default)
1080p
multi-channel
audio
1080i
2-channel
audio
1080p
2-channel
audio
1080p
2-channel
audio
60
60
50
60
60
60
50
60
*NOTE: For DVI Pro and HDMI EDID data, the DDC source resolution and refresh
rates differ from DVI non-Pro for SIS
X1(
values 29 through 36.
• Multi-channel audio consists of:
PCM 2-channel audio (ster
eo) DTS 8-channel audio
AC-3 6-channel audio E-AC-3 8-channel audio
PCM 8-channel audio DTS-HD 8-channel audio
AC-3 8-channel audio MLP 8-channel audio
• 2-channel audio consists of PCM, 2-channel audio (stereo).
DXP DVI, DXP DVI Pro, and DXP HDMI Series • SIS Configuration and Control 56
Page 63

Command and Response Table for DXP SIS Commands
Command
ASCII Command
(Host to Switcher)
Response
(Switcher to Host)
Additional Description
Create Ties
NOTES: • Commands can be entered back-to-back in a string, with no spaces.
Example: 1*1!02*02&003*003%4*8$
• The quick multiple tie and tie input to all output commands activate all I/O switches simultaneously.
• The DXP switchers support 1-, 2-, and 3-digit numeric entries (1*1!, 02*02&, or 003*003%).
• The & tie command for RGB and the % tie command for video can be used interchangeably.
• To untie an output from all inputs, enter a tie command in which X@ = 0.
Tie input to output, video and
audio
Examples:
Tie input to output, RGB only
Example:
(See the second bullet point in
the notes above.)
Tie input to output, video only
Example:
(See the second bullet point in
the notes above.)
Tie input to output, audio only
Example:
Quick multiple tie
Example:
Tie input to all outputs, video
and audio
Example:
Tie input to all outputs, RGB
only
Example:
(See the second bullet point in
the notes above.)
Tie input to all outputs, video
only
Example:
(See the second bullet point in
the notes above.)
Tie input to all outputs, audio
only
X@*X#
! Out
1*3!
0*3!
X@*X#
& Out
8*4&
X@*X#
% Out
7*5%
X@*X#
$ Out
6*4$
E
+Q X@*X#%...X@*X#!
E
+Q3*4%3*5%3*6!
X@
*! In
5*!
X@
*& In
5*&
X@
*% In
2*%
X@
*$ In
}
}
Out3
Out3
Out4
Out5
Out4
Qik
Qik
X@•
In5
X@•
In5
X@•
In2
X@•
X#•
In
•
In1•All
•
In0•All
X#•
In
•
In8•RGB
X#•
In
•
In7•Vid
X#•
In
•
In6•Aud
]
]
All
•
All
RGB
•
RGB
Vid
•
Vid
Aud
]
]
]
X@•
X@•
X@•
X@•
]
]
]
]
All
]
]
RGB
]
Vid
]
Aud
]
]
]
]
]
Tie Input X@ video and audio
to Output X#.
Tie Input 1 video and audio to
Output 3.
Untie output 3 video and
audio from all inputs.
Video breakaway
Tie Input 8 RGB to Output 4.
Video breakaway
Tie Input 7 video to Output 5.
Audio breakaway
Tie Input 6 audio to Output 4.
Tie Input 3 video to
Output 4, tie Input 3 video to
Output 5, and tie Input 3 audio
and video to Output 6.
Tie Input 5 video to all video
and audio outputs.
Video breakaway
Tie Input 5 RGB to all outputs.
Video breakaway
Tie Input 2 video to all
outputs.
Audio breakaway
NOTE:
X@
= Input number 0 – maximum number of inputs for your model (0 = untied)
X#
= Output number 1 – maximum number of outputs for your model
DXP DVI, DXP DVI Pro, and DXP HDMI Series • SIS Configuration and Control 57
Page 64

Command
ASCII Command
(Host to Switcher)
Response
(Switcher to Host)
Additional Description
Mute Commands
Video mute
Video unmute
View individual video mute
Global video mute
Global video unmute
Audio mute
Audio unmute
View individual audio mute
Global audio mute
Global audio unmute
View output mutes
Example:
DXP DVI Pro 88
X#
*1B Vmt X#*1
X#
*0B Vmt X#*0
X#
B
1*B
0*B
X#
*1Z Amt X#*1
X#
*0Z Amt X#*0
X#
Z
1*Z
0*Z
E VM}
E VM}
X$]
Vmt1
Vmt0
X$]
Amt1
Amt0
X(
X(
In verbose mode 2
or 3:
Mut
Mut01002300
]
]
]
]
...
X( X(
]
]
]
]
X(n]
...
X(n]
]
Mute Output X# video (video
off).
Unmute Output X# video
(video on).
View mute status X$ for video
Output X#.
Mute all video outputs.
Unmute video for all outputs.
Mute audio for Output X#
(audio off).
Unmute audio for Output X#
(audio on).
View audio mute status X$ for
Output X#.
Mute audio for all outputs.
Unmute all audio outputs.
Each X( response is the mute
status of an output, starting
from Output 1.
n = the maximum number of
outputs for this model.
Output 2 video, Output 5
audio, and Output 6 video
and audio are muted. All other
outputs are unmuted.
NOTE: The Mut portion of the response appears only when the switcher is in verbose mode 2 or 3 (see the Set
verbose mode command on page 70).
Save, Recall, and Directly Write Global and Room Presets
NOTES: • If you try to recall a preset that is not saved, the matrix switcher responds with the error code E11.
• If the room is nonexistent, the matrix switcher responds with the error code E21.
• The following characters are invalid or not recommended in preset names:
+ ~ , ` @ = [ ] { } < > ‘ ’ “ ” ; : | \ ? and {space}
Save current configuration as
a global preset
Example:
Recall a global preset
Example:
NOTE:
X#
= Output number 1 – maximum number of outputs for your model
X$
= Mute status for individual output 0 = unmuted, 1 = muted
X&
= Global preset number 00 – 32. 00 = current configuration
X(
= Audio and video mute status for For each output:
all outputs (VM command) 0 = no signals muted, 1 = video only muted, 2 = audio only muted,
3 = video and audio both muted
X&
9
X&
5
X&]
,
,
.
.
Spr
Spr09
X&]
Rpr
Rpr05
]
]
Save the current configuration
as preset X&. The command
character is a comma.
Save current ties as preset 9.
Recall global preset X&. The
command character is a
period.
Recall preset 5, which
becomes the current
configuration.
DXP DVI, DXP DVI Pro, and DXP HDMI Series • SIS Configuration and Control 58
Page 65

Command
ASCII Command
(Host to Switcher)
Response
(Switcher to Host)
Additional Description
Save, Recall, and Directly Write Global and Room Presets (continued)
Save current configuration as
a room preset
Example:
Directly write a
global preset
Example:
X^*X*
,
3*9
,
E
+ X& P X@*X#!X@*X# % X@*X#$...X@*X#&
Esc
+27P1*5!5*2$3*6%3*8&
Rm X^•Spr
Rm03•Spr09
X&]
Spr
Spr27
X*]
]
}
]
Save the current configuration
as preset X* for room X^.
The command character is a
comma.
Save current ties as preset 9
for room 3.
The tie all (!), tie RGB (&),
tie video (%), and tie audio ($)
commands are all valid.
Brackets are shown to separate
ties for clarity only. Create
global preset 27, which ties
video and audio Input 1 to
Output 5, audio Input 5 to
Output 2, video Input 3 to
Output 6, and video Input 3 to
Output 8.
NOTE: The direct write of a global preset should always be preceded by a clear global preset ties command of that
same preset number, as shown below. In a directly-written preset, the tied input for each output position (or no
tied input) remains unchanged unless overwritten or cleared.
If you do not clear the ties in a global preset number before you directly write a global preset to that number,
ties that are part of the previous version of the specified preset with the same number can become part of the
newly-created preset.
Clear a global preset
Example:
Write room outputs
E+X&
E
PO*!
+27P0*!
E X^,X#,X#
}
}
,...
X#
X&]
Spr
]
}
Spr27
Mpr X^,
X#,X#
,...
n
MR
Clear all ties in preset X&.
Clear all ties in preset 27.
X#n]
Assign outputs to room X^.
See the notes below.
NOTES: • A room can contain a maximum of 16 outputs.
• An output can belong to only one room.
• The maximum number of rooms (X^) is 10.
• If no room name is assigned (see the Names commands on page 63), the default name is
“Room #X^ •
Example:
Read room outputs
Example:
1
X#
X#
,•
E
E X^ MR}
E
2
3
X#
,•
.”
8,3,4,5,6MR
}
3MR
}
Mpr8,3,4,5,6
X^,
X#,X#
X1#
Class1,1,2,6,8
]
,...
X#n]
]
Outputs 3, 4, 5, and 6 are
assigned to room 8.
Display the outputs assigned
to room X^.
Outputs 1, 2, 6, and 8 are
assigned to room 3, which is
named “Class 1.”
NOTE:
X@
= Input number (for ties) 0 – maximum number of inputs for your model
X#
= Output number 1 – maximum number of outputs for your model
X^
= Room number (for room presets) Each room can have up to 10 presets (X*) assigned.
X&
= Global preset number 00 – 32. 00 = current preset
X*
= Room preset number 00 – current ties for the room in view mode, 10 maximum
X1#
= Room name 11 characters maximum for room names. Upper- and lowercase
letters are valid.
DXP DVI, DXP DVI Pro, and DXP HDMI Series • SIS Configuration and Control 59
Page 66

Command
ASCII Command
(Host to Switcher)
Response
(Switcher to Host)
Additional Description
Save, Recall, and Directly Write Global and Room Presets (continued)
Recall room preset
Directly write a room preset
Example:
X^*X*
.
E+X^*X*
Esc
P X@*X#!X@*X#%X@*X#$...X@*X#&
+7*3P1*7&3*5$4*5%6*6!
X^•
Rmm
Rmm
Rmm07•Spr03
X^•
Rpr
Spr
X*]
}
X*]
]
Command character is a
period.
Enter as many ties as are
valid for this model. Tie all (!),
tie RGB (&), tie video (%), and
tie audio ($) commands are
all valid.
Brackets are shown to
separate ties for clarity only.
Create preset 3 for room 7,
which ties video Input 1 to
Output 7, audio Input 3 to
Output 5, RGB Input 4 to
Output 5, and video and audio
Input 6 to Output 6.
View Ties and Presets
NOTE: The & view tie command for RGB and the % view tie command for video can be used interchangeably on the
matrix switchers.
View video and audio output
tie
Example:
View RGB output tie
Example:
View video output tie
Example:
View audio output tie
View video room preset
configuration
X#
!
4!
X#
&
7&
X#
%
3%
X#
$
E X^*X*
*01*1VC
X@]
]
7
X@]
]
2
X@]
]
6
X@]
} X@•X@•
...
•X@•
Vid
View Input X@ to which Output
X#
is tied.
Output 4 is tied to Input 7
video and audio.
Output 7 is tied to Input 2
RGB.
Output 3 is tied to Input 6
video.
Output X# is tied to audio
Input X@.
]
Show room X^, preset X*
video configuration. Show
input X@ tied to 16 sequential
outputs assigned to room X^,
starting from Output 1.
NOTE: For all DXP models, the recommended starting output number for this command is 1.
NOTE:
X@
= Input number (for ties) 0 – maximum number of inputs for your model
X#
= Output number 1 – maximum number of outputs for your model
X^
= Room number (for room presets) Each room can have up to 10 room presets (X*) assigned.
X*
= Room preset number 00 – current ties for the room in view mode, 10 maximum
X1#
= Name Name of preset, room, input, or output
•
•
•
DXP DVI, DXP DVI Pro, and DXP HDMI Series • SIS Configuration and Control 60
12 characters maximum for input, output, and global preset names
11 characters maximum for room names
Upper- and lowercase alphanumeric characters are valid.
Page 67

Command
No tied
ASCII Command
(Host to Switcher)
Response
(Switcher to Host)
View Ties and Presets (continued)
View audio room preset
E X^*X*
*01*2VC
} X@•X@•
...
configuration
NOTE: For all DXP models, the recommended starting output number is 1.
View video global preset
configuration
E X&
*1*1VC
} X@•X@
•...•X@•Vid
NOTES: • For all DXP models, the starting output number is 1.
• The response shows 16 outputs regardless of the number of outputs your DXP actually has. All outputs in
excess of the number of outputs on your switcher are shown as dashes (–).
• To view the current video configuration, enter
Example:
E
4*1*1VC
}
EX&
*1*1VC} where X& = 0.
DXP 88 DVI Pro/
DXP 88 HDMI
Response = tied input:
Input 2 tied to output 3
8 • 8 • 2 • 8 • 8 • 7 • 7 • 0 • – • – • – • – • – • –
1Output:
2345678910 11 12
Each position shown in the response is an output: left = starting output (1), right = starting
output +15 (16). The number in each position is the input tied to that output.
In this example, preset 4, video Input 8 is tied to Outputs 1, 2, 4, and 5; Input 2 is tied to
Output 3; and Input 7 is tied to Outputs 6 and 7. No input is tied to Output 8. Outputs 9
through 16 do not exist on the DXP, so they are shown as having no tied inputs.
View audio global preset
E X&
*01*2VC
} X@•X@
•...•X@•Aud
configuration
NOTES: • For all DXP models, the starting output number is 1.
• The response shows 16 outputs regardless of the number of outputs your DXP actually has. All outputs in
excess of the number of outputs on your switcher are shown as dashes (–).
• To view the current audio configuration, enter E X&*1*2VC} where X& = 0.
Example:
DXP 84 DVI Pro
DXP 84 HDMI
E
15*1*2VC
Response = tied input:
}
Input 6 tied
to output 2
2 • 6 • 1 • 0 • – • – • – • – • – • – • – • – • – • – • – • – • Aud
Output:
123456789101112131415 16
Each position shown in the response is an output: left = starting output (1),
right = starting output +15 (16). The number in each position is the input tied to that output.
Outputs 5 through 16 are not present on the DXP 84 models.
In this example, preset 15, audio Input 1 is tied to Output 3, Input 2 is tied to Output 1,
and Input 6 is tied to Output 3. No input is tied to Output 4. Outputs 5 through 16 are not
present on this switcher.
See below.
No tied
input
•X@•
Aud
input
No outputs
Additional Description
]
Show room X^, preset X*
audio configuration. Show
X@
input
tied to 16 sequential
outputs assigned to room X^,
starting from Output 1.
]
Show preset X& video
configuration. Show the input
(X@) tied to 16 sequential
outputs, starting from
output 1.
No outputs
• – • – • Vid
13 14 15 16
]
Show preset X& audio
configuration. Show the input
(X@) tied to 16 sequential
outputs, starting from
Output 1.
NOTE:
X@
= Input number (for ties) 0 – maximum number of inputs for your model
X^
= Room number (for room presets) Each room can have up to 10 presets (X*) assigned.
X&
= Global preset number 00 – 32. 00 = current preset
X*
= Room preset number 00 – current ties for the room in view mode, 10 maximum
DXP DVI, DXP DVI Pro, and DXP HDMI Series • SIS Configuration and Control 61
Page 68

Command
Input 1 in
Input 2 not
Input 8 in
ASCII Command
(Host to Switcher)
Digital Sync Validation Processing (DSVP)
View connections
0LS
I/O Grouping
Response
(Switcher to Host)
X2# X2# X2#
...
X2#n]
Additional Description
X2#
Each
response indicates
presence or absence of
horizontal and vertical sync on
an input, starting from input 1.
is the maximum number of
n
inputs on your model.
NOTE: The group that is assigned in each of the following I/O grouping commands (
grouped).
Write input grouping
Example:
DXP DVI Pro 88
DXP HDMI 88
Write output grouping
Read input grouping
Example:
DXP DVI Pro 88
DXP HDMI 88
Read output grouping
E X% X%
E
40...2I
E X% X%
E I} X% X% X%
E I}
E O} X% X% X%
X%
...
}
...X% O
n
}
I
}
X% X% X%
Gri
X% X% X%
Gro
Response = group:
...
...
...
...
X%n]
X%n]
X%n]
X%n]
Input 1 in
Group 1
1103 0
1Input:
X%
) must be 1, 2, 3, 4, or 0 (not
Each X% entry is the group
number assigned to an input
position, starting from input 1.
n = the maximum number of
inputs for this model.
group 4
GriResponse #s = group:
40133002
grouped
2345678
1Input:
Input 1 – group 4
input 2 – group 0 (ungrouped)
input 8 – group 2
Each X% entry is the group
number assigned to an output
position, starting from output 1.
n = the maximum number of
outputs for this model.
Each X% entry is the group
number assigned to an input
position, starting from Input 1.
n = the maximum number of
inputs for this model.
Input 3 Not
Grouped
30
2345678
Input 8 in
Group 3
0
Each X% entry is the group
number assigned to an output
position, starting at Output 1.
n = the maximum number of
outputs for this model.
group 2
NOTE:
X%
= Group number 1 – 4. 0 = ungrouped
X2#
= Sync present 0 = no sync detected; 3 = signal detected
DXP DVI, DXP DVI Pro, and DXP HDMI Series • SIS Configuration and Control 62
Page 69

Command
ASCII Command
(Host to Switcher)
Names
Write global preset name
Example:
Read global preset name
Example:
Write room name
Example:
Read room name
Write room preset name
Example:
Read room preset name
E X&,X1#
E
1,Security1NG
E X&
NG
E
2NG
E X^,X1#
E
1,Classrm1NR
E X^
NR
E X^*X*,X1#
E
1*3,Podium_DVDNP
E X^,X*
}
NG
} X1#]
}
}
NR
} X1#]
NP
}
NP
}
NOTES: • Do not use leading spaces in preset names.
• If a preset is unassigned,
• If a global preset is saved, but not yet named, the default name is Preset
• If a room preset is saved, but not yet named, the default name is Rm X^ Prst X*.
Write input name
Example:
Read input name
Write output name
Example:
Read output name
X1#
is [unassigned].
E X!,X1#
E
1,PodiumCamNI
E X!
E X#,X1#
E
1,Main PJ1NO
E X#
NI
} X1#]
NI
NO
} X1#]
NO
}
}
}
}
}
}
Response
(Switcher to Host)
X&,X1#]
Nmg
Nmg01,Security1
Security2
X^,X1#]
Nmr
Nmr01,Classrm1
Nmp X^*
}
Nmp01*3,Podium_DVD
X*,X1#]
X1#]
X!,X1#]
Nmi
Nmi1,PodiumCam
X#,X1#]
Nmo
Nmo1,MainPJ1
]
]
Additional Description
Assign global preset X& the
X1#
]
name
Name global preset 1
]
Security1.
View the name assigned to
global preset number
Assign room preset X^ the
name
Name room 1 Classrm1.
X1#
.
X&
.
.
]
Name room 1, preset 3
Podium_DVD.
X&
.
X1#
to Input X!.
X1#
to
]
Assign name
Name Input 1 PodiumCam.
View the name of Input X!.
Assign name
Output X#.
Name Output 1 MainPJ1.
View the name of Output X#.
Lock (Executive) Modes
NOTE: See “Locking and Unlocking the Front Panel (Executive Modes)” on page 39 for more information on the
lock modes.
Lock all front panel functions
Lock advanced front panel
functions
Unlock all front panel functions
View lock status
NOTE:
X!
= Input number 1 – maximum number of inputs for your model
X#
= Output number 1 – maximum number of outputs for your model
X$
= Current front panel lock mode 0 = unlocked, 1 = all front panel functions locked,
2 = basic functions unlocked
X^
= Room number (for room presets) Each room can have up to 10 room presets (X*) assigned.
X&
= Global preset number 00 – 32. 00 = current configuration
X*
= Room preset number 00 – current ties for the room in view mode, 10 maximum
X1#
= Name Name of preset, room, input, or output
•
•
•
1X
2X
0X
X
]
Exe1
]
Exe2
]
Exe0
X$]
12 characters maximum for input, output, and global preset names
11 characters maximum for room names
Upper- and lowercase alphanumeric characters are valid.
Enable lock mode 1.
Enable lock mode 2.
Enable lock mode 0.
DXP DVI, DXP DVI Pro, and DXP HDMI Series • SIS Configuration and Control 63
Page 70

Command
ASCII Command
(Host to Switcher)
Response
(Switcher to Host)
Additional Description
HDCP Authorization (DXP DVI Pro and HDMI models only)
NOTE: If the source requires HDCP authentication, ensure that HDCP authorization is set to On (the default).
HDCP authorization on E
HDCP authorization off
Query HDCP authorization
status
E
E
E X!*1HDCP
E X!*0HDCP
E X! HDCP
} X2$ ]
}
}
HdcpE X!*1
HdcpE X!*0
In verbose mode 2
or 3:
HdcpE
]
]
X!*X2$]
Set HDCP authorization to On
for input X!.
Disable HDCP for input X!.
Show HDCP authorization
X2$
status
Resets
Reset global presets
and names
Reset an individual global
preset
Reset all mutes
Reset room map
Reset individual room
Reset all room presets and
names
Reset individual room preset
and name
Reset whole switcher
Absolute resets
E
}
ZG
E X&
ZG
E
}
ZZ
E
}
ZR
E X^
ZR
E
}
ZP
E X^*X*
E
ZXXX
E
ZQQQ
EZY}
}
}
}
}
ZP
}
]
Zpg
X&]
Zpg
]
Zpz
]
Zpr
X^]
Zpr
]
Zpp
Zpp X^*
]
Zpx
]
Zpq
]
Zpy
X*]
Clear all global presets and
their names.
Clear global preset X&.
Unmute all audio or video.
Clear all room definitions.
Delete room X^.
Clear all room presets and
names.
Clear an individual room
preset and name.
Clear all ties and presets.
Similar to the Reset whole
switcher command,
plus clear the IP address
to 192.168.254.254
and subnet mask to
255.255.000.000.
Reset all settings except IP
and gateway address, subnet
mask, unit name, DHCP
setting, and port mapping
(Telnet, web, and direct
access). This is recommended
for after a firmware update.
Information Requests
Information request
Example:
DXP 48 DVI Pro
DXP 48 HDMI
I
I
X1$
X
X1%
V
V4X8•A4X8
•A
]
X1$
X
X1%]
X1$
X
X1%
X1$
V
size. A
matrix size.
The matrix consists of four
video and audio inputs by
eight video and audio outputs.
for input X!.
is the video matrix
X1%
X
is the audio
NOTE:
X!
= Input number 1 – maximum number of inputs for your model
X^
= Room number (for room presets) Each room can have up to 10 presets (X&) assigned.
X&
= Global preset number 00 – 32. 00 = current preset
X*
= Room preset number 00 – current ties for the room in view mode, 10 maximum
X1$
= Total inputs
X1%
= Total outputs Total number of outputs for this switcher
X2$
= HDCP authorization status 1 = HDCP authorization is on (default); 0 = authorization is off.
Total number of inputs for this switcher
NOTE: If the source requires HDCP authentication, ensure that HDCP authorization is set to On (default).
DXP DVI, DXP DVI Pro, and DXP HDMI Series • SIS Configuration and Control 64
Page 71

Command
Response:
Power supply
3.3 V Power
Internal
ASCII Command
(Host to Switcher)
Response
(Switcher to Host)
Additional Description
Information Requests (continued)
Request part number
N
DXP 44 DVI =
60-nnn[n]-01
43-265-01 DXP 44 HDMI = 60-880-01
]
Show the DXP part number:
DXP 88 DVI = 43-266-01 DXP 48 HDMI = 60-1010-01
DXP 44 DVI Pro = 60-875-01 DXP 84 HDMI = 60-881-01
DXP 48 DVI Pro = 60-1009-01 DXP 88 HDMI = 60-882-01
DXP 84 DVI Pro = 60-876-01
DXP 88 DVI Pro = 60-877-01
Firmware Version Queries:
NOTE: There are up to three separate sets of Extron firmware on which the switcher can report: the controller firmware,
which is the overall control firmware; the Ethernet protocol firmware, which handles the Ethernet interface; and
the latest optional Extron firmware update, which is available at www.extron.com.
Query controller rmware
version
Example:
Query controller rmware
version (verbose)
Example:
Q
Q
0Q
0q
X2!]
]
1.23
X2! – X2@ – X2@]
(See below.)
View rmware version
X2!
the second decimal place.
The factory-installed controller
firmware version is 1.23.
Provide a detailed status
of the Ethernet protocol
firmware, the controller
firmware, and any firmware
upgrade. The firmware that
is running is marked by
an asterisk (*). A caret (^)
indicates that the firmware has
a bad checksum or an invalid
load. ?.?? indicates that
firmware is not loaded.
to
Description
3.03-1.13(1.81-DXP Series -Wed, 16 Jan 2003 00:00:00 GMT)-1.13*(1.81-DXP Series -Thu, 02 Sep 2011 18:42:05 GMT)
Ethernet
Request system status
DXP Firmware Version
S
* Indicates the Version Running
Updated Firmware Version
X1^•X1^•X1&•X1*•X$]
Upload Date and Time
Display voltages X1^, internal
temperature
X1&, fan speed
X1* (rpm), and power supply
status
X$.
Example:
NOTE:
X$
= Power supply status 0 = not OK, 1 = OK
X1^
= Voltage Positive or negative voltage and magnitude of internal power supplies
X1&
= Temperature
X1*
= Fan speed
X2!
= Firmware version number to second decimal place (n.nn)
X2@
= Verbose firmware version–description–upload date and time
S
In RPM
Degrees Fahrenheit
System at 3.29
3.29•4.85•+077.80•03750•1
5 V Power System
Temperature
at 4.85 V
is on and Ok.
Fan 1 rotating
at 3750 RPM
DXP DVI, DXP DVI Pro, and DXP HDMI Series • SIS Configuration and Control 65
Page 72

Command
ASCII Command
(Host to Switcher)
Response
(Switcher to Host)
Additional Description
Information Requests (continued)
View File Directory Commands:
NOTE: The response to the View File Directory command differs, depending on whether the command is sent via an
RS-232, RS-422, or Telnet connection, or via a web browser connection.
View le directory:
RS-232/RS-422 port and
Telnet
View le directory:
web browser
Erase user-supplied web
pages or files
E
}
DF
E
}
DF
E
lenameEF
}
lename1,date/time,length
lename2,date/time,length
lename3,date/time,length
•••
lenamen,date/time,length
space_remaining Bytes•Left
Var le = new array ();
File [1] = ‘lename1,date1,lesize1’;
File [2] = ‘lename2,date2,lesize2’;
File [3] = ‘lename3,date3,lesize3’;
...
File [n] = ‘lenamen,daten,lesizen’;
File [n+1] = space_remainingBytes•Left
Del lename
]
]
]
]
]
]]
List user files that have
been uploaded to the unit
root (\) directory and any
subdirectories, followed
by the number of bytes of
space remaining in the entire
directory.
List user-loaded files.
EDID (Extended Display Identification Data) Commands
Assign EDID data to an input
Assign EDID data to all inputs
Save output 1 EDID to user
location
(User-assigned le 37–40)
Export EDID le data
Import EDID le to a user le
location
View EDID input data
assignment
E
A X!*
E
A
E
S
E
E
E
I
E
A X!EDID
X1(
X1(
X1(
X1(
X1(
*EDID
EDID
EDID
EDID
}
EDID
}
}
} X2)]
}X2)
} X1(]
EdidA X!*
EdidA00*
X1(]
EdidS
X1(
EdidI
X1(]
X1(]
Assign EDID le
X!
.
Assign EDID information les
to all inputs. See the EDID
Table on page 56 for the
values for each EDID le.
Store the EDID of Output 1 as
user-assigned EDID le
X1(
= 37 – 40.
Export binary data
contained in EDID le
the computer.
Import EDID le binary data
X2)
to user-assigned EDID le
X1(. X1(
View the number of the EDID
file assigned to Input X!.
= 37 – 40.
X1(
X2)
to input
X1(
X1(
.
to
NOTE:
X!
= Input number 1 – maximum number of inputs for your model
X#
= Output number 1 – maximum number of outputs for your model
X1)
= HDCP status 0 = No input or output is connected.
1 = Input or output is connected and is HDCP compliant.
2 = Input or output is connected but is not HDCP compliant.
X1(
= EDID file reference number 01 – 40 (32 = default 720p @ 60 Hz). See the EDID Table on page 56.
X2)
= EDID file data block 256 bytes of binary data
DXP DVI, DXP DVI Pro, and DXP HDMI Series • SIS Configuration and Control 66
Page 73

Command
HDCP Query Commands
View HDCP for an individual
input
View HDCP for an individual
output
View HDCP status for all
inputs
View HDCP status for all
outputs
ASCII Command
(Host to Switcher)
E
I X! HDCP
E
O X# HDCP
E
I*HDCP
E
O*HDCP
} X1)]
} X1)]
} X1) X1)
} X1) X1)
Response
(Switcher to Host)
X1)n]
...
X1)n]
...
Additional Description
Show HDCP status
Input X!.
View HDCP status
Output X#.
View HDCP status for all
inputs
View HDCP status for all
outputs
X1)
X1)
for
for
NOTE:
X!
= Input number 1 – maximum number of inputs for your model
X#
= Output number 1 – maximum number of outputs for your model
X1)
= HDCP status 0 = No input or output is connected.
1 = Input or output is connected and is HDCP compliant.
2 = Input or output is connected but is not HDCP compliant.
DXP DVI, DXP DVI Pro, and DXP HDMI Series • SIS Configuration and Control 67
Page 74

IP-specific SIS Commands
Symbol Definitions for IP-specific Commands
X3)
= Matrix name Up to 24 alphanumeric characters, including hyphens
NOTE: The following characters are invalid or not recommended in the name:
{space} + ~ , @ = ` [] {} < > ‘ ’ “ ” ; : | \ and ?
X3!
= Default name Factory default name (model name + last three pairs
of the MAC address)
X3@
= Time and date (for set) In the format MM/DD/YY•HH:MM:SS, where:
MM = month: 01 (January) through 12 (December)
DD = 01 through 31
YY = 00 through 99
HH = 00 through 23
MM = 00 through 59
SS = 00 through 59
X3#
= Time and date (for read) In the format Day,•DD•Mmm•YYYY•HH:MM:SS:
Day = weekday: Mon through Sun
DD = 01 through 31
Mmm = month: Jan through Dec
YYYY = 2000 through 2099
HH = 00 through 23
MM = 00 through 59
SS = 00 through 59
X3$
= GMT offset –12.0 through +14.0. Hours and minutes removed
from GMT
X3%
= Daylight Saving Time 0 = Daylight Saving Time off or ignore
1 = Daylight Saving Time on (northern hemisphere)
2 = Daylight Saving Time on (Europe)
3 = Daylight Saving Time on (Brazil)
X3^
= IP address nnn.nnn.nnn.nnn
X3&
= Hardware (MAC) address nn-nn-nn-nn-nn-nn
X3*
= Number of open connections 0 through 200
X3(
= Password 12 alphanumeric characters
NOTE: The following characters are invalid or not recommended in passwords:
{space} + ~ , @ = ` [ ] { } < > ‘’ “ ” ; : | \ and ?.
X4)
= E-mail domain name Standard domain name rules apply
(for example: nnnnn@xxx.com)
NOTES: • The following characters are invalid or not recommended in a domain name:
{space} + ~ , = ` [] {} < > ‘ ’ “ ” ; : | \ and ?.
• The @ character is acceptable only as the lead-in to the domain name (such as
@extron.com).
X4!
= E-mail account 65 through 72
65 = recipient 1, 66 = recipient 2, ...,
72 = recipient 8
X4@
= E-mail recipient address Typical e-mail address format (for example: nnnn@
xxx.com)
X4#
= Notification selections, part 1 I = inputs
F = fans
P = power supply
DXP DVI, DXP DVI Pro, and DXP HDMI Series • SIS Configuration and Control 68
Page 75

X4$
= Notification selections, part 2 If
(input 1 through input 8)
If
If
X4%
= Notify when? 0 = no response
1 = fail or missing
2 = fixed or restored
3 = both 1 and 2
4 = suspend
X4^
= DHCP 0 = off, 1 = on
X4&
= Port number 01 through 99 (two ASCII characters)
X4*
= Baud rate 9600, 19200, 38400, 115200 (default = 9600)
X4(
= Parity odd, even, none, mark, space (Only the first letter is
required. Default = none.)
X5)
= Data bits 7, 8 (default = 8)
X5!
= Stop bits 1, 2 (default = 1)
X5@
= Port type 0 = RS-232
1 = RS-422
X5#
= Verbose mode 0 = clear/none (default for Telnet connection)
1 = verbose mode (default for RS-232 or RS-422
connection)
2 = tagged responses for queries
3 = verbose mode and tagged for queries
X4#
= I, then:
X4#
= F, then:
X4#
= P, then:
X4$
= 0 (all inputs) or 1 through 8
X4$
= 00 (all fans)
X4$
= 00 (both power supplies)
NOTE: If tagged responses is enabled (modes 2 and 3), all read commands return the
constant string and the value as the set command does (for example, the read matrix
name command ECN}, returns Ipn•
X3)]
).
X5$
= Port timeout interval 1 (= 10 seconds) through 65000
(in 10 second increments) (Default is 30 = 300 seconds = 5
minutes)
X5%
= Time (in 10 ms increments) to wait 10 (= 100 ms, default) through 32767
for characters
X5^
= Time (in 10 ms increments) to wait 2 (= 20 ms, default) through 32767
between characters
DXP DVI, DXP DVI Pro, and DXP HDMI Series • SIS Configuration and Control 69
Page 76
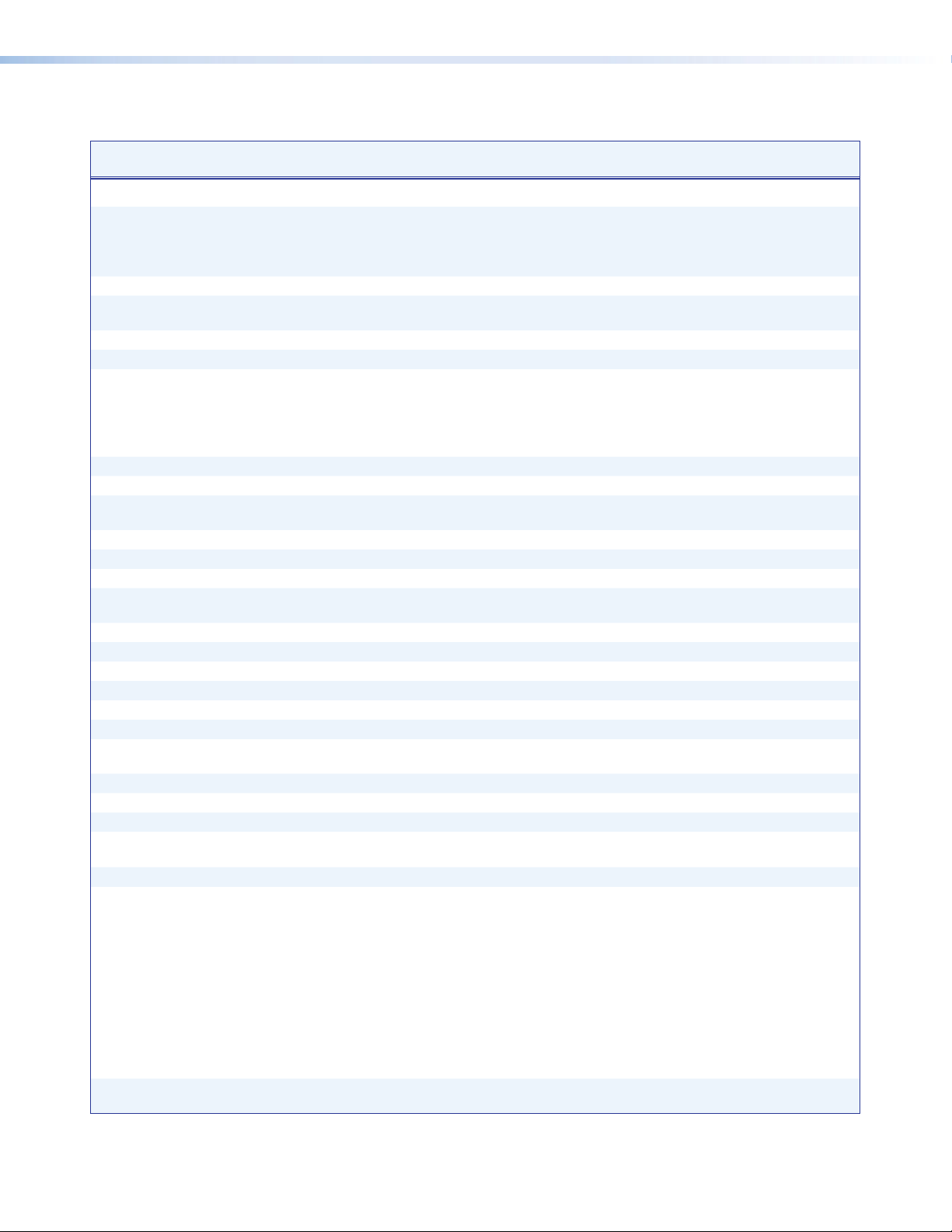
Command and Response Table for IP-Specific SIS Commands
Command
ASCII Command
(Host to Switcher)
IP Setup Commands
Set matrix name
Read matrix name
Reset matrix name to factory
default
Set time and date
Read time and date
Set GMT offset
Example:
Read GMT offset
Set Daylight Saving Time
Read Daylight Saving
Time
Set IP address
Read IP address E
Read hardware address
Read number of open
connections
Set subnet mask
Read subnet mask E
Set gateway IP address E
Read gateway IP address E
Set administrator password
Read administrator password
Reset (clear) administrator
password
Set user password E
Read user password E
Reset (clear) user password E
E X3)
E
E
E X3@
E
E X3$
E
E
E X3%
E
E X3^
E
E
E X3^
E X3(
E
E
}
CN
} X3)]
CN
}
•CN
}
CT
} X3#]
CT
}
CZ
}
8.0CZ
} X3$]
CZ
}
CX
} X3%]
CX
}
CI
} X3^]
CI
} X3&]
CH
}
CC
}
CS
} X3^]
CS
X3^
}
CG
} X3^]
CG
}
CA
} X3(]
CA
}
•CA
X3(
}
CU
} X3(]
CU
}
•CU
Response
(Switcher to Host)
X3)] X3)
Ipn•
X3)]
Ipn•
X3@]
Ipt
X3$]
Ipz
Ipz+08:00
Ipx
Ipi
Icc
Ips
Ipg
Ipa•
Ipa•
Ipu•
Ipu•
]
X3%]
X3^]
X3*]
X3^]
X3^]
X3(]
]
X3(]
]
Additional Description
can be up to 24
alphanumeric characters or
hyphens (-). The last character
cannot be a hyphen.
In the command, the divider
between hours and minutes
can be a colon or a period. In
the response, it is a colon.
Set mail server, domain name
Read mail server, domain name E
Set e-mail recipient
Example:
View e-mail recipient E
E X3^,X4),X3(
E X4!,X4@
E
DXP DVI, DXP DVI Pro, and DXP HDMI Series • SIS Configuration and Control 70
}
CM
}
CM
}
CR
72,Jsmith@folklore.netCR
X4!
} X4@]
CR
X3^,X4),X3(]
Ipm
X3^
,
X4!,X4@]
Ipr
Ipr72,Jsmith@folklore.net
X4),X3(]
}
This command sets the
recipient of the e-mail. To
receive e-mail notifications,
you must then set the events
that the switcher reports,
using one or more separate
Set e-mail events (EM)
commands (see the example
below).
]
Show e-mail recipient address
X4@
for e-mail account
X4!
.
Page 77

Command
ASCII Command
(Host to Switcher)
IP Setup Commands (continued)
Set e-mail events for recipient
Example:
Set DHCP on or off
Read DHCP on/off status E
Set serial port parameters
Read serial port parameters E
Configure receive timeout
Read receive timeout
Set mode E
Read mode E
Set verbose mode E
Read verbose mode
Configure current port timeout
Read current port timeout
Configure global IP port timeout
Read global IP port timeout
E X4# X4!,X4$,X4%
E
E X4^
E X4&*X4*,X4(,X5),X5!
E X4&*X5$,X5%
E
E
E
E
E
E
Response
(Switcher to Host)
}
EM
I72,0,3EM
DH
} X4^]
DH
X4&
CP
} X5$,X5%]
CE
X4&*X5@
X4&
CY
X5#
CV
} X5#]
CV
X5^
0*
} X5^]
0TC
X5^
1*
} X5^]
1TC
}
}
}
}
CE
}
CY
} X5@]
}
}
TC
}
TC
Ipe
IpeI72*0*33333333
Idh
}
CP
Cpn
X4*
Cpn
Cpn
Vrb
Pti0*
Pti1*
X4# X4!*X4$*X4% X4%
X4^]
X4&
X4(,X5),X5!]
,
X4&
X4&
X4*,X4(,X5),X5!]
•Ccp
X5$,X5%]
•Cce
X5@]
•Cty
X5#]
X5^]
X5^]
Additional Description
X4%]
...
You must first have set an
e-mail recipient for the e-mail
account number (X4!), using
the separate
recipient (CR
Set e-mail
) command.
]
E-mail account #72
(recipient 8), JSmith, will
receive fail/missing and
fixed and restored messages
for all inputs.
DXP DVI, DXP DVI Pro, and DXP HDMI Series • SIS Configuration and Control 71
Page 78

Matrix Software
This section discusses the following topics:
• Matrix Switchers Control Program
• Creating Button Labels
The following software programs accompany the DXP DVI, DXP DVI Pro, and DXP HDMI
switchers:
• The Extron Matrix Switcher Control Program, which communicates with the switcher
via the RS-232/RS-422 port and the Ethernet port, and provides an easy way to set
up ties and sets of ties
• The Extron Button Label Generator, which enables you to design and print labels for
the DXP front panel buttons
Both programs are compatible with Windows® 2000, Windows XP®, and later versions
of Windows. Updates to these programs can be downloaded from the Extron website at
www.extron.com.
Matrix Switchers Control Program
Installing the Software
The Matrix Switchers Control Program is contained on a DVD. To install the software
from the DVD to your computer hard drive, load the DVD in your computer. The disc
should start automatically (if it does not, run Launch.exe from the DVD drive). Follow
the instructions that appear on the screens. The Matrix software program occupies
approximately 1 MB of hard-drive space.
By default, the software installation creates a C:\Program Files\Extron\Matrix
Software directory and places two files (MATRIX Switcher + Control Program [MTRX.exe]
and MATRIX Switcher + Help [MTRX.hlp]) in it.
NOTES: • The program controls most Extron matrix switchers; however, its operation is
limited to the features and configuration of your DXP.
• The DXP switcher can support either RS-232 or RS-422 serial
communication protocol from the rear panel Remote RS232/RS422 port,
and RS-232 from the front panel Config port. The DXP operates at 9600,
19200, 38400, or 115200 baud rates. See “Selecting the RS-232/RS-422
Protocol and Baud Rate (Rear Panel) on page 44 to configure the
Remote RS232/RS422 and Config ports using the front panel buttons.
DXP DVI, DXP DVI Pro, and DXP HDMI Series • Matrix Software 72
Page 79
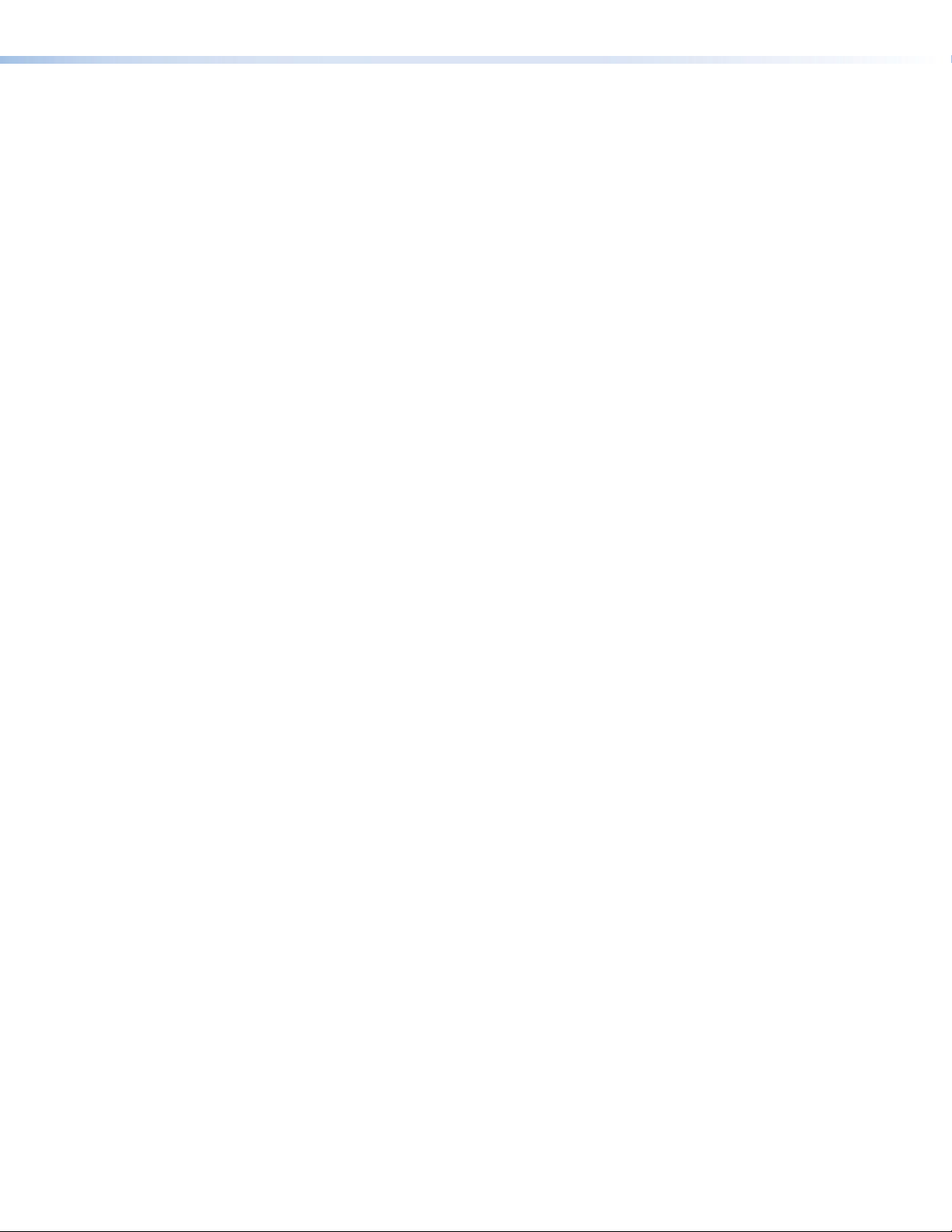
Software Operation Via Ethernet
When a DXP switcher is connected to a network, any number of users can operate
it, locally or remotely, using the Matrix Switcher Control Program (see “Ethernet
Connection” on page 10 for connection details).
Connection to the switcher via Ethernet can be password protected. There are two levels
of password protection: administrator and user. Administrators have full access to all
DXP switching capabilities and editing functions. You can select inputs and outputs, set
and recall presets, and view all settings with the exception of passwords. If the same
password or no password is required for logging on, all personnel are logged on with
administrator privileges. Fields and functions that exceed user privileges are grayed out in
the control program when the operator is logged on as a user.
Ethernet protocol settings
The IP Settings/Options screen (shown on page 79) provides a location for viewing
and, if connected via the RS-232 or RS-422 link or if you are logged on via the Ethernet
port as an administrator, editing settings unique to the Ethernet interface (see “IP Setup”
on page 79 for more details).
Special Characters
The HTML language reserves certain characters for specific functions. The switcher
does not accept these characters in preset names, the switcher name, passwords, or
locally created file names. Use of the following characters is not recommended: {space}
(spaces can be used in names) + ~ , @ = ` [ ] { } < > ‘ ’ “ ” ; : | \ and ?.
Using the Software
Many items in the Matrix Switcher Control Program are also accessible via front panel
controls (see the “Operation” section, beginning on page 12); under SIS control (see
the “SIS Configuration and Control” section, beginning on page 49); and via the web
pages (see the “HTML Operation” section, beginning on page 105). The Matrix Switcher
Control Program help file provides information on settings and using the program.
1. To run the Matrix Switcher Control Program, click on the Matrix
Switcher
Electronics group or folder on the Start menu. You can access this
icon by selecting Start > All Programs > Extron Electronics >
Matrix Switchers >
The Comm Port Selection window opens.
+ Control Pgm icon (shown at right) in the Extron
Matrix Switcher + Control Program.
Figure 71. Comm Port Selection Window
DXP DVI, DXP DVI Pro, and DXP HDMI Series • Matrix Software 73
Page 80

2. Choose the communication port through which the DXP is connected to the
computer:
• If you selected a Comm port, check the baud rate displayed in the Comm Port
Selection window. To change the baud rate, click the Baud button to display the
baud rate pop-up list. (After you click it, this button changes to OK.) Double-click
on the desired baud rate (available rates are 9600, 19200, 38400, and 115200;
the default is 9600), then click OK and proceed to step 4.
Figure 72. Baud Rate Pop-up List
• If you selected IP [LAN], click OK and proceed to step 3.
• If you selected Emulate, click OK and see “Using Emulation Mode” on
page 99.
3. If you selected IP [LAN] in step 2, the IP Connection window opens.
Figure 73. Address and Password Entry for IP Connection
a. Check the Extron IP Address field in the IP Connection window. The field
displays the last IP address entered.
If the IP address is correct: Proceed to step 3b.
If the address is not correct: Either click in the Extron IP Address field and
enter the IP address or click on the scroll down button ( ) and select from among
the recently used addresses.
NOTE: If your local system administrators have not changed the value, the
factory-specified default address, 192.168.254.254, is the correct
value for this field.
b. If the DXP is password protected, click in the Password field and enter the
appropriate administrator or user password.
DXP DVI, DXP DVI Pro, and DXP HDMI Series • Matrix Software 74
Page 81
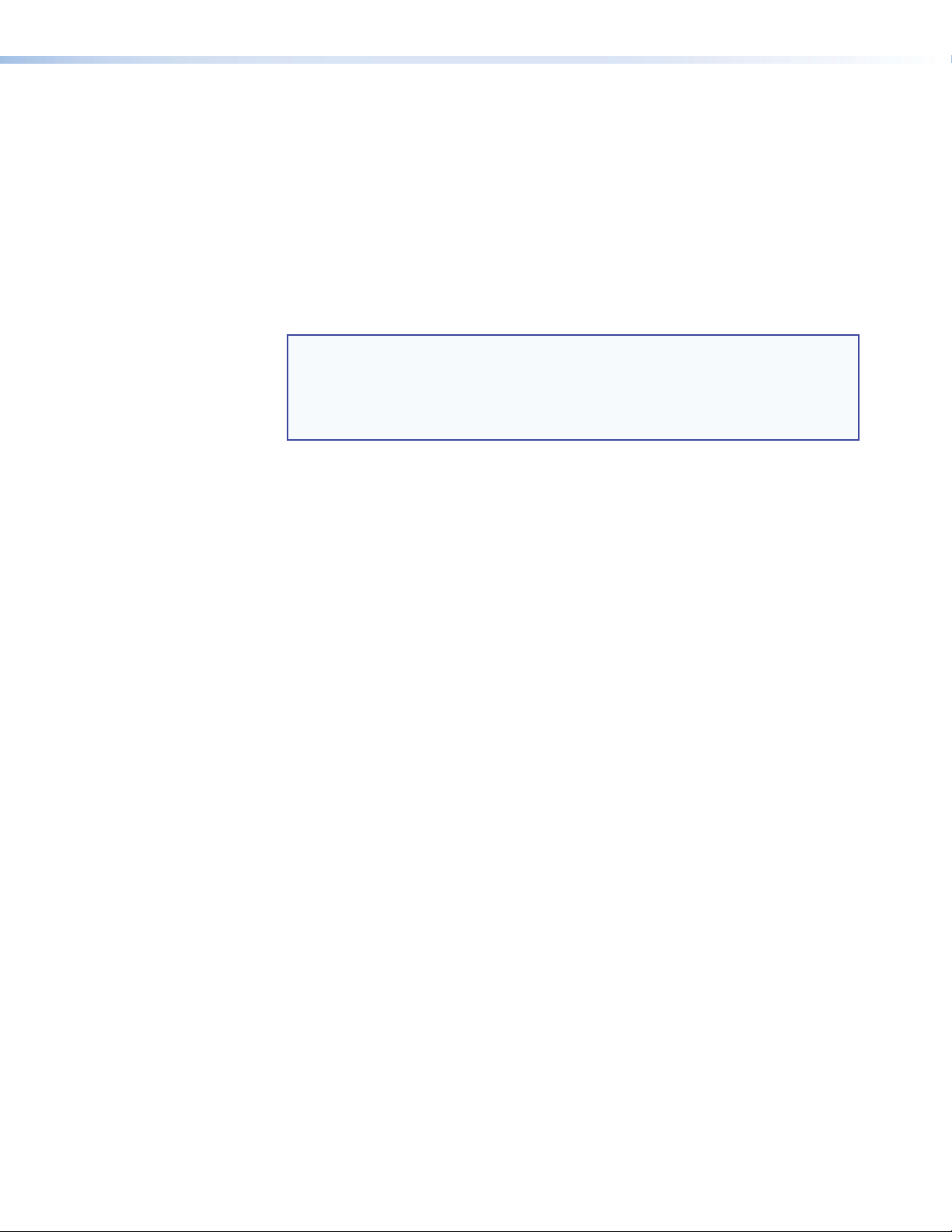
c. Click Connect.
• If you logged on using the administrator password, the program connects
you to the DXP switcher with all of the administrator rights and privileges.
• If you logged on with the user password, the program connects you to the
DXP switcher with only user capabilities.
If an incorrect password is entered, the program beeps and returns to the password
entry display for you to enter another password.
4. The Extron Matrix Switchers Control Program matrix window appears. The window
displays the current configuration of the attached matrix, with numbered boxes
representing the video inputs and outputs.
NOTES: • Figures 74 (below) and 75 (on the next page) show a DXP 88 model,
which has 8 inputs and 8 outputs. The window for the DXP 88 has 8
input boxes and 8 output boxes each for audio and video.
• The DXP DVI series do not support audio. For those models, this screen
shows only a Video section.
Figure 74. Extron Matrix Switcher Control Program Matrix Window (No Ties)
DXP DVI, DXP DVI Pro, and DXP HDMI Series • Matrix Software 75
Page 82

Fig_Sample Matrix window with ties
Figure 75. Sample Matrix Window with Ties
Setting Up the Matrix Window
On the matrix window, the inputs and outputs are represented by boxes. You can assign
icons that represent your connected devices to each numbered input and output box.
1. Click on an input or an output box. The Input Devices or Output Devices dialog box
opens, providing icons for devices that can be connected to a switcher.
Figure 76. Input Devices and Output Devices Icon Windows
DXP DVI, DXP DVI Pro, and DXP HDMI Series • Matrix Software 76
Page 83

2. Click and drag an icon from the devices screen to an input or output box on the matrix
window. Repeat for additional devices as desired.
3. In the Caption box, enter a caption for the device, if desired (for example, Camera
2). This caption appears in the descriptive window that pops up when you pass the
cursor over an input or output box containing an icon (see the example below).
Figure 77. Pop-up Window for Input 4 Containing a Caption
4. When finished assigning icons, click OK to close the device window.
• To change an icon in an input or output box, drag the new icon to the box. It
replaces the previous one.
• To remove an icon from a box and leave the box empty, drag an empty
square to the box.
Alternatively, you can display the input and output numbers in the boxes instead of
icons. To do this, select Numbers in I/O Boxes from the Preferences pull-down
menu.
Managing Ties
On the matrix window, you can create, dissolve, and view input-to-output ties as follows:
• To create a tie, click and drag from an input box to an output box.
• To create a quick multiple tie, drag the desired input box to the word “Out” above
• To remove a tie, drag the output box to its tied input box or to the trash can.
• If Hold/Verify Changes has been selected from the Preferences menu:
A broken line appears, connecting the two boxes. If you want to undo the
preliminary tie at this point, click the Cancel button. The broken line disappears.
Click Take to confirm the tie. The broken line becomes solid.
• If Immediate Changes has been selected from the Preferences menu:
The tie is made immediately. No Cancel button is displayed.
the output column. The input is tied to all the outputs, replacing any existing ties.
• If Hold/Verify Changes has been selected from the Preferences menu:
The tie line becomes broken. If you want to reinstate the tie at this point, click
Cancel. The broken line becomes solid again. Click Take. The broken tie line
disappears.
• If Immediate Changes has been selected from the Preferences menu:
The tie is undone immediately.
DXP DVI, DXP DVI Pro, and DXP HDMI Series • Matrix Software 77
Page 84

• To view information on a specific input or output device, position the cursor
over that device in the matrix window. A pop-up window opens, showing the input
and output numbers, names (if captions were specified), details on the connections to
that device, and the frequency of the video signal being sent to or from it.
Figure 78. Matrix Window with Pop-up Information on Audio Input 1
DXP DVI, DXP DVI Pro, and DXP HDMI Series • Matrix Software 78
Page 85

IP Setup
The IP Settings/Options window lets you view and, if connected via the RS-232 or
RS-422 link or logged on via the Ethernet port as an administrator, edit settings unique to
the Ethernet interface. To display the IP Settings/Options window, select IP Options from
the Tools pull-down menu.
Figure 79. IP Settings/Options Window
ATTENTION: Editing the following elds or check boxes on the IP Settings/Options
screen while connected via the Ethernet port can immediately
disconnect your computer from the switcher:
• Matrix IP Address
• Gateway IP Address
• Subnet Mask
• Use DHCP check box
• Administrator Password
NOTES: • Extron recommends editing the settings on this screen using the RS-232 or
RS-422 link and protecting the Ethernet access to this screen by assigning
an administrator password to qualified and knowledgeable personnel only.
• When the control program is connected to the DXP via RS-232 or RS-422,
the Administrator Password and User Password fields are not masked. If
a password has been inadvertently changed to an unknown value, you can
look up and, if desired, change a password in this window without knowing
the current password.
See “IP Addressing” on page 125 for basic information about IP addresses.
DXP DVI, DXP DVI Pro, and DXP HDMI Series • Matrix Software 79
Page 86

Setting the IP address
The Matrix IP Address field contains the IP address of the connected matrix switcher.
This value is encoded in the flash memory on the switcher.
Valid IP addresses consist of four 1-, 2-, or 3-digit numeric sub-fields separated by
periods. Each field can be numbered from 000 through 255. Leading zeros, up to three
digits total per field, are optional. Values of 256 and above are invalid.
The default address is 192.168.254.254, but if this conflicts with other equipment, you
can change the IP address to any valid value.
Edit the address field as follows:
1. Click in the Matrix IP Address field. The graphic cursor becomes a text cursor.
2. Make any desired changes to the address.
3. Press the <Tab> key on the keyboard or click in another field to exit the Matrix IP
Address
field.
4. Click the Take button for the address change to take effect.
NOTE: Editing the IP Address field while connected via Ethernet can immediately
disconnect your computer from the DXP. It is recommended that you connect
via RS-232 or RS-422 to edit this field.
Setting the Extron name or descriptor
The Extron Name/Descriptor field contains the name used as the “from” information
when the DXP switcher e-mails notification of its failed or repaired status. The default
name or descriptor shown in this field is a portion of your product name, followed by the
last six characters of the unit MAC address (for example, DXP-DVI/HDMI-05-A6-2D).
This descriptor can be changed to any valid name, up to 24 alphanumeric characters or
hyphens.
NOTE: The following characters are invalid or not recommended in the Extron Name/
Descriptor
{space}.
field: + ~ , @ = ` [ ] { } < > ‘ ’ “ ” ; : | \ ? and
Edit the Extron Name/Descriptor field as follows:
1. Click in the Extron Name/Descriptor field. The graphic cursor becomes a text
cursor.
2. Edit the name as desired.
3. Press the <Tab> key on the keyboard or click in another field to exit the Extron Name/
Descriptor
field.
4. Click the Take button for the name change to take effect.
Setting the gateway IP address
The Gateway IP Address field identifies the IP address of the gateway to the mail server
to be used if the DXP switcher and the mail server are not on the same subnet (see
“Setting the IP address,” above, for the valid address format).
Edit this field as follows:
1. Click in the Gateway IP Address field. The graphic cursor becomes a text cursor.
2. Make any desired changes to the address.
3. Press the <Tab> key on the keyboard or click in another field to exit the Gateway IP
Address field.
DXP DVI, DXP DVI Pro, and DXP HDMI Series • Matrix Software 80
Page 87

4. Click the Take button for the address change to take effect.
NOTE: Editing the Gateway IP Address field while connected via Ethernet can
immediately disconnect your computer from the DXP. It is recommended that
you connect via RS-232 or RS-422 to edit this field.
Setting the subnet mask
The Subnet Mask field is used to determine whether the DXP is on the same subnet as
the controlling PC or the mail server when you are subnetting. The subnet mask has the
same format as the matrix switcher IP and gateway addresses (nnn.nnn.nnn.nnn).
For more information, see “Subnetting, a Primer” on page 129.
Edit this field as follows:
1. Click in the Subnet Mask field. The graphic cursor becomes a text cursor.
2. Make any desired changes to the mask.
3. Press the <Tab> key on the keyboard or click in another field to exit the Subnet Mask
field.
4. Click the Take button for the changes to the mask to take effect.
NOTE: Editing the Subnet Mask field while connected via Ethernet can immediately
disconnect your computer from the DXP. It is recommended that you connect
via RS-232 or RS-422 to edit this field.
Hardware Address field
The hardware (MAC) address consists of six pairs of alphanumeric characters in the
format xx-xx-xx-xx-xx-xx. The MAC address is hard coded in the DXP switcher and
cannot be changed.
Enabling and disabling DHCP
Selecting the Use DHCP check box directs the DXP to ignore any entered IP addresses
and to obtain its IP address from a Dynamic Host Configuration Protocol (DHCP) server
(if the network is DHCP capable). Contact the local system administrator for information
about DHCP on your system.
NOTE: Selecting or deselecting this check box while connected via Ethernet can
immediately disconnect your computer from the DXP. It is recommended that
you connect via RS-232 or RS-422 to edit this field.
Setting the date
The Date field displays the current date in the Greenwich Mean Time (GMT) zone. If
necessary, adjust the date as follows:
1. Click in the field. A date editing field appears, displaying the date in the format
(M)M/(D)D/YYYY. Leading zeros are not used. The graphic cursor becomes a text
cursor in the date editing field.
2. Edit the field as desired to set the proper date. Leading zeros are optional.
3. Press the <Tab> key on the keyboard or click in another field to exit the Date field.
4. Click the Take button for the date change to take effect.
DXP DVI, DXP DVI Pro, and DXP HDMI Series • Matrix Software 81
Page 88

Setting the local time
The Time (local) field displays the current time in the local time zone. If necessary, click
the Sync Time to PC button to set the switcher to the internal time on your computer, or
adjust the time manually as follows:
1. Click in the Time (local) field. A time editing field appears with the date in the format
HH:MM:SS (00:00:00 to 23:59:59). The graphic cursor becomes a text cursor in the
time editing field.
2. Edit the field as desired to set the proper time. Remember to use 24-hour time.
Leading zeros are optional.
3. Press the <Tab> key or click in another field to exit the Time field.
4. Click the Take button for the time change to take effect.
Sync Time to PC button
Clicking the Sync Time to PC button causes the computer you are operating to send its
internal time to the switcher in a set time command.
Setting the offset from GMT
The GMT field displays the amount of hours and minutes that the local time varies from the
GMT international time reference. If necessary, adjust the offset as follows:
1. Click in the GMT field. An offset editing field appears with the offset in the format
±HH:MM (–12:00 to +14:00). The graphic cursor becomes a text cursor in the set
offset field.
2. Edit the field as desired to set the proper offset. Leading zeros are optional. Some
time zones are on the half-hour (30 minutes).
3. Press the <Tab> key or click in another field to exit the set offset field.
4. Click the Take button for the offset change to take effect.
Enabling daylight savings time
When daylight savings time is enabled, the switcher updates its internal clock between
daylight savings time and standard time in the spring and fall on the date that the time
change occurs in your location. When daylight savings time is turned off, the switcher
does not adjust its time reference.
Select the Use Daylight Savings check box to enable daylight savings time.
Setting the administrator password
The Administrator Password field displays the password required to log on to the
DXP switcher via the Ethernet port with all administrator rights and privileges. Passwords
are case-sensitive and are limited to 12 uppercase and lowercase alphanumeric
characters.
While you are logged on as a user, this field is masked with asterisks (************) as a
security measure.
NOTES: • The following characters are invalid or not recommended in passwords:
+ ~ , @ = ` [ ] { } < > ‘ ’ “ ” ; : | \ ? and {space}.
• Editing the Administrator Password field while connected via Ethernet
can immediately disconnect your computer from the DXP. It is recommended
that you connect via RS-232 or RS-422 to edit this field.
DXP DVI, DXP DVI Pro, and DXP HDMI Series • Matrix Software 82
Page 89

Edit the Administrator Password field as follows:
1. Click in the Administrator Password field. The graphic cursor becomes a text
cursor.
2. Make any desired changes to the case-sensitive password.
3. Press the <Tab> key on the keyboard or click in another field to exit the
Administrator Password field.
4. Click the Take button for the password change to take effect.
Setting the user password
The User Password field displays the password required to log on to the DXP switcher via
the Ethernet port as a user, without all administrator rights and privileges. Passwords are
case-sensitive and are limited to 12 uppercase and lowercase alphanumeric characters.
While you are logged on as a user, this field is masked with asterisks (************) as a
security measure.
NOTES: • An administrator password must be created before a user password can be
created.
• The following characters are invalid or not recommended in passwords:
+ ~ , @ = ` [ ] { } < > ‘ ’ “ ” ; : | \ ? and {space}.
Edit the User Password field as follows:
1. Click in the User Password field. The graphic cursor becomes a text cursor.
2. Make any desired changes to the case-sensitive user password.
3. Press the <Tab> key on the keyboard or click in another field to exit the User
Password field.
4. Click the Take button for the password change to take effect.
Setting the mail server IP address
The Mail Server IP Address field displays the IP address of the mail server that handles
the e-mail for the facility in which the DXP switcher is installed (see “Setting the IP
address” on page 80 for the valid address format).
Edit this field as follows:
1. Click in the Mail Server IP Address field. The graphic cursor becomes a text cursor.
2. Make any desired changes to the mail server IP address.
3. Press the <Tab> key on the keyboard or click in another field to exit the mail server IP
address field.
4. Click the Take button for the address change to take effect.
Setting the mail server domain name
The Mail Server Domain Name field displays the domain name that the DXP
switcher uses to log on to the e-mail server. Standard domain conventions (such as
xxxxx@xxx.com) apply.
NOTE: • The following characters are invalid or not recommended in a domain name:
+ ~ , = ` [ ] { } < > ‘ ’ “ ” ; : | \ ? and {space}.
• The @ character is acceptable only as the lead-in to the domain name (such
as @folklore.net).
DXP DVI, DXP DVI Pro, and DXP HDMI Series • Matrix Software 83
Page 90
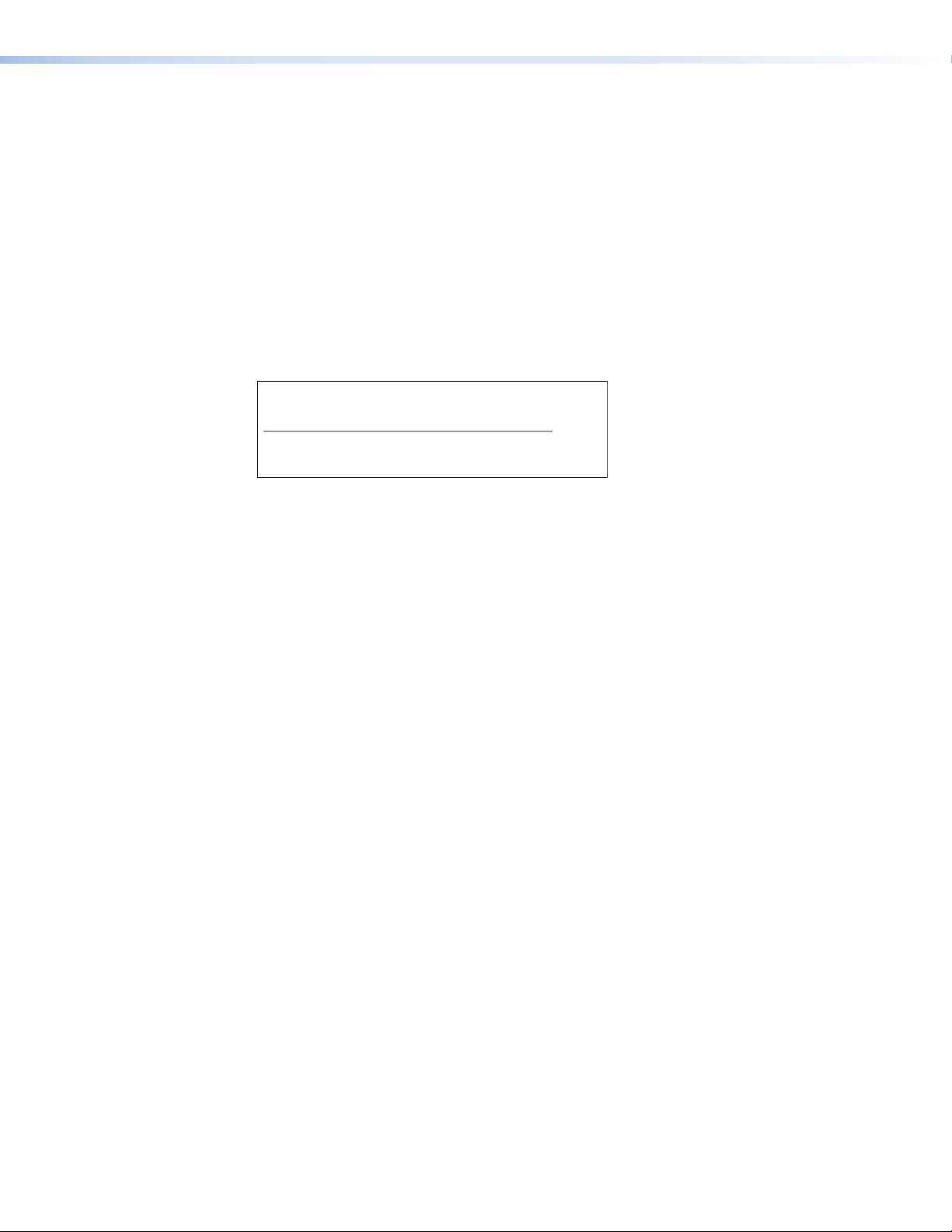
Edit the Mail Server Domain Name field as follows:
1. Click in the Mail Server Domain Name field. The graphic cursor becomes a text
cursor.
2. Edit the name as desired.
3. Press the <Tab> key on the keyboard or click in another field to exit the Mail Server
Domain
Name field.
4. Click the Take button for the name change to take effect.
Entering e-mail addressee information
The eight E-mail Addressee fields permit the administrator to identify the e-mail
addresses of the personnel to whom the DXP switcher e-mails notification of its failure and
repair status. Figure 80 shows a typical e-mail from the switcher.
DXP-DVI/HDMI-05-8E-15 - Power Supply Fixed
DXP-DVI/HDMI-05-8E-15@folklore.com
To: Charley Adams
Thu. 11 May 2010 13.02.37
Unit Name = DXP-DVI/HDMI-05-8E-15
Unit IP Address = 100.25.112.9
Figure 80. Typical DXP E-mail
The radio buttons and check boxes associated with each address field permit the
administrator to specify specific e-mail requirements for each recipient.
Edit these fields and controls as follows:
1. Click in the desired E-mail Addressee field. The graphic cursor becomes a text
cursor.
2. Edit the e-mail address as desired. Standard e-mail address conventions
(such as xxxxx@xxx.com) apply.
3. Press the <Tab> key on the keyboard or click in another field to exit the e-mail
addressee field.
4. Use the check boxes associated with each addressee to select the items about which
the addressee will be e-mailed: missing inputs or fan function.
5. When you select either a radio button or a check box for an addressee, a green arrow
appears in the row for the selected addressee and a floating box containing the input
numbers is displayed. Select the inputs that need monitoring by clicking on their
numbers in this box. Selected input numbers are displayed in white on a blue field.
To deselect an input number, click on it again.
Figure 81. Selecting Inputs to Monitor
DXP DVI, DXP DVI Pro, and DXP HDMI Series • Matrix Software 84
Page 91

6. Use the radio buttons associated with each addressee to select whether the
addressee will be e-mailed about failures, fixes, both, or will not be notified. The None
radio button is useful for temporarily removing personnel from the e-mail list when they
are unavailable, such as when traveling or on vacation.
7. If desired, click the Send test E-mail button (which appears along with the floating
input selection box) to test the e-mail function.
8. Click the Take button for the e-mail address changes to take effect.
Updating the Firmware
The firmware upgrade utility provides a way to replace the firmware that is coded on the
DXP control board without needing to take the switcher out of service, open its enclosure,
and replace the firmware chip.
Update the DXP firmware as follows:
NOTE: The update firmware utility is for replacing the firmware that controls all
switcher operation. This is not the page on which to insert your own HTML
pages. See “Uploading HTML Files” on page 87 to insert custom HTML
pages.
1. Go to the Extron web site, www.extron.com, and download the latest firmware file to
your computer.
a. On the Extron web page, select the Downloads tab.
b. On the Download Center page, click the Firmware link on the left sidebar menu.
c. Click on the name of your DXP switcher.
d. On the next screen, fill in the required information, then click the Download
product
e. On the File Download - Security Warning window, click Save.
f. On the Save As window, browse to the folder where you want to save the
firmware file, and click Save. The firmware installation file is placed on your hard
drive.
g. Note the location of the folder in which the firmware was saved.
2. Start the Matrix Switcher Control Program and connect to the DXP switcher (see
steps 1 through 4 under “Using the Software” on page 73 for the procedure).
name_firmware version.exe button.
NOTE: The Ethernet connection is much faster than an RS-232 or RS-422
connection. Extron recommends using the Ethernet connection rather
than the serial port for firmware uploads.
DXP DVI, DXP DVI Pro, and DXP HDMI Series • Matrix Software 85
Page 92

3. From the Tools menu, select Update Firmware.... The Select Files to Upload to
Extron Server... window opens.
4. Navigate to the folder where you saved the firmware file and select the file.
Figure 82. Select Files to Upload Window with Firmware File Selected
NOTES: • Valid firmware files must have the file extension .S19. Any other file
extension is not a firmware upgrade.
• The original factory-installed firmware is permanently available on the
DXP switcher. If the attempted firmware upload fails for any reason, the
switcher reverts to the factory-installed firmware.
5. Click Open. A confirmation prompt window opens, reminding you that loading the
selected .s19 file reprograms the device firmware.
6. Click OK to continue with the upload. A status window appears, showing the progress
of the upload. The firmware upload to the DXP switcher may take a few minutes.
7. When the upload is complete, another prompt window appears, informing you that
the new firmware upgrade will cause the DXP to reset, which will terminate the
connection with your computer and close the control software. Click OK.
If you want to continue using the Matrix Switcher Control Program, you must restart it.
DXP DVI, DXP DVI Pro, and DXP HDMI Series • Matrix Software 86
Page 93

Uploading HTML Files
You can create customized HTML pages for the DXP to display. The HTML Files List
window (shown below) provides a way to view the contents of the DXP file system and to
upload custom HTML pages to the switcher.
Figure 83. HTML Files List Window
NOTES: • The file listed in figure 83 is shown for example only and may not be present
• The HTML Files List window is for inserting your own HTML pages. This
• The following characters are invalid or not recommended in file names:
on your switcher.
is not the window used to replace the firmware that controls all switcher
operation (see “Updating the Firmware” on page 85 to update the
firmware).
+ ~ , @ = ` [ ] { } < > ‘ ’ “ ” ; : | \ ? and {space}.
Upload HTML pages as follows:
1. Connect the PC to the DXP via the rear panel Remote RS232/RS422 port, the front
panel Config port, or the Ethernet port.
2. Start the Matrix Switcher Control Program and connect to the DXP switcher (see
steps 1 through 4 under “Using the Software” on page 73 for the procedure).
3. From the Tools menu, select HTML File Manager. The HTML Files List window
opens.
4. Click the Pick File(s)to Load to Server button. The Select Files to Upload to
Extron Server window opens.
5. Navigate to the folder where you saved the HTML files and select them.
NOTES: • To select multiple files, hold the <Ctrl> key while you click on the desired
files.
• If you want one of the HTML files that you created to be the default
start-up page, name the file “index.html.” The DXP switcher looks for
that file name when you first connect to it using an Internet browser.
6. Click the Open button. The file uploading process may take a few minutes.
7. Click the Update button to confirm the upload.
8. Click the Close button to exit the HTML Files List window.
DXP DVI, DXP DVI Pro, and DXP HDMI Series • Matrix Software 87
Page 94

Window Buttons, Menus, and Trash Can (Right Column)
The buttons, drop-down menus, and trash can icon on the right side of the matrix window
perform the following functions:
• Power — This button is unavailable for DXP switchers, because the DXP cannot be
powered on and off via software.
• Executive Mode — Allows you to lock out front panel operations, except for the
view-only mode functions (lock mode 2). When executive mode is enabled, the dot to
the right of this button is red.
• Room menu — Displays a list of up to 10 rooms. From this list you can select a room
to display in the window.
NOTE: A room is a subset of outputs that are logically related to each other, as
determined by the operator. The DXP switcher supports up to 10 rooms,
each of which can consist of 1 to 8 outputs.
• Presets menu — Displays a list of up to 32 global presets and up to 100 room
presets (10 rooms with 10 presets per room). From this list you can select a preset
to display in the window. You can either activate the selected preset by clicking Go or
delete it by clicking Delete.
• Go — Activates the selected preset as the current configuration.
• Save as... — Allows the current set of ties to be saved as a preset. Enter the preset
number when prompted to do so.
• Delete — Deletes the selected preset.
• Take — Allows you to save to file any changes made to the displayed configuration.
• Cancel — Returns to the previous screen, undoing any changes you have made.
• Trash can — Drag and drop from an input or output box to the trash can icon to
undo all ties associated with that input or output.
Window Menus
The menu bar on the matrix window contains the following pull-down menus.
File menu
The File menu contains the following options:
• Save MATRIX settings as — Saves a complete set
• Restore MATRIX settings from — Loads and
• Save This-Session’s settings — Performs the same function as Save MATRIX
• Restore Last-Session’s settings — Loads the icons and icon captions that were
• Select Printer — Displays a submenu of the printers for which your computer has
• Print Tie Map — Prints the tie set that is displayed on the screen.
• Exit — Closes the Matrix Switcher Control Program.
of up to 132 presets (32 global and 100 room presets),
plus the last active setting (preset #0), to a file. Saved
settings include assigned icons and icon captions.
activates a previously saved settings file.
settings as, but you are not able to specify a file name to which it will be saved.
saved during the last session. If you saved the changes from the previous session
when you last exited the program, the ties from that session are loaded.
drivers. From this list you can select the target printer to print tie maps.
DXP DVI, DXP DVI Pro, and DXP HDMI Series • Matrix Software 88
Page 95

Tools menu
The Tools menu contains the following options. Grayed out
options are unavailable on your switcher.
• Assign Device Icons — Displays the complete set of input
and output device icons. You can drag any of these icons to
the input and output boxes. To remove an icon from an input
or output box, drag an empty square from this list to the input
or output box.
Figure 84. Devices Window
• Edit Device Palette — Allows you to add your own device icon graphics. For
instructions on using this editing window, press <F1> on your computer keyboard to
display a help page.
Figure 85. Device Palette Editor
DXP DVI, DXP DVI Pro, and DXP HDMI Series • Matrix Software 89
Page 96

• Mute-Output settings — Displays the Channel Mute Settings window. On this
screen, use the slider bar to select an output to mute, then select the Video check
box in the Mute field. To mute all outputs at once, select the All check box.
Figure 86. Channel Mute Settings Window
• EDID settings — Opens the EDID Configuration window (shown below), which
enables you to set the EDID for selected inputs, and to save Output 1 to any of four
user defined outputs.
Figure 87. EDID Configuration Window
DXP DVI, DXP DVI Pro, and DXP HDMI Series • Matrix Software 90
Page 97

To select or save an EDID file:
1. Click Advanced Info to open the EDID Record Viewer window, on which you can
display the EDID data for any selected output.
2. Save the EDID to a user-defined file (User-assigned EDID 37 through 40).
Figure 88. EDID Record Viewer
• HDCP status (DVI Pro and HDMI models only) — Opens the EDID Configuration
window, which contains a diagram indicating which inputs and outputs have devices
connected and which of the connected devices are HDCP-compliant. (This option is
grayed-out and unavailable on the DXP DVI series.)
Figure 89. HDCP Compliance Information on the EDID Configuration
Window
DXP DVI, DXP DVI Pro, and DXP HDMI Series • Matrix Software 91
Page 98

• Update Firmware — Allows you to replace the firmware that is coded on the switcher
control board (see “Updating the Firmware” on page 85).
• IP Options — Allows you to set options for the IP connection (see “IP Setup” on
page 79).
• HTML File Manager — Displays a list of HTML files installed on the switcher
and allows you to upload custom files to the switcher from a connected PC (see
“Uploading HTML Files” on page 87).
• Hardware status — Opens the System Status window, which provides an overall
view of the status of the matrix switcher, including the power supply status and
the individual voltages, the internal temperature, the Remote RS232/RS422 port
configuration, the number of IP connections, and the installed and updated firmware
status.
Figure 90. System Status Window
The text color on this screen indicates the following:
• Green — The component is operating properly.
• Red — The component has failed.
• White — The components are not installed.
NOTE: The DXP switchers are not available in custom configurations. Each
model has all available monitored components, such as power supplies,
installed. If you see the white “not installed” indication, the “not installed”
component may have become disconnected during shipment or rough
handling.
DXP DVI, DXP DVI Pro, and DXP HDMI Series • Matrix Software 92
Page 99

• Name Presets — Opens the Names for Presets window, which contains a list of all
the room and global presets that you have defined.
1. Select a preset from the list and enter a name for it in the text box at the top of
the screen.
2. Click Take to confirm the name.
Figure 91. Names for Presets Window
NOTES: Preset names are limited to 12 upper- and lowercase alphanumeric
characters, {space}, and the _ : = and / characters.
The following characters are invalid or not recommended in preset names:
+ ~ , @ = ` [ ] { } < > ’ ‘ “ ” ; : | \ and ?.
• Show RS-232 strings — Displays the ASCII commands that are used by the current
configuration. You can refer to these for SIS programming (see the SIS Configuration
and Control section, beginning on page 49, for information on entering SIS
commands).
Figure 92. RS-232 Program Strings Window
DXP DVI, DXP DVI Pro, and DXP HDMI Series • Matrix Software 93
Page 100

• I/O Group settings — Allows you to establish input-output groups.
1. Drag two or more of the small boxes representing inputs or outputs to one of the
input or output Group boxes. You can drag boxes to a Group box from the Free
section or from another Group section.
2. Repeat step 1 as desired.
3. Click Take to establish the groups.
Figure 93. Input/Output Groups Window
DXP DVI, DXP DVI Pro, and DXP HDMI Series • Matrix Software 94
 Loading...
Loading...