Page 1
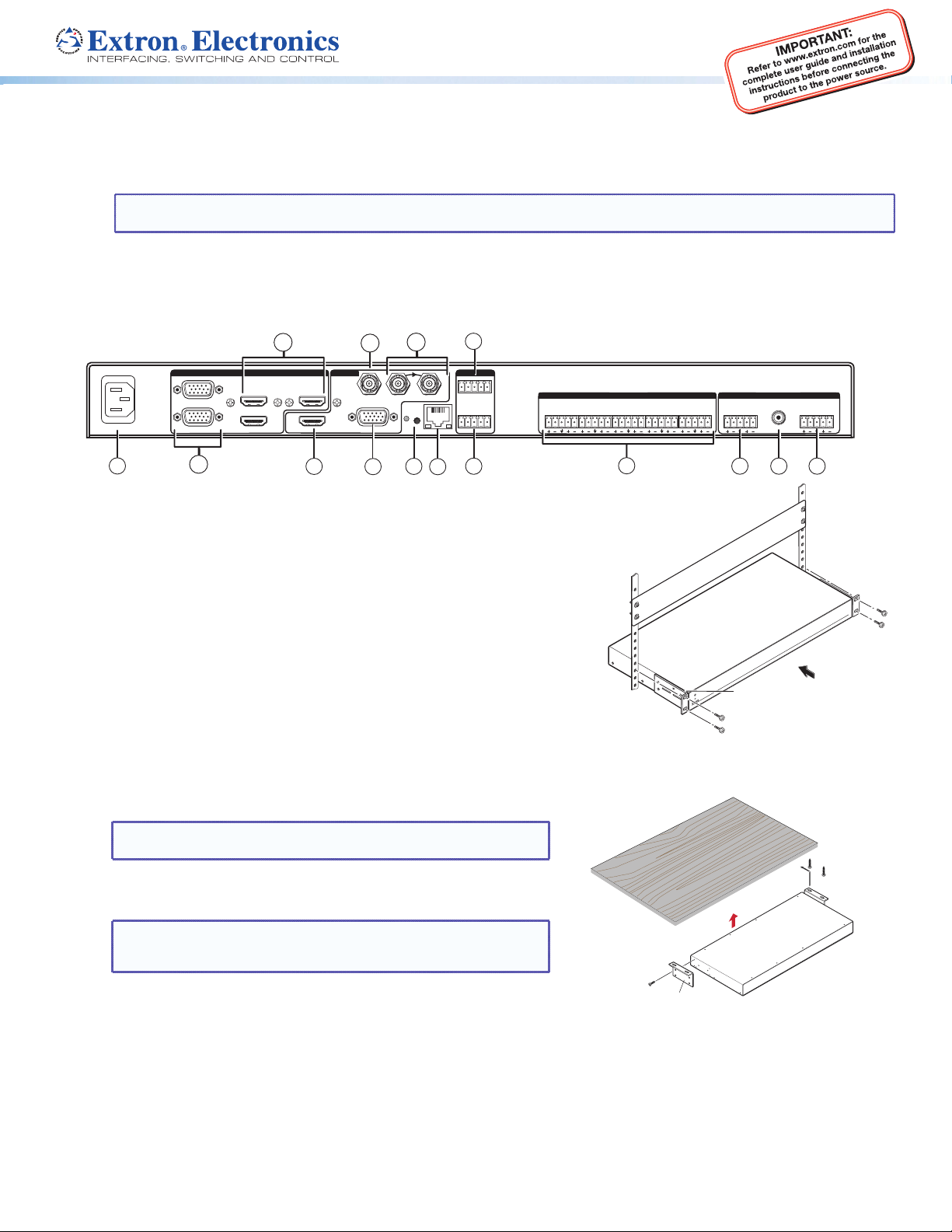
DVS 605 • Setup Guide
Rack Mount
Bracket
The Extron DVS 605 Digital Video Scalers are scaling products that allow most common signal formats to be processed, scaled, and
output in any desired format. This setup guide allows an experienced user to easily and quickly set up and congure a
DVS 605 using step by step instructions. It covers how to perform basic operations using the front panel controls and selected
Simple Instruction Set (SIS™) commands.
NOTE: For full installation, configuration, menus, connector wiring, and operation details, see the DVS 605 User Guide, available at
www.extron.com
Installation
Rear Panel Features
The DVS 605 AD is shown here. All other DVS 605 models have some but not all of the features shown below.
DVS 605 AD
100-240 VAC ~ .7A MAX
50/60Hz
1
2
UNIVERSAL
3
4
2
INPUT OUTPUTS REMOTE
5
AUX
HDMI
HDMI
6
3G/HD - SDI
RGB/R-Y, Y, B-Y
7
GENLOCK
RESET
14
12345
CONTACT
RS-232 IR
Tx Rx SGG
LAN
L1R L2R L3R L4R L5R L
AUDIO INPUTS AUDIO OUTPUTS
FIXED
FIXED
R
S/PDIF
VARIABLE
L
R
15
1
4
11
5
13
12
Mounting and Cabling
Step 1 — Mounting
Turn off or disconnect all equipment power sources and rack mount the
DVS 605 unit using the pre-installed brackets (see gure 1 at right).
Optional furniture mounting brackets (MBU 149) can be used to mount
the unit under a table or desk top (see gure 2 at right).
Step 2 — Connect inputs
Connect inputs from video sources to the applicable connectors
marked “Inputs”. See a and b for video connectors and c for audio connectivity.
Step 3 — Connect outputs
Connect video and audio output devices to the applicable connectors marked
“Outputs” (see d through j above).
Step 4 — Connect control devices
LAN port l — Connect a LAN or WAN via this RJ-45 connector
for remote control of the DVS 605 using an Internet browser via
a connected PC.
NOTES: • Default IP address is 192.168.254.254
• DHCP is disabled.
One connection LED lights green when connected to the LAN and one ickers
amber as the devices communicate.
3
8 9
10
Figure 1. Rack Mount
Mounting Screws
(2) Places
Each Side
NOTE: Do not use standard telephone cables for LAN connection, as they do
not support Ethernet or Fast Ethernet.
Do not stretch or bend cables as transmission errors could occur.
RS-232/IR port — For serial RS-232 control, connect a host computer or
#8 Screw
(4) Places
Each Side
MBU 149
Mounting Bracket
control system to the 5-pole captive screw connector m.
RS-232 protocol (default values):
Figure 2. Furniture Mount
9600 baud, 1 stop bit, no parity, 8 data bits, no ow control.
By default the IR port is disabled.
Contact closure port — For remote input selection of any of the ve inputs, connect a suitable contact closure control device to the
5-pole captive screw connector n. The contact closure port and the RS-232 port share a common ground.
Step 5 — Connect power
AC power connector — Plug in a standard IEC power cord from a 100 - 240 VAC, 50 - 60 Hz power source into this receptacle o.
1
Page 2
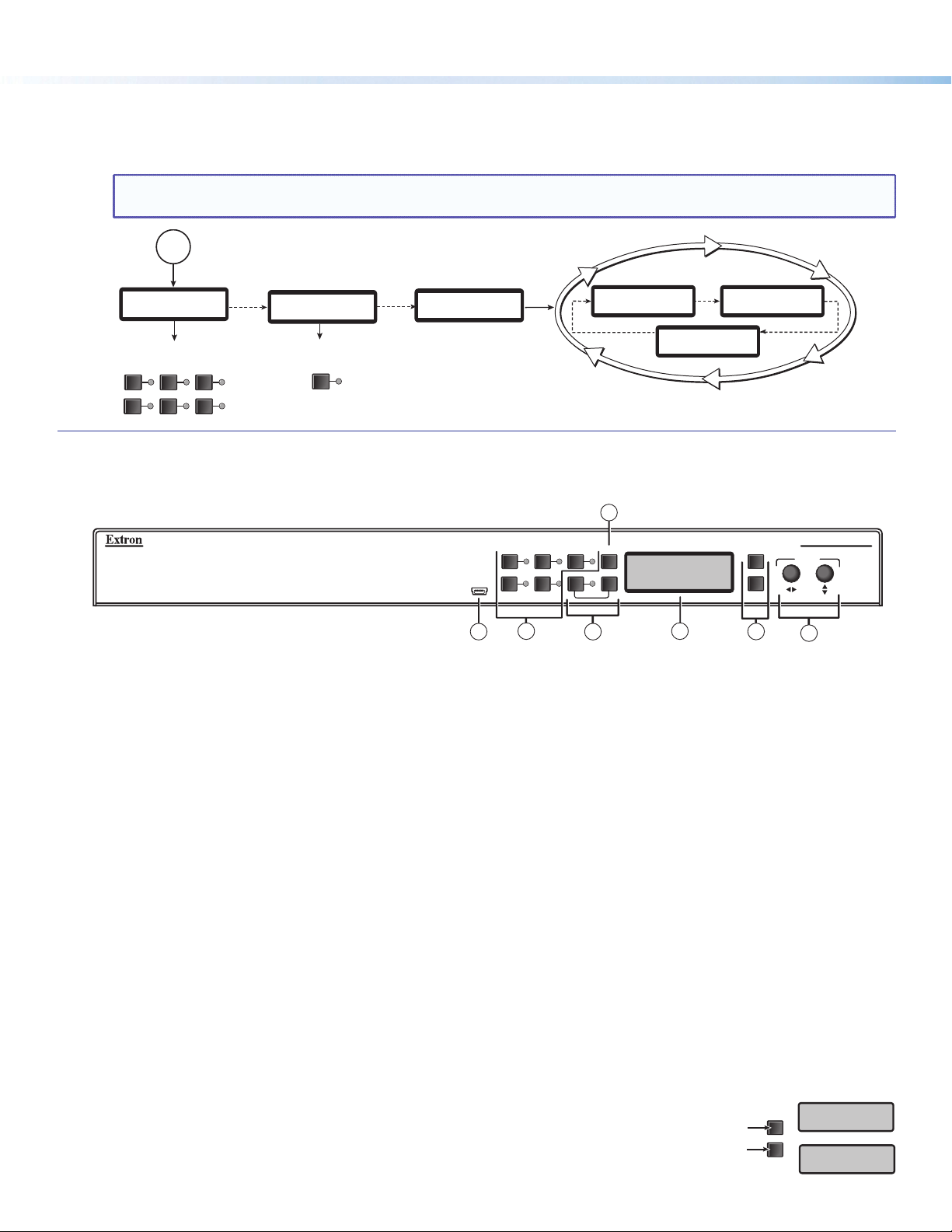
DVS 605 • Setup Guide (Continued)
Powering Up
When the DVS 605 powers up, it performs a self testing sequence (see image below). The LCD displays the default display cycle,
with the signal type, resolution, and refresh rate for the currently selected input and the output resolution and refresh rate.
NOTE: When powered and not in any menu, the LCD screen defaults to cycling through the current input/output status. The displayed content
may vary depending on the input video signal type (see typical default display below).
Apply
Power
Display screen
EXTRON
starts blank.
16 sec.
13 sec.
ELECTRONICS
All input LEDs flash
(red then green).
1 2 3
4 5 PIP
Front Panel Overview
The DVS 605 is shown here. All other models have the same features shown below.
Note: Times shown are approximate.
EXTRON
DVS 605 XX
Last active input
button(s) remains lit.
1
11 sec.
60-1059-xx
FW v1.xx
2 sec.
Default Display Cycle
2
RGBHV
IN
#1 640x480
2 sec.
3
sec.
OUTPUT
720p@60
IN 31.47 kHz
#1 59.94 Hz
2 sec.
1 2 3
4 5 PIP
CONFIG
1
a
Front panel mini USB configuration port — Connect a control system or computer to this mini USB port (cable not supplied), for
2
device conguration, control, and upgrading the rmware.
b
Input selection buttons and LEDs (1-5) — Selects and switches inputs; adjacent LEDs indicate which input is active (current
input lights green, PIP (Picture-In-Picture) input lights red).
c
Auto-Image™ (Auto) button — When pressed, this initiates automatic image size and centering adjustments on the selected input.
d
PIP and Swap Image buttons — These two buttons are:
•PIP—Opens or closes the PIP window
•Swap—SwapsthemaindisplayedimageandthecurrentPIPinputwitheachother,orwhennotinPIPmode,itswitches
between current and previous input.
e
LCD display — This 12x2 screen displays device settings and menu conguration information.
f
Menu navigation buttons (Menu, Next) — These buttons allow navigation through the menu system of the DVS 605.
g
Adjust knobs — These are used with the menu navigation buttons to adjust the device settings and picture control.
Setting the Front Panel Locks (Executive Modes)
The DVS 605 has three modes of front panel security lock that limit the operation of the unit from the front panel.
Executive mode 0 (disabled) — The front panel is fully unlocked. This is the default setting.
Executive mode 1 (enabled) — The front panel is completely locked. Can only be enabled and disabled using SIS commands, or
through the embedded web pages. See the online DVS 605 User Guide or rear page of this guide for SIS commands.
Executive mode 2 (enabled) — The front panel is locked except for input switching, PIP, swap, and Auto-Image.
AUTO
SWAP
4
EXTRON
DVS 605
5
MENU
NEXT
6
DVS 605
DIGITAL VIDEO SCALER
ADJUST
7
Enabling or disabling Executive mode 2 from the front panel
If the DVS 605 unit is in Executive mode 0 (unlocked), the procedure shown at right selects
mode 2 (locked). If it is in Executive mode 2, this procedure selects mode 0 (unlocked).
When Executive mode 2 is enabled and a front panel action is attempted (other than input
switching, PIP enable or disable, swap, and Auto-Image), the LCD displays the lock status
for 2 seconds.
2
Press and
hold for about
2 seconds.
LCD screen displays
MENU
NEXT
either
EXEC. MODE 2
ENABLED
or
EXEC. MODE
DISABLED
Page 3

Configuring the DVS 605
2 sec.
2
.
640x480
z
z
OUTPU
0
2 sec.
DVS 605 devices can be congured by any of the following: via the front panel, via the internal web pages, or via RS-232/Ethernet
or USB connection, using the SIS commands (see the rear page).
Front Panel Menu System
Thescalerhassevenfrontpanelcongurationmenus:•UserPresets•PictureControl•InputConguration•OutputConguration
•AudioConguration•AdvancedConguration•ViewCommSettings•ExitMenu.Ahiddenmenu(EditCommSettings)isalso
accessible (see note after the following gure).
Default Display Cycle
#1
RGBHV
sec
720p@6
IN 31.47 kH
#1 59.94 H
T
Menu
Next
Menu
USER
PRESETS
AUDIO
CONFIG
Menu
Menu
PICTURE
CONTROL
ADVANCED
CONFIG
Menu
Menu
INPUT
CONFIG
VIEW COMM
SETTINGS
Menu
Menu
Menu
Menu
OUTPUT
CONFIG
EXIT MENU?
PRESS NEXT
Next
NOTE: To access the hidden Edit Comm Settings menu, press and hold the Input 5 and the Next button simultaneously. Release buttons when
the menu appears. Edit the setting as needed, then press Menu to exit and save the settings.
To use any menu, press the Menu button to access the main menu, then repeatedly press the Menu button to cycle through to the
desired menu. Press the Next button to enter and cycle through the desired submenu.
NOTE: Press Menu at any time to exit a submenu and return to the main menu.
For detailed information on the menus, see the DVS 605 User Guide, available online at www.extron.com.
To configure the DVS 605 using the front panel, follow the steps below:
1. Within the Output Configuration menu, use the Adjust knobs to select the output resolution and refresh rate, the output signal
type, and the sync polarity to match the requirements of the analog display device. The HDMI format can be set to match the
connected HDMI display.
2. From the Advanced Configuration menu, Test Pattern submenu, select the Alternating Pixels (Alt. Pixels) test pattern. Adjust the
connected analog display active pixels (size), total pixels (clocking), and pixel phase (fine sync) settings for optimal picture quality.
3. From the Advanced Configuration menu, change the test pattern to Crop, and adjust the image position settings until all four sides
of the crop pattern are visible. Disable the test pattern. No further adjustments or Auto-Image functions should be performed on the
display device itself.
4. Use the Advanced Configuration menu to set the Aspect Ratio (Fill or Follow) for each input. Rotate either Adjust knob to the desired
setting.
5. Perform an Auto-Image on each DVS 605 input. Auto-Image is a quick way to size an input to fit the current window size.
To perform Auto-Image on the current input, press the Auto-Image button, then press it again to confirm.
NOTE: Alternatively using the Input Configuration menu, make any desired advanced adjustments, including turning on or off Film detection,
Horizontal and Vertical Start, Active Lines, Pixel Phase, and EDID setting selection.
6. Adjust the Overscan mode under the Advanced Configuration menu as required. Overscan masks Closed Caption and ancillary data
common on broadcast signals. (Applies to SMPTE input resolutions only.)
7. Use the Picture Control buttons to adjust the Horizontal and Vertical Position and Size, Brightness and Contrast, Color and Tint, and
Detail settings if needed.
8. Use the User Presets menu to save the adjustments to each input for manual recall later.
Internal Web pages
The DVS 605 can be congured, controlled, and operated through the Ethernet port when connected to a LAN or WAN, using a web
browser such as Microsoft® Internet Explorer®. The browser displays the factory-installed web pages, which provide a means of
viewing and operating the device. Access the HTML pages by entering the IP address of the unit in the browser Address eld.
NOTE: If the system administrator has not changed it, the factory default IP address is 192.168.254.254. DHCP is disabled. If the unit is
password-protected, enter the administrator or user password in the Password field.
A user name entry is required. Enter admin for administrator level or user for user level (all lower case letters).
3
Page 4

DVS 605 • Setup Guide (Continued)
Upgrading the Firmware Using the Web Pages
The onboard rmware version of the DVS 605 unit can be upgraded via the factory-installed web pages when connected via the
Ethernet port to a LAN or WAN, using a web browser such as Microsoft Internet Explorer.
Firmware upgrade les (with an EFF or ESS extension) for the DVS 605 unit are available at www.extron.com. At the website, browse
to the le location and download the latest rmware version to a PC connected to the DVS 605.
Access the DVS 605 internal web pages by entering the IP address of the unit in the browser Address eld.
When the web pages open do the following:
1. Click the Hardware button above the global navigation bar.
2. Click the Firmware Loader icon on the global navigation bar. The Firmware Loader screen opens.
3. Click Browse. The Choose File to Upload dialog box opens.
4. Browse to and select the downloaded firmware file to upload to the device. Valid firmware files have an EFF or ESS extension.
5. Click Open. This closes the dialog box and returns you to the Firmware Loader screen.
6. Click Upload. Uploading progress is displayed and will indicate when completed.
7. When the upload is complete the unit reboots. Any IP connections to the unit need to be re-established.
Basic SIS Commands Table
The DVS 605 can be congured with specic SIS commands via an RS-232, USB, or LAN connection. This table lists a selection of
the commands. For a full list of SIS commands and variables see the DVS 605 User Guide, online at www.extron.com.
Command ASCII command
(host to scaler)
Select video and audio input
Select video input
Select audio input
Execute Auto-Image
Mute video to black
Mute video and output sync
Unmute video
PIP on
PIP off
Swap
Recall PIP preset (without input)
Recall PIP preset (with input)
Save PIP preset
Enable Executive mode 1
Enable mode 2
Disable Executive mode
View front panel lock status
X!
! In
X!
& In
X!
$ In
0*A Img0
1B
2B Vmt2
B
0
EX!PIP} PipX!]
E0PIP} Pip00]
%
3*X2@ .
4*X2@ .
4*X2@ ,
1X Exe1
2X Exe2
0X Exe0
X 0] (or 1
NOTE: Changes made to all Ethernet settings do not take effect until the reboot networking command (2BOOT) is issued.
Response
(scaler to host)
X!•
]
All
X!•
]
RGB
X!•
]
Aud
]
]
Vmt1
]
]
Vmt0
]
Tke
3RprX2@]
4RprX2@]
4SprX2@]
]
]
]
]
(or 2])
Additional description
Selects video and audio from input X!.
Selects video only from input X!.
Selects audio only from input X!.
Executes Auto-Image for current input.
Mutes video and display a black screen.
Mutes video and sync output.
Unmutes video.
Turns on PIP and displays input X!.
Turns off PIP.
Swaps inputs between main and PIP windows, or current and
previous input when not in PIP mode.
Recalls PIP preset
Recalls PIP preset
Saves PIP preset
Locks out entire front panel.
Allows limited front panel adjustments only.
Allows all front panel adjustments and selections.
Shows executive mode status.
)
X2@
without input.
X2@
with input.
X2@
.
Set DHCP to Off or On
View DHCP status
Set IP address
View IP address
Reboot network
NOTE: X! = Input number (1 – 5)
Extron Headquarters
+1.800.633.9876 (Inside USA/Canada Only)
Extron Europe
+31.33.453.4040
X2@
© 2013 Extron Electronics — All rights reserved. All trademarks mentioned are the property of their respective owners. www.extron.com
= PIP presets (1-16)
4
EX1&DH} IdhX1&]
EDH}
X1&]
EX1(CI} IpiX1(]
ECI}
X1(]
E2BOOT} Boot2]
X1&
= DHCP mode: 0 = Off (default), 1 = On
Extron Asia
+65.6383.4400
Extron Japan
+81.3.3511.7655
Sets DHCP mode (default setting is 0 = off).
Shows DHCP setting.
Sets IP address to
Shows current IP address
Restarts network after IP address or DHCP changes.
X1(
= IP address, such as 192.168.254.254 (default)
Extron China
+86.21.3760.1568
Extron Middle East
+971.4.2991800
X1(
(default IP is 192.168.254.254)
X1(
.
Extron Korea
+82.2.3444.1571
Extron India
+91.80.3055.3777
68-2110-50
Rev.C
06 13
 Loading...
Loading...