
DVS 605
HDCP-Compliant Scaler
(with Seamless Switching)
User Guide
SCALERS AND SIGNAL PROCESSORS
DVS 605
DVS 605 AD
68-2110-01 Rev. A
06 12

Precautions
Safety Instructions • English
This symbol is intended to alert the user of important operating and maintenance
(servicing) instructions in the literature provided with the equipment.
This symbol is intended to alert the user of the presence of uninsulated dangerous
voltage within the product’s enclosure that may present a risk of electric shock.
Caution
Read Instructions • Read and understand all safety and operating instructions before using the equipment.
Retain Instructions • The safety instructions should be kept for future reference.
Follow Warnings • Follow all warnings and instructions marked on the equipment or in the user information.
Avoid Attachments • Do not use tools or attachments that are not recommended by the equipment
manufacturer because they may be hazardous.
Consignes de Sécurité • Français
Ce symbole sert à avertir l’utilisateur que la documentation fournie avec le
matériel contient des instructions importantes concernant l’exploitation et la
maintenance (réparation).
Ce symbole sert à avertir l’utilisateur de la présence dans le boîtier de l’appareil
de tensions dangereuses non isolées posant des risques d’électrocution.
Attention
Lire les instructions• Prendre connaissance de toutes les consignes de sécurité et d’exploitation avant d’utiliser
le matériel.
Conserver les instructions• Ranger les consignes de sécurité afin de pouvoir les consulter à l’avenir.
Respecter les avertissements • Observer tous les avertissements et consignes marqués sur le matériel ou
présentés dans la documentation utilisateur.
Eviter les pièces de xation • Ne pas utiliser de pièces de fixation ni d’outils non recommandés par le fabricant
du matériel car cela risquerait de poser certains dangers.
Sicherheitsanleitungen • Deutsch
Dieses Symbol soll dem Benutzer in der im Lieferumfang enthaltenen
Dokumentation besonders wichtige Hinweise zur Bedienung und Wartung
(Instandhaltung) geben.
Dieses Symbol soll den Benutzer darauf aufmerksam machen, daß im Inneren
des Gehäuses dieses Produktes gefährliche Spannungen, die nicht isoliert sind
und die einen elektrischen Schock verursachen können, herrschen.
Achtung
Lesen der Anleitungen • Bevor Sie das Gerät zum ersten Mal verwenden, sollten Sie alle Sicherheits-und
Bedienungsanleitungen genau durchlesen und verstehen.
Aufbewahren der Anleitungen • Die Hinweise zur elektrischen Sicherheit des Produktes sollten Sie
aufbewahren, damit Sie im Bedarfsfall darauf zurückgreifen können.
Befolgen der Warnhinweise • Befolgen Sie alle Warnhinweise und Anleitungen auf dem Gerät oder in der
Benutzerdokumentation.
Keine Zusatzgeräte • Verwenden Sie keine Werkzeuge oder Zusatzgeräte, die nicht ausdrücklich vom Hersteller
empfohlen wurden, da diese eine Gefahrenquelle darstellen können.
Instrucciones de seguridad • Español
Este símbolo se utiliza para advertir al usuario sobre instrucciones importantes
de operación y mantenimiento (o cambio de partes) que se desean destacar en
el contenido de la documentación suministrada con los equipos.
Este símbolo se utiliza para advertir al usuario sobre la presencia de elementos
con voltaje peligroso sin protección aislante, que puedan encontrarse dentro
de la caja o alojamiento del producto, y que puedan representar riesgo de
electrocución.
Precaucion
Leer las instrucciones • Leer y analizar todas las instrucciones de operación y seguridad, antes de usar el
equipo.
Conservar las instrucciones • Conservar las instrucciones de seguridad para futura consulta.
Obedecer las advertencias • Todas las advertencias e instrucciones marcadas en el equipo o en la
documentación del usuario, deben ser obedecidas.
Evitar el uso de accesorios • No usar herramientas o accesorios que no sean especificamente recomendados
por el fabricante, ya que podrian implicar riesgos.
安全须知 • 中文
这个符号提示用户该设备用户手册中有重要的操作和维护说明。
这个符号警告用户该设备机壳内有暴露的危险电压,有触电危险。
注意
阅读说明书 • 用户使 用该设备前必须阅读并理 解所有安全和 使用说明。
保存说明书 • 用户应保存安全说明 书以备将来使用。
遵守警告 • 用户应遵守产品和用户指南上的所有安 全和操作说明。
避免追加 • 不要使 用该产品厂商没有推荐的工具或追加设备,以避免危险。
Warning
Power sources • This equipment should be operated only from the power source indicated on the product. This
equipment is intended to be used with a main power system with a grounded (neutral) conductor. The third
(grounding) pin is a safety feature, do not attempt to bypass or disable it.
Power disconnection • To remove power from the equipment safely, remove all power cords from the rear of the
equipment, or the desktop power module (if detachable), or from the power source receptacle (wall plug).
Power cord protection • Power cords should be routed so that they are not likely to be stepped on or pinched by
items placed upon or against them.
Servicing • Refer all servicing to qualified service personnel. There are no user-serviceable parts inside. To prevent
the risk of shock, do not attempt to service this equipment yourself because opening or removing covers may
expose you to dangerous voltage or other hazards.
Slots and openings • If the equipment has slots or holes in the enclosure, these are provided to prevent
overheating of sensitive components inside. These openings must never be blocked by other objects.
Lithium battery • There is a danger of explosion if battery is incorrectly replaced. Replace it only with the same or
equivalent type recommended by the manufacturer. Dispose of used batteries according to the manufacturer’s
instructions.
Avertissement
Alimentations• Ne faire fonctionner ce matériel qu’avec la source d’alimentation indiquée sur l’appareil. Ce
matériel doit être utilisé avec une alimentation principale comportant un fil de terre (neutre). Le troisième
contact (de mise à la terre) constitue un dispositif de sécurité : n’essayez pas de la contourner ni de la
désactiver.
Déconnexion de l’alimentation• Pour mettre le matériel hors tension sans danger, déconnectez tous les cordons
d’alimentation de l’arrière de l’appareil ou du module d’alimentation de bureau (s’il est amovible) ou encore de
la prise secteur.
Protection du cordon d’alimentation • Acheminer les cordons d’alimentation de manière à ce que personne ne
risque de marcher dessus et à ce qu’ils ne soient pas écrasés ou pincés par des objets.
Réparation-maintenance • Faire exécuter toutes les interventions de réparation-maintenance par un technicien
qualifié. Aucun des éléments internes ne peut être réparé par l’utilisateur. Afin d’éviter tout danger
d’électrocution, l’utilisateur ne doit pas essayer de procéder lui-même à ces opérations car l’ouverture ou le
retrait des couvercles risquent de l’exposer à de hautes tensions et autres dangers.
Fentes et orices • Si le boîtier de l’appareil comporte des fentes ou des orifices, ceux-ci servent à empêcher les
composants internes sensibles de surchauffer. Ces ouvertures ne doivent jamais être bloquées par des objets.
Lithium Batterie • Il a danger d’explosion s’ll y a remplacment incorrect de la batterie. Remplacer uniquement
avec une batterie du meme type ou d’un ype equivalent recommande par le constructeur. Mettre au reut les
batteries usagees conformement aux instructions du fabricant.
Vorsicht
Stromquellen • Dieses Gerät sollte nur über die auf dem Produkt angegebene Stromquelle betrieben werden.
Dieses Gerät wurde für eine Verwendung mit einer Hauptstromleitung mit einem geerdeten (neutralen) Leiter
konzipiert. Der dritte Kontakt ist für einen Erdanschluß, und stellt eine Sicherheitsfunktion dar. Diese sollte nicht
umgangen oder außer Betrieb gesetzt werden.
Stromunterbrechung • Um das Gerät auf sichere Weise vom Netz zu trennen, sollten Sie alle Netzkabel aus der
Rückseite des Gerätes, aus der externen Stomversorgung (falls dies möglich ist) oder aus der Wandsteckdose
ziehen.
Schutz des Netzkabels • Netzkabel sollten stets so verlegt werden, daß sie nicht im Weg liegen und niemand
darauf treten kann oder Objekte darauf- oder unmittelbar dagegengestellt werden können.
Wartung • Alle Wartungsmaßnahmen sollten nur von qualiziertem Servicepersonal durchgeführt werden. Die
internen Komponenten des Gerätes sind wartungsfrei. Zur Vermeidung eines elektrischen Schocks versuchen
Sie in keinem Fall, dieses Gerät selbst öffnen, da beim Entfernen der Abdeckungen die Gefahr eines
elektrischen Schlags und/oder andere Gefahren bestehen.
Schlitze und Öffnungen • Wenn das Gerät Schlitze oder Löcher im Gehäuse aufweist, dienen diese zur
Vermeidung einer Überhitzung der empndlichen Teile im Inneren. Diese Öffnungen dürfen niemals von
anderen Objekten blockiert werden.
Litium-Batterie • Explosionsgefahr, falls die Batterie nicht richtig ersetzt wird. Ersetzen Sie verbrauchte Batterien nur
durch den gleichen oder einen vergleichbaren Batterietyp, der auch vom Hersteller empfohlen wird. Entsorgen
Sie verbrauchte Batterien bitte gemäß den Herstelleranweisungen.
Advertencia
Alimentación eléctrica • Este equipo debe conectarse únicamente a la fuente/tipo de alimentación eléctrica
indicada en el mismo. La alimentación eléctrica de este equipo debe provenir de un sistema de distribución
general con conductor neutro a tierra. La tercera pata (puesta a tierra) es una medida de seguridad, no
puentearia ni eliminaria.
Desconexión de alimentación eléctrica • Para desconectar con seguridad la acometida de alimentación eléctrica
al equipo, desenchufar todos los cables de alimentación en el panel trasero del equipo, o desenchufar el
módulo de alimentación (si fuera independiente), o desenchufar el cable del receptáculo de la pared.
Protección del cables de alimentación • Los cables de alimentación eléctrica se deben instalar en lugares donde
no sean pisados ni apretados por objetos que se puedan apoyar sobre ellos.
Reparaciones/mantenimiento • Solicitar siempre los servicios técnicos de personal calicado. En el interior no
hay partes a las que el usuario deba acceder. Para evitar riesgo de electrocución, no intentar personalmente la
reparación/mantenimiento de este equipo, ya que al abrir o extraer las tapas puede quedar expuesto a voltajes
peligrosos u otros riesgos.
Ranuras y aberturas • Si el equipo posee ranuras o orificios en su caja/alojamiento, es para evitar el
sobrecalientamiento de componentes internos sensibles. Estas aberturas nunca se deben obstruir con otros
objetos.
Batería de litio • Existe riesgo de explosión si esta batería se coloca en la posición incorrecta. Cambiar esta batería
únicamente con el mismo tipo (o su equivalente) recomendado por el fabricante. Desachar las baterías usadas
siguiendo las instrucciones del fabricante.
警告
电源 • 该设备只能使用产品上标明的电源。 设备必须使用有地线的供电系统供电。 第三条线(
地线)是安全设施,不能不用或跳过 。
拔掉电源 • 为安全 地从设备拔掉电源,请拔掉所有设备后或桌面电源的电源线,或任何接到市电
系统的电源 线。
电源线保护 • 妥善布线, 避免被踩踏,或重物挤压。
维护 • 所有维修必须由认证的维修人员进行。 设备内部没有用户可以更换的零件。为避免出现触
电危险不 要自己试图打开 设备盖子维修 该设备。
通风孔 • 有些设备机壳上有通风槽或孔,它们是用来防止机内敏感元件过热。 不要用任何 东西
挡住通风孔。
锂电池 • 不正确的更换电池会有爆炸的危险。必须使用与厂家推荐的相同或相近型号的电池。按
照生产厂的建议处 理废弃电 池。

FCC Class A Notice
This equipment has been tested and found to comply with the limits for a Class A digital
device, pursuant to part 15 of the FCC rules. The Class A limits provide reasonable
protection against harmful interference when the equipment is operated in a commercial
environment. This equipment generates, uses, and can radiate radio frequency energy and,
if not installed and used in accordance with the instruction manual, may cause harmful
interference to radio communications. Operation of this equipment in a residential area is
likely to cause interference; the user must correct the interference at his own expense.
NOTE: This unit was tested with shielded I/O cables on the peripheral devices. Shielded
cables must be used to ensure compliance with FCC emissions limits. For more
information on safety guidelines, regulatory compliances, EMI/EMF compatibility,
accessibility, and related topics, see the “Extron Safety and Regulatory
Compliance Guide” on the Extron website.
Conventions Used in this Guide
Notifications the following are used:
CAUTION: A caution indicates a situation that may result in minor injury.
NOTE: A note draws attention to important information.
Software Commands
Commands are written in the fonts shown here:
^AR Merge Scene,,Op1 scene 1,1 ^B 51 ^W^C
[01] R 0004 00300 00400 00800 00600 [02] 35 [17] [03]
E X! *X1&* X2)* X2#* X2! CE}
NOTE: For commands and examples of computer or device responses mentioned
Computer responses and directory paths that do not have variables are written in the font
shown here:
Reply from 208.132.180.48: bytes=32 times=2ms TTL=32
C:\Program Files\Extron
Variables are written in slanted form as shown here:
ping xxx.xxx.xxx.xxx —t
SOH R Data STX Command ETB ETX
Selectable items, such as menu names, menu options, buttons, tabs, and field names are
written in the font shown here:
in this guide, the character “0” is used for the number zero and “O”
represents the capital letter “o.”
From the File menu, select New.
Click the OK button.
Copyright
© 2012 Extron Electronics. All rights reserved.
Trademarks
All trademarks mentioned in this guide are the properties of their respective owners.


Contents
Introduction ............................................ 1
DVS 605 Series Description ........................... 1
Licensed Third-party Software Used in the DVS
605 ................................................................ 2
Key Features .................................................. 3
Controlling the DVS 605 ............................... 6
Rear Panel Connections .......................... 7
Rear Panel Cabling ........................................ 7
Operation ...............................................11
Front Panel Overview.................................. 11
Powering Up ............................................... 12
The DVS 605 Menu System —
Configuration and Adjustments................ 13
Menu Navigation Using Front Panel
Controls ................................................... 13
Menu Overview ....................................... 13
User Presets .............................................. 15
Picture Control ........................................ 15
Input Configuration ................................ 16
Output Configuration ............................. 17
Audio Configuration (All Models) .......... 19
Advanced Configuration ........................ 20
View Comm Settings ............................... 23
Exit Menu ................................................. 23
Front Panel Lockout (Executive Modes) ..... 23
Picture-in-picture (PIP) Mode ..................... 24
Front Panel Activation ............................ 24
PIP Presets ............................................... 25
Resetting the Unit ....................................... 26
SIS Communication and Control ...........27
Host to Scaler Communications .................. 27
Scaler-initiated Messages ........................ 27
Copyright Information ............................ 27
Password Information ............................. 28
Error Responses ....................................... 28
Error Response References ..................... 28
Commands and Responses .......................... 28
Using the Command and
Response Tables ...................................... 28
Symbol Definitions .................................. 29
SIS Command and Response Table ............. 35
SIS Command and Response Table
for IP Control Port .................................. 49
Using DVS 605 Conguration
Software ........................................................... 55
Installing the Software ............................... 55
Installation from the DVD ...................... 55
Installation from the Website ................. 56
Starting the DVS 605 Configuration
Software ..................................................... 56
Using the DVS 605 Configuration
Software — an Overview ........................... 57
Connections Menu .................................. 57
Tools Menu .............................................. 58
Hardware Menu ...................................... 59
Using the Default Web Pages ...............63
Accessing the Default Web Pages .............. 63
Turning Off Compatibility Mode ............ 64
Navigating the Default Web Pages ............ 64
Configuration Pages ................................... 65
AV Controls Panel ................................... 65
Input/Output Configuration Page .......... 67
Output Configuration Panel ................... 69
EDID Minder Page ................................... 71
Image Settings Page ................................ 73
PIP Settings Page ..................................... 76
Audio Settings Page ................................ 79
DVS 605 • Contents v

Preset Management Page ....................... 81
Device Settings Page ............................... 82
Hardware Pages .......................................... 85
Unit Information Page ............................ 85
Device Name page .................................. 86
Connection Settings page ....................... 86
Firmware Loader page ............................ 87
Executive/Power Mode Page .................. 88
Date and Time Page ................................ 89
Password Page ......................................... 90
Reset Device Page ................................... 91
Reference Material ................................92
Part Numbers and Accessories .................... 96
Included Parts .......................................... 96
Warranty .................................................97
Contact Information ..............................97
DVS 605 • Contents vi

Introduction
This manual contains information about the Extron DVS 605 scalers with instructions for
experienced installers on how to install, configure, and operate the equipment.
In this manual the terms “DVS,” “digital video scaler,” and “scaler” are used
interchangeably and refer to any DVS 605 model.
DVS 605 Series Description
The DVS 605 series of digital video scalers is comprised of:
• DVS 605, standard model
• DVS 605 A, with audio switching
• DVS 605 D,with 3G/HD-SDI output
• DVS 605 AD, with 3G/HD-SDI output and audio switching
All models are full rack, and are available with optional 3G/HD-SDI outputs (DVS 605 D
and DVS 605 AD) and balanced/unbalanced audio (DVS 605 A and DVS 605 AD).
All models are high performance video scalers that include three HDMI inputs, two
universal analog video inputs, and simultaneous HDMI and analog high resolution outputs.
The DVS 605 models accept a wide variety of video formats including HDMI with HDCP,
HDTV, RGB, and standard denition video. They feature advanced Extron video signal
processing with 1080i de-interlacing, Deep Color processing, and true seamless switching
for professional-quality presentations. The DVS 605 models offer exible control options
including Ethernet, RS-232, USB, hardwired IR, and contact closure.
The ve inputs of all DVS 605 models accommodate a variety of sources. The analog
inputs can automatically detect and process RGB computer-video, HDTV, component
video, S-video, and composite video. The DVS 605 provides the capability to integrate
digital and analog video devices, with HDCP compliance to enable integration of Blu-Ray
Disc players and cable or satellite HD receivers. Auto-switching between inputs streamlines
system operation as well as integration with presentation switchers or matrix switchers.
Output scan rates are available from VGA (640x480) to UXGA (1600x1200) resolution, as
well as HDTV at 720p, 1080i, 1080p/60 Hz, and 2k/60Hz.
NOTE: See the Resolution and Refresh Rate table on page 17 for a complete list.
®
The DVS 605 models feature EDID Minder
manages Extended Digital Identication Data (EDID) communications between the display
device and all the HDMI and VGA computer-video input sources.
For HDMI signals with protected content, Key Minder authenticates and maintains
continuous HDCP encryption between input and output devices to ensure quick and
reliable switching in professional AV environments.
DVS 605 models with audio switching feature HDMI audio embedding and deembedding. Any input audio signal can be embedded onto the HDMI output.
DVS 605 audio models can also extract embedded HDMI audio to analog and digital
S/PDIF outputs. The DVS 605 AD, with audio switching plus 3G-SDI/HD-SDI output, can
embed up to eight channels of audio onto the SDI output.
and Key Minder®. EDID Minder automatically
DVS 605 • Introduction 1

Licensed Third-party Software Used in the DVS 605
The DVS 605 uses various licensed third-party software during operation. To view details
about third-party packages and associated licensing, click the License Information
button on the Unit Information page of Default web pages (see Unit Information Page
section on page 85). The DVS 605 License Information
dialog box opens.
To view a copy of a listed package license, in the dialog
box, click the link in the License column for the relevant
package. This opens in a separate window a copy of the
package license.
Click Close to close the dialog box.
The table below lists the licensed third-party software
used by the DVS 605.
NOTE: Licensed third-party software used by the
DVS 605 is subject to change without
notice.
Licensed Third-party Software Used in the DVS 605
Package License Package License
avahi GNU LGPL v2.1 libpng libpng license
bstrib BSD lighttpd BSD
busybox GNU GPL v2 Linux GNU GPL v2
bzip2 BSD lua MIT
cjson MIT lua-cjson MIT
expat BSD luafilesystem MIT
ExtJS4 Sencha Commercial License luasocket MIT
fcgi fcgi luastruct MIT
freetype Free Type License mtd GNU GPL v2
gnupg-1.4.7 GNU LGPL v2.1 ncurses MIT
gpgme GNU LGPL openssh BSD
ifplugd GNU GPL openssl OpenSSL
jpeg libjpeg PAM BSD
libassuan GNU LGPL pcre BSD
libcgicc 3.2.3 GNU LGPL v2.1 psmisc GNU GPL v2
libcurl ICS qt GNU LGPL v2.1
libdaemon GNU GPL v2.1 socat GNU GPL v2
libdnet BSD spawn-fcgi BSD
libgpg GNU GPL v2.1 sqlite Public Domain
libcap BSD xinetd Custom
net-snmp BSD
DVS 605 • Introduction 2

Key Features
Video Inputs
• Three HDMI inputs and two universal auto-detecting analog video inputs — The two
universal 15-pin HD inputs automatically detect incoming RGB, HD component video,
YUVi, S-video, or composite video signals. The DVS 605 allows for seamless switching
between HDMI and analog video sources.
• Auto input format detection — For the universal analog video inputs, the DVS 605
detects the incoming signal format, automatically reconfiguring the scaler to provide
the appropriate decoding and signal processing.
• Auto-switching between inputs — The DVS 605 can automatically switch between
input sources. With auto-switching, the DVS 605 can accommodate additional inputs
when connected to the outputs of a larger presentation switcher, or can be used for
unmanaged switching, or upstream matrix switcher.
• True seamless switching — Seamless cut and dissolve transition effects are available
for inputs 1 to 4. Input 5 features glitch-free switching with a fade through black.
Video Outputs
• Simultaneous scaled outputs for HDMI, HD-SDI, and analog RGB or HD component
video — HDMI and high resolution analog RGB or component video outputs are
available for driving two displays.
• Selectable output rates from 640x480 to 1920x1200, including HDTV 1080p/60 Hz
— Available output rates include computer video up to 1920x1200, HDTV rates up to
1080p/60Hz, and 2048x1080 (2k/60Hz).
• Picture-in-picture (PIP) — For inputs 1 to 4, the DVS 605 provides unrestricted two-
window display of standard definition and high resolution digital and analog video
sources. Multiple PIP presets are available, including side-by-side windows. The main
and PIP windows can be dynamically sized, positioned, and magnified. In audio
models, audio switching can be set to follow either the main or PIP window.
Audio
• Audio switching — The DVS 605 A and DVS 605 AD feature audio switching for ve
analog stereo balanced or unbalanced inputs.
• Output volume control — DVS 605 audio models provide master volume control.
Fixed and variable line level outputs are available, and each output can be balanced
or unbalanced. Stereo input signals can be output as dual mono. The DVS 605 audio
models also include a S/PDIF digital audio output.
• Audio input gain and attenuation — Gain or attenuation can be adjusted for each
analog audio input to eliminate noticeable differences when switching between
sources.
• Audio breakaway — Provides the capability to break an audio signal away from its
corresponding video signal and route to the audio outputs, allowing the analog audio
channels to be operated as a separate switcher.
• Audio switching transitions — A transition technique can be applied during switches
that lowers the audio of the switched-out source while simultaneously bringing up
the audio of the activated source. The duration of the audio crossfade matches the
duration of the video switching transition.
DVS 605 • Introduction 3

• Integrated audio delay — The audio output is automatically delayed to compensate
for latency introduced by the video processing. An additional audio delay can also be
adjusted to a user defined setting.
• HDMI audio embedding and de-embedding — For DVS 605 models with audio,
analog input audio signals can be embedded onto the HDMI output signal.
The DVS 605 can also extract PCM embedded HDMI audio signals. Encoded bitstream
audio for Dolby® Digital or DTS® Digital Surround a can be passed to the HDMI and
S/PDIF outputs.
General
• HDCP compliance — features include data rates up to 6.75 Gbps, Deep Color, and HD
lossless audio formats.
• HDCP authentication and signal presence conrmation via RS-232 or Ethernet — The
DVS 605 provides real-time verication of HDCP status for each digital video input and
output. This allows for signal and HDCP verication through USB, RS-232, or Ethernet,
providing feedback to a system operator or helpdesk support staff.
• HDCP visual conrmation provides a green signal when encrypted content is sent to a
non-compliant display, providing immediate visual confirmation that protected content
cannot be viewed on the display.
• Key Minder continuously veries HDCP compliance for quick, reliable switching. It
authenticates and maintains continuous HDCP encryption between input and output
devices to ensure quick and reliable switching while enabling simultaneous distribution
of a single source signal to one or more displays.
• Advanced scaling engine — The DVS 605 features a high performance 30-bit scaling
engine with the ability to scale high resolution computer-video and HDTV as well as
standard definition video up or down in resolution.
• EDID Minder automatically manages EDID communication between connected
devices, ensuring all sources power up properly and reliably output content for display.
• AFL™ - Accu-RATE Frame Lock — A patented technology exclusive to Extron that
eliminates image tearing caused by frame rate conversion.
• Image freeze control — A live image can be frozen using control via USB, RS-232
serial, Ethernet, or IR control.
• Auto-Image™ setup — When activated, the unit automatically detects the resolution
of the incoming video signal and sets the total pixels, active pixels, and active lines, as
well as the horizontal and vertical starting points.
• Auto Input Memory — When activated, the DVS 605 automatically stores size,
position, and picture settings based on the incoming signal. When the same signal is
detected again, these image settings are automatically recalled from memory.
• On-screen display — The DVS 605 features an on-screen display which displays status
information of the currently selected input.
• On-screen input labels — An on-screen text label may be assigned to each input. The
label can be up to 16 characters and input via RS-232 or Ethernet.
• Power screen saver mode and standby modes — The DVS 605 can be set to
automatically mute video and sync output to the display device when no active input
signal is detected. This allows the projector or at-panel display to automatically enter
into standby mode to save energy and enhance lamp or panel life.
DVS 605 • Introduction 4

• Picture controls for brightness, contrast, color, tint, and detail, as well as horizontal
and vertical positioning, and sizing — 16 user memory presets are available for each
input to store all image settings.
• Automatic 3:2 and 2:2 pulldown detection — The DVS 605 offers advanced lm
mode processing techniques that help maximize image detail and sharpness for NTSC,
PAL, and HDTV 1080i sources that originated from lm.
• Motion adaptive 1080i and SD de-interlacing — The DVS 605 provides high
performance de-interlacing for 1080i and standard denition signals from sources
including cable or satellite set-top boxes, delivering optimized image quality through
advanced motion compensation.
• Aspect ratio control — The aspect ratio of the video output can be controlled by
selecting a Fill mode, which provides a full screen output, or a Follow mode, which
preserves the original aspect ratio of the input signal.
• Quad standard video decoding — The DVS 605 uses a digital, 3D adaptive comb
lter to decode NTSC 3.58, NTSC 4.43, PAL, and SECAM for integration into systems
worldwide.
• Internal test patterns for calibration and setup — The DVS 605 offers 14 test patterns,
including a crop pattern, crosshatch, 16 bar grayscale, color bars, alternating pixels,
ramp, white eld, 4 x 4 crosshatch, and four aspect ratio patterns – 1.33, 1.78, 1.85,
and 2.35.
• Optional 3G/HD-SDI output with Genlock that complies with SMPTE 292M and
424M, and ITU digital video standards. Genlock allows synchronization to an external
reference signal for integration into broadcast and production applications
• Front panel security lockout — This feature locks out all front panel functions except
for input selection; all functions however, are available through USB, RS-232, or
Ethernet control.
• Hardwired IR connection — The DVS 605 features a rear panel hardwired IR port
for connection to Extron MediaLink® Controllers, IP Link® Control Processors, or IR
receivers for additional control exibility.
• Ethernet monitoring and control — The DVS 605 can be controlled and pro-actively
monitored over a LAN, WAN, or the Internet. An intuitive web interface is included for
setup and control.
• RS-232 control port — Using serial commands, the DVS 605 can be controlled and
congured via the Extron Windows®-based control program, or integrated into
a control system. Extron products use the SIS™ - Simple Instruction Set command
protocol, a set of basic ASCII code commands that allow for quick and easy
programming.
• Front panel USB conguration port — Enables easy conguration without having to
access the rear panel.
• Contact closure ports — Can be used for external control of source switching.
• Rack-mountable 1U, full rack width metal enclosure
• Includes LockIt® HDMI cable lacing brackets
• Internal universal power supply — The 100-240 VAC, 50-60 Hz, international power
supply provides worldwide power compatibility.
DVS 605 • Introduction 5

Controlling the DVS 605
All DVS 605 Series units can be controlled using one or more of the following methods:
• The front panel controls.
• A computer, a touch screen panel, or any other device that can send and receive
serial communications through the USB, RS-232 or Ethernet port. The Extron Simple
Instruction Set (SIS) is a set of simple keystroke commands that can be used with any
such devices.
• The Extron Windows-based DVS 605 Conguration Software Program provides a
graphical interface for controlling the scaler from a computer.
• Embedded web pages provide a web browser based interface for controlling the scaler
from a computer over a LAN network
• Hardwired IR.
• Ethernet control via IP Link, enabling the scaler to be controlled and actively monitored
over a LAN, WAN, or the Internet.
DVS 605 • Introduction 6

Rear Panel
Connections
This section describes how to connect cables to a DVS 605 scaler.
Rear Panel Cabling
The illustration below shows all the possible rear panel features of the audio (DVS 605 A
and DVS 605 AD) and the non-audio (DVS 605 and DVS 605 D) models.
DVS 605
100-240 VAC ~ .7A MAX
50/60Hz
1
DVS 605 D
100-240 VAC ~ .7A MAX
50/60Hz
1
DVS 605 A
100-240 VAC ~ .7A MAX
50/60Hz
1
DVS 605 AD
100-240 VAC ~ .7A MAX
50/60Hz
1
2
1
2
1
2
1
2
3
INPUT OUTPUTS REMOTE
5
UNIVERSAL
2
3
HDMI
4
AUX
HDMI
5
3
INPUT OUTPUTS REMOTE
5
UNIVERSAL
2
3
HDMI
4
AUX
HDMI
5
3
INPUT OUTPUTS REMOTE
5
UNIVERSAL
2
3
HDMI
4
AUX
HDMI
5
3
INPUT OUTPUTS REMOTE
5
UNIVERSAL
3
HDMI
4
AUX
HDMI
3G/HD - SDI
RGB/R-Y, Y, B-Y
6
7
3G/HD - SDI
RGB/R-Y, Y, B-Y
6
3G/HD - SDI
RGB/R-Y, Y, B-Y
6
7
3G/HD - SDI
RGB/R-Y, Y, B-Y
GENLOCK
RESET
12
GENLOCK
RESET
12
GENLOCK
RESET
12
GENLOCK
RESET
15
12345
CONTACT
RS-232 IR
Tx Rx SGG
LAN
14
13
8
15
1 2345
CONTACT
RS-232 IR
Tx Rx SGG
LAN
14
13
15
12345
CONTACT
RS-232 IR
Tx Rx SGG
LAN
14
13
15
8
12345
CONTACT
RS-232 IR
Tx Rx SGG
LAN
L1R L2R L3R L4R L5R L
L1R L2R L3R L4R L5R L
AUDIO INPUTS AUDIO OUTPUTS
FIXED
FIXED
R
S/PDIF
9410
AUDIO INPUTS AUDIO OUTPUTS
FIXED
FIXED
R
S/PDIF
VARIABLE
L
VARIABLE
L
R
11
R
1
2
5
12
6
14
13
Figure 1. DVS 605 Rear Panel Features — All Models
Power and video input connections Output and control connections
a AC power connector
b Universal analog VGA connectors
— inputs 1 and 2
c HDMI connectors — inputs 3-5
(Note: PIP is not available on input 5)
d Audio 5-pole captive screw connectors
— inputs 1- 5 (audio models only)
e
HDMI connector
RGB/R-Y,Y, B-Y component VGA connector
f
g 3G/HD-SDI connector (optional)
(SDI models only)
h Genlock connectors — input and loop
(SDI models only)
i Audio output (fixed), 5-pole captive
screw connector (audio models only)
j RCA audio (S/PDIF) output connector
(audio models only)
k Audio output (variable), 5-pole
captive screw connector
(audio models only)
l Reset button and LED
m RJ-45 LAN connector
n RS-232 and IR 5-pole captive
screw connector
o Contact closure 5-pole captive
screw connector (shares a ground
with RS-232)
DVS 605 • Rear Panel Connections 7
9410
11
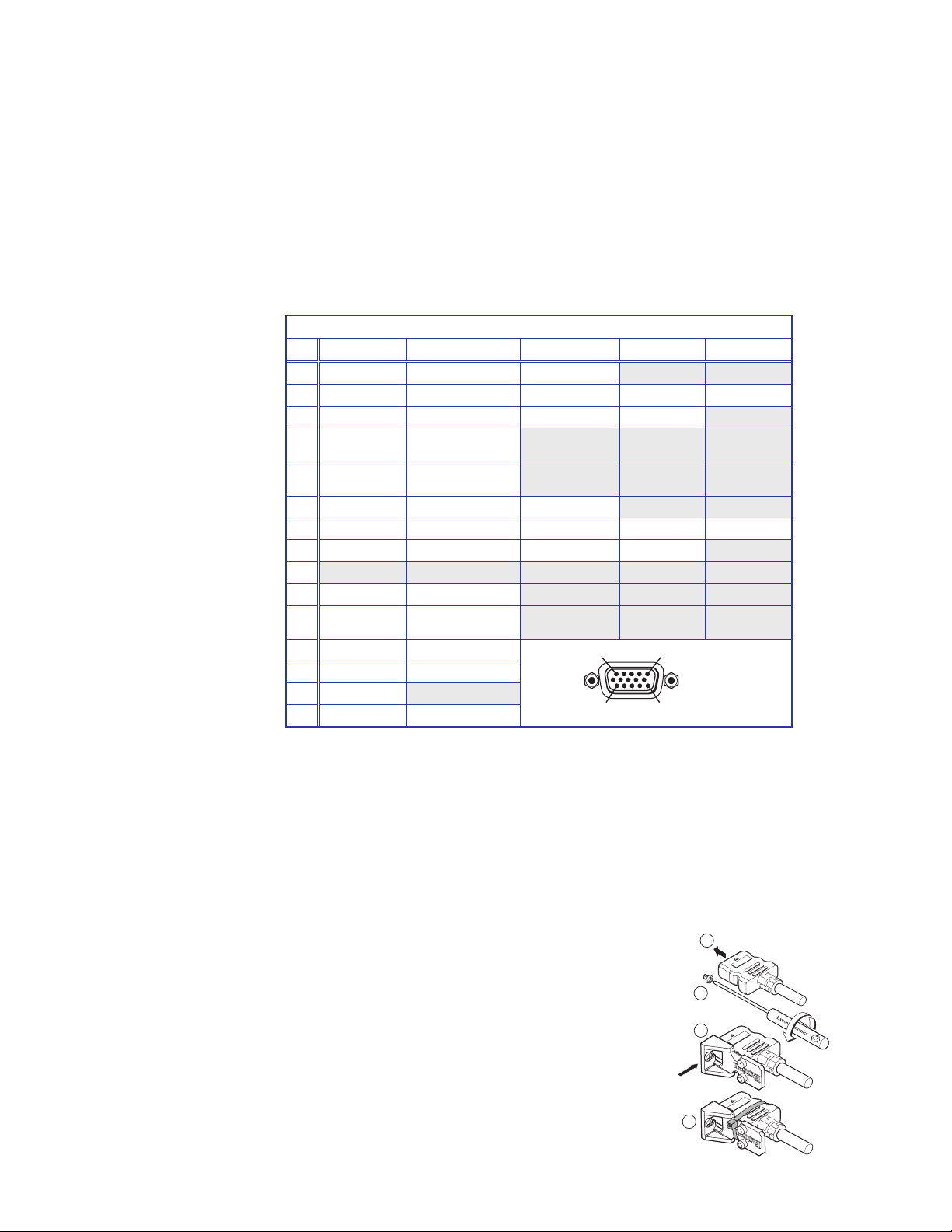
Power input — Connect the standard IEC power cord from a 100 to 240 VAC,
a
50-60 Hz power source into this connector. The front panel control and input selection
buttons light in sequence during power-up.
Inputs 1 and 2 — Connect suitable inputs to these two universal analog input ports
b
(15-pin HD [VGA] connectors) for auto-detection of RGB, HD component video, YUVi,
S-video, or composite video signals.
These universal analog input ports can be congured to accept RGB (RGBHV, RGBs),
component video (bi- or tri-level), S-video, or composite video signals. The default
setting is for auto detect. The table below shows the pinouts for each format type on
the 15-pin HD (VGA) connector. The 15-pin HD supports EDID emulation.
Pinout Table for 15-pin HD Connector
Pin RGBHV RGBs Component S-video Composite
1 Red Red R-Y
2 Green Green Y Luma Video
3 Blue Blue B-Y Chroma
4 No
Connection
5 No
Connection
6 Red Return Red Return R-Y Return
7 Green Return Green Return Y Return L Return Video Return
8 Blue Return Blue Return B-Y Return C Return
9
10 Ground Ground
11 No
Connection
12 EDID/DDC EDID/DDC
13 H Sync C Sync
14 V Sync
15 EDID/DDC EDID/DDC
No
Connection
No
Connection
No
Connection
15
15
11
Inputs 3 to 5 — Connect HDMI sources to these three HDMI connectors.
c
Audio from the HDMI inputs can be de-embeded from the HDMI source. This allows
the user to choose to select audio either from the HDMI inputs or the analog audio
captive screw inputs. Once an audio source is selected, the unselected source is
disabled. The default selection is 2-channel digital audio from the HDMI inputs.
Connect up to three digital HDMI and DVD-D inputs to the HDMI connectors c.
Connect DVI-D sources using an adapter cable and secure the connectors to the
DVS using the LockIt™ bracket as follows:
1. Plug the HDMI cables into the panel connections.
2. Loosen the side HDMI connection mounting screw
1
from the panel enough to allow the LockIt
lacing bracket to be placed over it.
3. Place the LockIt lacing bracket onto the screw and
slide it up against the HDMI connector. Tighten the
2
3
screw to secure the bracket.
4. Loosely place the included tie wrap around the
HDMI connector and LockIt lacing bracket.
4
DVS 605 • Rear Panel Connections 8

5. While holding the connector securely against the lacing bracket, tighten the tie
wrap, then remove any excess length.
The LockIt bracket can also be used in a stacked formation, as shown below.
Side Mounted
Stacked
Figure 2. LockIt Bracket Mounting Options
Audio inputs 1-5 (audio models only) — Connect audio sources to these 5-pole,
d
captive screw connectors. Wire the connector for line level, balanced or unbalanced,
analog stereo as shown below.
Tip
Ring
Sleeves
Tip
Ring
Balanced Stereo Input
LR
Tip
Sleeve
Tip
Sleeve
Unbalanced Stereo Input
LR
Figure 3. Audio Input Connector Wiring
NOTE: Control signal ground pins are labeled “G”. Audio ground pins are as .
The wiring and function are the same, whichever way your product is
labeled.
HDMI output — Connect an HDMI display device to this HDMI connector.
e
RGB or HD component (R-Y, Y, B-Y) 15-pin HD video output — Connect an RGB
f
video display or HD component video display to this HD 15-pin connector.
NOTE: Simultaneous identical scaled outputs for HDMI and analog RGB or HD component
video are available.
Optional 3G-SDI/HD-SDI output connector — Connect an SDI (serial digital
g
interface) display to this female BNC connector for SDI output. This complies with
SMPTE 292M and 424M and ITU video digital standards.
Genlock connector and loop through (SDI models only) — Connect an external
h
reference signal for synchronization of the SDI output. The loop through can be used
to synchronize additional devices.
Audio output (fixed, audio models only) — Connect audio output devices to this
i
5-pole, captive screw connector for line level, balanced or unbalanced, analog stereo.
Wire the connectors as shown below.
Tip
Ring
Sleeves
Tip
Ring
Balanced Audio Output
LR
No Ground Here
Tip
Sleeves
Tip
No Ground Here
Unbalanced Audio Output
LR
Do not tin the wires!
Figure 4. Audio Output Connector Wiring
RCA audio output (S/PDIF, fixed, audio models only) — Plug in an S/PDIF audio
j
output device into this female RCA connector. This connector outputs digital S/PDIF
audio formats (2-channel LPCM, Dolby Digital, or DTS).
DVS 605 • Rear Panel Connections 9

Audio output (variable, audio models only) — Connect audio output devices to
No Ground Here
Pins:
k
this 5-pole, captive screw connector for line level, balanced or unbalanced, analog
stereo. Wire the connectors as shown below.
Tip
Ring
Sleeves
Tip
Ring
Balanced Audio Output
LR
Sleeves
Tip
Tip
No Ground Here
Unbalanced Audio Output
LR
Do not tin the wires!
Figure 5. Audio Output Connector Wiring
Reset button and LED — Using an Extron Tweeker, pointed stylus, or ballpoint pen,
l
press this recessed button for manual resets. The unit has four modes of reset (see
“Resetting the Unit” later in this guide for additional information). The green LED
ashes to show the reset mode indicators and that power is on.
LAN connector — Plug an RJ-45 jack into this socket to connect the unit to a
m
computer network. Use a patch cable to connect to a switch, hub, or router.
Wire the connector as shown below.
12345678
Pin
Insert Twisted
Pair Wires
RJ-45
Connector
T568A T568B
Wire color
1
White-green
2
Green
3
White-orange
4
Blue
5
White-blue
6
Orange
7
White-brown
8
Brown
Wire color
White-orange
Orange
White-green
Blue
White-blue
Green
White-brown
Brown
Figure 6. RJ-45 LAN Connector Wiring
LAN Activity LED — A blinking yellow LED indicates LAN activity.
Link LED — The green LED lights to indicate a good LAN connection.
RS-232/IR port — For serial RS-232 control, connect a host computer or control
n
system to the 5-pole captive screw connector. Is also a hard wired IR control for use
with an external IR controller.
The default protocol is 9600 baud, 1 stop bit, no parity, 8 data bits, no ow control.
By default the IR port is disabled.
Remote contact closure port — For remote input selection of any of the ve
o
inputs, connect a suitable contact closure control device to this 5-pole captive screw
connector. The contact closure port and the RS-232 port share a common ground.
DVS 605 • Rear Panel Connections 10

Operation
This section of the manual discusses the operation of a DVS 605 device, and is divided
into four sections:
• Front Panel Overview
• Powering Up
• The DVS 605 Menu System — Configuration and Adjustments
• Front Panel Lockout (Executive Modes)
• Picture-in-Picture (PIP) Mode
• Resetting the Unit
Front Panel Overview
CONFIG
1 2 3
4 5 PIP
AUTO
SWAP
3
DVS 605
DIGITAL VIDEO SCALER
EXTRON
DVS 605
MENU
NEXT
ADJUST
2
1
4
5
6
7
Figure 7. DVS 605 Front Panel Features
Front Panel mini USB configuration port — Connect a control system or computer
a
to this mini USB port for device conguration, control, and rmware upgrades.
Input selection buttons and LEDs (1-5) —
b
Input LEDs — The LED of the selected input lights when the button is pressed. A
blinking LED indicates an audio breakaway input (audio models only).
Inputs 1 and 2 (universal input buttons) — Input 1 and 2 select Auto detect,
RGB scaled (RGBHV, RGBS, RGsB), Auto-YUV, RGBcvS, S-video, and Composite video
inputs.
Inputs 3, 4, and 5 (HDMI/DVI buttons) — Inputs 3, 4, and 5 select the HDMI/DVI
input signals.
Auto-Image button — Use this to start an Auto-Image function which automatically
c
sizes and centers an input signal.
PIP (Picture-In-Picture) button and Swap Image button — The PIP button enable
d
or disables the PIP mode. The Swap button allows the user to swap the two current
inputs displayed in the main and PIP windows.
LCD display — Displays configuration menus and status information. See the “The
e
DVS 605 Menu System — Configuration and Adjustments” section for details
Menu Navigation buttons (Menu and Next) —
f
Menu — Use this button to enter and move through the main menu system.
Next — Use this button to step through the submenus of the scaler menu system.
See the “The DVS 605 Menu System — Configuration and Adjustments” section.
Adjustment knobs (horizontal [and vertical {) — When using the menu system,
g
rotate either of these two knobs to scroll through the menu options and to make any
adjustments.
DVS 605 • Operation 11

Powering Up
Default Display Cycle
Apply
Power
Display screen
13
first lights blank
sec.
EXTRON
ELECTRONICS
All input LEDs flash
(red then green).
1 2 3
4 5 PIP
16
sec.
When applying power to the DVS 605, the unit undergoes a start-up self testing sequence
(see image below) and then the LCD displays the default display cycle.
When in use but not in any menu mode, the LCD screen defaults to cycling through the
input/output configuration currently installed. The displayed content may vary, depending
on the input video signal type. See gure 8 for a typical default display cycle.
Note: Times shown are approximate.
11
EXTRON
DVS 605 XX
Last active input
button(s) remains lit.
1
sec.
60-1059-xx
FW v1.xx
2
sec.
Default Display Cycle
2
IN
RGBHV
#1 640x480
2 sec.
sec.
OUTPUT
720p@60
IN 31.47 kHz
#1 59.94 Hz
2 sec.
Figure 8. Typical default display cycle
The default display cycle shows the scaler output rate and refresh rates for the currently
selected input.
DVS 605 • Operation 12

The DVS 605 Menu System — Conguration and Adjustments
2 sec.
2
.
640x480
z
z
OUTPU
0
2 sec.
Scaler configuration and adjustments can be performed by using the embedded web
pages (see “Using Default Web Pages” section), the Windows-based control program (see
the “Extron Congurator” section), the Extron Simple Instruction Set (SIS™) of commands
(see the “SIS Communication and Control” section), or by using the front panel controls
and the menus displayed on the DVS unit’s LCD screen. These menus are used primarily
when the scaler is first set up.
Menu Navigation Using Front Panel Controls
Menu button — Press the Menu button to activate menus and scroll through the eight
main menus.
Next button — Press the Next button to move between the submenus of a selected main
menu item.
Adjust ([,{) knobs — In configuration mode, rotate the Adjust horizontal ([) knob
and Adjust vertical ({) knob to scroll through submenu options and to make adjustment
selections. See the owcharts in this chapter for explanations on knob adjustments.
Menu Overview
After start-up, and when no adjustments are actively being made, the “default cycle”
appears on the LCD. The screens cycle between the screen that shows the active input’s
number and video format and the current output resolution.
Default Display Cycle
#1
RGBHV
sec
720p@6
IN 31.47 kH
#1 59.94 H
T
Pressing the Menu button once brings up the first of eight main (top level) menus, as
shown below. Each successive press of the menu button goes to the next main menu.
Menu
Next
Menu
USER
PRESETS
AUDIO
CONFIG
Menu
Menu
PICTURE
CONTROL
ADVANCED
CONFIG
Menu
Menu
INPUT
CONFIG
VIEW COMM
SETTINGS
Menu
Menu
Menu
Menu
OUTPUT
CONFIG
EXIT MENU?
PRESS NEXT
Next
Figure 9. Top Level Menus
A fourth default cycle menu appears only when genlock is enabled. See the Genlock
status section (page 17) for details.
NOTE: From any menu or submenu, after 20 seconds of inactivity the DVS will save all
adjustment settings and time-out to the default cycle.
The owchart shown on the following page provides an overview of the complete menu
system, with conguration submenus and the options for each setting. In the ow charts
the use of “x”, (for example in (x) or Inx) indicates an input number.
Use the Menu button to scroll between top level menus and press Next to enter the
submenus.
NOTE: If no signal is present on the currently selected input, NO SIGNAL appears in
place of the input type, for example, INPUT 4 NO SIGNAL.
Details of each of the menus are on subsequent pages.
DVS 605 • Operation 13

EXIT MENU?
PRESS NEXT
Menu
Next
SETTINGS
EDIT COMM
“Hidden” Menu *
Rotate to select
RS-232 mode.
Rotate to change
baud rate.
SERIAL PORT
9600 RS232
Next
<ON>
DHCP MODE
Next
Rotate either to turn
DHCP mode On or Off.
I 192.168
P 254.254
Next
Rotate to select
octet field. Rotate
to change address.
S 255.255
Next
Rotate to select
octet field. Rotate
to change address.
M 000.000
Rotate to select
octet field. Rotate
to change address.
G 192.168
W 000.000
Next
SETTINGS
VIEW COMM
SERIAL PORT
Menu
Next
CONFIG
ADVANCED
AUTO IMAGE
Menu
Next
AUDIO
CONFIG
VOLUME
Menu
Next
CONFIG
OUTPUT
RESOLUTION
Next
MAC ADRESS
9600 RS232
Rotate to turn
Auto Image mode
On or Off.
Input #x OFF
Rotate either to
set volume level.
-30dB
Rotate to select
resolution.
Rotate to select
1080p@60
Next
005A6078CEC
This is set at the factory
and cannot be changed
in “Edit Comm Settings”
menu.
Next
Next
refresh rate
Rotate either to select
IN#x FILL
ASPECT RATIO
Rotate either to
turn audio mute on
<OFF> ON
AUDIO MUTE
Next
RGBHV
VGA FORMAT
Next
On
DHCP MODE
Next
aspect ratio mode.
IN#x ON
AUTO MEMORY
Next
or off.
0 dB
INx GAIN/ATT
Next
Rotate either to
select the VGA
format.
Next
I 192.168
Rotate either to
S 255.255
P 254.254
Next
Rotate either to turn
auto memory On
or Off for selected input.
Next
set gain and
attenuation level.
INx FORMAT
Rotate either to
set sync values.
SYNC
H- V-
Next
M 000.000
G 192.168
W 000.000
Next
Rotate either to set
the overscan mode.
OVERSCAN
S-VIDEO 5.0%
Next
Rotate either to
select input
audio format.
DIGITAL
Next
Rotate either to
set HDMI format.
AUTO
HDMI FORMAT
Next
Rotate either to
change switch type.
DISSOLVE
SWITCH TYPE
Rotate either to
select audio
output format.
STEREO
AUDIO OUTPUT
Next
Rotate either to
turn HDCP note
HDCP NOTE
OFF <ON>
Rotate either to
change test pattern.
COLOR BARS
TEST PATTERN
Next
on or off.
OFF
GENLOCK
*NOTE To activate the hidden menu “Edit Comms”,
press and hold input 5 and Next buttons
simultaneously for three seconds.
To exit Edit Comms menu press Menu.
Next
Rotate either to
set Genlock mode.
Next
96 F 35 C
TEMPERATURE
Indicates internal temperature
FACT. RESET
(not adjustable).
HOLD AUTO
Press and hold Auto button
to reset unit to factory settings.
Menu
Next
INPUT
CONFIG
Menu
Next
PICTURE
CONTROL
Menu
Next
USER
PRESETS
Rotate either to
select input
signal type.
RGB
INPUT #x
Rotate to adjust
horizontal position.
Rotate to adjust
+00000+00000
(x)H POS V
Rotate either to
select a preset to
recall settings.
<N/A>
INx RECALL
Next
OFF <ON>
(x)FILM MODE
Next
vertical position.
00000 00000
(x)H SIZE V
Next
<02>
INx SAVE
Next
Rotate either to
turn film mode
off or on.
Rotate to adjust
horizontal size.
Rotate to adjust
Rotate either
to select a preset
to save current
settings to.
Next
Rotate to adjust
horizontal start.
Rotate to adjust
vertical start.
128 128
(x)H START V
Next
vertical size.
NOTE Where used in this
Rotate to adjust
brightness.
Rotate to adjust
contrast (* = default).
064* *064
(x)BRIT CONT
flow chart “x” indicates
the input number.
Rotate to adjust
horizontal active pixel.
(x)H ACT V
1024* *0768
Next
064* *064
(x)COL TINT
Next
Rotate to adjust
vertical active pixels
(* = default).
Next
Rotate to adjust
color.
Rotate to adjust
tint (* = default).
Rotate to adjust
total pixels
1344* 01
(x)TPIX PHAS
Rotate either to
set detail level
DETAIL
*064
(x)
Next
(* = default).
Rotate to adjust
phase.
(* = default).
Rotate to set an
EDID value for the
active input.
INx EDID
1600x1200@60
NOTE The Input Configuration submenus are input specific
and some menus may not be available depending
on the input type.
DVS 605 • Operation 14
Figure 10. Main Menu

User Presets
To return to the default cycle form within any menu, press the Menu button repeatedly
until the Exit menu appears, then press the Next button. Alternatively, allow the DVS 605
to time-out (after 20 seconds).
Submenus are accessed from a main menu by pressing the Next button. When within a
submenu, press the Menu button to go out of the submenu and back to the active main
menu.
This menu alows the user save or recall up to 16 presets for the selected input, shown as
INx on the LCD screen.
To use this menu press Next to get the relevant submenu, Recall or Save.
When within the submenu use the adjust knobs to select the preset to save or recall.
Press menu to exit the submenu.
USER
PRESETS
Next
INx RECALL
<N/A>
Rotate either to
select a preset to
recall settings.
Next
INx SAVE
<02>
Rotate either
to select a preset
to save current
settings to.
Figure 11. User Preset Menu
Picture Control
This menu allows the user to adjust various picture control settings such as horizontal and
vertical window positioning, horizontal and vertical window size, brightness and contrast,
color and tint, and detail settings for the selected input. The selected input is shown as (x)
on the LCD screen.
To use this menu press Next to get the relevant submenu.
When within the submenu use the adjust knobs to select and then adjust the values as
desired.
Press menu to exit the submenu.
PICTURE
CONTROL
Next
Next Next
(x)H POS V
+00000+00000
Rotate to adjust
window horizontal
position.
Rotate to adjust
window vertical
position.
(x)COL TINT
064* *064
Rotate to adjust
color.
Rotate to adjust
tint (* = default).
(x)H SIZE V
00000 00000
Rotate to adjust
window horizontal
size.
Rotate to adjust
window vertical size.
(x)
DETAIL
*064
Rotate either to
set detail level
(* = default).
NextNext
(x)BRIT CONT
064* *064
Next
Rotate to adjust
brightness.
Rotate to adjust
contrast (* = default).
Figure 12. Picture Control Menu
DVS 605 • Operation 15

Input Conguration
This menu allows the user to adjust various input configuration settings such as; video
signal type, film mode, horizontal and vertical start position, horizontal and vertical active
pixels, total pixel number, phase, and EDID settings for the selected input. The selected
input is shown as (x) on the LCD screen images.
INPUT
CONFIG
Next
INPUT #x
RGB
Rotate either to
select input
signal type.
Next
(x)FILM MODE
OFF <ON>
Rotate either to
turn film mode
off or on.
Next
(x)H START V
027 029
Next
Rotate to adjust
horizontal start.
Rotate to adjust
vertical start.
Next
(x)H ACT V
1024* *0768
Rotate to adjust
horizontal active pixel.
Rotate to adjust
vertical active pixels
(* = default).
Next
(x)TPIX PHAS
1344* 01
Rotate to adjust
total pixels.
Rotate to adjust
phase (* = default).
Next
INx EDID
1600x1200@60
Rotate to set
EDID resolution for
the active input.
Rotate to set
refresh rate.
Figure 13. Input Configuration Menu
NOTE: Only inputs 1 and 2 offer selectable video types.
Input video types
Rotate either the Adjust horizontal ([) or Adjust vertical ({) knob while in any of the
Input submenus to select the appropriate video format.
Input 1
Input 1 is a universal analog input for RGB scaled, Auto YUV, RGBcvS, S-video and
composite video.
When input 1 is set to YUV Auto, the scaler detects if YUVi or YUVp/HDTV is applied and
sets the input accordingly.
It can also be set to auto detect the incoming input signal type. This is the default setting.
Input 2
Input 2 is a universal analog input for RGB scaled, Auto YUV, RGBcvS, S-video and
composite video.
When input 2 is set to YUV Auto, the scaler detects if YUVi or YUVp/HDTV is applied and
sets the input accordingly.
It can also be set to auto-detect the incoming input signal type. This is the default setting.
Inputs 3-5
Input 3 through 5 are digital inputs for HDMI/DVI input signals.
DVS 605 • Operation 16

Output Conguration
The output configuration menu allows selection of; output resolution and refresh rates,
analog output types (RGBHV, RGBS, RGsB and Y, B-Y, R-Y), sync polarity, HDMI format,
HDCP notication display, Genlock setting.
OUTPUT
CONFIG
Next
RESOLUTION
1365x1024@60
Rotate to select
a resolution.
Rotate to select
a refresh rate.
HDMI FORMAT
AUTO
Rotate either to
set HDMI format.
Next
VGA FORMAT
RGBHV
Rotate either to
select VGA
format.
HDCP NOTE
OFF <ON>
Rotate either to
tun HDCP note
on or off.
Figure 14. Output Configuration Menu
Resolutions and Refresh Rates
Rotate the horizontal ([) knob to select a resolution, and the vertical ({) knob for refresh
rates. The default resolution and rate is 720p/60 Hz.
There are also 5 custom, user-dened/captured rates available (C1 - C5). When no rate is
captured or uploaded to any of the 5 custom slots, they default to 720p/60 Hz.
Resolution 23.98 Hz 24 Hz 25 Hz 29.97 Hz 30 Hz 50 Hz 59.94 Hz 60 Hz 75 Hz
Custom 1 through 5 For captured or uploaded EDID tables
640 x 480 X X X
800 x 600 X X X
852 x 480 X X X
1024 x 768 X X X
1024 x 852 X X X
1024 x 1024 X X X
1280 x 768 X X X
1280 x 800 X X X
1280 x 1024 X X X
1360 x 765 X X X
1360 x 768 X X X
1365 x 768 X X X
1366 x 768 X X X
1365 x 1024 X X X
1440 x 900 X X X
1400 x1050 X X
1600 x 900 X X
1680 x 1050 X X
1600 x 1200 X X
1920x1200 X X
480p X X
576p X
720p X X X X X X
1080i X X X
1080p X X X X X X X X
NextNext
Next
SYNC
H- V-
Rotate either to
set sync values.
GENLOCK
OFF
Rotate either to
set Genlock mode.
Next
2k X X X X X X X X
DVS 605 • Operation 17

When a new custom rate has ben captured or uploaded, the On-Screen-Display (OSD)
dynamically updates with the new rate for that custom slot. For example if a custom 480p
EDID is uploaded to slot C1, the LCD would read “C1: 720x480”. These ve custom slots
are shared between custom output resolutions (based on preferred timings 1 block) and
custom EDID tables, which can be assigned to any DVS input.
Analog Output Format
Using either the Adjust horizontal ([) or Adjust vertical ({) knob, select the output video
format required by the display: RGBHV (default); RGBS; RGsB; YUV bi-level and YUV
tri-level.
Sync Polarity
Some display devices may require a particular combination of horizontal (H) and vertical (V)
sync signal polarities. Select the appropriate combination of positive or negative H and V
sync by rotating either the Adjust horizontal ([) or Adjust vertical ({) knob.
NOTE: If the output format was specied as RGsB or YUV, or RGBS, this submenu will
not be displayed because this menu is only applicable for RGBHV.
HDMI Format
Using either of the Adjust knobs ([ {), select the HDMI format as follows:
• Auto — (based on sink EDID), default
• DVI RGB 444
• HDMI RGB 444 FULL (0-255, audio, InfoFrames)
• HDMI YUV 444 FULL (0-255, audio, InfoFrames)
• HDMI YUV 444 LIMT (16-235, audio, InfoFrames)
• HDMI YUV 422 FULL (0-255, audio, InfoFrames)
• HDMI YUV 422 LIMT (16-235, audio, InfoFrames)
HDCP Notication
The HDCP Notication provides a means of determining if HDCP content restrictions are
preventing a video signal from passing. By default, a green screen with moving “HDCP
CONTENT” text is displayed on the output if the connected sink device is not HDCP
compliant, and an HDCP input (main or PIP) has been selected. The notication OSD and
green screen can be disabled (mute to black), or enabled (green screen) via the front panel
menu.
Use either of the Adjust knobs ([ {), to turn HDCP notication on or off.
Genlock status
Genlock can be enabled via the front panel menu system. When active this locks the
output vertical refresh rate to the selected input signal vertical refresh rate, or to an
applied SDI genlock signal (SDI models only).
When using the SDI genlock, the output rate of the DVS 605 MUST be set to match the
applied SDI genlock reference signal, for example 1080i at 59.94 Hz
NOTE: When set for input signal lock, a glitch in output sync may be experienced
when switching between DVS 605 inputs as the scaler locks to the input
reference.
DVS 605 • Operation 18

If either genlock mode is enabled, but no genlock or reference input signal is being
sec.
sec.
Default Display Cycle
e
V
IN
#
O
0
sec.
2 sec.
applied to the scaler, the DVS 605 defaults to an internally generated vertical refresh rate
that matches the current output resolution setting.
Use either of the Adjust knobs ([ {), to turn genlock off, set to Input signal, or set to SDI
genlock (where applicable).
When genlock is enabled a fourth default cycle menu appears.
RGBH
#1 640x480
2
UTPUT
720p@6
31.47 kHz
1 59.94 Hz
GENLOCK
2
LOCKED
2 sec.
OR
GENLOCK
NOT LOCKED
Figure 15. Fourth Default Display Item — Genlock Menu
This menu is only visible when genlock is enabled.
Audio Conguration (All Models)
Audio Conguration allows the user to set volume level (0 dB to -100 dB range), turn
audio mute on or off, adjust input gain and attenuation levels (–53 dB to +9 dB range) for
the current analog input. It also allows selection of an input audio format (none, analog,
2-channel digital, full digital, 2-channel auto, or full auto), and the audio output type
(stereo or dual mono) which can be adjusted for each input.
NOTE: Volume level and input gain and attenuation adjustments are only available on
audio models (DVS 605 A and DVS 605 AD).
• For analog inputs 1 and 2, the choice of input audio format is analog or none.
• For non-audio models format selection for inputs 3 through 5 is limited to
none, 2-channel digital, or full digital.
• For inputs 3, 4, and 5, when in auto mode, digital audio is used when
present. If no digital audio is present it defaults to analog audio.
AUDIO
CONFIG
Next Next
Next
VOLUME
-75dB
Rotate either to
set volume level.
IN4 FORMAT
DIGITAL
Rotate either to
select Input
audio format.
AUDIO MUTE
Next
AUDIO OUTPUT
<OFF> ON
Rotate either to
turn audio mute on
or off.
STEREO
Rotate either to
select audio
output format.
Next
IN4 GAIN/ATT
0 dB
Rotate either to
set gain and
attenuation level.
Next
Figure 16. Audio Configuration Menu
Use the Next button to scroll to the applicable submenu, and user both Adjust knobs ([
{) to change the settings as needed.
DVS 605 • Operation 19

Input audio
Description
format
None All audio for the input is muted: 128 byte EDID (VGA/DVI) is presented to the source.
Analog 5-pole captive screw connector is used for audio input: 128 byte EDID (VGA/DVI) is
2-channel digital 256 byte EDID (HDMI) is presented to the source requesting 2CH PCM audio.
Full digital 256 byte EDID (HDMI) is presented to the source allowing for all digital audio formats.
presented to the source.
NOTE: DVS 605 anlog audio outputs are only active if analog or PCM audio is detected on HDMI
inputs 3,4 and 5.
2-channel auto 256 byte EDID (HDMI) is presented to the source requesting 2CH PCM audio.
Full auto 256 byte EDID (HDMI) is presented to the source allowing for all digital audio formats.
Advanced Conguration
The following owchart provides an overview of the Advanced Conguration submenu
The options are; Auto-Image (on or off), aspect ratio (fill or follow), auto memory (on or
off), overscan (none, 2.5%, and 5.0%), switch type (dissolve or cut), test patterns (see
table below), temperature (device reading only) and factory reset.
ADVANCED
CONFIG
Figure 17. Advanced Configuration Menu
Next
Next
If digital audio is not present this automatically defaults to the 5-pole captive screw
analog audio input.
If digital audio is not present this automatically defaults to the 5-pole captive screw
analog audio input
AUTO IMAGE
Input #x Off
Rotate either to
turn Auto Image
mode On or Off.
SWITCH TYPE
DISSOLVE
Rotate either to
change switch
type.
Next
Next
TEST PATTERN
ASPECT RATIO
IN#x FILL
Rotate either to select
aspect ratio mode.
COLOR BARS
Rotate either to
change test pattern.
Next
AUTO MEMORY
IN#x ON
Rotate either to
turn auto memory
On or Off.
Next
TEMPERATURE
96 F 35 C
Indicates internal temperature
(not adjustable).
Next
OVERSCAN
S-VIDEO 5.0%
Rotate either to set
overscan value.
Next
FACT. RESET
HOLD AUTO
Press and hold auto button
to reset unit to factory settings.
Aspect Ratio
Use either Adjust knob ([ {) to set the aspect ratio to Fill or Follow.
The aspect ratio setting is per input, and allows the user to select between each input
signal filling the entire output raster (Fill - default setting), or for each input rate to be
displayed with its native aspect ratio (Follow) ratio (4:3, 5:4, 15:9, 16:9, 16:10) with the
correct letter box or pillar box settings visible under the Image Size and Image Position
Picture Controls.
When in the Fill mode, if an aspect ratio adjustment for a single input rate is desired, the
correct size and center can be set up using Image Size and Image Position under Picture
Controls, using one of the aspect ratio test patterns for a template. If auto memory is
enabled, then these settings are saved and recalled the next time the signal is detected.
The DVS 605 clears the previous size and position settings whenever the aspect ratio
setting for an input is adjusted.
NOTE: Unique SIS commands can set the device to Auto-Image and Fill or Auto-Image
and Follow, regardless of the current aspect ratio.
DVS 605 • Operation 20

Auto-Image
™
Use either Adjust knob ([ {) to turn Auto-Image on or off (default).
When enabled and a new input frequency is detected, the DVS rst applies an existing
Auto Memory for the signal (if Auto Memory is enabled), or if no entry exists, performs an
automatic Auto-Image on the new signal. This automatically attempts to size/position the
image to fill the screen, with respect to the current Aspect Ratio setting.
With Auto-Image disabled, the DVS 605 will apply default values to a new input if no
Auto Memory exists (if Auto Memory is enabled).
Auto Memory
Use either Adjust knob ([ {) to turn Auto Memory on (default) or off.
The DVS 605 stores 32 auto memories per input, with input conguration and picture
control data for each input. The default settings enable these memories to automatically
recall input and picture controls for signals that have been previously applied. When auto
memories are disabled, the DVS treats every newly applied input as a new source. Default
for Auto Memory is on.
How Auto Memory and Auto-Image Interact
Auto Memory Auto-Image Information
On On “New” signals/rates that have not been previously detected by the DVS are initially
On
(Default)
Off On Each change in input sync, input switch, or power cycle triggers an automatic Auto-
Off Off Each change in input sync causes default values to be applied to the rate. Any manual
Off
(Default)
Figure 18. Auto Memory and Auto-Image Details
set up using default parameters, then Auto-Image is automatically applied and values
stored. The next time that signal is detected, the values stored in the auto memory
location are applied.
“New” signals/rates that have not been previously detected by the DVS are set up using
default parameters. If manual input and/or picture settings are made to the input, an
auto memory location is created and recalled each successive time the input is detected.
Image. When auto memory is disabled, each change in sync is treated as a new signal
and an automatic Auto-Image is triggered. Any manual changes made to the image and
picture controls are lost each time a new rate is detected.
changes made to the image and picture controls are lost when a new rate is applied.
Overscan
Use the horizontal Adjust knob ([) to select input video type (RGB, YUV, RGBcvS, S-video,
composite, or HDMI), and the vertical Adjust knob ({) to select the overscan mode (None,
2.5% or 5.0%).
Overscan is specic to each input signal type. This zooms and crops SMPTE inputs to
mask edge effects and ancillary data that are common in broadcast signals. Issuing an
Auto-Image with overscan enabled, runs an Auto Phase routine (YUV and RGB only) and
centers and sizes the input according to table values.
NOTE: Overscan is valid only on SMPTE input rates (NTSC, PAL, 480p, 576p, 720p,
1080i, or 1080p).
DVS 605 • Operation 21

Switch
This option enables a video switch transition (cut or dissolve) when switching between
inputs.
Use either of the Adjust knobs ([ {) to select the switch type as desired.
NOTE: Input switches between input 4 and input 5 use a fade through black transition.
Test pattern
The built-in test patterns are useful for calibrating a display to the DVS 605 output.
Choose a test pattern such as crop, alternating pixels, and color bars to adjust the image.
Color Bars
White Field
Crosshatch
Crop
4x4 Crosshatch
1.33 Aspect
Grayscale
1.78 Aspect
Ramp
1.85 Aspect 2.35 Aspect
Alternating
Pixels
Alternating
Lines
Blue Mode
Figure 19. Test Pattern Choices
• Alternating Pixels — Used to calibrate display devices input sampling to the device
output. Use this pattern to adjust the clocking and phasing at the display until
no more vertical bands are visible.
• Crop — Used to center the output on the display device: adjust H and V to
center the display until all four crop lines are visible.
• Color Bars — Used to calibrate color settings on the display and to conrm
proper system wiring.
• Blue Mode — This assists the user in setting up the color and tint levels
Use either the Adjust horizontal ([) or Adjust vertical ({) knob to select a test pattern.
The default state is “Off”.
Temperature
This is a read-only menu and gives the internal temperature (degrees C and F) of the
connected device. No adjustments can be made.
Factory Reset
This menu allows the user to reset the device to the factory default settings.
Press and hold the Auto-Image button until the display changes. Release and press AutoImage again to confirm that a reset is desired. The device will be reset.
DVS 605 • Operation 22

View Comm Settings
2
sec.
I
640x480
z
Hz
O
7
0
The current RS-232 and IP settings are read-only with this menu. To make any setting
adjustments, the “hidden” Edit Comm Settings menu must be accessed (see below).
Press Next to go through each sublevel to view the following: Serial port (baud rate and
communication type), MAC address (cannot be changed), DHCP status (on or off),
IP address, Subnet mask, and Gateway address.
NOTE: To enter the “hidden” Edit Comms Settings menu, press and hold in the input 5
and Next buttons simultaneously. The Edit Comms Settings menu appears.
Next
Next
SERIAL PORT
9600 RS232
Rotate to
change baud rate.
S 255.255
M 000.000
Rotate to select
octet field. Rotate
to change subnet
mask address.
EDIT COMM
SETTINGS
“Hidden” Menu
Figure 20. Edit Comm Settings Menu
Exit Menu
From this submenu, press the Menu button to return to the User Presets menu cycle, or
press the Next button to exit the menu and return to the default cycle.
Front Panel Lockout (Executive Modes)
To prevent accidental changes to settings, press the Menu and Next buttons
simultaneously for 2 seconds to enable front panel lockout mode (executive mode 2).
The menu system returns to the default menu within 10 seconds.
Executive mode 2 locks all front panel functions except input switching, PIP enable and
PIP swap, and Auto-Image. Menu and Next buttons and the Adjust knobs are disabled.
When executive mode 2 is active, all functions and adjustments can still be made through
USB, RS-232, or Ethernet control. For details on remote control, see “SIS Communications
and Control”.
Next
Next
DHCP MODE
<On>
Rotate either to
turn DHCP mode
On or Off.
G 192.168
W 000.000
Rotate to select
octet field. Rotate
to change gateway
address.
Next
I 192.168
P 254.254
Rotate to select
octet field. Rotate
to change IP address.
Next
To disable executive mode 2, press the Menu and Next buttons simultaneously for
2 seconds. See the owchart below.
n
RGBHV
#1
Press both for
2 seconds
Next
Menu
EXEC. MODE 2
ENABLED
3 sec.
timeout
Enable Executive Mode
In 31.47 kH
#1 59.94
utput
20p@6
Press both for
2 seconds
Next
Menu
3 sec.
timeout
EXEC. MODE 2
DISABLED
Disable Executive Mode
Figure 21. Front Panel Lockout
Executive mode 1 locks all front panel functions completely. This mode can be enabled or
disabled by SIS commands only.
DVS 605 • Operation 23

Picture-in-picture (PIP) Mode
The DVS 605 can display two images on the screen simultaneously.
The PIP window can be activated using front panel PIP button, discrete SIS commands,
PIP presets, device embedded web pages, or the Extron Congurator Program. See “SIS
Communication and Control”, or “Using the Default Web Pages”, or “Using the Extron
Configurator Program” for details.
NOTE: Input 5 is not available for PIP mode.
Front Panel Activation
When the PIP window is enabled
• the front panel PIP LED lights red
• the PIP input LED lights red.
• the input LED for the main window lights green.
NOTES: • Inputs 1 through 4 can be used in any combination for PIP mode.
• Input 5 is not selectable for PIP operation.
• Attempting to activate PIP mode while input 5 is selected results in the input
5 LED blinking red/green for one second — LCD reads “IN5 PIP NOT
AVAILABLE”.
• Attempting to select input 5 for the PIP input while PIP mode is active results
in the input 5 LED ashing red/off for one second — LCD reads “IN5 PIP
NOT AVAILABLE”.
• When in PIP mode, audio breakaway is not supported. Audio follows either
the main window or the PIP window, and is selectable via SIS command.
To start picture-in-picture mode:
1. Select an input for the main window input signal. The LED lights green.
2. Press the PIP button. The LED lights red, and the LED for input 1or 2 lights red.
3. Select another input as the PIP input, as desired. The corresponding LED lights red.
While the PIP mode is active, all front panel input selection, input conguration, and
picture control adjustments will affect the PIP window only.
When PIP is activated from the front panel, or via SIS command (not using PIP presets),
the DVS will automatically set up the last PIP layout with sizing and centering for the main
window, main image, PIP window, and PIP image. On a new unit, or after a reset, the DVS
defaults to the layout saved in PIP Preset #1
The inputs in the windows can be swapped using the front panel Swap button or a single
SIS command. See “SIS Communication and Control” for command details.
To swap between PIP and Main inputs:
Press the Swap button. The input for the main window now becomes the new PIP input
and the LED changes from green to red. The previous PIP input becomes the new main
window input and the LED changes from red to green.
When PIP mode is not active, the Swap button swaps the current main input with the
previously selected main input.
DVS 605 • Operation 24
 Loading...
Loading...