Page 1
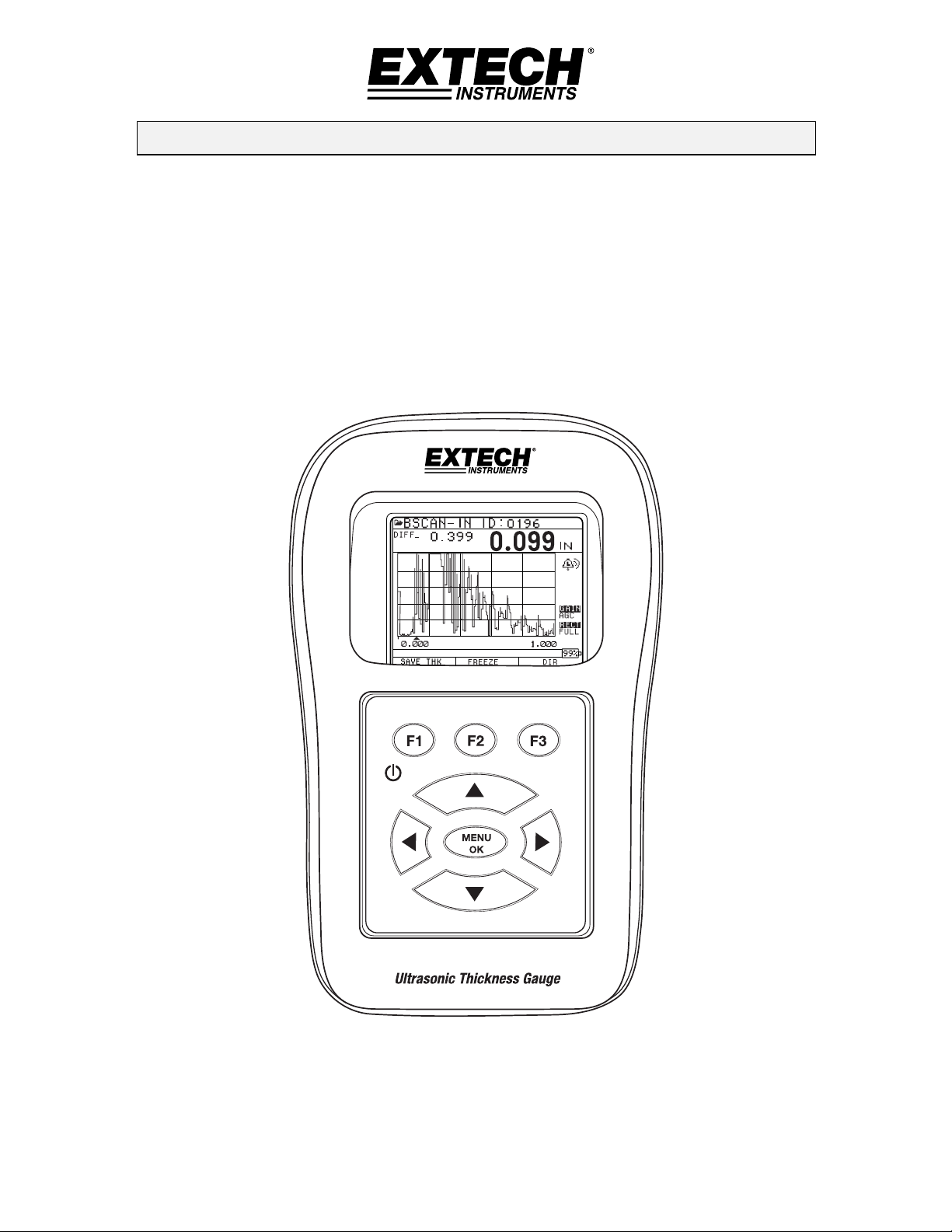
USER GUIDE
Model TKG250
Ultrasonic Thickness Gauge
Page 2
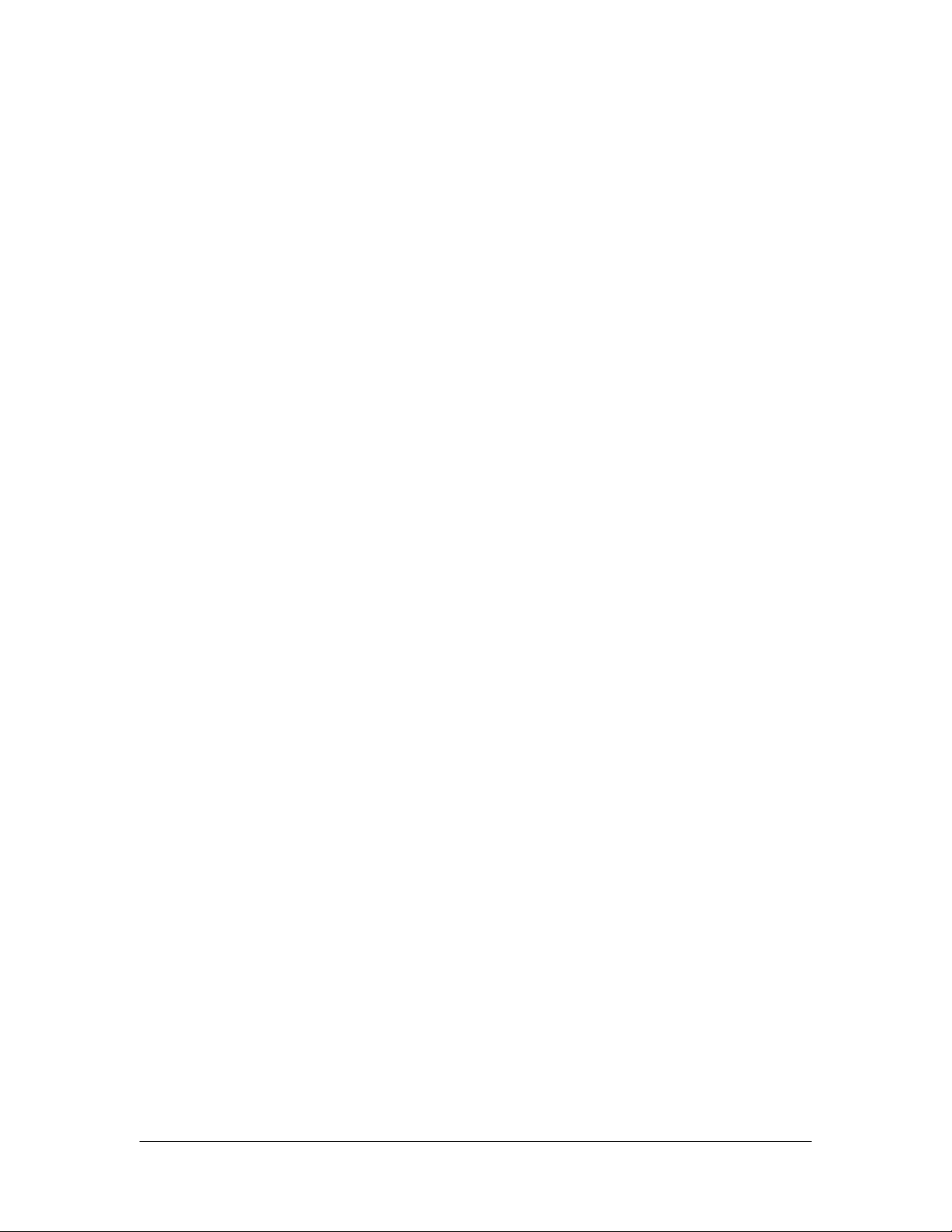
Extech Instruments
WARRANTY
FLIR Systems, Inc. warrants this Extech Instruments brand device to be free of
defects in parts and workmanship for two years from date of shipment (a six month limited
warranty applies to sensors and cables). If it should become necessary to return the
instrument for service during or beyond the warranty period, contact the Customer Service
Department for authorization. Visit the website www.extech.com for contact information. A
Return Authorization (RA) number must be issued before any product is returned. The
sender is responsible for shipping charges, freight, insurance and proper packaging to
prevent damage in transit. This warranty does not apply to defects resulting from action of
the user such as misuse, improper wiring, operation outside of specification, improper
maintenance or repair, or unauthorized modification. FLIR Systems, Inc. specifically
disclaims any implied warranties or merchantability or fitness for a specific purpose and will
not be liable for any direct, indirect, incidental or consequential damages. FLIR’s total
liability is limited to repair or replacement of the product. The warranty set forth above is
inclusive and no other warranty, whether written or oral, is expressed or implied.
The information in this document is subject to change without notice and describes only the
product defined in the introduction of this documentation. This document is intended for
the use of Extech Instruments customers only (a Flir Systems, Inc. brand) for the purposes
of the agreement under which the document is submitted, and no part of it may be
reproduced or transmitted in any form or means without the prior written permission. For
information address: Flir Commercial Systems, Inc.. 9 Townsend West, Nashua NH, 03063
U.S.A.
The information or statements given in this document concerning the suitability, capacity, or
performance of the mentioned hardware or software products cannot be considered binding
but shall be defined in the agreement made between Flir Systems and the customer.
However, Flir Systems has made all reasonable efforts to ensure that the instructions
contained in the document are adequate and free of material errors and omissions. Flir
Systems will, if necessary, explain issues which may not be covered by the document.
Other product names mentioned in this document may be trademarks of their respective
companies, and they are mentioned for identification purposes only.
Copyright 2013 Flir Systems, Inc., All Rights Reserved
Printed in the United States of America
2 TKG250- EN V2.4 11/13
Page 3
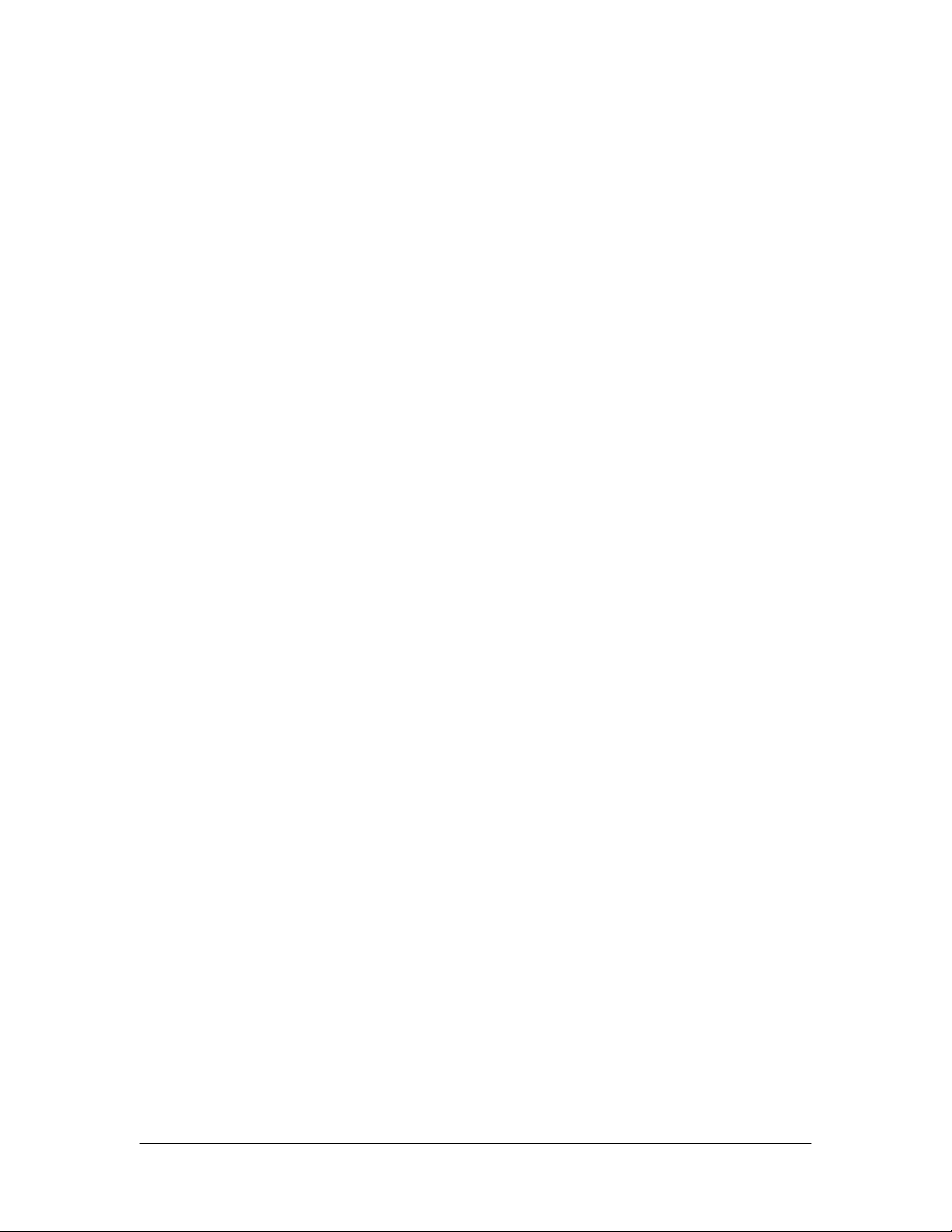
TKG250 Ultrasonic Thickness Gauge
LIABILITY
Ultrasonic testing is a function of using the proper equipment (electronics, transducer,
cable and couplant combination) for the inspection and a qualified operator who knows
how to use this manual, the instruments and all calibration procedures. The improper use
of this equipment, along with the improper calibration can cause serious damage to
components, factories, facilities, personal injury and even death. ALL FLIR SYSTEMS
ULTRASONIC THICKNESS GAUGES ARE NOT INTRINSICALLY SAFE AND
SHOULD NOT BE USED IN ANY HAZARDOUS OR EXPLOSIVE AREAS.
It is understood that the operator of this equipment is a well-trained inspector qualified by
either their own company or another outside agency to issue Ultrasonic Level I, 40 hour
class room training in Ultrasonic Theory. Flir Systems and any of its employees or
representatives shall not be held responsible for improper use of this equipment for its
intended use. Proper training, a complete understanding of Ultrasonic wave propagation,
thorough reading of this manual, proper transducer selection, correct zeroing of the
transducer, correct sound velocity, proper test blocks, proper cable length, proper
couplant selection all play a factor in successful ultrasonic thickness gaging. Special care
should be taken when test pieces have rough or painted surfaces, particularly those
applications where the test piece is thin to begin with as doubling of the echoes is
possible even if the transducer is capable of measuring the desired thickness. As
transducers wear or heat up, results can be either too thin due to a lack of sensitivity as a
result of wear or too thick due to heating up of the transducer, referred to as “drift.”
3
Page 4
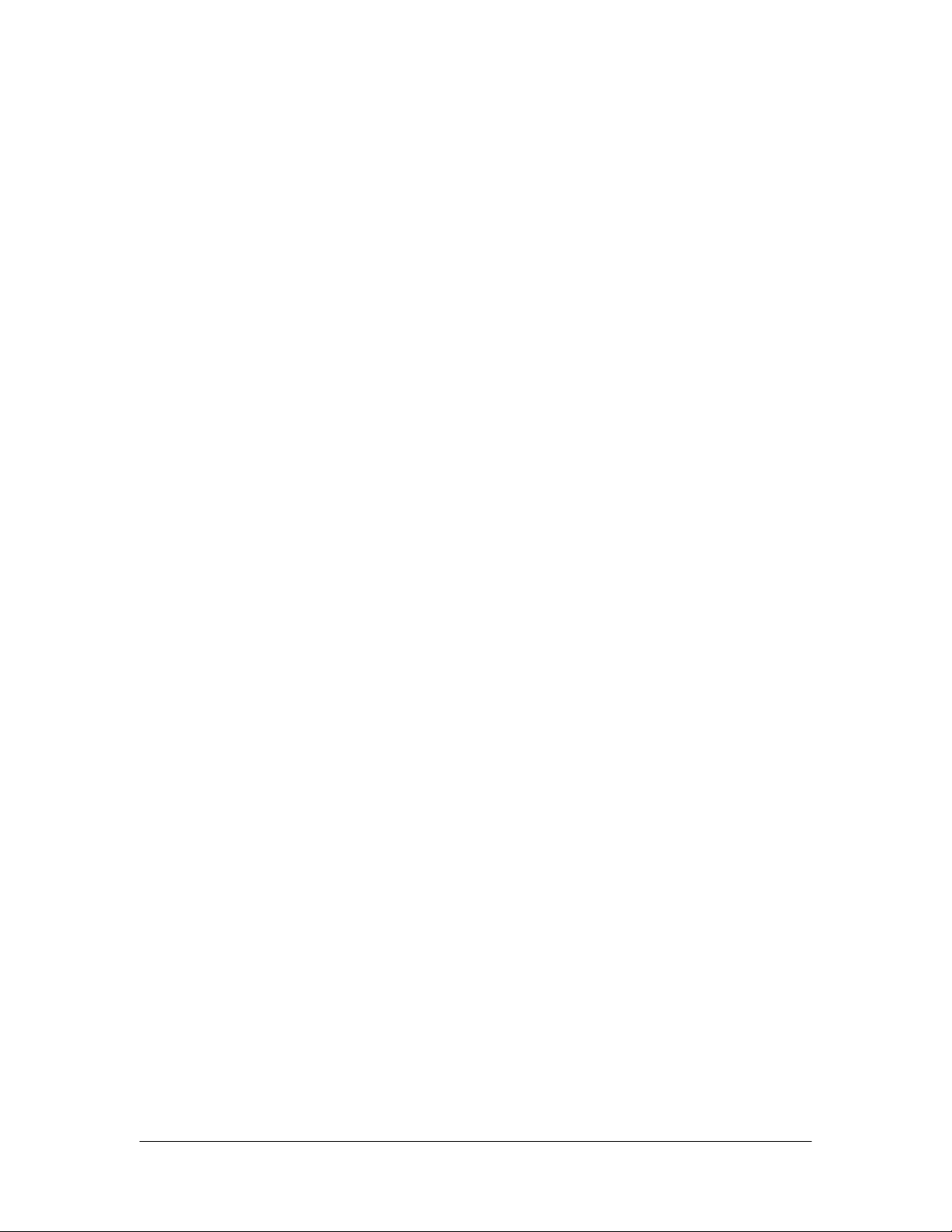
Extech Instruments
Table of Contents
Table of Contents........................................................................................................... 4
1 Getting Started ............................................................................................................ 6
About the TKG250 Wave............................................................................................. 6
Probe Zero ..................................................................................................................... 7
Keypad Functions ......................................................................................................... 7
Function Keys................................................................................................................ 8
Display Screen .............................................................................................................. 8
Using the Battery Pack .............................................................................................. 10
Monitoring the Battery Charge from the Display Screen................................... 10
Replacing the Battery.............................................................................................. 10
2 Basic Gauge Operations......................................................................................... 11
Power on the Gauge .................................................................................................. 11
Performing a Reset..................................................................................................... 12
Database Reset ....................................................................................................... 12
Parameter Reset...................................................................................................... 13
Database/Parameter Reset ................................................................................... 14
Backlight....................................................................................................................... 14
About Screen............................................................................................................... 15
3 Calibrating the Gauge and Making Measurements ......................................... 16
Velocity Calibration Only............................................................................................ 16
Velocity and Zero Calibration.................................................................................... 17
Zero Calibration Only ................................................................................................. 17
Delay Line Calibration ................................................................................................ 17
Automatic Zero ............................................................................................................ 18
Measurement Mode with a Datalogger ................................................................ 19
4 Adjusting parameters in A-Scan mode: ............................................................. 20
5 Using Setup Mode on the Gauge.......................................................................... 22
Using the Clock ........................................................................................................... 24
Understanding an LOS Reading .............................................................................. 26
Using the Hold Option ................................................................................................ 26
4 TKG250- EN V2.4 11/13
Page 5
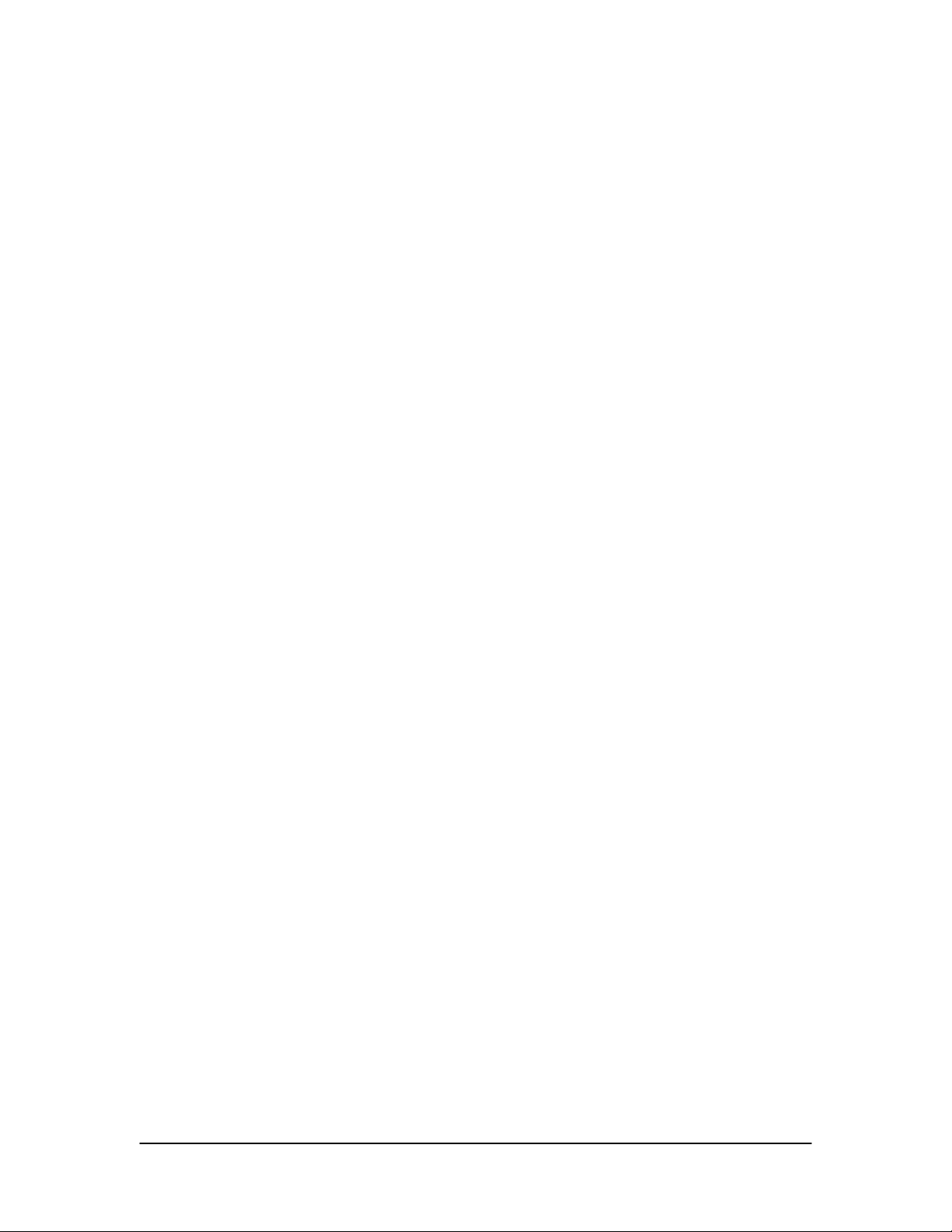
TKG250 Ultrasonic Thickness Gauge
Using the Fast Option ................................................................................................ 26
Using the Gain Option................................................................................................ 29
Using the Diff Option .................................................................................................. 31
Using the Alarm Option.............................................................................................. 31
Setting the Visual and Audible Alarm................................................................... 35
Setting the Vibra Alarm........................................................................................... 35
Using the Echo-to-Echo Option ................................................................................ 36
6 Special Gauge Functions ....................................................................................... 39
Using the Save Option ............................................................................................... 39
Using the Freeze Option............................................................................................ 40
7 Using the Datalogger Directory Mode................................................................. 42
Managing the Datalogger File System .................................................................... 45
Creating a new File..................................................................................................... 47
Selecting a Custom Linear File ............................................................................. 49
Selecting a Custom Grid File ................................................................................. 49
Reviewing a File.......................................................................................................... 50
Reviewing a Linear File .......................................................................................... 51
Reviewing a Grid File.............................................................................................. 52
Renaming a File .......................................................................................................... 52
Clearing all readings within a File ............................................................................ 55
Copying a File.............................................................................................................. 56
Deleting a File.............................................................................................................. 58
Waveform Adjustments.............................................................................................. 65
Blanking........................................................................................................................ 69
8 Technical Specifications ........................................................................................ 72
Specifications for the TKG250 .................................................................................. 72
9 Software Options...................................................................................................... 74
Echo-to-Echo..................................................................Error! Bookmark not defined.
B-Scan .......................................................................................................................... 74
Saving a B-Scan to memory. .................................................................................... 75
10 Technical Assistance ............................................................................................ 76
5
Page 6
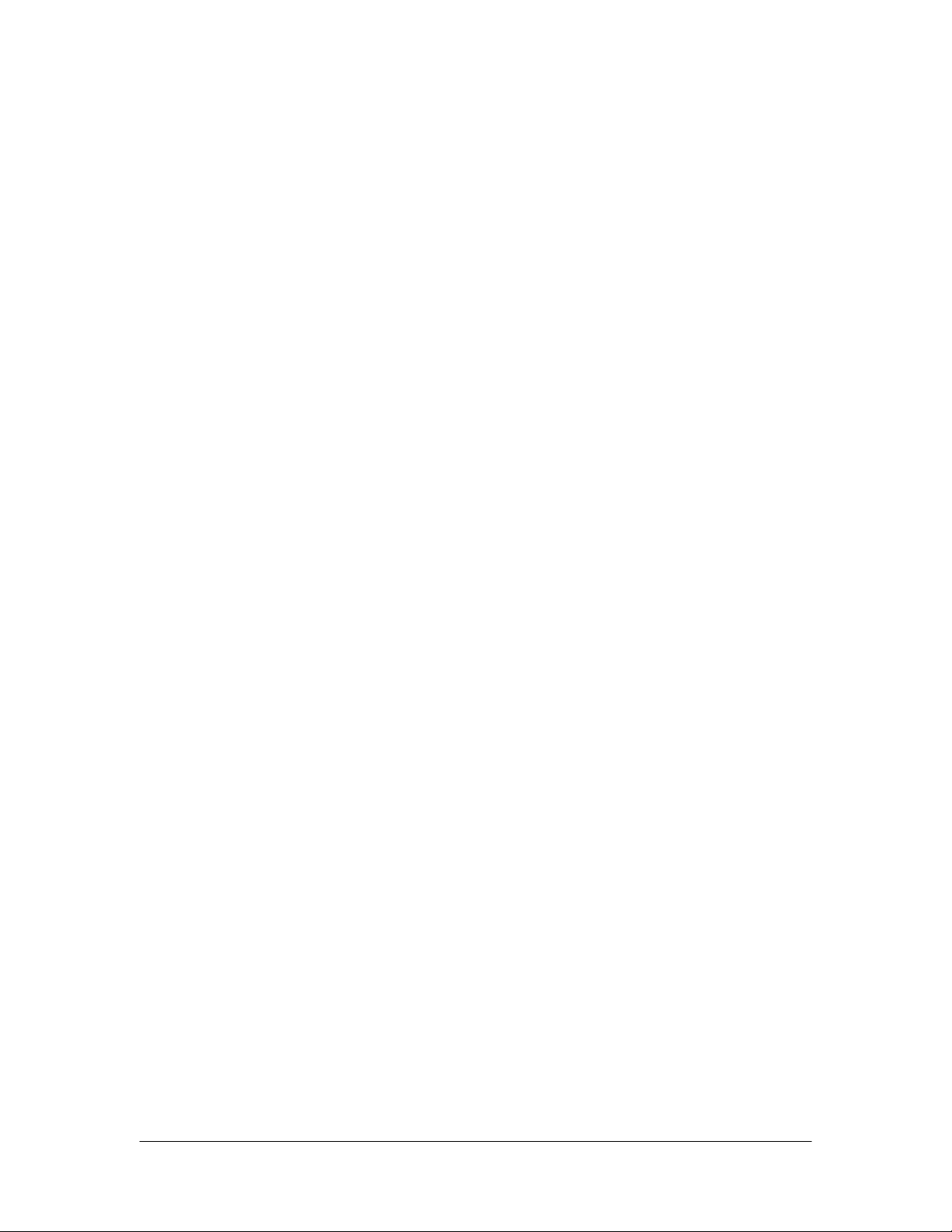
Extech Instruments
1 Getting Started
About the TKG250 Wave
The TKG250 is a portable, digital, handheld thickness gauge and is specifically
designed to measure the remaining wall thickness of primarily steel structures.
Vibralarm (vibrates gauge below/above minimum/maximum thickness value)
Illuminating keypad for easy to view go-no go thickness values (patent pending)
Automatic transducer replacement intelligence built in (patent pending)
Unique, programmable left-hand/right-hand operation (patent pending)
Up to 50 hour battery life with 2 AA batteries
Small, easy to hold, ergonomic, custom molded, durable case with rubber keypad
Automatic zero capability
Gain boost
Multiple dual and single element transducer options including high temperature
The TKG250 offers a simple user interface packaged in a custom molded high-density
plastic case with rubber keypad. This gauge offers reliable, accurate thickness readings
on mostly steel structures with access to only one side. The TKG250 offers live color
waveform (A-Scan).
The TKG250 provides a gain adjustment, vibrating alarm and illuminating keypad
conditions, and automated transducer replacement notification feature.
The TKG250 advanced features include:
Live Color Waveform with gain, range, rectify adjustments
50,000 (expandable to 100,000) reading (5,000 waveform) datalogger capacity
with complete setup tracking
Three pre-set files for linear, grid (row advance) and grid (column advance)
Echo-to-Echo
B-scan
Custom molded carrying pouch with belt clip and elastic strap
6 TKG250- EN V2.4 11/13
Page 7
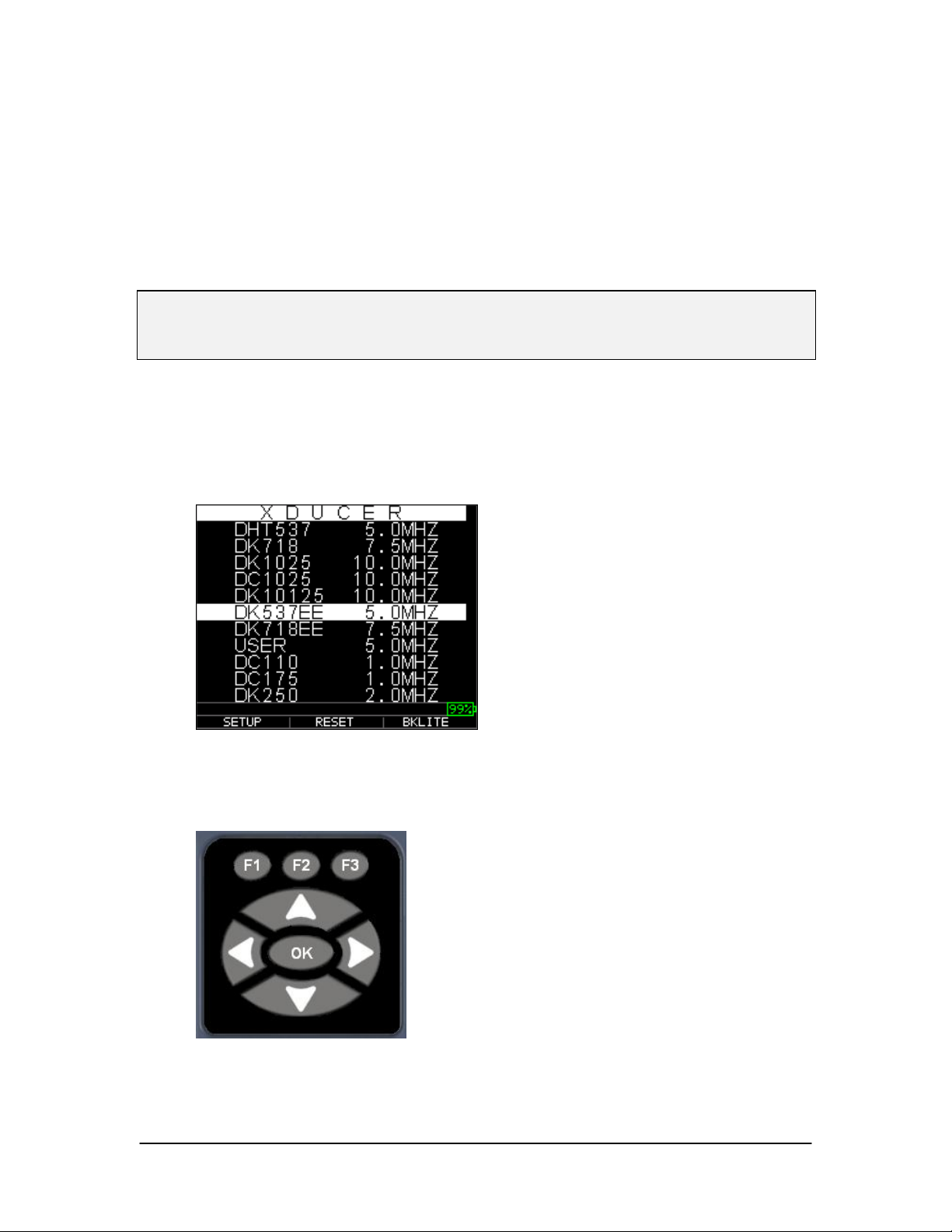
TKG250 Ultrasonic Thickness Gauge
Probe Zero
When turning on the TKG250, the gauge does an automatic zeroing of the transducer
thus eliminating the need for an on-block zero. It will also electronically zero the
transducer upon power up and at a particular time during normal operation. This feature
ensures the transducer is working in accordance with electronic zeroing procedures. This
feature is particularly important on high temperature materials and when the transducer
becomes worn.
Important Notice: Please make sure the transducer is not coupled to the test piece when
the gauge is first turned on and that there is no couplant on the end of the transducer. The
transducer should also be at room temperature, clean without any noticeable wear.
For a more accurate “span” of calibration, Flir Systems recommends a zero calibration
and sound velocity calibration as well.
Upon first turning on the gauge, you can match the transducer part number on the back of
the transducer to the screen, wipe couplant off face and press MENU OK. Here is what
the first screen will look like, see reset and backlight sections for additional details.
Keypad Functions
The figure below shows the full keypad. Refer to the following table that lists the
function of each key on the keypad.
Key Function
7
Page 8
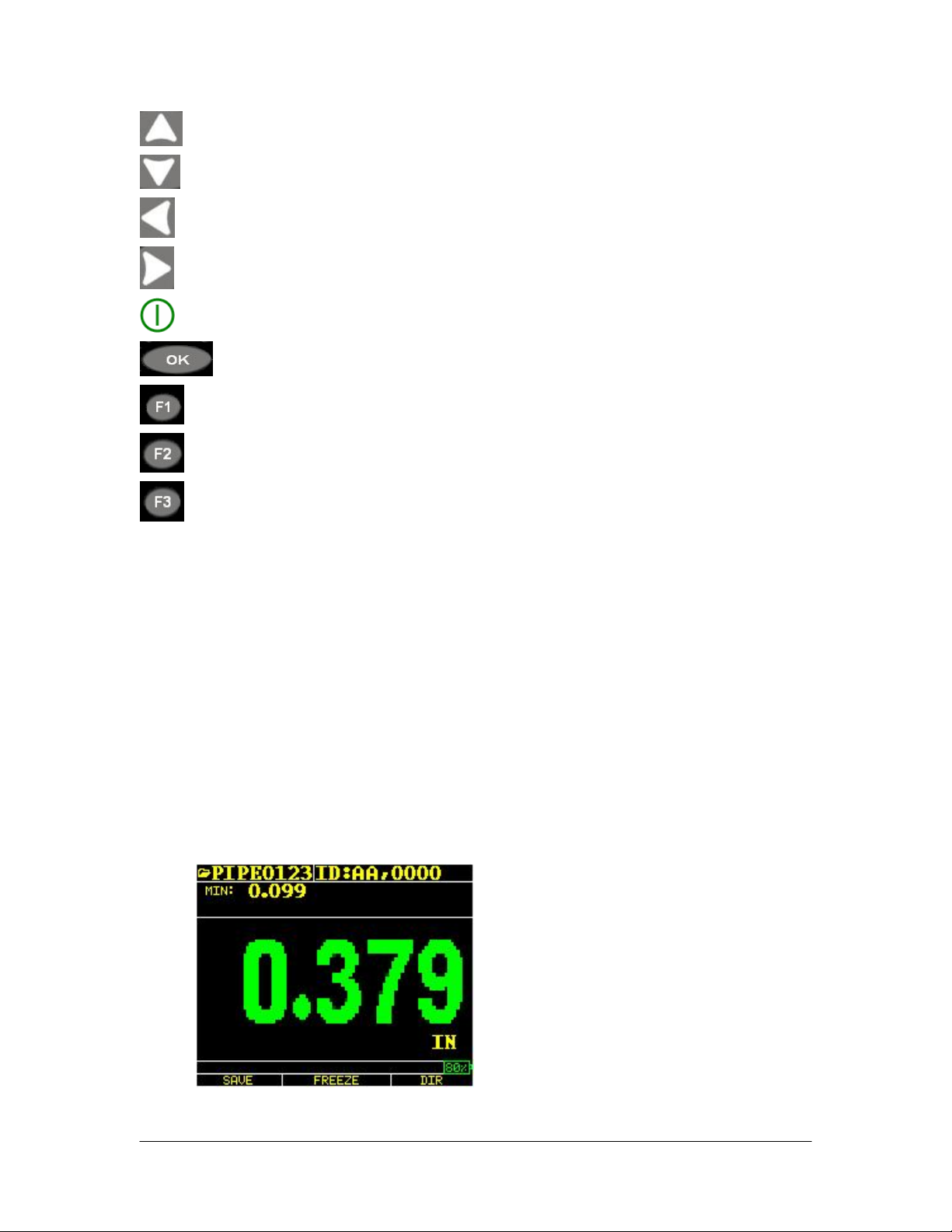
Extech Instruments
Up arrow key
Down arrow key
Left arrow key
Right arrow key
On/Off symbol (under the F1 key)
OK key
F1 key
F2 key
F3 key
Function Keys
Function keys, or F keys, such as F1, F2, and F3 have various gauge functions and may
change depending on the display screen. View the bottom of the display screen for the
function that corresponds with the appropriate F key. For example, F1 may correspond
with the Save function, F2 with the Freeze function, or F3 with the Directory function
(Dir).
Display Screen
The gauge has a graphic style color TFT with 270x220 pixel density. Viewing the screen
is best from straight above or slightly below the surface rather than from side to side. If
external temperatures are below 32F (0C), the display may be slower to update
information.
At the top right corner of the display screen is the “available key mode”.
Color thickness
8 TKG250- EN V2.4 11/13
Page 9
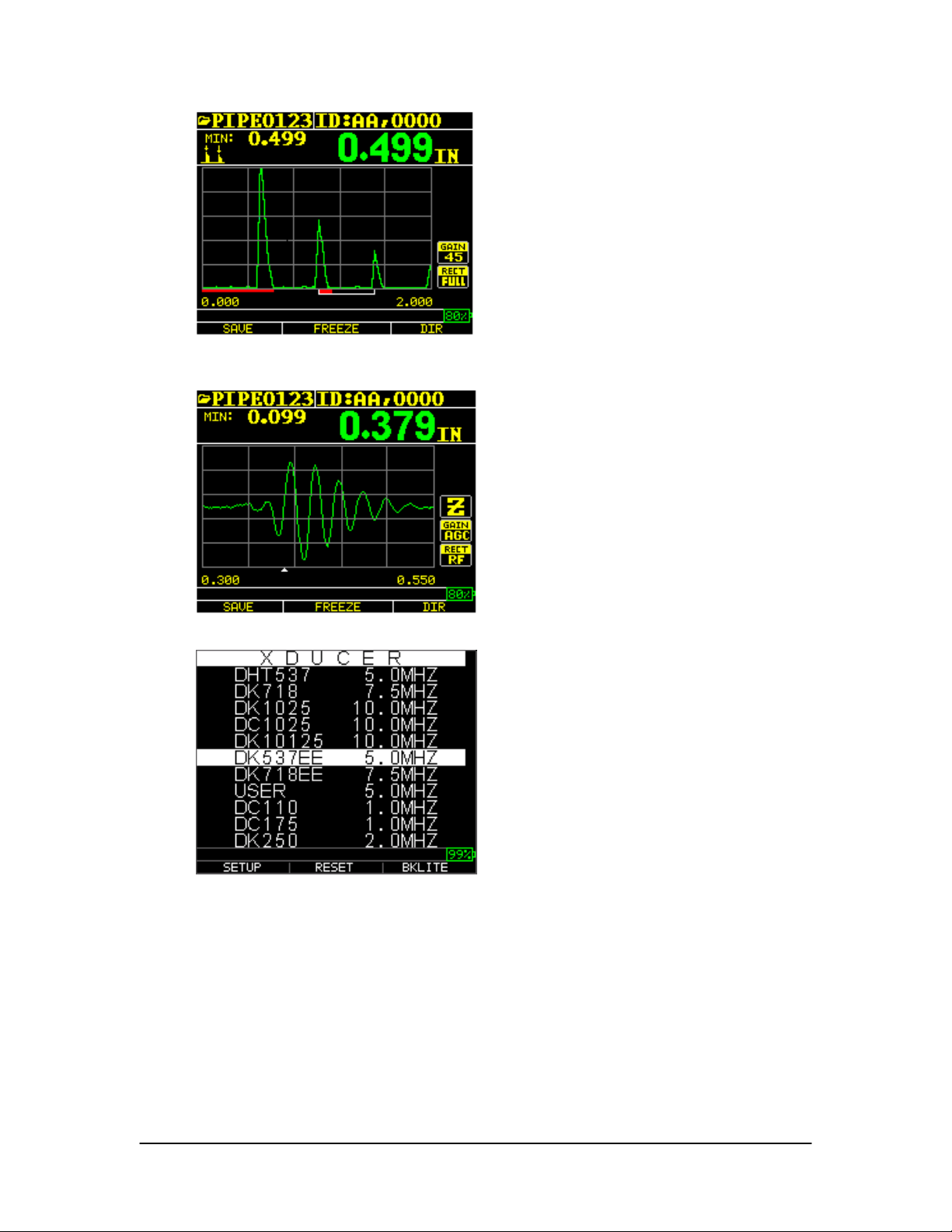
TKG250 Ultrasonic Thickness Gauge
Color Waveform in Echo-to-Echo, filename, id, minimum, large thickness value, Echo-to-Echo,
range, echoes, blanking, gain, rectification, battery life, save, freeze and directory.
RF in Zoom mode “Z”
F1 F2 F3
The top part of the display screen shows the File name, ID number, AA, and 0001 for
grid column and row. The lower part of the display acts as an interactive tool that allows
you to decide how you want to proceed with the information that is displayed on the
screen. The middle part of the screen shows the thickness value, In, mm or usec, Echo-toEcho symbol, LOS for loss of signal, Freeze, Fast Min or Max, Alarm indicator,
Differential mode, Low, Med or High gain and percent remaining battery life.
9
Page 10
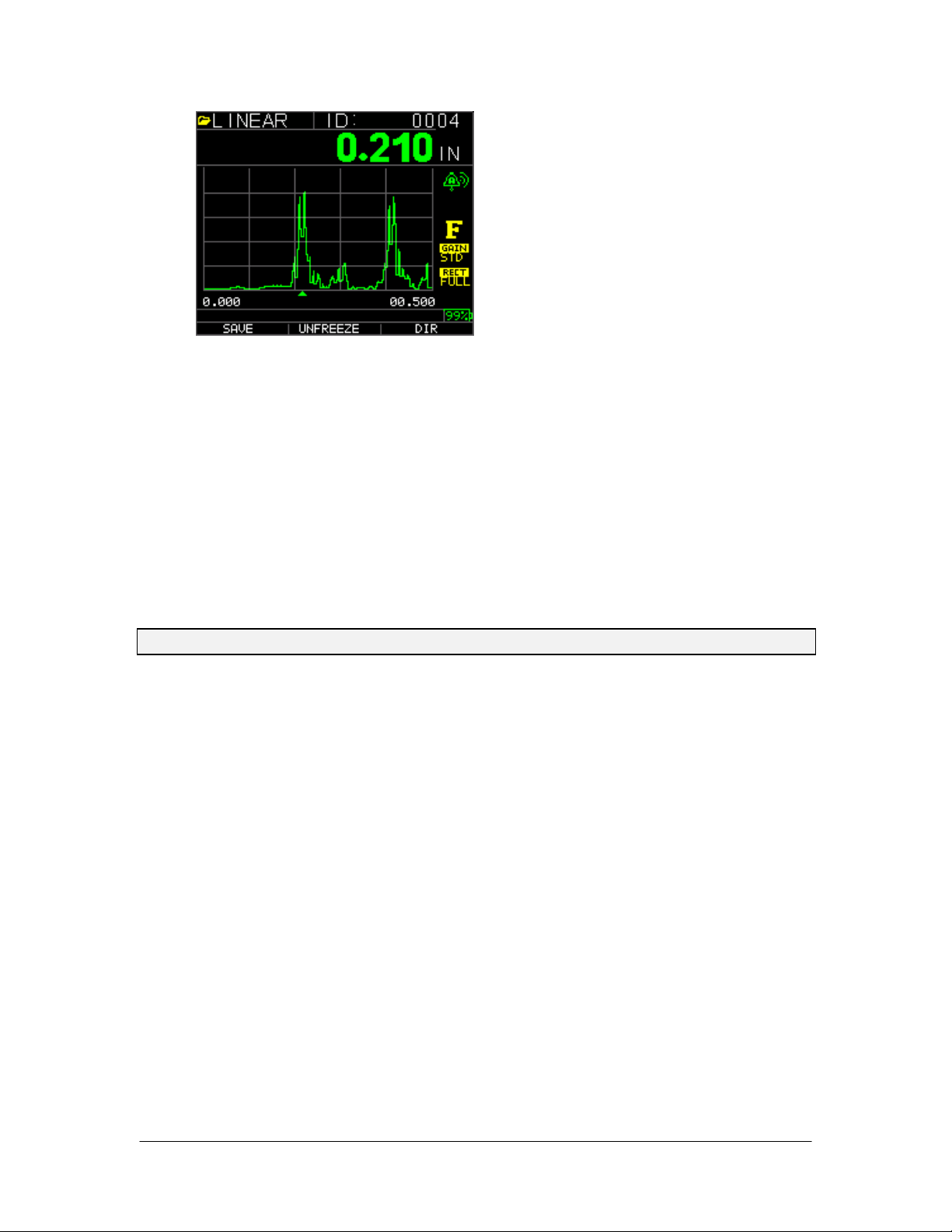
Extech Instruments
Using the Battery Pack
Monitoring the Battery Charge from the Display Screen
The TKG250 constantly displays the percent battery life on the bottom right hand corner
of the measurement display screen. When the gauge gets below 10 %, the indicator will
turn from green to red and a 5% it will flash.
Note: You should power down the TKG250 to ensure any saved data is stored internally.
Replacing the Battery
To replace the battery pack, unscrew the battery door on the bottom of the gauge and
slide out the two “AA” batteries. Replace with two new “AA” batteries paying attention
that both positive ends should be facing towards the top of the gauge.
10 TKG250- EN V2.4 11/13
Page 11
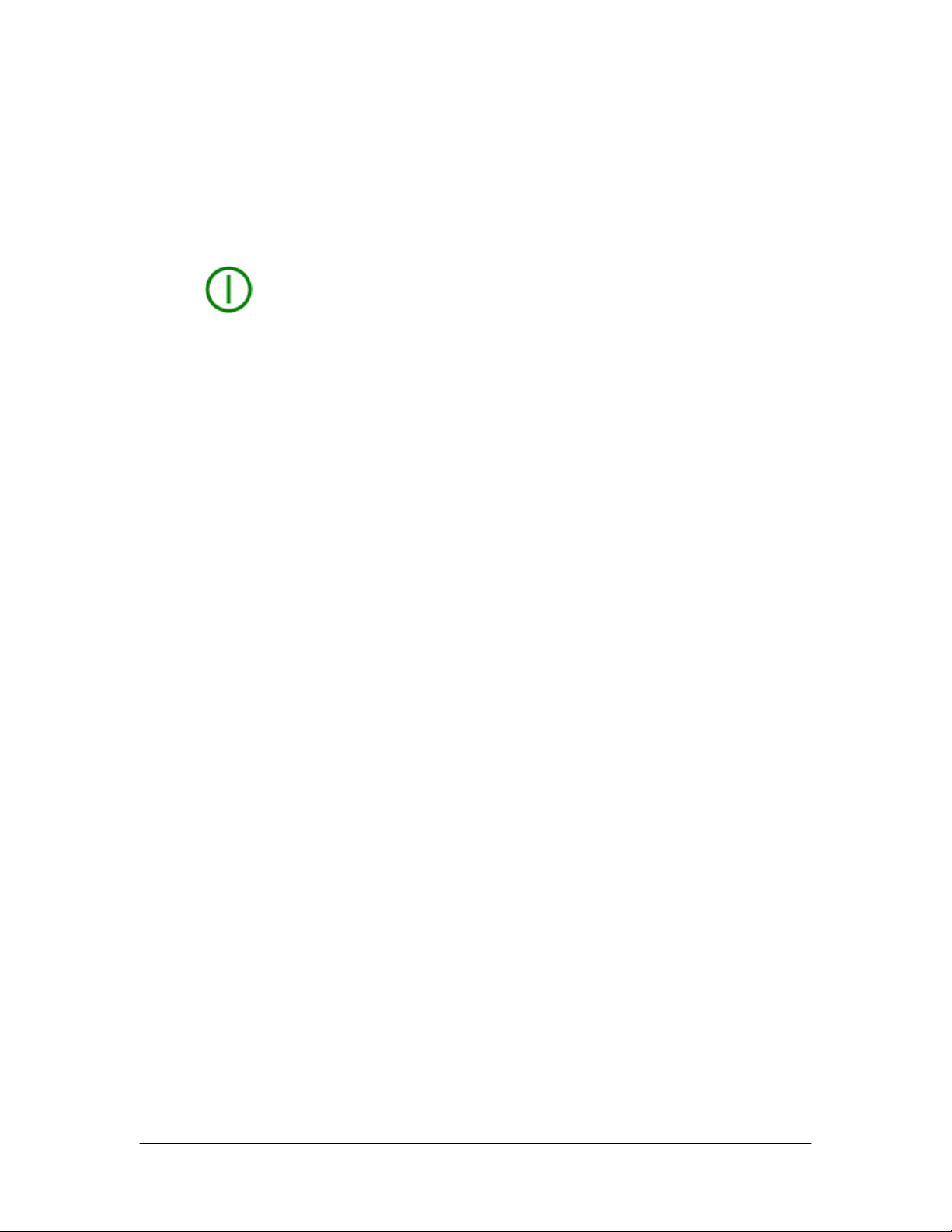
TKG250 Ultrasonic Thickness Gauge
2 Basic Gauge Operations
Power on the Gauge
To power on the TKG250 thickness gauges follow these steps:
1. Press and hold the F1 key for more than 3 seconds. The power symbol is under
the F1 key printed on the keypad as shown below.
Power symbol
under the F1 key
2. The company information screen will appear on the display screen of the
thickness gauge.
3. The next screen that appears automatically is the Xducer (transducer) selection
screen, also referred to as Home screen in the manual.
4. Use the up and down arrow keys to select a transducer and press OK key. (Please
note, the transducer selection will automatically display the transducer last used
prior to shut off.) The following default transducer choices are available:
USER 5.0MHz
DC110 1.0MHz
DC175 1.0MHz
DK250 2.0MHz
DC250 2.0MHz
DK525(s) 5.0MHz
DC525 5.0MHz
DK550 5.0MHz
DC550 5.0MHz
DK537 5.0MHz
DC537 5.0MHz
DHT537 5.0MHz
DK718 7.5MHz
DK1025 10.0MHz
DC1025 10.0MHz
5. Press F1 to select the Setup option.
6. Press F2 to select the Reset option.
7. Press F3 to select the Bklite option.
11
Page 12
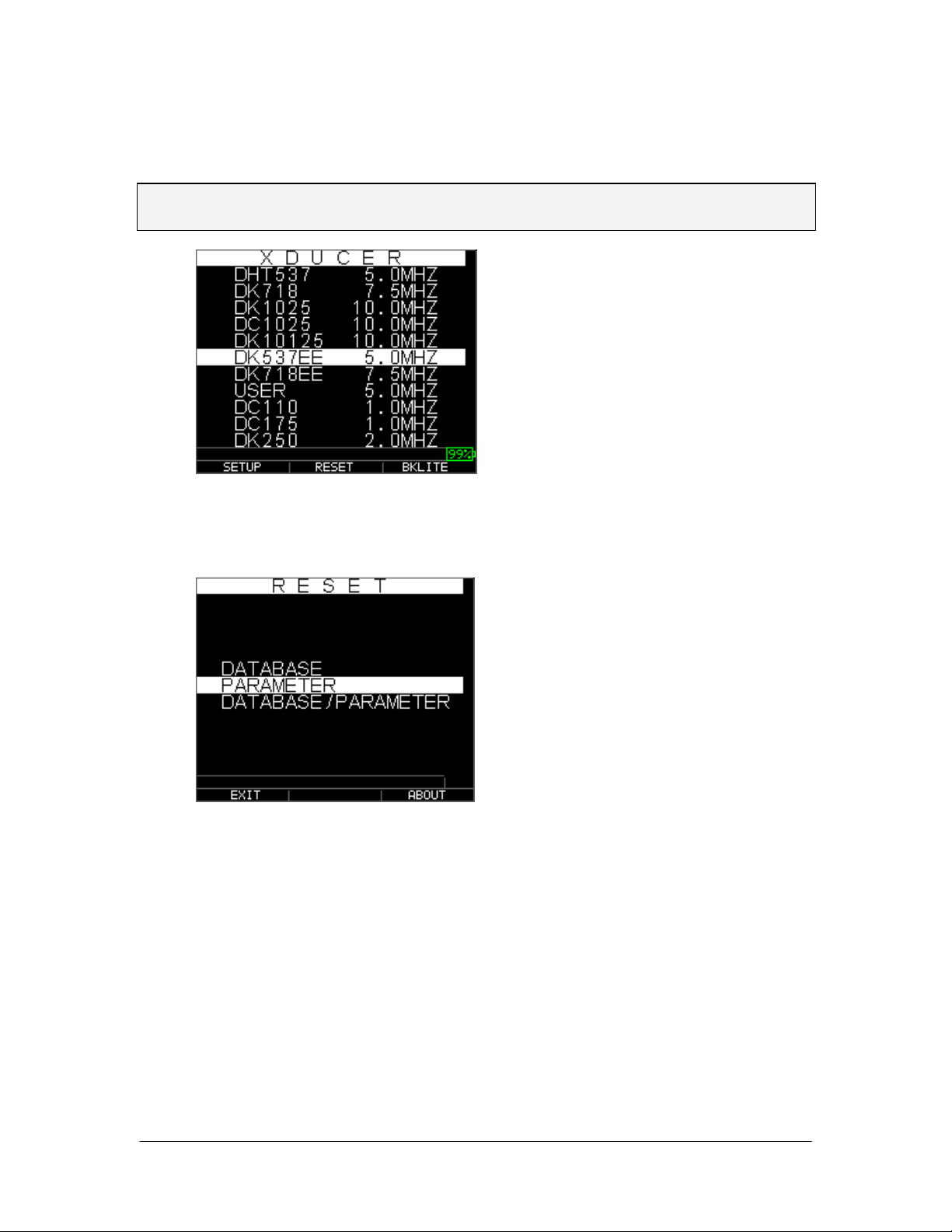
Extech Instruments
Performing a Reset
You can reset the gauge settings back to the default settings by performing a gauge reset.
Note: Performing a reset permanently deletes all of the saved parameters from the gauge
and replaces the settings with default values.
To perform a reset, follow these steps:
1. From the Home screen, press the F1 – Reset key. The following Reset screen
appears:
2. Select the Database, Parameter, or Database/Parameter option by using the up
and down arrow keys and press the Menu Ok key to make a selection. See the
following sections to perform each of these reset options.
Database Reset
Performing a Database Reset clears all the files in the database and keeps the first three:
Linear, Row increment and Col increment database files with cleared readings. All the
user created files in the database will be cleared and deleted. To perform a Database
Reset, follow these steps:
1. From the Home screen, press the F1 – Reset key. The Reset screen appears.
2. Select the Database option and press the OK key. The following screen appears:
12 TKG250- EN V2.4 11/13
Page 13
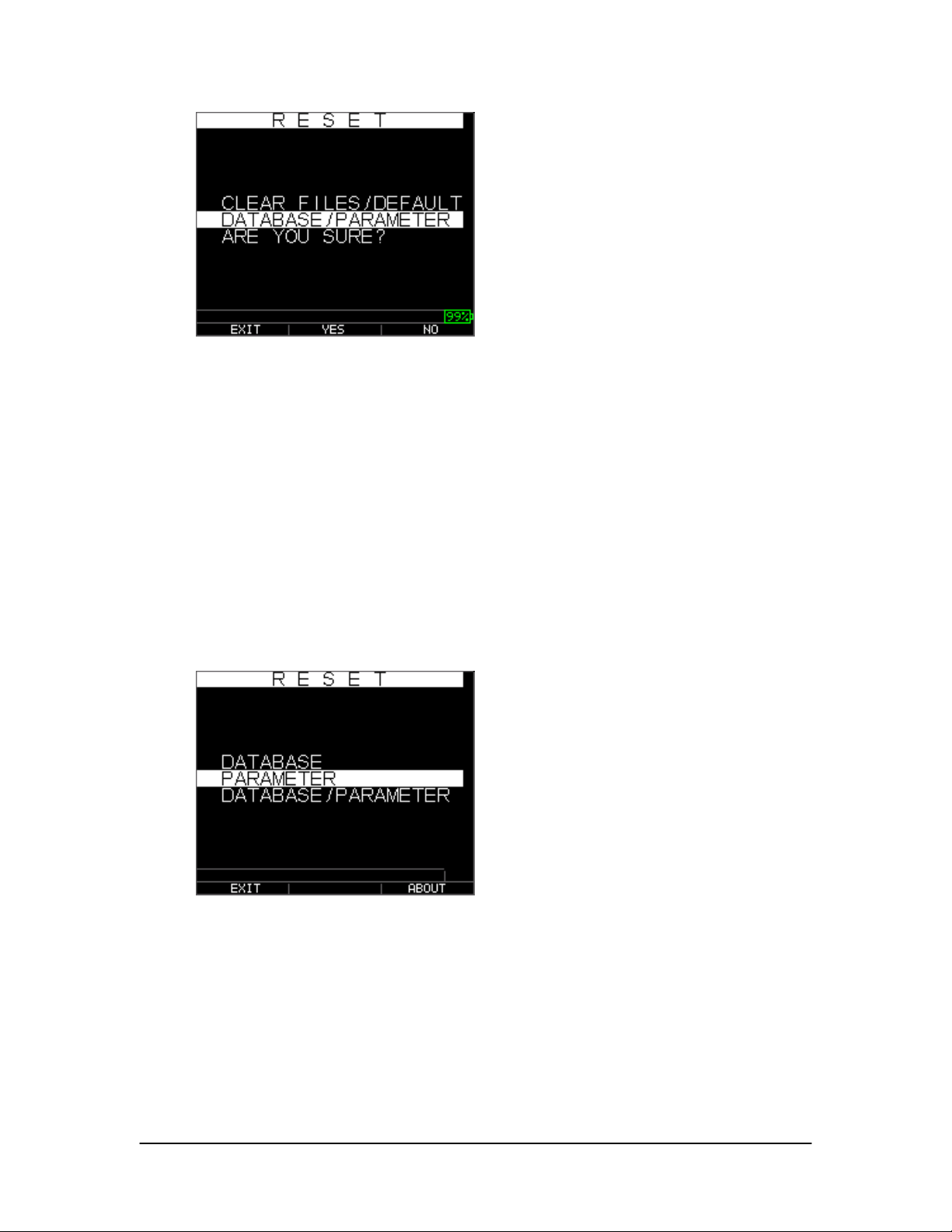
TKG250 Ultrasonic Thickness Gauge
If you want to exit this screen press either the F1 – Exit key or F3 – No key to
take no action and return to Home screen.
3. Press the F2 – Yes key to perform a Database reset.
After performing a Database Reset, the Home screen appears automatically.
Parameter Reset
Performing a Parameter Reset restores default parameters to the factory settings. To
perform a Parameter Reset, follow these steps:
1. From the Home screen, press the F1 – Reset key. The Reset screen appears.
2. Select the Parameter option and press the OK key. The following screen
appears:
If you want to exit this screen press either the F1 – Exit key or F3 – No key to
take no action and return to Home screen.
3. Press the F2 – Yes key to perform a Parameter reset.
After performing a Parameter Reset, the Home screen appears automatically.
13
Page 14
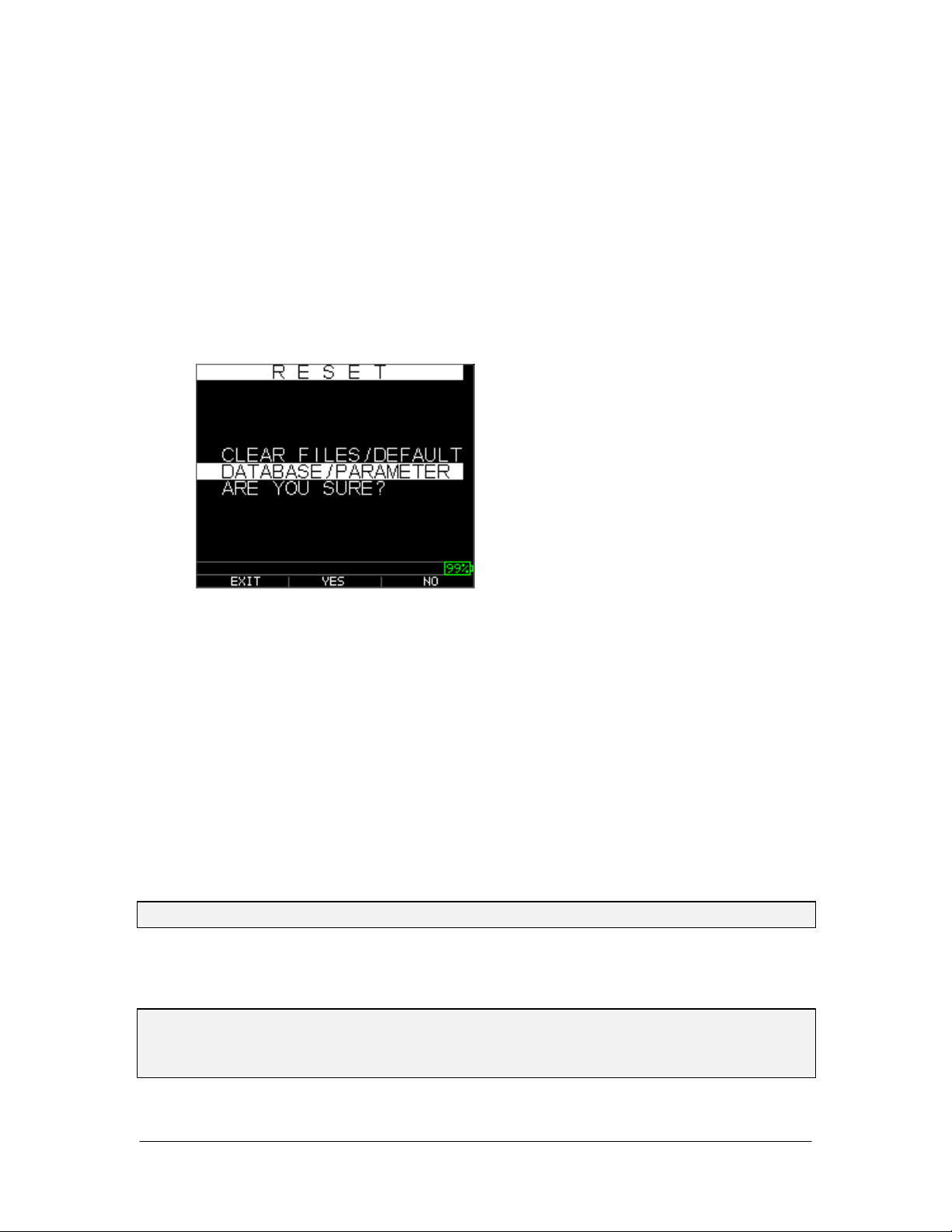
Extech Instruments
Database/Parameter Reset
Performing a Database/Parameter Reset clears all the files in the database and keeps the
first three Linear, Row increment and Col increment database files with cleared readings.
All the user created files in the database will be deleted and the default parameters will be
restored at the same time. This selection is the equivalent of performing MASTER
RESET on the instrument, restoring original factory setting. To perform a
Database/Parameter Reset, follow these steps:
1. From the Home screen, press the F1 – Reset key. The Reset screen appears.
2. Select the Database option and press the OK key. The following screen appears:
If you want to exit this screen press either the F1 – Exit key or F3 – No key to
take no action and return to Home screen.
3. Press the F2 – Yes key to perform a Database/Parameter reset.
After performing a Database/Parameter Reset, the Home screen appears
automatically.
Backlight
The backlight can be turned On or Off by pressing F3 – Bklite. Backlight can also be
turned On, Off or set on Auto using the Bklight option in the Setup Menu/Display Menu.
The Wave goes out with the Backlight automatically set to Auto to optimize viewing in
various lighting while conserving battery life.
Note: Leaving the backlight on will reduce battery life.
If you set the backlight to Auto, the backlight will turn on during active readings and hold
for 12 seconds or unless otherwise specified.
Note: If the backlight is set to Auto and you have the gauge in Hold mode, the backlight
will shut off after 12 seconds. If you would like the hold to remain lit, then you must
enable the backlight on instead of using Auto.
14 TKG250- EN V2.4 11/13
Page 15
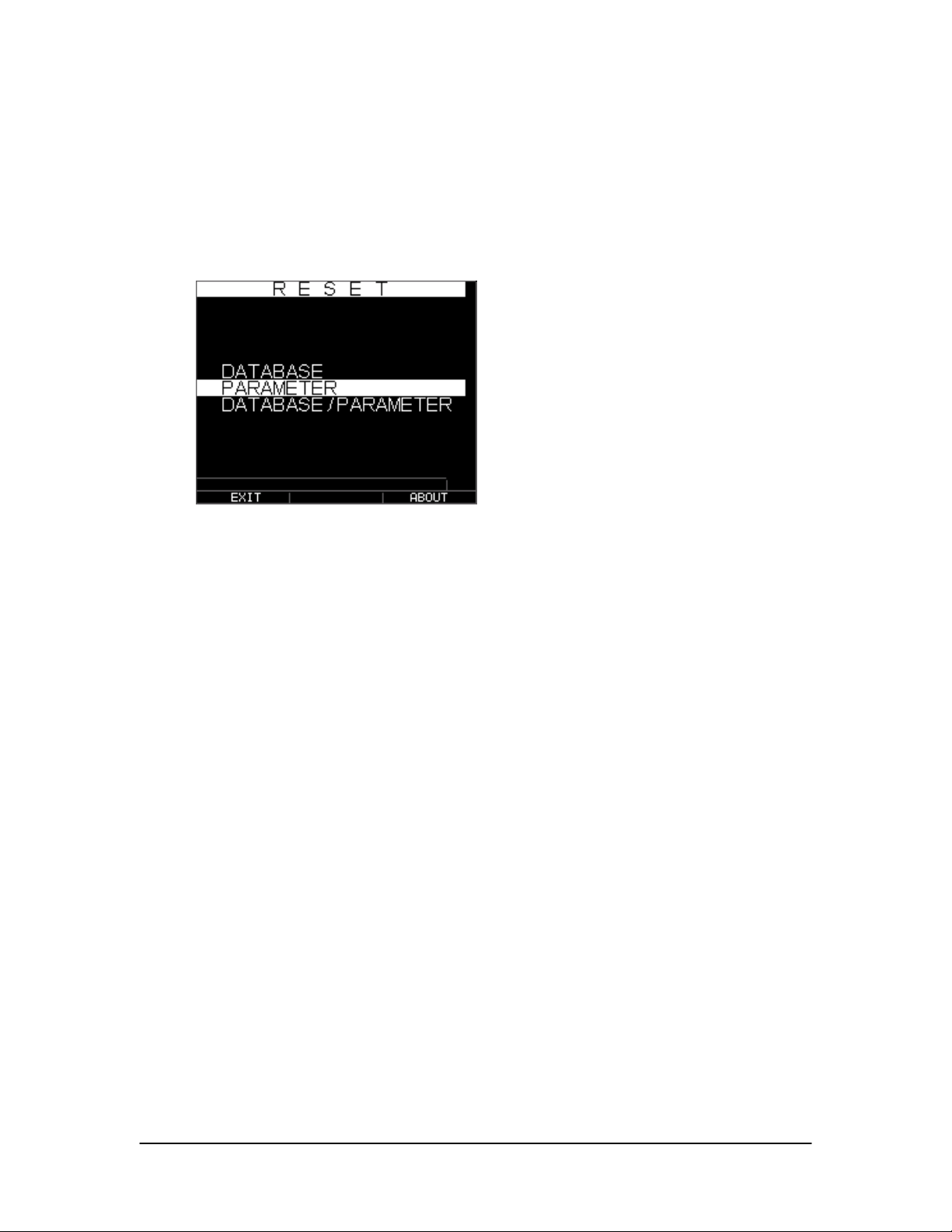
TKG250 Ultrasonic Thickness Gauge
About Screen
You can find information about the TKG250 thickness gauge such as the model number,
version number and contact information from the gauge’s About screen. To go to the
About Screen, follow these steps:
1. From the Home screen, press the F1 – Reset key. The following Reset screen
appears:
2. Press the F3 – About key. The About screen appears showing company contact
information.
3. Press the F1 – Exit key to return back to Reset selection screen.
15
Page 16
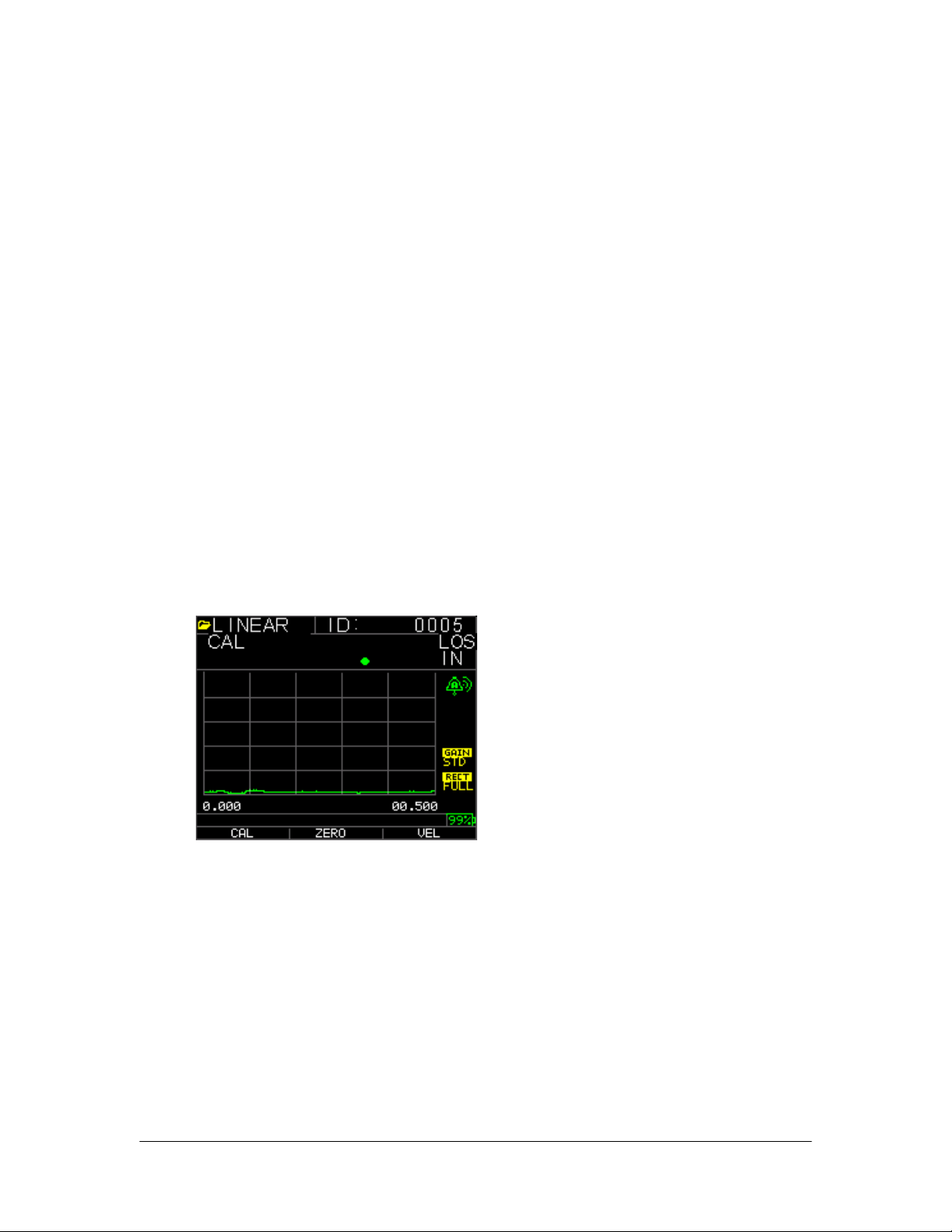
Extech Instruments
3 Calibrating the Gauge and Making Measurements
Calibrating is the process of adjusting the gauge for a specific material and transducer
before testing material to make sure that all measurements are accurate. You must always
calibrate before measuring material for standard accuracy.
To measure a thickness of unknown material you need to know the velocity of the sound
in the unknown material. To find the velocity of the sound you can use one of the
following methods:
Velocity calibration only
Velocity and zero calibration
Zero calibration only
Delay line calibration
Velocity Calibration Only
If you are working with a test piece of known thickness but unknown material, then you
can calibrate the velocity of the sound in the unknown material by measuring the time of
flight from main-bang to the first back echo. By using the known thickness you can
calculate velocity of the sound for the unknown material.
To perform any calibration, first go to the measure mode and press Menu/OK. Then go to
the Cal option in the Menu screen and press OK. The following Cal mode screen should
appear. To exit the cal screen without performing any calibration, press OK. To proceed
to velocity cal, follow the following instructions.
Cal screen for non-datalogger version
While measuring the thicker step, select VEL by pressing F3. After selecting VEL, you
can take the transducer off the test block. If the displayed measurement is different than
the known value of the step, use the up or down arrow key to adjust the displayed value
to the known value of the step. Press OK to perform the calibration. The unit will briefly
display the calibrated velocity value in the top of the screen and then return to measure
mode.
16 TKG250- EN V2.4 11/13
Page 17
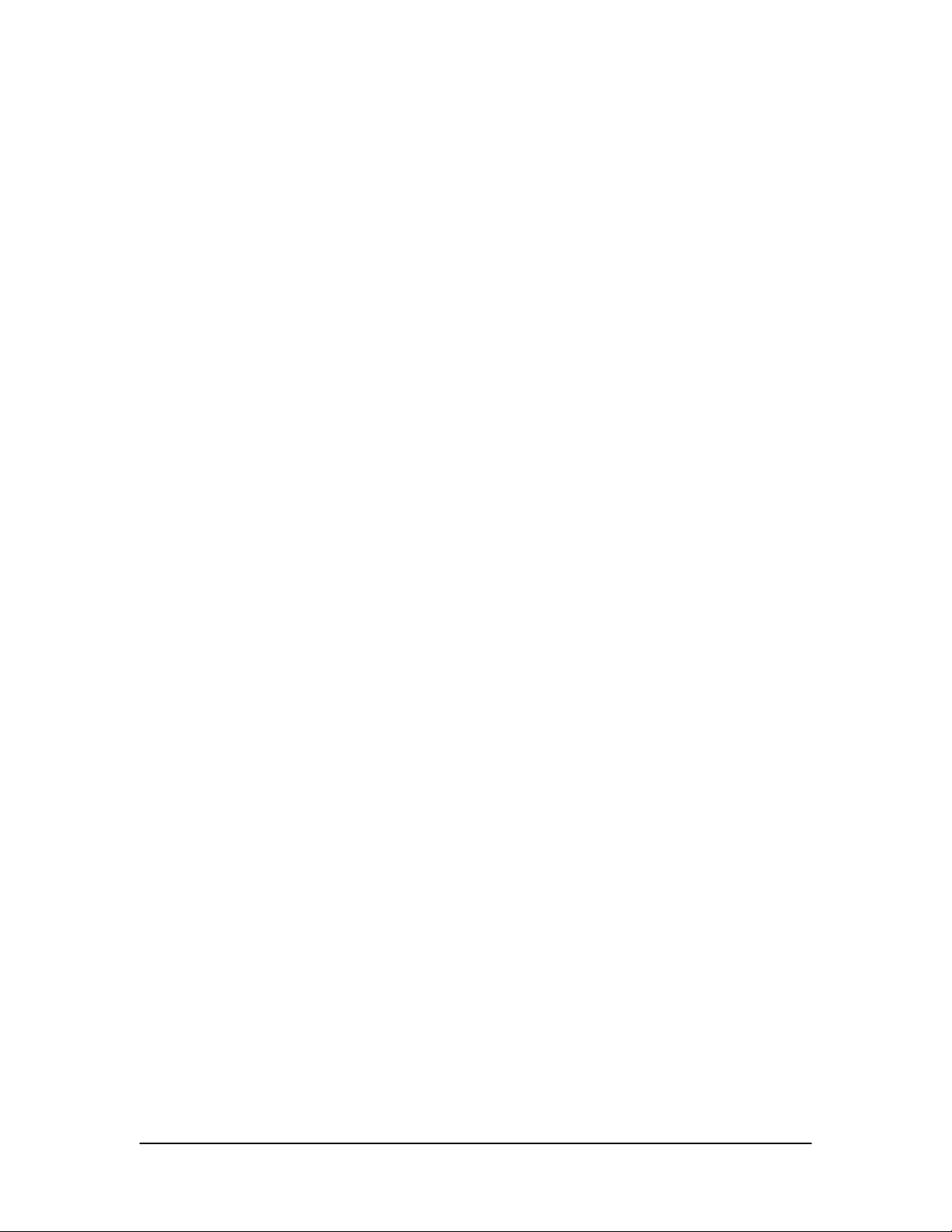
TKG250 Ultrasonic Thickness Gauge
Velocity and Zero Calibration
If you have a test step block of known thicknesses but unknown material, then you can
calibrate the zero and velocity of the sound in the unknown material by measuring the
time of flight from the main-bang to the first back echo for thinner step and thicker step.
To calibrate both: velocity and zero at the same time, first go to the Cal mode as shown in
Velocity Calibration Only section. While measuring the thicker step, select VEL by
pressing F3. After selecting VEL you can take the transducer off the test block. If the
displayed value is different than the known value of the step, adjust the value by pressing
up or down arrow keys and press F1/CAL. Then while measuring the thinner step select
ZERO by pressing F2. After selecting ZERO you can take the transducer off the test
block. If measured value is different than the known value of the step, adjust the
measured value by pressing up or down arrow key and then press OK. The unit will
briefly display the calibrated zero value and then return to Measure mode. Note that the
order of Velocity and Zero calibration could be reversed. If Velocity calibration is
performed after Zero calibration, the calibrated velocity value will be displayed at the end
of the calibration process.
Zero Calibration Only
If you have a test step block of known thickness and known velocity of sound in the
material, then you can calibrate the zero by measuring the time of flight from main-bang
to the first back echo for the thinner step. The calibrated zero is the calculated zero minus
the measured zero.
To accurately measure a thickness of unknown material you need to know the velocity of
the sound in the unknown material and the errors introduced by the cable and electronics.
This is called delay line and zero calibrated value for the transducer.
To perform a zero calibration, go to the Cal mode as shown in Velocity Calibration Only
section. Then while measuring the thinner step, select ZERO by pressing F2. After
selecting ZERO, you can take the transducer off the test block. If the displayed
measurement is different than the known value of the step, use the up or down arrow key
to adjust the displayed value to the known value of the step. Press OK to perform the
calibration. The unit will briefly display the calibrated zero value in the top of the screen
and then return to measure mode.
Delay Line Calibration
Delay line calibration is done every time the thickness gauge is powered on and a
transducer is selected, or when a different transducer is selected during normal operation.
Delay line calibration is performed by measuring the echo of the transducer itself when it
is not placed on any material and there is no couplant on the transducer surface.
Under normal usage, the surface of the transducer wears out over time, which reduces
sensitivity of the transducer. When you power on the thickness gauge and select a
transducer, the gauge performs automatic calculations and warns you (patent pending) if
the sensitivity of the transducer is too low and whether the transducer should be replaced.
17
Page 18
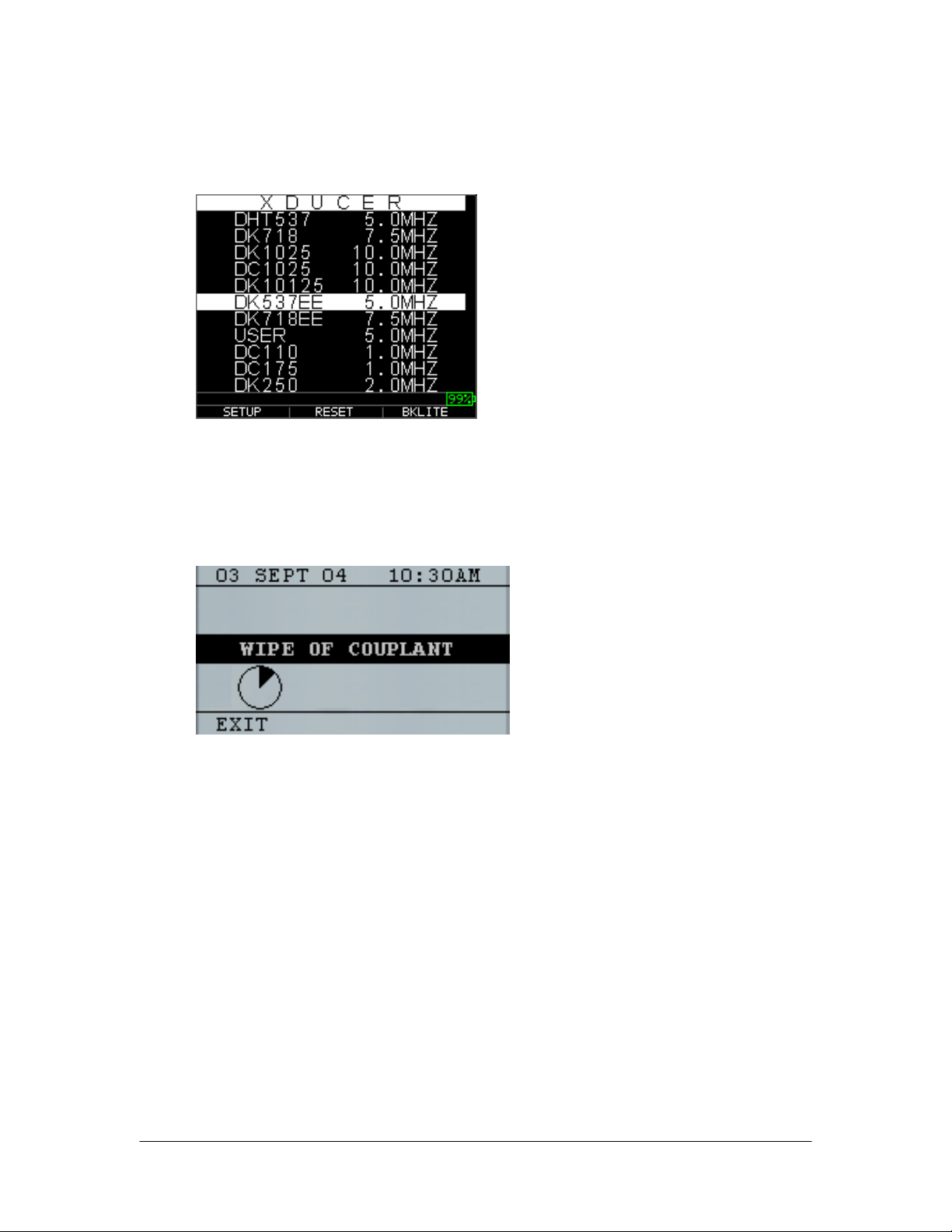
Extech Instruments
Automatic Zero
To perform an Automatic Zero or Auto Zero, you must first select a transducer option
from the Xducer selection screen and press the OK key.
To continue the Auto Zero, follow these steps:
1. Follow the instructions given on each display screen; the first of which will
prompt you to wipe off any couplant from the transducer and wait three seconds.
The waiting time is shown in the changing pie-clock graphic on the display
screen.
2. After three seconds the gauge automatically begins to zero the transducer. During
the delay line calibration a screen appears displaying the message “Performing
Auto Zero”.
3. A warning message will appear on the display screen if the delay line is below the
acceptable limit for accurate thickness measurements. You will need to replace
the transducer or select the F1 key to acknowledge the warning message and
continue using the same transducer, which may have a worn surface.
4. After three seconds or after acknowledging the warning message, the display
shows the instrument parameters for 3 seconds before going to Measurement
mode.
18 TKG250- EN V2.4 11/13
Page 19
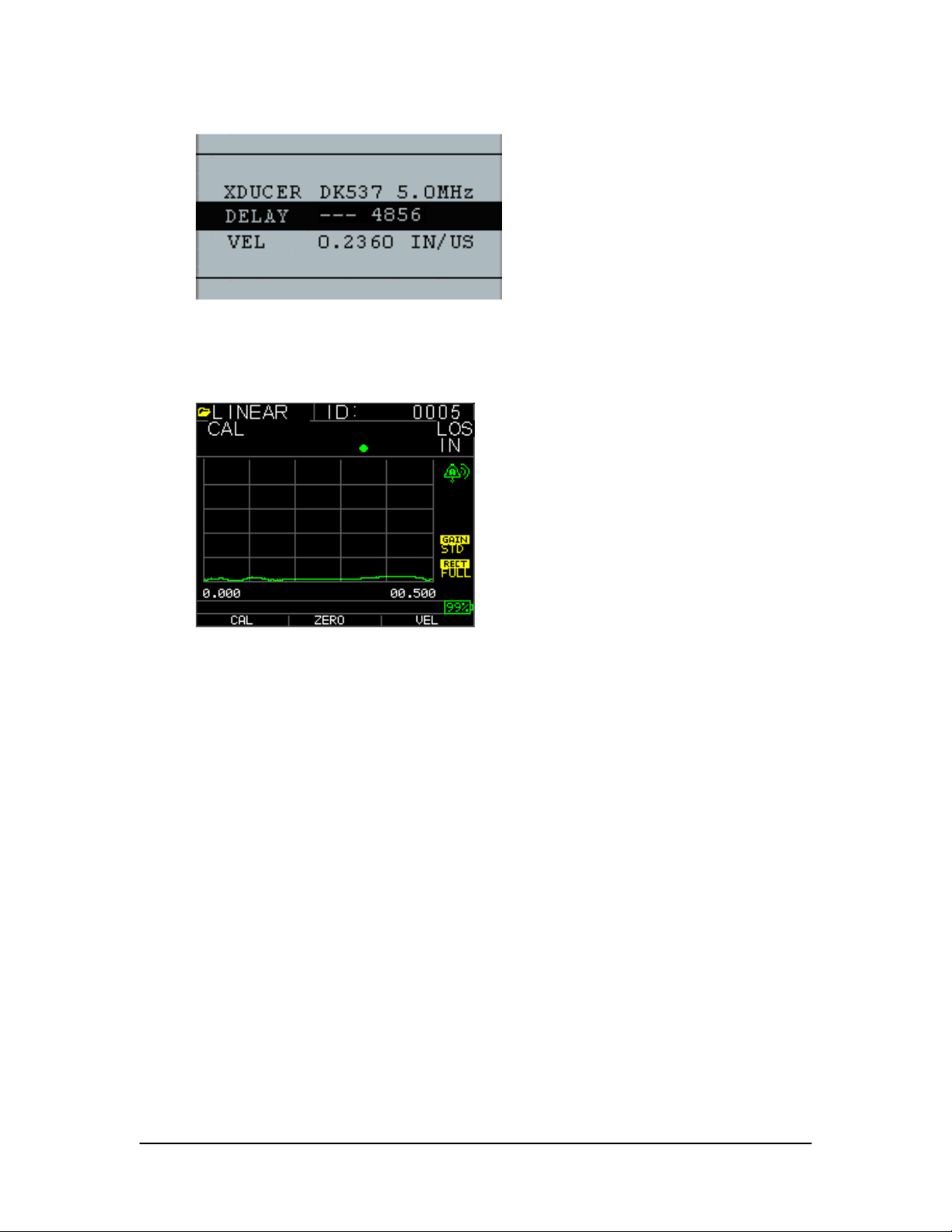
TKG250 Ultrasonic Thickness Gauge
Measurement Mode with a Datalogger
The TKG250 thickness gauge is equipped with a datalogger, and the display screen in
Measurement mode will look like the screen below:
To continue in Measurement mode, follow these steps:
1. Press the F1 key to select the Save option. (See: Save section for datalogger
version.)
2. Press the F2 key to select the Freeze option. (See: Freeze section.)
3. Press the F3 key to select the Dir (Directory) option. (See: Directory section.)
4. Press the Menu = OK key to select the Menu option. (See: Menu section.)
19
Page 20
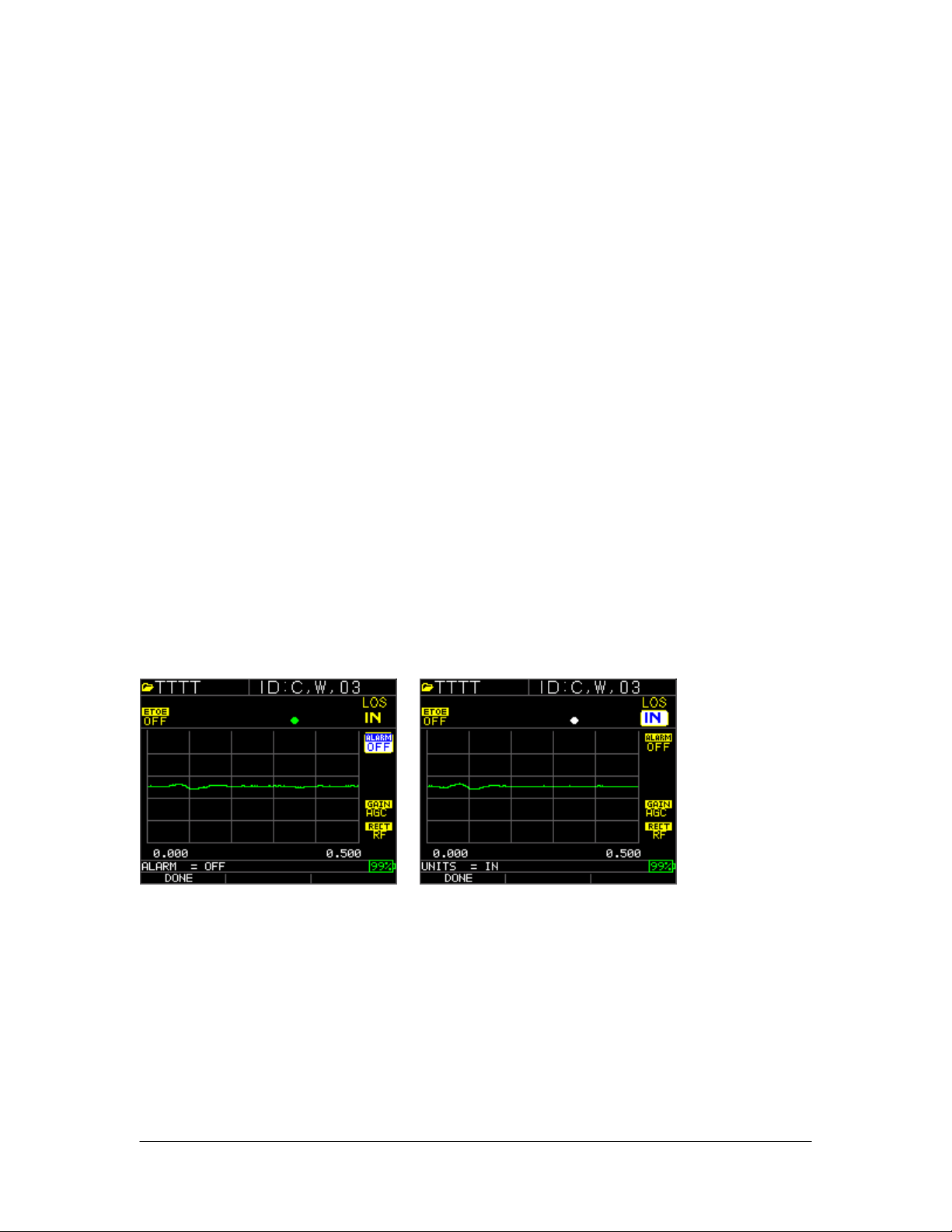
Extech Instruments
4 Adjusting parameters in A-Scan mode:
In addition to changing parameters via the Menu OK key, you can also adjust the
following parameters while in A-Scan:
Units (in, mm, usec)
Alarm (high, low, high-low, high vib, low vib, high-low vib, off)
Gain (AGC or manual in 1 db from 20 dB as min and 94 dB as Max)
Rectify (RF, Full Wave, Half + or Half -)
Range (.5,1,2,5,10 and 20 inch or 12.7, 25.5,50,127, 254, 508mm)
Blanking (MB for Main bang and IF for interface echo)
Echo-to-Echo (on or off)
To change a parameter use either the right or left arrow until the parameter to be adjusted
is highlighted. Use the up or down arrow to adjust the parameter. You can also view the
functions for each parameter by pressing the Menu OK key. When finished adjusting the
parameter press the F1 done key (set up for left hand user), F3 for right hand user. For
gain control, F2=AGC or Automatic Gain Conrol. When in AGC, the gauge will use its
sophisticated algorithms to automatically set the gain to the desired height. If echoes are
not being detected but are somewhat visible, try increasing or decreasing the gain as
described above.
Here are screen shots highlighting the various parameters that can be adjusted:
Alarm Highlighted Units Highlighted
20 TKG250- EN V2.4 11/13
Page 21
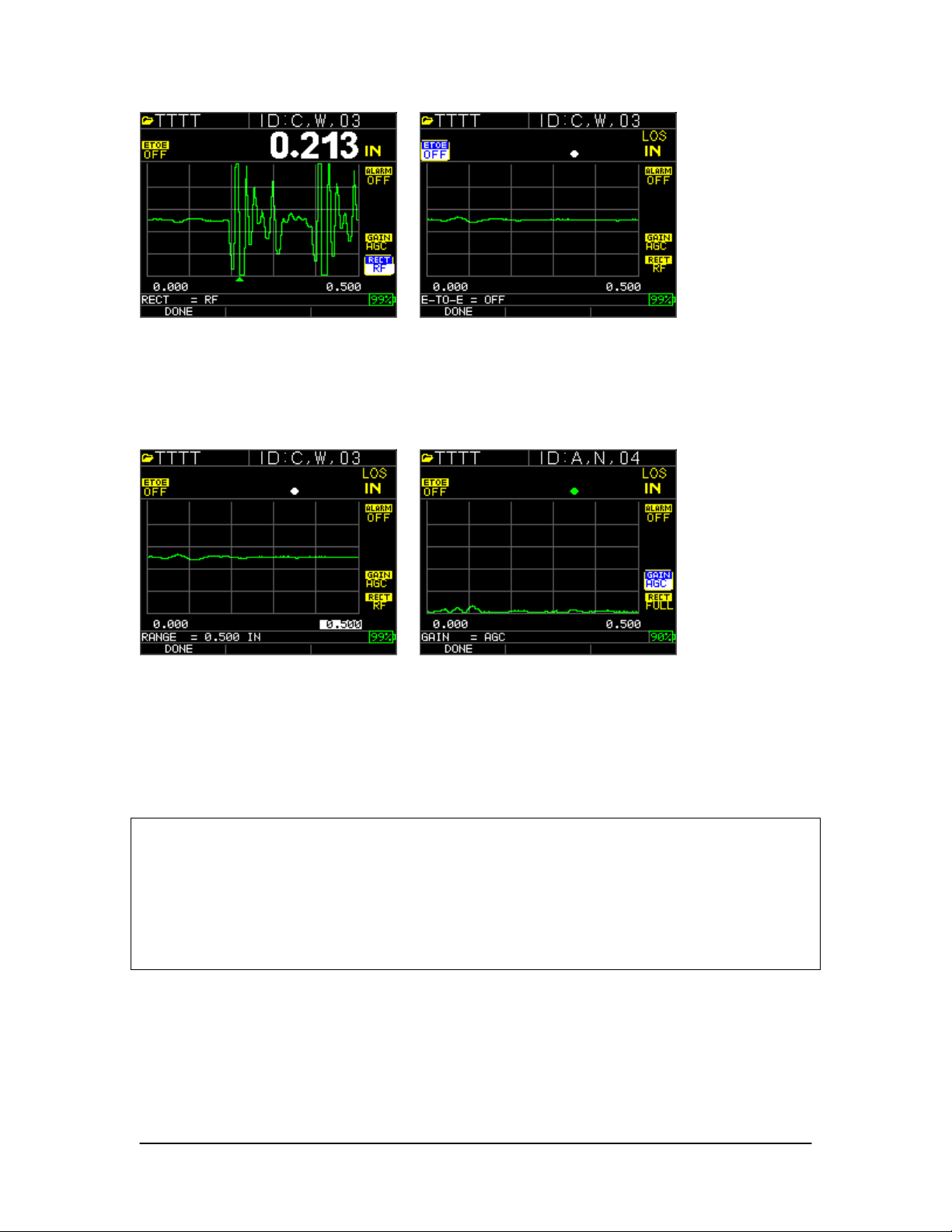
TKG250 Ultrasonic Thickness Gauge
Rectify Highlighted Echo-to-Echo Highlighted
Range Highlighted Gain Highlighted
NOTE:
Pay close attention when turning on Echo-to-Echo as thickness readings will not be
accurate with Echo-to-Echo on versus off if you do not re-calibrate. You will also see an
Echo-to-Echo cursor on the bottom of the screen to indicate where the measurements are
being made.
21
Page 22
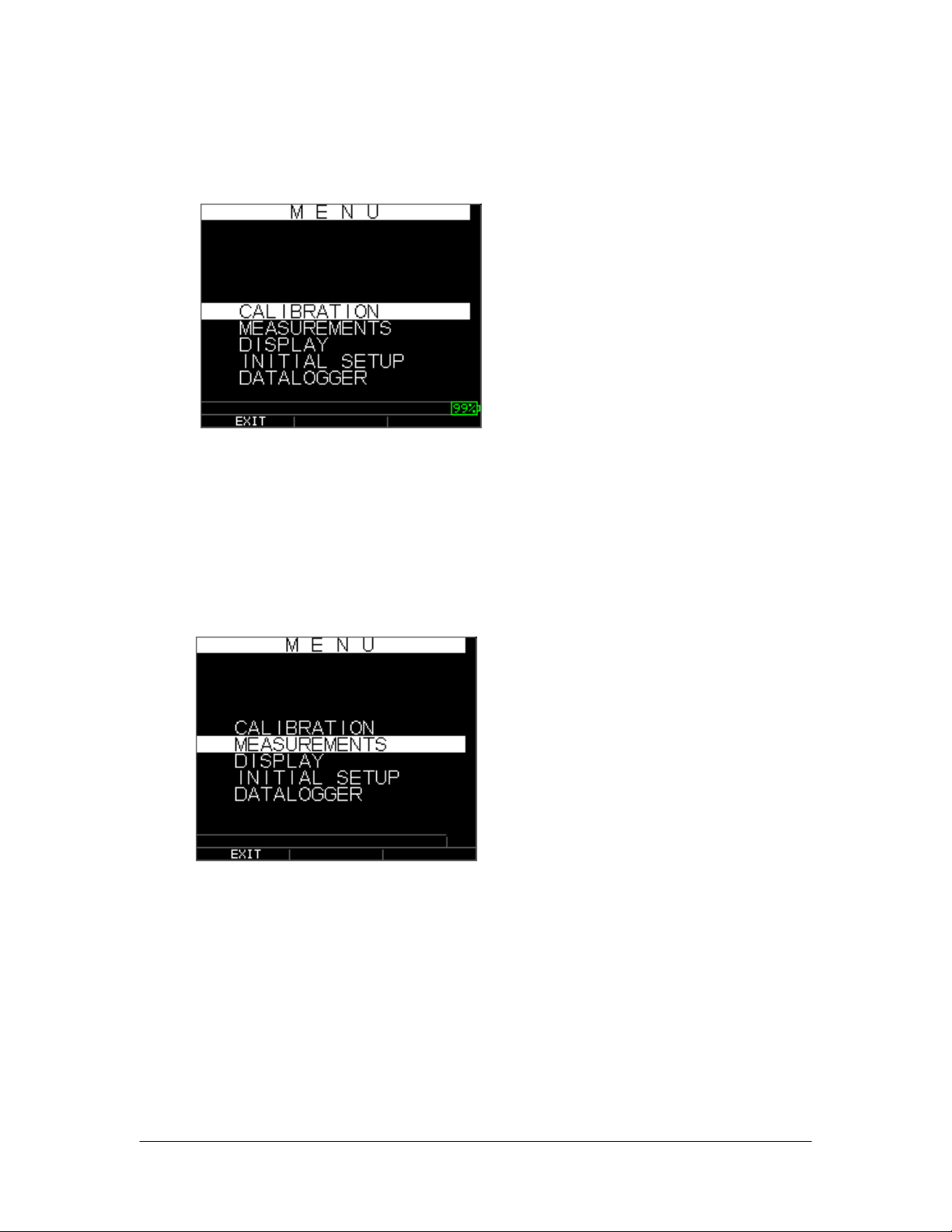
Extech Instruments
5 Using Setup Mode on the Gauge
The following modes are available:
To select Measurement mode, follow these steps:
1. Press Menu OK to get to Measurement mode.
2. Use the up and down arrow keys to select the Measurement option and press the
OK key.
The following Setup choices are available:
22 TKG250- EN V2.4 11/13
Page 23
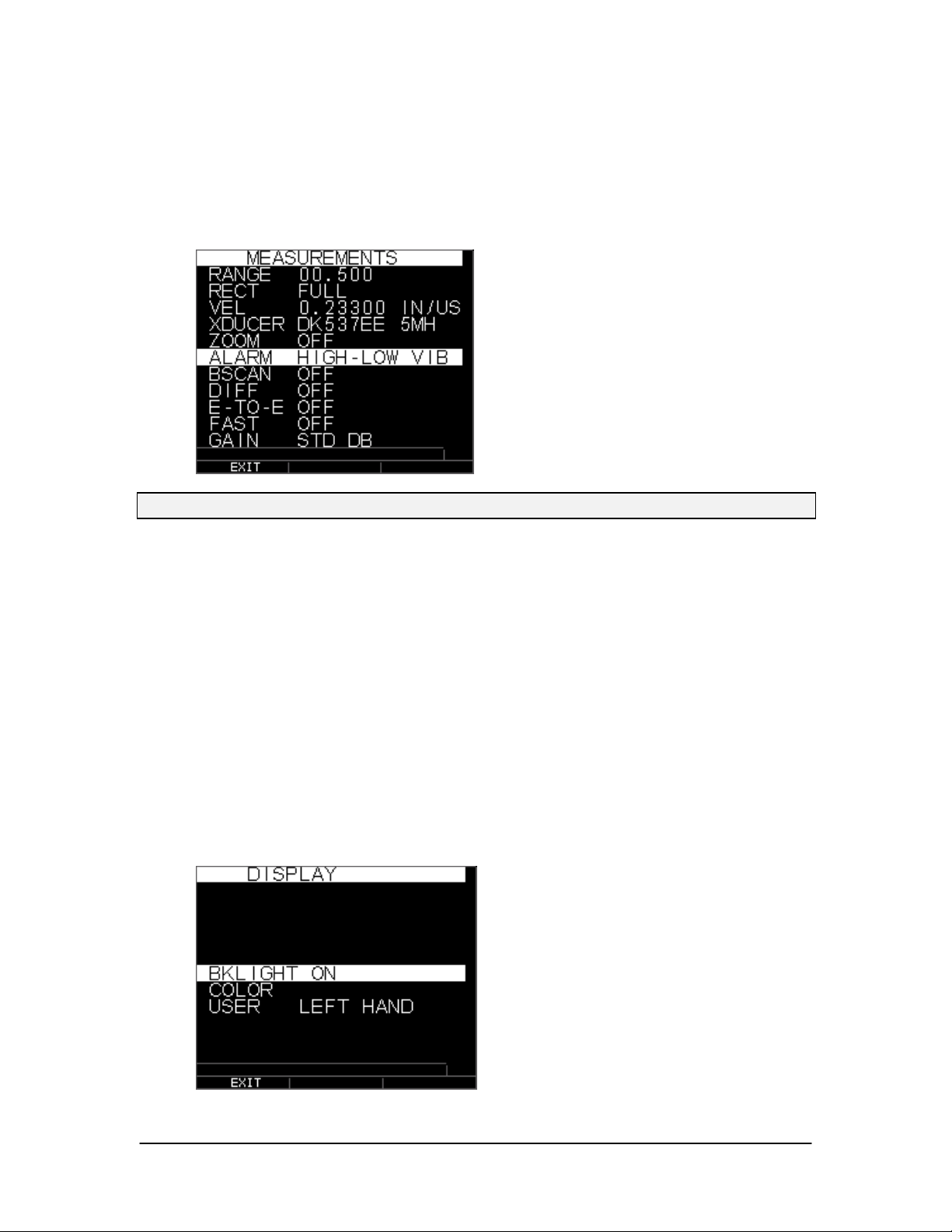
TKG250 Ultrasonic Thickness Gauge
3. Use the up and down arrow keys to select any of the setup parameters available
and press the OK key to change the setting. You can also change the setting using
the “Quick Access mode”. To do this, simply use the left and right key (indicated
in the top right hand of the display screen) to change the setting of the highlighted
parameter.
The entire list of available Measurement parameters are as follows:
Note: Hold is off screen in the above image.
Here is a list of what is under the Measurement Screen:
RANGE 00.500
RECT Full
VEL 0.23300 IN/US
XDUCER DK537EE 5MH
ZOOM OFF
ALARM OFF
BSCAN OFF
DIFF OFF
E-TO-E OFF
FAST OFF
GAIN 32 dB
HOLD OFF
Here is a list of what is under the Display screen:
23
Page 24
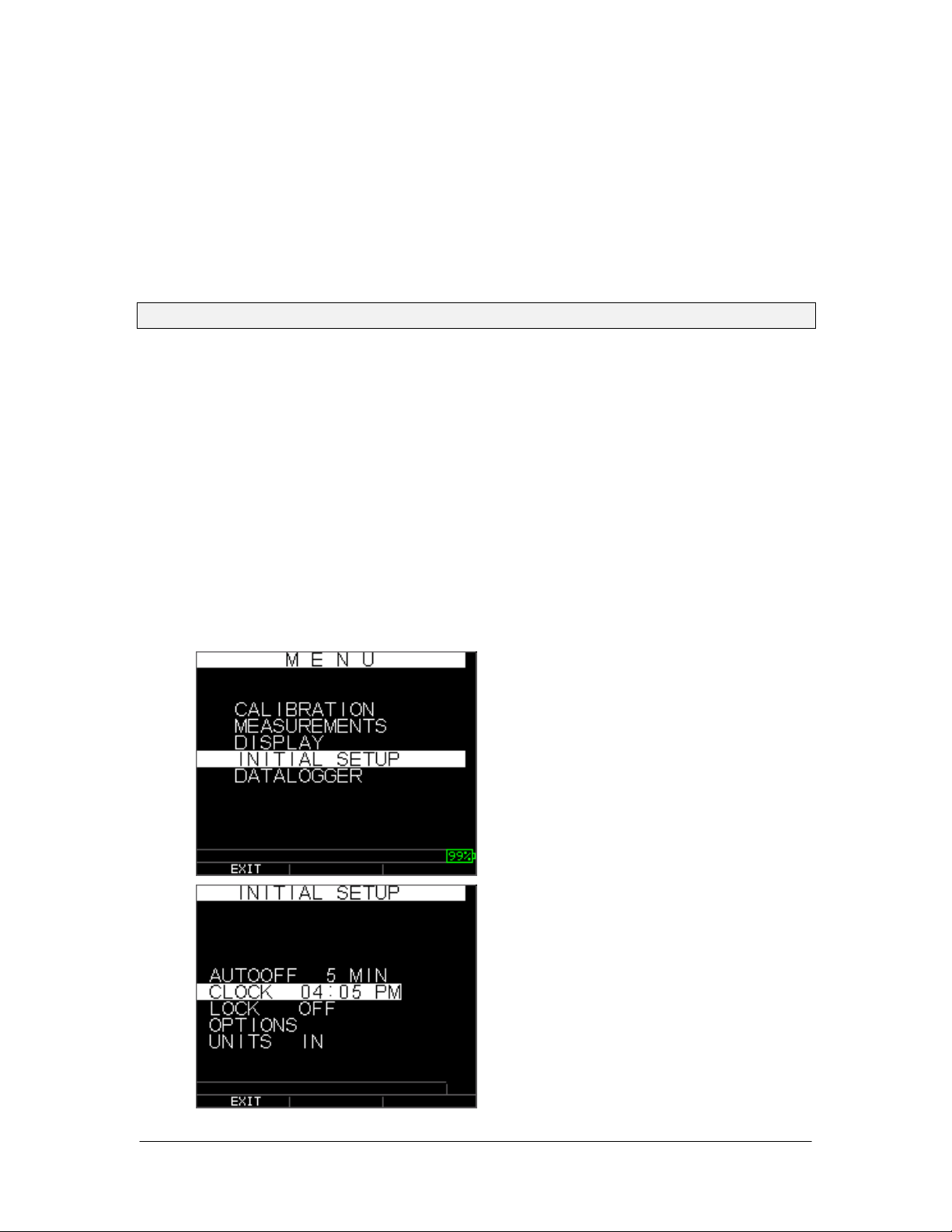
Extech Instruments
Backlight ON
USER LEFT HAND
Color Flags, Grid, Text, Waveform, Background
Some color changes are dynamic, meaning you will see the changes as you make
the change; examples include Flag, File, ID. Others, such as waveform and
background, can only be seen once the change is made and you return to the
screen.
Note: the TKG250 will not allow the superimposition of two simultaneous colors.
To change a color, Press Menu/OK, scroll to Display, press Menu/OK, choose the
item to change the color on using the up and down arrows, then use the left or
right arrow to toggle through the color choices of:
Red, green, blue, yellow, white, black, grey, light grey. By varying the colors, you
can optimize ease of visibility and improve contrast. The Wave is readable in
direct sunlight as well as in-doors. It is highly recommended to use the back light
set to on or auto when using the wave indoors. You can not make two colors be
the same and the Wave will prompt you with a message such as wave and
background not allowed and the gauge will move to the next available color.
Using the Clock
The TKG250 has an internal real-time clock that includes the year, month, day and time.
From the Initial Setup screen press menu/OK and scroll to clock and press Menu/OK.
24 TKG250- EN V2.4 11/13
Page 25

TKG250 Ultrasonic Thickness Gauge
The entire list of available clock setup options are as follows:
TIME FMT 12 HR
DATE FMT MM/DD
MINUTE 21
HOUR 01 PM
DAY 01
MONTH 01
YEAR 2005
To set the time and date, follow these steps:
1. Select Clock option from the Initial Setup screen.
The following is an example of what the clock setup screen might look like
depending on the previous setup.
To change the Time Format, select TIME FMT using up/down arrow keys. Use
the left/right arrow keys to select between 12 HR and 24 HR options.
2. To change the Date Format, select DATE FMT using up/down arrow keys. Use
the left/right arrow keys to select between MM/DD and DD/MM options.
3. To set Minute, select the MINUTE option using up/down arrow keys. Use
left/right arrow keys to decrease/increase the minute value. You can set the
minute value from 00 to 59.
25
Page 26

Extech Instruments
4. To set the Hour, select the HOUR option using up/down arrow keys. Use
left/right arrow keys to decrease/increase the hour value. If time is set in 12 HR
format, the available hour values are from 00 AM to 11 PM. If time is set in 24
HR format, the available hour values are 00 to 23.
5. To set Day, select the DAY option using up/down arrow keys. Use left/right
arrow keys to decrease/increase the day value. You can set the day value from 01
to 31.
6. To set Month, select the MONTH option using up/down arrow keys. Use
left/right arrow keys to select a Month from JAN to DEC.
7. To set Year, select the YEAR option using the up/down arrow keys. Use left/right
arrow keys to select the year value from 2005 to 2025.
Press F1 – EXIT to exit the clock setup and return to the setup screen. The real-time
clock will automatically update the date and time once the clock parameters are selected.
Understanding an LOS Reading
LOS (Loss of Signal) occurs when the gauge is not making a valid reading for a variety
of reasons. This may be because there is not enough couplant, the surface is too rough or
rusty, the transducer is low in sensitivity, the temperature is too high, there is a disbond
between the coating and the steel or for a variety of other reasons. In the event you try to
save a reading in LOS with the datalogger version, the Notes screen will automatically
appear so that a reason is given for saving an LOS. You can scroll to the appropriate note
and press the soft save key.
Using the Hold Option
From the Initial Setup screen, if an LOS occurs, the gauge can continue to display the
last measured thickness by “holding” the measurement. There are two Hold options,
which include:
Hold On: Continues to display the last measured thickness
Hold Off: Does not continue to display the last measured thickness
Using the Fast Option
From the Measurement Screen, the Fast option is available in the Setup mode in both
the Datalogger and Non-datalogger versions of the gauge.
To select the Fast option in Measurements mode, follow these steps:
26 TKG250- EN V2.4 11/13
Page 27

TKG250 Ultrasonic Thickness Gauge
1. Use the up and down arrow keys to highlight the Fast option and press the OK
key. Or once Fast is highlighted, use Quick Access mode by pressing left or right
arrow key as indicated in the top right corner of the display screen.
The following parameters are available:
2. Use the up and down arrow keys to select the desired parameter and press the OK
key.
3. Press OK key again to accept and return to Measure mode.
In the Measure mode in either the Datalogger or Non-datalogger version of the gauge,
the selected Fast option setting is displayed under the thickness reading as shown in the
screens below:
27
Page 28

Extech Instruments
Helpful Hint: When using the FASTMIN mode, if you press the F2 key “Freeze” prior
to LOS, the gauge will display the last minimum prior to the LOS so that the actual
couplant on the end of the transducer is not registered as a legitimate minimum reading.
The parameters that you selected in the Fast option are shown as follows in Measure
mode:
FAST when On is selected
FASTMIN when Min is selected
FASTMAX when Max is selected
<BLANK> when Off is selected
The Fast option allows you to select fast updates of measurements at 20 Hz compared to
4 Hz. If you selected the FastMax option, the LOS will display the LAST MAX
measured value, or if you selected the FastMin parameter the LOS will display the
LAST MIN measured value. If you select the On parameter from the Fast option, the
LOS will work normally and not show the measured reading.
The screens below reflect different parameters selected from the Fast option. For
example, the top screen shows the FASTMAX with LAST MAX measurement on LOS,
and the bottom screen shows the FASTMIN with LAST MIN measurement on LOS.
28 TKG250- EN V2.4 11/13
Page 29

TKG250 Ultrasonic Thickness Gauge
Note: The LOS flag indicates the LAST MAX or the LAST MIN value and is shown
based on the FastMax or FastMin setting.
To reset the tracking of LAST MAX and LAST MIN measured value press the OK
(Menu) key.
Using the Gain Option
From the Measurement Screen, gain refers to an increase in signal power (echo height)
and is typically measured in decibels (dBs). The Gain function is useful for setting a
reference level where by making it easier to add or subtract gain. There are several types
of gain: Auto in three Gain options and Manual gain adjustment in 1dB steps.
29
Page 30

Extech Instruments
The Gain selection is available from the Measurement screen to either AGC (Auto Gain
Control) or Manual (1dB step) for the waveform models. You can also adjust the gain for
waveform gauges from the live A-Scan. To adjust gain during a live A-Scan, press the
right or left arrow until gain is highlighted, then use the up or down arrow or F2 to return
to AGC and F1 when done.
In the non-datalogger version gauge, the F3 key allows you to select the Gain option
directly without having to go to through the Measurements Setup mode. In the
datalogger version, F3 becomes Dir (Directory).
1. Use the up and down arrow keys in the Measurement screen to highlight the
Gain option and press the OK key.
The following Gain parameters are available:
2. Use the up and down arrow keys to select the desired Gain option.
3. Press the OK key to accept the parameter and return to Measure mode.
In the Measure mode screen the Gain option that you select is displayed to the left of the
battery indicator as shown below under the F for freeze flag on the bottom right:
30 TKG250- EN V2.4 11/13
Page 31

TKG250 Ultrasonic Thickness Gauge
Using the Diff Option
From the Measurement screen, there are two Diff options, which include:
Diff ABS: Absolute where the gauge will display a thickness value as an absolute
number of what has been entered. For example, diff abs = 0.500” and the real
thickness is 1.000 inch, the display will show diff abs 0.500. If the real value is
0.300, the gauge will display, -0.200”
Diff %: When this mode is on, the displayed value will be listed as a percentage
of the value entered into as the diff. For Example, if the operator set the diff to
percentage at 0.500”, a reading of 0.250” will result in 50%
Using the Alarm Option
From the Measurement Screen, the TKG250 thickness gauge offers various alarm
settings to alert you of low or high thresholds via audible sounds, display flashes,
sensational vibrations (if on) and illuminating keypad. There are several; different alarms
options, which include:
Alarm Off: Sets the audible alarm either off.
Low Alarm: Audible alarm will occur and display will flash when the displayed
reading is less than the low alarm reference value.
High Alarm: Audible alarm will occur when the displayed reading is higher than
the high alarm reference value.
High_Low Alarm: Audible alarm will occur and display will flash when the
displayed reading is less than the low alarm or greater than the High alarm
reference value.
Low Alarm/Vibra: Vibration alarm will occur and display will flash when the
displayed reading is less than the low alarm reference value.
High Alarm/Vibra: Vibration alarm will occur and display will flash when the
displayed reading is higher than the high alarm reference value.
High_Low Alarm/Vibra: Audible alarm will occur and display will flash as well
as vibrate when the displayed reading is less than the low alarm or greater than
the High alarm reference value.
High_Low Alarm/Vibra with Dynamic Waveform Adjust: Audible alarm will
occur and display will flash as well as vibrate when the displayed reading is less
than the low alarm or greater than the High alarm reference value. In addition, the
color of the A-Scan will dynamically change to red, yellow (caution…within an
operators preset value of high or low alarm, i.e. 20%) or green corresponding to
bad, caution or good readings.
31
Page 32

Extech Instruments
Green echoes=good Red echoes = tripped alarm
The Alarm option is available from the Measurement screen.
32 TKG250- EN V2.4 11/13
Page 33

TKG250 Ultrasonic Thickness Gauge
1. Use the up and down arrow keys to highlight the Alarm option and press the OK
key or you can use Quick Access mode by using the right or left keys once Alarm
is highlighted from the Setup mode. If you are using the non-datalogger version
you can also press the F1 (Alarm) key to go directly to the Alarm option without
having to go through the Setup Mode.
The following ALARM selections are available:
2. Use the up and down arrow keys to select the desired alarm parameters and press
the OK key.
For example, when you select the High-Low option the following screen below
appears. Use the up and down arrow keys to change the Alarm High limits and
33
Page 34

Extech Instruments
press the OK key to continue.
3. Use the same steps from above to set the Alarm Low settings.
4. Setting the % for caution. In this mode, the % entered based on the high and low
set points will cause the waveform and F2 to light up yellow:
Note: The Low Alarm limit will not go beyond the High Alarm limit.
5. When you are finished adjusting the setting, press the OK key to return to
Measure mode.
34 TKG250- EN V2.4 11/13
Page 35

TKG250 Ultrasonic Thickness Gauge
Setting the Visual and Audible Alarm
The Visual Alarm conditions can be viewed from either a red, yellow or green LED that
lights up under the F1, F2, or F3 keys on the keypad.
As an example, when using the 5 step English test block with thicknesses of 0.100, 0.200,
0.300, 0.400 and 0.500 inches, if you enter alarm high-low you will first need to enter the
high value. Enter 0.500 and press enter. Next you will need to enter the low value of
0.100 in. The display will ask you to enter the percent reading of the high low. The gauge
will default to 20% (this can be changed with the up or down keys), so any reading within
20% of the high value (approaching high, between 0.400 and 0.499 as 0.400 is within the
20% range of 0.500.) will result in the yellow keypad lighting up. Also, any reading
above the low value of 0.101 and 0.120 will result in the yellow F2 keypad lighting up as
you are approaching the minimum
So, in Alarm mode, choosing a non-zero percent value provides the user with warning
for readings approaching the selected percent value of the high or low limits. For
example, if the alarm value is 0.100" and 20% is entered as the “percent value”, reading
from 0.101" to 0.120" will result in the F2 “yellow” key being illuminated. Also, reading
less than 0.100" will result in the F1 key “Red” being illuminated and greater than 0.120"
will result in the F3 “Green” key being illuminated.
The Audible Alarm turns the beeper on the gauge either on or off based on the same
alarm conditions used for visual alarm stated above.
Setting the Vibra Alarm
The gauge will physically vibrate when the Vibrating Alarm is active based on the same
alarm condition used for visual alarm. The Vibrating Alarm, noted as vib on the gauge
display, can be enabled with varying alarms and alarm conditions as shown on the
screens below:
35
Page 36

Extech Instruments
Visual and Audible Alarm is enabled.
The letter A (Alarm) appears in the alarm icon
Visual, Audible, and Vibrating alarm enabled
.)) symbol appears next to the alarm icon. The letter H (High) appears in the alarm icon
Alarm condition has occurred meaning the measured reading is greater than the
High Alarm limit. The letter H (High) appears in the alarm icon. The screen
above has the Vibrating alarm enabled as the .)) symbol appears next to the alarm
icon.
Alarm condition has occurred meaning the measurement reading is less than the
Low Alarm limit. The letter L (Low) appears in the alarm icon. The screen above
has the Vibrating alarm enabled as the .)) symbol appears next to the alarm icon.
Using the Echo-to-Echo Option
The Echo-to-Echo option allows you to make measurements between two consecutive
backwall echoes. Therefore, a good usage of the Echo-to-Echo option is for measuring
through coatings to measure only the true metal thickness. There are two Echo-to-Echo
options you can select, which are as follows:
Echo-to-Echo On: Enables the Echo-to-Echo function
Echo-to-Echo Off: Disables the Echo-to-Echo function
Blanking in Echo-to-Echo: close attention should be paid when making readings
in Echo-to-Echo as the blank after first receive echo may need to be adjusted to
avoid “noise” or mode converted echoes. To adjust blanking on the first echo, see
section 4: Adjusting parameters in A-Scan mode.
Note: Pay attention in A-Scan mode to ensure you are in the appropriate mode, Echo-toEcho or normal mode as thickness readings and associated calibrations are mode specific.
Manual Adjustment of Gain: Again, sometimes gain will help to ensure you are
reading on the correct echo. To adjust gain, see section 4: Adjusting parameters in
A-Scan mode.
36 TKG250- EN V2.4 11/13
Page 37

TKG250 Ultrasonic Thickness Gauge
Rectification Mode Adjustments: Lastly, in Echo-to-Echo, sometimes using
various rectification modes can “clean up” the signals so you are reading the
proper echoes.
37
Page 38

Extech Instruments
The first Read line on the baseline is referred to as the Main Bang Blank while the second
red line is referred to as the Blank After First Received echo. The white line represents
the measured time interval between the two correct echoes.
38 TKG250- EN V2.4 11/13
Page 39

TKG250 Ultrasonic Thickness Gauge
6 Special Gauge Functions
The TKG250 thickness gauge has many special functions that go beyond the basics. This
section will discuss these special gauge functions in detail.
Using the Save Option
You are able to save your data via the Save option. Please note, the save key can appear
over either the F1 or F3 keys depending on how the user prefers to setup the gauge. See
section…
To use the Save option, follow this step:
1. From the Measurement mode screen, press [F1] (Save). Please note, if the user
has been set to righty under the Display Screen, the Save will appear over the
F3 key.
Note: Save is on the left.
Note: Save is on the right.
The data saved will depend on your setup parameters, which are selected from the
Setup screen. For example, if the Notes option is set to Off then saved thickness
39
Page 40

Extech Instruments
reading will be stored at the ID location [Linear], [Row], [Col] without notes.
(See: Directory selection for file type details.)
Using the Freeze Option
You can freeze your data via the Freeze option.
To use the Freeze option, follow these steps:
1. From the Measurement mode screen, press [F2] (Freeze).
The following screen comes up after pressing [F2] (Freeze) whereby showing the
flag “Freeze” under the thickness reading. You are now in Freeze mode. The
[F2] selection also changes from Freeze to Unfreeze.
2. Press [F1] (Save) to save the reading. (See Using the Save Option for more
information.)
3. Press [F2] (Unfreeze) to disable the Freeze mode
4. Press [F3] (Dir) to perform file operations. (See Using the Directory Option for
more information.)
5. While in Freeze mode the menu options are disabled. The display will prompt
you to unfreeze the gauge.
40 TKG250- EN V2.4 11/13
Page 41

TKG250 Ultrasonic Thickness Gauge
41
Page 42

Extech Instruments
7 Using the Datalogger Directory Mode
To use the datalogger Directory mode, follow these steps:
You can either press F3 if Min or Max clear is not present or press the Menu OK key and
view this screen:
Then you will see this screen:
Choosing a file:
Naming a file: type in name, press F3 when done
42 TKG250- EN V2.4 11/13
Page 43

TKG250 Ultrasonic Thickness Gauge
Next you will need to use the up and down keys to determine the file type and amount of
readings stored per file. The many types are shown here:
You will also need to decide per file if you want to save thickness and a-scan as
per below screen:
43
Page 44

Extech Instruments
Use the right arrow to change from linear to grid files, 2D, 3D and boiler files. Use the
down arrow to select end row and/or end column. The Maximum number of readings per
file is 5,000 and 160 A-Scan. The gauge will dynamically re-calculate the size based on
row end times column end. :
1. From the Measurement mode screen press [F3] (Dir) to select the Directory
mode.
By pressing Menu/OK and choosing datalogger or [F3] (Dir) you will be able to
review, create, delete, select, rename and clear stored thickness and copy.
2. Use the up and down arrow keys to view the list of files, and select which ever
one is relevant.
44 TKG250- EN V2.4 11/13
Page 45

TKG250 Ultrasonic Thickness Gauge
3. Press the OK key to select a file in the directory view.
4. To create a custom file see Creating Custom Files section.
5. To review thickness readings, see Reviewing a File section.
6. To rename custom file, see Renaming a File section.
7. To clear an entire file, see Clearing a File section.
8. To clear selected readings from a file, see Reviewing a File section.
9. To create copy of the existing file structures, see Copying a File section.
10. To delete a custom file, see Deleting a File section.
The first three files [LINEAR], [ROW INCREMENT] and [COLUMN INCREMENT]
cannot be deleted or renamed. These files are factory default files available for you to
start storing thickness reading or make a quick copy of the file structure (Linear or Grid
[Col, Row]) in order to start saving data in the new file. (See File System for more
information.)
Managing the Datalogger File System
The TKG250 supports the following two files types:
Linear file: Consists of ID# from 0001 to 5000. The extended memory option
consists of ID# from 1 to 500000.
Grid file: Consists of ID# as COLUMN and ROW. The COLUMN is single or
double digit capital alpha character from A to Z and AA to ZZ. The ROW is a
four digit numbers based on the 5000 / COLUMN.
For example, when you create a new GRID file with END COLUMN = C, then the
maximum ROW you can slew up to is limited to 1666 calculated by the instrument as
follows:
The total storage space per file is 5000 reading.
45
Page 46

Extech Instruments
For Columns ending at C means 3 columns are required and the maximum Row
allowed is limited to 5000 / 3 = 1666.
If you create a new GRID file with END COLUMN = Z, then the maximum ROW you
can slew up to is limited to 5000/26 = 192.
If you create a new GRID file with END COLUMN = AF, then the maximum ROW you
can slew up to is limited to 5000/(26 for A to Z + 6 for AA to AF) = 156 the grids are
created as shown below:
A,1 to A,156 then
B,1 to B,156 then
:
Z,1 to Z,156 then
AA,1 to AA,156 then
AB,1 to AB,156 then
:
AF,1 to AF,156
If a new GRID file with END COLUMN = ZZ, then the maximum ROW you can slew
up to is limited to 5000/(26 for A to Z + 26*26 for AA to ZZ) = 7.
A,1 to A,7 then
B,1 to B,7 then
:
Z,1 to Z,7 then
AA,1 to AA,7 then
AB,1 to AB,7 then
:
AZ,1 to AZ,7 then
BA,1 to BA,7 then
BB,1 to BB,7 then
:
:
ZZ,1 to ZZ,7
Note: There are a few different types of Grid file: 2D, 3D and boiler. The above two
examples show how the ID locations are incremented in ROWINC type file only. Here
the Row value is incremented first, while updating ID location, whereas, in a COLINC
type file, Column value is incremented first.
So for a COLINC file with END COLUMN value AF, the ID locations will increment as
follows:
A,1 to AF,1 then
A,2 to AF,2 then
.
.
A,156 to AF,156
46 TKG250- EN V2.4 11/13
Page 47

TKG250 Ultrasonic Thickness Gauge
A COLINC file with END COLUMN value ZZ will have ID increments as follows:
A,1 to ZZ,1 then
A,2 to ZZ,2 then
.
A,7 to ZZ,7
Creating a new File
To create a custom file in the datalogger, follow these steps:
1. Press [F3] (Dir) from the Measurement mode screen.
The following screen appears:
2. Use the up and down arrow keys to highlight the next Empty file in the list.
47
Page 48

Extech Instruments
3. Press the OK key and the following screen appears:
4. Use the up, down, left, and right arrow keys to select the characters of the
filename. Press the OK key to accept the selected characters. If you make an
error, press [F2] (Del) to delete the last character of the entered filename.
5. Press [F3] (Done) when you are finished entering the filename. The following
screen appears:
6. Use the left and right arrow keys to select a file type: LINEAR, ROWINC or
COLINC. See the next two sections for more information on selecting file type
for the new file.
48 TKG250- EN V2.4 11/13
Page 49

TKG250 Ultrasonic Thickness Gauge
Selecting a Custom Linear File
When you select a LINEAR file format the following screen appears displaying the
maximum reading you can store in the LINEAR file.
With the extended memory, you can store up to 100,000 readings allowing you more total
files.
Pressing the F3 (Done) key again will take you to the Measure mode displaying the new
filename in the top left corner and the next ID location in the top right corner.
Selecting a Custom Grid File
When you select 2D file type, the display changes as shown.
Select if you want to save THK only or THK + Ascan by highlighting SAVE and using
left or right arrows.
Use the up and down arrow keys to highlight the Start Column. Now press left or right
arrow key to change the value Note: the F2 key will toggle between alpha and numbers
so if you want to change A to 1, press F2. Then press down arrow key to select END
COL option. Press left or right arrow key to change the END COL value. Since the file
size is limited to 5000, the END COL value is limited to 5000/END ROW. Note that the
‘FILE SIZE’ will change depending on the END ROW and END COL settings. You can
select the number of rows and columns for your new file and if you want to first
increment by row or column. In other words, what direction of your grid do you want to
advance first (up or over).
49
Page 50

Extech Instruments
When you are finished selecting END ROW and END COL values, press F3 (Done). The
display will go back to Measure mode, showing the new filename and next ID location in
the top row as shown below.
Reviewing a File
To review a file from the Measurement mode screen, follow these steps:
1. Press [F3] (Dir) from the Measurement mode screen.
50 TKG250- EN V2.4 11/13
Page 51

TKG250 Ultrasonic Thickness Gauge
2. The following screen appears:
3. Select the file you would like to review using the up and down arrow keys and
press the OK key. Based on the type of file you select, one of the following
screens will appear:
Factory default file Row Incremental (Rename and Delete options are not available)
The three factory default files have only 3 options: Clear File, Review and Copy. Custom
files have 5 options: Rename, Clear File, Review, Copy, and Delete. Select the Review
option and press the OK key to review the file.
Reviewing a Linear File
The linear file shows the ID# and the stored readings along with the units. You can
browse the readings by pressing the up or down arrow key. You can also press F3
(Beg/End) to go to the beginning or end of the file. The left side is the i.d., the stored
thickness reading, and units.
51
Page 52

Extech Instruments
To clear a reading from the file, select the reading to be cleared by pressing up or down
arrow key and then press F2 (Clear). Note that once a reading is cleared, it cannot be
restored. To store another reading in the file location that has been emptied by the Clear
operation, highlight that location by pressing up or down arrow key. Then press OK to go
to the measure mode. When you have the new reading to be stored in the emptied file
location, press F1 (Save). The new reading will be saved in that location and the display
will show the next empty file location in the top right corner.
Reviewing a Grid File
The grid file shows the ID# as COL, ROW and the stored reading with the units.
F2 and F3 function keys operate in the same way as discussed in Reviewing a
Linear File section.
Renaming a File
To rename a file from the Measurement mode screen, follow these steps:
1. Press [F3] (Dir) for the Directory mode.
52 TKG250- EN V2.4 11/13
Page 53

TKG250 Ultrasonic Thickness Gauge
The following screen appears:
2. Use the up and down arrow keys to select the file you would like to rename and
press the OK key.
Note: The Rename option is not available for the first three factory default files.
The following screen appears:
3. Use the up and down arrow keys to select the Rename option and press the OK
key to rename the file.
53
Page 54

Extech Instruments
4. Use the up, down, left, and right arrow keys to select the characters of the
filename. Press the OK key to accept the selected characters. If you make an
error, press [F2] (Del) to delete the last character of the entered filename.
5. Press [F3] (Done) when you are finished entering the filename. The old filename
will be updated with the new filename in the directory as shown in the example
below.
Note: Press [F1] (Exit) to exit the screen without renaming the file.
Example:
A user erases a file named ABCD by pressing [F2] (Del) and selects XYZ as the
new filename and presses [F3] (Done) to accept the entered new filename.
The old filename in the directory is updated with the new filename as shown.
54 TKG250- EN V2.4 11/13
Page 55

TKG250 Ultrasonic Thickness Gauge
Clearing all readings within a File
To clear (or delete) a single thickness reading at a time from a file, see Reviewing a File
section. To clear all the readings from a file but keep the file structure with id still
available, use the clear all readings. To do this, from measurement mode, press [F3] (Dir)
for the Directory mode.
The following screen appears:
1. Use the up and down arrow keys to select the file you want to clear and press the
OK key. The following screen appears:
55
Page 56

Extech Instruments
2. Use the up and down arrow keys to select the Clear File option and press the OK
key to clear all the stored thickness readings in that file. The following
confirmation prompt appears:
Press [F1] (Exit) to exit without clearing the thickness readings.
Press [F2] (Yes) to clear the stored thickness from the entire file.
Press [F3] (No) to exit without clearing the thickness readings.
If the file is already clear, the unit will show ‘NO READINGS TO CLEAR.’
message.
Copying a File
To copy a file, from the Measurement mode screen, follow these steps:
1. Press [F3] (Dir) for the Directory mode.
56 TKG250- EN V2.4 11/13
Page 57

TKG250 Ultrasonic Thickness Gauge
The following screen appears:
2. Use the up and down arrow keys to select a file and press the OK key. Any file
structure (factory default or custom) can be copied.
Note: When you copy a file only the structure of the file ID# is copied and not the
associated file readings.
3. Use the up and down arrow keys to select the Copy option and press the OK key.
The following confirmation prompt appears with the next Empty file highlighted
as the default choice.
57
Page 58

Extech Instruments
Press up or down to select an Empty file and press OK to assign it a new
filename. The following screen appears.
4. Use the up, down, left, right arrow keys to select the characters of the filename
and press the OK key to accept the selected characters. If you make an error,
press [F2] (Del) to erase last character before the cursor.
5. Press [F1] (Exit) to exit without copying the file.
6. Press [F3] (Done) when you are finished entering the filename. A new file with
the selected name will be added in the directory with the file structure of the
original file ABCD.
Deleting a File
To delete a file, from the Measurement mode screen, follow these steps:
1. Press [F3] (Dir) for the Directory mode.
58 TKG250- EN V2.4 11/13
Page 59

TKG250 Ultrasonic Thickness Gauge
The following screen appears:
2. Use the up and down arrow keys to select the file to be deleted and press the OK
key.
Note: Only custom files can be deleted. The factory default files cannot be deleted.
3. Use the up and down arrow keys to select the Delete option and press the OK
key. The following confirmation prompt appears:
59
Page 60

Extech Instruments
Press [F1] (Exit) to exit the screen without deleting the file.
Press [F3] (No) to exit the screen without
4. Press [F2] (Yes) to delete the file and remove the file from the directory.
File Compare
Comparing a file, requires V2.0 or higher. The file compare feature allows the operator to
compare 2 files to one another. As an example, a file taken 6 months ago can be
compared to the same file taken today. First set up a new file or if available copy the file
to be compared to and assign a new name. Clear out the readings of the old file (prev.)
while in the new file (curr.). Press Menu OK then Diff for differential as the new file will
be a differential to the old file, choose file compare, press Menu OK. The gauge will list
any files with like characteristics to the current file.
deleting the file.
60 TKG250- EN V2.4 11/13
Page 61

TKG250 Ultrasonic Thickness Gauge
File compare with absolute once chosen, files of like structure appear
File compare %
61
Page 62

Extech Instruments
You will see curr. for current file and prev. for the previous file. You can also choose if
you want to display the differential value as an absolute reading or as a percent %. Under
the Menu OK, measurement screen you can also go to alarm and choose to alarm on
compared file where the gauge will prompt you to enter either a % or absolute reading for
wall loss or growth based on the change at the same id of the current file to the previous
file. Growth, although not very common can mean either a bad previous reading, scale
build up or temp. change affecting sound velocity on a previous reading. In the alarm file
compare screen, you can even enable the vibrate feature.
Alarm file compare Alarm Absolute loss and growth
Alarm % loss and growth
62 TKG250- EN V2.4 11/13
Page 63

TKG250 Ultrasonic Thickness Gauge
Below is a picture of the file compare screen showing the old value in the top left,
differential either as a percent or absolute as well as the current reading. The file compare
is based on the same i.d. as the previous reading.
File compare showing all vaules File compare with alarm on
If the Notes option is set to On from the datalogger screen, then the thickness reading is
stored at the ID location [Linear], [Row], [Col] with notes. To change the Notes settings,
select the Notes option from the Datalogger screen. In versions 1.7 or higher, notes can
be set to the following, Off, Always or LOS or loss of signal. Off is always off when save
is pressed, no notes appear. Always is always on therefore when save is pressed, the list
of notes appears. On LOS, only when save is pressed without a valid reading will the
notes appear. Specific to boiler files, when notes are set to LOS on a center point L-C-R
of a boiler, Rib appears and the wave will prompt the user for the end of tubes where the
center reading can be resumed.
63
Page 64

Extech Instruments
Notes are set up in the Datalogger screen, here are the three choices:
Use the up and down arrow keys to select a note for the reading and press the OK key.
The selected note will be stored at the ID location, and based on the file type, [Linear],
[Row], or [Col] is incremented. (See: Directory selection for file type details.) When save
is pressed with notes on, the gauge will display the following pick list and save a note
with the i.d. currently on the screen. After downloading the file to data xl interface
program, the note will appear with a particular set up number at the end of a file.
64 TKG250- EN V2.4 11/13
Page 65

TKG250 Ultrasonic Thickness Gauge
The following notes are available:
0. NO COMMENTS
1. Not Sand Blasted (NTSB)
2. PITTING
3. TOO HOT
4. BROKEN INSULATION
5. Couldn’t read Scaffold (CNSR)
6. NEEDS PAINTING
7. BROKEN/MISSED PLUG
8. Obstruction (OBST)
9. Port (PORT)
10. Burner (BRNR)
11. Metalized (METL)
12. Overlay (OVLY)
13. Already cut out (ARCO)
14. Padweld (PWLD)
15. Ribbed tube (RIBB)
Waveform Adjustments
To adjust any of the above settings, from the main measurement screen, simply use the
left, right, up or down arrow until the desired parameter is highlighted. In other words the
arrow keys will act as a mouse or cursor to highlight the desired parameter. As an
example, if the right arrow unit Rectify is highlighted, then press Menu/OK to adjust the
rectification mode by again using the right or left key to except, press F1=exit. You can
follow the same procedure for Gain, Blanking and Range. Units shipped after Jan. 2008
65
Page 66

Extech Instruments
have a hardware change for Zoom auto tracking. This feature is under the range key and
can be enabled by pressing using the up or down arrow until zoom appears in the bottom
left hand corner. When enabled, the zoom will display any measured echo in the center of
the screen independent of the thickness without ever having to adjust range. The
approximate range of the screen is .250” full screen at a steel velocity. Here are a couple
of pictures at .100 and 4.000 inches:
Zoom prompt, rangle at .286” .100” echo centered on screen
inch echo centered on screen, right of screen minus left of screen equals range .28”
The TKG250 has a live Color Waveform with Adjustments. Only operators familiar with
detailed Ultrasonic knowledge and training should adjust waveform related functions, see
liability statement in the beginning of this manual. Waveform adjustments are used in
applications and industries requiring such. For example, Echo-to-Echo is very helpful
when using Echo-to-Echo and RF. Below are examples of Echo-to-Echo with blanking
and RF.
66 TKG250- EN V2.4 11/13
Page 67

TKG250 Ultrasonic Thickness Gauge
Example of Echo-to-Echo with blanking
RF signal with cursor upside down “V”
indicating where the measurement is being made
The color waveform is also ideal to alert the operator of an alarm condition as such:
Good readings in green Tripped alarm in Red
Caution, % of high or low detected Large Thickness Reading (F3)
67
Page 68

Extech Instruments
Large Thickness F3= return to A-Scan
Range-pre-set or Auto Zoom tracking to center echoes in the middle of the screen
independent of test range thus allowing the operator not to fuss with the range control.
Fixed ranges are Zoom, .5, 1, 2, 5, 10 and 20 inches or 12.7, 25.4, 125, 254 and 500 mm.
To select the Auto Zoom tracking, use the left or right arrow key until range (bottom
right is hightlighted) and then the up and down arrow keys to select the desired range.
You can also enable zoom from the Menu OK key, choose Measurement, range and
adjust to zoom.
Note: if you are measuring a 2 inch part with a 1” range, no echoes will be visible. Please
adjust range accordingly. The Wave is defaulted to a 2 inch range as a factory setting.
68 TKG250- EN V2.4 11/13
Page 69

TKG250 Ultrasonic Thickness Gauge
Gain-Manual or Automatic, Gain can be adjusted automatically where the gauge will set
the optimum range or manually, where the operator changes the range in 1dB steps. To
select Auto, use the left or right arrow keys and highlight gain on the bottom right side of
the display, use the up and down arrows to select Manual for desired setting or F2 for
AGC. The Wave is defaulted to Auto gain where Automatic Gain Control (AGC) is on.
Rectify-RF, Full Wave, Half+ and Half – Use the left or right arrow keys to highlight
RECT. for rectify the up or down arrows to select between RF, Full Wave, Half Wave +
or Half Wave -. The default setting is Full Wave Rectified.
Blanking
To adjust for main bang blank or blank after first received echo. Use the arrow keys to
highlight “Blanking”, select main bang blank or blank after first received echo (in Echoto-Echo mode only), press Menu/OK. Use the left or right arrows to adjust the blanking
accordingly to eliminate noise or mode converted echoes. The Default setting is Main
Bang Blank on. Blank after first received echo is only enabled once Echo-to-Echo is
turned on.
69
Page 70

Extech Instruments
The first Read line on the baseline is referred to as the Main Bang Blank while the second
red line is referred to as the Blank After First Received echo. The white line represents
the measured time interval between the two correct echoes.
To adjust any of the above settings, from the main measurement screen, simply use the
left, right, up or down arrow until the desired parameter is highlighted. In other words the
arrow keys will act as a mouse or cursor to highlight the desired parameter. As an
example, if the right arrow unit Rectify is highlighted, then press Menu/OK to adjust the
rectification mode by again using the right or left key to except, press F1=exit. You can
follow the same procedure for Gain, Blanking and Range. A newer feature in versions 1.7
or higher is the ability to show the thickness value in large numbers. When in A-scan
mode and using the left or right arrow, F3 will display Thickness, see below. When this is
press, the gauge will not show the A-Scan but rather the thickness in large numerals. To
go back to Waveform, press F3.
F1 F3 F1 F3
70 TKG250- EN V2.4 11/13
Page 71

TKG250 Ultrasonic Thickness Gauge
F1 F3
71
Page 72

Extech Instruments
8 Technical Specifications
Specifications for the TKG250 Ultrasonic Thickness Gauge with Live Color
Waveform
Size: 5" (127 mm) (L) x 3" (76.2 mm) (W) x 1.25" (31.75 mm) (H)
Weight: 8 OZ (.23 kg)
Thickness range: 0.008 - 20 inches (0.20 mm - 508 mm), depending on material, temperature and
transducer selection
Material velocity calibration range: 0.200-0.7362 in/μS (0.508-18.699 mm/μS)
Temperature: Gauge Operating: -4° F to 122° F (-20° C to 50° C)
Surface temperature of material: Depending on probe used, from -5° F to 1000° F (-20° C to 537° C)
Battery life: Up to 50 hours (20 hours with backlight on)
Battery type: 2 "AA" Alkaline
Display: 220 X 170 Graphics Color TFT with Live Color Waveform
Information displays: LOS, min, max, large reading while displaying min at the same time, velocity,
zero, calibration, units, freeze, unfreeze, % battery life remaining, gain - low, std, high, echo-to-echo
symbol
Resolution: 0.001" (0.01 mm), 0.01" (0.1mm)
Accuracy: Basic Accuracy is 0.004” but on clean smooth steel an accuracy of 0.001” is not
uncommon. The more corrosive the environment, and pitted the surface under test, the closer to the
0.004” accuracy one can expect to be. As noted, a higher accuracy can be obtained when measuring
on clean smooth steel.
Probe recognition: Via pick list from a menu
Delay line zero measurement: Auto at power up with listed numeric value. Ideal for correcting delay
line wear/curvature and for transducer acoustic drift at elevated temperatures
Package: Custom, splash-proof, high-impact plastic with rubber, illuminating keypad for go/no-go
testing
Bandwidth: 0.5-20 MHz (-3dB)
Units: English/Metric/Microseconds
WaveForm: Live Color Waveform with Dynamic color change on alarm, large thickness reading,
super-impose thickness over top right of A-Scan.
Rectify: RF, Full Wave, Half Wave+, Half Wave -
72 TKG250- EN V2.4 11/13
Page 73

TKG250 Ultrasonic Thickness Gauge
Blanking: Main Bang Blank and Blank After First Received Echo
Gain: Auto or Manual in 1 dB steps for varying test conditions
Echo-to-Echo: used to ignore coatings and measure substrate only
B-Scan: Cross sectional representation of test piece
Measurement rate: 4/sec and 20/sec in fast mode
Differential Mode: Displays the difference from the actual
thickness measurement and a user entered reference value
Alarms: Minimum/Maximum depth, vibralarm (vibration on alarm-patent pending), beeps and
display flashes as well as keypad illumination and dynamic waveform color change
Illuminating keypad: F1 = Red, F2 = Yellow and F3 = Green for easy, go/no-go testing (Patent
Pending)
Automatic probe wear indicator (Transducer attendant): Automatically informs the operator to
replace the transducer (Patent Pending)
Ergonomics: User selectable lefty or righty display changes via keypad (Patent Pending)
Backlight: Light Emitting Diode, On/Off or Auto On based on
valid readings or last key press
Shut off: Auto, time out (after 1-31 minutes user programmable after no reading, loss or no key press
or “never”)
Scan mode: Simultaneously Displays minimum or maximum thickness value at 20 measurements per
second (ideal for high temperature thickness reading and tracking the minimum depth alarm). Press
Freeze to capture last valid minimum thickness readings prior to Loss of Signal (LOS), without
reading the couplant upon lifting probe off the test piece
Carrying case: Custom molded pouch with wrist strap for either left-handed or right-handed
operators.
Shipping case: Hard plastic with high-density molded cut out for all accessories
Freeze mode: Freezes display (ideal for high temp. measurements)
Hold mode: Holds display to retain last thickness reading in reverse video display
Included materials: Ultrasonic thickness gauge, DK-537potted, 5 MHz 0.375 inch diameter,
operational manual, USB cable, couplant, protective pouch, transport case, data XL interface program.
Warranty: Limited 2 year warranty
MADE IN USA
73
Page 74

Extech Instruments
9 Software Options
Echo-to-Echo
The Echo-to-Echo feature should and can be used within the thickness range of the chart
listed below. It is best to use the transducers designated with a –EE part number such as
DK 537EE and DK 718EE. These transducers have greater damping allowing more
stable readings in Echo-to-Echo mode. To calibrate in Echo-to-Echo, first press MENU
OK, scroll to set up, press MENU OK and find where E to E is displayed. Either use the
right arrow to turn on or press MENU OK and scroll to on. You will see a symbol in the
top right looking like Echo-to-Echo. Next, press MENU OK, turn on calibration and
perform CAL VEL on the thick part with the coating and CAL ZERO on the think part
with coating, then MENU OK.
B-Scan
The B-Scan represents a cross sectional view on the test piece. The simplest example is to
show a 5 step test block. To turn on the option B-Scan, press MENU/OK, go to
Measurement, find B-scan and press MENU/OK. First enter the maximum thickness
you expect to scan using the up, down, left and right keys, then turn on the B-Scan
scrolling down and right arrow (left arrow for off). Press F3 in lefty or F1 in Righty mode
when done. The bottom of the display will read SAVE, START or STOP and CLEAR.
To Start a B-Scan, couple to the test block and press F2 [START]. If you uncouple the
transducer, B-Scan will stop due to LOS. If you press F2 [STOP] the minimum thickness
will be displayed in the center of the screen while a vertical cursor allows you to review
readings. During review the thickness value is updated in the top right of the display. To
save all the readings, press F1 [SAVE]. The amount of saved
74 TKG250- EN V2.4 11/13
Page 75

TKG250 Ultrasonic Thickness Gauge
readings up to the file size of 5,000 readings or what was pre-determined in the current
file (See Datalogging) set up. Here is a picture of the B-Scan on a test block.
Saving a B-Scan to memory.
When saving images to a B-Scan file, first set up a file name, save as a linear file and
Thickness only…Thickness only is very important as one B-Scan screen represents
approximately 200 data points and a thickness and waveform file would be full before
one B-Scan full screen is complete. Press done, press F2 start and F1 Save. You can now
press menu OK, scroll to Datalogger, choose the B-Scan file to review, Menu OK,
Review, Menu OK, scroll over where an id and reading are present and press Menu OK,
the B-scan will appear. F2 will center the minimum (min) in the middle of the screen. F3
will show either Beg or End to go to the beginning or end of file. You can also use the
left or right keys to move the cursor (triangle) to show the thickness in the top right above
the triangle.
75
Page 76

Extech Instruments
10 Technical Assistance
Contact Flir Systems for specific technical assistance or troubleshooting questions. See
below:
Calibration, Repair, and Customer Care Services
FLIR Systems, Inc. offers repair and calibration services for the Extech Instruments products
we sell. NIST certification for most products is also provided. Call the Customer Service
Department for information on calibration services available for this product. Annual calibrations
should be performed to verify meter performance and accuracy. Technical support and general
customer service is also provided, refer to the contact information provided below.
Support Lines: U.S. (877) 439-8324; International: +1 (603) 324-7800
Technical Support: Option 3; E-mail: support@extech.com
Repair & Returns: Option 4; E-mail: repair@extech.com
Product specifications are subject to change without notice
Please visit our website for the most up-to-date information
www.extech.com
FLIR Commercial Systems, Inc., 9 Townsend West, Nashua, NH 03063
ISO 9001 Certified
Copyright © 2013 FLIR Systems, Inc.
All rights reserved including the right of reproduction in whole or in part in any form
www.extech.com
76 TKG250- EN V2.4 11/13
Page 77

TKG250 Ultrasonic Thickness Gauge
Calibrage, réparation et services après-vente
FLIR Systems, Inc. offre des services de calibrage et de réparation pour les produits Extech
Instruments que nous commercialisons. Nous fournissons également une certification NIST pour
la plupart des produits. Contactez notre service client pour toute information sur les services de
calibrage disponibles pour ce produit. Un calibrage doit être effectué chaque année pour vérifier
les performances et la précision du mètre. Nous offrons également une assistance technique et
un service à la clientèle. Veuillez vous reporter aux coordonnées fournies ci-dessous.
Lignes d’assistance: États-Unis (877) 439-8324; international: +1 (603) 324-7800
Service d’assistance technique : Option 3 ; E-mail : support@extech.com
Réparations et retours : Option 4 ; E-mail : repair@extech.com
Les spécifications produit sont sujettes à modifications sans préavis.
Pour les toutes dernières informations, veuillez visiter notre site Web.
www.extech.com
FLIR Commercial Systems, Inc., 9 Townsend West, Nashua, NH 03063 USA
Certifié ISO 9001
Copyright © 2013 FLIR Systems, Inc.
Tous droits réservés, y compris la reproduction partielle ou totale sous quelque forme que ce soit.
www.extech.com
77
Page 78

Extech Instruments
Servicios de calibración, reparación y atención a clientes
FLIR Systems, Inc., ofrece servicios de reparación y calibración para los productos que
vendemos de Extech Instruments. Además ofrecemos certificación NIST para la mayoría de los
productos. Llame al Departamento de Servicio al Cliente para solicitar información de calibración
para este producto. Para verificar el funcionamiento y precisión se debe realizar la calibración
anual. Además se provee Soporte Técnico y servicios generales al cliente, consulte la
información de contacto en seguida.
Líneas de soporte: EE.UU. (877) 439-8324; Internacional: +1 (603) 324-7800
Soporte Técnico Opción 3; correo electrónico: support@extech.com
Reparación / Devoluciones: Opción 4; correo electrónico: repair@extech.com
Las especificaciones del producto están sujetas a cambios sin aviso
Por favor visite nuestra página en Internet para la información más actualizada
www.extech.com
FLIR Commercial Systems, Inc., 9 Townsend West, Nashua, NH 03063 USA
Certificado ISO 9001
Copyright © 2013 FLIR Systems, Inc.
Reservados todos los derechos, incluyendo el derecho de reproducción total o parcial en cualquier medio
www.extech.com
78 TKG250- EN V2.4 11/13
 Loading...
Loading...