Exakta DC2100 User Guide
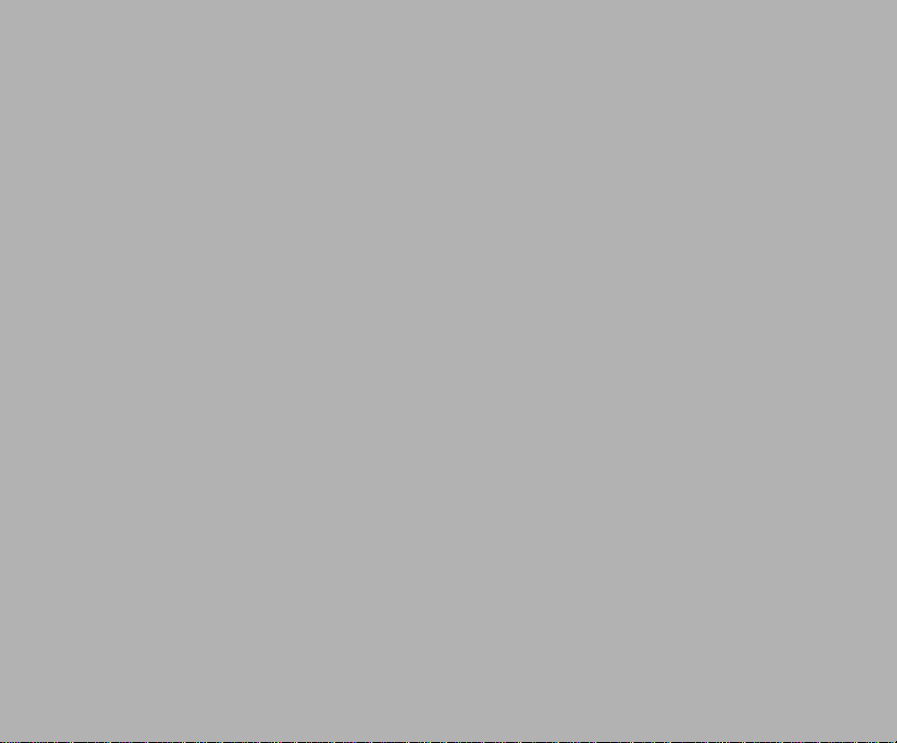
User’s Manual
- 1 -
E
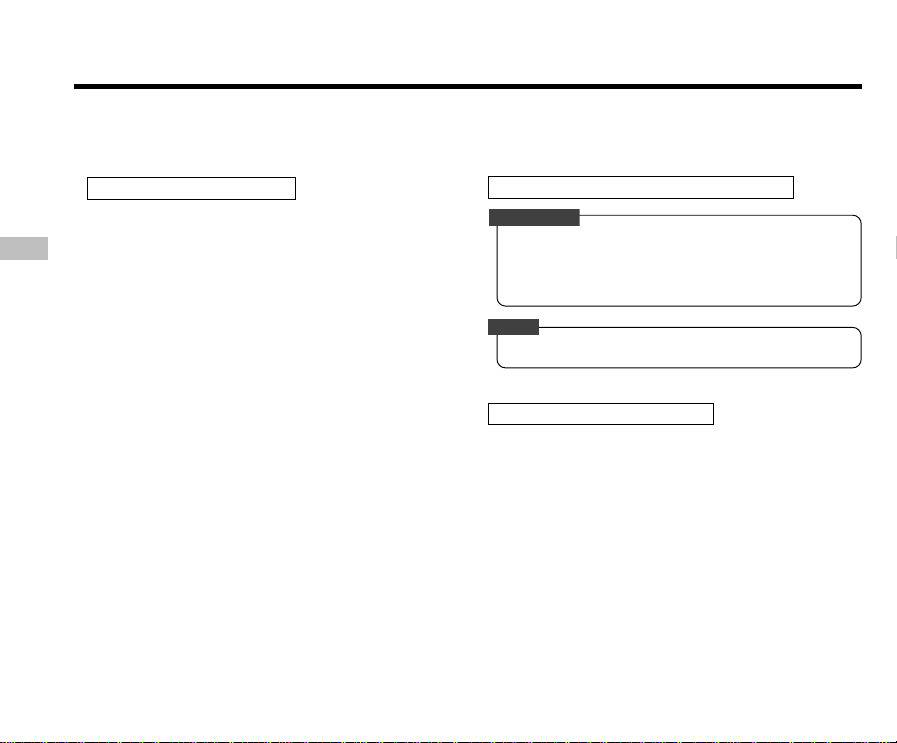
IMPORTANT
Before Reading This Manual
Thank you for purchasing the Caplio RR120.
To ensure that you use this camera safely and correctly, read this User’s Manual carefully before you start using the
camera. Once you have finished reading this User’s Manual, keep it handy at all times.
E
Trademark Information
• MS-DOS, Windows, Windows 98, Windows 2000,
Windows ME, Windows XP are registered
trademarks of the Microsoft Corporation of the U.S.
registered in the USA and other countries.
Windows is an abbreviated term referring to the
Microsoft Windows Operating System.
• Macintosh is a trademark of Apple Computer, Inc.
• MGI PhotoSuite and MGI PhotoVista are registered
trademarks of the MGI Software Corp.
• Acrobat Reader is a registered trademark of Adobe
Systems Inc.
• SmartMedia is a trademark of Toshiba Corporation.
• Other companies or product names are trademarks or
registered trademarks of the respective companies.
Conventions Used In This Manual
• Indicates items or details that you should observe to
prevent loss of data, malfunction and impaired
performance. Also indicates information relating to
specifications and functions.
Note
• Indicates extra useful information.
About OS Abbreviations
• Windows 98
This abbreviation stands for the Microsoft
Windows® 98 operating system.
• Windows 2000
This abbreviation stands for the Microsoft
Windows® 2000 operating system.
• Windows ME
This abbreviation stands for the Microsoft
Windows® ME operating system.
• Windows XP
This abbreviation stands for the Microsoft
Windows® XP operation system.
- 2 -
®
®
®
®
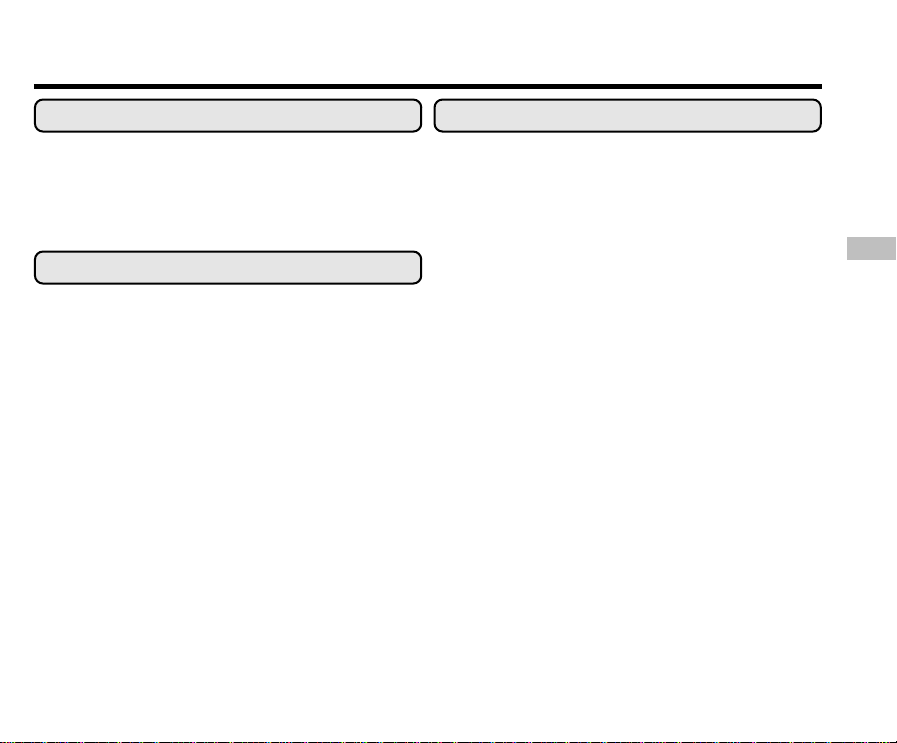
Contents
Preface
Before Reading This Manual ............................... 2
Contents............................................................... 3
Safety Precautions ............................................... 5
Using Your Camera Correctly .............................. 11
Features ............................................................... 13
Getting Ready
Accessories.......................................................... 14
Names of Parts .................................................... 15
Attaching the Strap .............................................. 19
Installing the Batteries.......................................... 20
Loading the Batteries ...................................... 20
Removing the Batteries ................................... 21
Using a Power Outlet ........................................... 23
About SmartMedia™ Cards ................................. 24
Notes on SmartMedia™ Cards ....................... 24
Loading the SmartMedia™ Card ..................... 25
Removing the SmartMedia™ Card ................. 26
Write Protection ............................................... 27
Turning the Power ON/OFF ................................. 28
Turning the Power ON..................................... 28
Turning the Power OFF ................................... 28
LCD Monitor Display ............................................ 29
In Photography Mode ...................................... 29
In Manual Photography Mode ......................... 30
In Playback Mode ............................................ 31
Basic Photography
How to Hold Your Camera ................................... 32
How to Press the Shutter Button.......................... 33
About the Viewfinder Lamp .................................. 35
Auto Photography ................................................ 36
Using the Viewfinder........................................ 36
Using the LCD Monitor .................................... 37
Setting the Image Size and Quality...................... 39
Zoom Photography .............................................. 41
Digital Zoom Photography ................................... 42
Macro (Close-up) Photography ............................ 43
Self-timer Photography ........................................ 44
Flash Photography ............................................... 45
Multi-Image Photography ..................................... 48
Long Exposure Photography ............................... 49
Manual Photography ............................................ 50
W.B. (White Balance) ...................................... 51
E.V. (Exposure Compensation) ....................... 52
Changing the Preset Conditions (REC MENU).... 53
REC. MODE .................................................... 54
PREVIEW ........................................................ 55
ISO .................................................................. 55
BULB ............................................................... 55
SELF-TIMER ................................................... 55
DISPLAY.......................................................... 56
LCD ................................................................. 56
E
- 3 -

Contents (continued)
Playing Back/Erasing Images
Playing Back Photographed Images
(Single-Frame Playback) ..................................... 57
Enlarging Photographed Images
(Zoom Playback) ................................................. 58
Displaying a List of Image Thumbnails ................ 59
Slideshow Playback ............................................. 60
E
Reducing the Image Size (Resize) ...................... 61
Compressing Images (Quality) ............................ 63
Selecting the Folder to Play Back ........................ 65
Erasing Images (Erase Frame) ............................ 67
Erasing All Images in a Folder (Erase All)............ 69
Formatting the SmartMedia™ Card ..................... 70
Protecting Images ................................................ 71
Protecting an Image ........................................ 71
Removing the Protection ................................. 73
Changing the Display Setting in Playback Mode . 74
Changing the LCD Setting in Playback Mode ...... 75
Other Applications
Basic Photographic Settings (SETUP mode)....... 76
LANGUAGE .................................................... 77
SOUND ........................................................... 77
TIME ................................................................ 78
AUTO-OFF ...................................................... 78
TV .................................................................... 79
IMAGE No. ...................................................... 79
DEFAULT......................................................... 80
Adjusting the LCD Monitor Brightness ................. 81
Taking and Playing Back Photographs on a TV ... 82
About the CD-ROM .............................................. 84
Transferring Images to a PC ................................ 85
System Requirements ..................................... 85
Installing the USB Driver (For Windows 98 Only) .
Installing the USB Driver
(For MAC OS 9.0 or higher) ............................ 86
Downloading Images ....................................... 86
Editing Images ..................................................... 87
Using MGI PhotoSuite ..................................... 87
Using MGI PhotoVista ..................................... 88
Installing Acrobat Reader ..................................... 91
Installing the User’s Manual ................................. 92
Connecting to Other Devices ............................... 93
85
Additional Information
Specifications ....................................................... 94
Warnings and Messages Displayed on
LCD Monitor ......................................................... 97
Troubleshooting ................................................... 98
Glossary ............................................................... 100
Telephone Support Numbers in Europe ............... 101
Ricoh Service Offices........................................... 102
- 4 -
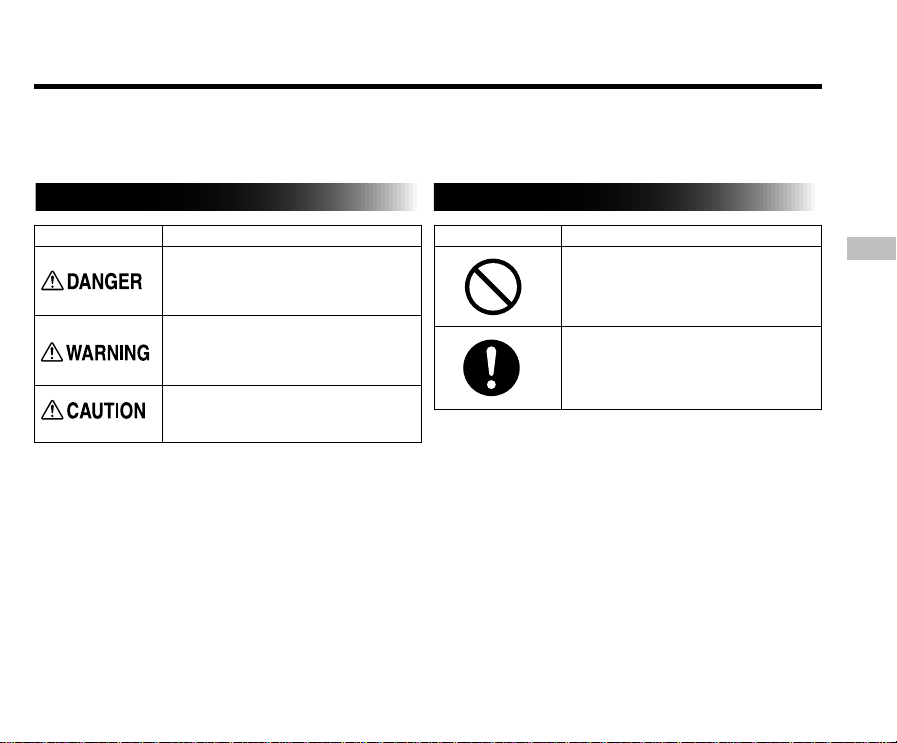
Safety Precautions
Read these safety precautions carefully before using the camera. These instructions contain valuable information on
safe and proper use that will prevent harm and damage to the operator and other persons.
Make sure that you fully understand the following details (indications) before proceeding to the main descriptions in
this manual.
Indication definitions
Indication Meaning
This indicates the existence of a hazard
that could result in death or serious
bodily injury
not observed.
This indicates the existence of a hazard
that could result in bodily injury
safety instruction is not observed.
This indicates the existence of a hazard
that could result in bodily injury
or property damage*2.
*1: “Bodily injury” means injuries, burns, and shock which
does not require hospitalization or prolonged treatment.
*2: “Property damage” means extended harm to home,
household effects, domesticated animals, and pets.
*1
, if the safety instruction is
*1
, if the
*1
Graphic symbol definitions
Graphic symbol Meaning
Indicates a prohibited action that must
not be carried out.
The prohibited action is indicated
graphically in or near the symbol or
described in text.
Indicates a necessary action that must
be carried out.
The necessary action is indicated
graphically in or near the symbol or
described in text
- 5 -
E
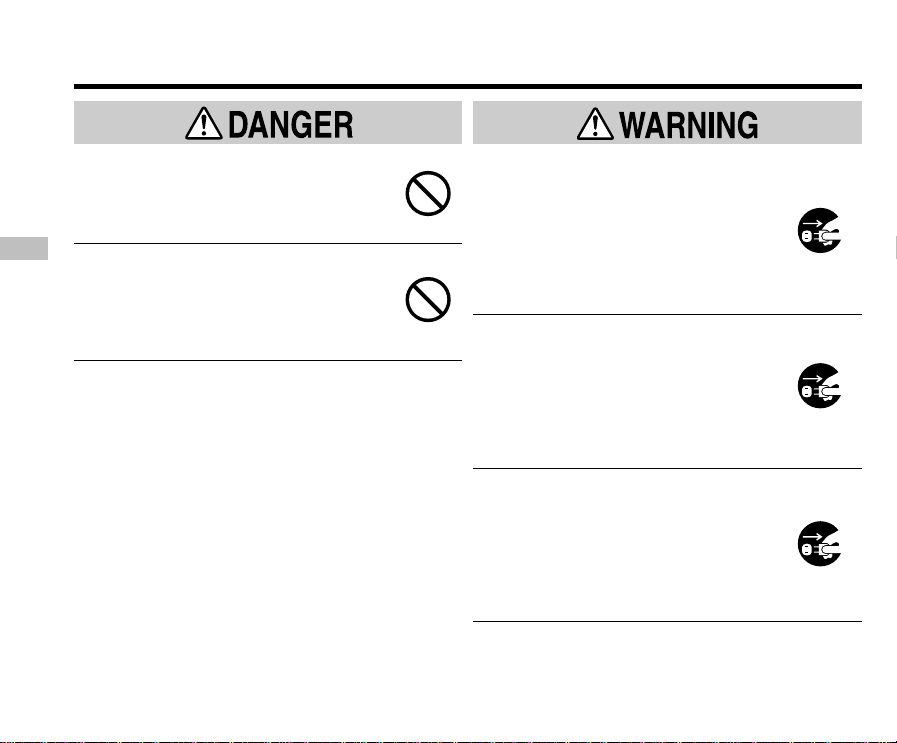
Safety Precautions (continued)
Do not heat, disassemble or throw the
batteries into fire or water.
Doing this might cause them to rupture, ignite or
heat up, resulting in fire or major injury.
E
Do not strike the batteries with a hammer,
or step on, drop, or subject the battery to
strong impact.
Doing this might cause them to rupture, ignite or
heat up, resulting in fire or major injury.
Should you ever notice smoke, a strange
odor or excessive heat coming from the
camera, immediately turn OFF the power
and remove the batteries and AC adapter.
Continued use in this state might cause fire,
electric shock or burns. For details on repair,
consult the store of purchase, or please contact
the technical support number.
If foreign objects or water have entered the
camera, immediately turn the power OFF
and remove the batteries and AC adapter.
Continued use in this state might cause fire or
electric shock. For details on repair, consult the
store of purchase, or please contact the technical
support number.
If the camera has fallen or its case is
damaged, immediately turn the power OFF
and remove the batteries and AC adapter.
Continued use in this state might cause fire or
electric shock. For details on repair, consult the
store of purchase, or please contact the technical
support number.
- 6 -
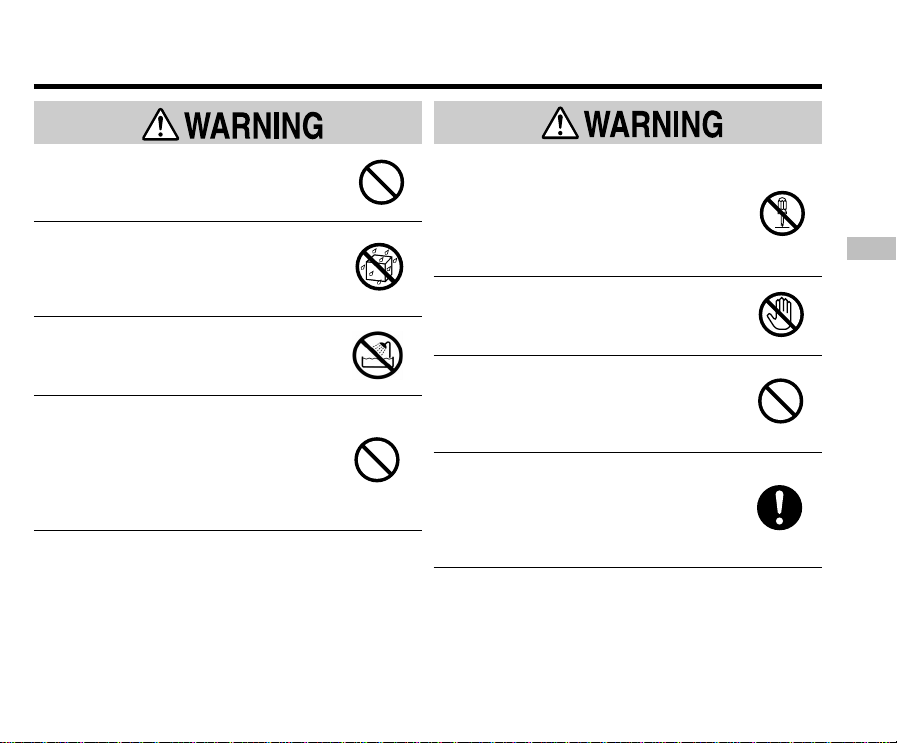
Safety Precautions (continued)
Do not place the camera on wobbly,
inclined or unstable surfaces.
This might cause the camera to fall or tilt over.
Do not use in areas near water.
This might cause fire or electric shock. Take
special care during rain, snow, on the beach or
near the shore.
Do not use the camera in the bath or
shower.
This might cause a fire or electric shock.
Do not allow metallic objects or other
flammable foreign matter inside the
camera.
This might cause a fire or electric shock. Do not
open the SmartMedia™ cover, and insert or allow
such objects to fall inside.
(continued)
Do not disassemble, change or repair the
camera.
This might cause fire or electric shock. For details
on repair and internal inspection, consult the
store of purchase, or please contact the technical
support number.
Do not touch power or TV antenna cords
during a thunderstorm.
This might cause electric shock.
Do not use the camera while you are
walking, driving or riding a motorcycle.
This might cause you to fall over or result in a
traffic accident.
Use only the specified batteries or the
specified AC adapter.
Use of a battery or AC adapter other than
specified might cause fire, defects or
malfunctions.
- 7 -
(continued)
E

Safety Precautions (continued)
(continued)
Keep the batteries out of the reach of
children.
If a child swallows a battery, this might result in
poisoning. If a child swallows a battery,
immediately consult a physician.
E
If battery fluid enters the eyes, immediately
rinse with fresh water and consult a
physician to receive treatment.
If left untreated, damage to the eye could be
permanent.
Use the AC adapter only with the indicated
power supply voltage (120V, 230V AC).
Use with any other power supply voltage might
cause fire or electric shock.
If you want to use the camera on an
airplane, consult the airline and follow their
instructions.
Use of this camera is sometimes restricted due to
potential radio interference.
Do not use the camera in humid, steamy,
smoky or dusty places.
This might cause fire or electric shock.
Do not leave the camera in places where
the temperature may rise significantly, such
as inside a car.
This might adversely affect the case or the parts
inside, resulting in fire.
Do not place or wrap the camera in cloth or
blankets.
This might cause heat to build up and deform the
case, resulting in fire. Use the camera in a well
ventilated place.
- 8 -
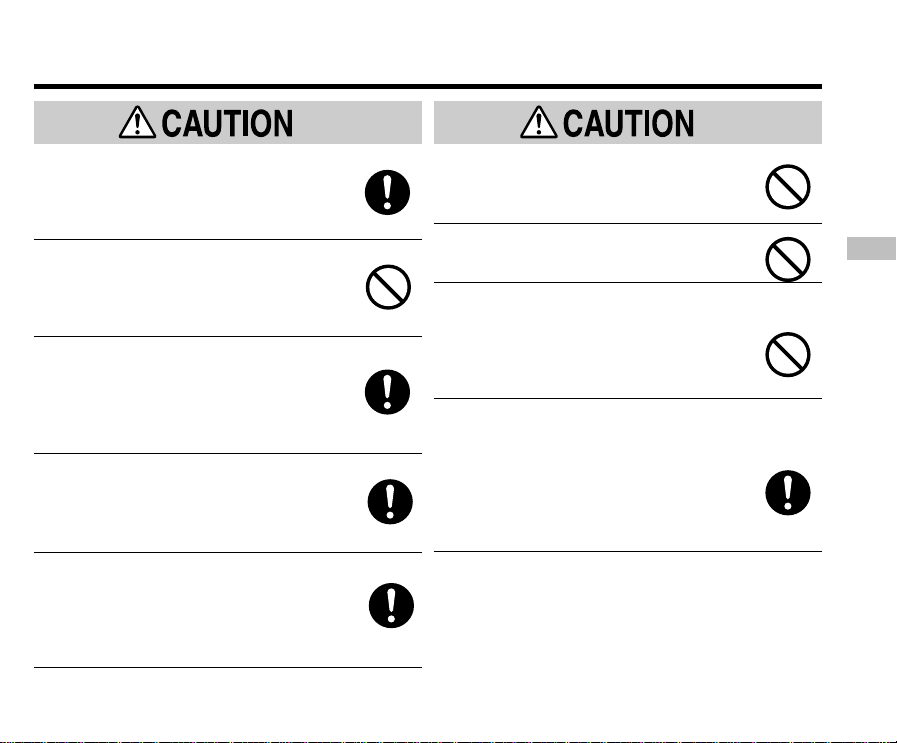
Safety Precautions (continued)
(continued)
Before you move the camera, disconnect
cords and cables.
Failure to do this might damage cords and
cables, resulting in fire or electric shock.
Do not drop or subject the camera to strong
impact.
This might cause fire, electric shock or
malfunctions.
Before you carry out maintenance on the
camera, remove the batteries and AC
adapter.
Leaving these attached might cause electric
shock.
Remove the batteries and AC adapter if
you plan not to use the camera for a long
time.
This might cause fire.
Insert the batteries paying careful attention
to the polarity (+ or –) of the terminals.
Inserting the batteries with polarities inverted
might cause fire and injury, or damage the
surrounding areas.
Do not look at the sun through the camera
viewfinder.
This could damage the eyes.
Do not use the flash close to eyes.
This might cause temporary damage to eyesight.
Do not walk around with the camera
swinging from the strap.
This might subject the camera to shock as it
bumps into a person or an object, damaging the
camera or causing an injury.
Before you store or dispose of used
batteries tape the plus (+) and (–) terminals
with insulating tape.
If stored or disposed of without doing this, the
batteries may make contact with metal objects,
resulting in fire or injury due to leaking of battery
fluid, overheating or bursting of the battery.
- 9 -
(continued)
E
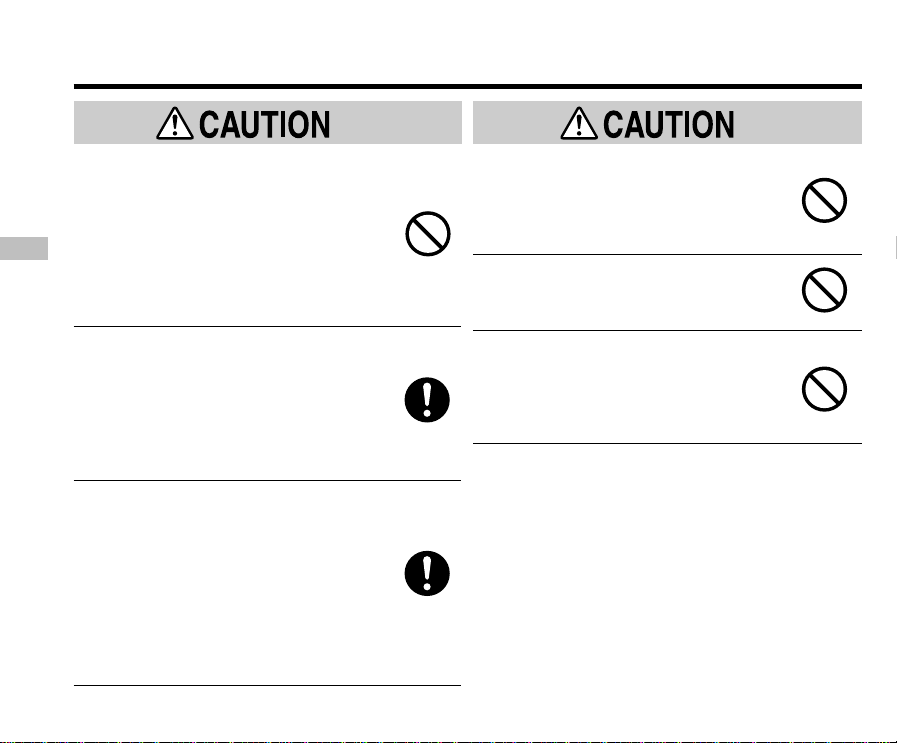
Safety Precautions (continued)
Do not subject the status display to impact.
If the status display is impacted, the glass on the
screen may be broken and internal fluid may
leak.
If the internal fluid enters your eyes or sticks to
E
your body or clothes, immediately rinse with fresh
water. If the internal fluid enters your eyes,
immediately consult a physician to receive
treatment.
Consult your dealer regarding the internal
cleaning of the camera once every two
years.
If dust is allowed to accumulate inside the
camera for a long time, this might result in fire or
defects. Consult your dealer regarding the
cleaning costs.
When replacing the batteries, replace all
four batteries with new ones.
Not doing so might cause them to rupture, ignite
or heat up, resulting in fire or major injury or
damaging the camera.
The new batteries mean “unused batteries
recently purchased” for alkaline batteries or
lithium batteries, and “batteries recently
recharged at the same time” for nickel metal
hydride batteries or nickel-cadmium batteries.
(continued)
(continued)
Do not use different types of batteries
together, or mix old and new batteries.
Not doing so might cause them to rupture, ignite
or heat up, resulting in fire or major injury or
damaging the camera.
Do not remove the batteries immediately
after a prolonged use of the camera.
This might cause burns.
Do not leave dead or exhausted batteries
in the camera.
Not doing so might cause them to rupture, ignite
or heat up, resulting in fire, major injury or
damaging the camera.
- 10 -
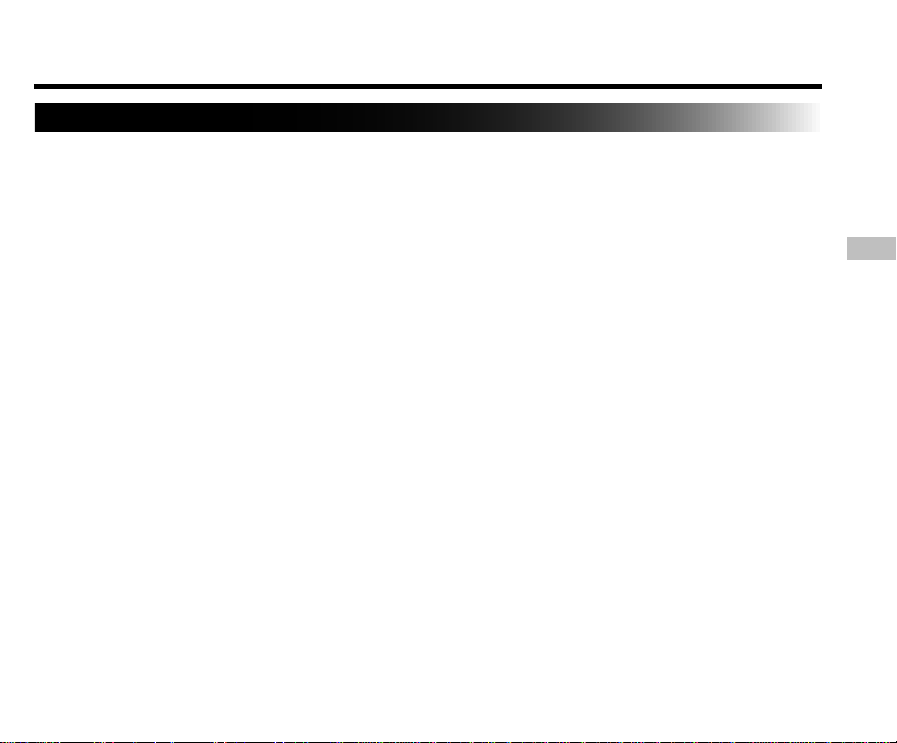
Using Your Camera Correctly
Notes On Handling Your Camera
● Avoid using or storing the camera in the following places:
• Places subject to humidity, dust and dirt
• Places subject to direct sunlight
• Places subject to high or low temperature
• Places filled with highly flammable gas
• Places near gasoline, benzene or paint thinner
• Places subject to strong vibrations
• Places subject to smoke or steam
• Places subject to strong magnetic fields (such as near motors, transformers or magnets)
• Places contacting chemicals such as pesticides or next to rubber or vinyl products
● Do not expose the camera to sand.
The camera is particularly sensitive to sand. If the camera comes into contact with sand, not only will the
camera become damaged, it will also no longer be repairable.
Pay special attention when using the camera at the beach or where sand or sand dust is likely to be
present.
● Notes On Condensation
Due to a sudden change in temperature, such as when you move the camera from a cold location to a
warm one, water droplets (condensation) may form on the inside of the camera or on the lens. When this
occurs, switch the camera OFF, and wait an hour before using the camera. Condensation may also form
on the SmartMedia™ card. If this happens, remove the SmartMedia™ card, wipe off any water droplets
and wait a short time before using it again.
● Carrying Out Maintenance on Your Camera
• To prevent the lens, surface of the status display or viewfinder from being scratched, blow off any dust
on these parts with a blower brush and lightly wipe with a soft dry cloth.
• Clean the body of the camera with a soft dry cloth. Do not use volatile liquids such as paint thinner,
benzene or insecticide, as these may react with the camera body and cause deformation or remove the
coating.
- 11 -
E
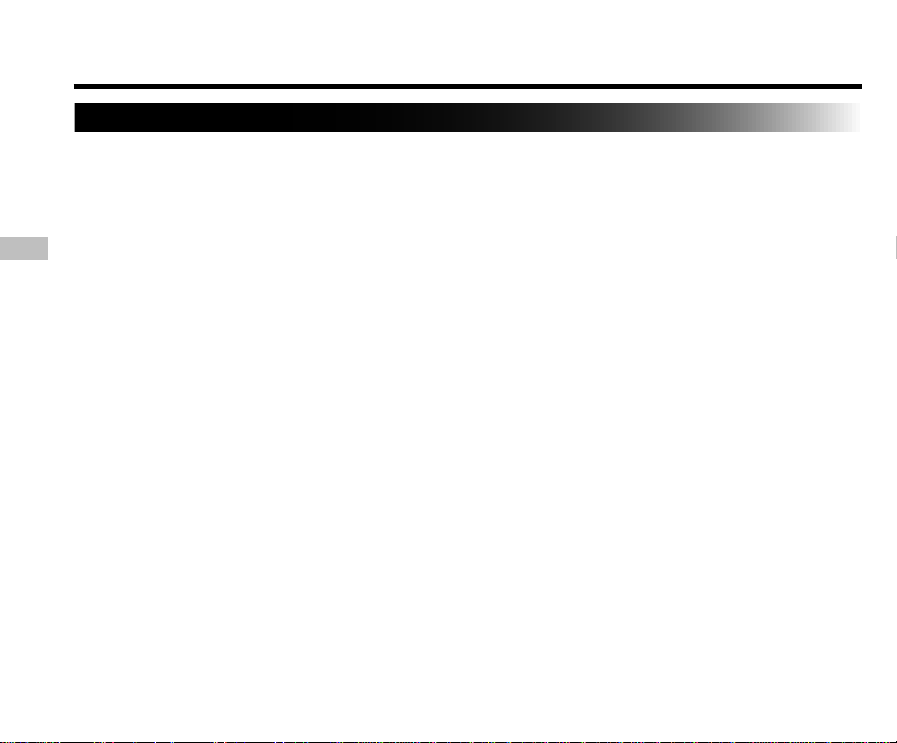
Using Your Camera Correctly (continued)
Notes On Handling the AC Adapter
Be sure to use only the specified AC adapter (sold separately). Using a different AC adapter might cause the camera
to malfunction.
When you use the AC adapter, carefully read and strictly observe the Safety Precautions and the notes described
below.
E
• Use the AC adapter with the rating of the country/region where the camera is used.
• Be sure that you do not allow the AC adapter to contact any other metal object as this might cause a
short circuit.
• To connect the AC adapter, firmly insert the plug on the end of the cable into the DC IN 5V terminal. Do
not insert the plug into other terminals. This might cause the camera to malfunction.
• Before you disconnect the connector cable, turn the camera OFF and then disconnect the cable holding
it by its plug. Do not disconnect the connector cable by pulling the actual cable.
• Do not drop the AC adapter or subject it to strong impacts.
• Do not use the AC adapter in very hot and humid locations.
• Do not plug in the AC adapter while you are using the battery. Switch the camera OFF first.
• The AC adapter is for indoor use only.
• Use only the specified AC adapter. Do not use other AC adapters.
• The AC adapter may sometimes become warm during use. This is normal and not a malfunction.
• Buzzing or whirring noises may come from inside the camera. This is normal and not a malfunction.
• Do not use the AC adapter near a radio as it could interfere with radio signal reception.
• If you remove the battery or AC adapter while the camera is in operation, the date may be lost from
memory. If this happens, reset the date.
- 12 -

Features
● 3X zoom lens
● USB interface compatible
● High definition 2.2 million pixels
● Extensive photographic functions
• Auto/Flash/Macro/Self-timer
• Multi mode (16 continuous images in one frame)
• Bulb mode for night and creative photography
• Color/Black-and-white photography, etc.
● Image size and quality easily selectable
• Size (1792 x 1200 or 896 x 600 pixels)
• Quality (FINE/NORMAL/BASIC)
● Status display
• Settings can be verified even when LCD monitor is OFF.
● SmartMedia™ card
• Up to 128MB capacity
● Compatibility
• Image recording method compliant with DCF.
E
- 13 -
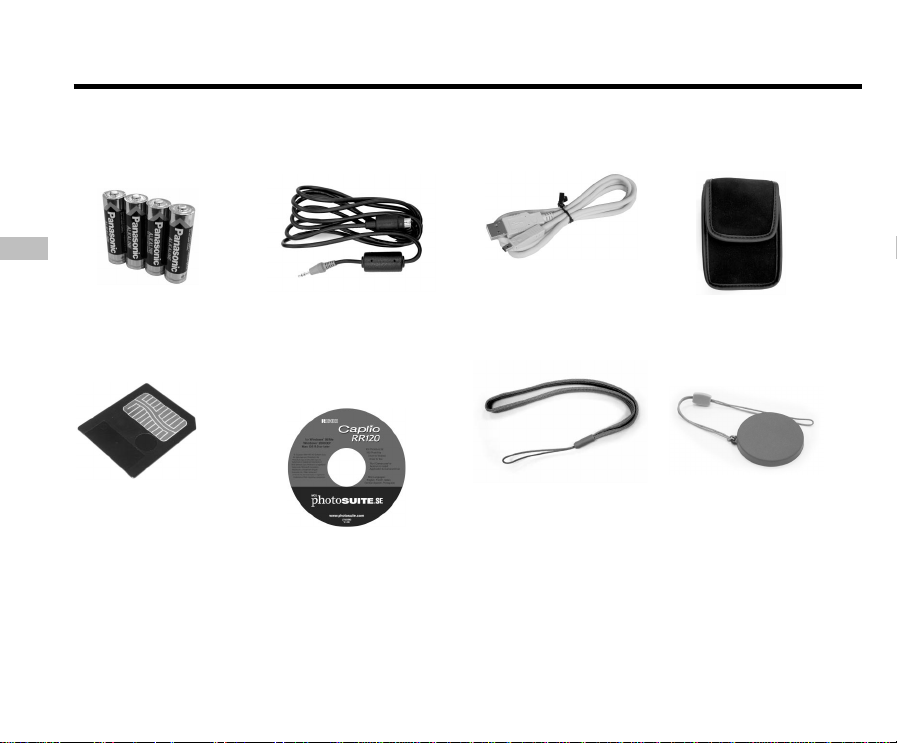
Accessories
Make sure that you have all of the items below before you start using your camera.
Batteries (4 size AA)
Alkaline
E
SmartMedia™ card
(8MB, 3.3V) (1)
• Anti-static case (1)
• Index labels (2)
• Write-protect stickers (4)
Video cable
CD-ROM
• USB driver (for Windows 98)
• Software application
• User's manual • Acrobat reader
- 14 -
USB cable
Wrist strap
Soft case
Lens cap
(with lens strap)
AC adapter
(Optional)

Names of Parts
Status
LCD
Mode dial
Shutter button
Viewfinder window
Lens
Image Quality button
Flash button
Self-timer button
Macro button/
E
Self-timer lamp
Flash
Terminal cover
• DIGITAL terminal
• VIDEO terminal
• DC IN 5V terminal
- 15 -
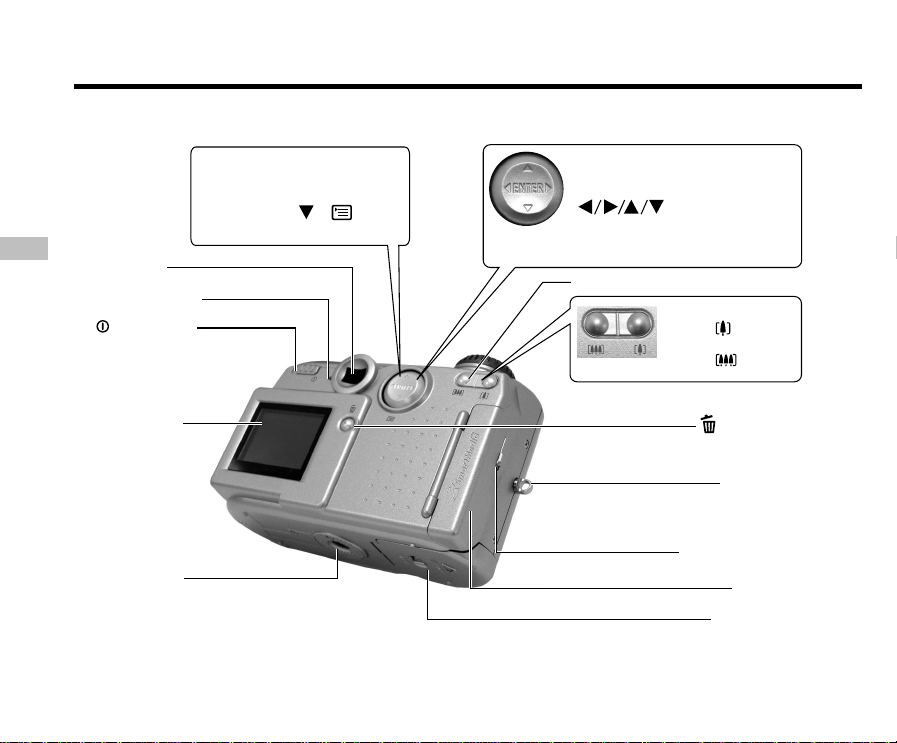
Names of Parts (continued)
MENU button
In Manual Photography mode, Auto
Photography mode or Playback
mode, press the
to display MENU.
E
Viewfinder
( ) button
Viewfinder lamp
Power switch
LCD monitor
ENTER button
Press the center of the button.
(Use this button to comfirm a selection.)
Press the button on the required side.
(Use these buttons to select an item or
an image.)
(cross pad) button
Zoom key
Telephoto (zoom)
Press .
Wide
Press .
Erase button
Strap eyelet
Card door release
Tripod mount
Card door
Battery cover
- 16 -
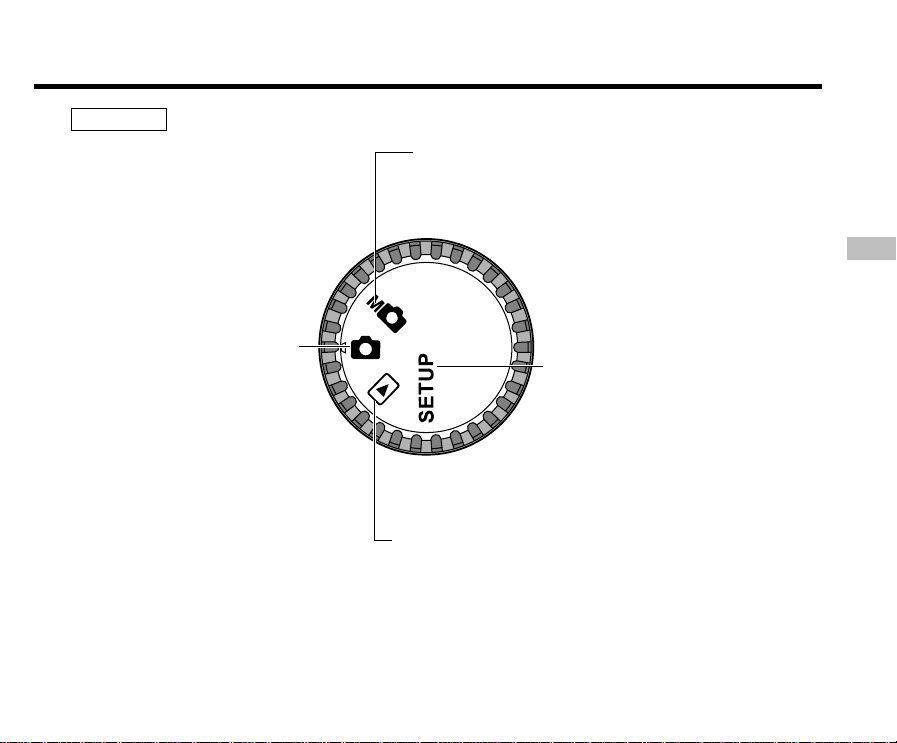
Names of Parts (continued)
Mode dial
Auto Photography mode
This is the most commonly used
photography mode.
In this mode, exposure
(combination of shutter speed and
aperture) is automatically
controlled to facilitate photography.
Manual Photography mode
Allows white balance and exposure to
be set manually.
SETUP mode
Sets basic camera settings
(power OFF time, sound, time,
display language, image number,
TV setting and reset).
Playback mode
Selects the image playback or
protect mode, resize,
compression and other settings.
E
- 17 -
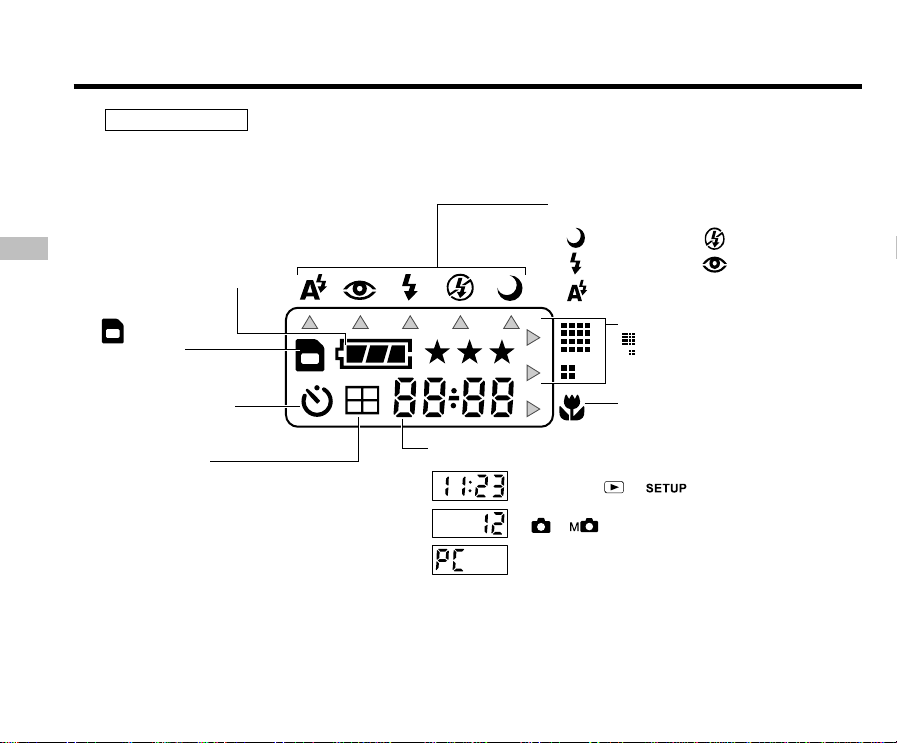
Names of Parts (continued)
Status display
This display indicates the camera’s status. You can verify the camera’s status even if the LCD monitor is
not on.
The text, numbers and icons that are displayed vary according to the settings.
E
Remaining battery power
SmartMedia™
loaded symbol
Flash photography
No indication: Auto
: Slow sync
: Forced flash
: Auto
Image quality
1792x1200 pixels
896x600 pixels
: Suppressed flash
: Red-eye reduction
★★★: FINE
★★: NORMAL
★: BASIC
Self-timer photography
Multi photography
Macro photography
Example of counter display
(The display varies according to the mode dial setting.)
Time display (in or mode)
Possible number of shots
(in or mode: during
image photography)
PC indicator
(appears when camera is connected to PC via USB cable)
- 18 -
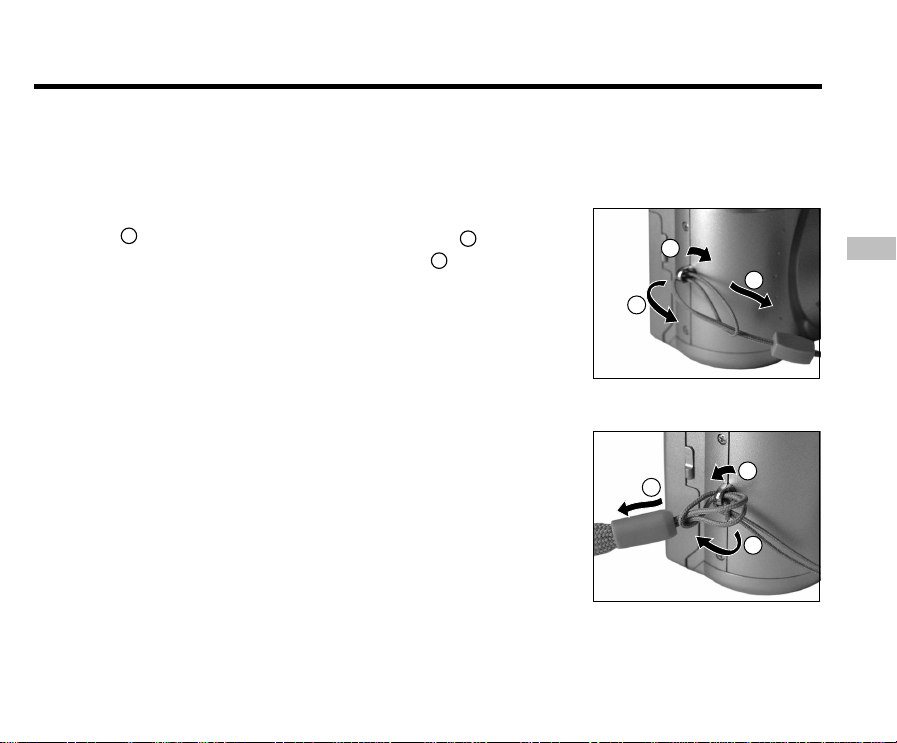
Attaching the Strap
The two figures below illustrate how to attach the lens strap and wrist strap.
Attach the lens strap and cover the camera lens with the lens cap to protect the camera lens from any unexpected
damages while the camera is not being used.
Attach the wrist strap and put it around your wrist to prevent your camera from slipping during use.
1.Thread one end of the lens strap through the strap eyelet
1
and pull the other end through the loop
loop fits tightly against the strap eyelet
2. Attach the wrist strap in the same way.
3
2
.
until the
1
3
2
1
3
2
E
- 19 -
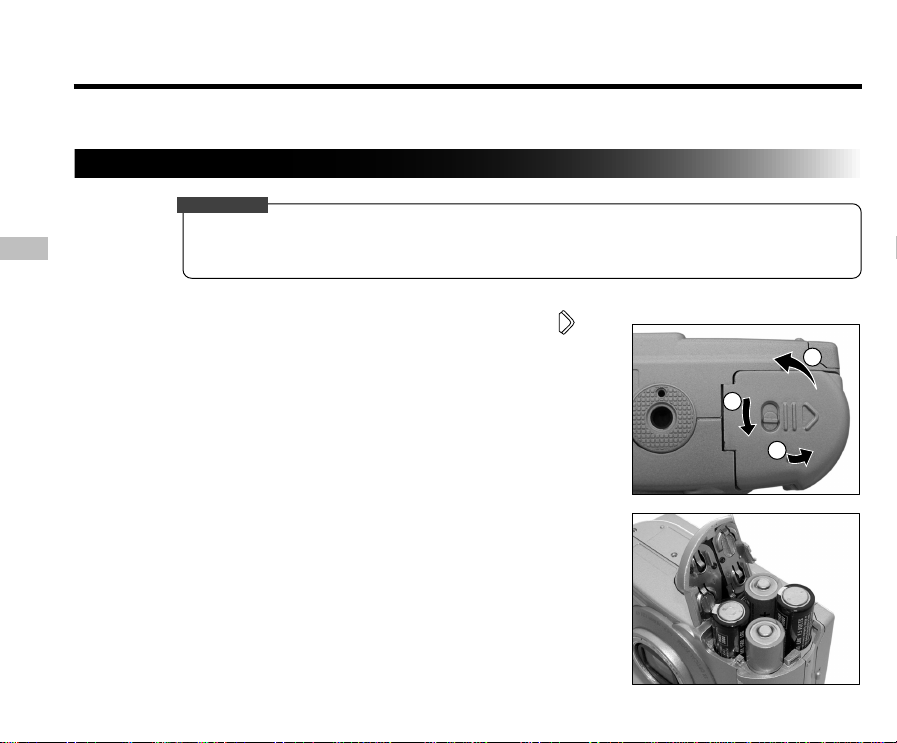
Installing the Batteries
This camera uses four (4) size AA batteries.
Loading the Batteries
IMPORTANT
• Before you load or remove the batteries, be sure to turn the camera off.
E
• The camera may not start normally if you load batteries with the power on. If this happens, turn the
camera off, then turn it on again.
1. Slide the battery door in the direction of the arrow to
open.
2. Load the batteries in the battery compartment, making
sure that the polarities (+ and - signs) are correct.
3
1
2
- 20 -
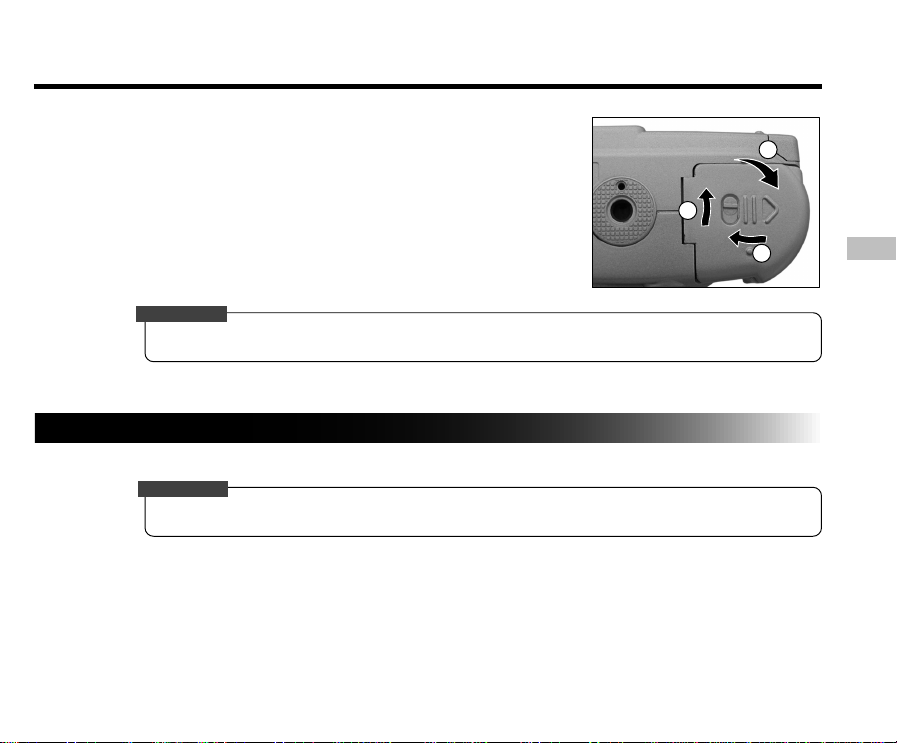
Installing the Batteries (continued)
3. Close the battery door and move the lock switch in the
direction of the Lock arrow.
1
3
IMPORTANT
• Make sure that the battery door is firmly closed.
Removing the Batteries
Reverse the procedure for "Loading the Batteries" to remove the batteries.
IMPORTANT
• When removing the batteries, take care not to drop the camera or the batteries by mistake.
- 21 -
2
E
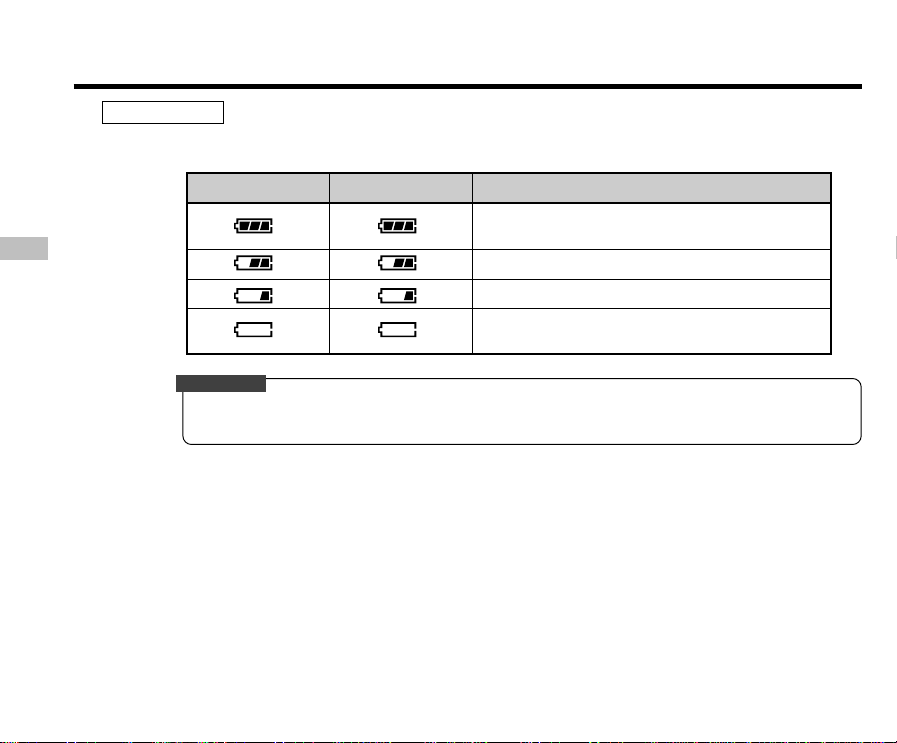
Installing the Batteries (continued)
Battery Wear
When the power is ON, the remaining battery power is displayed on the LCD monitor and the status
display.
LCD Monitor
E
IMPORTANT
• When you remove the batteries, the date and time may return to the default setting. If this happens, set
them again when using the camera.
Status Display
[FULL] Sufficient battery power, or the AC
adapter is connected.
[HALF] Half battery power or less
[LITTLE] Little battery power left
[EMPTY] No battery power left. Replace with
new batteries.
Remaining Battery Power
- 22 -
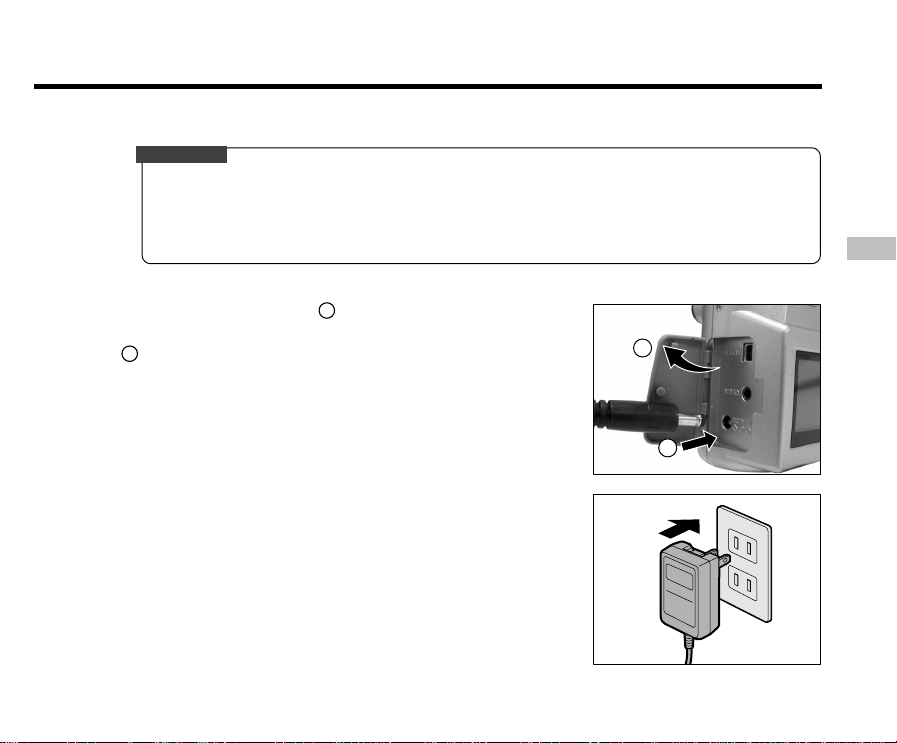
Using a Power Outlet
If you use the AC adapter in a room with a power outlet, you can take photographs for an extended period of time.
This also prevents mechanical failures or data transfer failures due to battery wear.
IMPORTANT
• Before you connect or disconnect the AC adapter, be sure to turn the camera off. If the AC adapter is
connected or disconnected with the power ON, the camera may malfunction or the recorded data may be
erased (destroyed) even if the batteries are loaded.
• The camera may not start normally if you load batteries with the power on. If this happens, turn the
camera off, then turn it on again.
E
1. Open the terminal cover , and insert the AC adapter
1
connector plug into the DC IN 5V terminal on the camera
2
.
2. Insert the AC adapter power plug into the power outlet.
- 23 -
1
2
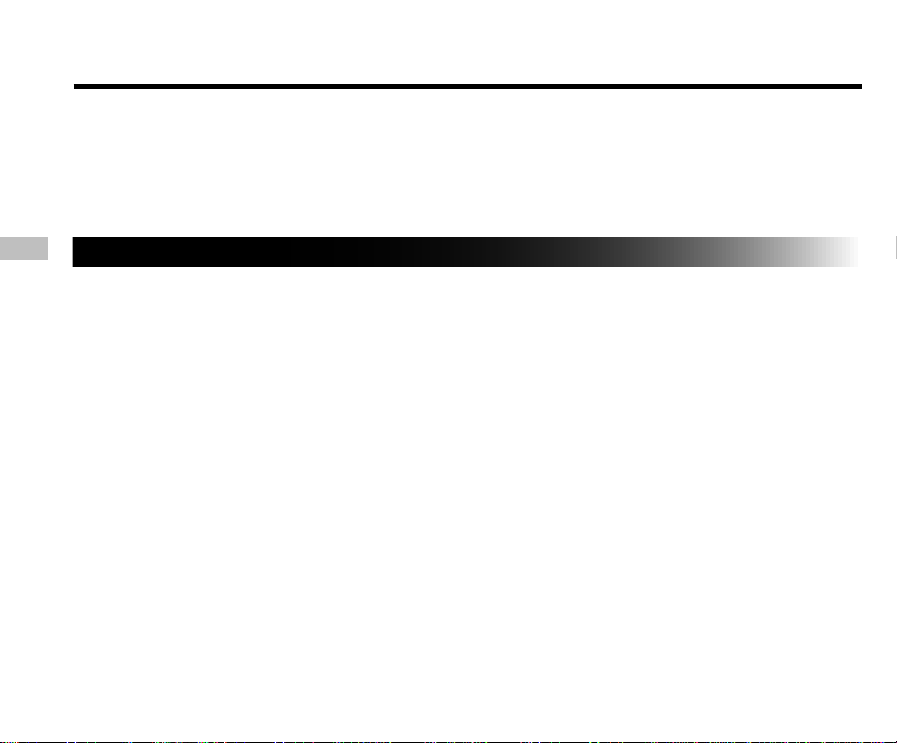
About SmartMedia™ Cards
The SmartMedia™ card is a storage medium for saving images that you have photographed. Even if the camera’s
power is turned OFF, the images saved on the SmartMedia™ card are not erased. SmartMedia™ cards can be
repeatedly read and written.
SmartMedia™ cards having the following storage capacity can be used on your camera.
4MB/8MB (standard accessory)/16MB/32MB/64MB/128MB (all 3.3 V types)
E
Notes on SmartMedia™ Cards
• Recorded data may be erased (destroyed) in the situations listed below.
- When the SmartMedia™ card is used incorrectly by the user or a third party
- When the SmartMedia™ card is exposed to static electricity or electrical noise
- When the SmartMedia™ card is removed or the camera is then switched OFF during data
recording, data erasing, frame advance when images are being played back or during formatting
of the SmartMedia™ card.
• We recommend copying and saving important data onto another storage medium (floppy disk, hard
disk, MO disk, etc.).
• Never remove the SmartMedia™ card or switch the camera OFF during data recording or during data
erasing (SmartMedia™ card formatting). These actions might damage the SmartMedia™card.
• Use only the SmartMedia™ cards specified for use with the camera. The use of other SmartMedia™
cards could damage the camera.
• SmartMedia™ cards are precision electronic devices. Do not bend, drop, or subject SmartMedia™
cards to excessive shocks. Also, do not carry SmartMedia™ cards in locations such as a trouser
pocket. This might subject the SmartMedia™ card to excessive force when you sit down, damaging the
SmartMedia™ card.
• Do not use or store SmartMedia™ cards in environments likely to be affected by strong static electricity
or electrical noise.
• Do not use or store SmartMedia™ cards in very hot, humid or corrosive environments.
- 24 -
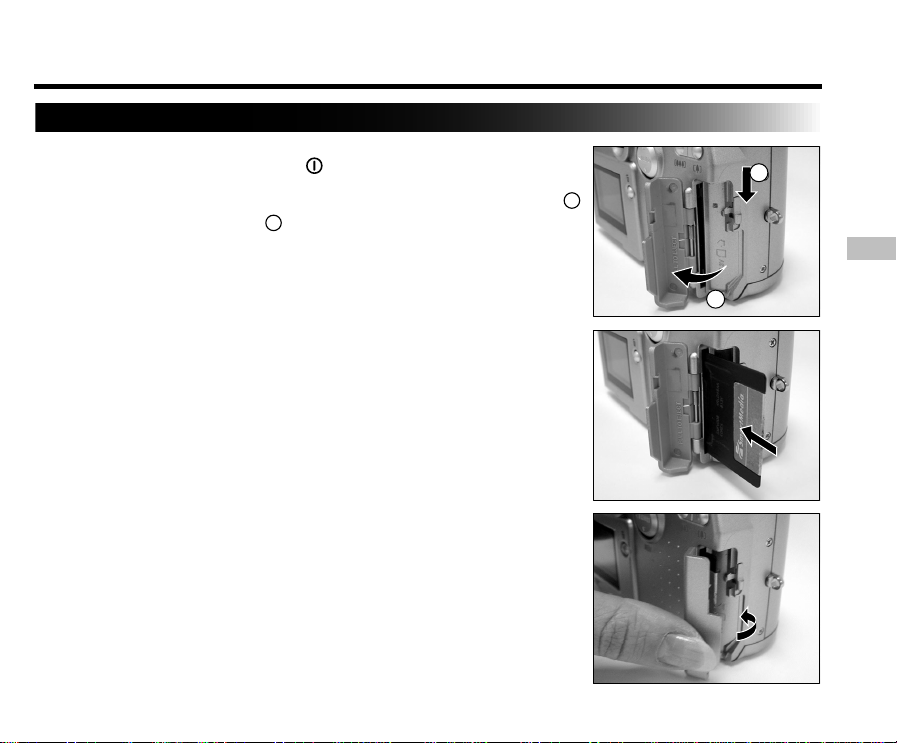
About SmartMedia™ Cards (continued)
Loading the SmartMedia™ Card
1. Slide the power switch
2. Slide the card door release in the direction of the arrow
to open the cover 2 .
3. Gently insert the SmartMedia™ card as far as it can go
with the SmartMedia™ card electrodes (metal contacts)
facing the front of the camera.
4. Close the card door.
Before you use a new SmartMedia™ card, be sure to
format the SmartMedia™ card.
to turn off the power.
1
1
E
2
- 25 -
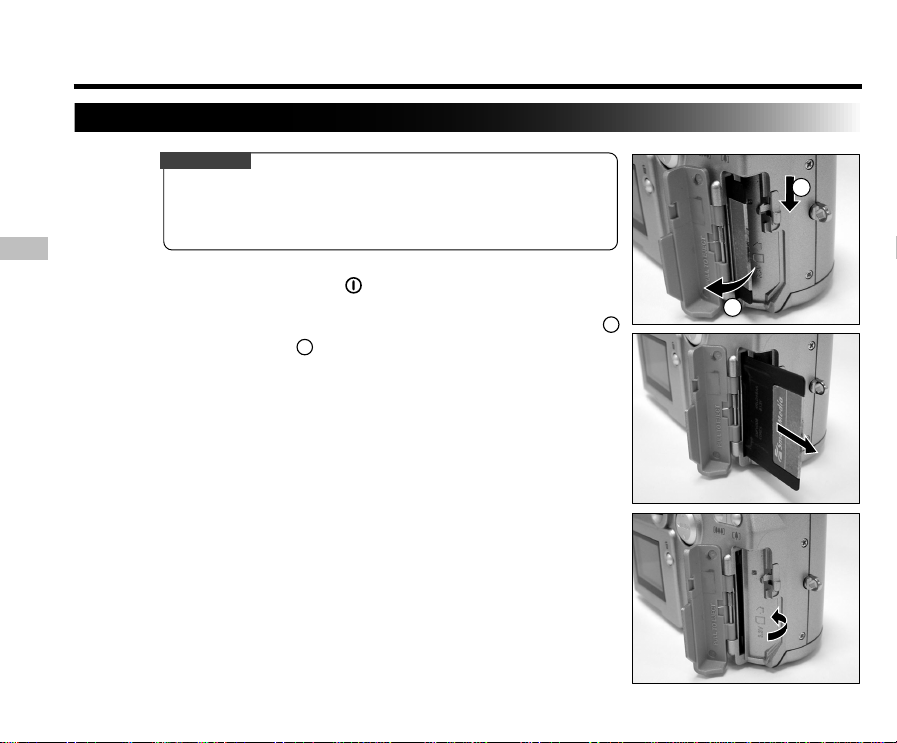
About SmartMedia™ Cards (continued)
Removing the SmartMedia™ Card
IMPORTANT
• Never open the card door or remove the SmartMedia™ card while
data is being recorded to the SmartMedia™ card (viewfinder lamp
flashes). This might damage the SmartMedia™ card or corrupt the
data on the SmartMedia™ card.
E
1. Slide the power switch
2. Slide the card door release in the direction of the arrow
to open the door 2 .
3. Pull the SmartMedia™ card out with your fingers.
4. Close the card door.
to turn off the power.
1
2
1
- 26 -
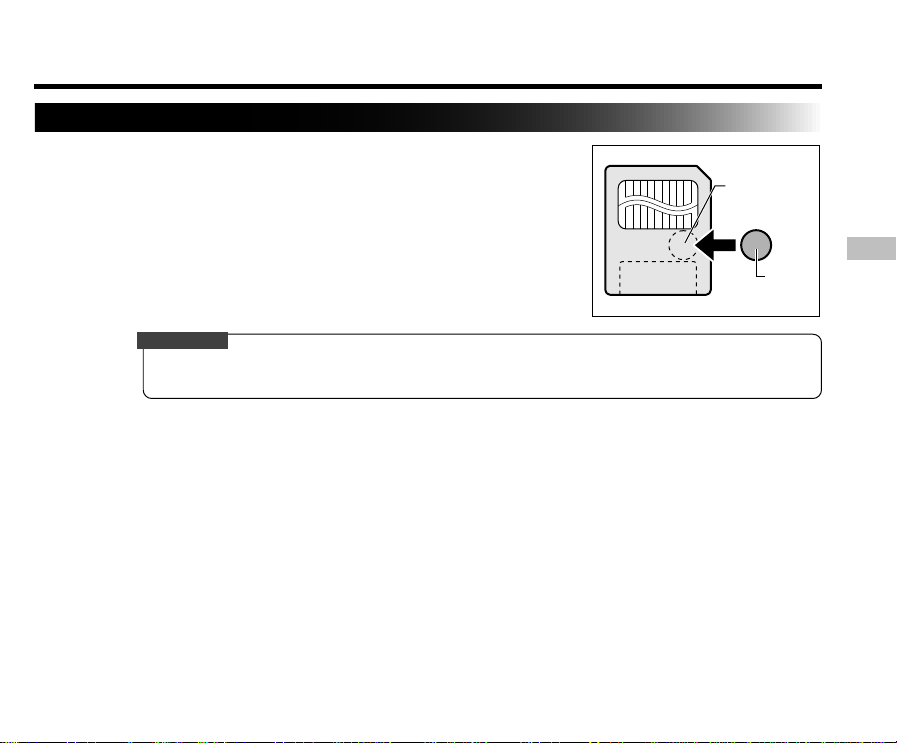
About SmartMedia™ Cards (continued)
Write Protection
To prevent valuable data from being erased inadvertently, attach the
write-protect sticker at the write-protect area. Data can no longer be
recorded or erased from the SmartMedia™ card. To write or erase
data from the SmartMedia™ card, peel off the sticker.
IMPORTANT
• The write protection may not function if the write-protect sticker becomes dirty. Use a soft dry cloth to
wipe away any dirt. Once a sticker is peeled off it cannot be used again.
Write-protect
area
Sticker
E
- 27 -

Turning the Power ON/OFF
Turning the Power ON
1. Make sure that the SmartMedia™ card is correctly loaded.
2. Slide the power switch
the mode dial to the desired mode.
E
Remove the lens cap during photography.
In the or modes, the lens extends from the camera body.
When the camera is turned ON, the Auto Power OFF function starts
to work.
IMPORTANT
• If no operation is carried out for a fixed amount of time (default: about 1 minute), the power is turned off
to prevent battery wear. This is called “Auto Power OFF”.
Turning the Power OFF
to turn on the power and set
1. Slide the power switch
The power is turned off, and the lens returns to its original position in
the body.
to turn off the power.
- 28 -
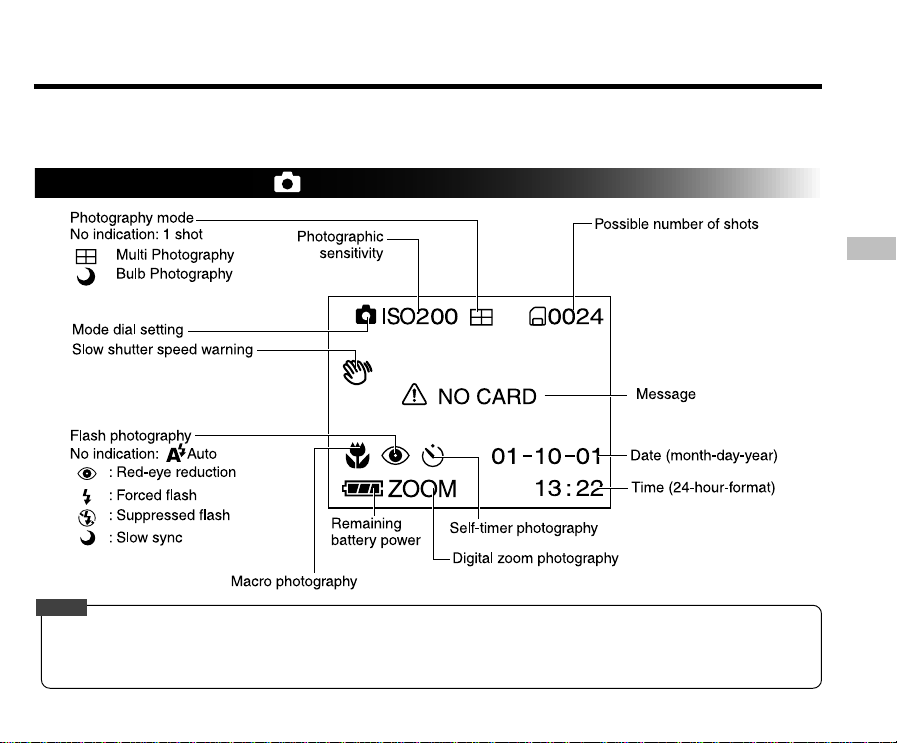
LCD Monitor Display
The text, numbers and icons that are displayed on the LCD monitor vary according to the current settings.
To erase text currently displayed on the LCD monitor, use the DISPLAY function in the MENU.
The LCD monitor automatically turns ON if necessary even if it is set to OFF.
In Photography Mode
(at current size and quality)
Appears when shutter speed is too
slow to prevent blurring of images
Note
• The size of the data to be recorded varies according to the amount of detail in the subject image. So, the number of images
that can be photographed after an image is recorded decreases. Sometimes this amount decreases by two images.
• The display is momentarily disrupted after recording an image or the mode is switched. This does not affect photography.
- 29 -
E
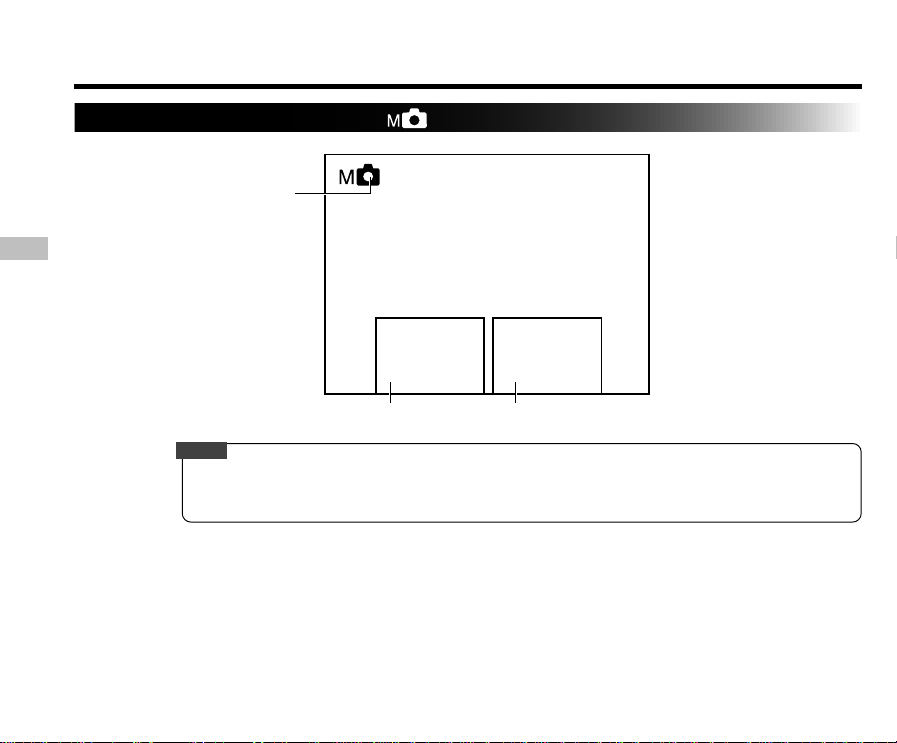
LCD Monitor Display (continued)
In Manual Photography Mode
Mode dial setting
E
W.B.
AUTO
White Balance Setting Exposure Compensation Setting
Note
• The display is momentarily disrupted after recording an image or the mode is switched. This does not
affect photography.
- 30 -
E.V.
0
 Loading...
Loading...