
EDIKIO
FLEX
USER GUIDE
©2017 Edikio. All rights reserved. May 2017.
Ref. KU-EDF1-067-ENG-A5-A0

EDIKIO
FLEX
2
COPYRIGHT
Evolis © May 2017. All rights reserved.
COPYRIGHT NOTICE
Users must observe the copyright regulations applicable in their country. This manual must not be photocopied, translated, reproduced, or transmitted,
in whole or in part, for any reason and by any electronic or mechanical means whatsoever without the express written consent of Evolis.
All the information contained in this document is subject to change without prior notice.
Evolis cannot be held liable for any errors that may be found in this manual, or for any loss or damage arising accidentally or as a result of dissemination
or use of this manual.
TRADEMARKS
Edikio and Evolis High Trust® are trademarks of Evolis. All other trademarks belong to their respective holders.
WARRANTY
Please refer to the warranty conditions supplied with your printer for terms and restrictions.
ENVIRONMENTAL INFORMATION
Evolis is committed to helping the environment by reducing the energy consumption of its products.
RECYCLING END-OF-LIFE PRODUCTS
Manufacturing the equipment that you have purchased required the extraction and use of natural resources. This equipment may contain materials
that are hazardous to health and the environment.
To prevent the dispersal of such materials into our environment and reduce pressure on our natural resources, we recommend that you use existing
collection facilities. These systems will re-use or recycle most of the materials in your end-of-life equipment in an appropriate way.
The crossed-out dustbin symbol on your device is a reminder to use these facilities.
For further information on collection, re-use or recycling systems, please contact your local or regional waste management body.
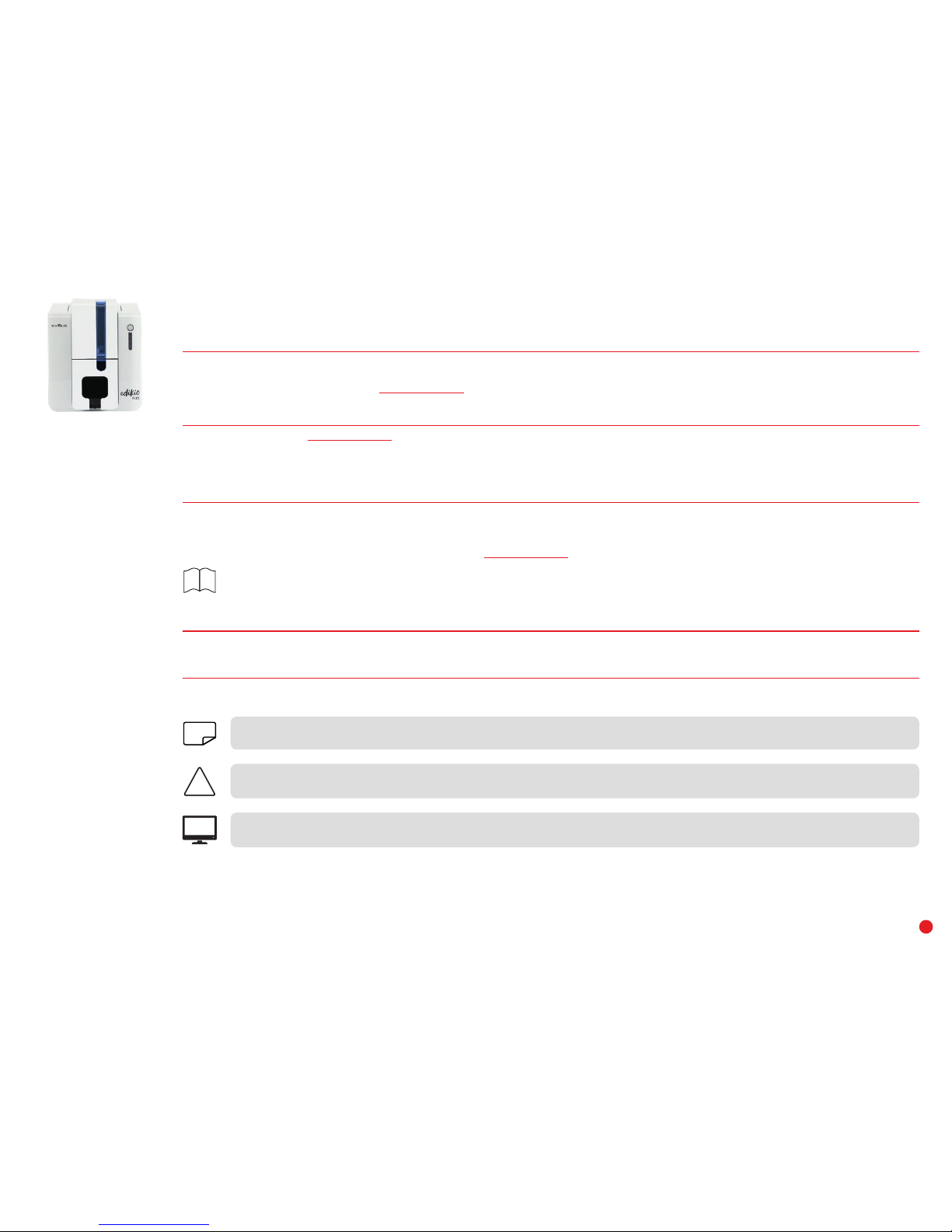
EDIKIO
FLEX
3
Information providing further details about certain points in the main text.
Indicates that failing to take the recommended action is likely to damage your printer.
This icon refers to the Edikio Print Center, which you can access from your computer in order to manage and set up your printer.
NOTE
!
EPC
ABOUT YOUR NEW PRINTER
Using your new Edikio printer, you can create a wide variety of high-quality customized cards. This printer uses consumables and accessories that
are available from your Edikio by Evolis reseller.
For more information, visit our website www.edikio.com. This user guide has been produced for the Edikio solution.
WARRANTY REGISTRATION
Please register online at www.edikio.com to receive printer driver and software updates.
Once on the website, click Support then Register your card printer and fill out all the fields, specifying the model and serial number found on your
printer.
GETTING STARTED
The purpose of this user guide is to support you, step by step, in discovering your printer and how it works. Please take some time to read it, to
learn more about your printer and its features, and to save time during installation and utilization.
As with all Evolis products, a great deal of care has been taken over this manual. However, if you find an error in these pages, please let us know by
contacting us through the Contact us section of the website www.edikio.com
Please read this manual carefully.
CONTENTS
The bookmarks found at the top left of your screen can be used to navigate between the various chapters in this user guide.
ICONS
The following icons are used in this manual to highlight important information:
i
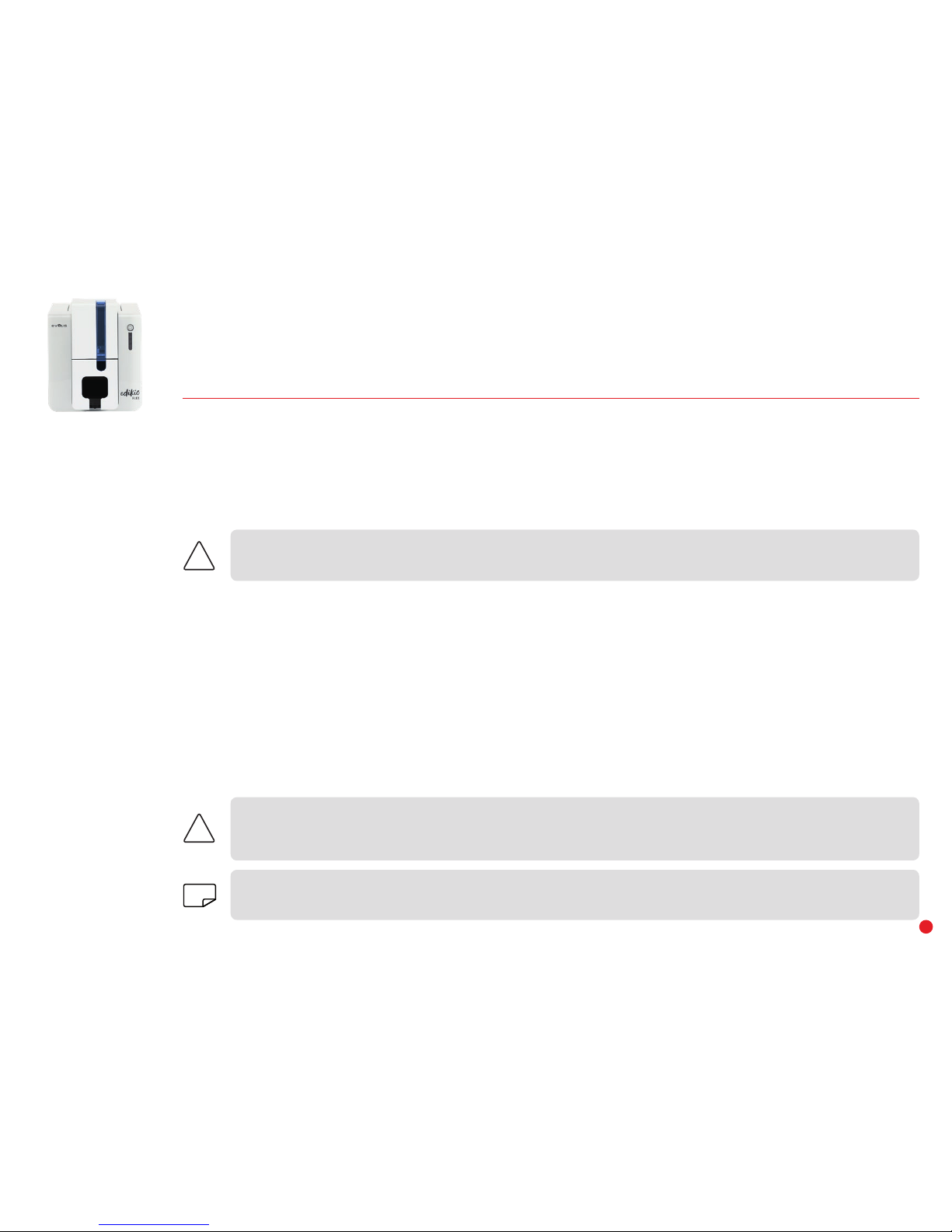
EDIKIO
FLEX
4
You will be asked for the full original packaging (outer box, inner wedges, and protective bags) in the event that the printer is
returned.
If the printer is returned without its original packaging and the components are damaged in transit, these components will no longer
be covered by the warranty. You will be charged for new packaging to ship the printer back to you.
If any of these components are missing, please contact your Edikio by Evolis reseller.
Use only the power supply unit provided with your Edikio printer.
SWITCHBOX model F10723-A, CWT model KPL-065M, or CWT model KPL-065M-VI.
Use only the USB cable supplied with your Edikio printer.
The Edikio printer must be placed in a dry location, protected from dust and drafts, and well-ventilated. Please ensure you keep your
printer on a flat, strong surface able to bear its weight.
1 – GETTING STARTED
UNPACKING
Your printer is supplied with several accessories that should be checked on receipt.
The list of accessories may vary depending on your location.
The printer is shipped in special packaging designed to prevent any damage in transit. If you notice any visible damage, please contact the shipping
company and immediately inform your Edikio by Evolis reseller, who will tell you what to do.
We have paid particular attention to the quality of the packaging for Edikio printers.
Please keep this packaging somewhere clean and dry.
Accessories supplied with your printer:
∙ A USB stick containing:
- The Edikio software for managing and printing your price tags
- The Edikio Printer Suite printer driver for Windows
- The warranty notice in PDF format
- The declaration of conformity (at the end of this manual)
∙ Consumables kit consisting of a white ribbon and black PVC cards.
∙ Starter cleaning kit
∙ Quick Start Guide
∙ Power supply unit – SWITCHBOX model F10723-A, CWT model KPL-065M, or CWT model KPL-065M-VI
∙ Mains power cable
∙ USB cable
!
!
NOTE

EDIKIO
FLEX
5
DESCRIPTION OF THE PRINTER AND ITS FUNCTIONS
A - Card feeder
B - Output hopper
C - Control panel
D - USB port (type A)
E - USB port (type B)
F - Ethernet port
G - Power cable socket
H - Space for Kensington lock
I - Rear housing
A
B
D
E
F
G
H
I
C
Control button
Cards and ribbon
Cleaning
Printer
Wi-Fi (optional)

EDIKIO
FLEX
6
Access to the side panels is restricted to your retailer/installer or to experienced users. The printer should always be disconnected
from the power supply (unplugged) before carrying out any work on it.
J - Thermal print head
K - Side panel opening mechanism
L - Cleaning roller
M - Card thickness adjustment gauge
N - Dust filter
O - Serial number label
!
Carefully follow the steps in the Quick Start Guide supplied with your printer to set it up and install it correctly.
NOTE
L
M
J
K
N
O
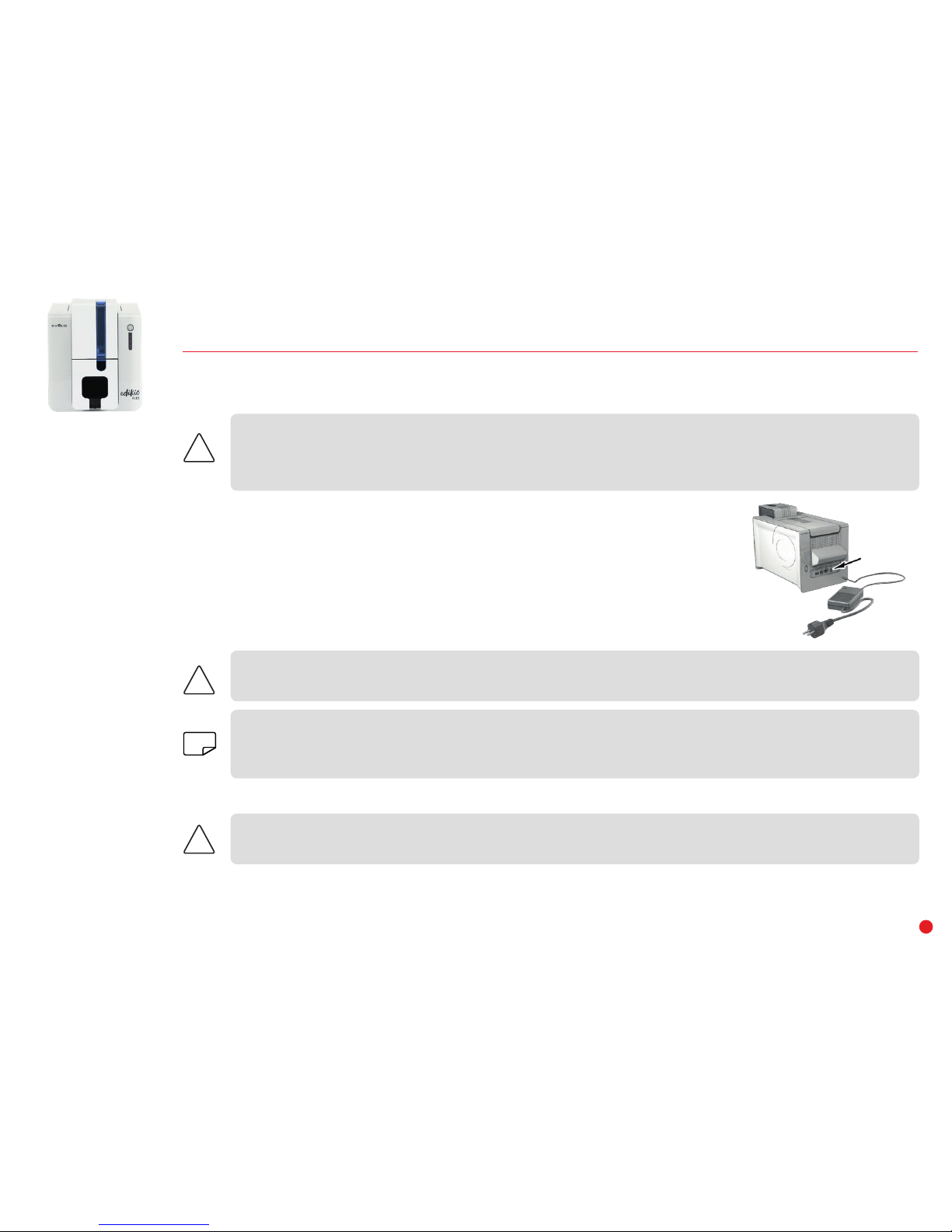
EDIKIO
FLEX
7
Under no circumstances should you connect the USB data cable before the installation of the printer driver is complete.
To save energy, the printer will automatically switch itself to standby mode after 10 minutes of inactivity. It will switch to sleep mode
after 30 minutes in standby mode.
The standby times can be set up in the Edikio Print Center. In standby mode, sending a print request restarts the printer, and briefly
pressing the control button (for 1 second) takes the printer out of sleep mode.
Before attempting any maintenance, always ensure that the power cable is unplugged. For your personal safety, ensure that the
cable and power supply unit can be easily accessed, especially in the event of an emergency.
INSTALLATION
Connecting the printer
Connection to the power supply
Please refer to the section on printer driver installation in this chapter for further details, and follow the instructions carefully.
∙ Remove the sticker that covers the connection ports at the back of the printer.
∙ Connect the power cable to the power supply unit, then plug the power cable jack into the printer.
∙ Next, plug the end of the power cable into a grounded power socket.
∙ The printer is powered on: the printer touchscreen lights up showing that the printer is working properly.
If the touchscreen does not light up, then either the installation has not been carried out correctly or the
printer is not working properly. Check the installation.
!
The printer must be connected to a properly protected and grounded electrical installation.
FI: Laite on liitettävä suojamaadoitus koskettimilla varustettuun pistorasiaan.
NO: Apparatet må tilkoples jordet stikkontakt.
SE: Apparaten skall anslutas till jordat uttag.
DK: Printeren skal tilsluttes til en korrekt beskyttet og jordforbundet el-installtion.
Connecting the USB cable
!
NOTE
!

EDIKIO
FLEX
8
The printer automatically recognizes the ribbon inserted.
Insert the ribbon as shown.
Ribbons
Evolis original High Trust® ribbons optimize the operation of your printer and avoid causing damage to it. The use of ribbons from other suppliers is
likely to damage your printer and will void the manufacturer's printer warranty.
For optimum print quality, we recommend that you clean the printer fully every time the ribbon is changed. See the Servicing and Maintenance
chapter of this manual.
Fitting the ribbon
Open the cover Close the cover and press until you
hear a click.
NOTE

EDIKIO
FLEX
9
For optimal quality, you should:
- Use only the card types recommended by Evolis.
- Avoid touching the printable surface of the cards so as to preserve print quality.
- Not use cards that have been damaged, folded, embossed, or dropped on the floor.
- Keep your cards protected from dust.
Cards
Open the card feeder. Insert the cards, 50 cards maximum with 0.76 mm
thickness. Hold and insert the cards as illustrated in
the diagram.
Close the feeder.
NOTE
Loading the cards

EDIKIO
FLEX
10
Removing printed cards
Once the print cycle is complete, the cards are issued into the output hopper below the card feeder. This output hopper is designed to collect the
printed cards. The printer is equipped with an output hopper with a maximum capacity of 25 x 0.76 mm cards.

EDIKIO
FLEX
11
Open the printer cover. Then close the cover.Adjust the thickness of the cards used by moving
the gauge from right to left to the desired card
thickness.
Adjusting the card thickness
The printer is equipped with a manual card thickness adjustment system, which can be reached via the cover when open. The printer accepts cards
between 0.5 mm and 0.76 mm thick (20 or 30 mil). The factory setting for card thickness is 0.76 mm.
To adjust card thickness:
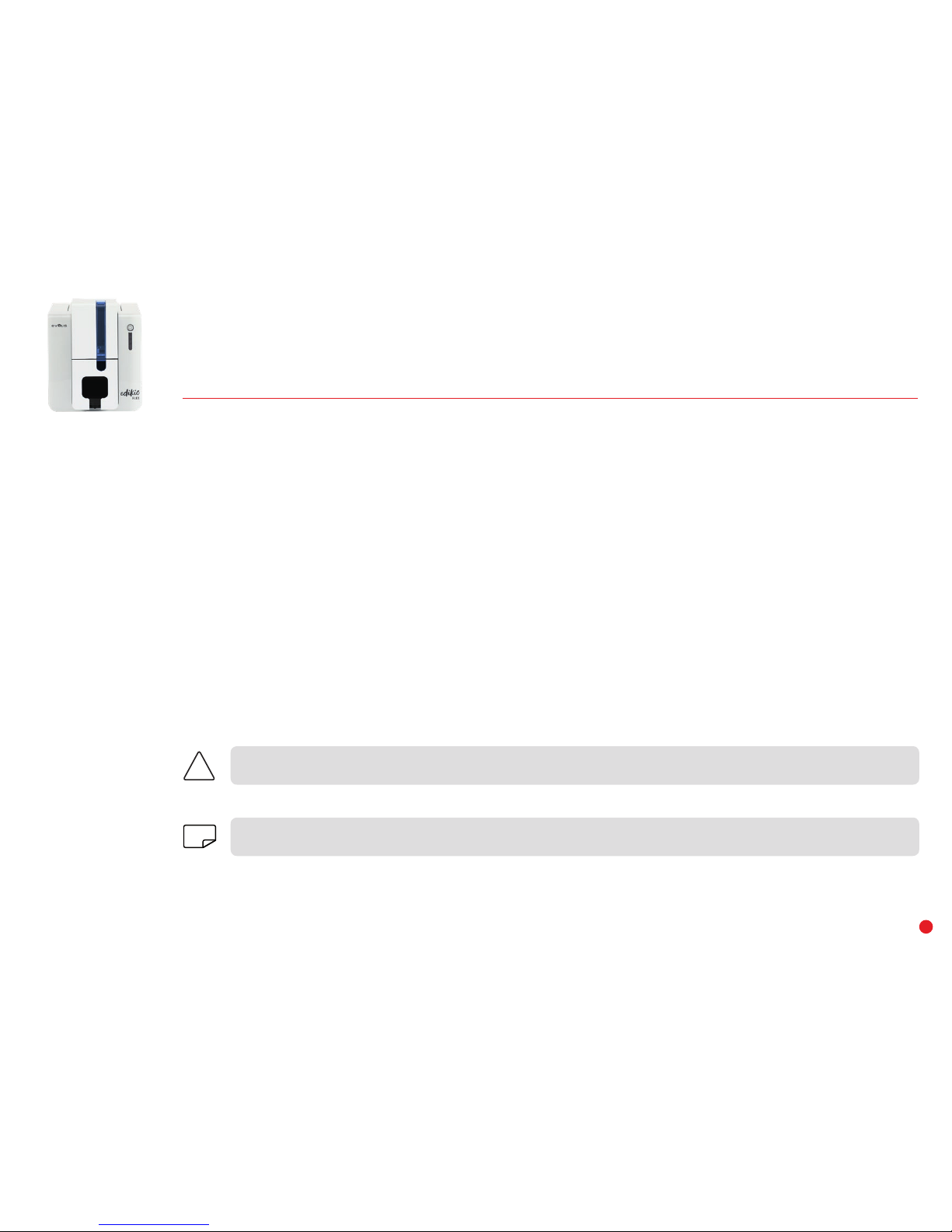
EDIKIO
FLEX
12
Follow the installation procedure carefully. All versions of Windows require the user to have administrator rights to install the driver.
2 – PRINTING
INSTALLING THE PRINTER DRIVER
New advanced functions automate complete printer setup after the printer driver has been installed.
Your printer comes with a USB stick containing the Edikio Printer Suite, software that includes the Windows printer driver.
The Edikio Printer Suite® is an all-in-one software solution for printer drivers that enriches the user experience by making interaction between the
printer and the computer more intuitive.
It is also:
∙ A print center that monitors printers: indicating the printer status, remaining capacity of the ribbon, etc.
∙ A powerful tool to support printer setup
∙ A notification center that alerts users when their intervention is required
∙ A printer maintenance and administration point
∙ A series of wizards to guide you through cleaning and update operations, etc.
∙ A diagnostic tool
To install the printer driver:
For PC: Insert the Edikio USB stick into your computer and select the printer driver menu. A program will guide you through the entire installation
process.
!
NOTE
Connect the Edikio USB cable to your computer when you are prompted by the installation program.
For the connection procedure, see the section on Connecting the printer in this chapter.

EDIKIO
FLEX
13
MANAGING PRINT SETTINGS
Once the ribbon has been installed, your Edikio printer will adapt automatically
to optimize its settings and setup.
A management application called Edikio Print Center is available to help you if
necessary to change predefined settings.
To access this application:
∙ From the Start button on the bottom left of your screen in the Windows task
bar, select All Programs, Evolis Card Printer, Edikio Printer Suite, Edikio
Print Center.
∙ The application displays all of the Edikio printers installed.
∙ Select the desired printer.
∙ Right-click the name of the printer, select Properties to access the setup area or double-click the printer name.
Pay attention to the settings defined under the printer driver
Properties and do not hesitate to contact your Edikio by Evolis
reseller for any advice and assistance before making changes.
NOTE

EDIKIO
FLEX
14
Restart the job.
NOTIFICATIONS AND ALERTS
The Edikio Printer Manager module has an additional function allowing the printer to communicate with the user through notifications.
There are several types of notification:
∙ Messages about printer servicing.
∙ Messages and alerts associated with the ribbons, their compatibility with your printer, and the nature of your print requests.
∙ Alerts about problems that have prevented printing.
When the Edikio Printer Manager is active, a small icon is displayed in the bar on the bottom right of your screen:
The color of the icon varies according to the status of the printer:
∙ Green: Printer ready
∙ Orange: Information message issued – printing stopped
∙ Red: Warning message issued – printing stopped
∙ Grey: Printer in Sleep mode, disconnected, or communication interrupted.
When a notification is issued, it is displayed in a window of the following type:
Get additional help from the Evolis
support site (requires an Internet
connection)
Interrupt the print job
The Edikio Printer Manager can be disabled by right-clicking on the icon in the above application, located in the Windows status bar.
Interrupting the Edikio Printer Manager service is not recommended unless there is a conflict with other applications installed on
your computer. The Edikio Printer Manager is the best way of monitoring your printer activity effectively from your workstation.
NOTE

EDIKIO
FLEX
15
PRINTING A CARD
A large number of Windows applications allow documents to be printed (for example the tools in the Microsoft Office suite: MS-Word, MS-Power
Point).
To familiarize yourself with the layout of a card and how to set up its format and printing, we provide the following example.
In Microsoft® Word
After first setting the Evolis printer as the default:
∙ Start the MS-Word application.
∙ Under Orientation, select Landscape.
∙ Change the size of your document by selecting type CR80 or by customizing the document to the dimensions you require (CR80 credit card format:
8.6 cm x 5.4 cm; long card format 120 mm: 120 mm x 50 mm; long card format 150 mm: 150 mm x 50 mm).
You are ready to customize your card by adding the various items that go to make up a card:
∙ Logo and illustration
∙ Text
∙ Barcodes, etc.
When it is ready, click on File then Print.
Your printer may be supplied with the Edikio software that allows you to create and customize your price tags.
NOTE

EDIKIO
FLEX
16
PRINTING A PRICE TAG WITH THE EDIKIO SOFTWARE
Your printer may be supplied with specific software for managing and printing your product information.
The Edikio software allows you to print price tags easily, using tag layouts and lists of customizable items, depending on the needs of your point of
sale.
∙ Print your price tags in just a few clicks
∙ Manage your product categories, manually or
with the help of a dedicated wizard
∙ Edit your items directly in the table and
preview the result in real time
∙ Easy searching for a product in your list of
items
∙ Customize your price tag with text, pictograms,
barcodes, geometric shapes, images, etc.
∙ Benefit from special content designed for your
business: sample databases, card templates
and images relevant to your activity.
The Edikio software is available in three editions,
suitable for all the needs of professional food
retailers. To identify the differences between
the 3 editions and choose the one best suited
to your needs, please visit the www.edikio.com
website and go to Our solutions.
To benefit from the latest features, you can purchase an upgrade for the software at www.edikio.com
NOTE

EDIKIO
FLEX
17
!
CONNECTING TO A NETWORK
The Edikio Flex printer has a TCP/IP network connection solution. To connect your printer, we recommend using the wizard available in the 'Tools'
menu of the Edikio Print Center.
Out of the box, the printer comes configured in DHCP mode (Dynamic Host Configuration Protocol), which means that its IP address is supplied by
the network. In addition to these basic settings, the network administrator has the option of configuring the printer differently in order to comply
with the constraints imposed by the corporate LAN:
∙ Printer connected in a subnet, in DHCP
∙ Printer connected in a subnet with fixed IP
address, and WINS resolution
∙ Printer connected in a subnet with fixed IP
address, and no WINS resolution
The printer may be identified on the network in
two ways:
∙ By its Hostname (NETBIOS)
∙ By its IP address
In addition, the Ethernet connection wizard
will automatically detect all the Edikio printers
installed.
The configurable settings are:
∙ Printer IP address
∙ Subnet mask
∙ Gateway
∙ WINS server
Edikio printers with a TCP/IP network interface have an embedded http server.
NOTE
Changing the printer's basic settings, without prior knowledge of the layout of the LAN in question or without genuine technical
knowledge may result in a malfunction of the printer, and may even extend to a more widespread failure of all or part of the LAN.
Please contact your System and Network Administrator before connecting to or changing the settings for your local area network.

EDIKIO
FLEX
18
3 – SERVICING
GENERAL WARRANTY INFORMATION
Your Edikio printer has been designed for long service and requires only minimal and regular servicing. Please comply with the instructions given
below to ensure that it runs satisfactorily.
Keep your warranty cover!
Any failure to follow the servicing procedures described in this chapter will void the print head warranty.
Evolis declines any liability where there has been a failure to carry out required maintenance on the printer.
The print head is a wearing part and an extremely sensitive printer component. Its useful life can be seriously curtailed by the presence of dust,
liquids or solids in the printer's immediate environment, on the print head or on the cards. The user must take all necessary precautions to insert
into the printer only clean, dust-free cards that are free of foreign bodies.
The frequency and quality of cleaning are decisive factors enabling users to extend the print head's useful life and to ensure excellent print quality.
Particular care must therefore be taken with cleaning. Users must comply with the servicing and maintenance instructions provided in this chapter.
In addition, the use of Evolis brand ribbons ("Evolis High Trust
®
") will ensure that your equipment operates properly. Use of ribbons not approved by
Evolis may affect the quality and reliability of print jobs, produce low quality printing, and even affect how the printer operates. The manufacturer's
warranty does not cover physical damage or quality problems caused by using non-Evolis approved ribbons.
We supply cleaning and maintenance items, as well as other consumables, all of which can be found on the website
www.evolis.com
!
The manufacturer's warranty is subject to strict adherence to the routine servicing and maintenance instructions, and in particular
the printer cleaning cycles.

EDIKIO
FLEX
19
ROUTINE PRINTER CLEANING
Printer servicing
Printer
Printer cleaning required after:
(warning light flashing)
Warranty invalid after:
(warning light steady)
EDIKIO FLEX 1000 cards 1200 cards
!
The print head warranty is directly linked to routine cleaning of your printer.
If you do not carry out this cleaning at the required times, the print head warranty will cease to be valid.
Recommended cleaning cycle: whenever the ribbon is changed
Mandatory cleaning cycle: when the cleaning warning is triggered
Servicing accessory: adhesive cleaning card.
Your printer is fitted with a cleaning warning system, which is triggered after a certain number of cards have been inserted.
You should proceed with the routine cleaning of your printer as soon as the warning is triggered.
If you continue to run the printer despite the warning and if the warning light remains lit, the print head warranty will be
automatically voided because of failure to comply with contractual maintenance obligations.
NOTE
!

EDIKIO
FLEX
20
ROUTINE PRINTER CLEANING
Follow the procedure below for routine cleaning:
Repeatedly running the "T" shaped card through the printer cleans the cleaning roller in order to maintain print quality and extend the service life of
the print head.
1 Open the printer cover.
2 Remove the ribbon as shown on the diagram.
3 Using the gauge, adjust the card thickness to the MAX position (30 mil).
4 Close the cover and make sure it has clicked shut.
1 2
3 4

EDIKIO
FLEX
21
ROUTINE PRINTER CLEANING (continued)
6 Remove any cards in the feeder if necessary.
7 Double-click the control button on the control panel before inserting the cleaning card.
8 Remove the film from the adhesive card
1
and insert the cleaning card into the feeder as shown, adhesive side up
2
. Cleaning
starts.
9 The used cleaning card will be automatically ejected into the output hopper.
6 7 8 9
Before using your printer, remember to readjust the gauge to the desired card thickness.
NOTE
Routine cleaning may also be launched from the Edikio Print Center by clicking on "Start cleaning."
EPC

EDIKIO
FLEX
22
ADVANCED CLEANING
For a deeper clean, we recommend carrying out an advanced clean every 5 routine cleaning cycles.
To do this, we provide accessories and cleaning kits from the Evolis High Trust® brand, which are available from your Edikio by Evolis reseller. The "T"
shaped card is used to clean the card feed rollers. Follow the steps below for advanced cleaning.
Printer servicing
Recommended cleaning cycle: every 5 routine cleaning cycles.
Servicing accessory: alcohol-soaked "T" shaped card and adhesive card.
NOTE
Follow the procedure below:
1 Open the printer cover.
2 Remove the ribbon as shown on the diagram.
3 Using the gauge, adjust the card thickness to the MAX position (30 mil).
4 Close the cover and make sure it has clicked shut.
1 2 3 4

EDIKIO
FLEX
23
ADVANCED CLEANING (continued)
5 Open the card feeder.
6 Remove any cards in the feeder if necessary.
7 Double-click the control button before inserting the cleaning card.
8 Take the "T" shaped cleaning card and insert it in the feeder as shown. Cleaning starts.
5 6 7 8

EDIKIO
FLEX
24
ADVANCED CLEANING (continued)
9 Remove the "T" card then remove the film from the adhesive cleaning card
1
and insert it into the feeder as shown, adhesive side
up
2
. Cleaning starts.
10 The used adhesive card is automatically ejected into the output hopper.
Wait for 2 minutes after cleaning before using your printer. Before using your printer, remember to readjust the gauge to the desired
card thickness.
Please note the "T" shaped card must be used immediately after the bag is opened.
Advanced cleaning may also be launched from the Edikio Print Center by clicking on "Start cleaning".
NOTE
!
EPC
9 10

EDIKIO
FLEX
25
Recommended cleaning cycle: every 5 routine cleaning cycles.
Servicing accessory: cleaning pen.
NOTE
Unplug the printer from its power supply before cleaning the print head.
Follow the cleaning cycles scrupulously.
Avoid any contact between the print head and any metal or sharp objects.
Avoid touching the print head with your fingers, as this could affect print quality or permanently damage the print head.
!
Servicing the print head
1 2 3 4
Wait for 2 minutes after cleaning before using your printer.
NOTE
The cleaning pen can be used up to 8 times for cleaning the print head.
Follow the procedure below:
1 Take the cleaning pen and remove the lid.
2 Unplug the power supply, open the cover, and find the print head.
3 Gently rub the pen from left to right along the print head as indicated for a few seconds.
4 Close the cover. Reconnect the printer. Put the lid back on so that the cleaning pen can be used again.

EDIKIO
FLEX
26
Servicing the dust filter
The dust filter is located above the ventilator for the print head. This filter can get dirty over time. We recommend cleaning it once a year or after
10,000 cards, depending on your work environment.
1 Open the printer cover. Locate the dust filter.
2 Remove the filter by pulling it up and sliding to release it completely.
3 Once the filter has been removed, take one of the Evolis High Trust
®
cleaning wipes.
4 Clean the filter by brushing it with the wipe on each side.
5 To put it back, insert it in place (groove facing you) and push it down until it clicks into position.
6 Close the cover.
1
2
3
4
5
6

EDIKIO
FLEX
27
4 – HELP
This chapter provides suggestions for identifying problems that may arise when using your printer. If you do not manage to solve your problem, please
contact your Edikio by Evolis reseller.
WARNINGS AND DIAGNOSTICS
Although the Edikio printer was designed to work independently and keep user intervention to a minimum, it may be useful for you to know the main
warning messages.
Control panel warnings:
OFF
STEADY LIGHT
FLASHING
CONTROL BUTTON
STATUS
Control button
Cards and ribbon
Cleaning
Printer
Wi-Fi (optional)

EDIKIO
FLEX
28
WARNINGS AND DIAGNOSTIC MESSAGES (continued)
RIBBON
• No ribbon in the printer.
• End of ribbon.
• The ribbon is not correctly fitted.
• The ribbon is torn.
• The ribbon is not recognized.
Check the condition of the ribbon in the
printer. If you have a print job in progress,
this restarts with a new card.
CARDS
• No cards in the card feeder.
Reload cards into the feeder – the process
starts again.
• Error loading cards.
Check the cards are loaded. For any other
problems, contact your Edikio by Evolis
reseller.
PRINTER READY
• The printer is ready to
receive data.
PROCESSING
• The printer is receiving data.
PRINTER COVER OPEN
• The printer cover is open.
Close the cover. The printer restarts.
MECHANICAL ERROR
• Card jammed in the printer.
• Mechanical component fault.
Open the cover and hold down the control
button to eject the jammed card. For more
details, refer to page 34.
If the problem persists, contact your Edikio
by Evolis reseller for assistance.

EDIKIO
FLEX
29
WARNINGS AND DIAGNOSTIC MESSAGES (continued)
COOLING MODE
• The cooling system has been
activated.
The printer pauses for a few
seconds and restarts once it
has returned to its normal
operating temperature.
FIRMWARE UPDATE
• The printer is updating its
firmware.
The printer is operational again
following the update.
Wi-Fi ENABLED (option)
• The wireless connection is
enabled.
You can start printing.
ADVANCED CLEANING
• The printer requires advanced
cleaning.
(Cf. page 20)
ROUTINE CLEANING
(after 1,000 cards inserted)
• The printer must be cleaned.
(Cf. page 20)
CLEANING
(after 1,200 cards inserted)
• The printer must be cleaned
for the warranty to remain
valid.
(Cf. page 20)

EDIKIO
FLEX
30
DIAGNOSTIC HELP
In this chapter, you will find all the information you need to carry out a few simple checks that you may be asked to run by your Edikio by Evolis reseller
to help you as effectively as possible.
Identifying installed software versions
You can directly identify the system versions installed (driver, setup, etc.):
1 From the Edikio Print Center, double-click on the printer name to access its Properties.
2 Click System details, then System details.
Printing a technical test card
The technical test card must be printed when you receive the printer to ensure that your printer is working properly. This card shows various items of
technical information about the printer (serial number, firmware, cleaning operations, print head, etc.). You may be asked for these by your reseller.
1 Wait for all print jobs to finish.
2 Check that there is a ribbon and card in the printer.
3 Press the control button for four to five seconds until it goes out.
4 Press the control button again and hold.
5 The control button lights up.
6 Release the control button once the light flashes.
7 The test card is printed (in color if a color ribbon is fitted in the printer, or monochrome if the ribbon is monochrome).
8 The printed card is ejected into the hopper.
You can also print the technical test card from the Edikio Print Center.
EPC
Printing a graphical test card
The graphical test card is used to confirm the print quality in monochrome, the absence of any potential offsets, and whether the ribbon is synchronized
correctly.
To print the graphical test card, check first of all that a ribbon and card are in the printer.
Go to the Edikio Print Center, then double-click on the printer name. In the new window, click on System details then on the Testing cards tab. Then
click on the Graphical test card button. The card is printed and the printed card is ejected into the output hopper.
Printing of the graphical test card can only be launched from the Edikio Print Center.
EPC

EDIKIO
FLEX
31
TROUBLESHOOTING
Do not attempt to use tools or other items to repair your printer. They could damage your printer irreparably
and invalidate your warranty.
!
Printing problems
No printing
1 Check the printer driver
Check that there is a printer driver for your printer in the Windows settings.
Check that the printer is selected as the default printer.
2 Check the printer power supply
Check that the power cable is correctly connected to the printer and to a working electrical socket.
Check that the printer is on and that the control button is lit.
Make sure you are using the power supply unit provided with the printer.
3 Check the USB cable
Check that the printer is connected to your computer via the USB cable.
4 Check the ribbon
Check that the ribbon is fitted correctly and that the cover is closed.
5 Check the cards
Check that there are cards in the card feeder.
Check that no cards are jammed in the printer.
6 Print a test card
Please refer to the previous page of this manual to know the procedure to follow.
Blank card ejected
1 Check the ribbon
Check that the ribbon is not finished or damaged. Replace it or re-install it if necessary.
2 The print head may be damaged
Print a test card.
If the test card is not printed, please contact an Edikio by Evolis reseller for technical support or visit the website at www.edikio.com

EDIKIO
FLEX
32
Poor print quality
Small blemishes on the card
• The card surface may be dirty.
Check that your cards are perfectly clean.
Use new cards.
• Cleaning roller or print head dirty.
Launch a cleaning cycle.
Horizontal white lines
• The ribbon is not correctly fitted.
Check that there are no wrinkles on the ribbon surface.
• Print head dirty or damaged.
Clean or replace the print head.
Blurred image
• The ribbon is not correctly fitted.
Check that the ribbon is correctly positioned in the printer.
• Poor ribbon synchronization.
Open and close the printer cover to synchronize the ribbon.
• Dirty printer or cleaning roller.
Clean the printer.
• Use of incompatible cards.
Check that the cards used match the specifications.
We recommend that you purchase your cards from an Edikio by Evolis reseller.
Use of third party cards is likely to impact print quality and/or damage the print head.
NOTE

EDIKIO
FLEX
33
Partial or incorrect printing
1 Check the print settings
Check that no area of the card design to be printed is outside the print margins.
Check the document orientation (portrait or landscape) in the Edikio Print Center configuration.
2 Check the interface cable
If irregular characters are printed, check that you are using the USB cable supplied with your printer.
Check the connection between the computer and the printer.
3 Check that the printer is clean
Clean the printer, especially the cleaning roller.
See the servicing chapter.
4 Check that the cards are clean
Keep your cards protected from dust.
5 Check the ribbon
Check that the ribbon is installed correctly.
Check that the ribbon spools freely.
6 Check the print head
If straight horizontal lines appear on the printed cards, the print head is probably dirty or damaged.
See the chapters on servicing and troubleshooting.
If the problem persists, please contact an Edikio by Evolis reseller.

EDIKIO
FLEX
34
Freeing jammed cards
Remove the card as follows:
1 Open the printer cover and remove the ribbon.
2 Press the control button to activate the card transport rollers. If the card is still stuck inside the printer, slide it manually towards the
printer output. If there is more than one card, always push the top one first.
3 Replace the ribbon, then close the printer cover.
To prevent card jams:
1 Check that the card thickness gauge is correctly adjusted.
2 Check that the thickness of the cards used matches the specifications in Appendix A "Technical specifications" in this manual.
3 Check that the cards are not bent. Keep them in a horizontal position.
4 Check that the cards are not stuck together.
Do not turn your printer off, as this cancels pending print jobs in the printer memory.
!

EDIKIO
FLEX
35
Replacing the print head
The print head is a sensitive component of your equipment. It determines the print quality. The immediate environment should be free from dust
or other particles and the print head should be regularly serviced to ensure durability. However, it may sometimes need to be replaced. Evolis has
designed a unique device for carrying out such replacement with no tools needed, simply by following the instructions very carefully.
Before you do anything else, please contact your Edikio by Evolis reseller in order to check the advisability of replacing the print head. The reseller
will supply a new print head if required.
For more information about the print head warranty, see the Evolis warranty booklet.
NOTE

EDIKIO
FLEX
36
Replacing the print head (continued)
To replace the print head, please proceed as follows:
Before changing the print head, make sure you unplug the power cable.
!
Step 1 - Removing the defective print head
1 Open the printer cover.
2 Locate the print head.
3 Press on the plastic part behind the head (pressure plate) and pull the head with your other hand as shown in the diagram in order to
free the lugs from the holding fork, then remove the lugs from their slots.
4 Tilt the head carefully downwards and disconnect the connector linked to the cable without forcing the mechanism.
1
2
3
4

EDIKIO
FLEX
37
Replacing the print head (continued)
Step 2 – Installing the new print head
1 Note down the code shown on the white label stuck on the print head. You will be asked for this code in Step 3.
2 Take the new head and insert it vertically (white connector upwards) raising it in the two guides so as to trap the lugs on the fork into
their slots 1. Then lower it by pressing on the two forks 2; you will hear a click.
3 Connect the cable into its socket, making sure it is the right way round. Do not force the mechanism because this part is comparatively
fragile. Press down on each side of the connector to ensure the connection is made.
4 The head is back in position.
5 Close the cover. The print head is now installed.
1
2
3
4
5

EDIKIO
FLEX
38
Replacing the print head (continued)
Step 3 – Setting up the new print head
1 Power up the printer and check that it is properly connected to a computer on which the Edikio Print Center is installed.
2 Open the Edikio Print Center and double-click the name of your printer. In the window that appears, click on Maintenance, then on
Change print head.
3 Enter the PKN number of the print head kit under Enter PKN no., the number you noted down in step 2. Then click Confirm.
If the print head kit number is not entered correctly, printer malfunctions may occur and the warranty may be voided.
!
Cleaning is essential after changing the print head. No print jobs can be run until cleaning has finished.
Refer to chapter 3 – Maintenance to carry out cleaning.
!
Wait for 2 minutes after cleaning before using your printer.
NOTE
Step 4 – Cleaning the printer
Once cleaning has been carried out, your printer is ready to customize your price tags.

EDIKIO
FLEX
39
Updating the driver
Updating the driver is a task that is required in order to fix malfunctions or gain the benefit of new options.
You can download an update for the Edikio Printer Suite from the
www.edikio.com website.
1 Click on Support at the top of the page. A new window opens. Select the Edikio printer model and click the Printer drivers and
Firmware link.
2 Then click on the file for the corresponding printer driver.
3 Accept the download then save the file in a directory on your hard drive. The file is stored as a zip file. You will need to extract it.
4 Then double-click on the file (Setup_Edikio_Printer_Suite.exe) that you have just downloaded in order to run the installation program.
Before any update, please contact your Edikio by Evolis reseller for guidance on the advisability or otherwise of carrying out this
operation.
!
For more details about this procedure, please refer to the Installing the printer driver chapter.
NOTE
The printer driver can also be updated in the Edikio Printer Suite with the update verification wizard.
NOTE

EDIKIO
FLEX
40
Firmware update (for Windows)
Updating the firmware is a simple operation but one which, if not properly completed, can result in your printer breaking down.
The firmware update is done with the Edikio Print Center.
The update can be done automatically or manually.
Updating the firmware with the automatic update wizard
We recommend using the update verification wizard. This wizard will first find the available updates for the software suite. Once the software suite
has been updated, run this wizard again to verify the updates of the printer firmware. To launch this wizard, go to Edikio Print Center > Tools > Update
verification wizard.An Internet connection is required for the wizard to run.
Updating the firmware manually
If you wish to update your firmware manually, you can run the update wizard for the printer firmware.
Before starting, you should download the firmware update files from the
www.edikio.com website:
1 Go to Help, then select the Edikio printer model.
2 Under Printer drivers and Firmware, click the file for the corresponding Firmware.
3 Accept the download then save the file in a directory on your hard drive.
4 Now open the Edikio Print Center and double-click the name of your printer. The Properties window opens.
5 Then go to 'Maintenance > Firmware update' and click 'Launch the firmware update wizard.' This wizard will help you in the process
of updating your printer firmware.
6 When prompted by the program, follow the instructions and select the ".firm" file that you have just downloaded to your computer.
7 This operation can take up to 1 minute. When the firmware is installed on your printer, it will restart. The update is complete and your
equipment is ready for use.
8 If the printer is not showing the "Ready" status, this means that the update was not carried out correctly or that the printer may not
be working properly. Check the connection cables and run a new update.
The update is complete, and your equipment is ready to customize your price tags.
However, if you experience problems while updating the firmware with the Edikio Print Center, please contact your Edikio by Evolis reseller, who can
provide a new file to install the firmware.
Never interrupt the transfer between the computer and printer during the download phase (powering off the printer or computer,
unplugging a cable). This will result in a complete inability to restart the printer. Should such an incident occur, please contact your
Edikio by Evolis reseller, who will need to replace your printer's processing board.
Before any update, please contact your Edikio by Evolis reseller for guidance on the advisability or otherwise of carrying out this
operation. In general, these updates are required only in the event of a problem or malfunction that has been clearly identified by
your Edikio by Evolis reseller.
!
!

EDIKIO
FLEX
41
TECHNICAL SUPPORT
If you are having difficulties configuring or using your printer, read this manual carefully.
If you need additional technical help, you will find a great deal of information on using and troubleshooting Edikio printers on the Evolis website at
www.edikio.com, under Support. In this section, you can download the updates for the printer driver and the firmware, and access the FAQ
*
, training
videos, etc. You can also find this content on the www.evolis.com website, under Drivers & Support.
Edikio by Evolis partner network
For any unresolved technical problems, contact an Edikio by Evolis reseller. If you do not know any Edikio by Evolis resellers, visit the www.evolis.com
website and send us your query. Evolis will pass on the contact details of your nearest Edikio by Evolis reseller. When calling an Edikio by Evolis
reseller, you will need to be close to your computer and ready to provide the following information:
1 The printer model and serial number
2 The configuration and operating system that you are using
3 A description of the incident that has occurred
4 A description of the steps that you have taken to resolve the problem
*
FAQs: * Frequently Asked Questions

EDIKIO
FLEX
42
APPENDIX A
TECHNICAL SPECIFICATIONS
This section presents your printer's technical printing properties.
General features
• Single side print module, edge-to-edge printing (margin: 0.4 mm in color / 0.7 mm for printing in white monochrome)
• Color sublimation and monochrome thermal transfer
• Resolution of the print head: 300 x 300 dpi
• Resolution customizable to 300 x 600 dpi (monochrome and color printing) or 300 x 1200 dpi (monochrome printing only)
• 16 million colors
• 32 MB RAM
Print speed
CR80 full card printing, single-sided
• YMCKO 150 cards/hour
• White monochrome 375 cards/hour
• Black monochrome 430 cards/hour
Card management and specifications
• Automatic card feeder
• Feeder capacity: 50 cards (0.76 mm – 30 mil)
• Hopper capacity: 25 cards (0.76 mm – 30 mil)
• Card thickness: 0.5 to 0.76 mm (20 to 30 mil), adjustment using the gauge
• Card types: PVC cards
• Card format:
ISO CR80 – ISO 7810 (53.98 mm x 85.60 mm)
Long card 120 mm (120 mm x 50 mm)
Long card 150 mm (150 mm x 50 mm)

EDIKIO
FLEX
43
Ribbons
To maximize the quality and lifetime of the printed cards, the service life of your print head and the overall reliability of your printer, use Evolis High
Trust® ribbons.
• Automatic recognition and setup
• Ribbon inserted in a cartridge for easier handling
• Graphical notifications of the ribbon level (almost finished, finished)
• Integrated ribbon saver for monochrome printing
• Number of prints per ribbon (CR80 card size):
- White: 1000 prints/roll - 1/2 YMCKO: 400 prints/roll
- Black: 2000 prints/roll - KO: 600 prints/roll
- YMCKO: 300 prints/roll
- Monochrome ribbons:
(blue, red, green, gold or
silver)
1000 prints/roll
- YMCKO-K: 200 prints/roll
Ports/connectivity
• USB (1.0, 1.1, 2.0, 3.0)
• Ethernet TCP-IP 10BaseT, 100BaseT (Traffic Led)
• Optional 802.11b/g wireless connection
Display
• LED control panel with backlit control button
• Graphical printer notifications:
- Feeder empty/almost empty
- Cleaning alerts
- Ribbon nearly finished/finished warning
- Etc.
Software
• Supplied with Edikio Printer Suite® for Windows:
- Printer driver
- Edikio Print Center for administration, management, and printer setup
- Edikio Printer Manager for two-way graphical notification
1
- Compatible with Windows
2
(from XP SP3)
• Supplied with the Edikio software
• Evolis Premium SDK available on request
1
Requires .net 4.0 client profile version
2
For older versions of Windows, you will only be able to use the printer through the printer driver (there is no Print Center or Printer Manager)

EDIKIO
FLEX
44
Warranty conditions
• 2 years' warranty (printer and print head)
1
• Extended warranty available (contact your Edikio by Evolis reseller)
1
Warranty subject to strict compliance with specific usage and maintenance conditions and use of Evolis High Trust
® ribbons
Dimensions and weight
• Dimensions (H x W x L): 247 x 205 x 426 mm
• Weight: 3.78 kg
Security
• Space for Kensington®
security lock
Packaging contents
• Printer
• USB stick containing the Edikio software, the printer driver, the documentation, the warranty notice, etc.
• Printing consumables (cards, ribbon)
• Starter cleaning kit
• USB cable
• Power supply unit
• Power supply cable
• Quick Start Guide
Some packaging elements may vary. If you think an item is missing, please contact your Edikio by Evolis reseller for more
information.
Certification and declaration of conformity
• CE, FCC, ICES, VCCI, CCC
• RoHS
• ISM band from 13.553 to 13.567 MHz, transmission power lower than 10 dBμA/m at 10 m, PLL/ASK/semi-duplex operation
Power supply
• Power supply unit: 100-240 volts AC, 50-60 Hz, 1.7 A
• Printer: 24 volts DC, 2.7 A
Environment
• Min./max. operating temperature: 15° / 30°C (59° / 86°F)
• Humidity: 20% to 65% non-condensing
• Min./max. storage temperature: –5 °C / +70 °C (23 °F / 158 °F)
• Storage humidity: 20% to 70% non-condensing
• Ventilation while in operation: free air circulation

EDIKIO
FLEX
45
APPENDIX B
DECLARATIONS OF CONFORMITY
In this section, you will find the certification for your Edikio Flex printer.
Declarations of Conformity
Concerning Safety and Electromagnetic Compatibility of Radio Equipment
(Directives RED 2014/53/EU, BT 2014/35/EU, CEM 2014/30/EU and (RoHS2)
2011/65/EU)
Manufacturer name: Evolis
Manufacturer address: 14, avenue de la Fontaine
Z.I. Angers Beaucouzé
49070 Beaucouzé, France
Equipment name: Edikio Flex
Manufacturing year: January 2017
I, the undersigned,
Mr. Serge Olivier,
Declare under my own responsibility, that the product described above is in
conformity with the essential applicable requirements of the RED 2014/53/EU,
BT 2014/35/EU, CEM 2014/30/EU and (RoHS2) 2011/65/EU) Directives:
Article 3.1 a: (electromagnetic compatibility protection requirement)
Safety standard applied EN60950-1: 2006 + A11 + A1 + A12 + A2
EN50364: 2010
Article 3.1 b: (electromagnetic compatibility protection requirements)
EMC standard applied EN55032: 2012
EN55024: 2010
EN61000-3-2: 2014
EN61000-3-3: 2013
EN 301489-3: 2013 (V1.6.1.)
Article 3.2: (effective use of the radio frequency spectrum to avoid damaging interference)
EMC standard applied EN300 330-2 V1.6.1
Full name: Serge Olivier
Title: R&D Director
Date: 30 January 2017
Signature:
EUROPE - Norway Only: This product is designed for an IT power system with phase-tophase voltage of 230V. Earth grounding is via the polarized, 3-wire power cord.
FI: "Laite on liitettävä suojamaadoitus koskettimilla varustettuun pistorasiaan"
SE: "Apparaten skall anslutas till jordat uttag"
NO: "Apparatet må tilkoples jordet stikkontakt"
DK: „Apparatets stikprop skal tilsluttes en stikkontact med jord, som giver forbindelse
til stikproppens jord“.
FCC Federal Communications Commission notice
Radio frequency interference in the United States
The Edikio Flex model complies with the following specification: FCC Part
15, Subpart A, Section 15.107(a) and Section 15.109(a) Class B Digital device
Additional information:
This equipment has been tested and found to comply with the limits for a Class B digital device, pursuant
to part 15 of the FCC Rules. These limits are designed to provide reasonable protection against harmful
interference in a residential installation. This equipment generates, uses and can radiate radio frequency
energy and, if not installed and used in accordance with the instructions, may cause harmful interference
to radio communications. However, there is no guarantee that interference will not occur in a particular
installation. If this equipment does cause harmful interference to radio or television reception, which can
be determined by turning the equipment off and on, the user is encouraged to try the following measures:
- Reorient or relocate the receiving antenna.
- Move the equipment away from the radio or television.
- Connect the equipment to a circuit other than that to which the receiver is connected.
- Consult the supplier or an experienced radio/TV technician.
Use of a shielded twisted pair cable is necessary to comply with the restrictions laid down by part 15 of the
FCC Rules for Class B digital devices.
Pursuant to Part 15.21 of the FCC Rules, any changes or modifications made to this equipment without the
express, written consent of the company Evolis may cause harmful interference and void the FCC authorization
to operate this equipment.
We recommend keeping a distance of 20 cm between the user and the RFID module when it is in operation.
This device is compliant with the RSS of Industry Canada applicable to radio devices exempt from licensing.
Its use is authorized under the following two conditions: (1) The device must not cause jamming and (2) the
device user must accept any radio-electrical jamming it experiences, even if this comprises its operation.
Japanese radio frequency interference (VCCI)
This equipment is Class B information technology equipment based on the rules laid
down by the Voluntary Control Council For Interference by Information Technology
Equipment (VCCI). Its use in or close to a residential area may cause radio interference.
If this occurs, you must take appropriate steps.
 Loading...
Loading...