Page 1

user guide
Evolis Card Printer c 2008. All rights reserved. Rev. A - April 2008
Page 2

INTRODUCTION
Thank you for choosing an Evolis Card Printer
The aim of this user guide is to assist you, step-by-step, in discovering your new printer and putting it to work for you.
By taking the time to review these pages, you will get more detailed knowledge about your printer and its capabilities,
while optimising the time needed to install and start using the product.
As for all Evolis products, particular care has been used in writing this manual. But if an error has still
managed to slip into these pages, please let us know by sending an email to info@evolis.com
REGISTER YOUR BADGY
To benefit from driver updates, information and promotions, please register on the www.badgy.com web site.
Click on ‘Support’ and fill in the registration form including your printer model and serial number (on underside or your
printer).
ICONS
The following icons are used in this guide to highlight important information:
Information that emphasises or supplements important points of the main text.
Advises you that failure to take or avoid a specific action could result in physical harm to you, or result in
physical damage to the hardware.
CHAPTERS
Please refer to the bookmarks (top left of your screen) for the chapters of this user guide.
1
2
Page 3
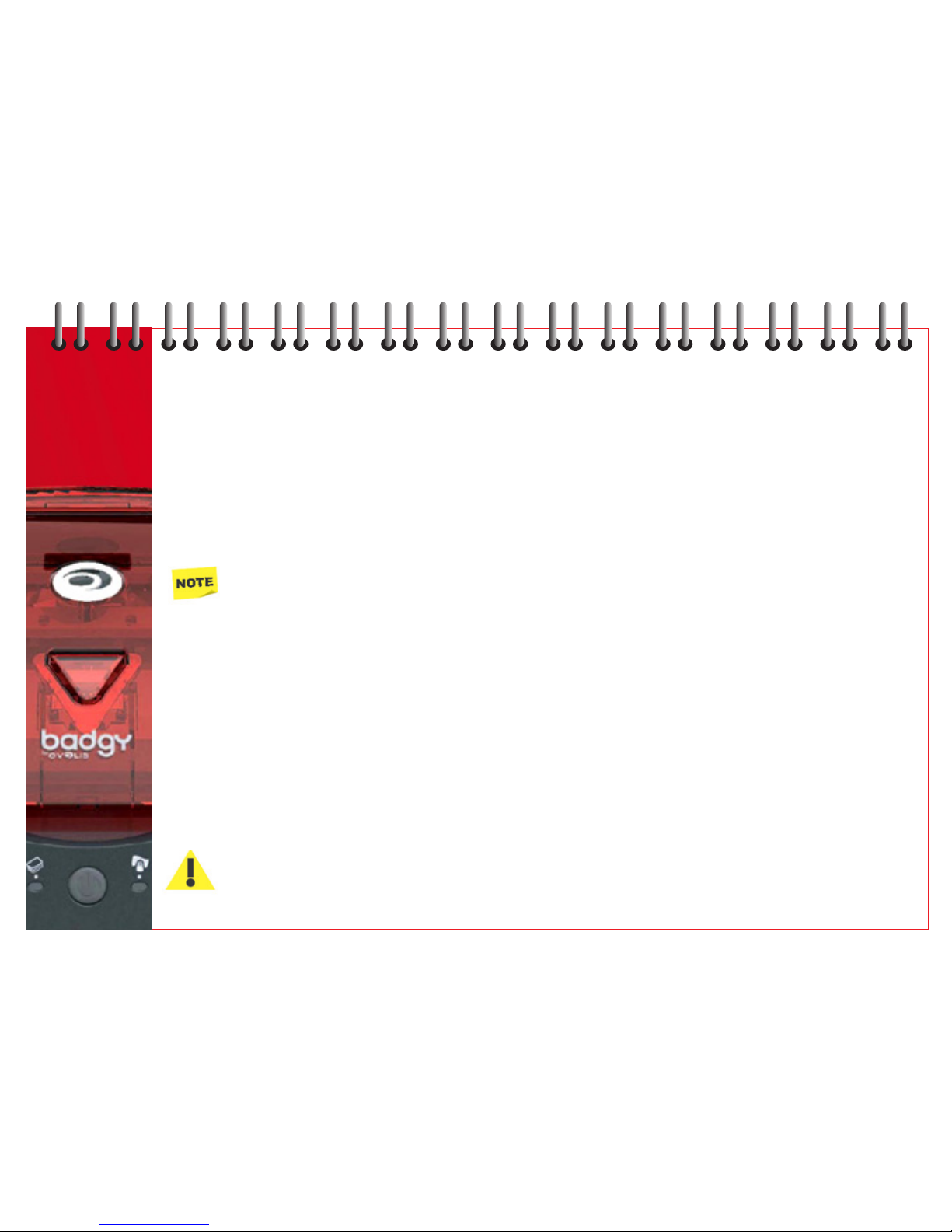
PACKAGING
The Badgy is shipped with a set of accessories that we invite you to examine.
Please take note that this list may vary in terms of the geographic area where you are located.
The printer is shipped in an original container specially designed to ensure that the product is protected against any
risk of damage during shipment. In the event of visible damage at the time of delivery, do not hesitate to contact the
shipper and immediately inform your Evolis dealer who will provide you with all necessary assistance.
Evolis has paid particular attention to the quality of this shipping material and we ask you to keep it in a clean, dry
space.
This packaging will be required if you need to return the printer. If the printer is returned without the original
packaging and components are damaged during transit, these components will not be covered by the
guarantee.
ITEMS INCLUDED WITH YOUR PRINTER
Power supply unit - VP ELECTRONIQUE or SWITCHBOX Type F10723-A or FDF0503-A.
Main power cable. USB interface cable (length 1:80 m).
CD-Rom drivers & documentations. Quick start.
Consumer kit (ribbon cartridge, 100 blank cards, cleaning card, cleaning cloth and cleaning swab).
Evolis limited guarantee document (must be consulted).
In the absence of one of these components, please contact Evolis via the web site: www.badgy.com
Only use the power supply delivered with your Badgy.
VP ELECTRONIQUE or SWITCHBOX Type F10723-A or VP ELECTRONIQUE Type EA10723.
Only use the USB cable delivered with your Badgy.
3
Page 4

PRINTER DESCRIPTION
2
thermal print head
card feeder
and cleaning roller
ribbon cartridge
cleaning roller
card output hopper
power supply
connector
USB computer
connector
serial number label
control panel
cover button
power / stand-by* / data
push button
*The printer automatically goes into stand-by after
10 minutes of inactivity and the light turns off.
To reactivate the printer, press the button for
1 second and the light comes on.
Badgy may be left in stand-by at any time by
pressing the button for few seconds.
end of ribbon
no cards
cover open
cleaning
4
Page 5

3
RIBBON CARTRIDGE
Badgy uses one type of colour ribbon (also called multi-panel ribbon).
Evolis original ribbons are specially designed to guarantee optimum operation of your printer without any
risk of damage. The use of ribbons from any other source could seriously damage the print head,
consequently entailing the immediate interruption of the factory warranty.
For optimum printing quality, Evolis recommends cleaning all the equipment each time a ribbon is changed.
Refer to Chapter 5 - Servicing and Maintenance.
Installing the ribbon cartridge
1 Open cover.
2 Insert cartridge as illustrated
(toothed wheels to the right).
3 Close cover and push down
until you hear an audible click..
The ribbon will be automatically positioned
when a new printing task is launched.
5
Page 6

4
6
CARDS
Badgy only uses plastic cards of 0.5mm (20mil) and 0.76mm (30mil) gauge.
For optimum quality, these must comply with ISO Standard 7810.
Badgy will automatically adjust for each card gauge.
Loading cards
1 Remove the card feeder by 2 Turn the feeder over and insert 3 Place the feeder back into
pressing the side buttons. the cards as shown. the printer until you hear
Ensure you handle the cards an audible ‘click’.
correctly.
Only use the type of card as specified.
Do not touch the printable surface of the cards as this could affect the print quality.
Do not use cards that are damaged, bent or have an embossed texture.
Always store blank cards in a clean and dust-free location.
Removing cards
For collecting printed cards, the printer has a slide-out hopper - capacity of 10 cards.
The printer will automatically eject the cards into the hopper.
Page 7

INSTALLING THE DRIVER
Windows print driver
The Badgy driver operates with Windows XP, Server 2003 and Vista 32 and 64-bits.
Installing the print driver
To install your print driver, you will need the CD-Rom ‘Drivers and Documentation’ shipped with your printer.
Place this CD-Rom into your computer and open ‘Drivers’.
This program will guide you through the appropriate installation.
Do not connect the USB cable to your computer until requested by the Driver program.
For connection procedure, refer to Chapter 6 - Connecting the Printer.
Make sure you conform to the installation guidelines. Some versions of Windows may require the user to
have Administrator rights to install the driver.
Default printer
Depending on your application, it may be imporatnt to define Badgy as a default printing peripheral device.
Proceed as follows:
Using the Start button at the bottom left of the Windows task bar, select Printers and Faxes.
Select your printer with a left mouse click - ‘Badgy’ for example.
Then use the right mouse click to open a menu and choose Define as the default printer.
5
7
Page 8
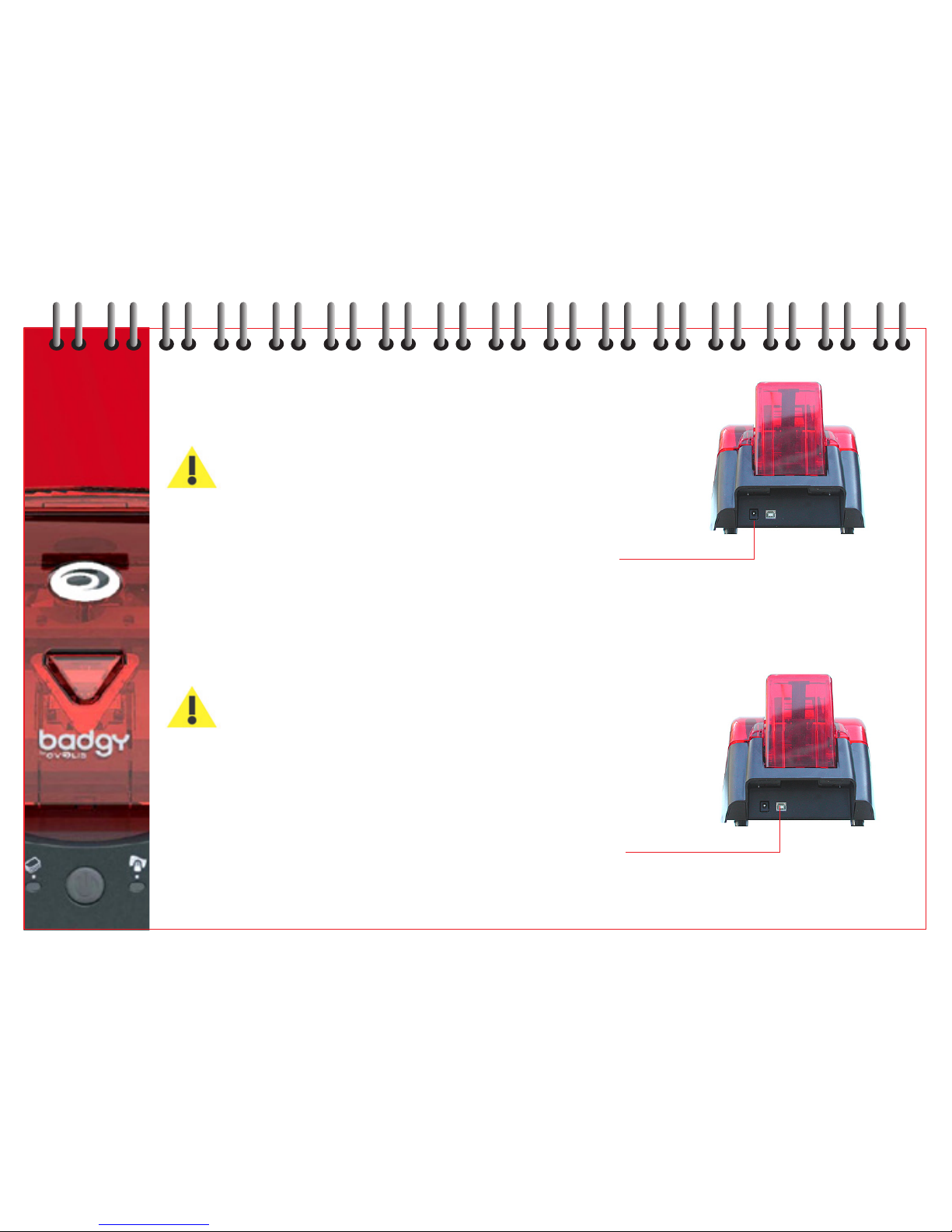
CONNECTING THE PRINTER
Connecting to the main power supply
This product must be connected to an electrical installation that is
correctly protected and grounded.
FI: Laite on liitettävä suojamaadoitus koskettimilla varustettuun pistorasiaan.
NO: Apparatet må tilkoples jordet stikkontakt.
SE: Apparaten skall anslutas till jordat uttag.
1 Connect the power cord to the power supply unit, then attach
the power cord to the printer.
2 Connect the power supply unit to a grounded system outlet (plug socket).
3 The printer is under power. The light on the control panel comes on and the print head rises and falls to indicate
the correct mechanical working of the printer. If the light fails to come on, the installation has not been carried
out correctly or possibly that the printer is not working properly. - check the installation.
Prior to any maintenance action, always disconnect the power supply cable.
For your own safety, these components must remain accessible at
all times to permit emergency action.
Connecting the USB interface cable
Only connect USB interface cable when requested by the Drivers program.
Refer to Chapter 5 - Installing the Drivers.
6
8
Page 9

CONTROL PANEL MESSAGES
Refer to Chapter 2 - Printer Description for details of the control panel
OFF ON FLASHING
7
PRINTER READY Printer ready to receive data.
PROCESSING Printer receiving data.
RIBBON No ribbon in printer.
Ribbon has finished.
Ribbon installed incorrectly.
Ribbon is cut.
Printer restarts with new card.
CARD FEEDER Card feeder installed incorrectly.
No card in feeder.
The cards are curved.
The cards are stuck together.
Push button for 1 second - process restarts.
9
Page 10

PRINTER CLEANING ALERT Printer cleaning required.
(AFTER 400 CARDS) Refer to Chapter 9 Servicing and Maintenance.
PRINTER CLEANING ALERT Printer cleaning essential.
(AFTER 500 CARDS) Refer to Chapter 9 Servicing and Maintenance.
PRINTER COVER OPEN Printer cover open.
Close cover - process restarts.
MECHANICAL PROBLEM Card jammed in printer.
Mechanical part is faulty.
Press the push button for one second.
If the problem persists, log on to www.badgy.com
for assistance.
COOLING MODE Print head cooling system activated.
Printer stops working for a few seconds.
As soon as print head reaches the normal working
temperature, process continues.
10
Page 11

PRINTING A TEST CARD
To ensure your printer is working correctly, we recommend you print a test card.
This card will provide certain technical information about your printer. Please retain this card for future reference.
If assistance is required, log on www.badgy.com
Printing a test card
1 Install the ribbon cartridge and place a card in the feeder.
2 Press the button (on the control panel) for 3 seconds and release. All the lights go out.
3 Now continually press the button until the button light comes on.
4 Release the button when the light flashes.
5 The test card is printed in a few seconds and ejected.
Interpreting the test card
The printing of a test card gives the following information:
Correct printing of the colours and black.
The correct position of the ribbon in the printer.
The printer model.
The serial number of the printer.
11
8
Page 12

SERVICING AND MAINTENANCE
This chapter is dedicated to the regular servicing of your Badgy.
Please follow these instructions carefully to ensure your printer continues to operate correctly.
Keep your Warranty in effect!
The factory warranty is subject to strict compliance with ordinary maintenance instructions and specifically to
compliance with the equipment cleaning cycle intervals.
Failure to comply with the procedures described in this chapter entails cancellation of the warranty of the print head.
Evolis will not be liable if the printer is used under non-approved maintenance conditions.
Indeed, the print head is subject to wear and tear. This is a very sensitive component of the printer of which lifespan
can be shortened in case the neighbouring environment of the printer /print head or the cards is not dust-free.
The cards inserted must be clean and dust proof.
Moreover, the frequency and quality of cleanings are key in helping extend the print head lifespan.
Please comply with these instructions.
9
12
Page 13

Cleaning the printer
Recommended cleaning cycle: every ribbon change.
Maintenance accessory: cleaning card.
Although is recommended you clean the printer with every ribbon change, the Badgy has
an alert message to warn you that cleaning is required. The cleaning light on the control
panel will illuminate (after 400 cards).
If the printer is not cleaned, the light will remain illuminated and will then start flashing
after an 100 additional cards have been printed. In this event, immediately stop the work
in progress and proceed with the cleaning.
If you fail to carry out this maintenance, the alert message will continue and the
factory warranty will be invalidated for failure to comply with the contractual
maintenance requirements.
Repeated running of the cleaning card in the printer cleans the feed rollers, the cleaning rollers and the print head.
Proceed as follows:
Wait for 2 minutes before using the printer.
1
Remove card feeder from printer.
Remove any cards.
Insert cleaning card.
Replace card feeder into printer.
2
Open printer cover.
Remove ribbon cartridge.
Close cover.
Press control panel push
button for 1 second.
Cleaning starts.
cleaning card
13
Page 14

Servicing the cleaning rollers
There are two cleaning rollers in your printer - one inside near the front - the other fitted to the card feeder.
The function of the cleaning rollers is to eliminate any residual dust on the cards before they enter the printing mechanism.
These rollers should therefore become dirty. This is a sign of efficiency.
To supplement the standard cleaning of the printer, we suggest you thoroughly clean the rollers using the cleaning cloth
(part of consumer kit).
Recommended cleaning cycle: every ribbon change.
Maintenance accessory: cleaning cloth.
Proceed as follows:
Wait for 2 minutes before using the printer.
1
Open cover.
Remove ribbon cartridge
(if installed).
Release cleaning roller.
Using the cleaning cloth
rub lightly over surface.
When dry, relocate into printer.
2
Remove card feeder.
Clean roller by rubbing
lightly over surface.
Relocate into printer.
14
Page 15

15
Cleaning the print head
Recommended cleaning cycle: every ribbon change.
Maintenance accessory: cotton swab saturated with isopropyl alcohol.
The cleaning of print head should be carried out as part of standard printer cleaning (see above).
However, in order to preserve the original printing quality and to reduce the presence of surplus ink on the surface of the
print head, it is recommended that the print head be cleaned regularly (at each ribbon change) using the cotton swabs
supplied with the cleaning kit.
It is very important to protect the print head and any other related component handled against any electrostatic discharge.
The print head is a fragile component of your printer. To prevent any damage, please comply to the following:
Prior to cleaning the print head, disconnect printer from the power supply.
Comply with the cleaning cycles.
Never put the print head into contact with pointed and or metal objects.
Avoid direct contact between the surface of the print head and the fingers.
This could result in an altered print quality, or even permanent damage to the print head.
Proceed as follows:
Open cover and locate print head
Take a cotton swab, press the tube
(until it clicks) to saturate the swab with alcohol
Using the swab, carefully rub the print head
from left to right for a few seconds
Close cover
Wait for 2 minutes before using the printer
Page 16

10
TROUBLESHOOTING
How to resolve certain problems that may arise.
Never use a metal tool or object to work on your equipment: you run the risk of injury or damaging the equipment.
Freeing a jammed card
Control panel display - MECHANICAL PROBLEM - Work is interrupted.
DO NOT turn the unit off: This would lead to a loss of printing jobs in progress that are stored in the printer’s
memory.
To remove the card:
1 Open the cover and remove ribbon.
2 Press the push button on the control panel to run the transportation rollers. If the card is still stuck inside the
printer, push it manually towards the printer outlet. If there are several cards, always push the top one first.
3 Replace ribbon and close cover.
4 Press the push button for 1 second.
To prevent card jamming:
1 Make sure that the card thickness is correct - 0.5mm (20mil) or 0.76mm (30mil) gauge.
2 Check that the cards are not curved (store cards horizontally).
Check are not stuck together (shuffle cards before loading).
16
Page 17

Printing problems
The following information will help you solve potential print quality problems that may arise.
Nothing prints
1 Check the print driver
Check for the presence of the print driver of the Badgy printer in the Windows parameters.
Make sure the Badgy printer is selected as the default printer
2 Check your equipment’s power supply
The power cord is correctly connected to the printer and to a working outlet.
The printer is powered. The button must be illuminated.
The power supply used is the one shipped with the printer.
3 Check the USB interface cable
Check the connection between the computer and printer.
4 Check the ribbon
Make sure the ribbon is correctly installed and that the cover is closed.
5 Check the cards
Check there are cards in the feeder.
Check that there is no jamming.
6 Print a test card
Refer to Chapter 8.
A blank card is ejected
1 Check the ribbon
Make sure the ribbon is not finished or damaged. Replace or reinstall as applicable.
2 Components of the print head maybe damaged
Print a test card.
If the test card does not print, refer to the Trouble Shooting section on the Badgy web site (www.badgy.com)
for more information.
17
Page 18

The print quality is not sufficient
Small spots appear on the card White horizontal lines
Card surface maybe contaminated. Ribbon cartridge not installed correctly.
Ensure cards are clean. Ensure ribbon is correctly rolled onto the spools.
Use a new pack of cards. Ensure there are no wrinkles in the ribbon.
Dirty printer / cleaning rollers. Print head is dirty or damaged.
Clean printer. Clean or replace print head.
Inconsistant printing Blurry image
Ribbon maybe damaged. Ribbon cartridge not installed correctly.
Replace ribbon cartridge. Ensure ribbon is correctly rolled onto the spools.
Contrast values maybe incorrect. Ribbon may not be correctly synchronised.
Adjust in software. Open and close cover to resynchronise ribbon.
Print head is dirty. Dirty printer / cleaning rollers.
Clean print head. Clean printer / clean print head.
Incorrect cards being used. Incorrect cards being used.
Ensure cards corresponds to the required specification. Ensure cards corresponds to the required specification.
(Refer to chapter 4) (Refer to chapter 4)
It is recommended that all cards are purchased from an Evolis supplier.
The use of cards from another source may result in unsatisfactory printing.
18
Page 19

Partial or incorrect printing
1 Check the parameters defined for the printing
Make sure no element of your formatting is outside the print margins.
Check the orientation of the document selected in the configuration of the print driver (Landscape or Portrait).
2 Check the interface cable
If some unusual characters print out, check you are using the USB interface cable appropriate for your printer.
Check the connection between the computer and printer.
Try using another cable of the same type.
3 Ensure the printer is clean
Clean the printer and cleaning rollers.
Refer to Chapter 9 - Servicing and Maintenance.
4 Ensure the cards are clean
Check the cards are stored in a dust-free location.
5 Check the ribbon
Ensure the ribbon cartridge is correctly installed.
Check the ribbon is unrolling freely.
6 Check the print head
If horizontal (white) lines appear on the card, some components of the print head may be dirty or damaged.
Refer to Chapter 9 - Servicing and Maintenance.
If the problem continues, refer to the Trouble Shooting section on the Badgy web site (www.badgy.com)
for more information.
19
Page 20

11
ASSISTANCE
In order to assist you on a day-to-day basis, Evolis has created a web site - www.badgy.com
For unresolved problems, log on this site and click on ‘Support’ for technical assistance and trouble shooting.
It maybe necessary to provide the following information:
The model and serial number of your printer.
The type of configuration and the operating system you are using.
A description of the problem that has occurred.
A description of the steps you have taken to solve the problem.
The badgy web site also provides driver updates, information and promotions.
20
Page 21

12
SPECIFICATIONS
General Specifications
300 dpi resolution for high colour printing quality.
Fast printing: 40 seconds per card.
Detachable feeder: capacity - 100 cards.
Slide-out hopper: capacity - 10 cards.
USB connection.
16 MB RAM.
Automatic card thickness adjustment.
Printer colour: Fire Red.
Print modes
Colour dye sublimation and monochrome thermal transfer.
Maximum print area: 51.18 x 82.8 mm / 2.01" x 3.26" (margins of 1.40 mm / 0.055")
Printing speed
40 seconds per card.
Printer driver
WindowsTM XP, 2003 Server and Vista 32 & 64 bits.
Software
Office Cards for badges personalization and printing.
Ribbon type
Colour ribbon for 100 prints (YMCKO).
Warranty
1 year (printer and print head), unlimited number of prints.
Card types
All PVC, PVC laminated, composite and PET plastic cards.
21
Page 22

Card format
Credit card format: 53.98 (W) x 85.60 (L) mm / 2.125" (W) x 3.375" (L) - ISO CR-80 – ISO 7810.
Card thickness
From 0.50 mm (20 mil) to 0.76 mm (30 mil).
Card feeder capacity
100 cards of 0.76 mm (30 mil) guage.
Output hipper capacity
10 cards of 0.76 mm (30 mil) guage.
Printer dimensions (L x H x W)
Without output hopper: 271 x 166 x 194mm / 10.66" x 6.53" x 7.63"
With output hopper: 374 x 166 x 194mm / 14.72" x 6.53" x 7.63"
Printer weight
2.4 Kg (5.3 Lbs)
Connections
USB 1.1 (2.0 compatible 2.0) - cable supplied.
Electrical
Power supply: 100-240 V AC, 50-60 Hz, 1,5 or 1,8 A
Printer: 24 V DC, 3 A
Environmental
Min-max operating temperature: from 15° to 30°C (59° to 86° F)
Humidity: from 20% to 65% non-condensing.
Min-max storage temperature: from -5° to +70°C (23° to 158° F)
Storage humidity: from 20% to 70% non-condensing.
Operating ventilation: free air.
Regulatory compliance
RF interferences: CE, FCC Class B, VCCI and CCC approved.
22
Page 23

COPYRIGHT INFORMATION
Evolis Card Printer © April 2008. All rights reserved.
Copyright Notice
Users must respect the copyright laws applicable in their country. This manual must not be photocopied, translated,
reproduced or transmitted in whole or in part for any reason and by the means that might be, albeit electronic or
mechanical, without the express, written authorisation of the company Evolis Card Printer.
All information contained herein may be subject to modification without prior notice.
Evolis Card Printer accepts no liability for any possible errors herein, nor for any accidental damage or damage caused
through the dissemination or the use of this guide.
Trademarks
Badgy is a trademark and Evolis is a registered trademark of Evolis Card Printer.
Windows is a registered trademarks of Microsoft Corp. All other trademarks or registered trademarks are marks of their
respective holders. OfficeCard is a trademark of Mediasoft Technologies.
Warranty Information
Refer to the Warranty booklet enclosed with your Badgy printer for terms and conditions.
Product Disposal - WEEE Directive
This symbol indicates that when the last user wishes to discard this product, it must be sent to appropriate
facilities for recovery and recycling.
By not discarding this product along with other household-type waste, the volume of waste sent to
incinerators or landfills will be reduced and natural resources will be conserved. Your Evolis printer should
be recycled according to your local standards. For more information, please contact Evolis at:
info@evolis.com.
13
23
Page 24

14
DECLARATION OF CONFORMITY
This chapter covers technical specifications and certifications for the Evolis printer
Concerning Safety and Electromagnetic Compatibility
Manufacturer’s Name: Evolis Card Printer
Manufacturer’s Address: 14, avenue de la Fontaine
Z.I. Angers Beaucouzé
49070 Beaucouzé - France
Material Designation: Badgy
Year of Manufacture: 2008
I, the undersigned, Serge Olivier,
Declare that I have received the assumption of the above material(s), used and installed in accordance with the notice,
with the essential requirements of Directives 2006/95/EC and 2004/108/EC by the application of the following
regulations:
EN 60950-1 of 2001
EN 55022 Class B of 1998: A1 (2000), A2 (2003)
EN 55024 of 1998: A1 (2001), A2 (2003)
EN 61000-3-2 of 2000
EN 61000-3-3 of 2000 +A1 of 2001
Full name: Serge Olivier
Title: Technical Director
Date: March 2008
Signature:
EUROPE - Norway Only: This product is designed for IT power system with phase-to-phase voltage 230V. Earth grounding is via the polarised, 3-wire
power cord. FI: "Laite on liitettävä suojamaadoitus koskettimilla varustettuun pistorasiaan" - SE: "Apparaten skall anslutas till jordat uttag" -
NO: "Apparatet må tilkoples jordet stikkontakt"
24
Page 25

FCC Statement (for U.S.A.)
Federal Communications Commission Radio Frequency Interferences
Statement
Badgy model conforms to the following specifications: FCC Part 15, Subpart A, Section 15.107(a) and Section 15.109(a)
Class B digital device.
Supplemental information:
This equipment has been tested and finds to comply with the limits for a Class B digital device, pursuant to part 15 of the
FCC Rules. These limits are designed to provide reasonable protection against harmful interference in a residential
installation. This equipment generates uses and can radiate radio frequency energy and, if not installed and used in
accordance with the instructions, may cause harmful interference to radio communications. However, there is no
guarantee that interference will not occur in a particular installation. If this equipment does cause harmful interference to
radio or television reception, which can be determined by turning the equipment off and on, the user is encouraged to try
to correct the interference’s by one or more of the following measures:
- Reorient or relocate the receiving antenna.
- Increase the separation between the equipment and the receiver.
- Connect the equipment into an outlet on a circuit different from that to which the receiver is connected.
- Consult the dealer or an experienced radio/TV technician for help.
Use of a shielded cable is required to comply within Class B limits of Part 15 of FCC Rules.
Pursuant to Part 15.21 of the FCC Rules, any changes or modifications to this equipment not expressly approved by
Evolis Card Printer may cause, harmful interference and void the FCC authorisation to operate this equipment.
VCCI (for Japan)
This is a Class B product based on the standard of the Voluntary Control Council for Interference from Information
Technology Equipment (VCCI).
If this is used near a radio or television receiver in a domestic environment, it may cause radio interference.
Install and use the equipment according to the user guide.
25
 Loading...
Loading...