Page 1

Page 2
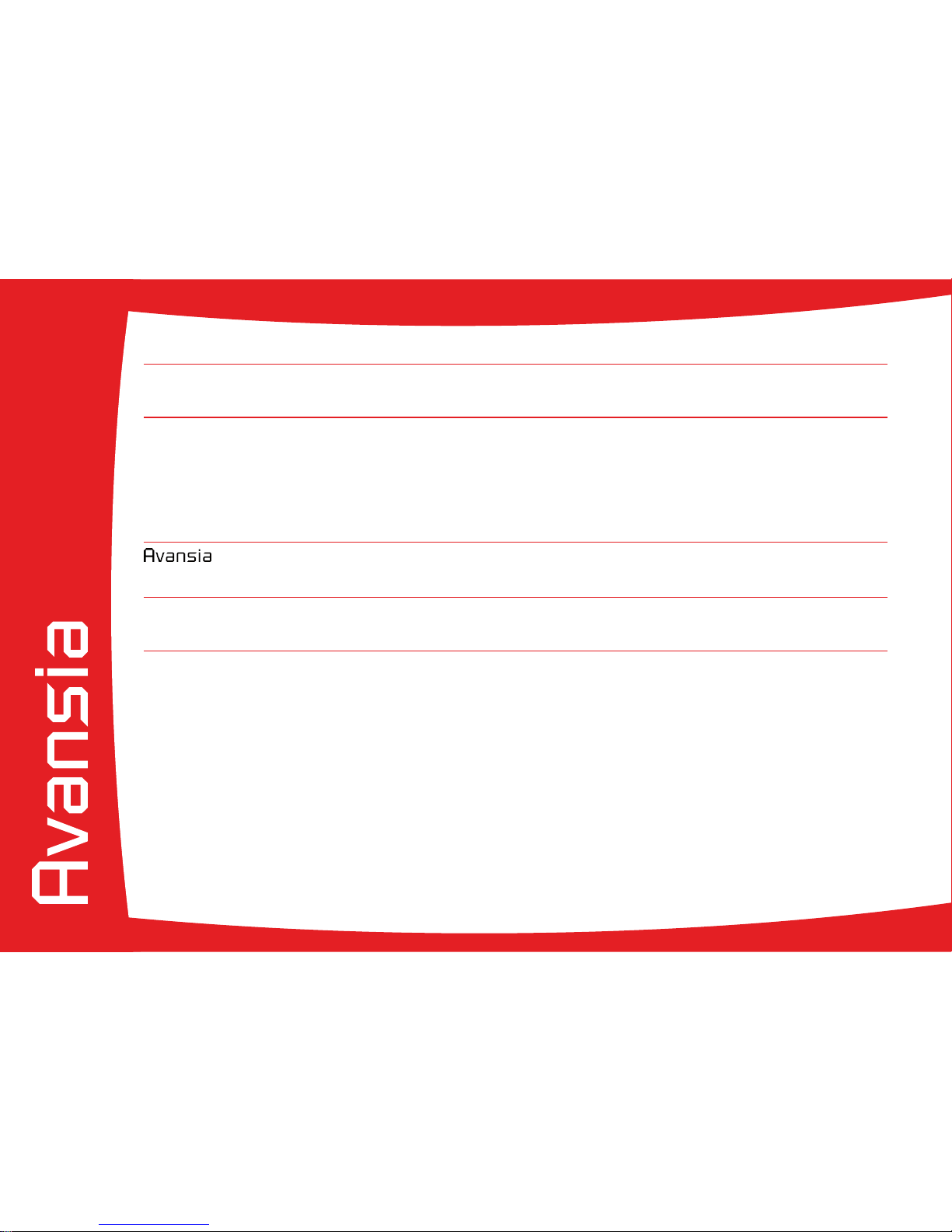
2
Copyright
Evolis Card Printer© April 2014. All rights reserved.
Copyright notice
Users must observe the copyright regulations applicable in their country. This manual must not be photocopied, translated, reproduced
or transmitted, in whole or in part, for any reason and by any electronic or mechanical means whatsoever without the express written
consent of the Evolis Card Printer company.
All the information contained in this document is subject to change without prior notice.
Evolis Card Printer cannot be held liable for any errors that may be found in this manual, or for any loss or damage arising accidentally or
as a result of dissemination or use of this manual.
Trademarks
is a trademark of Evolis Card Printer. All other trademarks belong to their respective holders.
Warranty
Refer to the warranty notice supplied with your printer for warranty terms and conditions and limitations.
Environmental information – recycling of end-of-life products
The manufacture of the equipment that you have purchased required the extraction and use of natural resources. It may contain
materials that are hazardous to health and the environment.
To prevent the dispersal of such materials into our environment and reduce the pressure on our natural resources, we recommend that
you use existing collection systems. These systems will appropriately re-use or recycle most of the materials in your end-of-life equipment.
If you need further information on collection, re-use and recycling systems, contact your local or regional waste management body.
Do not hesitate to contact us to nd out more by visiting our website at www.evolis.com or by emailing the following address:
info@evolis.com.
Page 3
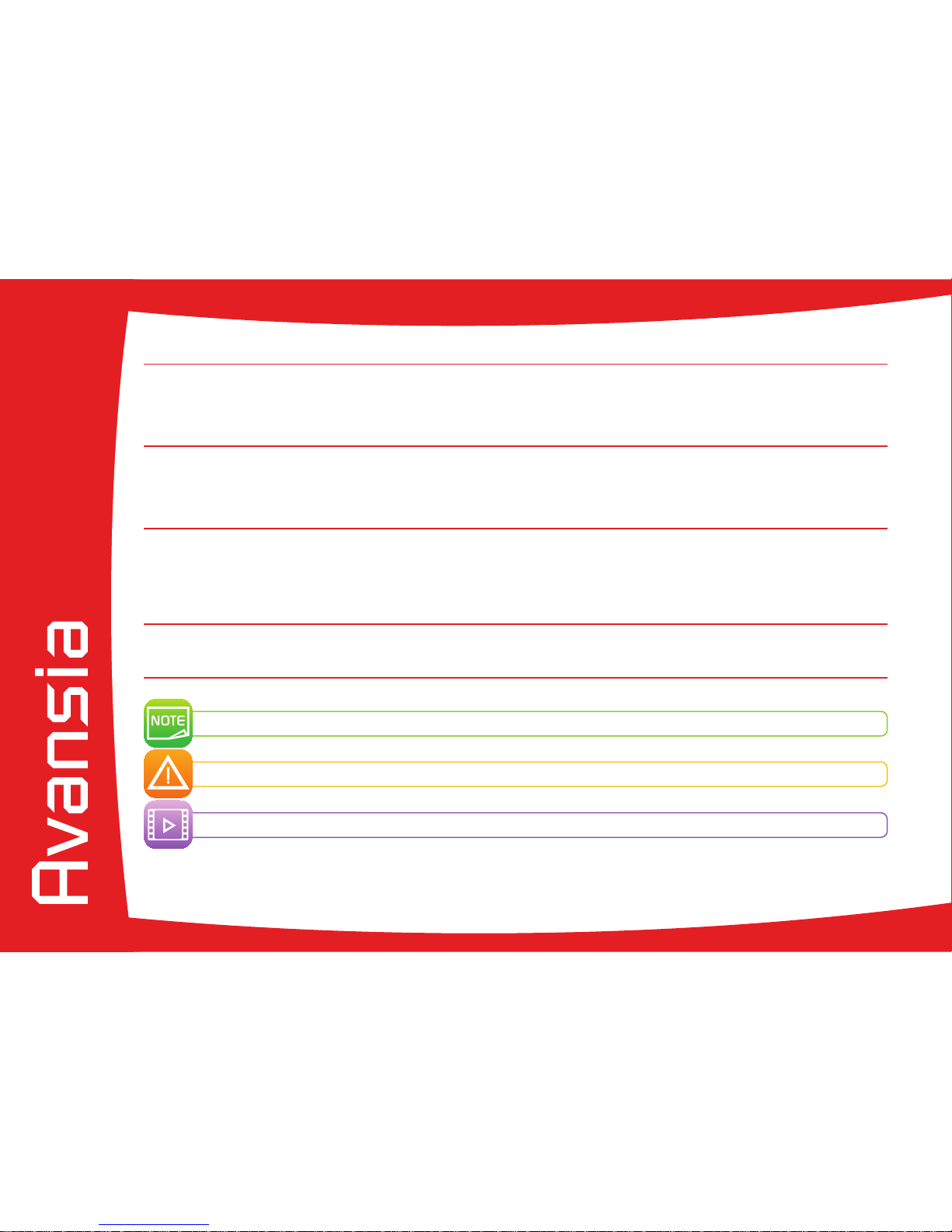
3
About your new printer
Thank you for choosing an Evolis printer.
Using your new printer, you will be able to create a wide variety of high-quality cards and badges which can be printed in various colours
and styles. This printer uses consumables and accessories available from Evolis. For further details, visit our website at www.evolis.com.
Warranty registration
Please register on line at www.evolis.com to receive our special offers and general information.
Once on the website, click on Drivers and Support and ll in all the elds, giving in particular the model and serial number found on your
printer.
Getting started
The purpose of this user guide is to guide you, step by step, through your printer and how it works. Take some time to read it in order to
better understand your printer and its features, and to save time during installation and use.
As with all Evolis products, a great deal of care has been taken over this manual. Should you nd an error, however, please let us know by
emailing us at info@evolis.com.
Contents
The bookmarks found top left of your screen can be used to navigate between the various sections in this user guide.
Icons
The following icons are used in this manual to highlight important information:
Information providing further details or depth about certain points in the main text.
Indicates that failing to take the recommended action is liable to damage your printer.
This symbol indicates that a video showing the procedure is available on the www.evolis.com website.
Page 4
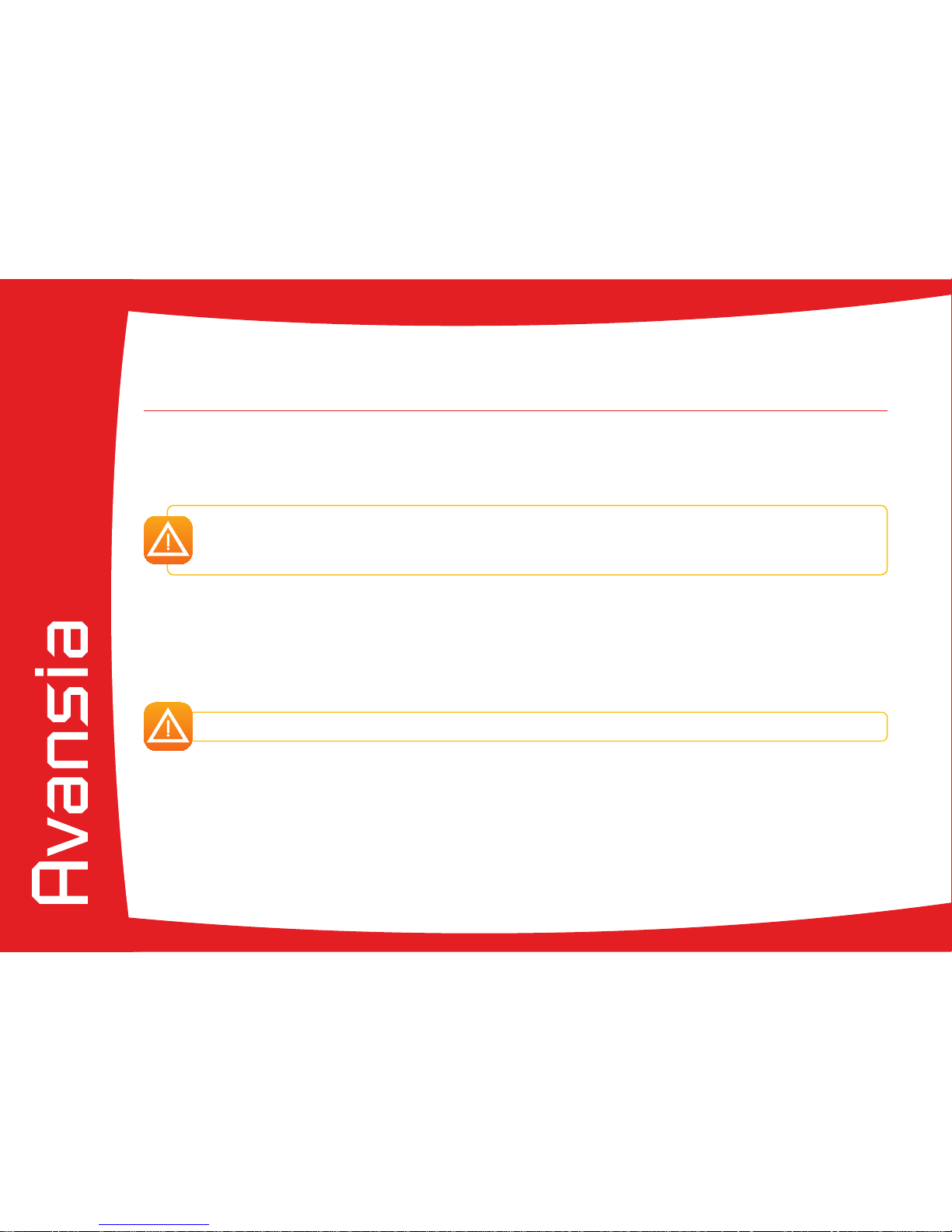
4
Getting started
1-1 Unpacking
Your printer is supplied with several accessories that we ask you to look at closely.
This list may vary depending on your location.
The printer is shipped in special packaging designed to prevent any damage in transit. If you notice any visible damage, do not hesitate
to contact the shipper and immediately inform your Evolis reseller, who will tell you the procedure to follow.
Evolis takes great care over the quality of its packaging and we ask that you keep this packaging somewhere clean and dry.
You will be asked for the full original packaging (outer box, inner wedges and protective bags) in the event that
the printer is returned. If the printer is returned without its original packaging and components are damaged in
transit, these components will no longer be covered by the warranty. You will be charged for new packaging
for shipping the printer back to you.
Accessories supplied with your printer:
l Mains power cable.
l USB cable.
l Installation and documentation CD-ROM.
l Starter cleaning kit.
l Card output hopper.
If any of these components is missing, please contact your Evolis reseller.
1
Page 5

5
1-2 Operating the printer safely
The following precautions must be observed to assure safe operation of the printer. Also, do not do anything that is not described in this
manual. Doing so may cause an unexpected accident.
ä
Installing location
Do not install the printer:
l
in a damp or dusty location
l
on an unstable table, on a slant, or any place where there is excessive vibration.
l
in a location susceptible to rapid uctuations in temperature.
l
in a location exposed to direct sunlight.
l
near ammable or explosive materials or heater, stove or other device that produces heat
Place the printer away from walls to maintain air ow. Also, maintain at least 30cm (12") of open space above the printer and at least
15cm (6") on each side on the printer.
Blocking the vents may cause the printer to overheat and catch re.
ä
Power supply
l Use a dedicated power cable and do not use an extension cord with multiple outlets.
l Be sure to remove any dust from the plug and outlet. Humidity produces a micro-current on the surface causing overheating or re.
l Do not damage or modify the Power Cable. Also, do not place heavy objects, pull, or bend excessively.
l Do not plug in or unplug the Power Cable if your hands are wet.
l Ensure a ground wire is connected. When connecting the ground wire, note the following cautions:
l
Recommended connections for ground wires.
- Outlet ground terminal
- Ground terminals installed as type A, B, or C
- A copper rod 65cm (26") or longer buried in the ground.
l
Not permitted for ground wires
- Gas piping (risk of re or explosion.)
- Water pipes or taps (water pipes that include plastic piping cannot act as a ground. However, if a water pipe is
congured to act as a ground, then connection of a ground wire is permitted.)
- Telephone line ground wires or lightning conductors (danger of high current ow in the event of a lightening
strike.)
l Be sure to turn off the power and unplug the plug from the outlet before moving the printer.
l Pull on the plug, not the cable, when unplugging it from an outlet.
l Do not use an under-rated extension cord.
1
Page 6
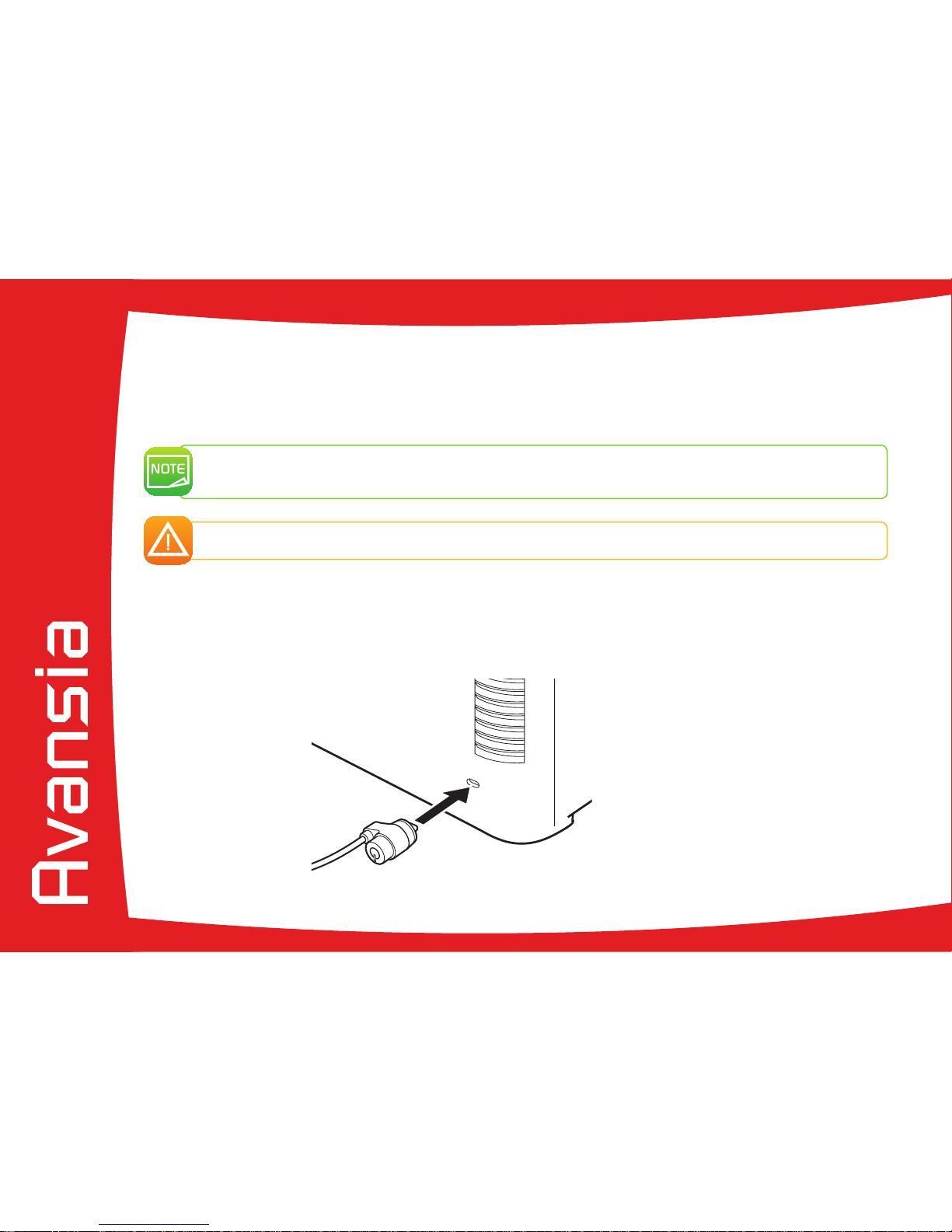
6
ä Handling
Do not use ammable sprays near the printer.
Do not touch anything inside the printer unless specied in this manual.
Do not place heavy items on the printer and do not lean on the printer.
While the printer is operating do not turn off the printer, unplung the power cable, or look inside the printer.
The cooling fan is always running for cooling the inside of the printer. This is not a malfunction.
The printer may cause static, ickering or interrupt reception or televisions or radios if they are too close to the
printer.
The lower part of the Top Cover, the printer internal heat roller section, and the thermal head section get very
hot. Ensure you do not touch these three locations.
ä
Security cable
You can prevent theft of the printer by locking it with a wire cable. Use a wire cable that ts the Security cable Slot (0.12’’x0.28’’
(3.00mm x 7.00mm)) to lock up the printer.
1
Page 7
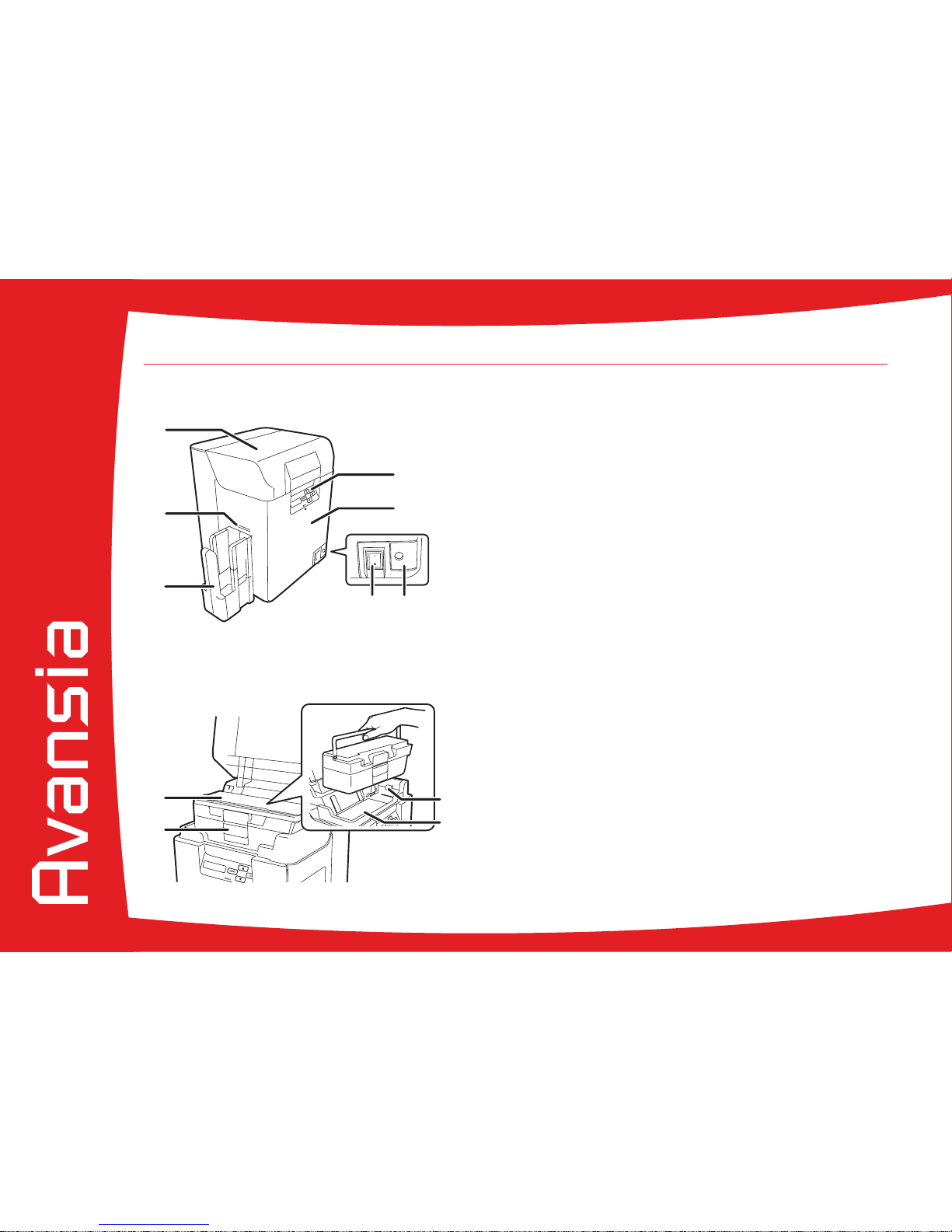
7
1-3 Description of the printer and its functions
1-3a FRONT SIDE OF THE PRINTER
1-3b INSIDE OF THE TOP COVER
1
1 - Top cover
2 - Control Panel
3 - Front cover
4 - Front cover button
5 - On-off switch
6 - Card output hopper
7 - Card ejection slot
1 - Card input feeder
2 - Feeding roller
3 - Trapdoor cover
4 - Card case lock
a
g
f
b
de
c
a
d
b
c
Page 8

8
1-3c REAR SIDE OF THE PRINTER
1-3d FRONT COVER
1
1 - Reject slot
2 - Peripheral USB socket
3 - Ethernet socket (Lan cable port )
4 - Port for enhancing function
5 - Security cable slot
6 - Power cable socket
7 - Filter
1 - Card feeding wheel
2 - Reverse feeding wheel
3 - Cleaning roller
4 - Cleaning tape cassette
5 - Reverse wheel
6 - Ink ribbon cassette
7 - Transfer lm cassette
8 - Key holder
À
Á
Â
Ã
Ä
Ç
Å
Æ
a
b
c
e
g
f
d
(OPTION)
(PC)
(10/100)
RS-232C(PC) RS-232C(OPTION)
Page 9

9
1-4 Installation
1-4a CONNECTING THE OUTPUT HOPPER
Insert the hooks of the provided Card output hopper to the holes by the Card Ejection Slot.
The output hopper is delivered with the printer.
Plug it before using the printer.
250
max
1
Page 10
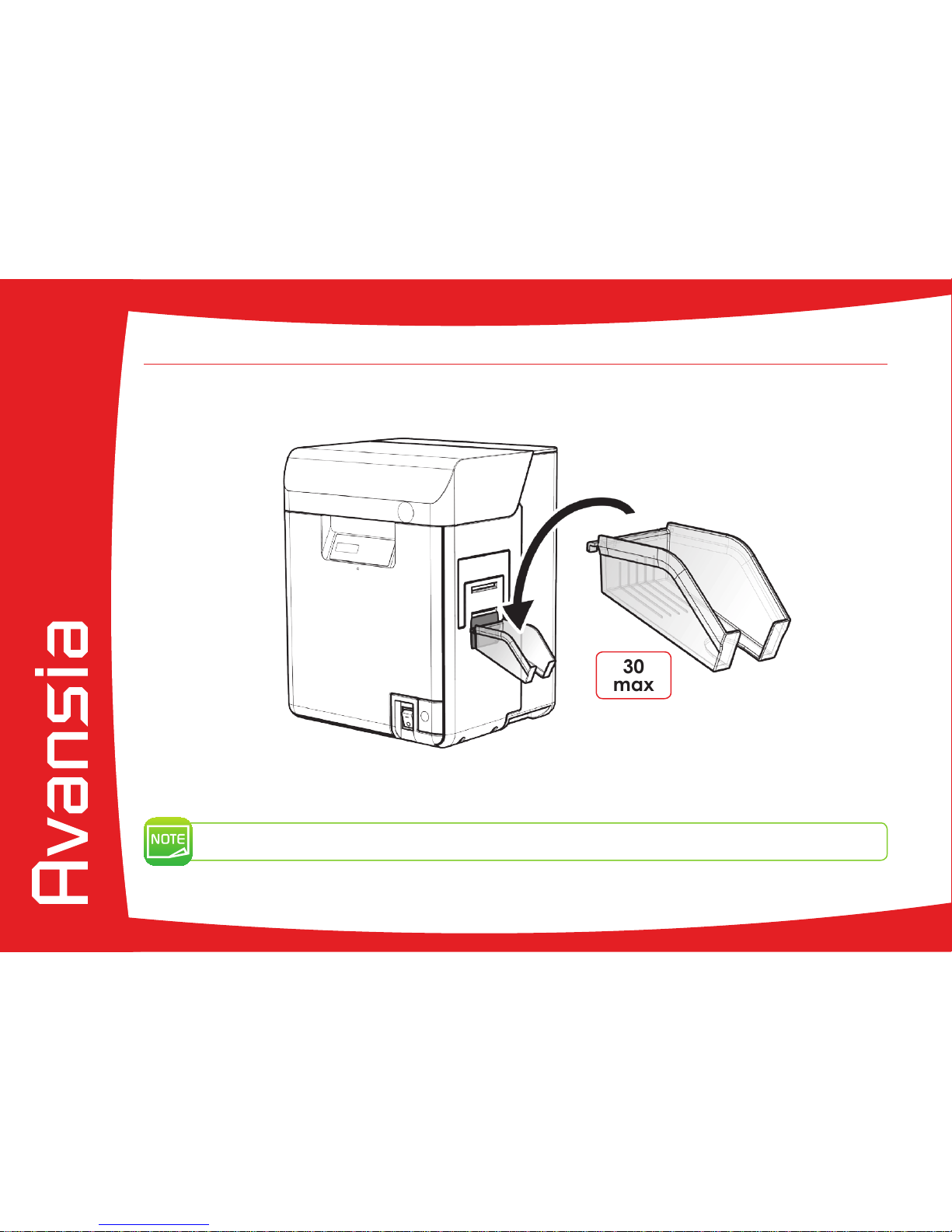
10
1-5 Installation
1-5a CONNECTING THE REJECT BOX
Insert the hooks of the provided Card reject box to the holes.
The reject box is delivered with the printer with encoding options.
Plug it before using the printer.
1
30
max
Page 11
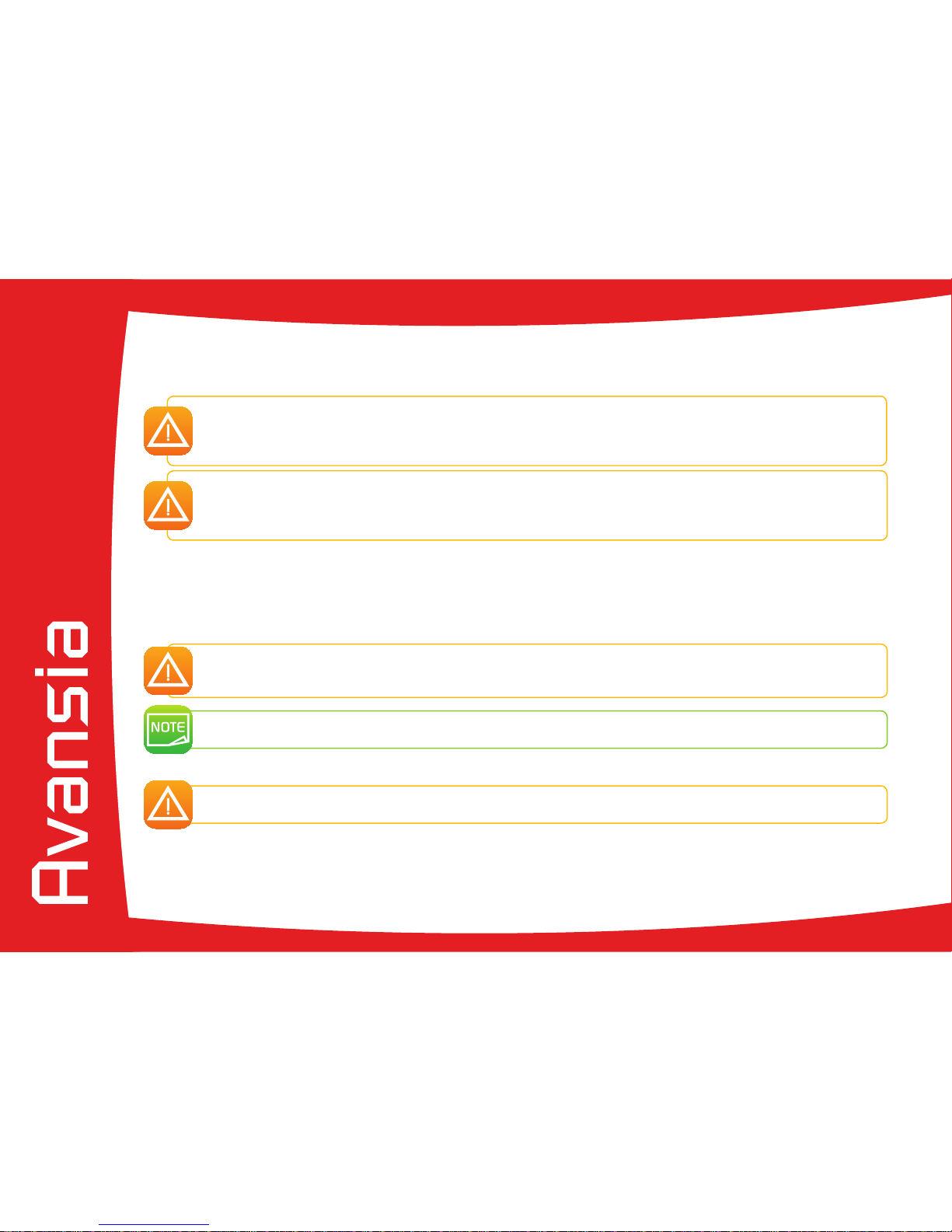
11
1-5b CONNECTING THE PRINTER
ä
Connection to the power supply
The printer must be connected to a properly protected and earthed electrical installation.
FI: Laite on liitettävä suojamaadoitus koskettimilla varustettuun pistorasiaan.
NO: Apparatet må tilkoples jordet stikkontakt.
SE: Apparaten skall anslutas till jordat uttag.
This is a Class B device. This equipment are intended for a use un residential environments but may alose be used in a non
residential environments.
The residential environment is an environment where the use of broadcast radio and television receivers may be expected
within a distance of 10 meters from where this product is used.
Ê
Plug the power cable connector into the printer.
Ë
Next, plug the end of the power cable into an earthed power socket.
Ì
Power up the printer by switching the switch to ON.
Í
[Initializing...] appears on the LCD, the operating indicator turns blue and [Ready] appears. If the LED indicator turns
orange/blinks refer to the troubleshooting section.
Before attempting any maintenance, always ensure that the power switch is in the OFF position and that the
power cable is unplugged. For your personal safety, ensure that both the switch and cable remain easy to
access, especially in the event of an emergency.
To save energy, the heater will automatically turns off after 1 hour of inactivity. For more information please see
the Reduce printer power consumption 4-5 section of this manual.
ä
Connecting the USB cable
Under no circumstances you must connect the USB data cable before the end of the installation of the printer
driver.
Refer to the section on printer driver installation for further details, and follow the instructions carefully.
1
Page 12
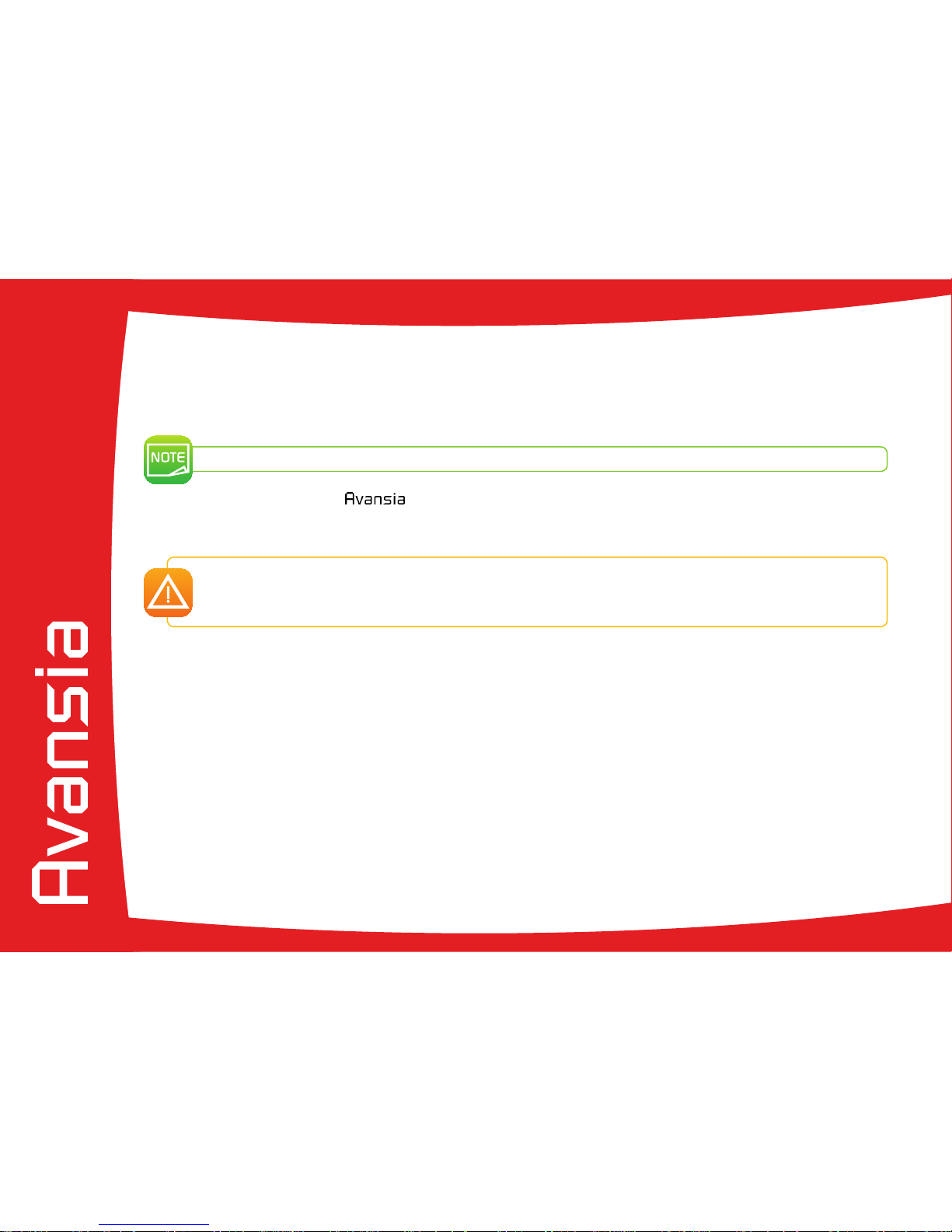
12
1-5c RIBBONS AND FILMS
Evolis High Trust® ribbons and films optimise your printer’s operation and avoid causing damage to it. The use of ribbons or films from
other suppliers is liable to damage your printer and voids the manufacturer’s warranty for the printer.
For optimum print quality, Evolis recommends that the printer is fully cleaned every time the ribbons and lms are changed. See the
Servicing and Maintenance section of this manual.
The ink ribbon type is automatically recognized by the printer.
There are two types of ribbons in the printer:
l Ink ribbons intended for the printing module, identiable from their purple cores.
l Transfer lms intended for the Retransfer module, identiable from their charcoal cores.
For optimum print and Retransfer quality, Evolis recommends that the printer is fully cleaned every time the
ribbons are changed. This is left to the judgement of users, who will nonetheless take care to comply with the
mandatory cleaning cycles in order to keep the equipment in full working condition (see the Maintenance
section).
1
Page 13
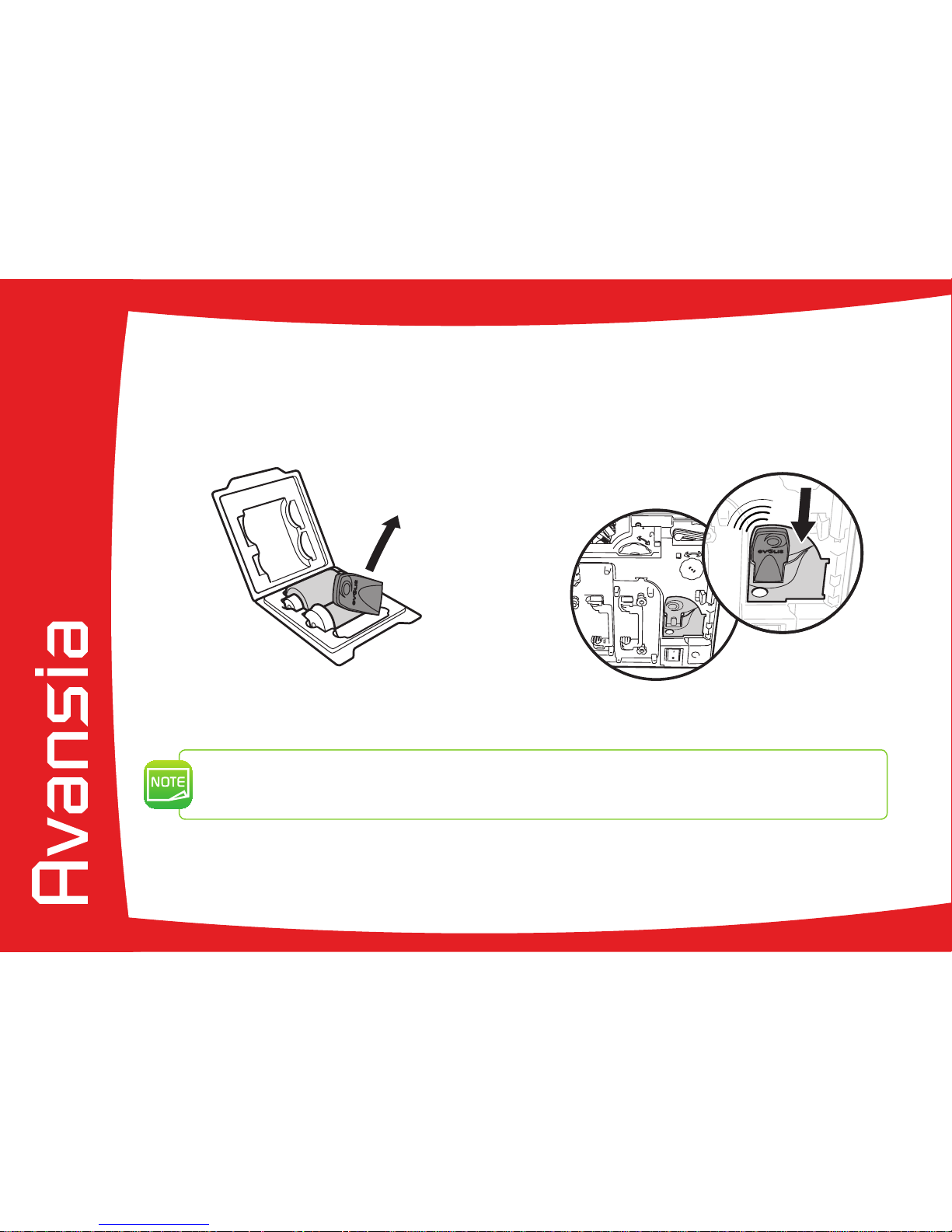
13
ä
Changing the ink ribbon
Before changing the ink ribbon you have to know about the Evolis electronic key which is delivered with every color ribbon.
Ê
You will have to install the ribbon rst and then install the key inside the printer as demonstrated below.
Ë
The electronic key is equipped with a RFID tag which communicates with an electronic board inside the printer. Without
this key, the printer will not print.
When installing the electronic key, the Avansia printer instantly identies the type of ribbon without user intervention. The process is
automated from end to end.
With this recognition system you will know exactly how much of the ribbon capacity is remaining, as this
information is readily available from the Printer Driver on the PC.
Similarly, when the ribbon is nearing its end, an alert is displayed on-screen. This helps in estimating the subsequent
print jobs possible, and you can ensure not running out of ribbon during the card personalization process.
1
Ê Ë
Page 14
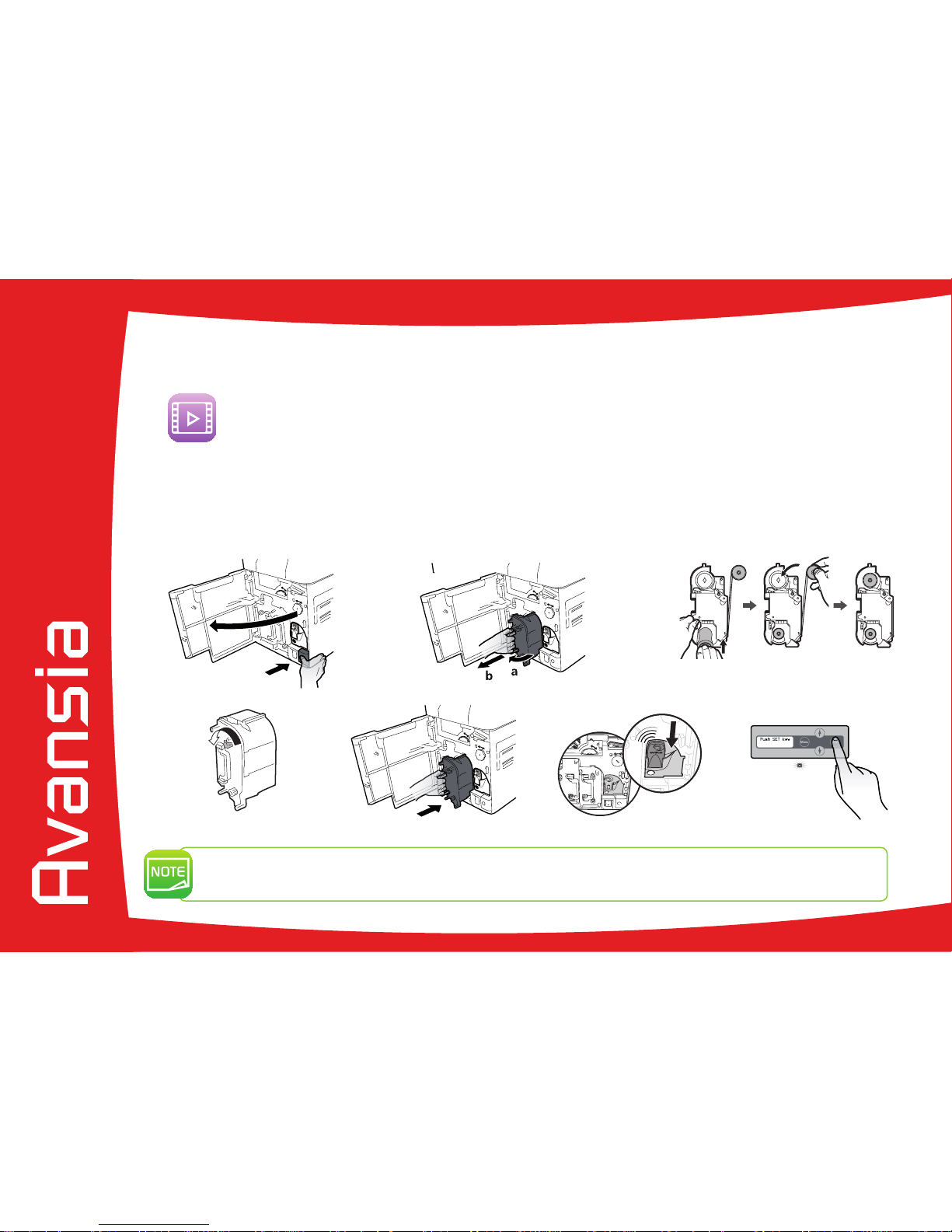
14
ä
Fitting the ink ribbon
To t a ink ribbon in the printing module, please proceed as follows:
Ê
Open the front cover.
Ë
Remove the ink ribbon cassette.
Ì
Load new ink ribbon in the cassette. Insert the spool spindle into the feed site (purple) holder. Unwind and load into the
shaft as shown. Finally, insert the spool spindle into the winding side holder, inserting the bottom first.
Í
Take up the ink ribbon slack. Turn the wheel as shown and take up the ribbon slack.
Î
Insert the ink ribbon cassette until a «click» is heard.
Ï
Put the Evolis electronic key in the key holder like shown page 13.
Ð
Close the front cover.
Ñ
Press the SET Key, when [Push SET Key] appears on the LCD.
When placing the ink ribbon down, prevent contamination adhering by placing it with the handle of the bottom.
If the ribbon is cut, carefully cut the ribbon with scissors. Use cellophane tape to join the ribbon. Then go back
to the step
Í
.
1
Ê Ë
Í
Ì
Ñ
Ï
Page 15
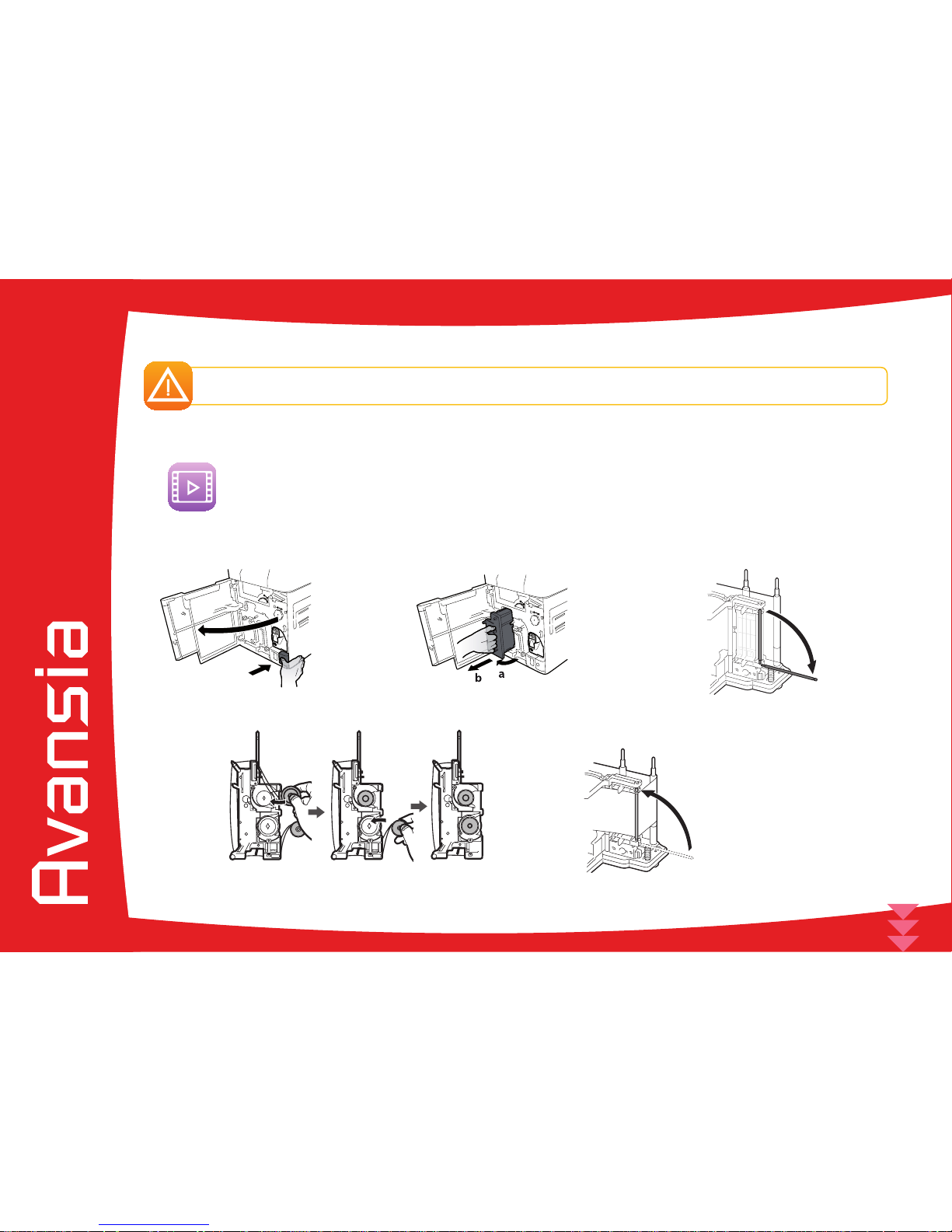
15
ä
Changing the Transfer film
The transfert unit includes parts heated to high temperatures. Be careful not to put your fingers inside the
module. Follow the safety instructions.
Ê
Open the printer cover.
Ë
Remove the Transfer lm cassette.
Ì
Push down the pin on the top of the Transfer film cassette.
Í
Load Transfer film in the cassette. Insert the spool spindle into the feed side (grey) holder.Unwind and load onto the shaft
as shown. Finally insert the spool spindle into the winding side holder, inserting the bottom rst.
Î
Attach the pin on top of the Transfer lm cassette.
1
Ê Ë
Î
Ì
Í
Page 16
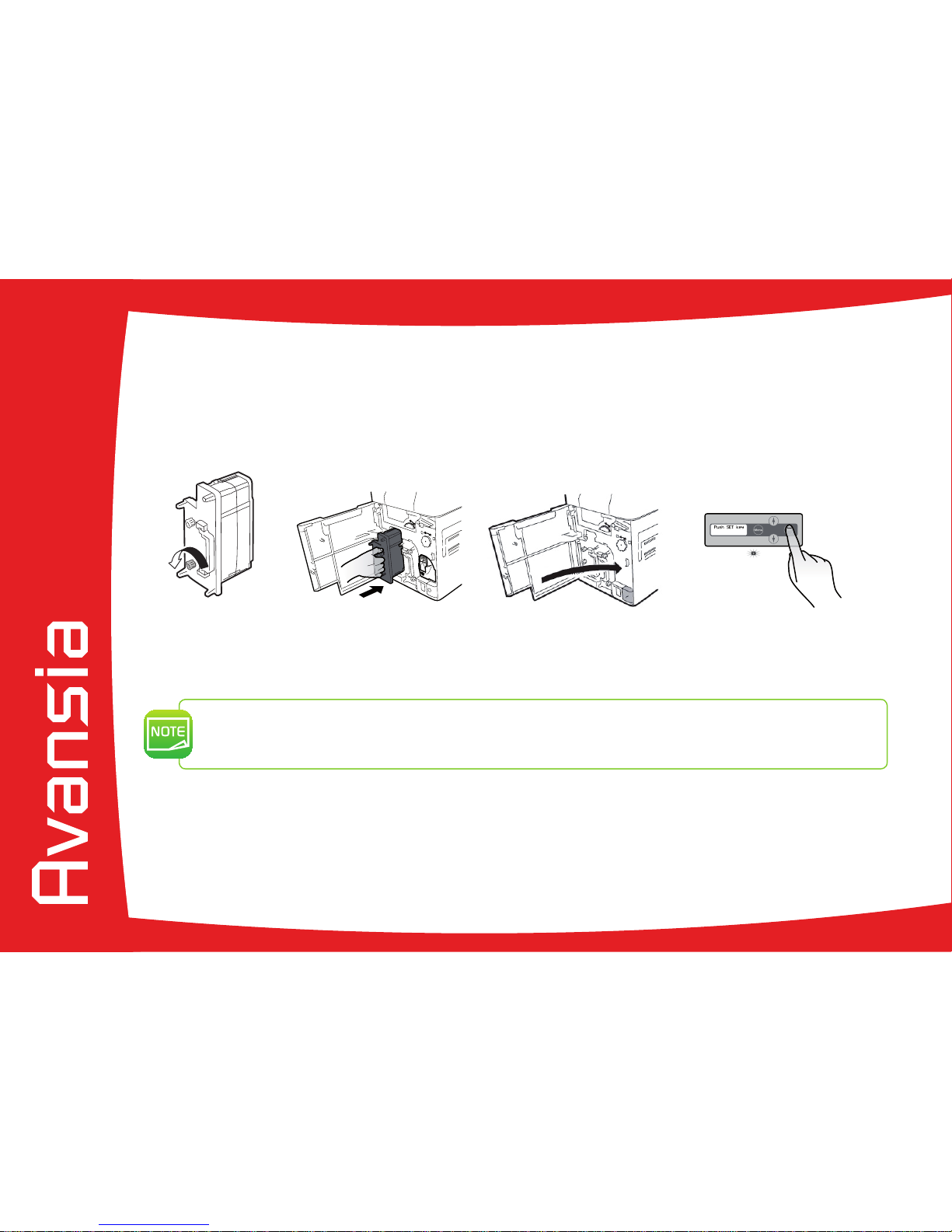
16
Ï
Take up the Transfer lm slack. Turn the wheel at right and take up the lm slack.
Ð
Insert the Transfer lm cassette into the printer until a click is heard.
Ñ
Close the front cover.
Ò
Press the SET key when [Push SET Key] appears on the LCD.
When placing the Transfer lm down, prevent contamination adhering by placing it with the handle of the
bottom.
If the lm is cut, carefully trim the cut section with scissors. Use cellophane tape to join the lm. Then go back to
step
Î
page 15.
1
Ò
Ï Ð Ñ
Page 17
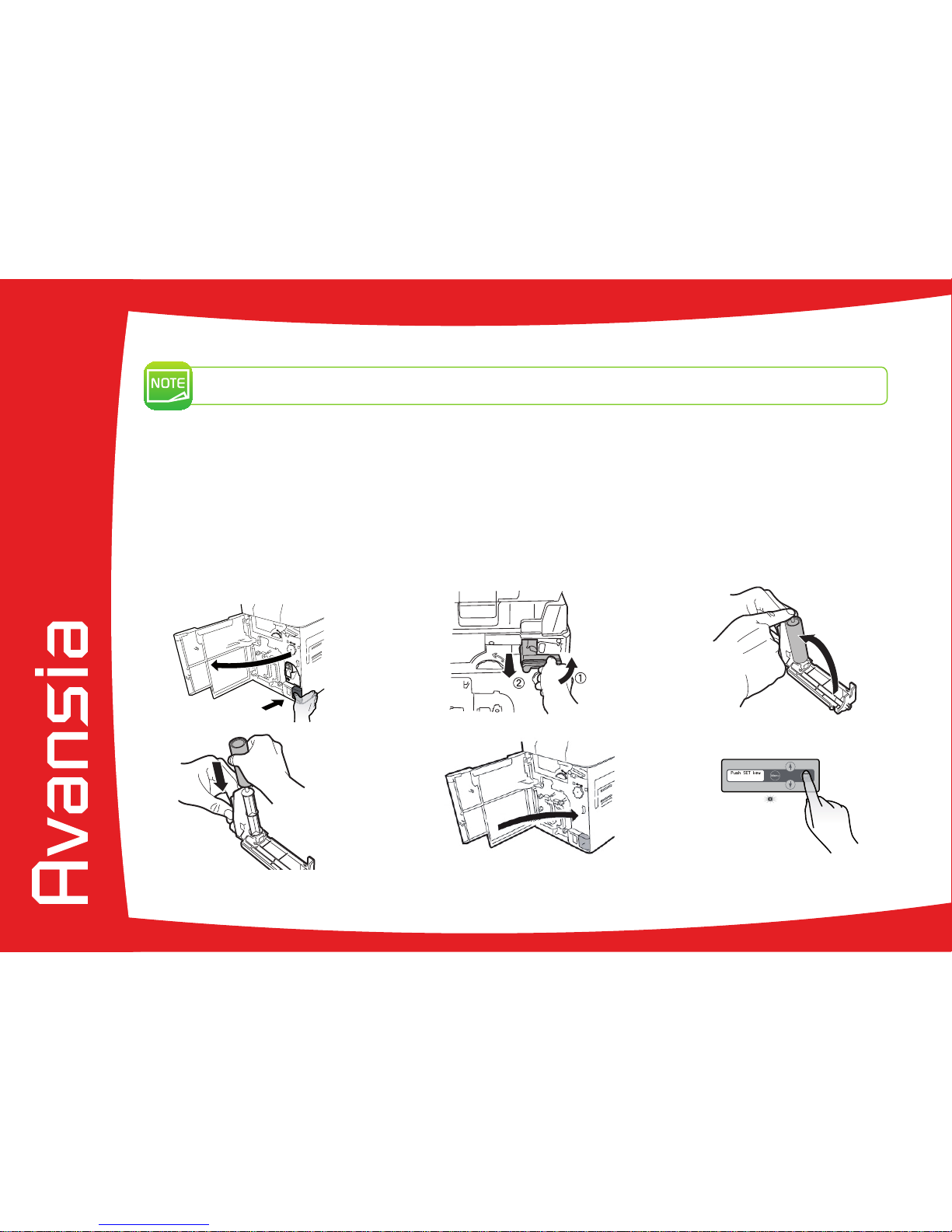
17
ä
Replacement of the Cleaning Roller
An adhesive cleaning roller is delivered with the Transfert lm, it has to be installed each time you change the
lm.
Ê
Open the front cover.
Ë
Remove the cleaning tape cassette.
Ì
Lift up the tape spindle.
Í
Remove the used cleaning tape.
Î
Insert the new tape and return the tape spindle.
Ï
Insert the cleaning tape cassette.
Ð
Close the front cover.
Ñ
When [Push SET key] appears on the screen, press the SET Key.
1
Ê Ë
ÍÌ
Î ÑÐ
Page 18

18
1-5d CARDS
For optimum quality, the cards used must be ISO 7810 certied.
Use only the card types recommended by Evolis.
Do not touch the printable surface of the cards in order to preserve print quality.
Keep your cards protected from dust.
Do not use cards previously printed with this or any other card printer.
Do not use transparent cards, wet cards, cards mixed with glass, metallic or other foreign objects.
Do not use cards coated with oil or other foreign matter.
Do not use cards that have been damaged, folded, embossed or dropped on the oor
The printer accepts PVC, PET-F, PET-G, PC, ABS cards of 0.76mm (30mil).
For optimum quality, the cards used must meet the ISO 7810 standard.
There are several types:
l Blank cards
l Magnetic strip cards
l Contact smartcards
l Contactless smartcards
l Magnetic strip smartcards
l Pre-printed cards
The Retransfer process requires cards to be heated to high temperatures, and they may become slightly warped under the effect of
the heat and the stress exerted by the lm as it cools.
Evolis recommends the use of cards specially designed for Retransfer purposes.
For more information, please contact your Evolis reseller who will advise on your choices.
Be extremely careful to ensure that magnetic strip cards and contact smartcards are properly positioned in the
card feeder.
The encoding option will fail if cards are not inserted in the right direction.
1
Card (F
ront
Surface)
Page 19

19
ä
Cards orientation
The printing side of the card is the surface on the front side of the card feeder (see pictures Ê, Ë, Ì)
The magnetic strips of the magnetic cards need to be facing the back side of the card feeder to be encoded
(see picture
Ì
)
1
l Pre printed cards (Front surface)
Front side of the card feeder Front side of the card feeder
Front side of the card feeder
l Contact smartcards (Front surface)
l Magnetic strips cards (Front surface + Rear surface)
A
A
A
A
Fr
o
n
t
s
u
r
fa
c
e
R
e
a
r
s
u
r
fa
c
e
Ê Ë
Ì
Page 20
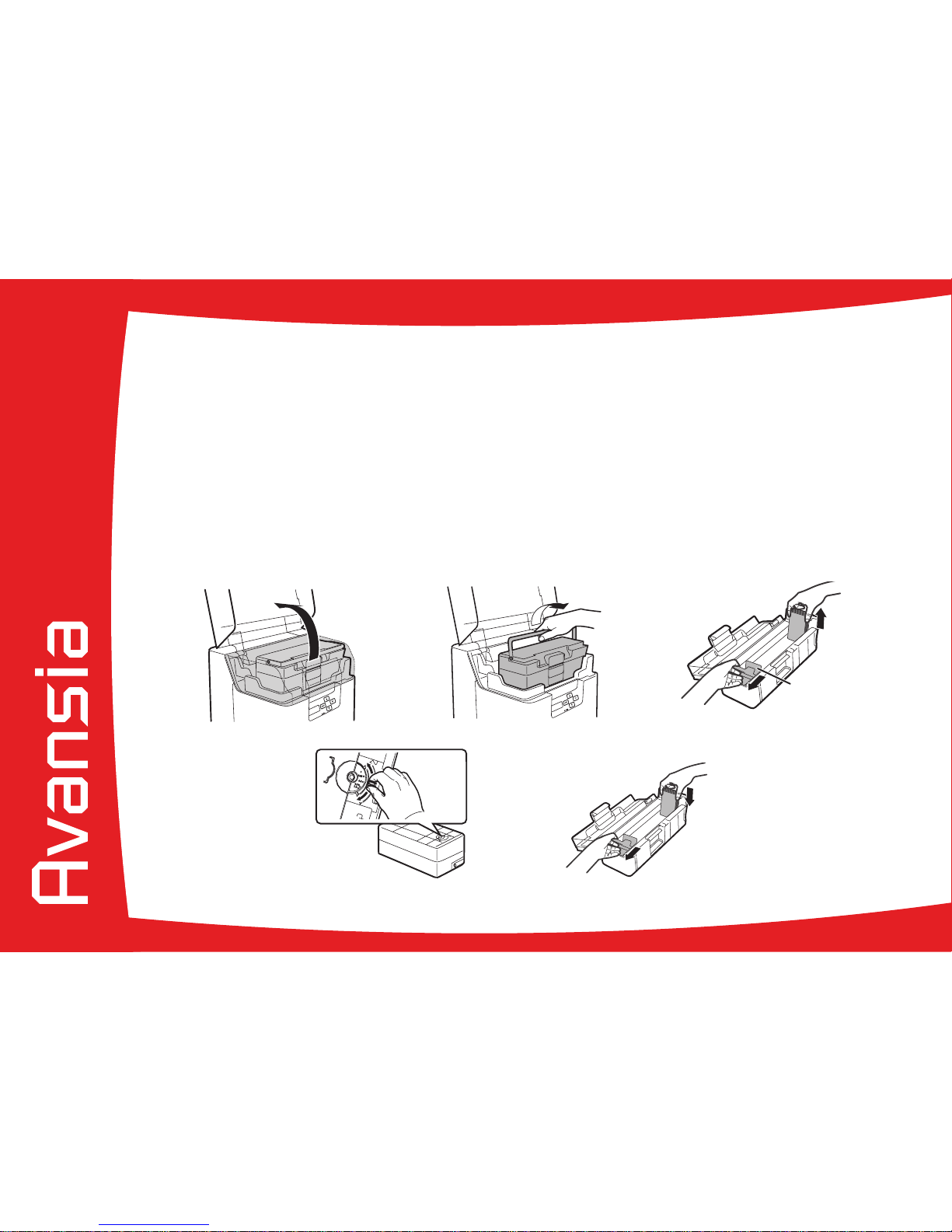
20
ä
Adjusting card thickness
The printer accepts card thickness of 0.76mm (30mil). However depending on card thickness tolerance, it may be necessary to ajust it
manually.
The card thickness gauge is underneath the card feeder.
Adjusting card thickness please proceed as follows:
Ê
Open the printer cover.
Ë
Remove the card feeder from the printer as shown.
Ì
Open the cards feeder and remove the cards.
Í
Return the feeder and adjust the thickness of the cards used by moving the wheel from right to left
Î
Put the cards back into the feeder and put back the feeder into the printer.
Ï
Close the top cover of the printer.
1
Ë ÌÊ
Í
Î
Card Retainer
Align
wheel
with
Marks
Page 21
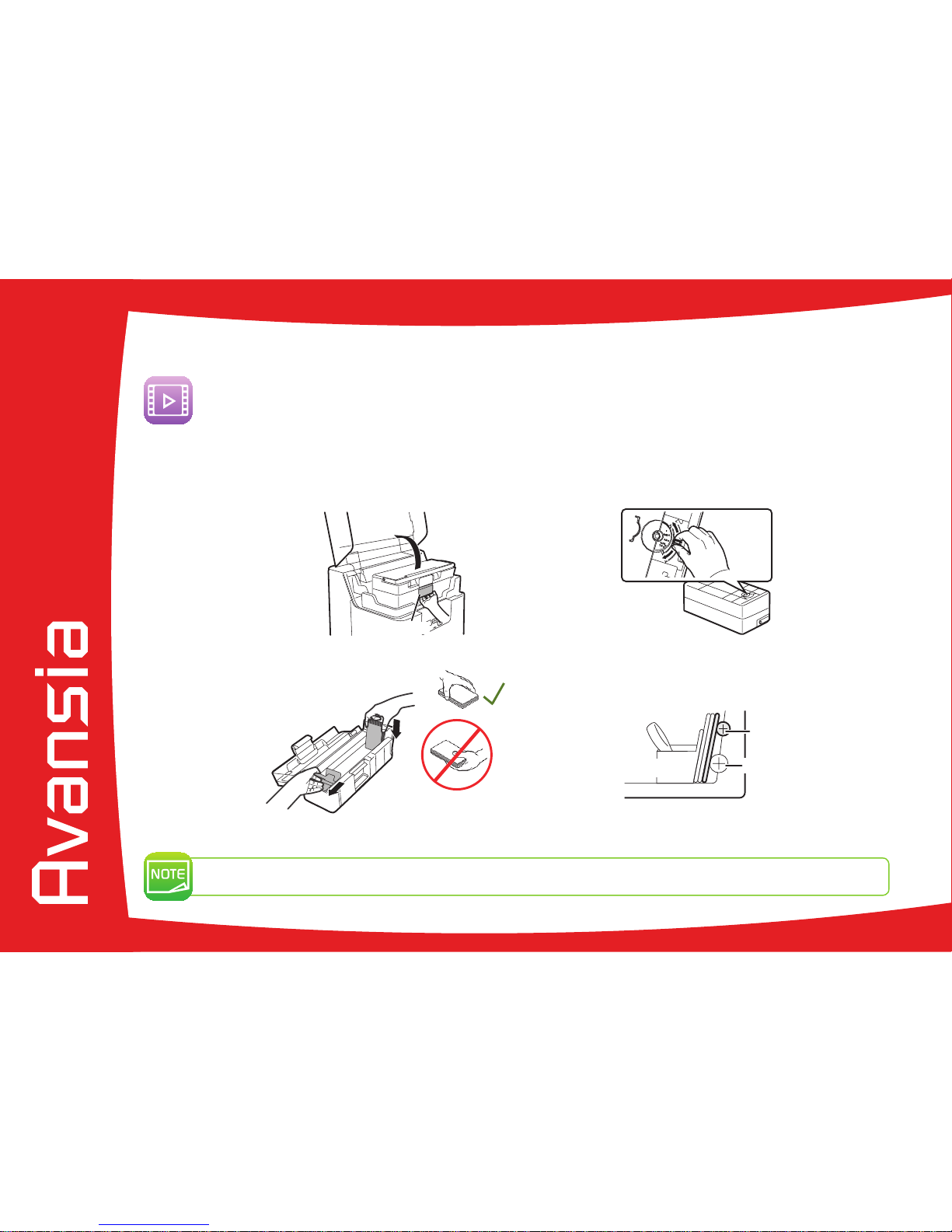
21
ä
Loading the cards
Ê
Open the top cover and open the card feeder as shown.
Ë
Adjust the gauge setting to match the thickness of your cards
Ì
Hold the card retainer lever with your fingers and pull it right out.
Insert the cards in the feeder as indicated, with the side to be printed facing to the left.
Î
Return the card retainer.
Ï
Close the top cover.
Load cards in order to start from the right side of the card feeding When printing starts the right-most card is
pulled into the printer. You can load card manually, one by one.
1
Ë
Ì
Í
Ê
Align
wheel
with
Marks
Lock Lever
Roller
Rubber
Card Case
Card Retainer
Page 22

22
ä
Removing printed cards
Once the print and/or encoding cycle is complete, cards are delivered by default into the output hopper found on the left of the device.
The hopper has a maximum capacity of approximately 250 cards.
Users can select from three methods to collect cards from the output hopper:
l
Front side of card visible – First card at bottom of stack
l Rear side of card visible – First card at top of stack
To do so, please follows the instructions below:
Ê
Switch from Normal Mode to User mode (see section 4-1b).
Ë
Press the t Key until [Card Setup] is displayed, then press the SET Key. Ì
Press the t Key until [Card Eject Side] is displayed, then press the SET Key. Í
Change the settings by using the t/s Keys, then press the SET Key.
NOT SPECIFIED: The rear surface of cards to output cannot be set. Depending on the details of printing, the orientation that will print
the most quickly is automatically selected. The front face of the card faces down for single-sided printing, and faces up for doublesided printing.
UP: The card is output with its front surface upwards.
DOWN: The card is output with its front surface downwards.
The factory default setting is [NOT SPECIFY]
The method
can also be set via the printer driver.
1
Page 23
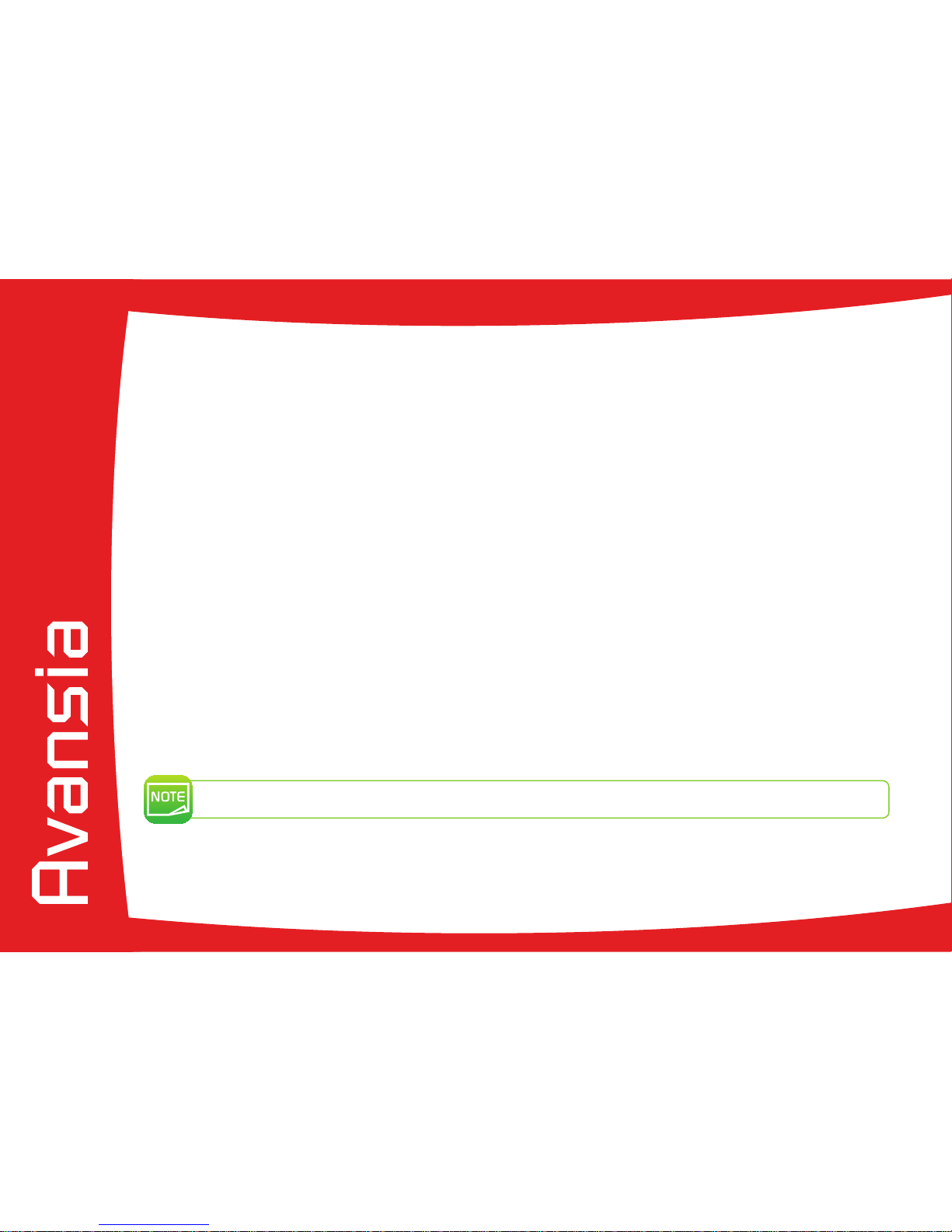
23
ä
Optimizing transfer conditions
In order to optimize the transfer quality you can change the Retransfer settings according to your card type.
Thanks to the LCD Panel or the printer driver you can select the card type, then the transfer speed and the transfer temperature.
Ê
Switch from Normal Mode to User Mode (see section 4-1b).
Ë
Press the Key until [Card Setup] is displayed. Press the SET Key.
Ì
Confirm that [Card Type] appears. Press the SET Key.
Í
Change the settings by using the t/s Keys:
PVC (0.76mm)
PET(0.76mm)
PET-G -0.76mm)
If [CARD 1-3] is selected, use the t/s Keys and the SET Key to select the transfer speed and transfer temperature:
l left value: transfer speed.
The higher the value, the higher the transfer speed is fast.
l Right value: transfer temperature.
The higher the value, the higher the transfer temperature is hot.
The factory default setting is [PVC 30mil/0.76].
The factory default transfer speed for [CARD 1-3] is set to [35mm/s].
1
Page 24
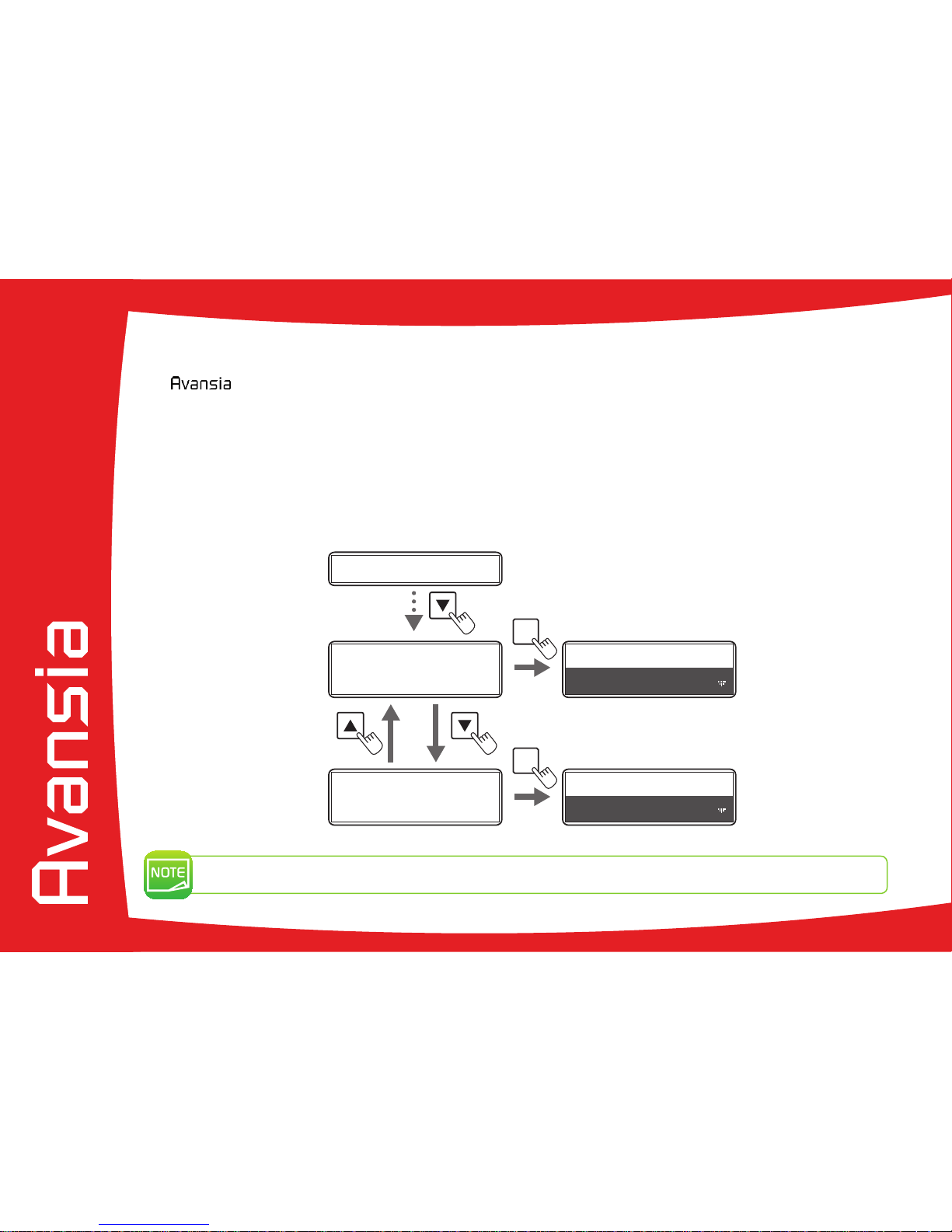
24
ä
Rejected card management
Your printer is equipped with a reject slot, the purpose of which is to separate correctly customised cards from incorrect cards.
Incorrect cards are automatically ejected from the slot at the right of the printer.
It is possible to switch the Card ejection slot. To do so, please follows the instructions below:
Ê
Switch from Normal Mode to User mode (see section 4-1b).
Ë
Press the t Key until [Card Setup] is displayed, then press the SET Key.
Ì
After using the t/s Keys to switch between [Std card exit]/[Err card exit], press the SET Key.
Í
Change the settings by using the t/s Keys, then press the SET Key.
The factory default is set so that correctly printed cards are output from the card ejection slot (Left), and cards
with errors are output from the reject slot (Right).
1
Card Type
Std card exit
LEFT SIDE
Err card exit
RIGHT SIDE
SET
Std card exit
LEFT SIDE
SET
Err card exit
RIGHT SIDE
Page 25
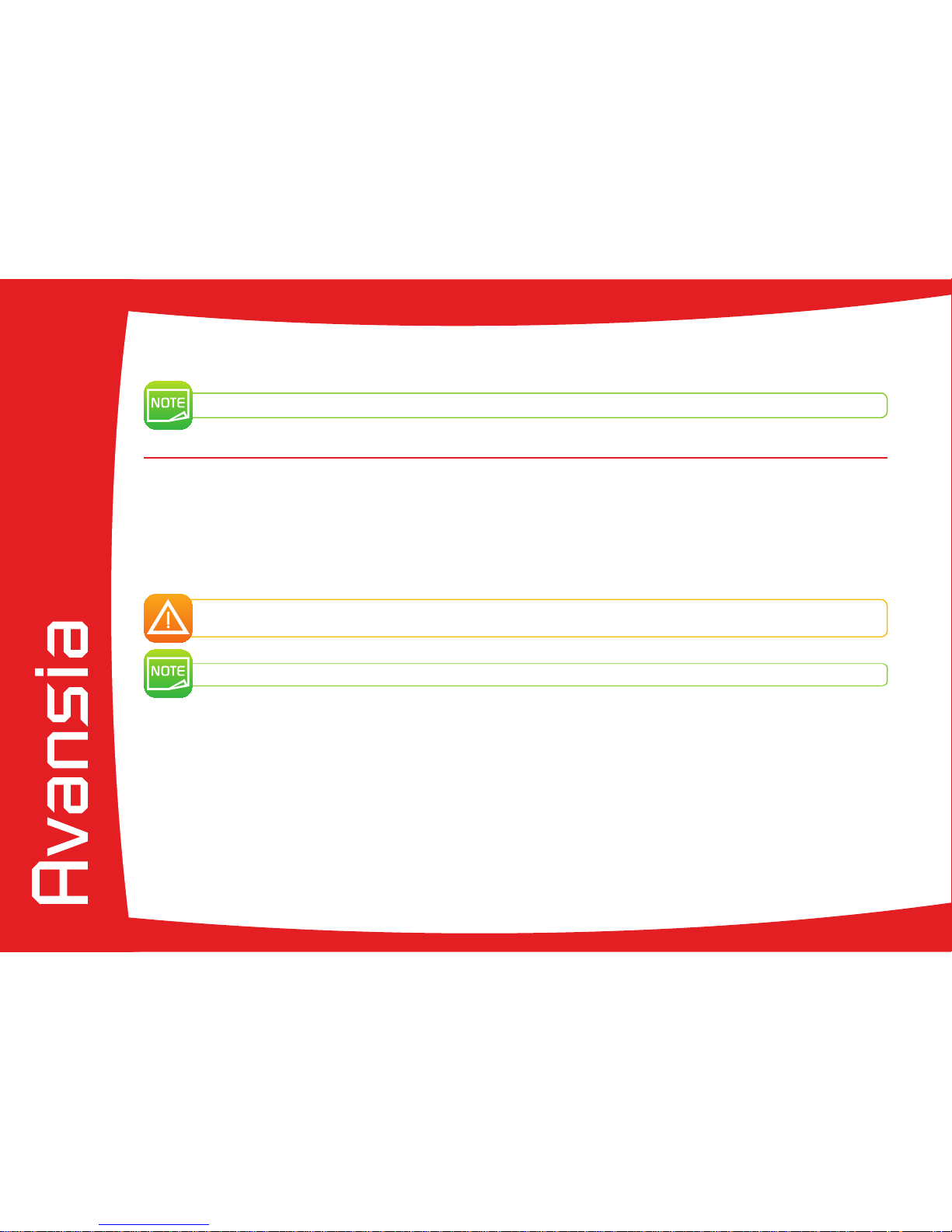
25
Printing
The information about the procedures described in this section refers to a Windows XP environment.
2-1 Installing the print driver
Conguration of the printer and its driver is a very important step and requires very special care. In fact, inappropriate settings are a
factor having a negative impact on the quality of card customisation. It is therefore essential to proceed in stages, changing settings only
when you are completely sure. Evolis offers the option to revert to the factory settings at any time if the adjustments made do not give
the expected results.
Your printer is delivered with a DVD containing the print drivers for Windows.
To install a print driver, insert the DVD into your computer and select the print driver menu. A program will guide you through the
entire installation process.
Do not connect your USB cable to your computer until prompted to do so by the installation program.
For the connection procedure, see the section on Connecting the Printer.
Follow the installation procedure scrupulously. It requires administrator rights to install the driver.
2
Page 26

26
2-2 Managing the print settings
Before using your printer, it is essential to check and/or change the default print driver settings:
l Card orientation
l Single or dual sided printing
l Card nish or treatment
l …
You will nd more detailed information about the cards recommended by Evolis in the Evolis High Trust® list of
consumables.
Pay attention to the settings dened under the print driver Properties and do not hesitate to contact your Evolis
reseller for any advice and assistance needed before making any changes.
These print settings are accessible:
l From the Start button found bottom-left on the Windows task bar, select Printers and faxes.
l Select your printer and double click.
l From the Printer menu, select Properties.
l The rst properties conguration screen for the equipment then appears.
l The main tabs used to dene the settings are “Card”, “Graphics”, “Conguration” and “Maintenance”.
2
Page 27

27
ä
“Card” tab
l Front/back printing
l Card orientation, portrait or landscape
l Number of copies
ä
“Graphics” tab
l Color settings
l Black panel settings
l Gamma
ä
“Conguration” tab
l Type of cards
l Edge adjustement
l Type of ribbons
ä
“Maintenance” tab
l Printing test
l Printer details
l ID Key information
l Printer operation panel
2
Page 28

28
2-3 Printing a card
A large number of Windows applications allow documents to be printed (for example the tools in Microsoft’s Ofce suite, i.e. MS-Word,
MS-Access, Ms-Excel, MS-PowerPoint).
To gain familiarity with the layout of a card and conguring its formatting and printing, we suggest the following example.
ä
In Microsoft® Word
After having set the Evolis printer as the default:
l Start the MS-Word application
l Click on the File in the menu bar, then on Page Setup
l The Paper tab has a Paper Size option, select CR80 Card
l In the Margins tab, set all margins to ‘0’, then in the Orientation section, select Landscape.
For Word 2010 : click the Page layout tab, then click on Size and select CR80 Card
l Close the window by clicking OK.
Your Word window should now look like this:
You are ready to customise your card by adding the various items that go
to make up a card:
l Logo and Illustration
l Identication photo
l Text
l Bar code, etc.
Once ready, click on File and then on Print.
2
Page 29

29
2-4 Connecting to a network (Ethernet)
All Evolis printers have the benet of a TCP/IP network connection mechanism. This feature is available as standard or as an option,
depending on the model in the range.
Out of the box, the printer comes congured in DHCP mode (Dynamic Host Conguration Protocol), which means that its IP address is
supplied by the network. In addition to these basic settings, the network administrator has the option of conguring the printer differently
in order to comply with the constraints imposed by the corporate LAN:
l Printer connected in a subnet, in DHCP
l Printer connected within a subnet with xed IP address, with WINS resolution
l Printer connected within a subnet with xed IP address, without WINS resolution
The printer may be identied on the network in two ways:
l By its hostname (NETBIOS)
l By its IP address.
Changing the printer’s basic settings, without prior knowledge of the layout of the LAN in question or without
genuine technical knowledge may result in a malfunction of the printer, and may even extend to a more
widespread failure of all or part of the LAN. Contact your System and Network Administrator before connecting
to or changing the settings for your local area network.
2
Page 30

30
ä
Changing Network connection settings
You can congure internet communications settings such as the individual printer ID and TCP/IP-related settings.
Ê
Switch from Normal Mode to User Mode
Ë
Press the Key until [Interface Setup] is displayed. Press the SET Key
Ì
Select the settings to change by using the t/s Keys. Press the SET Key to conrm.
Í
Change the settings by using t/s Keys. Press the SET Key.
For numerical values, use the t/s Keys to change each digit. Press the SET Key to conrm.
Î
Turn off and on the printer to enable the settings.
The factory default settings are [DHCP], [IPsec] and [Password] set to [OFF].
[Subnet Mask] and [Default Gateway] are set to [0.0.0.0].
[IP Adress] is set to [169.254.0.0].
[Printer ID] is set to [8].
[Timeout(s)] is set to [30].
You can also change the settings by using the printer driver.
2
Settings Menu Details
Printer ID Set the individual printer ID
DHCP Set the DHCP function ON/OFF
IP Address Set the IP addres (only when the DHCP function is OFF).
Subnet Mask Set the subnet mask (only when the DHCP function is OFF).
Default Gateway Display the default gateway (only when the DHCP function is OFF).
MAC Address Display the MAC address.
IPsec Set the IPsec function ON/OFF
Timout(s) Set the session timeout (seconds).
Password
Set the password ON/OFF for settings TCP/IP using the printer driver.
If the password is on, set the password.
Page 31

31
Maintenance
3-1 General warranty information
Your Evolis printer has been designed to give you long service and needs only minimal regular maintenance. Please comply with the
instructions given below to ensure that it runs satisfactorily.
Keep your warranty cover!
The manufacturer’s warranty is subject to strict adherence to the routine servicing and maintenance instructions,
and in particular the printer cleaning cycles.
Any failure to follow the maintenance and servicing procedures described in this section voids the print head warranty.
Evolis declines any liability where there has been a failure to carry out required maintenance on the printer.
The print head is a wearing part and an extremely sensitive printer component. Its useful life can be seriously curtailed by the presence of
dust, liquids or solids in the printer’s immediate environment, on the print head or on the cards. Users must take all necessary precautions
to insert only clean cards, free of dust deposits or foreign bodies, into the machine.
The frequency and quality of cleaning are decisive factors enabling users to extend the print head’s useful life and to ensure excellent
print quality. Particular care must therefore be taken with cleaning. Users must comply with the servicing and maintenance instructions
as fully described in this section.
Evolis provides replacement parts and consumables that you can refer to within this user guide or by visiting the website at
www.evolis.com.
In addition, the use of Evolis brand ribbons (Evolis High Trust
®
) also ensures that your equipment operates properly. Use of ribbons not
approved by Evolis may as a consequence affect the quality and reliability of print jobs, produce low quality printed output and even
affect the printer’s operation. The manufacturer’s warranty does not cover physical damage or quality problems caused by using non-
Evolis approved ribbons.
3
Page 32

32
3-2 Routine printer cleaning
Recommended cleaning cycle: After printing about 1000 cards.
Servicing accessory: Adhesive cleaning card.
Remove any cards that are inside the printer. Do not touch the roller with your hands.
Cleaning cards can only be used once.
The frequency and quality of cleaning are determining factors in enabling the user to prolong the life of the print
head and printer. Special care will be taken for this operation
3
Page 33

33
Follow the procedure below:
Ê
Switch from Normal Mode to User mode (see section 4-1b).
Ë
Press the t Key until [Cleaning] is displayed, then press the SET Key.
Ì
Then [Cool down...] is diplayed, wait until the gure drops to 70 or lower. The gure indicates the temperature of the
heat roller.
Í
When [Remove Film] is displayed, open the front cover.
Î
Remove the Transfer film and close the front cover.
3
Ê Ë Ì
Í
Î
Ready Ready
Printer Info.
SET:
>>
Printer Info.
SET:
>>
MENU
Normal Mode User Mode
Printer Info.
SET:>>
Printer Info.
SET:>>
Cleaning
SET:>>
Cleaning
SET:>>
Cleaning
Remove Cards
Cleaning
Remove Cards
SET
Cleaning
Cool Down 75
Cleaning
Cool Down 70
Page 34

34
Ï
When [Remove cards] is diplayed, open the top cover.
Ð
Open the cards feeder and remove the cards from the cassette.
Ñ
When [Set Cleaning Crd] is displayed, load the cleaning card in the feeding slot. Align the adhesive side of the cleaning
card to the right.
Ò
Close the cards feeder and the top cover.
Ó
When [SET:Start] is displayed, press the SET Key. The cleaning starts automatically.
When [Complete] is diplayed, cleaning is completed and the cleaning card is ejected into the cards ejection slot.
Put the lm back in the Retransfer module. Your printer is once again ready to use.
3
Ï Ð Ñ
Ó
The adhesive side is
on the rear surface
Cleaning
SET:Start
Cleaning... Complete
SET
Page 35

35
3-3 Servicing the cleaning roller(s)
The cleaning roller(s) remove(s) any dust or particles from the cards before printing.
Recommended cleaning cycle: when cards are printed with missing colors or if there are foreign objects on
them.
Follow the procedure below:
Ê
Turn off the power.
Ë
Open the front cover
Ì
Remove the cleaning tape cassette (blue part), hold the cleaning tape cassette handle, lift it and pull.
Í
Remove the cleaning roller (black part).
Î
Wipe the rollers clean with a soft cloth fully moistened with water .
Ï
Load rst the cleaning roller (black part) and then the cleaning tape cassette (blue part).
Ð
Close the front cover. Your printer is once again ready to use.
Wait for 2 minutes after cleaning before using your printer.
3
Ì Í ÎË
Page 36

36
3-4 Servicing the feeding roller
Recommended cleaning cycle: if cards do not feed smoothly into the printer.
Ê
Turn off the printer.
Ë
Open the top cover and remove the card feeder.
Ì
Clean the roller clean with an Evolis’ wipe as shown. Turn the roller as you wipe it to clean it in the direction of the arrow.
Í
Load the card feeder.
Î
Close the top cover. Your printer is once again ready to use.
Wait for 2 minutes after cleaning before using your printer.
3
ÌË
Page 37

37
Recommended cleaning cycle: if the printing location on printed cards is out of adjustment, or there is white
space at the edge of printed areas, then clean the secondary transfer section feeding roller at the bottom of
the top cover.
Ê
Turn off the printer.
Ë
Open the top cover and remove the card feeder.
Ì
Open the front cover and the top cover.
Í
Lift the decurl section.
Î
Wipe the roller clean with an Evolis’ cotton swab fully moistened with water.
Ï
Return the decurl section to its original position. Close the top cover and front cover.
Be careful the decurl section rollers can be troublesome to clean, don’t hurt your ngers. Besides the heat roller
is hot so please exercise care when cleaning.
Wait for 2 minutes after cleaning before using your printer.
Í
Ë Ì
3
Î
Decurl Section
Page 38

38
3-5 Servicing the reverse roller
Recommended cleaning cycle: If card delivery from the reverse section to the secondary transfer feeding roller
is not possible, then clean the Reverse Roller.
Ê
Turn off the printer.
Ë
Open the top cover and remove card feeder.
Ì
Open the front cover and the trapdoor cover.
Í
Rotate the reverse wheel.
Î
Locate the reverse section roller as shown.
Ï
Wipe the roller clean with an Evolis’ wipe as shown.
Ð
Rotate the reverse leading wheel and fully clean the roller.
Ñ
Close the front cover.
Ò
Return the card feeder and close the top cover. Your printer is once again ready to use.
Wait for 2 minutes after cleaning before using your printer.
3
Í ÏË Ì
Reverse
Wheel
Reverse Feeding
Wheel
Page 39

39
3-6 Servicing the lter cleaning
Recommended cleaning cycle: monthly.
Ê
Turn off the printer.
Ë
Remove the lter cover on the rear of the printer.
Ì
Remove the lter from the lter cover.
Í
Use a vancuum cleaner to clean the lter.
Î
Hold the lter down with your ngers in order that it is not sucked into the vacuum cleaner.
Ï
Reset the lter.
3
ÍË
Page 40

40
Ê Ì ÍË
Î
Ï
3-7 Primary transfer feeding roller cleaning
Recommended cleaning cycle: If a lm-related error occurs such as [Film Wind Up], or there is color bleed or
image distortion, then clean the primary transfer feeding roller
Ê
Turn off the power.
Ë
Open the top cover and remove the card feeder
Ì
Open the front cover.
Í
Remove the ink ribbon cassette and the Transfer lm.
Î
Insert a at screwdriver into the groove on the end of the feeding roller.
Ï
Turn the screwdriver, and wipe the feeding roller inside the printer using an Evolis cotton swab.
Ð
Return the ink ribbon cassette and the Transfer lm cassette to their original positions.
Ñ
Close the front cover.
Wait for 2 minutes after cleaning before using your printer.
3
Flat Screwdriver
Fe
eding Roller
Cotton
Swab
Page 41

41
3-8 Cleaning the print head
As a highly sensitive part of the printer, the print head is a wearable part. Its lifespan can be seriously altered by the presence of dust, liquid
or solid elements in the close environment of the printer, or on the print head or cards
Directly touching the end of the print head may deteriorate printing quality or cause damage to the printer. The
print head is heated to a high temperature immediately after printing. Therefore, do not begin cleaning the print
head until it cools down.
Ê
Turn off the power and remove USB cables and power cables from the printer.
Ë
Open the front cover and remove the ink ribbon cartridge and Transfer film cartridge.
Ì
Use an Evolis’ cotton swab to clean the heating element of the print head.
Be careful of static electricity when cleaning the print head to avoid issues such as electrostatic damage to the
print head.
Wait until the alcohol is completely dry before turning the power ON.
3
Page 42

42
4
Help
This section gives suggestions allowing problems that may arise when using your printer to be pinpointed. If you do not manage to solve
your problem, this section also explains how to contact Evolis technical support.
4-1 Introduction to the printer menu
The printer has an LCD unit and LED indicator enabling the operator to see the operating condition of the equipment and
make adjustments to the most common settings.
The control panel comprises 3 units:
l One LCD display unit
l Four navigation buttons used to move around the menu, and conrm or cancel selections
l One dual-colour LED: blue when running normally, orange in the event of a warning requiring the operator’s attention
When running, the information shown varies:
l Steady blue LED - Ready for printing
l Flashing blue LED – Data transfer with the PC or printing in progress
l Orange LED - Cards, ink ribbon or transfer lm have run out
l Flashing orange LED - Cards jammed or other error has occured
Page 43

43
4
In the event of operator intervention activating the menu, the LCD unit is converted into a dialogue and conguration support interface.
The LCD is set in english and Chinese.
Generally speaking, unless otherwise indicated, navigation works as follows:
4-1a NORMAL MODE
Normal Mode is used for printing cards. When the power is turned on the printer starts in Normal Mode.
Normal Mode Message List: Description
Initializing The printer is initializing. Remaining cards (abnormal cards) are ejected from the card ejection slot.
Ready to print In standby. This awaiting a request to print cards.
Now printing Printing cards.
Page 44

44
4
4-1b USER MODE
User Mode is used to set operations and check the status of the printer.
To switch from Normal Mode to User Mode, follow the procedure below :
Ê
Press the Power Switch to turn on the power. When the power starts and the printer turns on in Normal Mode, and
[Ready] appears on the LCD Panel.
Ë
Press the MENU Key.
Ì
The User Mode top menu is displayed on the LCD Panel.
To switch from User Mode to Normal Mode, follow the procedure below:
Ê
Press the MENU Key severals times to display [Exit Menu].
Ë
Press the SET Key.
After pressing the t Key several times to display [NO]. You can return to User Mode by pressing the SET Key.
After changing settings values using s/t Keys in each menu, press the SET Key to make the changes.
Either pressing the MENU Key or turning off the power without pressing the SET Key will mean that changes are
not saved in the printer.
Page 45

45
4
4-2 Warnings and diagnosis
Although the Evolis printer was designed to work independently, keeping user involvement to a minimum, it may nonetheless prove useful
to gain some familiarity with the main warnings.
After clearing an error, pressing the SET key clears the errors, initializes the printer, and [Ready] will appear.
LCD Display Action required
Push SET Key Press the SET Key.
Feeder Empty Load cards into the card feeder.
Cover Open Correctly close the cover.
Low Temperature Ensure the environment temperature is at least 10°C and press SET Key.
Check Ribn/Film Conrm that the ink ribbon and Transfer lm are correctly loaded.
Remove Cards Remove the cards by rolating the Ejection Dial.
Page 46

46
4
Warnings and error messages
LCD Display Description Action required
Cover Open The front cover is open. Yes Close the front cover.
Feeder Empty There are no more cards. Yes Load cards into the card feeder.
Low Temperature The temperature in which the printer is located is too low. Yes
Ensure the environment temperature is
10°C or higher, and press the set Key.
No Ribbon The ink ribbon has been used up. Yes Replace the ribbon or Transfer lm.
Invalid Ribbon The type of ink ribbon cannot be identied by the printer. Yes
Reload the ribbon.
The ribbon set in the printer and printer
settings may be different.
Ribbon Wind Up..
The ink ribbon could not be wound correctly.
The ink ribbon may be cut.
Yes
Reload and wind the ribbon up.
Repair the cut ribbon.
No Film The Transfer lm has been used up. Yes Replace the Transfer lm.
Invalid Film The type of Transfer lm cannot be identied by the printer. Yes
Reload the Transfer lm.
Check what kind of Transfer lm is
supported by the printer.
Film Wind Up..
The Transfer lm could not be wound up.
The Transfer lm may be cut.
Yes
Reload and wind the Transfer lm up.
Repair the cut Transfer lm.
No Ribbon/Film Both ink ribbon and Transfer lm have been used up. Yes
Replace both the ink ribbon and the
Transfer lm.
Feeder Card Jam
Cards cannot be fed into the printer.
Is the card feeder loaded correctly.
The feeding roller is dirty.
Yes
Press the SET Key.
Correctly load the card feeder.
Conrm that the card feeder is loaded
property.
Clean the feeding roller located below
the card feeder.
Flip Card Jam
Printer Card Jam
Mag. Card Jam
There is a card jam. Yes Press the SET Key.
An error ocurred, and cards cannot be output. Yes
Remove the cards by rotating the
ejection dial and press the SET Key.
The feeding roller may be dirty. Yes
Clean the feeding roller.
If the feeding roller is excessively dirty,
clean the printer using a cleaning card.
Page 47

47
4
Warnings and error messages
LCD Display Description Action required
Remove Card:fdr
Remove Card:ip
Remove Card:prtr
Remove Card:mag
There is a card jam. Yes
Remove the cards by rotating the
ejection dial and press the SET Key.
There is a card jam. Yes
Remove the cards by rotating the
Ejection Dial, and press the SET Key.
The feeding roller may be dirty. Yes
Clean the feeding roller.
If the feeding roller is excessively dirty,
clean the printer using a cleaning card.
Call TechSupport An error that requires repair may occur. Yes
Turn off and on the power.
Repairs are necessary if error reoccurs.
Firmw. Dwnld err Program version update was interrupted. Yes
Turn off and on the power, then start
version update again.
Mag: Write Error
Mag: Read Error
Reading / writing of the magnetic data failed. Yes Press the SET Key.
The card set is not in the correct direction.
There is scratches or dirt on the card’s magnetic strip.
The magnetic characteristics of the card do not match the
specications of the magnetic encoder and the settings of the
magnetic encoder.
Yes
Check the loading direction of the
cards.
Use undamaged cards.
Check the specications of the
magnetic encoder.
Chip prt#1:Error
During operation of the IC option 1, data reception by the
computer was interrupted.
Yes Press the SET Key.
Chip prt#2:Error
During operation of the IC option 2, data reception by the
computer was interrupted.
Yes Press the SET Key.
External Box
During operation of the external box, data reception by the
computer was interrupted.
Yes Press the SET Key.
Page 48

48
4
4-3 Diagnosis help
In this section, you will nd all the information you need to carry out a few simple checks that you may be asked to run by your Evolis dealer
to help you as effectively as possible.
ä
Identifying installed software versions
You can also identify the version of the print driver installed as follows:
Ê
From the Start button found bottom-left on the Windows task bar, select Printers and faxes.
Ë
Select your printer and double click.
Ì
From the Printer menu, select Printing preferences.
Í
Go to the Card tab and then click Version.
Page 49

49
4-4 Troubleshooting
Do not attempt to use tools or other items to repair your printer in the event of problems, in case major damage
is caused.
4-4a PRINTING PROBLEMS
ä
Nothing prints?
Ê
Check the print driver
Check that there is a print driver for your printer in the Windows conguration.
Check that the printer is selected as the default printer.
Ë
Check the printer’s power supply
Check that the power cable is correctly connected to the printer and to a working electrical socket.
The printer is on and the display unit says [Ready].
Ì
Check the USB cable
Check that the USB cable is connecting the printer to your computer.
Í
Check the ink ribbon and the Transfer lm
Check that the ink ribbon and the Transfer lm are tted correctly and that the Decurl section’ is locked in place.
Î
Check the cards
Check that there are cards in the card feeder.
Check that no cards are jammed in the printer.
Ï
Print a test card
See elsewhere in this section for the procedure to be followed.
ä
Blank card ejected
Ê
Check the ink ribbon and the Transfer lm
Check that the ink ribbon and the Transfer lm are not nished or damaged. Replace them or re-install them if necessary.
Ë
The print head may be damaged
Print a test card.
If the test card does not print, contact an Evolis reseller for technical support or visit the website at www.evolis.com.
4
Page 50

50
ä
Poor print quality?
Small blemishes on the card
l The card surface may be dirty.
Check that your cards are perfectly clean.
Use new cards.
Avoid using the printer in locations with excessive dust or dirt.
l Transportation rollers.
Use a cleaning card to clean the transportation rollers.
See section on how to clean transportation rollers page 34
Horizontal white lines
l The ribbon is not correctly tted.
Check that the ink ribbon and the Transfer lm are correctly positioned in the printer.
Check that there are no wrinkles on the ink ribbon and on the Transfer lm surfaces.
l Print head dirty or damaged.
Clean the print head.
Blurred image
l The ink ribbon or the Transfer lm is not correctly tted.
Check that the ink ribbon and the Transfer lm are correctly positioned in the printer.
Check that there are no wrinkles on the ink ribbon and Transfer lm surfaces.
l Poor ribbon synchronisation.
Open and close the front cover to synchronise the ribbon.
l Dirty printer or cleaning rollers.
l Use of incompatible cards.
Check that the cards used match the specications.
We recommend that you obtain your cards from an Evolis reseller.
Use of cards obtained elsewhere is liable to adversely affect print quality and/or damage the print head.
If problems persist, please contact your Evolis reseller.
4
Page 51

51
The card is bent
l Secondary transfer conditions are not optimum.
l See section correct card curl.
Print akes off
l Secondary transfer conditions are not optimum.
l Set secondary transfer conditions in accordance with cards used.
White cards
l Check that the ink ribbon is tted correctly.
4
Page 52

52
ä
Partial or incorrect printing
Ê
Check the print settings
Check that no area of the card design to be printed is outside the print margins.
Check the document orientation (portrait or landscape) in the print driver conguration.
Ë
Check the interface cable
If irregular characters are printed, check that you are in fact using the USB cable supplied with your printer.
Check the connection between the computer and the printer.
Try using another cable of the same type.
Ì
Check that the printer is clean
Clean the printer, especially the cleaning rollers.
See the maintenance section.
Í
Check that the cards are clean
Store your cards protected from dust.
Î
Check the ink ribbon and the Transfer lm
Check that the ink ribbon and the Transfer lm are tted correctly.
Check that the ink ribbon and the Transfer lm spool freely.
Ï
Check the print head
Should horizontal straight lines appear on printed cards, it is likely that the print head is dirty or damaged.
See the section on maintenance and troubleshooting. If the problem persists, contact an Evolis dealer or visit the
website at www.evolis.com.
4
Page 53

53
ä
Correcting card curl
Ê
Switch from Normal Mode to User Mode (see section 4-1b)
Ë
Press the t key until [Card Setup] is diplayed. Then press the SET Key.
Ì
Press the t key until [Decurl Time(s)] is diplayed. Then press the SET Key.
Í
Change the settings by using the / Keys. You can set the decurl duration from 0-5 seconds. There is no decurl if the
settings
value is set to «0».
Î
Press the SET Key to x the changes.
The factory default setting is «0».
You can also change the settings by using the printer driver.
Secondary transfer conditions that have not been optimized and application of excess heat are major causes
of cards curling after printing. Please adjust the secondary transfer conditions.
4
Ê
Ì
Ë
Í
Ready Ready
Printer Info.
SET:
>>
Printer Info.
SET:
>>
MENU
Normal Mode User Mode
Printer Info.
SET:>>
Printer Info.
SET:>>
Card Setup
SET:>>
Card Setup
SET:>>
Card Type Card Type
SET
Card Type
Decurl Time(s)
SET
Decurl Time(s)
0
0
Decurl Time(s)
Decurl Time(s)
5
0
Page 54

54
4-4b FREEING JAMMED CARDS
Do not turn your printer off, as this cancels pending print jobs in the printer’s memory.
Never use any kind of tool (screwdriver, sharp object, etc.) to free the card. You risk causing serious damage to
the rollers, especially the unit’s hot roller.
Any such damage will not be eligible for cover under the warranty!
To prevent card jams:
Ê
Check that the card thickness gauge is correctly adjusted.
Ë
Check that the thickness of the cards used matches the specications set out in Appendix A “Technical specications”
in this manual.
Ì
Check that the cards are at.
Í
Check that the cards are not stuck together. Shufe the cards before loading them.
4
Page 55

55
ä
Freeing a card in card feeder
When a card becomes jammed in the card feeder, the message ‘Card Jam Feeder’ appears on the control panel display.
Print jobs are interrupted.
Do not turn the device off, as this will result in the loss of current print jobs stored in the printer’s memory.
Ê
Open the top printer cover and the front cover.
Ë
Remove the card feeder.
Ì
If the most right card is partially fed into the printer, slowly pull it out by hand.
Í
Insert cards into the card feeder.
Î
Close the card feeder and the printer cover.
Ï
Press the SET Key. The error message on the LCD panel disappears and the printer restarts.
ä
Freeing a card in the Retransfer unit
When a card becomes jammed in the card feeder, the message ‘Card Jam Feeder’ appears on the control panel display.
Print jobs are interrupted.
Do not turn the device off, as this will result in the loss of current print jobs stored in the printer’s memory.
Ê
Open the top printer cover.
Ë
Remove the card feeder.
Ì
Rotate the reverse feeding wheel. Remove cards jammed in the cleaning section from the feed slot.
Í
Return the card feeder and insert cards.
Î
Close the card feeder and the printer cover.
Ï
Press the SET Key. The error message on the LCD panel disappears and the printer restarts.
4
Re
verse Feeding wheel
Feed slot
Page 56

56
Freeing a card in the reverse section
Ê
Open the top printer cover and the front cover.
Ë
Remove the card feeder.
Ì
Release the lock on the decurl section as shown before lifting.
Í
Remove the cleaning roller and cleaning tape cassette.
Î
Rotate the reverse wheel and rotate the feeding wheel left or right. Cards will be ejected by the right or left ejection slot
(depending on the rotation of the button).
Ï
Insert cards into the card feeder.
Ð
Before closing the top cover and front cover, return the card feeder, decurl section, cleaning roller and cleaning tape
cassette their original positions.
Ñ
Press the SET Key. The error message on the LCD panel disappears and the printer restarts.
Once the card is free, make sure that the lm is correctly positioned and then close the printer cover.
The printer restarts.
If the Retransfer unit is too hot, turn the printer off and wait for the module to cool down (this can take several
minutes). Try once more to free the card manually.
If, despite your best efforts, the card remains jammed, contact your Evolis reseller for on-site assistance from an
engineer.
4
Reverse
wheel
Reverse F
eeding
wheel
Feeding
wheel
Page 57

57
4-4c REPLACING THE PRINT HEAD
The print head is a sensitive component of your equipment. It determines the print quality, and regular servicing along with an immediate
environment free from dust or other particles ensure a lengthy useful life. Nonetheless, the print head may sometimes need to be replaced.
Before doing anything else, please contact your Evolis reseller in order to check the advisability of replacing the print head. The reseller
will supply a new print head if need be.
Evolis has set up a scheme for exchanging defective print heads during the printer’s warranty period. Your
equipment is eligible under the scheme if:
l
l
l
You use only Evolis consumables (ribbons and maintenance products).
You have followed the cleaning and servicing cycles scrupulously.
You are working in a dust-free environment complying with the technical specifications.
4
Page 58

58
4-4d UPDATING THE FIRMWARE (UNDER WINDOWS)
Updating the rmware is a simple operation but one which, if not properly completed, can result in your printer breaking down.
Before any update, please contact your Evolis reseller who will be able to guide you on the advisability or otherwise of carrying out an
upgrade. In general, such updates are only required in the event of problem or malfunction that has been clearly identied by your Evolis
reseller.
Updates can be downloaded from the website at www.evolis.com:
Ê
Go to drivers & support section
Ë
Select your printer model.
Ì
Then click on the le for the corresponding Firmware.
Í
Accept the download then save the le in a directory on your hard drive. The rmware may be stored compressed as
a zip le, which you will need to extract.
Î
Then go to Control Panel, Devices and Printers, Printer Properties, Utility and click on Printer rmware update. Now look
in the directory for the rmware installation program, and open it.
Ï
When prompted by the program, click on the Download button to run the job. The rmware download is in progress.
Ð
After about thirty seconds, the rmware has transferred to the printer and the operation is complete.
Ñ
If the printer is not showing a ‘READY’ status, this means that the update has not been carried out correctly or, possibly,
that the printer is not working properly. Check the connection cables and run a new update.
The update is complete, and your equipment is ready to customise your cards.
Never interrupt the transfer between
computer and printer during the download phase (powering off the printer
or computer, unplugging a cable). This would result in a complete inability to restart the printer. Should such
an incident occur, please contact your Evolis reseller.
4
Page 59

59
4-5 Reduce printer power consumption
Select the power saving mode for when the printer is not being used.
Ê
Switch from Normal Mode to User mode (see section 4-1b)
Ë
Press the t Key until [Printer Setup] is displayed, then press the SET Key.
Ì
Press the t Key until [Power Save Mode] is displayed, then press the SET Key.
Í
Change the settings by using the t/s Keys, then press the SET Key.
The factory default setting is [HEATER OFF].
You can also reduce the printer power consumption on the printer driver.
4
Ê
Ì
Ë
Í
Ready Ready
Printer Info.
SET:
>>
Printer Info.
SET:
>>
MENU
Normal Mode User Mode
Printer Info.
SET:>>
Printer Info.
SET:>>
Printer Setup
SET:>>
Printer Setup
SET:>>
Buzzer Buzzer
SET
Power Save Mode
MAIN POWER OFF
Buzzer Buzzer
SET
Power Save Mode
MAIN POWER OFF
Power Save Mode
MAIN POWER OFF
Power Save Mode
HEATER OFF
Page 60

60
4-6 Counting the Number of cards that are printed
You can also count the number of cards that have been printed in a specidifed period of time by resetting the count with the SET Key.
Ê
Switch from Normal Mode to User mode (see section 4-1b)
Ë
Conrm that [Printer Info] appears, and press the SET Key.
Ì
Conrm the [Card Count] display. Pressing the SET Key will return the display to [0].
You can also display the total number of sides that are printed. This can be used as a guideline for doing maintenance.
Í
Press the t Key until [Total Count] is displayed. This count cannot be reset.
The Total count displays shows several cards have been printed when the printer is shipped from the factory
because the count increases during the production process.
You can also display the total count and the count of cards printed on the printer driver.
4
Ê
Ì
Ë
Í
Ready Ready
Printer Info.
SET:
>>
Printer Info.
SET:
>>
MENU
Normal Mode User Mode
Printer Info.
SET:>>
Printer Info.
SET:>>
Card Count Card Count
SET
Card Count
3
Card Count
3
Reset ?Reset ?
SET
Total Count
30
Total Count
30
Card Count Card Count
Page 61

61
4-7 Checking the types of Ink ribbon and Transfer lm that are loaded
Ê
Switch from Normal Mode to User mode (see section 4-1b).
Ë
Conrm that [Printer Info] appears, and press the SET Key.
Ì
Press the t Key until [Ribbon Type] or [Film Type] is displayed.
You can also check the types of ink ribbon that is loaded on the printer driver:
Ê
From the Start button found bottom-left on the Windows task bar, select Printers and faxes.
Ë
Select your printer and double click.
Ì
From the Printer menu, select Printing preferences.
Í
Go to the Maintenance tab and then click Ribbon Details.
4
Ê
Ì
Ë
Ready Ready
Printer Info.
SET:
>>
Printer Info.
SET:
>>
MENU
Normal Mode User Mode
Printer Info.
SET:>>
Printer Info.
SET:>>
Card Count Card Count
SET
Printer Info.
SET:>>
Printer Info.
SET:>>
Ribbon Type
5P(CMYKP)
Ribbon Type
5P(CMYKP)
Film Type
CLEAR
Film Type
CLEAR
Page 62

62
4-8 Checking the program version and serial number
Ê
Switch from Normal Mode to User mode (see section 4-1b)
Ë
Press the t Key until [Version] is displayed, then press the SET Key.
Ì
Press the t/s Keys to display the information to check.
The t
/s Keys allows you to switch between [Base Version], [Main Version], [Printer S/N], [Printhead S/N],
[Magnetic Encoder],[Chip port #1], [Chip port #2], [External Box].
You can also check the program version and serial number on the printer driver:
Ê
From the Start button found bottom-left on the Windows task bar, select Printers and faxes.
Ë
Select your printer and double click.
Ì
From the Printer menu, select Printing preferences.
Í
Go to the Maintenance tab and then click Printer operation panel.
Î
Double click on User Mode and then click on Version.
4
Ê
ÌË
Ready Ready
Printer Info.
SET:
>>
Printer Info.
SET:
>>
MENU
Normal Mode User Mode
Printer Info.
SET:>>
Printer Info.
SET:>>
Version Info.
SET:>>
Version Info.
SET:>>
Base Version Base Version
SET
Page 63

63
4-9 Turning the Error alarm ON or OFF
The initial setting is for the buzzer to sound when an error occurs. You can set the buzzer so that is does not sound.
Ê
Switch from Normal Mode to User mode (see section 4-1b)
Ë
Press the t Key until [Printer Setup] is displayed, then press the SET Key.
Ì
Conrm that [Buzzer] appears, and press the SET Key
Í
Change the settings by using the t/s Keys, then press the SET Key.
You can also turn the error alarm ON or OFF on the printer driver.
4
Ê
Ì Í
Ë
Ready Ready
Printer Info.
SET:
>>
Printer Info.
SET:
>>
MENU
Normal Mode User Mode
Printer Info.
SET:>>
Printer Info.
SET:>>
Printer Setup
SET:>>
Printer Setup
SET:>>
Buzzer Buzzer
SET
Buzzer
ON
Buzzer
ON
SET
Buzzer
ON
Buzzer
ON
Buzzer
ON
Buzzer
ON
Buzzer
OFF
Buzzer
OFF
Page 64

64
4-10 Others functionalities
Some extra functionalities are by factory default disabled, here we will see how to enabled them.
ä
Parallel print
By default the Parallel Print is OFF, the printer does not print another card until the previous card nishes printing (prints one card at a time).
This functionality allows the printer to performs parallel processing (continuous printing). It prints up to two cards at once through parallel
processing within the printer.
This functionality increase the printing speed, however it does not manage the errors. For example, when an error of encoding occurs, the
printer carries on and does not re-encode the card (the card is ejected by the reject slot).
Ê
Switch from Normal mode to Service mode. To do so, keep pressing the MENU key and in the same time press the s key,
t key, and again s key, t key. [Service Mode] appears. You can stop pressing the MENU Key.
Ë
Press the t Key until [Printer Setup] is displayed. Then press the SET Key.
Ì
Press the t Key until [Parallel Print] is displayed. Then press the SET Key.
Í
Change the settings by using the t/s Keys, [ON] or [OFF], then press the SET Key.
ä
Card Empty Check
By default the Card Empty Check is OFF, the LCD printer displays an error when the printer detects the absence of cards while accepting
a print request (Starts printing after canceling the error). This functionalities allows the printer to display an error and wait until it detects
cards again.
Ê
Switch from Normal mode to Service mode. To do so, keep pressing the MENU key and in the same time press the s key,
t key, and again s key, t key. [Service Mode] appears. You can stop pressing the MENU Key.
Ë
Press the t Key until [Printer Setup] is displayed. Then press the SET Key.
Ì
Press the t Key until [Card Empty Check] is displayed. Then press the SET Key.
Í
Change the settings by using the t/s Keys, [ON] or [OFF], then press the SET Key.
4
Page 65

65
ä
Short Size Print
This functionality turns partial printing of color data on and off.
By default the printer always prints (temporary transfer) on the entire surface of card. If you turn the Short Size Print ON the printer will
perform partial printing (primary transfer) on the effective area (zone with data other than 0 tone) only within color data.
It may reduce the time required to print the cards depending of the design or layout of the color data.
Ê
Switch from Normal mode to Service mode. To do so, keep pressing the MENU key and in the same time press the s key,
t key, and again s key, t key. [Service Mode] appears. You can stop pressing the MENU Key.
Ë
Press the t Key until [Printer Setup] is displayed. Then press the SET Key.
Ì
Press the t Key until [Short Size Print] is displayed. Then press the SET Key.
Í
Change the settings by using the t/s Keys, [ON] or [OFF], then press the SET Key.
ä
Language
Set the Language to be used for displaying error messages and for the user mode menu on the LCD screen.
By default the LCD displays messages in English but the simplied Chinese is also available.
Ê
Switch from Normal mode to Service mode. To do so, keep pressing the MENU key and in the same time press the s key,
t key, and again s key, t key. [Service Mode] appears. You can stop pressing the MENU Key.
Ë
Press the t Key until [Printer Setup] is displayed. Then press the SET Key.
Ì
Press the t Key until [Language] is displayed. Then press the SET Key.
Í
Change the settings by using the t/s Keys, [ENGLISH] or [CHINESE], then press the SET Key.
4
Page 66

66
4-11 Technical support
If you are having difculties in conguring and using your printer, read this manual carefully.
If you do not manage to solve your problem, you can obtain further information and help from the Evolis partner network.
4-11a EVOLIS PARTNER NETWORK
For any unresolved technical problem, contact an Evolis reseller. If you do not know any Evolis resellers, visit the www.evolis.com website
and send us your question. Evolis will pass on the contact details of your nearest Evolis reseller. When calling an Evolis reseller, you do need
to be close to your computer and ready to provide the following information:
Ê
Your printer model and serial number.
Ë
The conguration and operating system that you are using.
Ì
A description of the incident that has occurred.
Í
A description of the steps that you have taken to resolve the problem.
In addition, to enable you to nd answers to your questions 24/7, the www.evolis.com website includes a number of aspects related to
day-to-day use of your printer.
4-11b FINDING INFORMATION ON WWW.EVOLIS.COM
If you need additional technical help, you will nd a great deal of information on using and troubleshooting Evolis printers under the Drivers
and Support section on the Evolis website at www.evolis.com.
This section offers downloads of the latest versions of rmware, print drivers and user manuals, videos about using and maintaining Evolis
printers, and an FAQ* section giving answers to the most frequently asked questions.
*
FAQ : Frequently Asked Questions
4
Page 67

67
Appendix A
A1 - Technical specications
This section presents your printer’s technical printing properties.
ä
General features
l Dual-sided printing (standart)
l Reverse transfer printing
l Over the edge printing
l Color dye sublimation and resin monochrome retransfer
l 600 dpi print head (23.6 dots/mm)
l Bitmap: 24 bits, R/G/B 256 level
l Printout: Y/M/C 256 level
l 64 MB of memory (RAM)
ä
Printing performances
l Full cards:
l
Single side (YMCK): 25 s/card - 144 cards/hour
l
Dual side (YMCKK): 37.5 s/card - 96 cards/hour
ä
Additional encoding modules
l Available modules:
l
Magnetic stripe encoder ISO 7811
l
Dual contact and contactless encoder
l Encoder connectivity: internal USB hub, 1 port available
l Encoding options can be combined
l Factory ordered
ä
Interfaces
l USB 2.0
l Ethernet TCP-IP 10BaseT, 100BaseT (Trafc Led)
A
Page 68

68
ä
Safety
l
RFID locking key
l Support for security lock (Kensington
®
type)
l Centralized locking system to secure access to blank cards, ribbon and lm (optional)
2
2
Option subject to approval from Evolis
ä
Card management and specications
l Card feeder: 250 cards (0.76 mm - 30 mil)
l Card output hopper: 250 cards (0.76 mm - 30 mil)
l Reject tray capacity: 30 cards (0.76 mm - 30 mil)
3
l Card thickness: 0.76 mm (30 mil), manual adjustment
l Card types:
l
PVC cards
l
Composite PVC cards
l
PET-F cards
l
PET-G cards
l
Polycarbonate cards
ABS cards
l
Card format: ISO CR80 - ISO 7810 (53.98 x 85.60 mm - 3.370’’ x 2.125’’)
3
Delivered with any printer including encoding option(s)
ä
Evolis High Trust® ribbons
To maximize the quality and durability of printed cards, the lifespan of the print head and the overall printer reliability, use Evolis High Trust®
ribbons.
l Ribbon capacity:
l
Clear Transfer lm: 500 prints/roll
l
Holographic Transfer lm: 400 prints/roll
l
YMCK: 500 prints/roll
l
YMCKK: 400 prints/roll
l
YMCKI (for cards with chip and/or magnetic strip): 400 prints/roll
l
YMCKH (for Polycarbonate cards): 400 prints/roll
l
YMCFK (UV ink): 400 prints/roll
A
Page 69

69
ä
Software
l Compatible with Windows
TM
XP SP2 32, Vista 32, W7 32/64 and W8 32/64
ä
Display
l Two-line LCD display and LED status indicator
l Printer graphical notications: empty input hopper, empty/low level ribbon alert...
ä
Certications and statement of compliance
l RoHS
l CE, FCC, UL, IEC
ä
Power supply
l AC90-125V, 220-240V, 50/60Hz
ä
Operating environment
l Min/max operating temperature: 10° / 30° C (50°/86°F)
l Humidity: 20% to 80% non-condensing
l Min/max storage temperature: -20° / 60° C (-4° / 140°F)
l Storage humidity: 20% to 90% non-condensing
l Operating ventilation: open air
ä
Sound
(evaluated according to the ISO 7779 standard)
Sound pressure in assistant positions LpAm (color mode YMCK)
l When operating: 53 dB (A)
l While waiting: 45 dB (A)
ä
Packaging content
l Printer
l CD-ROM with printer drivers, user manuals and Quick Start
l Cleaning materials
l USB cable
l Output hopper
l Power cord
A
Page 70

70
ä
Size and weight
l Dimensions (HxWxD): 436x340x297 mm (17.16’’x13.38’’x11.69’’)
l Weight: 20 kg (44.09 lbs)
ä
Warranty
4
l 3 years for printer, lifetime warranty on print head
4
Warranty subject to observance of specic conditions and use of Evolis High Trust® ribbons
A
Page 71

71
B
Appendix B
B1 - Encoding options
Some models of Evolis printers are equipped with encoding systems which are used to customise magnetic strips, and contact and
contactless smartcards.
Depending on the model, it is possible to install up to three types of encoder in the printer (magnetic strip, contact and contactless
smartcards).
B1a - MAGNETIC STRIP ENCODING
A printer tted with a magnetic encoder works in exactly the same way as a basic card printer. The Evolis encoder encodes the magnetic
strips in a single pass then runs a data check.
Congurable as high coercivity (HiCo) or low coercivity (LoCo) by a simple click in the Windows print driver, Evolis magnetic encoders are
however shipped with a default setting of high coercivity (HiCo), unless otherwise requested when placing the order.
ä
Location of the magnetic encoder
The magnetic encoder is a module tted in the factory. The read-write head is located in a module under the ip-over station. The
encoding sequence for a card is always carried out before the printing.
Use only magnetic strip cards that comply with ISO 7810 and ISO 7811 standards.
The magnetic strip must be moulded into the card to work properly.
Never use cards with a glued-on magnetic strip.
Page 72

72
ä
Card positioning
You can set the orientation of loading magnetic cards.
You can also change the settings by using the printer driver.
This setting is only available when the optional encoder unit is attached.
Ê
Switch from Normal mode to User mode.
Ë
Press the t Key until [Card Setup] is displayed. Then press the SET Key.
Ì
Press the t Key until [Set card side] is displayed. Then press the SET Key.
Í
Change the settings [Standard] or [Reverse] by using t/s Keys, then press the SET key.
Ê
Open the Top cover.
Ë
Open the card feeder.
Ì
Insert magnetic cards depending on the mode.
Í
Close the card feeder and the top cover.
The factory default setting is [Standard].
Printing on the magnetic strip terminal cannot be guaranteed.
[Standard] : [Reverse] :
B
Page 73

73
ä
Conguring the Windows print driver
Coercivity sets the magnetic encoding to high (HiCo) or low (LoCo) coercivity. A magnetic strip that is encoded in high coercivity is
more resistant to external disturbance than a magnetic strip encoded using low coercivity.
How to congure the coercivity:
Ê
Switch from Normal Mode to Options mode. To do so, maintain the MENU Key pushed 5 seconds. Press the t Key until
[Options Mode] is displayed. Then press the SET Key.
Ë
[Magnetic encoder] is displayed, press the SET Key.
Ì
Press the t or s Key until [Coercivity] is displayed. Then press the SET Key.
Í
Change the settings by using the s/t Keys, [HIGH] or [LOW], then press the SET Key.
ä
ISO 7811 magnetic encoding standards
1
bits per inch
2
Except for the “?” character
3
Including the Start, Stop and LRC characters which are automatically handled by the magnetic encoder
B
Track number Separator Density Character set Number of characters
Track 1 ^ 210 ppp
1
Alphanumeric
(ASCII 20-95)
2
79
3
Track 2 = 75 ppp
1
Numeric
(ASCII 48-62)
2
40
3
Track 3 = 210 ppp
1
Numeric
(ASCII 78-62)
2
107
3
Page 74

74
B1b - CONTACT SMARTCARD ENCODING
A printer tted with a smartcard contact station works in exactly the same way as a basic card printer. The Evolis smartcard contact
station is used to program chips to ISO 7816-2 standards.
ä
Contact station location
The contact station is a module tted in the factory. It is located under the ip-over station. To make contact with the station, the smartcard
is pushed into the station. The programming sequence for a smartcard is always carried out before the printing.
Use only smartcards compliant with the ISO 7816-2 standard.
Never print over the chip.
ä
Card positioning
Before loading IC cards, you need to set the orientation of cards.
The factory default setting is [Standard].
Ê
Switch from Normal mode to User mode.
Ë
Press the t Key until [Card Setup] is displayed. Then press the SET Key.
Ì
Press the t Key until [Set card side] is displayed. Then press the SET Key.
Í
Change the settings [Standard] or [Reverse] by using t/s Keys, the press the SEt key.
B
[Standard] :
Page 75

75
B
Ê
Open the Top cover.
Ë
Open the card feeder.
Ì
Insert IC cards depending on the mode. The IC cards should be always positioned with the IC terminal near the cover
top.
Í
Close the card feeder and the top cover.
Printing on the IC terminal cannot be guaranteed.
[Reverse] :
The IC terminal is on the
rear surface of the card
Front
surface
Page 76

76
A sequence of commands must be sent via the printer’s interface to insert a card into the printer then position it under the station and
establish contact (see programming manual).
The command sequence is as follows:
l A card is moved from the feeder to the contact station, and stops in it.
l The card is pushed upwards to make contact with the station.
l The printer connects the contact station to the DB-9 connector.
l The chip is programmed via the external coupler.
Refer to the Evolis printer SDK for further details on programming smartcards.
The Evolis product catalogue has printers equipped with a chip contact station and a built-in encoder. Depending on the model, these
encoders connect to the PC via a USB interface.
DB-9 connector pins Smartcard contact points
1 C1 : Vcc
2 C2 : RST, Reset
3 C3 : CLK, Clock
4 C4 : Reserved
5 C5 : GND, Ground
6 C6 : Vpp
7 C7 : I/O, Input/Output
8 C8 : Reserved
9 C9 : OPTO+, Card detection signal
B
Page 77

77
B1c - CONTACTLESS SMARTCARD ENCODING
Evolis printers may be equipped with an encoding device for contactless smartcards (RFID). This consists of an encoding module and
sometimes a detachable antenna.
Integration of such a module must be carried out by specialist. The Evolis product catalogue has printers equipped with a built-in encoder
for contactless chips.
There is a very wide variety of contactless cards, and each card has specic technical properties associated with an equally specic type
of encoder. See your Evolis reseller for further information.
ä
Location of the antenna (or the encoder including an antenna)
By means of a specic command, the card is positioned close to the antenna such that the card lies within its radio range.
Reading data from or writing data to the card can then start.
The programming sequence for a smartcard is always carried out before the printing.
ä
Card positioning
On the face of it, there are no restrictions on card positioning when programming in contactless mode.
However, the miniaturisation of components is bringing about the emergence of cards tted with mini-antennae.
In this situation, please see your card supplier for further information about where such mini-antennae are located within the card, so as
to present the card as close as possible to the encoder’s antenna. Doing so will ensure optimum encoding of the cards.
B
Page 78

78
B
ä
Computer connection
The encoder is integrated inside the printer, to connect it to your computer you just have to plug the USB cable from your printer to your
computer.
A sequence of commands must be sent via the printer’s interface to insert a card in the printer then position it close to the antenna to
establish radio communication between the card and the encoder (see programming manual)
The command sequence is as follows:
l A card is moved from the feeder towards the antenna and is positioned nearby.
l The chip is programmed via the built-in encoder and the computer.
Refer to the Evolis printer SDK for further details on programming contactless smartcards.
Page 79

79
Appendix C
C1 - Certications
C1a - IC REGULATIONS
Canada, Industry Canada (IC) Notices
This Class B digital apparatus complies with Canadian ICES-003 and RSS-210.
Operation is subject to the following two conditions:
(1) this device may not cause inteference, and
(2) this device must accept any interference, including interference that may cause undesired operation of the device.
Canada, avis d’Industry Canada (IC)
Cet appareil numérique de classe B est conforme aux normes canadiennes ICES-003 et RSS-210.
Son fonctionnement est soumis aux deux conditions suivantes:
(1) cet appareil ne doit pas causer d’interférence et
(2) cet appareil doit accepter toute interférence, notamment les interférences qui peuvent affecter son fonctionnement.
ä
(RSS-Gen §7.1.3)
This device complies with Industry Canada licence-exempt RSS standard(s). Operation is subject to the following two conditions:
(1) this device may not cause interference, and (2) this device must accept any interference, including interference that may cause
undesired operation of the device.
For Canada
Le présent appareil est conforme aux CNR d’Industrie Canada applicables aux appareils radio exempts de licence.
L’exploitation est autorisée aux deux conditions suivantes : (1) l’appareil ne doit pas produire de brouillage, et (2) l’utilisateur de l’appareil
doit accepter tout brouillage radioélectrique subi, même si le brouillage est susceptible d’en compromettre le fonctionnement.
ä
(RSS-Gen §7.1.2)
Under Industry Canada regulations, this radio transmitter may only operate using an antenna of a type and maximum (or lesser) gain
approved for the transmitter by Industry Canada. To reduce potential radio interference to other users, the antenna type and its gain should
be so chosen that the equivalent isotropically radiated power (e.i.r.p.) is not more than that necessary for successful communication.
Conformément à la réglementation d’Industrie Canada, le présent émetteur radio peut fonctionner avec une antenne d’un type et d’un
gain maximal (ou inférieur) approuvé pour l’émetteur par Industrie Canada. Dans le but de réduire les risques de brouillage radioélectrique
à l’intention des autres utilisateurs, il faut choisir le type d’antenne et son gain de sorte que la puissance isotrope rayonnée équivalente
(p.i.r.e.) ne dépasse pas l’intensité nécessaire à l’établissement d’une communication satisfaisante.
C
Page 80

80
ä
(RSS-102)
IMPORTANT NOTE: Radiation Exposure Statement
The available scientic evidence does not show that any health problems are associated with using low power wireless devices.
There is no proof, however, that these low power wireless devices are absolutely safe. Low power Wireless devices emit low levels of radio
frequency energy (RF) in the microwave range while being used. Whereas high levels of RF can produce health effects (by heating
tissue), exposure of low-level RF that does not produce heating effects causes no known adverse health effects. Many studies of low-level
RF exposures have not found any biological effects. Some studies have suggested that some biological effects might occur, but such
ndings have not been conrmed by additional research. This device (WNA1100) has been tested and found to comply with IC radiation
exposure limits set forth for an uncontrolled environment and meets RSS-102 of the IC radio frequency (RF) Exposure rules.
Les connaissances scientiques dont nous disposons n’ont mis en évidence aucun problème de santé associé à l’usage des appareils
sans l à faible puissance.
Nous ne sommes cependant pas en mesure de prouver que ces appareils sans l à faible puissance sont entièrement sans danger.
Les appareils sans l à faible puissance émettent une énergie radioélectrique (RF) très faible dans le spectre des micro-ondes lorsqu’ils
sont utilisés. Alors qu’une dose élevée de RF peut avoir des effets sur la santé (en chauffant les tissus), l’exposition à de faibles RF qui ne
produisent pas de chaleur n’a pas de mauvais effets connus sur la santé. De nombreuses études ont été menées sur les expositions aux
RF faibles et n’ont découvert aucun effet biologique. Certaines études ont suggéré qu’il pouvait y avoir certains effets biologiques, mais
ces résultats n’ont pas été conrmés par des recherches supplémentaires. WNA1100 a été testé et jugé conforme aux limites d’exposition
aux rayonnements énoncées pour un environnement non contrôlé et respecte les règles d’exposition aux fréquences radioélectriques
(FR) RSS-102 de l’IC.
C
Page 81

 Loading...
Loading...