EVGA 730I User Manual

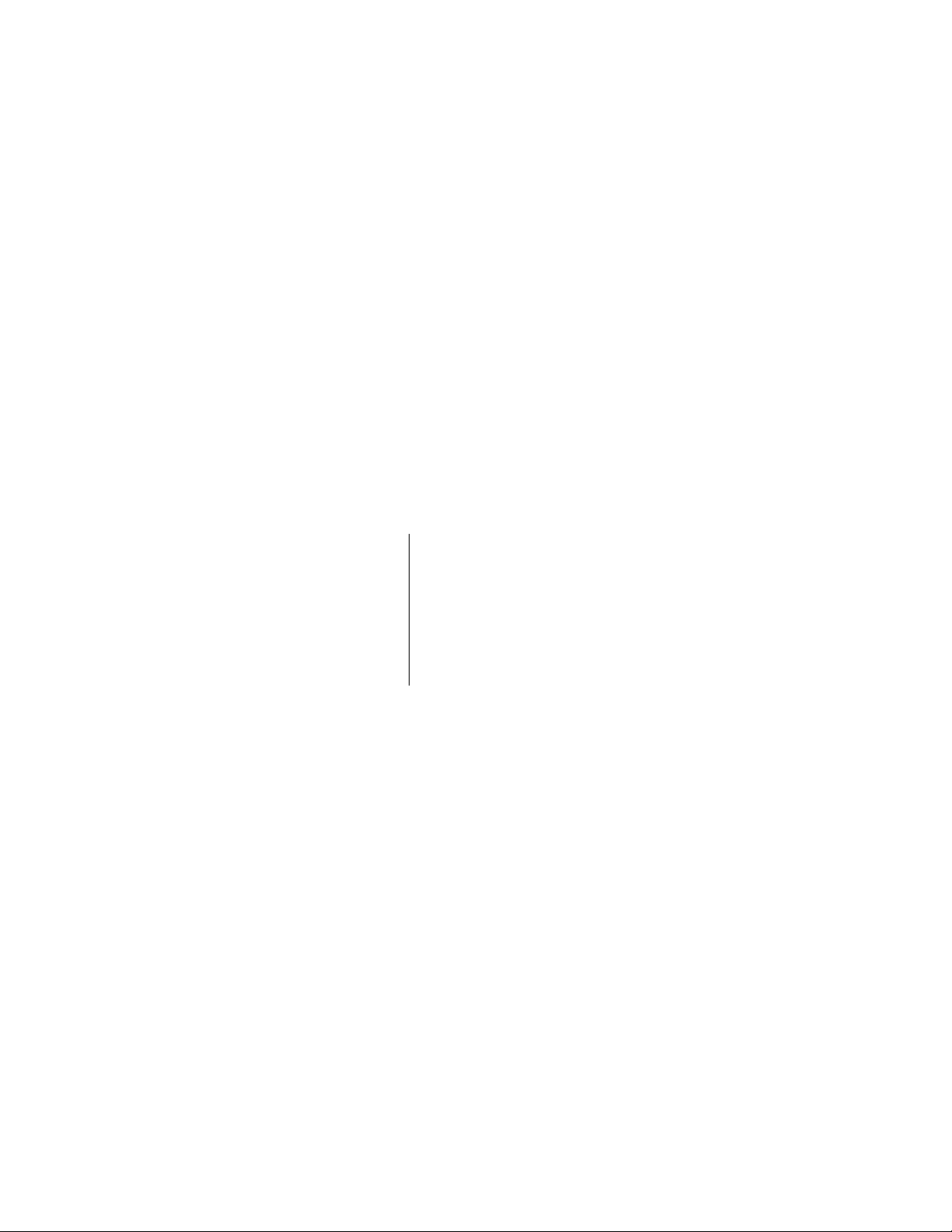
User’s Guide
EVGA nForce 730i
Motherboard
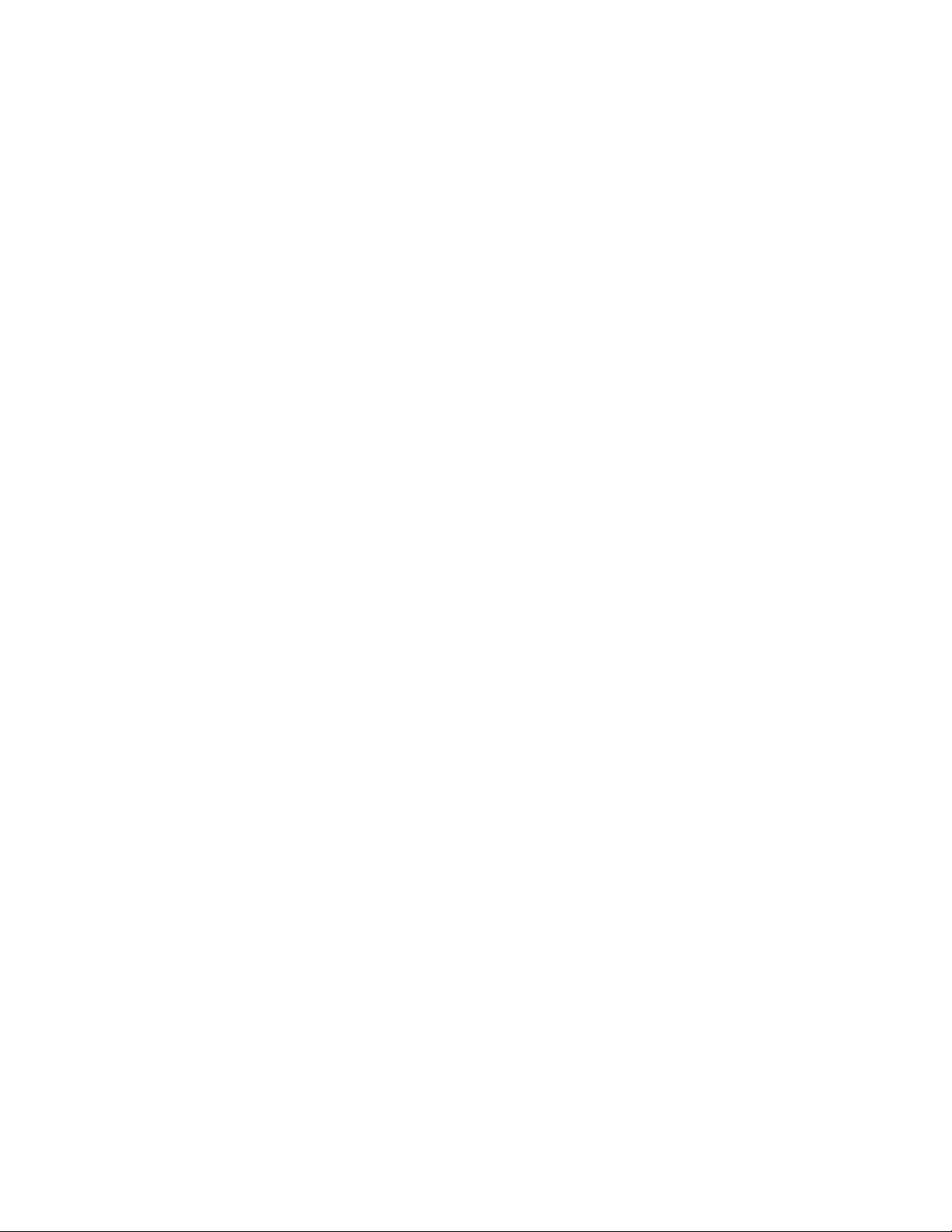
EVGA
ii
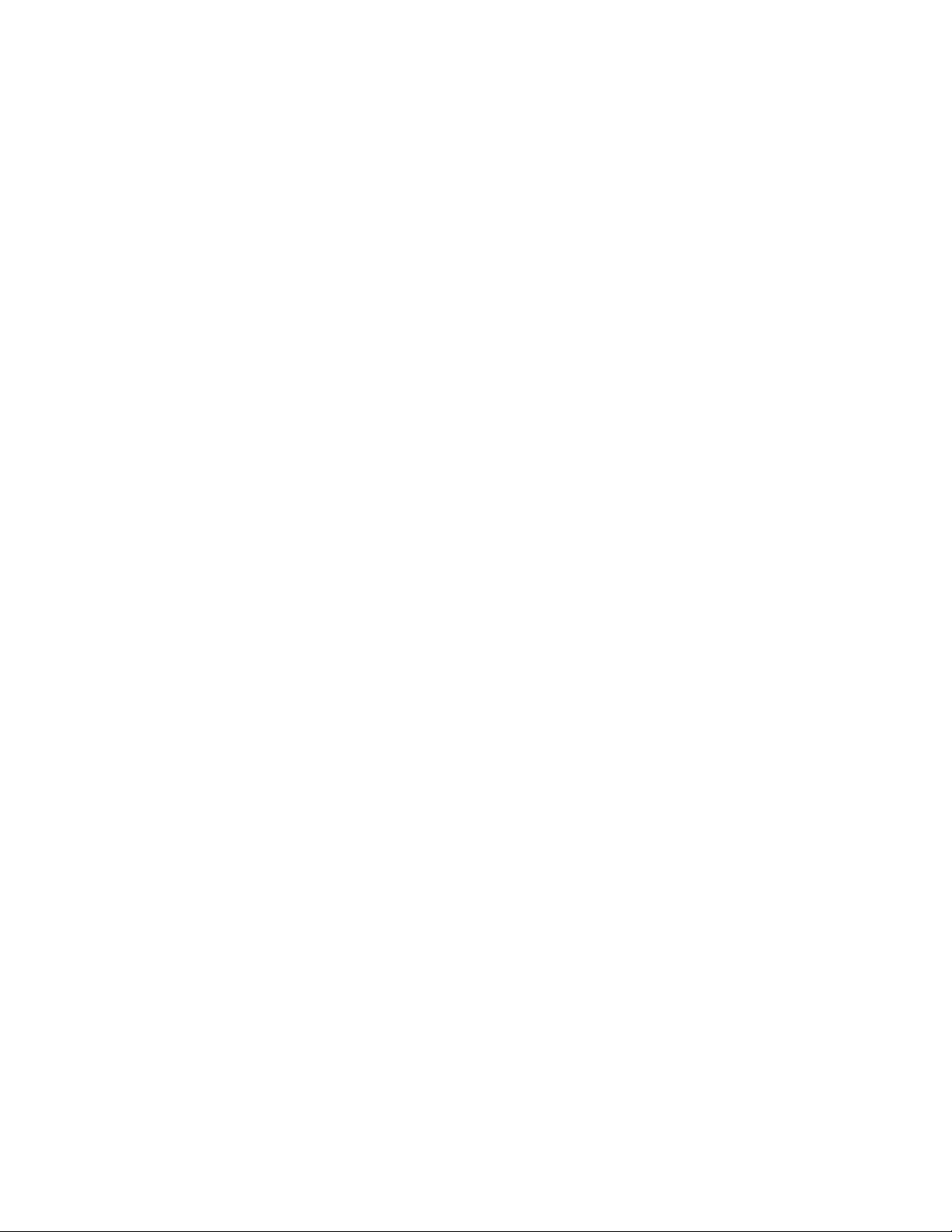
EVGA nForce 730i Motherboard
Table of Contents
User’s Guide .................................................................................................................. i
EVGA nForce 730i Motherboard ................................................................................. i
Before You Begin… .................................................................................................... ix
Parts NOT in the Kit ................................................................................................. ix
Intentions of the Kit .................................................................................................. ix
EVGA nForce 730i Motherboard ................................................................................ 1
Motherboard Specifications ..................................................................................... 1
Unpacking and Parts Descriptions ............................................................................ 4
Unpacking ................................................................................................................ 4
Equipment ................................................................................................................ 4
EVGA nForce 730i Motherboard ............................................................................. 5
Hardware Installation ................................................................................................... 8
Safety Instructions ................................................................................................... 8
Preparing the Motherboard ...................................................................................... 9
Installing the CPU ................................................................................................ 9
Installing the CPU Fan ....................................................................................... 10
Installing System Memory (DIMMs) ................................................................... 10
Installing the Motherboard ..................................................................................... 11
Installing the I/O Shield ...................................................................................... 12
Securing the Motherboard into a System Case ................................................ 12
Connecting Cables and Setting Switches ............................................................. 12
24-pin ATX Power (PW1) ................................................................................... 14
8-pin ATX 12V Power (PW12) ............................................................................ 15
iii
EVGA
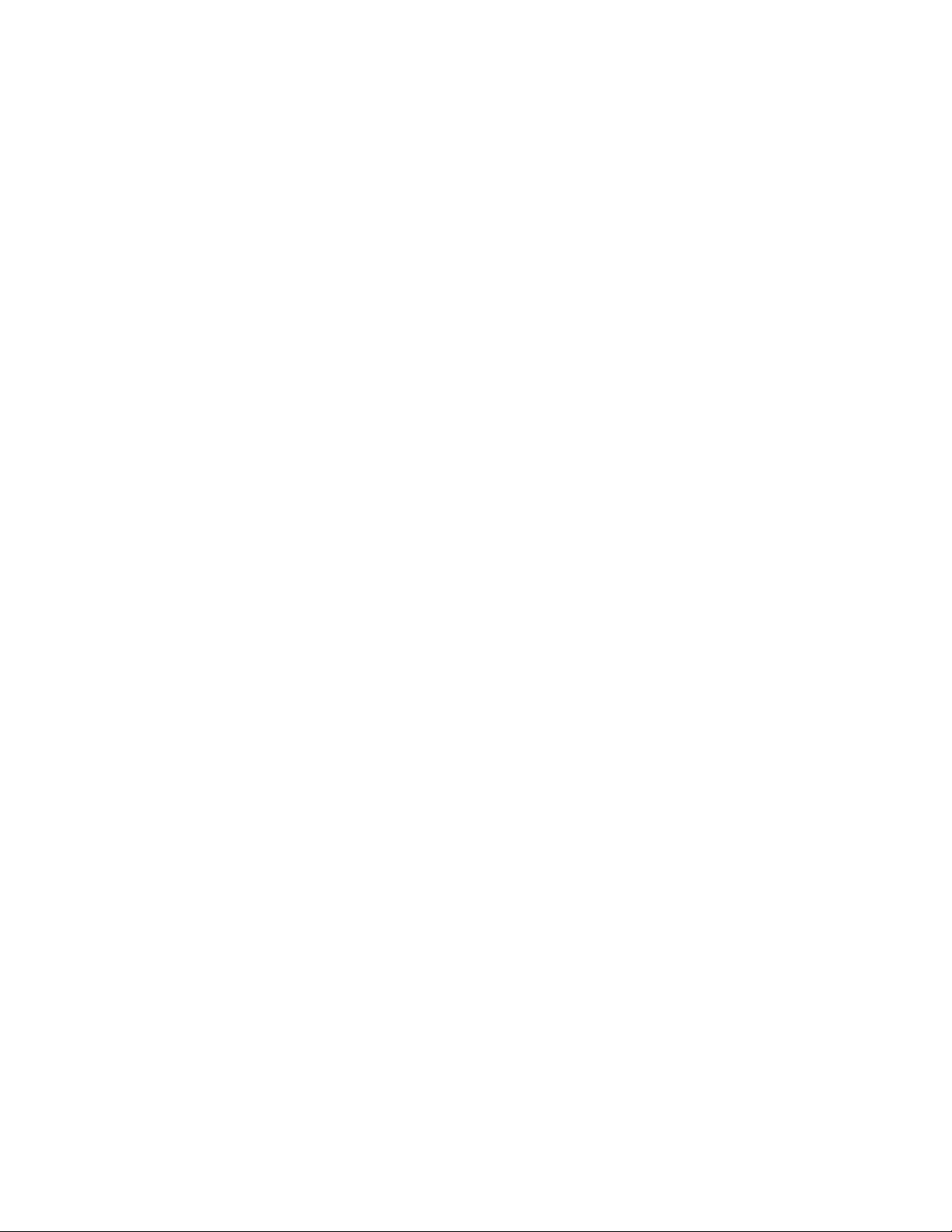
Connecting IDE Hard Disk Drives ...................................................................... 15
Connecting Serial ATA Cables ........................................................................... 16
Connecting Internal Headers ............................................................................. 17
Front Panel Header ............................................................................................ 17
USB Headers ..................................................................................................... 18
Audio .................................................................................................................. 19
SPK Header ....................................................................................................... 19
Fan Connections ................................................................................................ 20
COM1 ................................................................................................................. 21
FDD Connector .................................................................................................. 21
Expansion Slots ................................................................................................. 21
PCI Slots ............................................................................................................ 22
PCI Express x1 Slots ......................................................................................... 22
PCI Express x16 Slot ......................................................................................... 22
Onboard Buttons ................................................................................................... 23
Post Port Debug LED and LED Status Indicators ................................................. 25
Configuring the BIOS ................................................................................................. 26
Enter BIOS Setup ................................................................................................... 27
Main Menu ............................................................................................................. 27
Standard CMOS Features Menu ........................................................................... 30
EVGA
iv
Clear CMOS Button ........................................................................................... 23
RESET and POWER Button ............................................................................... 23
Post Port Debug LED......................................................................................... 25
LED Status Indicators ........................................................................................ 25
Date and Time .................................................................................................... 31
SATA Channel .................................................................................................... 31
Drive A ................................................................................................................ 33
Halt On ............................................................................................................... 33
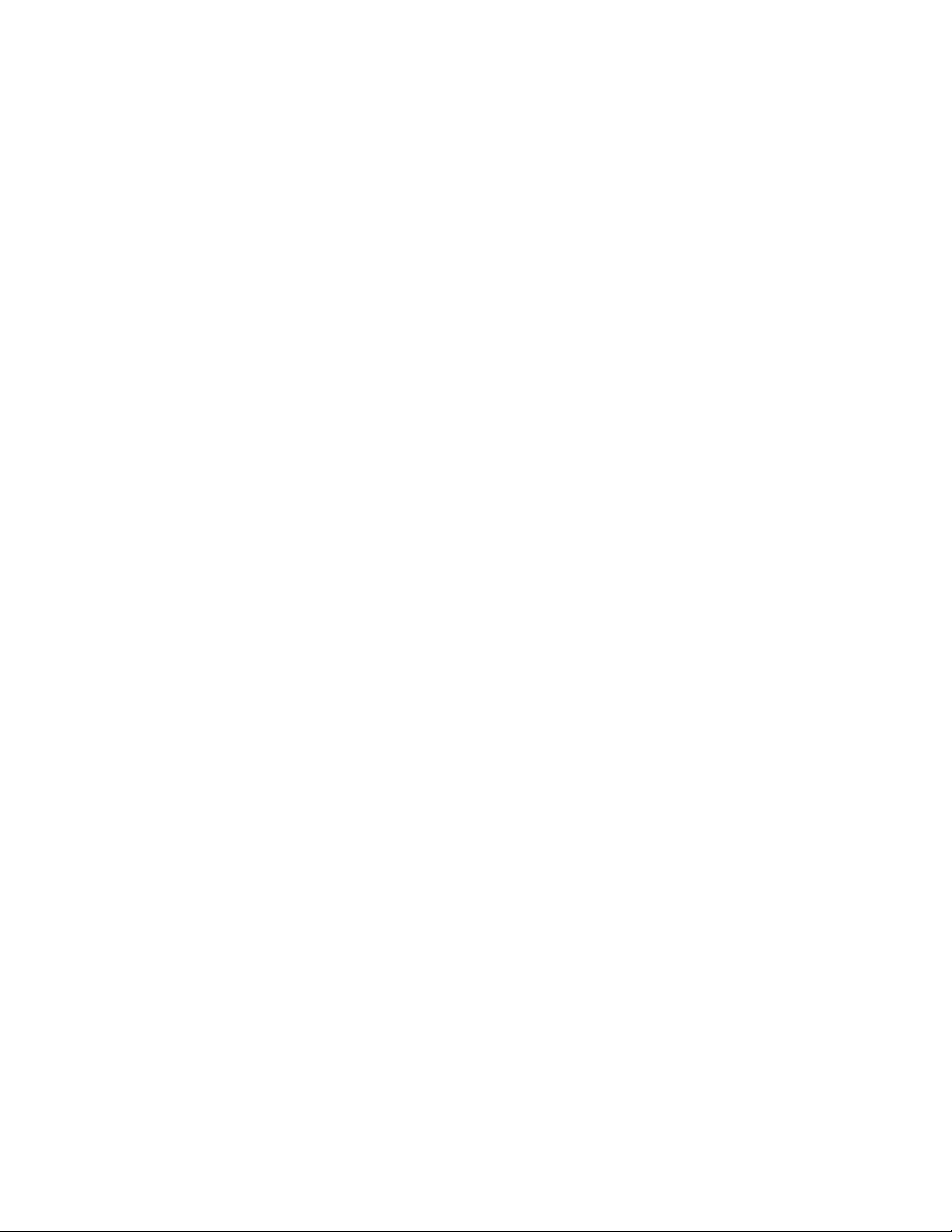
EVGA nForce 730i Motherboard
Memory .............................................................................................................. 34
Advanced BIOS Features Menu ............................................................................ 35
Removable Device Priority ................................................................................. 36
Hard Disk Boot Priority ...................................................................................... 36
CD-ROM Boot Priority ....................................................................................... 36
First/Second/Third Boot Device ........................................................................ 36
Boot Other Device .............................................................................................. 37
Boot Up NumLock Status .................................................................................. 37
Security Option .................................................................................................. 37
APIC Mode ......................................................................................................... 38
MPS Version Control For OS ............................................................................. 38
Full Screen LOGO Show .................................................................................... 38
Advanced Chipset Features Menu ........................................................................ 39
Spread Spectrum Control .................................................................................. 40
Init Display First ................................................................................................. 40
Hybrid SLI .......................................................................................................... 40
Display Detection ............................................................................................... 41
Onbaord GPU .................................................................................................... 41
Frame Buffer Size ............................................................................................... 41
HPET Support .................................................................................................... 41
Retrain PCIE dev to Gen2 .................................................................................. 41
System BIOS Cacheable ................................................................................... 42
Integrated Peripherals Menu .................................................................................. 43
Storage Config ................................................................................................... 44
Onboard Devices ............................................................................................... 45
Legacy Devices .................................................................................................. 45
USB Device Setting............................................................................................ 46
v
EVGA
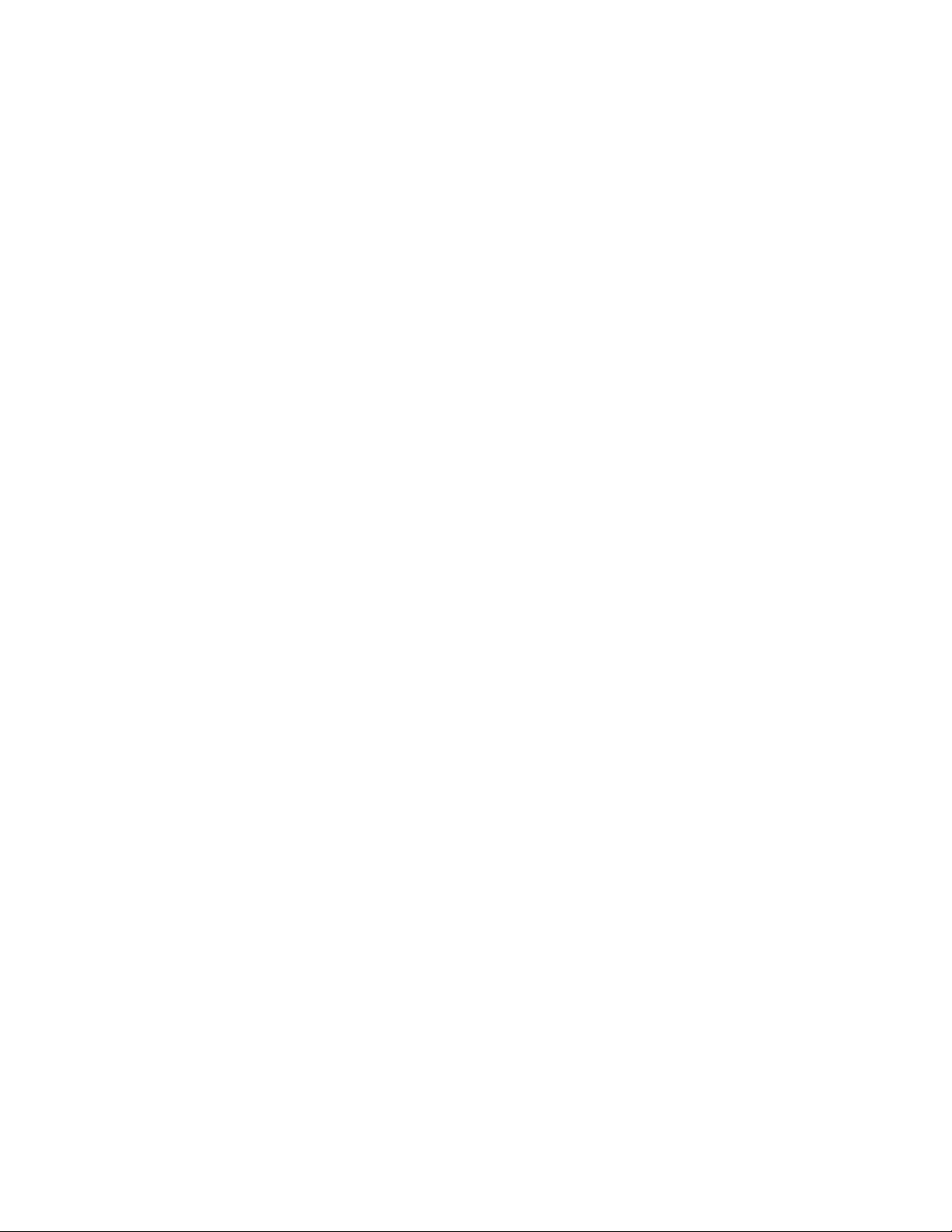
Power Management Setup Menu .......................................................................... 47
ACPI Function .................................................................................................... 47
ACPI Suspend Type ........................................................................................... 48
Soft-Off by PBNT ............................................................................................... 48
WOL(PME#) From Soft-Off ................................................................................ 48
S5 Resume by USB ........................................................................................... 48
Power On by Alarm ............................................................................................ 48
POWER ON Function ......................................................................................... 48
Hot Key Power On ............................................................................................. 49
PWRON After PWR-Fail ..................................................................................... 49
PnP/PCI Configuration Menu ................................................................................. 50
Resources Controlled By ................................................................................... 51
IRQ Resources ................................................................................................... 51
PCI/VGA Palette Snoop ..................................................................................... 51
PC Health Status Menu ......................................................................................... 53
Frequency/Voltage Control Menu .......................................................................... 55
Installing Drivers and Software ................................................................................ 65
Drivers Installation .................................................................................................. 65
EVGA
vi
Maximum Payload Size ...................................................................................... 52
SmartFan Function ............................................................................................. 54
System Clocks ................................................................................................... 56
Frequency Settings ............................................................................................ 56
FSB & Memory Config ....................................................................................... 57
FSB - Memory Clock Mode ............................................................................... 57
Memory Timing Setting ...................................................................................... 59
System Voltages ................................................................................................ 61
CPU Feature ....................................................................................................... 63
CPU Clock Ratio Unlock .................................................................................... 64
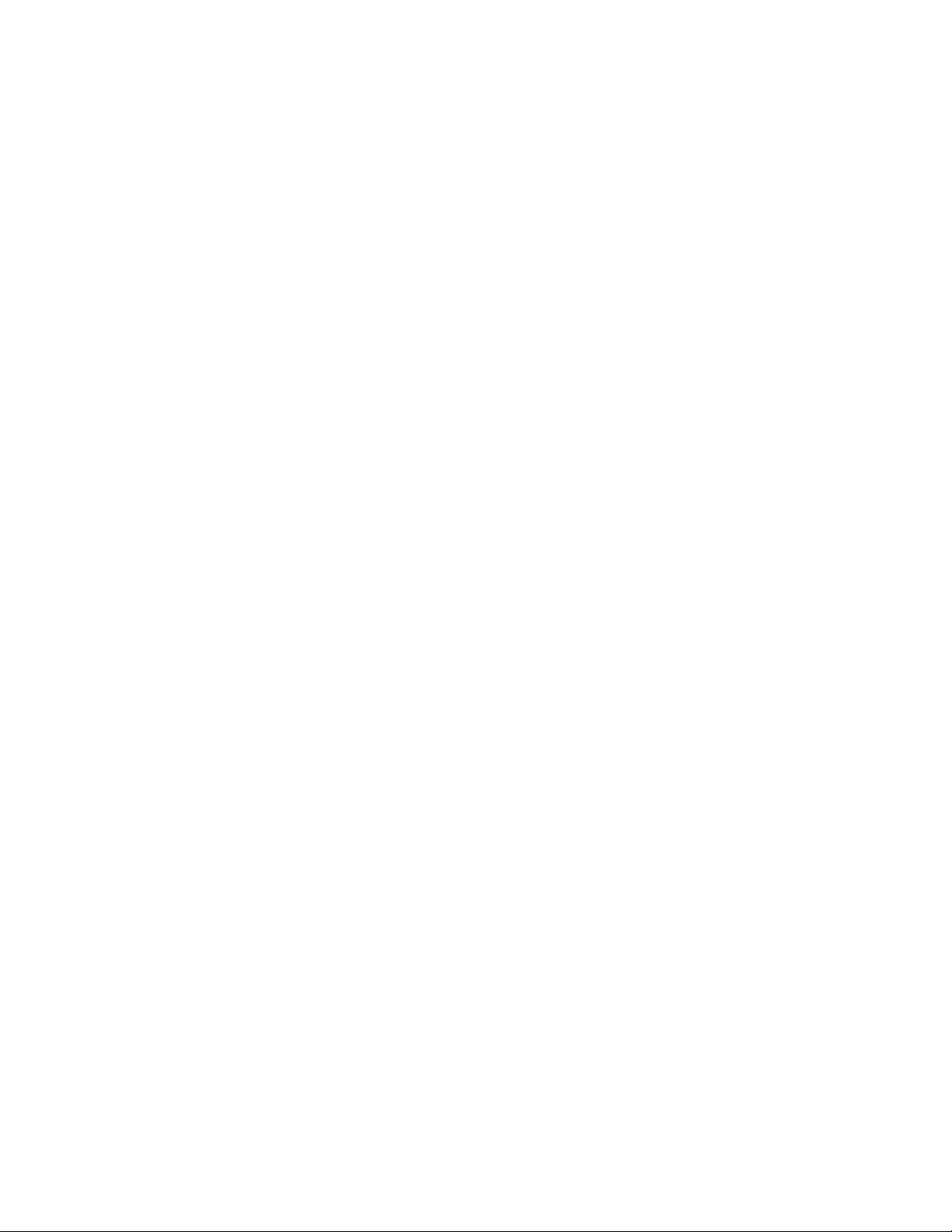
EVGA nForce 730i Motherboard
Appendix A POST Codes for the EVGA nForce 730i Motherboard......................... 68
vii
EVGA
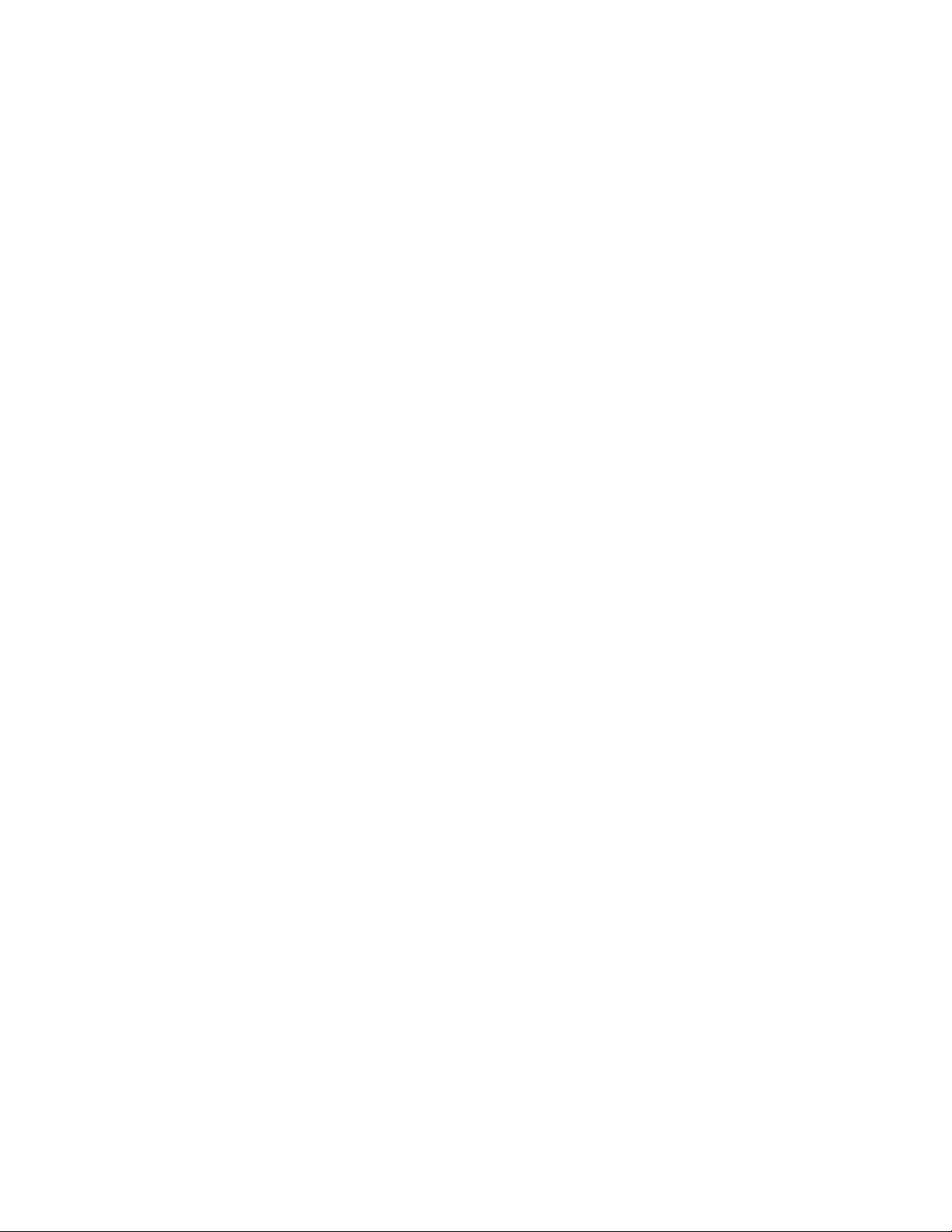
List of Figures
Figure 2. PW1 Motherboard Connector ........................................ 14
Figure 3. BIOS CMOS Setup Utility Main Menu ............................ 28
Figure 4. Standard CMOS Features Menu .................................... 30
Figure 5. Advanced BIOS Features Menu ..................................... 35
Figure 6. Advanced Chipset Features ........................................... 39
Figure 7. Integrated Peripherals Menu .......................................... 43
Figure 8. Power Management Setup Menu ................................... 47
Figure 9. PnP/PCI Configuration Menu ......................................... 50
Figure 2. PC Health Status Menu .................................................. 53
Figure 3. Frequency/Voltage Control Menu .................................. 55
Figure 4. System Clocks Menu...................................................... 56
Figure 5. FSB & Memory Config Menu .......................................... 57
Figure 6. System Voltages Menu ................................................... 61
EVGA
viii
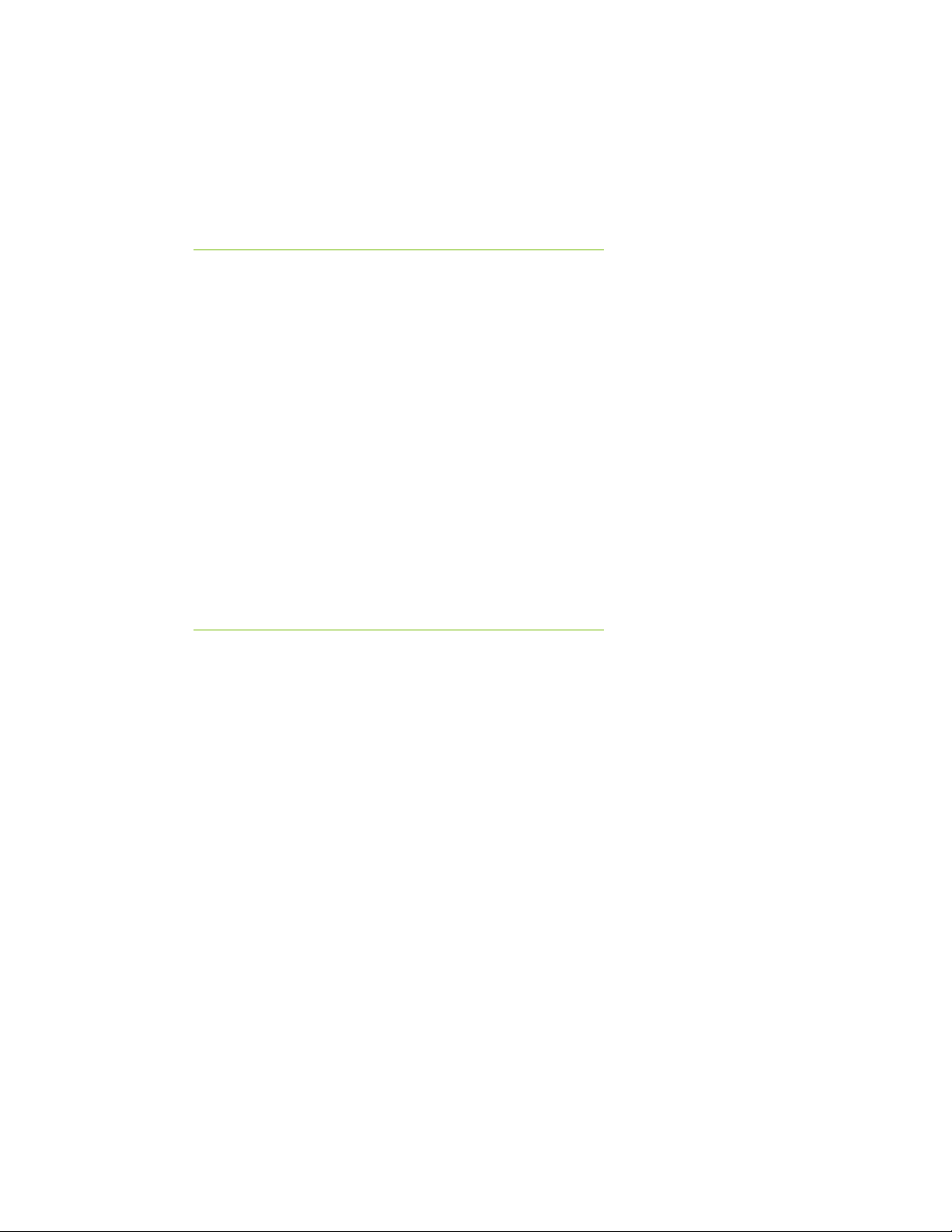
Parts NOT in the Kit
This kit contains all the hardware necessary to install and connect your new
EVGA nForce 730i motherboard. However, it does not contain the following
items that must be purchased separately to make the motherboard functional.
Intel Microprocessor
System Memory
Cooling fan for the Microprocessor
Graphics Card
Power Supply
EVGA nForce 730i Motherboard
Before You Begin…
EVGA assumes you have purchased all necessary parts needed to allow for
proper system functionality.
Intentions of the Kit
This kit provides you with the motherboard and all connecting cables necessary
to install the motherboard into a system case. If you are building a PC, you will
use most of the cables provided in the kit. If however, you are replacing a
motherboard, you will not need many of the cables.
When replacing a motherboard in a system case, you will need to reinstall an
operating system even though the current drives have an operating system.
ix
EVGA
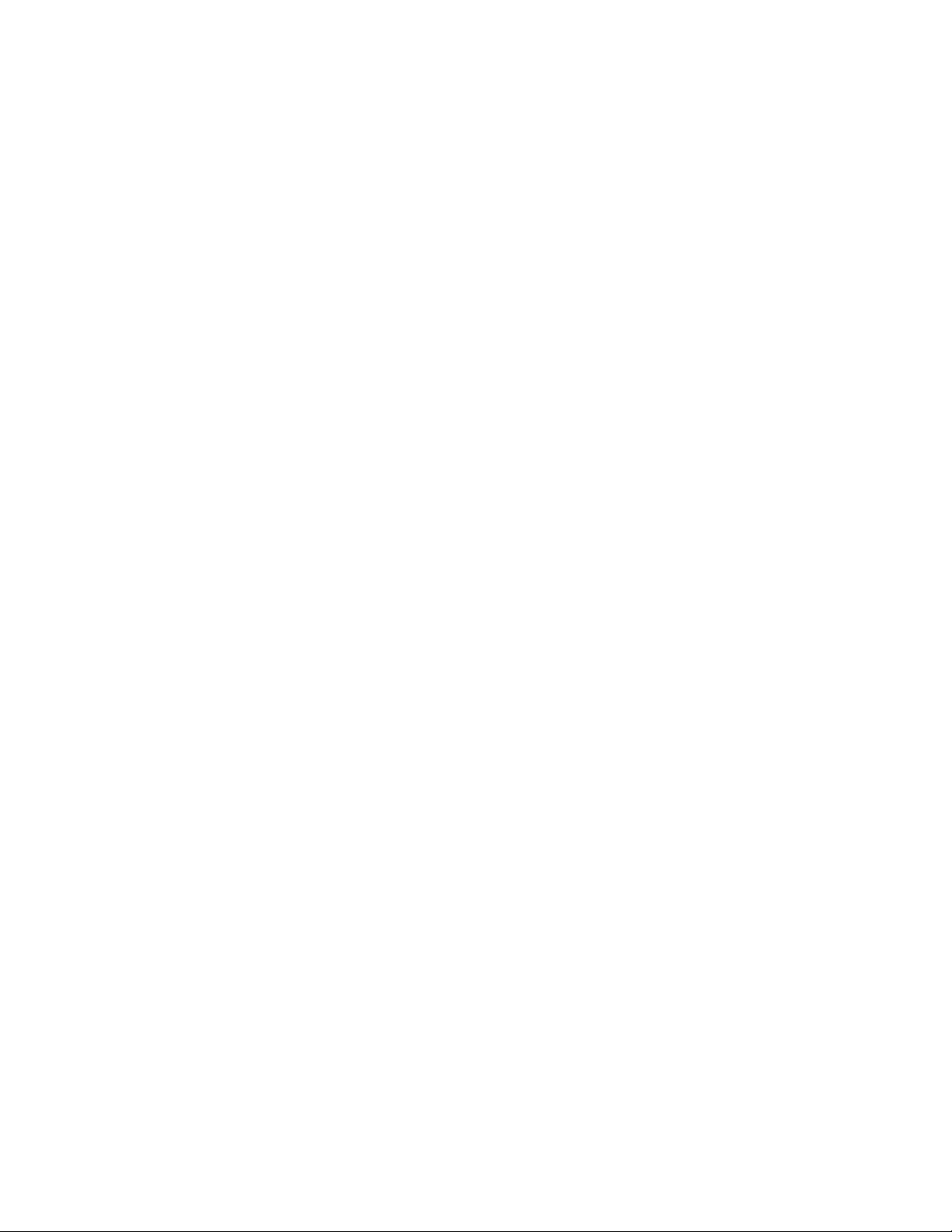
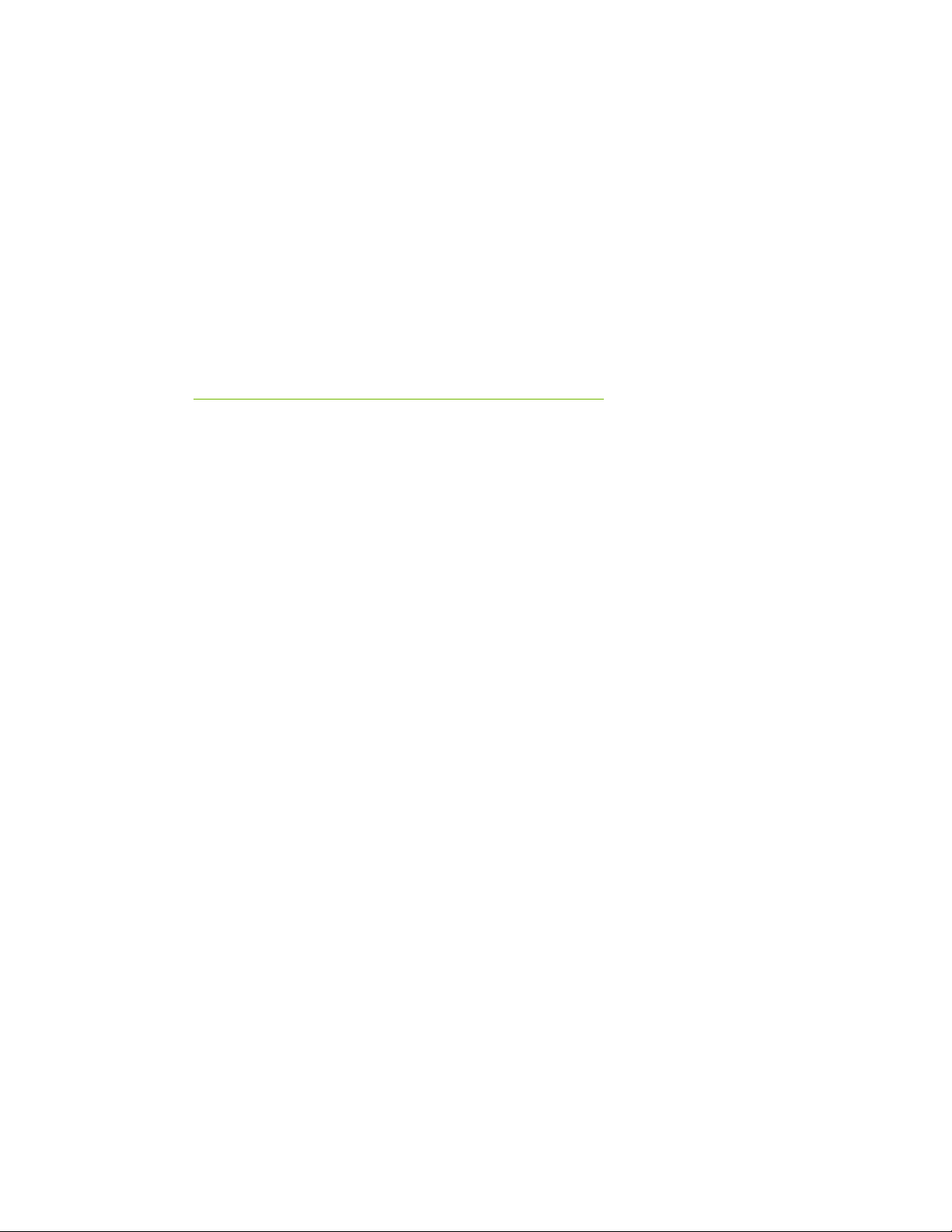
EVGA nForce 730i
Thank you for purchasing the EVGA nForce 730i Motherboard, with
integrated GeForce Graphics, this motherboard offers the tools and
performance PC users’ demand.
Motherboard Specifications
Size
ATX form factor of 12 inch x 9.5 inch
Motherboard
Microprocessor support
¾ Intel Core 2 Extreme, Intel Core 2 Quad, Intel Core 2 Duo, Pentium
EE, Pentium D, Pentium
¾ Intel CPU frontside bus (FSB) interface with Hyper-Threading
Technology support, running at up to 1333 MHz
Operating systems:
Supports Windows XP 32bit/64bit and Windows Vista 32bit/64bit
Contains NVIDIA
Support Hybrid SLI technology to enhance Add-on Graphic card
performance by NVIDIA Software settings for Windows Vista only
Integrated VGA
¾ Integrated GeForce Series DirectX 10 Shader Model 4.0 graphics
processor, 400MHz RAMDAC for analog display resolutions up to
2560x1600
¾ GeForce Boost Technology which increases the performance of a
discrete GeForce GPUs
EVGA
1
GeForce 9300/nForce 730i Chipset
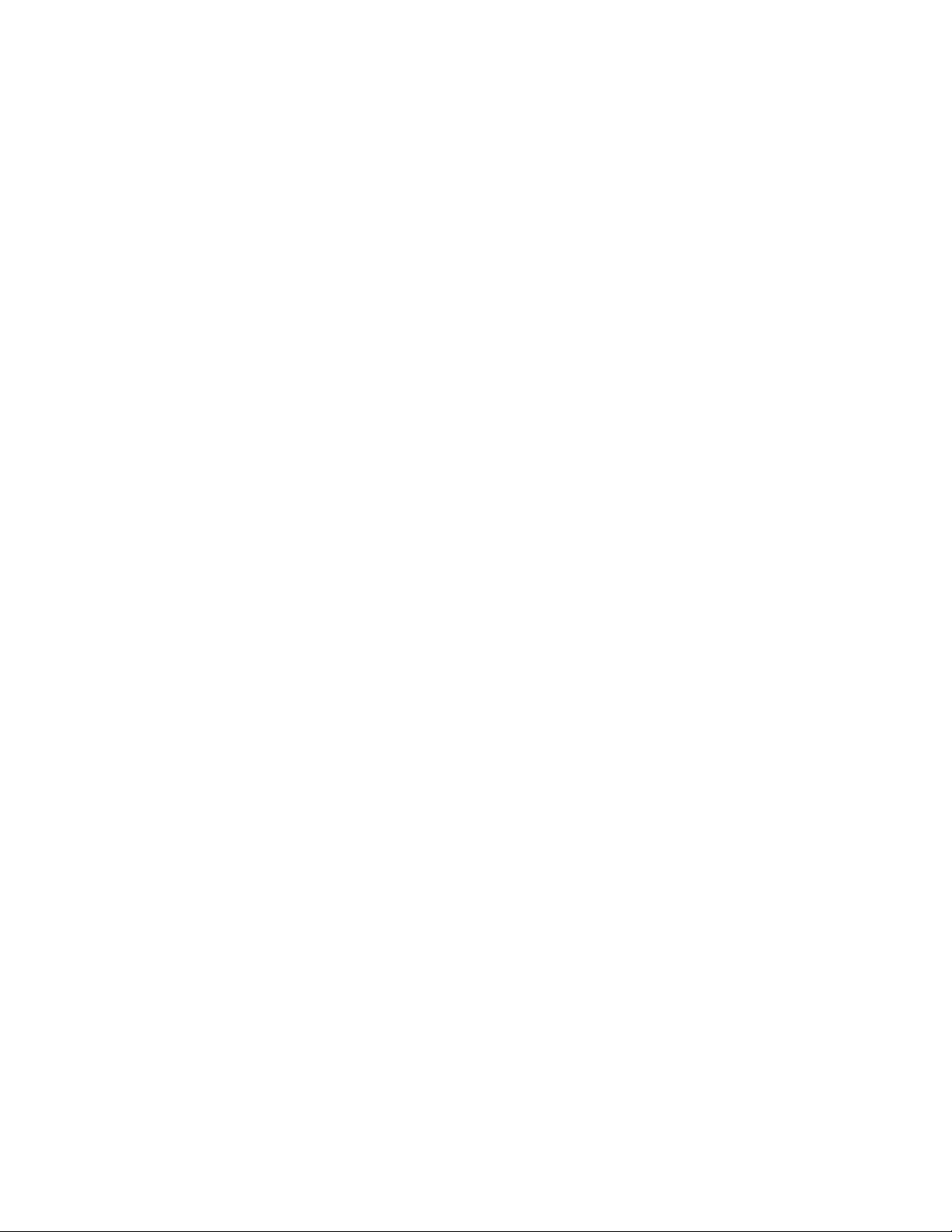
¾ Next generation NVIDIA PureVideo HD video engine for full HD-
DVD and Blu-ray content decode and playback even with entry level
CPUs.
¾ Integrated HDMI interface with High-Definition Content Protection
(HDCP) key support and protected audio stream mixing for full HDMI
¾ Support Full NVIDIA
®
nView® multi-display technology capability
support D-SUB + DVI-D or HDMI
System Memory support
¾ Supports 128-bit dual channel JEDEC DDR2-800. Supports up to 8
GBs DDR2 memory.
Twelve USB 2.0 Ports
¾ Supports hot plug
¾ Twelve USB 2.0 ports (four rear panel ports, eight onboard headers)
¾ Supports wake-up from S1 and S3 mode
¾ Supports USB 2.0 protocol up to 480 Mbps transmission rate
Onboard Serial ATA II
¾ 300MBps data transfer rate
¾ Six S-ATA II connectors from south bridge and two S-ATA II
connectors from JMicron’s JMB363
¾ NVIDIA MediaShield RAID with support for RAID 0, RAID 1, RAID
0+1, RAID 5, and JBOD
¾ Supports hot plug and NCQ (Native Command Queuing )
EVGA
2
Onboard LAN
¾ LAN interface built-in onboard
¾ Supports 10/100/1000 Mbit/sec Ethernet
Onboard Audio
¾ Azalia High-Definition audio
¾ Supports 8-channel audio
¾ Supports S/PDIF output
¾ Supports Jack-Sensing function
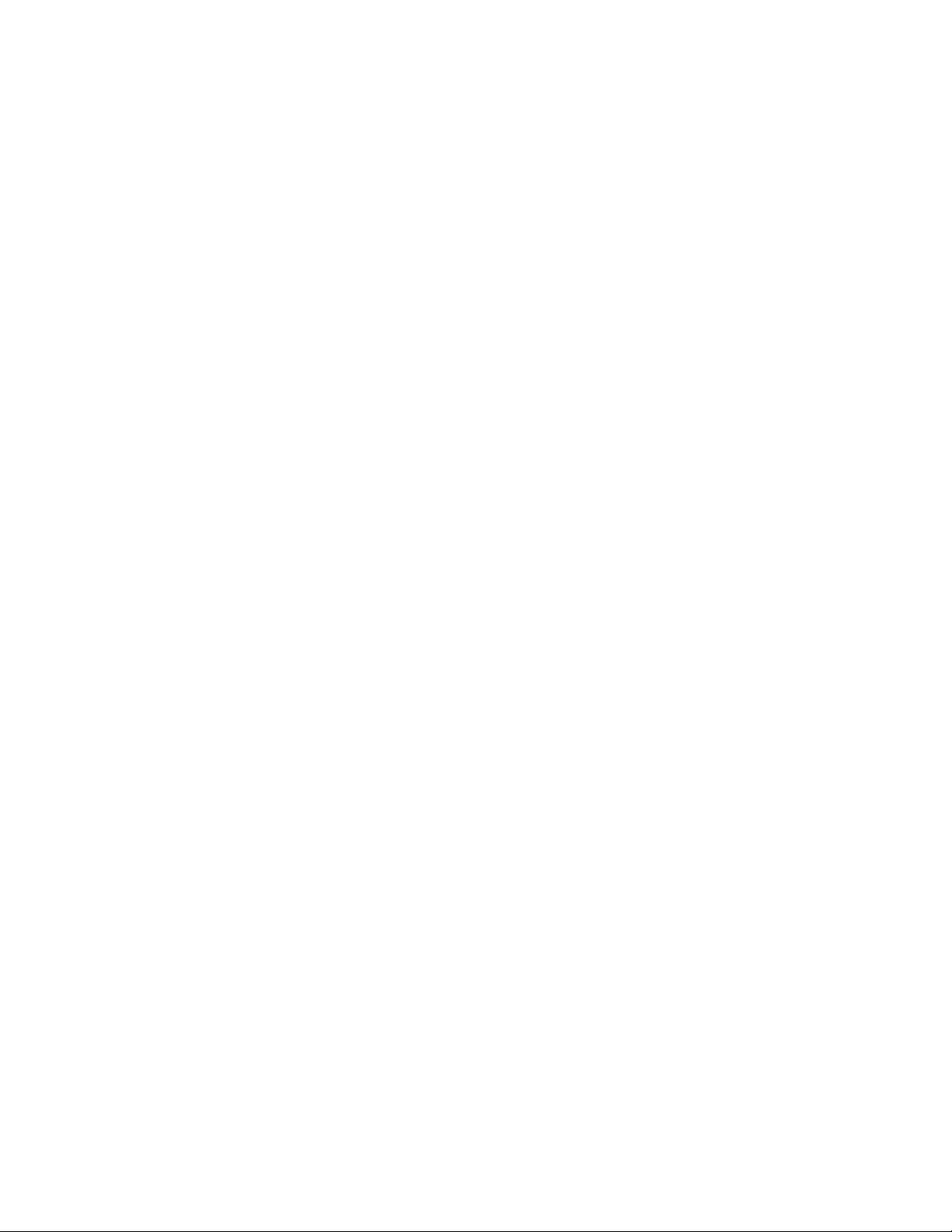
EVGA nForce 730i Motherboard
Green Function
¾ Supports ACPI (Advanced Configuration and Power Interface)
¾ Supports S0 (normal), S1 (power on suspend), S3 (suspend to RAM),
S4 (Suspend to disk - depends on OS), and S5 (soft - off)
Expansion Slots
¾ Three PCI slots
¾ Two PCI Express x1 slot
¾ One PCI Express x16 Graphics slots with PCI Express 2.0
3
EVGA
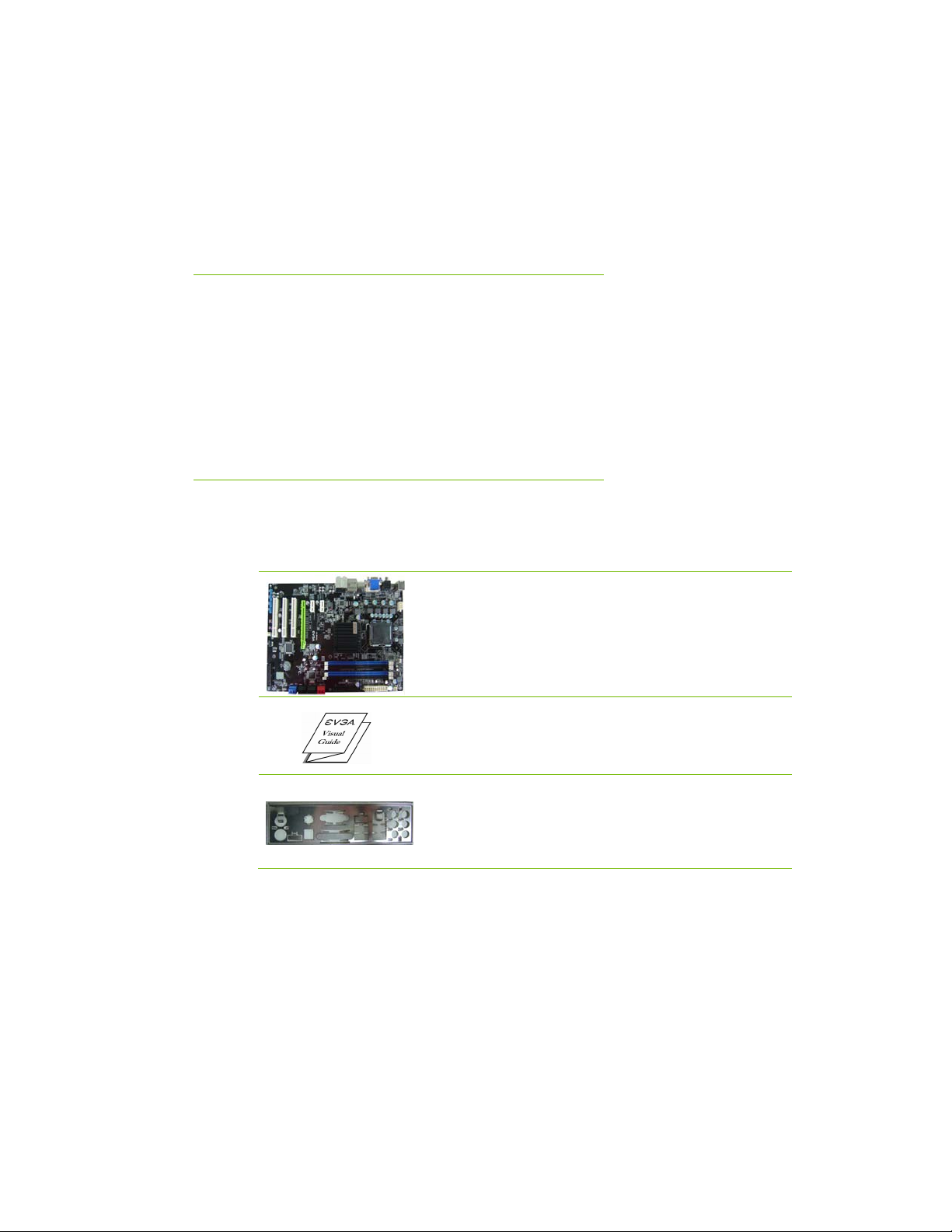
Unpacking
The EVGA nForce 730i motherboard comes with all the necessary cables for
adding a motherboard to a system case. If you are replacing a motherboard, you
may not need many of these cables.
All parts shipped in this kit are RoHS-compliant (lead-free) parts.
Equipment
Unpacking and
Parts Descriptions
The following equipment is included in the motherboard box.
The EVGA nForce 730i Motherboard
This PCI Express motherboard contains the
NVIDIA GeForce 9300 Chipset and is Hybrid SLIready.
1 - Visual Guide
Helps to quickly and visually guide you through
the hardware installation of the motherboard.
1 - I/O Shield
Installs in the system case to block radio
frequency transmissions, protect internal
components from dust, foreign objects, and aids
in proper airflow within the chassis.
EVGA
4
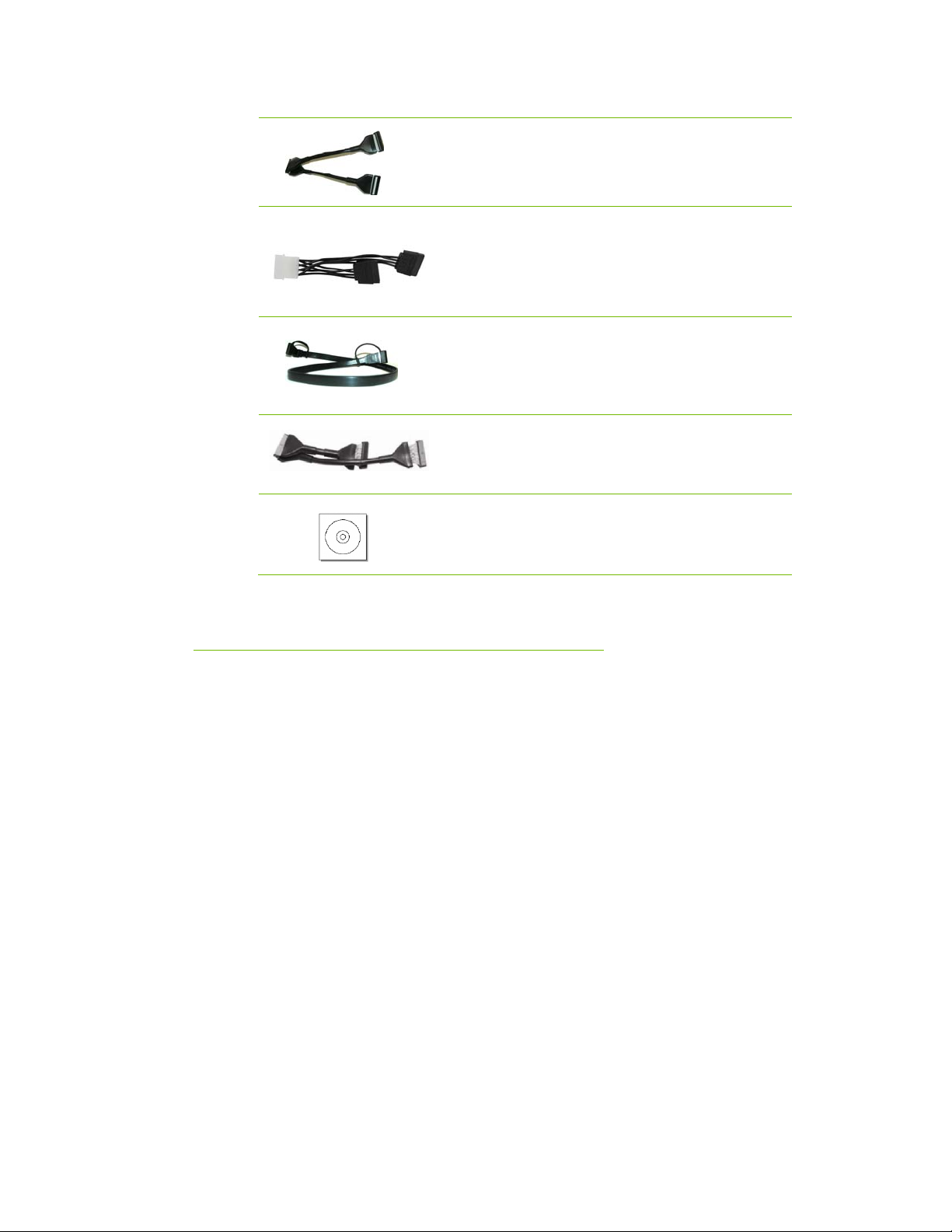
Hardware Installation
1 - Floppy Cable
Used to attach a floppy drive to the motherboard.
1 - 2-Port SATA Power Cable
Allows a Molex power connector to adapt to a
SATA power connector.
1 - Driver Installation CD
2 - SATA Signal Cable
Used to support the Serial ATA protocol and each
one connects a single drive to the motherboard.
1 - IDE-ATA 133 HDD Cable
Passes data between the IDE connection on the
motherboard and IDE device.
Contains drivers and software needed to setup the
motherboard.
EVGA nForce 730i
Motherboard
The EVGA nForce 730i motherboard with the NVIDIA GeForce
9300/nForce 730i single chip is a PCI Express, NVIDIA GeForce Boost
Technology ready motherboard. Figure 1 shows the motherboard and Figures 2
shows the back panel connectors.
5
EVGA
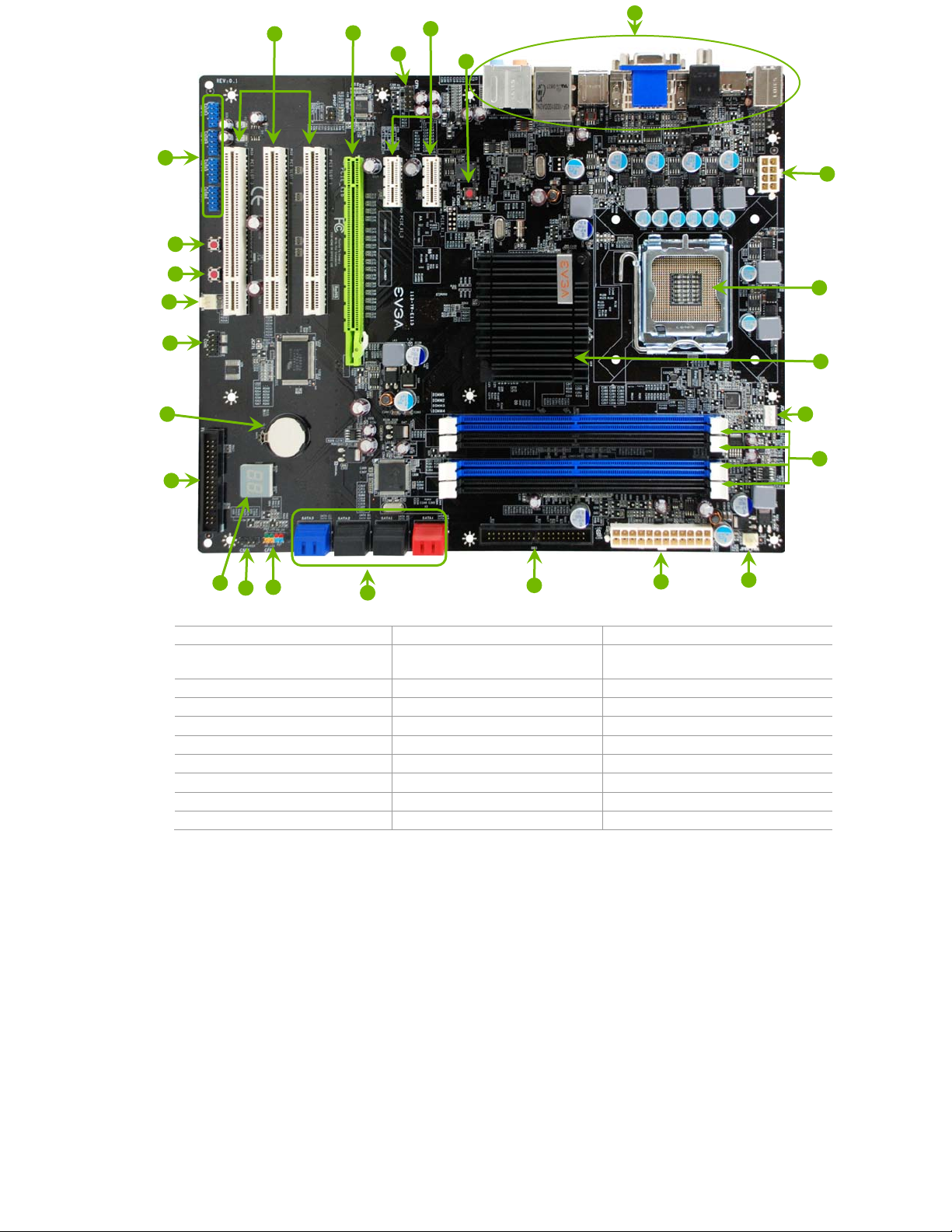
24
22
21
23
19
20
18
17
16
15
14
13
12
11
1. CPU Socket – LGA 775 11. Diagnostic Code Display 21. PCI Express x1 Slot
2. NVIDIA SPP (with passive heat
sink)
3. CPU Fan Connector 13. Motherboard Battery 23. Clear CMOS Button
4. DDR2 DIMM Slots 1 - 4 14. Serial Port Connector 24. Back Panel Connectors (Figure 2)
5. Power Fan Connector 15. System Fan Connector 25. 8-pin ATX_12V Power Connector
6. 24-pin ATX Power Connector 16. Power Button
7. IDE Connector 17. RESET Button
8. Serial-ATA (SATA) Connectors 18. USB Headers
9. Front Panel Connector 19. PCI Slots
10. Speaker Connector 20. PCI Express x16 Slot
10
9
8
12. FDD Connector 22. Front Panel Audio Connector
7
6
5
25
1
2
3
4
Figure 1. EVGA nForce 730i Motherboard Layout
EVGA
6
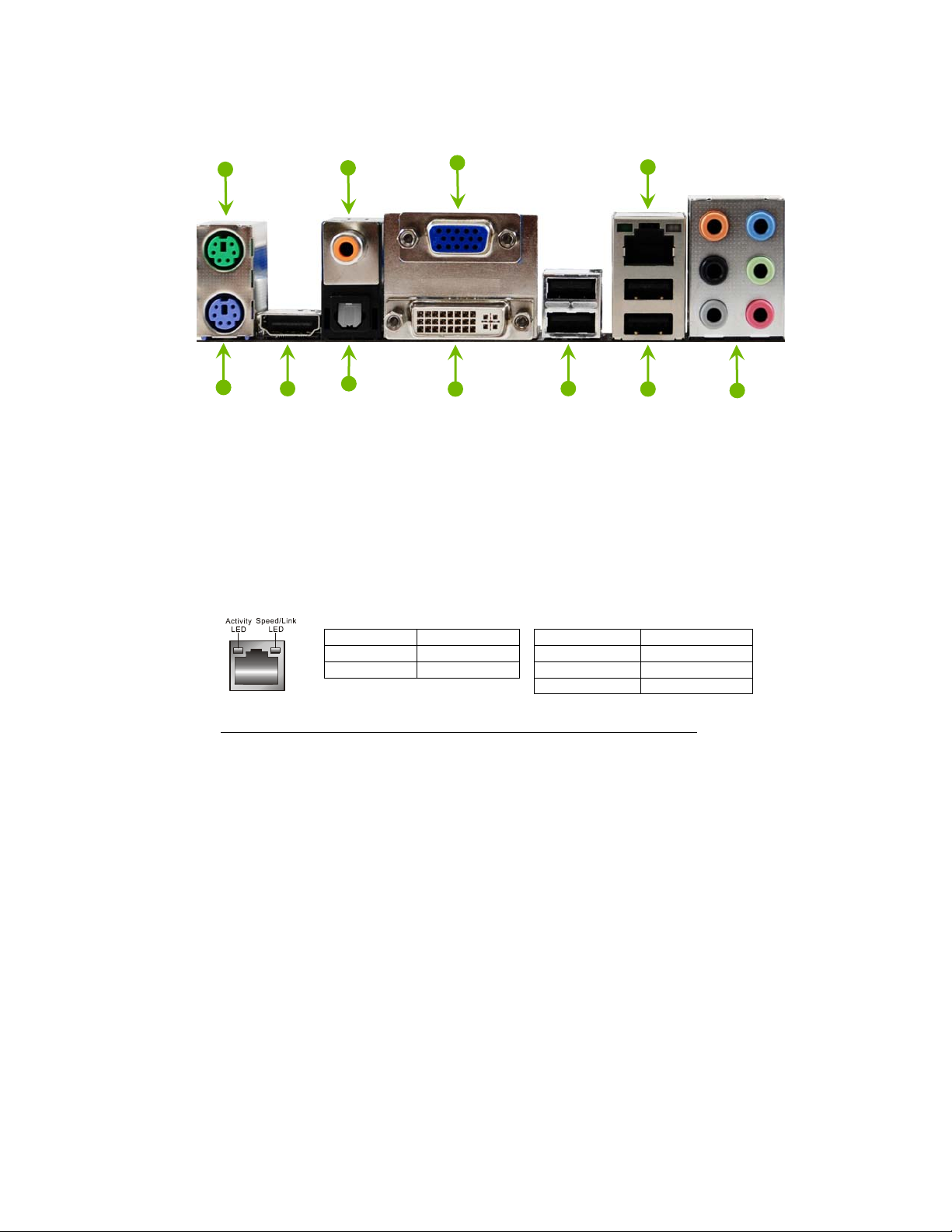
Hardware Installation
1
2
1. PS/2 Mouse Port
2. PS/2 Keyboard Port
3. HDMI Port
4. Coaxial SPDIF output
5. Optical SPDIF output
6. VGA Port
7. DVI-D Port
8. USB 2.0 Ports (Four)
9. LAN Port with LEDs to indicate status:
3
5
6
7
8 8
9 4
10
Activity LED Status Description
Off No data transmission
Blinking (Green) Data transmission
10. Audio Port 2-Channel 6-Channel 8-Channel________
Blue Line-In Line-In Line-In
Green Line-Out Front Speaker Out Front Speaker Out
Pink Mic In Mic In Mic In
Orange Center/Subwoofer Center/Subwoofer
Black Rear Speaker Out Rear Speaker Out
Grey Side Speaker Out
Speed/Link LED Status Description
Yellow 1000 Mbps data rate
Green 100 Mbps data rate
Off 10 Mbps data rate
Figure 2. Chassis Back Panel Connectors
7
EVGA
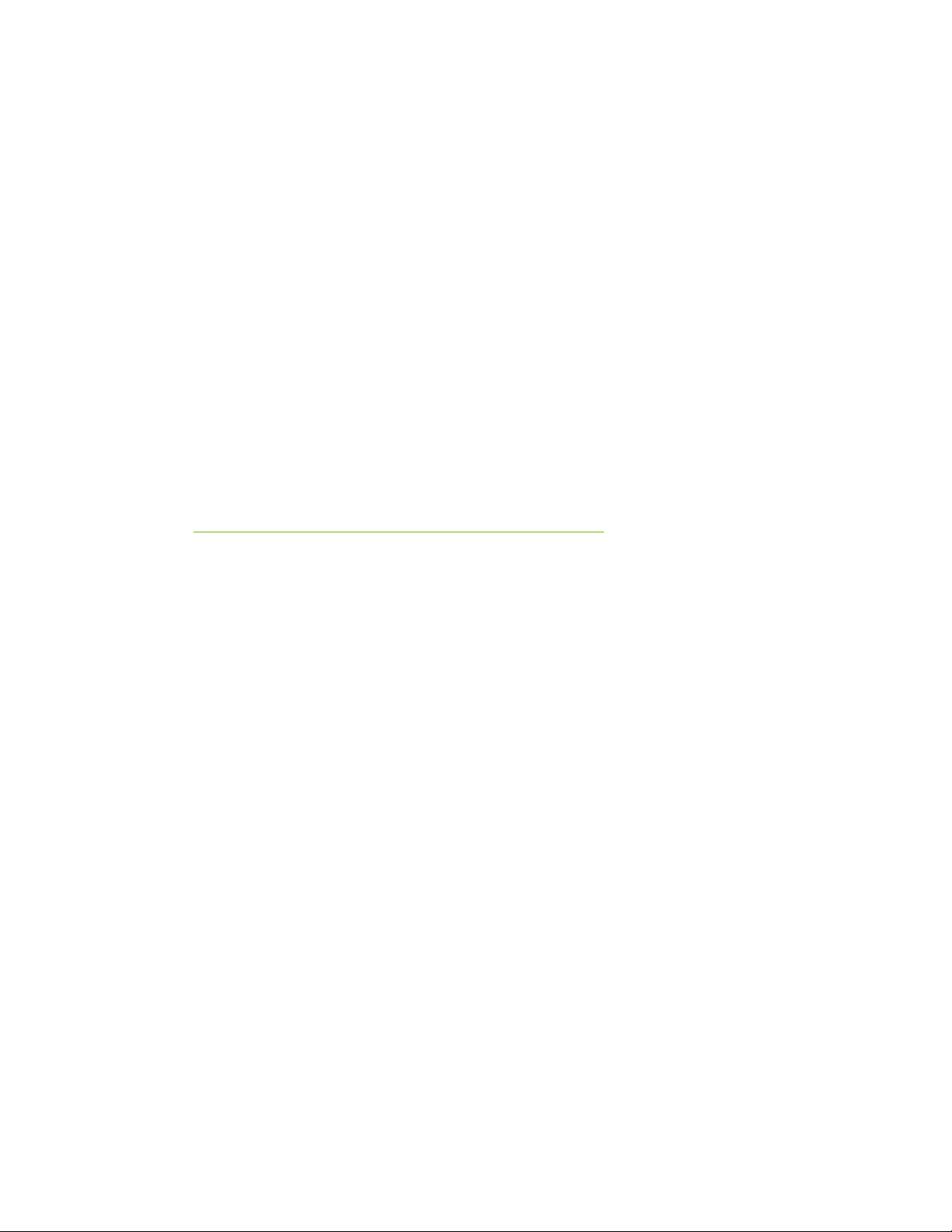
Hardware Installation
This section will guide you through the installation of the motherboard. The
topics covered in this section are:
Preparing the motherboard
¾ Installing the CPU
¾ Installing the CPU fan
¾ Installing the memory
Installing the motherboard
Connecting cables and setting switches
Safety Instructions
EVGA
8
To reduce the risk of fire, electric shock, and injury, always follow basic
safety precautions.
Remember to remove power from your computer by disconnecting the
AC main source before removing or installing any equipment from/to the
computer chassis.
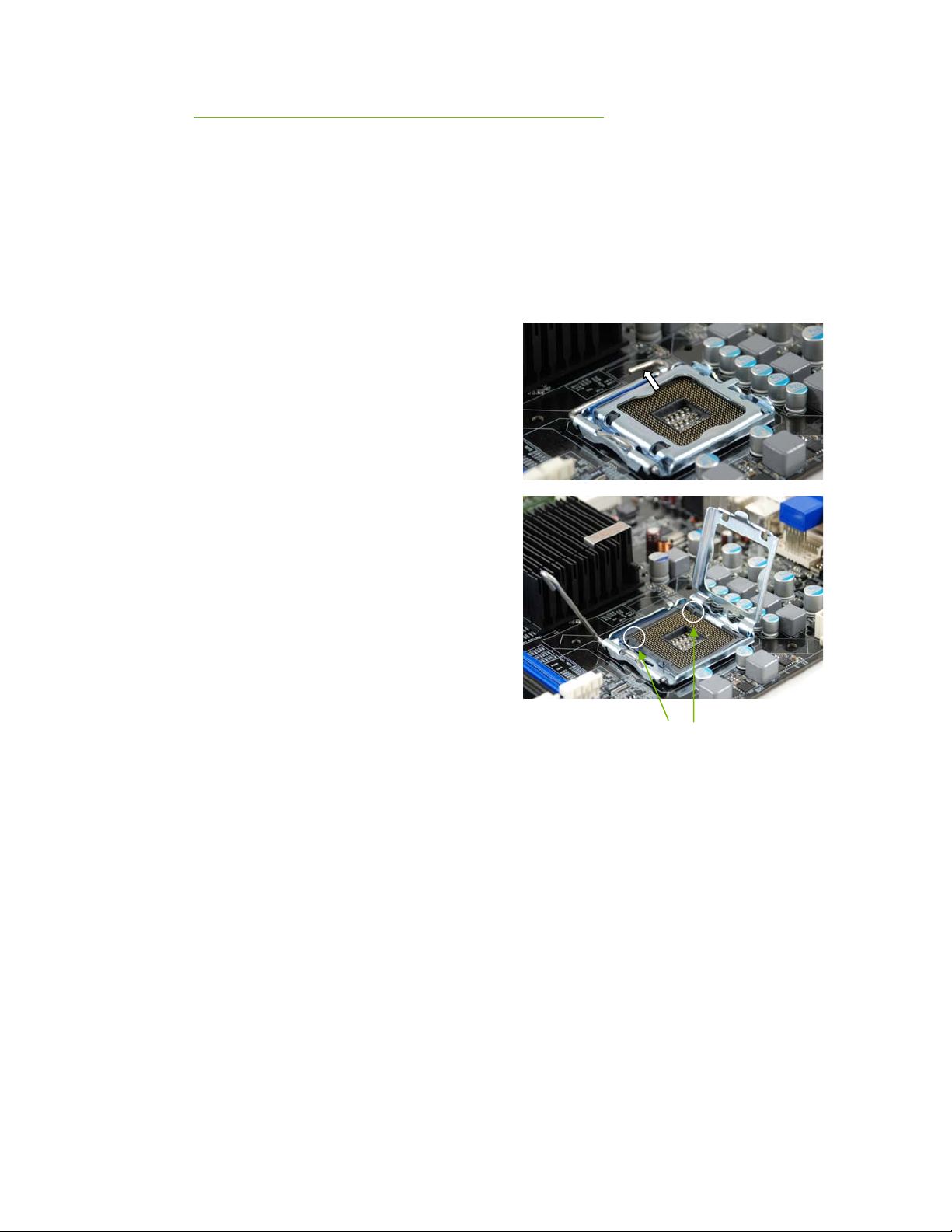
Hardware Installation
Preparing the Motherboard
Installing the CPU
Be very careful when handling the CPU. Make sure not to bend or break any
pins in the socket. Hold the processor only by the edges and do not touch the
bottom of the processor.
Use the following procedure to install
the CPU onto the motherboard.
1. Unhook the socket lever by
pushing down and away from the
socket.
2. Lift the load plate. There is a
protective socket cover on the
load plate to protect the socket
when there is no CPU installed.
3. Remove the protective socket
cover
from the load plate.
4. Remove the processor from its
protective
cover, making sure you hold it
only by
the edges. It is a good idea to save
the
cover so that whenever you remove the
CPU, you have a safe place to store it.
5. Align the notches in the processor with the
notches on the socket.
6. Lower the processor straight down into the socket
with out tilting or sliding it into the socket.
9
Align notches with
notches on the CPU
EVGA
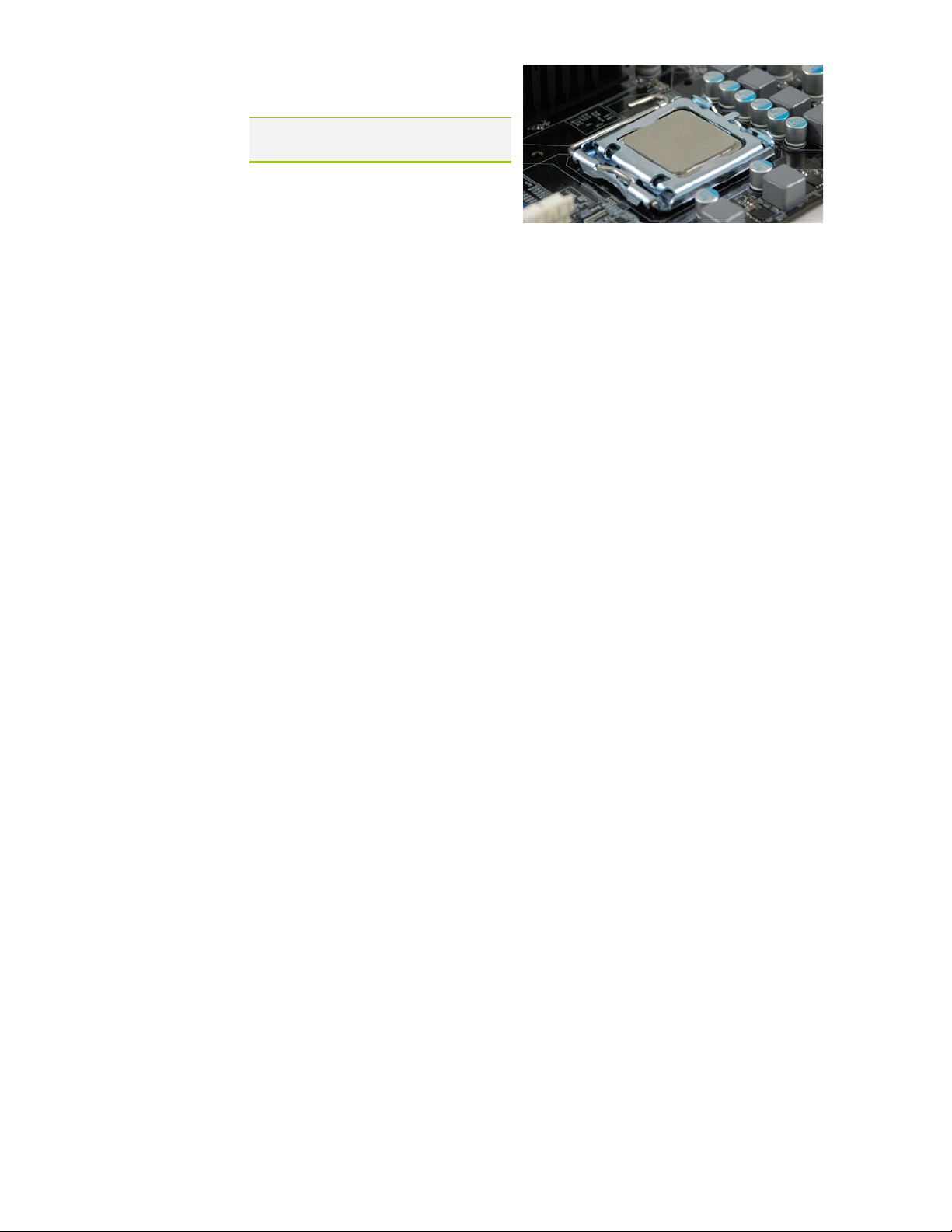
Note: Make sure the CPU is fully seated
and level in the socket.
7. Close the load plate over the CPU
and press down while you close
and engage the socket lever.
Installing the CPU Fan
There are many different fan types that can be used with this motherboard.
Follow the instruction that came with you fan assembly. Be sure that the fan
orientation is correct for your chassis type and your fan assembly.
Installing System Memory (DIMMs)
Your new motherboard has four 240-pin slots for DDR2-800 memory. These
slots support 256 MB, 512 MB,1 GB, and 2Gb DDR2. There must be at least
one memory bank populated to ensure normal operation. Use the following the
recommendations for installing memory. (See Figure 1 on page 6 for the
location of the memory slots.)
EVGA
10
One DIMM:
Install into slot 1. You can install the DIMM into any slot, however, slot 1 is
preferred.
Two DIMMs:
Install into either slots 1 and 3 or 2 and 4. The four DIMM sockets are
divided into two colors to help you identify the channel pairs. To obtain best
performance, simply mount DIMM sockets of the same color.
Four DIMMs:
Install into slots 1, 2, 3, and 4.
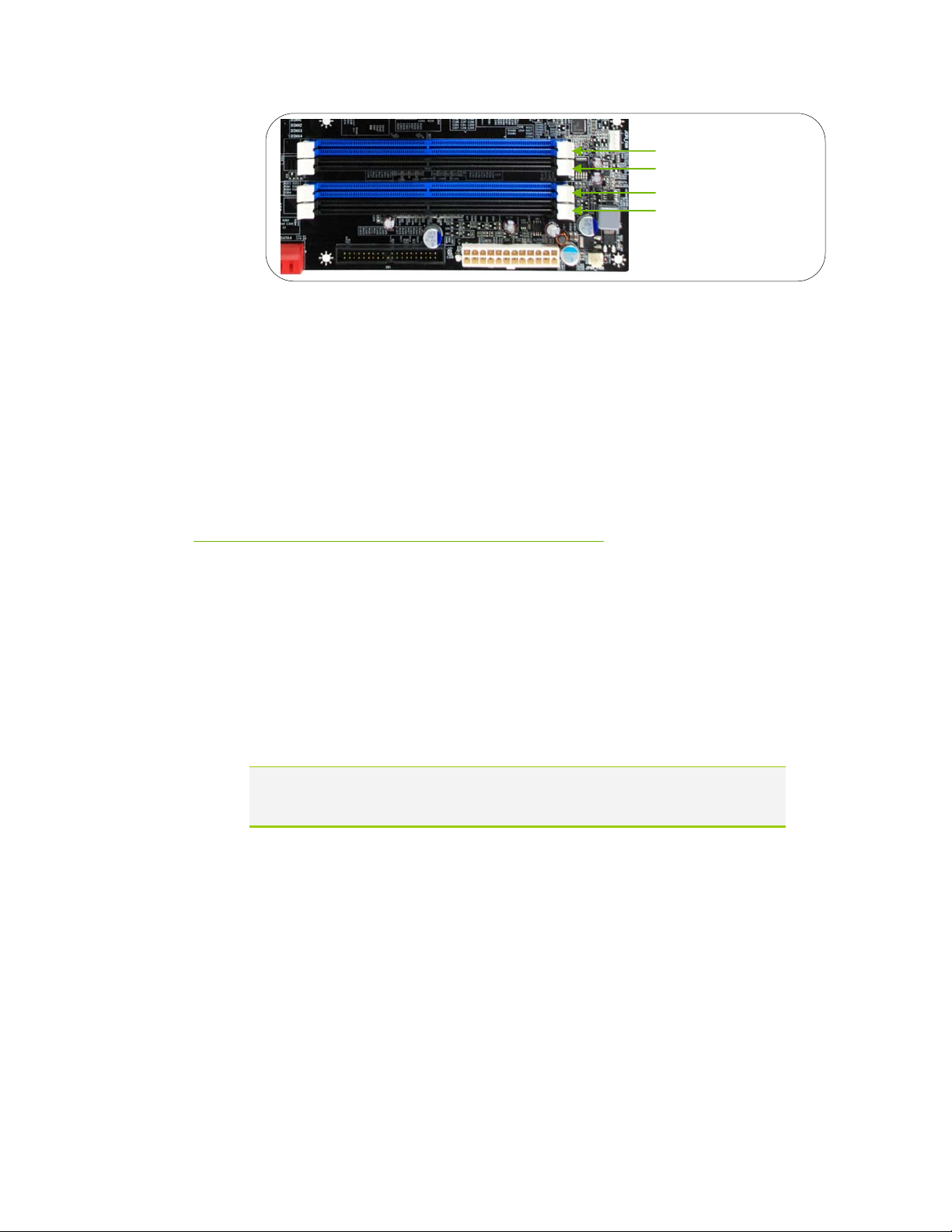
Hardware Installation
Use the following procedure to install memory DIMMs. Note that there is only
one gap near the center of the DIMM slot. This slot matches the slot on the
memory DIMM to ensure the component is installed properly.
1. Unlock a DIMM slot by pressing the module clips outward.
2. Align the memory module to the DIMM slot and insert the module
vertically while applying light downward pressure to properly seat the
DIMM. The plastic clips at both sides of the DIMM slot automatically lock
the DIMM into the connector.
Installing the Motherboard
DIMM Slot 1
DIMM Slot 2
DIMM Slot 3
DIMM Slot 4
The sequence of installing the motherboard into the chassis depends on the
chassis you are using and if you are replacing an existing motherboard or
working with an empty chassis. Determine if it would be easier to make all the
connections prior to this step or to secure the motherboard and then make all
the connections. It is normally easier to secure the motherboard first.
Use the following procedure to install the I/O shield and secure the
motherboard into the chassis.
Note: Be sure that the CPU fan assembly has enough clearance for the chassis
covers to lock into place and for the expansion cards. Also make sure the
CPU Fan assembly is aligned with the vents on the covers.
11
EVGA
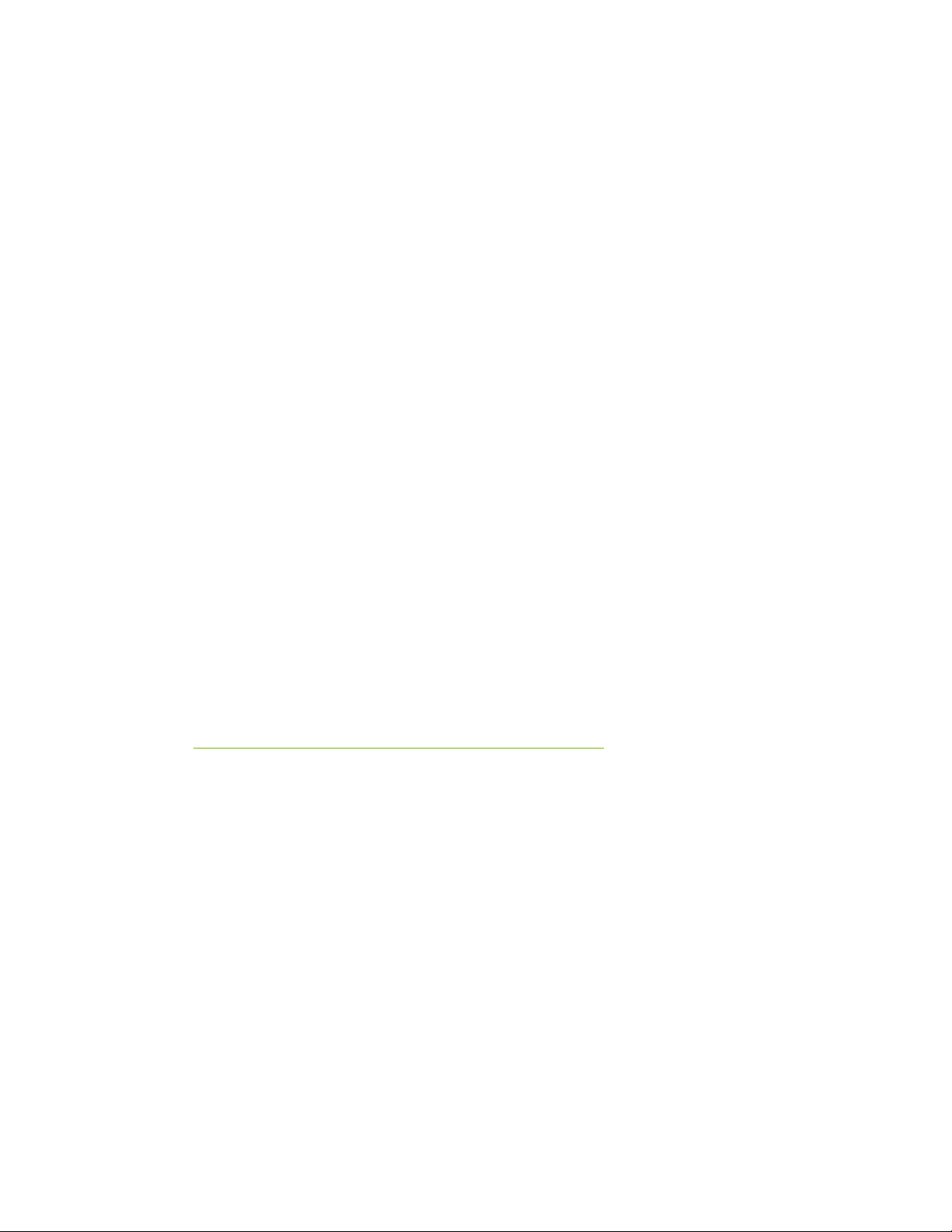
Installing the I/O Shield
The motherboard kit comes with an I/O shield that is used to block radio
frequency transmissions, protects internal components from dust and foreign
objects, and promotes correct airflow within the chassis.
Before installing the motherboard, install the I/O shield from the inside of the
chassis. Press the I/O shield into place and make sure it fits securely. If the
I/O shield does not fit into the chassis, you would need to obtain the proper
size from the chassis supplier.
Securing the Motherboard into a System Case
Most computer cases have a base with mounting studs or spacers to allow the
mother board to be secured to the chassis and help to prevent short circuits. If
there are studs that do not align with a mounting hole on the motherboard, it is
recommended that you remove that stud to prevent the possibility of a short
circuit. In most cases, it is recommended to secure the motherboard using a
minimum of nine (9) spacers.
1. Carefully place the motherboard onto the studs/spacers located inside the
chassis.
Connecting Cables and Setting
Switches
EVGA
12
2. Align the mounting holes with the studs/spacers.
3. Align the connectors to the I/O shield.
4. Ensure that the fan assembly is aligned with the chassis vents according to
the fan assembly instruction.
5. Secure the motherboard with a minimum of eight-to-ten screws.
This section takes you through all the connections and switch settings necessary
on the motherboard. This will include:
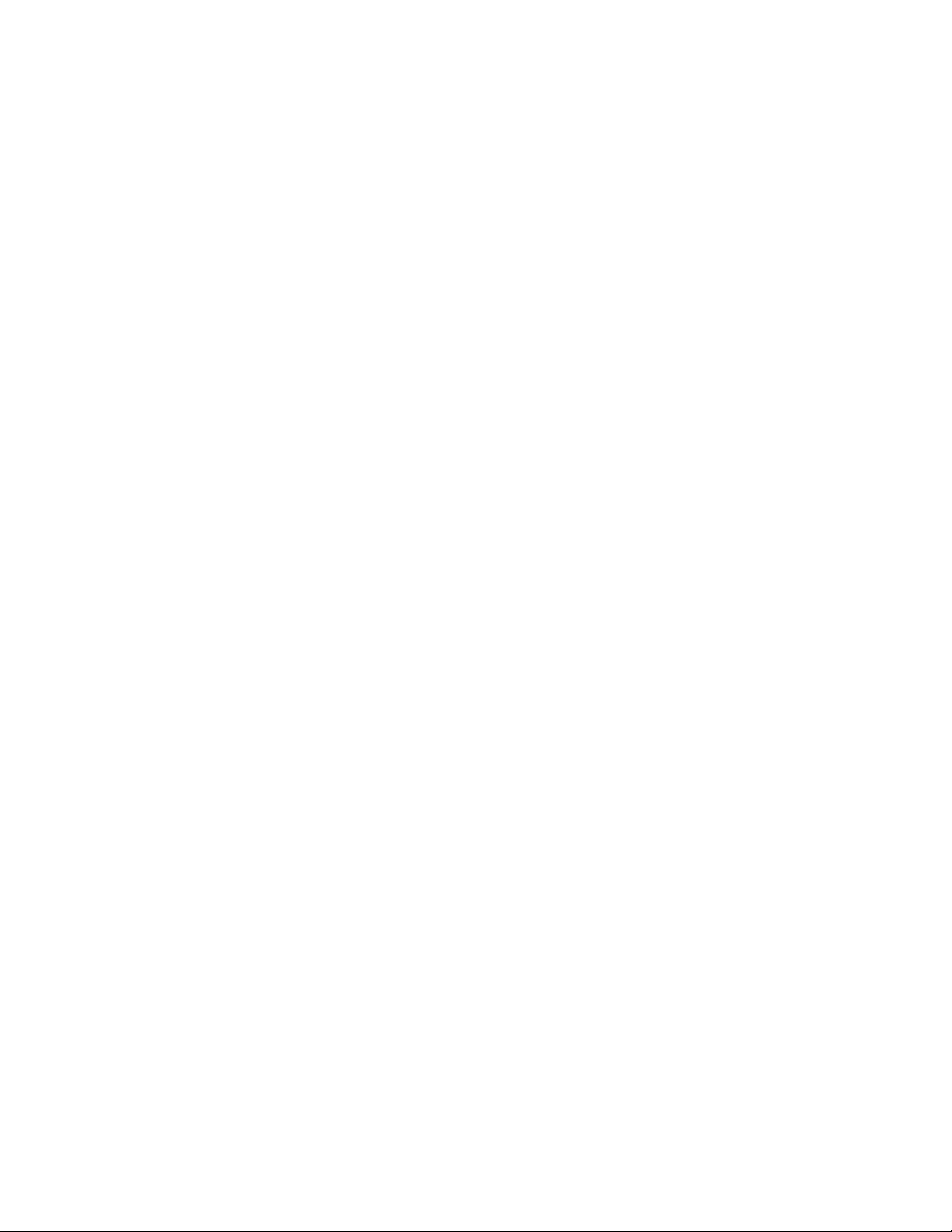
Hardware Installation
Power Connections
¾ 24-pin ATX power (
¾ 8-pin ATX 12V power (
PW1)
PW12)
Internal Headers
¾ Front panel
¾ Speaker
¾ USB Headers
¾ Audio
¾ COM
FDD
IDE
Serial ATA II
Chassis Fans
Expansion slots
CMOS Clear Button
See Figure 1 on page 6 to locate the connectors and Button referenced in the
following procedure.
13
EVGA
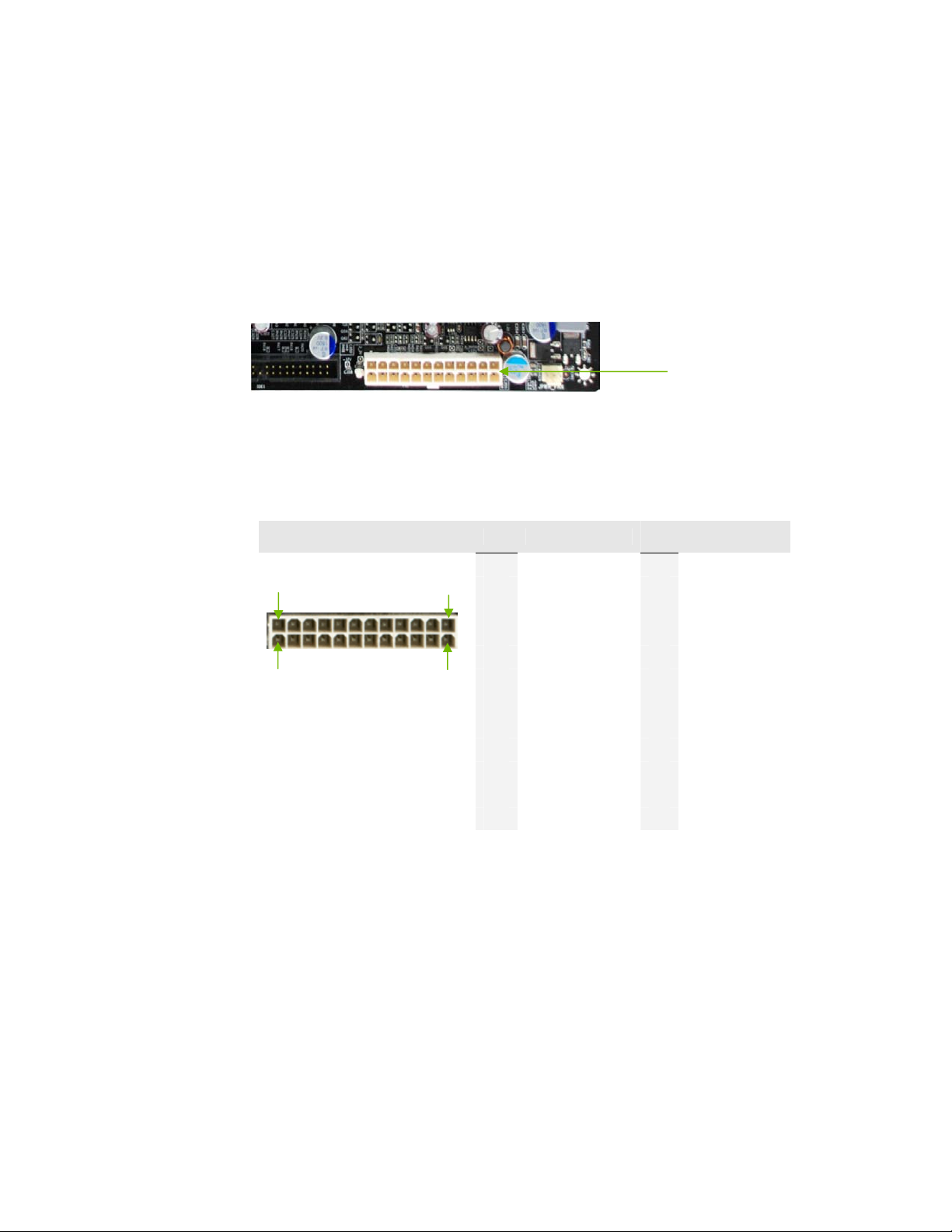
24-pin ATX Power
PW1 is the main power supply connector located along the edge of the board
(PW1)
next to the DIMM slots. Make sure that the power supply cable and pins are
properly aligned with the connector on the motherboard. Firmly plug the power
supply cable into the connector and make sure it is secure.
PW1 connector
Plug power cable from system
Card edge
power supply to PW1
Figure 2. PW1 Motherboard Connector
Table 1. PW1 Pin Assignments
Connector Pin Signal Pin Signal
24 13
12 1
1 +3.3V 13 +3.3V
2 +3.3V 14 -12V
3 GND 15 GND
4 +5V 16 PS_ON
5 GND 17 GND
6 +5V 18 GND
7 GND 19 GND
8 PWROK 20 RSVD
9 +5V_AUX 21 +5V
10 +12V 22 +5V
11 +12V 23 +5V
12 +3.3V 24 GND
EVGA
14
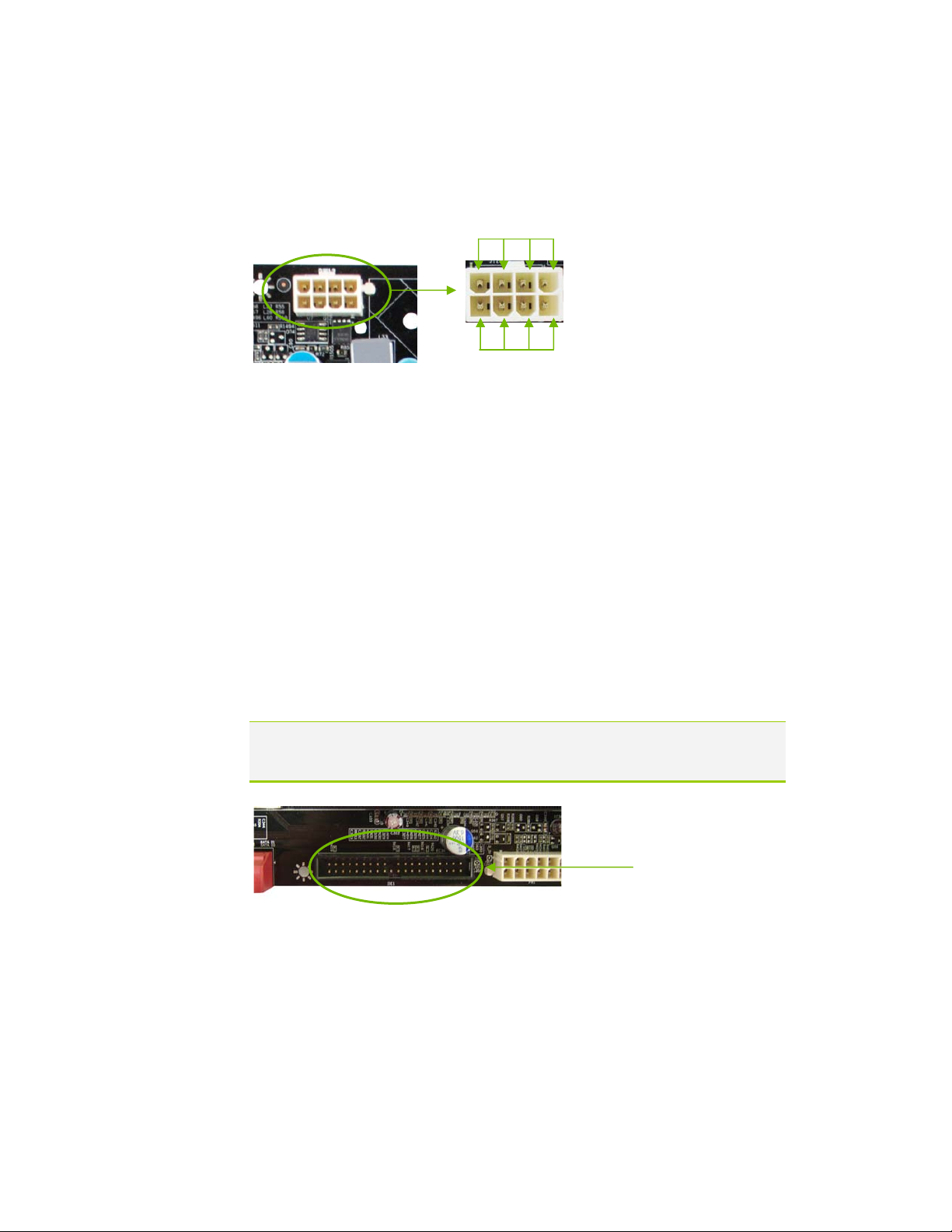
8-pin ATX 12V Power (PW12)
PW12, the 8-pin ATX 12V power connection, is used to provide power to the
CPU. Align the pins to the connector and press firmly until seated.
GND
1
4
5
12V
8
Connecting IDE Hard Disk Drives
The IDE connector supports Ultra ATA 133/100/66 IDE hard disk drives.
1. Connect the blue connector (the cable end with a single connector) to the
motherboard.
2. Connect the black connector (the cable with the two closely spaced black
and gray connectors) to the Ultra ATA master device.
3. Connect the gray connector to a slave device.
If you install two hard disk drives, you must configure the second drive as a
slave device by setting its jumper accordingly. Refer to the hard disk
documentation for the jumper settings.
Note: If an ATA-66/100 disk drive and a disk drive using any other IDE transfer
protocol are attached to the same cable, the maximum transfer rate between
the drives may be reduced to that of the slowest drive.
IDE Connector
Card-edge side
IDE Connector
EVGA
15
 Loading...
Loading...