Page 1
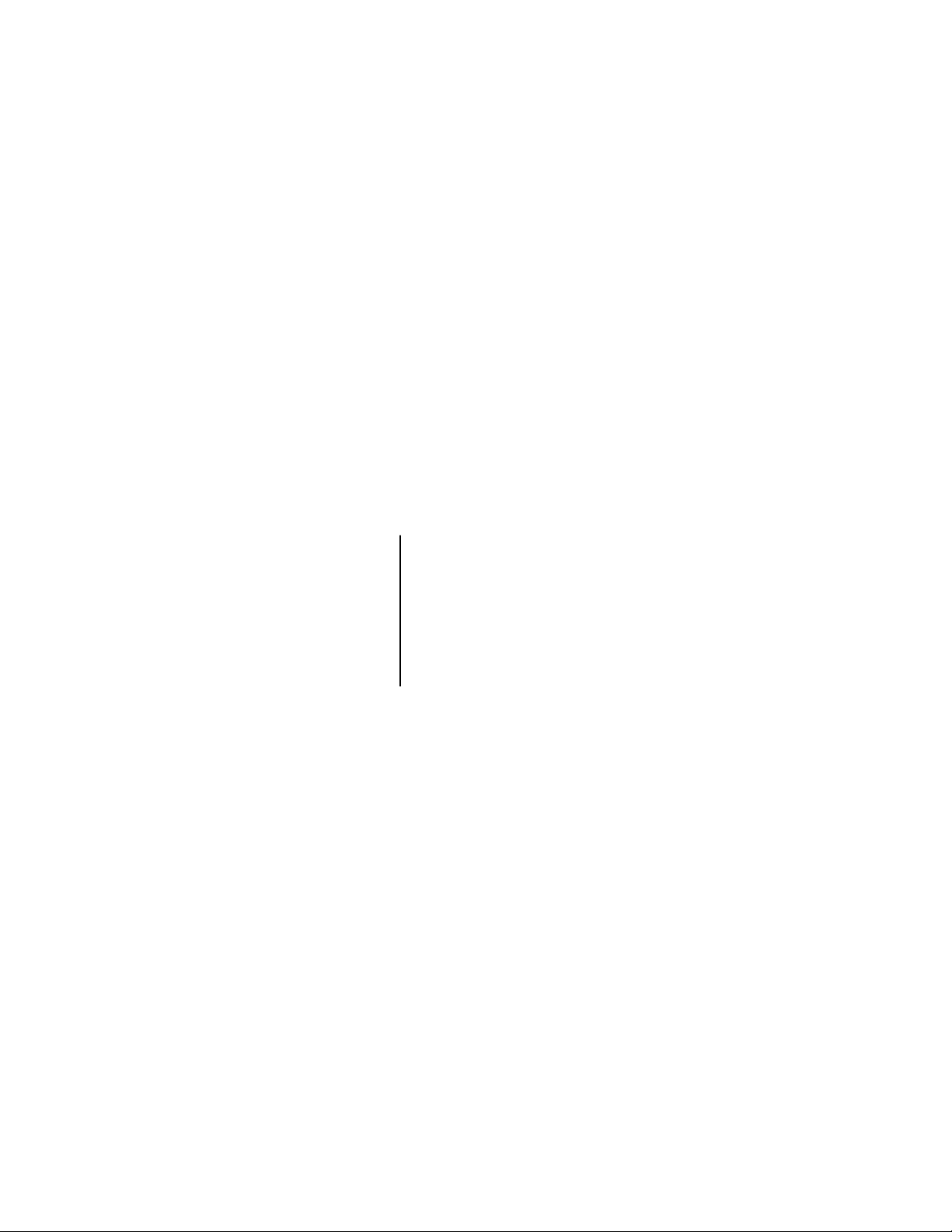
User’s Guide
EVGA nForce 730a
Motherboard
Page 2
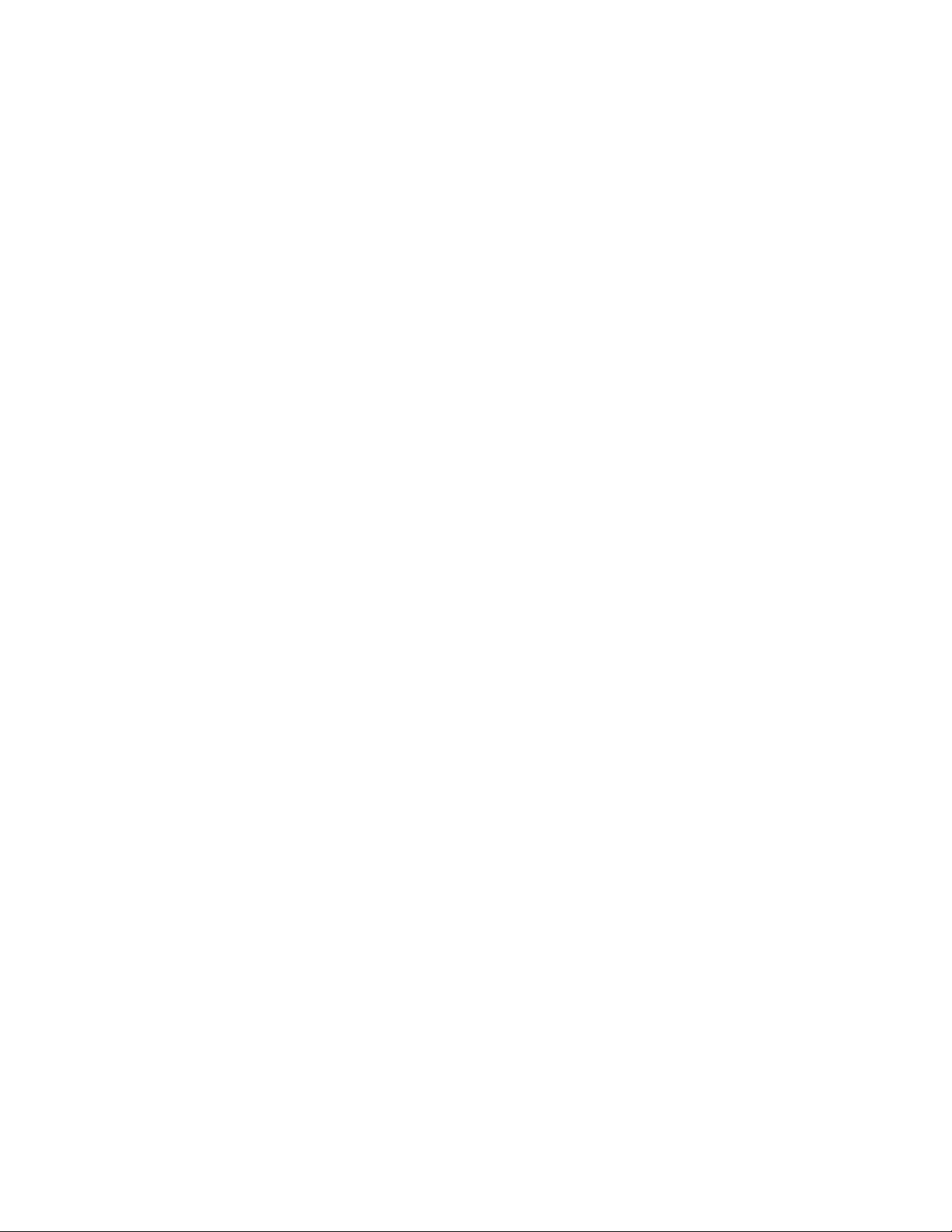
EVGA
ii
Page 3
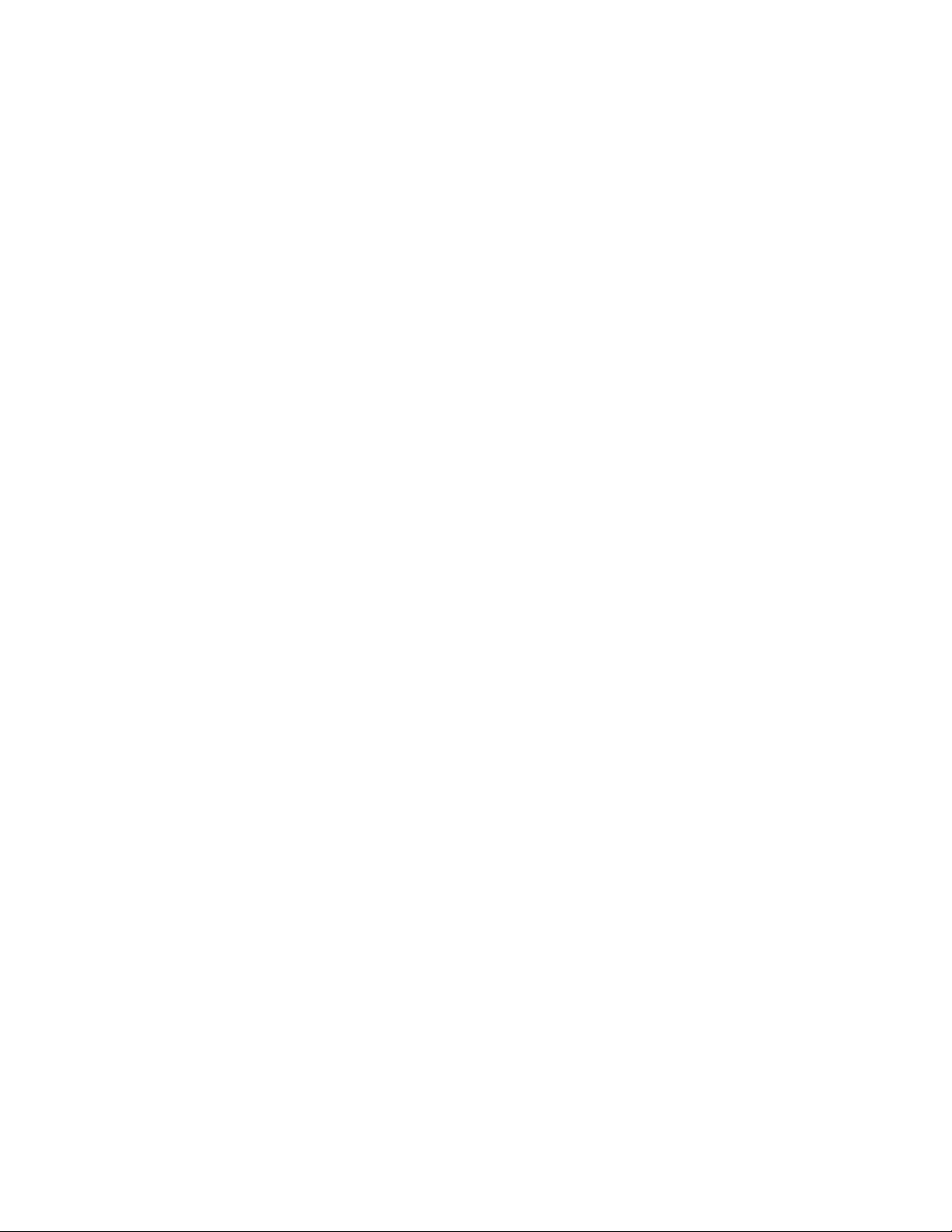
EVGA nForce 730a Motherboard
Table of Contents
User’s Guide .................................................................................................................. i
EVGA nForce 730a Motherboard ................................................................................ i
Before You Begin… .................................................................................................... ix
Parts NOT in the Kit ................................................................................................. ix
Intentions of the Kit .................................................................................................. ix
EVGA nForce 730a Motherboard ............................................................................ 10
Motherboard Specifications ................................................................................... 10
Unpacking and Parts Descriptions .......................................................................... 12
Unpacking .............................................................................................................. 12
Equipment .............................................................................................................. 12
EVGA nForce 730a Motherboard ........................................................................... 13
Hardware Installation ................................................................................................. 16
Safety Instructions ................................................................................................. 16
Preparing the Motherboard .................................................................................... 17
Installing the CPU .............................................................................................. 17
Installing the CPU Fan ....................................................................................... 17
Installing Memory (DIMMs) ................................................................................ 18
Installing the Motherboard ..................................................................................... 19
Installing the I/O Shield ...................................................................................... 19
Securing the Motherboard into the Chassis ...................................................... 20
Connecting Cables and Setting Switches ............................................................. 20
24-pin ATX Power (PW1) ................................................................................... 22
EVGA
January DU-03751-001_v01 iii
Page 4
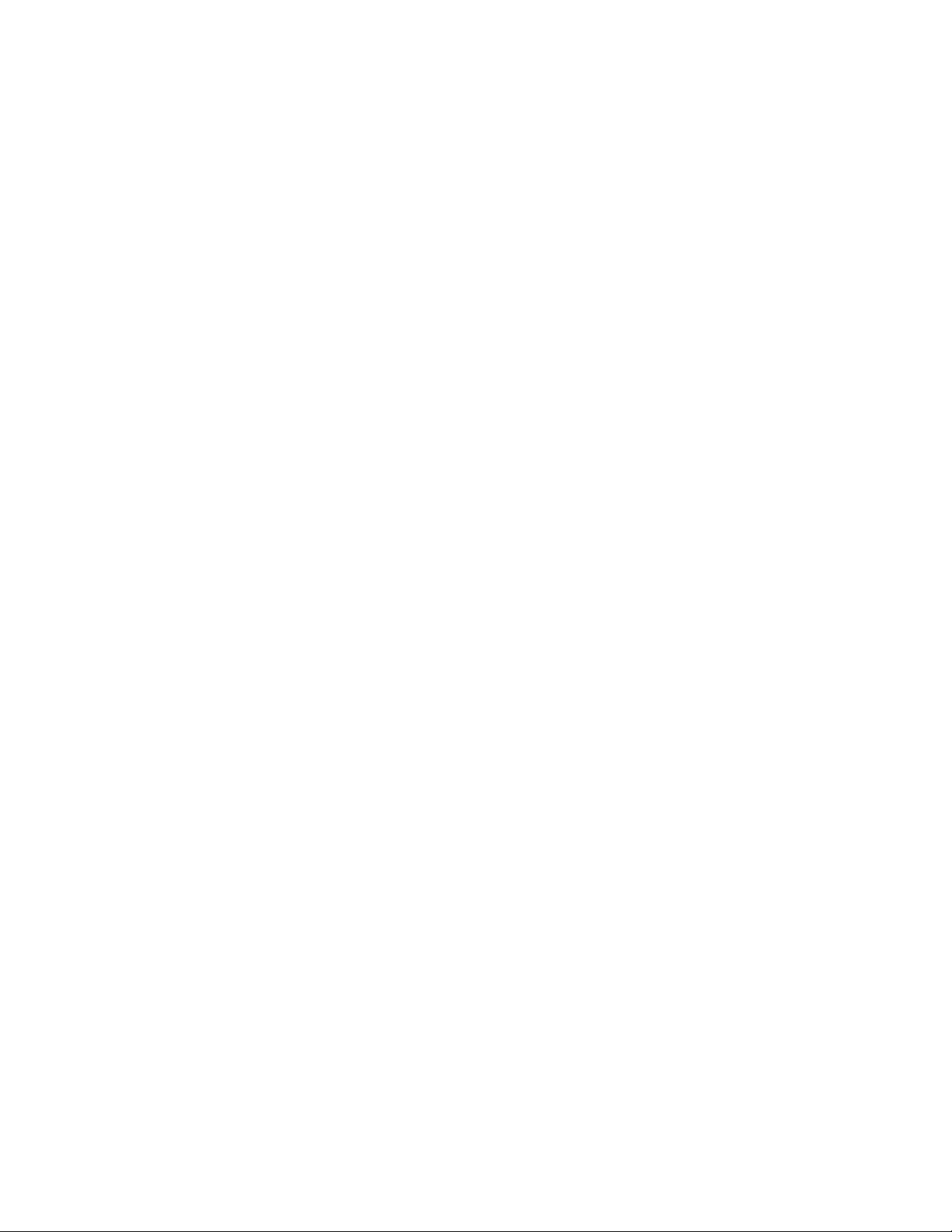
8-pin ATX 12V Power (PW12) ............................................................................ 23
Connecting IDE Hard Disk Drives ...................................................................... 23
Connecting Serial ATA Cables ........................................................................... 24
Connecting Internal Headers ............................................................................. 25
Front Panel Header ............................................................................................ 25
USB Headers ..................................................................................................... 26
Audio .................................................................................................................. 27
SPK Header ....................................................................................................... 28
Fan Connections ................................................................................................ 29
COM1 ................................................................................................................. 30
FDD Connector .................................................................................................. 30
Expansion Slots ................................................................................................. 31
PCI Slots ............................................................................................................ 32
PCI Express x1 Slots ......................................................................................... 32
PCI Express x16 Slot ......................................................................................... 32
Onboard Buttons ................................................................................................... 33
Clear CMOS Button ........................................................................................... 33
RESET and POWER Button ............................................................................... 33
Post Port Debug LED and LED Status Indicators ................................................. 34
Post Port Debug LED......................................................................................... 34
LED Status Indicators ........................................................................................ 34
Configuring the BIOS ................................................................................................. 35
Enter BIOS Setup ................................................................................................... 36
Main Menu ............................................................................................................. 36
Standard CMOS Features Menu ........................................................................... 39
Date and Time .................................................................................................... 40
IDE Channel and SATA Channel ........................................................................ 40
Drive A ................................................................................................................ 42
EVGA
iv
Page 5
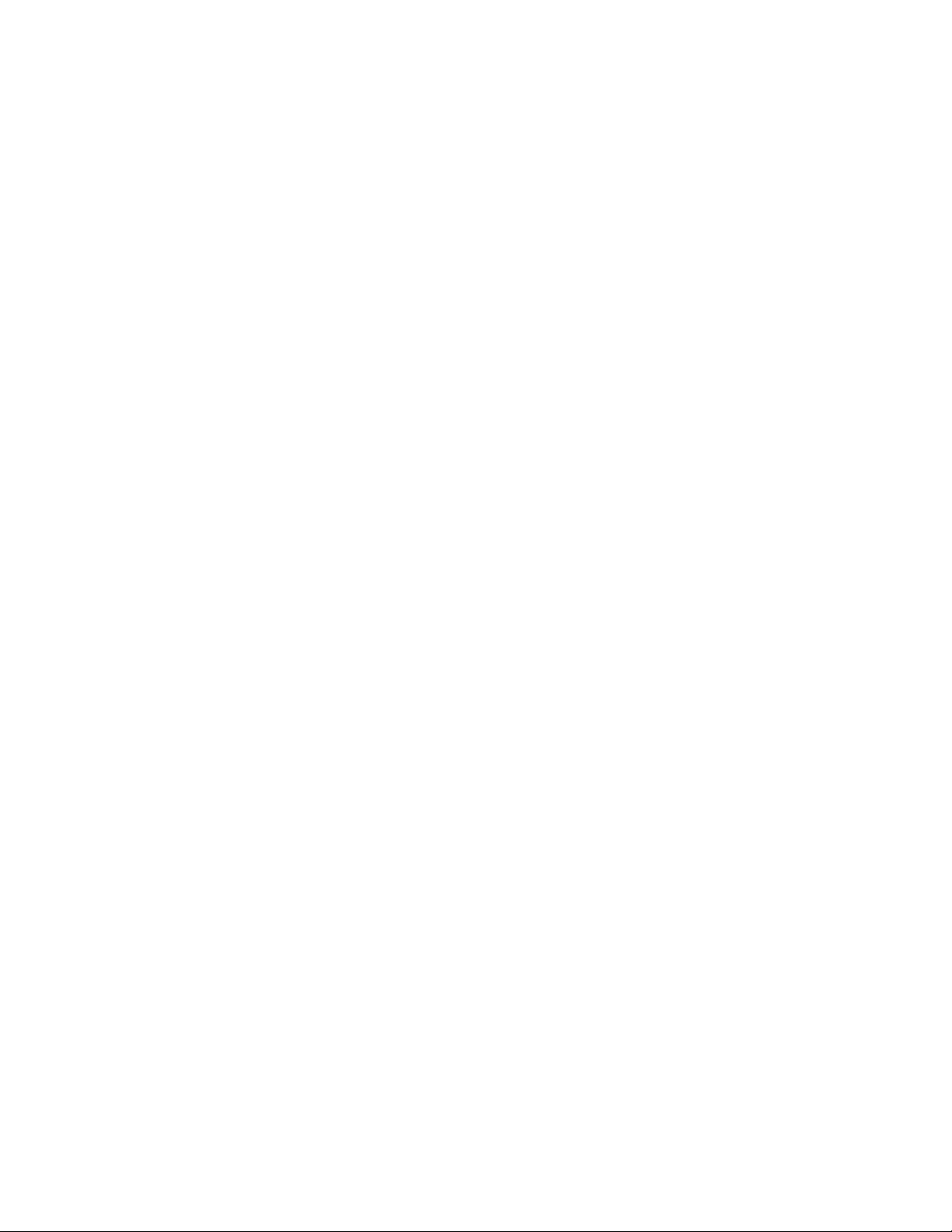
EVGA nForce 730a Motherboard
Halt On ............................................................................................................... 42
Memory .............................................................................................................. 43
Advanced BIOS Features Menu ............................................................................ 44
Removable Device Priority ................................................................................. 45
Hard Disk Boot Priority ...................................................................................... 45
CD-ROM Boot Priority ....................................................................................... 45
First/Second/Third Boot Device ........................................................................ 45
Boot Other Device .............................................................................................. 46
Boot Up NumLock Status .................................................................................. 46
Security Option .................................................................................................. 46
APIC Mode ......................................................................................................... 47
MPS Version Control For OS ............................................................................. 47
Full Screen LOGO Show .................................................................................... 47
Advanced Chipset Features Menu ........................................................................ 48
Init Display First ................................................................................................. 48
Hybrid SLI .......................................................................................................... 49
Display Detection ............................................................................................... 49
iGPU Frame Buffer Control ................................................................................ 49
Frame Buffer Size ............................................................................................... 49
Onbaord GPU .................................................................................................... 49
CPU/ SATA/ PCI/ iGPU Spread Spectrum ........................................................ 49
SSE/ SSE2 Instructions ..................................................................................... 50
CPU Thermal-Throttling ..................................................................................... 50
MCP78 PCIE training ......................................................................................... 50
HPET Support .................................................................................................... 50
Integrated Peripherals Menu .................................................................................. 51
IDE Function Setup ............................................................................................ 52
MCP Storage Config .......................................................................................... 53
EVGA
January DU-03751-001_v01 v
Page 6
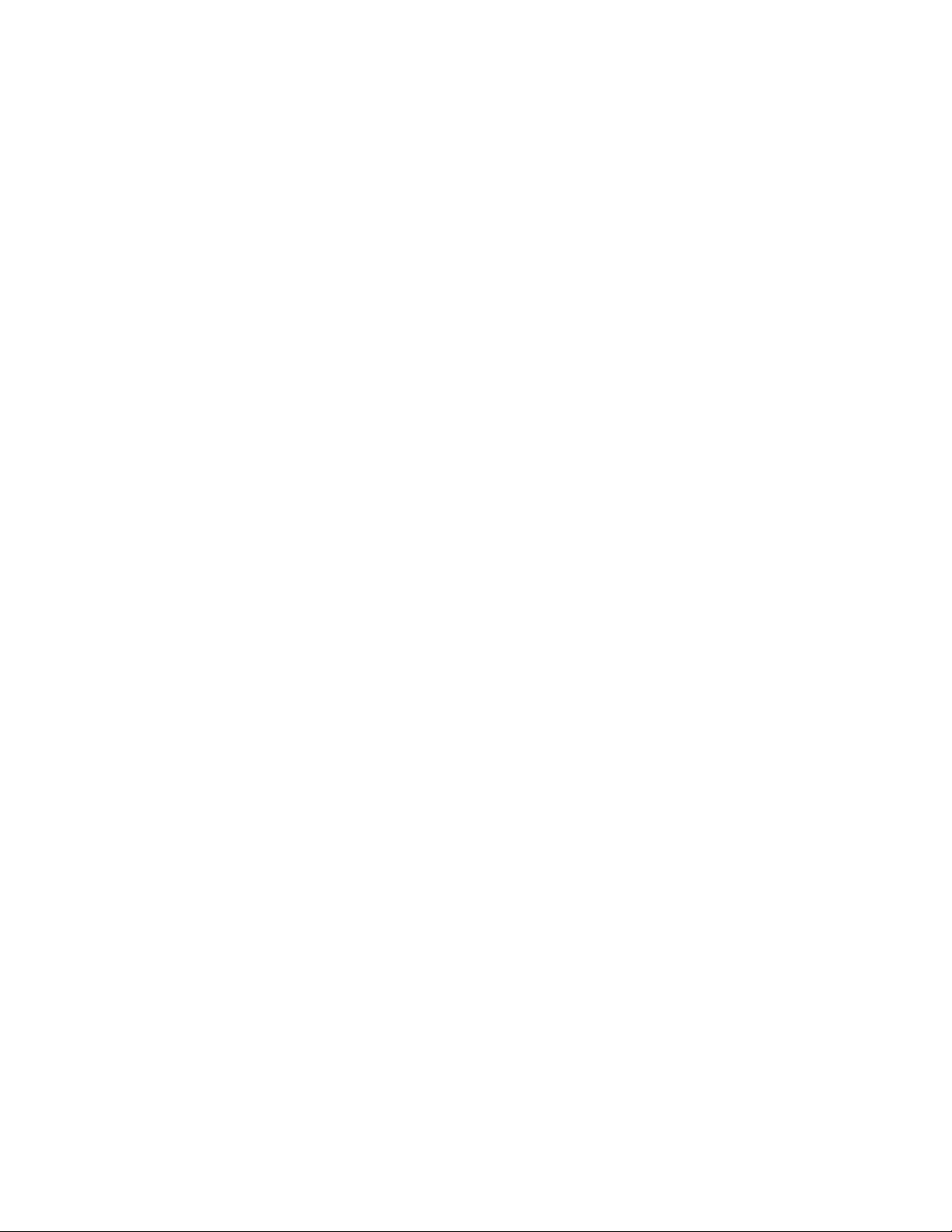
Onboard Devices ............................................................................................... 53
Legacy Devices .................................................................................................. 54
USB Device Setting............................................................................................ 54
Power Management Setup Menu .......................................................................... 56
ACPI Function .................................................................................................... 56
ACPI Suspend Type ........................................................................................... 57
Soft-Off by PBNT ............................................................................................... 57
WOL(PME#) From Soft-Off ................................................................................ 57
S5 Resume by USB ........................................................................................... 57
Power On by Alarm ............................................................................................ 57
POWER ON Function ......................................................................................... 57
Hot Key Power On ............................................................................................. 58
PWRON After PWR-Fail ..................................................................................... 58
PnP/PCI Configuration Menu ................................................................................. 59
Resources Controlled By ................................................................................... 60
IRQ Resources ................................................................................................... 60
PCI/VGA Palette Snoop ..................................................................................... 60
Maximum Payload Size ...................................................................................... 61
PC Health Status Menu ......................................................................................... 62
SmartFan Function ............................................................................................. 63
Shutdown Temperature ..................................................................................... 63
Frequency/Voltage Control Menu .......................................................................... 64
iGPU Frequency ................................................................................................. 64
CPU Feature ....................................................................................................... 65
DRAM Configuration .......................................................................................... 67
CPU Frequency .................................................................................................. 70
PCI Clock ........................................................................................................... 70
K8<->NB HT Speed ........................................................................................... 70
EVGA
vi
Page 7
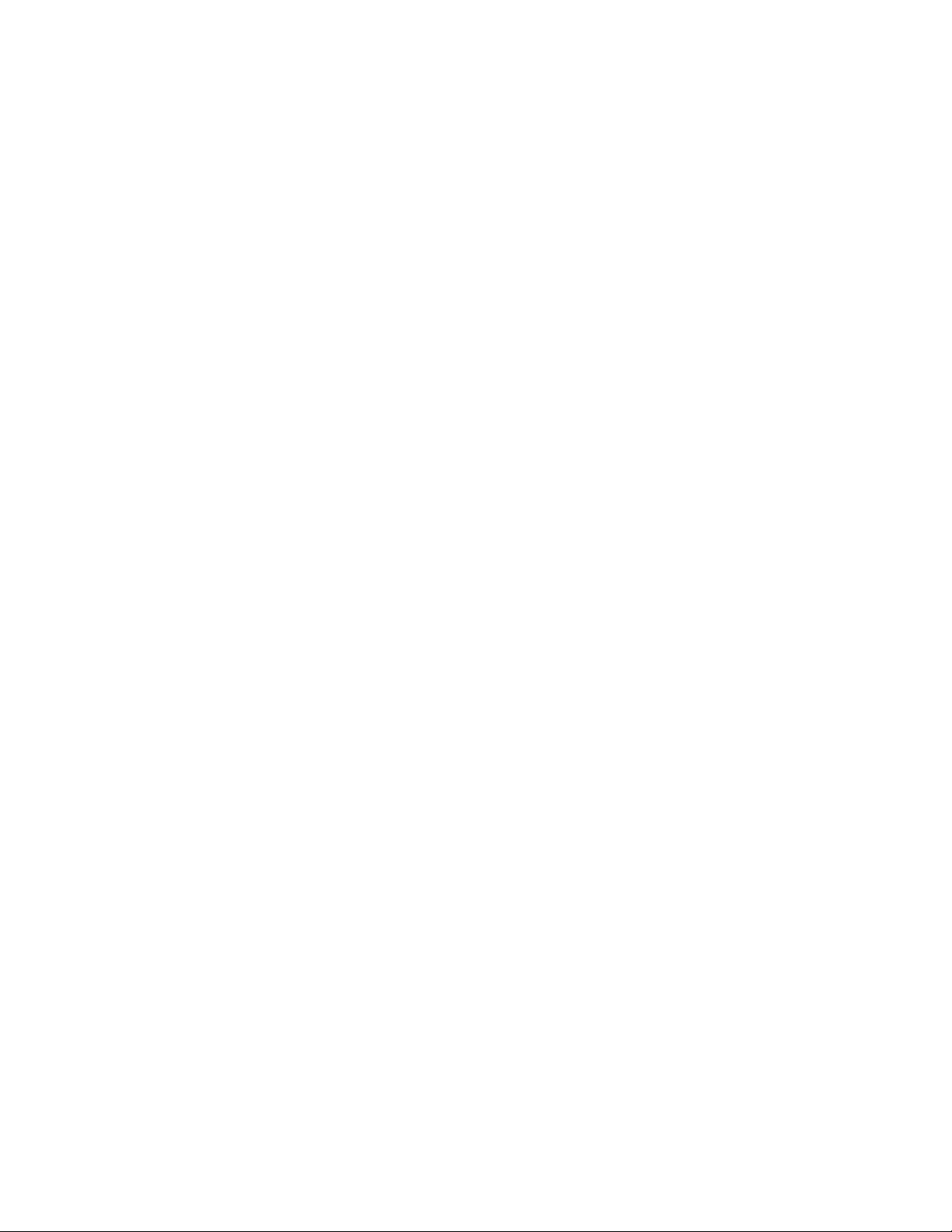
EVGA nForce 730a Motherboard
K8<->NB HT Width ............................................................................................ 70
CPU Voltage ....................................................................................................... 70
Memory Voltage ................................................................................................. 70
Chipset Voltage .................................................................................................. 71
HT Voltage .......................................................................................................... 71
Load Timing/Voltage Set.................................................................................... 71
Save Timing/Voltage Set .................................................................................... 72
Installing Drivers and Software ................................................................................ 73
Drivers Installation .................................................................................................. 73
Appendix A POST Codes for the EVGA nForce 730a Motherboard ....................... 76
EVGA
January DU-03751-001_v01 vii
Page 8
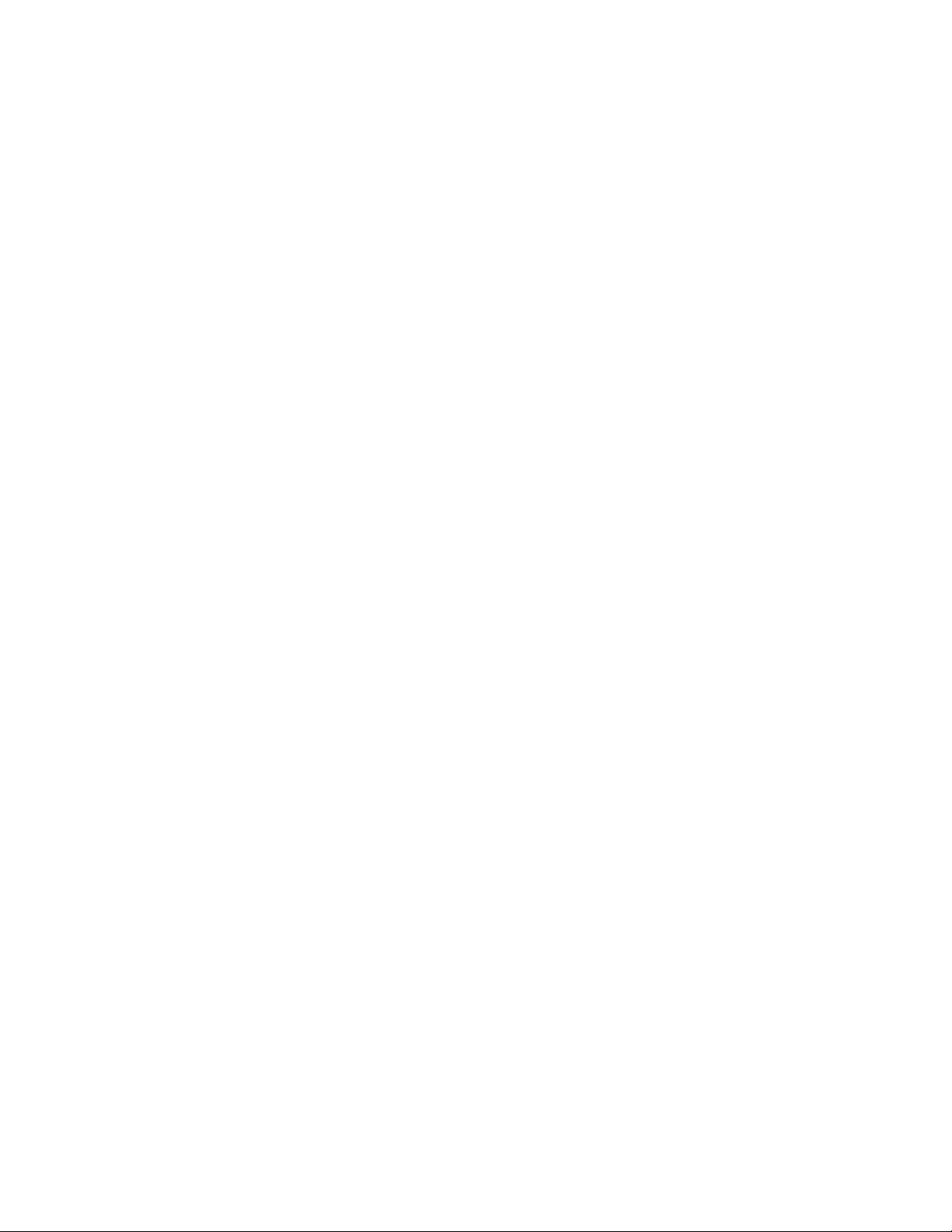
List of Figures
Figure 1. EVGA nForce 730a Motherboard Layout ....................... 15
Figure 3. PW1 Motherboard Connector ........................................ 22
Figure 4. BIOS CMOS Setup Utility Main Menu ............................ 37
Figure 5. Standard CMOS Features Menu .................................... 39
Figure 6. Advanced BIOS Features Menu ..................................... 44
Figure 7. Advanced Chipset Features ........................................... 48
Figure 8. Integrated Peripherals Menu .......................................... 51
Figure 9. Power Management Setup Menu ................................... 56
Figure 10. PnP/PCI Configuration Menu ......................................... 59
Figure 11. PC Health Status Menu .................................................. 62
Figure 12. Frequency/Voltage Control Menu .................................. 64
Figure 13. CPU Feature Menu ......................................................... 65
Figure 14. DRAM Configuration Menu ............................................ 67
EVGA
viii
Page 9
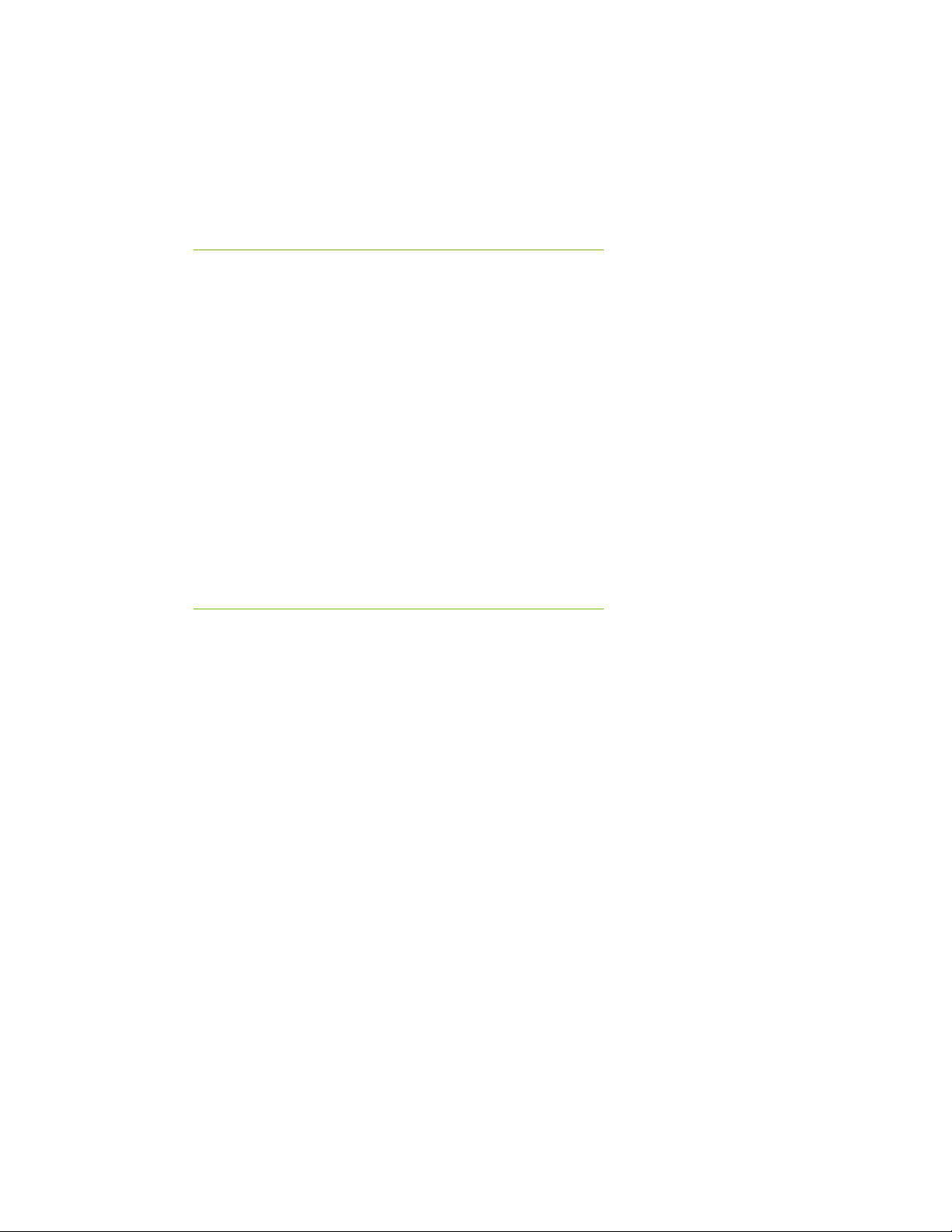
Parts NOT in the Kit
This kit contains all the hardware necessary to install and connect your new
EVGA nForce 730a motherboard. However, it does not contain the following
items that must be purchased separately to make the motherboard functional.
AMD Microprocessor
Cooling fan for the Microprocessor
System Memory
Graphics Card
Power Supply
EVGA nForce 730a Motherboard
Before You Begin…
EVGA assumes you have purchased all necessary parts needed to allow for
proper system funtionality.
Intentions of the Kit
This kit provides you with the motherboard and all connecting cables necessary
to install the motherboard into a system case. If you are building a PC, you will
use most of the cables provided in the kit. If however, you are replacing a
motherboard, you will not need many of the cables.
When replacing a motherboard in a system case, you will need to reinstall an
operating system even though the current drives have an operating system.
EVGA
January DU-03751-001_v01 ix
Page 10
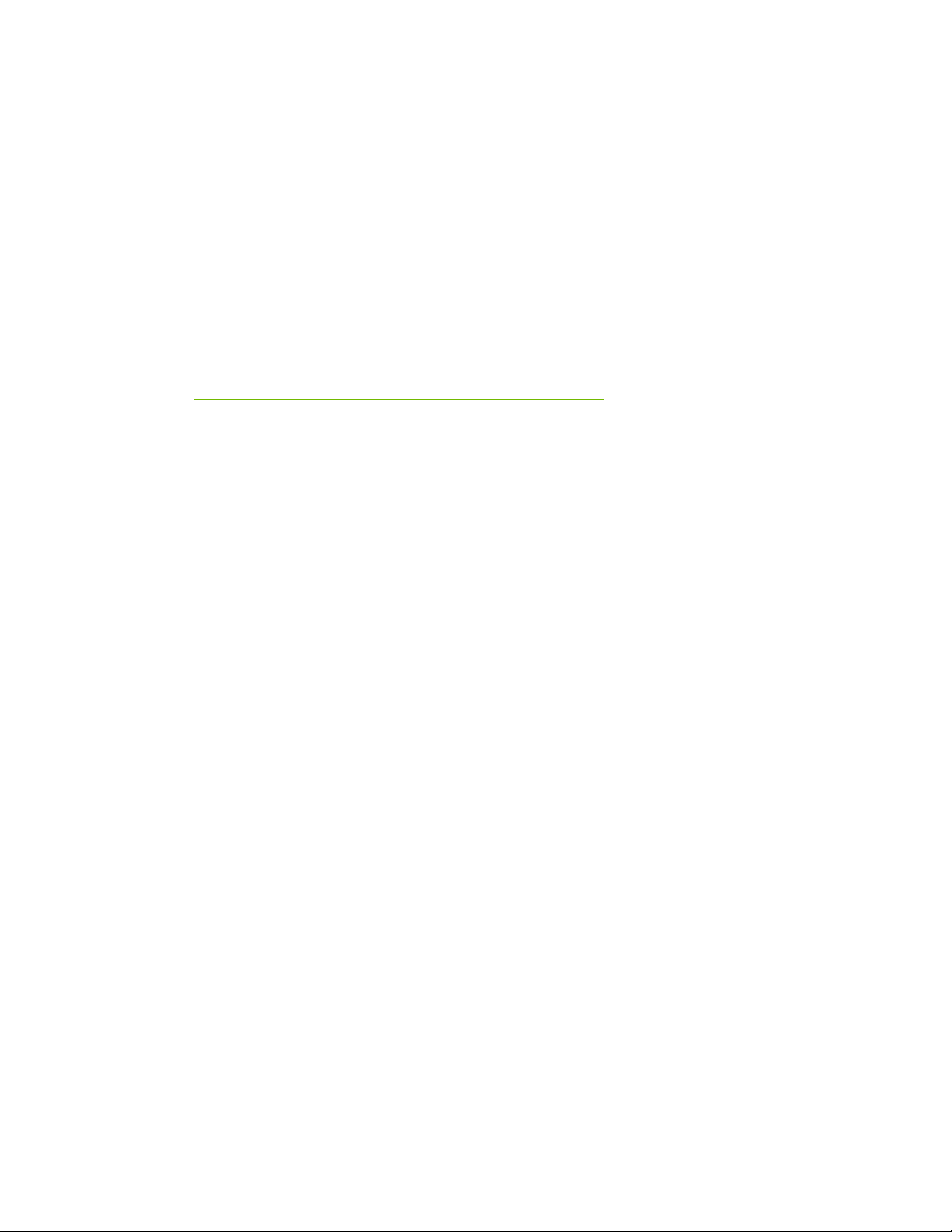
EVGA nForce 730a
Thank you for purchasing the EVGA nForce 730i Motherboard, with
integrated GeForce Graphics, this motherboard offers the tools and
performance PC users’ demand.
Motherboard Specifications
Size
ATX form factor of 12 inch x 9.5 inch
Motherboard
AMD Socket AM2/AM2+ (940-pin) support
¾ AMD Phenom /Athlon 64 FX/Athlon 64 X2/Athlon 64/Sempron
¾ Support Hyper Transport Bus 5.2GT/s (HT 3.0)
Operating systems:
Supports Windows XP 32bit/64bit and Windows Vista 32bit/64bit
Contains NVIDIA GeForce 8200/nForce 730a Chipset
Support Hybrid SLI technology to enhance Add-on Graphic card
performance by nVidia Software settings for Windows Vista only
Integrated VGA
®
¾ Integrated NVIDIA GeForce
300MHz RAMDAC for display resolutions up to 1920x1200
¾ Hybrid SLI technology to increase the performance of discrete
GeForce GPUs
¾ Next-generation NVIDIA
¾ Integrated HDMI interface with High-Definition Content Protection
(HDCP) key support and protected audio stream mixing for full HDMI
®
¾ Support Full NVIDIA
support D-SUB + DVI-D or HDMI
nView® multi-display technology capability
Series DirectX 10 graphics processor,
®
PureVideo™ HD video processor
Page 11
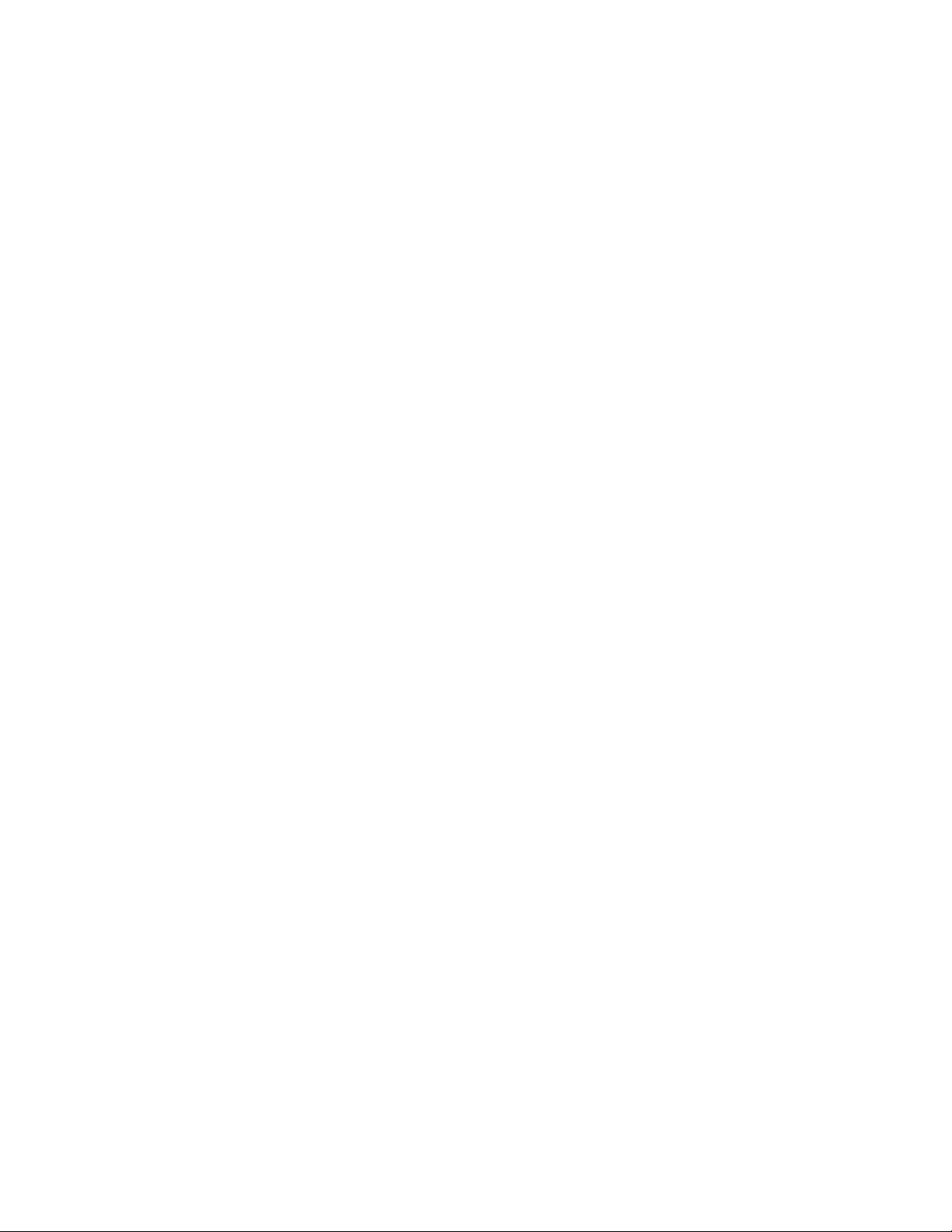
Hardware Installation
System Memory support
Supports dual channel JEDEC DDR-800. Supports up to 8 GBs DDR2
memories.
Twelve USB 2.0 Ports
¾ Supports hot plug
¾ Twelve USB 2.0 ports (four rear panel ports, eight onboard headers)
¾ Supports wake-up from S1 and S3 mode
¾ Supports USB 2.0 protocol up to 480 Mbps transmission rate
Onboard Serial ATA II
¾ 300MBps data transfer rate
¾ Six Serial ATA II connectors
¾ NVIDIA MediaShield RAID with support for RAID 0, RAID 1, RAID
0+1, RAID 5, and JBOD
¾ Supports hot plug and NCQ (Native Command Queuing )
Onboard LAN
¾ LAN interface built-in onboard
¾ Supports 10/100/1000 Mbit/sec Ethernet
Onboard Audio
¾ Azalia High-Definition audio
¾ Supports 8-channel audio
¾ Supports S/PDIF output
¾ Supports Jack-Sensing function
Green Function
¾ Supports ACPI (Advanced Configuration and Power Interface)
¾ Supports S0 (normal), S1 (power on suspend), S3 (suspend to RAM),
S4 (Suspend to disk - depends on OS), and S5 (soft - off)
Expansion Slots
¾ Three PCI slots
¾ Two PCI Express x1 slot
¾ One PCI Express x16 Graphics slots with PCI Express 2.0
EVGA
January DU-03751-001_v01 11
Page 12
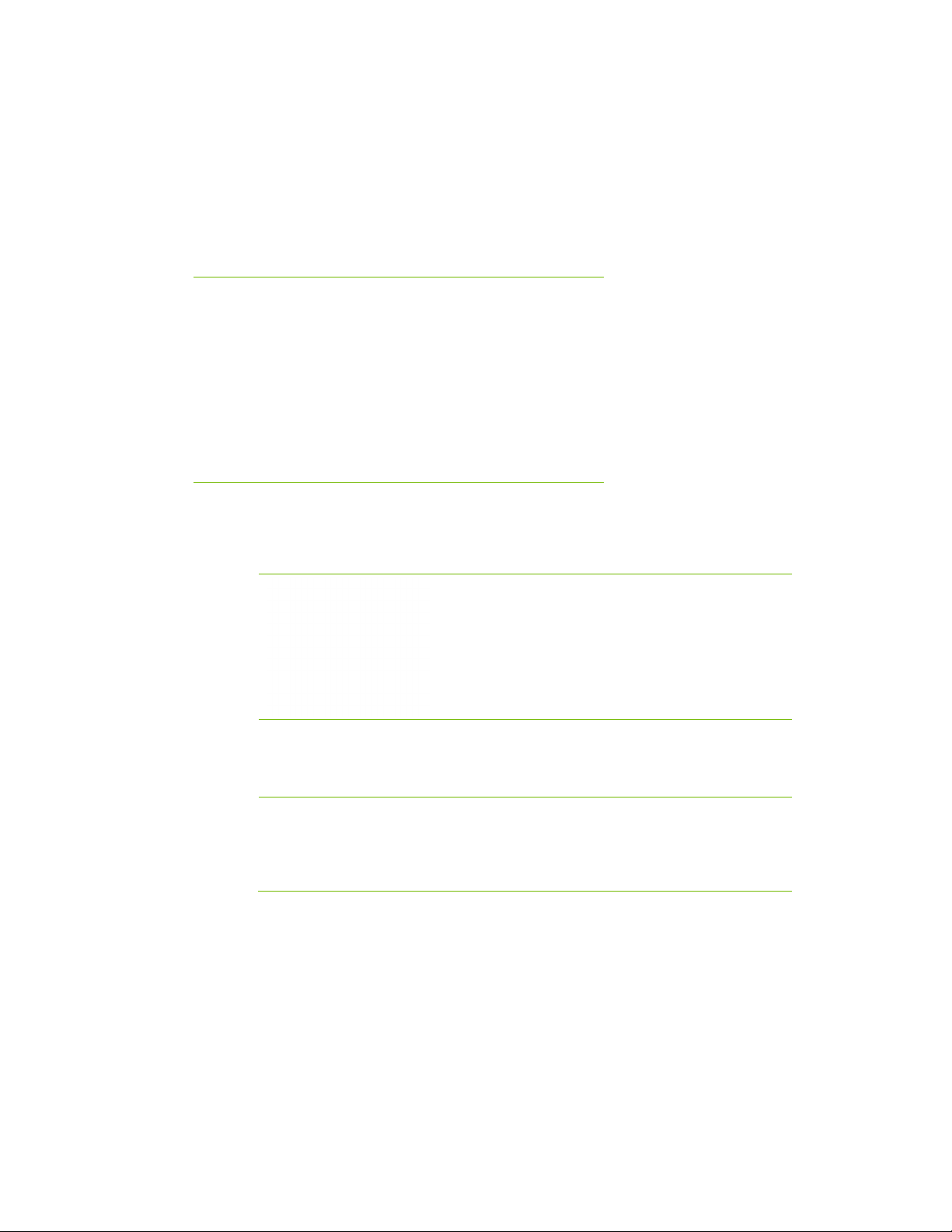
Unpacking
The EVGA nForce 730a motherboard comes with all the necessary cables for
adding a motherboard to a new system case. If you are replacing a motherboard,
you may not need many of these cables.
All parts shipped in this kit are RoHS-compliant (lead-free) parts.
Equipment
Unpacking and
Parts Descriptions
The following equipment is included in the motherboard box.
EVGA
12
The EVGA nForce 730i Motherboard
This PCI Express motherboard contains the
NVIDIA GeForce 9300/nForce 730i chipset and
offers NVIDIA Hybri-SLI Technology.
1 - Visual Guide
Helps to quickly and visually guide you through
the hardware installation of the motherboard.
1 - I/O Shield
Installs in the system case to block radio
frequency transmissions, protect internal
components from dust, foreign objects, and aids
in proper airflow within the system case.
Page 13
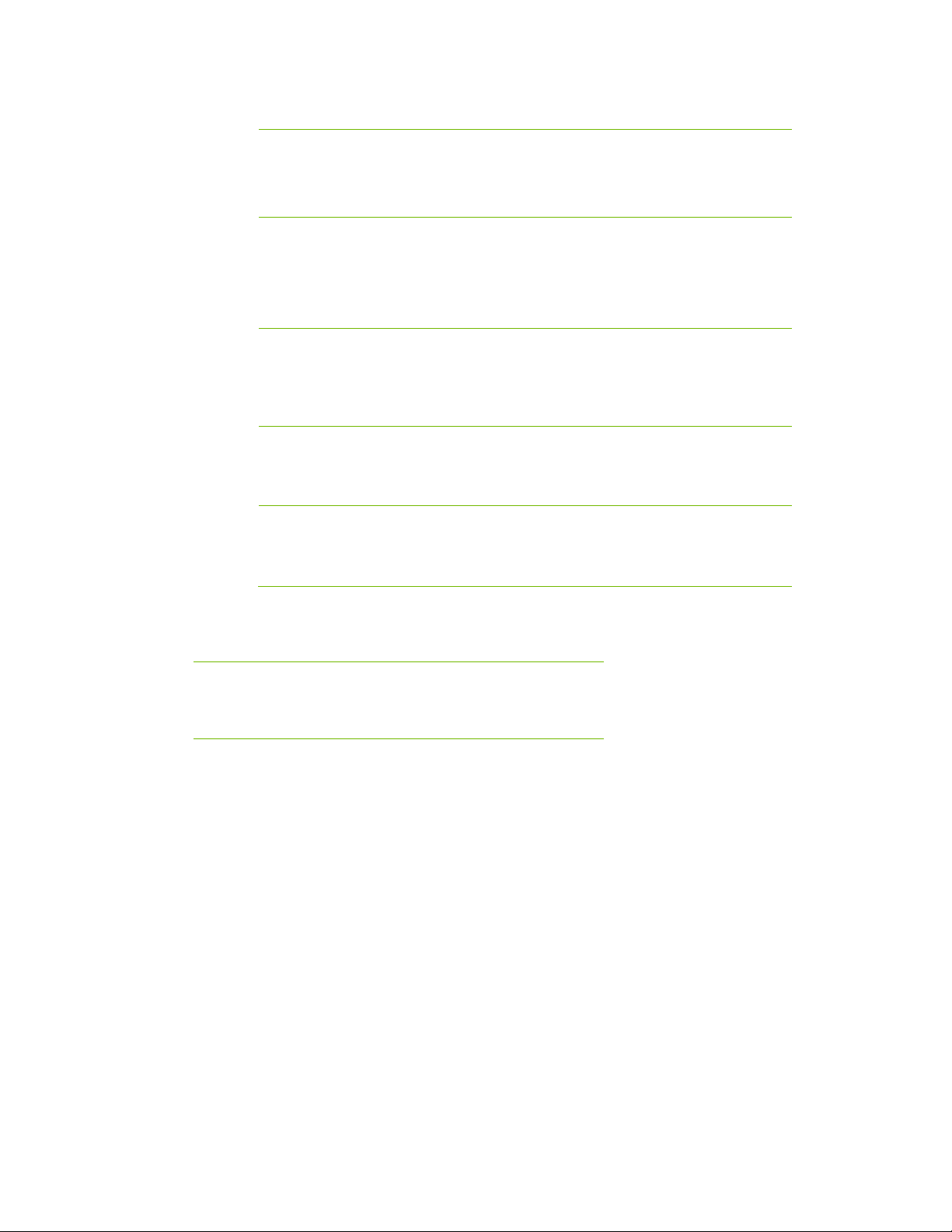
Hardware Installation
1 - Floppy Cable
Used to attach a floppy drive to the motherboard.
1 - 2-Port SATA Power Cable
Allows a Molex power connector to adapt to a
SATA power connector.
1 - Driver Installation CD
EVGA nForce 730a
2 - SATA Signal Cable
Used to support the Serial ATA protocol and each
one connects a single drive to the motherboard.
1 - IDE-ATA 133 HDD Cable
Passes data between the IDE connection on the
motherboard and IDE device.
Contains drivers and software needed to setup the
motherboard.
Motherboard
The EVGA nForce 730a motherboard with the NVIDIA GeForce 8200/
nForce 730a chipset is a PCI Express, Hybrid SLI-ready motherboard. Figure 1
shows the motherboard and Figures 2 shows the back panel connectors.
EVGA
January DU-03751-001_v01 13
Page 14
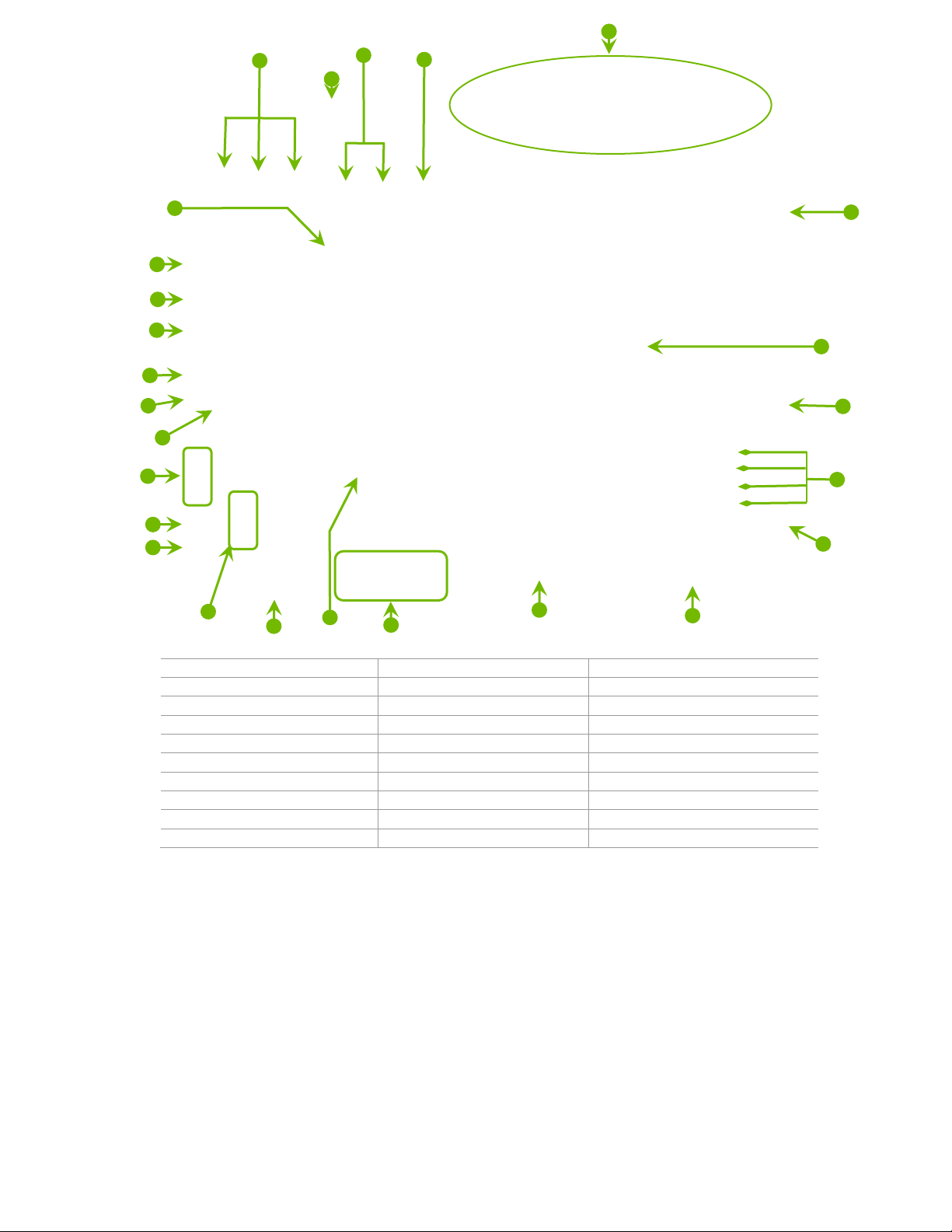
19
20
21
22
23
15
14
10
18
16
12
11
17
13
25
10
24
1
2
3
4
9
8
7
6
5
1. AM2 CPU Socket 11. Front Panel Connector 21. PCI Express x1 Slot
2. CPU Fan Connector 12. Speaker Connector 22. PCI Express x16 Slot
3. DDR2 DIMM Slots 1 - 4 13. Diagnostic Code Display 23. Back Panel Conn ect ors (Figure 2)
4. Power Fan Connector 14. Clear CMOS Button 24. 8-pin ATX_12V Power Connector
5. 24-Pin ATX Power Connector 15. System Fan Connector 25. Motherboard Battery
6. IDE Connector 16. Power Button
7. Serial-ATA (SATA) Connectors 17. RESET Button
8. NVIDIA MCP (Passive Heat Sink) 18. Serial Connector
9. FDD Connector 19. PCI Slots
10. USB Headers 20. Front Panel Audio Connector
Figure 1. EVGA nForce 730a Motherboard Layout
EVGA
14
Page 15
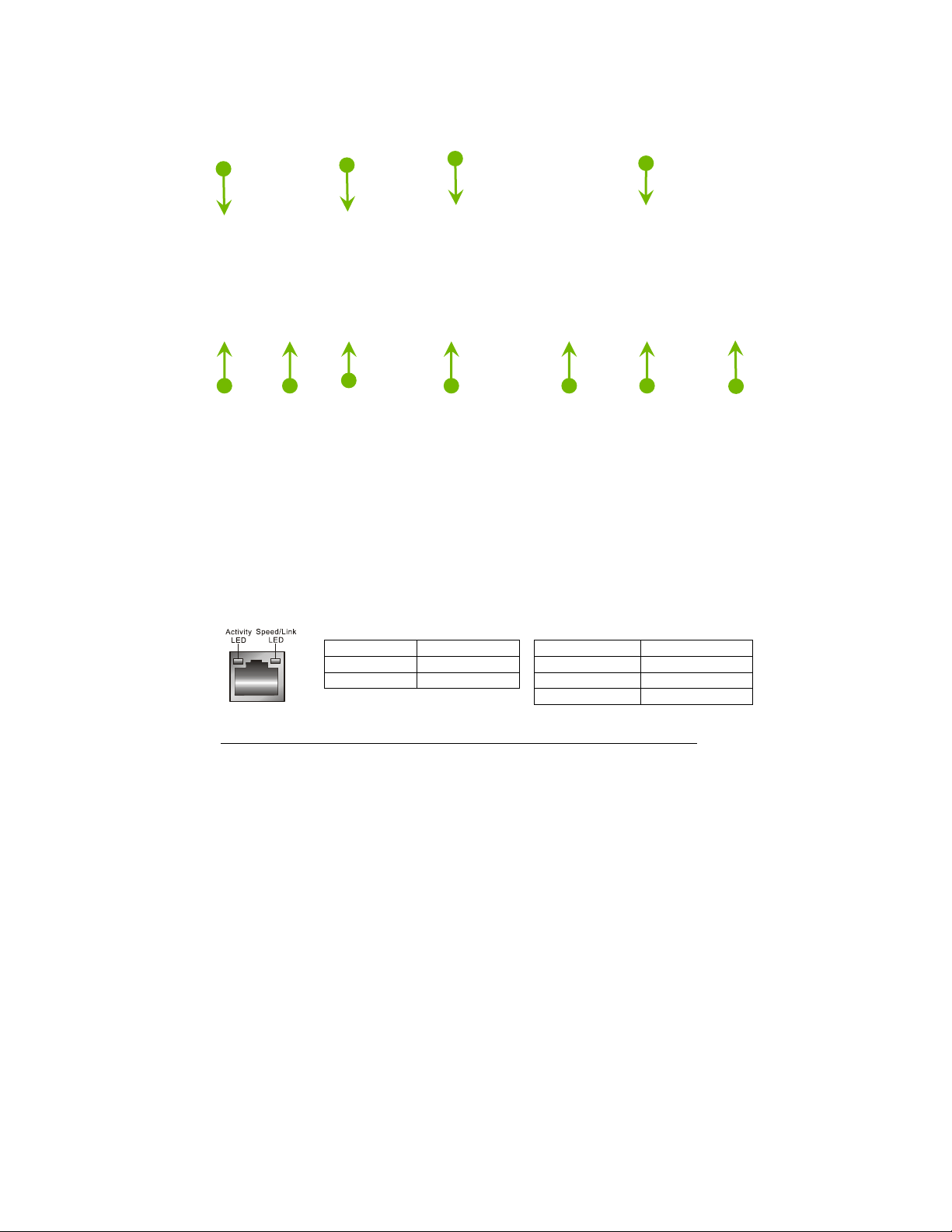
Hardware Installation
1
4
2
1. PS/2 Mouse Port
2. PS/2 Keyboard Port
3. HDMI Port
4. Coaxial SPDIF output
5. Optical SPDIF output
6. VGA Port
7. DVI-D Port
8. USB 2.0 ports (four)
9. LAN Port with LEDs to indicate status.
3
5
6
7
8
9
8
10
Activity LED Status Description
Off No data transmission
Blinking (Green) Data transmission
10. Audio Port 2-Channel 6-Channel 8-Channel________
Blue Line-In Line-In Line-In
Green Line-Out Front Speaker Out Front Speaker Out
Pink Mic In Mic In Mic In
Orange Center/Subwoofer Center/Subwoofer
Black Rear Speaker Out Rear Speaker Out
Grey Side Speaker Out
Speed/Link LED Status Description
Yellow 1000 Mbps data rate
Green 100 Mbps data rate
Off 10 Mbps data rate
Figure 2. Chassis Back Panel Connectors
EVGA
January DU-03751-001_v01 15
Page 16
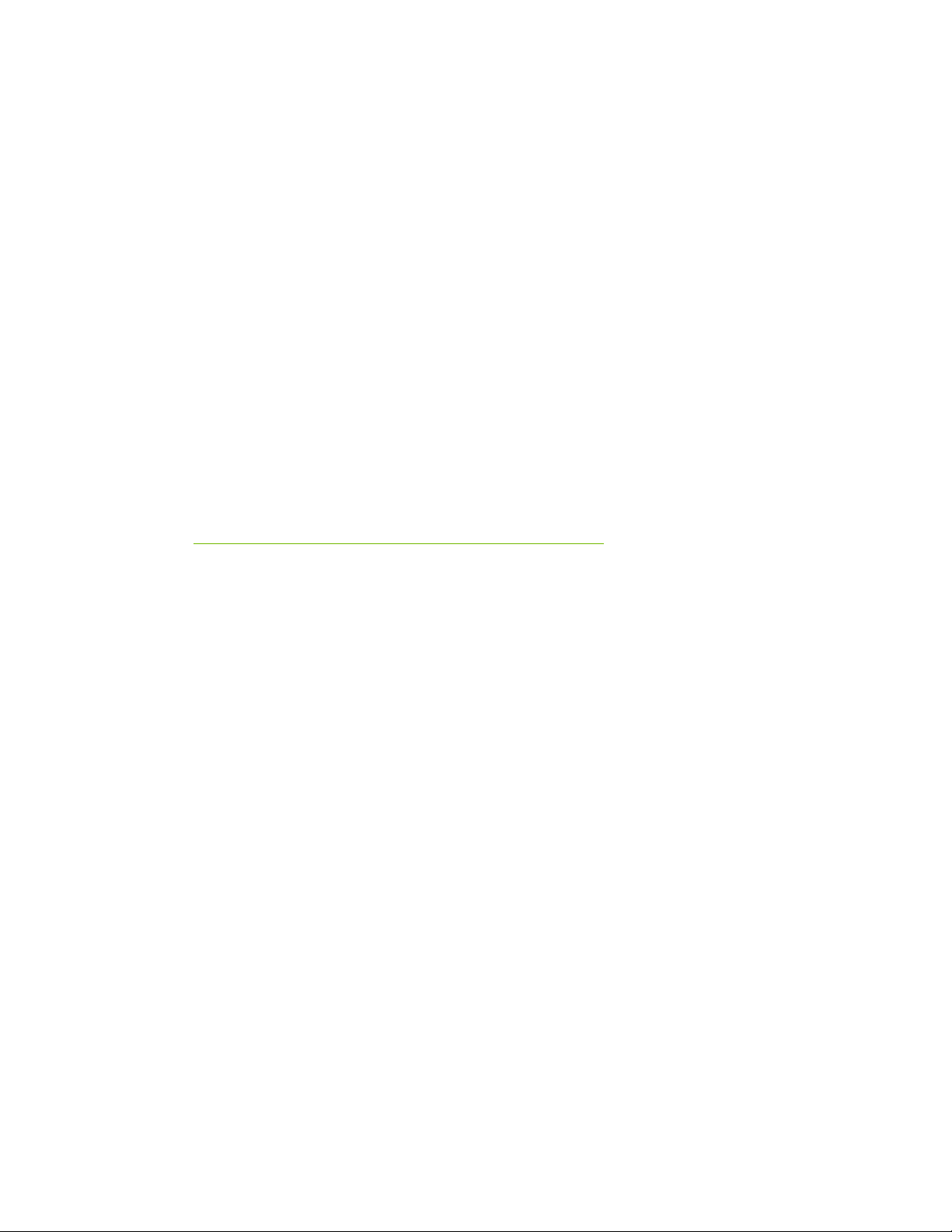
Hardware Installation
This section will guide you through the installation of the motherboard. The
topics covered in this section are:
Preparing the motherboard
¾ Installing the CPU
¾ Installing the CPU fan
¾ Installing the memory
Installing the motherboard
Connecting cables and setting switches
Safety Instructions
To reduce the risk of fire, electric shock, and injury, always follow basic
safety precautions.
Remember to remove power from your computer by disconnecting the
AC main source before removing or installing any equipment from/to the
system case.
EVGA
16
Page 17
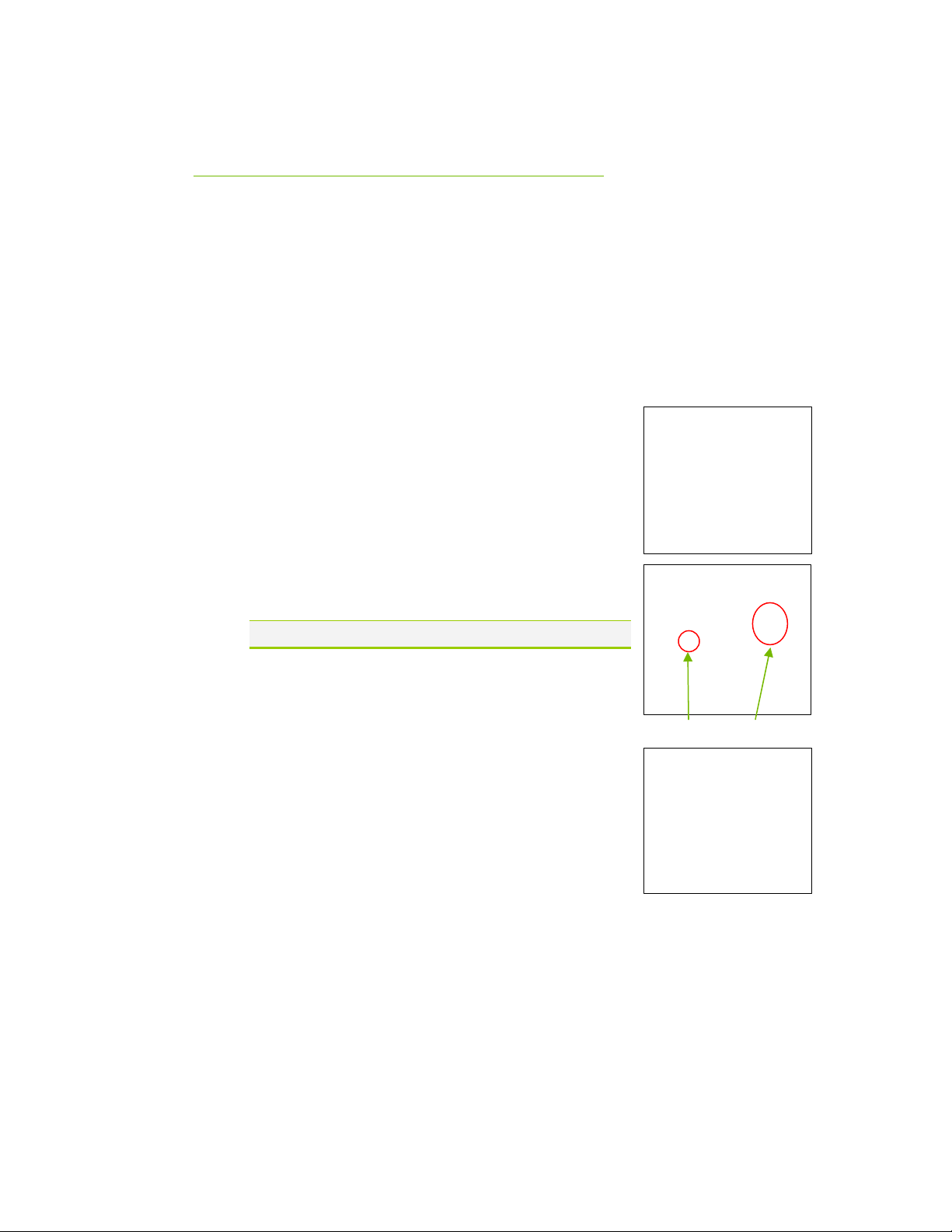
Hardware Installation
Preparing the Motherboard
The motherboard shipped in the box does
need to purchase these to complete this installation.
Installing the CPU
Be very careful when handling the CPU. Make sure not to bend or break any
pins on the back. Hold the processor only by the edges and do not touch the
bottom of the processor.
Use the following procedure to install the CPU onto the
motherboard.
1. Unhook the socket lever by pushing down and away
from the socket.
2. Align the notches in the processor with the notches
on the socket.
3. Lower the processor straight down into the socket
with out tilting or sliding it into the socket
Make sure the CPU is fully seated and level in the socket.
4. Close the load plate over the CPU and press down
while you close and engage the socket lever.
not
contain a CPU or memory. You
Align notches with
notches on the CPU
Installing the CPU Fan
There are many different fan types that can be used with
this motherboard. Follow the instruction that came with
you fan assembly. Be sure that the fan orientation is
correct for your system case type and your fan assembly.
EVGA
January DU-03751-001_v01 17
Page 18
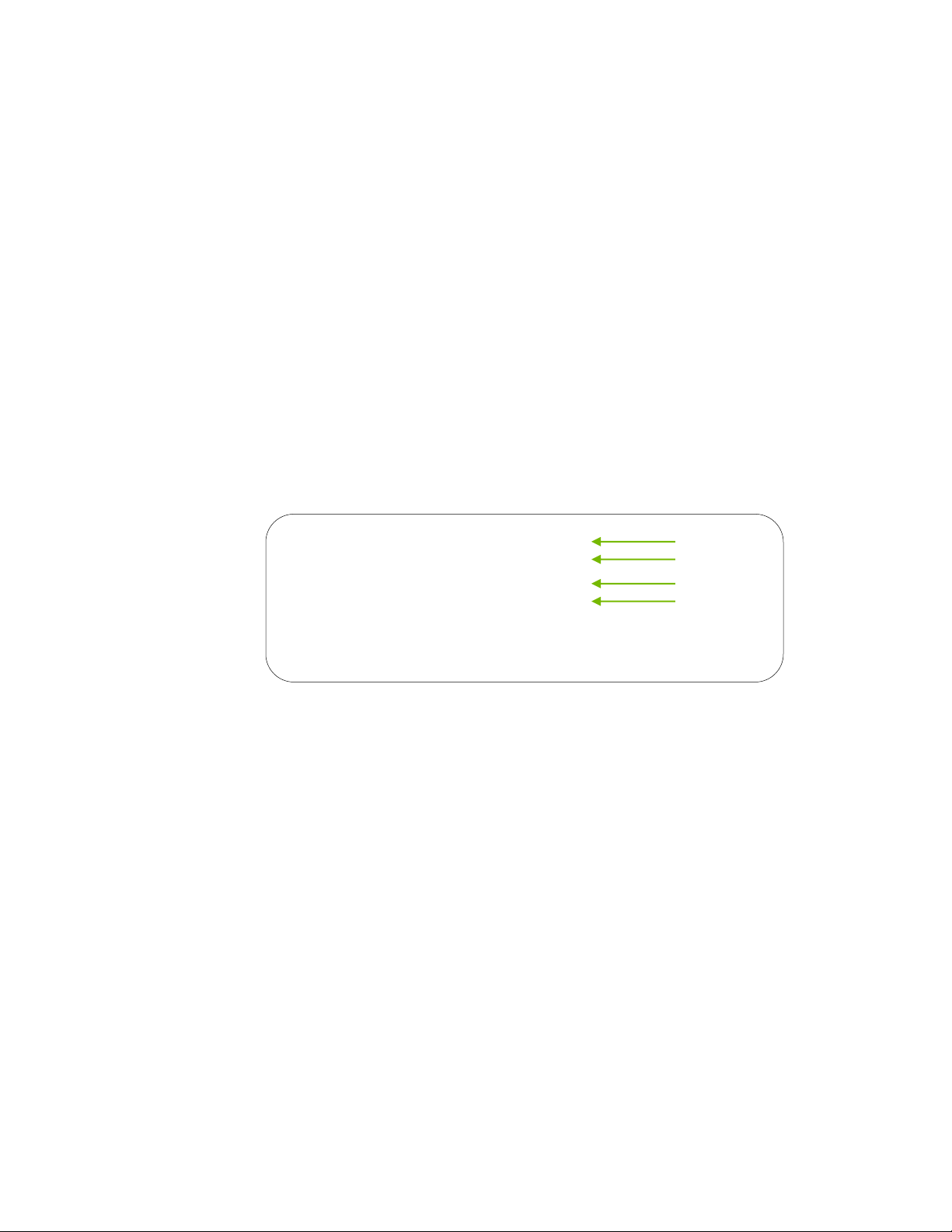
Installing Memory (DIMMs)
Your new motherboard has four 240-pin slots for DDR memory. These slots
support 256 MB, 512 MB and 1 GB DDR2 technologies for x8 and x16
devices. There must be at least one memory bank populated to ensure normal
operation. Use the following the recommendations for installing memory. (See
Figure 1 on page 15 for the location of the memory slots.)
One DIMM:
Install into slot 1. You can install the DIMM into any slot, however, slot 1 is
preferred.
Two DIMMs:
Install into either slots 1 and 2 or 3 and 4. The four DIMM sockets are
divided into two colors to help you identify the channel pairs. To obtain best
performance, simply mount DIMM sockets of the same color.
Four DIMMs:
Install into slots 1, 2, 3, and 4.
DIMM Slot 1
DIMM Slot 2
DIMM Slot 3
DIMM Slot 4
Use the following procedure to install memory DIMMs. Note that there is only
one gap near the center of the DIMM slot. This slot matches the slot on the
memory DIMM to ensure the component is installed properly.
1. Unlock a DIMM slot by pressing the module clips outward.
2. Align the memory module to the DIMM slot and insert the module
vertically while applying light downward pressure to properly seat the
DIMM. The plastic clips at both sides of the DIMM slot automatically lock
the DIMM into the connector.
EVGA
18
Page 19

Installing the Motherboard
The sequence of installing the motherboard into the system case depends on
the system case you are using and if you are replacing an existing motherboard
or working with an empty system case. Determine if it would be easier to make
all the connections prior to this step or to secure the motherboard and then
make all the connections. It is normally easier to secure the motherboard first.
Use the following procedure to install the I/O shield and secure the
motherboard into a system case.
Be sure that the CPU fan assembly has enough clearance for the system case covers
and that assembly is aligned with the vents on the covers.
Installing the I/O Shield
The motherboard kit comes with an I/O shield that is used to block radio
frequency transmissions, protects internal components from dust and foreign
objects, and promotes correct airflow within the system case.
Before installing the motherboard, install the I/O shield from the inside of the
system case. Press the I/O shield into place and make sure it fits securely. If
the I/O shield does not fit into the system case, you would need to obtain the
proper size from the system case supplier.
Page 20
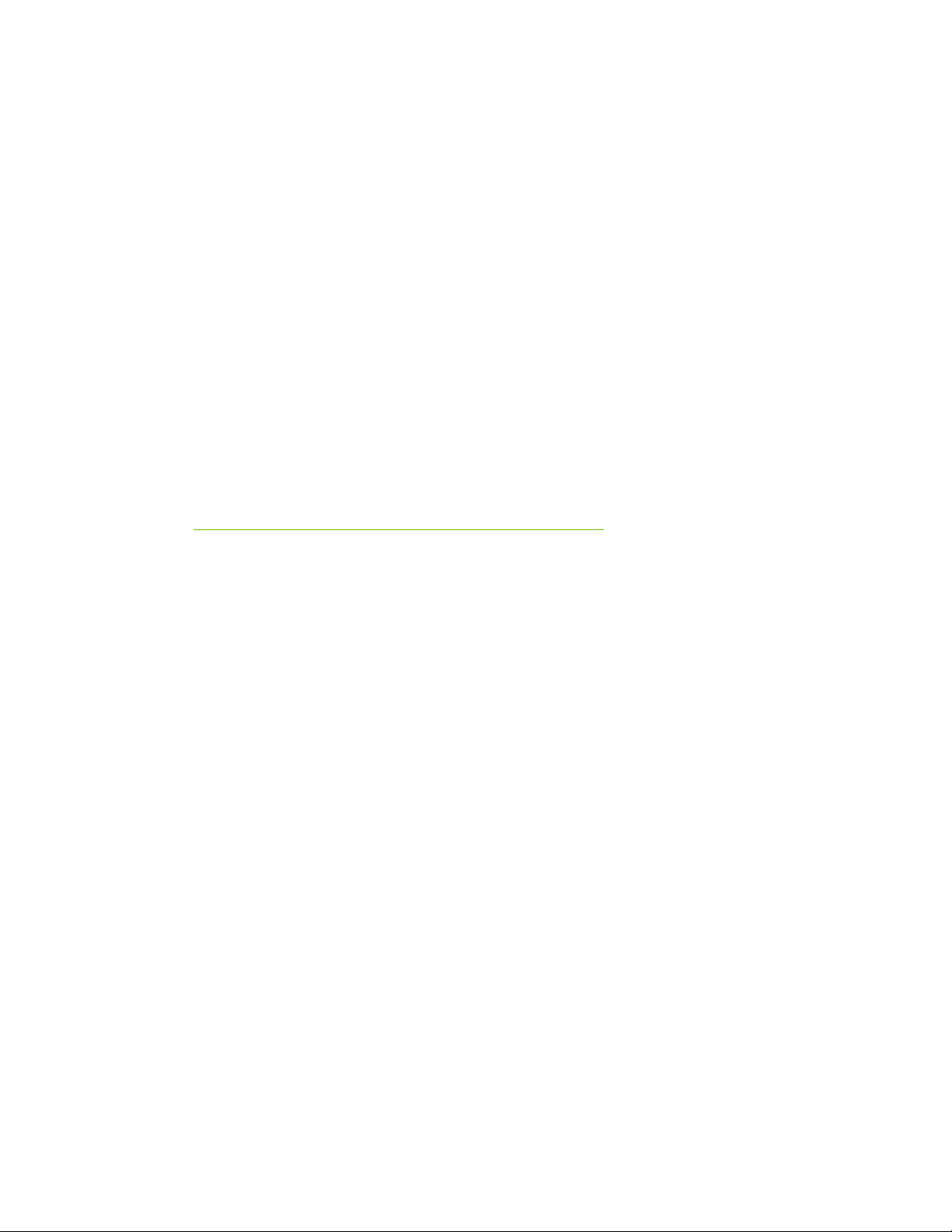
Securing the Motherboard into the Chassis
Most computer chassis have a base with mounting studs or spacers to allow the
mother board to be secured to the chassis and help to prevent short circuits. If
there are studs that do not align with a mounting hole on the motherboard, it is
recommended that you remove that stud to prevent the possibility of a short
circuit. In most cases, it is recommended to secure the motherboard using a
minimum of nine (9) spacers.
1. Carefully place the motherboard onto the studs/spacers located inside the
chassis.
2. Align the mounting holes with the studs/spacers.
3. Align the connectors to the I/O shield.
4. Ensure that the fan assembly is aligned with the chassis vents according to
the fan assembly instruction.
5. Secure the motherboard with a minimum of eight-to-ten screws.
Connecting Cables and Setting
Switches
This section takes you through all the connections and switch settings necessary
on the motherboard. This will include:
Power Connections
¾ 24-pin ATX power (
¾ 8-pin ATX 12V power (
Internal Headers
¾ Front panel
¾ Speaker
¾ USB Headers
¾ Audio
¾ COM
EVGA
20
PW1)
PW12)
Page 21
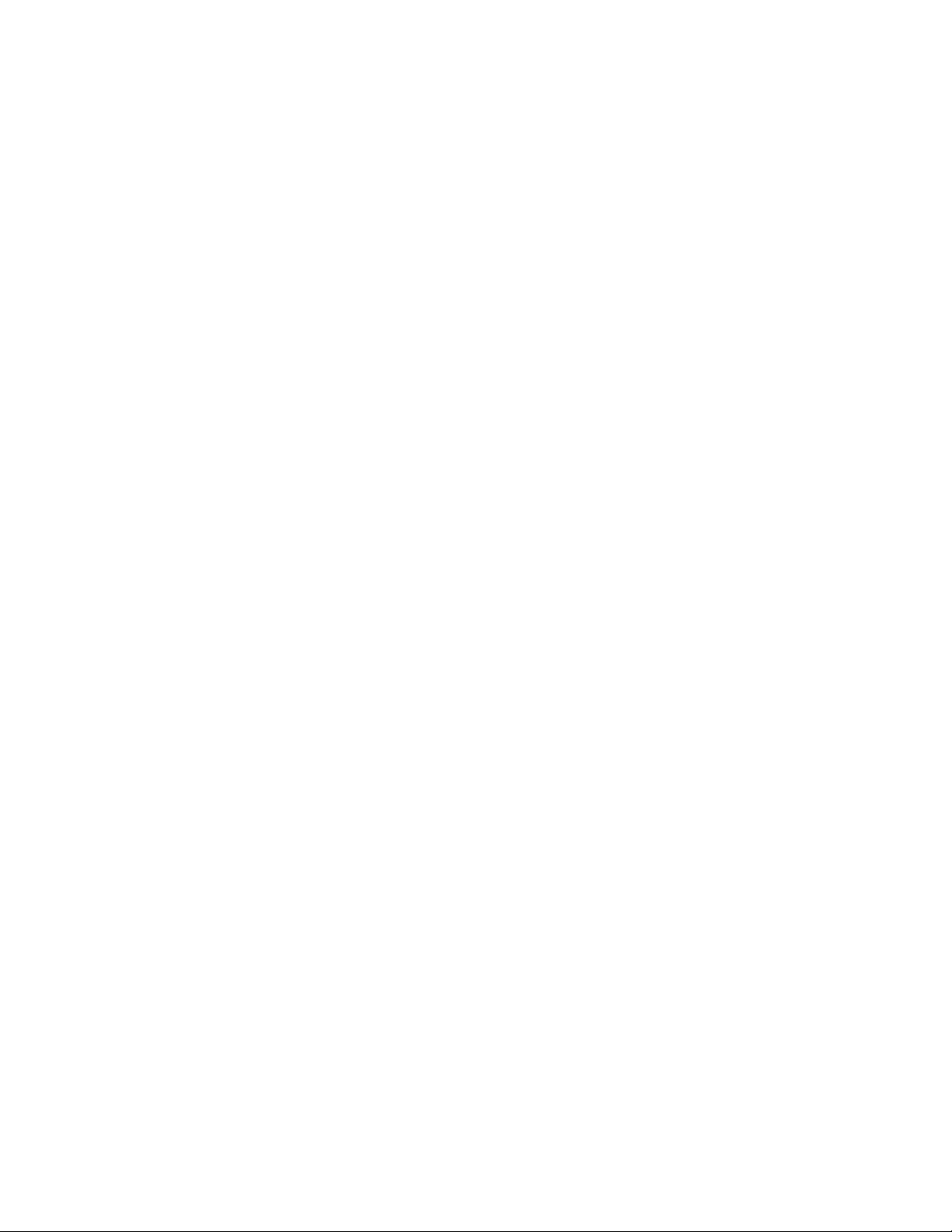
Hardware Installation
FDD
IDE
Serial ATA II
Chassis Fans
Expansion slots
CMOS Clear Button
See Figure 1 on page 15 to locate the connectors and Button referenced in the
following procedure.
EVGA
January DU-03751-001_v01 21
Page 22
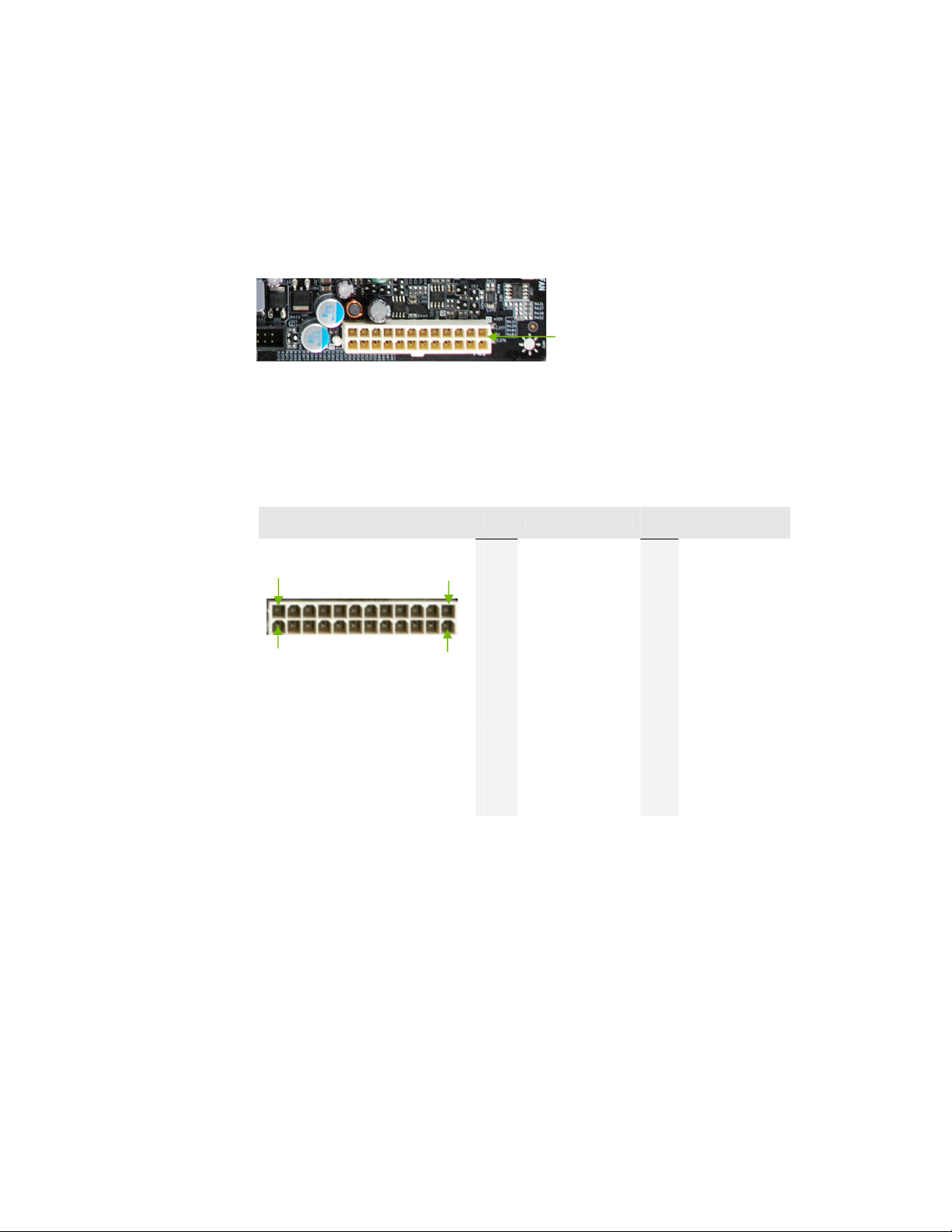
24-pin ATX Power (PW1)
PW1 is the main power supply connector located along the edge of the board
next to the DIMM slots. Make sure that the power supply cable and pins are
properly aligned with the connector on the motherboard. Firmly plug the power
supply cable into the connector and make sure it is secure.
Card edge
PW1 connector
Plug power cable from system
power supply to PW1
Figure 1. PW1 Motherboard Connector
Table 1. PW1 Pin Assignments
Connector Pin Signal Pin Signal
1 12
13 24
1 +3.3V 13 +3.3V
2 +3.3V 14 -12V
3 GND 15 GND
4 +5V 16 PS_ON
5 GND 17 GND
6 +5V 18 GND
7 GND 19 GND
8 PWROK 20 RSVD
9 +5V_AUX 21 +5V
10 +12V 22 +5V
11 +12V 23 +5V
12 +3.3V 24 GND
EVGA
22
Page 23
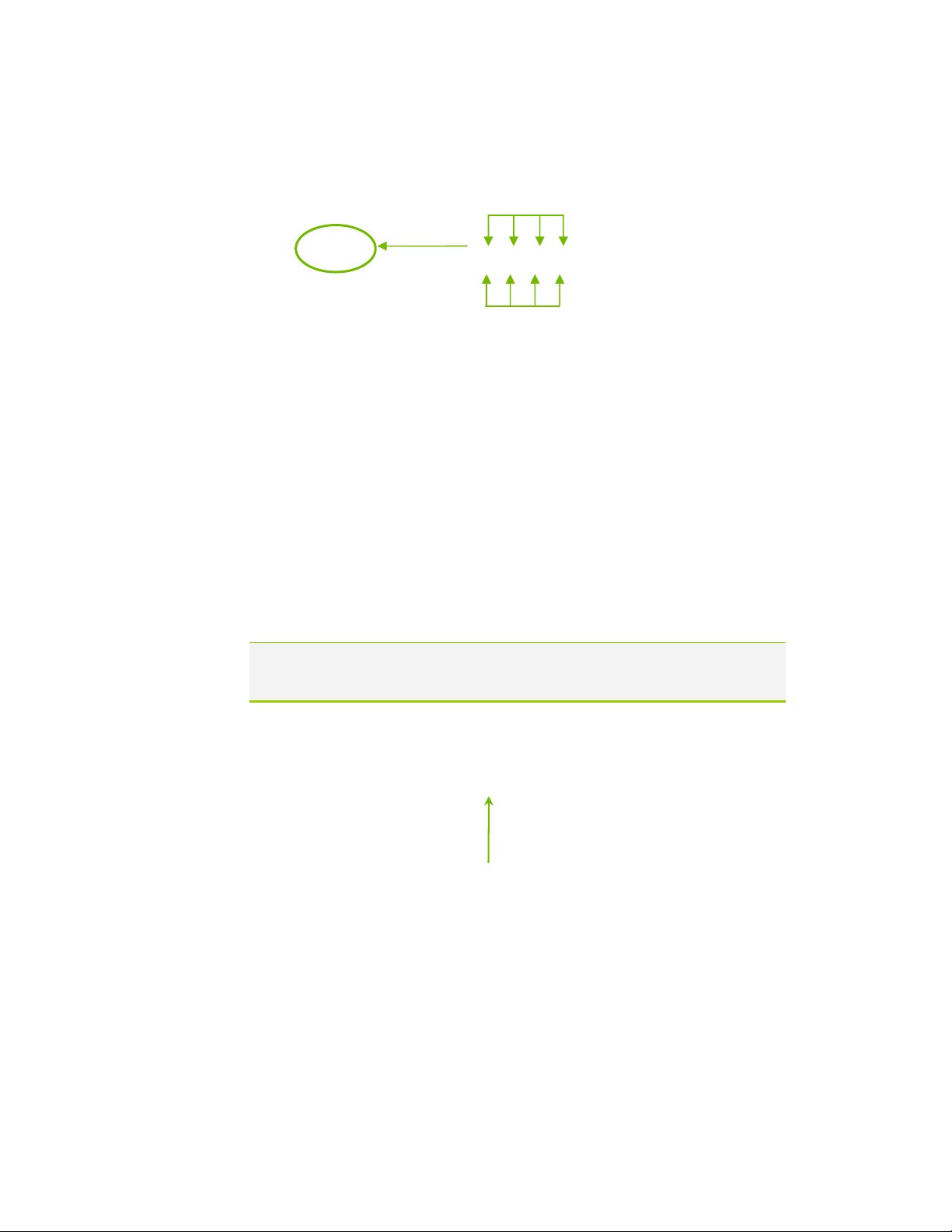
8-pin ATX 12V Power (PW12)
PW12, the 8-pin ATX 12V power connection, is used to provide power to the
CPU. Align the pins to the connector and press firmly until seated.
Card-edge side
GND
1
5 8
12V
Connecting IDE Hard Disk Drives
The IDE connector supports Ultra ATA 133/100/66 IDE hard disk drives.
1. Connect the blue connector (the cable end with a single connector) to the
motherboard.
2. Connect the black connector (the cable with the two closely spaced black
and gray connectors) to the Ultra ATA master device.
3. Connect the gray connector to a slave device.
If you install two hard disk drives, you must configure the second drive as a
slave device by setting its jumper accordingly. Refer to the hard disk
documentation for the jumper settings.
If an ATA-66/100 disk drive and a disk drive using any other IDE transfer protocol are
attached to the same cable, the maximum transfer rate between the drives
may be reduced to that of the slowest drive.
4
Card-edge side
IDE Connector
Page 24
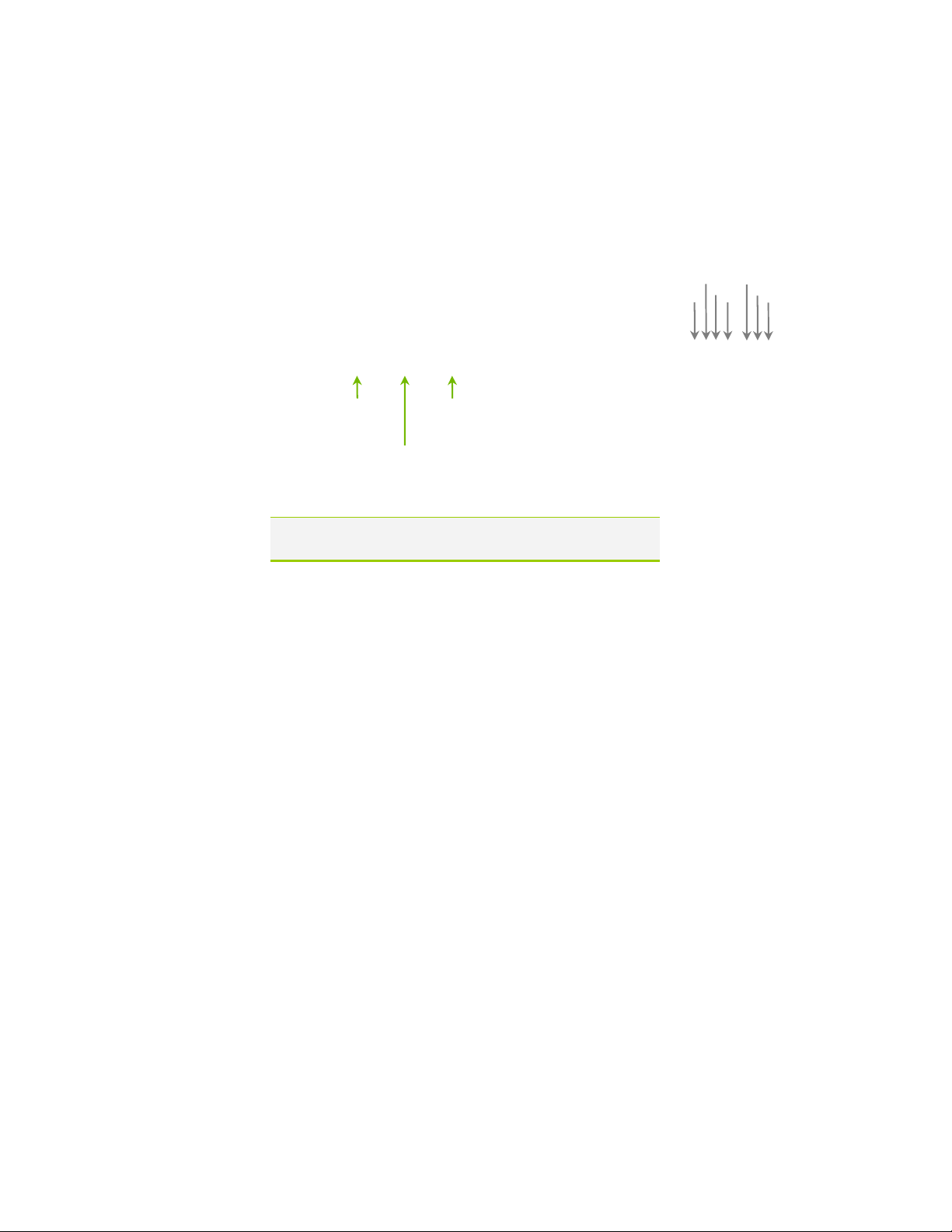
Connecting Serial ATA Cables
T
T
T
The Serial ATA II connector is used to connect the Serial ATA II device to the
motherboard. These connectors support the thin Serial ATA II cables for
primary storage devices. The current Serial ATA II interface allows up to
300MB/s data transfer rate.
There are six (6) serial ATA connectors on the motherboard that support RAID
0, RAID 1, RAID 5, RAID 0+1 and JBOD configurations.
GND
X-
RX+
GND
X-
X+
GND
SATA 1
SATA A1 (top)
SATA A0 (bottom)
Note: The SATA3 port only supports AHCI and RAID mode.
It does not support IDE mode.
SATA 3
SATA C1 (top)
SATA C0 (bottom)
SATA 2
SATA B1 (top)
SATA B0 (bottom)
Connect the locking cable end to
the motherboard connector.
Connect the end without the lock
to the drive.
EVGA
24
Page 25
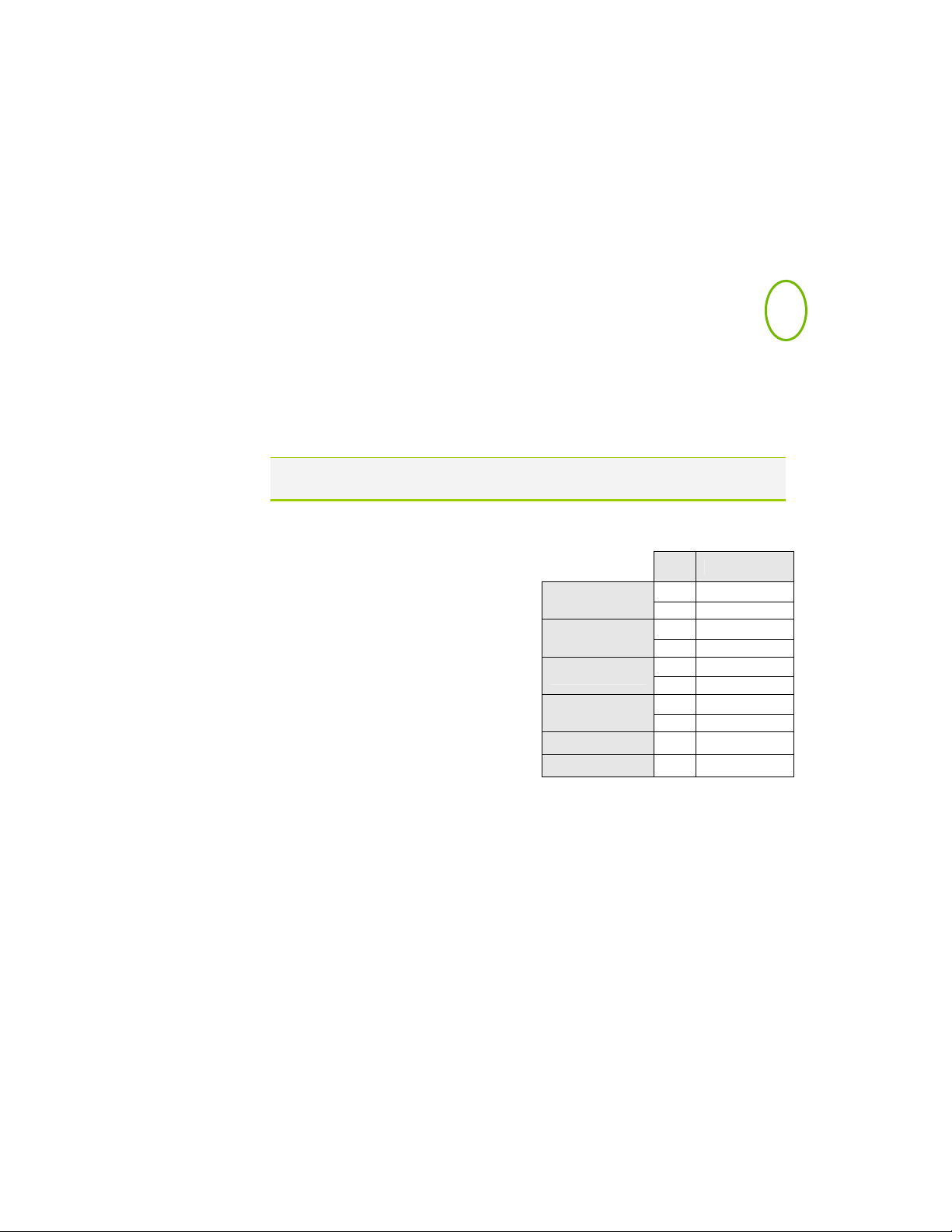
Hardware Installation
Connecting Internal Headers
Front Panel Header
The front panel header on this motherboard is one connector used to connect
the following four cables.
(see Table 2 for pin definitions):
PWRLED
Attach the front panel power LED
cable to these two pins of the connector.
The Power LED indicates the system’s
status. When the system is turn on status,
the LED is on. When the system is turn off
status, the LED is off. When the system is
in S1, S1, S3, S4 status, the LED is blink.
Some chassis do not have all four cables. Be sure to match the name on the
connectors to the corresponding pins.
Card-edge
side
PWRSW
Table 2.Front Panel Header Pins
Attach the power button cable from
the case to these two pins. Pressing
the power button on the front panel
turns the system on and off rather
than using the power supply button.
HD_LED
Attach the hard disk drive indicator
LED cable to these two pins. The
HDD indicator LED indicates the
activity status of the hard disks.
RESET
Pin Signal
HD_LED
PWRLED
RESET
PWRSW
No Connect 9 +5V
Empty 10 Empty
1 HD_PWR
3 HD Active
2 PWR LED
4 STBY LED
5 Ground
7 RST BTN
6 PWR BTN
8 Ground
Attach the Reset switch cable from
the front panel of the case to these
two pins. The system restarts when
RESET switch is pressed.
the
EVGA
January DU-03751-001_v01 25
Page 26

USB Headers
This motherboard contains four (4) USB 2.0 ports that are exposed on the rear
panel of the chassis (Figure 2). The motherboard also contains four 10-pin
internal header connectors onboard that can be used to connect an optional
external bracket containing four (4) more USB2.0 ports.
1. Secure the bracket to either the front or rear panel
of your chassis (not all chassis are equipped with the
front panel option).
2. Connect the two ends of the cables to the USB 2.0
headers on the motherboard.
Table 3. USB 2.0 Header Pins
Connector Pin Signal
1 5V_DUAL
USB 2.0 Header
3 Data5 Data+
7 GND
9 Empty
Pin Signal
2 5V_DUAL
4 Data6 Data+
8 GND
10 No Connect
EVGA
26
Page 27

Hardware Installation
Audio
The audio connector supports HD audio standard and provides two kinds of
audio output choices: the Front Audio, the Rear Audio. The front Audio
supports re-tasking function.
Table 4. Front Audio Connector
Connector Pin Signal
Card Edge
Front Audio Connector
1 PORT1_L
2 AUD_GND
3 PORT1_R
4 PRECENCE_J
5 PORT2_R
6 SENSE1_RETURN
7 SENSE_SEND
8 Empty
9 PORT2_L
10 SENSE2_RETURN
EVGA
January DU-03751-001_v01 27
Page 28

SPK Header
The speaker header is connects to the case’s speaker for PC beeps.
Table 5. CSPK Header Pins
Connector Pin Signal
Speaker Header
4
2
3 1
1 VCC
2 Empty
3 GND
4 Speaker
Speaker Header
EVGA
28
Page 29

Hardware Installation
Fan Connections
There are three fan connections on the motherboard. The fan speed can be
detected and viewed in the
fans are automatically turned off after the system enters S3, S4 and S5mode.
PC Health Status section of the CMOS Setup. The
System Fan
Sense
+12V
Ground
Note: The CPU fan cable can be either a 3-pin or a 4-pin
connector. Connect a 3-pin connector to pins 1, 2, and 3 on the
motherboard connector.
EVGA
January DU-03751-001_v01 29
CPU Fan
Ground
+12V
Sense
Control
Power Fan
Sense
+12V
Ground
Page 30

COM1
The motherboard kit provides an additional serial COM header for your
machine. Connect one side of a switching cable to the header and then attach
the serial COM device to the other side of the cable.
FDD Connector
The motherboard supports a standard 360K, 720K, 1.2M, 1.44m, and a 2.88M
floppy disk drive (FDD).
EVGA
30
Page 31

Hardware Installation
Expansion Slots
This motherboard contains six expansion slots, three PCI Express slots and
three PCI slots. For a full list of PCI Express x16 graphics card supported by
this motherboard, go to
2
1
www.nvidia.com/estore.
3
5
4
6
1 – PCI slot 3
2 – PCI slot 2
3 – PCI slot 1
4 – PCI-E x1 slot
5 – PCI-E x1 slot
6 – PCI-E x16 slot
EVGA
January DU-03751-001_v01 31
Page 32

PCI Slots
The three PCI slots support many expansion cards such as a LAN card, USB
card, SCSI card and other cards that comply with PCI specifications. When
installing a card into the PCI slot, be sure that it is fully seated. Secure the card’s
metal bracket to the chassis back panel with the screw used to hold the blank
cover.
PCI Express x1 Slots
There are two PCI Express x1 slots that are designed to accommodate less
bandwidth-intensive cards, such as a modem or LAN card. The x1 slots provide
250 MB/sec bandwidth.
PCI Express x16 Slot
The PCI Express x16 slot is reserved for graphic or video cards. The bandwidth
of the x16 slot is up to 4GB/sec (8GB/sec concurrent).
When installing a PCI Express x16 card, be sure the retention clip snaps and
locks the card into place. If the card is not seated properly, it could cause a
short across the pins. Secure the card’s metal bracket to the chassis back panel
with the screw used to hold the blank cover.
EVGA
32
Page 33

Hardware Installation
Onboard Buttons
These onboard buttons include RESET, POWER and CMOS, lets you turn
on/off the system easily, and convenient for clear CMOS.
Clear CMOS Button
The motherboard uses the CMOS RAM to store all the set parameters. The
CMOS can be cleared by press the CMOS button.
RESET and POWER Button
These onboard buttons lets you turn on/off the system easily, it is especially
handy for debugging or testing the system.
RESET
Button
POWER
Button
Clear CMOS
Button
EVGA
January DU-03751-001_v01 33
Page 34

Post Port Debug LED and LED
Status Indicators
Post Port Debug LED
Provides two-digit POST codes to show why the system may be failing to boot.
The LED will display the CPU temperature after entering the O/S.
LED Status Indicators
The onboard LED Lights indicate the
system’s status.
CHIPSET LED (LED1):
This LED to show the power status
of Chipset.
CPU LED (LED2):
This LED to show the power status
of CPU.
DIMM LED (LED3):
This LED to show the power status
of Memory.
CHIPSET LED
Debug LED
CPU LED
DIMM LED
Page 35

Configuring the BIOS
This section discusses how to change the system settings through the BIOS
Setup menus. Detailed descriptions of the BIOS parameters are also provided.
This section includes the following information:
Enter BIOS Setup
Main Menu
Standard CMOS Features
Advanced BIOS Features
Advanced Chipset Features
Integrated Peripherals
Power Management Setup
PnP/PCI Configurations
PC Health Status
Frequency/Voltage Control
Page 36

Enter BIOS Setup
The BIOS is the communication bridge between hardware and software.
Correctly setting the BIOS parameters is critical to maintain optimal system
performance.
Use the following procedure to verify/change BIOS settings.
1. Power on the computer.
2. Press the Del key when the following message briefly displays at the bottom
of the screen during the Power On Self Test (POST).
Press F1 to continue, DEL to enter Setup.
Pressing Del takes you to the Phoenix-Award BIOS CMOS Setup Utility.
It is strongly recommended that you do not change the default BIOS settings.
Changing some settings could damage your computer.
Main Menu
The main menu allows you to select from the list of setup functions and two
exit choices. Use the
options or press
keys to position the selector in the option you choose. To go back to the
previous menu, press
Note that on the BIOS screens all data in white is for information only, data in yellow
EVGA
36
Page Up and Page Down keys to scroll through the
Enter to display the associated submenu. Use the arrow
Esc.
is changeable, data in blue is non-changeable, and data in a
red box is highlighted for selection.
Page 37

Phoenix – AwardBIOS CMOS Setup Utility
g
` Standard CMOS Features
` Advanced BIOS Features
` Advanced Chipset Features
` Integrated Peripherals
` Power Management Setup
` PnP/PCI Configurations
Esc : Quit
F10 : Save & Exit Setup
Time, Date, Hard Disk Type..,
` Frequency/Voltage Control
Load Fail-Safe Defaults
Load Optimized Defaults
Set Supervisor Password
Set User Password
Save & Exit Setup
Exit Without Savin
: Select Item
Figure 2. BIOS CMOS Setup Utility Main Menu
Standard CMOS Features
Use this menu to set up the basic system configuration.
Advanced BIOS Features
Use this menu to set up the advanced system features and boot sequence.
Advanced Chipset Features
Use this menu to optimize system performance and configure clocks,
voltages, memory timings, and more.
Integrated Peripherals
Use this menu to set up onboard peripherals such as IDE, RAID, USB, LAN,
and MAC control.
Power Management Setup
Use this menu to configure power management, power on, and sleep features.
PnP/PCI Configurations
Use this menu to modify the system’s Plug-and-Play and PCI configurations.
Page 38

PC Health Status
Use this menu to monitor the real-time system status of your PC, including
temperature, voltages, and fan speed.
The following items on the CMOS Setup Utility main menu are commands
rather than submenus:
Load Fail-Safe Defaults
Load Fail-Safe defaults system settings.
Load Optimized Defaults
Load Optimized defaults system settings.
Set Supervisor Password/Set User Password
Use this command to set, change, and disable the password used to access the
BIOS menu.
Save & Exit Setup
Use this command to save settings to CMOS and exit setup.
Exit Without Saving
Use this command to abandon all setting changes and exit setup.
EVGA
38
Page 39

Standard CMOS Features
p
Menu
The Standard CMOS Features menu is used to configure the standard CMOS
information, such as the date, time, HDD model, and so on. Use the
and Page Down keys to scroll through the options or press Enter to display the
sub-menu. Use the arrow keys to position the selector in the option you
choose. To go back to the previous menu, press
The information shown in Item Help corresponds to the option highlighted.
Page Up
Esc.
Phoenix – AwardBIOS CMOS Setup Utility
Date (mm:dd:yy) Sat, Jul 01 2006
Time (hh:mm:ss) 12 : 48: 23
` IDE Channel 0 Master [None]
` IDE Channel 0 Slave [None]
` SATA 1 (A0) [None]
` SATA 2 (B0) [None]
` SATA 1 (A1) [None]
` SATA 2 (B1) [None]
Drive A [1.44, 3.5 in.]
Halt On [All , But Keyboard]
Base Memory 640K
Extended Memory 1047552K
Total Memory 1048576K
:Move Enter:Select +/-/PU/PD:Value F10:Save ESC:Exit F1:General Help
F5:Previous Values F6:Fail-Safe Defaults F7:O
Standard CMOS Features
Item Help
Main Level `
Change the day, month,
year and century
timized Defaults
Figure 3. Standard CMOS Features Menu
Note that all data in white is for information only, data in yellow is changeable, data in
blue is non-changeable, and data in a red box is highlighted for selection.
Page 40

Date and Time
Using the arrow keys, position the cursor over the month, day, and year. Use
Page Up and Page Down keys to scroll through dates and times. Note that
the
the weekday (Sun through Sat) cannot be changed. This field changes to
correspond to the date you enter. Note that the hour value is shown in a
24-hour clock format. Time is represented as hour : minute : second.
Date (mm:dd:yy) Sat, Jul 01 2006
Time (hh:mm:ss) 14 : 48: 43
IDE Channel and SATA Channel
Use these functions to detect and configure the individual IDE and SATA
channels. Select a channel and press
` IDE Channel 0 Master [None]
` IDE Channel 0 Slave [None]
` SATA 1 (A0) [None]
` SATA 2 (B0) [None]
` SATA 1 (A1) [None]
` SATA 2 (B1) [None]
Press ENTER to display
SATA Channel sub-menu
IDE Auto-Detect [Press Enter]
Extended IDE Drive [None}
Access Mode Auto
Capacity 0 MB
Cylinder 0
Head 0
Precomp 0
Landing Zone 0
Sector 0
Enter to display the IDE/SATA sub-menu.
Press ENTER to display
IDE Channel sub-menu
IDE HDD Auto-Detect [Press Enter]
IDE Channel 0 Slave [Manual}
Access Mode [CHS]
Capacity 0 MB
Cylinder [ 0]
Head [ 0]
Precomp [ 0]
Landing Zone [ 0]
Sector [ 0]
EVGA
40
Page 41

Press Enter to auto-detect IDE and SATA channels in the system. Once the
channel is detected, the values for Capacity, Cylinder, Heads, Precomp, Landing
Zone, and Sector are automatically filled in.
None
There is no HDD installed or set.
Auto
The system can auto-detect the hard disk when booting up.
Manual
When you set the channel to [Manual] and change Access Mode to [CHS],
you can then enter the number of cylinders, heads, Precomp, landing zone,
and sector. You can manually enter the values or you can press
Enter to
display a window that tells you the min and max values.
IDE HDD Auto-Detect [Press Enter]
IDE Channel 0 Slave [Manual}
Access Mode [CHS]
Capacity 0 MB
Cylinder .....0
Head [ 0]
Precomp [ 0]
Landing Zone [ 0]
Sector [ 0]
The BIOS supports the following HDD
Access Modes:
¾ CHS
For HDD less than 528 MB.
¾ LBA
For HDD greater than 528 MB and
Press ENTER to display submenu
Cylinder
Min= 0
Max=65535
Key in a DEC number :
:Move ENTER:Accept ESC:Abort
supporting LBA (Logical Block
Addressing).
¾ Large
For HDD greater than 528 MB but not supporting LBA.
¾ Auto
Recommended mode.
Page 42

Drive A
[
]
The Drive A option allows you to select the kind of FDD to install.
Options are:
Drive A [1.44, 3.5 in.]
Halt On
None
360K, 5.25 in.
1.2M, 5.25 in.
720K, 3.5 in.
1.44M, 3.5 in.
2.88M, 3.5 in.
Use the
through the options or press
the sub-menu. Use the arrow keys to
position the selector in the option you choose. Press
changes and return to the Standard CMOS Features menu.
All, But Keyboard
Page Up and Page Down keys to scroll
Enter to display
-
Drive A
None ..... [
360K, 5.25 in. ..... [ ]
1.2M, 5.25 in. ..... [ ]
720K, 3.5 in. ..... [ ]
1.44M, 3.5 in. ..... [ ]
2.88M, 3.5 in. ..... [ ]
:Move ENTER:Accept ESC:Abort
Enter to accept the
]
Halt On
Halt On determines whether or not the computer stops if an error is detected
during power on. Use the
options or press
to position the selector in the option you choose. Press
changes and return to the Standard CMOS Features menu.
Drive A [1.44, 3.5 in.]
Halt On [All , But Keyboard]
All Errors
Whenever the BIOS detects a nonfatal
error, the system stops and prompts you.
No Errors
S
ystem boot does not stop for any detected
errors.
EVGA
42
Page Up and Page Down keys to scroll through the
Enter to display the Halt On sub-menu. Use the arrow keys
Enter to accept the
Press ENTER to display sub-menu
Halt On
All Errors ..... [ ]
No Errors ..... [ ]
All , But Keyboard ..... [
All , But Diskette ..... [ ]
All , But Disk/Key ..... [ ]
:Move ENTER:Accept ESC:Abort
]
Page 43

All, But Keyboard
System boot does not stop for keyboard errors, but does stop for all other
errors.
All, But Diskette
The system boot does not stop for a diskette error but will stop for all other
errors.
All, But Disk/Key
The system boot does not stop for a keyboard or disk error, but will stop for
all other errors.
Memory
These settings are display-only values that are determined by the BIOS POST
(Power-On Self Test).
Base Memory
BIOS POST determines the
amount of base (or conventional) memory installed in the system.
Extended Memory
BIOS determines how much extended memory is present during the POST.
Total Memory
This value represents the total memory of the system.
Base Memory 640K
Extended Memory 1047552K
Page 44

Advanced BIOS Features
p
Menu
Access the Advanced BIOS Features menu from the CMOS Utility Setup
screen. Use the
Enter to display the sub-menu. Use the arrow keys to position the
press
selector in the option you choose. To go back to the previous menu, press
The options that have associated sub-menus are designated by a `, which precedes
the option. Press Enter to display the sub-menus.
Page Up and Page Down keys to scroll through the options or
Esc.
Phoenix – AwardBIOS CMOS Setup Utility
` Removable Device Priority [Press Enter]
` Hard Disk Boot Priority [Press Enter]
` CD-ROM Boot Priority [Press Enter]
First Boot Device [Removable]
Second Boot Device [CDROM]
Third Boot Device [Hard Disk]
Boot Other Device [Enabled]
Boot Up NumLock Status [On]
Security Option [Setup]
APIC Mode [Enabled]
MPS Version Control For OS [1.4]
Full Screen LOGO Show [Disabled]
:Move Enter:Select +/-/PU/PD:Value F10:Save ESC:Exit F1:General Help
F5:Previous Values F6:Fail-Safe Defaults F7:O
Advanced BIOS Features
Main Level `
Select Removable Boot
Device Priority
timized Defaults
Figure 4. Advanced BIOS Features Menu
Item Help
EVGA
44
Page 45

Note that all data in white is for information only, data in yellow is changeable, data in
d
p
blue is non-changeable, and data in a red box is highlighted for selection.
Removable Device Priority
Use this option to select the priority for removable device startup. Press Enter
to see the list of removable devices in your system. Use the arrow keys to go
to the various devices. Then use the
or down in the list. To go back to the previous menu, press
+ or – keys to move the device priority up
Esc.
1. Floppy Disks
Hard Disk Boot Priority
Use this option to select the priority for HDD startup. Press Enter to see the
list of bootable devices in your system. Use the arrow keys to go to the
various devices. Then use the
+ or – keys to move the device priority up or
down in the list. To go back to the previous menu, press
1. Ch0. : ST3802110A
2. Bootable Ad
-in Cards
CD-ROM Boot Priority
Use this option to select the priority for CD-ROM startup. Select CD-ROM Boot
Priority and press Enter to view available networks. Use the arrow keys
to go to the various devices. Then use the
priority up or down in the list. To go back to the previous menu, press
1. Ch0 M. : BENQ DVD DC DW1810
Esc.
Use the + and – keys to move
riority of the device within
the
+ or – keys to move the device
Esc.
First/Second/Third Boot Device
Use this option to set the priority sequence of the devices booted at power on.
Use the
Page Up and Page Down keys to scroll through the options or press
Page 46

Enter to display the sub-menu. Use the arrow keys to position the selector
in the option you choose.
First Boot Device
Removable ..... [
Hard Disk ..... [ ]
CDROM ..... [ ]
Legacy LAN ..... [ ]
NVIDIA Boot Age ..... [ ]
Disabled ..... [ ]
:Move ENTER:Accept ESC:Abort
Boot Other Device
With the option set to Enable, the system boots from some other device if the
first/second/third boot devices fail.
]
Boot Up NumLock Status
This option allows you to select the power-on state of NumLock. Select On to
activate the keyboard NumLock when the system is started. Select Off to disable
NumLock key.
the
Security Option
The Security Options allows you to require a password every time the system
boots or only when you enter setup. Select Setup to require a password to gain
access to the CMOS Setup screen. Select System to require a password to
access the CMOS Setup screen and when the system boots.
EVGA
46
Page 47

APIC Mode
Use this function to enable or disable the Advanced Programmable Interrupt
Controller (APIC). If you disable this option, you also disable the MPS Version
Control for OS option.
MPS Version Control For OS
Use this function to select the Multi-Processor Specification (MPS) version that
BIOS passes to the operating system. Use the
scroll through the options.
Full Screen LOGO Show
This option allows you to enable or disable the display of the full-screen logo
when the system boots. Use the
between
Enable and Disable
Page Up and Page Down keys to toggle
Page Up and Page Down keys to
Page 48

Advanced Chipset Features
p
Menu
Select Advanced Chipset Features from the CMOS Setup Utility menu and
Enter to display the functions of the Advanced Chipset Functions menu.
press
Phoenix – AwardBIOS CMOS Setup Utility
Advanced Chipset Features
Init Display First [Onboard]
x Hybrid SLI Disabled
x Display Detection Disabled
iGPU Frame Buffer Control [Manual]
Frame Buffer Size [256M]
Onboard GPU [Always Enable]
CPU Spread Spectrum [Disabled]
SATA Spread Spectrum [Disabled]
x PCI Spread Spectrum Disabled
iGPU Spread Spectrum [Disabled]
SSE/SSE2 Instructions [Enabled]
CPU Thermal-Throttling [50.0%]
MCP78 PCIE training [Gen2 if supported]
HPET Support [Enabled]
:Move Enter:Select +/-/PU/PD:Value F10:Save ESC:Exit F1:General Help
F5:Previous Values F6:Fail-Safe Defaults F7:O
Figure 5. Advanced Chipset Features
Init Display First
This item is used to select the display device priority. The options are onboard,
PCI Slot and PCIEx. If you use Hybird SLI card, the PCI Slot option not
appear.
Item Help
Main Level `
timized Defaults
EVGA
48
Page 49

Hybrid SLI
This item allows you set the Hybrid SLI function if you install a Hybrid SLI
card. The options are Auto and Disabled.
Display Detection
This item enabling will cause System BIOS to search for monitor connected if
boot prefer (BGPU) does not have monitor connected. The options are
Enabled and Disabled
iGPU Frame Buffer Control
This item allows you to set the onboard GPU frame buffer control mode. The
options are Auto and Manual.
Frame Buffer Size
When you set the iGPU Frame Buffer Control item to [Manual] then allows
you to set frame buffer size for onboard GPU. The options are 16M, 32M,
64M, 128M, 256M, 512M and Disabled. If you install a Hybrid SLI card, the
options are 256M and 512M.
Onbaord GPU
This item allows you to set the onboard GPU. Select the [Enable If No
Ext GPU]
graphics card. Select the
GPU.
to enable the onboard GPU, if the system no detects any external
[Always Enable] to always enable the onboard
CPU/ SATA/ PCI/ iGPU Spread Spectrum
These items reduce the EMI (Electromagnetic Interference) generated by the
system.
Page 50

SSE/ SSE2 Instructions
This item allows you to enable or disable the SSE/SSE2 (Stream SIMD
Extensions) instructions.
CPU Thermal-Throttling
To prevent increasing heat from damaging the CPU or causing accidental
shutdown while under high workloads, the CPU Thermal Throttling
Technology will force the CPU to enter an idle mode from 87.5% to 12.5%
according to preset CPU operating temperatures in the BIOS.
MCP78 PCIE training
The cards supporting gen2 mode will be trained in Gen2 mode by BIOS. The
options are Only Gen1 and Gen2 if supported.
HPET Support
This function allows you to enable or disable the High Precision Even Timer
(HPET). When Enabled, HPET is used as the timing hardware for multimedia
and other time-sensitive application. When HPET is Disabled, the APIC timer
is used.
EVGA
50
Page 51

Integrated Peripherals Menu
Select Integrated Peripherals from the CMOS Setup Utility menu and
Enter to display the Integrated Peripherals menu.
press
Phoenix – AwardBIOS CMOS Setup Utility
` IDE Function Setup [Press Enter]
` MCP Storage Config [Press Enter]
` Onbard Devices [Press Enter]
` Legacy Devices [Press Enter]
` USB Device Setting [Press Enter]
:Move Enter:Select +/-/PU/PD:Value F10:Save ESC:Exit F1:General Help
Integrated Peripherals
-
Figure 6. Integrated Peripherals Menu
Item Help
Main Level `
Page 52

IDE Function Setup
Press Enter to display the IDE Function Setup menu.
OnChip IDE Channel0 [Enabled]
Primary Master PIO [Auto]
Primary Slave PIO [Auto]
Primary Master UDMA [Auto]
Primary Slave UDMA [Auto]
IDE DMA transfer access [Enabled]
Serial-ATA Controller [Enabled]
IDE Prefetch Mode [Enabled]
IDE HDD Block Mode [Enabled]
OnChip IDE Channel0
Use this function to enable
or disable the onchip IDE
Channel0. When disabled,
the Primary Master/Slave
functions are changed to
Auto and cannot be
changed.
OnChip IDE Channel0 [Disabled]
x Primary Master PIO Auto
x Primary Slave PIO Auto
x Primary Master UDMA Auto
x Primary Slave UDMA Auto
IDE DMA transfer access [Enabled]
Serial-ATA Controller [Enabled]
IDE Prefetch Mode [Enabled]
IDE HDD Block Mode [Enabled]
Primary Master/Slave PIO
When
mode for the primary Master and Slave PIO. Select from
through
Primary Master/Slave UDMA
When
primary Master and Slave UDMA or set it to
IDE DMA transfer access
Use this function to enable or disable IDE DMA transfer access.
Serial-ATA Controller
This function allows you to enable specific SATA controllers, enable all
controllers, or disable all controllers. The options available are
[SATA-0+1], [Enabled], and [Disabled].
IDE Prefetch Mode
Use this function to enable or disable the
EVGA
52
OnChip IDE Channel0 is set to [Enabled], you can select a
Auto, or Mode 1
Mode 4.
OnChip IDE Channel0 is set to [Enabled], you can disable the
[Auto].
[SATA-0],
IDE Prefetch mode.
Page 53

IDE HDD Block Mode
p
]
Using this function on the Integrated Peripherals menu allows your IDE hard
drive needs to support block mode. Select
detect the optimal number of block read/writes per sector the drive can
support. Select
[Disabled] if your drive does not support block mode.
MCP Storage Config
Press Enter to display the MCP Storage Config menu.
SATA Operation Mode [IDE]
SATA SALP Features [OFF]
SATA Operation Mode
This is allows you set the onboard Serial SATA mode.
¾ IDE: Use the Serial ATA hard disk drivers as Parallel ATA storage
devices.
¾ RAID: Create a RAID 0, 1, 0+1, 5 and JBOD configuration.
¾ AHCI: Use the AHCI (Advanced Host Controller Interface) to enables
advanced SATA features for improved performance with NCQ and
Hot-plug features
¾ Linux AHCI: Use the function for Linux AHCI.
[Enabled] to automatically
SATA SALP Features
This item allows you select the SATA SALP (Aggressive Link Power
Management status. The options are OFF, Partial, Slumber.
Onboard Devices
Press Enter to display the Onboard Devices menu.
HD Audio [INT Codec + EXT Codec]
MAC Lan [Auto]
P80 Show CPU Tem
erature[Enabled
Page 54

HD Audio
[
]
This item allows you to enable or disable the hard disk audio function.
Options are Disabled, Internal Codec, External Codec, INT Codec + EXT
Codec
MAC Lan
Use this function to set the MAC LAN to
P80 Show CPU Temperature
When this function is enabled the Post Port LED will display the CPU
temperature. Options are Enabled and Disabled.
Legacy Devices
Press Enter to display the Legacy Devices menu.
Onboard FDC Controller [Enabled]
Onboard Serial Port 1
Onboard FDC Controller
Select “Enabled” if you wish to use onboard floppy disk controller (FDC). If
you install an external FDC or the system has no floppy drive, select
“Disabled “in this field.
3F8/IRQ4
[Auto] or disable this function.
Onboard Serial Port 1
Select an address and corresponding interrupt for the first serial port. Options
are [3F8/IRQ4], [2E8/IRQ3], [3E8/IRQ4], [Auto], and [Disabled].
USB Device Setting
Press Enter to display the USB Device Setting menu.
USB 1.0 Controller [Enabled]
USB 2.0 Controller [Enabled]
USB Operation Mode [High Speed]
USB Keyboard Function [Enabled]
USB Mouse Function [Enabled]
USB Storage Function [Enabled]
EVGA
54
Page 55

USB 1.0 Controller
Use this function to enable the USB 1.0 controller.
USB 2.0 Controller
Use this function to enable the USB 2.0 (EHCI) controller.
USB Operation Mode
Select the USB Operation Mode for USB device. Options are Full/Low
Speed and High Speed.
USB Keyboard Function
Use this function to enable or disable support for USB keyboard under DOS.
USB Mouse Function
Use this function to enable or disable support for USB Mouse under DOS.
USB Storage Function
Use this function to enable or disable legacy support of USB Mass Storage.
Page 56

Power Management Setup
Menu
Select Power Management Setup from the CMOS Setup Utility menu and
Enter to display the Power Management Setup menu.
press
Phoenix – AwardBIOS CMOS Setup Utility
Power Management Setup
ACPI function [Enabled]
APCI Suspend Type [S1&S3]
Soft-Off by PBTN [Instant-Off]
WOL(PME#) From Soft-Off [Disabled]
S5 Resume by USB [Disabled]
Power-on by Alarm [Disabled]
x Day of Month Alarm 0
x Time (hh:mm:ss) Alarm 0 : 0 : 0
POWER ON Function [Disabled]
Hot Key Power On [Ctrl-F1]
PWRON After PWR-Fail [Off]
:Move Enter:Select +/-/PU/PD:Value F10:Save ESC:Exit F1:General Help
Figure 7. Power Management Setup Menu
ACPI Function
This function allows you to enable or disable the ACPI function.
Item Help
Main Level `
-
Page 57

ACPI Suspend Type
This function allows you to select an ACPI Suspend Type. Types to select from
[S1&S3], [S1(POS)], and [S3(STR)].
are
Soft-Off by PBNT
This function allows you to set Soft-Off by PBNT to [Instant-Off] or
[Delay 4 Sec].
WOL(PME#) From Soft-Off
This function allows you to enable or disable WOL(PME#) from soft-off.
S5 Resume by USB
This function allows a USB device to wake-up the system from Soft-off state.
Power On by Alarm
This function allows you to enable or disable the Power-on by alarm function.
[Disable] to prevent power-on by alarm. When set to [Enable], you
Set to
can manually put in the day of the month and the time of the alarm.
Power-on by Alarm [Disabled]
Day of Month Alarm [0]
Time (hh:mm:ss) Alarm [0 : 0 : 0]
To enter a day or time, use the
numbers or enter the number using the keyboard number or the
POWER ON Function
This function allows you to define the power-on function by the key press
activity. Options for this function are:
Page Up and Page Down keys to scroll through
+ and – keys.
Page 58

Disabled
Mouse
Keyboard
Both (Keyboard and Mouse)
Hot Key Power On
Use this function with the above “POWER ON Function” to set a combination
of keys that can be used to power on the system. Options for this function are:
Ctrl-Esc
Ctrl-F1
Ctrl-Space
Anykey
PWRON After PWR-Fail
This function enables your computer to automatically restart or return to its last
operating status after power returns from a power failure.
Off: The system stays off after a power failure.
On: The system stays on after a power failure
EVGA
58
Page 59

PnP/PCI Configuration Menu
Select PnP/PCI Configuration from the CMOS Setup Utility menu and press
Enter to display the PnP/PCI Configuration menu.
Phoenix – AwardBIOS CMOS Setup Utility
PnP/PCI Configuration
Resources Controlled By [Auto(ESCD)]
x IRQ Resources Press Enter
PCI/VGA Palette Snoop [Disabled]
** PCI Express relative items **
Maximum Payload Size [4096]
:Move Enter:Select +/-/PU/PD:Value F10:Save ESC:Exit F1:General Help
-
Figure 8. PnP/PCI Configuration Menu
Item Help
Main Level `
Page 60

Resources Controlled By
Q Resources
[Press
]
This function on the PnP/PCI Configuration menu allows you to define if the
BIOS can automatically configure all the boot and plug-and-play compatible
devices or if you can manually select IRQ, DMA, and memory base address
fields. Select
these fields. If you select
Resources
Resources Controlled By [Auto(ESCD)]
x IRQ Resources Press Enter
Resources Controlled By [Manual)]
IR
[Auto(ESCD)] if you want the BIOS to automatically populate
[Manual] so you can assign the resources, IRQ
is enabled for input.
IRQ Resources
To enable this field for input, set Resources Controlled By to
[Manual]. With this field enabled, press Enter to see options.
Enter
IRQ-5 assigned to [PCI Device]
IRQ-7 assigned to [PCI Device]
IRQ-9 assigned to [PCI Device]
IRQ-10 assigned to [PCI Device]
IRQ-11 assigned to [PCI Device]
IRQ-14 assigned to [PCI Device]
Use Legacy ISA for devices compliant with the original PC AT Bus
specification. Use PCI/ISA PnP for devices compliant with the plug-and-play
standard, whether designed for PCI or ISA Bus architecture.
PCI/VGA Palette Snoop
This function on the PnP/PCI Configuration menu allows you to enable or
disable the Palette Snoop function.
Page 61

Maximum Payload Size
This function on the PnP/PCI Configuration menu allows you to set the
maximum TLP payload size (in bytes) for the PCI Express devices. Use the
Page Up and Page Down keys to scroll through sizes or enter the number using
the keyboard numbers or use the
sizes.
+ and – keys to go up and down the list of
Page 62

PC Health Status Menu
Select PC Health status from the CMOS Setup Utility menu and press Enter
to display the PC Health Status menu.
Phoenix – AwardBIOS CMOS Setup Utility
` SmartFan Function [Press Enter]
Shutdown Temperature [Disabled]
VCC 4.96V
DIMM(V) 1.89V
5VSB 4.96V
+12V 12.14V
Chipset(V) 1.09V
CPU(V) 1.21V
3VSB 3.37V
Voltage Battery 3.12V
CPU temperature 34
System temperature 28
CPU Fan Speed 3054 RPM
Power Fan Speed 0 RPM
System Fan Speed 0 RPM
:Move Enter:Select +/-/PU/PD:Value F10:Save ESC:Exit F1:General Help
PC Health Status
o
C
o
C
Figure 9. PC Health Status Menu
Item Help
Main Level `
All of the values shown in Blue are dynamic and change as the speed and
voltages of the various components change with system usage.
EVGA
62
Page 63

SmartFan Function
Press Enter to display the SmartFan Function menu.
Smart CPUFan Function [Full Speed]
CPU Temperature 34ºC
CPU Fan Speed 3080 RPM
x SmartFan Duty Cycle 90%
Full FAN Speed [100%]
x Temp H-Full FAN Threshold 60ºC/ 140ºF
x Fast FAN Speed 75%
x Temp M-Quiet FAN Threshold 40ºC/ 104ºF
x Quiet FAN Speed 50%
x Temp L-Start/Stop FAN 20ºC/ 68ºF
Stop FAN Speed [30%]
Use this menu to control the speed of the various fans on the motherboard.
Full speed fixes fan speed at100% duty cycle. Control the Fan by Duty-Cycle
directly. By Temperature calculates the fan speed according to different
temperature range.
How effective Smart CPU Fan is will depend on fan design. Most fans have
built-in thermistor and may self adjust its speed. Some fans have very limited
duty cycle range open to fan control.
Shutdown Temperature
This is the temperature that the computer will turn off the power to combat the
effects of an overheating system. (requires ACPI to be enabled in Power
Management BIOS and ACPI compliant operating system.) The default is
Disabled. Options available are 60
o
C.
5
o
C/140oF to 70oC/158oF in increments of
Page 64

Frequency/Voltage Control
Menu
Select Frequency/Voltage Control from the CMOS Setup Utility menu and
Enter to display the Frequency/Voltage Control menu.
press
Phoenix – AwardBIOS CMOS Setup Utility
Frequency/Voltage Control
iGPU Frequency [500MHz]
` CPU Feature [Press Enter]
` DRAM Configuration [Press Enter]
CPU Frequency [ 200]
PCIE Clock [ 100]
K8<->NB HT Speed [Auto]
K8<->NB HT Width [Auto]
CPU Voltage [Auto]
Memory Voltage [Auto]
Chipset Voltage [Auto]
HT Voltage [Auto]
Load Timing/Voltage Set [Press Enter]
:Move Enter:Select +/-/PU/PD:Value F10:Save ESC:Exit F1:General Help
Figure 10. Frequency/Voltage Control Menu
iGPU Frequency
This item allows you to set the onboard graphics frequency. The options are
500 to 1000 in 1MHz increments.
Item Help
Main Level `
-
EVGA
64
Page 65

CPU Feature
p
Select CPU Feature from the Frequency/Voltage Controls menu and press
Enter to display the CPU Feature menu.
Phoenix – AwardBIOS CMOS Setup Utility
CPU Feature
AMD C1E Support [Disabled]
K8 SMM base Lock [Enabled]
Virtualization [Enabled]
AMD K8 Cool&Quiet Control [Auto]
x CPU-NB DID 1
x CPU-NB FID 05
x CPU-NB VID 18
x CPU DID 0
x CPU FID 06
x CPU VID 10
Secure Virtual Machine Mode[Disabled]
Always Update DMI Pool [Enabled]
AMD CPU Stepping [P0]
:Move Enter:Select +/-/PU/PD:Value F10:Save ESC:Exit F1:General Help
F5:Previous Values F6:Fail-Safe Defaults F7:O
Item Help
Main Level ``
timized Defaults
Figure 11. CPU Feature Menu
AMD C1E Support
Enabled, this function reduces the CPU power consumption when the CPU
is idle. Idle occurs when the operating system issues a halt instruction.
K8 SMM base Lock
This item allows you to disable the K8 SMM base Lock function.
Virtualization
When this function is enabled, it allows a VMM to utilize the additional
hardware capabilities provided by Intel Virtualization Technology.
AMD K8 Cool&Quiet Control
Reduce the noise and heat from your PC when AMD’s Cool’n’Quiet
TM
Page 66

technology is enabled. When set to Disbaled the following related items
become available to select.
CPU-NB DID
The options are 1 and 2.
CPU-NB FID
The options are 0000 to 0005 in the hex number.
CPU-NB VID
The options are 0000 to 007F in the hex number.
CPU DID
The options are 0 to 4.
CPU FID
The options are 0000 to 0007 in the hex number.
CPU VID
The options are 0000 to 0018 in the hex number.
Secure Virtual Machine Mode
This item allows you to set the Secure Virtual Machine Mode. The options are
Enabled and Disabled.
Always Update DMI Pool
The options are Enabled and Disabled.
AMD CPU Stepping
This item allows you to select the AMD CPU Stepping for microprocessor's
version. The options are P0 and P1.
EVGA
66
Page 67

DRAM Configuration
p
Select DRAM Configuration from the Frequency/Voltage Controls menu and
Enter to display the DRAM Configuration menu. This section allows you
press
to configure the system based on the specific features of the installed chipset.
Change these settings only if you are familiar with the Chipset. We recommend
that you leave this at the default value.
Phoenix – AwardBIOS CMOS Setup Utility
DRAM Configuration
` DRAM Timing Setting [Press Enter]
Timing Mode [Auto]
x Memory Clock Value or Limi DDR 400
DCTs Mode [Unganged]
CKE Base Power Down Mode [Disabled]
CKE Base Powerdown [Per Channel]
Memclock tri-stating [Disabled]
Memory Hole Remapping [Enabled]
Auto Optimize Bottom IO [Enabled]
x Bottom of [31:24] IO space D8
Bottom of UMA DRAM [31:24][FC]
:Move Enter:Select +/-/PU/PD:Value F10:Save ESC:Exit F1:General Help
F5:Previous Values F6:Fail-Safe Defaults F7:O
Figure 12. DRAM Configuration Menu
Item Help
Main Level ``
timized Defaults
Page 68

¾ DRAM Timing Setting
Press Enter to display the DRAM Timing Setting menu.
Parameters Setting Current Value
DRAM Access Mode [Auto] 2T
(Tcl)CAS# Latency [Auto] 5T
(Trcd) RAS to CAS R/W Delay [Auto] 5T
(Trp) Row Precharge Time [Auto] 5T
(Tras)MinRAS Active Time [Auto] 15T
(Trc) Row Cycle Time [Auto] 21T
(Trtp)Precharge Time [Auto] 3T
(Twr) Write Recovery Time [Auto] 6T
(Trrd) RAS to RAS Delay [Auto] 3T
Twtr command Delay [Auto] 3T
Trfc0 for DIMM1 [Auto] 105 ns
Trfc1 for DIMM2 [Auto] 105 ns
Trfc2 for DIMM3 [Auto] 75 ns
Trfc3 for DIMM4 [Auto] 75 ns
DRAM Access Mode
This item allows you to select the DRAM Access Mode. The options
are Auto, 1T Mode and 2T Mode.
(Tcl) CAS# Latency: The CAS# Latency time (options are Auto, 3
through 6).
(Trcd) RAS to CAS R/W Delay : RAS#-to-CAS# Delay for
Read/Write commands to the same bank (options are Auto, 3
through 6)
(Trp) Row Precharge Time: Row Precharge time. This is the
Precharge-to-Active or Auto-to-Refresh of the same bank (options
Auto, are 3 through 6).
(Tras) Minimum RAS Active: This is the minimum RAS# active
time (options are Auto, 5 through 18).
(Trc) Row Cycle Time : RAS#-to-RAS# or auto refresh time of
the same bank (options are Auto, 11 through 26).
(Trtp) Precharge Time : The Precharge Time (options are Auto, 2
through 3).
(Twr) Write Recovery Time: The Write recovery time (options are
Auto, 3 through 5).
Page 69

(Trrd) RAS to RAS Delay: RAS#-to-RAS# delay of different banks
(options are Auto, 2 through 5).
Twtr command Delay: This is the minimum write-to-read delay
with the same chip selected (options are Auto, 1 through 3).
Trfc x for DIMMx: This is the minimum time from an auto-refresh
command to an activate command or another auto refresh command.
The recommended programming of this register varies based on
DRAM density and speed. (options are Auto, 75ns, 105ns, 127.5ns,
195ns, 327.5ns).
Timing Mode
This item allows you to select the Timing Mode. The options are Auto,
MaxMemClk and Manaul.
DCTs Mode
This item allows you to select the DCTs Mode. The options are Ganged (One
128bit channel) and Unganged (Dual 64bit independent channel).
CKE Base Power Down Mode
When in power down mode, if all pages of the DRAMs associated with a
CKE pin are closed, then these parts are placed in power down mode. Only
pre-charge power down mode is supported, not active power down mode.
The Options are Enabled and Disabled.
CKE Base Powerdown
This bit is initialized based on the type of system being implemented. For non
mobile systems, power down mode should be set to channel CKE control.
The options are Per channel, Per CS.
Memclock tri-stating
Enables the DDR memory clocks to be tristated when alternate VID mode is
enabled. The options are Enabled, Disabled.
Memory Hole Remapping
Enables to support 4G Memory Size. Options are Enabled, Disabled.
Auto Optimize Bottom IO
This item sets auto optimize maximal DRAM size when kernel assign PCI
resources done. Options are Enabled, Disabled.
Page 70

Bottom of UMA DRAM [31:24]
Set Bottom of UMA DRAM address. Options are 0000 ~ 00FC.
CPU Frequency
This item enables you to increment the CPU’s clock generator at 1 MHz step.
The options are 200 to 600 in 1MHz increments.
PCI Clock
This item enables you to subtle tune the PCIE frequency at increments of
1MHz step. The options are 100 to 200 in 1MHz increments.
K8<->NB HT Speed
This item allows you to set the HyperTransport speed between the CPU and
Northbridge. The options are Auto and 200MHz to 1.8GHz in 200MHz
increments.
K8<->NB HT Width
This item allows you to set the HyperTransport width between the CPU and
Northbridge. The options are Auto,
CPU Voltage
This item allows you to adjust the CPU voltage. Use the Page Up and Page
Down keys to select a voltage or select [Auto] to automatically set the voltage.
Memory Voltage
This item allows you to adjust the memory voltage. Use the Page Up and Page
Down keys to select a voltage or select [Auto] to automatically set the voltage.
EVGA
70
88, 1616
.
Page 71

Chipset Voltage
This item allows you to adjust the chipset voltage. The options are Auto and
1.1V to 1.4V in 0.1V increments.
HT Voltage
This item allows you to adjust the HyperTransport voltage. The options are
Auto and 1.2V to 1.5V in 0.1V increments.
Load Timing/Voltage Set
This function loads the system voltages and timing settings that were defined in
the System Voltages menu. You can set up to two profile settings using the
Save timing/voltage set function.
There are two profile options that can be loaded. The default setting is
for all settings. Press
Enter to see the options.
Load timing/voltage set
Press Enter to Exit ..... [
Select Profile 1 ..... [ ]
Select Profile 2 ..... [ ]
:Move ENTER:Accept ESC:Abort
]
Auto
Page 72

Save Timing/Voltage Set
This function saves the system voltages and timing settings that were defined in
the System Voltages menu. There are two profile options that can be loaded.
The default setting is
Save timing/voltage set
Press Enter to Exit ..... [
Select Profile 1 ..... [ ]
Select Profile 2 ..... [ ]
:Move ENTER:Accept ESC:Abort
Auto for all settings. Press Enter to see the options.
]
Page 73

Installing Drivers and
Software
It is important to remember that before installing the driver CD that is shipped in the
kit, you need to load your operating system. The motherboard supports
Windows XP 32bit and 64bit and is Vista-capable.
The kit comes with a CD that contains utility drivers and additional NVIDIA
software.
The CD that has been shipped with your EVGA motherboard contains the
following software and drivers:
NVIDIA nForce motherboard drivers
Audio drivers
RAID drivers
Adobe Acrobat Reader
User’s Manual
Drivers Installation
1. Insert the EVGA NVIDIA MCP78 Series installation CD for the
motherboard included in the kit.
2. The CD will autorun, install the drivers and utilities listed on the install
screen.
If it does not run, go to My Computer and click on the CD to open.
Page 74

ACPI - Advanced Configuration and Power Interface
AFR – Alternate Frame Rendering
APIC - Advanced Programmable Interrupt Controller
BIOS - Basic Input Output System
CD-ROM - Compact Disc Read-Only Memory
CMOS - Complementary Metal-Oxide Semiconductor
CPU – Central Processing Unit
D-ICE – Dry Ice Cooling
DDR2 - Double Data Rate 2
DDR3 - Double Data Rate 3
DIMM - Dual In-line Memory Module
DRAM - Dynamic random access memory
DVD - Digital Versatile Disc
DVI – Digital Video Interface
FDC - Floppy Disk Controller
FSB – Front Side Bus
FTW – For The Win!
GHz – Gigahertz
GPU – Graphics Processing Unit
HDD - Hard Disk Drive
HDMI - High-Definition Multimedia Interface
HDR – High Dynamic Range Lighting
HPET - High Precision Event Timer
HSF - Heat Sink Fan
I/O - Input/Output
IDE - Integrated Drive Electronics
IEEE - Institute of Electrical and Electronics Engineers
IGP - Integrated Graphics Processors
IRQ - Interrupt Request
JBOD - Just a Bunch of Disks
JEDEC - Joint Electron Device Engineering Council
LAN - Local Area Network
LCD - Liquid Crystal Display
EVGA
74
Page 75

LGA – Land Grid Array
LN2 – Liquid Nitrogen Cooling
MAC - Media Access Control
MCP - Media and Communications Processor
MHz - Megahertz
NB - Northbridge
NCQ - Native Command Queuing
NIC - Network Interface Card
NTFS - New Technology File System
OEM - Original Equipment Manufacturer
PATA - Parallel Advanced Technology Attachment
PCB - Printed Circuit Board
PCI - Peripheral Component Interconnect
PCI-E - Peripheral Component Interconnect Express
PCI-X - Peripheral Component Interconnect Extended
POST – Power on Self Test
PWM – Pulse Width Modulation
QDR - Quad Data Rate
RAID - Redundant Array of Inexpensive Disks
RGB - Red Green Blue
SATA - Serial Advanced Technology Attachment
SB - Southbridge
SCSI - Small Computer System Interface
SFR – Split Frame Rendering
SLI - Scalable Link Interface
SPD - Serial Presence Detect
SPDIF - Sony/Philips Digital Interconnect Format
SPP - System Platform Processors
TCP/IP - Transmission Control Protocol/Internet Protocol
USB - Universal Serial Bus
VDroop - V-core Voltage Drop
VGA - Video Graphics Array
Page 76

Appendix A POST Codes for the EVGA
A
nForce 730a Motherboard
This section provides the Award POST Codes
(Table 6) for the EVGA nForce 730a Motherboard
during system boot up.
The POST Codes are displayed on the LED POST
Code readout located directly onboard the motherboard.
The LED POST Code readout will also display current
CPU temperatures.
Debug LED
Table 3. Award POST Code
ward POST Codes
Code Name Description
01 Reserved
02 Jumps to E000
segment
03 Early SuperIO Init Early Initialized the super IO
04 Reserved
05 Blank video Reset Video controller
06 Reserved
07 Init KBC Keyboard controller init
08 KB test Test the Keyboard
09 Reserved
0A Mouse Init Initialized the mouse
0B Reserved
0C Reserved
0D Reserved
Execution of POST routines in E000
Page 77

A
ward POST Codes
Code Name Description
0E CheckSum Check Check the integrity of the ROM,BIOS and message
0F Reserved
10 Autodetect EEPROM Check Flash type and copy flash write/erase routines
11 Reserved
12 Test CMOS Test and Reset CMOS
13 Reserved
14 Load Chipset Load Chipset Defaults
15 Reserved
16 Init Clock Initialize onboard clock generator
17 Reserved
18 Init CPU CPU ID and initialize L1/L2 cache
19 Reserved
1A Reserved
1B Setup Interrupt
Vector Table
Initialize first 120 interrupt vectors wi th
SPURIOUS_INT_HDLR and initialize INT 00h-1Fh
according to INT_TBL
1C CMOS Battery Check Test CMOS and check Battery Fail
1D Early PM Early PM initialization
1E Reserved
1F Re-initial KB Load keyboard matrix
20 Reserved
21 HPM init Init Heuristic Power Management (HPM)
22 Reserved
23 Program chipset Early Programming of chipset registers
24 Init PNP Init PNP
25 Shadow VBIOS Shadow system/video BIOS
26 Clock Gen Init onboard clock generator and sensor
27 Setup BDA Setup BIOS DATA AREA (BDA)
28 Reserved
29 CPU Speed detect Chipset programming and CPU Speed detect
2A Reserved
2B Init video Initialize Video
Page 78

A
ward POST Codes
Code Name Description
2C Reserved
2D Video memory test Test Video Memory and display Logos
2E Reserved
2F Reserved
30 Reserved
31 Reserved
32 Reserved
33 Early keyboard reset Early Keyboard Reset
34 Reserved
35 Test DMA Controller 0 Test DMA channel 0
36 Reserved
37 Test DMA Controller 1 Test DMA channel 1
38 Reserved
39 Test DMA Page
Registers
3A Reserved
3B Reserved
3C Test Timer Test 8254 Timer 0 Counter 2.
3D Reserved
3E Test 8259-1 Mask Verify 8259 Channel 1 masked interrupts by
3F Reserved
40 Test 8259-2 Mask Verify 8259 Channel 2 masked interrupts by
41 Reserved
42 Reserved
43 Test Stuck Interrupt Turn off interrupts then verify no 8259's interrupt
44 Reserved
45 Reinit serial port Reinitialize Preboot agent serial port
46 Reserved
47 EISA Test If EISA non-volatile memory checksum is good,
Test DMA Page Registers
alternately turning off and on the interrupt lines.
alternately turning off and on the interrupt lines.
mask register is on. Test 8259 Force an interrupt and
verify the interrupt occurred.
EVGA
78
Page 79

A
ward POST Codes
Code Name Description
execute EISA initialization. If not, execute ISA tests
and clear EISA mode flag.
48 Reserved
49 Size Memory Size base memory from 256K to 640K and extended
memory above 1MB.
4A Reserved
4B Reserved
4C Reserved
4D Reserved
4E Init APIC Initialize APIC and set MTRR
4F Reserved
50 USB init Initialize USB controller
51 Reserved
52 Memory Test Test all memory of memory above 1MB using Virtual
8086 mode, page mode and clear the memory
53 Reserved
54 Reserved
55 CPU display Detect CPU speed and display CPU vendor specific
version string and turn on all necessary CPU features
56 Reserved
57 PnP Init Display PnP logo and PnP early init
58 Reserved
59 Setup Virus Setup virus protect according to Protect Setup
5A Reserved
5B Awdflash Load If required, will auto load Awdflash.exe in POST
5C Reserved
5D Onboard I/O Init Initializing onboard superIO
5E Reserved
5F Reserved
60 Setup enable Display setup message and enable setup functions
61 Reserved
62 Reserved
63 Initialize Mouse Detect if mouse is present, initialize mouse, install
Page 80

A
ward POST Codes
Code Name Description
interrupt vectors.
64 Reserved
65 PS2 Mouse special Special treatment to PS2 Mouse port
66 Reserved
67 ACPI init ACPI sub-system initializing
68 Reserved
69 Init Cache Initialize cache controller
6A Reserved
6B Setup Enter setup check and autoconfiguration check up
6C Reserved
6D Initialize Floppy Initialize floppy disk drive
6E Reserved
6F FDD install Install FDD and setup BIOS data area parameters
70 Reserved
71 Reserved
72 Reserved
73 Initialize Hard Drive Initialize hard drive controller
74 Reserved
75 Detect HDD IDE device detection
76 Reserved
77 Detect serial ports Initialize serial ports.
78 Reserved
79 Reserved
7A Detect parallel ports Initialize parallel ports.
7B Reserved
7C HDD Write Protect HDD check for write protection
7D Reserved
7E Reserved
7F POST error check Check POST error and display them and ask for user
intervention
80 Reserved
81 Reserved
82 Security Check Ask password security.
EVGA
80
Page 81

A
ward POST Codes
Code Name Description
83 Write CMOS Write all CMOS values back to RAM and clear screen.
84 Display PNP Display PNP devices
85 USB Final Init Final USB initialization
86 Reserved
87 Reserved
88 Reserved
89 Setup ACPI tables Setup ACPI tables
8A Reserved
8B Option ROM Detect Scan for Option ROMs
8C Reserved
8D Enable Parity Check Enable Parity Check
8E Reserved
8F IRQ12 Enable Enable IRQ12 if mouse present
90 Reserved
91 Reserved
92 Reserved
93 Boot Medium Read Detect and store boot partition head and cylinders
values in RAM
94 Final Init Final init for last micro details before boot
95 NumLock Set NumLock status according to Setup
96 Boot Attempt Set low stack Boot via INT 19h.
C0 Base CPU test Read/Write CPU registers
C1 Memory Presence Base memory detect
C2 Early Memory Board Initialization
C3 Extend Memory Turn on extended memory, cache initialization
C4 Special Display First display initialization
C5 Early Shadow Early shadow enable for fast boot
C6 Cache presence External cache size detection
CF CMOS Check CMOS checkup
B0 Spurious If interrupt occurs in protected mode.
B1 Unclaimed NMI If unmasked NMI occurs, display Press F1 to disable
NMI, F2 reboot.
Page 82

A
ward POST Codes
Code Name Description
BF Program MCP To program chipset from defaults values
E1-
Setup Pages E1- Page 1, E2 - Page 2, etc.
EF
FF Boot
EVGA
82
 Loading...
Loading...