Page 1
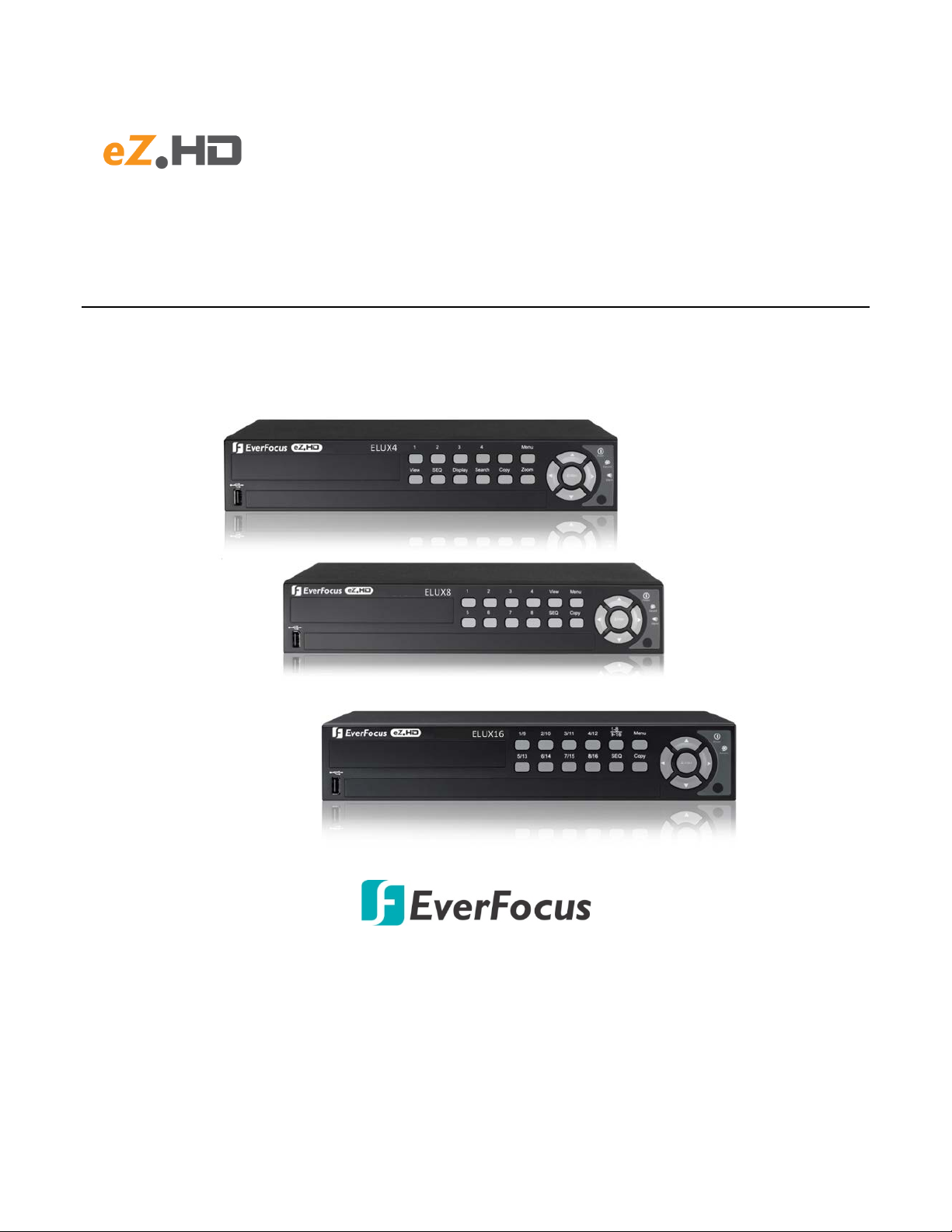
ELUX4 / ELUX8 / ELUX16
4 / 8 / 16 CH, H.264, 1080p Full HD Hybrid DVR
User’s Manual
Copyright © EverFocus Electronics Corp.
Release Date: August, 2016
Page 2
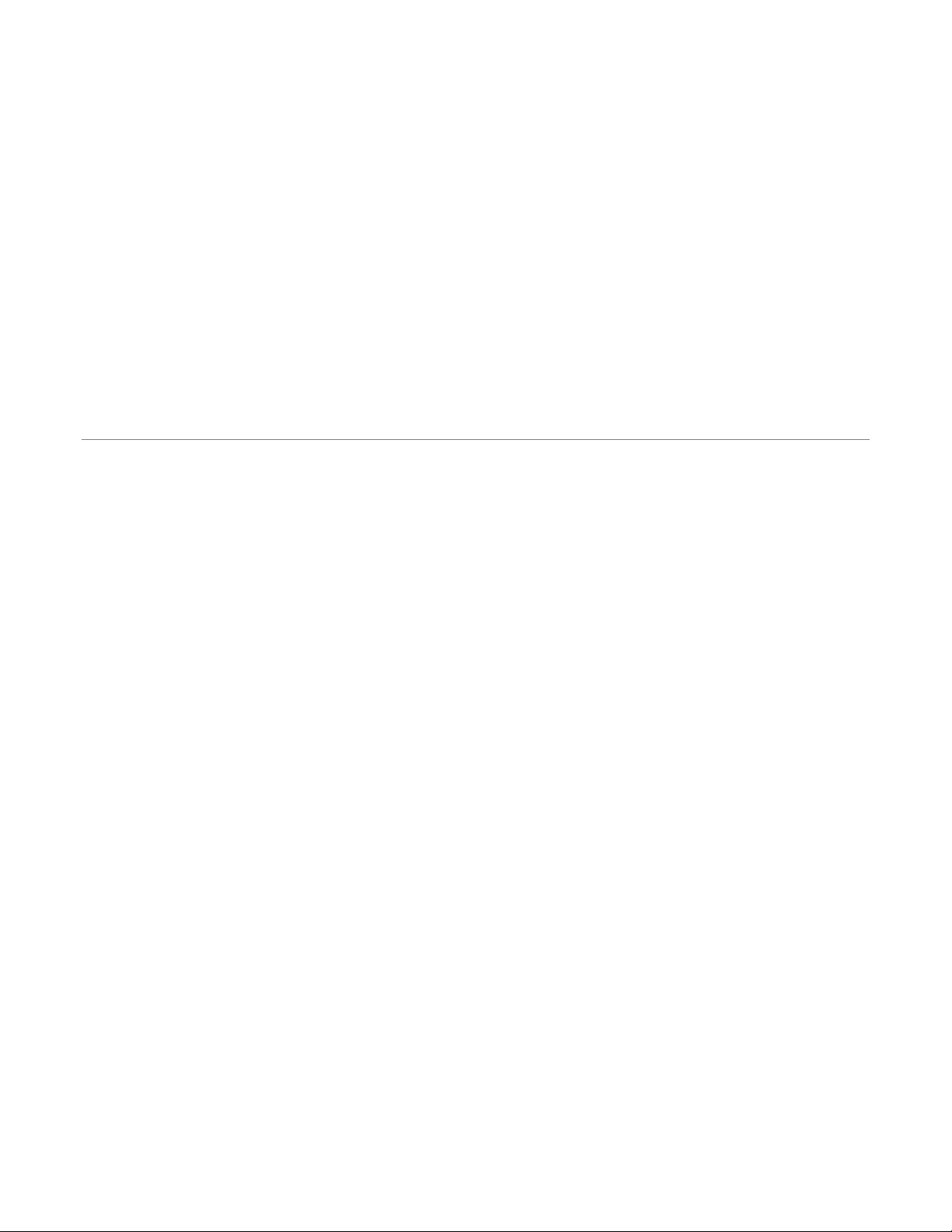
EVERFOCUS ELECTRONICS CORPORATION
ELUX4 / ELUX8 / ELUX16
User’s Manual
1995-2016 EverFocus Electronics Corp.
www.everfocus.com.tw
Disclaimer
All the images including product pictures or screen shots in this document are for example only. The
images may vary depending on the product and software version. Information contained in this document
is subject to change without notice.
Copyright
All rights reserved. No part of the contents of this manual may be reproduced or transmitted in any form
or by any means without written permission of the EverFocus Electronics Corporation.
QuickTime is a registered trademark of the Apple Computer, Inc.
Windows is a registered trademark of the Microsoft Corporation.
Linksys is a registered trademark of the Linksys Corporation.
D-Link is a registered trademark of the D-Link Corporation.
DynDNS is a registered trademark of the DynDNS.org Corporation.
Other product and company names mentioned herein may be the trademarks of their respective owners.
Page 3
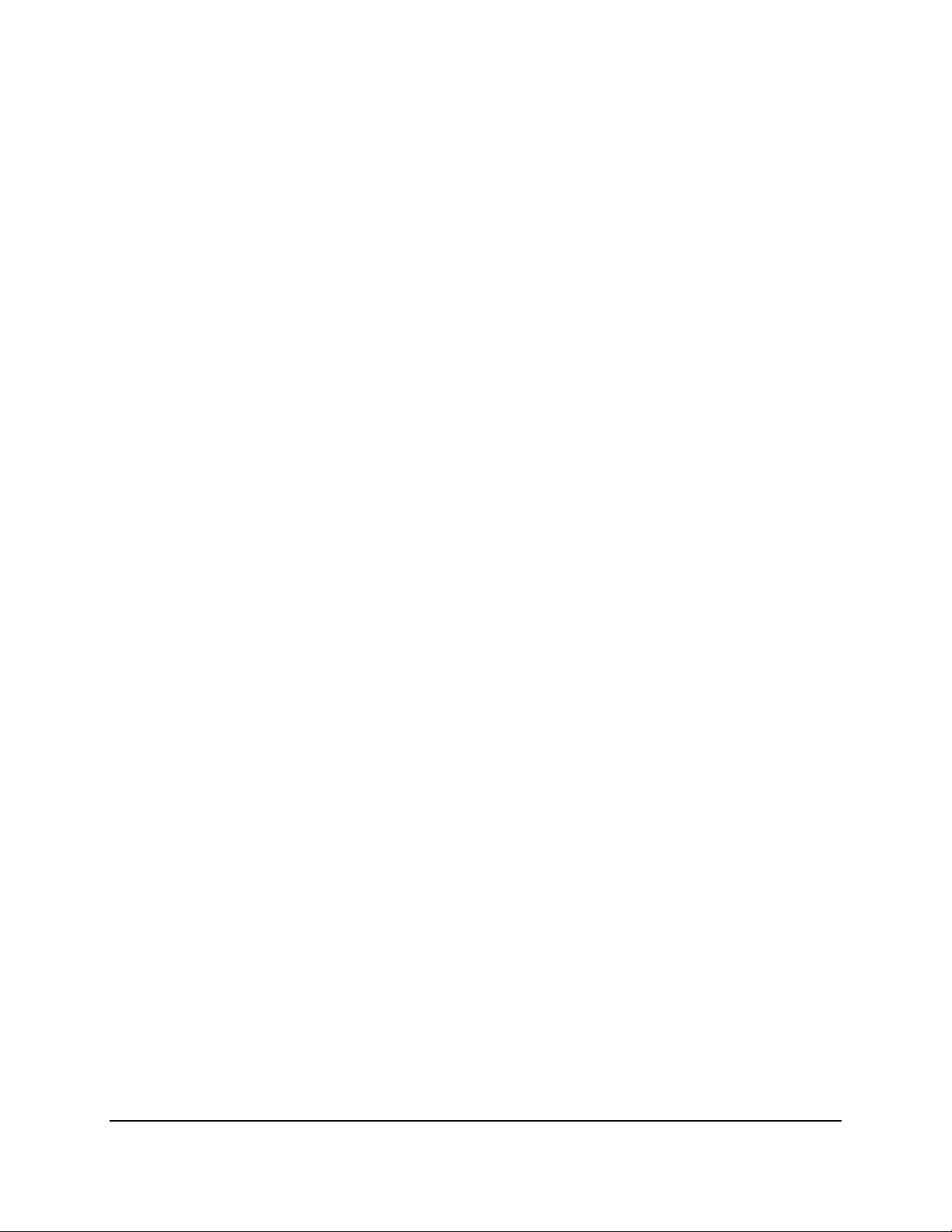
Safety Precautions
Refer all work related to the installation of this product to qualified service personnel or system
installers.
Do not block the ventilation openings or slots on the cover.
Do not drop metallic parts through slots. This could permanently damage the appliance.
Turn the power off immediately and contact qualified service personnel for service.
Do not attempt to disassemble the appliance. To prevent electric shock, do not remove
screws or covers. There are no user-serviceable parts inside. Contact qualified service
personnel for maintenance. Handle the appliance with care. Do not strike or shake, as this
may damage the appliance.
Do not expose the appliance to water or moisture, nor try to operate it in wet areas. Do
take immediate action if the appliance becomes wet. Turn the power off and refer servicing
to qualified service personnel. Moisture may damage the appliance and also may cause
electric shock.
Do not use strong or abrasive detergents when cleaning the appliance body. Use a dry cloth
to clean the appliance when it is dirty. When the dirt is hard to remove, use a mild
detergent and wipe gently.
Do not overload outlets and extension cords as this may result in a risk of fire or electric
shock.
Do not operate the appliance beyond its specified temperature, humidity or power source
ratings. Do not use the appliance in an extreme environment where high temperature or
high humidity exists. Use the DVR at temperatures within 0°C~40°C / 32°F~104°F (Storage).
The input power source is 12VDC 5A.
Read Instructions
All the safety and operating instructions should be read before the unit is operated.
Retain Instructions
The safety and operating instructions should be retained for future reference.
Heed Warnings
All warnings on the unit and in the operating instructions should be adhered to.
Follow Instructions
All operating and use instructions should be followed.
ii
Page 4
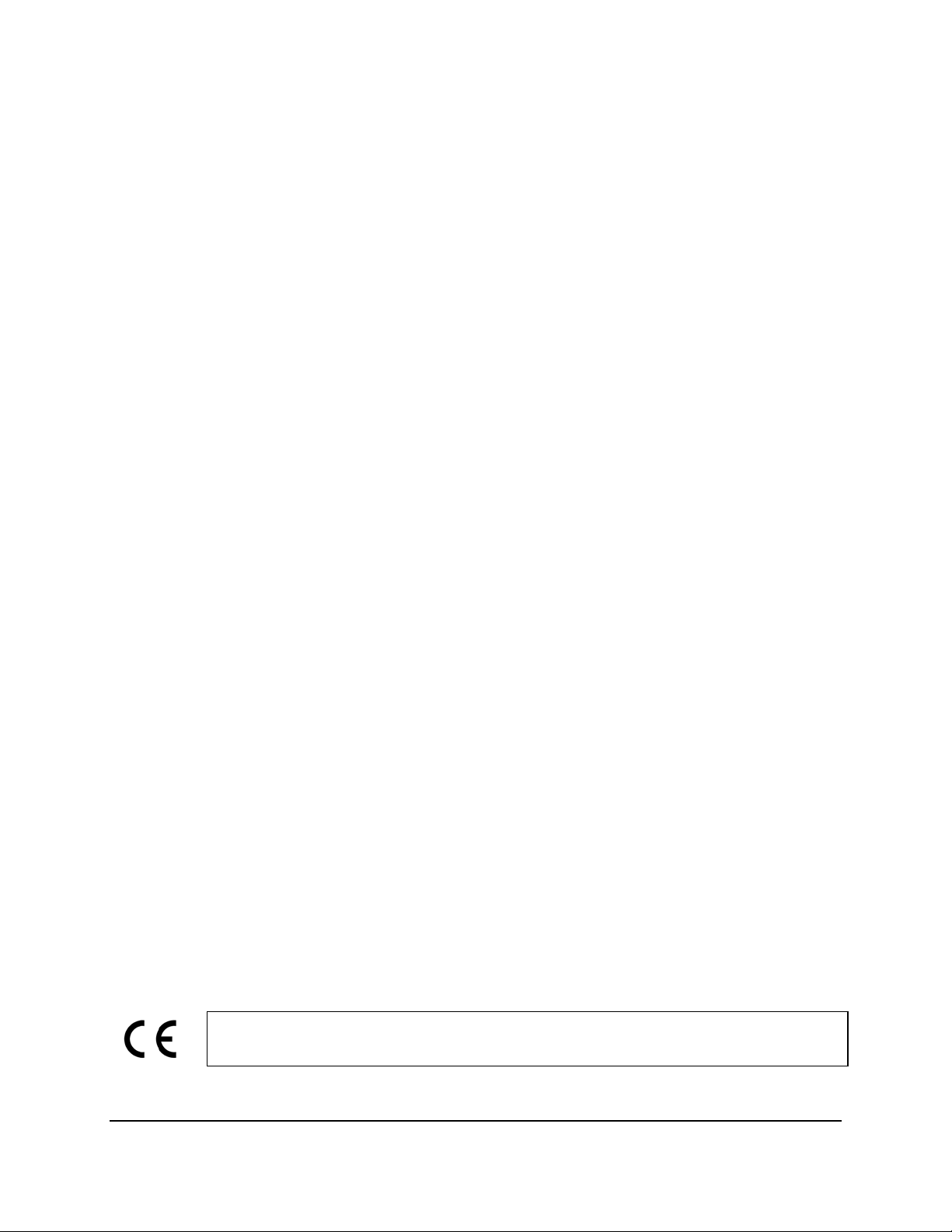
Cleaning
Unplug the unit from the outlet before cleaning. Do not use liquid cleaners, abrasive or
aerosol cleaners. Use a damp cloth for cleaning
Attachments
Do not use attachments not recommended by the product manufacturer as they may
cause hazards.
Water and Moisture
Do not use this unit near water-for example, near a bath tub, wash bowl, kitchen sink, or
laundry tub, in a wet basement, near a swimming pool, in an unprotected outdoor
installation, or any area which is classified as a wet location.
Servicing
Do not attempt to service this unit by yourself as opening or removing covers may expose
you to dangerous voltage or other hazards. Refer all servicing to qualified service
personnel.
Power Cord Protection
Power supply cords should be routed so that they are not likely to be walked on or pinched
by items placed upon or against them, playing particular attention to cords and plugs,
convenience receptacles, and the point where they exit from the appliance.
Object and Liquid Entry
Never push objects of any kind into this unit through openings as they may touch
dangerous voltage points or short-out parts that could result in a fire or electric shock.
Never spill liquid of any kind on the unit.
Battery
Risk of explosion if battery is replaced by an incorrect type. Dispose of used batteries
according to the instructions.
a. Use only two AAA dry cell batteries.
b. Do not dispose of the batteries in a fire as it may explode.
RTC (Real Time Clock) Battery
When encounter failure of time calibration of your DVR, the issue may be caused by
running-out of RTC battery. Users will have to change the RTC battery on the main board
of the DVR.
ATTENTION! This is a class A product which may cause radio interference in a
domestic environment; in this case, the user may be urged to take adequate measures.
iii
Page 5
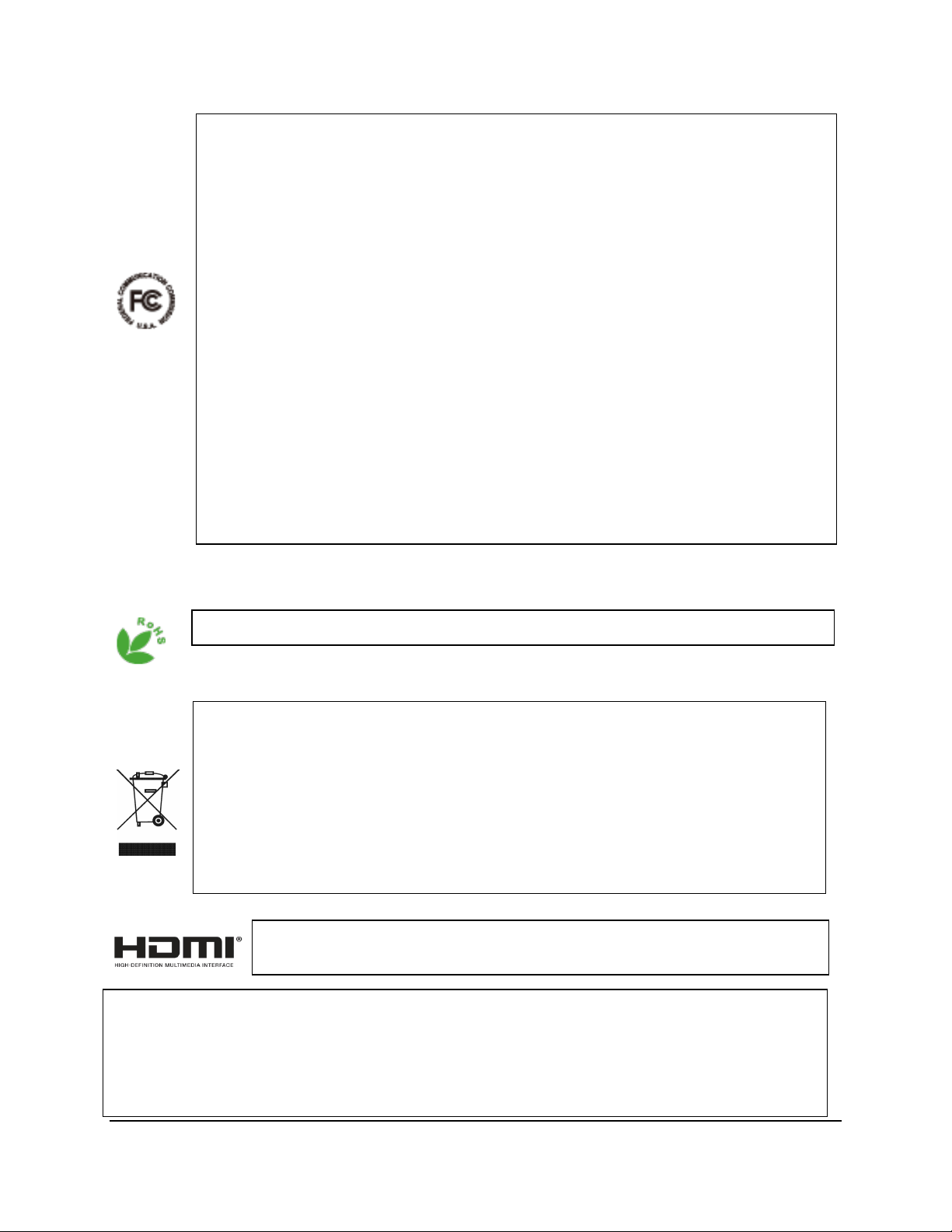
This product complies with the High-Definition Multimedia Interface (HDMI)
Federal Communication Commission Interference Statement
This equipment has been tested and found to comply with the limits for a Class B digital
device, pursuant to Part 15 of the FCC Rules. These limits are designed to provide
reasonable protection against harmful interference in a residential installation. This
equipment generates, uses and can radiate radio frequency energy and, if not installed
and used in accordance with the instructions, may cause harmful interference to radio
communications. However, there is no guarantee that interference will not occur in a
particular installation. If this equipment does cause harmful interference to radio or
television reception, which can be determined by turning the equipment off and on, the
user is encouraged to try to correct the interference by one of the following measures:
•Reorient or relocate the receiving antenna.
•Increase the separation between the equipment and receiver.
•Connect the equipment into an outlet on a circuit different from that to which the
receiver is connected.
•Consult the dealer or an experienced radio/TV technician for help.
FCC Caution: Any changes or modifications not expressly approved by the party
responsible for compliance could void the users’ authority to operate this equipment.
This Product is RoHS compliant.
WEEE
Your EverFocus product is designed and manufactured with high quality materials and
components which can be recycled and reused. This symbol means that electrical and
electronic equipment, at their end-of-life, should be disposed of separately from your
household waste. Please, dispose of this equipment at your local community waste
collection/recycling centre. In the European Union there are separate collection systems
for used electrical and electronic product.
Please, help us to conserve the environment we live in!
Specification Adopter Agreement.
The information in this manual was current upon publication. The manufacturer reserves the right
to revise and improve his products. Therefore, all specifications are subject to change without prior
notice. Manufacturer is not responsible for misprints or typographical errors.
Please read this manual carefully before installing and using this unit. Be sure to keep it handy for
later reference.
iv
Page 6
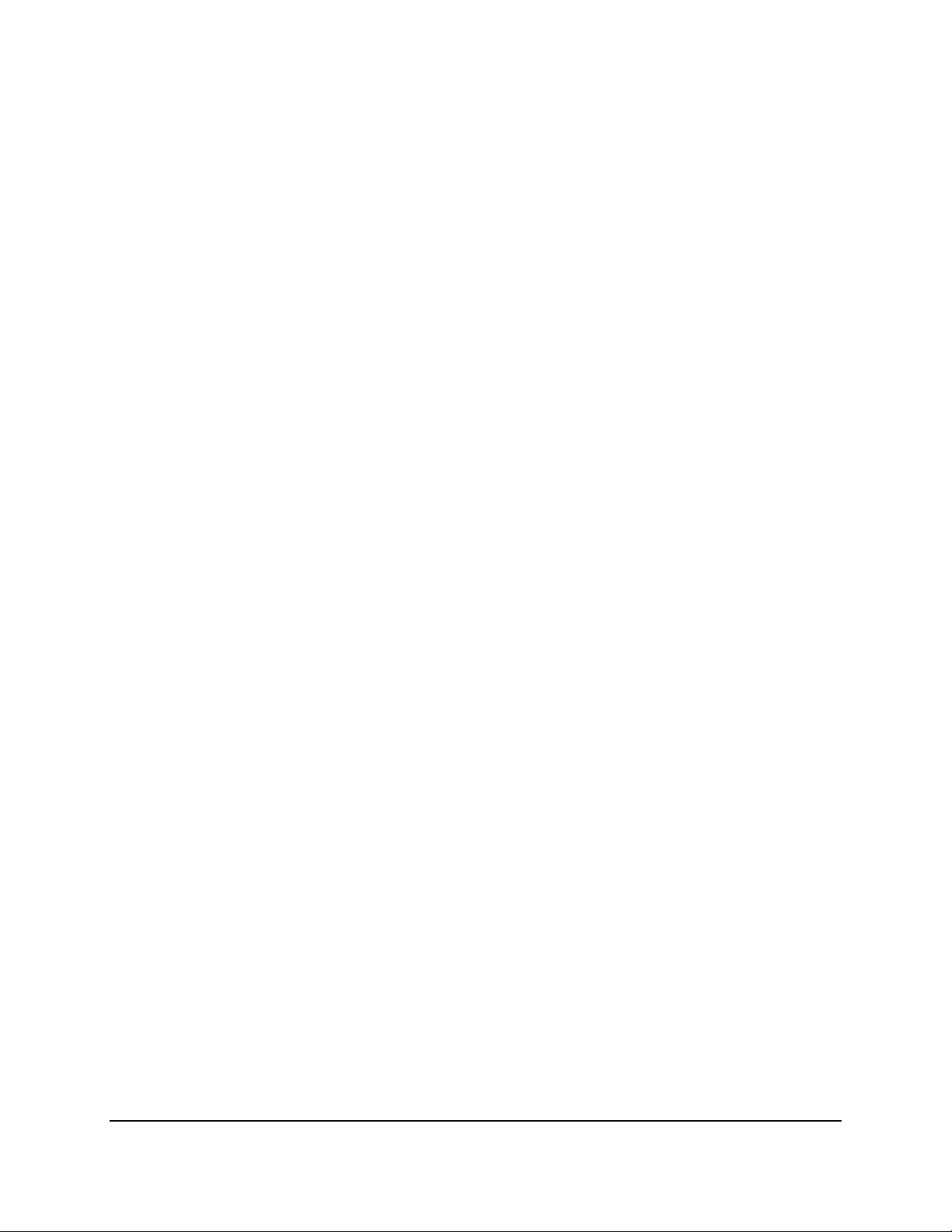
TABLE OF CONTENTS
1. Introduction ................................................................................................................... 1
1.1 Features ............................................................................................................................. 3
1.2 eZ. Controller Function Description .................................................................................. 4
1.3 Packing List ........................................................................................................................ 6
1.4 Optional Accessories ......................................................................................................... 6
1.5 Front Panel......................................................................................................................... 7
1.6 Rear Panel .......................................................................................................................... 9
2. Installation................................................................................................................... 11
2.1 Hard Disk Installation ....................................................................................................... 11
2.1.1 Hard Disk Compatibility List.............................................................................. 14
2.2 Basic Connection ............................................................................................................. 15
2.2.1 Monitor Connection ......................................................................................... 16
2.2.2 Alarm I / O......................................................................................................... 17
2.2.3 RS-485 Port ....................................................................................................... 18
2.3 Turning On / Off the Power ............................................................................................. 18
2.4 Checking the Dynamic IP Address ................................................................................... 19
2.5 Connecting the DVR to the Network ............................................................................... 24
2.5.1 Router or LAN Connection ................................................................................ 24
2.5.2 Direct High-Speed Connection ......................................................................... 27
2.5.3 One-to-One Connection ................................................................................... 28
3. Mouse and Front Panel Button Operation .................................................................... 31
3.1 USB Mouse Operation ..................................................................................................... 31
3.1.1 How to Select a Channel / Enable Audio .......................................................... 31
3.1.2 OSD Root Menu ................................................................................................ 32
3.1.3 Field Input Options ........................................................................................... 32
3.2 Front Panel Buttons Operation ....................................................................................... 33
3.2.1 Front Panel Review ........................................................................................... 33
3.2.2 How to Select a Channel / Enable Audio .......................................................... 33
3.2.3 OSD Root Menu ................................................................................................ 34
3.2.4 Field Input Options ........................................................................................... 34
3.3 General Operation ........................................................................................................... 35
3.3.1 Login ................................................................................................................. 35
3.3.2 Forget Your Password ....................................................................................... 36
3.3.3 Camera Selection .............................................................................................. 37
3.3.4 Audio Selection ................................................................................................. 37
4. OSD Root Menu ........................................................................................................... 39
4.1 PTZ ................................................................................................................................... 41
v
Page 7
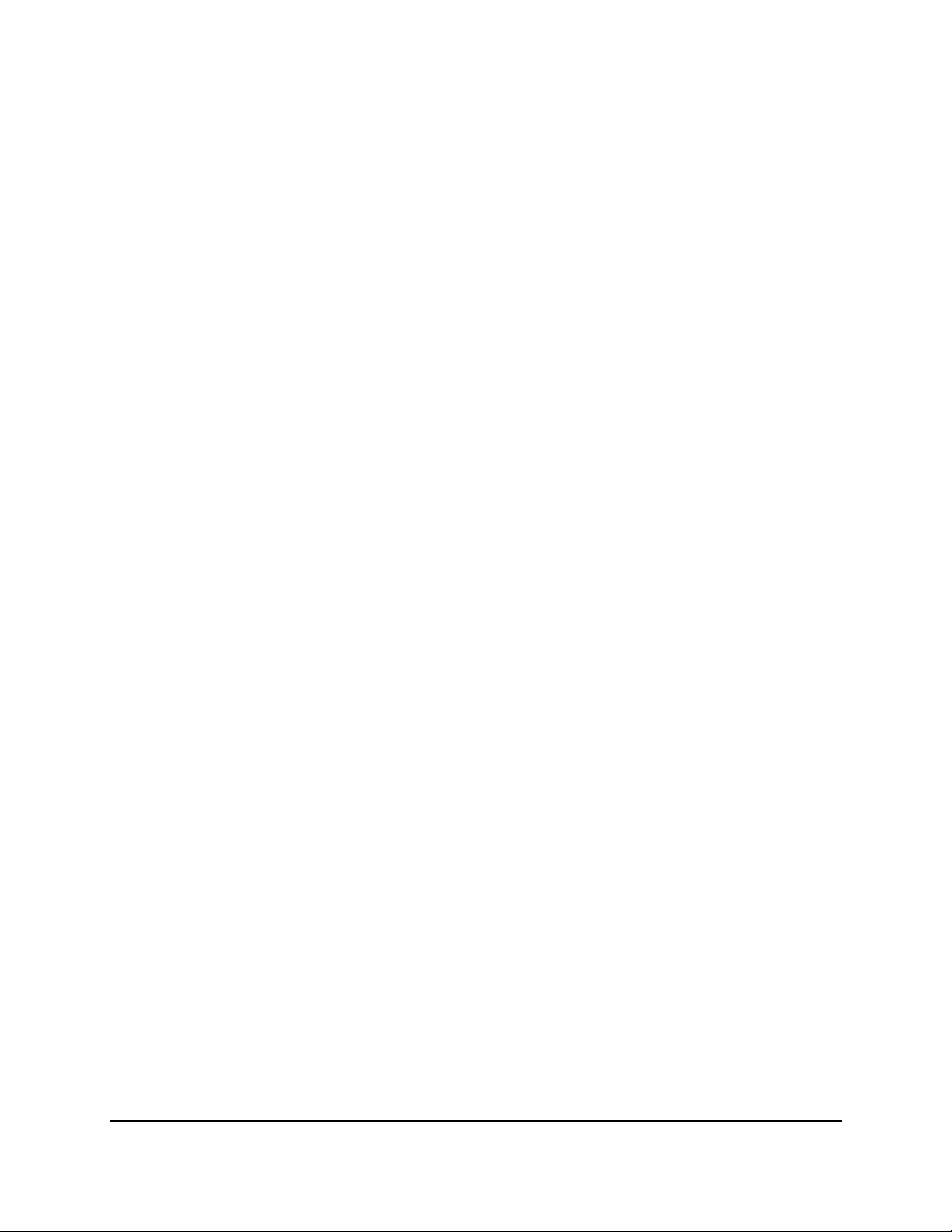
4.1.1 Express Control of PTZ ...................................................................................... 43
4.2 Layout Switching .............................................................................................................. 44
4.3 Channel Switching ........................................................................................................... 44
4.4 Display.............................................................................................................................. 45
4.5 Sequence ......................................................................................................................... 46
4.6 Zoom ................................................................................................................................ 46
4.7 Archiving the Recordings or Log Data to the USB ........................................................... 48
4.8 Logout .............................................................................................................................. 51
4.8.1 Temporarily Logout .......................................................................................... 52
5. Search and Playback..................................................................................................... 53
5.1 Quick Playback ................................................................................................................. 53
5.2 Playback Bar ..................................................................................................................... 54
5.3 Searching the Recordings for Playing Back ...................................................................... 56
5.3.1 Time Search ...................................................................................................... 56
5.3.2 Event Search ..................................................................................................... 57
5.3.3 Smart Search ..................................................................................................... 58
5.3.4 Snapshot Search ............................................................................................... 60
5.3.5 POS Search ........................................................................................................ 62
6. Configuration ............................................................................................................... 64
6.1 Express ............................................................................................................................. 66
6.2 Camera ............................................................................................................................. 68
6.2.1 Basic Setting ...................................................................................................... 68
6.2.1.1 Display Aspect Ratio ........................................................................................... 70
6.2.2 Adjust Setting ................................................................................................... 71
6.2.3 eZ Hopper ......................................................................................................... 72
6.3 Record .............................................................................................................................. 75
6.4 Event ................................................................................................................................ 76
6.4.1 Alarm ................................................................................................................ 76
6.4.1.1 Connect a Radio Clock to the DVR ...................................................................... 78
6.4.2 Video Loss ......................................................................................................... 79
6.4.3 Motion .............................................................................................................. 81
6.4.4 Other ................................................................................................................. 84
6.5 Hard Disk .......................................................................................................................... 90
6.5.1 Disk 90
6.5.2 Lock/Format...................................................................................................... 91
6.6 Display Setting ................................................................................................................. 92
6.6.1 Monitor OSD ..................................................................................................... 92
6.6.2 M/T SEQ ............................................................................................................ 93
6.7 Network Settings ............................................................................................................. 94
6.7.1 LAN. ................................................................................................................. …94
6.7.2 Email ................................................................................................................. 97
6.7.3 DDNS ................................................................................................................. 98
vi
Page 8
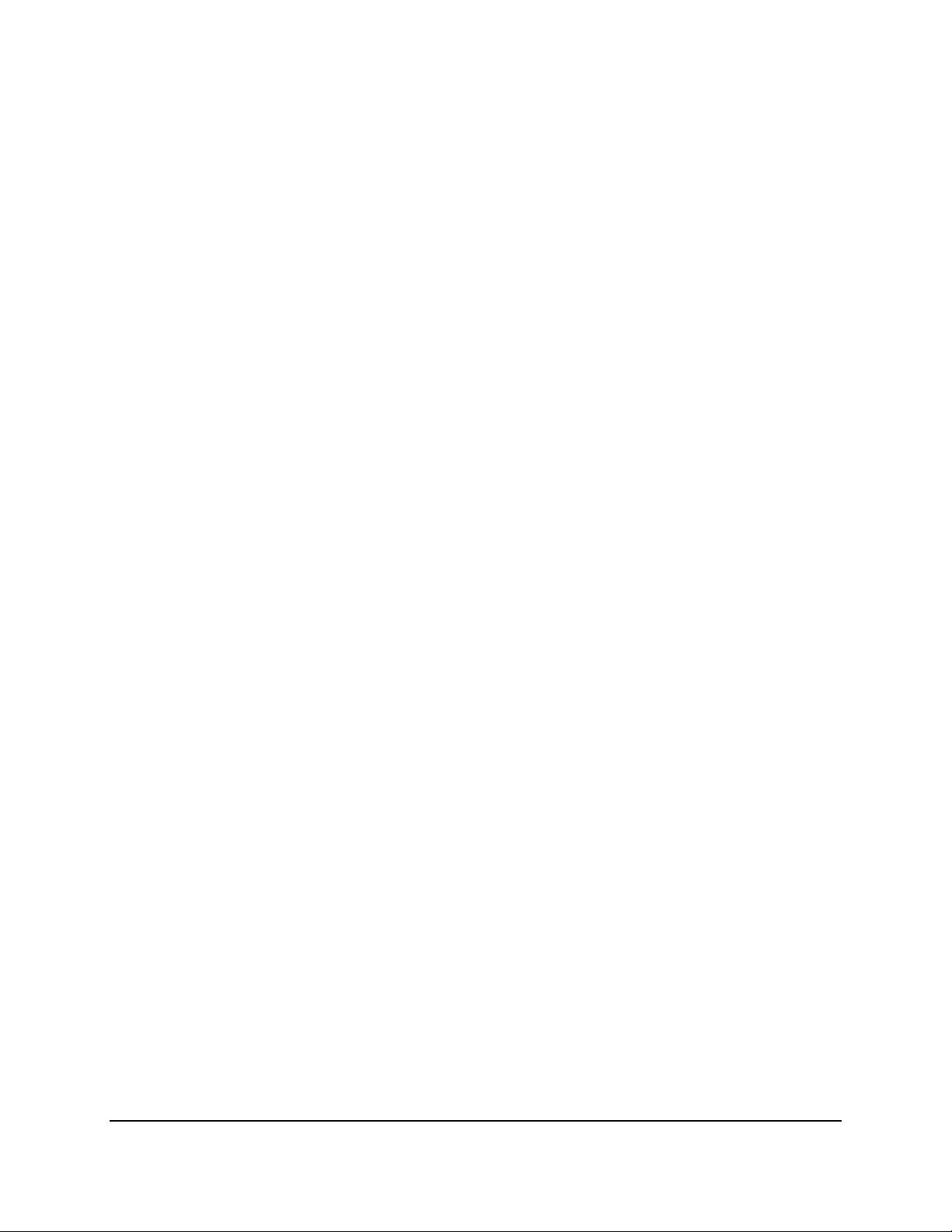
6.7.4 FTP.. ................................................................................................................ 101
6.7.5 Alarm Server ................................................................................................... 102
6.7.6 Remote / Mobile ............................................................................................. 103
6.7.7 Network Testing ............................................................................................. 104
6.8 Schedule Setting ............................................................................................................ 105
6.8.1 Express Setup .................................................................................................. 105
6.8.2 Holidays .......................................................................................................... 106
6.8.3 Schedule ......................................................................................................... 107
6.9 System Setting ............................................................................................................... 110
6.9.1 Date / Time ..................................................................................................... 110
6.9.2 Daylight Saving ............................................................................................... 112
6.9.3 User Group...................................................................................................... 113
6.9.4 User Management .......................................................................................... 115
6.9.5 I/O Control ...................................................................................................... 118
6.9.6 EKB200 Setting ................................................................................................ 119
6.9.7 Miscellaneous ................................................................................................. 121
6.10 Information ................................................................................................................. 123
6.10.1 System ............................................................................................................ 123
6.10.2 Log.. ................................................................................................................ 124
7. Remote Access to the DVR ......................................................................................... 125
7.1 Accessing the DVR on the Network ............................................................................... 125
7.2 Remote Live View .......................................................................................................... 129
7.3 Menu Bar ....................................................................................................................... 131
7.4 Remote Playback ........................................................................................................... 132
8. Specifications ............................................................................................................. 133
9. Troubleshooting ......................................................................................................... 136
Appendix A: Network Overview ......................................................................................... 137
Appendix B: Linksys & D-Link Port Forwarding ................................................................... 141
Appendix C: Timing of Alarm Modes .................................................................................. 145
Appendix D: Express Setup Recording Value Selection Rules .............................................. 148
Appendix E: IR Remote Control .......................................................................................... 150
Appendix F: RTSP URL Syntax............................................................................................. 151
Appendix G: Auto HDD Retry Mechanism .......................................................................... 154
vii
Page 9
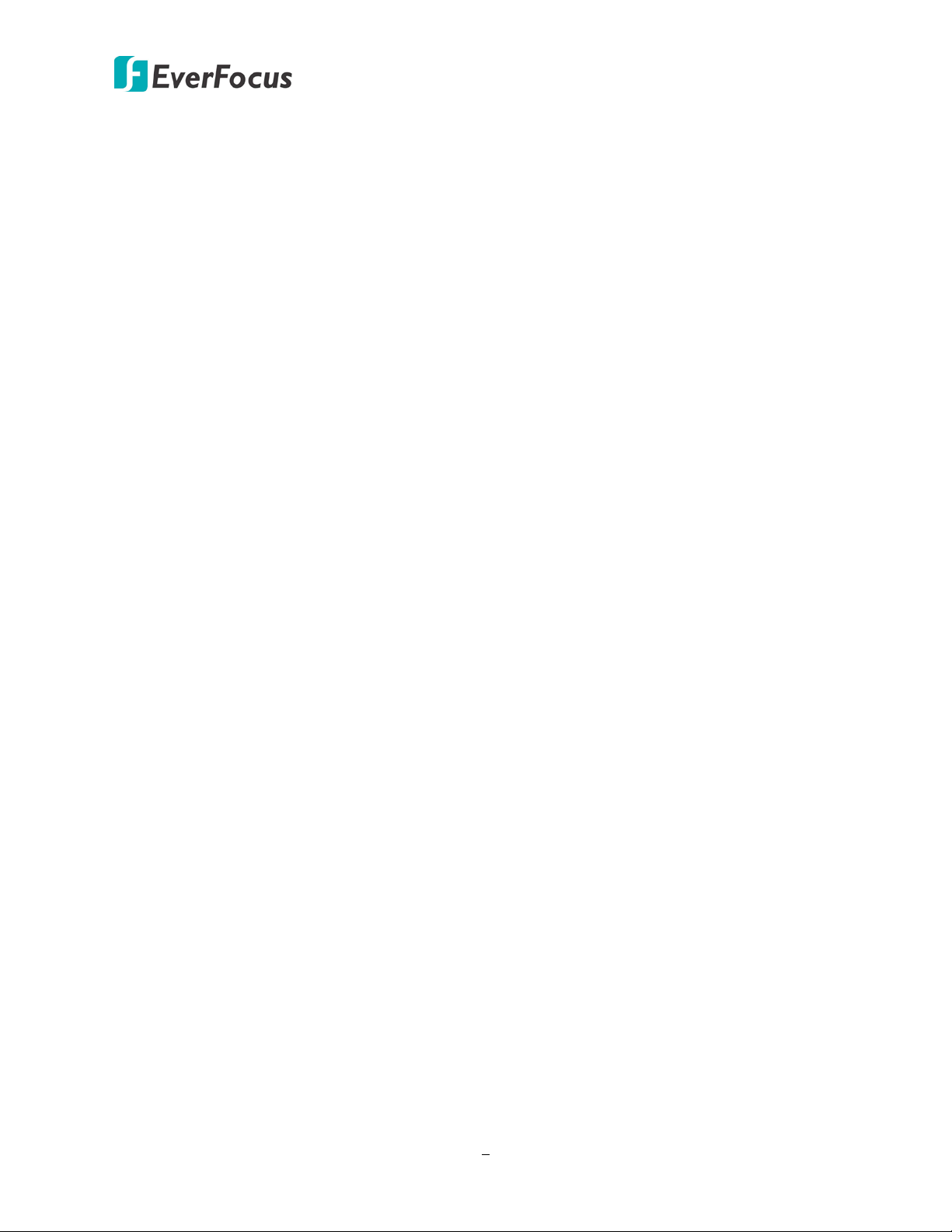
ELUX4 / ELUX8 / ELUX16 FHD Hybrid DVR
1
Chapter
1. Introduction
EverFocus ELUX4 / ELUX8 / ELUX16 is our new eZ.HD hybrid series full HD DVR, supporting TVI and
eZ.HD cameras. These DVRs are designed to deliver excellent high quality images of up to 1080p
full HD resolution that is far superior to traditional analog CCTV. The eZ.HD hybrid series is easy to
install and can integrate with the existing CCTV systems without re-cabling, so this new eZ.HD
hybrid video surveillance system will definitely be your best cost-effective solution.
The ELUX4 / ELUX8 / ELUX16 DVRs support 4 / 8 / 16-channel analog video inputs with resolution
ranging from D1, 960H, 720p to 1080p full HD and also features triple streams for live view,
playback and recording. In addition, this new series full HD DVR supports both standard coaxial
and UTP (Unshielded Twisted Pair) cable, allowing for long-distance transmission of full HD images
with zero video latency.
The ELUX4 / ELUX8 / ELUX16 DVRs are designed with a high-performance hardware which has
multiple video outputs for local monitoring, audio in/out, alarm in/out, RS-485 serial interface, 2
USB interfaces and 1 RJ45 (10/100/1000) Base-T Ethernet interface (ELUX16). Other than that, the
ELUX4 and ELUX8/ELUX16 can be expanded up to 1 and 2 SATA devices respectively, ensuring
large capacity of the video recordings.
EverFocus also provides mobile apps for users to view the camera streams via their mobile devices
(iOS or Android platforms) and also supports web UI for users to remotely access to the
surveillance system. Moreover, it is integrated with our powerful CMS platform, Genie XMS, so it
can be applied in more surveillance scenarios and easily scaled up in the future.
EverFocus also has an innovative function, eZ Hopper, for our new series of DVRs / NVRs, allowing
users to control up to 16 connected DVRs / NVRs with just one single mouse. This breakthrough
feature brings great benefits to the traditional small and medium-sized surveillance system, not
only eliminating the expense of the central monitoring software, but also saving the setup cost
and time.
1
Page 10
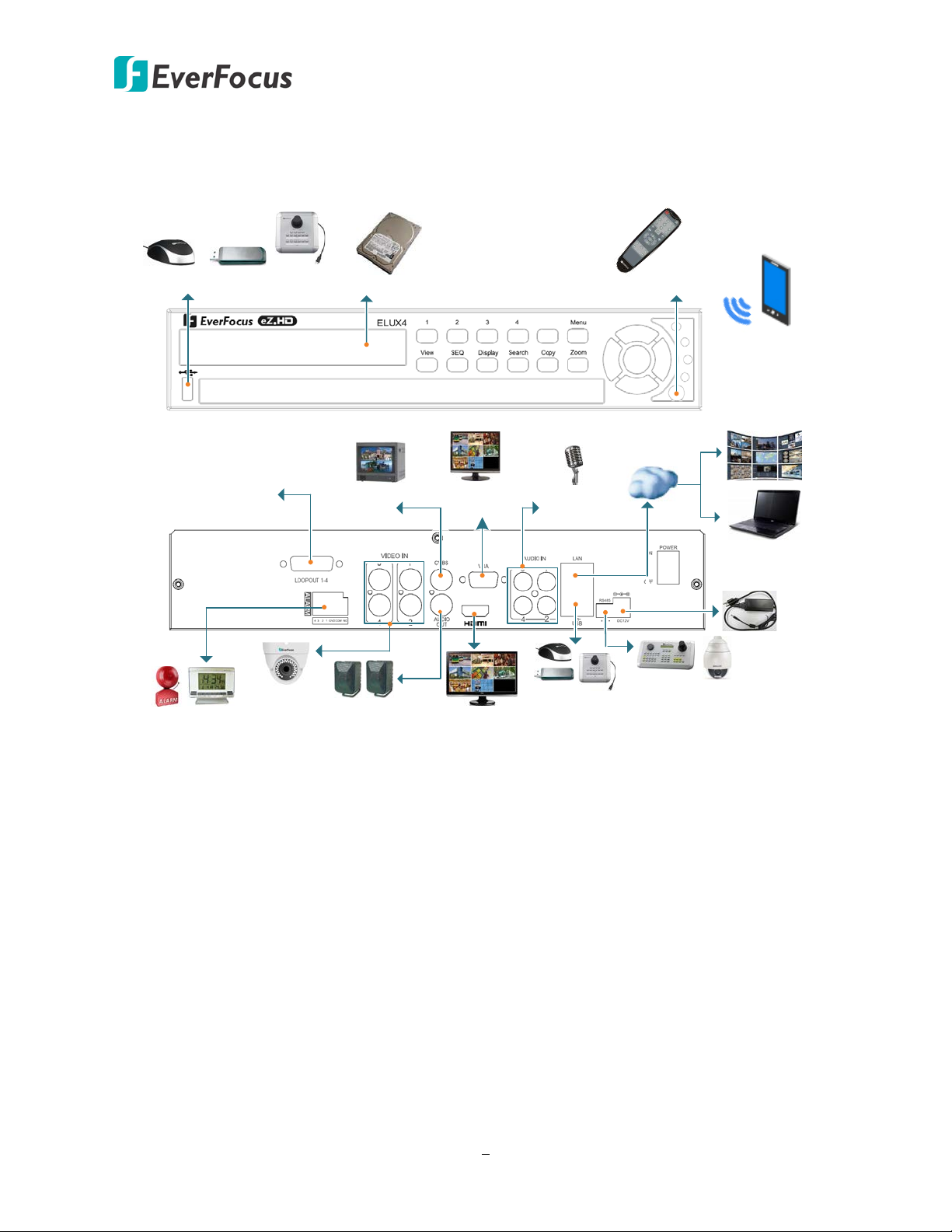
ELUX4 / ELUX8 / ELUX16 FHD Hybrid DVR
IR Remote Control
Internal 3.5" HDDs (Optional)
Web Remote
Client
CMS: Genie XMS
Mobile App:
MobileFocus
MobileFocusHD
Mouse / USB / EKB200
Alarm In / Out 1~4
or Radio Clock
*Camera
Call Monitor
(CVBS)
**Main Monitor
(VGA)
Line Level
Audio Out
**Main Monitor
(HDMI)
Line Level
Audio In 1~4
Mouse /
USB /
EKB200
RS-485 Device:
EKB500 / PTZ Camera
Power
Supply
Network
+ -
Video Looping
Output
System Diagram
* This diagram uses ELUX4 as an example. ELUX16 has 16 Video Inputs; ELUX8 has 8 Video Inputs.
**The VGA port can be used as a Main monitor output for ELUX4 and ELUX8; while for ELUX16,
the VGA port can only be used as a Call monitor output.
2
Page 11
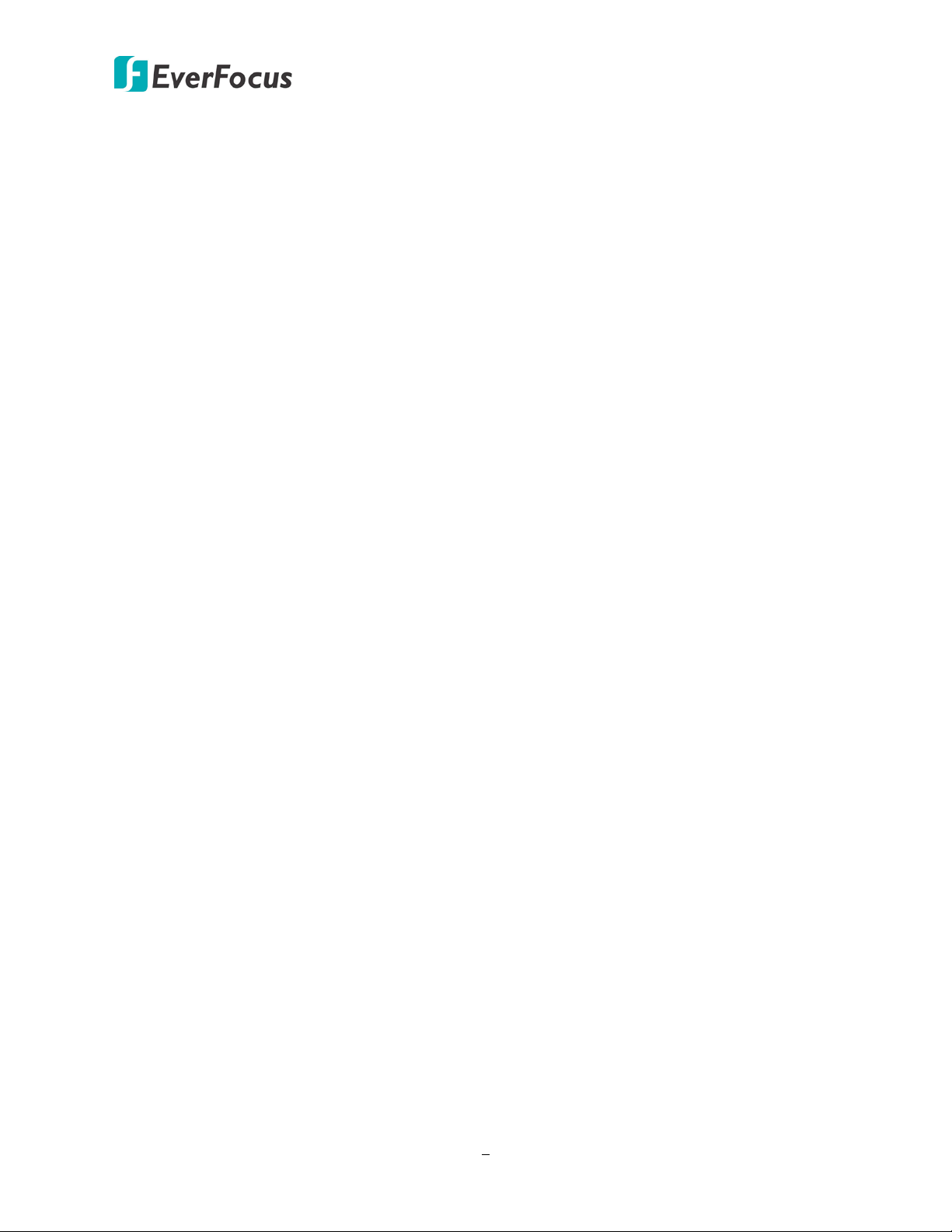
ELUX4 / ELUX8 / ELUX16 FHD Hybrid DVR
1.1 Features
• Megapixel resolution over standard coaxial / UTP (Unshielded Twisted Pair) cable
• eZ upgrade to full HD resolution
• Supports hybrid cameras (HD-CVI and HD-SDI are not supported)
• Supports 1080p, 720p, 960H or D1 simultaneous video inputs
• H.264 compression format for enhancing recording capacity and improving network image
transmission speed
• eZ.Controller function: Control camera OSD settings and PTZ operation directly from DVR
end (please refer to 1.2 eZ.Controller Function Description for more details)
• Multiple Monitors: Separately configured main and call monitor outputs
• High bandwidth full HD recording with recordable reduced bandwidth stream for mobile or
multiplexed viewing applications.
• Supports live monitoring and playback of video from mobile devices via MobileFocus (Plus) /
MobileFocusHD (Plus) Apps
• Multiple Control Inputs: mouse / front panel / IR remote controller
• Remote configuration supports from built-in web interface
• Ethernet interface for remote network viewing and control
• eZ Hopper function: Only one mouse to control up to 16 connected EverFocus DVRs / NVRs
• Supports radio-controlled clock for time synchronization
• Integration with Genie XMS CMS
• Multi-language supported
3
Page 12
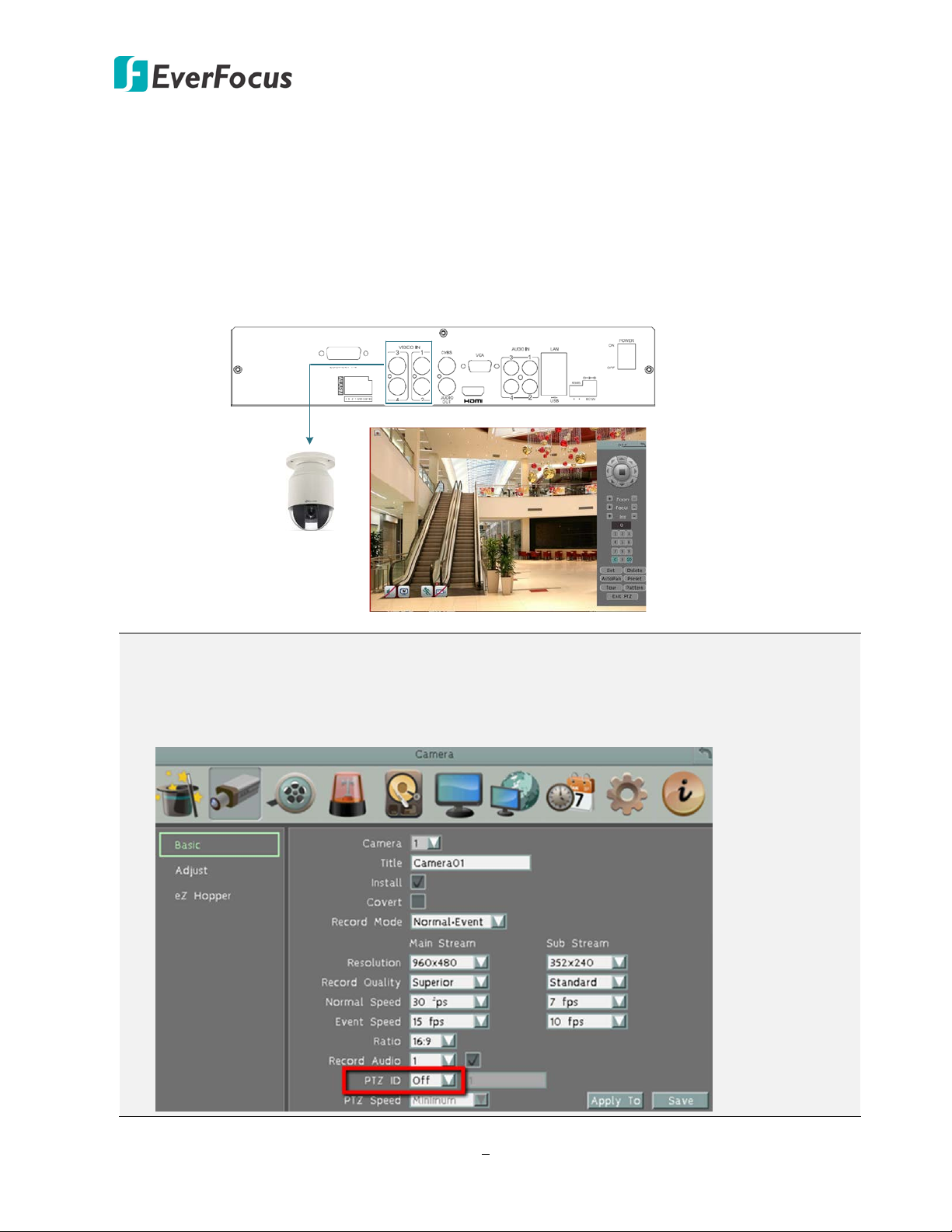
ELUX4 / ELUX8 / ELUX16 FHD Hybrid DVR
PTZ Camera
Tip: You can also bring
up the camera OSD
through Preset 95.
1.2 eZ. Controller Function Description
eZ.Controller: Easily control PTZ camera from DVR using only coaxial cable.
eZ.Controller allows users to control PTZ camera from DVR using only a coaxial cable without the
need of a RS-485 cable between the PTZ camera and the DVR. Users can easily operate Zoom,
Focus, Iris, Direction, Auto Pan, Preset, Tour and Pattern functions to the PTZ camera through
DVR.
Note:
1. The eZ.Controller function for PTZ control is only supported for EverFocus AHD (1080p,
720p) PTZ cameras.
2. After connecting the PTZ camera to the DVR through the coaxial cable, you will have to go
to the OSD Menu to turn the PTZ ID function off (System < Camera < Basic).
4
Page 13
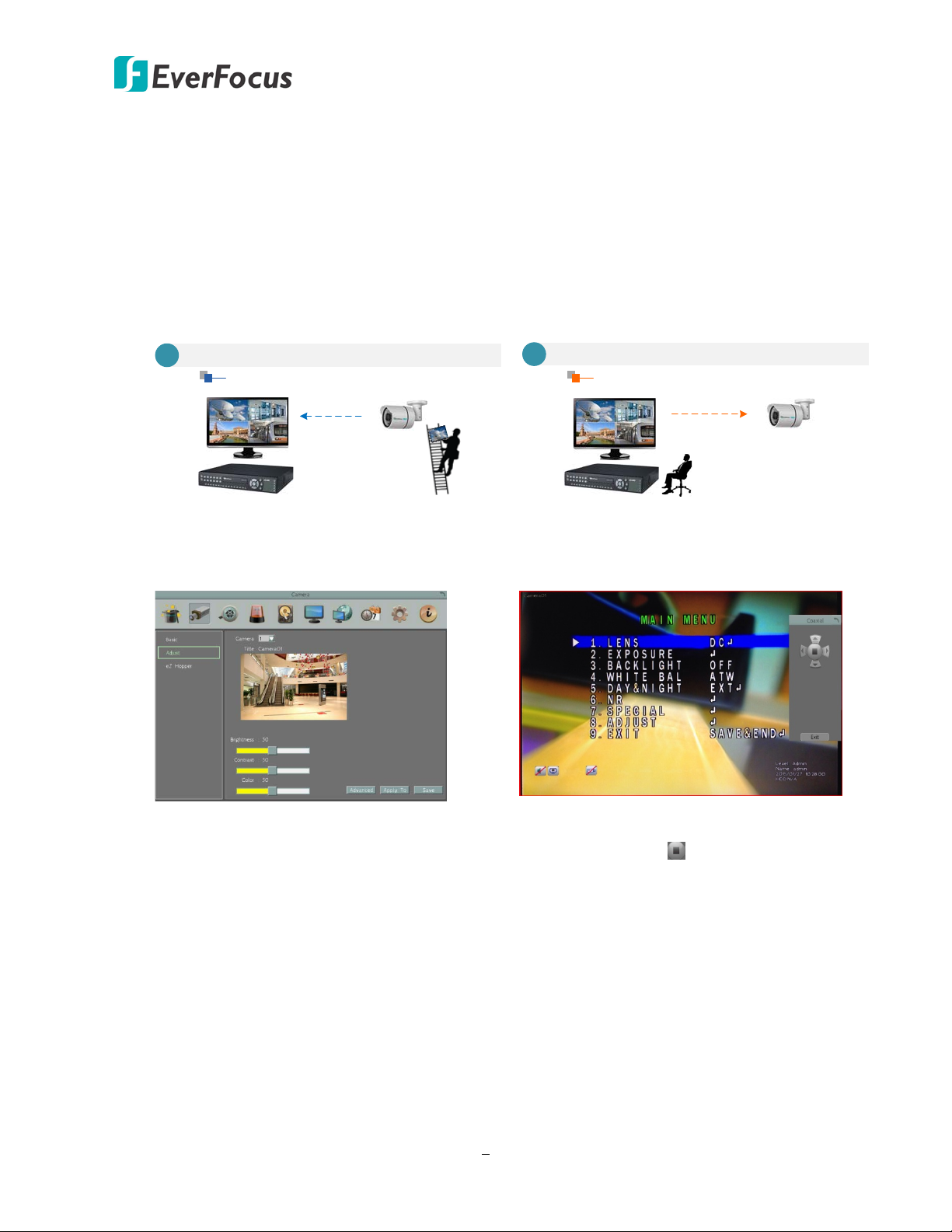
ELUX4 / ELUX8 / ELUX16 FHD Hybrid DVR
Traditional Way to Control Camera OSD
Control Camera OSD at Camera End
A
Camera End
DVR End
Use eZ.Controller to Control Camera OSD
Camera OSD Control Directly at DVR End
DVR End
Camera End
B
eZ.Controller: Easily control eZ.HD camera’s OSD at the DVR end.
Traditionally, the CCTV installer needs to take a portable monitor to connect to the camera
for controlling the camera OSD at the camera installation site as the Diagram A below. It will
take extra effort, time and people to adjust the camera.
Now, EverFocus’ eZ.Controller allows users to control the camera OSD simply on the monitor
at the DVR end as illustrated in Diagram B.
How to Control eZ.HD Camera’s OSD at the DVR End?
1. On the DVR’s OSD setting menu, go
to Configuration > Camera > Adjust.
Select a camera you want to adjust.
2. Click the Advanced button, and the
camera live view with the Coaxial
Panel will be displayed.
1. To display the OSD menu, click the
2. You can use the direction buttons on
3. To exit the camera OSD setting, click
Enter button on the Coaxial Panel.
the Coaxial Panel to control the
camera’s OSD setting menu.
Exit to return to the Adjust setting
page.
5
Page 14
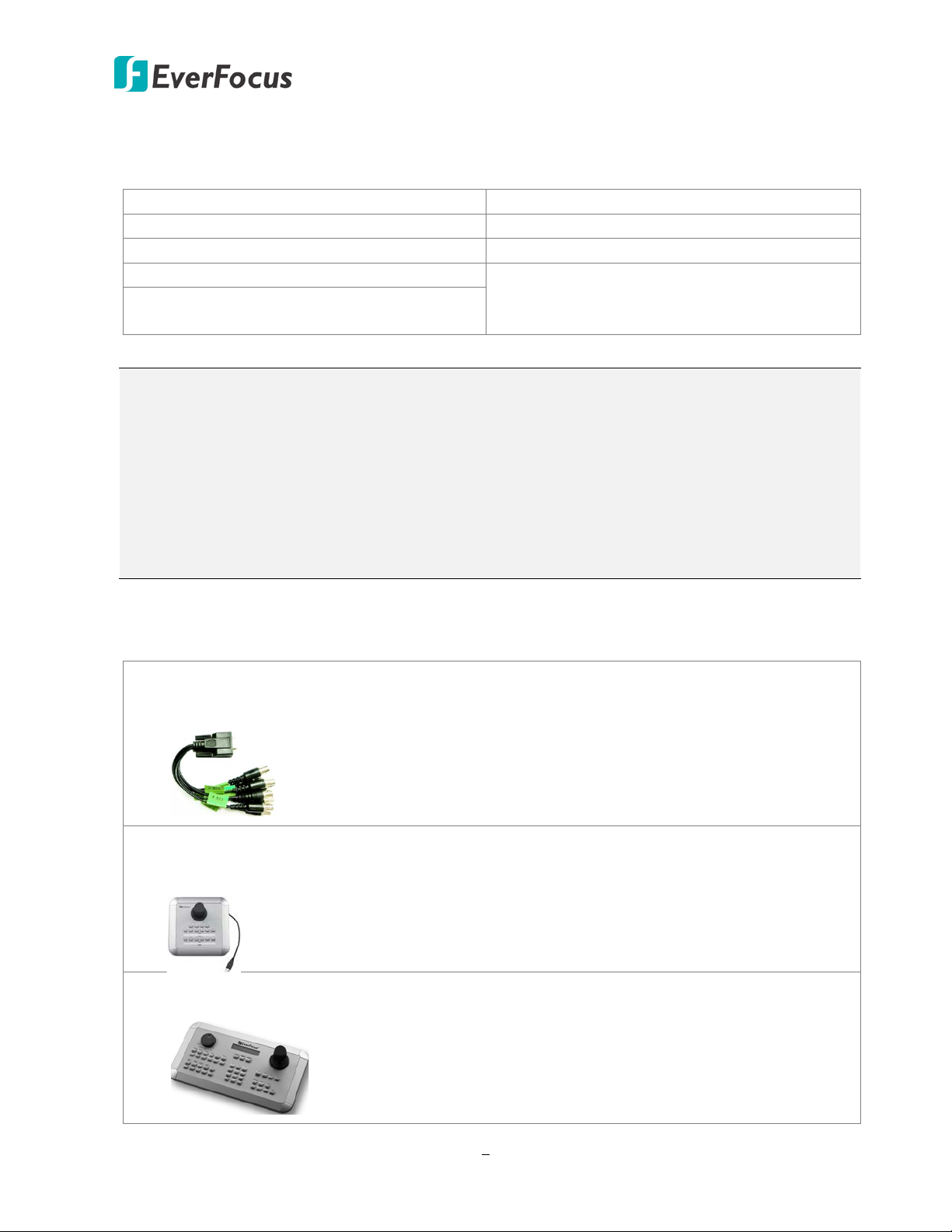
ELUX4 / ELUX8 / ELUX16 FHD Hybrid DVR
•
•
1.3 Packing List
DVR x1
• HDD Mounting Screw Pack x 1 • Quick Installation Guide x 1
• Remote Controller x 1 • Audio In Cable x 1 (only for ELUX8 / ELUX16)
•
Mouse x 1 • SATA Cable x 1 (ELUX4)
• CD x 1 (contains the IP Utility software,
User Manual and Quick Installation Guide)
Note:
1. Equipment configurations and supplied accessories vary by country. Please consult your
local EverFocus office or agents for more information. Please also keep the shipping carton
for possible future use.
2. Contact the shipper if any items appear to have been damaged in the shipping process.
3. Risk of explosion if battery is replaced by an incorrect type. Dispose of used batteries
according to the instructions.
a. Use only two AAA dry cell batteries.
b. Do not dispose of the batteries in a fire as it may explode.
Power Cord and Adaptor x 1
x 2 (ELUX8 / ELUX16)
1.4 Optional Accessories
• Loopout Cable: The DVR supports 4 (4CH DVR) / 8 (8CH DVR) / 16 (16CH DVR) looping
outputs. Simply connect the Loopout Cable to the LOOPOUT port on the rear panel of the
DVR. Please refer to 2.2.1 Monitor Connection for more details.
• EKB200 (USB controller keyboard: connect to the PC or DVR to control the PTZ cameras
connected to the DVR). Please refer to 6.9.6 EKB200 Setting and the User Manual of the
EKB200 Keyboard.
• EKB500 (RS-485 keyboard: connect to the RS-485 port to control the PTZ cameras
connected to the DVR). Please refer to User Manual of the EKB500 Keyboard.
6
Page 15
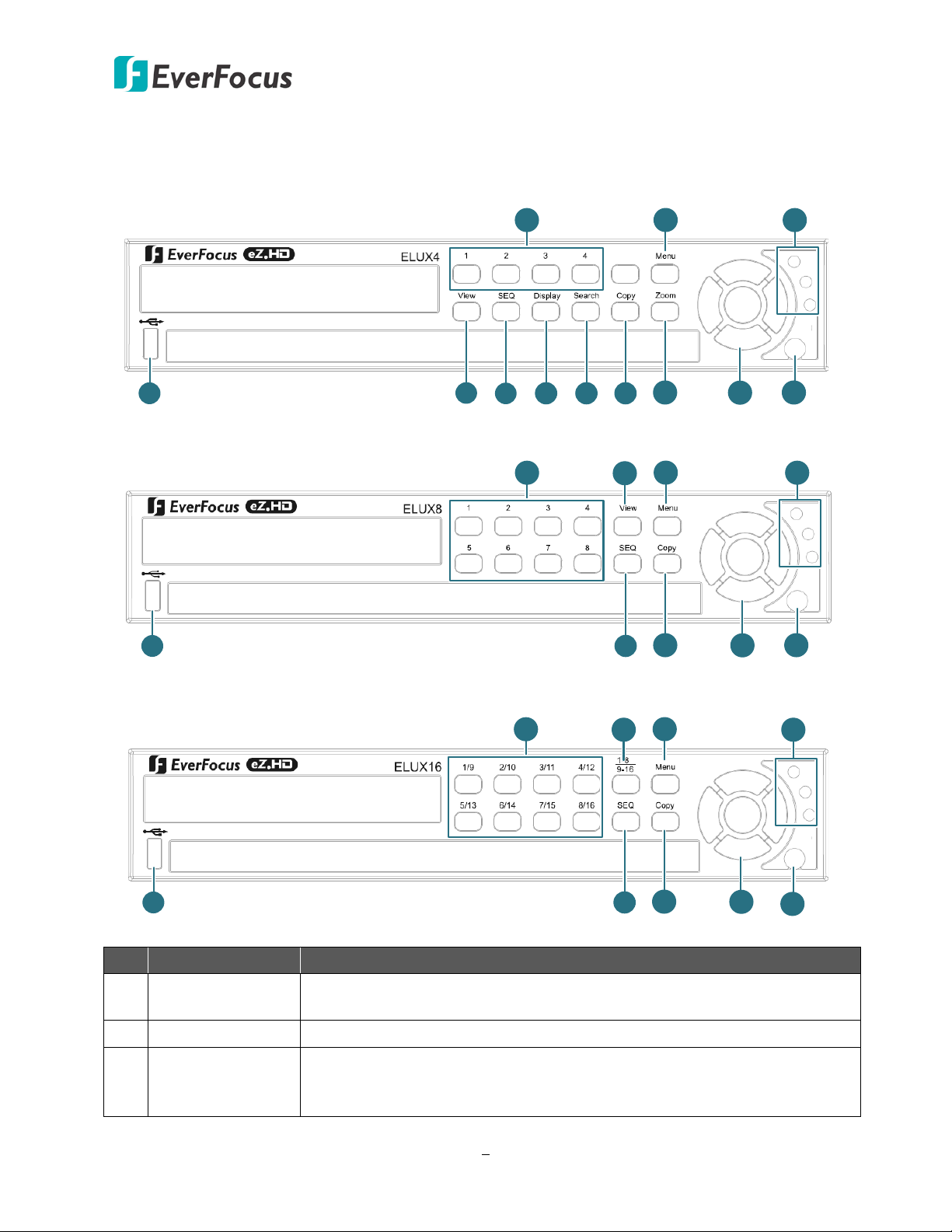
1.5 Front Panel
4
5
7
8
9
2
1
6
3
10
11
12
4
6
2
1
3
9
11
12
5
4
6
2
1
3
9
11
12
13
ELUX4
ELUX8
ELUX16
ELUX4 / ELUX8 / ELUX16 FHD Hybrid DVR
No. Name Description
Channel 1~4 /
1
1~8 / 1~16
2 Menu Press to enter/exit the Main Setup Menu.
Press to display the channel in full screen.
Power LED: Indicates the power is on.
3 Status LED
Record LED: Indicates the DVR is recording.
Alarm LED: Indicates the alarm input is triggered.
7
Page 16
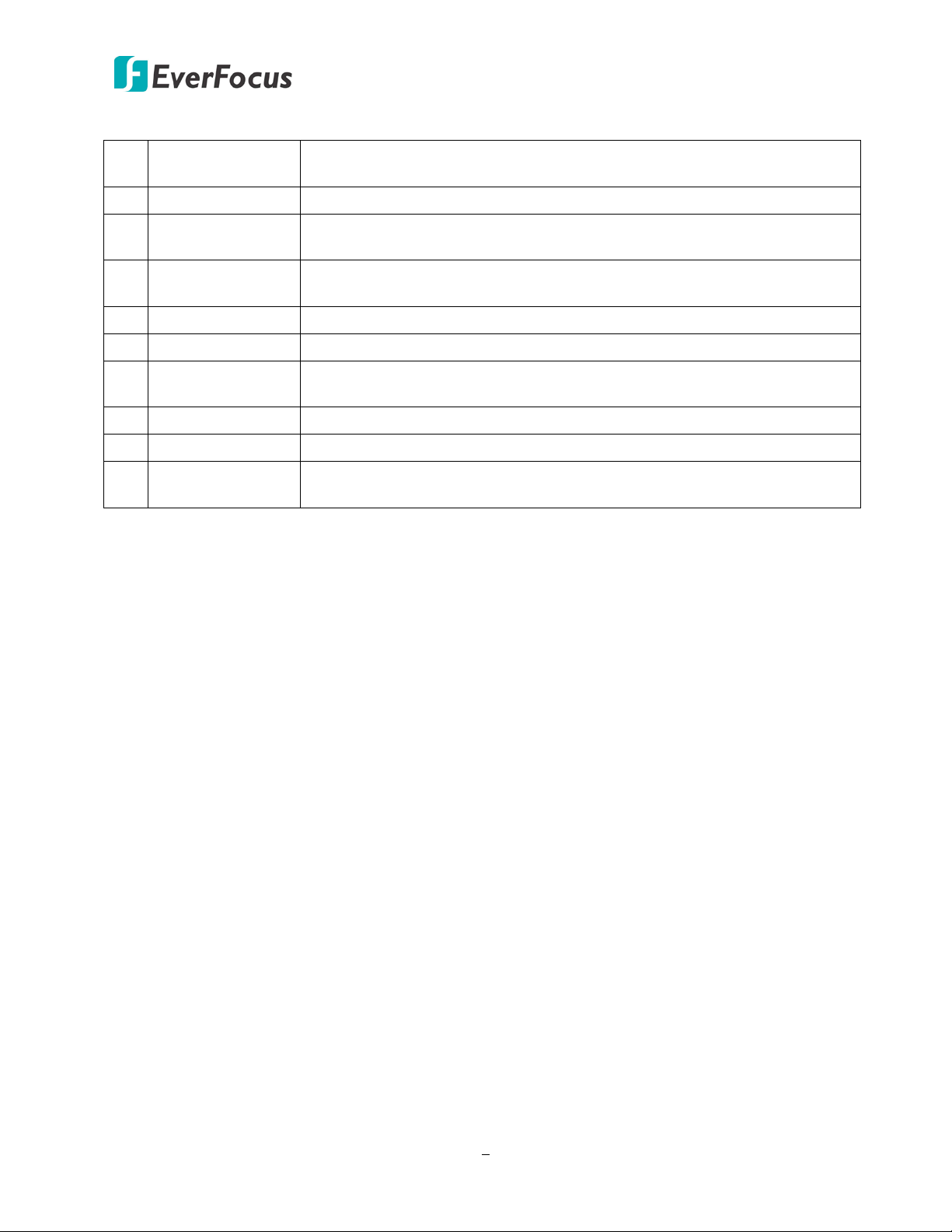
ELUX4 / ELUX8 / ELUX16 FHD Hybrid DVR
4 USB2.0 Port
The USB2.0 port for connecting to a mouse, external storage device or
EKB200 keyboard.
5 View Press the type of layout you want for displaying your channel feeds.
6 SEQ (Sequence)
7 Display
Press to enter the automatic sequence mode. This will show each
channel feed in sequence.
Press to cycle between the info display types (channel and status bar
info).
8 Search Press to enter the Search Setup menu.
9 Copy Press to enter the Copy Menu.
10 Zoom
Press repeatedly to toggle between 2x and 4x zoom. Press the Menu
button to switch zoom off.
11 Arrow Keys Use these arrow keys to change the Menu settings.
12 IR Receiver Receiver for IR Remote Control.
13 Channel Switch
Press this button to switch the channel button numbers between 1~8
and channel 9~16.
8
Page 17
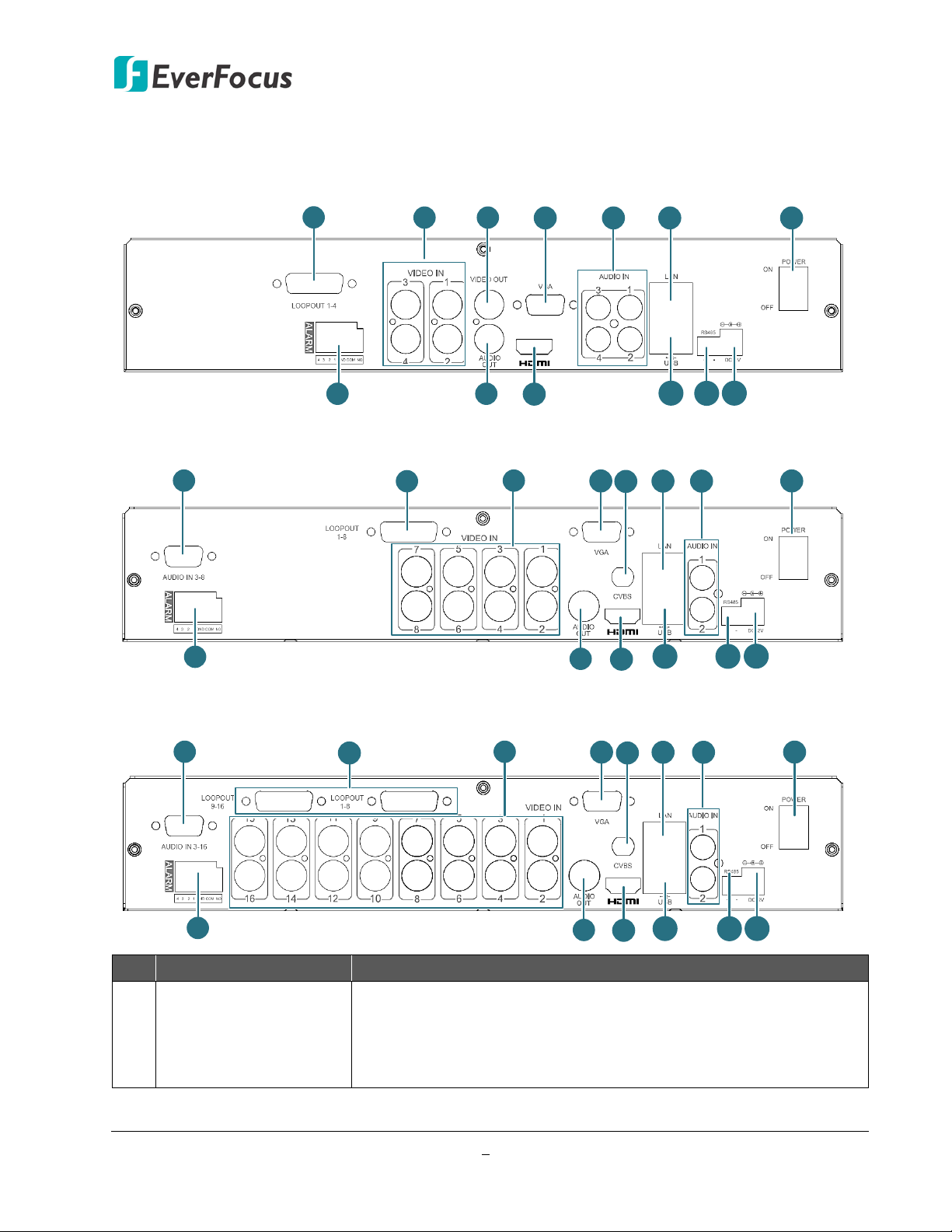
1.6 Rear Panel
2
4
5
6
7
8
10
9
11
13
ELUX4
ELUX8
ELUX16
2
4
5
6
7
8
10
9
11
13
2
4
5
6
7
8
10
9
11
13
5
5
12
12
12
1
1
CVBS
3
3
1
3
ELUX4 / ELUX8 / ELUX16 FHD Hybrid DVR
No
Name Description
The DVRs support 4 (4CH DVR) / 8 (8CH DVR) / 16 (16CH DVR)
Loop Video Output
1
(Optional)
looping outputs. You can use the optional Loopout Cable to
connect to the monitors. Please refer to 2.3.1 Monitor
Connection.
9
Page 18
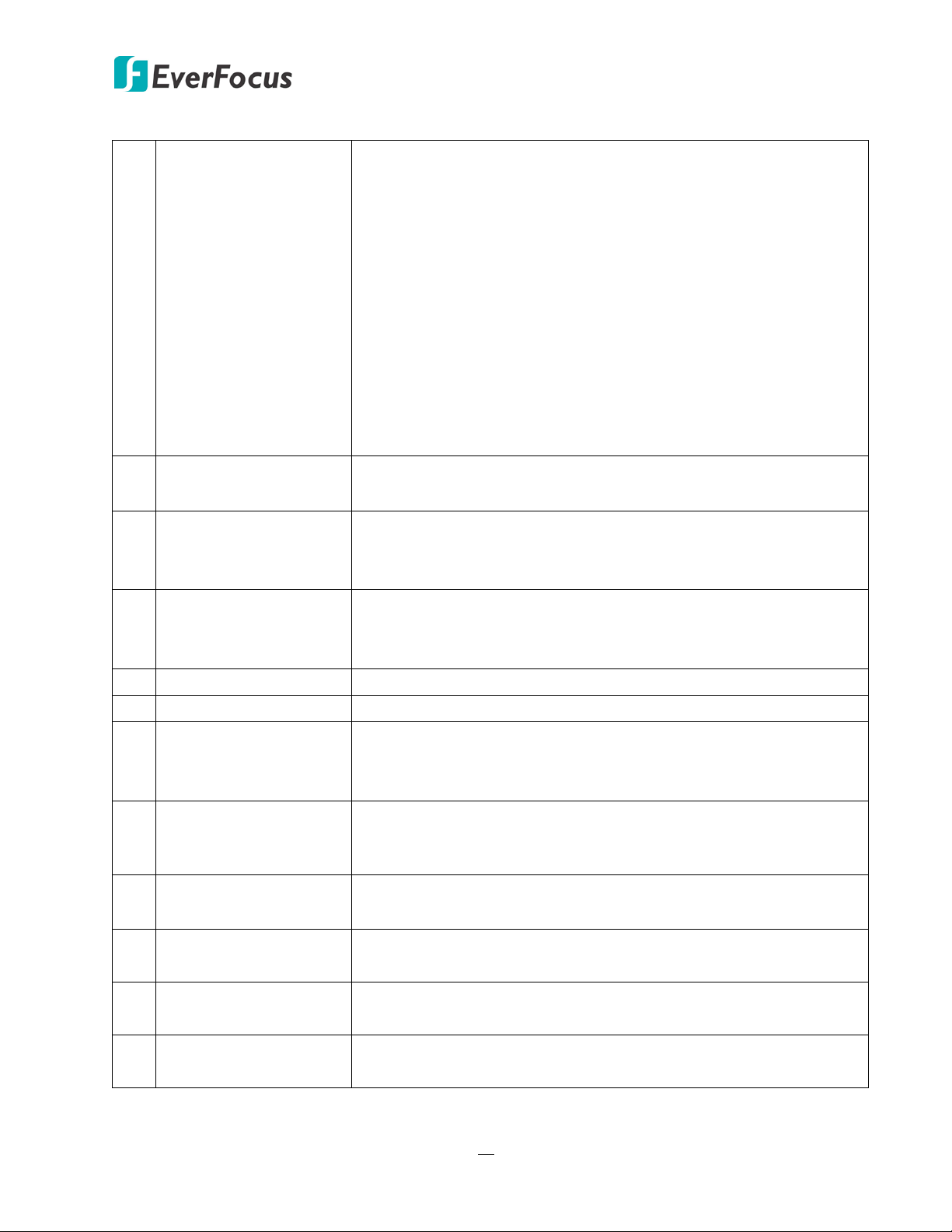
2 Video Input
connecting to a mouse, external storage
ELUX4 / ELUX8 / ELUX16 FHD Hybrid DVR
Connect up to 4 / 8 / 16 analog HD or SD cameras to any channels
using the coaxial cables.
Note:
1. The DVR can automatically configure itself as NTSC or PAL. To do
this, connect a camera to any channel of the DVR. The DVR will
detect the first connected camera format (NTSC or PAL) and then
automatically configure itself to the detected format from the first
connected camera. For example, if the format of the first
connected camera is NTSC, the DVR will configure itself to NTSC
format.
2. All video inputs are compatible with all resolution types of
cameras, such as 1080p, 720p, 960H and D1 cameras
(HD-CVI / HD-SDI cameras are not supported).
3 CVBS Port (BNC)
This can be used as a Call monitor output. Connects to the Call
monitor using a BNC cable (see 2.2.1 Monitor Connection).
This can be used as a Main monitor output (only for ELUX4 and
4 VGA Port
ELUX8) / Call Monitor output (only for ELUX16). Connects to the
monitor using a VGA cable (see 2.2.1 Monitor Connection).
Connects to the audio input devices such as microphones. Note
5 Audio Input (RCA)
that the microphone with a (built-in) amplifier and external
power supply is required.
6 LAN Connects to the Network.
7 Power Switch Press to turn on or off the power.
Connects to 4 alarm inputs, and to 1 alarm output device. You can
8 Alarm Input / Output
also connect to the radio-controlled clock for time
synchronization. Please refer to 2.2.2 Alarm I/O.
Connects to the audio output devices, such as speakers. Note that
9 Audio Output RCA
the speaker with a (built-in) amplifier and external power is
required.
10 HDMI Port
This can be used as a Main monitor output. Connects to the
monitor using a HDMI cable (see 2.2.1 Monitor Connection).
11 USB2.0 Port
12 RS-485 Port
13 Power Port
The USB2.0 port for
device or EKB200 keyboard.
Connects to the RS-485 device, such as EverFocus’ EKB-500
keyboard. Please refer to 2.2.3 RS-485 Port.
Connects to the DC 12V power source using the supplied Power
Cord.
10
Page 19
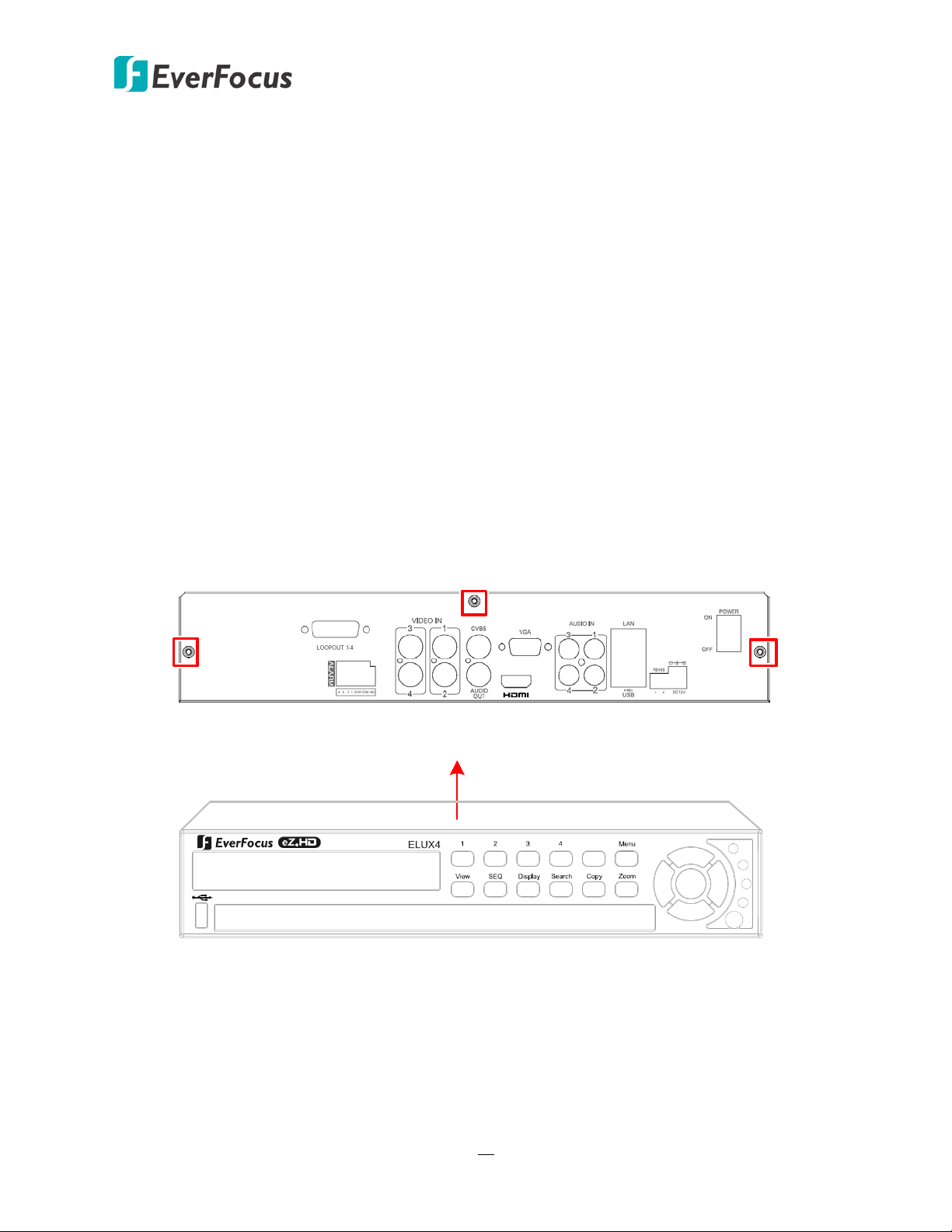
ELUX4 / ELUX8 / ELUX16 FHD Hybrid DVR
2
2. Installation
2.1 Hard Disk Installation
ELUX4:
You can install one 3.5” HDD inside the ELUX4 DVR for recording videos.
1. Make sure the DVR is power-off.
Chapter
2. Unscrew the three housing screws on the rear panel of the DVR.
3. Push the housing cover a little bit backward and then remove the housing cover.
11
Page 20

ELUX4 / ELUX8 / ELUX16 FHD Hybrid DVR
4. Screw the HDD to the bottom of the DVR using supplied screws.
5. Connect the internal SATA cable to the SATA port on the HDD.
6. Connect the internal power cable to the HDD.
7. Screw back the hosing cover to the DVR.
8. Format the HDD after the installation is complete.
12
Page 21

ELUX4 / ELUX8 / ELUX16 FHD Hybrid DVR
SATA Cable Power Cable
ELUX8 / ELUX16:
You can optionally install two 3.5” HDDs inside the ELUX8 / ELUX16 DVR for recording videos.
1. Follow the first three steps above to open the DVR housing.
2. Please install the HDD firstly on the HDD Bracket and then install the second one onto the
DVR.
2
3. Screw a HDD onto the HDD Bracket using the supplied four short screws.
4. Connect the internal SATA cable to the SATA port on the HDD, and connect the internal
power cable to the HDD to complete the first HDD installation (You need to connect these
cables to the second HDD before installing).
1
13
Page 22
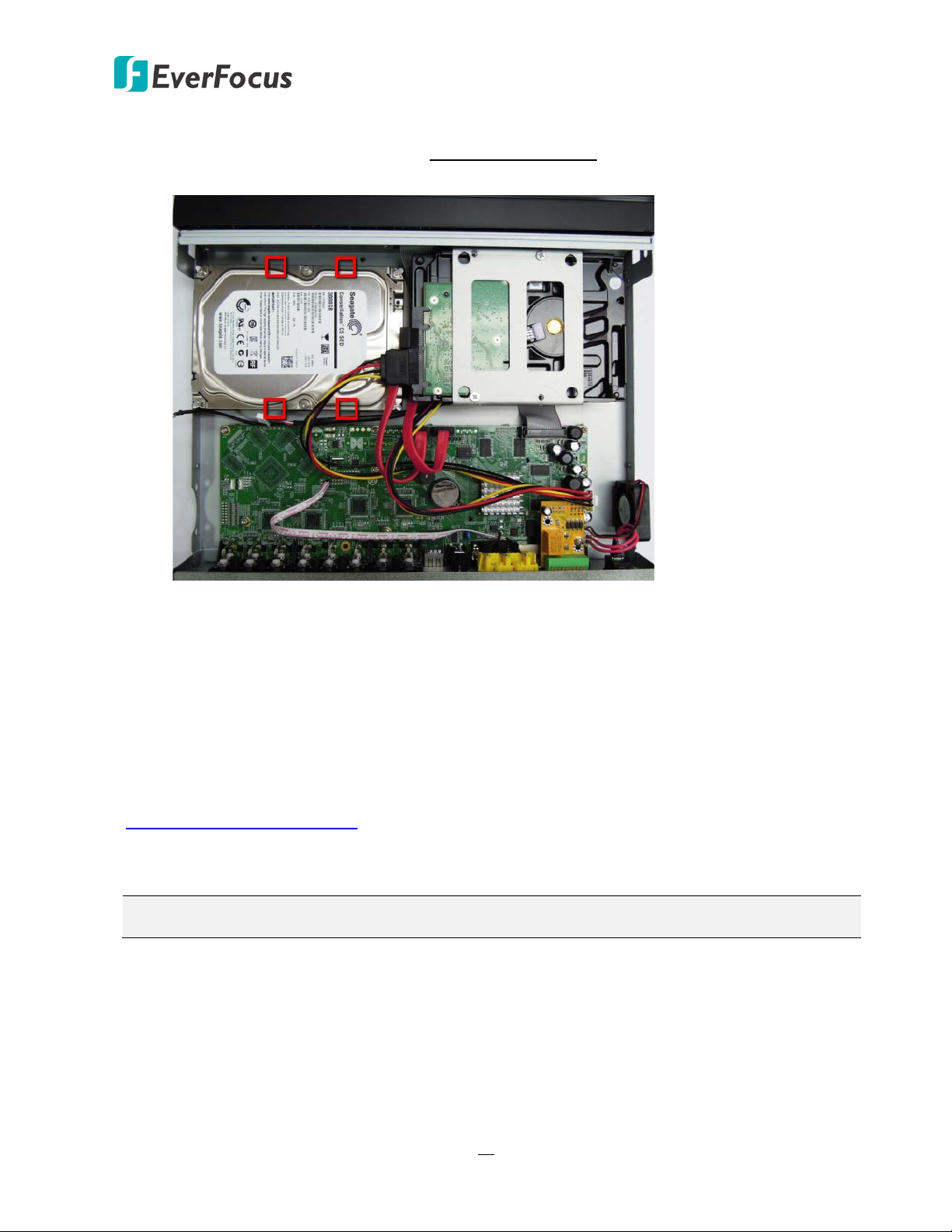
ELUX4 / ELUX8 / ELUX16 FHD Hybrid DVR
5. Screw the second HDD on the DVR from the bottom side using the supplied four long
screws.
6. Screw back the housing cover to the DVR.
7. Format the HDDs after the installation is complete.
2.1.1 Hard Disk Compatibility List
Please go to the ELUX4 / ELUX8 / ELUX16 Web page on our website
http://www.everfocus.com.tw to see the latest Hard Disk Compatibility List and it’s
recommended to use the hard disk models in that list to ensure your hard disks will be
compatible.
Note: If using two or more hard disks, please choose the hard disks with the same capacity.
14
Page 23
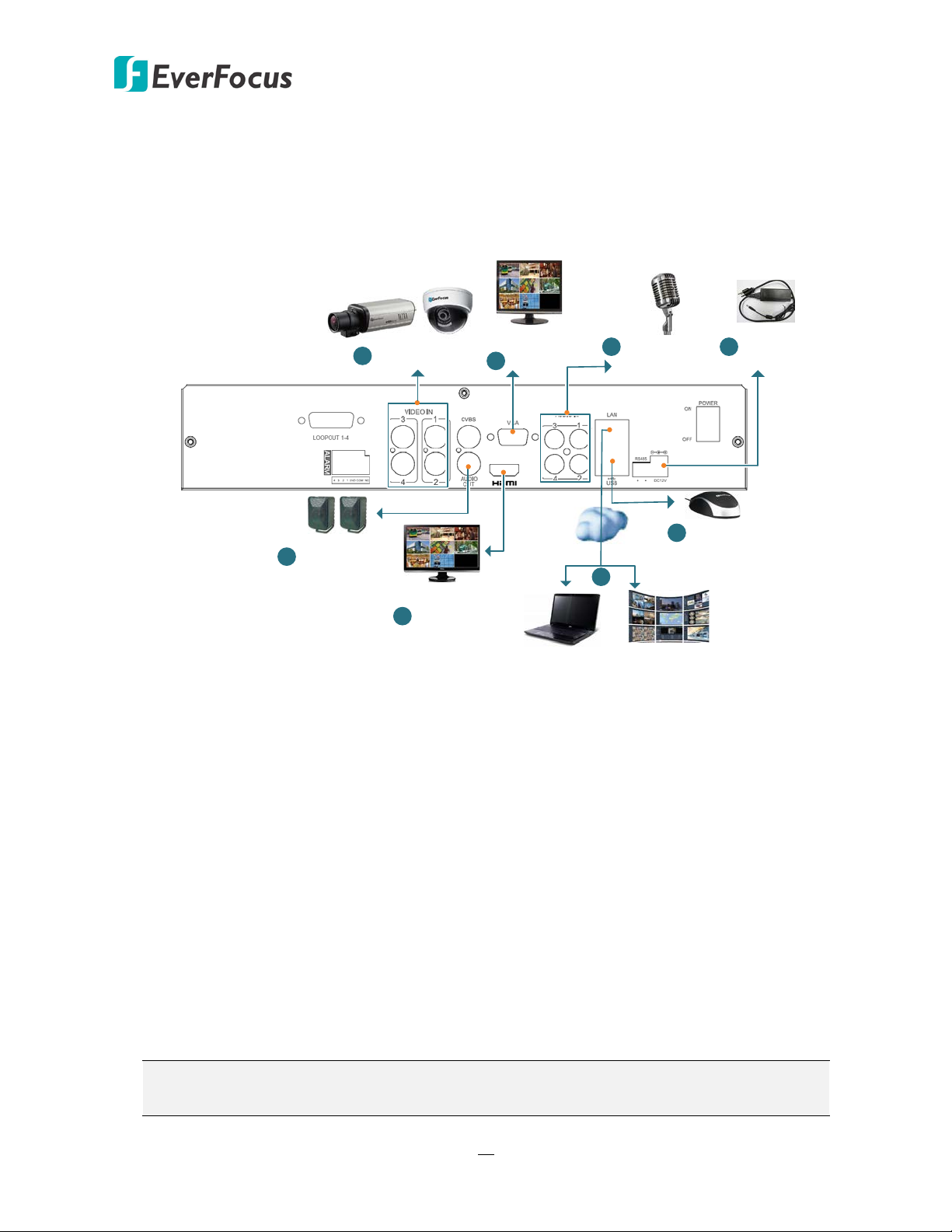
ELUX4 / ELUX8 / ELUX16 FHD Hybrid DVR
Camera
1
Line Level
Audio In
3
Power
Supply
7
Mouse
6
*Main Monitor
(VGA)
2
4
Main Monitor
(HDMI)
2
Web Remote
Client
CMS:
Genie XMS
Network
5
Line Level
Audio Out
2.2 Basic Connection
The instructions below the figure describe the basic connection for the ELUX4 / ELUX8 / ELUX16
DVR. (This figure uses ELUX4 DVR as an example).
1. Connect the cameras to the DVR using the coaxial cables. (HD-CVI and HD-SDI cameras are
not supported).
2. To view videos and control OSD settings, connect a monitor to the HDMI / VGA port using the
HDMI / VGA cable supplied by the monitor manufacturer. * The VGA port can be used as a
Main monitor output for ELUX4 and ELUX8; or a Call monitor output for ELUX16.
3. Connect the line level audio input devices to the Audio-in of the DVR. Note that the audio
input devices, such as microphones, are required to have a (built-in) amplifier and external
power supply.
4. To listen to audio of video source, connect speakers to the Audio-out RCA port. Note that
speakers with a (built-in) amplifier and external power are required
.
5. Use a standard RJ-45 cable to connect the DVR to the network for remote viewing or using
EverFocus surveillance system (Genie XMS).
6. Optionally connect a mouse to the DVR to control the system. You can also control the
system using the supplied IR Remote Control or the control keys on the front panel.
7. Using the supplied Power Cord, connect one end to the DC 12V port on the DVR and the
other end to the DC 12V power outlet.
Note: Please ensure to connect the internal power cables to the internal HDDs before
powering on the DVR.
15
Page 24
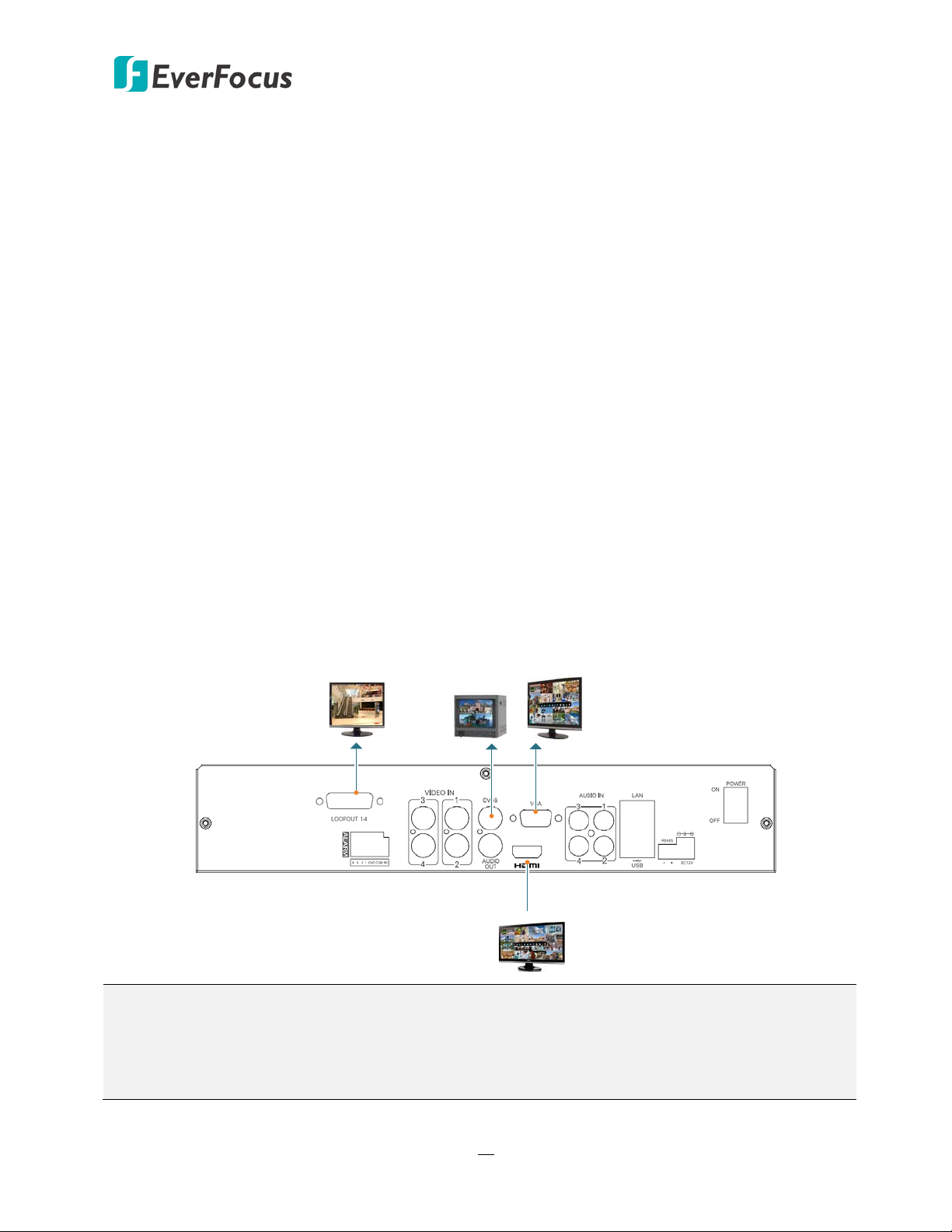
ELUX4 / ELUX8 / ELUX16 FHD Hybrid DVR
Main Monitor
Call Monitor
Main Monitor
BNC Cable VGA Cable
HDMI Cable
Loopout Cable
Video Looping
Output 1~4 (BNC)
2.2.1 Monitor Connection
Connect the monitor to the HDMI, VGA or BNC port on the rear panel of the DVR. The ELUX4 and
ELUX8 provide 2 main monitor outputs (HDMI and VGA) and 1 call monitor output (BNC). The
ELUX16 provides 1 main monitor output (HDMI) and 2 call monitor outputs (VGA and BNC).
The main monitor output can deliver full HD output resolution (1920x1080, progressive, 60 Hz.
vert., 68 KHz hor.). The call monitor can display camera streams or perform sequence display
mode. Make sure that the connected monitor's specifications comply with the resolution
requirements. To configure the monitor setting, please refer to 6.6 Display Setting.
For ELUX4 and ELUX8, the 2 main monitor outputs provide the identical functionality. Both of the
main monitors can be operated simultaneously. For ELUX16, the 2 call monitor outputs provide
the identical functionality. Both of the call monitors can be operated simultaneously.
The DVRs support 4 (4CH DVR) / 8 (8CH DVR) / 16 (16CH DVR) looping outputs. You can optionally
use the Loopout Cable (see 1.4 Optional Accessories) to loop out each video channel. Connect one
end of the Loopout Cable to the LOOPOUT port on the rear panel of the DVR and the other ends
(BNC ports) to the monitors. For 4CH / 8CH DVR, one Loopout Cable is required (with 4 / 8 BNC
ports); for 16CH DVR, two Loopout Cables are required (with 1-8 and 9-16 BNC ports). Note that
the videos will not be looped out when DVR power is turned off.
The figure below uses ELUX4 as an example.
Note:
1. The connected monitors’ specifications must comply with the resolution requirements.
2. Do not exceed the max. HDMI cable length of 15 meters. The standard HDMI cables can
support cable length up to 3 meters. For longer distances, such as 15 meters, it is highly
recommended to use high quality HDMI cables.
16
Page 25
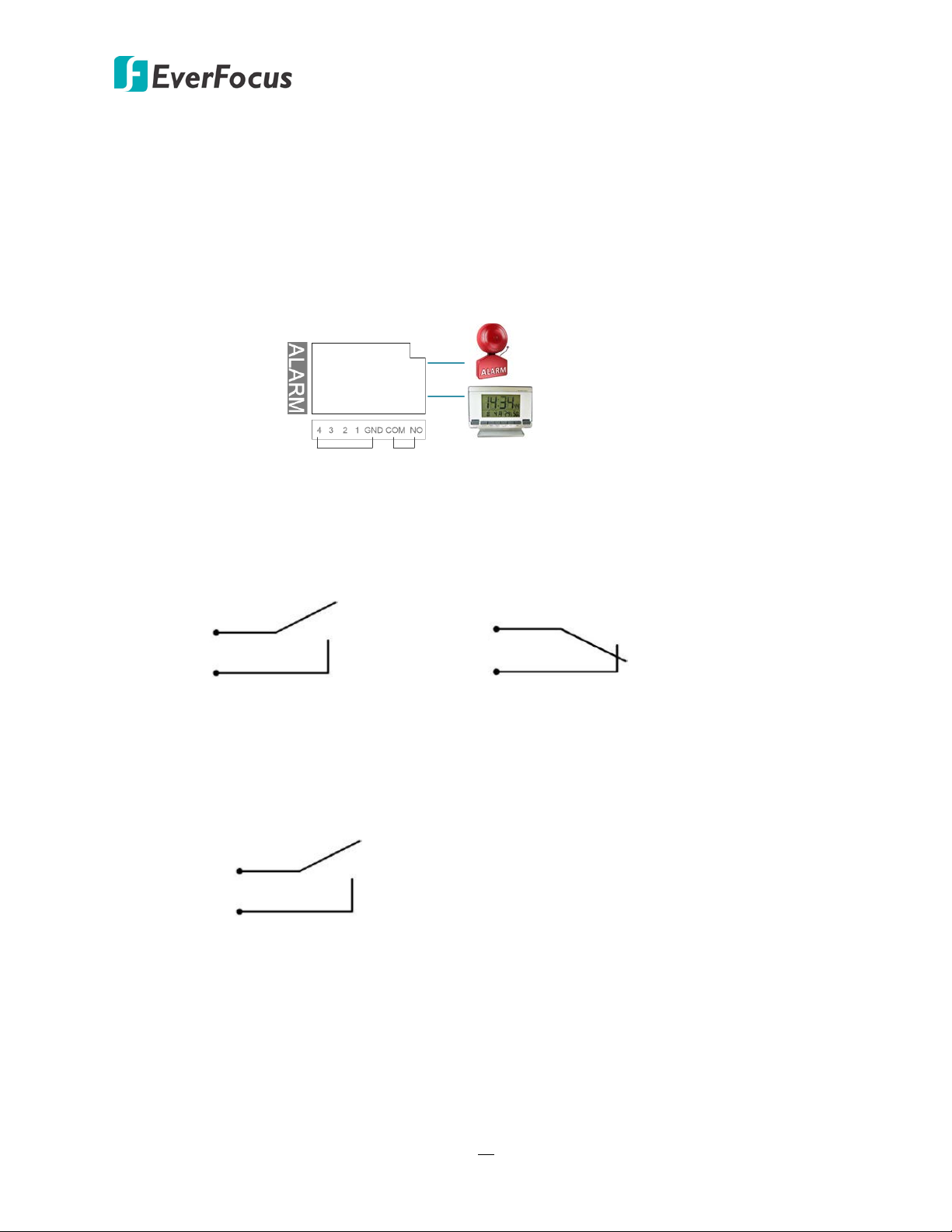
ELUX4 / ELUX8 / ELUX16 FHD Hybrid DVR
Alarm
Radio-controlled Clock
Alarm In Alarm Out
ALMIN
GND
ALMIN
GND
Alarm Input with N.O. contact in idle state Alarm Input with N.C. contact in idle state
ALMOUT+
ALMOUT-
Alarm Output with N.O. contact
2.2.2 Alarm I / O
The DVR provides 4 alarm inputs and 1 alarm outputs. You can also connect the radio-controlled
clock to the alarm input of the DVR for the time synchronization. The DVR supports the
radio-controlled clock which will automatically synchronize to the time standard so that you won’t
need to reset the time manually. For radio-controlled clock connection, connect the positive (+)
wire to either pin of Alarm Input 1~4 and negative (-) wire to the GND pin.
Alarm Input Contacts
This DVR provides one alarm input per camera. All inputs are programmable N.O. (Normal Open)
or N.C. (Normal Closed). All settings are programmed in the ALARM / Event menu.
Alarm Output Contacts
The relay output provides Normally Open dry contacts.
17
Page 26
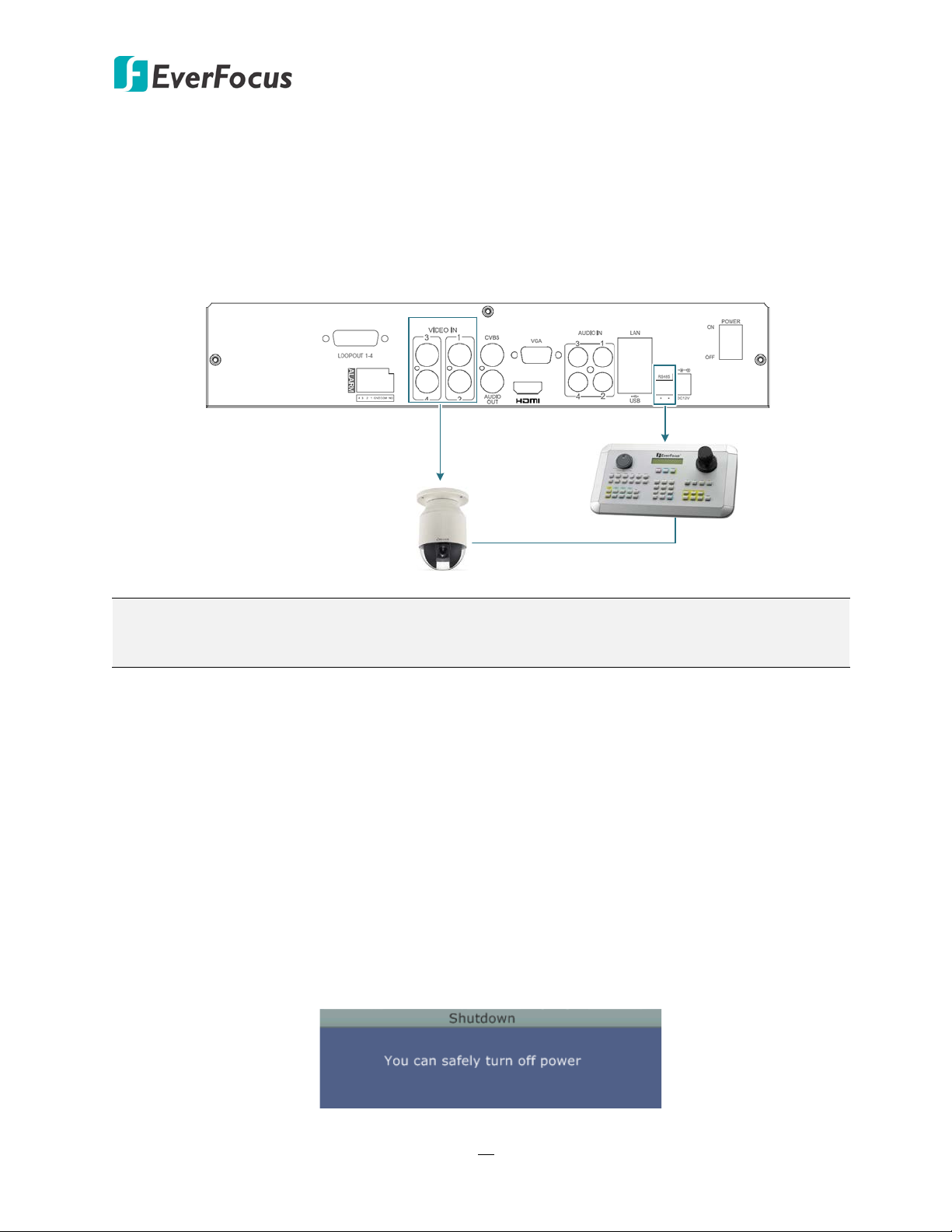
ELUX4 / ELUX8 / ELUX16 FHD Hybrid DVR
Rear View
RS-485 Port
EKB500
RJ-45 Cable
PTZ Camera
2.2.3 RS-485 Port
The RS-485 port, located on the rear panel of the DVR, can be used to connect to an RS-485
keyboard, such as EverFocus’ EKB500, for controlling PTZ cameras or connect to a POS device. For
details on the RS-485 configurations on the DVR, please refer to 6.9.5 I/O Control. This figure uses
ELUX4 DVR as an example.
Note: EverFocus FHD series DVR supports the eZ.Controller function, which enables users to
control PTZ camera from DVR using only a coaxial cable without the need of a RS-485 cable
between the PTZ camera and the DVR (see 1.2 eZ.Controller Function Description).
2.3 Turning On / Off the Power
Before powering on the DVR, please make sure the internal HDDs have been installed properly.
Once you have completed the basic cable connections, you are ready to turn on the DVR.
To turn on the power, connect the supplied Power Cord to the power outlet and turn on the
Power Switch. All of the LED indicators on the front panel will light up. The DVR will automatically
run an internal process, when the process is complete, the LED indicators will turn off, and the
POWER LED will remain light up in green. And then you can start operating the DVR.
To turn off the power, please go to OSD Root Menu > System Setting > Miscellaneous setting page,
and click Shutdown (refer to 6.9.7 Miscellaneous). After the message pops up as below, you can
now turn the Power Switch to the "Off" position.
18
Page 27
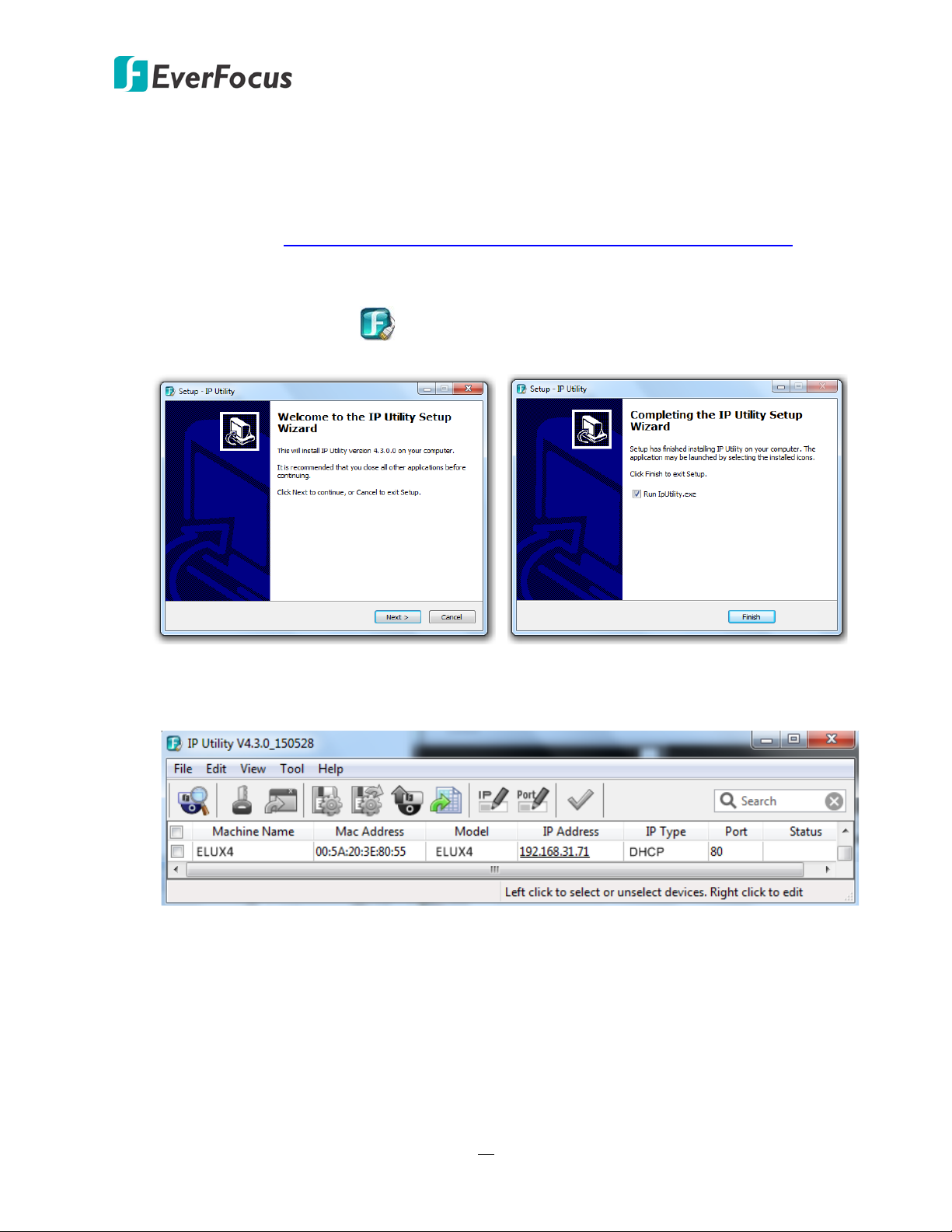
ELUX4 / ELUX8 / ELUX16 FHD Hybrid DVR
2.4 Checking the Dynamic IP Address
You can look up the IP address and access the Web interface of the DVR using the IP Utility (IPU)
program, which is included in the software CD. The IP Utility can also be downloaded from
EverFocus’ Website: http://www.everfocus.com/HQ/Support/DownloadCenter_p1.aspx. Please
connect the DVR on the same LAN of your computer.
1. Save IP Utility Setup .exe in your computer. Double click the .exe file and follow the
on-screen instructions to install the IP Utility.
2. Click the Finish button, the IP Utility will be automatically launched to search the IP devices
connected on the same LAN.
19
Page 28
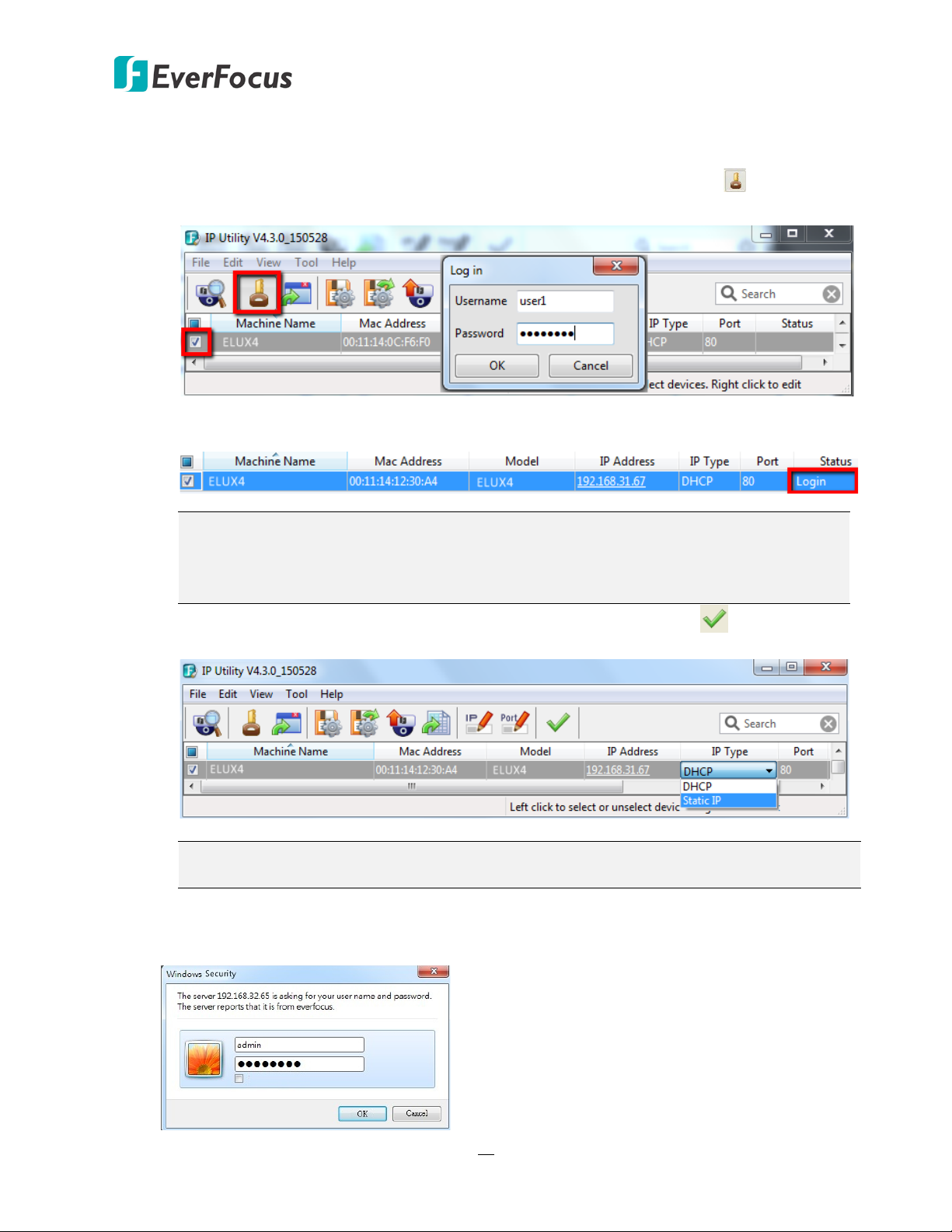
ELUX4 / ELUX8 / ELUX16 FHD Hybrid DVR
3. To optionally configure the Machine Name, IP Address, IP Type or Port using the IPU:
a. Log in the DVR by checking the desired model and then click the Log in icon. The Log
in dialog box appears.
b. Type the Username and Password. Click the OK button, the status of the selected camera
will display Login.
Note:
1. The default user ID is admin and the default password is 11111111.
2. If you select more than one DVRs that have the same user ID / password, you will
be able to log in several DVRs at once.
c. Right click the column to configure the setting. Click Apply Changes button to apply
and save the settings.
Note: Most networks uses DHCP to assign IP address, if you are unsure of your network
settings, please consult your network administrators for configuration details.
4. To access the Live View window, double click the IP address of the desired device, the login
window pops up. Type the user ID and password to log in. By default, the user ID is admin
and the password is 11111111.
20
Page 29
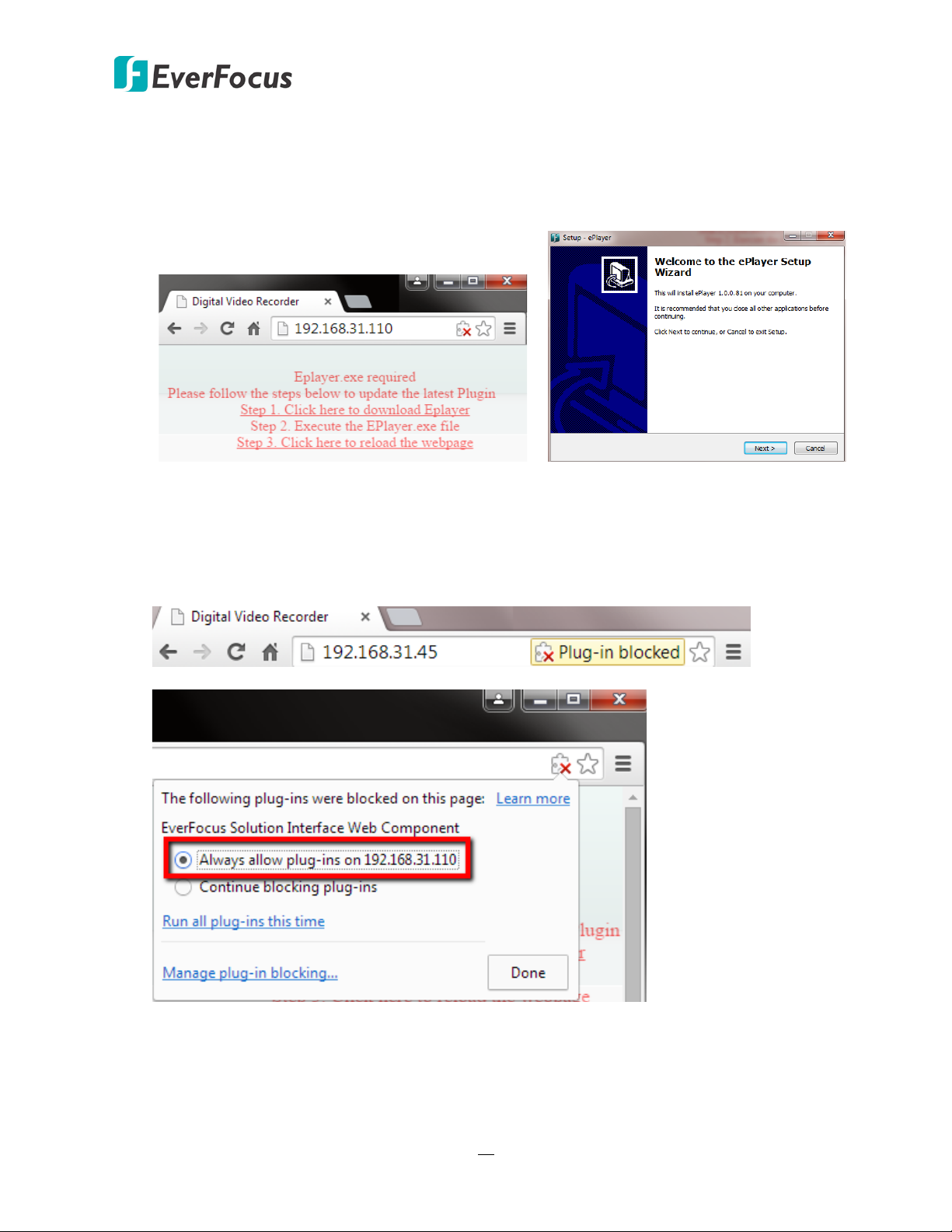
ELUX4 / ELUX8 / ELUX16 FHD Hybrid DVR
5. If you log in for the first time, follow the instruction steps on the interface to update the
latest Plugin version (ePlayer). After reloading the webpage, the login window pops up again.
Type the user ID and password to log in again. By default, the user ID is admin and the
password is 11111111.
Note for the first time login:
The “Download ePlayer Instruction” page will only be prompted for the first time login in
order to update the system to the latest plugin version.
When the Plug-in blocked appears on the browser, select Always allow plug-ins on xxx, click
Done and then reload the webpage.
6. Now you will be able to see the remote live page.
21
Page 30
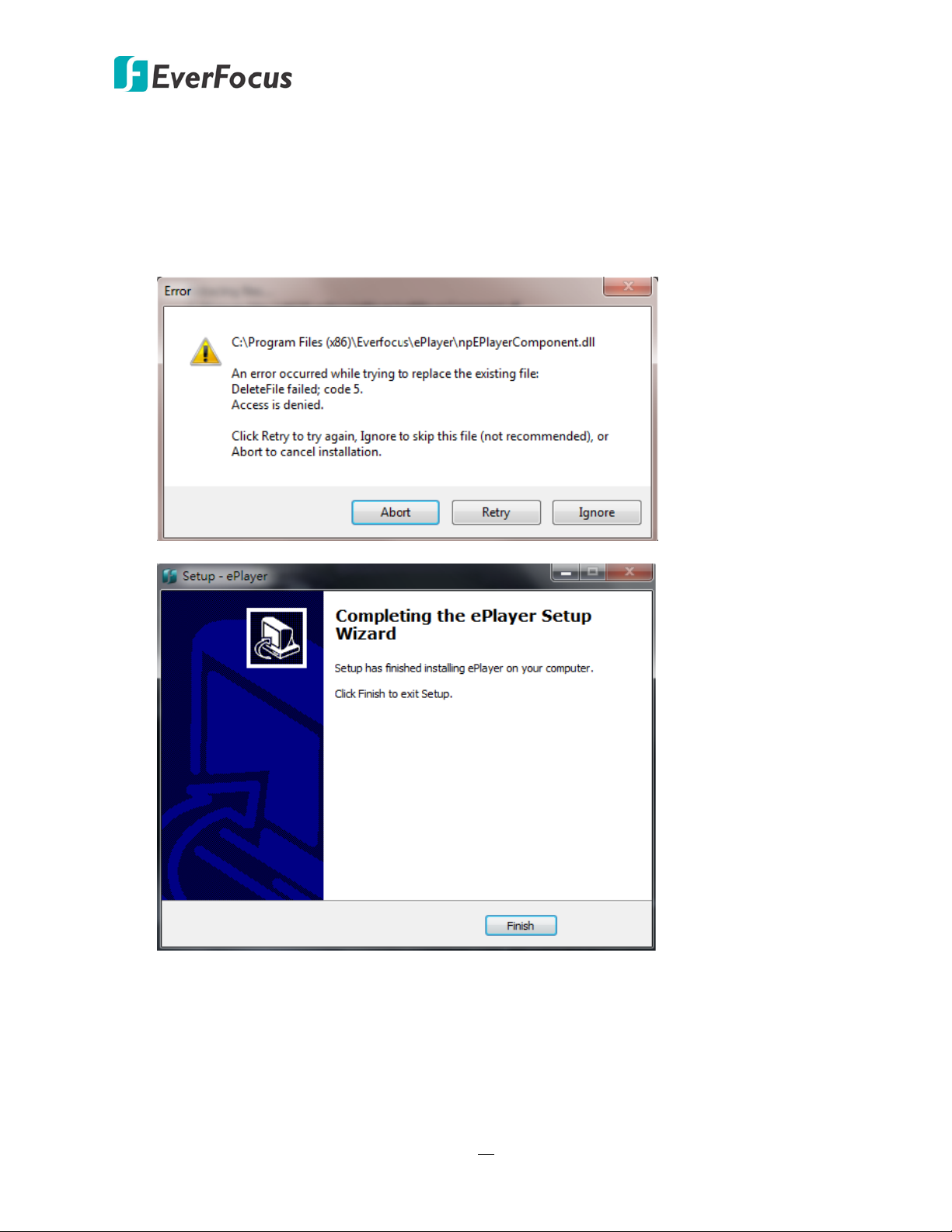
ELUX4 / ELUX8 / ELUX16 FHD Hybrid DVR
If you encounter the following problem or still can’t access the remote Web interface, please
see below:
If the Error window appears, please be sure to close ALL the Web browser windows first and
then click Retry. When the Completing the ePlayer Setup Wizard window shows up, click
Finish. Then, you can open a new browser again to access the DVR’s remote Web interface.
22
Page 31

ELUX4 / ELUX8 / ELUX16 FHD Hybrid DVR
If your PC or laptop is running with Windows, it’s required to run the browser as
administrator when first entering the remote web page of the device. Go to C:\Program Files
(x86)\Internet Explorer, right-click the browser and then click Run as administrator.
You may need to turn User Account Control off if you still can’t see the Remote Live View. On
the computer, click Start > Control Panel > System and Security > Action Center (click
Change User Account Control Settings), the User Account Control Settings window appears.
Adjust the slide bar to Never Notify and then click OK. Restart your computer if requested.
23
Page 32

ELUX4 / ELUX8 / ELUX16 FHD Hybrid DVR
High-speed modem
Internet
Straight-through LAN patch cable
Router
Cat 5 Straight Through Cable
Left: Pinout of a straight-through cable.
2.5 Connecting the DVR to the Network
There are three methods to connect the DVR to the network: Router or LAN Connection, Direct
High-Speed Connection and One-to-One Connection. For more information of the network,
please refer to Appendix A. Network Overview.
2.5.1 Router or LAN Connection
This is the most common connection in which the DVR is connected to a router and allows
multiple users on and off site to see the DVR on a LAN/WAN (Internet). The DVR must be
assigned an IP address that is compatible with its LAN. By setting up port forwarding on the
router, you can remotely access the cameras from outside of the LAN via the Internet. To
remotely access the Web interface, please refer to 7. Remote Access to the DVR. To set up
port forwarding, please consult the manual of the router or refer to Appendix B: Linksys &
D-Link Port Forwarding.
Connection Procedure:
The First step is to purchase or make a straight through cable. We recommend
purchasing one if you have never made a straight through cable. Please remember you
can not use a cross-over network cable for this application.
Once you have a straight through cable, plug one end into the LAN port on the back of
the recorder and the other into the router.
Log into the EverFocus DVR menu and go to the Network Setting Menu.
To let the router automatically assign an address:
24
Page 33

ELUX4 / ELUX8 / ELUX16 FHD Hybrid DVR
Set the Network Type to DHCP. Make sure to write down the IP address and the
Gateway.
Exit from the Menu to save settings.
To manually assign an address:
Go to a computer connected on the same network as the DVR.
Click on the Start button and choose Run.
If using Windows Vista, choose Search instead.
Type “command” and click on OK.
In Vista, you will need to double-click on the “Command Prompt” file to open it.
In the DOS prompt, type “ipconfig” and press Enter.
The network information will be displayed on a screen similar to the one below.
In Windows Vista, look for the information that says “IP v4”.
Take the values for Subnet Mask and Default Gateway and input them into the DVR;
these values should be exactly the same in both devices. However, you should
change the last number of the IP address. For example, if the IP address of the
computer is 192.168.2.101, the DVR’s IP address should be 192.168.2.50.
To access the DVR from a computer simply open Internet Explorer and in the address
bar type:
http:// (IP address of the DVR)
Note: The DVR’s IP address will only work at the location of the DVR. To connect
from a different location over the Internet, see below.
25
Page 34

ELUX4 / ELUX8 / ELUX16 FHD Hybrid DVR
To set the DVR for Internet Connection through router:
The next step is to open ports within your router. Log into the router using a PC and
open the following ports.
Ports to open: 80
If your Internet service provider blocks port 80, you can change it to a different port
in the DVR’s Network Menu Setup; open/forward that port instead.
If you are using a Linksys or D-Link router, see Appendix B for basic support on
setting up ports. For any other router, you will need to contact the manufacturer
for support.
To access the DVR from a computer simply open Internet Explorer and in the address
bar type:
http:// (the IP address given by your internet service provider)
Note: If you changed to a different port other than 80, you will need to include this
at the end of the IP address:
http:// (the IP address given by your internet service provider):port number
If you have a WAN Dynamic IP address and have opened the ports, go to 6.7.3 DDNS
Setup to configure the DDNS settings.
26
Page 35

ELUX4 / ELUX8 / ELUX16 FHD Hybrid DVR
Cat 5
Straight Through Cable
High-speed modem
Internet
2.5.2 Direct High-Speed Connection
In a Direct High-Speed Connection, the DVR connects directly to a modem without the need
for a router. You need to set the static or dynamic WAN IP address assigned by your ISP
(Internet Service Provider) in the DVR’s configuration web pages. To access the DVR, just type
“http://xxx”, where xxx is the IP address given by your ISP. If you have a dynamic IP address,
this connection may require that you use DDNS for a reliable connection.
Connection Procedure:
The first step is to purchase or make a straight through cable. We recommend
purchasing one if you have never made a straight through cable. Please remember you
can not use a cross-over network cable for this application
Once you have a straight through cable plug one end into the LAN port on the back of
the recorder and the other into the high speed modem.
Log into the EverFocus DVR menu and go to the Network Setting Menu.
Input the Static IP address, the Subnet Mask, and the Gateway that you obtained from
the internet service provider.
Note: If you have a dynamic IP address, you can set the DVR to DHCP to automatically
detect the network settings. Therefore, it can use a dynamic IP address.
Exit from the DVR’s Menu to save the settings.
To access the DVR from a computer, open Internet Explorer and in the address bar type:
http:// (IP address given by your internet service provider)
Note: When using this type of connection, only one device can be connected to the
modem at a time. You will need to use a computer at a different location to test the
connection s.
27
Page 36

ELUX4 / ELUX8 / ELUX16 FHD Hybrid DVR
Cat 5
Right: Pinout of a crossed-over cable.
2.5.3 One-to-One Connection
You can connect directly without using a switch, router or modem. However, only the PC
connected to the DVR will be able to view the DVR. You will also have to manually assign a
compatible IP address to both the computer and the DVR. Unless the PC has another network
connection, the DVR will be the only network device visible to the PC. See the diagram below:
Connection Procedure:
The First step is to purchase or make a cross-over cable. We recommend purchasing one
if you have never made a cross-over cable. Please remember you can not use a straight
through network cable for this application.
Once you have a cross-over cable, plug one end into the LAN port on the back of the
DVR and the other into the network card on the back of the computer.
Log into the EverFocus DVR menu and go to the Network Setting Menu.
You must use the Static IP option for this type of connection.
Assign an IP of 192.168.001.003, a Subnet Mask of 255.255.255.000, and a Gateway of
192.168.001.001. You can ignore DNS Server.
The next step is to set the computer’s network settings to match those of the DVR. You
will need Administrator privileges on your Windows machine to do this.
To assign a fixed IP address in Windows 2000/XP, follow the instructions below:
Go to Start. Double-click on Control Panel.
28
Page 37

ELUX4 / ELUX8 / ELUX16 FHD Hybrid DVR
Click Network and Sharing Center.
Click Local Area Connection.
Click Properties.
29
Page 38

ELUX4 / ELUX8 / ELUX16 FHD Hybrid DVR
Click on Internet Protocol Version 4 (TCP/IPv4) and then click Properties.
Select Use the following IP address. Assign an IP address of 192.168.1.2, a Subnet
Mask of 255.255.255.0, and a Default Gateway of 192.168.1.1 and then click OK.
Restart both of the computer and the DVR.
To access the DVR from the computer, simply open Internet Explorer and in the address bar type:
http://192.168.1.3
30
Page 39

ELUX4 / ELUX8 / ELUX16 FHD Hybrid DVR
3
Chapter
3. Mouse and Front Panel Button Operation
There are four ways to control the OSD menu of the DVR: with a Mouse, the Front Panel Buttons,
the supplied handheld IR Remote Control or the optional device EKB500 keyboard and EKB200
keyboard. For details on the IR remote control, please refer to Appendix E, IR Remote Control. This
chapter will discuss the basic operations using the mouse and the front panel buttons.
3.1 USB Mouse Operation
3.1.1 How to Select a Channel / Enable Audio
To select a channel, on the Live View window, single-click on the desired channel screen.
The selected screen will be highlighted by a red frame.
To toggle full screen of a channel, double-click on a desired channel.
To switch the Audio Output channel, single-click on the desired channel screen, the
highlighted channel will be automatically applied with the Audio Output function (an
audio icon will be displayed on the upper-right corner of the channel). To turn on/off the
Audio Output function, click the Audio Icon at lower-left side of the monitor.
31
Page 40

ELUX4 / ELUX8 / ELUX16 FHD Hybrid DVR
←
3.1.2 OSD Root Menu
1. Right-click the mouse, the OSD Root Menu appears.
2. Click on any icon to enter the setup menus.
3. Click the button on the top-right corner or right-click to close the OSD Root Menu.
3.1.3 Field Input Options
You may find the following fields in the System menu. Follow the instructions below to
configure the settings.
Text Box: Click on the box and an on-screen keyboard will appear.
On-Screen Keyboard: Click on a button to input that character. The buttons on the right and
bottom have the following functions:
Caps Switch to capital letters
Delete the letter backwards
Confirm the selection
Move to left
Move to right
Space Enter a space
32
Page 41

ELUX4 / ELUX8 / ELUX16 FHD Hybrid DVR
Drop-Down Box: Click on the down arrow to see all selections, then directly click on an option
to select it.
Check Box: Click on the box to enable it (checked) or disable it (unchecked).
Button: Click the button to execute the function.
Bar: Slide the bar to the left or right for adjusting the set point.
3.2 Front Panel Buttons Operation
3.2.1 Front Panel Review
The basic principle of front panel operation is to use the Arrow Keys (Up / Down / Right / Left)
to navigate among the menu items. Press the Enter button to confirm a selection or enter the
submenu. Press the Menu button to enter the OSD Root Menu or exit from the current
menu.
3.2.2 How to Select a Channel / Enable Audio
1. In the Live View window, you can select a channel by using the arrow keys to scroll
through each channel. The selected channel will be highlighted with a white frame.
2. After selecting a channel, press the Enter button to turn On / Off the Audio function. An
Audio icon will be displayed on the upper-left corner on the selected channel. To
display function icons on the Live View window, please refer to 4.4 Display.
33
Page 42

ELUX4 / ELUX8 / ELUX16 FHD Hybrid DVR
3.2.3 OSD Root Menu
1. Press the Menu button, the OSD Root Menu Bar appears. Press the right and left arrows
keys to move through each icon. The title of the icon will be displayed at the top-left
corner.
2. Press the Enter button to enter to the setup menus.
3. Press the Menu button to close the OSD Root Menu Bar.
3.2.4 Field Input Options
You may found the following fields in the Configuration menu. Follow the instructions below
to configure the settings.
Text Box: Press the Enter button and an on-screen keyboard will appear.
Drop-Down Box: Press the Enter button to see all selections, press the up and down arrow
keys to highlight the desired option, and then press the Enter button again to select it.
Check Box: Press the Enter button to enable it (checked) or disable it (unchecked).
Button: Press the Enter button to execute the function.
34
Page 43

ELUX4 / ELUX8 / ELUX16 FHD Hybrid DVR
←
Bar: Press the Enter button to activate the slider, press the right and left arrow keys to adjust
the setting, and then press the Enter button again to finalize the changes.
On-Screen Keyboard: Use the arrow keys to highlight each character and then press the Enter
button to input the selected characters. After inputting the characters, highlight Save on the
setup menu, and then press the Enter button to confirm.
Caps Switch to capital letters
Delete the letter backwards
Confirm the selection
Move to left
Move to right
Space Enter a space
3.3 General Operation
3.3.1 Login
In order to access DVR again after logging out, you may be prompted to log in for authority
identification. To log in, follow the steps below.
1. Right-click on the screen, the Login window appears.
2. The default user name and password are:
User: admin
Password: 11111111
Note: For details on setting up multiple user accounts, please refer to 6.9.4 User
Management.
35
Page 44

ELUX4 / ELUX8 / ELUX16 FHD Hybrid DVR
To input the User Name and Password by:
Using a mouse: Select a user name from the drop-down list. Click the Password field to
bring up the on-screen keyboard. Click the buttons and then click to confirm the
User Name / Password.
Using the front panel buttons: Use the arrow keys to select the password field and then
press the Enter button to bring up the on-screen keyboard. Use the arrow keys to
highlight each character and then press the Enter button to input the selected characters.
When finished, highlight Done and press the Enter button to confirm the password.
3. Click Login to log in the DVR.
3.3.2 Forget Your Password
1. If you forget your password, please email the Serial Number of the DVR to
ts@everfocus.com.tw, and then EverFocus will send you a verification code.
2. Input this verification code in the Password field of the Login window within 24 hours,
and check the Verification Mode box.
3. Click Login to log in the DVR.
Note: This verification code is effective within 24 hours only, so please set up a new
password in the System Setting page (refer to 6.9.4 User Management).
36
Page 45
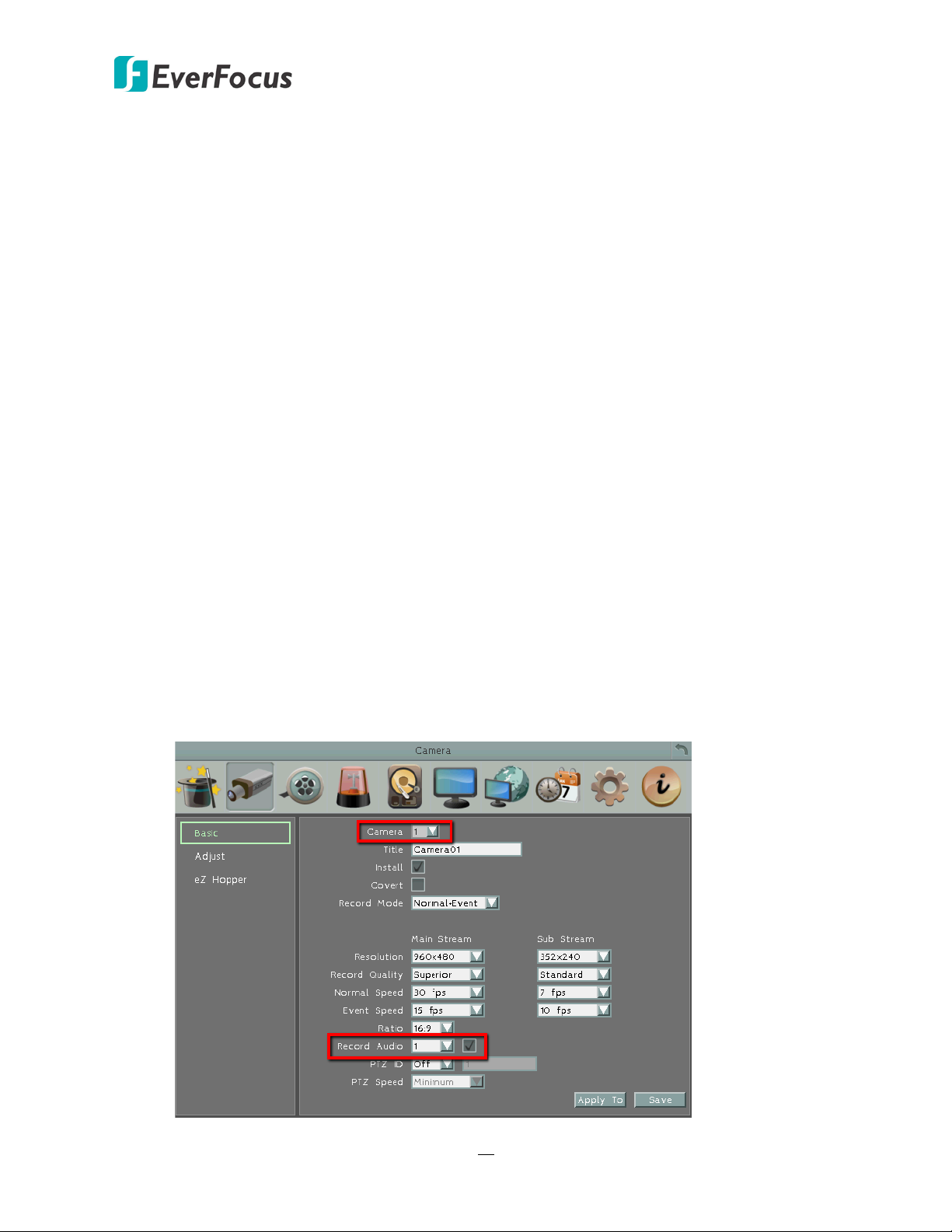
ELUX4 / ELUX8 / ELUX16 FHD Hybrid DVR
3.3.3 Camera Selection
You can control each camera individually by selecting that camera. To select a camera, follow
the instructions below.
Using a mouse: Click a camera on the screen, and the selected camera will be highlighted with
a red frame. All cameras will be selected when you scrolling the mouse up / down between
the first and the last channel. You can also click the same layout type in the layout menu to
select all cameras. For example, if your screen is in 4-division, click the 4-division layout type
to select all cameras.
Using the front panel buttons: Use the arrow keys to select through the camera. The selected
camera will be highlighted with a red frame. All the cameras will be selected when pressing
the right or left arrow keys to select between the first / last camera.
3.3.4 Audio Selection
In order to utilize the audio function, please follow the instructions below before switching on
the audio function.
1. Connect the audio source and/or audio output amplifier to the DVR. Note that both of the
audio input and output devices require a (built-in) amplifier and external power supply.
2. Go to Camera setting menu (OSD Root Menu > System > Camera > Basic).
3. Select a camera on the drop down list.
4. Enable the Record Audio option and select an audio input device. You can select multiple
cameras to one single audio input device (there are four audio input devices).
37
Page 46

ELUX4 / ELUX8 / ELUX16 FHD Hybrid DVR
Note that the DVR only provide one channel audio output. You can switch the Audio Output
function to either one from the cameras. To switch the Audio Output function to the desired
camera by:
Using a mouse: Single-click on the desired channel screen, the highlighted channel will be
automatically applied with the Audio Output function (an audio icon will be displayed on the
upper-right corner of the channel). To turn on/off the Audio Output function, click the Audio
Icon at the lower-left side of the monitor.
Using the front panel buttons:
1. Use the arrow keys to select Camera.
2. Press the Enter button. An Audio icon will be displayed on the upper-right corner on
the selected camera. To display function icons on the Live View window, please refer to 4.4
Display.
3. If you want to disable the Audio Output function on the selected camera, press the Enter
button again, the Audio icon will disappear.
38
Page 47

ELUX4 / ELUX8 / ELUX16 FHD Hybrid DVR
1
2
3
4
5
6
7
8
9
10
11
12
4. OSD Root Menu
Chapter
4
No
1 Playback
2 PTZ
3 Layout
4 Channel
Name Description
Click to display the Playback Bar for viewing the recording videos. For
details, please refer to 5. Search and Playback.
Click to display the PTZ Control Panel for controlling the connected PTZ
cameras. For details, please refer to 4.1 PTZ.
Click to display the Layout Bar as shown below. Select a layout type for
the live view display on the Main Monitor. For details, please refer to 4.2
Layout Switching.
Click to display the Channel Changing Bar shown as below. To switch the
selected camera to a specific channel, please refer to 4.3 Channel
Switching.
39
Page 48
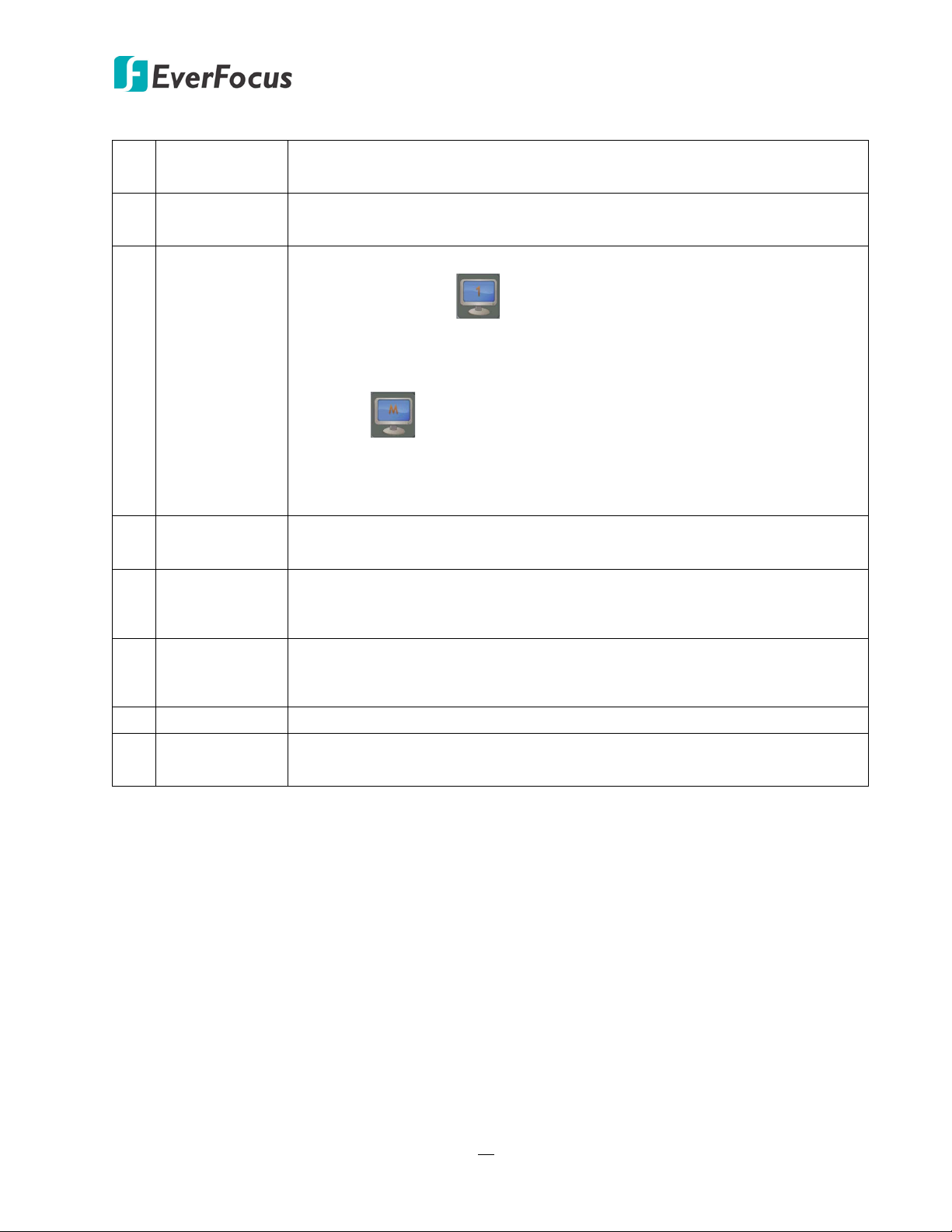
ELUX4 / ELUX8 / ELUX16 FHD Hybrid DVR
5 Display
6 Sequence
Click to display system information icons or status icons on the live view
screen. For details, please refer to 4.4 Display.
Click to enter the auto sequential switching mode. Click again to disable.
For setting up the sequencing order, please refer to 6.6.2 M/T SEQ.
Click to switch to the call monitor settings. On the OSD Root Menu, click
the Monitor button to switch to the Call monitor. On the OSD
Root Menu, the Playback, PTZ, Zoom, Search, Copy, System and Exit icons
will gray out. You can only configure the Layout, Channel, Display and
7 Monitor
Sequence settings for the Call Monitor. To switch to the Main Monitor,
click the button. Note that the Call Monitor can only be used to
display camera views. Functions include the layout, channel switching,
icon display, sequencing mode of the Call Monitor can only be configured
on the Main Monitor.
8 Zoom
Click to enter the Zoom mode. You can zoom in the camera view up to x4
and navigate the camera view. For details, please refer to 4.6 Zoom.
Click to display the Search menu for setting up the Search mode for
9 Search
playing back. For details, please refer to 5.3 Searching the Recordings for
Playback Back.
Click to display the Copy menu for archiving the recordings or log data to
10 Copy
the USB storage device or DVD. For details, please refer to 4.7 Archiving
the Recordings or Log Data to the USB or DVD.
11 Configuration Click to enter the Configuration menu. Please refer to 6. Configuration.
12 Logout
Click to bring up the Logout Confirmation window and then click Yes to
log out the system (see 4.8 Logout). To log in, please refer to 3.3.1 Login.
40
Page 49

ELUX4 / ELUX8 / ELUX16 FHD Hybrid DVR
Note
ALL the FIGURES in the following chapters and sections are using the OSD of ELUX8 DVR as
examples; the only one difference among the two models of the ELUX DVR is the numbers of
channels which are 4, 8 and 16 respectively. Therefore, if there are settings relating to camera
channels on the OSD menu, the number of channels appeared on your OSD should be equal to the
4-channel, 8-channel, 16-channel DVR that you purchase.
4.1 PTZ
You can use the PTZ Control Panel to control the connected PTZ cameras. To bring up the PTZ
control panel, on the OSD Root Menu, click the PTZ button .
The following actions can be performed using the PTZ Control
Panel:
1. To bring up the PTZ OSD menu (only supported for
EverFocus eZ.HD PTZ cameras):
a. Click the Preset button.
b. Click the Preset number 95.
c. Click the Go button.
2. To move the camera to the desired direction and angle,
click the Direction buttons.
3. To zoom in / out the camera view, click the Zoom buttons.
4. To adjust the camera focus, click the Focus buttons.
5. To adjust the Iris open to increase / decrease the amount of
light in, click the Iris buttons.
6. To program a Preset Position (if supported by the camera):
a. Move the PTZ camera to the desired position.
b. Click the Preset button.
c. Set up a preset number for the current position by
clicking the number buttons. The number will be
displayed in the number box.
d. Click the Set button to save the settings.
7. To jump to a Preset Position:
d. Click the Preset button.
e. Click the desired Preset number.
41
Page 50

ELUX4 / ELUX8 / ELUX16 FHD Hybrid DVR
f. Click the Go button.
8. Shortcut for Preset 1 ~ 9:
a. Click digit 1 ~ 9 button without clicking any other
buttons.
b. The camera will seek that Preset Position.
9. To delete a Preset Position (if supported by the camera):
a. Click the Preset button.
b. Click the desired Preset number.
c. Click the Delete button.
10. To operate the Auto Pan function, click the Auto Pan
button.
11. To operate the Pattern function, click the Pattern button.
The Pattern is the “0” Tour in Everfocus and Pelco PTZ
cameras.
12. To operate the Tour function:
a. Click the Tour button.
b. Click the desired Tour number.
c. Click the Go button.
13. To remove a pre-configured Tour (if supported by the
camera):
a. Click the Tour button.
b. Click the desired Tour number.
c. Click the Delete button.
Click C to clear the entered number in the Number Box.
Click at the top-right corner to hide the PTZ Control Panel (see 4.1.1 Express Control of PTZ).
To display the PTZ Control Panel, right-click on the screen.
Click Logout to close the PTZ Control Panel and exit the PTZ mode.
Note: Before start using the Auto Pan, Pattern and Tour functions, you have to configure the
related settings for the connected PTZ cameras. Please refer to the User’s Manual of your PTZ
cameras.
42
Page 51

ELUX4 / ELUX8 / ELUX16 FHD Hybrid DVR
4.1.1 Express Control of PTZ
If the PTZ Control Panel has first been opened and then hidden, the mouse can be used to
control basic PTZ functions. Move your mouse cursor on the screen, the mouse cursor will
turn into a control icon (direction, focus or zoom) in different areas of the screen. You can
control PTZ direction, focus and zoom by clicking directly on the screen.
Direction Controls: When your mouse cursor turns into a direction icon, click on the screen
will force the camera to move toward that direction.
Focus Controls: When your mouse cursor turns into , click on the screen will focus closer
the image. When your mouse cursor turns into , click on the screen will focus farther the
image.
Zoom Controls: When your mouse cursor turns into , click on the screen will zoom in the
image. When your mouse cursor turns into , click on the screen will zoom out the image.
43
Page 52

ELUX4 / ELUX8 / ELUX16 FHD Hybrid DVR
4.2 Layout Switching
The DVR have different screen division types available, which are shown as below:
To change layout, follow the steps below:
By mouse: Right-click to bring up the OSD Root Menu and click the Layout icon. Click on the
desired layout.
By front panel: Press the View button on the front panel of the DVR to switch to a desired
layout. To display a channel in full-screen, press the channel buttons on the front panel.
4.3 Channel Switching
You can switch the selected camera to a specific channel. Follow the steps below:
1. On the live view screen, select a camera, the selected camera will be highlighted with a red
frame.
2. Right-click to display the OSD Root Menu.
3. Click the Channel icon , the Channel Bar appears.
4. Select a channel, the selected camera will be switched to that channel.
44
Page 53

ELUX4 / ELUX8 / ELUX16 FHD Hybrid DVR
Audio On
Audio Off
Alarm
Motion
Video loss
4.4 Display
You can display system and camera status on the live view screen. Follow the steps below:
1. Click the Display button on the OSD Root Menu to display the system and camera
status. You can continue click on the button to switch among the display modes. There are
four modes provided: (1) Display both the camera and system status icons. (2) Display only
the camera status icons. (3) Display only the system status icons. (4) Hide both the camera
and system status icons.
2. The following icons will be displayed at the upper side of each camera stream to show each
camera’s status.
Recording Playback Fast forward Fast backward Back pause
Alarm Motion Video loss Uninstall Audio On
3. The following icons will be displayed at the bottom of the monitor to show the system
status.
No network 1 Sequence HDD failure* HD temp. too high Event
* The DVR features Auto HDD Retry mechanism. Once the HDDs have been installed, when
encounter HDD fail error (all installed HDDs failed simultaneously), the DVR will
automatically reboot to detect the installed HDDs up to 3 times. Please refer to Appendix G:
Auto HDD Retry Mechanism for more details.
45
Page 54

ELUX4 / ELUX8 / ELUX16 FHD Hybrid DVR
4.5 Sequence
The sequence function is used to display each channel in sequence mode. To enable this
function:
By Mouse: Click the Sequence button to enter the sequential switching mode. The DVR
will display one channel at a time in full screen. The channels will be displayed in the sequence
and for the amount of time as configured in the System > Display Setting > M/T SEQ submenu.
The default setting is channels 1~16 / 1~8 / 1~4 with a dwell time of 3 seconds each – repeated.
Please refer to 6.6.2 M/T SEQ for detailed information.
By Front Panel: Press the “SEQ” button on the front panel to enter the sequential switching
mode.
4.6 Zoom
You can zoom in the camera view up to 4X and navigate the camera view using the mouse.
To enter the Zoom mode:
1. Select a camera and then click the Zoom button on the OSD Root Menu to zoom in
the camera view to 2X. The ZOOM 2X stamp will be displayed on the top screen.
2. Navigate the camera view to the desired position by moving your mouse cursor over the
camera view. The mouse cursor will turn into a direction icon when you move your mouse
cursor to different portion on the camera view. Click directly on the screen can move to that
direction.
46
Page 55

ELUX4 / ELUX8 / ELUX16 FHD Hybrid DVR
3. Right-click the screen, the Zoom Bar appears in the middle of the screen.
4. Click to zoom in the camera view up to 4X.
5. Click the Logout button to log out the Zoom mode.
47
Page 56
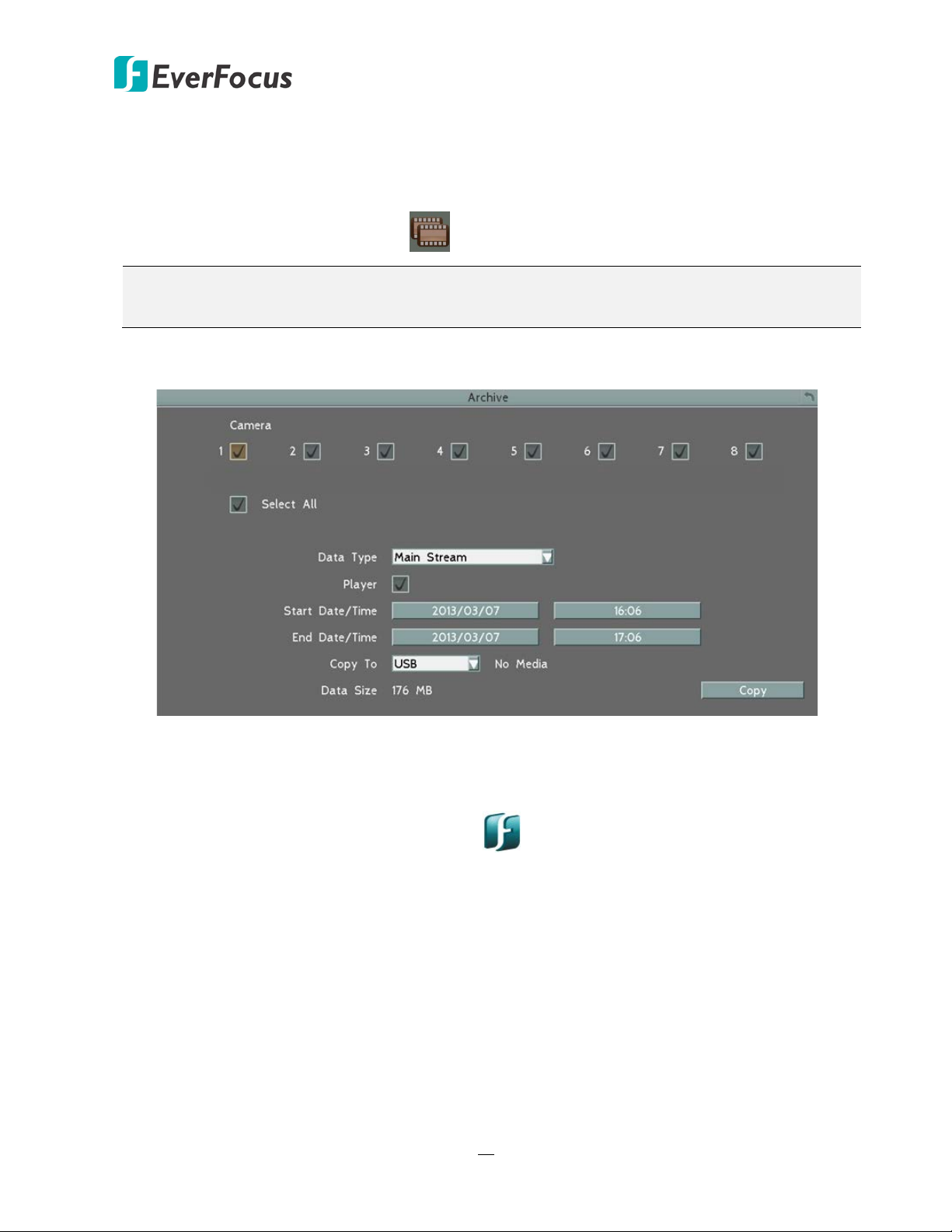
ELUX4 / ELUX8 / ELUX16 FHD Hybrid DVR
4.7 Archiving the Recordings or Log Data to the USB
You can archive the recordings or log data (event and motion) to the USB storage device. On the
OSD Root Menu, click the Copy icon , the following menu appears.
Note: To archive recordings to the USB, it’s recommended to connect the USB memory stick to
the USB port on the REAR panel.
Camera: Select the desired cameras.
Data Type: You can copy the recordings of selected cameras from main stream or sub stream.
Player: Check the box to include the EFPlayer program in the copy. You can use the
EFPlayer on a computer to play back the recordings.
Start Date / Time: Click to bring up the on-screen keyboard / clock to select the start date /
time.
End Date / Time: Click to bring up the on-screen keyboard / clock to select the end date / time.
Copy To: Select whether you want to copy to USB. The log data can only be archived to the USB
storage device.
Copy: Click to start archiving.
48
Page 57

ELUX4 / ELUX8 / ELUX16 FHD Hybrid DVR
1
2
3
4
6
7 8
9 12
10
11 13
5
Shows the recording information of the device, including
model of the recorder, recording start time / date, current
the time bar to a desired time to play back the
EFPlayer:
Unzip the EFPlayer file and double-click to open it as below. The EFPlayer can only display up to 16
channels at one time.
No. Name Function Description
1 Information
playback time, recording end time / date.
2 Load Click to select a recording file and open it.
3 Save as AVI
4 Time Search Click to search a recording from a selected time.
5 Channel Switch Click to switch channel bar between CH1~16 and CH17~32.
6 Time Bar
7 Playback Controls
Click to archive the recording file of 1 channel and save as AVI
format.
Move
recording from that time.
: Click to fast reverse / fast forward.
49
Page 58

ELUX4 / ELUX8 / ELUX16 FHD Hybrid DVR
the channels displayed on the UI.
: Click to display the channels to fit the screen.
more than the screen divisions, you can select the same
vision display mode to change the channels on the
: Click to reverse play / forward play.
: Click to pause playing back.
8 Snapshot
Click to take a snapshot of
You can save the snapshot file to a desired location.
9 Mute Click to mute; click again to turn off the mute function.
10 Volume Drag to increase or lower the volume.
11 Scale Out / In Click to adjust time scale.
12 Screen Division
: Click to select a desired screen division display mode
(1, 4, 9, 16 screen division display modes). If the channels are
screen di
screen.
13 Speed Shows the fast reverse / forward speed (up to 64X).
50
Page 59

ELUX4 / ELUX8 / ELUX16 FHD Hybrid DVR
4.8 Logout
You can log out the DVR by clicking the Logout icon on the OSD Root Menu to bring up the
Logout Confirmation window as below Press “Yes” when you are ready to logout the system.
You will need to login again before accessing the OSD Root Menu.
If you do not need the Login / Logout step before entering the Root Menu, please uncheck the
Login box on the User Management setting page. For more details, please refer to 6.9.4 User
Management.
51
Page 60

ELUX4 / ELUX8 / ELUX16 FHD Hybrid DVR
4.8.1 Temporarily Logout
You can temporarily log out the DVR by clicking the Logout icon on the OSD Root Menu.
This function is designed for use in conjunction with the Covert Camera function. Once you
click the Logout icon, the camera streams will be hidden on the Live View / Sequence Mode.
However, the DVR will still record the videos and the recordings can be played back. To
enable the Temporarily Logout function, follow the steps below:
To enable the Temporarily Logout function, follow the steps below:
1. Ensure the User Login box is Unchecked (OSD Root Menu > System > System Setting >
User Management).
2. Select the cameras to be hidden once enabling the Temporarily Logout function and then
check the Covert box (Camera Setting > Basic Setting). Click the Save button.
3. Click the Exit icon on the OSD Root Menu, the Logout window appears.
4. Click the Yes button and the selected camera streams will be hidden on the Live View /
Sequence Mode.
5. To disable the Temporarily Logout function, simply right-click the screen to bring up the
OSD Root Menu, and then you can start controlling the DVR.
52
Page 61

ELUX4 / ELUX8 / ELUX16 FHD Hybrid DVR
5
Chapter
5. Search and Playback
You can use the Quick Playback function to play back the recordings start from the pre-configured
time or use the Search functions to search for the desired recordings for playing back.
5.1 Quick Playback
To start using the Quick Playback function, follow the steps below:
1. To set up the start time of the playback recording, check the Quick Playback box on the
Express setting page (OSD Root Menu > System > Express) to enable the configured time in
the field below.
2. Enter the desired time for playing back the recording. Take 60 seconds for example, if the
current system clock time is 17:35:00, the start time for the playback recording will start
from 17:34:00 (60 seconds ago from 17:35:00).
3. On the Live View Window, select a desired camera, right-click to bring up the OSD Root
Menu and then click the Playback button .
4. The recording has been playing back and the Playback Bar appears on the bottom of the
screen.
53
Page 62

ELUX4 / ELUX8 / ELUX16 FHD Hybrid DVR
2
6
8
9
1
7
11
12
2013/01/01 00:00:00 2013/01/01 00:15:00 2013/01/01 00:30:00
3
4
5
10
13
14
15
16
17
Click to bring up the Copy menu for archiving the recordings / log
5.2 Playback Bar
The playback bar is the fastest way to show video from the exact time which users want to see.
The playback bar allows users to see both a timeline and the current playback indicator. Users can
then click the timeline to move the indicator to the desired position.
No. Name Description
1 Date/Time Click to set up the start time of playback recording.
Move the slider to the left / right on the Time Bar to select the
2 Time Bar
3 Playback Speed Indicates the current Playback Speed (up to 8X).
4 Express Copy
5 Close
6 Main /Sub Stream Click to select the recorded data from main or sub stream
7 Fast Reverse Click to play the recorded data in fast reverse.
8 Reverse Play/Pause
9 Stop
time for playing back. The status of each camera is presented by
different colors on the Time Bar. GreenNormal,
OrangeMotion, BlueVideo Loss, RedAlarm Event.
data to the USB storage device. For details, please refer to 4.7
Archiving the Recordings or Log Data to the USB.
Click to hide the Playback Bar. To bring up the Playback Bar
again, move your cursor to the lower side of the screen.
Click to play the recorded data in reverse at normal speed. Click
this button again to Pause the reverse playback. Click the Stop
button to stop all playback actions and exit the playback area.
Click to stop either the Reverse, Fast Reverse, Play, and Fast
Forward functions, if that function is active. This button stops all
Play functions, but no Recording functions.
54
Page 63

ELUX4 / ELUX8 / ELUX16 FHD Hybrid DVR
Use the + and - buttons to adjust the time scale range for the
No. Name Description
Click to play the recorded data forward. Click this button again to
10 Play/Pause
Pause the playback. Click the Stop button to stop all playback
actions and exit the playback area.
11 Fast Forward Click to play the recorded data in fast forward.
L1: Entire Time Bar scale is 30 days.
L2: Entire Time Bar scale is 2 weeks.
12 Time Scale
L3: Entire Time Bar scale is 1 week.
L4: Entire Time Bar scale is 1 day.
L5: Entire Time Bar scale is 1 hour.
L6: entire Time Bar scale is 30 minutes.
13
Time Bar Scale
14
bar. The scale range includes 6 options (levels). When changing
the level, the Start Time and End Time will change.
15 Start Time Indicates the playback start time.
16 Current Playback Time Indicates the current playback time.
17 End time Indicates the playback end time.
55
Page 64

ELUX4 / ELUX8 / ELUX16 FHD Hybrid DVR
5.3 Searching the Recordings for Playing Back
You can search the recordings for playing back by using the Search menu. On the left side of the
Search menu, select Time Search, Event Search, Smart Search, Snapshot Search or POS Search
to enter to the setup menu.
To bring up the Search menu:
By Mouse: Right-click to bring up the OSD Root Menu, and then click the Search button .
By Front Panel: Press the Search button (ELUX4).
5.3.1 Time Search
Start Date: Click to bring up the on-screen keyboard to select the date.
Start Time: Click to bring up the on-screen clock to select the time.
Play: Click to start playing back.
56
Page 65

ELUX4 / ELUX8 / ELUX16 FHD Hybrid DVR
5.3.2 Event Search
Start Date / End Date: Click to bring up the on-screen keyboard to select the start / end date.
Start Time / End Time: Click to bring up the on-screen clock to select the start / end time.
Camera: Select the desired cameras to be searched.
Event: Select an event type to be searched.
Search: Click to start searching. The search results will be listed in the Event List menu as
shown below.
Player: Check the box to include the EFPlayer program in the copy. You can use the
EFPlayer on a computer to play back the recordings. To use the program, please refer to 4.7
Archiving the Recordings or Log Data to the USB.
Copy: Check to select the event s and click Copy to copy the event recording files to the USB.
Previous / Next: Click to go to the previous / next page.
Play: Click to playback the selected items.
57
Page 66

ELUX4 / ELUX8 / ELUX16 FHD Hybrid DVR
5.3.3 Smart Search
The Smart Search function allows users to search for the motion event recordings. You can
set up the motion areas in this setup menu and then search for the motion events within the
specified time.
Start Date / End Date: Click to bring up the on-screen keyboard to select the start / end date.
Start Time / End Time: Click to bring up the on-screen clock to select the start / end time.
Camera: Select a desired camera to be searched.
Grid Setting: Click to set up the motion areas. The Motion Grid Setup menu appears.
Search: Click to start searching. The search results will be listed in the Event List menu.
To set up the Motion Grid:
1. Click on the image and the grid will be displayed.
2. To set up a motion area, drag a rectangle with your mouse (from top to bottom /
upper-left to lower-right). The selected areas will be highlighted in green (see image
below).
3. To delete a motion area, drag a rectangle with your mouse (from bottom to top /
lower-right to upper-left).
4. Follow Step 2 to set up multiple motion areas if necessary.
5. Click the Save & Back button to save the settings and then return to the Smart Search
menu.
58
Page 67

ELUX4 / ELUX8 / ELUX16 FHD Hybrid DVR
Set All: Click to select the entire area.
Clear All: Click to clear all the selected areas.
Save and Back: Click to save the configured motion areas and return to the Smart
Search menu.
Cancel: Click to cancel all changes and return to the Smart Search menu.
59
Page 68

ELUX4 / ELUX8 / ELUX16 FHD Hybrid DVR
5.3.4 Snapshot Search
You can display video frames in snapshot and resume a video from where the snapshot has
been set up (Snapshot Search only supported by local site).
Search Date: Click to bring up the on-screen keyboard to select the date.
Search Time: Click to bring up the on-screen clock to select time.
Search Direction: Click to search forward / backward based on the setup time above.
Search Camera: Select a desired camera to be searched.
Result Interval: Click to set up the interval for the snapshots of the video frame. For example,
if you select 5 minutes, the video frame will be snapshotted with 5-minute interval (see image
below).
Search: Click to start searching. The search results will be displayed in 16 screen division (see
image below).
60
Page 69

ELUX4 / ELUX8 / ELUX16 FHD Hybrid DVR
Previous Play Close Next
To resume the video:
1. Click the Search button, the search results are displayed in 16 screen division. In this
picture, you can see the time layouts on the upper-left corner of each snapshot, which are
set up with 5-minute interval.
2. Right-click on the screen, the Resume Playback Bar appears in the middle of the screen.
3. Click the Previous or Next buttons to display the previous / next snapshots.
4. Select a snapshot by clicking on the snapshot, the selected snapshot will be highlighted
with a white frame.
5. Click the Play button to resume the video.
6. Click the Close button to close the Resume Playback Bar and then return to the Snapshot
Search menu.
61
Page 70

ELUX4 / ELUX8 / ELUX16 FHD Hybrid DVR
5.3.5 POS Search
The POS Search function allows users to search and play back the recordings with the POS
transaction data within a specific time.
Start Date / End Date: Click to bring up the on-screen keyboard to select the start / end date.
Start Time / End Time: Click to bring up the on-screen clock to select the start / end time.
POS String: Click to bring up the on-screen keyboard. Type any desired keyword to search the
specific transaction data.
Search: Click to start searching. The search results will be listed in the Event List menu as
shown below.
Previous / Next: Click to go to the previous / next page.
Play: Click to playback the selected items.
62
Page 71

ELUX4 / ELUX8 / ELUX16 FHD Hybrid DVR
You need to set up the POS settings before searching the video with POS transaction data.
Please follow the steps below:
1. Connect the POS system to the RS-485 port at the rear panel of the DVR.
2. Make sure the RS-485 settings of the DVR are the same as those of the POS system.
Select the Text Insert in the Type drop-down list. (OSD Root Menu > System > System
Setting > I/O control).
3. Check the Text Insert box in the Monitor OSD setting page to display the transaction
data on the screen (OSD Root Menu > System > Display > Monitor OSD).
4. The transaction data, such as date, time, item, price and any customized information,
synchronized with the surveillance video will be displayed on the screen, shown as the
image below.
63
Page 72

ELUX4 / ELUX8 / ELUX16 FHD Hybrid DVR
6
Chapter
6. Configuration
The DVR can be configured through a series of menus on screen by using a Mouse, front panel
buttons, the supplied IR Remote Control, or the optional device EKB500 keyboard and EKB200
keyboard. The following operations are examples of using a Mouse. This chapter describes the
functions and options of the Configuration Setting in the on-screen display (OSD) menus.
Right-click the mouse, the OSD Root Menu appears. Click the System button , the following
Configuration Menu displayed with 10 setup options appears.
64
Page 73

ELUX4 / ELUX8 / ELUX16 FHD Hybrid DVR
List of Configuration Options:
Please find the topic of interest by referring to the section prefixed to each option.
6.1 Express
6.2.1 Basic
6.2 Camera
6.2.2 Adjust
6.2.3 eZ Hopper
6.3 Record
6.4.1 Alarm
6.4.2 Video Loss
6.4 Event
6.4.3 Motion
6.4.4 Other
6.5 Hard Disk
6.6 Display Setting
6.7 Network
6.8 Schedule
6.9 System Setting
6.5.1 Disk
6.5.2 Lock/Format
6.6.1 Monitor OSD
6.6.2 M/T SEQ
6.7.1 LAN
6.7.2 Email
6.7.3 DDNS
6.7.4 FTP
6.7.5 Alarm Server
6.7.6 Remote/Mobile
6.7.7 Network Test
6.8.1 Express Setup
6.8.2 Holidays
6.8.3 Schedule
6.9.1 Date / Time
6.9.2 Daylight Saving Time
6.9.3 User Group
6.9.4 User Management
6.9.5 I/O Control
6.9.6 EKB200 Setting
6.9.7 Miscellaneous
6.10 System Information
6.10.1 System
6.10.2 Log
65
Page 74

ELUX4 / ELUX8 / ELUX16 FHD Hybrid DVR
6.1 Express
This menu is used to configure global express settings for all cameras.
Date: Click to bring up the on-screen keyboard to set up the system date.
Time: Click to bring up the on-screen clock to set up the system clock.
Record Dual Stream: Click to enable / disable the dual streams recording function.
Record Mode: Select a recording mode from the drop-down list.
Blank: Select this option for all cameras to keep the current individual record settings
without any changes. Please refer to 6.8.1 Express Setup for more details.
Normal+Event: Set all cameras to the Continuous and Event recording mode. Set up the
estimated number of hours per day for event recording.
Event Only: Set all cameras to the Event only recording mode. Set up the estimated
number of hours per day for event recording.
Schedule Record: Set all cameras to the Schedule recording mode.
66
Page 75

ELUX4 / ELUX8 / ELUX16 FHD Hybrid DVR
Record With: Select a record method.
Blank: Select this option for all cameras to keep the current individual record method
without any changes.
Preset Settings: Select this option and further set up the recording quality. For details,
please refer to Appendix D. Express Setup Recording Value Selection Rules.
Recording Days: This option is not available for Schedule Record. Set up the maximum
recording days. For details, please refer to Appendix D. Express Setup Recording Value
Selection Rules.
Miscellaneous:
Quick Playback: Check the box to enable the Quick Playback function as described below.
Playback From X Seconds ago: When the DVR is put into playback mode, it will begin playing
from the selected time. Choose from 60 to 3600 seconds prior to the present time.
Save: Click to save the settings.
67
Page 76
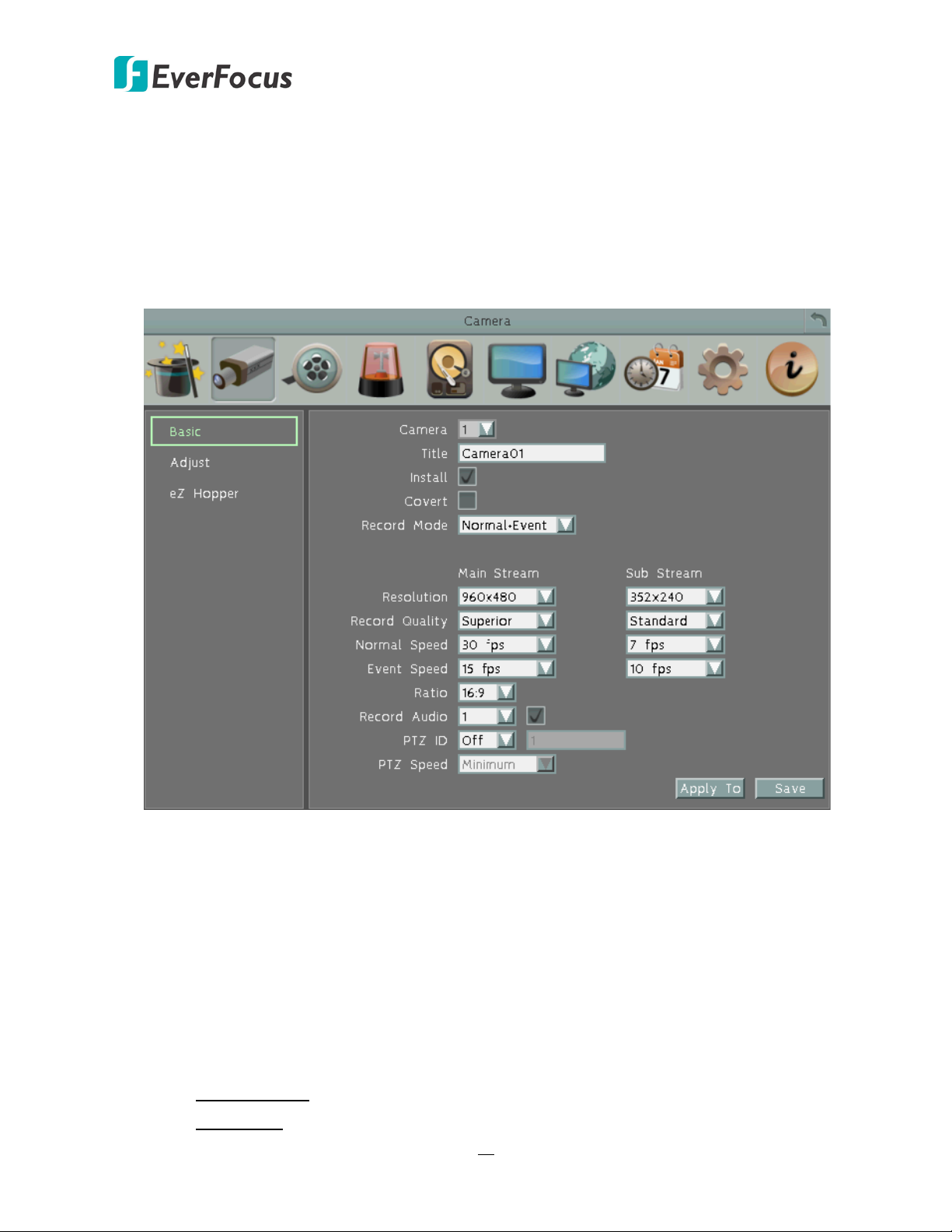
ELUX4 / ELUX8 / ELUX16 FHD Hybrid DVR
6.2 Camera
You can configure the settings for individual camera. The setting options include Basic, Adjust
Settings and eZ Hopper.
6.2.1 Basic Setting
Camera: Select a camera to be configured.
Title: Click to bring up the on-screen keyboard for assigning a title for the selected camera.
Each title supports up to 16 characters. The title will be displayed on each channel.
Install: Check the box to enable the selected camera.
Covert: Check the box to hide the camera stream on Live View and Sequence modes.
However, the DVR will still record the videos and the recordings can be played back by users
who have the privilege to playback. For details on enabling the Covert function, please refer
to 4.8.1 Temporarily Logout.
Record Mode: Select a record mode from the drop-down list.
Normal+Event: Continuous and Event recordings.
Event Only: Event recordings only.
68
Page 77

ELUX4 / ELUX8 / ELUX16 FHD Hybrid DVR
Main / Sub Resolution: Select the most suitable resolution for the Main Stream and Sub
Stream. If you connect cameras (1080p) to the DVR, the main stream resolution option will
display 1920x1080 only. If you connect cameras (720p) to the DVR, the main stream
resolution option will display 1280x720 only. The Sub Stream is designed for remote
operation, such as remote live view and remote playback. Please refer to 7.4 Remote Live
View for more details.
Main Stream Sub Stream
Camera (1080p): 1920x1080
Camera (720p): 1280x720
352x240 / 176x120
WD1 or D1 Camera: 960x480 / 704x480 / 352x240
Record Quality: Select a recording quality for the Main Stream and Sub Stream. The options
include Low, Basic, Standard, High and Superior. The higher the quality, the more the HDD
space is used.
Normal Speed: Select a frame rate per second (FPS) for continuous recording. The speed is
limited by the maximum total recording capacity of the DVR as allocated across all the
installed cameras, with upper limit of 30 FPS (NTSC) / 25 FPS (PAL) per individual camera
respectively (real time recording).
Event Speed: Select a frame rate per second (FPS) for event recording.
Ratio: Select 4:3 or 16:9 display aspect ratio of a camera, and its video will be displayed in 4:3
or 16:9 format on that channel screen. Please refer to 6.2.1.1 Display Aspect Ratio.
Record Audio: Check the box to enable audio recording on the DVR, and then select an audio
input device.
PTZ ID: Select ON or OFF.
Select ON if the PTZ camera is connected to the DVR through RS-485. To allow the DVR to
recognize and then control the connected PTZ camera, you have to set up an ID for the PTZ
camera. Select On and then enter an ID for the camera. This ID must match the ID address set
up on the PTZ camera. For setting up the ID address on the PTZ camera, please refer to the
User’s Manual of your PTZ camera.
Select OFF if the PTZ camera is connected to the DVR through coaxial cable (BNC Video Input),
so users can then operate Zoom, Focus, Iris, Direction, Auto Pan, Preset, Tour and Pattern
functions to the PTZ camera through DVR directly.
PTZ Speed: Select a PTZ speed from the PTZ Speed drop-down list for the camera to move to
the directions when you use the direction buttons during the configuration period.
Apply To: Click the button to apply the same settings to the desired cameras.
Save: Click to save the settings.
69
Page 78

ELUX4 / ELUX8 / ELUX16 FHD Hybrid DVR
Screen Mode: 1920x1080 (16:9)
Camera Ratio: 16:9
Camera Ratio: 4:3
Screen Mode: 800x600 / 1024x768 /1280x1024 (4:3)
Camera Ratio: 16:9
Camera Ratio: 4:3
6.2.1.1 Display Aspect Ratio
It is recommended to select the same ratio of the screen resolution and the camera live view
display to avoid black bars displayed on the live view screen as the images below.
If you select 1920x1080 (16:9) screen resolution on the Screen Mode drop-down list (see 6.6.1
Monitor OSD), it is recommended to change the camera live view display to 16:9 aspect ratio
on the Ratio drop-down list (see 6.2.1 Basic Setting).
If you select 800x600, 1024x768 or 1280x1024 (4:3) screen resolution on the Screen Mode
drop-down list (see 6.6.1 Monitor OSD), it is recommended to change the camera live view
display to 4:3 aspect ratio on the Ratio drop-down list (see 6.2.1 Basic Setting).
70
Page 79

ELUX4 / ELUX8 / ELUX16 FHD Hybrid DVR
6.2.2 Adjust Setting
You can adjust the Brightness, Contrast and Color of the selected camera.
Camera: Select a camera to adjust the following settings.
Brightness: Move the bar to adjust the brightness.
Contrast: Move the bar to adjust the contrast.
Color: Move the bar to adjust the color.
Advanced: Click to bring up the Coaxial Panel and then click the Enter button to enter
the camera’s OSD menu for controlling and adjusting the camera setting. All EverFocus’ eZ.HD
cameras and other brands’ AHD cameras enabled with UTC function are supported. For more
details about eZ.Controller function, please refer to 1.2 eZ.Controller Function Description.
1. Use the direction buttons on the
Coaxial Panel to control the camera’s
OSD setting menu.
2. To exit the camera OSD setting, click
the Exit button to return to the Adjust
setting page.
Apply To: Click the button to apply the same settings to the desired cameras.
Save: Click to save the settings.
71
Page 80

ELUX4 / ELUX8 / ELUX16 FHD Hybrid DVR
Main Server
Sub Server 1
Sub Server 15
One Mouse Control All DVRs and NVRs
Applies for 960 series / ENVR8304 series / EPHD08+ / eZ.HD series
Monitor 1
Monitor 2
Monitor 16
6.2.3 eZ Hopper
You can just use one mouse to control up to 16 DVRs/NVRs on the same LAN network by
enabling the eZ Hopper function.
Note: Before using this function, you need to set up all the monitors to be the same
resolution, please refer to 6.6.1 Monitor OSD.
Set up one DVR or NVR to be the Main Server, and the rest to be the Sub Servers. Then, you
just need to connect a mouse to the Main Server, and you will be able to move its cursor
across all the connected monitors of the Main and Sub Servers and to control all the OSD
menus of the connected devices respectively.
Follow the steps below to set up the eZ Hopper function:
For the Main Server:
1. Select Main Server from the Mode drop-down list, and check the Enable box.
72
Page 81

ELUX4 / ELUX8 / ELUX16 FHD Hybrid DVR
Main Server
Monitor
Sub Server
Monitor
2. The position of each device on the OSD layout represents the physical positions of the
monitors where you arrange and place in the monitoring site.
3. Click an IP address field to enter the IP address of a Sub Server and the first Sub Server
must be adjacent to Main Server on the OSD layout (DVR 2 or DVR 5), or the eZ Hopper
function will not work.
4. Set up the rest of the Sub Servers by entering their IP addresses. Please note that the Sub
Servers must be adjacent to one another on the layout, or the eZ Hopper function will not
work.
5. Click Save to save the setting.
73
Page 82

ELUX4 / ELUX8 / ELUX16 FHD Hybrid DVR
For the Sub Server:
1. Select Sub Server in the Mode drop-down list, and check the Enable box.
2. Enter the IP address of the Main Server, and click Save.
3. When the message pops up as below, the eZ Hopper function is enabled. So, you can now
use the mouse connected to the Main Server to control this Sub Server’s OSD.
4. Follow the above 3 steps to set up the rest Sub Servers.
74
Page 83

ELUX4 / ELUX8 / ELUX16 FHD Hybrid DVR
6.3 Record
You can configure the basic recording settings on the hard disk.
Record Overwrite: Check the box to overwrite the hard disk when it is full. Note that unless this
box is checked, or the DVR will stop recording when the hard disk is full. The use of record
overwrite is strongly recommended. If you do not use this feature, please be sure to enable the
Event setting for Disk Full for notification (see 6.4.4 Other).
Schedule Record: Check the box to enable the Schedule Record function. To set up schedule
record, please see 6.8 Schedule Setting for more details.
Time Stamp: Select Bottom or Top to record the system date and time on the bottom / top of the
image. Select off will not overlay the system date and time in the recordings.
Record Status Relay Output: Select a number to monitor the recording status of the selected
alarm relay. The recording status of the selected alarm relay will be transmitted to the alarm
output device.
Auto Erase Video: The hard disk will automatically erase video after it has been on the hard drive
for the selected number of days. To use the maximum hard drive space, choose “OFF”. (See
Record Overwrite and notes above.) This feature is useful if local rules and regulations require
recorded video to be discarded after a specific number of days, or to limit the retention of older
recorded video to clear space in anticipation of event recording.
Estimation Result: Shows the remaining storage space.
Save: Click to save the settings.
75
Page 84

ELUX4 / ELUX8 / ELUX16 FHD Hybrid DVR
6.4 Event
You can configure the Alarm, Video Loss, Motion and Other settings in this menu.
6.4.1 Alarm
Alarm: Select an Alarm input number from 1 to 16.
Enable: Check the box to enable the Alarm trigger function for the selected alarm input.
Log: Check the box to record alarm events to log data.
Pre-alarm Record: Check the box to start copying the recordings to the hard disk from 5
seconds before the alarm event occurs. Note that the pre-alarm recording rate will follow the
Normal Speed configured in the earlier section (see 6.2.1 Basic Setting).
Buzzer: Check the box to enable the buzzer when an alarm event is triggered.
Email Notify: Check the box to send email notification with a snapshot file when an alarm
event is triggered. Email operation requires valid email entered in the Email setup menu (see
6.7.2 Email).
76
Page 85

ELUX4 / ELUX8 / ELUX16 FHD Hybrid DVR
Network Alarm: Check the box to send out a network alarm to a client PC when an alarm
event occurs. This feature works with EverFocus’ CMS software. You will need to configure
the Alarm Server for the DVR to send network alarms to the client PC (see 6.7.5 Alarm Server).
Auto Lock: Check the box and the events will be recorded in a write protected segment of the
hard disk (will not be overwritten). The DVR will lock the space for a period of time when
alarms occur. The length of the time depends on DVR setting (see 6.5.2 Lock / Format).
FTP Upload: Check the box to enable uploading recordings to the FTP server function. To
setup the FTP server, please refer to 6.7.4 FTP.
FTP Upload File Type: Select MP4 file type to upload videos to FTP server; select JPEG file
type to upload snapshots to the FTP server.
Alarm Output: Select an alarm output number. When an alarm is triggered, the signal will be
transmitted through the selected alarm output relay.
Output Type: Select an output type when an alarm is triggered.
Timeout: Select this option and then set up the Timeout Duration in the field below, the
alarm output will last for the setup duration time (10 ~ 150 seconds).
Permanent: Alarm will remain active until the user presses the “Enter” key on the IR
Remote Control or resets the alarm remotely.
Transparent: Alarm output remains as long as the alarm input is active.
Trans + Timeout:
Alarm output continues until event ends, then continues for the setup
duration time (10 ~ 150 seconds).
Timeout Duration: This function only appears when you select Timeout or Trans + Timeout
options in the Output Type drop-down list. Select a duration time for the events. The alarm
output will last for the setup duration time between 1 and 150 seconds.
Main Monitor: Select Full Screen to force the camera associated with the selected alarm
number to display full screen on the Main Monitor. The full screen camera view will last
according to the Output Type selected in the field above.
Call Monitor: Select Full Screen to force the camera associated with the selected alarm
number to display full screen on the Call Monitor. The full screen camera view will last
according to the Output Type selected in the field above.
Record: Select a camera to start recording when the associated alarm number is triggered.
Input Type: Select an input type when the selected alarm number is triggered. The options
include N.O. and N.C.
Active Camera: This function is for associating an alarm trigger with a specific camera. For
example, if you set up an external motion detector near Camera 2, you can select Camera 2 in
this field. The alarm will be associated with this camera for full screen display, event logging
and PTZ actions.
PTZ: If the Active Camera selected above (in the Active Camera field) is a PTZ camera, you can
further set up the PTZ actions (Preset, Tour or Pattern) in this field when an event occurs.
77
Page 86

ELUX4 / ELUX8 / ELUX16 FHD Hybrid DVR
Radio Clock
+
-
1~4
G
Alarm In Alarm Out
The following time synchronization function must work with the radio-controller clock.
Time Sync Enable: Check to enable the time synchronization with the connected
radio-controlled clock.
Time Sync Interval: Select a time sync interval time (by hour) for the DVR to synchronize the
time with the radio-controlled clock.
Time Sync Range: The time sync range means the allowed time difference between the DVR
and the radio clock. If the time difference exceeds the entered time sync range (by second),
the DVR cannot be synchronized unless you manually set up the exact same time as the clock
or within the time sync range.
For example, if the radio-controlled clock time is 12:00:00 and you enter 30 seconds for the
time sync range, the allowed time difference between the DVR and the clock should be within
30 seconds which means the DVR time can be 11:59:30 ~ 12:00:30.
Time Sync Range 30 Seconds 60 Seconds
Radio-controlled Clock time 12:00:00 12:00:00
DVR time 11:59:30~12:00:30 11:59:00~12:01:00
First Sync of: Enter a first sync start time.
Apply To: Click the button to apply the same settings to the desired cameras.
Save: Click to save the settings.
6.4.1.1 Connect a Radio Clock to the DVR
To use a Radio Clock, you need to connect it to the alarm inputs of the DVR.
Connection Diagram:
Connect the positive (+) wire to either pin of Alarm Input 1~4 and negative (-) wire to the
GND pin.
78
Page 87

ELUX4 / ELUX8 / ELUX16 FHD Hybrid DVR
6.4.2 Video Loss
You can enable the Video Loss Event function and configured the video loss event
notifications in this menu.
Camera: Select a camera to be configured.
Enable: Check the box to enable the Video Loss event settings for the selected camera.
Log: Check the box to record video loss events to log data.
Pre-alarm Record: Check the box to start copying the recordings to the hard disk from 5
seconds before the video loss event occurs. Note that the pre-alarm recording rate will follow
the Normal Speed configured in the above section (see 6.2.1 Basic Setting).
Buzzer: Check the box to enable the buzzer when a video loss event is triggered.
Email Notify: Check the box to send email notification when a video loss event is detected.
Email operation requires valid email entered in the Email setup menu (see 6.7.2 Email).
Network Alarm: Check the box to send out a network alarm to a client PC when video loss
event occurs. This feature works with EverFocus’ CMS software. You will need to configure
the Alarm Server for the DVR to send network alarms to the client PC (see 6.7.5 Alarm Server).
Alarm Output: Select an alarm output number. When an alarm is triggered, the signal will be
transmitted through the alarm output relay.
79
Page 88

ELUX4 / ELUX8 / ELUX16 FHD Hybrid DVR
Output Type: Select an output type when an alarm is triggered.
Timeout: Select this option and then set up the Timeout Duration in the field below, the
alarm output will last for the setup duration time (10 ~ 150 seconds).
Permanent: Alarm will remain active until the user presses the “Enter” key on the IR
Remote Control or resets the alarm remotely.
Transparent: Alarm output remains as long as the alarm input is active.
Trans + Timeout: Alarm output continues until event ends, then continues for the setup
duration time (10 ~ 150 seconds).
Timeout Duration: This function only appears when you select Timeout or Trans + Timeout
options in the Output Type drop-down list. Select a duration time for the motion event. The
alarm output will last for the setup duration time between 10 and 150 seconds.
Apply To: Click the button to apply the same settings to the desired cameras.
Save: Click to save the settings.
80
Page 89

ELUX4 / ELUX8 / ELUX16 FHD Hybrid DVR
6.4.3 Motion
You can enable the Motion Event function and configured the related settings including
motion event notifications and motion areas in this menu.
Camera: Select a camera to be configured.
Enable: Check the box to enable the Motion Event settings for the selected camera.
Log: Check the box to record motion events to log data.
Pre-alarm Record: Check the box to start copying the recordings to the hard disk from 5
seconds before the motion event occurs. Note that the pre-alarm recording rate will follow
the Normal Speed configured in the above section (see 6.2.1 Basic Setting).
Buzzer: Check the box to enable the buzzer when a motion event is triggered.
Email Notify: Check the box to send email notification when a motion event is detected. Email
operation requires valid email entered in the Email setup menu (see 6.7.2 Email).
Network Alarm: Check the box to send out a network alarm to a client PC when motion
occurs. This feature works with EverFocus’ CMS software. You will need to configure the
Alarm Server for the DVR to send network alarms to the client PC (see 6.7.5 Alarm Server).
Auto Lock: Check the box and the events will be recorded in a write protected segment of the
hard disk (will not be overwritten). The DVR will lock a period of time when the alarm occurs.
The length of the time depends on DVR setting (see 6.5.2 Lock / Format).
81
Page 90
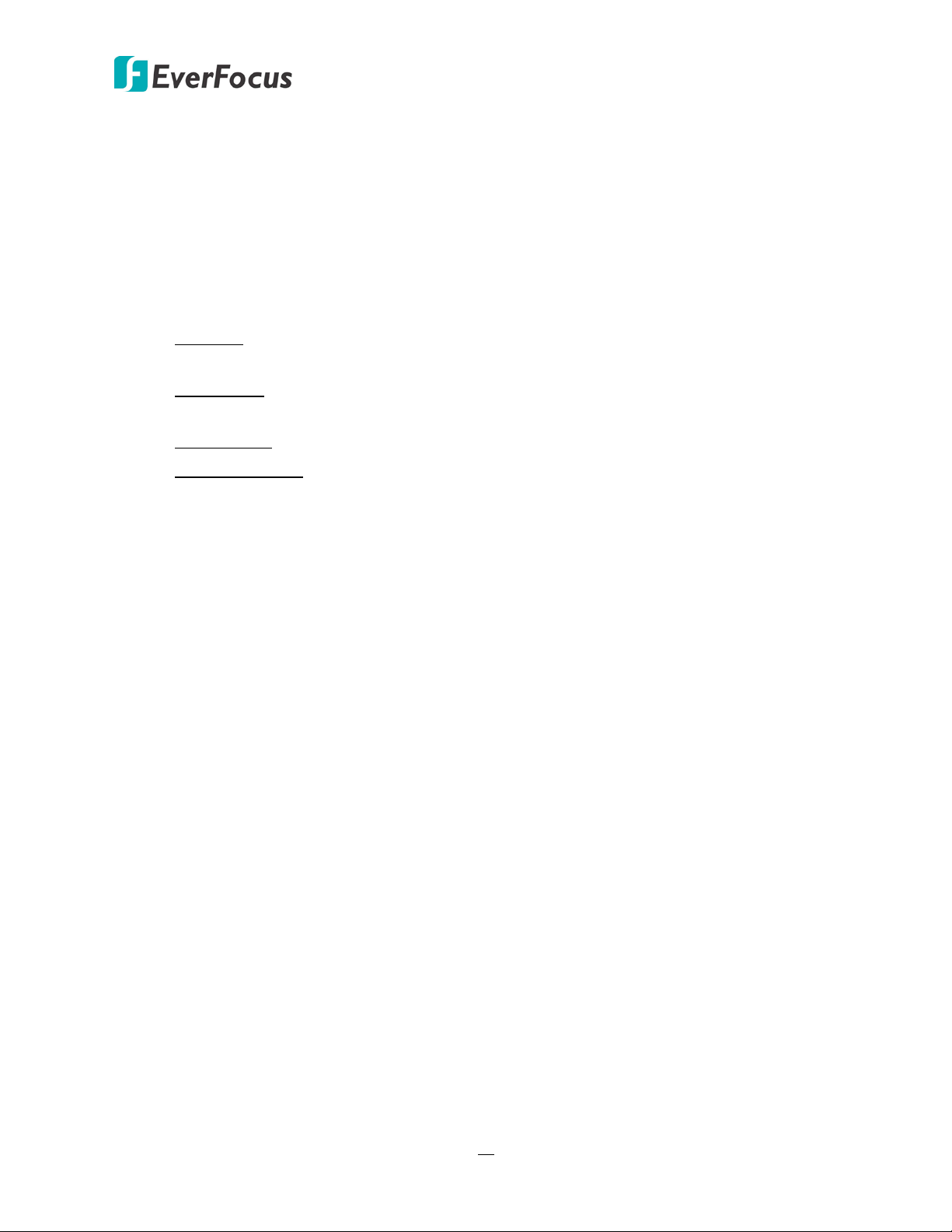
ELUX4 / ELUX8 / ELUX16 FHD Hybrid DVR
FTP Upload: Check the box to enable uploading recordings to the FTP server function. To
setup the FTP server, please refer to 6.7.4 FTP.
FTP Upload File Type: Select MP4 file type to upload videos to FTP server; select JPEG file
type to upload snapshots to the FTP server.
Alarm Output: Select an alarm output relay. When an alarm is triggered, the signal will be
transmitted through the selected alarm output relay.
Output Type: Select an output type when an alarm is triggered.
Timeout: Select this option and then set up the Timeout Duration in the field below, the
alarm output will last for the setup duration time (10 ~ 150 seconds).
Permanent: Alarm will remain active until the user presses the “Enter” key on the IR
Remote Control or resets the alarm remotely.
Transparent: Alarm output remains as long as the alarm input is active.
Trans + Timeout: Alarm output continues until event ends, then continues for the setup
duration time (10 ~ 150 seconds).
Timeout Duration: This function only appears when you select Timeout or Trans + Timeout
options in the Output Type drop-down list. Select a duration time for the motion event. The
alarm output will last for the setup duration time between 10 and 150 seconds.
Main Monitor: Select Full Screen to force the camera which detects motion to display full
screen on the Main Monitor. The full screen camera view will last according to the Output
Type selected in the field above.
Call Monitor: Select Full Screen to force the camera which detects motion to display full
screen on the Call Monitor. The full screen camera view will last according to the Output Type
selected in the field above.
Edit Motion Grid: Press the button to bring up the Motion Setting menu. To edit the motion
grids, please refer to the instructions later in this section.
Apply To: Click the button to apply the same settings to the desired cameras.
Save: Click to save the settings.
82
Page 91

ELUX4 / ELUX8 / ELUX16 FHD Hybrid DVR
To Edit the Motion Grids:
1. Click the Edit Motion Grid button, the Motion Setting menu appears. By default, all area
is selected for motion detection (green color).
2. To set up a motion area, click the Clear All button to deselect all the motion grids. Drag a
rectangle with your mouse (from top to bottom / left to right). The selected areas will be
highlighted in green (see image below).
3. To delete a motion area, drag a rectangle with your mouse (from bottom to top / right to
left).
4. Follow Step 2 to set up multiple motion areas if necessary.
5. Set up the Sensitivity and Min Area for the motion grids.
Sensitivity: Set up the motion sensitivity for the grids. The larger the number, the higher
the sensitivity.
Min Area: This function is designed to prevent false detection caused by small objects. If
you select 2, only the object size larger than 4-grid size can be detected.
6. Click the Save and Back button to save the settings and then return to the Motion menu.
83
Page 92
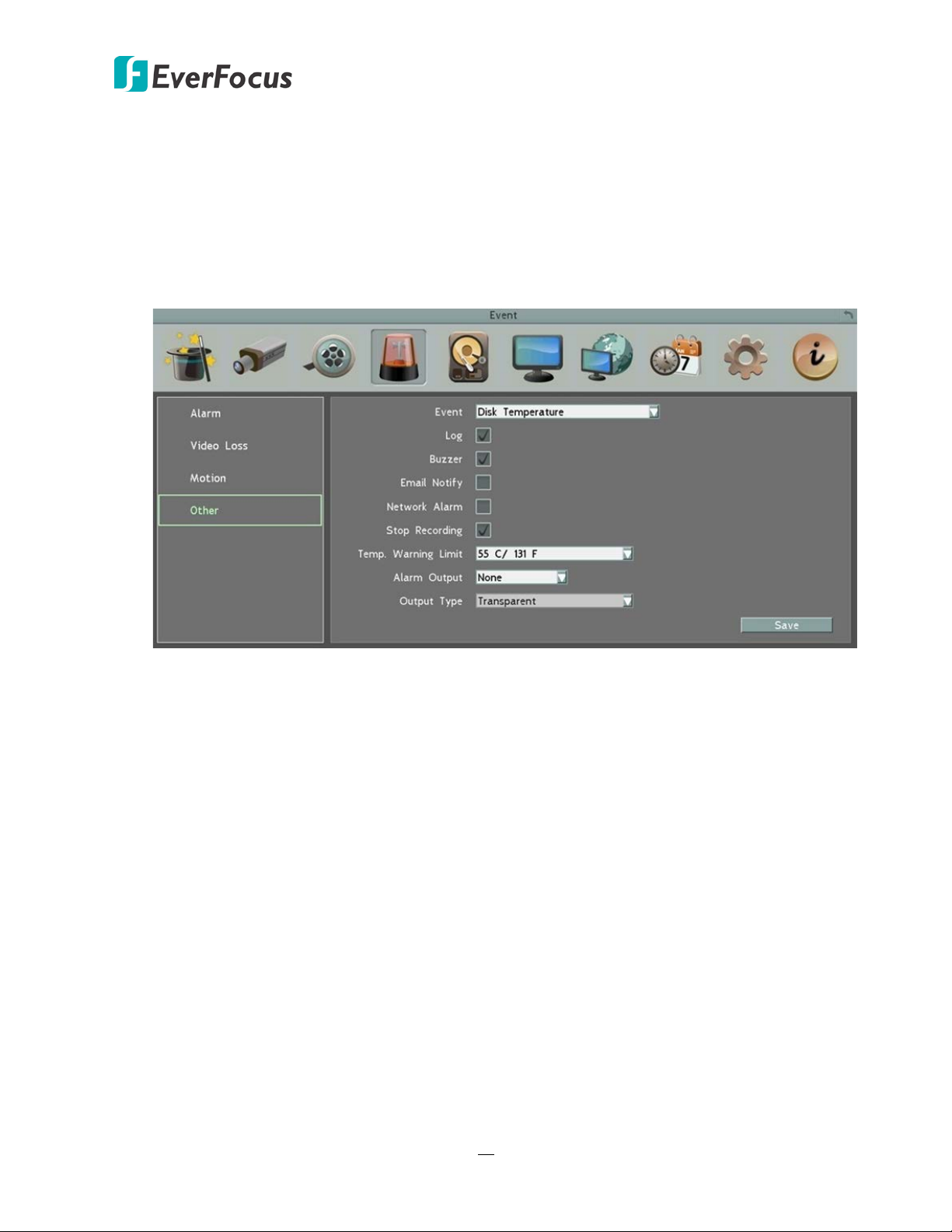
ELUX4 / ELUX8 / ELUX16 FHD Hybrid DVR
6.4.4 Other
You can configure the system event settings and enable the Buzzer or Email alert for
notifications. The event options include: Disk Temperature, Disk Failure, Disk Full, Disk Off,
Power Loss and Network Loss.
6.4.4.1 Disk Temperature.
Log: Check the box to record alarm events to log data.
Buzzer: Check the box to enable buzzer when System / Hard Disk’s (HD) temperature is over
the “Temp. Warning Limit” set up in the below field.
Email Notify: Check the box to send email notification when system / Hard Disk’s (HD)
temperature is over the “Temp. Warning Limit” set up in the below field. Email operation
requires valid email entered in the Email setup menu (see 6.7.2 Email).
Network Alarm: Check the box to send out a network alarm to a client PC. This feature works
with EverFocus’ CMS software. You will need to configure the Alarm Server for the DVR to
send network alarms to the client PC (see 6.7.5 Alarm Server).
Stop Recording: Check box to stop recording when System / HD’s temperature is over the
“Temp. Warning Limit” set up in the below field.
Temp. Warning Limit: Sets the trigger temperature for System / HD Temperature event
actions. Choose between 45°C /113°F and 70°C /158°F.
Alarm Output: Select an alarm output number. When an alarm is triggered, the signal will be
transmitted through the selected alarm output relay.
Output Type: Output action will be Transparent and cannot be changed (alarm output
remains as long as the alarm condition is active).
Save: Click to save the settings.
84
Page 93

ELUX4 / ELUX8 / ELUX16 FHD Hybrid DVR
6.4.4.2 Disk Failure
Log: Check the box to record alarm events to log data.
Buzzer: Check the box to enable buzzer when Hard Disk (HD) fails.
Email Notify: Check the box to send email notification when HD fails. Email operation
requires valid email entered in the Email setup menu (see 6.7.2 Email).
Network Alarm: Check the box to send out a network alarm to a client PC when HD fails. This
feature works with EverFocus’ CMS software. You will need to configure the Alarm Server for
the DVR to send network alarms to the client PC (see 6.7.5 Alarm Server).
Alarm Output: Select an alarm output number. When an alarm is triggered, the signal will be
transmitted through the selected alarm output relay.
Output Type: Output action will be Transparent and cannot be changed (alarm output
remains as long as the alarm condition is active).
Save: Click to save the settings.
85
Page 94

ELUX4 / ELUX8 / ELUX16 FHD Hybrid DVR
6.4.4.3 Disk Full
Log: Check the box to record alarm events to log data.
Buzzer: Check the box to enable buzzer when HD is full.
Email Notify: Check the box to send email notification when HD is full. Email operation
requires valid email entered in the Email setup menu (see 6.7.2 Email).
Network Alarm: Check the box to send out a network alarm to a client PC when HD is full.
This feature works with EverFocus’ CMS software, including PowerCom and PowerVideo Plus.
You will need to configure the Alarm Server for the DVR to send network alarms to the client
PC (see 6.7.5 Alarm Server).
Alarm Output: Select an alarm output number. When an alarm is triggered, the signal will be
transmitted through the selected alarm output relay.
Output Type: Select an output type when HD is full.
Timeout:
Select this option and then set up the Timeout Duration in the field below, the
alarm output will last for the setup duration time (10 ~ 150 seconds).
Permanent:
Alarm will remain active until the user presses the “Enter” key on the IR
Remote Control or resets the alarm remotely.
Transparent: Alarm output remains as long as the alarm input is active.
Trans + Timeout: Alarm output continues until event ends, then continues for the setup
duration time (10 ~ 150 seconds).
Timeout Duration: This function only appears when you select Timeout or Trans + Timeout
options in the Output Type drop-down list. Select a duration time for the event. The alarm
output will last for the setup duration time between 10 and 150 seconds.
Save: Click to save the settings.
86
Page 95

6.4.4.4 Disk Off
ELUX4 / ELUX8 / ELUX16 FHD Hybrid DVR
Buzzer: The buzzer will activate when fan is not working.
Email Notify: Check the box to send email notification when Hard Disk (HD) is off. Email
operation requires valid email entered in the Email setup menu (see 6.7.2 Email).
Network Alarm: Check the box to send out a network alarm to a client PC when HD is off. This
feature works with EverFocus’ CMS software. You will need to configure the Alarm Server for
the DVR to send network alarms to the client PC (see 6.7.5 Alarm Server).
Alarm Output: Select an alarm output number. When an alarm is triggered, the signal will be
transmitted through the selected alarm output relay.
Output Type: Select an output type when HD is off.
Timeout: Select this option and then set up the Timeout Duration in the field below, the
alarm output will last for the setup duration time (10 ~ 150 seconds).
Permanent: Alarm will remain active until the user presses the “Enter” key on the IR
Remote Control or resets the alarm remotely.
Transparent: Alarm output remains as long as the alarm input is active.
Trans + Timeout: Alarm output continues until event ends, then continues for the setup
duration time (10 ~ 150 seconds).
Timeout Duration: This function only appears when you select Timeout or Trans + Timeout
options in the Output Type drop-down list. Select a duration time for the event. The alarm
output will last for the setup duration time between 10 and 150 seconds.
Save: Click to save the settings.
87
Page 96

ELUX4 / ELUX8 / ELUX16 FHD Hybrid DVR
6.4.4.5 Power Loss
Log: Check the box to record alarm events to log data.
Email Notify: Check the box to send email notification when power has been restored. Email
operation requires valid email entered in the Email setup menu (see 6.7.2 Email).
Network Alarm: Check the box to send out a network alarm to a client PC when power has
been restored. This feature works with EverFocus’ CMS software. You will need to configure
the Alarm Server for the DVR to send network alarms to the client PC (see 6.7.5 Alarm Server).
Save: Click to save the settings.
Note: As alarms and emails cannot be transmitted without power, the log entry is made when
power is restored, and any notifications cannot be made until that time.
88
Page 97

ELUX4 / ELUX8 / ELUX16 FHD Hybrid DVR
6.4.4.6 Network Loss
Log: Check the box to record alarm events to log data.
Buzzer: Check the box to enable buzzer when network is lost.
Alarm Output: Select an alarm output number. When an alarm is triggered, the signal will be
transmitted through the selected alarm output relay.
Output Type: Select an output type when the network is lost.
Timeout: Select this option and then set up the Timeout Duration in the field below, the
alarm output will last for the setup duration time (10 ~ 150 seconds).
Permanent: Alarm will remain active until the user presses the “Enter” key on the IR
Remote Control or resets the alarm remotely.
Transparent:
Trans + Timeout:
Alarm output remains as long as the alarm input is active.
Alarm output continues until event ends, then continues for the setup
duration time (10 ~ 150 seconds).
Timeout Duration: This function only appears when you select Timeout or Trans + Timeout
options in the Output Type drop-down list. Select a duration time for the event. The alarm
output will last for the setup duration time between 10 and 150 seconds.
Save: Click to save the settings.
Note: This function only checks the physical connection (link) to the network. Any network
behavior that blocks data connectivity (blocked ports, IP addressing errors, etc.) is not
detected by this function.
89
Page 98
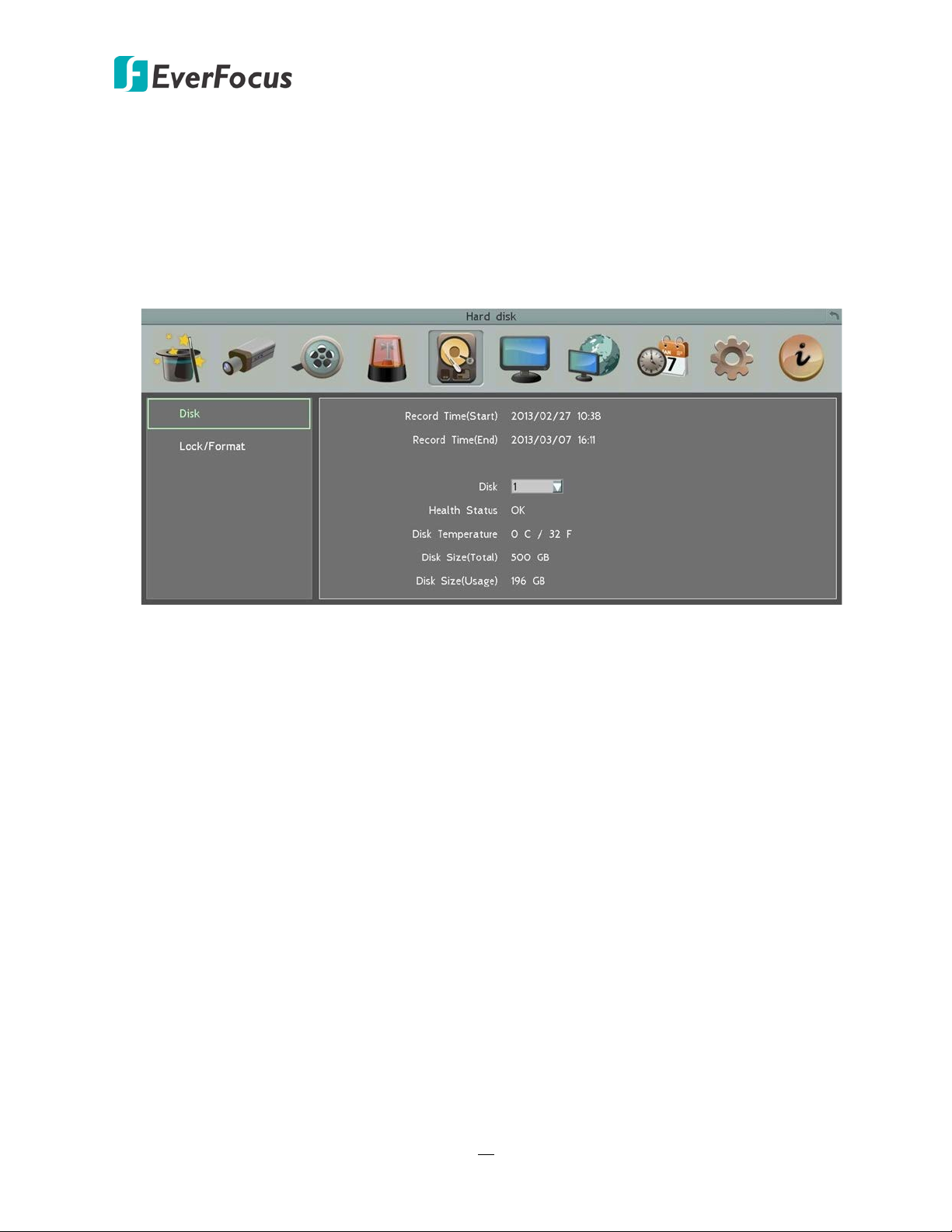
ELUX4 / ELUX8 / ELUX16 FHD Hybrid DVR
6.5 Hard Disk
The Disk menu is used to review the DVR’s hard drive settings and status. No value in this menu
can be configured by the operator.
6.5.1 Disk
Record Time (Start): Shows the earliest recording time of the DVR.
Record Time (End): Shows the latest or most current time on the DVR.
Disk: Select a disk number.
Health Status: Displays the current status of the selected disk.
Disk Temperature: Displays the current temperature of the selected disk.
Disk Size (Total): Shows the total space of the selected disk.
Disk Size (Usage): Shows the used space of the selected disk.
90
Page 99

ELUX4 / ELUX8 / ELUX16 FHD Hybrid DVR
6.5.2 Lock/Format
You can control the percentage of the hard disk space reserved for Locked Event Recordings.
You can also format the hard disk if necessary.
Maximum Lock (%): Sets the maximum percentage of the hard disk space reserved for Locked
Event Recordings. To set up the Locked Event Recordings, please select the Auto Lock item in
6.4.3 Motion or 6.4.1 Alarm.
Current Lock (%): Displays the current percentage of the locked event recordings in the hard
disk. If the amount of locked event recordings has reached the maximum lock percentage, the
DVR will be unable to lock new event recordings.
Unlock All: Click this button to unlock the locked part of hard disk.
Delete All: Click this button to delete all the unlocked data in the hard disk. WARNING: This
will effectively ERASE the hard disk’s contents, except for the locked portion.
Format Disk: Click this button to format the whole HDD. WARNING: This will effectively ERASE
the ENTIRE hard disk!!
Save: Click to save the settings.
91
Page 100
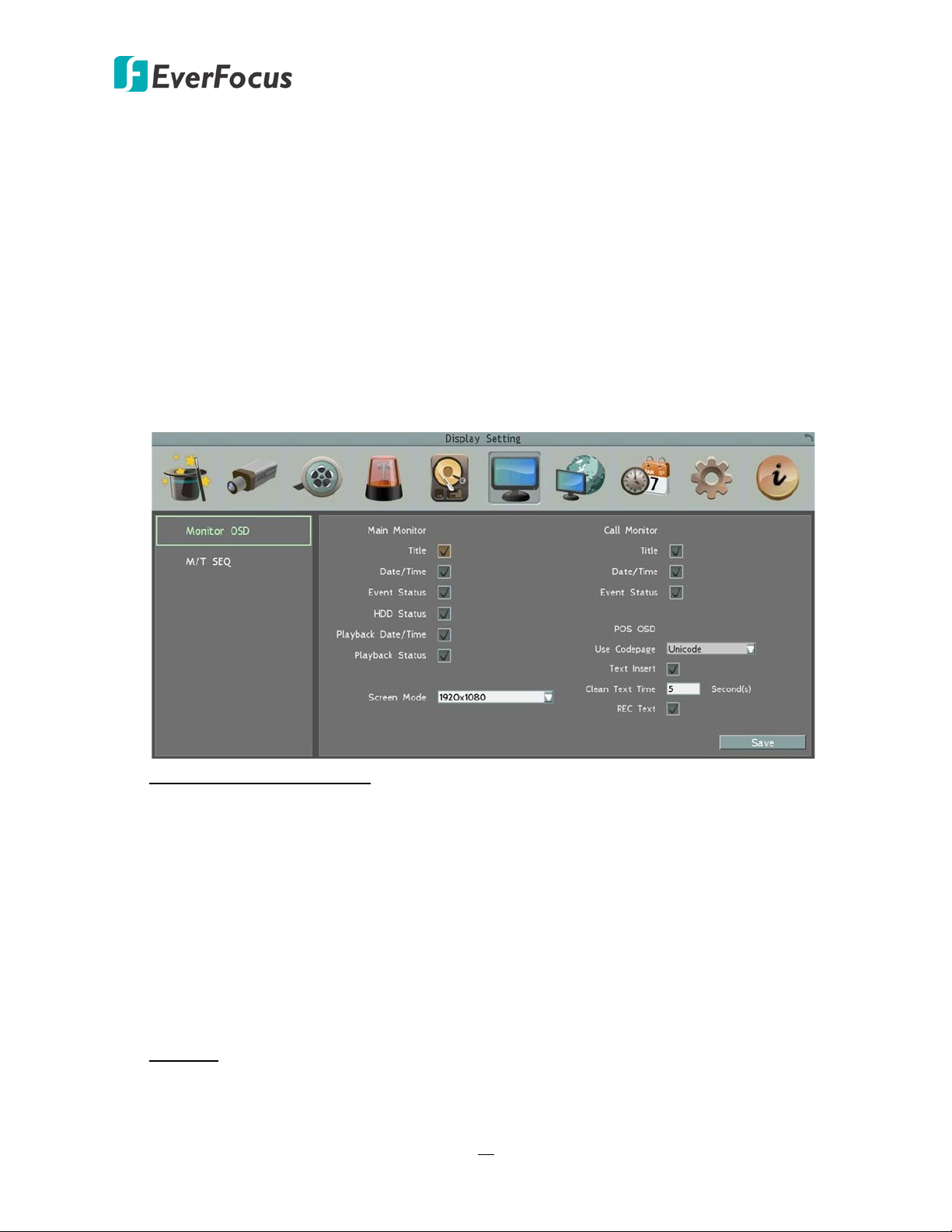
ELUX4 / ELUX8 / ELUX16 FHD Hybrid DVR
6.6 Display Setting
You can configure the settings for displaying the camera / DVR information on the live view
image. You can also set up the sequencing order for the Main/Call monitor.
6.6.1 Monitor OSD
Check the boxes under the Main/Call Monitor field. The selected items will be displayed on
the live view image. Note that the DVR provides 2 main monitor outputs (for ELUX4 and
ELUX8) and 2 call monitor outputs (for ELUX16). For DVRs with 2 main monitor outputs, Main
Monitor settings below can be applied to both of the 2 main monitors. For DVRs with 2 call
monitor outputs, Call Monitor settings below can be applied to both of the 2 call monitors.
Main Monitor / Call Monitor
Title: Check the box to display camera titles.
Date/Time: Check the box to display current date/time.
Event Status: Check the box to display event status.
HDD Status: Check the box to display hard drive status (only for main monitor).
Playback Date/Time: Check the box to display playback date/time (only for main monitor).
Playback Status: Check the box to display playback status (only for main monitor).
Screen Mode: Select the suitable screen mode. Selections are: 1920x1080; 1280x1024;
1024x768; 800x600 (only for main monitor). Please see to 6.2.1.1 Display Aspect Ratio for
more details.
POS OSD
Use Codepage: Select the suitable encoding type that matches with your POS system.
Text Insert: Check the box to display text inserted.
92
 Loading...
Loading...