EverFocus ECOR960-4F-2T, ECOR960-8F-2T User Manual

ECOR960 4F2 / 8F2 DVR
4 / 8 CH, H.264, 960H
User’s Manual
Copyright © EverFocus Electronics Corp,
Release Date: December, 2013
Notice: This content is subject to be changed without notice.
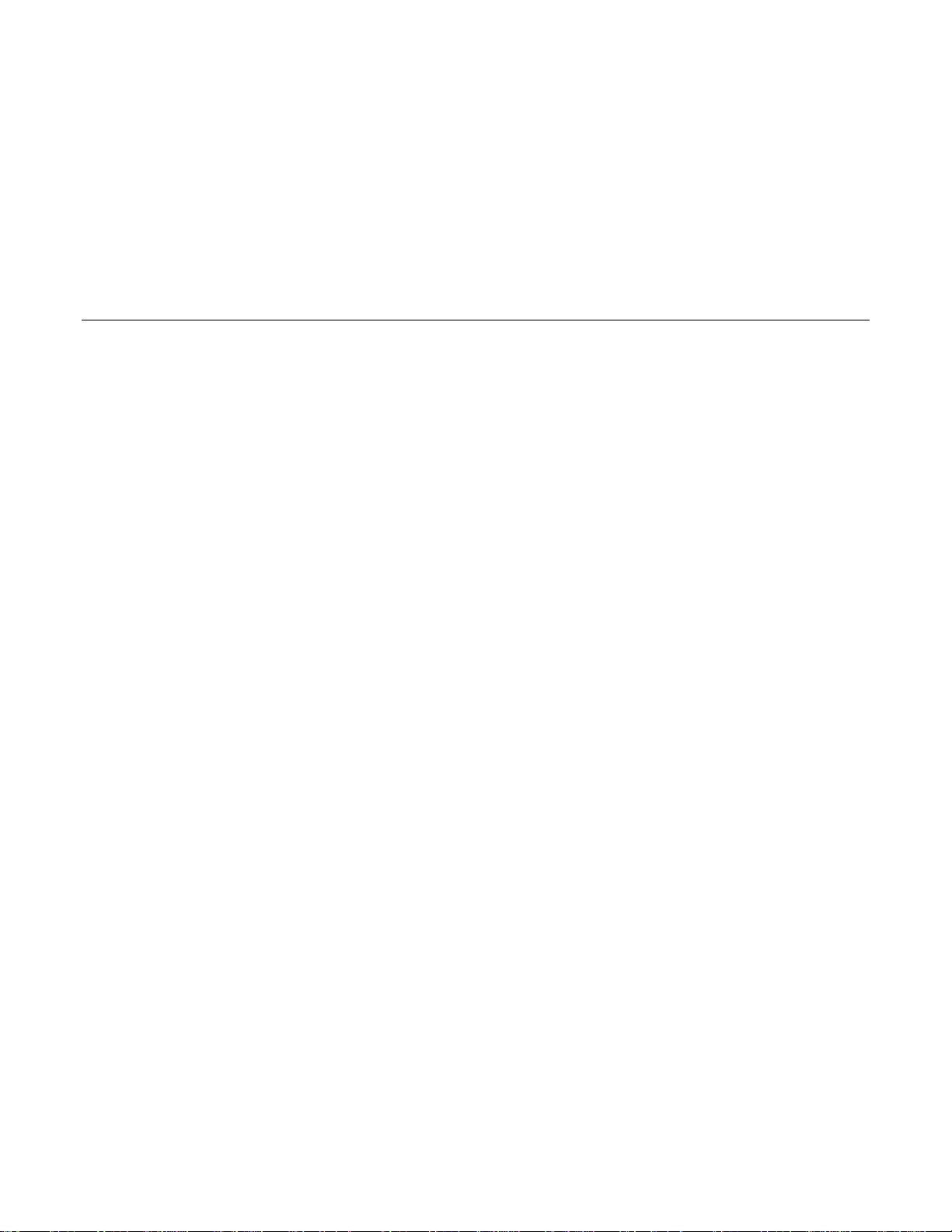
EVERFOCUS ELECTRONICS CORPORATION
ECOR960 4F2 / 8F2
User’s Manual
2013 EverFocus Electronics Corp
www.everfocus.com
All rights reserved. No part of the contents of this manual may be reproduced or transmitted in any form
or by any means without written permission of the Everfocus Electronics Corporation.
Release Date: December, 2013
QuickTime is a registered trademark of the Apple Computer, Inc.
Windows is a registered trademark of the Microsoft Corporation.
Linksys is a registered trademark of the Linksys Corporation.
D-Link is a registered trademark of the D-Link Corporation.
DynDNS is a registered trademark of the DynDNS.org Corporation.
Other product and company names mentioned herein may be the trademarks of their respective owners.
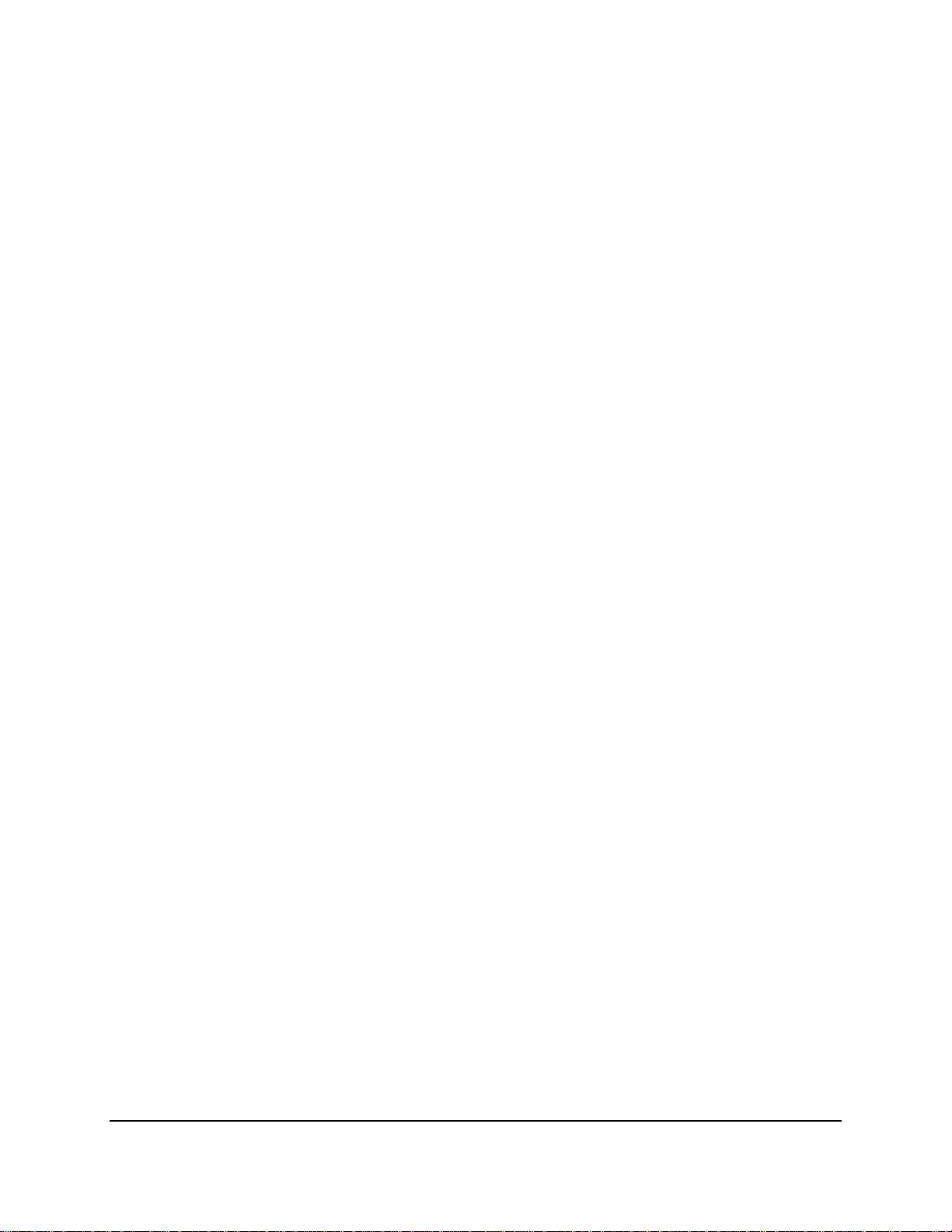
Safety Precautions
Refer all work related to the installation of this product to qualified service personnel or
system installers.
Do not block the ventilation openings or slots on the cover.
Do not drop metallic parts through slots. This could permanently damage the appliance.
Turn the power off immediately and contact qualified service personnel for service.
Do not attempt to disassemble the appliance. To prevent electric shock, do not remove
screws or covers. There are no user-serviceable parts inside. Contact qualified service
personnel for maintenance. Handle the appliance with care. Do not strike or shake, as this
may damage the appliance.
Do not expose the appliance to water or moisture, nor try to operate it in wet areas. Do
take immediate action if the appliance becomes wet. Turn the power off and refer servicing
to qualified service personnel. Moisture may damage the appliance and also may cause
electric shock.
Do not use strong or abrasive detergents when cleaning the appliance body. Use a dry cloth
to clean the appliance when it is dirty. When the dirt is hard to remove, use a mild
detergent and wipe gently.
Do not overload outlets and extension cords as this may result in a risk of fire or electric
shock.
Do not operate the appliance beyond its specified temperature, humidity or power source
ratings. Do not use the appliance in an extreme environment where high temperature or
high humidity exists. Use the DVR at temperatures within 0°C~40°C / 32°F~104°F (Storage).
The input power source is 12 VDC.
Read Instructions
All the safety and operating instructions should be read before the unit is operated.
Retain Instructions
The safety and operating instructions should be retained for future reference.
Heed Warnings
All warnings on the unit and in the operating instructions should be adhered to.
ii
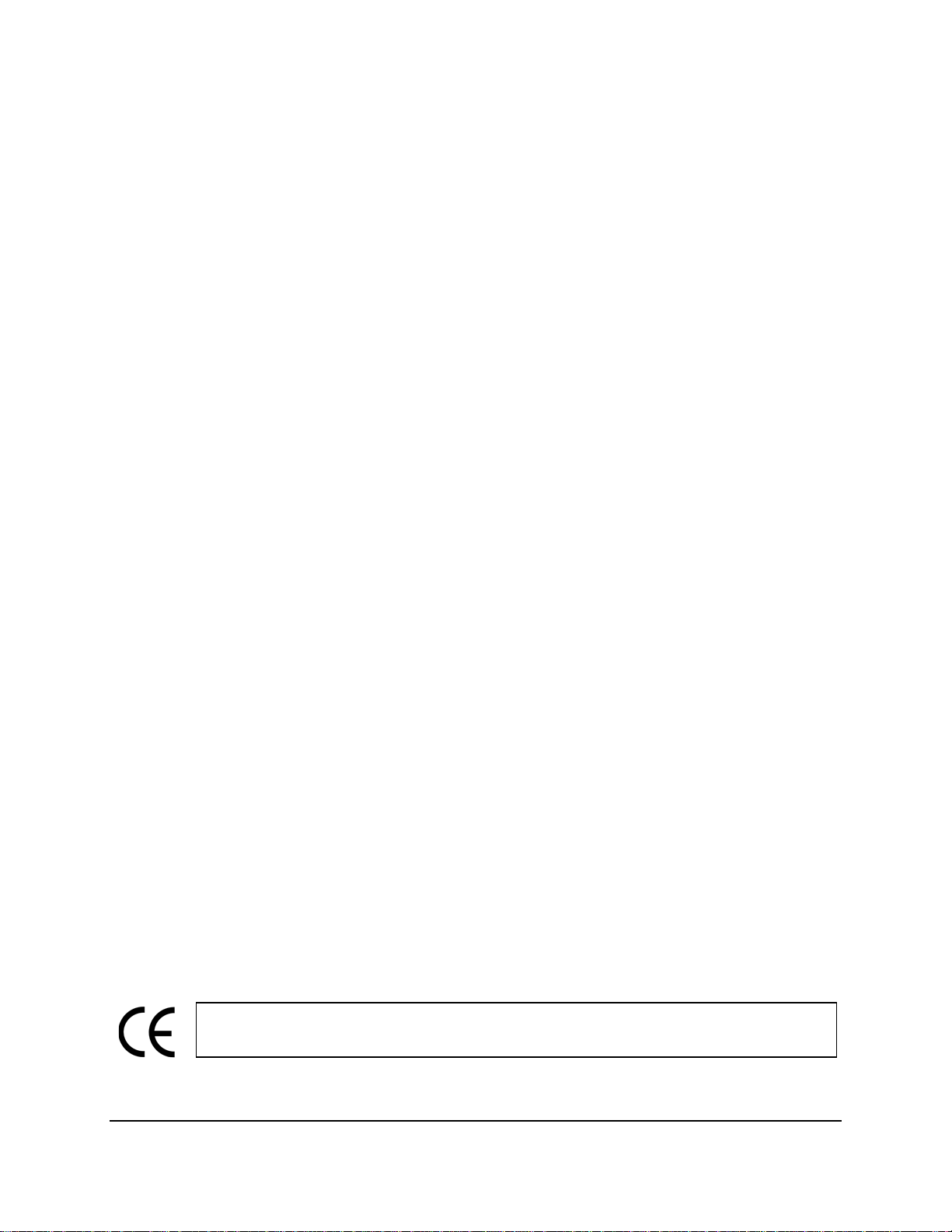
ATTENTION! This is a class A product which may cause radio interference in a
Follow Instructions
All operating and use instructions should be followed.
Cleaning
Unplug the unit from the outlet before cleaning. Do not use liquid cleaners, abrasive or
aerosol cleaners. Use a damp cloth for cleaning
Attachments
Do not use attachments not recommended by the product manufacturer as they may
cause hazards.
Water and Moisture
Do not use this unit near water-for example, near a bath tub, wash bowl, kitchen sink, or
laundry tub, in a wet basement, near a swimming pool, in an unprotected outdoor
installation, or any area which is classified as a wet location.
Servicing
Do not attempt to service this unit by yourself as opening or removing covers may expose
you to dangerous voltage or other hazards. Refer all servicing to qualified service
personnel.
Power Cord Protection
Power supply cords should be routed so that they are not likely to be walked on or pinched
by items placed upon or against them, playing particular attention to cords and plugs,
convenience receptacles, and the point where they exit from the appliance.
Object and Liquid Entry
Never push objects of any kind into this unit through openings as they may touch
dangerous voltage points or short-out parts that could result in a fire or electric shock.
Never spill liquid of any kind on the unit.
Battery
Risk of explosion if battery is replaced by an incorrect type. Dispose of used batteries
according to the instructions.
a. Use only two AAA dry cell batteries.
b. Do not dispose of the batteries in a fire as it may explode.
domestic environment; in this case, the user may be urged to take adequate measures.
iii
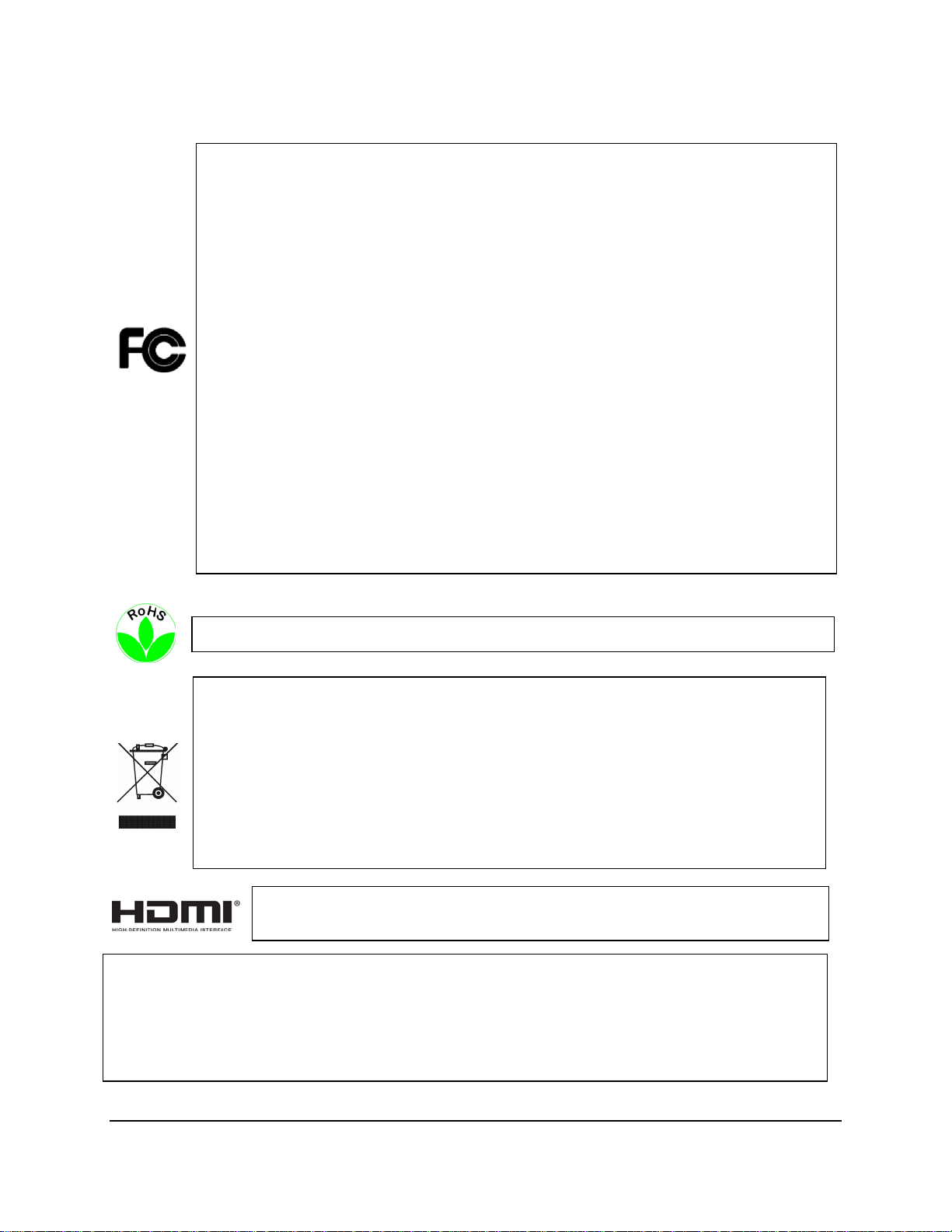
This Product is RoHS compliant.
Federal Communication Commission Interference Statement
WEEE
The information in this manual was current upon publication. The manufacturer reserves the right
This product complies with the High-Definition Multimedia Interface (HDMI)
This equipment has been tested and found to comply with the limits for a Class B digital
device, pursuant to Part 15 of the FCC Rules. These limits are designed to provide
reasonable protection against harmful interference in a residential installation. This
equipment generates, uses and can radiate radio frequency energy and, if not installed
and used in accordance with the instructions, may cause harmful interference to radio
communications. However, there is no guarantee that interference will not occur in a
particular installation. If this equipment does cause harmful interference to radio or
television reception, which can be determined by turning the equipment off and on, the
user is encouraged to try to correct the interference by one of the following measures:
•Reorient or relocate the receiving antenna.
•Increase the separation between the equipment and receiver.
•Connect the equipment into an outlet on a circuit different from that to which the
receiver is connected.
•Consult the dealer or an experienced radio/TV technician for help.
FCC Caution: Any changes or modifications not expressly approved by the party
responsible for compliance could void the users’ authority to operate this equipment.
Your EverFocus product is designed and manufactured with high quality materials and
components which can be recycled and reused. This symbol means that electrical and
electronic equipment, at their end-of-life, should be disposed of separately from your
household waste. Please, dispose of this equipment at your local community waste
collection/recycling centre. In the European Union there are separate collection systems
for used electrical and electronic product.
Please, help us to conserve the environment we live in!
Specification Adopter Agreement.
to revise and improve his products. Therefore, all specifications are subject to change without prior
notice. Manufacturer is not responsible for misprints or typographical errors.
Please read this manual carefully before installing and using this unit. Be sure to keep it handy for
later reference.
iv
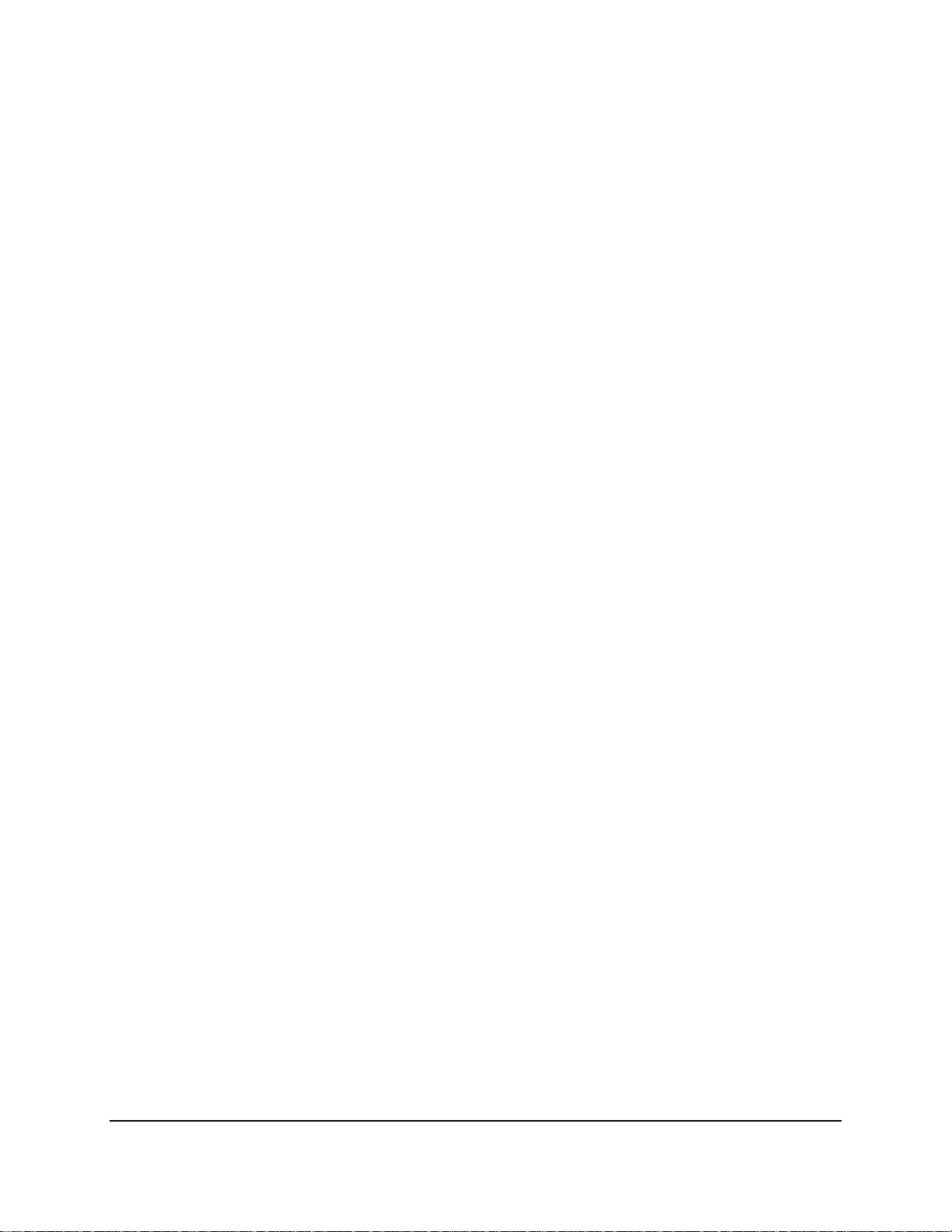
TABLE OF CONTENTS
1. Introduction ................................................................................................................... 1
1.1 Features ......................................................................................................................... 3
1.2 Packing List .................................................................................................................... 4
1.3 Optional Accessories ..................................................................................................... 4
1.4 Front Panel .................................................................................................................... 5
1.5 Rear Panel ...................................................................................................................... 7
2. Installation..................................................................................................................... 9
2.1 Hard Disk installation .................................................................................................... 9
2.1.1 Hard Disk Compatibility List ............................................................................ 11
2.2 Basic Connection ......................................................................................................... 12
2.2.1 Monitor Connection........................................................................................ 13
2.2.2 Alarm I / O ....................................................................................................... 14
2.2.3 RS-485 Port ..................................................................................................... 15
2.3 Turning On / Off the Power ......................................................................................... 15
2.4 Checking the Dynamic IP Address ............................................................................... 16
2.5 Connecting the DVR to the Network ........................................................................... 19
2.5.1 Router or LAN Connection .............................................................................. 19
2.5.2 Direct High-Speed Connection ........................................................................ 22
2.5.3 One-to-One Connection.................................................................................. 23
3. Mouse and Front Panel Button Operation .................................................................... 27
3.1 USB Mouse Operation ................................................................................................. 27
3.1.1 How to Select a Channel / Enable Audio ........................................................ 27
3.1.2 OSD Root Menu .............................................................................................. 27
3.1.3 Field Input Options ......................................................................................... 28
3.2 Front Panel Buttons Operation ................................................................................... 29
3.2.1 Front Panel Review ......................................................................................... 29
3.2.2 How to Select a Channel / Enable Audio ........................................................ 29
3.2.3 OSD Root Menu .............................................................................................. 29
3.2.4 Field Input Options ......................................................................................... 30
3.3 General Operation ....................................................................................................... 31
3.3.1 Login ................................................................................................................ 31
3.3.2 Camera Selection ............................................................................................ 32
3.3.3 Audio Selection ............................................................................................... 33
4. OSD Root Menu ........................................................................................................... 34
4.1 PTZ ............................................................................................................................... 36
v
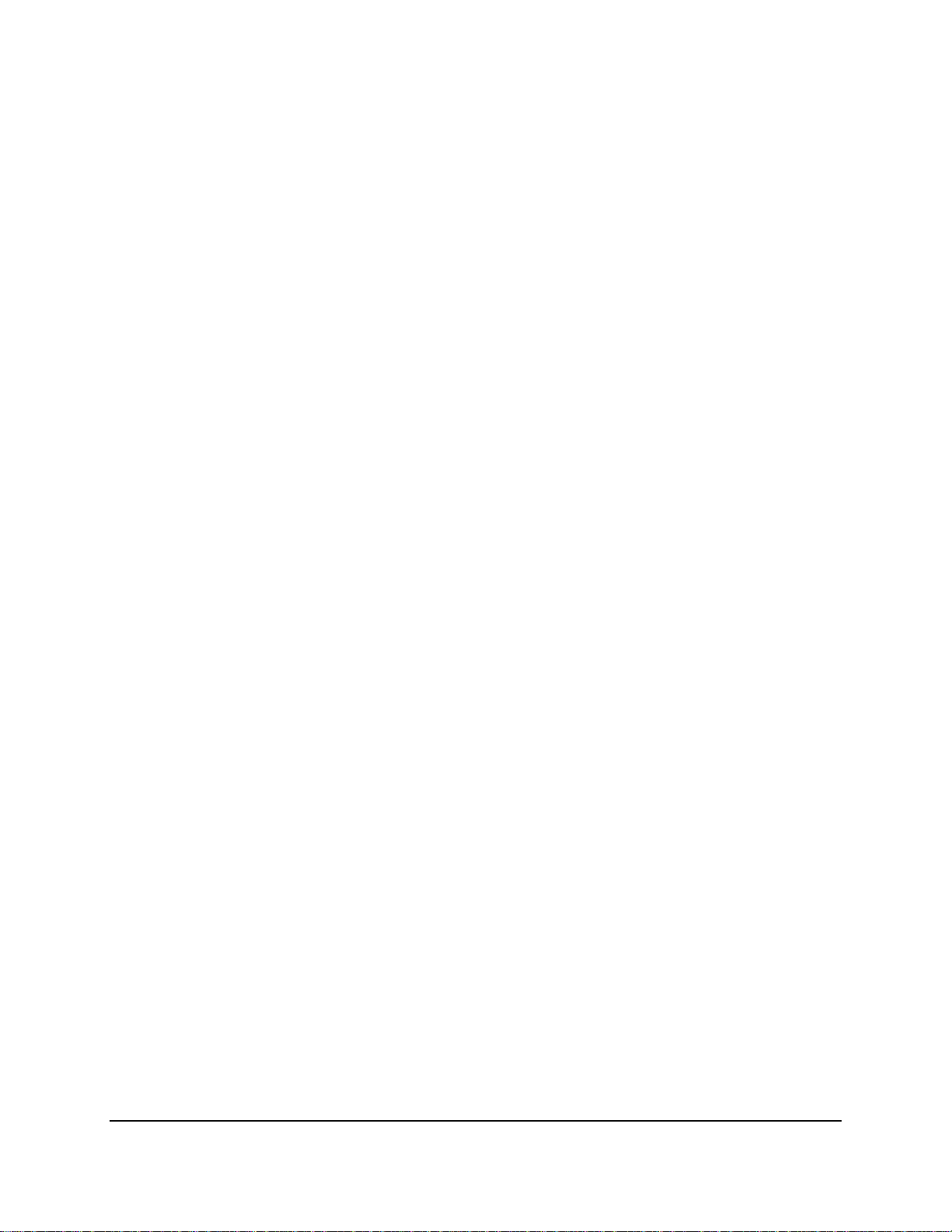
4.1.1 Express Control of PTZ .................................................................................... 38
4.2 Layout Switching ......................................................................................................... 39
4.3 Channel Switching ....................................................................................................... 39
4.4 Display ......................................................................................................................... 40
4.5 Sequence ..................................................................................................................... 40
4.6 Zoom ............................................................................................................................ 41
4.7 Archiving the Recordings or Log Data to the USB ....................................................... 42
4.8 Logout .......................................................................................................................... 43
4.8.1 Temporarily Logout ......................................................................................... 44
5. Search and Playback..................................................................................................... 45
5.1 Quick Playback ............................................................................................................. 45
5.2 Playback Bar ................................................................................................................ 46
5.3 Searching the Recordings for Playing Back ................................................................. 48
5.3.1 Time Search..................................................................................................... 48
5.3.2 Event Search ................................................................................................... 49
5.3.3 Smart Search ................................................................................................... 50
5.3.4 Snapshot Search.............................................................................................. 52
6. Configuration ............................................................................................................... 54
6.1 Express ......................................................................................................................... 56
6.2 Camera ........................................................................................................................ 58
6.2.1 Basic Setting .................................................................................................... 58
6.2.1.1 Display Aspect Ratio............................................................................ 60
6.2.2 Adjust Setting .................................................................................................. 61
6.3 Record ......................................................................................................................... 62
6.4 Event ............................................................................................................................ 63
6.4.1 Alarm ............................................................................................................... 63
6.4.2 Video Loss ....................................................................................................... 65
6.4.3 Motion ............................................................................................................ 67
6.4.4 Other ............................................................................................................... 70
6.5 Hard Disk ..................................................................................................................... 76
6.5.1 Disk .................................................................................................................. 76
6.5.2 Lock/Format .................................................................................................... 77
6.6 Display Setting ............................................................................................................. 78
6.6.1 Monitor OSD ................................................................................................... 78
6.6.2 M/T SEQ .......................................................................................................... 79
6.7 Network Settings ......................................................................................................... 80
6.7.1 LAN .................................................................................................................. 80
6.7.2 Email................................................................................................................ 83
6.7.3 DDNS ............................................................................................................... 84
6.7.4 FTP ................................................................................................................... 87
vi
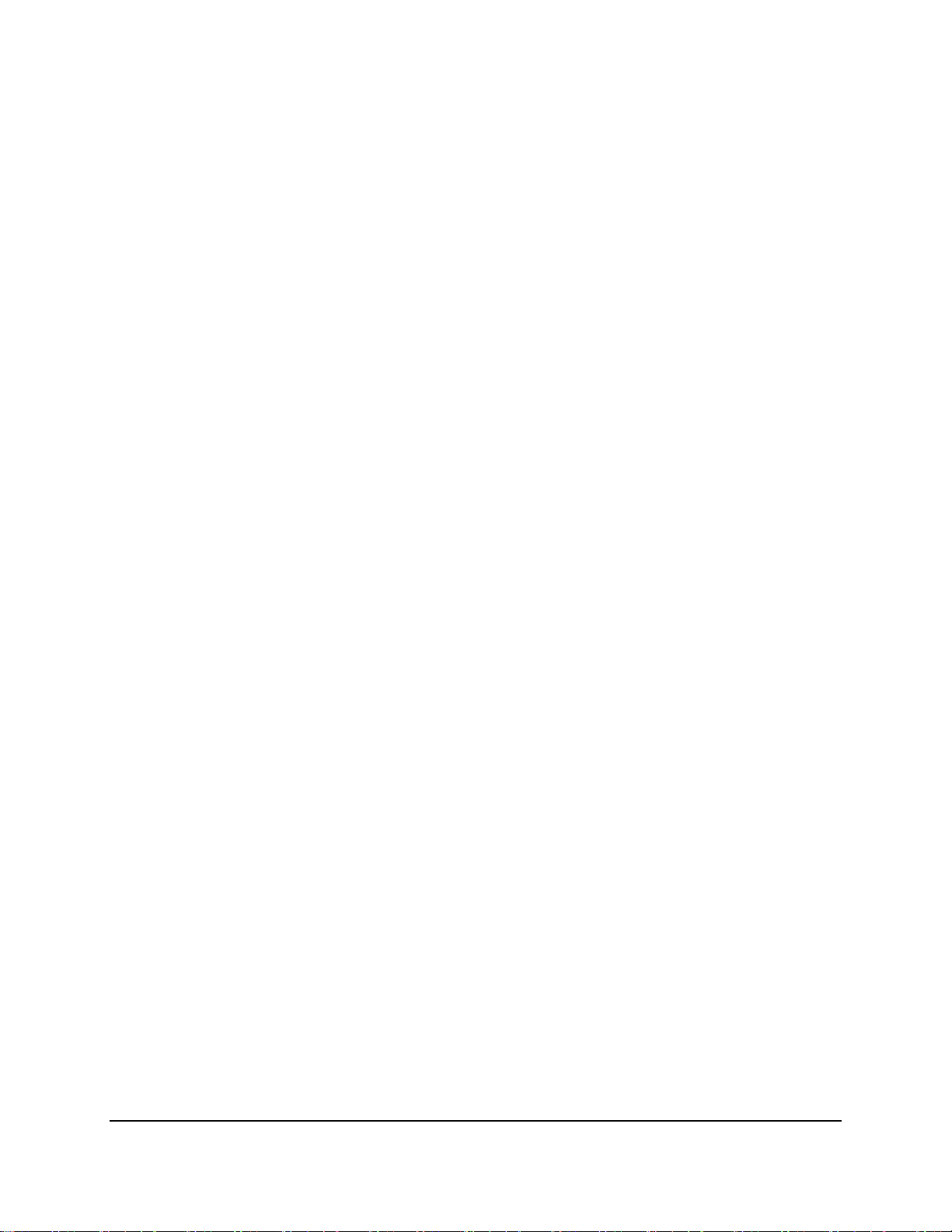
6.7.5 Alarm Server ................................................................................................... 88
6.7.6 Network Testing .............................................................................................. 89
6.8 Schedule Setting .......................................................................................................... 90
6.8.1 Express Setup .................................................................................................. 90
6.8.2 Holidays ........................................................................................................... 91
6.8.3 Schedule .......................................................................................................... 92
6.9 System Setting ............................................................................................................. 95
6.9.1 Date / Time ..................................................................................................... 95
6.9.2 Daylight Saving ................................................................................................ 96
6.9.3 User Group ...................................................................................................... 97
6.9.4 User Management .......................................................................................... 98
6.9.5 I/O Control .................................................................................................... 101
6.9.6 EKB200 Setting .............................................................................................. 102
6.9.7 Miscellaneous ............................................................................................... 104
6.10 Information ............................................................................................................. 106
6.10.1 System ............................................................................................................ 106
6.10.2 Log .................................................................................................................. 107
7. Remote Access to the DVR ......................................................................................... 108
7.1 Accessing the DVR on the Network ........................................................................... 108
7.2 Install JAVA Runtime ................................................................................................. 110
7.3 Browser Security Setting ........................................................................................... 112
7.3.1 Installing ActiveX Controls ............................................................................ 112
7.3.2 Enabling ActiveX Controls ............................................................................. 113
7.4 Remote Live View ...................................................................................................... 116
7.5 Menu Bar ................................................................................................................... 118
7.6 Remote Playback ....................................................................................................... 119
8. Specifications ............................................................................................................. 120
9. Troubleshooting ........................................................................... 錯誤! 尚未定義書籤。
Appendix A: Network Overview ......................................................................................... 123
Appendix B: Linksys & D-Link Port Forwarding ................................................................... 127
Appendix C: Timing of Alarm Modes .................................................................................. 131
Appendix D: Express Setup Recording Value Selection Rules .............................................. 134
Appendix E: IR Remote Control .......................................................................................... 136
vii
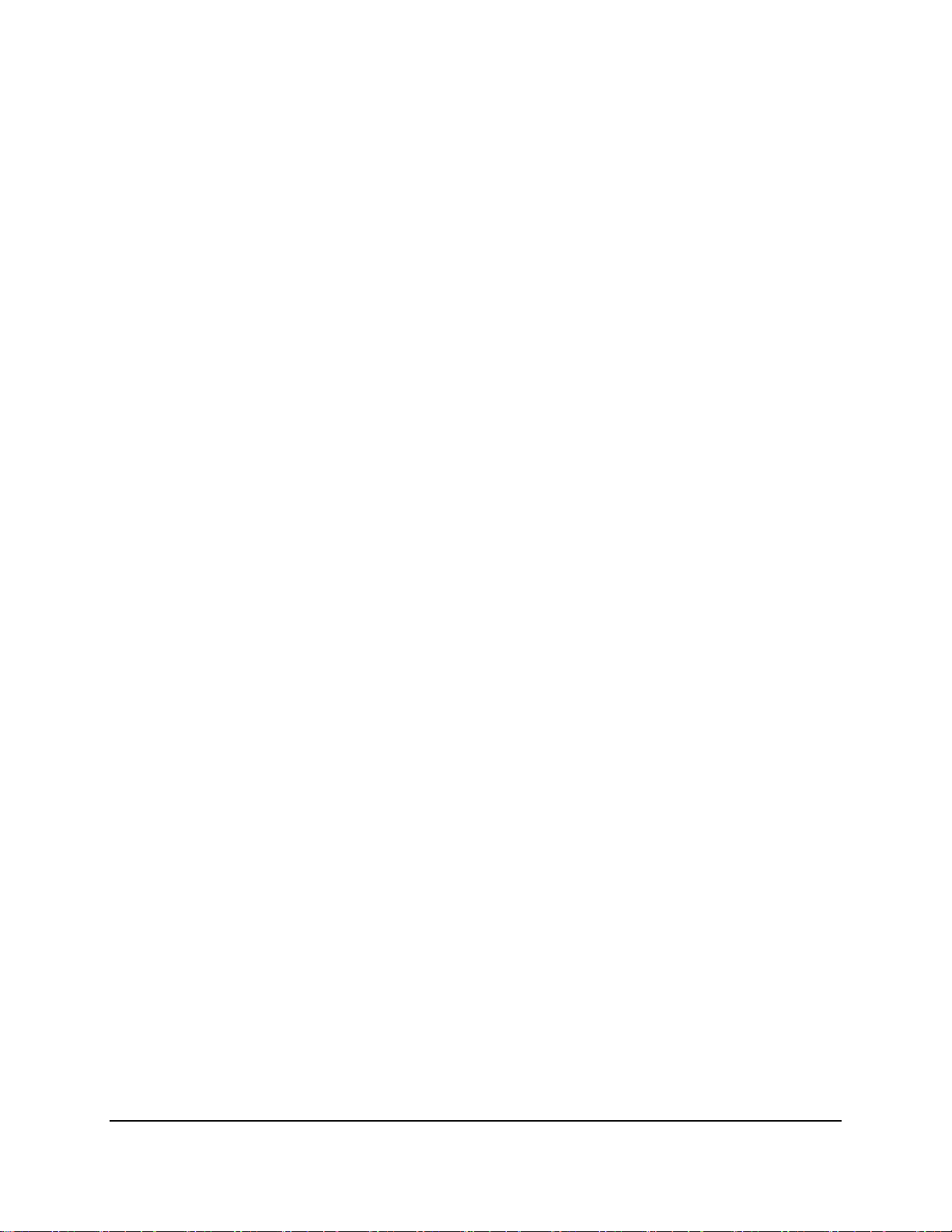
Important Notice
The 960H DVR is designed to deliver and record the best analog image quality of 700TVL
cameras in WD1 mode (NTSC: 960x480 / 960x240 / 480x240; PAL: 960X576 / 960X288 /
480X288). The DVR also provides the flexibility for users to change the Recording Format from
WD1 to D1 mode (NTSC: 704X480 / 704X240 / 352X240; PAL: 704X576 / 704X288 / 352X288) if
needed. To select the desired Recording Format, please see 6.6.1 Monitor OSD.
Before switching the WD1 / D1 modes, please be advised of the following notes:
1. Switching between the WD1 and the D1 mode will REBOOT the DVR.
2. Resolution selection options will change as the mode switches, please refer to 6.2.1 Basic
Setting.
viii
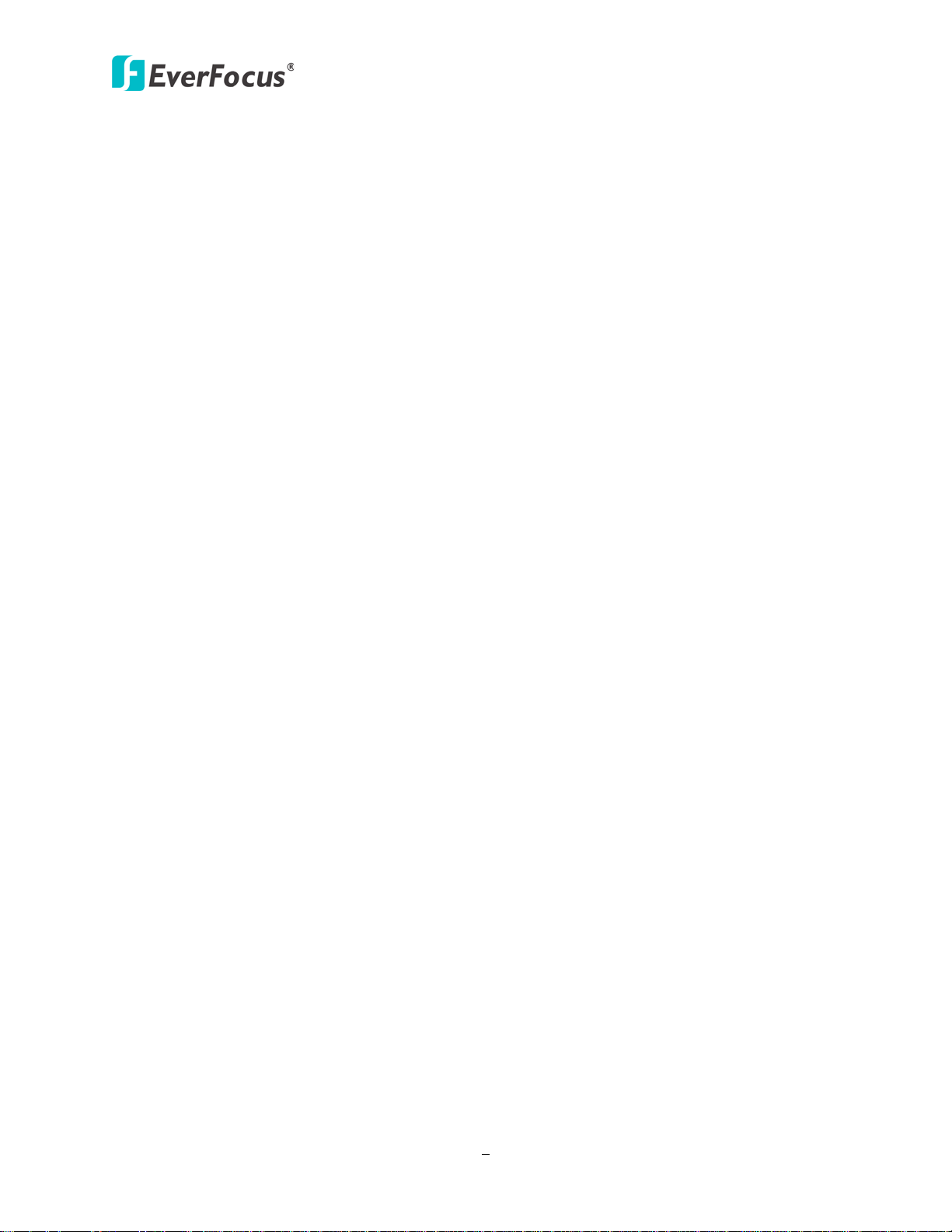
1
1. Introduction
Chapter
1
EverFocus brings you the next generation of analog recording. The new ECOR960 4F2 / 8F2 digital
video recorder benefits users by digitizing the highest quality, state of the art 960H cameras for
live and remote monitoring, surveillance review, and archival. The ECOR960 4F2 / 8F2 also
supports (120 / 240 FPS total) recording over 4 / 8-channels @ WD1 (960x480 / 960x576)
resolution, providing the ability to capture objects at enhanced detail levels.
The ECOR960 4F2 / 8F2 DVR also supports convenient video export operations to USB. Its dual
stream H.264 encoder provides users smooth remote viewing experience in low bandwidth
networks while simultaneously preserving a high quality recording in the DVR hard disk. The
ECOR960 4F2 / 8F2 can provide clear 1080p Full HD Video output to both HDMI and VGA monitors
with an intuitive onscreen user interface for efficient operation. User can also easily operate the
machine using a USB mouse or via the front panel buttons.
When paired with our powerful EverFocus PowerVideo Plus CMS, the ECOR960 4F2 / 8F2 can be
used in complex multi-site installations, with centralized management. The ECOR960 4F2 / 8F2 is
also fully supported by the EverFocus MobileFocus remote viewer on iOS and Android devices,
which help extend video surveillance from fix location to mobile environments.
960H is the highest resolution for analog CCTV, increasing resolution by 30% compared to D1.
With the better resolution benefited by 960H, the definition of video image will certainly be higher.
Moreover, the 960H CCD sensor performs greater image clarity in low-light environment than IP
and HD-SDI CMOS sensors. A 960H DVR, like our new ECOR960 4F2 / 8F2 DVR, can support
cameras with resolution up to700TVL and you can use the existing coaxial infrastructure without
the need of re-cabling.
ECOR960 4F2 / 8F2

ECOR960 4F2 / 8F2
2
IR Remote Control
a
*
Internal 3
.5
"
HDDs (
Optional
)
*
Analog Camera
Line Level
Audio Out
Line Level
Audio In 1
~2
Alarm In
/ Out
Main Monitor
(HDMI)
Call Monitor
(BNC
)
Web Remote Client
PowerVideo
Plus (CMS)
Mouse or USB Memory Stick
Line Level
Audio Out
Main Monitor
(VGA)
Power Supply
RS-485 Device
*Line Level
Audio In 3~8
Audio
Cable
Mouse or USB
Memory Stick
Network
ECOR960 4F2 / 8F2 System Diagram
* This diagram uses ECOR960 8F2 as an example. The ECOR960 4F2 only has 4 Video Inputs, 4
Audio Inputs, and supports only 1 hard disk drive.
Figure 1-1
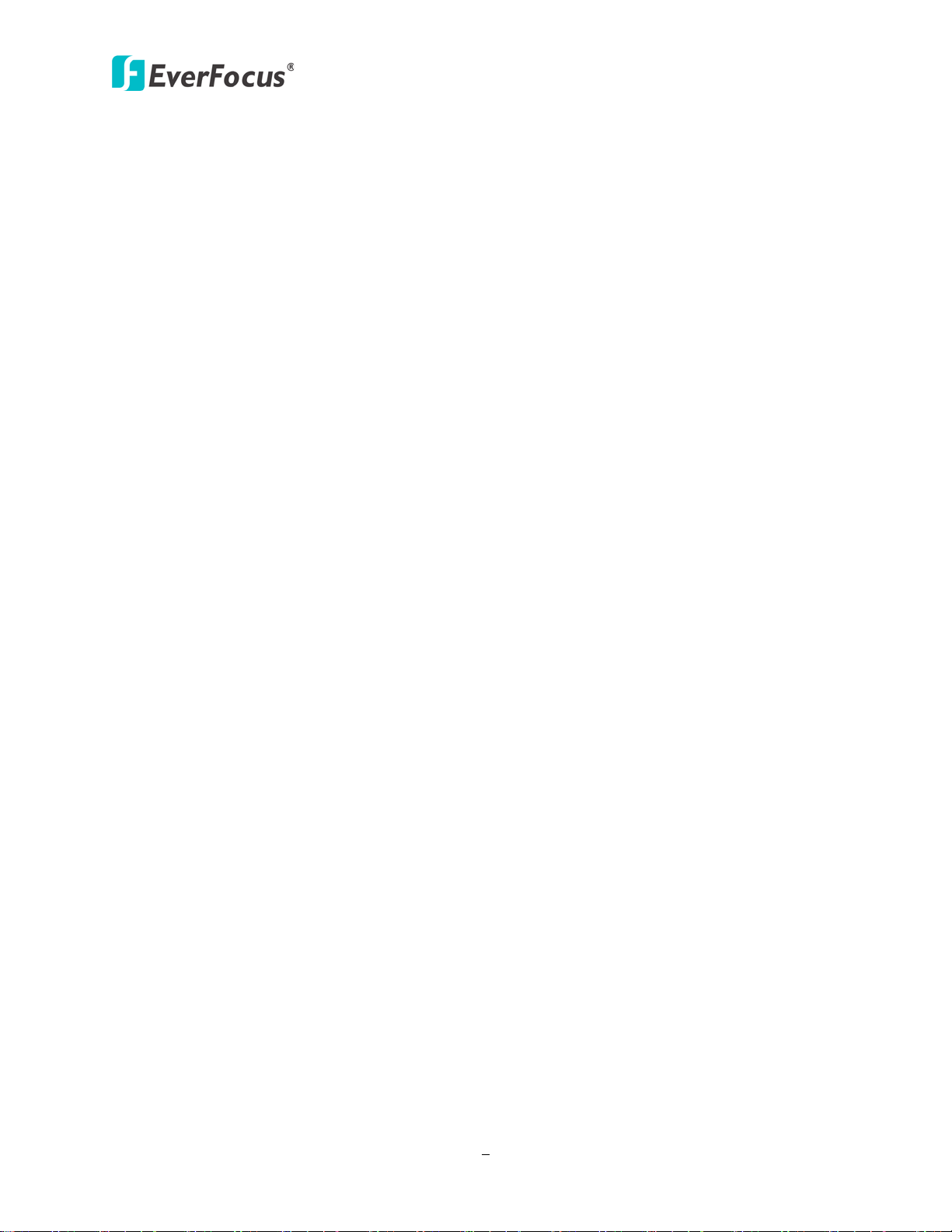
ECOR960 4F2 / 8F2
3
1.1 Features
• 4 / 8 CH WD1 real-time recording and playback
• WD1 capability provides higher resolution (960x576 / 960x480) compared to D1
• H.264 compression format for enhancing recording capacity and improving network image
transmission speed
• Two Main Monitors: Both HDMI and VGA ports can be used as the Main monitor outputs at
the same time
• Call Monitor: Sequenced view through composite BNC output with multiplex and sequencing
• Free Everfocus DDNS Service – static IP address is not required for reliable remote access
• Supports live monitoring and playback of video from mobile devices via Mobile applications
(MobileFocus / MobileFocus Plus)
• Multiple Control Inputs: Mouse / front panel / remote controller
• Multiple intelligent video query functionality, including snapshot and smart search
• Powerful archive functionality from both remote and DVR sites
• Simplified access to common features such as setup, archival, playback and search functions
through OSD root menu
• Remote configuration support from built-in web interface
• On-screen PTZ control via mouse, front panel, remote controller or EKB500 keyboard
• Dual USB 2.0 ports for video archive and mouse control
• Integration with EverFocus’ CMS (PowerVideo Plus)
• Multi-language support
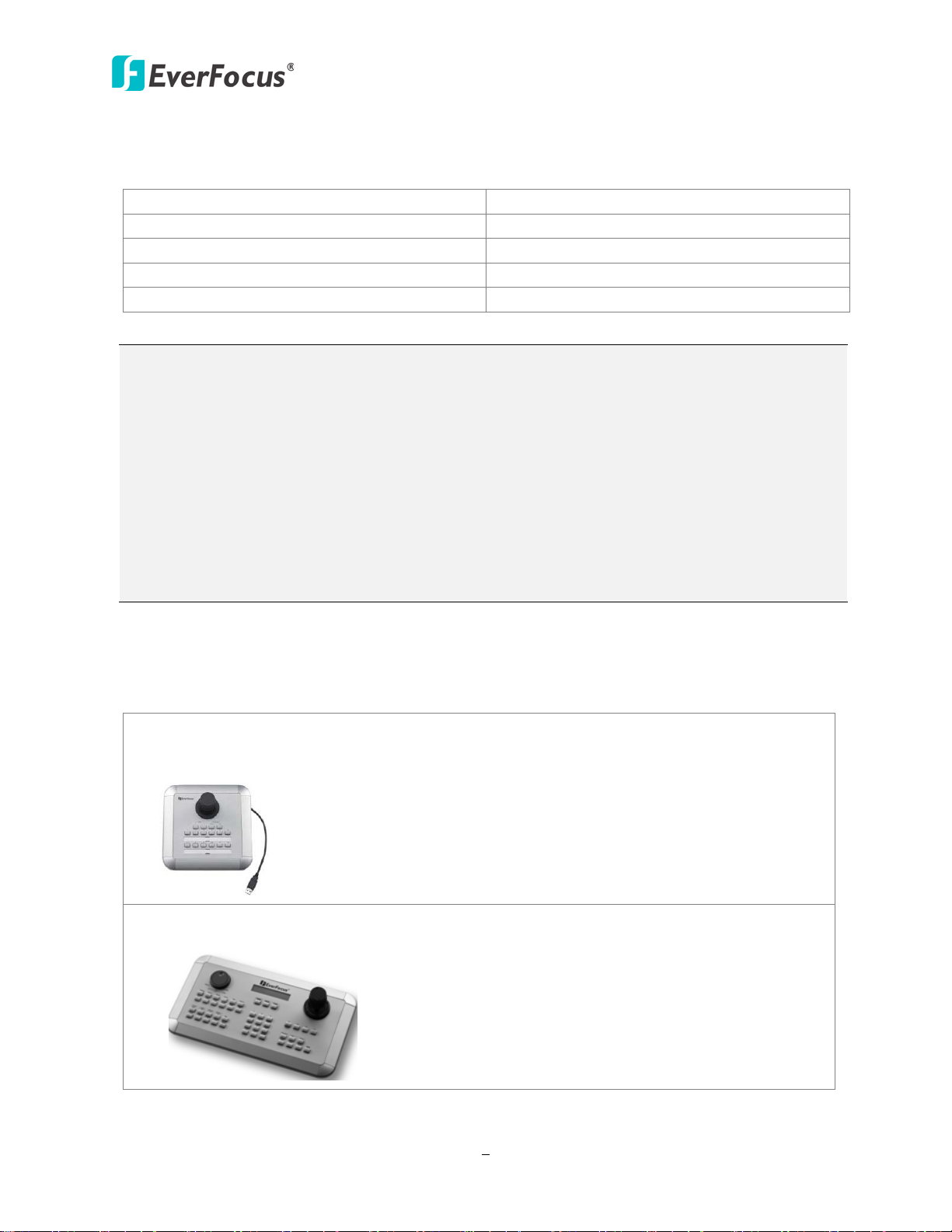
ECOR960 4F2 / 8F2
4
• ECOR960 4F2 / 8F2 DVR x1
• Mouse x 1
•
•
•
•
•
•
• BNC to RCA Connector x1
• Remote Controller x 1
Note:
•
• EKB500 (RS-485 keyboard: connect to the RS-485 port to control the PTZ cameras
1.2 Packing List
Adaptor x 1
HDD Mounting Screw x 8 (8F3) / x4 (4F3)
CD x 1
1. Equipment configurations and supplied accessories vary by country. Please consult your
local EverFocus office or agents for more information. Please also keep the shipping
carton for possible future use.
2. Contact the shipper if any items appear to have been damaged in the shipping process.
3. Two SATA cables will be supplied for DVRs without HDDs installed. If the order contains
HDD installation, the SATA cable will not be supplied.
4. Risk of explosion if battery is replaced by an incorrect type. Dispose of used batteries
according to the instructions.
a. Use only two AAA dry cell batteries.
b. Do not dispose of the batteries in a fire as it may explode.
Power Cord x 1
User Manual x 1
Audio Cable x 1
1.3 Optional Accessories
EKB200 (USB controller keyboard: connect to the PC or DVR to control the PTZ cameras
connected to the DVR). Please refer to 6.9.6 EKB200 Setting and the User Manual of
the EKB200 Keyboard.
connected to the DVR). Please refer to User Manual of the EKB500 Keyboard.
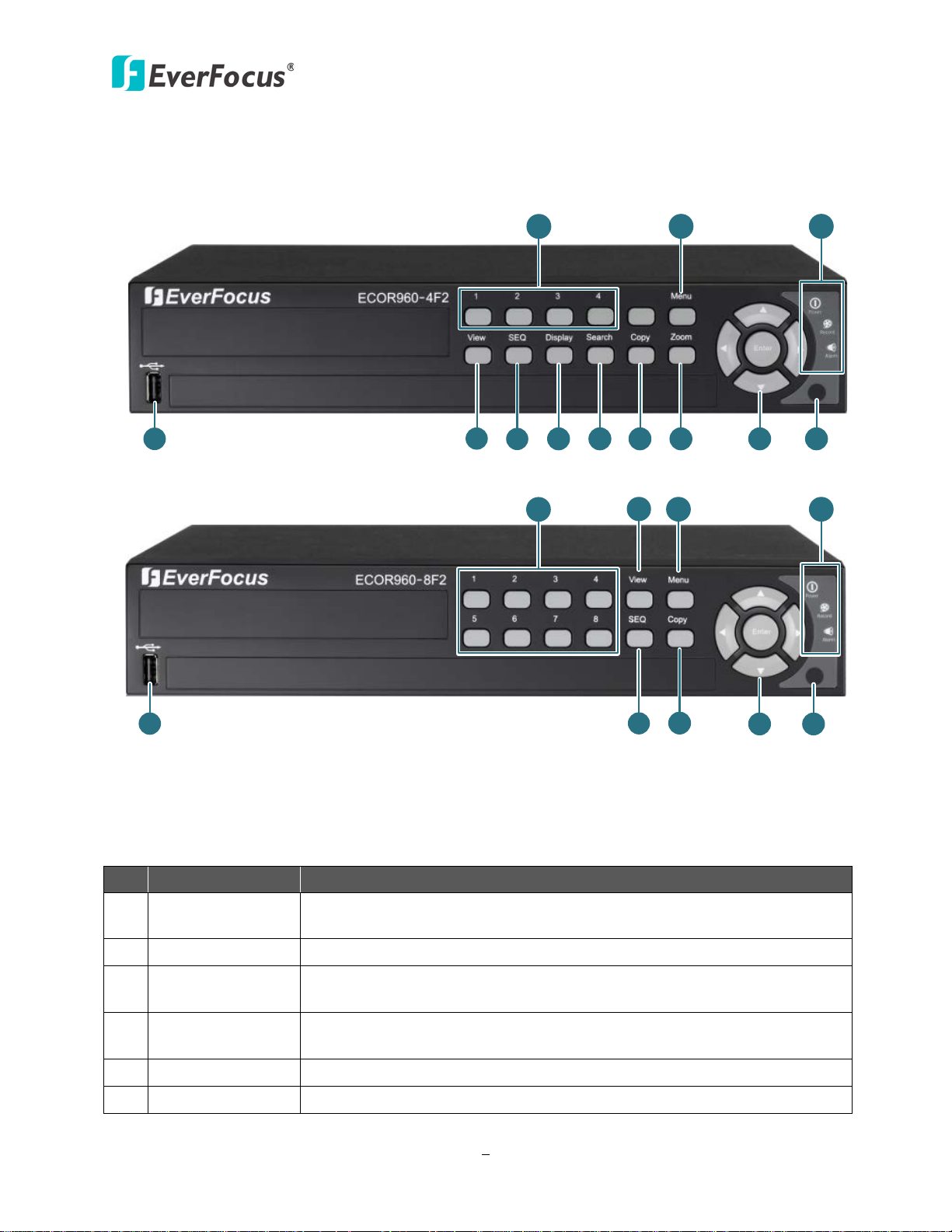
5
1.4 Front Panel
1
2
4
5
6
7
8
9
10
11
12
3
3
6
2
11
10
12
1
8
9
The USB2.0 ports for connecting to a mouse or external storage
Press to enter the automatic sequence mode. This will show each
channel feed in sequence.
Press to cycle between the info display types (channel and status bar
ECOR960 4F2
ECOR960 8F2
ECOR960 4F2 / 8F2
Figure 1-2
No. Name Description
1 USB2.0 Port
device.
2 View Press the type of layout you want for displaying your channel feeds.
3 SEQ (Sequence)
4 Display
info).
5 Search Press to enter the Search Setup menu.
6 Copy Press to enter the Copy Menu.
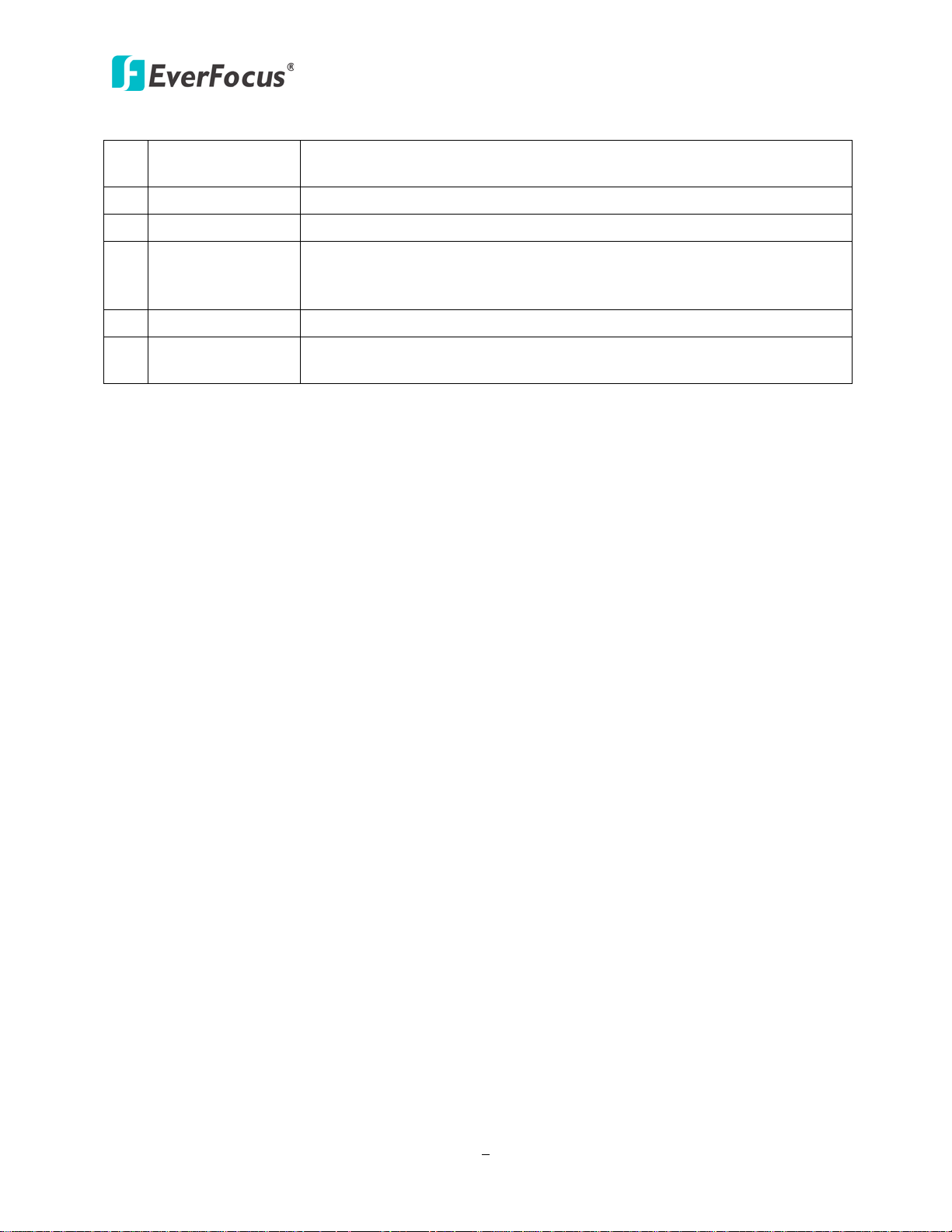
ECOR960 4F2 / 8F2
6
Press repeatedly to toggle between 2x and 4x zoom. Press the Menu
Power LED: Indicates the power is on.
Channel 1~4 /
7 Zoom
button to switch zoom off.
8 Arrow Keys Use these arrow keys to change the Menu settings.
9 IR Receiver Receiver for IR Remote Control.
10 Status LED
Alarm LED: Indicates the alarm input is triggered.
Record LED: Indicates the DVR is recording.
11 Menu Press to enter/exit the Main Setup Menu.
12
1~8
Press to display the channel in full screen.
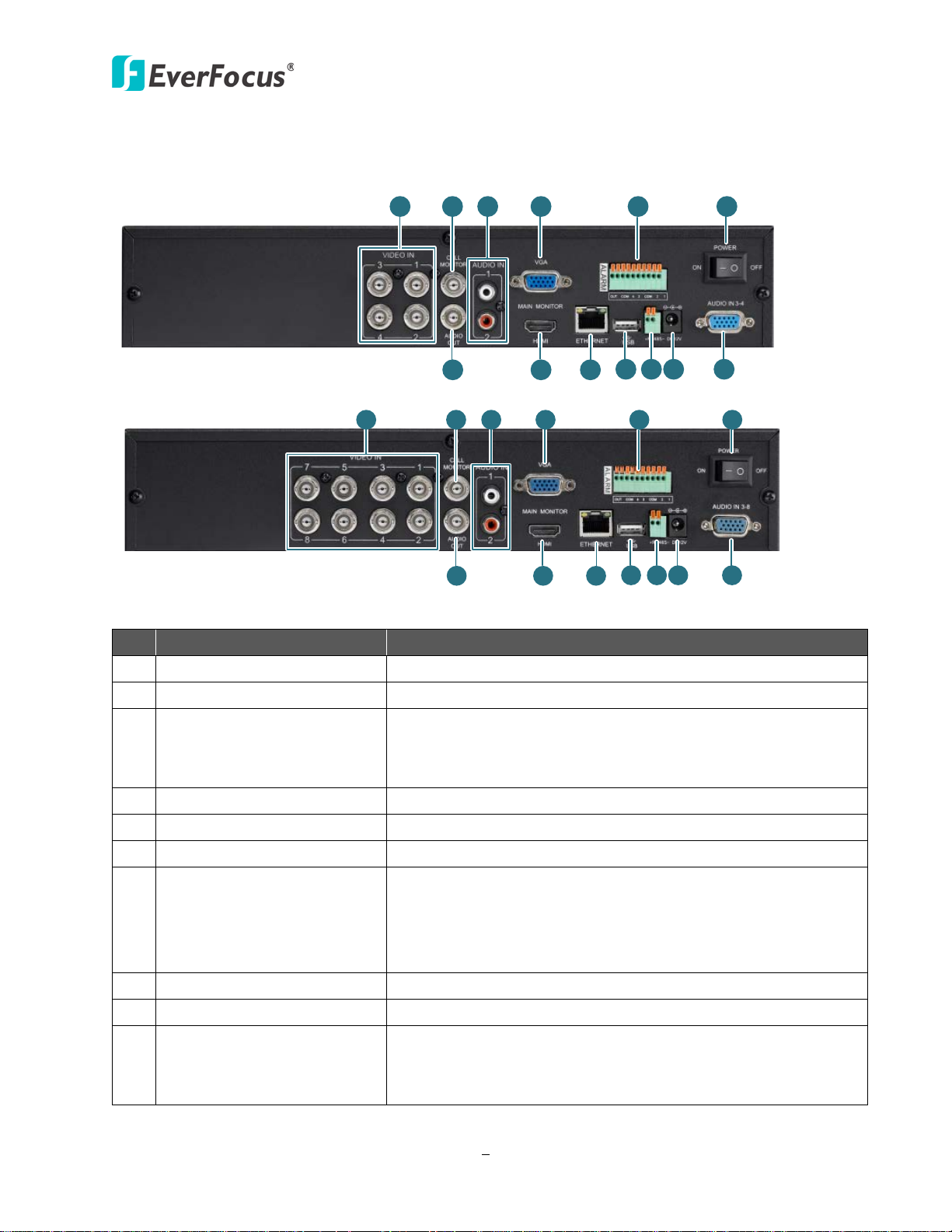
7
1.5 Rear Panel
2 31
4
5 6
7 8
9
10
11
12 13
2
3
1
4
5
6
7
8
9
10
11
12
13
Connects to USB storage device to copy / archive video or for
firmware upgrades. Use the other port for connecting the
ECOR960 4F2
ECOR960 8F2
ECOR960 4F2 / 8F2
Figure 1-3
No. Name Description
1 Video Input Connect up to 4 / 8 cameras using the coaxial cables.
2 Call Monitor Port (BNC) Connects to the Call monitor using a BNC cable.
Connects to the audio input devices such as microphones.
3 Audio Input 1~2 (RCA)
Note that the microphone with a (built-in) amplifier and
external power supply is required.
4 Main Monitor Port (VGA) Connects to the Main monitor using a VGA cable.
5 Alarm Input / Output Connects to 4 alarm inputs, and to 1 alarm output device.
6 Power Press to turn on or off the power.
Connects to the audio output devices, such as speakers,
7 Audio Output (BNC)
using the supplied BNC to RCA Connector. Note that the
speaker with a (built-in) amplifier and external power is
required.
8 Main Monitor Port (HDMI) Connects to the Main monitor using a HDMI cable.
9 LAN Connects to the Network.
10 USB Interface
mouse.
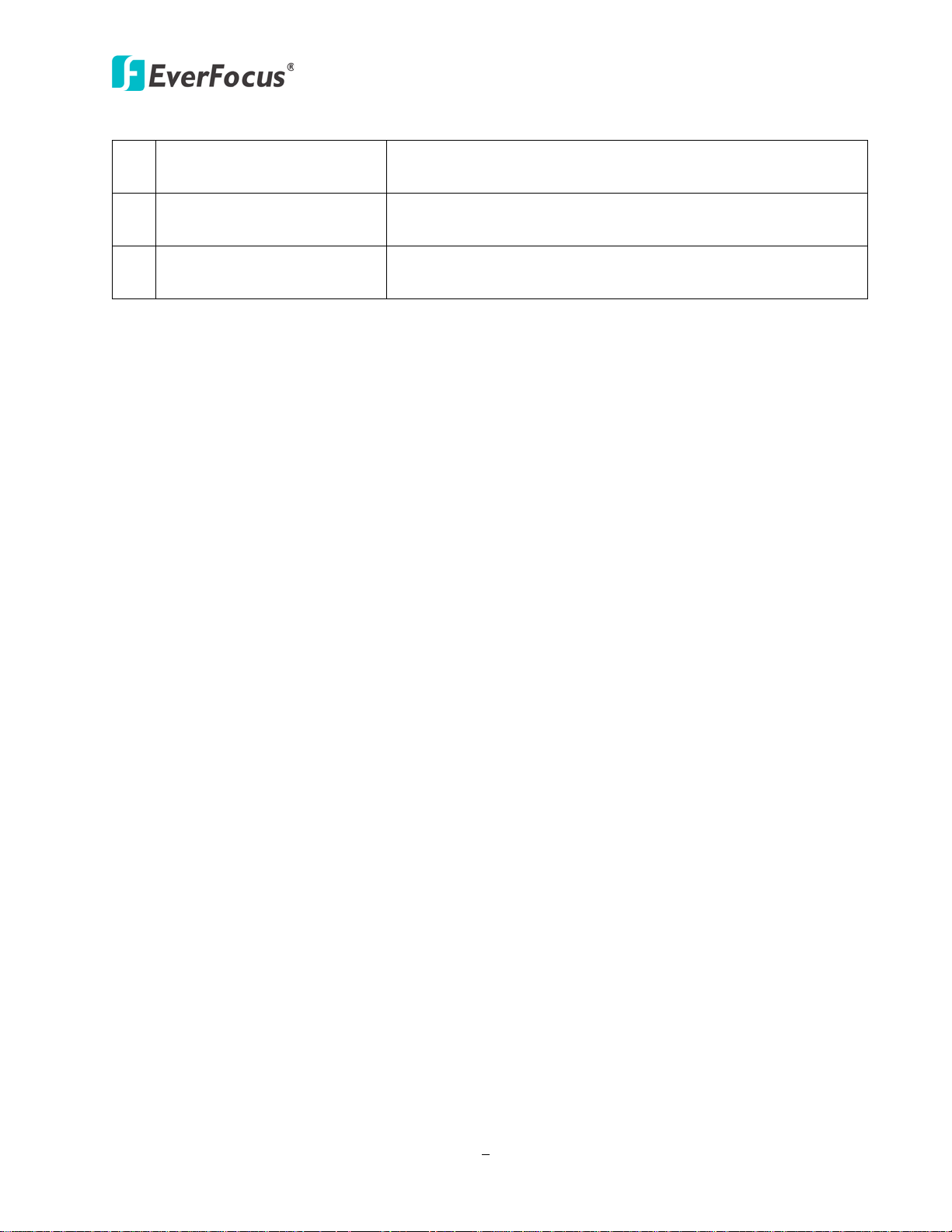
ECOR960 4F2 / 8F2
8
11 RS-485 Port
12 Power Port
Audio Input 3~8 (8CH DVR)
13
Audio Input 3~4 (4CH DVR)
Connects to the RS-485 device, such as EverFocus’ EKB-500
keyboard.
Connects to the DC 12V power using the supplied Power
Cord.
Connects to the audio input devices using the supplied Audio
Cable (8CH) / the RCA cable (4CH).

ECOR960 4F2 / 8F2
9
Chapter
2
2. Installation
2.1 Hard Disk installation
You can optionally install two 3.5” HDDs inside the ECOR960 8F2 DVR or one 3.5” HDD inside the
ECOR960 4F2 DVR for recording videos. (The HDD installation instruction uses ECOR960 8F2 DVR
as an example).
1. Make sure the DVR is power-off.
2. Unscrew the three housing screws on the back panel of the DVR.
Figure 2-1
3. Push the housing to the back and open it.
Figure 2-2

ECOR960 4F2 / 8F2
10
4. Screw the HDD to the bottom of the DVR using supplied screws. (8CH DVR)
Figure 2-3
5. Connect the internal SATA cable to the SATA port of the HDD.
Figure 2-4
6. Connect the internal power cable to the HDD.
Figure 2-5
7. Screw back the hosing to the DVR.
8. Format the HDD after the installation is completed.
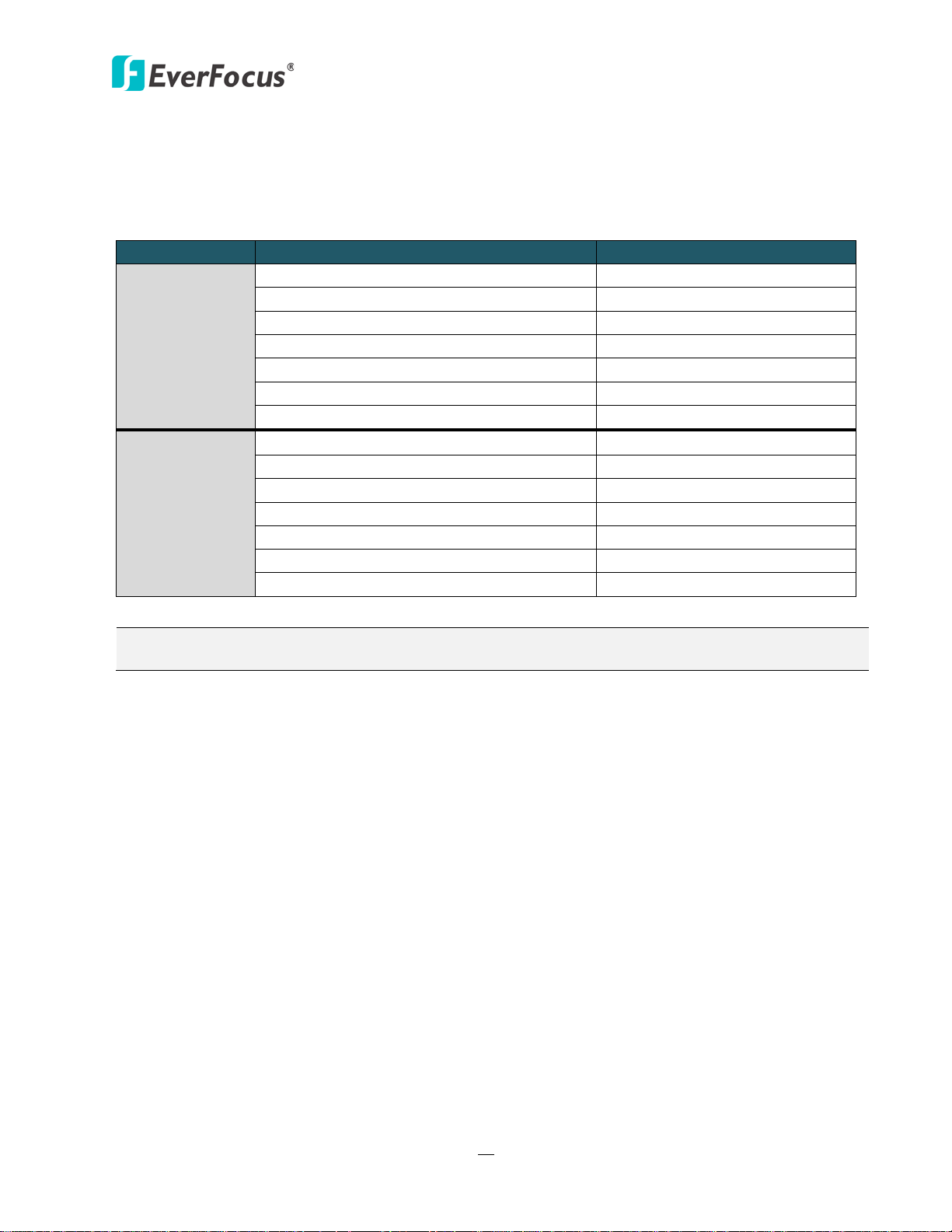
ECOR960 4F2 / 8F2
11
SATA Hard Disk
Model
Capacity
Constellation ES.3 SATA3 ST4000NM0033
4TB
Constellation CS SED SATA3 ST3000NC000
3TB
CE-Video SATA3 / ST3500312CS
500GB
CE-Video SATA3 / ST1000VM002
1TB
CE-Video SATA3 / ST2000VM003
2TB
CE-Video SATA3 / ST3000VM002
3TB
CE-Video SATA3 / ST4000VM000
4TB
WD10EURX SATA3
1TB
WD20EURS SATA2
2TB
WD30EURS SATA2
3TB
WD10EVVS SATA
1TB
WD20EFRX
2TB
WD30EFRX
3TB
WD4001FAEX
4TB
2.1.1 Hard Disk Compatibility List
Please use the hard disk models recommended in the list below to ensure your hard disks will be
compatible.
Seagate
Western Digital
Note: If using two or more hard disks, please choose the hard disks with the same capacity.
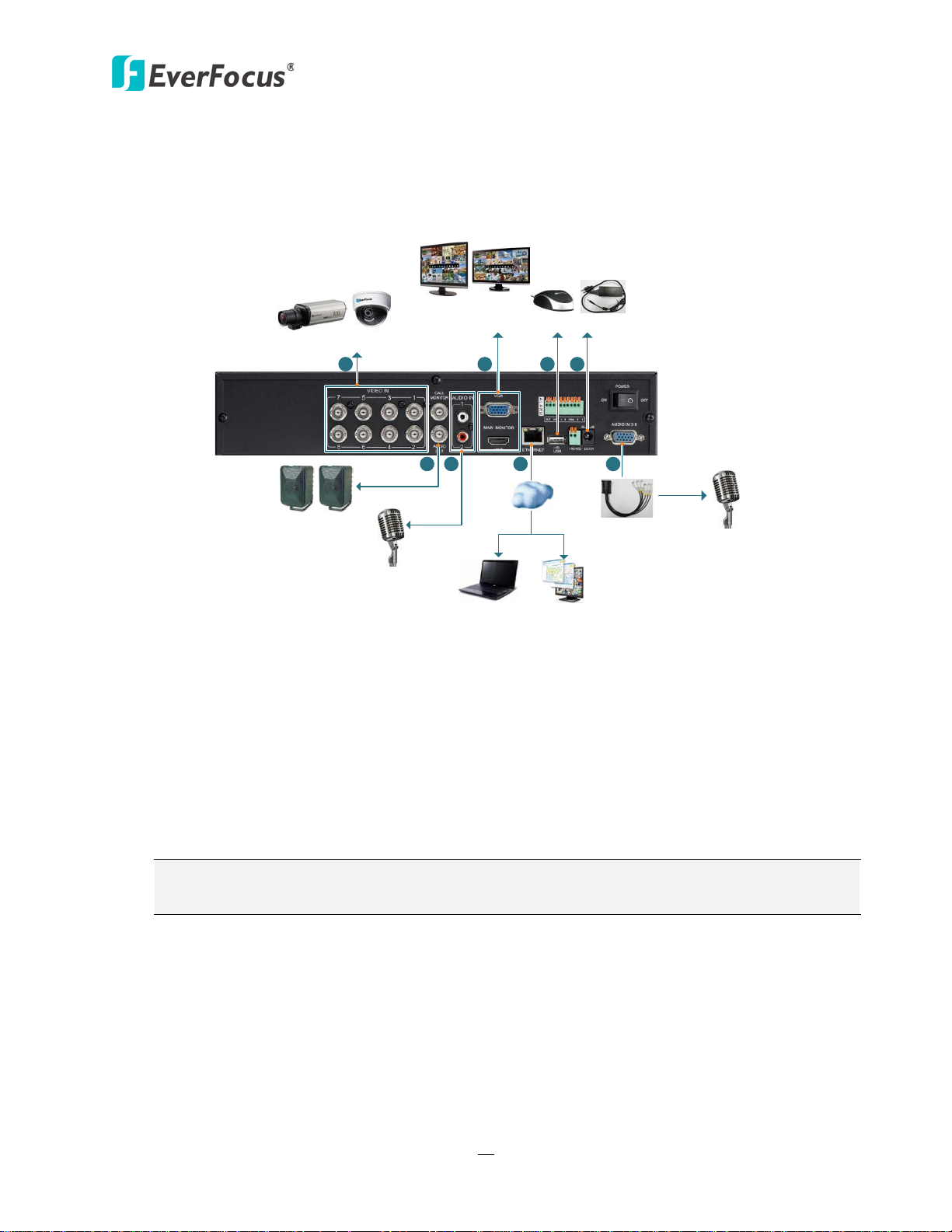
ECOR960 4F2 / 8F2
12
*Analog Camera
Line Level
Audio Out
Line Level
Audio In 1~2
Web Remote
Client
PowerVideo Plus
(CMS)
Mouse
Line Level
Audio Out
Main Monitor
(VGA / HDMI)
Power Supply
*Line Level
Audio In 3~8
Audio
Cable
1
2
3
4
5
6
6
7
Network
2.2 Basic Connection
The instructions below the figure describe the basic connection for the ECOR960 4F2 / 8F2 DVR.
(This figure uses ECOR960 8F2 DVR as an example).
1. Connect the cameras to the DVR using the coaxial cables. 700TVL cameras are recommended.
2. To view videos and control OSD settings, connect a monitor to the HDMI or VGA port using
the HDMI or VGA cable supplied by the monitor manufacturer.
3. Optionally connect a mouse to the DVR to control the system. You can also control the
system using the supplied IR Remote Control or the control keys on the front panel.
4. Using the supplied Power Cord, connect one end to the DC 12V port on the DVR and the
other end to the DC 12V power outlet.
5. To listen to audio of video source, connect speakers to the Audio-out BNC port using the BNC to
RCA connector. Note that speakers with a (built-in) amplifier and external power are required
6. Connect the line level audio input devices to the Audio-in 1 and 2 RCA ports of the DVR.
Connect the line level audio input device to the Audio-in 3~8 VGA (3~4 RCA) ports using the
supplied Audio Cable. Note that the audio input devices, such as microphones, are required
to have a (built-in) amplifier and external power supply.
7. To manage the DVR over network, use a standard RJ-45 cable to connect the DVR to the
network.
Figure 2-6
Note: Please ensure to connect the internal power cables to the internal HDDs before
powering on the DVR.
.
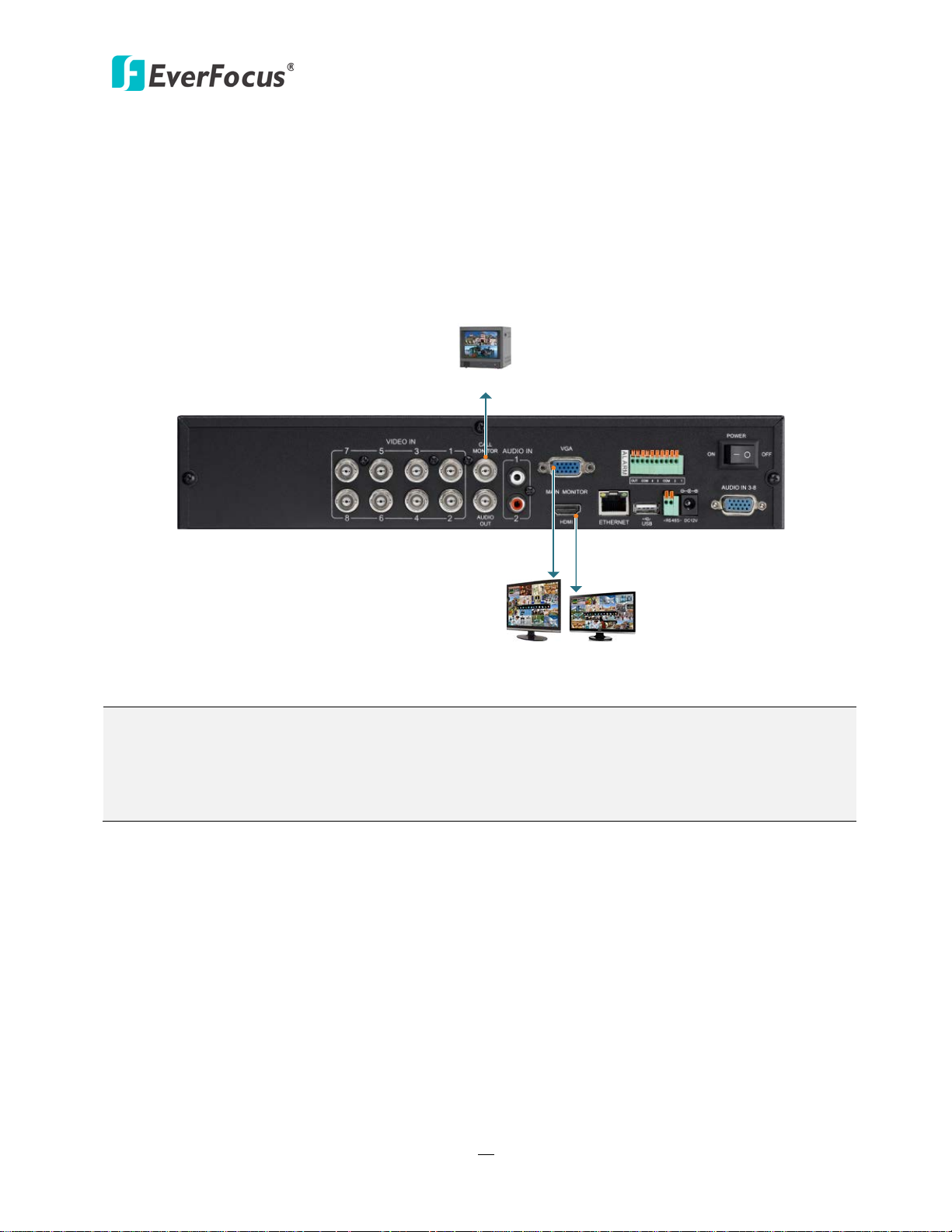
ECOR960 4F2 / 8F2
13
Main Monitor
Call Monitor
Main Monitor
BNC Cable
VGA Cable HDMI Cable
Note:
2.2.1 Monitor Connection
Connect the monitor to the HDMI, VGA or BNC port on the rear panel of the DVR. The ECOR960 4F2 /
8F2 DVR provides 2 main monitor outputs with identical functionality - VGA and HDMI.
Both outputs can be used simultaneously and deliver full HD output resolution (1920x1080,
progressive, 60 Hz. vert., 68 KHz hor.).
Make sure that the connected monitor's specifications comply with these resolution requirements
(This figure uses ECOR960 8F2 DVR as an example).
Figure 2-7
1. The connected monitors’ specifications must comply with the resolution requirements.
2. Do not exceed the max. HDMI cable length of 15 meters. The standard HDMI cables can
support cable length up to 3 meters. For longer distances, such as 15 meters, it is highly
recommended to use high quality HDMI cables.
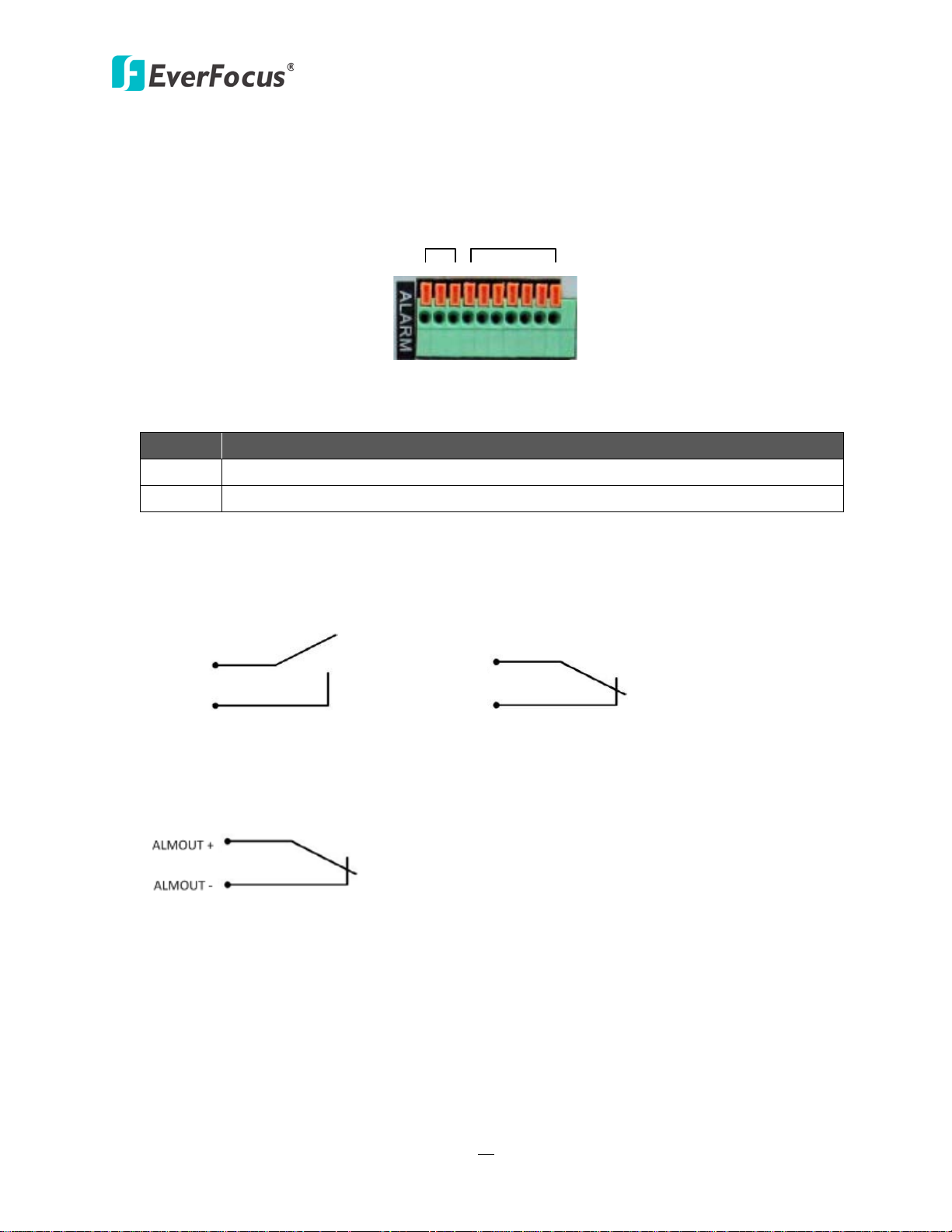
ECOR960 4F2 / 8F2
14
COM NC G G 4 3 G G 2 1
Alarm Out Alarm In
Description
ALM_IN1 – ALM_IN4
ALMIN
GND
ALMIN
GND
Alarm Input with N.O. contact in idle state Alarm Input with N.C. contact in idle state
2.2.2 Alarm I / O
The DVR provides 4 alarm inputs and 1 alarm outputs. Please refer to the table below for PIN
assignment.
Figure 2-8
Alarm Input
No.
1-4
G GND
Alarm Input Contacts
This DVR provides one alarm input per camera. All inputs are programmable N.O. (Normal
Open) or N.C. (Normal Closed). All settings are programmed in the ALARM / Event menu.
Alarm Output Contacts
The relay output provides Normally Closed dry contacts.
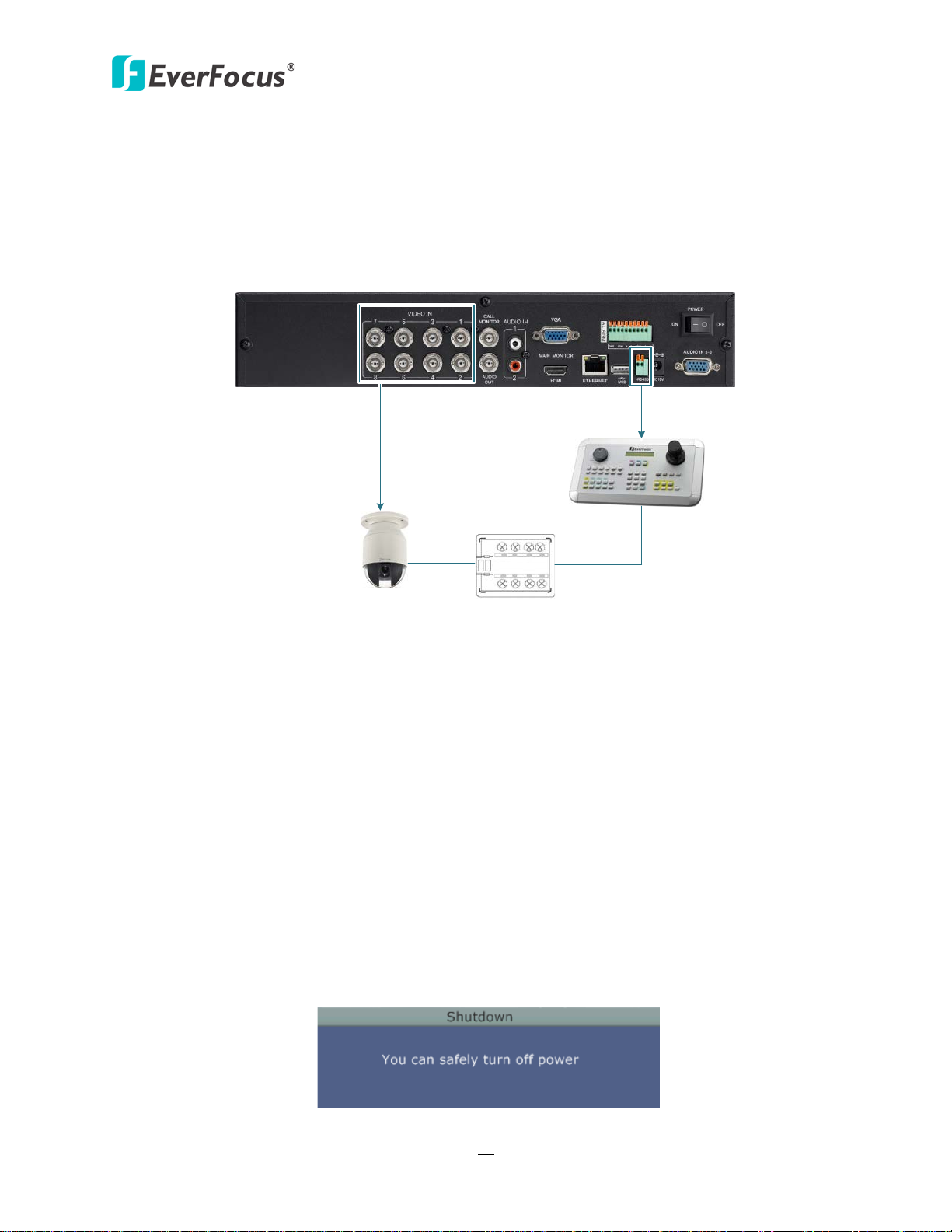
ECOR960 4F2 / 8F2
15
Rear View
RS-485 Port
EKB500
RS-485
RJ-45 Cable
Connector Box
PTZ Camera 1~16
2.2.3 RS-485 Port
The RS-485 port, located on the rear panel of the DVR, can be used to connect to an RS-485
keyboard, such as EverFocus’ EKB500, for controlling PTZ cameras. For details on the RS-485
configurations on the DVR, please refer to 6.9.5 I/O Control. This figure uses ECOR960 8F2 DVR as
an example.
Figure 2-9
2.3 Turning On / Off the Power
Before powering on the DVR, please make sure the internal HDDs have been installed properly.
Once you have completed the basic cable connections, you are ready to turn on the DVR.
To turn on the power, connect the supplied Power Cord to the power outlet and turn on the
Power Switch. All of the LED indicators on the front panel will light up. The DVR will automatically
run an internal process, when the process is complete, the LED indicators will turn off, and the
POWER LED will remain light up in green. And then you can start operating the DVR.
To turn off the power, please go to OSD Root Menu > System Setting > Miscellaneous setting page,
and click Shutdown (refer to 6.9.7 Miscellaneous). After the message pops up as below, you can
now turn the Power Switch to the "Off" position.
Figure 2-10
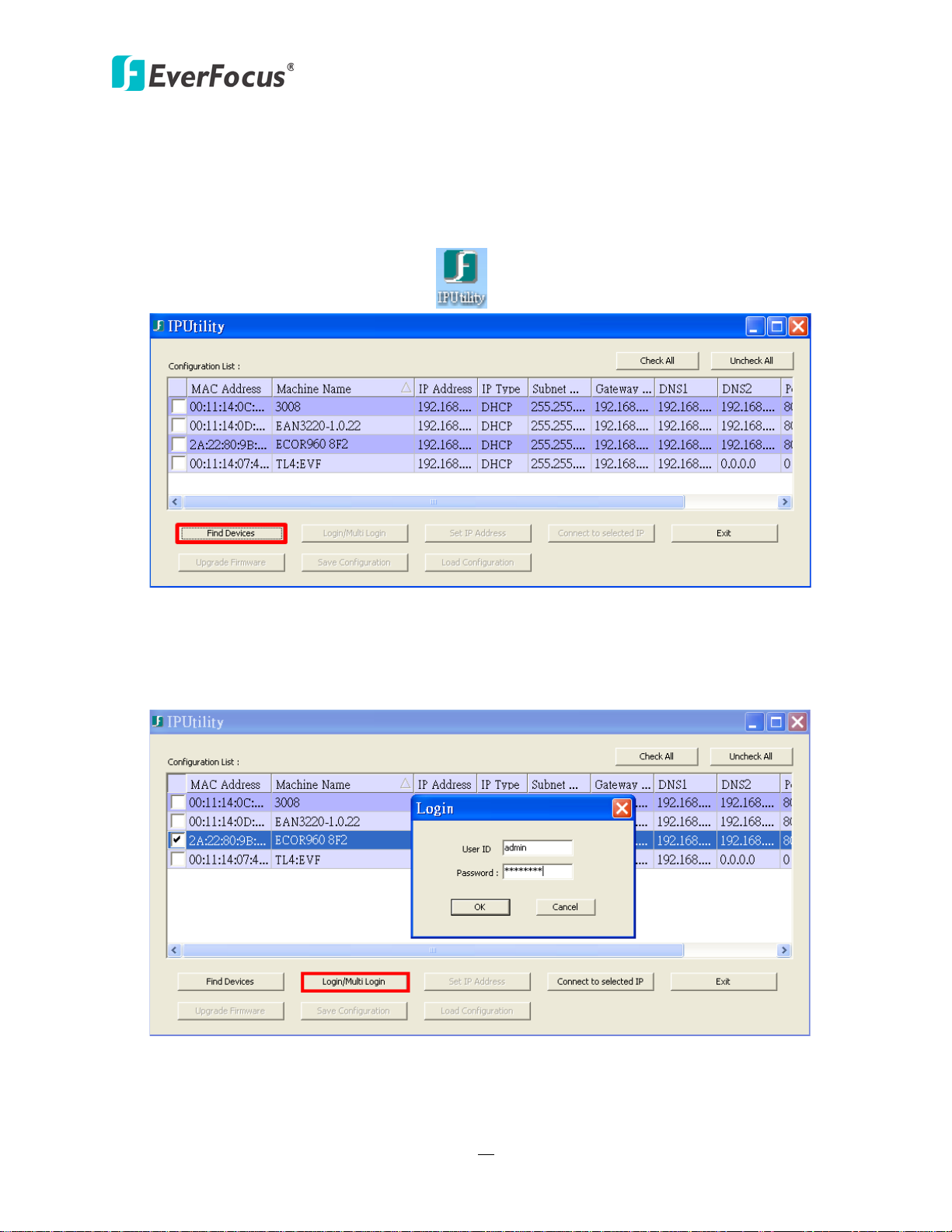
ECOR960 4F2 / 8F2
16
2.4 Checking the Dynamic IP Address
You can look up the IP address and access the Web interface of the DVR using the IP Utility (IPU)
program, which can be downloaded from EverFocus’ Website: http://www.everfocus.com/tools.cfm.
Please connect the DVR in the same LAN of your computer.
1. Install and then start the IPU program . The following dialog box appears.
Figure 2-11
2. IPU will automatically search the IP devices connected in the LAN. The default network values
of the IP devices will be displayed. By default, the network protocol of the IP device is DHCP.
3. To configure the network settings, select an IP device and then click Login/Multi Login.
Figure 2-12
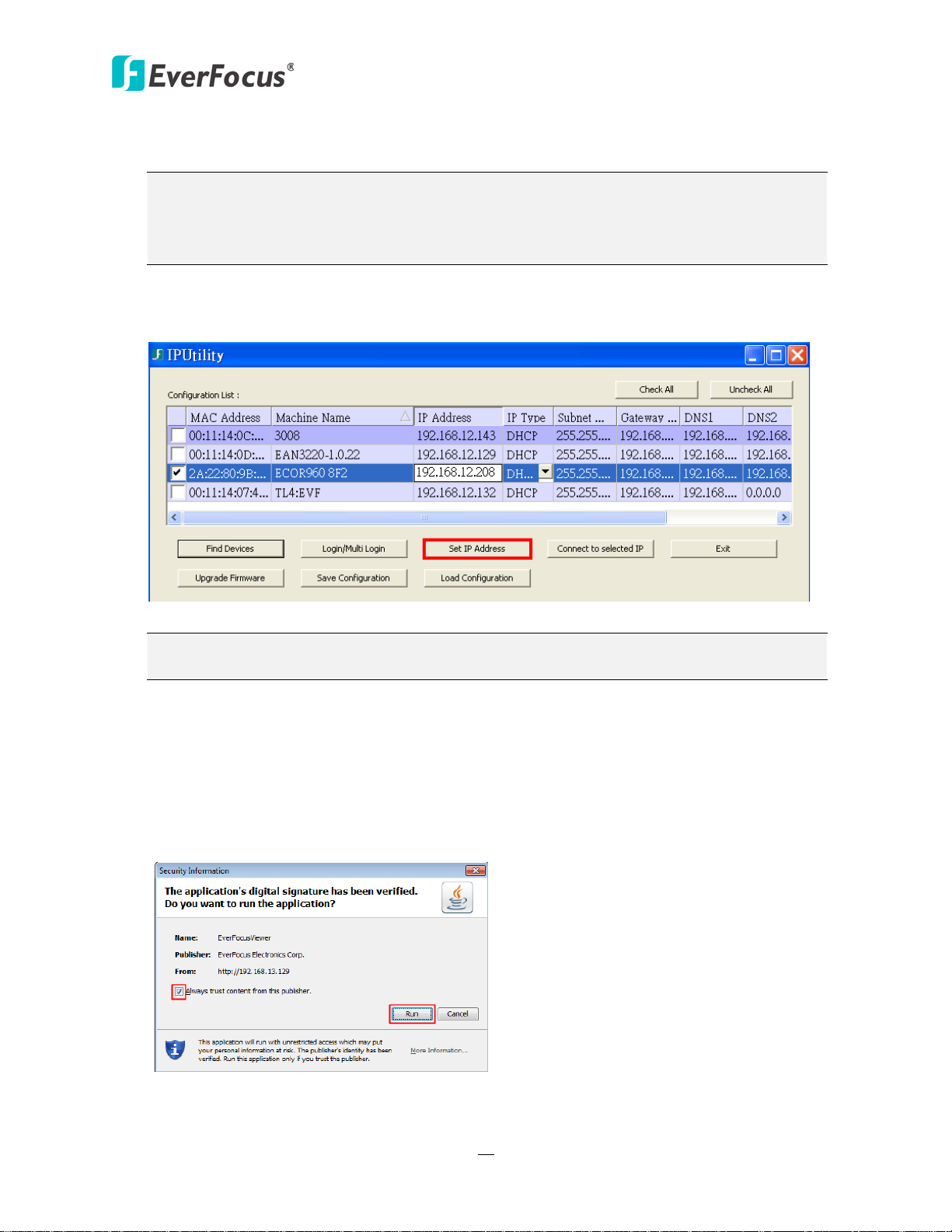
ECOR960 4F2 / 8F2
17
Note:
Note: Most networks uses DHCP to assign IP address, if you are unsure of your network
settings, please consult your network administrators for configuration details.
4. Type the user ID and password. Click OK.
1. The default user ID is admin and the default password is 11111111.
2. If you select more than one DVRs that have the same user ID / password, you will
be able to log in several DVRs at once.
5. To change the IP address, double-click the values in the column and type the numbers or
select an option. Click Set IP Address to save the settings.
Figure 2-13
6. To access the DVR, highlight the DVR and click Connect to Selected IP. The Internet Explorer
window pops up.
7. Type the user ID and password to log in.
8. When first connecting to the DVR’s IP address, the following dialog will appear. Please
check the box and click the Run button to run the EverFocus Viewer application.
Figure 2-14
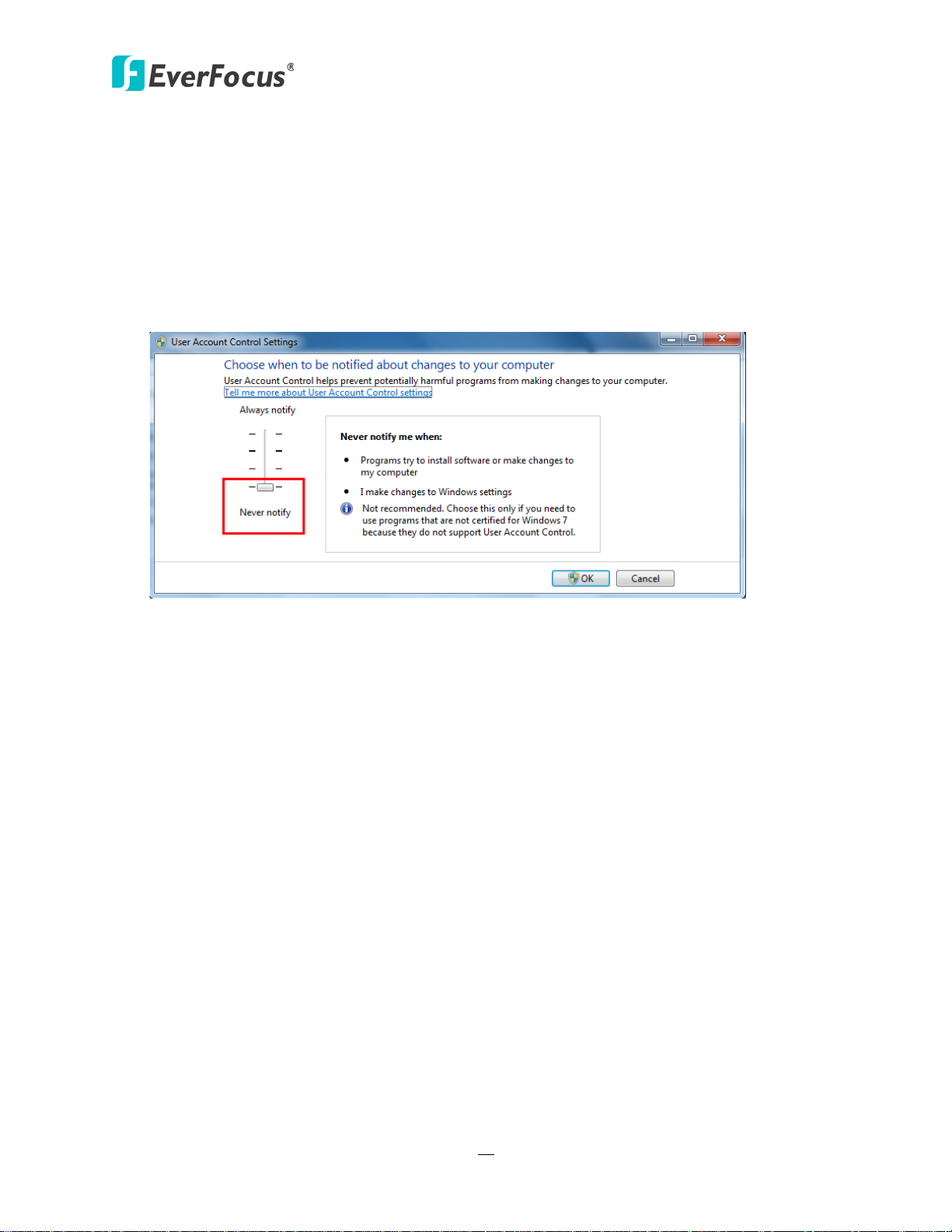
ECOR960 4F2 / 8F2
18
9. You might be required to download ActiveX and JAVA software for viewing the camera feed. If
asked, click Yes. For more details, please refer to 7.3.1 Installing ActiveX Controls.
10. You may need to turn User Account Control off if you still can’t see the Remote Live View.
11. On the computer, click Start > Control Panel > System and Security > Action Center (click
Change User Account Control Settings), the User Account Control Settings window appears.
Adjust the slide bar to Never Notify and then click OK. Restart your computer if requested.
Figure 2-15
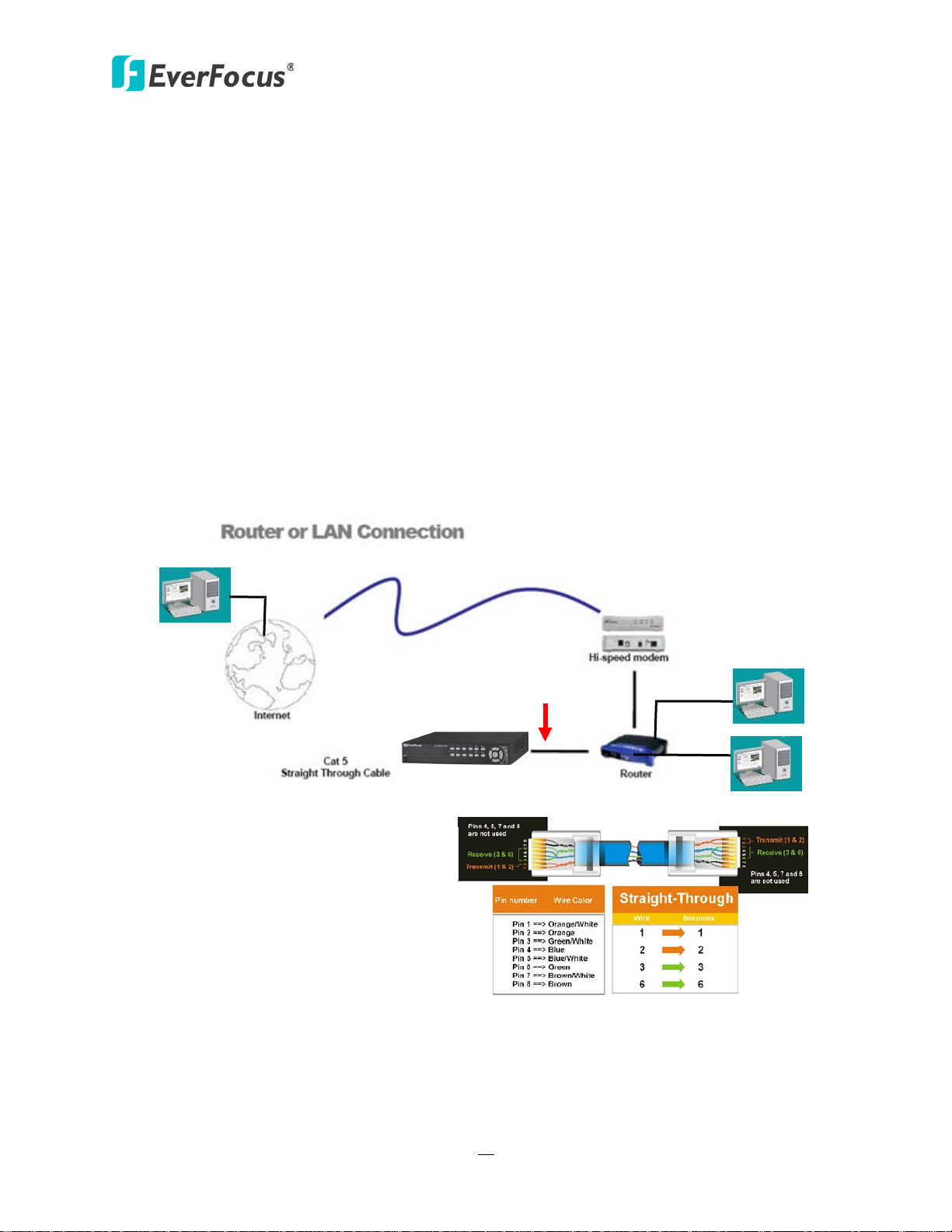
ECOR960 4F2 / 8F2
19
Straight-through LAN patch cable
Right: Pinout of a straight-through cable.
2.5 Connecting the DVR to the Network
There are three methods to connect the DVR to the network: Router or LAN Connection, Direct
High‐Speed Connection and One‐to‐One Connection. For more information of the network,
please refer to Appendix A. Network Overview.
2.5.1 Router or LAN Connection
This is the most common connection in which the DVR is connected to a router and allows
multiple users on and off site to see the DVR on a LAN/WAN (Internet). The DVR must be
assigned an IP address that is compatible with its LAN. By setting up port forwarding on the
router, you can remotely access the cameras from outside of the LAN via the Internet. To
remotely access the Web interface, please refer to 7. Remote Access to the DVR. To set up
port forwarding, please consult the manual of the router or refer to Appendix B: Linksys &
D-Link Port Forwarding.
Figure 2-16
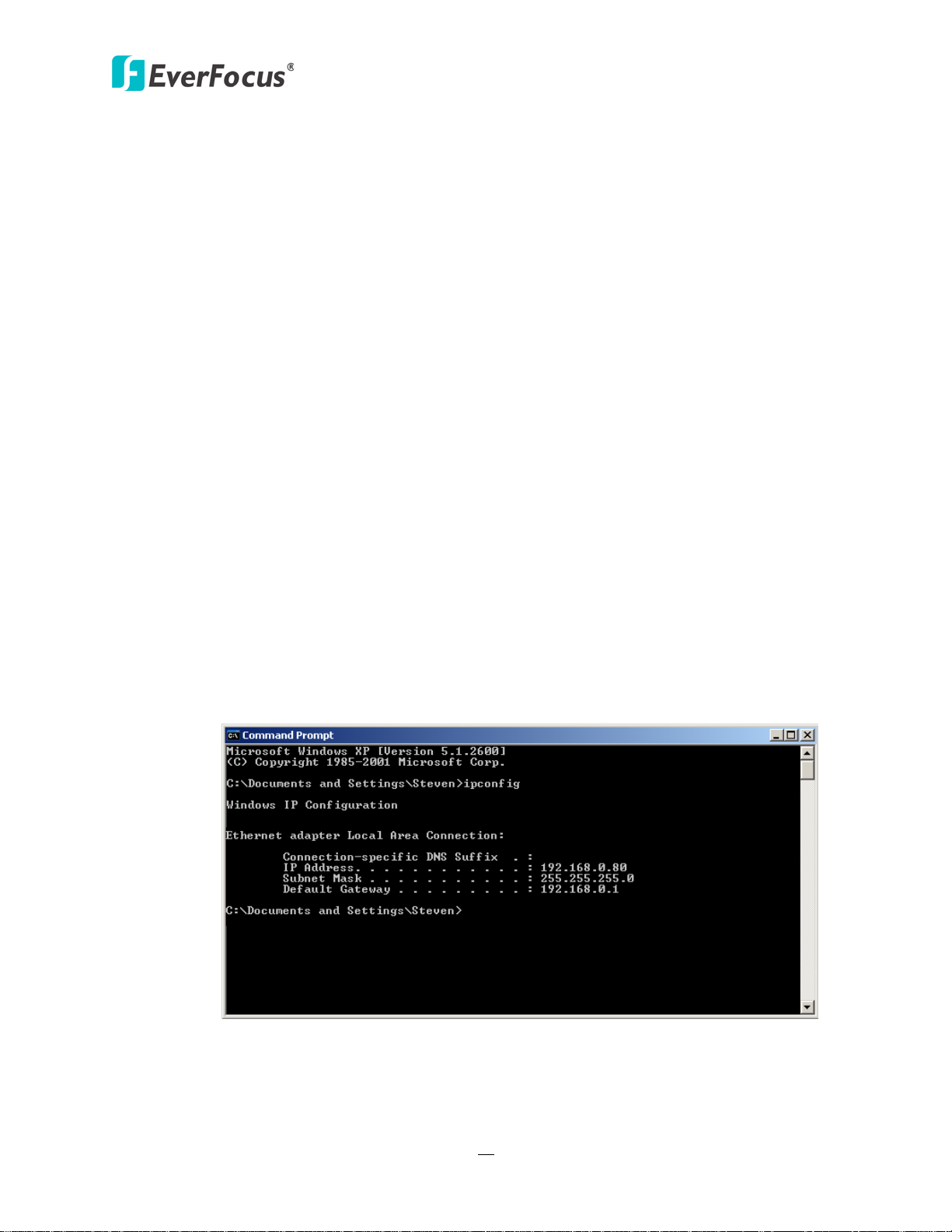
ECOR960 4F2 / 8F2
20
Connection Procedure:
The First step is to purchase or make a straight through cable. We recommend
purchasing one if you have never made a straight through cable. Please remember you
can not use a cross-over network cable for this application.
Once you have a straight through cable, plug one end into the LAN port on the back of
the recorder and the other into the router.
Log into the EverFocus DVR menu and go to the Network Setting Menu.
To let the router automatically assign an address:
Set the Network Type to DHCP. Make sure to write down the IP address and the
Gateway.
Exit from the Menu to save settings.
To manually assign an address:
Go to a computer connected on the same network as the DVR.
Click on the Start button and choose Run.
If using Windows Vista, choose Search instead.
Type “command” and click on OK.
In Vista, you will need to double-click on the “Command Prompt” file to open it.
In the DOS prompt, type “ipconfig” and press Enter.
The network information will be displayed on a screen similar to the one below.
In Windows Vista, look for the information that says “IP v4”.
Figure 2-17
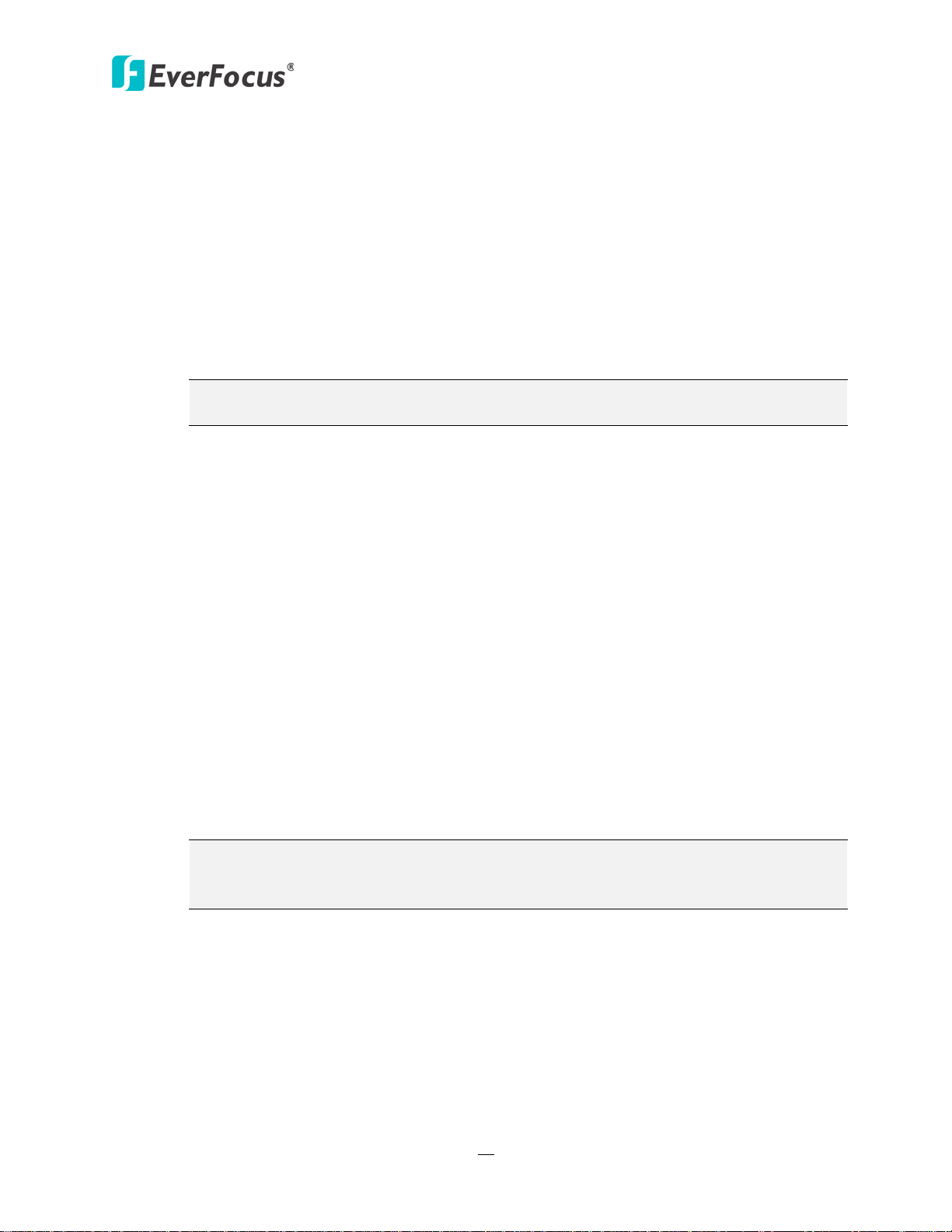
ECOR960 4F2 / 8F2
21
Note: The DVR’s IP address will only work at the location of the DVR. To connect
Note: If you changed to a different port other than 80, you will need to include this
Take the values for Subnet Mask and Default Gateway and input them into the DVR;
these values should be exactly the same in both devices. However, you should
change the last number of the IP address. For example, if the IP address of the
computer is 192.168.2.101, the DVR’s IP address should be 192.168.2.50.
To access the DVR from a computer simply open Internet Explorer and in the address
bar type:
http:// (IP address of the DVR)
from a different location over the Internet, see below.
To set the DVR for Internet Connection through router:
The next step is to open ports within your router. Log into the router using a PC and
open the following ports.
Ports to open: 80
If your Internet service provider blocks port 80, you can change it to a different port
in the DVR’s Network Menu Setup; open/forward that port instead.
If you are using a Linksys or D-Link router, see Chapter 8 for basic support on
setting up ports. For any other router, you will need to contact the manufacturer
for support.
To access the DVR from a computer simply open Internet Explorer and in the address
bar type:
http:// (the IP address given by your internet service provider)
at the end of the IP address:
http:// (the IP address given by your internet service provider):port number
If you have a WAN Dynamic IP address and have opened the ports, go to 6.7.3 DDNS
Setup to configure the DDNS settings.
 Loading...
Loading...