Page 1

Volume
1
User Manual
EverAccess
FFlleexx SSeerriieess FFiinnggeerrpprriinntt
SSiinnggllee D
Doooorr CCoonnttrroolllleerr
E
BCC889900
E
B
Page 2
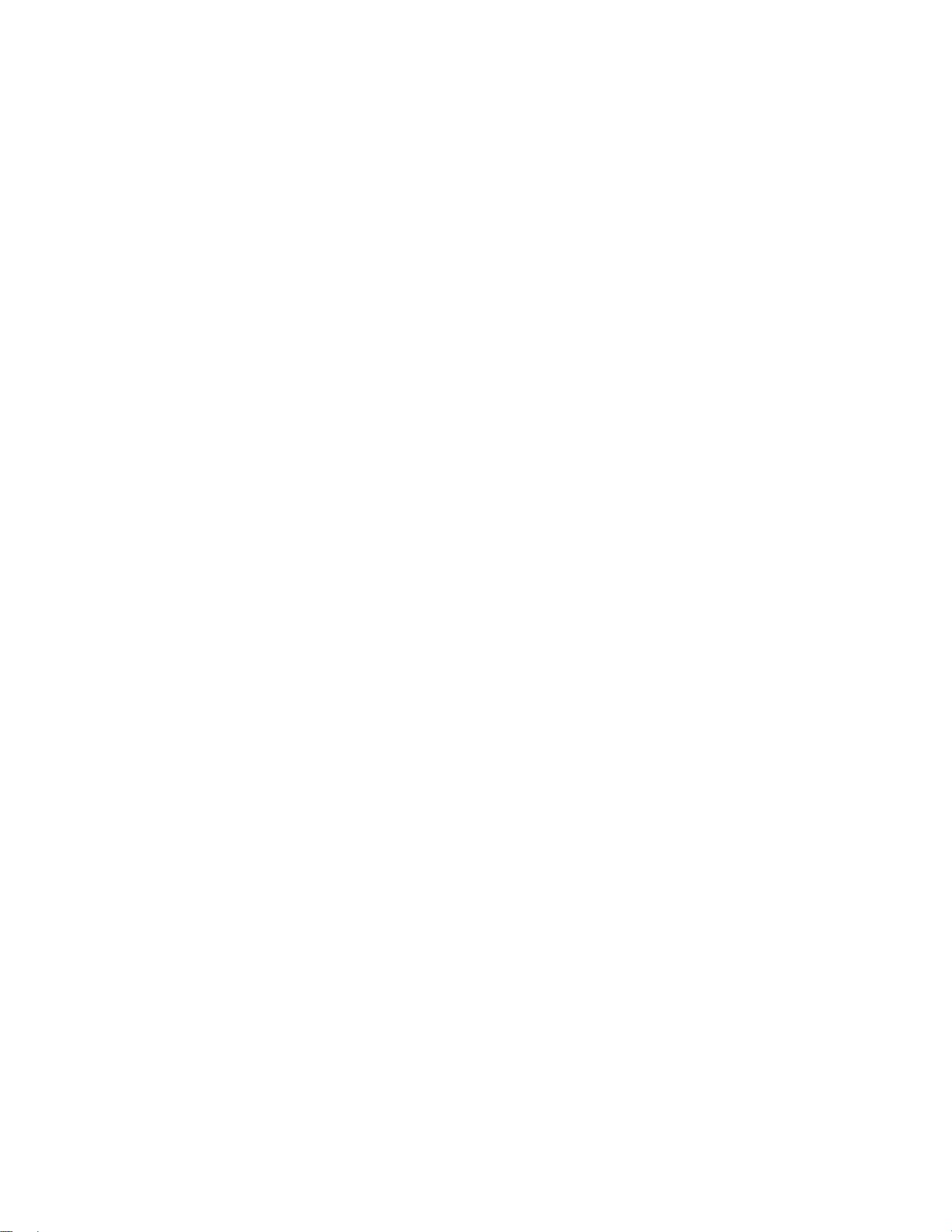
E V ER FO C U S E L E C T R O N I C S C O R P O R A T I O N
EBC890
Instruction Guide
2004~2008 EverFocus Electronics Corp
1801 Highland Ave Duarte CA 91010
Phone 626.844.8888 • Fax 626.844.8838
All rights reserved. No part of the contents of this manual may be reproduced or transmitted in any form or by
any means without written permission of the Everfocus Electronics Corporation.
Page 3
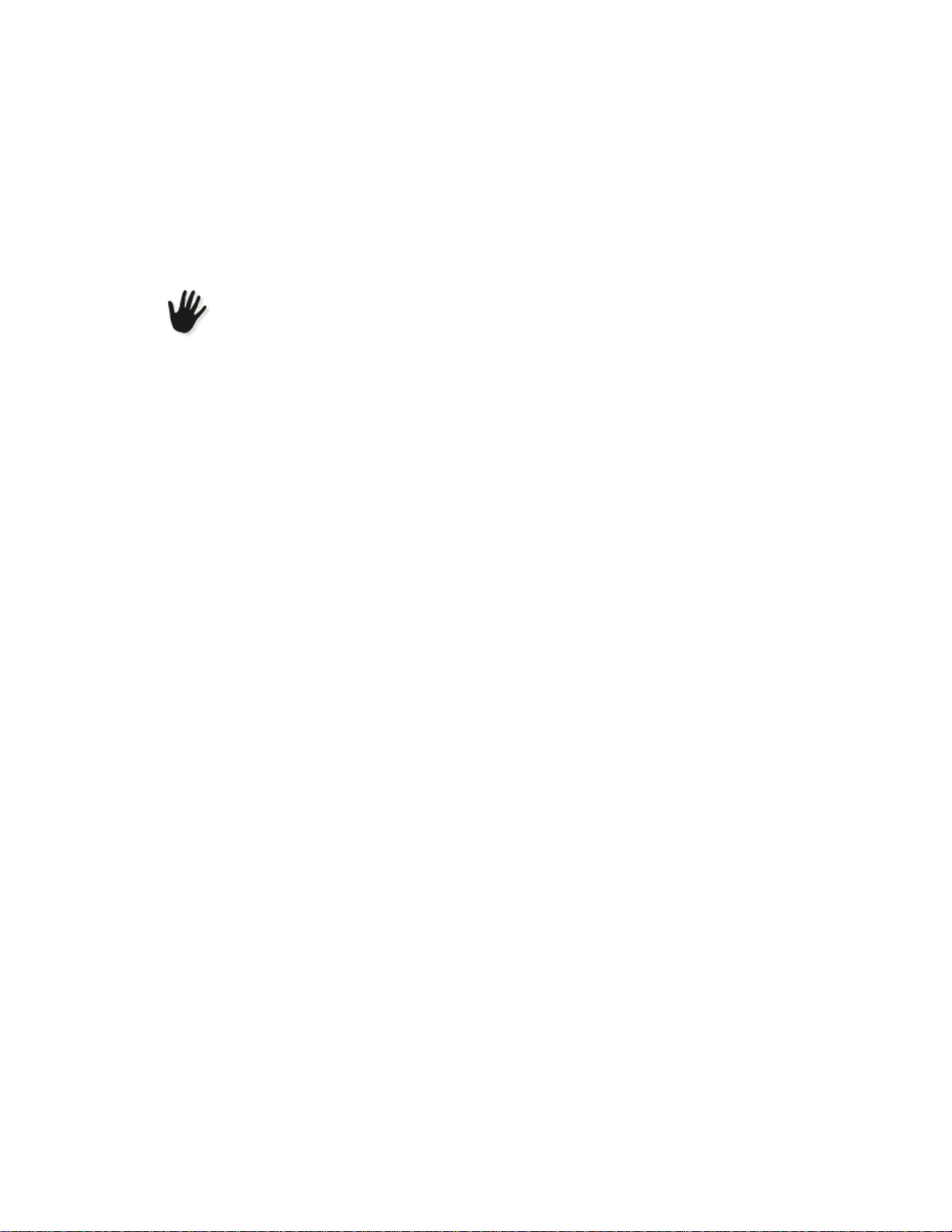
Read This First
Read this instruction guide before you install or operate your EverAccess product.
Note: Use this product only for the purpose for which it was designed. Product specifications
might be subject to change without prior notice.
Safety Warning
This product is designed for indoor use only. Do not expose the product to high
humidity and dust.
Temperature: this product is designed to operate in the temperature range 20°F ~143°F
Cleanse: Power off the product before cleansing. Do not use liquid cleaners or aerosol
cleaners. Use a damp cloth to clean it.
Maintenance: Do not spill liquid of any kind onto the product. It may erode the
components and cause short-circuiting.
Service: Do not attempt to service the product by yourself. Opening or removing covers
may expose you to dangerous voltage or other electric hazards. Contact our technical
support for any service or repair needs. Unauthorized opening or tampering of the
product may void the warranty.
Page 4
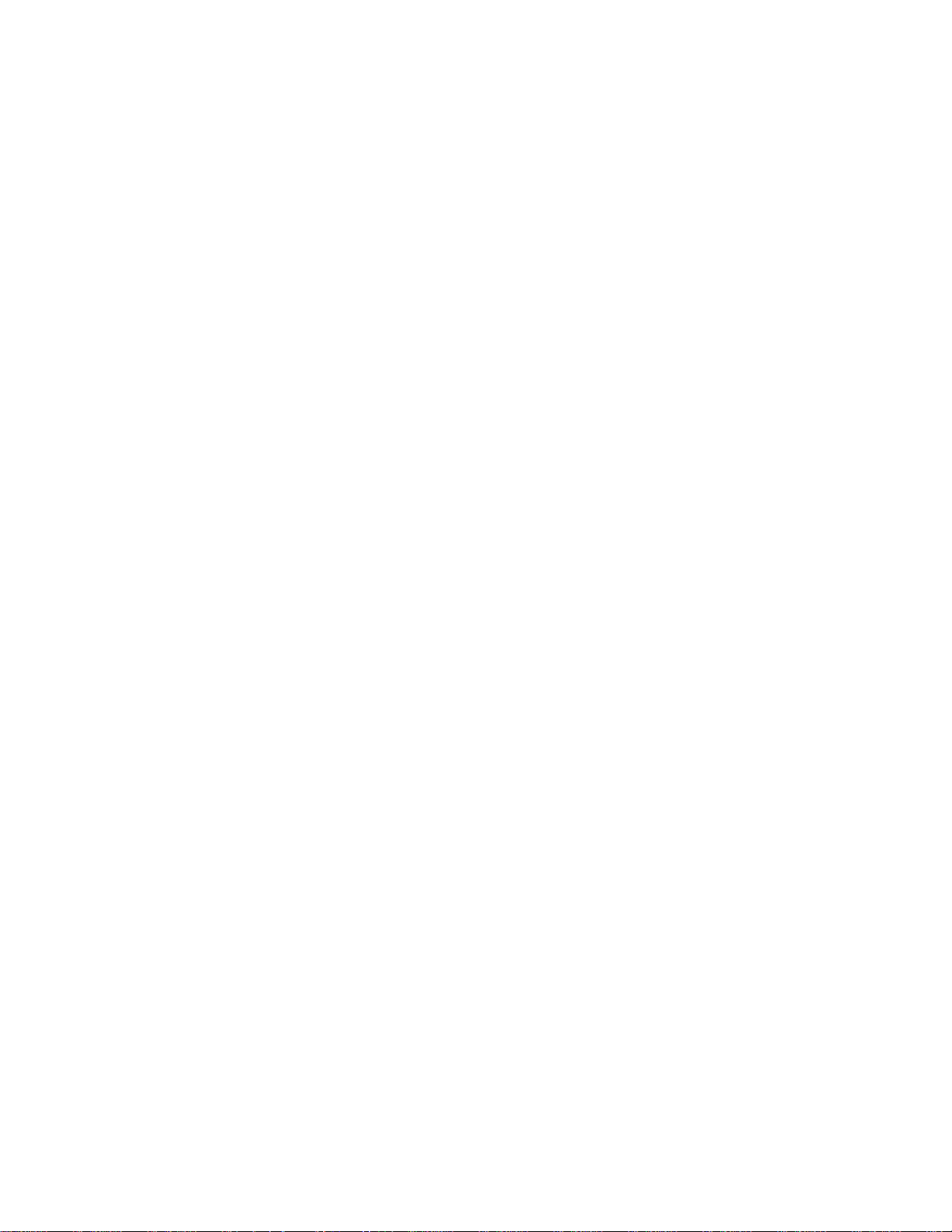
Table of Contents
Specifications ..............................................................................................1
Chapter 1
Product Overview ........................................................................................1
Feature Highlights ................................................................................................1
Parts List ...............................................................................................................2
Controller Layout ..................................................................................................3
Terminal Definition ...............................................................................................4
Chapter 2
Installation Overview...................................................................................6
Preparing for the Installation ...............................................................................6
Obtain a Floor Plan...........................................................................................6
Determining Hardware and Location...............................................................6
Determine Fingerprint Access Requests.........................................................8
Determining System Structure and Components ............................................9
Chapter 3
Hardware Installation ..................................................................................10
Mounting Fingerprint Controller ...........................................................................10
Connection to Door Lock ......................................................................................11
Connection to an Electric Strike .....................................................................12
Connection to a Magnetic Lock.......................................................................12
Connection to Request-to-Exit .............................................................................13
Connection to Door Sensor...................................................................................13
Connection to Alarm Input....................................................................................13
Connection to Alarm Output .................................................................................14
Connection to Fire Alarm......................................................................................15
Connection to Tamper Switch Alarm Output .......................................................15
Connection to Door Bell........................................................................................15
Connection to External Wiegand Device..............................................................15
Chapter 4
Connecting Fingerprint Controller and Computer .......................................16
Connection to Computer via RS232 .....................................................................16
Page 5
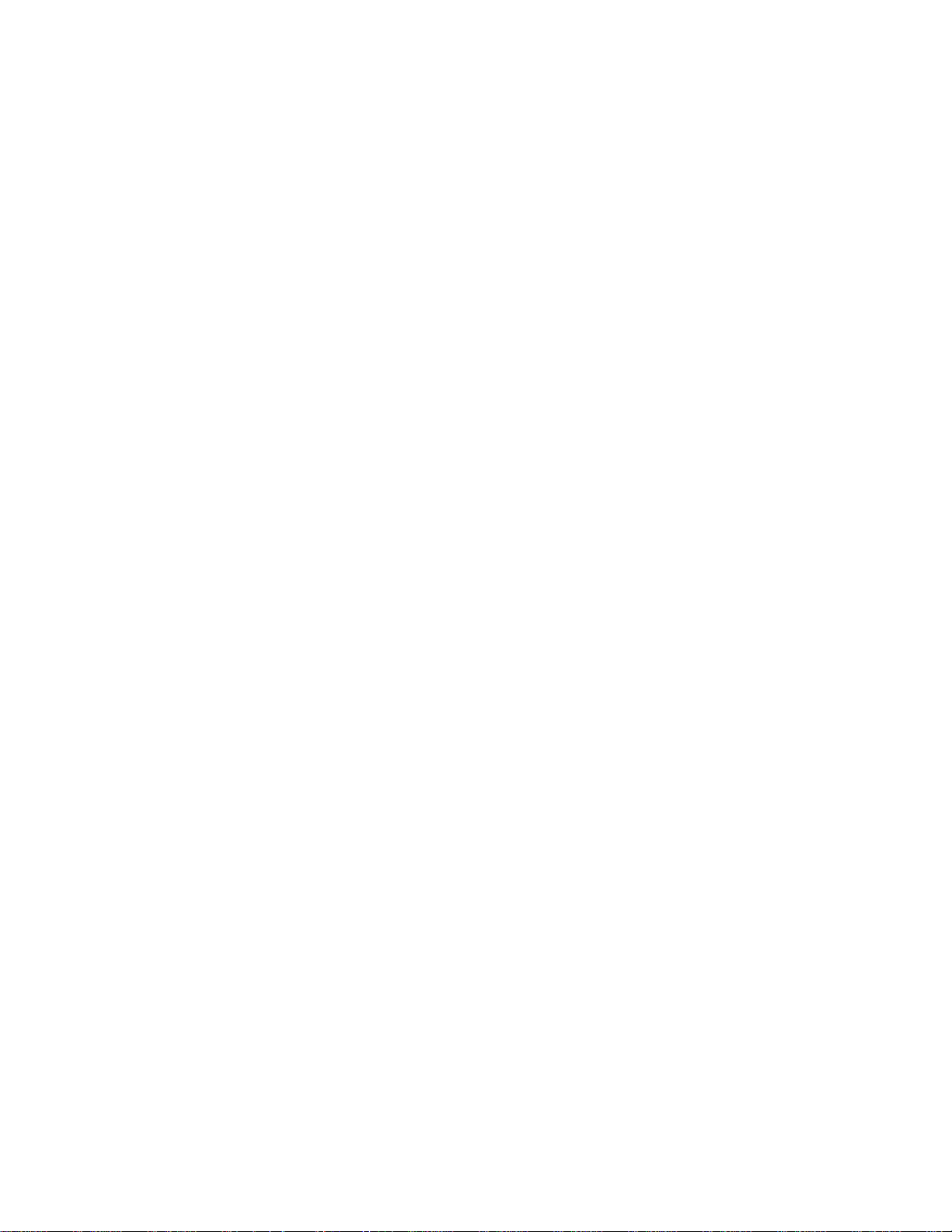
Connection to Desktop Reader via RS485 ...........................................................17
RS485 Bus Based Networking System.................................................................17
RS485 Bus Extension............................................................................................18
Connection to Multiple Controllers via RS485 .....................................................19
TCP/IP Based System............................................................................................20
Chapter 5
Connecting Power........................................................................................21
Connecting the Power Supply ..............................................................................21
Reset Controller ....................................................................................................21
Before First Use ....................................................................................................22
Chapter 6
Fingerprint Capture......................................................................................23
Tips to Capture a Fingerprint ...............................................................................23
Maintenance..........................................................................................................24
Way to Clean Fingerprint Module Surface .......................................................24
Chapter 7
Controller Functionality and Configuration .................................................25
General Operation Guideline ................................................................................25
Show Firmware Version ...................................................................................25
Enter System Configuration.............................................................................26
Verify System PIN ............................................................................................26
Verify Administrator Fingerprint or Card .........................................................26
Main Setting Items ...........................................................................................27
System Setting......................................................................................................27
Enter System Setting Menu .............................................................................28
Set Date Format ...............................................................................................28
Set Date............................................................................................................28
Set Time ...........................................................................................................29
Auto Daylight Savings Time.............................................................................29
Set System Password ......................................................................................29
Set Arm Password............................................................................................30
Set Wiegand Output Format.............................................................................30
Set Language ...................................................................................................30
Set Time Server Setting...................................................................................31
System Info ......................................................................................................31
Erase All Events ...............................................................................................32
Page 6
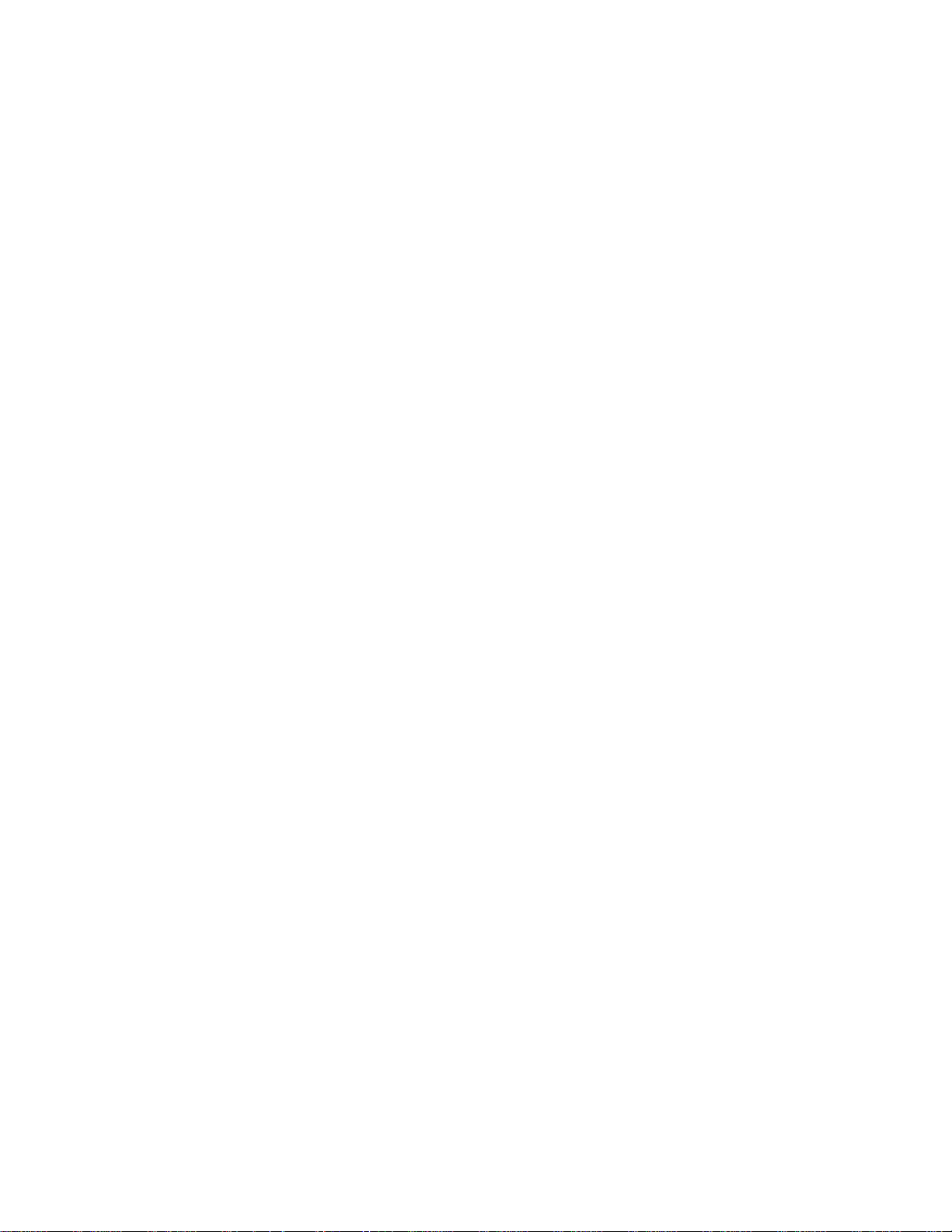
Restore Factory Settng....................................................................................32
User Setting ..........................................................................................................32
Enter User Setting Menu..................................................................................32
Add User ...........................................................................................................33
Delete Users.....................................................................................................34
Delete a User...............................................................................................34
Delete All Users...........................................................................................34
Set User Properties..........................................................................................35
Administrator Setting..................................................................................35
ARM Setting.................................................................................................35
First Person In Setting ................................................................................36
Set Fingerprint.............................................................................................36
Change Card Number for a User .................................................................37
Set User PIN Setting ...................................................................................37
Show User Properties .................................................................................38
Door Setting ..........................................................................................................38
Enter Door Setting Menu..................................................................................38
Door Access Schedule Setting ........................................................................38
Door Access Mode Setting...............................................................................39
Open Time Setting ...........................................................................................40
Set Door Hold Open Time.................................................................................40
Set Door Control at Fire Alarm ........................................................................41
Alarm Setting ........................................................................................................41
Alarm Configuration Basics .............................................................................41
Enter Alarm Setting Menu................................................................................42
Fire Alarm .........................................................................................................42
SYS PIN Fail .....................................................................................................42
ARM PIN Fail.....................................................................................................43
Remote Alarm...................................................................................................43
Unknown User ..................................................................................................43
Expired User.....................................................................................................43
Invalid Time......................................................................................................44
User PIN Fail ....................................................................................................44
Door Forced Open ............................................................................................44
Door Held Open ................................................................................................44
Zone Alarm 1~4 ................................................................................................44
Arm Zone Setting ..................................................................................................45
Enter Arm Zone Setting Menu..........................................................................45
Set Active Arm Zone Setting ...........................................................................45
Set ARM Delay Time.........................................................................................46
Page 7
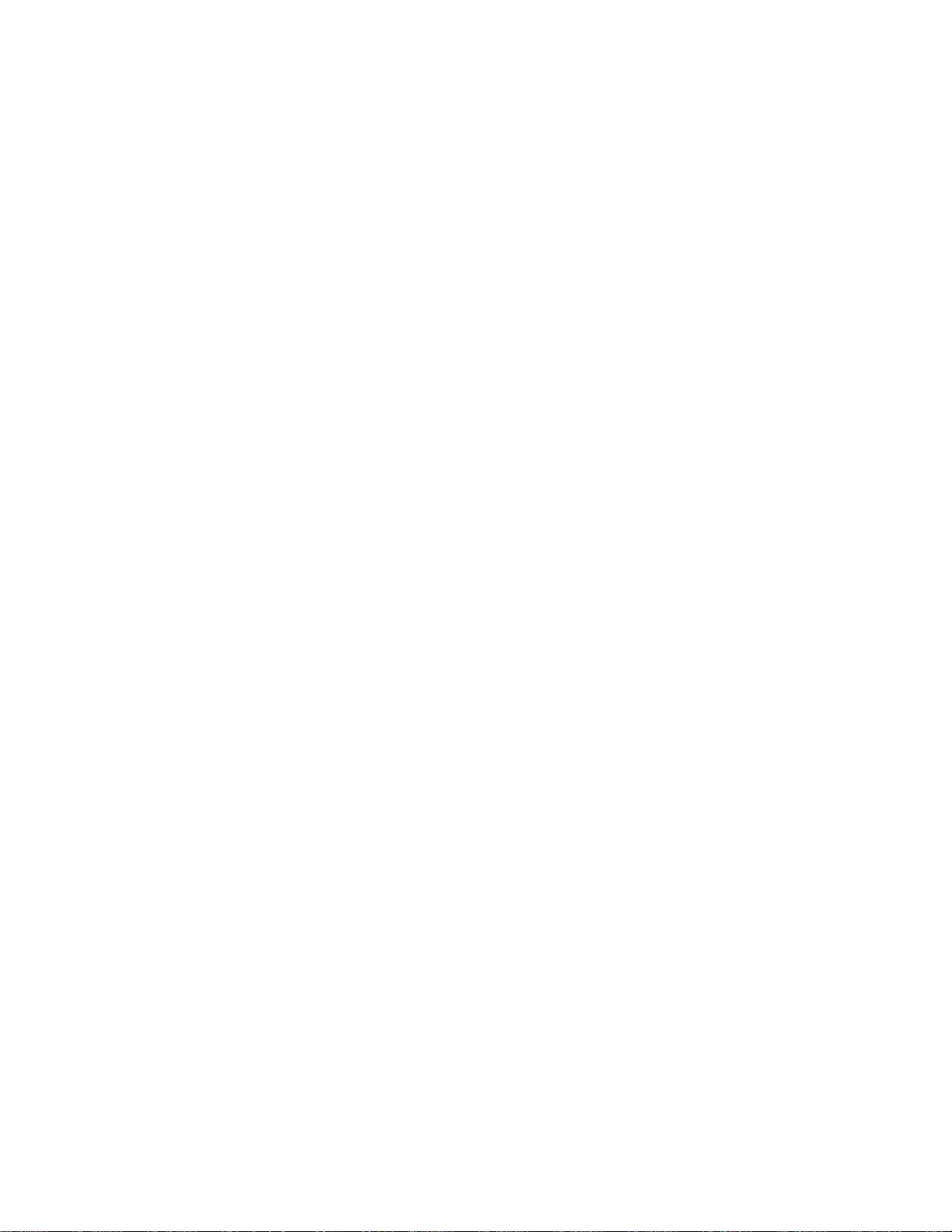
Alarm Output Mode ..........................................................................................46
Address Setting.....................................................................................................47
ARM / DISARM .......................................................................................................47
Arm / Disarm the System using the Controller Keypad...................................47
Reset the Alarm ...............................................................................................48
Chapter 8
Software Setup ............................................................................................50
Install the Software in the Control Computer ......................................................50
Setup the User Accounts for the Software ..........................................................51
Configure the Controller and All Other Hardware ................................................51
Configure the Holidays, Access Group and Door Control Schedule ....................52
Enroll Card Holders ...............................................................................................52
Enroll Fingerprints for Card Holders.....................................................................53
Notes............................................................................................................54
Page 8
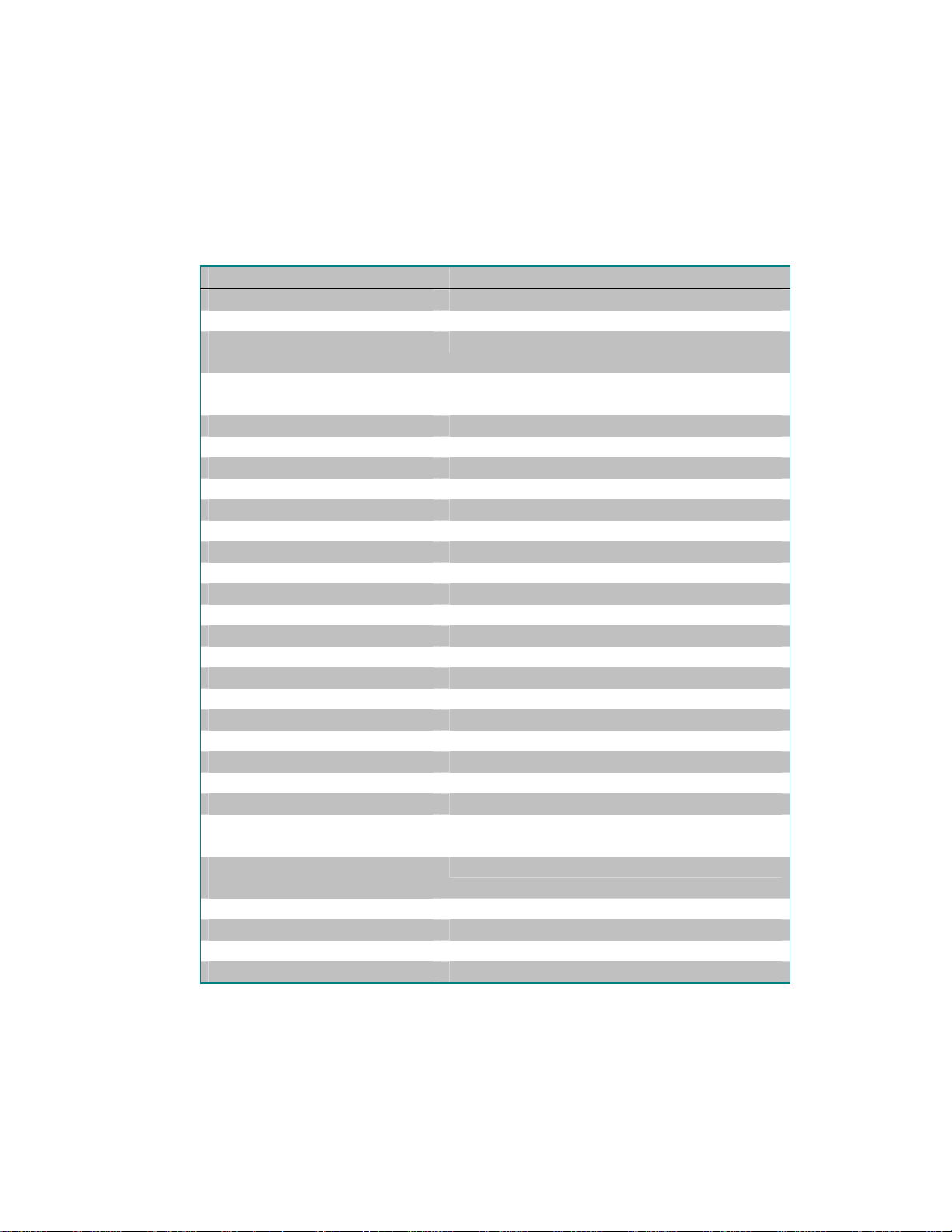
Specifications
Items Parameter
User capacity 1000 (each user can register 2 fingerprints)
Event record capacity 40,000
Maximum controllers
connected via RS 485
Fingerprint verification time 1:1 : < 2 seconds
False positive rate 0.00001%
Auto-detect function Yes
Access authentication modes 12
Maximum door number 1
Communication format Wiegand26 or Wiegand34 format
User password 6 digit
System password 6 digit
Alarm password 6 digit
Alarm input 1 fire alarm, 4 arm zone alarm inputs
Alarm output 2 alarm outputs
Communication ports RS232 or RS485
Band rate 9600 bps
Programmable duration 10 per day with minimum duration of 5 min
Programmable date 3 date types, up to 255 dates
Card Expiration Yes
Auto day-light saving Yes
Build-in keypad 4 x 4 back-lit
LCD screen 2 x 20 back-lit
Real-time clock Yes
Max current draw for door
control relay
Max current draw for alarm
relay
Supply voltage DC 10~15V
Power consumption <9W
Dimension 179L x 137W x 48H (mm)
127 (and expandable)
1:N : < 3 seconds (1000 users)
5A
2A
Page 9
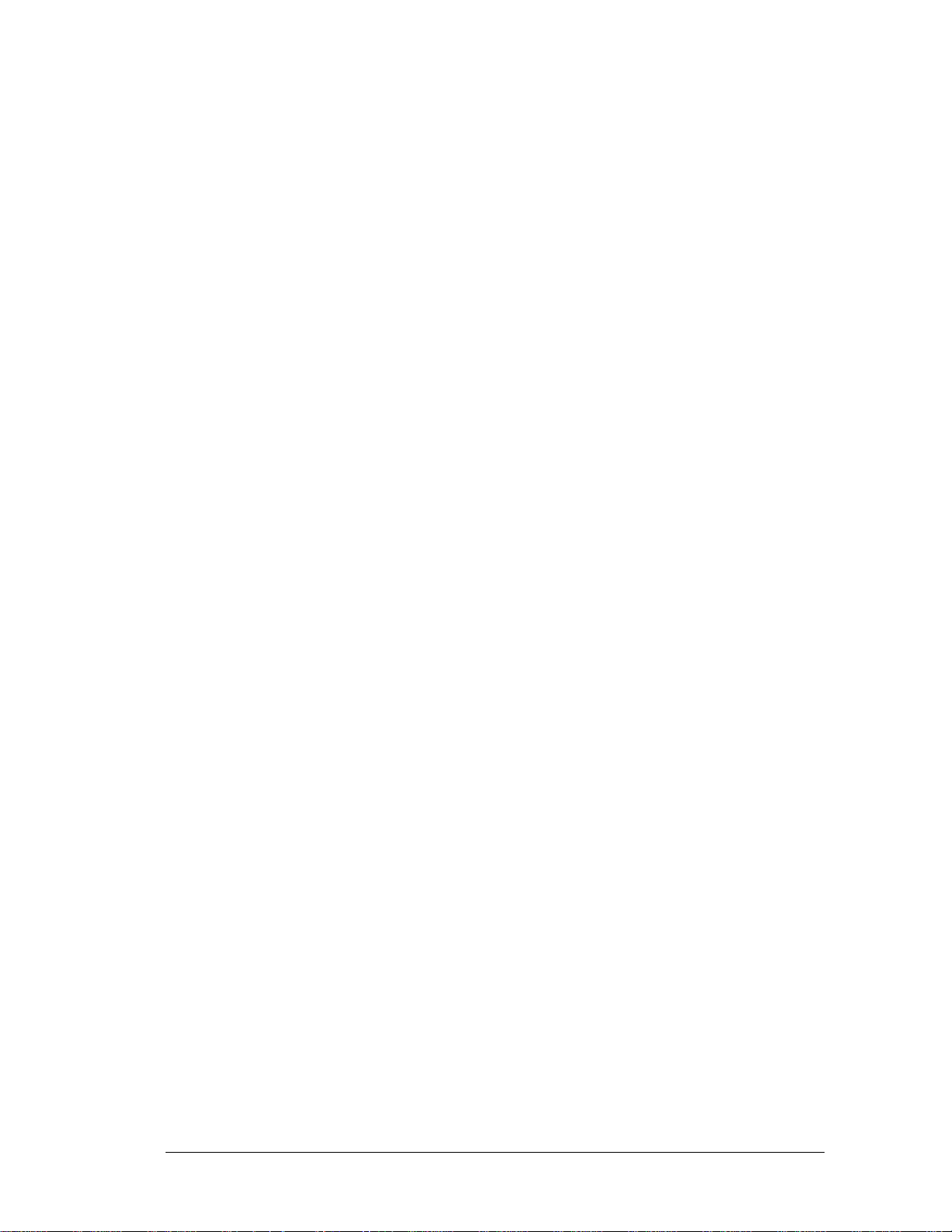
Product Overview
Chapter
1
EBC890 is EverAccess® Flex series fingerprint controller, an advanced product that
incorporates state-of-the-art fingerprint recognition technology. It can directly work with up to
127 Flex series controllers (Part# EFC-02-1A) over one RS-485 bus or more Flex controllers
on the platform of Flex software (Version 1.3.1.14 or later).
EBC890 provides the biometric check – fingerprint verification. It is less vulnerable to
unauthorized tampering and provides higher security in contrast to regular card based access
control products.
EBC890 fingerprint controller also contains a built-in proximity card reader. The integration of
the single door controller and the reader can simplify the installation and save the cost.
Plus the 4x4 keypad on the front panel, EBC890 supplies three methods of protection:
biometrics, card access and PIN. Besides the high security level, it delivers flexible, various
access verification methods – allow up to 12 authentication modes: fingerprint alone,
fingerprint + card, fingerprint + PIN, fingerprint + card + PIN, etc.
The EBC890 fingerprint controller features a fashion design with an elegant arched panel. The
back-lit LCD screen supports 2x20 character display. Users can easily setup the controller from
the keypad for a minimum effort installation. The keypad area is also back-lit to guarantee a
clear visual view both day and night. The uniquely designed anti-break housing provides
maximum protection against physical damage and vandalism.
With its high-accuracy fingerprint recognition, user-friendly menu, flexible configuration, the
EBC890 fingerprint controller is the ideal solution to meet your access control needs.
Feature Highlights
Large storage capacity: up to 1000 users and 40,000 event records
Maximum compatibility: It can work as stand-alone, or with other EverAccess Flex series
controller, or with computers directly to the management software.
Powerful management features: entry/exit access managed by time, schedule, arm zone,
and/or user access rights
1
Page 10
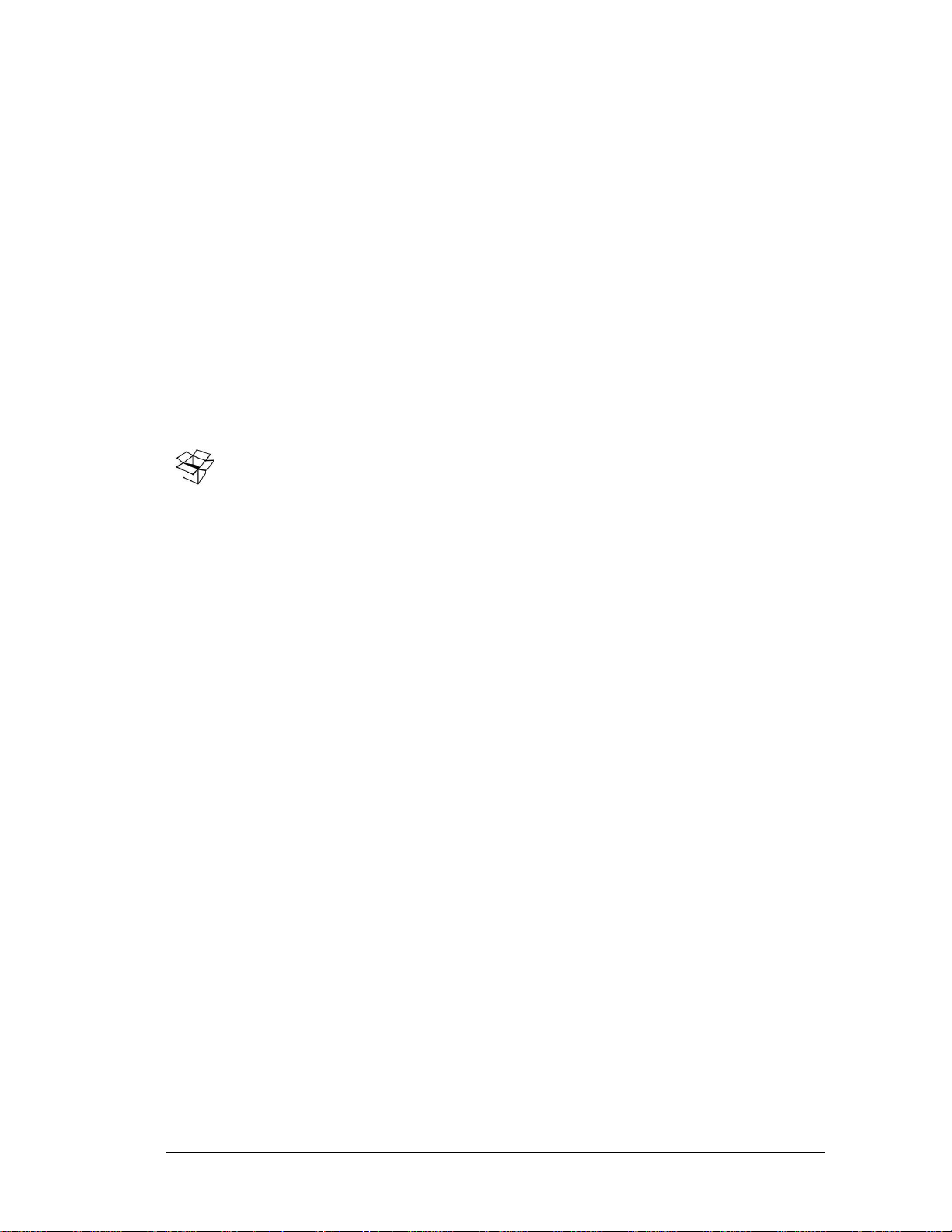
Powerful alarm function: easy connection to alarm panel, ability to arm/disarm, specific
fire alarm input with corresponding door control
Support 1 fire alarm input, 4 alarm inputs, 2 alarm output and 1 tamper alarm output
Flexible 12 access authentication modes
Large 2x20 characters LCD
Easy configuration using keypad
Back-lit LCD screen and keypad area
Built-in transient voltage suppressor (TVS) to protect controller against electric surge
Expandable to 127 Flex series controller network using RS-485 bus
Built-in proximity reader and single door controller simplify the installation
Support Wiegand 26-bit and 34-bit format
Parts List
Please be careful when you unpack the box due to the electronics devices inside. Check and
make sure that you have all the items listed below inside the original box:
1 EBC890 fingerprint controller (with supporting frame)
1 user manual
1 Flex Series software CD
1 hex screw driver
4 screws
Please Note: If an item appears to have been damaged in shipment, replace it properly in
its carton and notify the shipper. If any items are missing, notify your Everfocus
Electronics Corp. Sales Representative or Customer Service. The shipping carton is the
safest container in which the unit may be transported. Save it for possible future use.
Note: Fingerprint Controller Kit also includes a desktop fingerprint reader from 3rd party.
2222
Page 11
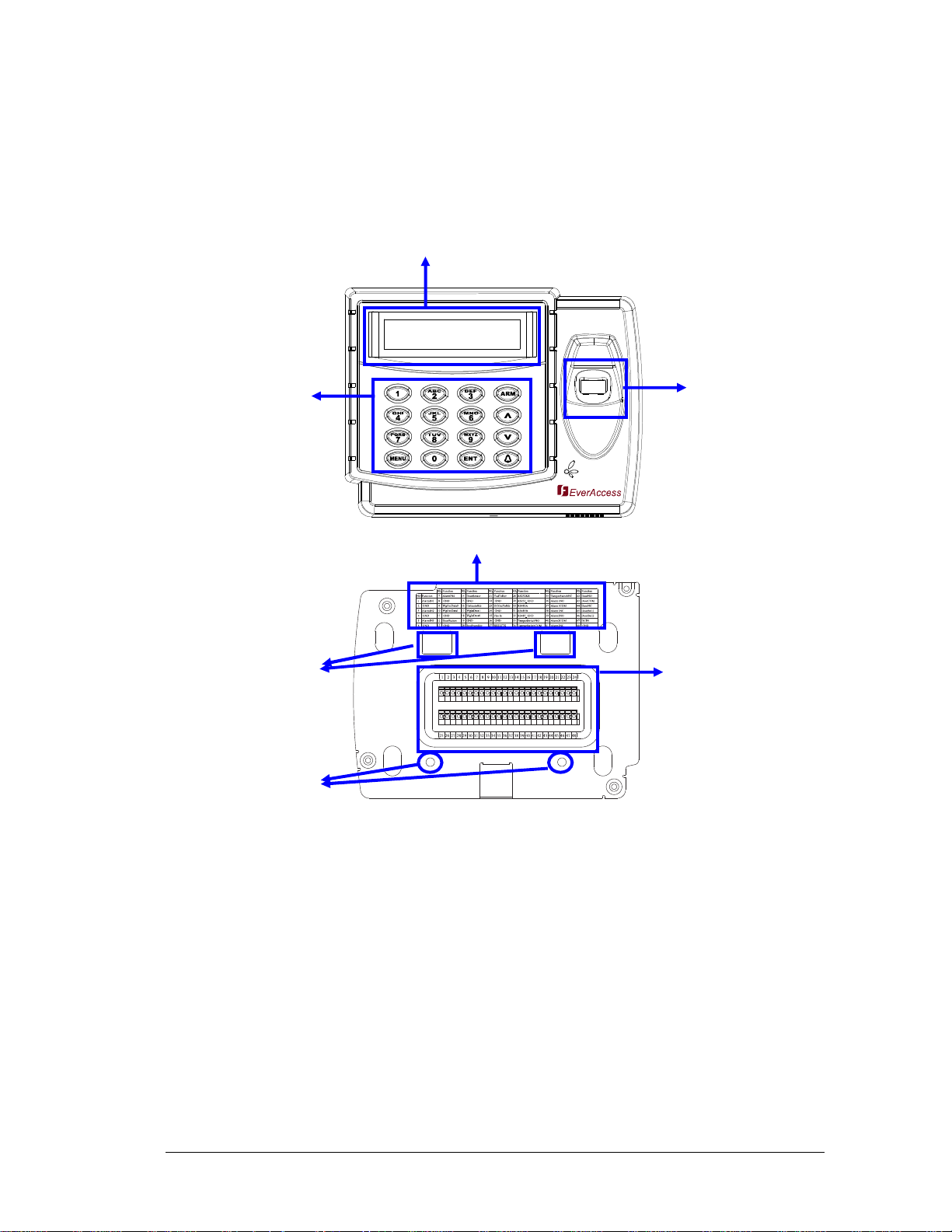
Controller Layout
2*20 LCD screen
Fingerprint
Keypad
Front:
Back:
Terminal label
Terminals
Frame mounting
Frame mounting
Figure 1.1 shows the layout of the EBC890 Fingerprint Access Controller along with its main
components and their functions.
module
latches
latches
Fig. 1. Fingerprint Controller Layout
The front size of the fingerprint control is separated into 3 areas: fingerprint module, LCD
and keypad. Terminals, terminal definition label and frame mounting holes are located at
the back panel of the fingerprint controller.
(1) Fingerprint module
The auto-on function will detect when a finger is approaching the optical sensor.
(2) LCD screen
The LCD screen displays the current status of the controller and the menu. The size is 2 x 20
characters and it has back-light for night use.
(3) Keypad
3333
Page 12
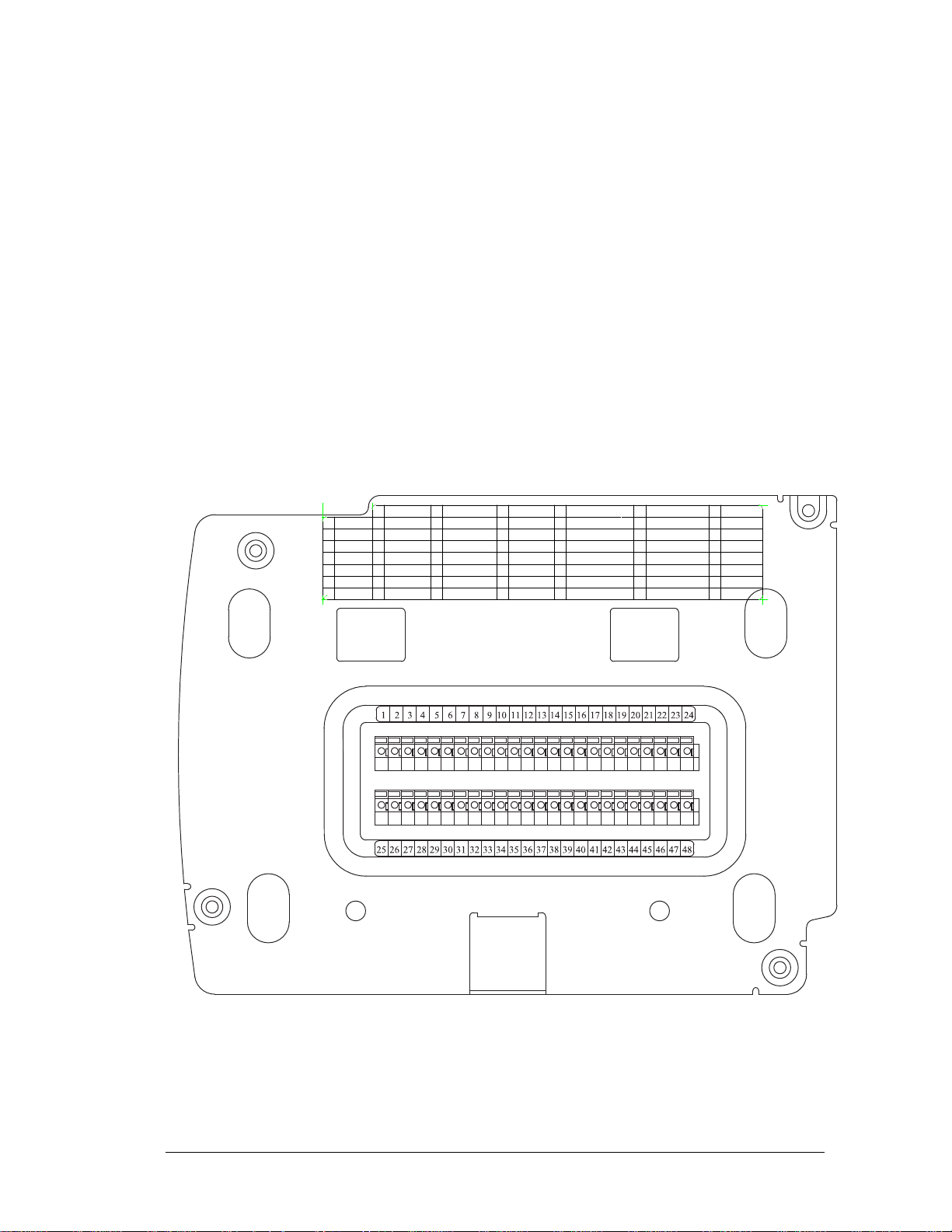
The keypad provides an easy interface to operate the controller.
(4) Terminals
All the peripherals to the fingerprint controller are connected to the terminals at the back panel.
(5) Terminal label
The label marked all the terminal definitions.
(6) Frame mounting holes
The fingerprint controller is placed and locked on the provided frame through these holes.
Terminal Definition
There are totally 48 terminals for the fingerprint controller, grouped into 2 rows at the back
panel. The top row is terminal 1 to terminal 24 from left to right. The bottom row is terminal
25 to terminal 48. The positions and index of the terminals are shown in the below figure.
NO. NO.
Functi on Funct i on
NO.
1
2
3
4
5
6
Functi on
Al ar mI N1
GND
Al ar mI N2
GND
Al ar mI N3
GND
7
Al ar mIN4
8
GND
WgOut Dat a0
9
10
WgOut Dat a1
11
GND
12
Door Butt on
13
GND
NO. NO.
Functi on
14
Door Sensor
15
GND
16
Rserved
17
Rserved
18
Rserved
19
Rserved
20
Rserved
21
22
23
24
25
26
27
Rserved
Rserved
Rserved
Rserved
Fi re In
GND
RS232TX
Functi on
RS232RX
28
29
30
RS485A
31
RS485B
32
RS485_GND
33
TamperSwi t chNO
34
TamperSwi t chCOM
NO. Functi on
35
TamperSwi t chNC
36
Al ar m1NO
37
Al ar m1COM
38
Al ar m1NC
39
Al ar m2NO
40
Al ar m2COM
41
Al ar m2NC
NO.
Door NO
42
Door COM
43RS232_GND
Door NC
44
Door Bel l 1
45
Door Bel l 2
46
DCIN
47
GND
48
Functi on
Fig. 2. Fingerprint Controller Terminals
4444
Page 13
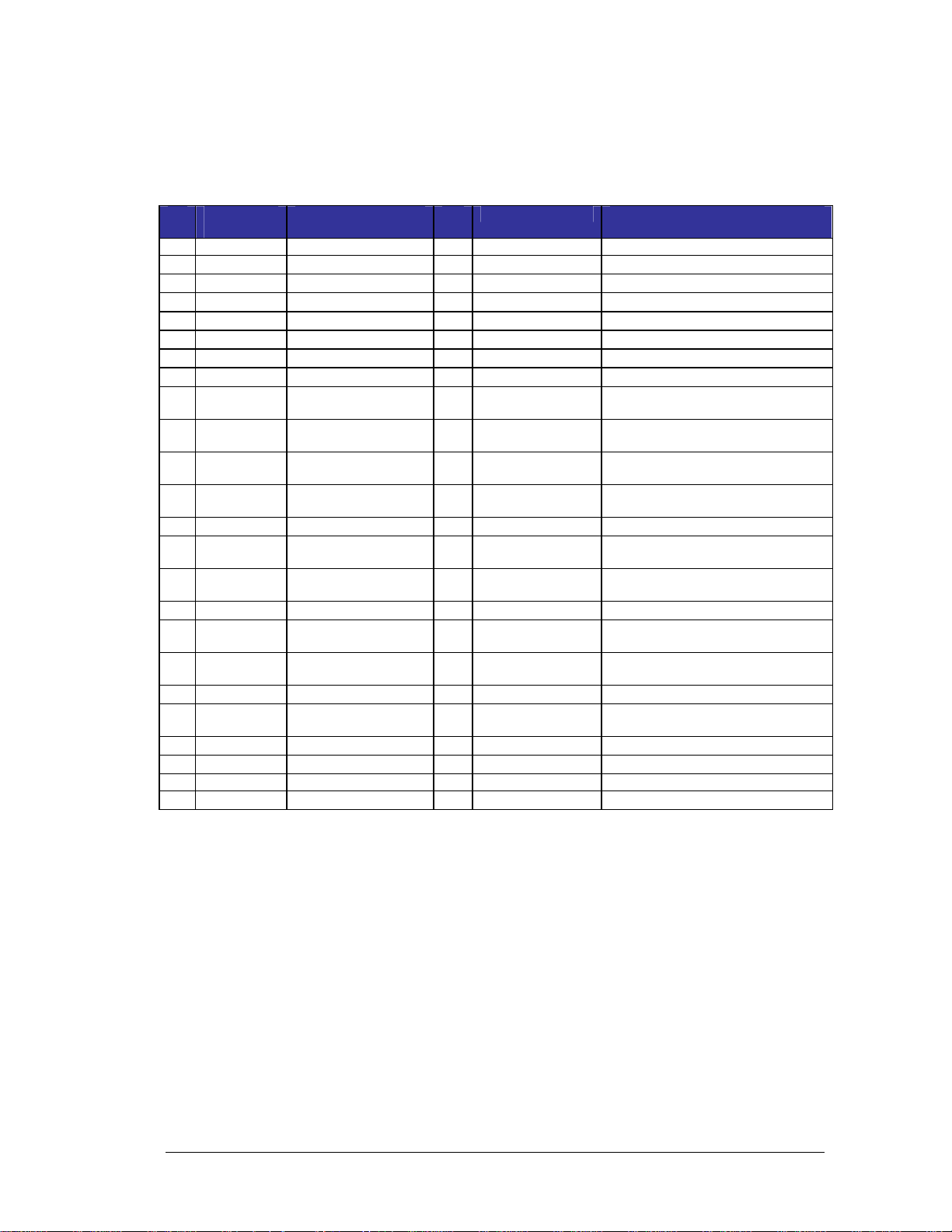
The definitions of the terminals are found in the following table:
Table 1. Fingerprint Controller Terminal Definition
No Terminal
Name
1 AlarmIN1 Alarm input 1 25 Fire IN Fire alarm input
2 GND GND of alarm input 1 26 GND GND
3 AlarmIN2 Alarm Input 2 27 RS232TX TX pin of RS232
4 GND GND of alarm input 2 28 RS232RX RX pin of RS232
5 AlarmIN3 Alarm Input 3 29 RS232_GND RS232 ground
6 GND GND of alarm input 3 30 RS485A Signal A of RS485 bus
7 AlarmIN4 Alarm Input 4 31 RS485B Signal B of RS485 bus
8 GND GND of alarm input 4 32 RS485_GND RS485 Ground
9 WgOutData0 Wiegand Data 0
10 WgOutData1 Wiegand Data 1 output 34 TamperSwitchCOM Common pin of tamper switch relay
11 GND GND 35 TamperSwitchNC Normally close pin of tamper switch
12 DoorButton Request-to-exit button 36 Alarm1NO Normally open pin of alarm relay
13 GND GND 37 Alarm1COM Common pin of alarm relay output 1
14 DoorSensor Door sensor input 38 Alarm1NC Normally close pin of alarm relay
15 GND GND 39 Alarm2NO Normally open pin of alarm relay
16 NC Reserved 40 Alarm2COM Common pin of alarm relay output 2
17 NC Reserved 41 Alarm2NC Normally close pin of alarm relay
18 NC Reserved 42 DoorNO Normally open pin of door control
19 GND GND 43 DoorCOM Common pin of door control relay
20 NC Reserved 44 DoorNC Normally close pin of door control
21 NC Reserved 45 DoorBell1 Input 1 of door bell
22 GND GND 46 DoorBell2 Input 2 of door bell
23 DC Out Reserved 47 DC IN DC power input
24 GND GND 48 GND Ground of power input
Function No Terminal Name Function
33 TamperSwitchNO Normally open pin of tamper switch
Output
relay output
output
relay output
output 1
output 1
output 2
output 2
relay
relay
5555
Page 14
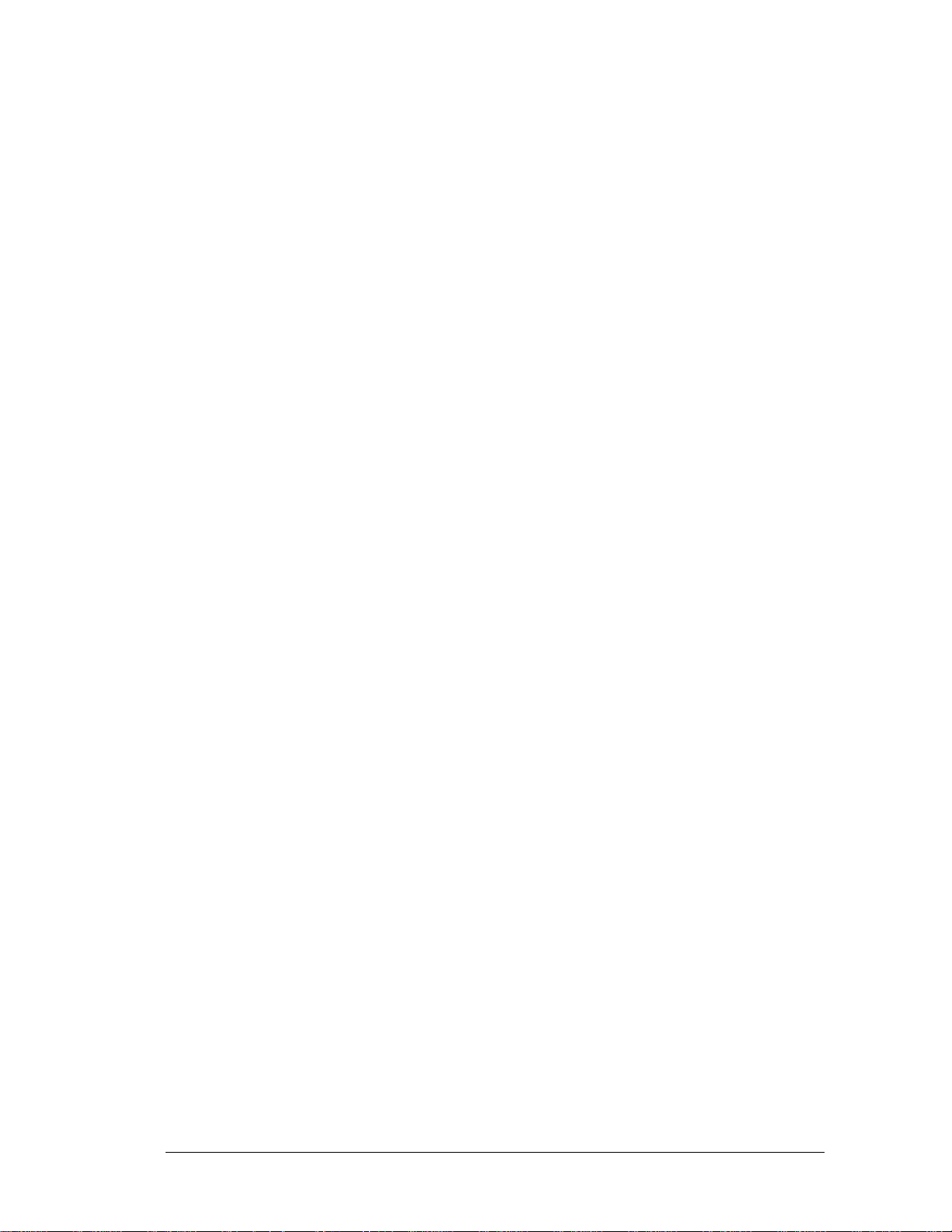
Installation Overview
Chapter
2
This chapter introduces the basic concept on how to install an access control system. The
experienced installer can jump to section “Determine Fingerprint Request” to get the
installation overview related to Flex fingerprint controller and other flex controllers.
The overall installation steps are shown in the following block diagram Fig. 1. The detailed
descriptions are given in the subsection below.
Preparing for the Installation
Before beginning the installation, it is recommended that the user gather certain
information to better prepare. Proper preparation will help ensure a smooth installation,
and will save the installer time and reduce unnecessary efforts. The following information
is essential for a professional installation:
Obtain a Floor Plan
Obtain a floor plan of the building in which the access control system is to be installed.
Obtaining a floor plan helps the installer determine what components need to be installed,
and where. It also is essential in determining the length of cable needed to connect
readers to the controller. A floor plan can be a blue print of the building, a design, or
simply a drawing of the facility. Any document showing the footprint of the building can
be used. The dimensions are important to note, especially when determining cable lengths.
A floor plan may be obtained from your local city hall.
Determining Hardware and Location
Determining which hardware to use and where it will be installed. This is the most crucial step
in the preparation stage. First, determine how many access points, or doors, need to be
managed by the access control system. These access points will control the security of the
facility, and can limit the entry and exit to and from any given area of the building. After
deciding which doors need to be controlled, the user must also determine the level of security
needed at each door. There are many ways to manage each door, using different resources.
These resources include, but are not limited to: proximity readers, mag stripe readers, relays,
and request to exits. A few common door configurations are described below:
6666
Page 15
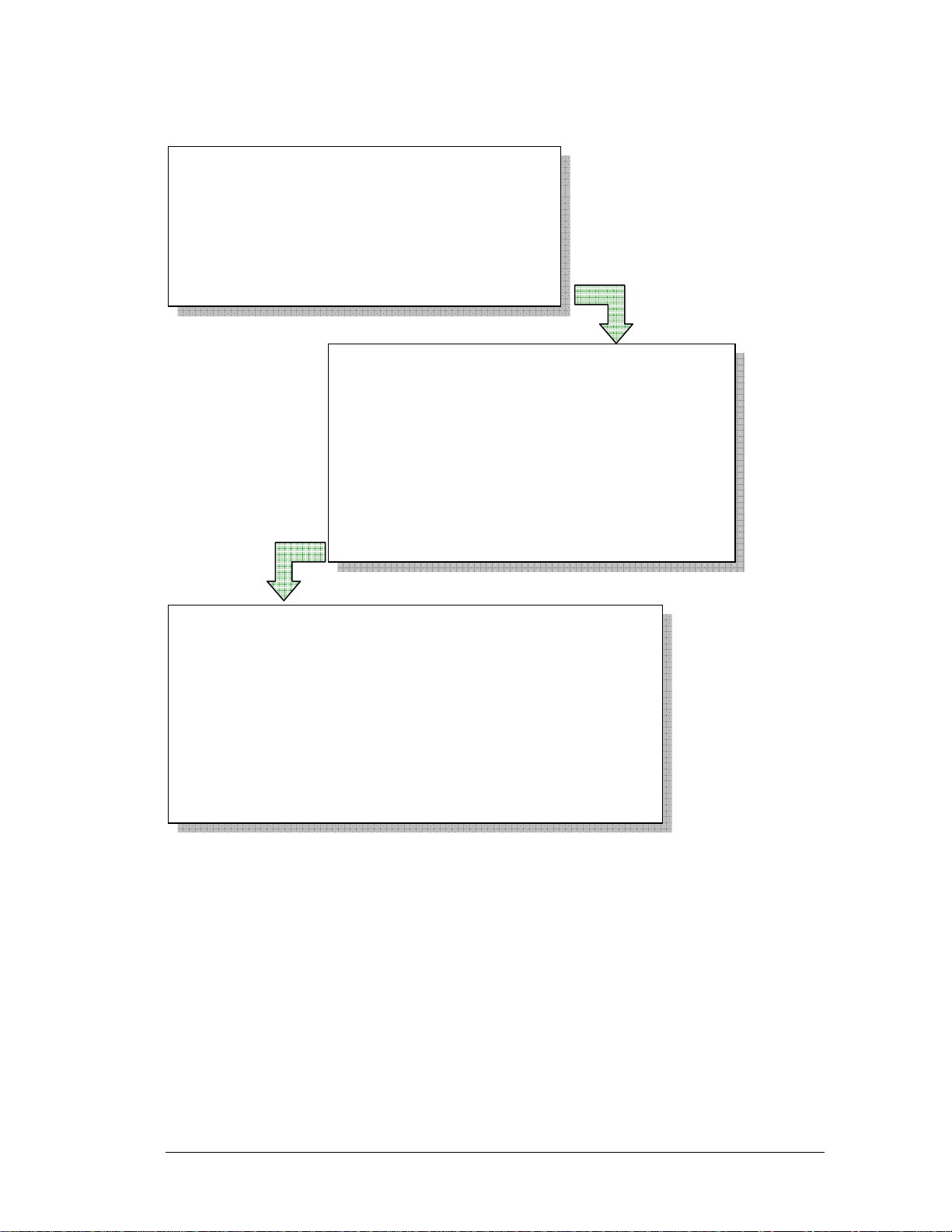
Step 1: Preparing for the Installation
• Obtain a floor plan
• Determine the hardware and location
• Determine the number of controller and
modules and system architecture
Step 2: Hardware Installation
• Mount the controller and enclosure
• Install and connect the card readers
• Connect the electric strikes or mag locks
• Connect the controller to the system
computer and desktop reader
• Mount a backup battery in the enclosure
Step 3: Software Setup/Configuration
• Install the software in the control computer
• Setup the user accounts who will use the software
• Configure the controller and all other hardware settings
• Configure the holidays, access group and the door control
schedule
• Enroll the cards and set the cardholders’ properties
Fig. 3. Installation Overall Steps
1. One reader, basic access control
The most basic configuration involves one card reader and an electric strike. In
this configuration, a person presents a card to the reader, and is either granted or
denied access. The electric strike unlocks if the system grants access. Another
variation of this scenario involves setting the system up to monitor whether the
door is open, which allows the system to protect against propped open doors, or
doors being held open for too long.
2. One reader, with request to exit device
7777
Page 16
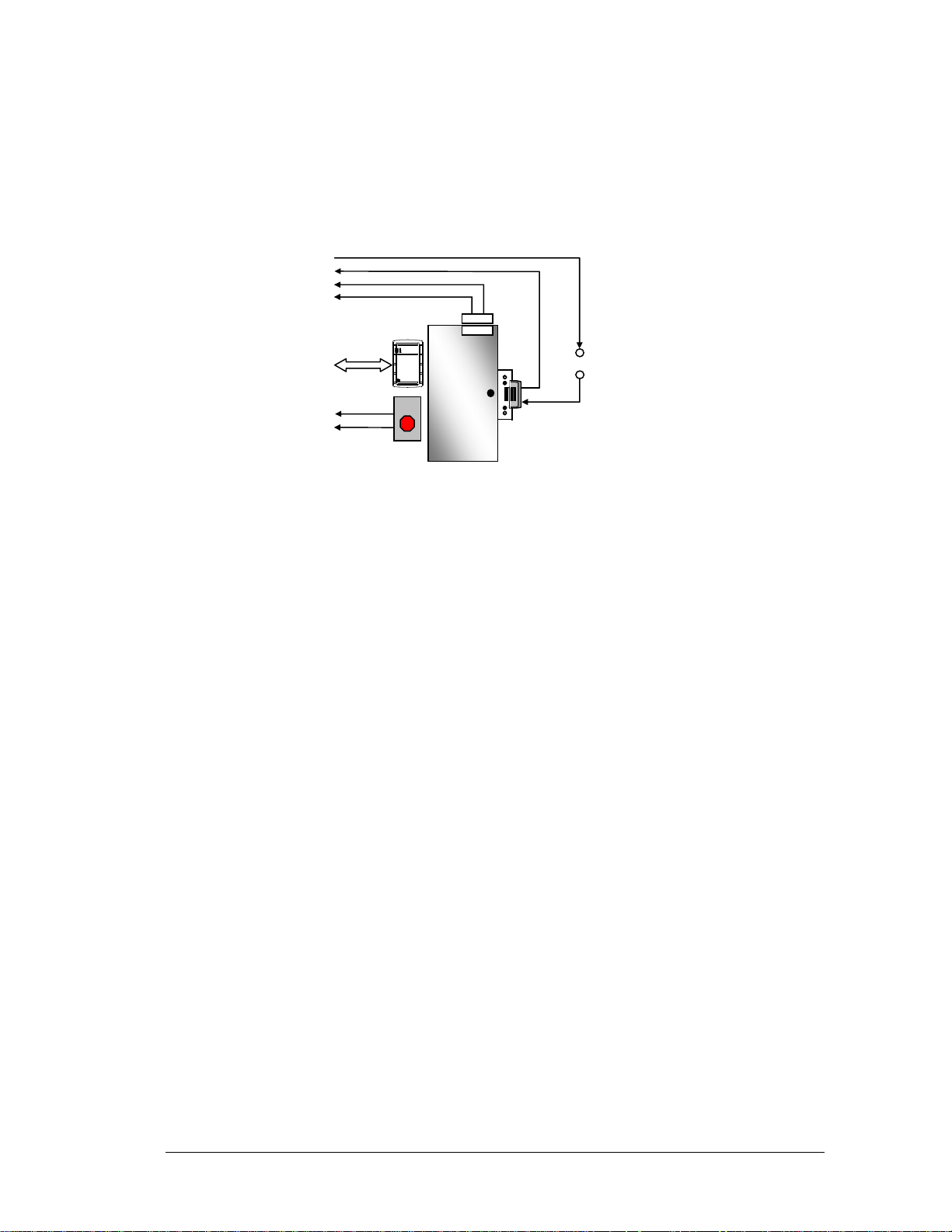
Adding a request to exit device to scenario 1 allows the system to control when to
Entry Card
Readers
Door
Sensor
Door lock
Addit
ional
EXIT
V+
V-
Request
-to-
exit
allow people to exit through a door. Request to exit devices include buttons that a
person must press in order to exit, or a motion detector that automatically unlocks
the door when a person approaches. These devices are always installed on the
secure side of the door.
EverAccess
Power Supply
Fig. 4. Common Door Configuration with Entry Reader
3. Two readers, entry and exit access control
If additional security is needed at a particular door, or if the administrator needs a
record of the time and date that people enter AND exit a door. Adding a second
reader on the secure side of the door will require people to present a card to exit as
well as enter. This scenario provides the added security benefit of allowing the
system to control who can enter, and who can exit. It also allows the
administrator to control when people can enter and exit.
Scenario 1 and 2 require one reader. Scenario 3 requires two. Each door module on the
EverAccess controller can control two readers. Therefore, scenarios 1 and 2 allow one
door module to control two doors. Scenario 3 requires one door module for each door.
This is important to consider when choosing the appropriate number of modules and
readers.
Determine Fingerprint Access Requests
The biometric recognition technology used in the fingerprint controller provides a higher
security level than regular card access system. Determine the number of the access points where
the fingerprint access is required. The fingerprint controller has a built-in reader, so it can be
used as an entry reader. A common door configuration with the fingerprint controller is shown
in the below figure:
8888
Page 17
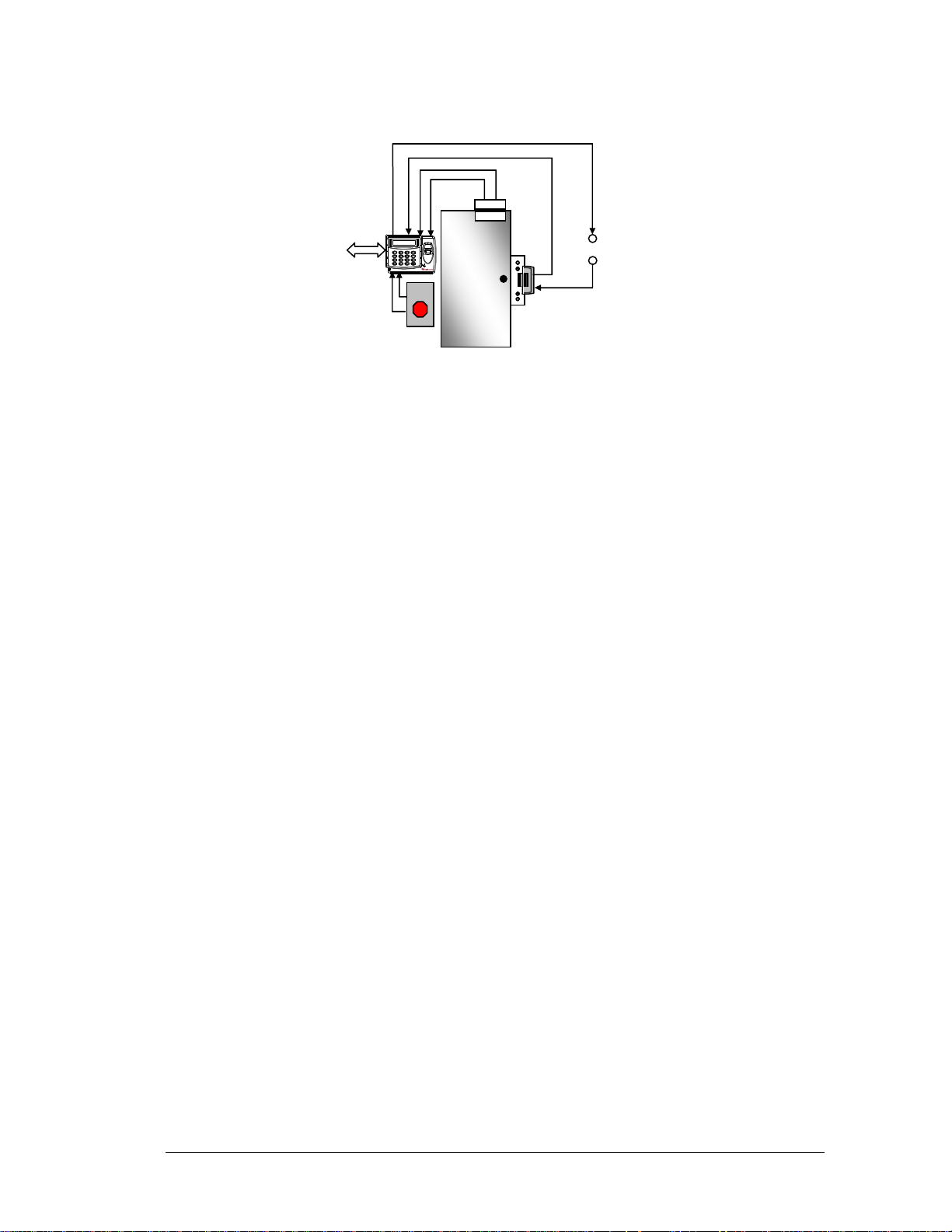
Fingerprint
controller
Door
Sensor
Door lock
Additional
Power Supply
EXIT
V+
V-
Request
-to-
exit
Fig. 5. Common Door Configuration for Fingerprint Controller
As the Fig. 5 shows, the fingerprint controller will first work as a controller that receives inputs
of door lock, door sensor, request-to-exit. Also the built-in reader in the fingerprint controller
will sense the presented cards. No additional entry reader is needed. An exit reader can be
installed depending on the actual requirement and connected to the fingerprint controller. The
fingerprint controller can be further to be networked with more flex controller or connect to
computer.
Determining System Structure and Components
Determine how many flex controllers and fingerprint controller are needed, and whether
an Ethernet interface is required.
1. Each EverAccess controller can accommodate up to 8 card readers. If the system
to be installed requires more than 8 readers, additional controllers are necessary.
These controllers can be connected to the system as described in chapter 4.
2. The fingerprint controller can support 2 readers (one built-in, one additional) on
one door. Also it can network with other Flex controllers.
3. If one or more controller is to be installed at a different location than the system
computer is to be installed, an Ethernet interface is required to connect over the
internet. An Ethernet interface may also be used in locations at which the
controllers are installed a long distance away from the system PC. Please refer to
chapter 4 for more details on installing the Ethernet interface.
9999
Page 18
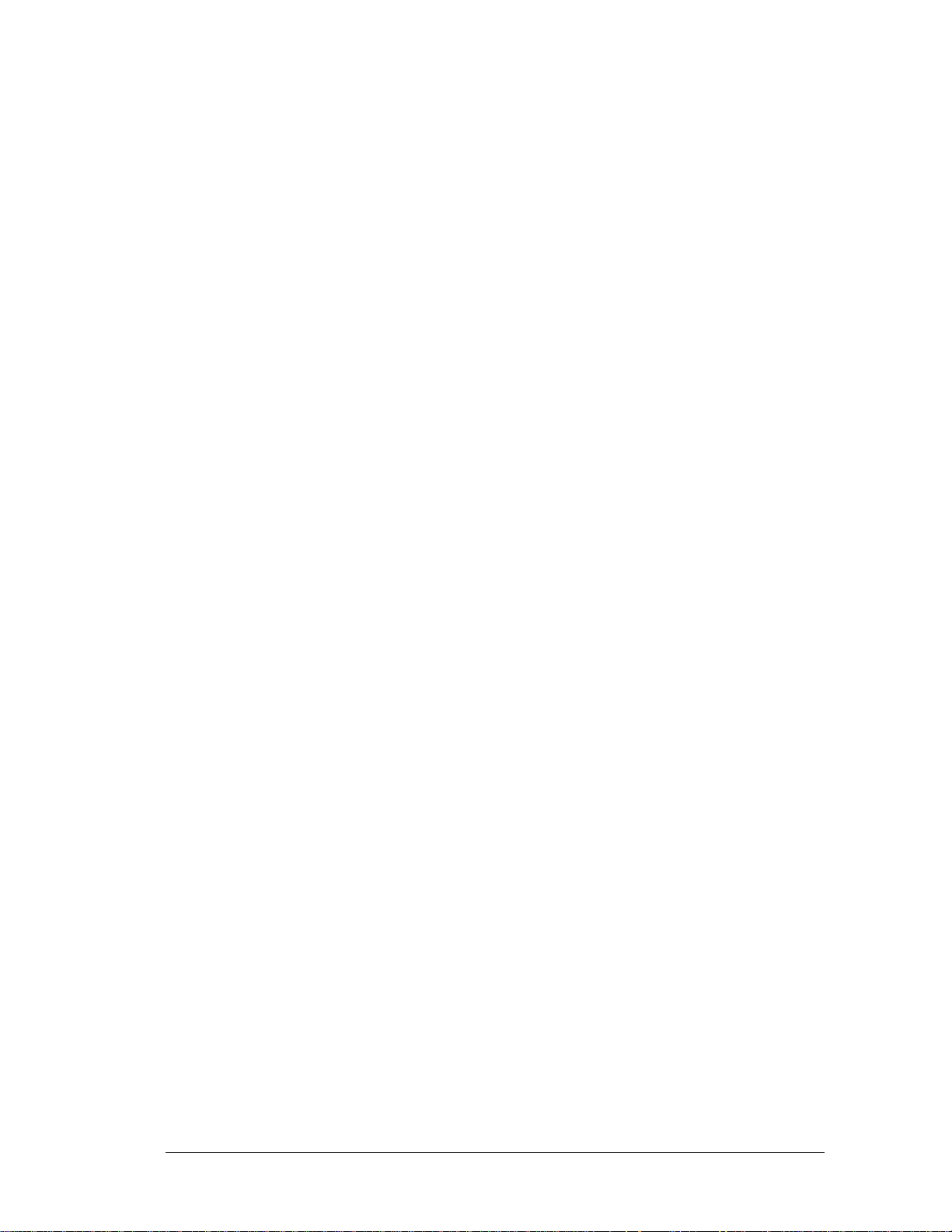
Hardware Installation
Chapter
3
In this chapter, after preparing for the installation, the user is ready to begin the install. This
section will describe, in general terms, how to install the hardware including wiring. Here are
the following processes:
• Mount the support frame and controller
• Connect the electric strikes or magnetic locks
• Connect the door sensor
• Connect the request-to-exit button
• Install and connect the card reader (optional)
Mounting Fingerprint Controller
The fingerprint controller has a built-in reader working as an entry reader, so it should be
installed close to the door where it guides. As a common rule, the fingerprint controller
should not be installed on a metal, which will lower the card sense range.
The fingerprint controller package contains a supporting frame to elevate the controller in
order to make wire connections more convenient. The installation is described in the steps
below:
Step 1: Mount the supporting frame on to the wall.
Use the four anchor screws (provided in the package) to mount the frame to the wall.
Show it as the Fig. 6.
Step 2: Make cable hole
In the terminal area, marked as 1 in step 1 of the figure, make a hole on the wall, big
enough to allow all the wires go through. Note the wiring diagram will be addressed in the
following sections. Wire all the required cables before step 3.
Step 3: Mount the fingerprint controller to the supporting frame
Align the fingerprint controller to the 4 latches (marked as 2 to 5 in step 1 figure) on the
frame, and attach the controller to the frame (marked as 1 in step 2 figure). Make sure the
10
1010
10
Page 19
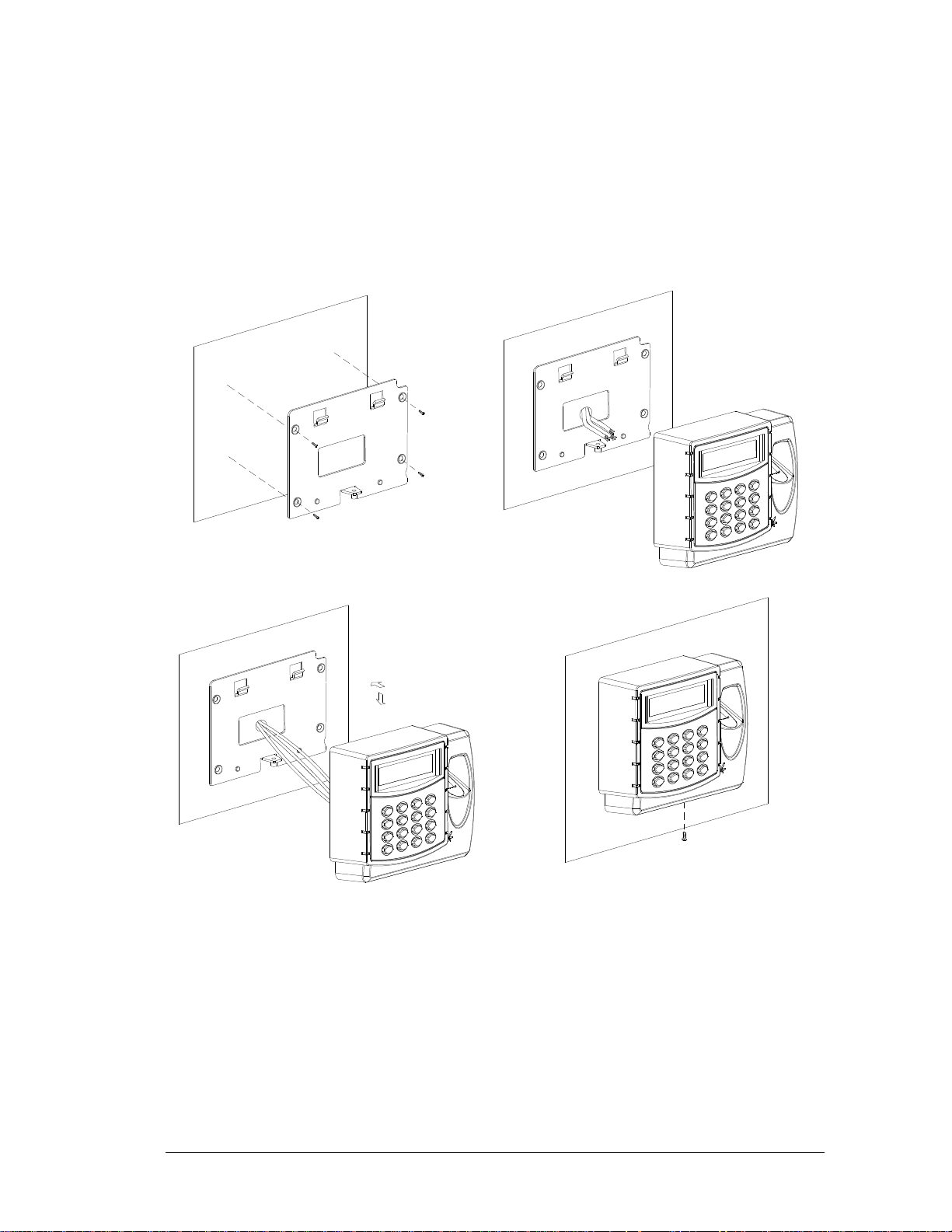
latches are in position. Then push down the controller a little bit to lock the position
1
2
3
4
5
1:
Terminal
area
(marked as 2 in step 2 figure).
Step 4: Lock the screw at bottom
Secure the controller to the base board by tiding the screws at bottom of controller
(exclusive screw driver is provided in the controller package).
Note: the screw has to be fastening to push down (secure) the tamper switch.
2-5: Latches
Step 1 Step 2
1
2
Step 3 Step 4
Fig. 6. Mount Fingerprint Controller
Connection to Door Lock
Electric strikes and magnetic locks are used to keep doors locked unless the system grants
access or the user sets the doors to remain unlocked. The installer must supply the electric
strikes and/or magnetic locks. It is recommended that the installer follow and keep the
instructions for these locks. One strike or mag lock is required for each door. These locks
11
1111
11
Page 20
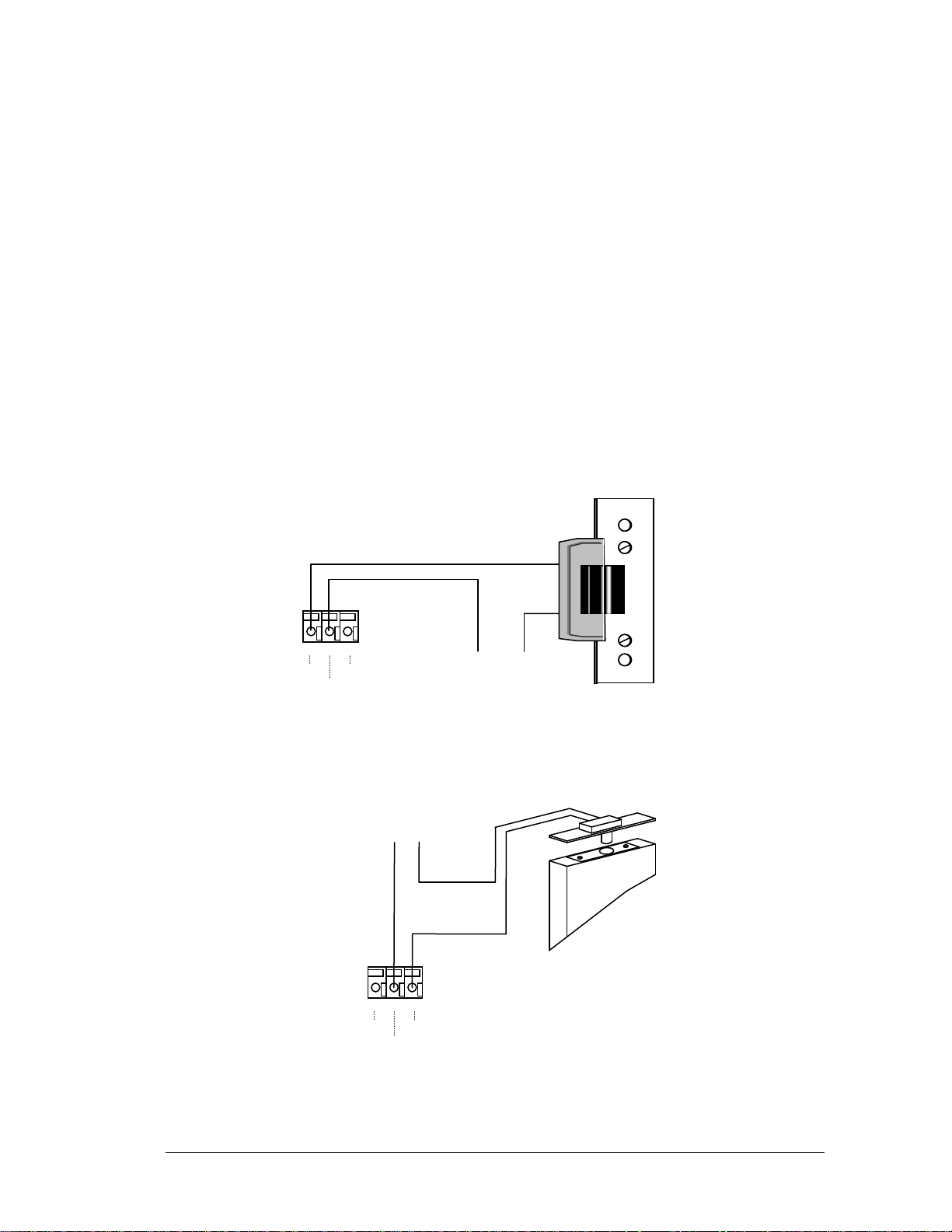
must be powered separately from the controller. The mounting instructions for strikes and mag
V+
42 44
locks vary depending on the manufacturer and type of lock. Please consult the instructions
included with the door hardware when installing. Once the locks are installed, follow the
instructions below to connect them to the controller.
The fingerprint controller has one door controller delay for the door lock control. Terminal 43
is named common terminals (COM). Terminal 42 is used for normally open terminal (N.O.)
locks. Terminal 44 is used for normally closed terminal (N.C.) locks.
The electrical door lock must have a separate power supply. The power supply for the electrical
door lock depends on the specification of the lock. Carefully choose the cable connecting the
door locks to fit the current draw. Two common types of electrical door locks in the market
are electric strike locks and magnetic locks. The connection methods for these examples are
shown in Fig. 7 Fig. 8 respectively.
Connection to an Electric Strike
N.O
.
COM
43
Door N.O. Door N.C.
Door COM
V-
Fig. 7. Example for Connecting an Electric Strike
Connection to a Magnetic Lock
V-
COM
Door N.O. Door N.C.
Door COM
Fig. 8. Example for Connecting a Magnetic Lock
N.C.
43 42 44
V+
12
1212
12
Page 21
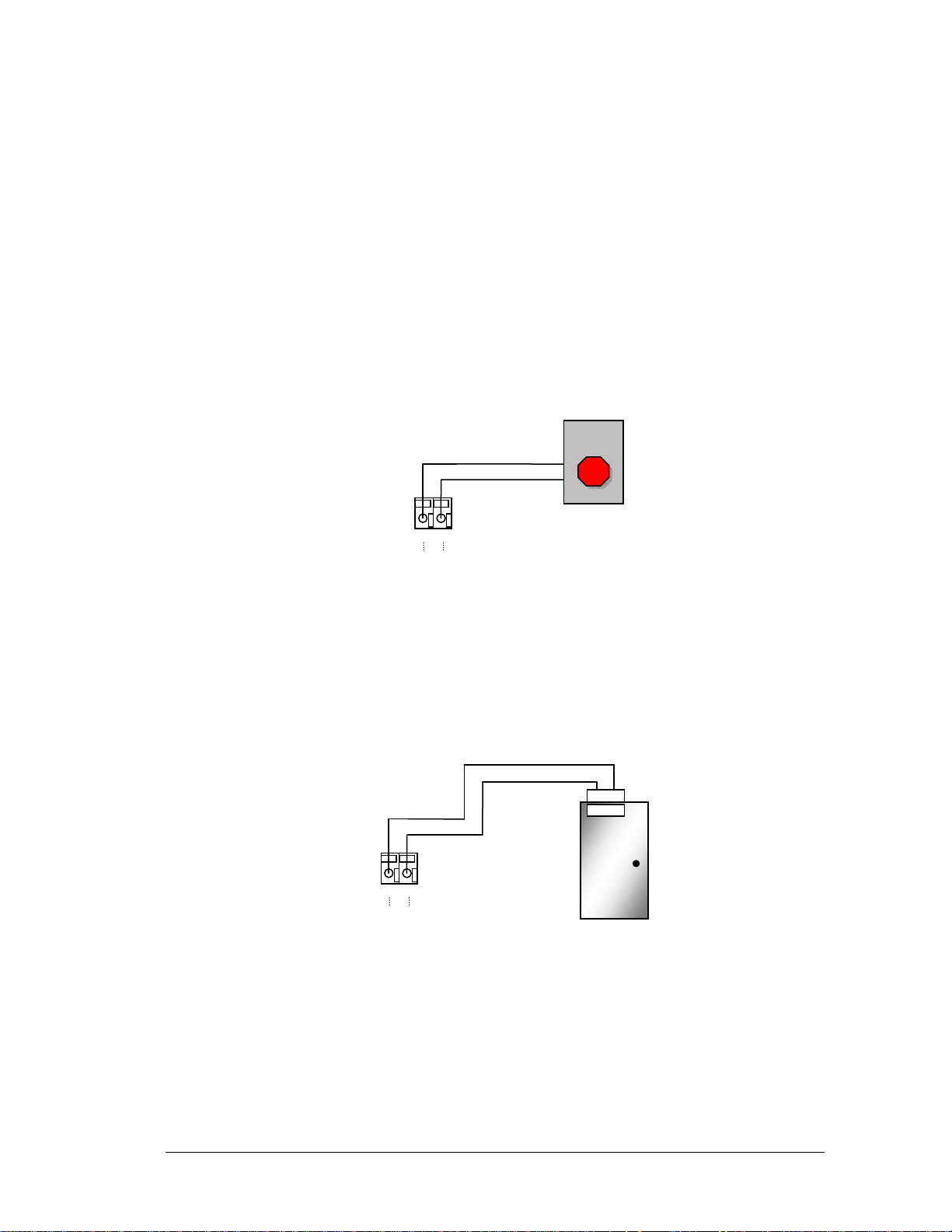
Please NOTE:
EXIT
Door Sensor
1. The maximum current outputted by the door lock relay on the fingerprint is less
than 5A. If the current for door lock exceeds the capacity, an external power relay
is needed.
2. V+ in the figures represents one lead of power from an external power source.
When using DC Voltage for the lock, put the positive lead here. When using AC
the leads are interchangeable.
Connection to Request-to-Exit
When fingerprint controller receives a valid signal (closed connection) from the request-to-exit
device, like a button, the controller will unlock the door for the specified open time. Connect
the request-to-exit device to terminal 12 and 13, shown as the below figure:
13
12
DoorButton GND
Fig. 9. Connecting REX to Controller
Connection to Door Sensor
Door sensor presents the door status, i.e. if it is open (open circuit) or closed (short circuit).
Connect the two wires from door sensor to terminal 14 and 15 of fingerprint controller, shown
as the below figure:
Door sensor
15
14
GND
Fig. 10. Example for Connecting Door Sensor to Controller
Connection to Alarm Input
Fingerprint controller supports 4 general alarm inputs, for example, a motion sensor or a glass
sensor. Normally the 4 alarm inputs can represent 4 arm zones, but they can be freely defined
based on the actual application. When a valid alarm input (closed circuit) is detected, the
13
1313
13
Page 22

controller will energize the specified alarm output relay. Fingerprint controller support 2 alarm
Alarm sensor
Alarm input
output relay and the 4 alarm inputs can be assigned to either one of the two alarm output relays.
The connection to a general alarm input is shown below:
GND
2
1
AlarmIn1 GND
for alarm in 1
Fig. 11. Connecting Alarm-sensor to Fingerprint Controller
Connection to Alarm Output
Two alarm output relays are included in the fingerprint controller. Same as other Flex series
controllers, fingerprint controller provides a flexible alarm output setting. Users can assign the
corresponding relay status to the different events. There are three terminals for each alarm
output relay: COM, N.O and N.C. The wiring depends on the alarm device. Please read the
user manual of the external alarm devices before wiring. Using the 1st alarm output relay as an
example, the wiring is shown in Fig. 12 and Fig. 13.
N.O. termina
C. terminal
N.O
.
COM
36 38
37
Alarm1NO Alarm1NC
Alarm1COM
Fig. 12. Normally Open Connection for Alarm Output 1
C. terminal
COM
N.C
.
N.C. termina
l
l
External
Alarming
Device
External
Alarming
Device
36 38
37
Alarm1NO Alarm1NC
Alarm1COM
Fig. 13. Normally Closed Connections for Alarm Output 1
14
14
1414
Page 23

Connection to Fire Alarm
Fingerprint controller provides a special fire alarm input. Users can define either fail-safe or failsecure as door behavior on a valid fire alarm input (closed circuit). Connect fire alarm simply to
terminal 25 and 26 at the back of fingerprint controller. The connection is similar as the
connection to a general alarm input.
Connection to Tamper Switch Alarm Output
In step 3 to mount the fingerprint controller, a screw is needed to be locked at the bottom of
the controller. The screw is not only securing the controller, but also pushing down the tamper
switch. If someone tries to unlock the screw to remove the controller, tamper alarm will be
triggered and the controller will energize the tamper switch relay output. The NO, COM and
NC pin of the tamper switch relay are terminal 33, 34 and 35 respectively. Connect an alarm
device to these terminals if it is required by the application.
Connection to Door Bell
If users press button on the front panel, the fingerprint controller will send a valid
signal (closed circuit) on door bell output. Connect terminal 45 and 46 to a bell device,
shown in the below figure:
DoorBell 1
DoorBell 2
45
46
֠
Door bell
Fig. 14. Connecting to a Door Bell
Connection to External Wiegand Device
The fingerprint controller can send the sensed card number to an external Wiegand device. The
connection to an external Wiegand device is shown in the below figure:
External Wiegand
Device
9 11
10
WgOutData0 GND
WgOutData1
Fig. 15. Connection to External Wiegand Device
15
15
1515
Page 24

Connecting Fingerprint
Chapter
4
RS232
Controller and Computer
Connection to Computer via RS232
As other EverAccess Flex series controller, the fingerprint controller is able to operate as a
stand-alone device or as a networked device, connected directly to a PC via serial port.
Fig. 16. Connecting Fingerprint Controller to a PC
To connect the fingerprint controller to the computer via RS232, the communication terminals
should be wired to the computer serial port as follows: the RS232 TX terminal of the controller
is linked to the RS232 RX of the serial port and the RS232 RX terminal is linked to the TX.
Note that 15 meter is the max distance of RS232 connection from fingerprint controller to
computer. Please use RS485 bus if the distance is longer than 15m.
Fig. 17 describes how to connect the DB9 port to the computer serial port. If a self-made
cable and interface is used for connection, then a DB9 female connector is required. The
terminal 27, 28 and 29 should be linked to the pin 2, 3 and 5 respectively, which are RXD,
TXD and GND.
16
1616
16
Page 25

TX RX
PC DB9
Main module
Serial Port
RXD
27 29
28
RS232 TXD RS232 GND
RS232 RXD
2
TXD
3
GND
5
Fig. 17. Connection to Computer via RS232
Connection to Desktop Reader via RS485
To connect the fingerprint controller to the desktop reader via RS485 bus, terminal 30, 31 and
32 on the main module should be wired to the line 2, 1 and 3 in RJ45 head, as Fig. 18 shows.
The RJ45 head is provided with the EverAccess desktop reader.
B A
GND
EverAccess
POWER CARD
8
3
1
2
1
30 32
31
RS485 A RS485 GND
RS485 B
Fig. 18. Connection from Fingerprint Controller to Desktop Reader via RS485
RS485 Bus Based Networking System
Multiple EverAccess controllers can be connected to accommodate larger access control
systems. The controllers are connected via RS485, as shown in Fig. 19. The desktop reader
(Part#: ERS-871) is a critical component of an RS485 bus based system: it allows simple card
enrollment and acts as the interface between multiple controllers and the PC.
17
1717
17
Page 26

SYS
7 8 9
6 5 4
1 2
A B C D E F
3
G H I J K L M N O
PQRS T U V WXYZ
CLR 0
ARM
ENT ENT
ARM
0 CLR
WXYZ T U V PQRS
M N O J K L G H I
3
D E F A B C
2 1
4 5 6
9 8 7
SYS
EverAccess
ARM
ENT 0 CLR WXYZ T U V PQRS
M N O J K L G H I
3 D E F A B C 2 1
4 5 6 9 8 7
SYS
SYS
7 8 9
6 5 4
1 2 A B C D E F 3
G H I J K L M N O
ENT
ARM
PQRS T U V WXYZ
CLR 0
EverAccess
RX TX CARD POWER
RS485
RS485
SYS
8 9
4
2
A B C D E F
G H I J K L M N O
PQRS T U V WXYZ
CLR
0
CLR
W
XYZ T U V PQRS
M N O J K L G H I
D E F A B C
1
5 6
7
SYS ENT
ARM
ARM
ENT
EverAccess
Fig. 19. Connections of Multiple Controllers
A brief overview of the installation:
1. Connect the EverAccess desktop reader to the computer via USB port.
2. Connect one or two controllers to the desktop reader via RJ45 port.
3. More controllers can be connected to each controller by RS485 bus.
RS485 Bus Extension
Multiple controllers can be connected to each other using an RJ45 network cable. Simply
connect A to A, B to B and GND to GND on all controllers. In order to correctly transfer
data, the controllers on the RS485 bus must be connected in a daisy chain format, as shown in
the below figure.
EverAccess
3
1
6 5
7
0
EverAccess
3
2
4
9 8
Fig. 20. The Daisy Chain Connection Controller to Controller
Two common INCORRECT connection methods are displayed in Fig. 21 as well.
EverAccess
EverAccess
18
1818
18
Page 27

EverAccess
TX RX
4 5 6
CLR
ARM
3
21
D E F
A B C
M N OJ K LG H I
987
WXYZT U VPQRS
SYS
ENT
0
EverAccess
1
G H I
7
PQRS T U V WXYZ
CLR
ARM
2
3
A B C D E F
654
J K L
M N O
8 9
ENT
SYS
0
ARM
3
2
1
D E FA B C
5 6
4
M N OJ K LG H I
98
7
WXYZT U VPQRS
ENT
CLR
SYS
0
EverAccessEverAccess
1
4
G H I J K L M N O
7
PQRS T U V WXYZ
CLR0ENT
ARM
2
3
A B C D E F
65
8 9
SYS
Fig. 21. Two INCORRECT Connections
Connection to Multiple Controllers via RS485
Up to 127 controllers can be connected to each desktop reader via RS485 bus. The correct
RS485 connection method has been briefly introduced in the section entitled “RS485 Bus
Extension”. Here shows the detailed terminals to connect multiple controllers via RS485,
shown as Fig. 22. The terminal 10, 11 and 12 on the main module of Flex controller (part#:
EFC-02-1A) should be connected to the other flex controller’s terminal 10, 11 and 12 or
fingerprint controller’s terminal 31, 30, and 32.
EverAccess
POWER CARD
8
3
1
2
1
EFC-02-1A
30 32
10
11
12
31
RS485 A RS485 GND
RS485 B
ELA-890
Fig. 22. Connection to Multiple Controllers via RS485
19
19
1919
Page 28

TCP/IP Based System
RS485
WAN/LAN
TCP/IP
TCP/I
P
RS485 to TCP/IP
Controller
Controller
It is also possible to network the controller via TCP/IP in order to remotely manage the
controller over internet or intranet. This is accomplished using the EverAccess LAN adaptor
(part number EA-LAN1) to convert RS232 /RS485 signals to TCP/IP. Fig. 23 diagrams this
type of installation.
10Base-T Reset 9-30vdc
converter
Serial
ARM
3
21
D E F
A B C
5 6
4
M N OJ K LG H I
987
WXYZT U V
PQRS
ENT0CLR
SYS
EverAccessEverAccess
ARM
1 2
3
D E F
A B C
65
4
G H I J K L M N O
7 8 9
T U V W XYZ
PQRS
ENT
SYS
CLR
0
Fig. 23. Diagram for TCP/IP based System
The following is a step by step guide to setting up an EA-LAN1 network adaptor.
Step 1: Install the EA-LAN1 software on the Installation PC using the CD included with the
EA-LAN1. Make sure that the installation PC is connected to the network that will be used to
manage the controller.
Step 2: Connect the EA-LAN1 to the local area network using a LAN cable, and power up
the EA-LAN1.
Step 3: Using the software that you installed in Step 1 on the Installation PC, locate the EALAN1 on the local area network and change the IP address on the EA-LAN1.
Step 4: Configure the EA-LAN1 as described in the detailed description later in this guide.
Step 5: Connect the EA-LAN1 to the controller. (Note: Perform this step only after
successfully completing steps 1-5)
Step 6: Install the “COM Port Simulator” driver on the Admin PC using the CD included with
the EA-LAN1, and map the COM Port to be used.
Step 7: Confirm that the controller is now available on the network. At the Admin PC, open
the EverAccess Flex Software and connect to the controller using the COM Port mapped in
Step 7.
20
20
2020
Page 29

Connecting Power
Chapter
5
Reset
V+ V-
Connecting the Power Supply
Connect the positive end to the terminal 47 and the GND to terminal 48 as shown in Fig. 24.
37 38 41 40 39 42 43 44 47 46 45 48
Fig. 24. Connecting the Power Supply
The power supply for fingerprint controller should range in DC 12V±15%. The minimum
output of power supply should be no less than 1.5A.
Important Tips: The voltage supply should be located no more than 2 meters/7 feet from the
controller. Also, electric locks and alarm devices MUST be powered separately.
Reset Controller
Before turning the power on, please double check to ensure that all the wiring and connections
are correct. In order to restore factory default settings, switch the power on while holding
down the RESET switch. The RESET switch is shown in Fig. 25.
Fig. 25. Reset Controller
Important Note: Doing reset will erase all data, settings.
21
21
2121
Page 30

Before First Use
The operations must be performed in preparation before the first use:
1. Set the date and time for the controller
2. Set the controller address
3. Configure door setting
4. Configure alarm settings
5. Configure the holidays and schedules
22
22
2222
Page 31

Fingerprint Capture
Chapter
6
Correct
Before getting into the configuration of the fingerprint controller, the correct way to capture a
fingerprint sample is introduced in this chapter. A general maintenance on fingerprint module is
described too.
Tips to Capture a Fingerprint
Please follow the below notes to capture a good fingerprint sample:
1. Touch Fingerprint Module with the Pad of Your Finger
Touch the controller with the pad of your finger instead of tip of finger. Please see the below
instruction.
Wrong
OK
OK
2. Press Fingerprint Module Gently
Please press controller gently like you are holding a piece of paper between your fingers. Do
NOT press it too hard, otherwise fingerprint is blackout or blurry.
3. Hold Finger for a Few Seconds
23
23
2323
Page 32

When the machine is processing, please hold the finger for a couple of seconds until RED
LED is off, which means process is complete.
Maintenance
The controller is designed for environment of extreme old and hot weather. The dirt and dust
on the controller doesn’t affect fingerprint recognition.
Way to Clean Fingerprint Module Surface
Wipe the controller with dry or wet clothe or soft paper towel. Apply glass cleaner with
PH6~8 can remove some dirt if necessary.
• Please avoid using cleaner with PH < 4.5. It might damage the controller and plastic part.
• Do NOT pour cleaner or any other liquid on the controller surface or machine. It causes
power shortage.
24
24
2424
Page 33

Controller Functionality and
Chapter
7
Configuration
This chapter introduces system functions and their corresponding operations. Most basic
operations can be performed on the controller keypad. Some advanced functions require the
EverAccess Flex Series software. Please refer to the software manual for more details.
General Operation Guideline
Fig. 26. Fingerprint Controller Keypad Layout
The controller’s 4x4 keypad is shown above.
disarms the system. The system menu is organized in a multiple-level structure.
toggle between the same level menu.
exits back to the higher level menu.
enters the system menu,
goes to next level menu
cancels or
Show Firmware Version
Under main menu, press to show firmware version as following:
2008
2008----08
08----08
08 F
FRI
RI 08:08
20082008
0808
Version
Version
Version Version
0808
::::
08:08
F F
RIRI
08:08 08:08
1.1.1.0
1.1.1.0
1.1.1.01.1.1.0
25
25
2525
arms or
and
Page 34

Enter System Configuration
After the system installation is complete, the top line of controller LCD will display the current
date and time. The bottom line of LCD will show a rolling “Welcome”, the default welcome
sentence. The welcome sentence can be changed from the configuration.
20
2009
09----00009999----23 TUE 08:30
2020
0909
Welcome!
Welcome!
Welcome! Welcome!
23 TUE 08:30
23 TUE 08:3023 TUE 08:30
This display is defined as the home screen, and will be displayed until the user logs in to the
system configuration by entering a password. After logging in to the system administration,
pressing the key once for each menu level will bring users back to the upper level of menu
till log out the user. In addition, after one minute of inactivity, the controller will automatically
log out the user.
Verify System PIN
Pressing on the keypad will bring up a prompt to enter a password, as shown below:
Password
Password
PasswordPassword
______
______
____________
Enter the system password and press . If an incorrect password is entered three times
successively, the system will alarm automatically and lock the keypad for a period of one
minute.
20
2009
09----00009999----23
2020
0909
Keypad is locked!
Keypad is locked!
Keypad is locked!Keypad is locked!
23
TUE 08:30
TUE 08:30
2323
TUE 08:30TUE 08:30
The factory default password is 000000. In order to secure the controller, change the password
after the first login and keep the password in a safe place.
Verify Administrator Fingerprint or Card
After the system PIN is verified correct, the controller will require present administrator card or
scan administrator fingerprint if there is an administrator in the system. The admin property of
a card holder can be configured from the controller menu and software later on. The
fingerprint controller LCD will display the below screen:
Please present card
Please present card
Please present card Please present card
or place finger
or place finger
or place fingeror place finger
If you have your fingerprint scan first, LC D shows:
Verifying admin...
Verifying admin...
Verifying admin...Verifying admin...
Please wait...
Please wait...
Please wait...Please wait...
26
26
2626
Page 35

IF you present your card or enter index number first, LCD shows:
Armzone Setting
Armzone SettingArmzone Setting
Armzone Setting
User Setting
User SettingUser Setting
User Setting
System Setting
System SettingSystem Setting
System Setting
Please place admin
Please place admin
Please place admin Please place admin
finger
finger
fingerfinger
Once the fingerprint is verified with administration privilege, controller will get into the system
menu and LCD shows:
If admin fingerprint verification failed, user cannot login the system. LCD shows:
Authentication
Authentication
Authentication Authentication
failed
failed
failedfailed
Main Setting Items
The first level menus are displayed after entering the system menu. Use and to toggle
between menu options. The first level menu items are shown below:
System Setting
System Setting
System SettingSystem Setting
System Setting Menu
User Setting Menu
Door Setting
Door Setting
Door SettingDoor Setting
Door Setting Menu
Alarm Setting
Alarm Setting
Alarm SettingAlarm Setting
Alarm Setting Menu
ArmZone Setting Menu
Address Setting
Address Setting
Address SettingAddress Setting
Address Setting Menu
Once the desired item is displayed, press to enter the corresponding menu.
System Setting
In the System Setting menu, the user can set basic functions, such as system date, time,
password, etc.
27
2727
27
Page 36
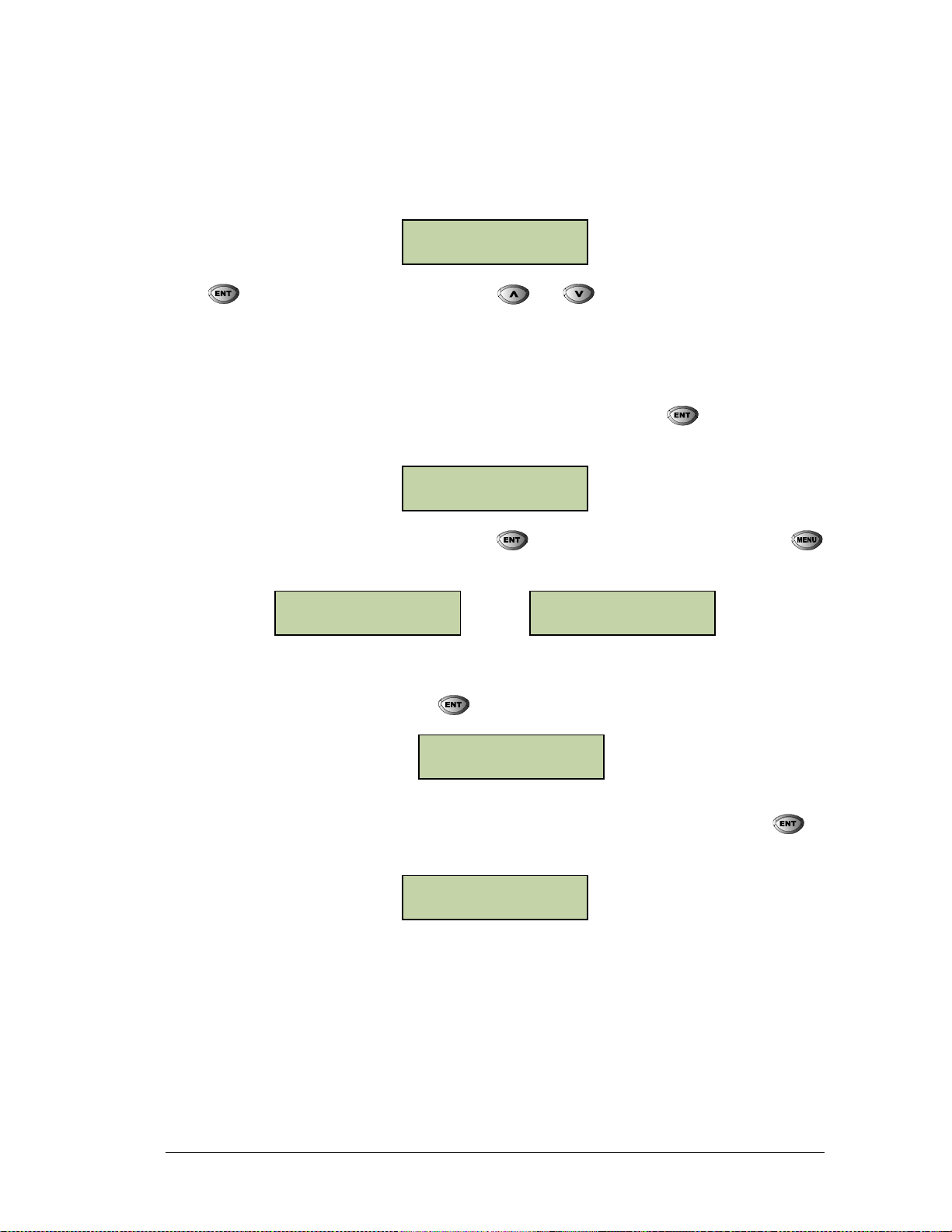
Enter System Setting Menu
System Setting
System SettingSystem Setting
System Setting
The following window appears after entering the system menu:
Press to enter System Setting menu. Use and to choose from different menu
options. All menu options in the System Setting Menu are introduced below:
Set Date Format
User can choose between two date formats: ‘MM-DD-YYYY’ or ‘YYY-MM-DD’. To change
this option, use the arrow keys to display “Set Date Format”, and press once the window
below is displayed.
Set Date Format
Set Date Format
Set Date FormatSet Date Format
The current date format used will appear. Press to toggle between two formats. Press
to exit without changing the setting.
MM
MM----DD
DD----YYYY
YYYY
YYYY----MM
MM----DD
MMMM
DD
DDDD
YYYYYYYY
[ENT] to Toggle
[ENT] to Toggle
[ENT] to Toggle[ENT] to Toggle
MMMM
[ENT] to Toggle
[ENT] to Toggle
[ENT] to Toggle[ENT] to Toggle
DDDD
YYYY
YYYYYYYY
Set Date
Under the System Setting Menu, press at the window below to set the date.
Set Date
Set Date
Set DateSet Date
The LCD will display the following menu. Use the numerical keys to enter the current date as a
six-digit number: (YY:MM:DD). The year must be in the range 2000-2099. Press to
confirm the new date.
Set Date
Set Date (YY
Set Date Set Date
20__
20__----__
20__20__
The date and time can be set at the controller. However, if the fingerprint controller is
connected to a PC with EverAccess Flex Series software installed, the software will
automatically modify the controller date and time to match the time on the PC. If the controller
date and time are found to be incorrect, check the date and time on the management PC.
__----__
__
____
____
(YY----MM
MM----DD)
(YY(YY
MMMM
DD)
DD)DD)
28
2828
28
Page 37

Set Time
Set SYS Password
Set SYS PasswordSet SYS Password
Set SYS Password
Auto Daylight Saving
Auto Daylight SavingAuto Daylight Saving
Auto Daylight Saving
Set Time
Set TimeSet Time
Set Time
Under the System Setting Menu, press at to set the time.
The LCD will display the following menu. Use the numerical keys to enter the current time as a
six-digit number (HH:MM:SS). The time must be in the range 00:00:00--23:59:59. After
entering the time, press to confirm.
Set Time (HH:MM:SS)
Set Time (HH:MM:SS)
Set Time (HH:MM:SS)Set Time (HH:MM:SS)
__:__:__
__:__:__
__:__:____:__:__
Auto Daylight Savings Time
Under the System Setting Menu, press
to adjust the settings for Auto Daylight Savings :
Press to toggle the setting between On/Off, Press to exit
Auto daylight saving
Auto daylight saving
Auto daylight savingAuto daylight saving
ON [ENT] to toggle
ON [ENT] to toggle
ON [ENT] to toggleON [ENT] to toggle
Auto daylight saving
Auto dAuto d
OFF [ENT] to toggle
OFF [ENT] to toggle
OFF [ENT] to toggleOFF [ENT] to toggle
aylight saving
aylight savingaylight saving
Auto d
When auto daylight savings is turned on, the controller will automatically adjust the time based
on the setting. In the example above, it will adjust the time 1 hour forward on the first Sunday
in April, and adjust 1 hour back on the first Sunday in October. The start/end time and the
time period adjustment can be set by Flex software.
Set System Password
A system password must be entered before the user can configure the controller via the keypad.
The factory default system password is 000000. It is recommended that the password is
changed after the initial log-in for maximum security. Be sure to keep the new password; if lost
the system can only be accessed after purging all stored data using the reset button at back
panel.
Under the System Setting Menu, press to set system password.
The LCD will display the following menu.
29
29
2929
Page 38

Input SYS PIN:
Input SYS PIN:
Input SYS PIN:Input SYS PIN:
______
______
____________
Enter a new system PIN. Enter it a second time to confirm. Press to set the new system
PIN. Pressing at any time will exit the menu without changing the system PIN.
Repeat:
Repeat:
Repeat:Repeat:
______
______
____________
If the system PIN is updated successfully, LCD shows:
Setting updated
Setting updated
Setting updated Setting updated
successfully
successfully
successfullysuccessfully
Set Arm Password
Arm PIN must be entered before the controller can be armed or disarmed via controller
keypad. The factory default arm PIN is 000000.
Under System Setting menu, press at the window below to set arm PIN.
Set ARM Password
Set ARM Password
Set ARM PasswordSet ARM Password
The LCD will display the following menu.
Input ARM Password:
Input ARM Password:
Input ARM Password:Input ARM Password:
______
______
____________
Enter a new arm PIN. Enter it a second time to confirm. Press to set the new arm PIN.
Set Wiegand Output Format
Press to change the wiegand output format when the below screen is shown:
Set Wiegand Output
Set Wiegand Output
Set Wiegand Output Set Wiegand Output
Format
Format
FormatFormat
Press to switch between wiegand 26 bits and 34 bits press at any time will exit the
menu
Wiegand 34 bits
Wiegand 26 bits
Wiegand 26 bits
Wiegand 26 bitsWiegand 26 bits
[ENT] to toggle
[ENT] to toggle
[ENT] to toggle[ENT] to toggle
Wiegand 34 bits
Wiegand 34 bitsWiegand 34 bits
[ENT] to toggle
[ENT] to toggle
[ENT] to toggle[ENT] to toggle
Set Language
Under the System Setting Menu, press to at the below screen to enter language Setting.
30
30
3030
Page 39

System Information
System InformationSystem Information
System Information
Language Setting
Language SettingLanguage Setting
Language Setting
Press to switch between Chinese and English. Press to leave.
English
体体体体中文
中文
中文中文
简简简简
按按按按[ENT]
[ENT]切切切切
[ENT][ENT]
换换换换
English
EnglishEnglish
[ENT] to toggle
[ENT] to toggle
[ENT] to toggle[ENT] to toggle
Set Time Server Setting
The EverAccess Flex controller has two ways to synchronize the time.
The first method is the Flex software can automatically synchronize the system time among all
the controllers that are connected to the software.
If there is no software connected to the controller, one of the controllers on the RS485 bus can
be set as the time synchronization server, which enables it to synchronize the time on all other
controllers that are connected to the same RS485 network. Be extremely careful to only enable
on controllers as the time synchronization server. Setting multiple controllers as time
synchronization servers will result in an error in RS485 communication.
Under the System Setting Menu, press at the below windows to set Time Server Setting.
Time Server Setting
Time Server Setting
Time Server SettingTime Server Setting
Press to toggle the setting between Enabled/Disabled, Press to exit
Ti
Time server disabled
Time server enabled
Time server enabled
Time server enabledTime server enabled
[ENT] to toggle
[ENT] to toggle
[ENT] to toggle[ENT] to toggle
me server disabled
TiTi
me server disabledme server disabled
[ENT] to toggle
[ENT] to toggle
[ENT] to toggle[ENT] to toggle
Note the timer server setting takes effect when leaving the menu.
System Info
Press at the below window to get into sytem information page.
Then the number of users and the total number of Events will be shown on the screen, for
example the below window. Press to go back to previous menu.
Total Users: 0016
Total Users: 0016
Total Users: 0016Total Users: 0016
Total Event: 00456
Total Event: 00456
Total Event: 00456Total Event: 00456
31
3131
31
Page 40

Erase All Events
The controller will record all events that occur, beginning immediately upon powering on.
These events can be purged by following the instructions below. If the controller is never
connected to a PC, then old records will be automatically overwritten when storage space is full
(40,000 events max.).
Under the System Setting Menu, press at the window below to erase all events.
Erase All Events
Erase All Events
Erase All EventsErase All Events
LCD will prompt the user to confirm the action:
Are You Sure?
Are You Sure?
Are You Sure?Are You Sure?
[ENT] to Confirm
[ENT] to Confirm
[ENT] to Confirm[ENT] to Confirm
Pressing will result in all events being permanently erased.
Restore Factory Settng
This function is used to reset all settings to factory set default values.
Under the System Setting Menu, press at the window below to reset all settings.
Restore Factory
Restore Factory
Restore Factory Restore Factory
Default
Default
DefaultDefault
The LCD will prompt the user to confirm the action. Press to confirm and perform the
reset action.
Are You Sure?
Are You Sure?
Are You Sure?Are You Sure?
[ENT] to Confirm
[ENT] to Confirm
[ENT] to Confirm[ENT] to Confirm
User Setting
User setting can be configured using either the fingerprint controller or the EverAccess Flex
Series software. Adding new user on Flex software requires an additional fingerprint USB
reader (not included in the package). To configure users from the fingerprint controller, the
steps are described as below.
Enter User Setting Menu
User setting is under system setting menu. Press button once to bring it up:
User Settin
User Settingggg
User SettinUser Settin
32
32
3232
Page 41

Press to enter the Card Setting menu. Use and to choose from different menu
options. All menu options under the Card Setting menu are introduced below:
Add User
When a new user is added, the controller will automatically assign an index number in the order
of enrollment. The index number here is not related to the card number in the EverAccess Flex
Series software. Users do not need to take care of this number.
Under the System Setting menu, press at the window below to add a user.
Add Users
Add Users
Add UsersAdd Users
Press
and controller will assign an index number.
Index
Index #
#
::::
0001
IndexIndex
Card #
Card #
Card #Card #
0001
# #
00010001
::::
________
________
________________
Present the card at the system controller or enter card number manually and press . If the
user is already an exiting user, the system will show:
User already existed
User already existed
User already existedUser already existed
If the user is new user, controller will require a fingerprint. The below window will be shown:
Place your finger...
Place your finger...
Place your finger...Place your finger...
After the fingerprint is read, the controller will prompt:
Please move finger
Please move finger
Please move finger Please move finger
away
away
awayaway
Then, controller will require you add the second fingerprint. You can either use same finger or
other finger. The other fingerprint can be used for backup if the first one is failed. Like your
finger is bandaged and you can use the other one.
Please place another
Please place another
Please place another Please place another
finger
finger
fingerfinger
If new fingerprint is added successfully, the controller will show:
Added user
Added user
Added user Added user
successfully
successfully
successfullysuccessfully
33
33
3333
Page 42

If adding fingerprint fails, it will go back to Add user first page.
Delete All Users
Delete All UsersDelete All Users
Delete All Users
Delete Users
The user can directly delete an individual user with a specific index or serial number from the
controller, or delete all users at once. Under the Users Setting menu, press d once to bring up
the following window:
Delete Users
Delete Users
Delete UsersDelete Users
Press to enter the submenu for the following three methods of deleting cards.
Delete a User
The controller can delete a user according to his card number or fingerprint. The card number
is printed on the face of each card. At the following window:
Delete a User
Delete a User
Delete a UserDelete a User
Press and the system will prompt the user to either scan the card, or manually type in
the card number, or place finger of the user that is being deleted. The screen is shown as
below:
Swipe card or place
Swipe card or place
Swipe card or place Swipe card or place
finger... ________
finger... ________
finger... ________finger... ________
After presenting the card or placed the fingerprint, the fingerprint controller will prompt
users to confirm the deleting option. The card number of the user is shown in the screen
as well. A sample screen is shown below:
Are you sure
Are you sure to del
Are you sure Are you sure
user 12345678?
user 12345678?
user 12345678?user 12345678?
to del
to del to del
Press to delete this user at the above prompt window. The controller will prompt if
the deleting operation succeeds.
Delete All Users
All cards can be deleted at once. At the following window:
Press and system will prompt the user to confirm deletion:
Are You Sure?
Are You Sure?
Are You Sure?Are You Sure?
[ENT] to continue
[ENT] to continue
[ENT] to continue[ENT] to continue
34
3434
34
Page 43

Press
Set Users Properties
Set Users PropertiesSet Users Properties
Set Users Properties
again to delete all users
Caution: this operation will permanently delete ALL users from the controller database.
Set User Properties
Under the User Setting menu, press twice to bring up the following window:
Press
and system will prompt the user to enter password or fingerprint to find the user
information whose properties is going to be edited, as shown below:
Swipe card or place
Swipe card or place
Swipe card or place Swipe card or place
finger... ________
finger... ________
finger... ________finger... ________
After presenting the card or placing the fingerprint, press
user properties. Each card has 6 properties that can be modified. Use
to enter the submenu for setting
and
to choose
desired properties.
Administrator Setting
EBC890 system requires at least one administrator. The administrator needs a password or
fingerprint to enter setting menu. The administrator can edit other users’ setting and controller
setting.
Under the following window, press to change administrator setting:
Administrator
Administrator
Administrator Administrator
Setting
Setting
Admin disabled
Admin disabled
Admin disabledAdmin disabled
[ENT] to toggle
[ENT] to toggle
[ENT] to toggle[ENT] to toggle
SettingSetting
Admin enabled
Admin enabled
Admin enabledAdmin enabled
[ENT] to toggle
[ENT] to toggle
[ENT] to toggle[ENT] to toggle
One of the above two screens will be shown after entering into admin setting. Press to
toggle and confirm,Press to exit.
ARM Setting
If a card with arm/disarm function is swiped on the controller, system will temporarily disarm
for a short time so that cardholder can enter arm zone without generating an alarm. The disarm
time is equal to the door open time.
At the following submenu, press to enter ARM setting:
ARM Setting
ARM Setting
ARM SettingARM Setting
35
35
3535
Page 44

The arm status of the current card, i.e., enabled or disabled, will be displayed as shown below.
Place your finger...
Place your finger...Place your finger...
Place your finger...
Set Fingerprint
Set FingerprintSet Fingerprint
Set Fingerprint
Press to toggle between two statuses. Press to exit.
ARM disabled
ARM enabled
ARM enabled
ARM enabledARM enabled
[ENT] to Toggle
[ENT] to Toggle
[ENT] to Toggle[ENT] to Toggle
ARM disabled
ARM disabledARM disabled
[ENT] to Toggle
[ENT] to Toggle
[ENT] to Toggle[ENT] to Toggle
First Person In Setting
Flex series controller allows a door work under “always unlocked” mode. But the door will not
be physically unlocked until a user who is enabled with “First Person IN” function comes into
the door. This “Always Unlocked” door access mode plus the “First Person IN” access
provide the EverAccess Flex system a flexible and secure setting for the door access during the
unlocked time period.
Press under the below window to enter the First Person In Setting.
1st
1st----person
person----in
1st1st
personperson
Setting
Setting
SettingSetting
in
inin
One of the below two screens will be shown after entered the “First Person IN” setting. Press
to toggle between two statuses. Press to exit.
1st
1st----person disabled
1st
1st----person enabled
person enabled
1st1st
person enabled person enabled
[ENT] to toggle
[ENT] to toggle
[ENT] to toggle[ENT] to toggle
person disabled
1st1st
person disabledperson disabled
[ENT] to toggle
[ENT] to toggle
[ENT] to toggle[ENT] to toggle
Set Fingerprint
The fingerprints stored for a user can be updated in the “Set Fingerprint’ menu. Press
under the below screen to enter the “Set Fingerprint” function:
Continue to press to go through the following instructions.
Please move finger
Please move finger
Please move finger Please move finger
away...
away...
away...away...
Please place another
Please place another
Please place another Please place another
finger
finger
fingerfinger
Refer to section “Add a User” for the purpose of two fingerprints. Please follow the instruction
till successfully setting the fingerprint, shown in the below screen.
36
36
3636
Page 45

Set PIN
Set PINSet PIN
Set PIN
Data modified
Data modified
Data modified Data modified
successfully
successfully
successfullysuccessfully
Change Card Number for a User
Under the following menu, press to change users’ card number:
Set Card Number
Set Card Number
Set Card NumberSet Card Number
Present the new card or manually enter new card number at the below screen:
Input New Card #:
Input New Card #:
Input New Card #:Input New Card #:
________
________
________________
Press at this window to exit without changing. If the new card is accepted successfully, the
setup is complete and the below window will be shown.
Setting updated
Setting updated
Setting updated Setting updated
successful
successfully
successfulsuccessful
ly
lyly
If the new card is being used by another user, the below window will be shown.
User already existed
User already existed
User already existedUser already existed
Set User PIN Setting
Each card in the EverAccess access control system is associated with a 6digit PIN. The PIN
status can be set as enabled or disabled and if enabled, user is required to enter the PIN every
time he enters/exit the door if the reader is a keypad reader and PIN is required by the door
access mode. Press under the below window to enter the set PIN setting.
Enter new PIN as following instruction and repeat it in the next window, shown as below
samples. Note the PIN must be 6 digits. Press to confirm ,press to exit without
saving.
Repeat New PIN:
Input New PIN:
Input New PIN:
Input New PIN:Input New PIN:
______
______
____________
Repeat New PIN:
Repeat New PIN:Repeat New PIN:
______
______
____________
37
3737
37
Page 46

Show User Properties
This function can be used to show the serial number of a card when it is swiped on the
fingerprint controller. Under User Setting menu, press three times to bring up the
following window:
Show User Card
Show User Card
Show User Card Show User Card
Number
Number
NumberNumber
Press at the above window to get into the function. Present the card or place finger at
fingerprint module at the following menu. The card number and index will be automatically
shown on the screen in the user is in the system, for example the right screen.
Index #:0016
Index #: ____
Index #: ____
Index #: ____Index #: ____
Card #: ________
Card #: ________
Card #: ________Card #: ________
Index #:0016
Index #:0016Index #:0016
ID: 00600936
ID: 00600936
ID: 00600936ID: 00600936
Press and system will show the status of current card as the figure below. Press to
exit.
Door Setting
User can directly configure the following settings from the controller: door open time, door
held open time, and the door control when there is a fire alarm.
Enter Door Setting Menu
Under System menu, press two times to bring up the following window:
Door Setting
Door Setting
Door SettingDoor Setting
Press to enter Door Setting menu. Use and to choose from different menu
options. All menu options under Door Setting are introduced below:
Door Access Schedule Setting
The first submenu in Door Setting is “Door Access Schedule Setting”. When door access
schedule is turned off, the controller always executes the door access mode set on the controller
itself (i.e., the door access mode in next section). When door access schedule is set to ON, the
controller executes door access schedule specified by the system software on the access control
server. The door access schedule can define the different door access mode on 10 time zones
for 10 date types. Refer to the Flex software manual for more details about the door access
schedule.
At the following submenu:
38
38
3838
Page 47

Doo
Door Access Schedule
r Access Schedule
DooDoo
r Access Scheduler Access Schedule
Setting
Setting
SettingSetting
Press to enter this setting. Press to toggle between the two modes. Press to exit.
Door Access Schedule
Door Access Schedule
Door Access ScheduleDoor Access Schedule
ON [ENT] to toggle
ON [ENT] to toggle
ON [ENT] to toggleON [ENT] to toggle
Door Access Schedule
Door Access Schedule
Door Access ScheduleDoor Access Schedule
OFF [ENT] to toggle
OFF [ENT] to toggle
OFF [ENT] to toggleOFF [ENT] to toggle
Door Access Mode Setting
The Door Access Mode Setting is only valid when the controller mode is set to controller (as
explained in the above section). At the following submenu:
Door Access Mode
Door Access Mode
Door Access ModeDoor Access Mode
Press to enter this setting. The LCD displays as follows:
(PIN or Fingerprint)
(PIN or Fingerprint)
(PIN or Fingerprint)(PIN or Fingerprint)
+ Card *Yes
+ Card *Yes
+ Card *Yes+ Card *Yes
EBC890 allows a total of 12 door open modes, listed in the below table.
Table 2. Fingerprint Controller – Door Access Mode List
No. Door Access Mode Details
1. Always Unlocked The controller keeps the door always unlocked.
2. Card Only Users must present card and only card to gain access.
3. Fingerprint Only Users must verify fingerprint and only fingerprint to
gain access.
4. Card + PIN Users must present card and input PIN to gain access.
No fingerprint is required.
5. Card + Fingerprint Users must present card and verify fingerprint to gain
access. No PIN is required.
6. Fingerprint + PIN Users must verify fingerprint and input PIN to gain
access. No card is required.
7. Card + PIN + Fingerprint Users must present a card, verify the fingerprint and
input PIN to gain access. This access mode provides
the highest security level.
8. Card or Fingerprint Users must provide either card or fingerprint to gain
access. No PIN is required.
9. Card + PIN or Fingerprint Users must provide either a combination of card plus
PIN or a fingerprint to gain access.
10. (PIN or Fingerprint) + Card Users must present a card and 2
verification can be either PIN or fingerprint
11. (Card or PIN) + Fingerprint Users must verify the fingerprint, besides, the 2
verification either card or PIN is needed.
12. (Card or Fingerprint) + PIN Users must input a PIN and the 2
2nd verification can be either card or fingerprint.
nd
verification. The 2nd
nd
verification. The
nd
Use and to choose from different options. Press to select the setting. The LCD
will display “*Yes” to confirm the selection. Press to exit.
39
39
3939
Page 48

Open Time Setting
Open Time Setting
Open Time SettingOpen Time Setting
Open Time Setting
This sets the door unlock time when the card is swiped or open door button is pushed. The
default time is 3 seconds. The maximal door unlock time supported by the controller is 999
minutes and 59 seconds. The door remains open as long as the open door button is pushed
down. The door open time does not start to count until the button is released. At the following
submenu:
Press to enter Open Time setting. In the menu shown below, enter the desired door open
time: enter minutes as a 3-digit number 0~999, and enter seconds as a 2-digit number 0~59.
Press to confirm the input. Press to clear the input or exit without effecting any
change.
Door Open time
Door Open time
Door Open timeDoor Open time
000Min 03 Sec
000Min 03 Sec
000Min 03 Sec000Min 03 Sec
Set Door Hold Open Time
Door sensor monitors the open/close status of a door. If normal open is not set by the system
(door is normally considered closed), then door should close after opening for a while. It is
considered abnormal if controller does not receive the door close signal from door sensor a
reasonable amount of time after the door is opened. This time period is call door hold open
time or door over time. According to this setting, EverAccess controller will determine whether
to generate an alarm or not after the door sensor timeouts. The default value of door hold open
time is 5 seconds. The maximal door hold open time supported by the controller is 999
minutes and 59 seconds.
At the following submenu:
Over Time Setting
Over Time Setting
Over Time SettingOver Time Setting
Press to enter Door Hold Open Time setting. In the menu shown below, press numeric
key 1~8 to enter the desired door number in the Door field. (The max number depends on the
actual door modules installed in the controller) Enter the desired door hold open time in the
OpenTime field: enter minutes as a 3-digit number 0~999, and enter seconds as a 2-digit
number 0~59. Press to confirm. Press to exit without effecting any change.
Door Over Time
Door Over Time
Door Over TimeDoor Over Time
000Min 05 Sec
000Min 05 Sec
000Min 05 Sec000Min 05 Sec
40
40
4040
Page 49

Set Door Control at Fire Alarm
The controller allows the user to choose one of two behaviors to occur when a fire alarm is
triggered: fail-safe or fail-secure. Door fire-safe at fire alarm means the door will be kept
unlocked when there is a fire alarm input. Door fire-secure at fire alarm means the door will be
locked when the fire alarm is active. At the following submenu:
Door Action
Door Action
Door ActionDoor Action
At Fire Alarm
At Fire Alarm
At Fire AlarmAt Fire Alarm
Press to enter this setting. Press to toggle between fire-safe and fire-secure. Press
to exit.
Fail
Fail----secure at fire
Fail
Fail----safe at fire
safe at fire
FailFail
safe at firesafe at fire
[ENT] to Toggle
[ENT] to Toggle
[ENT] to Toggle[ENT] to Toggle
secure at fire
FailFail
secure at firesecure at fire
[ENT] to Toggle
[ENT] to Toggle
[ENT] to Toggle[ENT] to Toggle
The default setting for door control at fire alarm is all the doors are fire-safe, i.e. all the doors
will be unlocked during a fire alarm.
Alarm Setting
The EBC890 fingerprint controller has 5 alarm inputs and 2 alarm outputs, and provides very
flexible configuration options. Any alarm event can be arbitrarily allocated to single or multiple
alarm outputs. Alarm components, configuration basics, and menu settings are introduced
below.
Alarm Configuration Basics
The EBC890 fingerprint controller keeps track of all events in the access control system, either
legal or illegal, either normal or abnormal, for example, the granted access, the denied access
and so on.
Some events are critical which must trigger the alarm output, like the firm alarm input, the zone
alarm input and etc. But some events are not that important to trigger the alarm output, like the
denied access during the invalid time. These settings all depend on the users’ requirements.
EBC890 controller collects all events that might trigger the alarm output and provides the full
capacity to enable or disable the alarm output on these events.
Sometimes user wants to allocate a particular event to a particular alarm output, or allocate
alarm inputs in certain area to multiple alarm outputs. EBC890 controller delivers all the
function and flexibility user need. User can define whether certain event will trigger an alarm,
and can further specify to which alarm output that event is allocated.
All events that might trigger an alarm are listed below:
41
41
4141
Page 50

Fire alarm, zone alarm 1~4, unknown user, expired user, invalid user, user PIN fail, invalid time
zone, system PIN fail, ARM PIN fail, door forced open, door held open, and remote alarm.
All these events can be allocated to any alarm output. Note the built-in buzzer will beep
when any alarm output is triggered for any reason. The detailed configuration method is
introduced in the following section.
Enter Alarm Setting Menu
Under System menu, press three times to bring up the following window:
Alarm Setting
Alarm Setting
Alarm SettingAlarm Setting
Press to enter Alarm Setting menu. Use and to choose from different menu
options. All menu options under Alarm Setting are introduced below:
Fire Alarm
For correspondence between fire alarm and doors, please refer to “Set Door Control at Fire
Alarm” in this chapter. In case of fire alarm input, controller will generate fire alarm output
according to this setting. By default, both alarm outputs are active per Fire Alarm event. At the
following submenu:
Fire Alarm
Fire Alarm
Fire AlarmFire Alarm
YY
YY
YYYY
Press the 1-2 numeric key to toggle between Y/N for corresponding alarm output. Y means
the alarm output in enabled. N means the alarm output is disabled.
Note: The above procedure to set Y/N for alarm outputs are the same for the rest of
the following submenus.
SYS PIN Fail
Please refer to section “Set System P” in this chapter to know how to set system PIN. A SYS
PIN Fail event will be generated when user enters the PIN to enter system setting and a wrong
PIN is entered three times consecutively.
SYS PIN Fail
SYS PIN Fail
SYS PIN FailSYS PIN Fail
NN
NN
NNNN
Use steps outlined in “Fire Alarm” submenu to change settings.
42
42
4242
Page 51

ARM PIN Fail
User is required to enter PIN when pressing to arm or disarm the system. An ARM PIN
Fail event will be generated when a wrong PIN is entered three times consecutively. Please refer
to later section “ARM / DISARM” for how to arm/disarm the system.
ARM PIN Fail
ARM PIN Fail
ARM PIN FailARM PIN Fail
NN
NN
NNNN
Use steps outlined in “Fire Alarm” submenu to change settings.
Remote Alarm
System administrator can directly generate alarm signal using control software when he
observes abnormal condition through surveillance system such as CCTV. This is defined as a
Remote Alarm event.
Remote Alarm
Remote Alarm
Remote AlarmRemote Alarm
NN
NN
NNNN
Use steps outlined in “Fire Alarm” submenu to change settings.
Unknown User
Unknown user refers to a card or a fingerprint that is never registered to the system. An
Unknown User event will be generated when an unknown card is swiped on the reader or an
unregistered fingerprint is collected from the fingerprint module.
Unknown User
Unknown User
Unknown UserUnknown User
NN
NN
NNNN
Use steps outlined in “Fire Alarm” submenu to change settings.
Expired User
Any user in the system is usually assigned a valid date. After the valid date has elapsed the
controller will automatically set the user as an expired user. An expired user cannot gain access
to the system. At the same time, an Expired User event will be generated when an expired user
swiped his card at the controller or placed his finger on fingerprint module.
Expire
Expiredddd User
ExpireExpire
NNNNNNNN
Use steps outlined in “Fire Alarm” submenu to change settings.
User
User User
43
43
4343
Page 52

Invalid Time
Each user belongs to an access group. Each group has its own allowed doors and time zones.
That is, users in the group have rights to pass which door at what time. An Invalid Time event
will be generated when a user tries to get access at any time he does not have right to pass.
Inva
Invalid
lid Time
lidlid
Time
Time Time
InvaInva
NN
NN
NNNN
Use steps outlined in “Fire Alarm” submenu to change settings.
User PIN Fail
For password setting, please refer to section “Set User PIN Setting” in this chapter. A User
PIN Fail event will be generated when the card is swiped or a finger is placed at the controller
but the user enters wrong PIN three times consecutively.
User PIN Fail
User PIN Fail
User PIN FailUser PIN Fail
NN
NN
NNNN
Use steps outlined in “Fire Alarm” submenu to change settings.
Door Forced Open
A Door Forced Open event will be generated when the door sensor detects that a door is
opened without approve access request, for example, any legitimate swipe card, or a valid
fingerprint or door open button push operation taking place.
Door Force
Door Forcedddd Open
Door ForceDoor Force
NN
NN
NNNN
Open
Open Open
Use steps outlined in “Fire Alarm” submenu to change settings.
Door Held Open
A Door Held Open event will be generated when a door is opened by a legitimate access
request or door open button push operation but is still not closed after the “over time” in door
setting has elapsed.
Door Held Open
Door Held Open
Door Held OpenDoor Held Open
NN
NN
NNNN
Use steps outlined in “Fire Alarm” submenu to change settings.
Zone Alarm 1~4
Zone alarm reacts to 4 alarm inputs. Alarm setting for zone 1 is shown in the following:
44
44
4444
Page 53

Zone
Zone----1111 Alarm
ZoneZone
NN
NN
NNNN
Alarm
Alarm Alarm
Press to go to alarm settings for arm zone 2, 3, 4.
Zone
Zone----2 Alarm
2 Alarm
ZoneZone
2 Alarm 2 Alarm
NN
NN
NNNN
Zone
Zone----3 Alarm
3 Alarm
ZoneZone
3 Alarm 3 Alarm
NN
NN
NNNN
Zone
Zone----4 Alarm
4 Alarm
ZoneZone
4 Alarm 4 Alarm
NN
NN
NNNN
Use steps outlined in “Fire Alarm” submenu to change settings.
Arm Zone Setting
The EBC890 controller defines 4 arm zones for its 4 alarm inputs, and can treat alarm inputs in
a very flexible manner. The controller can be armed or disarmed globally, and these 4 arm
zones can be enabled or disabled individually in the controller. Please refer to later section
“ARM/DISARM” for how to arm/disarm the system.
Enter Arm Zone Setting Menu
Under System menu, press four times to bring up the following window:
Arm
ArmZZZZone Setting
one Setting
ArmArm
one Settingone Setting
Press to enter Arm Zone Setting menu. Use and to choose from different menu
options. All menu options under Arm Zone Setting are introduced below:
Set Active Arm Zone Setting
An alarm input can be simply enabled or disabled by setting an active arm zone. The following
window appears after entering the Arm Zone menu.
Active Zone
Active Zone
Active ZoneActive Zone
Setting
Setting
SettingSetting
Press to set active arm zone. System will display the status of current arm zone as shown
below. Y means the arm zone is active and N means inactive. The default setting of all arm
zones is active (Y).
45
45
4545
Page 54
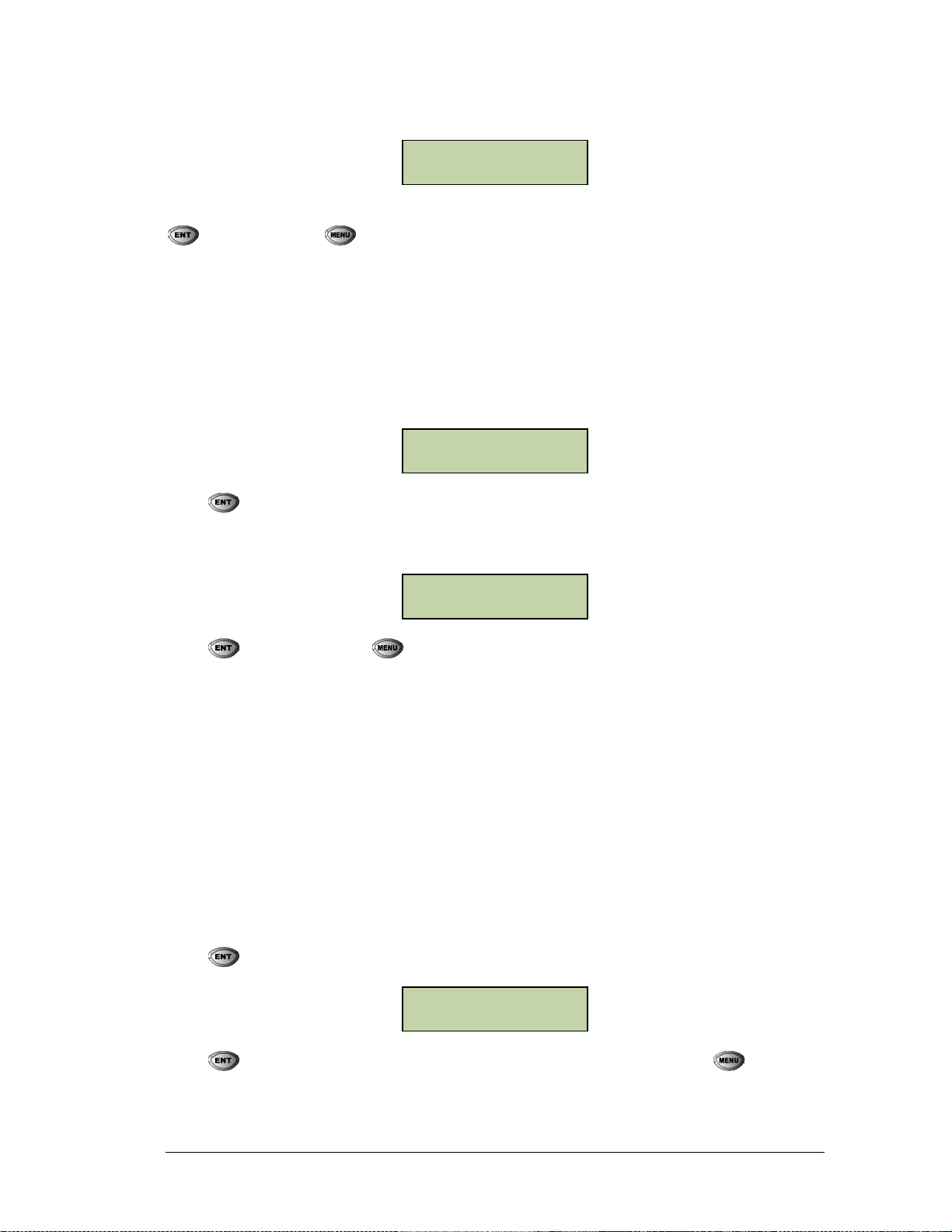
1234
1234
12341234
YYYY
YYYY
YYYYYYYY
Press numeric keys 1~4 to toggle the status of corresponding arm zone between Y/N. Press
to confirm. Press to exit without effecting any change.
Set ARM Delay Time
When an arm operation is executed, all active arm zones will enter ARM enabled status only
after a certain time delay, which is defined as ARM delay time. When an ARM enabled card is
swiped to pass a door, system will not generate an alarm within the time delay period so that
cardholder has time to disarm the system. The details to set ARM delay time is as follows. The
following window appears after entering the Arm zone menu.
ARM Delay
ARM Delay
ARM DelayARM Delay
Setting
Setting
SettingSetting
Press to set ARM delay time. System will display the current delay time as shown below.
Use numeric keys to enter the desired ARM delay time. Enter minutes as a 3-digit number
0~999 and seconds as a 2-digit number 0~59. The default value of ARM delay time is 1 minute.
Arm delay time:
Arm delay time:
Arm delay time:Arm delay time:
001Min 00 Sec
001Min 00 Sec
001Min 00 Sec001Min 00 Sec
Press to confirm. Press to clear the minute field and second field or exit without
effecting any change.
Alarm Output Mode
Alarm output mode defines how the two alarm output relays respond to the alarm input. Two
alarm output modes are available from fingerprint controller: Timeout or transparent.
• Timeout mode indicates the alarm output will be triggered valid and the alarm output
relay will stay energized till a fixed time period passed. The default time period of the
alarm output is 1 minute. Users can change this value from the configuration.
• Transparent mode indicates the alarm output relay will stay energized as long as the
alarm input is valid.
Press under the below screen to enter the alarm output mode setting:
Alarm Output Mode
Alarm Output Mode
Alarm Output Mode Alarm Output Mode
Setting
Setting
SettingSetting
Press to toggle between “Timeout” mode and “Transparent” mode. Press to exit.
46
46
4646
Page 55

Note the time out duration of alarm output can be different for each individual alarm
and they can be set from the flex software, not from controller.
Address Setting
Each device connected to the same RS485 bus must have a unique address for the purpose of
communications and control. When multiple controllers connect to PC via an RS485 bus, each
controller must be assigned a distinct address. Procedures to set controller address are as
follows:
Under System menu, press five times to bring up the following window:
Address Setting
Address Setting
Address SettingAddress Setting
Press to enter Address Setting menu, as shown below:
Address:
Address:
Address:Address:
0000
0000
00000000
Use numeric keys to enter desired address in the range 0000~9999. Press to confirm.
Press to clear the address field and exit without effecting any change.
ARM / DISARM
The EBC890 controller defines 4 arm zones for its 4 alarm inputs, and can treat alarm inputs in
a very flexible manner. These 4 arm zones can be armed or disarmed on the controller globally
as described below. Also the individual arm zone can be activated or de-activated from section
“Set Active Arm Zone Setting”.
Arm / Disarm the System using the Controller Keypad
User must be an ARM-capable user and have the ARM PIN in order to perform this function.
Please refer to the section “Set Arm P” in this chapter for instructions on how to set ARM PIN.
Follow the below steps to arm/disarm the system:
Step 1: After system installation, the date and time information will be displayed on the LCD, as
shown below:
20
2009
09----00009999----23 TUE 08:30
2020
0909
Welcome!
Welcome!
Welcome! Welcome!
When on the keypad is pressed, the system prompts the user to enter a password, as
shown below:
23 TUE 08:30
23 TUE 08:3023 TUE 08:30
47
47
4747
Page 56

Input ARM Password:
Input ARM Password:
Input ARM Password:Input ARM Password:
______
______
____________
NOTE: If wrong password is entered three times, the controller keypad will be automatically
locked for 1 minute. During this period keypad inputs are inactivated and the LCD displays as
the following:
20
2009
09----00009999----23 TUE 08:30
2020
0909
Keypad is locked!
Keypad is locked!
Keypad is locked!Keypad is locked!
23 TUE 08:30
23 TUE 08:3023 TUE 08:30
Step2: Type in the 4 digit ARM password and press to confirm. The default password is
000000.
Step 3: Once the password is verified, the system will ask to verify the ARM-capable user if
there is one (by default the first user registered to the controller is an administrator and ARMcapable user). The LCD displays as the following:
Please present card
Please present card
Please present cardPlease present card
or place finger
or place finger
or place fingeror place finger
Swipe an ARM-capable user’s card or place the fingerprint.
Step 4: After verification the current system ARM status will be displayed as shown below:
System Disarmed
System Disarmed
System DisarmedSystem Disarmed
[ENT] to Arm
[ENT] to Arm
[ENT] to Arm[ENT] to Arm
Press to arm all active arm zones. The following message is displayed:
System Arm
System Armed
System ArmSystem Arm
[ENT] to Disarm
[ENT] to Disarm
[ENT] to Disarm[ENT] to Disarm
ed
eded
Press again to toggle between arm/disarm. Press to exit. The controller will wait for
the period of time defined as “arm delay” and then arm all active arm zones.
Reset the Alarm
When system is generating an active, ongoing alarm output, follow the procedure below to
reset the alarm.
At the window showing system time, repeat step 1 to 3 of “Arm/Disarm system” in the
previous section. After a correct verification of step 3, the current system ARM status will be
displayed as shown below:
Reset Alarm?
Reset Alarm?
Reset Alarm?Reset Alarm?
[ENT] to
[ENT] to Reset
[ENT] to [ENT] to
Reset
ResetReset
48
48
4848
Page 57

Press to reset the alarm. If system is currently armed user will be prompted to disarm the
system first. Please refer to previous section for how to disarm the system.
49
49
4949
Page 58

Software Setup
Chapter
8
Please Note: This is a brief instruction on EverAccess Flex Series Software for more
detailed instruction guide please refer to the EverAccess Flex Series Software Manual.
The next step after hardware installation is to configure the whole access control system. Flex
series controller has the ability to allow users configure the basic setting through the keypad on
the controller. But for the detailed, complicated settings, we recommend to use the
management software. To configure the system in software, several major steps that you need
to follow are shown as below:
1. Install the software in the control computer
2. Setup the user accounts who will use the software
3. Configure the controller and all other hardware settings
4. Configure the holidays, access group and the door control schedule
5. Enroll the cards and set the cardholders’ properties
Install the Software in the Control Computer
Just like installing any other software in the computer, inserts the software installation CD into
the CDROM, and run the setup program. Choose a special installation folder if needed,
otherwise just follow the setup wizard and choose the default selection.
To run the software, you need the administrator privilege and the basic computer requirement
is as follows:
1. Pentium 3 CPU
2. Windows 2K, XP
3. 100M bytes free space in hard drive
4. 128M memory
For the details of the software installation and the minimum computer requirement, please
refer to the software manual.
50
50
5050
Page 59

Setup the User Accounts for the Software
A
User
of Flex series access control software is a person who operates the software at any user
interface. Each user belongs to a certain authority group. The authority group defines the
authority level of users over the operations in the software. Different authority groups have the
different access to the operations in the software.
The first step to use the software is to setup a user list that defines who will be able to use the
software, and assign the authority group to each user. This user name and the password will be
required to login the software.
Please note that a user in admin group is required to configure all the other settings.
For the details to setup a user account, please refer to the software manual.
Configure the Controller and All Other Hardware
In this step, users need to set all the configurations for the controllers, doors, readers and
alarms. All these configurations are closely related to the hardware. The rough sub steps are as
below:
1. Add a controller to the system
Go to the controller configuration dialog box in the software. Click the ‘add’ button,
give the RS485 address for the controller, set the serial port for the controller and click
the submit button to connect a controller.
If the wiring is correct and the address of the controller is valid, the software should be
able to find the controller and show the status of the controller as ‘online’. This
indicates that the controller has been added to the system.
2. Configure the door settings
Door name, door open time and door held open time should be configured in this step.
Door name is used to help users remember the door location and help make the
configuration process easier.
Door open time defines the amount of time that the door can remain open after the
door is unlocked, before an alarm is generated by the controller.
For more detailed information on door settings, please refer to the chapter in this
manual entitled “controller functionality and configuration”.
3. Configure the reader settings
Users can configure the following properties of the readers: the reader-to-door
allocation, the keypad reader and the system reader. For the more details about the
reader settings, please refer to chapter 6.
On the EFC-02, readers can be allocated to different doors, and can be set as ENTER
only or EXIT only. So set these properties following the system access control plan.
51
51
5151
Page 60

Keypad Settings define whether the reader is a keypad reader.
The System Reader can be used to acquire the card’s serial number easily and
conveniently.
4. Configure the alarm settings
All of the alarm inputs can be assigned to the different alarm outputs. Also users can
set the events that can trigger alarm outputs.
Configure the Holidays, Access Group and Door Control
Schedule
At this step, users will configure the holidays, access groups and the door control schedule.
1. Configure the holidays
Users can add or delete holidays in the software. Beside holidays, two additional types
of dates are supplied in the system. Different access rules can be applied to different
dates.
2. Configure the access groups
An access group defines a group of cardholders who share the same access rules at the
associated access points and at specified times. Set the access rules for the access group
here. And assign the cardholder to a certain access group in the next step.
3. Configure the door control schedule
On the Flex series controller, the door can be configured as normally open, with card,
with PIN and card, which means, respectively, the door will be remain open, a valid
card has to be presented, and both a valid card and a PIN have to be presented to
require the access.
Please refer to the software manual for the details.
Enroll Card Holders
This will explain the steps to enroll card holders in the system. There are two ways to enroll a
card holder:
1. Enter the card number manually.
2. Present a card at the desktop reader and the card number will be added into the system
automatically.
The properties for each card should be input at this time. The primary properties are card
holder name, PIN, forced PIN, and access group. Users can configure the cardholders
individually or can do batch configurations if a group of cardholders share common properties.
52
52
5252
Page 61

Enroll Fingerprints for Card Holders
Fingerprints for card holders can be enrolled not only from the controller, but also from the
software. An additional fingerprint module is required to enroll fingerprints from software.
Only a couple of models from Secugen are able to work with the software. Model Hamster
Plus is recommended to use. Customers can buy a fingerprint controller kit from EverFocus
that includes a Hamster Plus USB fingerprint reader, or buy it directly from Secugen
(www.secugen.com).
Users need to install the Secugen USB reader driver and connect the fingerprint reader to
enable the fingerprint registration function. Same as the fingerprint controller, two fingerprints
are used for each card holder.
Users can either download the card holders’ information from software to the controller, or
upload the data from controller to the software.
Please refer to the software manual, for the details of registering fingerprints for card holders in
software or other operations.
53
53
5353
Page 62

Notes
54
54
5454
Page 63

Page 64

Headquarter Office
12F, No.79 Sec.1 Shin-Tai Wu Road,
Hsi-Chi, Taipei, Taiwan
Tel: +886-2-26982334
Fax: +886-2-26982380
European Office
Albert-Einstein-Strasse 1,
D-46446 Emmerich, Germany
Tel: +49-2822-9394-0
Fax: +49-2822-939495
USA California Office
1801 Highland Ave. Unit A
Duarte, CA 91010 ,U.S.A.
Tel: +1-626-844-8888
Fax: +1-626-844-8838
Beijing office
Room 609,Technology Trade Building.
Shangdi Information Industry Base,
Haidian District,Beijing China
Tel: +86-10-62971096
Fax: +86-10-62971423
Japan Office
1809 WBG Marive East 18F,
2-6 Nakase, Mihama-ku,
Chiba city 261-7118, Japan
Tel: +81-43-212-8188
Fax: +81-43-297-0081
USA New York Office
415 Oser Ave Unit S
Hauppauge, NY 11788, U.S.A.
Tel: +1-631-436-5070
Fax: +1-631-436-5027
EverAccess
 Loading...
Loading...