Page 1
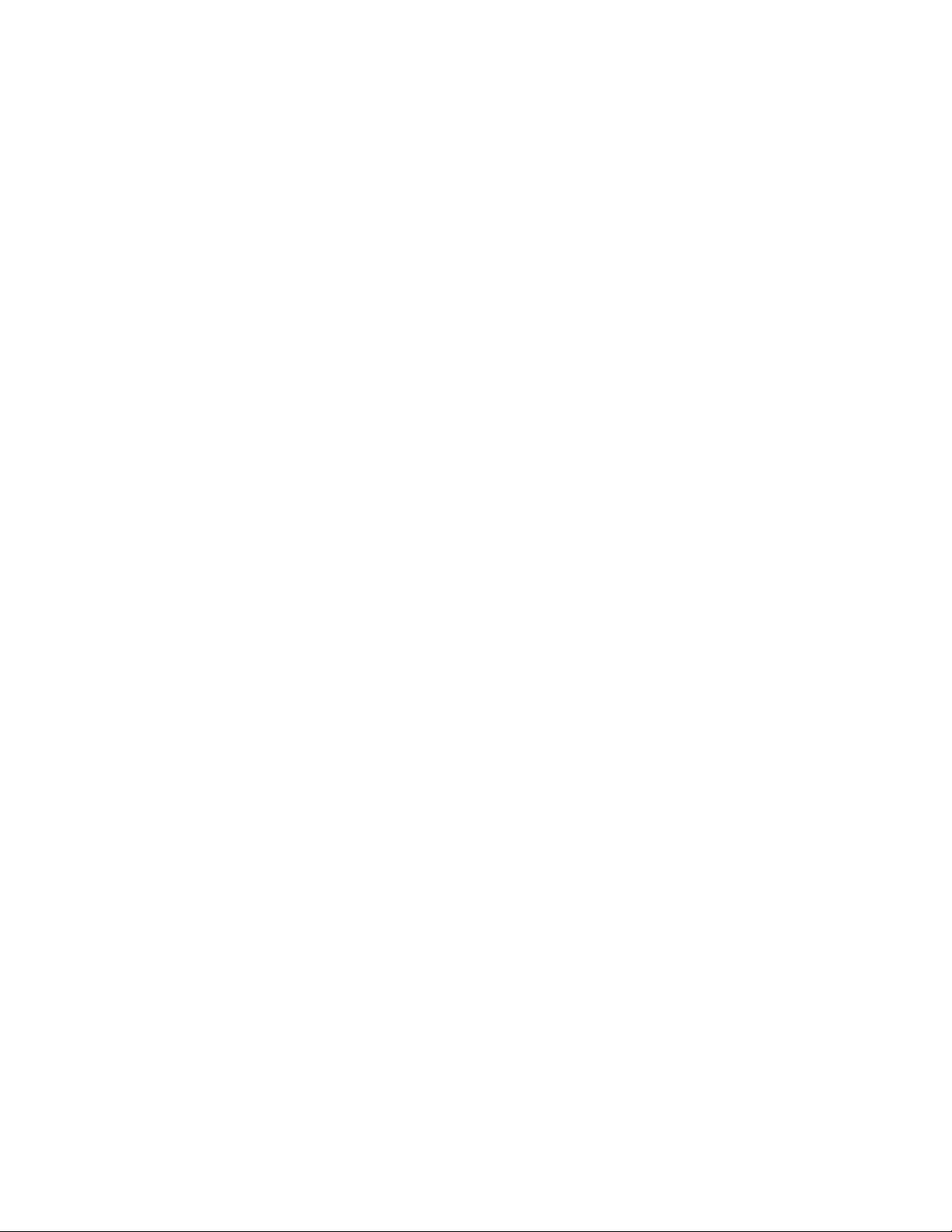
Eventide
Eclipse
User Manual
Part number 141045 Manual/Software Release 3.000 23 August, 2004
2004 Eventide Inc., One Alsan Way, Little Ferry, NJ 07643 USA
Harmonizer is a registered trademark of Eventide Inc. for its audio special effects devices incorporating pitch shift.
Eventide, Eclipse, Orville ,and UltraShifter are trademarks of Eventide Inc.
Windows is a trademark of Microsoft Inc., ADAT is a trademark of Alesis Inc., CompactFlash is a trademark of SanDisk Corporation.
Page 2
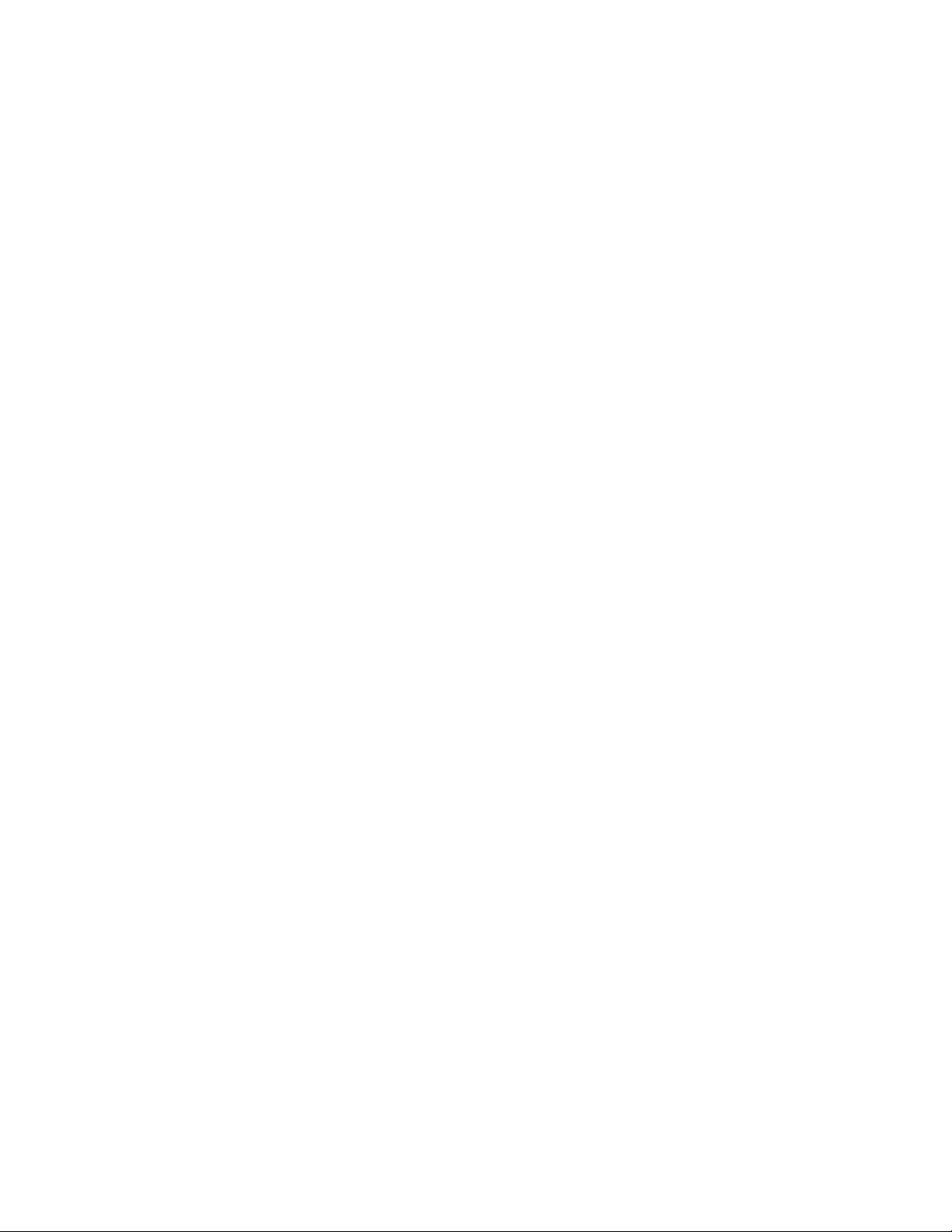
This page is intentionally left blank
Page 3
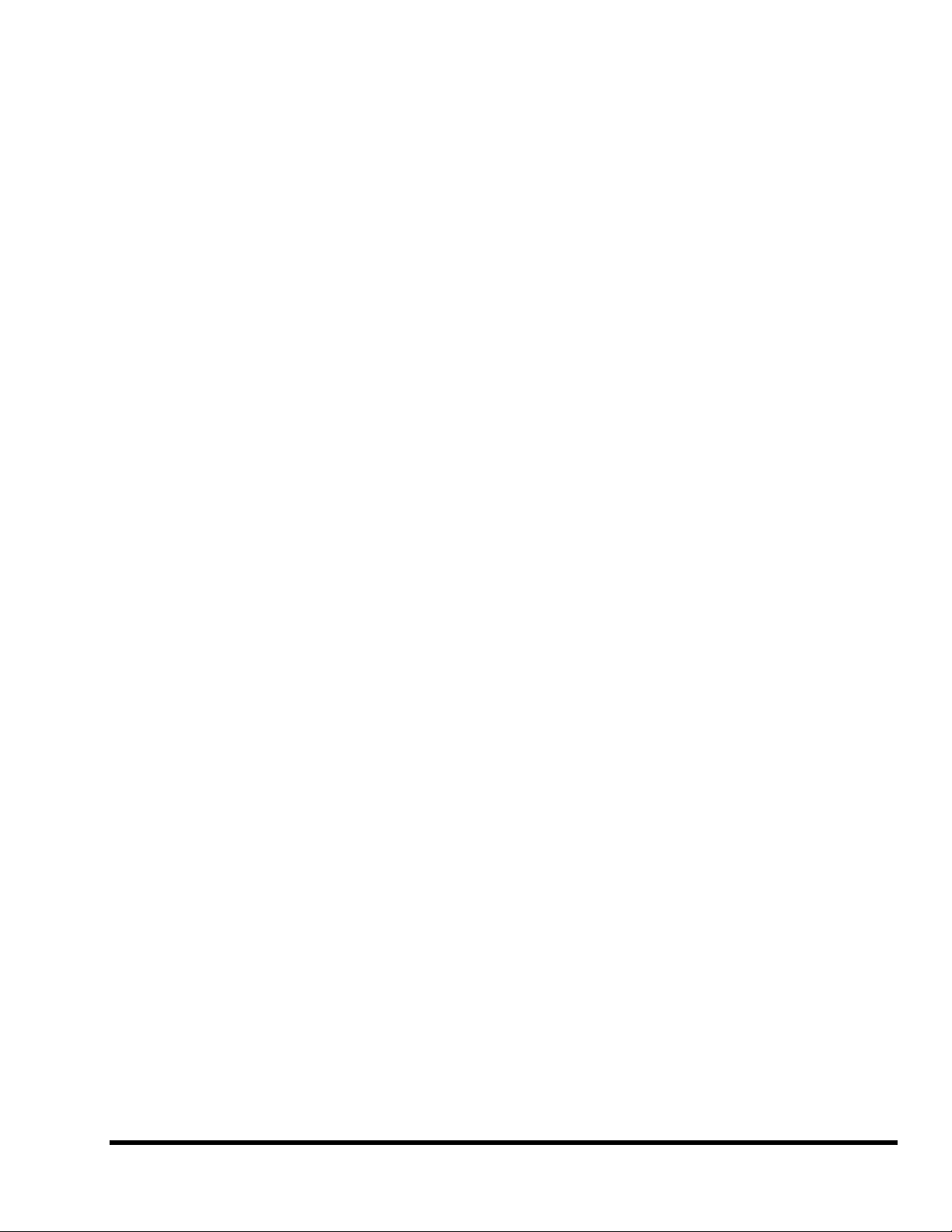
Eclipse User Manual - Contents
The Hows and Whys of This Manual .................................................................................................................. 5
Overviews, Basic Information, and Quickstart....................................................................................6
The Big Picture – A Must-Read.................................................................................................................................. 6
Knobs, Keys, and Jacks.............................................................................................................................................. 7
The Front Panel....................................................................................................................................................... 7
The Back Panel ........................................................................................................................................................ 9
Getting Around and Altering Parameters ............................................................................................................. 11
The “Areas” (e.g. – Levels, Program, Setup, etc.) ............................................................................................11
Understanding the Display and Soft Keys......................................................................................................... 12
The Bottom Line of the Display..........................................................................................................................................................................................12
The Top Line of the Display .............................................................................................................................................................................................. 13
Altering Parameters............................................................................................................................................... 13
Quickstart................................................................................................................................................................... 14
Hooking Up To the Outside World................................................................................................................... 14
Analog Connections............................................................................................................................................................................................................14
Digital Connections ............................................................................................................................................................................................................14
Choosing Effects................................................................................................................................................... 15
Altering the Effects............................................................................................................................................... 15
Tempo................................................................................................................................................................................................................................15
Tempo Mode......................................................................................................................................................................................................................16
Tempo-Controlled Parameters: T_DELAY, T_RATE, etc.............................................................................................................................................16
Tutorial 1: Loading a Program, Setting the Tempo, and Assigning
Modulation ............................................................................................................................................................. 16
Tutorial 2: Creating a Program “from Scratch” and Assigning a Hot
Key........................................................................................................................................................................... 19
Operation............................................................................................................................................ 20
Mounting and Handling ....................................................................................................................................... 20
Memory Cards ....................................................................................................................................................... 20
The Display Brightness and Click Features....................................................................................................... 20
Global Signal Flow and Levels................................................................................................................................ 20
Using the Meters.................................................................................................................................................... 21
Input Mode (Global Stereo or Global Mono?)................................................................................................. 21
Global Wet/Dry Mix............................................................................................................................................ 22
Global Levels ......................................................................................................................................................... 22
Bypassing and Muting........................................................................................................................................... 24
Digital Setup............................................................................................................................................................... 24
Digital Input........................................................................................................................................................... 24
Internal and External Clock Source.................................................................................................................... 25
Using Higher Sampling Rates Disables Some Programs......................................................................................................................................................26
Digital Output........................................................................................................................................................ 26
ADAT Output or Two-Channel Optical Output?.............................................................................................................................................................27
Program Operations - Load, Save, Remove, etc. ................................................................................................. 28
Sorting and Loading Programs............................................................................................................................ 28
Loading Programs From MIDI .........................................................................................................................................................................................29
Using MIDI Maps........................................................................................................................................................................................................... 29
Using MIDI Bank Select Messages....................................................................................................................................................................................29
Saving and Updating Programs........................................................................................................................... 30
Saving Programs ................................................................................................................................................................................................................30
Updating Programs ............................................................................................................................................................................................................ 30
Release 3.000 Page 1 of 64 Eclipse User Manual
Page 4
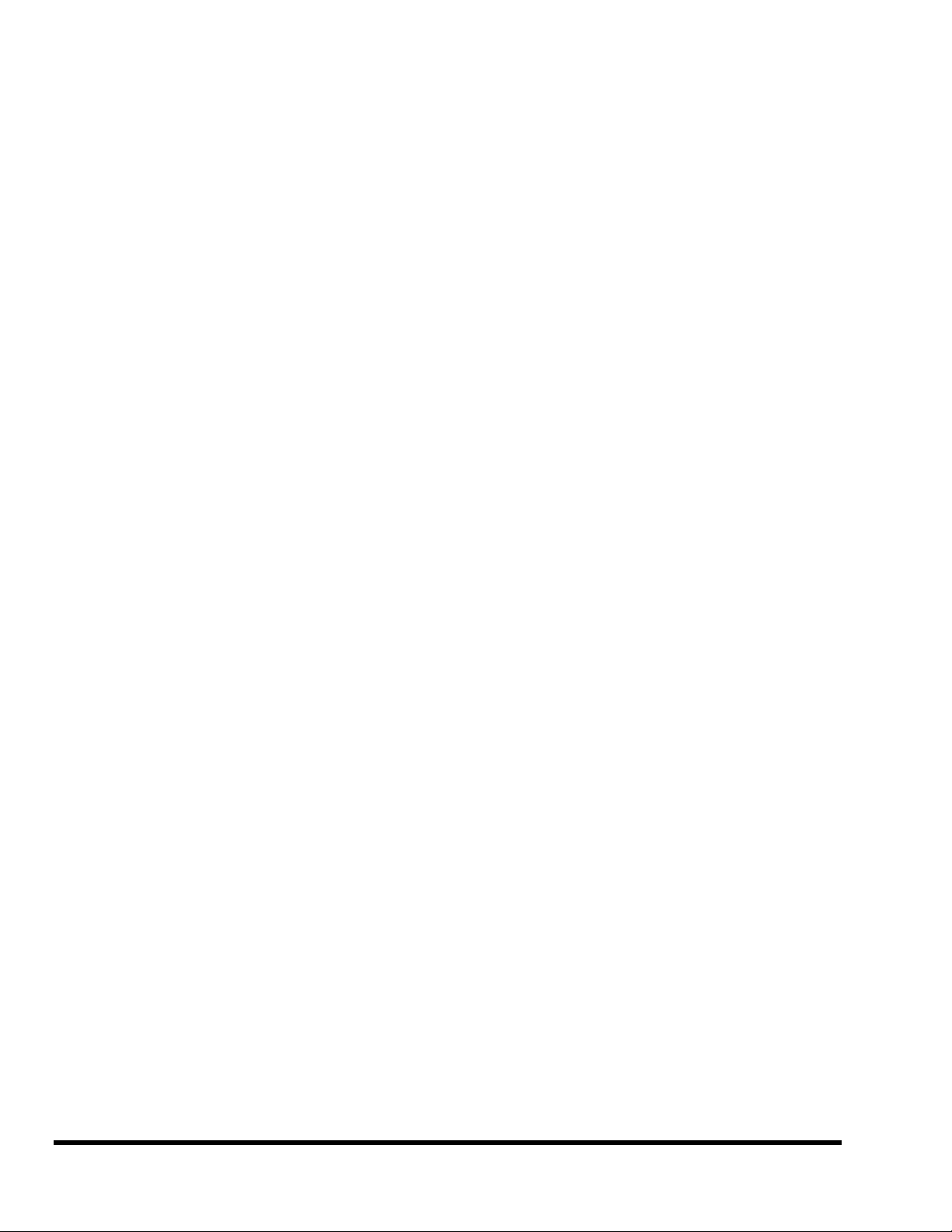
Eclipse User Manual - Contents
Comparing the Current Program with the Saved Program....................................................................................................................................................31
User Groups ......................................................................................................................................................................................................................31
Removing Programs ..............................................................................................................................................31
Removing ALL Your Saved Programs...............................................................................................................................................................................31
Checking free space in internal memory or a card.................................................................................................................................................................31
Copying and Protecting Programs ......................................................................................................................32
Naming Things – The Mechanics .......................................................................................................................32
Parameters...................................................................................................................................................................33
Hot Keys .................................................................................................................................................................33
Assigning Hot Keys............................................................................................................................................................................................................33
Renaming Hot Keys............................................................................................................................................................................................................34
Deleting Hot Keys ..............................................................................................................................................................................................................34
Altering Parameters in the PARAMETER Area...............................................................................................34
Master Parameters: M_LEVEL, M_DELAY, M_FBACK, etc..................................................................................................................................34
Tempo-based Parameters: T_RATE, T_DELAY, T_TAP, etc.....................................................................................................................................35
Envelope-following Parameters: SENS, ATTACK, and DECAY ..................................................................................................................................36
LFO Parameters................................................................................................................................................................................................................36
Sends and “Manual” Parameters........................................................................................................................................................................................37
Routing and Levels Between Effects Blocks .....................................................................................................37
Routing ..............................................................................................................................................................................................................................37
Wet/Dry Ratio..................................................................................................................................................................................................................38
Output Level......................................................................................................................................................................................................................39
Bypassing Effects Blocks.....................................................................................................................................................................................................39
Loading Different Algorithms into Effects Blocks ..........................................................................................39
Modulating Parameters Via the modulation block: LFO, ADSR,
Envelope, MIDI, Pedals, and More........................................................................................................................40
Patching a Parameter to the Modulation Block’s “Modules” ...............................................................................................................................................40
Scaling Modules and Selecting Modulation TYPE..............................................................................................................................................................41
Scaling Modules and Selecting Modulation TYPE..............................................................................................................................................................41
Setting Up the Modulation Block........................................................................................................................42
The Modulation Block........................................................................................................................................................................................................42
More on modulation..............................................................................................................................................43
External Controllers ..............................................................................................................................................44
Dedicated External Controllers ...........................................................................................................................45
Setting the Trigger Switch Mode..........................................................................................................................................................................................46
MIDI Setup.............................................................................................................................................................46
The Rear Panel Pedal Jacks...............................................................................................................................................................................................47
Storing and Loading Setups .....................................................................................................................................49
Utilities ........................................................................................................................................................................50
Transmitting and Receiving Data via the Serial Port........................................................................................50
Dumping Data Via the MIDI and Serial Ports..................................................................................................50
Bulk Copying Programs........................................................................................................................................51
Fixing and Initializing Internal Memory.............................................................................................................52
Fixing Strange Behavior, Freezes, Etc. ...............................................................................................................52
Formatting Memory Cards ...................................................................................................................................53
Updating Software .................................................................................................................................................53
Creating an “Upgrade Card” .............................................................................................................................................................................................53
Updating with a Memory Card...........................................................................................................................................................................................53
Upgrade via the OUpdate Application................................................................................................................................................................................54
Finding Out The Current Software Version .......................................................................................................................................................................55
Approved CompactFlash Cards ..........................................................................................................................55
Electrical Specifications......................................................................................................................56
Sample Rates .....................................................................................................................................................................................................................56
Frequency Response ............................................................................................................................................................................................................56
Digital Inputs/Outputs......................................................................................................................................................................................................56
Analog Input (XLR Balanced Inputs) ...............................................................................................................................................................................56
Eclipse User Manual Page 2 of 64 Release 3.000
Page 5
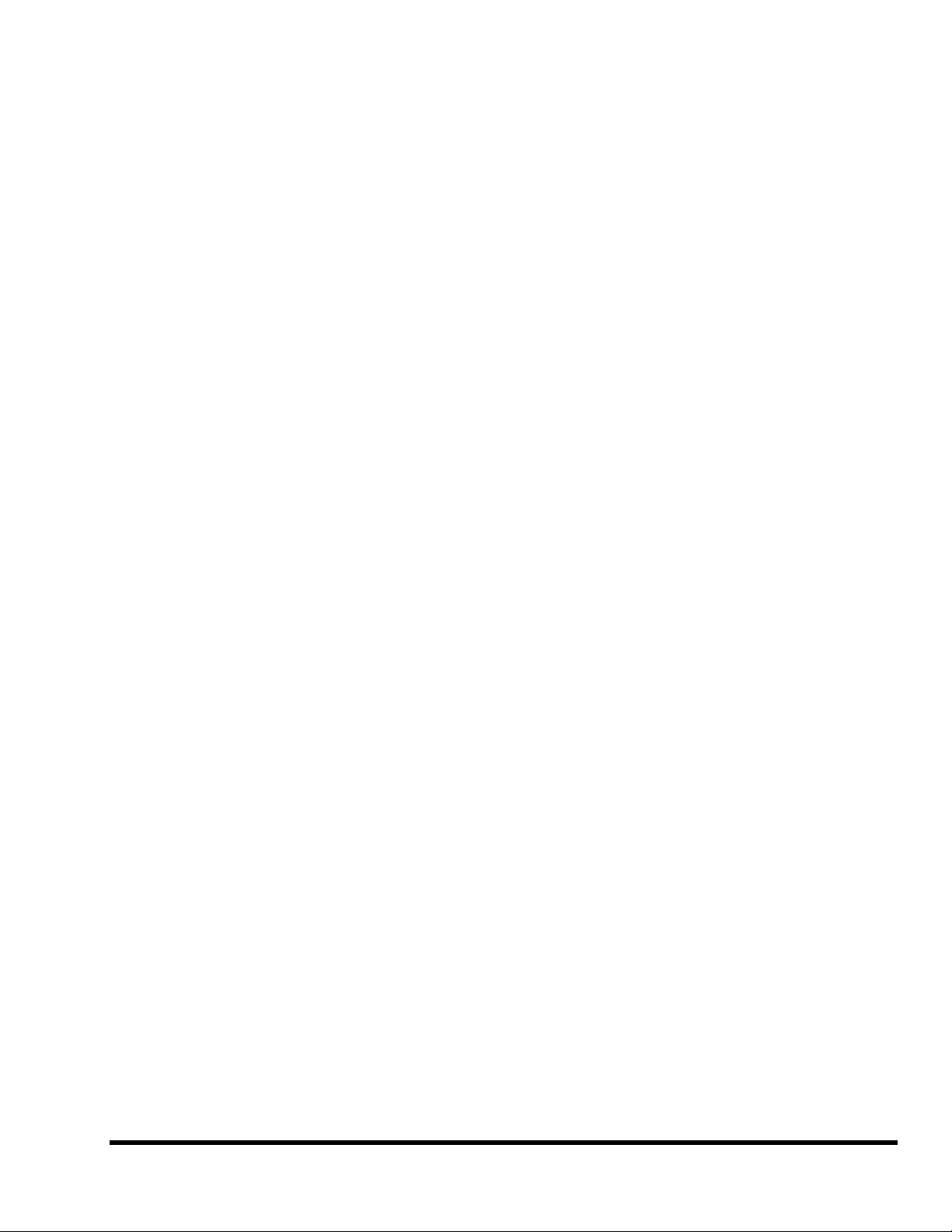
Eclipse User Manual- Contents
Analog Output ..................................................................................................................................................................................................................56
Remote Control Inputs .......................................................................................................................................................................................................56
MIDI Connections.............................................................................................................................................................................................................56
Power................................................................................................................................................................................................................................. 57
Size ...................................................................................................................................................................................................................................57
Weight ...............................................................................................................................................................................................................................57
Warranty Information......................................................................................................................... 58
What the warranty does and does not cover..........................................................................................................................................................................58
Who is covered under the warranty...................................................................................................................................................................................... 58
When the warranty becomes effective....................................................................................................................................................................................58
Who performs warranty work .............................................................................................................................................................................................59
Shipping within the 50 United States ................................................................................................................................................................................. 59
Shipping outside the 50 United States.................................................................................................................................................................................59
Index....................................................................................................................................................61
Release 3.000 Page 3 of 64 Eclipse User Manual
Page 6

Eclipse User Manual - Contents
This page is intentionally left blank
Eclipse User Manual Page 4 of 64 Release 3.000
Page 7

Eclipse User Manual
The Hows and Whys of This Manual
Of course you have more exiting things to do than to read this manual. For one thing, you have Eventide’s
fabulous new Eclipse Harmonizer brand processor waiting to effect all those sounds so badly in need of effect-
ing. While the Eclipse is engineered for intuitive, user-friendly operation, reading this manual, either in part
or in whole, will help clarify and illuminate its vast array of powerful features. Here’s how we’ve made that
as painless a process as possible:
• The
• The
• The
There is only one convention employed in the manual that might need explaining. We’ll write things like:
To change the brightness, you would first press the SETUP key. Notice that
the font (character style) used for the word “SETUP” looks something like
the font on the faceplate of your Eclipse.
Because it says “page 2,” you’d press the SETUP key again to get to “page
2.” Notice the little “2” in the lower right corner. Notice that this refers to
screen page 2, not User Manual page 2 !
Then you would press the soft key below the phrase DISP. Again, notice
that the font looks (something) like the font on the display.
Overview and Quickstart
depth discussions contained in the
page 16...
Operation
sion of all of the Eclipse’s potent features.
Table of Contents
The display brightness is determined by
from 0 (the dimmest) to 15 (the brightest).
section will answer all of your in-depth questions with a complete, tedium-free discus-
and
section will get you up and running fast, with references to the more in-
Operation
Index
will direct you to topics of interest with dispatch.
section. If you’re really in a hurry, skip to the tutorial on
SETUP page 2 DISP (BRIGHT). Its values range
Then you would press the soft key under (BRIGHT).
Finally, you would spin the knob to select a brightness between 0 and 15.
With that said, go read… then play… then read some more… then play
some more…
Release 3.000 Page 5 of 64 Eclipse User Manual
Page 8
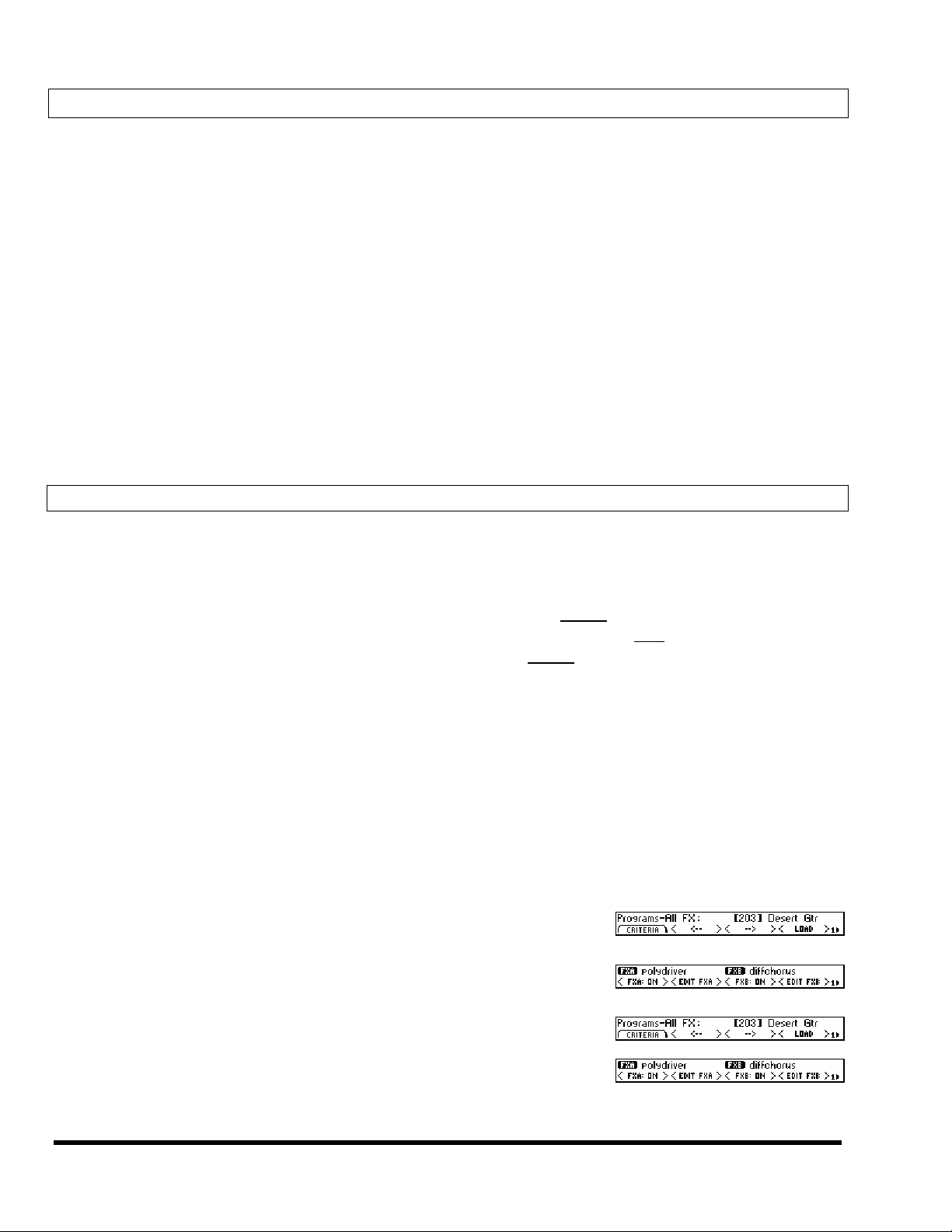
Eclipse User Manual
Overviews, Basic Information, and Quickstart
You’ve bought a serious piece of machinery, friend. A beneficiary of Eventide’s venerated Orville and
H3000 line of effects processors and a quarter century of Eventide’s digital audio excellence, the Eclipse
boasts…
• The world’s richest sounding and widest array of effects
• A global tempo feature that synchronizes LFOs, delay times, and other time-sensitive parameters to the
music being processed
• Two configurable effects blocks for serial, parallel, or dual-mono processing
• An arsenal of LFOs, envelope followers, and ADSRs that can be patched to any parameter
• Analog and AES/EBU, S/P DIF, optical, and ADAT digital inputs and outputs for total flexibility
• 24bit resolution for superb fidelity at up to 96kHz sampling
• MIDI control of parameters for inspired creativity
Read on to learn how to put all this muscle to use...
The Big Picture – A Must-Read
The Eclipse is conceptually simple. At any given time:
• A “program” is loaded. Programs such as delays, reverbs, and pitch shifters (among many others) do the
effecting.
• A “tempo” is running unless turned off. The Eclipse derives the tempo from a sequencer connected to
its MIDI In port or from the front panel TAP key (there are a few other ways to set the tempo). Many parameters such
as LFO rates and delay times change to synchronize with the tempo.
• A “modulation block” is modulating. The modulation block contains LFOs, envelope followers, etc.,
that exist independently and in addition to any LFOs, envelope followers, etc., that are constituents of programs. You can patch parameters from programs to these LFOs, envelope followers, etc.
• A suite of “global parameters” defines the Eclipse’s overall behavior. Global parameters are such things
as input and output levels, digital audio speeds and protocols, MIDI channels, and so on.
You load and save programs with the
PROGRAM key, and a program’s most important parameters are lo-
cated under the HOT KEYS key. A program contains two “effects blocks” and the routing between them
(series, parallel, etc.) is accessible with the PARAMETER key (some programs only use one of the two available effects blocks).
An “effects block” runs one of the Eclipse’s core set of “algorithms.” The algorithms are described in the
separately provided “Eclipse Algorithms” document. Put another way:
• A program, such as
Desert Gtr contains one or two effects blocks
and the routing between them (series, parallel, etc.).
• An effects block runs an “algorithm,” such as polydriver or diff-
chorus
.
• You load and save programs under the
PROGRAM key.
• You alter the routing between effects blocks and the parameters of
each effects block under the
PARAMETER key.
Eclipse User Manual Page 6 of 64 Release 3.000
Page 9

Eclipse User Manual
When it comes to routing signals inside the Eclipse, it’s helpful to think of the effects blocks and the routing
between them as existing within the “DSP.”
• All of the levels and signal selection outside the DSP are addressed in the
LEVELS area and the SETUP
area. Refer to the “Eclipse System Signal Flow” sheet provided in the pocket of this manual to “look” at
the signal flow outside the DSP. You cannot save these settings as parts of programs.
• All of the routing and levels inside the DSP are addressed in the
PARAMETER area. Refer to the “Pro-
gram Signal Flow” sheet provided in the pocket of this manual to “look” at the signal flow inside the
DSP. All of these settings are saved as parts of programs.
This is as confusing as it gets, so if you have this straight you’re all set.
Knobs, Keys, and Jacks
... certified ergonomically sound after extensive testing on free-range humans.
The Front Panel
1) POWER Toggle this toggle to “1” to turn the Eclipse on. Toggle this toggle to “0” to turn the Eclipse
off.
2) PROGRAM Press this key to load and save programs. Æ see page 28
3) HOT KEYS Press this key to access the most important parameters for the current program. Additionally, assign any parameter to the HOT KEYS area for quick access. Æ see page 33
4) LEVELS Press this key to alter input and output levels, system wet/dry mix, system routing (not to be
confused with the routing between the two effects blocks that comprise a program), and metering parameters. Æ see page 20
5) SETUP Press this key to access system parameters such as display, digital rate and clock source,
MIDI configuration, and much more.
6) Display This is your window on the inner workings of the Eclipse.
7) Soft Keys Each of the four soft keys corresponds to the bracketed phrase in the display directly above
it. Pressing a soft key allows the parameters associated with that soft key to be altered.
8) Keypad The keypad is used to enter parameter values. Negative values can be entered by pressing the
+/- key before or after the number. Numbers entered will not “stick” until you press the ENT
Release 3.000 Page 7 of 64 Eclipse User Manual
Page 10
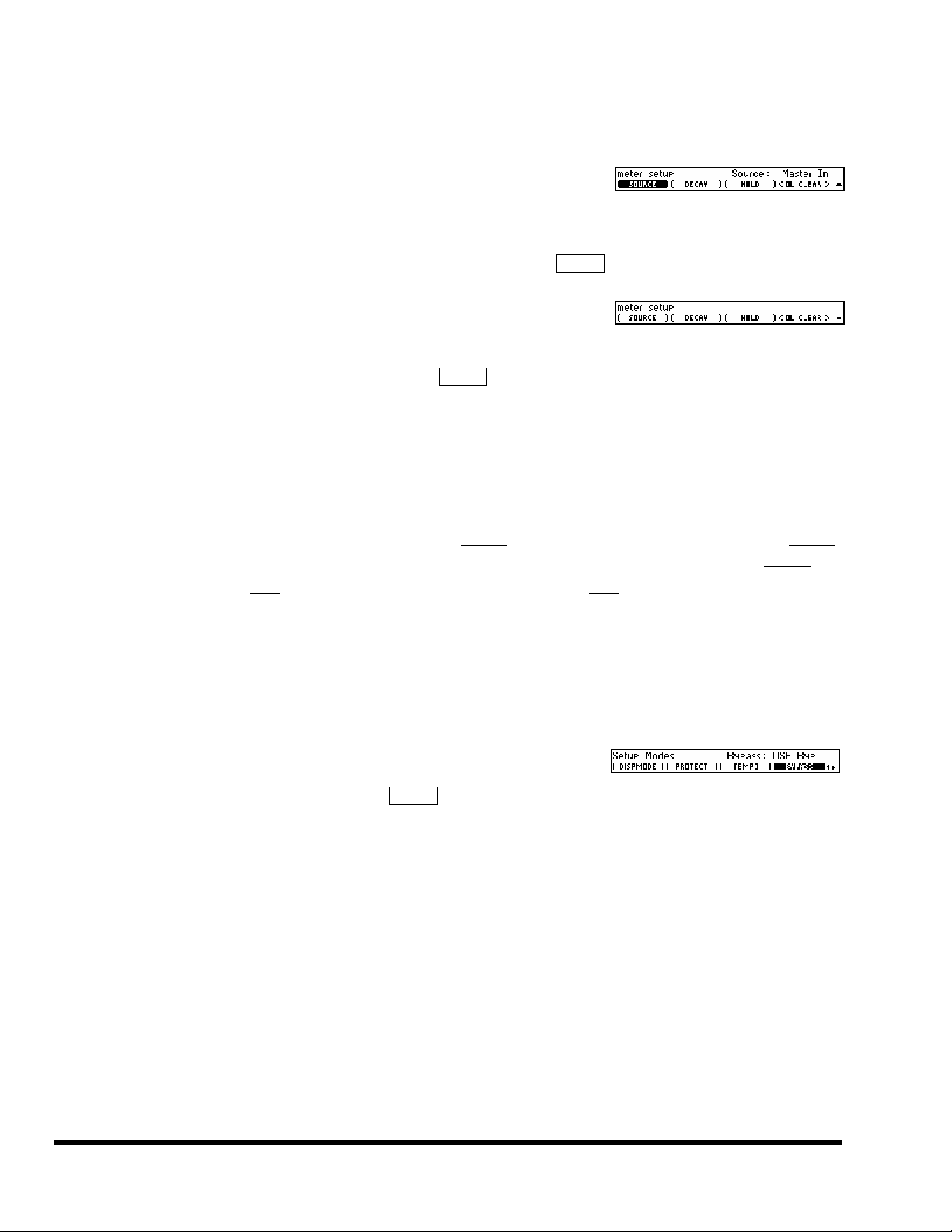
Eclipse User Manual
key. Use the increment or decrement keys (the little triangles) to change parameter values by
small, sensible amounts.
9) Knob Turning the knob changes parameter values.
10) Meter Displays the signal level at various points throughout the
signal path. It’s useful both for optimizing sound quality
(you always want a high signal short of clipping) and for
troubleshooting. You can alter the point in the signal flow at
which the meter is “inserted” by pressing
(source). Æ see page 21
11) OVERLOAD
T
his LED lights to let you know that the signal being monitored by the meter (see above) has clipped (overloaded). Clear
the OVERLOAD LED at LEVELS meter <OL CLEAR>.
This LED is cleared automatically when a new program is
loaded.
12) Rate & Source
The LED that is illuminated tells you the rate at which the Eclipse is sampling. The EXT
LED indicates that the Eclipse is taking its clock from the digital device connected to the
Eclipse’s digital input. Æ see page 25
LEVELS meter
13) TAP Press the key once to check the current tempo or press it rhythmically to change the tempo.
Many of the Eclipse’s time-based parameters will automatically synchronize to the tempo.
Æ To define the tempo see page 15. To learn about parameters that synchronize to the tempo, see page 35.
14) PARAMETER
Press this key to access all the program parameters – those found in the simpler HOT KEYS
area and many more! Change a program’s underlying algorithm, change the routing between
effects blocks, or change the parameters of the underlying algorithms themselves. Æ see page 33
You can alter the program-independent “modulation block” under this key as well.
Æ see page 42
15) BYPASS Press this key to bypass the effects. This key can be made to
bypass the entire unit, just the DSP, or it can mute the
Eclipse, depending on
Æ see page 24 for more on Bypassing and Muting
SETUP MODES (BYPASS).
16) MEMORY CARD
Insert a CompactFlash card into this slot to save and load programs. Remove the card by
pulling it out (but be sure the BUSY light isn’t illuminated when you do so!). Æ see pages 20 ,53 and
55
17) BUSY This LED illuminates when data is being written to or read from the memory card. If no
memory card is inserted, BUSY illuminates when MIDI or serial data is transferred to or
from the Eclipse. This can be a handy troubleshooting tool!
18)
EDITED This LED illuminates when you’ve made changes to a program as a reminder to consider
updating the program before loading another one. If you do not update, you’ll lose any
changes next time you load the program.
Eclipse User Manual Page 8 of 64 Release 3.000
Page 11

Eclipse User Manual
The Back Panel
A) AC Port Connect an IEC standard 3-prong AC power cord here. The center post is chassis ground.
B) Analog Audio Inputs
The Eclipse’s analog inputs accept either unbalanced 1/4-inch connectors or balanced XLR connectors. Pin #1 is ground, pin #2 is positive
phase (hot), and pin #3 is negative phase (cold). To “unbalance” the
XLR jack, use both pins #1 and #3 as ground and use pin #2 as
“hot.” If pin #1 and/or pin #3 are unconnected, you will get more noise and
hum than signal! You can connect a guitar to the 1/4-inch inputs, but
the input level will need to be boosted (LEVELS {IN
GAIN}
).
2
1
1/4"
3
C) XLR Analog Audio Outputs
These analog outputs accept balanced XLR connectors. The same pin
layout and “ungrounding” procedure described above applies here as
well.
D) 1/4-inch Analog Audio Outputs
These analog outputs accept balanced 1/4-inch connectors. The sleeve
is ground, the ring is negative phase (cold), and the tip is positive phase
(hot). Using an unbalanced 1/4-inch connector will reduce the output
by 6dB.
E) XLR Digital Interface
Use these connectors to connect professional digital audio gear to the Eclipse. These cables
are differential with a shielded twisted pair. To select the XLR input as the digital source, go
to SETUP DIG-IN (DIG-IN). If you want to synchronize the Eclipse to this digital input
(you usually will), set SETUP DIG-IN (CLOCK) to DigIn as well. The XLR output is always
active, but the format of the data being sent out can either be Pro (professional) or Cns (consumer) as
determined by SETUP DIG-OUT FORMAT (CS-TYPE). You will probably want this set to
Pro if you’re using the XLR output as your main (or only) digital output. We recommend the use of
purpose-manufactured Digital Audio cables, which have low capacitance and controlled impedance for carrying AES/EBU signals. Ordinary microphone cables will usually work at 48kHz, but may reduce range and add jitter and distortion to the signal. It
is unlikely that microphone cable will prove satisfactory for 96kHz operation.
21
3
Æ see page 24
Release 3.000 Page 9 of 64 Eclipse User Manual
Page 12
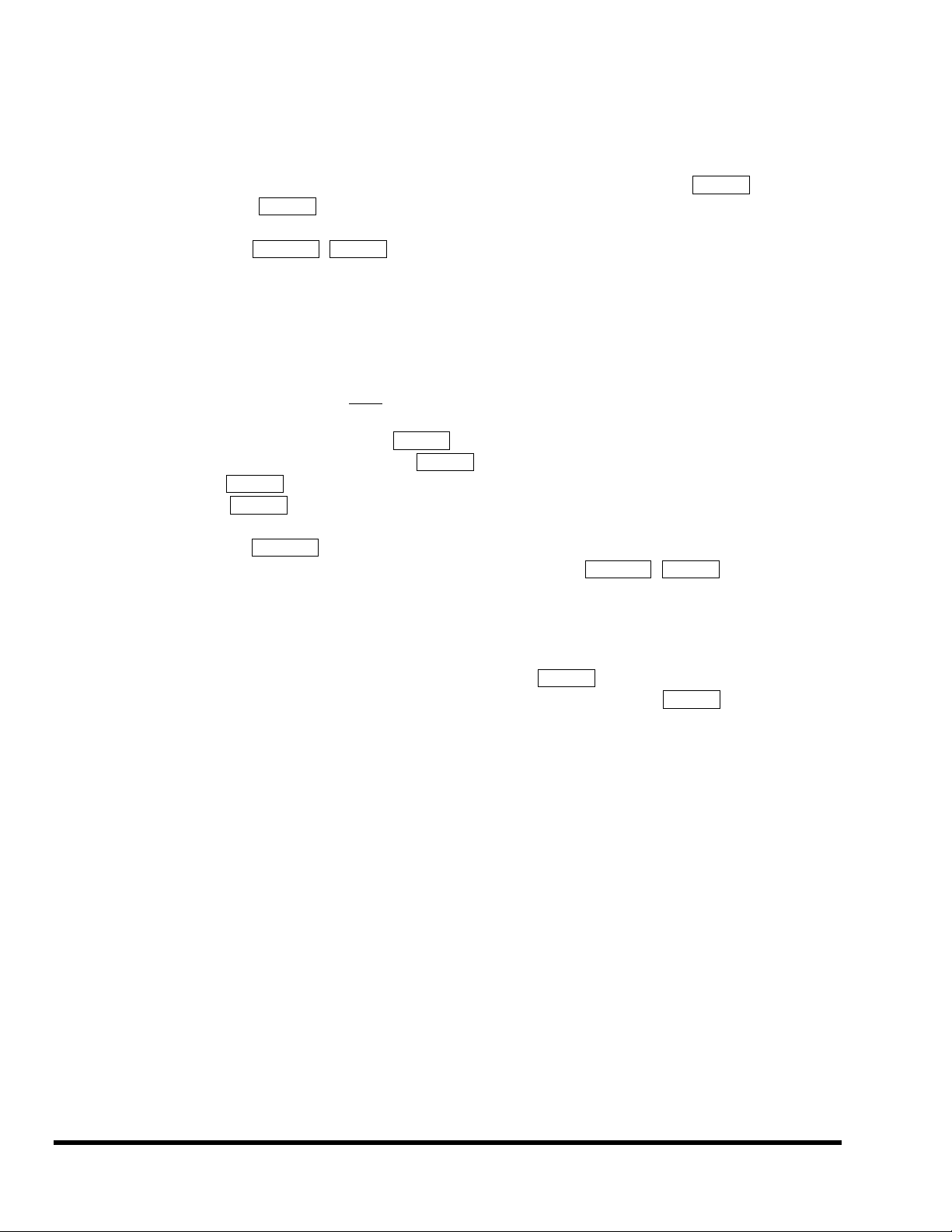
Eclipse User Manual
F) RCA Digital Interface
Use these connectors to hook up the Eclipse to CD players, DAT recorders, and other audio
gear using RCA connectors. The connectors are two-conductor RCA jacks. Your plug
should have the shield connected to the sleeve with the single shielded conductor connected
at the tip. To select the RCA input as the digital source, go to
Set SETUP DIG-IN (CLOCK) to DigIn as well. The RCA output is always active, but the
format of the data being sent out it can either be Pro (professional) or Cns (consumer) as determined
by SETUP DIG-OUT FORMAT (CS-TYPE). You will probably want this set to Cns if you’re
using the RCA output as your main (or only) digital output. S/P DIF is a consumer digital audio stan-
dard, with two audio channels encoded into a single connector. We recommend the use of professional quality cables made of RG59/U coaxial cable. Ordinary "hi-fi" type leads may prove inadequate, especially at the higher sample rates.
G) Optical Digital Interface
Use these connectors to hook up the Eclipse to CD players, ADATs, and other audio gear
using optical connectors. Use a “Toslink” compatible optical cable (while it might make you feel good
to make it yourself, we recommend buying
professionally made optical cables!). Actually, any functional optical cable
that fits will probably work… To select two-channel AES-S/PDIF protocol optical input,
select Optical under SETUP DIG-IN (DIG-IN). To select eight-channel ADAT protocol
input, select ADAT under SETUP DIG-IN (DIG-IN), and select the input channels under
SETUP DIG-IN {ADAT-IN} (repeatedly press the soft key to “ungang” the input channels). If necessary, set
SETUP DIG-IN (CLOCK) to DigIn as well. The optical output is always active, but the for-
mat of the data being sent out it can be S/PDIF (two-channel), or ADAT (eight-channel) as determined
by SETUP DIG-OUT (OPTICAL). What’s more, two-channel optical output can either be
Pro (professional) or Cns (consumer) as determined by SETUP DIG-OUT FORMAT (CS-TYPE). Æ
see page 24
H) Word Clock I/O
Use these BNC connectors with any audio gear that supports word clock. Word clock is a
more reliable time reference than that supplied by the digital audio itself. If synchronizing to
another device’s clock via word clock, use SETUP DIG-IN (CLOCK) set to WClk. The word
clock output is always sending the sampling rate selected at SETUP DIG-IN (CLOCK). Æ see
page 25
I) Serial Port Connect a “9 pin” serial cable (IBM PC type RS232) to this port to transfer information to
and from a personal computer. Do not use the "null modem" type of cable designed for file
transfer between two computers - it will not work. With the Memory card removed, the BUSY LED on the
front panel illuminates whenever a message is received at the serial port. Note: If the serial port is “enabled” and MIDI is “enabled,” a command received over either the serial port or the MIDI In port causes the port not receiving the command to be ignored
until the command is complete.
Æ see page 50
SETUP DIG-IN (DIG-IN).
Æ see page 24
J) MIDI MIDI is used for instrument-to-instrument digital communications. The Eclipse sends and
receives Eventide system exclusive messages and, in addition, can respond to and generate
certain standard MIDI commands. The Eclipse has three MIDI ports:
In The Eclipse accepts (and processes) MIDI messages received at the
MIDI In port. The connector is “7 pin” and can provide power to a
suitable pedal board, provided you supply power at the “Remote
Power In” socket described below. It can also send MIDI messages
from this connector to a suitably equipped system. This means, for
example, that a pedal board can be connected to the Eclipse by
means of a single cable that supplies power as well as a communication path. A normal “5 pin” MIDI cable can be used as a standard
MIDI input.
Eclipse User Manual Page 10 of 64 Release 3.000
Page 13

Out The Eclipse sends MIDI messages to other devices via the Out port.
Thru Any MIDI information received at the MIDI In port is echoed di-
K) Remote Power In
Power supplied at this jack is sent “down” the MIDI In port’s pins 6 and 7. Use a suitable
MIDI pedal board and connect its “wall wart” (external power supply) to this jack. Use a "7
pin" MIDI cable between the Out port on the board and the In port on the Eclipse. Power
will be remotely supplied to the MIDI pedal board.
L) Foot Pedal Jacks 1 & 2
Stereo 1/4-inch connectors. The sleeve is ground reference, the ring is a +5 volt (source),
and the tip is an analog signal between 0 to 5 volts input to the Eclipse. Connect either foot
switches, foot pedals, or control voltage sources to these inputs to modulate parameters or
to trigger events (including remote program loads, see page 46). Æ To set up the foot pedal jacks, see page
47
Eclipse User Manual
MIDI messages are also sent out the serial port if it is “enabled.”
rectly to the MIDI Thru port regardless of the Eclipse’s configuration (as long as the Eclipse is powered up).
With the Memory card removed, the BUSY LED on the front panel illuminates whenever a
MIDI message is received at the MIDI In port. Note: If the serial port is “enabled” and MIDI
is “enabled,” a command received over either the serial port or the MIDI In port causes the port
not receiving the command to be ignored until the command is complete.
46
Æ for MIDI Setup, see page
Getting Around and Altering Parameters
At any given time, the Eclipse is doing a whole bunch of “stuff.” Unfortunately, you can’t look at all that
“stuff” in one fell swoop. We could have arranged things otherwise, but we figured you’d rather not devote twelve rack spaces to the Eclipse
display where you really only need one!
As a compromise, we’ve created a number of “windows” on its inner-workings.
We call them “areas.” Inside each area are parameters that can be selected by using the “soft keys” below
the display. Once a parameter is selected, you can alter its value with the knob or the keypad. Let’s look at
this in a little more depth, shall we?
The “Areas” (e.g. – Levels, Program, Setup, etc.)
Each area has a dedicated key and an LED that illuminates when you’re “in” that area. For example, pressing the LEVELS key illuminates its LED and changes the display to show the LEVELS area parameters. Press
the LEVELS key again to see even more parameters! Here’s a list of areas and the sorts of things you can
view in each:
LEVELS Input and output levels at different points along the signal
path along with master wet/dry controls and coarse signal
flow controls. Æ see page 20
PROGRAM Utilities for sorting, loading, and saving programs.
Æ see page 28
HOT KEYS
A real help for speedy sessions! All of the most important
parameters for factory programs are found here, and you
can assign parameters from any other area here for quick access. Æ see page 33
Release 3.000 Page 11 of 64 Eclipse User Manual
Page 14
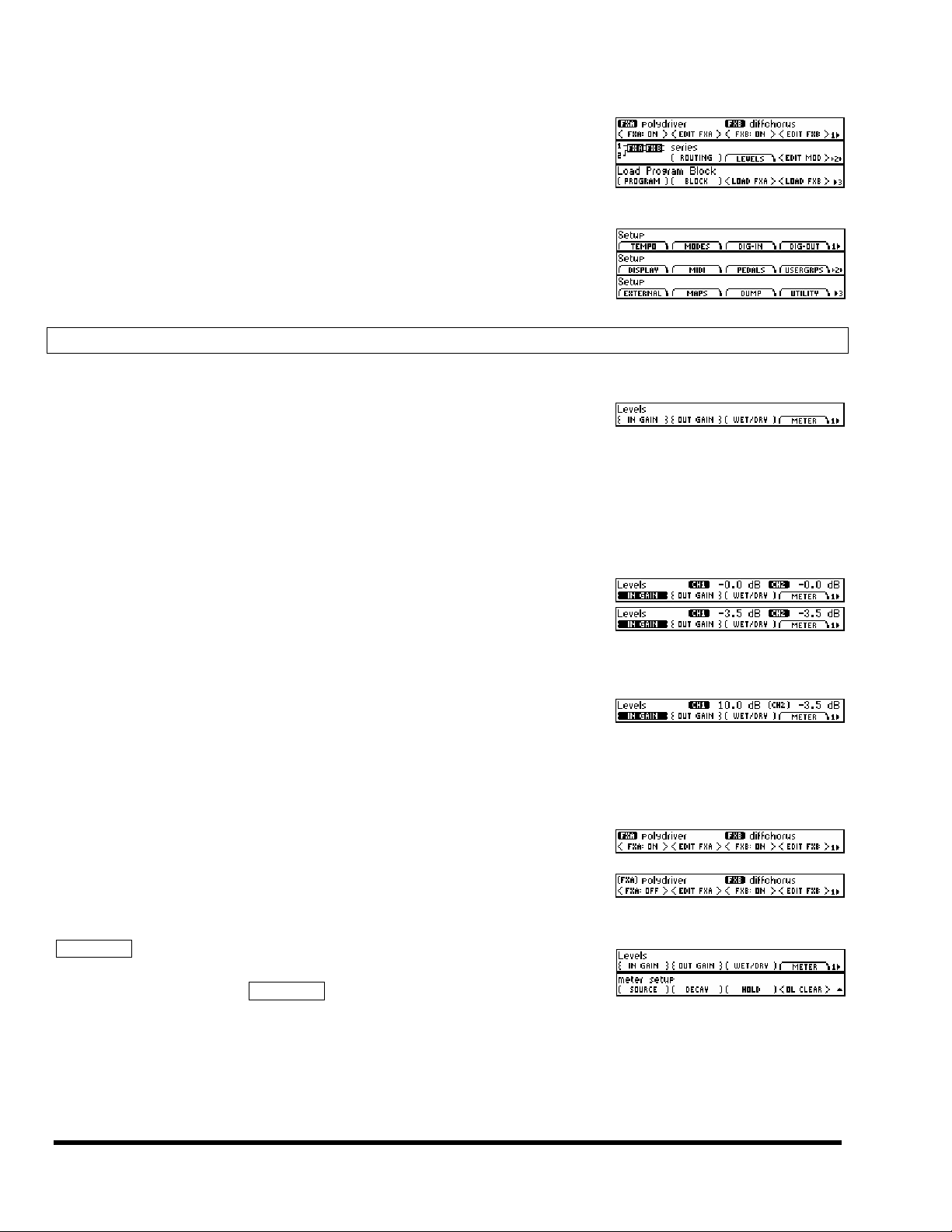
Eclipse User Manual
PARAMETER Parameter adjustments for the effects running on each of
the Eclipse’s effect blocks, effect block bypassing, program
loading, routing, and modulation block (<EDIT MOD>) con-
Æ see page 33
trols.
SETUP Catchall for system level functions such as display bright-
ness, digital rates and sources, MIDI setup, and lots of
other cool stuff.
Understanding the Display and Soft Keys
The Bottom Line of the Display
The display shows two lines of text. The top line is typically dependent on
the bottom line, so let’s talk about the bottom line first. As you can see
from the screen to the right, there are (typically) four bracketed phrases
along the bottom. Press the LEVELS key on your Eclipse until you see the same screen. Press-
ing the soft key below a bracketed phrase highlights that phrase and allows
you to adjust the parameter associated with that phrase. From now on, we’ll
just treat those phrases as if they were actually the soft keys like so: “press
{IN GAIN}.”
Pressing {IN GAIN} results in the screen to the right (try it!).
Notice that the top line contains the parameter associated with {IN GAIN}.
Turning the knob or using the keypad (with the ENT key) alters that parameter (try it!). …but we’re getting ahead of ourselves. There are four
kinds of brackets around soft keys, and each denotes something different.
{curly braces}
are for “ganged” parameters. Pressing the soft key more
than once cycles through the gang. First the parameters are
linked, then just one is adjustable, then just the other is adjustable, then both are linked again, and so on. Try this on
LEVELS {IN GAIN} i.e., the {IN GAIN} soft key in the LEVELS area.
<angled brackets>
indicate that pressing the soft key will perform an action,
such as triggering an LFO. Here, pressing PARAMETER
<FXA: ON>
PARAMETER <FXA:OFF> “un-bypasses” it.
sub-menu
bypasses effects block A. Then pressing
indicates that more soft keys “hide” beneath this one.
Pressing a
sub-menu changes the screen entirely as differ-
ent soft keys are displayed.
(A menu is a list of choices, as in a restaurant, so a sub-menu is a menu one or more levels
down.)
Eclipse User Manual Page 12 of 64 Release 3.000
Page 15

Eclipse User Manual
You know you’re a level down because a little triangle appears in the lower right corner of the
screen. To come “back up,” press the area key for the area you’re in
LEVELS). Try this on LEVELS METER.
(parentheses)
are for individual parameters. Here we see LEVELS
(WET/DRY)
^_BACK This special soft key sends you “up a level.” Here we see
PARAMETER <EDIT MOD> after the PARAMETER key has
been pressed a few times. Pressing ^_BACK sends us “up” to
the normal PARAMETER area screen.
Before we move on to the top line of the display, we should point out a
little graphic you may notice on the bottom right corner of the screen. It’s a
number next to a right pointing arrow. This graphic indicates that the area
you’re in has more than one “page.” The number is the page you’re on.
Pressing LEVELS after being in some other area will result in the screen to
the right. As shown, we’re on page 1 and we know there are other pages
because there’s an arrow.
To flip to the other pages, press the area key associated with those pages.
Here we’ve pressed the LEVELS key again. Notice the position of the arrow
relative to the page number. If the arrow is to the left of the page number,
it indicates that pressing the LEVELS key again will take us back to the first
page.
.
(in this example, we’d press
The Top Line of the Display
The top line of the display usually shows what area you’re in (e.g., LEVELS,
SETUP, PROGRAM, etc.) and the parameter value for the highlighted soft
key.
The PARAMETER area breaks from this convention a bit, with the first
page showing which algorithms are loaded into each effects block and
whether each effects block is muted or not. You’ll find a few other such
anomalies, but they shouldn’t be too hard to figure out.
Altering Parameters
Once you highlight a (NORMAL) or {GANGED} soft key, the top line of the
display will show a parameter (or parameters) that you can adjust. To adjust
a parameter you can…
• Turn the knob!
• Key in a value with the keypad, pressing ENT when you’re finished. Negative values can be entered by
pressing +/- either before the keyed number or after the keyed number. If you key in a number that is
“out of range,” the highest or lowest value available will be shown. If you don’t press ENT, the number
you typed won’t “stick”! NOTE: You can often obtain greater precision than the display will show by keying in a value. For example, if
you key in a delay time of
333.333, the display will read 333. But the actual value will be 333.333!
• Press the
INC/DEC keys (the little up and down arrow in the keypad).
Release 3.000 Page 13 of 64 Eclipse User Manual
Page 16
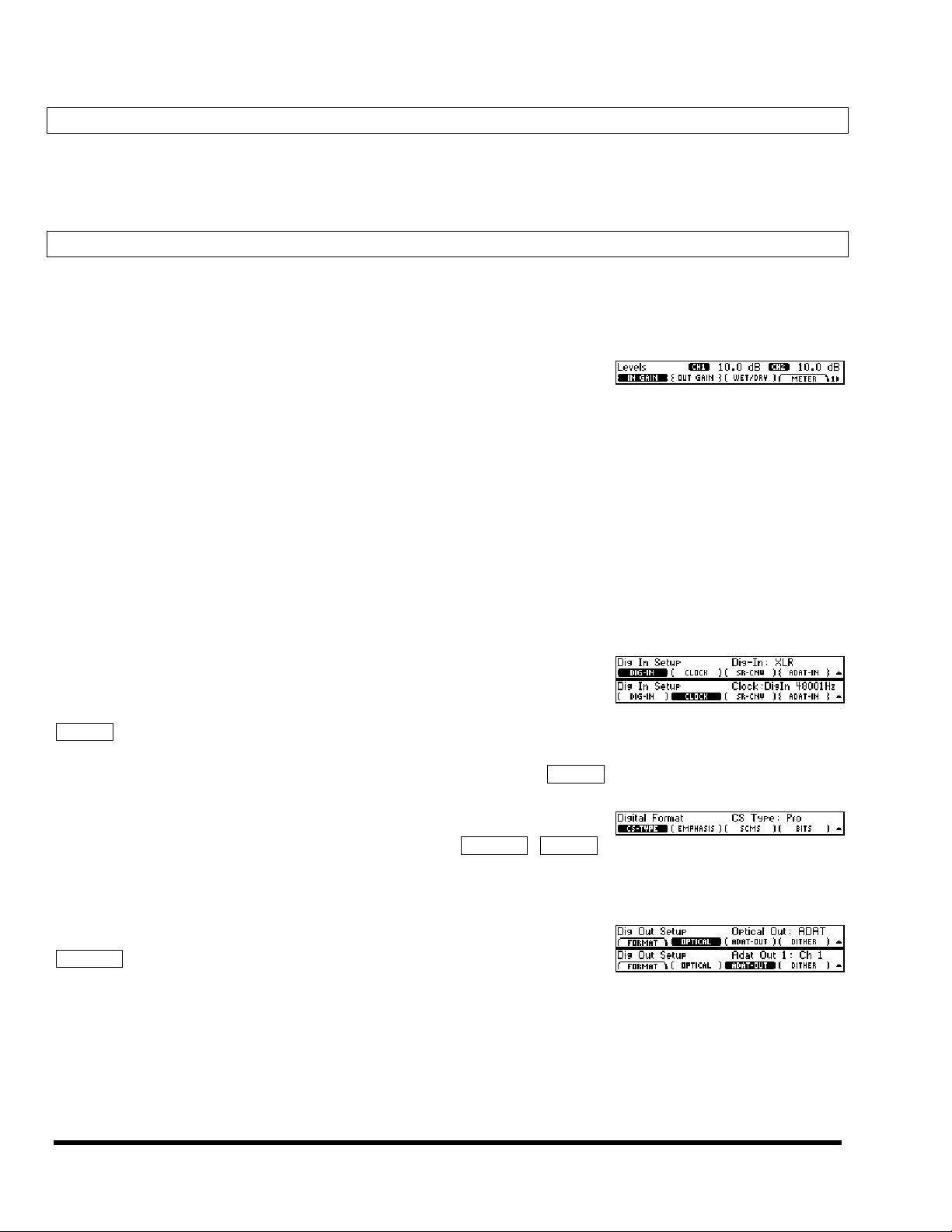
Eclipse User Manual
Quickstart
Pressing keys is fine, but if that’s all you wanted to do you’d have been better off buying an infant’s “activity
center”. No, the whole point is to get some of that Eventide goodness into your music, and that’s just what
we’re gonna do now…
Hooking Up To the Outside World
The Eclipse will sum analog and digital inputs and will output both analog and digital signals at all times.
Æ see the separate “Eclipse System Signal Flow” sheet for all the gory details
Analog Connections
Insert either an unbalanced 1/4-inch cable (at –10dB) or a balanced XLR
cable (at +4dB) into one or both analog inputs (see page 9). Such a signal
could come from a mixer or a preamplifier. You can plug a guitar directly
into the Eclipse, but you’ll have to crank the gain (LEVELS {IN GAIN}).
Even then, the signal may not be optimal. Instead, we recommend using a
preamp or effects loop.
Connect balanced 1/4-inch or XLR cables to the analog outputs (both will be operational). These could lead
to a mixer or an amplifier. Using an unbalanced 1/4-inch cable at the output will halve (-6dB) the output
level. Æ see page 9
Digital Connections
OK, this is meant to be a Quickstart section, so we’re going to keep things as simple as possible. If something doesn’t make sense or if things aren’t working as you expect them to,
go to page 24.
To input digital audio, first plug a cable into an appropriate port on the
back panel. Next, select from XLR, RCA, Optical, or ADAT under SETUP
DIG-IN (DIG-IN)
lect which two channels the Eclipse will process by repeatedly pressing the
{ADAT-IN} soft key. Next, you will probably want to set SETUP DIG-IN
(CLOCK) to DigIn.
All of the digital outputs send live signals all of the time! However, they only
send one protocol. Select that protocol under SETUP DIG-OUT FORMAT.
Under (CS-TYPE) select Pro if you are primarily interested in using the
XLR digital outputs, and Cns if you are primarily interested in using the
RCA or optical (non-ADAT) digital outputs.
To output the ADAT protocol through the optical output, set
DIG-OUT (OPTICAL) to ADAT. Then use the (ADAT-OUT) soft key to se-
lect which channels will receive processed audio (Ch 1 or Ch 2), which will
receive the signal supplied at the ADAT input (Thru), and which will be
muted.
. If you select ADAT, use the {ADAT-IN} soft key to se-
SETUP
Eclipse User Manual Page 14 of 64 Release 3.000
Page 17
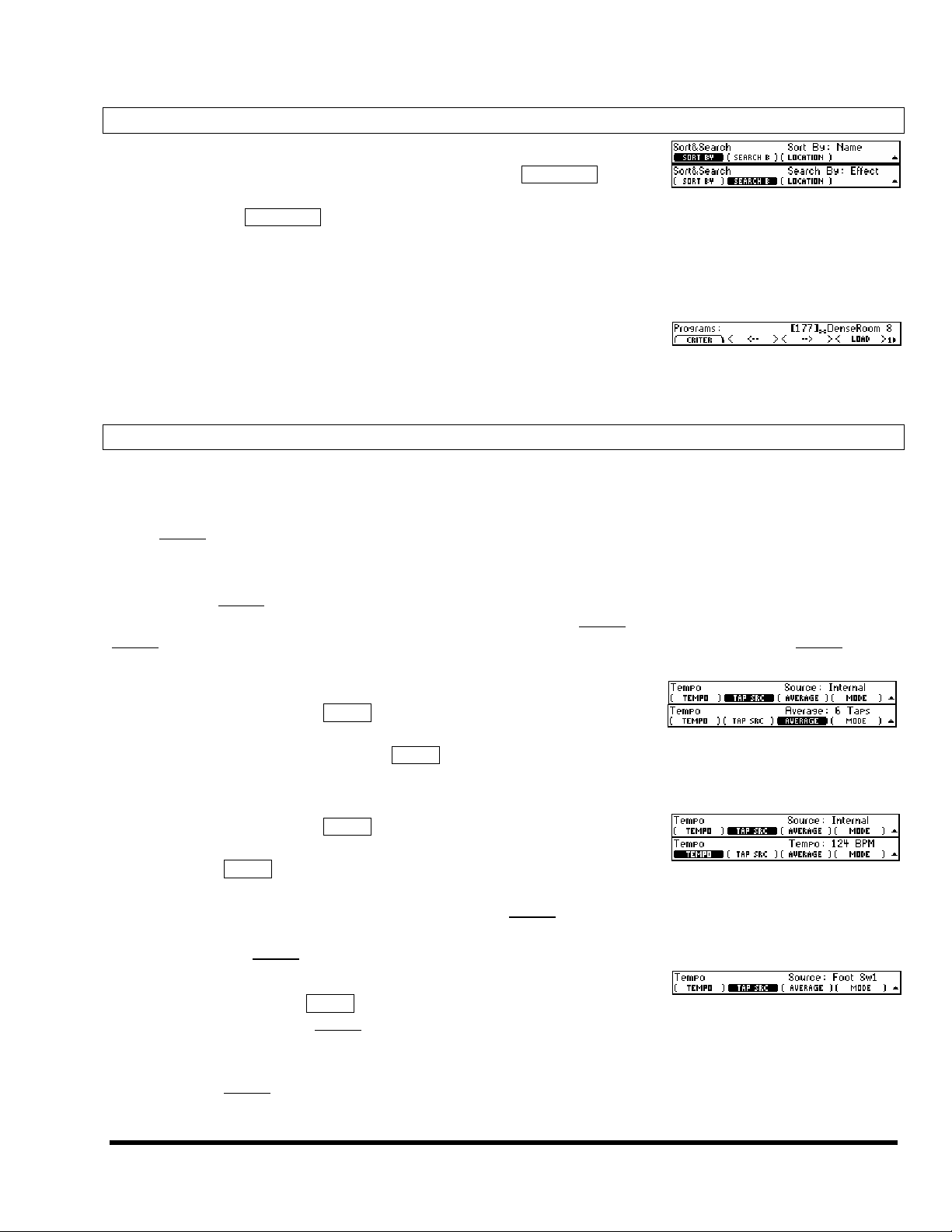
Eclipse User Manual
Choosing Effects
The Eclipse has a whole bunch of cool programs, and you can sort through
them in a number of useful ways. Press PROGRAM CRITERIA (SORT
BY) to select either Number or Name for numerical or alphabetical listings.
PROGRAM CRITERIA (SEARCH B) to select either Source (if you’d
Press
like to sort effects based on what type of input they were designed for) or
Effect (if you’d like to sort effects based on their underlying algorithms).
We’ll ignore the other choices for now. Press the PROGRAM key to jump
back “up” a level.
Now use the < Å > and < Æ > soft keys to hop between categories and
the knob to scroll through programs within categories. When you see a
program you want to load, just hit the <LOAD> soft key. Æ for more detail, see page
28
Altering the Effects
As soon as you load a program, you’ll be taken to the HOT KEYS area and presented with all of the most
important parameters in said program. Most parameter types are self-explanatory, and there is a nice explanation of several of the more opaque parameter types on page 34. For now, we’ll explain the whole concept
of the tempo and synchronized parameters.
Tempo
The Eclipse’s tempo feature is your ticket to a good time… Almost all the time-based parameters (LFO
rates, delay times, etc.) in the Eclipse are synchronized to its tempo. Consequently, setting the Eclipse’s
tempo to the tempo of the material you’re working with makes for very useful effecting. The tempo can be
set five ways:
Tap the tap key
With SETUP TEMPO (TAP SRC) set to the factory default,
Internal, simply tap the TAP key at the tempo you’d like.
You can adjust SETUP TEMPO (AVERAGE) to determine how
many taps the Eclipse will consider in determining the
tempo you tap.
Manual Entry With
Foot Switch Control
SETUP TEMPO (TAP SRC) set to the factory default,
Internal, simply enter the tempo you’d like at SETUP
TEMPO (TEMPO). Like most parameters in the Eclipse, you
can enter a number with greater precision than the Eclipse
will display. For instance, if you enter a tempo of 124.4 bpm
(beats per minute), the display will only read 124, but the ac-
tual tempo will be 124.4.
Set
SETUP TEMPO (TAP SRC) to Foot Sw1 or Foot Sw2 to
control the tempo from the rear panel foot switch jacks.
While not very accurate, this can still be useful because so
many of the Eclipse’s parameters are controlled by the
tempo.
Release 3.000 Page 15 of 64 Eclipse User Manual
Page 18
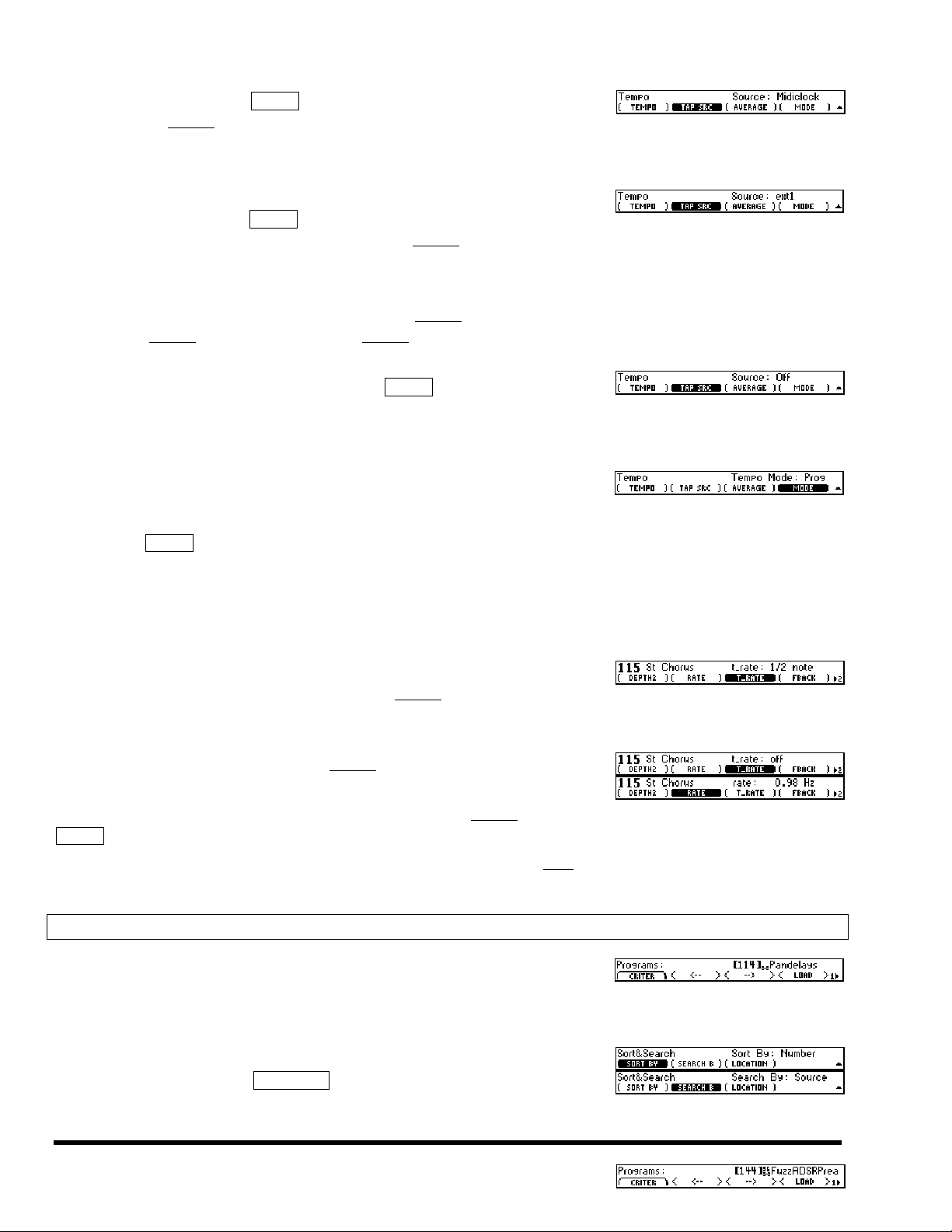
Eclipse User Manual
MIDI Clock Set SETUP TEMPO (TAP SRC) to Midiclock to control the
tempo from a MIDI sequencer connected to the Eclipse’s
MIDI input.
Æ See page 47 for information about enabling Midi Clock output.
Externals
Set SETUP TEMPO (TAP SRC) to extx (where x is a number
between 1 and 8) to control the tempo from external controller inputs.
Æ See page 43 for more information about Externals.
When you save or update a program, the current tempo is saved along with
it. This saved tempo will replace the current tempo the next time the program
is loaded.
You can disable the tempo by setting SETUP TEMPO (TAP SRC) to Off.
Æ Additional explanations and diagrams can be found on page 17. We highly recommend checking them out!
Tempo Mode
When a program is saved, the current tempo setting is always saved as part
of the program. However, it might be desirable to ignore the tempo stored
in a program and instead have Eclipse maintain a constant tempo setting.
The SETUP TEMPO ( MODE ) determines whether Eclipse will be set to the
program’s tempo when the progra m is loaded. To maintain the current
tempo setting when loading a program, choose Global. To update the system tempo to the saved value when loading a program, choose Prog.
Tempo-Controlled Parameters: T_DELAY, T_RATE, etc.
You’ll notice many parameters with “T_” stuck onto the beginning of their
names. These parameters synchronize to the tempo. For example, to the
right we see (T_RATE). Its values are rhythmic, and right now the chorus
depicted will oscillate once every 1/2 note.
If you want the chorus to ignore the tempo, set (T_RATE) to off and use
the unadorned (RATE) soft key to enter in a rate.
If you want every parameter in the Eclipse to ignore the tempo, set SETUP
TEMPO (TAP SRC) to Off.
Æ See page 35 for a more in-depth discussion of “T_” parameters. See page 17 for a diagram of the tempo and
its relation to “T_” parameters.
Tutorial 1: Loading a Program, Setting the Tempo, and Assigning Modulation
OK, we’re going to run you through “a day in the life of your Eclipse”!
First, turn it on.
We want to load a program, and that’s the sort of thing that happens in the
“PROGRAM area.” So, press the PROGRAM key!
The Eclipse sorts its programs so that the type of program you want to
load is easily found. Press CRITERIA (SORT BY) and turn the knob until
the display reads Number. Then press (SEARCH B) and turn the knob until
the display reads Source (this will allow us to search for a program based on the type of instru-
Eclipse User Manual Page 16 of 64 Release 3.000
Page 19
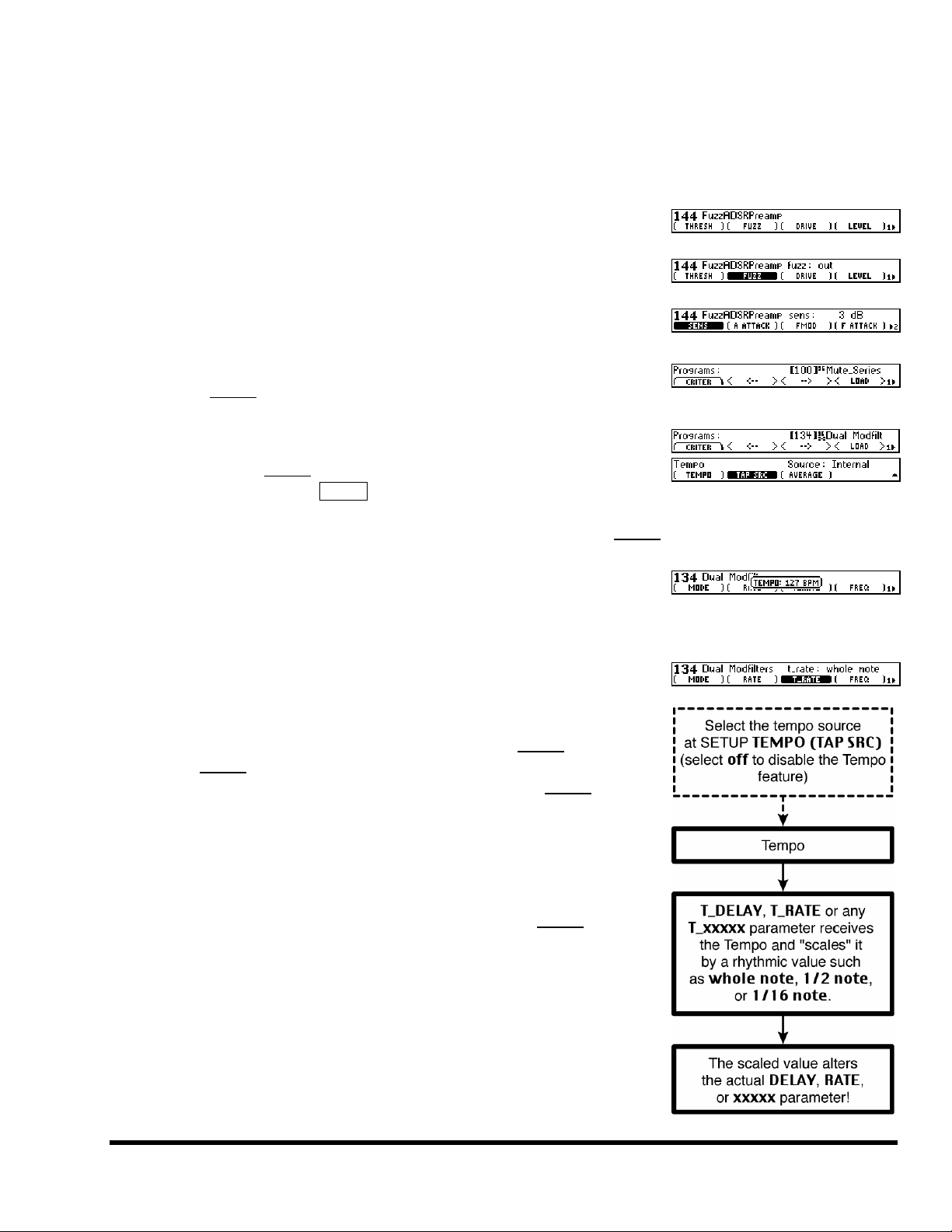
Eclipse User Manual
ment the program was designed for). Press the PROGRAM key again to jump “up” a
level.
Æ see page 28 for more information
Press the < Å > and < Æ > keys until the left side of the screen reads
Programs-Guitar. Now you can access programs that were designed to
process guitars. Use the knob to select the program
FuzzADSRPreamp.
Load the program by pressing the conspicuously labeled
<LOAD> soft key.
You’re whisked away to the HOT KEYS area…
Too much distortion? Select the
(FUZZ) soft key and use the knob to
select out.
Press the
HOT KEYS key again to access more soft keys. Need more funk?
Select (SENS) and use the knob to tune in the “good stuff”!
OK, let’s load a different program that has an LFO so we can check out
the Eclipse’s tempo feature. Go back to the PROGRAM area and press the
< Å > soft key until the left side of the display reads Programs-All.
Use the knob to select Dual Modfilter and then <LOAD> it.
To insure that your tempo is behaving in a way that makes what follows
comprehensible, set SETUP TEMPO (TAP SRC) to Internal. You can experiment with other settings (such as the all-important Midiclock) on your
own time! As an important aside, selecting Off would disable the tempo
feature.
Return to the HOT KEYS area, play some music and tap the TAP key in
time. You’ll notice that the tempo is displayed (with less precision than it
truly possesses) and that the program’s modulating filters get all cozy and
synchronized with the music.
Select HOT KEYS (T_RATE) and play around with different values, such as
whole note or 1/8 note. Not bad…
Notice that if you alter (T_RATE), the associated parameter (RATE) is affected. It works like this: you select the source of the tempo as described
above. The tempo
then “informs” all the T_DELAY, T_RATE, and T_xxxxx
parameters in the program that is loaded. They “filter” the tempo information based on the rhythmic value you choose and “inform” the actual
(DELAY) or (RATE) parameters in the program in their “native language”
(e.g., milliseconds or Hertz).
The “unadorned”
(DELAY) and (RATE) parameters are thus slaves to the
tempo and their associated (T_xxxxx) parameters. To relinquish control
back to the “unadorned” parameters, either turn off the tempo system as
described above, or turn off a given (T_xxxxx) parameter to off (just
keep spinning the knob to the right; you’ll get there!). Doing either effectively breaks one of the arrows shown to the right. Æ see pages 15 and 35 for more
information
Release 3.000 Page 17 of 64 Eclipse User Manual
Page 20

Eclipse User Manual
Finally, let’s assign the modulation block’s LFO to a parameter. Press
PARAMETER page 2 <EDIT MOD> LFO#1, and set (T_RATE) to whole
note. Now the modulation block’s LFO is cycling once a measure. Use the
^-BACK soft key to “jump up” a level. Æ see page 42 for information on the modulation block
LFO and all of the other wonderful modulators!
All of the modulators in the modulation block exist independently of programs. To prove it, load the program
at the LFO’s (T_RATE), you’ll find it hasn’t changed.
Now go to the HOT KEYS area and set (M_COMB) to 0 %.
To assign the modulation block’s LFO to this parameter, hold down its
soft key until the page shown to the right appears.
Select <MODULATE> and then set (SOURCE) to LFO#1. Trippy!
You can change the depth of the effect with (SCALE).
CombDelays. Should you peek back
To disconnect modulation, simply set
more information about patching parameters to the modulation block
(SOURCE) back to off. Æ see page 40 for
Eclipse User Manual Page 18 of 64 Release 3.000
Page 21

Eclipse User Manual
Tutorial 2: Creating a Program “from Scratch” and Assigning a Hot Key
A bit of background: all of the Eclipse’s programs are built on a hundred or so “algorithms.” A single program can contain one or two algorithms connected in series, parallel, or variations thereof. All of these raw
algorithms are stored in factory programs 100 through 499 and are diagrammed in the separately provided
“Eclipse Algorithm” document. The process of creating a program “from scratch” involves “stealing” an
algorithm and its associated parameter settings from an existing program. Æ see page 39 for more details
Assuming you’ve read the first part of “Tutorial 1” and know how to sort
and load programs, load Mute_Xfade. Unless you bypass your Eclipse, the
Mute_Xfade is silent. Some may consider this boring.
Let’s make a phaser that pans, shall we? First, we need to “steal” the phaser
algorithm from an existing program. Press PARAMETER page 3
(PROGRAM) to select the program that we will “steal” from.
Select St Phaser. (This preset is not deeply religious – its apparent sainthood is an abbreviation for stereo …)
If St Phaser used more than one algorithm, we could use the (BLOCK)
soft key to select which algorithm we’d like to “steal.” But it doesn’t… So,
we can’t…
Load the selected algorithm into effects block A by pressing the <LOAD
FXA>
soft key. You’re taken back to the first page under the PARAMETER
key where you can see that the stereo phaser algorithm is now running
on effects block A.
Cool. Now we need a panner to run after the phaser. Select serial under
PARAMETER page 2 (ROUTING). We’ll load the panner into effects block
B (FXB). Æ see page 37
Return to PARAMETER page 3 (PROGRAM) and select FM Panner. This
time press <LOAD FXB> to load the panning algorithm onto effects block
B. Voila! A phaser that pans!
Now, let’s say you want access to the panning rate from the
HOT KEYS
area. First find the parameter at PARAMETER <EDIT FXB> LFO (T_RATE).
Hold down its soft key until the screen to the right pops up.
Select the hot key “slot” you’d like it to appear at with (HOT KEY), then
press <ASSIGN>.
Bam! Go to the
for more information
HOT KEYS area to check out your handiwork! Æ see page 33
Release 3.000 Page 19 of 64 Eclipse User Manual
Page 22

Eclipse User Manual
Operation
…don’t touch the sides! You remember “Operation” - the childhood game where you pull plastic bones and other parts out of a little cardboard
man? No? Oh well…
Mounting and Handling
Normally, you should have the Eclipse rack mounted in a standard 19-inch rack. If you take it on the road,
support it from the rear as well. Keep the Eclipse well ventilated, dust-free, dry, and, like Little Bear’s porridge, neither too hot nor too cold. Don’t play catch with the Eclipse or use it as a bat. Pat the Eclipse gently and whisper sweet nothings of affection in its direction before powering it down for the night…
Memory Cards
The Eclipse accepts CompactFlash cards of all memory capacities. All functions that work with internal
memory also work with memory cards. In addition to increasing the number of programs you can store,
memory cards allow you to take your programs to a friend’s Eclipse or to trade your programs for candies.
To insert a memory card, well, just insert it until it stops. To remove a memory card, just pull it out (but be
sure that the yellow BUSY light isn’t illuminated when you do so!). It’s possible to load a program from a
memory card and then remove the memory card – the program will still run. The card only needs to be in
place for such functions as loading, saving, updating, removing, and so forth. Æ see page 53 for formatting information
While more resilient than removable media of yesteryear, you should still treat your CompactFlash cards
with respect, lest bad things happen. Don’t spill on them, don’t shock them, don’t leave them on the dash
under hot sun, and on and on. CompactFlash cards do not need batteries.
The Display Brightness and Click Features
Press SETUP page 2 DISP to adjust the brightness. (BRIGHT) adjusts the
brightness of the display in sixteen increments, while (AUTODIM) reduces
the brightness after a set period of inactivity to prolong the display’s life.
(AUTODIM) can kick in after 5 to 120 minutes of inactivity, or it can be
turned off. After the screen autodims, it can be brought back to full brightness by pressing a button or turning the knob.
display!
It’s like sleep mode for your computer’s
Press SETUP page 2 DISP CLICK to adjust the click features. The knob
will click when turned if you adjust (KNOB) to On, buttons will click when
pushed if you adjust (KEYS) to On, and the tempo will click if you adjust
(TEMPO) to On.
Click, click, click. Such fun…
Global Signal Flow and Levels
This section discusses levels and routing of all signals before the digital signal processor (DSP) and after the
DSP, i.e., everything shown on the “Eclipse System Signal Flow” sheet located in the pocket of this manual.
These adjustments are
global
in that they do not change when you load a new program. As such, they are
useful for adjusting the levels and signal flow of your Eclipse relative to the rest of your studio or rack. They
are not that useful for adjusting the nuance of an effect – that is better left to PARAMETER area levels and
routing. see page 37
Eclipse User Manual Page 20 of 64 Release 3.000
Page 23

Eclipse User Manual
Now we’re going to describe in words the signal flow inside the Eclipse. But they say a picture is worth a
thousand words, so it will be helpful if you pluck the “Eclipse System Signal Flow” sheet from the end of
this manual, after the Index, and follow along.
The digital input is taken from the XLR, RCA, or optical digital input as
determined by
the digital inputs and the analog inputs are summed. Thus, if you run a vocal in through the digital inputs and drum overheads in through the analog
inputs, both will be effected. Digital channel 1 is summed with analog channel 1, and digital channel 2 is summed with analog channel 2.
You have the ability to select how these two channels are patched into the two inputs of the DSP, as we’ll
discuss shortly. Once inside the DSP, signal flow and levels are controlled in the PARAMETER area as described on page 37. The output of the DSP is mixed with the input to the DSP for a “wet/dry mix” and
then sent to every output with the exception of the ADAT pairs.
The meters are your window on the signal level at various points throughout the signal path. Press LEVELS METER to adjust the point that they
monitor, their decay rate, or their peak hold time.
Your choices for LEVELS METER (SOURCE) are:
SETUP DIG-IN (DIG-IN). The first thing to realize is that
Using the Meters
Master In The level at the input of the DSP after the digital and analog signals have been combined.
Analog In The analog input level after both LEVELS {IN-GAIN} and LEVELS page 2 {ANLG-IN}.
Digital In The digital input level after LEVELS page 2 {DIG-IN}.
FX-A In The level at the input of effects block A.
FX-A Out The level at the output of effects block A after PARAMETER page 2 MIXER {FXA MIX}.
FX-B In The level at the input of effects block B.
FX-B Out
Master Out The level at the output of the DSP after LEVELS page 2
You can change the decay time of the meters from
LEVELS METER (DECAY).
The level at the output of effects block B after PARAMETER page 2 MIXER {FXB MIX}.
{MSTR-OUT}.
0.1 to 10 seconds at
You can also change the hold time for the peak level from 0.1 to 20 seconds at
LEVELS METER (HOLD).
If the signal being monitored hits “digital zero,” the OVERLOAD LED will
illuminate to inform you that distortion may have occurred. To clear the
OVERLOAD LED, press LEVELS METER <OL CLEAR>.
Input Mode (Global Stereo or Global Mono?)
As mentioned above, you select how the two channels of summed digital
and analog input are fed to the input of the DSP. Press LEVELS page 2
(IN MODE)
to select from three possibilities.
Release 3.000 Page 21 of 64 Eclipse User Manual
Page 24

Eclipse User Manual
Stereo Here each input channel is sent to the correspond-
ing input on the DSP. Use this mode when sending
stereo signals for processing.
Mono 1
Here only input 1 is sent to both channels of the
DSP. Input 2 is ignored. Use this mode if you have
no signal on input 2 (as may be the case with a guitar rig, for example).
Mono 2 Here only input 2 is sent to both channels of the
DSP. Input 1 is ignored. Use this mode if you have
no signal on input 1.
Global Wet/Dry Mix
You can control the global wet/dry mix at LEVELS (WET/DRY). While you
can adjust the wet/dry ratio of each effects block and save it with a program (page 38), that’s not the same thing as the global wet/dry mix that we’re discussing here. The global
wet/dry mix affects how much of the signal that goes into the DSP (dry) is mixed with the signal that comes
out of the DSP (wet). Recall that the DSP contains both effects blocks and the routing between them. The
global wet/dry mix that we are discussing here does not change when you load a new program.
You will hear no effects with (WET/DRY) set to 0%. You won’t hear the original signal with (WET/DRY) set
to 100%. Settings in-between will mix the two.
Why is there a global wet/dry along with PARAMETER area wet/dry controls? Isn’t this redundant? Well, no.
Treat PARAMETER page 2 LEVELS {FX_ MIX} as a tool for getting an effect to sound its best, and remember that this wet/dry will change when you load a new program. Use the LEVELS (WET/DRY) that we are
discussing here to harmonize your Eclipse with the rest of your studio or rack. If you use the Eclipse in an
effects loop, you probably want LEVELS (WET/DRY) set to 100%, but if you always run a guitar through it,
you may want this parameter set to some lower value.
Global Levels
You have plenty of chances to optimize the signal level at points along the Eclipse’s signal path. Generally,
you want to leave anything that counts as an “input” at 0dB and adjust anything that counts as an “output”
to maximize signal level without clipping (this includes the output of any device connected to the Eclipse).
Only adjust input levels if their connected outputs cannot adequately optimize the signal level. Signals that
are too low make for low resolution audio. Signals that are too high make for nasty distortion.
We highly, highly, highly recommend that you refer to the “Eclipse System
Signal Flow” sheet (after the Index) to visualize where the following adjustments are made. All references to the “meter” can be set at LEVELS
METER (SOURCE)
LEVELS {IN-GAIN}
.
This is an analog voltage gain of –30dB to +10dB. It
comes before the ADC (analog to digital converter) and affects
signals supplied at the analog inputs only! Its effect can be
monitored by setting the meter to Analog In. It is advisable to leave this at 0dB and to optimize the input level by
adjusting the device connected to the analog inputs of the
Eclipse User Manual Page 22 of 64 Release 3.000
Page 25

Eclipse. However, definitely use LEVELS {IN-GAIN}
should the connected device be constrained in some way.
LEVELS {OUT GAIN}
This is an analog voltage gain of –30dB to +10dB. It comes
after the DAC (digital to analog converter) and affects the signals being sent out the analog output only! Note that setting the meter
to Analog Out shows the level before this control, not after.
LEVELS page 2 {ANLG LVL}
Ah, we’ve included this digital gain of –144.5dB to 0dB
simply because we could. It comes after the ADC and hence
is in the digital domain. It affects only the level of the
analog input. But - you probably don’t want to use it! That’s
right, leave it at 0dB unless you feel you have a good reason
to do otherwise, such as disabling the analog inputs (use 100dB). To adjust the analog input level, you should instead
use the above-mentioned LEVELS {IN-GAIN}.
LEVELS page 2 {DIG LVL}
This is a digital gain of –144.5dB to 0dB. It affects signals
supplied at the digital input only, and its effects can be
monitored by setting the meter to Digital In. It is advisable to leave this set to 0dB and to optimize the input level
by adjusting the device connected to the digital input of the
Eclipse. Only use LEVELS page 2 {DIG-IN} should that fail
you.
Eclipse User Manual
LEVELS page 2 {MSTR OUT}
This is a digital gain of –144.5dB to 0dB. It affects the signal at the output of the DSP, after the Wet/Dry mix and
before the DAC, and can be monitored by setting the meter
to DSP-Out. Adjusting this parameter will affect the signal
level at both the digital and analog outputs. If you have digital outputs, use this to optimize the signal being sent out of
them.
For the “audio purists”: Assuming that you’re not clipping the DAC
the
OVERLOAD LED light with the meter set to DSP-Out), use LEVELS {OUT GAIN} if you need to turn
the analog output down, and use LEVELS page 2 {MSTR OUT} if you need to turn the analog
output up. Why? You want the highest signal possible going through the DAC for maximum
resolution with minimum noise.
Æ see page 8 for more about the Overload LED
(you’d know you were if you saw
Release 3.000 Page 23 of 64 Eclipse User Manual
Page 26

Eclipse User Manual
Bypassing and Muting
The purpose of the BYPASS key is, as the name suggests, to remove any
effects, while passing the signal through unchanged. Eclipse offers a
number of options which can be selected under SETUP MODES (BYPASS).
Æ see page 45 to learn how to remotely control the
Relay Byp
bypass
function
When this is selected, the analog XLR inputs and outputs are connected by a relay (you can hear it click
when you operate the switch). The digital inputs and outputs are connected electronically, as in DSP bypass.
The ¼” jacks will be muted, so you should not use relay bypass if you are using these jacks. Note that when
Eclipse is powered down, the same relay connects the analog XLRs, so that signal can pass through.
DSP Byp (DSP bypass - the normal mode)
When this is selected, both effects blocks are electronically bypassed, preserving all global levels. This
means, for example, that if you were coming in digital and going out analog, you would still have signal
when bypassed, in contrast to relay bypass above.
Mute All
An alternative to normal bypass – this mutes the signal passing through the Eclipse.
Digital Setup
The Eclipse is ready to interface with virtually any piece of digital equipment on the market; any rate, any bit
depth, any connector. What’s more, it can accept one protocol at its input and pass a different protocol at its
output. What do we mean by protocol? A protocol is a way of encoding digital audio. The XLR, RCA, and
optical connectors can all accept or pass either the professional or the consumer protocol. However, the XLR
connector is normally used for the more robust professional standard, while the RCA and optical connectors,
in general, are only used for the less robust consumer standard. Within both standards, you can select to encode “emphasis,” though you should leave “emphasis” off unless you know what it is and feel the need to
use it. Within the consumer standard, you can encode data that permits subsequent users to either copy freely,
to copy once more, or not to copy the material.
Digital Input
The Eclipse can only accept a digital signal from one digital input. Select
XLR input, the RCA input, or Optical input (for stereo optical informa-
the
tion), or
IN). If you’re not using the digital input, select Off. The Eclipse reads the
ADAT (for eight-channel information) at SETUP DIG-IN (DIG-
digital input format and makes any adjustments that it needs to automatically, with the exception of slaving to the digital input’s clock. Unless the
device connected to the Eclipse is slaved to the Eclipse, you will want to
switch
SETUP DIG-IN (CLOCK) to DigIn.
If the digital input that you select is absent or corrupt, the EXT LED will blink hypnotically.
To find out the status of the input signal for troubleshooting or general
curiosity, press and hold the SETUP DIG-IN (DIG-IN) soft key.
Press (STATUS) to verify that the signal is being read (OK or Data
Err
) and, if it is, in what format (Pro or Cns).
Eclipse User Manual Page 24 of 64 Release 3.000
Page 27

Eclipse User Manual
Press (BITS) to check the input word length.
Press
(EMPHASIS) to check the input emphasis status. Emphasis is
largely a relic of early digital audio technology. The Eclipse can read and write emphasis
“flags,” but it does not code or decode emphasis regardless of the status of said flags.
Press (SCMS) to check the copy status of the incoming audio. The
possibilities are Copy-Prohibit, 1-more, Copy OK, or N/A (not
applicable). Regardless of what the input audio SCMS flag is set to,
the Eclipse can use the audio.
Use the above information wisely…
Internal and External Clock Source
The Eclipse’s sampling rate can be derived from an internal clock source, the clock source
of the digital input selected at
SETUP DIG-IN (CLOCK) to select from:
SETUP DIG-IN (DIG-IN), or the word clock input. Use
Int Use Int (for “internal”) to select from 44.1kHz, 48 kHz,
88.2kHz, or 96 kHz sampling rates. The “rate & source”
indicator pictured above will reflect your choice. Realize
that the EXT LED will not be lit, indicating that the clock
source is internal. Use the internal clock if you aren’t using a
digital input or if the unit connected to the digital input is slaved to
the Eclipse’s clock.
DigIn Use DigIn to use the digital input as a clock source. Recall
that the digital input is selected at
SETUP DIG-IN (DIG-IN). The Eclipse
will read the incoming rate (~30kHz-50kHz or ~54kHz-99kHz)
of the input and will display it next to DigIn. In addition,
the “rate & source” indicator pictured above will reflect the
fact that you have chosen an external clock source (EXT will
light). It will also light the LED that most closely matches
the detected rate (signals that are way off frequency will cause the nearest
LED to blink)
.
Note: If there is no signal at the digital input or if the signal is absent or corrupt, the
LED and rate LED will blink and the Eclipse will switch to the internal rate closest to the last
valid external rate.
WClk Use WClk to use the word clock input as the clock source.
If the device you are slaving to has a word clock output,
you are advised to use it in preference to DigIn described
above! Word clock is a little more reliable. The Eclipse will
read the rate (~30kHz-50kHz and ~54kHz-99kHz) of the input
and will display it next to WC In. In addition, the “rate &
source” indicator pictured above will reflect the fact that
you have chosen an external clock source (EXT will light). It
EXT
Release 3.000 Page 25 of 64 Eclipse User Manual
Page 28

Eclipse User Manual
will also light the LED that most closely matches the detected rate
blink)
.
(signals that are way off frequency will cause the nearest LED to
Note: If there is no signal at the digital input or if the signal is absent or corrupt, the EXT
LED and rate LED will blink and the Eclipse will switch to the internal rate closest to the last
valid external rate.
SR-CNV Eclipse features a sample rate converter (SRC) on its digi-
tal input, which allows it to accept a digital signal whose
sample frequency differs from its main clock source. This is mainly used to accept a signal at
say 44.1kHz (from a CD player, for example) while operating at 48 or 96kHz. However, it
can be used for 48kHz to 96khz conversion, or any other mixed-rate application.
Note that the SRC tends to require a higher quality input signal for correct operation. For
this reason, the SRC should be disabled (set to
off) when not needed.
Using Higher Sampling Rates Disables Some Programs
Higher sampling rates (greater than 55kHz) may yield higher fidelity, but some programs won’t function at
higher rates (higher rates require twice the processing power and twice the delay capability!).
You can tell if a preset can run at higher sampling rates by looking for the
96
icon between the preset’s number and name. In some cases there are
two versions of the same program, one for high rate operation, and one for low rate operation, for example,
Loop10 and Loop20.
It will not be possible to select a high sample rate if a program without the
96
icon is currently loaded and
Eclipse will refuse (i.e., not lock to) an incoming digital signal with a sample rate greater than 50kHz.
Similarly, if a sample rate above 50kHz is selected, and you try to load a program without the
9
6 icon, Eclipse
will complain vociferously and will not let you do so.
Things would be simpler if we only used 96kHz capable presets, but then you would be paying for a lot of
processing power, half of which would be wasted at 48kHz.
Digital Output
The XLR, RCA, and optical digital outputs will all output digital audio all the time, and will all output the
same protocol (with the exception of the optical output set to ADAT)! Therefore, you must choose the protocol for your
most “important” output or base your choice on the requirement of the device you’re connecting to. The
sampling rate of the output audio is set at SETUP DIG-IN (CLOCK) as described above.
By pressing SETUP DIG-OUT FORMAT (CS-TYPE), you can select either
the Pro (professional) or the Cns (consumer) protocol for output. Normally, you will set this to Pro if the XLR output is your most important
send, or Cns if the RCA or optical outputs are your most important sends
(ADAT output is different and is addressed below).
By changing SETUP DIG-OUT FORMAT (EMPHASIS) from off to on, you can add emphasis flags to your
output audio. If you’ve never heard of “emphasis,” leave it off and skip the rest of this paragraph! Emphasis is
an outmoded “feature” of older A/D and D/A technology that filters the digital audio to make the best use of available headroom. However, few devices
use emphasis these days, so you probably want to leave it off unless you have good reason to do otherwise. Changing the emphasis flag does NOTHING
to the actual audio, it just turns the flag on and off (so, in this sense, your Eclipse can misinform). Setting the emphasis to
put flag so that it matches the input flag.
thru simply mirrors the out-
Eclipse User Manual Page 26 of 64 Release 3.000
Page 29

Eclipse User Manual
Assuming that you’ve set (CS-TYPE) to Cns, you can select copy status at
SETUP DIG-OUT FORMAT (SCMS). Your choices are:
copy OK This will allow subsequent digital devices to make unlimited copies of the output audio. You
should leave it set to copy OK unless you feel justified in doing otherwise…
1 more This will allow only one subsequent digital device to use the output audio. After that, no
more digital copies are permitted.
no copy This will allow no subsequent digital devices to use the output audio. …a good way to pro-
tect your wares from flea-bitten pirate varmints!
Select SETUP DIG-OUT FORMAT (BITS) to choose the output word
length: 24, 20, or 16 bits.
ADAT Output or Two-Channel Optical Output?
The optical output can be made to send eight-channel digital audio in the
ADAT protocol (ADAT) or two-channel digital audio in the protocol chosen
above (
(You would not normally select ADAT for sampling rates above 50kHz.)
If you select ADAT, proceed to SETUP DIG-OUT (ADAT-OUT). Repeatedly
press ADAT-OUT to select each channel and turn the knob to change the
status of its output. Your choices are:
S/PDIF). Select between the two at SETUP DIG-OUT (OPTICAL).
Thru The selected ADAT channel will carry the same signal that the corresponding ADAT input
carried.
Mute The selected ADAT channel will carry silence.
Ch 1 The selected ADAT channel will carry the Eclipse’s channel 1 output.
Ch 2 The selected ADAT channel will carry the Eclipse’s channel 2 output.
If you select ADAT for the optical output, the other digital outputs send the
format selected at SETUP DIG-OUT FORMAT (CS-TYPE) as described
above.
Release 3.000 Page 27 of 64 Eclipse User Manual
Page 30

Eclipse User Manual
Program Operations - Load, Save, Remove, etc.
Some care is required when saving programs to avoid overwriting precious material, but surgical correctness is not necessary …
Sorting and Loading Programs
The Eclipse comes with a wealth of factory programs (program numbers 100 – 499). In addition, you can
save up to one hundred programs in internal memory (numbers 0 – 99), and up to five hundred programs
on a memory card (numbers 500 – 999). That’s a lot of programs! Fortunately, we’ve devised a clever way of
organizing all of those programs so that you can find the program you need in just a moment’s time. It
works like this: all of those programs that were created for guitar are “flagged” as such, all those that were
created for vocals are flagged as such, all those that were created for keyboard are “flagged” as such, and so
on. Furthermore, all those programs that are delays are flagged as such, all those that are pitch shifters are
flagged as such, all those that are reverbs are flagged as such, and so on. Before you load a program you can
sort all of the programs based on their “source” (Guitar, Vocals, Drums, etc.) or their “effects type”
(Pitch, Reverb, Delay, etc.) in addition to their program number or alphabetical order. When you save or
update a program, you have the opportunity to flag the program as you see fit. Now, on to the specifics…
Press PROGRAM CRITERIA to select how the programs are sorted.
Use PROGRAM CRITERIA (SEARCH B) to collect programs into groups.
Your choices are:
All Lumps all the programs into one big group.
Source Collects the programs based on what instrument or input (a.k.a. source) they were created to
effect (e.g., Guitar, Vocals, Drums, etc.).
Effect Collects the programs based on their underlying effects type (e.g., EQ, Dynamics, Delay,
etc.).
Src&Effects Collects the programs by both their source and effects type.
User Grp Collects the programs as they were saved in the ten user groups. Æ for information regarding User
Groups, see page 31
PROGRAM CRITERIA (SORT BY) to sort programs either numeri-
Use
cally (Number) or alphabetically (Name) within each collection.
Use PROGRAM CRITERIA (LOCATION) to limit displayed programs to
Internal memory or Card memory. Alternatively, you can display All
the programs, regardless of their location.
Now that you’ve selected your
soft keys to jump between “collections.” For example, if you set
Effect, pressing < Æ > scrolls through such collections as Delay, Mod, Multi, Eq, and so on. Select pro-
CRITERIA, go back to the first PROGRAM page. Use the < Å > and < Æ >
PROGRAM CRITERIA (SEARCH B) to
grams within a collection by turning the knob, by pressing the increment/decrement keys, or by entering the
program number you want, followed by
ENT. When you find the program you want, press <LOAD>.
During the brief period when one program is unloading and the other is
loading, no effect will be heard
for crossfade, as is often the case!)
. Normally, the Eclipse will simply mute the outputs
(unless both the outgoing and the loading programs are routed
during this interval so that the input to the unit is heard at its output. How-
Eclipse User Manual Page 28 of 64 Release 3.000
Page 31

Eclipse User Manual
ever, you can instead bypass the effects processor during this interval by
selecting
If both the outgoing and the loading programs are routed for crossfades (if
each program only uses one of the two available effects blocks, and neither
is too big), then the two programs will blend during loading by a time specified at SETUP MODES page 2 (XFADE).
A crossfade icon appears after the preset number on the Program Load
page to indicate if a preset can be loaded with a crossfade. Whether a
crossfade is possible, and thus whether the icon appears, depends upon
the following criteria:
Mute All at SETUP MODES page 2 (PGMCHG).
1) Do both the loaded preset and the preset to be loaded use crossfade
routing (e.g. single Fx block preset)?
2) Is the crossfade time parameter set to a non-zero value?
3) Do enough processing resources exist to allow for a crossfade. Cer-
tain large presets are too processor-intensive to support crossfading.
Loading Programs From MIDI
You can load programs from MIDI program change messages if SETUP
page 2 MIDI MIDIMODE (PGM CHNG) is set to On.
Only MIDI program change messages sent on the channel selected at
SETUP page 2 MIDI (CHANNEL) will be obeyed. Omni selects all channels.
That’s all fine, but get this: MIDI program change messages range from 1 to 128. The Eclipse’s program
numbers range from 0 to 999. Those numbers don’t jibe. There are two solutions to this problem: midi
maps, and bank select messages.
Using MIDI Maps
SETUP page 3 MAPS to activate or customize one of three MIDI maps.
The maps have the following factory defaults that can be restored by pressing <RESETMAP>.
Map 1 Program change numbers 1-100 select factory programs
100-199
Map 2 Program change numbers 1-100 select user programs 0-99
Map 3 Program change numbers 1-100 select card programs 500-
599
To customize a map, first select it with SETUP page 3 MAPS (MAP #)
shown above. Use (PGMCHG#) to select a MIDI program change number
(PChg) to associate with the program selected by (PRESET #) (Prst) as
shown to the right.
Using MIDI Bank Select Messages
MIDI bank select messages allow random access to all presets in your Eclipse, unlike MIDI maps which
limit the selection to 128 choices. Eclipse receives bank select messages on MIDI continuous controller #0.
For example, to load preset #451, send a MIDI bank select message (continuous controller #0) with a value
of 4, followed by a MIDI program change message with a value of 51. To load preset 13, send a MIDI
Release 3.000 Page 29 of 64 Eclipse User Manual
Page 32

Eclipse User Manual
bank select message (continuous controller #0) with a value of 4, followed by a MIDI program change message with a value of 13.
At power-up, Eclipse will default to the current Midi Map (see above). After receiving a MIDI bank select
message, Eclipse will “remember” this bank until it receives another Bank Select message. To re-enable one
of the three MIDI Maps, simply send bank select #101, #102, or #103 to enable Midi Map 1, 2, or 3, respectively.
Saving and Updating Programs
You can only save programs with numbers between 0 and 99 in internal memory and programs between 500
and 999 on a memory card. Numbers 100 through 199 are reserved for factory programs that make direct
use of the Eclipse’s underlying algorithms, and numbers 200 through 499 are reserved for more complex
factory programs.
Saving Programs
To save a program, press PROGRAM page 2 SAVE AS.
Next, use PROGRAM page 2 SAVE (NUMBER) to select a number to store
the program at…
To name the program, press PROGRAM page 2 SAVE NAME. Once you’ve
entered a satisfactory name, press the PROGRAM key again to “jump back
up a level.” Æ see page 32 to learn how to name things
To set “flags” so that your program can be intelligently sorted as described
above, press PROGRAM page 2 SAVE DBASE. There are three databases
that you can flag your program in: (USERGRP) (see below), (SOURCE), or (EFFECT).
Select a database by pressing its soft key, then use the knob to select a category
within the database (e.g., (SOURCE) Special FX). Then use the <TOGGLE> soft
key to “flag” a category, that is, to switch the flag from No to Yes. You can also
use the <TOGGLE> soft key to “un-flag” a category. Once all the correct
flags are flagged, press the PROGRAM key to “jump back up a level.”
If you’re happy with the program number, the name, and the database flags, press
<SAVE> to commit the program to memory. If the (NUMBER) you selected above
was empty, the Eclipse will save the program without hesitating. If, on the other
hand, the
(NUMBER) you chose was already occupied, the Eclipse will verify that
you want to destroy the original occupant with an update or an over-
write
. Select <YES> and the original occupant will disintegrate into digital
dust.
Updating Programs
If you make changes to a program that you’ve already saved, you can store
those changes without messing around with numbers, names, and flags (this
is like the “save” command on a computer, as opposed to the “save as” command)
PROGRAM page 2 <UPDATE>. A dialog box pops up that asks if you really
want to update the program. Press <YES> if you do; press <NO> if you
don’t.
. Press
Eclipse User Manual Page 30 of 64 Release 3.000
Page 33

Eclipse User Manual
Comparing the Current Program with the Saved Program
Before updating your program, you may wish to do a comparison between
the current, edited program, and the previously saved version. Press
<COMPARE> to toggle between the saved version of the preset and the ed-
ited version. A PROGRAM – COMPARE message will flash on the screen to
indicate that you are listening to the saved version of the preset (instead of
the current, edited version).
User Groups
There are ten “user groups” available for your own organizational purposes. When you save a program, you can flag it (
DBASE (USERGRP)) as being in one or more of these banks so that when
you choose User Grp under PROGRAM CRITERIA (SEARCH B), your
saved programs are organized as you see fit.
PROGRAM page 2 SAVE
You can name the User Groups under
(NUMBER) to rename, then use NAME to actually rename it. Pressing the
SETUP key saves the name. Æ see page 32 to learn how to name things
SETUP page 2 USERGRP. Choose a
Removing Programs
Unfortunately, programs take up space. Eventually you’ll run out of space. Eventually you’ll find that you
don’t use some of the programs that you used to use. Out with the old to make space for the new, right?
To remove a program, first load the program you want to remove. Return
to the PROGRAM area. Here we’ve loaded “Ringdelays.”
Next, press PROGRAM page 2 <REMOVE>.
To avoid accidents, Eclipse will want to be sure that you are sure before removing a possibly important program.
Hey! You can’t remove factory programs! We don’t even give you the option …
Removing ALL Your Saved Programs
You can remove all your internal programs in one fell swoop by pressing
SETUP page 3 UTILITY page 2 <CLEAR> <YES>. This will not affect pro-
grams saved on the memory card.
Checking free space in internal memory or a card
To find out how much of the internal memory has been used (or is free),
go to SETUP page 3 UTILITY (FREE MEM).
Release 3.000 Page 31 of 64 Eclipse User Manual
Page 34

Eclipse User Manual
Copying and Protecting Programs
To copy a program, simply load it and then use PROGRAM page 2 SAVE AS to save it in a new location.
To protect all your programs from fumbling hands, turn SETUP MODES
(PROTECT) to On.
Naming Things – The Mechanics
It’s a lot easier to name something than it is to describe how to name something. Nevertheless, this manual is
all about descriptions, so let’s dive in.
You will often find yourself naming programs when you save them. We’ll
use this as an example. Press PROGRAM page 2 SAVE AS NAME.
Use the knob to advance through a set of alphanumeric characters:
; : / ? > < , ; ` ~ | \ _ = + - } { ] [ ‘ ) ( * & ^ % $ # @ ! a b c d e f g h i j k l m n o p q r s t u v w x y z space
A B C D E F G H I J K L M N O P Q R S T U V W X Y Z 0 1 2 3 4 5 6 7 8 9 . - %
or use the keypad to type in numbers. Each key cycles through its number plus three letters and a symbol
like this:
1= 1, A, B, C, :
2= 2, D, E, F, /
3= 3, G, H, I, ?
…and so on.
Use the < Î > soft key to move to the next position or the < Å > soft
key to move back.
Use the < INSERT > soft key to insert a blank space at the current cursor
position. Use the < DELETE > soft key to delete the currently selected
character.
When you’re finished entering a new name, move “up a level” by pressing
the PROGRAM key. The new name will be saved only after you press
<SAVE>.
Eclipse User Manual Page 32 of 64 Release 3.000
Page 35

Eclipse User Manual
Parameters
Factory programs ship with their most salient parameters “linked” to the HOT KEYS area. So, if you’re only
doing some “light tweaking,” stick to the HOT KEYS area - you need not venture into the PARAMETER area
at all.
The PARAMETER area gets you “inside” a program, so to speak. In it, you can change the underlying algorithms loaded into the effects blocks, the routing between the effects blocks, or the parameters of the underlying algorithms themselves.
Programs 100 through 199 comprise the Eclipse’s set of “algorithms” (see
the separately provided “Eclipse Algorithms” document for details)
are “tweaks” and combinations of these elemental algorithms. Press the
PARAMETER key to see what algorithm or algorithms a given program is
“built” on. To the right, we see that the fm modfilter/pan algorithm is
running on effects block A (FXA), and that the dual modfilters algorithm is running on effects block B (FXB). Because the dual modfilters
algorithm is running on FXB, you would press <EDIT FXB> to access all of
its parameters. However, as we’ve said before, the HOT KEYS area will
“link” to a program’s most important parameters.
All of the changes that you make in the HOT KEYS or PARAMETER areas are saved and loaded with a program in the PROGRAM area. Well, almost all – see Bypassing Effects Blocks on page 39.
. Programs 200 through 499
Hot Keys
OK, the Eclipse has a cute little screen and sometimes you have to dig to get to the parameter you want to
adjust. That can be a drag, especially if the parameter is one that you access often. The HOT KEYS area was
created to improve this situation. Here’s the idea - pick a program parameter that you want to access quickly
and assign it to the HOT KEYS area. Then next time instead of digging, you just go to the HOT KEYS area to
access that parameter (you can still dig if you want to, however, the parameter will always exist in its original position). You can assign
any program parameter in the Eclipse to a hot key, and the factory presets ship with their most vital parameters linked to hot keys.
You can view HOT KEYS in the standard 1 Parameter per page mode or
you can select
4 Parameter mode under SETUP MODES (DISPMODE) as
shown to the right.
Up to eight hot keys can be assigned for a given program, and the assignments will be saved or updated with the currently loaded program. When
you load a new program, the assignments saved with the new program will
populate the
HOT KEYS area; it doesn’t matter if the assignments are to
program-specific parameters (such as PARAMETER page 2 (ROUTING)) or
to “global” parameters (such as
SETUP DISPLAY (BRIGHT)).
Assigning Hot Keys
Let’s assign a hot key to {IN GAIN} in the LEVELS area. Get to the first
page of the LEVELS area by pressing the LEVELS key.
Next, press and hold the
{IN GAIN} soft key.
Release 3.000 Page 33 of 64 Eclipse User Manual
Page 36

Eclipse User Manual
Use (HOT KEY) to select the hot key “slot” to which you’d like to assign
{IN GAIN}.
Press <ASSIGN> to actually assign it. If the hot keys “slot” you chose was
unoccupied, the Eclipse will assign the hot key without hesitation. However, if the slot you chose was occupied, the Eclipse will verify that you
would like to replace the old hot key with the new one.
OK, while that was instructive, you probably won’t assign global parameters (such as {IN GAIN}) to the
HOT KEYS area too often. Instead, you’ll usually assign program parameters.
Renaming Hot Keys
To rename an existing hot key, press and hold the hot key you want to rename in the HOT KEYS area. A <NAME> soft key appears that, if pressed,
allows you to change the name of the hot key. Hit the HOT KEYS key to
finish. Blank spaces are not allowed in Hotkey names. Eclipse will automatically replace all blank spaces with ‘_’ (underline) characters.
Æ see page 32 to learn how to name things
Deleting Hot Keys
To delete a hot key assignment, either overwrite the assignment with a
new hot key (as described above) or press and hold the hot key you want
to delete in the HOT KEYS area. A <REMOVE> soft key appears that, if
pressed, deletes the hot key in question. The Eclipse makes sure you really
want to go through with it…
Altering Parameters in the PARAMETER Area
While most factory programs link to their most important parameters in
the HOT KEYS area, those same parameters and many more are left to
tinker with in the PARAMETER area. Press PARAMETER <EDIT FXA> or
<EDIT FXB> depending on which effects block holds the parameters you
wish to tweak.
Hey! Many programs only make use of one of effects block A (FXA), in
which case you can only edit
We’d like to take you through all of the myriad parameters you’ll encounter under
FXB>
, but there are too many and they are too varied. Instead, we’ll make a few general comments. For
PARAMETER <EDIT FXA>.
<EDIT FXA> or <EDIT
more “algorithm-specific” comments and algorithm flow charts, see the separately provided “Eclipse Algorithms” document.
Master Parameters: M_LEVEL, M_DELAY, M_FBACK, etc.
Many algorithms have multiple implementations of the same sort of parameter. For example, the algorithm
each channel. While you can change each filter’s cutoff frequency and resonance independently, you’ll usually want to change them simultaneously.
Similarly, the algorithm m_pandelays has four delays. You’ll often want to
alter their delay times relatively by scaling each delay time by some amount.
The inconvenient alternative is to go into each delay and change its absolute delay time.
dual filters has two filters, one for
Eclipse User Manual Page 34 of 64 Release 3.000
Page 37

Eclipse User Manual
In cases exemplified by dual filters, a MASTER menu page exists that
will alter parameters for both filters simultaneously. Its parameters are “unadorned,” for example (GAIN), (FREQ), and (Q) shown on the second
screen to the right. Parameters that only pertain to filter 1 have “1” appended to their rears. For example, in the third screen to the right we see
(GAIN1), (FREQ1), and (Q1).
In cases exemplified by m_pandelays, a MASTER menu page exists that will
scale the “absolute” parameter values found under DELAY#1, DELAY#2, etc.
To the right, we see four menu pages, with the bottom three found under
the soft keys of the top screen (MASTERS, DELAY#1, and DELAY#2). The
absolute value of (DELAY1) is 200 ms, and the absolute value of (DELAY2) is
400 ms. However, both of those values are scaled by (M_DELAY), which is set to 50%. Consequently, the ac-
tual delay times are 100ms and 200ms. By altering (M_DELAY), you preserve the relative difference between
the two delays (in this case, delay2 is always twice as long as delay1).
You will see other cases of MASTER menu pages that behave similarly to the ones we have described. What’s
more, HOT KEYS often link to these “master” controls.
Tempo-based Parameters: T_RATE, T_DELAY, T_TAP, etc.
The Eclipse’s little heart is always thumping to the beat of its “tempo.” The tempo can be keyed in, tapped in
on the TAP key, derived from a sequencer connected to the Eclipse’s MIDI in, and so on (see page 15). Most of
the Eclipse’s delays and LFOs automatically synchronize to the tempo. It works like this (we’ll use a delay as an
example, but other “
T_” parameters behave similarly):
A delay parameter will have two soft keys associated with it; one will say
(DELAY1) or something like that, while the other will have a “T_” appended
to its name: (T_DELAY1). The “T_” stands for “tempo.”
(T_DELAY1) is selected in rhythmic terms: 1/8 note, 1/8 trip, 1/16
note
, whole note, etc. Assuming the tempo is synched to the music that
is being effected, the delay shown to the right will repeat after a 1/8th note.
The (DELAY1) parameter does two things. First, if you press its soft key
but don’t turn the knob, it “reports” the actual delay time in milliseconds as
a function of the tempo and the value of (T_DELAY1).
If, however, you turn the knob to change the delay time in milliseconds,
(DELAY1) will override the value derived from the tempo and (T_DELAY1).
But get this: if you now update the tempo (by tapping the TAP key for example) or alter (T_DELAY1), the delay time will once again be derived from
the value of (T_DELAY1) in combination with the tempo.
Think of them as warring nations. On one side you have
(DELAY1) (in terms of milliseconds). On the other
side you have the tempo and (T_DELAY1) teamed up (in rhythmic terms). The actual delay is determined
by which side “moved” last. If you alter (DELAY1) and leave the tempo and (T_DELAY1) alone, then
(DELAY1) determines the actual delay time. If you alter the tempo or (T_DELAY1) and leave (DELAY1)
alone, then the tempo and (T_DELAY1) determine the actual delay time.
However, if you set (T_DELAY1) to off, then the actual delay time will be
determined solely by (DELAY1) in terms of milliseconds. If you want all of
Release 3.000 Page 35 of 64 Eclipse User Manual
Page 38

Eclipse User Manual
the parameters in the Eclipse to ignore the tempo, set SETUP TEMPO (TAP
SRC) to Off.
Now that you have that straight, lets continue. The Eclipse can calculate
delay times in terms of the tempo, as described above, or it can calculate
them as the absolute time between two taps of the TAP key (useful for live
situations). Select PARAMETER page 2 <EDIT MOD> TTIME (MODE) to
select between systemtempo and longdelaytap. With (MODE) set to
systemtempo, everything behaves as we’ve described so far.
On the other hand, with (MODE) set to longdelaytap, every “T_DELAY”
and “T_LOOP” parameter derives its delay time from the interval between
successive taps of the TAP key.
With (TTYPE) set to update, the first of two taps marks the beginning of
an interval, and the second tap defines the end of the interval. You can
watch the interval grow between the taps at (RUN) and check out the resulting delay time at (DELAY). A third tap starts the interval over at 0 and a
fourth tap defines the end of the new interval.
With (TTYPE) set to climb, the first of two taps begins increasing the ex-
isting interval from the point that it left off, and the second tap defines the
end of the interval. Again, you can watch the interval grow between the
taps at (RUN) and check out the resulting delay time at (DELAY).
To reset the interval with (TTYPE) climb, select an external modulator
such as pedal 1 under EXT_RESE. Turn to page 44 for details on setting
up external controllers.
Envelope-following Parameters: SENS, ATTACK, and DECAY
Many algorithms involve parameter modulation via an “envelope follower.” An envelope follower tracks the
level of the input audio and modulates some parameter according to that level. Envelope filters are a prime
example of this sort of modulation: the envelope follower modulates the cutoff frequency of a resonant filter. In the Eclipse, envelope followers frequently modulate LFO rates, so that as the input signal gets louder,
the LFO rate speeds up.
(SENS) adjusts the sensitivity of the envelope follower. Use lower values
for quieter input levels and higher values for louder input levels. Short
values of (ATTACK) and (DECAY) track the envelope tightly, while longer
values smooth out the response.
LFO Parameters
LFOs (low-frequency oscillators) abound! An LFO produces a slowly alternating signal that modulates some parameter or another. (RATE) and
(T_RATE) determine how fast the signal oscillates. (FMRATE) and
(T_FMRATE) determine to what degree the speed of oscillation is affected
by the envelope follower (i.e., the loudness of the input audio). (SHAPE) determines the shape of the alternating signal. For shapes such as
(DUTY), triangle waves can vary between sawtooth and ramp-shaped, and square waves can change
their pulse length relative to the (RATE).
triangle and square the (DUTY) parameter “shifts” their shape. Via
If the (RATE) is changed either “manually” or via a tempo update, an LFO will (of course) alter its rate. The
old rate is crossfaded to the new rate. The length of the crossfade is determined by (RETRIG) as a percent-
Eclipse User Manual Page 36 of 64 Release 3.000
Page 39

Eclipse User Manual
age of the old rate. Thus, a value of 100% means that the crossfade will be complete in one cycle of the old
rate, and 0% means a rate change will take effect immediately.
When you tap in a new tempo
with the TAP key or start an external sequence that’s connected to the
Eclipse, the LFOs will “start over.” You determine where in the waveform the LFO starts with the (ANGLE)
parameter. Your choices are
–180 deg to 180 deg. When the LFO starts over, it crossfades from the old
position to the new position by an amount determined by (RETRIG) described above.
In addition to restarting when you tap in a new tempo
with the TAP key or
start an external sequence that’s connected to the Eclipse, you can cause
the LFOs to re-synchronize every beat for perfectly timed effects. Simply
turn PARAMETER page 2 <EDIT MOD> RETRIG (TAP RETR) to pulses.
Note that this is under the “mod block” (<EDIT MOD>) and as such is
“global” in scope (its status isn’t saved or loaded with programs).
Further, you can have the LFOs “start over” when the input audio crosses
a given threshold. Select which input causes them to “start over” with off,
in1, in2, 1+2 under PARAMETER page 2 <EDIT MOD> RETRIG (AUDIO
RE). Adjust the threshold that causes them to retrigger under (THRESH).
Sends and “Manual” Parameters
Littered throughout the parameter pages are (SEND) and (MANUAL_P) soft
keys. Both affect the signal level sent into the algorithm. While handy in
their own right, they truly shine when used in conjunction with MIDI foot
controllers, MIDI sequencers, or the back panel foot pedal jacks. Simply
“patch” them to a handy external modulator (see page 40) and you can enjoy “un-zippered” send level control.
Want the last words of a desperate singer to delay off into oblivion? “Patch” a MIDI sequencer to the
(SEND) of a fat delay and crank it from 0% to 100% on the phrase, “I’ll love you forever…” Works well in
live situations, too.
If you investigate the separately provided “Eclipse Algorithms” document, you’ll notice most algorithms
have an “S” somewhere in their signal path. That’s the point at which the (SEND) or (MANUAL_P) does its
business.
Routing and Levels Between Effects Blocks
You have control over the routing between the two effects blocks (FXA and FXB), the wet/dry ratio of each
effects block, and the output level of each effects block. These parameters are located on the second page of
the PARAMETER area. Any changes you make here will be saved when you save or update a program. These
parameters exist to tweak the levels and interaction between the effects blocks to achieve a desired overall
effect. Do not use these parameters to adjust the level of the Eclipse relative to the rest of your studio or rack
– instead use the parameters found in the LEVELS area (page 20).
Routing
Don’t confuse the routing between effects blocks that we’re discussing here with the input mode (LEVELS
page 2 {IN MODE}). The routing between effects blocks is saved with a program. On the other hand, the
input mode selects which input channels will be used (Stereo, Mono 1, or Mono 2) for every single program you
load! Put another way, the routing between effects blocks that we’re discussing here will change from program to program depending on what you’re trying to achieve with the effect. For example, a pitch shifter
into a reverb (series) sounds different from a pitch shifter and a reverb (parallel). On the other hand, the
Release 3.000 Page 37 of 64 Eclipse User Manual
Page 40

Eclipse User Manual
input mode will likely depend on your studio or rack setup. For example, if you’re using the Eclipse during a
mixdown, you’ll probably want to have the input mode set to
you’ll probably want it in Mono (see page 21).
You can route signals between the two effects blocks in five different ways. Press PARAMETER page 2
(ROUTING) to choose between them.
series The effects of block A are effected by block B. Effecting an
effect, if you will. If you wanted a filtered delay, you’d load
a filter into block A, a delay into block B, and then route the
effects blocks in series.
parallel Each effects block takes a signal from both inputs, and the
output of each effects block is summed. If you wanted a
phaser and a delay placed on a signal as if they were coming
from two different units (i.e., not a phased delay!), you’d load
a phaser onto one effects block and a delay onto the other,
and then route the effects blocks in parallel.
dual Each effects block takes its signals from a single input, and
the output of each effects block is summed. This is useful if
you want to effect two different signals. Send a vocal in
channel 1 and load VOXPROC onto effects block A. Send a
guitar in channel 2 and load OVERPRE onto effects block B.
Use PARAMETER page 2 LEVELS {FX LVL} to control the
relative volume between the vocal effect and the guitar effect.
stereo, but if you’re using it with a guitar,
dual mono Each effects block takes its signals from a single input, and
each effects block sends its signals to a single output. This
is similar to dual described above, except that the outputs
of each effects block are not mixed!
xfade Only one effects block runs at a given time. However, by
setting SETUP MODES page 2 (XFADE) to some nonzero
value, when you load a program, the old program and the
new program will smoothly crossfade. In addition to creating unique effects in its own right,
xfade is useful for
smooth onstage transitions. Note that crossfades are not
possible between all programs.
Æ see page 29 to learn how to load programs with crossfades
Wet/Dry Ratio
With the Wet/Dry ratio you can make an effects block pass its input signal
unaltered (0% wet) or have none of the original signal present – all effect
(100% wet). Or you can have half original signal, half effect (50% wet).
And so on. Press
to alter this parameter. Be aware that there is also a “global” wet/dry control in the LEVELS
area that controls how much of the dry input signal will mix with the signal coming out of the DSP chip
(the output of both effects blocks via their routing). The global wet/dry control will not change from program to program and might be more suited to a guitarist’s needs than those described here. Æ see page 22
PARAMETER page 2 LEVELS {FXA MIX} or {FXB MIX}
Eclipse User Manual Page 38 of 64 Release 3.000
Page 41

Eclipse User Manual
Output Level
The output of each effects block can be attenuated to achieve just the right
blend of effects. Press PARAMETER page 2 LEVELS {FXA LVL} or {FXB
LVL} to alter this parameter. Be aware that there is also “global” level attenuation in the
LEVELS area. Æ see page 22
Bypassing Effects Blocks
You can bypass an effects block by toggling PARAMETER <FXA: ON> to
<FXA: OFF>. The same thing works for effects block B (FXB). The bypass
status of an effects block is saved and loaded with the program.
To avoid confusion, if either FXA or FXB has been explicitly bypassed by these controls, the red BYPASS
light will flash. Of course, if the system as a whole is bypassed, you’ll not be able to see it …..
Loading Different Algorithms into Effects Blocks
You load different algorithms into an effects block of the currently loaded program by selecting a program
that already contains the algorithm you want. Think of it as stealing the algorithm and its parameter values.
Since programs 100 to 199 represent the raw algorithms themselves, loading a “raw algorithm” is just a special case of the more general procedure. See the separate “Eclipse Algorithms” document for more information about the Eclipse’s algorithms.
First things first: if you want to load an algorithm into effects block B
(FXB) make sure PARAMETER page 2 (ROUTING) is something other than
xfade, as this routing restricts a program to only one effects block.
To load a new algorithm, first go to PARAMETER page 3.
Use PARAMETER page 3 (PROGRAM) to select the program that you would
like to “steal” the algorithm from. In this case, we’re going to steal from
RingPongRoom.
If the program you’re stealing from uses both of its effects blocks (many
don’t), you can use PARAMETER page 3 (BLOCK) to select which block
contains the algorithm you’d like to steal. Here we can steal m_ringtaps
from effects block A, or we can turn the knob to steal reverb 8 from effects block B.
Finally, press
PARAMETER page 3 <LOAD FXA> to load the above-selected algorithm into effects block A
(FXA) of the currently loaded program, or press PARAMETER page 3 <LOAD FXB> to load the above-selected algorithm into effects block B (FXB) of the currently loaded program.
Note that if you load an algorithm into effects block B (FXB), none of the newly loaded algorithm’s HOT
KEYS
will be present.
In most cases, any two algorithms can be selected and loaded. However, a
few algorithms are sufficiently large that they can only be paired with a
small one. In such cases you may see a display like the one on the left. This tells you that a large algorithm is
currently loaded in effects block A (
FXA), and there is not enough room remaining to load the B effects
block from the displayed program. To get around this, either choose a new algorithm for block A, or look
for a smaller one to fit into block B.
Release 3.000 Page 39 of 64 Eclipse User Manual
Page 42

Eclipse User Manual
Modulating Parameters Via the modulation block: LFO, ADSR, Envelope, MIDI, Pedals,
and More
Up to sixteen parameters per program can be “patched” to the “modulation block” for some seriously dynamic effects. The modulation block can be found under PARAMETER page 2 <EDIT MOD>.
Without worrying about how exactly we would do this yet, image that we load the program Happy Delay
and patch its delay time to the modulation block LFO. Imagine that said LFO is oscillating every
note
. The delay will modulate every whole note as well! Now imagine that we update Happy Delay and
whole
load some other program. Imagine we change the modulation block LFO’s rate to 1/4 note and reload
Happy Delay. Here’s the punch line: the modulation block LFO would still be oscillating once every 1/4
note
and the delay time would still be patched to it. So, now the delay time would modulate every 1/4
note
! Understanding this example is essential to understanding modulation!
First we’re going to describe how you accomplish this “patching,” then we’re going to describe how you actually set up the modulation block. Because we’re first showing you how you can use the modulation block,
and only then showing you how to set it up, some of what follows might not be crystal clear. Just take in the
main points and ponder the creative possibilities.
Patching a Parameter to the Modulation Block’s “Modules”
To patch a parameter, press and hold the soft key associated with the parameter you’d like to patch. We can patch (RING1) by holding down its
soft key. You can patch parameters from virtually anywhere in the Eclipse.
A new screen pops up. The right side of the screen pertains to HOT KEYS,
a subject covered elsewhere in this manual (page 33). The more pertinent left
side of the screen reads <MODULATE>.
Press <MODULATE> to call up the screen to the right. (SOURCE) selects the
module that will modulate the parameter. The modules we can choose are:
off This “un-patches” the parameter: no modulation will occur!
bpm The faster the tempo, the higher the value of modulation. Realize that if the tempo remains
constant (e.g., 120bpm), so too will the value of the parameter being “modulated.” Æ see page 15
lfo#1
The modulation block LFO modulates the parameter. Æ see page 42
follower#1 The modulation block envelope follower modulates the parameter. Æ see page 42
adsr#1 The modulation block ADSR modulates the parameter. Æ see page 42
ext1 through ext8
Modules external to the Eclipse (such as MIDI controllers or foot pedals) modulate the parameter. You decide which external modules are associated with ext1, ext2, ext3, and so
on at SETUP page 3 EXTERNAL. Æ see page 44 for more on External Controllers
hotkey_1 thru hotkey_8
The hot keys found under HOT KEYS can be used as a modulation source. If a hot key is
present it will already be controlling a parameter; using it as a mod source allows it to control
others at the same time. Suitable choices of scale values make this a very useful facility.
Æsee page 33 to learn about Hot Keys
Æsee page 38 to learn about scaling
param1 through param4
One of four “generic” parameters modules located at PARAMETER page 2 <EDIT MOD>
page 2
PARAMS modulates the program parameter of interest. If you patch a bunch of pro-
Eclipse User Manual Page 40 of 64 Release 3.000
Page 43

Eclipse User Manual
gram parameters to one of the generic parameters, you can alter all of the patched parameters in concert simply by adjusting the generic parameter. Pretty handy.
Use (MONITOR) to view the current value of the module selected under
(SOURCE). To the right, we see a value of about 60%. If the module is
something very dynamic like
lfo#1 or follower#1, this (MONITOR) will
jump around quite a bit.
Parameters with active modulations applied will have their names underlined on the softkey labels.
Scaling Modules and Selecting Modulation TYPE
Here’s the situation: let’s say you’ve selected lfo#1 to modulate a low pass
filter cutoff frequency (FREQ). When the LFO is at the bottom of its cycle,
will the filter be at 0Hz? You wouldn’t hear anything. When the LFO is at
the top of its cycle, will the filter be at 20,000Hz? This might be what you
want, but maybe you only want the filter to cycle between 2000Hz and
3000Hz. How can we make that happen?
Here’s the solution: Scaling. Before holding down the (FREQ) soft key, enter a value of 2000Hz. We’ll call this value the “base” value below.
Now, hold down the soft key and press <MODULATE> as discussed above,
and press HOTKEY to nagivate to page two where the Scale parameter is
located. The total range of possible modulation (parameter_range) for a
frequency parameter is 0 ~ 20,000, but we only want a modulation of 3,000
– 2,000 = 1,000. To scale, enter the value of 1000 in the (SCALE) setting.
Æ see page 42
Great! Now we need to select the (TYPE) of modulation. We have three
choices:
unipolar unipolar uses the base value (the value of the parameter before modulation) as a starting
point and adds the modulation value to it.
In the example above, the parameter value will vary between 2,000 and 3,000 (it starts at the
base value and modulates up).
bipolar bipolar uses the base value as a starting point and modulates above and below it.
In the example above, the parameter value will vary between 1,500 and 2,500 (centering on
the base value). Note that for bipolar, the scale setting reflects the amount the parameter
will vary above and below the base value.
absolute absolute ignores the base value and passes the modulation right through, going from mini-
mum to maximum parameter for the swing of the modulation.
In the example above, the parameter value will vary between 20 and 2,000.
So, continuing our example, we would select unipolar under (TYPE) to
get modulation between 2,000 and 4,000Hz.
Finally, select
lfo#1 under (SOURCE).
For a good time (or to troubleshoot), watch your parameter vary ((FREQ)
in this case). Neat!
Scaling Modules and Selecting Modulation TYPE
Here’s the situation: let’s say you’ve selected lfo#1 to modulate a low pass
Release 3.000 Page 41 of 64 Eclipse User Manual
Page 44

Eclipse User Manual
filter cutoff frequency (FREQ). When the LFO is at the bottom of its cycle,
will the filter be at 0Hz? You wouldn’t hear anything. When the LFO is at
the top of its cycle, will the filter be at 20,000Hz? This might be what you
want, but maybe you only want the filter to cycle between 2000Hz and
3000Hz. How can we make that happen?
Here’s the solution: Scaling. Before holding down the (FREQ) soft key, enter a value of 2000Hz. We’ll call this value the “base” value below.
Now, hold down the soft key and press
<MODULATE> as discussed above,
and press HOTKEY to nagivate to page two where the Scale parameter is
located. The total range of possible modulation (parameter_range) for a
frequency parameter is 0 ~ 20,000, but we only want a modulation of 3,000
– 2,000 = 1,000. To scale, enter the value of 1000 in the (SCALE) setting.
Great! Now we need to select the
(TYPE) of modulation. We have three
choices:
unipolar unipolar uses the base value (the value of the parameter before modulation) as a starting
point and adds the modulation value to it.
In the example above, the parameter value will vary between 2,000 and 3,000 (it starts at the
base value and modulates up).
bipolar bipolar uses the base value as a starting point and modulates above and below it.
In the example above, the parameter value will vary between 1,500 and 2,500 (centering on
the base value). Note that for bipolar, the scale setting reflects the amount the parameter
will vary above and below the base value.
absolute absolute ignores the base value and passes the modulation right through, going from mini-
mum to maximum parameter for the swing of the modulation.
In the example above, the parameter value will vary between 20 and 2,000.
So, continuing our example, we would select unipolar under (TYPE) to
get modulation between 2,000 and 4,000Hz.
Setting Up the Modulation Block
The Modulation Block
Let it be said: The modulation block is totally cool. It’s a collection of
modules residing inside the Eclipse waiting to be patched to effects parameters. The modulation block exists at PARAMETER page 2 <EDIT
MOD>
.
Changes made to the modulation block are normally saved or loaded with
programs. This can be changed by going to SETUP page 1 <modes> and
changing (ModBlock) from Prog to Global. If set to Global, the modulation block will not change as programs are loaded.
Below we’ll examine each menu page in the modulation block that isn’t described elsewhere in this manual.
Æ TTIME and RETRIG are discussed on pages 35 and 36, respectively
LFO#1 accesses parameters for the modulation block LFO. The parameters are analogous to those found in
program-specific LFOs as discussed on page 36. FOLLOW#1 accesses parameters for the modulation block
Eclipse User Manual Page 42 of 64 Release 3.000
Page 45

Eclipse User Manual
envelope follower. The parameters are analogous to those found in program-specific envelope followers as
discussed on page 36.
PARAMETER page 2 <EDIT MOD> ADSR#1 accesses parameters for the
modulation block ADSR (attack, decay, sustain, and release). The ADSR is
triggered by the level of the input audio and generates an envelope determined by the (ATTACK), (DECAY), (SUSTAIN), (RELEASE), (DLEVEL),
and (SLEVEL) as shown in the picture.
(ADSR)
determines which input will trigger the ADSR. (SENS) determines how loud the trigger needs to be
in order to “fire,” and (RETRIG) determines how long the trigger will wait after firing to fire again. Higher
values of (F ATTACK) and (F DECAY) smooth out the trigger signal.
PARAMETER page 2 <EDIT MOD> page 2 PARAMS accesses four “generic”
parameters: (VALUE1), (VALUE2), (VALUE3), and (VALUE4). If you link
several program-parameters to one of these “generic” parameters, you can
alter all of the program-parameters at once just by altering the one “generic” parameter. All four values range from 0 to 100%, but (VALUE3) and
(VALUE4)
offer greater “resolution” with two decimal spaces.
More on modulation
On Eclipse, almost everything can be modulated, and almost everything can be a modulation source. For example, a hot key can be used to modulate other parameters, but it can itself be modulated. A powerful demonstration of this is to load or create a dual-effect program. Add a hotkey to control the Wet/Dry mix of
FXA, and use this as a modulation source for the Wet/Dry mix of FxB. Set the scale of this modulation to 100%. Then you have a single knob that will blend the amount of each effect, giving a ‘morph’-like control.
Then, modulate this knob with, say, an LFO...
It is important to note the distinction between modulating a hot key and modulating the parameter to which
the hot keys is assigned – this is not the same thing.
Æsee page 33 to learn about Hot Keys
Release 3.000 Page 43 of 64 Eclipse User Manual
Page 46

Eclipse User Manual
External Controllers
SETUP page 3 EXTERNAL “connects” external controllers to the Eclipse.
You can make up to eight “connections,” EXT#1 through EXT#8. Let’s see
how one of these “connections” is made.
First, press SETUP page 3 EXTERNAL EXT#1. Select the external controller
you want to “connect” with (SOURCE). Monitor its value with (MONITOR).
Our choices are:
pedal 1, 2 The input from the pedals at the rear panel foot pedal jacks 1 & 2. Æ to set these up, see page 47
tip 1, 2 tip is fully modulated when a switch connected between tip and sleeve of the rear foot
pedal jack is closed.
ring 1, 2 ring is fully modulated when a switch connected between ring and sleeve of the rear foot
pedal jack is closed.
tip & ring 1, 2 tip & ring
are fully modulated when the tip and ring are electrically connected and
a switch connected between them and the sleeve of the rear foot pedal jack is closed.
mod wheel
breath con MIDI control message 2 - typically assigned to the breath controller on a MIDI keyboard.
foot con
damper
MIDI control message 1 - typically assigned to the mod wheel on a MIDI keyboard.
MIDI control message 4 - typically assigned to the foot controller on a MIDI keyboard.
Triggers when a damper control message (MIDI control message 64) is received with
damper = 1.
portamento Triggers when a portamento control message (MIDI control message 65) is received with
portamento = 1.
sostenuto
Triggers when a sostenuto control message (MIDI control message 66) is received with
sostenuto = 1.
soft
Triggers when a soft control message (MIDI control message 67) is received with
soft = 1.
hold 2 Triggers when a “hold 2” control message (MIDI control message 69) is received with
volume
balance
pan
“hold 2” = 1.
MIDI control message 7 - typically assigned to volume changes.
MIDI control message 8 - typically assigned to balance.
MIDI control message 10 - typically assigned to panning.
expression
MIDI control message 11 - typically assigned to the expression controller on a MIDI key-
board.
general 1 – 8
MIDI single
MIDI control messages 16 through 23.
Allows selection of any MIDI control number with coarse quantization. Input range is 0
to 127. A third parameter appears, (CNTRL), which se-
MIDI double
lects the controller number to be used.
Allows selection of any MIDI control number with very
fine quantization. Input range is 0 to 16,383. A third parameter appears, (CNTRL), which selects the controller number to be used. Your choices
for con are 0 to 31. The MIDI control number con will pass the “coarse” value for the
Eclipse User Manual Page 44 of 64 Release 3.000
Page 47

Eclipse User Manual
modulation and the MIDI control number (CNTRL) + 32 will pass the “fine” value for
the modulation.
chan pressur
pitch wheel
note on
Note switch Triggers when a MIDI note on event is received.
MIDI program
MIDI clock
MIDI channel pressure message.
MIDI pitch bend message.
MIDI keyboard note number. Middle C on an 88-note keyboard gives a value of “60.”
Triggers when a MIDI program change message is received.
Modulates as a function of the BPM (beats per minute) of a MIDI clock signal. The value of
this external controller is
input_BPM / 480 = value
so 120BPM yields a value of 0.25, 96BPM yields a value of 0.2, and so on. This MIDI message is channel-independent.
MIDI start
Triggers when a MIDI start command is received. This MIDI command is channelindependent.
MIDI stop
Triggers when a MIDI stop command is received. This MIDI command is channelindependent.
off
No external controller will be connected.
For all of the above MIDI messages (except for those involving “MIDI
clock”), if SETUP page 2 MIDI (CHANNEL) is set to Omni, then the MIDI
message will be accepted on any channel.
On the other hand, if SETUP page 2 MIDI (CHANNEL) is set to a specific
channel (e.g., 6), then you must select the channel that the external controller will be accepted on.
Jumping back to SETUP page 3 EXTERNAL EXT#1, select (CHANNEL). Your
selection is made relative to the channel selected in the MIDI setup. In the
example shown to the right, our base channel is 6 so EXT#1 will respond to
MIDI messages on channel 8 (6 + 2 = 8).
As opposed to “manually” selecting a MIDI controller along with its
proper channel and control number, a feature exists that “captures” the
first MIDI message sent to the Eclipse. Press SETUP page 3 EXTERNAL
EXT#1 page 2 <CAPTURE>, and then send the Eclipse the MIDI message
you would like to use.
Dedicated External Controllers
As well as the eight general-purpose controllers described above, there are
also a number of single-purpose External Controllers.
(BYPASS) Allows you to bypass the Eclipse from a foot switch or MIDI source. Using this controller is
the same as hitting the
(PGM +) Allows you to select a foot pedal or a MIDI source to load the next highest program. This
BYPASS switch on the front panel. Æ see pages 8 and 24 for more on Bypass
can be useful in a live performance. Of course, this can be set to Off as well.
(PGM -) Allows you to select a foot pedal or a MIDI source to load the next lowest program. Of
course, this can be set to Off as well.
Release 3.000 Page 45 of 64 Eclipse User Manual
Page 48

Eclipse User Manual
Setting the Trigger Switch Mode
The dedicated external controllers are trigger type controls – that is, they do
not have a value themselves, but instead cause an event to occur when the
appropriate criteria is satisfied by the modulation source’s value.
Normally, trigger events occur when the modulation source transitions
from a value less than 50% to a value more than 50%. This works very well
for remote controllers with momentary type switches. However, for a remote
controller with a latching (on/off) switch, it is desireable for a trigger event
to occur when the modulation source transitions 50% in either direction.
The (TRIGMODE) parameter accommodates both of these switch types using
one of two settings:
Momentary Causes the trigger event (i.e. Bypass, PGM+, or PGM-) to occur each time the modulation
sources transitions from a value below 50% to a value at or above 50%. Useful for remote
sources that use momentary switches.
On/Off Causes the trigger event to occur each time the modulation source transitions through 50%
from either direction. Recommended for modulation sources that use latching (on/off) type
switches.
MIDI Setup
In the Eclipse, MIDI can be used:
• with programs that explicitly call for some sort of “external” controller. For example, a program called
“MidiHarmony” might call for MIDI notes to adjust the amount of pitch shifting that is applied to an
audio signal.
• to remote control almost any parameter in the Eclipse (including input and output levels) via external
controllers. Æ see page 40
• to change programs via MIDI program change messages. Æ see page 29
• to “dump” information from one Eclipse to another or to an external storage device. Æ see page 50
Several MIDI global parameters bear on all of the above uses of MIDI function. These parameters are found under
SETUP page 2 MIDI. Let’s look at
each parameter in turn, shall we?
If SETUP page 2 MIDI CHANNEL is set to Off, all received MIDI commands are ignored. Settings of 1 to 16 select one of 16 MIDI channels to
be the base channel from which MIDI channel numbers will be calculated
elsewhere in the Eclipse. Finally, if set to Omni, a MIDI message on any
channel is accepted and dutifully obeyed by every MIDI message recipient
in the Eclipse. This keeps things simple for simple setups.
SETUP page 2 MIDI MIDIMODE
(PGM CHNG) This determines whether the Eclipse will accept and obey
MIDI program change messages.
(NOTE) The Eclipse allows selection of Mono or Poly mode. Poly means one channel has all the
notes (e.g., keyboards). Mono means each channel plays only one note, but you have multiple
channels (e.g., MIDI guitars, wind controllers).
Eclipse User Manual Page 46 of 64 Release 3.000
Page 49

Eclipse User Manual
(PRES) If this parameter is set to channel, then the last changed MIDI aftertouch message on a
given channel affects all the notes played on that channel. If it’s set to
tertouch message on a given channel affects only the note with which it is associated.
(PBEND) When using a MIDI keyboard to play a synthesizer program in the Eclipse, this parameter
controls how many semitones (
0 to 24) a maximum MIDI pitchbend message shifts the
original pitch.
SETUP page 2 MIDI SYSEX
(SYS EXC) Setting this parameter to Off will disable system exclusive messages. Settings between 1 and
127 select a Device ID. All system exclusive messages to and from this Eclipse will have this
Device ID. If you’re using more than one Eclipse, you can set each one’s Device ID to a different value. Doing so would let them share a common MIDI chain, while allowing system
exclusive messages to be sent to each specific Eclipse. Normally, the Device ID is left at 1,
the factory default. You can control one Eclipse from another by matching their Device IDs.
(SEQ OUT) If set to On, then every time a parameter is changed or a program is loaded, a corresponding
message is sent out the MIDI port as a system exclusive message. By recording parameter
changes to a MIDI sequencer, you can automate your mix-downs. Simply play back the recorded MIDI sequence at the Eclipse’s MIDI input, and you will see the changes you recorded “played” by the sequencer (assuming MIDI is enabled and the Device ID matches
that of the message).
key, then a MIDI af-
This feature can also be used to make one Eclipse control another one – any parameter
change made to the Eclipse sending the sequence will also be made to the Eclipse receiving
this signal.
Be warned however, that if you manage to configure the MIDI connections between your
various pieces of equipment such that the “system exclusive, sequence out” MIDI messages
of the Eclipse loop back into the same Eclipse without delay, this will create a situation similar to acoustic feedback and digital demons will unleash a raging fury inside your helpless
Eclipse. So make sure that doesn’t happen! If you aren’t actively using the sequence out feature, it’s wise to leave it Off.
(CLK OUT) If set to On, Midi Clock will be sent via the MIDI Output at the current System Tempo rate.
(SYSXSPD) The lower the value of this parameter (1 to 10), the slower the Eclipse will transmit MIDI
messages. This can be useful if the device being sent to is “unhappy” with faster rates.
That’s it for MIDI globals. The SERIAL menu page is addressed on page 50.
With the Memory card removed, the BUSY LED on the front panel illuminates whenever a message is received at the MIDI In port. If the serial port is
“enabled,” messages sent out the MIDI Out port are also sent out the serial port. Note: If the serial port is “enabled” and MIDI is “enabled,” a command received over either the serial port or the MIDI In port causes the port not receiving the command to be ignored until the command is complete.
The Rear Panel Pedal Jacks
Each foot pedal jack accepts a stereo (“tip-ring-sleeve”) 1/4-inch connector. Between the ring and sleeve is a fixed 5 volts provided by the Eclipse.
The foot pedal that is hooked up to the jack and returned between the tip
and the sleeve alters that voltage.
brate the foot pedal jacks for the particular foot pedals you are using. Use
the SETUP page 2 PEDALS (PEDAL 1) or (PEDAL 2) soft key to toggle
between calibration for foot pedal 1 and foot pedal 2. The horizontal bar
graph at the top of the menu page represents the current foot pedal position relative to the calibration.
SETUP page 2 PEDALS allows you to cali-
Release 3.000 Page 47 of 64 Eclipse User Manual
Page 50

Eclipse User Manual
To calibrate your pedal, first select (HEEL) and rock it all the way back.
Press
<CAL>.
Then select (TOE) and rock it all the way forward. Press <CAL>.
You’re done. Now when you use that foot pedal to modulate parameters, the minimum foot pedal position
will correspond to no modulation and the maximum foot pedal position will correspond to maximum
modulation. If you want the opposite to occur (maximum foot pedal position corresponding with no modulation and minimum foot pedal position corresponding with maximum modulation), simply calibrate the
pedal as discussed above and then swap the heel and toe values by entering them with the keypad.
Eclipse User Manual Page 48 of 64 Release 3.000
Page 51

Eclipse User Manual
Storing and Loading Setups
The Eclipse’s global configuration or “setup” can be saved internally in much the same way as a user preset.
This “setup” consists of all the machine settings except for the preset, its parameters and related settings.
This allows you to get back speedily to a particular past configuration without endless button pushing.
To get to the Setup load and save area, press and hold the PROGRAM key
for about a second. The program LED indicator will flash and you will see
a display similar to that of the Program screen. Not surprisingly, it works in much the same way, so we need
not repeat the description. The main difference is the lack of Source or Effect Type flags.
Æ see page 28 for information on Program Operations - Load, Save, Remove, etc.
On the screen above, the observant reader will note that the displayed setup is [000] Factory Init. This
setup contains the factory default settings, and can be loaded to restore the machine to the state at which it
left the factory. This setup cannot be deleted or updated, so don’t try ...
It is usually wise to reload the factory settings after performing a software upgrade, or in the event of serious
machine misbehavior.
You can also dump setup information to an external storage device and then upload the same information
later. Æ see page 50
Be aware that saved setups are tagged with the version of software under which they are saved – this is because the contents of a setup will vary with different software versions. If you upgrade your Eclipse’s software to a later version, any previously saved setups will give a warning message when you try to reload them.
Usually, reloading them will not cause problems. If all seems OK, update the setups that you need and the
warning messages will magically disappear. Now would be a good time to delete any setups that you are not
currently using. We also recommend making a backup of your setups with the new software version, to either a memory card or via a sysex dump.
Release 3.000 Page 49 of 64 Eclipse User Manual
Page 52

Eclipse User Manual
Utilities
Transmitting and Receiving Data via the Serial Port
The serial port can be used to transmit data between the Eclipse and a
computer or between the Eclipse and another Eclipse. It is an IBM PC
type RS232 connector, which looks like a modem to the connected computer. You can set up the serial port’s parameters under SETUP page 2
MIDI SERIAL.
The first parameter, (BAUD), determines the speed at which messages will be sent out the serial port and the
speed at which the Eclipse expects to receive messages at the serial port. The default value, off, disables the
serial port. The second value,
Eclipse accordingly. Subsequent values specify specific speeds. Similarly, (DATA BIT), (STOP BIT), and
(PARITY) all describe aspects of the messages sent out the serial port and aspects of the messages that the
Eclipse expects to receive at the serial port.
For things to work properly, all of these parameters must be set to the same values on both the Eclipse and
the machine connected to the serial port. Higher baud rates result in faster transmission times, but most machines have a ceiling above which errors occur. So, set the baud rate to the highest value that you can on
both the Eclipse and the machine connected to its serial port that results in error-free transmissions.
auto, attempts to “read” the incoming data’s speed and then adjusts the
(DATA BIT) is normally set to 8, (STOP BIT) is normally set to 1, and (PARITY) is normally set to None.
You should only need to stray from these values if the device the Eclipse is communicating with is constrained to some other values. If that is the case, change the values on the Eclipse to match the other device.
To aid in troubleshooting, the BUSY LED will illuminate when data is transferred at the serial port, provided no memory card is in place. If the serial
port is “enabled,” messages sent out the MIDI Out port are also sent out the serial port. Note: If both the serial port is “enabled” and MIDI is “enabled,” a command received over either the serial port or the MIDI In port causes the port not receiving the command to be ignored until the command is
complete.
The pin-out for the serial port is:
1 DCD
2 RXD 6 DSR
3 TXD 7 RTS
4 DTR 8 CTS
5 gnd 9 nc
For most applications, only pins 2,3, and 5 need be connected.
Dumping Data Via the MIDI and Serial Ports
You can “dump” data from the Eclipse for external storage or for use in another Eclipse. The dumped data
will be system exclusive and will be sent out the MIDI Out port and the serial port. None of the MIDI parameters at
SETUP page 2 MIDI has any bearing on dumps except for Device ID. The Device ID is used
as part of the system exclusive messages in the dump. While the dump is occurring, a running display of the
number of bytes sent is presented for those keeping score at home. You can reload the dumped information
into the Eclipse by presenting it at the MIDI In port or the serial port (provided the device ID is the same and the MIDI
receive channel is not set to
Off).
Eclipse User Manual Page 50 of 64 Release 3.000
Page 53

Eclipse User Manual
To dump, go to SETUP page 3 DUMP (DATATYPE). Below is a list of the
types of data that you can dump. Press <DUMP> to actually do the deed.
Current Prog Dumps the currently running program. If received at the MIDI In port or at the serial
port, the Eclipse will load the received program.
Internal Progs
Dumps all programs stored in internal memory. If received at the MIDI In port or at the
serial port, the Eclipse will erase your internal memory and replace its contents with the
received programs.
System Setup This function dumps the state of the Eclipse, covering all of the saved values in the
SETUP area and the LEVELS area. If received at the MIDI In port or at the serial port,
the Eclipse will replace the saved values in these areas with the incoming data.
If the device to which you sent the dump has the ability to send it back again (such as a sequencer), you can
use this as a way to "back up" your Eclipse.
WARNING: If, for any reason, this dump gets corrupted in some way beyond the Eclipse’s control
and then sent back to the Eclipse, you will lose all the information you are trying to back up, as
well as the Eclipse's contents. If you do a “backup” in this way, especially to a computer, it would
be a good idea to do it twice, to two separate files, and then to compare the size of the files. On a
PC, check the “property” of each file. Look at the number in parentheses. On a Macintosh, “get
info” on each file. Again, look at the number in parentheses. If the sizes are identical, it’s a good
indication that the data sent from the Eclipse has been recorded accurately.
It is recommended that setups be saved internally and reloaded when necessary, rather than making heavy use of dumps.
Æ see page 49 to learn about Storing and Loading Setups
Bulk Copying Programs
Although an Eclipse Program can be copied by loading it and saving it to a new memory location, this can
be cumbersome when copying multiple programs. The Bulk Copy function makes it easy, for example, to
backup internal presets to a card.
The access the Copy utility, go to SETUP page 3 UTILITY, then to COPY.
To copy, you first set the Start and End range of the Source Programs, using the (SRC FROM) and (SRC TO) parameters, and specifying the Starting location of the Destination range with the (DEST FRM) parameter.
Next, press <COPY> to start the transfer.
Before the copy begins, a message will appear indicating the source and
destination ranges and requesting a confirmation.
In the event that a destination program location is not empty, a message
will appear with four options. Answer <YES> to overwrite the existing
program or <NO> to keep the existing program. Choosing <YESTOALL> will overwrite the existing program
and any others that are encountered during the copy operation. Press <EXIT> to quit immediately. Note
that choosing EXIT will not undo any copy operations that had previously been completed.
The source and destination Program ranges are not allowed to overlap.
Obviously this will not be a problem when copying between the Internal
Release 3.000 Page 51 of 64 Eclipse User Manual
Page 54

Eclipse User Manual
and Card programs. However, care must be taken when copying within the same Program areas (Card or
Internal) to insure that the Source and Destination ranges do not overlap.
Empty program locations are skipped during the copy process, but the relative spacing between the programs in the source range are preserved in the destination range.
Fixing and Initializing Internal Memory
The Eclipse uses solid-state memory circuits to store programs and setup
information internally, using a long-life battery to keep the memory alive
while the Eclipse is turned off. Whenever the computer in the Eclipse updates that memory, it performs an operation called a “checksum” and stores the result. A checksum is a calculation whose result verifies what is stored in memory. A second run of the checksum calculation should
result in the same value, if the memory hasn’t changed. When the Eclipse is turned on, it runs a checksum calcu-
lation on the memory and compares the result against the stored result. If there is a discrepancy, the Eclipse
reports an error.
In the unlikely event that an “internal memory checksum error” occurs, there may be a critical problem with
what is stored in memory. Pressing SETUP page 3 UTILITY <FIX> <YES> will remove the checksum error
by forcing the new checksum result to be saved. This will not get rid of the corruption in the data, however.
Now, you can assume that the “checksum error” was no big deal, get a cup of coffee, and go back to work
(not advised) OR you can assume something nasty is going on and take immediate action (advised). Assuming you take the latter (smart) course of action, the first thing you’ll want to do is to save all of your important programs to a card (see page 32) or to an external storage device (see page 50).
Internal memory “checksum errors” should occur infrequently, if ever. Should they occur more frequently
than “infrequently,” contact Eventide, as something is definitely amiss.
Fixing Strange Behavior, Freezes, Etc.
In the rare and unlikely event that your Eclipse starts behaving erratically or freezes, the first thing to do is
power down, let it sit for a few seconds in the corner to “think about what it did,” then power back up. This
will fix most problems.
If it won’t start back up properly, the program that was running when it
started behaving strangely is probably to blame. Power down, then power
back up while holding down the
PROGRAM key. After a few seconds, the
Eclipse will ask if you want to discard the current program and load
MUTE. Select <YES>, but be warned: any changes you made to the “cur-
rent Program
” or the <MOD BLOCK> will be lost.
If this does not resolve the problem, power down and then power back up
while holding down the
SETUP key. After a few seconds, the Eclipse will
ask if you want to “return to factory defaults.” Select <YES> - this will fix
almost all problems, but will require you to re-enter any SETUP values that
you have changed. It will NOT erase any programs that you have saved.
If the Eclipse still won’t fly straight, power down and then power back up
while holding down the 8 key. After a few seconds, the Eclipse will ask if
you want to clear internal memory. Select <YES>, but be very warned:
doing so will erase every program between 0 and 99 and change all of
the
SETUP
As dramatic as this is, it will probably solve your problem.
and
LEVELS
area parameters back to their factory defaults
.
Eclipse User Manual Page 52 of 64 Release 3.000
Page 55

Eclipse User Manual
Still having problems? Try reinstalling the operating system as described in the Updating Software section
below.
No luck? Your system may have a hardware problem and you should contact Eventide or your dealer for
servicing.
Formatting Memory Cards
If you are worried about the contents of the Memory card, you should either dump the contents of the
memory card to an external storage device (see page 50) or copy all valuable internal programs to a different
Memory Card, copy the faulty Memory Card’s programs to internal memory and then to another Memory
card (see page 32). You can also do this with a PC equipped with a suitable CompactFlash card reader.
Once you’re sure that there is nothing worthwhile on the card that isn’t
saved somewhere else, press SETUP page 3 UTILITY <FORMAT> <YES>.
Be advised: doing so will wipe out everything on the card.
You might also put a label on the card (using adhesive tape, indelible marker, etc.) indicating that a problem
occurred along with the date. Keep track of this kind of problem and make multiple backup copies.
Updating Software
The Eclipse Operating System and Factory Presets are field-upgradeable using tools available from Eventide. These updates can be done either with:
• an “Upgrade Card” (a specially coded CompactFlash card)
or
• via “OUpdate” (a special Windows Application).
The latest Eclipse software and the software tools described below can be obtained via the Eventide Web
Site http://www.eventide.com/.
Creating an “Upgrade Card”
In order to create an “Upgrade Card,” you must have access to the Eventide website, a PC with a Compact
Flash card reader, and an application (e.g., WinZip) that can open and extract zip files. (You may have received an “Upgrade Card” directly from Eventide, in which case you can skip this section.)
1. Download the “Card Upgrade” file from the Eventide website. This file will generally be in the form of
a zip file.
2. Insert a blank, formatted CompactFlash card into the card reader attached to your PC.
3. Unzip the files from the Card Upgrade zip file and copy them to the CompactFlash card.
Updating with a Memory Card
1. Power down the Eclipse.
2. Insert the “Upgrade Card” into the MEMORY CARD slot.
3. While holding down the 1 key, power on the Eclipse.
4. Wait patiently for the programming process to finish. If the programming process is successful, a Pro-
gramming Completed. Cycle Power
5. Power down the Eclipse.
6. Remove the “Upgrade Card” and go about your business. The programming process is complete.
message will appear.
Release 3.000 Page 53 of 64 Eclipse User Manual
Page 56

Eclipse User Manual
Upgrade via the OUpdate Application
1. Using your web browser, download the update application from the Eventide website (e.g.,
“eup2000.exe”), and save it to your computer.
2. Power down the Eclipse.
3. Connect a 9-pin “straight-through” Male-Female serial cable (Radio Shack p/n 26-117) between your
PC serial port and the Eclipse serial port.
4. Start the OUpdate application (double-click on its icon), downloaded in step 1.
5. While holding down the 2 key on the Eclipse, power up the Eclipse. You should see Eventide Soft-
ware Update Utility Awaiting Contact
6. If you have not connected the Eclipse to the COM1 port on your PC, you may need to use the “OUp-
date Setup” button to change the COM port. You should not change the default settings of 115200
baud, 8 data bits, 1 stop bit, and no parity.
7. press the Send button in the OUpdate application.
8. Wait until both the Eclipse screen and OUpdate application indicate that programming has been com-
pleted.
9. Power down the Eclipse. You’re done…
When you next restart the Eclipse, it will ask you if you want to clear the setup, i.e., return the system to factory settings. You
should say OK to this, and prepare yourself for the task of re-entering such SETUP values as you have changed.
.
Eclipse User Manual Page 54 of 64 Release 3.000
Page 57

Eclipse User Manual
Finding Out The Current Software Version
Press SETUP page 3 UTILITY VERSION to find your current Eclipse software.version.
(SERIALNO) Find out your unit’s serial number without climbing into the
dark recesses of the “cable jungle.”
(SYSTEM) Current operating system software version.
(MODULES) Current modules version.
(ALGS) Current algorithms version.
(PRESETS) Current factory programs “version.”
(FPGA) Current FPGA version.
(HARDWARE) Current hardware version.
Approved CompactFlash Cards
The characteristics of CompactFlash cards may vary, depending on model and manufacturer. The following
have been successfully tested by Eventide for use with Eclipse. Other cards may well be entirely suitable.
Other capacities in the same manufacturer’s ranges as those listed below will probably also be suitable.
Manufacturer Product Capacity
SST SST48CF008 8M
SST SST48CF016 16M
Kingston CF/8 CE 8M
New Media NMT00710 8M
IBM 1 GB Microdrive 1G
SanDisk SDCFB 16M
SanDisk SDCFB 256M
As we gain experience with other CompactFlash products they will be added to this list.
Release 3.000 Page 55 of 64 Eclipse User Manual
Page 58

Eclipse User Manual
Electrical Specifications
Sample Rates
96kHz, 88.2kHz, 48kHz, 44.1kHz or external.
Frequency Response
Sample Rate 44.1kHz 48kHz 88.2kHz 96kHz
+0/-0.1dB 20Hz-20kHz 20Hz-22kHz 20Hz-41kHz 20Hz-44kHz
+0/-3.0dB 5Hz-21kHz 5Hz-23kHz 5Hz-42kHz 5Hz-46kHz
Digital Inputs/Outputs
2 AES and 2 S/P DIF at 44.1-96kHz. AES relay bypass at power down.
Analog Input (XLR Balanced Inputs)
Impedance >20kOhm, bridging
Full Scale Input
Level
Dynamic Range >100dB
Signal to Noise Ratio
THD+N <0.002% @ 1kHz, -3dBFS
Crosstalk <-100db @ 20 Hz to 20kHz, -1dBFS
26dBu
>100dB, A-weighted
Analog Output
Impedance <50Ohm
Full Scale Output
Level
Dynamic Range >110dB
Signal to Noise Ratio
THD+N <0.002% @ 1kHz, -3dBFS
Crosstalk <-100db, 20 Hz to 20kHz, -1dBFS
26dBu
>110dB, A-weighted
Remote Control Inputs
Up to 2 foot pedals (or 0-5V control inputs), or 6 footswitches, or combination.
MIDI Connections
5 pin DIN output and thru.
7 pin DIN input with output capability and external power jack.
Eclipse User Manual Page 56 of 64 Release 3.000
Page 59

Eclipse User Manual
Power
25 watts 100-125V, 220-240V, AC 50/60Hz
Size
Inches: 1.75h x 19w x 12.5d
Cm: 4.45h x 48.3w x 31.7d
Weight
12 pounds (5.5 Kg) net, 17 pounds (8Kg) shipping weight
All specifications are subject to change or improvement at any time without notice or obligation.
Release 3.000 Page 57 of 64 Eclipse User Manual
Page 60

Eclipse User Manual
Warranty Information
Eclipse
The above-identified Eventide unit covered by this warranty is built to exacting quality standards and should give years of trouble-free service. If you are
experiencing problems which are not cleared up or explained as normal in the manual, your recourse is this warranty.
What the warranty does and does not cover
Eventide Inc. warrants the above-identified unit to be free from defects in workmanship and material under normal operation and service for a period of one
year from the date of purchase, as detailed below. At our discretion within the warranty period, we may elect to repair or replace the defective unit. This
means that if the unit fails under normal operation because of such defect, we will repair the defective unit at no charge for parts or labor. We also assume a
limited responsibility for shipping charges, as detailed below.
The warranty does not extend beyond repair or replacement as stated herein and in no event will we be responsible for consequential or incidental damages
caused by any defect, and such damages are specifically excluded from this warranty. Our sole obligation is to repair or replace the defective unit as described
herein.
The warranty DOES NOT COVER any damage to the unit regardless of the cause of that damage. The unit is a complex piece of equipment that does not react
well to being dropped, bounced, crushed, soaked or exposed to excessively high temperatures, voltages, electrostatic or electromagnetic fields. If the unit is
damaged for these or similar causes, and the unit is deemed to be economically repairable, we will repair it and charge our normal rates.
The warranty DOES NOT COVER shipping damage, either to or from Eventide. If you receive a new unit from us in damaged condition, notify us and the
carrier; we will arrange to file an insurance claim and either repair or exchange the unit.
If you receive a new unit from a dealer in damaged condition, notify the dealer and the carrier.
If we receive the unit from you with apparent shipping damage, we will notify you and the carrier. In this case, you must arrange to collect on any insurance
held by you or your carrier. We will await your instructions as to how to proceed with the unit, but we will charge you for all repairs on damaged units.
Who is covered under the warranty
The warranty applies to the original purchaser of a new unit from Eventide or an Authorized Eventide Dealer. Demo units are also covered by this warranty
under slightly different circumstances (see below). Units that are used, or have been used as part of a rental program, are not covered under any circumstances.
It is your responsibility to prove or to be able to prove that you have purchased the unit under circumstances which effect the warranty. A copy of your purchase invoice is normally necessary and sufficient for this.
If you have any questions about who is an Authorized Eventide Dealer, call us.
Units with the serial number plate defaced or removed will not be serviced or covered by this warranty.
When the warranty becomes effective
The one-year warranty period begins on the day the unit is purchased from an Authorized Eventide Dealer or, if the unit is drop-shipped from Eventide, on the
day shipped, plus a reasonable allowance for shipping delays. This applies whether or not you return your warranty registration form.
When we receive a unit, this is how we determine whether it is under warranty:
1. If the unit was shipped from our factory within the past calendar year, we assume that it is under warranty unless there is evidence to the contrary, such as its having been sold as used or rented, etc..
2. If the unit was shipped from our factory more than a calendar year ago, we assume it is not under warranty unless:
a) There is a warranty registration form on file showing that it has been purchased within the past year under appropriate conditions.
b) You send a copy of your purchase invoice indicating warranty status along with the unit.
3. If the unit was used as a demo, the warranty runs from the date that it was received by the dealer. The original purchaser gets the unexpired portion of that warranty.
When you send a unit for repair, you should indicate whether or not you believe it to be under warranty. If you do not say the unit is under warranty, we will
charge you for the repair and we will not refund unless the charge was caused by an error on our part. If you believe the unit to be under warranty and you do
say it is but we disagree, you will not incur any charges until the dispute is resolved.
Reading the above, you can see that it is to your advantage to send in the warranty registration form when you purchase the unit. If we know who you are, we
can send you updates and notifications, and advise you of our new products. It will also enable you to receive pre-shipment of certain parts.
(c) 1999, 2000 Eventide Inc.
LIMITED WARRANTY
Eclipse User Manual Page 58 of 64 Release 3.000
Page 61

Eclipse User Manual
Who performs warranty work
The only company authorized to perform work under this warranty is Eventide Inc., Little Ferry, New Jersey. While you are free to give personal authorization
to anyone else (or to work on it yourself), we will not honor claims for payment for parts or labor from you or from third parties.
However, we and our dealers do try to be helpful in various ways:
1. Our dealers will assist, usually without charge during the warranty period, in:
a) determining whether there is a problem requiring return to the factory, and
b) alleviating user error or interconnection problems that may be preventing the unit from operating to its full capability.
2. We are available for telephone consultation if the dealer is unable to assist.
3. If a part is found to be defective during the warranty period and you wish to replace it yourself, we will normally ship the part immediately at no
charge, provided your warranty registration form is on file. We reserve the right to request that the defective part be returned to us.
Shipping within the 50 United States
You are responsible for getting the unit to our door at no cost to us. We cannot accept collect or COD shipments.
We will return the unit to you prepaid, at our expense, using an expeditious shipping method, normally United Parcel Service. In areas not served by UPS we
will ship by US Mail.
If you are in a hurry and want us to use a premium shipping method (such as air express, next day air, etc.), be sure you tell us and agree to pay shipping
charges collect. If you specify a method that does not permit collect or COD charges, remit sufficient funds to prepay shipping.
Shipping outside the 50 United States
If you purchased the unit from a dealer in your country, consult with the dealer before returning the unit.
If you wish to return the unit to us, please note the following:
1. The unit must be prepaid to our door. This means that you are responsible for all shipping charges, including customs brokerage and duties.
When a unit is shipped to us it must be cleared through United States Customs by an authorized broker. You must make arrangements for this to be done.
Normally, your freight forwarder has a branch in the United States which can handle this transaction. We can arrange to clear incoming shipments for you. If
you want our assistance, you must notify us before shipping the unit for repair, giving full details of the shipment, and including a minimum of $250.00 in US
funds to cover the administrative and brokerage expenses. Any balance will be applied to the repair charges or refunded. If a balance is due to us, we will
request a further prepayment.
2. All shipments will be returned to you collect. If this is impossible because of shipping regulations or money is due us, we will request prepay-
ment from you for the appropriate amount.
3. All funds must be in $US. Payment may be made by check drawn on any bank in the US, or by telegraphic funds transfer to our bank. If you
send US currency, be sure that it is sent by a method you can trace, such as registered mail. If you wish to pay by Letter of Credit, be sure that it affords sufficient time for work to be performed and the L/C negotiated, and that it is free from restrictive conditions and documentation requirements.
4. We reserve the right to substitute freight carriers. Although we will attempt to honor your request for a specific carrier, it is frequently necessary
to select a substitute because of difficulties in communication or scheduling.
This warranty gives you specific legal rights and you may also have other rights which vary from location to location.
(c) 1999, 2000 Eventide Inc.
Release 3.000 Page 59 of 64 Eclipse User Manual
Page 62

Page 63

Eclipse User Manual – Index
Index
Algorithms, 9,
33
Loading, 20,
39
Analog input,
10, 15
Guitar, 10, 15
Analog output,
10, 15
Busy LED, 9
MIDI In /
Serial port
indicator,
49
Bypass, 9, 25
Effects
blocks, 39
LED blinking,
39
remote, 45
Checksum, 50
Digital
input/output
ADAT, 15, 28
Brief
overview,
15, 25
Connectors,
10, 11
External
clock, 26
Internal clock,
26
Output
format, 27
Selecting
input, 25
Status of
input, 25
Word Clock,
11, 26
Display, 8
Brightness, 21
Understanding
Layout, 13
Understanding
Page
Numbers,
14
Dumping data,
49
Edited LED, 9
Effect blocks
Loading
algorithms,
39
Effects blocks,
7, 33, 34
Bypassing, 39
Routing, 37
Emphasis, 27
EXT LED
blinking, 25
External
Controllers,
44
MIDI capture,
45
Foot Pedal Jacks
As external
modulators,
44
Jacks, 12
Loading
Programs
with, 45
Setting up, 47
Freezing, 51
Global
parameters, 7
High sampling
rates, unable
to load
programs, 27
Hot Keys, 8, 33
Assigning, 20,
33
Deleting, 34
Input, stereo or
mono?, 22
Keypad, 8, 14
Knob, 9, 14
Levels
Global, 23
Release 3.000 Page 61 of 64 Eclipse User Manual
Page 64

Eclipse User Manual- Index
Program-
specific, 38
LFO. See
Parameters
Memory card, 9,
21, 52
Meter, 9, 22
MIDI
As external
modulators,
44
Loading
Programs,
30
Ports, 11
Setup, 46
System
exclusive,
46
Use with
pedal
boards, 11,
12
Modulation
block, 7, 9, 40
Individual
modules, 42
Patching
parameters
to, 18, 40
Scaling, 41
Naming Things,
32
Optimizing
signal quality,
23
OUpdate, 52
Overload, 9, 22
Parameters
Causing a
parameter
to ignore
tempo, 17
Envelope
followers,
36
LFO, 36
Master, 34
Modulating.
See
Modulation
block
Retriggering
LFO's, 37
Sends, 37
Tap to
determine
delay times,
36
Tempo-
controlled,
17, 35
Power, 8, 10
Program
key, 8
LED blinking,
48
Programs
Copying. See
Crossfading,
30
Interval
during
loading, 29
Loading, 8,
16, 17, 29
Loading with
MIDI, 30
Removing, 31
Saving, 8, 30
Sorting, 16,
17, 29
User Groups,
31
Rack mounting,
21
Sample rate, 9
serial port
pin-out, 49
Serial port, 11,
49
Setups
Storing and
loading, 48
Soft keys, 8
Eclipse User Manual Page 62 of 64 Release 3.000
Page 65

Eclipse User Manual – Index
Ganged
Parameters,
13
Understanding
Different
Kinds, 13
Software
Updating, 51
Version, 53
Storing data
externally.
See Dumping
data
TAP. See Tempo
Tempo, 7, 9, 16,
18
Conceptual
flow chart
of, 18
Disabling, 17,
18
Unbalancing
analog
connectors, 10
User Groups.
See Programs
Wet/Dry
Global, 23
Program-
specific, 38
Release 3.000 Page 63 of 64 Eclipse User Manual
Page 66

Eclipse User Manual- Index
This page is intentionally left blank
Eclipse User Manual Page 64 of 64 Release 3.000
 Loading...
Loading...