ETC P-TS18 Setup And Connect Manual
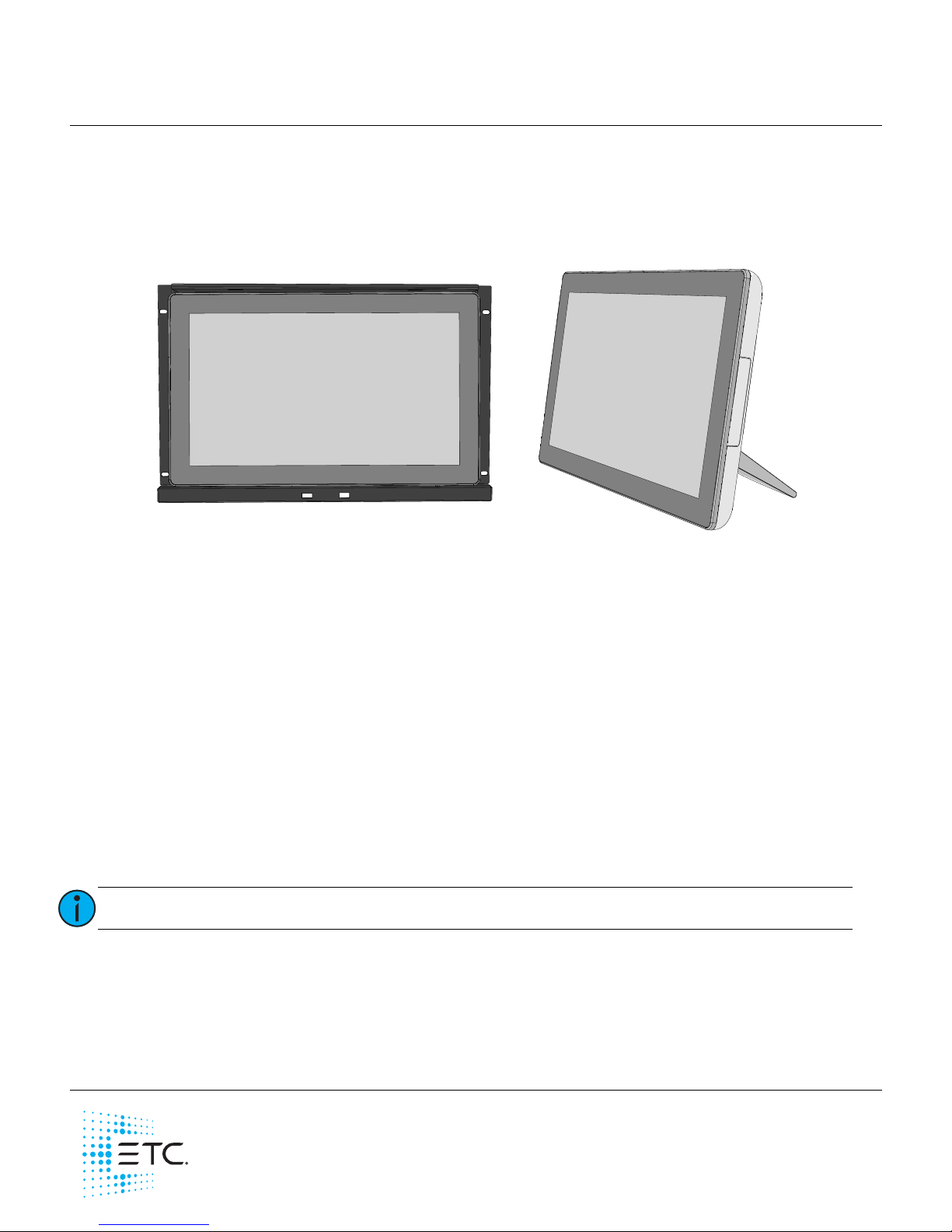
ETC Setup and Connect Guide
Unison Paradigm® 18 inch Touchscreen
Corporate Headquarters Middleton, WI, USA Tel +608 831 4116 Service: (Americas) service@etcconnect.com
London, UK
Tel +44 (0)20 8896 1000 Service: (UK) service@etceurope.com
Rome, IT
Tel +39 (06) 32 111 683 Service: (UK) service@etceurope.com
Holzkirchen, DE
Tel +49 (80 24) 47 00-0 Service: (DE) techserv-hoki@etcconnect.com
Hong Kong
Tel +852 2799 1220 Service: (Asia) service@etcasia.com
Web: etcconnect.com
© 2018 Electronic Theatre Controls, Inc.
Product information and specifications subject to change. ETC intends this document to be provided in its entirety.
7184M2200
Rev C Released 2018-02
Overview
Welcome to the Paradigm 18 inch Touchscreen Setup and Connect Guide. The Paradigm 18 inch
Touchscreen (P-TS18) ships standard with a table top stand and an international power supply. Available
separately, ETC offers a 19” rack mounting kit (P-TS18-RK). Contact ETC for ordering details.
This guide provides table top stand and rack mount installation instructions, as well as information related
to the initial setup and connection of the Paradigm 18 inch Touchscreen (P-TS18) including details to
interface with the Application Shell. Instructions for use of the Paradigm Virtual Touchscreen Software are
available on the ETC website at etcconnect.com.
Features
• 100-240 VAC, 50/60Hz
• High-resolution 1366x768p touchscreen interface
• USB interfaces for theme upload or use of a separate mouse and keyboard (if required)
• Two Ethernet ports for connectivity to the Paradigm network
• Runs Paradigm Virtual Touchscreen Software
• Includes table top stand and installation hardware
- Supports panel, wall, desktop, and swing-arm VESA mounting. Accepts screw type M4 x 8-12mm
(VESA mounting kit and installation hardware provided by others)
Operating Environment
• Supports use of 0-40°C, 5-95% at 40°C non-condensing humidity environment
Note:
P-TS18 is only supported by P-CCS software version 3.0 or later.
P-TS18 installed on
table top stand
(included)
P-TS18 installed into a
19” rack mount kit
(P-TS18-RM) available
separately
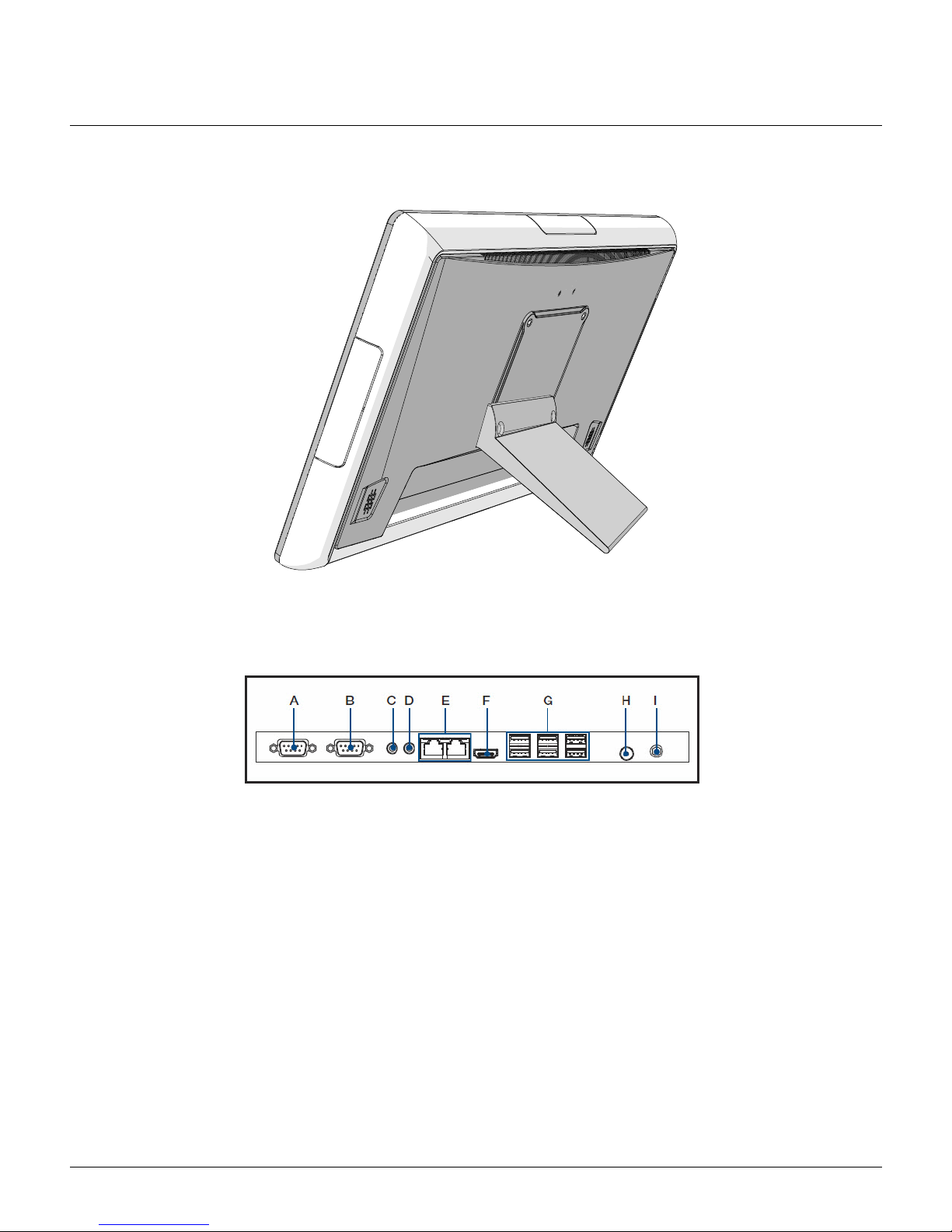
ETC Setup and Connect Guide
Paradigm 18 inch Touchscreen
P-TS18 Touchscreen Page 2 of 15 ETC
Table Top Stand Mounting
The table top stand accessory is provided with the Paradigm 18 inch Touchscreen.
1: Locate the table top stand and installation hardware in the main packaging with the touchscreen.
2: Align the table top stand to the back of the touchscreen. Reference the graphic above for
clarification.
3: Secure the stand to the touchscreen using two screws (provided).
4: Locate the international power supply and cables from the touchscreen accessory box.
5: Insert the power supply round plug into the Touchscreen “12V DC IN” receptacle, located on the
back of the unit.
6: Using the appropriate power cable adaptor that is required for your region, insert the receptacle end
into the power supply and the plug end into the power source.
7: Connect an Ethernet cable (not provided) between the P-TS18 “Net3 Network” interface, which is
the left-most RJ-45 connector while viewing the back, and the network switch that is also connected
to the Paradigm Central Control Server (P-CCS).
A. COM1
B. COM 2
C. Line-out
D. Mic in
E. LAN ports x 2 (RJ-45)
F. HDMI
G. USB
H. Power button
I. 12V DC IN input
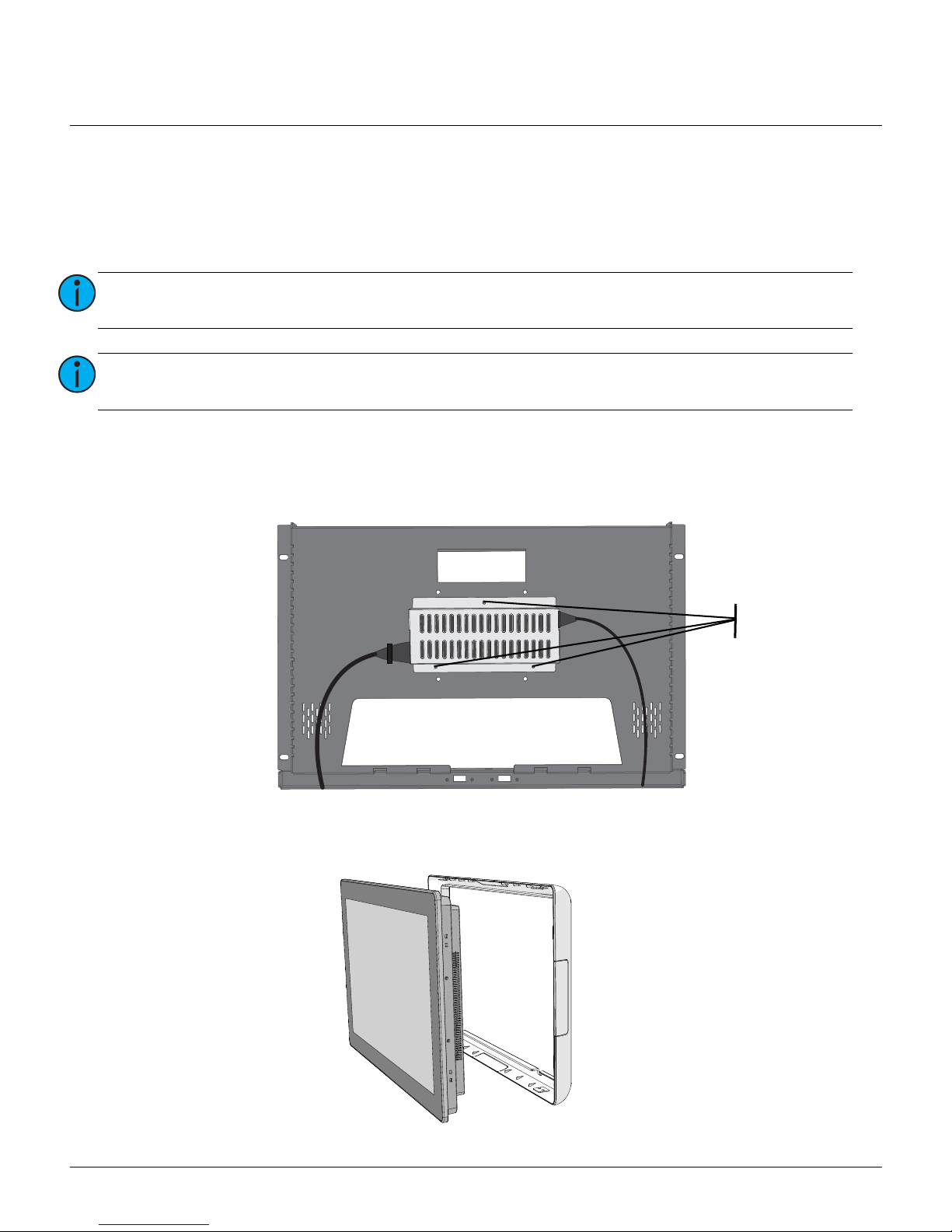
ETC Setup and Connect Guide
Paradigm 18 inch Touchscreen
P-TS18 Touchscreen Page 3 of 15 ETC
Rack Mounting
The P-TS18 Touchscreen Rack Mount Kit (P-TS18-RK) provides the ability to install the P-TS18 into a 19”
rack, utilizing eight units (8U) of rack space.
Installations
1: Locate the P-TS18, the accessory box from the P-TS18 packaging, and the P-TS18 Touchscreen Rack
Mount Kit.
2: Using the included locknuts, mount the power supply holder with the power supply installed to the
back of the rack mount panel using a 5/16 nut driver.
3: Attach the rack mount panel to the 19” rack enclosure using the four M10 screws, washers, and the
spring clips provided with the Rack Mount Kit.
4: Carefully remove the plastic trim ring from the back of the touchscreen.
Note:
Full access to the front and back of the equipment rack is required during this installation
procedure.
Note:
The P-TS18 ships with a table top stand which is not required when rack mounting.
Recycle or discard the unused stand parts.
Install
Locknuts
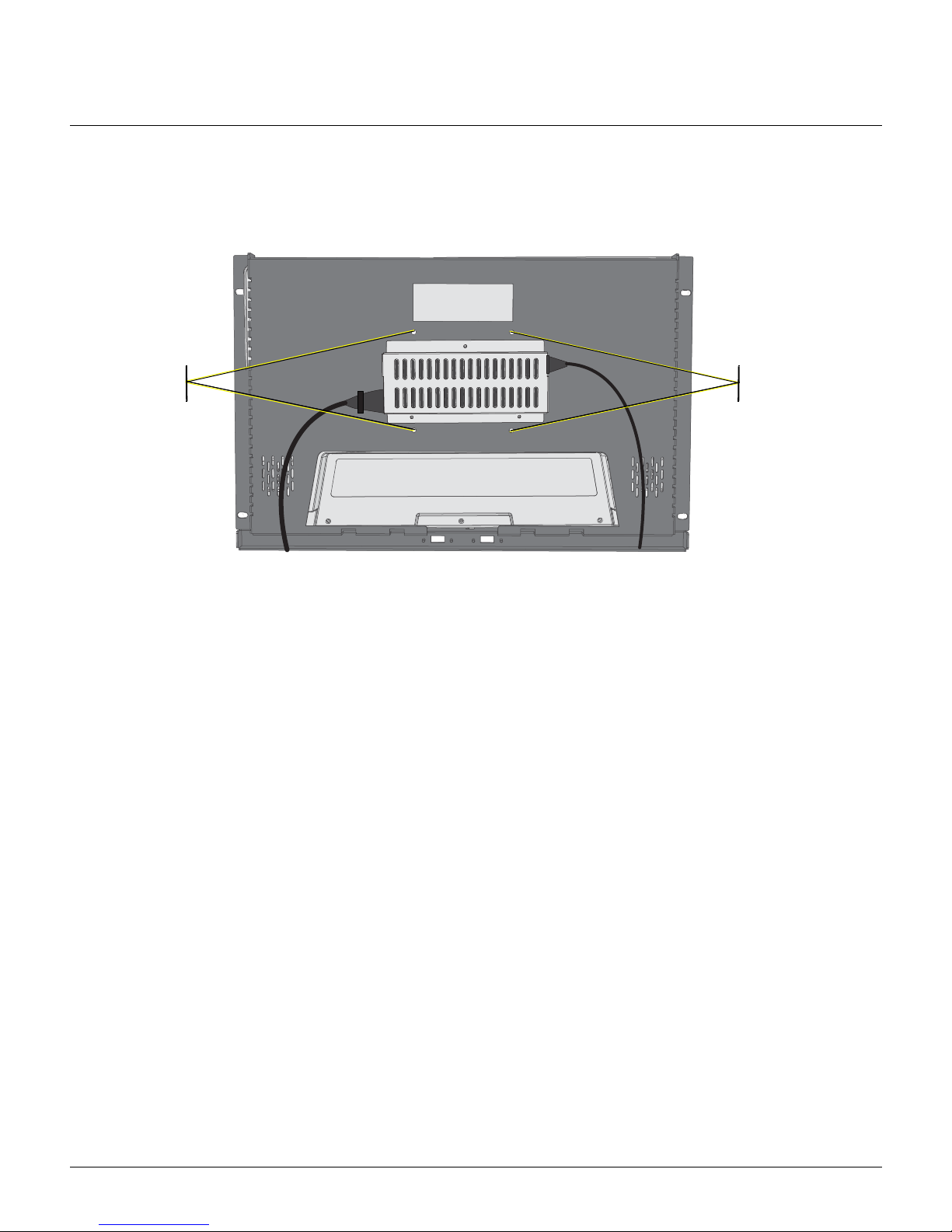
ETC Setup and Connect Guide
Paradigm 18 inch Touchscreen
P-TS18 Touchscreen Page 4 of 15 ETC
5: To install the P-TS18 into the rack mount panel, insert the top part of the touchscreen into the panel
then gently press the bottom part of the touchscreen into the panel. The touchscreen will be
temporarily held in place by the top and bottom clips on the touchscreen and rack mount panel.
6: Accessing the unit from the rear of the equipment rack, carefully secure the touchscreen to the rack
mount panel using the screws provided.
7: Attach the two USB cables from the rack mount panel to the USB ports on the touchscreen I/O. This
connection allows convenient use of the touchscreen USB ports from the front of the rack mount
panel.
Final Installation
Connect Power and Data
Power
1: Insert the power supply round plug into the “12V DC IN” receptacle located on the back of the
touchscreen.
2: Locate the correct IEC power cable for your region from the P-TS18 accessory box.
3: Attach the IEC cable between the power supply and the power source.
Data
Connect an Ethernet cable (not provided) between the P-TS18 “Net3 Network” interface, which is the leftmost RJ-45 connector while viewing the back, and the network switch that is also connected to the
Paradigm Central Control Server (P-CCS).
Power Up
1: Apply power to the circuit.
2: Reference
P-TS18 Initial Power-up
on
page 5
for further instruction to use the touchscreen and
Virtual Touchscreen Software.
secure
here
secure
here
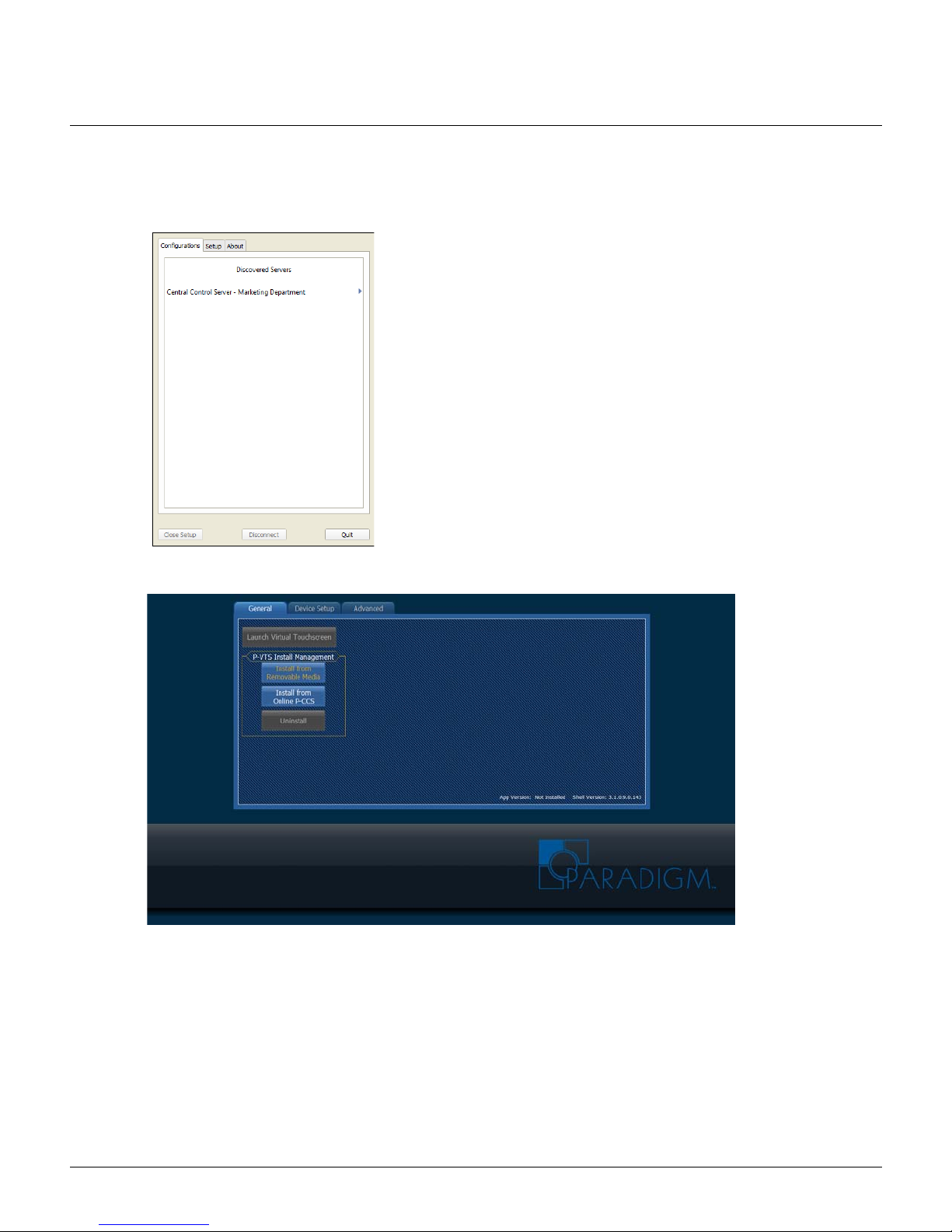
ETC Setup and Connect Guide
Paradigm 18 inch Touchscreen
P-TS18 Touchscreen Page 5 of 15 ETC
P-TS18 Initial Power-up
The P-TS18 boots as soon as it has power. Because ETC has prepared the P-TS18 at the factory prior to
shipment, on initial power-up, Virtual Touchscreen Software loads.
Application Shell
The Application Shell includes the interface to launch the Virtual Touchscreen Software, which was
installed at the factory before shipment. In addition, the Application Shell provides access to the
touchscreen’s IP and network settings, as well as more advanced features which are password protected.
To continue with selecting a Virtual Touchscreen configuration,
touch to select the “Central Control Server” from the “Discovered
Servers” list. Instructions for use of Paradigm Virtual Touchscreen
Software are available on the ETC website at etcconnect.com.
To update Virtual Touchscreen Software, to change IP or network
settings, or for additional advanced features and troubleshooting,
touch the [Quit] button on the bottom right corner of the VTS
application. The VTS application closes and the Application Shell
displays. Reference
Application Shell
for instructions.
 Loading...
Loading...