ETC Paradigm P-TSI Setup And Connect Manual
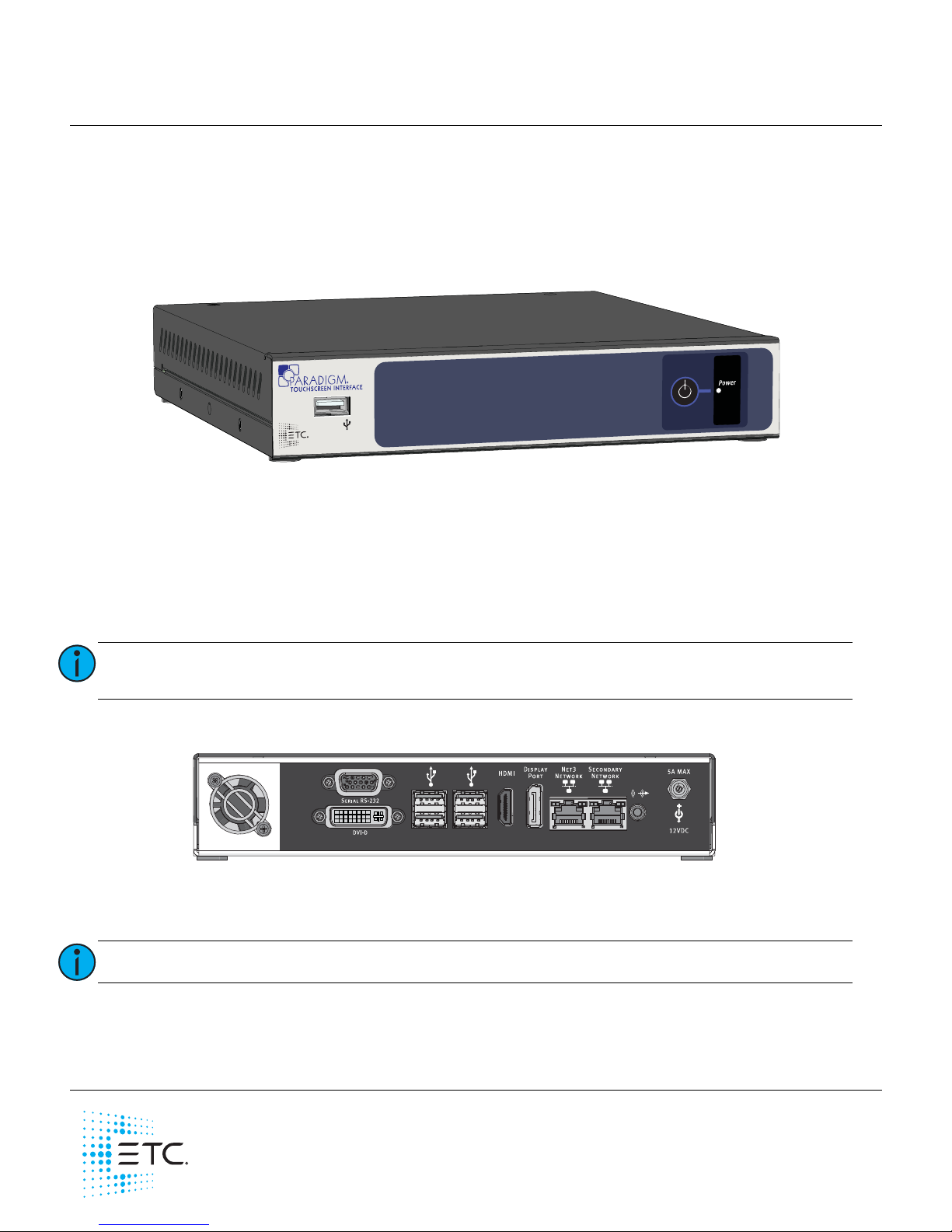
ETC Setup and Connect Guide
Paradigm® Touchscreen Interface
Corporate Headquarters Middleton, WI, USA Tel +608 831 4116 Service: (Americas) service@etcconnect.com
London, UK
Tel +44 (0)20 8896 1000 Service: (UK) service@etceurope.com
Rome, IT
Tel +39 (06) 32 111 683 Service: (UK) service@etceurope.com
Holzkirchen, DE
Tel +49 (80 24) 47 00-0 Service: (DE) techserv-hoki@etcconnect.com
Hong Kong
Tel +852 2799 1220 Service: (Asia) service@etcasia.com
Web: etcconnect.com
© 2018 Electronic Theatre Controls, Inc.
Product information and specifications subject to change. ETC intends this document to be provided in its entirety.
7184M2230
Rev B Released 2018-02
Overview
Welcome to the Paradigm Touchscreen Interface Setup and Connect Guide. This guide provides
instructions related to the initial setup and connection of the Paradigm Touchscreen Interface (P-TSI)
(hardware revision C) including details to install and setup Paradigm Virtual Touchscreen Software.
Instructions for use of Virtual Touchscreen Software (VTS) are available on the ETC website
etcconnect.com.
The P-TSI is supplied with a universal 12V DC, 5 A power supply and IEC power cable (operates
at 100-240 VAC, 50/60Hz), and padded feet for table top use. A 19” rack mounting kit is available, sold
separately (ETC part number 4260K1001), for use as needed. Contact ETC Customer Service for ordering
details. ETC contact information is located at the bottom of this page.
Features
• Supports Windows®7 HID-compliant (Plug-n-Play) touchscreen monitor, using native resolutions up
to 1920x1080p (provided by others).
• Supports external monitor touchscreen interface functionality.
• Supports Paradigm Virtual Touchscreen Software (P-VTS).
• Multiple USB ports for connection of touchscreen or a monitor and keyboard when used with a
conventional monitor.
• Supports Ethernet port connectivity to the ETC Net3 lighting network.
Note:
Systems using a P-TSI or VTS to view Energy Management on an external monitor must
have a minimum resolution of 1280x768p.
Note:
Some connections available on the I/O panel are not used.
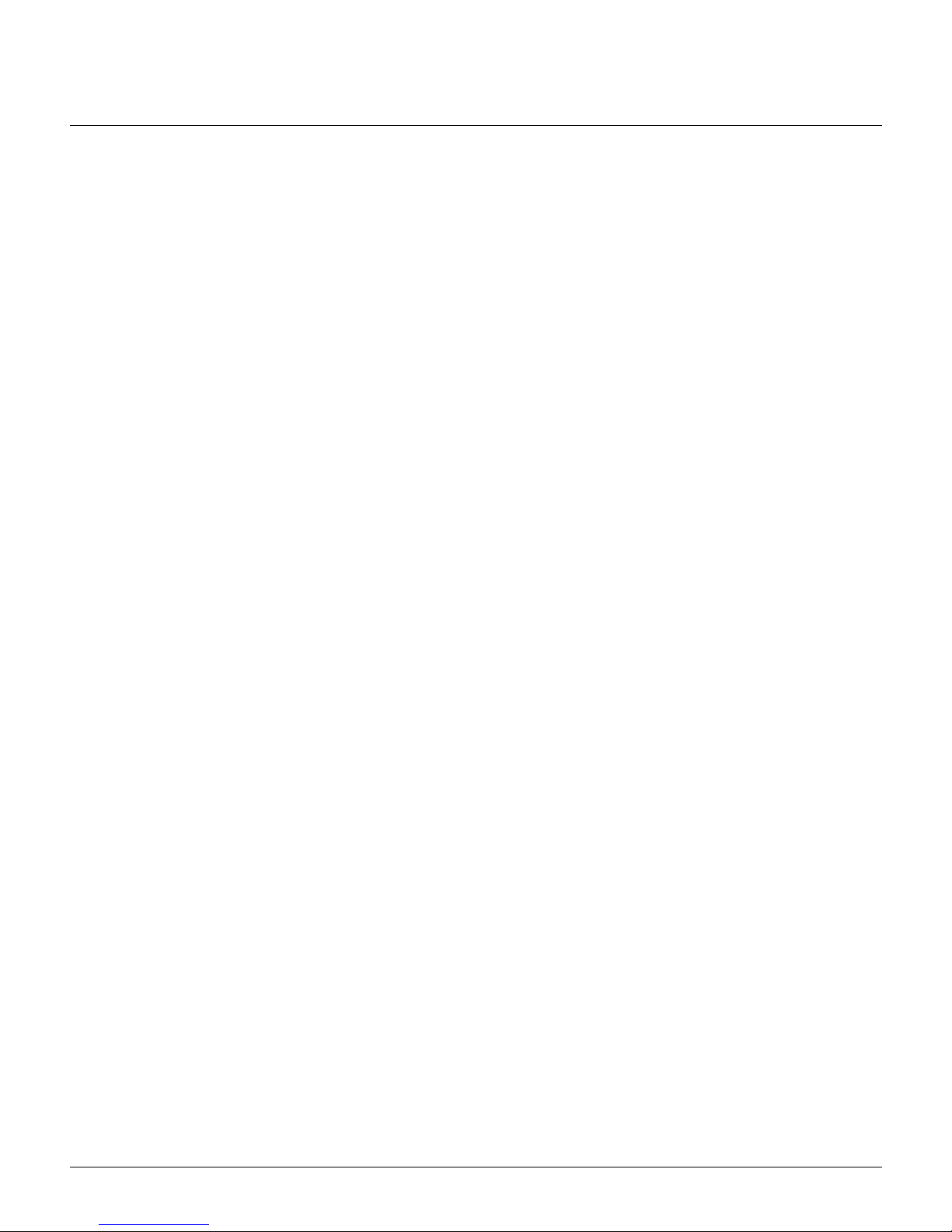
ETC Setup and Connect Guide
Paradigm Touchscreen Interface
Paradigm Touchscreen Interface Setup and Connect Guide Page 2 of 14 ETC
Compatibility
Some features and functions are not supported with Acoustic Pulse Recognition (APR) touchscreens.
Specifically, touch-and-hold operations are unsupported by this technology which prevents access to
context menus (similar to a mouse right-click). Care should be taken when designing configurations to
include button access to timed event and setup features.
Operating Environment
• 0-50°C, 10-95% non-condensing humidity environment.
Help from ETC Technical Services
If you experience difficulty during setup or installation of the P-TSI, additional information is available from
etcconnect.com, or by contacting ETC Technical Services at your local office listed on the bottom of this
page.
Setup and Connect
1: Connect an Ethernet cable (not provided) between the Touchscreen Interface Net3 Network
receptacle and the network switch that is also connected to the Paradigm Central
Control Server (P-CCS).
2: Setup the external touchscreen monitor (by others) following the manufacturers provided
instructions.
3: Connect the external touchscreen monitor digital video interface (DVI) connector to the Touchscreen
Interface DVI-D receptacle.
4: Connect the external touchscreen monitor USB cable (providing touchscreen functionality) to a
Touchscreen Interface USB port.
5: Locate the power supply and IEC power supply cable.
6: Insert the power supply round plug into the Touchscreen Interface 12V DC receptacle, located on the
rear panel, top left corner. Tighten the threaded lock ring to the receptacle for a secure installation.
7: Using the IEC power cable required for your region, insert the receptacle end into the power supply
and the plug end into the power source.
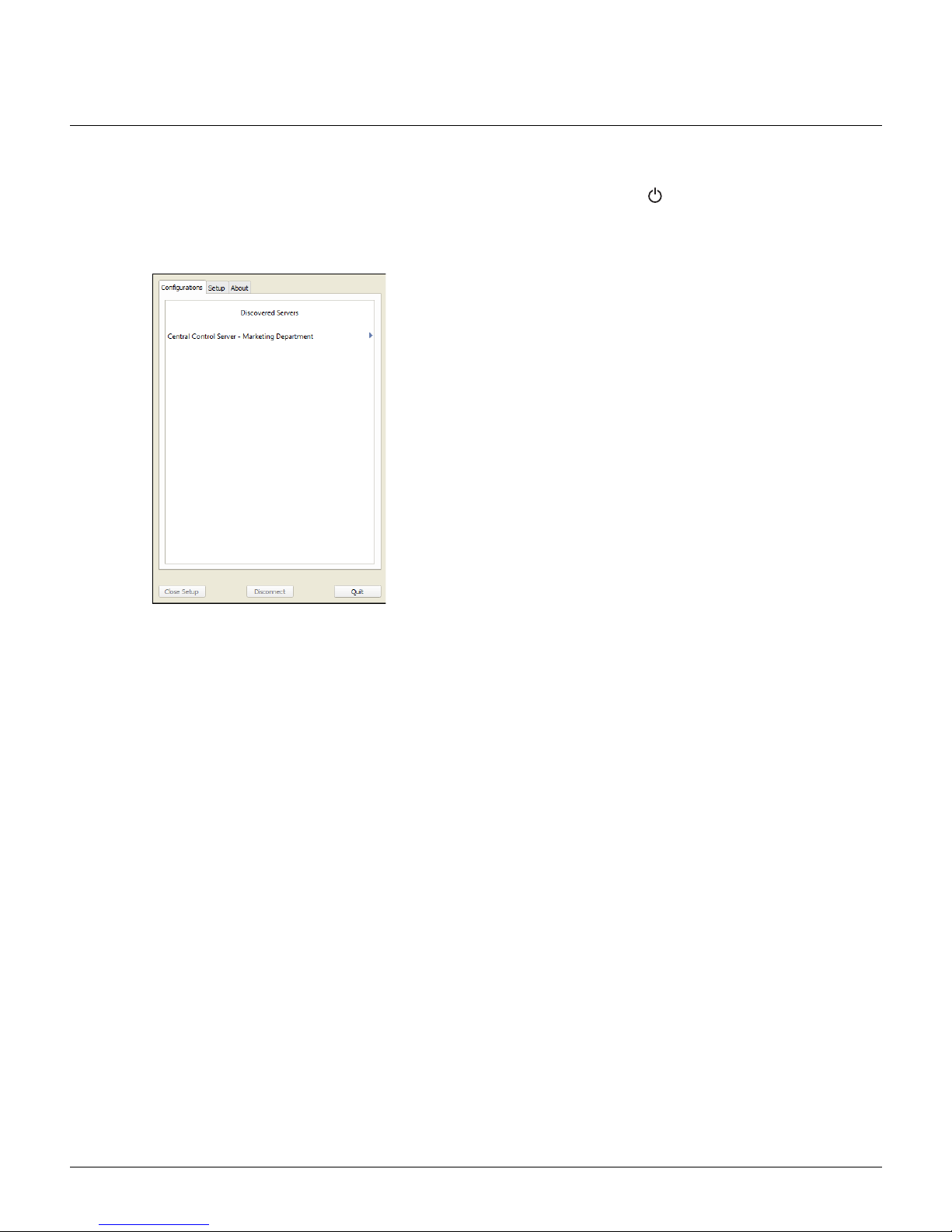
ETC Setup and Connect Guide
Paradigm Touchscreen Interface
Paradigm Touchscreen Interface Setup and Connect Guide Page 3 of 14 ETC
P-TSI Initial Power-up
To power-up the Paradigm Touchscreen Interface, press the power button on the front panel. Because
ETC has prepared the P-TSI at the factory prior to shipment, on initial power-up, the Virtual Touchscreen
Software application loads and displays on the connected (compatible) touchscreen with the
“Configurations” tab selected.
Select the Central Control Server from the “Discovered Servers”
list to display a list of available Virtual Touchscreen configurations.
Reference the Paradigm Virtual Touchscreen Setup Guide for
instructions to use Virtual Touchscreen Software (VTS).
To update the VTS application, to change IP or network settings,
or for additional advanced features and troubleshooting, touch
the [Quit] button on the bottom right corner of the VTS
application. The Virtual Touchscreen Software application closes
and the Application Shell displays. Reference
Application Shell
for
instructions.
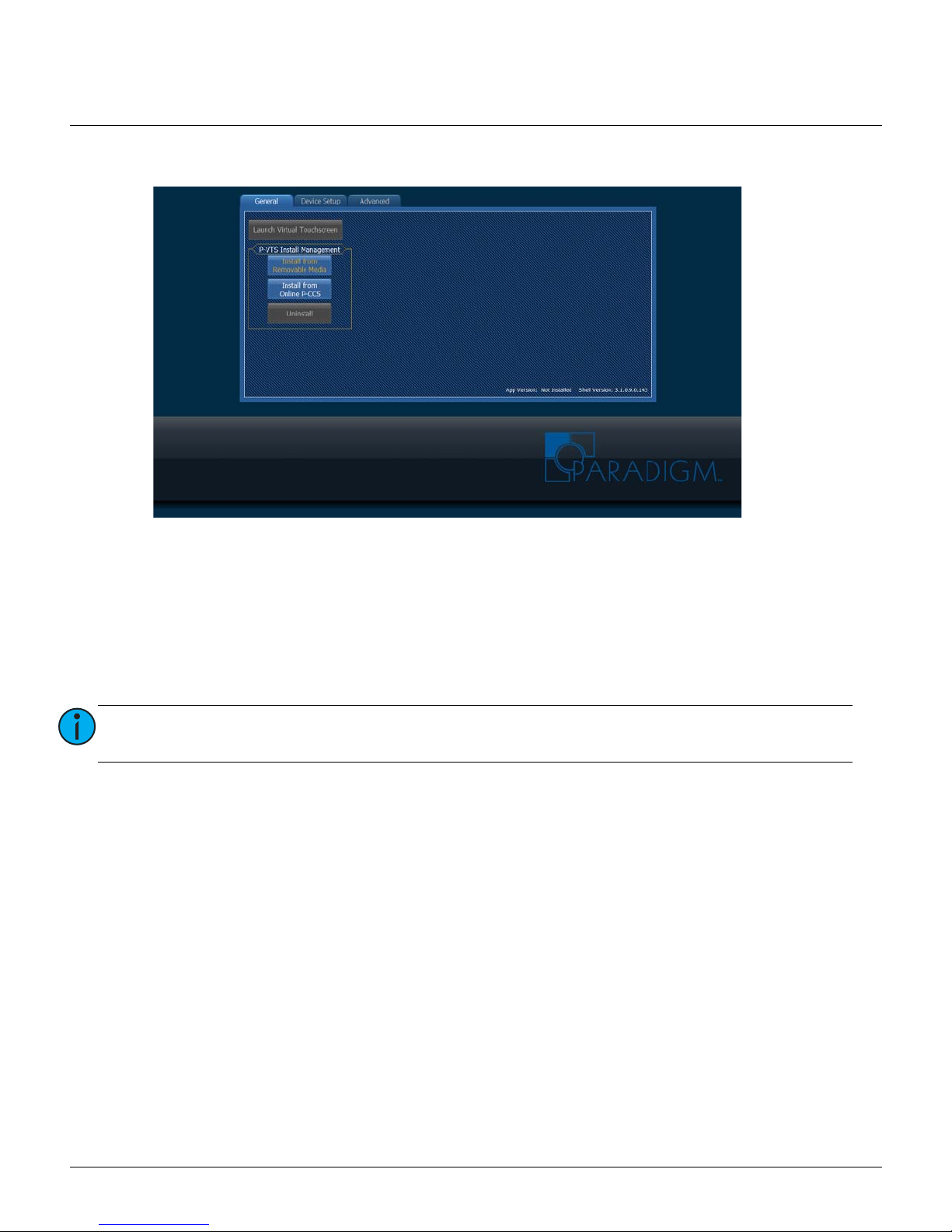
ETC Setup and Connect Guide
Paradigm Touchscreen Interface
Paradigm Touchscreen Interface Setup and Connect Guide Page 4 of 14 ETC
Application Shell
The Application Shell includes the interface to launch Virtual Touchscreen Software (VTS), which was has
been installed at the factory before shipment. In addition, the Application Shell provides access to the
Touchscreen Interface’s IP and network settings, as well as advanced features which can be password
protected.
Notice the lower right hand corner of the shell displays software versions of both the “Shell Version” and
the “App Version”. The “App Version” represented is the version of Paradigm Virtual Touchscreen
software that is currently installed. If no “App Version” is installed, install the application from the Online
PCCS or install the VTS application from removable media.
Three tabs are located on the Application Shell including “General”, “Device Setup” and “Advanced”.
Note:
The Application Shell software is included with each installation of the P-TSI. Updates to
the shell are combined with Virtual Touchscreen Software when necessary.
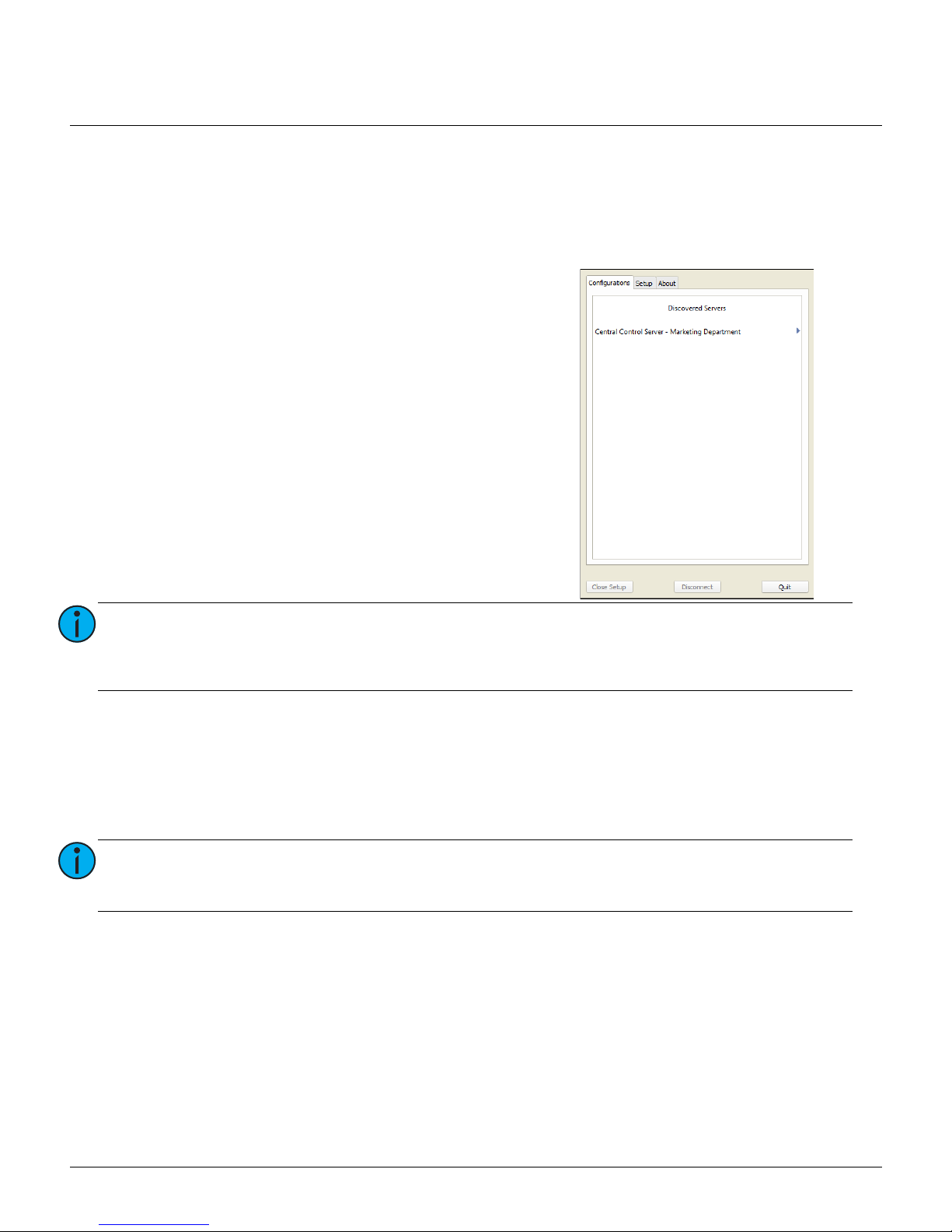
ETC Setup and Connect Guide
Paradigm Touchscreen Interface
Paradigm Touchscreen Interface Setup and Connect Guide Page 5 of 14 ETC
General Tab
The “General” tab is provided as the interface to launch and manage the Virtual
Touchscreen Software (VTS).
[Launch Virtual Touchscreen]
The Paradigm Virtual Touchscreen Setup Guide is available for download on the ETC website at
etcconnect.com.
Install Management
This section of the “General” tab provides the ability to [Uninstall] VTS or install a newer version from either
removable media or the connected Paradigm Central Control Server (P-CCS).
Note:
Touchscreen configurations are created in ControlDesigner and associated to a Virtual
Touchscreen instance in LightDesigner. Reference the online help systems for
ControlDesigner and LightDesigner for details to create and associate touchscreen
configurations.
Note:
If a version of VTS is currently installed, the [Install from Removable Media] and [Install
from Online P-CCS] buttons are disabled. You must first uninstall the software before
installing a new version. Reference [Uninstall] on the following page for details.
To launch Virtual Touchscreen Software, touch the [Launch
Virtual Touchscreen] button located on the “General” tab.
The application launches to the “Discovered Servers” list.
Select the Central Control Server to continue with Virtual
Touchscreen configuration selection.
 Loading...
Loading...