ETC PARADIGM, PARADIGM P-LCD-HH, PARADIGM P-LCD-WAS, PARADIGM P-LCD-DOCK, PARADIGM UH1RS Configuration And User Manual

Copyright © 2013 Electronic Theatre Controls, Inc.
All Rights reserved.
Product information and specifications subject to change.
Part Number:
7184M1210
Rev A
Released: October 2013
Handheld Touchscreen and Wireless Accessories
Configuration and User Manual
Revision A
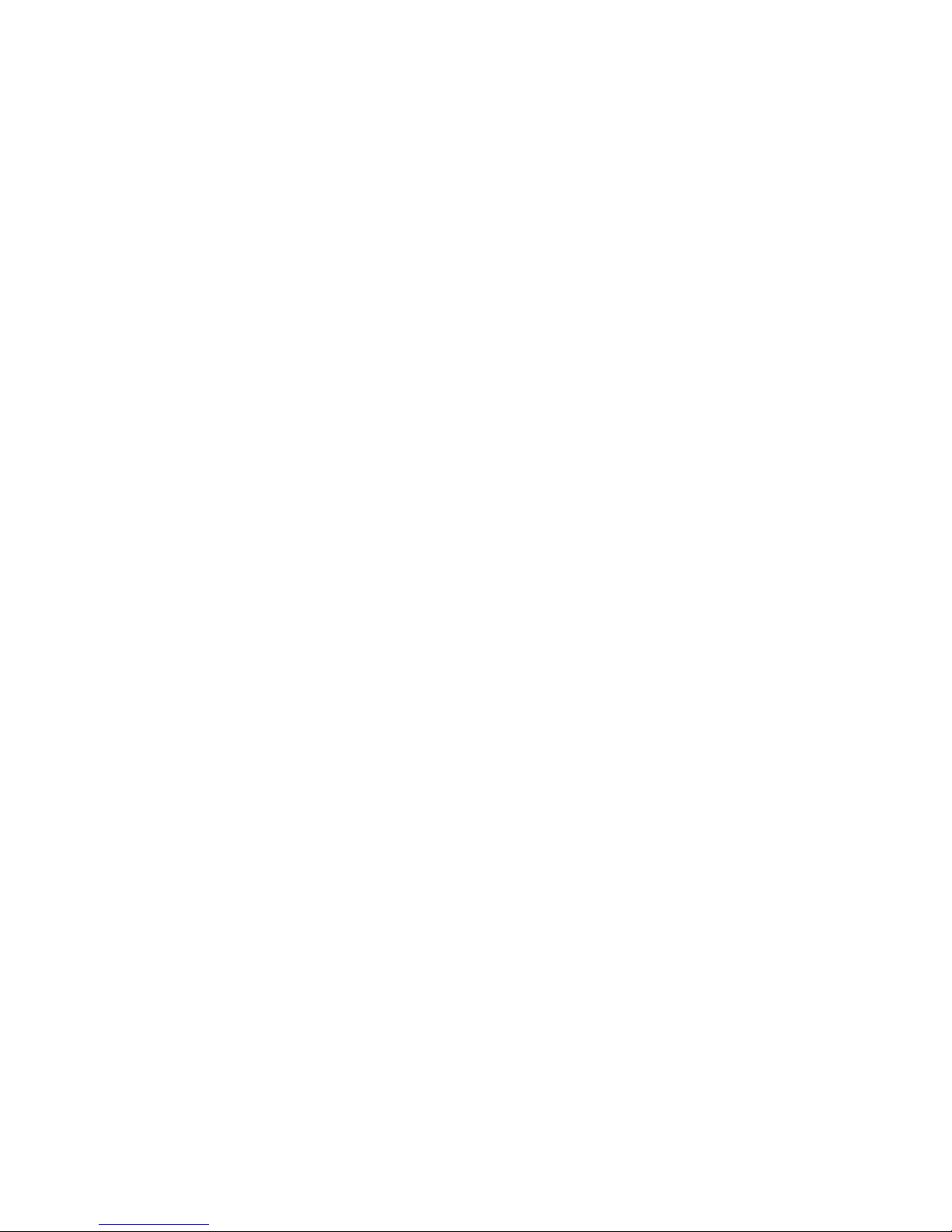
ETC® and Unison Paradigm® are either registered trademarks or trademarks of Electronic Theatre Controls, Inc.
in the United States and other countries.
All other trademarks, both marked and not marked, are the property of their respective owners.
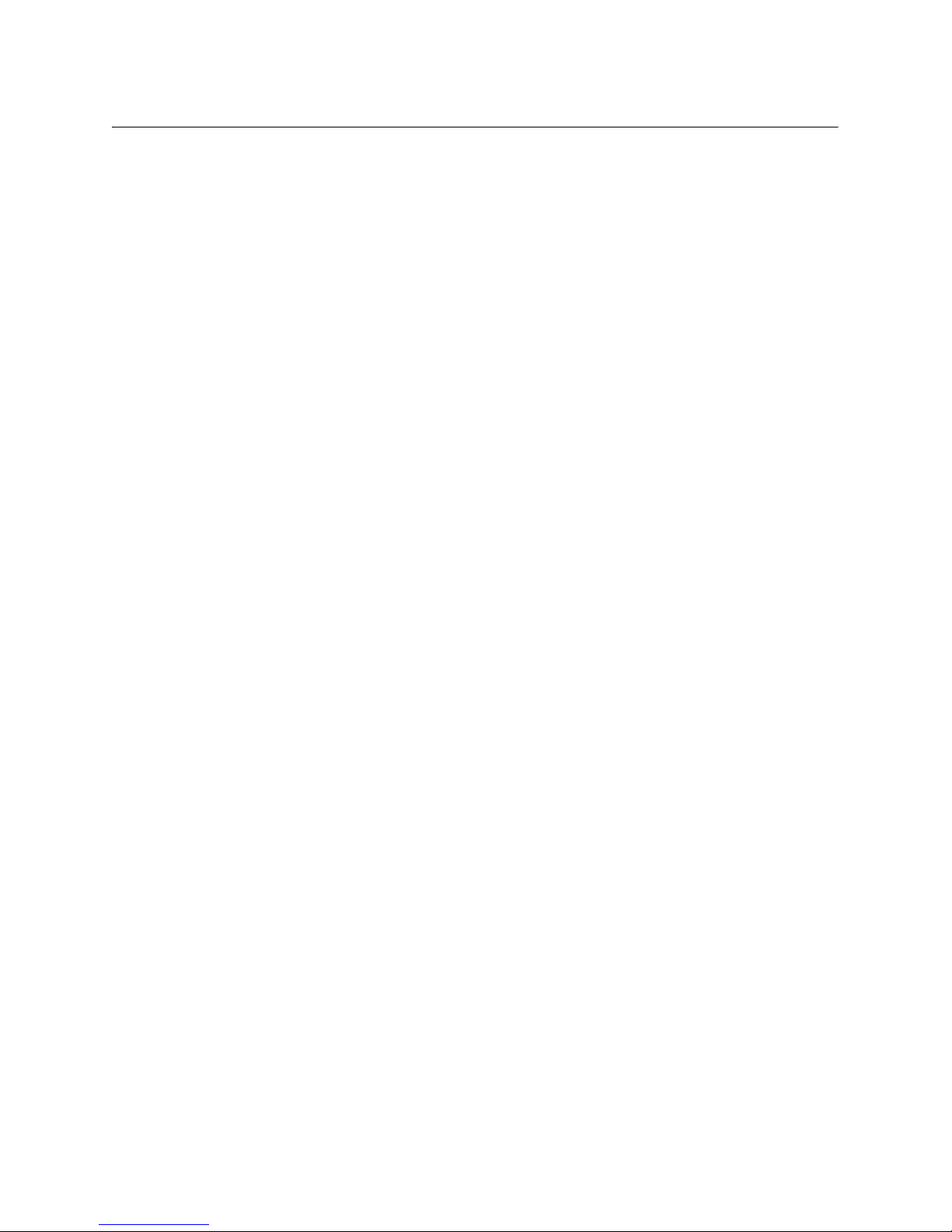
Handheld Touchscreen and Wireless Accessories User Manual i
Table of Contents
Introduction . . . . . . . . . . . . . . . . . . . . . . . . . . 1
Document Conventions . . . . . . . . . . . . . . . . . . . . . . . . . . . . . . . . . . .2
Contacting ETC . . . . . . . . . . . . . . . . . . . . . . . . . . . . . . . . . . . . . . . . .2
Chapter 1
Overview. . . . . . . . . . . . . . . . . . . . . . . . . . . . 3
Handheld Touchscreen Overview . . . . . . . . . . . . . . . . . . . . . . . . . . .4
Power and Data Connections . . . . . . . . . . . . . . . . . . . . . . . . . . . .4
LinkConnect . . . . . . . . . . . . . . . . . . . . . . . . . . . . . . . . . . . . . . . . . .4
MeshConnect . . . . . . . . . . . . . . . . . . . . . . . . . . . . . . . . . . . . . . . . .4
Access Panel . . . . . . . . . . . . . . . . . . . . . . . . . . . . . . . . . . . . . . . .5
Wireless Antenna . . . . . . . . . . . . . . . . . . . . . . . . . . . . . . . . . . . . . .5
Buttons and Indicators . . . . . . . . . . . . . . . . . . . . . . . . . . . . . . . . . .5
STATUS . . . . . . . . . . . . . . . . . . . . . . . . . . . . . . . . . . . . . . . . . . .5
LON . . . . . . . . . . . . . . . . . . . . . . . . . . . . . . . . . . . . . . . . . . . . . .6
SD Card Slot. . . . . . . . . . . . . . . . . . . . . . . . . . . . . . . . . . . . . . . . . .6
Power/Navigation Button. . . . . . . . . . . . . . . . . . . . . . . . . . . . . . . .6
Power Up . . . . . . . . . . . . . . . . . . . . . . . . . . . . . . . . . . . . . . . . . . . .6
Standby/Wake . . . . . . . . . . . . . . . . . . . . . . . . . . . . . . . . . . . . . . . .6
Status Display. . . . . . . . . . . . . . . . . . . . . . . . . . . . . . . . . . . . . . . . .6
Wireless Signal. . . . . . . . . . . . . . . . . . . . . . . . . . . . . . . . . . . . . .6
Wireless Status Soft Button . . . . . . . . . . . . . . . . . . . . . . . . . . . .7
Docked . . . . . . . . . . . . . . . . . . . . . . . . . . . . . . . . . . . . . . . . . . . .7
Battery . . . . . . . . . . . . . . . . . . . . . . . . . . . . . . . . . . . . . . . . . . . .7
USB Ports . . . . . . . . . . . . . . . . . . . . . . . . . . . . . . . . . . . . . . . . . . .8
Docking Station Overview . . . . . . . . . . . . . . . . . . . . . . . . . . . . . . . . .8
NetConnect. . . . . . . . . . . . . . . . . . . . . . . . . . . . . . . . . . . . . . . . . . .8
MeshConnect . . . . . . . . . . . . . . . . . . . . . . . . . . . . . . . . . . . . . . . . .8
Wireless Access Station Overview . . . . . . . . . . . . . . . . . . . . . . . . . . .9
LinkConnect . . . . . . . . . . . . . . . . . . . . . . . . . . . . . . . . . . . . . . . . . .9
MeshConnect . . . . . . . . . . . . . . . . . . . . . . . . . . . . . . . . . . . . . . . . .9
LinkConnect Overview and Setup . . . . . . . . . . . . . . . . . . . . . . . . . .10
Installation and Configuration Requirements . . . . . . . . . . . . . . .10
MeshConnect Overview and Setup . . . . . . . . . . . . . . . . . . . . . . . . .11
Installation and Configuration Requirements . . . . . . . . . . . . . . .11
Setup and Connect . . . . . . . . . . . . . . . . . . . . . . . . . . . . . . . . . . .12
Automatic Wireless Config Selection . . . . . . . . . . . . . . . . . . . . . . 12
Manual Wireless Config Selection . . . . . . . . . . . . . . . . . . . . . . . .12
Connecting wirelessly to a Docking Station or Wireless
Access Station . . . . . . . . . . . . . . . . . . . . . . . . . . . . . . . . . . . . . . .13
Docking a Handheld Touchscreen to a Docking Station . . . . . . .13
Configuration and Theme Files . . . . . . . . . . . . . . . . . . . . . . . . . . . .14
Retrieve the Configuration and Theme Files. . . . . . . . . . . . . . . .14
Retrieve from the P-ACP . . . . . . . . . . . . . . . . . . . . . . . . . . . . . . .14
Retrieve from LightDesigner. . . . . . . . . . . . . . . . . . . . . . . . . . . . .14
Loading Files to the Touchscreen . . . . . . . . . . . . . . . . . . . . . . . .14
Configuration Selection . . . . . . . . . . . . . . . . . . . . . . . . . . . . . . . . . .16
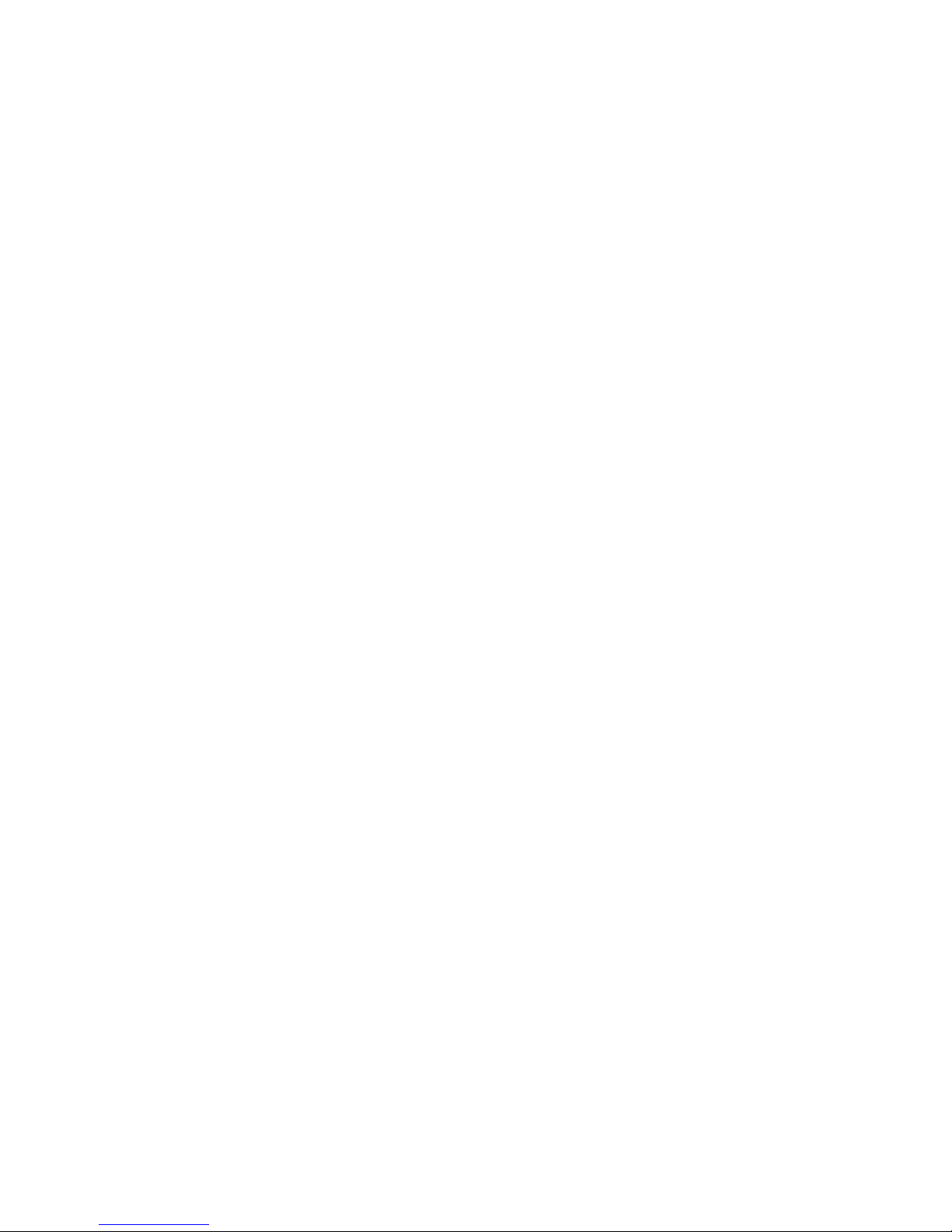
ii Configuration and User Manual
Modes and Use . . . . . . . . . . . . . . . . . . . . . . . . . . . . . . . . . . . . . .16
Automatic Config Selection . . . . . . . . . . . . . . . . . . . . . . . . . . . . .16
Manual Config Selection. . . . . . . . . . . . . . . . . . . . . . . . . . . . . . . .16
Chapter 2
Setup Menu . . . . . . . . . . . . . . . . . . . . . . . . 18
About . . . . . . . . . . . . . . . . . . . . . . . . . . . . . . . . . . . . . . . . . . . . . . . .19
Screen . . . . . . . . . . . . . . . . . . . . . . . . . . . . . . . . . . . . . . . . . . . . . . .20
Calibrate Touchscreen . . . . . . . . . . . . . . . . . . . . . . . . . . . . . . . .21
Sound . . . . . . . . . . . . . . . . . . . . . . . . . . . . . . . . . . . . . . . . . . . . . . . .21
Comms . . . . . . . . . . . . . . . . . . . . . . . . . . . . . . . . . . . . . . . . . . . . . . .22
Radio Options . . . . . . . . . . . . . . . . . . . . . . . . . . . . . . . . . . . . . . .23
Select HF Channel . . . . . . . . . . . . . . . . . . . . . . . . . . . . . . . . . . . .23
Automatic Selection Threshold. . . . . . . . . . . . . . . . . . . . . . . . . . .24
HF Channel Energy Scan. . . . . . . . . . . . . . . . . . . . . . . . . . . . . . .24
Wireless HF Power. . . . . . . . . . . . . . . . . . . . . . . . . . . . . . . . . . . .25
Wireless Config Selection . . . . . . . . . . . . . . . . . . . . . . . . . . . . . .25
Automatic . . . . . . . . . . . . . . . . . . . . . . . . . . . . . . . . . . . . . . . . . . .25
Manual . . . . . . . . . . . . . . . . . . . . . . . . . . . . . . . . . . . . . . . . . . . . .25
Site Survey . . . . . . . . . . . . . . . . . . . . . . . . . . . . . . . . . . . . . . . . .26
Config . . . . . . . . . . . . . . . . . . . . . . . . . . . . . . . . . . . . . . . . . . . . . . . .26
Protected Features and Tabs. . . . . . . . . . . . . . . . . . . . . . . . . . . . . .27
Timed Events . . . . . . . . . . . . . . . . . . . . . . . . . . . . . . . . . . . . . . .27
Add Event . . . . . . . . . . . . . . . . . . . . . . . . . . . . . . . . . . . . . . . . . . .28
Passcodes. . . . . . . . . . . . . . . . . . . . . . . . . . . . . . . . . . . . . . . . . .30
Files . . . . . . . . . . . . . . . . . . . . . . . . . . . . . . . . . . . . . . . . . . . . . . . . .31
Saving and Loading Configuration and Theme Files . . . . . . . . . .32
Dock . . . . . . . . . . . . . . . . . . . . . . . . . . . . . . . . . . . . . . . . . . . . . . . . .33
IP Addressing . . . . . . . . . . . . . . . . . . . . . . . . . . . . . . . . . . . . . . . .33
Neuron ID . . . . . . . . . . . . . . . . . . . . . . . . . . . . . . . . . . . . . . . . . . .33
System . . . . . . . . . . . . . . . . . . . . . . . . . . . . . . . . . . . . . . . . . . . . . . .34
System . . . . . . . . . . . . . . . . . . . . . . . . . . . . . . . . . . . . . . . . . . . .34
Co-Processor . . . . . . . . . . . . . . . . . . . . . . . . . . . . . . . . . . . . . . .34
Battery. . . . . . . . . . . . . . . . . . . . . . . . . . . . . . . . . . . . . . . . . . . . .34
Reload Firmware. . . . . . . . . . . . . . . . . . . . . . . . . . . . . . . . . . . . .35
Reset to Defaults. . . . . . . . . . . . . . . . . . . . . . . . . . . . . . . . . . . . .35
Event Log . . . . . . . . . . . . . . . . . . . . . . . . . . . . . . . . . . . . . . . . . .35
Chapter 3
Maintenance . . . . . . . . . . . . . . . . . . . . . . . . 36
Charging the Handheld Touchscreen. . . . . . . . . . . . . . . . . . . . . . . .37
Charging when Docked . . . . . . . . . . . . . . . . . . . . . . . . . . . . . . . .37
Charging using LinkConnect Portable Cable . . . . . . . . . . . . . . .37
Charging using Micro USB Power Supply. . . . . . . . . . . . . . . . . .37
Cleaning the Touchscreen . . . . . . . . . . . . . . . . . . . . . . . . . . . . . . . .38
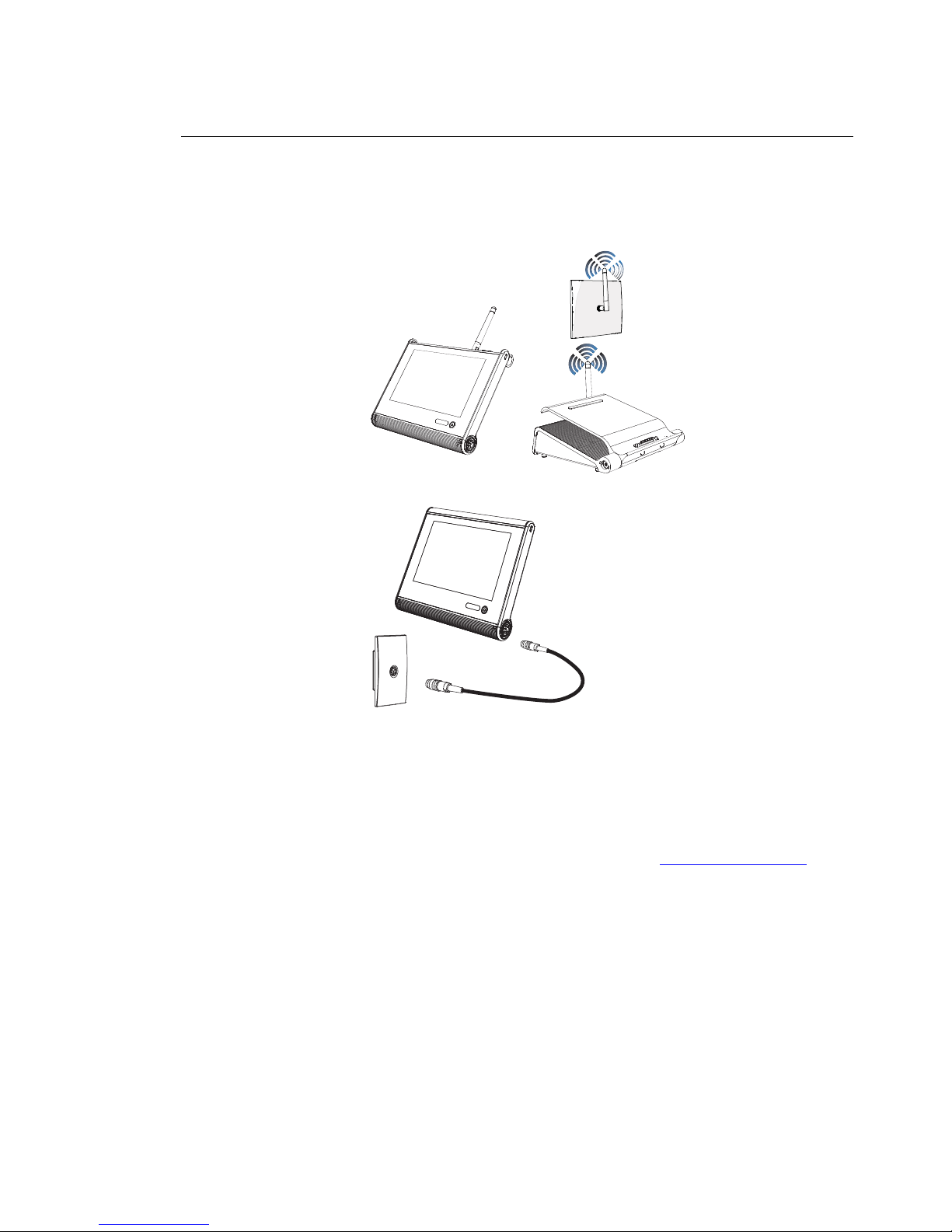
Handheld Touchscreen and Wireless Accessories User Manual 1
Introduction
Welcome to the Unison Paradigm Handheld and Wireless Accessories Configuration and
User Manual. This manual contains the procedures for setup of the Paradigm Handheld
Touchscreen as well as configuration of its use with wireless accessories including the
Paradigm Docking Station and Wireless Access Station and its configuration with
LinkConnect accessories including the Unison Portable Connector Station (UH1RS).
Reference the related accessory documentation for more information on installation and
hardware setup:
• Paradigm Wireless Access Station Installation Guide
• Paradigm Docking Station Setup Guide
• Unison Heritage Portable Receptacle Station Installation Guide
Documentation is available for download on the ETC website www.etcconnect.com
.
Wireless Access Station
(P-LCD-WAS)
Docking Station
(P-LCD-DOCK)
Handheld
Touchscreen
Station
(P-LCD-HH)
MeshConnect system
Handheld Touchscreen
Station (P-LCD-HH)
Portable Cable
Unison Portable
Receptacle
Station (UH1RS)
LinkConnect system
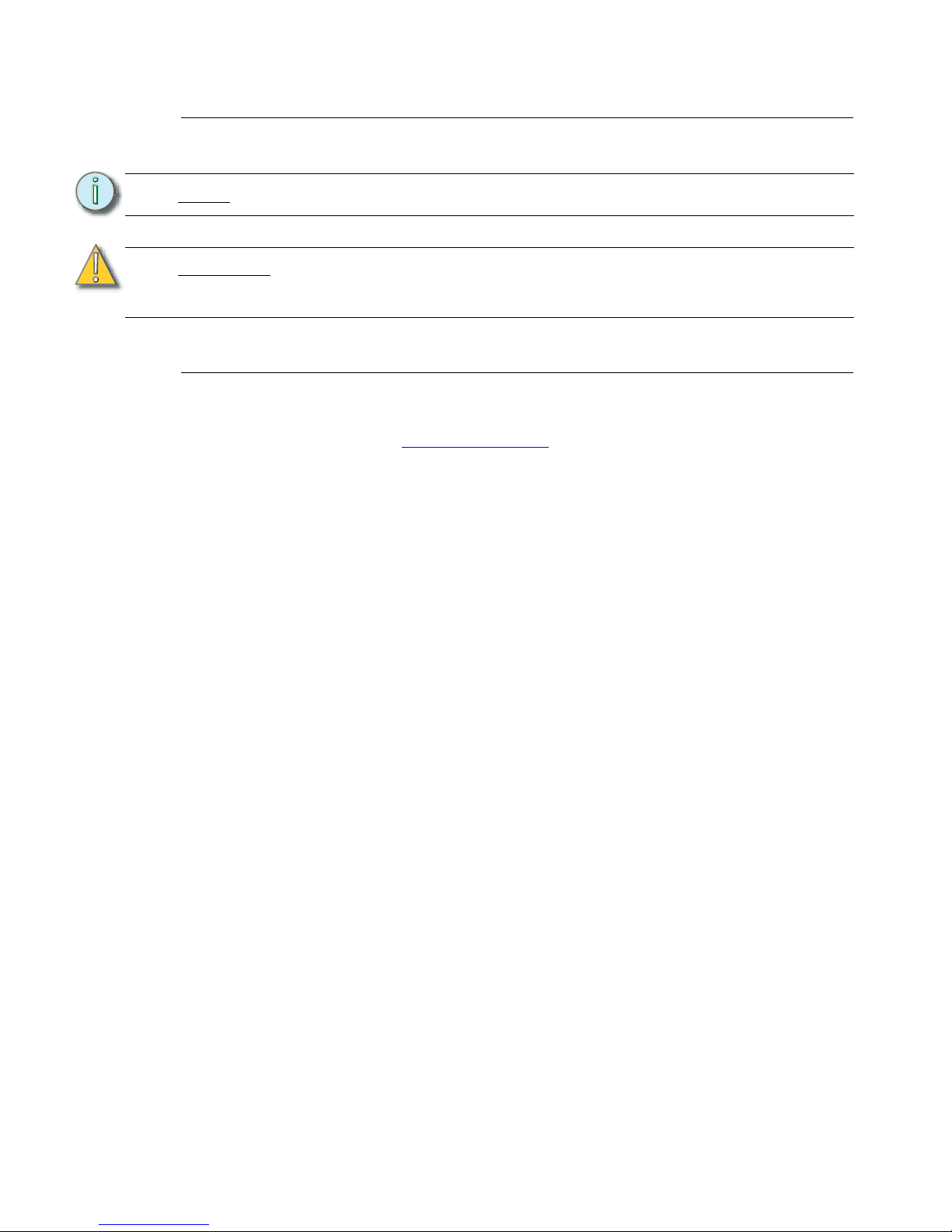
2 Configuration and User Manual
Document Conventions
These symbols are used throughout this document to alert you to important information.
Contacting ETC
If you are having difficulties configuring your new ETC Handheld Touchscreen, your most
convenient resources are the references given in this user manual. To search more widely,
try the ETC Web site at www.etcconnect.com
. If none of these resources is sufficient,
contact ETC Technical Services directly at one of the offices identified below. Emergency
service is available from all ETC offices outside of normal business hours.
When calling for help, please have the following information available:
• Product model and serial number (located on back panel)
• List of Handheld accessories including Portable Receptacle Station (UH1RS), Docking
Station, Wireless Access Station, etc.
• Paradigm software version
• Other components in your system (Unison
®
, other consoles, etc.)
Please email comments about this manual to: TechComm@etcconnect.com
Note:
Notes are helpful hints and information that is supplemental to the main text.
CAUTION:
A Caution statement indicates situations where there may be undefined or
unwanted consequences of an action, potential for data loss or an equipment
problem.
Americas United Kingdom
Electronic Theatre Controls Inc. Electronic Theatre Controls Ltd.
Technical Services Department Technical Services Department
3031 Pleasant View Road 26-28 Victoria Industrial Estate
Middleton, WI 53562 Victoria Road,
800-775-4382 (USA, toll-free) London W3 6UU England
+1-608 831-4116 +44 (0)20 8896 1000
service@etcconnect.com service@etceurope.com
Asia Germany
Electronic Theatre Controls Asia, Ltd. Electronic Theatre Controls GmbH
Technical Services Department Technical Services Department
Room 1801, 18/F Ohmstrasse 3
Tower 1, Phase 1 Enterprise Square 83607 Holzkirchen, Germany
9 Sheung Yuet Road +49 (80 24) 47 00-0
Kowloon Bay, Kowloon, Hong Kong techserv-hoki@etcconnect.com
+852 2799 1220
service@etcasia.com
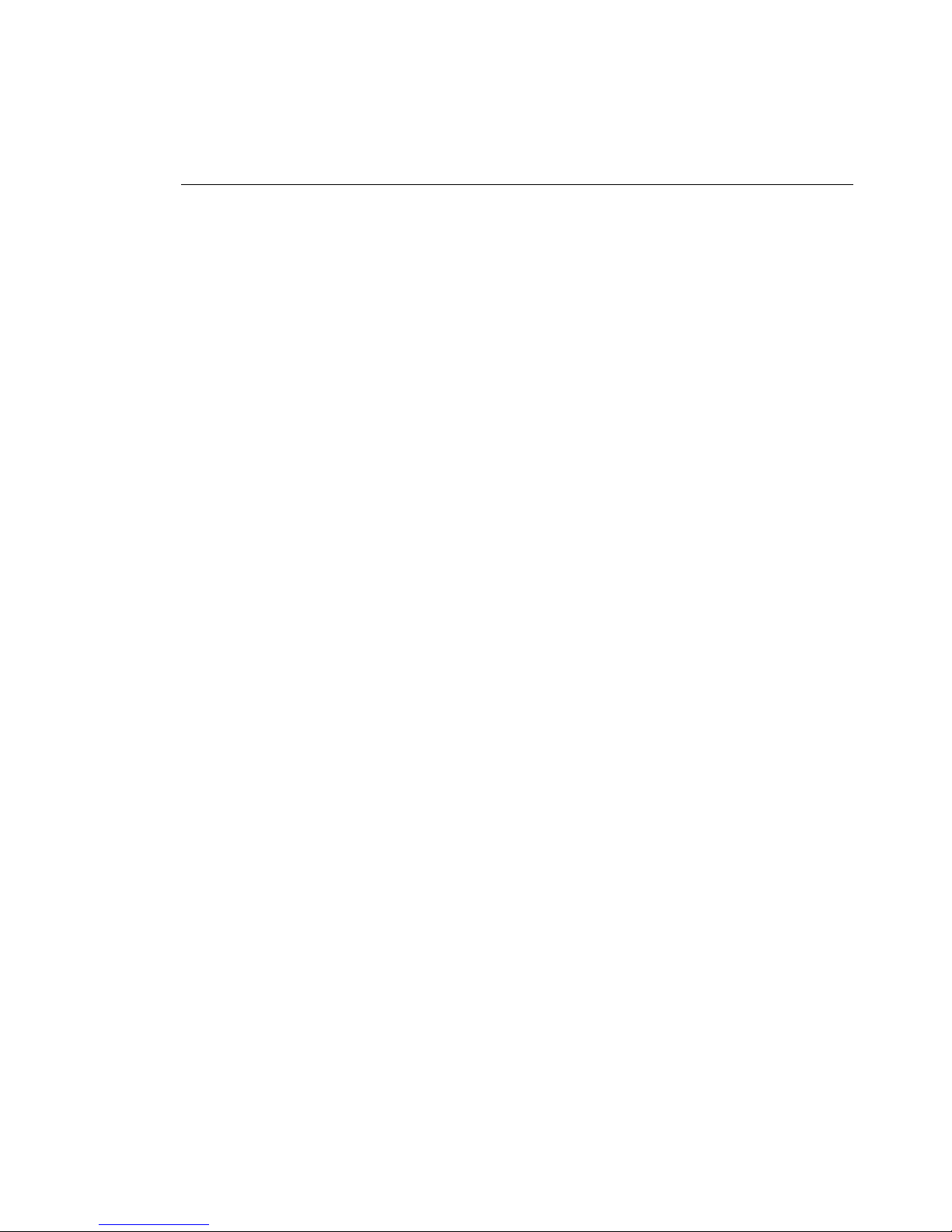
Handheld Touchscreen and Wireless Accessories User Manual 3
Chapter 1
Overview
The Paradigm Handheld Touchscreen provides flexible control of your Paradigm lighting
control system, wherever it is convenient for you to work in the venue. The Handheld
Touchscreen can be connected to your Paradigm lighting control system using a
LinkConnect wired connection, MeshConnect wireless connection, or docked on the
Paradigm Docking Station.
This chapter contains the following sections:
• Handheld Touchscreen Overview. . . . . . . . . . . . . . . . . . . . . . 4
• Docking Station Overview . . . . . . . . . . . . . . . . . . . . . . . . . . . . 8
• Wireless Access Station Overview . . . . . . . . . . . . . . . . . . . . . 9
• LinkConnect Overview and Setup. . . . . . . . . . . . . . . . . . . . . 10
• MeshConnect Overview and Setup. . . . . . . . . . . . . . . . . . . . 11
• Configuration and Theme Files. . . . . . . . . . . . . . . . . . . . . . . 14
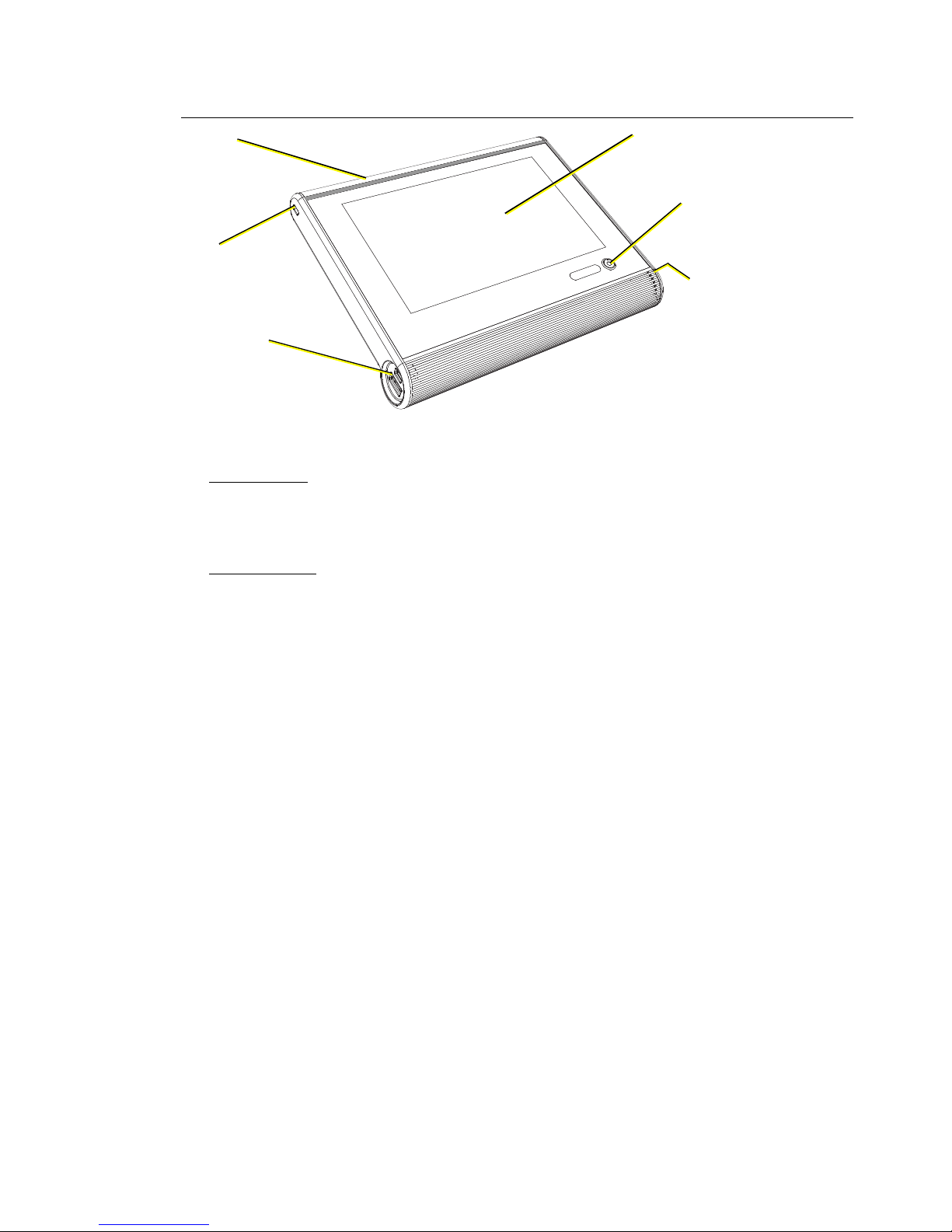
4 Configuration and User Manual
Handheld Touchscreen Overview
Power and Data Connections
LinkConnect
LinkConnect uses Echelon® LonTalk® with LinkPower to connect by cable between the
Handheld Touchscreen and the Paradigm Architectural Control Processor (P-ACP). See
“LinkConnect Overview and Setup” on page 10.
MeshConnect
MeshConnect Uses the Handheld Touchscreen built-in radio to communicate wirelessly
with a Docking Station or Wireless Access Station. See “MeshConnect Overview and
Setup” on page 11.
USB ports
micro USB
USB 2.0
Access Panel
indicators, SD card slot,
MeshConnect, wireless
antenna
7” LCD Touchscreen
WVGA (800x480)
Power /
Navigation
LinkConnect
Portable Cable receptacle
Lock
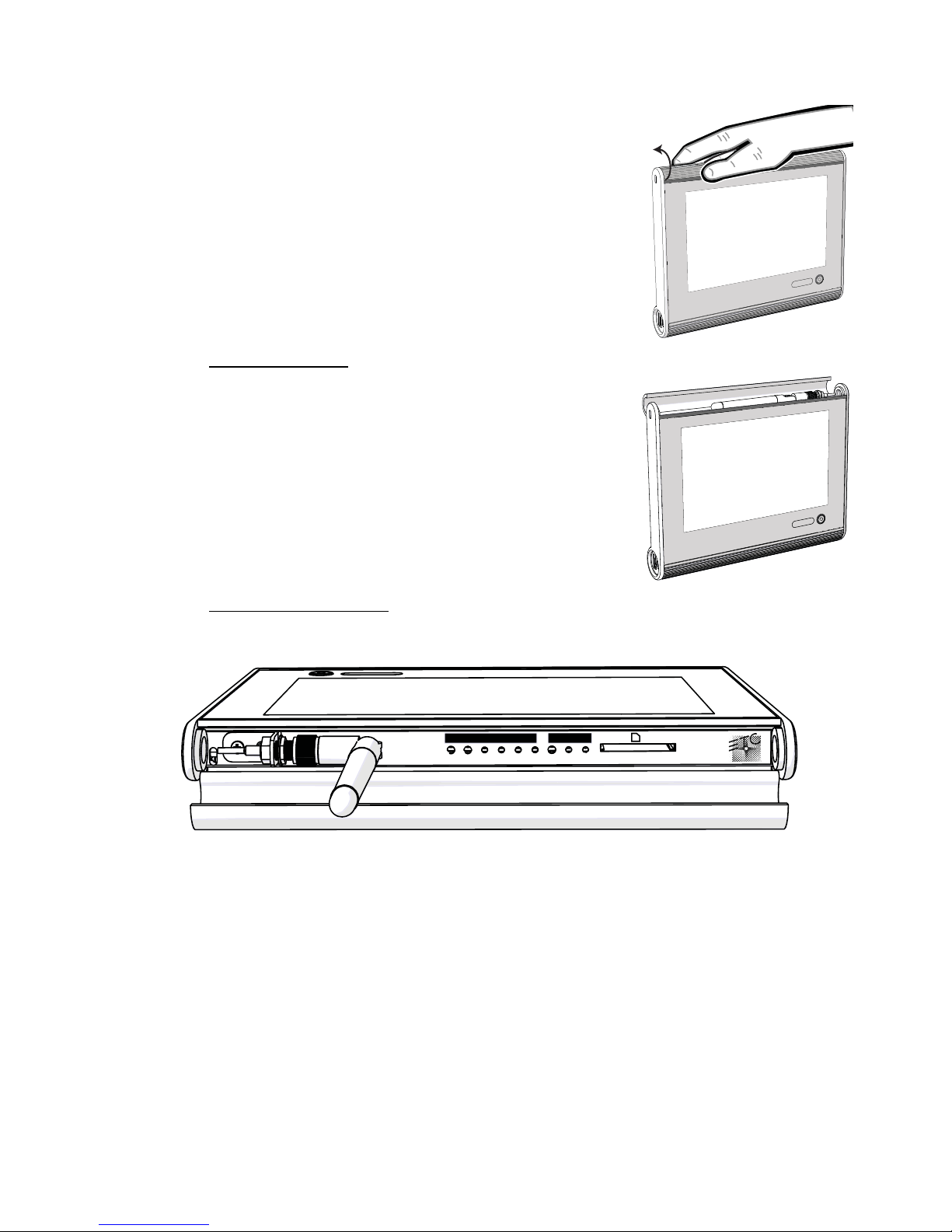
Handheld Touchscreen and Wireless Accessories User Manual 5
Access Panel
Wireless Antenna
Buttons and Indicators
Each of the buttons and indicators on the Touchscreen I/O panel are labeled and grouped
according to their relationship and function.
STATUS
This section includes all buttons and indicators that relate specifically to the Touchscreen
function and features.
• Reset button - when pressed, resets the Handheld Touchscreen software causing a
reboot
• Mode button - press once to access the Setup Menu (see page 18). Press and hold for
four seconds to access the Calibrate Touchscreen feature.
• USB indicator - flashes when the battery charging source is USB
• Aux indicator - illuminates solid when powered by the Docking Station or portable
LinkConnect cable. Alternatively, this LED flashes when the Handheld battery is
charging from these sources.
• Bat indicator - flashes when the battery is charging
The access panel is located on the top edge of the
Handheld Touchscreen. To open the access panel, place
your thumb on the front of the access panel and wrap your
fingers to the back side. While holding your thumb in
place, apply pressure with your fingers and rotate the
access panel open.
The wireless antenna for the Handheld is located behind
the access panel. The wireless antenna is designed to
operate behind the closed access panel. It is not
necessary to extend the wireless antenna on the
Handheld during operation.
STATUS LON
Reset Mode USB Aux Bat Act Svc Svc Data
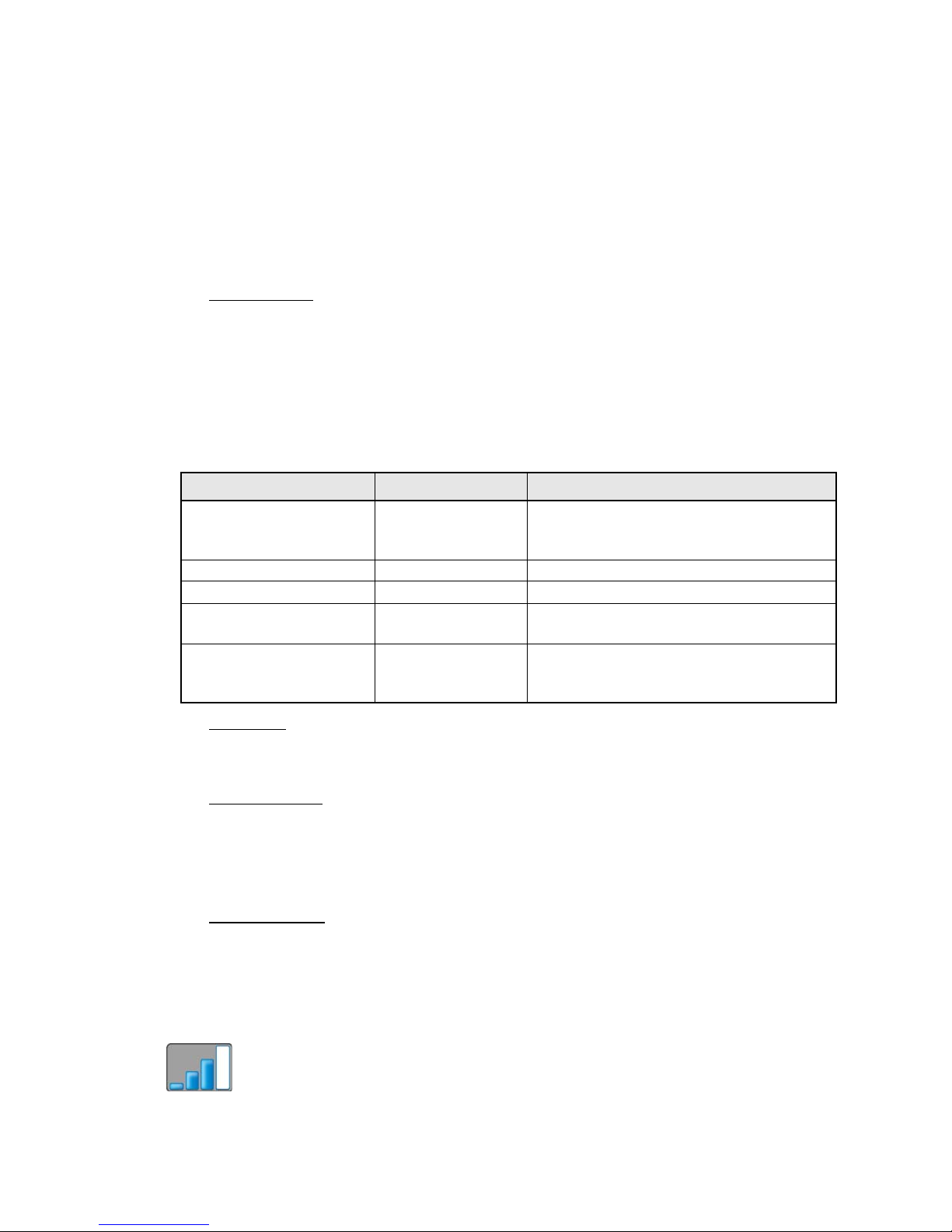
6 Configuration and User Manual
• Act indicator - flashes to indicated the device is operating normally.
LON
This section includes all buttons and indicators that relate specifically to data use.
• Svc button - sends a service pin message by LinkConnect to the connected processor
• Svc indicator - illuminates solid when a service pin command has been sent to the
processor.
• Data indicator - illuminates (flashing) to indicate transmission of data packets when the
Touchscreen is connected to a processor.
SD Card Slot
• Secure Digital (SD) card slot - this connection is used for local upload and download of
configuration and theme files. The SD card slot supports standard SD and SDHC
cards.
Power/Navigation Button
The “Power” button on the front of the Handheld Touchscreen has multiple functions,
depending on the state the Handheld is in at the time of use.
Power Up
From a powered off state, press the “Power” button one time to power the Handheld
Touchscreen. Application startup can take up to 30 seconds.
Standby/Wake
When the Handheld is powered on, pressing the “Power” button once places the
Touchscreen in standby mode, saving the battery power.
When the Handheld is in standby mode, wake the Touchscreen by pressing the “Power”
button once. The Touchscreen resumes normal operation.
Status Display
When the Handheld is powered on, pressing the “Power” button twice displays status icons
and a soft button in the upper right corner of the Touchscreen. Which icons display are
dependant on the status of the Handheld’s connection and the configuration. Status icons
are defined on the following page.
Wireless Signal
• Wireless signal displays on the top left corner of the Touchscree of the current
displayed page. This bar graph displays the wireless signal strength of the connected
device (if any).
Current Handheld State Action Result
Powered Off press power button
Touchscreen powers up (application
loading could take up to 30 seconds to
initialize)
Standby mode press power button Touchscreen wakes to configured page
Normal operation (wake) press power button Touchscreen goes into Standby mode
Normal operation (wake)
double press power
button
Touchscreen displays Status icons and a
soft button
Normal operation (wake)
press and hold
power button for 5
seconds
Touchscreen powers off
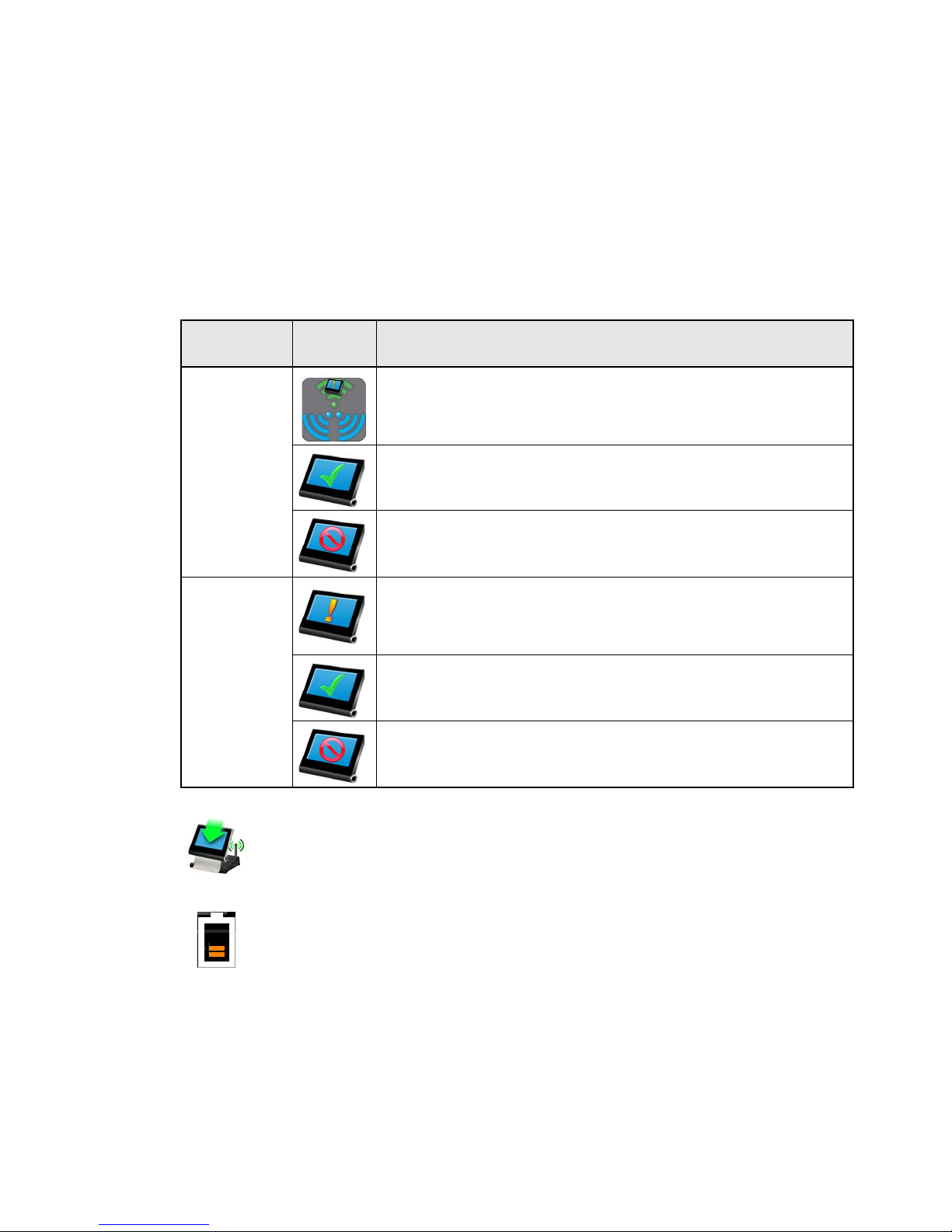
Handheld Touchscreen and Wireless Accessories User Manual 7
Wireless Status Soft Button
• The top right corner of the Touchscreen displays a soft button which displays as
different icons depending on the current state of the system and how the Handheld is
configured. The Handheld can be configured for Manual or Automatic configuration
selection.
• When the Handheld is setup for “Manual” Wireless Config Selection, you can select
the configuration you wish to connect to from the available configurations in the
“Select Configuration” list. Reference page 16 for more information.
• When the Handheld is setup for “Automatic” Wireless Config Selection, the
Handheld will search and connect to the strongest wireless signal available and
load that associated configuration. Reference page 16 for more information.
Docked
• When the Handheld is docked to a Docking Station, the bottom left corner of the
Touchscreen displays an animated icon representing the Handheld on a Docking
Station.
Battery
• The bottom right corner of the Touchscreen displays a battery level indicator. When the
battery level is high, the indicator displays graduated green levels. When the battery
level is low, the level indicator graduates through amber colors to a flashing red. See
“Charging the Handheld Touchscreen” on page 37.
Configuration
mode
Icon Description
Manual
Other configurations available. This icon displays when other
wireless configurations are within range. Press the icon (soft button)
to display the Select Configuration screen, then select the desired
configuration for loading.
Displays when the Handheld is connected to and using the only
available configuration. When this icon displays, there are no other
configurations available for selection.
Configuration unavailable. This icon displays when the Handheld is
not within wireless range of any Wireless Access Station or Docking
Station.
Automatic
Configuration change is pending. This icon displays when a
Handheld is about to load the configuration from another detected
Wireless Access Station or Docking Station that has a stronger
wireless signal.
Displays when a Handheld is connected to and using the only
available configuration or the strongest detected wireless
configuration.
Configuration unavailable. This icon displays when the Handheld is
not within wireless range of any Wireless Access Station or Docking
Station.
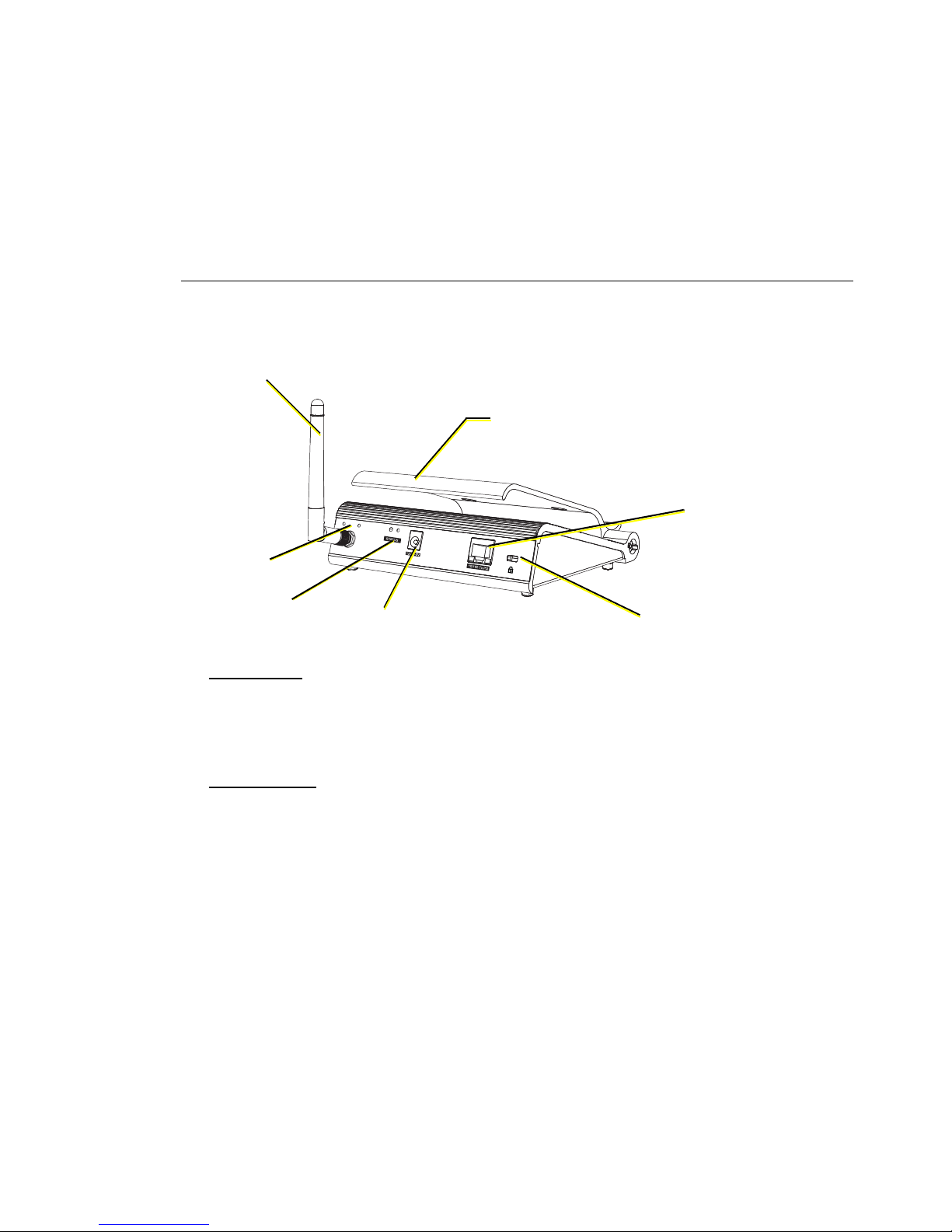
8 Configuration and User Manual
USB Ports
Two USB ports are located on the bottom left edge of the Handheld Touchscreen.
• USB - this connection is used for local upload and download of configuration and theme
files using USB removable media.
• micro USB - this connection is used for charging the Handheld from a USB power
adapter. See “Charging using Micro USB Power Supply” on page 37.
Docking Station Overview
The Docking Station connects to the Paradigm control network using Ethernet or
NetConnect (Power over Ethernet 802.3af) and serves the Handheld Touchscreen as both
a table top charging station and a wireless access point for MeshConnect communications.
NetConnect
NetConnect uses Power over Ethernet (IEEE 802.3af) communications to connect between
the Paradigm Docking Station and the Paradigm Architectural Control Processor (P-ACP).
A 12V DC power input adapter is supplied and can be used when Power over Ethernet is
not available.
MeshConnect
MeshConnect Uses the built-in radio to communicate wirelessly with the Handheld
Touchscreen Station. See “MeshConnect Overview and Setup” on page 11.
Reference the Paradigm Docking Station Setup Guide for more information.
R
x
T
x
R
e
s
e
t
P
w
r
MeshConnect
antenna
RX and TX
Indicators
DC Power input
12V Input
Lock
NetConnect
Adjustable
Cradle
Reset button
Power indicator
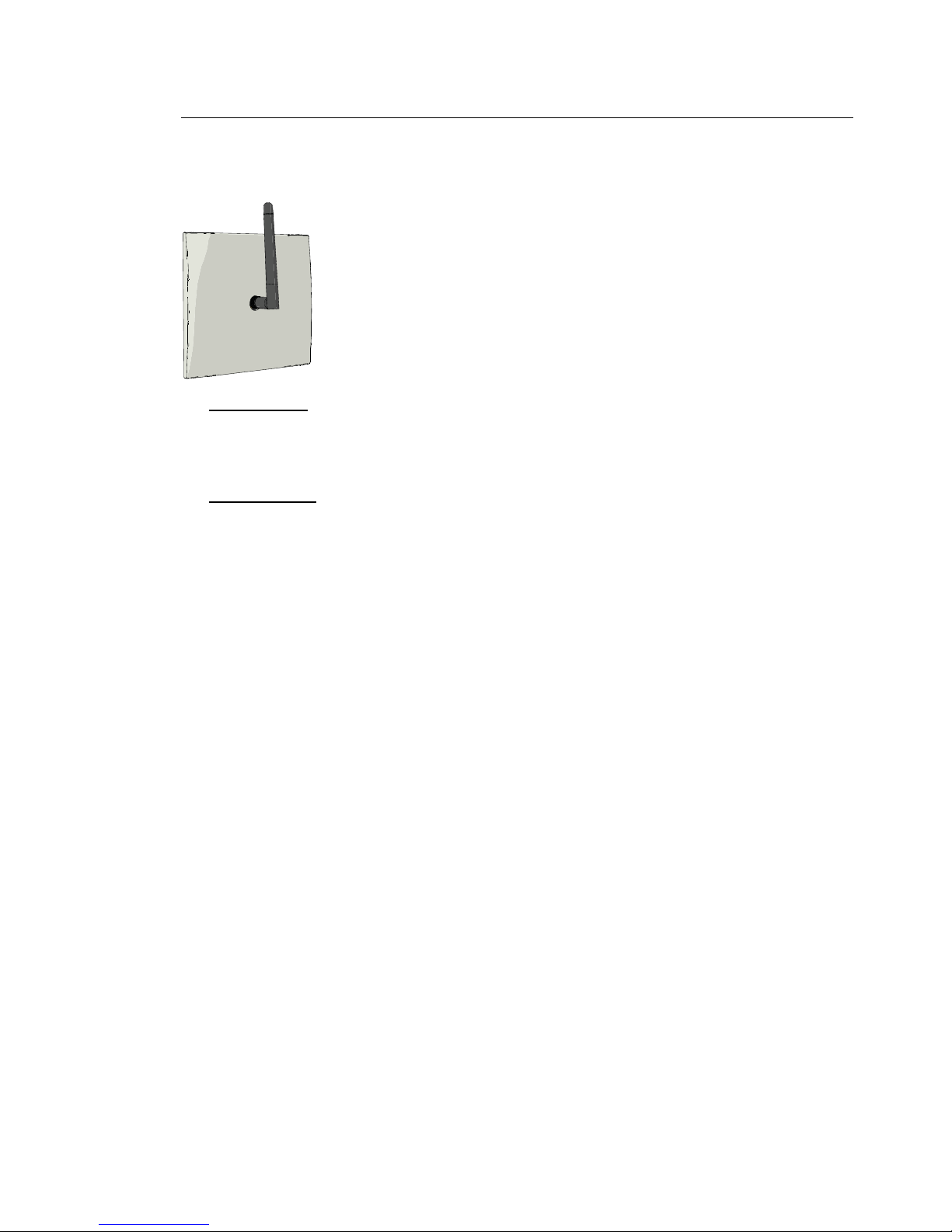
Handheld Touchscreen and Wireless Accessories User Manual 9
Wireless Access Station Overview
The Wireless Access Station connects to the Paradigm control network over LinkConnect
and serves the Handheld Touchscreen as a wireless access point for MeshConnect
communication.
LinkConnect
LinkConnect uses Echelon® LonTalk® with LinkPower to connect by cable between the
Wireless Access Station and the Paradigm Architectural Control Processor (P-ACP). See
“LinkConnect Overview and Setup” on page 10.
MeshConnect
MeshConnect uses the Handheld Touchscreen built-in radio to communicate wirelessly
with a Wireless Access Station. See “MeshConnect Overview and Setup” on page 11.
Reference the Paradigm Wireless Access Station Installation Guide for more information.
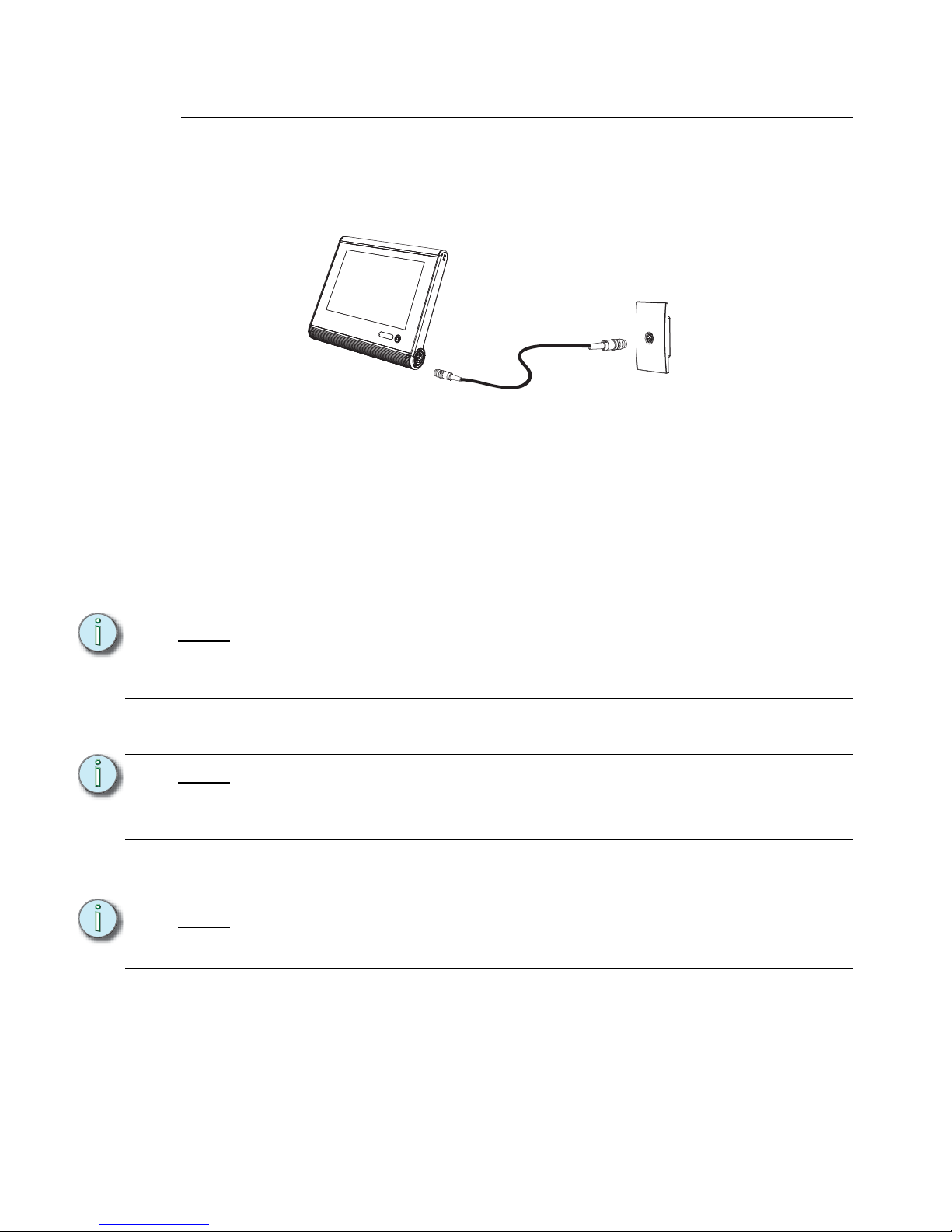
10 Configuration and User Manual
LinkConnect Overview and Setup
For the Handheld Touchscreen to use both power and control over the LinkConnect
network, connect a LinkConnect Portable Cable between the Handheld Touchscreen and
an installed Unison Heritage Portable Receptacle Station (UH1RS).
Installation and Configuration Requirements
Prior to connecting your Handheld Touchscreen using LinkConnect, please confirm the
installation meets the following requirements:
• All components used, including the Unison Heritage Portable Receptacle Stations and
the Handheld Touchscreens, must exist in the LightDesigner configuration.
• The “Portable Wired” property of the Handheld Touchscreen station is configured within
the LightDesigner Property Editor for use with the Portable Receptacle Station.
• The Unison Heritage Portable Receptacle Station Neuron ID (labeled on the front of the
station with the cover removed) is associated to the configured station in LightDesigner.
• The LightDesigner configuration should be uploaded to the connected Paradigm
Architectural Control Processor(s).
Note:
A Handheld Touchscreen can be associated to multiple Portable Receptacle
Stations within a configuration. The displayed configuration and theme may be
different for each configured Handheld Touchscreen and portable receptacle
station depending on the assignments in the configured space.
Note:
If the ID is not entered into the LightDesigner configuration, the station must be
manually connected (bound) at the Paradigm Architectural Control Processor (PACP). When manual binding is required, reference the Paradigm Architectural
Control Processor Configuration Manual.
Note:
Information related to LightDesigner software including configuration, upload, and
associating Neuron/ROM IDs, can be found in the LightDesigner online help
system.
Handheld
Touchscreen Station
(P-LCD-H)
LinkConnect
Portable Cable
Unison Portable
Receptacle
Station (UH1RS)
LinkConnect system
 Loading...
Loading...