Page 1
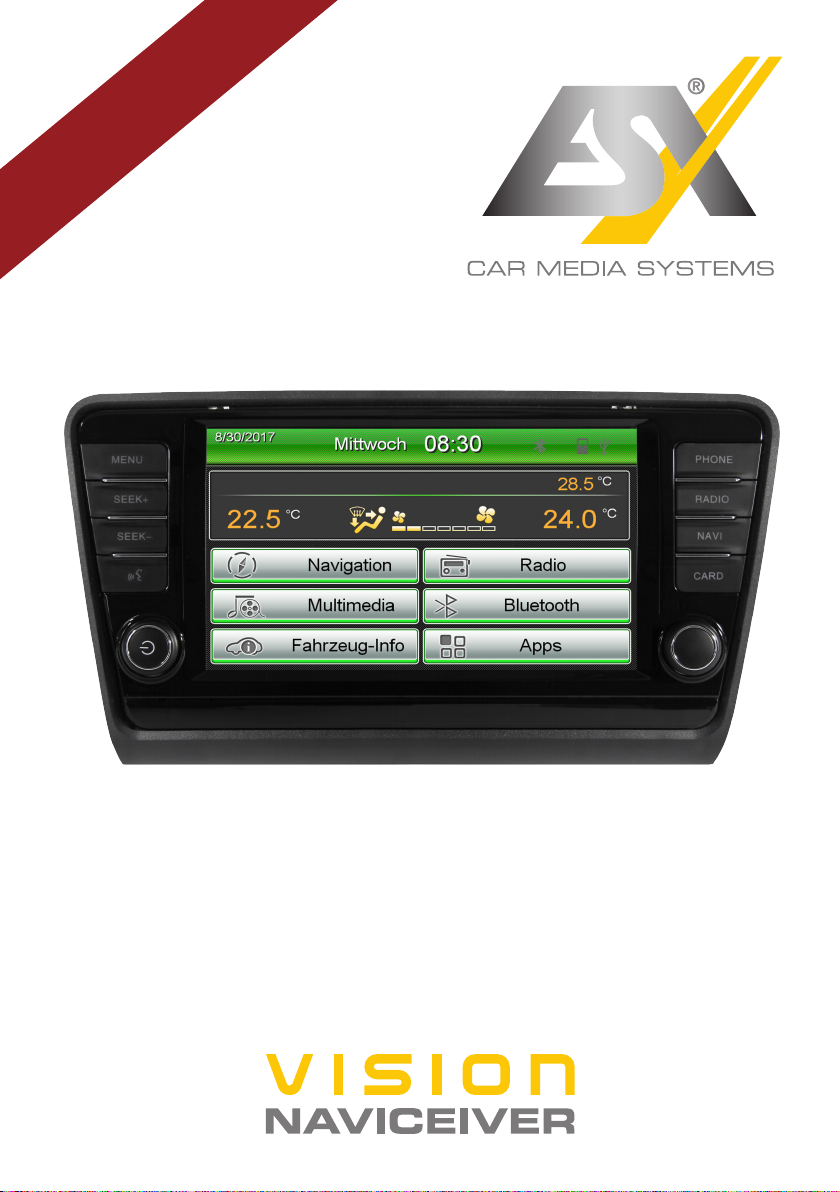
V1. 0
BENUTZER-
HANDBUCH
VN830 SK-OC3
Page 2
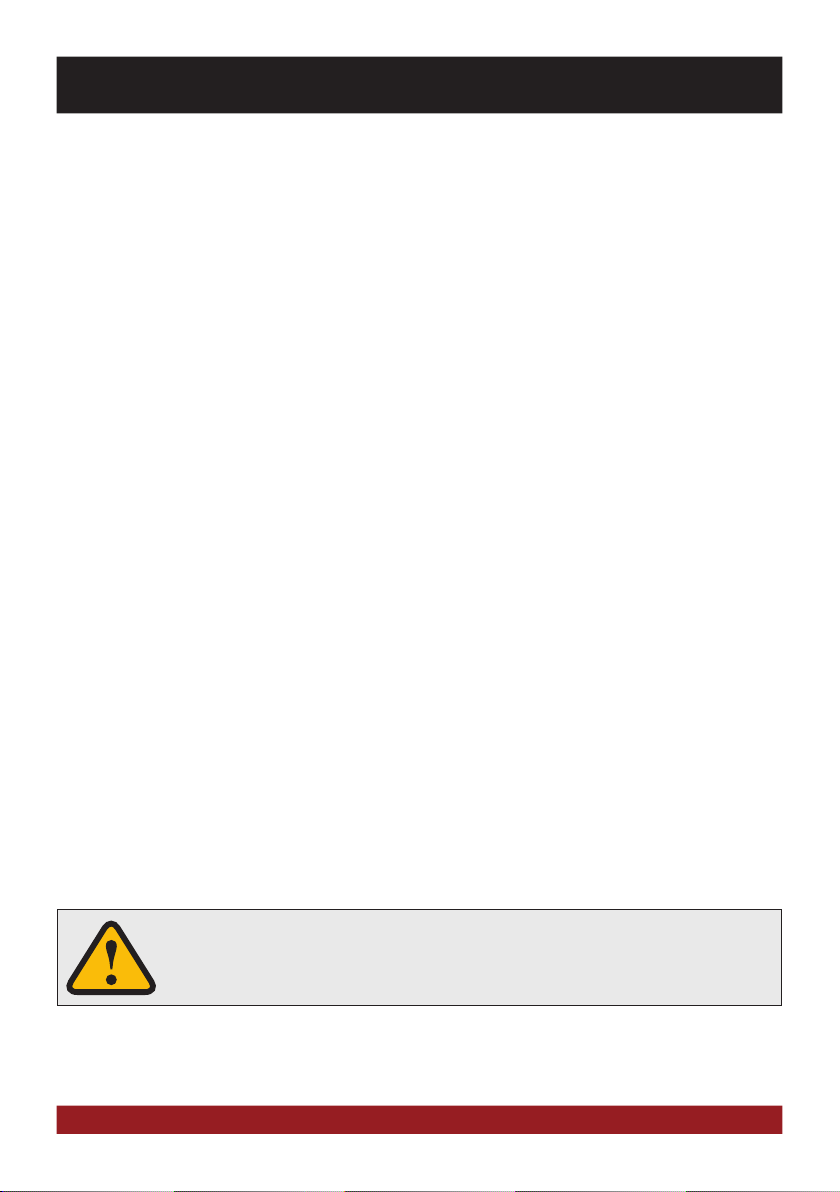
EINFÜHRUNG
Beachten Sie unbedingt die Hinweise in diesem Benutzerhandbuch, bevor Sie das Gerät verwenden. Bitte bewahren Sie das
Benutzerhandbuch gut zugänglich im Fahrzeug auch für spätere Zwecke auf.
Eigenschaften
• iGo-Primo 3D Navisoftware mit TMC auf 8GB SD-Karte, 46 Länder inkl. Türkei, mit Point of Interest Anzeige und Suche, 3D-Gebäudeansichten,
TTS Sprachausgabe, Warnhinweise, über 25 System- und Ansagesprachen, Latest Map Guarantee (30 Tage) nach Aktivierung über www.naviextras.com.
• Hochauflösender 20,3 cm (8“) LCD-Touchscreen-Bildschirm mit 800 x 480 Pixel
• Fortschrittliches i20 Betriebssystem, basierend auf Microsoft Windows CE 6
• MTK Dual Core Cortex A9+A11 800 MHz CPU, 256MB DDR3 RAM, 256MB NAND Flash RAM
• Audio-Verstärker mit 4 x 50 Watt max.
• Vorverstärkerausgänge für Front/Rear/Subwoofer/Center
• DSP-Audioprozessor mit 10-Band-Equalizer und 5.1 Surround-Sound
• Bluetooth™-Freisprecheinrichtung, Telefonbuch-Synchronisation und A2DP-Audiostreaming
• Medienwiedergabe (MP3/WMA/MPEG4/MPEG1/2/WMV/AVI/DivX/FLAC etc.), unterstützt zudem FullHD 1080p (1920 x 1080) Wiedergabe
• Quick-Boot (ca. 10 Sekunden)
• Support ACC Logic: Gerät kann bis zu 30 Minuten ohne Zündung betrieben werden
• Radio AM/FM mit RDS-Funktion (unterstützt Europa, Nordamerika, Asien)
• E-LINK Mirror-Funktion mit kompatiblen Android Smartphones
• Quick Charge USB-Funktion mit bis zu 2.1A Ladestrom
• Sprachsteuerung (ausgenommen Navigation)
• Benutzerdefinierte Einstellungen (individuelles Hintergrundbild, Startlogo, Menü)
• Mehrere Design-Themen (Skins) zur individuellen Gestaltung der Benutzeroberfläche
• Individuell einstellbare Lautstärke der einzelnen Anwendungen
• Datei-Manager mit offener Dateistruktur und Foto-Diashow
• MicroSD-Card Einschub und USB-Anschluss mit Kopierfunktion
• Einbindung von externen Anwendungen (kompatibel mit Windows CE 6)
• Datum/Uhrzeit-Funktion, 12- oder 24-Stunden-Anzeige, Automatische Einstellung über GPS-SIgnal
• 3 x Audio/Video-Eingang
• 2 x Audio/Video-Ausgang
• Front- und Rückfahrkamera-Anschluss
• Internes und externes Mikrofon, sowie Unterstützung des originalen Freisprech-Mikrofons*
• Unterstützung des werksseitigen AUX-/USB-Eingangs*/**
• Unterstützung der originalen Lenkradfernbedienung
• Unterstützung von 2D-/3D-Navigationsanwendungen mit TMCpro
• Unterstützung eines externen TV- oder Radio-Empfängers (DVB-T, DAB, etc.)
• Unterstützung von iPod/iPhone™ per USB (kompatibel mit iPhone 5/6/7), mit Media Library, Coveranzeige und ID3 Tag Anzeige
• Unterstützung der originalen Rückfahrkamera inkl. Führungslinien* ohne zusätzliches Zubehör
• Unterstützung der Multifunktions (MFA)-, Parksensor (OPS)- und Klimaanzeige (Climatronic)*
• Fahrzeugeinstellungen wie z.B. Beleuchtung, Klimaprofil, Zentralverriegelung, Scheibenwischer, Park-Assistenten,
Reifendruckkontrolle* können über das Gerät eingestellt oder kontrolliert werden.
* fahrzeugabhängig
** gegebenenfalls weiters Zubehör erforderlich
Kompatibilität (Stand 6.2017)
Škoda Octavia III (Typ 5E, 2012 - Herbst 2016)
Hinweis: Nicht kompatibel mit Fahrzeugen die mit originalem Aktiv-Soundsystem ausgestattet sind. Eventuell ist weiteres Zubehör bei originalen 6,5“
Radios erforderlich bzw. Einschränkungen möglich. Bei bestimmten fahrzeugspezifischen Sonderausstattungen oder Sondermodellen ist die Kompatibilität einiger Funktionen nicht gewährleistet.
WICHTIGER HINWEIS FÜR IHREN FAHRZEUGSERVICE/IHRE FAHRZEUGWERKSTATT
Nach Installation des ESX Naviceivers im Fahrzeug wird dieser nicht als Original-Radio erkannt und verursacht im
sogenannten Ereignis- oder Fehlerspeicher des Fahrzeuges eine Fehlermeldung (fahrzeugabhängig z.B. „Infotainment CAN, keine Kommunikation“). Diese Fehlermeldung ist in Verbindung mit unserem ESX Gerät normal und kann
auch nicht gelöscht werden.
Windows Media und das Windows-Logo sind Markenzeichen oder eingetragene Markenzeichen der Microsoft Corporation in den USA und/oder weiteren Staaten. iPod
ist ein in den USA und anderen Ländern eingetragenes Markenzeichen von Apple Inc. Die Bezeichnung Bluetooth und die Bluetooth-Logos gehören der Bluetooth SIG,
Inc. Andere Markenzeichen, Warenzeichen und Handelsnamen befinden sich im Besitz der jeweiligen Eigentümer.
2
Page 3
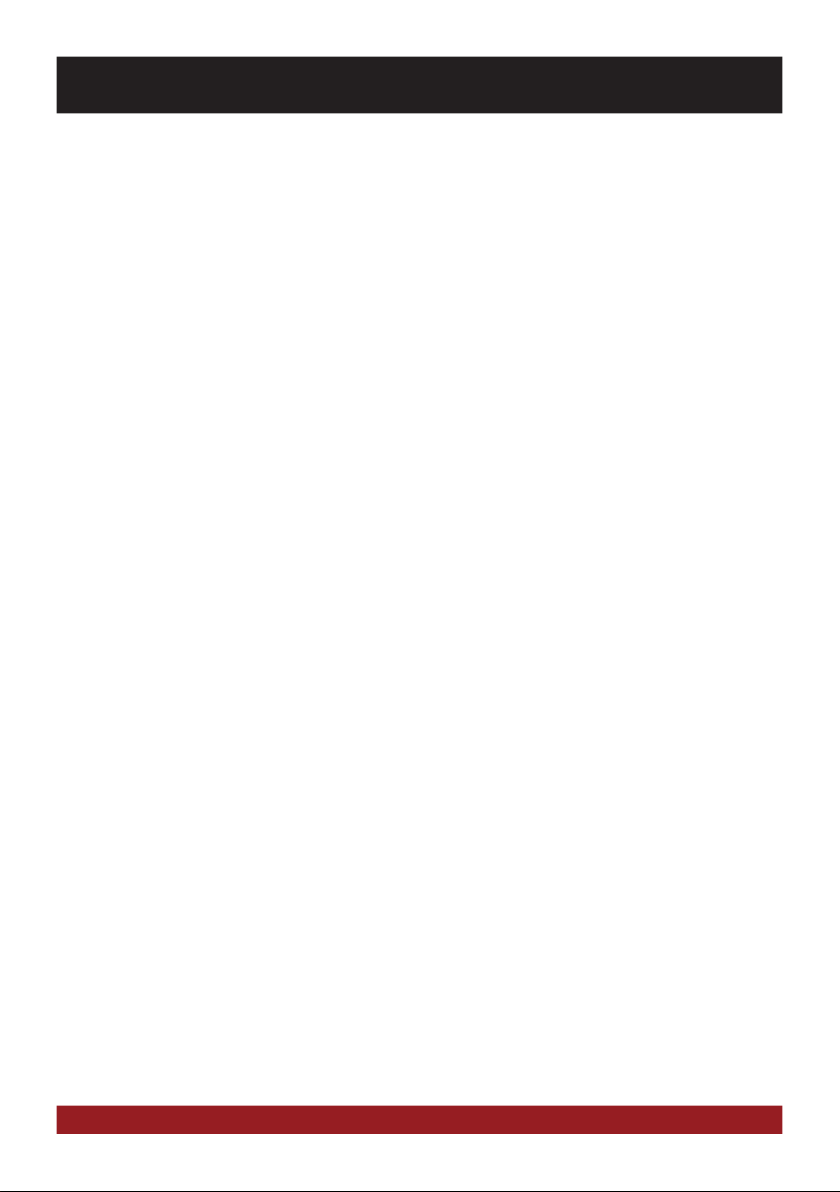
INHALTSVERZEICHNIS
Sicherheitshinweise ................................................................................................................................ 4
Grundlegende Funktionen ....................................................................................................................... 6
Bedienelemente ......................................................................................................................................................................6
Hauptmenü .............................................................................................................................................................................7
Navigation ...............................................................................................................................................................................8
Multimedia-Player ...................................................................................................................................................................9
Radio .....................................................................................................................................................................................11
Fahrzeug-Info ........................................................................................................................................................................14
Bluetooth™...........................................................................................................................................................................16
LinkPod .................................................................................................................................................................................19
Apps......................................................................................................................................................................................20
– Fahrzeugeinstellungen........................................................................................................................................................21
– Klima .................................................................................................................................................................................22
– AV/TV ................................................................................................................................................................................. 23
– Quick Charge .....................................................................................................................................................................23
– A2DP .................................................................................................................................................................................. 24
– Dateien .............................................................................................................................................................................. 25
– E-Link ................................................................................................................................................................................ 27
– Optionen ............................................................................................................................................................................29
– Audio .................................................................................................................................................................................. 35
Benutzerdefinierte Einstellungen .......................................................................................................... 38
Menübelegung ......................................................................................................................................................................38
Hintergrundbild......................................................................................................................................................................39
Startbild ................................................................................................................................................................................40
Weiterführende Funktionen ...................................................................................................................41
Infrarot-Fernbedienung ..........................................................................................................................................................41
Multifunktionslenkrad ............................................................................................................................................................42
Multifunktionsanzeige............................................................................................................................................................42
Eingeschränkte Medienwiedergabe ....................................................................................................................................... 42
Optionale Rückfahrkamera .................................................................................................................................................... 43
Optisches Parksystem (OPS) ..................................................................................................................................................43
Fehlerbehebung .....................................................................................................................................46
Allgemeine Hinweise ............................................................................................................................. 50
3
Page 4
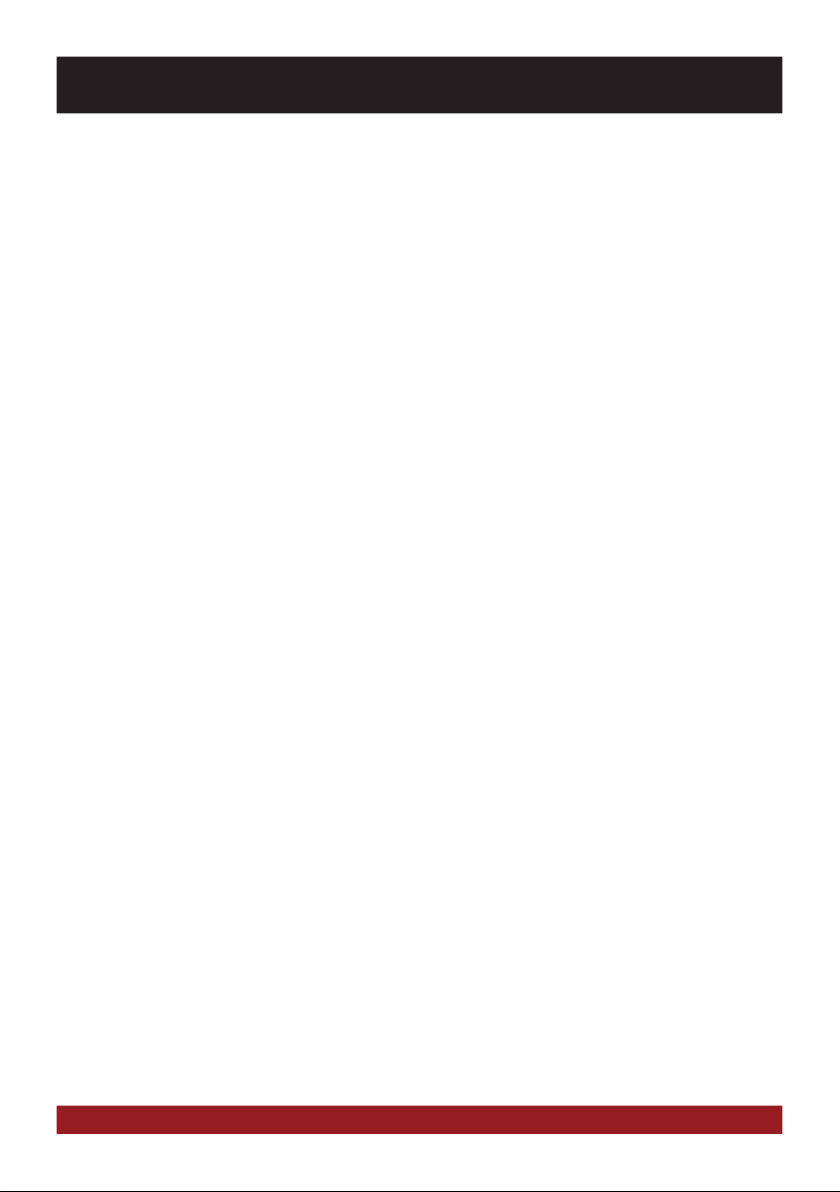
SICHERHEITSHINWEISE
• In der Regel sollte die Montage und Installation des Geräts von einem geschultem und technisch versierten
Spezialisten durchgeführt werden, da der Einbau und Anschluss des Geräts komplexes Fachwissen erfordert.
• Dieses Gerät ist nur für den Betrieb in einem Fahrzeug mit einer Bordspannung von 12 Volt mit negativer
Masse geeignet.
• Unsachgemäße Installation oder Handhabung kann zum Erlöschen der Garantie führen.
• Beachten Sie jederzeit die Straßenverkehrsordnung des jeweiligen Landes, in dem das Gerät betrieben wird.
• Bitte achten Sie darauf, dass sich bei ausgeschaltetem Motor die Batterie des Fahrzeuges nicht entlädt. Das
Gerät ist ein weiterer Verbraucher in Ihrem Fahrzeug und sollte nur bei laufendem Motor betrieben werden,
andernfalls könnte sich die Fahrzeugbatterie entladen und das Fahrzeug lässt sich nicht mehr starten.
• Stellen Sie die Lautstärke des Geräts so ein, dass Sie jederzeit in der Lage sind, Warnsignale (z.B. Polizeisirene) bzw. Verkehrsgeräusche im Fahrzeuginnern wahrnehmen zu können.
• Bedienen Sie das Gerät als Fahrer nur, wenn dies unbedingt notwendig ist und dadurch die Fahrsicherheit
nicht beeinträchtigt wird. Gleiches gilt für das Betrachten des Bildschirms. Falls erforderlich, stoppen Sie Ihr
Fahrzeug an einer sicheren und dafür vorgesehenen Stelle.
• Die in den Ländern der EU geltenden Verkehrsvorschriften untersagen die Wiedergabe von bewegten Bildern
oder Filmen während der Fahrt, wenn der Bildschirm des Geräts in Sichtweite des Fahrers installiert ist, da
dieser davon abgelenkt werden könnte. Betrachten Sie als Fahrer den Bildschirm nur für die Navigationsfunktion und dann auch nur kurz, um nicht abgelenkt zu werden. Beachten Sie unter allen Umständen die
geltenden lokalen Vorschriften. Bei einem Unfall könnten Regressansprüche seitens der Kfz-Versicherung
geltend gemacht werden.
• Dieses Gerät ist kein Ersatz für Ihre persönliche Beurteilung oder Wahrnehmung. Die Routenvorschläge des
Navigationssystems sollten niemals zum Anlass genommen werden, die lokalen Verkehrsregeln zu missachten. Ihre persönliche Beurteilung des Verkehrs oder Ihr Wissen über eine sichere Fahrpraxis geht vor.
Passen Sie stets Ihre Fahrweise der aktuellen Verkehrslage an.
• Folgen Sie den Routenvorschlägen nicht, wenn das Navigationssystem Sie anweist, einen unsicheren oder
illegalen Weg zu nehmen, Sie in eine unsichere Situation versetzt oder Sie in ein Gebiet leitet, welches Sie
als unsicher betrachten.
• Sollten Probleme beim Betrieb des Geräts auftreten, stoppen Sie Ihr Fahrzeug an einer sicheren und dafür
vorgesehenen Stelle, bevor Sie die Bedienung fortsetzen.
• Das Gerät unterstützt nur Datenträger in der DVD/CD-Standardgröße von Ø 12 cm. Versuchen Sie keinesfalls, Datenträger einer anderen Größe oder irgendwelche Gegenstände in den Einzugsschacht zu schieben.
Achten Sie darauf, jeweils nur einen Datenträger gleichzeitig zu laden.
4
Page 5
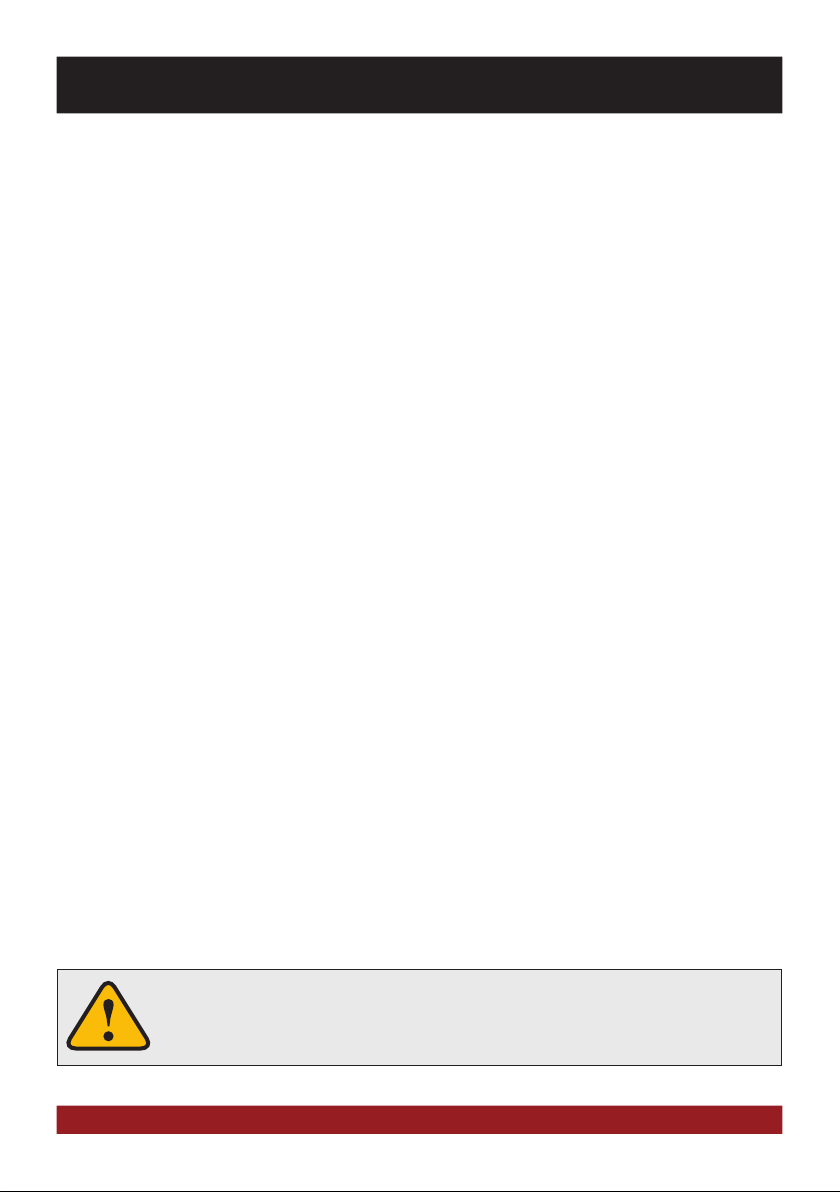
SICHERHEITSHINWEISE
• Bitte benutzen Sie zur Installation und zum Betrieb nur das beiliegende Originalzubehör. Achten Sie auf eine
gute Befestigung des Geräts unter Verwendung des beiliegenden Installationszubehörs, da die bei Unfällen
auftretenden Beschleunigungskräfte enorm sein können. Unzureichend installierte Geräte könnten bei Unfällen ein großes Risiko für den Fahrer und die Insassen des Fahrzeugs bedeuten.
• Beachten Sie unter allen Umständen die Vorschriften des Fahrzeugherstellers und nehmen Sie keine Veränderungen am Fahrzeug vor, welche die Fahrsicherheit beeinträchtigen könnten. Behandeln Sie bitte alle Teile
des Geräts und die Komponenten Ihres Fahrzeugs grundsätzlich mit Vorsicht.
• Vermeiden Sie Kurzschlüsse und achten Sie darauf, dass keine metallischen Gegenstände ins Innere des
Geräts gelangen können. Achten Sie auch darauf, dass alle Anschlüsse korrekt angeschlossen werden und
vermeiden Sie ein Vertauschen/Verpolen. Führen Sie die Installation nur bei ausgeschalteter Zündung durch.
• Versuchen Sie im Falle eines Defekts oder einer Fehlfunktion, nicht das Gerät selbst zu reparieren oder zu
öffnen, dies ist gefährlich und könnte Verletzungen bzw. Schäden am Gerät oder Fahrzeug verursachen.
Eine Reparatur sollte nur von geschultem bzw. autorisiertem Personal vorgenommen werden. Der im Gerät
integrierte Laser Klasse 1, ist sehr gefährlich für das menschliche Auge.
• Falls Sie ein Fremdgerät anschließen möchten, sollten Sie zunächst die Bedienungsanleitung des Fremdgeräts lesen und sich vergewissern, dass dieses auch kompatibel ist. Vermeiden Sie das Anschließen eines
inkompatiblen Fremdgeräts.
• Falls Sie externe Anwendungen auf dem Betriebssystem des Geräts installieren oder Dateien aufrufen, achten Sie darauf, dass diese „virenfrei“ und kompatibel mit Windows CE 6 sind. Ansonsten besteht die Gefahr,
dass das Betriebssystem nicht mehr einwandfrei funktioniert und neu installiert werden muss.
• Beschädigen oder zerkratzen Sie den Bildschirm nicht mit scharfen Gegenständen. Bedienen Sie den Bildschirm nicht mit harten Gegenständen.
• Beachten Sie bitte auch die Hinweise im Kapitel ALLGEMEINE HINWEISE auf Seite 50.
Dieses Symbol macht Sie auf wichtige Informationen und Hinweise im Ihnen vorliegenden Benutzerhandbuch aufmerksam, die zur Verbesserung der Verkehrssicherheit und Bedienbarkeit führen.
5
Page 6
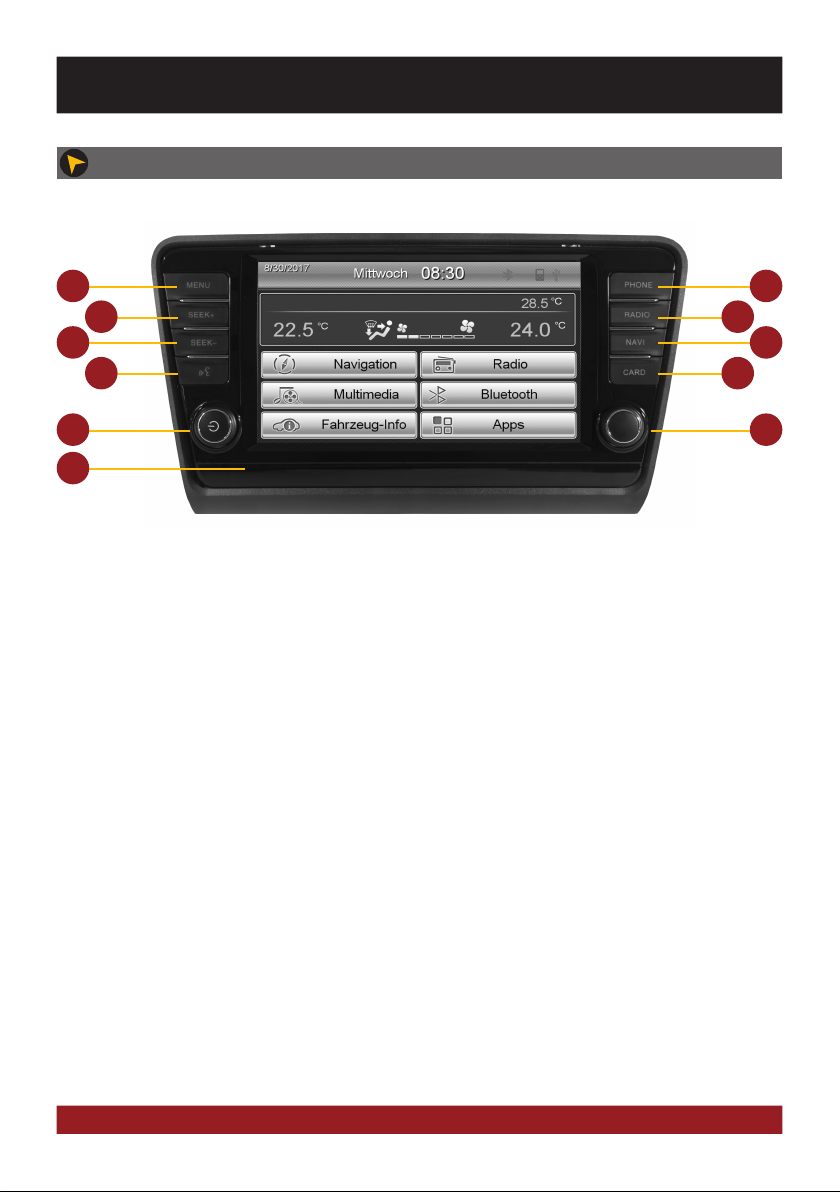
GRUNDLEGENDE FUNKTIONEN
BEDIENELEMENTE
1
3
5
7
9
11
1. Öffnen des Haupt-Menüs
2. Öffnen des Telefon-Menüs
3. Zum nächsten Titel/Sender/Kapitel schalten
4. Kurzes Antippen: Starten des Radios
Drücken und Halten: Starten des DAB+ Radios
(nur bei angeschlossenem DAB+ Gerät)
5. Zum vorherigen Titel/Sender/Kapitel schalten
6. Starten der Navigations-Anwendung
7. Kurzes Antippen: Öffnet Sprachsteuerung
Drücken und Halten: Stummschaltung
8. Einschub für MicroSD-Speicherkarte. Dort
finden Sie auch den Reset-Knopf.
2
4
6
8
10
9. Drehregler zum Einstellen der Lautstärke
Drücken und Halten: Gerät auf Bereitschaft
schalten (Tonausgabe aus, Bildscçhirm dunkel,
laufende Navigation wird beendet, BT Verbindung wird getrennt).
10. Drehregler zum Vor- und Zurückschalten in den
einzelnen Bedienmenüs.
Zum Öffnen der Audio-Einstellungen, Drehreg-
ler drücken
11. Internes BT-Mikrofon
6
Page 7
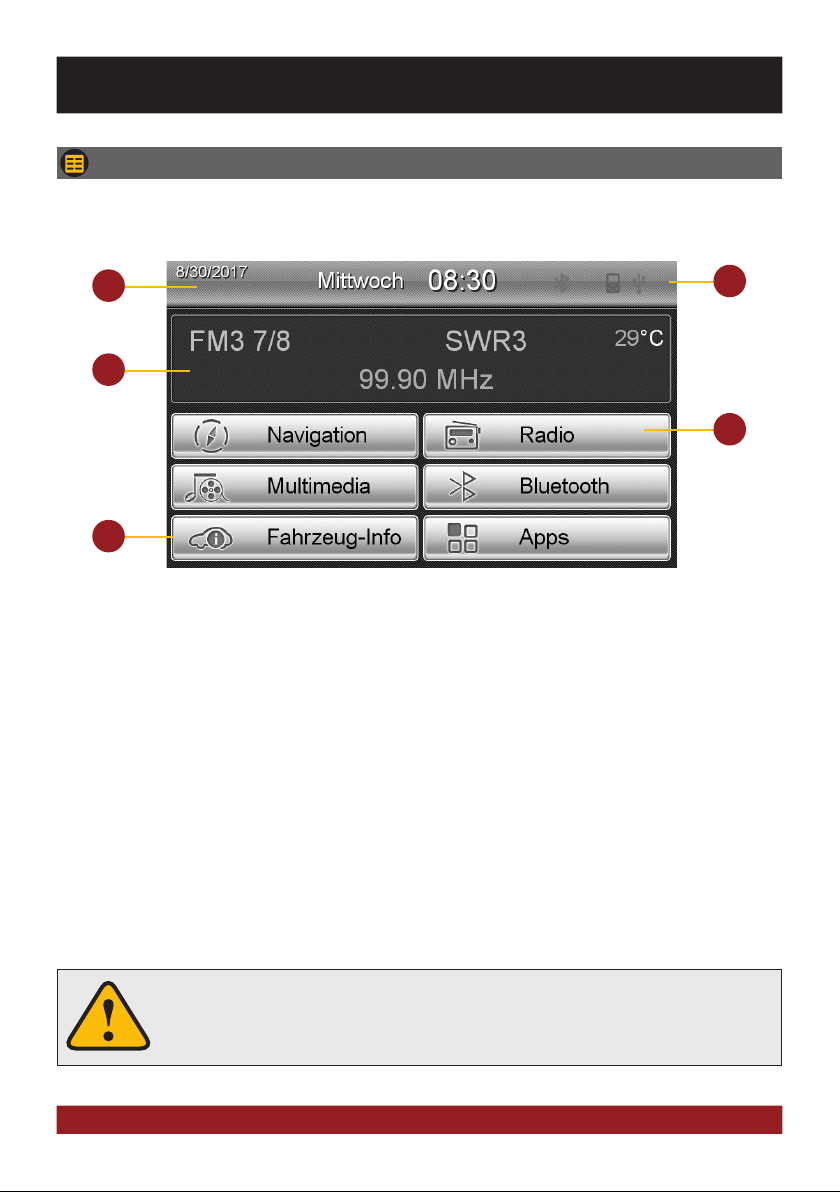
GRUNDLEGENDE FUNKTIONEN
HAUPTMENÜ
Beim Einschalten des Geräts erscheint zunächst das Hauptmenü. Durch Drücken der „MENU“-Taste
am Gerät können Sie jederzeit das Hauptmenü erreichen.
1
3
2
4
5
1. Je nachdem, welches Design-Thema (Skin) ausgewählt wurde, wird z.B. an dieser Stelle das Datum
und die Uhrzeit angezeigt.
2. Hier werden Informationen zur aktuellen Wiedergabe angezeigt, wie z.B. Radiosender RDS Name und
Frequenz oder Titel/Interpret bei MP3 oder iPod Wiedergabe. Sie wechseln direkt zu der aktiven Anwendung indem Sie auf diesen Bereich tippen. Zudem wird auch die Außentemperatur angezeigt. Alternativ
können bei Verwendung des Skins „Skoda clima“ auch die aktuell eingestellten Klimaanlagensettings
dargestellt werden (Modellabhängig).
3. Die drei Funktions-Symbole sind (abhängig vom Skin) weiß hinterlegt und somit aktiv, wenn die
entsprechende Funktion gerade verwendet wird, wie z.B. „Bluetooth-Verbindung mit Telefon“, „iPod
verbunden“ oder mit „USB Stick verbunden“.
4. Im Hauptmenü sind fünf bis acht Bedienfelder zu sehen, mit denen die jeweils gewünschte Anwendung
gestartet werden kann bzw. mit denen Sie in das gewünschte Untermenü gelangen.
Im Kapitel „BENUTZERDEFINIERTE EINSTELLUNGEN“, Abschnitt „Benutzerdefinierte Menüs“ (S. 39) wird
gezeigt, wie die Bedienfelder in ihrer Reihenfolge und Belegung geändert werden können.
Grundsätzlich laufen auf dem Gerät mehrere Anwendungen gleichzeitig. Wenn aber
zu viele Programme gleichzeitig laufen, kann dies eine langsame oder keine Reaktion auf Eingaben oder sogar den Absturz des Systems nach sich ziehen.
7
Page 8
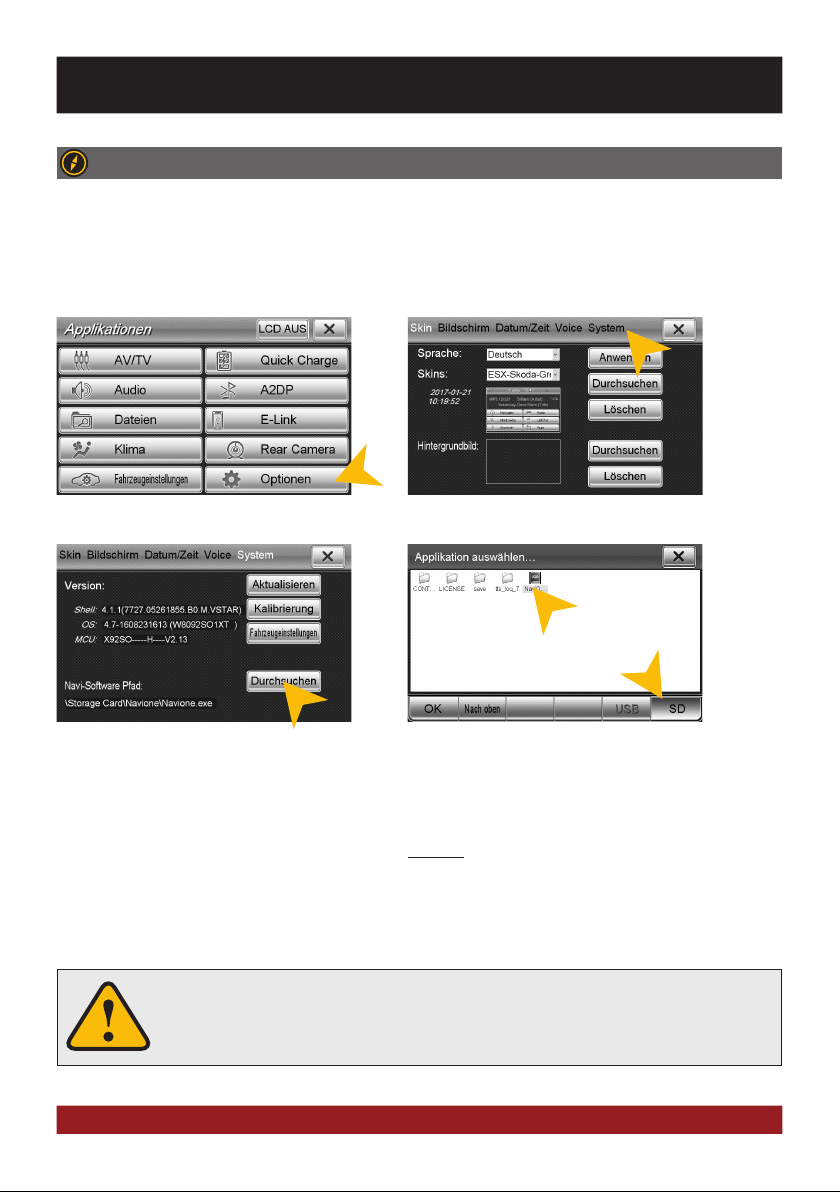
GRUNDLEGENDE FUNKTIONEN
NAVIGATION
Durch Antippen des Bedienfelds „Navigation“ im Hauptmenü oder durch Drücken der Taste „NAVI“
am Gerät gelangen Sie in die Navigations-Anwendung.
Bitte beachten Sie dazu das Benutzerhandbuch für die jeweils installierte Navigationssoftware.
Das Gerät bietet Ihnen die Möglichkeit, jede beliebige Navigationssoftware (Windows 6.0 CE kompatibel) zu
benutzen. Verknüpfen Sie die Navigationssoftware (auf MicroSD-Karte) mit dem Gerät wie folgt:
Tippen Sie im Menü „Apps“.auf „Optionen“
Tippen Sie auf „Durchsuchen“.
Das Gerät empfängt GPS-Satellitensignale automatisch. Bei schlechten Wetterbedingungen oder z.B. beim Durchfahren eines Tunnels könnten diese Signale gestört
werden. Dadurch kann es zu einer verzögerter Standortbestimmung kommen.
Tippen Sie auf „System“.
Tippen Sie auf SD und wählen Sie dann die
Software auf der MicroSD-Karte per Doppelklick aus. Diese Navigationssoftware wird
dann gestartet, sobald Sie „Navigation“ im
Menü oder „NAVI“ am Gerät auswählen.
Hinweis: Sollten Sie versehentlich den Pfad
verändert haben und möchten die originale ESX iGO Software verwenden, muss der
Pfad immer „\Storage Card\Navione\Navione.exe“ lauten.
8
Page 9
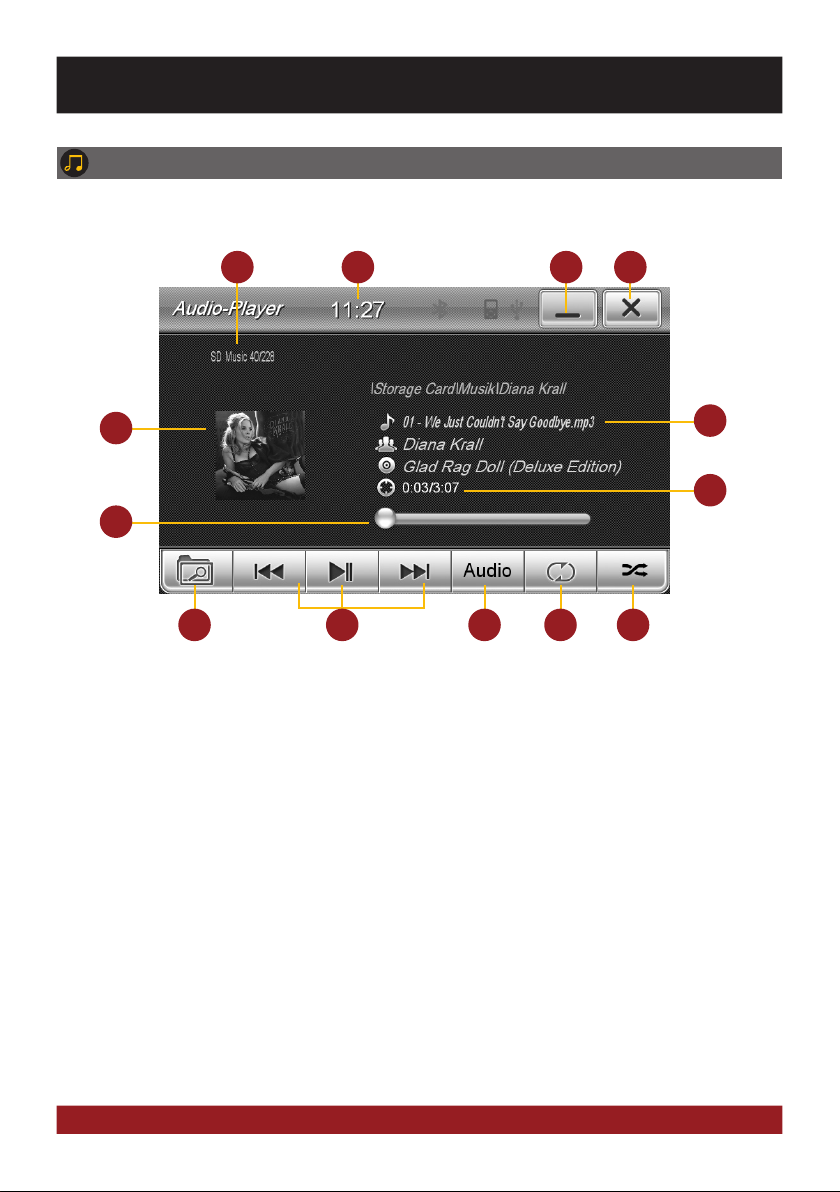
GRUNDLEGENDE FUNKTIONEN
MULTIMEDIA-PLAYER
Durch Antippen des Bedienfelds „Multimedia“ im Hauptmenü öffnet sich die Quellenwahl USB oder SD
zum Abspielen von Audio- und Film-Dateien.
21
5
7
9
1. Information zur gerade verwendeten Quelle
sowie Titelnummer.
2. Aktuelle Uhrzeit
3. Tippen Sie hier um in das Hauptmenü zu gelan-
gen, ohne die Wiedergabe zu unterbrechen
4. Tippen Sie hier um die Anwendung zu verlas-
sen. Die Wiedergabe wird unterbrochen.
5. Hier wird das in der Audiodatei per ID3-Tag
hinterlegte Albumcover abgebildet.
6. Hier werden die Titelinformationen angezeigt.
7. Fortschrittsbalken der gerade abgespielten
Audiodatei. Mit dem Verschieben des Knopfes
kann zu einer anderen Stelle im Musikstück
gesprungen werden.
8. Hier wird die bereits verstrichene Spieldauer,
sowie die Gesamtdauer des Titels angezeigt.
10
43
6
8
131211
9. Tippen Sie hier um zur Ordnerübersicht zu
gelangen bzw. zum wechseln des Wiedergabemodus (Musik oder Film).
10. Steuertasten des Audio-Players
– Vorherigen Titel abspielen
– Wiedergabe starten bzw. pausieren
– Nächsten Titel abspielen
11. Tippen Sie hier um das Menü Audio Einstellun-
gen zu öffnen.
12. Wiederholtaste
- Alle Titel wiederholen
- Nur einen Ordner wiederholen
- Einzelnen Titel wiederholen
13. Tippen Sie hier um die Zufallswiedergabe
zu aktivieren
9
Page 10
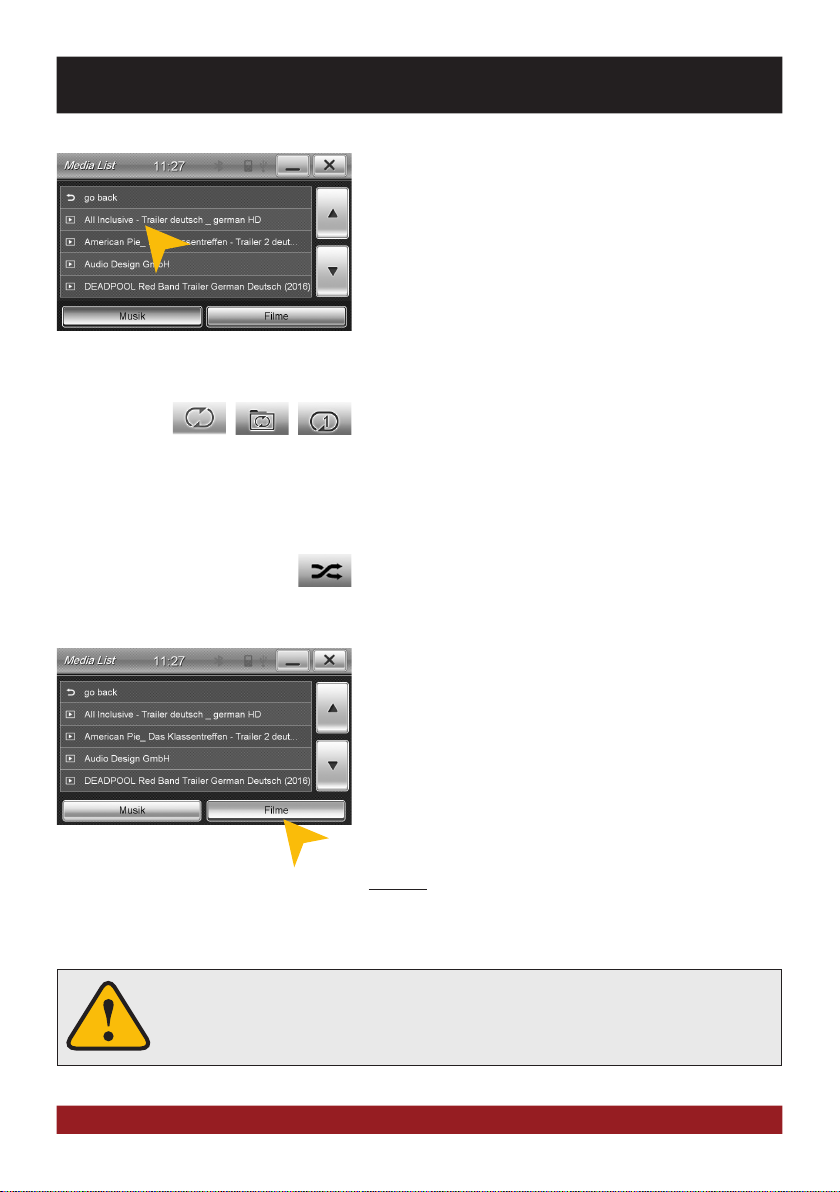
GRUNDLEGENDE FUNKTIONEN
ORDNERWIEDERGABE
Tippen Sie auf das Ordnersymbol im Multimedia-Menü links unten
(siehe Seite 9, #9) und der aktuell wiedergegebene Ordner wird
angezeigt. Sie können hier nun durch die Liste scrollen und per
Tippen ein anderes Lied direkt auswählen oder mit dem Pfeil „go
back“ eine Verzeichnisebene höher gehen und hier einen anderen
Ordner antippen um diesen zu öffnen. Klicken Sie auf eine gewünschte Datei und deren Wiedergabe startet sofort. Klicken Sie
auf „minimieren“ links oben um zur Wiedergabe zurückzukehren
„X“ rechts oben schließt den Player.
WIEDERHOLFUNKTION
Symbol 1: Wenn das letzte Lied innerhalb eines Ordners abgespielt
wurde, wird die Wiedergabe mit dem nächsten Ordner fortgesetzt.
Nach dem letzten Lied startet die Wiedergabe wieder von vorne.
Symbol 2: Der aktuelle Ordner wird wiederholt
Symbol 3: Der einzelne Titel wird wiederholt
ZUFALLSWIEDERGABE
Zufallswiedergabe aller Titel oder (falls Ordner vorher ausgewählt)
Zufallswiedergabe der Titel innerhalb eines Ordners.
FILMWIEDERGABE
Wählen Sie das Ordnersymbol und dann rechts unten Filme aus.
Es werden nun die Filme des angeschlossenen Mediums angezeigt. Befinden diese sich in mehreren Ordnern kann wie bei
Musik mit dem Bedienfeld „go back“ in ein anderes Verzeichnis
gewechselt werden. Die „Wiederholfunktion“ und „Zufallswiedergabe“ haben die gleiche Funktion wie bei der Musikwiedergabe.
Tippen Sie während der Vollbildwiedergabe kurz an einer beliebigen Stelle um die Wiedergabe-Optionen einzublenden.
Hinweis: Die Wiedergabe einer Filmdatei ist nur bei betätigter
Handbremse möglich.
10
Sollte die Wiedergabe nicht starten, ein USB Stick nicht erkannt werden oder die
Quellenauswahl nicht wie erwartet funktionieren, schließen Sie den MultimediaPlayer mit dem „X“ rechts oben (Seite 9, #4) und starten diesen erneut.
Page 11
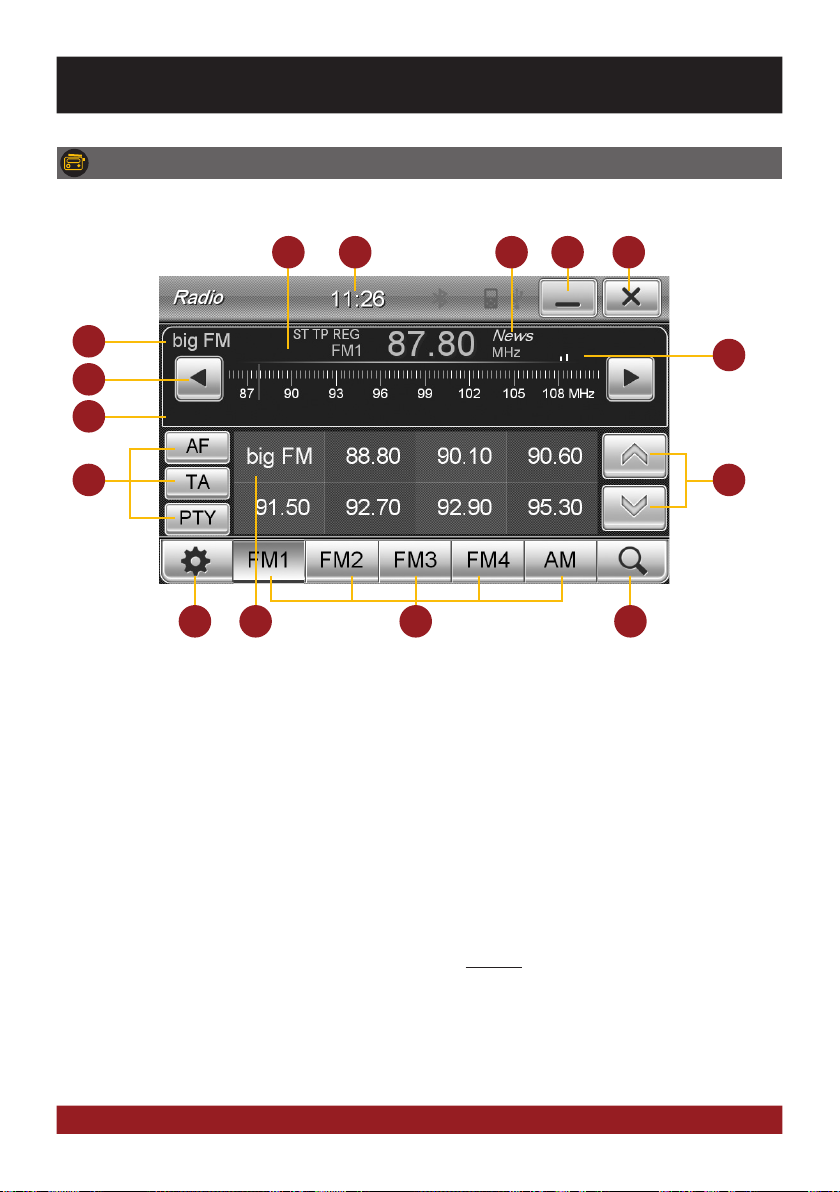
GRUNDLEGENDE FUNKTIONEN
RADIO
Durch Antippen des Bedienfelds „Radio“ im Hauptmenü oder durch Drücken der Taste „RADIO“ am
Gerät gelangen Sie in die Radio-Anwendung.
21
6
8
9
11
12
1. Zeigt das aktuelle Frequenzband sowie die
aktuelle Senderfrequenz. Kann zur schnellen
Sendersuche direkt angetippt werden.
2. Aktuelle Uhrzeit
3. PTY-Kategorie des aktuellen Senders
4. Tippen Sie hier, um in das Hauptmenü zu ge-
langen, ohne die Wiedergabe zu unterbrechen.
5. Tippen Sie hier, um die Anwendung zu verlas-
sen. Die Wiedergabe wird unterbrochen.
6. RDS-Name des aktuellen Senders
7. Empfangsstärke des aktuellen Senders
8. Feineinstellung der Senderfrequenz, Pfeil links
für abwärts, Pfeil rechts für aufwärts.
9. RDS-Informationen des aktuellen Senders
10. Sendersuchlauf ab der eingestellten Frequenz
aufwärts oder abwärts
13
4 5
3
14
11. RDS-Funktionen durch Antippen auswählen
12. Tippen Sie auf das Symbol, um das Menü „Ein-
stellungen und Senderspeicher“ zu öffnen.
13. Gespeicherte Sender des jeweiligen Sender-
speichers.
14. Tippen Sie hier, um die Senderspeicher mit je 8
Speicherplätzen auszuwählen.
15. Drücken Sie auf das Lupen-Symbol ca. 2
Sekunden, um den automatischen Sendersuchlauf zu starten. Dadurch werden bis zu 32
aktuell verfügbare Sender in allen 4 Senderspeichern gespeichert
Hinweis: Achtung, es werden alle zuvor
gespeicherten Sender gelöscht und überschrieben.
Ein kurzes Antippen des Symbols sucht aufwärts den nächsten empfangbaren Sender.
15
7
10
11
Page 12
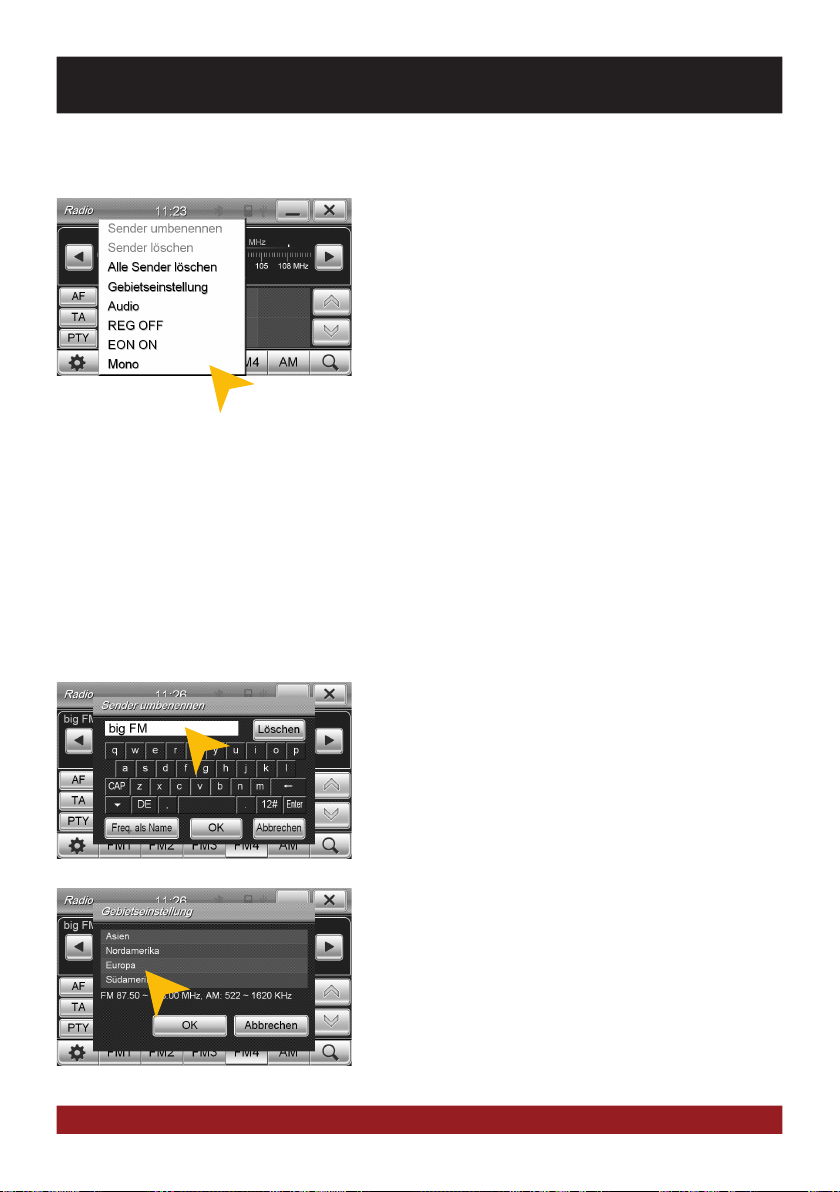
GRUNDLEGENDE FUNKTIONEN
Einstellungen und Senderspeicher
Tippen Sie auf „Optionen“ und dann auf:
„Sender umbenennen“, um den aktuellen Sendernamen im
Senderspeicher zu ändern.
„Sender löschen“, um den aktuellen Sender aus dem Sender-
speicher zu löschen.
„Alle Sender löschen“, um alle Sender aus dem Senderspei-
cher zu löschen
„Gebietseinstellungen“, um den Emfpangsbereich auf Ihr Land
einzustellen.
„Audio“, um das Menü „Audio-Einstellungen“ zu öffnen.
„REG OFF“ bzw. „REG ON“, um die RDS Funktion „REGIONAL“
aus- bzw. einzuschalten. Zeigt das Menü „REG OFF“ an, ist die
Regional-Funktion aktiviert.
„EON ON“ bzw. „EON OFF“, um die Funktion „Enhanced Other
Networks (EON)“ ein- bzw. auszuschalten. Diese Funktion ermöglicht den Empfang von Verkehrsfunk (TA), auch wenn der
gerade gewählte Sender kein eigenes TA-Programm anbietet.
„Mono“, um bei schwachen Sendern die „Stereo“-Funktion
manuell auszuschalten.
12
Sender umbenennen:
Tippen Sie auf das weiße Eingabefeld, um den Sendernamen
per Tastatur zu ändern.
Tippen Sie auf „Freq. als Name“, um die Senderfrequenz als
Sendernamen zu verwenden.
Bestätigen Sie Ihre Eingabe mit „OK“ oder tippen Sie „Abbrechen“, um die Eingabemaske ohne Änderung zu verlassen.
Gebietseinstellungen:
Wählen Sie beispielsweise EUROPA aus der Liste für die unterschiedlichen Empfangsbereiche.
Bestätigen Sie Ihre Eingabe mit „OK“ oder tippen Sie „Abbrechen“, um die Eingabemaske ohne Änderung zu verlassen.
Nachdem Sie die Gebietseinstellungen geändert haben, sollten
Sie die Radio-Anwendung erneut starten.
Page 13
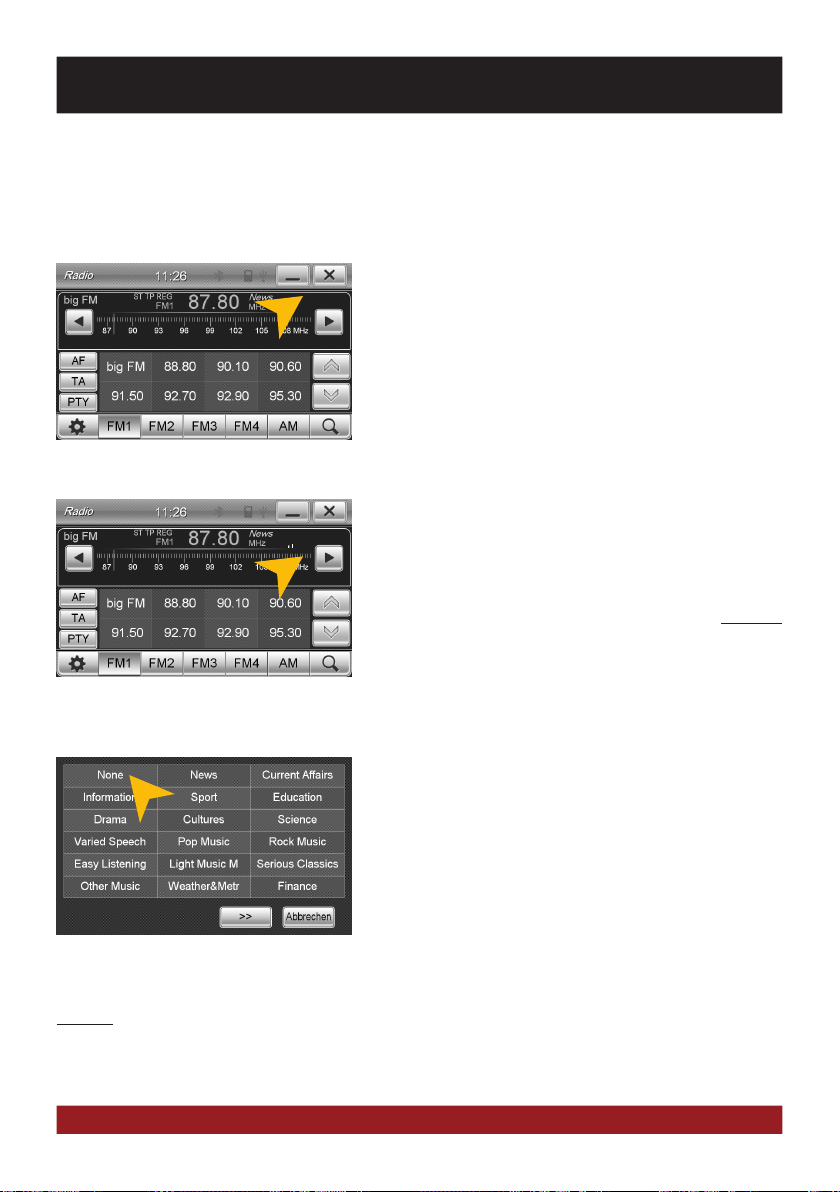
GRUNDLEGENDE FUNKTIONEN
RDS-Funktionen
Dieses Gerät unterstützt RDS (Radio Data System) im Frequenzbereich 87,5 - 107.9 MHZ FM. Die folgenden RDS-Funktionen sind aber nur verfügbar, wenn diese auch vom eingestellten Sender unterstützt werden.
AF (Alternative Frequency)
Die AF-Funktion ermöglicht das automatische Wechseln
der Empfangsfrequenz beim Verlassen des Empfangsbereiches eines Senders. Das Gerät überprüft dann von selbst die
Empfangsqualität und wechselt automatisch auf eine andere Frequenz, wenn das gleiche Programm in einem anderen
Empfangsbereich ebenfalls verfügbar ist. Ist die Funktion „Regional“ (Siehe Seite 12) aktiviert, wird kein Senderwechsel auf
Tippen Sie auf „AF“.
Tippen Sie auf „TA“.
eine andere Region stattfinden.
TA (Traffic Announcement)
Die TA-Funktion sorgt dafür, dass während der Wiedergabe von
anderen Medien (Audio Player, CD, DVD etc.) diese für die Dauer der TA-Durchsage unterbrochen wird, damit der Benutzer
die Verkehrsdurchsage bemerkt. Nach der Durchsage wird die
ursprüngliche Medienwiedergabe wieder gestartet. Hinweis:
Befindet sich das Gerät im Standby-Modus (siehe Seite 6), wird
das Gerät auch bei ausgeschaltetem Bildschirm Verkehrsnachrichten wiedergeben, wenn diese Funktion aktiviert ist.
PTY (Program Type)
Die PTY-Funktion ist eine Einteilung der Sender in verschiedene Kategorien. Jedes Programm eines RDS-Radiosenders ist
kategorisch klassifiziert.
Nach dem Sie eine Kategorie gewählt haben, sucht das Gerät
automatisch den nächsten passenden Sender, der zu dieser
passt. Im „Automatischen Sendersuchlauf“ werden dann auch
nur Programme gefunden, die in die eingestellte Kategorie
Tippen Sie auf eine der Kategorien,
nachdem Sie „PTY“ angetippt haben.
Hinweis: Ist eine der genannten Funktionen aktiviert, wirkt sich dies direkt auf den Sendersuchlauf aus, d.h.
haben Sie beispielsweise den Programmtyp „Sport“ aktiviert, werden nur Sender mit der Kennung „Sport“
gefunden.
passen. Sollten Sie die Funktion nicht mehr wünschen, wählen
Sie die Kategorie „None“, um „PTY“ zu deaktivieren.
13
Page 14
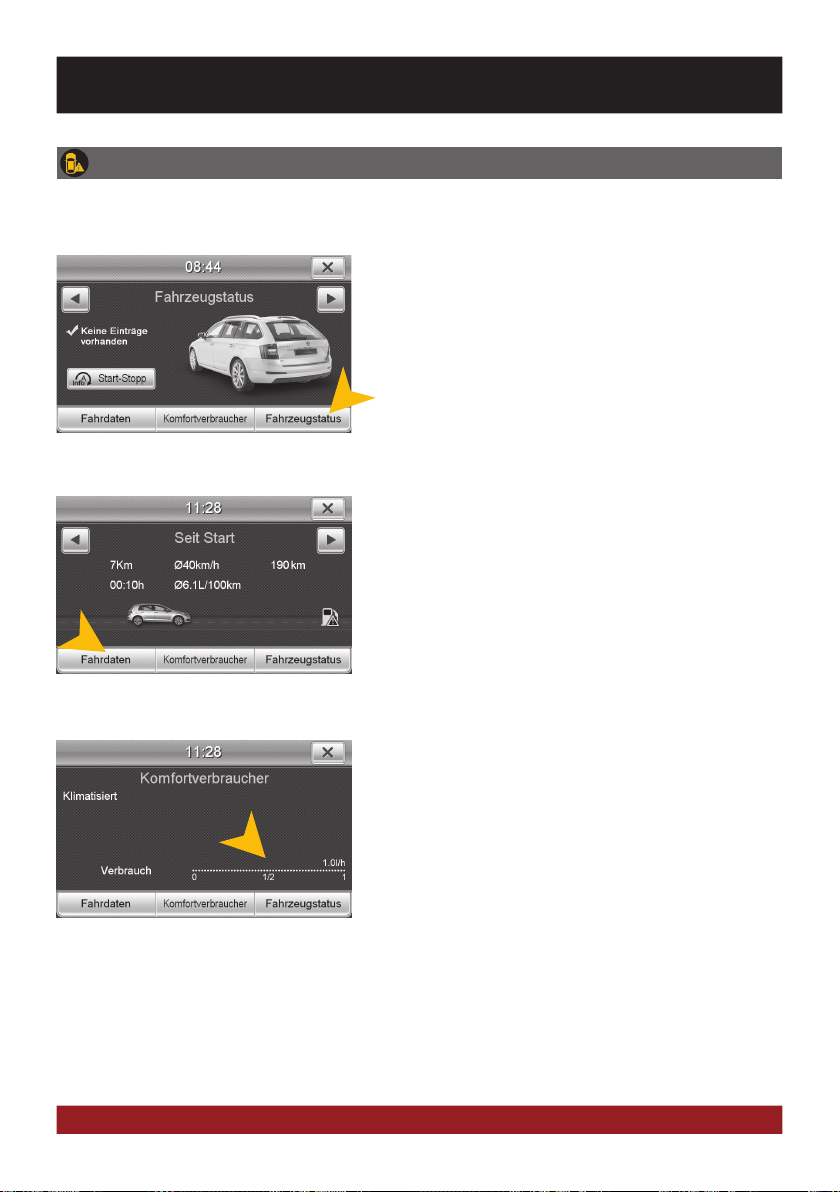
GRUNDLEGENDE FUNKTIONEN
FAHRZEUG-INFO
Unter „Fahrzeug-Info“ im Hauptmenü werden diverse wichtige Fahrzeug-Informationen angezeigt. Das
Menü besteht aus drei Untermenüs.
Zum Aufrufen eines der Untermenüs tippen unten das ge-
wünschte Bedienfeld an.
Fahrdaten
Im Untermenü „Fahrdaten“ werden Ihnen die bereits zurück-
gelegten Kilometer, das Durchschnittstempo, die Höchstge-
schwindigkeit und die gesamte Fahrzeit sowie der Fahrzeug-
verbrauch in Liter pro 100 Kilometer angezeigt.
Mit den Pfeilen oben links und rechts können Sie zwischen der
„Seit Start“-, „Seit Tanken“- und „Langzeit“-Anzeige wählen.
Komfortverbraucher
Im Untermenü „Komfortverbraucher“ wird Ihnen angezeigt,
wie sich der Betrieb der Klimaanlage auf den Fahrzeugver-
brauch in Liter pro 100 Kilometer auswirkt.
Komfortverbraucher sind z.B.: Klimaanlage, Fensterheber, Sitz-
heizung und Sicherheitseinrichtungen.
WICHTIGER HINWEIS: Das Menü „Fahrzeug-Info“ ist nur in dem Skin „ESX POLO“ (Siehe S. 30) vorhanden.
Andere, nachträglich installierte Skins unterstützen eventuell diese Funktion nicht.
14
Page 15
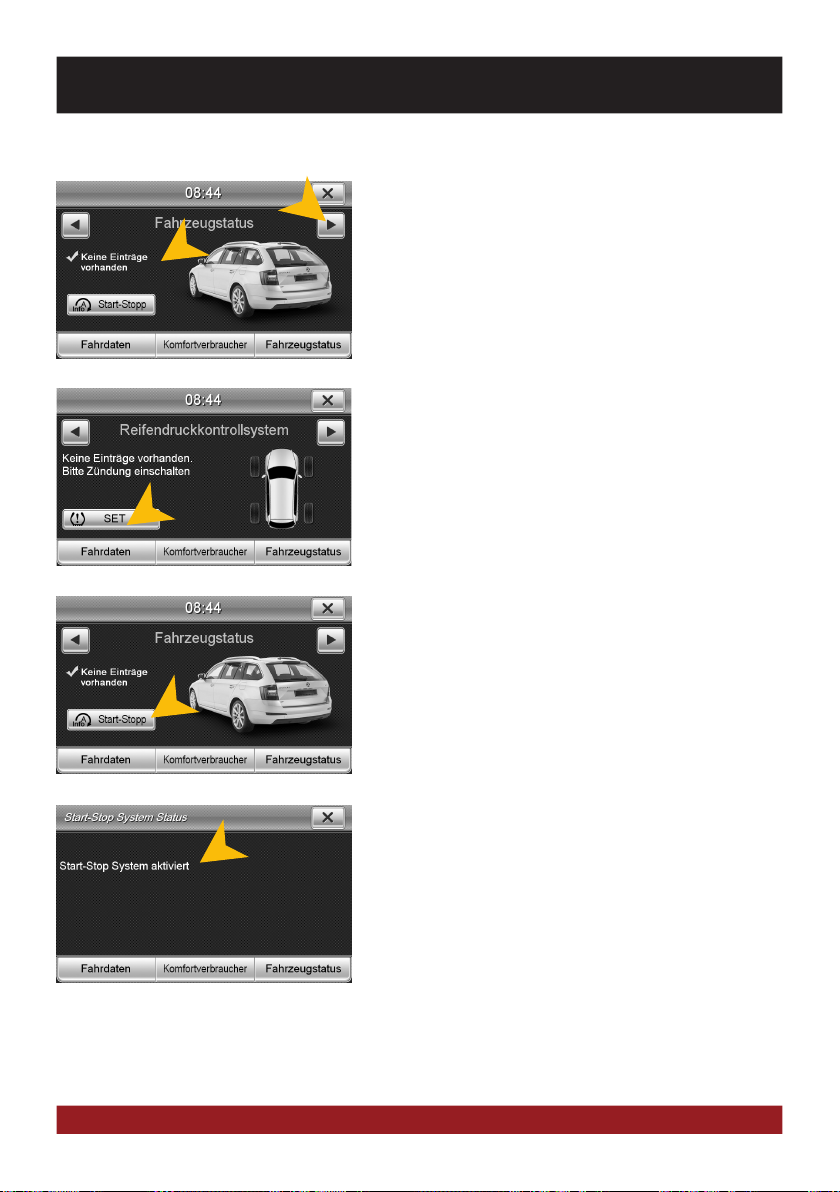
Fahrzeugstatus
GRUNDLEGENDE FUNKTIONEN
Im Untermenü „Fahrzeugstatus“ können Sie zwischen den
Anzeigen „Fahrzeugstatus“ und „Reifendruckkontrollsystem“
(falls vorhanden) mit den Pfeilen oben links und rechts wech-
seln.
Bei beiden Anzeigen werden fahrzeugrelevante Informationen
angezeigt, falls Handlungsbedarf besteht.
Hier sehen Sie das Untermenü „Reifendruckkontrollsystem“.
Drücken Sie „SET“, nachdem Sie den Reifendruck aller vier
Räder geprüft und korrekt eingestellt haben.
Tippen Sie auf „Start-Stopp“ um das Start-Stopp-Menü auf-
zurufen.
Hier finden Sie Informationen zum Status des „Start-Stopp
Systems“ sowie Informationen zum Fahrzeug.
15
Page 16
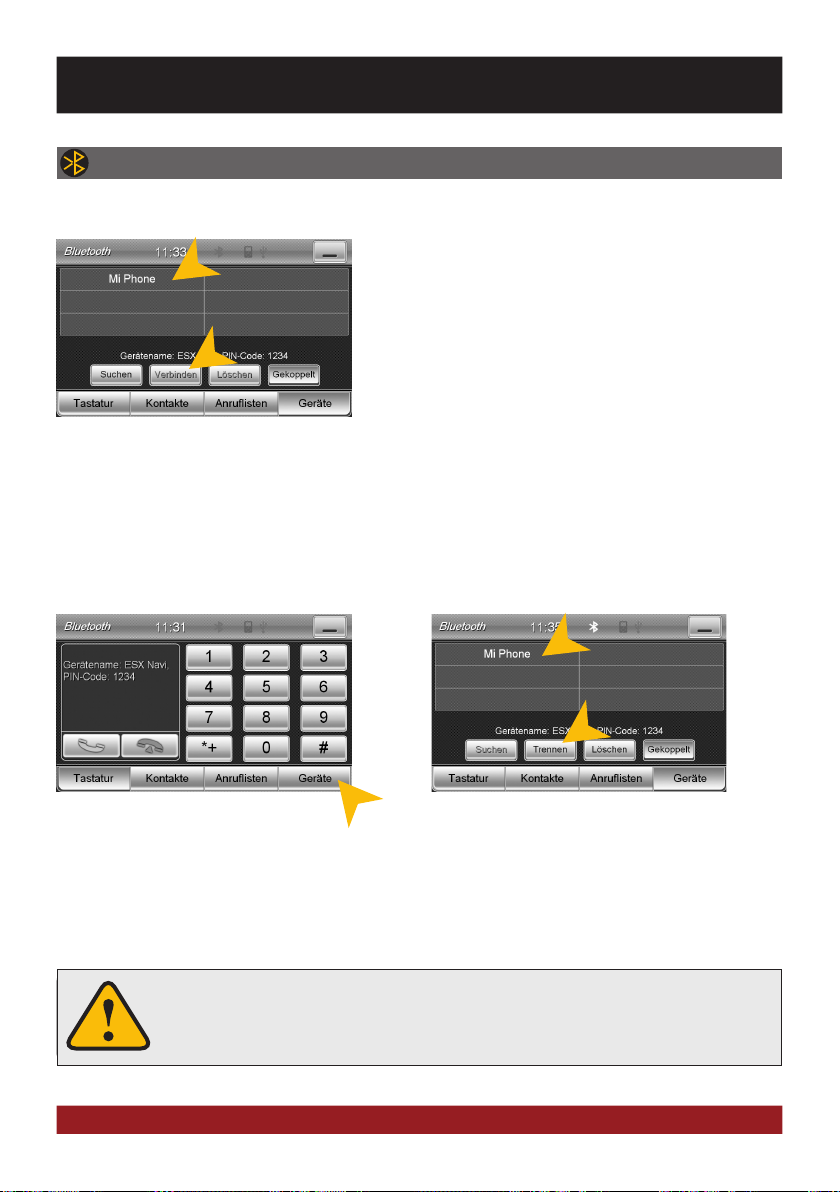
GRUNDLEGENDE FUNKTIONEN
BLUETOOTH™
Sie gelangen in die Bluetooth™-Anwendung durch das Antippen des Bedienfelds „Bluetooth“ im
Hauptmenü oder durch das Drücken der Taste „PHONE“ am Gerät.
GERÄTE VERBINDEN
Koppeln Sie zunächst die Geräte miteinander, beachten Sie
dazu falls nötig die Bedienungsanleitung Ihres Mobiltelefons.
Öffnen Sie das Menü „Einstellungen“ auf Ihrem Mobiltelefon
und gehen Sie in dessen Bluetooth-Einstellungen.
Schalten Sie Bluetooth ein und suchen Sie dann nach kompa-
tiblen Geräten. Der Bluetooth-Name des Geräts wird angezeigt.
Wählen Sie das ESX Gerät auf der Geräteliste im Mobiltelefon aus und geben Sie dort den PIN-Code 1234 ein.
Alternativ können Sie auch Ihr Mobiltelefon unter „Geräte“ suchen und mit dem Gerät verbinden. Sobald Sie
Ihr Mobiltelefon einmal mit dem Gerät verbunden haben, wird dieses automatisch immer eine Verbindung
mit Ihrem Mobiltelefon herstellen, sobald sich die beiden Geräte in Reichweite befinden. Lassen Sie dafür
Bluetooth im Mobiltelefon eingeschaltet. Wenn ein Mobiltelefon bereits auf der Bluetooth-Geräteliste im Gerät
hinzugefügt wurde, können Sie dieses auch manuell mit dem Gerät verbinden. Der Radius für eine zufriedenstellende Verbindung liegt bei etwa 10 m.
GERÄTE TRENNEN
Zum Trennen (Entkoppeln) der beiden
Bluetooth-Geräte, tippen Sie auf „Geräte“.
Wahlweise kann das Mobiltelefon auch aus der Liste gelöscht werden. Danach ist jedoch eine automatische
Verbindung nicht mehr möglich und das Mobiltelefon muss erneut am Gerät angemeldet werden. Zum Löschen
des Mobiltelefons aus der Liste wählen Sie den Namen und tippen Sie „Löschen“. Dies ist jedoch nur möglich,
wenn die Geräte nicht miteinander gekoppelt sind.
Sollte ein Mobiltelefon per Bluetooth mit dem Gerät verbunden sein, hat dieses Pri-
Das gekoppelte Mobiltelefon hat immer Priorität und schaltet während eines Teleorität sollte ein Anruf erfolgen und schaltet während des Telefonats die Medienwie-
fonats die Medienwiedergabe (Navigation, Radio, Audio, DVD etc.) stumm. Dies ist
dergabe (Radio, Audio, DVD etc.) stumm.
sowohl bei eintreffenden Anrufen als auch bei ausgehenden Anrufen der Fall.
16
Wählen Sie dann das Mobiltelefon und tippen Sie auf
„Trennen“ oder beenden Sie die Bluetooth-Verbindung an Ihrem Telefon.
Page 17

GRUNDLEGENDE FUNKTIONEN
KONTAKTE UND ANRUFLISTEN
Jedes Mal, wenn sich Ihr Mobiltelefon per Bluetooth mit dem Gerät verbunden hat, werden Ihre Kontakte und
Anruflisten automatisch mit dem Gerät synchronisiert.
Tippen Sie auf „Kontakte“.
Tippen Sie auf die Suchmaske, um innerhalb
der Kontaktliste einen Kontakt zu suchen
bzw. die angezeigten Kontakte einzugrenzen, indem Sie per Tastatur dessen Namen
eingeben. Unter „DE“ bzw. „EN“ können Sie
die Tastatur wechseln bzw. diese mit „
“
schließen.
Tippen Sie auf einen Namen, um einen Anruf zu starten. Sie können durch Wischen
rechts/links durch Ihr Telefonbuch blättern.
Tippen Sie auf „Anruflisten“.
Tippen Sie auf „Verpasste“ zum Aufrufen der
verpassten Anrufe.
Tippen Sie auf „Empfangene“ zum Aufrufen
der bereits empfangenen Anrufe.
17
Page 18

GRUNDLEGENDE FUNKTIONEN
Tippen Sie auf „Gewählte“ zum Aufrufen der
bereits gewählten Anrufe.
TASTATUR
Tippen Sie auf „Tastatur“, um die Telefonnummern per Hand einzugeben. Tippen Sie
dann auf die gewünschten Nummern und
danach auf das grüne Hörersymbol, um den
Wahlvorgang zu starten. Tippen Sie auf das
rote Hörersymbol, um den Anruf zu beenden.
Sie können auch mit Ihrem Mobiltelefon
wählen, doch ist davon während der Fahrt
abzuraten. Je nach Land ist das Wählen
während der Fahrt zudem nicht erlaubt.
Um die Anruflisten und Kontakte zu aktualisieren tippen Sie auf „Jetzt sync.“.
18
Ein eingehender Anruf sollte vom Gerät nicht automatisch angenommen werden.
Wenn der Anruf doch automatisch angenommen wird, trennen Sie bitte das Mobiltelefon vom Gerät und koppeln Sie beide Geräte erneut.
Page 19

LinkPod (optional)
GRUNDLEGENDE FUNKTIONEN
Verbinden Sie Ihren iPod™ bzw. Ihr iPhone™ per USB mit dem
ESX Gerät. Wird das iPod-Symbol oben neben der Uhrzeit weiß
hinterlegt, ist die Verbindung aktiviert.
Die Akku-Ladefunktion erfolgt sobald das Gerät eingeschaltet
ist. Bei älteren iPod™-Modellen kann es vorkommen, dass
diese nach dem Ausschalten des Geräts nicht erkannt werden.
Klemmen Sie in diesem Fall den iPod™ ab und wieder an.
Die Bedienoberfläche ist genau der Bedienoberfläche des
iPod™ nachempfunden. Sie erhalten durch die unteren Be-
dienfelder Zugriff auf den iPod™ und dessen Inhalt und
Wiedergabelisten. Durch Antippen des Bedienfelds „MENÜ“
können die gewünschten Wiedergabe-Einstellungen wie
„Shuffle“-Zufallswiedergabe oder „Wiederholen“ vorgenom-
men werden.
Durch Antippen des Bedienfelds „Media Library“ wird die Me-
dienbibliothek geöffnet. Dort können Sie die gewünschten Kri-
terien (Interpret, Playlist, Album, Genre etc.) für die Wiedergabe
auswählen.
Mit „Audio“ und „Podcast“ können Sie jeweils auf die ge-
wünschten Medienart des iPods™ zugreifen.
Bitte vermeiden Sie ein Abklemmen des iPod/iPhone™ während des laufenden Betriebs.
Dies könnte einen Absturz des Betriebssystems verursachen.
19
Page 20

GRUNDLEGENDE FUNKTIONEN
APPS
Durch Antippen des Bedienfelds „Apps“ im Hauptmenü gelangen Sie in das Applikationen-Menü .
Das Gerät bietet Ihnen eine Vielzahl von zusätzlichen Anwendungen, die wie nachfolgend beschrie-
ben angewendet werden können. Einige dieser Zusatzfunktionen benötigen entsprechendes Zubehör.
1 2
43
5
7
9
11
1. Tippen Sie hier um den Bildschirm auszuschal-
ten. Um diesen wieder einzuschalten tippen Sie
auf den Bildschirm oder die Taste „DISP“ am
oberen Gehäuserand.
2. Tippen Sie hier um in das Hauptmenü zurück-
zukehren.
3. Tippen Sie hier, um das AV/TV Menü einzublen-
den.
4. Tippen Sie hier, um Quick Charge zu starten.
5. Tippen Sie hier, um das Audio-Menü einzu-
blenden.
6. Tippen Sie hier, um das A2DP Audio Streaming
zu starten.
Im Kapitel „BENUTZERDEFINIERTE EINSTELLUNGEN“, Abschnitt „Menübelegung“ (S. 39) wird gezeigt, wie die
Bedienfelder in ihrer Reihenfolge und Belegung geändert werden können, falls bestimmte Funktionen nicht
aufgeführt oder gewünscht werden.
7. Tippen Sie hier, um den Dateien-Manager zu
öffnen.
8. Tippen Sie hier, um E-Link zu starten.
9. Tippen Sie hier, um die Klimasteuerung einzu-
blenden.
10. Tippen Sie hier, um die Rückfahrkamera einzu-
blenden (falls angeschlossen/verfügbar)
11. Tippen Sie hier, um die Fahrzeugeinstellungen
aufzurufen
12. Tippen Sie hier, um das Optionen-Menü einzu-
blenden.
6
8
10
12
20
Page 21

GRUNDLEGENDE FUNKTIONEN
FAHRZEUGEINSTELLUNGEN
Sie gelangen in die Fahrzeugeinstellungen durch Antippen des Bedienfelds „Fahrzeugeinstellungen“
im Menü „App“ (Applikationen). Die Anzeige ist dem originalen Menü nachempfunden.
HINWEIS: Das Menü „Fahrzeug-Einstellungen“ ist nur aus-
wählbar, wenn die Zündung an ist.
Sie finden die Einstellungen auch unter Apps> Optionen >
System.
Bestimmte Menüpunkte funktionieren nur, wenn es die Fahr-
zeugausstattung zulässt bzw. diese überhaupt vorhanden ist
(z.B. Ambientebeleuchtung).
Die angewählte Funktion entspricht immer dem originalen
Systems, z.B. verändert sich die Ambientbeleuchtung nur,
wenn alle Türen geschlossen sind.
Scrollen Sie durch die verschiedenen Menüpunkte und tippen
Sie auf die gewünschte Funktion, um deren Untermenü auf-
zurufen.
In den jeweiligen Untermenüs können unterschiedliche Werte
eingestellt oder Funktionen an- oder ausgeschaltet werden.
Die Funktion ist jedoch immer abhängig von der jeweiligen
Fahrzeugausstattung.
WICHTIGER HINWEIS: Das Menü „Fahrzeugeinstellungen“ ist nur in dem Skin „ESX SKODA“ (Siehe S. 30)
vorhanden. Andere, nachträglich installierte Skins unterstützen eventuell diese Funktionen bzw. spezifische
Skoda-Funktionen nicht.
21
Page 22

GRUNDLEGENDE FUNKTIONEN
Klima
Die „Klima“-App zeigt Ihnen Informationen zum aktuell eingestellten Klimaprofil. Die Einstellungen
selbst werden an der Klimaautomatik in der Mittelkonsole vorgenommen.
Tippen Sie auf „ON“ bzw. „OFF“, um die
Klimaanlage an- oder auszuschalten.
Tippen Sie auf „Einstellung“, um die erweiterten Klimaeinstellungen einzustellen.
Tippen Sie auf „Klimaanlagen-Profil“, um zwischen
„Gering“, „Mittel“ und „Intensiv“ umzuschalten.
Hier kann das Klimaanlagen-Profil sowie die
automatische Innenraumluftumwälzung (AUTO)
eingestellt werden.
22
Page 23

AV/TV (optional)
QUICK CHARGE (optional)
GRUNDLEGENDE FUNKTIONEN
Über das AV/TV Menü besteht die Möglichkeit weitere Audio-
oder Videoquellen an das Gerät anzuschließen.
Hinweise zur Bedienung, Installation und zum Funktionsum-
fang entnehmen Sie bitte der Bedienungsanleitung des jewei-
ligen Gerätes.
Hinweis: AV ist nicht verfügbar, wenn der externe DAB Emp-
fänger „VNA-TM-DAB“ von ESX verwendet wird.
Die Anschlüsse sind wie folgt:
AV = Kabel AV 1 (3 x RCA)
AV2 = Kabel AV2/TV (3 x RCA)
AV3 = Kabel AV3/AUX (3 x RCA)
AUX = Werksseitiger AUX-Anschluss
(Fahrzeug-/Ausstattungsabhängig)
Front Kamera = Kabel FRONT-CCD-IN
Rear Kamera = Rückfahrkamera, Kabel „CCD-CVBS-IN“
Über den Menüpunkt Quick Charge können Sie die Schnell-
ladefunktion z.B. für Ihr Smartphone via USB aktivieren. Die
Datenverbindung des USB-Anschlusses wird dadurch beendet.
Hinweis: Bitte beachten Sie dass die Quick Charge Funktion
nur an USB-Anschluss 1 funktioniert (siehe Einbauanleitung).
Tippen Sie auf „Enable Quick Charge“ um die Schnellladefunk-
tion zu aktivieren. Um die Funkion wieder abzuschalten, tippen
Sie an gleicher Stelle auf „Disable Quick Charge“.
Bitte beachten Sie, dass bei Aktivierung die USB Funktion de-
aktiviert wird und das USB Kabel ausschließlich zum Laden
benutzt werden kann.
Das ESX Gerät stellt im Quick Charge Mode 1A - 2.1A Lade-
strom (abhängig vom angeschlossenen Gerät) zur Verfügung.
23
Page 24

GRUNDLEGENDE FUNKTIONEN
A2DP (optional)
Sobald ein Bluetooth-Gerät (Mobiltelefon, Computer, Tablet) per
Bluetooth gekoppelt ist, welches den Streamingstandard A2DP
beherrscht, besteht die Möglichkeit, Audiodateien über das
ESX Gerät wiederzugeben. Verbinden Sie hierzu das Gerät wie
auf Seite 18 beschrieben und wählen als Musikquelle unter
Apps A2DP aus.
Sollten die Meldung „A2DP is not connected“ erscheinen, ist
ihr BT Gerät nicht verbunden oder die Audio-Wiedergabe (noch)
nicht aktiviert. Prüfen Sie im Bluetooth-Gerät ob die richtigen
Einstellungen für das Audio-Streaming vorgenommen wurden.
Trennen Sie dann das Gerät und verbinden es erneut. Erscheint
die Meldung „A2DP is not connected“ abermals, unterstützt
das Bluetooth-Gerät den A2DP-Standard nicht.
Starten Sie die Wiedergabe der gewünschten Musik am Blue-
tooth-Gerät oder mit dem Tastenfeld „>|I“ auf dem Bildschirm.
Sollten Sie eine Wiedergabeliste abspielen, so können auch mit
den Bedienfeldern „|<<“ und „>>|“ auf dem Bildschirm, bzw.
„SEEK+/SEEK-“Tasten oder dem Drehregler am ESX-Gerät die
gewünschten Titel anwählen.
24
Der Touchscreen-Bildschirm ermöglicht die Bedienung per Fingerkuppe und mit
beiliegendem Stylus-Markierstift. Aufgrund komplexer Menüführung innerhalb einzelner Anwendungen ist der Stylus wesentlich besser für die Bedienung geeignet.
Page 25

Dateien
GRUNDLEGENDE FUNKTIONEN
Mit dem Datei-Manager ist es möglich, wie auf einem handels-
üblichen Computer bestimmte Dateiformate zu öffnen und zu
verwalten. Unterstützt werden folgende Dateiformate:
Foto: BMP, JPEG, GIF, PNG
Video: MPEG (*.mpg, *.mpeg), AVI, RM (*.rm. *.rmvb),
WMV, MP4 (*.mp4, *.mov), MKV (*.mkv)
Audio: MP3, WMA, WAV, FLAC, AAC, Monkey Audio (*.ape)
Tippen Sie einmal, um eine bestimmte Datei zu markieren.
Tippen Sie zweimal (Doppelklick), um die gewünschte Datei
zu öffnen.
Tippen Sie den gewünschten Speicherort an, um die dort je-
weils verfügbaren und kompatiblen Dateien anzuzeigen.
Wählen Sie am oberen Rand den Dateityp aus. Der Dateibrow-
ser zeigt dann nur den jeweils gewählten Dateityp an.
Wählen Sie z.B. „Bilder“ werden nur Fotos inkl. einer Vorschau
dargestellt.
Tippen Sie auf „Optionen“ um Dateioperationen vorzunehmen,
wie z.B. das Löschen oder Kopieren von Dateien.
Durch die Kopierfunktion ist es möglich, Dateien an einen
anderen Speicherort bzw. auf einen anderen Datenträger zu
kopieren.
25
Page 26

GRUNDLEGENDE FUNKTIONEN
Nachdem Sie ein Bild geöffnet haben, können Sie eine Dia-
show aller im Verzeichnis gespeicherten Bilder starten. Tippen
Sie dazu auf das Bild und die Wiedergabeoptionen werden ein-
geblendet.
Tippen Sie auf „Info“ um die Speicherinformationen der einzel-
nen Speicherorte anzuzeigen.
Dort können Sie einsehen, welche Dateiformate welche Spei-
cherkapazität auf welchem Datenträger belegen.
Die Belegung des jeweiligen Dateiformats ist in Prozent und in
Kilobyte/Megabyte/Gigabyte angegeben.
26
Page 27

GRUNDLEGENDE FUNKTIONEN
E-LINK (optional, nur für Android-Geräte)
Hinweis: Beachten Sie dass immer eine Bluetooth™-Verbindung bestehen muss, damit der Ton im E-Link
Modus wiedergegeben werden kann. Beachten Sie hierzu das Kapitel Bluetooth™ ab Seite 18.
Starten Sie „E-Link“ unter „Apps“ und folgen Sie den Bild-
schirmanweisungen.
Mit Antippen auf „?“ erhalten Sie Informationen wie Sie den
sogenannten USB Debug-Modus aktivieren. Beachten Sie dass
die Vorgehensweise bei jedem Android-Gerät unterschiedlich
sein kann.
Schließen Sie Ihr Android-Gerät per USB an den ESX Naviceiver
an und tippen auf „Detect Phone“.
Beim erstmaligen Verbinden mit einem Android Gerät wird
das Gerät automatisch über das Internet (3G oder WiFi) des
Smartphones eine Lizenzdatei sowie die „Drive Mode“-App
installieren.
Aktivieren Sie hierzu Ihre Internetdatenverbindung. Dies ist nur
beim ersten Verbinden notwendig!
„Exit“ beendet die Anwendung.
Nach erfolgreicher Kopplung startet automatisch die „Drive
Mode“-App.
Im App-Menü finden Sie zunächst die Basis-Anwendungen ih-
res Android-Geräts welche über die „Drive Mode“-App abrufbar
sind, wie Drive Mode (Sprachsteuerung), Music (Audio-Player),
Navigation (Navigations-Anwendung), Telephone (Telefon-
Anwendung) sowie Message (SMS-Nachrichten-Anwendung).
Das App-Menü können Sie nach Ihren eigenen Wünschen an-
passen, um zum Beispiel Anwendungen einzubetten. Klicken
Sie dazu auf die freien App-Favoriten-Felder (mit einem + ge-
kennzeichnet).
Wenn Sie das App-Menü nach links wischen, erscheint ein
weiteres App-Menü.
27
Page 28

GRUNDLEGENDE FUNKTIONEN
Unter „Choose application“ können Sie die gewünschte An-
wendung auswählen.
Das App-Menü können Sie nach Ihren eigenen Wünschen an-
passen, um zum Beispiel Anwendungen einzubetten. Klicken
Sie dazu auf die freien App-Favoriten-Felder (mit einem + ge-
kennzeichnet).
Mit einem Klick auf den transparenten „>“ Pfeil links unten öff-
net sich ein weiteres Menü im unteren Drittel des Bildschirms.
Dort können Sie weitere Optionen wie z.B. „Zurück“, „Home“
„Einstellungen“ oder „Beenden“ auswählen.
Unter „Settings“ können Sie folgendes auswählen:
„If open TTS“: Auswahl der Internet-Suchmaschine für
die Sprachsteuerung
„Audio back...“: Nach 5 Sekunden Inaktivität springt
die Anwendung automatisch zurück ins
„Drive Mode“-Appmenü.
„Audio open...“: Automatische Rufanahme für
eingehende Telefonate.
Hinweis: Zur Erhöhung der Verkehrssicherheit wird die „Drive
Mode“-App bei jedem Starten der „E-Link“-Funktion auf dem
Smartphone installiert/gestartet.
28
Page 29

GRUNDLEGENDE FUNKTIONEN
Optionen
Sie können dieses Menü vom HAUPTMENÜ aus durch das Antippen der Bedienfelder „Apps“ und
„Optionen“ öffnen.
Spracheinstellung
Tippen Sie auf „Skin“. Wählen Sie die gewünschte Sprache aus.
Tippen Sie auf „Anwenden“.
Benutzeroberfläche
Tippen Sie auf „Skin“. Tippen Sie auf das Menü „Skins“ und wählen
Sie das gewünschte Design-Thema aus.
Tippen Sie auf „Anwenden“.
Datum/Zeit
Tippen Sie auf „Datum/Zeit“.
Wählen Sie eine „Zeitzone“ aus.
29
Page 30

GRUNDLEGENDE FUNKTIONEN
Stellen Sie das Datum ein. Stellen Sie die Uhrzeit ein.
Tippen Sie rechts oben, um auf Sommerzeit
umzustellen.
Tippen Sie links unten um das Zeitformat auf
die 12-Stunden-Anzeige zu stellen (AM/PM).
Bildschirm
Tippen Sie auf „Bildschirm“.
30
Tippen Sie auf „Anwenden“.
Stellen Sie gewünschte Bildschirm-Helligkeit durch Ziehen des Statusbalkens ein.
Zudem können Sie die Helligkeit im Nachtmodus einstellen, wenn das Abblendlicht
eingeschaltet wird.
Page 31

GRUNDLEGENDE FUNKTIONEN
Aktivieren Sie unter „CCD Kamera“ die optional an das Gerät angeschlossene Rückfahrkamera. Sobald der Rückwärtsgang
eingelegt wird, wird die Video-Übertragung
der Kamera automatisch auf dem Bildschirm
eingeblendet.
Rückfahrkamera
Unter „Reverse Camera Guidelines“ können Sie passive Führungslinien ein bzw.
ausschalten. Ist die Funktion eingeschaltet,
können im Bild der Rückfahrkamera, wenn
der Rückwärtsgang eingelegt wurde, weitere Einstellungen vorgenommen werden
Unter „Audio-Wiedergabe während...“ kann
die Medienwiedergabe pausiert werden, sobald der Rückwärtsgang eingelegt wurde.
Beachten Sie bitte, dass die Lautstärkeabsenkung im Rückwärtsgang „Media Volume
in CCD“ nur funktioniert, wenn die Funktion
hier ausgeschaltet wurde („OFF“). Siehe
auch Seite 37.
Bitte nehmen Sie komplexere Einstellungen als Fahrer grundsätzlich nur vor, wenn
Sie das Fahrzeug geparkt haben. Ansonsten ist die Verkehrssicherheit erheblich gefährdet und Sie können auf Gefahren im Verkehr nicht rechtzeitig reagieren.
31
Page 32

GRUNDLEGENDE FUNKTIONEN
Tastenbeleuchtung des Geräts (nur im Nachtfahrmodus)
Tippen Sie auf „Bildschirm“.
Voice (Sprachsteuerung)
Stellen Sie Helligkeit der Tastenbeleuchtung
der Tasten am Gerät durch Ziehen des Statusbalkens ein.
Hinweis: Dies ist nur möglich wenn das
Licht am Fahrzeug eingeschaltet ist.
Tippen Sie auf „Voice“. Tippen Sie auf „Voice“ um die Sprachsteue-
rung zu aktivieren.
32
Page 33

GRUNDLEGENDE FUNKTIONEN
Tippen Sie auf „Voice“. Unter „Voice Volume“
können Sie die Lautstärke der Sprachausgabe einstellen (0-10).
Das Gerät wird Sie nach Aktivierung per
Sprachausgabe über angeschlossene Geräte
wie USB Sticks oder eingelegte SD Karten
informieren.
Drücken Sie die Taste „MUTE“ kurz am Gerät, um die Sprachsteuerung zu starten.
Auf dem Bildschirm werden die Ihnen mögliche Befehls-Beispiele angezeigt. Sie können
nicht nur die Quellenwahl ansagen sondern
auch gezielt den Titelnamen von z.B. einem
Lied Ihres USB Sticks nennen.
Wenn Sie keinen Befehl sprechen, wird die
Sprachfunktion nach ca. 10 Sekunden deaktiviert (Timeout).
Ist „Play Bluetooth Status Voice“ aktiviert, wird eine akustische Bestätigung der
Bluetooth™-Verbindung bei jedem Verbinden oder Trennen eines gekoppelten
Bluetooth™-Geräts ausgegeben.
Sagen Sie „Hilfe“, um eine Übersicht der
möglichen Sprachbefehle einzusehen
33
Page 34

GRUNDLEGENDE FUNKTIONEN
Betriebssystem
Unter „System“ finden Sie Informationen zum Betriebssystem.
Shell: Versionsnummer der Benutzeroberfläche
OS: Versionsnummer des Betriebssystems
MCU: Versionsnummer des CAN-BUS Protokolls
Prüfen Sie unter www.esxnavi.de, ob eine Aktualisierung des
Betriebssystems verfügbar ist oder fragen Sie Ihren Fachhänd-
ler. Folgen Sie dann bitte den Installationshinweisen, die einem
etwaigen Update beiliegen.
Während Sie das Betriebssystem aktualisieren, dürfen Sie unter keinen Umständen die
Zündung ausschalten. Führen Sie das Update auch nicht während der Fahrt aus.
Kalibrierung der Touchscreen-Bedienung
Sollte die Touchscreen-Funktion mit der Zeit ungenau werden, bzw. ab Werk oder nach einem Update nicht
korrekt funktionieren, können Sie diese neu kalibrieren. Gehen Sie dazu wie folgt vor:
Tippen Sie auf „System“.
34
Tippen Sie auf „Kalibrierung“.
Tippen Sie mit dem beiliegenden Stylus-Markierstift auf das „+“.
Dieses wird dann an eine andere Stelle verschoben. Tippen Sie dann
abermals auf das „+“ und wiederholen Sie diesen Vorgang bis die Kalibrierung abgeschlossen ist. Bestätigen Sie die Kalibrierung und das
Betriebssystem übernimmt die neue Einstellung.
Page 35

GRUNDLEGENDE FUNKTIONEN
Audio
Durch das Drücken des rechten Drehreglers am Gerät können Sie die Audio-Einstellungen öffnen.
Tippen Sie auf einen der Anzeigebalken und ziehen Sie diesen,
um die Klangeinstellung zu verändern.
„Subwoofer“ regelt direkt den Subwooferausgang und ist nur
verfügbar wenn unter „Erweitert“ die Funktion aktiviert ist.
Hinweis: Die Veränderung dieser Einstellungen beeinflusst
direkt die „Equalizer“-Einstellungen.
Tippen Sie auf eine der Sitzpositionen oder auf die Pfeile, um
die Einstellungen für Balance (rechts/links) und Fader (vorne/
hinten) zu verändern.
Tippen Sie auf „Equalizer“.
Tippen Sie auf eines der voreingestellten Equalizer-Presets.
35
Page 36

GRUNDLEGENDE FUNKTIONEN
Tippen Sie auf einen der Pegelbalken, um das Equalizer-Preset
zu verändern.
Tippen Sie auf „Erweitert“ um in das Menü für die erweiterten
Audio Einstellungen zu gelangen.
Unter „Lautstärkevoreinstellungen“ links können Sie die Laut-
stärke der einzelnen Anwendungen aufeinander abstimmen.
Tippen Sie einfach in der gewünschten Leiste auf die Pfeil-
symbole.
Scrollen Sie das linke Feld nach unten, um alle Anwendungen
anzuzeigen.
36
Unter „MISC“ können Sie mit :
„Fade in“ jede Titelwiedergabe bei Beginn einblenden.
„ASL/GALA“ die geschwindigkeitsabhängige Lautstärkeanpas-
sung in drei Stufen aktivieren.
„Media Volume in CCD“ die Lautstärkeabsenkung bei einge-
legtem Rückwärtsgang bestimmen (Gering, mittel, hoch). Die-
se Funktion ist nur wirksam wenn im Bildschirm Menü (siehe
Seite 32) „Audiowiedergabe während Rückwärtsfahrt pausie-
ren“ ausgeschaltet (OFF) ist.
„Reverb“ aus 6 DSP Voreinstellungen die Klangcharakteristik
des Gerätes beeinflussen.
Mit „Default“ können Sie die jeweilige Werkseinstellung wiederherstellen.
Page 37

GRUNDLEGENDE FUNKTIONEN
Scrollen Sie das rechte Feld nach unten, um alle Einstellungen
unter „MISC“ anzuzeigen.
Unter dem Abschnitt „Loudness“ können Sie die Bass/Höhen-
anhebung unabhängig vom Equalizer zusätzlich von 0-20dB
beeinflussen. Beachten Sie, das ein zu hoch eingestellter Wert
zu Verzerrungen führen kann.
Unter „Subwoofer“ schalten Sie die Tonausgabe auf dem Cin-
chausgang SUBWOOFER an/aus und können den Wert von
-12dB bis +10dB regeln.
Die Einstellung verändert sich synchron mit dem Wert, der im
Menü „Audio-Einstellungen“ eingestellt wurde.
Unter „Center/5.1CH“ schalten Sie die Tonausgabe auf dem
Cinchausgang CENTER an/aus und können den Wert von
-12dB bis +10dB regeln.
Zudem wird hier das Gerät von 5.1 auf 4 CH umgeschaltet.
37
Page 38

BENUTZERDEFINIERTE EINSTELLUNGEN
Menü-Belegung
Sie haben die Möglichkeit, das Hauptmenü oder das Apps-Menü nach Ihren Wünschen anzuordnen.
Um die Position eines Bedienfelds zu ändern, drücken und hal-
ten Sie das jeweilige Bedienfeld für ca. 5 Sekunden im Haupt-
menü oder „Apps“-Menü, bis die gestrichelten Linien zu sehen
sind.
Sie können dann die Position des Bedienfelds ändern, indem
Sie dieses durch Gedrückthalten an eine andere beliebige Stel-
le im Menü schieben.
Um ein Bedienfeld neu zu belegen, berühren Sie dieses etwa
2-5 Sekunden um in das Bearbeitungsmenü des Felds gelan-
gen. Tippen Sie auf „Löschen“, um das Bedienfeld zu entfer-
nen.
Tippen Sie auf „Editieren“, um eine andere Anwendung aus-
zuwählen oder tippen Sie „Default“, um die ursprüngliche Ein-
stellung wieder herzustellen.
Unter „Editieren“ können Sie dann eine Anwendung aus der
Liste wählen, um das ausgewählte Bedienfeld damit zu bele-
gen. Die möglichen Anwendungen können von der Abbildung
abweichen bzw. sind vom Gerät oder dem KFZ abhängig.
Es besteht auch die Möglichkeit ein Bedienfeld mit einem kom-
patiblen Programm (.EXE) zu belegen, welches auf den ver-
fügbaren Speichermedien abgelegt ist. Wählen Sie dieses über
das Feld „Durchsuchen“ aus.
Hinweis: Um die Änderung abzuschließen tippen Sie entweder auf „OK“ oder „Abbrechen“. Zum Verlassen
des Editiermodus tippen Sie im Hauptmenü kurz außerhalb der gestrichelten Bedienfelder und der Vorgang ist
abgeschlossen.
38
Page 39

BENUTZERDEFINIERTE EINSTELLUNGEN
Hintergrundbild
Sie haben die Möglichkeit, das Hintergrundbild nach Ihren Wünschen zu gestalten. Kopieren Sie zunächst die Datei auf eine MicroSD-Karte oder einen USB-Stick.
Tippen Sie auf „Apps“. Tippen Sie auf „Optionen“.
Wählen Sie eine Datei per Doppelklick aus.Tippen Sie unter „Hintergrundbild“ auf
„Durchsuchen“
Tippen Sie dann auf „Anwenden“ um die
Auswahl zu bestätigen, bzw. „Löschen“ unten, um eine eingestellte Datei zu entfernen.
Unter Umständen kann das Öffnen und Laden von größeren Bild- oder Filmdateien einige
Zeit in Anspruch nehmen.
Alternativ können Sie ein bereits geöffnetes
Bild als Hintergrundbild verwenden. Tippen
Sie auf „Optionen“ und wählen Sie „Als Hintergrundbild verwenden“.
39
Page 40

BENUTZERDEFINIERTE EINSTELLUNGEN
Startbild
Sie haben die Möglichkeit, das Startbild (Bootlogo) des Geräts nach Ihren Wünschen zu gestalten.
Befolgen Sie dazu folgende Hinweise.
1. Erstellen Sie eine Bild-Datei, welche 800 x 480 Pixel groß
ist und eine Mindestauflösung von 72 dpi besitzt.
2. Speichern Sie dieses unter dem Namen „LOGO.BMP“
(Windows Bitmap 24-bit) ab.
3. Formatieren Sie eine SD Karte (max. 32GB) im FAT32
Dateisystem. Benennen Sie die Karte mit „X1_UPDATE“.
40
4. Kopieren Sie die Bild-Datei von Ihrem PC auf die SD-Karte.
Sie darf sich in keinem Ordner befinden.
5. Stecken Sie die SD-Karte in das ESX-Gerät und starten
das Gerät neu mit dem Reset-Knopf. Das Gerät installiert
nun selbständig das gewünschte Bootlogo.
6. Entfernen Sie die SD Karte und starte Sie das Gerät neu,
indem Sie nochmals den Reset-Knopf betätigen.
Page 41

BENUTZERDEFINIERTE EINSTELLUNGEN
Infrarot-Fernbedienung
Die zum beiliegenden Standardzubehör gehörende Fernbedienung ermöglicht die Steuerung von einigen Basisfunktionen am Gerät. Zeigen Sie direkt mit der Frontseite der Fernbedienung auf den Bildschirm des Geräts.
Der Abstand sollte nicht mehr als 3 Meter betragen. Sollten Sie die Fernbedienung zum ersten Mal benutzen,
müssen Sie zuvor sie Sicherheitsfolie im Batteriefach auf der Rückseite herausziehen.
Hier finden Sie eine Übersicht zu den Basisfunktionen der Fernbedienung, die je nach laufender Anwendung
unterschiedlich sein können.
1
2
3
4
5
1. Standby. Die Musikwiedergabe wird gestoppt
und der Bildschirm dunkel geschaltet
2. Titel zurückspringen
3. Lautstärke leiser
4. Abspielen / Pause
5. Wechselt zum Hauptmenü des Gerätes
6. Zwischen den Eingangsquellen umschalten:
AV / DAB+ / Radio / Audioplayer / TV
6
7
8
9
10
7. Titel vorspringen
8. Lautstärke lauter
9. Stummschaltung
10. Schaltet manuell auf die Rückfahrkamera um.
Drücken Sie CCD erneut um wieder auf die
vorherige Anzeige zurückzuschalten.
Hinweis: Sollte die Batterie (Knopfzelle) entladen sein, tauschen Sie diese nur gegen eine neue gleichen
Typs (CR2025). Bitte werfen Sie verbrauchte Batterien nicht in den Hausmüll, sondern bringen Sie diese beim
Neukauf mit zu Ihrem Fachhändler, der für eine fachgerechte Entsorgung sorgt.
41
Page 42

WEITERFÜHRENDE FUNKTIONEN
MULTIFUNKTIONSLENKRAD
Das Gerät unterstützt eine Steuerung per serienmäßigem Multifunktionslenkrad. Die Steuerungstasten entsprechen in Ihrer
Funktion weitestgehend den Bedientasten am Gerät.
Die Funktionsweise kann je nach Automodell leicht variieren
und je nach Modell/Baujahr eingeschränkt sein.
MULTIFUNKTIONSANZEIGE
Die Multifunktionsanzeige (MFA) zwischen den Tachoanzeigen
wird ebenfalls vom Gerät unterstützt und zeigt z.B. die Richtungspfeile in Verbindung mit der ESX Navisoftware sowie
RDS-Informationen im Radio-Modus an.
Wichtiger Hinweis: Die Funktion ist nur gewährleistet, wenn
diese Funktion (Audio- bzw. Navigationsmenü) bereits mit dem
originalen Radio vorhanden war.
EINGESCHRÄNKTE MEDIENWIEDERGABE
Zu Ihrer eigenen Sicherheit und der Ihrer Mitreisenden ist
eine Bildwiedergabe während der Fahrt bei DVD/Film/TV/AVAnwendungen beschränkt und das Gerät spielt nur die Tonspur
des jeweiligen Mediums ab.
Wenn Sie weitere Bildschirme im Fondbereich installiert haben,
ist es möglich dort das Videosignal auch während der Fahrt
wiederzugeben.
Hinweis für weitere Audio/Video-Ausgänge:
Mithilfe des Anschlusskabels G71-MNV0009 (siehe Einbauanleitung) ist es möglich weitere Geräte anzusteuern (Audio/Video-Signale). Die Medienquelle ist immer die, welche gerade am ESX-Gerät wiedergegeben wird.
42
Page 43

WEITERFÜHRENDE FUNKTIONEN
OPTIONALE RÜCKFAHRKAMERA
Sollte eine optionale Rückfahrkamera vorhanden sein, wird
sobald der Rückwärtsgang eingelegt wurde, automatisch das
Bild der Kamera inklusive der Führungslinien auf dem Bildschirm gezeigt (Siehe S. 32). Dies geschieht auch dann, wenn
das Gerät ausgeschaltet ist. Nach dem der Rückwärtsgang
wieder ausgelegt wurde, startet das Gerät wieder die zuvor
benutzte Anwendung oder Funktion.
ANZEIGE DES OPTISCHEN PARKSYSTEMS (OPS)
Sollten in Ihrem Fahrzeug serienmäßig Parksensoren installiert
sein, wird eine Abbildung des Fahrzeugs von oben auf dem
Bildschirm gezeigt. Darauf wird die augenblickliche Einparksituation grafisch dargestellt.
Diese Funktion ist modellabhängig und wird nicht bei allen
Fahrzeugen unterstützt. Um in den Rückfahrkamera-Modus zu
schalten, tippen Sie auf „CCD“.
43
Page 44

NOTIZEN
44
Page 45

NOTIZEN
45
Page 46

FEHLERBEHEBUNG
Wenn die folgenden Hinweise zur Fehlerbehebung nicht zur Lösung des jeweiligen Problems führen und die Fehlfunktion
weiter besteht, wenden Sie sich bitte an einen autorisierten Reparatur-oder Installationsservice. Öffnen Sie keinesfalls das
Gerät oder versuchen Sie es nicht selbst zu reparieren. Dies könnte das Gerät und elektronische Komponenten in Ihrem
Fahrzeug ernsthaft beschädigen bzw. könnte dadurch die Garantieleistung des Geräts verfallen.
Probleme Gründe
Startvorgang
Das Gerät lässt sich
nicht einschalten.
Ohne Funktion
Das Gerät geht einfach aus. Das Gerät schaltet nach 30 Minuten
Bildschirm
Ungenaue oder verzögerte Eingabe der
Touchscreen-Funktion.
Bildschirm ist schwarz. Die Bildschirmanzeige ist deaktiviert. Tippen Sie auf den Bildschirm.
Ton
Es ist kein Ton über das Soundsystem des
Fahrzeugs zu hören.
Der Ton ist verzerrt, übersteuert oder es
sind starke Nebengeräusche zu hören.
Bedienfehler bei ausgeschalteter Zündung. Um das Gerät mit ausgeschalteter Zündung
Die Gerätesicherung oder eine Sicherung
in der Fahrzeugelektronik ist defekt.
automatisch ab, wenn die Zündung (ACC)
nicht angeschaltet ist.
Der Touchscreen-Bildschirm ist nicht
richtig kalibriert.
Das Gerät öffnet oder verarbeitet gerade
eine Anwendung.
Die Verkabelung wurde nicht korrekt
durchgeführt oder eines der Kabel ist
defekt.
Eine der Audioeinstellungen ist nicht
korrekt oder es liegt eine Inkompatibilität
zum Soundsystem des Fahrzeugs vor.
Die Equalizer-Einstellungen bzw. die
Lautstärkevoreinstellungen der einzelnen
Anwendungen sind ungünstig eingestellt.
Gegenmaßnahmen
anzuschalten , drücken und halten Sie
die Power-Taste am Gerät für etwa 2
Sekunden. Das Gerät schaltet sich dann
automatisch nach 30 Minuten ab.
Tauschen Sie die defekte Sicherung gegen
eine neue gleichen Typs mit gleichem
Sicherungswert.
Zündungsplus bzw. CANBUS ist zwingend
erforderlich.
Kalibrieren Sie den Touchscreen-Bildschirm
neu unter dem Menü Apps - Optionen System.
Warten Sie kurz bis der Vorgang abgeschlossen ist.
Überprüfen Sie die Verkabelung und
ersetzen gegebenenfalls ein defektes Kabel
durch ein neues.
Überprüfen Sie Audioeinstellungen im Menü
Apps - Audio - Erweitert. Gehen Sie dort
Schritt für Schritt die Einstellungen durch
und testen Sie die Funktionen.
Überprüfen Sie Audioeinstellungen im Menü
Apps - Audio bzw. Erweitert. Korrigieren Sie
die Einstellungen nach unten und testen ob
sich der Ton verbessert.
Fehler-/Ereignisspeicher des Fahrzeugs
CANBUS-Fehler im Ereignis- oder
Fehlerspeicher bei Fehlercodeauslesung.
Es erscheint „Infotainment CAN, keine
Kommunikation“ oder Ähnliches.
46
Der Fahrzeug-CANBUS erkennt nach der
Installation des ESX Geräts kein OriginalRadio mehr.
Keine Gegenmaßnahmen nötig. Weisen Sie
bitte Ihre Werkstatt auf diesen Umstand
hin, dass sich kein Original-Radio mehr im
Fahrzeug befindet.
Page 47

FEHLERBEHEBUNG
Probleme Gründe
Optionale angschlossene Geräte
(iPod™/TV-Tuner etc.)
Das angeschlossene Gerät funktioniert
nicht.
USB-Stick bzw. MicroSD-Karte wird nicht
erkannt.
Das Gerät ist nicht korrekt angeschlossen
bzw. das Anschlusskabel ist defekt.
Das Gerät ist nicht kompatibel. Führen Sie gegebenenfalls ein Software-
Falsches Speicher- oder Datenformat. Formatieren Sie den Datenträger auf das
USB-Anschluss ist nicht kompatibel oder
nicht korrekt angeschlossen.
Gegenmaßnahmen
Überprüfen Sie die Verkabelung und ersetzen
Sie gegebenenfalls ein defektes Kabel durch
ein neues.
Update durch oder probieren Sie ein
anderes Gerät aus.
MS-DOS-Dateisystem FAT32, mit max.
32GB Dateigröße oder auf das mit Windows
CE-kompatible Format exFAT.
Beachten Sie dazu die Hinweise der Installationsanleitung bezüglich Kompatibilität
und Anschluss div. Fahrzeugmodelle.
47
Page 48

FEHLERBEHEBUNG
Probleme Gründe
Navigation
Die Navigations-Anwendung startet nicht.
Das Gerät findet Ihren aktuellen Standort
nicht bzw. die Routenführung ist gestört.
Die Routenführung entspricht nicht dem
tatsächlichen Straßenverlauf bzw. die
dargestellte Karte ist fehlerhaft.
Das Navigationssystem wählt nicht den
kürzesten Weg.
Auf der angezeigten Landkarte
ist nichts zu sehen.
Radio FM/UKW
Im Sendersuchlauf-Modus wird kein Sender
angewählt oder nur wenig Sender sind
verfügbar.
Die Software ist nicht mit dem Gerät
kompatibel.
Die Software wurde auf dem Gerät nicht
richtig installiert.
Die Lizenz der installierten Software bzw.
die Nutzungsdauer ist abgelaufen.
Die beiliegende GPS-Antenne ist nicht
korrekt oder gar nicht angeschlossen.
Sie befinden sich in einem Gebiet mit
schwachem oder keinem GPS-Signal,
wie z.B. in einem Tunnel oder auf einer
entlegenen Straße.
Die Navigationssoftware ist nicht auf dem
neuesten Stand.
Die Navi-Software berücksichtigt viele
Faktoren bei der Festlegung einer Route,
wie z.B. die Beschaffenheit der Straßen,
Verkehrsregeln, Einbahnstraßen usw.
Die Anzeige der Landkarte ist unter Umständen auf eine zu große oder zu kleine
Anzeigegröße eingestellt.
Kurzzeitiger Verlust des GPS-Signals. Fahren Sie weiter bis das GPS-Signal
Unter PTY ist eine Sender-Kategorie eingestellt, die im augenblicklichen Gebiet nicht
verfügbar ist.
AF oder TA ist aktiviert Deaktiveren Sie die AF und TA Funktion und
Antennenanlage nicht in Ordnung Prüfen Sie die Steckverbindung der
Gegenmaßnahmen
Überprüfen Sie die Software auf Kompatibilität zu Windows CE 6 oder Sie benutzen
eine kompatible Version.
Überprüfen Sie die Einstellungen unter Apps
- Optionen - System und korrigieren Sie
gegebenenfalls den Navi-Software-Pfad.
Kontaktieren Sie den Hersteller der
Software.
Schließen Sie die GPS-Antenne korrekt an
oder ersetzen diese im Falle eines Defekts.
Fahren Sie weiter bis das GPS-Signal
wieder verfügbar ist.
Aktualisieren Sie die Software bzw. kontaktieren Sie den Hersteller der Software.
In der Regel wählt die Navigationssoftware
eine Route, welche einen guten Kompromiss darstellt und meist am schnellsten
zum Ziel führt.
Ändern Sie das Verhältnis der Anzeigegröße,
um die angezeigte Landkarte wieder richtig
zu sehen.
wieder verfügbar ist.
Wählen Sie unter PTY „None“. Damit deaktivieren Sie die Sendersuche nach einer
bestimmten Kategorie.
starten Sie den Suchlauf erneut
Original-Antenne am Radio bzw. prüfen Sie
die KFZ-Antennenanlage
E-LINK
Keine Verbindung. Folgen Sie den Hinweisen Schritt für
Kein Ton. Keine Bluetooth-Verbindung. Aktivieren Sie Bluetooth und koppeln Sie
48
Schritt auf Seite 28.
Das Android Gerät ist nicht kompatibel. Verwenden Sie ein anderes Android Gerät.
Generell sollte Android ab Version 4.0.3
funktionieren.
das Gerät. Beachten Sie, dass bei einer
E-LINK Kopplung auch eine BluetoothVerbindung für die Tonausgabe hergestellt
werden muss.
Page 49

FEHLERBEHEBUNG
Probleme Gründe
Bluetooth/Telefon
Keine Verbindung bzw. Koppeln der Geräte
möglich.
Bluetooth-Verbindung ist zu leise. Die Lautstärke-Einstellung am verbunde-
Keine Bluetooth Audiowiedergabe. Die Bluetooth-Audiowiedergabe ist am
Adressbuch wird nicht übernommen. Das Telefon unterstützt den Standard nicht. Keine, Ihr Telefon ist veraltet.
Front-/Rückfahrkamera
Es ist kein Bildsignal auf dem Bildschirm
zu sehen.
Das Gerät ist ausgeschaltet, doch das
Kamerabild wird beim Einlegen des Rückwärtsgangs auf dem Bildschirm gezeigt und
das Gerät lässt sich nicht bedienen.
Die Bluetooth-Funktion ist am Telefon
deaktiviert.
Bluetooth ist am Telefon aktiviert aber
nicht auf „sichtbar“ gestellt.
Der Bluetooth-Standard des Telefons ist
nicht kompatibel.
Zu viele Bluetooth-Geräte sind im Gerät
registriert.
nen Gerät ist zu gering eingestellt
Telefon deaktiviert.
Der Bluetooth-Standard des Telefons ist
nicht kompatibel.
Das Telefon erlaubt den Zugriff auf das
Telefonbuch per Bluetooth nicht
Die Kamera wurde nicht korrekt an das
Gerät angeschlossen.
Die Kamera wurde nicht korrekt installiert. Überprüfen Sie die Installation auf etwaige
Falsches Kamera-Video-Format oder
inkompatibles Modell.
Die Rückfahrkamera hat sicherheitsbedingt Vorrang und startet auch bei ausgeschaltetem Gerät die Übertragung.
Gegenmaßnahmen
Aktivieren Sie Bluetooth in den Einstellungen Ihres Telefons.
Stellen Sie das Telefon in den Einstellungen
auf „sichtbar“.
Benutzen Sie ein kompatibles Telefon.
Löschen Sie nicht mehr benötigte Geräte
aus dem Speicher.
Erhöhen Sie die Lautstärke am verbundenen Gerät (Siehe Anleitung des jeweiligen
Gerätes).
Aktivieren Sie Funktion in den Einstellungen
Ihres Telefons.
Benutzen Sie ein kompatibles Telefon.
Ändern Sie die Einstellungen am Telefon
(Siehe Anleitung des jeweiligen Gerätes).
Überprüfen Sie die Verkabelung auf etwaige
Fehler.
Fehler.
Ersetzen Sie die Kamera durch ein
kompatibles Modell oder prüfen Sie die
Bedienungsanleitung der Kamera.
Erst nachdem der Rückwärtsgang wieder
ausgelegt wurde, ist das Gerät wieder
bedienbar und kann gestartet werden.
Fahrerinformationssystem
Keine oder fehlerhafte Darstellung.
Multifunktionslenkrad
Keine oder nur fehlerhafte Bedienung des
Geräts möglich.
Ihr Fahrzeug ist dafür nicht vorbereitet
oder es liegt ein CANBUS-Fehler vor.
Ihr Fahrzeug ist dafür nicht vorbereitet
oder die Lenkradfernbedienung ist nicht
kompatibel.
Suchen Sie einen spezialisierten Fachhändler auf.
–
49
Page 50

ALLGEMEINE HINWEISE
Pflege und Wartung
Dieses Gerät verfügt über hochpräzise und empfindliche Technik und sollte stets mit Vorsicht behandelt werden. Bitte beachten Sie die folgenden Tipps, um die Garantieleistung nicht zu gefährden und die Lebensdauer
des Gerätes zu verlängern.
• Kinder unter 12 Jahren sollten das Gerät nicht bedienen. Halten Sie das Gerät selbst, sowie alle
Zubehörteile von Kleinkindern fern.
• Halten Sie das Gerät und seine Umgebung trocken. Die Einwirkung von Wasser, Flüssigkeiten
oder Feuchtigkeit kann zu Schäden am Fahrzeug, am Gerät selbst oder zu Verletzungen führen.
• Setzen Sie das Gerät und seine Komponenten nicht übermäßiger Hitze aus. Ist das Gerät sehr hohen
Temperaturen ausgesetzt, könnte die Lebensdauer der elektrischen Komponenten beeinträchtigt werden.
• Setzen Sie das Gerät und seine Komponenten nicht übermäßiger Kälte aus. Extreme Temperatur schwankungen können Feuchtigkeit im Inneren des Gerätes oder das Brechen bestimmter Komponenten
im Innern des Geräts verursachen.
• Lassen Sie das Gerät nicht fallen und vermeiden Sie heftige Stöße oder übermäßiges Schütteln.
• Reinigen Sie das Gerät keinesfalls mit starken chemischen Reinigungsmittel, Verdünner oder Wasser.
Benutzen Sie dafür am besten ein leicht angefeuchtetes Baumwolltuch mit sanfter Oberfläche.
• Tauschen Sie eine defekte Sicherung nur gegen ein neues Exemplar mit identischen Werten. Bevor Sie
eine defekte Sicherung austauschen, überprüfen Sie zunächst was die Ursache für den Kurzschluss war.
Überprüfen Sie zunächst die Kabel der Spannungsversorgung. Sollte die Sicherung erneut defekt gehen,
liegt ein Fehlfunktion im Gerät vor. Wenden Sie sich dann bitte an einen autorisierten Fachhändler.
Garantiehinweis
Die Garantieleistung entspricht der gesetzlichen Regelung im jeweiligen Land.
Um Ihren Garantieschutz aufrecht zu erhalten, bewahren Sie bitte zwecks Nachweis des Kaufdatums Ihren
Originalkaufbeleg auf. Jeglicher Schaden an dem Produkt, der auf falsche bzw. unsachgemäße Verwendung,
Unfall, falschen Anschluss, ungeeignete Installation, Veränderung der Strichcodekennzeichnung, Naturkatastrophen, jegliche zweckfremden Eingriffe, Reparatur oder Abänderung außerhalb unseres Werkes oder autorisierter Service-Zentren, sowie alle anderen Handlungen zurückzuführen ist, die unberechtigt, weil in inkompetenter Weise vorgenommen wurden, ist von der Garantie ausgeschlossen. Diese Garantie ist auf defekte Teile
beschränkt und schließt insbesondere alle zufälligen bzw. eventuellen Folgeschäden aus, die damit einhergehen. Schäden am Betriebssystem oder Datenverluste, welche durch Fehlbedienung oder durch Fremdsoftware
bzw. durch Computerviren verursacht wurden, sind ebenfalls von der Garantie ausgeschlossen.
Retournieren Sie das Produkt bei einem Defekt zusammen mit einer Kopie des Kaufbelegs und einer detaillierten Fehlerbeschreibung an den Fachhändler, von dem Sie das Produkt gekauft haben.
Wichtiger Hinweis:
Bei Verlust oder Beschädigung der Micro-SD-Speicherkarte, auf der sich die Navigationssoftware befindet,
erlischt die dazu gehörende Navigationskarten-Lizenz. In diesem Fall muss eine neue Software-Lizenz zusammen mit einer neuen Micro SD-Speicherkarte erworben werden.
50
Page 51

ALLGEMEINE HINWEISE
Rechtliche Hinweise
• ESX bzw. die Audio Design GmbH sind in keiner Weise mit dem Fahrzeughersteller oder einer seiner
Tochtergesellschaften oder Partnerunternehmen verbunden oder handeln in deren Auftrag oder
mit deren Autorisierung.
• Alle geschützten Produktnamen und Markennamen sind das Eigentum ihrer jeweiligen Inhaber.
• Das Benutzerhandbuch wurde mit der größtmöglichen Sorgfalt erstellt.
• Sollten Sie das Gerät entsorgen müssen, sollten Sie beachten, dass Elektrogeräte nicht im Hausmüll
entsorgt werden dürfen. Entsorgen Sie das Gerät in einer geeigneten Recycling-Einrichtung und beachten
Sie dabei die lokalen Müllverordnungen. Sie können sich dazu bei Ihren kommunalen Behörden oder
im Fachhandel informieren lassen.
• Technische Änderungen und Irrtum vorbehalten.
Aufgrund fortlaufender Weiterentwicklungen ist es möglich, dass die in diesem Benutzerhandbuch enthaltenen
Hinweise und Informationen nicht vollständig dem Auslieferungszustand des Geräts entsprechen.
Besuchen Sie deshalb in regelmäßigen Abständen www.esxnavi.de im Internet, um etwas über etwaige Zu-
satzinformationen und Software Updates zu erfahren.
Kundenservice
In der Regel sollte die Montage und Installation des Geräts von einem geschulten und technisch versierten
Spezialisten durchgeführt werden.
Wenden Sie sich bei Problemen mit dem Gerät an Ihren Fachhändler oder an die Serviceabteilung von Audio
Design unter Tel. +49 7253 - 94 65 95 oder per E-Mail an navi@esxaudio.de.
Konformitätserklärung
Inverkehrbringer:
Audio Design Lautsprecher Vertriebs GmbH
Am Breilingsweg 3, DE-76709 Kronau
Hiermit erklärt die Audio Design GmbH, dass sich dieses Gerät ESX VN720 VO-P6C in Übereinstimmung mit den
grundlegenden Anforderungen und relevanten Vorschriften der folgenden Richtlinie befindet:
R&TTE Richtlinie 1999/5/EG
Die vollständige Konformitätserklärung ist einzusehen unter www.esxnavi.de/ce
51
Page 52

D E S I G N
ESX Car Media Systems · Audio Design GmbH
Am Breilingsweg 3 · D-76709 Kronau/Germany
Tel. +49 7253 - 9465-0 · Fax +49 7253 - 946510
www.esxnavi.de - www.audiodesign.de
©2017 All Rights Reserved
 Loading...
Loading...