Page 1

V1. 0
OWNER‘S
MANUAL
R-
CH
VNC720 FI-DUCATO
VN720 FI-DUCATO
Page 2
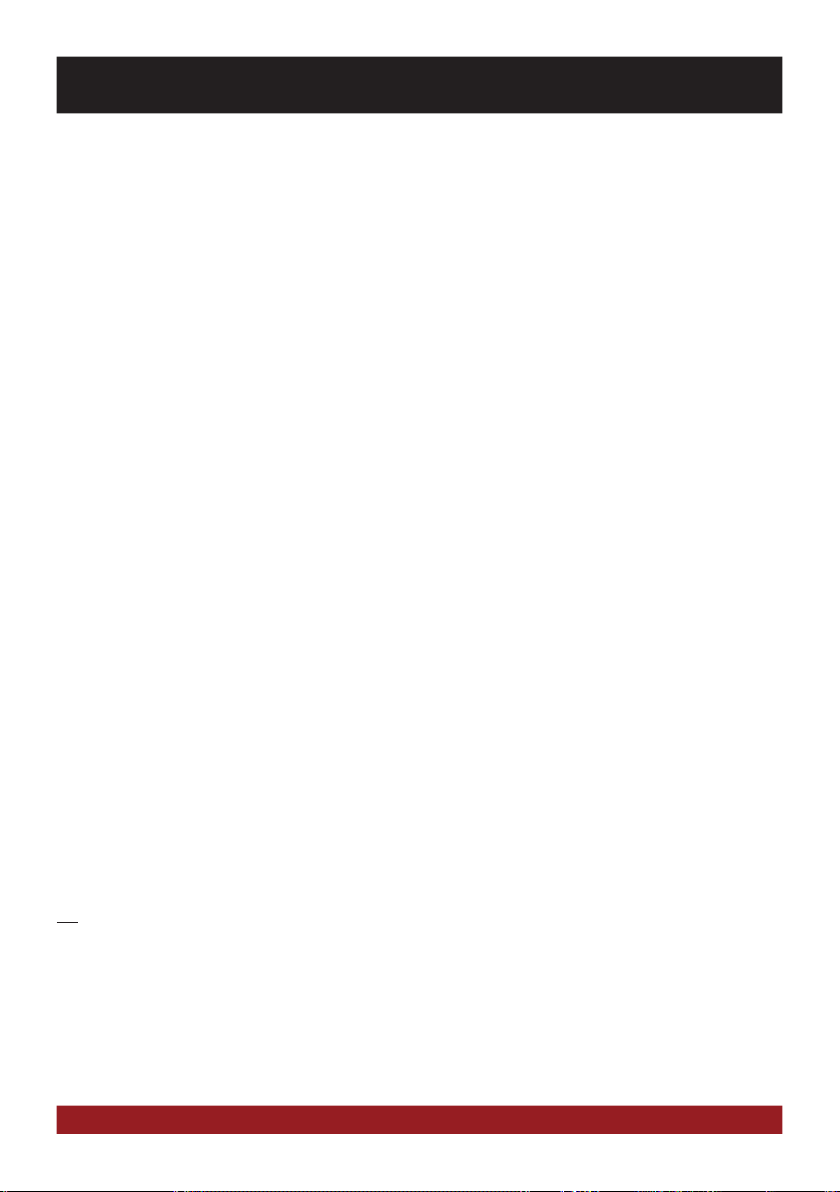
INTRODUCTION
Always follow the instructions in this manual before using the device. Please keep this manual easily
accessible in the vehicle for future reference.
Features
• iGo Primo, 3D Navisoftware with TMC on 8GB SD card, 46 countries including Turkey with Points of Interests display and search function,
3D building views, TTS voice output, warnings, over 25 system and prompt languages Latest Map Guarantee (30 days) after activation via
www.naviextras.com. The model VNC720 FI-DUCATO has a special navigation software extension for Trucks & Camper with camping POI‘s and
editable vehicle parameters
• High-resolution 17.8 cm (7“) LCD touchscreen display with 800 x 480 pixels
• Advanced i20 operating system based on Microsoft Windows CE 6
• MTK Dual Core Cortex A9+A11 800 MHz CPU, 256MB DDR3 RAM, 256MB NAND Flash RAM
• Audio amplifier with 4 x 50 Watts max.
• Pre-amplifier outputs Subwoofer/Center/2 x Front/2 x Rear
• DSP-Audioprocessor with 10-Band-Equalizer and 5.1 Surround-Sound
• Bluetooth™ handsfree, phone book synchronization and A2DP audio streaming
• Media playback (MP3/WMA/MPEG4/MPEG1/2/WMV/AVI/DivX/FLAC etc.), supports FullHD 1080p (1920 x 1080) playback
• Quick-Boot (approx. 10 seconds)
• Support ACC Logic: the device can be operated up to 30 minutes without ignition
• DVD-Player (DVD, DVD-R/RW, DVD+R/RW, VCD, CD, CD-Text, CD-R/RW, MP3)
• Radio AM/FM with RDS function (supports Europe, Northamerica, Asia)
• Virtual Disk to convert audio CDs into MP3 format
• E-LINK mirror function with compatible Android smartphones
• Quick Charge USB function with up to 2.1A charge current
• Voice control (except navigation)
• Custom design function (wallpaper, startup logo, menu)Several design themes (skins) for customizing the user interface
• Individually adjustable pre-channel volume for each application
• File manager with an open file structure, photo slideshow
• MicroSD card slot and USB port with copy function
• Integration of external applications (Compatible with Windows CE 6)
• Date/time function, 12/24 hrs. display
• 3 x Audio/Video output
• 2 x Audio/Video input
• Front and rear camera inputs
• Supports CANBUS functions (Model Type 290)
• Supports analog steering wheel remote control
• Supports 2D-/3D navigation maps with TMCpro function
• Supports external TV or radio receivers (DVB-T, DAB, etc.)
• Supports iPod / iPhone™ with ID3 tag display via USB (compatible with iPhone 5/6), with media library, cover display and ID3 Tag display
• Supports Multifunction Display (Model Type 290)
Compatibility (Status March 2016)
Fiat Ducato III, Citroen Jumper II and Peugeot Boxer II (Type 250, since 2006*)
Fiat Ducato IV, Citroen Jumper III and Peugeot Boxer III (Type 290, since 2015*)
*possibly with restrictions on OEM radio/navigation and increased installation efforts
Note:
Plug and Play installation on the models Type 250/290 with radio preparation.
Requires additional efforts and installation materials for models with CANBUS/OEM radio work - Refer to the installation guide.
Windows is a registered trademark of Microsoft Corporation in the United States and other countries. iPod and iPhone are trademarks of Apple Inc.. The Bluetooth word mark is
registered trademark owned by Bluetooth SIG, Inc. Other trademarks, trade names or brands are the property of their respective owners.
2
Page 3
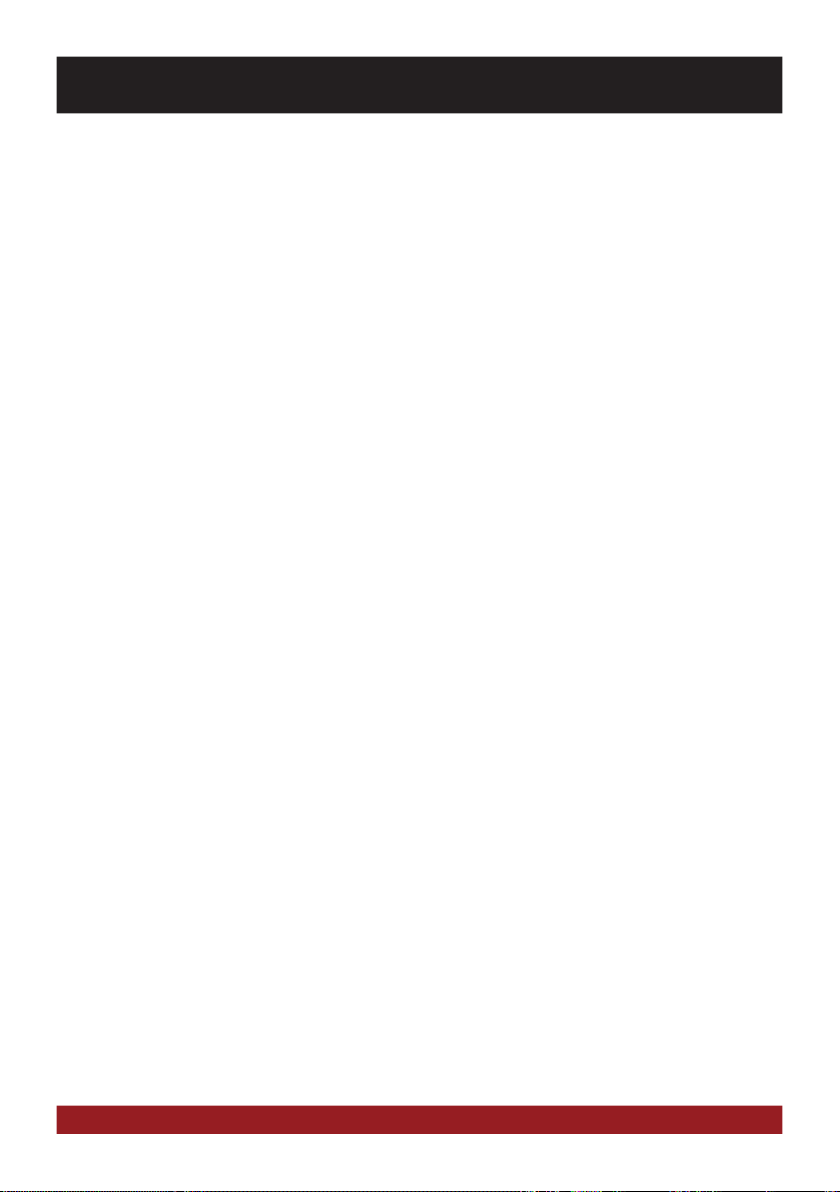
INDEX
Safety Information ...................................................................................................................................4
Basic functions ........................................................................................................................................ 6
Operating elements .................................................................................................................................................................6
Main menu .............................................................................................................................................................................. 7
Navigation ...............................................................................................................................................................................8
Multimedia Player ....................................................................................................................................................................9
Radio .....................................................................................................................................................................................11
Bluetooth™...........................................................................................................................................................................15
Apps ......................................................................................................................................................................................17
– DVD (DVD/CD-Player) .........................................................................................................................................................18
– LinkPod ..............................................................................................................................................................................19
– AV/TV .................................................................................................................................................................................20
– A2DP ..................................................................................................................................................................................21
– Audio .................................................................................................................................................................................22
– Files ...................................................................................................................................................................................25
– Virtual Disk .........................................................................................................................................................................26
– E-Link ................................................................................................................................................................................28
– Quick Charge .....................................................................................................................................................................29
– Options ..............................................................................................................................................................................30
Custom settings .....................................................................................................................................36
Menu assignments ................................................................................................................................................................36
Wallpaper ..............................................................................................................................................................................37
Start logo ..............................................................................................................................................................................38
Additional functions ..............................................................................................................................39
Infrared remote control ..........................................................................................................................................................39
Multifunction steering wheel ..................................................................................................................................................40
Limited media playback .........................................................................................................................................................41
Optional rearview camera (OPS) ............................................................................................................................................41
Troubleshooting .....................................................................................................................................42
General notes .........................................................................................................................................46
3
Page 4
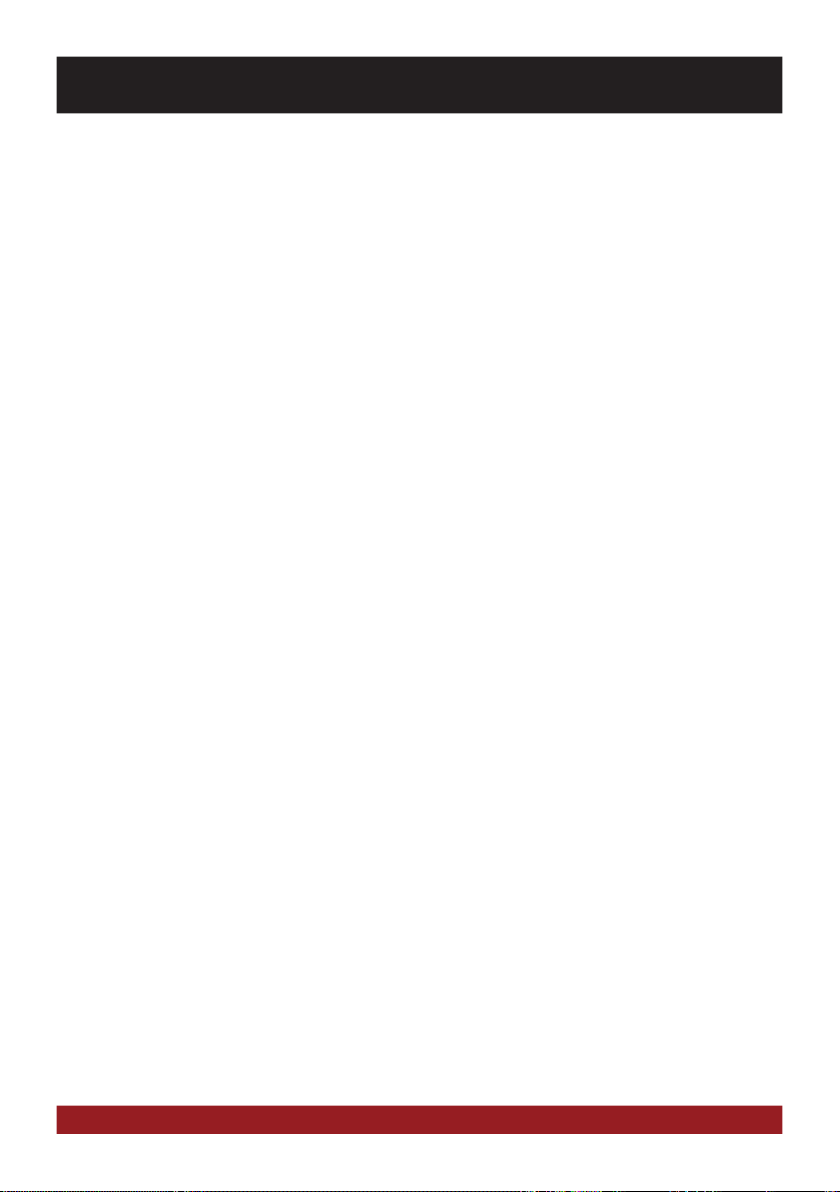
SAFETY INFORMATION
• In general, the assembly and installation of the device must be performed by a trained and technically skilled
specialists, as the installation and connection of the device requires complex knowledge.
• This device is only suitable for the operation in a vehicle with an on-board voltage of 12 volts, negative
ground.
• Improper installation or use may void the warranty.
• Note any time the traffic regulations of the country in which the device is operated.
• Please ensure, that with the engine turned off the vehicle‘s battery does not discharge fully. The device is
another electrical consumer which must be operated with the engine running, other-wise the vehicle‘s battery
will be discharged and the vehicle can not be started.
• Set the volume of the device only as loud, that you are still be able to hear warning signals (e.g. police sirens)
and traffic noise inside the vehicle.
• Operate the device as driver only if it‘s absolutely necessary and in the driving safety is not compromised.
The same stands for looking at the screen. If necessary, better park your vehicle at a safe and appropriate
location.
• The traffic rules of the EU prohibit to view moving pictures or movies while driving, if the screen of the device
is installed within sight of the driver, as he may be distracted. View the screen as driver only for the navigation
function, and then only briefly that you will not be distracted. Note at any time the local traffic regulations. In
an accident, regress claims could be made by the car insurance company.
• This device is not a substitute for your personal judgment or perception. All suggested routes from the navi-
gation system should never be taken as a reason to disregard the local traffic rules. Your personal assessment
of traffic or your knowledge of safe driving practices is paramount. Always match your driving with the current
traffic situation.
• Do not follow the suggested routes, if the navigation system instructs you to take an unsafe or illegal way,
puts you in an unsafe situation, or directs you into an area which you consider unsafe.
• If problems occur while driving, park the vehicle in a safe and appropriate place to continue before you
operate.
4
Page 5
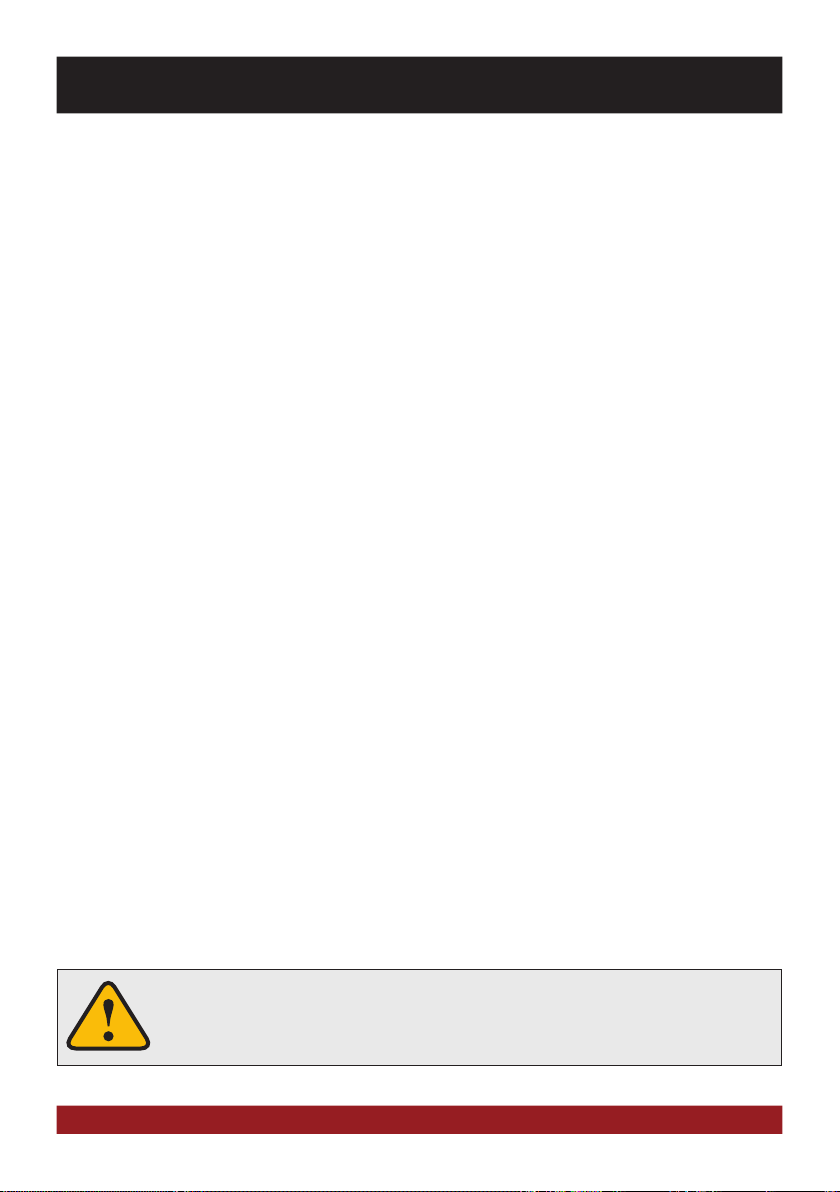
SAFETY INFORMATION
• The device supports only DVD/CD standard disk size of diameter with 12 cm. Do not attempt to insert disks
with a different size or any other object into the disk slot. Be sure to load only one disk at the same time.
• Please use only the included original accessories. Ensure a sufficient mounting of the device by using the
included installation accessories, as in the event of an accident enormous accelerations may occure. Poorly
installed devices and equipment in accidents could represent a severe risk to the driver and the other passengers of the vehicle.
• Note under all circumstances the regulations and advices of the vehicle manufacturer and do not make any
modifications to the vehicle, which could interfere with safe driving. Please treat all parts of the device and the
components of your vehicle always with caution.
• Please avoid short circuits and make sure that no metal objects can get inside the device. Also make sure
that all connections are properly connected and avoid the interchanging of the polarity of all connections.
Complete the installation only while the the ignition is turned off.
• In the event of a defect or malfunction, do not attempt to repair it by yourself or open the device, this is
dangerous and could cause injury or damage to the equipment or vehicle. A repair should be done by trained
and authorized personnel only. The device uses a Class 1 laser to read the disk. Eye contact with a laser is very
dangerous to the human eye.
• If you connect an external device, you should first read the instruction manual of the external device and
make sure that it is compatible. Avoid connecting an incompatible external device.
• If you install external applications onto the operating system of the device or operate files, make sure that
they are „virus free“ and compatible with Windows CE 6. Otherwise there is a risk that the operating system
no longer works properly and must be reinstalled.
• Do not damage or scratch the screen with sharp objects. Do not operate the screen with hard objects.
• Please refer the notes in chapter GENERAL NOTES on page 46
This symbol indicates important information and instructions in this manual, which
serve to improve traffic safety and operability of the device.
5
Page 6

BASIC FUNCTIONS
OPERATING ELEMENTS
21
3
5
7
9
11
13 14
1. Internal Bluetooth microphone.
2. Slot for CD/DVD disks (Ø 12 cm).
3. Mute (short push) or the device switches to
stand-by (push and hold - no audio, display
darkens, running navigation stops, Bluetooth
connection interrupts).
Volume controller (rotate).
4. Controller knob for selecting or switching
in the user menus.
Push knob to open the audio settings
To display the rear view cam (if connected,
push on the knob shortly.
5. Open the main menu (short push).
Open Voice Control (push and hold)
4
6
8
10
12
6. Eject the inserted CD/DVD.
7. Skip to the next track/title/station/chapter.
8. Start the USB media playback
9. Skip to the previous track/title/station/chapter.
10. Open the radio mode (short push) or open the
DAB+ radio if connected (push and hold).
11. Open the navigation system.
12. Start the DVD/CD player
13. Reset button
14. MicroSD card slot.
6
Page 7
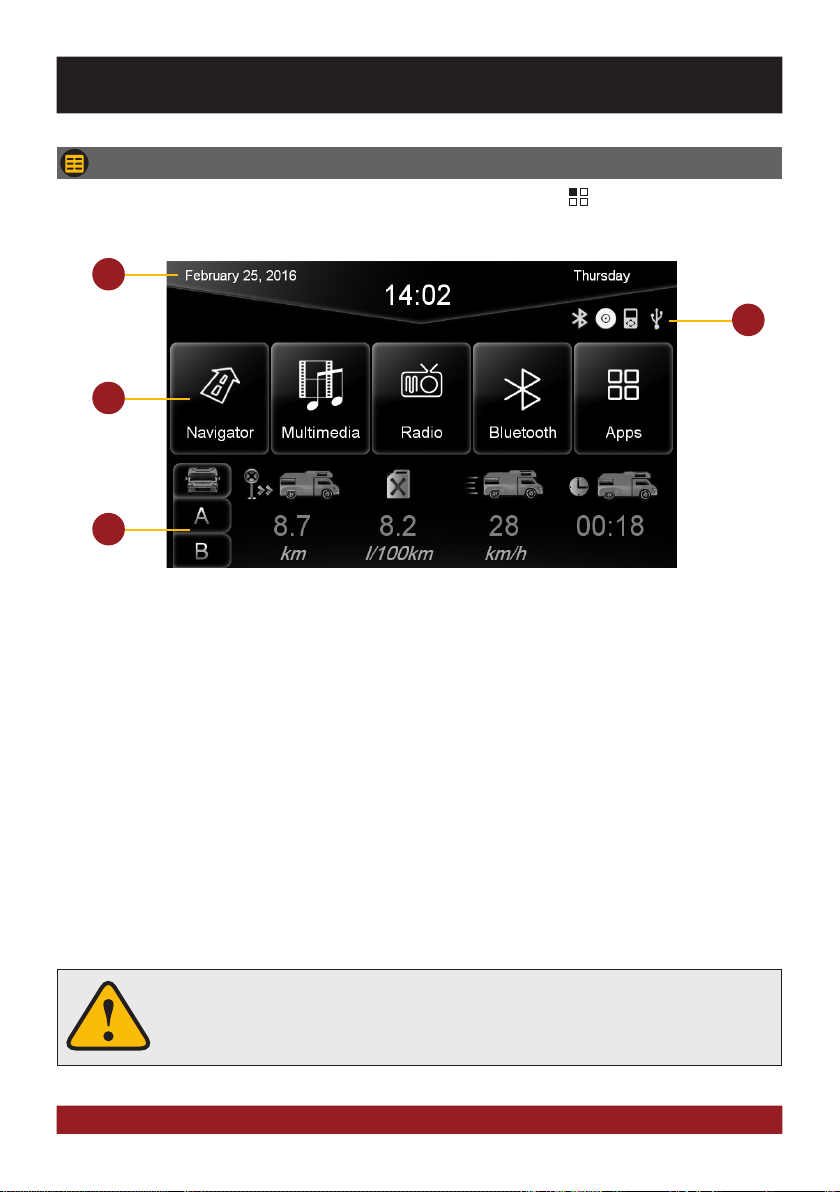
BASIC FUNCTIONS
MAIN MENU
After power on, the device starts with the main menu. By pressing the „ “ button on the device, you
can always get to the main menu too.
1
2
3
4
1. Depending on the selected design theme (Skin), the current date and time will be displayed here.
2. The four function icons are (depending on the skin) is highlighted in white and thus activated when
the corresponding function is in use, such as „Bluetooth connection“, „CD / DVD in the drive“, „iPod
connection“ or „USB connection“.
3. The main menu displays four to eight key panels, which start the selected application or lead to the
regarding submenue. In chapter „CUSTOM SETTINGS“, section „Menu assignments“ (Pg. 29) shows
how to customize and arrange the key panels.
4. Here the driving data from the onboard computer (Trip Manager) like traveled distance or average fuel
consumption will be displayed. Under A and B you can choose between two profiles. This feature is
only available on the model Type 290 and a connected CANBUS - refer to the installation guide.
Basically, the device can operate several applications simultaneously. But if too
many extensive applications running at the same time, it can slow the operation (not
responding to your input) or even crash the system.
7
Page 8
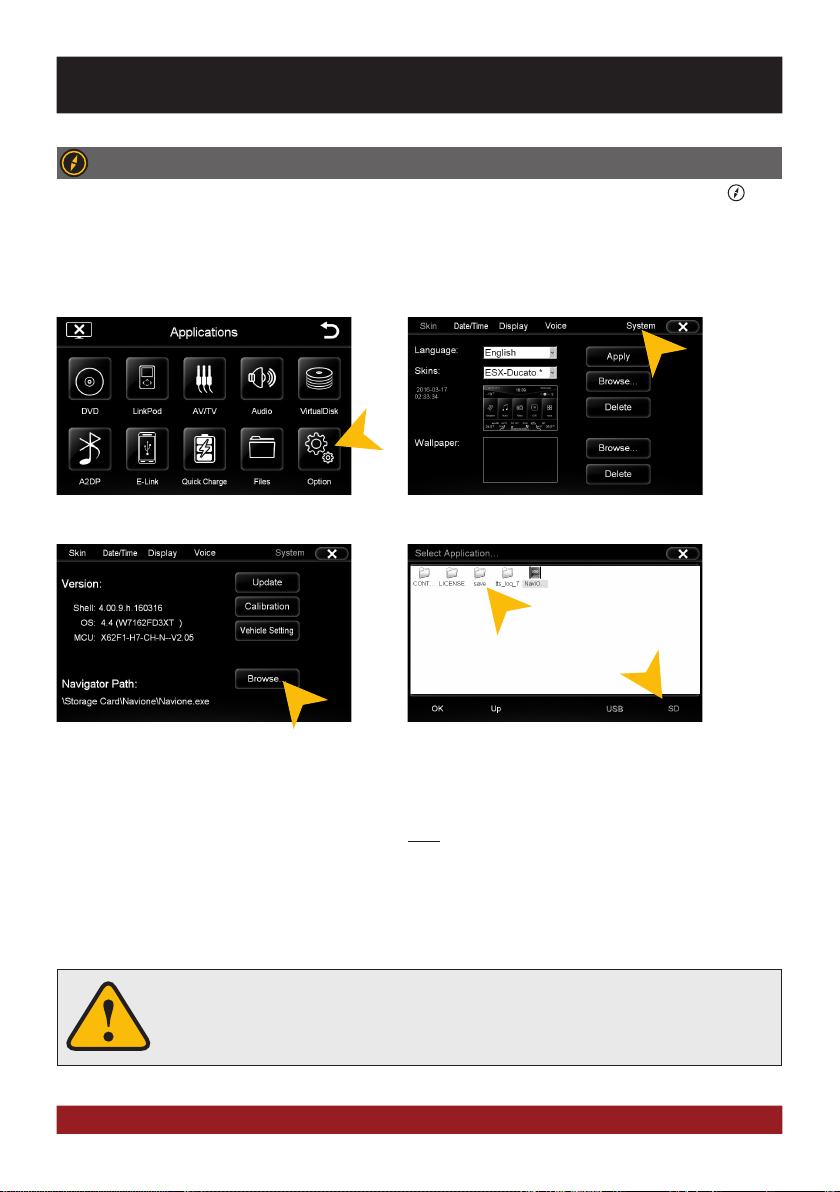
BASIC FUNCTIONS
NAVIGATION
Open the navigation application by tapping „Navigator“ in the main menu or by pressing the „ “
button on the device.
Please refer to the separate manual for the navigation software.
The device provides the ability to use any navigation software (Windows CE 6.0 compatible). Patch the navigation software (on MicroSD card) with the device as follows:
Tap on „System“.Tap on „Option“.
Tap on „Browse“.
8
Tap on „SD“ and then select the software on the MicroSD
card with a double click. This navigation software is starting as soon as you tap on „Navigation“ in the main or
push the „NAVI“ buttons on the device.
Note: If you have accidentally changed the path and
want to use the original ESX iGO software, the path must
be always „\Storage Card\NaviOne\Navione.exe“.
The unit receives GPS satellite signals automatically. In poor weather conditions or
for example while passing a tunnel, these signals may be disturbed. This could lead
to a malfunction of the GPS positioning.
Page 9
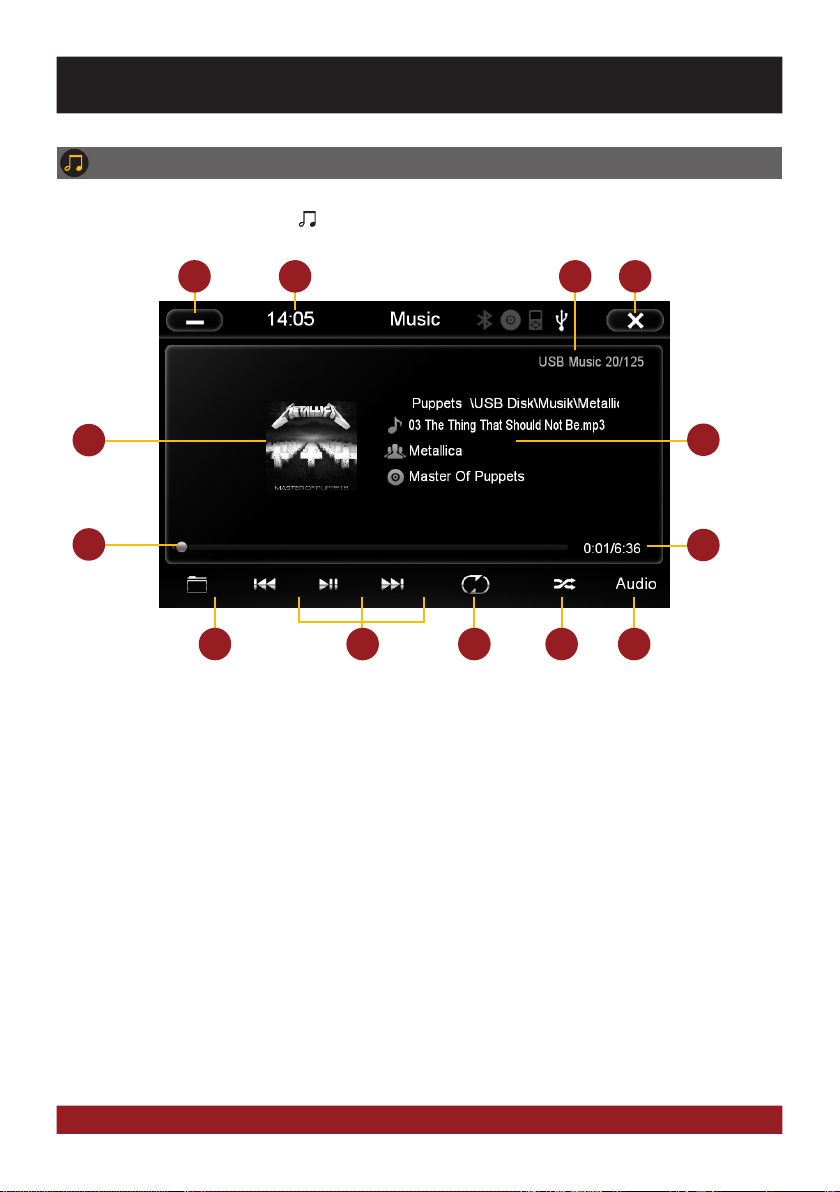
BASIC FUNCTIONS
MULTIMEDIA-PLAYER
By tapping on „Multimedia“ in the main menu, the source selection USB or SD opens for playing
audio and movie files. Prush the „ “ button on the device and USB playback opens directly. Refer to
page 14 for CD Audio playback.
21
5
7
9
1. Tap here to enter the main menu without inter-
rupting the playback of the current title.
2. Current time.
3. Information about the current audio file.
4. Tap here to exit the application, the playback
will be interrupted.
5. ID3-Tag album cover of the current audio file.
6. Title/artist/album informationTitle/artist/album
information of the current audio file.
7. Progress bar of the currently playing audio file.
With the displacement of the knob you can
jump to another point in the track.
8. Elapsed time and the total time of the track.
10
43
6
8
12 1311
9. Tap here to open folder list or to change the
play mode (music or video).
10. Playback controls for audio player
- Play previous track
- Start or pause playback
- Play next track
11. Repeat function
- Repeat all titles
- Repeat only the current folder
- Repeat single track
12. Tap here to start random playback
13. Tap on „Audio“ to open the audio settings.
9
Page 10
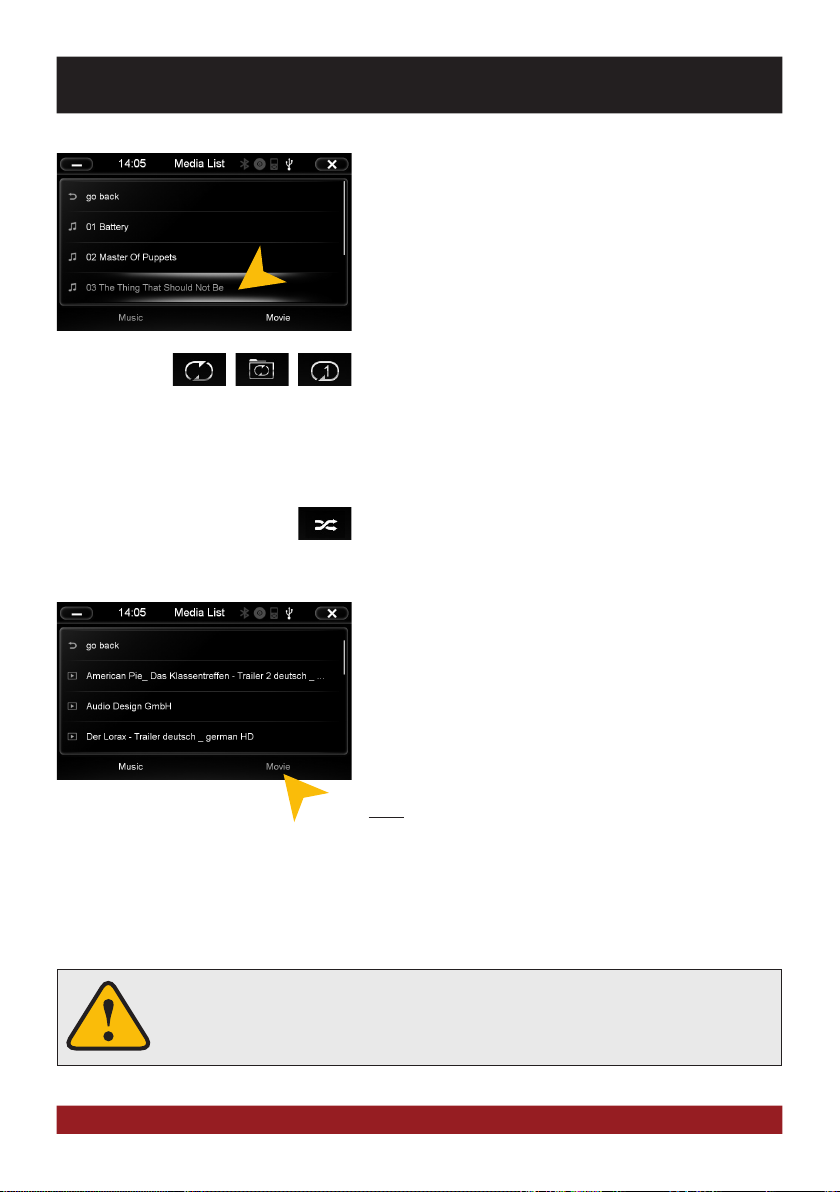
BASIC FUNCTIONS
FOLDER PLAYBACK
Tap on the folder icon in the multimedia menu on the bottom left
(see page 9, #9) and the currently playing folder appears. Now
you can scroll through the list and select another song by taping
directly or with „go back“ to a higher directory level to open another another folder. Tap on the desired file and its playback starts
immediately. Close this menu on the top left with „X“ to go back to
the multimedia player menu.
REPEAT FUNCTION
Symbol 1: When the last song has been played within a folder,
the playback will continue to the next folder. After the last song,
playback starts again from the beginning.
Symbol 2: The current folder is repeated
Symbol 3: A single track is repeated
RANDOM PLAY
To shuffle all tracks or all tracks within a folder (if a folder was
previously selected).
MOVIE PLAYBACK
Select the folder icon and then „Movie“ on the bottom right. Now
all movie files of the connected media are displayed. Are these
located in several folders, you can switch to a different directory
with „go back“ like in the music player. The „Repeat Function“
and „Random Play“ have the same function as in the music player. Tap during the fullscreen playback shortly at any point on the
screen to open playback options.
Note: The playback of a movie file is only possible if the hand
brake is closed.
10
If the playback does not start (a USB stick can not be detected or the source selection is not working as expected) close the multimedia player with „X“ top right
(page 9, # 4) and restart it.
Page 11
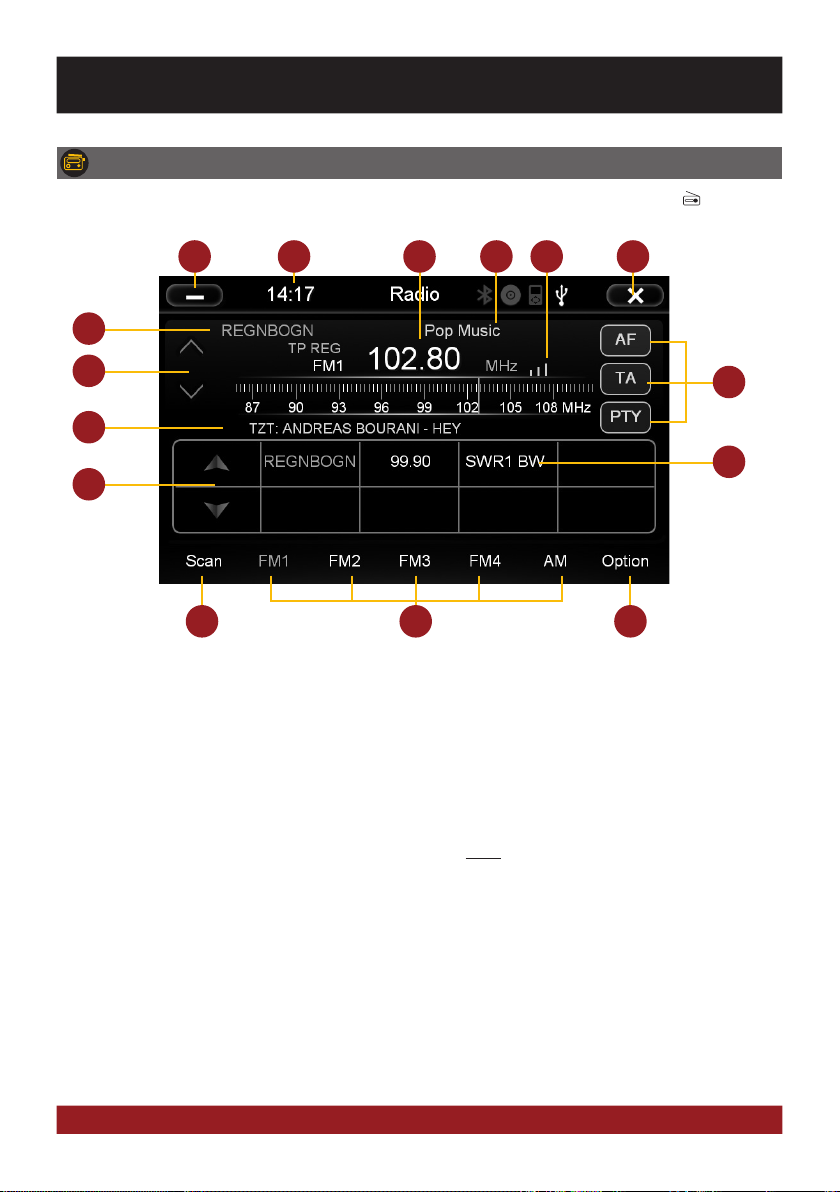
BASIC FUNCTIONS
RADIO
Open the radio application by tapping on „Radio“ in the main menu or by pressing the „ “ button on
the device.
21
7
8
10
11
13
1. Tap here to enter the main menu without
interrupting the radio playback.
2. Current time.
3. Displays the current frequency band and the
current station frequency, tap here for directly
quick tuning.
4. PTY category of the current station.
5. Signal strength of the current station.
6. Tap here to exit the application, the playback
will be interrupted.
7. Signal strength of the current station.
8. Fine adjustement of the frequency, Arrow left
for downward, arrow right upwards.
9. RDS (AF, TA, PTY) features.
10. RDS information of the current station.
3
14
4 65
15
11. With the arrows you can quick-start the search
for a station from the current frequency up or
down.
12. Station presets.
13. Press „Scan“ about 2 seconds to start the
automatic radio station search. Then up to 32
currently available stations will be stored in all
four the station presets.
Note: All previously stored stations will be
erased and overwrote.
A quick tap on the icon enables a jump to the
next available station.
14. Tap here to the open the different preset
pages, with 8 station presets each.
15. Tap here to open the settings.
9
12
11
Page 12
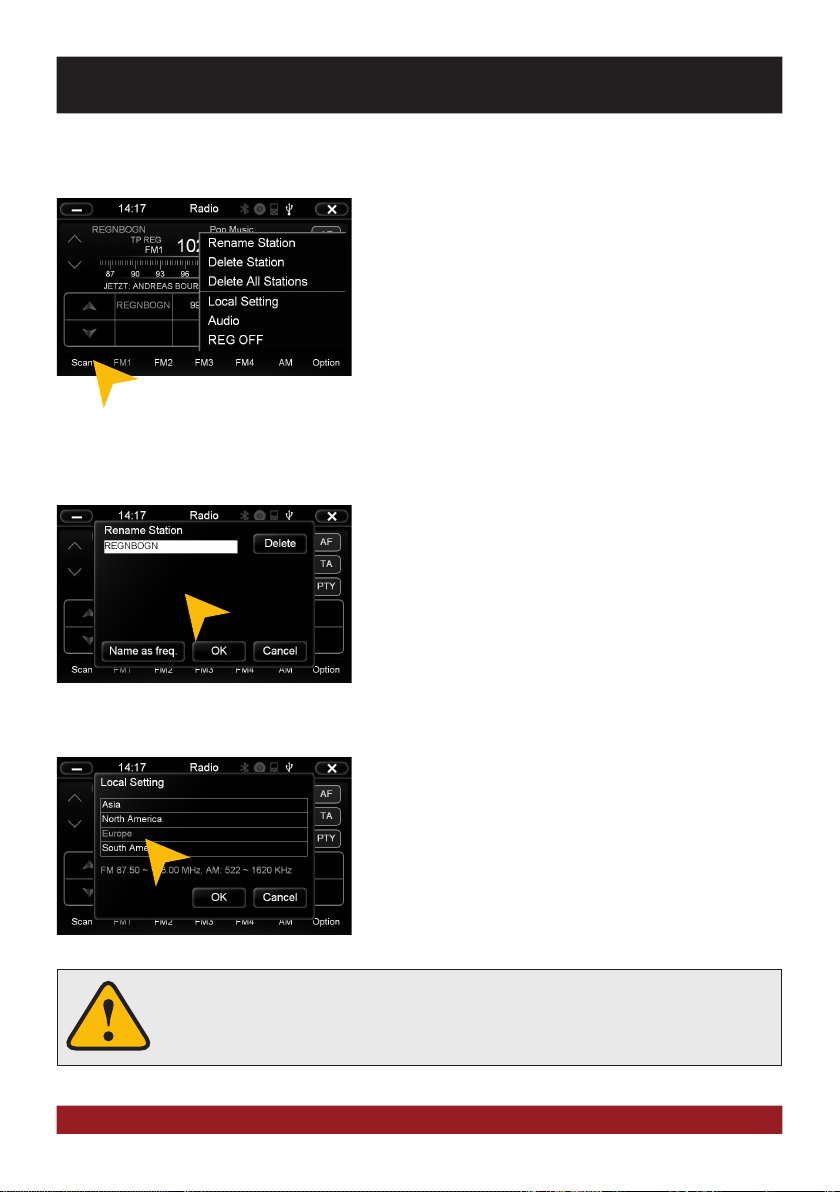
BASIC FUNCTIONS
Settings and station presets
Tap on the „gear icon“ to open the settings and then:
„Rename Station“ to rename the current radio station.
„Delete Station“ to delete the current radio station from the
presets.
„Delete All Stations“ to delete all radio stations from the presets.
„Local Setting“ to open the settings for the local radio frequency standards.
Tap on „Audio“ to open the audio settings. Refer to the instructions in section „Audio“ in the „APPS“ menu.
Rename Station:
Tap on the white input box to change the radio station name by
using the screen keyboard.
Tap on „Name as freq.“ to set the frequency as radio station
name.
Confirm your entry with „OK“ or tap „Cancel“ to exit the menu
without changes.
12
Local Setting:
Choose e.g. EUROPE from the list of local radio frequency standards.
Confirm your entry with „OK“ or tap „Cancel“ to exit the menu
without changes.
After you change the settings, restart the radio application.
Basically, the device can operate several applications simultaneously. But if too
many extensive applications running at the same time, it can slow the operation (not
responding to your input) or even crash the system.
Page 13
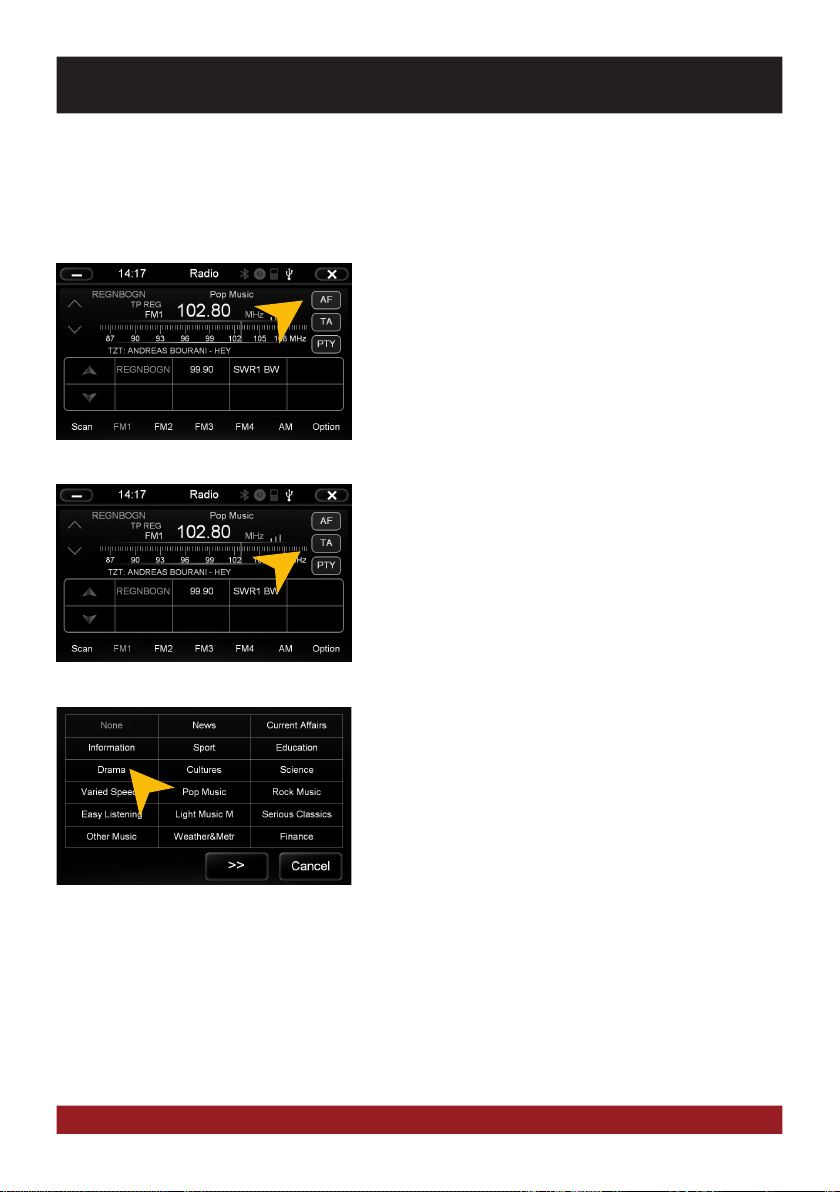
BASIC FUNCTIONS
RDS functions
This device supports RDS (Radio Data System) in the frequency range 87.5 - 107.9 MHz FM. The following RDS functions are only available if they are supported by the selected radio station.
AF (Alternative Frequency)
The AF function enables the automatic switching of the receiving frequency when leaving the reception range of a transmitter. The device then checks the reception quality and automatically switches to a different frequency, when the same
program in another reception area is also available. This is
done automatically, without the user is notice anything.
Tap on „AF“.
TA (Traffic Announcement)
The TA function enables the interruption of the media playback
(audio player, CD, DVD, etc.) for traffic announcements. After
the announcement, the previous media playback starts again.
Tap on „TA“.
Select one of the categories after you tapped
on „PTY“.
PTY (Program Type)
The PTY function is a classification of radio stations in different
categories. Each program of a RDS radio station is classified
categorically.
After you have selected a category, the unit automatically
searches for the next matching radio station in this category.
During the „Automatic scan“ only programs will be found, that
match to the chosen category. If you no longer want this function, select the category „None“.
13
Page 14
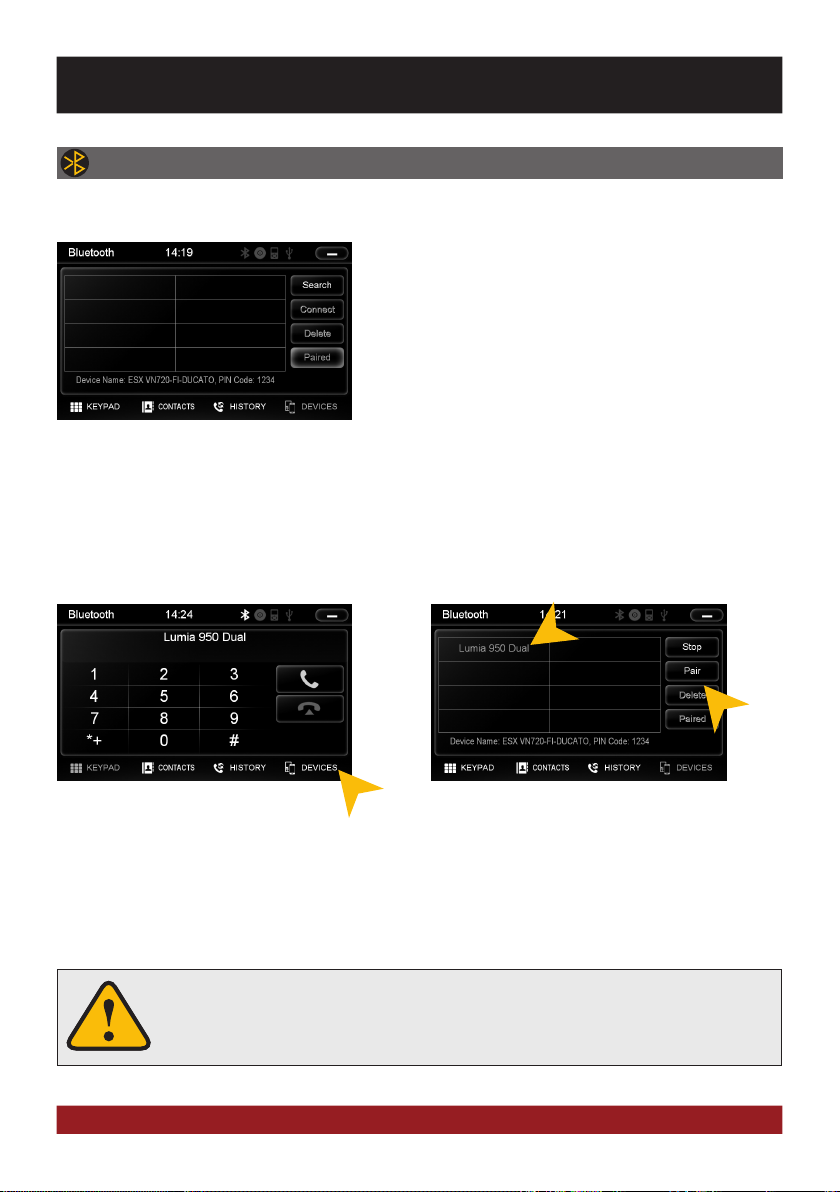
BASIC FUNCTIONS
BLUETOOTH™
Open the Bluetooth™ application by tapping on „Bluetooth™“ in the main menu.
PAIRING
At first pair the devices, if necessary refer to the manual of
your mobile phone. Open the „Settings“ menu on your mobile
phone and open the Bluetooth settings.
Turn on Bluetooth and then search for compatible devices. The
Bluetooth name of the device will be displayed.
Select your device from the device list in the phone and enter the PIN code 1234. Alternatively, you can also
search your mobile phone under „Devices“ and connect to the device. Once you have connected your phone
to the device, the pairing starts automatically as soon as the two devices are within range. Leave Bluetooth
activated on the mobile phone. If a mobile phone has already been added to the list of Bluetooth devices, you
can also manually pair the devices. The range for a satisfactory connection is about 10 m.
DISCONNECT
To disconnect the two Bluetooth devices,
tap on „Devices“.
Alternatively, the phone can also be deleted from the list, but after that, the automatic pairing is disabled and
the mobile phone must be re-paired with the device. To delete the mobile phone from the list, select the name
and press „Delete“. This is only possible if the devices are not currently paired.
The paired mobile phone has always priority and a phone call mutes always the
currently playback of media (navigation, radio, audio, DVD, etc.). This applies both
for incoming calls as well as outgoing calls.
14
Choose the mobile phone from the list and
tap „Disconnect“ or quit the Bluetooth connection on your phone.
Page 15
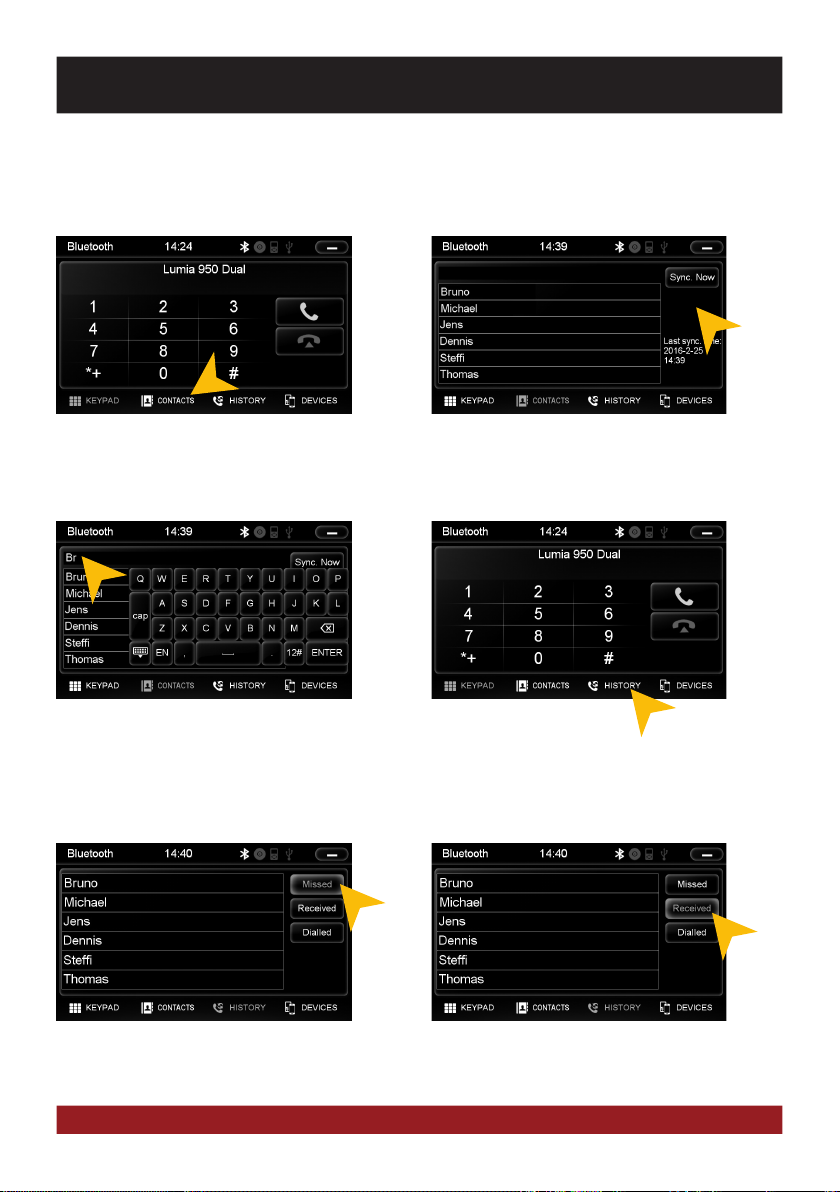
BASIC FUNCTIONS
CONTACTS AND CALL HISTORY
Once your mobile phone has been connected via Bluetooth to the device, the synchronization of your contacts
and call history starts automatically.
Tap on „Contacts“.
Tap on the white search field to search for
a contact, by typing its name on the screen
keyboard.
Tap on a name to start a phone call.
Tap on „History“.
Tap on „Missed“ to display the missed phone calls.
Tap on „Received“ to display the already received phone calls.
15
Page 16

BASIC FUNCTIONS
Tap on „Dialled“ to display the already transacted phone calls.
KEYPAD
To synchronize your contacs and call history
tap on „Sync. Now“.
Tap on „Keypad“ to enter phone numbers manually. Then
enter the desired number and then tap the green phone icon
to start dialing. Tap the red phone icon to end the phone call.
You can dial with the paired mobile phone, but this is not recommended while driving and may be illegal in your country.
16
An incoming call should not be accepted automatically by the device. If this occurs
and the call is automatically answered, disconnect the phone and pair it again.
Page 17

BASIC FUNCTIONS
APPS
Open the application menu by tapping on „Apps“ in the main menu.
The device offers a variety of applications that can be used as described below. Some of these functions require the appropriate accessories.
1 2
8
10
1. Tap here to switch off the display. To switch on
the display again, tap onto the screen or push
the „DISP“ button on the device.
2. Tap here to open the LinkPod menu, if an
iPod/iPhone is connected with the device.
3. Tap here to open the AV/TV menu.
4. Tap here to open the audio settings.
5. Tap here to go back to the main menu.
3
11
6. Tap here to open the DVD-Player.
7. Tap here to open the VirtualDisk menu.
8. Tap here to start the A2DP audio streaming.
9. Tap here to open the option menu.
10. Tap here to open the E-Link menu.
11. Tap here to open the Quick Charge menu.
12. Tap here to open the file manager.
4
12
5
76
9
In Chapter „CUSTOM SETTINGS“, section „Menu assignments“ (Pg. 36) shows how to customize and arrange the key panels.
17
Page 18

BASIC FUNCTIONS
DVD (DVD/CD-Player)
The DVD player supports the following formats: DVD, DVD-R/RW, DVD+R/RW, VCD, CD, CD-R/RW,
MP3. Open the DVD application by tapping „
the device.
Tap during DVD playback on any spot on the display to open the DVD menu. When you playback a
CD or MP3-CD, the user interface is different.
“ in the main menu or by pressing the „DVD“ button on
1
2
3
4
5
6
7
1. Shuffle
2. Repeat (chapter, track, all tracks, Off)
3. video settings
4. Eject inserted disk
5. Minimize, playback resumes
6. End DVD Playback
7. Previous chapter
18
8
9
10
11
8. Play / Pause
9. Next chapter
10. Title menu of the DVD
11. Change language (if available)
12. Change subtitles (if available)
13. DVD menu of the DVD
12
13
Page 19

LinkPod (optional)
BASIC FUNCTIONS
Connect your iPod™ or iPhone™ via USB with the ESX device.
When the iPod™ icon is highlighted in white (top next to the
time display), the connection is active.
The battery charging function is carried out when the unit is
turned on. For older iPod ™ models, it may happen that these
are not recognized after the power is turned off. Pinch in this
case, the iPod ™ off and back on.
The user interface is modeled like the user interface of the
iPod™. You get access to the iPod™ its contents and playlists through the lower control panels. By tapping „MENU“ you
can make the desired playback settings such as „Shuffle“ or
„Repeat“.
By tapping on „Media Library“, the library opens. There you
can select the desired criteria (artist, playlist, album, genre,
etc.) for the playback.
With „Audio“ and „Podcast“, you can access the desired media
type of the iPod™.
Please avoid disconnecting the iPod/iPhone™ during operation. This could cause a system crash.
19
Page 20

BASIC FUNCTIONS
BASIC FUNCTIONS
AV/TV (optional)
The connections are as follows:
AV = Cable AV 1 (3 x RCA)
AV2 = Cable AV2/TV (3 x RCA)
AV3 = Cable AV3/AUX (3 x RCA)
AUX = Factory AUX connection
(depending on vehicle/features)
Front Cam = Cable „FRONT-CCD-IN“
Rear Cam = Cable „CCD-CVBS-IN“
The AV/TV menu offers the possibility to playback a audio or
source.
Please refer for operation, installation and functionality to the
instruction manual of the connected device.
Note: AV is not available when the external DAB receiver „VNATM-DAB“ from ESX is used.
20
Page 21

A2DP (optional)
BASIC FUNCTIONSBASIC FUNCTIONS
Once a Bluetooth device is (mobile phone, computer, tablet)
coupled via Bluetooth, which works with the streaming A2DP
standard, there is the possibility, to playback audio stream over
the ESX device. Connect this device as described on page 15
and select a music source A2DP under Apps.
If the message „A2DP is not connected“ appears, your BT
device it is not connected or the audio playback is not (yet)
enabled. Check the Bluetooth device and if the appropriate
settings for the audio streaming are correct. Then, disconnect
the device and connect it again. If the message „A2DP is not
connected“ appears again, the Bluetooth device does not support the A2DP standard.
Start playback of the desired music on the Bluetooth device or
with the keypad „>|I“ on the touch screen. If you play a playlist,
you can use also the keypad „|<<“ and „>>|“ on the touch
screen, respectively the „SEEK + / SEEK“ buttons or the rotary
control on the ESX device to select the desired title.
21
Page 22

BASIC FUNCTIONS
Audio
You can open the audio settings in the main menu by tapping on „Apps“ and „Audio“ or by pressing
the right rotary control (except while DVD/TV playback) on the device.
Tap on one of the control bars to change the sound adjustment.
Note: The change of settings directly influences the „Equalizer“ settings.
Tap on one of the seating positions or on the arrows to align
the front and rear speakers.
22
Tap on „EQ“.
Tap on one of the preset equalizer presets.
Page 23

BASIC FUNCTIONS
Tap on one of the control bars to change the equalizer preset.
Tap on „Advance“ to open the advanced audio settings.
On the left under „Channel Pre-Volume“ you can set the individual volume for each application. Just tap on the arrow icons
to change the value upward or downward.
Scroll down the left field to display all applications.
Under „MISC“ you can enable the:
„Fade in“ for very beginning audio track.
„ASL/GALA“ speed-dependent volume adjustment in three
stages.
„Media Volume in CCD“ level attenuator, when reverse gear
is engaged (low, medium, high). This function is only effective
when „Pause Audio playback during reverse travel“ under
display (see pg. 31) is set to OFF.
„Reverb“ with 6 DSP presets to change the sound characteristics of the device.
With „Default“ you can restore the respective factory settings.
23
Page 24

BASIC FUNCTIONS
Scroll the right field down to see all settings under „MISC“.
Under the section „Loudness“ you can set the bass/treble
boost from 0 - 20dB regardless of the equalizer settings.
Note: This can lead to high distortion for the speakers.
Under „Subwoofer“ you can turn on or off the sound output of
the RCA output SUBWOOFER and you are able to set its level
from -12dB to + 10db.
Unter „Center“ you can turn on or off the sound output of
the RCA output CENTER and you are able to set its level from
-12dB to + 10db.
In addition, you can switch the device from 5.1 to 4 CH surround sound.
24
With „Default“ you can restore the respective factory settings.
Page 25

Files
BASIC FUNCTIONS
With the file manager, it is possible to manage and open computer specific file formats. The system supports the following
file formats:
Photo: BMP, JPEG, GIF, PNG
Video: MPEG (*.mpg, *.mpeg), AVI, RM (*.rm. *.rmvb),
WMV, MP4 (*.mp4, *.mov), MKV (*.mkv)
Audio: MP3, WMA, WAV, FLAC, AAC, Monkey Audio (*.ape)
Tap once to highlight a particular file. Tap twice (double-click)
to open the desired file.
Tap on the desired storage location to display the available and
compatible files.
Tap on the upper bar to display the desired file category. Then
the filebrowser shows only the chosen files. Chose for example
„Photo“, then only all available photos including a preview will
be displayed.
Tap on „Option“ to perform file operations, such as deleting or
copying files.
With the copy function, it is possible to copy files to another
location or to another disk.
25
Page 26

BASIC FUNCTIONS
VIRTUAL DISK (optional)
Once you have open an image file, you can start a slideshow
of all the pictures stored in the directory. Tap on the image and
the playback options are displayed.
Tap on „Info“ to view the memory information of each storage
locations.
Here you can view the file categories and the used disk space
on the selected storage location.
The usage is displayed in percent and in kilobytes/megabytes/
gigabytes.
HOW TO CONVERT
The Virtual Disk feature allows you to convert audio CDs into
MP3 format. For this purpose it is always necessary that a USB
stick is connected.
How to read a CD:
- Open Virtual Disk under APPS.
- Connect a USB stick and insert a CD
- The playback of the inserted CD will start automatically
- Select a disc number on which position the
the CD should be ripped and stored.
Note: If „Disk Ripped“ is displayed in the center of the screen
the CD songs are already available - they will be overwritten as
soon as you select „Start Rip“. If „Disk No Rip“ appears under
a selected disc number, no ripped CD is available.
Select „Rip Start“. The progress bar shows the current progress of currently ripping title and all the total title numbers
(e.g. 2 of 11).
Select „Rip Stop“ to cancel the process. All previously ripped
songs remain on the drive.
26
Page 27

BASIC FUNCTIONS
Note: When using multiple USB sticks, the stick with the desired RIPs must have been always connected first!
If you can not access the RIPs, remove all USB sticks and connect the appropriate stick via USB. If you connect
a USB Stick with contained CD RIPs while is Virtual Disk opened, they will not appear immediately. After recognizing the sticks (audible beep) tap on the disc number 1 - 10 again.
If the message „Rip Fail“ appears possibly the CD has not been
recognized/not yet ripped read or it is faulty/illegible/scratched.
After a successful completion, „Disk Ripped“ appears.
From now on this album is stored under the selected button
e.g. „Disk 1“ and will be always playable, as long as the USB
stick is connected. You can store a total of 10 CDs in this way.
PLAYBACK
Select to „Rip Play“ to start in the play mode of the archive.
The playback of disc 1 automatically begins.
Select the desired disc 1-10. If there are no songs stored, the
playlist is empty.
You can switch through the titles with |<<, >>|, or with the
right rotary control of the device, Seek +, SEEK or the steering
wheel remote control by switch.
The tracks can also be selected directly in the black title list
by tapping on the titles, wehre you can also scroll through the
tile list.
If you want to rip more CDs, select „Rip“ on the top right corner.
The ripped and stored titles on the USB stick songs are also
available in the regular audio player. They are titled there including the CD-number, e.g. „Cd1_Track08“. Physically the data
is stored in a folder named „RIP“ on the USB stick.
To delete a ripped CD on the USB drive, use the file manager
(under APPS> files).
27
Page 28

BASIC FUNCTIONS
E-Link (optional, only for Android devices)
Note: Please ensure that for this function a permanent Bluetooth™ connection for the E-Link mode audio
signal is required. Please refer to the section Bluetooth™ on page 15th
Start „E-Link“ under „Apps“ and follow the onscreen instructions.
By tapping on „?“ you get information on how to activate the
so-called USB debug mode. Please note that the procedure for
any Android device may vary.
Connect your Android device via USB to the ESX Naviceiver and
tap on „Detect Phone“.
The first time you connect to an Android device, the device will
automatically install the „Drive Mode“ app and a a license file
on your smartphone via the Internet (3G or WiFi)
Activate therefore your internet data connection. This is only
necessary on the first interconnection.
„Exit“ closes the application.
28
After the successful coupling the „Drive Mode“ app starts automatically.
The App menu contains initially the basic applications on your
Android device which can be accessed via the „Drive Mode“
app, such as Drivermode (voice control), Music (audio player),
Navigation, Telephone and Message (SMS application).
It‘s possible to modify the app menu according to your requirements, e.g. to embed extra applications. Click on a free App
field (marked with a +).
If you wipe the app menu to the left, another app menu appears.
Page 29

BASIC FUNCTIONS
Under „Choose Application“ you can select the desired application.
By tapping on the transparent „>“ arrow on the bottom left, a
further window opens in the lower third of the screen.
There you find more options such as „Back“, „Home“, „Settings“ or „Forward“.
Under „Settings“ you can select:
„If open TTS“: Selection of the internet search
engine for Voice Control
„Audio back ...“: After 5 seconds of inactivity jumps
the application will automatically
return to the „Drive Mode“ -Appmenü.
„Audio open ...“: Automatic answer for incoming calls.
QUICK CHARGE (optional)
Note: In order to increase road safety, every time you start the
„E-Link“ feature, the „Drive Mode“ app will be installed/ or
started on your smartphone.
With „Quick Charge“ you can quick charge your mobile device
via USB.
29
Page 30

BASIC FUNCTIONS
Tap on „Enable Quick Charge“ to activate the quick charge
function. To disable the feature again, tap on „Disable Quick
Charge“ at the same place position.
Please note that the USB data function is deactivated when the
USB connection is used for the quick charging.
The ESX device provides in „Quick Charge“ function a charging
current of 1A - 2.1A (depending on the connected equipment).
Note: Please note that the „Quick Charge“ function only works with USB port 1.
Option
You can open the option menu by tapping on „Options“ in the „Apps“ menu.
Language settings
Tap on „Skin“. Select the desired language. Tap on „Apply“.
User interface
Tap on „Skin“. Tap on the menu „Skins“ and select the
desired design theme (skin). Tap on „Apply“.
30
Page 31

Date/Time
BASIC FUNCTIONS
Tap on „Date/Time“.
Select the desired time zone.
Set the current date. Set the current time.
Tap on the checkbox right to set on daylight
Tap on „Apply“.
saving time.
Tap on the checkbox left to set the time for-
mat to 12-hours (AM / PM).
Please operate complex settings as a driver generally only if you have parked the
car, otherwise the traffic safety is endangered. Otherwise you can not react in time,
to avoid occuring danger situations.
31
Page 32

BASIC FUNCTIONS
Display
Tap on „Display“.
The checkbox „CCD Camera“, enables the
optional rear view camera function. As soon
as reverse gear is engaged, the transmission of the video camera is automatically displayed on the screen.
In addition, on the top right of the display the
optical parking system (OPS) appears in a
small size.
Set the desired brightness level for the display (only with vehicle headlights on).
With the checkbox „Pause Media Whilst Reverse“, the media playback will be paused
when the reverse gear is engaged.
Please note that the volume reduction in
reverse gear „Media Volume in CCD“ only
works if the feature has been turned off here
(„OFF“). See also page 24.
32
Page 33

Key illumination of the device (only in night driving mode)
BASIC FUNCTIONS
Tap on „Display“.
Voice (voice control)
Set the key Illumination brightness by moving the status bar to a desired position.
Note: This is only possible when the light of
the vehicle is switched on.
Tap on „Voice“. Tap on „Voice“ to activate the voice control.
33
Page 34

BASIC FUNCTIONS
Under „Voice Volume“ you can adjust the volume of the speech output (0-10).
The unit will inform you after the activation
of the voice control about the connected
devices such as USB sticks or inserted SD
cards.
Press the button „Mute“ on the device once
briefly to start the voice control.
On the screen, possible command examples
are shown. Besides the source selection you
can also target the title name of e.g. a song
on your USB stick.
When you speak no command, the voice
control function will be disabled after about
10 seconds (timeout).
If „Play Bluetooth Status Voice“ is activated,
an audible confirmation of the Bluetooth™
connection is issued whenever you connect
or disconnect a paired Bluetooth™ device.
Say „Help“ to view a list of possible voice
commands.
34
Page 35

BASIC FUNCTIONS
Operating System
Under „System“ you find information about the system.
Shell: Version number of the user interface
OS: Version number of the operating system
MCU: Version number of the CAN-BUS protocol
Check under www.esxaudio.de/navi if an operating system update is available or ask your retail dealer. Then
follow the installation instructions that come with the update.
Do not turn off the car‘s ignition while updating process of the operating system. Don‘t
run the update while driving.
Calibration of the touchscreen operation
If the touchscreen function is inaccurate you can recalibrate the display. Proceed as follows:
Tap on „System“. Tap on „Calibration“.
Tap with the included stylus marker on the „+“. Then the „+“ will be
moved to another location, then tap again on the „+“ and repeat this
process until the calibration is complete. Then confirm the calibration
process.
35
Page 36

CUSTOM SETTINGS
Menu assignment
You have the possibility to arrange the main menu or apps menu to your liking.
To change the position of a control panel, press and hold for 5
seconds the regarding panel in the main or apps menu until the
dashed lines are visible.
Then hold and slide the control panel to the desired position
within the menu.
To occupy a control panel with a new function, touch the control panel for 1-2 sec. to open the edit menu. Tap on „Delete“
to remove the panel.
Tap on „Edit“ to select a new function or application or tap on
„Default“ to restore the original factory settings.
Under „Edit“ you can select an application from the list to occupy the current control panel.
You have also the possibility to link a control panel with any
compatible software application (. EXE), which must be stored
on the available storage locations. Tap on „Browse“ to select
the desired application.
Note: To exit the edit menu either press „OK“ or „Cancel.“ To exit the edit mode, tap on the screen (outside
of the dashed lines) and the process is complete.
36
Page 37

CUSTOM SETTINGS
Wallpaper
You have the possibility to customize the background image to your liking. First, copy the desired
wallpaper file to the microSD card or on a USB stick.
Tap on „Apps“. Tap on „Options“.
Select a file by double click.Tap at „Wallpaper“ on „Browse“
Tap on „Apply“ to confirm your selection or
„Delete“ below to remove the current file.
Under certain circumstances the opening and loading of large images or movie files may
take some time to proceed.
Alternatively you can set an already opened
image as your wallpaper. Tap on „Options“
and select „Set as Wallpaper“.
37
Page 38

CUSTOM SETTINGS
Bootlogo
You have the possibility to customize the bootlogo (startup logo) to your liking. Please refer to the
following instructions.
1. Create an image file which has 800 x 480 pixels in size is
and has a minimum resolution of 72 dpi.
2. Save this as „LOGO.BMP“ (Windows bitmap 16-bit).
3. Format an MicroSD card (max. 32GB) with the FAT32 file
system. Rename the card as „X1_UPDATE“.
38
4. Copy the image file from your PC to the SD card. It must
be located in no folder.
5. Insert the SD card into the ESX device and restart the
device by pressing the reset button. The device now
automatically installs the desired boot logo.
6. Remove the SD card and restart the unit by pressing
again the reset button.
Page 39

ADVANCED OPERATIONS
INFRARED REMOTE
The included remote control allows you to control some basic functions on the device. Point directly with the
front of the remote control to the screen of the device.The distance should not be more than 3 meters. If you
use the remote control for the first time, you have to remove the safety foil in the battery compartment on the
back.
Here is an overview of the basic functions of the remote control, which can be different depending on the
currently running application.
1
2
3
4
5
1. Standby. The playback stops and the screen
gets dark
2. Skip to previous title
3. Volume down
4. Play / Pause
5. Open the main menu
6. Switch manually between the sources:
AV / DAB+ / Radio / Audio Player / TV
6
7
8
9
10
7. Skip to next title
8. Volume up
9. Mute On/Off
10. Switch manually to the rear view camera. Press
CCD to go back to the previous screen again
Note: If the battery (button cell) is discharged, replace it only with a new one of the same type (CR2025). Please do not throw used batteries into household waste, bring them to a dealer that offers a proper disposal,
when you purchase a new one.
39
Page 40

ADVANCED OPERATIONS
MULTI-FUNCTION STEERING WHEEL
CANBUS (only model Type 290)
The device supports the standard steering wheel remote control of model Type 290 with OEM radio (more Installation accessories may be required, refer to installation guide). To train
the device is omitted here.
In addition, the device allows the setting of the original vehicle
functions via CANBUS.
MULTI-FUNCTION DISPLAY
Tap on „Vehicle Settings“ (Main Menu -> Option) to open the
vehicle menu.
Now tap on:
„Units“ to change the settings of the temperature, distance
and fuel consumption.
„Trip information“ to select the settings on the mileage of the
driving data from the onboard computer (Trip Manager) for A/B
or to reset the counter.
„Auto Close“to activate the automatic shutdown feature.
Note: The „Vehicle Settings“ is only visible on devices with the
MCU version „X62F1 ...“ (Refer to „System“) and works only
with the Model Type 290 with connected a CANBUS (refer to
installation guide).
TEACHING FUNCTION
With the „wheel“ function, you can teach an analog steering
wheel remote control. Please note that CANBUS controlled
steering wheel remote controls are not compatible.
This requires an appropriate MCU software on the device,
which begins with the following version number:
X62FD ... (Refer to „System“). Contact your specialist dealer
or the ESX Support. The „Vehicle Settings“ menu is then no
longer available.
40
Page 41

OPTIONAL REAR VIEW CAMERA
ADVANCED OPERATIONS
Tap „Wheel“ (Main Menu -> Option) to open the menu of
teaching function.
First press „Start“ and delete all entries. Then press any button
on the steering wheel until a value is displayed in the table and
then arrange via „Press“ the appropriate function.
If you have installed an optional rear view camera, the camera
image on the screen is automatically shown, when the reverse
gear will be engaged (Refer to page 32). This also occurs even
when the power is off. After the reverse gear will be disengaged, the device restarts the previously used application or
function.
In addition, ithis device enables or disables the display of connected rear camera by pressing the right rotary control on the
device.
LIMITED MEDIA PLAYBACK
For your own and your passengers safety the picture display in
DVD/Video/TV/AV applications is limited and the unit will only
playback the sound track of the medium while driving.
If you have installed additional screens in the rear, it is possible
to keep the video signal visible also during driving.
Note for other Audio/Video outputs:
By using the cable G71-MNV0009 (see installation guide) it is possible to playback audio and video signals on
other devices. The media source is always the same, which is played on ESX device.
41
Page 42

TROUBLESHOOTING
If the following troubleshooting tips do not solve the problem and the malfunction persists, please contact
an authorized repair or installation service. Do not open the device or attempt to repair it by yourself. This
may cause serious damages to the electronic components of the device and in your vehicle or may void the
warranty of the device.
Problems Causes
Starting process
The device cannot be
turned on.
Display
Inaccurate or delayed input of touchscreen
function.
Screen is black. The display is disabled. Tap on the screen.
Sound
There is no sound via the sound system of
the vehicle hearable.
The sound is distorted, overdriven or with
strong noises.
Operator error with the ignition off. To turn on the device with the ignition off,
The fuse or a fuse in the vehicle electronics is defective.
The touch-screen is not properly
calibrated.
The device opens an application or is
currently processing.
The device is in standby mode Press the left knob on the device.
The connection or installation was not
done correctly or one of the cables is
defective.
One of the audio settings is incorrect or
there is an incompatibility with the vehicle
sound system.
The audio system is not activated properly. Disconnect the vehicle‘s battery for at least
The equalizer settings or the volume
settings of each application are set
unfavorable.
Remedy
press and hold the power button of the unit
for about 2 seconds. The device automatically switches off after 30 minutes.
Replace the blown fuse with a new fuse of
the same type with the same value.
Calibrate the touch screen
under Apps - Options - System.
Wait until the process is completed.
Check all connections and replace a possibly damaged cable with a new one.
Check the audio settings under Apps Audio - Advanced.
Go through all settings step by step and test
the functions.
30 minutes.
Check the audio settings under Apps - Audio or Advanced. Correct the settings down
and test if the sound gets better.
42
Page 43

TROUBLESHOOTING
Problems Causes
CD/DVD playback
The DVD menu can not be opened.
The picture quality during playback is
insufficient.
Erroneous or disrupted playback. The disc is not loaded correctly. Insert the disc again with the print side up.
Optional connected devices (iPod™/
TV-Tuner etc.)
The connected device is not working.
USB drive or microSD card is not recognized.
The disc does not support menus or is
plagiarism.
Brightness, contrast and color saturation
are set too low.
The disc is scratched, broken or deformed. Insert another disc.
The disc is not compatible with the device. Insert another disc.
The device is not properly connected or
the connection cable is defective.
The devices is not compatible. If necessary, make a software update or try
Incorrect storage or data format. Format the storage with the MS-DOS file
Remedy
Insert another disc.
Check the DVD player settings and correct
them.
Check all connections and replace a possibly damaged cable with a new one.
another device.
system (FAT32).
43
Page 44

TROUBLESHOOTING
Problems Causes
Navigation
The navigation application will not start.
The device isn‘t able to find your current
location or the route guidance is disturbed.
The route guidance does not match with
the current road or the map is is wrong.
The navigation system does not show the
shortest way.
On the displayed map
is nothing to see.
Radio
No radiostation was found with the automatic station search.
The software is not compatible with the
device.
The software was not installed on the
device properly.
The license of the installed software or the
useful life has expired.
The included GPS antenna is not or not
correctly connected.
You are in an area with weak or no GPS
signal, such as in a tunnel or on a remote
road.
The navigation software is not up to date. Update the software or contact the software
The navigation software considers many
factors in determining a route, such as the
condition of the roads, traffic rules, oneway streets, major roads, etc.
The display scale of the map is set too large
or too small.
A brief loss of the GPS signal. Continue driving until the GPS signal is
Under PTY a program type is selected,
which is not availabe in the current area.
AF or TA is activated. Disable the AF and TA function and start the
Antenna system works improperly Check the plug connection of the original
Remedy
Check the compatibility of software with
Windows CE 6, or get yourself a compatible
version.
Check the settings under Apps - Options
- System and if necessary, correct the
navigation software path.
Contact the software supplier.
Check the GPS antenna connection or get a
new one in case of defect.
Continue driving until the GPS signal is
available again.
supplier.
Usually the navigation software selects a
route which is a good compromise and
most immediate to the goal.
Change the ratio of the display scale, until
the map is properly displayed.
available again.
Select „None“ under PTY. Then, the search
for a certain program type is disabled.
search again.
antenna to the radio or check the car
antenna system
E-Link
No connection.
No sound. No Bluetooth connection. Activate Bluetooth and coupling the device.
44
Folgen Sie den Hinweisen Schritt für
Schritt auf Seite 28.
The Android device is not compatible. Verwenden Sie ein anderes Android Gerät.
Generally Android should work from version
4.0.3.
Note that in an E-LINK coupling, the
Bluetooth audio output connection must
be enabled.
Page 45

TROUBLESHOOTING
Problems Causes
Bluetooth/Phone
No connection or pairing of the devices. Bluetooth function of the phone is not
Bluetooth connection is too quiet The preset volume is set too low. Set the preset volume under Apps - Audio -
No Bluetooth audio function. The Bluetooth audio function is not
The phonebook is not adapted. The phone does not support the standard. No remedy, your phone is outdated.
Front-/rear camera
No transmission on the screen.
The device is turned off, but in reverse gear
the camera transmission is shown and the
device can not be operated.
enabled.
Bluetooth enabled but the phone is not
visible.
The Bluetooth standard of the phone is not
compatible.
Too many Bluetooth devices are registered
in the device.
enabled.
The Bluetooth standard of the phone is not
compatible.
The phone allows no access to the
phonebook not via Bluetooth.
The camera is not properly connected to
the device.
The camera was installed improperly. Check the installation for any mistakes.
Wrong camera video format or incompatible model.
The rear camera has priority for safety
reasons and also starts the transmission
when the device is turned off.
Remedy
Enable Bluetooth function in the phone
settings.
Enable „visible“ in the phone settings.
Use a compatible phone.
Delete unused Bluetooth devices from the
storage of the device.
Advanced - Bluetooth on a higher value.
Enable the function in the phone settings.
Use a compatible phone.
Change the settings on the phone
(See manual of the device).
Check the connections for any mistakes.
Replace the camera with a compatible
model or refer to the owner‘s manual of
the camera.
Only after the reverse drive has finished,
the device is operatable again and can be
started.
Driver information display or parking
sensors
No or faulty display.
Multifunction steering wheel
No or faulty operation of the device.
Your vehicle is not suitably prepared or a
CAN bus error exists.
Your vehicle is not suitably prepared or a
CAN bus error exists.
Consult a specialized dealer.
Consult a specialized dealer.
45
Page 46

GENERAL INFORMATION
Care and Maintenance
This device is equipped with high precision and sensitive technique and should always be treated with caution.
Please note the following tips to avoid endangering the warranty and extend the life of the appliance.
• Children under 12 should not operate the device. Keep the device and all accessories away from small
children.
• Keep the device and its components dry. The effects of water, liquid or moisture can cause damage to the
vehicle, the device itself or injury.
• Keep the device and its components away from excessive heat. High temperatures may shorten the life of
appliance of the electrical components.
• Keep the device and its components away from excessive cold. Extreme temperature changes and moisture
inside the device may cause the breaking of certain components. Do not to drop the device and avoid violent
shocks or excessive shaking.
• Do not use strong chemical cleaners, solvents or water to clean the device. Use a slightly moistened cotton
cloth with soft surface.
• Replace a blown fuse only with a new one with the same values . However, before you replace a defective
fuse, check at first what is the cause of the short circuit. Start with the power supply cable. If the fuse blows
again, a malfunction consists inside the device. In this case you should contact your authorized dealer.
Warranty information
The warranty complies with the legal rules in your country.
To maintain your warranty coverage upright, keep your original purchase receipt to prove the date of purchase.
Any damage of the product, based on incorrect or improper use, accident, incorrect and improper installation, modification of the barcode, natural disaster or any non-appropriate interventions, repairing or alteration
outside our factory or authorized service centers, and caused by other acts, which are unauthorized, because
have been made in an incompetent manner, is excluded from the warranty. This warranty is limited only to defective parts and especifically excludes all incidental or consequential damages and those who are associated
with. Damage to the operating system or loss of data, which were caused by operator error or by third party
software or computer viruses, are also excluded from the guarantee.
Please return the defective product along with a copy of your purchase receipt and a detailed malfunction.
Important note:
In case of loss or damage to the micro SD memory card that contains the navigation software, expires the
associated navigation license. In this case, a new software license must be purchased along with a new micro
SD memory card.
46
Page 47

GENERAL INFORMATION
Legal Notice
• ESX or Audio Design GmbH are in no way affiliated with the manufacturer or any of its subsidiaries or affili-
ated companies connected to, or is acting on its behalf or with its authorization.
• All registered product names, trade marks and brands are the property of their respective owners.
• This owner‘s manual was made with the utmost care.
• If you need to dispose the device, be aware that no electronic devices should be deposed in the household
waste. Dispose the device in an appropriate recycling facility according to the local waste regulations. Consult if neccessary your local authority or dealer.
• Technical changes and errors reserved.
Due to the ongoing development of this device, it is possible that the information in this manual is incomplete
or is not matching to the delivery status.
Please visit periodically www.esxaudio.de/navi on the internet, to check if additional information and software updates are available.
Customer service
In general, the assembly and installation of the device should be made by a trained and technically skilled
specialists.
If you have any problems with operating the device, contact your specialist dealer or the Audio Design Service
Department under Tel. +49 7253 - 94 65 95 or by E-Mail to navi@esxaudio.de.
Declaration of Conformity
Distributor:
Audio Design Lautsprecher Vertriebs GmbH
Am Breilingsweg 3, DE-76709 Kronau/Germany
Hereby, Audio Design GmbH declares that the ESX VNC720 FI-DUCATO and VN720 FI-DUCATO device is in
compliance with the essential, fundamental requirements and other relevant provisions of the following directive:
R&TTE Directive 1999/5/EG
The complete Declaration of Conformity can be found at www.esxaudio.de/ce
47
Page 48

D E S I G N
ESX Car Media Systems · Audio Design GmbH
Am Breilingsweg 3 · D-76709 Kronau/Germany
Tel. +49 7253 - 9465-0 · Fax +49 7253 - 946510
www.esxaudio.de - www.audiodesign.de
©2016 All Rights Reserved
 Loading...
Loading...