Essential PH-1 User Manual
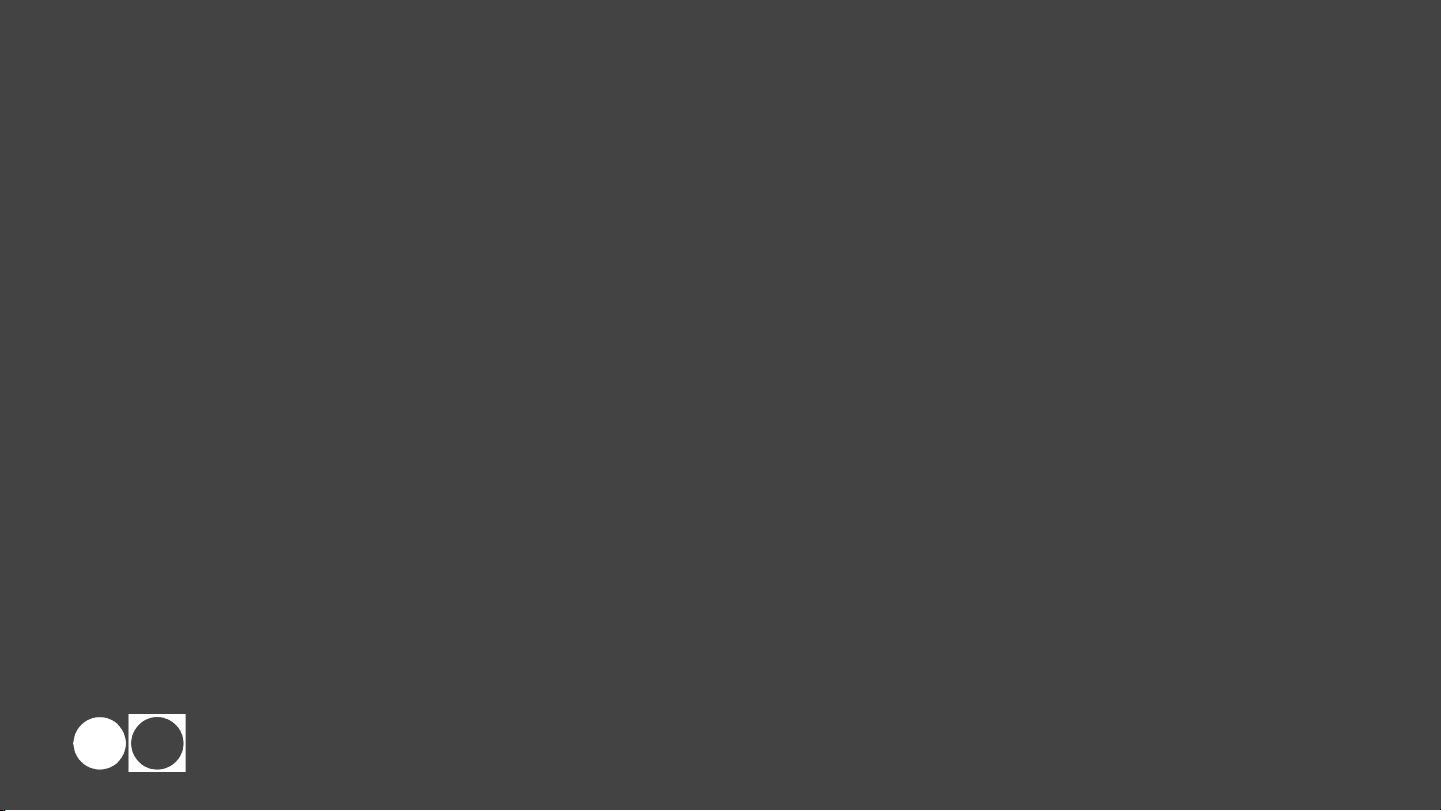
Essential Phone
User Manual
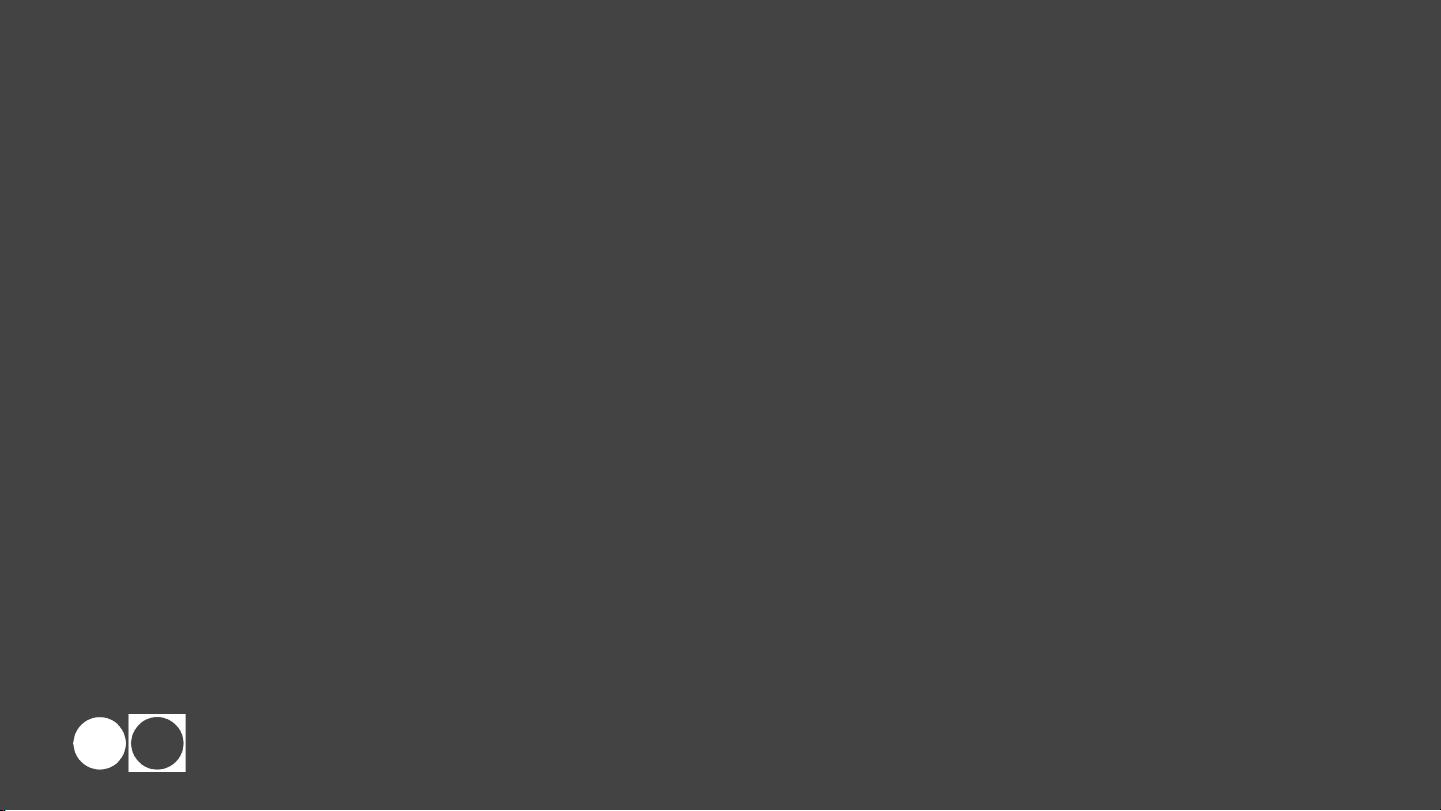
Get to Know Your Phone
Learn about your phone’s hardware, assembly procedures, and functionality

Front View
Front Camera
Proximity Sensor
Volume
Buttons
Power
Button
Earpiece Notification LED
Microphone Loudspeaker USB-C
Get to Know Your Phone
SIM Tray
3
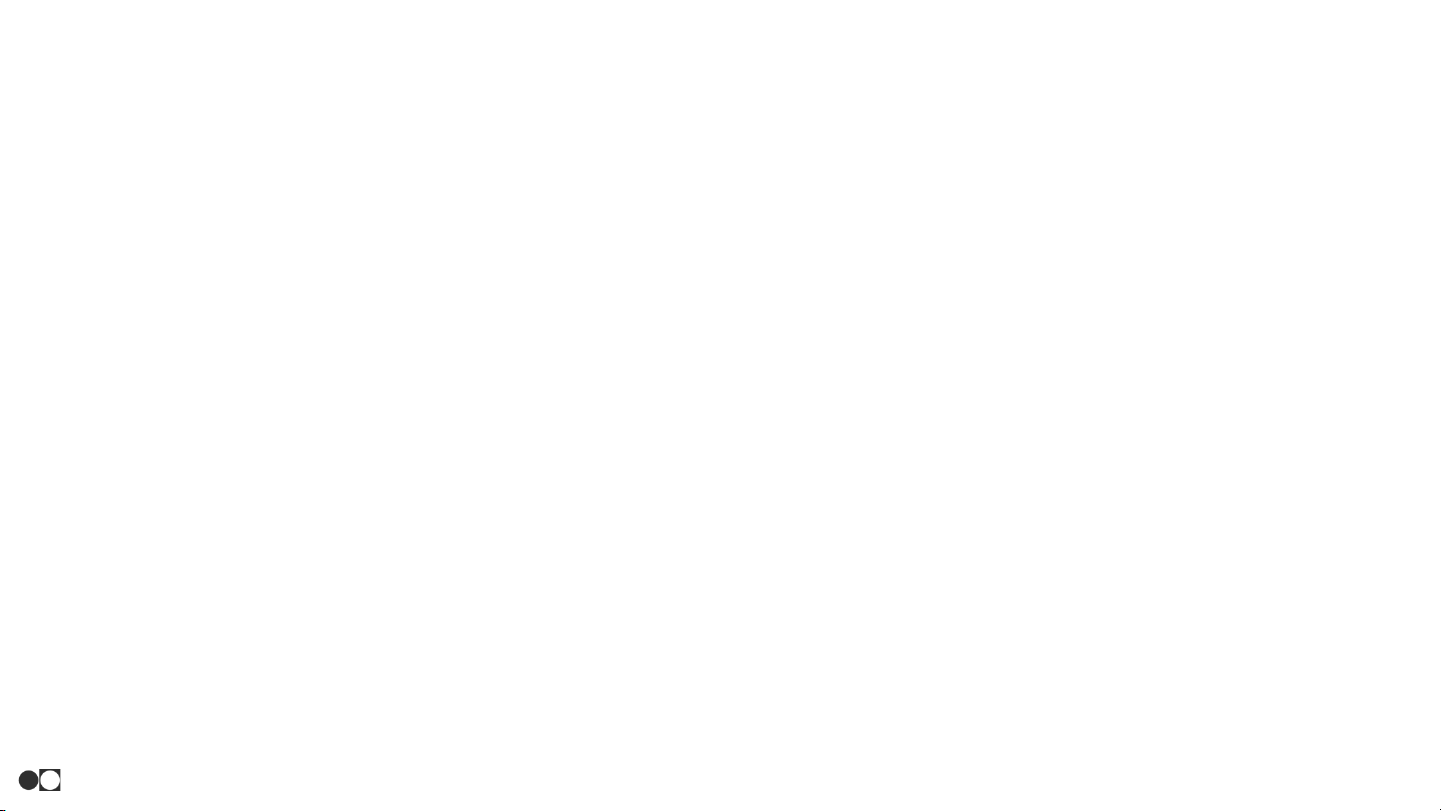
Volume Buttons
● Adjust the volume for ringtones, calls, notifications, and
system sounds.
● In a camera app, press to take a photo.
Power Button
● Briefly press to turn the screen on or off.
● Press and hold to select a power control option.
● Press twice quickly to launch the camera.
Loudspeaker
● Provides high-volume audio for speakerphone calls and media
USB Type-C Port
● Used for charging, listening to music through headphones, or
connecting to other devices.
SIM Tray
● A removable tray for a nano SIM chip.
Microphone
● 4x microphones with noise cancellation and beamforming.
Front Camera
● 8MP resolution.
● 16:9 aspect ratio.
● f/2.20 fixed hyperfocal lens.
● Video is recorded at either 4K 30fps, 1080p 60fps, or 720p
120fps.
Notification LED
● Pulses for notifications or when charging.
Earpiece
● Low audio for use during calls.
Proximity and Ambient Light Sensors
● Turn off the screen and disable touch functionality when the
device is in close proximity to the user.
● Turn the screen back on and enable touch functionality when
the device is outside a specific proximity to the user.
● Adjust screen brightness to environment.
Get to Know Your Phone
4
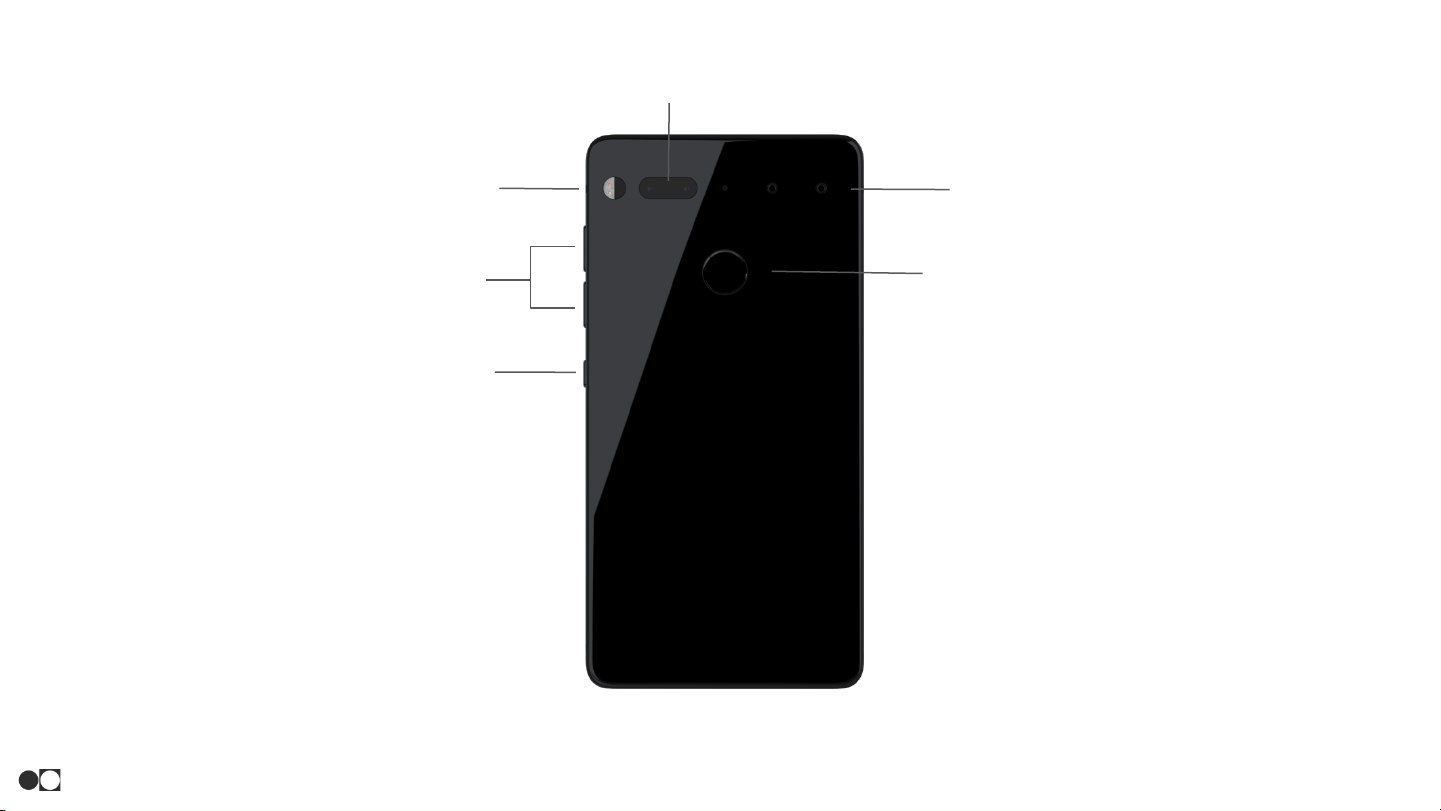
Rear View
Dual RGB + Mono Camera
Fingerprint Sensor
Flash
Wireless USB
Power
Button
Volume
Buttons
Get to Know Your Phone
5
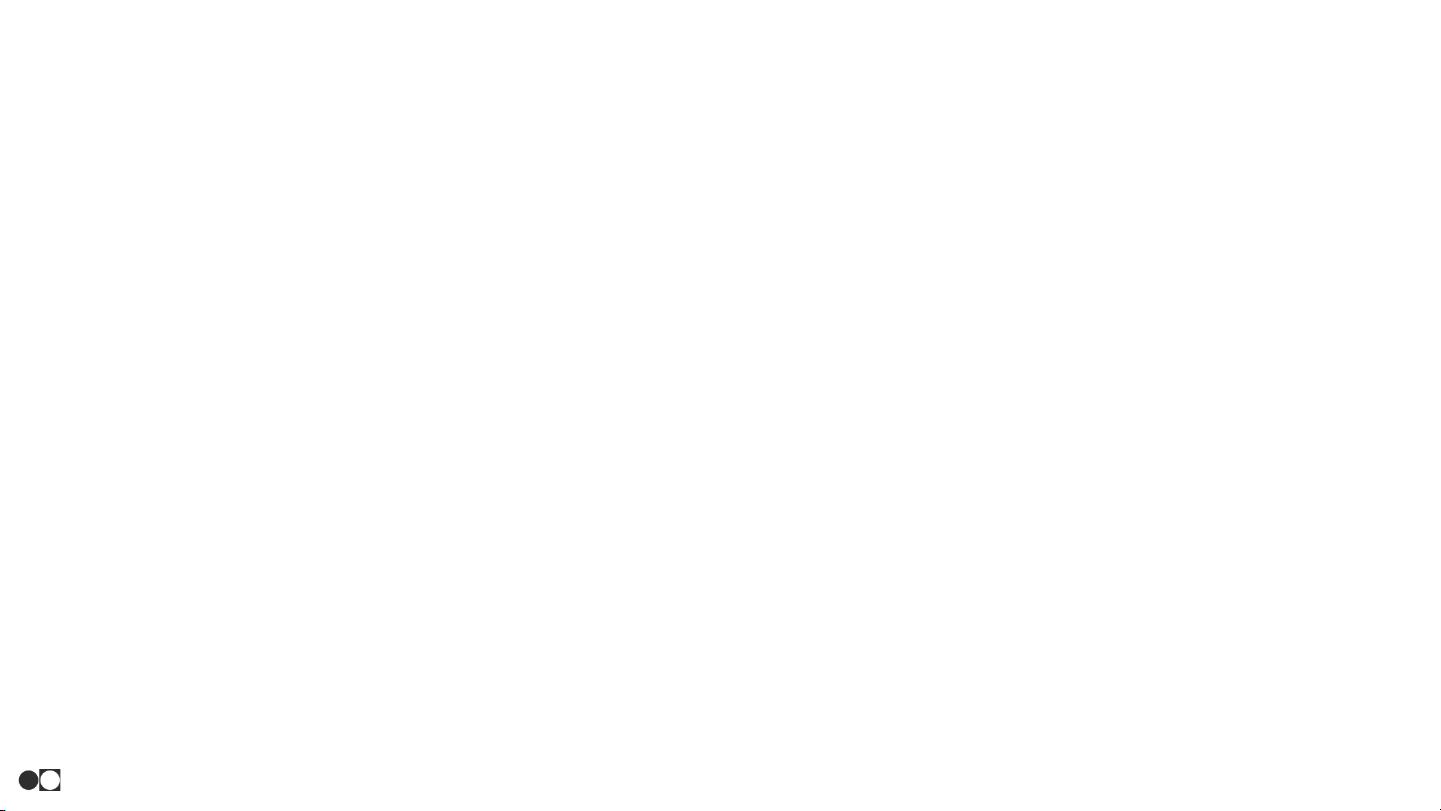
Wireless USB
● 60GHz, 6 Gbps wireless accessory connector.
● 2x magnetic accessory power pins.
Fingerprint Sensor
● Allows the phone to be unlocked with the touch of a finger.
Volume Buttons
● Adjust the volume for ringtones, calls, notifications, and
system sounds.
● In a camera app, press to take a photo.
Power Button
● Briefly press to turn the screen on or off.
● Press and hold to select a power control option.
● Press twice quickly to launch the camera.
Dual RGB + Mono Camera
● Two 13MP sensors that together create high-clarity photos
with image fusion technology.
● 13MP True Monochrome mode (Black & White).
● f/1.85 lens.
● Hybrid Auto Focus combining contrast and phase detect
methods, with an infrared laser assist.
● Video is recorded at either 4K 30fps, 1080p 60fps, or 720p
120fps.
Flash
● LED flash for photography or flashlight.
Get to Know Your Phone
6
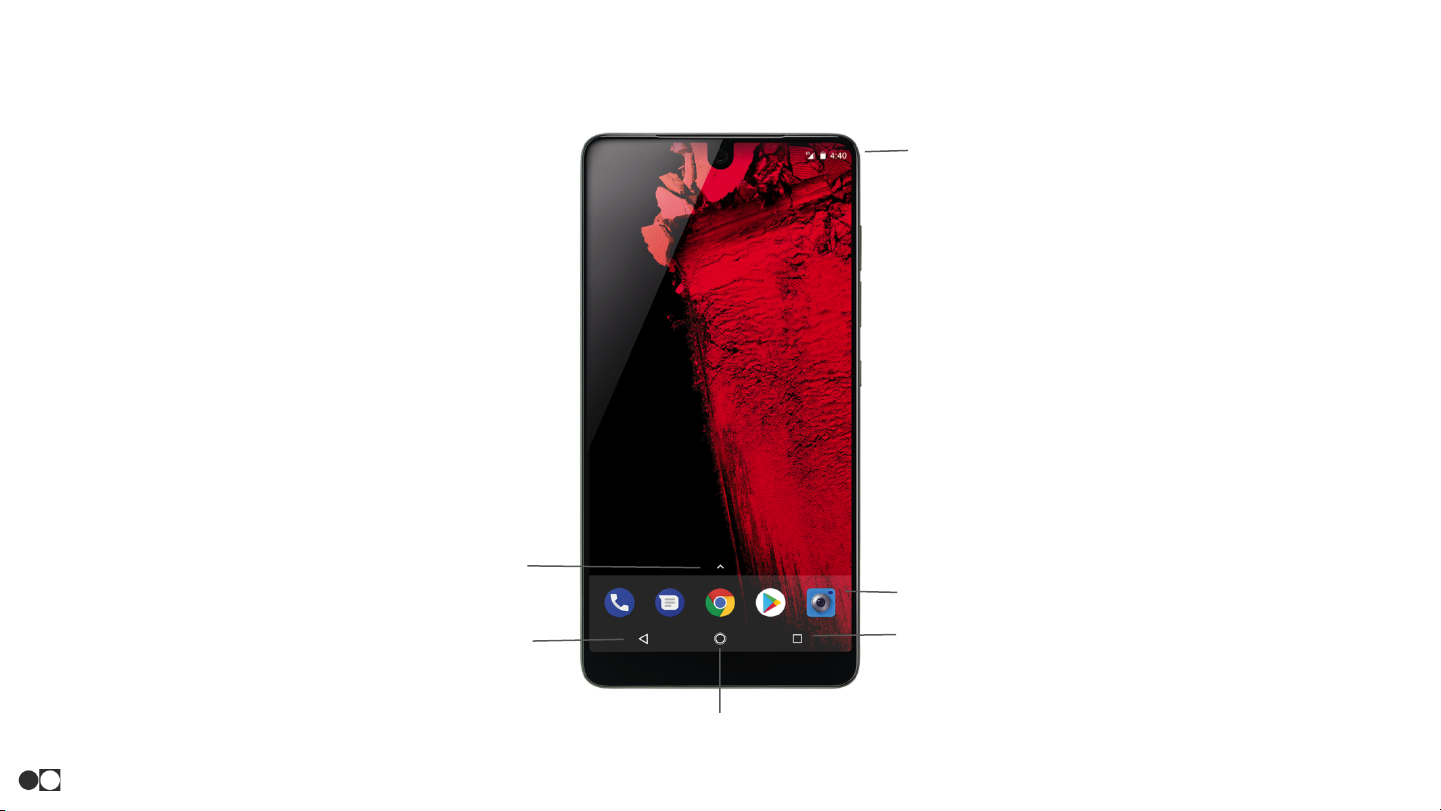
Home Screen
Status Bar
Overview Icon
Home Icon
Back Icon
Favorites Tray
App Drawer
Button
Get to Know Your Phone
7
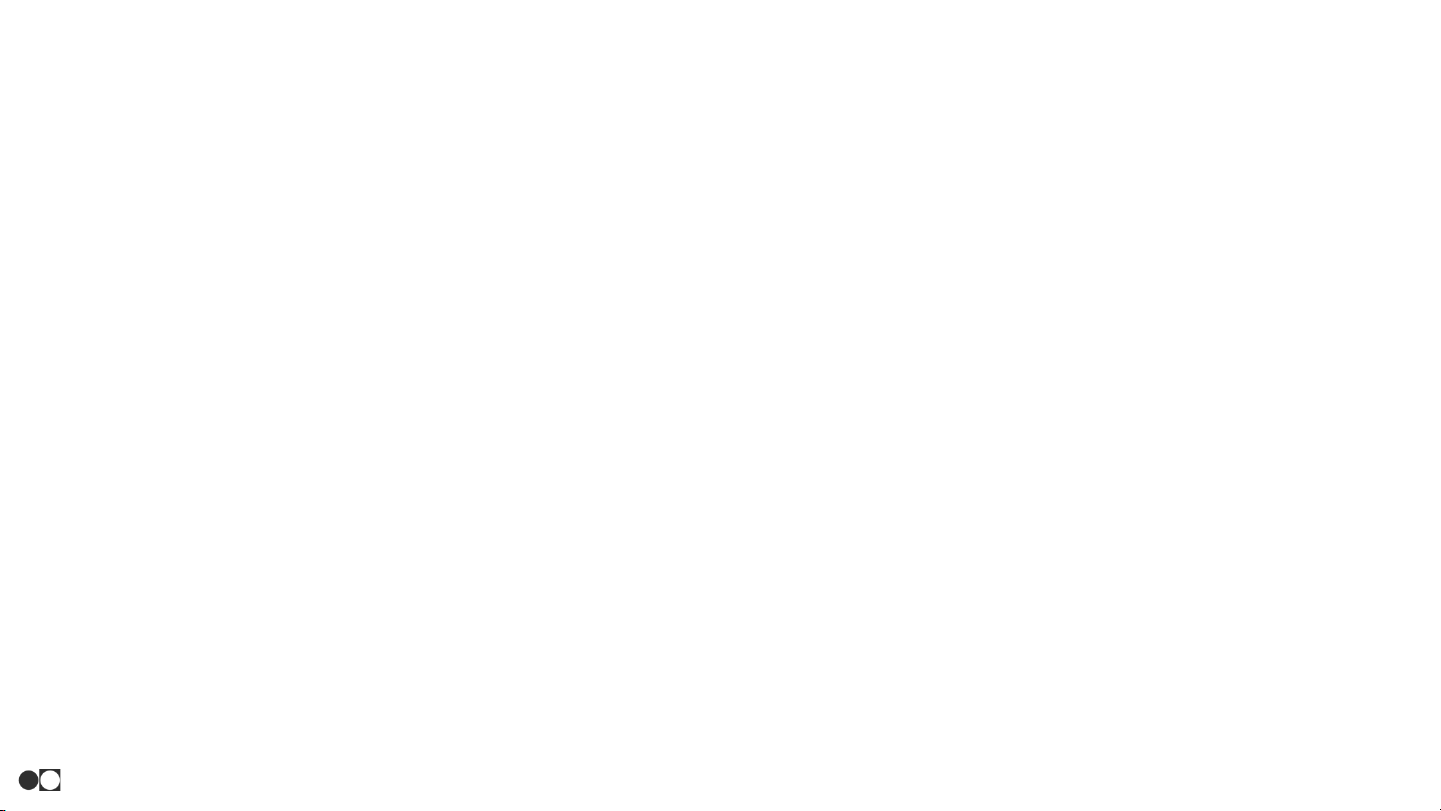
Back Icon
● The Back icon will allow you to return to a previously opened
screen, all the way back to the Home Screen.
Home Icon
● Tap the Home icon from any screen to return to the Home
Screen.
Overview Icon
● The Overview icon shows all apps currently open.
● Hit the image of an open app to bring it up on screen.
● Swipe the image of an app to the left or right to close the app.
● Touch and hold the image until it is able to be moved and drag
it into a split screen.
● Tap the Overview icon twice to switch the screen between the
two most recent open apps.
Status Bar
● The Status Bar is locked in place and is visible in most
situations while the screen is on.
● To the left of the camera cutout, notification icons from apps
will appear as they arrive.
● To the right of the camera cutout, status icons give
information about key settings.
App Drawer
● The App Drawer button will open up the App Drawer,
containing all installed apps on the device.
Favorites Tray
● The Favorites Tray allows up to five app shortcuts to be saved
for quick access from all Home Screens.
Get to Know Your Phone
8
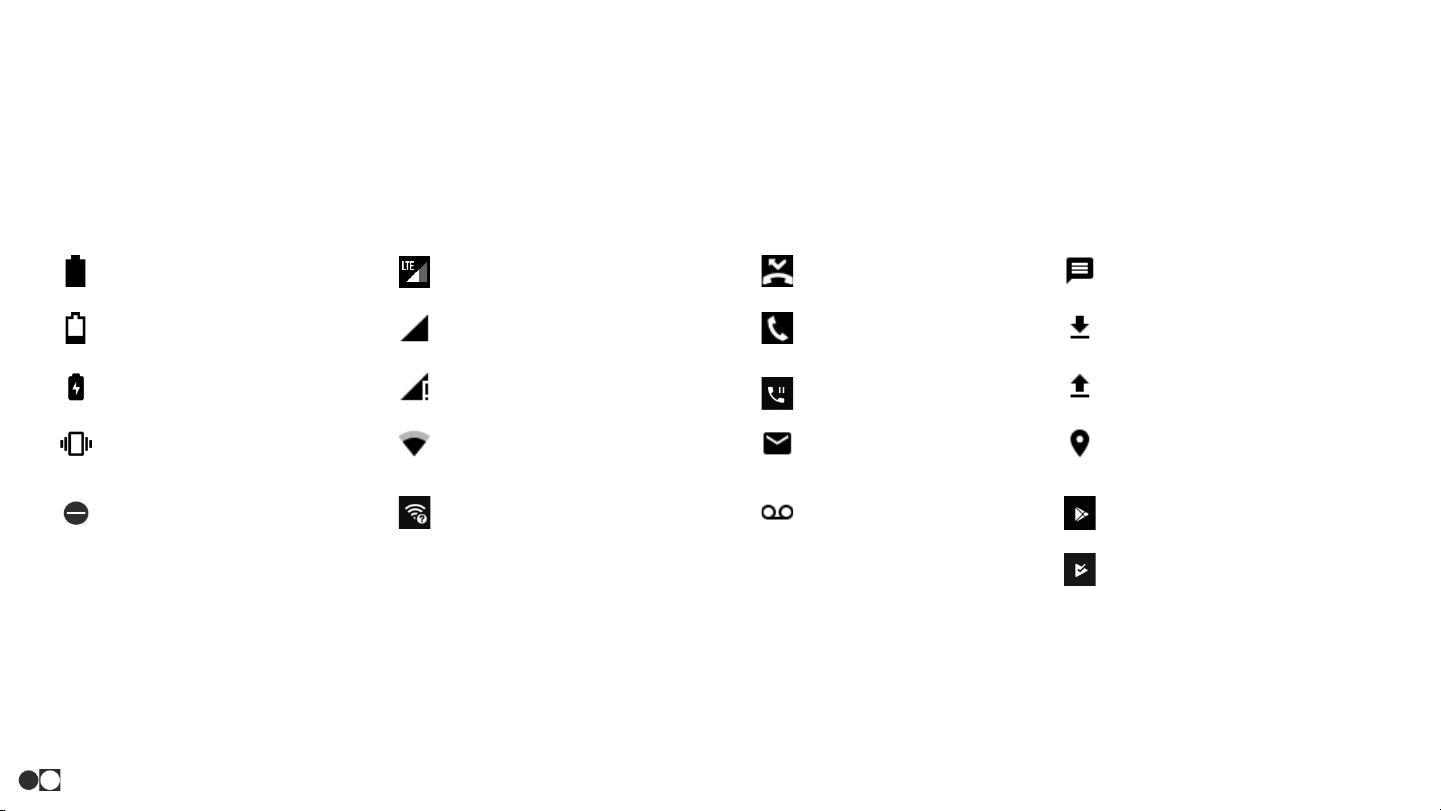
Status Bar
The Status Bar at the top of the Home Screen provides device information (such as network status, battery charge, and time) on the
right side of the camera cutout and notification alerts on the left side.
Battery full
Battery low
Battery charging
Vibrate mode
Mute mode
4G LTE active
Signal strength
Network not available
Wi-Fi® active
Wi-Fi available
Status Icons
Get to Know Your Phone
Missed call
Call in progress
Call on hold
New email
New voicemail
New message
File download in progress
File upload in progress
GPS active
App updates available
App updates complete
9
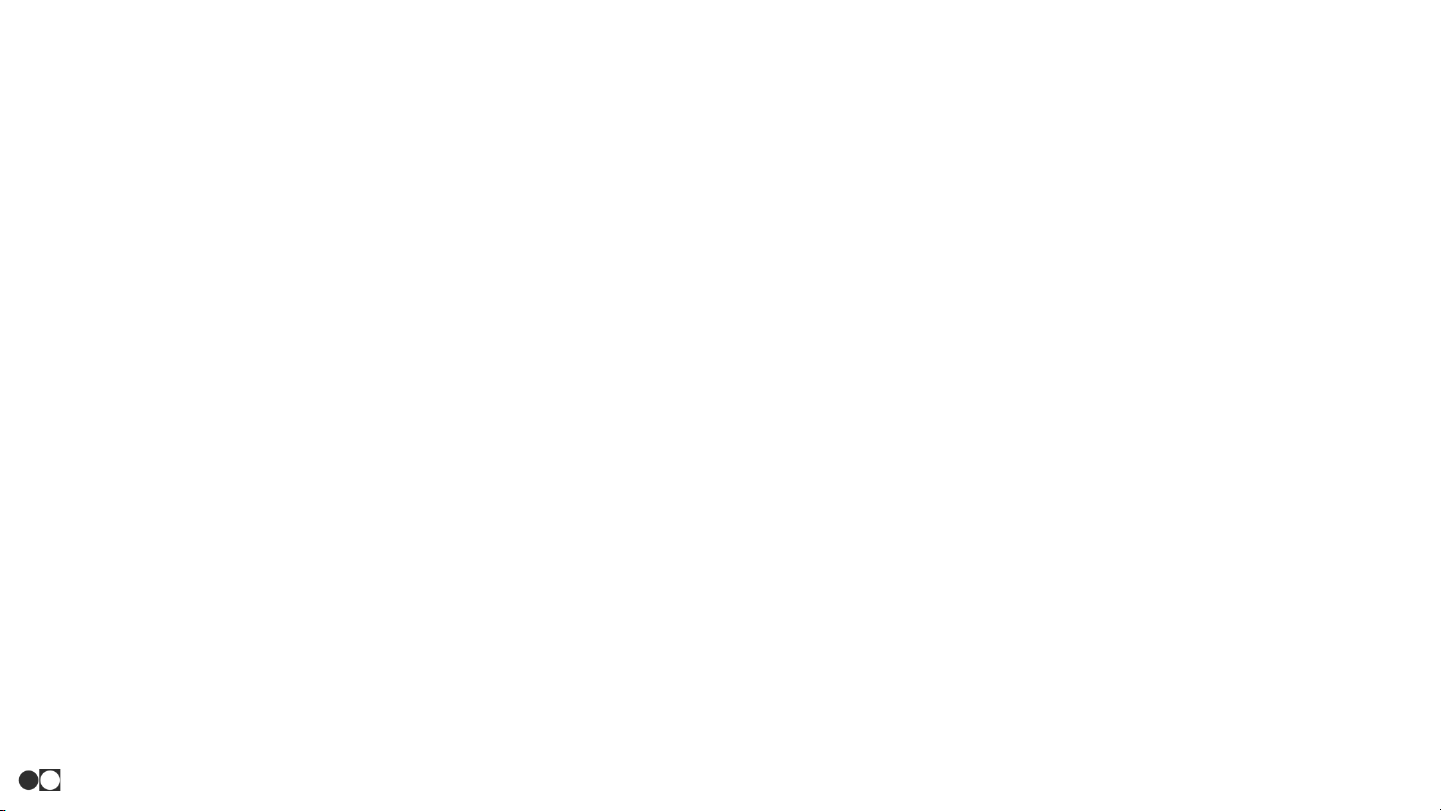
Notification Panel
You can access the Notification Panel from any Home Screen:
1. Drag the Status Bar down to display the Notification Panel.
2. Swipe down the list to see notification details.
○ To open an item, tap it.
○ To clear a single notification, swipe the notification left
or right.
○ To clear all notifications, tap “Clear All.”
3. Drag upward from the bottom of the screen or tap the Back
icon to close the Notification Panel.
Quick Settings
In addition to notifications, the Notification Panel also provides easy
access to device functions such as Wi-Fi, allowing you to quickly turn
them on or off.
To view additional Quick Settings and customize which Quick
Settings are displayed:
1. Drag the Status Bar down to display the Notification Panel.
2. Drag down from the Status Bar a second time to view the
Quick Settings.
○ Tap a setting to turn it on or off.
○ Tap the Pencil icon to reorder Quick Settings or to
change the button layout.
3. Drag up from the bottom of Quick Settings to close the menu.
Get to Know Your Phone
10
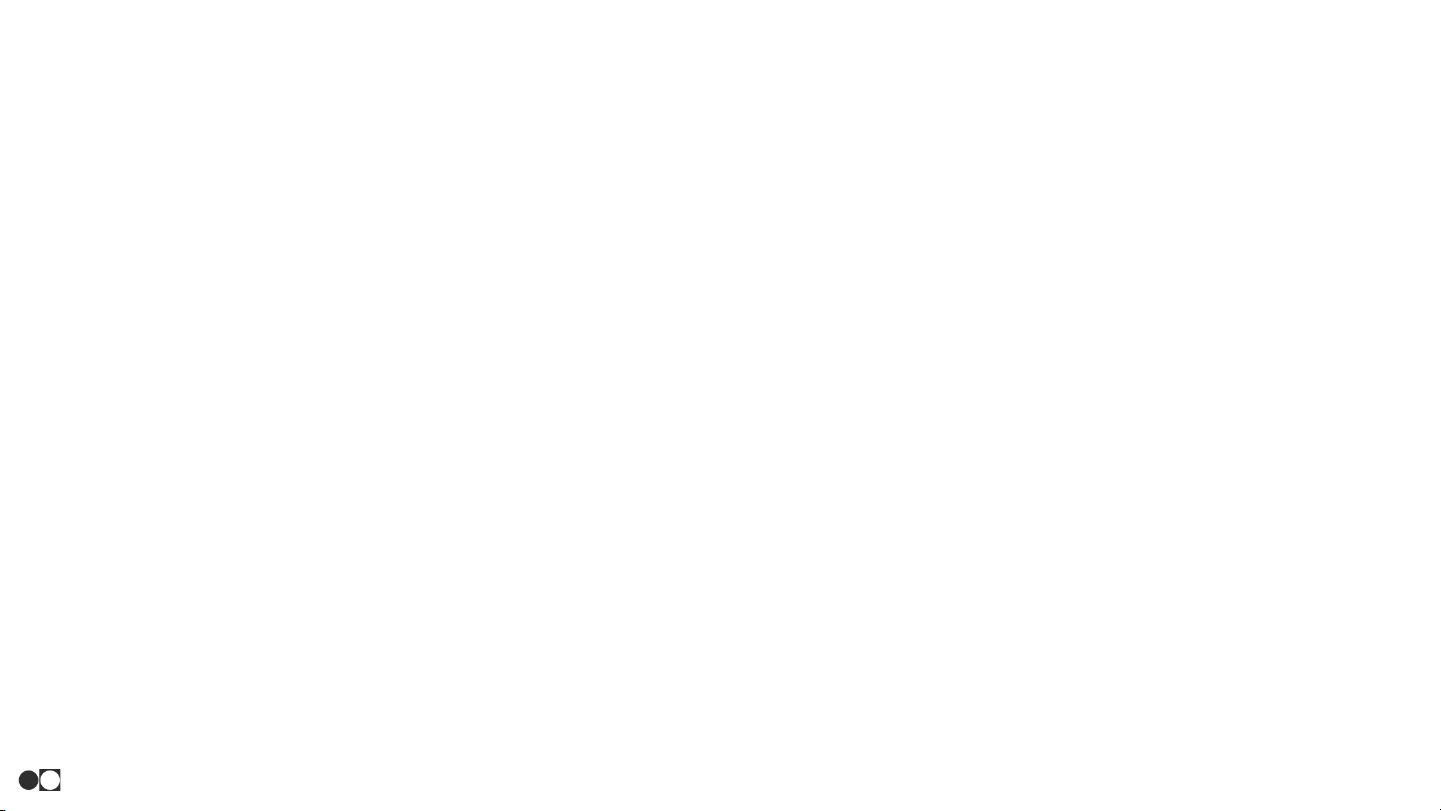
Customize Your Home Screen
Screens
Your device comes with multiple Home Screens to hold app
shortcuts and widgets. You can add, remove, or change the order
of screens:
1. From a Home Screen, pinch the screen or touch and hold in
an empty space.
2. Use these options to manage screens:
Wallpapers
Change the look of the home and lock screens with wallpaper. You
can display a favorite picture or choose from preloaded images:
1. From a Home Screen, pinch the screen or press and hold in
an empty space.
2. Tap “Wallpapers” to customize.
App Shortcuts
You can use app shortcuts to launch an app from any Home Screen.
To add a shortcut:
1. From a Home Screen, swipe up from the bottom to open the
App Drawer.
2. Touch and hold an app in the menu and move it in any direction
to create a shortcut.
3. Drop the shortcut over the desired location on the Home
Screen.
To remove a shortcut:
1. Touch and hold an app shortcut until it is able to be moved.
2. Drag the app shortcut to the “X Remove” option that will appear
in the upper left corner of the screen and drop it.
○ Removing a shortcut does not delete the app. It simply
removes the shortcut from the Home Screen.
To move a shortcut from one Home Screen to another:
1. Touch and hold an app until it is able to be moved.
2. Drag the app shortcut to a new Home Screen and release it.
Get to Know Your Phone
11
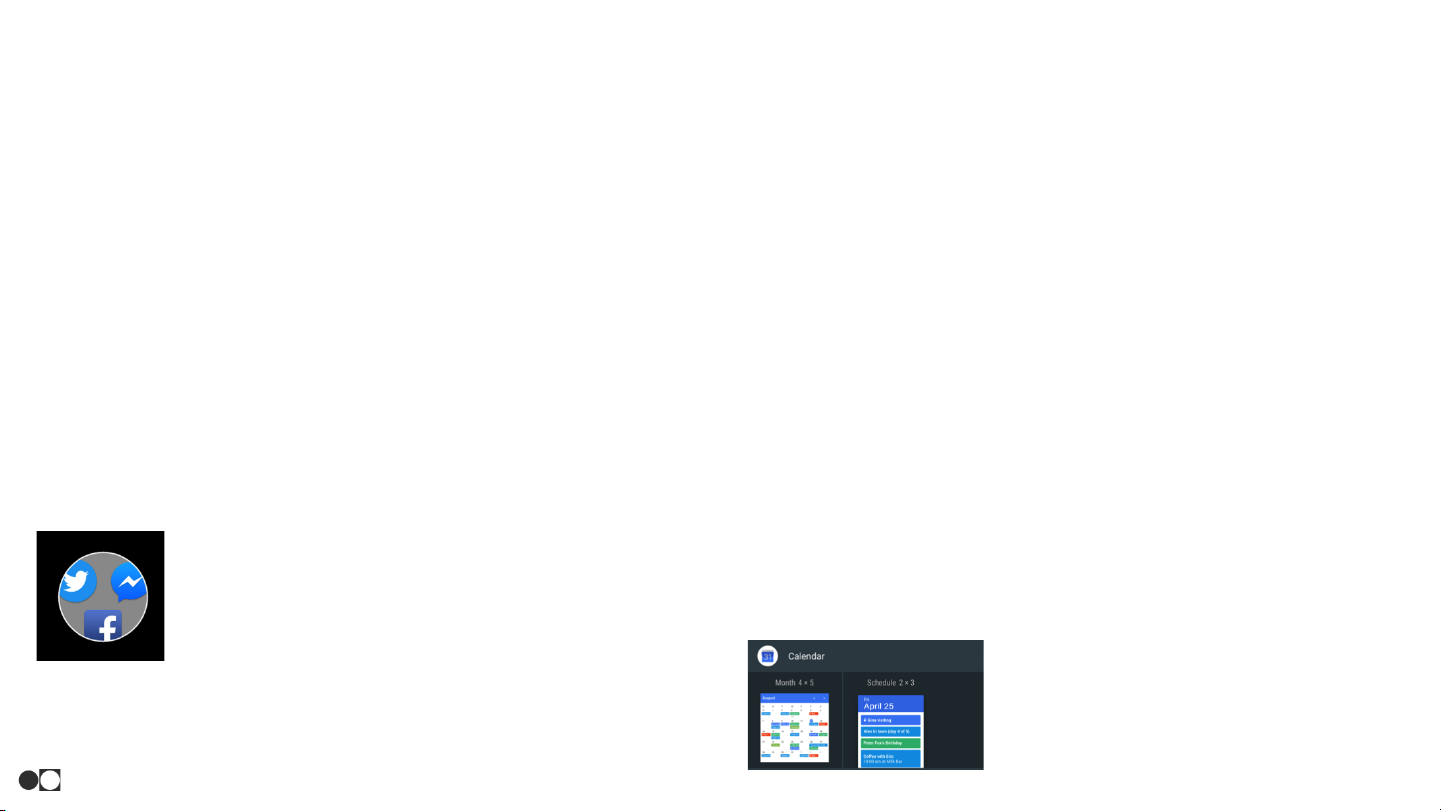
Widgets
Widgets are simple application extensions that run on a Home Screen.
There are many kinds of widgets, including links to specific contacts,
internet bookmarks, Gmail and other email accounts, and many
others.
To add a widget to a Home Screen:
1. From a Home Screen, pinch the screen or touch and hold in an
empty space.
2. Tap “Widgets.”
3. Touch and hold a widget, drag it to a Home Screen, and
release it.
To remove a widget:
1. From a Home Screen, touch and hold a widget.
2. Drag the widget to the “X Remove” option that appears at the
top of the screen and release it.
Folders
Place folders on the Home Screen to organize items.
Create a Folder
You can create an app folder on a Home Screen:
1. From a Home Screen, touch and hold an app shortcut until it is
able to be moved.
2. Drag and drop it on top of another app shortcut.
3. To give the folder a name, touch the folder to open it, select
“Unnamed Folder,” and type the desired name.
Remove a folder from the Home Screen
You can remove a folder that you add to a Home Screen the same way
you remove an app shortcut.
Get to Know Your Phone
12
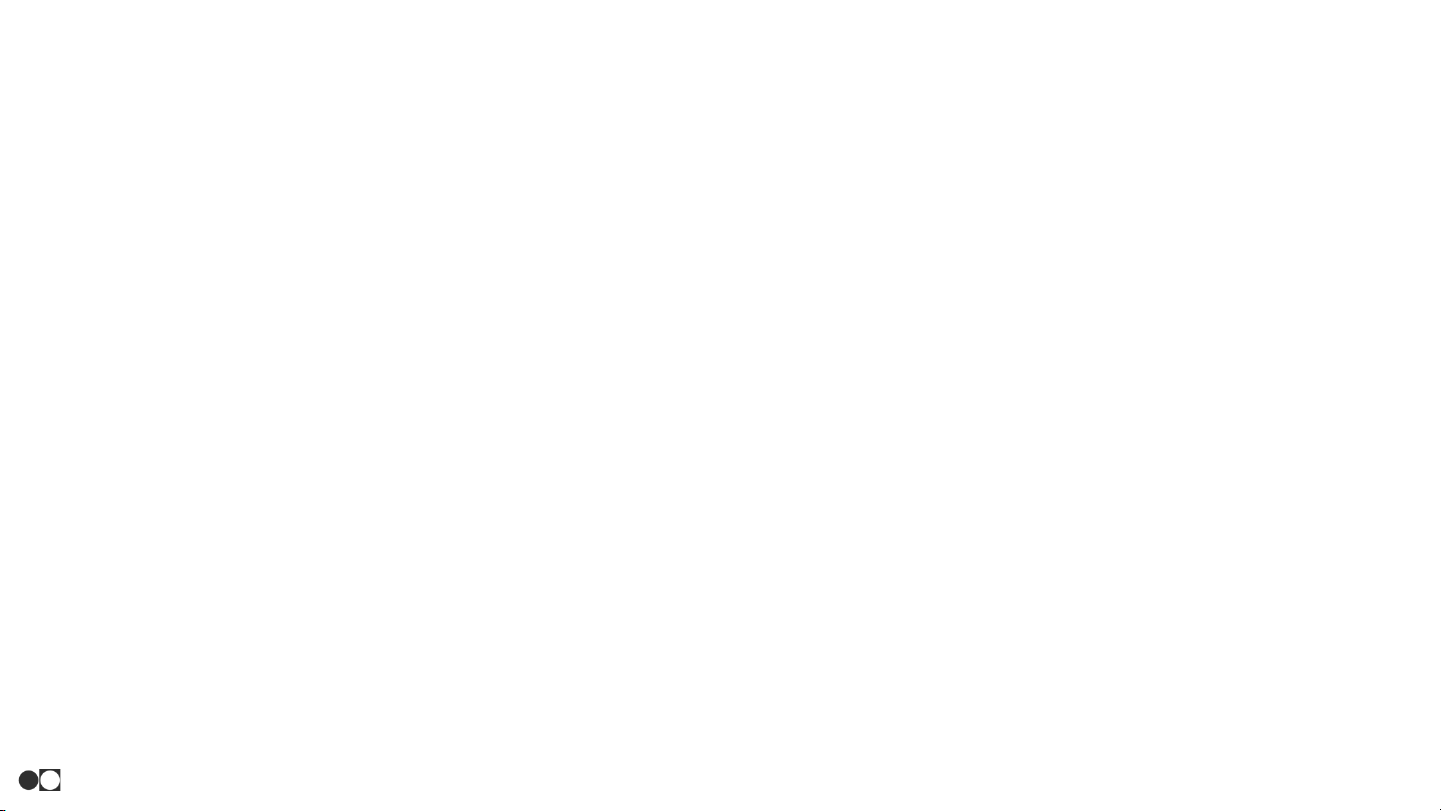
Power Up, Power Down, Lock, and Restart
To power up the Essential Phone, hold down the Power button
below the volume control buttons until you see the Essential logo
pop up.
To turn off: Hold down the Power button. Two menu options will
appear. Select “Power Off.”
To Restart: Hold down the Power button. Two menu options will
appear. Tap “Restart.” You can also hold the Volume Up and Power
buttons for 10 seconds.
To lock: Press the Power button once.
To unlock: Press the Power button. Swipe up from the Lock icon on
the bottom of the screen.
Turn Volume Up or Down
To increase the volume, press the Volume Up button.
To decrease the volume, press the Volume Down button.
Point and Click (Your Camera)
Your Essential Phone has three cameras. The Front Camera is located
above the Status Bar in the screen cutout. The dual-sensor Rear Camera
is located on the back of the Essential Phone. For more details on the
Essential Phone’s Camera features, see Page 27.
Get to Know Your Phone
13
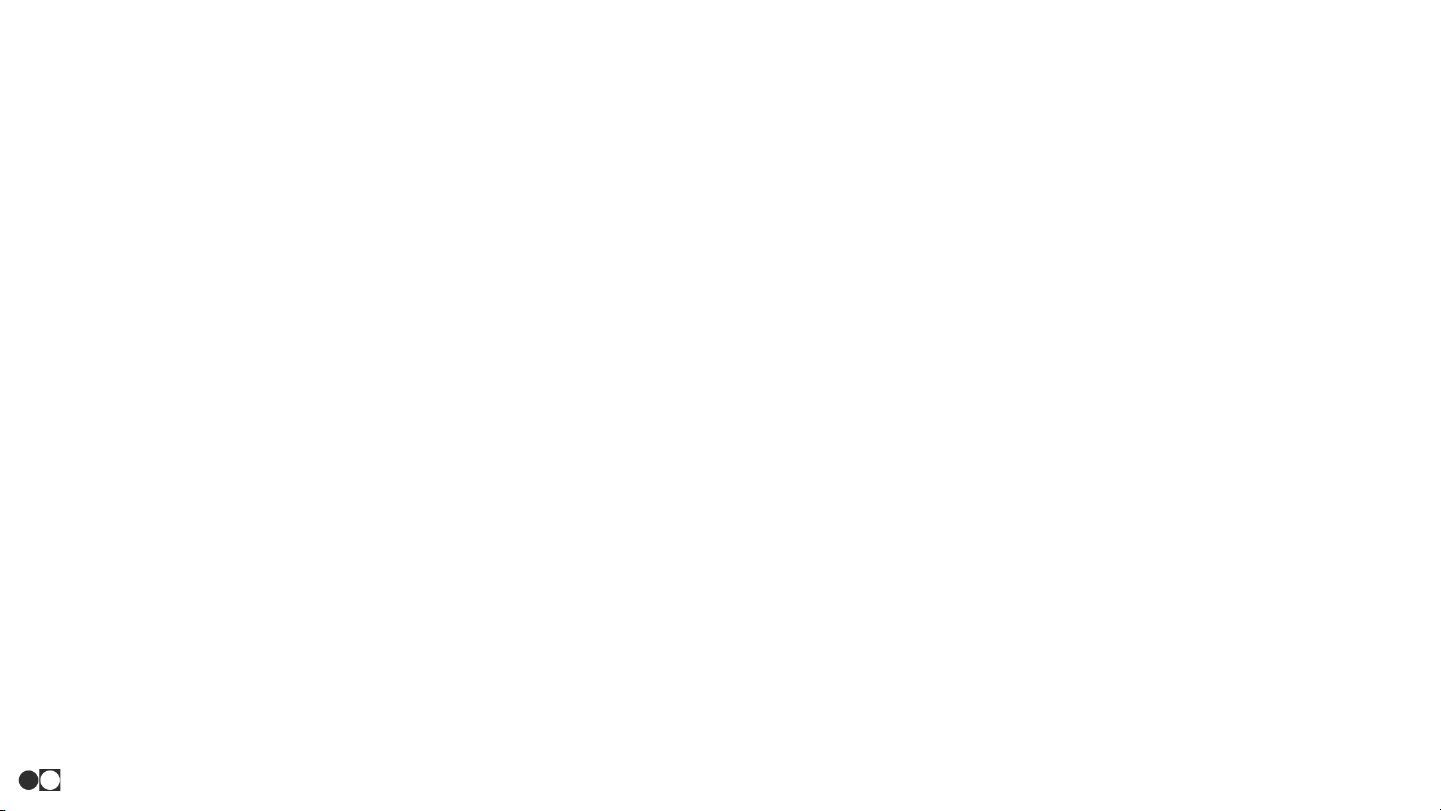
Setting Up Your Essential Phone
Upon powering up your device for the first time, you will be asked
to set up your new Essential Phone.
Follow the prompts to select a default language, connect to a Wi-
Fi network, add accounts, and more. The screen will also ask you
to sign in to your account to take advantage of the various
Android features on your Essential Phone.
This step can be skipped, if desired. Tap “Skip” when prompted to
sign in to an account.
Signing In Later
If you skipped the account sign-in process, you’re always free to
enter an account later. To do this, follow these steps:
1. From a Home Screen, swipe up from the bottom to open
the App Drawer button.
2. Open the Settings app and tap “Accounts.” Then tap “+
Add Account.”
3. Follow the prompts provided.
Factory Reset Protection:
By signing into your account, Factory Reset Protection will be
activated. This will prompt the system to ask for your login
information when your phone is turned on after a Factory Reset.
This protects your personal details should your device ever be
lost or stolen.
Get to Know Your Phone
14
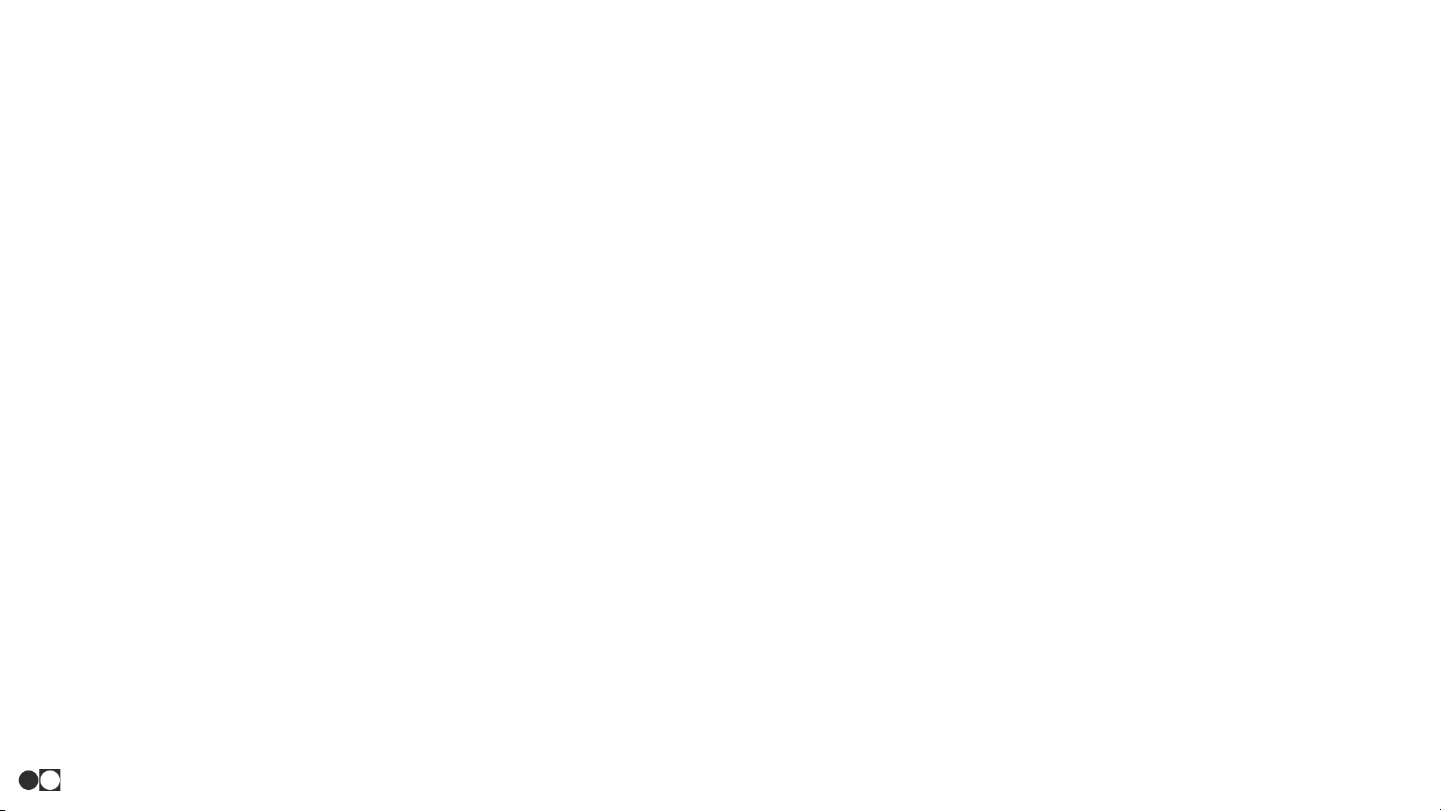
Inserting a SIM Card into the Essential Phone
1. Locate the SIM tray on the bottom right of the device, to the
side of the USB-C port.
2. Locate the provided sim ejector tool in your Essential box and
push it into the small hole on the SIM tray.
3. When the tray pops out, remove it and place your SIM card so
that it sits comfortably in the tray.
4. Push the tray back inside the device, making sure the tray is
flush with the device and hides the white informational tab.
Get to Know Your Phone
Setting Up Your Voicemail
You can set up your Voicemail by doing the following:
1. Open the Phone app.
2. Hold down the “1” key.
3. Follow the guide to create a password and record your
name and a greeting.
15
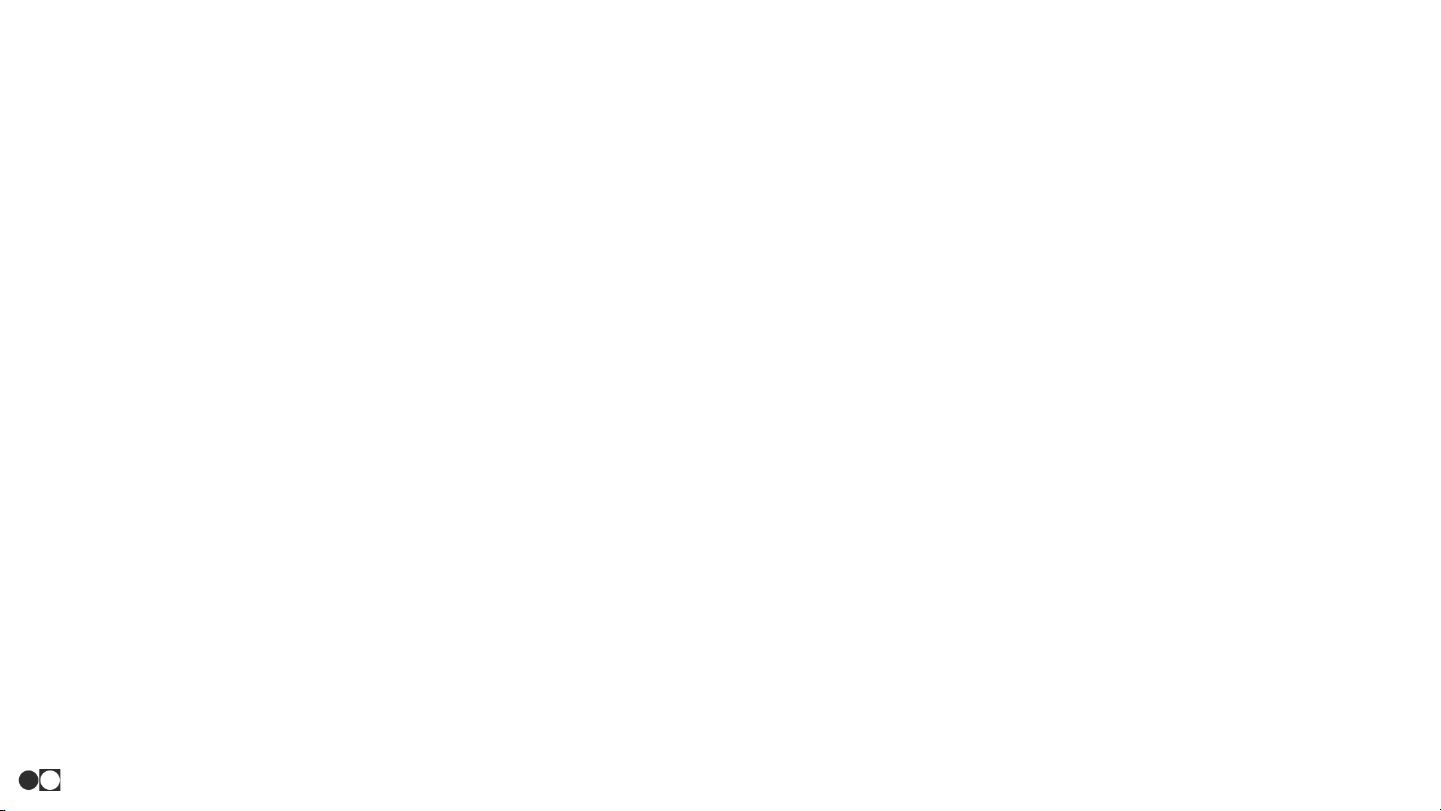
Quick Settings
You can customize your Quick Settings to suit your needs by pressing the
Pencil icon on the top of your screen while Quick Settings are opened.
You can add or remove icons from your Quick Settings:
1. Tap and hold an icon until it is able to be moved.
2. Drag up to Quick Settings panel or down to “Drag here to remove”
panel.
You can return to the Home Screen by pressing the Back icon twice.
Get to Know Your Phone
Your Notification Panel
The Notification Panel can be pulled down from any screen by
swiping your finger down from the top of the Status Bar.
To open a notification, tap the appropriate tile. To clear a
notification, swipe the unwanted tile left or right. To wipe out all
notifications, press the “Clear All” button on the bottom of the last
tile. You can close the panel by either pressing the Back icon or
swiping the panel back to the top of the screen.
Easily Access Important Information
Drag the screen down again after revealing your notifications
panel to find the Quick Settings on your phone. This will show you
what Wi-Fi network your device is on, signal strength, battery life,
locations services, etc.
16
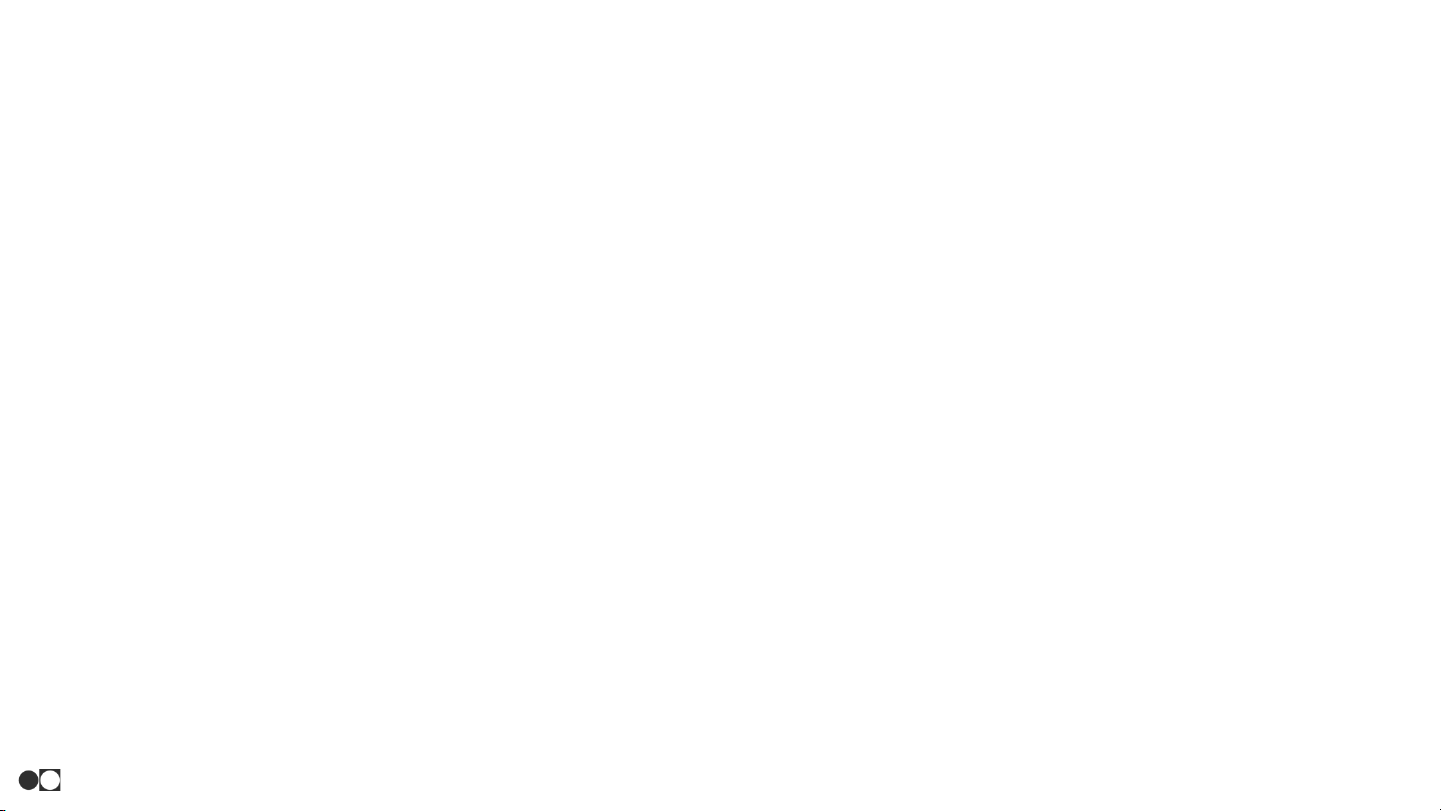
Folders
You can create an app folder on a Home Screen to organize items.
To create a folder:
1. From a Home Screen, touch and hold an app shortcut until the
quick menu appears.
2. Drag and drop it on top of another app shortcut.
3. To give the folder a name, touch the folder to open it, select
“Unnamed Folder,” and type the desired name.
To remove a folder from the Home Screen:
You can remove a folder that you add to a Home Screen the same way you
remove an app shortcut.
Get to Know Your Phone
Shortcuts
You can use app shortcuts to launch an app from any Home
Screen.
To add a shortcut:
1. From a Home Screen, swipe up from the bottom to open
the App Drawer.
2. Touch and hold an app icon until it is able to be moved
and drag it in any direction to create a shortcut.
3. Drop the shortcut over the location desired on the Home
Screen.
To remove a shortcut:
1. Touch and hold an app shortcut until it is able to be
moved.
2. Drag the app shortcut to the “X Remove” option that will
appear in the upper left corner of the screen and drop it.
○ Removing a shortcut does not delete the app. It
simply removes the shortcut from the Home
Screen.
17
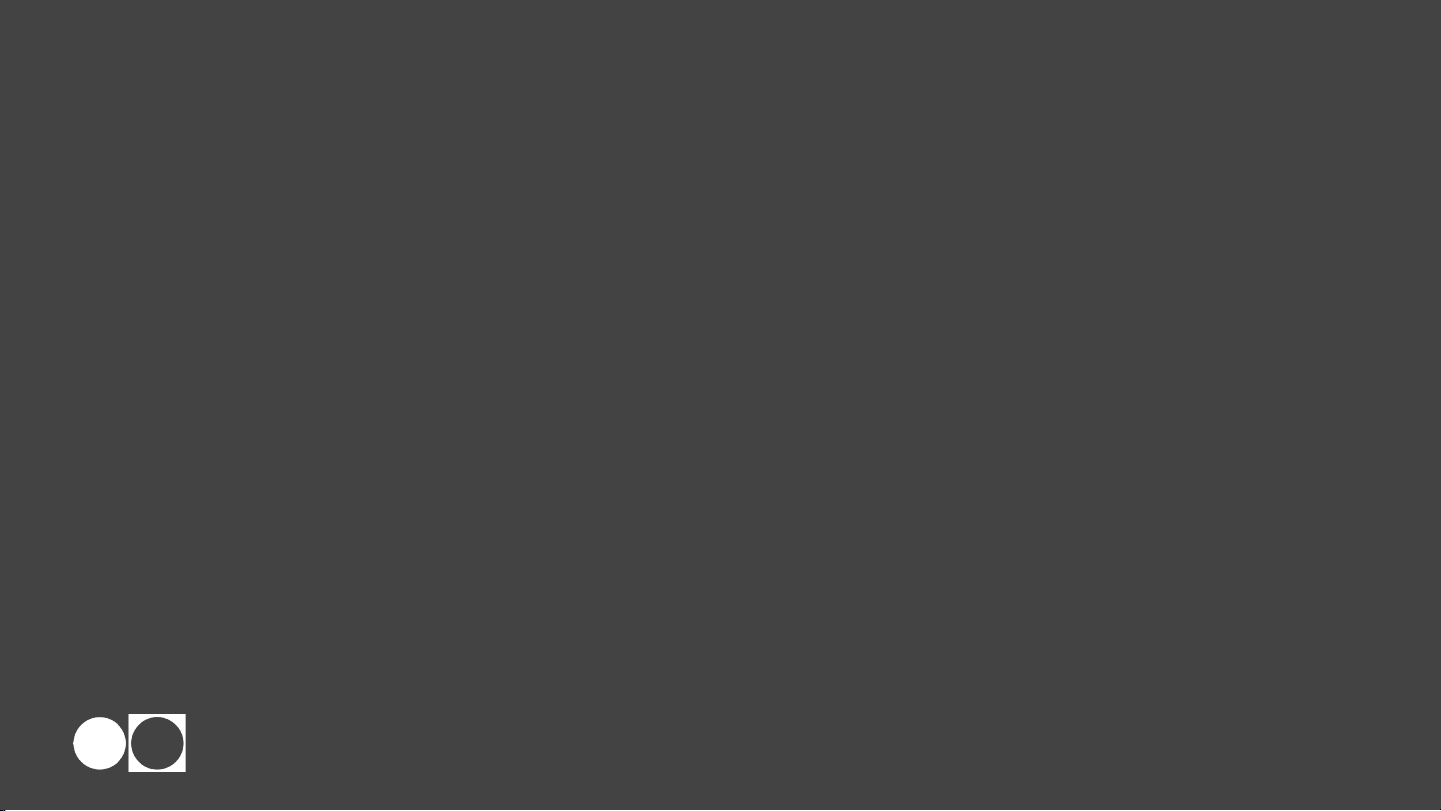
Navigation
Learn the basics for how to navigate through your phone
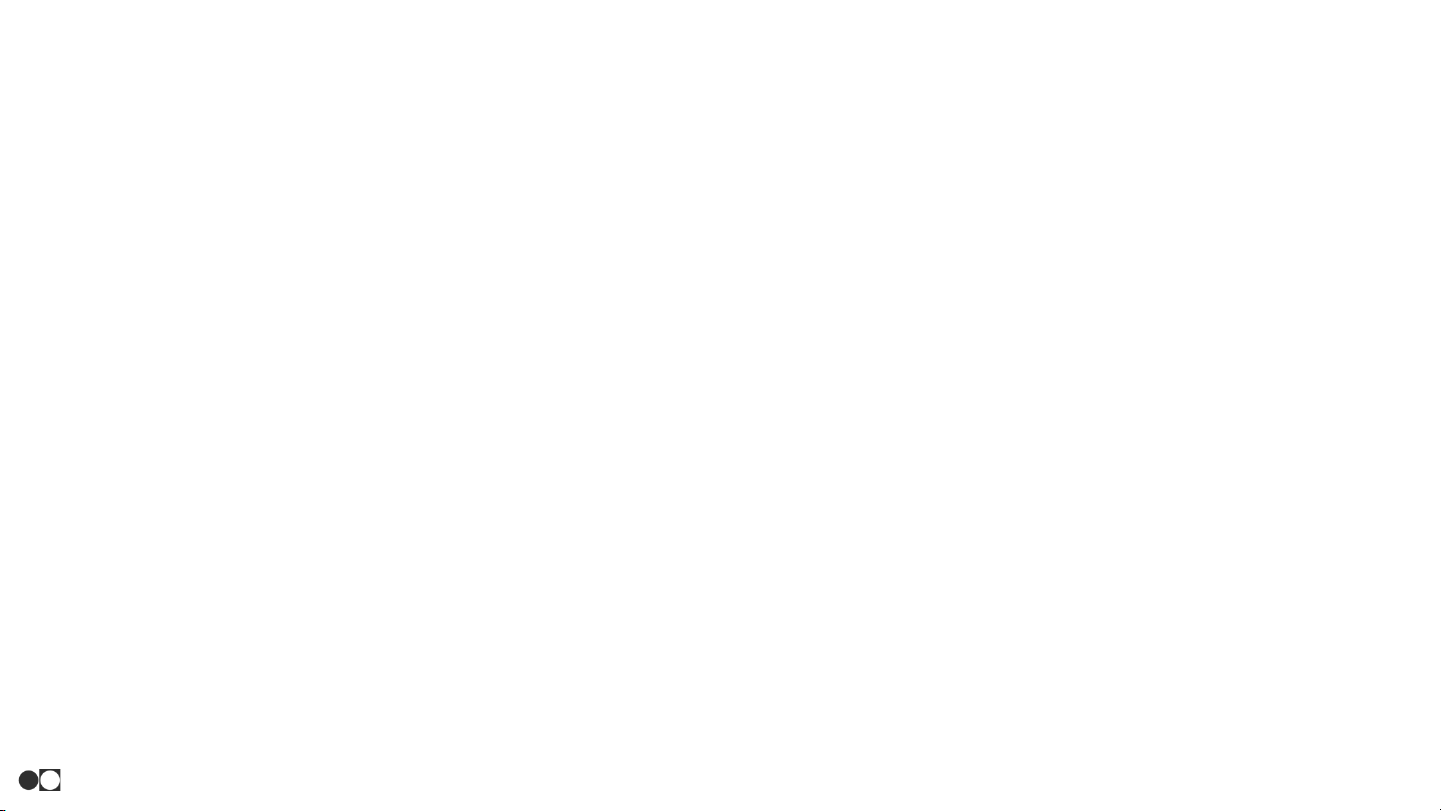
Touchscreen Navigation
Please note that a touchscreen responds best to a light touch from
the pad of your finger or a capacitive stylus. Using excessive force or
a metallic object on the touchscreen may damage the tempered glass
surface and void the warranty.
Use the following motions and gestures on your touchscreen to
navigate the device:
Tap
Lightly tap items to select or launch them.
● Tap the keyboard to enter characters or text.
● Tap an item to select it.
● Tap an app shortcut to launch the application.
Double-Tap
Lightly tap items twice to select or launch them.
● Double-tap an image to zoom in or out.
Touch and Hold
Touch and hold items on the screen to activate them.
● Touch and hold a field to display a pop-up menu of options.
Swipe
Lightly drag your finger vertically or horizontally across the screen.
● Swipe the screen to unlock the device.
● Swipe the screen to scroll through the Home Screen or menu
options.
Drag
Touch and hold an item and then move it to a new location.
● Drag an app shortcut to add it to a Home Screen.
● Drag a widget to place it in a new location on a Home Screen.
Pinch and Spread
Pinch the screen using your thumb and forefinger or spread by
moving your fingers apart.
● Pinch the screen to zoom out while viewing a picture or a web
page.
● Spread your fingers on the screen to zoom in while viewing a
picture or a web page.
Navigation
19
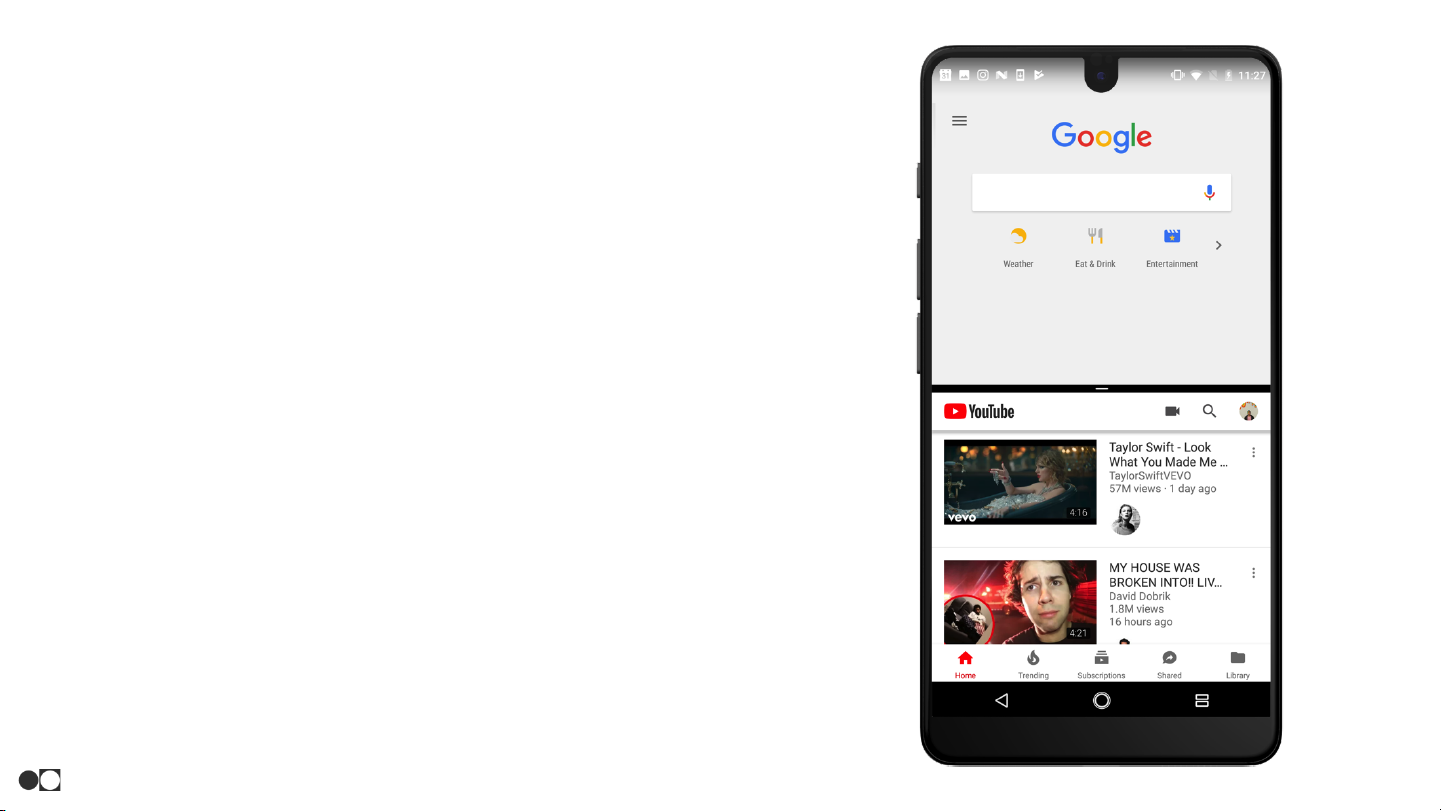
Split Screen
Multitask by running multiple applications at the same time. Apps that
support Split Screen display together in a multiwindow view. You can
switch between the apps, adjust the size of their display on the
screen, and copy information from one app to the other. Split Screen
is not available for all apps.
1. Open both apps and minimize them to the background by
touching the Home icon.
2. From any screen, tap the Overview icon in the bottom right
corner.
3. Touch and hold one of the apps until it allows you to drag it to
the top of the screen.
4. Drop the first app and select the second app from the list
available at the bottom.
○ The phone will state if the app does not support Split
Screen.
To end Split Screen, drag the bar separating the apps to the bottom of
the screen.
Navigation
20
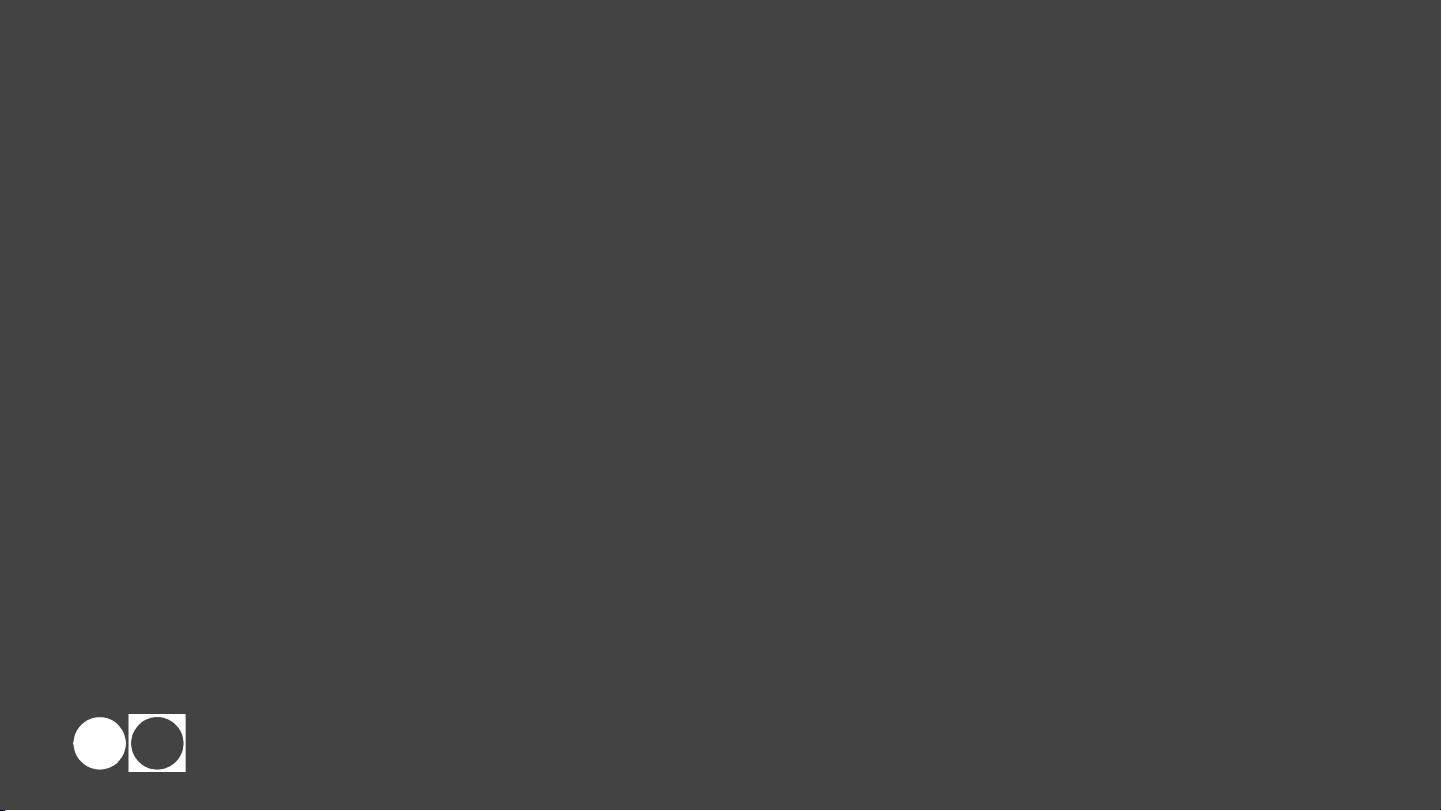
Apps
Learn how to change the way apps are displayed, organize apps into folders, and
uninstall or disable apps
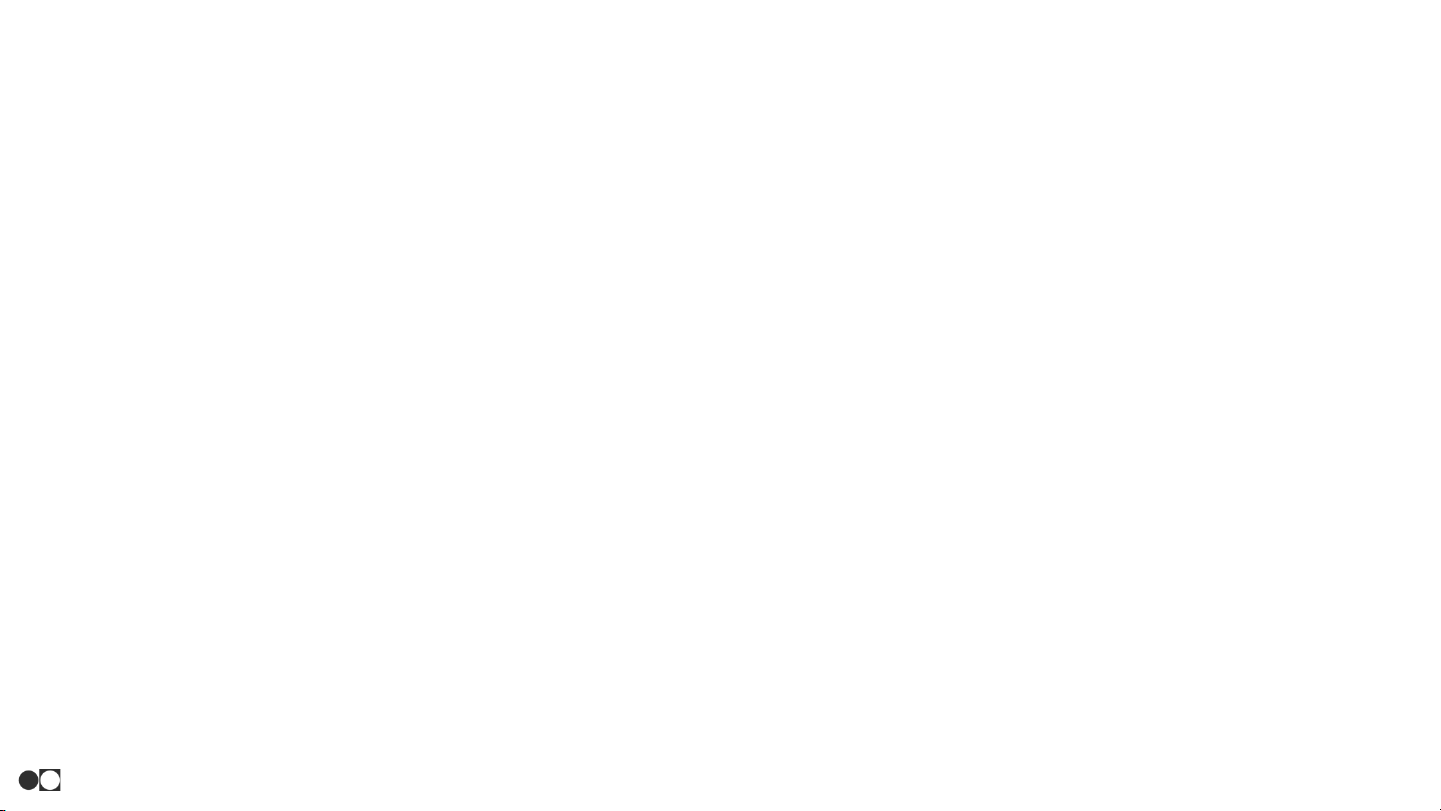
Using Apps
The App Drawer displays all preloaded apps and apps that you
downloaded including preloaded apps and those you downloaded.
Access Apps
You can access and launch all applications from the App Drawer:
1. From a Home Screen, swipe up from the bottom to open the
App Drawer.
2. Tap an app icon to launch it.
○ To return to the main Home screen, tap the Home icon.
Download and Install New Apps
Find new apps to download and install on your phone: in the Google
Play Store. Visit play.google.com/store/apps to learn more.
Uninstall Apps
You can uninstall apps you download and install.
Preloaded apps cannot be uninstalled.
To uninstall an app:
1. From a Home Screen, swipe up from the bottom to open the
App Drawer.
2. Touch and hold the app you want to remove.
3. Drag the app to the “X Remove” option that appears at the top
of the screen and release it.
Apps
22
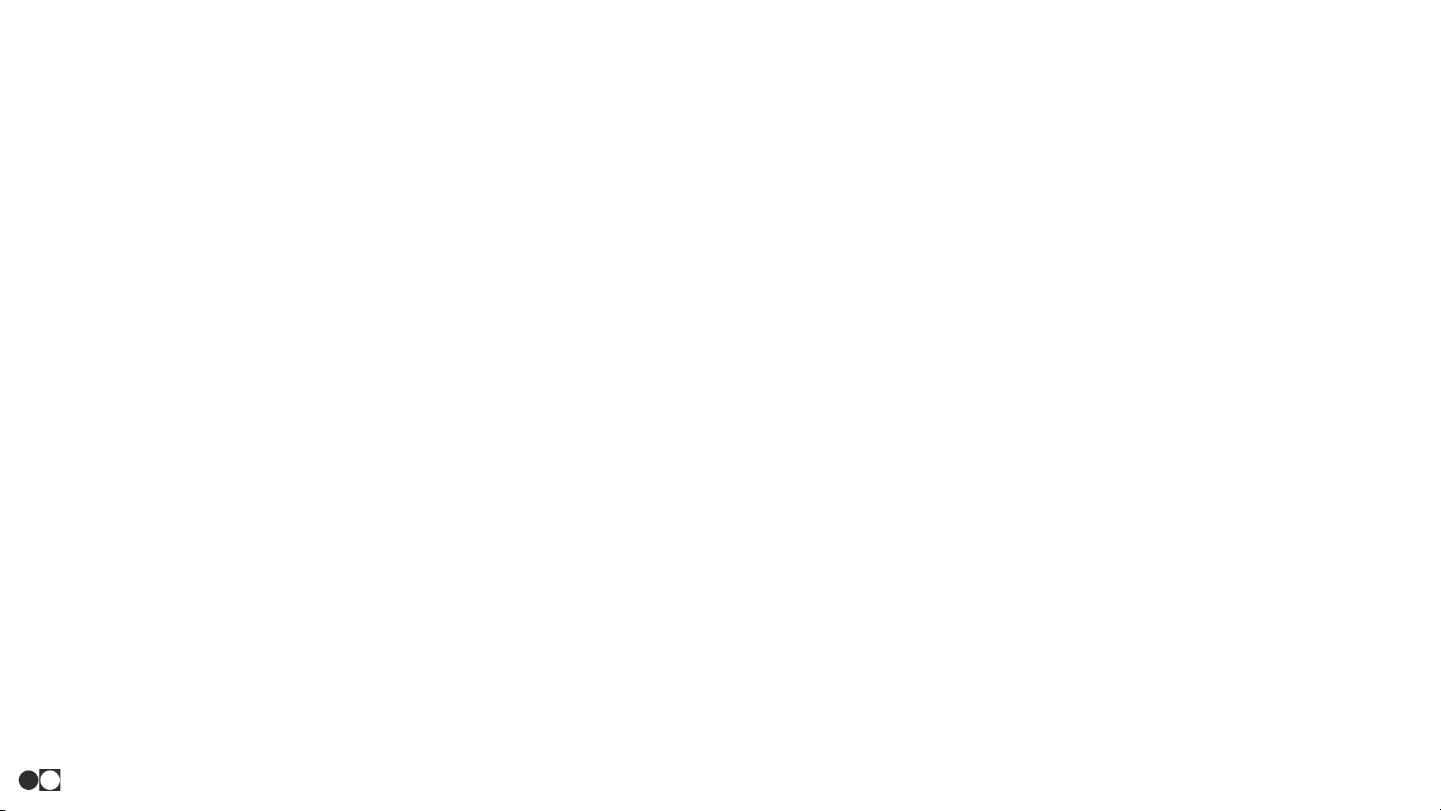
Application Settings
Manage settings for applications on your phone.
Application Manager
You can download and install new applications on your device. Use
Application Manager settings to manage your downloaded and
preloaded applications. Warning: Because this phone can be configured with
system software not provided by or supported by Google, Essential, or any other
company, you operate this software at your own risk.
Find out the status of your apps:
1. Open the Settings app and tap “Apps.”
2. If you have disabled applications:
○ Tap “All apps” at the top left corner of the screen.
○ Tap “All apps,” “Enabled,” or “Disabled.”
3. Tap “More Options” for the following options:
○ Show System: Show or hide system (background) apps.
○ Reset app preferences: Reset options that have been
changed. Existing app data is not deleted.
4. Tap an application to view and update information about the
application. The following options are displayed:
○ Uninstall/Disable: Uninstall or disable the application.
Preloaded apps can only be disabled.
○ Force stop: Stop an app that is misbehaving. Restart
your device if stopping an app, process, or service
causes your device to stop working correctly.
○ Storage: Manage the app’s storage usage.
○ Data usage: View mobile data usage.
○ Permissions: View permissions granted to the app for
access to your device’s information.
○ Notifications: Configure notifications from the app.
○ Open by default: Set the app as a default for a certain
category of apps.
○ Battery: View battery usage since the last full charge.
○ Memory: View memory usage.
○ App details: Link to additional details about the app.
Apps
23
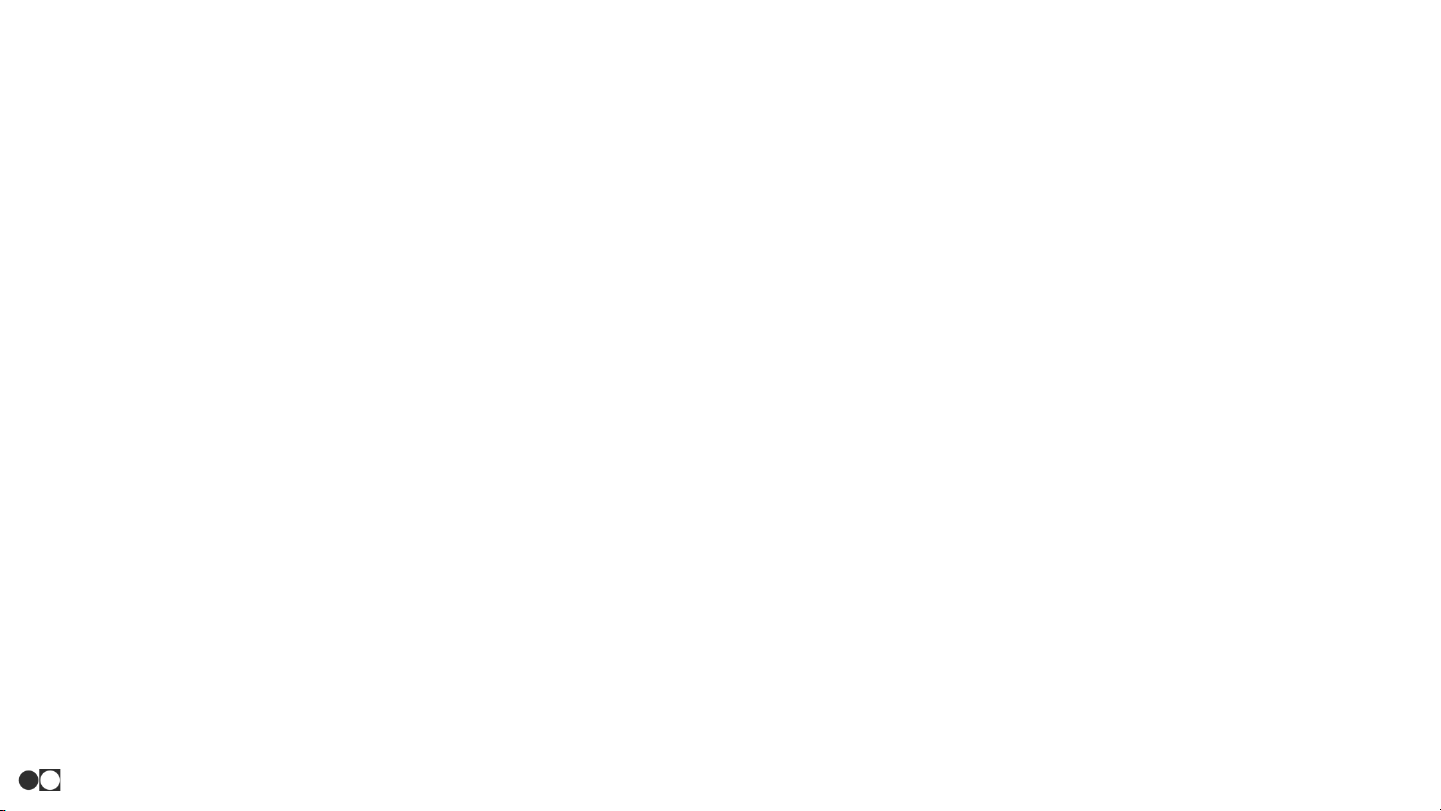
5. Tap the Gear icon for the following options:
○ App permissions: View permissions granted to the app
for access to your device’s information.
○ Opening links: Allow or deny apps the ability to open
outside URLs.
○ Assist & voice input: Choose a default assistant app.
○ Home app: Choose a default home app.
○ Browser app: Choose a default browser app.
○ Phone app: Choose a default phone app.
○ SMS app: Choose a default messaging (text and
multimedia) app.
○ Special access: Battery optimization, Device
administrators, Do Not Disturb access, Draw over other
apps, VR helper services, Modify system settings,
Notification access, Premium SMS access,
Unrestricted data access, and Usage access.
Apps
24
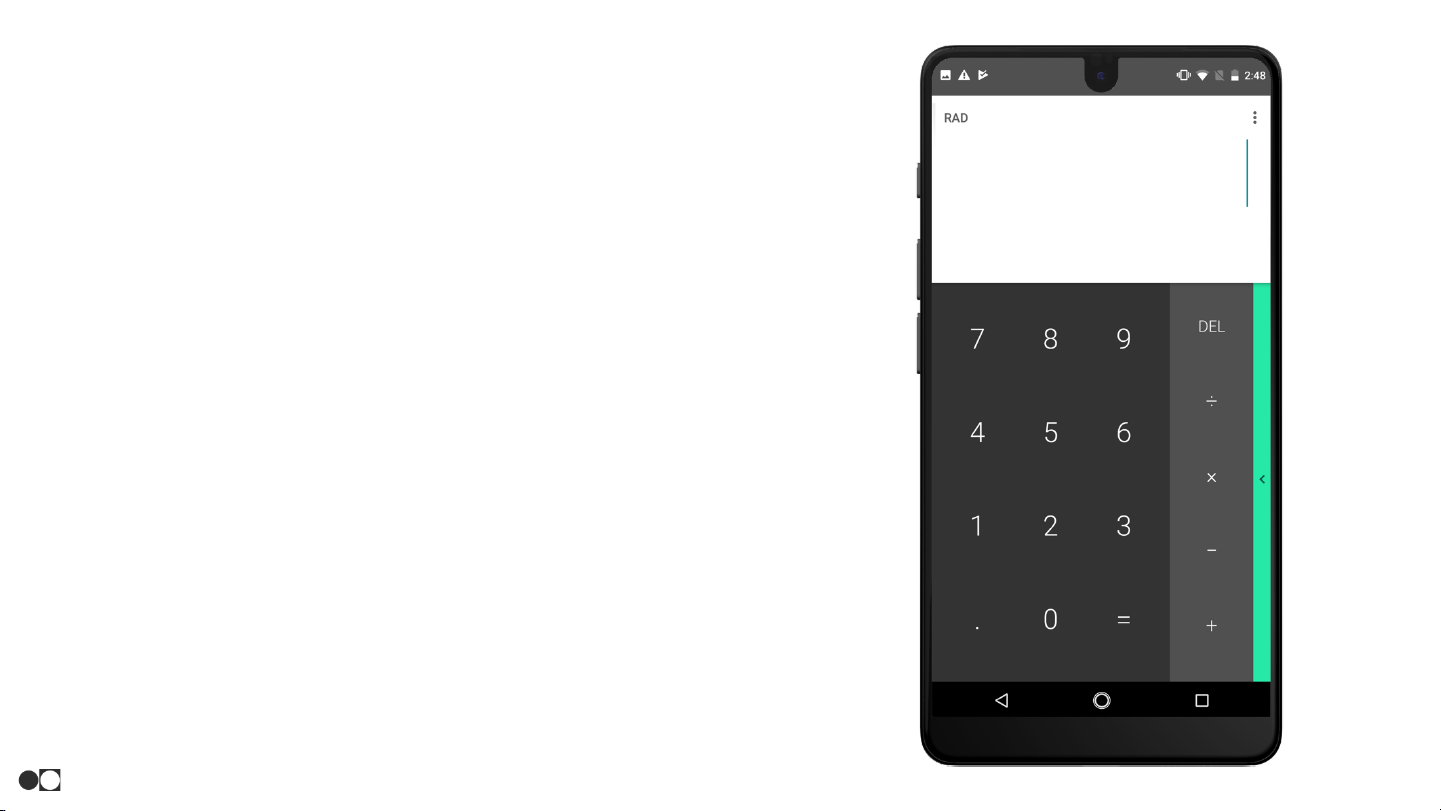
Calculator
The Calculator provides basic and advanced arithmetic functions.
Basic Operation
You can use your calculator to perform basic operations:
1. Open the Calculator app and enter the first number using the
numeric keys.
2. Tap the appropriate arithmetic function key and enter the next
number.
3. Tap “=” to view the result.
4. Tap “c” to clear the results.
Apps
25
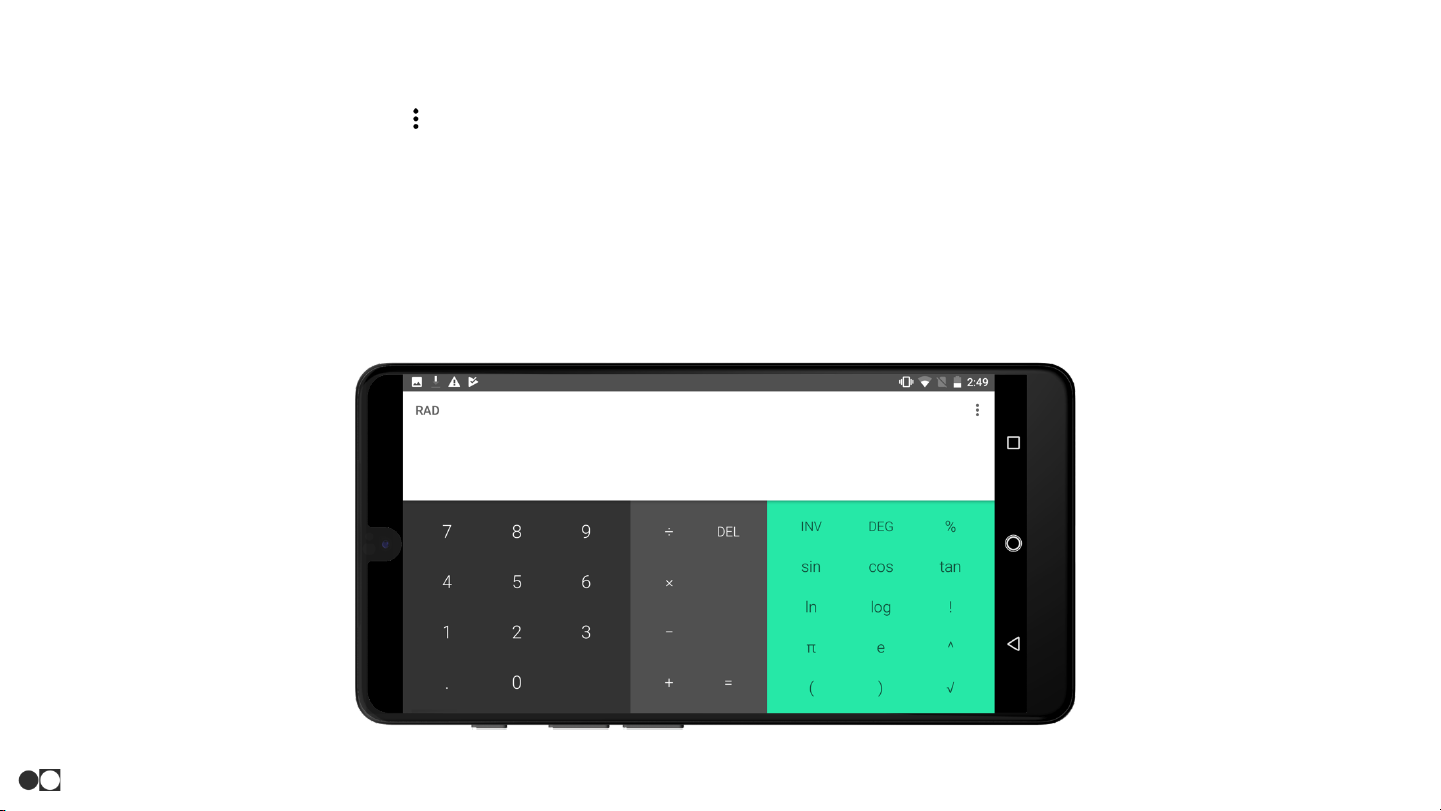
View Calculator History
You can view and clear your Calculator history:
1. From the Calculator app, tap the icon.
2. Select “History”
To return to the calculator, tap the Back icon.
To clear the calculator history, tap “Clear” in the menu.
Apps
Scientific Calculator
The Calculator app also provides advanced arithmetic functions:
1. From the Calculator app, rotate the phone into landscape view
to reveal the additional functions.
Autorotate must be enabled.
26
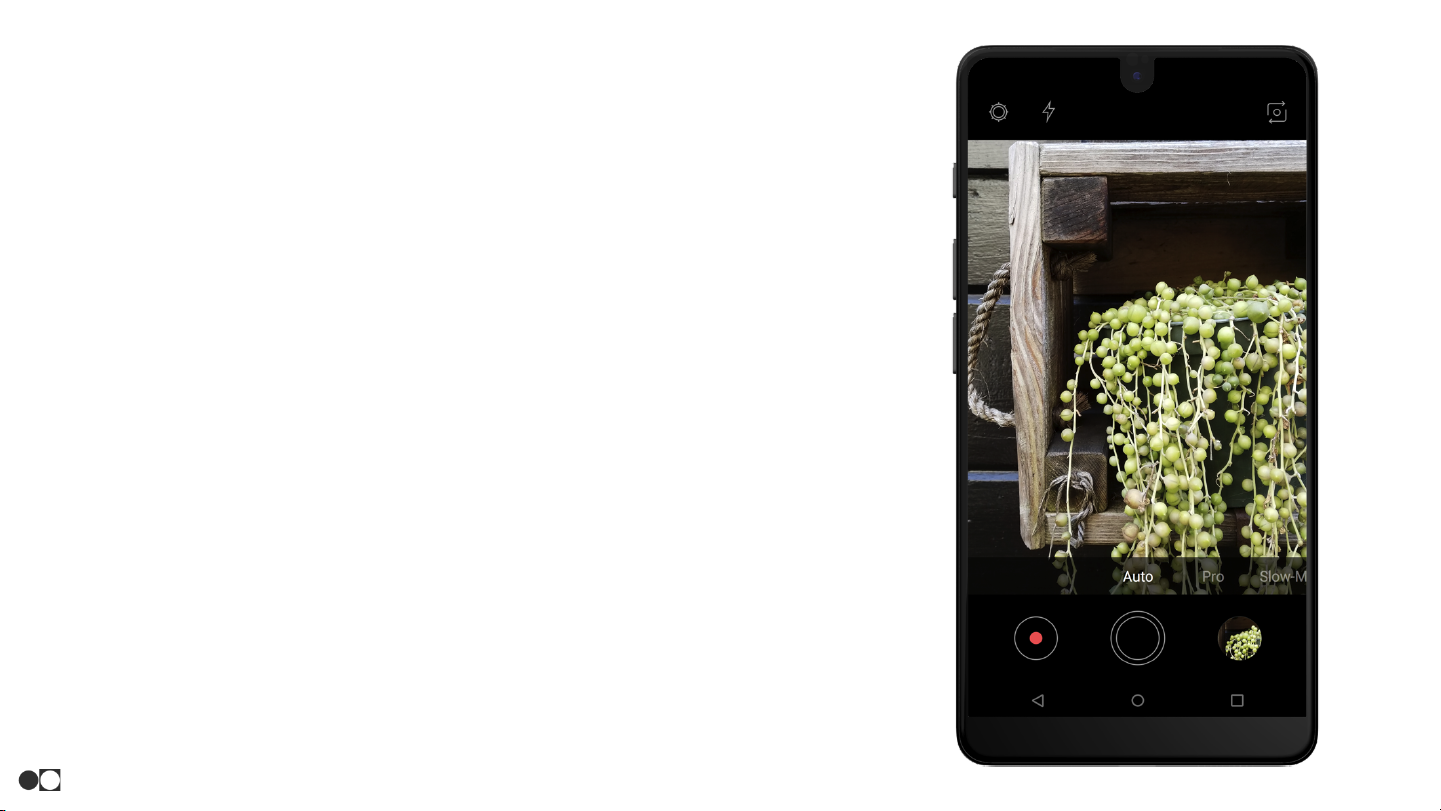
Camera and Video
Camera Shortcut
Open the Camera by using one of the following steps:
1. Quickly press the Power button twice.
2. While the phone is locked, swipe up from the camera icon on the bottom right corner
of the screen.
Take Pictures
Take pictures with your phone’s front or rear camera:
Open the Camera app and use the display screen as a viewfinder by aiming the camera at
the subject. While composing your picture, use the available options or these gestures:
● To focus the shot, tap the screen in the area where focus is desired.
● To add a shooting mode, select the desired mode from the options at the bottom of the
viewfinder.
● To switch between the front and rear facing cameras, tap Orientation button (circle with
arrows surrounding it) in the upper right corner of the screen.
● Flash can be turned on or off or set to auto by tapping the Lightning icon at the top of the
screen.
● HDR can be added or removed by tapping the HDR icon at the top of the screen.
Apps
27
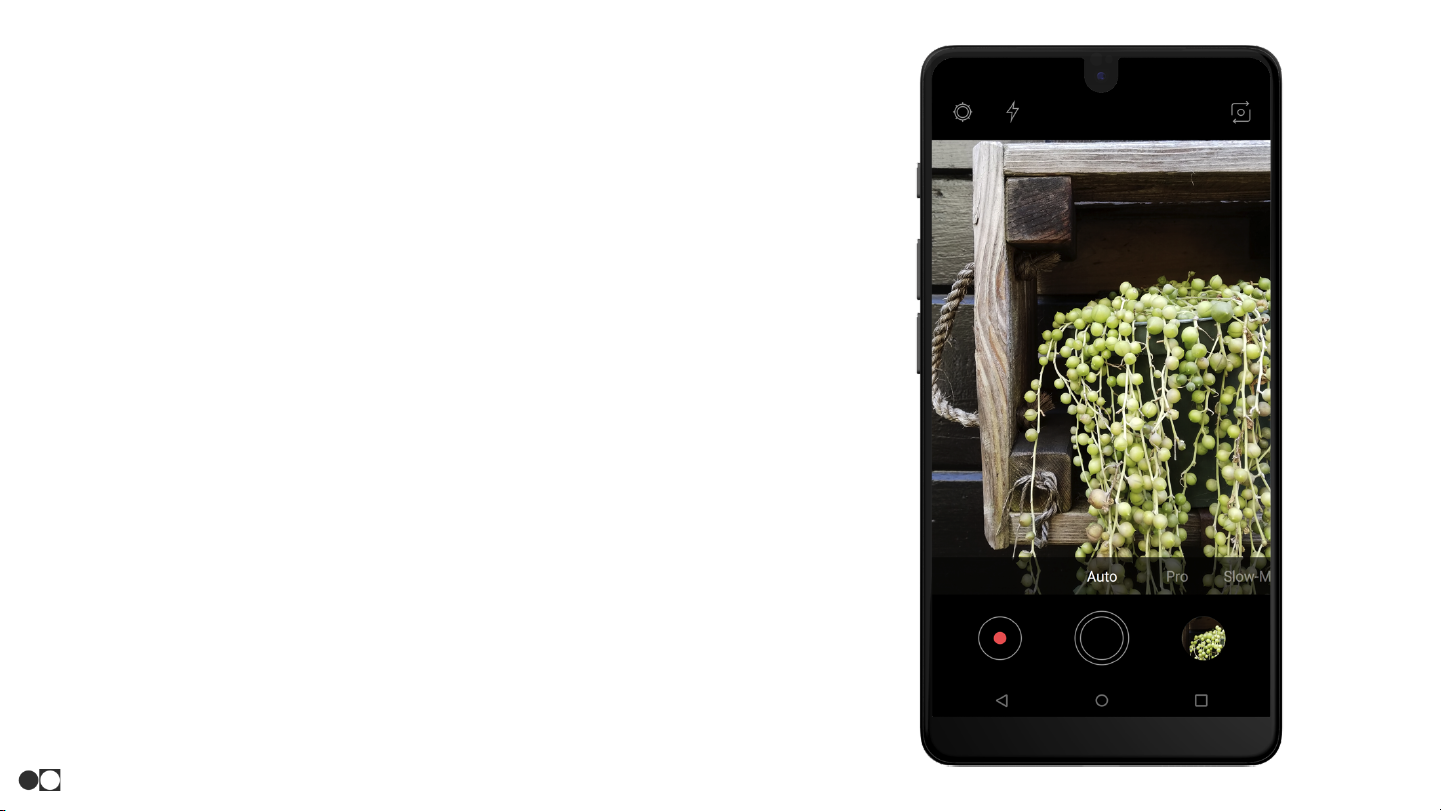
2. Tap the Shutter button (Double Circle) above the Home icon to
take a picture.
○ Pressing and holding the icon will take a burst of
pictures.
○ The Volume Up and Volume Down buttons can also be
used to take a picture.
Record Videos
Record high-quality videos using your phone:
1. Open the Camera app and aim the camera at the subject. Tap
the Record icon (circle with red dot in the middle) to record.
2. The following actions are available:
○ Tap the Double Circle icon to capture a picture while
recording.
○ Tap the Pause icon to pause recording.
○ Tap the Record icon to resume recording when paused.
○ Tap the Stop icon to stop recording.
Apps
28
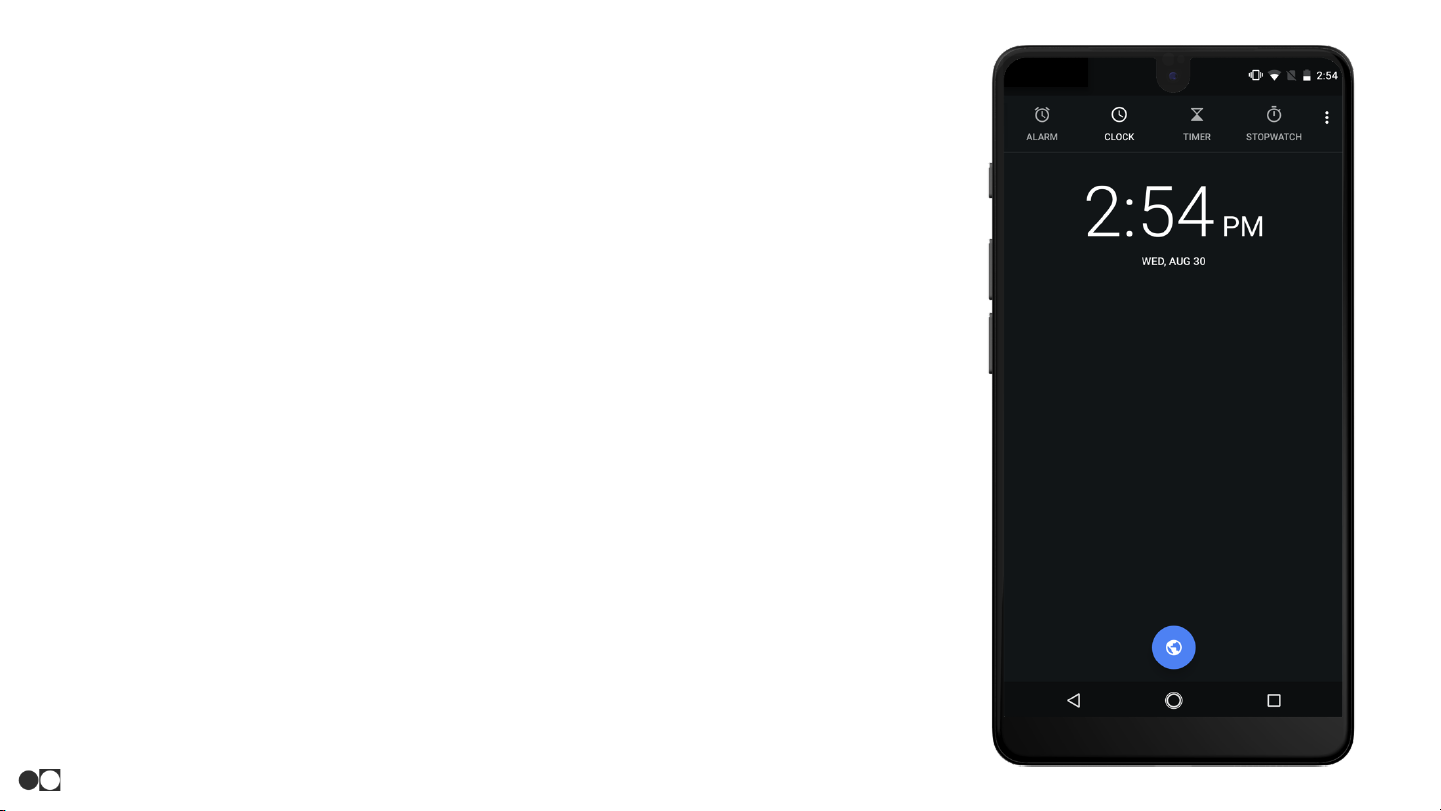
Clock
The Clock app offers features for keeping track of time and setting alarms:
1. Open the Clock app and tap one of the icons at the top to use a feature:
○ Alarm: Set an alarm to ring at a specific time.
○ Clock: View the time of day or night in other parts of the world. The world clock
displays time in hundreds of different cities within all 24 time zones around the
world.
○ Timer: Use a timer to count down to an event based on a present time length
(hours, minutes, and seconds).
○ Stopwatch: Measure intervals of time.
The world clock lets you keep track of the current time in multiple cities around the globe.
To list a city on the main clock screen:
1. Tap the Clock app and tap the Clock icon at the top of the screen.
2. Tap the Globe icon at the bottom of the screen.
3. Scroll down the list to search or type in the name of the desired city.
4. Tap the boxes next to the city’s name.
5. Tap the Back icon to return to the previous screen.
To remove a clock from the list, go back to the Globe menu and tap the highlighted boxes that
are no longer desired.
Apps
29
 Loading...
Loading...