Page 1
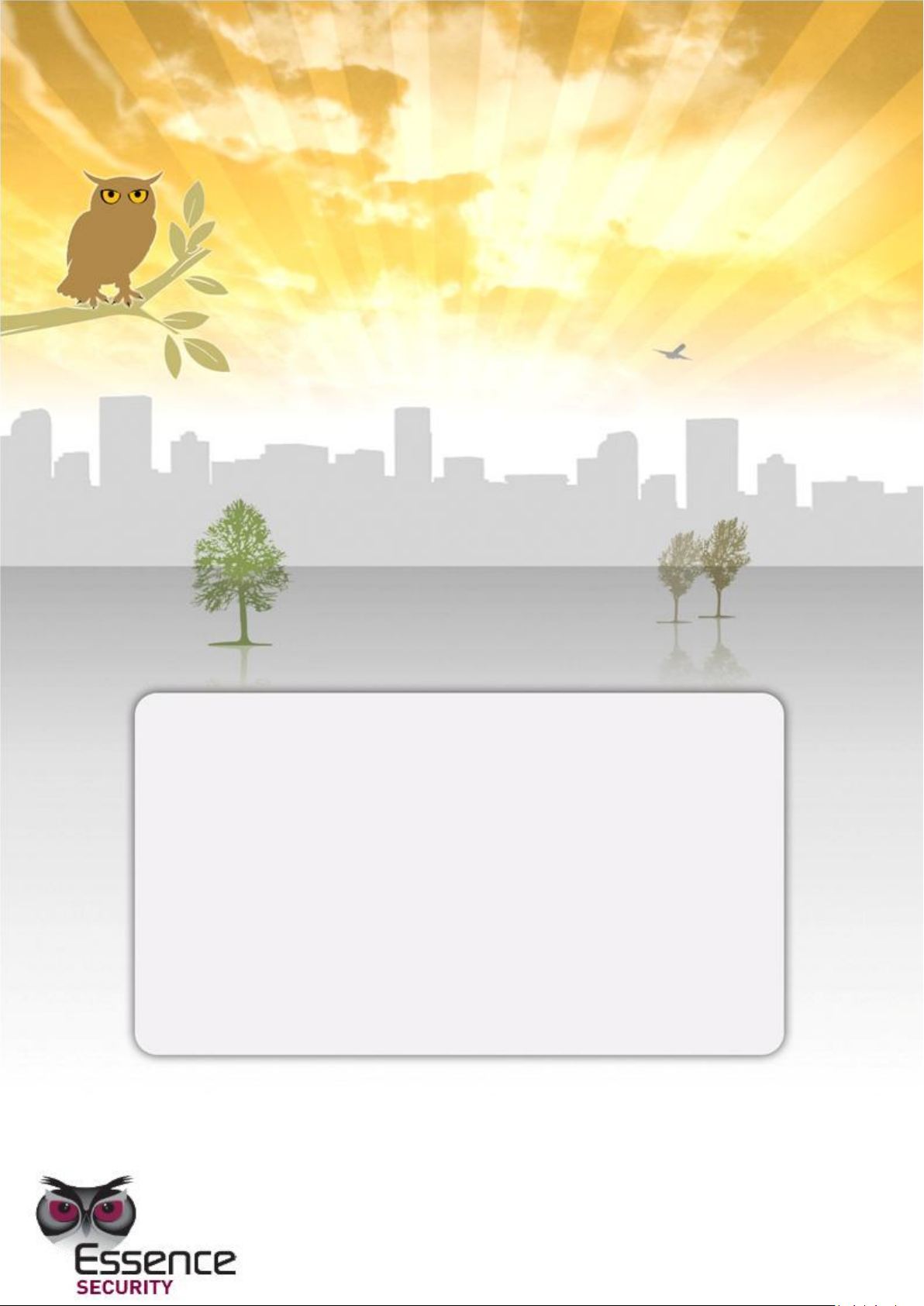
EESS66550000EEGGEE
VVeerrssiioonn 55..11
JJaannuuaarryy 22001111
EEvveerrG
Guuaarrdd EExxpprreessss
CCoonnttrrooll PPaanneell
U
Usseerr
G
Guuiiddee
Page 2
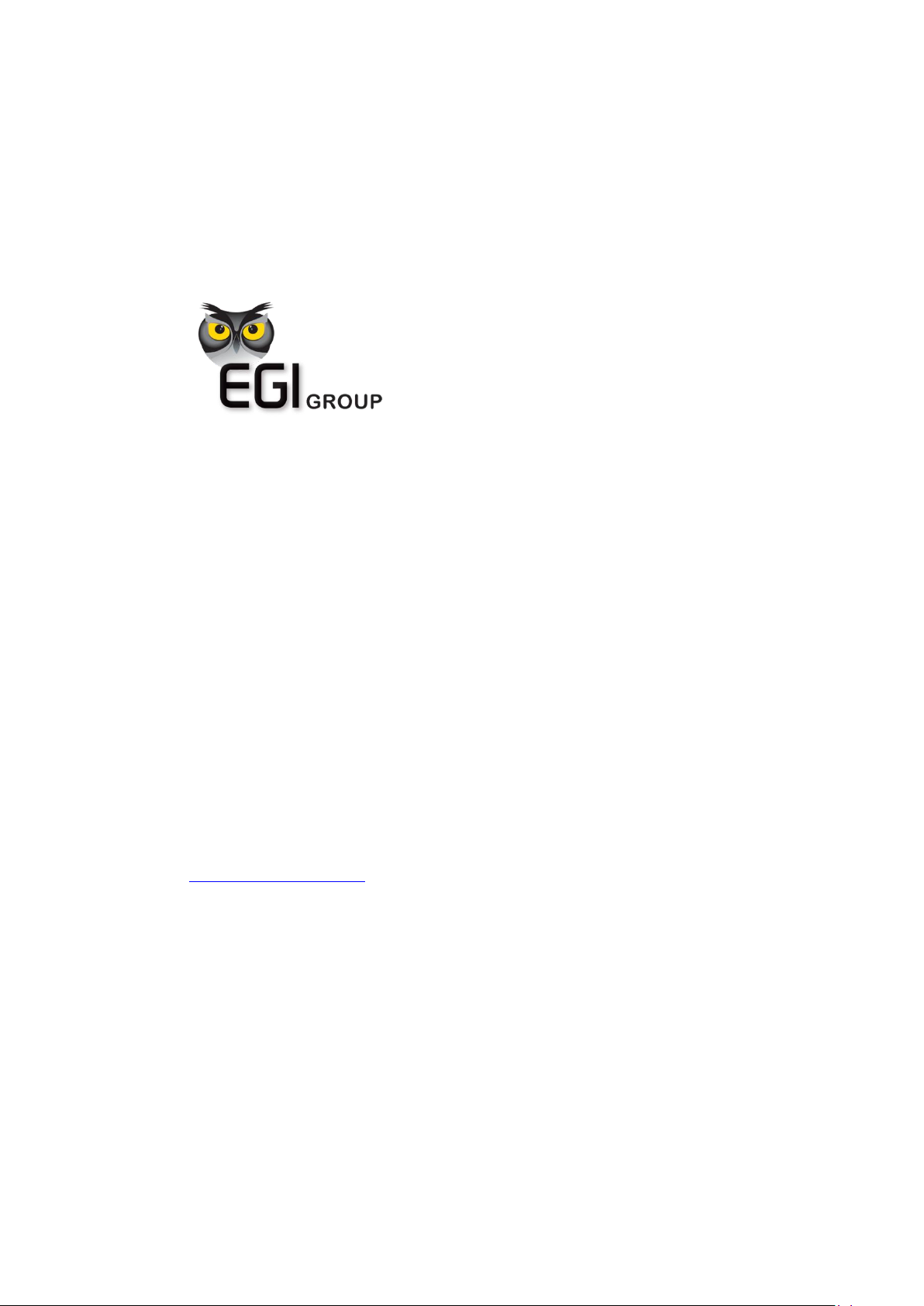
© 2011 EGI Group Ltd. (Essence Global Innovations Group Ltd.)
All rights reserved.
This document is the protected intellectual property of the Essence group. Any
copying, reprinting, reuse, reproduction ,adaptation distribution or translation
without the prior written permission of EGI Group is prohibited.
The information included in this document is subject to change without notice.
For more information, please contact:
EGI Group Ltd.
11 Galgalei HaPlada Street.
Herzliya Pituach
46120 Israel
www.essence-grp.com
Tel: +972-73-2447777
Fax: +972-9-9564182
Page 3
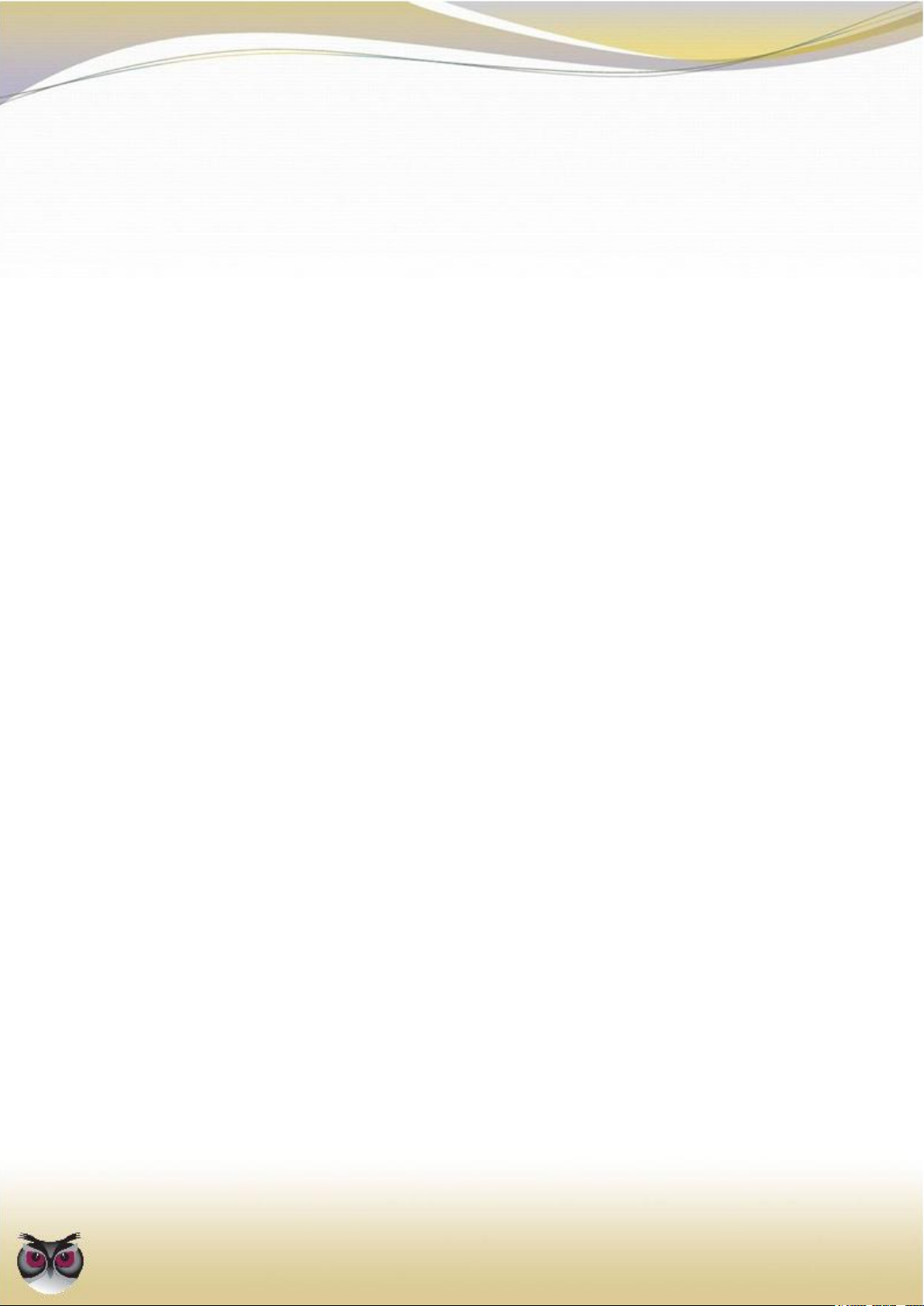
EverGuard Express
3
Table of Contents
1 Overview ............................................................................................. 6
2 Installation .......................................................................................... 7
2.1 Power ....................................................................................................... 7
2.1.1 Power Status ................................................................................. 7
2.2 Inserting the Battery and SIM Card .............................................................. 7
2.3 EverGuard Express Wall Mount ..................................................................... 9
2.4 Connecting the Mini USB Cable .................................................................. 10
3 Operation .......................................................................................... 11
3.1 About the EverGuard Express Control Panel Equipment ................................. 11
3.2 Audible Indicators .................................................................................... 13
3.3 Wireless Communication Status ................................................................. 14
3.4 System Status ......................................................................................... 14
3.5 Programming the EverGuard Express Panel ................................................. 15
3.5.1 Accessing Programming Mode ........................................................ 15
3.5.2 Audible Indicators during Configuration ........................................... 17
3.6 Defining Users ......................................................................................... 17
3.7 Defining Peripherals .................................................................................. 18
3.8 Setting Exit/Entry Times............................................................................ 18
3.9 Setting Entry/Exit Countdown Beeps ........................................................... 19
3.10 Defining the Telephone Numbers for Incoming Calls ..................................... 19
3.11 Defining Telephone Numbers for Outgoing Calls ........................................... 20
3.12 Programming the Arm Function .................................................................. 21
3.13 Setting Operational Status ......................................................................... 21
3.13.1 Transmitting the EverGuard Express Configuration to the Monitoring
Station 22
3.13.2 Switching from ITS to CCS Mode .................................................... 22
3.13.3 Returning the EverGuard Express Panel to Factory Default Settings .... 22
3.14 Arming and Disarming the System ............................................................. 22
3.14.1 The Arm Cycle .............................................................................. 23
3.14.2 Arm Status .................................................................................. 24
3.14.3 Arming the EverGuard Express System ........................................... 24
3.14.4 Disarming the System ................................................................... 24
3.15 Handling the Alarm ................................................................................... 25
3.15.1 Alarm Status ................................................................................ 25
3.16 Using Home Automation ............................................................................ 26
Page 4
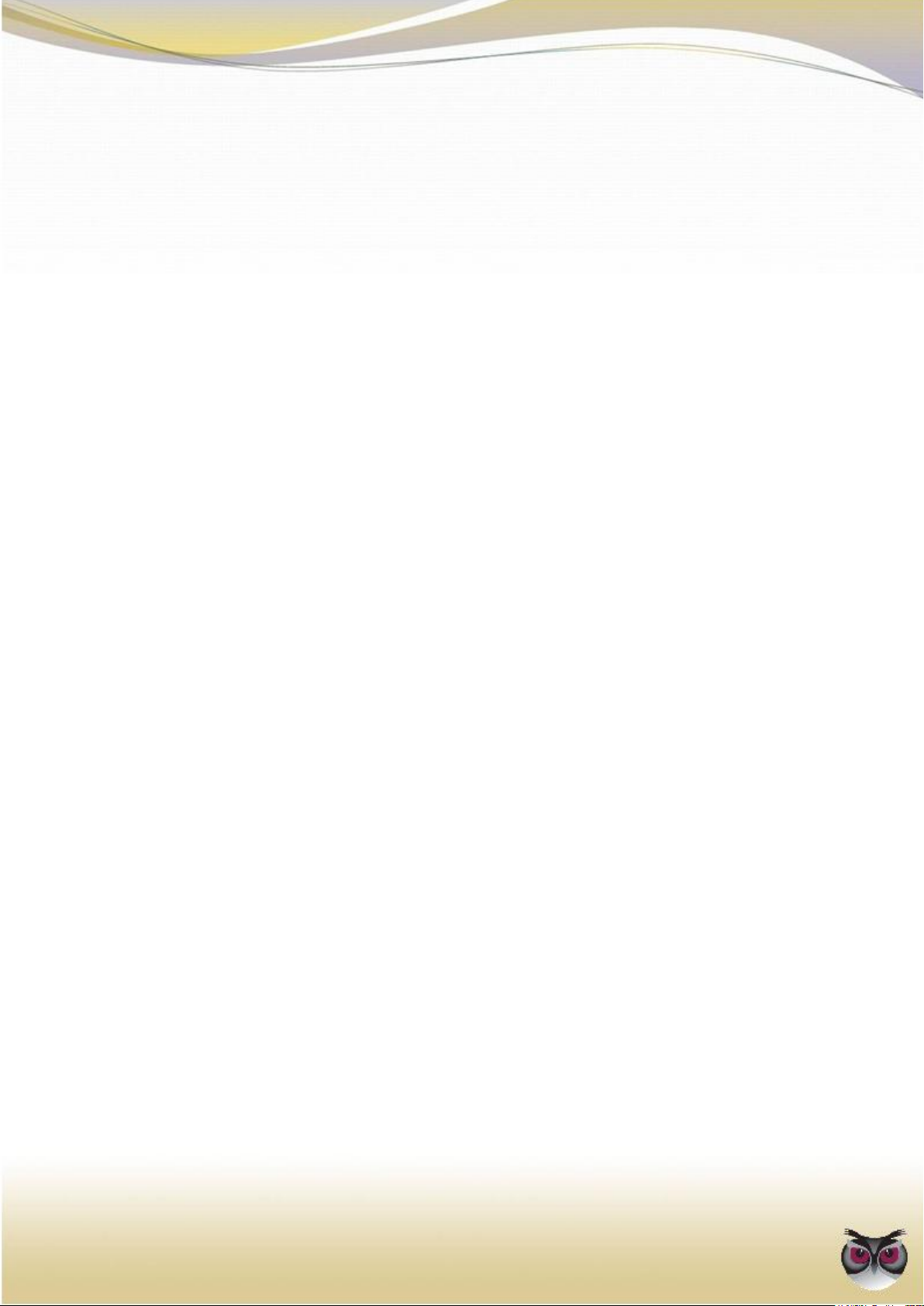
4
EverGuard Express
3.16.1 Activating the “Comfort Camera” request ........................................ 26
3.16.2 Comfort Camera status ................................................................. 26
3.16.3 Activating the Door Lock ................................................................ 27
3.16.4 Door Lock Activation Status ........................................................... 27
3.17 Calls ....................................................................................................... 27
3.17.1 Call Status ................................................................................... 28
3.17.2 Adjusting the Call Volume .............................................................. 29
3.17.3 Calling Emergency ........................................................................ 29
3.17.4 Emergency Number Status ............................................................ 29
3.17.5 Monitoring Station Communication ................................................. 30
3.17.6 Monitoring Station Status .............................................................. 30
3.17.7 Sending an SOS Message .............................................................. 31
3.17.8 SOS Status .................................................................................. 31
3.18 Making a Telephone Call ............................................................................ 31
3.19 Receiving a Telephone Call ........................................................................ 32
3.20 Optional Settings and Defaults ................................................................... 32
3.20.1 Atlas Mobile Application ................................................................. 32
3.20.1.1 Configuring System and Photo Scenarios ........................... 33
3.20.1.2 Configuring the Control Panel ........................................... 35
3.20.1.3 Configuring the Dialer Settings ......................................... 36
3.20.1.4 Configuring the Operation Code ........................................ 38
3.20.1.5 Configuring the Account Info ............................................ 39
3.20.1.6 Configuring the User Settings ........................................... 41
3.20.2 ESI-CMS Application ..................................................................... 44
3.20.2.1 Connecting to the Control Panel ........................................ 44
3.20.2.2 Accessing ES6500EGE Panel Information ........................... 45
3.20.2.3 EverGuard Express Main Interface .................................... 47
3.20.2.4 System Parameters ......................................................... 51
3.20.2.5 Control Panel ................................................................. 52
3.20.2.6 Dialer Configuration ........................................................ 55
3.20.2.7 GPRS Configuration ......................................................... 56
3.20.2.8 Photo Configuration ........................................................ 57
3.20.2.9 Dialer ............................................................................ 60
3.20.2.10 User Settings ................................................................. 61
3.20.2.11 Custom Labels ................................................................ 63
3.20.2.12 Incoming Phone Numbers ................................................ 64
3.20.2.13 Outgoing Phone Numbers ................................................ 65
4 Maintenance ...................................................................................... 67
Page 5
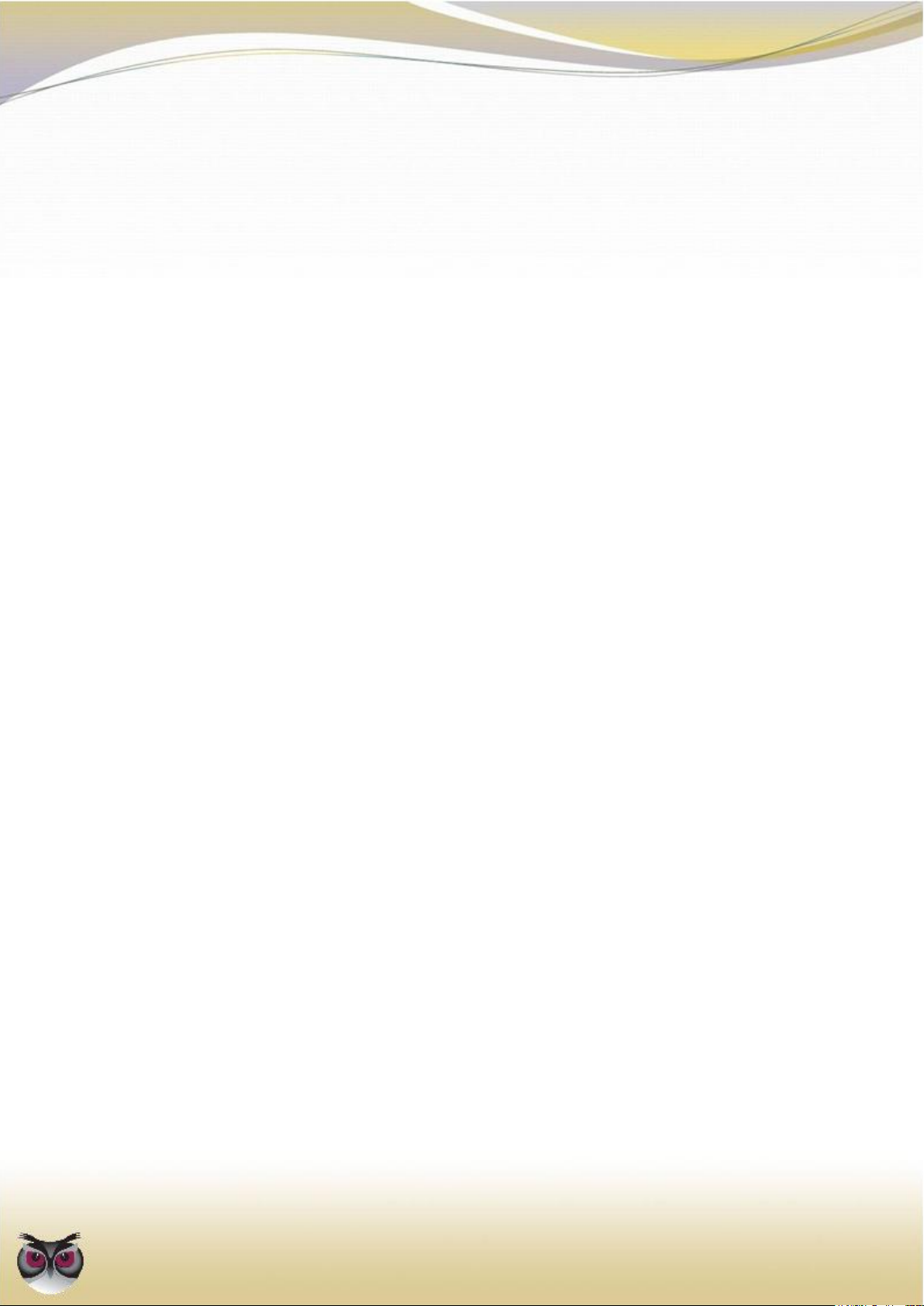
EverGuard Express
5
4.1 Remote maintenance ................................................................................ 67
5 FCC Radio frequency interference statement ..................................... 68
5.1 FCC ID of the GSM/GPRS module ............................................................... 68
6 Specifications .................................................................................... 70
Page 6

6
EverGuard Express
1 Overview
The EverGuard Express is a two-way, wireless control panel and keypad unit. It
comprises the main element of the EverGuard Express security system, an
advanced, end-to-end, bi-directional security, safety and home automation
system. The EverGuard Express receives Radio Frequency (RF) signals from a full
array of sensors and detectors, remote access devices and interface devices, such
as a key fob and motion sensor. It also transmits bidirectional RF signals to these
panels providing supervision, re-configuration, control, and more.
The EverGuard Express can be installed almost anywhere in a subscriber's home,
office or other premises.
This user guide provides detailed information on installing, programming, and
operating the EverGuard Express panel.
For information on the initial setup of the EverGuard Express Security System
using the Atlas Mobile application via BlackBerry Smartphone, defining the
peripherals and setting the initial parameters, refer to Atlas Mobile Application
chapter 3.20.1 below.
For information on modifying and updating the EverGuard Express Control Panel
parameters using the ESI-CMS application, refer to ESI-CMS chapter 3.20.2
below.
Page 7
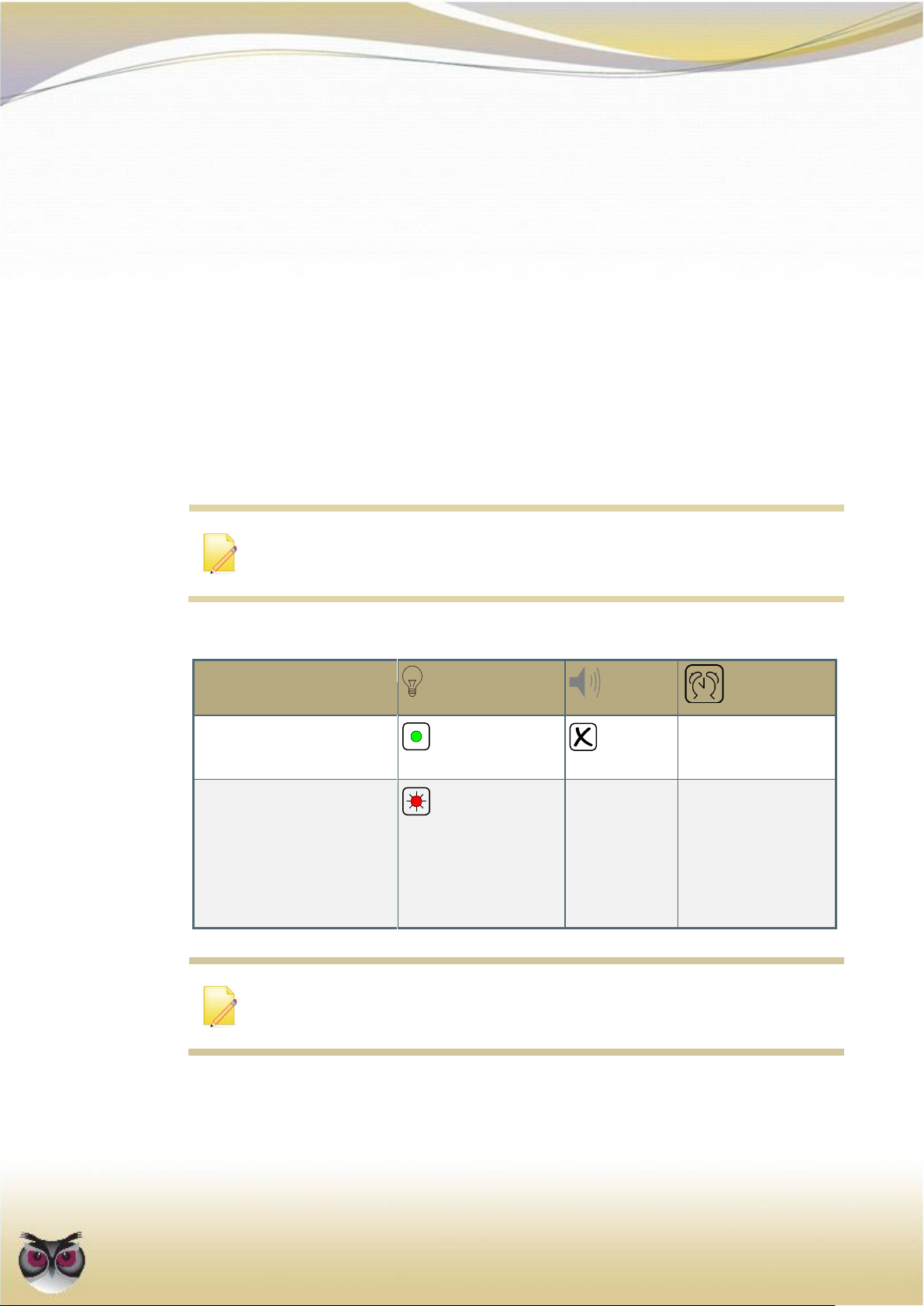
Installation
EverGuard Express
7
Note: The EverGuard Express control panel emits bad beep when it is in
AC fault. This is to remind you to make sure the power connection is
reestablished.
Power Status
220V Connected
Mains and battery OK
Green
220V connected
220V Disconnected
One flash every
second: battery OK,
mains fault
One flash every half
second: battery low
Red Flashing
Bad beep
220V disconnected
Note: After a configurable amount of time, all LEDs turn off to save
battery life. The LEDs will turn ON every time a RF transmission occurs
after which the panel will go to sleep mode again.
2 Installation
2.1 Power
Power is supplied via by an external AC to DC transformer power source. Range:
100~240 VAC, 50/60 Hz.
The EverGuard Express connects to the wall via a Wall Mount attachment
(provided) and into a power outlet via a power cable (provided).
It requires a Lithium Polymer, ES700BAT_VF battery (provided) which provides 36
hours backup power during temporary loss of power source.
2.1.1 Power Status
A single LED provides the power status information. An Audible bad beep is
sounded when disconnected. The table below details the power status indicators of
the EverGuard Express control panel.
Table 1: Power Indicators
2.2 Inserting the Battery and SIM Card
You must insert the SIM card and battery before mounting the EverGuard
Express. The SIM card is placed underneath the battery.
A Lithium Polymer, ES700BAT_VF battery is provided, which provides 36 hours
Page 8
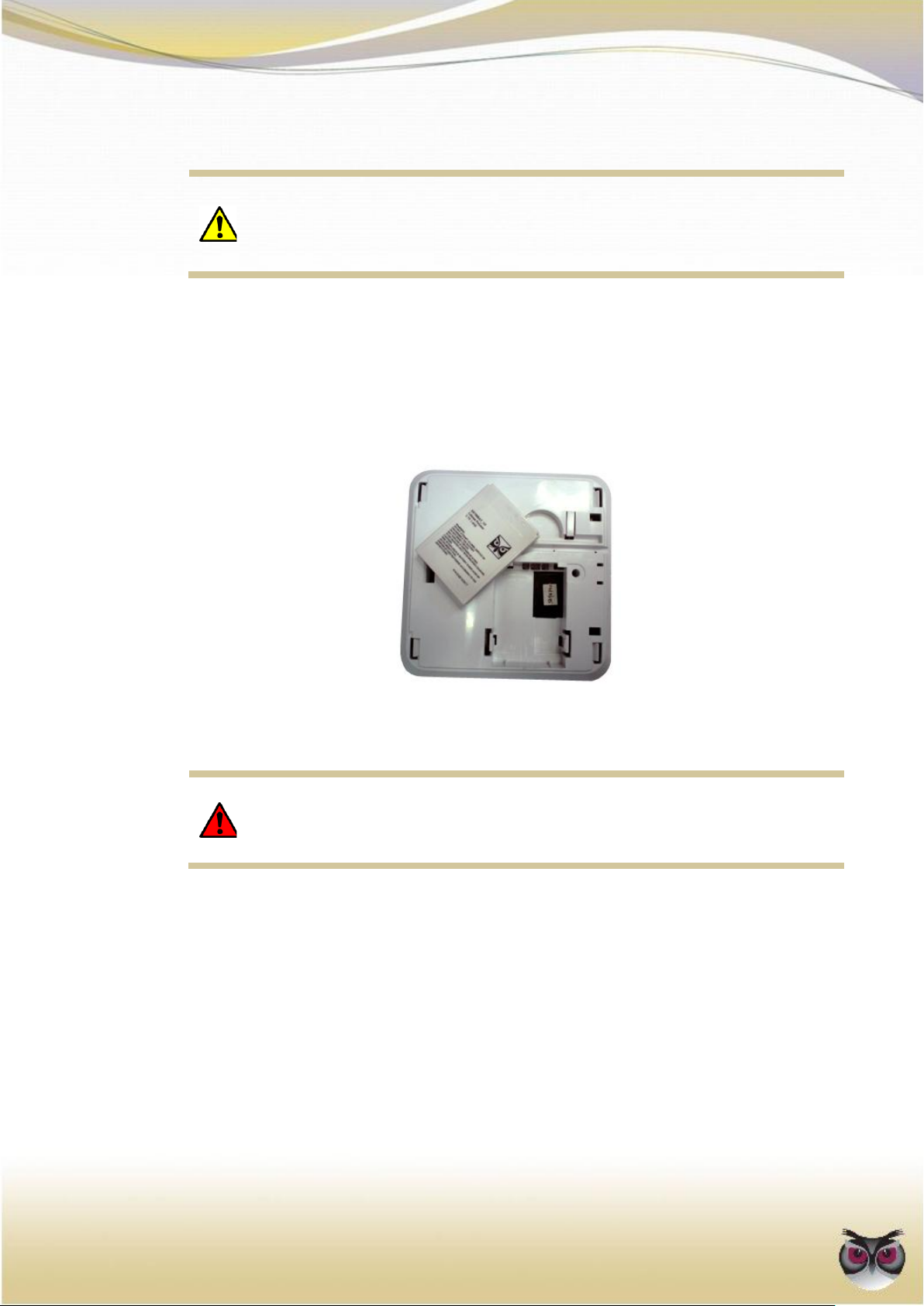
8
EverGuard Express
Caution: There is a danger of explosion if an incorrect battery type is
inserted. Dispose of the used battery properly. Consult your local
regulations or waste disposal provider.
WARNING! Trying to insert a SIM card in the wrong direction can damage
the SIM card. Be sure to follow the above figure to assure the correct
alignment.
backup power during temporary loss of power source.
To insert the SIM card and battery:
1. Holding the EverGuard Express panel, using a screwdriver (or other blunt
instrument) push in on the latch and pull the back component away from the
front panel. The inside is exposed.
2. Turn over the front component so that its rear side is facing you.
Figure 1: EverGuard Express panel Bottom View
3. To insert the SIM card, align the SIM card so that the cut-off corner in the
lower-right corner and place it in the lower-right corner of the compartment.
4. Slide the SIM card toward the center of the panel. It snaps into place.
5. To inset the battery, note the contacts on the battery.
6. Hold the battery side with the writing to the top. Align the battery so that the
contacts are pointed to the battery contacts in the battery compartment.
7. Insert the battery at an angle toward the contacts, so that the battery
contacts comment to the corresponding one on the EverGuard Express unit
and push the battery into the compartment.
8. To reattach the EverGuard Express back component, align its catches with
those of the front panel component.
9. Push the two components together. The clip snaps into place.
To select a mounting location:
The EverGuard Express should be mounted on the wall using the wall mount
Page 9
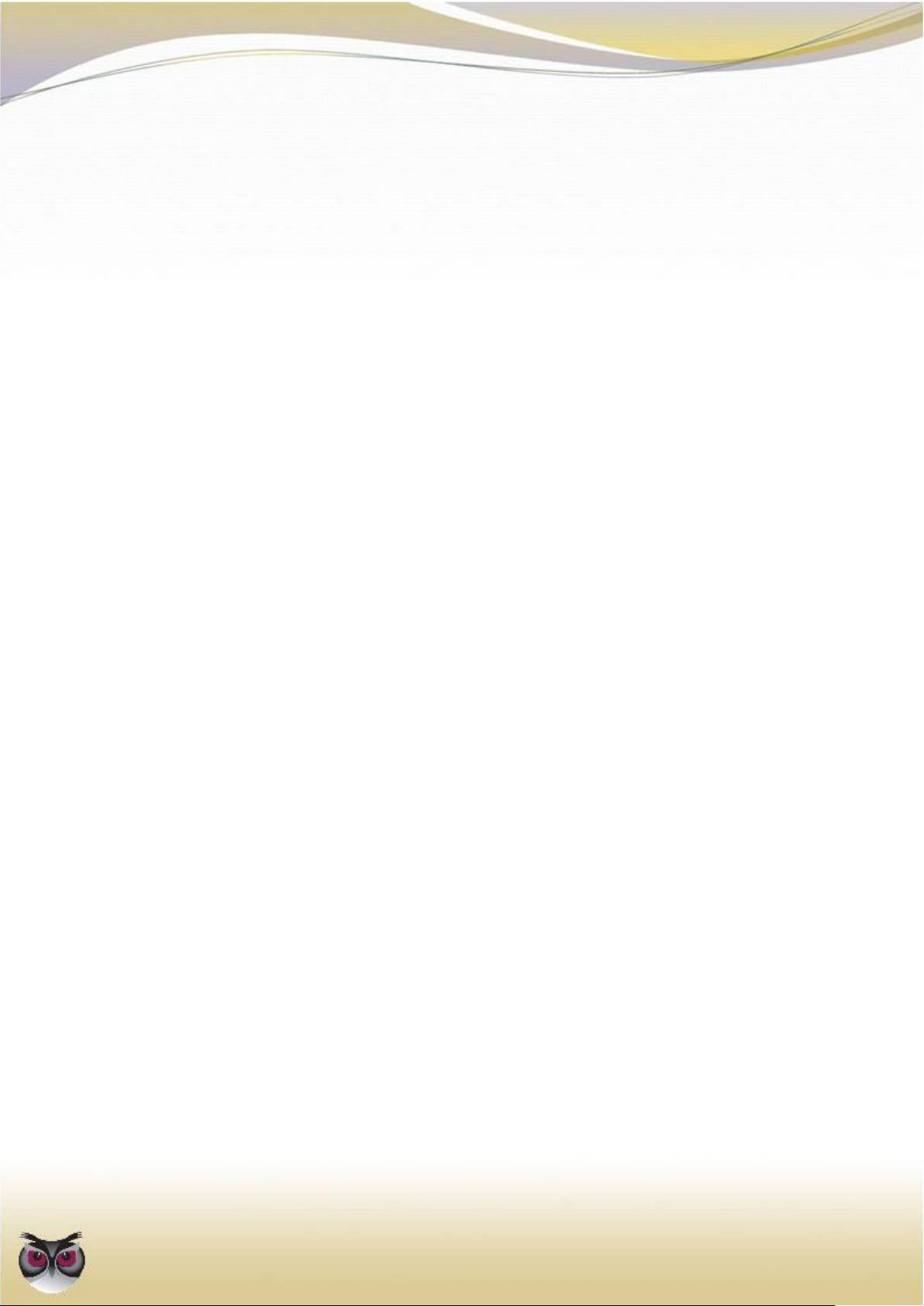
Installation
EverGuard Express
9
component provided.
1. In order to uses the DVK tool as an RF tester, the control panel should be
installed first. Then use the DVK tool to select the location for all other
devices
2. The control panel should not be installed near high current electric
appliances such refrigerators, washing machines, electric or fuse boxes,
etc.
3. The control panel should not be installed near appliances such as cordless
phones, TVs, which could cause interference.
4. The control panel should not be installed near heat sources such as
stoves, radiators, or fireplaces,
5. The minimal installation height from the floor must be 70 cm (2.3 ft), and
at least 50 cm (1.65 ft) below the ceiling
6. The control panel should not be installed in any kind of metal enclosures
like a metal cabinets or lockers.
7. The control panel should be installed in a centralized location, which means
centered between all the rooms and all the floors in the house.
8. The control pan should be located in an area that has good GSM reception.
9. The control panel should be located on a wall that is within 700 meters
(2296 feet) (Open Air Nominal) of all devices controlled using the
EverGuard Express
2.3 EverGuard Express Wall Mount
The EverGuard Express can be mounted on a wall using the wall mount provided.
It must be mounted near a power outlet in order to connect the power cable
directly from the EverGuard Express panel to the power connection of the outlet.
Mounting the EverGuard Express requires the following components:
Drill with appropriate bit
Four DIN 7981 cross recessed countersunk head tapping screws (4.8 x 40
mm) (not provided)
Standard appropriate screwdriver
To mount the EverGuard Express control panel:
1. Identify a suitable location for the EverGuard Express control panel according
to the guidelines above.
2. Place and hold the wall mount component on the desired location on the wall.
Mark the desired drilling locations.
3. Using a drill with the appropriate drill bit, drill at the marked drilling locations.
4. Using the appropriate screwdriver, insert the four screws into the appropriate
locations on the wall mount component and secure them.
7. Connect the end of the power cable to the connector on the EverGuard
Express panel.
8. Align the catches on the back of the EverGuard Express panel to those on the
wall mount component.
9. Connect the power cable to the power outlet and attach the EverGuard
Page 10
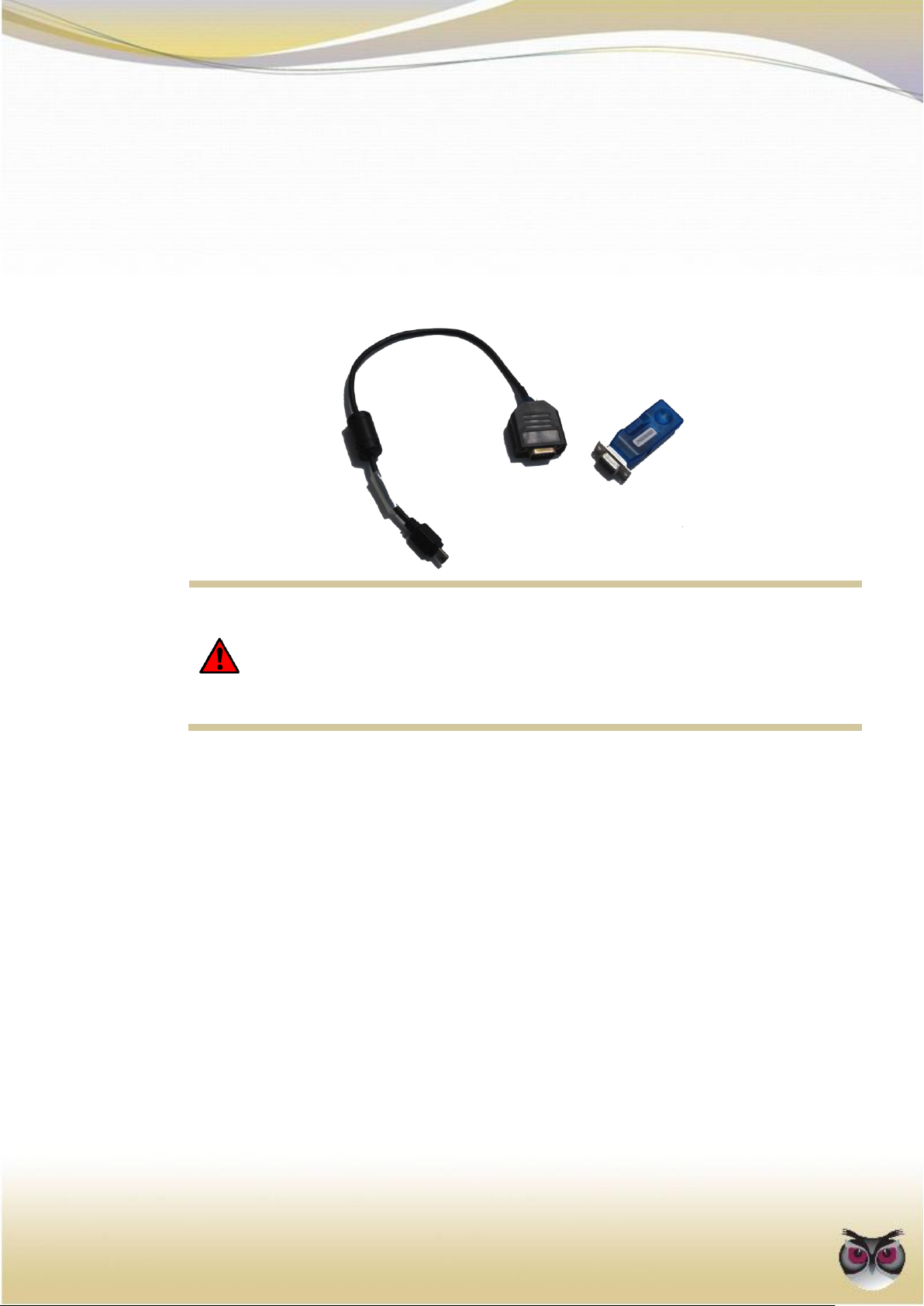
10
EverGuard Express
WARNING! The mini USB port on the EverGuard Express is not a real
USB. It is uniquely designed for use with the specific cable used by
installers. Do not connect to any USB equipment because it could seriously
damage both the EverGuard Express and the USB equipment.
The end user must never use or access this Mini-USB port.
Special cable
Bluetooth dongle
Express panel to the wall mount. The catches snap into place.
The wall mount installation is complete.
2.4 Connecting the Mini USB Cable
For initial setup using the Atlas Mobile application with the BlackBerry
Smartphone, each professional installer is provided with a Wireless Bluetooth
dongle and a specially designed Mini-USB cable that can be attached to the
EverGuard Express control panel for setup.
For information on the initial setup of the EverGuard Express Security System
using the Atlas Mobile application via BlackBerry Smartphone, defining the
peripherals and setting the initial parameters, refer to the Atlas Mobile chapter
3.20.1 below.
For initial setup or for modifying the parameter configuration using the ESI-CMS
application, the professional installer is provided a special Mini-USB cable (with an
active electronic circuit) that enables the installer to connect a laptop or PC to the
EverGuard Express control panel for setup.
For information on modifying and updating the EverGuard Express Control Panel
parameters using the ESI-CMS application, refer to the ESI-CMS chapter 3.20.2
below.
To connect the Mini USB cable:
1. Locate the Mini USB connector on the bottom of the EverGuard Express panel.
2. Insert the special Mini USB cable into the Mini USB connector. The EverGuard
Express panel enters Installation mode and the 10 numbered LEDs on the
panel flash yellow.
Page 11
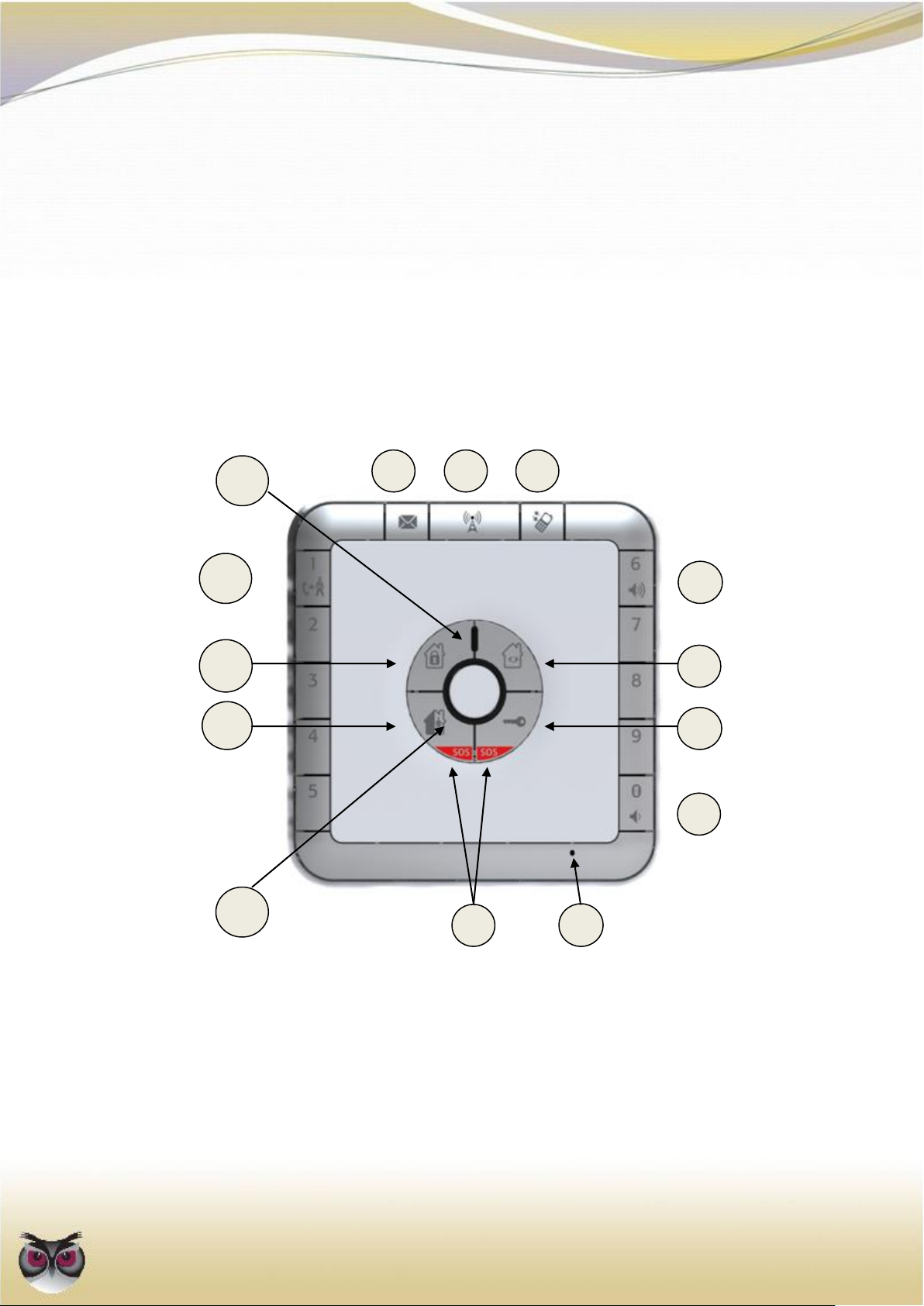
Operation
EverGuard Express
11
1 5 3 2 7
9
13
12
11
10
8
6
4
14
3 Operation
3.1 About the EverGuard Express Control Panel
Equipment
The EverGuard Express Control Panel is provided with the following equipment:
SIM Card
Battery
Wall Mount Component
Power cable
The figure below displays the front the EverGuard Express control panel.
Figure 2: EverGuard Express Control Panel Front View
Page 12
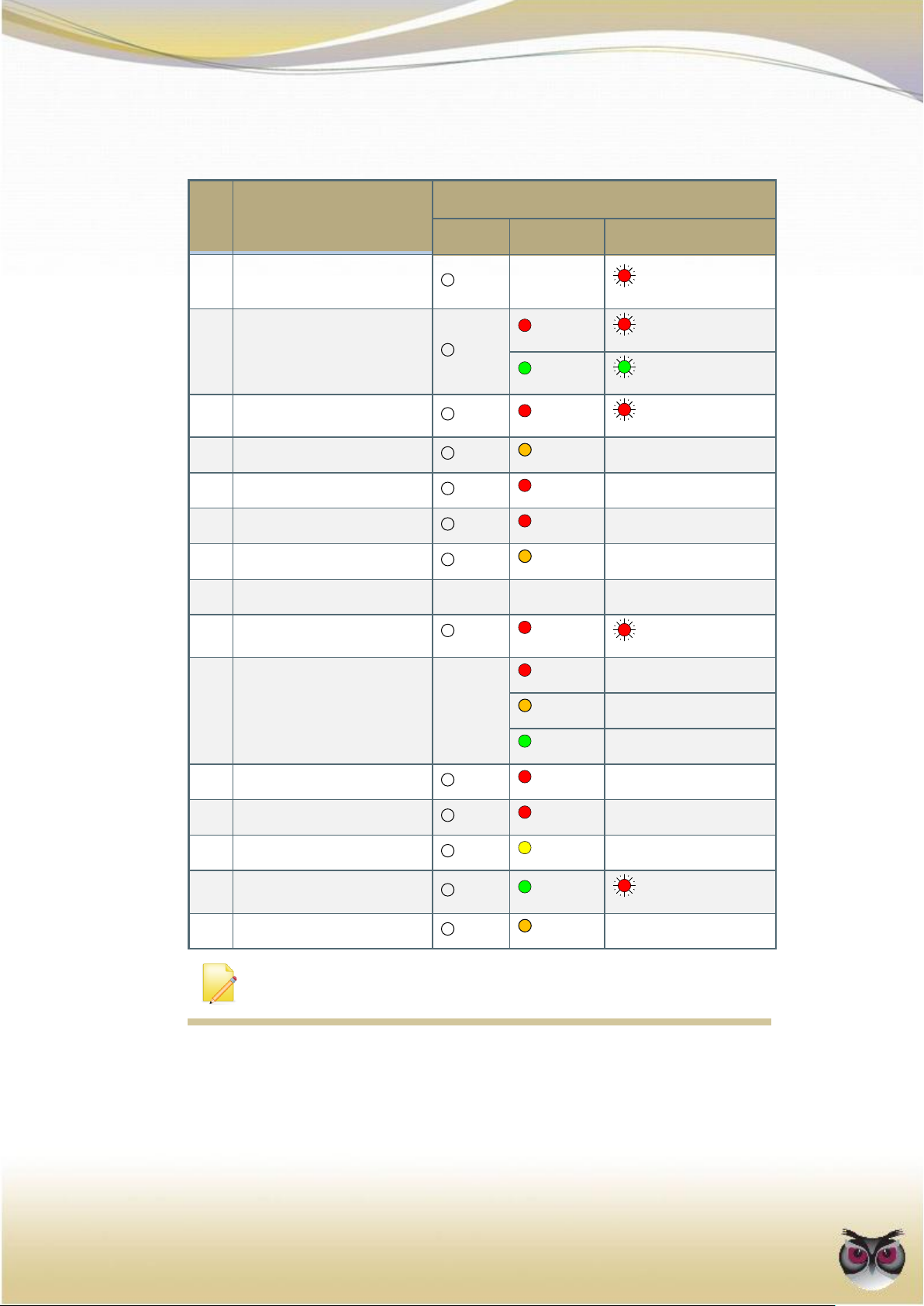
12
EverGuard Express
#
Item
LED Status
OFF
ON
Flashes
1
Monitoring Station
Message
Red Flashing
2
GSM/GPRS
Communications LED
Red
Red Flashing
Green
Green Flashing
3
Call Button
Red
Red Flashing
4
Volume up Button
Orange
5 Video Round Button
Red
6 Door Lock Button
Red
7 Volume Down Button
Orange
8
Programming Button
N/A
N/A
N/A
9
SOS Buttons
Red
Red Flashing
10
Status LED
N/A
Red
Orange
Green
11
Part Arm Button
Red
12
Full Arm Button
Red
13
Emergency Number
Yellow
14
Power LED
Green
Red Flashing
*
Number Keys
Orange
Note: The LED flash rate is 0.5 seconds per interval
Table 2: EverGuard Express Control Panel Front View and LED States
The figure below displays the bottom of the EverGuard Express with the Mini USB
port.
Page 13
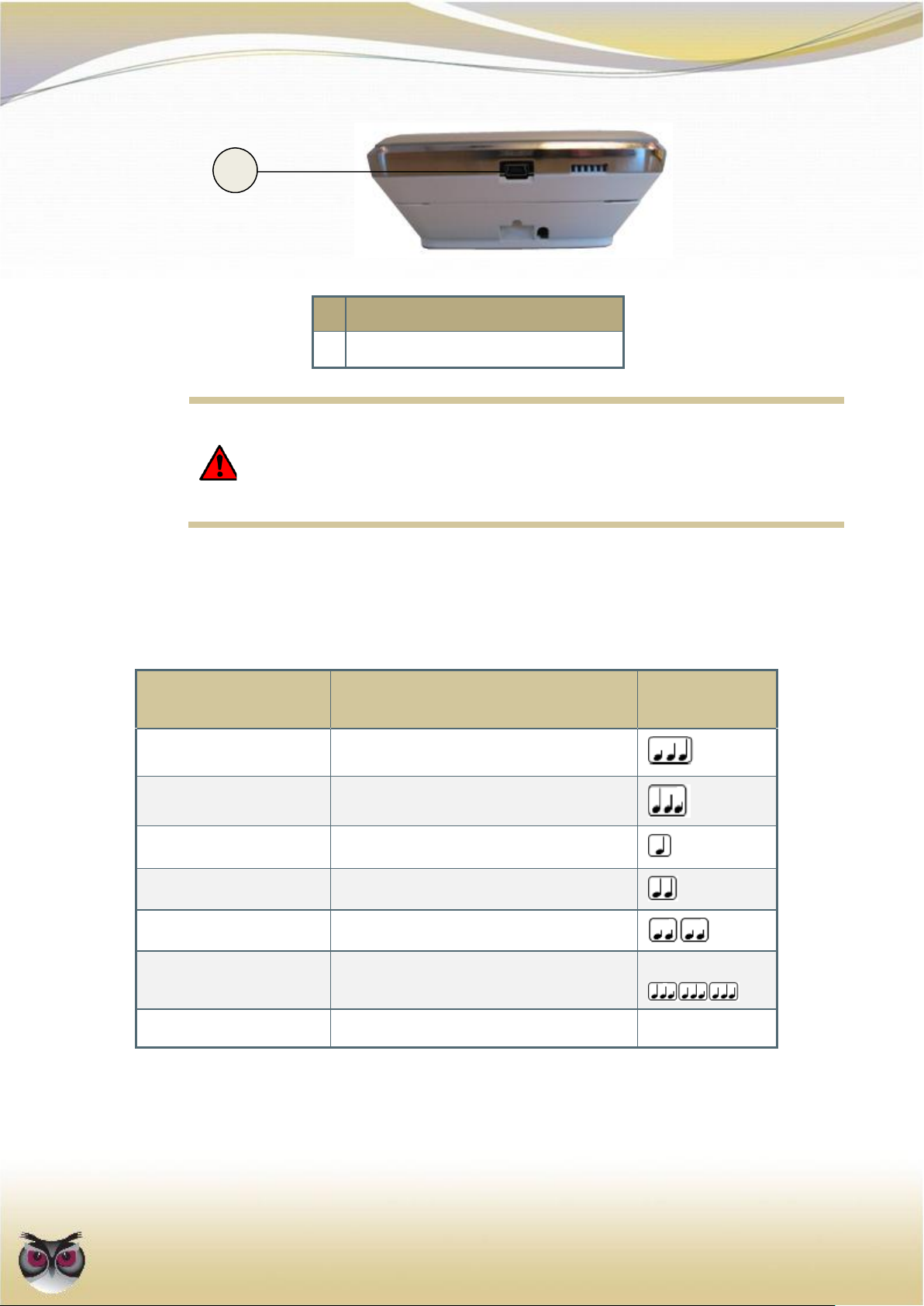
Operation
EverGuard Express
13
#
Item
1
Mini USB Port
WARNING! The mini USB port on the EverGuard Express is not a real
USB. It is uniquely designed for use with a specific cable used by installers.
Do not connect to any USB equipment because it could seriously damage
both the EverGuard Express and the USB equipment.
Action
Tone Pattern description
Tone
Pattern
Plug-in Indication
Long rising beep
Plug-out Indication
Long dropping beep
Button Pressed
Brief high octave beep
Good Beep
Medium-high octave beep
Bad Beep
Double low octave beep
Alarm
Cycled rising and falling
beeps
Ringing Tone
According to chosen ringtone
N/A
1
Figure 3: EverGuard Express panel bottom view
3.2 Audible Indicators
The audible indicators of the EverGuard Express control panel are detailed in the
table below.
Table 3: Audible Indicators
Page 14
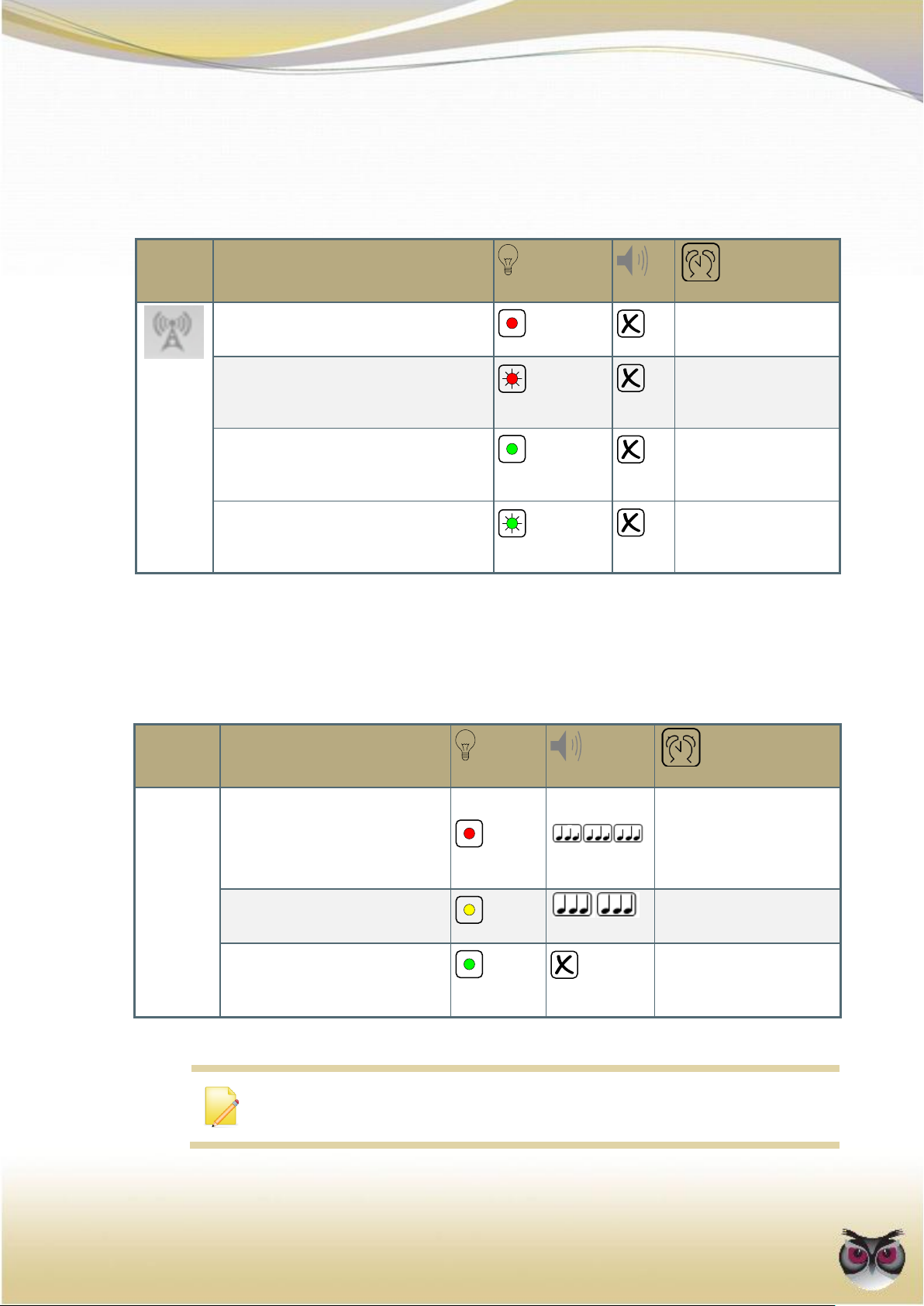
14
EverGuard Express
Icon
Status
Communications Inactive
Red
Communications
disconnected
GSM Fault
Red
Flashing
While there is GSM
fault
GMS Ready to Transmit
Green
Normal active
mode ready to
transmit
Transmitting Message
Green
Flashing
While message is
being sent
Icon
Status
Number
10 on
figure 1
table
Fault
Red
Tamper or peripheral
battery fault.
Sound activated only
when Armed.
Magnets opened
Yellow
When chime is
enabled.
Magnets closed and all
tamper and peripheral
batteries OK
Green
Normal operating
mode.
Note: If any zones are opened and tamper or peripheral batteries faults
occur at the same time, the most relevant status is the one shown is red.
3.3 Wireless Communication Status
A single status LED provides the wireless communication status information. The
table below details the wireless communication status indicators of the EverGuard
Express control panel.
Table 4: Wireless Communication Indicators
3.4 System Status
A single status LED provides the system status information. The table below
details the system status indicators of the EverGuard Express control panel.
Table 5: Wireless Communication Indicators
Page 15
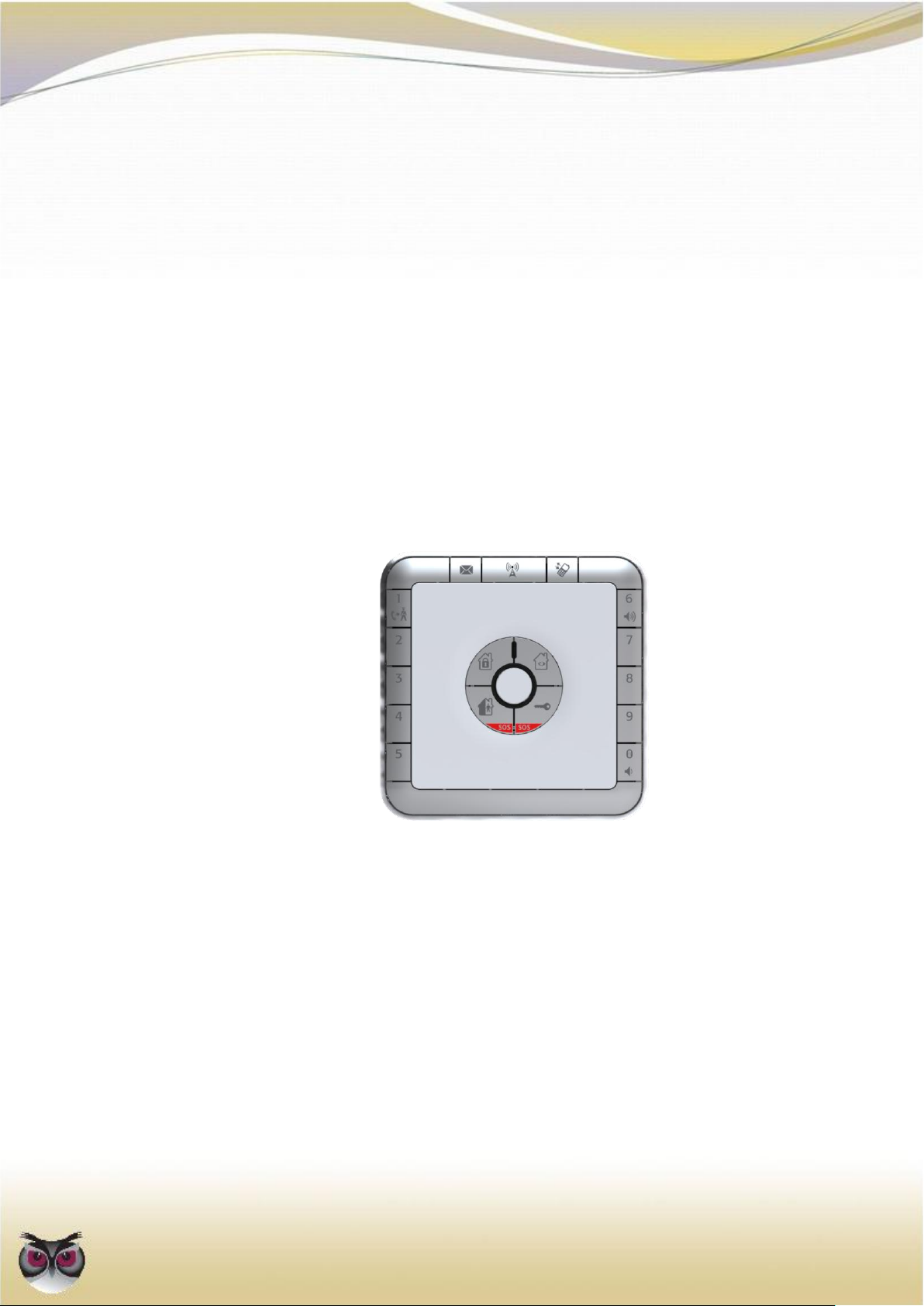
Operation
EverGuard Express
15
3.5 Programming the EverGuard Express Panel
A user can program to do the following:
Define users (PG01)
Define Entry/Exit Time (PG06,PG07)
Define Incoming/Outgoing telephone numbers (PG08-PG11)
Enable/Disable Pin code for arming (PG12)
Enable/Disable Entry/Exit beeps (PG14)
Service/Operational mode for Sirens (PG17)
Return to factory default settings (PG99)
3.5.1 Accessing Programming Mode
The programming mode is accessed by using the programming tool and the
Programming button. The programming tool is located in a holder niche built into
the rear of the EverGuard Express panel and can be accessed by separating the
EverGuard Express front panel and the back component.
If the panel is attached to a wall, push the panel upwards to free it from the wall
mounting. Once the panel is free, locate the latch on the bottom of the back.
Separate the front panel and the back component by inserting a small screwdriver
into the latch and prying gently to open the casing.
Once the components are separated, locate the programming tool and remove it
from the niche. Insert the point into the hole on the front of the panel and push
gently until a confirmation beep sounds.
Page 16
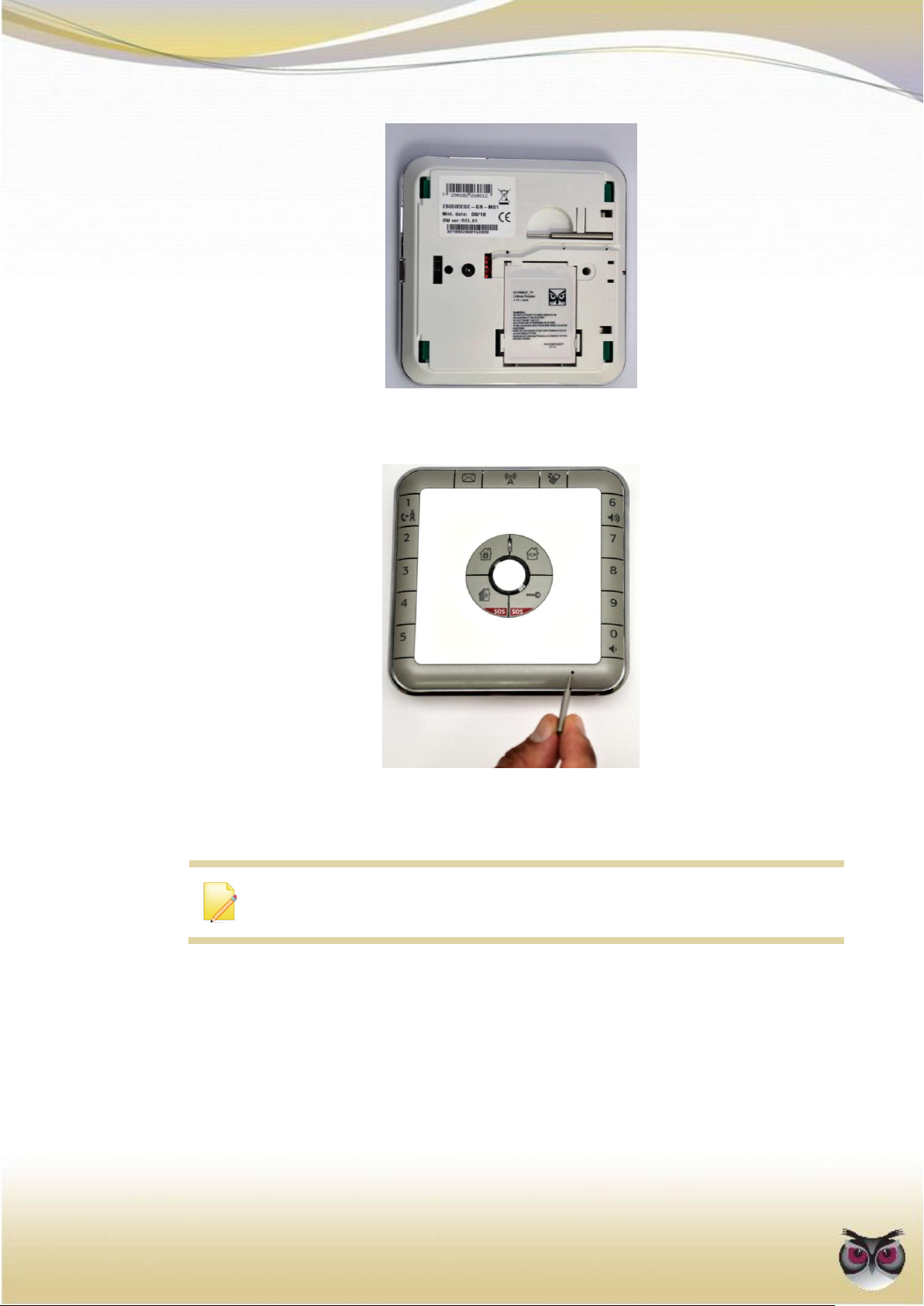
16
EverGuard Express
Note: Timeout between programming steps is 60 seconds.
Figure 4: EverGuard Express panel Bottom View
Figure 5: EverGuard Express panel bottom view
To access the Programming mode:
1. To get the Programming tool, holding the EverGuard Express panel, separate
the back component from the front. The inside is exposed.
2. Remove the Programming tool from its niche.
3. Locate the Programming button on the bottom of the front panel (see table 1
#8).
4. Insert the Programming tool point into the Programming button. The Status
LED flashes red and one good beep sounds.
Page 17
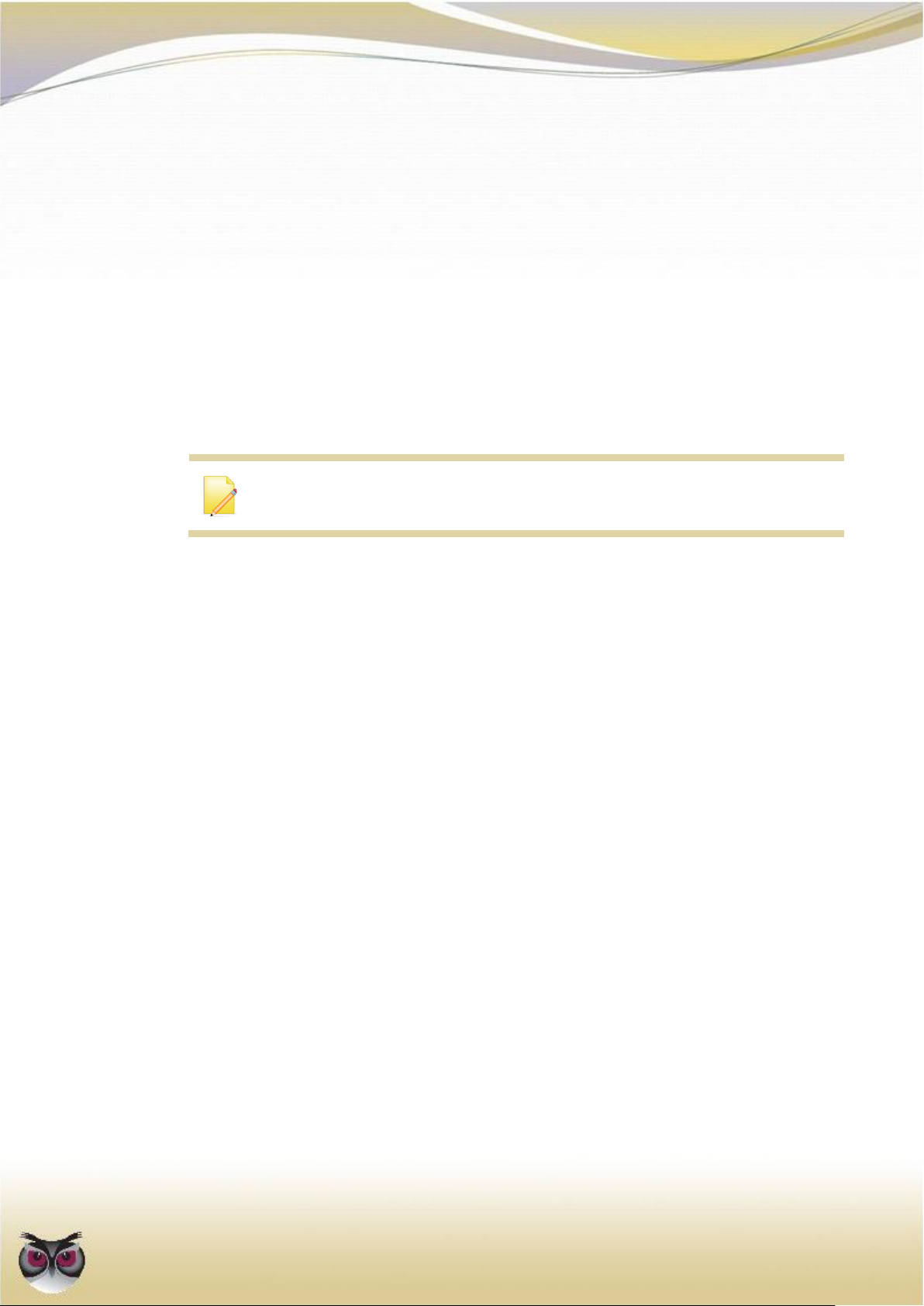
Operation
EverGuard Express
17
Note: Each user must have a unique PIN code. The number, 0000 can‟t be
used as a PIN code.
5. Using the number keys, enter the master PIN code. The factory default
master PIN code is 1234. The Status LED flashes green and one good beep is
sounded. Programming mode is initiated.
3.5.2 Audible Indicators during Configuration
For each programming procedure, the audible indicators may be sounded. They
are detailed at chapter 3.2 above.
3.6 Defining Users
The EverGuard Express is provided with one default Master user set as user 1
(PIN code 1234). This user can not be deleted. However, you should change the
PIN code for security reasons.
You can define up to total nine users.
To define and edit a user:
1. Insert the Programming tool point into the Programming button. The Status
LED flashes red and one good beep sounds.
2. Using the number keys, enter the master PIN code. The factory default
master PIN code is 1234. The Status LED flashes green and one good beep is
sounded. Programming mode is initiated.
3. Using the number keys, press 01. The Status LED flashes green and one good
beep is sounded.
4. Using the number keys, enter a user number 1 to 9. One good beep is
sounded.
5. Using the number keys, enter 4 digits to be the PIN code. One good beep is
sounded.
To set the user type, using the number keys, press:
1 – for a standard user
2 – for a controlled user
Three beeps confirm that the user is defined. Programming mode
automatically ends and the status LED turns off.
To delete a user:
1. Insert the Programming tool point into the Programming button. The Status
LED flashes red and one good beep sounds.
2. Using the number keys, enter the master PIN code. The Status LED flashes
green and one good beep is sounded. Programming mode is initiated.
3. Using the number keys, press 01. The Status LED flashes green and one good
beep is sounded.
Page 18
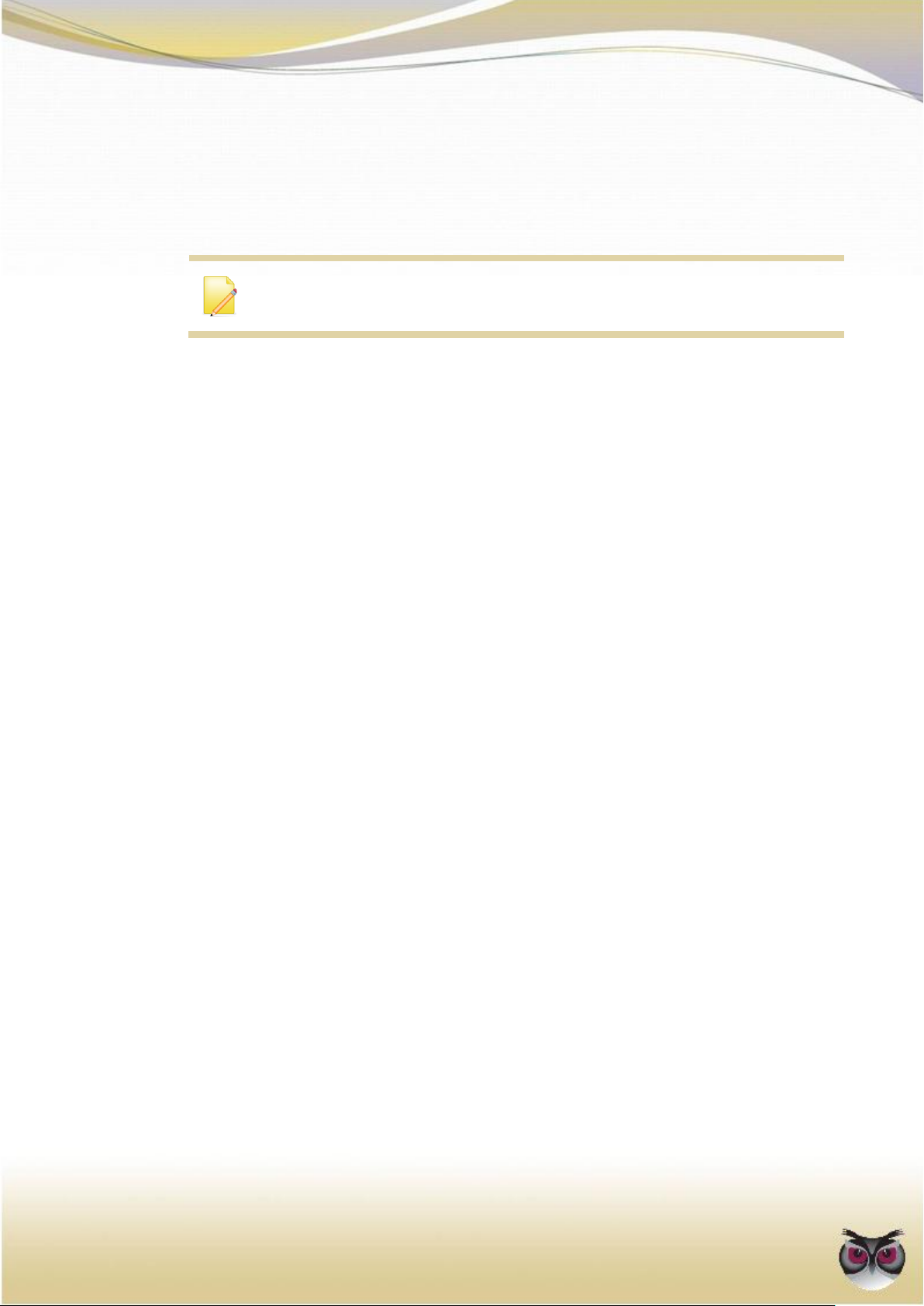
18
EverGuard Express
Note: If the deleted user has an associated key fob or tag, the key fob and
tag stops working.
4. Using the number keys, enter the number of the user to be deleted. One
good beep is sounded.
5. Using the number keys, enter the PIN code 0000. Three beeps confirm that
the user is deleted. Programming mode automatically ends and the status
LED turns off.
3.7 Defining Peripherals
The EverGuard Express control panel can support up to:
10 (32*) Detectors
8 RF Input Devices
8 RF Output Devices
8 Key fobs
8 Tags
2 Keypads
2 Display Voice Keypad
3 Tag Readers
4 Internal/External Sirens
* In case of DVK learnt on the control panel
Defining peripherals can be done only with the AM application.
3.8 Setting Exit/Entry Times
The entry/exit time is the time period between entry/exit and activation of the
alarm. This time period can be lengthened or shortened.
To set the Entry time:
1. Insert the Programming tool point into the Programming button. The Status
LED flashes red and one good beep sounds.
2. Using the number keys, enter the master PIN code. The Status LED flashes
green and one good beep is sounded. Programming mode is initiated.
3. Using the number keys, press 06. The Status LED flashes green and one good
beep is sounded.
4. Using the number keys, enter the Entry time (seconds) in two digits. One
good beep is sounded. Programming mode automatically ends and the status
LED turns off.
To set the Exit time:
1. Insert the Programming tool point into the Programming button. The Status
LED flashes red and one good beep sounds.
Page 19
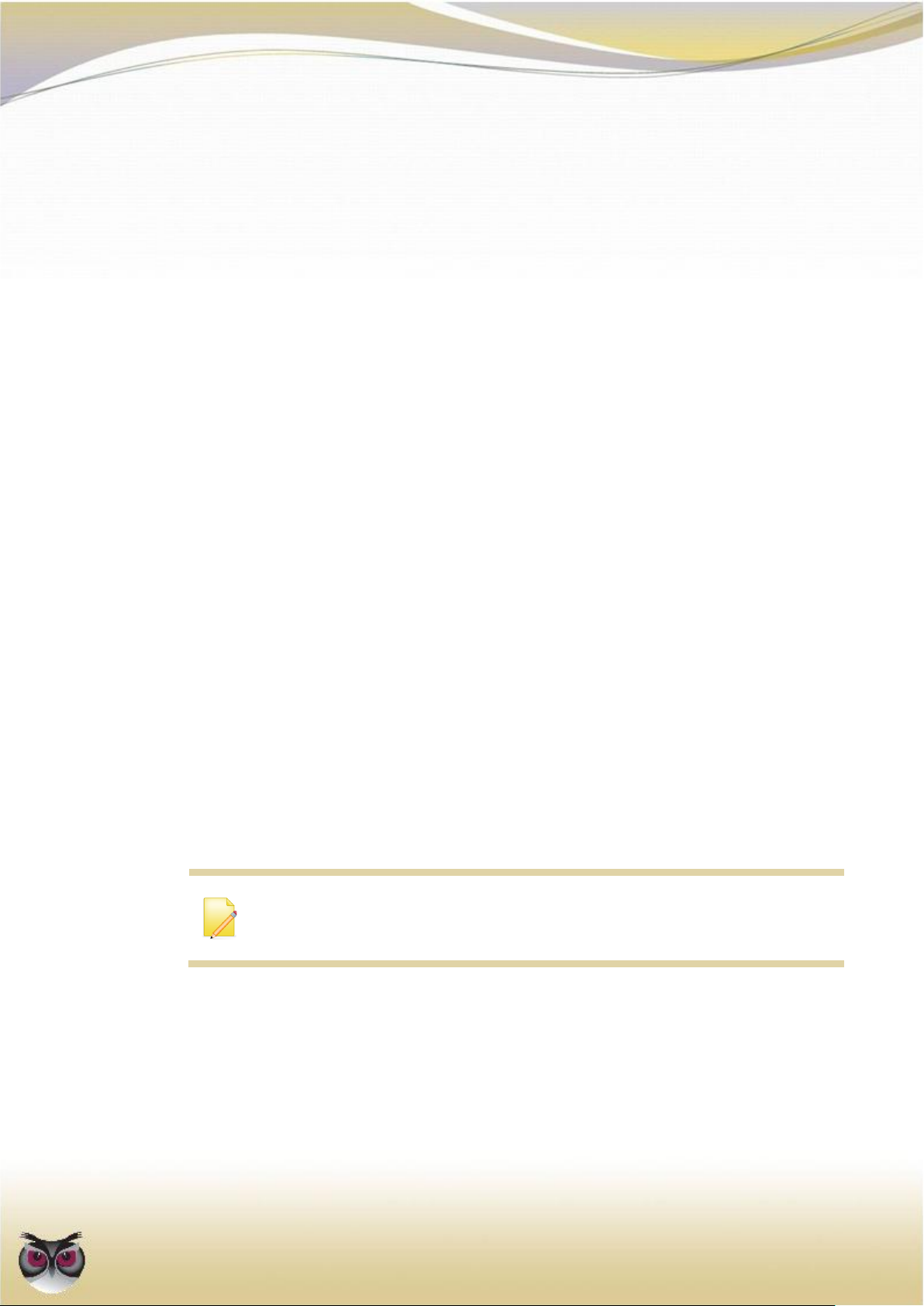
Operation
EverGuard Express
19
Note: You can modify an existing telephone number associated with a
number key, by repeating the procedure for the desired number key and
enter the new phone number.
2. Using the number keys, enter the master PIN code. The Status LED flashes
green and one good beep is sounded. Programming mode is initiated.
3. Using the number keys, press 07. The Status LED flashes green and one good
beep is sounded.
4. Using the number keys, enter the Exit time in two digits. One good beep is
sounded. Programming mode automatically ends and the status LED turns
off.
3.9 Setting Entry/Exit Countdown Beeps
You can set the EverGuard Express panel to play or not to play the Entry/Exit
Countdown beeps. The default settings are to not play the Entry/Exit Countdown
beeps.
To set the Countdown beep option:
1. Insert the Programming tool point into the Programming button. The Status
LED flashes red and one good beep sounds.
2. Using the number keys, enter the master PIN code. The Status LED flashes
green and one good beep is sounded. Programming mode is initiated.
3. Using the number keys, press 14. The Status LED flashes green and one good
beep is sounded.
4. To select the Countdown beep option, using the number keys, press:
0 – Countdown beeps are played by the EverGuard Express panel
1 – Countdown beeps are not played by EverGuard Express panel
Three beeps confirm that the countdown beeps are defined. Programming
mode automatically ends and the status LED turns off.
3.10 Defining the Telephone Numbers for Incoming
Calls
You can add or modify up to 10 telephone numbers to be the only numbers to be
able to call into EverGuard Express panel with full duplex voice verification.
For information on receiving an incoming telephone call, refer to Receiving a
Telephone Call on page 32.
To add or modify the telephone numbers for incoming calls:
1. Insert the Programming tool point into the Programming button. The Status
LED flashes red and one good beep sounds.
2. Using the number keys, enter the master PIN code. The Status LED flashes
green and one good beep is sounded. Programming mode is initiated.
3. Using the number keys, press 08. The Status LED flashes green and one good
Page 20
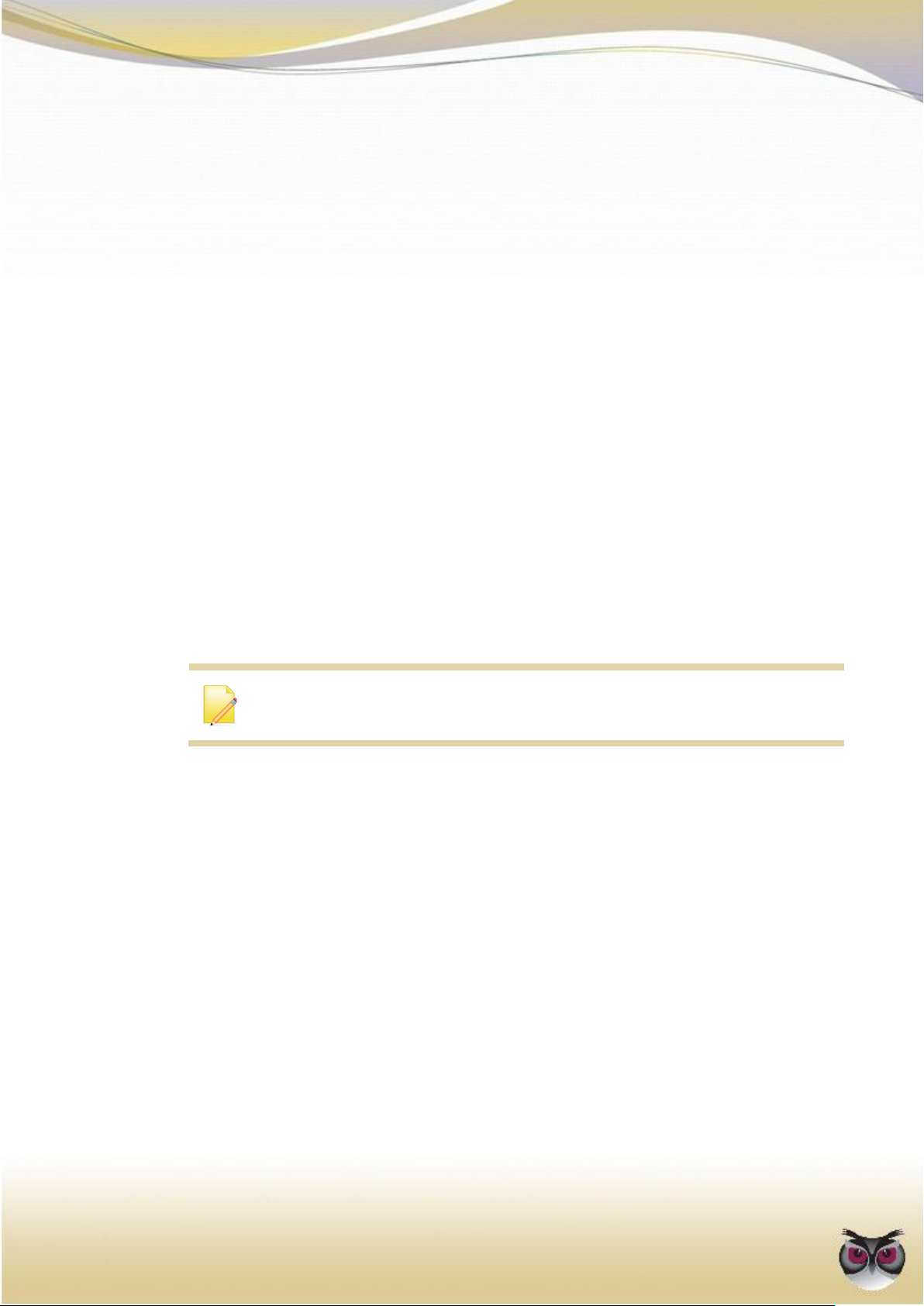
20
EverGuard Express
Note: Number key 1 is predefined for the local emergency number.
beep is sounded.
4. Using the number keys, enter the number of a key (1 – 0). The Status LED
flashes green and one good beep is sounded.
5. Enter the telephone number you want to store. Press the Status button.
Three beeps confirm that the number is defined. Programming mode
automatically ends and the status LED turns off.
To delete the incoming telephone numbers:
1. Insert the Programming tool point into the Programming button. The Status
LED flashes red and one good beep sounds.
2. Using the number keys, enter the master PIN code. The Status LED flashes
green and one good beep is sounded. Programming mode is initiated.
3. Using the number keys, press 09. The Status LED flashes green and one good
beep is sounded.
4. To confirm the delete, press 09 again. Three beeps confirm that the number
is deleted. Programming mode automatically ends and the status LED turns
off.
3.11 Defining Telephone Numbers for Outgoing
Calls
You can define up to nine numbers that are to be used for outgoing calls from the
EverGuard Express panel.
For information on making a telephone call from the EverGuard Express panel,
refer to Making a Telephone Call on page 31.
To add or modify the telephone numbers for outgoing calls:
1. Insert the Programming tool point into the Programming button. The Status
LED flashes red and one good beep sounds.
2. Using the number keys, enter the master PIN code. The Status LED flashes
green and one good beep is sounded. Programming mode is initiated.
3. Using the number keys, press 10. The Status LED flashes green and one good
beep is sounded.
4. Using the number keys, enter the number of a key (2 to 0). The Status LED
flashes green and one good beep is sounded.
5. Enter the telephone number you want to store. Press the Status button.
Three beeps confirm that the number is defined. Programming mode
automatically ends and the status LED turns off.
To delete the outgoing telephone numbers:
1. Insert the Programming tool point into the Programming button. The Status
LED flashes red and one good beep sounds.
Page 21
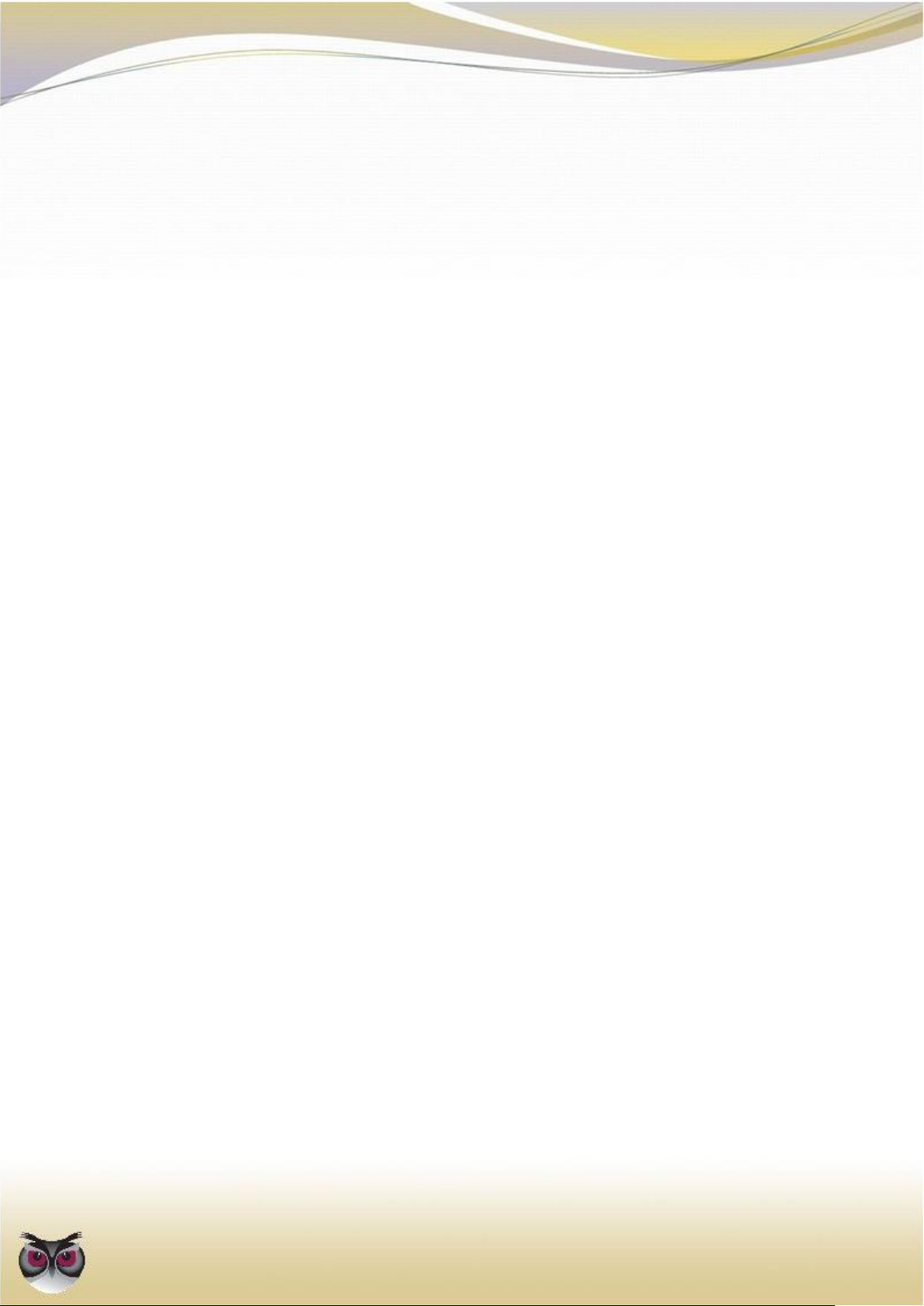
Operation
EverGuard Express
21
2. Using the number keys, enter the master PIN code. The Status LED flashes
green and one good beep is sounded. Programming mode is initiated.
3. Using the number keys, press 11. The Status LED flashes green and one good
beep is sounded.
4. To confirm the delete, press 09 again. Three beeps confirm that the number
is deleted. Programming mode automatically ends and the status LED turns
off.
3.12 Programming the Arm Function
For the three arm options, Full Arm, Part Arm Day, and Part Arm night, you can
set the Arming action to operate according to one of the following:
Arm button action
PIN code + Arm button action
To program the arm function:
1. Insert the Programming tool point into the Programming button. The Status
LED flashes red and one good beep sounds.
2. Using the number keys, enter the master PIN code. The Status LED flashes
green and one good beep is sounded. Programming mode is initiated.
3. Using the number keys, press 12. The Status LED flashes green and one good
beep is sounded.
4. To select the quick arm, using the number keys, press:
0 – Arm with PIN code + Arm button
1 – Quick arm with Arm button
Three beeps confirm that the Arm function is defined. Programming mode
automatically ends and the status LED turns off.
For information on arming/disarming the EverGuard Express system, refer to
Arming and Disarming the System on page 22, 23.
3.13 Setting Operational Status
The EverGuard Express control panel has the following operational states:
NTS - no transmission status
ITS – Test status
CCS - continuous cycle status (active state)
The EverGuard Express panel is provided with operation status set to NTS
communication.
When you are finished programming the EverGuard Express panel by using the
AM, it sends the configuration to the Monitoring Station. During this operation,
the operational status is changed from NTS to ITS. When you are ready to set the
EverGuard Express control panel to active state, you can switch the operational
status to CCS.
For information on the initial setup of the EverGuard Express Security System
using the Atlas Mobile application via BlackBerry Smartphone, defining the
peripherals and setting the initial parameters, refer to the Atlas Mobile 3.20.1
Page 22
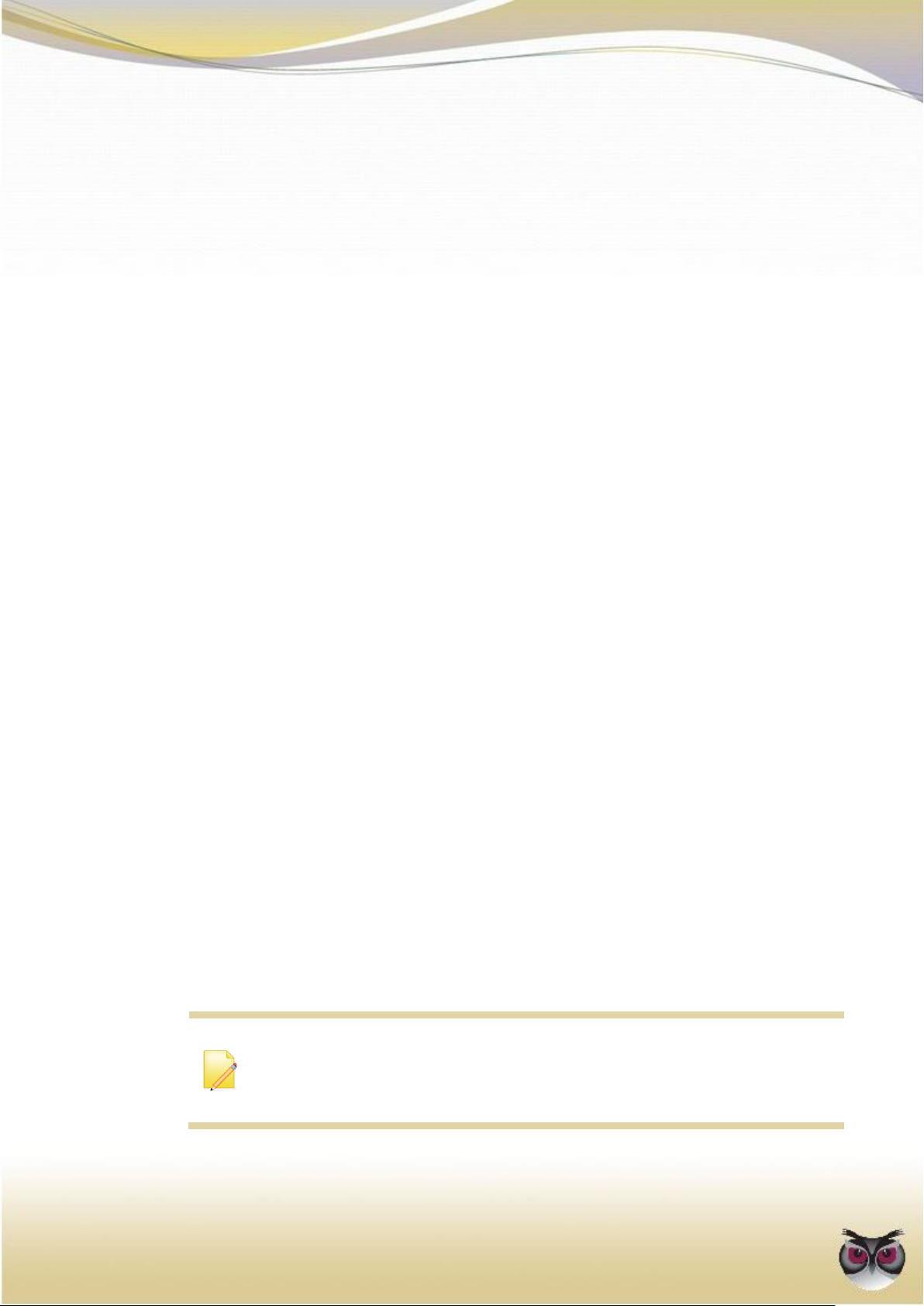
22
EverGuard Express
Note: The specific security peripherals that are armed by each part Arm
scenario are defined during the initial system setup via the Atlas Mobile
application using the BlackBerry Smartphone, or via the ESI-CMS
application.
below.
For information on modifying and updating the EverGuard Express Control Panel
parameters using the ESI-CMS application, refer to the ESI-CMS chapter 3.20.2
below.
3.13.1 Transmitting the EverGuard Express Configuration
to the Monitoring Station
When you are finished programming the EverGuard Express panel by using the
AM, it sends the configuration to the Monitoring Station.
3.13.2 Switching from ITS to CCS Mode
After the installation is finished, the panel sends ICO message containing the
activation code number. This number has to be entered by using the AM
application or by sending a remote command from the monitoring station.
3.13.3 Returning the EverGuard Express Panel to Factory
Default Settings
You can return the EverGuard Express panel to factory default parameter settings
using the Hard Reset function.
To switch to factory default settings:
1. Insert the Programming tool point into the Programming button. The Status
LED flashes red and one good beep sounds.
2. Using the number keys, enter the master PIN code. The Status LED flashes
green and one good beep is sounded. Programming mode is initiated.
3. Using the number keys, press 99. The Status LED flashes green and one good
beep is sounded.
4. To confirm the reset, press 99 again. Three beeps confirm that the user is
defined. Programming mode automatically ends and the status LED turns off.
3.14 Arming and Disarming the System
The EverGuard Express control panel can arm the following system scenarios:
Full-arm - Arming the system in Full-Arm scenario activates all peripheral
devices contained defined in the EverGuard Express security system.
Part Arm Day - The Day Scenario is configured as Day.
Part Arm Night - The Night Scenario is configured as Night.
For information on the initial setup of the EverGuard Express Security System
using the Atlas Mobile application via BlackBerry Smartphone, defining the
Page 23

Operation
EverGuard Express
23
peripherals and setting the initial parameters, refer to Atlas Mobile Application
Chapter 3.20.1 below.
For information on modifying and updating the EverGuard Express Control Panel
parameters using the ESI-CMS application, refer to the ESI-CMS chapter 3.20.2
below.
For information on programming the Arming function, refer to Programming the
Arm Function on page 21.
3.14.1 The Arm Cycle
The diagram below illustrates the phases of the Arm cycle.
To engage the Arm/Part arm state, the appropriate button on the EverGuard
Express control panel is used.
Page 24

24
EverGuard Express
Icon
Status
Full Arm
Red
While the system is in arm state
Part Arm Day/Night
Red
While the system is in part arm state
Note: When an incorrect PIN code is entered 5 consecutive times, the
EverGuard Express control panel sends an alert to the control center
3.14.2 Arm Status
Two “status” LEDs provide the Arm status information. The table below details the
Arm status indicators of the EverGuard Express control panel.
Figure 6: Arm Status Indicators
Table 6: Arm Status Indicators
3.14.3 Arming the EverGuard Express System
According to how you set the arming function in section Programming the Arm
Function on page 21, you can arm or part-arm the EverGuard Express system.
To arm the EverGuard Express System:
1. If you configured the arm function to arm via the arm button only, press the
desired arm button.
- Full Arm
+ key number 1 or 2- Part Arm Day/Night
If you configured the arm function to require the master PIN code, using the
number keys, enter the master PIN code and then press the desired arm
button. Each key press is indicated by a single beep. The EverGuard Express
panel sounds a good beep to indicate that the PIN code is entered correctly
and then sounds a countdown beep.
During the Arm process, the relevant numbers are lit to indicate which device
will be armed according to the definitions. In case of having more than 10 RF
security devices, a Digital Voice Keypad is essential. In that case, during Arm
process the numbers will not lit.
3.14.4 Disarming the System
The procedure for disarming the system is the same for all arm or part-arm
scenarios.
To disarm the system:
Using the number keys, enter a user PIN code. Each key press is indicated by
a single beep. The EverGuard Express panel sounds a good beep to indicate
Page 25

Operation
EverGuard Express
25
LED
Status
Description
Status
Green
System normal
Red
System fault
Yellow
Open zone
Full-arm
Red
System fully armed
Part Arm Day/Night
Red
Part-Arm Day or Night
scenario armed
Status
Alarm in Process
Red Flashing – 4 central
LEDs
Alarm
While the alarm
is in progress,
its duration can
be configured
by ESI-CMS
Arm After Alarm
Red Flashing – 4 central
LEDs
Arm state which
comes after
alarm if no
unset action is
made
that the PIN code is entered correctly and the correct button is pressed. The
system is disarmed.
Table 7: Arm-Related LED Status Indications
3.15 Handling the Alarm
There are three Alarm status LED indicators. In addition, the number key of the
corresponding zone flashes yellow when a zone is breached. The appropriate
number key continues to flash yellow after the system is disarmed. It only returns
to normal state (not lit) when the status button is pressed.
Note: The digit „0‟ represents zone #10.
To deactivate the alarm:
When an alarm goes off, and you are ready to disengage the alarm, using the
number keys, enter a user PIN code. Each key press is indicated by a single
beep. The EverGuard Express panel sounds a good beep to indicate that the
PIN code is entered correctly and the correct button is pressed. The system is
disarmed, the appropriate LEDs are turned off, and the alarm is disengaged.
3.15.1 Alarm Status
A single LED indicates the Alarm status activated when an alarm is triggered. An
audible alarm is sounded.
Table 8: Alarm Status Indicators
Page 26

26
EverGuard Express
Note: The specific RF output or RF input devices are defined during the
initial system setup via the Atlas Mobile application using the BlackBerry
Smartphone, or via the ESI-CMS application.
3.16 Using Home Automation
According to the configuration of the RF output or RF input devices defined in your
EverGuard Express system, you can activate or deactivate them using the KF or
TR.
For information on the initial setup of the EverGuard Express Security System
using the Atlas Mobile application via BlackBerry Smartphone, defining the
peripherals and setting the initial parameters, refer to Atlas Mobile Application
Chapter 3.20.1 below.
For information on modifying and updating the EverGuard Express Control Panel
parameters using the ESI-CMS application, refer to the ESI-CMS chapter 3.20.2
below.
3.16.1 Activating the “Comfort Camera” request
You can activate the Comfort Camera request by using the Comfort Camera
button, for taking footage from a single or all cameras simultaneously.
For information on the initial setup of the EverGuard Express Security System
using the Atlas Mobile application via BlackBerry Smartphone, defining the
peripherals and setting the initial parameters, refer to the Atlas Mobile chapter
3.20.1 below.
For information on modifying and updating the EverGuard Express Control Panel
parameters using the ESI-CMS application, refer to the ESI-CMS chapter 3.20.2
below.
To activate the Comfort Camera from the panel:
Press the "Comfort Camera" icon. The comfort camera LED lights red.
One or more of the number buttons will be lit according to the ID numbers of
the cameras configured on the panel.
Press on the ID of the camera to activate it.
A good beep indicates that the comfort camera is activated.
In order to activate all round comfort cameras, press the "comfort camera"
button once again.
3.16.2 Comfort Camera status
A single status LED provides the Comfort Camera activation status. The table
below details the Comfort Camera activation status indicator of the EverGuard
Express panel.
Page 27

Operation
EverGuard Express
27
LED
Status
Comfort Camera
Activation LED
Red
Camera Activated
Off
Camera Deactivated
LED
Status
Door Lock
Activation LED
Red
Door Activated
Off
Door Deactivated
Figure 7:
Table 9: Comfort Camera Indicators
3.16.3 Activating the Door Lock
You can activate the door lock using the Door Lock button.
For information on the initial setup of the EverGuard Express Security System
using the Atlas Mobile application via BlackBerry Smartphone, defining the
peripherals and setting the initial parameters, refer to the Atlas Mobile chapter
3.20.1 below.
For information on modifying and updating the EverGuard Express Control Panel
parameters using the ESI-CMS application, refer to the ESI-CMS chapter 3.20.2.
To activate the door lock:
Press the Door Lock icon. The Door Lock LED lights red.
One or more of the number buttons will be lit according to the ID numbers of
the Door Locks configured on the panel.
Press the number of the Door Lock to activate it.
A good beep indicates that the door Lock is activated.
In order to activate all Door Locks, a second press on the Door Lock button is
needed.
3.16.4 Door Lock Activation Status
A single status LED provides the Door Lock Activation status. The table below
details the Door Lock Activation status indicator of the EverGuard Express panel.
Table 10: Door Lock Status Indicators
3.17 Calls
You can do any of the following from the EverGuard Express control panel:
Page 28

28
EverGuard Express
Contact Local Emergency
Make outgoing calls from predefined telephone numbers
Received incoming call from predefined telephone numbers
3.17.1 Call Status
A single status LED provides the Call status information. An Audible good beep is
sounded when the Call Guard is engaged. An Audible bad beep is sounded when
the Call Guard is disengaged. The table below details the Call status indicators of
the EverGuard Express control panel.
Page 29

Operation
EverGuard Express
29
Icon
Status
Call Engaging
Red
Flashing
Good
beep
incoming or outgoing
call dialing
Call During Conversation
Red
While call is in process
Call is Disengaged
Off
Good
beep
While a call disengaged
SOS
Red
After receiving ACK, for
SOS message, before
verification call
Table 11: Call Status Indicators
3.17.2 Adjusting the Call Volume
You can adjust the volume of incoming or outgoing calls.
To adjust the volume:
To turn up the volume, press 6.
To turn down the volume, press 0.
3.17.3 Calling Emergency
The Emergency number for your local area is preset at the factory for Key
number 1.
To call emergency:
1. Press the Call button. The Call LED lights red.
2. Press the Number 1/Emergency button. The emergency service is contacted.
3.17.4 Emergency Number Status
A single status LED provides the Emergency Call status information. An Audible
good beep is sounded when the Emergency button is engaged. The table below
details the Emergency Call indicators of the EverGuard Express control panel.
Page 30

30
EverGuard Express
Icon
Status
Emergency Number is
engaged
Red
While an Emergency
call is in process
Emergency Number is
Disengaged
Off
Good
Beep
While an Emergency
call is disengaged
Note: The Monitoring Station has the amount of time as the voice
verification window has, in which their telephone call can be received.
Status
Call Monitoring
Station Request
Red
Flashing
Good beep
When the monitoring station
request an OK to phone, LED
flashes red
Calling Monitoring
Station/No
Monitoring Station
Request Received
Off
Good beep
LED turns off when an
acknowledgement for the
previous action has been sent
to the Monitoring Station or
remotely via ESI-CMS /no call
request is sent
Table 12: Call Status Indicators
3.17.5 Monitoring Station Communication
The Monitoring Station can contact you via the EverGuard Express panel. It send
you a message which you may acknowledge and authorized the Monitoring
Station to telephone you.
To authorize contact from the Monitoring Station:
1. When envelop LED ( ) flashed red, it indicates that the Monitoring Station
want to contact you. Press on it and a SMS message is sent to the Monitoring
Station to authorize them to contact you.
3.17.6 Monitoring Station Status
A single status LED provides the Monitoring Station general status. An audible
good beep is sounded when the Monitoring Station button is pressed. The table
below details the Monitoring Station status indicators of the EverGuard Express
control panel.
Table 13: Monitoring Station Status Indicators
Page 31

Operation
EverGuard Express
31
Icon
Status
SOS State initialized
Red
SOS acknowledgment
received
Sending SOS Message
Red
Flashing
SOS sent
No SOS
Off
Normal state or voice
verification has been
made or access timeout
finished
Note: Outgoing calls cannot be made for the EverGuard Express panel
when the EverGuard Express system is fully armed or if an alarm is in
progress.
3.17.7 Sending an SOS Message
If an intruder is suspected of entering the premises, the EverGuard Express panel
can be used to send SOS messages to the Monitoring Station. The SOS option
uses double key press to send an emergency message quickly and silently,
without arousing the intruder‟s attention.
To send an SOS message:
On the number pad, press the Part Arm/SOS and Door Lock/SOS
buttons simultaneously. Both buttons‟ LEDs light Red for 10 seconds
and an SOS message is sent, during which the LEDs flash red.
3.17.8 SOS Status
Two “status” LEDs provide the SOS status information. An audible SOS beep is
sounded to indicate acknowledgement when an SOS message is sent. The table
below details the SOS status indicators of the EverGuard Express control panel.
Table 14: SOS Status Indicators
3.18 Making a Telephone Call
You can make telephone calls using the number keys, which contain telephone
numbers you have assigned. For information on assigning the telephone numbers
to the number keys, refer to Defining Telephone Numbers for Outgoing Calls on
page 20.
Page 32

32
EverGuard Express
To make a call:
1. Press the Call button. A good beep is sounded.
2. Using the number keys, press the key associated with the number you want
to call. The call is initiated.
3. When you are finished with the call, press the Call button again. The call is
ended.
3.19 Receiving a Telephone Call
Only calls from telephones numbers that are predefined in the EverGuard Express
panel will be accepted. For information on defining telephone numbers for
incoming telephone calls, refer to Defining the Telephone Numbers for Incoming
Calls on page 19.
To receive a telephone call:
1. When a call is incoming, a ring tone is sounded. Press the Call button. A good
beep is sounded.
2. When you are finished with the call, press the Call button again. The call is
ended.
3.20 Optional Settings and Defaults
You can configure basic parameters for the ES6500EGE, EverGuard Express
Control Panel using the Atlas Mobile and the ESI-CMS applications.
3.20.1 Atlas Mobile Application
. To configure the Control Panel:
1. On the Installation screen, roll the trackball to the Control Panel
icon.
Figure 8:EverGuard Express Control Panel
2. Click. The Installation - Control Panel screen appears displaying the
detected EverGuard Express Control Panel configuration.
Page 33

Operation
EverGuard Express
33
Figure 9: EverGuard Express Control Panel Configuration
3. Roll to the line item to be edited and click. A dropdown menu appears.
4. Choose which device and its corresponding ID No. you want to activate
during each of the five scenarios on the screen.
5. Press the Update button for the changes to take place.
3.20.1.1 Configuring System and Photo Scenarios
When configuring the Security system you must set:
Full and Part entry and exit parameters. These parameters set the number of
seconds allowed:
Between entry and keying in the entry pin code.
Between keying in the pin code and exiting before the alarm sounds.
Auto update of Date and Time – the date and time of the ES6500EGE Control
Panel is synchronized with the Blackberry‟s system time settings, as well as
with the EGC server and ESI-CMS.
Duress pin code – a code that allows entry into the security area but causes
the control panel to send a distress code to the control center.
Set the Photo Scenarios via the photo Configuration button.
There are preset Scenarios available on the system. Photo can be turned on
and off according to the scenarios selected. At most, two cameras can be
associated with a scenario.
. To configure the System:
1. On the Installation screen, roll the trackball to the System Configuration
icon.
Page 34

34
EverGuard Express
Note: The CPU A is a Read-Only parameter.
Figure 10: EverGuard Express System Configuration
2. Click. The System Configuration screen appears.
Figure 11: EverGuard Express System Configuration Menu
3. For Full and Part, Entry and Exit, roll to the desired parameter. The list of
time duration options appears. The range is 1 to 180 seconds.
4. Click the desired parameter. The selection appears on the screen.
5. To enable Auto-Update of Date and Time, roll to the required checkbox and
click. The option is marked and synchronization of date and time between the
ES6500EGE Control Panel and the Blackberry‟s systems date and time
settings is enabled.
6. Roll to Duress Pin-Code: and enter the four-digit code to be designated as
the Duress Pin code on the control panel.
7. Click Photo Config. The Editing Photo Scenario screen appears with a list of
the available scenarios.
Page 35

Operation
EverGuard Express
35
Figure 12: Editing Photo Scenario
8. Roll to the desired scenario and change what you want.
9. Click Update. You are prompted to save the changes.
10. Click Save. A progress screen appears.
11. When processing is complete a message appears stating that the record was
updated successfully. Click OK.
12. The Editing Photo Scenario Screen reappears.
13. Click Back to return to the System Configuration Screen.
14. Click Back to return to the Installation Screen.
3.20.1.2 Configuring the Control Panel
You can configure basic parameters for the ES6500EGE Control Panel using the
Atlas Mobile application.
To configure the Control Panel:
1. On the Installation screen, roll the trackball to the Control Panel
icon.
Figure 13:EverGuard Express Control Panel
2. Click. The Installation - Control Panel screen appears displaying the detected
Page 36

36
EverGuard Express
ES6500EGE Control Panel.
Figure 14:Editing Foto Scenario
3. Roll to New and click. The Editing Control Panel screen appears.
4. Click Update. You are prompted to save the changes.
5. Click Save. A progress screen appears.
6. When processing is complete a message appears stating that the record
updated successfully. Click OK.
7. The Installation – Control Panel Screen reappears with the defined control
panel highlighted.
8. Click Back to return to the Installation Screen.
To Edit a Control Panel:
1. On the Installation screen, roll the trackball to the Control Panel
icon.
2. Click. The Installation – Control Panel screen appears.
3. Roll to the line item to be edited and click. A popup menu appears.
4. Roll to Edit and click. The Editing Control Panel screen appears.
5. Modify the parameters as in the procedure for adding a new Control Panel
(above).
3.20.1.3 Configuring the Dialer Settings
The Control Panel communicates with the Control Center via telephone. A GSM
cellular Telephone can be used.
. To configure the Dialer Settings:
1. On the Installation screen, roll the trackball to the Dialer Settings
icon.
Page 37

Operation
EverGuard Express
37
Figure 15:EverGuard Express Dialer Settings
2. Click the icon. The Editing Dialer Settings screen appears.
Figure 16: Dialer Settings Configuration
3. For GSM click the GSM checkbox.
4. Roll to Provider and click. The list of available service providers appears.
5. Select the desired provider and click. The selected provider is listed on the
screen and a predefined dialing sequence is added.
6. Click Update. You are prompted to save the changes.
7. Click Save. A progress screen appears.
8. When processing is complete a message appears stating that the record
updated successfully. Click OK.
9. Click Back to return to the Installation Screen.
10. Click Update. You are prompted to save the changes.
11. Click Save. A progress screen appears.
12. When processing is complete a message appears stating that the record
updated successfully. Click OK.
13. Click Back to return to the Installation Screen.
Page 38

38
EverGuard Express
Code
Description
Trigger
NTS
Set up
Preset
ITS
Testing
End Installation
CCS
Operating
Panel activation
by:
1 – Monitoring
station operation
(command)
2 – ESI-CMS
3 – Blackberry
To Edit the Dialer Settings:
1. On the Installation screen, roll the trackball to the Dialer Settings
icon.
2. Click the icon. The Editing Dialer Settings screen appears.
3. Modify the settings as in the procedure for configuring Dialing Settings.
3.20.1.4 Configuring the Operation Code
The Operation Codes are listed in the table below.
Table 15: Operation codes
The operations codes are set by the control center depending on the trigger.
If need be, the code can be changed, i.e., from CCS to ITS or NTS, via the Atlas
system, before new peripheral devices are added.
Configuring the Operation Code is available only to control panels that have not
yet been set in operating mode (CCS).
. To enter the Operation Code:
1. On the Installation screen roll the trackball to the Operation Code
icon.
Page 39

Operation
EverGuard Express
39
Figure 17:EverGuard Express Operation Code
2. Click. The Panel Status screen appears displaying the currently implemented
mode.
Figure 18: Atlas Mobile Panel Status
3. Roll to Code and Click.
4. Enter the 4 digit activation code.
5. Click Update. You are prompted to save the changes.
6. Click Save. A progress screen appears.
7. When processing is complete a message appears stating that the record
updated successfully. Click OK.
8. Click Back to return to the Installation Screen.
3.20.1.5 Configuring the Account Info
The Account Number identifies the customer to the control center.
The default settings of a new panel define the Account Number as 0. A Red
message is displayed stating DTFM not received.
The GSM phone numbers on the account info screen are used by the monitoring
station in order to contact the panel.
Page 40

40
EverGuard Express
Note: In order to check the account number and GSM phone number for
configured control panels, click the account info button to access this
screen manually. If this information does not appear automatically, click
Get communication channels button.
To configure the Account Information:
1. On the Installation screen, roll the trackball to the Account Info
icon.
Figure 19:EverGuard Express Account Info
2. Click. The Account Settings screen appears. This screen appears
automatically only for new control panels that have not been assigned an
account number.
Figure 20:EverGuard Express Account Settings
3. Roll to Account Number and enter the Customer Account Number.
4. Type in the GSM phone number according to the SIM card.
Page 41

Operation
EverGuard Express
41
Note: You need to set the GSM Phone number before you can click Send.
Type
Attendance
Temporary
Master
or
Not available
Standard
or
or
Access Only
9. Click Send to generate a new DTMF code that is sent to the database. A
notification message is displayed on the screen confirming this action.
When complete, press the exit button (or back) and you are returned to the
main screen.
3.20.1.6 Configuring the User Settings
Different types of users can be defined with different permissions regarding
access to the secured area. Each user is assigned a unique pin number and entry
settings.
The available option combinations are listed in the table below.
Table 16: User types
Attendance – keeps track of access (entrance and exit) to a log on the panel and
is provided to the control center. This log can be accessed at a later date.
Temporary – limits the number of accesses the user has to the secured area.
To configure the User Settings:
1. On the Installation screen, roll the trackball to the User Settings
icon.
Page 42

42
EverGuard Express
Figure 21:EverGuard Express User Settings
2. Click. The Installation – Users screen appears with a list of Users currently
defined in the system displayed.
Figure 22: Installation - Users
3. Roll to New and click. The Editing User screen appears.
Page 43

Operation
EverGuard Express
43
Figure 23: Editing User
4. Roll to Name and type in the name of the user.
5. Roll to Type and click. The list of Type options appears:
Master
Standard
Access Only
6. Roll to the desired option and click. The selected Type appears on the screen.
7. Roll to Pin-Code and enter the users chosen Pin code.
8. Roll to and click the Attendance check box.
9. If applicable, roll to and click the Temporary check box. A list of numbers of
access options appears. The range is 1 to 255.
10. Roll to the desired number and click. The selected number of accesses
allowed appears on the screen.
11. Click Update. You are prompted to save the changes.
12. Click Save. A progress screen appears.
13. When processing is complete a message appears stating that the record
updated successfully. Click OK.
14. The Installation – User Screen reappears with the new user highlighted.
15. Click Back to return to the Installation Screen.
To Edit a User:
1. On the Installation screen, roll the trackball to the User Settings
icon.
2. Click. The Installation – Users screen appears.
3. Roll to the line item to be edited and click. A popup menu appears.
4. Roll to Edit and click. The Edit User screen appears.
5. Modify the parameters as in the procedure for adding a new User (follow
the procedure for adding new user as outlined above).
Page 44

44
EverGuard Express
To delete a User:
1. On the Installation screen, roll the trackball to the User icon.
2. Click. The Installation – Users screen appears.
3.20.2 ESI-CMS Application
3.20.2.1 Connecting to the Control Panel
For the initial configuration, connect to the control panel via or a wireless
connection. The remote connection can be accessed by using a GSM or GPRS
connection
Once the communication is established between the ESI-CMS software and the
ES6500EGE control panel, the control panel‟s existing parameters are uploaded to
the ESI-CMS software in the computer. This enables changes to be made to the
configurable parameters that are then downloaded back to the control panel.
To initially connect to the ES6500EGE control panel:
1. Initialize the ESI-CMS application. The Connect dialog box appears.
Figure 24: Connect Screen
1. Leave the Username and Password fields empty.
2. Under Protocol, select the radio button for:
Upload -to make a remote connection to ES6500EGE control panel in
order to change configuration
Remote boot - to make a remote connection to a deployed ES6500EGE
control in order to update firmware
4. Open the Connect Link dropdown menu, which opens a list of available ports
for different communication channels. Select the desired option.
Page 45

Operation
EverGuard Express
45
5. If a GSM connection is selected, type in the appropriate telephone number
in the Phone Number field
6. If a GPRS connection is selected, type in the appropriate telephone number
in the IP address in the Phone Number field
7. Click Connect. Loading progress information appears in the message
section at the bottom and the Panel Info dialog box is displayed.
To Connect to a Control Panel if the application is already
running
1. From the Link menu select Connect or
click . on the toolbar. The Connect dialog box appears.
2. Follow the initial connection instructions as above.
To download the new configurations to the ES6500EGE
Control Panel:
From the Remote Panel menu, select Download or
click from the toolbar. The changed configurations are downloaded to
the control panels.
To disconnect from an ES6500EGE control panel:
1. From the Link menu select Disconnect or
click on the toolbar.
2. To confirm the disconnection, click OK. You are notified that the End of
Communication is approved by the Control Panel and the connection to the
ES6500EGE control panel closes.
3.20.2.2 Accessing ES6500EGE Panel Information
The Panel Info dialog box displays the current settings of the ES6500EGE control
panel to which the ESI-CMS is currently connected. Most of the information is
read-only. However, using this screen, you can set the Communication mode,
Arm/Disarm the ES6500EGE control panel, refresh the data, and upload the
configuration from the ESI-CMS software on the computer to the control panel.
Page 46

46
EverGuard Express
Figure 25: Panel Info Dialog Box
To access the panel information:
1. From the Options menu, select Panel Info. The Panel Info dialog box
appears. The following information is displayed:
Security
System status
Arm – the system is fully armed
Part Arm – the designated partition is armed
Disarmed – the system is disarmed
Partition – In Part Arm mode, indicates the number of the partition that is
armed
Communication Status – Communication mode in operation
NTS - no transmission status
CCS - continuous cycle status (default setting and after activation)
ITS - test mode, used by the technician during initial panel configuration,
modification, or upgrade
The test mode remains in effect for only two hours. It will automatically
revert to its previous state if a new a state is not manually selected or if
an operative code is not sent.
Maintenance - status of the last software update
End Install – Complete = successful update
RF Update – Complete = successful update
Account – the ES6500EGE Control Panel ID number
Communications – Sets the desired Communication mode (See
Communication Status above)
Page 47

Operation
EverGuard Express
47
WARNING! Changes made in the ESI-CMS are NOT automatically applied
to the panel. Any changes MUST be downloaded to the panel.
NTS
CCS
ITS
Last Connection
Time – the time when the ESI-CMS was last connected to this particular
ES7000EG AND ES6500EGE control panel
Date - the date when the ESI-CMS was last connected to this particular
ES6500EGE control panel
Firmware
Main CPU – firmware version number of the main CPU
Serial Num - ES6500EGE Control Panel serial number
Real Time Clock
Time
Date
GSM Coverage – displays the quality in percentage of the cellular connection
Command
Arm/Part Arm/Disarm – Sets the Security operation mode on the
ES6500EGE Control Panel
Refresh – refreshes the data from the panel
Upload – uploads the configuration from the ES6500EGE Control Panel to
the ESI-CMS
2. To exit the Panel Info dialog box, click to return to the main screen.
3.20.2.3 EverGuard Express Main Interface
ESI-CMS main interface contains the following elements:
Menu bar
Toolbar
Status bar
Navigation pane tabs
Page 48

48
EverGuard Express
Exit ESI-CMS
Upload
Properties
RF Security Monitor
Disconnect
RF Input Monitor
Connect
RF Output Monitor
Download
Menu
Bar
Tool
Bar
Navigation Tabs
Main Tab, CMD Tab, and Status Tab
Toolbar
Figure 26: CSM Main Interface
The toolbar contains the following buttons:
The use of these buttons is detailed in the relevant procedures throughout this
document.
Status Bar
The Status bar displays the current connection status of the panel,
Connected/Disconnected, as well as the Communication Status:
Navigation Pane
The Navigation Pane is comprised of three tabs: Main (default display), CMD and
Status.
NTS - no transmission status
CCS - continuous cycle status (default setting and after activation)
ITS - test mode, used by the technician during initial panel configuration,
modification, or upgrade
Page 49

Operation
EverGuard Express
49
System
Control Panel
Dialer
User settings
RF Detectors
Key Fobs
Keypads
Tag Readers
RF Input
RF Output
Sirens
Custom labels
Incoming Phones
Outgoing Phones
Log
Note: by default, every screen that is displayed from the navigation pane
contains parameters that cannot be modified until they are enabled. To
enable screens mark the checkbox next to the parameters that you want to
modify.
Main Tab:
The MAIN tab of the navigation pane contains links to access a category of
parameters. They are:
Page 50

50
EverGuard Express
The CMD tab controls many of the security
commands in this single navigation pane.
It is divided into the following sections:
Security
Maintenance
Communication
Home Automation
CMD Tab:
To set the command options via the CMD tab:
1. On the Navigation pane, CMD tab, select Security, and set the Security mode
according to the desired method to secure the designated area. This is done
using remote upload.
Arm – the system is fully armed
Disarmed – the system is disarmed
2. Under Maintenance, if the Panel Info dialog box reads INCOMPLETE after a
software update attempt, force the end of a software update.
3. Click Force End Installation.
4. To reset the Control Panel, click Reset Panel.
5. Under Communication Status, CCS is the default setting.
6. Under Communication, select one of the following three modes to change the
status in the Communication Status:
NTS
CCS
ITS
After any change, press the communication button, and a dialog box appears
to state that the Communication status is being changed.
7. Under Home Automation, to activate a door lock, click Door Lock.
8. To activate an RF Output device, click RF Output.
Page 51

Operation
EverGuard Express
51
The Status tab contains the same information that is
found on the Panel Information dialog box. Refer to
3.20.2.2 Accessing ES6500EGE Panel Information.
Two additional items in this tab are:
Checksum – displays N/A
Only relevant for remote boot otherwise
shows NA
Get Status – refreshes the data in the status
tab
Status Tab
3.20.2.4 System Parameters
The System parameters screen is a read-only display of the system parameters
and their current settings.
To display System Parameters:
On the MAIN tab of the Navigation pane, click System. The system screen
appears.
Page 52

52
EverGuard Express
Note: When the Control Panel screen is initially opened, all checkboxes are
unmarked, which means that all of the parameters are dimmed and not
configurable. Click checkbox to enable.
Figure 27: System Screen
3.20.2.5 Control Panel
The control panel is divided into several parameter sets:
Timer Delay – the delay of the alarm when entering/exiting
Sound – the alarm volume and setup
Power – sets the messages sent to the monitoring station after a power failure
Active Output Device – Device IDs
Password – Duress pin-code and ESI-CMS DTMF code
System Time – Read-only date/time parameters
Transmitter –wireless transmission parameters
GPRS Configuration (see section 3.20.2.7 GPRS Configuration)
To configure the Control Panel
1. On the MAIN tab, click Control Panel. The Control Panel screen appears.
Page 53

Operation
EverGuard Express
53
Figure 28: Control Panel Screen
2. To edit a specific parameter, mark the relevant checkbox. The parameter is
then enabled and you can modify it.
3. Under Timer Delay, parameters enable you are able configure the system
behavior when an entry/exit timed device is triggered. The following Timer
Delay parameters can be set for:
Full Entry Timer
Full Exit Timer
Part Arm Entry Timer
Part Arm Exit Timer
The valid range for each of these parameters is 1 to 180 seconds.
4. Under Sound, set the sound levels and functions of the alarm for the
following parameters:
Beep Level - The beep level controls the volume of the beep and can be
set from 1 to 7.
Internal Siren Sound Level – The internal siren sound level controls the
volume of the internal siren and can be set from 1 to 9, for Progressive
(beginning at a lower decibel and escalating) or it can be set to silent.
Silent Panic – When Silent Panic is enabled, no siren is heard when the
operation is activated.
Internal Siren Duration – Determines the duration that the internal
siren sounds. The Internal Siren duration can be set between 5 to 180
seconds.
5. Under Power, set the indicators that notify the monitoring station of power
Page 54

54
EverGuard Express
failure for the following parameters:
220v fail message– Enables or disables the random time message that
is sent to the monitoring station.
220v message delay timeout – Defines the fixed time (in minutes)
message to be sent. If there a power failure, the message is sent
according to this parameter only if the random time is set to zero.
Range limit for 220v fail Random - Sets the time in minutes during
which the message is sent. This parameter can only be configured if the
220V fail message parameter is enabled. It is recommended to set this
parameter for the same value as is set for 220v fail indication plus an
additional 5 minutes.
6. For Active Output Device, for each of the parameters:
ALARM
PANIC
ARM
DISARM
DURESS
From the Device dropdown list, select one of the following:
X-10 devices - can handle stronger appliances (e.g., washing machine,
TV, etc.)
RF Output devices - generally lights, sprinklers, garage door.
Each device must be assigned an ID number.
The range is from 1 to 16.
7. Under Password, configure the following codes:
Duress Pin-Code – Enter a 4 digit code to trigger sending a duress
message to the control center.
CMS DTMF Code – Enter a 4 digit code to activate commands remotely.
8. System Time parameters are read-only and are drawn from the system.
Set the Periodic Test Period, in days, hours, minutes. This is how often the
system should send a test message to the control center.
9. Set the Transmitter parameters according to requirements:
GSM Module – Enables or disables the GSM module.
GSM Ringtones – defines the ringtone when voice call is received by the
control panel. Value available are default plus 1-18.
SIM Pin-Code - Enables or disables the SIM pin code. When using SIM
cards that are unlocked and do not require a PIN code, the SIM Pin-Code
parameter should be disabled.
SIM Center – Enables or disables the SIM center, which is the cellular
service provider center for sending text messages.
GSM SIM Center Phone Number – Defines the SIM Center telephone
number. To add a GSM SIM Center Phone Number, the SIM Center
parameter must be enabled.
Page 55

Operation
EverGuard Express
55
Note: When the Dialer Configuration dialog box is initially opened, all
checkboxes are unmarked, and all of the parameters are disabled.
GSM SIM Pin-Code – Defines the 4 digit SIM pin-code. To add a SIM PIN
code, the SIM Pin-Code parameter must be enabled.
GSM Provider Lock – Enables or disables SIM card roaming
Account Number - Defines the panel‟s account number.
3.20.2.6 Dialer Configuration
Using the Dialer Configuration Screen, configure dialer parameters for:
SMS Configuration
GPRS Configuration
GSM DATA Configuration
Cycle Permanent (minutes)
GSM Configuration
Video Configuration
To configure the Dialer Configuration
1. On the Control Panel screen, click Dialer Configuration button. The Dialer
Configuration dialog box appears.
Figure 29: Dialer Configuration Screen
2. To edit a specific parameter, mark the relevant checkbox. The parameter is
enabled. You can then modify it.
3. For SMS Configuration, GPRS Configuration, and, GSM DATA
Page 56

56
EverGuard Express
Note: When the GPRS Configuration dialog box is initially opened, all
checkboxes are unmarked, and all of the parameters are dimmed and not
configurable.
Configuration, set the following parameters:
Ack Timeout –Defines the maximum amount of time (in seconds) that
the system waits to receive an acknowledge message before continuing to
the next dialing option.
Number of Retries – Defines the number of times the dialer retries.
Retry Timeout – Defines the number of seconds the dialer waits before
retrying.
Min GSM Level – Defines the minimum GSM RSSI level. If the RSSI is
below the selected value, the channel will not be available.
4. For Cycle Permanent (minutes), sets the amount of time in minutes that
the channel will not be available.
SMS
GSM DATA
GPRS
5. For GSM Configuration, set the Min GSM Voice Level parameter to the
minimum volume level of the GSM voice.
6. For Video Configuration, set the parameters for the GSM Packet Delay
Time (in milliseconds).
7. Click Close. You are returned to the Control Panel screen.
3.20.2.7 GPRS Configuration
Using the GPRS Configuration dialog box, configure the destination servers for
indoor/outdoor photos. The APN (GPRS) Configuration screen is divided into the
following parameters sets:
Test Scenario Configuration – used during system testing and when
modifying the configuration
Comfort Scenario Configuration – used when the end user tests the device
Security Scenario Configuration – set for normal use
To configure the APN (GPRS) Configuration:
1. On the Control Panel screen, click GPRS Configuration button. The APN
(GPRS) Configuration dialog box appears.
Page 57

Operation
EverGuard Express
57
Figure 30: APN (GPRS) Configuration Dialog Box
2. To edit a specific parameter, mark the relevant checkbox. The parameter is
enabled. You can then modify it.
3. For the Test Configuration, Comfort Configuration, and Security
Scenario Configuration parameters, define the following:
Password – enter the Password received from the local SIM card provider
APN – enter the Access Point Name received from the local SIM card
provider
User Name – enter the User Name received from the local SIM card
provider
4. Click Close. You are returned to the Control Panel screen.
3.20.2.8 Photo Configuration
The Photo Configuration dialog box contains the following tabs:
Suspect – RF Input device type
Tamper Alarm – tamper action is detected only from the control panel
Wrong Code – pin code entered five times incorrectly
Duress Code – end user enters duress code
SOS – end user presses panic button on the panel or key fob
IPD Security – detects movement via indoor photo device
Comfort – activated by a comfort command message
Security – activated by a security command message
All Units Scenario – activated by a command message
OPEN/CLOSE – user attendance triggers photo upon arming/disarming
Configuration – general definitions for photo
Page 58

58
EverGuard Express
Note: When the Photo Configuration dialog box is initially opened, all
checkboxes are unmarked, and all of the parameters are disabled.
To configure the Photo Scenario Configuration parameters:
1. On the Control Panel screen, click Photo Scenario Configuration button.
The Photo Scenario Configuration dialog box appears displaying the
Suspect tab.
2. To access a specific tab page, click on the appropriate tab.
3. For all tabs (except for the Configuration tab), set the following parameters:
a. For Enable, check the checkbox to activate all parameters underneath.
b. For Transmit Photo automatically, check the checkbox to transmit the
photo automatically to the monitoring station.
4. For the SOS, and OPEN/CLOSE tabs, set the following additional parameters:
ID of first IPD associated with scenario
ID of second IPD associated with scenario
Set each of the devices to a designated ID between 1 and 32, which
corresponds to the appropriate IPD devices in the control panel.
Figure 31: Photo Configuration Suspect Tab
Page 59

Operation
EverGuard Express
59
Note: OTA Enable and OTA Crop Enable can only be enabled if the
resolution set to 320x240.
Figure 32: Photo Scenario Configuration Screen SOS Tab
5. For the Configuration tab, set the following parameters:
IPD Flash Mode – select one of the following:
Never Use
Use When Needed
Always Use
Threshold for flash usage –set the threshold percentage of the
minimum darkness level. The range is 1-1023.
Photo Sector Size – Select from one of the following sizes:
64k
128k
256k
OTA Enable – check to enable object tracking
OTA Crop Enable – check to enable zoom in “upon movement detection”
Page 60

60
EverGuard Express
Caution: If you have not chosen a valid IPD, the parameters in the Photo
Scenario Configuration tabs cannot be saved.
Figure 33: Photo Scenario Configuration Configuration Tab
6. Click . You are returned to the Control Panel screen.
3.20.2.9 Dialer
Use the Dialer Screen to set the dialing ID options.
To configure the Dialer:
1. On the MAIN tab, click Dialer. The Dialer screen appears.
Figure 34: Dialer Screen
2. Under Phone Number, select a line item or from the Phone ID dropdown
Page 61

Operation
EverGuard Express
61
list, you can select one of the thirteen dialing IDs or three photo IDs to change
the information.
3. From the Comm Type dropdown list, select one of the following types:
Photo
Voice
Message
4. From the Comm Channel dropdown list, select one of the following:
If Photo is selected, choose, GSM or GPRS
If VOICE is selected, choose, GSM
If MESSAGE is selected, choose, GSM, SMS, or GPRS
7. If GSM, SMS, or, the Phone Setting is enabled, enter the phone number
that the ID should dial.
If the GPRS Setting is enabled, enter the IP address and port.
Figure 35: GPRS Setting
8. Click Update. The information displayed in the Phone Number section is
refreshed according to the configured settings.
9. For Dial Sequence, enter the number to which the control center is to dial
and specify the number of redial times (specifically with messages, voice, and
video).
a. Select the Message, Voice, or Photo tab to set the configurations.
b. For Sequence, enter up to six numbers to be called.
c. From the No. of Retries dropdown list, select between 1 and 8 times to
redial the sequence.
10. Click Update to refresh all of the information displayed in the Dial Sequence
section.
11. To access the Dialer Configuration dialog box, click Config. (For information
on setting the Dialer Configuration parameters, refer to section 3.20.2.6)
12. To access the APN Configuration dialog box, click GPRS. (For information on
setting the Dialer Configuration parameters, refer to section 3.20.2.7 GPRS
Configuration).
13. Click You are returned to the Control Panel screen.
3.20.2.10 User Settings
Using the User Settings Screen, you can configure the parameters of up to 9
Users. A user can be set to one of three types, Master, Standard, and Access
Only, according to their privilege status on the premises. This allows their
Entry/Exit attendance to be tracked.
Page 62

62
EverGuard Express
Note: The password must have 8 characters, which can be
numbers, letters and symbols. The password is used for only to
identify the client over the phone.
To configure the User Settings parameters:
1. On the MAIN tab, click Users. The User Settings screen appears.
Figure 36: User Settings Screen
2. Under Users, select a line item or from the User ID dropdown list, select the
user ID (the range is between 1 and 9).
3. For Name, enter a user name (up to 12 characters) (optional).
4. For Password, enter a password (up to 8 characters). This is for the end
user to use when accessing different settings (e.g., comfort message, etc.)
through GSM.
5. For Pin Code, enter a 4 digit code to be used when entering and exiting.
6. From the Privilege dropdown list, select the following for access privileges:
Master – for Owners or Managers
Standard – for permanent residents or staff
Access Only – usually assigned to minor or temporary staff or visitors
7. For Configuration Bits, the following checkboxes/dropdown lists are
available: Attendance, Temporary, and No. of Accesses.
Page 63

Operation
EverGuard Express
63
If Master is selected, marking Attendance is optional making it active, but
Temporary is disabled and cannot be checked.
If Standard is selected, marking Attendance and Temporary are both
optional. Check one or both to make active.
If Access Only is selected, both Attendance and Temporary are active and
mandatory
Select the No. of Accesses dropdown list when Temporary is active and
assign the maximum number of times the user may access the premises. The
range is 1 to 255.
8. Click Update. The User data is refreshed and displayed accordingly.
3.20.2.11 Custom Labels
There is a list of fifty (50) pre-defined zones that can be labeled. In addition, the
technician installing the system can define and label custom zones
Select the Custom Labels screen.
Figure 37: Custom Labels Screen
To configure the Custom Labels parameters:
1. Click the selected Label ID on the main screen.
2. Type the label name in the Label Text field. The label name can be up to
thirty-one (31) characters.
3. Click Update.
4. The main screen displays the label.
Page 64

64
EverGuard Express
To edit a Custom Label:
1. Select the Label ID on the main screen.
2. Edit the free text in the label field.
3. Click Update.
To delete a Custom Label:
1. Select the Label ID on the main screen.
2. Delete the label text.
3. Click Update.
3.20.2.12 Incoming Phone Numbers
Ten (10) telephone numbers may be entered. Only these ten numbers are
recognized and can be used to initiate incoming calls to the Control Panel. Any
telephone number not on this list will be rejected.
Select the Incoming Phones screen.
Figure 38: Incoming Phones Screen
To configure the Incoming Phones parameters:
1. Select the Phone ID on the right side of the screen. Choose a Phone ID
number from 1-10.
2. Type the telephone number in the phone number field.
3. Click Update.
Page 65

Operation
EverGuard Express
65
4. The main screen displays the number on the line for the selected Phone ID
number.
To edit an Incoming Phones number:
1. Click the selected Phone ID on the main screen.
2. Edit the telephone number.
3. Click Update.
To delete an Incoming Phones number:
1. Click the selected Phone ID on the main screen.
2. Delete the telephone number in the phone number field.
3. Click Update.
3.20.2.13 Outgoing Phone Numbers
The first outgoing number is preconfigured, but the client can add an additional
Nine (9) telephone numbers only these ten numbers are recognized and able
communicate from the Control Panel.
Select the Outgoing Phones screen.
Figure 39: Outgoing Phones Screen
To configure the Outgoing Phones parameters:
1. Click the selected Phone ID on the main screen.
2. Type the telephone number in the phone number field.
Page 66

66
EverGuard Express
Note: The first number on this list is generally a local emergency
number, such as 112, 999 or 911.
Note: These numbers can be used as a regular phone for both
incoming and outgoing calls.
3. Click Update.
4. The main screen displays the number.
To edit an Outgoing Phones number:
1. Select the Phone ID on the main screen.
2. Edit the telephone number in the phone number field.
3. Click Update.
To delete an Outgoing Phones number:
1. Select the Phone ID on the main screen.
2. Delete the telephone number in the phone number field.
3. Click Update.
Page 67

Maintenance
EverGuard Express
67
Note: Battery maintenance - As all rechargeable batteries have a limited
lifetime (usually a few years), the battery of this product shall be replaced
as recommended by its manufacturer.
4 Maintenance
4.1 Remote maintenance
The parameter settings in the EverGuard Express control panel can be modified
via the ESI-CMS application. For information on modifying and updating the
EverGuard Express Control Panel parameters using the ESI-CMS application, refer
to section 3.20.2.
In addition, system software upgrades can be sent and installed automatically.
Page 68

68
EverGuard Express
5 FCC Radio frequency interference
statement
This equipment has been tested and found to comply with the limits for a Class B digital
device, pursuant to part 15 of the FCC Rules. These limits are designed to provide reasonable
protection against harmful interference in a residential installation. This equipment generates
uses and can radiate radio frequency energy and, if not installed and used in accordance with
the instructions, may cause harmful interference to radio communications. However, there is
no guarantee that interference will not occur in a particular installation. If this equipment
does cause harmful interference to radio or television reception, which can be determined by
turning the equipment off and on, the user is encouraged to try to correct the interference by
one or more of the following measures:
Reorient or relocate the receiving antenna.
Increase the separation between the equipment and receiver.
Connect the equipment into an outlet on a circuit different from that to which the
receiver is connected.
Consult the dealer or an experienced radio/TV technician for help.
Essence Security is not responsible for any radio or communication interference caused by
using other than specified or recommended cables and battery or by unauthorized changes
or modifications to this equipment. Unauthorized changes or modification could void the
user‟s authority to operate the equipment.
This device complies with part 15 of the FCC Rules. Operation is subject to the following two
conditions:
1. This device may not cause harmful interference, and
2. This device must accept any interference received, including interference that may
cause undesired operation.
5.1 FCC ID of the GSM/GPRS module
In order to access and see the FCC ID of the GSM/GPRS module, a qualified technician
should disassemble the unit according to the following steps:
Remove the unit from the wall mount and disconnect it from the electrical power cord.
Page 69

FCC Radio frequency interference statement
EverGuard Express
69
Open the first cover by pushing the shown snap using a flat head screwdriver:
Remove the cover and open the second cover by pushing the 4 green snaps using the
same screwdriver:
Open the 2 screws holding the GSM/GPRS module:
Detach the module and flip it in order to see its FCC ID:
Page 70

70
EverGuard Express
Electrical
Power Supply:
Integrated transformer attached to an external AC power
source. Range: 100~240 VAC, 50/60 Hz.
Lithium Polymer ES700BAT_VF battery
Battery Life:
Over 3 Years (nominal)
Provides at least 36 hours backup power during temporary loss
of power source
Battery Power Test:
Upon power-up and periodically
Wireless
Bi-directional:
End-to-End Bi-Directional ESI protocol
Advanced radio supervision algorithm
Frequency:
FM modulation, 868.3 MHz in Europe and FM 916.5MHz in
America (factory configured)
RF Coverage:
Up to 1000 meters (3281 feet) (Open Air Nominal)
Encoding:
32-bit ID, over 4 billion combinations
Functional
Main MCU:
Ultra-low power Microprocessor based
Instant system status feedback
Instant command Acknowledgement
Security:
System Command – Full ARM, Part ARM Day/Night,
SOS Command
Home Automation:
Wireless control of electrical appliances
Additional Features:
RF-sniffing for device installation optimization
Call Monitor Station Feature
Visual Indications:
11 LEDs
Audible Indications:
95 dB Buzzer
Environmental
Operating Temperatures:
0°~50° Celsius (32° - 122° Fahrenheit)
Storage Temperatures:
-20°~60° Celsius (-4° - 140° Fahrenheit)
6 Specifications
Page 71

Specifications
EverGuard Express
71
Physical
Dimensions:
Main Unit:
Wall Mount
(L x W x D)
120mm x 120mm x 57mm (4.72” x 4.72” x 2.24”)
86.5mm x 86.5mm x 4 mm (3.41” x 3.41” x 0.16”)
Weight:
Main Unit:
Wall Mount:
414 grams (incl. battery)
20 grams
Color:
Glossy White
Mounting:
Slide-on wall mount
Compliance with Standards
CE:
CE mark, EMC/EMI according to ETSI EN 301 489-4,
ETSI EN 301 489-1, EN 50130-4:1996
EU Directive 1999/5/EC for R&TTE
Radio:
ETSI EN 300 220-3, ETSI EN 300 220-1
CEPT/ERC Recommendation 70-03
EN 50131-5-3:2005 + A1:2008
FCC part 15
Safety:
EN/IEC60950-1, TUV: UL 60950-1, NOM
Security and Alarm
Systems:
EN 50131-1:2006 + A1:2009 Class-II Grade-2,
EN 50131-3:2009 Class-II Grade-2,
EN50131-6:2008 Type-A,
UL 1023:1996
ANSI/SIA CP-01-2010
Environmental Regulation:
RoHS 2002/95/EC
Reliability (Mechanical and
Environmental conditions):
EN 50130-5:1999
IEC 60068
Manufacturing and
Materials Standards:
ISO 9001:2008
ISO 14000
ANSI/IPC-610 Class II
Page 72

72
EverGuard Express
Markings:
 Loading...
Loading...