Page 1

Ericsson W21
Fixed Wireless Terminal for WCDMA/HSDPA
Mobile Networks
User's Guide
Software Release 1.4 (R10)
Page 2
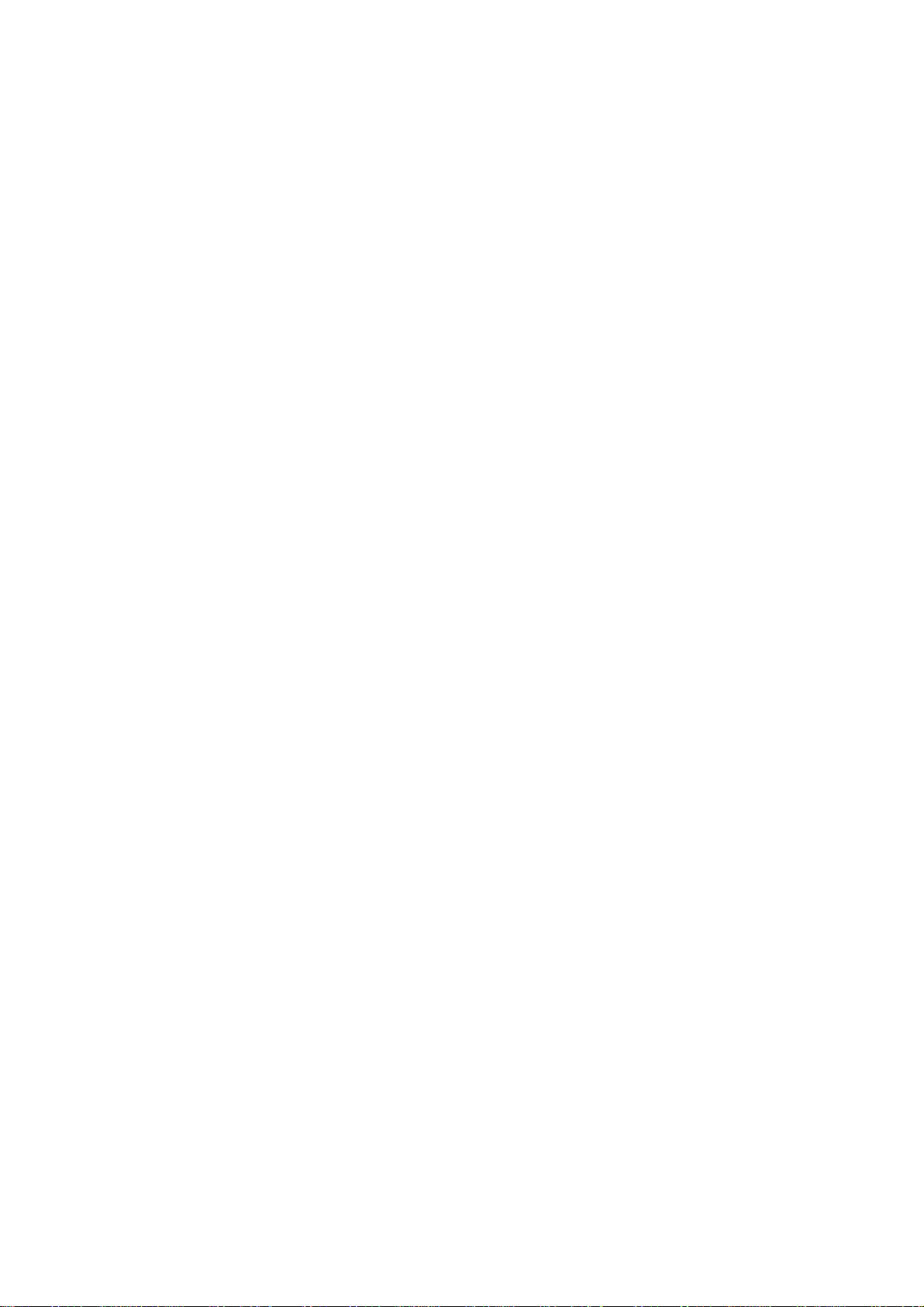
Ericsson W21
Fixed Wireless Terminal for WCDMA/HSDPA
Mobile Networks
User's Guide
.
Copyright
© Ericsson AB 2007, 2008 – All Rights Reserved
Disclaimer
No part of this document may be reproduced in any form without the written
permission of the copyright owner.
The contents of this document are subject to revision without notice due to
continued progress in methodology, design and manufacturing. Ericsson shall
have no liability for any error or damage of any kind resulting from the use of
this document.
Trademark List
®
Firefox
Internet Explorer
MSN Messenger
®
Opera
®
Safari
Windows
®
®
®
Firefox is a registered trademark of Mozilla Foundation.
Internet Explorer
MSN Messenger
Opera is a registered trademark of Opera Software ASA.
Safari is a registered trademark of Apple Computer, Inc.
Windows is a registered trademark of Microsoft Corporation.
is a registered trademark of Microsoft Corporation.
is a registered trademark of Microsoft Corporation.
All other brand and product names are trademarks or registered trademarks of
their respective holders.
ii
1/1551-CRH 102 167 Uen Rev E 2008-02-15
Page 3
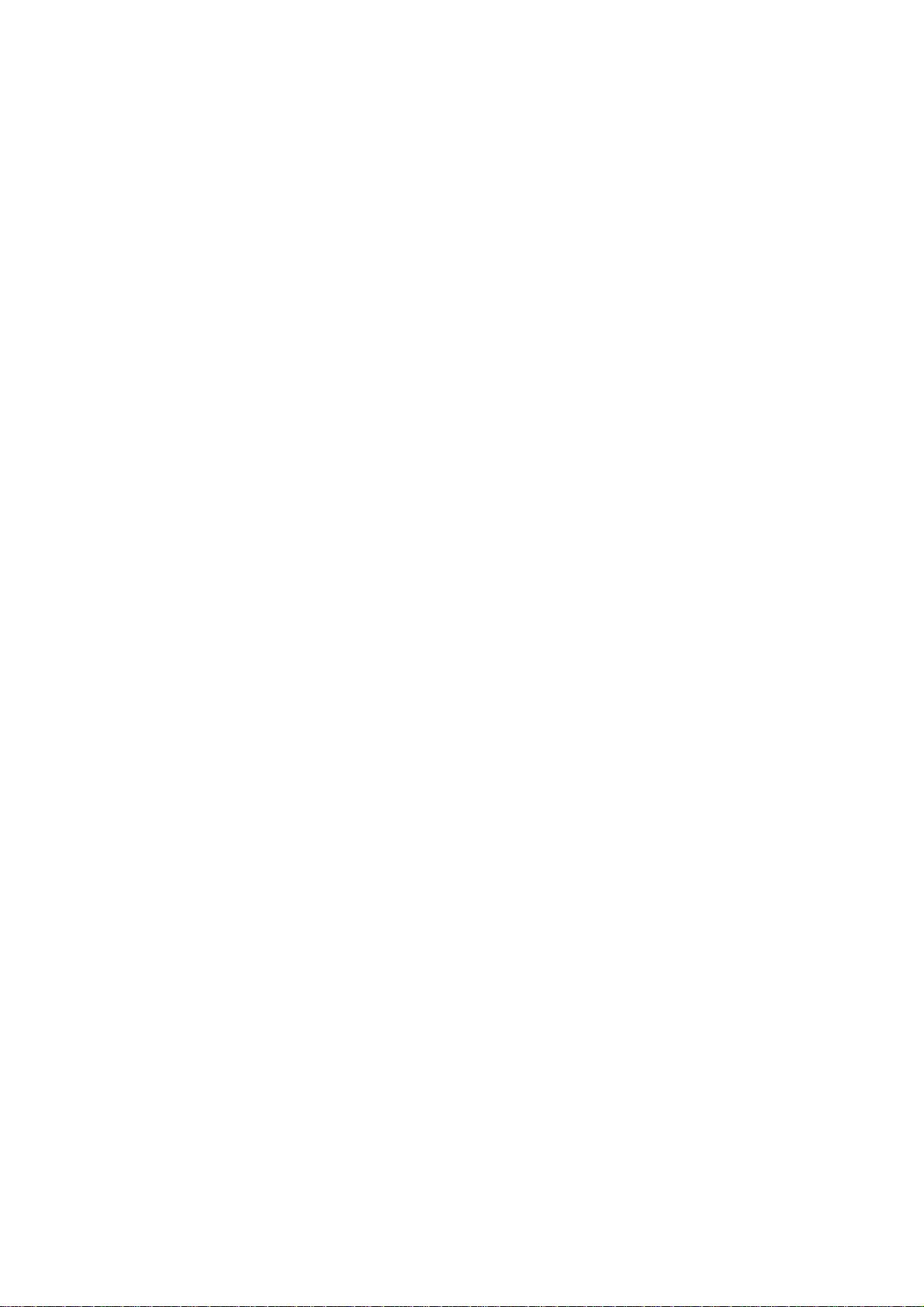
Introduction
Contents
1 Introduction 4
1.1 Structure of this Guide 4
1.2 Product Overview 5
1.2.1 Indicators 6
1.2.2 Connectors 7
2 Configuration and Management 8
2.1 Access and Login to the Web User Interface 8
2.1.1 Inactivity Timeout 9
2.2 Overview 10
2.2.1 Change Default Password 11
2.2.2 Alarms 11
2.2.3 Network Information 12
2.3 Configuration Wizard 14
2.3.1 Internet Access 14
2.3.2 Wireless LAN Access 16
2.3.3 Wireless LAN Authentication 20
2.3.4 Configuration Wizard Confirmation 25
2.4 Internet 26
2.4.1 Mobile Network Connection Details 27
2.4.2 Traffic Statistics 28
2.4.3 Authentication 28
2.4.4 Cellular Band Selection 31
2.5 LAN 32
2.5.1 LAN IP Address 32
2.5.2 DHCP Server 33
2.5.3 Traffic Statistics 35
2.5.4 LAN Port Status 35
2.6 Wireless LAN 36
2.6.1 Enable WLAN 36
1/1551-CRH 102 167 Uen Rev E 2008-02-15
1
Page 4

Introduction
2.6.2 Region 37
2.6.3 Radio Channel 37
2.6.4 Transit Power [dBm] 37
2.6.5 Scan for Wireless Networks 37
2.6.6 Network Name (SSID) 38
2.6.7 WLAN Security 39
2.6.8 Connected Devices 41
2.6.9 Whitelist 41
2.7 NAT 43
2.7.1 UPnP IGD 43
2.7.2 Application Level Gateways 44
2.7.3 Port Forwarding 44
2.8 File and Printer Sharing 48
2.8.1 How it Works 48
2.8.2 Host Name and Workgroup 49
2.8.3 File Sharing 49
2.8.4 Printer Sharing 50
2.9 System 52
2.9.1 Basic System Information 53
2.9.2 Configuration Backup and Restore 53
2.9.3 System Restart 54
2.9.4 Software Update 55
2.9.5 Factory Reset 57
2.10 Event Log 59
2.10.1 Persistent Logging 60
3 PC Configuration 61
3.1 IP Settings 61
3.1.1 Obtain IP Settings Automatically 61
3.1.2 Configure Static IP Address 63
3.2 Wireless LAN Settings 63
3.2.1 Prepare the Wireless Client(s) 63
3.2.2 Install the Wireless LAN Interface 64
2 1/1551-CRH 102 167 Uen Rev E 2008-02-15
Page 5
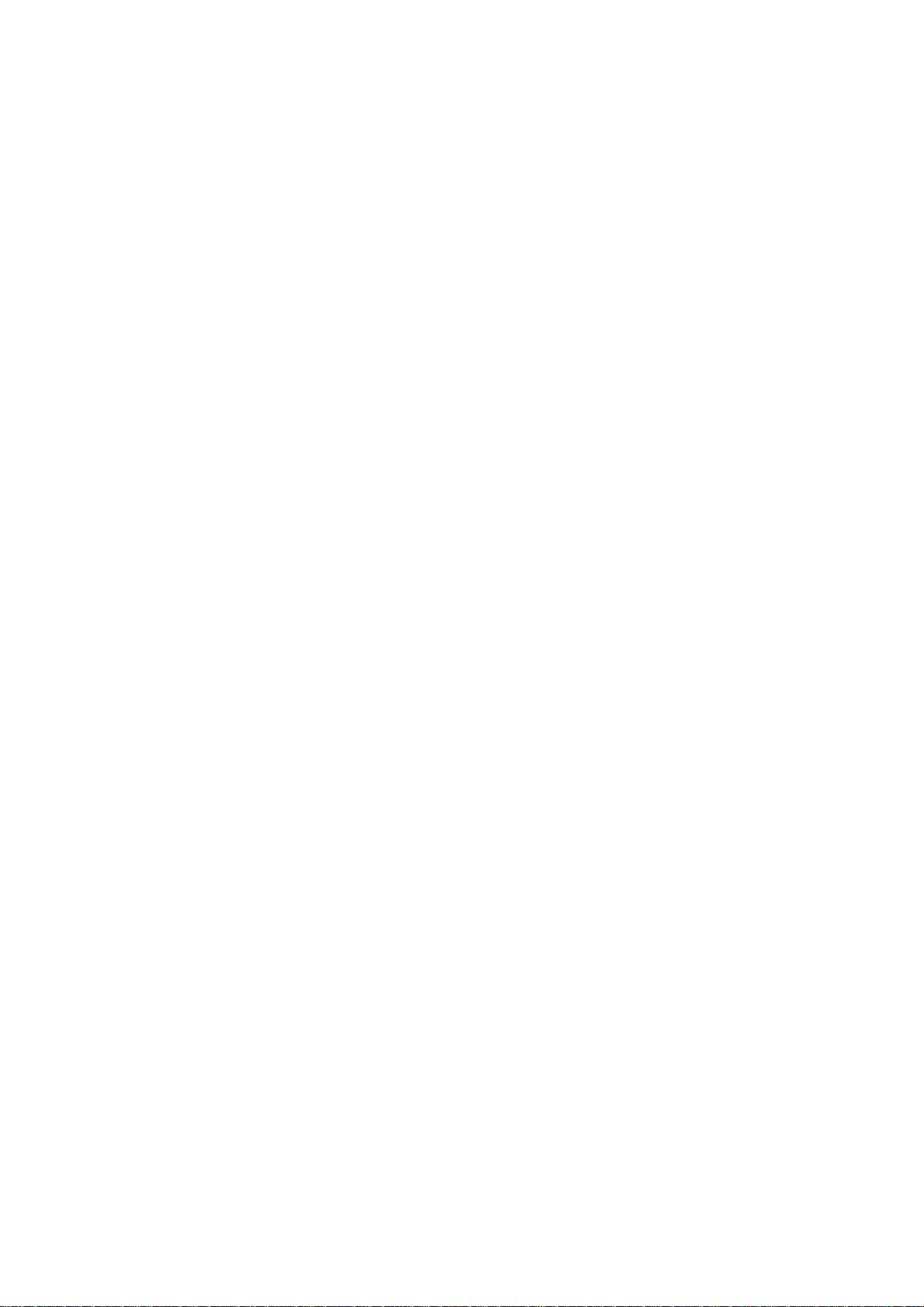
Introduction
3.2.3 Configure Access to the Ericsson W21 64
3.3 Sharing Settings 64
3.3.1 Check Workgroup Settings 65
3.3.2 Access a Shared Storage Device 66
3.3.3 Set Up a Connection to a Shared Storage Device 66
3.3.4 Access a Shared Printer 67
4 Troubleshooting 70
4.1 Restart the Ericsson W21 70
4.2 Reset the Ericsson W21 to Factory Default Settings 70
4.3 LAN Connections 71
4.4 Internet Access 72
4.4.1 Change TCP Settings 73
4.5 Wireless LAN Connection 74
4.6 Access to Shared Files or Printer 76
Glossary 78
1/1551-CRH 102 167 Uen Rev E 2008-02-15
3
Page 6
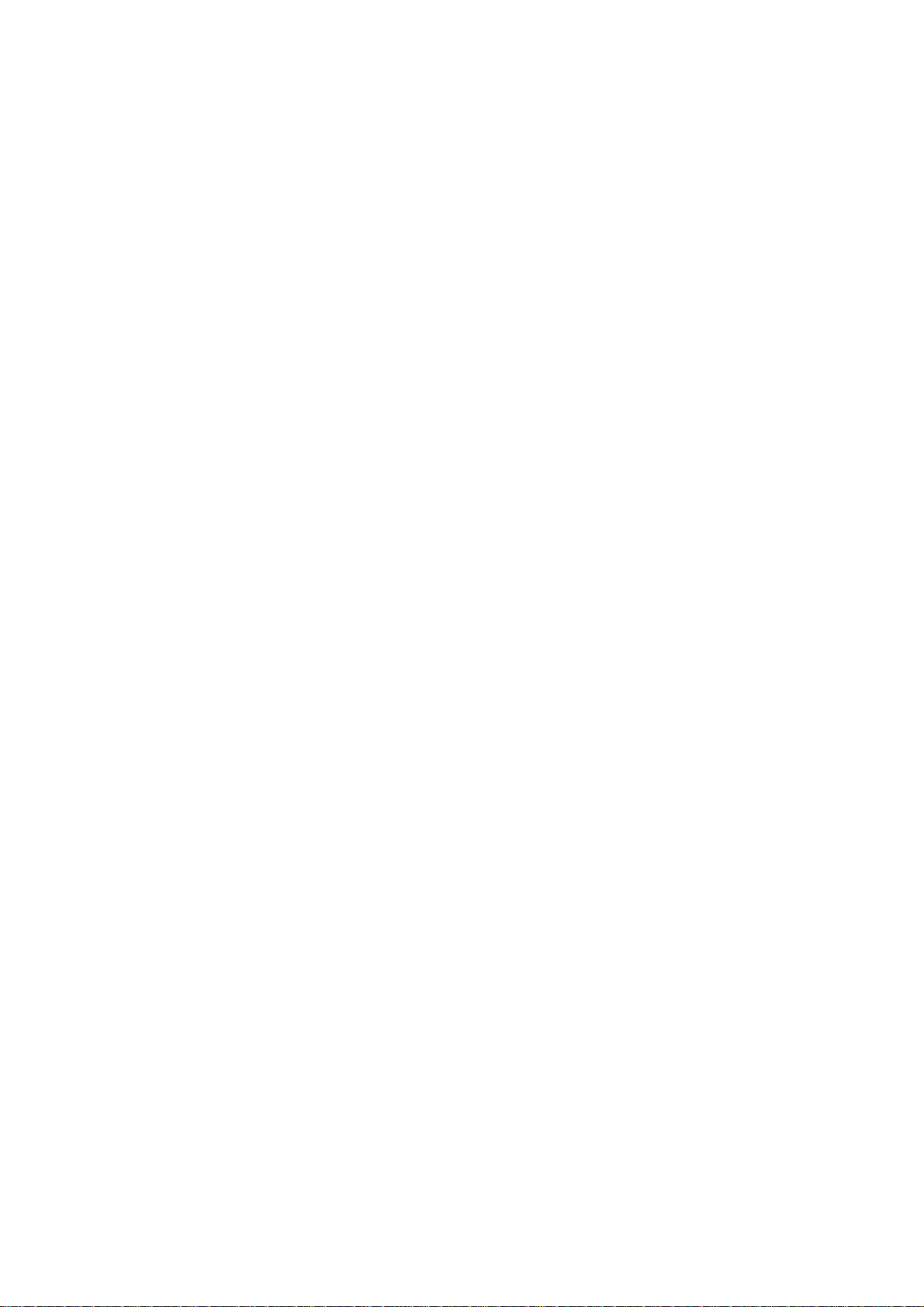
Introduction
1 Introduction
This chapter describes the structure of this guide and gives a brief product
overview.
1.1 Structure of this Guide
This User’s Guide contains information that is needed to configure and
manage the Ericsson W21 Fixed Wireless Terminal (FWT). The following
chapters are included:
• Chapter 1 – “Introduction” – provides information about this guide and
gives a brief product overview.
• Chapter 2 – “Configuration and Management” – provides detailed
information about how to perform configuration and management of the
Ericsson W21.
• Chapter 3 – “PC Configuration” – gives instructions for configuring your
computers to work with the Ericsson W21.
• Chapter 4 – “Troubleshooting” – tells you how to solve a number of
issues that could occur during installation, configuration, and use of the
Ericsson W21.
• The Glossary includes abbreviations and explanations to technical
terms used in this guide.
4 1/1551-CRH 102 167 Uen Rev E 2008-02-15
Page 7
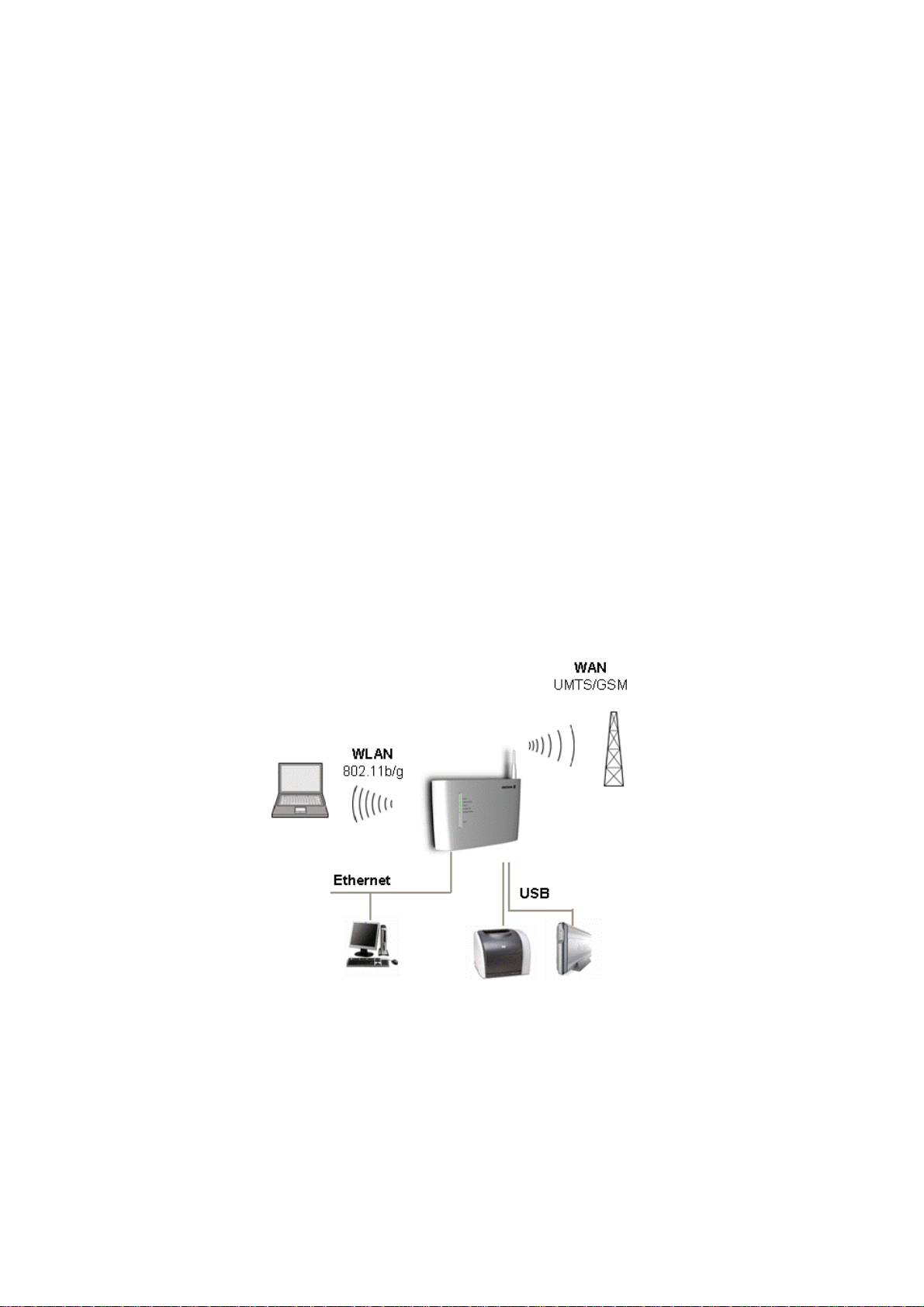
Introduction
1.2 Product Overview
The Ericsson W21 is an advanced small office and home router with
wireless Internet access. The key benefits of the product are:
• Wireless Broadband Services at Reliable High Speed
The Ericsson W21 uses WCDMA/HSDPA radio access to provide highspeed data capabilities to the local network.
• Advanced Networking
The Ericsson W21 supports an advanced local network setup. It
provides IP routing, Ethernet switching, DHCP service, and NAT.
• File and Printer Sharing
Network file and printer sharing is supported through a USB connection.
• Local Wireless Access with High-level Security
The Ericsson W21 is a WLAN access point for the wireless local
network supporting WEP, WPA, and WPA2 with pre-shared keys for
WLAN security.
Figure 1 - Ericsson W21 Network Connections
For more information about the Ericsson W21, see www.ericsson.com/fwt
1/1551-CRH 102 167 Uen Rev E 2008-02-15
5
Page 8
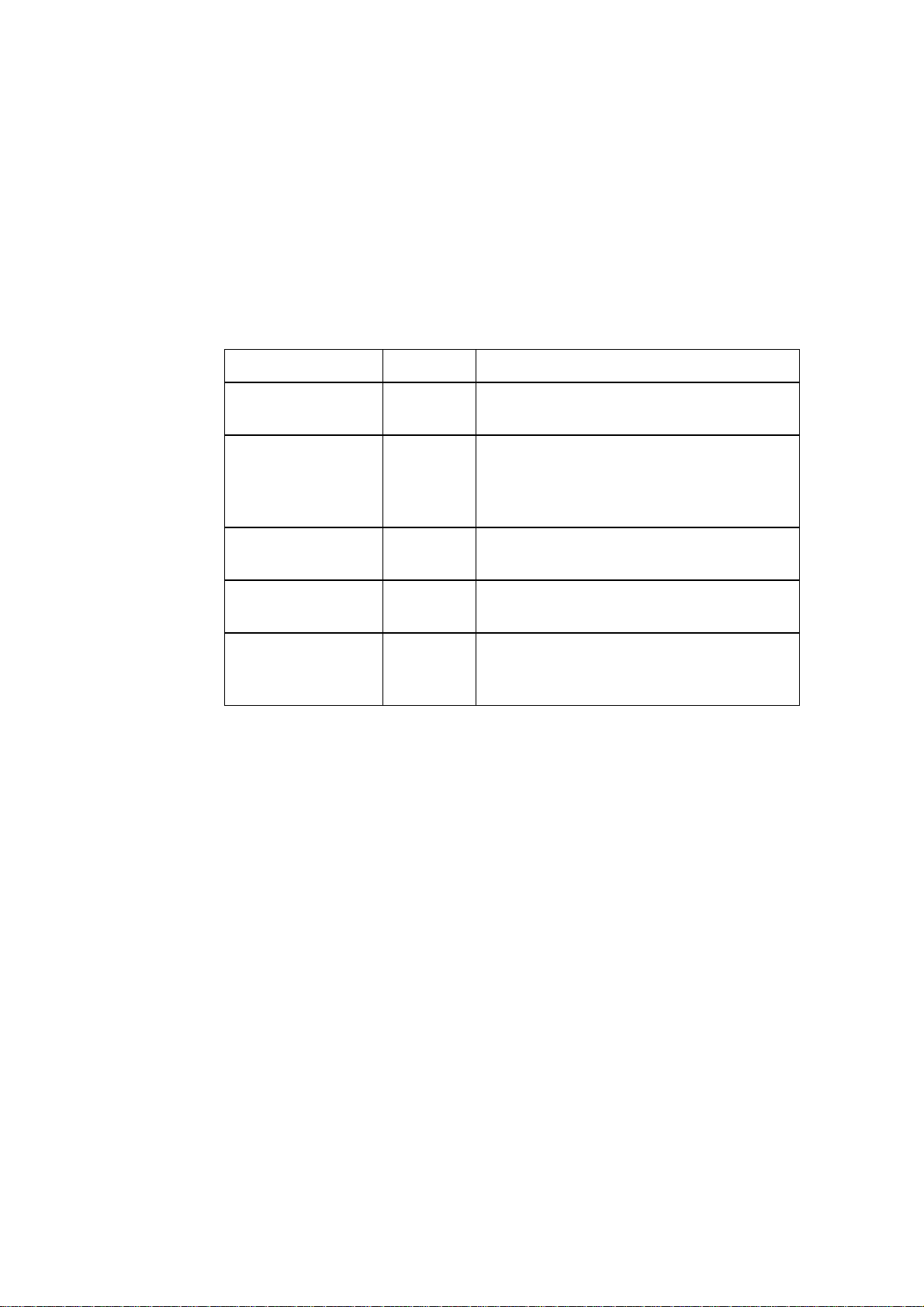
Introduction
1.2.1 Indicators
The Ericsson W21 is equipped with five status indicators located on the
front panel of the unit. A general description of each indicator is provided in
the following table (from top to bottom):
Table 1 Front Panel Indicators
Text Status Description
Power
Mobile Network
Internet
Wireless LAN
Alarm
Green
Unlit
Green
Red
Flashing
Unlit
Green
Unlit
Green
Unlit
Red
Unlit
Mains powered.
Power is off.
Connection to a UMTS network.
Connection to a GSM network.
Searching for a connection.
No connection to the mobile network.
Connection to Internet established.
No Internet connection.
The Wireless LAN is active.
The Wireless LAN is inactive.
Various error conditions specified on the
W21 Overview web page.
No error.
The Ethernet LAN connectors (LAN1- LAN4) have two built-in indicators
each.
The left indicator shows the speed of data traffic between the Ericsson W21
and the connected client. If the speed is 100 Mbps, the indicator is green.
When the indicator is unlit, the speed is 10 Mbps.
The indicator to the right is green when a LAN connection is established
and flashes to show data traffic activity.
6 1/1551-CRH 102 167 Uen Rev E 2008-02-15
Page 9
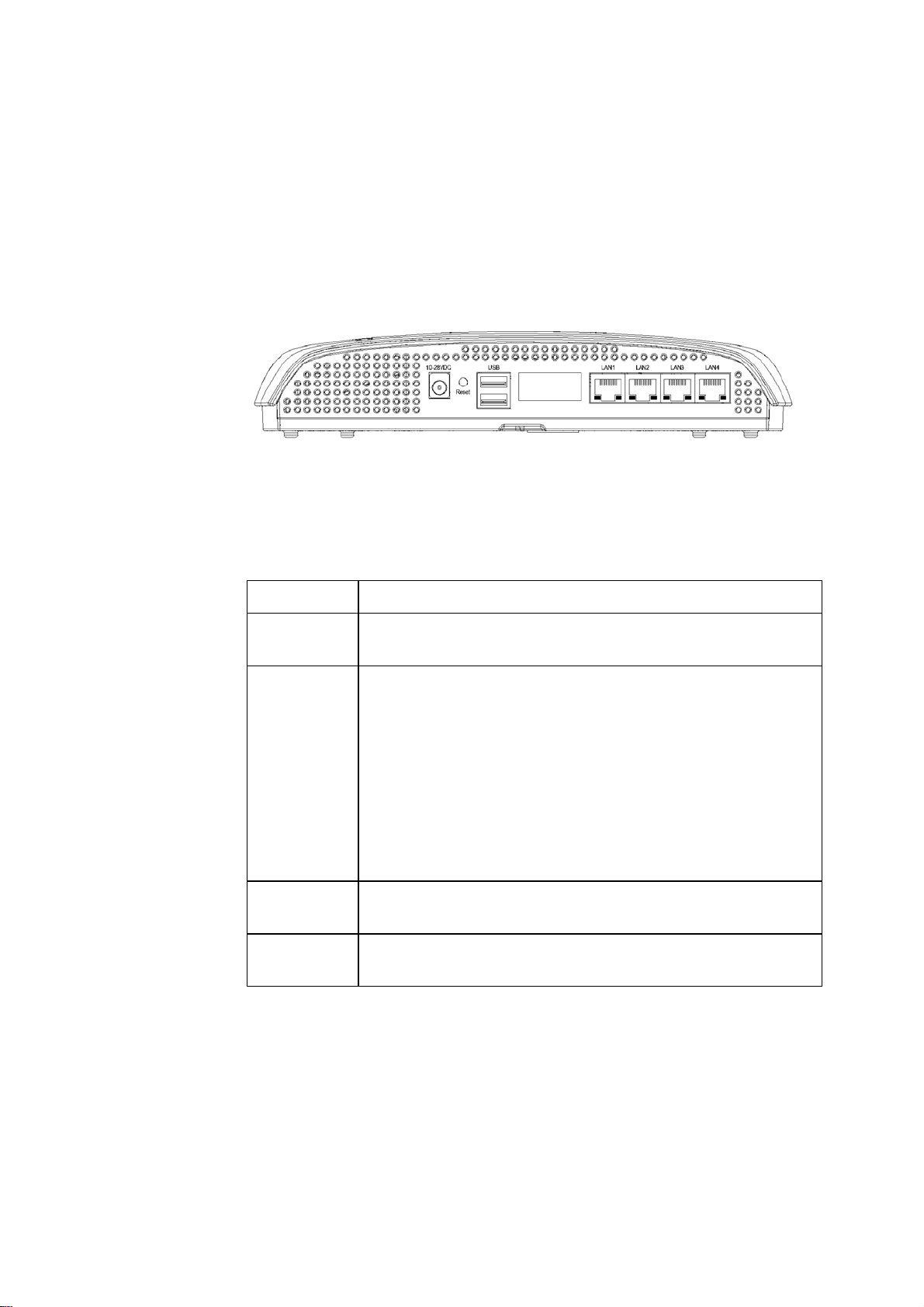
1.2.2 Connectors
The connectors on the Ericsson W21 are positioned as shown in the
following illustration:
Figure 2 - Connectors' panel
A description of each connector is provided in the table below:
Table 2 Connectors
Label Description
10-28 VDC
Reset
USB
LAN 1 - 4
Power input for connecting the provided power supply
adapter.
Button used to restore the Ericsson W21 configuration to
factory default settings. The following procedure resets all
configurable values back to factory default settings,
including the Ericsson W21 login user name and
password.
1. Press the Reset button with the tip of a pen. The
Power LED starts blinking.
2. Wait until the Power LED stops blinking which
indicates that the reset is finished.
USB connectors, for connecting USB device(s) to the
Ericsson the W21 (for file and printer sharing).
Ethernet LAN connectors (RJ45), for connecting client PCs
or Ethernet devices to the Ericsson W21.
1/1551-CRH 102 167 Uen Rev E 2008-02-15
7
Page 10
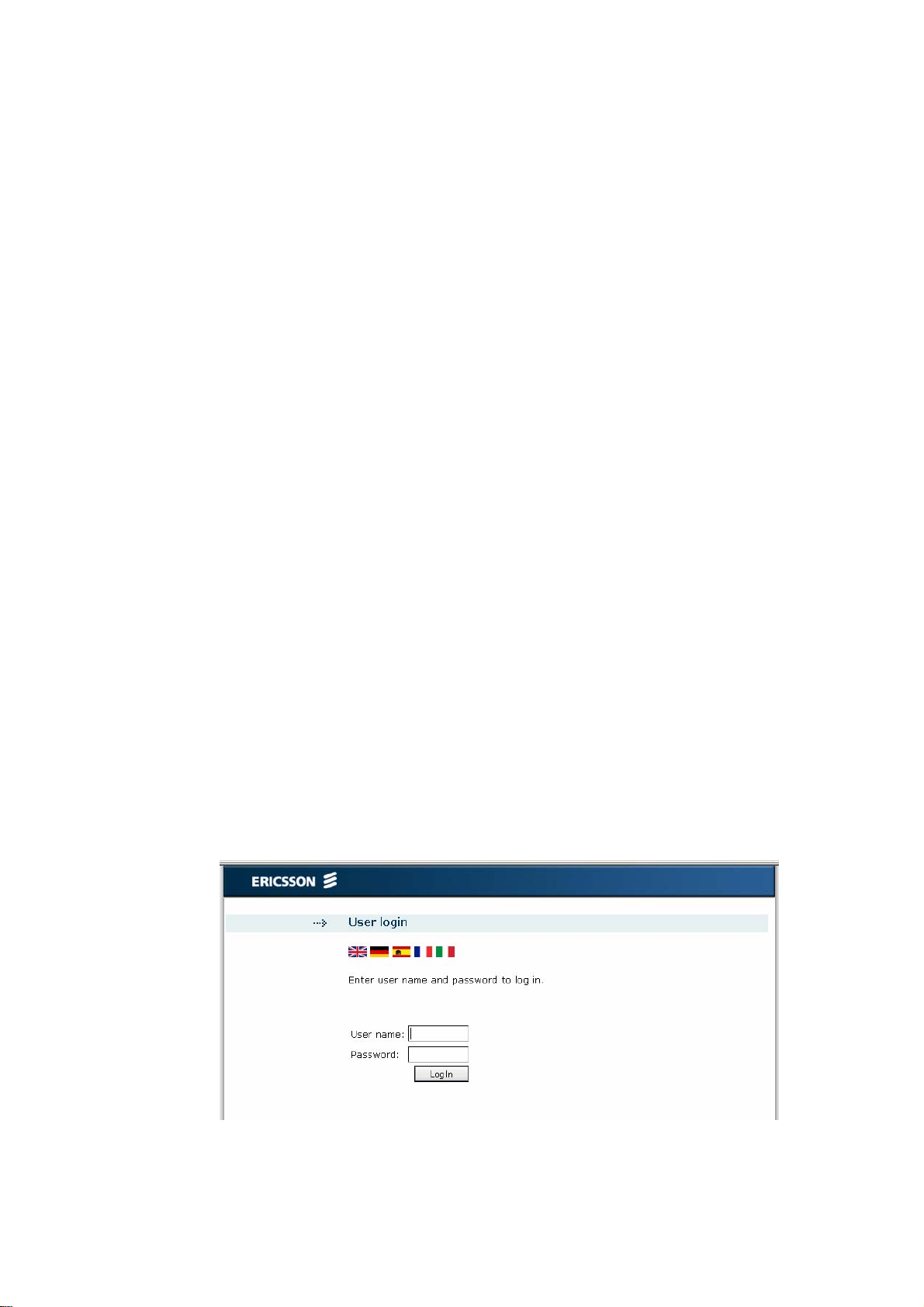
Configuration and Management
2 Configuration and Management
When the physical installation of the Ericsson W21 is finished (as described
in the Quick Installation Guide), the internal Web User Interface (WUI) is
available for configuration and status control.
This chapter provides detailed information about configuration and
management of the Ericsson W21 using the WUI.
2.1 Access and Login to the Web User Interface
The WUI can be accessed locally from a PC connected to either an
Ethernet LAN port or to the wireless LAN interface.
When accessing the web pages, the following web browsers are supported:
• Internet Explorer® 5.0 or higher
• Safari® 1.3 or higher
• Firefox® 1.0 or higher
• Opera® 8 or higher
Start a web browser on a PC connected to the Ericsson W21 and type
http://192.168.1.1 in the Address (URL) field. The User login page is
displayed.
Note: If you change the Ericsson W21 internal IP address, you have to
use the new address to access the web pages.
Figure 3 - User login page
8 1/1551-CRH 102 167 Uen Rev E 2008-02-15
Page 11
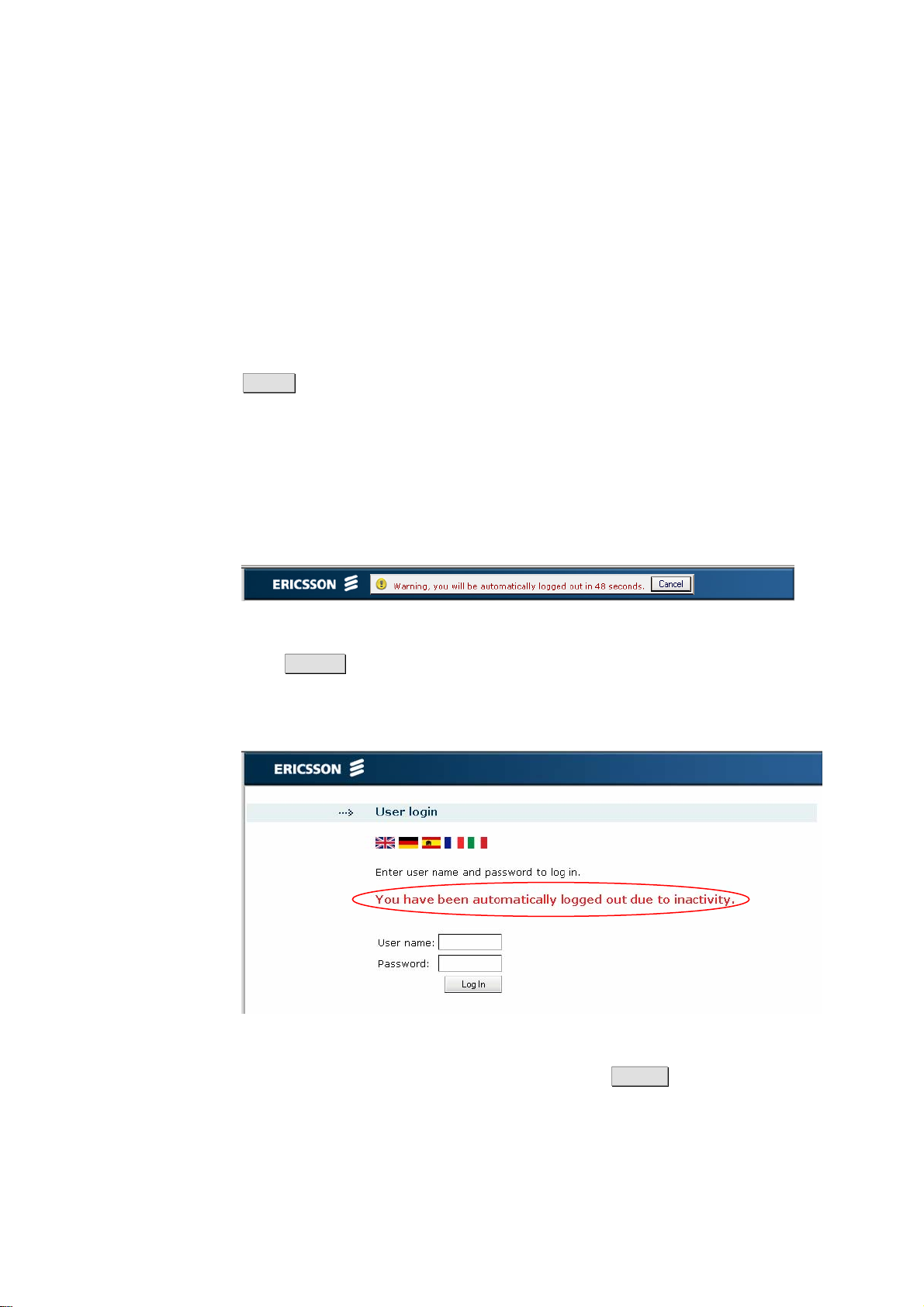
Configuration and Management
The WUI is available in five languages; English, German, Spanish, French
and Italian. Click on corresponding country flag to change to the preferred
language.
The preconfigured login “User name” and “Password” is both user. You are
recommended to change the password, see section
Password.
2.2.1 – Change Default
Type user in both the “User name” and “Password” fields and click the
Log In button. After a successful login, the Overview page is displayed,
– Overview. see section 2.2
2.1.1 Inactivity Timeout
The WUI has an inactivity timeout set to 20 minutes. Before this timeout
expires, it is preceded by a notification (displayed on top of the current
displayed page) one minute before the automatic logout:
Figure 4 - Inactivity Timeout Warning
Click Cancel to abort the automatic logout.
When the timeout expires, the User login page is displayed with a
notification about the automatic logout:
Figure 5 - User login page (after inactivity timeout)
Enter the “User name” and “Password” and click Log In to make a new
login.
1/1551-CRH 102 167 Uen Rev E 2008-02-15
9
Page 12

Configuration and Management
2.2 Overview
The Overview page gives an overview of the settings on the Ericsson W21
as described below.
Figure 6 - Overview page
The Overview page provides the following functions:
• The possibility to change password using the Change Password
button in the upper right corner. See section 2.2.1 – Change Default
Password.
• The left-hand menu (visible on all web pages) that includes
configuration topics for additional configuration described one by one in
the following sections.
• The Configuration Wizard… button which is the entrance to the step-
by-step configuration wizard recommended to be used for first time
settings. See section
• The “ALARMS” section where detected error conditions are specified.
See section
Alarm indicator (on the front of the Ericsson W21) is red and a
message is also sent to the Event log. See section
2.2.2 – Alarms for more information. If an alarm occurs, the
– Configuration Wizard. 2.3
– Event Log. 2.10
10 1/1551-CRH 102 167 Uen Rev E 2008-02-15
Page 13
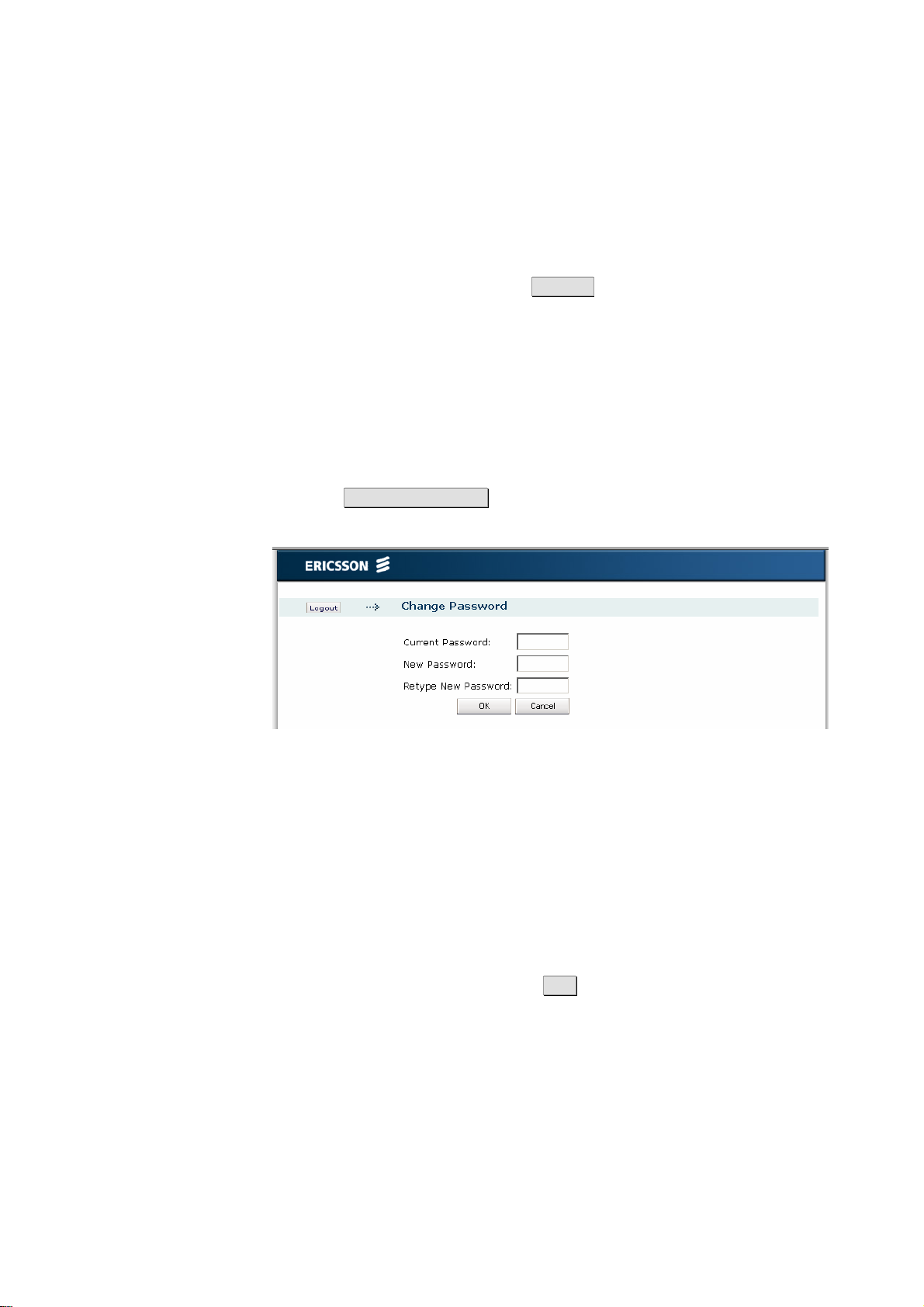
Configuration and Management
• The “NETWORK INFORMATION” section where the most important
connection status information is collected. This information (among
others) is also found on the Internet and LAN web pages respectively.
Each page in the WUI also includes a Logout button (above the left-hand
menu).
2.2.1 Change Default Password
For security reasons you are recommended to change the preconfigured
password.
Follow the steps below to change the password:
1. Click the Change Password button on the Overview page. The
Change Password page is displayed:
Figure 7 - Change Password page
2. Type the current password in the “Current Password” field. If it is the
first time you change the password, the password is user.
3. Type a new password in the “New Password” and “Retype New
Password” fields. A password can include up to eight (8) characters
(letters and/or numbers).
Note: The password is case-sensitive (distinguish between
uppercase and lowercase letters).
4. Save the new password by clicking OK .
2.2.2 Alarms
The “ALARMS” section on the Overview page includes detected active
error conditions.
1/1551-CRH 102 167 Uen Rev E 2008-02-15
11
Page 14
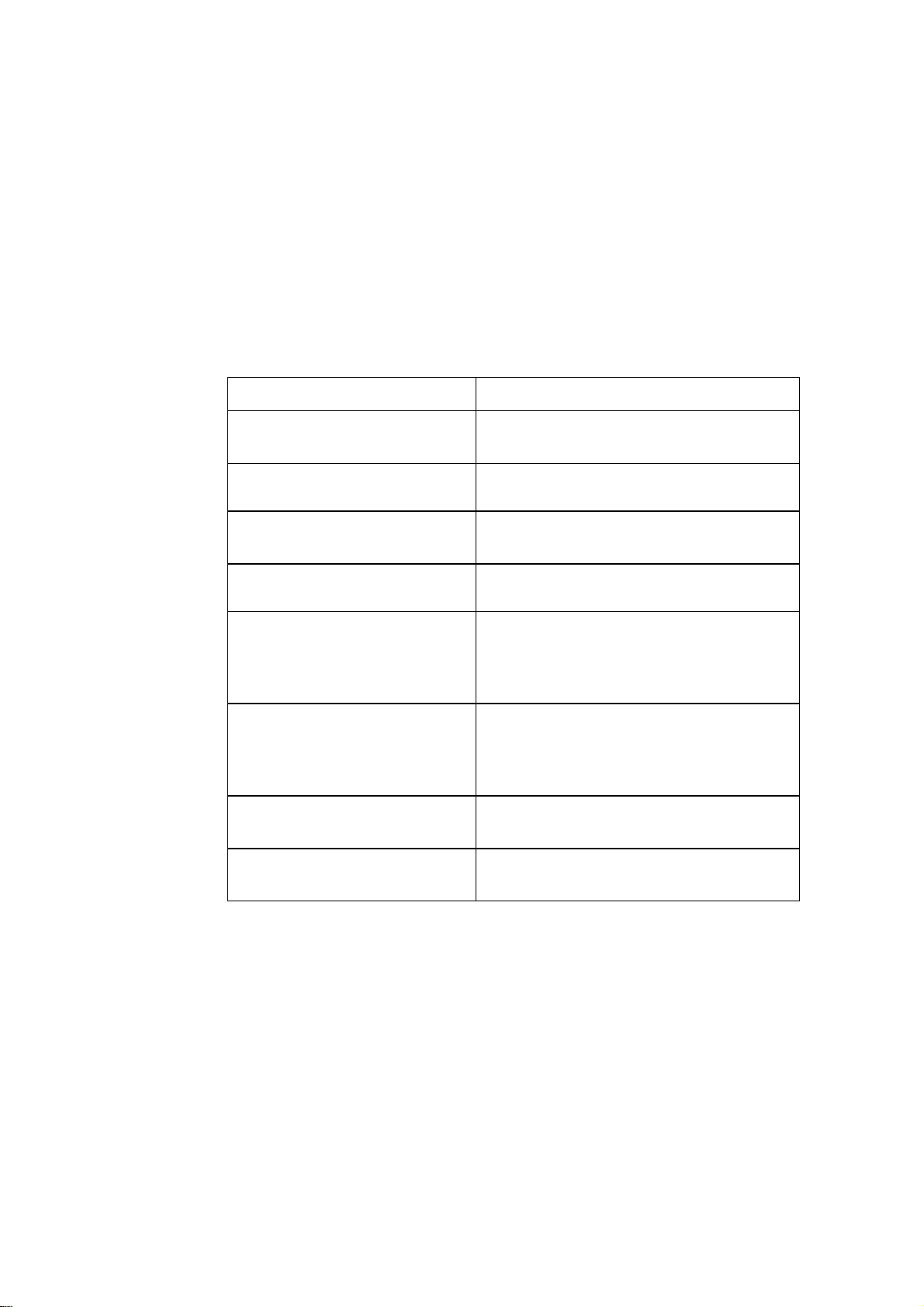
Configuration and Management
Events that generate an alarm are such that make it impossible to send or
receive data, e.g. SIM card missing.
If there are no alarms currently detected the text "No alarms detected"
is displayed. If an alarm is detected, the Alarm indicator on the Ericsson
W21 front panel is lit (red), and the corresponding cause is displayed
according to the table below:
Alarm cause Description
Table 3 - Alarm cause description
No SIM card detected
Invalid SIM card
inserted
No PIN code entered
Incorrect PIN code
entered
SIM card blocked
SIM card permanently
blocked
Alarm detection not
working
Unknown alarm
There is no SIM card inserted, or the
SIM card is not correctly inserted.
The inserted SIM card is not valid
No PIN code has been entered to
activate the Internet service.
The entered PIN code is incorrect.
The SIM card has been blocked (due to
entering the wrong PIN code three
times). The PUK is required to unblock
the SIM card.
The SIM card has been permanently
blocked (due to entering the wrong PUK
code ten times). A new SIM card is
required.
The alarm detection function is currently
not working.
An alarm that cannot be identified has
occurred.
2.2.3 Network Information
The “NETWORK INFORMATION” section on the Overview page includes
a selection of the Internet and LAN settings. This information (among
others) is also displayed on the Internet and LAN pages respectively.
The Internet information includes connection status and basic settings.
Details about the following items are displayed:
12 1/1551-CRH 102 167 Uen Rev E 2008-02-15
Page 15

Configuration and Management
Table 4 - Network information (Internet) description
Text/symbol Description
The mobile network (UMTS or GSM) signal quality
available at the Ericsson W21 location. This signal
quality affects the performance of the unit. If two or
more bars are green, the connection is usually
acceptable.
IP Address
The IP address automatically assigned to the
Ericsson W21 by the mobile network.
Connection
The radio access technique currently used to enable
Internet access. It can be HSDPA, UMTS, EDGE, or
GPRS.
Service provider
The name of, or other reference to, the mobile
network operator.
Network
registration
The current mobile network registration status:
- Not registered, not searching
- Registered, home network
- Searching
- Registration denied
- Unknown
- Roaming
- Limited Service
The LAN (Local Area Network) section includes information about the
following item:
Table 5 - Network information (LAN) description
Text Description
IP Address
1/1551-CRH 102 167 Uen Rev E 2008-02-15
The LAN IP address of the Ericsson W21.
13
Page 16
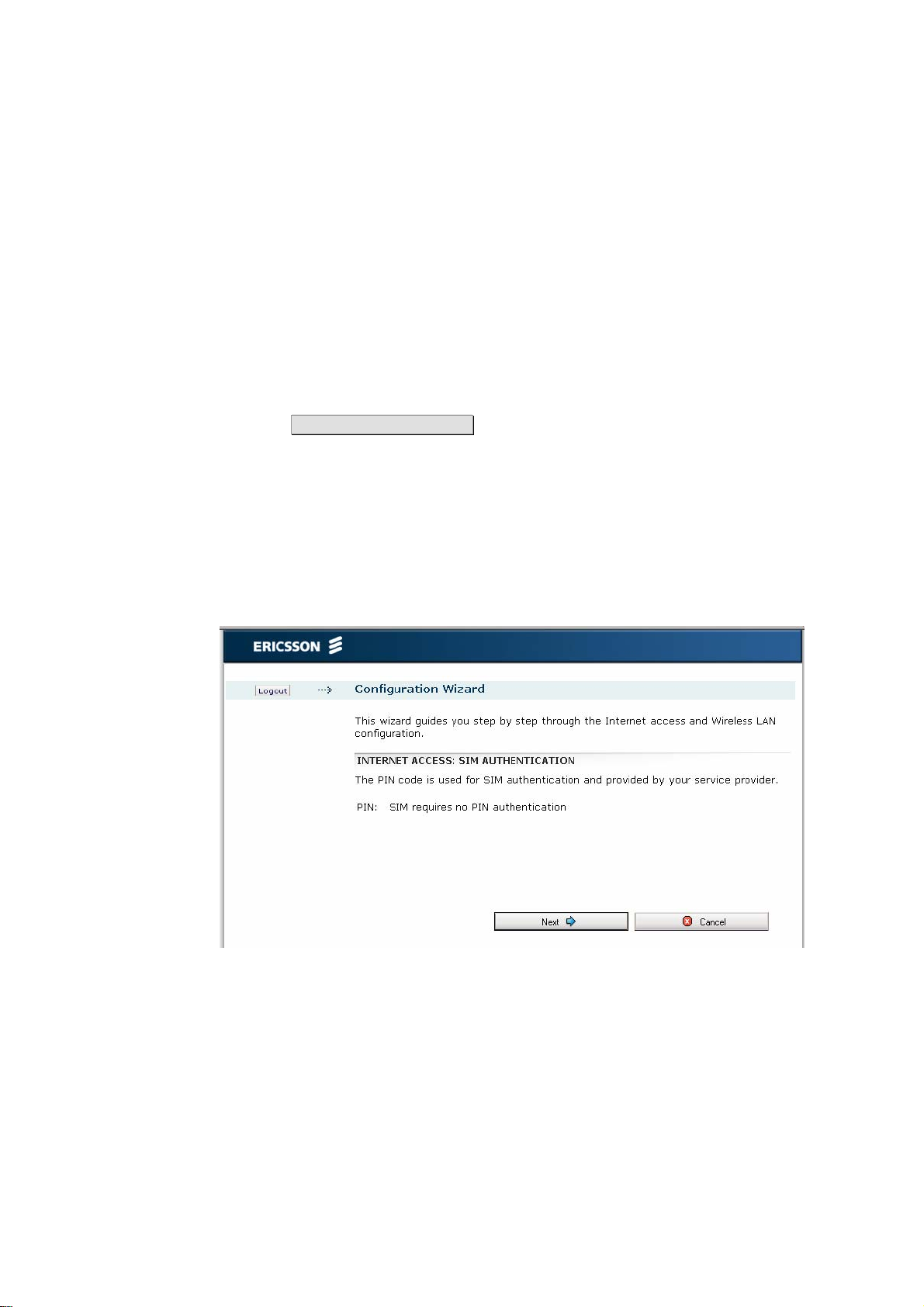
Configuration and Management
2.3 Configuration Wizard
The Configuration Wizard guides you step by step through the basic setup
of the mobile network connection and optionally for the Wireless LAN
access point.
Note: Throughout the wizard web-pages, only enter details that you have
received from your service provider and leave other fields empty.
Click the Configuration Wizard… button on the Overview page to start the
wizard.
2.3.1 Internet Access
The first part of the Configuration Wizard includes Internet authentication
details. Depending on the current Internet service setup, the requests on
authentication may differ. The service provider provides the required
authentication details.
Figure 8 - Internet Access: SIM Authentication page
2.3.1.1 SIM Authentication
The service provider provides you with a SIM card. This SIM card contains
information about the subscription and is normally protected by a PIN
(Personal Identification Number) and a PUK (Personal Unblock Key) code.
14 1/1551-CRH 102 167 Uen Rev E 2008-02-15
Page 17
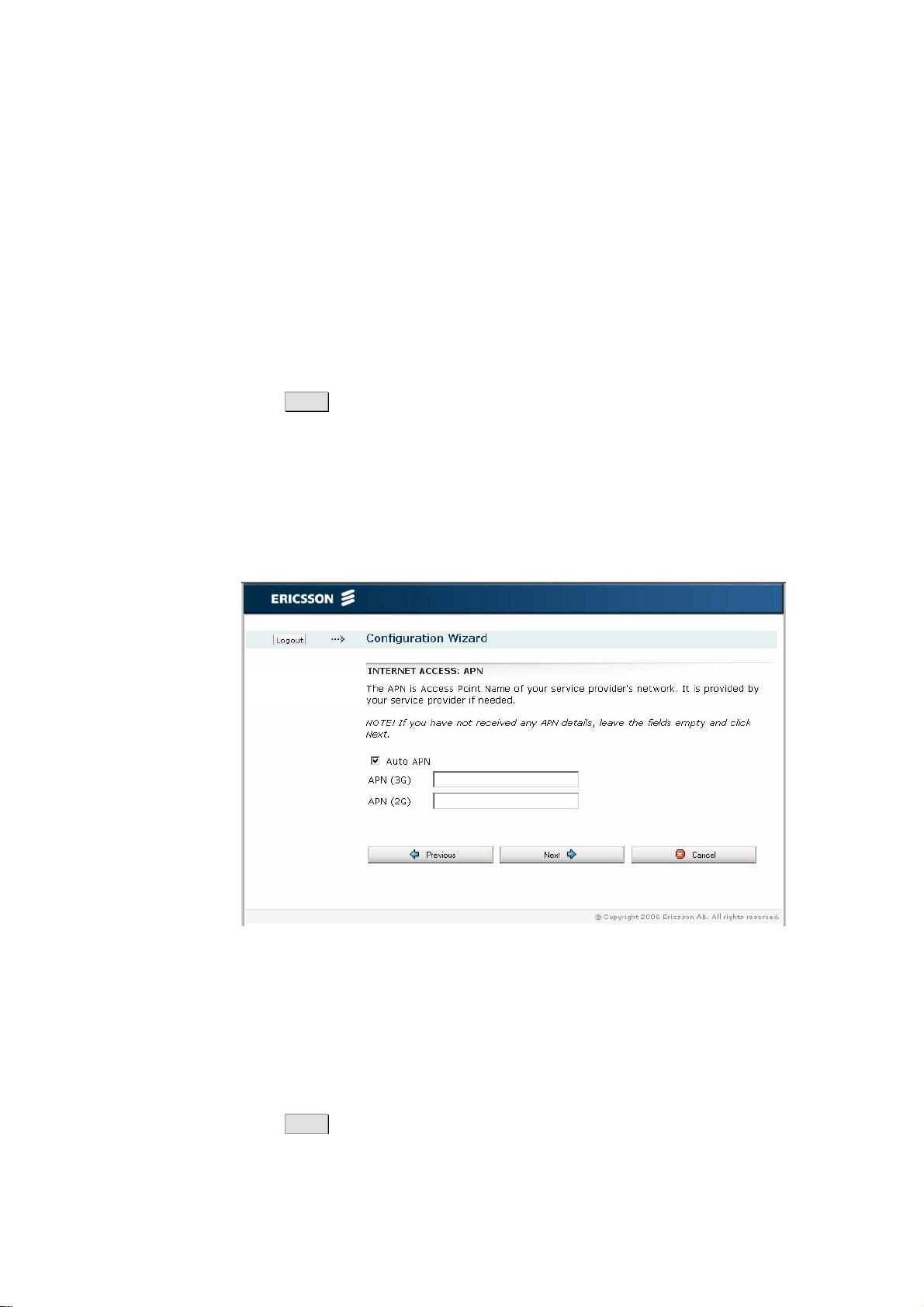
Configuration and Management
Normally, you have to enter the PIN to activate the Ericsson W21 data
services. In some cases however, authentication is not required and it is
possible to use the services without entering any PIN.
Type the PIN in the “PIN” field.
Thereafter, you can select the “Remember my PIN” check box. This makes
SIM authentication automatic and you will not have to enter the PIN in case
of a system restart.
Click Next to proceed.
2.3.1.2 APN
An APN (Access Point Name) is a reference to the Internet access point on
the service provider’s network. It usually has the format
<name.service_provider.country>. Different APNs for the GSM (2G) and
UMTS (3G) networks may be required.
Figure 9 - Internet Access: APN page
Check the “Auto APN” option if you have not received any APN(s) from
your service provider. In this case the APN is automatically configured
based on information on the SIM card.
If you have received APN(s) from your service provider, type the
information in the corresponding “APN (2G)” and ”APN (3G)” fields.
Click Next to proceed.
1/1551-CRH 102 167 Uen Rev E 2008-02-15
15
Page 18
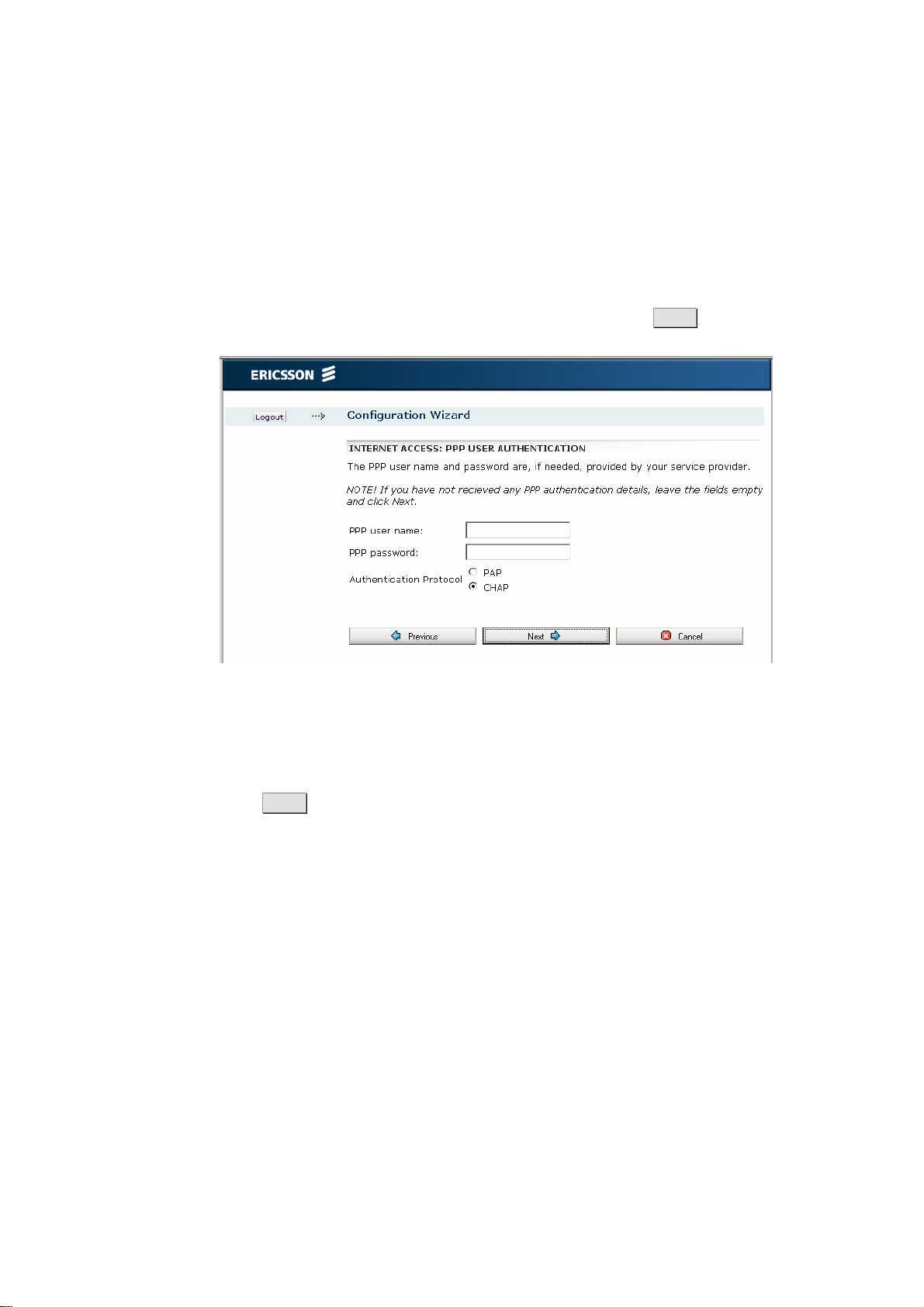
Configuration and Management
2.3.1.3 PPP User Authentication
The PPP (Point-to-Point Protocol) Internet mode may require individual
user authentication.
Note: If you have not received any PPP Authentication details from your
service provider, leave the fields empty and click Next .
Figure 10 - Internet Access: PPP User Authentication page
Type the authentication details you have received in the “PPP user name”
and “PPP password” fields and select the appropriate “Authentication
Protocol”.
Click Next to proceed.
2.3.2 Wireless LAN Access
The second part of the Configuration Wizard includes configuration of the
Wireless LAN (WLAN). A Wireless LAN is a local network that
communicates through wireless connections.
Note: The wireless setup typically requires configuration of both the
Ericsson W21 and the wireless clients. For more information about
configuring wireless clients, see
2.3.2.1 Enable the Wireless LAN
– Wireless LAN Settings. 3.2
The Ericsson W21 is a WLAN Access Point (AP) for the local network
providing the wireless client(s) with Internet and LAN access.
16 1/1551-CRH 102 167 Uen Rev E 2008-02-15
Page 19
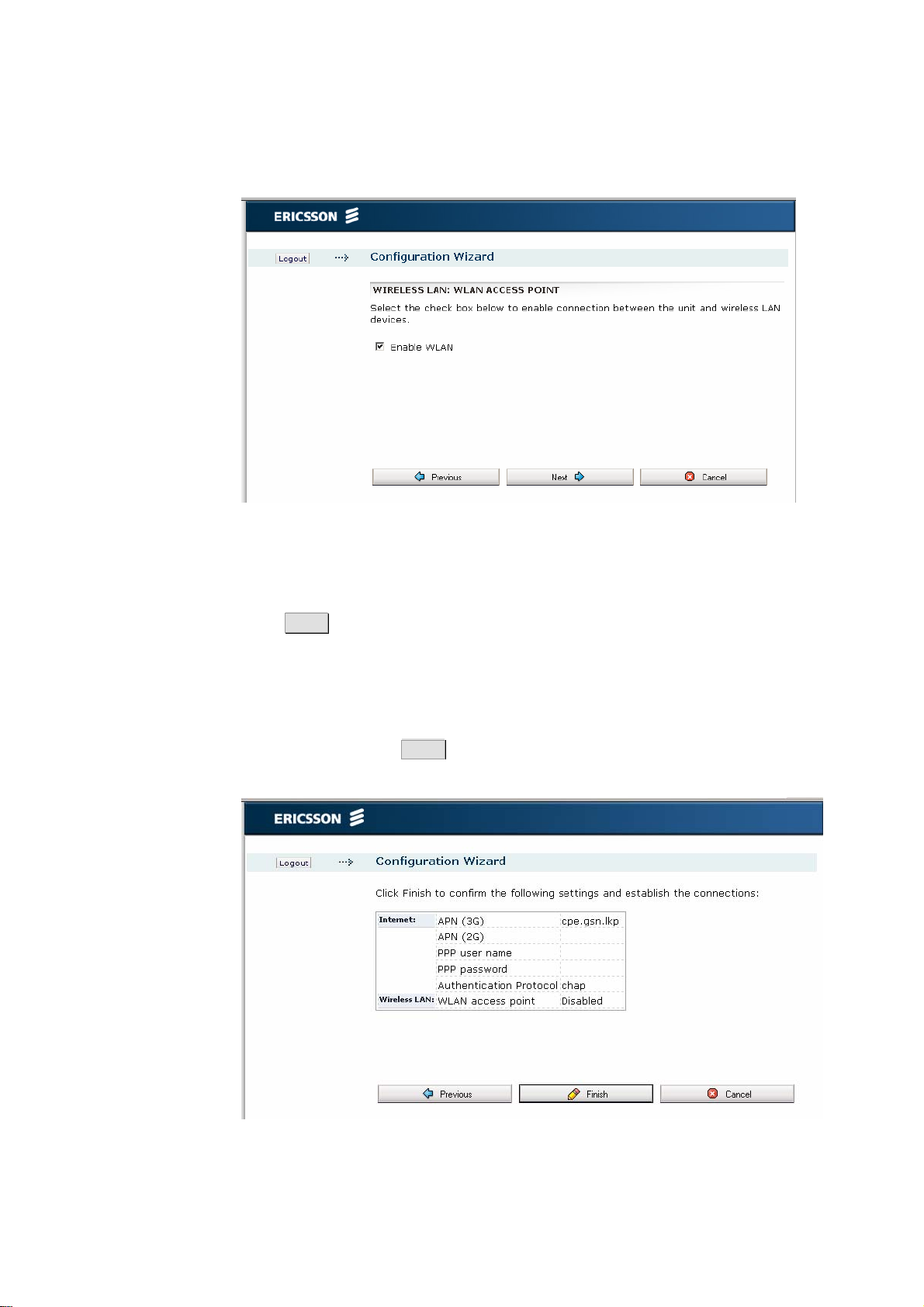
Configuration and Management
Figure 11 - Wireless LAN: WLAN Access Point page
To enable connection of one or more wireless devices to the Ericsson W21,
select the “Enable WLAN” check box.
Click Next to proceed.
Note: The WLAN interface will not be activated until the complete
configuration details are entered.
If you are not going to set up any Wireless LAN, just leave the box
unchecked and click Next . The last page of the wizard, where you can
review and confirm your settings, is displayed:
Figure 12- Configuration Wizard Confirmation page
1/1551-CRH 102 167 Uen Rev E 2008-02-15
17
Page 20

Configuration and Management
To confirm the settings and close the Configuration Wizard, click the
Finish button.
You can use the Previous button to go back to previous pages and check
your settings and/or make changes. If you click the Cancel button, the
Configuration Wizard closes and no changes are saved.
2.3.2.2 Region
To make sure the Ericsson W21 operates on correct radio frequencies
according to local regulations, you have to state in which region you reside.
Figure 13 - Wireless LAN: Region page
Select your country domain from the “Region” drop-down list.
Click Next to proceed.
2.3.2.3 Channel Selection
The maximum number of regulatory channels to use for wireless
communication is 13. Available channels depend on which region that was
selected in the previous step. You can select one of the available channels
in the “Channel” drop-down list, or let the Ericsson W21 automatically
select a channel (“Auto”). By selecting “Auto” the radio will automatically
scan each valid channel and choose the one with least interference.
18 1/1551-CRH 102 167 Uen Rev E 2008-02-15
Page 21
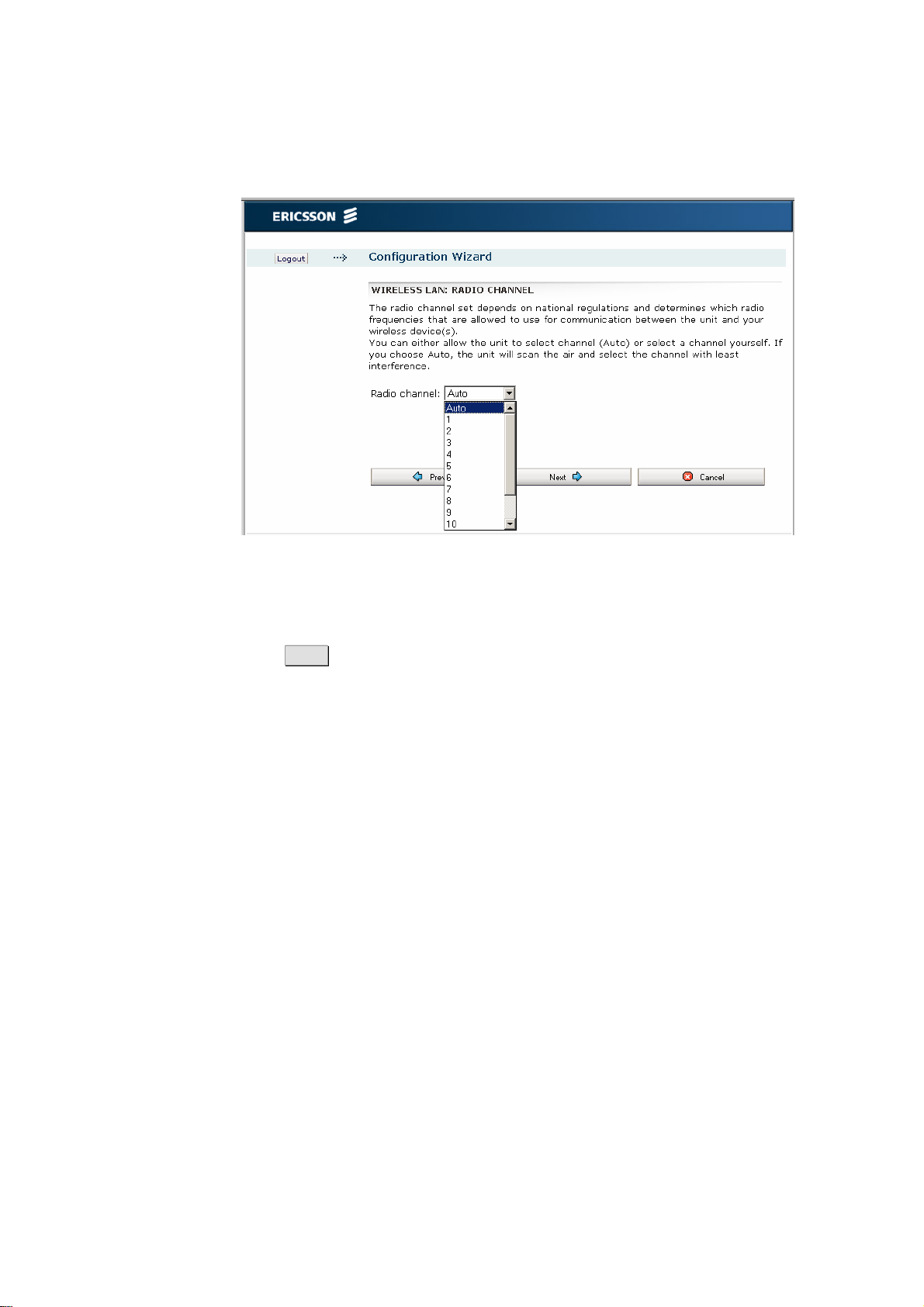
Configuration and Management
Figure 14 - Wireless LAN: Radio Channel page
Select either “Auto” (recommended) or a specific channel number from the
“Radio channel” drop-down list.
Click Next to proceed.
2.3.2.4 Network Name
All devices on the local wireless network share a common Service Set
IDentifier (SSID) or network name. This name is required to establish
connection between the Ericsson W21 and the wireless client(s), and to
distinguish the wireless network from any other(s) that may be in use
nearby. Only devices configured with the same network name as the one
set on the Ericsson W21 can obtain access to it.
1/1551-CRH 102 167 Uen Rev E 2008-02-15
19
Page 22
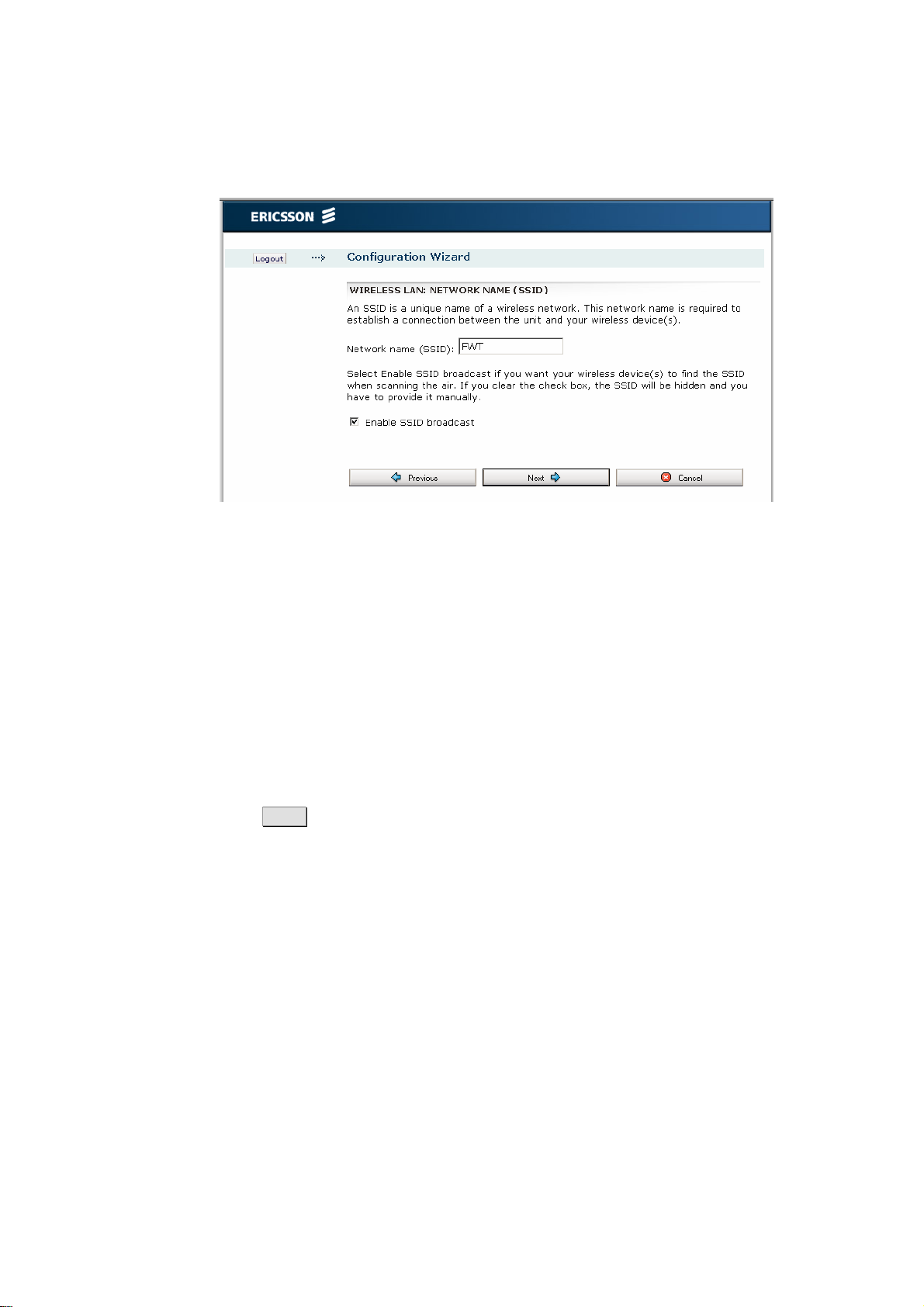
Configuration and Management
Figure 15 - Wireless LAN: Network Name (SSID) page
The network name is case-sensitive (distinguish between uppercase and
lowercase letters) and can be changed to any combination of numbers (0 –
9), letters (a – z), and hyphens (-) with a maximum length of 32 characters.
If the SSID broadcast option is enabled, your local wireless device(s) will
find the network name when scanning the air. If the option is disabled, the
network name is hidden and has to be manually provided to the wireless
device(s).
If you want to change the preconfigured network name (FWT), type a new
name in the “Network name (SSID):” field and also select if the SSID shall
be hidden or not.
Click Next to proceed.
2.3.3 Wireless LAN Authentication
All communication on the wireless LAN can be protected from potential
intruders and eavesdroppers through standard authentication and
encryption methods.
Authentication is used to restrict access to the wireless network. Encryption
is the translation of data into a form that cannot be easily understood by
unauthorized users. The encrypted data can only be sent and received by
users with access to a private encryption key.
20 1/1551-CRH 102 167 Uen Rev E 2008-02-15
Page 23

Configuration and Management
Figure 16 - Wireless LAN: Authentication page
Select one of the authentication methods from the “Authentication” dropdown list. The available options are as follows:
• None;
f you select “None” as authentication method no client configuration is
needed but be aware of that the WLAN will now be open without any
kind of security.
• WEP (64 bit), WEP (128 bit);
WEP (Wired Equivalent Privacy) is considered to be a low security
option. WEP encrypted data is translated into blocks of either 64 bits
length or 128 bits length.
• WPA, WPA2;
WPA (Wi-Fi Protected Access) and its successor WPA2 are the most
reliable security options. WPA encryption uses the Temporal Key
Integrity Protocol (TKIP) while WPA2 encryption follows the Advanced
Encryption Standard (AES). AES offers a higher level of security and is
approved for sensitive corporate and government data transmission.
Note: Make sure that the operating system(s) and Wireless LAN
interface(s) of the wireless client(s) support the selected
authentication method.
Click Next to proceed.
1/1551-CRH 102 167 Uen Rev E 2008-02-15
21
Page 24
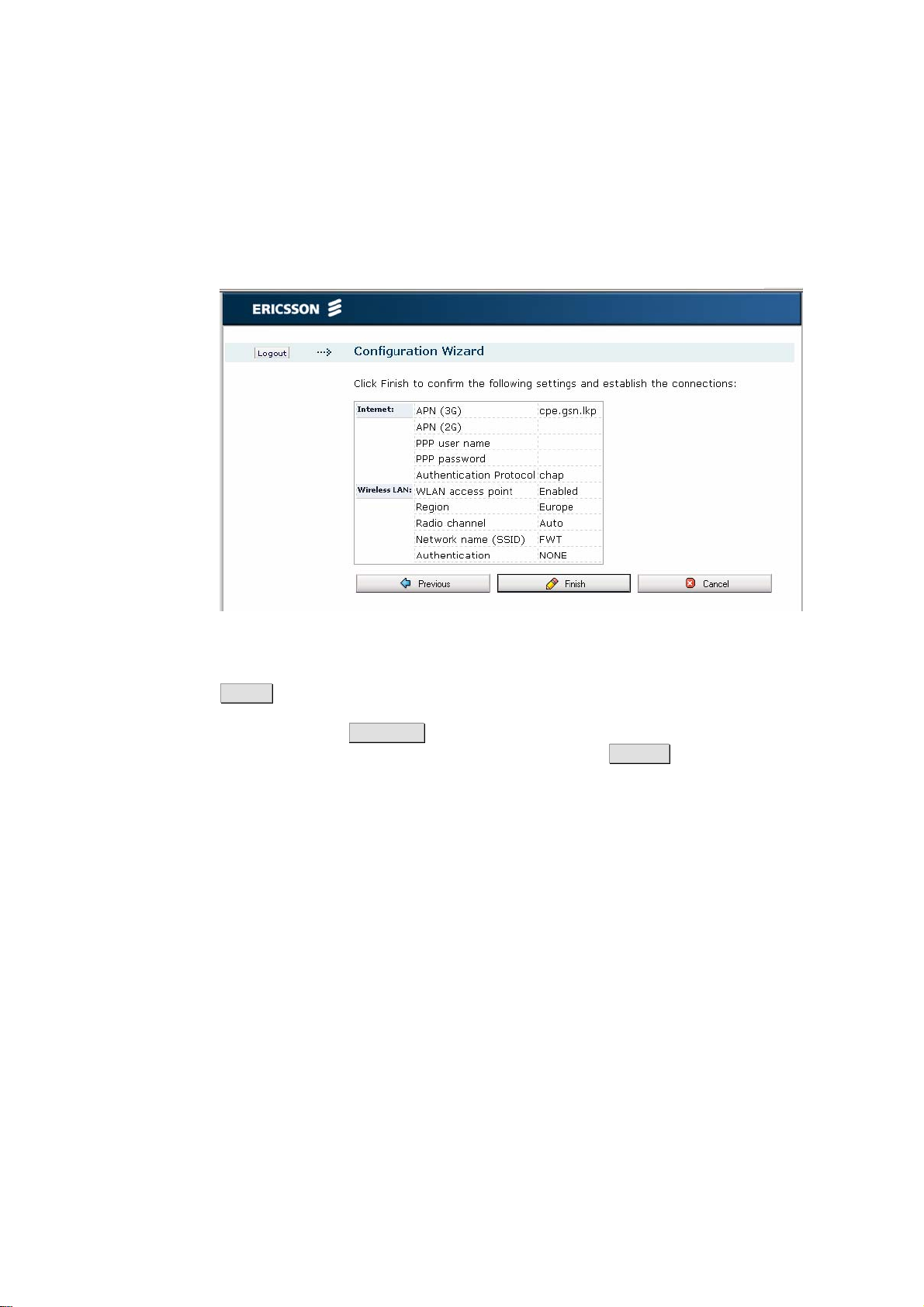
Configuration and Management
2.3.3.1 None
If you select “None”, the last page of the wizard, where you can review and
confirm your settings, is displayed:
Figure 17 - Configuration Wizard Confirmation page
To confirm the settings and close the Configuration Wizard, click the
Finish button.
You can use the Previous button to go back to previous pages and check
your settings and/or make changes. If you click the Cancel button, the
Configuration Wizard closes and no changes are saved.
2.3.3.2 WEP Encryption Key
The WEP encrypted data can only be sent and received by users with
access to a private encryption key. This means that each device on your
wireless network has to be configured with the same key as the Ericsson
W21 in order to allow encrypted data transmissions.
A 64-bit data encryption key includes 10 characters. A 128-bit data
encryption key includes 26 characters. Only the hexadecimal numbers 0 to
9 and letters A to F are allowed.
22 1/1551-CRH 102 167 Uen Rev E 2008-02-15
Page 25

Configuration and Management
Figure 18 – Wireless LAN: WEP (64 BIT) page
Figure 19 – Wireless LAN: WEP (128 BIT) page
Enter an encryption key in the “Encryption key:” field.
Click Next to proceed.
2.3.3.3 WPA/WPA2 Passphrase
WPA and WPA2 authentication and encryption require a passphrase. Each
device on your wireless network has to be configured with the same
passphrase as the Ericsson W21. The encryption master key is derived
from the passphrase and the network name (SSID) of the device.
1/1551-CRH 102 167 Uen Rev E 2008-02-15
23
Page 26
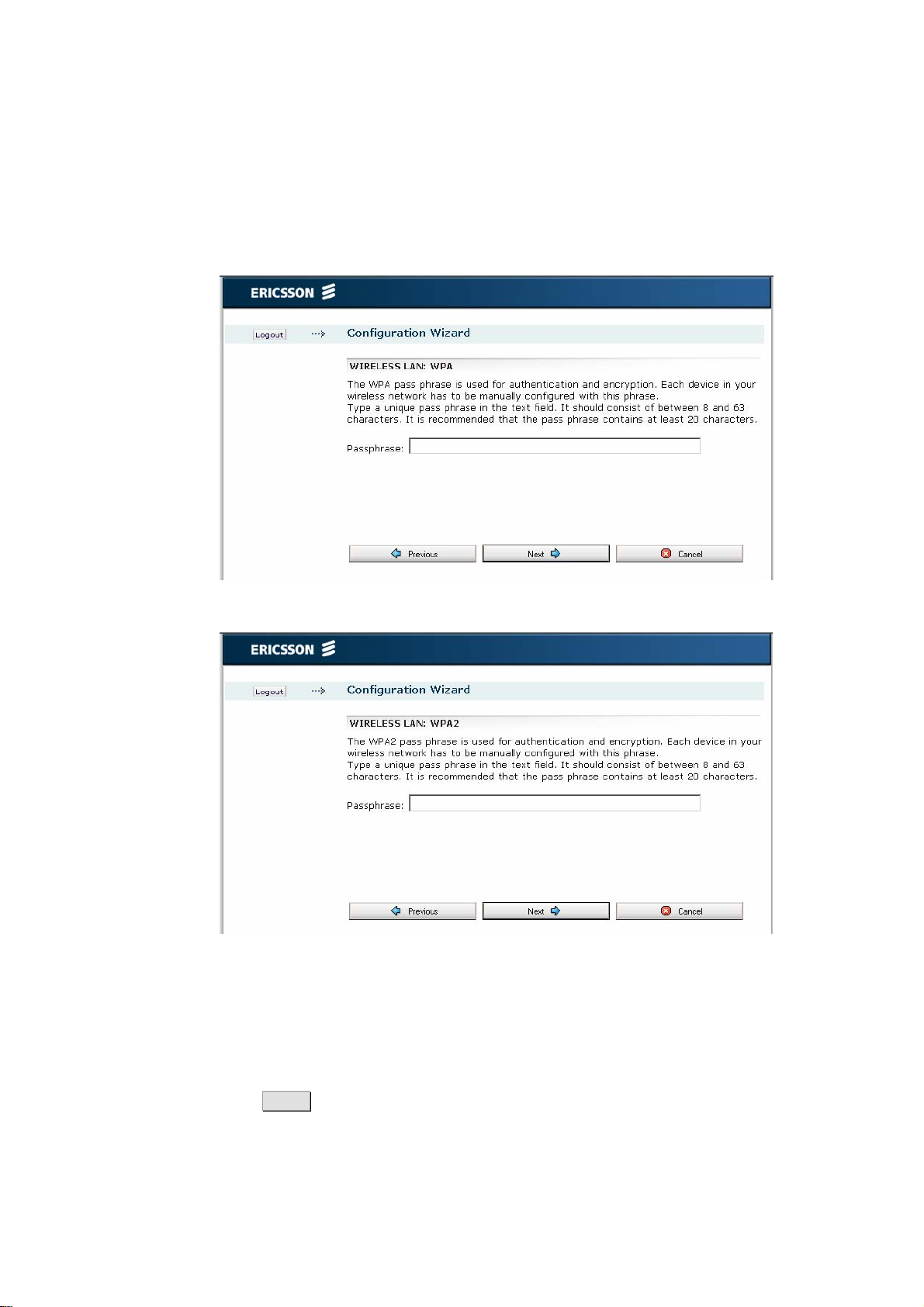
Configuration and Management
A WPA or WPA2 passphrase is case sensitive and consists of between 8
and 63 optional characters. It is recommended that the passphrase
contains at least 20 characters.
Figure 20 – Wireless LAN: WPA page
Figure 21 – Wireless LAN: WPA2 page
Type a unique passphrase in the “Passphrase” field.
Note: Avoid using special characters (such as :, “ and ¤) when entering a
passphrase.
Click Next to proceed.
24 1/1551-CRH 102 167 Uen Rev E 2008-02-15
Page 27

Configuration and Management
2.3.4 Configuration Wizard Confirmation
On the last page of the Configuration Wizard, the Internet and Wireless
LAN settings are displayed:
Figure 22 - Configuration Wizard Confirmation page
To confirm the settings and close the Configuration Wizard, click the
Finish button.
You can use the Previous button to go back to previous pages and check
your settings and/or make changes.
If you click the Cancel button, the Configuration Wizard closes and no
changes are saved.
1/1551-CRH 102 167 Uen Rev E 2008-02-15
25
Page 28

Configuration and Management
2.4 Internet
The Internet web page includes status information and settings for the
connection to the mobile network:
Figure 23 - Internet page
26 1/1551-CRH 102 167 Uen Rev E 2008-02-15
Page 29

Configuration and Management
2.4.1 Mobile Network Connection Details
The Ericsson W21 connects to the UMTS (3G) network when it is available
and uses the GSM/GPRS/EDGE (2G) network as fall-back.
The following information is displayed regarding the connection to the
mobile network:
Table 6 - Mobile Network connection details
Text/symbol Description
The mobile network (UMTS or GSM) signal quality
available at the Ericsson W21 location. This signal
quality affects the performance of the unit. If two or
more bars are green, the connection is usually
acceptable.
Link Status
Mode
Connection
Service provider
APN
Network
registration
IP Address
The Internet access status, either Up or Down.
If the link is up, connection is established.
The protocol used for the Internet data traffic:
PPP (Point-to-Point Protocol).
The radio access technique currently used to enable
Internet access. It can be HSDPA, UMTS, EDGE, or
GPRS.
The name of, or other reference to, the mobile
network operator.
The APN (Access Point Name) currently used.
The current mobile network registration status, which
can be one of the following:
- Not registered, not searching
- Registered, home network
- Searching
- Registration denied
- Unknown
- Roaming
- Limited Service
The IP address automatically assigned to the
Ericsson W21 by the mobile network.
DNS 1
DNS 2
1/1551-CRH 102 167 Uen Rev E 2008-02-15
The IP address to the primary DNS server.
The IP address to the secondary DNS server.
27
Page 30

Configuration and Management
2.4.2 Traffic Statistics
The “TRAFFIC STATISTICS” section includes information about the
following items:
Table 7 - Traffic Statistics description
Text Description
Transmitted /
Received
Error
Overruns
The total size (and number) of transmitted/received
data packets.
The number of invalid data packets.
The number of packets lost due to too many
incoming data packets.
Dropped
Transmitted /
Received current
The number of dropped data packets.
The total size of transmitted/received data for the
current month.
month
Transmitted /
Received
The total size of transmitted/received data for the
previous month.
previous month
Note: The data size and packet counters have the upper limits of 4 GiB
and 2
32
packets (more than 4 billion packets). When these limits
have been reached, the counters wrap around to zero.
2.4.3 Authentication
Internet access requires authentication of the Ericsson W21. Depending on
the current Internet service setup, the authentication requests may differ.
Your service provider provides the Ericsson W21 SIM card and details
needed for authentication.
The following authentication details may be required:
Table 8 - Authentication details
Text Description
PIN
The Personal Identification Number, which is used for
SIM authentication.
Remember my
PIN
If enabled, SIM authentication is automatic and you
will not have to enter the PIN in case of a system
restart.
28 1/1551-CRH 102 167 Uen Rev E 2008-02-15
Page 31

Configuration and Management
Auto APN
If enabled, the APN (Access Point Name) is
automatically configured based on information on the
SIM card.
APN (3G)
The 3G Access Point Name, which is a reference to
the UMTS Internet access point on the service
provider’s network. The APN usually has the format
<name.service_provider.country>.
APN (2G)
The 2G Access Point Name, which is a reference to
the GSM Internet access point on the service
provider’s network. The APN usually has the format
<name.service_provider.country>.
PPP user name
The Point-to-Point Protocol Internet mode user name,
which is used for user authentication.
PPP password
The Point-to-Point Protocol Internet mode password,
which is used for user authentication.
Authentication
Protocol
The authentication protocol (PAP or CHAP) to be
used when PPP is used for authentication.
If you have not used the Configuration Wizard for configuration of Internet
access, or authentication is required because of a reset to factory default
configuration, fill in the appropriate fields and click Apply to save the
settings.
Note: Only enter details you have received from your service provider
and leave other fields empty.
2.4.3.1 Unblock SIM Card
If three attempts have been made with an incorrect PIN, the SIM card is
blocked and the Unblock SIM button is displayed beside the “PIN” field.
The PUK code is needed to unblock the SIM card. Click the Unblock SIM
button to display the Unblock SIM page:
Figure 24 - Unblock SIM page
1/1551-CRH 102 167 Uen Rev E 2008-02-15
29
Page 32

Configuration and Management
Type the PUK code in the “PUK” field and type a new PIN code in the “New
PIN” and “Retype new PIN” fields. Click OK to save the settings.
Note: If ten attempts have been made with an incorrect PUK, the SIM
card is permanently blocked, and a new SIM card is required.
2.4.3.2 Unlock Operator Lock
If the SIM card used in the Ericsson W21 is locked to a specific operator it
cannot be replaced with any other SIM card without having received an
unlock code from the service provider. If this is the case, and an invalid SIM
card is inserted, the Unlock Operator Lock button is displayed besides the
“PIN” field. Click the button to display the Unlock operator lock page:
Figure 25 - Unlock operator lock page
Type the unlock code provided by the service provider in the “Operator
unlock code” field and click OK to save the settings. An unlock code
always consists of 10 characters.
2.4.3.3 Change PIN
If SIM authentication is verified, the “PIN” field cannot be edited. Instead the
Change PIN button is displayed. To change the PIN, click Change PIN to
display the Change PIN page:
30 1/1551-CRH 102 167 Uen Rev E 2008-02-15
Page 33

Configuration and Management
Type the current and new PIN in the corresponding fields and click OK to
save the settings.
Figure 26 - Change PIN page
2.4.4 Cellular Band Selection
The “CELLULAR BAND SELECTION” section includes settings for
manually selection of the frequency bands to use.
Table 9 – Cellular band selection details
Text Description
Region
The drop-down list includes Preferred Roaming List
(PRL) regions. The PRL contains information
regarding allowed systems (GSM/UMTS) and bands.
This information is used by the Ericsson W21 during
the system selection and acquisition process, initially
and when the Ericsson W21 is roaming.
By setting a specific region, the Ericsson W21 favors
bands within this region.
Included regions in the list are:
Global
Europe/Rest of the World
North America
Australia
Japan
H3G, W2100, G900/1800
3G Settings
2G Settings
1/1551-CRH 102 167 Uen Rev E 2008-02-15
Note: A restart is required if changing this setting.
Select the frequency bands to be used for a 3G
mobile connection; 850, 1900, 2100.
Select the frequency bands to be used for a 2G
mobile connection; 850, 900, 1800, 1900.
31
Page 34

Configuration and Management
2.5 LAN
The LAN (Local Area Network) page includes settings for the connection
between the Ericsson W21 and other local devices, traffic statistics as well
as status on the physical LAN ports.
Figure 27 - LAN page
2.5.1 LAN IP Address
The LAN IP address and subnet mask of the Ericsson W21 is used for
connections to clients on the LAN/WLAN.
The following configuration options are displayed on top of the LAN page:
32 1/1551-CRH 102 167 Uen Rev E 2008-02-15
Page 35

Configuration and Management
Text Description
Table 10 - LAN page description
IP address
Subnet mask
The LAN IP address of the Ericsson W21.
The subnet mask, which determines the range of
IP addresses on the subnet.
The LAN IP address and subnet mask can be changed, but before you do
this, consider the following:
• Make sure that the new address is not included in the DHCP server IP
address range, displayed in the “DHCP Server” section. The default
range is 192.168.1.2 – 192.168.1.100.
• Make sure that the DHCP server IP address range is included in the
new subnet. If you want to change the subnet not to include the DHCP
IP address range, you first have to disable the DHCP server.
• If port forwarding rules have been configured, those settings have to be
removed before changing the W21 IP address or subnet mask. For
information, see section
– Port Forwarding. 2.7.3
To change the W21 IP address or subnet mask, type the new values in the
corresponding fields and click Apply to save the settings.
Note: If you change the LAN IP address while connected to the Ericsson
W21 web pages through a web browser, you will be disconnected.
You have to redirect the web browser to the new address in order
to confirm the new settings. Type the new LAN IP address in the
Address (URL) field and press Enter.
2.5.2 DHCP Server
The Ericsson W21 incorporates a DHCP (Dynamic Host Configuration
Protocol) server which dynamically assigns IP addresses to devices on the
LAN/WLAN whenever they are switched on. The DHCP server also puts
the hostname, supplied by the client DHCP request, in the local DNS
(Domain Name System/Service) proxy.
The DNS proxy contains a database of local host names and addresses
supplied by client DHCP requests. In addition it also caches requests to
remote DNS servers.
The following configuration options are displayed in the “DHCP server”
section on the LAN page:
1/1551-CRH 102 167 Uen Rev E 2008-02-15
33
Page 36

Configuration and Management
Text Description
Table 11 - DHCP Server configuration options
Enable DHCP server
Select this checkbox to enable the DHCP
server.
Note: If you already have a DHCP server on
your network, you should disable this feature in
the Ericsson W21.
IP address range
from:
The IP addresses that can be assigned to
LAN/WLAN clients are collected from a
predefined range of available IP addresses.
IP address range to:
The preconfigured range – from 92.168.1.2 to
192.168.1.100 – is suitable for most local
networks.
Lease Time [sec]
The DHCP server uses the concept of a
“lease”, that is the amount of time that a given
IP address will be valid for a specific device. If
the lease time expires and the device is still
connected, the lease is automatically renewed.
The preconfigured lease time is 7200 seconds
(2 hours) and a valid value must be within the
range 60 and 2147483647 seconds.
Note: If you want to configure a connected device with a static IP
address, make sure that the address is outside the DHCP server IP
address range.
Before changing any of the DHCP server settings, read the following:
• The DHCP server IP address range has to be on the same subnet as
the Ericsson W21 LAN IP address.
• The DHCP server IP address range must not include the Ericsson W21
LAN IP address.
• If port forwarding rules have been created, those settings have to be
removed before changing the DHCP server IP address range. For
more information, see section
– Port Forwarding. 2.7.3
To change the DHCP server settings, type the new values in the
corresponding fields and click Apply to save the settings.
34 1/1551-CRH 102 167 Uen Rev E 2008-02-15
Page 37

Configuration and Management
2.5.3 Traffic Statistics
The following information is displayed in the “TRAFFIC STATISTICS”
section on the LAN page:
Table 12 - LAN Traffic Statistics description
Text Description
Transmitted
Received
Note: The data size and packet counters have the upper limits of 4 GiB
and 2
32
packets (more than 4 billion packets). When these limits
have been reached, the counters wrap around to zero.
2.5.4 LAN Port Status
The “LAN PORT STATUS” section shows the link status of each Ethernet
LAN port (LAN 1 - 4) on the Ericsson W21 unit.
Figure 28 - LAN Port Status
The status for each port is either green (Up) when a device is connected to
the port or red (Down) when no device is connected.
The total size (and number) of transmitted data
packets on the LAN.
The total size (and number) of received data packets
on the LAN.
1/1551-CRH 102 167 Uen Rev E 2008-02-15
35
Page 38

Configuration and Management
2.6 Wireless LAN
A Wireless LAN (WLAN) is a local network that communicates through
wireless connections.
The Ericsson W21 can be used as a WLAN Access Point (AP), connecting
to wireless PCs according to the IEEE standard 802.11b/g, providing
Internet and LAN access.
The WLAN settings are displayed on the Wireless LAN web page. To
ensure the security of your Wireless LAN, you are recommended to change
the default settings for SSID and authentication.
Figure 29 - Wireless LAN page
2.6.1 Enable WLAN
To enable the Ericsson W21 AP features providing the local wireless
device(s) with Internet and LAN access, select the “Enable WLAN” check
box on the Wireless LAN page and click Apply to save the setting.
Note: The wireless setup typically requires configuration of both the
Ericsson W21 and the wireless client(s). For more information on
configuration of wireless clients, see section
Settings.
36 1/1551-CRH 102 167 Uen Rev E 2008-02-15
3.2 – Wireless LAN
Page 39
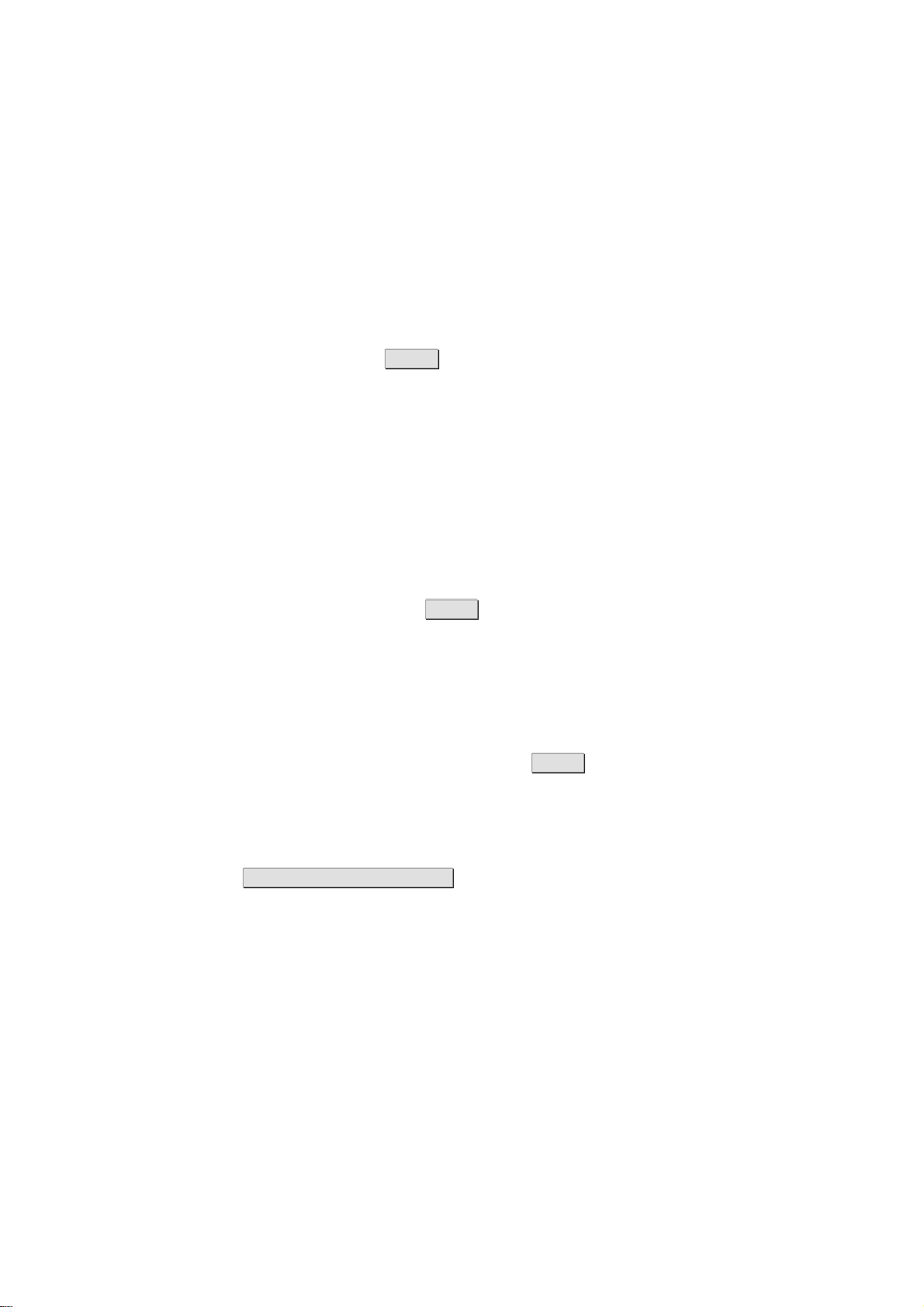
Configuration and Management
2.6.2 Region
Wireless devices are thoroughly regulated and the countries have slightly
different regulations. Therefore, the geographical region where the Ericsson
W21 is used must be stated to make sure the correct radio frequencies are
used when transmitting data.
Select the geographical region in which you reside from the “Region” dropdown list and click Apply to save the setting.
2.6.3 Radio Channel
The radio channel must be in accordance with the previous set region and
only channels that are allowed in the configured region are available in the
“Radio channel” drop-down list.
By selecting “Auto” (recommended) the radio will automatically scan each
valid channel and choose the one with least interference.
Select either “Auto” or a specific channel number from the “Radio channel”
drop-down list and click Apply to save the setting.
2.6.4 Transit Power [dBm]
To avoid interference with other wireless networks, the transmit power level
can be reduced. If you want to change the transmit power level according
to your specific conditions, select an appropriate level from the “Transmit
power [dBm]” drop-down list and click Apply to save the setting.
2.6.5 Scan for Wireless Networks
If you want information about adjacent wireless networks, click the
Scan for wireless networks button. A scanning is started and when
finished, information about wireless networks is presented as in the
example below:
1/1551-CRH 102 167 Uen Rev E 2008-02-15
37
Page 40

Configuration and Management
The list displays the following information about wireless networks that are
nearby:
Figure 30 - Scan for wireless networks page
Table 13 - Scan for wireless networks description
Text Description
MAC Address
Network Name
Channel
RSSI
This information can be of help when deciding which channel to use for the
Ericsson W21 WLAN. Click Back to return to the Wireless LAN page
where you can select a desired channel.
2.6.6 Network Name (SSID)
All devices on the WLAN share a common network name or SSID (Service
Set IDentifier). This name is required to establish connection between the
Ericsson W21 and other wireless device(s) and to distinguish the wireless
network from any other(s) that may be in use nearby.
The MAC address of the access point for
the WLAN.
The network name (SSID) of the WLAN.
The radio channel used by the WLAN.
The RSSI (Received Signal Strength
Indicator) which is a link indication
expressed in dBm to show the signal
strength of the wireless network.
Only devices configured with the same network name (SSID) as the one
set on the Ericsson W21 can obtain access to it. It is recommended to
change the preconfigured network name “FWT” to something else that
makes it harder for unauthorized persons to access your wireless network.
38 1/1551-CRH 102 167 Uen Rev E 2008-02-15
Page 41

Configuration and Management
The following settings concerning the network name are displayed and can
be modified on the Wireless LAN page:
Text Description
Table 14 - Network name description
Network name (SSID)
The network name (SSID) of the WLAN.
The network name is case-sensitive
(distinguish between uppercase and
lowercase letters) and can be changed to
any combination of numbers (0-9), letters
(a-z), and hyphens (-) with a maximum
length of 32 characters.
Enable SSID broadcast
If “Enable SSID broadcast” is checked, the
AP (Ericsson W21) continuously
broadcasts the network name and any
nearby wireless device(s) will find it when
scanning the air.
If the checkbox is cleared, the network
name will be hidden and in this case the
name has to be provided manually to every
wireless device where access is to be
granted.
To change settings for the Network Name (SSID), type the new values in
the corresponding fields and click Apply to save the settings.
2.6.7 WLAN Security
All communication on the wireless network can be protected using different
authentication and encryption methods. The most common is to encrypt the
WLAN using an encryption method such as WEP, WPA and WPA2.
Which authentication and encryption method that should be used depends
on what is supported by the connected wireless client(s).
Note: Each wireless device must be configured to use exactly the same
security mode and key/passphrase as the Ericsson W21 or they
will not be able to connect.
In the “Authentication method” list you select which type of authentication/
encryption you want to use for your WLAN. The following subsections
describe the authentication methods supported by the Ericsson W21.
1/1551-CRH 102 167 Uen Rev E 2008-02-15
39
Page 42

Configuration and Management
2.6.7.1 None
If you select “None” as authentication method no client configuration is
needed but be aware of that the WLAN will now be open without any kind
of security. For example, it is now possible for anyone with a computer and
a wireless interface card to connect to the Ericsson W21 at any time and
having access to both your home network and Internet connection.
2.6.7.2 WEP and WEP Encryption Key
WEP (Wired Equivalent Privacy) is considered to be a low security option.
The data is encrypted into blocks of either 64 bits length or 128 bits length.
WEP encrypted data can only be sent and received by users with access to
a private encryption key. This means that each device on your WLAN has
to be manually configured with the same key as the Ericsson W21 in order
to allow encrypted data transmissions.
• WEP (64 bit) data encryption requires a key including 10 characters.
Only hexadecimal numbers 0-9 and letters a-f (uppercase or
lowercase) are allowed.
• WEP (128 bit) data encryption requires a key including 26 characters.
Only hexadecimal numbers 0-9 and letters a-f (uppercase or
lowercase) are allowed.
Enter an encryption key in the “Passphrase / Key” field and click Apply to
save the settings.
2.6.7.3 WPA/WPA2 and Passphrase
WPA (Wi-Fi Protected Access) and its successor WPA2 are the most
reliable security options. WPA encryption uses the TKIP (Temporal Key
Integrity Protocol) while WPA2 encryption follows AES (Advanced
Encryption Standard). AES offers a higher level of security and is approved
for sensitive corporate and government data transmission.
WPA and WPA2 authentication and encryption require a passphrase. A
passphrase is a sequence of words or other text and is similar to a
password in usage, but is generally longer for added security.
Each device on your wireless network has to be configured with exactly the
same passphrase as the Ericsson W21 in order to allow encrypted data
transmission.
A WPA or WPA2 passphrase is case sensitive (distinguish between
uppercase and lowercase letters) and consists of between 8 and 63
40 1/1551-CRH 102 167 Uen Rev E 2008-02-15
Page 43
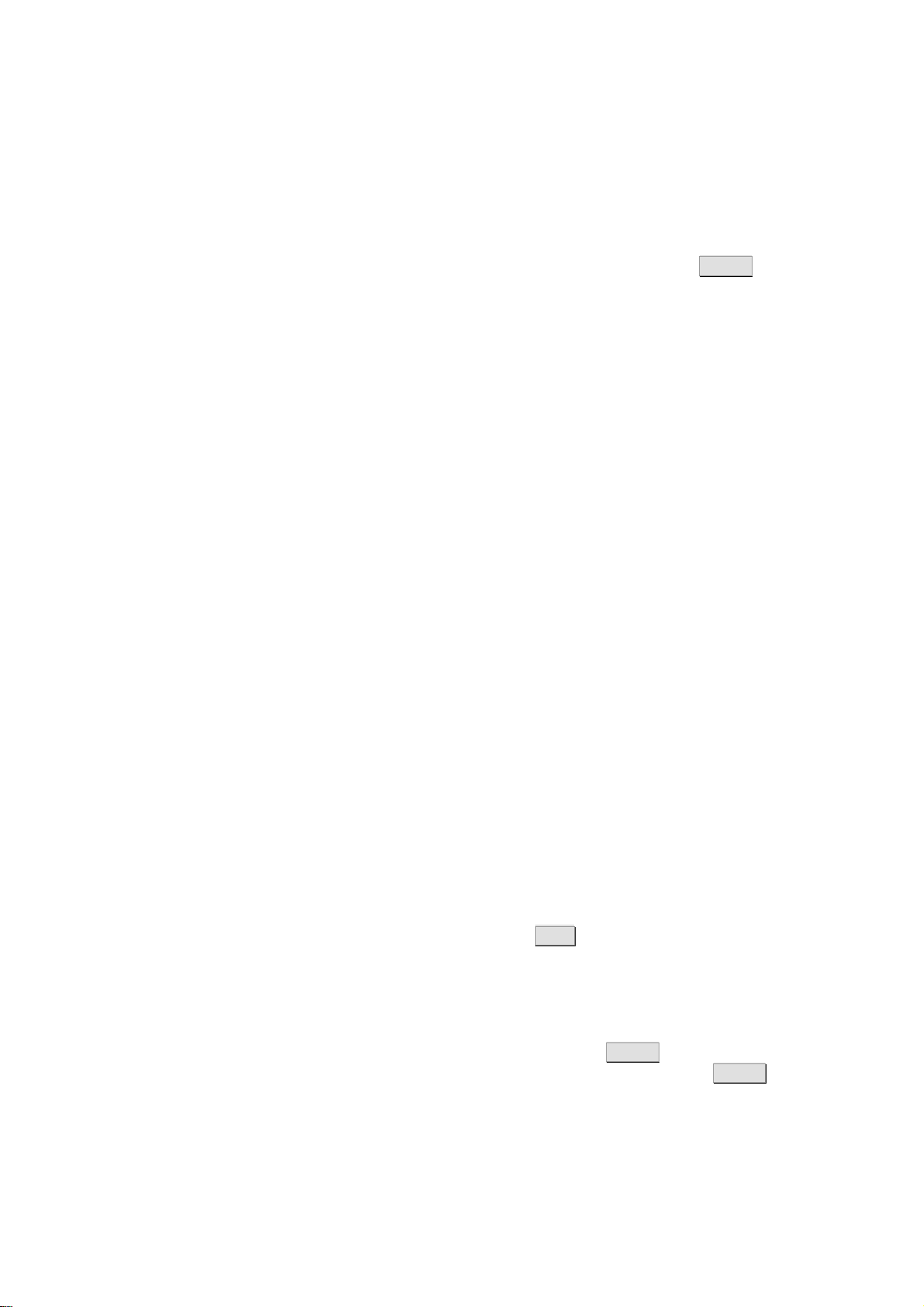
Configuration and Management
characters. It is recommended that the passphrase contains at least 20
characters.
Enter a passphrase in the “Passphrase / Key” field and click Apply to save
the settings.
Note: Avoid using special characters (such as :, “ and ¤) when entering a
passphrase.
2.6.8 Connected Devices
The “CONNECTED DEVICES” list includes the MAC (Media Access
Control) addresses of all wireless devices currently connected to the
Ericsson W21.
2.6.9 Whitelist
A common method of restricting WLAN access is to specify the MAC
address(es) in a “whitelist” for those computers to be granted access to the
WLAN. This kind of whitelist is also known as “MAC Association” or “MAC
Access list”.
Up to 20 MAC addresses for wireless clients can be added to the whitelist.
Once the whitelist has been enabled, only clients with an associated MAC
address are allowed to connect to the Ericsson W21 WLAN.
Note: This feature does not require any configuration of clients, but it is
recommended that some kind of encryption (WEP, WPA/WPA2) is
used in combination with the whitelist.
2.6.9.1 Add Client(s) to the Whitelist
To add a client to the whitelist, you can either copy/paste a MAC address
from the “CONNECTED DEVICES” list or type the client’s MAC address in
the field below “WHITELIST” and click Add .
The MAC address has the form of xx:xx:xx:xx:xx:xx, where x is a
hexadecimal number (0-9 and/or letters a-f), for example
00:80:37:8c:10:46.
The MAC address now appears in the list. Click Apply to save the
settings. To delete a MAC address from the whitelist, click the Delete
button next to the MAC address to delete.
1/1551-CRH 102 167 Uen Rev E 2008-02-15
41
Page 44

Configuration and Management
2.6.9.2 Find a Wireless Client MAC Address
The MAC address for a WLAN adapter is normally found on the product
label. For internal wireless PCI cards running on Windows platform, the
command ipconfig /all (run from a Command Prompt window) can be
used to display the MAC address (displayed as “Physical Address” against
the network adapter). For example:
Ethernet adapter Local Area Connection 2:
Media State . . . . . . . . . . . : Cable Disconnected
Description . . . . . . . . . . . : Intel(R) PRO/Wireless
3945ABG Network Connection
Physical Address. . . . . . . . . : 00-19-D2-39-14-54
42 1/1551-CRH 102 167 Uen Rev E 2008-02-15
Page 45

Configuration and Management
2.7 NAT
The Ericsson W21 includes a NAT (Network Address Translation) service.
With this service several computers on a LAN/WLAN can share the same
Internet connection using a single public IP address.
Devices on the LAN/WLAN use dedicated private IP addresses, which
cannot be used on the Internet. When a computer on the LAN/WLAN want
to send a data package to the Internet, its IP address is automatically
translated by NAT to an external (public) IP address allowed on the
Internet. When a reply receives to this external IP address, it is translated
back to the original private IP address to be able to find its way back to the
sending computer on the LAN/WLAN.
In this way, details about the local devices remain private and it is not
possible to access a local computer on the LAN/WLAN directly from the
Internet.
Figure 31 - NAT page
2.7.1 UPnP IGD
The Ericsson W21 supports the Universal Plug and Play (UPnP) Internet
Gateway Device (IGD) standard. UPnP IGD is used to provide automatic
port forwarding allowing communication between certain Internet
1/1551-CRH 102 167 Uen Rev E 2008-02-15
43
Page 46

Configuration and Management
applications and the local network. When UPnP IGD is enabled, programs
like MSN Messenger
®
and most network enabled games are allowed to
pass the NAT service.
UPnP IGD is enabled by default, but if you want to disable the feature, clear
the “Enable UPnP IGD” check box and click Apply to save the setting.
2.7.2 Application Level Gateways
From a security perspective, certain Internet applications, for example FTP
applications that open additional ports upon transfer, are especially
problematic to handle. An Application Level Gateway (ALG) provides a
translation and transportation service for such a specific application.
Incoming data packets are checked against existing NAT and packet
filtering rules, IP addresses are evaluated and a detailed packet analysis is
performed. If necessary, the contents of a packet are modified and if a
secondary port is required, the ALG will open one. The Ericsson W21
includes ALG support for the following applications:
Table 15 - ALG Supported applications
Application Protocol Port
number
File Transfer Protocol (FTP) TCP 21
Trivial File Transfer Protocol (TFTP) UDP 69
The ALG for each application does not require additional configuration. The
supported ALGs can be enabled and disabled individually.
To disable an ALG, clear the corresponding check box and click Apply to
save the settings.
2.7.3 Port Forwarding
Port forwarding is used to allow an external user to access a service
residing on a server connected to the LAN (to cross the NAT border). It
enables access to servers on the LAN from the Internet (e.g. Web server)
and also enables applications to work from the LAN (e.g. games, voice and
chat) to the Internet.
Note: Port forwarding requires a public IP address of the Ericsson
W21. This IP address is displayed on the Overview page as the
“Internet: IP address”. A private IP address usually begins with 10,
172, or 192. In this case, no incoming access from the Internet is
44 1/1551-CRH 102 167 Uen Rev E 2008-02-15
Page 47

Configuration and Management
When a computer on the Internet sends data to the public IP address of
Ericsson W21, it needs to know what to do with the data. A port forwarding
rule tells the Ericsson W21 which computer on the local area network to
send the data to.
The “PORT FORWARDING” section on the NAT page includes the
following information about port forwarding rules:
Text Description
allowed. For more information on public and private IP addresses,
contact your service provider.
Table 16 - Port Forwarding description
NAT Port
The NAT port number that the data traffic is allowed
to be transported on.
Server IP
Server Port
The IP address of the destination server on the LAN.
The port number on the destination server which
identifies the type of service that is directed, for
example web service on port 8080.
Protocol
The protocol to be used for the service; TCP or
UDP.
Delete
Edit
Click on the button to delete the port forwarding rule.
Click on the button to edit the port forwarding rule.
2.7.3.1 Add a Port Forwarding Rule
To add a new port forwarding rule, click the Add Instance button. The Add
Port forwarding Instance page is displayed:
Figure 32 - Add Port forwarding Instance page
1/1551-CRH 102 167 Uen Rev E 2008-02-15
45
Page 48

Configuration and Management
Select a “Protocol” from the drop-down list and type the appropriate values
in “NAT Port”, “Server IP”, and “Server Port” fields and click Apply to save
the settings.
Below are some examples of common applications and corresponding
Server Port they use for network access. The NAT port has often the same
value as the Server value. Exceptions are made when the same
applications are used on many clients on the LAN/WLAN, where each
Server IP value needs to be unique and differ from the NAT port value.
Application Server Port
Table 17 - Common applications server ports
MSN Messenger®
Unreal Tournament 2004® 7777, 7778, 7787, 28902
NetMeeting® 1720, 1503
Quake III® 27669 (+1 for each player)
Note: If multiple ports or port ranges are required, create a new port entry
for each port or port range.
2.7.3.2 Port Forwarding Example
In the following example, port forwarding is used to allow incoming access
(from the external network (Internet)) to an internal web server (on the
LAN/WLAN). The TCP protocol is used for data traffic. The NAT port 80 on
the Ericsson W21 is open and the destination computer on the LAN with
static server IP address 192.168.1.101 has appointed the server port 8080
to be used.
6901
46 1/1551-CRH 102 167 Uen Rev E 2008-02-15
Page 49

Configuration and Management
Figure 33 - Port forwarding example
2.7.3.3 Edit Port Forwarding Rule
To edit a port forwarding rule, click Edit next to the rule to edit. The Edit
Port forwarding page is displayed:
Figure 34 - Edit Port forwarding page
Change one or more value(s) in the “Protocol”, “NAT Port”, “Server IP”, or
“Server Port” field(s) and click Apply to save the settings.
2.7.3.4 Delete Port Forwarding Rule
To delete a port forwarding rule, click Delete next to the rule to be deleted.
1/1551-CRH 102 167 Uen Rev E 2008-02-15
47
Page 50

Configuration and Management
2.8 File and Printer Sharing
The Ericsson W21 supports local network storage and printer sharing. It is
possible to have two USB storage devices or one USB storage device and
one USB printer connected to the Ericsson W21 at the same time. If an
external hub is connected, the Ericsson W21 supports connection of up to
two storage devices and one printer at the same time.
The Sharing page displays information about USB devices connected to
the Ericsson W21:
Figure 35 - Sharing page
2.8.1 How it Works
The Ericsson W21 uses Samba (www.samba.org) as the base to
implement file and printer sharing through SMB/CIFS. SMB and CIFS are
the protocols used by Microsoft for sharing and the service is called “smb”
on the Ericsson W21.
• Linux Kernel auto detection of USB devices is used as part of the
automatic configuration of the storage and printer sharing. When a new
USB device (storage or printer) is detected, the Ericsson W21
48 1/1551-CRH 102 167 Uen Rev E 2008-02-15
Page 51

Configuration and Management
automatically creates configuration files for Samba containing the new
device. The Ericsson W21 then makes the smb service use the new
configuration, thereby sharing the USB device via the SMB/CIFS
protocol. This process is totally automatic and there are not
configuration parameters that can be set, other than renaming the
shared resources.
The Ericsson W21 uses a relatively low powered processor and is not
designed to be a multi tasking platform. This means that you may
experience problems during high load situations such as simultaneously
downloading a large file through the mobile network and printing a large
document or copying a large file to/from shared storage device mounted on
the Ericsson W21. Don’t expect to have full performance on all
simultaneous tasks.
2.8.2 Host Name and Workgroup
All devices on the LAN/WLAN that want to access a USB shared storage
device or printer must belong to the same workgroup as the Ericsson W21.
The following information can be changed on the Sharing page:
Text Description
Host name
Workgroup
The name of the Ericsson W21 on the local network.
The name of the group of devices sharing the same
resources on the local network.
To change the host name or workgroup, type the new name in the
corresponding field and click Apply to save the settings.
For information about setting up a connection from a PC to a shared
device, follow the instruction in section
Storage Device or section
2.8.3 File Sharing
3.3.3 – Set Up a Connection to a
– Access a Shared Printer. 3.3.4
The Ericsson W21 supports USB connection of up to two shared storage
devices at the same time. The included files are shared with all devices on
the local network (LAN/WLAN) and all local users have full access to the
shared files.
Note: Only the first partition of the storage device will be automatically
mounted and shared through the smb service.
1/1551-CRH 102 167 Uen Rev E 2008-02-15
49
Page 52

Configuration and Management
The file system on a shared partition needs to be of a supported type;
otherwise the automatic mounting of the device will not work. Currently the
supported types are:
• FAT; Microsoft legacy file system from MS-DOS with 8.3 character
filename
• FAT32; Microsoft Windows 95 file system based on FAT but with long
file name
• ext2; Second extended file system, the standard Linux file system.
• ext3; Like ext2, but with journaling support.
When a storage device is connected to the Ericsson W21, information
about the device is displayed in the “SHARED STORAGE DEVICES”
section on the Sharing page. If this page is open when you connect the
device, a refresh of the page may be required for the new information to be
displayed:
Table 18 - Shared storage devices description
Text Description
Storage device
Share name
The manufacturer’s name of the device.
The name of the shared resource used when
accessing the device from a PC on the
LAN/WLAN.
To give a shared device a specific name, type a name in the corresponding
“Share name” field and click Apply to save the setting.
Note: If a “Share name” has more than 12 characters or has embedded
spaces, the share will not be visible to Windows 95, 98 or ME
(Windows Millennium) clients.
To access shared files from a PC using Windows 2000 or XP, follow the
instructions in section
– Access a Shared USB Storage Device. 3.3.2
2.8.4 Printer Sharing
The Ericsson W21 automatically creates a local UNIX printer that is shared
over the LAN/WLAN using SMB/CIFS protocol. The smb service only
performs protocol conversion between SMB/CIFS and the local printer.
When a printer is connected to a USB port on the Ericsson W21,
information about the device is displayed in the “SHARED PRINTER”
section on the Sharing page. If this page is open when you connect the
printer, a refresh of the page may be required for the new information to be
displayed:
50 1/1551-CRH 102 167 Uen Rev E 2008-02-15
Page 53

Configuration and Management
Text Description
Table 19 - Shared printer description
Printer
Share name
The manufacturer’s name of the printer.
The name of the shared printer used when
accessing it from a PC on the LAN/WLAN.
To give a network printer a specific name, type a name in the “Share name”
field and click Apply to save the setting.
Note: If a “Share name” has more than 12 characters or has embedded
spaces, the share will not be visible to Windows 95, 98 or ME
clients.
To access a shared printer from a PC using Windows 2000 or XP, follow
the instructions in section
– Access a Shared Printer. 3.3.4
1/1551-CRH 102 167 Uen Rev E 2008-02-15
51
Page 54

Configuration and Management
2.9 System
The System page includes system information and management functions,
used to update and restore the Ericsson W21.
Figure 36 - System page
52 1/1551-CRH 102 167 Uen Rev E 2008-02-15
Page 55

Configuration and Management
2.9.1 Basic System Information
The table on top of the page includes basic system information about the
Ericsson W21. The following information is displayed:
Table 20 – Basic System Information
Text Description
Product
Product Id:
Serial number:
Boot loader:
Application
software:
UMTS Boot Loader:
UMTS Application
Software:
Ethernet MAC
address:
WLAN MAC
address:
IMEI:
The product name.
The product identification.
The unique serial number of the unit.
The ID and version of the boot loader software.
The ID and version of the application software.
The ID and version of the UMTS boot loader
software.
The ID and version of the UMTS application
software.
The MAC address of the external Ethernet
interface. This MAC address can also be found
on the product label on the bottom of the unit.
The MAC address of the WLAN interface. This
MAC address can also be found on the product
label on the bottom of the unit.
The unique IMEI number of the unit. This number
can also be found on the product label on the
bottom of the unit.
2.9.2 Configuration Backup and Restore
The current running configuration of the Ericsson W21 can be saved into a
backup copy (locally stored on a PC). This backup copy can then be used
for restoring the configuration to a specific state.
2.9.2.1 Back Up Current Configuration
To back up the current running configuration, click the Back Up… button in
the “CONFIGURATION BACKUP AND RESTORE” section on the System
page.
1/1551-CRH 102 167 Uen Rev E 2008-02-15
53
Page 56

Configuration and Management
Follow the instructions on the screen to select a location for the
configuration file.
Note: Do not modify a configuration file. If you do, the file might be
invalid and not accepted if you want to make a restore. All
configuration changes should be made on the web pages.
2.9.2.2 Restore from Backup File
If you wish to revert to previous settings, you can perform a configuration
restore from a previously stored backup file.
To restore from a configuration file, click the Browse… button in the
“CONFIGURATION BACKUP AND RESTORE” section on the System
page to locate the configuration file.
When a file has been selected it is displayed in the text field below “Restore
to previous settings from a configuration backup”.
Click Restore to restore the configuration. When finished, a confirmation
message is displayed:
Figure 37 - Configuration Restore Confirmation
Click OK to return to the System page.
2.9.3 System Restart
You can at any time restart the Ericsson W21. The restart does not result in
any configuration changes.
To restart the Ericsson W21, click Restart in the “RESTART” section on
the System page.
The Ericsson W21 is restarted and during this process the following
information is displayed:
54 1/1551-CRH 102 167 Uen Rev E 2008-02-15
Page 57

Configuration and Management
Figure 38 - Restart Progress Message
When the restart is completed you have make a new login to the WUI. Type
http://192.168.1.1 in the Address (URL) field to display the User login
page.
2.9.4 Software Update
New Ericsson W21 software versions can be either automatically or
manually installed.
2.9.4.1 Automatic Software Installation
If your service provider supports the feature for Automatic software update,
this is enabled in the “SOFTWARE UPDATE” section on the System page.
When “Enable automatic software update” is checked, the Ericsson W21
will at regular intervals (set in the “Update poll interval [days]” field) poll an
update server for updates. If there is a software image or configuration file
available for download, the upgrade process is initiated.
To enable automatic software update, check the “Enable automatic
software update” check box and select an appropriate interval from the
“Update poll interval [days]” drop-down list.
Click Apply to save the settings.
2.9.4.2 Manual Software Update
To manually check for new software versions, click the Check button in
the “SOFTWARE UPDATE” section on the System page.
If no new software versions are available, the message “There were no
available software updates” is displayed.
If there are software updates available, the following page is displayed:
1/1551-CRH 102 167 Uen Rev E 2008-02-15
55
Page 58

Configuration and Management
Figure 39 - Software update check
Click For a description of the update please follow this link
information about the available software version or click Yes to install the
new version.
When you click Yes the update process is initiated and the following page
is displayed:
Figure 40 - Software Update initiated page
The information on this page is updated every tenth second. When the
upgrade is finished, click Restart to restart the Ericsson W21.
2.9.4.3 Install new Software from a Local File
to get
To install new software from a local file, make sure that the new software
file is available on your PC.
Note: WLAN must be disabled before a software upgrade.
Then click Browse… in the “SOFTWARE UPDATE” section on the System
page to locate the file. The selected file will be displayed in the “Update the
system with new software” field.
Click Upgrade to start the installation. During the installation process, the
Software Update Initiated page is displayed:
56 1/1551-CRH 102 167 Uen Rev E 2008-02-15
Page 59
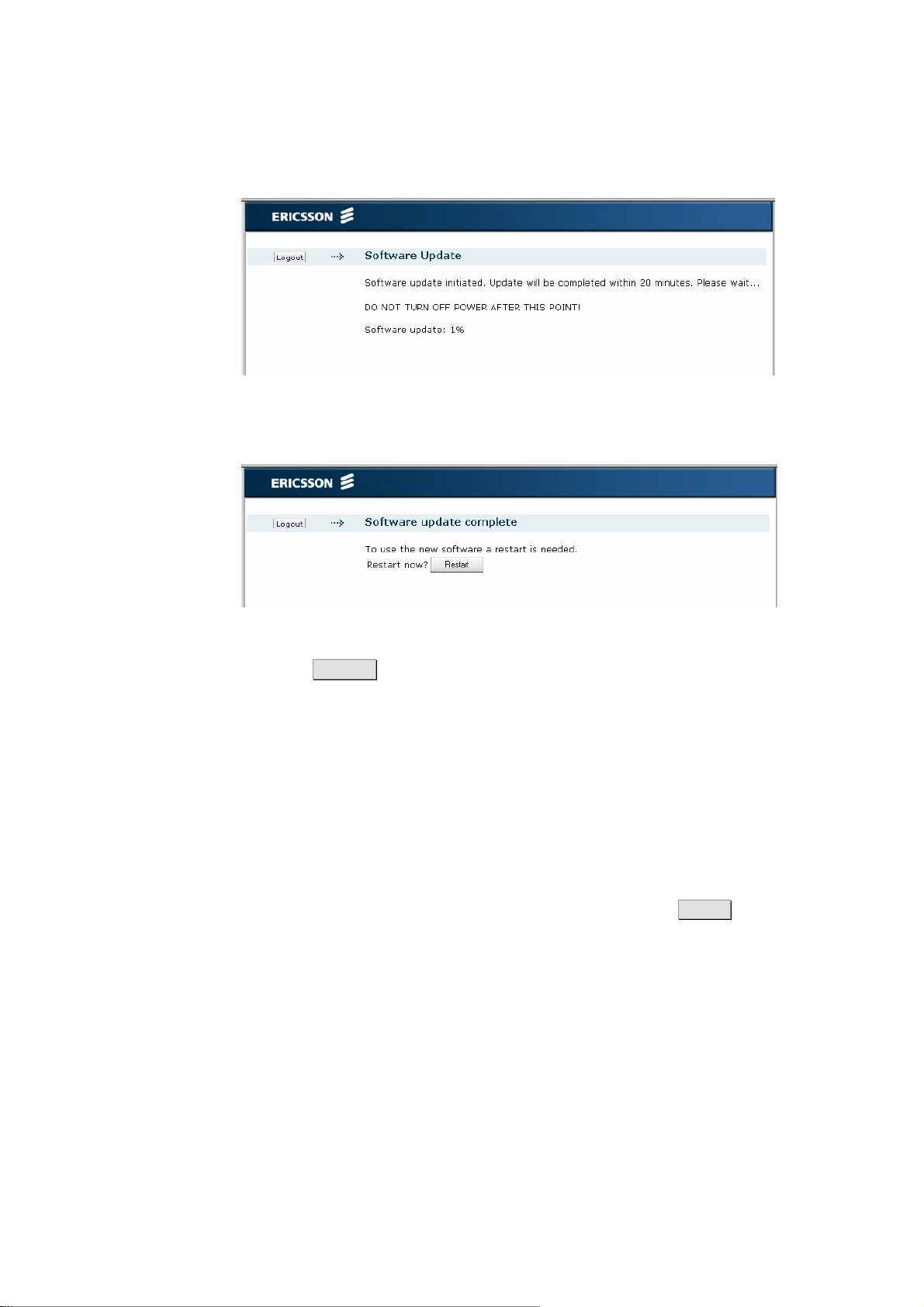
Configuration and Management
Wait until the following page is displayed:
Figure 41 - Software update initiated page
Figure 42 - Software update complete page
Click the Restart button
2.9.5 Factory Reset
The Ericsson W21 configuration can be reset to its factory default settings
from the System page.
Note: If the WUI is not accessible, a reset to factory default settings can
also be done using the Reset button on the unit. See section
Reset the Ericsson W21 to Factory Default Settings.
To reset the configuration to factory default settings, click Reset in the
“FACTORY RESET” section on the System page.
Note: This procedure resets ALL configurable values back to default
settings, including the Ericsson W21 login “User name” and
“Password”.
4.2 –
Before the reset starts, you will get the following question:
1/1551-CRH 102 167 Uen Rev E 2008-02-15
57
Page 60

Configuration and Management
Click OK to start the reset or Cancel to abort the reset and return to the
System page.
When a reset has been performed, the following confirmation window is
displayed:
Figure 43 - Factory Reset Confirmation
Click OK to return to the System page.
58 1/1551-CRH 102 167 Uen Rev E 2008-02-15
Page 61

Configuration and Management
2.10 Event Log
On the Event Log page, a list of the events that has been sent to the
Ericsson W21 log is displayed:
Each row in the log list displays the time and date when an event was
reported to the log, the type of the event, and a brief statement indicating its
cause.
Note: If the actual time is not available, the timestamp is set to “Jan 1
00:00:00” when the Ericsson W21 is restarted. This will change to
actual time when available.
1/1551-CRH 102 167 Uen Rev E 2008-02-15
Figure 44 - Event Log page
59
Page 62

Configuration and Management
The system logging information is written to 3 files in the system and these
files are rotated in a circular fashion. The files are not saved to flash
memory and will be lost when rebooting the system or when power is
disconnected.
To view only a selection of the log events in the list, select a filter level from
the “Display” list. Available log levels are “Alarms only” and “All”. The
“Alarms only” log level corresponds to the Alarm indicator on the Ericsson
W21 unit and the information in the “ALARMS” section on the Overview
page.
Click Refresh to update the list with new information. The most recent logs
are listed at the bottom of the list.
2.10.1 Persistent Logging
If persistent logging is enabled, the log files are written to flash memory in
two alternating files meaning they will remain after a system restart or
power failure.
Note: Persistent logging should only be used for debugging purposes
since it consumes flash memory.
To enable this feature, select the “Persistent logging” check box on the
Event Log page and click Apply to save the setting.
60 1/1551-CRH 102 167 Uen Rev E 2008-02-15
Page 63
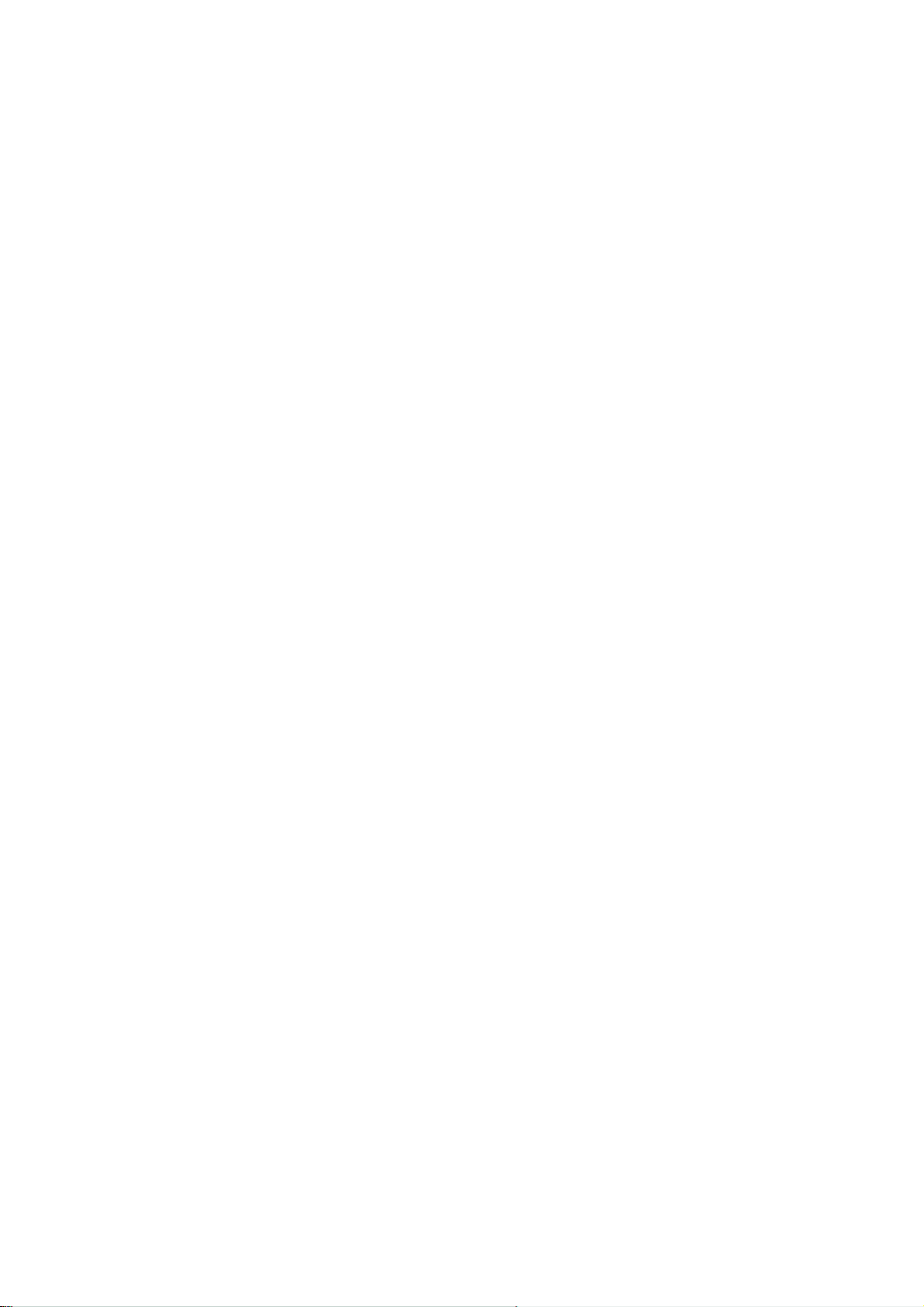
PC Configuration
3 PC Configuration
The connection to the Ericsson W21 may require specific PC configuration.
This chapter includes instructions on how to configure Internet Protocol (IP)
settings, establish wireless connection(s) with the Ericsson W21 and
access a shared network printer. The descriptions include examples from
Windows XP and 2000. If you use another operating system, please refer
to the system documentation or online help.
3.1 IP Settings
The Ericsson W21 automatically assigns the IP settings to your PC(s). You
only need to configure the PC(s) according to the instructions below to
accept the information. In some cases however, you may want to configure
IP settings manually. See section
– Configure Static IP Address. 3.1.2
If you have connected your LAN PC(s) to the Ericsson W21, follow the
instructions that correspond to the operating system installed on your PC in
the following sub-sections.
If you want to allow wireless PCs to access your device, you also have to
follow the instructions in section
– Wireless LAN Settings. 3.2
3.1.1 Obtain IP Settings Automatically
Follow the instructions that correspond to the operating system installed on
your PC.
3.1.1.1 Windows XP
1. In the Windows task bar, click the Start button, and then click Control
Panel. The Control Panel window is displayed.
2. If you are using Category View, Click Network and Internet
Connections and then Network Connections. If you are using
Classic View, double-click Network Connections. The Network
Connections window is displayed.
3. Double-click the icon corresponding to your network interface card
(NIC). This icon is usually labeled Local Area Connection. The Local
Area Connection Properties window is displayed with a list of
currently installed network items.
1/1551-CRH 102 167 Uen Rev E 2008-02-15
61
Page 64

PC Configuration
4. Select Internet Protocol TCP/IP and ensure that the check box beside
the text is selected. Click Properties .
5. In the Internet Protocol (TCP/IP) Properties window, select Obtain an
IP address automatically and Obtain DNS server address
automatically.
6. Click OK twice to confirm your changes and close the windows, and
then close the Control Panel window.
3.1.1.2 Windows 2000
First, check for the IP protocol and, if necessary, install it:
1. In the Windows task bar, click the Start button, point to Settings, and
then click Control Panel.
2. Double-click the Network and Dial-up Connections icon.
3. In the Network and Dial-up Connections window, right-click the
Local Area Connection icon, and then click Properties.
The Local Area Connection Properties dialog box is displayed with a
list of currently installed network components. If the list includes
Internet Protocol (TCP/IP), then the protocol has already been
enabled. Skip to step 11.
4. If Internet Protocol (TCP/IP) does not display as an installed
component, click Install… .
5. In the Select Network Component Type dialog box, select Protocol,
and then click Add… .
6. Select Internet Protocol (TCP/IP) in the Network Protocols list, and
then click OK .
You may be prompted to install files from your Windows 2000
installation CD or other media. Follow the instructions to install the files.
7. If prompted, click OK to restart your computer with the new settings.
Next, configure the PCs to accept IP information assigned by the Ericsson
W21:
8. In the Windows task bar, click the Start button, point to Settings, and
then click Control Panel.
9. Double-click the Network and Dial-up Connections icon.
62 1/1551-CRH 102 167 Uen Rev E 2008-02-15
Page 65

PC Configuration
10. In the Network and Dial-up Connections window, right-click the
Local Area Connection icon, and then click Properties.
11. Select Internet Protocol TCP/IP and ensure that the check box beside
the text is selected. Click Properties .
12. In the Internet Protocol (TCP/IP) Properties window, select Obtain
an IP address automatically and Obtain DNS server address
automatically.
13. Click OK twice to confirm your changes and close the windows, and
then close the Control Panel window.
3.1.2 Configure Static IP Address
Most users do not need to configure static IP settings. Automatic
configuration is appropriate in most cases.
For information about static IP configuration, see the operating system
documentation or online help.
Note: Make sure that the IP address of the client is on the same subnet
as the Ericsson W21. The IP address range of the Ericsson W21
subnet is displayed on the Ericsson W21 LAN page (see section
2.5).
3.2 Wireless LAN Settings
This section provides a general description of what is required to make your
wireless devices work with the Ericsson W21.
Before you follow the instructions below, you need to configure the
Ericsson W21 Wireless LAN settings, see section
3.2.1 Prepare the Wireless Client(s)
– Wireless LAN. 2.6
The coverage of the Wireless LAN depends on a number of factors,
including the distance between the Ericsson W21 and the PC and the
occurrence of obstacles, such as walls and electrical equipment.
Guidelines on siting the hardware components of your wireless network are
provided by your Wireless LAN interface provider.
1/1551-CRH 102 167 Uen Rev E 2008-02-15
63
Page 66

PC Configuration
3.2.2 Install the Wireless LAN Interface
Each PC on your Wireless LAN must be fitted with a Wireless LAN
interface, such as a wireless network card. You also have to install the
corresponding driver files for your particular Wireless LAN interface on your
PC. The driver files and instructions on how to install them are provided
together with the interface.
3.2.3 Configure Access to the Ericsson W21
The configuration steps below will vary depending on both the operating
system and the Wireless LAN interface installed on the PC. These steps
provide a basic outline. For specific instructions, refer to the documentation
provided with your Wireless LAN interface.
Configure the following wireless parameters on each of the wireless PCs:
• Set the Wireless LAN interface to use infrastructure mode. This
configures the PCs to access each other and the Internet through the
Ericsson W21.
• Configure the network name (SSID) and channel to match the
network name and channel configured on the Ericsson W21. This
information can usually be obtained through WLAN scanning. The
network name is case sensitive.
• If you are using Wired Equivalent Privacy (WEP) security, configure the
same encryption key that is configured on the Ericsson W21.
• If you are using Wi-Fi Protected Access (WPA or WPA2) security,
configure the same passphrase that is configured on the Ericsson
W21. The passphrase is case sensitive.
Note: Windows 2000
®
Service Pack 1, 2 & 3 does not support
WPA/WPA2.
• Configure the IP settings using the procedure described in section
3.1
– IP Settings.
3.3 Sharing Settings
When a shared storage device or printer is connected to the Ericsson W21
USB interface, information about the device is displayed on the Ericsson
W21 Sharing page.
To be able to use the shared device you also have to set up a connection
to the shared device on your PC.
64 1/1551-CRH 102 167 Uen Rev E 2008-02-15
Page 67

PC Configuration
In some cases, you have to make sure that your PC belongs to the same
workgroup as the Ericsson W21. Follow the instructions in the next section
to check the workgroup on your PC.
3.3.1 Check Workgroup Settings
The following sections include instructions on how to check the workgroup
settings on a PC using Windows XP or 2000.
3.3.1.1 Windows XP
Follow the steps below to check the workgroup settings on a PC using
Windows XP:
1. In the Windows task bar, click the Start button, and then click Control
Panel. The Control Panel window is displayed.
2. If you are using Category View, click Performance and Maintenance
and then See basic information about your computer. If you are
using Classic View, double-click System. The System Properties
window is displayed.
3. Click the Computer Name tab.
4. Click Change…. The Computer Name Changes window is displayed.
5. Make sure that the Workgroup name is exactly the same as on the
Ericsson W21 Sharing page. If not, you have to change the workgroup
either on the PC or on the Ericsson W21.
6. If you decide to change the workgroup on the PC, type the correct
name in the Workgroup field and click OK . If you do not want to make
any changes, click Cancel. The Computer Name Changes window is
closed.
7. If you have changed the workgroup settings, follow the instructions on
the screen to restart the PC.
3.3.1.2 Windows 2000
Follow the steps below to check the workgroup settings on a PC using
Windows 2000:
1. In the Windows task bar, click the Start button, and then click Settings
and Control Panel. The Control Panel window is displayed.
1/1551-CRH 102 167 Uen Rev E 2008-02-15
65
Page 68

PC Configuration
2. Double-click the System icon. The System Properties window is
displayed.
3. On the Network Identification tab, click Properties. The Identification
Changes window is displayed.
4. Make sure that Workgroup is selected in the Member of section and
that the name of the workgroup is exactly the same as on the Ericsson
W21 Sharing page. If not, select the Workgroup option and type the
name in the field. If there is already a workgroup name, although not
the same as on the Ericsson W21, you have to change the workgroup
either on the PC or on the Ericsson W21.
5. If you have made any changes, click OK . Otherwise, click Cancel. The
Identification Changes window is closed.
6. If you have changed the workgroup settings, follow the instructions on
the screen to restart the PC.
3.3.2 Access a Shared Storage Device
To access a storage device from a PC using Windows 2000 or XP, follow
the steps below:
1. In the Windows task bar, click the Start button, and then click Run….
2. Type \\<host_name>\<share_name> in the Open field. The Host
name and Share name are displayed on the Ericsson W21 Sharing
page. Click OK .
3. The shared resource is displayed. Double-click on the shared file to
open it.
3.3.3 Set Up a Connection to a Shared Storage Device
The following sections include instructions on how to set up a connection to
a mass storage device from a PC using Windows XP or 2000.
The Storage device will be displayed in the My Computer window as a
new partition.
3.3.3.1 Windows XP
Follow the steps below to set up a connection to a shared storage device
from a PC using Windows XP:
66 1/1551-CRH 102 167 Uen Rev E 2008-02-15
Page 69

PC Configuration
1. In the Windows task bar, click the Start button, and then click My
Computer. The My Computer window is displayed.
2. From the Tools menu, select Map Network Drive…. The My Network
Drive window is displayed.
3. Select a drive that is not already used from the Drive drop-down menu.
4. In the Folder field, type \\<host_name>\<share_name> or click the
Browse... button to locate the device. You find the host name and
share name on the Ericsson W21 Sharing page.
5. Click Finish . The Map Network Drive window is closed. The device is
displayed in the My Computer window as a new partition.
3.3.3.2 Windows 2000
Follow the steps below to set up a connection to a shared storage device
from a PC using Windows 2000:
1. Right-click the My Computer icon and select Map Network Drive...
The Map Network Drive window is displayed.
2. Select a drive that is not already used from the Drive list.
3. In the Folder field, type \\<host_name>\<share_name> or click the
Browse… button to locate the device. You find the host name and
share name on the Ericsson W21 Sharing page.
4. Click Finish . The Map Network Drive window is closed. The device is
displayed in the My Computer window as a new partition.
3.3.4 Access a Shared Printer
When a printer is connected to the Ericsson W21 USB interface,
information about the device is displayed on the Sharing page.
When you connect a USB printer directly to your PC, the printer device type
and brand will normally be automatically detected and a printer driver
assigned and installed. This is not the case when using a network shared
USB printer connected to your Ericsson W21.
On the PCs that should use the printer, install the correct printer driver
compatible with the corresponding PCs operating system. The printer driver
is found either on the discs that were shipped with your printer or by
downloading it from the manufacturers web page.
1/1551-CRH 102 167 Uen Rev E 2008-02-15
67
Page 70

PC Configuration
The Ericsson W21 supports two protocols for printing: Samba and RAW.
The protocol that is used may vary depending on printer and manufacturer.
It also affects how to access the printer via the Ericsson W21.
The following sections include instructions on how to access a shared
printer from a PC using Windows XP or 2000.
3.3.4.1 Printer Supporting the Samba Protocol
Follow the steps below to set up a connection to a shared printer from a PC
using Windows XP (similar interface in Windows 2000):
1. Connect the printer to a USB port on the Ericsson W21.
2. In the Windows task bar, click the Start button, and select Run….
3. Type \\<host_name> in the Open field and press Enter. The shared
printer is displayed.
4. Right click on the printer and select Connect...
5. If you don’t have the correct printer drivers installed a pop up window
appears. Click OK to install the drivers.
6. Select a manufacturer and a printer in the Add Printer Wizard window
or click Have disk… .
7. Your computer now tries to connect to the shared printer. This could
take a few minutes.
8. Print a test page to verify that your printer is connected properly. In the
Windows task bar, click the Start
button, and select Printers and
Faxes. Your shared printer will be displayed as <printer name> on
<host_name>. Right-click on the printer icon and select Properties….
On the General tab, click on Print Test Page .
3.3.4.2 Printer Supporting the RAW Protocol
Follow the steps below to set up a connection to a shared printer from a PC
using Windows XP (similar interface in Windows 2000):
1. Connect the printer to a USB port on the Ericsson W21.
2. In the Windows task bar, click the Start button and select Settings
followed by Printers and Faxes. A new window appears including
printers connected to the PC.
68 1/1551-CRH 102 167 Uen Rev E 2008-02-15
Page 71

PC Configuration
3. Select Add a printer. The Add Printer Wizard appears. Click Next>
to proceed.
4. In the Local or Network Printer window, select Local printer
attached to this computer and click Next> .
5. In the Select a Printer Port window, check Create a new port and
from the Type of port drop-down list select Standard TCP/IP Port.
Click Next> .
6. The Add Standard TCP/IP Printer Port Wizard opens. Click Next> to
proceed.
7. In the Add Port window and Printer Name or IP Address field enter
the IP address of your Ericsson W21 (preconfigured 192.168.1.1) and a
Port Name, for example IP_192.168.1.1. Click Next> .
8. In the Additional Port Information Required window, select the
Custom checkbox and click the Settings… button.
9. In the Configure Standard TCP/IP Port Monitor window, select Raw
as Protocol and type 9100 as Port Number below Raw Settings.
10. Click OK to return to the wizard and click Next> to proceed.
11. In the Completing the Add Standard TCP/IP Printer Port Wizard
window, verify your settings and click Finish .
12. The Add Printer Wizard – Install Printer Software window is
displayed. Select the Manufacturer and Printer and click Next> .
13. Enter a name for your printer and click Next> .
14. Select Do not share this printer option and click Next> .
15. Print a test page to verify that your printer setup is working properly and
then click Next> to proceed. It could take a minute or two for the test
page to be printed.
16. Click Finish in the Add Printer Wizard.
17. Repeat these steps if you have further computers which should have
access to the shared printer.
1/1551-CRH 102 167 Uen Rev E 2008-02-15
69
Page 72
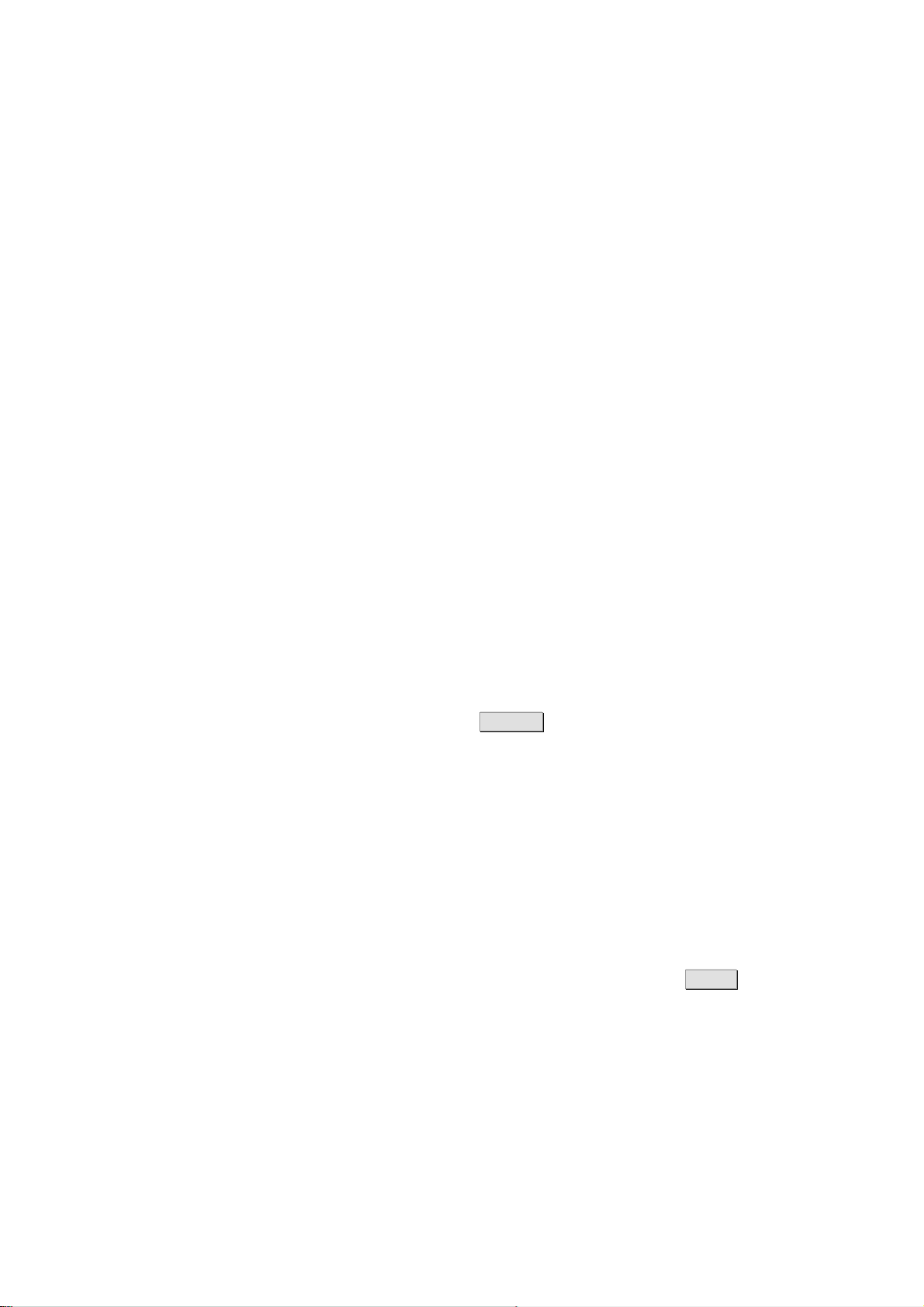
Troubleshooting
4 Troubleshooting
This chapter describes how to solve a number of issues that could occur
during installation, configuration, and use of the Ericsson W21. More
information is available at www.ericsson.com/fwt.
Before you try any of the methods described in this chapter, make sure that
the connected cables are securely inserted and that the Power indicator on
the Ericsson W21 is green.
If none of the suggested methods solve your problem, you are
recommended to:
1. Restart the Ericsson W21 (see section 4.1).
2. Reset the Ericsson W21 to factory default configuration (see section
4.2).
3. Contact your service provider.
4.1 Restart the Ericsson W21
To restart the Ericsson W21, click Restart on the System web page.
If you cannot access the Ericsson W21 web pages, remove the power
cable to disconnect the Ericsson W21 from power and wait a moment
before reconnecting the cable.
4.2 Reset the Ericsson W21 to Factory Default Settings
The factory default configuration contains the original settings of your
Ericsson W21. When you install your Ericsson W21 and access the web
pages for the first time, the unit has a factory default configuration.
To reset the configuration to factory default settings, click the Reset button
in the “FACTORY RESET” section on the System web page.
If you cannot access the Ericsson W21 web pages, the following procedure
resets all configurable values back to factory default settings:
1. Press the Reset button with the tip of a pen. The Power LED starts
blinking.
70 1/1551-CRH 102 167 Uen Rev E 2008-02-15
Page 73

Troubleshooting
2. Wait until the Power LED stops blinking which indicates that the reset
is finished.
Note: A reset to factory default configuration cannot be undone. If you
reset the Ericsson W21 to default configuration, all your previous
configuration changes are replaced. If you have previously
changed the user name and password, the User Login page will
be displayed. You have to login to the web pages with the default
user name and password (user in both fields).
4.3 LAN Connections
Table 21 – LAN connections
Indication/Symptom What to do
Cannot access the local network
from a PC that is connected to one
of the LAN ports on the Ericsson
W21, or to an Ethernet switch or
hub that is connected to the
Ericsson W21
Check the network cable and make
sure that there is a physical
connection between the PC and the
Ericsson W21 and that at least one
of the corresponding LAN
connector indicators is lit. If not,
make sure that the cable is properly
connected or try with another
Ethernet cable.
Check that the PC is configured to
obtain IP address automatically
using DHCP. If not, change the PC
TCP/IP settings. For instructions,
see section
Settings Automatically or refer to
the manual of your operating
system.
Cannot access the Ericsson W21
internal web pages.
Make sure you are using the
correct Ericsson W21 LAN IP
address. If the LAN IP address has
been changed and you do not know
the current IP address, use the
Reset button to reset the Ericsson
W21 to factory default configuration
(see section
IP address to 192.168.1.1 and the
web page address to
http://192.168.1.1.
3.1.1 – Obtaining IP
4.2). This will set the
1/1551-CRH 102 167 Uen Rev E 2008-02-15
71
Page 74

Troubleshooting
Indication/Symptom What to do
4.4 Internet Access
Make sure you are using the
correct login details. If the default
password has been changed and
you do not know the current
password, use the Reset button to
reset the Ericsson W21 to factory
default configuration (see section
4.2). This will reset the login details
to default values (“User name” user
and “Password” user).
Table 22 Internet access
Indication/Symptom What to do
Cannot access the Internet from
any of my local devices.
Make sure that the GSM/UMTS
antenna is properly connected and
tightened to the Ericsson W21
antenna connector.
Check the Alarm indicator on the
front panel of the Ericsson W21
unit. If it is red, see the information
in the Alarms section on the
Overview page.
On the Internet page, verify that
the mobile network signal quality
indicator displays at least one bar.
If not, move the Ericsson W21 or
attach an external antenna (indoor
window or outdoor roof mounted).
External antennas are available as
accessories to the Ericsson W21.
On the Internet page, make sure
that the Link status is Up and that
an IP address is defined.
Use the Configuration Wizard and
check that all authentication details
are entered according to
information from the service
provider.
72 1/1551-CRH 102 167 Uen Rev E 2008-02-15
Page 75

Troubleshooting
Indication/Symptom What to do
The Internet connection is
unacceptable slow or regularly
dropping.
Cannot access a certain Internet
application or specific type of data
applications.
On the Internet page, verify that
the mobile network signal quality
indicator displays at least two bars.
If not, try to move the Ericsson W21
or attach an external antenna.
On the Internet page, verify that
the Connection is HSDPA or UMTS.
If not, move the Ericsson W21 or
attach an external antenna (indoor
window or outdoor roof mounted).
External antennas are available as
accessories to the Ericsson W21.
Verify with your operator that
HSDPA is available.
For optimizing the performance of
the Internet connection, it might be
necessary to change some TCP
settings in the client PC as
described in section
4.4.1 –
Change TCP Settings.
If the application uses FTP or
TFTP, check the NAT page to
make sure that the ALG supporting
the Internet application is enabled.
4.4.1 Change TCP Settings
To achieve maximum performance on the Internet connection some
parameters in the TCP/IP stack of the client PC can be changed. These
kinds of settings are hidden in the Windows registry, but there are some
tools that give user friendly access to them, for example “TCP Optimizer”,
http://www.speedguide.net/downloads.php
The following TCP settings are recommended to optimize the performance:
If the application requires UPnP
IDG, check that UPnP IDG is
enabled on the NAT page.
A port forwarding rule might be
required for a specific application.
See section
2.7.3 – Port
Forwarding.
1/1551-CRH 102 167 Uen Rev E 2008-02-15
73
Page 76

Troubleshooting
TCP Receive Window = 146000
Selective ACK:s = Yes
Max Duplicate ACK:s = 2
RFC1323 TCP Window Scaling = Yes
Note: Windows Vista and recent versions of Linux kernels have
automatic window scaling enabled by default and should not need
any TCP tweaking.
4.5 Wireless LAN Connection
Table 23 Wireless LAN
Indication/Symptom What to do
Cannot access the local network
from a wireless device.
Check that the Wireless LAN
indicator on front panel of the
Ericsson W21 unit is lit. If not,
connect an Ethernet cable between
the PC and the Ericsson W21 to
establish a connection. The wired
connection is required for the initial
Wireless LAN configuration of the
Ericsson W21.
Verify that the Wireless LAN
interface installed on the wireless
client is active.
Make sure that your Ericsson W21
network does not use the same
radio channel as other wireless
devices in the premises, for
example security systems. The
radio channel is displayed on the
Wireless LAN page. To avoid
interference, let the Ericsson W21
select a channel automatically
(Auto) or manually change the
radio channel currently used.
Keep the Ericsson W21 away from
electrical devices that disturb the
radio signals, for example
microwave ovens.
Verify that the network name
(SSID) on the Ericsson W21 and
74 1/1551-CRH 102 167 Uen Rev E 2008-02-15
Page 77

Troubleshooting
Indication/Symptom What to do
the wireless client are the same.
Note that the network name is
case- sensitive.
Verify that the operating system
and Wireless LAN interface of the
client supports the authentication
and encryption method (WEP 64bit, WEP 128-bit, WPA, or WPA2)
configured on the Ericsson W21.
These settings are displayed on the
Wireless LAN web page. If the
security method is not supported,
configure the Ericsson W21 to use
another method.
The wireless connections to the
local network are unacceptable
slow or regularly dropping.
For the configured security method,
make sure that the same
encryption key or passphrase is
configured on both the Ericsson
W21 and the client device. Note
that a passphrase is case sensitive.
If whitelist is enabled, verify that the
wireless client is included on this
list.
If the wireless client uses a static IP
address, make sure that this IP
address is on the same subnet as
the Ericsson W21. For instructions
on how to check the client’s IP
address, see the operating system
documentation or online help. The
Ericsson W21 IP address and
subnet mask is displayed on the
LAN page.
Move the Ericsson W21 to another
location. Make sure that the mobile
network signal is still acceptable
before finalizing the installation.
1/1551-CRH 102 167 Uen Rev E 2008-02-15
Keep the Ericsson W21 away from
electrical devices that disturb the
radio frequency signals, for
example microwave ovens.
Make sure that your Ericsson W21
75
Page 78
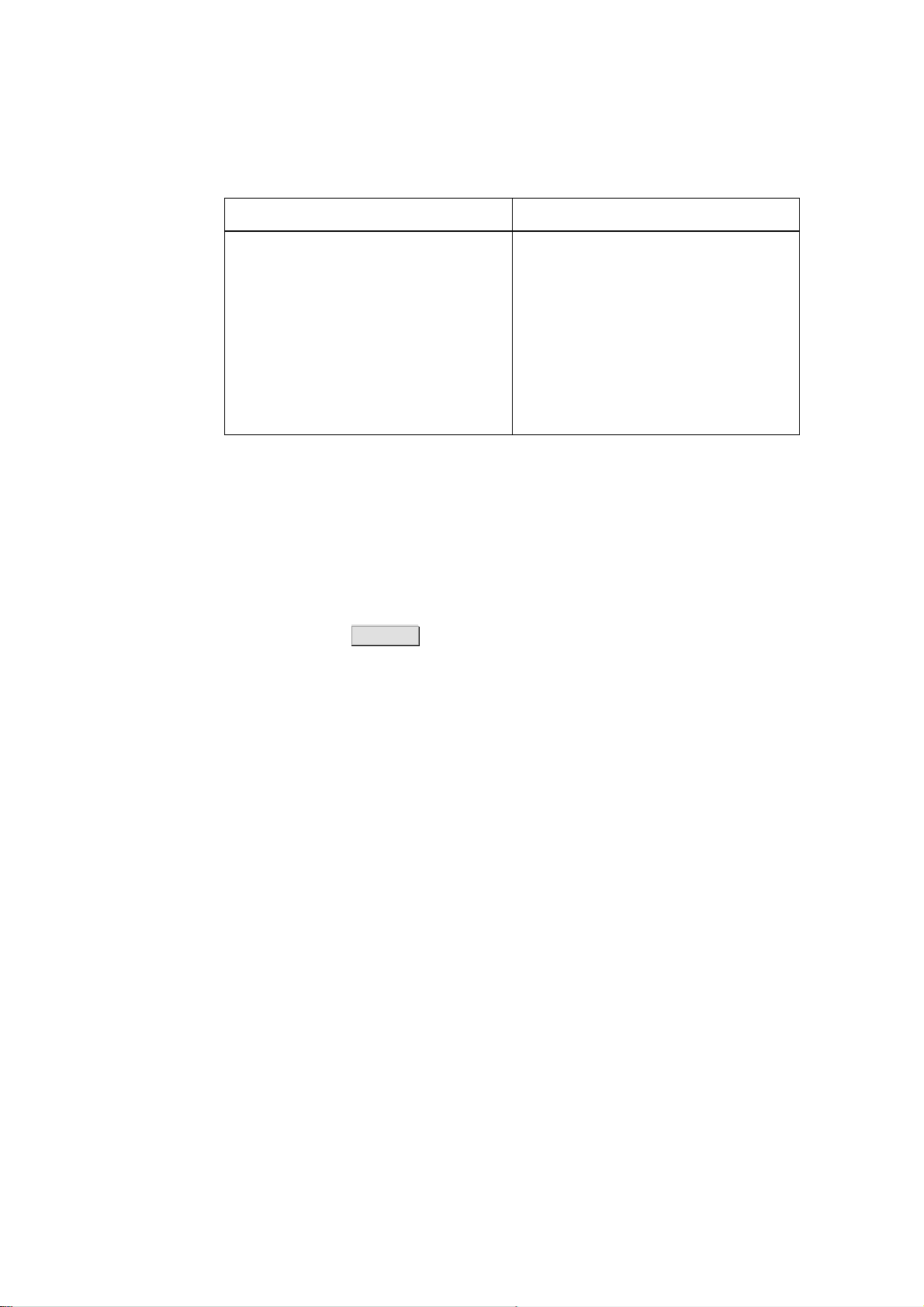
Troubleshooting
Indication/Symptom What to do
network does not use the same
radio channel as other wireless
devices in the premises, for
example security systems. The
radio channel is displayed on the
Wireless LAN page. To avoid
interference, let the Ericsson W21
select a channel automatically
(Auto) or manually change the
radio channel currently used.
4.6 Access to Shared Files or Printer
If you cannot access a shared storage device or printer connected to the
one of the USB connectors of the Ericsson W21, take the following action
to identify and solve the problem:
• Check that the USB device is detected by the system by looking on the
Event Log web page. Connect the USB device, wait a few seconds
and click the Refresh button. Make sure the “Display” list box is set to
“All”. Move to the bottom of the log using the scroll bar on the right. If
your USB device is recognized you will se some lines like the example
below:
Jan 1 00:07:29 FWT user.info kernel: usb 1-3: new high speed
USB device using ehci_hcd and address 4
Jan 1 00:07:29 FWT user.info kernel: scsi0 : SCSI emulation for
USB Mass Storage devices
Jan 1 00:07:34 FWT user.notice kernel: Vendor:
Model: USB DISK Pro Rev: PMAP
Jan 1 00:07:34 FWT user.notice kernel: Type: Direct-Access
ANSI SCSI revision: 00
Jan 1 00:07:35 FWT user.notice kernel: SCSI device sda: 4013056
512-byte hdwr sectors (2055 MB)
Jan 1 00:07:35 FWT user.notice kernel: sda: assuming Write
Enabled
Jan 1 00:07:35 FWT user.err kernel: sda: assuming drive cache:
write through
Jan 1 00:07:35 FWT user.notice kernel: SCSI device sda: 4013056
512-byte hdwr sectors (2055 MB)
Jan 1 00:07:35 FWT user.notice kernel: sda: assuming Write
Enabled
Jan 1 00:07:35 FWT user.err kernel: sda: assuming drive cache:
write through
Jan 1 00:07:35 FWT user.info kernel: sda1
Jan 1 00:07:35 FWT user.notice kernel: Attached scsi removable
disk sda at scsi0, channel 0, id 0, lun 0
• Restart the Ericsson W21.
• Disconnect the USB device from the Ericsson W21, and then reconnect
it.
76 1/1551-CRH 102 167 Uen Rev E 2008-02-15
Page 79

• Make sure that the PC belongs to the same workgroup as the Ericsson
W21. For instructions, see section
The Ericsson W21 workgroup is displayed on the Sharing web page.
• If you have problems accessing a printer, make sure that the printer
drivers are correctly installed on the PC.
3.3.1 – Check Workgroup Settings.
1/1551-CRH 102 167 Uen Rev E 2008-02-15
77
Page 80

Glossary
Glossary
802.11b
An IEEE standard for a wireless network that
operates at 2.4 GHz with rates up to 11
Mbps.
802.11g
An IEEE standard for a wireless network that
operates at 2.4 GHz with rates up to 54
Mbps.
2G – Second Generation
The second generation wireless
communications technology, introducing
digital voice encoding. Low speed data
services are supported.
3G – Third Generation
The third generation wireless communications
technology. 3G includes enhanced voice,
data, and video capabilities, improved
availability, broad bandwidth and high speed.
ALG – Application Layer Gateway
An ALG provides a translation and
transportation service for an Internet
application.
AES – Advanced Encryption Standard
An encryption method used by WPA2. AES
offers a high level of security and is approved
for sensitive corporate and government data
transmission.
Association
Describes the establishment and
maintenance of a wireless link between
devices. (If security is enabled, the devices
cannot do anything but exchange security
credentials with this link). See Authentication.
Authentication
The processthat occurs after association to
verify the identity of the wireless device or
end user and allow access to the network.
Broadcasting
To simultaneously send the same message to
multiple recipients.
CDMA – Code Division Multiple Access
A general term describing mobile air interface
technologies based on “spread spectrum”
digital radio access methods, offering benefits
including increased capacity, quality and
security. CDMA is fundamental to 3G mobile
systems.
Channel
A channel determines the radio frequency
used by an access point to pass data traffic to
wireless clients. Available channels depend
on region specific regulations.
CIFS – Common Internet File System
See SMB.
AP – Access Point
An Internet device that seamlessly connects
wired and wireless networks. Access points
attached to a wired network support the
creation of multiple radio cells that enable
roaming throughout a facility.
APN – Access Point Name
A reference to the Internet access point of an
Service provider.
78 1/1551-CRH 102 167 Uen Rev E 2008-02-15
DHCP – Dynamic Host Configuration
Protocol
A protocol used by networked computers
(clients) to obtain IP addresses and other
parameters such as the default gateway,
subnet mask, and IP addresses of DNS
servers from a DHCP server.
DHCP server
A configuration server, capable of configuring
Page 81

Glossary
network devices with a variety of information,
such as IP addresses, required for their
operation.
DNS – Domain Name System (or Service)
The distributed name/address mechanism
used in the Internet. It comprises distributed
online databases that contain mappings
between human-readable names and IP
addresses, and servers, which provide
translation services to client applications.
EDGE – Enhanced Data rates for Global
Evolution
A technology that gives GSM the capacity to
handle services for the third generation of
mobile telephony. EDGE provides three times
the data capacity of GPRS.
Encryption
Encryption is an effective way to achieve data
security by translating data into a secret code.
Encryption key
A sequence of characters used for data
encryption. The encrypted data can only be
sent and received by users with access to the
encryption key.
Ethernet
The most common LAN technology, used in
wired networks.
FTP – File Transfer Protocol
A protocol for exchanging files over the
Internet. FTP is most commonly used to
download and upload files from and to
servers.
FWT – Fixed Wireless Terminal
A terminal providing residential and small
office users with broadband services like
high-speed data, voice, and fax connectivity.
Internet access is provided through the
mobile communications network.
Gateway
A network point that acts as an entrance to
another network.
GPRS – General Packet Radio Service
A packet-based mobile communications
system building on GSM. Advantages over
standard GSM include higher data
transmission speeds, more efficient use of
radio resources and continuous connection to
the network to facilitate more advanced nonvoice services.
GSM – Global System for Mobile
Communication
The second generation mobile system
originally developed in Europe. GSM is
oriented to voice and circuit mode data.
Host
A device (usually a computer) that is
connected to a TCP/IP network, including the
Internet. Each host has a unique IP address.
Host name
The DNS name of a device on a network,
used to simplify the process of locating
computers on a network.
HSDPA – High Speed Downlink Packet
Access
The new standardized evolution of WCDMA
that will enable downlink speeds of up to 14
Mbps.
IGD – Internet Gateway Device
See UPnP IGD.
IEEE – Institute of Electrical and
Electronics Engineers
IEEE (pronounced I-tripleE) is an organization
composed of engineers, scientists, and
students. The IEEE is best known for
developing standards for the computer and
electronics industry. In particular, the IEEE
802 standards for local area networks are
widely followed.
IMEI – International Mobile Equipment
Identity
The IMEI number is a 15 digit numnber which
includes information on the origin, model, and
1/1551-CRH 102 167 Uen Rev E 2008-02-15 79
Page 82

Glossary
serial number unique to every mobile device.
The IMEI number is used by the mobile
network to identify valid devices.
IP – Internet Protocol
A part of a suite of protocols that effectively
defines the Internet as we know it. Specifies
addressing and control information for routing
data packets over networks.
IP address
The address of a host on the Internet,
consisting of four numbers, each from 0 to
255, separated by periods, for example
192.168.1.1. An IP address consists of a
network ID that identifies the particular
network the host belongs to, and a host ID
uniquely identifying the host itself on that
network. A network mask is used to define
the network ID and the host ID. See also
Private IP address and Public IP address.
LAN – Local Area Network
A computer network limited to the immediate
area, such as a home, office, or small
building.
Lease time
The amount of time that an dynamically
assigned IP address will be valid for a specific
device.
MAC address – Media Access Control
address
The permanent hardware address of a device
assigned by its manufacturer. MAC
addresses are expressed as six pairs of
hexadecimal characters (0-9 and a-f), with
each pair separated by colons. For example:
1a:2b:23:5b:66:9a
translates a network’s IP address into a
private IP address for each device on the
LAN. Only the router and the LAN know these
addresses; the outside world sees only the
public IP address when talking to a computer
on the LAN.
Network mask
A sequence of bits applied to an IP address
to select the network ID while ignoring the
host ID. Bits set to 1 mean “select this bit”
while bits set to 0 mean “ignore this bit”. For
example, if the network mask 255.255.255.0
is applied to the IP address 100.10.50.1, the
network ID is 100.10.50, and the host ID is 1.
See also subnet mask.
Packet
The units of data transmitted on a network.
Each packet contains a payload (the data),
plus overhead information such as where it
came from (source address) and where it will
go (destination address).
Passphrase
A secret password used for WPA and WPA2
wireless data encryption. The encryption is
based on a WPA master key that is derived
from the passphrase and the network name
(SSID).
PC – Personal Computer
A computer designed for use by one person
at a time.
Port
In TCP and UDP networks, an endpoint to a
logical connection. The port number identifies
what type of port it is. For example, port 80 is
used for HTTP traffic.
Mass Storage
Various techniques and devices used to store
large amounts of data. An example of a mass
storage device is a hard disk.
NAT – Network Address Translation
A service performed by many routers that
80 1/1551-CRH 102 167 Uen Rev E 2008-02-15
PIN – Personal Identification Number
A secret code used for individual access to
for example computer networks. Generally, a
PIN is made up of 4 to 10 digits.
PPP – Point-to-Point Protocol
A protocol for serial data transmission that is
Page 83

Glossary
used to carry IP (and other protocol) data
between the service provider and your
computer.
Private IP Address
A private IP Address is typically assigned to a
client on a LAN (Local Area Network) and is
not used outside the LAN. Private IP
addresses are typically used when multiple
computers share the same Internet
connection.
Protocol
A set of rules governing the transmission of
data. In order for a data transmission to work,
both ends of the connection have to follow the
rules of the protocol.
Public IP Address
A public IP address is a globally unique
number that identifies a device on the
Internet. Anyone on the Internet can connect
to the device using the public address.
PUK – Personal Unblocking Key
A secret code made up of 8 to 10 digits. The
PUK is used to reactivate a SIM card that has
been blocked.
Roaming
The movement between microcells in a radio
network. Roaming service is used to provide
network access independent of where the
user resides and what service provider that is
running the network.
customers to operate their phones. Carries
authentication, billing and information about
the individual subscriber, as well as address
book and other personalized information.
SMB – Server Message Block
An application-level network protocol mainly
applied to shared access to files, printers,
serial ports, and miscellaneous
communications between nodes on a
network. SMB was later renamed to CIFS
(Common Internet File System) with more
features added, including support for
symbolic links, hard links, and larger file
sizes.
SSID – Service Set Identifier
A unique network name that differentiates
one wireless device from another. Wireless
PCs configured with the same SSID can
access the same network.
Subnet
A portion of a network. The subnet is
distinguished from the larger network by a
subnet mask that selects some of the
computers of the network and excludes all
others. The subnet’s devices remain
physically connected to the rest of the
network, but they are treated as though they
were on a separate network.
Subnet mask
A mask that defines a subnet. See also
Network mask.
Routing
The forwarding of data between a local
network and the Internet on the most efficient
route, based on the data’s destination IP
address and current network conditions. A
Switching
Routing data traffic by setting up temporary
connections between two or more network
points. This will take the data toward its
intended destination.
device that performs routing is called a router.
TCP – Transmission Control Protocol
RSSI – Received Signal Strength Indicator
See TCP/IP.
The RSSI is an indicator of the strength of the
received radio signal.
TCP/IP – Transmission Control Protocol /
Internet Protocol
SIM – Subscriber Identity Module
The basic protocols used on the Internet.
The “smart card” required by all mobile
1/1551-CRH 102 167 Uen Rev E 2008-02-15 81
Page 84

Glossary
TCP is responsible for dividing data up into
packets for delivery and reassembling them
at the destination. IP is responsible for
delivering the packets from source to
destination. When TCP and IP are bundled
with higher-level applications such as HTTP,
FTP, Telnet, and so on, TCP/IP refers to this
whole suite of protocols.
TFTP – Trivial File Transfer Protocol
A TCP/IP protocol commonly used for
software downloads.
TKIP – Temporal Key Integrity Protocol
A protocol used for WPA data encryption. It
ensures that a unique master key is
generated for each packet, supports message
integrity and sequencing rules, and supports
re-keying mechanisms. TKIP avoids the
problems of WEP static keys by dynamically
changing data encryption keys.
UDP – User Datagram Protocol
A connection-less transport service that
dispenses with the reliability services
provided by TCP. UDP gives applications a
direct interface with IP and the ability to
address a particular application process
running on a host via a port number, without
setting up a connection session.
UPnP – Universal Plug and Play
A networking architecture that provides
compatibility among networking equipment,
software, or between equipment and
software.
UPnP IGD – UPnP Internet Gateway Device
A standard used by UPnP aware clients, such
as MSN Messenger, to work properly from
behind a NAT.
UMTS – Universal Mobile
Telecommunications Service
A 3G wireless system that delivers highbandwidth data and voice services to mobile
users. UMTS has an air interface based on
WCDMA and a core network based on the
General Packet Radio Service (GPRS).
URL – Uniform Resource Locator
The address of a resource on the Internet, for
example www.ericsson.com.
USB – Universal Serial Bus
An interface for connecting peripherals such
as storage devices and printers to a host.
WAN – Wide Area Network
A network of computers that covers a large
geographical distance. With respect to the
Ericsson W21, WAN refers to the Internet.
WCDMA – Wideband CDMA
The radio access technology for wideband
wireless access supporting 3G services. It
allows very high speed multimedia services
like wireless Internet access and
videoconferencing. WCDMA is also known as
CDMA DS (Direct Sequence).
WEP – Wired Equivalent Privacy
A method for data encryption on wireless
networks. Data is encrypted into blocks of
either 64 bits length or 128 bits length. The
encrypted data can only be sent and received
by users with access to a private encryption
key.
Wireless
A common term used to describe
telecommunications in which radio waves
(rather than some form of wire) carry the
signal over part or all of the communication
path.
WLAN – Wireless Local Area Network
A WLAN is a network in which a mobile user
can connect to a LAN through a wireless
(radio) connection. The IEEE 802.11 standard
specifies the technologies for Wireless LANs.
WPA – Wi-Fi Protected Access
An authentication and encryption standard for
wireless networks. WPA addresses the
security limitations of WEP, providing a
82 1/1551-CRH 102 167 Uen Rev E 2008-02-15
Page 85

Glossary
stronger data encryption method; TKIP. WPA
data encryption is based on a WPA master
key. The master key is derived from the
passphrase and the network name (SSID) of
the device.
WPA2 – Wi-Fi Protected Access 2
An enhanced version of WPA. For data
encryption, WPA2 uses AES instead of TKIP.
WUI – Web User Interface
In Ericsson W21 the WUI refers to a built-in
web basaed configuration tool with wizard
support.
1/1551-CRH 102 167 Uen Rev E 2008-02-15 83
Page 86

Ericsson Enterprise AB
www.ericsson.com 1/1551-CRH 102 167 Uen Rev E 2008-02-15
© Ericsson AB 2007, 2008 - All Rights Reserved
 Loading...
Loading...