Page 1
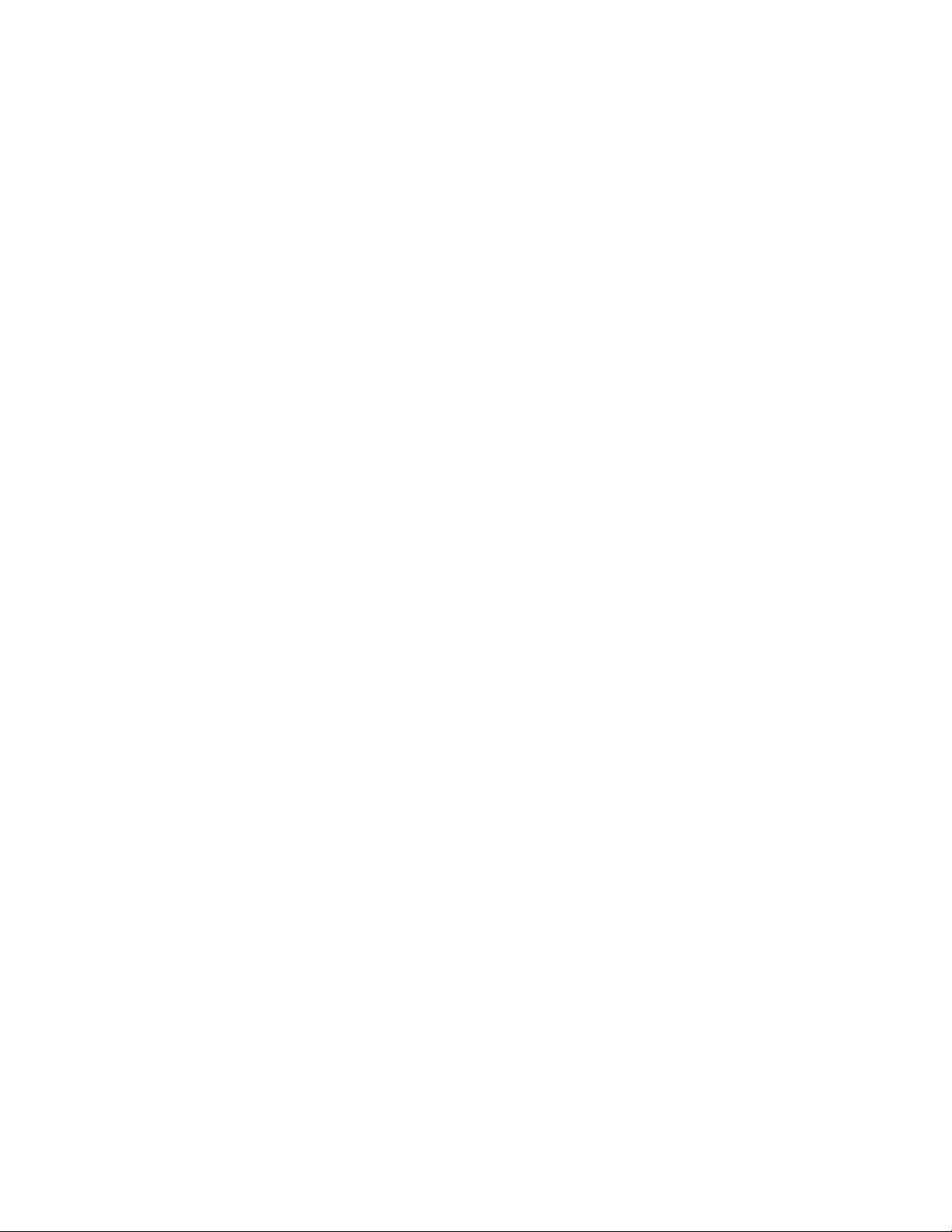
Quick Guide for Ericsson W20
This is a basic quick guide to help with the initial installation of the W20. We recommend
customers also read the supplied manual before installing the W20.
Initial Setup:
Insert sim card: remove top lid on the W20 and insert sim above yellow sticker as shown
Antenna – Connect the supplied antenna
Power – connect power to the W20
Cable – connect the network cable to the LAN 1 port on the W20 and to your PC
Step 1)
Open a web browser such as Internet Explorer, enter http://192.168.1.1 in the address bar and
press enter.
This will open up the Ericsson web interface.
Login: user
Password: user (To change this password read section 2.2.1 of the user manual)
Step 2)
The next step is to configure the W20 using the setup wizard.
To enter the wizard, click the [Configuration Wizard] button on the opening page.
Step 3)
Once you have opened the configuration wizard the first screen will ask for a sim password
(Some sim cards will come from your service provider with a password others won’t) once you
have entered your pin click the next button.
Step 4)
The wizard will ask for your APN. (Your APN is provided to you by your network operator) You
cannot complete the wizard without an APN.
Eg. for Telstra Mobile Data the APN (3G): telstra.datapack
APN (2G): telstra.databack
Step 5)
On the next page, if your service provider has given you PPP authentication details, they can
be entered here. If they have not provided these to you then proceed to the next step
Eg. for Telstra Mobile Data the PPP User: user@telstra.datapack
PPP Password: user
Step 6)
If you wish to connect your computer to the W20 using WiFi, then tick the check box. If
you just desire to use the network cable this does not need to be ticked.
Step 7)
On the next screen, you will see all the settings you have entered. If you are happy with
these click finish.
You now should be able to access the internet using the Ericsson W20
Page 2
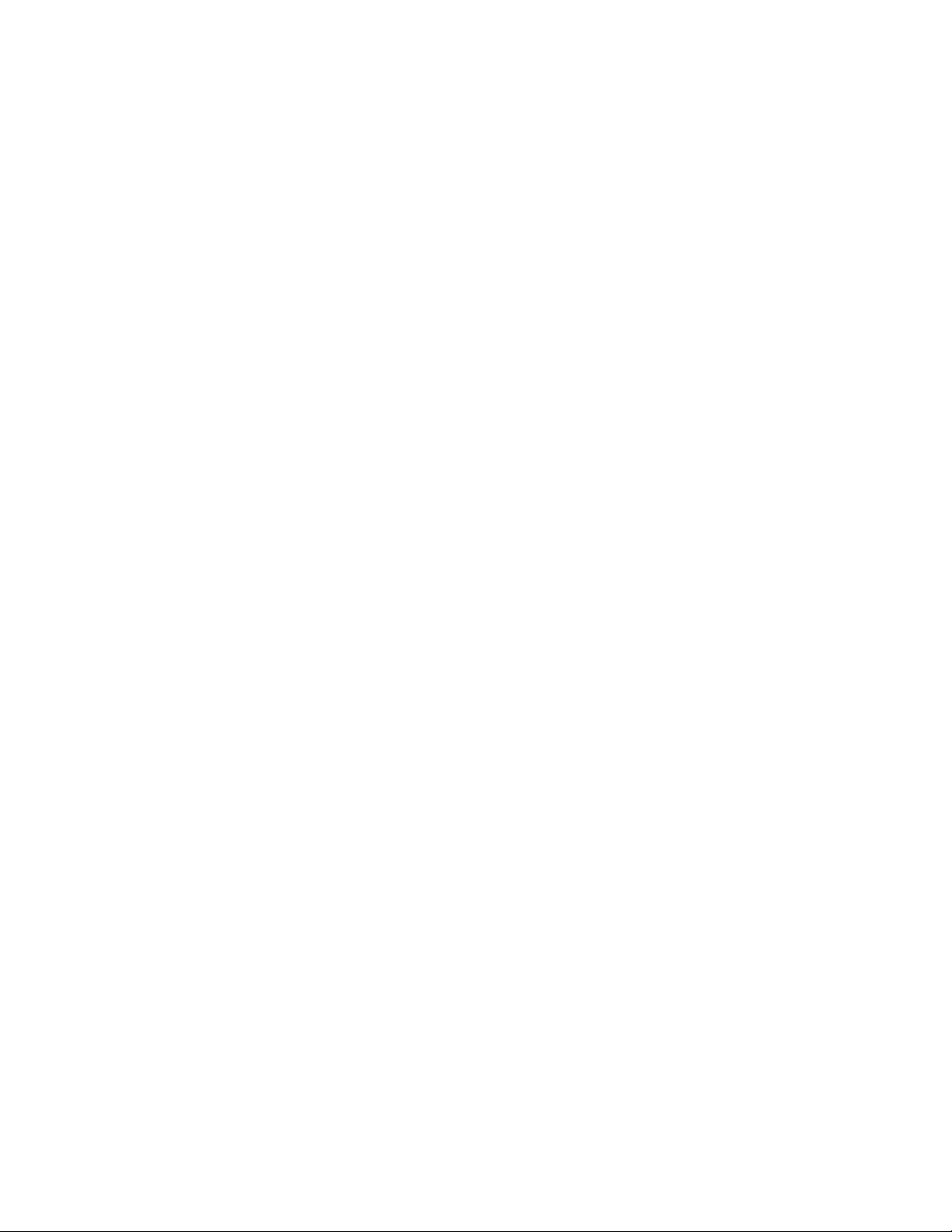
Enabling UMTS/HSDPA Data
To access faster data speeds you will need to switch the unit from 2G to 3G mode. In 2G mode
GPRS/EDGE will appear in the configuration window, in 3G mode UMTS/HSDPA will appear.
Initial Setup:
Insert sim card: remove top lid on the W20 and insert sim above yellow sticker as shown
Antenna – Connect the supplied antenna
Power – connect power to the W20
Cable – connect the network cable to the W20 and your PC
Step 1)
Open HyperTerminal on your PC (Start – All Programs - Accessories – Communications HyperTerminal)
Step 2)
The new connection window pops up, enter W20 as the name and click ok
Step 3)
The connection window will pop up, choose your region and area code. From the ‘Connect Using’
option choose TCP/IP from the drop down box.
In ‘Host Address’ enter 192.168.1.1 and click ok.
Step 5)
In the HyperTerminal window – FWT login: root (press enter)
- Password: root (this will not appear as you type), (press enter)
Step 6)
‘Welcome to the Ericsson W2x FWT #’ will be displayed. Enter the following commands:
cf set cellular.2g.enabled false (Press Enter)
cf commit (Press Enter)
# will appear on the next line.
Step 7)
Close HyperTerminal
The W20 is now in 3G mode, HSDPA or UMTS will appear in the configuration window.
 Loading...
Loading...