Page 1
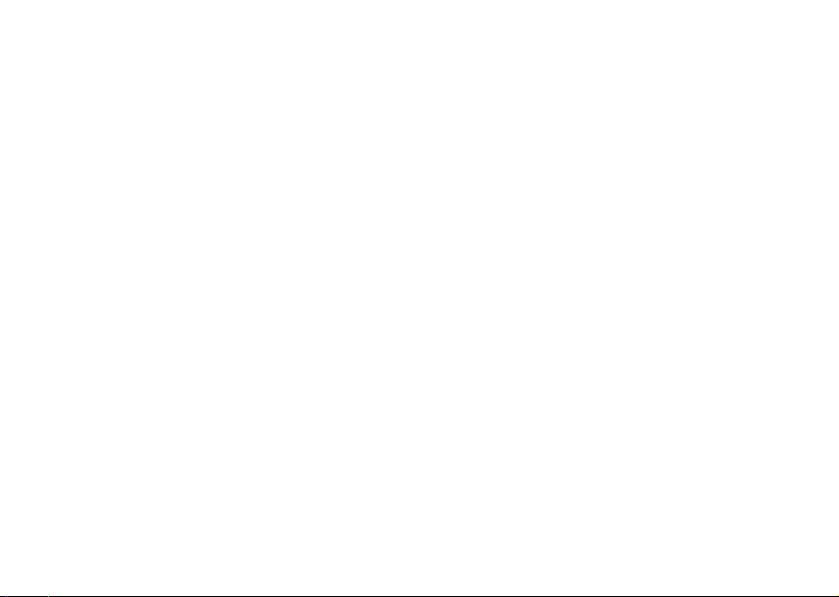
Contents
Getting started 4
Make and receive the first call.
Getting to know your phone 7
Key functions, quick keys, entering letters.
Personalizing your phone 15
Choose ring signal, theme and other settings.
Calling 23
Use the phone book, call options.
Messaging 39
Chat, e-mail and text messages.
o
t
for
Using mobile Internet 46
WAP browser, bookmarks, set up WAP.
N
C
More features 52
Calendar, alarm clock, stopwatch, timer, games.
Security 56
SIM card lock, phone lock.
a
r
c
i
Troubleshooting 58
Why doesn’t the phone work the way I want?
e
Additional information 60
m
Safe and efficient use, warranty, declaration of conformity.
m
o
Icons 70
What do the icons mean?
Index 73
s
U
l
e
1
Page 2
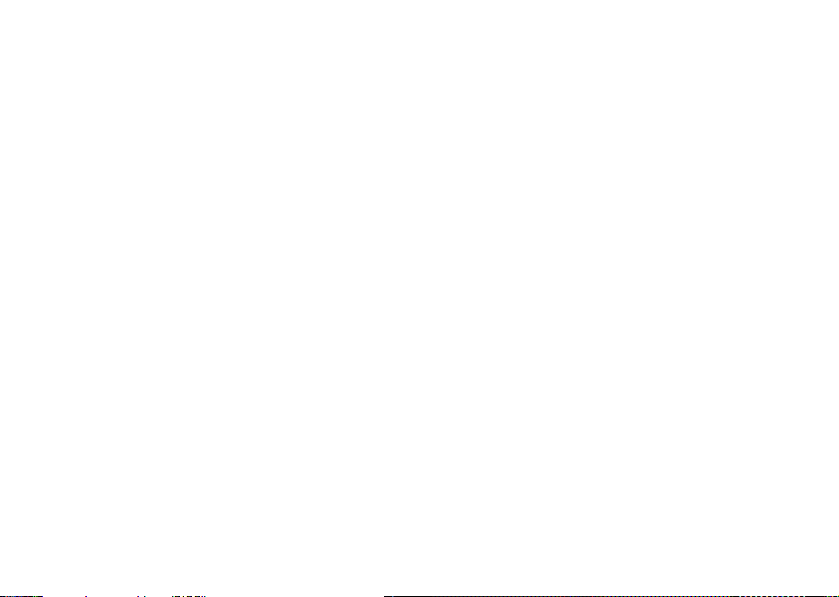
Ericsson R600
Revised edition (April 2002)
This manual is published by Sony Ericsson Mobile
Communications AB, without any warranty.
Improvements and changes to this manual
necessitated by typographical errors, inaccuracies of
current information, or improvements to programs and/
or equipment, may be made by Sony Ericsson Mobile
Communications AB at any time and without notice.
Such changes will, however, be incorporated into new
editions of this manual.
All rights reserved.
©Sony Ericsson Mobile Communications AB, 2002
for
t
o
N
2
C
o
m
Publication number: EN/LZT 108 5111 R3A
INNOVATRON PATENTS
Please note:
Some of the services in this manual are not supported
by all networks. This also applies to the GSM
International Emergency Number 112.
U
s
e
Please contact your network operator or service
provider if you are in doubt whether you can use a
particular service or not.
Please read the Guidelines for safe and efficient
c
use and the Limited warranty chapters before you
r
use your mobile phone.
e
l
a
i
m
Page 3
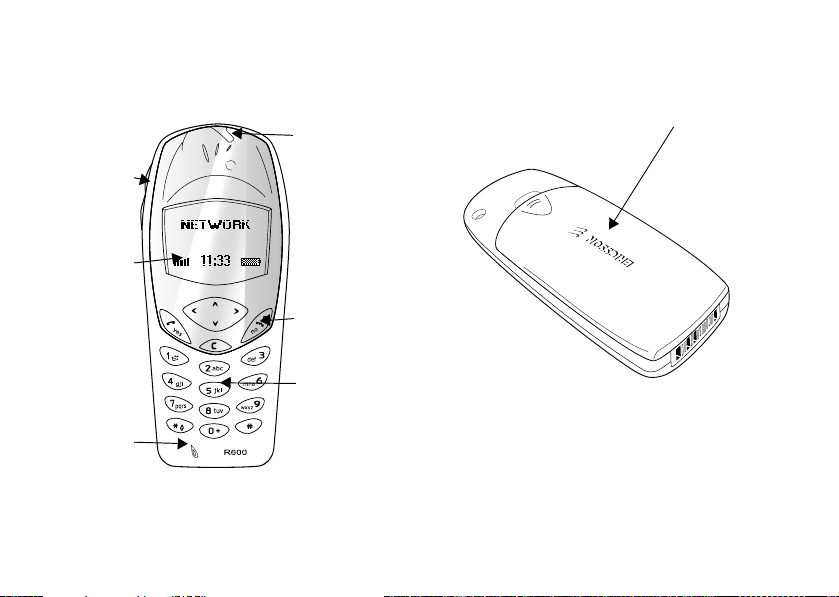
Front Back
Volume
keys
Display
Microphone
N
o
t
Indicator
light
On/off key
Keypad
for
C
o
m
m
e
r
c
Back cover lid
e
s
U
l
a
i
3
Page 4
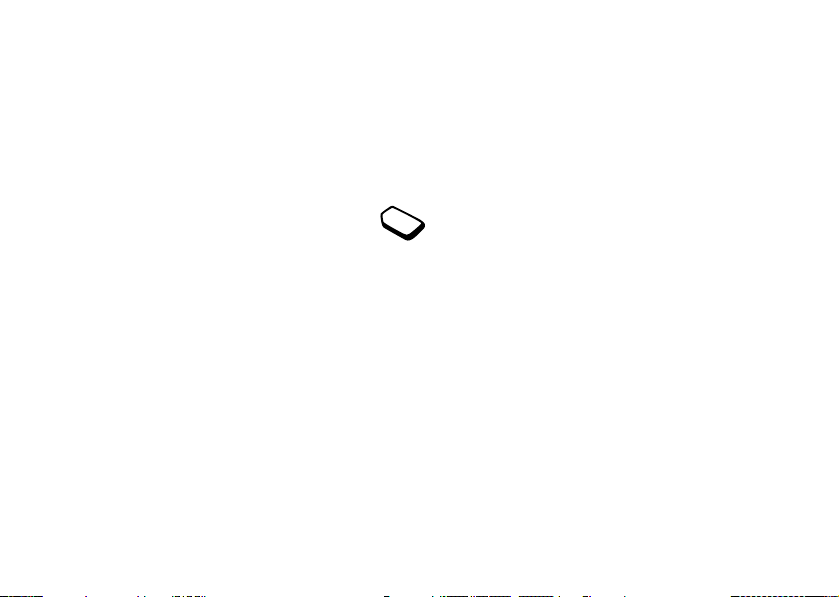
Getting started
About this User’s Guide
Some services and functions described in this User’s
Guide are network- and subscription-dependent.
Because of this, all menus may not be available in
your phone and the shortcut numbers to menus and
functions may vary between phones.
This symbol indicates that a service or
function is network- or operator-dependent.
Please refer to the information provided
by your network operator for more
information about your subscription.
We recommend that you read the chapter “Getting
to know your phone” on page 7 for information about
how to move through the menus.
The SIM card
When you register as a subscriber with a network
operator, you get a SIM (Subscriber Identity Module)
card. The SIM card contains a computer chip that
keeps track of your phone number, the services
included in your subscription, and your Phone Book
information, among other things.
4 Getting started
N
o
t
for
C
o
m
SIM cards come in two sizes. One is the size of a
credit card and the other is smaller. Your phone uses
the smaller card. Many credit-card-sized SIM cards
have a perforated smaller card that you can take out
easily.
Assembly
Before you can use your phone you need to:
• insert the SIM card.
• attach and charge the battery.
Note: Always turn off the phone and detach the
c
r
charger before you insert or remove a SIM cSard.
e
l
a
i
U
s
e
m
Page 5
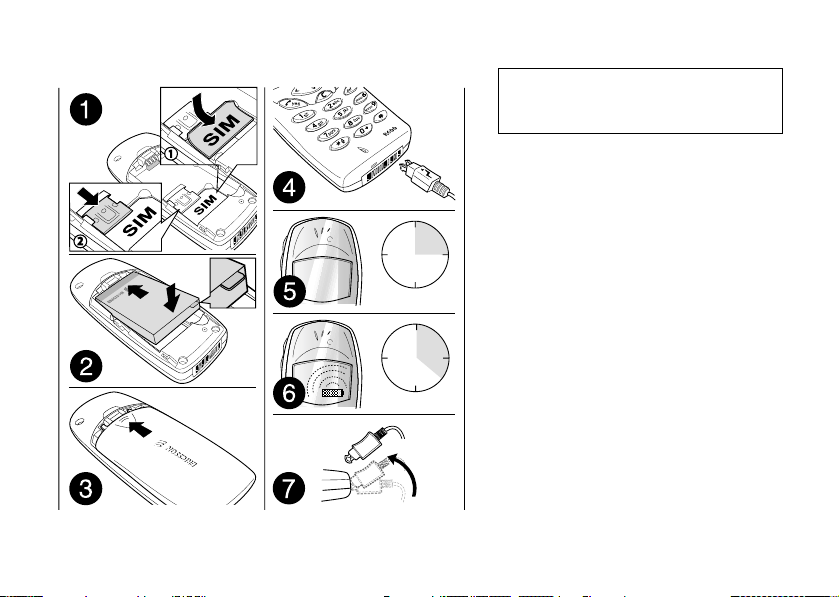
N
o
t
for
C
5-15 min.
m
o
4 h.
m
You have to insert the SIM card and
charge the battery before you can use the
phone.
1. Insert the SIM card as shown. Slide
the silvery holder over the SIM card to
secure it.
2. Slide the battery into the cradle as
3. Place the back cover as shown in the
c
r
e
4. Connect the charger to the phone at the
5. It can take up to 5
6. Wait approximately four hours or until
7. Remove the charger by tilting the plug
shown in the picture and press the
l
battery down flat.
a
i
picture and slide it into place.
flash symbol. The flash symbol on the
charger plug must face upwards.
icon is shown in the display.
you see the battery is fully charged.
upwards.
e
s
U
–15 minutes before an
Getting started 5
Page 6
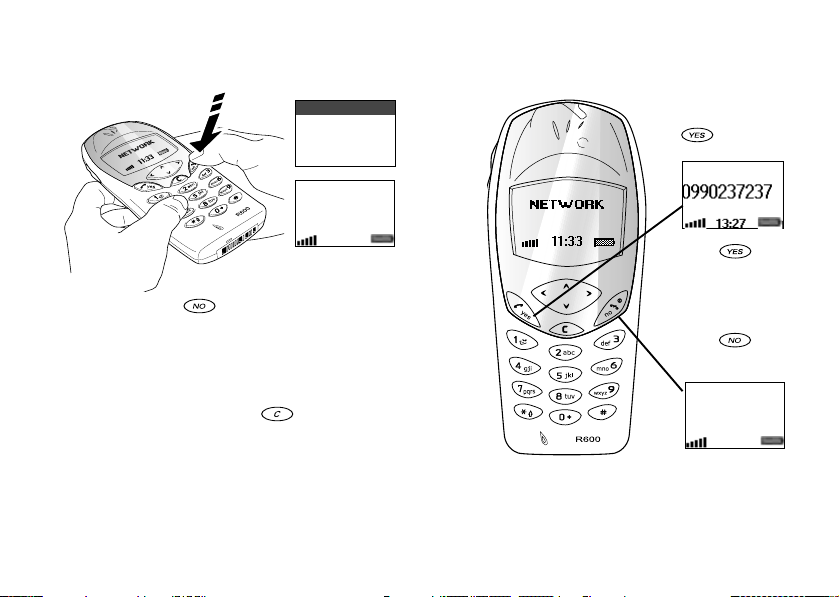
Making and receiving calls
On/off
• Press and hold until you hear a tone.
• Enter your PIN (Personal Identity Number), if you have
one for your SIM card and press
Your PIN is provided by your network operator.
If you make a mistake while entering your PIN, delete the
wrong number by pressing .
If you enter your PIN incorrectly three times in a row,
the SIM card is blocked. This is indicated by the message
PIN blocked. To unblock it you need to enter your PUK
(Personal Unblocking Key). Your PUK is provided by
your network operator.
6 Getting started
N
o
t
PIN:
YES.
for
Welcome
My Network
12:18
C
o
m
m
e
r
c
• Enter the area code
and phone number,
.
e
s
U
l
a
i
• Press to
answer a call.
• Press to end
the call.
My Network
12:18
Page 7
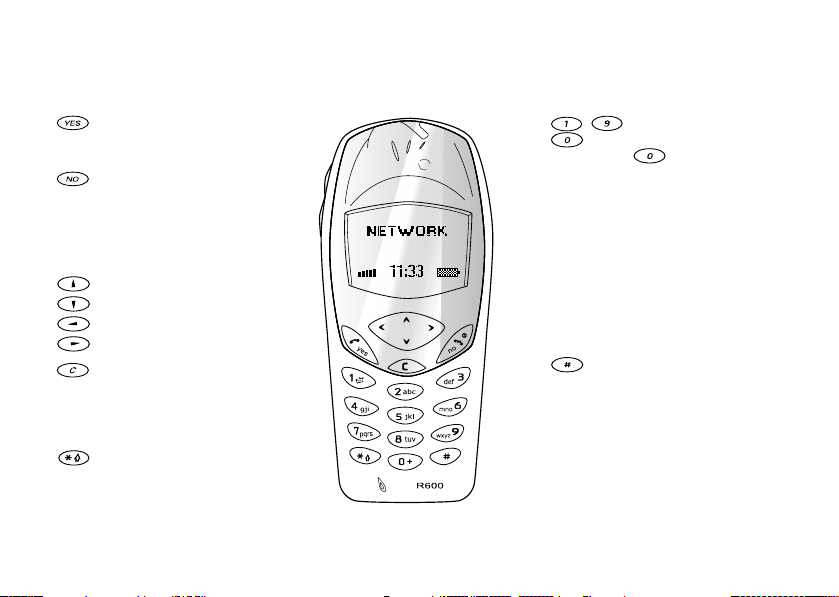
Getting to know your phone
Key functions
Call and answer calls.
Select a menu, submenu
or an option.
Press and hold to turn the
phone on or off or to go back
to standby mode. Press to
end or reject a call, go back
one level in the menus or
leave an option unchanged.
Move through the menus,
lists and text. Scroll up,
down, left or right.
Delete numbers and letters
from the display. Delete an
(clear)
item from a list. To turn off
the microphone during a call,
press and hold the key.
Enter *.
N
o
t
for
C
o
m
m
e
r
c
– , Enter the digits 0–9 and
letters. Press and hold
to enter the
international prefix +.
e
Move through menus
s
using shortcuts.
U
l
Volume
a
keys
i
Getting to know your phone 7
Increase or decrease
the volume of the
earpiece during a call.
Scroll through menus,
lists and text. Enter the
Status menu.To reject
an incoming call, press
either of the keys twice.
Enter #. Press and
hold to show an options
menu.
Page 8
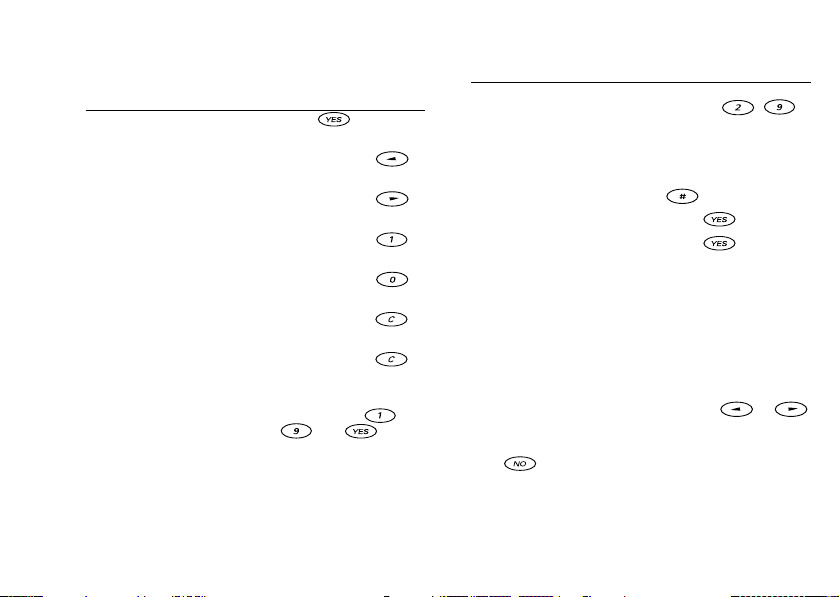
Quick keys
To... Do this:
enter the
Call list press from
to enter the
to enter the
menu
call your voice mail service press and hold
enter the + sign to make an
international phone call
set the phone to silent press and hold
turn off the microphone press and hold
speed dial (phone book
positions 1–9)
Bookmarks menu press and hold
Find and Call
N
8 Getting to know your phone
o
t
for
standby
from standby
press and hold
from standby
from standby
press and hold
from standby
from standby
C
during a call
press any of the
number keys –
and from
standby
o
m
To... Do this:
find a phone book entry
beginning with the first letter
(or the closest following) on
a key
find a phone book entry enter the position
put a call on hold press
switch between two calls press
c
r
Moving through the menus
e
There are two ways of moving through the menus:
m
• Using shortcuts
• Scrolling by using the keys
Using shortcuts
A quicker way to move through the menus is to use
shortcuts. Enter the menus by pressing or
and then simply enter the number of the menu to which
you want to go. To get back to standby, press and
hold .
U
l
a
i
press and hold any of
the keys –
from standby
number and press
e
s
from standby
Page 9
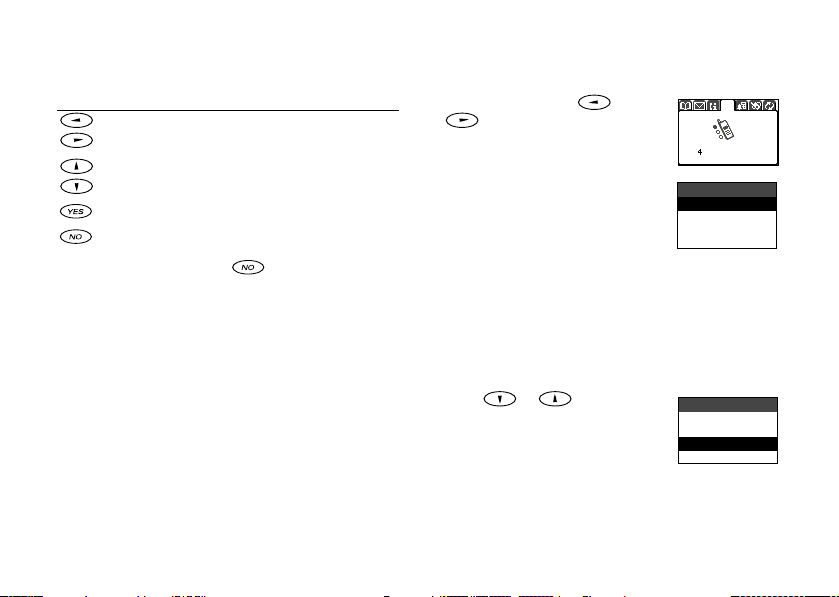
Scrolling by using the keys
Press... to...
enter and move through the main menus.
or
move up and down through the
or
submenus.
select a menu, submenu or an option.
go back one level in the menus, leave
an option unchanged.
press and hold to go back to
standby.
How to interpret the instructions
In this example of how to interpret the instructions,
we are going to set the key sound to the tone option.
To set the key sound
1. Scroll to Settings,
Key sound,
2. Select Tone and press
YES, Sounds & alerts, YES,
YES.
YES.
N
o
t
for
C
o
Interpret the instructions as follows:
1. From standby, press or
to scroll to the Settings
menu.
YES to select the Settings
2. Press
menu. The name of the menu that
you have chosen is shown at the
top of the display Settings.
A flashing arrow to the right
c
r
indicates that more menus are
e
available.
m
YES to select the Sounds &
3. Press
m
alerts submenu. (You do not
need to scroll with the arrow
keys as this is the first submenu).
4. Press or to scroll
to the Key sound submenu and
YES to select it.
press
l
a
i
Getting to know your phone 9
U
s
e
Settings
Settings
1
Sounds & alerts
2
Profiles
3
Call options
4
Networks
Sounds & alerts
Message alert
6
My Melodies
7
8
Key sound
9
Minute minder
Page 10
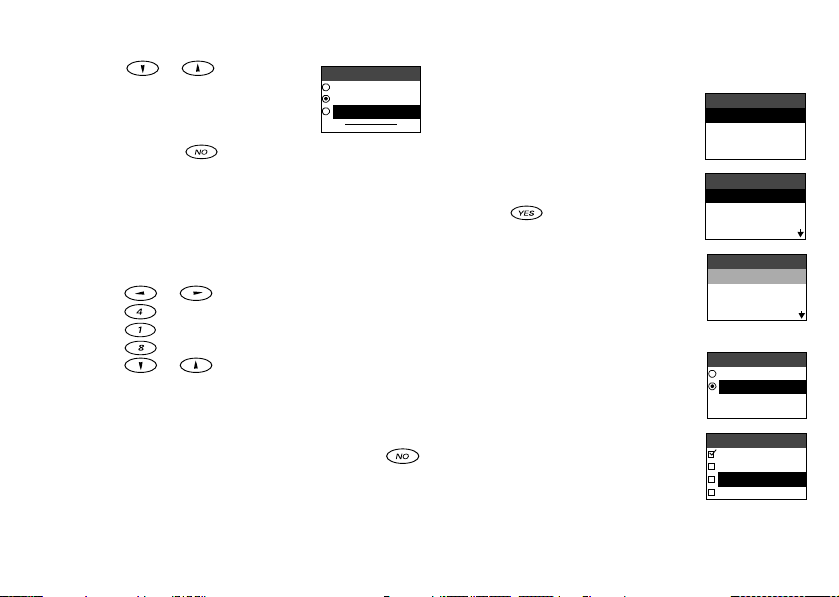
5. Press or to scroll to
the Tone option and press
to select it. You have now set
the key sound to tones.
6. Press and hold to go back
to standby.
Shortcuts
This is how to interpret the instructions above by
using shortcuts:
To set the key sound
1. Press or to enter the main menu.
2. Press to select the Settings menu.
3. Press to select the Sounds & alerts submenu.
4. Press to select the Key sound submenu.
5. Press or to scroll to Tone.
YES to select the tone option.
6. Press
7. To go back to standby, press and hold
Tip: To check a setting without changing it: scroll to
the setting and leave it unchanged by pressing .
10 Getting to know your phone
N
o
YES
t
for
NO.
Silent
Click
Tone
C
Key sound
o
m
Display text
• Text at the top indicates the menu
you have chosen.
• A text that is highlighted shows
your position in the menu. If you
press , you enter this menu
or select this option.
• Grey text indicates a function that
c
r
is temporarily unavailable, for
e
example due to your subscription
m
or due to a certain setting which
has not been turned on.
• A filled button indicates that this
option is selected.
• A tick indicates that this item is
selected.
U
l
a
i
s
e
Settings
1
Sounds & alerts
2
Profiles
3
Call options
4
Networks
Sounds & alerts
Ring volume
1
2
Increasing ring
3
Vibrating alert
4
Ring signals
Call info
Missed calls1
2
Call list
3
Call costs
4
Call timers
Increasing ring
1
On
2
Off
Edit shortcuts
Select profile
View profile
Accept calls
Divert calls
Page 11
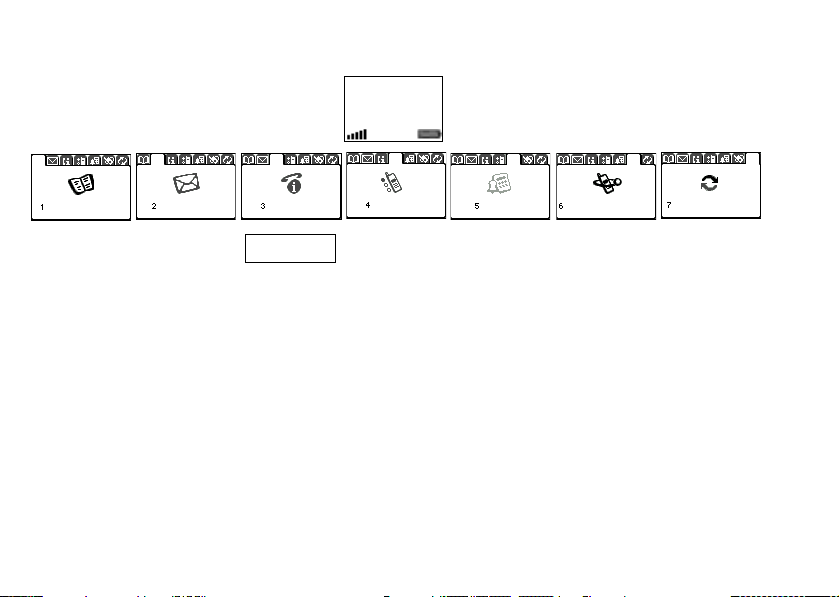
Menu overview
Phone book
Find and Call
Add number
Find and Edit
Groups
Email addresses
Option s
Memory status
Fixed numbers
Messages
Chat
Call voice mail
Inbox
Write new
Unsent
Templates
Sent items
Option s
N
o
t
Call info
Ongoing Call*
Missed calls
Call list
Call costs
Call timers
Next call
Option s
Turn off tones*
Hold call*
Switch calls*
Release active*
for
Join calls*
Transfer call*
Release all*
C
My Network
12:18
Settings
Sounds & alerts
Profiles
Call options
Networks
m
Display
o
Language
Time and date
Locks
Handsfree
Master reset
Data comm.
Extras WAP services
a
i
c
r
Calendar
e
Alarms
m
Timer
Stopwatch
Picture
Calculator
Games
Accessories
Please note that some menus are network
and subscription dependent.
s
U
l
Homepage
Bookmarks
Push inbox
Enter address
Data accounts
WAP settings
Clear cache
Getting to know your phone 11
e
My shortcuts
Homepage
Games
Chat
Ring volume
Select profile
Edit shortcuts
Page 12
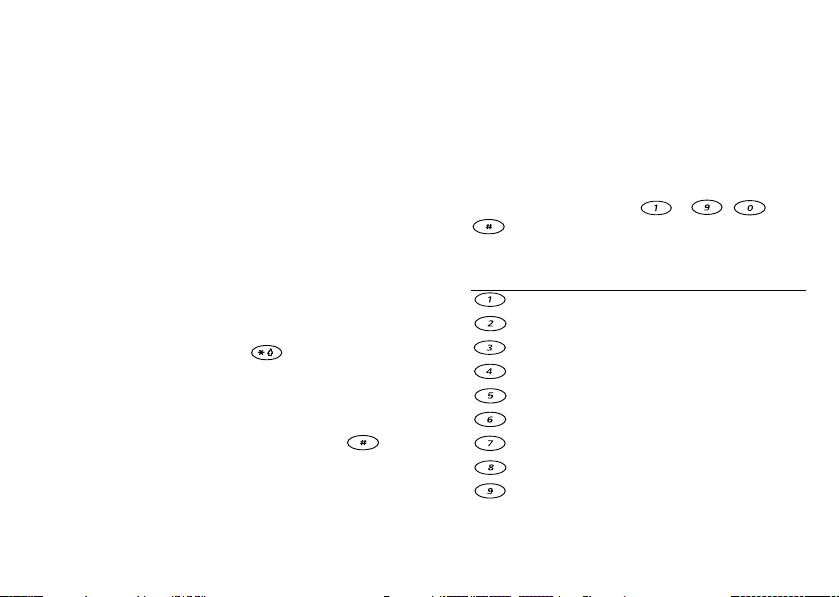
Entering letters
You can enter letters when you add names to the
phone book or write text messages (SMS).
Apart from the way you normally enter letters
in your phone, using basic text input, you can use
eZiText input method for texts such as text messages,
if the input language you select supports this. eZiText
input method is a quicker way to write texts.
Input language
Before you start entering letters, you need to select
the input languages that you want to use when writing.
To select input language
1. Scroll to Settings,
2. Scroll to the language that you want to use for
entering letters and press .
Repeat step 2 if you want to use another language.
YES to exit the menu.
3. Press
Tip: To switch to one of your selected input
languages when writing, press and hold (to
show the options menu) and select an Input method.
12 Getting to know your phone
YES, Language, YES, Input, YES.
C
for
t
o
N
o
m
Basic text input
When saving names in the phone book, you always
enter letters using basic text input.
In the following example, we are going to write a
text message:
To enter letters using basic text input
1. Scroll to Messages,
2. Press the appropriate key,
repeatedly, until the character you want appears
in the display.
c
r
Press… to get…
e
m
l
a
i
Space - ? ! ‚ . : ; " ’ < = > ( ) _ 1
A B C Å Ä Æ à Ç 2 Γ
D E F è É 3 ∆ Φ
G H I ì 4
J K L 5 Λ
M N O Ñ Ö Ø ò 6
P Q R S ß 7 Π Σ
T U V Ü ù 8
W X Y Z 9
e
YES, Write new, YES.
s
U
– , or
Page 13
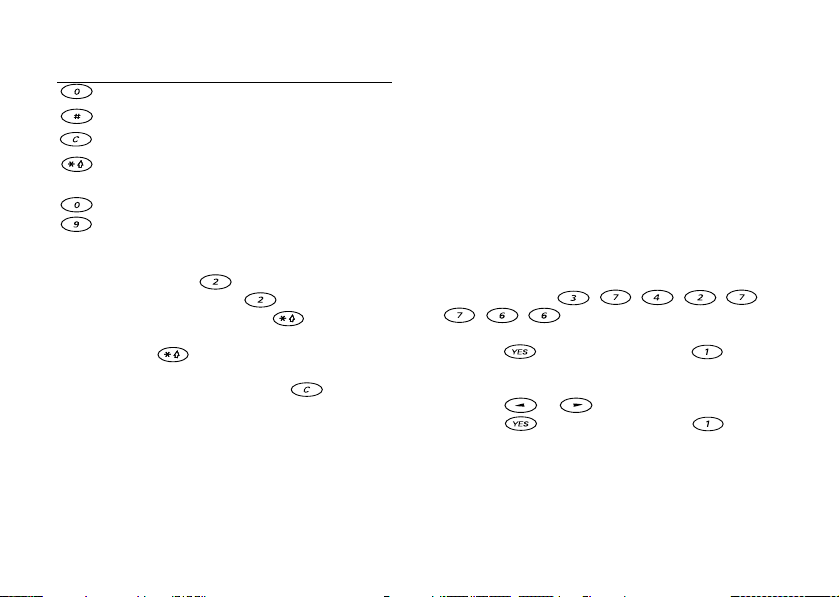
Press… to get…
+ & @ / ¤ % $ £ ¥ § ¿ ¡ 0 Θ Ξ Ψ Ω
# *↵
to delete letters and numbers
to shift between capital and lower-case
letters
press and hold to enter numbers
–
Example:
• To enter an ‘A’, press once.
• To enter a ‘B’, quickly press twice.
• To enter lower-case letters, press , enter the
letter, for example an ‘A’. Lower-case letters appear
until you press again.
• To enter numbers, press and hold any numeric key.
• To delete letters and numbers, press .
eZiText input method
You can use eZiText input method when writing texts
such as text messages or chat messages. The eZiText
input method uses a built-in dictionary to recognize
the most commonly used word for every sequence of
N
o
t
for
o
C
key presses. This way, you press each key only once,
even if the letter you want is not the first letter on the
key. When you press the keys, a word is suggested.
Note: Select an input language before using eZiText
input method, see “To select input language” on
page 12.
To enter letters using eZiText input method
1. Scroll to Messages,
Note: The eZi logo and your chosen input method
or language appears briefly in the display.
c
r
2. For example, if you want to write the word
e
“Ericsson”, press , , , , ,
m
m
, , .
If the word shown is the one you want:
•press to accept the word and to add
a space.
If the word shown is not the one you want:
•press or to view alternative words.
Press to accept the word and to add
a space.
YES, Write new, YES.
l
a
i
Getting to know your phone 13
U
s
e
Page 14
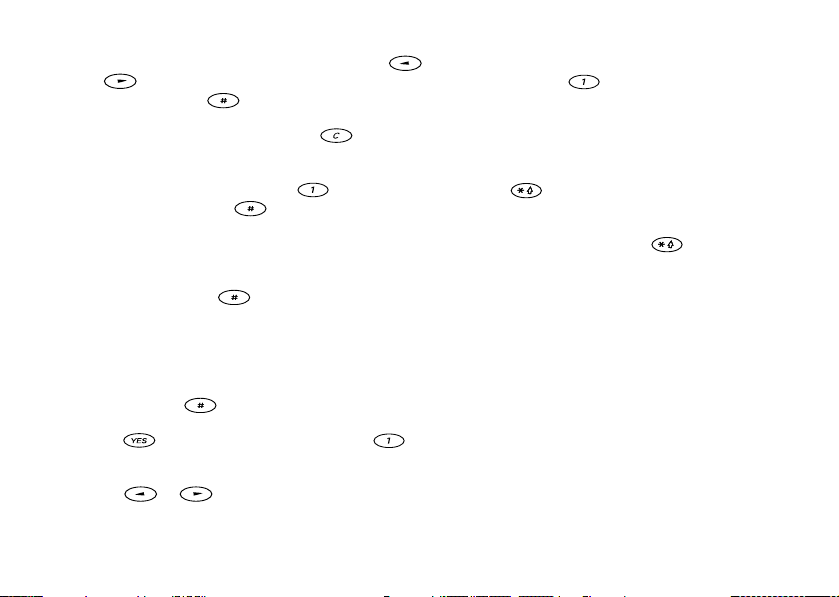
If you do not find the word you want by pressing
or :
•press and hold to switch to basic text input
(abc). Move the cursor by using the arrow keys
and then delete letters by pressing . Enter
letters by pressing the appropriate key the number
of times needed until you get the letter you want.
When you are finished, press to add a space
and press and hold to go back to eZiText
input method.
3. Continue writing your message. See also “To send a
text message” on page 40.
Tip: Press and hold for options, for example to
add a symbol such as a full stop.
o
C
Key functions when using eZiText input
method
• Input method
Press and hold to switch input method.
• Accept word
Press to accept the suggested word and to
add a space.
• Candidates
Press or repetedly to scroll between the
suggested words.
14 Getting to know your phone
N
o
t
for
m
• Symbols
Press and hold to add symbols and punctuation
marks such as ? and ,. Move between the symbols by
using the arrow keys. Press
• Digits
Press and hold any number key to enter digits only.
• Rel. caps lock
Press
letters.
Tip: You may have to press
entering a letter, depending on what you are writing.
e
to switch between capital and lower-case
U
l
a
i
c
r
YES to select a symbol.
e
s
before and/or after
m
Page 15
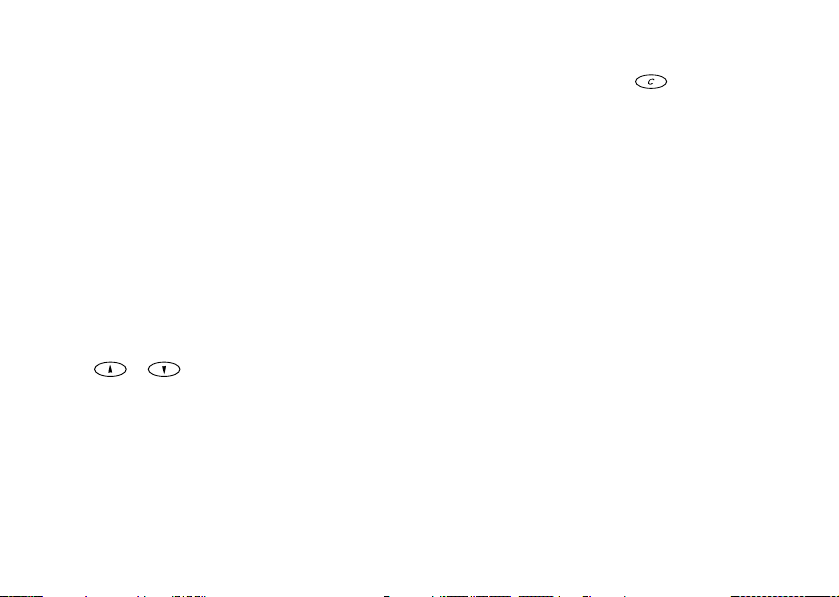
Personalizing your phone
You can adjust the phone settings to suit your own
requirements.
Ring signals
You can specify the ring signal volume, choose
among different ring signals or compose your own
ring signals.
Ring signal volume
The ring signal volume can be set to six levels. You
can also turn the ring signal off (0).
To set the ring signal volume
1. Scroll to Settings,
2. Press or to increase or decrease the volume.
3. Press
YES.
volume,
YES to save the setting.
Tip: Use the volume keys on the side of the phone to
change the volume silently.
YES, Sounds & alerts, YES, Ring
for
t
o
o
C
N
To turn the ring signal on or off
1. From standby, press and hold .
2. Select Turn on silent and press
All signals except the alarm and timer signals are
turned off.
To cancel, repeat step 1, select Turn off silent and
YES.
press
Increasing ring
You can choose a ring signal that rises in steps from
the lowest volume to the highest.
c
r
To turn the increasing ring on or off
e
1. Scroll to Settings,
m
Increasing ring,
m
2. Select On or Off and press
Ring signal type
You can choose a ring signal from a list of different
sounds and melodies.
To choose a ring signal
1. Scroll to Settings,
2. Select a ring signal and press
YES, Voice calls, YES.
signals,
U
l
a
i
YES, Sounds & alerts, YES,
YES.
YES, Sounds & alerts, YES, Ring
Personalizing your phone 15
s
YES.
YES.
e
YES.
Page 16
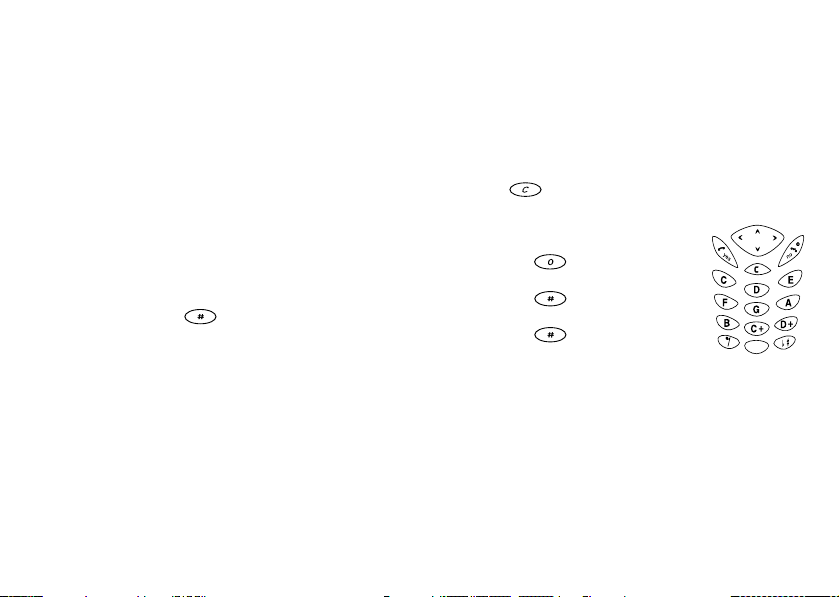
Tip: Use the volume keys on the side of the phone to
scroll silently.
Composing your own ring signal
You can compose eight different ring signals.
Specific ring signals for personal calls
If your subscription includes the Calling Line
Identification service, you can assign a personal ring
signal to up to ten callers.
If the last seven digits of a caller’s number
correspond to a number you have specified, then that
caller’s ring signal is used.
You can include question marks in a phone
number. For example, 012345??? means that calls
from phone numbers between 012345000 and
012345999 will have the same personal ring signal.
Press and hold to insert a question mark.
To set a specific ring signal for a caller
1. Scroll to Settings,
2. Enter a few letters of a contact name and press
3. Select the contact.
4. Select a ring signal and press
16 Personalizing your phone
YES,
signals,
The contact appears in a personal rings list which can
be edited or deleted.
YES, Sounds & alerts, YES, Ring
Personal rings, YES, Add new?, YES.
o
t
for
N
YES.
C
o
m
YES.
To compose or edit a ring signal
1. Scroll to Settings,
My Melodies,
2. Select one of the melodies and press
3. Press to remove notes.
4. Use the keypad to enter notes:
•Press and hold a key to enter a
long note.
i
•Press to raise the note
c
r
one octave.
e
m
•Press once to raise the
note one semitone.
•Press twice to lower the
note one semitone.
5. To listen to your melody, press
YES again to save it or press NO to continue
6. Press
composing.
YES, Sounds & alerts, YES,
YES.
e
s
U
l
a
YES.
YES.
Page 17
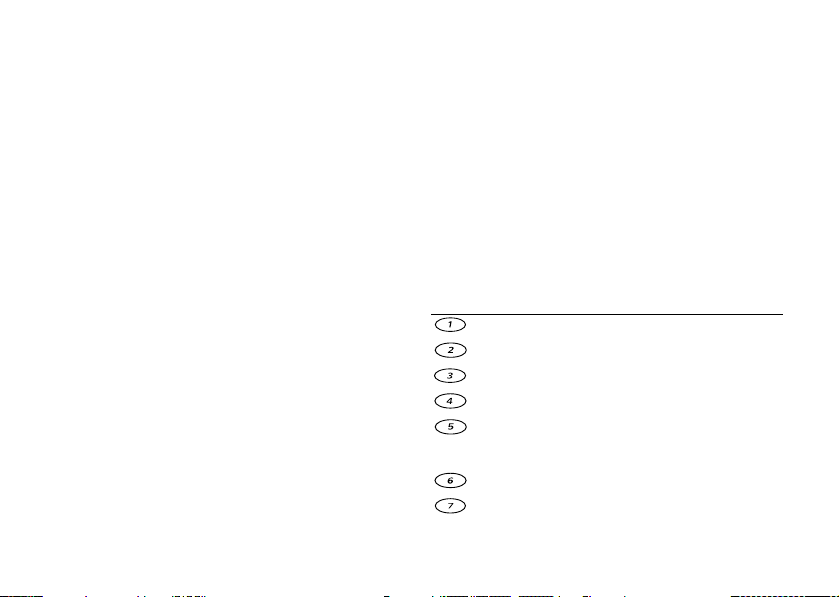
Vibrating alert
You can choose to be notified of an incoming call
by the buzzing of the Vibrating alert. You can set
the phone’s Vibrating alert to one of the following:
• On (all the time)
• On if silent (on when the ring volume is turned off
or when you have set the phone to silent)
• Off (all the time)
To set the Vibrating Alert
1. Scroll to Settings,
Vibrating alert,
2. Select the setting you want, and then press
Message signal
You can set the message signal to clicks, tones
or silent.
• Select Message alert from the Settings/Sounds &
alerts menu and then select the signal you want.
Pictures
Your phone comes with a number of pictures. You can:
• Enclose a picture in a text message.
• Edit a picture.
• Have a picture as background when in standby mode.
YES, Sounds & alerts, YES,
YES.
for
t
o
N
YES.
o
C
To draw your own picture
1. Scroll to Extras,
YES to start drawing a picture.
2. Press
YES twice to save the picture.
3. Press
To edit a picture
1. Scroll to Extras,
2. Select a picture group and press
3. Select a picture and press
YES twice to save the picture.
4. Press
The picture is saved in My Pictures.
r
When editing a picture:
e
Press… to…
m
m
YES, Pictures, YES, My Pictures, YES.
YES, Pictures, YES.
l
a
i
c
move the cursor up and left.
move the cursor up.
move the cursor up and right.
move the cursor left.
lift up or put down the pen.
Press and hold to switch between zoom
and full size view.
move the cursor right.
move the cursor down and left.
e
YES.
s
YES to start editing.
U
Personalizing your phone 17
Page 18
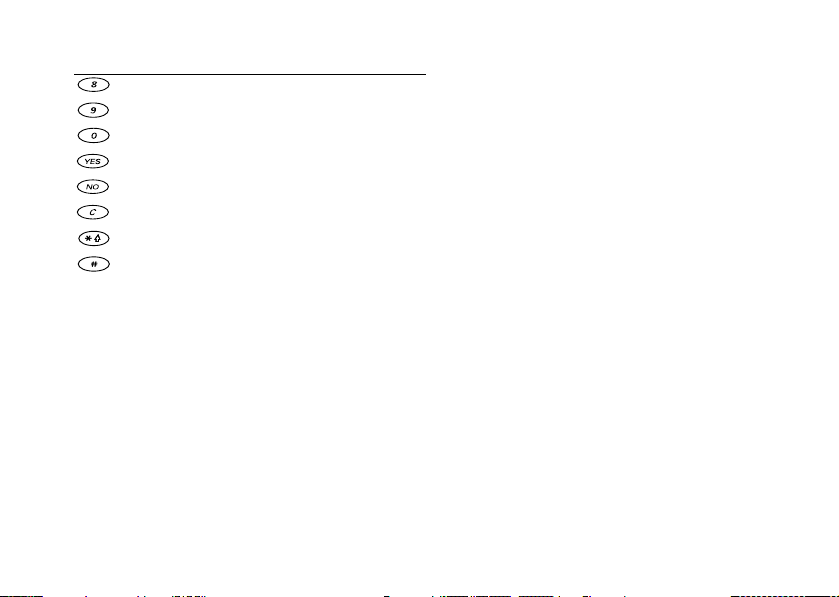
Press… to…
1. Scroll to Settings,
2. Scroll to the picture you want to use as the
• To turn on and off the background picture, select
18 Personalizing your phone
move the cursor down.
move the cursor down and right.
switch line thickness.
view the Options menu.
exit the picture editor.
press and hold to clear the picture.
move the cursor 1, 5 or 10 spaces.
switch between black and white pen colour.
Background picture
You can place a picture as background in standby mode.
To set a picture as background picture
YES, Select picture, YES.
background picture and press
Activate from the Settings/Display/Background menu.
YES, Display, YES, Background,
for
t
o
N
YES twice.
C
o
m
Display sleep and screen saver
The display can be set to sleep automatically when
the phone has been in idle mode for a few seconds.
This setting can be with a blank screen or with a
screen saver picture that you select.
To turn the display sleep on or off
•Scroll to Settings/Display/Display sleep/select
an option.
Note: A blank screen is activated in idle mode,
if display sleep is on and the screen saver is off.
c
r
e
To turn a screen saver picture on or off
m
1. Scroll to Settings/Display/Screen saver.
2. Select a screen saver or Off,
Note: Using a screen saver requires the display sleep
to be on and a screen saver picture selected.
Key sound
You can set the key sound to clicks, tones or silent.
• Select Key sound from the Settings/Sounds & alerts
menu and then select the key sound you want.
l
a
i
U
s
e
YES.
Page 19
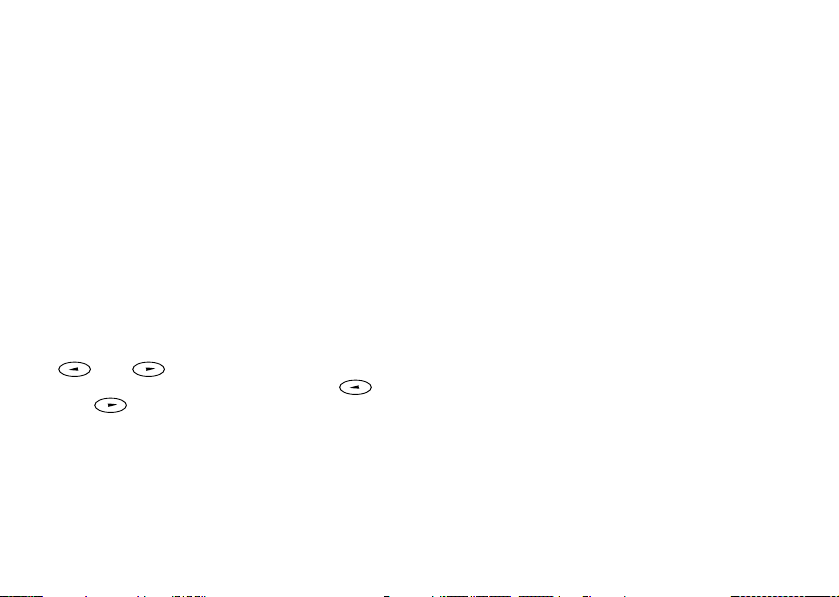
Minute minder
If you turn on the minute minder, you hear a beep once
every minute during a call.
• Select Minute minder from the Call info/Call timers
menu and then select On or Off.
Menu language
Most SIM cards automatically set the menu language
to the language of the country where you bought your
SIM card, Automatic. If this is not the case, the preset
language is English.
To change the menu language
1. Scroll to Settings,
2. Select a language and press
Note: You can always choose Automatic by pressing
8888 in standby.
You can always choose English by pressing
0000 in standby.
Display light
The display light can be set to automatic, off or on. In
automatic mode, the display light is turned off a few
YES, Language, YES, Menus, YES.
YES.
o
C
for
t
o
N
seconds after you press the last key. You can also
select which colour to use.
•Select Light from the Settings/Display menu, and
then select the alternative you want.
Background colour
You can set a background colour for a person in the
phone book. When that person calls, the display light
changes to the corresponding colour.
To set a specific colour signal for a caller
1. Scroll to Settings,
2. Select a contact,
m
3. Select a background colour,
m
1. Scroll to Settings,
2. Select the contact that you want to edit,
3. Select Change colour,
4. Select the new colour,
c
r
YES, Add new?, YES.
e
To edit a colour signal
YES.
l
a
i
YES, Display, YES, Colour signal,
YES.
YES, Display, YES, Colour signal,
e
s
U
YES.
YES.
YES.
Personalizing your phone 19
YES.
Page 20
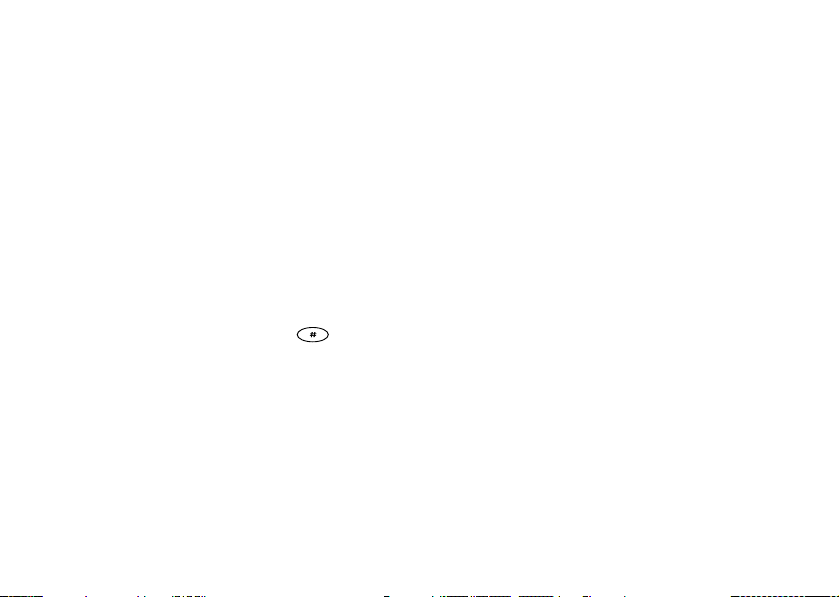
To delete a colour signal
1. Scroll to Settings,
YES.
2. Select the contact that you want to delete the
background colour for,
3. Select Delete,
Time and date
The time is always displayed in standby mode.
To set the clock
1. Scroll to Settings,
YES.
2. Enter the time and press
If you select the 12-hour clock, you can alternate
between am and pm by pressing .
You can choose a 12-hour or a 24-hour clock.
• Select Time format from the Settings/Time and date
menu, then select the time format you want.
Date
When the phone is in standby mode, you can press
either of the volume keys to see today’s date.
20 Personalizing your phone
YES, Display, YES, Colour signal,
YES.
YES.
YES, Time and date, YES, Set time,
YES.
C
for
t
o
N
o
m
To set the date
1. Scroll to Settings,
YES.
2. Enter the date, and then press
You can select another date format.
• Select Date format from the Settings/Time and date
menu, then select the date format you want.
Answering mode
When using a portable handsfree unit, you can
i
choose to answer a call by pressing any key (except
c
r
NO key) or set the phone to answer the call
the
e
automatically.
m
To select answering mode
1. Scroll to Settings,
YES.
mode,
2. Select an answering mode and press
Greeting text
When you turn your phone on or off, the standard
greeting appears in the display. Your operator’s own
greeting may be shown instead.
If you want to interrupt the greeting, press the
NO key.
YES, Time and date, YES, Set date,
YES.
e
s
U
l
a
YES, Handsfree, YES, Answering
YES.
Page 21
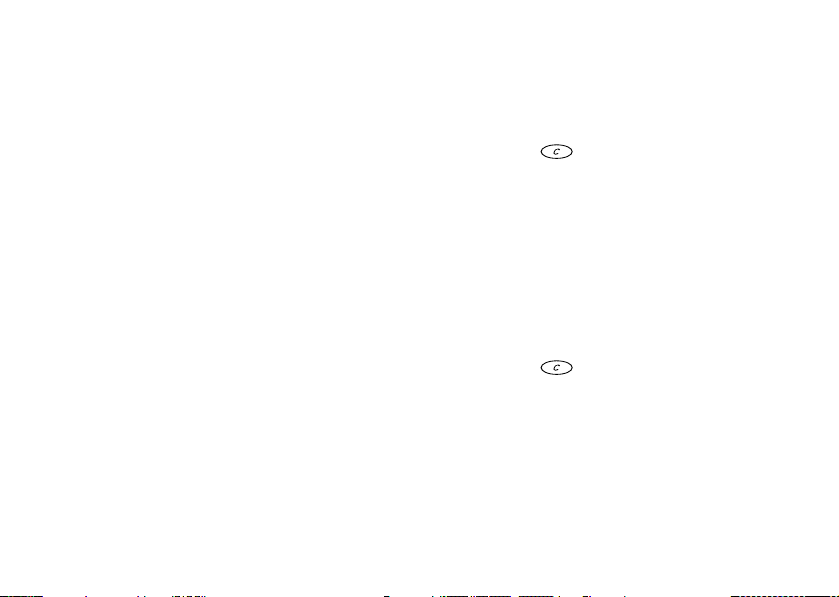
To select a greeting
1. Scroll to Settings,
YES.
2. Select a greeting and press
You can also turn off the greeting by selecting Off.
To turn the greeting melody on or off
1. Scroll to Settings,
YES.
2. Select a greeting and press
3. Select AnimationSound,
Phone number display
You can check your own phone number(s).
• Select My numbers from the Settings/Display menu.
If your number is not stored on your SIM card, you
can enter it yourself.
Keypad lock
You can lock the keypad to avoid dialling a number
by accident.
Note: Calls to the international emergency number
112 can still be made, even when the keypad is
locked.
YES, Display, YES, User greeting,
YES.
YES, Display, YES, User greeting,
YES.
YES, On or Off, YES.
o
C
for
t
o
N
The keypad remains locked until you:
• answer an incoming call
• unlock the keypad
To lock the keypad manually
1. Press and hold .
2. Select Turn on keylock and press
Automatic keylock
Automatic keylock means that if no keys are pressed
after 25 seconds, the keypad will be locked.
c
r
To turn the automatic keylock on or off
e
1. Scroll to Settings,
m
2. Select On or Off and press
U
l
a
i
YES, Locks, YES, Auto keylock, YES.
s
YES.
e
YES.
m
To unlock the keypad
1. Press and hold .
2. Select Turn off keylock? and press
My Shortcuts
You can place your favourite functions in the My
shortcuts menu. In this way, you can quickly and
easily reach the functions you use most. When you
buy your phone, My shortcuts contains a few
functions which you can remove if you wish.
Personalizing your phone 21
YES.
Page 22
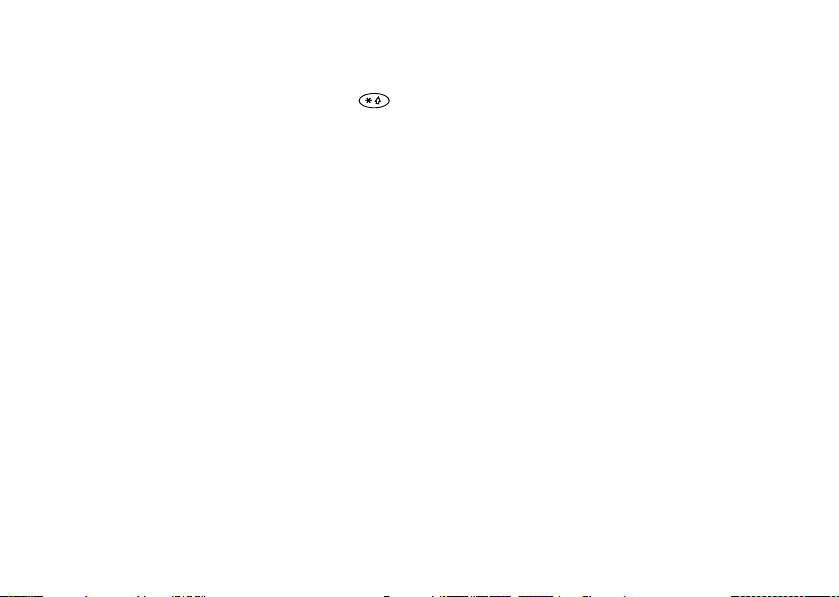
To add a function to My Shortcuts
1. Scroll to My shortcuts,
2. Select a function from the list by pressing .
3. Enter the position number you want for your function
in this menu and press
To add another function, repeat steps 2 and 3.
To remove a function, repeat steps 1 and 2.
YES to exit the list.
4. Press
Profiles
A profile is a group of settings which are set to suit a
certain environment. For example, when you go to a
meeting, you can simply choose the Meeting profile
and a number of settings that suit a meeting are set
– the ring signal is turned off etc.
Some phone accessories can activate a profile
automatically. For example, when you connect a
portable handsfree to your phone, the Port h-free
profile is activated.
The profiles
There are five profiles in the phone:
• Normal
• Meeting
• Outdoors
22 Personalizing your phone
YES, Edit shortcuts, YES.
YES.
for
t
o
N
o
C
m
• Port H-free (portable handsfree)
•Home
When you buy y our phone, it is set to the Normal
profile. You cannot create more profiles, but you can
change the name of a profile, change the settings
included in a profile or add an accessory to a profile.
You cannot change the name of or add any
accessories to the Normal profile.
To choose a profile manually
1. Scroll to Settings,
c
r
YES.
e
2. Select a profile and press
m
To change the name of a profile
1. Scroll to Settings,
YES, Profile name, YES.
2. Enter a new name and press
To change a profile setting
1. Scroll to Settings,
2. Select a setting and press
3. Change the profile settings and press
l
a
i
e
s
U
YES, Profiles, YES, Select profile,
YES.
YES, Profiles, YES, Edit profile,
YES.
YES, Profiles, YES, Edit profile, YES.
YES.
YES to confirm.
Page 23
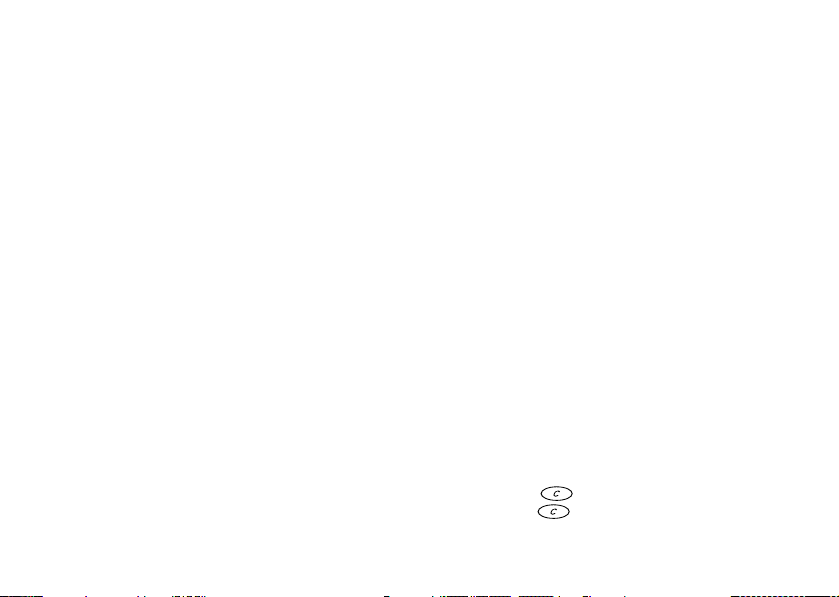
You can reset all profile settings to the way they were
set when you bought your phone.
• Select Reset profiles from the Settings/Profiles menu.
Automatic activation
The profile Port h-free, is automatically activated
when used with a portable handsfree. When you
disconnect y our phone from the accessory, the profile
is changed back to the one which was active before,
if the current profile was activated automatically.
Master reset
You can reset the phone’s settings to the way they
were when you bought your phone by selecting Reset
settings. If you also want to delete all phone book
entries, text messages and WAP settings, select Reset
all instead.
To reset the phone
1. Scroll to Settings,
2. Select Reset settings or Reset all and press
3. Enter the phone lock code (0000 or the new code if
you have changed it) and press
YES, Master reset, YES.
N
o
t
YES.
for
o
C
YES.
Calling
This chapter gives information about the calling
functions that your phone supports.
Making and receiving calls
Before you can make and receive calls, you need to
turn on the phone and be within range of a network.
Making a call
1. Enter the area code and phone number.
YES.
2. Press
m
• Press
c
r
e
Ending a call
NO to end the call.
l
a
i
U
s
e
m
Changing the earpiece volume
During a call, you can change the listening volume
by pressing the volume keys on the side of the phone.
• Press the upper key to increase the volume.
• Press the lower key to decrease the volume.
Turning off the microphone
During a call, you can turn off the microphone.
• Press and hold to turn off the microphone.
• Press and hold again to resume the conversation.
Calling 23
Page 24

Re-dialling a previously called number
In the Call list you can find the numbers for calls that
you have made, answered or missed.
To re-dial a previously called number
1. Press
YES from standby mode to enter the Call list.
2. Press or to scroll through the list.
3. When the number you want to call is highlighted,
press
YES to make the call. See “Call list” on page 25.
Making international calls
1. Press and hold until a + sign appears.
The + replaces the international prefix number of the
country from which you are calling.
2. Enter the country code, area code (without the
leading zero) and phone number.
3. Press
YES.
C
Making emergency calls
1. Enter
112 (the international emergency number).
2. Press
YES.
Your phone supports the international emergency
number 112. This means that it can normally be used
to make an emergency call in any country, with or
without a SIM card inserted, if a GSM network is
within range.
24 Calling
N
o
t
for
o
m
Note: Some network operators may require that a
SIM card is inserted, and in some cases that the PIN
has been entered as well.
Emergency numbers
Some countries may not promote the
international emergency number, 112. Your
operator may therefore have stored local
emergency numbers on the SIM card, which work in
addition to the international emergency number.
Receiving calls
c
r
When you receive a call, the phone rings and the
e
display shows Answer?
m
If your subscription includes the Calling Line
Identification service and the caller’s network sends
the number, the caller’s number is shown in the
display. If you have saved the caller ’s name and
number in the phone book, the caller’s name is
displayed. If the network does not send the number,
the display shows Withheld.
Answering a call
YES to answer a call.
• Press
l
a
i
U
s
e
Page 25

Rejecting a call
NO, or
• Press
• Press either of the volume keys on the side of the
phone twice to reject a call.
Showing and hiding your phone number
You can choose to show or hide your number for a
particular call, if this service is supported by your
subscription.
The caller hears a busy tone if this is supported by
the caller’s network. If “Divert calls When busy”
is on, the call is diverted to the number you have
specified. See “Diverting incoming calls” on page 33.
Missed calls
If you have missed a call, the message Missed calls: 1
appears in standby mode. (The number indicates the
number of missed calls.)
To check your missed calls
YES.
1. Press
2. If you wish to call a number from the list, select the
number and press
Press
NO if you do not want to check your missed
calls now. You can always check them later.
• Select Missed calls from the Call info menu.
YES.
N
o
t
for
o
C
To hide or show your phone number
1. Enter the phone number you wish to call.
2. Press until the Call info menu appears.
3. Press until Next call is highlighted, press
4. Select Hide my number or Show my numb. and press
YES to make the call.
c
r
Ciphering
e
Ciphering is a built-in feature that encodes your calls
m
and messages to provide additional privacy.
m
An exclamation mark inside a triangle is shown in
the display during a call to indicate that ciphering is
currently not being provided by the network.
Call list
The Call List is a phone number log that saves
information (time, date, phone number and name)
about the last 20 dialled, answered and missed calls.
Once your list exceeds 20 calls, the oldest one is
deleted.
l
a
i
U
s
e
Calling 25
YES.
Page 26

The calls are saved in chronological order, except
for the last dialled number, which is always displayed
in the first position. If you check a call within 24 hours,
the time of the call is displayed. Otherwise, the time
is replaced by the date.
If the incoming call is a restricted number, the
display shows Withheld.
To call a number from the call list
YES when the phone is in standby mode.
1. Press
2. Select the number you want to call and press
Tip: You can also select the Call list from the Call
info menu.
You can clear the call list.
• Select Clear call list from the Call info/Options menu.
To turn the call list on or off
1. Scroll to Call info,
2. Select On or Off and press
The list is cleared if you select Off, and then accept to
clear the list.
26 Calling
YES, Options, YES, Call listing, YES.
o
t
YES.
for
N
YES.
o
C
m
Phone book
Your phone has a phone book in which you can save
numbers and accompanying names (an entry).
This means that you can retrieve a number from the
phone book instead of entering the number again.
Saving a number
When you want to save a phone number, you use the
Add number function in the Phone book menu. If you
have already made and received calls, you can find
these numbers in the Add number list.
Every phone number you save also gets a position
c
r
number. If you want to, you can choose to sort your
e
phone book entries according to their position number
m
instead of the name.
If you intend to use your phone both at home and
abroad, it is a good idea to save all phone numbers
as international phone numbers, i.e. with the + sign,
followed by the country code, the area code and the
phone number. Press and hold to enter the + sign.
To save a number together with a name
1. Scroll to Phone book,
2. Select Add new? or any of the numbers from the list
by pressing
l
a
i
YES.
e
s
U
YES, Add number, YES.
Page 27

3. Enter the phone number that you want to save and
YES.
press
4. Enter a name that you want to associate with the
phone number and press
on page 12.
YES again to save the entry in the suggested
5. Press
position.
Note: You can also add a background colour to a
name in the phone book. For more information, see
“Background colour” on page 19.
Calling a number saved in the phone book
You use the Find and Call function to call a number
that you have saved in the phone book.
To call a number saved in the phone book
1. Press and hold until the Find and Call menu
appears.
2. Enter the name or the first few letters of the name
(sort order by name) associated with the number that
you want to call and press
If the name displayed is not the one you want, press
or until you find the correct name and
number.
YES to make the call.
3. Press
YES. See “Entering letters”
for
t
o
YES.
N
o
C
Shortcuts to phone book entries
You can call the phone numbers that you have saved
in positions 1–9 by entering the position number in
standby, and then pressing
Example:
• Press and then
When in standby, you can find an entry by pressing
and holding one of the keys – to find an
entry beginning with the first letter on that key, or the
closest following.
e
Example
m
• Press and hold to get to the first entry beginning
m
with the letter “G” (or the closest following). Then
scroll up or down, using or . When you
find the entry you want, press
Ask to save
If Ask to Save is on, you are asked if you want
to save any called or answered number that is not
already saved in your phone book.
r
c
a
i
YES.
YES.
e
s
U
l
YES to make the call.
Calling 27
Page 28

To turn the Ask to Save function on or off
1. Scroll to Phone book,
YES.
2. Select On or Off and press
Note: Your subscription must support the Calling
Line Identification Service, if you want to save
answered numbers.
Keeping the phone book up to date
You can change and delete names and numbers from
the phone book.
To edit an entry
1. Scroll to Phone book,
2. Enter the name (or the first few letters) for the entry
that you wish to edit and press
YES to select the entry.
3. Press
4. Select Edit and press
5. When you have finished editing, press
your changes.
YES, Options, YES, Ask to save,
YES.
YES, Find and Edit, YES.
o
C
YES to save
YES.
o
t
YES.
for
N
28 Calling
m
To delete an entry from the phone book
1. Scroll to Phone book,
2. Enter the name (or the first few letters) for the entry
that you wish to edit and press
3. When the entry you want to delete is highlighted,
press .
YES to confirm.
4. Press
Sort order
You may change the sort order of your phone book
entries, so that they are sorted according to their
position number instead of the name. This means that
you search for the position number when you use the
e
Find and Call or the Find and Edit functions.
m
To choose a sort order
1. Scroll to Phone book,
YES.
2. Select a sort order and press
Phone book memories
Your phone book entries are saved in the memory on
your SIM card. The number of entries you can save
depends on your SIM card. By saving your entries on
the SIM card, you still have access to them if you use
the card with another phone.
r
c
a
i
YES, Find and Edit, YES.
YES.
e
s
U
l
YES, Options, YES, Sort Order,
YES.
Page 29

You can also save your entries in the phone
memory. The phone memory holds 200 positions in
which your entries are saved when all SIM positions
are occupied. If you save your entries in the phone
memory, you still have access to them if you use
another SIM card with your phone.
Choosing where to save an entry
When you save an entry and are asked to enter the
position number, you can do the following:
• To save the number in the first empty position
suggested, press
• To save the number in another position, press
to delete the position number, enter a new position
number and press
• To save the number in the phone memory, you first
need to know how many positions you have got on
your SIM card. You can check this in the Memory
status menu, see page 29. If, for example, you have
200 positions on your SIM card, you can enter
position number 201 to save a number in the first
position of the phone memory.
YES.
YES.
N
o
t
for
o
C
Overwrite protection
If you try to save a phone number in a position which
already contains a phone number, the message
Overwrite? appears together with the name saved in
that position. You now have two options:
YES to replace the number with the new one.
• Press
NO if you do not want to replace the old
• Press
number. Enter a new position and press
Checking the status of the memory
You can check how many memory positions you
have in your memories and how many of them you
c
r
have used.
e
m
To check the status of the memories
m
• Scroll to Phone book,
If you have saved entries in the phone memory, you
can delete them.
To delete all entries from the phone memory
1. Scroll to Phone book,
YES.
YES again.
2. Press
l
a
i
e
s
U
YES, Memory status, YES.
YES, Options, YES, Delete all,
YES.
Calling 29
Page 30

3. Enter the phone lock code (0000 or another one that
you have chosen yourself, see “The phone lock” on
page 57), and press
Note: The entries on your SIM card are not deleted.
Groups
You can create a group of phone book entries. You
can then send a text message to all members of that
group at the same time. See “Text messages” on
page 39.
To create a new group
1. Scroll to Phone book,
YES.
2. Enter a name for the group and press
3. Scroll to Add new? and press
4. Select an entry in your phone book and press
5. To add the next member, repeat steps 3 and 4.
NO to leave the menu.
6. Press
To add a member to an existing group
• Select the group you want and then select Edit/Add
new?. Select a new member,
30 Calling
YES.
YES, Groups, YES, Add new?,
YES.
YES.
for
t
o
N
YES.
C
o
YES.
m
Copying from one SIM card to another
You can copy your phone book entries on one SIM
card to another, via the phone’s memory.
If your phone memory contains phone book entries
that you wish to keep, you first need to copy these
entries from the phone memory to a SIM card,
otherwise they will be deleted.
Note: You can only copy 100 items at a time. Check
your phone memory and your SIM card memory
before you start copying, to make sure that you do
not delete entries you want to keep.
c
r
e
Note: Always turn off the phone and detach the
m
charger before you insert or remove a SIM card.
To copy from a SIM card to the phone memory
1. Insert a SIM card.
2. Scroll to Phone book,
Copy from Card,
3. Enter from which position number on the SIM card
you want to start copy ing and press
YES again to start copying.
4. Press
Wait until the display shows Phone book entries copied.
l
a
i
e
s
U
YES, Options, YES, Copy, YES,
YES.
YES.
Page 31

To copy from the phone memory to a SIM card
1. Insert a SIM card.
2. Scroll to Phone book,
Copy to card,
3. Enter the position number of your SIM card where
you want to start saving your entries and press
For example, if you have 10 entries on the SIM card
that you want to keep, select position 11.
YES again to start copying.
4. Press
Wait until the display shows Phone book entries copied.
Your voice mail service
The answering service of your network operator
allows callers to leave a voice message when you
cannot answer your calls. Depending on your
operator, you are informed that someone has left a
message in different ways.
Most operators send a text message (SMS), asking
you to call your voice mail service, for example. See
“Text messages” on page 39 for more information.
Other operators send a specific voice mail
indication. If this is the case, the voice mail icon
appears in the display.
YES, Options, YES, Copy, YES,
YES.
for
t
o
N
YES.
o
C
Using your voice mail service
You can save the number to your voice mail service,
making it easier for you to call your voice mail.
To save your voice mail number
1. Scroll to Messages,
YES.
no.,
2. Enter your Voice Mail number and press
To call your voice mail service
• Press and hold from standby.
m
m
• Press
c
r
You can also select Call voice mail from the
e
Messages menu.
Receiving a voice mail
When you receive a voice mail, your phone beeps and
the message New voice mail appears in the display.
YES to listen to the voice mail.
If you want to listen to it later, press
Call time and call cost
During a call, the duration of the call is shown in the
display. If you subscribe to cost information, the call
cost (or the number of call units) is displayed instead.
YES, Options, YES, Voice mail
e
s
U
l
a
i
YES.
NO.
Calling 31
Page 32

Call time
You can check the duration of your Last call,
Outgoing Calls, Incoming calls and the Total time.
To check the call time
1. Scroll to Call info,
2. Select a call time and press
3. Select Reset timers if you want to reset a call time
counter.
Call cost
You can check the cost of your Last call and
the Total cost of your calls.
To check the call cost
1. Scroll to Call info,
2. Select a call cost and press
3. Select Clear total cost to reset the counter.
Note: If you subscribe to cost information, you must
enter your PIN2 to clear the cost or time counter.
YES, Call timers, YES.
YES.
YES, Call costs, YES.
YES.
for
t
o
o
C
N
32 Calling
m
Determining the call cost
You can use the ‘tariff’ function to specify the price
per call unit. If you do not specify a price per call
unit, the number of call units is displayed instead.
To enter the price per call unit
1. Scroll to Call info,
YES.
2. Enter your PIN2 and press
3. Select Change and press
4. Enter the code for the currency you want, (for
5. Enter the price per call unit and press
e
m
i
example GBP for Pounds Sterling), and press
c
r
To enter a decimal point, press .
Credit limit for calls
If supported by your network and your
subscription, y ou can enter a total amount of
money that can be used for making calls.
When the amount reaches zero, no more
calls can be made. Please note that the credit limit is
only an estimated value.
YES, Call costs, YES, Set tariff,
e
s
YES.
YES.
a
U
l
YES.
YES.
Page 33

To set a specific credit limit
1. Scroll to Call info,
2. Enter your PIN2 and press
3. Select Change and press
4. Enter an amount and press
To set an unlimited credit, select Unlimited.
Tip: With the Message counter you can keep track of
how many text messages you have sent. For more
information, see “Message counter” on page 42.
Diverting incoming calls
If you cannot answer an incoming voice call, you can
divert it to another number.
For voice calls, you can choose between the
following divert alternatives:
• Divert always – divert all voice calls.
• When busy – divert calls if you are already on
the phone.
• Not reachable – divert calls if your phone is turned
off or if you are unreachable.
• No reply – divert calls that you do not answer within
a specified time limit (operator service).
YES, Call costs, YES, Set credit, YES.
YES.
YES.
YES.
o
C
for
t
o
N
To turn on a call divert
1. Scroll to Settings,
YES.
calls,
2. Select a divert option and press
3. Select Activate and press
4. Enter the phone number to which you want your calls
to be diverted and press
phone book by pressing .
Note: When the Restrict calls function is on, some
Divert calls options cannot be activated. See
“Restrict calls” on page 36.
r
e
To turn off a call divert
m
1. Scroll to Settings,
m
YES.
calls,
2. Scroll to a divert option and press
3. Select Cancel and press
4. Select Get status to check if a divert option is on or off.
You can check the status of all divert options.
•Select Check all from the Settings/Call options/
Divert calls menu.
YES, Call options, YES, Divert
YES.
YES, or retrieve it from the
s
U
l
a
i
c
YES, Call options, YES, Divert
YES.
YES.
e
YES.
Calling 33
Page 34

More than one call
Your phone can handle more than one call
simultaneously. You can, for example, put an ongoing
call on hold while you make or answer a second call,
and then switch between the two calls. You can also
set up a conference Call to have a joint conversation
with up to five people.
Call waiting service
If the call waiting service is on, you hear a beep if
you receive a second call during an ongoing call.
To turn the call waiting service on or off
1. Scroll to Settings,
2. Select Activate or Cancel and press
1. Put the ongoing call on hold by pressing
2. Enter the number you wish to call and press
34 Calling
YES.
waiting,
Select Get status to check if call waiting is on or off.
Making a second call
Press and hold to retrieve a number from the
phone book.
Note: You can only put one call on hold.
YES, Call options, YES , Call
YES.
C
for
t
o
N
YES.
o
YES.
m
Receiving a second call
If the Call Waiting service is on, you hear a beep in
the earpiece if you receive a second call. A list of
alternatives, Answer, Busy and Release&answer, is
shown in the display. You can do one of the following:
Put the ongoing call on hold and answer the
waiting call
YES to answer the waiting call.
• Press
The held call is marked in grey and the ongoing call
is marked in black.
c
r
Continue the ongoing call and reject the
e
waiting call
m
• Select Busy.
End the ongoing call and answer the waiting call
• Select Release&answer.
One ongoing call and one call on hold
When you have one ongoing call and one call on
hold, you can do one of the following:
Switch between the two calls
YES.
• Press
l
a
i
U
s
e
Page 35

End the ongoing call and return to the call
on hold
NO.
1. Press
YES.
2. Press
End both calls
• Press
NO twice.
Join the two calls into a conference call
• Scroll to Ongoing call,
Receiving a third call
You cannot answer a third call without ending one of
the first two calls.
End the ongoing call and accept the waiting call
• Select Release&answer.
The waiting call becomes active and the call on hold
remains on hold.
Reject the waiting call
• Select Busy.
YES, Join calls, YES.
for
t
o
N
C
o
Conference calls
You can include up to five participants in a
conference call. To create a conference call,
you must have one ongoing call and one call
on hold.
To join the two calls into a conference call
• Scroll to Ongoing call,
To add a new participant
1. Press
YES to put the conference group on hold.
2. Call the next person you wish to include in the
3. Scroll to Ongoing call,
m
m
•Select Ongoing call,
c
r
conference group.
e
You can include up to five participants in the
conference call by repeating steps 1 to 3 above.
To check the participants
You can extract one participant from the conference
call for a private conversation and put the other
participants on hold.
l
a
i
e
YES, Join calls, YES.
s
U
YES, Join calls, YES.
YES, Parties in conf., YES.
Calling 35
Page 36

To extract a participant
1. Scroll to Ongoing call,
2. Select a participant and press
To rejoin the participant
• Scroll to Ongoing call,
To release a participant
1. Scroll to Ongoing call,
2. Select a participant and press
To release all participants
• Scroll to Ongoing call,
You can put a conference on hold and make a new
call. You can switch between the calls in the same
way as when switching between two normal calls.
To end the conference call
NO.
• Press
Restrict calls
The Restrict calls service allows you to restrict
certain types of calls being made and received.
You need a password, which comes with
your subscription, to activate or cancel a call
restriction.
36 Calling
YES, Extract part, YES .
YES.
YES, Join calls, YES.
YES, Release part, YES .
YES.
YES, Release all, YES.
for
t
o
N
C
o
m
The following calls can be restricted:
• all outgoing calls, All outgoing
• all outgoing international calls, Outgoing intl
• all outgoing international calls except to your home
country, Outg. intl roam
• all incoming calls, All incoming
• all incoming calls when you are abroad (when
roaming), Inc when roam
To turn a call restriction on or off
1. Scroll to Settings,
YES.
calls,
c
r
2. Select an option and press
e
3. Select Activate or Cancel and press
m
4. Enter your password and press
• To check the status of a call restriction, select the call
restriction and then Get status.
• To turn off all call restrictions, select Cancel all.
• To change the password, select Change passwd.
Note: If you divert incoming calls, you cannot
activate some Restrict calls options. Likewise, if you
restrict calls, you cannot activate some Divert calls
options.
l
a
i
e
s
U
YES, Call options, YES, Restrict
YES.
YES.
YES.
Page 37

Fixed dialling
The Fixed dialling function allows calls to
be made only to certain numbers saved on
the SIM card. If an attempt is made to call
other numbers, the message Number not permitted
appears in the display. Fixed dialling requires a SIM
card that allows fixed numbers to be saved. The fixed
numbers are protected by your PIN2.
• Partial numbers can be saved. For example, storing
0123456 allows calls to be made to all numbers
starting with 0123456.
• Numbers that include question marks can be saved.
For example, storing 01234567?0, allows calls to be
made to numbers from 0123456700 to 0123456790.
To enter a question mark, press and hold .
o
C
Note: Calls to the international emergency number
112 can still be made, even when Fixed Dialling
is on.
To turn fixed dialling on or off
1. Scroll to Phone book,
2. Enter your PIN2 and press
3. Select On or Off and press
dialling,
YES.
YES, Options, YES, Fixed
N
o
YES.
YES.
t
for
To save a fixed number
•Select Add new? from the Phone book/Fixed
numbers menu, then enter the number.
Closed user groups
The Closed User Group function is a way of
lowering call costs. On some networks it is
cheaper to make calls within a call group.
Your network operator can place certain numbers in
groups. You can have a maximum of 10 groups.
To add a group
c
r
1. Scroll to Settings,
e
YES, Edit list, YES.
groups,
m
2. Scroll to Add new? and press
m
3. Enter the name of the user group and press
4. Enter the index number and press
You get the index number from your operator.
To activate a group
1. Scroll to Settings,
2. Select a group and press
3. Select Activate and press
YES,
groups,
Calls can only be made within the selected group.
l
a
i
YES, Call options, YES, Closed
YES, Call options, YES, Closed
Edit list, YES.
U
s
YES.
YES.
e
YES.
YES.
YES.
Calling 37
Page 38

To call outside closed user groups
1. Scroll to Settings,
2. Select On and press
1. Scroll to Settings,
2. Scroll to Add new?,
3. Select an entry and press
1. Scroll to Settings,
2. Select an option and press
38 Calling
YES, Open calls, YES .
groups,
Accept calls
With the Accept calls service, you can choose to
receive calls only from certain numbers. Other calls
are rejected by a busy tone. You have to save the
numbers that you want to receive in an Accepted
Callers List. The numbers must first be saved in
your phone book. The rejected calls are saved in
the Call List.
To add numbers to the Accepted Callers List
YES, Accepted list, YES.
calls,
This takes you to the phone book.
To set the accept calls option
YES, Accept options, YES.
calls,
YES, Call options, YES , Closed
YES.
YES, Call options, YES , Accept
YES.
YES.
for
t
o
N
YES, Call options, YES , Accept
YES.
C
o
m
Setting network preferences
When you turn on the phone, it automatically
searches for your home network. If this is not within
range, you may use another network, provided your
network operator has an agreement that allows you
to do so. This is called roaming.
To select a network
1. Scroll to Settings,
network,
2. Select a network and press
c
r
To start an automatic network search
e
•Scroll to Settings,
m
YES.
Using two voice lines
If you subscribe to the “Two Line Service”,
you can choose which line you want to use
for outgoing calls. Incoming calls can be
received on both lines, irrespective of the line currently
chosen.
i
YES.
a
l
e
s
YES, Networks, YES, Select
U
YES.
YES, Networks, YES, New search,
Page 39

When you buy your phone, the names of the lines
are normally Line 1 and Line 2. You can have different
settings for your two lines, for example, ring signal,
call divert.
Before you make a call, you need to choose which
line to use.
To choose a phone line
1. Scroll to Call info,
2. Select the line you want and press
All outgoing calls are made on this line until you
change it.
You can change the name of your lines, for example
“private” and “work”.
• Select Edit line tags from the Settings/Display menu
and then select the line you want.
YES, Next call, YES .
o
t
YES.
for
o
C
N
Messaging
Your phone supports text messages (SMS)
and chat messages.
Before you start
First make sure that the number of your service
centre is set. Otherwise you cannot reply to received
messages or send your own messages. This also
applies to chat messages. The number is supplied
by your service provider and is usually saved on the
SIM card.
c
r
e
To check the service centre number
m
1. Scroll to Messages,
m
2. Enter the number, including the international + sign
YES.
centres,
If no number is found, select Add new? and press
and country code, and press
Text messages
Text messages can be sent to one person, or to a
group of recipients that you have saved in the phone
book. Text messages can also contain pictures,
animations, melodies and sounds.
l
a
i
YES, Options, YES, Service
U
e
s
YES.
Messaging 39
YES.
Page 40

To send a text message
1. Scroll to Messages,
2. Enter your message and press
letters” on page 12.
3. Enter the recipient’s phone number or retrieve a number
or a group from the phone book by pressing .
YES to send the message.
4. Press
Note: If you send a text message to a group, you are
charged for each member of that group.
If you want to send the message later, press
when you are asked to enter the phone number. The
message is saved in the Unsent list in the Messages
menu.
To insert an item in a text message
1. Scroll to Messages,
2. Write your message, press and hold .
3. Select Picture, Sound, Melody or Animation,
4. Select an item,
YES, Write new, YES.
YES. See “Entering
NO twice
o
YES, Write new, YES.
for
o
t
YES. Then press YE S again to confirm.
C
YES.
N
40 Messaging
m
Text formatting
Before you write a new text message, you can select
the size, style and alignment of the text and create
new paragraphs.
To select the format for a text message
1. Scroll to Messages,
2. Press and hold .
3. Select Tex t fo r m a t ,
style, Alignment or New paragr.,
4. Select an option,
5. Write the text message.
e
Note: You can press and hold at any time to
m
change the format of the text from that point on.
Long messages
A text message can contain up to 160 characters.
You can send a longer message by linking two or
more messages. Please note that you are charged for
the number of linked messages.
• To turn long messages on, select Long messages
from the Messages/Options menu, then select On.
r
c
a
i
YES, Write new, YES.
e
s
YES. Then select Text size, Te xt
U
l
YES.
YES.
Page 41

Message options
You can set a default value for the message options
below, or you can turn on the Set on send option
which means that you choose the settings each time
you send a message.
• Message type – The phone supports different types
of messages. Your service provider may offer the
facility of converting a text message into a format
(e-mail or fax, for example) that suits the equipment
that is going to receive the message.
• Validity period – If your message cannot be delivered,
for example, if the recipient has turned off the phone,
your service centre can save the message to send
it later.
• Request reply – Include a reply request if you want
the recipient of your message to reply.
• Status request – Check if a message has been delivered.
To set a default message option
1. Scroll to Messages,
2. Select an option,
3. Select Set default,
4. Select an option,
YES, Options, YES.
N
o
t
YES.
YES.
YES.
for
o
C
To turn set on send on or off
• Repeat steps 1 and 2 above, then select Set on send,
YES.
To request a status report
1. Scroll to Messages,
2. Select a message, press
3. Select Status request,
To check the status of a sent message
• Scroll to Messages,
message,
Tem plat es
m
If you have one or more messages that you send
m
often, you can save these as templates. You can save
10 templates consisting of up to 25 characters each.
your operator or service provider has prepared for
you. These templates appear in the list of templates,
indicated by a letter icon with a dotted sheet. You
cannot edit or delete these types of templates.
YES, View status, YES.
c
r
e
Your phone may come with a set of templates that
YES, Sent items, YES.
YES twice.
e
YES.
s
U
l
a
YES, Sent items, YES, select a text
i
Messaging 41
Page 42

To create a template
1. Scroll to Messages,
YES.
2. Enter the message and press
3. To send the template now, press
message now? appears and proceed as described in
“To send a text message” on page 40.
NO if you do not want to send the template now.
Press
To send a template later, select it from the Templates
list in the Messages menu, and proceed as described
in “To send a text message” on page 40.
Message counter
You can check the number of text messages that you
have sent.
To check the number of sent messages
•Scroll to Call info,
Select Clr SMS counter to reset the counter.
Receiving a message
When you receive a message, the
phone beeps, the indicator light
rapidly flashes green and the message
New message Read now? appears in the display.
42 Messaging
YES, Templates, YES, Add new?,
YES.
YES when Send
C
YES, Call costs, YES, Sent SMS, YES.
t
o
N
for
New message
Read now?
o
m
To read the message now
YES.
1. Press
2. Press and to scroll through the message.
An arrow in the bottom right corner of the display
indicates that there is more text in the message.
3. When you have read the message, press
menu with different options appears. These options
are described on the following pages.
Note: If the sender of the message wants you to reply,
the message ‘Reply requested Reply?’ appears in the
display. Press again to reply. If you do not want
c
to reply, press .
r
e
To read the message later
m
• Press
NO to save the message in your Inbox in the
Messages menu.
To reply to a message
1. When you have read the message, press
2. Select Reply in the option list and press
3. Select the message you want to send as a reply and
YES. You can choose between:
press
•Write new
•Include this msg. The message you received is
included in your answer.
4. Write your message and press
l
a
i
U
s
e
YES.
YES. A new
YES.
YES.
Page 43

To forward a message
1. When you have read the message, press
2. Select Forward and press
Continue in the same way as when sending a new
text message.
To call a phone number found in a message
• When the number is highlighted, press
To call the sender of the message
1. When you have read the message, press
2. Select Call and press
To save from a text message
When the phone number, WAP address, picture,
animation or melody is highlighted, press
select to save the item and press
• A picture or animation is saved in My Pictures.
• A melody is saved in My sounds.
• A phone number is saved in Phone book.
• A WAP address is saved in Bookmarks.
To read the next message
1. When you have read the message, press
2. Select Read next and press
YES.
N
YES.
o
YES.
t
YES.
for
YES.
YES.
YES.
YES. Then
C
YES.
o
To delete a message
1. When you have read the message, press
2. Select Delete and press
Tip: To delete a message from your Inbox, select the
message and press .
Saving incoming messages
Incoming text messages are saved in the phone
memory. When the phone memory is full, incoming
text messages are saved on the SIM card. Messages
that you have saved on the SIM card remain there
until you delete them.
e
m
To save a message on the SIM card
m
1. When you have read the message, press
2. Select Save and press
Mobile chat
The mobile chat function works in the same way as a
chat on the Internet. You can choose a nickname that
will appear in the recipient’s display each time you
send a chat message.
r
c
a
i
YES.
e
s
U
l
YES.
Messaging 43
YES.
YES.
Page 44

To enter a chat nickname
1. Scroll to Messages,
2. Select Nickname,
3. Enter your nickname (maximum of 6 characters),
To start a chat session
1. Scroll to Messages,
2. Enter the recipient’s phone number, or retrieve it
from the phone book.
3. Write your message,
Receiving a chat session invitation
When you receive a chat session invitation, the
phone beeps and the message Chat message Chat
now? appears in the display.
• To read the chat message, press
• Write your chat message reply and press
• To suspend a chat session, press
• To resume a chat session, scroll to Messages/Chat/
Resume.
• To end a chat session, press and hold
• To reject a chat message, press
message is saved in Inbox in the Messages menu.
44 Messaging
YES, Options, YES.
YES.
YES, Chat, YES.
YES.
t
o
N
YES.
NO.
YES.
C
o
for
NO.
NO. The rejected chat
YES.
m
If you receive a new chat message while another chat
session is ongoing, press
session and start the new one.
Area information
The ordinary Short Message Service is a
personal service that carries your private
messages. Area Information is another type
of text message that is sent to all subscribers
in a certain network area.
This information could, for example, be a local
traffic report or the phone number of a local taxi
c
r
company.
e
m
To turn area information on or off
1. Scroll to Messages,
Reception.
2. Select On or Off and press
Area information codes
Please refer to the information provided by your
operator for more information about the area
information codes.
l
a
i
YES to end the ongoing
e
s
U
YES, Options, YES, Area info, YES,
YES.
Page 45

To enter an area information code
1. Scroll to Messages,
2. Enter the new code and press
YES, Add new?, YES.
Edit list,
Receiving an area message
When you receive an Area Information message,
the message automatically appears in the display.
You read the message in the same way as you read
an ordinary text message. You cannot save area
messages. When you have read the message and
YES or NO, it is deleted.
press
Cell information
The “Cell information channel” is used by
some network operators for sending
messages to their subscribers within a
certain network area. You read messages on
the Cell information channel in the same way as
when reading area messages.
To turn on the channel, select Cell information
from the Messages/Options menu and then select On.
YES, Options, YES, Area info, YES,
YES.
C
for
t
o
N
o
E-mail gateway
Your network operator may have a phone number to an
e-mail gateway that allows you to send a text message
to an e-mail address.
To set up an e-mail gateway
1. Scroll to Messages,
E-mail gateways,
2. If there is no number in the list, select Add new?,
3. Enter the number, including the international “+”
sign and country code,
c
r
You can activate, edit or delete e-mail gateways.
e
m
To send a text message via e-mail
m
1. Scroll to Messages,
YES, Set on send, YES, On, YES.
2. Write your text message,
3. Select the e-mail option,
4. Enter the e-mail address to send to,
YES, SMS, YES, Options, YES,
U
YES.
s
YES.
YES.
e
YES.
Messaging 45
YES.
l
a
i
YES, Options, YES, Message type,
YES.
Page 46

Using mobile Internet
Your phone has a WAP (Wireless Application
Protocol) browser which is designed to bring a
modified Internet to your mobile phone. A wide
range of services are available, for example, news,
entertainment, timetables, reservations, banking,
e-commerce and positioning.
Setting up mobile Internet
In order to use the Internet, browse via
WAP services, you must have a phone
subscription that supports data transmission
and settings entered.
Note: Settings may already be entered when you buy
your phone, or you can receive settings from your
network operator or service provider. Settings are
also at http://www.sonyericsson.com.
Receiving settings in a text message
Your GSM network operator or Internet service
provider may be able to send the required data
account and WAP settings direct to your phone in
a text message (SMS).
46 Using mobile Internet
N
o
t
for
C
o
m
To request settings from Sony Ericsson
Mobile Internet
1. Use a PC to go to http://www.sonyericsson.com.
By using the WAP and E-mail Configurator you can
request that a text message be sent to your phone
with the settings you need.
2. When the message arrives, New settings. Install?
appears.
YES to install the new settings or
• Press
NO to cancel installation. A new request for
• Press
settings is then required, as in step 1.
3. After installation, see “Using mobile Internet” on
c
r
page 49.
e
m
Advanced setting information
Mobile Internet, including WAP, requires the
following settings:
• Data account – settings for access to a server for
WAP browsing.
• WAP profile – settings for WAP browsing.
Data account settings
You can have several data accounts saved in
your phone, with different settings for
different purposes. The main setting for a
data account is the Access type: (connection method).
l
a
i
U
s
e
Page 47

Note: Please contact your network operator for
charging details.
You can choose from GPRS data or GSM data
access types.
GPRS (General Packet Radio Service)
allows fast and efficient access where you
can always be online.
Note: You need a subscription that supports GPRS.
To create a data account manually
1. Scroll to Settings,
accounts,
2. Enter a name for the data account.
3. Select an access type.
4. Enter the settings that you have received from your
network operator or service provider.
Confirm each setting by pressing
5. Scroll to Save?,
GPRS settings that are available:
• APN: (Access point name address) – the address of
the external data network you want to connect to,
either an IP address or a text string.
YES, Data comm., YES, Data
YES, Add account?, YES.
o
t
YES.
N
YES.
for
o
C
• User id: – your user id to log on to the external data
network.
• Password: – your password to log on to the external
data network.
GSM settings include some settings that are
similar to GPRS settings and some which
are GSM specific as follows:
• Phone no: – the phone number of your
Internet service provider.
• Dial type – select analogue or ISDN connection.
m
m
1. Scroll to Settings,
2. Select a data account,
3. Select Edit.
4. Select the setting you want to edit,
5. Repeat step 4 for other settings you want to edit.
c
r
Note: If you want to change access type, you have to
e
create a new data account and select the access type
you want to use.
To edit a data account
accounts,
setting,
YES.
YES.
l
a
i
YES, Data comm., YES, Data
e
s
U
YES.
YES. Edit the
Using mobile Internet 47
Page 48

To set which data account to use
1. Scroll to WAP services,
2. Select the data account that you want to use or select
Always ask if you want to be asked every time you
try to connect,
WAP profile settings
The WAP settings are stored in a WAP profile. In
most cases you only need to use one profile to access
the Internet.
You set up and use additional WAP profiles to enable
access to, for example, to secure Internet sites, such as a
banking site or a corporate intranet. In some cases you
may also need to set to use another data account.
To enter WAP profile settings manually
1. Make sure you have a data account set up between
your phone and the Internet server, as described in
“Data account settings” on page 46.
2. Scroll to WAP services,
profiles,
3. Select Add profile? to add a new profile or select an
exisiting profile that you want to edit,
• When selecting Add profile? enter a name for the
profile,
Address” on page 48. A list appears in the display.
48 Using mobile Internet
YES.
YES.
YES and enter the IP address:, YES. See “IP
YES, Data accounts, YES.
YES, WAP settings, YES , WAP
for
t
o
N
YES.
o
C
m
• Select an existing profile, you can Edit, Rename,
Delete or Set as default.
4. Select Edit and press
5. You can now do the following:
• Chg homepage – Enter a title and a site address.
• IP address – WAP gateway server address.
• User id – Enter your user id for the WAP gateway.
• Password – Enter your password for the WAP gateway.
• Data mode – Select a data connection mode.
• Security – See WAP security settings.
The first WAP profile that you create is automatically
set as default. If you create more than one WAP
e
profile and want to set one of those as default, scroll
m
to WAP services,
profiles,
IP Address
An IP address consists of four groups of digits, with
a maximum of three in each group. If one of your
digit groups consists of only one or two digits, you
have to enter a leading zero (0) for each digit that is
missing. Example: If the IP address is 123.4.67.201,
write 123.004.067.201.
a
i
c
r
YES, select a profile YES, Set as default, YES.
YES.
e
s
U
l
YES, WAP settings, YES, WAP
Page 49

To turn on or off pictures
1. Scroll to WAP services,
Show images,
2. Select On or Off,
To edit the homepage
1. Scroll to WAP services,
Edit,
2. Edit the address to the homepage,
To set an Inactive timeout for GSM data
connections
1. Scroll to WAP services,
Inactivity timeout,
2. Enter a limit in seconds,
WAP security settings
To establish secure connections when using certain
WAP services, you need to have certificates saved
in your phone. Your phone may already contain
certificates when you buy it. You can also download
certificates from certain WAP sites, or receive them
from a service provider.
YES.
YES.
YES, WAP settings, YES,
YES.
YES, WAP settings, YES,
YES, WAP settings, YES,
YES.
YES.
t
o
N
YES.
for
C
o
To turn on a secure connection
1. Scroll to WAP services,
2. Select the profile you want to edit.
3. Select Edit,
4. Select On,
1. Scroll to WAP services,
2. Select Trusted certif.
• A phone subscription that supports data transmission.
m
• Correct settings in your phone for mobile Internet,
m
1. Scroll to WAP services,
2. Then select one of the following:
• Open your homepage (Sony Ericsson Mobile
• Go to one of your bookmarks. Select Bookmarks,
YES.
profiles,
YES, Security, YES.
YES.
To check the certificates in your phone
i
c
Using mobile Internet
r
First make sure that you have:
e
WAP. See “Setting up mobile Internet” on page 46.
Using the WAP browser
To start browsing
Internet is default).
YES, WAP settings, YES, WAP
e
s
YES, WAP settings, YES.
U
l
a
YES.
Using mobile Internet 49
YES.
Page 50

• Enter the address of a WAP site. Select Enter address,
YES, New address? to enter a new WAP address or
select one of the 10 latest entered addresses.
Tip: When you enter a WAP address, the normal
http:// prefix is not needed. You do however need
to enter a prefix to use protocol, such as ftp:// or
https://.
To e x i t WA P
• Press and hold
Options when browsing
When you have started browsing, you can reach
different browsing options by pressing and holding
YES until the Options menu appears. The options may
vary depending on the WAP page you are visiting.
The options menu always contains the following:
• Go to the homepage.
• Bookmarks – View your list of bookmarks.
• Enter address – Enter the WAP address of a site you
want to visit.
• Send as link – Send a link to the current site in a text
message.
• Reload – Refresh the contents of the WAP page.
• Exit – Exit and go to standby and disconnect.
• Back – Go back one page.
50 Using mobile Internet
NO to exit and disconnect.
for
t
o
N
o
C
m
• Add bookmark – Add the page you are currently
browsing to your list of bookmarks. The bookmark
is associated with the WAP profile you are currently
using.
• New homepg – Set the current site as the homepage.
Using bookmarks
You use bookmarks in your mobile phone just as you
do with a PC Internet browser. You can have up to a
maximum of 25 bookmarks.
Tip: Press and hold from standby to enter
c
the Bookmarks menu directly.
r
e
To add a bookmark
m
1. Scroll to WAP services,
new,
YES.
2. Enter the bookmark title,
3. Enter the URL,
• Select WAP profile for the bookmark,
Note: For most bookmarks you should choose your
default WAP profile. However, some sites, such as a
banking site or a corporate intranet, require specific
WAP profiles. If so, select the corresponding WAP
profile, which you must have created before adding
the bookmark.
l
a
i
e
s
U
YES, Bookmarks, YES, Add
YES.
YES.
YES.
Page 51

To work with bookmarks
1. Press and hold from standby or alternatively
scroll to WAP services,
2. Select the bookmark you want to work with,
3. Select one of the following options and press
• Go to Bookmark – Go to the marked WAP site.
• Edit bookmark – Edit the name and/or the WAP
address of the bookmark and/or the WAP profile to
be used.
• Delete – Delete the bookmark.
WAP push messages
You can receive push messages via WAP Services.
This means that a service provider sends WAP
content to your phone without you having to do
anything. You can, for example, get updated news
or new WAP settings from your service provider.
There are two kinds of push messages:
• Text messages that inform you about WAP services.
To go to the WAP service, select Load.
• Updated information from a WAP service is sent to
appear in the WAP browser.
You can set your phone to either accept or reject push
messages. This is valid for all your WAP profiles.
YES, Bookmarks, YES.
for
t
o
N
YES.
YES:
o
C
To set push message acceptance
1. Scroll to WAP services,
YES, Push access, YES.
Push,
2. Select one of the following settings:
• On – You allow push messages.
• Off – You do not allow push messages.
• Prompt – You allow push messages but only when
you confirm.
To set automatic deletion of push messages
1. Scroll to WAP services,
Push,
2. Select On or Off,
e
m
Receiving a push message
m
When you receive a push message, you will
automatically be asked if you want to:
•Load – The browser starts and loads the WAP site
so that you can see the push content.
• Postpone – Saves the push message so that you can
load and see it later.
• Delete – Deletes the push message.
Note: Some push messages comes directly to the
Push inbox where you can respond to it.
a
i
YES, Delete loaded, YES.
c
r
YES, WAP settings, YES,
e
s
U
l
YES, WAP settings, YES,
YES.
Using mobile Internet 51
Page 52

To respond to a push message in the
push inbox
1. Scroll to WAP services,
2. Select one of the messages and press
select one of the following:
•Load – The browser starts and loads the WAP
site so that you can see the push content.
•Delete – Deletes the push message.
Stored information
It is advisable to clear any sensitive information about
previously visited WAP services. This is to avoid a
security risk if your phone is misplaced, lost or stolen.
The following could be sensitive:
• Clear cache – Stored information which is frequently
used to improve frequent memory access.
• Push inbox – Received information from services.
To clear cache
1. Scroll to WAP services,
YES, Push inbox, YES.
YES twice, and
YES, Clear cache, YES.
for
t
o
o
C
N
52 More features
m
More features
Calendar
You can use the calendar to keep track of important
meetings that you need to attend.
Tasks
You can save up to 100 tasks in your calendar,
depending on the size of each item. You can choose
to add a new task, or use an old task as a template
by copying and editing it.
c
r
To add a new task
e
1. Scroll to Extras,
m
YES and enter a subject, YES.
2. Press
3. Scroll to Location:, press
and so on.
4. Scroll to Continue?,
5. Scroll to Schedule, press
and so on.
6. Scroll to Reminder and press
7. Select the reminder interval you want, for example
15 min before, and press
If you select Other reminder, enter a reminder date
and press
l
a
i
YES. Enter a reminder time and press YES.
e
s
U
YES, Calendar, YES, Add task?, YES.
YES, enter a location, YES,
YES.
YES, enter a start date, YES,
YES.
YES.
Page 53

8. If the task is recurrent:
•Select Recurrent app. and press
•Select the recurrence you want and press
9. Confirm with Save and close,
Viewing Your Calendar
To view your calendar content, scroll to Extras,
Calendar,
• View today. This shows all the tasks for the current
day. An icon appears next to those tasks that cover
the whole day. To see options for your tasks, press
• View month. This shows a whole month, with the
current day in a square. Move within and among the
weeks by using the arrow keys. Press
a certain day. Days on which you have tasks are
marked in bold.
• View week. This shows a whole week. All your tasks
are shown as grey boxes. You enter a certain day by
pressing
Tip: In the monthly or weekly views, you can go to
next week by pressing 3, to next month by pressing
6 and to next year by pressing 9. You can go back
a week, a month or a year by pressing 1, 4 or 7
respectively. To reach the current day, press .
YES and then select one of the following:
.
YES when that day is highlighted.
o
N
t
YES.
YES.
YES to enter
for
YES.
YES,
o
C
Editing and Deleting
You may wish to edit an task, for example, by changing
the date or location.
To edit or delete a task
1. In the calendar, scroll to the day of the task you want
to edit and press
If you want to delete the task, press . Delete?
appears, press
2. To edit, press .
3. Select Edit and press
4. Proceed as described in “To add a new task” on
page 52.
r
e
5. When you have finished, scroll to Save and close
and press
m
m
The List of Options
In the list of tasks for a certain day, you can scroll to
a task and press to view a list of options:
• Edit. Enter the correct date, time and so on and press
YES after each entry. When you have finished editing
the task, scroll to Save and close and press
• Delete. Press
• Reschedule. You can re-schedule an task. Select a
week in the monthly view and press
in the weekly view and press
task to the selected day. Edit and press
YES.
YES.
U
l
YES.
a
i
c
YES.
YES to delete an task.
e
s
YES. Select a day
YES to re-schedule the
YES.
More features 53
YES.
Page 54

• Copy. You can use an old task as a template by
copying and editing it. Enter a subject, description
and so on, and confirm each entry by pressing
• Call. Select a task that contains a phone number in
the subject, and press
Calendar Settings
To view your calendar options, scroll to Extras,
Calendar,
the following:
• Reminder. Turn on this function if you want your phone
to remind you even though the phone is turned off.
• Profile switch. If you set the profile switch reminder
function to On, the question Switch profile? appears
when a meeting is about to start. Press
the list of profiles and select a profile. After the
meeting, you are asked to switch profile again.
• Delete all. Deletes all tasks in the calendar.
Alarm clock
The phone has an alarm clock which rings at the time
set or recurrently at a specific time on several days,
even if the phone is turned off. The alarm rings for
60 seconds and is repeated every nine minutes for
60 minutes until you turn it off.
54 More features
YES, Options, YES, and then select one of
YES to make the phone call.
for
t
o
N
YES to view
o
C
YES.
YES,
m
To set the alarm
1. Scroll to Extras,
Recurrent alarm.
2. Enter the time and press
To turn the alarm signal off
• Press any key to turn the alarm off when it rings.
If you do not want the alarm to be repeated, press
To change settings or turn the alarm off
1. Scroll to Extras,
Recurrent alarm.
c
r
2. Select an option to change or Cancel and press
e
m
To change the alarm signal
1. Scroll to Settings,
2. Select a signal and press
1. Scroll to Extras,
2. Press
YES.
signal,
Stopwatch
The phone has a built-in stopwatch.
To run the stopwatch
YES to start the stopwatch.
YES, Alarms, YES, Alarm or
s
U
l
a
YES, Alarms, YES, Alarm or
i
YES, Sounds & alerts, YES, Alarm
YES, Stopwatch, YES.
YES.
e
YES.
YES.
YES.
Page 55

3. Press YES again to stop it.
4. Press to reset the stopwatch.
Tip: By pressing when the stopwatch is
running, you can save up to 9 lap times. Press
or to check your lap times.
Note: The stopwatch is turned off if you receive a
call or text message, or if you exit the stopwatch
menu.
Calculator
The phone has a built-in calculator, which can add,
subtract, divide, multiply and memorize a result.
• Press to get +, -, x, /.
• Press to delete the figure.
• Press to enter a decimal point or percentage.
• Press
• Press to save to memory.
• Press to recall from memory.
Timer
The phone has a built-in 24-hour timer. You set the time
you want and when that time is up, the phone beeps.
to calculate a result.
o
N
t
for
C
o
To set the timer
1. Scroll to Extras,
2. Enter the time and press
3. When the alert sounds, press any key to turn it off.
Games
Your phone has several games. Help texts are available
in each game.
To start a game
1. Scroll to Extras,
2. Select a game,
r
3. Select New game or Resume game,
e
4. Start the game.
m
How to control the games:
m
= up = down
= left = right
= pause
= save and quit = confirm
= undo = reset
c
a
i
YES.
YES, Timer, YES.
YES to start the timer.
e
s
U
l
YES, Games, YES.
= select/deselect
More features 55
YES.
Page 56

Security
The SIM card lock
The SIM card lock protects your subscription,
but not your phone itself, from unauthorized
use. If you change SIM cards, the phone still
works with the new SIM card.
Most SIM cards are locked at the time of
purchase. If the SIM card lock is on, you have to
enter a “PIN” (Personal Identity Number) every time
you turn on your phone.
If you enter your PIN incorrectly three times in a
row, the SIM card is blocked. This is indicated by
the message PIN blocked. To unblock it you need to
enter your “PUK” (Personal Unblocking Key). Your
PIN and PUK are supplied by your operator.
To unblock your SIM card
1. PIN blocked appears in the display.
2. Enter your PUK and press
3. Enter a new four- to eight-digit PIN and press
4. Re-enter the new PIN to confirm and press
56 Security
N
o
YES.
t
for
C
o
YES.
m
YES.
To change your PIN
1. Scroll to Settings,
Change PIN,
2. Enter your old (current) PIN and press
3. Enter your new PIN and press
4. Re-enter the new PIN to confirm and press
Note: If the message “Codes do not match” appears,
you entered the new PIN incorrectly. If the message
“Wrong PIN” appears, followed by “Old PIN:”, you
entered your old PIN incorrectly.
i
c
r
To change your PIN2
e
1. Scroll to Settings,
m
Change PIN2,
2. Proceed as described in “To change your PIN”.
To turn the SIM card lock on or off
1. Scroll to Settings,
Protection,
2. Select On or Off, and press
3. Enter your PIN and press
YES, Locks, YES, SIM lock, YES,
YES.
YES.
e
s
U
l
a
YES, Locks, YES, SIM lock, YES,
YES.
YES, Locks, YES, SIM lock, YES,
YES.
YES.
YES.
YES.
YES.
Page 57

The phone lock
The phone lock protects the phone against unauthorized
use if it is stolen and the SIM card is exchanged. It is
not on when you buy the phone. You can change the
phone lock code (0000) to any four- to eight-digit
personal code. The phone lock can be set to on,
automatic or off.
Phone lock on
If the phone lock is on, the message Phone locked
Phone lock code: appears each time you turn on the
phone. You have to enter your code followed by
to use your phone.
Automatic
If the phone lock is set to automatic, you do not need
to enter your phone lock code until a different SIM
card is inserted in the phone.
Changing the phone lock code
1. Scroll to Settings,
Change code,
2. Follow the steps described in “To change your PIN”
on page 56.
YES, Locks, YES, Phone lock, YES,
YES.
N
o
t
for
YES
o
C
Note: It is important that you remember your new
code. If you should forget it, you have to hand in your
phone to your local Sony Ericsson retailer.
To set the phone lock
1. Scroll to Settings,
Protection,
2. Select an alternative and press
3. Enter the phone lock code and press
r
e
YES, Locks, YES, Phone lock, YES,
c
YES.
i
a
l
U
s
e
YES.
m
m
YES.
Security 57
Page 58

Troubleshooting
This chapter lists some problems that you might
encounter while using your phone. Some problems
require that you call your service provider, but most
of the problems you can easily correct yourself.
The phone cannot be switched on
Hand-held Phone
• Recharge or replace the battery. See “Getting started”
on page 4.
No indication of charging
When you start charging a battery that is empty or a
battery that has not been used for a long time, it make
take a while before the battery meter appears in the
display.
Menu language
If the menus shows a language that you do not
understand, you can alway s choose Automatic
(determined by your SIM card) by pressing
8888 in standby. You can always choose
English by pressing 0000 in standby.
58 Troubleshooting
N
o
t
for
o
C
m
Error messages
Insert SIM
There is no SIM card in the phone or you may have
inserted it incorrectly. Insert a SIM card. See “The
SIM card” on page 4.
Insert correct SIM card
The phone is set to work only with certain SI M
cards. Insert the correct SIM card.
SOS calls only
You are within range of a network, but you are not
c
r
allowed to use it. However, in an emergency, some
e
operators allow you to call the international
m
emergency number 112. See “Making emergency
calls” on page 24.
No network
There is no network within range or the received
signal is too weak. You have to move to get a signal
that is strong enough.
Wrong PIN/Wrong PIN2
You have entered your PIN or PIN2 incorrectly.
• Enter the correct PIN or PIN2, and press
“The SIM card lock” on page 56.
l
a
i
U
s
e
YES. See
Page 59

Codes do not match
When you want to change a security code (for
example your PIN) you have to confirm the new
code by entering it again. The two codes that you
have entered do not match. See “The SIM card lock”
on page 56.
PIN blocked/PIN2 blocked
You have entered your PIN or PIN2 incorrectly three
times in a row. To unblock, see “The SIM card lock”
on page 56.
PUK blocked- contact operator
You entered your personal unblocking key code
(PUK) incorrectly 10 times in a row. Contact your
network operator provider or service provider.
Phone locked
The phone is locked. To unlock the phone, see “The
phone lock” on page 57.
Phone lock code:
Your phone comes with the phone lock code, 0000.
You can change it to any four- to eight-digit code.
See “The phone lock” on page 57.
N
o
t
for
o
C
Number not permitted
The Fixed Dialling function is on and the number
you have dialled is not on your fixed numbers list.
See “Fixed dialling” on page 37.
e
s
U
l
a
i
c
r
e
m
m
Troubleshooting 59
Page 60

Additional information
Sony Ericsson consumer web site
On www.sonyericsson.com you will find a support
section where help and tips are only a few clicks
away. Here you find the latest software updates, tips
on how to use your product more efficiently, function
guides for some of the products and additional help
when you require it.
C
for
t
o
N
60 Additional information
o
m
Technical data
General
Product name R600
System GSM 900/GSM 1800
SIM Card Small plug in card 3V
l
a
i
Dimensions
c
r
Size 105 x 45 x 20 mm
e
Weight with standard battery approx. 80 g
m
Ambient temperatures
Max +55°C
Min –10°C
U
s
e
or 5V
Page 61

Declaration of conformity
We, Sony Ericsson Mobile Communications AB of
Nya Vattentornet
S-221 88 Lund, Sweden
declare under our sole responsibility that our product
Ericsson type 1102001-BV
and in combination with our accessories, to which
this declaration relates is in conformity with the
appropriate standards 3GPP TS 51.010-1, EN
301 489-7 and EN 60950, following the provisions
of, Radio Equipment and Telecommunication
Terminal Equipment Directive 99/5/EC with
requirements covering EMC directive 89/336/EEC,
and Low voltage directive 73/23/EEC.
Lund, October 2001
Place & date of issue
Kentaro Odaka, Head of Product Business Unit GSM/UMTS
We fulfil the requirements of the R&TTE Directive
(99/5/EC).
N
o
t
for
C
0682
o
Guidelines for safe and efficient use
Note: Please read this information before using your
mobile phone.
Your mobile phone is a highly sophisticated
electronic device. To get the most out of your mobile
phone, please read this text about product care, and
safe and efficient use.
PRODUCT CARE
• Do not expose your product to liquid or moisture or
to humidity.
• Do not expose your product to extreme high or low
temperatures.
m
• Do not expose your product to lit candles, cigarettes,
m
or cigars, or to open flames etc.
• Do not drop, throw or try to bend the product as
rough treatment could damage it.
• Do not paint your product as the paint could obstruct
the earpiece, microphone or any moveable parts and
prevent normal use.
• Do not attempt to disassemble your product. The
product does not contain consumer serviceable
components. Only Sony Ericsson service partners
should perform service.
e
r
c
l
a
i
e
s
U
Declaration of conformity 61
Page 62

• Do not use any accessories other than Ericsson or
Sony Ericsson originals compatible with the Product
(see “Accessory information” on page 69). Use of
other accessories may result in loss of performance,
damage to the product, fire, electric shock or injury.
The warranty does not cover product failures which
have been caused by the use of non-Sony Ericsson
approved accessories as specified above.
• Treat your product with care, keep it in a clean
and dust-free place.
ANTENNA CARE
Do not attempt to remove the antenna yourself. If your
mobile phone’s antenna is damaged, please take it to
an Sony Ericsson service partner.
Only use the supplied antenna. Use of
unauthorised antennas, modifications, or attachments
could damage the mobile phone and may violate the
appropriate regulations, causing loss of performance
and SAR levels above the recommended limits (see
below).
EFFICIENT USE
Only expose the mobile phone to temperatures
between +55°C (+131°F) and -10°C (+14°F) when
the mobile phone is in use.
62 Guidelines for safe and efficient use
N
o
t
for
C
o
m
For optimum performance with minimum power
consumption please:
• Hold the mobile phone as you would any other
telephone.
• Do not touch the antenna when the mobile phone is in
use. Touching the antenna affects call quality, may cause
the mobile phone to operate at a higher power level than
needed and may shorten talk and standby times.
• If your mobile phone is equipped with an infrared eye,
never direct the infrared ray at anyone’s eye and make
sure that it does not disturb any other infrared units.
c
r
RADIO FREQUENCY (RF) EXPOSURE
e
AND SAR
m
Your mobile phone is a low-power radio transmitter
and receiver. When it is turned on, it emits low levels
of radio frequency energy (also known as radio
waves or radio frequency fields).
Governments around the world have adopted
comprehensive international safety guidelines,
developed by scientific organisations, e.g. ICNIRP
(International Commission on Non-Ionizing Radiation
Protection), through periodic and thorough evaluation
of scientific studies. These guidelines establish
permitted levels of radio wave exposure for the
l
a
i
U
s
e
Page 63

general population. All Sony Ericsson/Ericsson
mobile phone models are designed to operate within
these stringent levels. The levels include a safety
margin designed to assure the safety of all persons,
regardless of age and health, and to account for any
variations in measurements.
The radio wave exposure guidelines employ a unit
of measurement known as the Specific Absorption
Rate, or SAR. Tests for SAR are conducted using
standardised methods with the mobile phone
transmitting at its highest certified power level in all
used frequency bands, but the actual SAR level of
the mobile phone while operating can be well below
this test value. This is because the mobile phone is
designed to use the minimum power required to reach
the network. Therefore, the closer you are to a base
station, the more likely it is that the actual SAR level
will decrease.
While there may be differences between the SAR
levels of various mobile phone models, they are all
designed to meet the relevant guidelines for exposure
to radio waves.
The highest SAR value for this mobile phone
model when tested by Ericsson for use at the ear
is 0.89 W/kg (10g). This international SAR data
N
o
t
for
o
C
information is in accordance with the SAR limit
recommended by the ICNIRP, which is 2W/kg
averaged over ten (10) gram of tissue.
DRIVING
Please check if local laws and/or regulations, in the
country/state where you are, restrict the use of mobile
phones while driving.
Law in many countries/states requires drivers to
use a Hands Free solution. If so, it is recommended
that you use Ericsson Portable Hands Free (HPB-10,
HPE-14) only with this mobile phone while driving.
• Always give full attention to driving and pull off the
road and park before making or answering a call if
m
driving conditions so require.
m
RF energy may affect some electronic systems in
motor vehicles such as car stereo, safety equipment
etc. In addition, some vehicle manufacturers do not
allow use of mobile phones in their vehicles, unless a
Hands Free kit with an external antenna supports the
installation. Check with your vehicle manufacturer’s
representative to be sure that your mobile phone will
not affect the electronic systems in your vehicle.
e
r
c
l
a
i
Guidelines for safe and efficient use 63
U
s
e
Page 64

Vehicles Equipped with an Air Bag
An air bag inflates with great force. Do not place
objects, including either installed or portable wireless
equipment, in the area over the air bag or in the air
bag deployment area. If in-vehicle wireless equipment
is improperly installed and the air bag inflates,
serious injury could result.
ELECTRONIC DEVICES
Most modern electronic equipment is shielded from
RF signals. However, certain electronic equipment
may not be shielded against the RF signals from your
mobile phone, therefore:
• Do not use your mobile phone near medical
equipment without requesting permission.
Mobile phones may affect the operation of some
implanted cardiac pacemakers and other medically
implanted equipment. Pacemaker patients should be
aware that the use of a mobile phone very close to
a pacemaker might cause the device to malfunction.
Avoid placing the mobile phone over the pacemaker,
e.g. in your breast pocket. When using the mobile
phone, place it at the ear opposite the pacemaker.
If a minimum distance of 15 cm (6’’ inches) is kept
64 Guidelines for safe and efficient use
N
o
t
for
C
o
m
between the mobile phone and the pacemaker,
the risk of interference is limited. If you have any
reason to suspect that interference is taking place,
immediately turn off your mobile phone. Contact
your cardiologist for more information.
Some hearing aids might be disturbed by mobile
phones. In the event of such disturbance, you may
want to contact your local Certified Call Centre to
discuss alternatives.
If you use any other personal medical device,
consult the manufacturer of your device to determine
if it is adequately shielded from external RF energy.
c
r
Turn your mobile phone off in any facility where
e
posted notices so require.
m
AIRCRAFT
• Turn off your mobile phone before boarding any
aircraft.
• To prevent interference with communication systems,
you must not use your mobile phone while the plane
is in the air.
• Do not use it on the ground without permission from
the crew.
l
a
i
U
s
e
Page 65

BLASTING AREA S
Turn off your mobile phone when in a blasting area
or in areas posted “turn off two-way radio” to avoid
interfering with blasting operations. Construction
crews often use remote control RF devices to set
off explosives.
EXPLOSIVE ATMOSPHERES
Turn off your mobile phone when in any area with a
potentially explosive atmosphere. It is rare, but your
mobile phone or its accessories could generate
sparks. Sparks in such areas could cause an explosion
or fire resulting in bodily injury or even death.
Areas with a potentially explosive atmosphere are
often, but not always, clearly marked. They include
fuelling areas, below deck on boats, fuel or chemical
transfer or storage facilities, and areas where the air
contains chemicals or particles, such as grain, dust,
or metal powders.
Do not transport or store flammable gas, liquid, or
explosives in the same compartment of your vehicle
that contains your mobile phone and accessories.
POWER SUPPLY
• Connect the AC power adapter only to designated
power sources as marked on the product.
N
o
t
for
C
o
• To reduce risk of damage to the electric cord, remove
it from the outlet by holding onto the AC adapter
rather than the cord.
• Make sure the cord is positioned so that it will not be
stepped on, tripped over or otherwise subjected to
damage or stress.
• To reduce risk of electric shock, unplug the unit from
any power source before attempting to clean it.
• The AC power adapter must not be used outdoors or
in damp areas.
• DANGER - Never alter the AC cord or plug. If the
plug will not fit into the outlet, have a proper outlet
installed by a qualified electrician. Improper
connection can result in risk of electric chock.
m
CHILDREN
m
DO NOT ALLOW CHILDREN TO PLAY WITH
YOUR MOBILE PHONE OR ITS ACCESSORIES.
THEY COULD HURT THEMSELVES OR OTHERS,
OR COULD ACCIDENTALLY DAMAGE THE
MOBILE PHONE OR ACCESSORY. YOUR
MOBILE PHONE OR ITS ACCESSORY MAY
CONTAIN SMALL PARTS THAT COULD BE
DETACHED AND CREATE A CHOKING HAZARD.
e
r
c
l
a
i
Guidelines for safe and efficient use 65
U
s
e
Page 66

DISPOSING OF THE PRODUCT
The product should never be placed in municipal
waste. Please check local regulations for disposal
of electronic products.
EMERGENCY CA LLS
IMPORTANT!
This mobile phone, like any mobile phone, operates
using radio signals, cellular and landline networks as
well as user-programmed functions, which cannot
guarantee connection under all conditions. Therefore
you should never rely solely upon any mobile
phone for essential communications (e.g. medical
emergencies).
Remember, in order to make or receive calls,
the mobile phone must be switched on and in a
service area with adequate cellular signal strength.
Emergency calls may not be possible on all cellular
phone networks or when certain network services
and/or mobile phone features are in use. Check with
your local service provider.
o
t
for
C
N
66 Guidelines for safe and efficient use
o
m
BATTERY INFORMATION
CHARGING THE BATTERY
• The battery delivered with your phone is not fully
charged. We recommend that you charge the battery
for 4 hours before you use the phone for the first time.
If you are charging a new battery, or a battery that
has run out completely, it may take a while (up to
30 minutes) before you get any indication (the battery
meter appears in the display) that the battery is being
charged.
• Please note that you cannot turn on the phone before
the battery meter appears in the display.
c
r
• The battery can only be charged in temperatures
e
between +5°C (+41°F) and +45°C (+113°F).
m
BATTERY USE AND CARE
A rechargeable battery has a long service life if
treated properly.
A new battery or one that has not been used for
a long time could have reduced capacity the first few
times it is used.
• The talk and standby times depend on the actual
transmission conditions when using the phone. If
the phone is used near a base station, less power is
required and talk and standby times are prolonged.
l
a
i
U
s
e
Page 67

The amount of battery power indicated by your
battery meter is an estimate that may vary depending
on your charging and use patterns. To ensure
adequate power supply, keep your battery fully
charged or carry additional charged batteries.
• Use only Ericsson original standard battery (BST-20)
and chargers (Travel Charger CTR-10, CMT-10 or
CST-10 and Cigarette Lighter Adapter CLA-10 or
CLA-11) together with your mobile phone. Using
other batteries and chargers could be dangerous,
and the warranty does not cover product failures
which have been caused by use of other batteries
and chargers.
• Do not expose the battery to extreme temperatures,
never above +60°C (+140°F). For maximum battery
capacity, use the battery in room temperature. If the
battery is used in low temperatures, the battery
capacity will be reduced.
• Turn off your phone before removing the battery.
• Use the battery for the intended purpose only.
• Do not attempt to take the battery apart.
• Do not let the metal contacts on the battery touch
another metal object. This could short-circuit and
damage the battery.
N
o
t
for
o
C
• Do not expose the battery to open flames. This could
cause the battery to explode.
• Do not expose the battery to liquid, moisture or to
humidity.
• Do not allow the battery to be put into the mouth.
Battery electroly tes may be toxic if swallowed.
DISPOSING OF THE BATTERY
The battery should never be placed in
municipal waste. Please check local
regulations for disposal of batteries.
Limited warranty
Thank you for purchasing this Product. To get
m
maximum use of your new Product, we recommend
m
that you follow a few simple steps:
• Read the Guidelines for Safe and Efficient Use.
• Read all the terms and conditions of your Sony
Ericsson Warranty.
• Save your original receipt. You will need it for
warranty repair claims. Should your Product need
warranty service, please return it to the dealer from
whom it was purchased, or contact your local Sony
Ericsson Contact Center or visit
www.sonyericsson.com to get further information.
e
r
c
l
a
i
e
s
U
Limited warranty 67
Page 68

OUR WARRANTY
Sony Ericsson Mobile Communications AB,
Nya Vattentornet S-221 88 Lund, Sweden, warrants
this Product to be free from defects in material and
workmanship at the time of its original purchase by a
consumer, and for a subsequent period of one (1) year.
Any Ericsson accessory is covered by a warranty
period of one (1) year from the date of its original
purchase by a consumer in accordance with the
applicable terms and conditions stipulated herein.
WHAT WE WILL DO
If, during the warranty period, this Product fails to
operate under normal use and service, due to
improper materials or workmanship, Sony Ericsson
subsidiaries, authorised distributors or service
partners will, at their option, either repair or replace
the Product in accordance with the terms and
conditions stipulated herein.
for
CONDITIONS
1. The warranty is valid only if the original receipt
issued to the original purchaser by the dealer,
specifying the date of purchase and serial number, is
presented with the Product to be repaired or replaced.
Sony Ericsson reserves the right to refuse warranty
68 Limited warranty
N
o
t
C
o
m
service if this information has been removed or
changed after the original purchase of the Product
from the dealer.
2. If Sony Ericsson repairs or replaces the Product, the
repaired or replaced Product shall be warranted for
the remaining time of the original warranty period or
for ninety (90) days from the date of repair, whichever
is longer. Repair or replacement may involve the use of
functionally equivalent reconditioned units. Replaced
faulty parts or components will become the property
of Sony Ericsson.
3. This warranty does not cover any failure of the
c
r
Product due to normal wear and tear, or due to
e
misuse, including but not limited to use in other than
m
the normal and customary manner, in accordance
with Sony Ericsson’s instructions for use and
maintenance of the Product. Nor does this warranty
cover any failure of the Product due to accident,
modification or adjustment, acts of God, improper
ventilation or damages resulting from liquid.
4. This warranty does not cover Product failures due to
improper repair installations, modifications or service
performed by a non-Sony Ericsson service partner
or opening of the Product by non-Sony Ericsson
certified persons.
l
a
i
U
s
e
Page 69

5. The warranty does not cover Product failures which
have been caused by use of non-Ericsson or Sony
Ericsson original accessories or by use of Ericsson
or Sony Ericsson original accessories not compatible
with the Product as specified in the Guidelines for
Safe and Efficient Use chapter.
6. Tampering with any of the seals on the Product will
void the warranty.
7. THERE ARE NO EXPRESS WARRANTIES,
WHETHER WRITTEN OR ORAL, OTHER THAN
THIS PRINTED LIMITED WARRANTY. ALL
IMPLIED WARRANTIES, INCLUDING
WITHOUT LIMITATION THE IMPLIED
WARRANTIES OF MERCHANTABILITY OR
FITNESS FOR A PARTICULAR PURPOSE, ARE
LIMITED TO THE DURATION OF THIS L IMITED
WARRANTY. IN NO EVENT SHALL SONY
ERICSSON BE LIABL E FOR INCIDENTAL
OR CONSEQUENTIAL DAMAGES OF ANY
NATURE WHATSOEVER, INCLUDING BUT
NOT LIMITED TO LOST PROFITS OR
COMMERCIAL LOSS, TO THE FULL EXTENT
THOSE DAMAGES CAN BE DISCLAIMED
BY LAW.
N
o
t
for
o
C
Some countries/states do not allow the exclusion or
limitation of incidental or consequential damage, or
limitation of the duration of implied warranties, so
the preceding limitations or exclusions may not apply
to you.
The warranty provided does not affect the
consumer’s statutory rights under applicable national
legislation in force, nor the consumer’s rights against
the dealer arising from their sales/ purchase contract.
Accessory information
The R600 supports the following accessories:
• Standard battery BST-20.
• Portable handsfree with answering button HPB-10.
m
• Portable handsfree HPE-14.
m
• Desk Stand CDS-11.
• Chargers CTR-10, CMT-10 and CST-10.
• Cigarette lighter adapter CLA-10 and CL A-11.
• RS232 cable DRS-10 and DRS-11.
e
r
c
l
a
i
e
s
U
Accessory information 69
Page 70

Icons
Symbol Description
Your personal phone book.
Symbol Description
GPRS is within range and can be used.
You cannot receive any incoming calls.
70 Icons
Handling of text, voice and chat messages.
Handling of call time, call cost information and
ongoing calls.
Personal settings, profiles, divert calls and
networks.
Gives you access to WAP services on the
Internet.
Calendar, alarm clock and other extras.
A selection of your most frequently used
functions.
Help text.
Tells you the strength of the GSM network
N
signal.
GPRS is within range.
o
t
for
C
o
m
m
Tells you the status of the battery.
The ring signal is turned off.
l
a
All signals are turned off, except the alarm
i
c
and timer.
r
e
You have received a text message.
You have received a voice message.
You have received a voice message for Line 1
You have received a voice message for Line 2
You have received a WAP push message.
The alarm clock has been set and is on.
U
s
e
Page 71

Symbol Description
All incoming calls are diverted to a defined
number, or Restrict Calls is in operation.
An ongoing call.
Symbol Description
Melody inserted in a message.
The network is preferred and can be used.
A missed call in the call list.
An answered call in the call list.
A dialled number in the call list.
The phone book entry is saved in the phone
memory.
The phone book entry is a group.
A text message has not been read.
A voice message has not been checked.
You can enter the phone book by
pressing .
A text message is saved on the SIM card.
N
o
t
for
C
o
m
m
The network is forbidden and cannot be used.
Your network is within range and can be used.
The card lock or phone lock is on.
c
A secure WAP connection is established.
r
e
The keypad is locked.
Ciphering is currently not being provided by
the network.
A chat session is in progress.
l
a
i
U
s
e
Icons 71
Page 72

72 Icons
N
o
t
for
C
o
m
m
e
r
c
e
s
U
l
a
i
Page 73

Index
A
Accept calls 38
Alarm indicator 70
Alarm signal 54
Alarms 54
recurrent 54
settings 54
turn off 54
Animations 39, 43
Answering a call 24
Answering mode 20
Answering service. See Voice
mail service
Area information 44
receiving area messages 45
Ask to save 27, 28
Assembling the phone 4
B
Background colour 19
Barring calls. See Restrict calls
Battery indicator 70
N
o
C
Calculator 55
Calendar 52
new appointments 52
Call barring. See Restrict calls
Call cost 32
setting a credit limit 32
setting a price per call unit 32
Call divert
divert indicator 71
turn off 33
turn on 33
Call forwarding. See Call divert
Call list 25
call number 26
Call restrictions. See Restrict calls
Call time 32
Call waiting service 34
turn off 34
turn on 34
for
Calling Line Identification
t
service 24
Calls
answering 24
conference 35
C
o
m
m
e
r
emergency 24
ending 23
hiding your number 25
international 24
making 23
putting on hold 34, 35
receiving 24
rejecting 25
showing your number 25
U
switching between calls 34
l
a
Cell information 45
i
Changing phone lines 39
c
Chat 43
nickname 44
start a session 44
Clock. See Time
Closed user groups 37
Conference calls 35
adding a participant 35
extracting a participant 36
releasing a participant 36
releasing all participants 36
setting up 35
s
e
Index 73
Page 74

D
Date 20
setting 20
Display
light 19
sleep 18
Display colour 19
Display language 19
Divert calls
turn off 33
turn on 33
Divert indicator 71
E
Earpiece volume 23
Emergency calls 24
Emergency numbers 24
Ending a call 23
eZiText input method 13
key functions 14
N
o
t
F
Fixed dialling 37
turn on 37
Fixed numbers 37
storing 37
Forwarding calls. See Call divert
74 Index
G
Games 55
Greeting 20
Groups. See Phone book
H
Handsfree 20
Hiding your number 25
I
Int. emergency number 24
International calls 24
K
Key functions 7, 9
quick keys 8
Key sound 18
Keypad 3
Keypad lock 21
automatic 21
C
manual 21
for
unlock 21
L
Language in display 19
Letters
entering 12
Line
choosing a line 39
o
m
m
e
r
c
l
a
i
M
Making a call 23
Master reset 23
Melodies 16
text messages 39
Menu language 19
Menus
e
display text 10
s
leave a menu 9
U
moving (scroll) through 8
select a menu 9
shortcuts 10
Message options 41
Message signal 17
Microphone
muting 23
turning off 23
Minute minder 19
Mobile I nternet
bookmarks 50
browsing 49
clear cache 52
cookies 52
options 50
push messages 51
server passwords 52
Page 75

Mobile Internet settings
GPRS data 47
GSM data 47
manual set up 46
receiving in a text message 46
security 49
WAP profile 48
Muting the microphone 23
My melodies 16
My pictures 43
My shortcuts 21
add function 21
remove function 21
N
Network 38
selecting 38
P
Personal ring signal 16
Phone book 26
ask to save 28
calling from 27
card memory 28
checking the memory 29
delete a phone number 28
N
o
edit a name 28
edit a phone number 28
groups 30
memory 28
overwrite protection 29
phone memory 28
save a number 26
shortcuts 27
sort order 28
Phone lock
activating/cancelling 57
auto lock 57
changing the security code 57
on 57
Pictures 17
t
for
PIN
PIN2
Plus sign (+) 24
animations 39, 43
background 18
My pictures 17, 43
screensaver 18
WAP 49
changing 56
changing 56
o
C
m
m
e
r
Profiles
selecting 22
PUK 56
Q
Quick keys 8
R
Reading a message 42
Receiving a call 24
l
Rejecting a call 25
a
Restrict calls 36
i
c
changing password 36
changing status 36
Ring signal
choosing 15
compose own melody 16
increasing ring 15
message signal 17
personal 16
turn off 15
volume 18
S
Save a number 26
Screensaver 18
Send a message 40
U
s
e
Index 75
Page 76

Service centre 39
Shortcuts 10
Showing your number 25
Silent ring signal 15
SIM card
unblocking 56
SIM card lock
activating/cancelling 56
Sony Ericsson consumer web site 60
Sony Ericsson Mobile Internet 46
Start-up/shut-down show 20
Stopwatch 54
Switching between two calls 34
T
Text messages
call phone number 43
deleting 43
E-mail gateway 45
format text 40
forwarding 43
insert item 40
pictures and animations 43
reading 42
replying 42
save 43
76 Index
N
o
t
for
saving 43
sending 40
Time 20
format 20
setting the time 20
Turn off microphone 23
V
Vibrating alert 17
Voice mail service 70
call 31
save number 31
Volume
earpiece 23
Volume keys 25
C
o
m
W
WAP, see Using mobile Internet 46
e
m
r
c
i
a
e
s
U
l
 Loading...
Loading...