Page 1
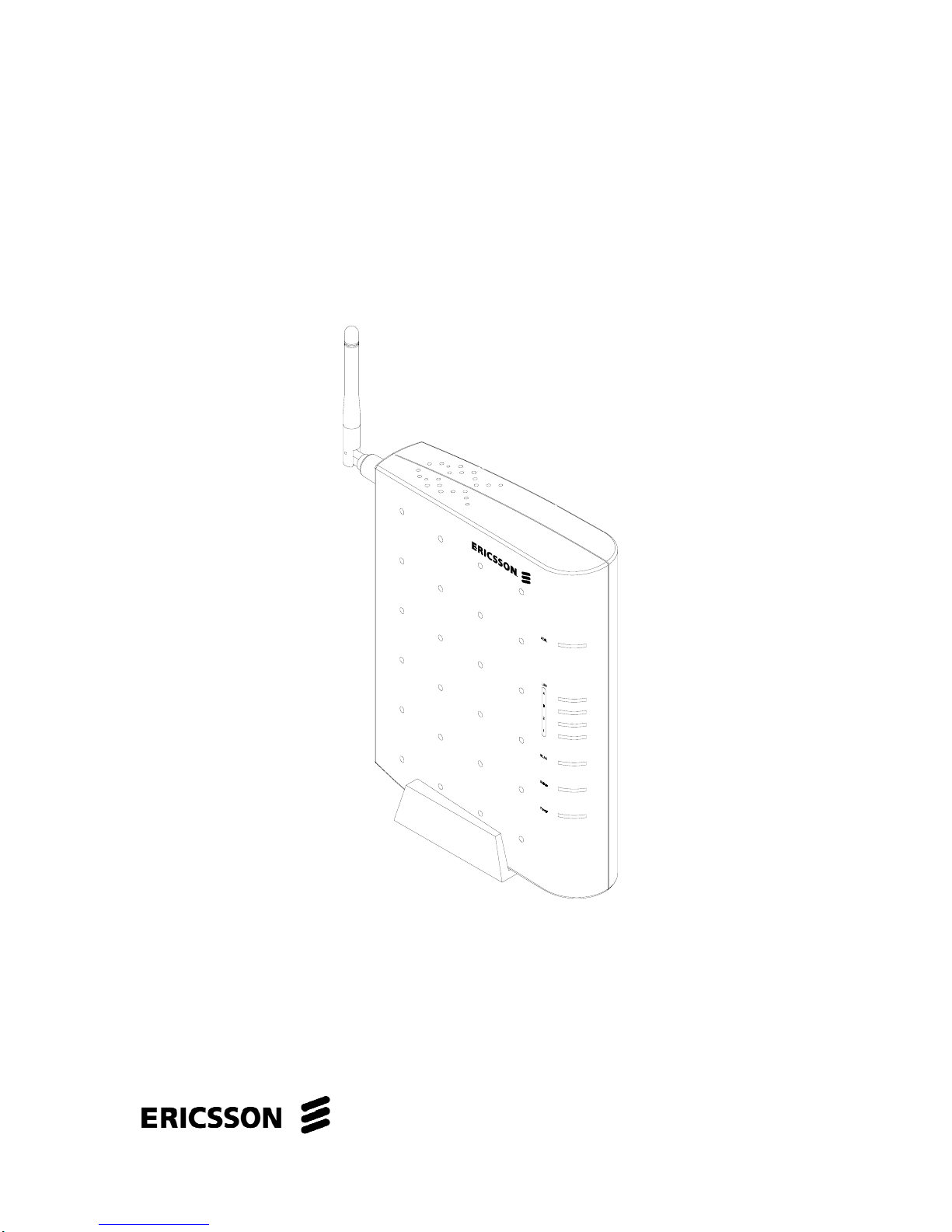
A
DSL2+ Home Gateway WLAN
HM490dp
User Guide
Page 2

ADSL2+ Home Gateway WLAN
HM490dp
User Guide
.
Copyright
© Ericsson AB – 2005 All Rights Reserved
Disclaimer
No part of this document may be reproduced in any form without the written
permission of the copyright owner.
The contents of this document are subject to revision without notice due to
continued progress in methodology, design, and manufacturing. Ericsson shall
have no liability for any error or damages of any kind resulting from the use of
this document.
Abstract
This document describes configuration and management of the Ericsson
ADSL2+ Home Gateway WLAN HM490dp.
Trademark List
Windows
Windows is a registered trademark of Microsoft
Corporation
Wi-Fi
Wi-Fi is a registered trademark of the Wi-Fi
Alliance.
All other brand and product names are trademarks or registered trademarks
of their respective holders.
ii
1553-ZAT 759 95 Uen C – July 2005
Page 3
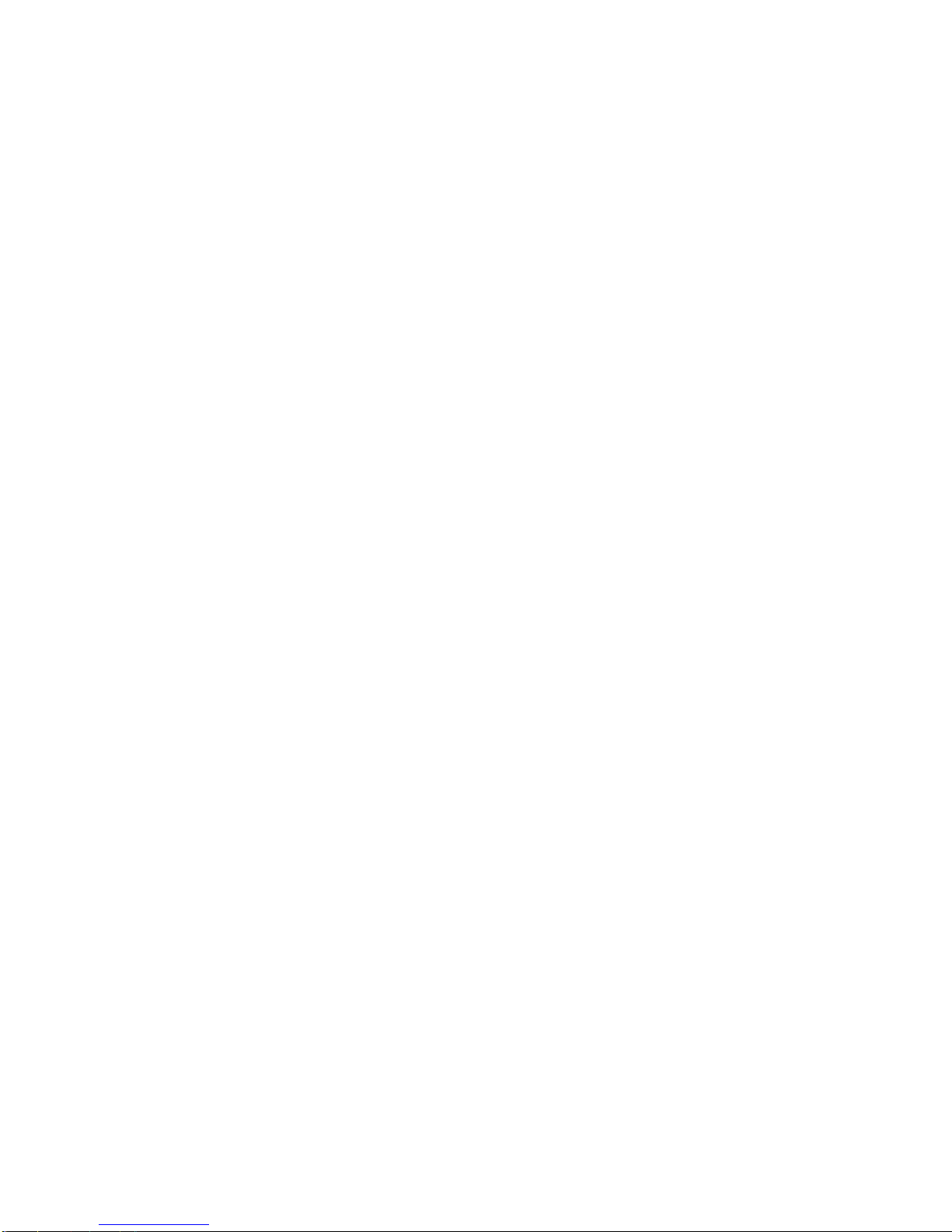
.
Contents
1 Introduction 1
1.1 Structure of this Guide 1
1.2 Product Overview 1
2 Hardware Description and Installation 3
2.1 Before You Start 3
2.1.1 Package Contents 3
2.1.2 Subscription for ADSL Service 3
2.1.3 System Requirements 3
2.2 Physical Appearance 4
2.2.1 Front Panel and LED Indicators 4
2.2.2 Back Panel and Connectors 5
2.3 Placement of the HM490dp 6
2.3.1 Wireless Considerations 7
2.4 Installation 8
3 Configuration Wizard 10
3.1 Introduction 10
3.2 Access the Configuration Wizard 10
3.2.1 DHCP (Ericsson-MER) 12
3.2.2 DHCP (MER) 13
3.2.3 DHCP (Bridged) 14
3.2.4 PPPoE 16
3.2.5 PPPoA 18
3.2.6 IPoA 20
3.2.7 Advanced 22
3.2.8 Operator Defined 23
3.2.9 Wireless Network Settings 24
3.3 Access the Internet 29
1553-ZAT 759 95 Uen C – July 2005 iii
Page 4
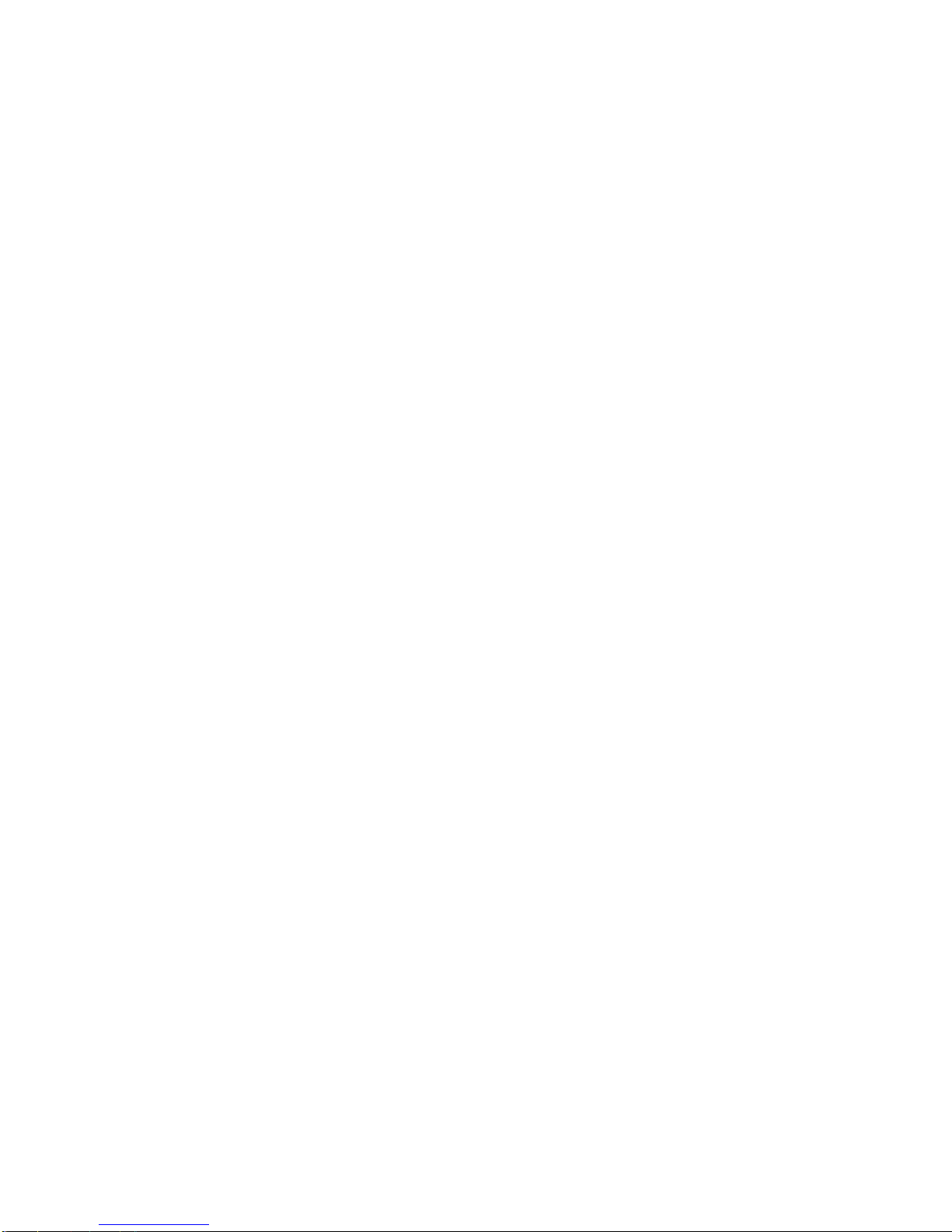
Contents
4 Basic Setup 30
4.1 Introduction 30
4.2 Start 31
4.3 Firmware Update 32
4.4 Diagnostics Tool 34
4.4.1 DSL Status Page 36
4.5 Help 37
5 Advanced Setup 39
5.1 Introduction 39
5.2 Default Settings 40
5.3 Password 40
5.4 Wireless Network 44
5.4.1 Enable/Disable Wireless Access 45
5.4.2 Configure the Channel 46
5.4.3 Configure Wireless Security 48
5.4.4 Configure Wireless Authentication/Encryption 48
5.5 Security 54
5.5.1 Enable/Disable the Firewall 55
5.5.2 Firewall Port Filters 56
5.5.3 Configure Security Application 58
5.5.4 Assign PC Names 59
5.5.5 Configure Internet Applications 61
5.5.6 Configure Custom Applications 63
5.5.7 Application Level Gateways (ALGs) 66
5.6 DHCP Server 68
5.6.1 Enable/Disable the DHCP Server 68
5.6.2 Change Settings to the DHCP Server Subnet 68
5.6.3 Create Fixed Host Mapping 71
5.7 Advanced Internet Access 73
5.7.1 Access Connections 73
5.8 UPnP 74
5.9 Save Config 75
iv 1553-ZAT 759 95 Uen C – July 2005
Page 5
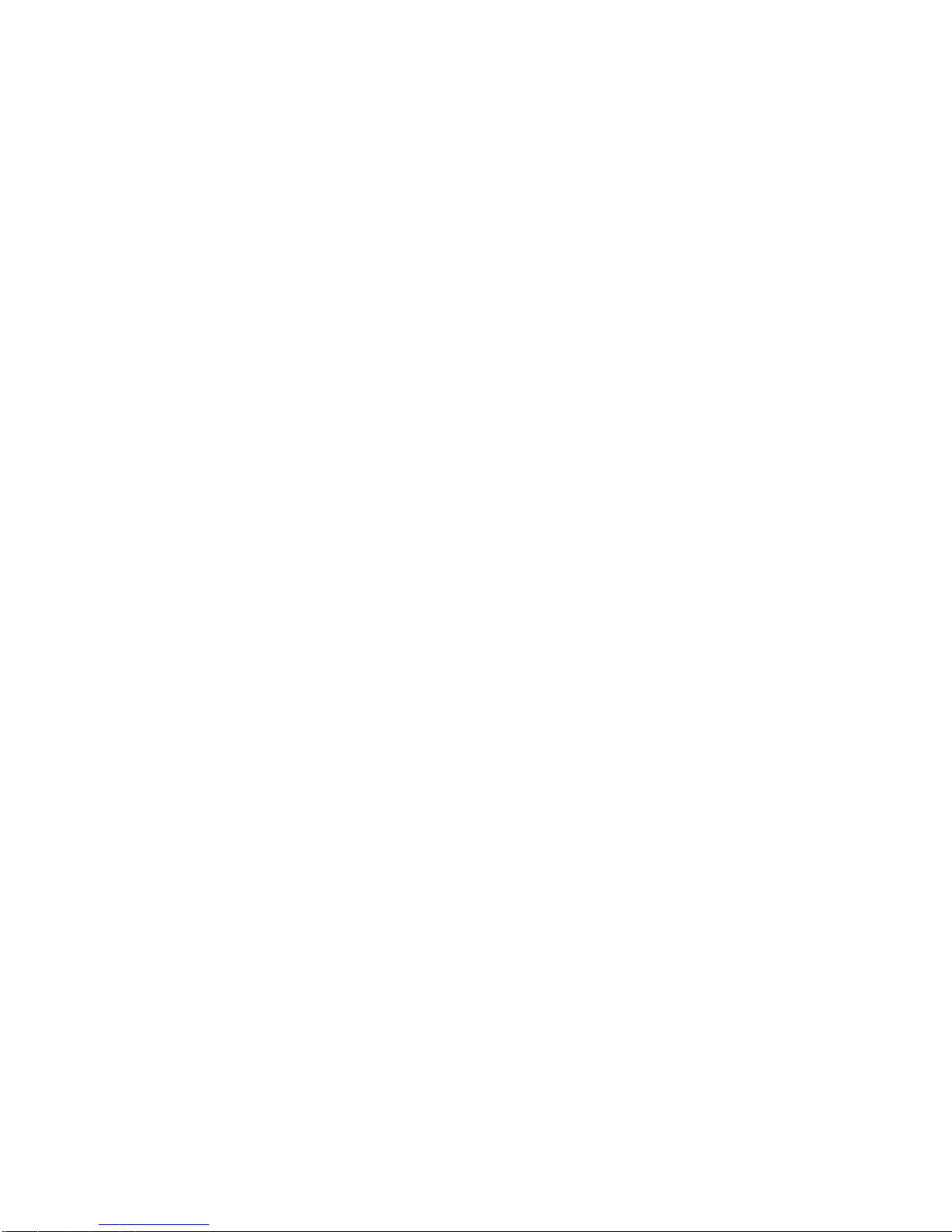
Contents
5.10 Default Settings 76
5.11 Backup Restore Config 78
5.11.1 Backup Configuration 78
5.11.2 Restore Configuration 79
5.12 Log 80
6 Configure PCs 81
6.1 Before You Begin 81
6.2 Configure Ethernet PCs 81
6.2.1 Obtain Internet Information Automatically 81
6.2.2 Assign Static Internet Information 85
6.3 Configure Wireless PCs 86
6.3.1 Siting the Wireless PCs 86
6.3.2 Wireless PC Cards and Drivers 86
6.3.3 Configure PC Access to your Wireless Device 86
Glossary 88
1553-ZAT 759 95 Uen C – July 2005 v
Page 6
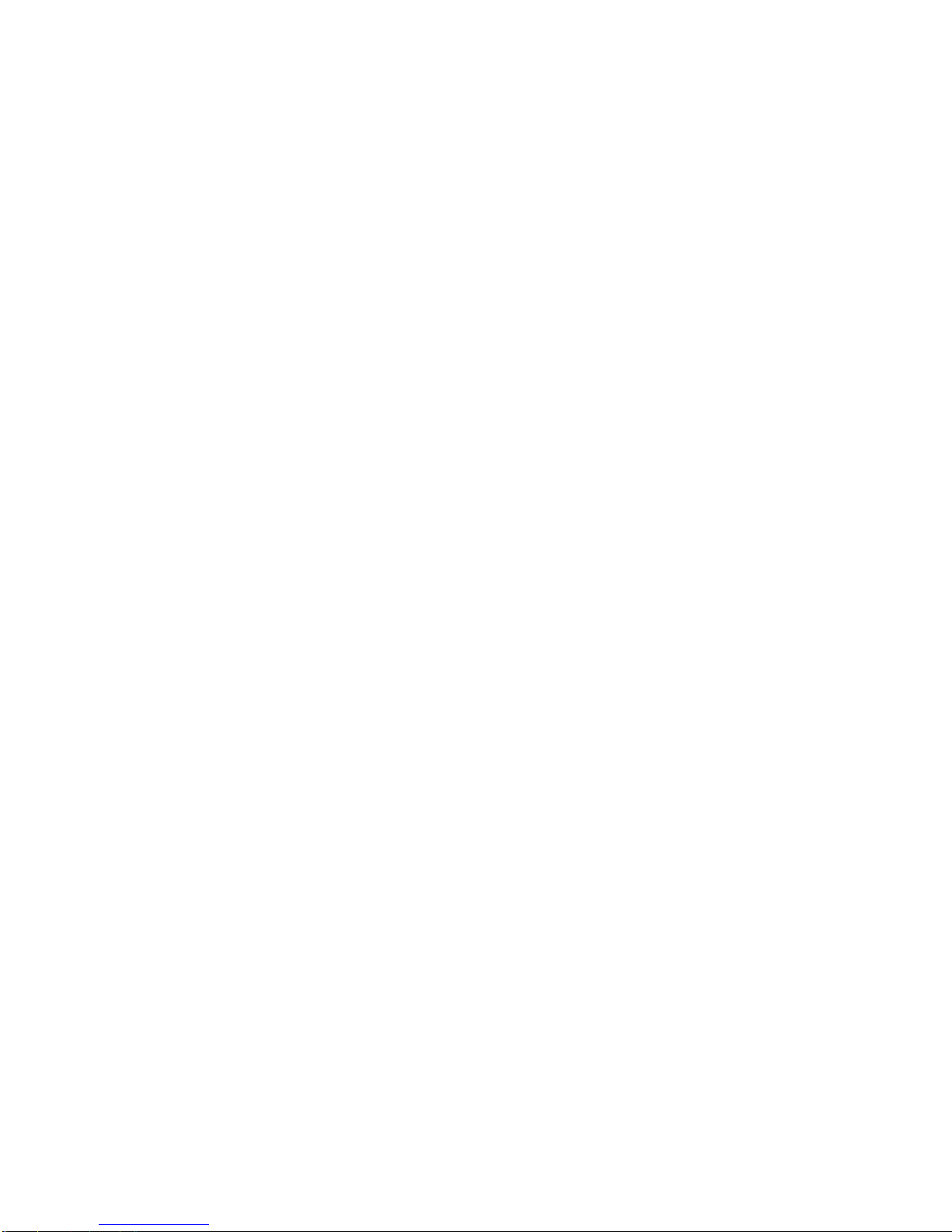
Page 7
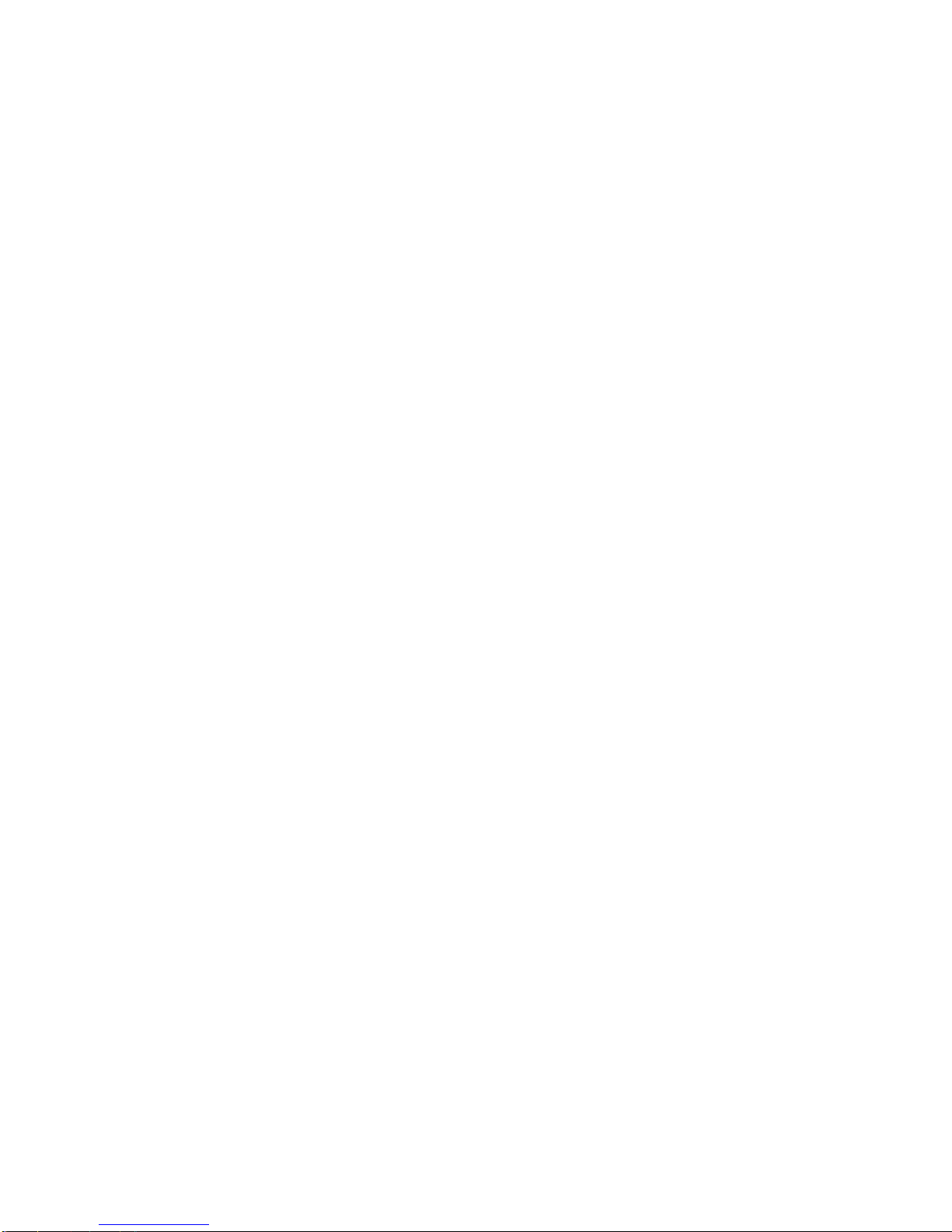
Introduction
1 Introduction
This chapter tells you about the structure of this guide and gives a brief
product overview.
1.1 Structure of this Guide
This User Guide contains information that you will need to configure and
manage the ADSL2+ Home Gateway WLAN HM490dp.
The following chapters are included:
• Chapter 1 – “Introduction” – provides information about this guide and
gives a brief product overview.
• Chapter 2 – “Hardware Description and Installation” – provides a
hardware description and detailed instructions about how to install the
HM490dp. This is an extract from the “Quick Installation Guide”
provided in the product package.
• Chapter 3 – “Configuration Wizard” – describes how to access the
built-in Configuration tool and run the Configuration Wizard in order to
perform the initial configuration.
• Chapter 4 – “Basic Setup” – provides detailed information about how
to perform configuration using the Basic Setup options included in the
configuration tool.
• Chapter 5 – “Advanced Setup” – provides detailed information about
how to perform configuration using the Advanced Setup options
included in the configuration tool.
• Chapter 6 – “Configure PCs” – gives instructions for configuring the
Internet settings on your computers to work with the HM490dp.
• The Glossary includes abbreviations and explanations to technical
terms used in this guide.
1.2 Product Overview
The ADSL2+ Home Gateway, HM490dp, is a multi service platform. The
product is a combination of an ADSL2+ modem, a router and a wireless
LAN (WLAN) access point – All in one box.
1553-ZAT 759 95 Uen C – July 2005
1
Page 8
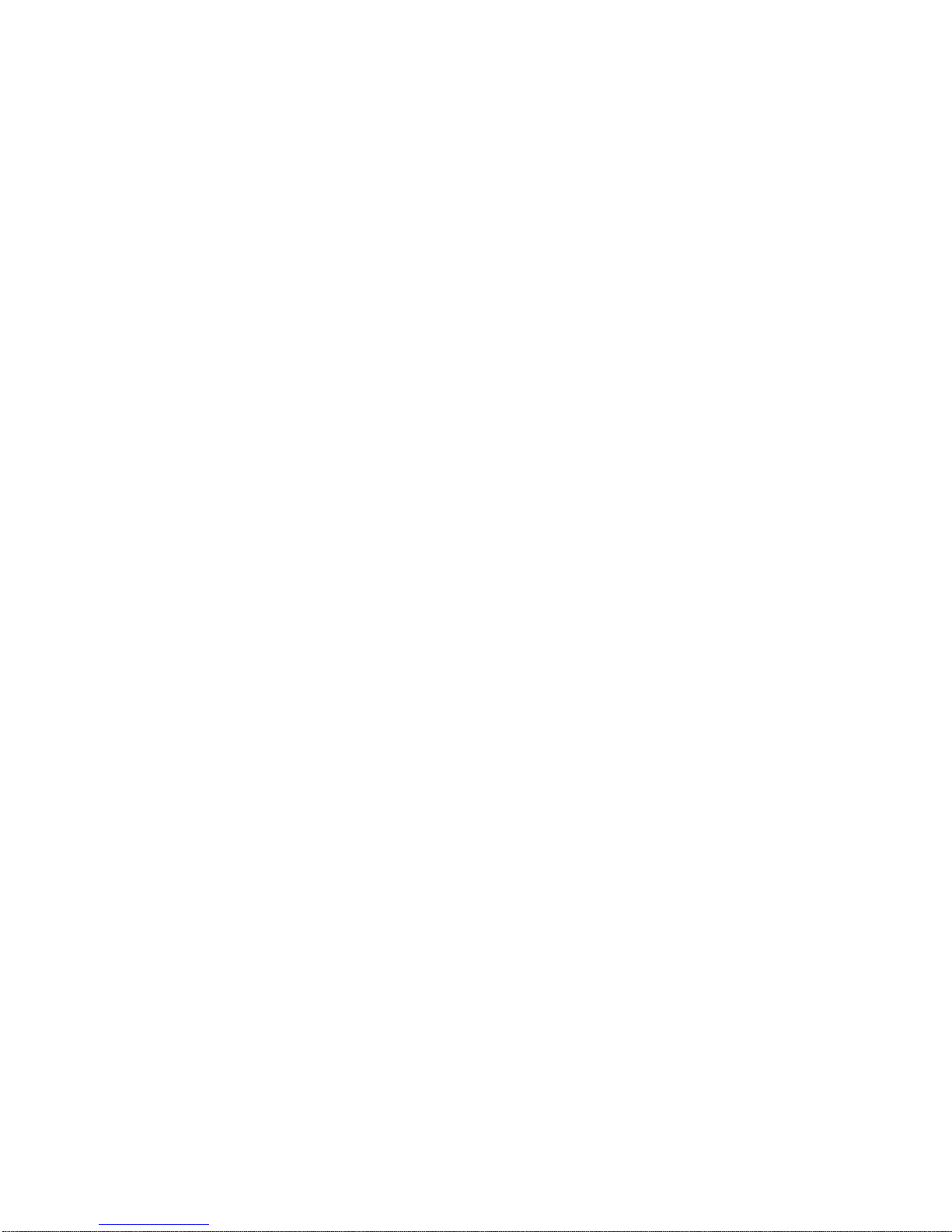
Introduction
The key benefits of the HM490dp are:
• Triple Play at Reliable High Speed
The HM490dp provides a reliable and effective gateway opening up for
a wide range of broadband services, including fast Internet, Voice over
IP and IPTV (Triple Play). These Triple Play services can be delivered
from one or several Service Providers.
• ADSL Features
The HM490dp supports the latest available ADSL standards, both
ADSL2/2+ as well as classic ADSL.
• Quality of Service
Quality of Service (QoS) is a key aspect of running successful Triple
Play services. The Ericsson QoS solution is a multi-PVC solution based
on ATM Quality of Service that makes extensive use of well-known and
field-proven protocols.
• Advanced Networking with WLAN
The HM490dp is very flexible in terms of networking features and can
be configured to act either as a bridge or a router, making it easy to
integrate in most networks. The HM490dp has DHCP client and server
functionality as well as NAT and a stateful firewall. Additionally it
includes a fully featured SIP ALG and IGMP Proxy to enable voice and
video devices reside on the home network.
The integrated IEEE 802.11b/g compliant radio offers high data rates
with full backward compatibility with older WiFi client cards. To provide
a secure wireless home solution, the HM490dp supports WiFi Protected
Access (WPA) with pre-shared keys, Wired Equivalent Privacy (WEP)
encryption and MAC Association Control.
2 1553-ZAT 759 95 Uen C – June 2005
Page 9
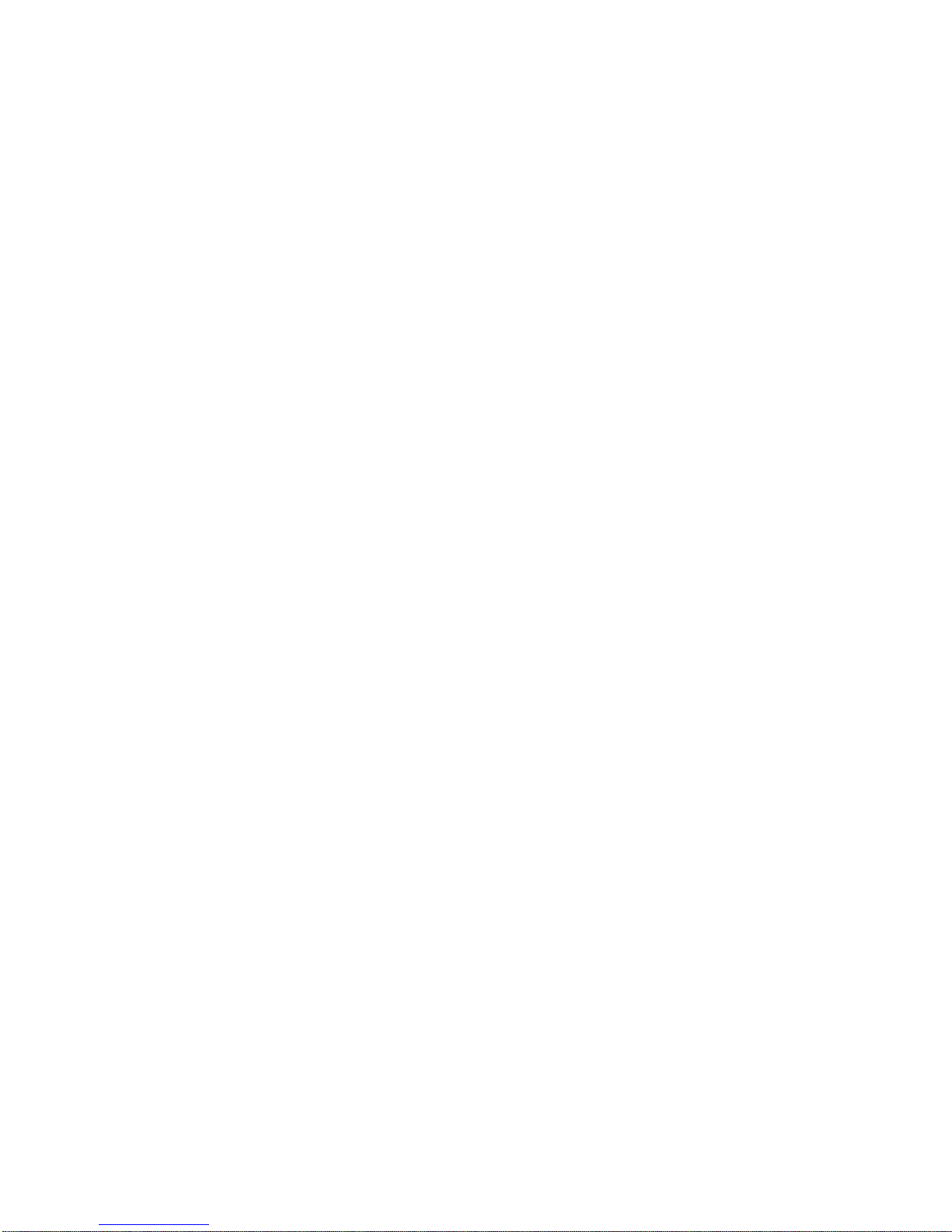
Hardware Description and Installation
2 Hardware Description and Installation
This chapter describes the product and provides instructions about how to
install the HM490dp in a PC/Windows environment.
2.1 Before You Start
2.1.1 Package Contents
Check the contents of the package against the shipping contents checklist
below. If any of the items is missing, please contact the dealer from whom
the equipment was purchased.
• ADSL2+ Home Gateway WLAN HM490dp
• External antenna
• Power Supply adapter
• Ethernet cable
• ADSL Line cable
• Table stand
• Quick Installation Guide
Note: Your HM490dp package may also include other materials provided
by your service provider.
2.1.2 Subscription for ADSL Service
To use the ADSL2+ Home Gateway WLAN HM490dp, you will require an
ADSL service subscription from your broadband service provider.
2.1.3 System Requirements
Computer(s) that will be connected to the HM490dp must meet the
following requirements:
• For wireless computer(s);
− A wireless adapter installed. This could for example be a PCMCIA
wireless card for your laptop, a wireless PCI card or a USB
wireless adapter for your desktop PCs.
1553-ZAT 759 95 Uen C – July 2005
3
Page 10
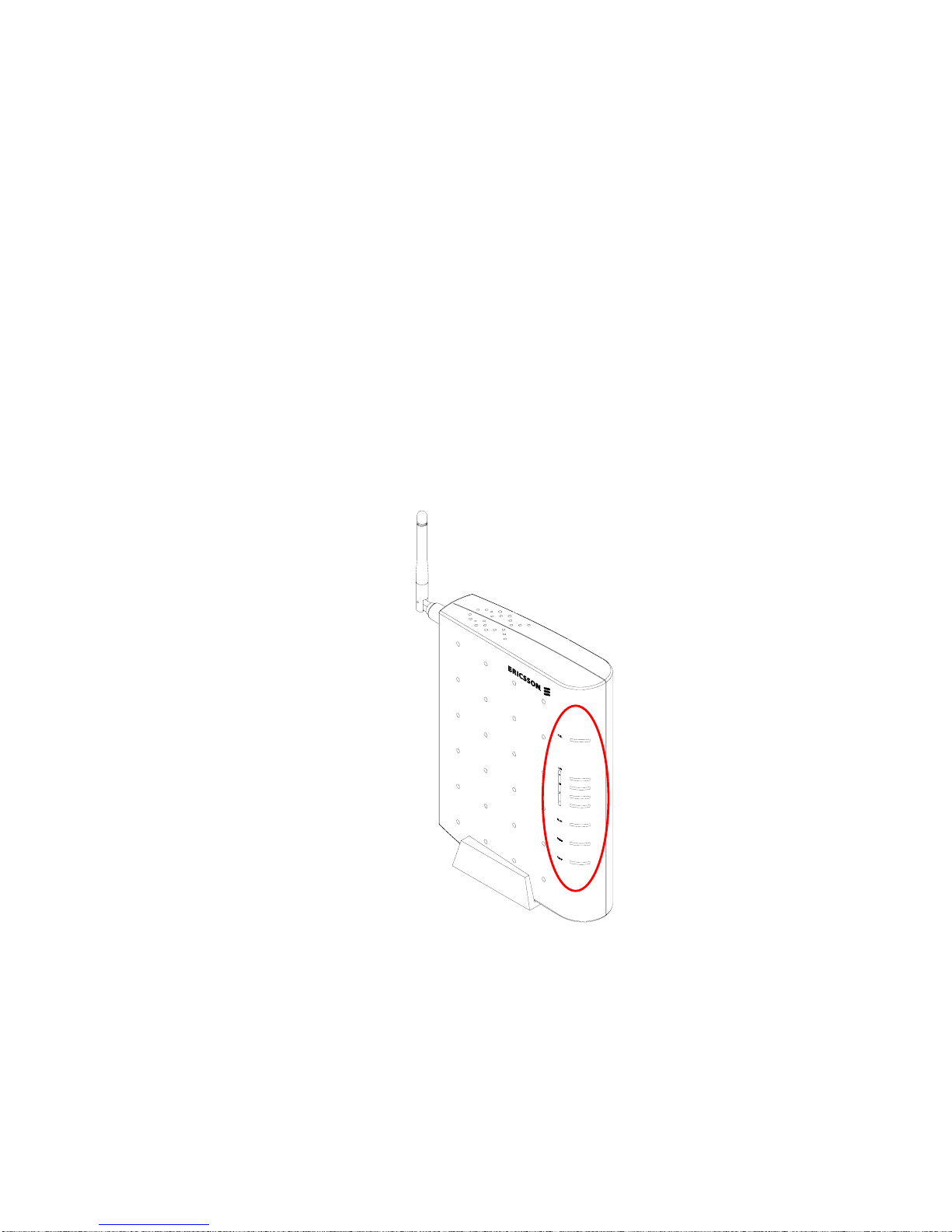
Hardware Description and Installation
− An operating system supporting Wireless LAN according to
802.11b/g.
• For computer(s) connected via the Ethernet interface;
− 10/100Base-T Network Interface Card (NIC) installed.
− Operating system: Windows 95 or higher, Mac OSX, and Linux.
2.2 Physical Appearance
2.2.1 Front Panel and LED Indicators
The HM490dp is equipped with eight (8) status LED (Light Emitting Diode)
indicators as shown in the illustration below.
Figure 1 - Front Panel Indicators
Although the LED functions depend upon the operational state of the
device, each LEDs general purpose is described in the table below (from
top to bottom).
4 1553-ZAT 759 95 Uen C – June 2005
Page 11
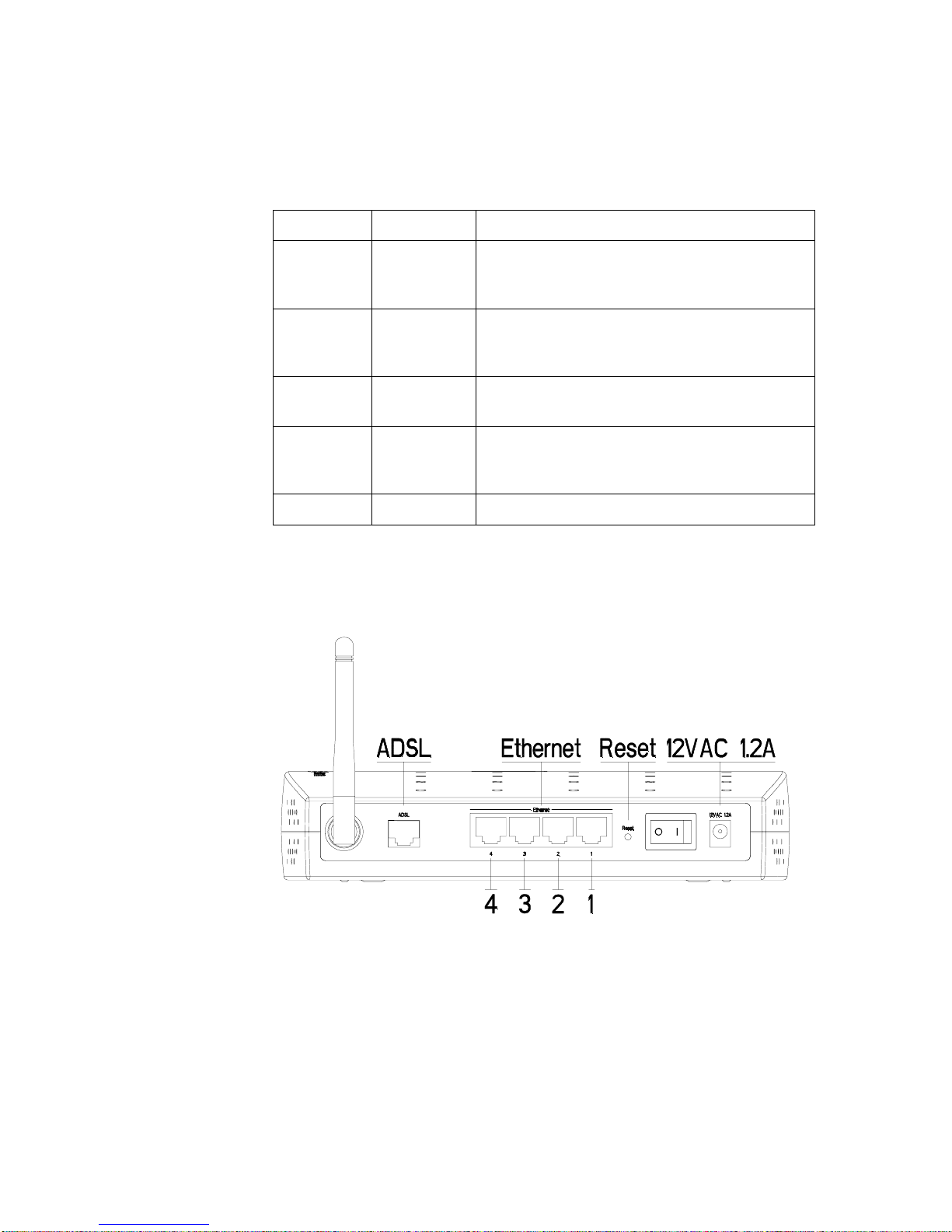
Hardware Description and Installation
Table 1 General Description of LEDs
Label Color Description
ADSL Green On: ADSL connection is established.
Blinking: Data transmission (activity) or
training.
LAN Green On: Ethernet connection to a LAN or single
Ethernet client is established.
Blinking: Data transmission (activity).
WLAN Blue On: The WLAN interface is turned on
(enabled).
Status Green On: Status OK.
Blinking: System activity, for example saving
configuration to flash memory.
Power Green On: Power is on.
2.2.2 Back Panel and Connectors
The following figure illustrates the back panel of the HM490dp:
Figure 2 - Back Panel of the HM490dp
Description of connectors and buttons:
1553-ZAT 759 95 Uen C – July 2005
5
Page 12
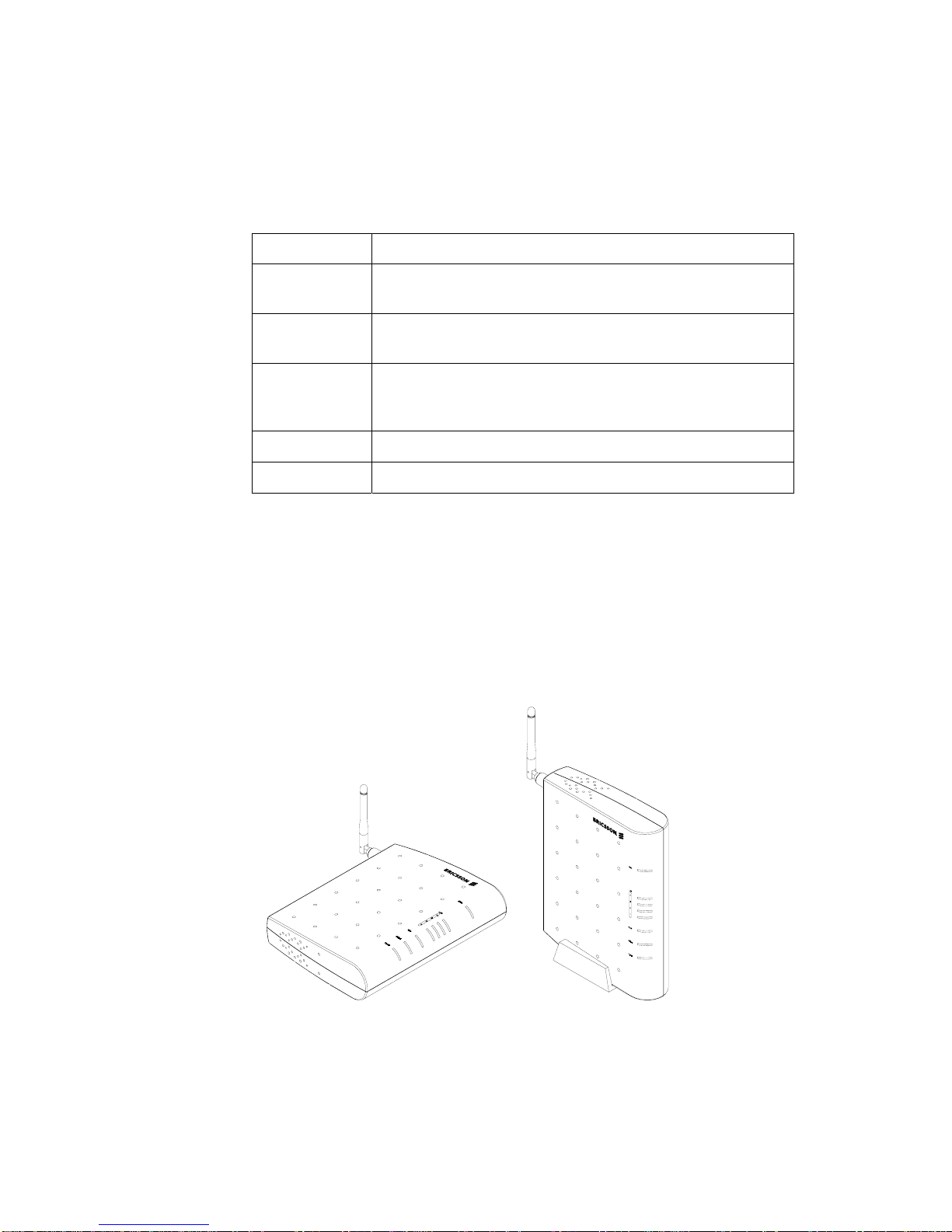
Hardware Description and Installation
Table 2 Description of Connectors and Buttons
Label Description
ADSL ADSL socket for connection to a splitter/filter of phone
outlet.
Ethernet Four Ethernet ports for connection to a PC, IP telephone,
set-top box, and/or switch/hub.
Reset Reset button (tiny hole) for resetting the HM490dp to
factory default settings. Section
5.10.1.1 – “Reset
Button
” describes how a reset is done.
0 | 1 Power switch for turning power on or off.
12V AC 1.2A Power socket for connecting the power supply adapter.
2.3 Placement of the HM490dp
The HM490dp can be placed either in a horizontal or upright position on a
flat surface (i.e. a table) as shown in the figures below.
Note: Proper ventilation is necessary to prevent the product from over-
heating. Do not block or cover the slots and openings on the
device, which are intended for ventilation and proper operation.
Figure 3 - Alternative Placement for the HM490dp
6 1553-ZAT 759 95 Uen C – June 2005
Page 13
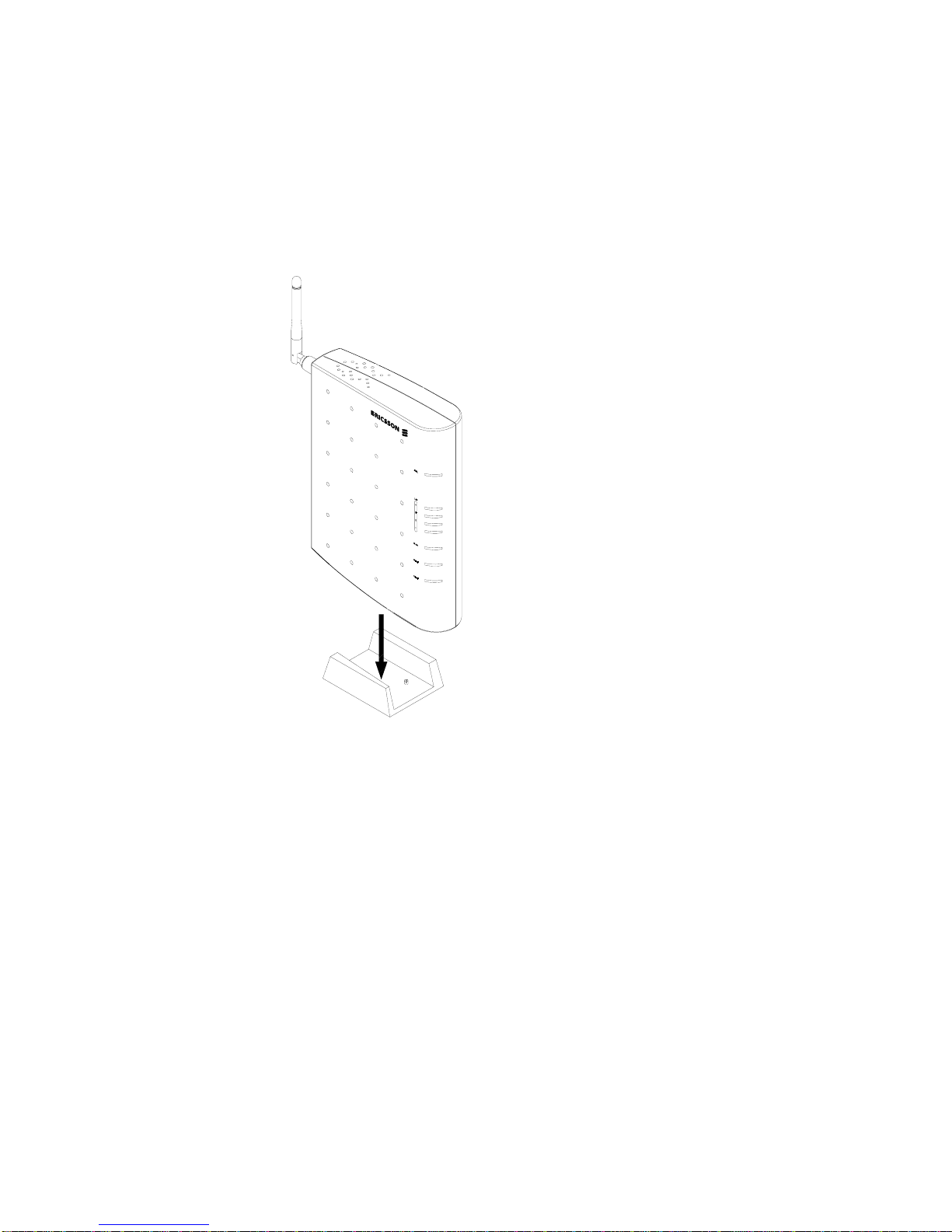
Hardware Description and Installation
If you choose to place the HM490dp in an upright position, use the provided
table stand and fit the 4 pins on the table stand into the holes on the bottom
of the unit:
Figure 4 - Mounting of the Table Stand
2.3.1 Wireless Considerations
Because the HM490dp is a radio device, it is subject to common causes of
interference that can reduce throughput and range. In general, the best
location is at the center of your wireless coverage area, within line of sight
of all wireless devices. Normally, placing the unit near the ceiling will give
the best performance.
Place the HM490dp away from microwave ovens and other transmitters
that use the same frequency band (2.4 GHz) as they can cause signal
interference.
1553-ZAT 759 95 Uen C – July 2005
7
Page 14
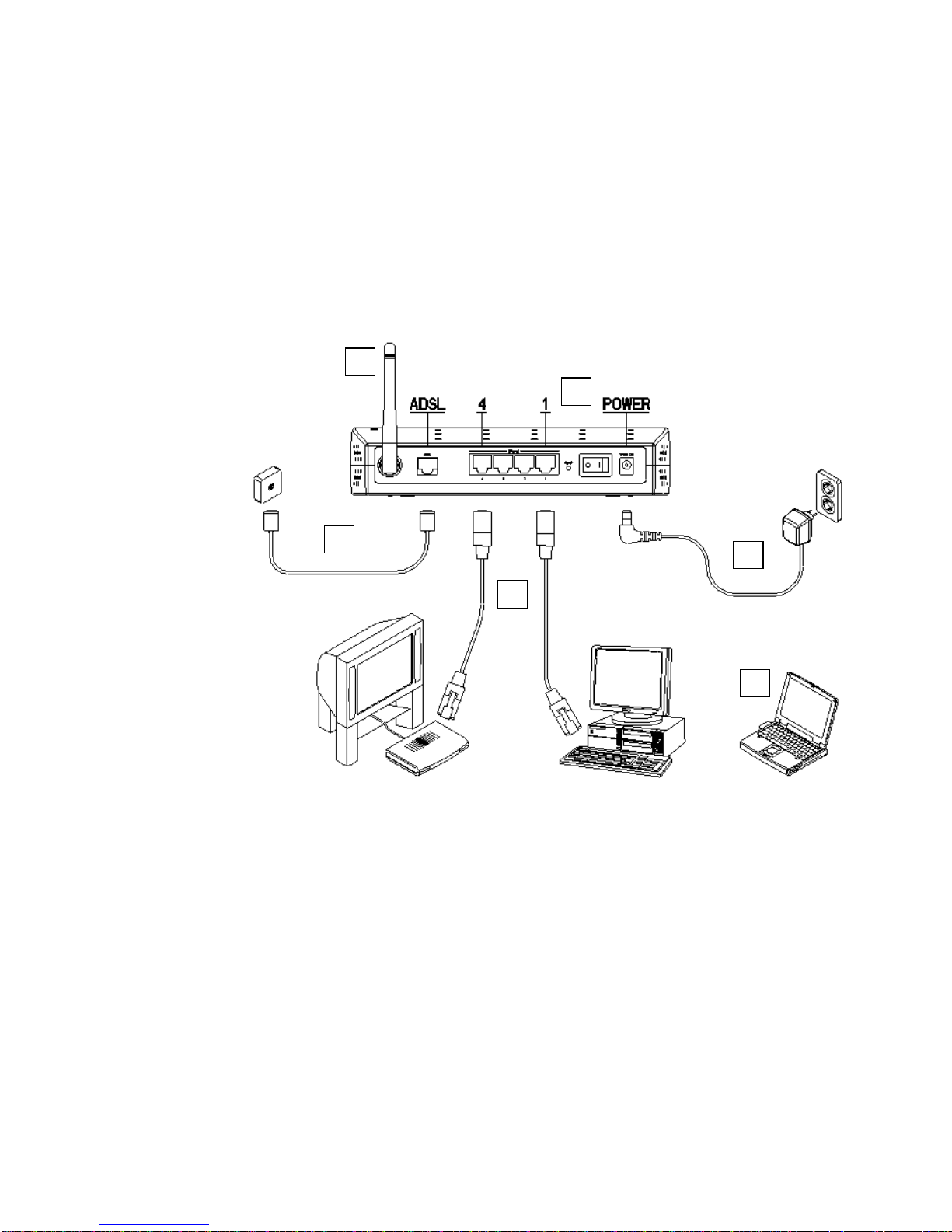
Hardware Description and Installation
2.4 Installation
Follow the procedure below to install the HM490dp in different network
environments (wireless and/or via cables). Figure 5 shows an installation
example that can be used as a reference.
1
52436
Figure 5 - HM490dp Installation Example
1 Connect the antenna.
Connect the provided antenna to the antenna connector and tighten
hand tight. Adjust the antenna into a vertical position.
2 Connect the ADSL Line
Connect one end of the provided ADSL Line cable to the ADSL port
on the HM490dp. Connect the other end to your ADSL service port
(splitter/filter or phone outlet).
3 Connect Ethernet device(s)
Attach the provided Ethernet cable to one of the ports marked
8 1553-ZAT 759 95 Uen C – June 2005
Page 15
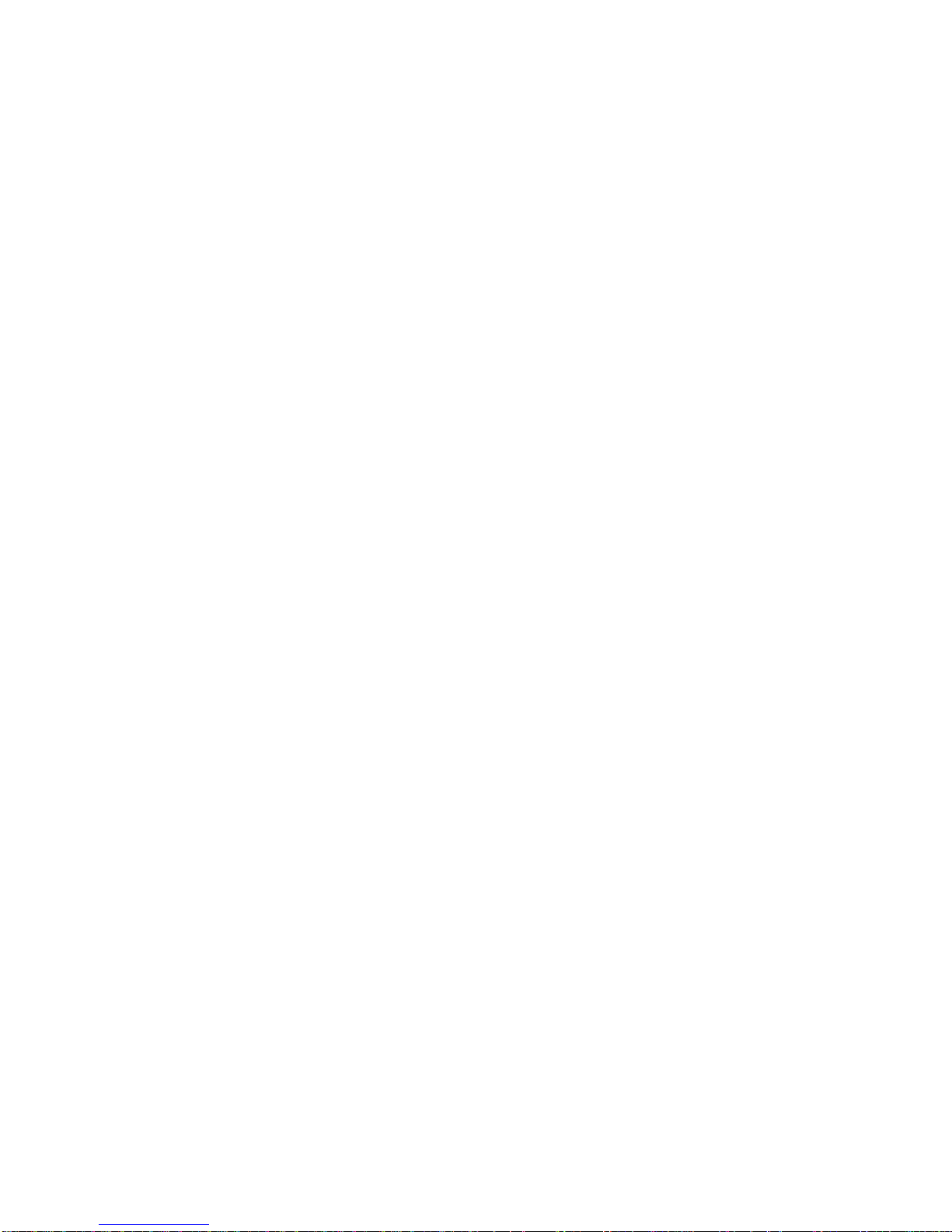
Hardware Description and Installation
Ethernet on the HM490dp.
Connect the other end to an Ethernet port on a PC, Set-Top Box, IP
telephone or Ethernet switch/hub. You can simultaneously use as
many cables and ports that you need depending on available services
and devices.
4 Connect the Power adapter
Connect the cable from the Power Adapter to the POWER socket on
the HM490dp and then insert the plug into a power source.
5 Switch on the Power
Switch on the power by turning the power switch to 1.
6 Wireless computer(s)
You must run the Configuration Wizard (as described in chapter 3
“Configuration Wizard”) and enable the Wireless LAN interface before
your wireless computer(s) can connect to the HM490dp.
Note: The Configuration Wizard has to be run from a client PC connected
to one of the Ethernet ports as the Wireless LAN interface is
disabled by default.
1553-ZAT 759 95 Uen C – July 2005
9
Page 16
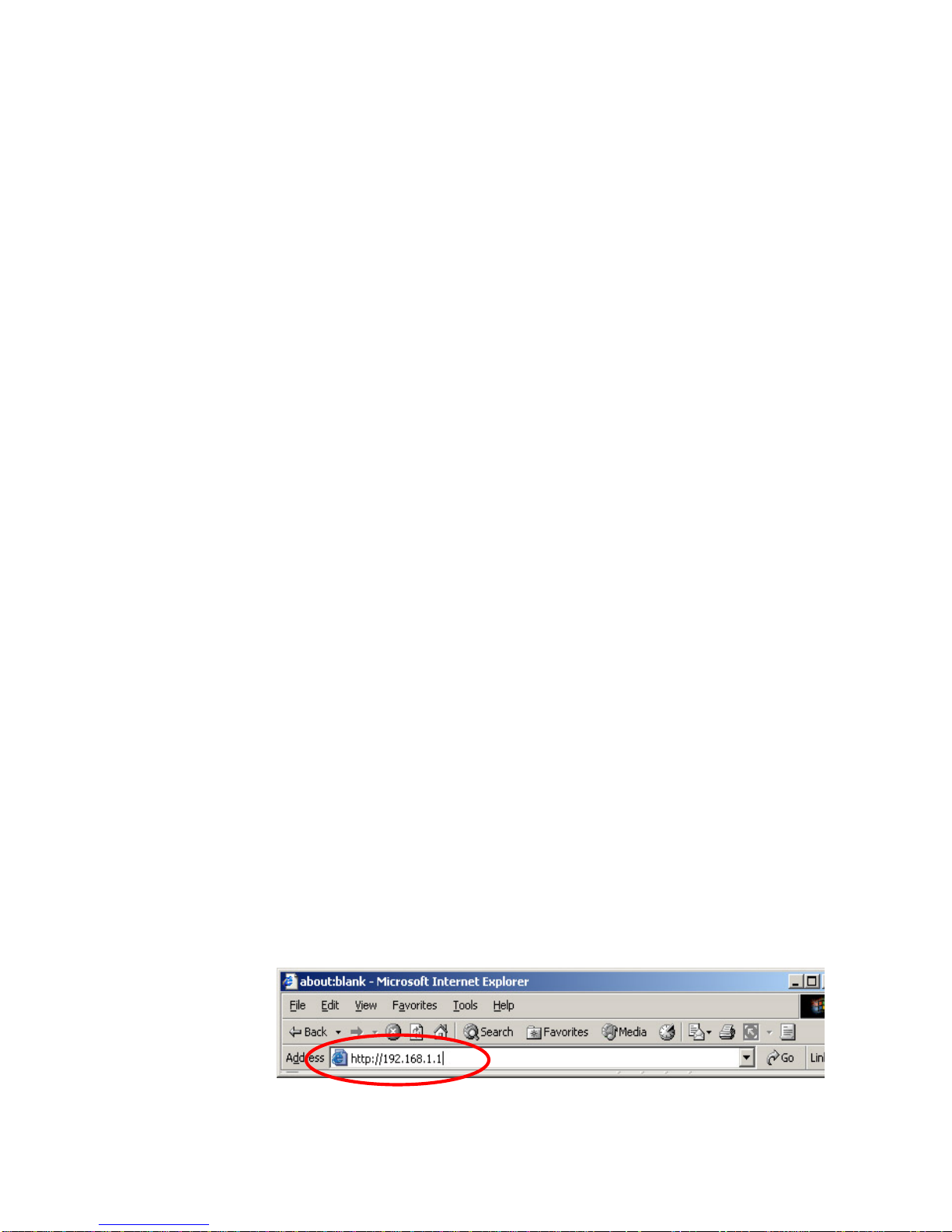
Configuration Wizard
3 Configuration Wizard
This chapter describes how to access the built-in Configuration tool and run
the Configuration Wizard in order to perform the initial configuration.
Note: The first time you access the Configuration tool, this has to be done
from a client PC connected to one of the Ethernet ports as the
Wireless LAN interface is disabled by default.
3.1 Introduction
The HM490dp is an advanced ADSL router with several features and
supported modes that make it ideal for advanced home networking. The
HM490dp offers a Configuration Wizard that enables you to easily
configure the HM490dp through a user friendly GUI. No special software is
required on your PC to manage and operate the HM490dp. All you need is
a web browser.
In the Configuration Wizard you can just select an Internet Access mode
that fits your needs according to information from your ISP.
The HM490dp still offers the possibility for advanced users to set up special
network scenarios themselves or to modify the existing ones. Refer to
chapter 5 - “Advanced Setup” for further information.
3.2 Access the Configuration Wizard
Follow the steps below to access the built-in Configuration tool and start the
Configuration Wizard.
Note: Before performing the following steps make sure that all the steps
in section
2.4 - ”Installation” has been performed.
1 Start your web browser and type http://192.168.1.1 (the IP address for
the HM490dp) in the URL field and hit Enter.
10 1553-ZAT 759 95 Uen C – June 2005
Page 17
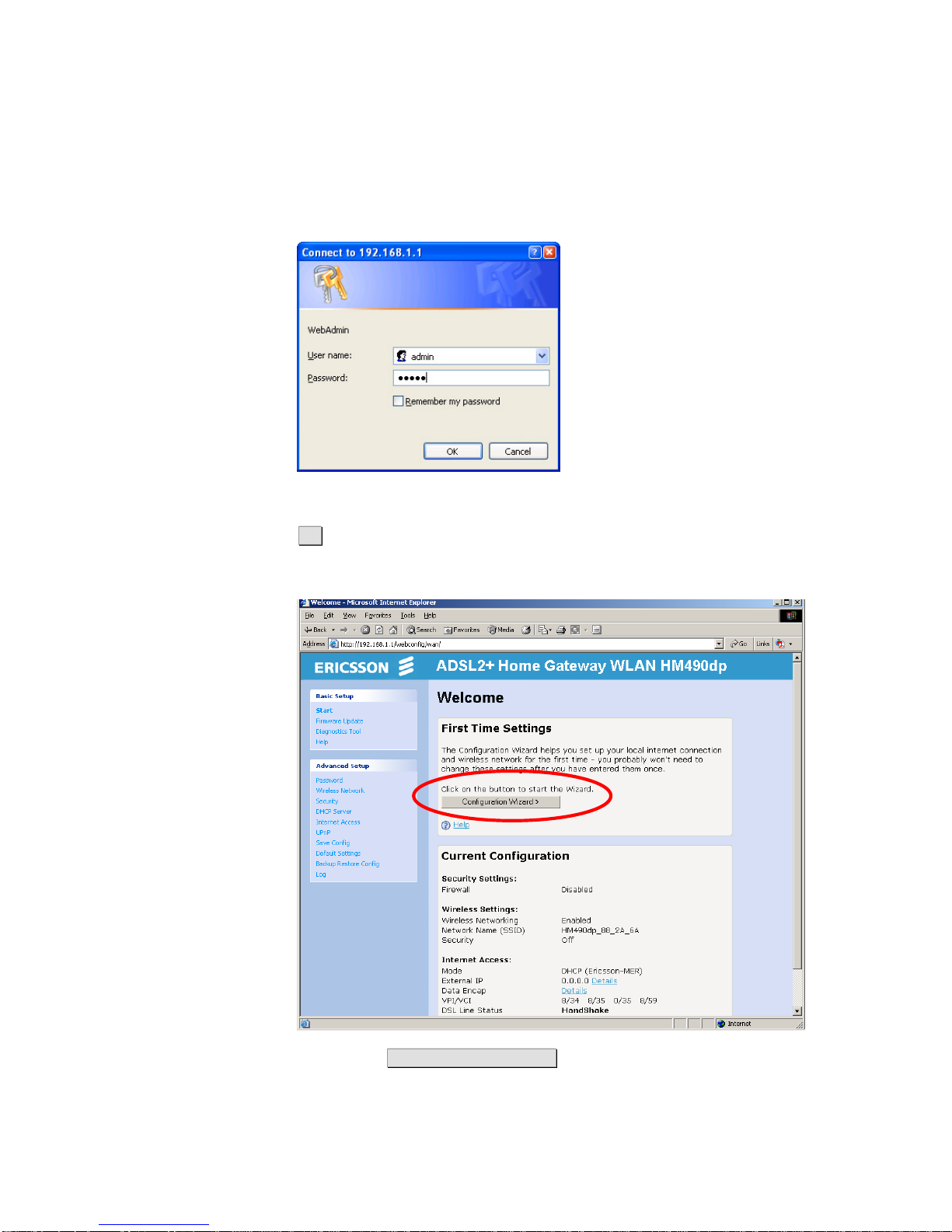
Configuration Wizard
2 To access the Configuration tool you have to login and the following
window is displayed:
3 Type admin in both the “User name” and “Password” fields and click
OK
4 The welcome page of the Configuration tool is displayed:
5 Click on the Configuration Wizard > button to display the start page of
the wizard:
1553-ZAT 759 95 Uen C – July 2005
11
Page 18
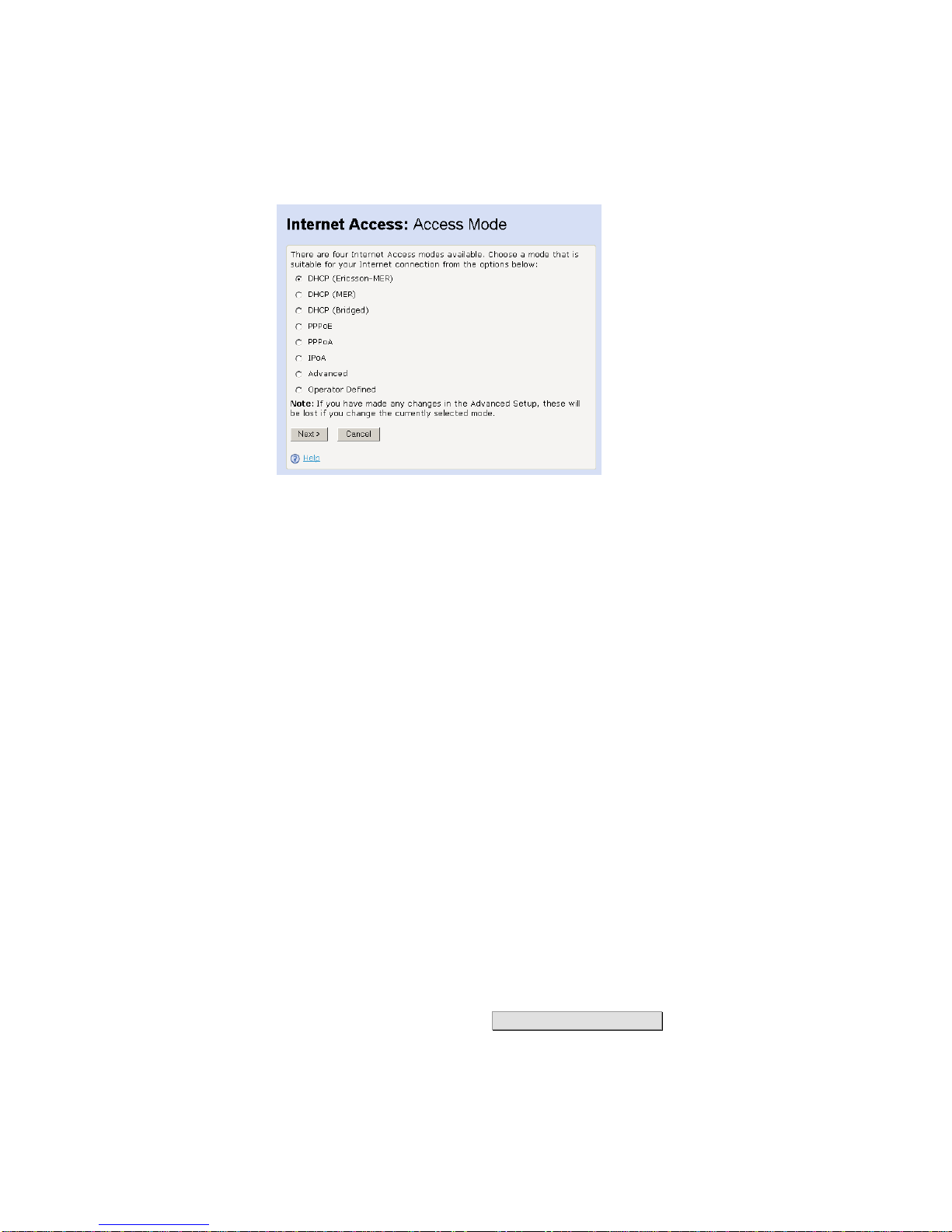
Configuration Wizard
You can access the Internet in one of several ways depending on the
service provided by your Internet Service Provider (ISP). The HM490dp
supports eight types of Internet access that can be setup through this
wizard and each one is described in detail in the following subsections.
Note: Your ISP may have limited the selectable modes to a subset of the
total.
3.2.1 DHCP (Ericsson-MER)
The DHCP (Ericsson-MER) mode is a bridge-router access type meaning
that the HM490dp operates as a bridge to the WAN side while
simultaneously operates as a router to the LAN/WLAN side.
This access type is “Always On” meaning that you are automatically
connected to your ISP whenever you use your Internet connection. The
HM490dp automatically activates the NAT service that will route the traffic
to/from the WAN and its internal DHCP server that will assign private IP
addresses to the PCs on the LAN/WLAN.
This access type can be used for triple play scenarios and some Ericsson
specific features are used so the HM490dp will only have one WAN IP
address also in these scenarios.
To configure the HM490dp for DHCP (Ericsson-MER) access mode, follow
the steps below:
1 From the Start page, click the Configuration Wizard > button to display
the following page:
12 1553-ZAT 759 95 Uen C – June 2005
Page 19
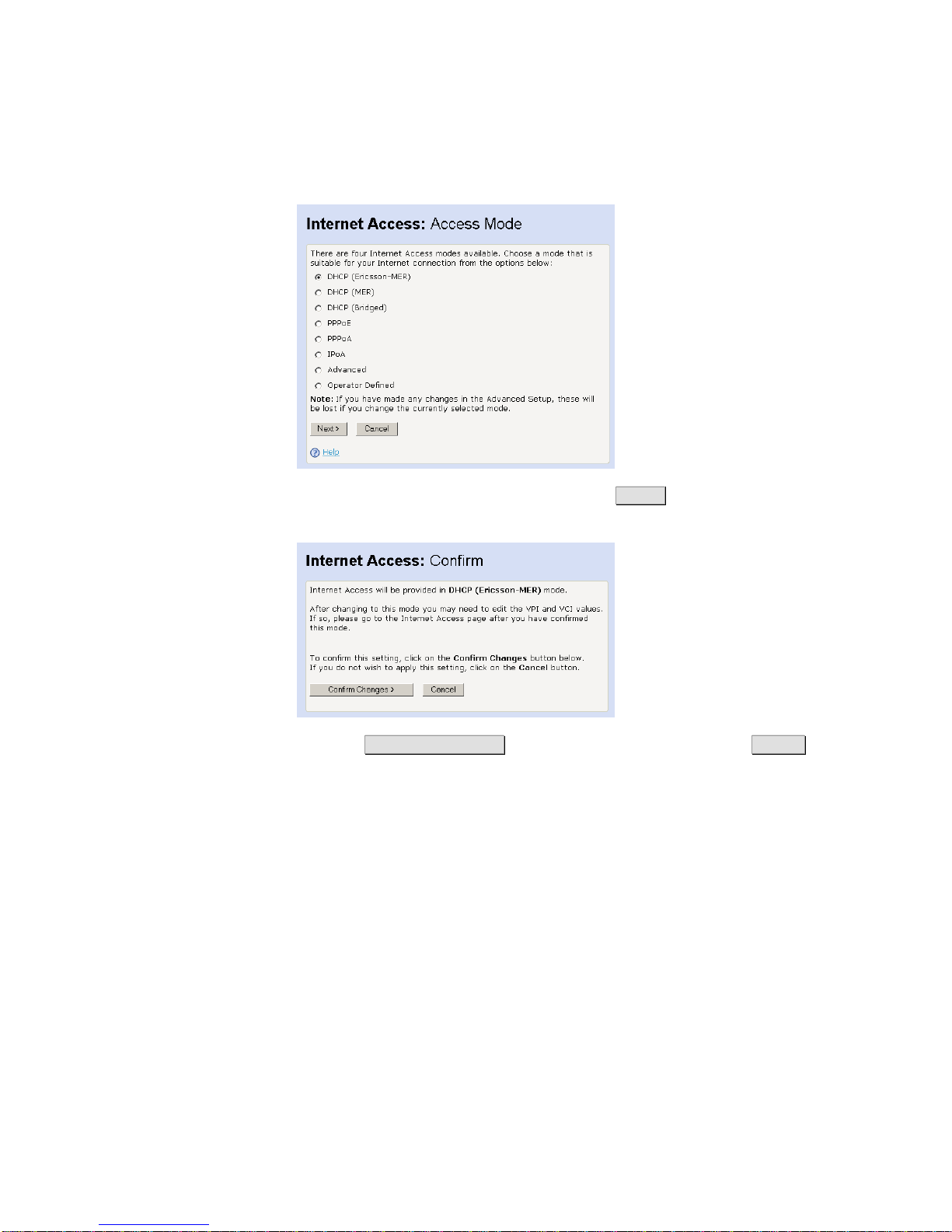
Configuration Wizard
2 Select DHCP (Ericsson-MER) and click the Next> button. The
following page appears:
3 Click the Confirm Changes> button to save this setting or click Cancel
to exit the Wizard without any changes done.
4 No further settings for Internet Access has to be done and the next
page in the wizard is Wireless Network: Set Country. Continue to
section
3.2.9 – “Wireless Network Settings” to proceed.
3.2.2 DHCP (MER)
The DHCP (MER) mode is a bridge-router access type meaning that the
HM490dp operates as a bridge to the WAN side while simultaneously
operates as a router to the LAN/WLAN side.
This access type is “Always On” meaning that you are automatically
connected to your ISP whenever you use your Internet connection. The
HM490dp automatically activates the NAT service that will route the traffic
to/from the WAN and its internal DHCP server that will assign private IP
addresses to the PCs on the LAN/WLAN.
1553-ZAT 759 95 Uen C – July 2005
13
Page 20
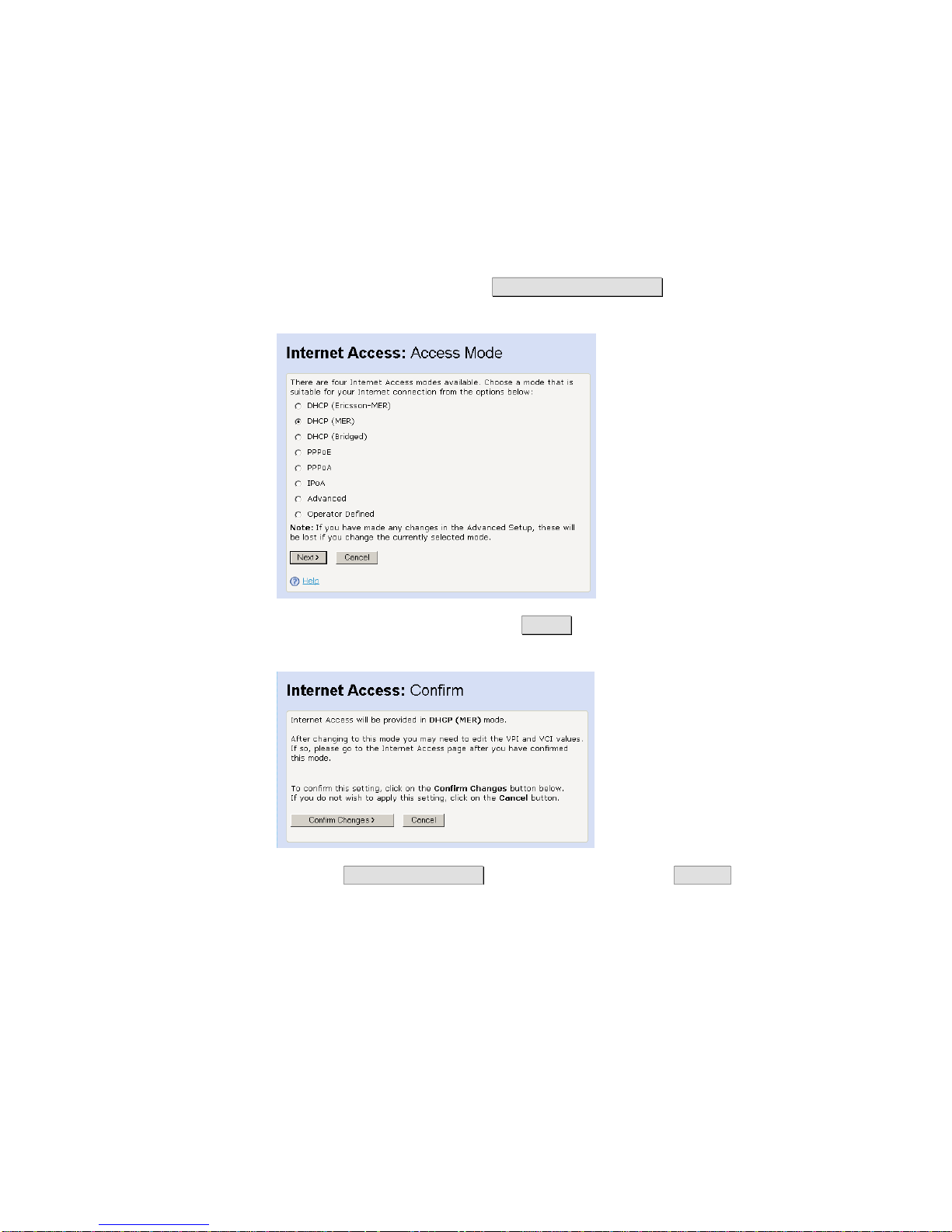
Configuration Wizard
This access type can be used for triple play scenarios.
To configure the HM490dp for DHCP (MER) access mode, follow the steps
below:
1 From the Start page, click the Configuration Wizard > button to display
the following page:
2 Select DHCP (MER) and click the Next> button. The Confirm page for
Internet access appears:
3 Click the Confirm Changes> button to proceed or click Cancel to exit
the Wizard without saving any settings.
4 No further settings for Internet Access has to be done and the next
page in the wizard is Wireless Network: Set Country. Continue to
section
3.2.9 – “Wireless Network Settings” to proceed.
3.2.3 DHCP (Bridged)
By using the DHCP (Bridged) mode the HM490dp will act as a bridge,
meaning that the routing functionality (Firewall, NAT, UPnP, etc) will be
14 1553-ZAT 759 95 Uen C – June 2005
Page 21
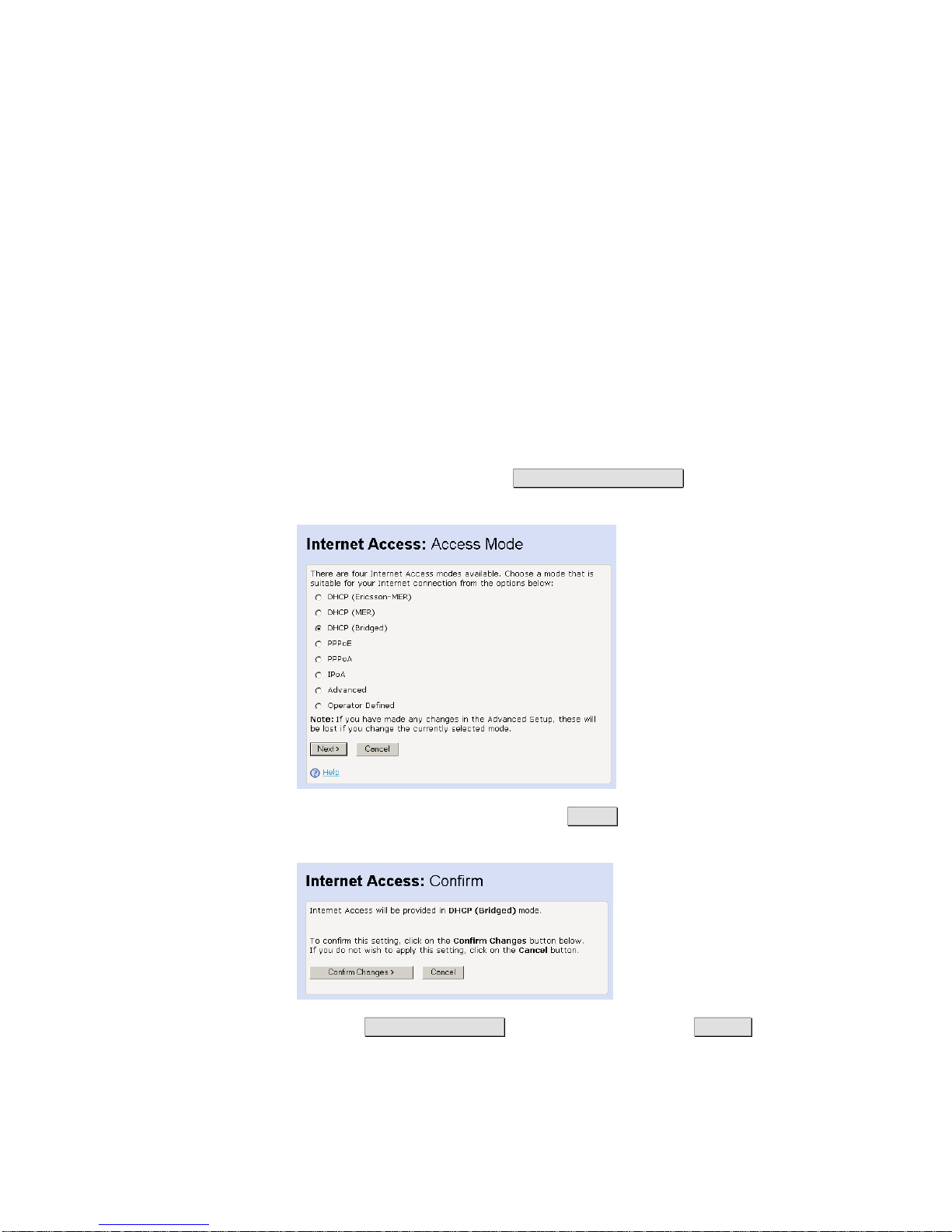
Configuration Wizard
disabled. This access type is suitable if you only want to connect a single
computer to the Internet and want to perform all special functionality in the
computer instead of the built-in capabilities of the HM490dp.
This access type is “Always on” meaning that you is automatically
connected to your ISP whenever you use your Internet connection.
This access type can be used for triple play scenarios.
Note: If your ISP uses PPPoE you must have a PPPoE client software
installed on your PC.
To configure the HM490dp for DHCP (Bridged) access mode, follow the
steps below:
1 From the Start page, click the Configuration Wizard > button to display
the following page:
2 Select DHCP (Bridged) and click the Next> button. The Confirm page
for Internet access appears:
3 Click the Confirm Changes> button to proceed or click Cancel to exit
the Wizard without saving any settings.
1553-ZAT 759 95 Uen C – July 2005
15
Page 22

Configuration Wizard
4 No further settings for Internet Access have to be done and the next
page in the wizard is Wireless Network: Set Country. Continue to
section
3.2.9 – “Wireless Network Settings” to proceed.
3.2.4 PPPoE
The PPPoE (or dial-up) access mode is used by the ISP to identify users
and allow them access to the Internet. You have to enter a valid Username
and Password provided by your ISP. Once you have entered your
Username and Password within the Wizard, the HM490dp will automatically
connect to your ISP whenever you use your Internet connection.
The “On-Line Time” column on the Welcome page indicates the time you
have been online and when the connection is disconnected the counter will
stop and be reset.
The HM490dp automatically activates the NAT service that will route the
traffic to/from the WAN and its internal DHCP server that will assign private
IP addresses to the PCs on the LAN/WLAN.
Note: If you already have PPPoE client software installed on your
computer(s), you must uninstall it. This can be done after
completing this wizard.
To configure the HM490dp for PPPoE access mode, follow the steps
below:
1 From the Start page, click the Configuration Wizard > button to display
the following page:
2 Select PPPoE and click the Next> button. The following page
appears:
16 1553-ZAT 759 95 Uen C – June 2005
Page 23

Configuration Wizard
3 Enter your “PPP Username” and “PPP Password” provided by your ISP
and click the Next> button. The VPI and VCI Setup page appears:
4 Select either “Use Default” or “Specify manually” depending on
information from your ISP. If you choose “Specify manually” the
following page appears:
5 The default values for VPI (8) and VCI (35) are displayed, but you can
change them if you have received other information from your ISP.
Then click the Next> button to display the Confirm page for Internet
access:
1553-ZAT 759 95 Uen C – July 2005
17
Page 24
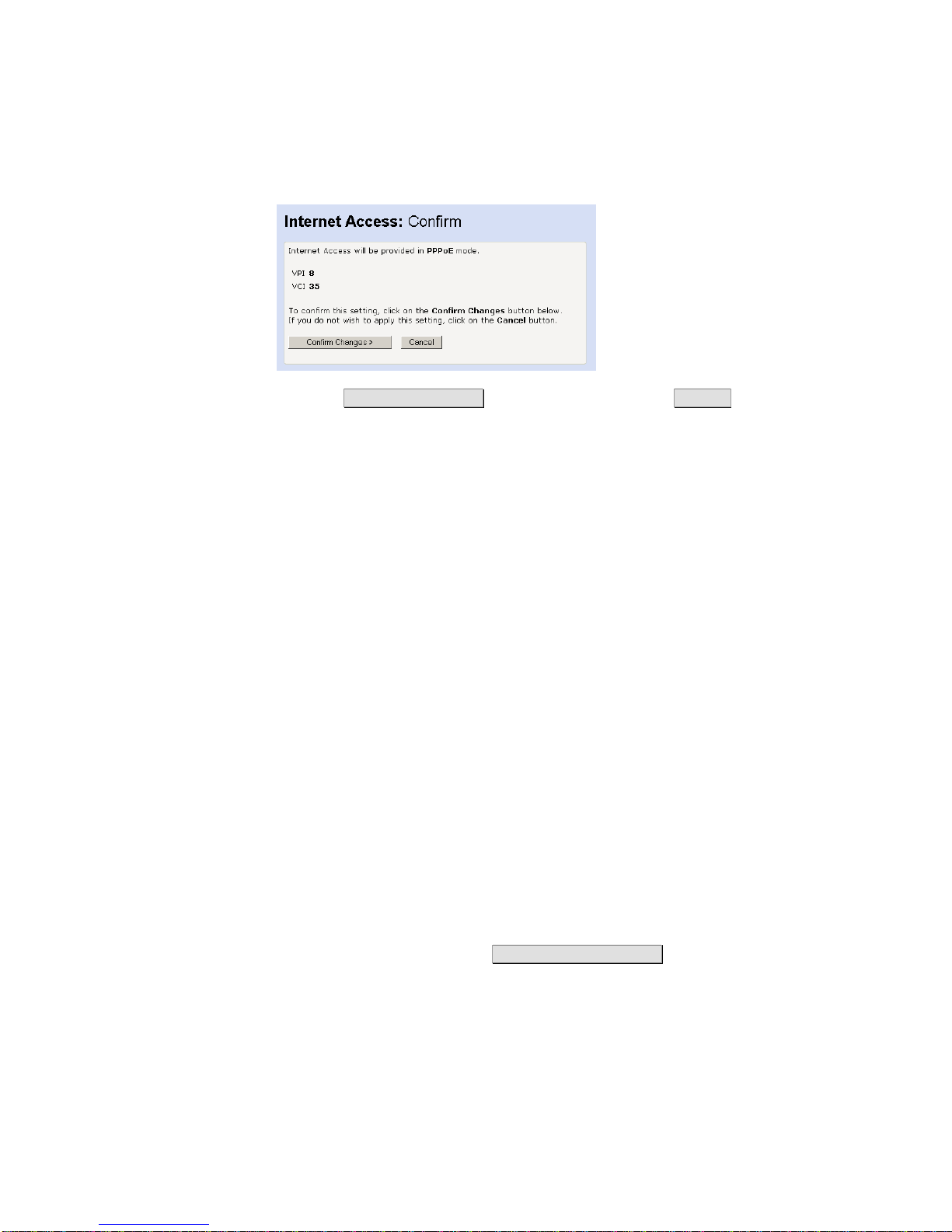
Configuration Wizard
6 Click the Confirm Changes> button to proceed or click Cancel to exit
the Wizard without saving any settings.
7 No further settings for Internet Access have to be done and the next
page in the wizard is Wireless Network: Set Country. Continue to
section
3.2.9 – “Wireless Network Settings” to proceed.
3.2.5 PPPoA
The PPPoA (or dial-up) access mode is used by the ISP to identify users
and allow them access to the Internet. You have to enter a valid Username
and Password provided by your ISP. Once you have entered your
Username and Password within the Wizard, the HM490dp will automatically
connect to your ISP whenever you use your Internet connection.
The “On-Line Time” column on the Welcome page indicates the time you
have been online and when the connection is disconnected the counter will
stop and be reset.
The HM490dp automatically activates the NAT service that will route the
traffic to/from the WAN and its internal DHCP server that will assign private
IP addresses to the PCs on the LAN/WLAN.
Note: If you already have PPPoA client software installed on your
computer(s), you must uninstall it. This can be done after
completing this wizard.
To configure the HM490dp for PPPoA access mode, follow the steps
below:
1 From the Start page, click the Configuration Wizard > button to display
the following page:
18 1553-ZAT 759 95 Uen C – June 2005
Page 25
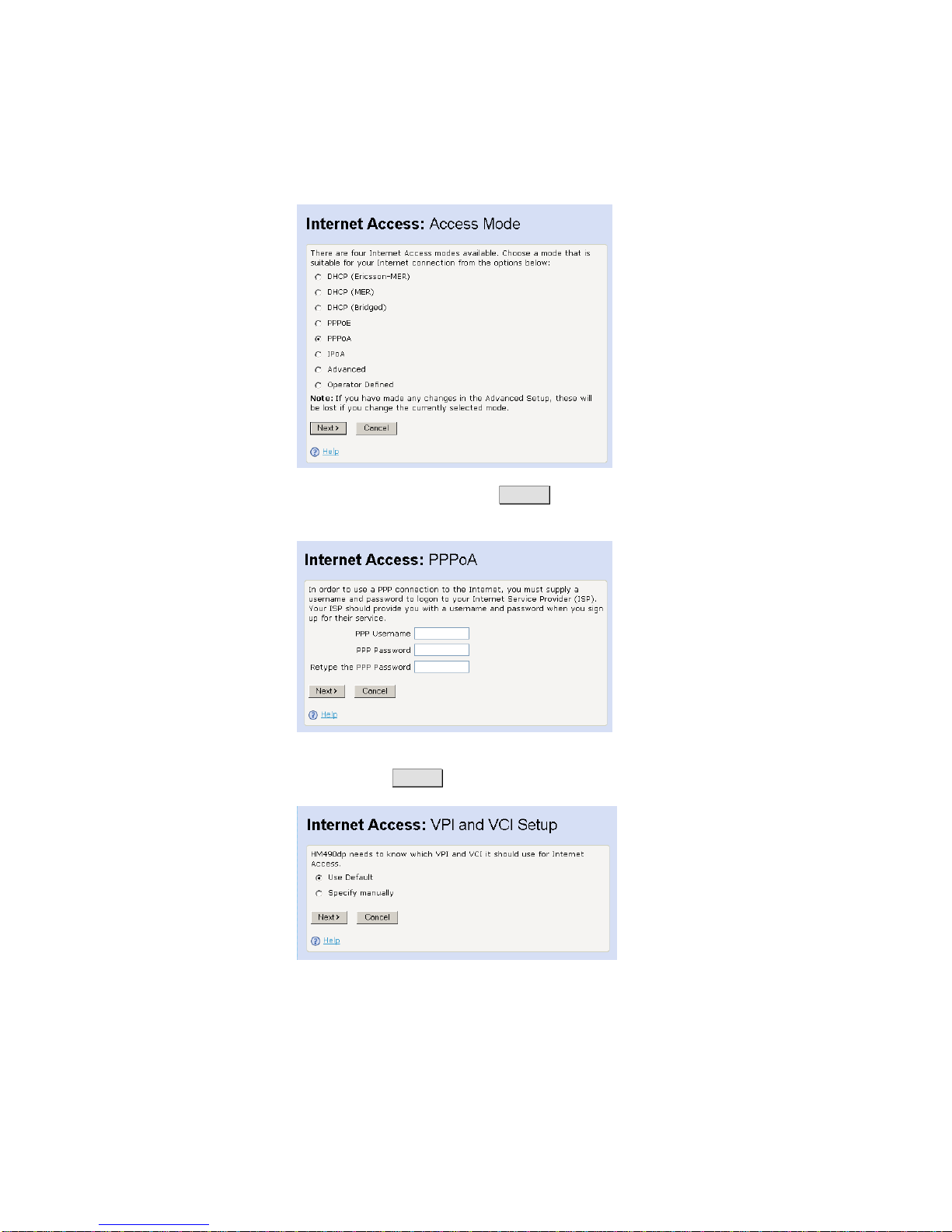
Configuration Wizard
2 Select PPPoA and click the Next> button. The following page
appears:
3 Enter your “PPP Username” and “PPP Password” provided by your ISP
and click the Next> button. The VPI and VCI Setup page appears:
4 Select either “Use Default” or “Specify manually” depending on
information from your ISP. If you choose “Specify manually” the
following page appears:
1553-ZAT 759 95 Uen C – July 2005
19
Page 26

Configuration Wizard
5 The default values for VPI (0) and VCI (35) are displayed, but you can
change them if you have received other information from your ISP.
Then click the Next> button to display the Confirm page for Internet
access:
6 Click the Confirm Changes> button to proceed or click Cancel to exit
the Wizard without saving any settings.
No further settings for Internet Access have to be done and the next page
in the wizard is Wireless Network: Set Country. Continue to section” to
continue.
3.2.6 IPoA
The IPoA access mode is a method to transfer IP frames over ATM using
RFC 1483. The IPoA access mode requires static IP addresses and your
ISP must provide you with correct values if this mode is selected.
The HM490dp automatically activates the NAT service that will route the
traffic to/from the WAN and its internal DHCP server that will assign private
IP addresses to the PCs on the LAN/WLAN.
To configure the HM490dp for IPoA access mode, follow the steps below:
1 From the Start page, click the Configuration Wizard > button to
display the following page:
20 1553-ZAT 759 95 Uen C – June 2005
Page 27
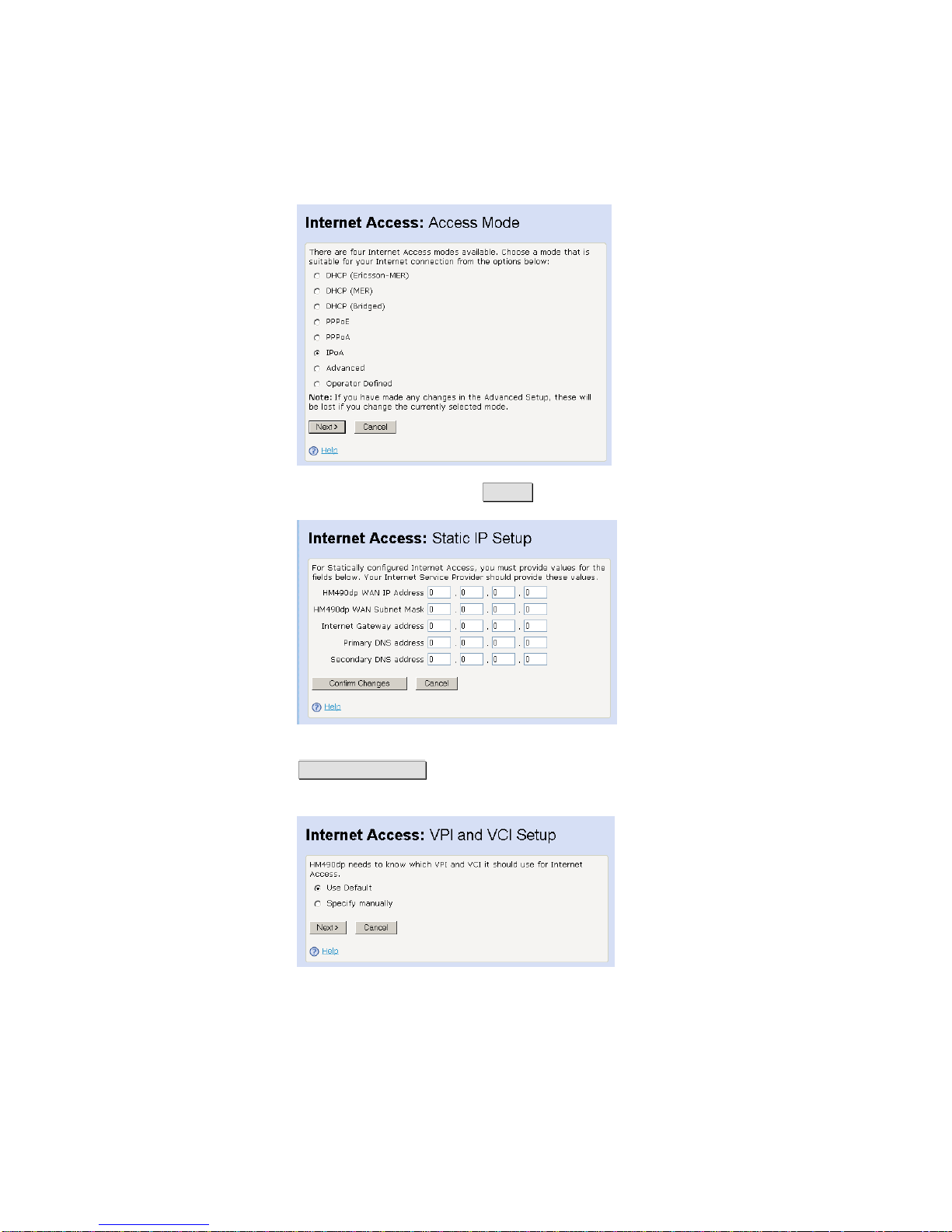
Configuration Wizard
2 Select IPoA and click the Next> button. The following page appears:
3 Enter IP addresses according to information from you ISP and click the
Confirm Changes button to proceed. The VPI and VCI Setup page
appears:
4 Select either “Use Default” or “Specify manually” depending on
information from your ISP. If you choose “Specify manually” the
following page appears:
1553-ZAT 759 95 Uen C – July 2005
21
Page 28
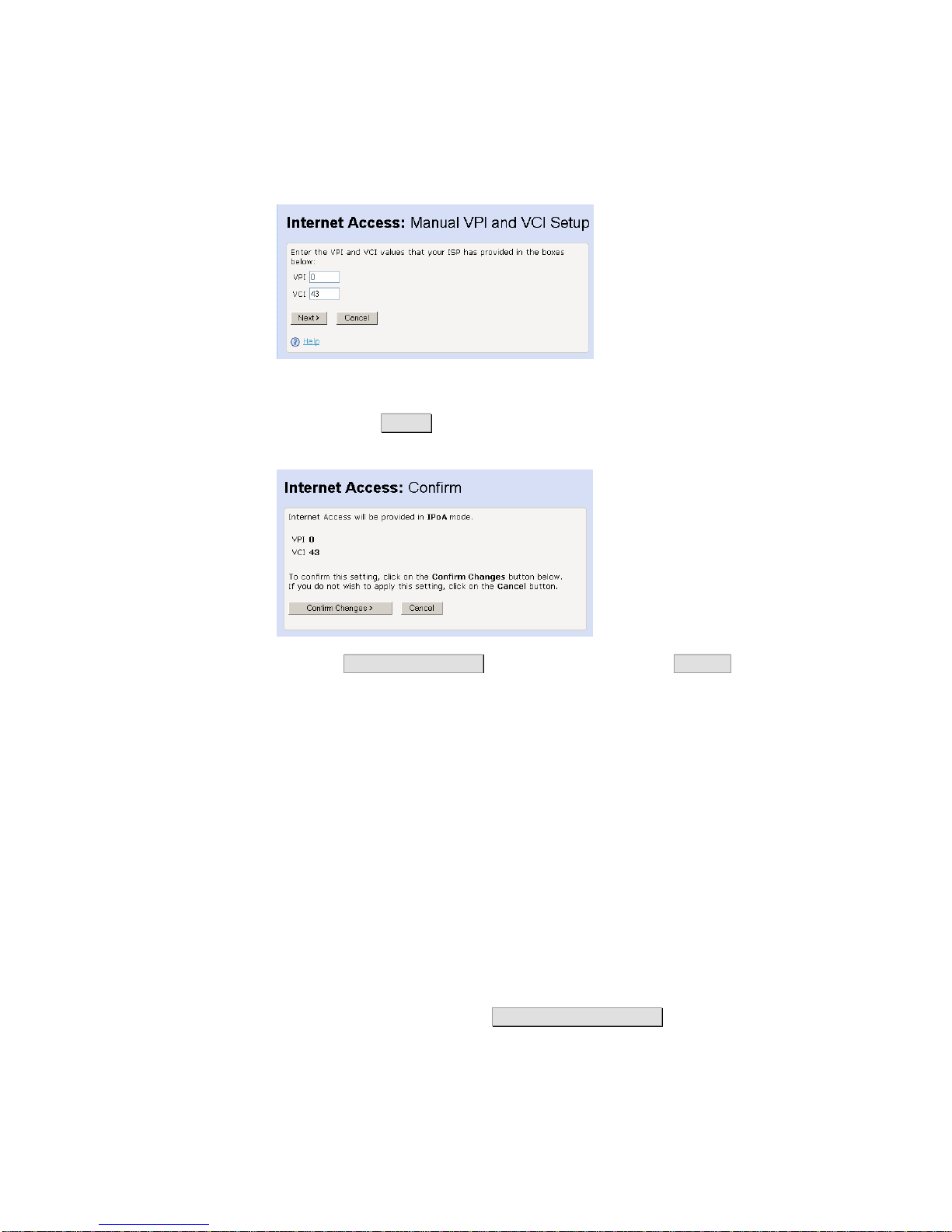
Configuration Wizard
5 The default values for VPI (0) and VCI (43) are displayed, but you can
change them if you have received other information from your ISP.
Then click the Next> button to display the Confirm page for Internet
access:
6 Click the Confirm Changes> button to proceed or click Cancel to exit
the Wizard without saving any settings.
7 No further settings for Internet Access have to be done and the next
page in the wizard is Wireless Network: Set Country. Continue to
section
3.2.9 – “Wireless Network Settings” to proceed.
3.2.7 Advanced
The Advanced mode provides a way to configure the HM490dp with
multiple access methods that can be used simultaneously on different
PVCs.
Note: Only use this mode if you have DSL experience.
To configure the HM490dp for Advanced access mode, follow the steps
below:
1 From the Start page, click the Configuration Wizard > button to display
the following page:
22 1553-ZAT 759 95 Uen C – June 2005
Page 29
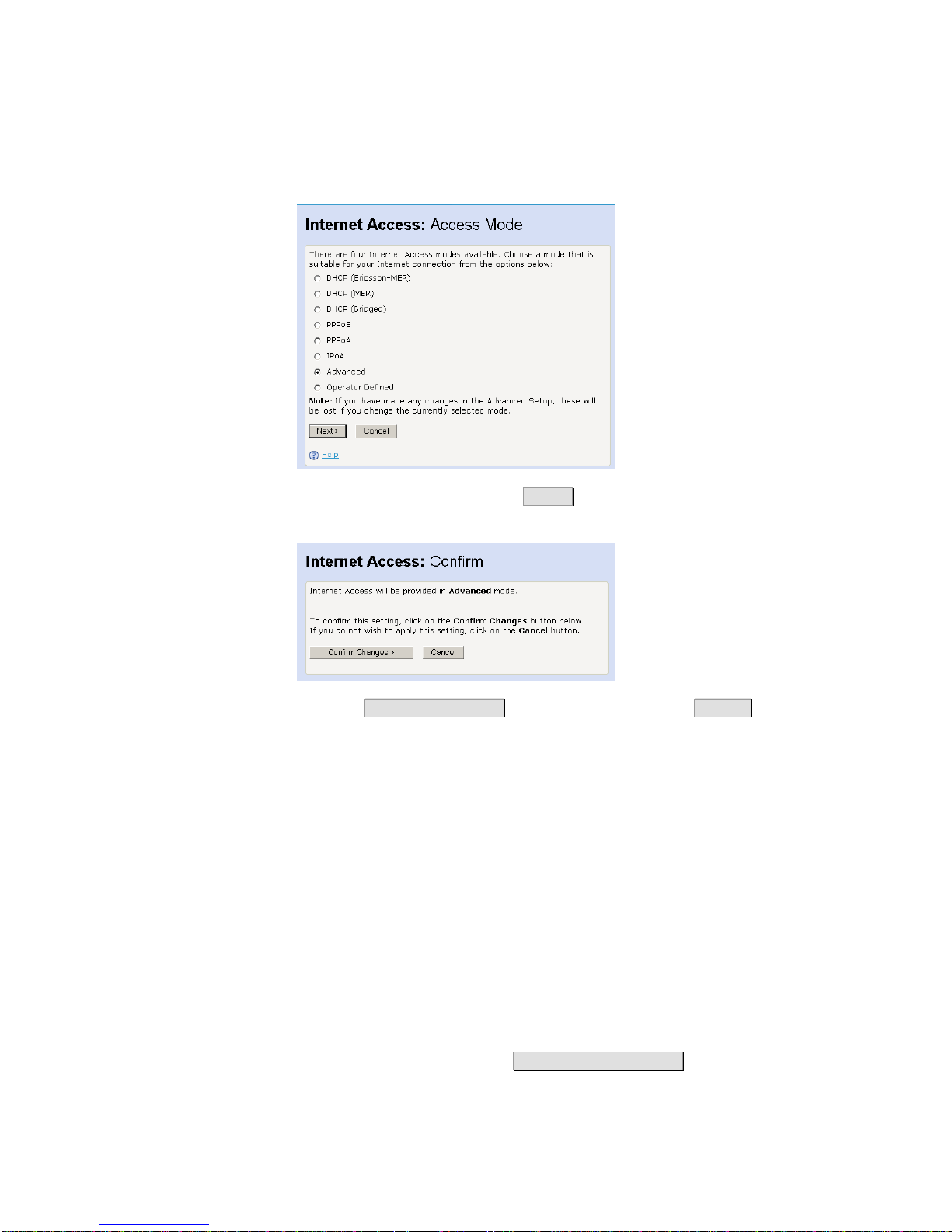
Configuration Wizard
2 Select Advanced and click the Next> button. The Confirm page for
Internet access appears:
3 Click the Confirm Changes> button to proceed or click Cancel to exit
the Wizard without saving any settings.
No further settings for Internet Access have to be done and the next page
in the wizard is Wireless Network: Set Country. Continue to section
3.2.9 –
“
Wireless Network Settings” to proceed.
3.2.8 Operator Defined
The Operator Defined mode is used if your ISP has provided a
configuration file including operator specific settings.
Note: If you chose this mode you will not be able to access the Advanced
Internet Access page in the Configuration tool.
To configure the HM490dp for Operator Defined access mode, follow the
steps below:
1 From the Start page, click the Configuration Wizard > button to display
the following page:
1553-ZAT 759 95 Uen C – July 2005
23
Page 30
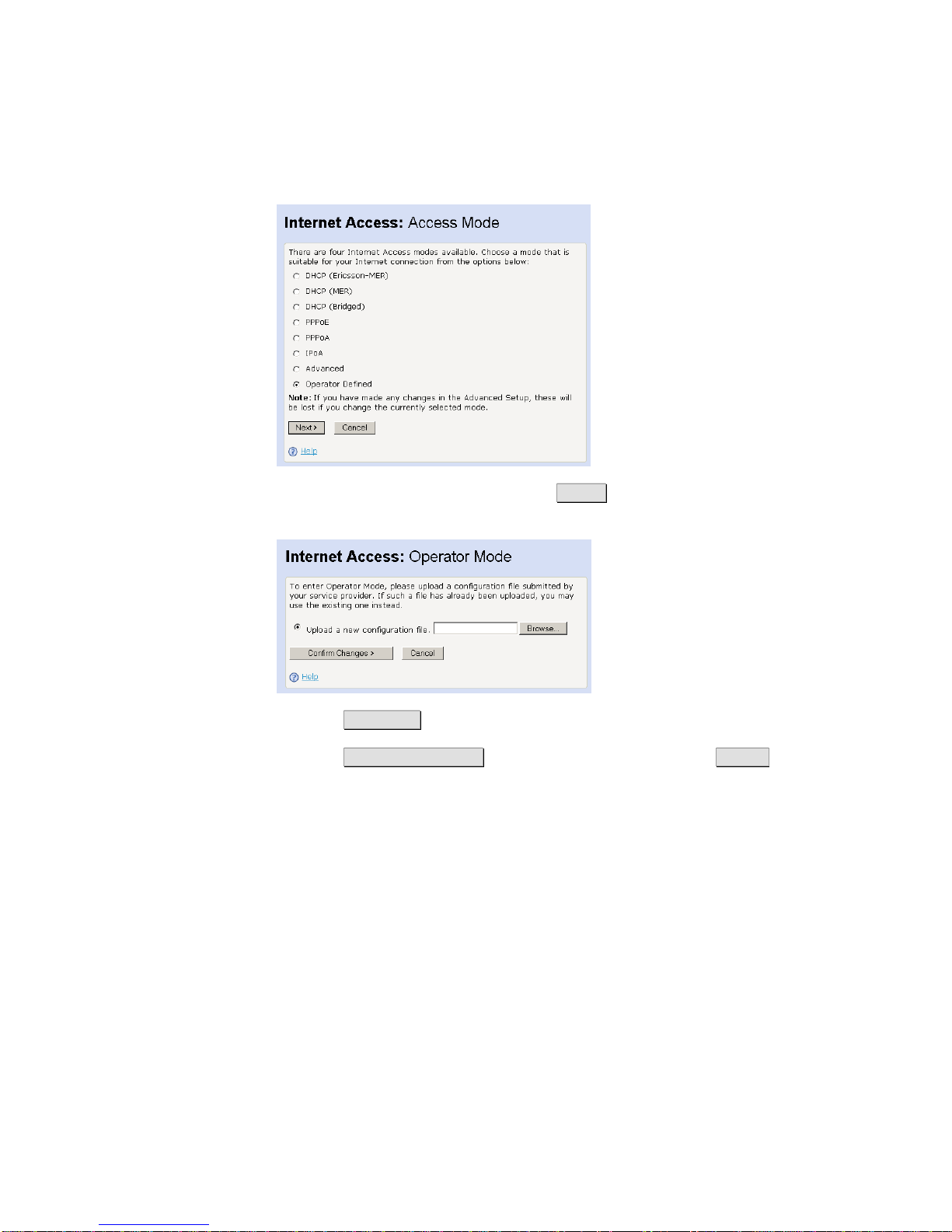
Configuration Wizard
2 Select Operator Defined and click the Next> button. The Operator
Mode page appears:
3 Click the Browse… button to select your configuration file.
4 Click the Confirm Changes> button to upload the file or click Cancel
to exit the Wizard without saving any settings.
No further settings for Internet Access have to be done and the next page
in the wizard is Wireless Network: Set Country. Continue to section
3.2.9 –
“
Wireless Network Settings” to proceed.
3.2.9 Wireless Network Settings
When you have made settings for the Internet Access, the wizard continues
with settings for your Wireless Network. Follow the steps below to enable
and make settings for the Wireless Network and complete the Configuration
Wizard.
24 1553-ZAT 759 95 Uen C – June 2005
Page 31

Configuration Wizard
1 The first page is the Wireless Network: Set Country:
2 Since wireless networking uses radio signals, the HM490dp has to be
configured for the correct frequencies according to national regulations.
Select the country you currently are in and click the Confirm Changes>
button. The Wireless Network: Basic page appears:
3 The SSID (Service Set Identifier) is the unique name of your wireless
network. The default configured SSID consist of the product name and
the last six characters of the unit’s wireless MAC address. This MAC
address can be found on a label at the bottom of the unit.
The default SSID can be changed and may be any combination of
numbers and/or letters with a maximum length of 32 characters. Your
wireless clients will scan the air and find the SSID of all available
networks. If more than one is found, you have to select the correct one.
Check the “Hide SSID” box if you don’t want the HM490dp to send out
the SSID. If this is done, you must manually insert the SSID to your
wireless client(s).
Click the Next> button. The Wireless Network: Channel Selection
page appears:
1553-ZAT 759 95 Uen C – July 2005
25
Page 32

Configuration Wizard
4 The Channel setting depends on the country you previously set and
determines which frequency that will be used by the HM490dp to pass
traffic to your wireless client(s).
You can either use “Automatic selection” that automatically starts a
scan through all allowed channels and the one with least interference
will be selected. Or, you can choose “Manual selection” to display the
following page:
5 Select the channel (only allowed channels determined by the country
previously set will be listed) you wish to use and click the Next>
button. The Wireless Network: Authentication page appears:
6 Authentication is used to restrict access to your wireless network. If you
select “None” you allow any wireless client to associate to your
26 1553-ZAT 759 95 Uen C – June 2005
Page 33

Configuration Wizard
HM490dp under the same SSID and channel.
Selecting “MAC Association” displays the following page. If you instead
selects the “Wi-Fi Protected Access (WPA)” continue to step 7.
Click the Add an address link to display the following page:
Enter the MAC address of you wireless client and click the Next>
button. You will now return to the Address Authentication page where
your added MAC address now is displayed:
Repeat this procedure if you want to add additional MAC addresses
and then click the Next> button to proceed. Continue to step 8.
1553-ZAT 759 95 Uen C – July 2005
27
Page 34

Configuration Wizard
7 If “Wi-Fi Protected Access (WPA)” is selected as authentication method
(see step 6) the following page is displayed:
Enter a unique pass phrase in the text field. It is recommended that the
pass phrase is at least 20 characters in order to deter potential
intruders. Click the Next> button to continue.
8 The next page in the wizard is the Wireless Network: Encryption page:
If you select “Off” there will be no encryption performed on the wireless
network.
If you select “64bit” or “128bit” one of the following pages is displayed:
28 1553-ZAT 759 95 Uen C – June 2005
Page 35

Configuration Wizard
Enter the appropriate network key in the provided text field. A 64bit hex
key should consist of 10 characters and a 128bit hex key of 26
characters. Click the Next> button to proceed.
9 The Wireless Network: Confirm page now appears:
10 Review the settings and click the Confirm Changes to save them.
11 You will now return to the Start page where a summary of your current
configuration is shown.
3.3 Access the Internet
Your Internet Service Provider (ISP) may have provided you additional
instructions (in the package or separately) about account setup, additional
software installation, and/or Internet usage. In that case, please follow
those instructions to complete your Internet connection setup.
1553-ZAT 759 95 Uen C – July 2005
29
Page 36

Basic Setup
4 Basic Setup
This chapter describes detailed information about the how to perform
configuration using the Basic Setup options.
4.1 Introduction
The HM490dp offers the possibility for advanced users to set up special
network scenarios themselves or to modify the existing ones.
Follow the steps in section
3.2 – “Access the Configuration Wizard” to
display the start page of the configuration tool:
The Basic Setup menu contains entries that display general information
about the device including links to pages that you are most likely to want to
use.
30 1553-ZAT 759 95 Uen C – June 2005
Page 37

Basic Setup
Click on an individual menu entry to display a new page including
information and/or configuration options.
4.2 Start
The Basic Setup > Start page displays useful information about the
current configuration of your device:
• First Time Settings
This is the start point for the Configuration Wizard that leads you
through the most important settings for your local Internet connection
and wireless network.
• Current Configuration
This part gives an overview of the current configuration regarding
security, wireless and Internet access settings.
1553-ZAT 759 95 Uen C – July 2005
31
Page 38

Basic Setup
4.3 Firmware Update
The Basic Setup > Firmware Update page displays the current version of
the firmware in the HM490dp and allows you to update the firmware if you
have received a newer version.
The firmware is a software program which is stored as read-only memory
on your device.
To transfer a new firmware file and update the HM490dp, follow the steps
below:
1 Download the new firmware file to your local PC.
2 Click the Browse… button to locate the file.
3 Once you have selected the file to be installed, click Open. The file’s
directory path is displayed in the “Update file:” field.
4 Click the Update button. The device checks that the selected file
contains an updated version of firmware and starts the installing
procedure. The following windows is displayed during the process:
32 1553-ZAT 759 95 Uen C – June 2005
Page 39

Basic Setup
5 The installing procedure may take several minutes, after which you will
be asked to restart the HM490dp:
6 Click the Restart button. The restart ensures that any new features
provided by the firmware update become available to you.
7 When the restart is complete you will automatically be redirected to the
Start page.
Note: Installing a firmware update does not make any changes to your
current settings, so your Internet connection will be unaffected by
the update.
1553-ZAT 759 95 Uen C – July 2005
33
Page 40

Basic Setup
4.4 Diagnostics Tool
The Basic Setup > Diagnostics Tool page allows you to test whether the
Internet connection on your device is working properly. The tool runs a
number of tests in order to diagnose any problems with your device’s
Internet access.
If you need to contact your ISP, they may ask you to run the Diagnostics
Tool and describe the results to them.
This page also provides you with a link to the DSL status page, which
displays detailed information about your DSL connection.
To run a test using the Diagnostics Tool, follow the steps below:
1 Click on the Run Diagnostics Tool button. The following page confirms
that the diagnostic tool is currently running.
34 1553-ZAT 759 95 Uen C – June 2005
Page 41

Basic Setup
The test may take up to three minutes to complete.
2 Once the health check has finished running, the Diagnostics Tool:
Complete page is displayed. The most important details displayed on
this page are the Result, Test and Diagnostic information:
− Result; tells you the overall result of the test.
− Test; if the test fails, this tells you which part of the test that caused
the failure. The first test that fails stops the health check completely
– no other tests are run after the first failed test. If the test is
successfully completed, “Diagnostics Tool complete” is displayed.
− Diagnostic; if the test fails, this provides technical information
about the likely cause of a failure. If a failure occurs, you will need
to give this information to your ISP’s support team. If the test is
successfully completed, no diagnostic information is displayed.
The following shows an example when the result has failed:
The diagnostic information displays details about the failure that you
can pass on to your ISP support team.
This page also contains a link to the Start page (including current
configuration information) where it may be worth checking the settings
if the test failed.
If you want to run the health check again, click on the Diagnostics
Tool link at the bottom of the page, or from the left-hand Basic Setup
menu, click on Diagnostics Tool.
1553-ZAT 759 95 Uen C – July 2005
35
Page 42

Basic Setup
4.4.1 DSL Status Page
From the Diagnostics Tool page you can click on the DSL Status link to
display the following page:
This page displays useful information about the status of your DSL
connection, including:
• Operational mode; the current connected mode. Possible values
displayed are:
− Inactive (not connected)
− Unknown (unrecognized mode)
− Name of the standard compliance used by the connection (for
example G.dmt.BisPlus).
• State; the current state of the device. Possible values displayed are:
− Idle (not connected or attempting to connect)
− Handshake (hunting for a remote modem)
36 1553-ZAT 759 95 Uen C – June 2005
Page 43

Basic Setup
− Training (remote modem has been found)
− Showtime (connected to the remote modem)
• Trained transmit/receive bit rate; the transmit/receive rates of the
device (in bits per second).
4.5 Help
The Basic Setup > Help page displays an index of the help information
that corresponds with each web page.
You can click on the Help link on any web page in order to display further
information about a specific topic on a specific page. However, you may
prefer to display the Help text index in order to navigate through Help topics
more easily.
Each heading is a link to another help page. Click on a heading to display
information about a specific page. For example, clicking on Wireless
Network displays the Help: Wireless Network page. The same page is
displayed by clicking on the Help link on the Wireless Network page itself.
1553-ZAT 759 95 Uen C – July 2005
37
Page 44

Basic Setup
If you have clicked on a heading to display one of the help pages, the lefthand menu is replaced by the following:
To go back to the Help index page and display the menus for the setup
pages, either click on the Back link provided or click the Back button in
your browser.
38 1553-ZAT 759 95 Uen C – June 2005
Page 45

Advanced Setup
5 Advanced Setup
This chapter describes detailed information about the how to perform
configuration using the Advanced Setup options.
5.1 Introduction
The HM490dp offers the possibility for advanced users to set up special
network scenarios themselves or to modify the existing ones.
Follow the steps in section
3.2 – “Access the Configuration Wizard” to
display the start page of the configuration tool:
Click on an individual menu entry to display a new page including
information and/or configuration options.
1553-ZAT 759 95 Uen C – July 2005
39
Page 46

Advanced Setup
5.2 Default Settings
In addition to handling the DSL connection to your ISP, the HM490dp can
provide a variety of services to your network. The device is preconfigured
with default settings for use with a typical home or small office network.
The table below lists some of the most important default settings; these and
other features are described fully in the subsequent chapters. If you are
familiar with network configuration, review these settings to verify that they
meet the needs of your network. Follow the instructions to change them if
necessary. If you are unfamiliar with these settings, try using the device
without modification, or contact your ISP for assistance.
Note: Before you modify any settings, we strongly recommend that you
contact your ISP prior to changing the default configuration.
Table 3 Default Configuration Settings of the HM490dp
Parameter Value
LAN Settings
LAN IP Address / Subnet Mask 192.168.1.1 / 255.255.255.0
DHCP Server Enabled with the following pool of
IP addresses:
192.168.1.2 through 192.168.1.21
DNS Server 192.168.1.1
Default Gateway 192.168.1.1
NAT Enabled
Wireless Settings
WLAN Interface Disabled
SSID HM490dp_xx_xx_xx
where xx_xx_xx is the last six
characters of the wireless MAC
address.
Country / Channel Sweden / Channel 1
5.3 Password
The Advanced Setup > Password page lets you restrict access to your
device’s web pages using password protection. With password protection
40 1553-ZAT 759 95 Uen C – June 2005
Page 47

Advanced Setup
enabled, users must enter a username and password before gaining
access to the web pages.
Note: Enabling password protection does not affect access to the
Internet, only to the HM490dp web pages.
By default, password protection is enabled on your device, and the
username and password set are as follows:
• Username: admin
• Password: admin
The password page displays the current status of password protection.
To change your password settings, follow the steps below:
1553-ZAT 759 95 Uen C – July 2005
41
Page 48

Advanced Setup
1 Click on the Change Password link to display the following page:
2 This page allows you to enable or disable password protection.
Protection is already enabled by default. Click the Next> button to
display the following page:
3 This page displays the current Username and Password settings. Type
your own unique username and password in the relevant boxes. They
can be any combination of letters or numbers with a maximum of 20
characters. The default setting uses admin for both the username and
password. We recommend that you do not set the same character
combination for both username and password.
Click the Next> button and the following confirmation page is
displayed:
42 1553-ZAT 759 95 Uen C – June 2005
Page 49

Advanced Setup
4 This page confirms that password protection is enabled and displays
the username that will be required in order to access the web pages. If
you are happy with these settings, click the Confirm Changes button.
5 Now you need to login to the web pages using your new username
and/or password.
6 Enter your new Username and/or password and click the OK button.
1553-ZAT 759 95 Uen C – July 2005
43
Page 50

Advanced Setup
5.4 Wireless Network
The Advanced Setup > Wireless Network page allows you to configure
the wireless features of your device.
This page displays:
• Whether wireless networking is enabled (allowing wireless PCs to
access the Internet via your device) or disabled (preventing wireless
PCs from accessing the Internet via your device).
• The name (SSID) of your wireless network and the channel set. You
must assign the same network name and channel to all of the wireless
PCs in your WLAN.
• The type of wireless security and authentication set and their
appropriate values.
• Number of PCs currently connected.
44 1553-ZAT 759 95 Uen C – June 2005
Page 51

Advanced Setup
5.4.1 Enable/Disable Wireless Access
You must enable your Wireless Network connection so that wireless PCs
can connect to the Internet via your device. By default, the Wireless
Network is disabled.
To enable or disable your wireless network, follow the steps below:
1 From the Wireless Network page, click the Change link to the right of
“Wireless Networking”. The following page is displayed:
2 Choose whether to enable or disable wireless networking and click the
Next> button.
3 If you choose to Disable the wireless network a confirmation page is
shown where you click the Confirm Changes button to make the
wireless network disabled.
4 If you choose to Enable the wireless network the following page is
displayed:
5 Your device and all of the wireless PCs in your wireless LAN share the
same wireless network name (SSID) and channel number. The network
name distinguishes your Wireless network from any other(s) that may
be in use nearby, and ensures that only those PCs configured with the
same network name as the one set on your device can obtain access
1553-ZAT 759 95 Uen C – July 2005
45
Page 52

Advanced Setup
to it.
By default, the SSID of the HM490dp is “HM490dp_xx_xx_xx” where
“xx_xx_xx” is the last six characters of the unit’s wireless MAC address.
This MAC address can be found on a label at the bottom of the unit.
The default SSID can be changed and can be any combination of
numbers and/or letters with a maximum length of 32 characters.
Check the Hide SSID box if you don’t want the HM490dp to send out
the SSID. If this is done, you must manually insert the SSID to your
wireless clients.
6 Click the Next> button and the following confirmation page is
displayed:
7 If you are happy with your settings, click the Confirm Changes button.
Note: If you configure the Network Name (SSID) from one of the Wireless
PCs in your LAN, your connection will be terminated. You must
configure your PC with the same SSID, and then log in again.
5.4.2 Configure the Channel
The maximum number of channels that you can choose from is 13. Each
channel represents a regulatory channel frequency (MHz). Some countries
may regulate the use of certain channel frequencies, so you may not be
able to choose from all 13 channels. The channel set depends on the
country that your device is operating in.
1 From the Wireless Network page, click the Change link to the right of
“Channel Selection” or “Selected Channel”. The following page is
displayed:
46 1553-ZAT 759 95 Uen C – June 2005
Page 53

Advanced Setup
2 If you choose Automatic selection a scan will be performed where all
allowed channels are scanned and the one with least interference will
automatically be selected. Click Next> and proceed to step 5.
3 If you want to set a specific channel, mark the Manual selection option
and click the Next> button. The following window is displayed:
4 From the “Channel” drop-down list select the channel number you want
to use. The number of available channels will vary depending on which
country is set. Click the Next> button to display the confirmation page.
5 The confirmation page includes the settings for selected channel:
6 Click the Confirm Changes if you are happy with the settings.
1553-ZAT 759 95 Uen C – July 2005
47
Page 54

Advanced Setup
5.4.3 Configure Wireless Security
Your wireless data transmissions should be protected from potential
eavesdroppers. An eavesdropper might set up a compatible wireless
adapter within range of your device and attempt to access your network.
You can protect your network from eavesdroppers by encrypting wireless
data transmissions. Data encryption is the translation of data into a form
that cannot be easily understood by unauthorized users.
There are two methods of wireless security to choose from:
• Encryption including the following options:
− Off – no encryption will be performed on the wireless network.
− Wired Equivalent Privacy (WEP); data is encrypted into blocks of
either 64 bits length or 128 bits length. The encrypted data can
only be sent and received by users with access to a private
network key. Each PC on your wireless network must be manually
configured with the same key as your device in order to allow
wireless encrypted data transmissions. Eavesdroppers cannot
access your network if they do not know your private key. WEP is
considered to be a low security option.
• Authentication, including the following options:
− None – allowing any wireless client to associate to your HM490dp
under the same SSID and channel.
− MAC association which gives you the choice to only allow a
particular list of PCs to connect to your wireless network.
− Wi-Fi Protected Access (WPA); provides a stronger data
encryption method (called Temporal Key Integrity Protocol (TKIP)).
It runs in a special, easy-to-set-up home mode called Pre-Shared
Key (PSK) that allows you to manually enter a pass phrase on all
the devices in your wireless network. WPA data encryption is
based on a WPA master key. The master key is derived from the
pass phrase and the network name (SSID) of the device.
5.4.4 Configure Wireless Authentication/Encryption
To configure your Wireless authentication/encryption settings, follow the
steps below:
1 From the Wireless Network page, click the Change link to the right of
“Authentication”. The following page is displayed:
48 1553-ZAT 759 95 Uen C – June 2005
Page 55

Advanced Setup
2 This page displays the following options:
− None; select this if you want to allow all wireless PCs to connect to
your device. This is the default setting, but you are strongly
recommended to use wireless network authentication on your
device.
− MAC association.
− Wi-Fi Protection Access (WPA).
Make your choice and click on the Next> button.
3 If MAC association was selected, the following page is displayed:
4 Select Allow only specific wireless PCs to connect to specify those
PCs you want to allow access to. Click Next> to display the following
page:
1553-ZAT 759 95 Uen C – July 2005
49
Page 56

Advanced Setup
5 Click the Add an address link and the following page appears:
6 Enter the MAC address for a client PCs wireless access card. This
MAC address is normally found on the product label. Click on Next>
and you will return to the Address Authentication page where your
added address now is shown. Click the Next> button to proceed to the
next page with encryption settings:
7 This page displays the following options:
− Off; select this if you do not want to use Wireless Network
Security. This is the default setting, but you are strongly
recommended to use wireless network security on your device.
50 1553-ZAT 759 95 Uen C – June 2005
Page 57

Advanced Setup
− 64bit: enables Wireless security using 64-bit data encryption.
− 128bit: enables Wireless security using 128-bit data encryption.
8 The encryption example set in this example is 128-bit, however the
instructions also apply to 64-bit encryption.
Select 128-bit, and then click the Next> button.
9 Click in the “Key” box and type a unique 26-character hex network key.
If you selected 64-bit security at step 8, you will need to type a unique
10-character hex network key.
Note: Hexadecimal or “hex” numbers each have a value of 0 to 9 or A to
F. Each number represents four bits of binary data.
10 Click Next> and a confirmation page is displayed:
11 Click on the Confirm Changes button if you are happy with the settings
displayed.
12 If you in step 2 chose the Wi-Fi Protected Access (WPA)
1553-ZAT 759 95 Uen C – July 2005
51
Page 58

Advanced Setup
the following page is displayed:
13 Enter a unique pass phrase in the “Pass phrase” text field. We
recommend that your pass phrase should be at least 20 characters
long in order to deter potential intruders.
14 Once you have typed a pass phrase, click the Next> button. The page
displayed asks you to confirm your settings:
15 Click on the Confirm Changes button if you are happy with the settings
that you have configured. You will return to the Wireless Network page
where your new settings now are displayed as in the example below:
52 1553-ZAT 759 95 Uen C – June 2005
Page 59

Advanced Setup
1553-ZAT 759 95 Uen C – July 2005
53
Page 60

Advanced Setup
5.5 Security
The Advanced Setup > Security page allows you to configure advanced
security features that protect your network by blocking unwanted traffic
from the Internet.
If you simply want to connect from your local network to the Internet, you do
not need to make any changes to the default Security configuration. You
only need to edit the configuration if you wish to do one or both of the
following:
• Allow Internet users to browse the user pages on your local network
(for example, by providing an FTP or HTTP server)
• Play certain games which require accessibility from the Internet.
By default the IP addresses of your LAN PCs are hidden from the Internet.
All data sent from your LAN PCs to a PC on the Internet appears to come
from the IP address of your device. In this way, details about your LAN PCs
remain private. This security feature is called Network Address Translation
(NAT).
54 1553-ZAT 759 95 Uen C – June 2005
Page 61

Advanced Setup
5.5.1 Enable/Disable the Firewall
The Firewall is by default disabled meaning that the configuration is set to
allow all PCs on your network to contact all Internet web sites. You can
configure the HM490dp to block access to certain Internet Websites from
some or all the PCs on your network.
From the Advanced Setup menu, click on Security. The “Security State”
part displays information about the security settings.
To change the state of the Firewall select Enabled and click the
Change State button.
Note: To save the Firewall state permanently, you MUST perform a Save
Config. From the left hand menu, select Advanced Setup > Save
Config and then click the Save button.
A new part named “Firewall Configuration” is now displayed on the Security
page:
1553-ZAT 759 95 Uen C – July 2005
55
Page 62

Advanced Setup
5.5.2 Firewall Port Filters
A Firewall filter is a rule that determines how the Firewall should handle
packets being transported on a policy between two security interfaces. You
can create separate filter rules based on:
• The protocol type of the traffic allowed to be transported.
• Which TCP/UDP port numbers the packets are allowed to be
transported on.
• The name of the well-known protocol, service or application allowed to
be transported.
• Source and destination addresses.
Whichever type of filter rule you use, you must also determine which
direction packets should be allowed to travel in:
• In; permitted traffic is transported from the outside interface to the
inside interface.
• Out; permitted traffic is transported from the inside interface to the
outside interface.
To manage Firewall filters, click on the link Configure Port Filters (in the
Firewall Configuration part of the Security page). The following window is
displayed:
56 1553-ZAT 759 95 Uen C – June 2005
Page 63

Advanced Setup
The port filters currently created are displayed, and if you want to delete
any of them just click the Delete link.
To add a new port filter, click the Add Filter link. The following page is
displayed:
Enter parameters according to the following:
• Source IP Address and Mask;
If you wish to filter packets originating from a certain node or subnet,
enter the IP address and subnet mask that identifies this node on the
network.
• Destination IP Address and Mask;
If you wish to filter packets addressed to a certain node or subnet,
enter the IP address and subnet mask that identifies that destination
node on the Internet. The Mask field is disregarded if you leave it as
0.0.0.0.
• Protocol;
Select the protocol you want to use in the drop-down list.
• Source/Destination Port Range;
Enter the starting and ending port numbers that identify the service that
you want to filter, e.g. web service is on port 80 and FTP on port 21.
• Direction;
From the drop-down lists, choose whether to filter the packets that are
incoming (In) or outgoing (Out) with respect to the interface. The action
can be “Allow” or “Block”.
When you have made your settings, click the Apply button. You will now
return to the Port filter list where your new port filter is displayed.
Note: To save the port filters permanently, you MUST perform a Save
Config. From the left hand menu, select Advanced Setup > Save
Config and then click the Save button.
1553-ZAT 759 95 Uen C – July 2005
57
Page 64

Advanced Setup
5.5.3 Configure Security Application
A security application is a security rule that allows a specific Internet
application incoming access to an internal host. It provides a simple
configuration shortcut for Internet applications that avoids extensive
manually configured trigger and NAT or Firewall configuration. If you are
using a server in your network setup, security applications are the
recommended configuration method to use.
5.5.3.1 Default Security Applications
The default security configuration contains the protocol, port and trigger
information necessary to allow common applications access to PCs on your
LAN/WLAN. The table below displays the default application configuration.
Table 4 Default Security Application configuration details
Application TCP port
number
UDP port
number
Trigger
required?
E-mail 110, 25 N/A False
News 119 N/A False
MSN Messenger 1863 N/A False
Yahoo! Instant Messenger 5050
5055
5100
N/A False
AOL Instant Messenger 5190 N/A False
Internet Relay Chat (IRC) 194 194 False
1720 N/A True
N/A 1719 True
Netmeeting (h323)
1731, 522 N/A False
Real Audio 544
7070
544
6770
False
Ping N/A (ICMP) N/A (ICMP) False
Web connections (HTTP,
HTTPS)
80
443
N/A False
51210 N/A True
DialPad
N/A 51200
51201
True
58 1553-ZAT 759 95 Uen C – June 2005
Page 65

Advanced Setup
Application TCP port
number
UDP port
number
Trigger
required?
FTP 21 N/A False
Telnet 23 N/A False
Secure shell (SSH) 22 N/A False
Windows Media Services 1755 1755 False
Gnutella 6346 N/A False
Kazaa 1214 N/A False
Windows Terminal Server 3389 N/A False
DNS N/A 53 False
PPTP 1723 1723 False
IKE (”Internet Key Exchange”) N/A 500 False
LDAP 389 N/A False
GRE N/A (GRE) N/A (GRE) False
Databeam (T.120) 1503 N/A false
You can allow access to a common application from a specific PC on your
network by enabling it. For more information, see section
5.5.5 - ”Configure
Internet Applications
”.
If you want to allow access to an application that is not included in the
above list of common applications, you can create and enable a custom
application. For more information, see section
5.5.6 - ”Configure Custom
Applications
”.
Before you can configure your default NAT settings, you must assign a
unique name to each of the PCs on your network. See below.
5.5.4 Assign PC Names
You must assign a name to each of the PCs on your network before you
can enable access to common applications or create custom ones. This
allows you to refer to PCs by name instead of IP address.
1 From the left-hand Advanced Setup menu, click on Security.
2 Click on the Configure named PCs link (in the Virtual Server section)
to display the following page:
1553-ZAT 759 95 Uen C – July 2005
59
Page 66

Advanced Setup
This page displays the names previously assigned to PCs on your
network. To assign a name to an unnamed PC, click Add a new PC
name. The following page is displayed:
3 Type a unique, meaningful name in the “PC name” text box, then type
the IP address of the PC that you want to assign this name to. Click on
the Next> button to display the confirmation page:
4 If you are happy with the name that you have assigned to the IP
address, click the Confirm Changes button. You will then return to the
Security: PC Names page where your newly added PC name now
appears:
60 1553-ZAT 759 95 Uen C – June 2005
Page 67

Advanced Setup
5 To remove a PC name, click the link Remove a PC name. The
following page is displayed:
6 Select the PC name you want to remove from the drop-down list and
click the Next> button. A confirmation page is displayed where you
click the Confirm Changes button to confirm the removal.
Once you have assigned PC names, you can enable Internet access to
applications as described in the following sections.
5.5.5 Configure Internet Applications
This section assumes that you have already assigned names to the PCs on
your network as described in the previous section.
You can enable/disable a specific Internet application in order to
allow/block access to it via an individual PC.
1 From the left-hand Advanced Setup menu, click on Security.
2 Click on the Enable/Disable Internet applications link (in the Virtual
Server section) to display the following page:
1553-ZAT 759 95 Uen C – July 2005
61
Page 68

Advanced Setup
This page displays details about applications that are currently
enabled.
3 Click on the Enable application link to display the following page:
4 This page allows you to select which application you wish to enable for
a specific PC. The “Application name:” drop-down list contains the
following:
− The common applications that your device knows about.
− Any custom applications that you have manually configured.
5 Select the application and the PC that you want to enable access to
and click the Next> button. The following confirmation page is
displayed:
6 If you are happy with your application configuration, click the Confirm
Changes button. You will return to the Security: Enabled Applications
page containing details about the applications that are currently
62 1553-ZAT 759 95 Uen C – June 2005
Page 69

Advanced Setup
enabled:
7 To disable an application, click the Disable application link. The
following page is displayed:
8 Select the application you want to disable from the drop-down list and
click the Next> button. A confirmation page is displayed where you
click the Confirm Changes button.
5.5.6 Configure Custom Applications
If you want to enable access to an application that does not appear on your
device’s default list, you can create a custom application.
In order to create a custom application, you must know:
• The protocol used by the application (e.g. TCP, UDP and so on).
• The primary port or range of ports used by the application.
• Whether the application requires a trigger and if so, the secondary port
or range of ports used by the application.
• The address translation type used by the trigger.
1553-ZAT 759 95 Uen C – July 2005
63
Page 70

Advanced Setup
Your application provider or games manufacturer should provide you with
these details.
To create a custom application, follow the steps below:
In this example configuration, a custom application called network game
using TCP port 5555 is created.
1 From the left-hand Advanced Setup menu, click on Security.
2 Click on the Define custom applications link to display the following
page:
3 This page displays details of previously created custom applications.
Click Add a new custom application to display the following page:
4 Type a unique name for your custom application, and select the
transport protocol from the “Transport” drop-down list. Click the Next>
button and the following page is displayed:
64 1553-ZAT 759 95 Uen C – June 2005
Page 71

Advanced Setup
5 Type a port range by entering the start and end of the range in the two
boxes provided. If you want to use a single port, enter the port number
in the first box and leave the second box blank.
Note: You must ensure that the single port or range specified does not
overlap with a port or range for an existing common or custom
application. See the common port ranges listed in section
5.5.3 –
“
Configure Security”.
6 Select the address translation type (NONE, TCP, UDP or TCP and
UDP) from the drop-down list. This controls the translation of binary IP
addresses in the payload of a packet (the part containing data). Click
the Next> button to display the confirmation page:
7 This page confirms you custom application configuration. If you are
happy with the details displayed, click the Confirm Changes button.
You will return to the Security: Custom Applications page containing
details of the custom application that you have just created.
1553-ZAT 759 95 Uen C – July 2005
65
Page 72

Advanced Setup
8 To delete a custom application, click the Delete a custom application
link. The following page is displayed:
9 Select the application you want to remove from the drop-down list and
click the Next> button. A confirmation page is displayed where you
click the Confirm Changes button.
In order to access your custom application, you must first enable it. See
section
5.5.5 - ”Configure Internet Applications”.
5.5.7 Application Level Gateways (ALGs)
There are certain difficult applications that NAT and Firewall configurations
cannot manage. In many cases, Application Level Gateways (ALGs) are
needed to translate and transport packets correctly.
An ALG provides a service for a specific application. Incoming packets are
checked against existing NAT rules or Firewall filters, IP addresses are
evaluated and detailed packets analysis is performed. If necessary, the
contents of a packet are modified and if a secondary port is required, the
ALG will open one. The ALG for each application does not require
additional configuration.
ALG support is provided for the applications listed in the table below:
66 1553-ZAT 759 95 Uen C – June 2005
Page 73

Advanced Setup
Application TCP port
number
UDP port
number
File Transfer Protocol (FTP) 21 N/A
Internet Key Exchange (IKE) N/A 500
Session Initiation Protocol (SIP) 5060 5060
5.5.7.1 Enable/Disable ALGs
The supported ALGs are all enabled by default, but can be disabled
individually.
To enable/disable an ALG follow the steps below:
1 From the Advanced Setup menu, click on Security. At the bottom of
the page the “ALG State” part is displayed:
2 Select the appropriate mode (Enabled/Disabled) and click the
Change State button for each ALG you want to change state for.
Note: To save the ALG changes permanently, you MUST perform a Save
Config. From the left hand menu, select Advanced Setup > Save
Config and then click the Save button.
1553-ZAT 759 95 Uen C – July 2005
67
Page 74

Advanced Setup
5.6 DHCP Server
The Advanced Setup > DHCP Server page allows you to enable/disable
the built-in DHCP server. From this page you can also edit the LAN IP
address of the HM490dp, change settings for the DHCP Server subnet and
create a fixed host mapping.
The HM490dp incorporates a DHCP server that dynamically assigns IP
addresses and serves as a DNS server to the PCs on your LAN/WLAN.
Note: By default the DHCP server is enabled on the private LAN interface
but if you already have a DHCP server on your network you should
disable this function.
5.6.1 Enable/Disable the DHCP Server
The current status of the DHCP server is displayed on the top of the DHCP
Server page. If enabled (default) a Disable button is shown which you
click on to disable the DHCP server. When the DHCP server is disabled the
button shows Enable instead.
5.6.2 Change Settings to the DHCP Server Subnet
To change settings for the DHCP Server subnet, click the Edit link besides
the subnet information.
68 1553-ZAT 759 95 Uen C – June 2005
Page 75

Advanced Setup
The following page is displayed:
The upper part (“Edit Address”) of the window allows you to change the
default LAN IP address and subnet mask of the HM490dp. If you want to do
so, click the Change Address link to display the following page:
Enter your new “IP address” and “Subnet mask” in the corresponding fields
and click the Confirm Changes button.
Note: If you change the LAN IP address while connected through your
Web browser, you will be disconnected. You must open a new
connection by entering your new LAN IP address as the URL.
1553-ZAT 759 95 Uen C – July 2005
69
Page 76

Advanced Setup
In the lower part (“Edit DHCP Server Subnet”) of the window you can
change the settings for the subnet as described below:
IP addresses to be available on this subnet lets you specify the range of
IP addresses that can be assigned to PCs on your LAN.
DNS server option information includes settings for the DNS server. You
can check the “Use local host address as DNS server” box to use this host
as the default DNS. Or, you can uncheck the box and manually set up the
DNS IP address in the “Primary/Secondary DNS server address”.
The DNS server addresses will be passed to the DHCP clients along with
the IP addresses. The DHCP clients use the DNS to map a domain name
to its corresponding IP address and vice versa.
Default gateway option information; The HM490dp always uses local
host as default gateway.
When you have entered the details for the DHCP Server Subnet
configuration, click the Confirm Changes button.
Use the Reset button to reset all settings to default settings.
70 1553-ZAT 759 95 Uen C – June 2005
Page 77

Advanced Setup
5.6.3 Create Fixed Host Mapping
You can add a fixed host mapping to the DHCP server c onfiguration. This
allows you to configure the DHCP server to assign a specific IP addaress to
a specific DHCP client based on the client’s MAC addaress.
The lower part of the DHCP Server page includes settings for “Fixed
Hosts”:
To create a new mapping click the Create link to view the following page:
Enter the IP address you want to assign and the unique MAC address of
the device. In the “Maximum lease time” field enter the time (in seconds)
you want the network device to lease the IP address before it is reassigned.
The default value is 86400 seconds (24 hours).
If your fixed mapping overlaps with an IP address in a dynamic address
range, then the fixed mapping will always supersede the dynamic address.
Click the OK button to confirm your settings. You will now return to the
DHCP Server page where your fixed mapping is displayed in the lower part
of the window:
1553-ZAT 759 95 Uen C – July 2005
71
Page 78

Advanced Setup
To change any of the settings, enter the new ones and click the Confirm
Changes button. If you want to delete a fixed mapping, tick the Delete?
box and click the Confirm Changes button.
Note: To save confirmed settings you MUST perform a Save Config to
save the configuration to non-volatile memory. From the left hand
menu, select Advanced Setup > Save Config and then click the
Save button.
72 1553-ZAT 759 95 Uen C – June 2005
Page 79

Advanced Setup
5.7 Advanced Internet Access
The Advanced Setup > Internet Access pages allows you to change the
way that your device connects to the Internet. Your ISP determines what
type of Internet access you should use and provides you with any
information that you need in order to configure the Internet access to your
device.
The default settings created using the Configuration Wizard are normally
enough and you should only make changes on these pages if your ISP
instructs you to.
5.7.1 Access Connections
For each Internet access mode, there are one or many (max 8) connections
predefined as shown in the example below:
A connection represents a way to get access to a service provided by your
ISP. In some Internet access modes you can create a new connection and
in other modes you can just edit the already defined connection.
Please refer to information from your ISP and the on-line help if you are
going to make changes in the Advanced Internet Access pages.
1553-ZAT 759 95 Uen C – July 2005
73
Page 80

Advanced Setup
5.8 UPnP
The Advanced Setup > UPnP page allows you to enable/disable the
UPnP function.
Universal plug and play (UPnP) is a networking architecture that provides
compatibility among networking equipment, software and peripherals of the
400+ vendors that are part of the Universal Plug and play Forum. UPnP
works with wired or wireless networks and can be supported on any
operating system.
When UPnP is enabled it will help your programs to pass the NAT and it
will also appear as a UPnP device on your network. Future programs will
use this device for different purposes. Programs like MSN Messenger and
a lot of network enabled games use UPnP.
The current status (enabled/disabled) of UPnP and which port is used is
displayed on this page.
To disable UPnP click on the Disable button.
74 1553-ZAT 759 95 Uen C – June 2005
Page 81

Advanced Setup
5.9 Save Config
The Advanced Setup > Save Config page allows you to save all current
configurations to non-volatile memory.
Most settings you apply on the pages in the configuration tool will take
effect immediately and be saved to non-volatile memory. In case a manual
save is necessary, this is noted in the graphical user interface as the
following example:
Notice: After <action> use Save Config to save it permanently.
Click the Save button to save all settings.
Note: Do not turn off your HM490dp while the configuration is being
saved.
A confirmation is shown when the configuration has been saved:
1553-ZAT 759 95 Uen C – July 2005
75
Page 82

Advanced Setup
5.10 Default Settings
The Advanced Setup > Default Settings page allows you to reset your
device to its default factory settings.
The configuration settings of your device are stored in a configuration file.
When you set up your device and access the web pages for the very first
time, the configuration file contains a default factory configuration.
If you do make changes to the default configuration but then wish to revert
back to the original factory configuration, you can do so by resetting the
device to factory defaults.
Note: If you reset your device to factory defaults, all previous
configuration changes that you have made are overwritten by the
factory default configuration.
To reset your HM490dp to default settings, follow the steps below:
76 1553-ZAT 759 95 Uen C – June 2005
Page 83

Advanced Setup
1 The Default Settings page reminds you that the resetting to factory
defaults cannot be undone – any changes that you have made to the
basic settings will be lost.
If you are happy with this, click in the “Confirm” box to tick it and then
click the Reset to Defaults button. The following page is displayed:
2 Once the reset is complete, the Start page is displayed.
Note: Resetting to defaults also resets the username and password to
their default settings. If you have previously changed the username
and password the “Connect to …” or “Enter Current Password”
login box will be displayed.
Once you have entered the default settings (admin, admin) and
clicked OK , the Start page is displayed.
5.10.1.1 Reset Button
You can also reset the HM490dp to factory default settings using the Reset
button (tiny hole) on the back panel of the unit. This method is used if you
are unable to access the configuration pages.
To reset the HM490dp using the Reset button, follow the steps below:
1 Power off the unit.
2 By using the tip of a pen press the Reset button and power on the unit.
Keep the button pressed for at least twenty (20) seconds.
1553-ZAT 759 95 Uen C – July 2005
77
Page 84

Advanced Setup
5.11 Backup Restore Config
The Advanced Setup > Backup Restore Config page allows you to save
a backup file of your current configuration and to restore your configuration
from a previously saved file.
5.11.1 Backup Configuration
To save a backup file of your current configuration proceed as follows:
1 Click on the Backup button and the following page is displayed:
2 In the “Save as” window select a folder to save your configuration file in
and click OK . The download starts.
3 When the downloading is complete close the window.
Note: Do not modify this configuration file since it then will be invalid and
not accepted if you want to make a restore.
78 1553-ZAT 759 95 Uen C – June 2005
Page 85

Advanced Setup
5.11.2 Restore Configuration
To restore your configuration from a previously saved file proceed as
follows:
1 Click on the Browse… button to locate your backup file.
2 Once you have selected the file to be installed, click Open. The file’s
directory path is displayed in the “Configuration File” field.
3 Click on the Restore button and the following window is displayed:
4 When the restoring is completed the following window appears:
5 Click the save link to save the configuration (otherwise the new
settings are only valid until the next reboot).
1553-ZAT 759 95 Uen C – July 2005
79
Page 86

Advanced Setup
5.12 Log
The Advanced Setup > Log page displays an error log. The most recent
errors are listed at the bottom of the list and the “When” column shows the
time in seconds since the last reboot of the HM490dp.
Click the Clear Log button to clear the log.
80 1553-ZAT 759 95 Uen C – June 2005
Page 87

Configure PCs
6 Configure PCs
This chapter provides instructions for configuring the Internet settings on
your computers to work with the HM490dp.
6.1 Before You Begin
By default, the HM490dp automatically assigns the required Internet
settings to your PCs. You need only to configure the PCs to accept the
information when it is assigned.
Note: In some cases, you may want to assign Internet information
manually to some or all of your computers rather than allow the
HM490dp to do so. See section
6.2.2 – “Assign Static Internet
Information
”.
If you have connected your LAN PCs via Ethernet to the HM490dp, follow
the instructions that correspond to the operating system installed on your
PC in the following sub-sections.
If you want to allow Wireless PCs to access your device, follow the
instructions in section
6.3 – “Configure Wireless PCs”.
6.2 Configure Ethernet PCs
6.2.1 Obtain Internet Information Automatically
Follow the instructions that correspond to the operating system installed on
your PC.
6.2.1.1 Windows XP
1 In the Windows task bar, click the Start button, and then click Control
Panel.
2 Double-click on the Network Connections icon.
3 In the LAN or High-Speed Internet window, right-click on the icon
corresponding to your network interface card (NIC) and click the
Properties button. (Often, this icon is labeled Local Area Connection).
1553-ZAT 759 95 Uen C – July 2005
81
Page 88

Configure PCs
The Local Area Connection dialog box is displayed with a list of
currently installed network items.
4 Ensure that the check box to the left of the item labeled Internet
Protocol TCP/IP is checked and click the Properties button.
5 In the Internet Protocol (TCP/IP) Properties dialog box, click the radio
button labeled Obtain an IP address automatically. Also click the
radio button labeled Obtain DNS server address automatically.
6 Click OK twice to confirm your changes, and then close the Control
Panel.
6.2.1.2 Windows 2000
First, check for the IP protocol and, if necessary, install it:
1 In the Windows task bar, click the Start button, point to Settings, and
then click Control Panel.
2 Double-click the Network and Dial-up Connections icon.
3 In the Network and Dial-up Connections window, right-click the Local
Area Connection icon, and then click the Properties button.
The Local Area Connection Properties dialog box is displayed with a
list of currently installed network components. If the list includes
Internet Protocol (TCP/IP), then the protocol has already been
enabled. Skip to step 10.
4 If Internet Protocol (TCP/IP) does not display as an installed
component, click the Install… button.
5 In the Select Network Component Type dialog box, select Protocol,
and then click the Add… button.
6 Select Internet Protocol (TCP/IP) in the Network Protocols list, and
then click OK .
You may be prompted to install files from your Windows 2000
installation CD or other media. Follow the instructions to install the files.
7 If prompted, click OK to restart your computer with the new settings.
Next, configure the PCs to accept IP information assigned by the
HM490dp:
8 In the Control Panel, double-click the Network and Dial-up
Connections icon.
82 1553-ZAT 759 95 Uen C – June 2005
Page 89

Configure PCs
9 In Network and Dial-up Connections window, right-click the Local Area
Connection icon, and then click the Properties button.
10 In the Local Area Connection Properties dialog box, select Internet
protocol (TCP/IP), and then click the Properties button.
11 In the Internet Protocol (TCP/IP) Properties dialog box, click the radio
button labeled Obtain an IP address automatically. Also click the
radio button labeled Obtain DNS server address automatically.
12 Click OK twice to confirm and save your changes, and then close the
Control Panel.
6.2.1.3 Windows Me
First, check for the IP protocol and, if necessary, install it:
1 In the Windows task bar, click the Start button, point to Settings, and
then click Control Panel.
2 Double-click the Network and Dial-up Connections icon.
3 In the Network and Dial-up Connections window, right-click the
Network icon, and then click the Properties button.
The Network Properties dialog box is displayed with a list of currently
installed network components. If the list includes Internet Protocol
(TCP/IP), then the protocol has already been enabled. Skip to step 11.
4 If Internet Protocol (TCP/IP) does not display as an installed
component, click the Add… button.
5 In the Select Network Component Type dialog box, select Protocol,
and then click the Add… button.
6 Select Microsoft in the Manufacturers box.
7 Select Internet Protocol (TCP/IP) in the Network Protocols list, and
then click OK .
You may be prompted to install files from your Windows Me installation
CD or other media. Follow the instructions to install the files.
8 If prompted, click OK to restart your computer with new settings.
Next, configure the PC to accept IP information assigned by the HM490dp:
9 In the Control Panel, double-click the Network and Dial-up
Connections icon.
1553-ZAT 759 95 Uen C – July 2005
83
Page 90

Configure PCs
10 In Network and Dial-up Connections window, right-click the Network
icon, and then click the Properties button.
11 In the Network Properties dialog box, select TCP/IP, and then click the
Properties button.
12 In the TCP/IP Settings dialog box, click the radio button labeled Server
assigned IP address. Also click the radio button labeled Server
assigned name server address.
13 Click OK twice to confirm and save your changes, and then close the
Control Panel.
6.2.1.4 Windows 95, 98
First, check for the IP protocol and, if necessary, install it:
1 In the Windows task bar, click the Start button, point to Settings and
then click Control Panel.
2 Double-click the Network icon.
The Network dialog box displays with a list of currently installed
network components. If the list includes TCP/IP, then the protocol has
already been enabled. Skip to step 9.
3 If TCP/IP does not display as an installed component, click the Add…
button. The Select Network Component Type dialog box displays.
4 Select Protocol, and then click the Add… button.
The Select Network Protocol dialog box displays.
5 Click on Microsoft in the Manufacturers list box, and then click TCP/IP
in the Network Protocols list box.
6 Click OK to return to the Network dialog box, and then click OK
again. You may be prompted to install files from your Windows 95/98
installation CD. Follow the instructions to install the files.
7 Click OK to restart the PC and complete the TCP/IP installation.
Next, configure the PC to accept IP information assigned by the HM490dp:
8 Open the Control Panel window, and then click the Network icon.
9 Select the network component labeled TCP/IP, and then click the
Properties button.
If you have multiple TCP/IP listings, select the listing associated with
your network card or adapter.
84 1553-ZAT 759 95 Uen C – June 2005
Page 91

Configure PCs
10 In the TCP/IP Properties dialog box, click the IP Address tab.
11 Click the radio button labeled Obtain an IP address automatically.
12 Click the DNS Configuration tab, and then click the radio button
labeled Obtain an IP address automatically.
13 Click OK twice to confirm and save your changes. You will be
prompted you restart Windows. Click Yes to do so.
6.2.2 Assign Static Internet Information
If you are like most users, you will not need to assign static Internet
information to your LAN PCs. Your ISP automatically assigns this
information.
In some cases however, you may want to assign Internet information to
some or all of your PCs directly (often called “statically”), rather than
allowing the HM490dp to assign it. This option may be desirable (but not
required) if:
• You have obtained one or more public IP addresses that you want to
always associate with specific computers (for example, if you are using
a computer as a public web server).
• You maintain different subnets on your LAN.
Before you begin, be sure to have the following information on hand, or
contact your ISP if you do not know it:
• The IP address and subnet mask to be assigned to each PC to which
you will be assigning static IP information.
• The IP address of the default gateway for your LAN. In most cases,
this is the address assigned to the LAN port on the HM490dp. By
default, the LAN port is assigned this IP address: 192.168.1.1.
• The IP address of your ISP’s Domain Name System (DNS) server.
On each PC to which you want to assign static information, follow the
instructions in sections
6.2.1.1 through 6.2.1.4 relating only to checking for
and/or installing the IP protocol.
Once it is installed, continue to follow the instructions for displaying each of
the Internet Protocol (TCP/IP) properties. Instead of enabling dynamic
assignment of the IP addresses for the computer, DNS server and default
gateway, click the radio buttons that enable you to enter the information
manually.
1553-ZAT 759 95 Uen C – July 2005
85
Page 92

Configure PCs
Note: Your PCs must have IP addresses that place them in the same
subnet as the HM490dp LAN port. If you manually assign IP
information to all your LAN PCs, you can follow the instructions in
section
5.6.2 – “Change Settings to the DHCP Server Subnet” to
change the LAN port IP address accordingly.
6.3 Configure Wireless PCs
You need to configure the operating system installed on your Wireless PCs
using the same procedure described for Ethernet PCs as described in
section
6.2 – “Configure Ethernet PCs”.
6.3.1 Siting the Wireless PCs
The wireless network cards used determine the maximum distance
between your wireless PCs and your device. Guidelines on siting the
hardware components of your wireless network should be provided by your
network card provider.
6.3.2 Wireless PC Cards and Drivers
Each PC on your wireless LAN must be fitted with a wireless access card.
You must also install the corresponding driver files for your particular
wireless card on your PC. You should receive driver files and instructions
on how to install them together with your wireless card.
6.3.3 Configure PC Access to your Wireless Device
Before you start configuring your wireless PC, you must ensure that you
have:
• A wireless access card for each of the PCs.
• Corresponding wireless access card driver software files.
The configuration steps below will vary depending on both the operating
system and wireless card installed on the PC. These steps provide a basic
outline, however you should refer to the documentation provided with your
wireless access card for specific instructions.
To configure your wireless PCs:
1 Install the wireless access card.
2 Install the wireless driver software files.
86 1553-ZAT 759 95 Uen C – June 2005
Page 93

Configure PCs
3 Configure the following wireless parameters on each of the wireless
PCs:
− Set the adapter to use infrastructure mode. This configures the
PCs to access each other and the Internet via the device.
− Configure the SSID and channel to match the SSID and channel
configured on the HM490dp.
− If you are using Wired Equivalent Privacy (WEP) security,
configure the same network key that was previously configured on
the HM490dp.
− If you are using Wi-Fi Protected Access (WPA) security, configure
the same pass phrase that was previously configured on the
HM490dp.
Your wireless network can now communicate with the Internet via the
HM490dp.
1553-ZAT 759 95 Uen C – July 2005
87
Page 94

Glossary
Glossary
Access Point
An internetworking device that seamlessly
connects wired and wireless networks.
Access points attached to a wired network,
support the creation of multiple radio cells
that enable roaming throughout a facility.
Authentication
The process to verify the identity of a client
requesting network access. IEEE 802.11
specifies two forms of authentication: open
system and shared key.
Authorization
The process of determining what types of
activities a user is permitted to undertake.
Usually, authorization is in the context of
authentication: once you have authenticated
a user, they may be authorized for different
types of access or activity.
Bridging
Passing data from your network to your ISP
and vice versa using the hardware addresses
of the devices at each location. Bridging
contrasts with routing, which can add more
intelligence to data transfers by using network
addresses instead.
Broadband
A telecommunications technology that can
send different types of data over the same
medium. DSL is a broadband technology.
Broadcast
To simultaneously send the same message to
multiple recipients.
Channel
The channel number determines which
channel frequency is used by the device to
pass wireless traffic to wireless PCs. The
channels available depend on which country
the wireless network is operating in.
DHCP - Dynamic Host Configuration
Protocol
DHCP automates address assignment and
management. When a computer connects to
the LAN, DHCP assigns it an IP address from
a shared pool of IP addresses; after a
specified time limit, DHCP returns the
address to the pool.
DNS - Domain Name System
The DNS maps domain names into IP
addresses. DNS information is distributed
hierarchically throughout the Internet among
computers called DNS servers. When you
start to access a web site, a DNS server
looks up the requested domain name to find
its corresponding IP address. If the DNS
server cannot find the IP address, it
communicates with higher-level DNS servers
to determine the IP address.
Domain name
A domain name is a user-friendly name used
in place of its associated IP address. Domain
names must be unique; their assignment is
controlled by the Internet Corporation for
Assigned Names and Numbers (ICANN).
Domain names are a key element of URLs,
which identify a specific file at a web site.
Download
To transfer data in the downstream direction,
i.e. from the Internet to the user.
Encapsulation
A technology that enables one network to
send its data via another network’s
connections. Encapsulation works by
encapsulating a network protocol within
packets carried by the second network.
Encapsulation is also called tunneling.
88
1553-ZAT 759 95 Uen C – July 2005
Page 95

Glossary
IEEE 802.11g
A wireless standard that supports wireless
communications in the 2.4 GHz band using
Orthogonal Frequency Division Multiplexing
(OFDM). The standard provides for data rates
of 6, 9, 11, 12, 18, 24, 36, 48, 54 Mbps. IEEE
802.11g is also backward compatible with
IEEE 802.11b.
Encryption
Data passing between the access point and
clients can use encryption to protect from
interception and evesdropping.
FTP - File Transfer Protocol
A program used to transfer files between
computers connected to the Internet.
Common uses include uploading new or
updated files to a web server, and
downloading files from a web server.
IGMP – Internet Group Management
Protocol
IGMPis defined in RFC 1112 as the standard
for IP multicasting in the Internet.
It’s used to establish host memberships in
particular multicast groups on a single
network. The mechanisms of the protocol
allow a host to inform its local router, using
Host Membership Reports, that it wants to
receive messages addressed to a specific
multicast group.
Host
A device (usually a computer) connected to a
network.
HTTP - Hypertext Transfer Protocol
HTTP is the main protocol used to transfer
data from web sites so that it can be
displayed by web browsers.
Hub
A hub is a place of convergence where data
arrives from one or more directions and is
forwarded out in one or more directions. It
usually includes a switch of some kind. It
connects an Ethernet bridge/router to a group
of PCs on a LAN and allows communication
to pass between the networked devices.
IP address
The address of a host (computer) on the
Internet, consisting of four numbers, each
from 0 to 255, separated by periods, e.g.
192.168.1.1. An IP address consists of a
network ID that identifies the particular
network the host belongs to, and a host ID
uniquely identifying the host itself on that
network. A network mask is used to define
the network ID and the host ID. Because IP
addresses are difficult to remember, they
usually have an associated domain name that
can be specified instead.
ICMP – Internet Control Message Protocol
An Internet protocol used to report errors and
other network-related information. The ping
command makes use of ICMP.
IEEE – Institue of Electrical and
Electronics Engineers
A technical professional society that fosters
the development of standards that often
become national and international standards.
ISP – Internet Service Provider
A company that provides access to the
Internet.
LAN – Local Area Network
A computer network limited to the immediate
area, such as a home, office, or small
building.
IEEE 802.11b
A wireless standard that supports wireless
communications in the 2.4 GHz band using
Direct Sequence Spread Spectrum (DSSS).
The standard provides for data rates of 1, 2,
5.5 and 11 Mbps.
LED – Light Emitting Diode
A type of control lamp on devices that
indicates the status of the device.
1553-ZAT 759 95 Uen C – July 2005
89
Page 96

Glossary
MAC address
Short for Media Access Control address, the
permanent hardware address of a device
assigned by its manufacturer. MAC
addresses are expressed as six pairs of hex
characters (0-9 and A-f), with each pair
separated by colons. For example:
1a:2b:23:5b:66:9a
NAT - Network Address Translation
A service performed by many routers that
translates your network’s publicly known IP
address into a private IP address for each
computer on your LAN. Only your router and
your LAN know these addresses; the outside
world sees only the public IP address when
talking to a computer on your LAN.
Network mask
A network mask is a sequence of bits applied
to an IP address to select the network ID
while ignoring the host ID. Bits set to 1 mean
“select this bit” while bits set to 0 mean
“ignore this bit”. For example, if the network
mask 255.255.255.0 is applied to the IP
address 100.10.50.1, the network ID is
100.10.50, and the host ID is 1.
NIC – Network Interface Card
An adapter card that plugs into your computer
and provides the physical interface to your
network cabling, which for Ethernet NICs is
tyically an RJ-45 connector.
Packet
Data transmitted on a network consists of
units called packets. Each packet contains a
payload (the data), plus overhead information
such as where it came from (source address)
and where it should go (destination address).
Passphrase
A secret password used in WPA wireless
data encryption. Encryption is based on a
WPA masater key that is derived from the
passphrase and the network name (SSID) of
the device. The passphrase should be at
least 20 characters long in order to deter a
hacker attempting to crack the passphrase by
recording a series of frames then trying
commonly used passwords offline until one
works (known as offline PSK dictionary
attacks).
Ping – Packet Internet (or Inter-Network)
Groper
A program used to verify whether the host
associated with an IP address is online. It can
also be used to reveal the IP address for a
given domain name.
Port
In TCP/IP and UDP networks, an endpoint to
a logical connection. The port number
identifies what type of port it is. For example,
port 80 is used for HTTP traffic.
PPP – Point-to-Point Protocol
A protocol for serial data transmission that is
used to carry IP (and other protocol) data
between your ISP and your computer. The
WAN interface on the HM490dp uses a form
of PPP called PPPoE (PPP over Ethernet).
Protocol
A set of rules governing the transmission of
data. In order for a data transmission to work,
both ends of the connection have to follow the
rules of the protocol.
RIP – Routing Information Protocol
A protocol that specifies how routers
exchange routing table information. With RIP,
routers periodically exchange entire tables.
Routing
Forwarding data between your network and
the Internet on the most efficient route, based
on the data’s destination IP address and
current network conditions. A device that
performs routing is called a router.
Service Set Identifier (SSID)
An unique identifier that differentiates one
wireless device from another. Wireless PCs
90
1553-ZAT 759 95 Uen C – July 2005
Page 97

Glossary
configured with the same SSID can access
that device.
Triggers
Triggers are used to deal with application
protocols that create separate sessions.
Some applications, such as NetMeeting, open
secondary connections during normal
operations, for example, a connection to a
server is established using one port, but data
transfers are performed on a separate
connection. A trigger tells the device to
expect these secondary sessions and how to
handle them.
Subnet
A subnet is a portion of a network. The
subnet is distinguished from the larger
network by a subnet mask that selects some
of the computers of the network and excludes
all others. The subnet’s computers remain
physically connected to the rest of the parent
network, but they are treated as though they
were on a separate network.
UDP – User Datagram Protocol
A connectionless transport service that
dispenses with the reliability services
provided by the TCP. UDP gives applications
a direct interface with IP and the ability to
address a particular application process
running on a host via a port number, without
setting up a connection session.
Subnet mask
A mask that defines a subnet. See also
Network mask.
TCP – Transmission Control Protocol
See TCP/IP.
TCP/IP – Transmission Control Protocol /
Internet Protocol
The basic protocols used on the Internet.
TCP is responsible for dividing data up into
packets for delivery and reassembling them
at the destination, while IP is responsible for
delivering the packets from source to
destination. When TCP and IP are bundled
with higher-level applications such as HTTP,
FTP, Telnet, etc., TCP/IP refers to this whole
suite of protocols.
UPnP – Universal Plug and Play
A networking architecture that provides
compatibility among networking equipment.
UPnP boasts device-driver independence and
zero-configuration networking.
Upstream
The direction of data transmission from the
user to the Internet.
Virtual Server
A server, usually a Web server, that shares
computer resources with other virtual servers.
In this context, the virtual part simply means
that it is not a dedicated server – that is, the
entire computer is not dedicated to running
the server software. Instead of requiring a
separate computer for each server, dozens of
virtual servers can co-reside on the same
computer.
Telnet
An interactive, character-based program used
to access a remote computer. While HTTP
and FTP only allow you to download files
from a remote computer, Telnet allows you to
log into and use a computer from a remote
location.
TKIP - Temporal Key Integrity Protocol
TKIP provides WPA with data encryption
function. It ensures that a unique master key
is generated for each packet, supports
message integrity and sequencing rules and
supports re-keying mechanisms.
VPI and VCI
A VPI (Virtual Path Identifier) is an 8-bit field
while VCI (Virtual Channel Identifier) is a 16bit field in the ATM cell header. A VPI
identifies a link formed by a virtual path and a
VCI identifies a channel w ithin a virtual path.
1553-ZAT 759 95 Uen C – July 2005
91
Page 98

Glossary
In this way, the cells belonging to the same
connection can be distinguished. A unique
and separate VPI/VCI identifier is assigned in
advance to indicate which type of cells follow.
WAN – Wide Area Network
Any network spread over a large
geographical area, such as a country or
continent. With respect to the HM490dp,
WAN refers to the Internet.
WEP – Wired Equivalent Privacy
Encryps data over WLANs. Data is encrypted
into blocks of either 64 bits length or 128 bits
length. The encrypted data can only be sent
and received by users with access to a
private network key. Each PC on your
wireless network must be manually
configured with the same key as your device
in order to allow wireless encrypted data
transmissions.
Wireless
Wireless is a term used to describe
telecommunications in which electromagnetic
waves (rather than some form of wire) carry
the signal over part or all of the
communication path.
WLAN – Wireless LAN
A wireless LAN is one in which a mobile user
can connect to a local area network (LAN)
through a wireless (radio) connection. A
standard, IEEE 802.11, specifies the
technologies for wireless LANs.
WPA - Wi-Fi Protected Access
WPA is an initiative by the IEEE and Wi-Fi
Alliance to address the security limitations of
WEP. WPA provides a stronger data
encryption method (called Temporal Key
Integrity Protocol (TKIP)). It runs in a special,
easy-to-set-up home mode called Pre-Shared
Key (PSK) that allows you to manually enter a
passphrase on all the d evices in your
wireless network. WPA data encryption is
based on a WPA master key. The master key
is derived from the passphrase and the
network name (SSID) of the device.
WPA Pre-Shared Key (PSK)
PSK can be used for small office networks
that may not have the resources to configure
and maintain a RADIUS server. WPA
provides a simple operating mode that uses
just a pre-shared password for network
access.
92
1553-ZAT 759 95 Uen C – July 2005
Page 99

Glossary
1553-ZAT 759 95 Uen C – July 2005 93
Page 100

Ericsson AB
© Ericsson AB – 2005 All Rights Reserved
www.ericsson.com 1553-ZAT 759 95 Uen C – July 2005
 Loading...
Loading...