Page 1

Ericsson G32 / G36
Fixed Wireless Terminal for GSM/EDGE Mobile Networks
User Guide
E
Page 2
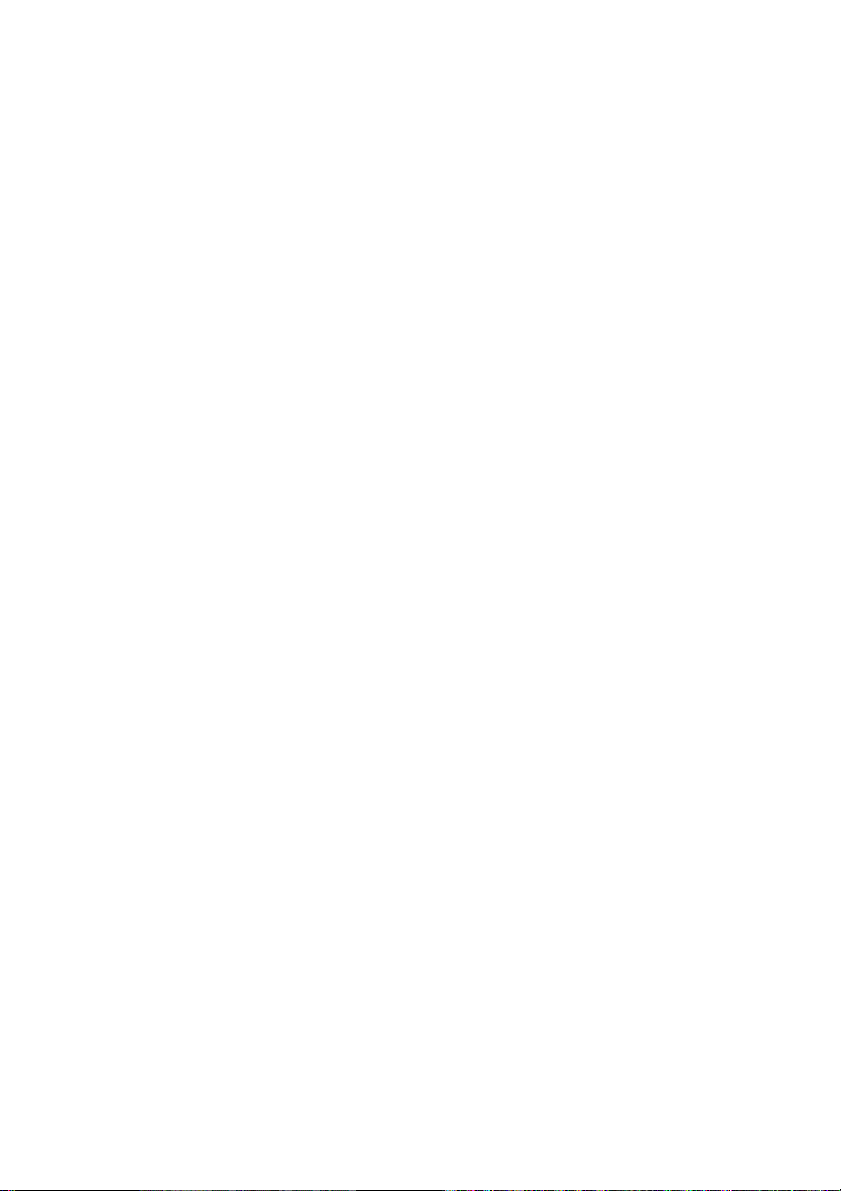
EN/LZT 151 235 R1B
© Ericsson AB 2006 – All Rights Reserved
Page 3
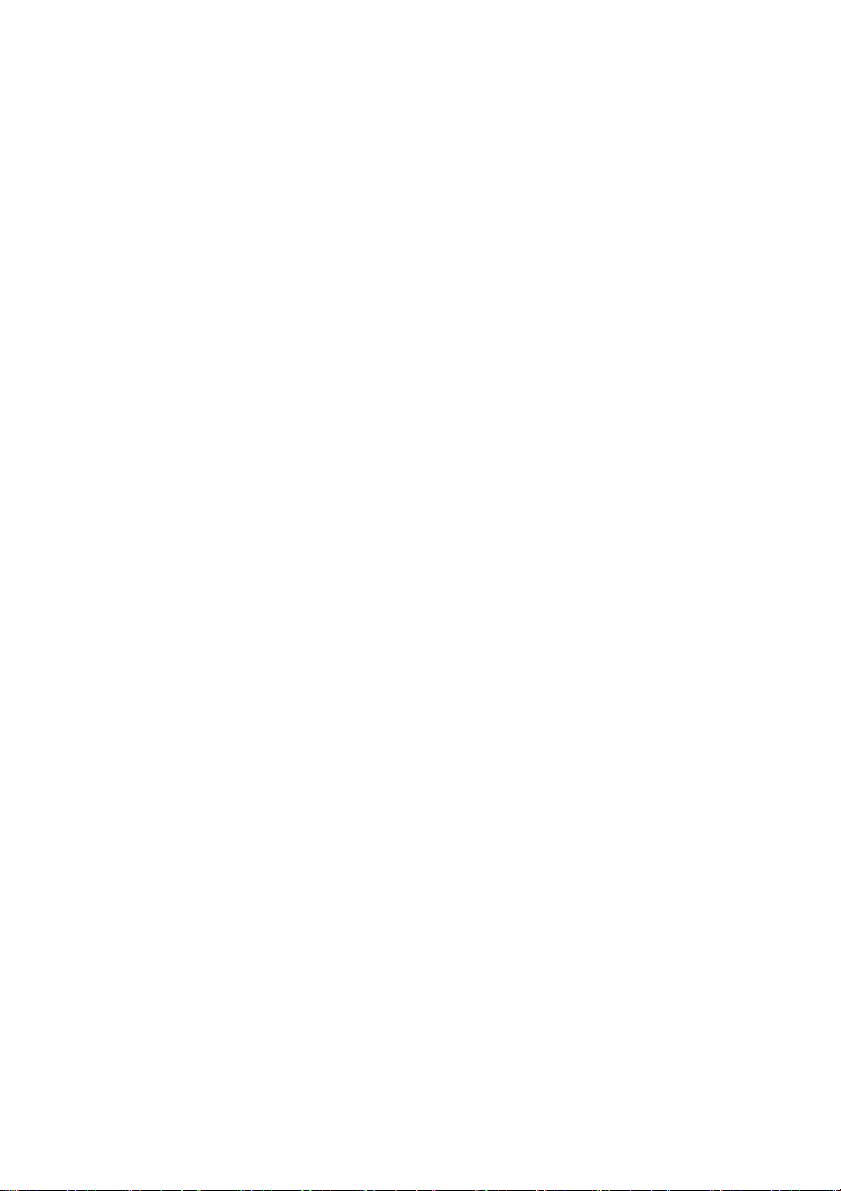
Table of Contents
Table of Contents .........................................3
Welcome ......................................................4
Fixed Wireless Terminal ................................6
Installation ....................................................9
Connecting Devices to the FWT..................16
Advanced Features.....................................24
PC Data Configurations ..............................34
Web-based Configuration...........................55
Troubleshooting..........................................61
Technical Data............................................65
Accessories................................................68
Product Care and Safety ............................71
Warranty.....................................................75
Glossary .....................................................78
Index ..........................................................80
Fixed Wireless Terminal: G32 & G36 3
Page 4

Welcome
Welcome to the User Guide for the G32 / G36 Fixed Wireless Terminal.
Important information: Some of the services described in this
guide might not be supported by all networks. Please, contact
your network operator for information on different network services operational in your GSM network.
The latest version of this user guide can be downloaded from:
http://www.ericsson.com/enterprise/library/manual.shtml
Disposal of the product
Your product should not be placed in municipal waste. Please check
local regulations for disposal of electronic products.
4 Fixed Wireless Terminal: G32 & G36
Page 5

Copyright
No part of this document may be reproduced without the written permission of the copyright owner.
The contents of this document are subject to revision without notice due
to continued progress in methodology, design and manufacturing.
Ericsson shall have no liability for any error or damage of any kind resulting from the use of this document.
Warranty
ERICSSON MAKES NO WARRANTY OF ANY KIND WITH REGARD TO
THIS MATERIAL, INCLUDING, BUT NOT LIMITED TO, THE IMPLIED
WARRANTIES OF MERCHANTABILITY AND FITNESS FOR A PARTICULAR PURPOSE. Ericsson shall not be liable for errors contained
herein nor for incidental or consequential damages in connection with
the furnishing, performance or use of this material.
Declaration of Conformity
Hereby, Ericsson Enterprise AB declares that this product is in conformity with the requirements and other relevant provisions of the European
R&TTE directive 1999/5/EC.
Details to be found at: http://ericsson.com/sdoc.
FCC Statement
Before a wireless terminal is available for sale to the public, it must be
tested and certified to the FCC that it does not exceed the limit established by the government adopted requirement for safe exposure.
This device complies with 47 CFR Part 15 and Part 24 of the FCC rules.
Operation is subject to the following two conditions:
(1) This device may not cause harmful interference, and (2) this device
must accept any interference received, including interference that may
cause undesired operation.
Fixed Wireless Terminal: G32 & G36 5
Page 6
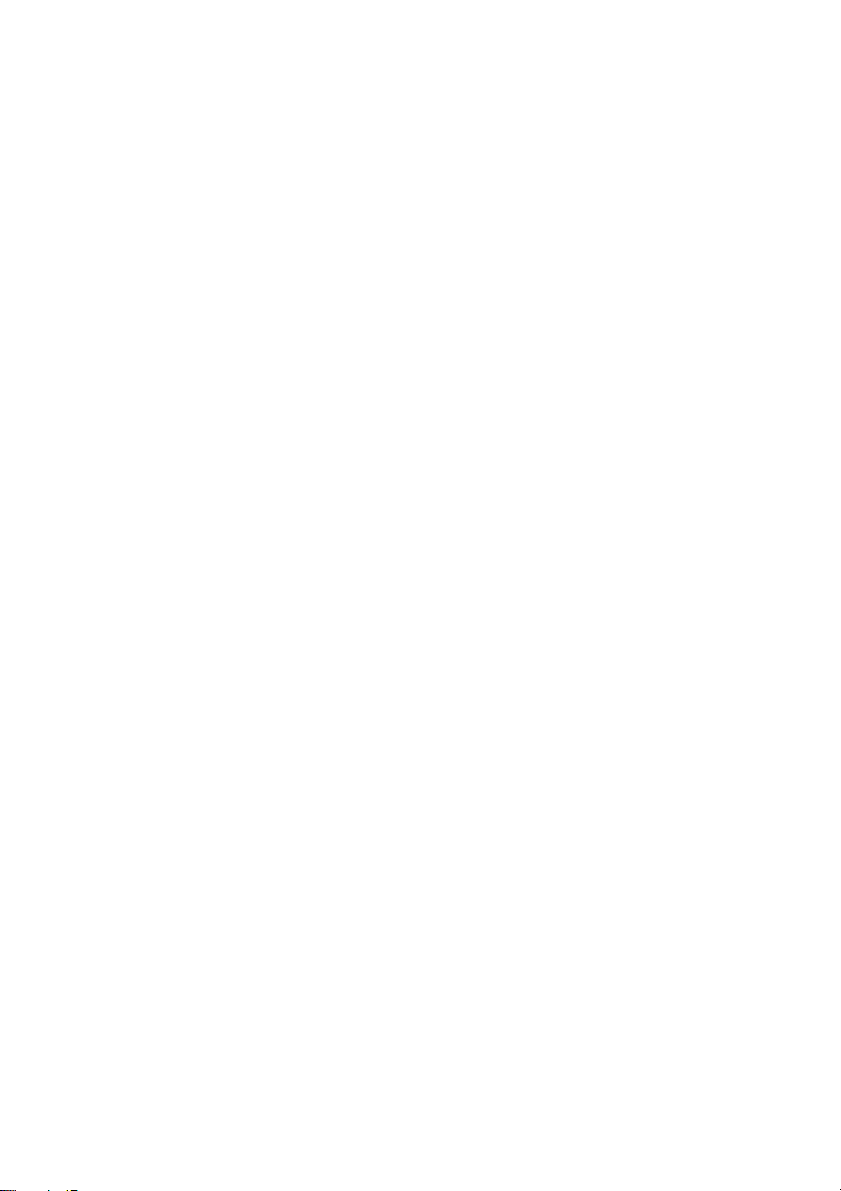
Fixed Wireless Terminal
Product Description
The FWT is a flexible and cost-effective solution for connection to the
wireless GSM network when there is no fixed line infrastructure or if you
need additional telephone lines.
The G36 can also be connected to a PBX so you can benefit from the
Least Cost Routing (LCR) capabilities offered by most PBX vendors to
optimize your costs by routing outgoing calls to mobile phones through
the GSM network.
The FWT allows automatic network searching between GSM 850/1900
or GSM 900/1800 frequencies, ensuring world wide coverage in the
GSM networks.
The FWT features the latest technology, which makes it perfect for everyday communication:
•
Available in 2 dual dual-band GSM models (GSM 850/1900 or GSM
900/1800).
•
Telephone line providing high quality speech, G3 fax and up to V.90
data transmission.
•
EDGE (Enhanced Data Rates for GSM Evolution) is a 3G technology
that delivers broadband-like speeds to GSM devices.
•
GPRS (General Packet Radio Service), which keeps you always
connected and facilitates rapid transmission of data (ideal for e-mail
and Internet browsing).
•
Embedded modem available over the USB port.
•
Battery back-up (optional).
•
PBX connectivity (only on the G36 model).
6 Fixed Wireless Terminal: G32 & G36
Page 7
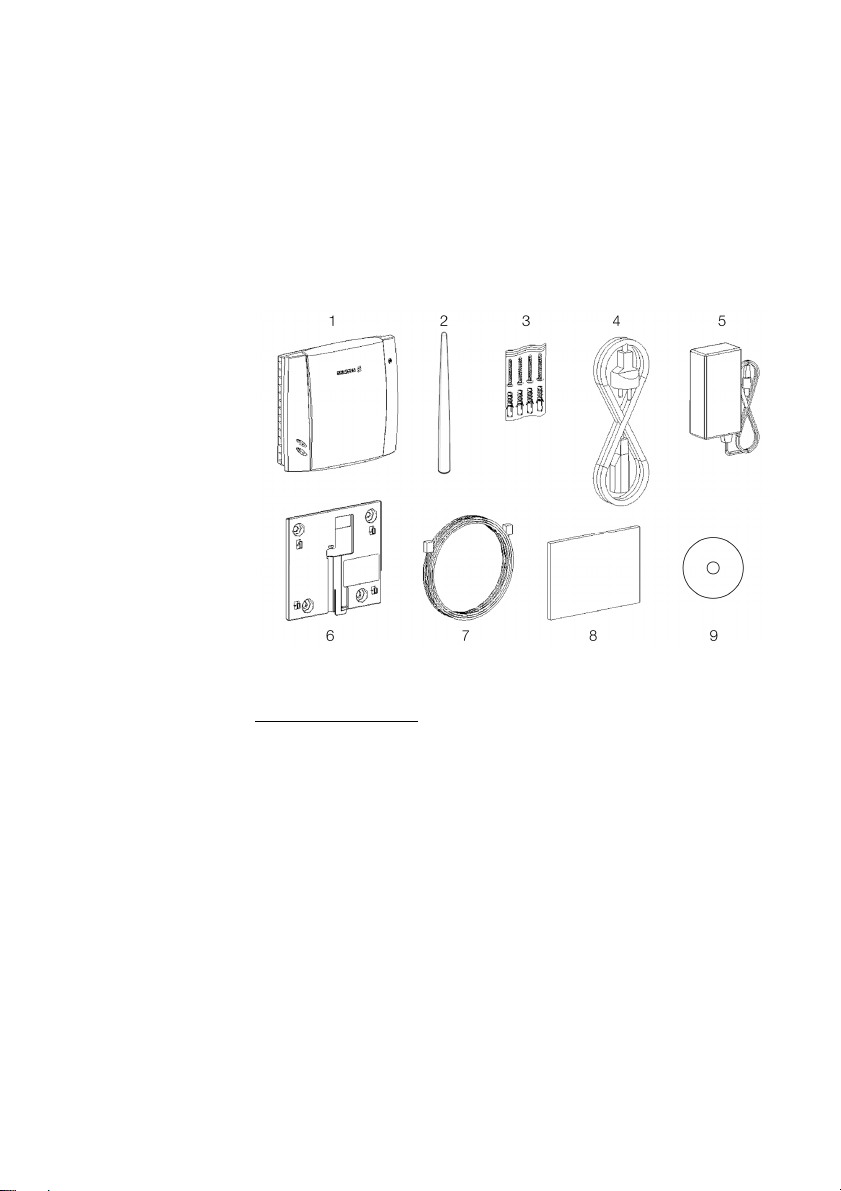
Supplied Parts
After unpacking, please check that the following parts and list of components are included:
List of Components
1. FWT unit
2. Antenna
3. 4 x mounting screws
4. Power cable (USA, UK, EU or AUS)
5. AC/DC adapter
6. Wall mount bracket
7. Telephone cable
8. Quick Guide and User Guide manuals
9. CD with USB driver
Fixed Wireless Terminal: G32 & G36 7
Page 8

External Connector and Indicators
8 Fixed Wireless Terminal: G32 & G36
Page 9
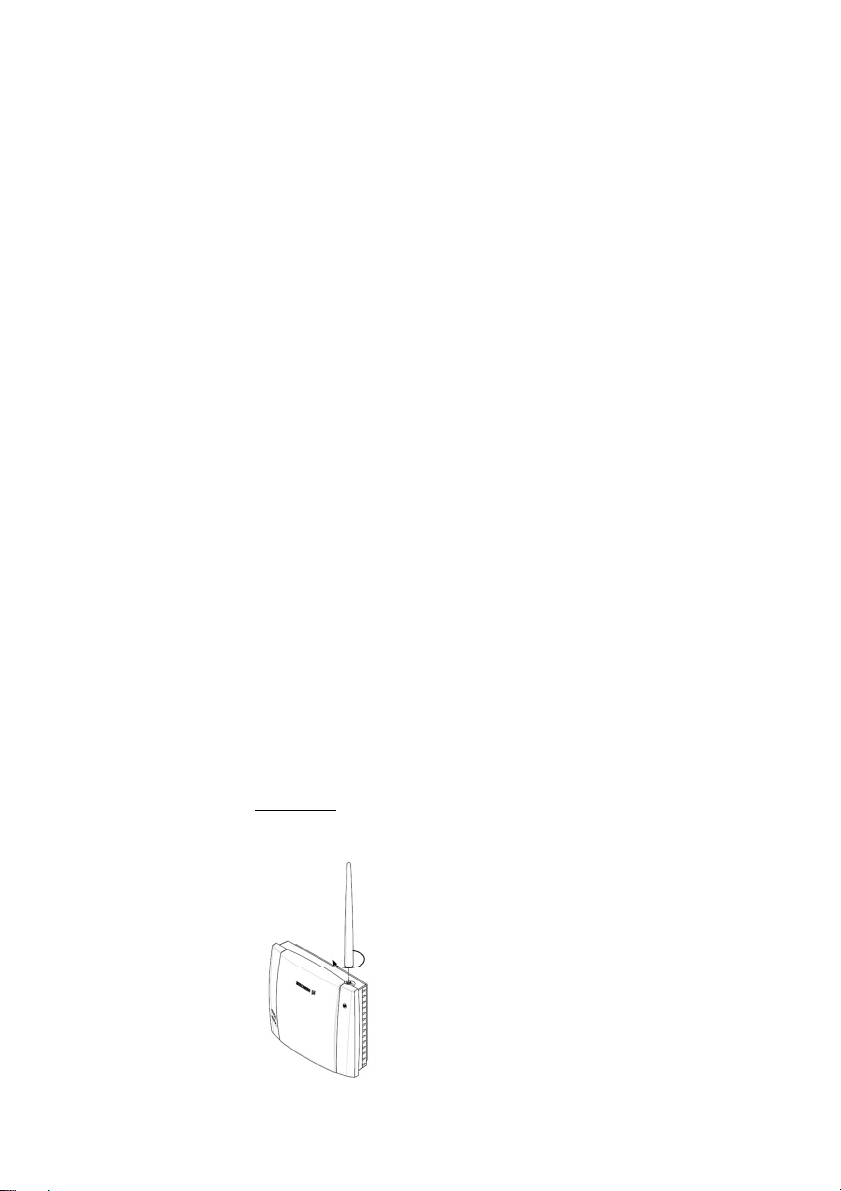
Installation
SIM Card
Your network operator provides you with a SIM (Subscriber Identity
Module) card. The SIM card contains information about your telephone
number and the services included in your subscription.
Preparing Your FWT
You need to follow these steps before you install the FWT on the wall
and finalize all connections.
Warning: The FWT should be switched off before inserting or
removing your SIM card or connecting any devices to the FWT.
Assembly
1. Connect the antenna.
Fixed Wireless Terminal: G32 & G36 9
Page 10
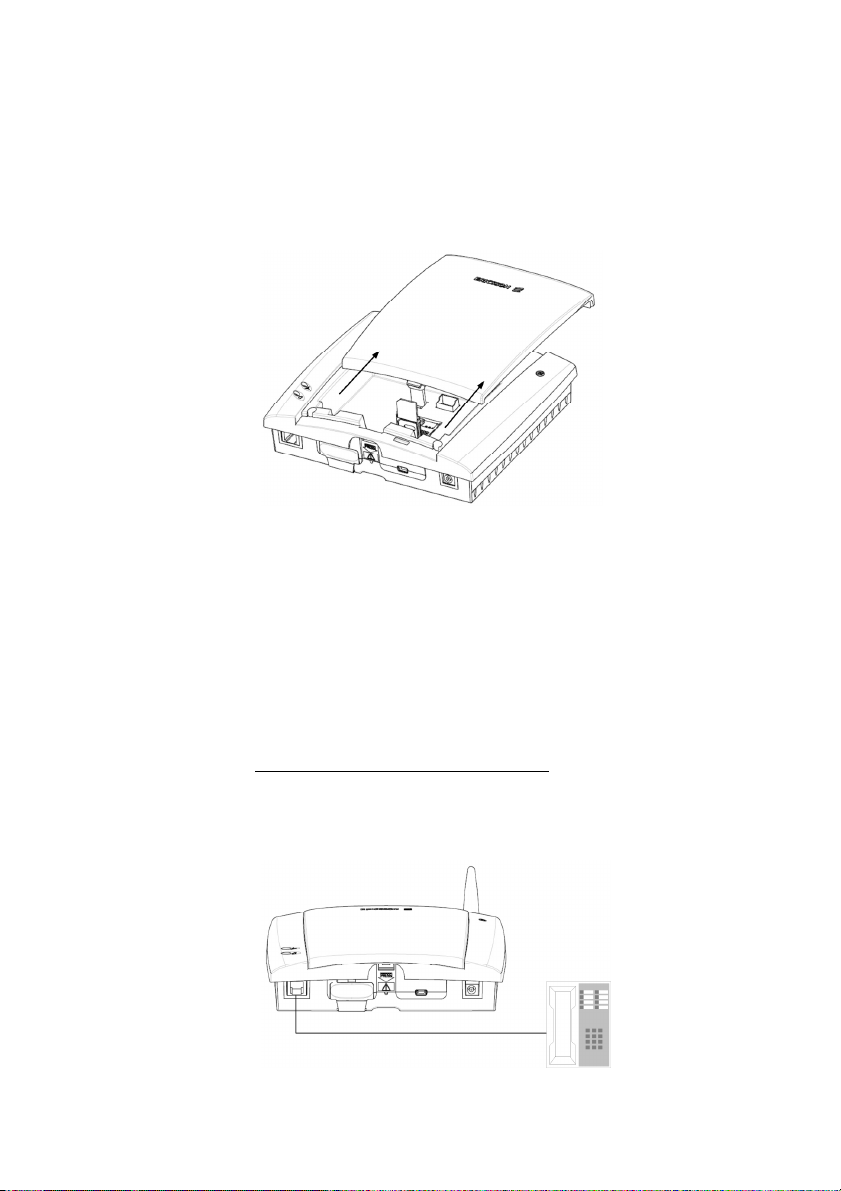
2. Remove the front cover, by pressing down and pushing the small
tab that is in the center of the bottom part of the FWT. Open the
SIM Card holder and insert the SIM Card.
3. Close the SIM Card holder, placing it horizontally and securing it
with the sliding part of the holder.
4. Install the battery (optional) in the battery compartment (over the
SIM Card). To do so, connect the battery cable to the FWT connector. Connect the black cable to the negative pole (-) of the battery
and the red cable to the positive pole (+). Fit the cable under the
holding tab (over the SIM Card) and insert the battery until the tab
fixates it.
5. Replace the front cover.
Connecting a telephone to the FWT
Connect an analog telephone to the line interface (RJ11) of the FWT.
Important: You may have to use this telephone to enter the PIN
code.
10 Fixed Wireless Terminal: G32 & G36
Page 11
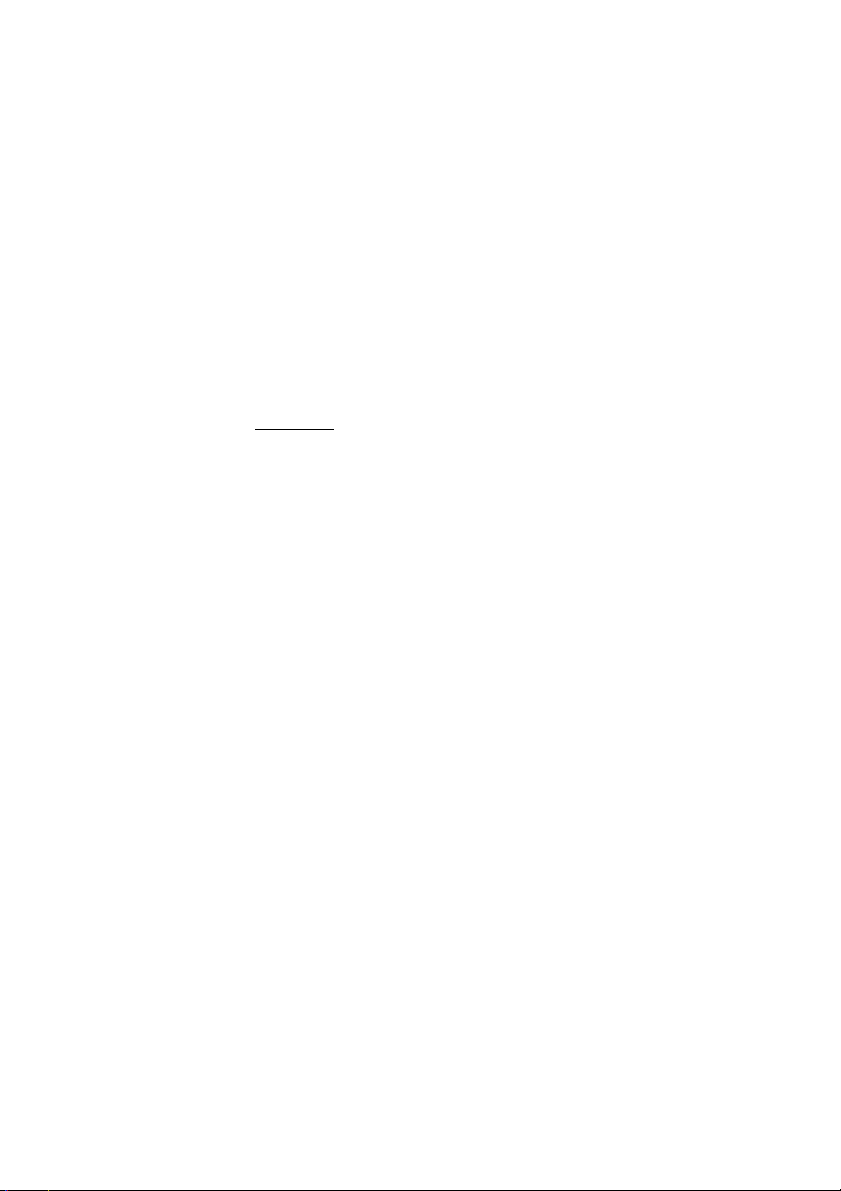
Switch on the FWT
Connect the power supply. The FWT switches on automatically and the
LED indicators start flashing.
Note: If the Power LED is off, there is a problem with the power
supply. Please refer to the topic Troubleshooting documented on
page 61 for more detailed information.
Enter PIN
Most SIM cards are protected with a PIN (Personal Identity Number),
which you get from your network operator and which you need in order
to access the network. If the SIM card is not protected by a PIN code,
then you do not need to enter a PIN.
The FWT starts the network search automatically. If the SIM card is
protected by the PIN code, then the LEDs will flash simultaneously.
There are two ways of entering the PIN code:
•
With the telephone
•
Using the PC
Via telephone
Please follow these steps before you enter your PIN:
1. Pick up the telephone and dial the PIN code. Press the # key on
your telephone or wait until you hear a beep tone.
2. If you make a mistake while entering your PIN, hang up the telephone and try again.
If the PIN is correct, you will hear a beep over the telephone (positive
indication tone). If it is incorrect, a deep tone will sound (error indication
tone).
Via web interface
Please follow these steps before you enter your PIN:
1. Connect your PC to the FWT.
•
Via the USB Cable: insert the mini-USB plug into the corresponding connector on the FWT. Then insert the standard USB
plug into any available USB port on your PC.
•
Via an analog Modem: connect the analog modem to your PC
as per modem supplier instructions. Then connect the telephone cable to your modem line output and RJ11 connector on
the FWT.
Fixed Wireless Terminal: G32 & G36 11
Page 12

2. Check that your computer has the standard modem installed, if not
add one by following the steps described in PC Data Configurations
on page 34.
3. Open your Web Browser on your PC, and type in the following URL:
http://192.168.1.1/pin.asp
4. The following screen will be displayed.
5. Type in your PIN and then click on the Submit button.
If the PIN is entered incorrectly three times, the SIM card will be
blocked. If this happens, you can unblock it by using the PUK (Personal
Unblocking Key), which you also may get from your network operator.
Please refer to the topic SIM Card Security documented on page 31 for
more detailed information.
Note: Once you have entered the PIN code for the first time, you
will not have to enter it again unless you change your SIM card.
The FWT performs this operation automatically in case of power
failure.
Network Search
After you have switched on your FWT and entered the PIN, the FWT
automatically searches for a network.
When a network is found, the Radio LED is on or flashes depending on
the GSM signal strength.
Note: If the Radio LED is off, you do not have access to the GSM
network at your present location.
12 Fixed Wireless Terminal: G32 & G36
Page 13
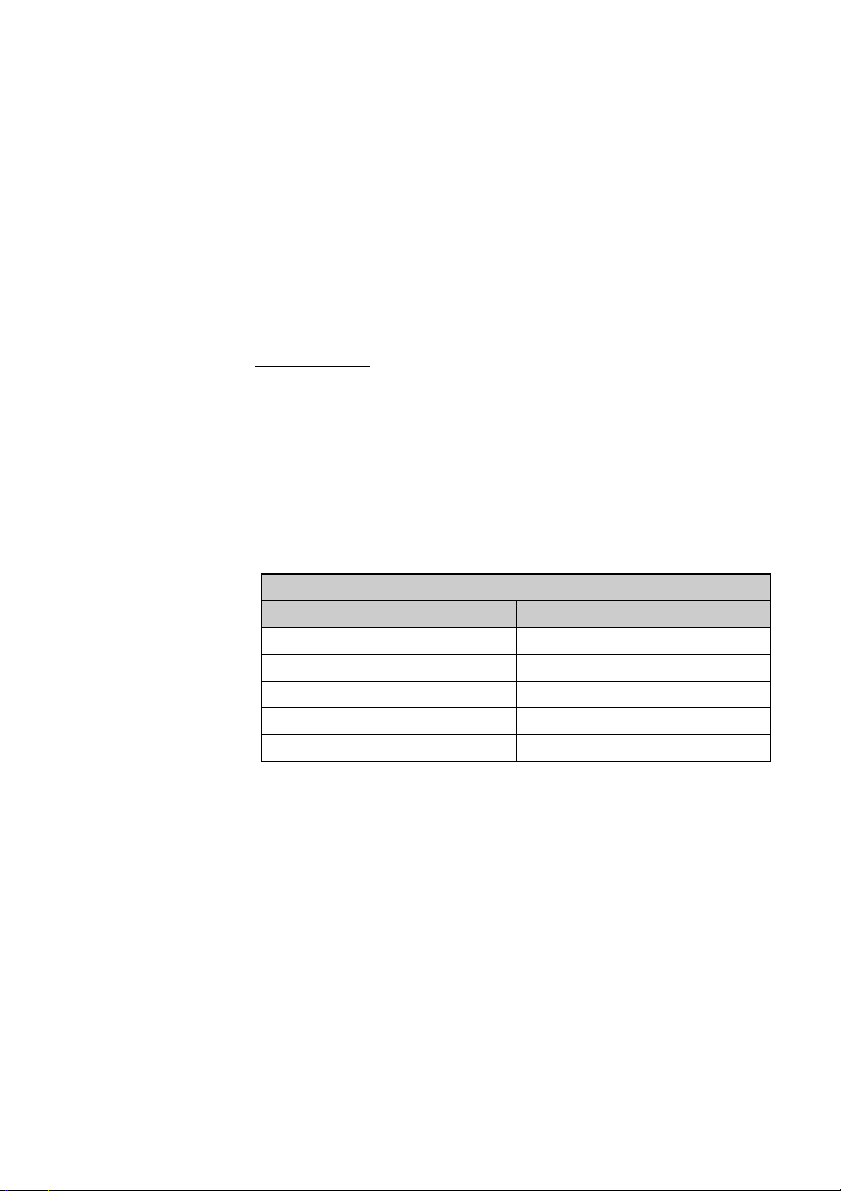
Now you have prepared the FWT for wall installation. Please, follow the
instructions below for complete wall installation.
Installing the FWT on the Wall
FWT Location
The GSM signal strength available at the FWT location affects the performance of the unit. The stronger the GSM signal, the better the FWT
performance.
Tip: Test several potential locations by moving the FWT while
looking at the Radio LED. Select the location where the Radio
LED is continuous steady, or the location with the highest amount
of flashes.
Note: Moving the FWT as little as 20 cm can affect the GSM
reception quality.
Location T esti ng
Location T esti ng
Location T esti ngLocation T esti ng
Numbe r of Radi o LE D fl ashe s
Numbe r of Radi o LE D fl ashe s Location stat us
Numbe r of Radi o LE D fl ashe sNumbe r of Radi o LE D fl ashe s
0 OFF Unacceptable
1 - - - Acceptable
2 - - - - - - Good
3 - - - - - - - - - Very Good
Continuously ………………… Excellent
Please consider the following recommendations:
•
Always select an indoor
indoor location, preferably close to a window and
indoor indoor
as high as possible in the building. Generally, you will experience
better GSM signal strength in these places.
•
Do not install the FWT in a wet or damp location.
•
Do not install the FWT in an outdoor location.
•
Do not install the FWT on walls or in rooms that contain large
amounts of metal, steel or wiring.
•
Do not expose the FWT to extreme temperatures (near radiators,
cooling vents, etc).
If you experience poor reception quality, an outdoor antenna may improve reception. Please refer to the topic Accessories documented on
page 68 for more detailed information,
Location stat us
Location stat usLocation stat us
Fixed Wireless Terminal: G32 & G36 13
Page 14
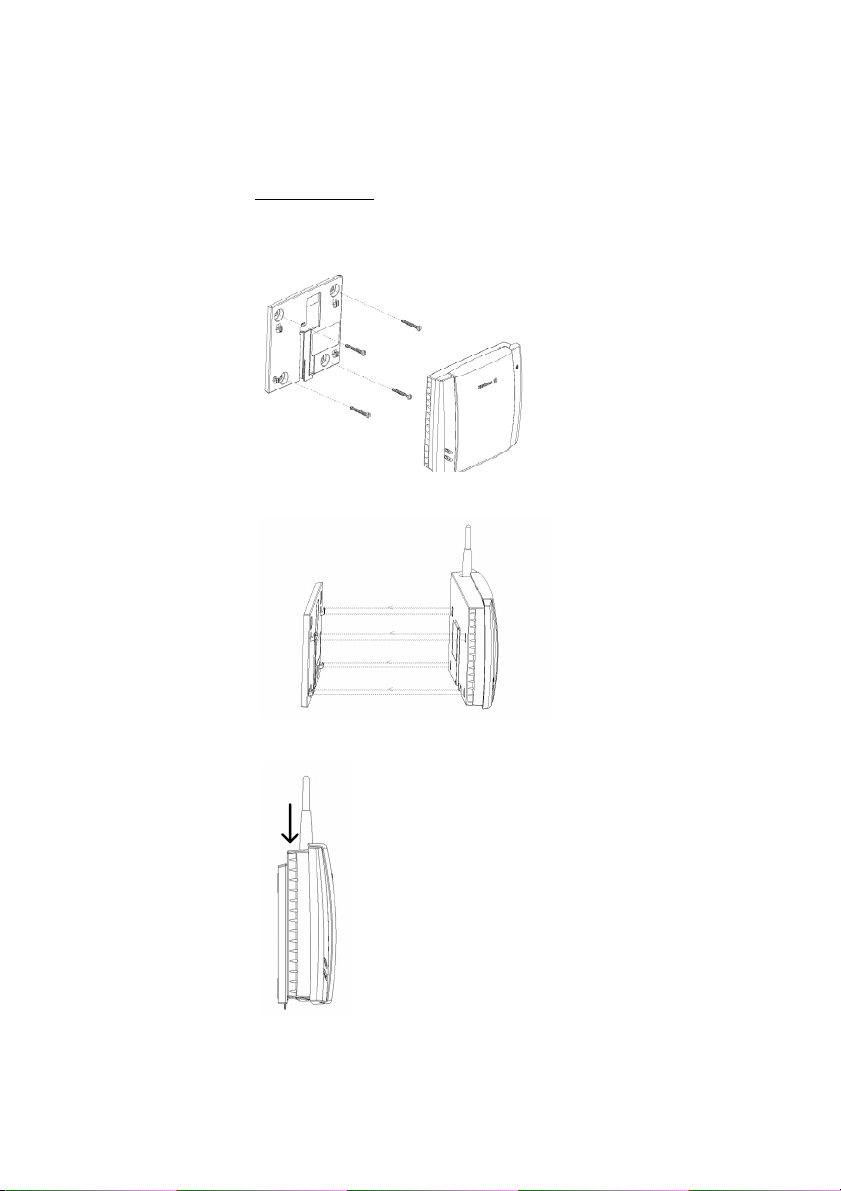
Wall mounting
Please proceed as indicated in the following picture.
1. Fix the wall-mounting bracket on the wall.
2. Press the FWT against the wall-mounting bracket.
3. Slide the FWT downwards.
Warning: Once you have fixed the FWT to the wall and switched
it on, check the final status of the LEDs. If either one is off, then
there is a problem with the power supply or the GSM signal.
14 Fixed Wireless Terminal: G32 & G36
Page 15

Now the FWT is ready for connecting devices and making calls.
Note: If you want to remove the FWT from the wall bracket, then
you have to press the tab (step 1) as indicated in the following
picture and then slide the FWT upwards (step 2).
Fixed Wireless Terminal: G32 & G36 15
Page 16

Connecting Devices to the FWT
Warning: Before you start any connections please refer to the
topic Product Care and Safety documented on page 71 for more
detailed information and contact your network operator if you
have any questions.
Warning: To ensure good protection against electrical discharges
and the best audio quality, proper grounding of the power supply
is strongly recommended.
Connecting devices to the FWT
Connect the devices to the FWT (RJ11 connector) in the same way as
with an analog telephone line. The devices must be connected in parallel. You can connect the devices directly to the FWT telephone line connector (RJ11) or make an internal telephone wiring, use RJ11 splitters or
similar connectors.
16 Fixed Wireless Terminal: G32 & G36
Page 17
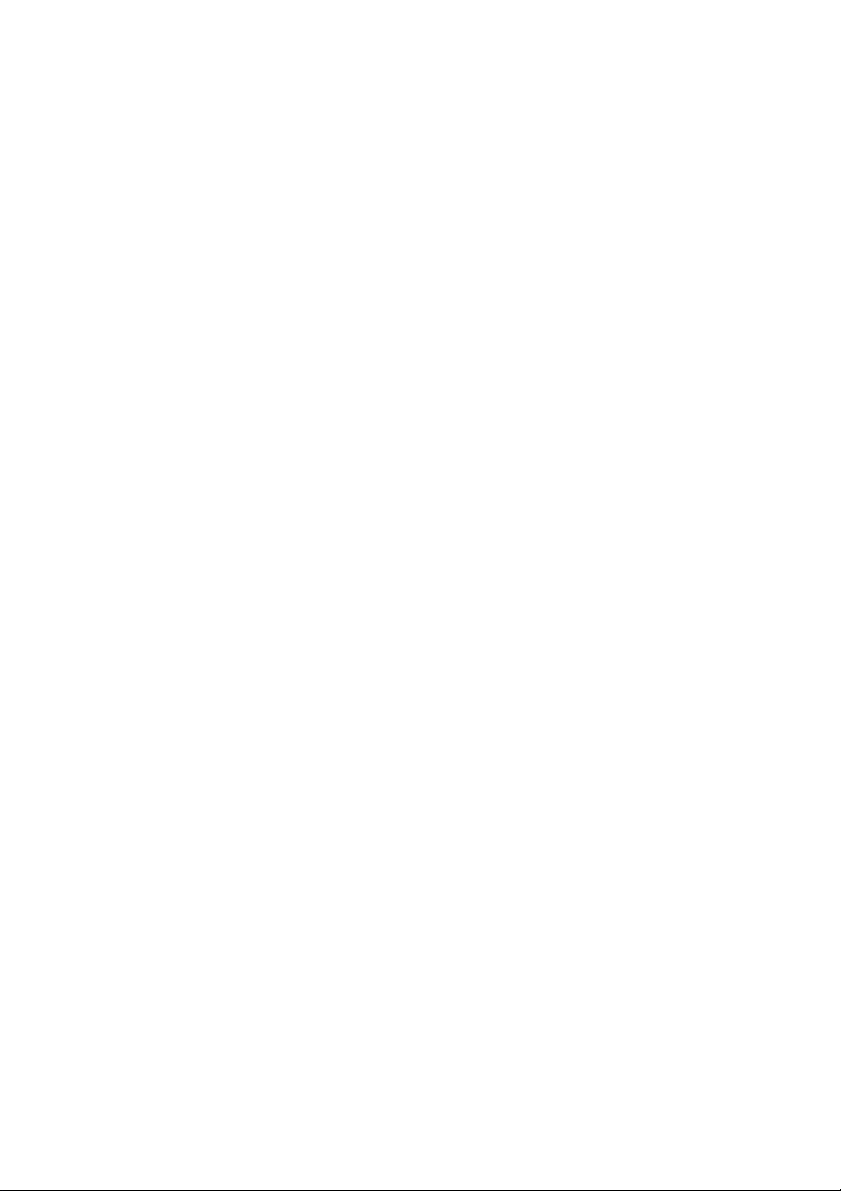
The FWT is also equipped with a USB port that enables you to use it as
a GSM modem. This enables PC fax and for data transfers as well as
SMS services.
Note: When making the connections, the two-wire telephone
cable polarity does not matter.
Tip: If your home or company is already wired with telephone
cable, you only need to connect the cable to the FWT RJ11 connector and your telephone line will be up and running in all
rooms.
Note: The telephone wire must be installed indoors.
Note: The telephone wire should not exceed 600 meters.
Checking the connections
Once the devices (1 up to 3) have been connected, do the Ring Back
Test as described below in order to check the connections:
•
Lift one telephone and dial **#10#
the terminal LEDs will start flashing. Three flashes indicate it is synchronized.
•
Hang up the telephone and check that all the connected telephones
start to ring.
•
Lift any of the telephones connected and then hang up again. The
ringing will stop and the LEDs will return to normal operation mode.
Tip: If any of the telephones are not ringing, check your telephone cable layout and connections to make sure that all devices
are properly connected.
**#10#. You will hear a beep tone and
**#10#**#10#
Checking the quality of the calls
Use any of the telephones connected to the FWT terminal to make a
call. Check the speech quality and ask the receiver to call you back to
confirm that you can also receive calls.
If you have problems, please refer to the topic Troubleshooting documented on page 61 for more detailed information.
Installing the FWT as a telephone line
The FWT is designed to provide a telephone line (RJ11 connector) to
which up to three (3) Fixed Line devices can be connected in parallel.
The FWT provides a single telephone line, which means that only one
Fixed Wireless Terminal: G32 & G36 17
Page 18
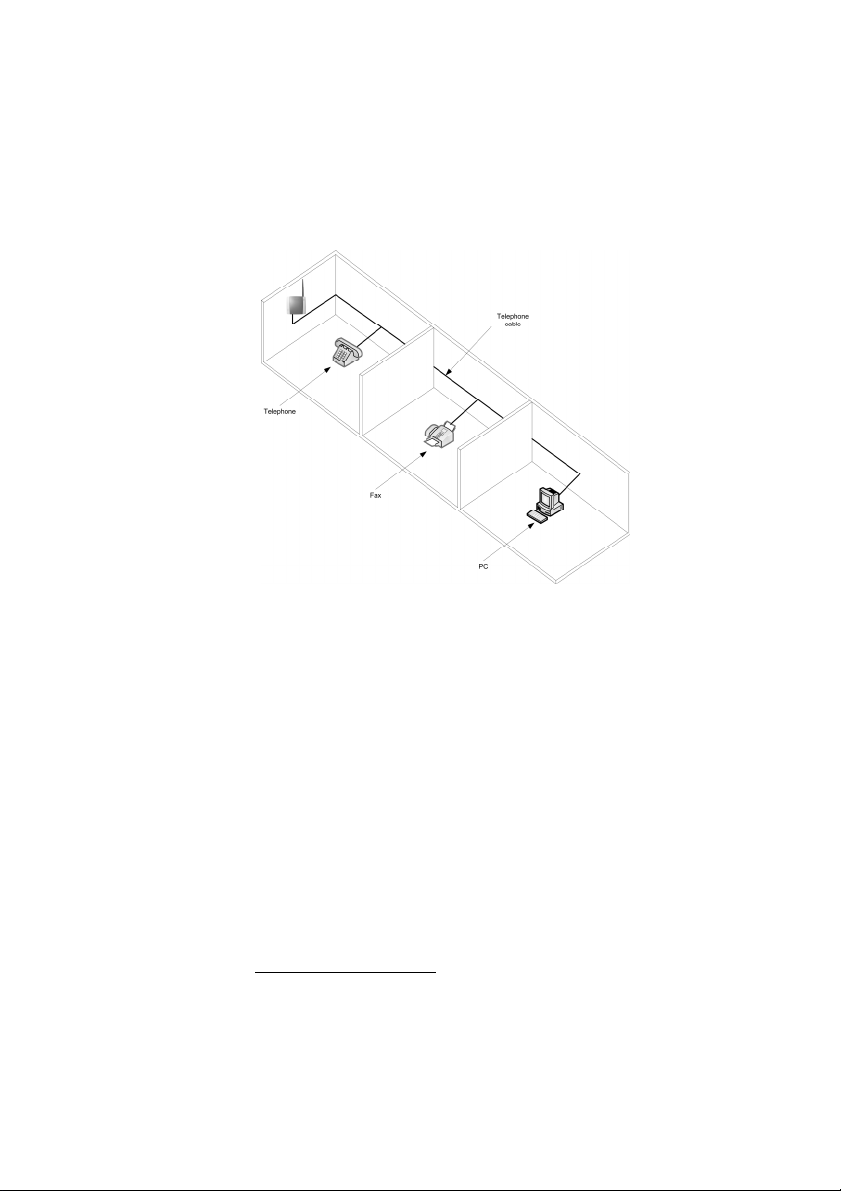
communication can take place at a time, in the same way as an ordinary
fixed line. You cannot, for example, receive or originate a telephone call
while sending or receiving a fax.
Warning: In order to avoid GSM interferences (noise), place the
FWT at least three (3) meters (horizontal) away from electronic
devices, including the telephone equipment connected to the
FWT, or other household electronic devices such as televisions or
radio receivers. The difference in height should be at least 2
meters (vertical). This is not necessary if you use telephone devices that fulfill the Immunity Characteristics settled by the IEC
CISPR-24 standard. In this case, a minimum security distance of
20 cm is recommended.
Connecting the FWT to a PBX
This feature is only available for the FWT G36 model. The G36 FWT is
designed to provide a telephone line (RJ11 connector) that behaves in
the same way as an analog trunk.
Generic requirements
The PBX should meet the following generic requirements for G36 FWT
connectivity:
•
The PBX must provide analog trunks.
•
One position of the trunk must be assigned to each G36 FWT.
18 Fixed Wireless Terminal: G32 & G36
Page 19
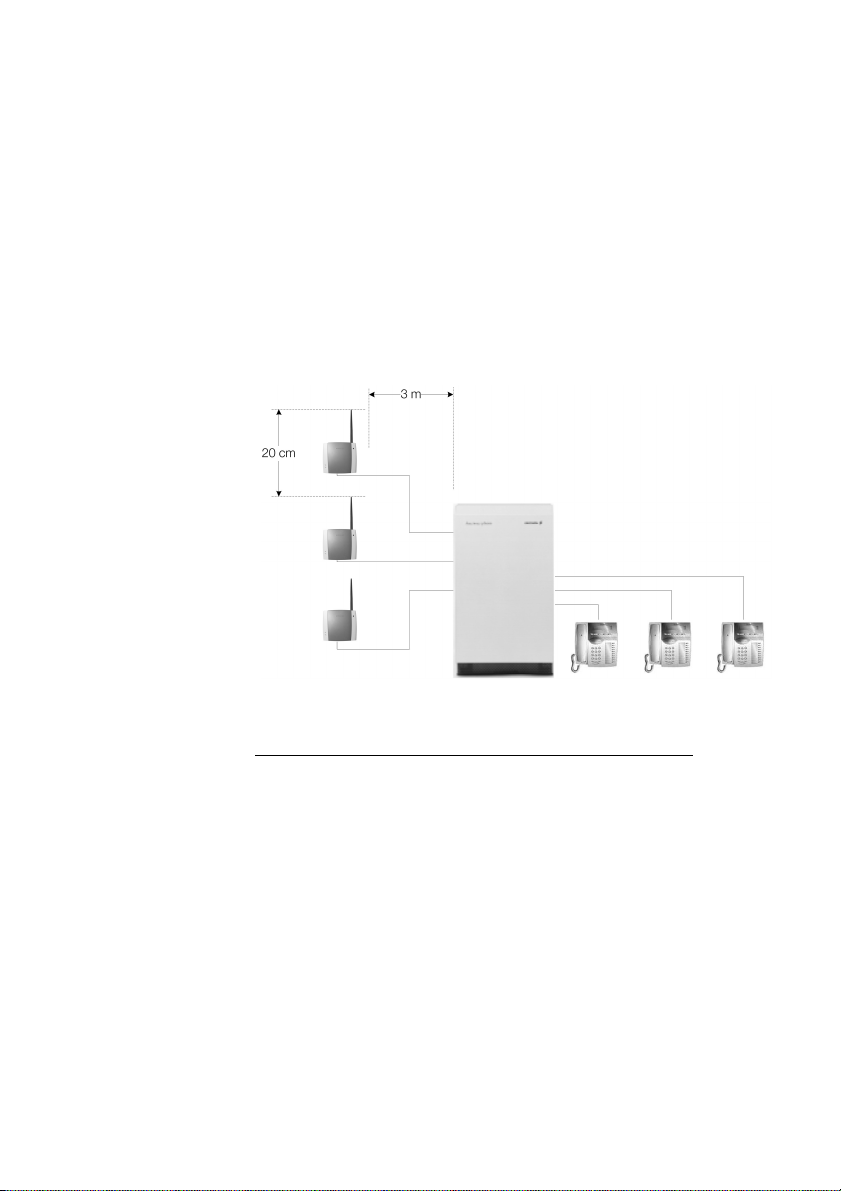
•
The trunk card must support either Busy Tone Detection (BTD) or
Polarity Reversal Detection on answer and release.
•
The PBX can be programmed to utilize Least Cost Routing (LCR), if
available, to automatically choose the trunk where the G36 FWT is
connected.
•
If the PBX does not offer LCR, choose the trunk where the G36
FWT is connected manually with a special dialed prefix. Check the
installation in the same way as before.
The G36 FWT is compatible with most analog PBXs on the market.
G36 FWT connectivity to the analog trunk of the PBX
If the PBX fulfils the requirements for FWT connectivity, listed above,
follow all the installation steps as described in the topic Installing the
FWT on the Wall documented on page 13.
Note: A minimum distance of 3 meters between the G36 FWT
and the PBX is recommended. The cable distance between the
PBX and the G36 FWT should not exceed 600 meters, and the
connection cable should be at least 0.4mm2 in diameter.
Warning: If you install more than one G36 FWT to a PBX, their
antennas have to be separated by 20 cm in height or 2 meters in
the horizontal.
If you are using an analog PBX – disconnect the telephone you have
used to enter the PIN and test the FWT, and connect the analog trunk
cable from the PBX to the FWT telephone line interface.
Check your PBX programming guide to see how to program your PBX
to route certain calls through the FWT trunk if you are using a Least Cost
Fixed Wireless Terminal: G32 & G36 19
Page 20
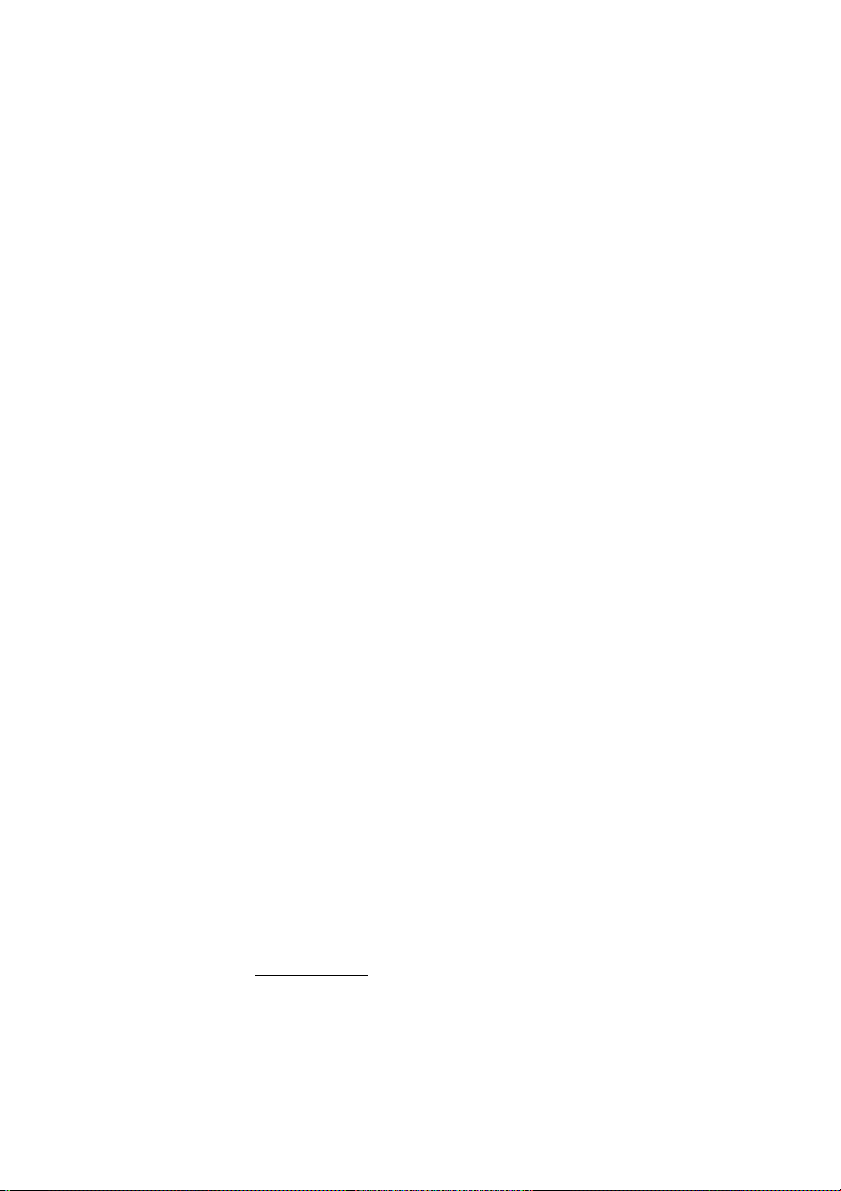
Routing (LCR) programmed PBX. Once LCR is programmed, make a
call to a mobile telephone number. See if the call is established through
the FWT and check the speech quality.
If the PBX does not offer the LCR option, choose the FWT trunk manually with a specific prefix. Check the installation in the same way as before. If you encounter problems, contact your distributor or network
operator.
Warning: The PBX may require specific programming: both programming and installation should be done by specialized service
personnel.
Using telephones
Telephones connected to the FWT work in the same way as if they were
connected to a fixed line network.
Warning: You will not be able to make or receive data or fax calls
while a speech call is ongoing.
Note: You can also benefit from some GSM functionality that you
usually do not have in the fixed line network. Please refer to the
topic Advanced Features documented on page 24 for more detailed information.
Please refer to the topic Audible Tones documented on page 64 for
more detailed information.
Using fax machines
The FWT allows the connection of Group 3 analog fax machines to the
telephone line interface, in the same way as a telephone.
Note: The fax communication service has to be registered with
your network operator. Otherwise, the network will not allow
faxes to be sent or received.
Note: You will not be able to make or receive other calls while a
fax communication is established.
Sending a fax
The FWT is programmed to automatically detect outgoing calls made by
an analog fax, meaning that the user simply has to use the fax in the
same way as a conventional telephone line.
Warning: If your fax is an old model and is not able to send the
fax identification, CNG tone, you should include *01* before the
20 Fixed Wireless Terminal: G32 & G36
Page 21

destination number (B-number) in order to inform the FWT that
the next call is a fax call (Example: *01*B-number). This is not
usually necessary, as most faxes automatically send the CNG
tone so that the fax call is made automatically by the FWT.
Receiving a fax
Incoming faxes are received in the same way as using a fixed line.
Note: If you have a SIM card that does not support separate
voice and fax numbers, the FWT does not recognize the type of
incoming call. This means that the calling party will have to inform
you each time a fax is about to be sent. In this case, dial *9901#
to prepare your FWT to receive a fax call Dial *9903# to change
back to voice.
Connecting PCs
Analog modems connected to the FWT telephone line interface works in
the same way as if they were connected to a fixed line. In this way, you
can use your PCs standard modem to make data calls (Internet browsing, e-mail, etc.) through the FWT line interface. When your PC is connected to the FWT via the USB cable it acts as a modem
To be able to send and receive data calls, you need:
•
A PC equipped with an analog modem and the appropriate computer program (Web Browser, E-mail, etc).
•
A SIM card that supports data transmission over the GSM network.
Note: If you do not have a modem in your PC, the FWT can be
configured to act as a modem. This requires the installation of the
FWT modem drivers on your PC.
The FWT should be pre-configured with the settings from your network
operator. For detailed information on the FWT data configured settings,
please consult your distributor or network operator.
You can choose between the following two connection methods:
EDGE/GPRS data
EDGE/GPRS data allows you to be always online as you are not
charged for the connection time but for the amount of data that you
exchange.
You need a SIM card that supports EDGE or GPRS. Please contact
your network operator for charging subscription details.
Fixed Wireless Terminal: G32 & G36 21
Page 22
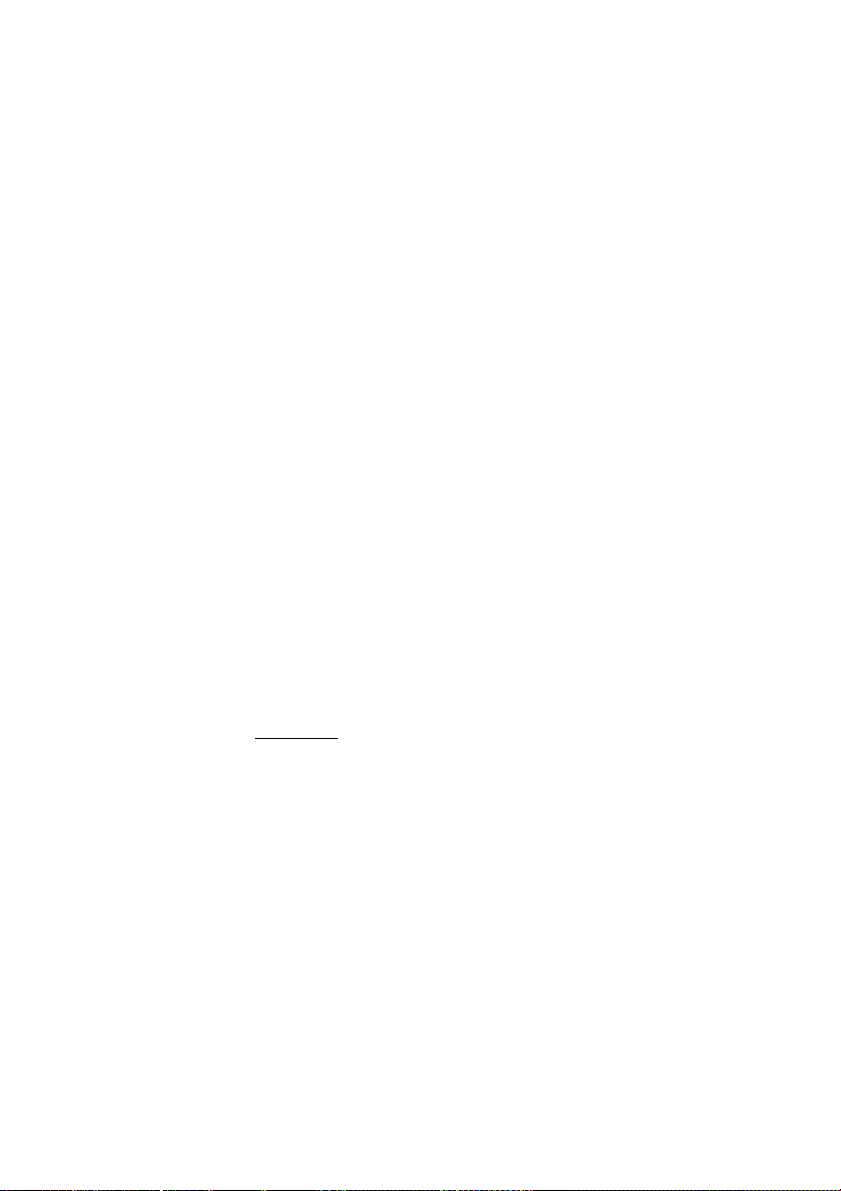
EDGE/GPRS data access type allows you to make outgoing connections only, usually to connect to the Internet. Your GSM network operator provides you with an Internet connection as part of the EDGE/GPRS
service.
Warning: The EDGE /GPRS data communication service has to
be registered with your network operator. Otherwise, the network
will not accept EDGE connections.
If your SIM card supports EDGE/GPRS, your network operator will supply you with a user name and password in order to access the EDGE/
GPRS network if necessary, and optionally, to improve the Internet connection, a DNS address and a proxy address. All these settings will
allow you to configure the Dial-up Networking program in your PC in
order to establish an EDGE/GPRS connection.
Note: This procedure is similar to the way you configure an Internet connection from a specific ISP (Internet Service Provider).
If your network operator has provided you with an installation guide,
please follow the instructions included in the guide.
Otherwise, the present manual explains the installation process. As the
Dialup Networking is different for Windows™ 2000, Windows™ XP and
Windows™ 2003 three separate descriptions are provided. Please refer
to the topic PC Data Configurations documented on page 34 for more
detailed information.
If you encounter problems during installation, please contact your distributor or network operator.
GSM data
GSM data is charged by time, this means you pay for the time you are
connected. You need a SIM card that support GSM data.
The GSM data access type allows you to make both incoming and outgoing data calls, in the same way as with a fixed line. Therefore, you can
connect to the Internet using the same ISP (Internet Service Provider)
that you would use with a fixed line.
Note: You will not be able to make or receive other calls while a
GSM data communication is established.
The SIM card must support GSM data. The network operator does not
need to supply any specific information, and it is your ISP who provides
you with the user name, password and installation information in order
to establish an Internet connection. Please contact your ISP for installation instructions.
Note: Your PC should be configured in the same way as if using
a fixed line, please check also that are you using the latest driver
for the modem.
22 Fixed Wireless Terminal: G32 & G36
Page 23
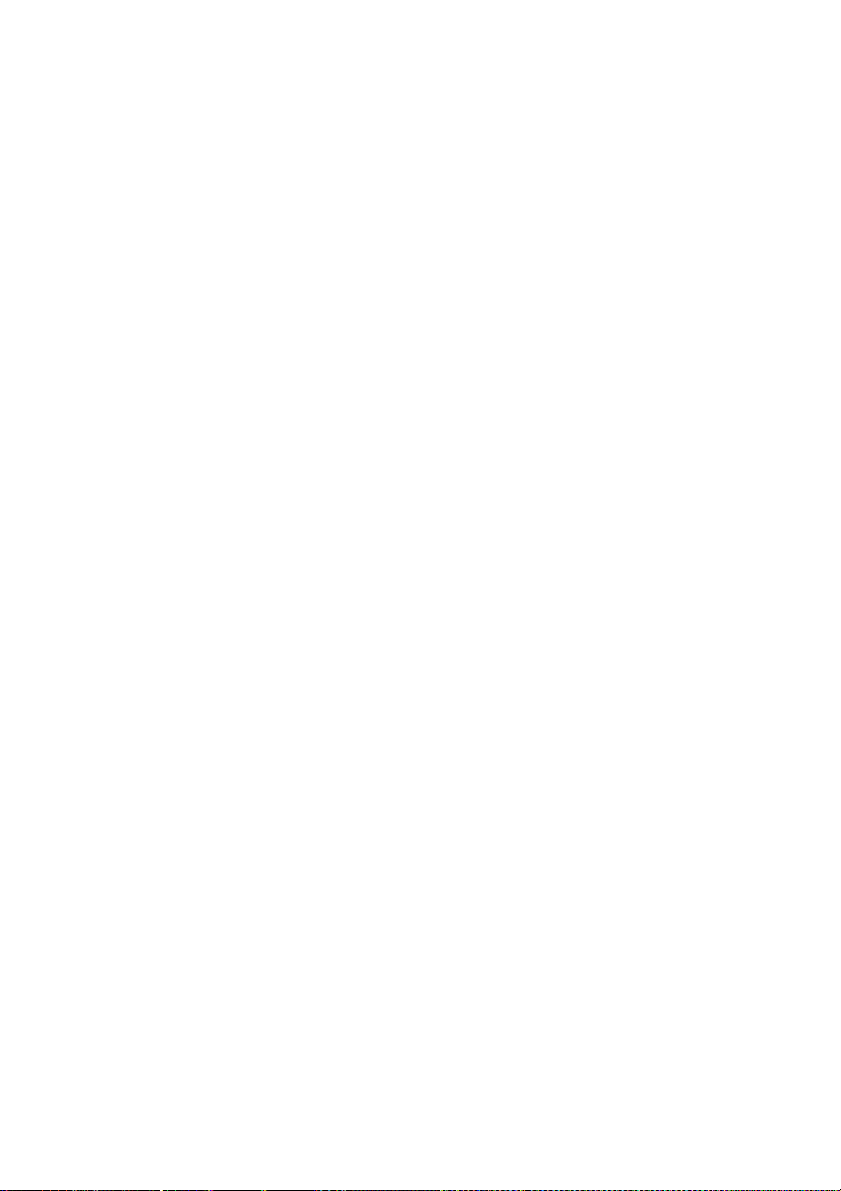
Tip: If you already have an Internet connection configured for a
fixed line, you do not need to make any changes, just connect
your PC to the FWT line (RJ11) instead of a fixed line.
Note: If your modem is an old model and it is not able to send
the CNG tone, you should include *02* before the destination
number (B-number) in order to indicate to the FWT that the call to
be made is a data call (Example: *02*B-number). This is usually
not necessary, as most modems automatically send the CNG
tone so that the data call is made automatically by the FWT.
Incoming data calls are received in the same way as using a fixed line.
Note: If you have a SIM card that does not support separate
voice and data numbers, the FWT does not recognize the type of
incoming call. This means that the calling party will have to inform
you each time a data call is about to be made. In this case, dial
*9902# to prepare your FWT to receive a data call, Dial *9903# (to
change back to voice).
Fixed Wireless Terminal: G32 & G36 23
Page 24

Advanced Features
If a DTMF telephone is connected to the FWT, the following features can
be accessed.
Changing Volume
During a call, you can increase or decrease the reception volume level.
•
Increase volume: dial R####
•
Decrease volume: dial R****
Call Divert
You can divert incoming calls to another phone number when you are
unable to answer.
The following table shows the divert alternatives as well as the way to
proceed to manage this function.
Note: These dialing sequences may vary depending on your
network operator. If these do not work, please consult your network operator or check the user guide provided with your subscription.
To manage div ersio n
To manage div ersio n
To manage div ersio n To manage div ersio n
of cal ls . ..
of cal ls . ..
of cal ls . ..of cal ls . ..
Always
24 Fixed Wireless Terminal: G32 & G36
With funct ion ...
With funct ion ... Di al . ..
With funct ion ...With funct ion ...
Activate **21*phone_number# 1 beep
Deactivate ##21# 3 beeps
Check status *#21#
Dial ... You will hear ...
Dial ...Dial ...
You will hear ...
You will hear ...You will hea r ...
1 beep if activated
3 beeps if deactivated
Page 25
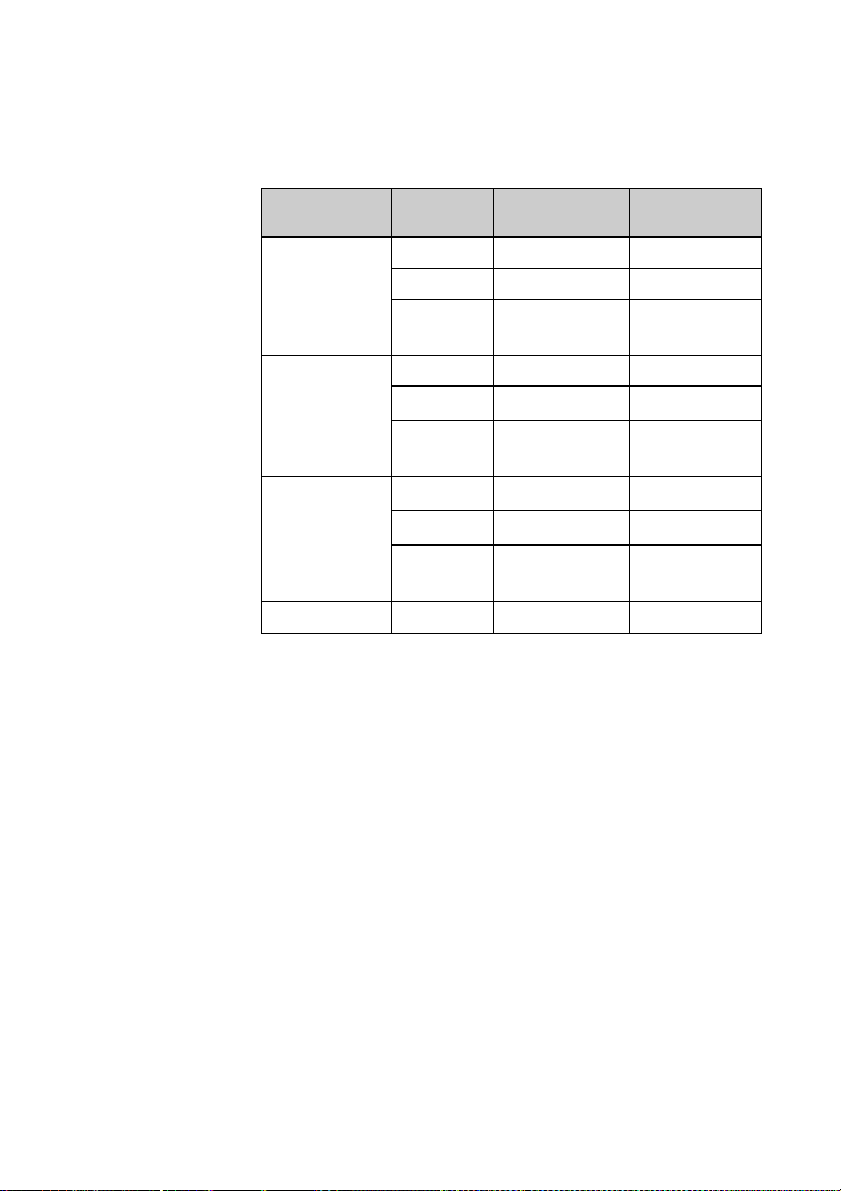
To manage div ersio n
To manage div ersio n
To manage div ersio n To manage div ersio n
of cal ls . ..
of cal ls . ..
of cal ls . ..of cal ls . ..
When busy
When no answer
With funct ion ...
With funct ion ... Di al . ..
With funct ion ...With funct ion ...
Activate **67*phone_number# 1 beep
Deactivate ##67# 3 beeps
Check status *#67#
Activate **61*phone_number# 1 beep
Deactivate ##61# 3 beeps
Check status *#61#
Activate **62*phone_number# 1 beep
Dial ... You will hear ...
Dial ...Dial ...
You will hear ...
You will hear ...You will hea r ...
1 beep if activated
3 beeps if deactivated
1 beep if activated
3 beeps if deactivated
When out of reach
All Deactivate ##002# 3 beeps
Deactivate ##62# 3 beeps
Check status *#62#
1 beep if activated
3 beeps if deactivated
Note: If instead of hearing beeps you can hear a deep tone, this
means that there has been an error in the activation or the deactivation.
Call Restriction / Call Barring
You can restrict certain types of calls that can be made or received. You
need a password
password to turn a call restriction on or off. Initially, this pass-
password password
word will be 0000
We recommend you to change it by dialing:
**03**OLD_PASSWORD*NEW_PASSWORD* NEW_PASSWORD#
The following table shows the restriction alternatives as well as the way
to proceed to manage this function.
0000.
00000000
Note: These dialing sequences may vary depending on your
network operator. If these do not work, please consult your network operator or check the user guide provided with your subscription.
Fixed Wireless Terminal: G32 & G36 25
Page 26

To manage
To manage
To manage To manage
restrictions o f ca lls ...
restrictions o f ca lls ...
restrictions o f ca lls ...re stric tion s of cal ls .. .
All outgoing calls
All outgoing
international calls
All outgoing
international calls
except your home
country
All incoming calls
All incoming calls
when you are abroad
All Deactivate #330*Password# 3 beeps
With funct ion ...
With funct ion ... Dial ...
With funct ion ...With funct ion ...
Activate *33*Password# 1 beep
Deactivate #33*Password# 3 beeps
Check status *#33#
Activate *331*Password# 1 beep
Deactivate #331*Password# 3 beeps
Check status *#331#
Activate *332*Password# 1 beep
Deactivate #332*Password# 3 beeps
Check status *#332#
Activate *35*Password# 1 beep
Deactivate #35*Password# 3 beeps
Check status *#35#
Activate *351*Password# 1 beep
Deactivate #351*Password# 3 beeps
Check status *#351#
Dial ... You will hear ...
Dial ...Dial ...
You will hear ...
You will hear ...You will hea r ...
1 beep if activated
3 beeps if deactivated
1 beep if activated
3 beeps if deactivated
1 beep if activated
3 beeps if deactivated
1 beep if activated
3 beeps if deactivated
1 beep if activated
3 beeps if deactivated
Note: If instead of hearing beeps you hear a deep tone, this
means that there has been an error in the activation or deactivation
Multiparty Calls
You can handle more than one call simultaneously. For example, you
can put an ongoing call on hold, while you make or answer a second
call, and then switch between the two calls.
You can also set up a conference call to have a joint conversation with
up to four people.
26 Fixed Wireless Terminal: G32 & G36
Page 27

Call waiting service
If you wish to be able to receive a second call while another call is in
progress, you must turn on the call waiting service.
Note: These dialing sequences may vary depending on your
network operator. If these do not work, please consult your network operator or check the user guide provided with your subscription.
To manage call
waiting function ...
All outgoing calls
With funct ion ...
With funct ion ... Dial ...
With funct ion ...With funct ion ...
Activate *43# 1 beep
Deactivate #43# 3 beeps
Check status *#43#
Dial ... You will hear ...
Dial ...Dial ...
You will hear ...
You will hear ...You will hea r ...
1 beep if activated
3 beeps if deactivated
Note: If instead of hearing beeps you hear a deep tone, this
means that there has been an error in the activation or deactivation.
Making a Second Call
You can only put one call on hold while you make a second call.
•
To hold the active call: press the R
R key on your telephone and pro-
R R
ceed to make the second call.
•
To switch between the two calls, press R2
•
To finish the active call and return to the held call, press R1
R2.
R2R2
R1.
R1R1
Receiving a Second Call
If the call waiting service is on, you hear a tone in the telephone when
you receive a second call.
•
To ignore the waiting call, take no action.
•
To continue with the ongoing call and reject the waiting call (give a
User Busy indication tone to the waiting call): press R0.
•
To end the ongoing call and answer the waiting call: press R1.
Note: If you hang up the telephone, you will also end the ongoing
call and the telephone will ring again so that you can answer the
waiting call as a normal call.
R0.
R0. R0.
R1.
R1. R1.
Fixed Wireless Terminal: G32 & G36 27
Page 28

•
To put the ongoing call on hold and answer the waiting call: press
R2
R2. You can switch again between both calls by pressing R2
R2R2
time.
Note: If “divert when busy” is on, the waiting call is diverted to
the number you have specified.
R2 each
R2 R2
Conference Calls
In a conference call, you can have a joint conversation with up to four
other participants.
To create a conference call
•
If you are in conversation with participant 1, put it on hold (press R),
and dial participant 2.
•
To join the two calls into a conference call: press R3
a conference group of three participants (participant 1, participant 2
and yourself).
To add a new participant (participant 3)
•
Put the conference group on hold (press RRRR) and dial to participant 3.
•
Join the new participant to the conference group: press R3
you have a conference group of four participants (participant 1,
participant 2, participant 3 and yourself).
To end the conference call, hang up the telephone. To release a specific
call from the conference group: press R1X
order of the call).
To choose one call from the multiparty in order to have a private communication, putting the rest of the conference calls on hold: press R2X
(where X is the number of order of the call you want to communicate
with).
R1X (where X is the number of
R1X R1X
R3. Now you have
R3R3
R3. Now
R3R3
R2X
R2X R2X
Explicit Call Transfer
To transfer a call to another destination number (B-number).
•
Put the ongoing call on hold (press RRRR) and dial the B-number.
•
Now you can connect this new call, which is ongoing, with the call
you have put on hold, but abandon the conversation yourself. To do
this, press R4
28 Fixed Wireless Terminal: G32 & G36
R4.
R4R4
Page 29

Phonebook / Abbreviated Dialing
You can store telephone numbers in either the SIM card memory or the
FWT memory. Up to 99 telephone numbers can be stored in each of
them.
The following table shows how to manage the phonebook with the 99
memory positions (Pos).
Warning: The position must always consist of two digits. For
example, memory position number 1 has Pos=01
To manage the
To manage the
To manage the To mana ge t he
phone boo k in ...
phone boo k in ...
phone boo k in ...phone boo k in ...
SIM card memory
Terminal memory
Note: If instead of hearing beeps you hear a deep tone, this
means that there has been an error in the activation or deactivation.
With
With
With Wi th
functi on ...
functi on ...
functi on ...functi on ...
Store **51*Pos*Phone number# 1 beep
Delete #51*Pos# 3 beeps
Check position *#51*Pos*Phone number#
Dial Pos# Dialing ...
Store **51*Pos*Phone number*1# 1 beep
Delete #51*Pos*1# 3 beeps
Check position *#51*Pos*Phone number*1#
Dial Pos* Dialing ...
Dial ...
Dial ... You will hear ...
Dial ...Dial ...
You will hear ...
You will hear ...You will hea r ...
1 beep if stored
3 beeps if not stored
1 beep if stored
3 beeps if not stored
Voice Mail
The answering service of your network allows callers to leave a voice
message when you cannot answer your calls. If you have voice mail, you
will hear three (3) beeps before the dial tone, as soon as you pick up the
receiver to make a call. Call your voice mail number in order to receive
the voice mail message.
Note: This service may vary depending on your network operator.
If these do not work, please consult your network operator or
check the user guide provided with your subscription.
Fixed Wireless Terminal: G32 & G36 29
Page 30

Sending Tone Signals
During a call, you can press keys 0-9, * and # to perform interactive
services, for example banking by phone or control of an answering machine.
Minute Minder
If the minute minder is activated, you hear a beep once every minute
during a call as a reminder of the duration of the ongoing call.
To manage minute
minder function ...
Activate **42*1# 1 beep
Deactivate #42*1# 3 beeps
Check status *#42*1#
Dial ...
Dial ... You will hear ...
Dial ...Dial ...
You will hear ...
You will hear ...You will hea r ...
1 beep if activated
3 beeps if deactivated
Note: If instead of hearing beeps you hear a deep tone, this
means that there has been an error in the activation or deactivation.
Alternate Line Service (ALS)
If your SIM card supports the alternate line service, your FWT can handle two voice lines with different phone numbers, separate bills and
perhaps different subscription services.
With this functionality, you only need one FWT and telephone for both
your personal and work phone numbers, for instance. If necessary, you
may switch from one line to the other.
You will receive all the incoming calls addressed to any of your numbers
independently of the selected line, but your outgoing calls will be
charged to the line you have selected (1 or 2).
Warning: These dialing sequences may vary depending on your
network operator. If these do not work, please consult your network operator or check the user guide provided with your subscription.
30 Fixed Wireless Terminal: G32 & G36
Page 31

To manage alte rnat e
To manage alte rnat e
To manage alte rnat e T o manage alte rnat e
line serv ice f unct ion ...
line serv ice f unct ion ...
line serv ice f unct ion ...line serv ice f unct ion ...
Activate Line 1 **591# 1 beep
Activate Line 2
Dial ...
Dial ... You will hear ...
Dial ...Dial ...
#592# 3 beeps
You will hear ...
You will hear ...You will hea r ...
Check status Line 1
Check status Line 2
*#591#
*#592#
1 beep if activated
3 beeps if deactivated
1 beep if activated
3 beeps if deactivated
Note: If instead of hearing beeps you hear a deep tone, this
means that there has been an error in the activation or deactivation.
SIM Card Security
To Manage your SIM Card
Most SIM cards are locked at the time of purchase. If the SIM card lock
is on, you have to enter your PIN (Personal Identity Number) the first
time you use your FWT. Please refer to the topic Enter PIN documented
on page 11 for more detailed information.
Note: Once you have entered the PIN code for the first time you
will not have to enter it again unless you change your SIM card.
The FWT performs this operation automatically in case of power
failure.
If you enter your PIN incorrectly three times in a row, the SIM card will
be blocked and the PUK code must be entered to unlock the SIM card.
Please refer to the topic To Unblock your SIM Card documented on
page 32 for more detailed information.
To Change your PIN
Your can change the PIN in the SIM card by dialing from the analog
telephone connected to the FWT with the following sequence:
**04*OLD_PIN*NEW_PIN*NEW_ PIN#
Note: If instead of hearing 3 beeps you can hear a deep tone, this
means that there has been an error in the activation or the deactivation.
Fixed Wireless Terminal: G32 & G36 31
Page 32

Alternatively, use the Web interface. Please follow these steps before
you enter your PUK code:
•
Open your Web Browser on your PC, and type in the following URL:
http://192.168.1.1/puk.asp
•
The following screen will be displayed:
•
Type the new value in the PIN1 field.
•
Type in PIN1 new value confirmed.
•
Type in your PUK code.
•
Then click on the Submit button.
To Unblock your SIM Card
To unblock your SIM card, you need to enter your PUK (Personal Unblocking Key), which can be supplied by your network operator.
The procedure to enter the PUK is exactly the same as for entering the
PIN.
Note: If you enter the wrong PUK ten times in a row, your card
will be permanently blocked. If this happens, you should contact
your network operator.
In order to unblock your SIM card and change the PIN at the same time,
please dial the following sequence:
**05*PUK*NEW_PIN*NEW_ PIN#
Note: If instead of hearing 3 beeps you can hear a deep tone, this
means that there has been an error in the activation or the deactivation.
32 Fixed Wireless Terminal: G32 & G36
Page 33

Alternatively, use the Web interface. Please follow these steps before
you enter your PUK code:
•
Open your Web Browser on your PC, and type in the following URL:
http://192.168.1.1/puk.asp
•
The following screen will be displayed:
•
Type the new value in the PIN1 field.
•
Type in PIN1 new value confirmed.
•
Type in your PUK code.
•
Then click on the Submit button.
Fixed Wireless Terminal: G32 & G36 33
Page 34

PC Data Configurations
USB Driver Installation
The Windows™ operating system requires an upgraded USB driver to
allow access to the FWT. To install the driver, follow the following instructions:
• Insert CD into CDROM drive
• Select Setup and double click on the application
• Click on the install button
• The following screen is displayed
• Click OK
34 Fixed Wireless Terminal: G32 & G36
Page 35

• Once the driver is installed successfully, connect the FWT to the
USB port to complete the installation.
• Select the option “No, not this time” and click on Next.
Fixed Wireless Terminal: G32 & G36 35
Page 36

• Select the option “Install the software automatically” and then proceed to the next screen.
• If this warning screen appears, click on “Continue Anyway”.
• Click on Finish.
36 Fixed Wireless Terminal: G32 & G36
Page 37

• Now the modem for the FWT needs to be installed. Windows will
automatically display the following screen.
• Select “No, not this time” and click on Next
Fixed Wireless Terminal: G32 & G36 37
Page 38

• Select the option “Install from a list or specific location” and proceed
to the next screen.
• If this warning screen appears, click on “Continue Anyway”.
• To complete the installation, click on Finish
38 Fixed Wireless Terminal: G32 & G36
Page 39

Windows™ XP EDGE/GPRS set-up
Warning: This instruction can differ depending on which Windows™ version and service pack is installed on the PC.
It’s necessary to choose Windows™ standard modem on an available
USB port (56000 bps V.90 modem). Check that your computer has the
standard modem installed, if not add one in Phone and Modem Options.
To configure your EDGE/GPRS connection for a PC with Windows™ XP
operating system, follow the provided steps:
1. Click on the Start button.
2. Click on the Settings option and then click on the Control Panel
option.
3. With the Control Panel window displayed, locate and double-click
on Network Connections icon.
4. With the Network Connections window displayed, click on the File
menu and then click on the New Connection option.
5. With the Welcome to the New Connection Wizard screen displayed,
click on the Next button.
Fixed Wireless Terminal: G32 & G36 39
Page 40

6. With the Network Connection Type screen displayed, select the
Connect to the Internet
Connect to the Internet option and click on the Next button
Connect to the InternetConnect to the Internet
7. With the Getting Ready screen displayed, select the Set up my
connection manually
connection manually option and click on the Next button.
connection manuallyconnection manually
Set up my
Set up my Set up my
40 Fixed Wireless Terminal: G32 & G36
Page 41

8. With the Internet Connection screen displayed, select the Connect
using a dial
using a dial----up modem
using a dialusing a dial
up modem option and click on the Next button.
up modemup modem
Connect
Connect Connect
9. With the Connection Name screen displayed, type the ISP Name
you require in the ISP Name field and click on the Next button.
Fixed Wireless Terminal: G32 & G36 41
Page 42

10. With the Phone Number to Dial screen displayed, type the phone
number you will use during the dial up process in the Phone number
field. Click on the Next button.
Note: To access the web-based configuration pages on the FWT
enter the phone number *98*06#.
11. With the Connection Availability screen displayed, select the Anyone’s use
one’s use option and click on the Next button.
one’s use one’s use
Any-
Any-Any-
42 Fixed Wireless Terminal: G32 & G36
Page 43

12. If your operator requires certain Internet account information when
you do a dial up, you have to complete all the relevant information
on the displayed Internet Account Information screen. Once you
have completed all the required information, click on the Next button.
13. With the Completing the New Connection Wizard screen displayed,
ensure that you select the Add a shortcut to this connection to
my desktop
my desktop check box option. Click on the Finish button.
my desktop my desktop
Add a shortcut to this connection to
Add a shortcut to this connection to Add a shortcut to this connection to
Fixed Wireless Terminal: G32 & G36 43
Page 44

You have now successfully configured a new dial up connection using
the Windows™ New Connection Wizard.
14. Locate and double-click on the newly created EDGE/GPRS connection icon.
15. With the Connect screen displayed, confirm all the displayed information and click on the Dial button.
Note: To access the web-based configuration pages on the FWT
enter the phone number *98*06#.
44 Fixed Wireless Terminal: G32 & G36
Page 45

Windows™ 2000 EDGE/GPRS set-up
Note: Your PC must have the Remote Access Service and the
TCP/IP protocol installed within the network components. You
can check this in ‘Start->Settings->Control Panel’ and double
clicking on ‘Network’. If not, these components have to be previously added from your Windows™ installation disk.
To configure your EDGE/GPRS connection for a PC with Windows™
2000 as operating system, follow the provided steps:
1. Locate and double-click on the My Computer icon located on your
desktop.
2. Locate and double-click on the Network and Dial-Up Connections
icon.
3. With the Dial Up Networking screen displayed, double-click on the
Make New Connection
Make New Connection option.
Make New ConnectionMake New Connection
4. With the Location Information screen displayed:
••••
Select the country or region that you are situated in from the
What country/region are you in now?
What country/region are you in now? option.
What country/region are you in now?What country/region are you in now?
•
Specify the area or city code as well as the number you need to
dial when you access an outside line, if it is required.
•
Select whether your phone system uses Tone or Pulse dialing.
5. Click on the OK button.
Fixed Wireless Terminal: G32 & G36 45
Page 46

6. Phone and Modem Options select ‘OK’ to proceed
7. Network Connection Wizard. Click ‘Next’.
8. With the Welcome to the Network Connection Wizard screen displayed, click on the Next button.
46 Fixed Wireless Terminal: G32 & G36
Page 47

9. With the Network Connection Type screen displayed, select the
Dial
Dial----up to the Internet
up to the Internet option and click on the Next button.
DialDial
up to the Internet up to the Internet
10. With the Welcome to the Internet Connection Wizard screen displayed, select the most appropriate option and click on the Next
button.
Fixed Wireless Terminal: G32 & G36 47
Page 48

11. With the Install New Modem screen displayed, select the Don’t
detect my modem; I will select it from a list
detect my modem; I will select it from a list option and click on
detect my modem; I will select it from a list detect my modem; I will select it from a list
Don’t
Don’t Don’t
the Next button.
12. With the Install New Modem screen displayed, select the appropriate modem from the displayed options and click on the Next button.
48 Fixed Wireless Terminal: G32 & G36
Page 49

13. With the Install New Modem screen displayed, select the most appropriate USB port from the displayed list. Click on the Next button.
14. With the Install New Modem screen displayed, click on the Finish
button.
Fixed Wireless Terminal: G32 & G36 49
Page 50

Windows™ 2003 EDGE/GPRS set-up
Note: Your PC must have the Remote Access Service and the
TCP/IP protocol installed within the network components. You
can check this using Start: Settings: Control Panel and doubleclicking on the Network icon. If not, these components have to be
previously added from your Windows™ installation disk.
To configure your EDGE/GPRS connection for a PC with Windows™
2003 as operating system, follow the steps provided:
1. Locate and double-click on the My Computer icon located on your
desktop.
2. Go to ‘My Computer’ and Select View->Explorer Bar->Folders to
display the Folders.
3. Select ‘Control Panel’ and double click on the ‘New Connection
Wizard’.
4. With the Welcome to the New Connection Wizard screen displayed,
click on the Next button.
50 Fixed Wireless Terminal: G32 & G36
Page 51

5. With the Network Connection Type screen displayed, select the
Connect to the Internet
Connect to the Internet option and click on the Next button.
Connect to the InternetConnect to the Internet
6. With the Internet Connection screen displayed, select the Connect
using a dial
using a dial----up modem
using a dialusing a dial
up modem option and click on the Next button.
up modemup modem
Connect
Connect Connect
Fixed Wireless Terminal: G32 & G36 51
Page 52

7. With the Connection Name screen displayed, type the name of your
ISP (Internet Service Provider), and click on the Next button.
8. With the Phone Number to Dial screen displayed, type your ISP’s
phone number and click on the Next button.
Note: To access the web-based configuration pages on the FWT
enter the phone number *98*06#.
52 Fixed Wireless Terminal: G32 & G36
Page 53

9. With the Connection Availability screen displayed, select the Anyone’s
one’s use option and click on the Next button.
one’s one’s
Any-
Any-Any-
10. If your operator requires certain Internet account information when
you do a dial up, you have to complete all the relevant information
on the displayed Internet Account Information screen. Once you
have completed all the required information, click on the Next button.
Fixed Wireless Terminal: G32 & G36 53
Page 54

11. With the Completing the New Connection Wizard screen displayed,
ensure that you select the Add a shortcut to this connection to
my desktop
my desktop check box option. Click on the Finish button.
my desktop my desktop
Add a shortcut to this connection to
Add a shortcut to this connection to Add a shortcut to this connection to
You have now successfully configured a new dial up connection using
the Windows™ New Connection Wizard.
12. Locate and double-click on the newly created EDGE/GPRS connection icon
13. With the Connect screen displayed, confirm all the displayed information and click on the Dial button.
Note: To access the web-based configuration pages on the FWT
enter the phone number *98*06#.
54 Fixed Wireless Terminal: G32 & G36
Page 55

Web-based Configuration
This chapter describes the interface and user settings (volume, ringing
signals, dial speed setups etc) that are available and the procedures for
the use of your PCs standard modem to make data calls (Internet
browsing, e-mail, etc.) through the FWT line interface. To be able to
send and receive data calls, you need:
•
A PC equipped with an analog modem and the appropriate computer program (Web Browser, E-mail, etc).
•
A SIM card that supports data transmission over the GSM network.
Note: If you do not have a modem in your PC, the FWT can be
configured to act as a modem. Please refer to the topic Connect-
ing PCs documented on page 21 for more detailed information.
To be able to access the User Interface settings the following steps
must be followed:
•
Open your Web Browser on your PC, and type the following default
URL: http://192.168.1.1/default.asp
•
The following configuration page will be displayed.
Note: Use PDP context 6 to access the web-based configuration
pages on the FWT, e.g. *98*06#.
Fixed Wireless Terminal: G32 & G36 55
Page 56

Localization
Allows you to change the language in which the web page will be displayed. The options are:
•
English (default)
•
Spanish
User settings
This option will allow you to change the reception volume level from 0 to
3, the default is 1.
56 Fixed Wireless Terminal: G32 & G36
Page 57

Ringing Signals
Ring Signal functionality
Activation of the ring signal functionality according the following conditions:
•
Disabled for all incoming calls
•
Enabled for all incoming calls
•
Enabled only for voice calls
•
Enabled only for fax calls
•
Enabled only for data calls
•
Enabled only for fax and data calls
As default “Enabled, all incoming calls” is selected
Ringing signal sequence
This provides the possibility of setting different ringing sequences depending on the incoming call’s nature. By default the four possibilities
are set to be the same as when receiving a regular voice call. The four
different ringing types are defined on the line parameters setting stored
in the FWT during the manufacturing stage.
Ringing signal defined
Ringing signal used for regular incoming voice call.
Line 2 ringing signal defined sequence
Ringing signal used for ALS (Alternate Line Service) activated and calls
to line 2.
Fax ringing signal defined sequence
Ringing signal used for incoming fax call.
Fixed Wireless Terminal: G32 & G36 57
Page 58

Data ringing signal defined sequence
Ringing signal used for incoming data call.
Calling Line Identification Presentation
Selection of Calling Line Identification Presentation (CLIP) functions.
Allowed protocols are:
•
ETSI V.23
•
ETSI DTMF
•
Bellcore
•
None
By default, this functionality is set to the ETSI V.23 protocol.
58 Fixed Wireless Terminal: G32 & G36
Page 59

Abbreviated Dialing
This check box option allows a user to Enable/Disable the abbreviated
dialing function.
By default, this functionality is set to Enabled.
Dial Speed Setup
This setting allows you to adjust the dialing speed (interval between
digits). There are five possibilities. By default, this functionality is set to
Normal.
Minute minder
Indicates if the minute minder is active or not. By default, this functionality is set to Deactivated.
Call Setup
Define the bearer capability by default for all calls if no indication is done.
Allowed parameters are:
•
Speech
•
Fax
•
Circuit switched data
This is a useful function when dedicated voice-only, fax-only or data-only
lines are simulated with the FWT.
By default, this functionality is set to Speech.
Pre-defined B-number/bearer capabilities
These settings define five specific B-numbers (Destination numbers)
along with a predetermined bearer capability. This feature is useful for
those applications in which fax and data calls have to be sent to a specific destination and the terminal equipment does not send the correspondent Fax CNG or Data CNG tone.
Each number is defined with the following two settings:
•
Destination number – the number that has a bearer capability associated. Up to 20 character-numbers can be programmed.
Fixed Wireless Terminal: G32 & G36 59
Page 60

•
Bearer capability – the bearer capability associated to a destination
number. This bearer capability can be voice, fax or circuit-switched
data.
Change PIN
This section allows you to change your PIN and PIN2. Please refer to
the topic To Change your PIN documented on page 31 for more detailed information.
IP Address
This field allows you to change the default IP address (192.168.1.1) of
the FWT.
60 Fixed Wireless Terminal: G32 & G36
Page 61

Troubleshooting
This chapter describes the procedures to identify and, if possible, correct problems that might occur with the FWT or its installation. Some
problems require that you call your network operator, but most problems you may encounter can be easily corrected.
LED indicators
The FWT has two LED indicators: The Radio LED (green) indicates the
network signal strength, according to the following table:
Colo r
Colo r Numbe r of fla shes
Colo rColor
OFF 0 Unacceptable (no network)
Green 1 - - - - Acceptable
Green 2 - - - - - - - - Good
Green 3 - - - - - - - - - - - - Very good
Green Continuous - - - - - - - - - Excellent
Fixed Wireless Terminal: G32 & G36 61
Numbe r of fla shes Net work sign al st rength
Numbe r of fla shesNumbe r of fla shes
Netwo rk signal str ength
Netwo rk signal str engthN etwor k si gnal strength
Page 62

The Power LED (red and green) indicates the FWT power supply status:
Color Power supply situation
Green Power supply in ON (AC adapter)
Red The FWT is powered from the battery back-up
OFF Power is OFF
When both LEDs are flashing simultaneously
under alarm conditions
alarm conditions. In this situation, ONLY EMERGENCY CALLS
alarm conditionsalarm conditions
flashing simultaneously, it means that the FWT is
flashing simultaneouslyflashing simultaneously
can be made.
Simultaneously flashing Alarm status Do this ...
Insert the correct PIN. Please refer
to the topic Enter PIN on page 11.
SIM failure. Check the SIM or
contact your network operator.
The FWT is SIM-locked to a specific
network and the inserted SIM card
does not correspond to this
network. Check the SIM or contact
your network operator.
The FWT is PIN-locked and can
only be used with one SIM card.
Introduce the original SIM or
contact your network operator.
The FWT lock function is enabled.
Contact your distributor or network
operator.
The FWT is blocked due to
incorrect password entry. Contact
your distributor or network
operator.
Check connections of the FWT or
contact your distributor/ network
operator.
1 flash synchronised
Power LED - - Radio LED - - -
2 flashes synchronised
Power LED - - - - - Radio LED - - - - - -
3 flashes synchronised
Power LED - - - - - - - - Radio LED - - - - - - - - -
ENTER PIN
ENTER PUK Insert the correct PUK
INSERT SIM Insert the SIM card in the FWT.
SIM ERROR
WRONG NETWORK
WRONG
SUBNETWORK
WRONG SIM
FWT LOCKED
WRONG XXXCK
(where XXX is the
name of the specific
password)
FWT FAILURE
The following table summarizes the different operating status of your
FWT depending on the LEDs, and what to do if a problem is encountered. If the problem persists, please contact your distributor or network
operator.
62 Fixed Wireless Terminal: G32 & G36
Page 63

LED i ndicators sta tus
LED i ndicators sta tus
LED i ndicators sta tusL ED i ndicators stat us
If yo u see…
If yo u see… It mea ns…
If yo u see…If y ou see…
Power LED Green
Radio LED ON or flashing
Both LEDs OFF AC Power is OFF
Power LED Green
Radio LED OFF
Power LED Red
Radio LED Green or flashing
Power LED Red
Radio LED OFF
Both LEDs Flashing
(simultaneously)
It mea ns… Do th is…
It mea ns…It means…
AC power is ON.
The FWT is connected to the
cellular network and available
for use.
Normal operation mode
AC Power is ON
The FWT is not connected to
the cellular network. The
FWT is not available for use.
AC power is OFF. The FWT is
operating using the battery
back-up power
The FWT is connected to the
cellular network and available
for use.
AC power is OFF. The FWT is
operating using battery backup power.
The FWT is not connected to
the cellular network. The
FWT is not ready for use.
Alarm status
The FWT is blocked or it has
an internal fault
Do th is…
Do th is…Do th is…
Start using your FWT.
If Radio LED is flashing,
Please refer to the topic FWT
Location on page 13.
If you are unable to make a
call, check the telephone
cable connection or the PBX
connections and program.
Verify that the AC power plug
is securely connected to the
AC power outlet.
Check that the DC power
cord is connected to the
FWT.
Check the circuit breaker or
fuse for the AC electrical
circuit that supplies power to
the AC outlet that the FWT is
connected too.
Verify that the antenna is
properly installed.
Verify you have installed the
FWT in the best location and
that the antenna is properly
connected. Please refer to
the topic FWT Location on
page 13.
Verify that the AC power
cords are securely connected
to the AC power outlet.
Check that the power cable
is connected to the FWT.
Check the circuit breaker or
fuse for the AC electrical
circuit that supplies power to
the AC input of the FWT
power supply.
Verify that the AC power cord
is securely connected to the
AC power outlet.
Check that the power cable
is connected to the FWT.
Check the circuit breaker or
fuse for the AC electrical
circuit that supplies power to
the AC outlet that the FWT is
connected to
Check the alarm status table
above.
Contact your distributor or
network operator for
assistance.
Fixed Wireless Terminal: G32 & G36 63
Page 64

Audible Tones
The FWT generates audible tones in your telephone set, thus providing
the same service characteristics as the one given by the traditional fixed
line network.
The following table describes the nature of the main tones you will get
when using the unit. Other standard call progress tones, such as busy
tone, number obtainable or ring back tone, are provided directly by the
network.
Note: Some tones can vary depending on your network operator.
Tone
Tone Name
Name N atur e
ToneTon e
NameN ame
1 Dial Regular tone when picking up
2 Special dial Intermittent long-cadenced
3 No service Intermittent short-cadenced
4 Howler Loud and acute tone You have left the handset lifted for
5 Minute minder 1 beep every minute while in
6 Voice mail alert When picking up the phone,
7 Positive 1 beep Subscriber service successfully
8 Negative 3 beeps Negative interrogation indication.
9 Error 1 deep tone Subscriber service not activated
Natur e It mean s ...
Natur eNature
the phone
tone when picking up the
phone
tone when picking up the
phone
conversation
three beeps and then regular
tone
It mea ns ...
It mea ns ...It mea ns ...
The phone is in service and you
can start your call.
The phone is in service and you
can start your call, but you have
some subscriber service (call
forward, barring or hot line)
activated.
No service available.
too long without any call in
progress.
It tracks the duration of the call.
You have a voice mail in your
voice mailbox. You need to call
your mailbox to retrieve it.
activated or positive interrogation
indication.
or programming procedure not
successfully performed.
64 Fixed Wireless Terminal: G32 & G36
Page 65

Technical Data
GSM Air Interface
Frequency Bands: GSM 850/1900 or GSM 900/1800.
GSM 850
Frequencies: TX 824-849 MHz, RX 869-915MHz
RF power: Maximum 2 W (30 dBm)
Power class 4
GSM 900
Frequencies: TX 880-915 MHz, RX 925-960 MHz
RF power: Maximum 2 W (33 dBm)
Power class 4
GSM 1800
Frequencies: TX 1710-1785 MHz, RX 1805-1880 MHz
RF power: Maximum 1 W (30 dBm)
Power class 1
GSM 1900
Frequencies: TX 1850-1910 MHz, RX 1930-1990 MHz.
RF power: Maximum 1 W (30 dBm)
Power class 1
Data capabilities: Multi-slot EDGE/GPRS Class 10 (data rates
depend on network operator)
Speech codec: Full Rate, Enhanced Full Rate, Half Rate and
Adaptive Multi-Rate (AMR)
Fixed Wireless Terminal: G32 & G36 65
Page 66

FWT Interfaces
Basic Kit
The Basic Kit consists of: FWT unit, power supply, mains cable, wallmount bracket, antenna, Quick Guide and User Guide manuals and
telephone cable.
•
Size: Height 148 mm, Width 165 mm
•
Depth: 45 mm
•
Weight: 310 grams
•
SIM card: Small plug-in card, 1.8V or 3V type
Telephone Interfaces
•
Telephones: RJ11 (a/b 2-wire line); telephone interface
•
Analog Fax: Group 3 Fax transmission
•
Analog Data: V.90, V.34, V.32bis, V.32, V.22bis, V.22, V.23, V.21,
Bell 212A & 103
•
CLI: ETSI DTMF and V.23; Bellcore FSK
•
Line Impedance: 600 ohm (default)
•
Loop Current: 25 mA (off-hook)
•
Open loop voltage: 48 V (on-hook)
•
Loop resistance: < 650 ohm (off-hook)
•
Ringing voltage: 45 Vrms
•
Ring Load: 3 REN; up to 3 telephone devices
•
Call Control signaling; polarity reversal and loop-break (G36 only)
USB Interface
•
USB 1.1 (mini-B female)
•
Data services: all applicable GSM 7.07 AT commands
•
SMS: all applicable GSM 7.05 AT commands
66 Fixed Wireless Terminal: G32 & G36
Page 67

GSM Antenna
•
SMA plug-female (50 ohm)
•
Frequency Bands: GSM 850/1900 or GSM 900/1800
•
Dual band antennas depending on model types: e.g. model types
FWT G32a (American) cover the frequencies of 850/1900 MHz and
model types FWT G32e (European) cover the frequencies of
900/1800 MHz
•
Characteristics: omni-directional
Power Supply
•
Power Input VDC: 7.5 VDC; 0.8 A (class 4, male)
•
AC Input: 100 - 240 VAC; 47 - 63 Hz 3 pole AC inlet connector (IEC
320 power inlet)
•
Available plugs: EU, UK, USA, and AU
Environmental Conditions
•
Operating Temperature: -10ºC to +55ºC
•
Operating Humidity: 20 – 75 %
•
Storage Temperature: -40ºC to +85ºC
•
Storage Humidity: 5 - 95%
Fixed Wireless Terminal: G32 & G36 67
Page 68

Accessories
The G3x series FWT benefits from a wide range of accessories, which
ensure the best and easiest way to install, serve and maintain the FWT,
enhancing their functionality. Only these, approved-by-Ericsson, accessories will guarantee the quality and performance of the FWT.
Antennas
In areas where coverage is poor, the following accessory antenna can
be used to enhance the FWT performance:
External dual band omni directional antenna
External dual band omni directional antenna is used for installation or in
places where indoor coverage is unstable.
Band: dual 900/1800 MHz. Gain: 3dBi. Cable: 3m Connector: SMA
male.
Band: dual 850/1900 MHz. Gain: 3dBi. Cable: 3m Connector: SMA
male.
Outdoor directional antenna
The directional antenna is intended to be wall or pole mounted by
means of a bracket. The antenna has the highest gain amongst the FWT
antennas.
Band: 850/900/1800/1900 MHz. Gains: 10dBi. Cable: 7.5 m. Connector: SMA male.
68 Fixed Wireless Terminal: G32 & G36
Page 69

Battery
The FWT can be installed with a backup battery:
•
Rechargeable lead-acid battery: 6V, 1.2-1.3 Ah with 2.5 hours continuous conversation, 13.5 hours stand-by.
Warning: Ericsson recommends precaution when handling lead-acid
batteries, and also special attention over storage and power loss
issues. Please refer to the topic Product Care and Safety docu-
mented on page 71 for more detailed information.
Note: only an Ericsson approved battery must be used (part number
BKB 201 005).
Battery Cable
The battery cable is used to connect the backup battery to the FWT.
DC/DC Power Converter
This accessory can be used to connect a DC voltage power system (car
battery, solar cell, etc.) to feed the FWT. DC Input: 10-32 VDC.
USB Cable
The USB cable can be used to connect the FWT to a PC, in which case
the FWT acts as a modem for data transmission. This allows you to use
the FWT for SMS, fax and data services. To send/receive SMS or faxes
via the terminal a 3rd party application is required.
USB to RS232 Adapter
For PCs that do not have a USB port this USB-to-RS232 adaptor converts a standard serial port to a USB port. This can be used in conjunction with the USB cable to connect a PC and the FWT.
Mechanical Antitheft Lock
The mechanical lock serves as an anti-theft device. It fits into the wall
mounting bracket; the FWT is then installed onto the wall mounting
bracket as normal. The mechanical lock prevents removal of the FWT
Fixed Wireless Terminal: G32 & G36 69
Page 70

from the wall mounting bracket. The FWT can be removed by using the
Mechanical Key
Mechanical Antitheft Key
The mechanical key is used to “unlock” the FWT in cases of the mechanical lock being used. The key is inserted into the “keyhole” at the
bottom of the FWT between the unit and the wall mounting bracket. It
releases the FWT unit from the wall mounting bracket
70 Fixed Wireless Terminal: G32 & G36
Page 71

Product Care and Safety
Note: Please read this information before using your FWT.
Save this User Guide since it contains important safety information and
operating instructions.
Product care
•
Treat your product with care. Keep it in a clean and dust-free place.
•
Do not expose your FWT to liquid or moisture or high humidity.
•
Do not expose your FWT to extreme high or low temperatures; refer
to the topic Technical Data documented on page 63 for more detailed information.
•
Do not expose your FWT to open flames or lit tobacco products.
•
Do not use the FWT in an area where a potentially explosive atmosphere exists.
•
Do not attempt to disassemble your FWT. A broken warranty seal
will void the warranty. The product does not contain consumer
serviceable components. Only Certified Service Centers should
perform service.
•
Do not use any accessories other than those approved by Ericsson.
Use of non-Ericsson original, or non-Ericsson approved accessories, may result in loss of performance, damage to the product, fire,
electric shock or injury and may violate regulations. The warranty
does not cover product failures that have been caused by use of
non-Ericsson original, or non-Ericsson approved accessories.
Fixed Wireless Terminal: G32 & G36 71
Page 72

Antenna care
•
Use only an antenna that has been specifically designed and approved for your FWT. Use of unauthorized antennas, modifications,
or attachments could damage the FWT and may violate the appropriate regulations, causing loss of performance and radio frequency
(RF) energy above the recommended limits.
•
Do not hold or touch the antenna when the FWT is in use. Holding
or touching the antenna affects call quality.
•
Do not use the FWT if the antenna or antenna cable is damaged or
missing.
•
Do not place the telephone cord or the power supply cord on or
near the FWT antenna or antenna cable.
•
Do not cover or place an obstruction on or around the antenna.
Radio wave exposure information
This fixed wireless access terminal is a low-power radio transmitter and
receiver. During use, it emits low levels of radio frequency energy (also
known as radio waves or radio frequency fields).
Governments around the world have adopted comprehensive international safety guidelines, developed by scientific organizations, e.g. ICNIRP (International Commission on Non-Ionizing Radiation Protection)
and IEEE (The Institute of Electrical and Electronics Engineers Inc.)
through periodic and thorough evaluation of scientific studies. These
guidelines establish permitted levels of radio wave exposure for the
general population. The levels include a safety margin designed to assure the safety of all persons, regardless of age and health, and to account for any variations in measurements.
Specific Absorption Rate (SAR) is the unit of measurement for the
amount of radio frequency energy absorbed by the body. The SAR level
for this product was determined at the highest certified power level in
laboratory conditions using a measurement standard published by the
European Committee for Electrotechnical Standardization (CENELEC).
With the antenna solutions recommended by Ericsson, the maximum
radio wave exposure is below the limit in the international safety guidelines within a few centimeters from the antenna. Consequently, for recommended placement of the terminal and antenna, the radio wave exposure levels are below the limits.
More information on radio frequency exposure can be found on:
www.ericsson.com/health.
72 Fixed Wireless Terminal: G32 & G36
Page 73

Personal medical devices
Radio waves may affect the operation of cardiac pacemakers and other
implanted equipment. If a minimum distance of 15 cm is kept between
the antenna and the pacemaker, the risk of interference is limited. If you
have any reason to suspect that interference is taking place, immediately
move away from the antenna. Contact your cardiologist for more information.
For other medical devices, please consult the manufacturer of the device.
Potentially explosive atmospheres
Do not use your product in an area where a potentially explosive atmosphere exists.
Power supply
•
Ensure that your AC power outlet is adequately grounded, that it is
situated near the FWT and it is easily accessible.
•
Connect the power supply cord only to the AC power outlet that
meets the specifications marked on the FWT power supply.
•
Never alter the AC power cord or plug. If necessary have the correct
outlet installed by a qualified electrician or call your service provider
for assistance.
•
To reduce risk of damage to the electric cord, remove it from the
outlet by holding onto the AC adapter rather than the cord.
•
Make sure the cord is positioned so that it will not be stepped on,
tripped over or otherwise subjected to damage or stress.
Children
DO NOT ALLOW CHILDREN TO PLAY WITH YOUR FWT SINCE IT
CONTAINS SMALL PARTS THAT COULD BECOME DETACHED AND
CREATE A CHOKING HAZARD.
Fixed Wireless Terminal: G32 & G36 73
Page 74

Battery information
Warning: When a battery is not installed or is connected to a terminal
that is switched off, it should be recharged during 24 hours every 6
months.
•
Do not expose the battery to extreme temperatures, never above
+60°C. For maximum battery capacity, use the battery in room
temperature.
•
Do not let the metal contacts on the battery touch another metal
object. This could short-circuit and damage the battery.
•
Do not expose the battery to open flames. This could cause the
battery to explode.
•
Do not expose the battery to liquid.
•
Do not allow the battery to be put into the mouth. Battery electrolytes may be toxic if swallowed.
•
Do not puncture or burn the battery. The battery contains corrosive
liquids and materials.
•
If the battery leaks and the liquid inside spills on the skin or clothing
immediately wash it off with plenty of clean water. If the liquid
splashes into eyes, immediately flush the eyes with plenty of clean
water and consult a doctor.
Moving or Storing the FWT
Turn off the FWT by disconnecting the power supply as well as the battery (if one is installed).
If you are transporting the FWT on an aircraft, you will be
asked to remove the battery from the unit. For updated
information about the transportation and use of wireless
communication equipment, contact the appropriate local
and national regulatory agency or your service provider.
Accessing the battery compartment
This label appears under the battery compartment indicating that the
terminal should always be switched
battery compartment.
74 Fixed Wireless Terminal: G32 & G36
switched off
switchedswitched
off before attempting to access the
off off
Page 75

Warranty
Limited Warranty
Thank you for purchasing this Ericsson Product. To get the maximum
use out of your new product, we recommend that you follow a few simple steps:
•
Read the Guidelines for safe and efficient use.
•
Read all of the terms and conditions of the Ericsson Warranty listed
below.
•
Save your original receipt, this is necessary for warranty repair
claims. Should your Ericsson Product need warranty service, you
should return it to the dealer from whom it was purchased or contact your local Ericsson helpdesk for further information.
Ericsson Warranty
Ericsson warrants this Product to be free from defects in material and
workmanship at the time of its original purchase by a customer, and for
a subsequent period of one (1) year.
All accessories for the Product are covered by a warranty period of one
(1) year from the date of original purchase by a customer.
What Ericsson will do
If, during the warranty period, this Product fails to operate under normal
use and service, due to improper materials or workmanship, Ericsson
subsidiaries, authorized distributors, or authorized service partners will
replace the Product in accordance with the terms and conditions stipulated herein.
Fixed Wireless Terminal: G32 & G36 75
Page 76

For efficiency purposes, Customers are reminded that should their Ericsson Product need warranty service, they return it to the dealer from
which it was purchased or call their local Ericsson helpdesk for further
information on warranty claims.
Conditions
1. The warranty given herein is only valid if the original receipt issued
by the dealer to the original purchaser, specifying the date of purchase and serial number, is presented along with the Product to be
replaced. Warranty service may be refused if this information is not
available or has been removed or changed after the original purchaser of the Product from the dealer.
2. Any replaced Product will be warranted for the remainder of the
original warranty period. Replacement may be via functionally
equivalent reconditioned units. Replaced faulty parts or components
will become the property of Ericsson.
3. This warranty does not cover any failure of the Product due to normal wear and tear, misuse, including but not limited to use in other
than a normal and customary manner, in accordance with Ericsson’s instructions for use and maintenance of the Product, accident,
modification or adjustment, acts of God, improper ventilation, or
damage resulting from liquid.
4. This warranty does not cover product failures due to repair installations, modifications or improper service performed by a nonEricsson authorized service workshop, opening of the Product by a
non-Ericsson authorized person or use of non-Ericsson original
accessories.
5. Batteries are not covered by this warranty.
6. Tampering with any of the seals on the Product will void this warranty.
7. THERE ARE NO OTHER EXPRESS WARRANTIES, WHETHER
WRITTEN OR ORAL, OTHER THAN THIS PRINTED LIMITED WARRANTY. ALL IMPLIED WARRANTIES, INCLUDING WITHOUT LIMITATION IMPLIED WARRANTIES OF MERCHANTABILITY OR FITNESS FOR A PARTICULAR PURPOSE, ARE LIMITED TO THE DURATION OF THIS LIMITED WARRANTY. IN NO EVENT WILL
ERICSSON BE LIABLE FOR LOSS OF PROFITS, COMMERCIAL
LOSS, INCIDENTAL OR CONSEQUENTIAL DAMAGES OF ANY
NATURE; TO THE FULL EXTENT THOSE DAMAGES CAN BE DISCLAIMED BY LAW.
76 Fixed Wireless Terminal: G32 & G36
Page 77

Some countries do not allow for the exclusion or limitation of loss of
profits, commercial loss, incidental or consequential damages, or limitation of the duration of implied warranties, so the preceding limitations or
exclusions may not be applicable in certain cases. This warranty gives
specific legal rights, and depending on the country, other rights may be
available as well.
Fixed Wireless Terminal: G32 & G36 77
Page 78

Glossary
The following definitions are supplied in order to better understand certain concepts included in this manual:
BBBB----number
number
numbernumber
The B-number refers to the number that you dial. It is also commonly
referred to as destination number, called number, called party number.
EDGE
EDGE
EDGEEDGE
Enhanced Data rates for GSM Evolution is a 3G technology that delivers
broadband-like data speeds to mobile devices. It allows consumers to
connect to the Internet and send and receive data, including images,
web pages and photographs, three times faster than possible with an
ordinary GSM/GPRS network.
Fixed Line Devices
Fixed Line Devices
Fixed Line DevicesFixed Line Devices
Any analog devices that can be connected to the analog fixed line:
•
Fixed Telephones- ordinary telephones for a fixed line.
•
G3 Faxes- ordinary fax machines available on the market.
•
CLI devices- ordinary displays or telephones equipped with displays
that show the caller number for incoming calls.
•
V.90 modems- standard modems for PCs used to make data connections over the ordinary fixed line.
FWT (Fixed Wireless Terminal)
FWT (Fixed Wireless Terminal)
FWT (Fixed Wireless Terminal)FWT (Fixed Wireless Terminal)
The FWT is a flexible and cost-effective solution for connecting your
telephone system to the wireless GSM network when there is no fixed
infrastructure or if you need additional telephone lines.
LCR
LCR
LCRLCR
Least Cost Router: diverts calls to the cheapest package available.
PBX
PBX
PBXPBX
Private Branch Exchange is a private telephone system that allows extension to connect to each other as well as the outside world.
78 Fixed Wireless Terminal: G32 & G36
Page 79

GPRS
GPRS
GPRSGPRS
General Packed Radio Service: this is a technology for data communications that is ideal for e-mail or Internet access as it provides a high
speed “always online” connection. This means that, although you are
always attached to the network, you only pay for the amount of data
that you really transmit.
PDP
PDP
PDPPDP
Packet Data Protocol (PDP). The PDP context is a data structure
present on both the SGSN (Serving GPRS Support Node) and the
GGSN (Gateway GPRS Support Node) which contains the subscriber's
session information when the subscriber has an active session. When a
mobile wants to use GPRS, it must first attach and then activate a PDP
context. This allocates a PDP context data structure in the SGSN that
the subscriber is currently visiting and the GGSN serving the subscribers
access point.
PIN
PIN
PINPIN
Personal Identity Number: this is the number you get from your network
operator and which you need to access the network. It will prevent the
SIM card to be used by unauthorized people.
PUK
PUK
PUKPUK
Personal Unblocking Key: this is the number you get from your network
operator and which is used to unblock your SIM card if an incorrect PIN
has been entered three times in a row.
SIM
SIM
SIMSIM
Subscriber Identity Module: SIM card provided by your network operator, you need to insert in your GSM FWT in order to make and receive
calls. It contains all the information from your subscription characteristic.
Switch
Switch----off
off
SwitchSwitch
offoff
Power down the FWT by disconnecting the AC power supply or removing the battery.
Switch
Switch----on
on
SwitchSwitch
onon
Power up the FWT by connecting the AC power supply or a charged
battery.
Telephone Line
Telephone Line
Telephone LineTelephone Line
This is the line provided by the FWT (RJ11 connector) that behaves in
the same way as the ordinary fixed line.
Telephone Line Wiring
Telephone Line Wiring
Telephone Line WiringTelephone Line Wiring
This is the cable layout that has to be available in order to distribute
telephone lines within a house or office.
Fixed Wireless Terminal: G32 & G36 79
Page 80

Index
A
Abbreviated Dialing, 28, 58
Accessing the battery compartment, 74
Accessories, 68
Advanced Features, 24
Alternate Line Service (ALS), 30
Antenna care, 71
Antennas, 68
Assembly, 9
Audible Tones, 64
B
Basic Kit, 66
Battery, 69
Battery Cable, 69
Battery information, 73
C
Call Barring, 25
Call Divert, 24
Call Restriction, 25
Call Setup, 59
Call waiting service, 27
Calling Line Identification Presentation, 58
Change PIN, 60
Changing Volume, 24
Checking the connections, 17
Checking the quality of the calls, 17
Children, 73
Conditions, 76
Conference Calls, 28
Connecting a telephone to the FWT, 10
Connecting devices to the FWT, 16
Connecting PCs, 21
Connecting the FWT to a PBX, 18
Copyright, 5
D
Data ringing signal defined sequence, 57
DC/DC Power Converter, 69
Declaration of Conformity, 5
Dial Speed Setup, 59
Disposal of the product, 4
E
EDGE/GPRS data, 21
Enter PIN, 11
Environmental Conditions, 67
Ericsson Warranty, 75
Explicit Call Transfer, 28
External dual band omni directional antenna,
66
F
Fax ringing signal defined sequence, 57
FCC Statement, 5
Fixed Wireless Terminal, 6
FWT Interfaces, 66
FWT Location, 13
G
G36 FWT connectivity to the analog trunk of
the PBX, 19
Generic requirements, 18
Glossary, 78
GSM Air Interface, 65
GSM Antenna, 67
GSM data, 22
I
Installation, 9
Installing the FWT as a telephone line, 17
Installing the FWT on the Wall, 13
IP Address, 60
L
LED indicators, 61
Limited Warranty, 75
80 Fixed Wireless Terminal: G32 & G36
Page 81

Line 2 ringing signal defined sequence, 57
List of Components, 7
Localization, 56
M
Making a Second Call, 27
Mechanical Antitheft Key, 70
Mechanical Antitheft Lock, 69
Minute minder, 30, 59
Moving or Storing the FWT, 71
Multiparty Calls, 26
N
Network Search, 12
O
Outdoor directional antenna, 68
P
PC Data Configurations, 34
Personal medical devices, 72
Phonebook, 28
Potentially explosive atmospheres, 73
Power supply, 67, 73
Pre-defined B-number/bearer capabilities, 59
Preparing Your FWT, 9
Product care, 71
Product Care and Safety, 71
Product Description, 6
T
Technical Data, 65
Telephone Interfaces, 66
To add a new participant (participant 3), 28
To Change your PIN, 31
To Manage your SIM Card, 30
To Unblock your SIM Card, 32
Troubleshooting, 61
U
USB Cable, 69
USB Interface, 66
USB to RS232 Adaptor, 69
User settings, 56
Using fax machines, 20
Using telephones, 20
V
Voice Mail, 29
W
Wall mounting, 14
Warranty, 5, 75
Web-based Configuration, 53
Welcome, 4
What Ericsson will do, 75
Windows 2003 EDGE/GPRS set-up, 50
Windows 2000 EDGE/GPRS set-up, 45
Windows XP EDGE/GPRS set-up, 39
R
Radio wave exposure information, 72
Receiving a fax, 21
Receiving a Second Call, 27
Ring Signal functionality, 56
Ringing signal defined, 57
Ringing signal sequence, 57
Ringing Signals, 56
S
Sending a fax, 20
Sending Tone Signals, 29
SIM Card, 9
SIM Card Security, 31
Supplied Parts, 7
Switch on the FWT, 11
Fixed Wireless Terminal: G32 & G36 81
Page 82

82 Fixed Wireless Terminal: G32 & G36
Page 83

Page 84

Ericsson is shaping the future of Mobile and Broadband Internet communications through its
continuous technology leadership. Providing innovative solutions in more than 140 countries,
Ericsson is helping to create the most powerful communication companies in the world.
Ericsson Enterprise AB
All rights reserved.
For questions regarding the product,
Please contact your Ericsson Enterprise Certified Sales Partner.
Also visit us on http://www.ericsson.com/enterprise
© Ericsson AB 2006
EN/LZT 151 235 R1B
 Loading...
Loading...