Equip 128573 User Manual
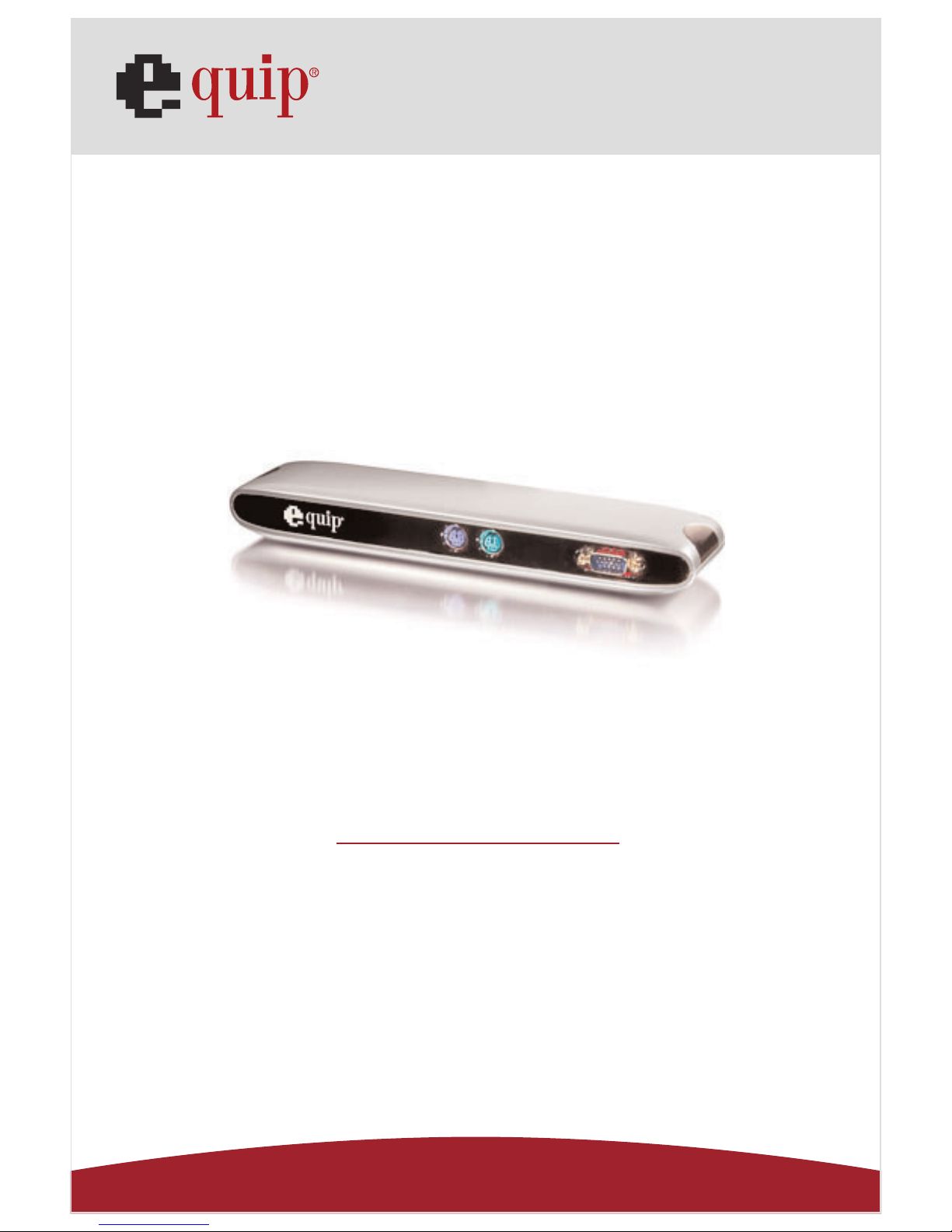
Manual
www.equip-info.net
USB 2.0 VGA LAN DOCK
english
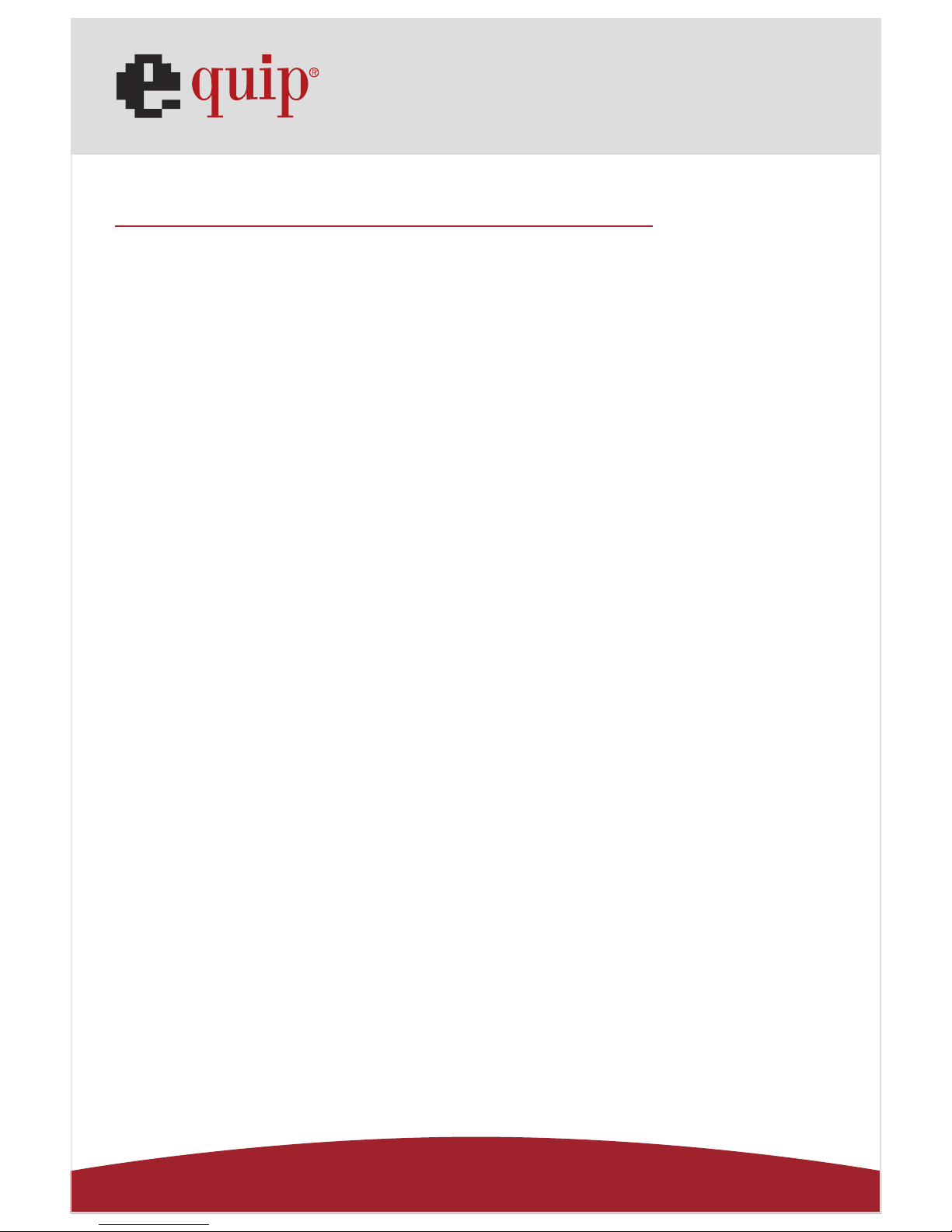
Manual_Page 2
www.equip-info.net
Contents
1.0 INTRODUCTION
________________________________________________________________________________
3
2.0 FEATURES AND SPECIFICATIONS
____________________________________________________
3
3.0 SYSTEM REQUIREMENTS
_____________________________________________________
___________
3
4.0 PACKAGE CONTENTS
____________________________________________________________________
4
5.0 CONNECTORS
________________________________________________________________________________
4
6.0 AVAILABLE FUNCTIONS
____________________________________________________________________
5
7.0 LED INDICATOR
________________________________________________________________________________
5
8.0 INSTALLING USB 2.0 VGA LAN DOCK
____________________________________________
6
9.0 DRIVER INSTALLATION
_____________
_______________________________________________________
6
9.1 Win98/98SE Driver Installation
____________________________________________________________
6
9.2 WinME Driver Installation
________________________________________________________________
15
9.3 Win2000 Driver Installation
____________________________________________________________
18
9.4 WinXP Driver Installation
________________________________________________________________
21
9.5 WinVista Driver Installation
____________________________________________________________
23
10.0 THINGS YOU NEED TO KNOW
________________________________________________________
27
11.0 SET UP THE PRINTER DEVICE
________________________________________________________
29
11.1 For Windows 98/SE/ME
________________________________________________________________
29
11.2 For Windows 2000/XP/Vista
____________________________________________________________
31
12.0 SET UP THE HYPERTERMINAL WITH USB TO SERIAL PORT
________
32
13.0 UNINSTALLING USB 2.0 VGA LAN DOCK
________________________________________
33
13.1 REMOVE THE DEVICE
____________________________________________________________________
33
14.0 UNINSTALL THE DRIVER
________________________________________________________________
33
14.1 For Windows 98/SE/ME
________________________________________________________________
34
14.2 For Windows 2000/XP
____________________________________________________________________
35
14.3 For Windows Vista
________________________________________________________________________
35
15.0 TROUBLE SHOOTING
____________________________________________________________________
37
16.0 APPLICATION NOTE
________________________________________________________________________
38
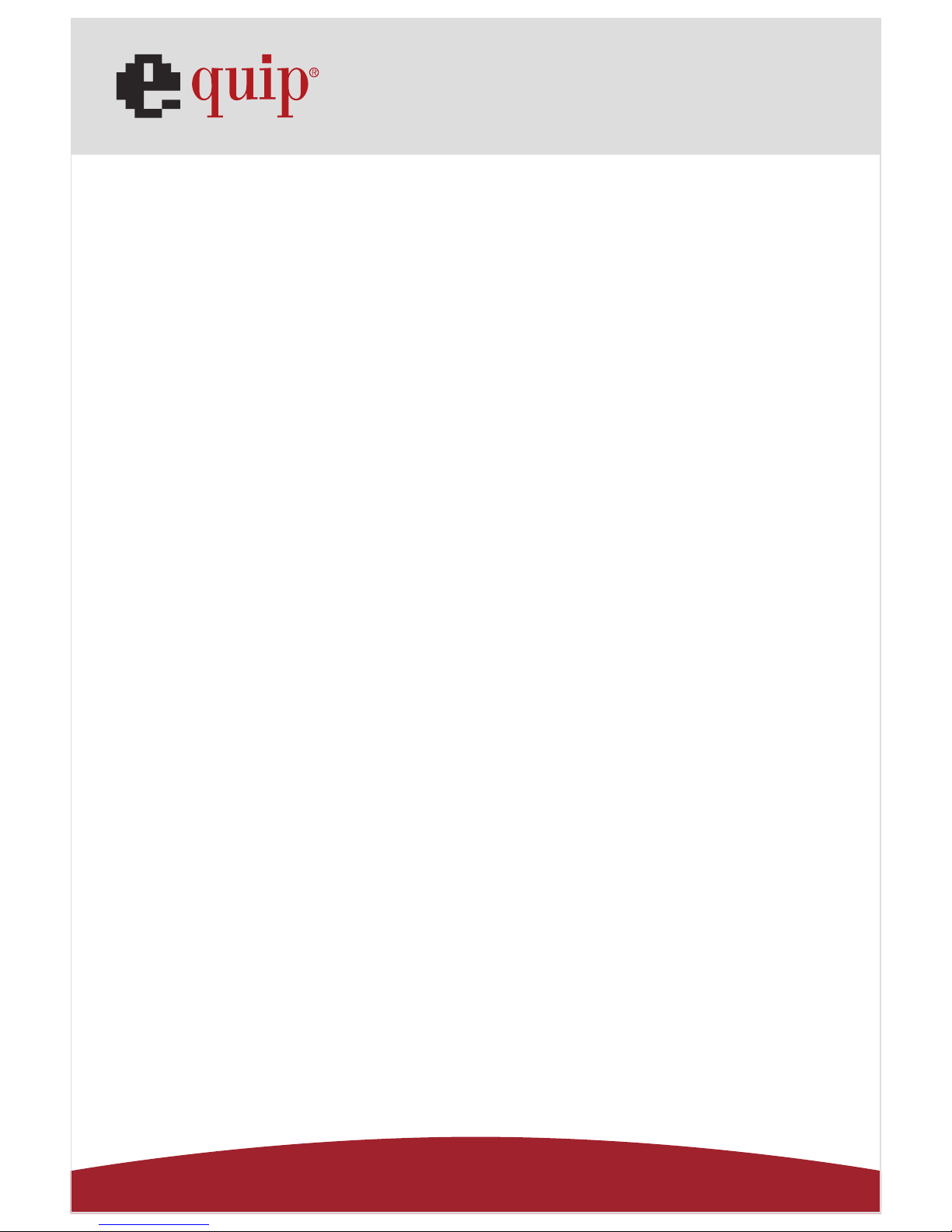
Manual_Page 3
www.equip-info.net
1. Instruction
Thank you for ordering the USB 2.0 VGA LAN DOCK. The USB 2.0 VGA LAN DOCK is an
intelligent expansion module, which connects to a PC or notebook via Universal Serial Bus
(USB) port and VGA output port, providing one high-speed RS-232 serial port, one printer
port, one PS/2 keyboard & mouse, 3 downstream USB 2.0 ports and one Ethernet access
and one extending VGA display output port. The USB 2.0 VGA LAN DOCK features easy
connectivity for traditional serial devices, keyboard, mouse and other USB devices and
provides up to 480Mbps USB 2.0 High Speed capability. Also add one extra USB Ethernet
adapter and extra VGA display to your PC or notebook in seconds.
2.0 Features and Specifications
• One high-speed serial port, one printer port, one PS/2 keyboard & mouse, three USB
2.0 High Speed downstream ports, one USB Ethernet adapter and one VGA port to your
PC or notebook.
• Improve the inconvenience of configuring old PC solutions like card extension solutions,
which require adjusting IRQ or jumper settings and the incompatibility of various
brands of docking solutions or bus repeaters.
• Avoid the hassle of removing your PC case, or rebooting the operating system during
installation.
• Built-in 10/100Mbps Fast-Ethernet and IEEE802.3x flow control function for 100BASETX and 10BASE-T.
• Complies with USB specifications 2.0 (and under), with IEEE802.3u 100BASE-TX and
with IEEE802.3 10BASE-T standards.
• Complies an extra VGA output, can easily connect a larger monitor to your notebook
and give you a comfortable working environment.
• Supports bus power or external power.
• Supports Windows 98/98SE/ME/2000/XP/Vista
3.0 System Requirements
1. A PC with Pentium series, equivalent, or above.
2. A minimum of 16M bytes of RAM.
3. One available USB type A downstream port (UHCI, OHCI, or EHCI).
4. Windows 98 or later.

Manual_Page 4
www.equip-info.net
4.0 Package Contents
The product you purchased should contain the equipment and accessories shown as follows:
1. USB 2.0 VGA LAN DOCK.
2. One 6” VGA/USB combo Y cable.
3. One 2A-5V switching power adapter.
4. One CD with driver and user’s manual.
5.0 Connectors (Ref. Fig.1.1 , Fig.1.2)
1. One DB-9 RS-232 serial interface connector supports baud rates from 4800 to 115.2K.
2. One DB-25 parallel connector supports IEEE-1284 bi-directional printer port.
3. Two mini-din PS/2 ports for keyboard, mouse.
4. Three USB receptacles type A downstream ports.
5. One male and one female DB-15 VGA connectors.
6. One RJ45 10/100T base Ethernet connector.
7. One power connector
Fig. 1.1
PS/2 Keyboard PS/2 Mouse VGA in
Fig. 1.2
USB 2.0 Downstream Printer Port Serial Port RJ45 Ethernet
VGA out
Power Connector
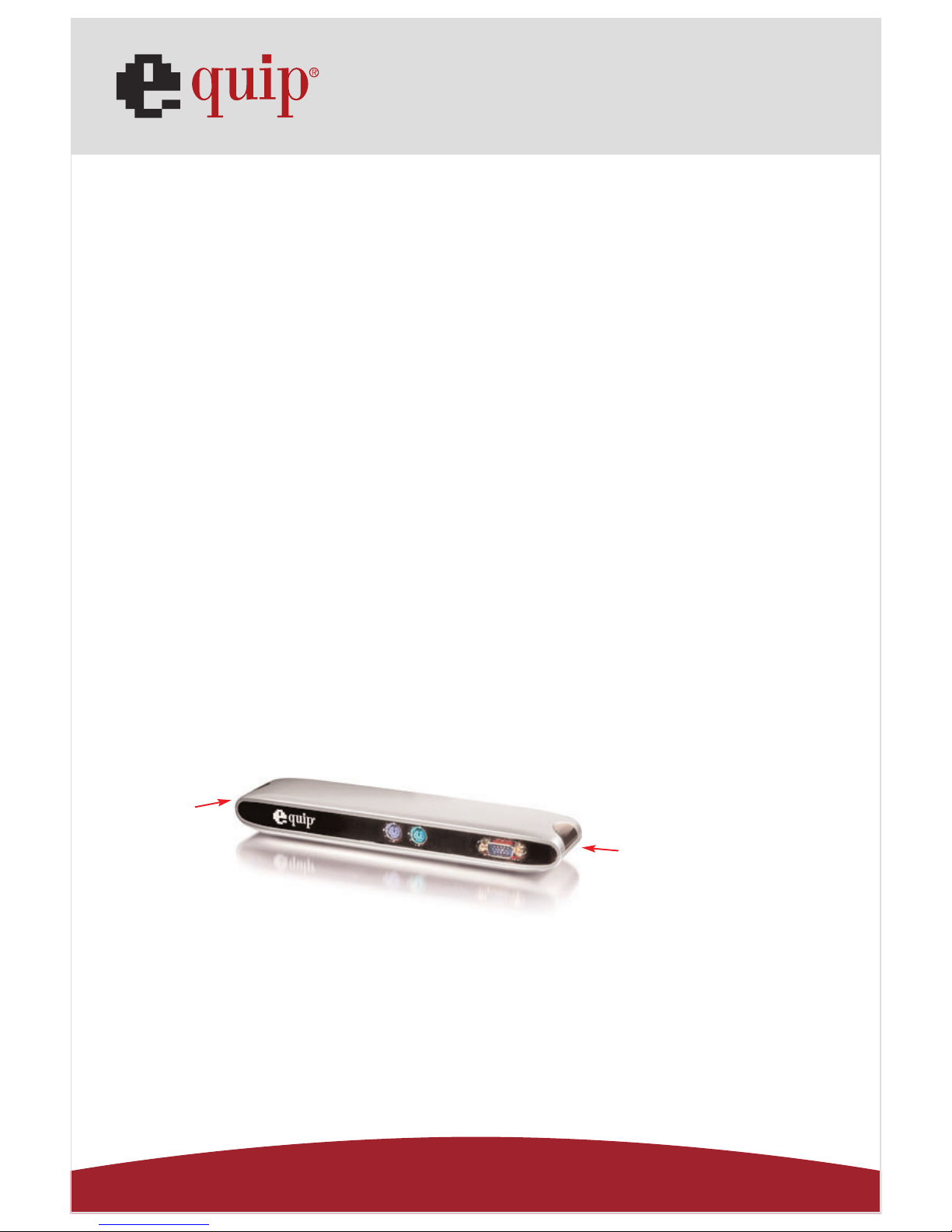
Manual_Page 5
www.equip-info.net
6.0 Available functions.
The available functions of USB 2.0 VGA LAN DOCK depend on the status of power supplied:
• Bus powered
1. Connect the USB/VGA combo Y cable to your PC to provide bus power.
2. When you provide bus power only, the PS/2 mouse & keyboard, RS232, printer and
USB Ethernet adapter will be enabled. However, the USB2.0 Downstream Ports can
also work under low power mode. So used of external power adaptor is recommended. (For the use of all functions)
• Externally powered
1. Connect the power adapter to provide external power.
2. When you provide external power, the USB Downstream Ports can support all USB
devices, and you can use all the functions of USB 2.0 VGA LAN DOCK.
7.0 LED Indicator (Ref. Fig.2)
• Power Indicator
The Power Indicator will turn RED as either bus power or external power is supplied,
even both of them supplied.
• LAN Indicator
1. Link/Act (RED): This LED turns on if the 10/100Mbps (100BASE-TX)
Ethernet is connected.
2.Transmission (RED): Blinking to indicate that the data is being received or transmitted
through the RJ-45 port.
LAN Indicator
Power Indicator
Fig. 2
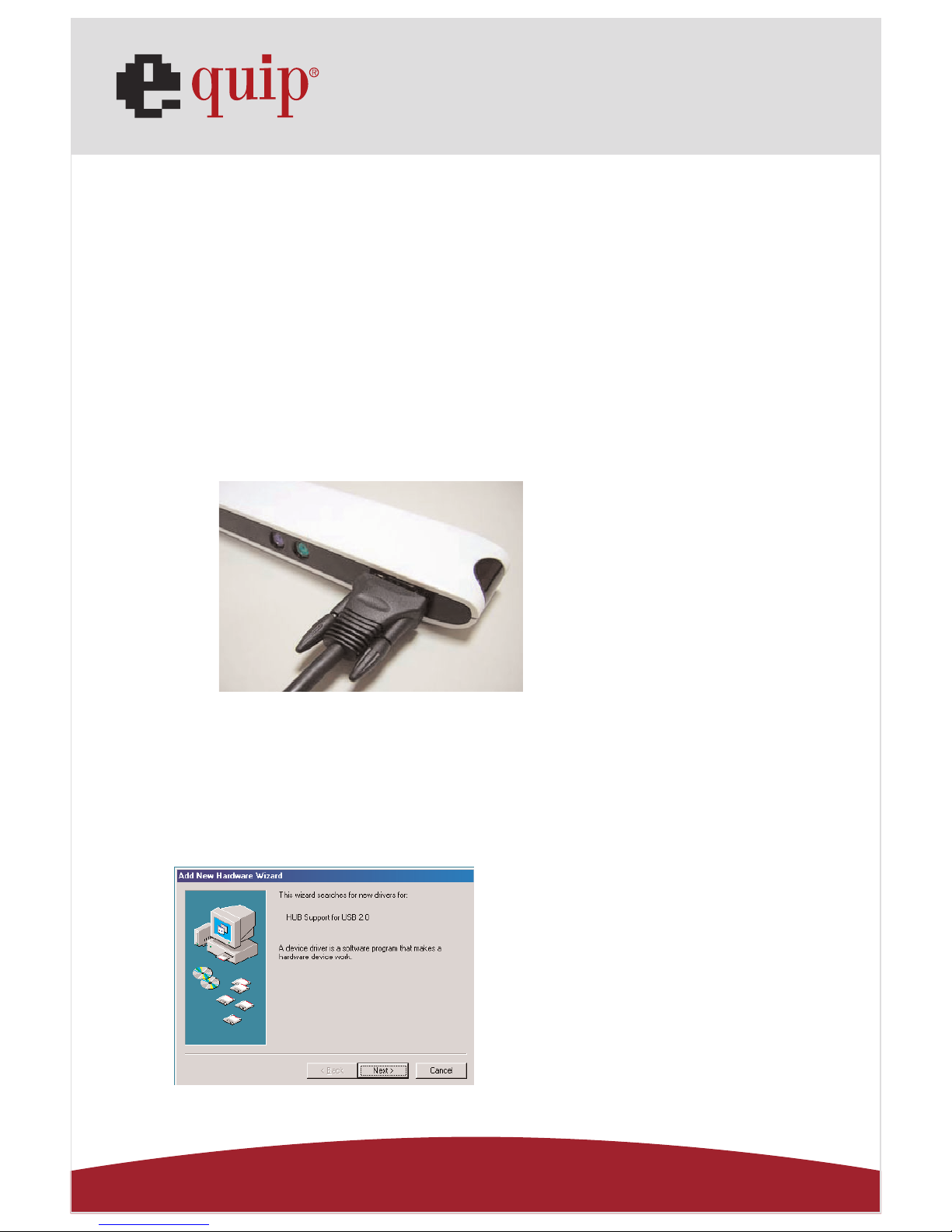
Manual_Page 6
www.equip-info.net
8.0 Installing USB 2.0 VGA LAN DOCK
1. This installation guide is written in accordance with different operation systems,
including Windows 98/98SE/ME, Windows 2000/XP/Vista.
2. Power on your computer and make sure that the USB & VGA ports are enabled and
working properly.
3. Put CD into CD-ROM drive of PC or Notebook.
4. Connect the power adapter into USB 2.0 VGA LAN DOCK. (For full functions)
5. Connect USB 2.0 VGA LAN DOCK to the USB and VGA port on your computer with the
VGA/USB combo Y cable provided. ( as Fig.3)
6. Windows will start detecting USB devices. Please follow the related section to install
your USB 2.0 VGA LAN DOCK.
Fig. 3
9.0 Driver Installation
9.1 Win98/98SE Driver Installation
The driver installation is divided into A to F six-steps. Please install USB 2.0 VGA LAN
DOCK under Win98/SE step by step by the following instructions:
A. USB Hub Installation
Fig. Win98-A1
A1. Please insert the “Windows
98” CD into your CD-ROM drive
and press “Next” to continue.
(Ref. Fig. Win98-A1)

Manual_Page 7
www.equip-info.net
Fig. Win98-A2
Fig. Win98-A3
Fig. Win98-A4
Fig. Win98-A5
A2. Tick “Search for the best
driver for your device” and press
“Next” to continue.
(Ref. Fig. Win98-A2)
A3. Tick “CD-ROM drive” and
press “Next” to start the searching process.
(Ref. Fig. Win98-A3)
A4. Press “Next” to start the
installation process.
(Ref Fig. Win98-A4)
A5. Press “Finish” to complete the
installation of USB HUB.
(Ref Fig. Win98-A5)
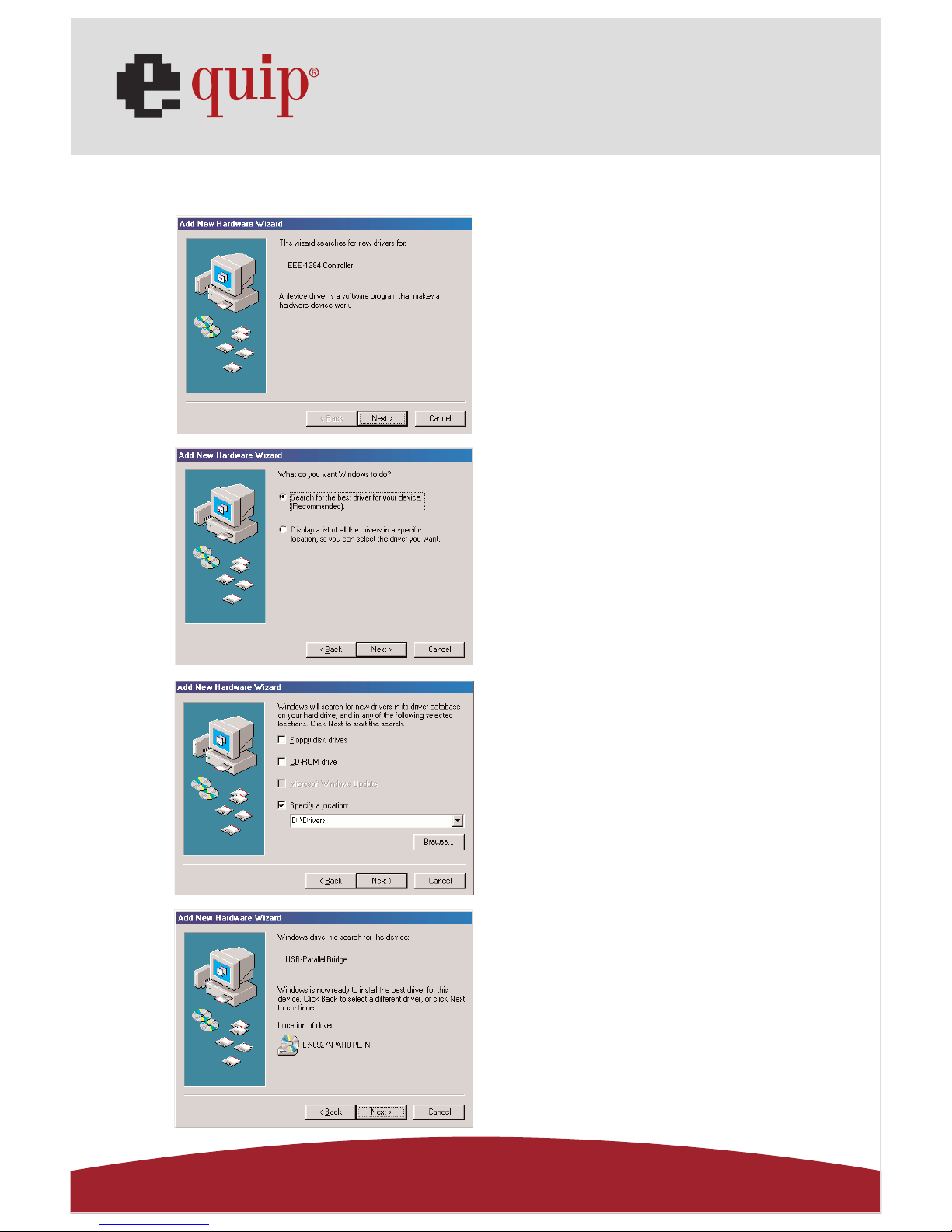
Manual_Page 8
www.equip-info.net
B. IEEE-1284 Controller Installation
Fig. Win98-B1
Fig. Win98-B2
Fig. Win98-B3
Fig. Win98-B4
B1. Please insert the “USB 2.0
VGA LAN DOCK” CD into your CDROM drive and press “Next” to
continue.
(Ref. Fig. Win98-B1)
B2. Tick “Search for the best
driver for your device” and press
“Next” to continue.
(Ref. Fig. Win98-B2).
B4. Press “Next” to start the
installation process.
(Ref. Fig. Win98-B4)
B3. Tick “Specify a location” and
click “Browse” to select the location of the driver folder in the
“USB 2.0 VGA LAN DOCK” CD.
Press “Next” to start the searching process.
(Ref. Fig. Win98-B3).
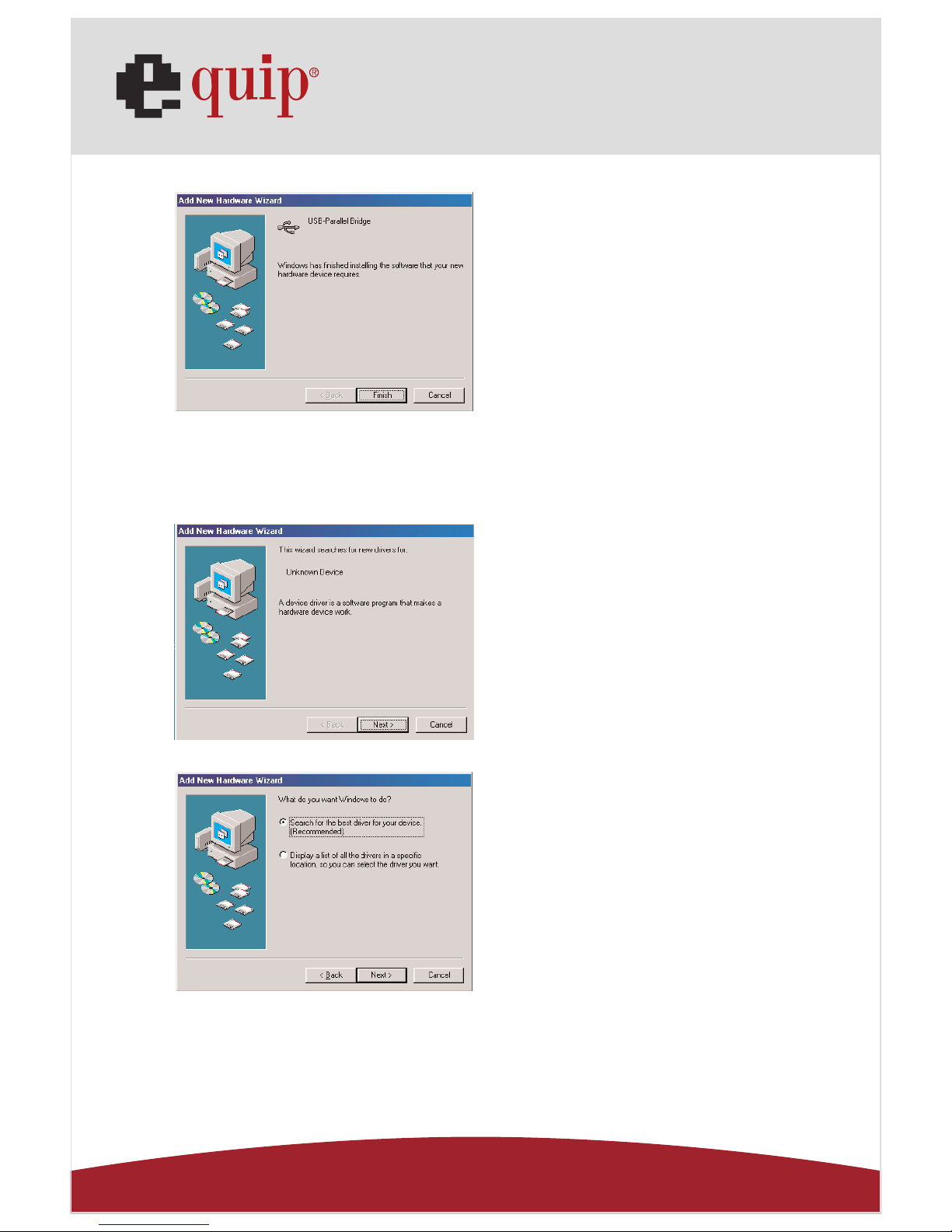
Manual_Page 9
www.equip-info.net
Fig. Win98-B5
C. USB to Serial Port Installation
Fig. Win98-C1
Fig. Win98-C2
B5. Press “Finish” to complete the
installation of USB-to-Parallel
Port.
(Ref. Fig. Win98-B5)
C1. Please insert the “USB 2.0
VGA LAN DOCK” CD into your CDROM drive and press “Next” to
continue.
(Ref. Fig. Win98-C1)
C2. Tick “Search for the best
driver for your device” and press
“Next” to continue.
(Ref. Fig. Win98-C2)
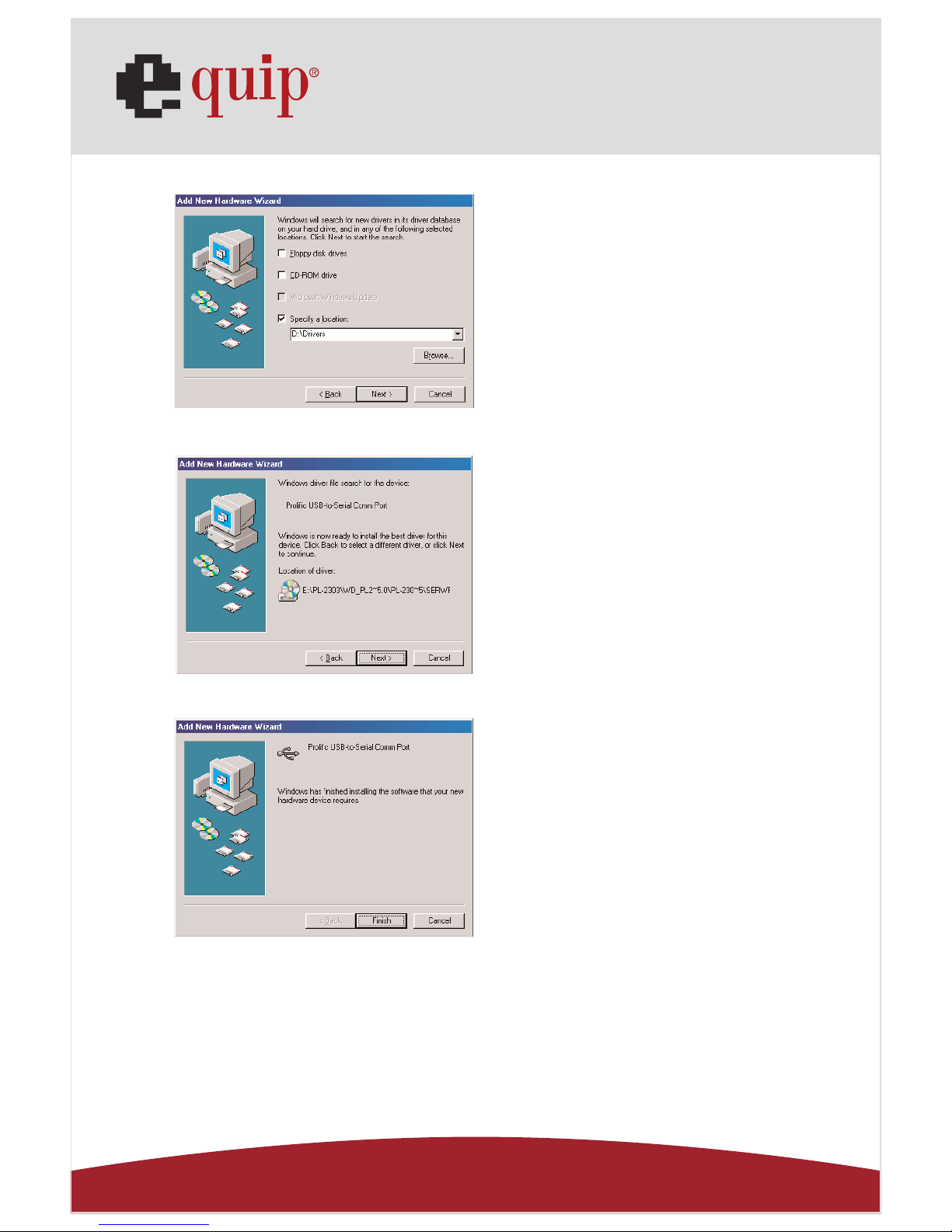
Manual_Page 10
www.equip-info.net
Fig. Win98-C3
Fig. Win98-C4
Fig. Win98-C5
C3. Tick “Specify a location” and
click “Browse” to select the location of the driver folder in the
“USB 2.0 VGA LAN DOCK” CD.
Click “Next” to start the searching
process.
(Ref. Fig. Win98-C3)
C4. Press “Next” to start the
installation process.
(Ref. Fig. Win98-C4)
C5. Press “Finish” to complete the
installation of USB-to-Serial Port.
(Ref. Fig. Win98-C5)
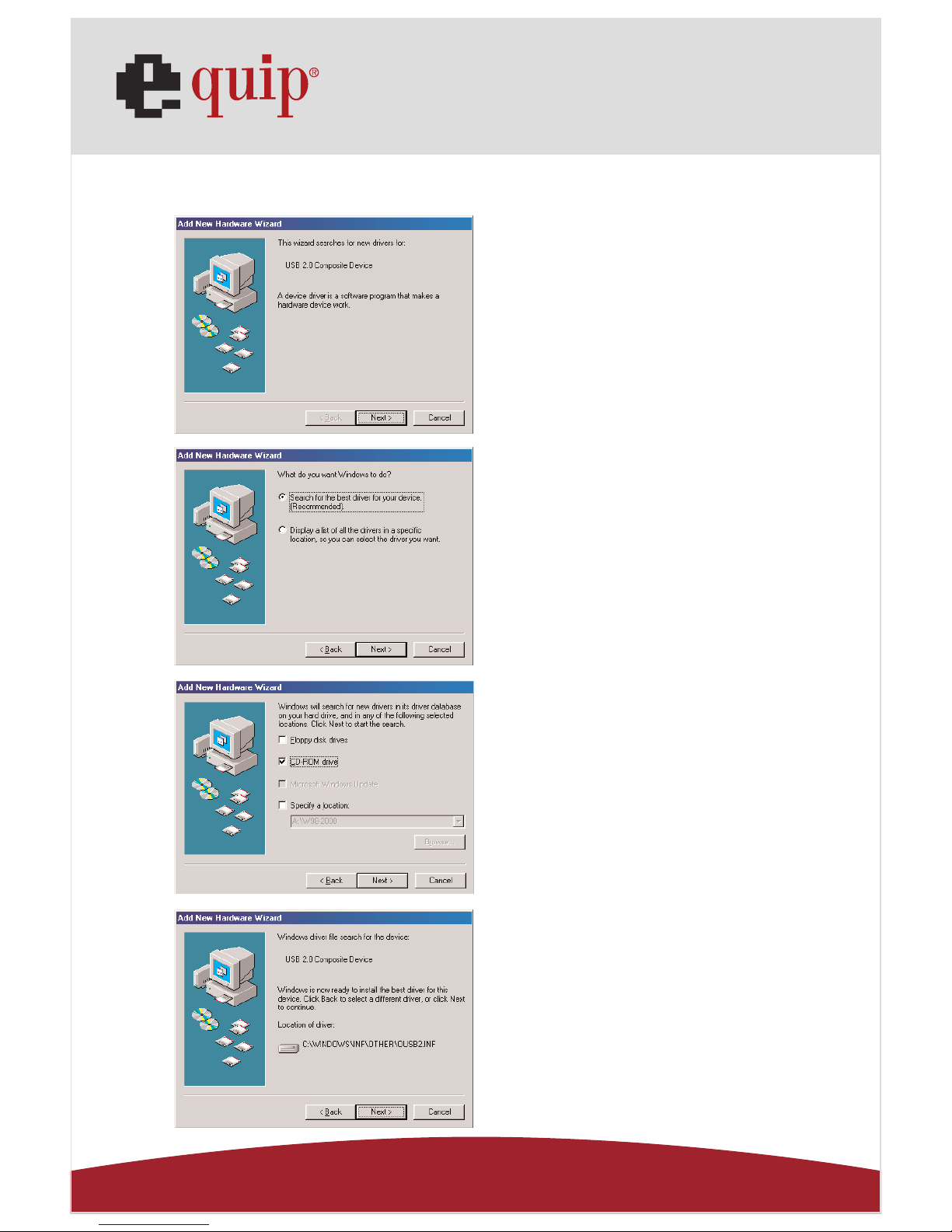
Manual_Page 11
www.equip-info.net
D. USB Composite Device Installation
Fig. Win98-D1
Fig. Win98-D2
Fig. Win98-D3
Fig. Win98-D4
D1. Please insert the “Windows
98” CD into your CD-ROM drive
and press “Next” to continue
(Ref. Fig. Win98-D1)
D2. Tick “Search for the best
driver for your device” and press
“Next” to continue.
(Ref. Fig. Win98-D2)
D3. Tick “CD-ROM drive” and
press “Next” to start the searching process.
(Ref. Fig. Win98-D3)
D4. Press “Next” to start the
installation process.
(Ref. Fig. Win98-D4)
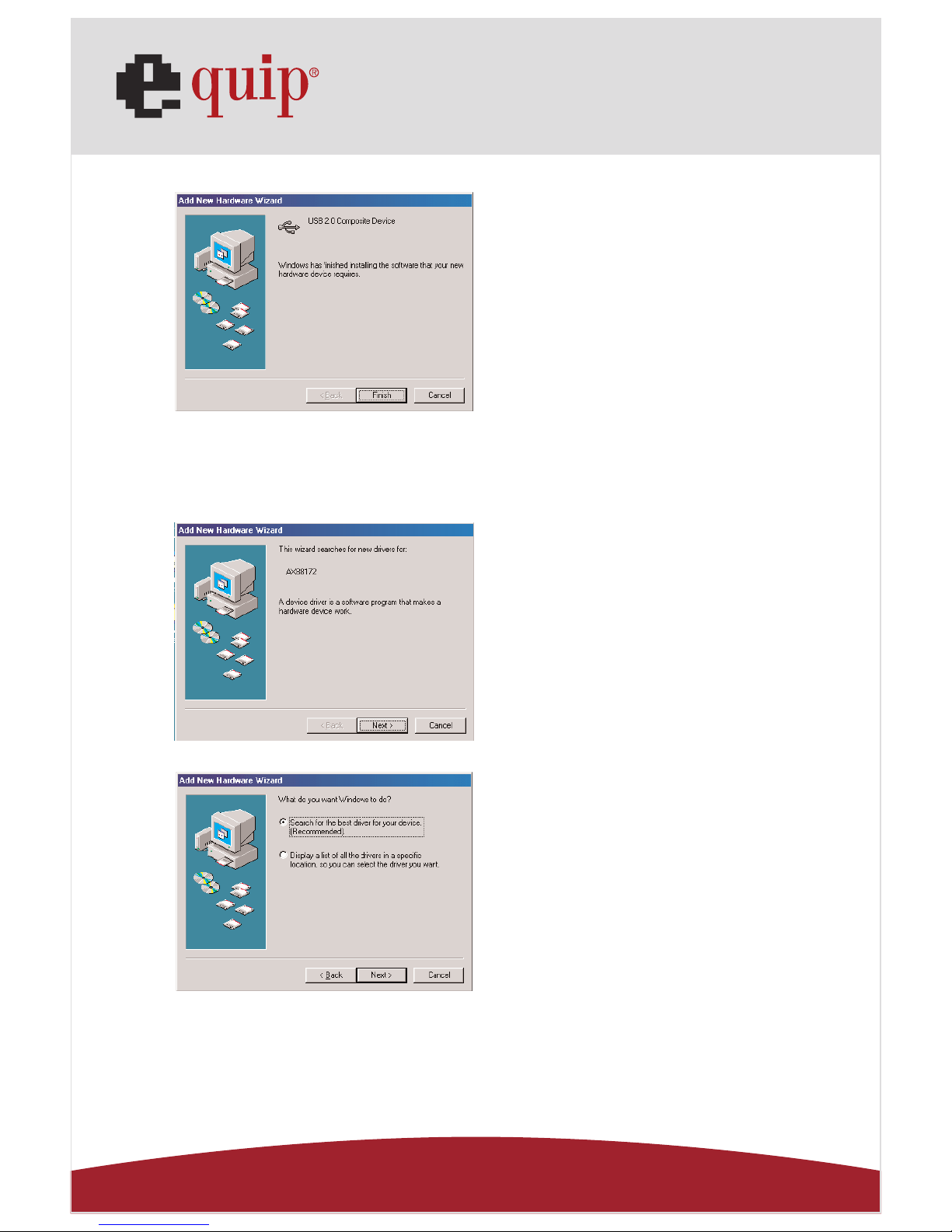
Manual_Page 12
www.equip-info.net
Fig. Win98-D5
E. Ethernet Port Installation
Fig. Win98-E1
Fig. Win98-E2
D5. Press “Finish” to complete the
installation of Composite Device.
(Ref. Fig. Win98-D5)
E1. Please insert the “USB 2.0
VGA LAN DOCK” CD into your CDROM drive and press “Next” to
continue.
(Ref. Fig. Win98-E1)
E2. Tick “Search for the best
driver for your device” and press
“Next” to continue.
(Ref. Fig. Win98-E2)
 Loading...
Loading...