Page 1
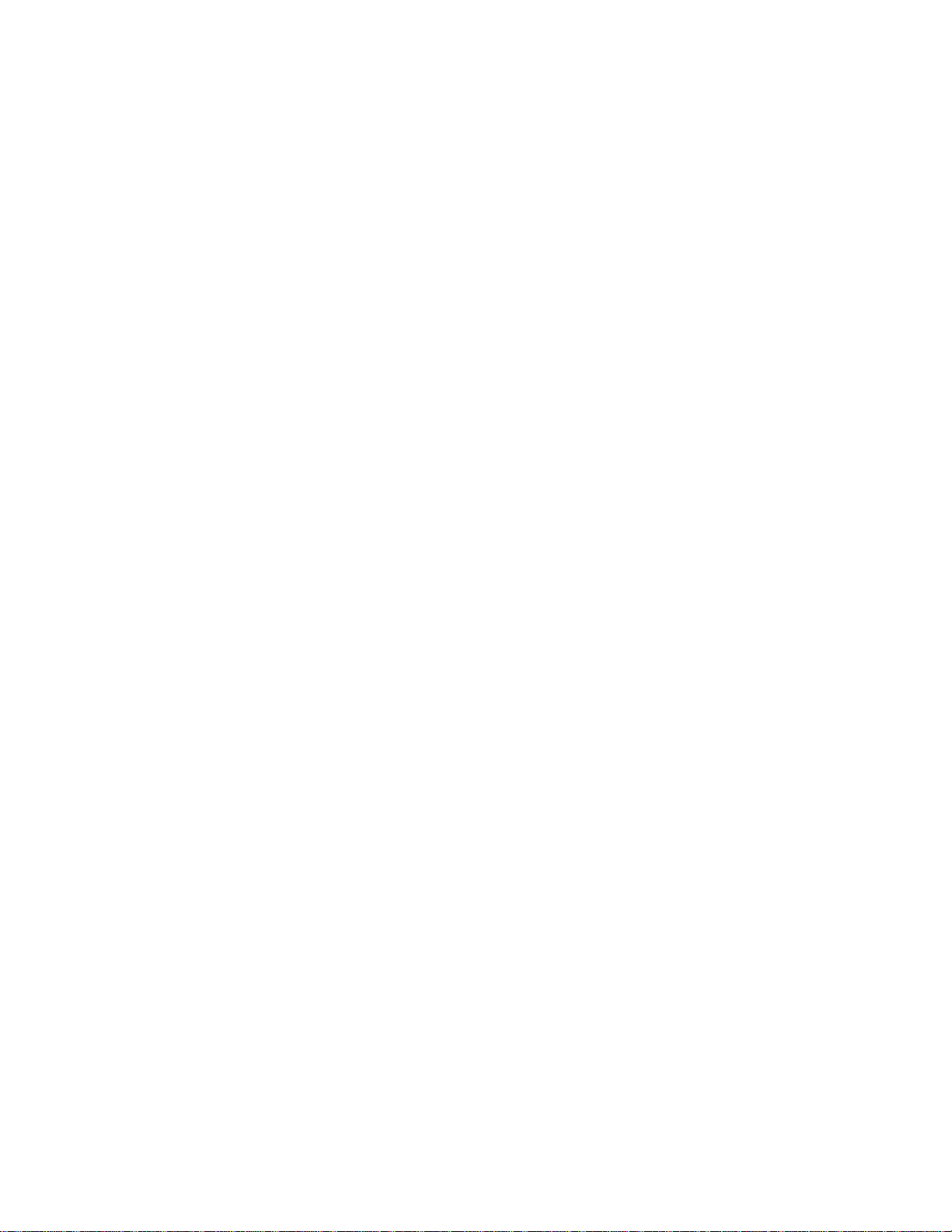
Installing a SCSI Model ZIP Drive on a Computer that Uses MS-DOS or
Windows
---------------------------------------------------------------------This document explains how to install a Zip drive with a SCSI (Small
Computer System Interface) interface on a PC that uses MS-DOS or
Windows. If you still have problems after reading these instructions,
see the SCSI Zip Troubleshooting Web Pages or "Troubleshooting" in the
EPSON Zip Installation/User's Guide.
SCSI Requirements: The PC must have a SCSI interface adapter with an
external connector for the Zip drive. (EPSON's Zip drive is compatible
with Adaptec SCSI adapters and most other major brands that use an
ASPI device driver.)
Follow the steps below to install the drive:
1. Unpack your Zip drive and accessories.
2. Turn the computer OFF. (Be sure the computer is turned off whenever
you connect the Zip drive to it.)
3. Connect one end of the Zip data cable to the Zip connector on the
back of your drive. (Only the correct end of the cable will fit the
drive). When the cable is connected, tighten the connector thumb
screws.
4. Connect the other end of the cable to the computer SCSI connector.
Be sure the connector you use for the Zip drive is a SCSI connector
and not the parallel (printer) port connector. Some SCSI adapter
connectors are similar in size and shape to the parallel port, but the
parallel port will not work with this Zip drive. If the adapter in
your computer has a 50-pin SCSI connector, connect the Zip drive using
a 25-to-50-pin SCSI cable or a cable converter. If you need a cable or
converter, call your computer dealer or contact EPSON at
1‚800‚922-8911.
5. If you want to, you can connect your Zip drive to another SCSI
device or another Zip drive by using another SCSI cable (usually a
25-to-50-pin cable). Instead of connecting the Zip drive to the
computer, you could connect the Zip drive to the connector on the
device at the end of an existing SCSI chain using a 25-to-50 pin SCSI
cable or a using cable converter along with the Zip data cable. When
you connect the Zip drive to another SCSI device, check the SCSI
Guidelines section of the EPSON Zip Installation/User's Guide to make
sure the SCSI ID and termination on the Zip drive are set correctly.
6. Connect the external power supply. (The power cord fits in the
groove on the side of the Zip drive.) Caution: Use only an
EPSON-approved Zip power supply. Other power supplies may damage the
drive. Also, to make it easier to move your Zip drive between home
and work, you may want to purchase an extra power supply and cable.
Call 1‚800-922-8911 to order Zip accessories.
7. Check the green power light to make sure the power supply is OK.
If the power light does not come on, refer to "Troubleshooting" in
your EPSON Zip Installation/User's Guide.
Page 2
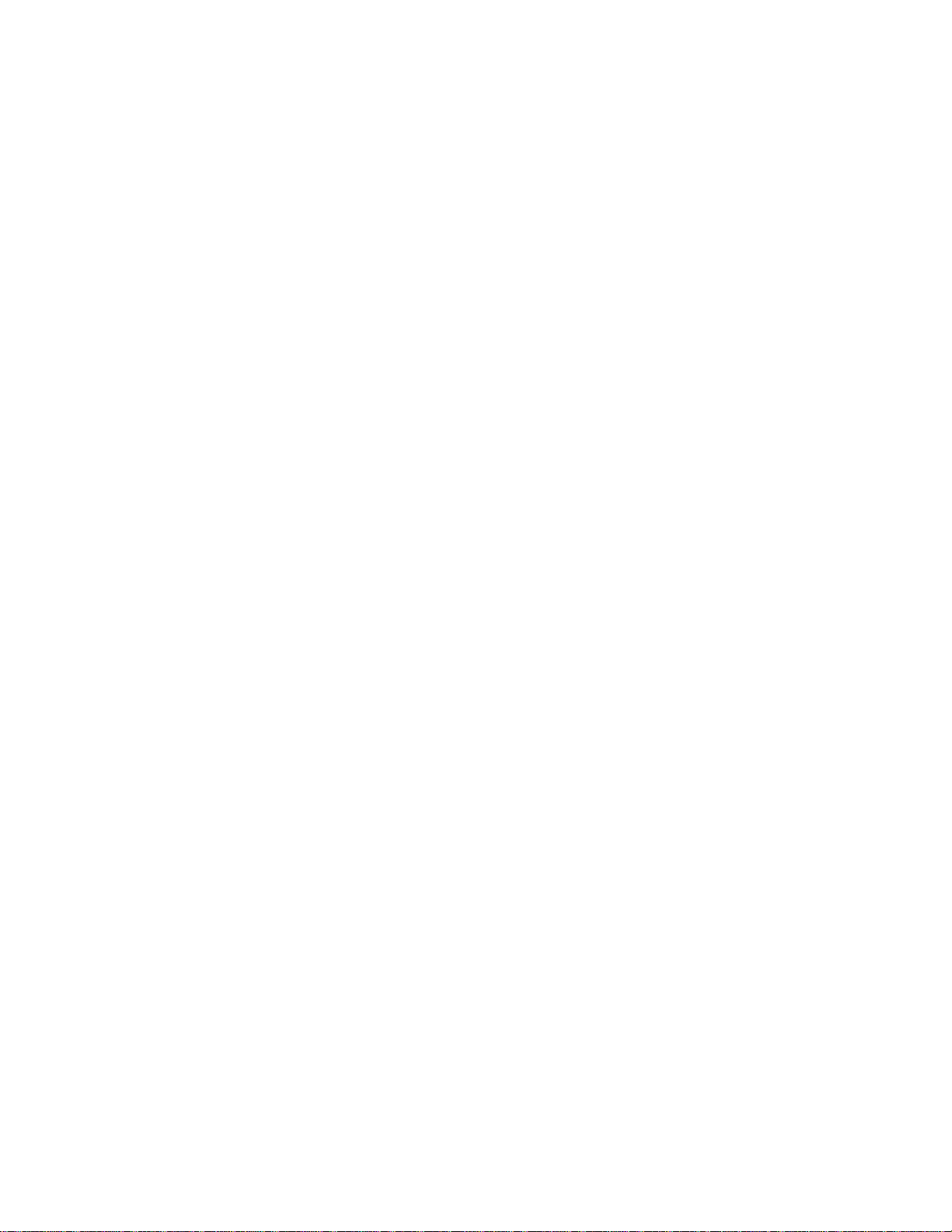
8. Turn your computer ON and insert the 100MB Tools disk into the Zip
drive. Always make sure the green power light is on before inserting
(or ejecting) a Zip disk. When you insert a Zip disk, the amber data
light on the Zip drive flashes momentarily.
9. Insert the Install disk for Windows/MS-DOS into the computer's
diskette drive.
10. Start the Setup or Install program as described below and follow
the screen instructions to install your Zip software.
Windows 3.1 Users:
1. In the Windows Program Manager, select the File menu and choose
Run.
2. In the Command Line box, type a:setup (or b:setup if you are using
drive B), then click OK or press Enter.
MS-DOS Users:
1. At the DOS prompt, type a:guest (or b:guest if you are using drive
B), and press Enter.
2. Notice the drive letter Guest assigns to your Zip drive. If the
drive is assigned to drive letter D, type d:\scsi\install, and press
Enter. If the drive is assigned to drive letter E,
type e:\scsi\install, and press Enter, and so on.
If you need help, see the SCSI Zip Troubleshooting Web Pages or
"Troubleshooting" in the EPSON Zip Installation/User's Guide. There
is also troubleshooting information on the Zip Install disk in the
README.TXT file.
Windows 95 Users
1. Open My Computer, and double click the diskette drive icon. Then
double click Setup95.
Note: If the system runs slowly after you install Tools 95, reboot the
computer.
2. Access Zip Tools by clicking the drive icon in My Computer or
Windows Explorer with the right mouse button. EPSON tools available
on the drive shortcut menus include:
Copy Machine -- lets you copy one disk to another quickly and easily,
using a single drive or two different drives on your system.
Format -- includes a short format option for erasing a disk quickly
and a long format option for verifying the disk surface. You can also
choose to make the disk bootable or assign a volume name.
Protect -- lets you select software protection options and password
security for a Zip disk.
Page 3
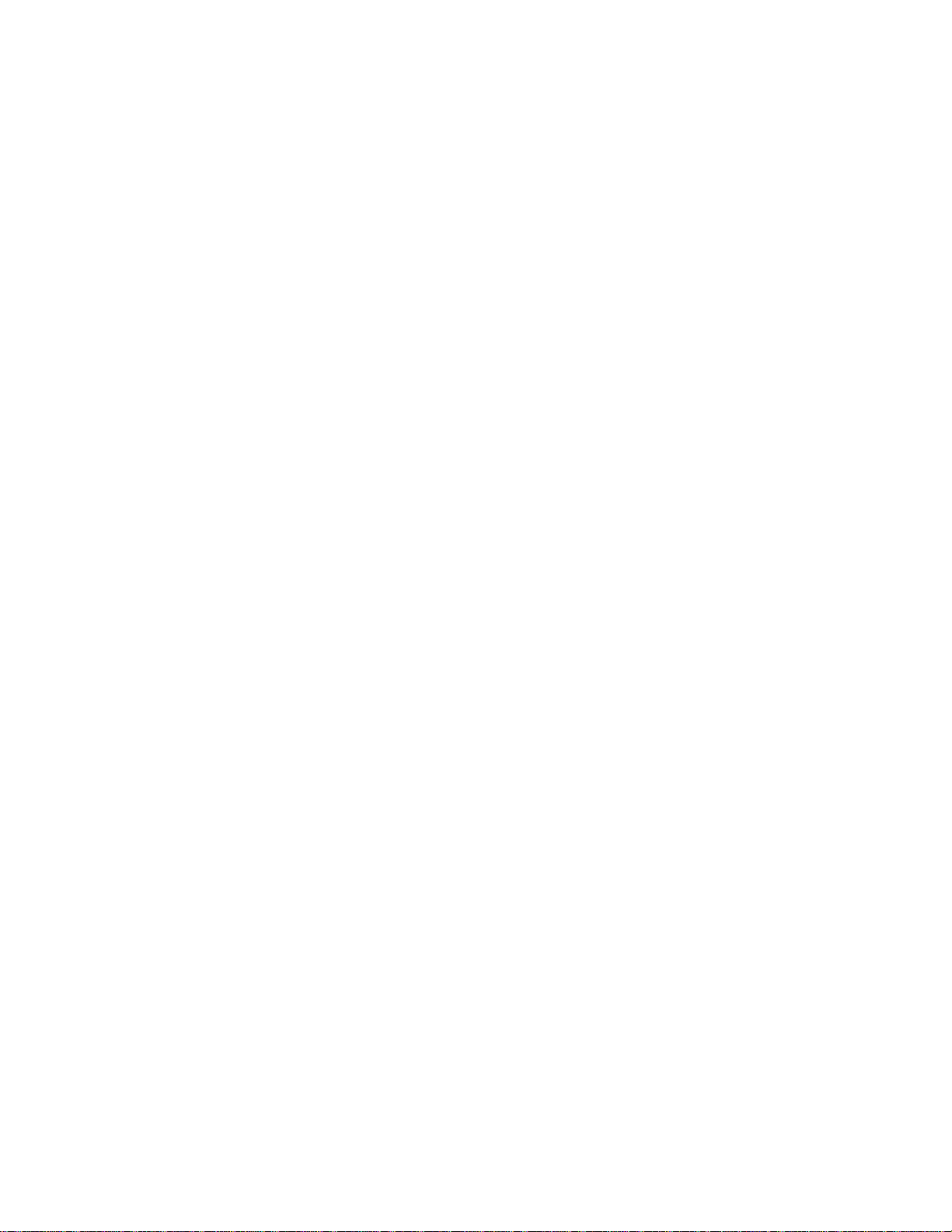
Status -- Gives you quick access to information about your drive and
disks.
Properties -- Provides special information about the Zip drive and the
installed disk. This tool also lets you set startup preferences and
drive sleep time. Properties also contains diagnostics for the drive.
In addition to the tools listed on the drive shortcut menus, Copy
Machine, Guest95, and the Zip help files are available from the Tools
95 Program Group. Just click the Start button and point to Programs,
then Tools 95.
Guest95 -- allows you to move your Zip drive from one computer to
another one with ease, so there is no need to reboot the system when
you add a Zip drive. Simply attach the Zip drive to any compatible PC
and run the Guest95 program to assign a drive letter.
Any time you install new Zip hardware on your system, you can use
Guest95 to load the drivers needed by Windows 95. You can run Guest95
from the Tools installation disk or from the EPSON Zip Tools Program
Group. Refer to the Guest95 Help file for detailed information.
Note: The Zip Tools disk contains files in both Windows 95 and
Macintosh format. As soon as you load the Tools disk on a Windows
95 system, the Macintosh-format files become unusable. However, the
disk does not automatically release all the Macintosh space so it can
be used in Windows 95. To release this space, you must remove the
write protection on the disk and "Reclaim" the tools disk, using the
steps below.
1. Double click the My Computer icon.
2. Double click the C: hard drive icon.
3. Double click the Tools 95 icon to open the folder.
4. Double click the Reclaim icon to run the program.
Fixing Conflicts with the Adapter
If there is a conflict with the SCSI adapter, Setup95 will not be able
to install the Tools 95 software. In this case, you will see a message
from Guest95 telling you how to reconfigure adapter settings to
resolve the conflict. The procedure below, which is also included in
the Guest95 Help file, tells how to resolve the conflict.
1. Quit the Setup95 program.
2. Click the Start button on the computer Desktop and point to
Settings, then Control Panel.
3. Double click the System icon and choose the Device Manager tab.
4. Select SCSI Controllers; then choose the adapter you are using and
click Properties. (Windows 95 may be able to mark the adapter that
needs to be reconfigured.)
5. Choose the Resources tab and change the resource settings as needed
Page 4

to eliminate any conficts Windows 95 identified. Refer to the
documentation that came with your adapter for information on optional
settings.
6. Shut down the system, open the computer, and adjust the adapter's
switch or jumper settings to match the resources set in the System
Control Panel in step 5. Refer to the adapter's documentation for
detailed instructions on changing adapter settings. If you need to
reconfigure a plug and play adapter, you must see the computer's ICU
program to change the adapter settings. Check the manual that came
with your computer or contact your computer manufacturer for
information on how to resolve the conflict.
7. Restart the system and rerun Setup95.
Congratulations!
When software installation is complete, your Zip drive is ready to
use. You can use the Zip drive just like any other drive on your
system. Store and copy files to and from Zip drive in the same way as
for your other drives. For additional information on using your new
drive and Zip Tools software, refer to the EPSON Zip
Installation/User's Guide. If you want to use your Zip drive on a
Macintosh as well as on your PC, the GUEST program on the Install
diskette for Macintosh provides temporary access for the Zip drive on
any Macintosh. For full Zip benefits, call 1‚800‚922-8911 to order a
copy of Zip Tools software for Macintosh.
Zip SCSI Installation Problems
-----------------------------If you have problems installing the Zip SCSI drive, the EPSON Zip
Installation/User's Guide contains Troubleshooting and SCSI Guidelines
sections to help you install the Zip drive properly. The following
information will help you with some of the most common installation
problems.
If the computer is not recognizing the Zip drive or the EPSON Zip
Software cannot find the Zip drive:
1. Check the Zip power supply connection. Make sure the green power
light on the drive is ON.
2. Check the connection for the Zip drive data cable, and verify that
every cable connection is straight and secure. Tighten all the
connector screws completely.
3. Make sure the Zip drive is connected to the SCSI connector on the
computer.
4. Set the Zip drive to an unused SCSI ID and make sure the
termination is set properly.
If the EPSON SETUP or GUEST utility hangs the system:
1. Make sure data cable connections are straight and secure. Tighten
Page 5

all connector screws completely.
2. Be sure the Zip drive is connected to a compatible SCSI adapter.
3. Read the GUESTHLP.TXT file on the EPSON DOS/Windows Install
diskette for help.
General Diagnostics
------------------Before answering the questions below, be sure that the Zip drive is
connected and plugged in. Then, after you have tried to install the
driver and Tools software, check the items below.
NOTE: EPSON Zip drives are compatible with most SCSI controllers.
However, the SCSI adapter must have an ASPI, or 100%-compatible
device driver. If you do not have an ASPI device manager, contact
the adapter manufacturer for more information. If an ASPI device
manager is not available for this model SCSI adapter, use another
SCSI adapter for full compatibility.
If the controller is fully compatible, continue with the
troubleshooting checklist below:
If the Green Power light on the front of the drive is lit, check the
items below:
1. Check the data cable.
2. Make sure the Zip drive is connected to a SCSI controller
connector (not the parallel port), or to a SCSI connector in a chain
with other devices.
3. Try reconnecting the cable, and make sure that all connections
are secure.
Q: Is your Zip drive attached to an ASPI-compatible SCSI adapter?
If so:
1. Reboot the computer.
2. Insert the EPSON Zip Install diskette, and type a:guest info and
press Enter at the MS-DOS prompt.
Q: Is the Zip drive assigned a drive letter?
If your answer to the question above was [Yes], can you read the Zip
Tools disk?
If Yes: Run Setup again. If it runs successfully, the Tools are
installed and ready to run.
If No: The SCSI controller may have an incompatible ASPI driver. Try
the drive with another SCSI adapter.
Q: If the Zip drive was not assigned a drive letter, are you using an
ASPI-compatible controller?
Page 6

1. Make sure the ASPI manager for your controller is loading.
2. Did GUEST report any information about your SCSI controller? If
GUEST reported information about the SCSI controller, the problem is
caused by cabling, SCSI termination, or SCSI ID. Reconnect the
hardware. If GUEST did not report information, it could not load the
ASPI manager for your SCSI adapter. This may be caused by a port
address or IRQ conflict. Refer to the SCSI adapter manual for
information on how to change these settings.
If the Green Power light on the front of the drive is lit, check the
items below:
1. Is the Zip Drive is receiving power? Make sure that you are using
an EPSON Zip Power Supply. Check all power cables and connections.
Make sure that the power supply is plugged in to a working outlet.
Q: Does the green light come on now?
If not, either the drive or the power supply are damaged. Contact your
computer dealer or EPSON at 1-800-922-8911.
Software Configuration and Options
---------------------------------After verifying all steps above, use the following software options
are available to help solve and debug problems.
Is the Zip driver loading properly?
1. Verify the Zip driver software has been installed.
2. Two files are required to use a Zip drive. GUEST.EXE and the
appropriate ASPI manager for the SCSI adapter being used. (For your
convenience, the EPSON provides drivers for some common SCSI
adapters.) Verify that the following files are located in the ZIPTOOLS
directory:
ASPIPPA3.SYS - ASPI manager for the PPA-3 Adapter & Parallel Port Zip.
ASPIPC16.SYS - ASPI manager for the Zip Zoom & PC1600 adapters.
ASPI1616.SYS - ASPI manager for the Iomega PC1616 adapter.
ASPIPC8.SYS - ASPI manager for the Iomega PC800 adapter.
ASPIPC2.SYS - ASPI manager for the Iomega PC2x adapter.
ASPIPC4.SYS - ASPI manager for the Iomega PC4x adapter.
See the GUESTHLP.TXT file on the Windows/DOS Install diskette for help
using GUEST with a SCSI adapter.
3. Verify that the AUTOEXEC.BAT file contains a line to start
GUEST.EXE. For example: C:\ZIPTOOLS\GUEST.EXE
If you complete the steps above and there is still no drive letter for
the Zip drive, use the INFO command line switch in the GUEST utility
to debug the problem. The INFO switch causes GUEST to display the
ASPI information. Check what the ASPI manager reports. The following
steps outline how the GUEST driver operates, and how to determine
Page 7

where the problem is located.
1. GUEST attempts to load the ASPI managers and looks for an adapter
and drive to support. If no information is displayed, verify the ASPI
managers are located in the \ZIPTOOLS directory or on the Windows/DOS
Install diskette.
2. When the ASPI manager attempts to load, it will display
information about the adapter and any devices attached to it. If the
ASPI manager finds no adapter, this may indicate conflict in the a
port address or IRQ. Verify that both the port address and IRQ
settings on the adapter board are set to unused settings.
3. If the ASPI manager finds the adapter but not the attached devices,
this generally indicates a connection problem. Check all cable
connections for the Zip drive and any other devices and make sure they
are straight and secure. Tighten all connector screws completely.
Known Problems and Solutions
---------------------------GUEST Locks up when Loading
If GUEST locks up when loading or if drive C: no longer accessible,
are you booting from a SCSI adapter? If you are booting your machine
from a SCSI adapter, and GUEST hangs the system when it tries to load,
the ASPI manager for the SCSI adapter needs to be loaded in the
CONFIG.SYS file.
For Example:
DEVICE=C:\SCSI\ASPI2DOS.SYS -- ASPI manager for the Adaptec 1520
After rebooting with the SCSI ASPI manager loaded, rerun SETUP or
GUEST.
GUEST Locks up the System
If GUEST locks up the system when it is loading from either the
AUTOEXEC.BAT file or the MS-DOS prompt, GUEST might be scanning for
different SCSI adapters from the one you are using. To solve the
problem, edit the GUEST.INI file and insert a semicolon (;) as the
first character in the lines containing ASPI managers that are not
being used. (This makes the software treat these lines as remarks.)
The GUEST.EXE program uses the GUEST.INI file to load ASPI managers.
Below is the default GUEST.INI file:
[----Scan for existing ASPI managers---]
SCAN=ON
[----Load ASPI managers----]
ASPI=ASPIPPA3.SYS SCAN /INFO SL360=NO SMC=NO
ASPI=ASPI1616.SYS SCAN /INFO
ASPI=ASPIPC16.SYS SCAN /INFO
ASPI=ASPIPC8.SYS SCAN /INFO
ASPI=ASPIPC2.SYS SCAN /INFO
ASPI=ASPIPC4.SYS SCAN /INFO
If you are running the Zip drive from the Zip Zoom accelerator you
will need to insert a semicolon (;) in front of all other ASPI
managers, except the ASPIPC16.SYS manager that controls the Zip Zoom
Page 8

adapter. You also should turn the SCAN option OFF. Here is the
edited GUEST.INI file:
[----scan for existing ASPI managers---]
SCAN=OFF
[----Load aspi managers----]
;ASPI=ASPIPPA3.SYS SCAN /INFO SL360=NO SMC=NO
;ASPI=ASPI1616.SYS SCAN /INFO
ASPI=ASPIPC16.SYS SCAN /INFO
;ASPI=ASPIPC8.SYS SCAN /INFO
;ASPI=ASPIPC2.SYS SCAN /INFO
;ASPI=ASPIPC4.SYS SCAN /INFO
Once you have made these changes the GUEST program should load without
error.
Using GUEST with ASPI Managers
The GUEST utility uses ASPI managers to communicate with the devices
connected to a SCSI host adapter. The Install diskette for Windows/DOS
includes a set of ASPI managers for some adapters. If you have a host
adapter that uses ASPI manager software not contained on the diskette,
you may need to edit the GUEST.INI file and add a line for this ASPI
manager. (If the adapter does not have an ASPI manager, GUEST will not
be able to operate.)
Edit the GUEST.INI file as described below:
Use a text editor to open the GUEST.INI file. The GUEST.INI file is a
text file on the Install diskette for Windows/DOS. You can use the
Notepad in Windows, the DOS EDIT program, or any other ASCII text
editor to edit the GUEST.INI file.
Add a command line for the ASPI manager, using the following syntax:
ASPI=<full path for ASPI manager><ASPI manager filename>
The following line is an example for an ASPI2DOS ASPI manager located
in the directory C:\ASPI:
ASPI=C:\ASPI\ASPI2DOS.SYS
If you do not know the path or filename for the ASPI manager, see the
documentation that came with the adapter or ASPI software. Save the
changes to the GUEST.INI file and exit the text editor. If you are
using an editor that has a variety of file formats, be sure to save
the GUEST.INI file as ASCII text or MS-DOS text.
 Loading...
Loading...