Page 1

User's Guide
Page 2
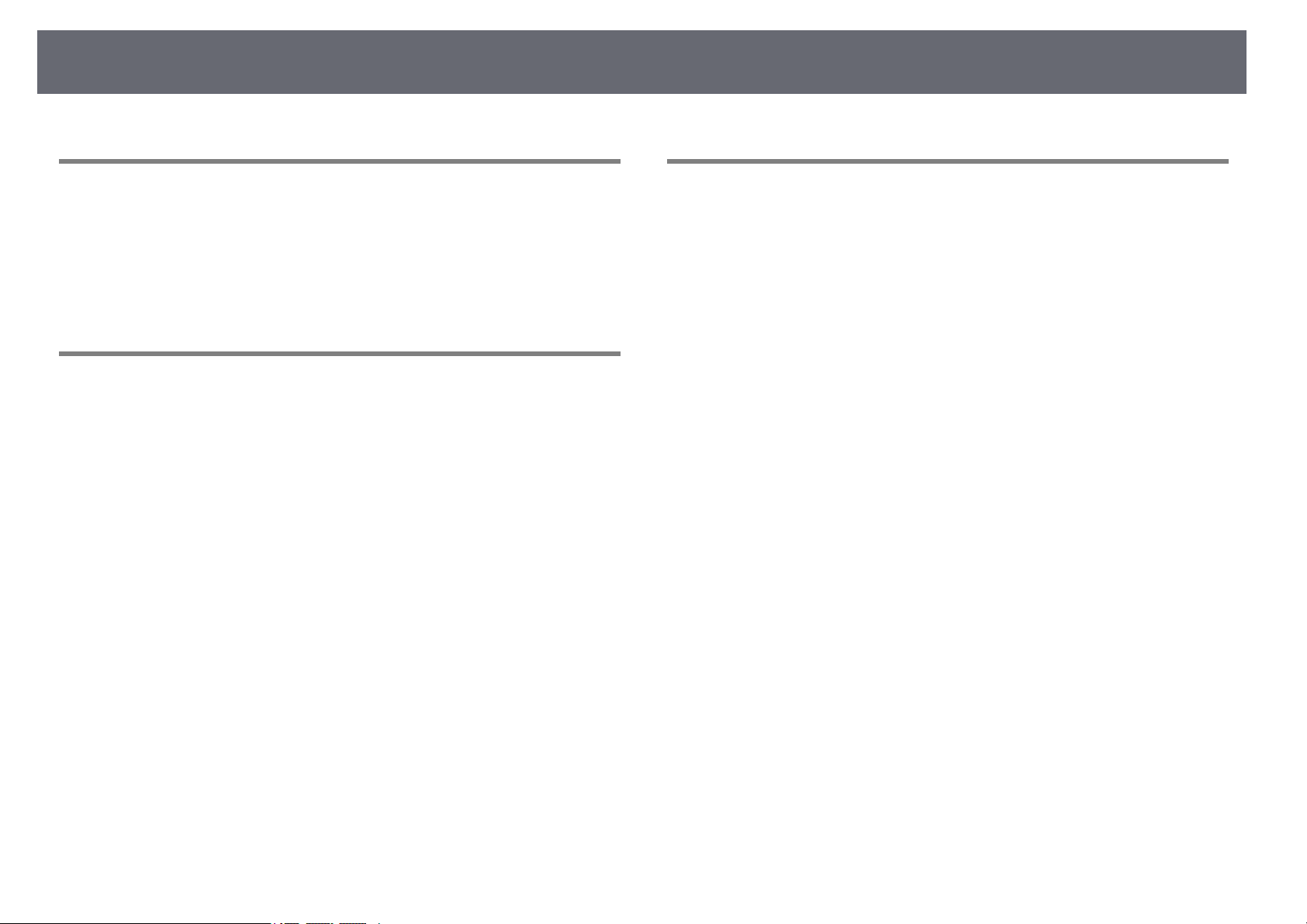
Contents
2
Notations Used in This Guide 8
Using the Manual to Search for Information .................................. 9
Searching by Keyword................................................................................................................... 9
Jumping Directly from Bookmarks............................................................................................ 9
Printing Only the Pages You Need............................................................................................ 9
Getting the Latest Version of the Documents............................... 10
Introduction to Your Projector 11
Projector Features............................................................................ 12
Long-life Laser Light Source...................................................................................................... 12
Unique Interactive Functions.................................................................................................... 12
Quick and Easy Setup .................................................................................................................. 13
Flexible Connectivity.................................................................................................................... 13
Connect with Computers ..................................................................................................... 13
Connect with Mobile Devices ............................................................................................. 14
Projecting for Exhibitions........................................................................................................... 14
Easy Operation from the Control Pad ................................................................................... 15
Large-scale Presentation from the Whiteboard ................................................................ 15
Projector Parts and Functions ........................................................ 16
Projector Parts - Front/Side ....................................................................................................... 16
Projector Parts - Top/Side .......................................................................................................... 17
Projector Parts - Interface........................................................................................................... 18
Projector Parts - Base ................................................................................................................... 20
Projector Parts - Control Panel................................................................................................. 21
Projector Parts - Remote Control ............................................................................................ 22
Projector Parts - Interactive Pens ............................................................................................ 24
Projector Parts - Pen Stand........................................................................................................ 25
Projector Parts - Control Pad..................................................................................................... 25
Projector Parts - Touch Unit ...................................................................................................... 26
Safety Instructions for Magnet ................................................................................................. 27
Setting Up the Projector 28
Projector Placement ........................................................................ 29
Projector Setup and Installation Options............................................................................. 30
Settings when Using the Interactive Features ................................................................... 31
Settings when Using the Touch Unit ............................................................................... 32
Projector Connections ..................................................................... 33
Connecting to a Computer........................................................................................................ 33
Connecting to a Computer for VGA Video and Audio.............................................. 33
Connecting to a Computer for USB Video and Audio............................................... 34
Connecting to a Computer for HDMI Video and Audio ........................................... 35
Connecting a Computer to the Control Pad................................................................. 35
Connecting to a Mini PC Installed on a Wall Plate...................................................... 36
Connecting a Computer for Use with PC Interactive Features.............................. 37
Connecting to Video Sources ................................................................................................... 37
Connecting to an HDMI Video Source ............................................................................ 37
Connecting to a Composite Video Source..................................................................... 38
Connecting a Video Source to the Control Pad........................................................... 38
Connecting to External USB Devices ..................................................................................... 39
USB Device Projection ........................................................................................................... 39
Connecting to a USB Device ............................................................................................... 40
Connecting a USB Flash Drive to the Control Pad...................................................... 40
Disconnecting a USB Device ............................................................................................... 41
Connecting to a Document Camera ...................................................................................... 41
Connecting to an HDBaseT Transmitter .............................................................................. 41
Connecting a Printer .................................................................................................................... 42
Connecting to External Devices............................................................................................... 42
Connecting to an External HDMI Monitor ..................................................................... 42
Connecting to a VGA Monitor ............................................................................................ 43
Connecting to External Speakers ...................................................................................... 43
Connecting a Microphone ................................................................................................... 44
Connecting Multiple Projectors of the Same Model ....................................................... 44
Menu Settings for Multiple Projector Connections .................................................... 46
Installing Batteries in the Remote Control .................................... 48
Page 3
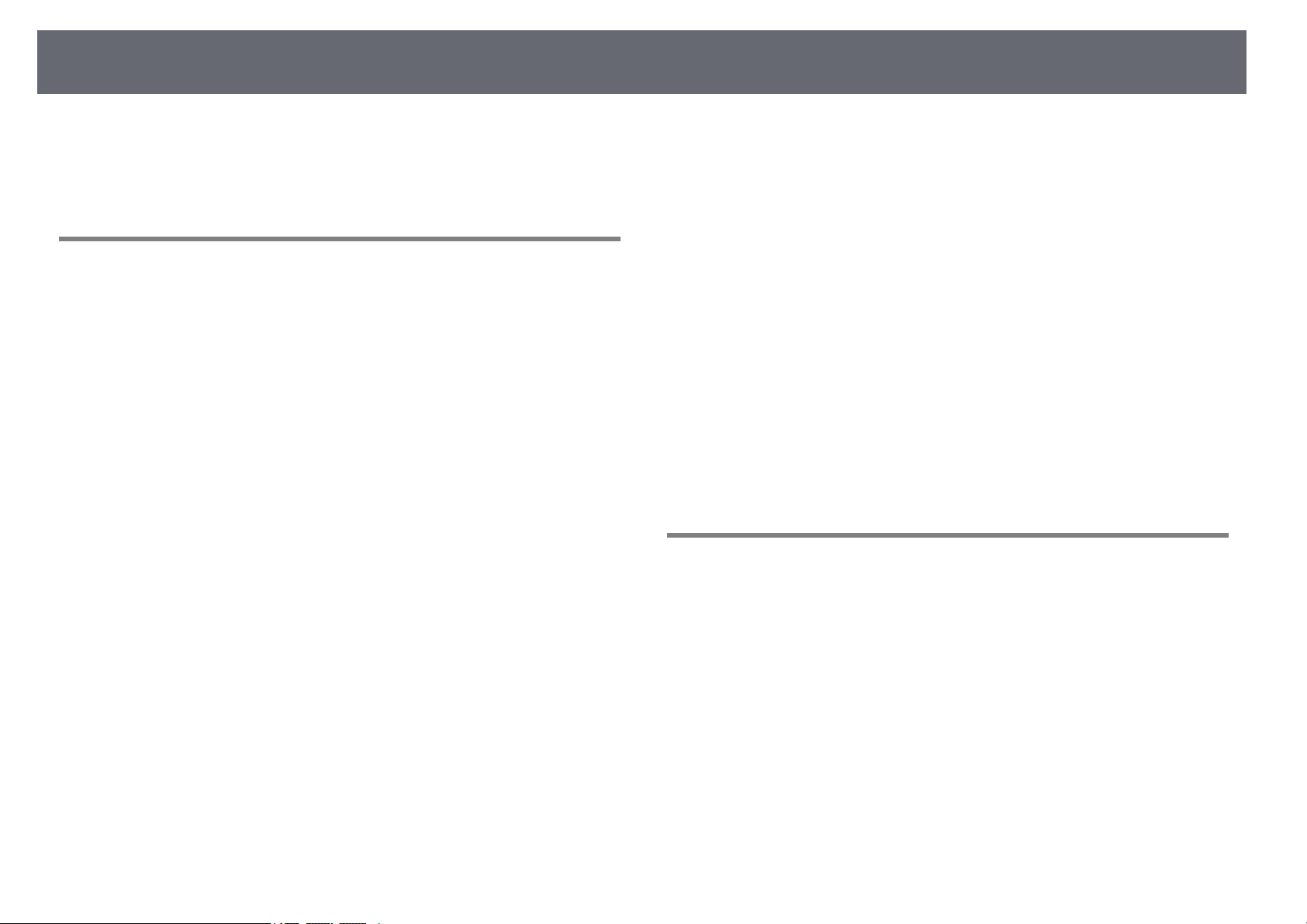
Contents
3
Installing Batteries in the Pens ....................................................... 49
Remote Control Operation .............................................................. 50
Using Basic Projector Features 51
Turning On the Projector ................................................................ 52
Home Screen ................................................................................................................................... 53
Turning Off the Projector ................................................................ 55
Setting the Date and Time .............................................................. 56
Selecting the Language for the Projector Menus ......................... 58
Projection Modes ............................................................................. 59
Changing the Projection Mode Using the Remote Control.......................................... 59
Changing the Projection Mode Using the Menus ............................................................ 59
Setting the Screen Type .................................................................. 61
Adjusting the Image Position Using Screen Position...................................................... 61
Focusing the Image.......................................................................... 63
Image Shape..................................................................................... 66
Correcting the Image Shape with the Front Feet ............................................................. 66
Correcting the Image Shape with the Keystone Buttons .............................................. 66
Correcting the Image Shape with Quick Corner ............................................................... 68
Correcting Image Shape with Arc Correction..................................................................... 70
Correcting Image Shape with Point Correction................................................................. 72
Loading Image Shape Setting from Memory ..................................................................... 74
Correcting Image Shape with Corner Markers................................................................... 75
Resizing the Image with the Buttons ............................................. 77
Adjusting the Image Position ......................................................... 78
Selecting an Image Source .............................................................. 79
Image Aspect Ratio .......................................................................... 81
Changing the Image Aspect Ratio.......................................................................................... 81
Available Image Aspect Ratios ................................................................................................. 81
Projected Image Appearance with Each Aspect Mode .................................................. 82
Adjusting Image Quality (Color Mode).......................................... 85
Changing the Color Mode ......................................................................................................... 85
Available Color Modes................................................................................................................. 85
Turning On Automatic Luminance Adjustment................................................................ 85
Adjusting the Image Color .............................................................. 87
Adjusting the Hue, Saturation, and Brightness.................................................................. 87
Adjusting the Gamma ................................................................................................................. 88
Adjusting the Image Resolution ..................................................... 90
Adjusting the Brightness................................................................. 92
Constant Brightness Usage Hours .......................................................................................... 93
Light Source Operation Time.................................................................................................... 94
Controlling the Volume with the Volume Buttons ....................... 95
Inverting the Audio Channels ......................................................... 96
Using the Interactive Features 97
Interactive Feature Modes .............................................................. 98
Preparing Before Using Interactive Features.............................. 100
Safety Instructions for Interactive Features ...................................................................... 100
Using the Interactive Pens....................................................................................................... 100
Using Interactive Touch Operations with Your Finger................................................. 102
Safety Instructions for Interactive Touch Operations.............................................. 103
Whiteboard Screens (Whiteboard Mode).................................... 105
Safety Instructions for Whiteboard Mode ......................................................................... 105
Starting Whiteboard Mode ..................................................................................................... 105
Whiteboard Mode Toolbar ................................................................................................ 106
Importing Images in Whiteboard Mode....................................................................... 109
Compatible File Types for Opening in Whiteboard Mode .................................... 110
Draw on the Projected Image Using Annotation Mode............. 111
Starting Annotation Mode ...................................................................................................... 111
Page 4
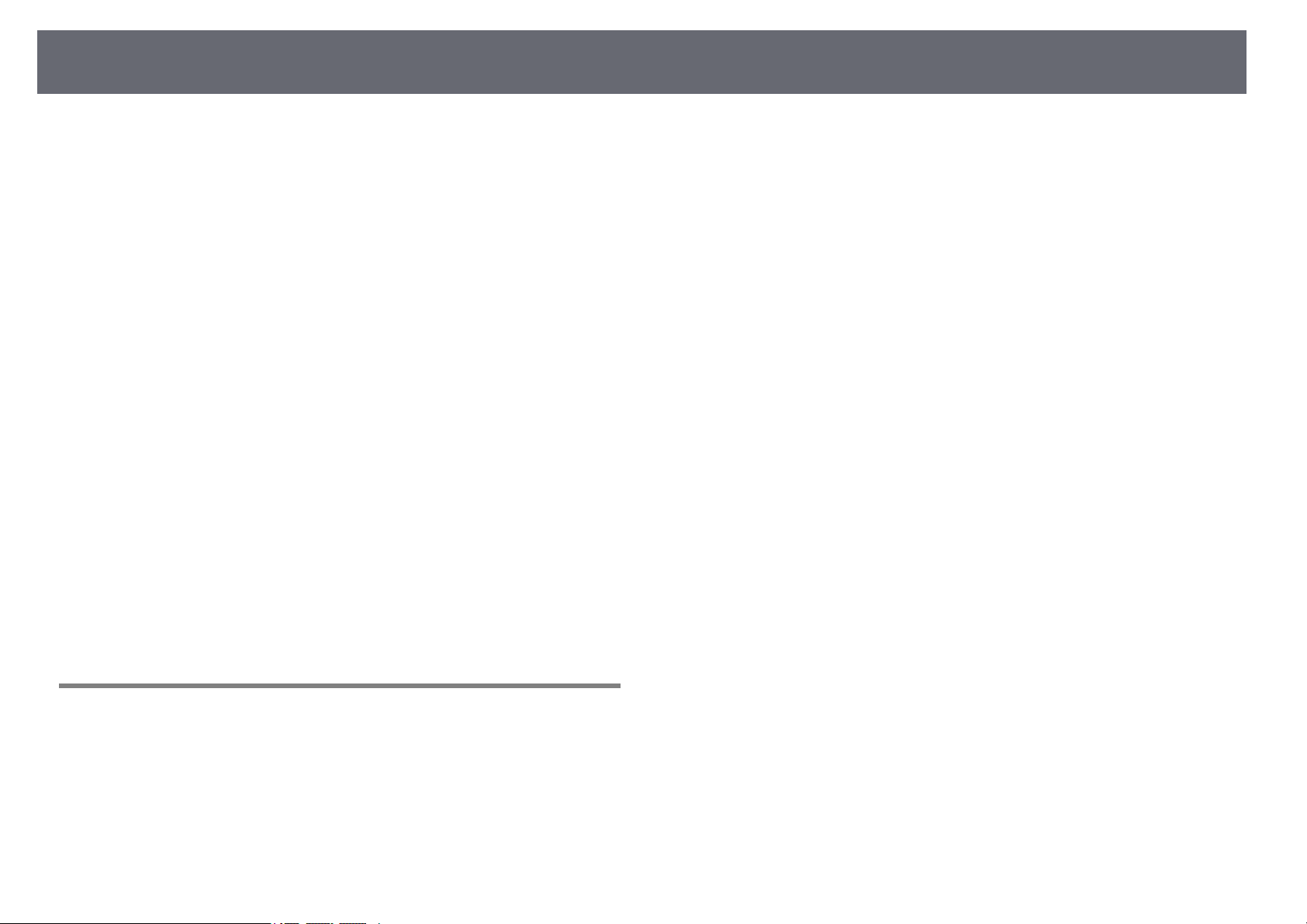
Contents
4
Annotation Mode Toolbar ................................................................................................. 112
Sharing Drawings........................................................................... 115
Sending Drawing Contents via Email.................................................................................. 115
Creating an Address Book ................................................................................................. 117
Available Directory Service................................................................................................ 117
Saving Drawing Contents........................................................................................................ 117
Available File Format in Whiteboard Mode ................................................................ 119
Printing Drawing Contents ..................................................................................................... 119
Available Printer Control Commands in Whiteboard Mode................................. 120
Control Computer Features from a Projected Screen
(Computer Interactive Mode) ....................................................... 121
Computer Interactive Mode System Requirements ...................................................... 121
Installing Easy Interactive Driver on Mac........................................................................... 122
Using Computer Interactive Mode....................................................................................... 122
Adjusting the Pen Operation Area....................................................................................... 123
Controlling a Document Camera.................................................. 125
SD Card Viewer ............................................................................................................................ 125
Selecting Network Device Display ............................................... 126
Using the Interactive Features over a Network.......................... 128
Precautions when Connecting to a Projector on a Different Subnet ..................... 128
Using Split Screen Projection ....................................................... 129
Adjusting Projector Features 130
Projecting Multiple Images Simultaneously ............................... 131
Unsupported Input Source Combinations for Split Screen Projection .................. 133
Split Screen Projection Restrictions ..................................................................................... 133
Projecting a PC Free Presentation ............................................... 134
Supported PC Free File Types ................................................................................................ 134
Precautions on PC Free Projection....................................................................................... 135
Starting a PC Free Slide Show ................................................................................................ 135
Starting a PC Free Movie Presentation ............................................................................... 137
PC Free Display Options ........................................................................................................... 138
Projecting in Content Playback Mode ......................................... 139
Switching to Content Playback Mode ................................................................................ 139
Projecting Your Playlists........................................................................................................... 140
Creating Playlists Using Epson Web Control .............................................................. 140
Adding Effects to Your Projected Image............................................................................ 142
Content Playback Mode Restrictions................................................................................... 143
Shutting Off the Image and Sound Temporarily ........................ 145
Stopping Video Action Temporarily ............................................ 146
Zooming Images............................................................................. 147
Saving a User's Logo Image .......................................................... 148
Saving a User Pattern .................................................................... 150
Saving Settings to Memory and Using Saved Settings ............. 152
Using Multiple Projectors ............................................................. 153
Projector Identification System for Multiple Projector Control................................. 153
Setting the Projector ID ...................................................................................................... 153
Selecting the Projector You want to Operate............................................................ 154
Adjusting Color Uniformity ..................................................................................................... 155
Blending the Image Edges ...................................................................................................... 157
Matching the Image Colors..................................................................................................... 159
Adjusting the Black Level......................................................................................................... 160
Modifying the Black Level Adjustment Area .............................................................. 162
Adjusting RGBCMY ..................................................................................................................... 163
Scaling an Image......................................................................................................................... 164
Projector Security Features .......................................................... 167
Password Security Types.......................................................................................................... 167
Setting a Password ............................................................................................................... 167
Selecting Password Security Types ................................................................................ 168
Entering a Password to Use the Projector................................................................... 169
Locking the Projector's Buttons ............................................................................................ 169
Unlocking the Projector's Buttons .................................................................................. 170
Page 5
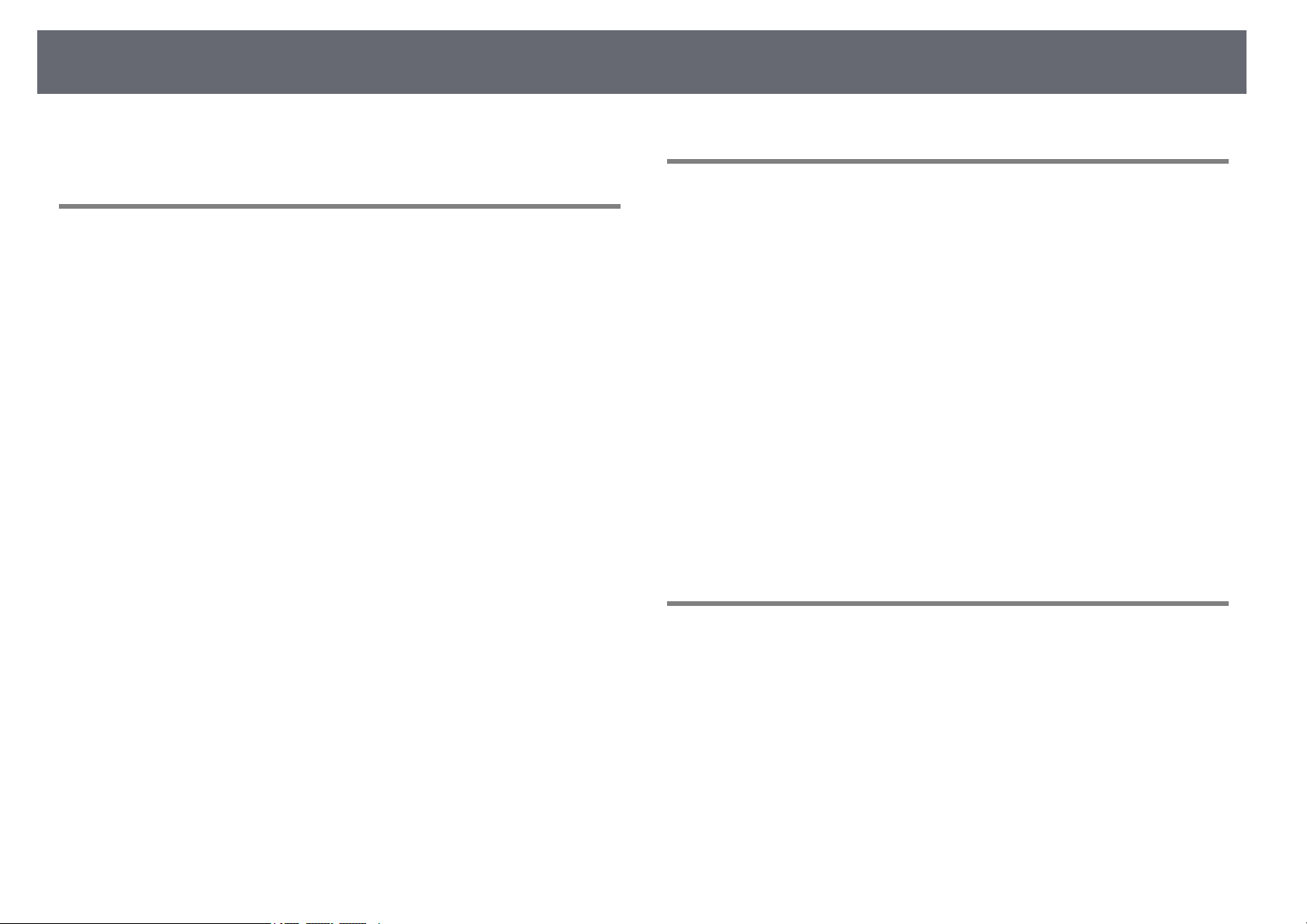
Contents
5
Installing a Security Cable ....................................................................................................... 170
Using the Projector on a Network 172
Wired Network Projection............................................................. 173
Connecting to a Wired Network ........................................................................................... 173
Selecting Wired Network Settings........................................................................................ 173
Wireless Network Projection ........................................................ 177
Safety Instructions for Built-in Wireless LAN Module.................................................... 177
Connection Methods for Wireless Network Projection ................................................ 177
Installing the Wireless LAN Module..................................................................................... 178
Selecting Wireless Network Settings Manually ............................................................... 179
Selecting Wireless Network Settings in Windows .......................................................... 182
Selecting Wireless Network Settings in Mac .................................................................... 183
Setting Up Wireless Network Security for Simple AP Mode....................................... 183
Setting Up Wireless Network Security for Infrastructure Mode ................................ 183
Supported Client and CA Certificates............................................................................ 185
Using a QR Code to Connect a Mobile Device ................................................................ 185
Using a USB Key to Connect a Windows Computer...................................................... 186
Wireless Network Projection from a Mobile Device (Screen
Mirroring)........................................................................................ 188
Selecting Screen Mirroring Settings .................................................................................... 188
Connecting Using Screen Mirroring with the Miracast Function ............................. 190
Connecting Using Screen Mirroring in Windows 10..................................................... 191
Connecting Using Screen Mirroring in Windows 8.1 .................................................... 191
Monitoring and Controlling the Projector 199
Epson Projector Management ...................................................... 200
Controlling a Networked Projector Using a Web Browser ........ 201
Web Control Options................................................................................................................. 202
Registering Digital Certificates from a Web Browser................. 210
Setting Up Projector Network E-Mail Alerts ............................... 211
Network Projector E-mail Alert Messages ......................................................................... 211
Setting Up Monitoring Using SNMP............................................. 212
Using ESC/VP21 Commands ........................................................ 213
ESC/VP21 Command List ......................................................................................................... 213
Cable Layouts ............................................................................................................................... 213
PJLink Support ............................................................................... 214
Crestron Connected Support........................................................ 215
Setting Up Crestron Connected Support........................................................................... 215
Setting Projector Event Schedules ............................................... 216
Adjusting the Menu Settings 219
Using the Projector's Menus ......................................................... 220
Using the Displayed Keyboard..................................................... 221
Available Text Using the Displayed Keyboard................................................................. 221
Secure HTTP.................................................................................... 193
Importing a Web Server Certificate Using the Menus .................................................. 193
Supported Web Server Certificates ................................................................................ 194
Screen Sharing ............................................................................... 195
Sharing the Screen ..................................................................................................................... 195
Finishing the Screen Sharing............................................................................................ 197
Receiving Shared Screen Images .......................................................................................... 198
Drawing on Shared Screen Images...................................................................................... 198
Image Quality Settings - Image Menu ......................................... 222
Input Signal Settings - Signal I/O Menu....................................... 224
Projector Installation Settings - Installation Menu .................... 227
Projector Display Settings - Display Menu .................................. 229
Projector Feature Settings - Operation Menu............................. 231
Projector Administration Settings - Management Menu .......... 233
Page 6
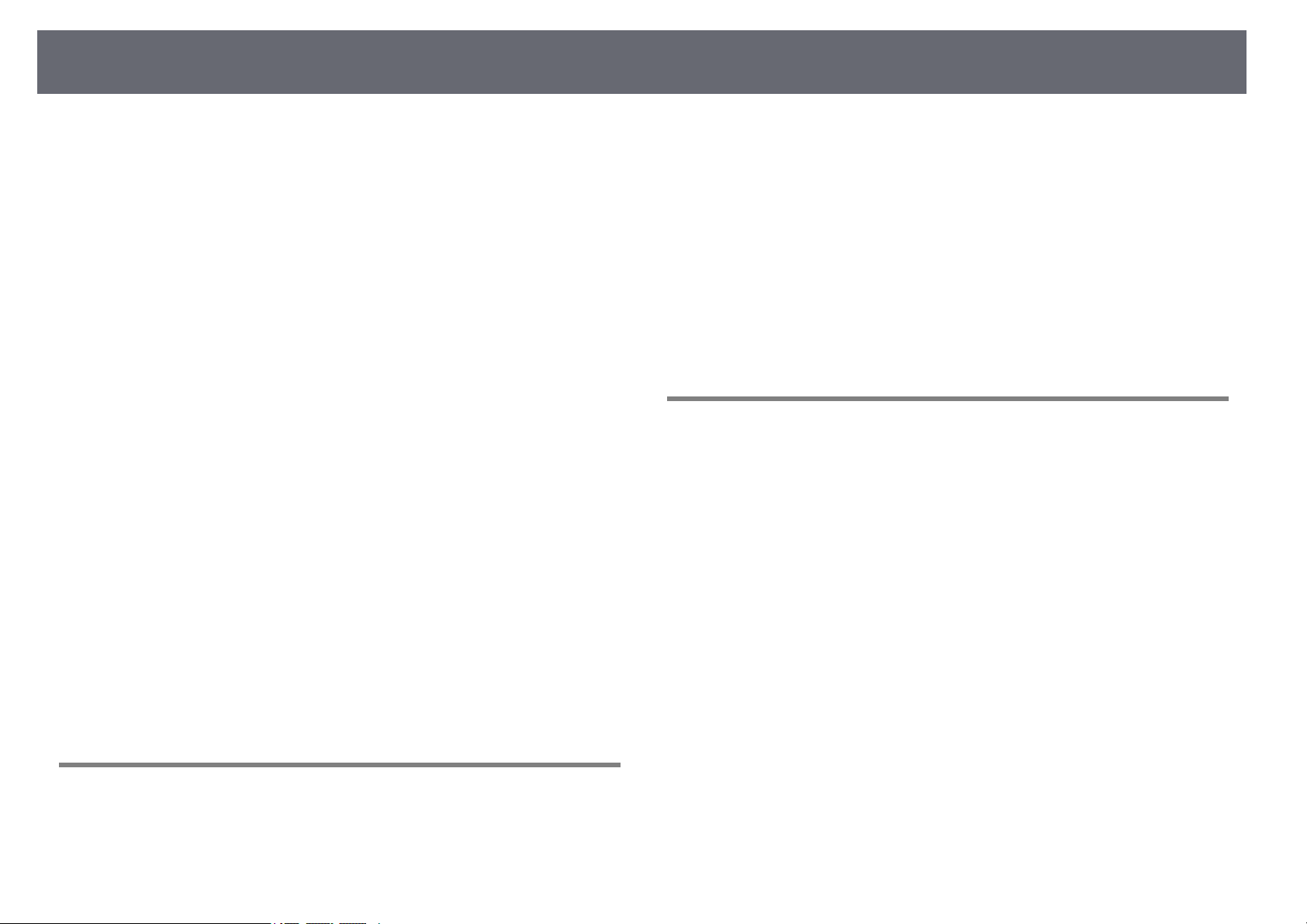
Contents
6
Event ID Code List....................................................................................................................... 234
Projector Network Settings - Network Menu.............................. 237
Network Menu - Network Settings Menu.......................................................................... 237
Network Menu - Wireless LAN Menu............................................................................. 238
Network Menu - Wired LAN Menu ................................................................................. 240
Network Menu - Mail Notification Menu ..................................................................... 241
Network Menu - Projector Control Menu .................................................................... 241
Network Menu - Network Projection Settings ........................................................... 242
Projector Pen And Touch Setup Settings - Pen/Touch Menu .... 244
Projector Interactive Settings - Interactive Menu ...................... 246
Interactive Menu - Print Menu............................................................................................... 246
Interactive Menu - Save Menu............................................................................................... 247
Interactive Menu - Mail Menu................................................................................................ 248
Interactive Menu - Directory Menu...................................................................................... 248
Multiple Projector Operation Settings - Multi-Projection
Menu ............................................................................................... 250
Image Quality Memory Settings - Memory Menu....................... 252
Projector Setup Settings - ECO Menu .......................................... 253
Projector Initial Settings and Reset Options - Initial/All
Settings Menu ................................................................................ 254
Copying Menu Settings Between Projectors (Batch Setup) ...... 255
Transferring Settings From a USB Flash Drive ................................................................. 255
Transferring Settings From a Computer ............................................................................ 256
Batch Setup Error Notification ......................................................................................... 257
Maintaining the Projector 258
Projector Maintenance .................................................................. 259
Cleaning the Lens........................................................................... 260
Cleaning the Projector Case.......................................................... 261
Air Filter and Vent Maintenance .................................................. 262
Cleaning the Air Filter ............................................................................................................... 262
Replacing the Air Filter ............................................................................................................. 264
Replacing the Interactive Pen Tip ................................................ 266
Replacing the Soft Pen Tip...................................................................................................... 266
Replacing the Soft Pen Tip with the Hard Pen Tip......................................................... 267
Updating the Firmware ................................................................. 268
Updating Firmware Using a USB Storage Device........................................................... 268
Updating Firmware Using a Computer and USB Cable ............................................... 269
Solving Problems 271
Projection Problems ...................................................................... 272
Projector Indicator Status ............................................................. 273
Solving Image or Sound Problems............................................... 275
Solutions When No Image Appears..................................................................................... 275
Solutions When Image is Incorrect Using the USB Display Function ..................... 275
Solutions When "No Signal" Message Appears ............................................................... 276
Displaying From a Windows Laptop.............................................................................. 276
Displaying From a Mac Laptop........................................................................................ 276
Solutions When "Not Supported" Message Appears .................................................... 277
Solutions When Only a Partial Image Appears................................................................ 277
Solutions When the Image is not Rectangular................................................................ 277
Solutions When the Image Contains Noise or Static..................................................... 278
Solutions When the Image is Fuzzy or Blurry .................................................................. 278
Solutions When the Image Brightness or Colors are Incorrect ................................. 279
Solutions When an Afterimage Remains on the Projected Image .......................... 279
Solutions to Sound Problems................................................................................................. 279
Solutions to Microphone Problems ..................................................................................... 280
Solutions When Image File Names are not Displayed Correctly in PC Free......... 280
Solving Projector or Remote Control Operation Problems....... 281
Solutions to Projector Power or Shut-Off Problems...................................................... 281
Page 7
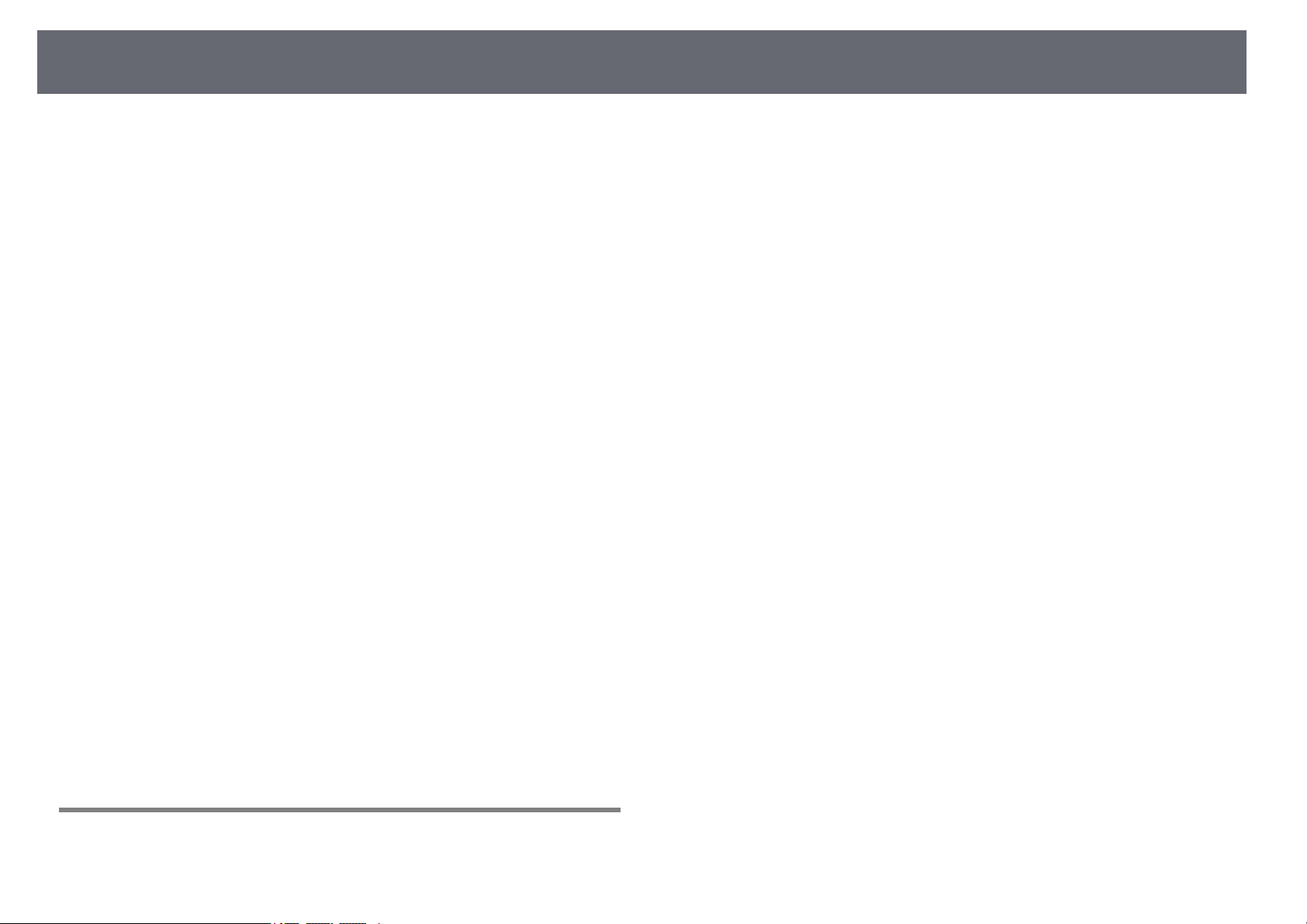
Contents
7
Solutions to Problems with the Remote Control............................................................ 281
Solutions to Password Problems........................................................................................... 282
Solution When "The Battery that Saves Your Clock Settings is Running Low"
Message Appears ........................................................................................................................ 282
Solving Interactive Features Problems........................................ 283
Solutions When "Error Occurred in the Easy Interactive Function" Message
Appears........................................................................................................................................... 283
Solutions When the Interactive Pens do not Work........................................................ 283
Solutions When You Cannot Operate a Computer from the Projected Screen . 284
Solutions When the Interactive Pen Position is not Accurate ................................... 284
Solutions When the Interactive Pens are Slow or Difficult to Use ........................... 284
Solutions When the Interactive Touch Operation does not Work........................... 285
Solutions for Problems with Capturing, Printing, Saving, or Scanning.................. 285
Solutions When the Time is Incorrect in Whiteboard Settings ................................. 286
Solutions When Whiteboard Mode does not Start........................................................ 286
Solutions to Problems in Content Playback mode ..................... 287
Solving Network Problems ........................................................... 288
Solutions When Wireless Authentication Fails ................................................................ 288
Solutions When You Cannot Access the Projector Through the Web ................... 288
Solutions When Network Alert E-Mails are not Received............................................ 288
Solutions When the Image Contains Static During Network Projection............... 289
Solutions When You Cannot Connect Using Screen Mirroring................................. 289
Solutions When You Cannot Use Two Screen Mirroring Sources............................ 289
Solutions When the Image or Sound Contains Static During Screen Mirroring
Connection.................................................................................................................................... 290
Solutions When the Projected Screen is not Shared Correctly ................................. 290
Solutions When You Cannot Receive Shared Images................................................... 290
Solutions When HDMI Link does not Function ........................... 291
Mounts............................................................................................................................................ 293
For Interactive Feature.............................................................................................................. 293
External Devices .......................................................................................................................... 293
Replacement Parts...................................................................................................................... 294
For Wireless Connection .......................................................................................................... 294
Compatible Accessories from Other Projectors .............................................................. 294
Screen Size and Projection Distance ............................................ 295
Supported Monitor Display Resolutions ..................................... 297
Projector Specifications ................................................................ 303
Connector Specifications ......................................................................................................... 304
External Dimensions...................................................................... 306
USB Display System Requirements .............................................. 308
Easy Interactive Driver System Requirements ............................ 309
List of Safety Symbols and Instructions ...................................... 310
Laser Safety Information............................................................... 312
Laser Warning Labels................................................................................................................. 312
Glossary .......................................................................................... 314
Notices ............................................................................................ 316
FCC Compliance Statement.................................................................................................... 316
Indication of the manufacturer and the importer in accordance with
requirements of EU directive.................................................................................................. 317
Restriction of Use........................................................................................................................ 318
Operating System References................................................................................................ 318
Trademarks.................................................................................................................................... 318
Copyright Notice ......................................................................................................................... 319
Copyright Attribution................................................................................................................ 319
Appendix 292
Optional Accessories and Replacement Parts............................. 293
Cables .............................................................................................................................................. 293
Page 8
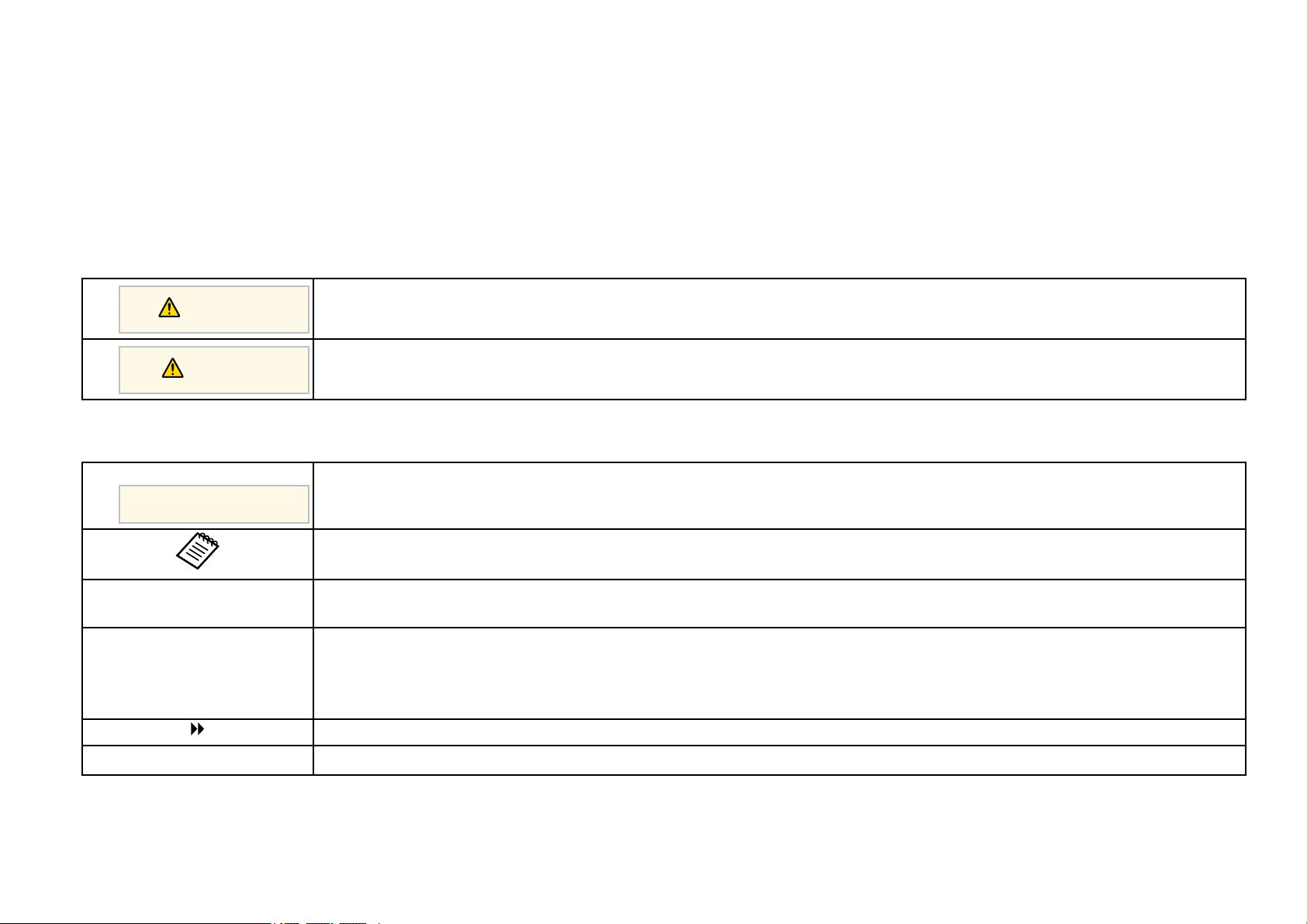
Notations Used in This Guide
Safety Symbols
The projector and its manuals use graphical symbols and labels to indicate content that tells you how to use the projector safely.
Read and carefully follow the instructions that are marked with these symbols and labels to avoid injury to persons or damage to property.
This symbol indicates information that, if ignored, could possibly result in personal injury or even death.
Warning
This symbol indicates information that, if ignored, could possibly result in personal injury or physical damage due to incorrect handling.
Caution
General Information Notations
This label indicates procedures that may result in damage or injury if sufficient care is not taken.
Attention
This label indicates additional information that may be useful to know.
[Button name] Indicates the name of the buttons on the remote control or the control panel.
Example: [Esc] button
Menu/Setting name Indicates projector menu and setting names.
Example:
Select the Image menu
s Image > Advanced
This label indicates links to the related pages.
s
This label indicates the projector's current menu level.
gg Related Links
• "Using the Manual to Search for Information" p.9
• "Getting the Latest Version of the Documents" p.10
Page 9
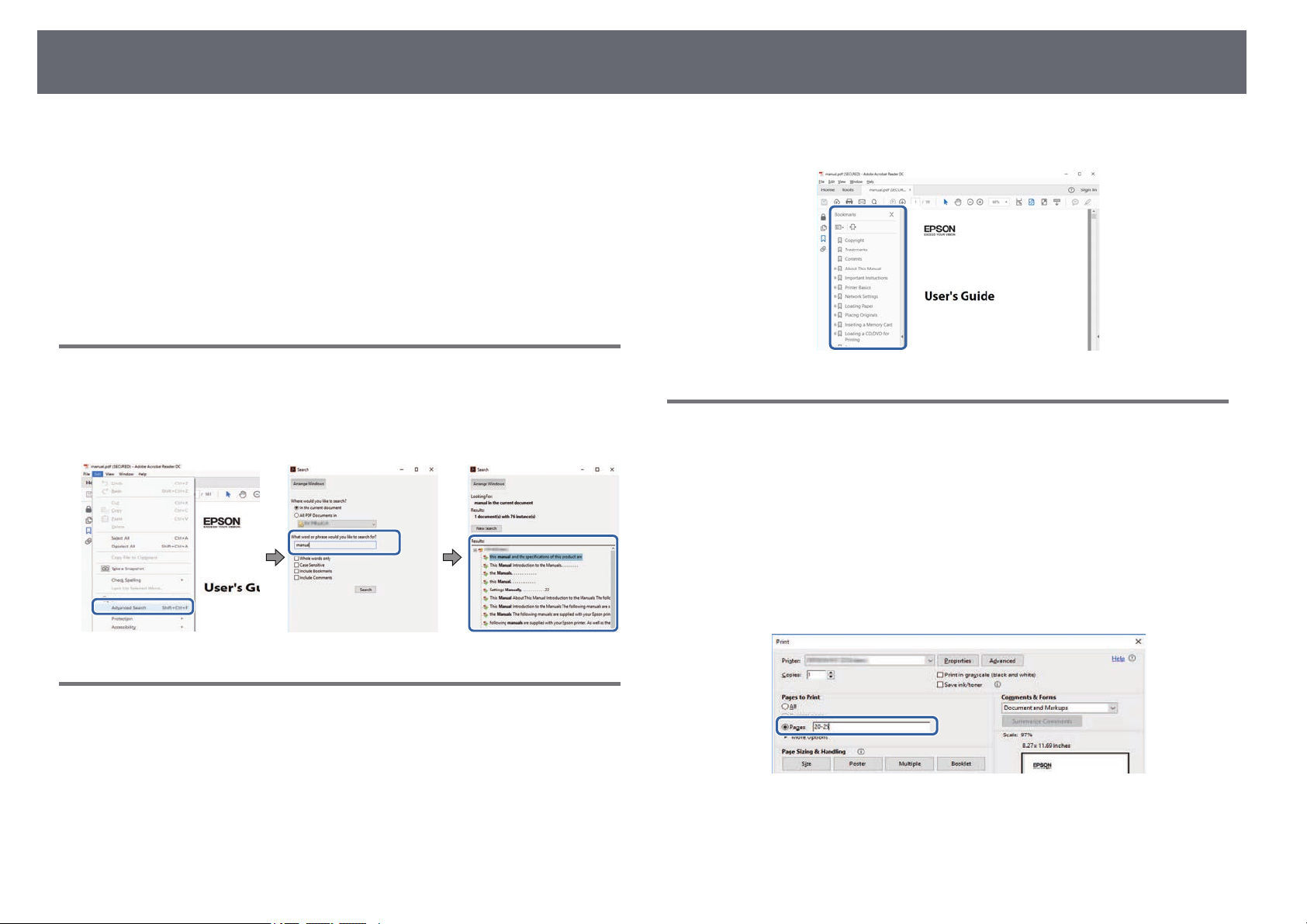
Using the Manual to Search for Information
9
The PDF manual allows you to search for information you are looking for by
keyword, or jump directly to specific sections using the bookmarks. You can
also print only the pages you need. This section explains how to use a PDF
manual that has been opened in Adobe Reader X on your computer.
gg Related Links
• "Searching by Keyword" p.9
• "Jumping Directly from Bookmarks" p.9
• "Printing Only the Pages You Need" p.9
Searching by Keyword
Click Edit > Advanced Search. Enter the keyword (text) for information you
want to find in the search window, and then click Search. Hits are displayed
as a list. Click one of the displayed hits to jump to that page.
• Mac OS: Hold down the command key, and then press ←.
Printing Only the Pages You Need
You can extract and print only the pages you need. Click Print in the File
menu, and then specify the pages you want to print in Pages in Pages to
Print.
• To specify a series of pages, enter a hyphen between the start page and the
end page.
Example: 20-25
• To specify pages that are not in series, divide the pages with commas.
Example: 5, 10, 15
Jumping Directly from Bookmarks
Click a title to jump to that page. Click + or > to view the lower level titles in
that section. To return to the previous page, perform the following operation
on your keyboard.
• Windows: Hold down Alt, and then press ←.
Page 10
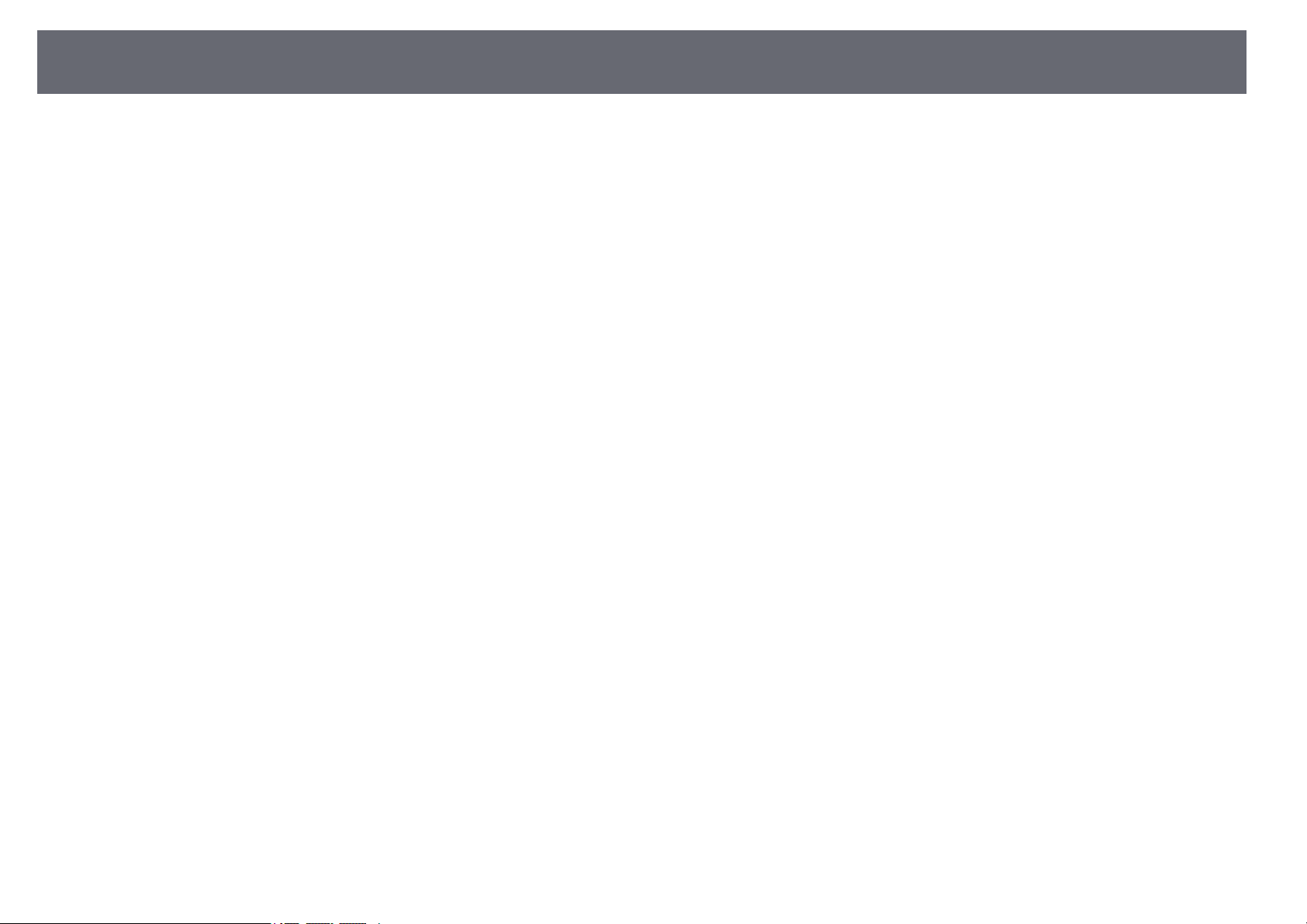
Getting the Latest Version of the Documents
You can get the latest version of the manuals and specifications on the Epson
Web site.
Visit epson.sn, and enter your projector's name.
10
Page 11
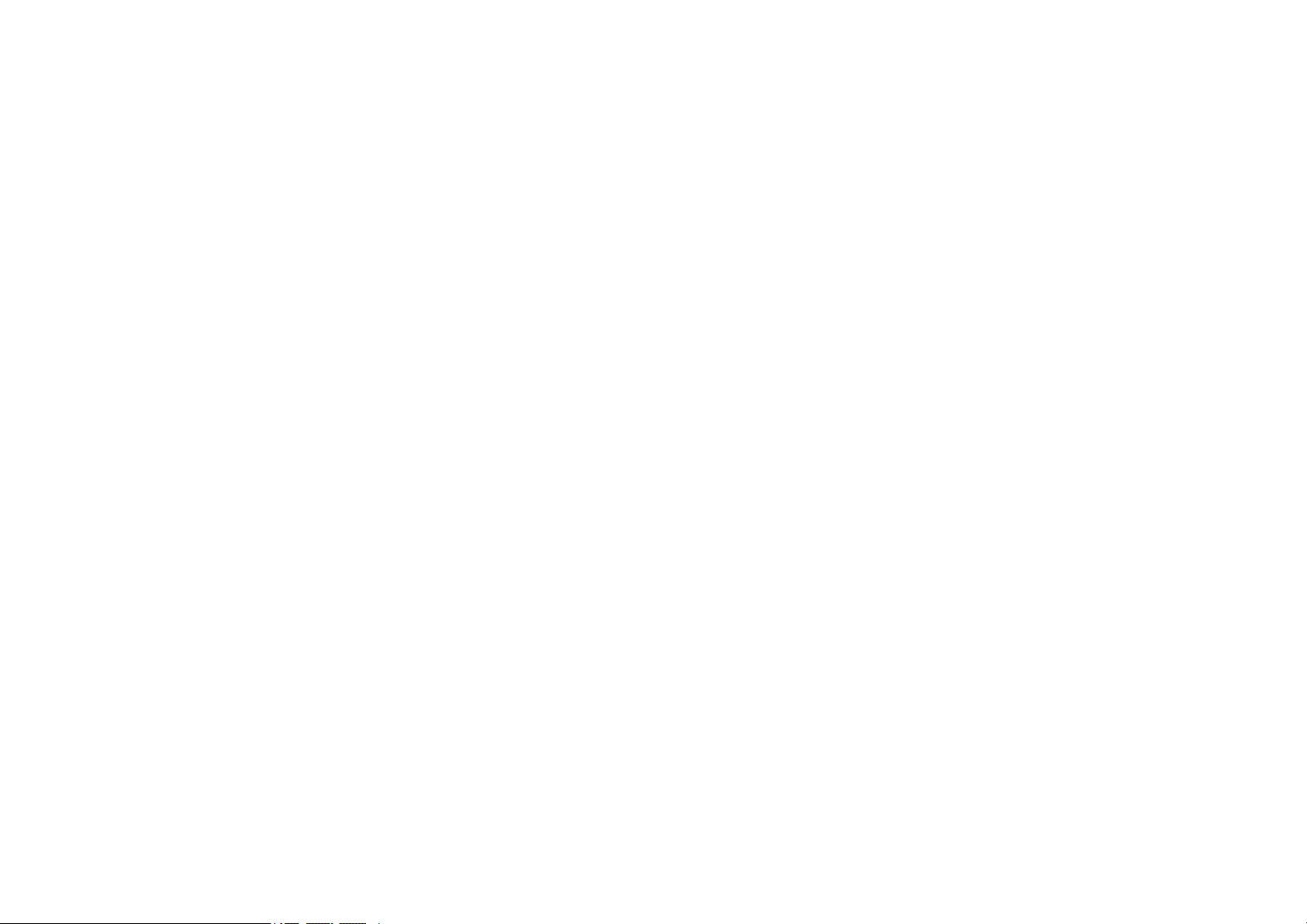
Introduction to Your Projector
Refer to these sections to learn more about your projector's features and part names.
gg Related Links
• "Projector Features" p.12
• "Projector Parts and Functions" p.16
Page 12
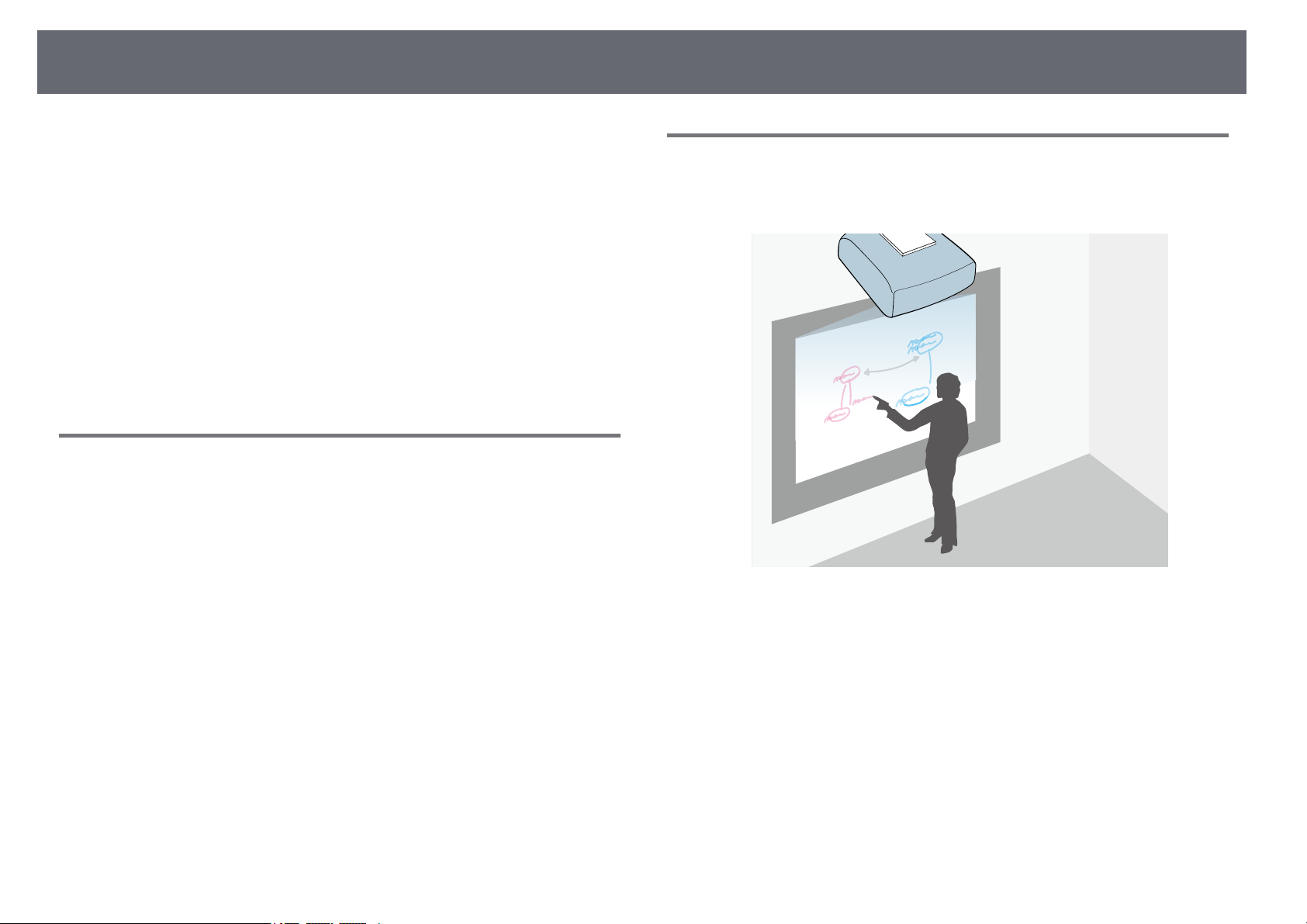
Projector Features
12
This projector comes with these special features. Refer to these sections for
more details.
The descriptions in this guide apply to projector firmware Ver. 2.00 unless
otherwise mentioned.
gg Related Links
• "Long-life Laser Light Source" p.12
• "Unique Interactive Functions" p.12
• "Quick and Easy Setup" p.13
• "Flexible Connectivity" p.13
• "Projecting for Exhibitions" p.14
• "Easy Operation from the Control Pad" p.15
• "Large-scale Presentation from the Whiteboard" p.15
Long-life Laser Light Source
A solid-state laser light source provides virtually maintenance-free operation
until light source brightness is reduced.
Unique Interactive Functions
Easy annotation on the projected screen using the interactive pen or your
finger (EB‑1485Fi/EB‑1480Fi).
• Annotation with or without a computer.
• Annotation with two pens at the same time.
• Projector operations from the projected screen.
• Scan and display content from a connected scanner.
• Email, save, or print your content without a computer.
• Import content from a USB drive.
• Computer operations from the projected screen.
• Touch-based interactivity using your finger. (Optional Touch Unit is
required for EB‑1480Fi.)
gg Related Links
• "Using the Interactive Features" p.97
Page 13
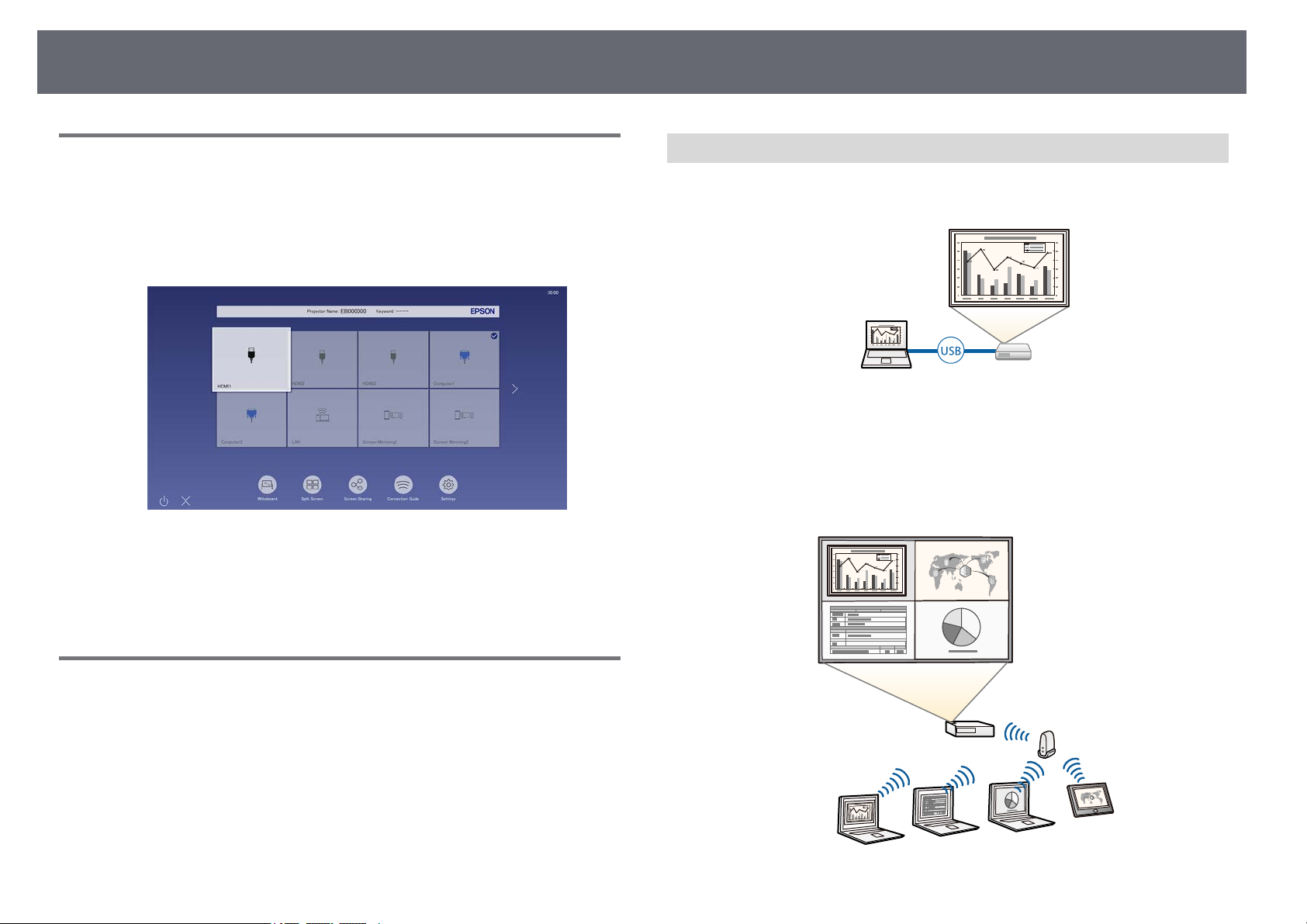
Projector Features
13
Quick and Easy Setup
• Direct Power On feature to turn on the projector as soon as you plug it in.
• Auto Power On feature to turn on the projector when the projector detects
an image signal from the port you specified as the Auto Power On source.
• Home screen feature to easily select an input source and useful functions.
gg Related Links
• "Home Screen" p.53
• "Turning On the Projector" p.52
Connect with Computers
• Connect with one USB cable to project images and output audio (USB
Display).
• Epson iProjection (Windows/Mac) to project up to four images at the same
time by splitting the projected screen. You can project images from
computers on the network, or from smartphones or tablet devices on which
Epson iProjection is installed.
See the Epson iProjection Operation Guide (Windows/Mac) for details.
Flexible Connectivity
This projector supports a wide variety of easy-to-use connectivity options as
shown below.
gg Related Links
• "Connect with Computers" p.13
• "Connect with Mobile Devices" p.14
Page 14
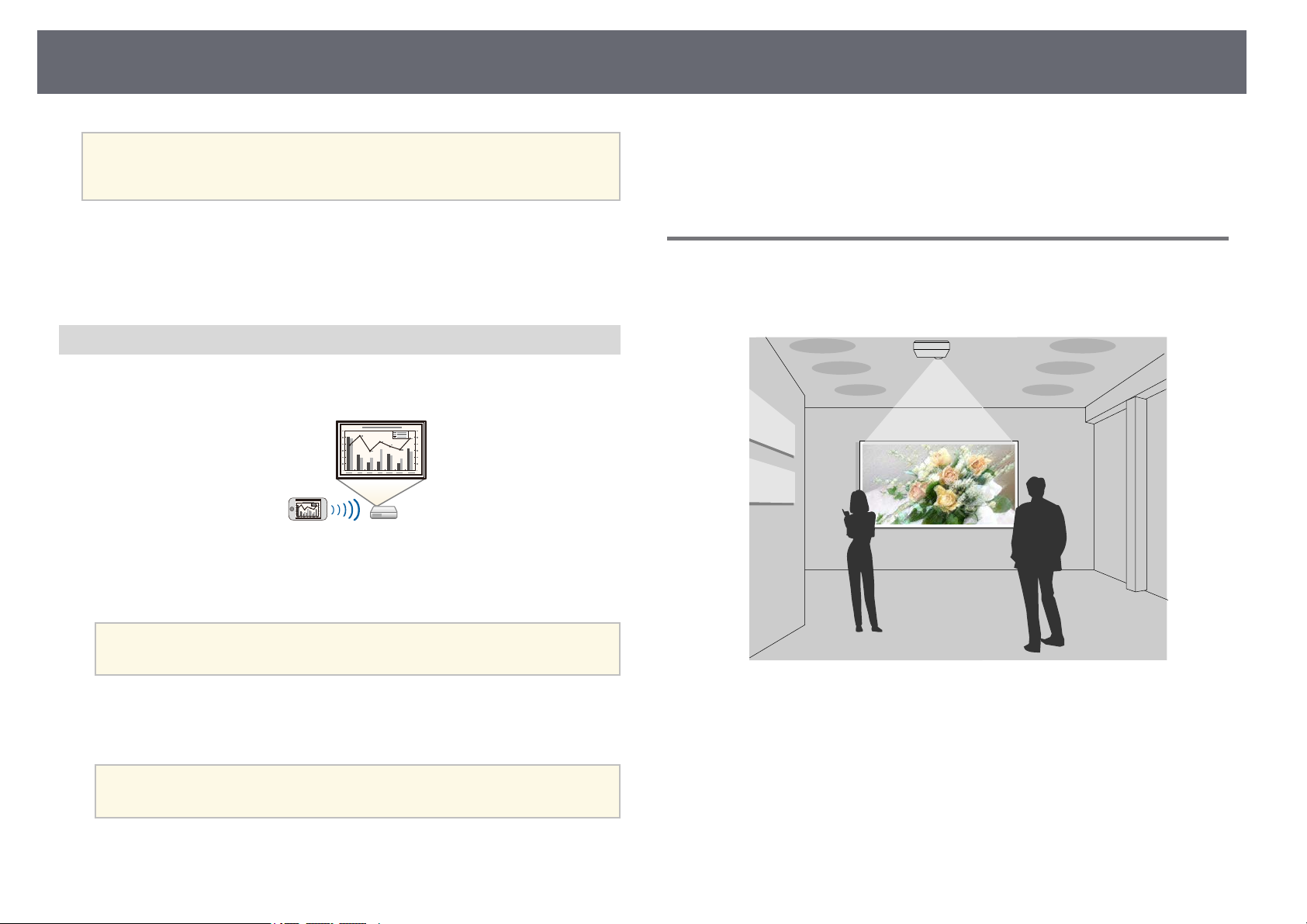
Projector Features
14
• You can download the necessary software and manuals from the
a
gg Related Links
• "Wired Network Projection" p.173
• "Wireless Network Projection" p.177
• "Connecting to a Computer for USB Video and Audio" p.34
Connect with Mobile Devices
• Screen Mirroring to connect your projector and mobile device wirelessly
using Miracast technology.
• Epson iProjection (iOS/Android) to connect your projector and mobile
device wirelessly using the app available on the App Store or Google Play.
following Web site:
epson.sn
gg Related Links
• "Wireless Network Projection from a Mobile Device (Screen Mirroring)"
p.188
Projecting for Exhibitions
Your projector allows you to project your content for exhibitions as digital
signage (EB‑805F/EB‑800F).
Any fees incurred when communicating with the App Store or
a
• Epson iProjection (Chromebook) to connect your projector and
Chromebook device wirelessly using the app available on the Chrome Web
Store.
a
Google Play are the responsibility of the customer.
Any fees incurred when communicating with the Chrome Web Store
are the responsibility of the customer.
• Content Playback mode to play your playlists, and add color and shape
effects to your projected image.
• You can use one of the following methods to create content played in
Content Playback mode.
• Epson Projector Content Manager software allows you to create playlists
and save them on an external storage device. You can also add color and
shape effects to your projected image, and schedule playlists.
See the Epson Projector Content Manager Operation Guide for details.
Page 15
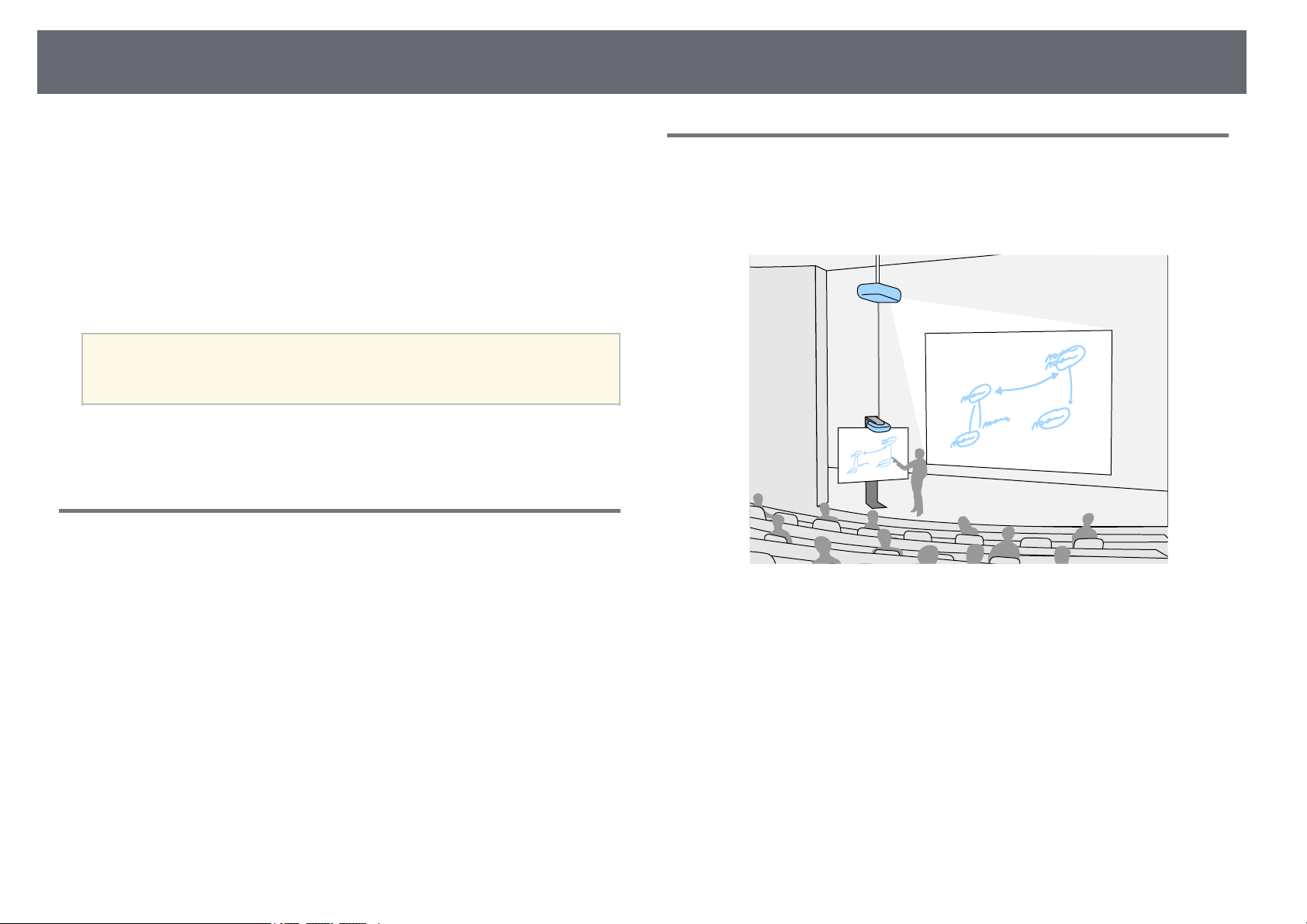
Projector Features
15
• Epson Web Control allows you to create playlists using a Web browser
and save them to an external storage device connected to a projector on a
network. You can also add color and shape effects to your projected
image.
• The Epson Creative Projection app allows you to create content on iOS
devices. You can also transfer content to the projector wirelessly.
You can download Epson Creative Projection from the App Store. Any
fees incurred when communicating with the App Store are the
responsibility of the customer.
You can download the necessary software and manuals from the
a
gg Related Links
• "Projecting in Content Playback Mode" p.139
following Web site:
epson.sn
Easy Operation from the Control Pad
You can easily perform frequently used operations such as turning the power
on/off and changing the source using the control pad (EB1485Fi/EB‑805F/EB‑800F).
By connecting the control pad and the projector using the HDBaseT port, you
can operate the projector and input signals to it from a distant location, such
as a large hall or event site.
Large-scale Presentation from the Whiteboard
By connecting your projector to other projectors using the HDMI Out port,
you can easily project your whiteboard image live onto a large screen
(EB‑1485Fi/EB‑1480Fi).
gg Related Links
• "Projector Parts - Interface" p.18
• "Connecting to an External HDMI Monitor" p.42
gg Related Links
• "Projector Parts - Control Pad" p.25
• "Connecting a Computer to the Control Pad" p.35
• "Connecting a Video Source to the Control Pad" p.38
• "Connecting a USB Flash Drive to the Control Pad" p.40
Page 16
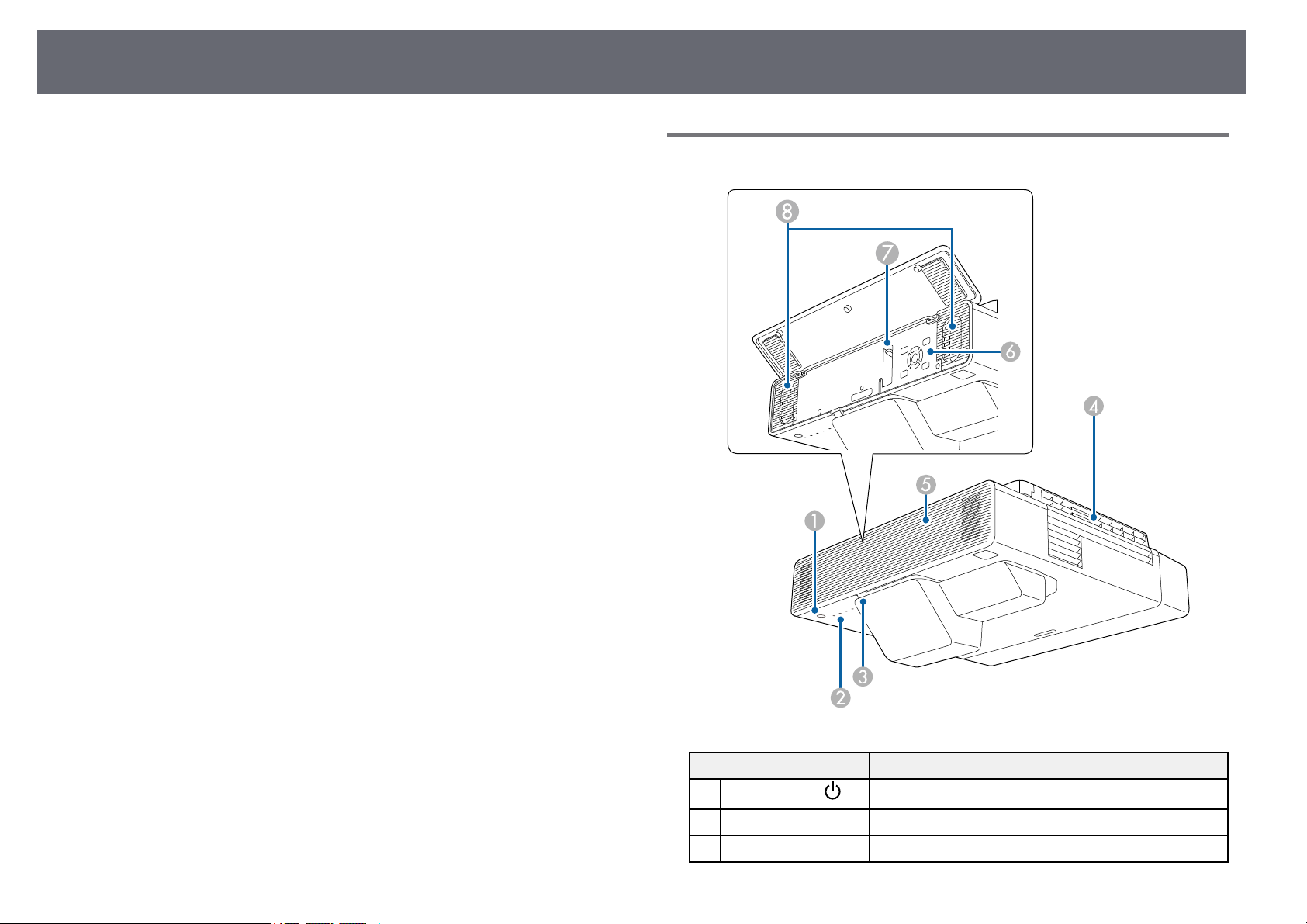
Projector Parts and Functions
16
The following sections explain the projector parts and their functions.
All of the features in this guide are explained using illustrations of EB‑1485Fi
unless otherwise mentioned.
gg Related Links
• "Projector Parts - Front/Side" p.16
• "Projector Parts - Top/Side" p.17
• "Projector Parts - Interface" p.18
• "Projector Parts - Base" p.20
• "Projector Parts - Control Panel" p.21
• "Projector Parts - Remote Control" p.22
• "Projector Parts - Interactive Pens" p.24
• "Projector Parts - Pen Stand" p.25
• "Projector Parts - Control Pad" p.25
• "Projector Parts - Touch Unit" p.26
• "Safety Instructions for Magnet" p.27
Projector Parts - Front/Side
Name Function
A
Power button [ ]
Indicator lights Indicate the projector's status.
B
Remote receiver Receives signals from the remote control.
C
Turns the projector on or off.
Page 17
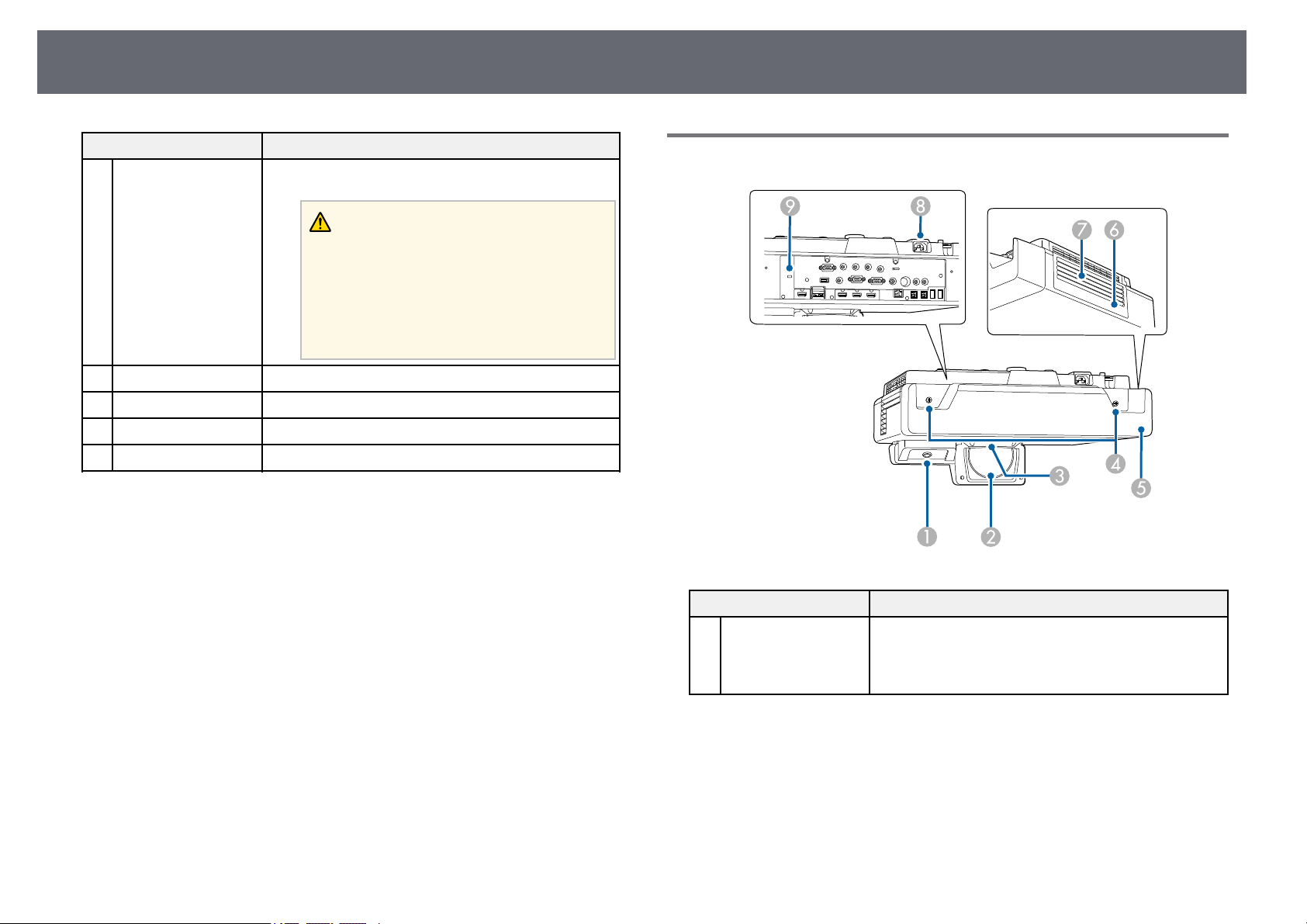
Projector Parts and Functions
17
Name Function
Air exhaust vent Exhaust vent for air used to cool the projector
D
internally.
Caution
While projecting, do not put your face or
hands near the air exhaust vent, and do not
place objects that may become warped or
damaged by heat near the vent. Hot air from
the air exhaust vent could cause burns,
warping, or accidents to occur.
Front cover Open to access the focus lever and control panel.
E
Control panel Operates the projector.
F
Focus lever Adjusts the image focus.
G
Speakers Output audio.
H
gg Related Links
• "Projector Indicator Status" p.273
• "Projector Parts - Control Panel" p.21
• "Focusing the Image" p.63
Projector Parts - Top/Side
Name Function
Interactive pen
A
receiver
(EB‑1485Fi/EB‑1480Fi
)
Receives signals from the interactive pen.
Page 18
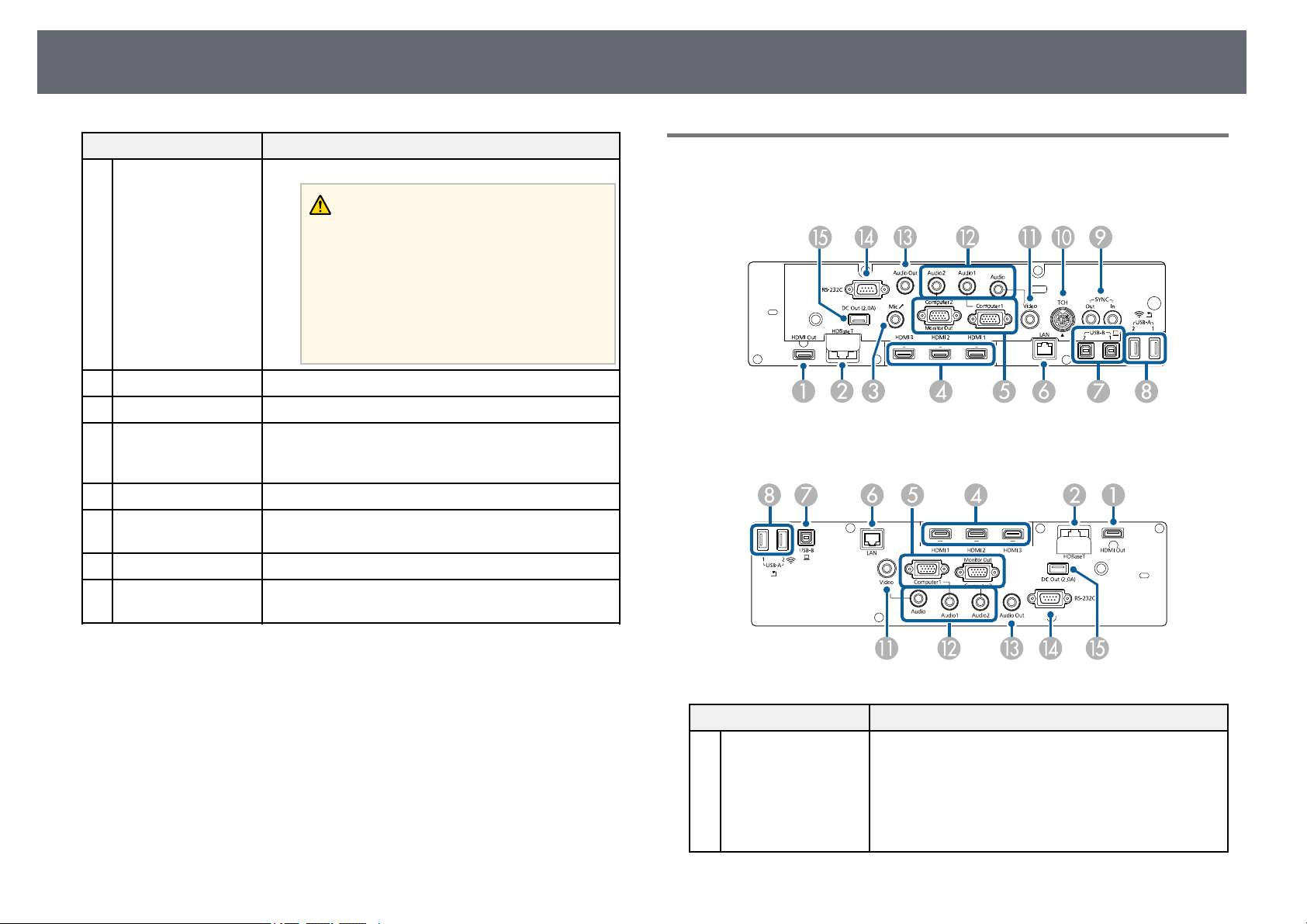
Projector Parts and Functions
18
Name Function
Projection lens Images are projected from here.
B
Warning
• Do not look into the projection lens while
projecting.
• Do not place any objects or put your hand
near the projection lens. It could cause
burns, fire, or the object to warp because this
area reaches a high temperature due to the
concentrated projection light.
Remote receiver Receives signals from the remote control.
C
Cable cover screws Screws to fix the cable cover in place.
D
Cable cover Loosen the two screws and open the cover when
E
Air filter cover Open to access the air filter.
F
Air intake vent (air
G
filter)
Power inlet Connects the power cord to the projector.
H
Security slot The security slot is compatible with the Microsaver
I
connecting cables for external devices or installing the
wireless LAN module.
Takes in air to cool the projector internally.
Security System manufactured by Kensington.
Projector Parts - Interface
EB‑‑1485Fi/EB‑‑1480Fi
EB‑‑805F/EB‑‑800F
gg Related Links
• "Air Filter and Vent Maintenance" p.262
• "Using the Interactive Pens" p.100
• "Installing a Security Cable" p.170
Name Function
HDMI Out port Outputs video signals to an external monitor.
A
Connecting an HDMI cable from this port to the
HDMI port of another projector lets you project a
unified image area from both projectors
(EB‑1485Fi/EB‑805F/EB‑800F).
This port is compatible with HDCP2.3.
Page 19
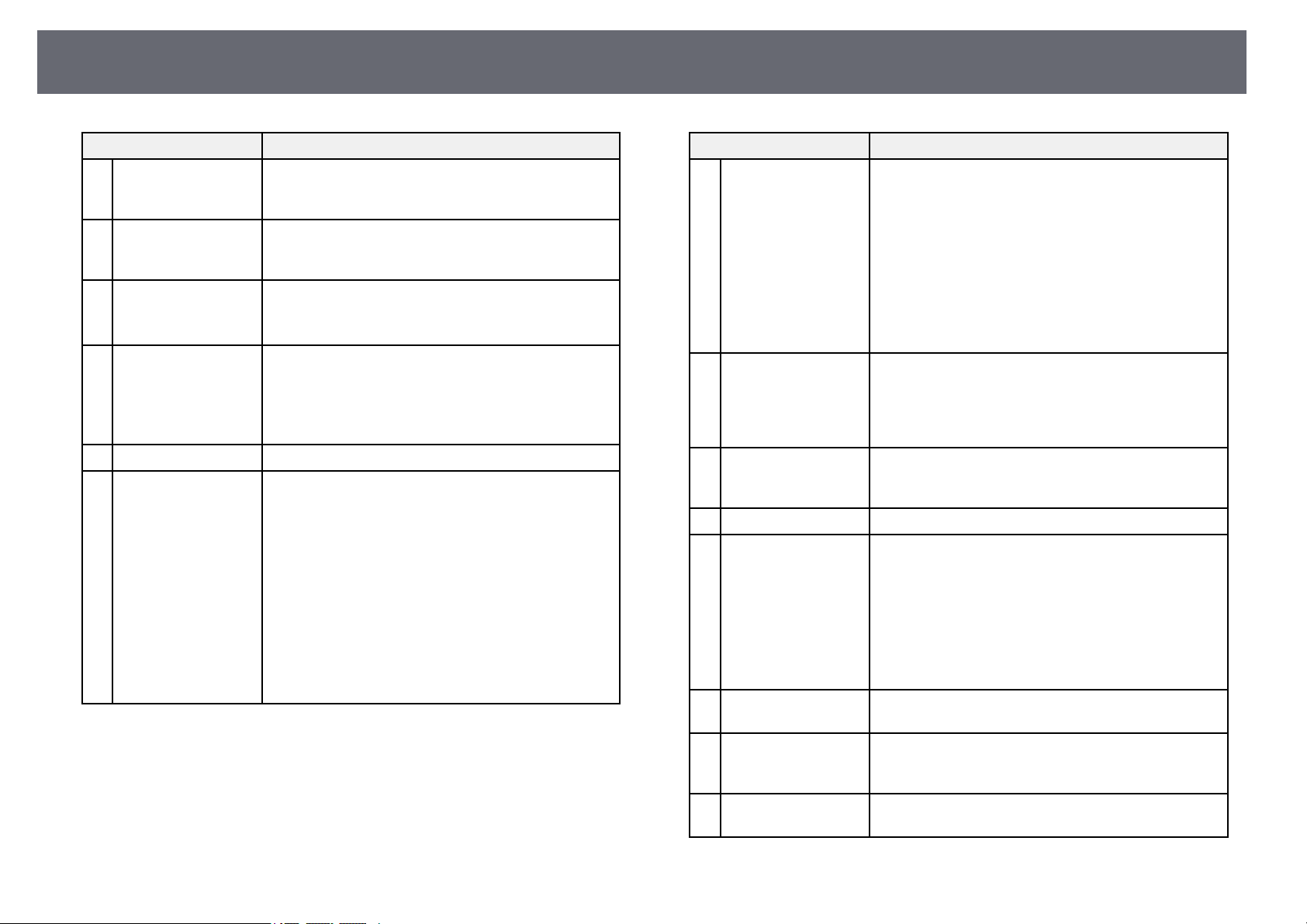
Projector Parts and Functions
19
Name Function
HDBaseT port
B
(EB‑1485Fi/EB‑805F/
EB‑800F)
Mic port
C
(EB‑1485Fi/EB‑1480Fi
)
HDMI1/HDMI2/HD
D
MI3 ports
Computer1/Compute
E
r2/Monitor Out ports
LAN port Use to connect a LAN cable to connect to a network.
F
USB-B1/USB-B2
G
ports
(EB‑1485Fi/EB‑1480Fi
)
USB-B port
(EB‑805F/EB‑800F)
If you are using the control pad, open the port cover to
connect a LAN cable between the projector and the
control pad.
Inputs audio from the microphone.
Input video signals from HDMI compatible video
equipment and computers.
This port is compatible with HDCP2.3.
Input image signals from a computer.
When you change the Monitor Out Port setting in the
projector's Signal I/O menu, you can use the
Computer2/Monitor Out port to output analog RGB
signal input from the Computer1 port.
USB-B1: Use to connect a USB cable to a computer to
use the interactive pen as a mouse.
Use to connect a USB cable to the computer to project
computer images. (Turn on the USB Display setting in
the projector's Signal I/O menu first.)
USB-B2: Use to connect a USB cable to enable use of
interactive features with a mini-PC. Select the USB-B2
settings in the projector's Pen/Touch menu to select
this input port.
s Pen/Touch > PC Interactivity > USB-B2
USB-B: Use to connect a USB cable to the computer to
project computer images.
Name Function
USB-A1/USB-A2
H
ports
SYNC IN/OUT ports
I
(EB‑1485Fi/EB‑1480Fi
)
TCH port
J
(EB‑1485Fi/EB‑1480Fi
)
Video port Inputs composite video signals from video sources.
K
Audio 1/Audio
L
2/Audio port
Audio Out port Outputs audio from the current input source to an
M
RS-232C port Use to connect an RS-232C cable to control the
N
DC Out port Provides a connection for a streaming media player to
O
Use to connect a USB memory device or digital camera
for projecting movies or images using the PC Free
feature or in Content Playback mode
(EB‑805F/EB‑800F only).
Use to connect the optional document camera.
Use to connect a USB cable to the control pad when
connecting a USB storage device, printer, or USB
keyboard to the control pad
(EB‑1485Fi/EB‑805F/EB‑800F).
Use USB-A2 port to install the wireless LAN module.
When using the interactive features in the same room
as multiple versions of the same projector, you need to
connect the optional remote control cable set to the
projectors. When the cable set is connected, the
interactive pen operates stably.
Use to connect the supplied Touch Unit connection
cable to the Touch Unit.
Audio 1: Inputs audio from equipment connected to
the Computer1 port.
Audio 2: Inputs audio from equipment connected to
the Computer2 port. When you project image from the
optional document camera, the audio is input from this
port.
Audio: Inputs audio from equipment connected to the
Video port.
external speaker.
projector from a computer. (This port is for control use
and should not normally be used.)
power it.
Page 20
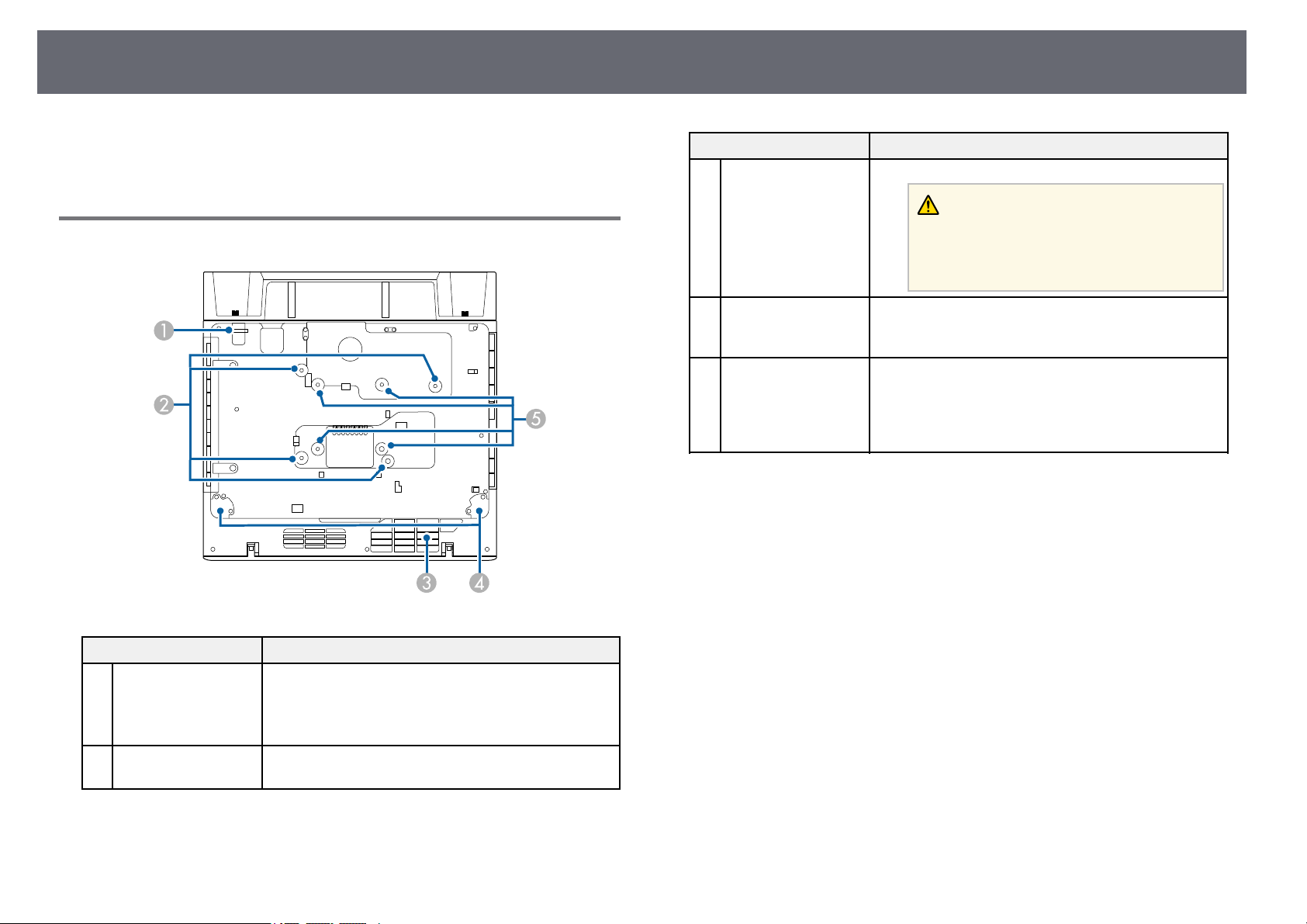
Projector Parts and Functions
20
gg Related Links
• "Projector Connections" p.33
Projector Parts - Base
Name Function
Air intake vent Takes in air to cool the projector internally.
C
Warning
To avoid blocking the air intake vent beneath
the projector, do not allow objects such as
cloth or paper to lay under the projector.
Front feet
D
(EB‑805F/EB‑800F)
VESA mount fixing
E
points (four points)
gg Related Links
• "Installing a Security Cable" p.170
When the projector is set up on a surface such as a
desk, turn to extend and retract the feet to adjust the
vertical tilt.
When mounting the projector from the ceiling or
vertically on a desk using a commercially available
mount compatible with the VESA Mounting Interface
Standard (100 × 100 mm), use these point to attach the
mount.
Name Function
Security cable
A
attachment point
Wall mount fixing
B
points (four points)
Pass the theft-prevention wire lock through here and
lock it in place.
You can also attach the safety wire here to prevent the
projector from falling from the ceiling or wall.
Attach the supplied or optional setting plate when
mounting on a wall.
Page 21
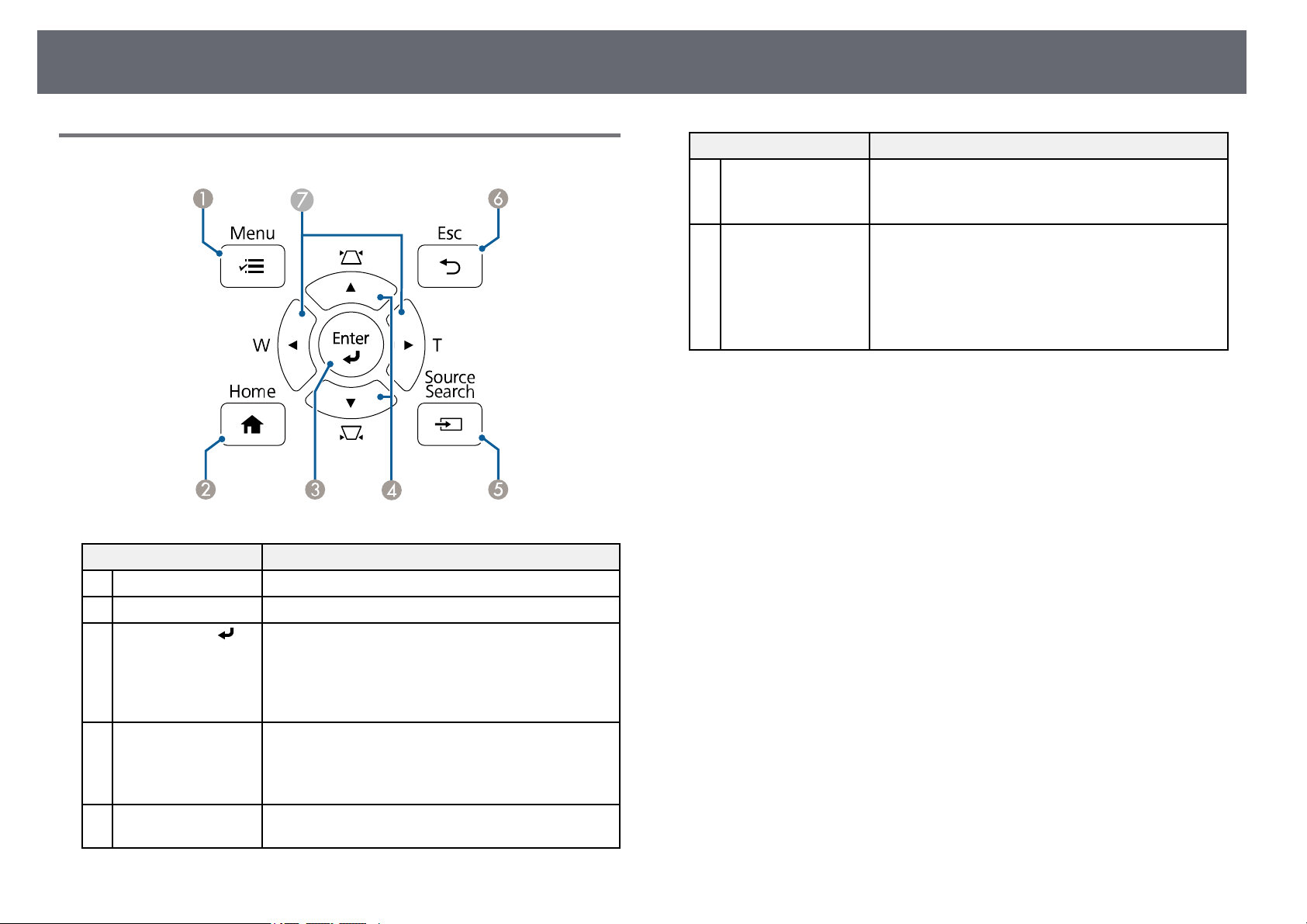
Projector Parts and Functions
21
Projector Parts - Control Panel
Name Function
[Menu] button Displays and closes the projector's menu.
A
[Home] button Displays and closes the Home screen.
B
[Enter] button [ ] Enters the current selection and moves to the next level
C
Keystone adjustment
D
buttons and arrow
buttons
[Source Search]
E
button
while displaying the projector's menu.
When projecting an analog RGB signal from the
Computer port, optimizes the Analog Signal
Adjustment settings (Tracking, Sync., and Position).
Displays the Keystone screen allowing you to correct
keystone distortion.
Selects menu items while displaying the projector's
menu.
Changes to the next input source.
Name Function
[Esc] button Stops the current function.
F
Moves back to the previous menu level while
displaying the projector's menu.
Wide/Tele buttons
G
and arrow buttons
[W]: Enlarges the size of the projected image.
[T]: Reduces the size of the projected image.
Corrects keystone distortion in the horizontal direction
when the Keystone screen is displayed.
Selects menu items while displaying the projector's
menu.
gg Related Links
• "Home Screen" p.53
• "Correcting the Image Shape with the Keystone Buttons" p.66
• "Selecting an Image Source" p.79
• "Resizing the Image with the Buttons" p.77
• "Adjusting the Menu Settings" p.219
Page 22
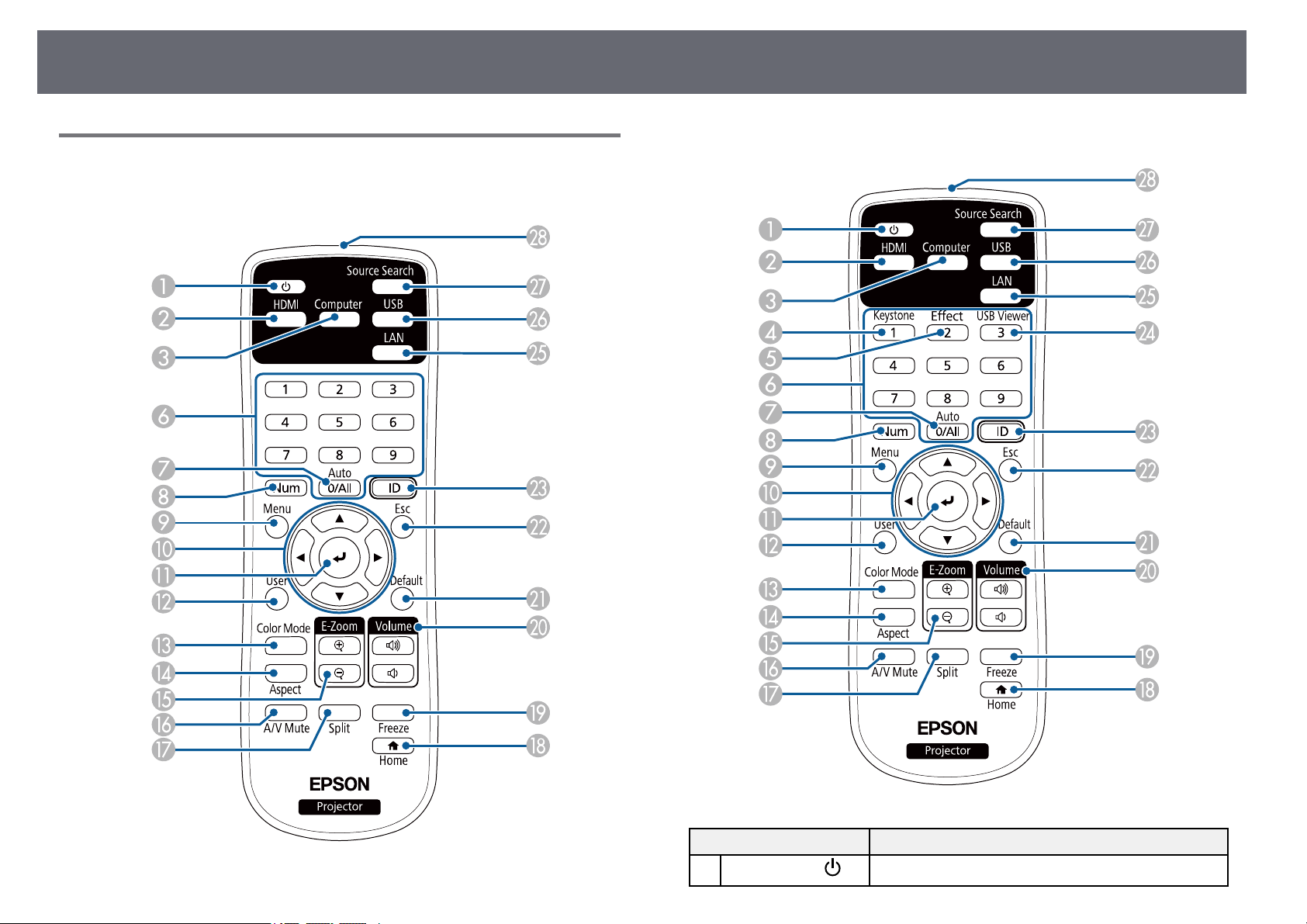
Projector Parts and Functions
22
Projector Parts - Remote Control
EB‑‑1485Fi/EB‑‑1480Fi
EB‑‑805F/EB‑‑800F
Name Function
A
Power button [ ]
Turns the projector on or off.
Page 23
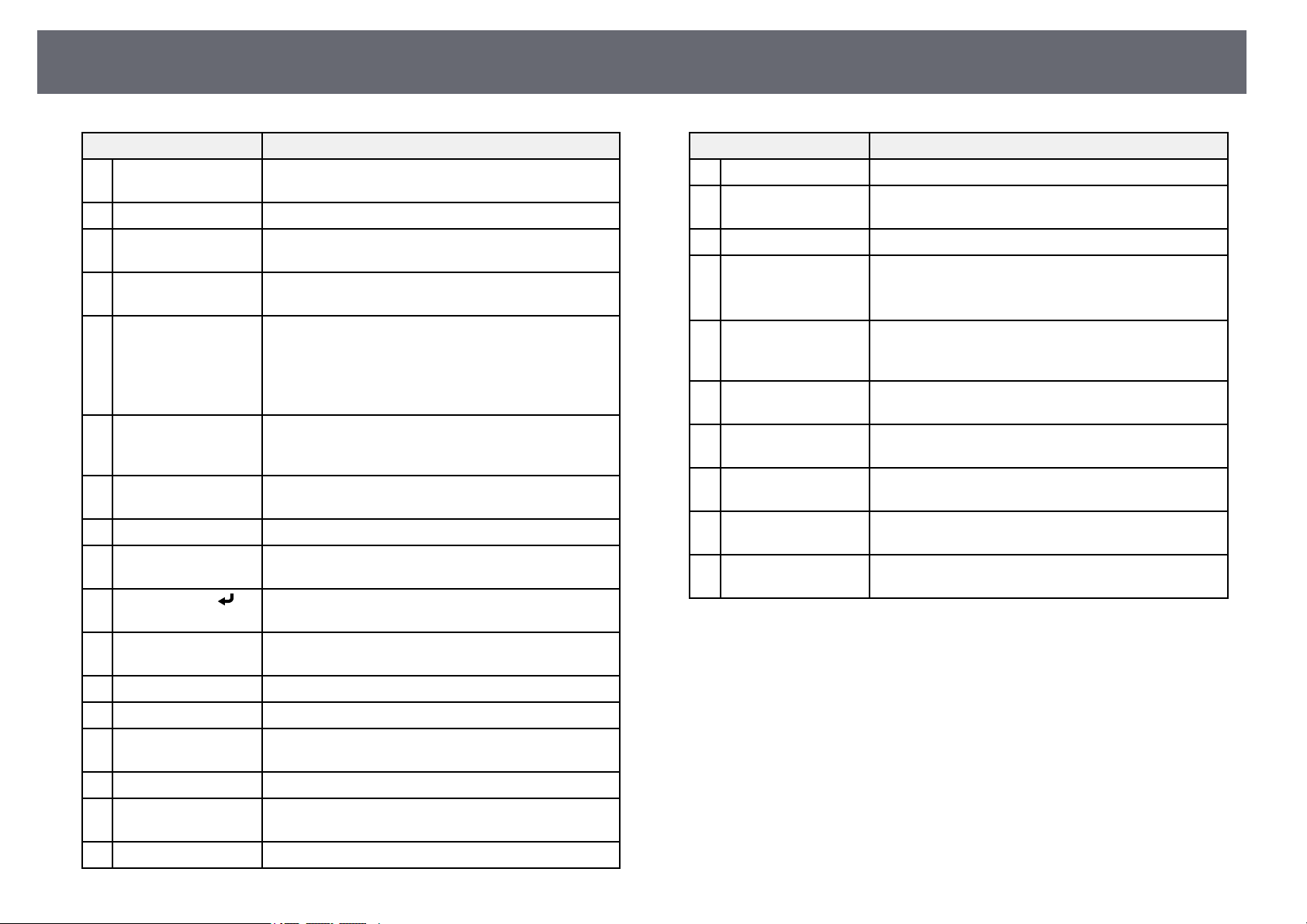
Projector Parts and Functions
23
Name Function
[HDMI] button Switches the image source between the HDMI and
B
[Computer] button Switches the image source to the Computer ports.
C
[Keystone] button
D
(EB‑805F/EB‑800F)
[Effect] button
E
(EB‑805F/EB‑800F)
Numeric buttons Enters numbers in the projector's menu while holding
F
[Auto] button When projecting an analog RGB signal from the
G
[Num] button Hold down this button to enter numbers using the
H
[Menu] button Displays and closes the projector's menu.
I
Arrow buttons Selects menu items while displaying the projector's
J
[Enter] button [ ] Enters the current selection and moves to the next level
K
[User] button Performs settings assigned in the User Button setting
L
[Color Mode] button Changes the color mode.
M
[Aspect] button Changes the aspect mode.
N
[E-Zoom] +/–
O
buttons
[A/V Mute] button Turns the video and audio on or off temporarily.
P
[Split] button Projects up to four images from different image sources
Q
[Home] button Displays and closes the Home screen.
R
HDBaseT (EB‑1485Fi/EB‑805F/EB‑800F only) ports.
Displays the Geometry Correction screen allowing you
to correct keystone distortion of the projected image.
Displays the Overlay Effect menu in Content Playback
mode.
down the [Num] button.
In Content Playback mode, enter numbers while
holding down the [Num] button to play back your
favorite playlists (EB‑805F/EB‑800F).
Computer port, optimizes the Analog Signal
Adjustment settings (Tracking, Sync., and Position).
numeric buttons.
menu.
while displaying the projector's menu.
in the projector's Management menu.
Resizes the projected image.
simultaneously by splitting the projected screen.
Name Function
[Freeze] button Pauses or resumes images.
S
[Volume] up/down
T
buttons
[Default] button Returns the selected setting to its default value.
U
[Esc] button Stops the current function.
V
[ID] button Hold down this button and press the numeric buttons
W
[USB Viewer] button
X
(EB‑805F/EB‑800F)
[LAN] button Switches the image source between the network
Y
[USB] button Switches the image source between the USB Display
Z
[Source Search]
a
button
Remote control light
b
emitting area
Adjusts the speaker volume.
Moves back to the previous menu level while
displaying the projector's menu.
to select the ID for the projector you want to operate
using the remote control.
Starts the USB Viewer in Content Playback mode.
connected devices.
and USB-A port.
Switches to the next input source.
Outputs remote control signals.
gg Related Links
• "Projecting in Content Playback Mode" p.139
• "Adjusting Image Quality (Color Mode)" p.85
• "Image Aspect Ratio" p.81
• "Home Screen" p.53
• "Selecting an Image Source" p.79
• "Zooming Images" p.147
• "Shutting Off the Image and Sound Temporarily" p.145
• "Projecting Multiple Images Simultaneously" p.131
• "Stopping Video Action Temporarily" p.146
• "Controlling the Volume with the Volume Buttons" p.95
• "Setting the Projector ID" p.153
• "Adjusting the Menu Settings" p.219
Page 24
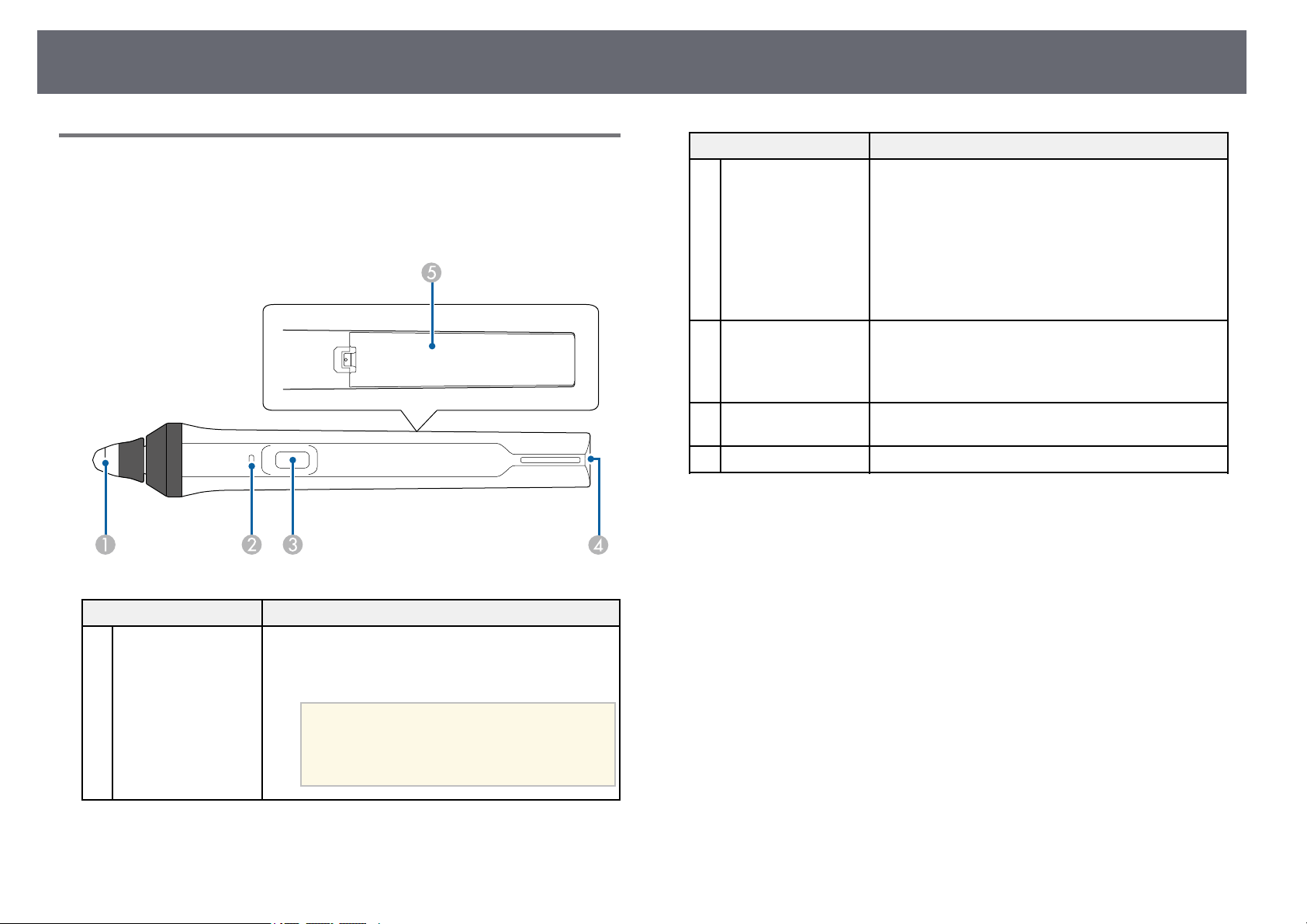
Projector Parts and Functions
24
Projector Parts - Interactive Pens
The interactive pens come with the EB‑1485Fi/EB‑1480Fi only.
Hold the pen to turn it on automatically. Pens turn off automatically after 15
seconds when you put them down.
Name Function
Battery indicator Press the button on the side of the pen to indicate the
B
Button Performs function assigned as the Pen Button
C
Strap attachment
D
point
Battery cover Open this cover when replacing the battery.
E
remaining battery power.
• When the battery is charged, the indicator turns blue
until you release the button.
• When the battery is running low, the indicator
flashes blue until you release the button.
• Does not light when the battery is exhausted. Change
the battery.
Function setting in the projector's Interactive menu.
Press the button to perform a right-click operation
while using the pen as a mouse.
Allows you to attach a commercially available strap.
gg Related Links
• "Replacing the Interactive Pen Tip" p.266
• "Using the Interactive Pens" p.100
• "Installing Batteries in the Pens" p.49
Name Function
Pen tip Replaceable soft pen tip.
A
If the soft tip is hard to use on a textured surface,
replace it with the hard tip.
a
If you are using an ultra-wide
display screen with an aspect ratio of
16:6, use only the hard pen tip
(EB‑1485Fi).
Page 25
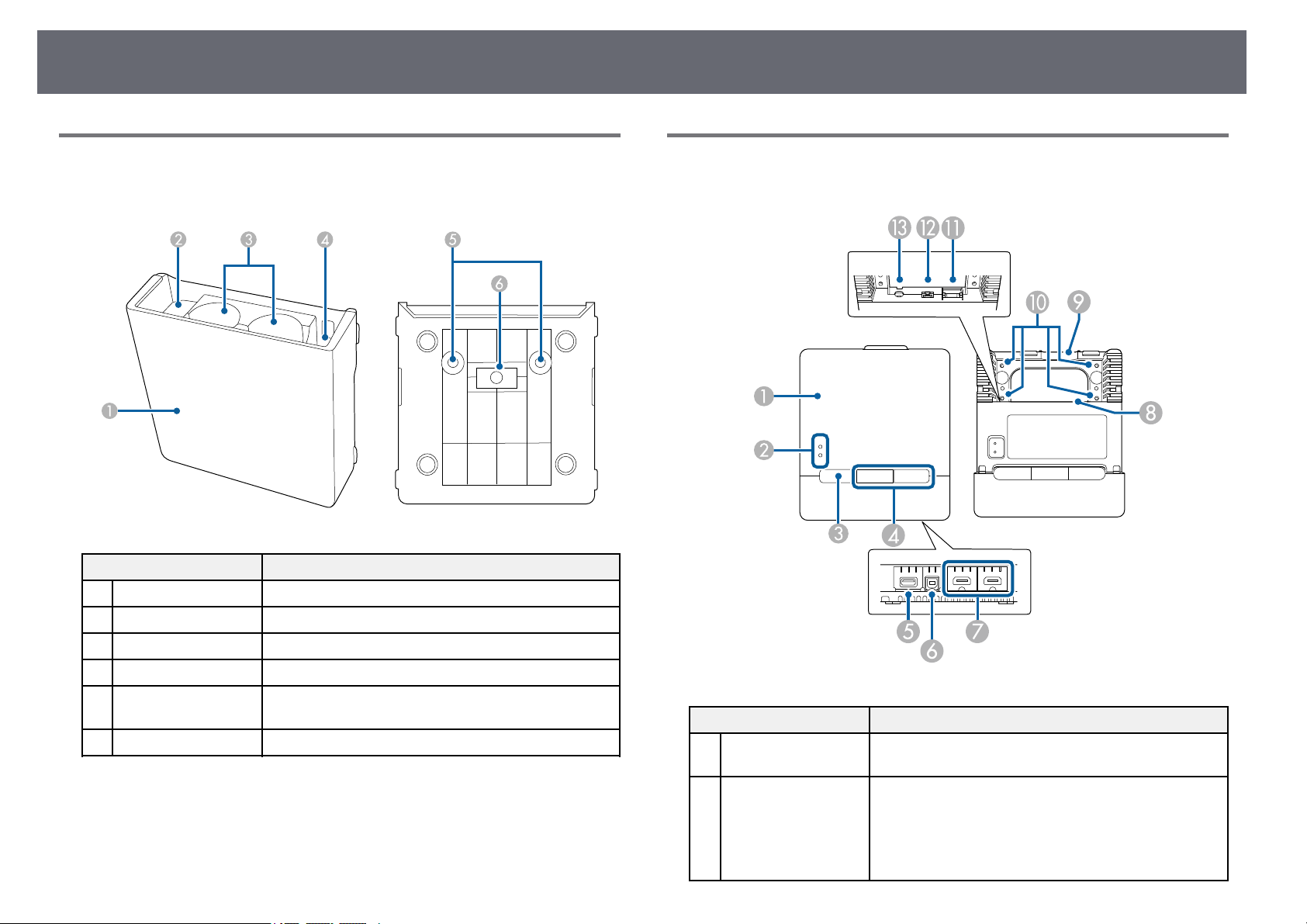
Projector Parts and Functions
25
Projector Parts - Pen Stand
The pen stand comes with the EB‑1485Fi/EB‑1480Fi only.
Name Function
Front cover Attach it after installing the pen stand.
A
Pen tip storage space Keep the pen tips here.
B
Pen storage space Keep the pens here with the pen tip facing down.
C
Battery storage space Keep the AA batteries here.
D
Screw holes (for
E
installation)
Installation magnets Magnets used for installation.
F
The screw holes for securing the pen stand.
Projector Parts - Control Pad
The Control Pad comes with the EB-1485Fi only.
Name Function
Front cover To connect cables, open the cover by pulling forward
A
Indicator lights Indicates the control pad's status.
B
on the tab at the top of the front cover.
Power: Lit blue means the power is supplied to the
control pad.
Link: Lit blue means the control pad is communicating
with projector.
Page 26
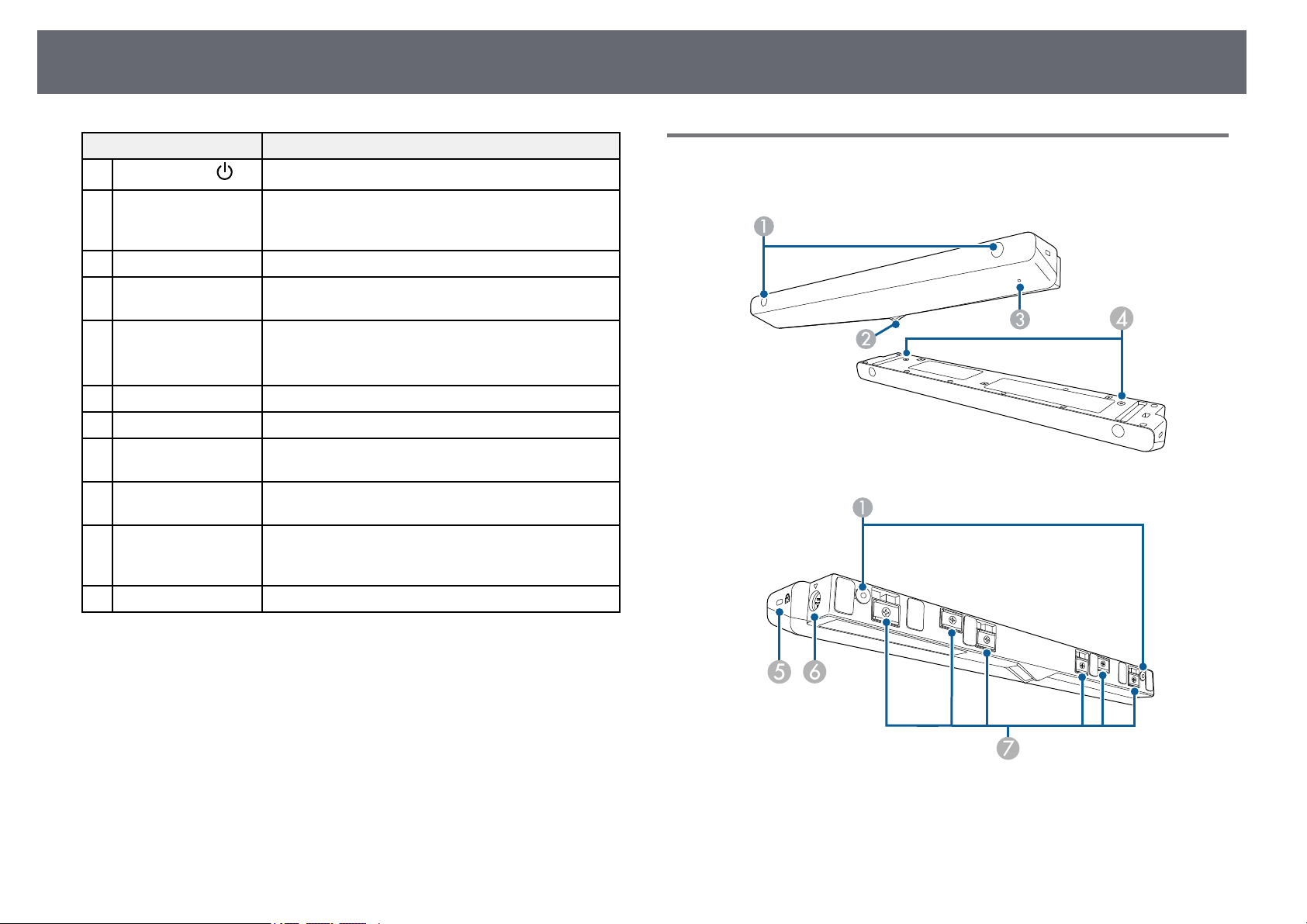
Projector Parts and Functions
26
Name Function
C
Power button [ ]
HDMI1/HDMI2
D
button
USB-A port Use to connect a USB storage device.
E
USB-B port Use to connect a USB cable to the computer to use the
F
HDMI1/HDMI2 port Inputs video signals from HDMI compatible video
G
Cable path Route cables through here.
H
Cable path (upper) Route cables through here.
I
Screw holes (for
J
installation)
HDBaseT port Open a port cover to connect a LAN cable to the
K
USB-B port Use to connect a computer to the projector using a
L
Power inlet Use to connect the power cord to the control pad.
M
Turns the projector on or off.
Switches the input source to HDBaseT and projects
from the device connected to the HDMI1 or HDMI2
port on the control pad.
interactive pen as a mouse.
equipment and computers.
This port is compatible with HDCP2.3.
The screw holes for securing the control pad.
projector.
USB cable when you connect a USB device to the
control pad.
Projector Parts - Touch Unit
The Touch Unit comes with the EB-1485Fi only.
gg Related Links
• "Projector Parts - Control Pad" p.25
• "Connecting a Computer to the Control Pad" p.35
• "Connecting a Video Source to the Control Pad" p.38
• "Connecting a USB Flash Drive to the Control Pad" p.40
Page 27
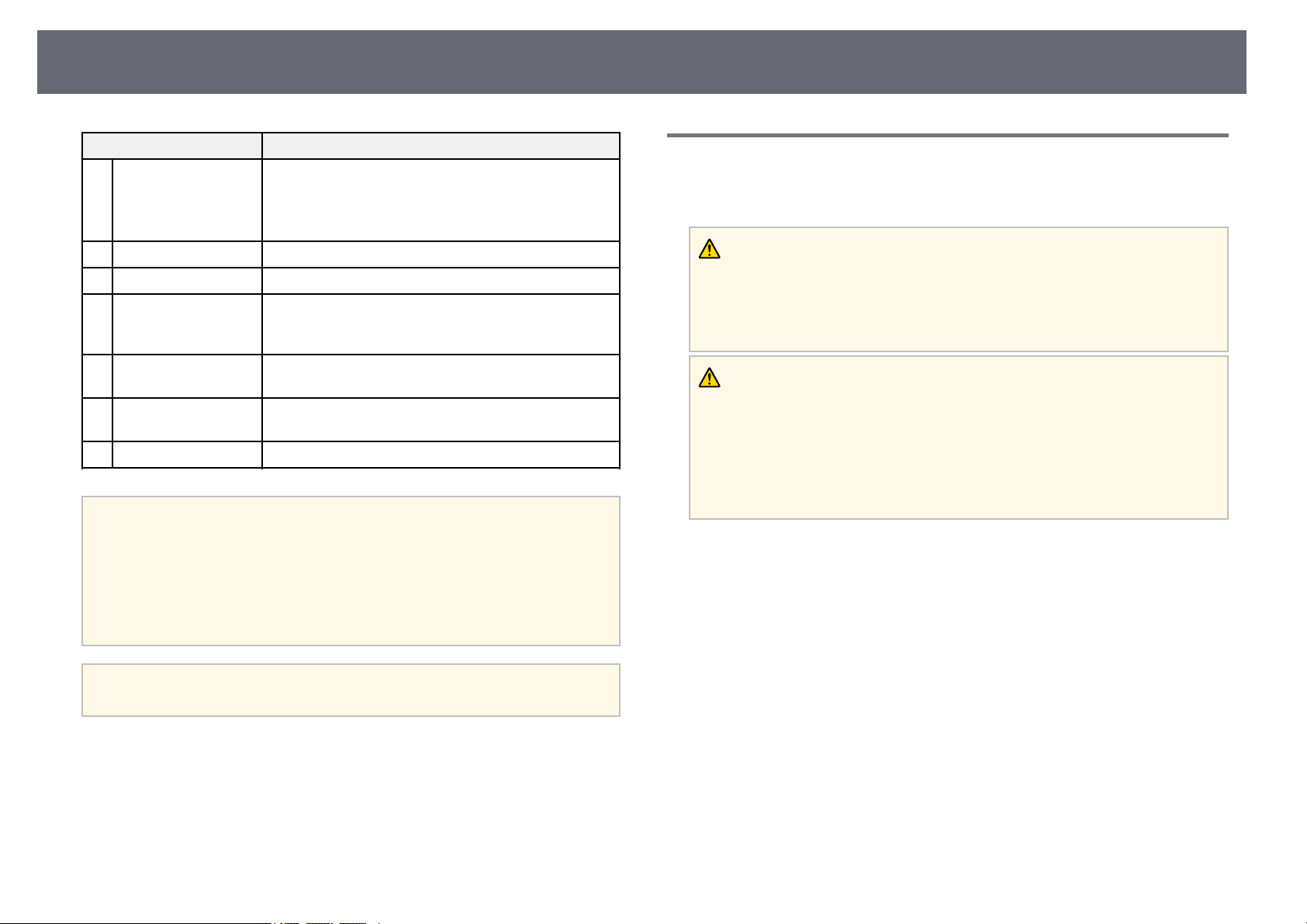
Projector Parts and Functions
27
Name Function
Screw holes (for
A
installation)
Laser diffusion ports Diffuse laser light to detect the position of fingers.
B
Indicator light Lit when the Touch Unit is turned on.
C
Screw holes (for
D
installation)
Security slot The security slot is compatible with the Microsaver
E
TCH port Connects the projector to the Touch Unit with the
F
Installation magnets Magnets used for installation.
G
The screw holes for securing the Touch Unit.
Remove the rubber caps from the screw holes, attach
the Touch Unit, and replace the rubber caps to hide the
screws.
The screw holes for securing the Touch Unit to a
commercially available table mount when installing
vertically on a desk.
Security System manufactured by Kensington.
Touch Unit connection cable.
Attention
• Do not connect the Touch Unit to any devices except for EB‑1485Fi/EB‑1480Fi.
The device could malfunction, or laser light could leak beyond the limit.
• Make sure you use the supplied Touch Unit connection cable. Operations are
not possible with a commercially available cable.
• When disposing of the Touch Unit, do not disassemble it. Dispose according to
your local or national laws and regulations.
Safety Instructions for Magnet
Both the pen stand and touch unit contain powerful magnets. Be sure to
follow these important guidelines when using these devices.
Warning
Do not use the device near medical equipment such as pace makers. Furthermore,
when using the device, make sure there is no medical equipment such as
pacemakers, in the surrounding area. Electromagnetic interference may cause
medical equipment to malfunction.
Caution
• Do not use the device near magnetic storage media such as magnetic cards, or
precision electronic devices such as computers, digital watches, or cell phones.
Data could be corrupted or a malfunction could occur.
• When installing the device on a magnetic surface, be careful not to trap your
fingers or any other part of your body between the magnet and the installation
surface.
See your projector's Installation Guide for the Touch Unit installation
a
methods and angle adjustment methods.
gg Related Links
• "Safety Instructions for Interactive Touch Operations" p.103
• "Using Interactive Touch Operations with Your Finger" p.102
• "Getting the Latest Version of the Documents" p.10
Page 28
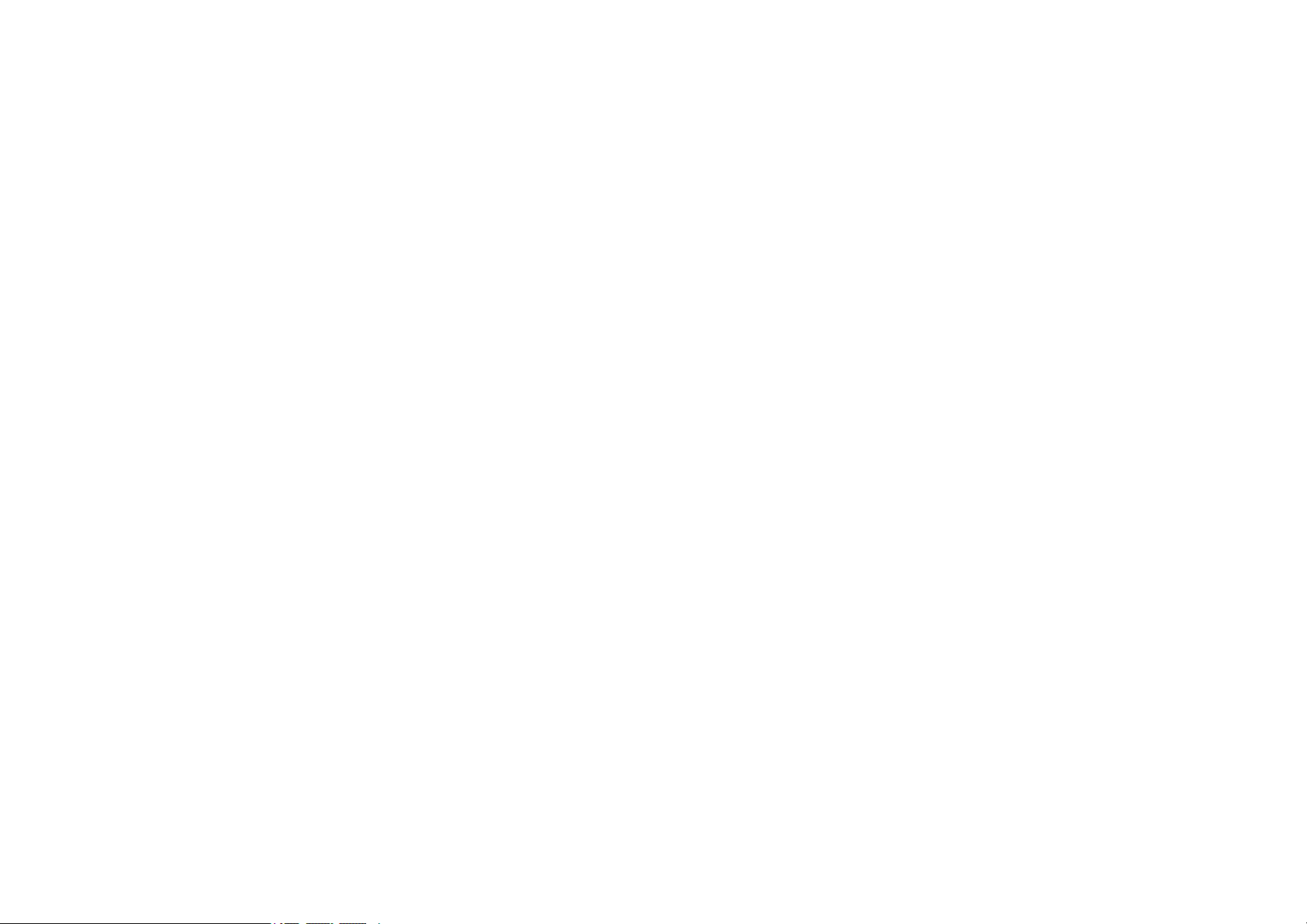
Setting Up the Projector
Follow the instructions in these sections to set up your projector.
gg Related Links
• "Projector Placement" p.29
• "Projector Connections" p.33
• "Installing Batteries in the Remote Control" p.48
• "Installing Batteries in the Pens" p.49
• "Remote Control Operation" p.50
Page 29
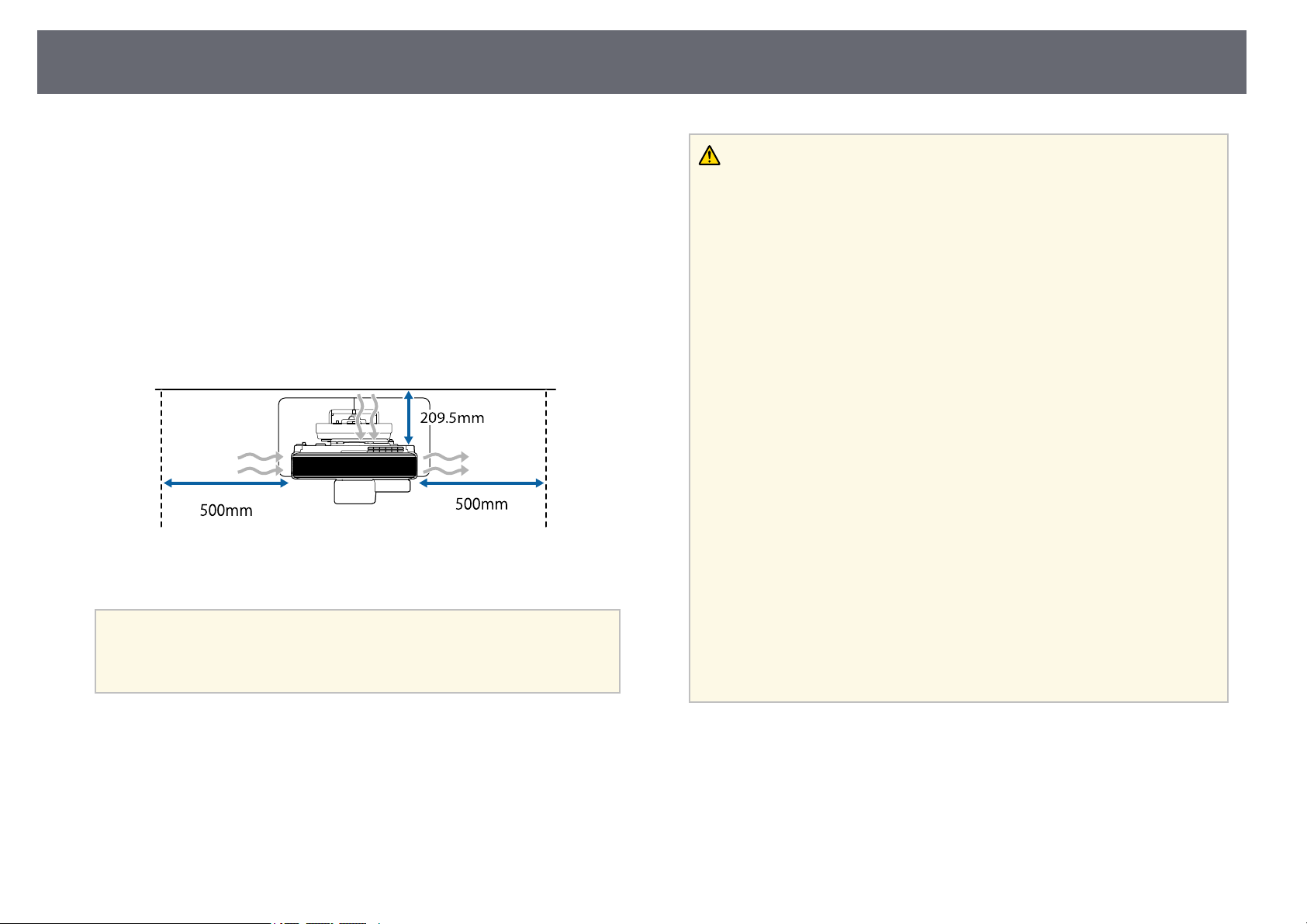
Projector Placement
You can install the projector on a wall or ceiling, or place it on a table to
project images.
29
Warning
To install the projector on a wall, you must use an optional mount. To mount
the projector from a ceiling or vertically on a desk, you can use a
commercially available mount compatible with the VESA Mounting Interface
Standard (100 × 100 mm).
Note the following points when selecting a projector location:
• Place the projector on a sturdy, level surface or install it using a compatible
mount.
• Leave plenty of space around and under the projector for ventilation, and
do not place it on top of or next to anything that could block the vents.
• Place the projector so it squarely faces the screen, not at an angle.
If you cannot install the projector squarely facing the screen, correct
a
any resulting keystone distortion using the projector controls. For the
best quality images, we recommend adjusting the installation position
of the projector to achieve the correct image size and shape.
• A special method of installation is required when suspending the projector from
a wall or ceiling. If you do not install the projector correctly, it could fall and
cause damage or injury.
• Do not use adhesives on the wall mount plate fixing points or other mount
fixing points to prevent the screws from loosening, or use lubricants, oils, or
similar substances on the projector; the projector case may crack causing it to fall
from its mount. This could cause serious injury to anyone under the mount and
could damage the projector.
• Failure to install the ceiling mount and projector may cause the projector to fall.
After installing the specific Epson mount that supports your projector, make
sure you secure the mount to all of the projector's ceiling mount fixing points.
Also, secure the projector and the mounts using wire that is strong enough to
hold their weight.
• Do not install the projector in a location subject to high levels of dust or
humidity, or in a location subject to smoke or steam. Otherwise, it could cause a
fire or electric shock to occur. The projector's case could also deteriorate and be
damaged causing the projector to fall from the mount.
Examples of environments that could cause the projector to fall due to case
deterioration
• Locations subject to excessive smoke or airborne oil particles, such as factories
or kitchens
• Locations containing volatile solvents or chemicals, such as factories or
laboratories
• Locations where the projector could be subjected to detergents or chemicals,
such as factories or kitchens
• Locations in which aroma oils are often used, such as relaxation rooms
• Near devices that produce excessive smoke, airborne oil particles, or foam at
events
• When you install the projector to a fixed location, turn on the Fixed
Installation setting in the projector's Installation menu.
• When you place the projector vertically, turn on the Vertical Installation
setting in the projector's Installation menu.
Page 30
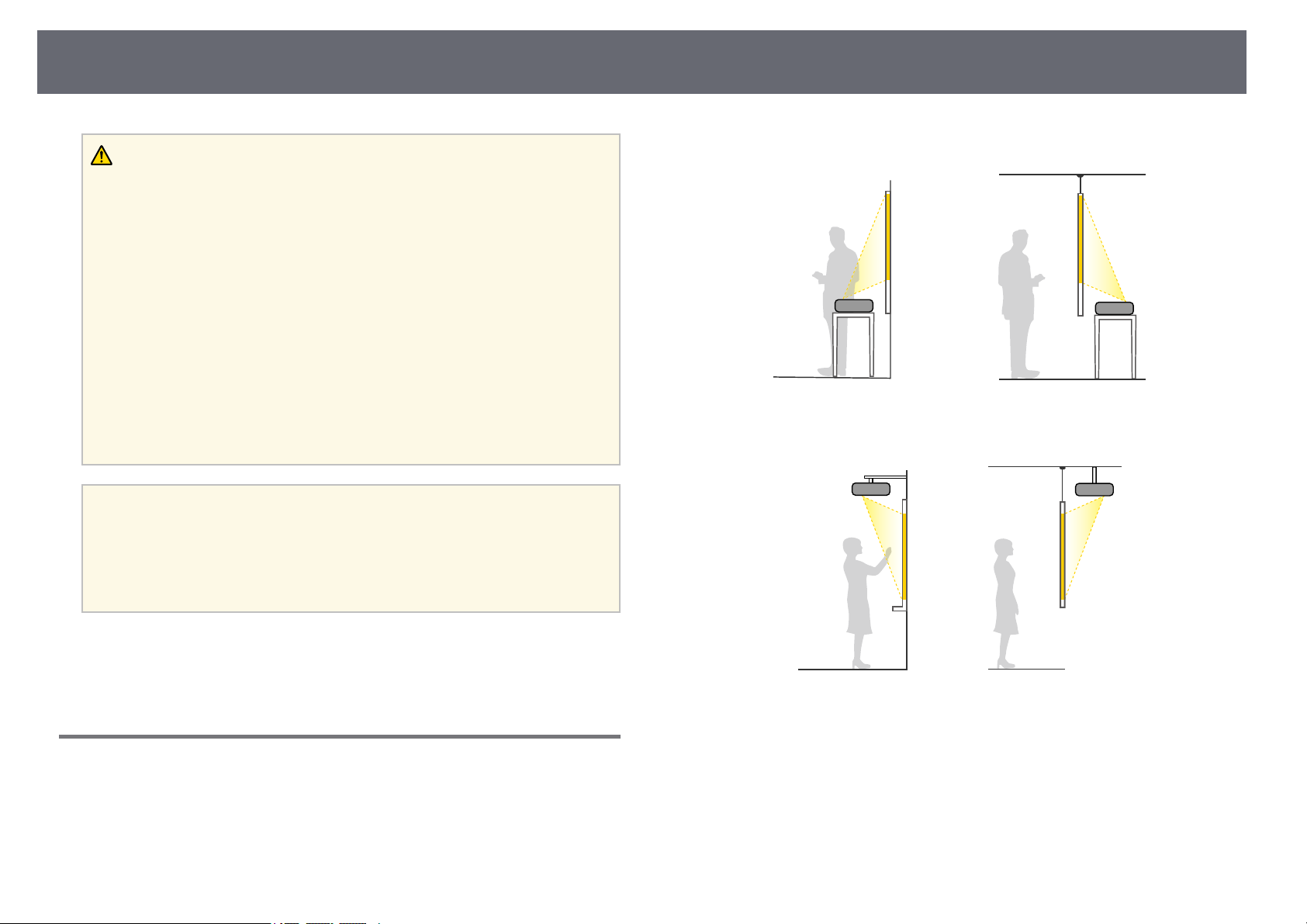
Projector Placement
Warning
• Do not cover the projector's air intake or air exhaust vents. If the vents are
covered, the internal temperature could rise and cause a fire.
• Do not use or store the projector in locations where it will be subject to dust or
dirt. Otherwise, the quality of the projected image may decline, or the air filter
may become clogged, resulting in a malfunction or fire.
• Do not install the projector on an unstable surface or in a location beyond the
weight specifications of the projector. Otherwise, it could fall or topple causing
an accident and injury.
• When installing the projector in a high position, take measures to prevent falling
by using wires to ensure safety in an emergency, such as an earthquake, and to
prevent accidents. If it is not installed correctly, it could fall causing an accident
and injury.
• Do not install in locations where salt damage could occur, or in locations subject
to corrosive gas such as sulphuric gas from hot springs. Otherwise, corrosion
could cause the projector to fall. It could also cause the projector to malfunction.
Attention
• If you are using the projector at altitudes above 1,500 m, set the High Altitude
Mode setting to On in the projector's Installation menu to ensure the projector's
internal temperature is regulated properly.
• Try not to setup the projector in locations subject to high humidity and dust, or
in locations subject to smoke from fires or tobacco smoke.
30
Front/Rear
Front Upside Down/Rear Upside Down
gg Related Links
• "Projector Setup and Installation Options" p.30
• "Settings when Using the Interactive Features" p.31
Projector Setup and Installation Options
You can set up or install your projector in the following ways:
Page 31

Projector Placement
31
Front Upside Down/Rear Upside Down (Vertically)
Select the correct Projection option in the projector's Installation menu
according to the installation method being used. If necessary, turn on the Inv
Direction Button setting in the projector's Operation menu and adjust the
Menu Rotation setting in the projector's Display menu.
• The default Projection setting is Front/Upside Down.
a
gg Related Links
• "Projection Modes" p.59
• "Changing the Projection Mode Using the Remote Control" p.59
• "Changing the Projection Mode Using the Menus" p.59
• You can change the Projection setting as follows by pressing down
the [A/V Mute] button on the remote control for about 5 seconds.
• Switch Front to/from Front/Upside Down
• Switch Rear to/from Rear/Upside Down
Settings when Using the Interactive Features
When using the interactive features, project from in front of the screen
(EB‑1485Fi/EB‑1480Fi).
Set Projection to Front/Upside Down or Front.
Attention
The interactive features are operated using infrared communication. Note the
following points when installing the projector.
• Do not install the projector tilted at an angle of 3˚ or more. The interactive
features may not operate correctly.
• Make sure there is no strong light or sunlight shining on the interactive pen
receiver, the projection screen, the projector itself, or the rear of the projector.
• Do not install the projector where it could be subjected to direct sunlight
through a window. This could cause the interactive features to malfunction.
• Install the projector so that the interactive pen receiver is not too close to
fluorescent lights. If the surrounding area is too bright, the interactive features
may not operate correctly.
• If there is any dust stuck to the interactive pen receiver, it could interfere with
infrared communication and the interactive features may not operate correctly.
Clean the receiver if it is dirty.
• Do not put paint or any stickers on the cover of the interactive pen receiver.
• When using the interactive features, do not use an infrared remote control or
microphone in the same room. The interactive pen could malfunction.
• Do not use devices that generate powerful noise, such as rotary devices or
transformers, near the projector, as the interactive features may not operate
correctly.
• We recommend using a smooth, board type screen without any
a
unevenness. If the projection screen is uneven, there may be
distortions in the projected image.
• Distortions may occur in the projected image depending on the
material of the screen and the installation method.
• When using the interactive features, install the projector so that the
projected screen is a rectangle without any distortion.
• When using the interactive features in the same room as multiple
projectors, interactive pen operations may become unstable. In this
case, connect the optional remote control cable set to the projectors,
and change Sync of Projectors to Wired in the projector's
Pen/Touch menu.
s Pen/Touch > Installation of Projectors > Sync of Projectors
gg Related Links
• "Settings when Using the Touch Unit" p.32
Page 32

Projector Placement
• "Connecting a Computer for Use with PC Interactive Features" p.37
Settings when Using the Touch Unit
When using the Touch Unit, install the projector using one of the following
methods. The Touch Unit cannot be used if another installation method is
used.
• Mount the projector on a wall or suspend it from a ceiling and project
images from in front of the screen (the setting plate or a commercially
available ceiling mount is required).
• Install vertically on a desk and project from the front of the desk (a
commercially available table mount is required).
See your projector's Installation Guide for the Touch Unit installation
methods and angle adjustment methods.
gg Related Links
• "Safety Instructions for Interactive Touch Operations" p.103
• "Using Interactive Touch Operations with Your Finger" p.102
• "Getting the Latest Version of the Documents" p.10
32
Page 33

Projector Connections
33
You can connect the projector to a variety of computer, video, and audio
sources to display presentations, movies, or other images, with or without
sound.
Attention
Check the shape and orientation of the connectors on any cable you plan to
connect. Do not force a connector into a port if it does not fit. The device or your
projector could be damaged or could malfunction.
See the Quick Start Guide for a list of cables supplied with your
a
• Connect a computer that has a USB port, standard video output (monitor)
port, or HDMI port.
• For video projection, connect devices such as DVD players, gaming
consoles, digital cameras, and smartphones with compatible video output
ports.
• If your presentation or video includes sound, you can connect audio input
cables.
• For slide shows or presentations without a computer, you can connect USB
devices (such as a flash drive or camera) or the optional Epson document
camera.
gg Related Links
• "Connecting to a Computer" p.33
• "Connecting to Video Sources" p.37
• "Connecting to External USB Devices" p.39
• "Connecting to a Document Camera" p.41
• "Connecting to an HDBaseT Transmitter" p.41
• "Connecting a Printer" p.42
• "Connecting to External Devices" p.42
• "Connecting Multiple Projectors of the Same Model" p.44
• "Getting the Latest Version of the Documents" p.10
projector. Purchase optional or commercially available cables when
necessary.
Connecting to a Computer
Follow the instructions in these sections to connect a computer to the
projector.
gg Related Links
• "Connecting to a Computer for VGA Video and Audio" p.33
• "Connecting to a Computer for USB Video and Audio" p.34
• "Connecting to a Computer for HDMI Video and Audio" p.35
• "Connecting a Computer to the Control Pad" p.35
• "Connecting to a Mini PC Installed on a Wall Plate" p.36
• "Connecting a Computer for Use with PC Interactive Features" p.37
Connecting to a Computer for VGA Video and Audio
You can connect the projector to your computer using a VGA computer
cable.
You can play sound through the projector's speaker system by connecting a
commercially available 3.5 mm stereo mini-jack audio cable.
• To connect a computer that does not have a VGA video port, you
a
Connect the VGA computer cable to your computer's monitor port.
a
need an adapter that allows you to connect to the projector's VGA
video port.
• To project an image source connected to the Computer2/Monitor
Out port, set Monitor Out Port to Computer2 in the projector's
Signal I/O menu.
• You can also set the port to input audio when projecting the
computer source as the Audio Output setting in the projector's
Signal I/O menu.
• Make sure the audio cable is labeled "No resistance".
Page 34

Projector Connections
34
Connect the other end to a Computer port on the projector.
b
Tighten the screws on the VGA connector.
c
Connect the audio cable to your laptop's headphone or audio-out jack,
d
or your desktop's speaker or audio-out port.
Connect the other end to the Audio port that corresponds to the
e
Computer port you are using.
• If you use a USB hub, the connection may not operate correctly.
a
Connect the cable to your projector's USB-B1 or USB-B port.
a
Connect the other end to any available USB port on your computer.
b
Connect the USB cable directly to the projector.
• To use the USB Display function, set the USB Display setting to On
in the projector's Signal I/O menu (EB‑1485Fi/EB‑1480Fi).
• When you use the control pad (ELPHD02), the projector cannot
detect the image signal input from projector's USB-B port. Connect
the USB cable to the control pad (EB‑1485Fi).
Connecting to a Computer for USB Video and Audio
If your computer meets the system requirements, you can send video and
audio output to the projector through the computer's USB port. This function
is called USB Display. Connect the projector to your computer using a USB
cable.
Turn on the projector and your computer.
c
Do one of the following to install the Epson USB Display software:
d
You only need to install this software the first time you connect
a
• Windows: Select Run EMP_UDSE.EXE in the dialog box that is
displayed to install the Epson USB Display software.
• Mac: The Epson USB Display setup folder is displayed on your
screen. Select USB Display Installer and follow the on-screen
instructions to install the Epson USB Display software. If the USB
Display Setup folder is not displayed automatically, double-click
EPSON_PJ_UD > USB Display Installer.
the projector to the computer.
Page 35

Projector Connections
35
Follow any on-screen instructions.
e
Do not disconnect the USB cable or turn off the projector until the
projector displays an image.
The projector displays the image from your computer's desktop and outputs
sound if your presentation contains audio.
• If the projector does not project any images, do one of the following:
a
gg Related Links
• "USB Display System Requirements" p.308
Connecting to a Computer for HDMI Video and Audio
If your computer has an HDMI port, you can connect it to the projector using
an HDMI cable and send the computer's audio with the projected image.
• Windows: Click All Programs > EPSON Projector > Epson USB
Display > Epson USB Display Ver.x.xx.
• Mac: Double-click the USB Display icon in the Application folder.
• When you finish projection, do one of the following:
• Windows: Disconnect the USB cable. You do not need to operate
Safely Remove Hardware.
• Mac: Select Disconnect from the USB Display icon menu on the
menu bar or Dock, and then disconnect the USB cable.
Connect the other end to the projector's HDMI port.
b
If you have problems hearing audio through the HDMI connection,
a
Connecting a Computer to the Control Pad
If your computer has an HDMI port, you can connect it to the projector using
an HDMI cable and send the computer's audio with the projected image
through the control pad (EB-1485Fi/EB‑805F/EB‑800F).
connect one end of a commercially available 3.5 mm stereo mini-jack
audio cable to the projector's Audio port and the other end to your
computer's audio out port. Select the audio input port you connected
to as the HDMI Audio Output setting in the projector's Signal I/O
menu.
To connect a Mac that does not have an HDMI port, you need an
a
a
adapter that allows you to connect to the projector's HDMI port.
Contact Apple for compatible adapter options. Older Mac computers
(2009 and earlier) may not support audio through the HDMI port.
Connect the HDMI cable to your computer's HDMI output port.
To connect a Mac that does not have an HDMI port, you need an
a
a
b
adapter that allows you to connect to the projector's HDMI port.
Contact Apple for compatible adapter options. Older Mac computers
(2009 and earlier) may not support audio through the HDMI port.
Connect the projector to the control pad.
See your projector's Installation Guide for details on the cable
connection between the projector and the control pad.
Turn on the projector and your computer.
Page 36

Projector Connections
36
Set the Connect ELPHD02 setting to On in the projector's Signal I/O
c
menu (EB‑805F/EB‑800F).
s Signal I/O > HDBaseT > Connect ELPHD02
Connect HDMI cable to the HDMI1 or HDMI2 port on the bottom of
d
the control pad and any available HDMI port on your computer.
Attention
Do not cover the mini PC's air intake vents or air exhaust vents. If the vents are
covered, the internal temperature could rise and malfunction.
Connect the mini PC and the projector's HDMI port using the HDMI
a
cable.
If you use the interactive features, connect the USB cable to your
b
projector's USB-B2 port.
Press the HDMI1 or HDMI2 button on the control pad to select the
e
input device.
The projector switches the input source to HDBaseT, displays the image from
your computer's desktop, and outputs sound, if your presentation contains
audio.
gg Related Links
• "Getting the Latest Version of the Documents" p.10
Connecting to a Mini PC Installed on a Wall Plate
You can connect your projector to a mini PC that is installed on a wall plate
(EB‑1485Fi/EB‑1480Fi).
Connect the other end to any available USB port on your computer.
c
Turn on the projector and your computer.
d
Page 37

Projector Connections
37
If you connected a USB cable, set the USB-B2 setting in the Pen/Touch
e
menu to the HDMI port you used to connect your mini PC to the
projector.
s Pen/Touch > PC Interactivity > USB-B2
If you have problems hearing audio through the HDMI connection,
a
Connecting a Computer for Use with PC Interactive Features
When the projector is connected to a computer with a USB cable, you can
operate the computer from the projected screen using the interactive pens or
your finger, just as you would with a mouse (EB‑1485Fi/EB‑1480Fi). You can
navigate, select, and interact with your computer programs from the projected
screen.
a
connect one end of a commercially available 3.5 mm stereo mini-jack
audio cable to the projector's Audio port and the other end to your
computer's audio out port. Select the audio input port you connected
to as the HDMI Audio Output setting in the projector's Signal I/O
menu.
If you use a USB hub, the connection may not operate correctly.
Connect the USB cable directly to the projector.
Connect the other end to any available USB port on your computer.
c
Connecting to Video Sources
Follow the instructions in these sections to connect video devices to the
projector.
• If the port on the device you connect has an unusual shape, use the
a
gg Related Links
• "Connecting to an HDMI Video Source" p.37
• "Connecting to a Composite Video Source" p.38
• "Connecting a Video Source to the Control Pad" p.38
Connecting to an HDMI Video Source
cable supplied with the device or an optional cable to connect to the
projector.
• The cable differs depending on the output signal from the connected
video devices.
• Some video devices are capable of outputting different types of
signals. See your video device manual to confirm what type of signals
can be output.
Connect the computer to your projector using an image signal cable
a
other than a USB cable.
Connect a USB cable to your projector's USB-B1 port.
b
If your video source has an HDMI port, you can connect it to the projector
using an HDMI cable and send the image source's audio with the projected
image.
Attention
Do not turn on the video source before connecting it to the projector. Doing so
could damage the projector.
Connect the HDMI cable to your video source's HDMI output port.
a
Page 38

Projector Connections
38
Connect the other end to the projector's HDMI port.
b
If you have problems hearing audio through the HDMI connection,
a
Connecting to a Composite Video Source
If your video source has a composite video port, you can connect it to the
projector using a RCA-style video or A/V cable.
connect one end of a commercially available 3.5 mm stereo mini-jack
audio cable to the projector's Audio port and the other end to your
video source's audio out port. Select the audio input port you
connected to as the HDMI Audio Output setting in the projector's
Signal I/O menu.
Connect the other end to the projector's Video port.
b
Connect the audio cable to your video source's audio-out ports.
c
Connect the other end to the projector's Audio port.
d
You can play sound through the projector's speaker system by connecting a
stereo mini-jack audio cable.
Make sure the audio cable is labeled "No resistance".
a
Connect the cable with the yellow connector to your video source's
a
yellow video output port.
Connecting a Video Source to the Control Pad
If your video source has an HDMI port, you can connect it to the projector
using an HDMI cable and send the image source's audio with the projected
image through the control pad (EB-1485Fi/EB‑805F/EB‑800F).
Attention
Do not turn on the video source before connecting it to the projector. Doing so
could damage the projector.
Page 39

Projector Connections
39
Connect the projector to the control pad.
a
See your projector's Installation Guide for details on the cable
connection between the projector and the control pad.
Turn on the projector and your video source.
b
Set the Connect ELPHD02 setting to On in the projector's Signal I/O
c
menu (EB‑805F/EB‑800F).
s Signal I/O > HDBaseT > Connect ELPHD02
Connect HDMI cable to the HDMI1 or HDMI2 port on the bottom of
d
the control pad and any available HDMI port on your video source.
Press the HDMI1 or HDMI2 button on the control pad to select the
e
input device.
Connecting to External USB Devices
Follow the instructions in these sections to connect external USB devices to
the projector.
gg Related Links
• "USB Device Projection" p.39
• "Connecting to a USB Device" p.40
• "Connecting a USB Flash Drive to the Control Pad" p.40
• "Disconnecting a USB Device" p.41
USB Device Projection
You can project images and other content without using a computer or video
device by connecting any of these devices to your projector:
• USB flash drive
• Digital camera or smartphone
• USB hard drive
• Digital cameras or smartphones must be USB-mounted devices, not
a
You can project slide shows from image files on a connected USB device.
TWAIN-compliant devices, and must be USB Mass Storage Classcompliant.
• USB hard drives must meet these requirements:
• USB Mass Storage Class-compliant (not all USB Mass Storage
Class devices are supported)
• Formatted in FAT16/32
• Self-powered by their own AC power supplies (bus-powered hard
drives are not recommended)
• Avoid using hard drives with multiple partitions
The projector switches the input source to HDBaseT, displays the image from
your video source, and outputs sound, if your presentation contains audio.
gg Related Links
• "Getting the Latest Version of the Documents" p.10
You can also project playlists that contain images and movies saved on a USB
flash drive in Content Playback mode (EB‑805F/EB‑800F).
gg Related Links
• "Projecting in Content Playback Mode" p.139
• "Projecting a PC Free Presentation" p.134
Page 40

Projector Connections
40
Connecting to a USB Device
You can connect your USB device to the projector's USB-A port and use it to
project images and other content.
If your USB device came with a power adapter, plug the device into an
a
electrical outlet.
Connect the USB cable or USB flash drive to the projector's USB-A port
b
as shown.
Attention
• Use the USB cable supplied with or specified for use with the device.
• Do not connect a USB hub or a USB cable longer than 3 meters, or the
device may not operate correctly.
Connect the projector to the control pad.
a
See your projector's Installation Guide for details on the cable
connection between the projector and the control pad.
Make sure that the projector and the control pad are connected
a
Set the Connect ELPHD02 setting to On in the projector's Signal I/O
b
menu (EB‑805F/EB‑800F).
s Signal I/O > HDBaseT > Connect ELPHD02
Connect the USB flash drive into the USB-A port on the bottom of the
c
control pad.
with the USB cable.
Select USB1 as the image source when you connect a USB device
a
Connect the other end to your device, if necessary.
c
Connecting a USB Flash Drive to the Control Pad
You can connect your USB flash drive to the USB-A port on the control pad
and use it to project images and other content (EB-1485Fi/EB‑805F/EB‑800F).
to one of the USB-A ports.
Select USB1 as the image source to project images on the USB
a
gg Related Links
• "Getting the Latest Version of the Documents" p.10
flash drive.
Page 41

Projector Connections
41
Disconnecting a USB Device
When you have finished presenting with a connected USB device, disconnect
the device from the control pad or projector.
Turn off and unplug the device, if necessary.
a
Disconnect the USB device from the control pad or projector.
b
Connecting to a Document Camera
You can connect a document camera to your projector to project images
viewed by the camera.
The connection method varies depending on your Epson document camera
model. See the document camera manual for details.
Depending on your projector and document camera models, you can control
the document camera using the interactive features.
• Select USB2 as the image source when you connect a USB document
a
camera to one of the USB-A ports.
• You cannot use multiple USB document cameras at the same time.
proper data transmission, use a Category 5e STP cable or better. However,
operation is not guaranteed for all input/output devices and environments.
• To enable communication from the Ethernet and serial ports on the
a
Turn off the projector and HDBaseT transmitter.
a
transmitter, set the Control Communications setting to On in the
projector's Signal I/O menu. Turning on this setting disables the
projector's LAN and RS-232C ports.
s Signal I/O > HDBaseT > Control Communications
• If you connected an Extron XTP transmitter or switcher to the
projector's HDBaseT port, set the Extron XTP setting to On in the
projector's Signal I/O menu.
s Signal I/O > HDBaseT > Extron XTP
• Wired remote control using the HDBaseT port is not available.
• If you want to control the projector when the projector does not
project any images, set the A/V Output setting to Always On in the
projector's Signal I/O menu.
Make sure the projector and HDBaseT transmitter are turned off
a
when connecting or disconnecting a network cable between the
two devices.
gg Related Links
• "Controlling a Document Camera" p.125
• "Getting the Latest Version of the Documents" p.10
Connecting to an HDBaseT Transmitter
To send an HDMI or RS-232C signal over a long distance, you can connect
the projector to an optional HDBaseT transmitter using a 100Base-TX
network cable (EB‑805F/EB‑800F). This is useful when you want to send a
signal to or control the projector from a remote location, such as in a hall or
event site, since you can use a network cable up to 100 m in length. To ensure
Connect one end of the network cable to the HDBaseT port on the
b
transmitter.
Connect the other end to the projector's HDBaseT port.
c
Page 42
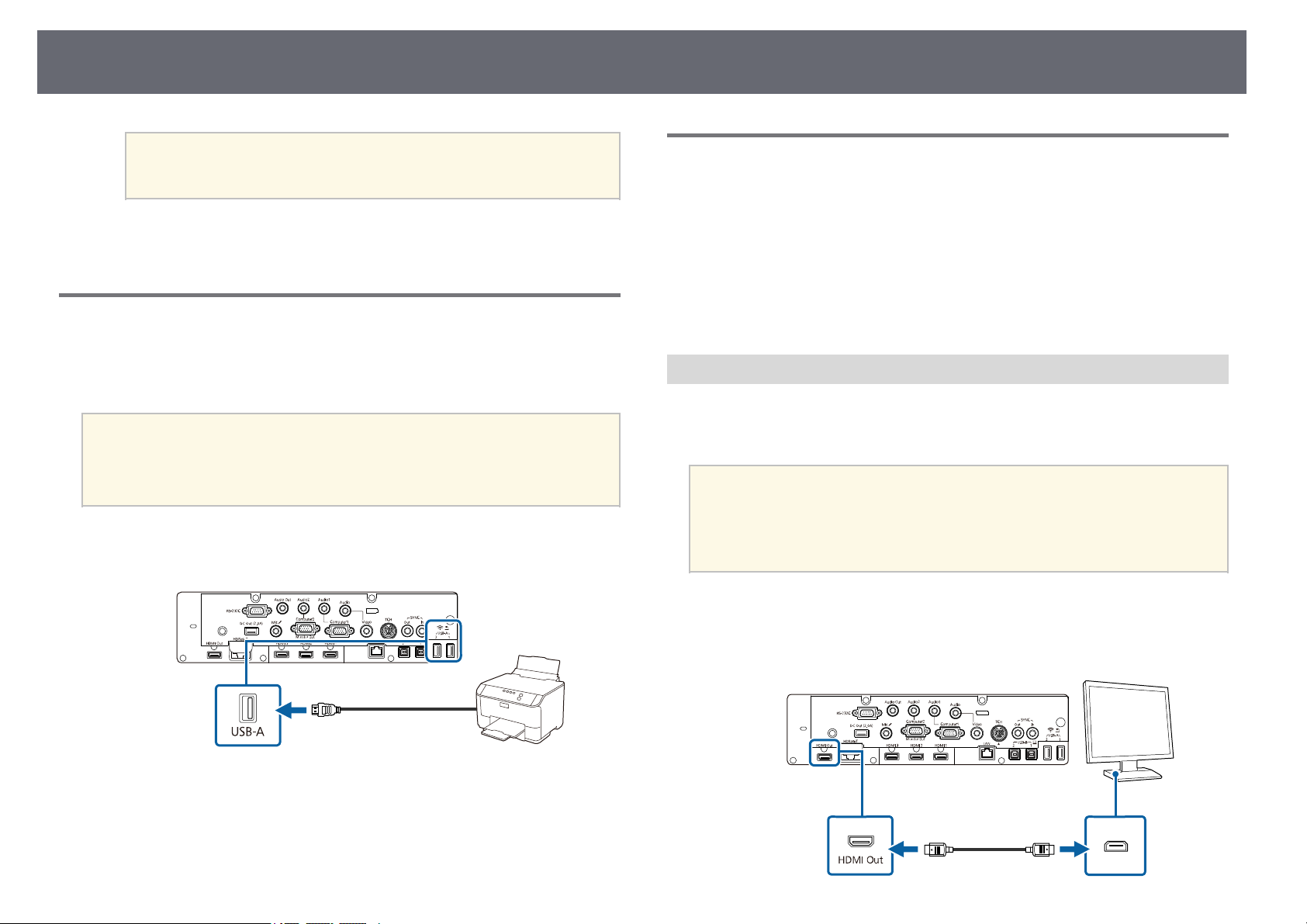
Projector Connections
42
See the documentation that came with the HDBaseT transmitter
a
Turn on the projector and HDBaseT transmitter.
d
for instructions on connecting it to your video device or
computer.
Connecting a Printer
You can connect an Epson printer or all-in-one device to the USB-A port and
use it to print your projected and annotated content from the whiteboard
(EB‑1485Fi/EB‑1480Fi).
• Make sure the printer meets the control command requirements.
a
a
• You can also connect a network printer through the Print setting in
the projector's Interactive menu.
• You can also connect a printer through the control pad.
Connect the USB cable to projector's USB-A port. Make sure the cable
is no longer than 5 m.
Connecting to External Devices
Follow the instructions in these sections to connect external devices to the
projector.
gg Related Links
• "Connecting to an External HDMI Monitor" p.42
• "Connecting to a VGA Monitor" p.43
• "Connecting to External Speakers" p.43
• "Connecting a Microphone" p.44
Connecting to an External HDMI Monitor
You can connect an external HDMI monitor to the projector's HDMI Out
port and use it to display drawing content and images from the current input
source.
• You cannot display the Home screen on an external HDMI monitor.
a
• You can only display images from a Screen Mirroring source when
the Capture setting is set to Enabled.
s Network > Network Settings > Network Projection > Screen
Mirroring > Capture
Connect the other end of the cable to printer's USB type B port.
b
gg Related Links
• "Printing Drawing Contents" p.119
Connect the HDMI cable to your monitor's HDMI input port.
a
Connect the other end to the projector's HDMI Out port.
b
Page 43
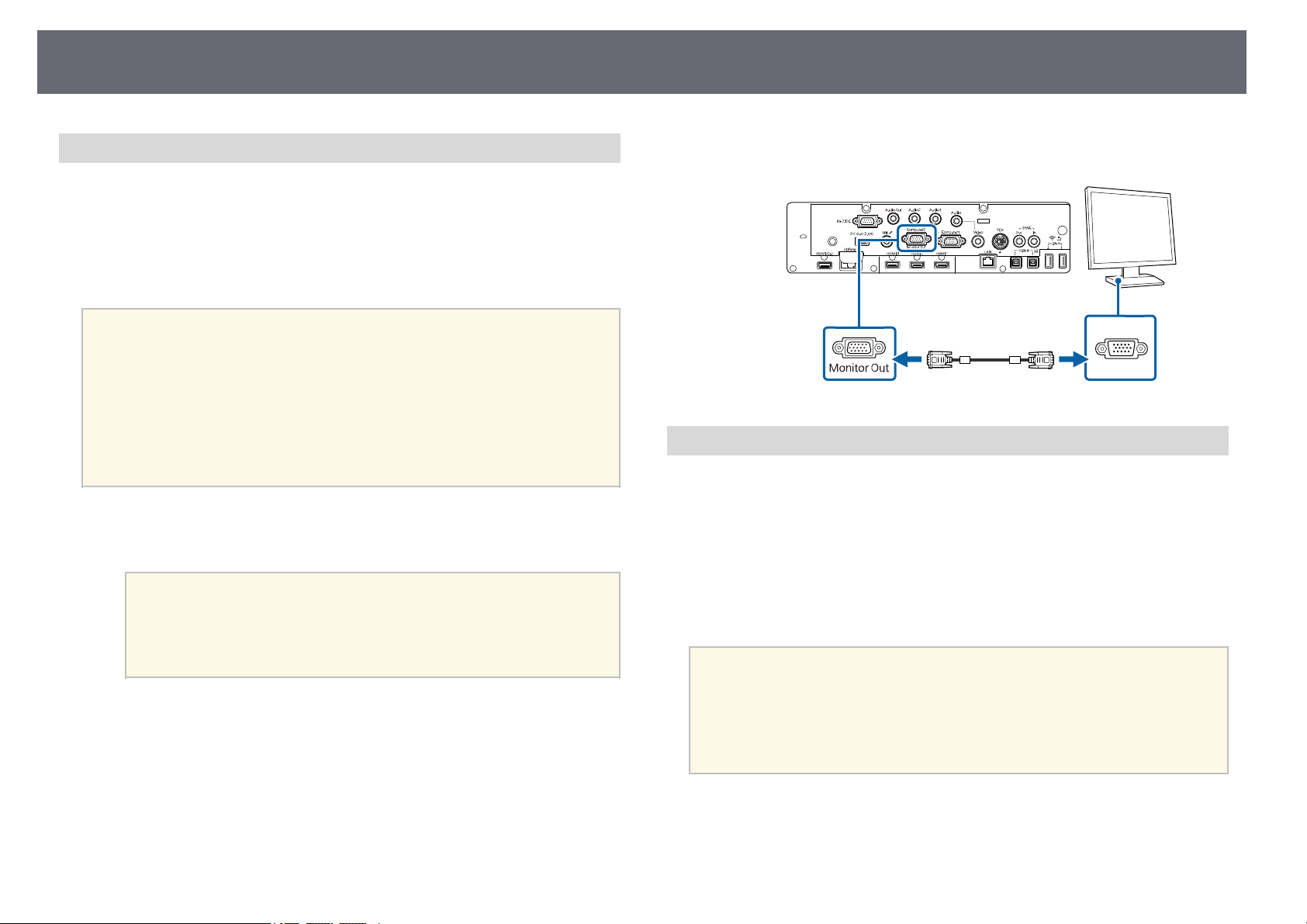
Projector Connections
43
Connecting to a VGA Monitor
If you connected the projector to a computer using a Computer port, you can
also connect an external monitor to the projector. This lets you see your
presentation on the external monitor even when the projected image is not
visible.
To output images to an external monitor, set the Monitor Out Port setting to
Monitor Out in the projector's Signal I/O menu.
• If you want to output images to an external monitor when the
a
Make sure your computer is connected to the projector's Computer
a
port.
projector does not project any images, set the A/V Output setting to
Always On in the projector's Signal I/O menu.
• Content drawn on the screen using the interactive features is not
displayed on an external monitor (EB‑1485Fi/EB‑1480Fi). To display
the drawn content on an external monitor, use Easy Interactive
Tools.
• Monitors that use a refresh rate of less than 60 Hz may not be able to
display images correctly.
• If there are two computer ports, make sure you use the
a
Computer1 port.
• Only analog RGB signals from the Computer1 port can be
output to an external monitor. You cannot output signals
input from other ports.
Connect the external monitor's cable to your projector's Monitor Out
b
port.
Connecting to External Speakers
To enhance the sound from your presentation, you can connect the projector
to external self-powered speakers. You can control the volume using the
projector's remote control.
To output audio from external speakers, set the Audio Out Device setting to
AV System in the projector's Signal I/O menu. When an audio/video system
is not connected to the projector, audio is output from the projector even if
Audio Out Device is set to AV System.
s Signal I/O > HDMI Link > Audio Out Device
• If you want to output audio from the external speakers when the
a
projector does not project any images, set the A/V Output setting to
Always On in the projector's Signal I/O menu.
• You can also connect the projector to an amplifier with speakers.
• The projector's built-in speaker system is disabled when you connect
external speakers.
Make sure your computer or video source is connected to the projector
a
with both audio and video cables as necessary.
Page 44

Projector Connections
44
Locate the appropriate cable to connect your external speakers, such as
b
a stereo mini-jack-to-pin-jack cable, or another type of cable or adapter.
Connect one end of the cable to your external speakers as necessary.
c
Connect the stereo mini-jack end of the cable to your projector's Audio
d
Out port.
Connecting a Microphone
You can connect a microphone to the projector's Mic port to provide audio
support during presentations (EB‑1485Fi/EB‑1480Fi).
Connect the microphone cable to the projector's Mic port.
a
Turn on the microphone, if necessary.
b
Connecting Multiple Projectors of the Same Model
You can create a single unified image projected from multiple projectors (EB1485Fi/EB‑805F/EB‑800F). The image is unified horizontally.
Connect the computer and the projectors using HDMI cables as shown.
a
a
• Plug-in-power is not supported.
• If you want to output audio from a microphone when the projector
does not project any images, set the A/V Output setting to Always
On in the projector's Signal I/O menu.
• Adjust the Mic Input Level setting in the projector's Signal I/O
menu if the microphone audio is difficult to hear, or if it is too loud
resulting in a crackling sound.
Page 45

Projector Connections
45
If you are connecting three or more projectors, connect the
a
If you will use interactive features, connect one end of the cable to the
b
SYNC OUT port on one projector, and connect the other end to the
SYNC IN port on the other projector as shown.
a
If you will use interactive features, connect the computer and the
c
projectors using USB cables as shown.
projectors in a chain as shown.
If you are connecting three or more projectors, you cannot use
the interactive features.
When you set the USB-B2 setting to Off in the projector's
a
Press the [Menu] button on the control panel or remote control.
d
Select the Color Mode setting to Multi-Projection in the projector's
e
Image menu for all of the projectors.
Select the necessary HDMI Out Setting and Sync of Projectors
f
(EB‑1485Fi/EB‑1480Fi only) settings in the projector's menus. See the
list of settings for more details.
a
Select the necessary settings in the projector's Multi-Projection menu
g
to create a seamless unified image area.
Pen/Touch menu, connect the USB cable to the other projector's
USB-B1 port. When you set the USB-B2 setting to other than
Off, connect the USB cable to the other projector's USB-B2 port.
You may need to restart the projector. Follow the on-screen
instructions.
If you will use interactive features, set the EDID setting for HDMI or
h
HDBaseT to 3240×1080/60Hz in the projector's Signal I/O menu.
Select the necessary settings in the projector's Pen/Touch menu to
i
calibrate the interactive pen position and finger touch position.
See your projector's Installation Guide for instructions on calibrating
the interactive pen and finger touch positions.
Page 46

Projector Connections
46
Press [Menu] or [Esc] to exit the menus.
j
gg Related Links
• "Menu Settings for Multiple Projector Connections" p.46
• "Blending the Image Edges" p.157
• "Adjusting the Black Level" p.160
• "Scaling an Image" p.164
• "Adjusting Color Uniformity" p.155
• "Matching the Image Colors" p.159
• "Getting the Latest Version of the Documents" p.10
Menu Settings for Multiple Projector Connections
For Use with Interactive Features
See the following tables for more details on menu settings when you connect
multiple projectors and use the interactive feature in a unified image area.
When you use the interactive features, you can connect two projectors in a
chain.
When you set the USB-B2 setting to Off in the projector's Pen/Touch
a
Image Settings
Setting Item
Color Mode Multi-Projection Multi-Projection
Signal I/O Settings
Setting Item
EDID 3240×1080/60Hz 3240×1080/60Hz
menu, connect the USB cable to the other projector's USB-B1 port.
When you set the USB-B2 setting to other than Off, connect the USB
cable to the other projector's USB-B2 port.
A B
Projector on the left
(connected to the
computer)
A B
Projector on the left
(connected to the
computer)
Projectors on the right
Projectors on the right
Pen/Touch Settings
Setting Item
Installation of Projectors >
Sync of Projectors
If you are using the projector in the same room as another projector
a
that does not support cable connection, set the Infrared Intensity
setting to Strong.
A B
Projector on the left
(connected to the
computer)
Wired Wired
Projectors on the right
Page 47

Projector Connections
47
Multi-Projection Settings
Setting Item
HDMI Out Setting Process Out Process Out
Order Specifies the position of this projector in number order
Connect Computer Yes No
Edge Blending > Any
Edges > Blend Start
Position
Edge Blending > Any
Edges > Blend Range
A B
Projector on the left
(connected to the
computer)
from left to right
0 0
600 600
Projector on the right
For Use without Interactive Features
See the following tables for more details on menu settings when you connect
multiple projectors to create a horizontally wide screen without the interactive
feature. When you do not use the interactive features, you can connect up to
four projectors in a chain.
Image Settings
Setting Item
Color Mode Multi-Projection Multi-Projection Multi-Projection
A B C
Projector on the left
(connected to the
computer)
Projectors in the
middle
Projectors on the
right
Multi-Projection Settings
Setting Item
HDMI Out Setting Pass Through Pass Through Pass Through
Number of
Projectors
Order Specifies the position of this projector in number order from
After setting Number of Projectors and Order, you may need to
a
restart the projector. Follow the on-screen instructions.
A B C
Projector on the left
(connected to the
computer)
Specifies the number of projectors connected in a chain
left to right
Projectors in the
middle
Projector on the
right
Page 48

Installing Batteries in the Remote Control
48
The remote control uses the two AA batteries that came with the projector.
Attention
Make sure you read the Safety Instructions before handling the batteries.
Replace the batteries as soon as they run out. The remote control uses
a
a
b
two AA manganese or alkaline batteries.
Remove the battery cover as shown.
Remove the old batteries, if necessary.
Dispose of used batteries according to local regulations.
a
Insert the batteries with the + and – ends facing as shown.
c
Warning
Check the positions of the (+) and (–) marks inside the battery holder to
ensure the batteries are inserted the correct way. If the batteries are not used
correctly, they could explode or leak causing a fire, injury, or damage to the
product.
Replace the battery cover and press it down until it clicks into place.
d
Page 49

Installing Batteries in the Pens
49
The interactive pen uses the one AA battery that came with the pen.
Attention
Make sure you read the Safety Instructions before handling the battery.
When the battery is low, the pen indicator flashes when you press the
a
a
button on the side of the pen.
When the battery runs out, the pen indicator turns off. Replace the
battery as soon as it runs out. The interactive pen uses one AA
manganese battery, AA alkaline battery, or Eneloop (BK-3MCC)
rechargeable battery.
Open the battery cover as shown.
Insert the battery with the + and – ends facing as shown.
c
Warning
Check the positions of the (+) and (–) marks inside the battery holder to
ensure the battery are inserted the correct way. If the battery is not used
correctly, it could explode or leak causing a fire, injury, or damage to the
product.
Replace the battery cover and press it down until it clicks into place.
d
Remove the old batteries, if necessary.
b
Dispose of used batteries according to local regulations.
a
Page 50

Remote Control Operation
The remote control lets you control the projector from almost anywhere in
the room.
Make sure that you aim the remote control at the projector's receivers within
the distance and angles listed here.
50
a
Avoid using the remote control in conditions with bright fluorescent
lights or in direct sunlight, or the projector may not respond to
commands. If you are not going to use the remote control for a long
time, remove the batteries.
Page 51

Using Basic Projector Features
Follow the instructions in these sections to use your projector's basic features.
gg Related Links
• "Turning On the Projector" p.52
• "Turning Off the Projector" p.55
• "Setting the Date and Time" p.56
• "Selecting the Language for the Projector Menus" p.58
• "Projection Modes" p.59
• "Setting the Screen Type" p.61
• "Focusing the Image" p.63
• "Image Shape" p.66
• "Resizing the Image with the Buttons" p.77
• "Adjusting the Image Position" p.78
• "Selecting an Image Source" p.79
• "Image Aspect Ratio" p.81
• "Adjusting Image Quality (Color Mode)" p.85
• "Adjusting the Image Color" p.87
• "Adjusting the Image Resolution" p.90
• "Adjusting the Brightness" p.92
• "Controlling the Volume with the Volume Buttons" p.95
• "Inverting the Audio Channels" p.96
Page 52

Turning On the Projector
52
Turn on the computer or video equipment you want to use after you turn on
the projector.
Connect the power cord to the projector's power inlet and plug it into
a
an electrical outlet.
The projector's power indicator turns blue. This indicates that the
projector is receiving power, but is not yet turned on (it is in standby
mode).
• You can also press the power button on the control pad.
a
Try the following if you do not see a projected image.
• Turn on the connected computer or video device.
• Change the screen output from the computer when using a laptop
computer.
• Insert a DVD or other video media, and press play (if necessary).
• Press the [Source Search] button on the control panel or remote control to
detect the source.
• Press the button for the desired video source on the remote control.
• If the Home screen is displayed, select the source you want to project.
• When Quick Startup is enabled in the projector's Operation
menu, the projector becomes ready for use in several seconds
the next time you press the power button.
Warning
• Never look into the projector lens when the light source is on. This can damage
your eyes and is especially dangerous for children.
• When turning on the projector at a distance using the remote control, make sure
there is no one looking into the lens.
• If the light from the projector is blocked, the area on which the light shines
becomes hot which could cause it to melt, burn, or start a fire. Also, the lens may
get hot due to the reflected light which could cause the projector to malfunction.
To stop projection, use the A/V Mute function, or turn off the projector.
Press the power button on the projector or remote control to turn on
b
the projector.
The projector beeps and the status indicator flashes blue as the
projector warms up. Once the projector is warmed up, the status
indicator stops flashing and turns blue.
a
• When the Direct Power On setting is set to On in the projector's
Operation menu, the projector turns on as soon as you plug it in.
Note that the projector also turns on automatically in cases such as
recovery from a power outage.
• If you select a specific port as the Auto Power On setting in the
projector's Operation menu, the projector turns on as soon as it
detects a signal or cable connection from that port.
Page 53

Turning On the Projector
53
gg Related Links
• "Home Screen" p.53
• "Projector Feature Settings - Operation Menu" p.231
Home Screen
The Home screen feature allows you to easily select an image source and
access useful functions. You can display the Home screen by pressing the
[Home] button on the control panel or remote control. The Home screen is
also displayed when you turn on the projector and no signal is being input.
Press the arrow buttons on the control panel or remote control to select a
menu item, and then press [Enter].
You can also select menu items using the interactive pen or your finger
(EB‑1485Fi/EB‑1480Fi).
Turns off the projector (EB‑1485Fi/EB‑1480Fi).
B
Closes the home screen (EB‑1485Fi/EB‑1480Fi).
C
Starts the whiteboard mode (EB‑1485Fi/EB‑1480Fi).
D
Projects images from two or four different image sources simultaneously in a
E
grid format.
Shares your projected screen image with other projectors connected to the same
F
network.
Displays the Connection Guide. You can select the wireless connection methods
G
according to the devices you are using, such as smartphones or computers.
Lets you select the following common projector settings (settings may vary
H
depending on other selected settings):
• Color Mode
• Brightness Level
• Volume
• Geometry Correction (H/V-Keystone and Quick Corner are available.)
• Auto Calibration (EB‑1485Fi/EB‑1480Fi)
• Aspect
• The Geometry Correction setting is only displayed
a
when Fixed Installation is set to Off and Geometry
Correction is set to H/V-Keystone or Quick Corner
in the projector's Installation menu.
• After performing Geometry Correction using the
interactive pens or your finger, you need to calibrate
the system again (EB‑1485Fi/EB‑1480Fi).
Selects the source you want to project.
A
A check mark appears on the upper right of the current input source.
You can check a preview of the current input image for most sources as a
thumbnail (other than the USB input source in Content Playback mode).
Moves to the previous or next page if there are more than nine available input
I
sources.
Displays the projector name and the projector keyword.
J
Displays the current time.
K
The Home screen disappears after 10 minutes of inactivity.
a
Page 54

Turning On the Projector
gg Related Links
• "Whiteboard Screens (Whiteboard Mode)" p.105
• "Screen Sharing" p.195
• "Projecting Multiple Images Simultaneously" p.131
54
Page 55

Turning Off the Projector
Turn off the projector after use.
• Turn off this product when it is not in use to prolong the life of the
a
Press the power button on the control panel or remote control.
a
projector. Light source life varies depending on the mode selected,
environmental conditions, and usage. Brightness decreases over time.
• If the Light Source Calibration setting is set to Run Periodically in
the projector's Management menu, light source calibration starts
automatically if you turn off the projector and the following
conditions are present:
• 100 hours have passed since the last light source calibration
• You have used the projector continuously for more than 20
minutes
You can also press the power button on the control pad.
a
The projector displays a shutdown confirmation screen.
55
Press the power button again. (To leave it on, press any other button.)
b
The projector beeps twice, the light source turns off, and the status
indicator turns off.
To transport or store the projector, make sure the power indicator is
c
blue (but not flashing) and the status indicator is off, then unplug the
power cord.
Page 56

Setting the Date and Time
56
You can set the date and time for the projector.
Turn on the projector.
a
Press the [Menu] button on the control panel or remote control.
b
Select the Management setting and press [Enter].
c
Select the Date & Time setting and press [Enter].
e
You see this screen:
Select Date, press [Enter], and use the displayed keyboard to enter
f
today's date.
Select Time, press [Enter], and use the displayed keyboard to enter the
g
current time.
Select the Date & Time setting and press [Enter].
d
Select Time Difference (UTC), press [Enter], and set the time
h
difference from Coordinated Universal Time.
When you are finished, select Set and press [Enter].
i
Page 57

Setting the Date and Time
57
To activate daylight saving time, select the Daylight Saving Time
j
setting and set it to On. Then select settings.
To update the time automatically through an Internet time server,
l
select the Internet Time setting and set it to On. Then select settings.
When you are finished, select Set and press [Enter].
m
Press [Menu] or [Esc] to exit the menus.
n
When you are finished, select Set and press [Enter].
k
Page 58

Selecting the Language for the Projector Menus
58
If you want to view the projector's menus and messages in another language,
you can change the Language setting.
Turn on the projector.
a
Press the [Menu] button on the control panel or remote control.
b
Select the Management setting and press [Enter].
c
Select the Language setting and press [Enter].
d
Select the language you want to use and press [Enter].
e
Press [Menu] or [Esc] to exit the menus.
f
Page 59

Projection Modes
59
Depending on how you positioned the projector, you may need to change the
projection mode so your images project correctly.
• Front lets you project from a table in front of the screen.
• Front/Upside Down flips the image over top-to-bottom to project upsidedown from a wall mount or ceiling.
• Rear flips the image horizontally to project from behind a translucent
screen.
• Rear/Upside Down flips the image over top-to-bottom and horizontally to
project from a wall mount or ceiling and behind a translucent screen.
gg Related Links
• "Changing the Projection Mode Using the Remote Control" p.59
• "Changing the Projection Mode Using the Menus" p.59
• "Projector Setup and Installation Options" p.30
Changing the Projection Mode Using the Remote Control
You can change the projection mode to flip the image over top-to-bottom.
Turn on the projector and display an image.
a
To change projection back to the original mode, hold down the [A/V
c
Mute] button for 5 seconds again.
Changing the Projection Mode Using the Menus
You can change the projection mode to flip the image over top-to-bottom
and/or left-to-right using the projector menus.
Turn on the projector and display an image.
a
Press the [Menu] button on the control panel or remote control.
b
Hold down the [A/V Mute] button on the remote control for 5 seconds.
b
The image disappears briefly and reappears flipped top-to-bottom.
Page 60

Projection Modes
Select the Installation menu and press [Enter].
c
60
Select Projection and press [Enter].
d
Select a projection mode and press [Enter].
e
Press [Menu] or [Esc] to exit the menus.
f
Page 61
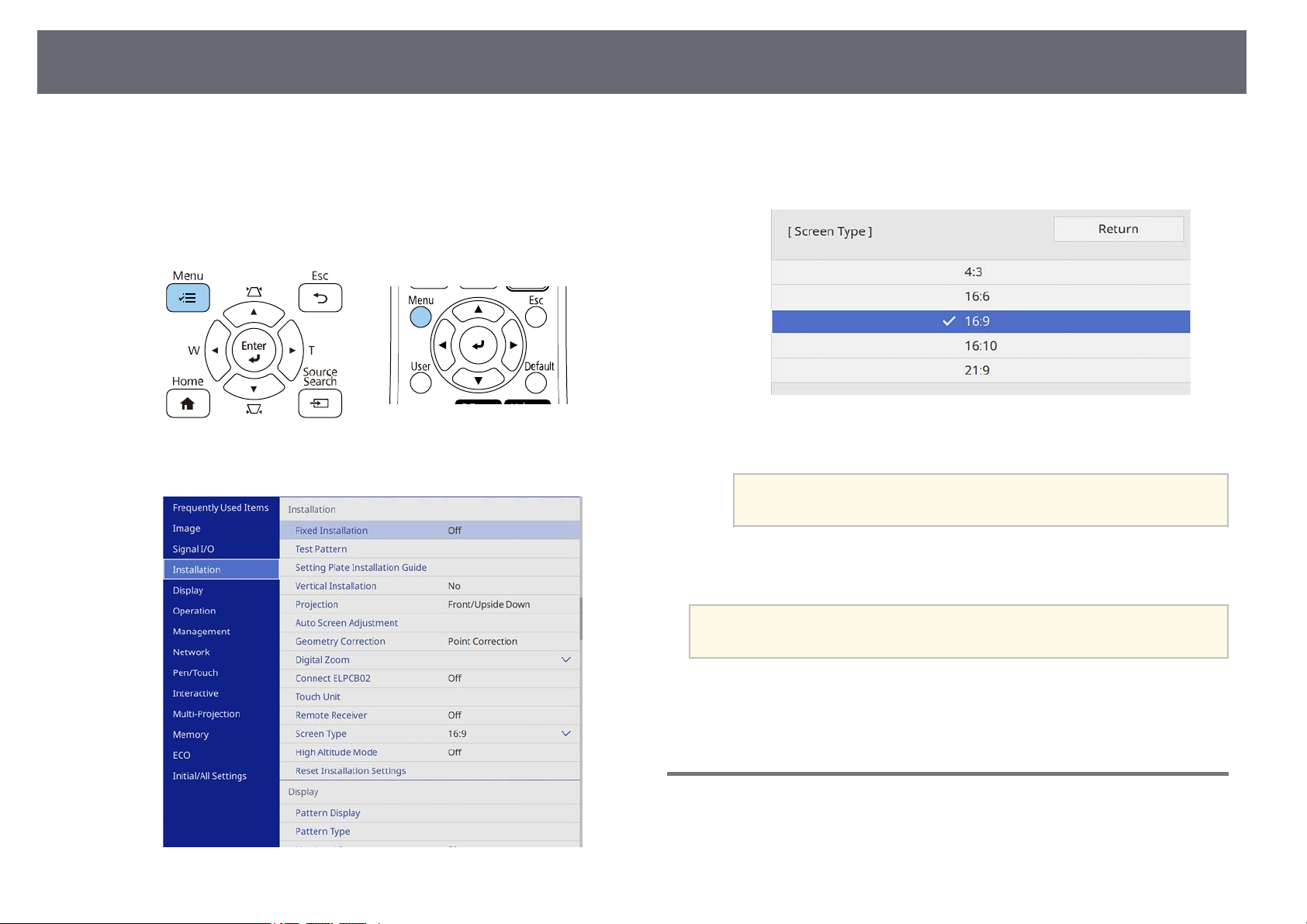
Setting the Screen Type
61
You can use the Screen Type setting to match the aspect ratio of the displayed
image to the screen you are using.
Turn on the projector and display an image.
a
Press the [Menu] button on the control panel or remote control.
b
Select the Installation menu and press [Enter].
c
Select Screen Type and press [Enter].
d
Select your screen's aspect ratio and press [Enter].
e
Press [Menu] to exit the menus.
f
You may need to restart the projector. Follow the on-screen
a
Adjust the aspect ratio for the projected image, if necessary.
g
instructions.
When the Screen Type setting changes, the EDID settings are
a
gg Related Links
• "Adjusting the Image Position Using Screen Position" p.61
Adjusting the Image Position Using Screen Position
You can adjust the image position if there are margins between the edge of
the image and the projected screen frame.
automatically adjusted.
Page 62

Setting the Screen Type
62
You cannot adjust the screen position if the Screen Type setting is set
a
a
b
c
to 16:9.
Turn on the projector and display an image.
Press the [Menu] button on the control panel or remote control.
Select the Installation menu and press [Enter].
Select Screen Position, and press [Enter].
d
Use the arrow buttons on the control panel or remote control to adjust
e
the position of the image.
When using the interactive features with an aspect ratio of 16:6,
a
set the Screen Position to a vertically central or higher position
(EB‑1485Fi/EB‑1480Fi).
When you are finished, press [Menu].
f
Page 63
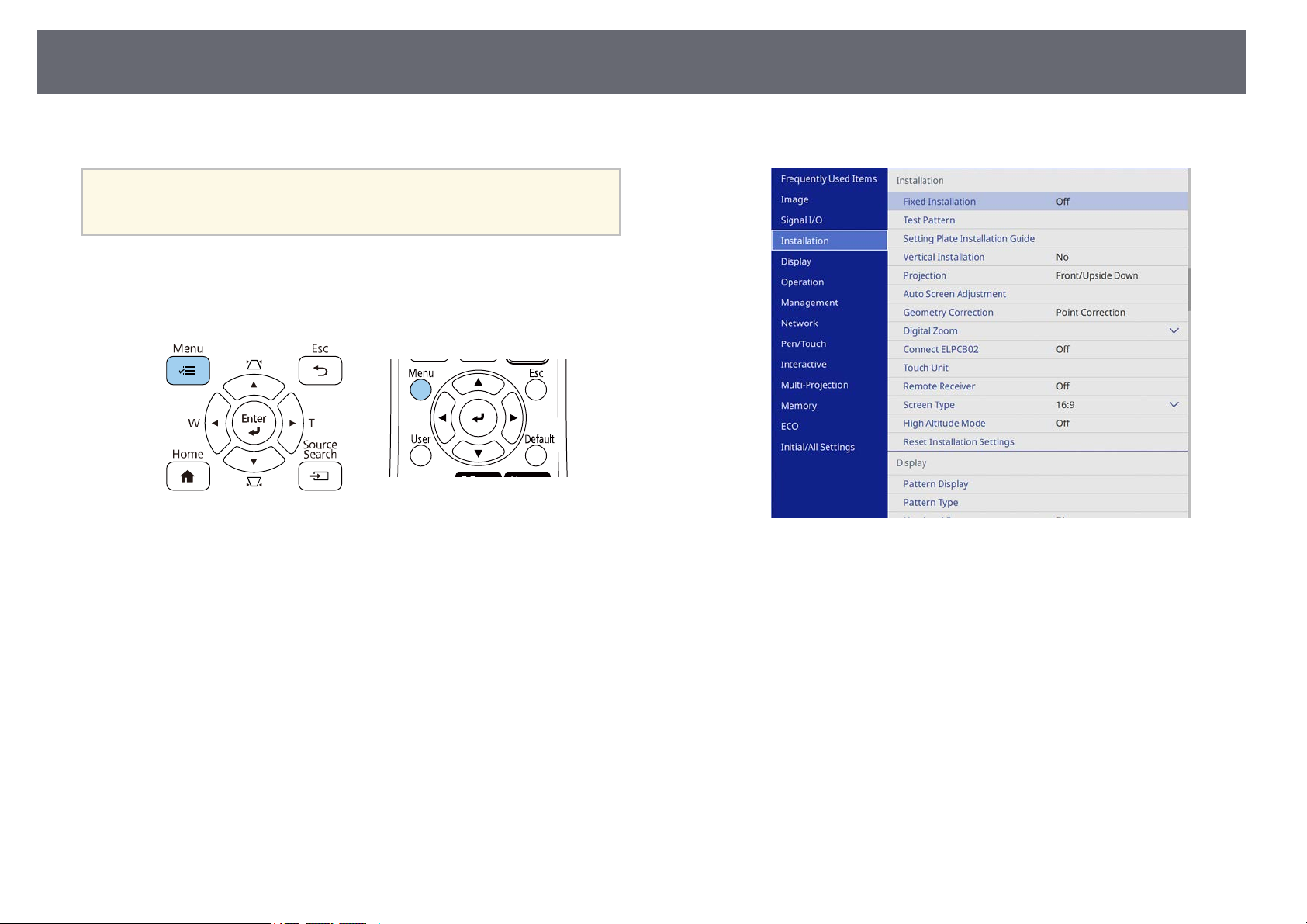
Focusing the Image
63
You can display the test pattern, and then adjust the focus.
We recommend adjusting the focus at least 30 minutes after you start
a
a
b
projecting, because images are not stable right after turning on the
projector.
Turn on the projector.
Press the [Menu] button on the control panel or remote control.
Select the Installation menu and press [Enter].
c
Select Test Pattern and press [Enter].
d
Page 64

Focusing the Image
64
If the Screen Type is set to 16:9, select the test pattern, and then press
e
[Enter] to display the pattern you want (EB‑805F/EB‑800F).
Open the front cover.
f
Move the focus lever and focus to the center-bottom of the projected
g
screen.
a
If you see a different test pattern, adjust the focus while viewing
the test pattern.
Page 65

Focusing the Image
Check that the focus matches the corners of the projected screen.
h
If any areas are out of focus, use the focus lever to adjust until
a
the corners are the same focus.
65
To remove the test pattern, press [Esc].
i
Page 66

Image Shape
66
You can project an even, rectangular image by placing the projector directly
in front of the center of the screen and keeping it level. If you place the
projector at an angle to the screen, or tilt it up or down, or off to the side, you
may need to correct the image shape.
After correction, your image is slightly smaller.
For the best quality images, we recommend adjusting the installation position
of the projector to achieve the correct image size and shape.
gg Related Links
• "Correcting the Image Shape with the Front Feet" p.66
• "Correcting the Image Shape with the Keystone Buttons" p.66
• "Correcting the Image Shape with Quick Corner" p.68
• "Correcting Image Shape with Arc Correction" p.70
• "Correcting Image Shape with Point Correction" p.72
• "Loading Image Shape Setting from Memory" p.74
• "Correcting Image Shape with Corner Markers" p.75
Correcting the Image Shape with the Front Feet
You can use the projector's front feet to correct the shape of an image if the
projected image is distorted vertically (EB‑805F/EB‑800F).
Rotate the front feet to extend or retract them.
Retract the foot
A
Extend the foot
B
Correcting the Image Shape with the Keystone Buttons
You can use the projector's keystone correction buttons to correct the shape
of an image that is unevenly rectangular.
Page 67

Image Shape
67
You can use keystone buttons to correct images up to 3º right, left, up, or
down.
• If you change the Screen Type and Screen Position settings, the
a
Turn on the projector and display an image.
a
Press one of the keystone adjustment buttons on the control panel to
b
display the Keystone adjustment screen.
adjustments are reset.
• You cannot combine with other correction methods.
Press a keystone button to adjust the image shape.
c
a
• If the projector is installed out of your reach, you can also correct the
shape of the image using the remote control.
s Installation > Geometry Correction > H/V-Keystone
• You can also correct the shape of the image using the [Keystone]
button on the remote control (EB‑805F/EB‑800F).
• To save the current shape of an image you have adjusted, select Save
Memory. You can save up to three image shapes in the memory.
s Installation > Geometry Correction > Memory > Save Memory
Page 68

Image Shape
68
gg Related Links
• "Projector Installation Settings - Installation Menu" p.227
Correcting the Image Shape with Quick Corner
You can use the projector's Quick Corner setting to correct the shape and size
of an image that is unevenly rectangular.
If you change the Screen Type and Screen Position settings, the
a
adjustments are reset.
You can also open the Geometry Correction screen using the
a
Select the Installation menu and press [Enter].
c
[Keystone] button on the remote control (EB‑805F/EB‑800F).
Press the [Keystone] button and go to step 5.
Turn on the projector and display an image.
a
Press the [Menu] button on the control panel or remote control.
b
Select Geometry Correction and press [Enter].
d
Page 69

Image Shape
69
Select Quick Corner and press [Enter]. Then press [Enter] again if
e
necessary.
You see the area selection screen.
Use the arrow buttons to select the area of the image you want to
f
adjust. Then press [Enter].
To reset the Quick Corner corrections, hold down [Esc] for
a
Press the arrow buttons to adjust the image shape as necessary.
g
To return to the area selection screen, press [Enter].
a
about 2 seconds while the area selection screen is displayed, and
then select Yes.
• You can also select the area by pressing the following numeric
buttons on the remote control:
• [1] selects the upper left area.
• [3] selects the upper right area.
• [7] selects the lower left area.
• [9] selects the lower right area.
• If you see this screen, you cannot adjust the shape any further
in the direction indicated by the gray triangle.
Page 70

Image Shape
70
Repeat steps 6 and 7 as needed to adjust any remaining corners.
h
When you are finished, press [Esc].
i
The Geometry Correction setting is now set to Quick Corner in the
projector's Installation menu. The next time you press the keystone
adjustment buttons on the control panel, the area selection screen is
displayed.
To save the current shape of an image you have adjusted, select Save
a
gg Related Links
• "Projector Installation Settings - Installation Menu" p.227
Memory. You can save up to three image shapes in the memory.
s Installation > Geometry Correction > Memory > Save Memory
Correcting Image Shape with Arc Correction
You can use the projector's Arc Correction setting to adjust the shape of an
image projected on a curved or spherical surface.
Turn on the projector and display an image.
a
Press the [Menu] button on the control panel or remote control.
b
You can also open the Geometry Correction screen using the
a
Select the Installation menu and press [Enter].
c
[Keystone] button on the remote control (EB‑805F/EB‑800F).
Press the [Keystone] button and go to step 5.
a
If you change the Screen Type and Screen Position settings, the
adjustments are reset.
Page 71

Image Shape
71
Select Geometry Correction and press [Enter].
d
Select Arc Correction and press [Enter].
e
Select Arc Correction and press [Enter].
f
Use the arrow buttons to select the area of the image you want to
g
adjust, then press [Enter].
Press the arrow buttons to adjust the image shape of the selected area as
h
necessary.
To return to the area selection screen, press [Enter].
You see the area selection screen.
Page 72

Image Shape
72
If you see this screen, you cannot adjust the shape any further in
a
Repeat steps 7 and 8 as needed to adjust any remaining corners.
i
When you are finished, press [Esc].
j
a
the direction indicated by the gray triangle.
• You can fine tune the corrected results. Use Quick Corner to adjust
the tilt of the image, and then use Point Correction for fine tuning.
Select Quick Corner or Point Correction on the screen in step 6.
• To save the current shape of an image you have adjusted, select Save
Memory. You can save up to three image shapes in the memory.
s Installation > Geometry Correction > Memory > Save Memory
• To reset the Arc Correction settings, hold down [Esc] for about 2
seconds while the area selection screen is displayed, and then select
Yes.
gg Related Links
• "Projector Installation Settings - Installation Menu" p.227
• "Correcting the Image Shape with Quick Corner" p.68
• "Correcting Image Shape with Point Correction" p.72
Correcting Image Shape with Point Correction
You can use the projector's Point Correction setting to fine-tune the image
shape in portions of an image. The image is divided into a grid which allows
you to move intersection points on the grid as necessary to correct distortion.
If you change the Screen Type and Screen Position settings, the
a
a
b
adjustments are reset.
Turn on the projector and display an image.
Press the [Menu] button on the control panel or remote control.
Page 73

Image Shape
73
You can also open the Geometry Correction screen using the
a
Select the Installation menu and press [Enter].
c
[Keystone] button on the remote control (EB‑805F/EB‑800F).
Press the [Keystone] button and go to step 5.
Select Point Correction and press [Enter].
e
Select Point Correction and press [Enter].
f
Select Geometry Correction and press [Enter].
d
For fine tuning, select Quick Corner to correct the shape and
a
Select the point number and press [Enter].
g
You see the grid on the projected image.
a
size of an image roughly, and then select Point Correction to
adjust them precisely.
If you want to change the grid color for visibility, press [Esc],
then select a different Pattern Color setting in the Point
Correction menu.
Page 74

Image Shape
74
Use the arrow buttons to move to the point you want to correct, then
h
press [Enter].
Use the arrow buttons to correct distortion as necessary.
i
gg Related Links
• "Projector Installation Settings - Installation Menu" p.227
• "Correcting the Image Shape with Quick Corner" p.68
Loading Image Shape Setting from Memory
You can load the image shape settings you selected and saved to the
projector's memory and apply them to the current image.
Turn on the projector and display an image.
a
Hold down the [Num] button on the remote control, and then press
b
the numeric button (1, 2, or 3) that matches the number of the saved
setting.
To correct any remaining points, press [Esc] to return to the previous
j
screen, then repeat steps 8 and 9.
When you are finished, press [Esc].
k
• To save the current shape of an image you have adjusted, select Save
a
Memory. You can save up to three image shapes in the memory.
s Installation > Geometry Correction > Memory > Save Memory
• To reset the Point Correction settings to their original positions,
select Reset on the Point Correction screen.
The illustration above is only an example.
a
When you have finished loading the settings, follow the on-screen
c
instructions.
Page 75

Image Shape
75
Correcting Image Shape with Corner Markers
If you have installed corner markers on the projection surface, you can use the
projector's Auto Screen Adjustment setting to correct the shape of an image
automatically (EB‑1485Fi/EB‑1480Fi).
• The Auto Screen Adjustment may not work properly depending on
a
the surface of the projected screen. You can perform the Auto Screen
Adjustment in the following situations:
• The screen surface is flat.
• The projection surface is not patterned or dirty and there are no
other obstructions on the screen surface.
• Before performing the Auto Screen Adjustment, set the screen type
setting. The adjustments reset when you change the Screen Type.
• You may not be able to correct image shape correctly when you shift
the image.
Press the [Menu] button on the control panel or remote control.
b
Select the Installation menu and press [Enter].
c
Auto Screen Adjustment can correct projected image distortion in these
conditions:
• Screen size is 110 inches or less
• Projection angle is within about 3° of squarely facing the projection surface
in all directions
Turn on the projector and display an image.
a
Page 76

Image Shape
Select Auto Screen Adjustment and press [Enter].
d
76
You see a guide screen.
Follow the on-screen instructions to adjust the position of the projected
e
image so that the corner markers appear just inside the yellow area.
Press [Enter].
f
The guide pattern appears and the projector starts adjusting the image
shape.
If there are any distortions in the shape of the projected images as a result of
the adjustments, correct the image shape using the Quick Corner correction.
Page 77

Resizing the Image with the Buttons
You can resize the image using the Wide and Tele buttons.
• For the best quality images, we recommend adjusting the installation
a
Turn on the projector and display an image.
a
Press the Wide button on the projector's control panel to enlarge the
b
image size. Press the Tele button to reduce the image size.
position of the projector to achieve the correct image size and shape.
• We recommend adjusting the image size at least 30 minutes after you
start projecting, because images are not stable right after turning on
the projector.
77
You can also adjust the Digital Zoom setting in the projector's
a
gg Related Links
• "Projector Installation Settings - Installation Menu" p.227
Installation menu.
Page 78

Adjusting the Image Position
78
You can use the Image Shift feature to adjust the image position without
moving the projector.
• This feature is not available if the Zoom option is set to the widest
a
Turn on the projector and display an image.
a
Adjust the image size using the Wide and Tele buttons.
b
After you adjust the image size, the Image Shift screen is displayed
automatically.
setting.
• We recommend adjusting the image position at least 30 minutes after
you start projecting, because images are not stable right after turning
on the projector.
Use the arrow buttons to adjust the image position.
c
Press the [Esc] button to close the adjustment screen.
d
The adjustment screen disappears if no operation is performed after
approximately 10 seconds.
• The Image Shift setting is retained even if the projector is turned off.
a
You need to re-adjust the position if you change the installation
location or angle of the projector.
• You can also adjust the Image Shift setting in the projector's
Installation menu.
gg Related Links
• "Projector Installation Settings - Installation Menu" p.227
Page 79

Selecting an Image Source
79
When multiple image sources are connected to the projector, such as a
computer and DVD player, you can switch from one image source to the
other.
Make sure the connected image source you want to use is turned on.
a
For video image sources, insert a DVD or other video media and press
b
play.
Do one of the following:
c
• Press the [Source Search] button on the control panel or remote
control until you see the image from the source you want.
a
This screen is displayed when no image signal is detected.
Check the cable connections between the projector and image
source.
Any devices connected to the control pad's HDMI ports are
displayed as the HDBaseT image source (EB1485Fi/EB‑805F/EB‑800F).
Page 80

Selecting an Image Source
80
• Press the button for the source you want on the remote control. If
there is more than one port for that source, press the button again to
cycle through the sources.
Video, HDMI, and HDBaseT (EB-1485Fi/EB‑805F/EB‑800F only)
A
sources (Video, HDMI1, HDMI2, HDMI3 ports, and devices
connected to the HDBaseT port)
Computer port source (Computer1 and Computer2 ports)
B
USB port sources (USB-B port and external devices connected to the
C
USB-A ports)
Network source (LAN and Screen Mirroring)
D
• Press the [Home] button on the control panel or remote control.
Then select the source you want to use from the screen displayed.
• The display order of the input sources changes when the
a
projector detects an input signal. (The detected input source
appears in the upper left position.)
• You can fix the display order of the input sources using the
Sort Source Thumbnails setting in the projector's Display
menu.
• A check mark appears on the image from the current input
source. You can check a preview of the current input image
for most sources as a thumbnail (other than the USB input
source in Content Playback mode).
• If there are more than nine available input sources, your
desired source may appear on the next page. Select the right
arrow to move to the next page.
• Any devices connected to the control pad's HDMI ports are
displayed as the HDBaseT image source (EB1485Fi/EB‑805F/EB‑800F).
Page 81

Image Aspect Ratio
81
The projector can display images in different width-to-height ratios called
aspect ratios. Normally, the input signal from your video source determines
the image's aspect ratio. However, for certain images you can change the
aspect ratio to fit your screen.
If you always want to use a particular aspect ratio for a certain video input
source, you can select it using the projector's Image menu.
gg Related Links
• "Changing the Image Aspect Ratio" p.81
• "Available Image Aspect Ratios" p.81
• "Projected Image Appearance with Each Aspect Mode" p.82
• "Image Quality Settings - Image Menu" p.222
Changing the Image Aspect Ratio
You can change the aspect ratio of the displayed image.
• Set the Screen Type setting in the projector's Installation menu
a
before changing the aspect ratio.
• This setting is available only when the Scale setting is turned off or
the Scale Mode setting is set to Full Display. (EB1485Fi/EB‑805F/EB‑800F)
s Image > Scale > Scale Mode
The shape and size of the displayed image changes, and the name of the
aspect ratio appears briefly on the screen.
To cycle through the available aspect ratios for your input signal, press
c
the [Aspect] button repeatedly.
To display images without black bars, set Resolution to Wide or
a
gg Related Links
• "Image Quality Settings - Image Menu" p.222
Normal in the projector’s Image menu according to the computer’s
resolution.
Available Image Aspect Ratios
You can select the following image aspect ratios, depending on the selected
Screen Type setting and the input signal from your image source.
• Note that using the aspect ratio function of the projector to reduce,
a
enlarge, or split the projected image for commercial purposes or for
public viewing may infringe upon the rights of the copyright holder
of that image based on copyright law.
Turn on the projector and switch to the image source you want to use.
a
Press the [Aspect] button on the remote control.
b
Aspect mode Description
Auto Automatically sets the aspect ratio according to the
input signal and the Resolution setting.
Full Displays images using the full size of the projection
area, but does not maintain the aspect ratio.
Zoom Displays images using the full width of the projection
area and maintains the aspect ratio of the image. Areas
that exceed the edges of the projected screen are not
projected.
Page 82

Image Aspect Ratio
82
Aspect mode Description
Native Displays images as is (aspect ratio and resolution are
maintained). Areas that exceed the edges of the
projected screen are not projected.
Projected Image Appearance with Each Aspect Mode
Black bands and cropped images may project in certain aspect ratios,
depending on the aspect ratio and resolution of your input signal. See the
following table to confirm the position of black bands and cropped images.
• The black parts show the image area in the projection area and the
a
gray parts show the area where the image is not displayed according
to the aspect ratio setting.
• The image for Native varies depending on the input signal.
• The available aspect ratio setting varies depending on the input
signal.
• If there are margins between the edge of the image and the projected
screen frame, you can adjust the position of the image using the
Screen Position setting in the projector's Installation menu.
s Installation > Screen Type > Screen Position
Aspect mode Aspect ratio for input signals
16:10 16:9 4:3
Zoom
Native
Screen type setting: 16:9
Aspect mode Aspect ratio for input signals
16:10 16:9 4:3
Auto
Full
Screen type setting: 16:10
Aspect mode Aspect ratio for input signals
16:10 16:9 4:3
Auto
Full
Zoom
Native
Page 83

Image Aspect Ratio
83
Screen type setting: 4:3
Aspect mode Aspect ratio for input signals
16:10 16:9 4:3
Auto
Full
Zoom
Native
Aspect mode Aspect ratio for input signals
16:6 21:9
Auto
Full
Screen type setting: 21:9
Aspect mode Aspect ratio for input signals
16:10 16:9 4:3
Auto
Full
Screen type setting: 16:6 (EB-1485Fi/EB‑‑805F/EB‑‑800F)
Aspect mode Aspect ratio for input signals
16:10 16:9 4:3
Auto
Full
Zoom
Native
Page 84

Image Aspect Ratio
Aspect mode Aspect ratio for input signals
16:6 21:9
Auto
Full
Zoom
Native
84
gg Related Links
• "Projector Installation Settings - Installation Menu" p.227
Page 85

Adjusting Image Quality (Color Mode)
85
The projector offers different color modes to provide optimum brightness,
contrast, and color for a variety of viewing environments and image types.
You can select the mode designed to match your image and environment, or
experiment with the available modes.
gg Related Links
• "Changing the Color Mode" p.85
• "Available Color Modes" p.85
• "Turning On Automatic Luminance Adjustment" p.85
Changing the Color Mode
You can change the projector's Color Mode using the remote control to
optimize the image for your viewing environment.
Turn on the projector and switch to the image source you want to use.
a
Press the [Color Mode] button on the remote control to change the
b
Color Mode.
The name of the Color Mode appears briefly on the screen and then
image appearance changes.
You can also set the Color Mode setting in the projector's Image
a
gg Related Links
• "Image Quality Settings - Image Menu" p.222
menu.
Available Color Modes
You can set the projector to use these color modes, depending on the input
source you are using:
Color mode Description
Dynamic This is the brightest mode. Best for prioritizing
brightness.
Presentation Best for projecting vivid images.
Cinema Best for enjoying content such as movies.
sRGB Best for faithfully reproducing the color of the source
image.
Blackboard Best for projecting images directly on a green
chalkboard.
DICOM SIM Best for projecting X-ray photographs and other
medical images. This mode is for reference purposes
only and should not be used to make medical
diagnoses.
Multi-Projection (EB1485Fi/EB‑805F/EB‑800F)
Best for projecting from multiple projectors (reduces
the color tone difference between images).
To cycle through all of the available color modes for your input signal,
c
press the [Color Mode] button repeatedly.
Turning On Automatic Luminance Adjustment
You can turn on Dynamic Contrast to automatically optimize the image
luminance. This improves the image contrast based on the brightness of the
content you project.
Page 86

Adjusting Image Quality (Color Mode)
86
Turn on the projector and switch to the image source you want to use.
a
Press the [Menu] button on the control panel or remote control.
b
Select the Image menu and press [Enter].
c
Choose one of the following options and press [Enter]:
e
• Normal for standard brightness adjustment.
• High Speed to adjust brightness as soon as the scene changes.
Press [Menu] or [Esc] to exit the menus.
f
Select Dynamic Contrast and press [Enter].
d
Page 87

Adjusting the Image Color
87
You can fine-tune various aspects of how colors are displayed in your
projected images.
gg Related Links
• "Adjusting the Hue, Saturation, and Brightness" p.87
• "Adjusting the Gamma" p.88
Adjusting the Hue, Saturation, and Brightness
You can adjust the Hue, Saturation, and Brightness settings for individual
image colors.
Turn on the projector and switch to the image source you want to use.
a
Press the [Menu] button on the control panel or remote control.
b
Select the Image menu and press [Enter].
c
Select RGBCMY and press [Enter].
d
Select the color to adjust, and press [Enter].
e
Page 88

Adjusting the Image Color
88
Do the following as necessary for each setting:
f
• To adjust the overall hue of the color, bluish - greenish - reddish,
adjust the Hue setting.
• To adjust the overall vividness of the color, adjust the Saturation
setting.
• To adjust the overall color brightness of the color, adjust the
Brightness setting.
Press [Menu] or [Esc] to exit the menus.
g
Adjusting the Gamma
You can correct differences in projected image colors that occur between
different image sources by adjusting the Gamma setting.
Select the Image menu and press [Enter].
c
Select Gamma and press [Enter].
d
Select and adjust the correction value.
e
Turn on the projector and switch to the image source you want to use.
a
Press the [Menu] button on the control panel or remote control.
b
Page 89

Adjusting the Image Color
89
When you select a smaller value, you can reduce the overall brightness
of the image to make the image sharper. When you select a larger value,
the dark areas of images become brighter, but the color saturation for
lighter areas may become weaker.
• If you set the Color Mode setting to DICOM SIM in the
a
If you want to make finer adjustments, select Customized and press
f
[Enter].
projector's Image menu, select the adjustment value according
to the projection size.
• If the projection size is 80 inches or less, select a small value.
• If the projection size is 80 inches or more, select a large
value.
• Medical images may not be reproduced correctly depending on
your settings and screen specifications.
Press the left or right arrow buttons to select the color tone you want to
g
adjust on the gamma adjustment graph. Then press the up or down
arrow button to adjust the value and press [Enter].
Press [Menu] or [Esc] to exit the menus.
h
Page 90
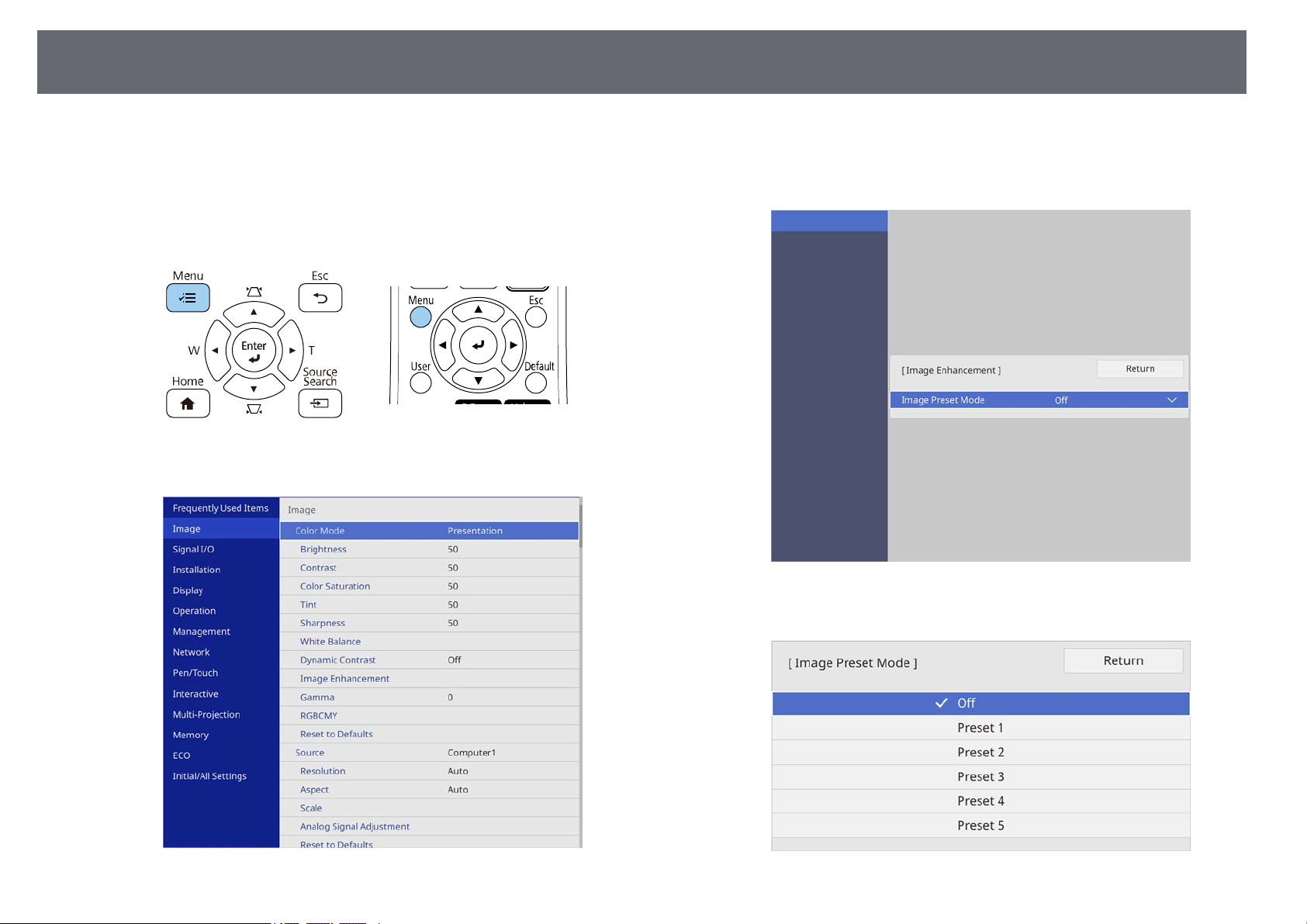
Adjusting the Image Resolution
90
You can adjust the resolution of the image to reproduce a clear image with an
emphatic texture and material feel.
Turn on the projector and switch to the image source you want to use.
a
Press the [Menu] button on the control panel or remote control.
b
Select the Image menu and press [Enter].
c
Select Image Enhancement and press [Enter].
d
Select Image Preset Mode and press [Enter].
e
Select the preset option and press [Enter].
f
Page 91

Adjusting the Image Resolution
The following settings saved in the preset option are applied to the
image.
• Noise Reduction
• MPEG Noise Reduction
• Deinterlacing
• Super-resolution
• Detail Enhancement
Adjust each setting in the projector's Image menu individually as
g
necessary.
• To reduce flickering in images, adjust the Noise Reduction setting.
• To reduce the noise or artifacts seen in MPEG video, adjust the
MPEG Noise Reduction setting.
• To convert interlaced-to-progressive signals for certain video image
types, adjust the Deinterlacing setting.
• Off: for fast-moving video images.
• Video: for most video images.
• Film/Auto: for movies, computer graphics, and animation.
91
Setting is only displayed when the current signal is interlaced
a
• To reduce blurring appeared when projecting low resolution image,
adjust the Super-resolution setting.
• To create a more emphatic texture and material feel of the image,
adjust the Detail Enhancement setting.
signal (480i/576i/1080i).
The settings value in the preset option are overwritten.
a
Press [Menu] or [Esc] to exit the menus.
h
Page 92

Adjusting the Brightness
92
You can adjust the brightness of your projector's light source.
Turn on the projector and switch to the image source you want to use.
a
Press the [Menu] button on the control panel or remote control.
b
Select the Operation menu and press [Enter].
c
If you want to maintain the brightness at a specific level, select the
e
Maintain Brightness setting and select On.
If you turn on Maintain Brightness, select the Maintain Brightness
f
Level setting and check the Estimated Remains information.
Select Light Source Brightness Control and press [Enter].
d
If you turn off Maintain Brightness, select the Light Source Mode
g
setting:
• Normal lets you set the brightness to the maximum level. This makes
the light source operation time approximately 20,000 hours.
• Quiet lets you set the brightness to 70% and reduces fan noise. This
makes the light source operation time approximately 20,000 hours.
• Extended lets you set the brightness to 70% and extends the life
expectancy of the light source. This makes the light source operation
time approximately 30,000 hours.
Page 93
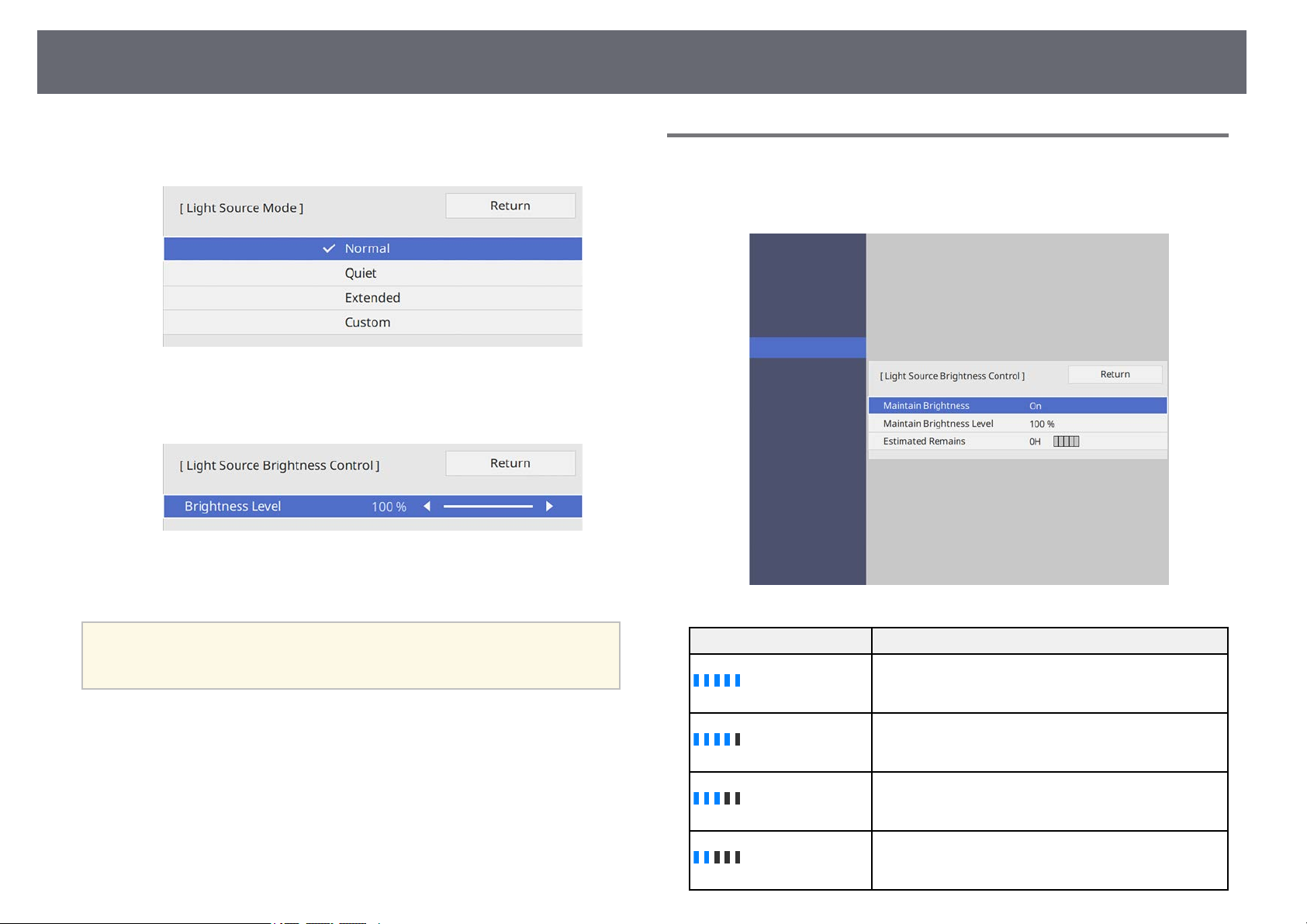
Adjusting the Brightness
93
• Custom lets you to select a custom brightness level between 70 to
100%.
If you set the Light Source Mode setting to Custom, select Brightness
h
Level and use the left and right arrow buttons to select the brightness.
Press [Menu] or [Esc] to exit the menus.
i
Constant Brightness Usage Hours
If you turn on Maintain Brightness, the number of hours the projector can
maintain constant brightness is displayed as Estimated Remains.
For the best results in maintaining a constant brightness, set the Light
a
gg Related Links
• "Constant Brightness Usage Hours" p.93
• "Light Source Operation Time" p.94
• "Projector Specifications" p.303
• "Projector Administration Settings - Management Menu" p.233
Source Calibration setting to Run Periodically in the projector's
Management menu.
Display level Estimated remaining hours
10000 or more hours
8000 to 9999 hours
6000 to 7999 hours
4000 to 5999 hours
Page 94

Adjusting the Brightness
94
Display level Estimated remaining hours
2000 to 3999 hours
0 to 1999 hours
The number of hours displayed as Estimated Remains is just a guide.
a
Light Source Operation Time
The light source operation time varies depending on the Brightness Level
setting and whether Maintain Brightness is on or off.
• The light source operation time varies depending on the
a
environmental conditions and usage.
• The hours listed here are an approximate and are not guaranteed.
• You may need to replace internal parts sooner than the estimated
light source operation time.
• If Maintain Brightness is turned on, and you have exceeded the
usage hours listed here, you may not be able to select a high
Maintain Brightness Level setting.
Maintain Brightness on
Maintain brightness level
A
Time the projector can maintain constant brightness (approximate)
B
Maintain Brightness Level
setting
85% 6000 hours
80% 10000 hours
70% 19000 hours
Time the projector can maintain constant brightness
(approximate)
Maintain Brightness off
Brightness Level setting Time before the brightness of the light source is
reduced by half (approximate)
100% 20000 hours
90% 21000 hours
80% 24000 hours
70% 30000 hours
Page 95

Controlling the Volume with the Volume Buttons
The volume buttons control the projector's internal speaker system.
You can also control the volume of any external speakers you connected to
the projector.
You must adjust the volume separately for each connected input source.
Turn on the projector and start a presentation.
a
To lower or raise the volume, press the [Volume] buttons on the
b
remote control as shown.
A volume gauge appears on the screen.
95
To set the volume to a specific level for an input source, select Volume
c
in the projector's Signal I/O menu.
Caution
Do not start a presentation at a high volume setting. Sudden loud noises may cause
hearing loss.
Always lower the volume before powering off, so that you can power on and then
gradually increase the volume.
gg Related Links
• "Input Signal Settings - Signal I/O Menu" p.224
Page 96

Inverting the Audio Channels
96
You can invert the audio's left and right channels to match the projector
installation position.
Turn on the projector and start a presentation.
a
Press the [Menu] button on the control panel or remote control.
b
Select the Signal I/O menu and press [Enter].
c
Select Inverse Audio and press [Enter].
d
Select setting according to the installation position and press [Enter].
e
• When the projector is mounted to the wall or ceiling, set to On.
• When the projector is placed on a table, set to Off.
Press [Menu] or [Esc] to exit the menus.
f
Page 97

Using the Interactive Features
Follow the instructions in these sections to use the interactive features.
gg Related Links
• "Interactive Feature Modes" p.98
• "Preparing Before Using Interactive Features" p.100
• "Whiteboard Screens (Whiteboard Mode)" p.105
• "Draw on the Projected Image Using Annotation Mode" p.111
• "Sharing Drawings" p.115
• "Control Computer Features from a Projected Screen (Computer Interactive Mode)" p.121
• "Controlling a Document Camera" p.125
• "Selecting Network Device Display" p.126
• "Using the Interactive Features over a Network" p.128
• "Using Split Screen Projection" p.129
Page 98

Interactive Feature Modes
98
You can perform the following operations with the interactive features.
• The interactive features are only available for EB‑1485Fi/EB‑1480Fi.
a
• In whiteboard mode, you can use interactive pens or your finger to write on
the projected "whiteboard".
• To perform touch operations with your finger, you need to install the
Touch Unit. See your projector's Installation Guide for details.
• Optional Touch Unit is required for EB‑1480Fi.
• In annotation mode, you can use interactive pens or your finger to add
notes to content projected from a computer, tablet, document camera, or
other source.
You do not need to use a computer or install any additional software to use
the built-in whiteboard drawing feature. This is useful in meetings as a
substitute for a whiteboard.
You can share the drawing contents you create with other projectors, save it
as a PDF or PNG file, and print it or send it as an email.
This helps you emphasize projected information or include additional notes
for more effective lessons or presentations.
You can capture your annotated pages, then save or print them.
Page 99

Interactive Feature Modes
• In computer interactive mode, you can use interactive pens or your finger as
you would use a mouse. This allows you to navigate, select, and scroll
through content projected from your computer.
99
• You can also use the Easy Interactive Tools software to provide
a
gg Related Links
• "Whiteboard Screens (Whiteboard Mode)" p.105
• "Draw on the Projected Image Using Annotation Mode" p.111
• "Control Computer Features from a Projected Screen (Computer Interactive
Mode)" p.121
• "Getting the Latest Version of the Documents" p.10
additional interactive features, such as saving and printing your
annotations. See the Easy Interactive Tools Operation Guide for
instructions.
• When you create a single unified image projected from multiple
projectors, you can use the computer interactive mode only (EB1485Fi). Use the Easy Interactive Tools software to draw on the
screen.
Page 100

Preparing Before Using Interactive Features
100
This section provides safety instructions on setting up and using the
interactive pens or performing touch operations with your finger. Read these
instructions before using the interactive features.
gg Related Links
• "Safety Instructions for Interactive Features" p.100
• "Using the Interactive Pens" p.100
• "Using Interactive Touch Operations with Your Finger" p.102
Safety Instructions for Interactive Features
The interactive feature operates by infrared communication. Note the
following important points when using this feature.
• Make sure there is no strong light or sunlight shining on the interactive pen
receiver and the projection screen.
• If there is any dust stuck to the interactive pen receiver, it could interfere
with infrared communication and you may not be able to use the features
normally. Clean the receiver if it is dirty.
• Do not put paint or any stickers on the cover of the interactive pen receiver.
• Do not use an infrared remote control or infrared microphone in the same
room because the interactive pen may malfunction.
• Do not use devices that generate powerful noise, such as rotary devices or
transformers, near the projector. You may not be able to operate the
interactive features.
You need to calibrate the system again if you notice any discrepancy in
a
Your projector comes with a blue pen and an orange pen, identified by the
color on the end of the pen. You can use either pen, or both at the same time
(one of each color).
Make sure the pen batteries are installed.
positioning after doing any of the following:
• Performing Geometry Correction
• Adjusting the image size
• Using the Image Shift feature
• Changing the projector position
Using the Interactive Pens
Before using the interactive pens, set up the system and calibrate the pens. See
your projector's Installation Guide for instructions.
Pen tip
A
Battery indicator
B
Button
C
Strap attachment point
D
Battery cover
E
 Loading...
Loading...