Page 1
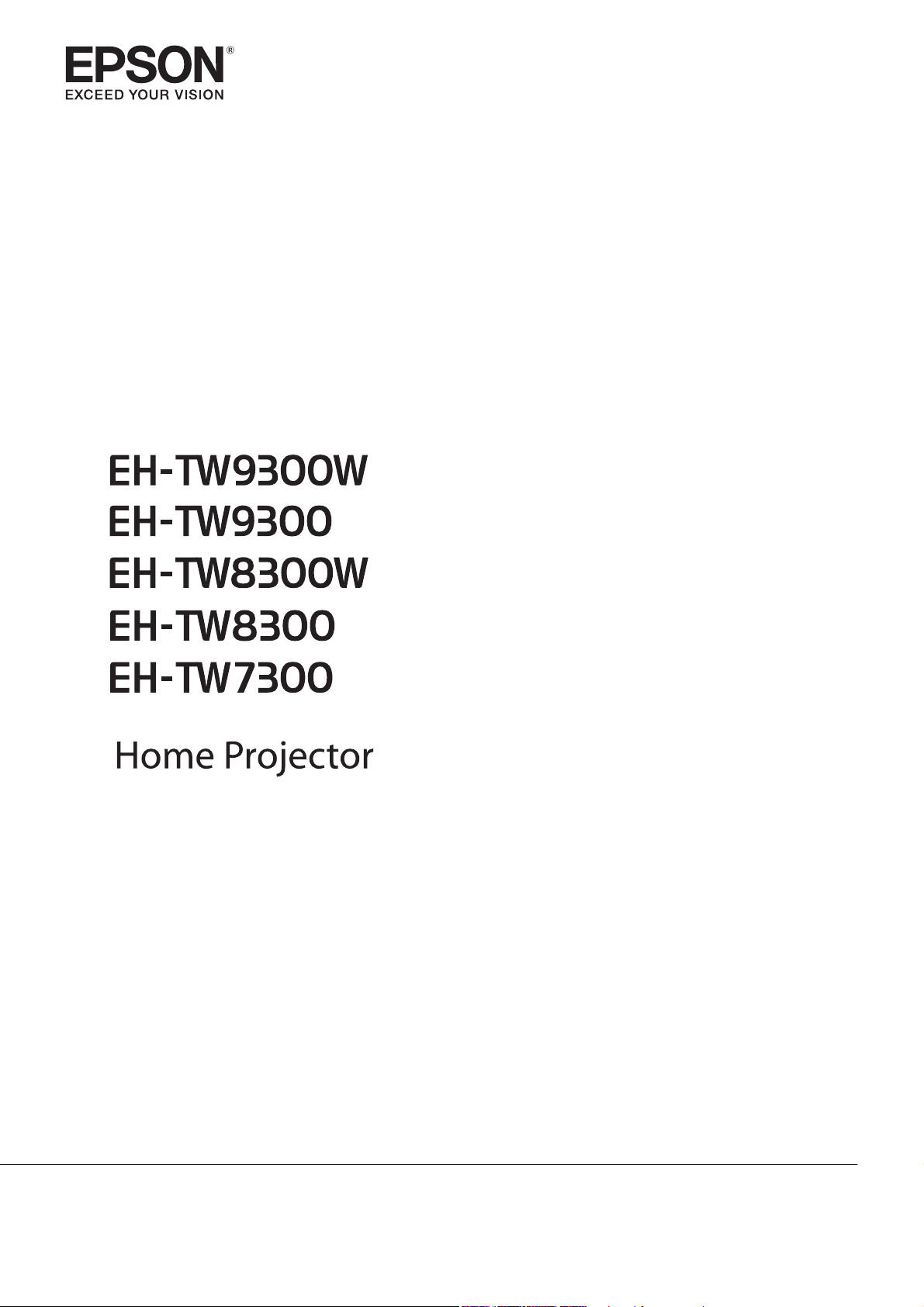
User's Guide
Page 2
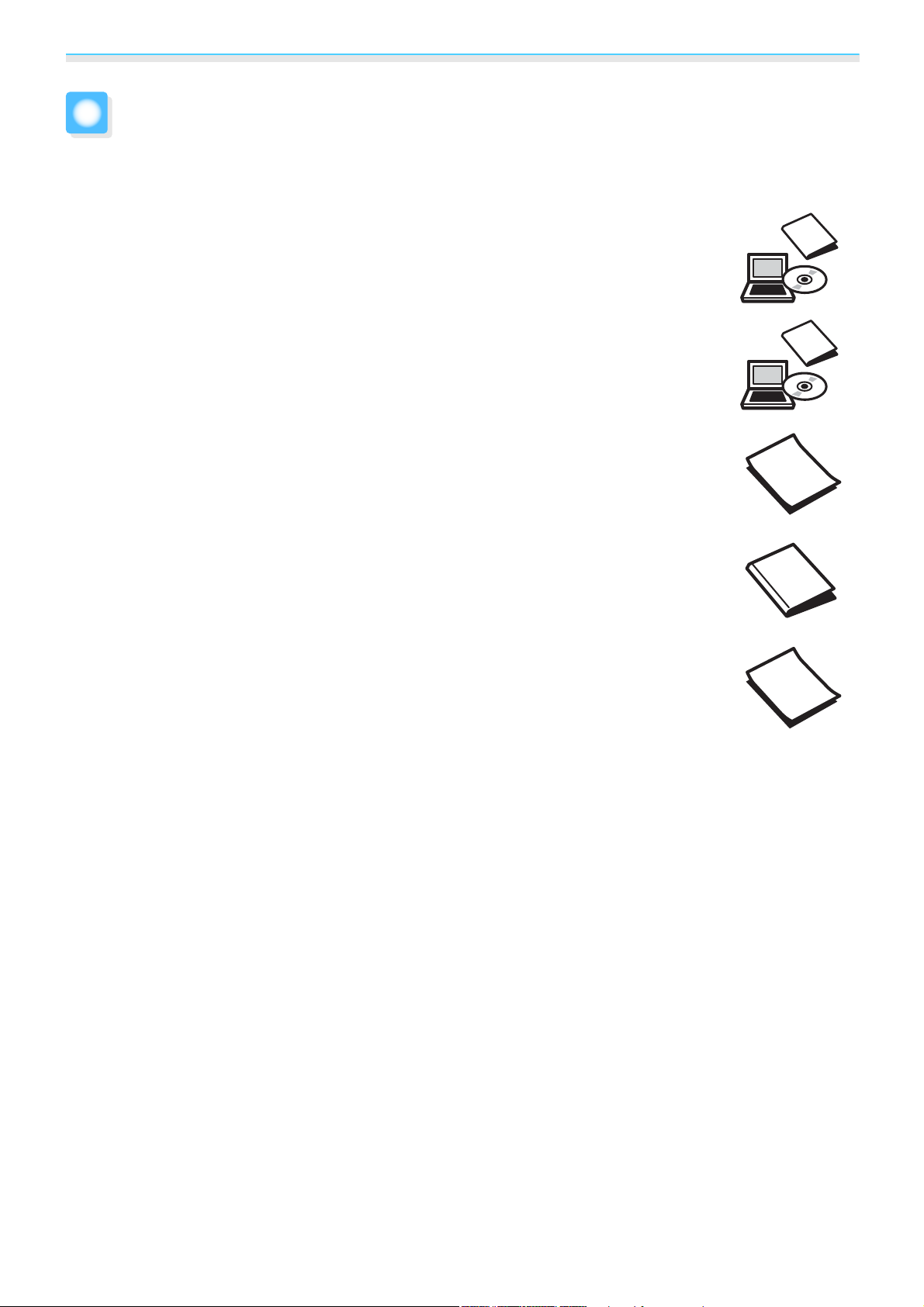
Organization of the Guide and Notations in the Guide
Using Each Guide
The guides for this projector are organized as shown below.
Safety Instructions/Support and Service Guide
Contains information on using the projector safely, as well as a support and service guide,
troubleshooting check lists, and so on. Make sure you read this guide before using the projector.
User's Guide (this guide)
Contains information on setting up and basic operations before using the projector, using
the Configuration menu, and handling problems and performing routine maintenance.
3D Glasses User's Guide
Contains information on handling the 3D Glasses and warnings and so on.
WirelessHD Transmitter User's Guide (EH-TW9300W/EH-TW8300W only)
Contains information on handling the WirelessHD Transmitter and warnings and so on.
Quick Start Guide
Contains information on the procedures for setting up the projector. Read this first.
1
Page 3
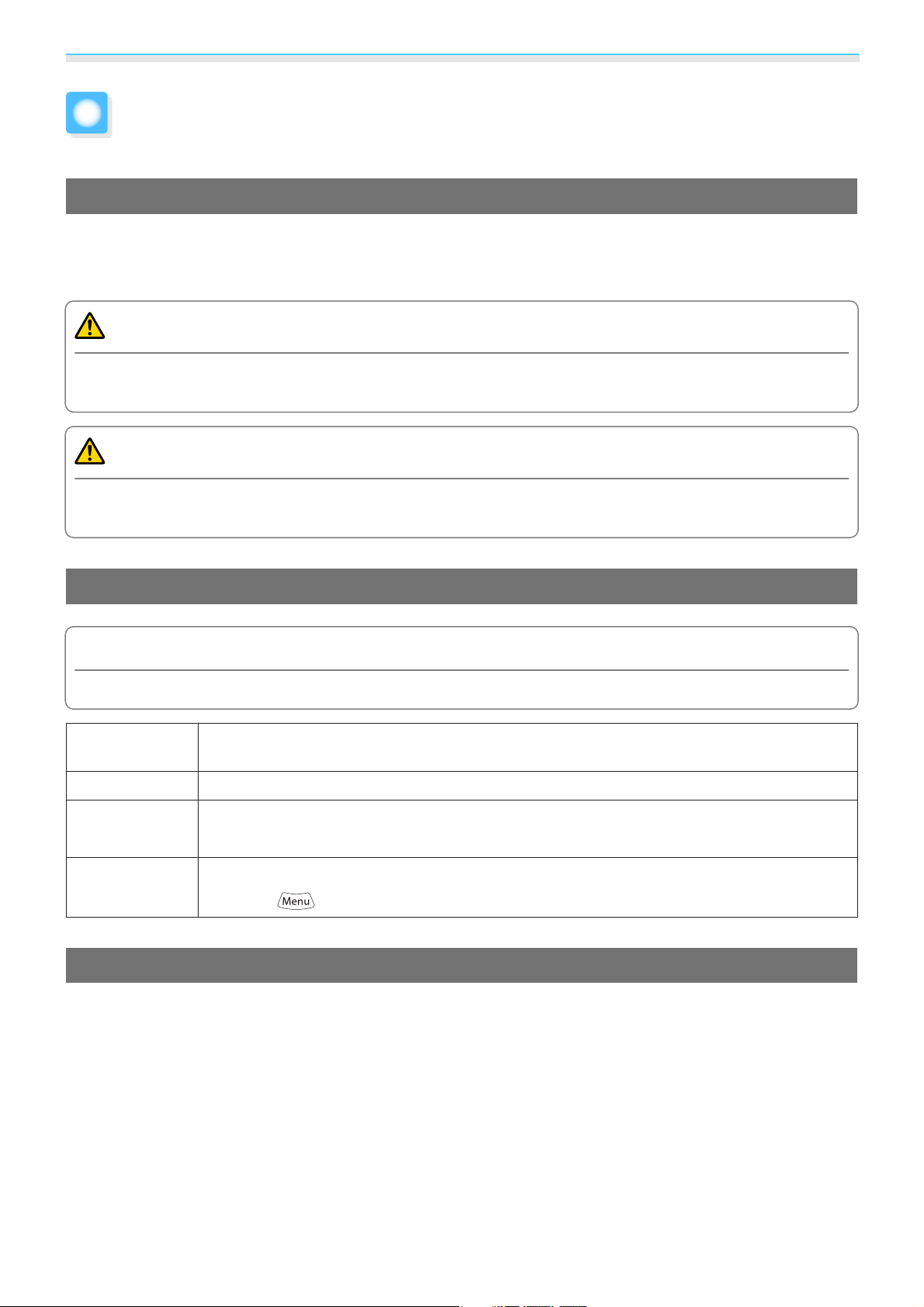
Organization of the Guide and Notations in the Guide
Notations Used in This Guide
Safety Indications
The documentation and the projector use graphical symbols to show how to use the projector safely.
The following shows the symbols and their meanings. Please understand and respect these caution symbols
in order to avoid injury to persons or property.
Warning
This symbol indicates information that, if ignored, could possibly result in personal injury or even death
due to incorrect handling.
Caution
This symbol indicates information that, if ignored, could possibly result in personal injury or physical
damage due to incorrect handling.
General Information Indications
Attention
Indicates procedures which may result in damage or malfunctions to occur.
Indicates additional information and points which may be useful to know regarding a topic.
c
s
Menu Name Indicates Configuration menu items.
Button Name Indicates the buttons on the remote control or the control panel.
Indicates a page where detailed information regarding a topic can be found.
Example: Image - Color Mode
Example:
button
About the Use of "This Product" or "This Projector"
As well as the main projector unit, supplied items or optional extras may be referred to using the phrase "this
product" or "this projector".
2
Page 4
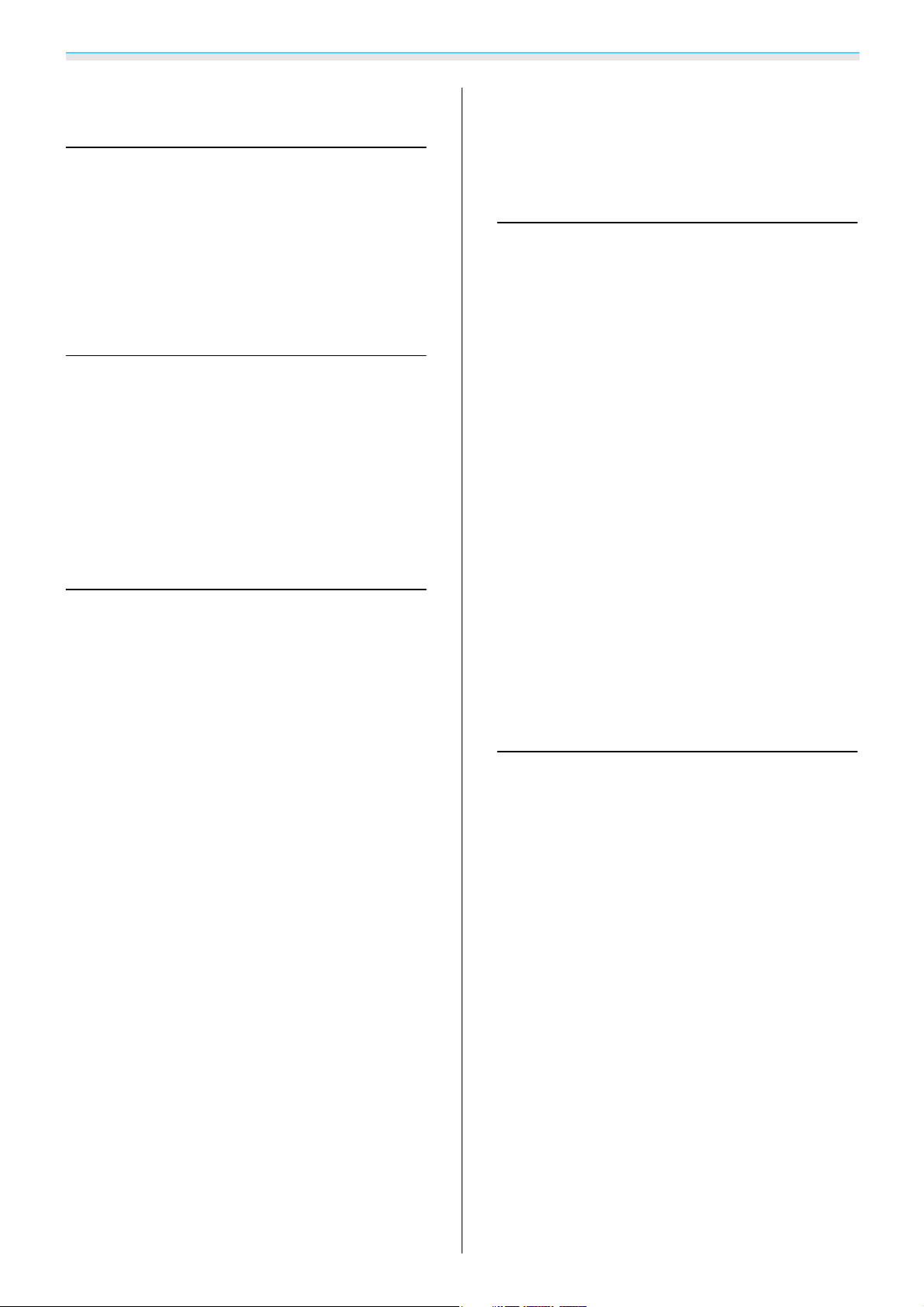
Contents
Organization of the Guide and
Notations in the Guide
Using Each Guide ..................... 1
Notations Used in This Guide ........... 2
Safety Indications .......................2
General Information Indications .............2
About the Use of "This Product" or "This Projector" 2
Introduction
Part Names and Functions ............. 6
Front/Top ............................. 6
Control Panel ..........................7
Remote Control......................... 9
Rear ................................12
Base ................................ 13
Remote Control Operating Range ...........23
Operating range (left to right) ............24
Operating range (top to bottom) .......... 24
Basic Operations
Projecting Images ................... 25
Turning On the Projector .................25
If the target image is not projected . . . . . . . . 26
Using the Home Screen ..................26
Turning Off...........................27
Adjusting the Projected Image . . . . . . . . 28
Displaying the Test Pattern ................ 28
Lens Adjustment Function (Focus, Zoom, Lens
Shift)................................ 28
Adjusting the focus ................... 29
Adjusting the projection size (Zoom
Adjustment)........................ 29
Preparing
Installing ............................ 14
Projected Image and Position of Projector.....14
Installing in parallel with the screen ........14
Installing the projector horizontally by
adjusting the height of either side .........14
Various Setting Methods .................15
Placing on a table and projecting......... 15
Suspending from the ceiling and projecting . . 15
Projection Distance and Lens Shift Maximum
Values............................... 16
Connecting a Device ................. 19
Removing the Terminal Cover ..............19
Connecting Video Equipment ..............19
Connecting a Computer ..................19
Connecting External Equipment ............20
Connecting to the Trigger Out port........ 20
Connecting WirelessHD devices (EH-
TW9300W/EH-TW8300W only) ...........20
Connecting to the LAN port .............21
Attaching the Wireless LAN unit ............21
Connecting an HDMI Cable Clamp........... 22
Preparing the Remote Control ........ 23
Installing the Remote Control Batteries.......23
Adjusting the position of the projected
image (Lens Shift Adjustment) ........... 30
Adjusting the Projector's Tilt ............... 31
Correcting Keystone Distortion ............. 31
Hiding the Image Temporarily ..............31
Adjusting the Image
Adjusting the Image ................. 32
Selecting the Projection Quality (Color Mode) . . 32
Switching the Screen Between Full and Zoom
(Aspect) .............................33
Adjusting the Sharpness .................. 34
Adjusting Image Resolution (Image
Enhancement).........................35
Setting Auto Iris........................36
Setting Frame Interpolation ...............36
Adjusting the Color .................. 37
Adjusting the Color Temp. ................37
Adjusting the RGB (Offset and Gain) .........37
Adjusting Hue, Saturation, and Brightness . . . . . 37
Adjusting the Gamma ................... 39
Select and adjust the correction value......39
Adjust while viewing the image.......... 39
Adjust using the gamma adjustment graph . . 40
3
Page 5
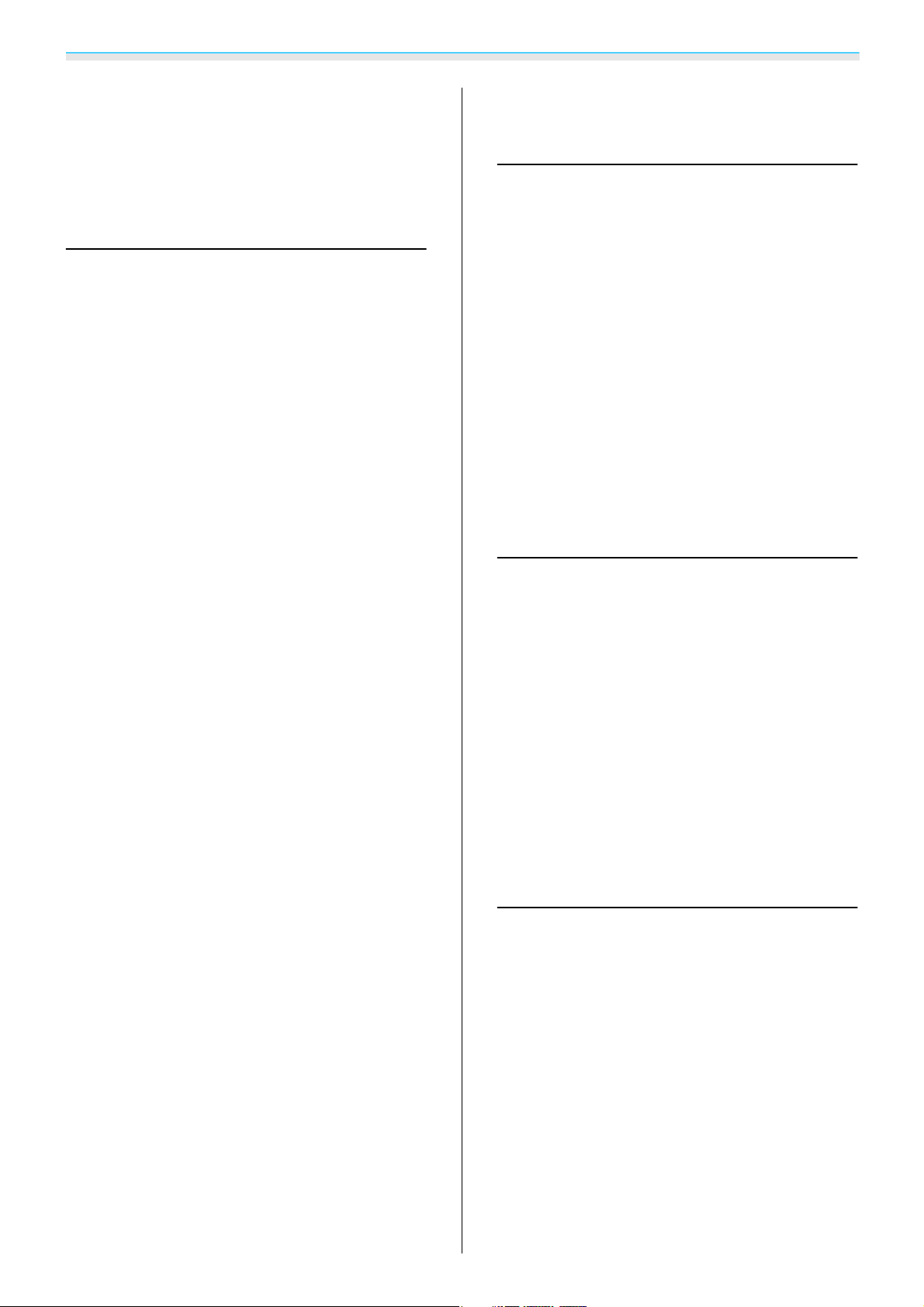
Contents
Viewing the Image at the Saved Image
Quality (Memory Function) . . . . . . . . . . . 41
Saving a Memory .......................41
Loading, Deleting, and Renaming a Memory . . . 41
Useful Functions
Enjoying 3D Images .................. 43
Preparing to View 3D Images ..............43
If the 3D image cannot be viewed .........43
Using 3D Glasses....................... 44
Charging the 3D Glasses................ 44
Pairing 3D Glasses ....................45
Wearing 3D Glasses ...................45
Reading the indicator on the 3D Glasses . . . . 45
Converting 2D Images to 3D............... 46
Warnings Regarding Viewing 3D Images......47
Connecting with WirelessHD (EH-
TW9300W/EH-TW8300W Only) . . . . . . . . 49
Installing the WirelessHD Transmitter ........ 49
WirelessHD Transmitter part names........ 50
WirelessHD Transmitter connection
example and signal flow................ 51
Changing the Picture in Picture settings . . . . 66
Using the Projector on a Network
Projecting Using Wired LAN .......... 67
Selecting Wired Network Settings ...........67
Projecting Using Wireless LAN ........ 69
Selecting Wireless Network Settings Manually . . 69
Selecting the Computer's Wireless LAN Settings . 71
Selecting wireless network settings in
Windows ........................... 71
Selecting wireless network settings in OS X . . 71
Setting Up Wireless Network Security . . . . . . . . 72
Projecting in Epson iProjection............. 72
Operating using a smartphone (remote
control function) .....................73
Configuration Menu
Configuration Menu Functions ........ 76
Configuration Menu Operations ............ 76
Configuration Menu Table ................77
Image menu ........................77
Signal menu ........................78
Setting the WirelessHD Transmitter........ 56
Projecting Images ......................56
WirelessHD Settings Menu ................58
WirelessHD Transmission Range............ 59
Operating the Remote Control .............60
Remote Control Operating Range ...........60
Switching the Input and Output ............ 60
Switching the target image .............. 61
Switching the image source .............62
Using the HDMI Link Function ........ 63
HDMI Link Function .....................63
HDMI Link Settings...................... 63
Connecting........................... 64
Projecting Two Different Images Using
Picture in Picture .................... 65
Types of Screen that can be Displayed
Simultaneously........................ 65
Projecting on a Picture in Picture ............65
Starting and exiting Picture in Picture...... 65
Settings menu....................... 80
Extended menu ...................... 83
Network menu .......................86
Info menu.......................... 90
Reset menu .........................91
Troubleshooting
Problem Solving . .................... 92
Reading the Indicators ...................92
Indicator status during an error/warning....92
Indicator status during normal operation . . . . 93
When the Indicators Provide No Help........94
Check the problem ....................94
Problems relating to images.............95
Problems when projection starts.......... 98
Problems with the remote control......... 99
Problems with the control panel ..........99
Problems with 3D ....................99
4
Page 6
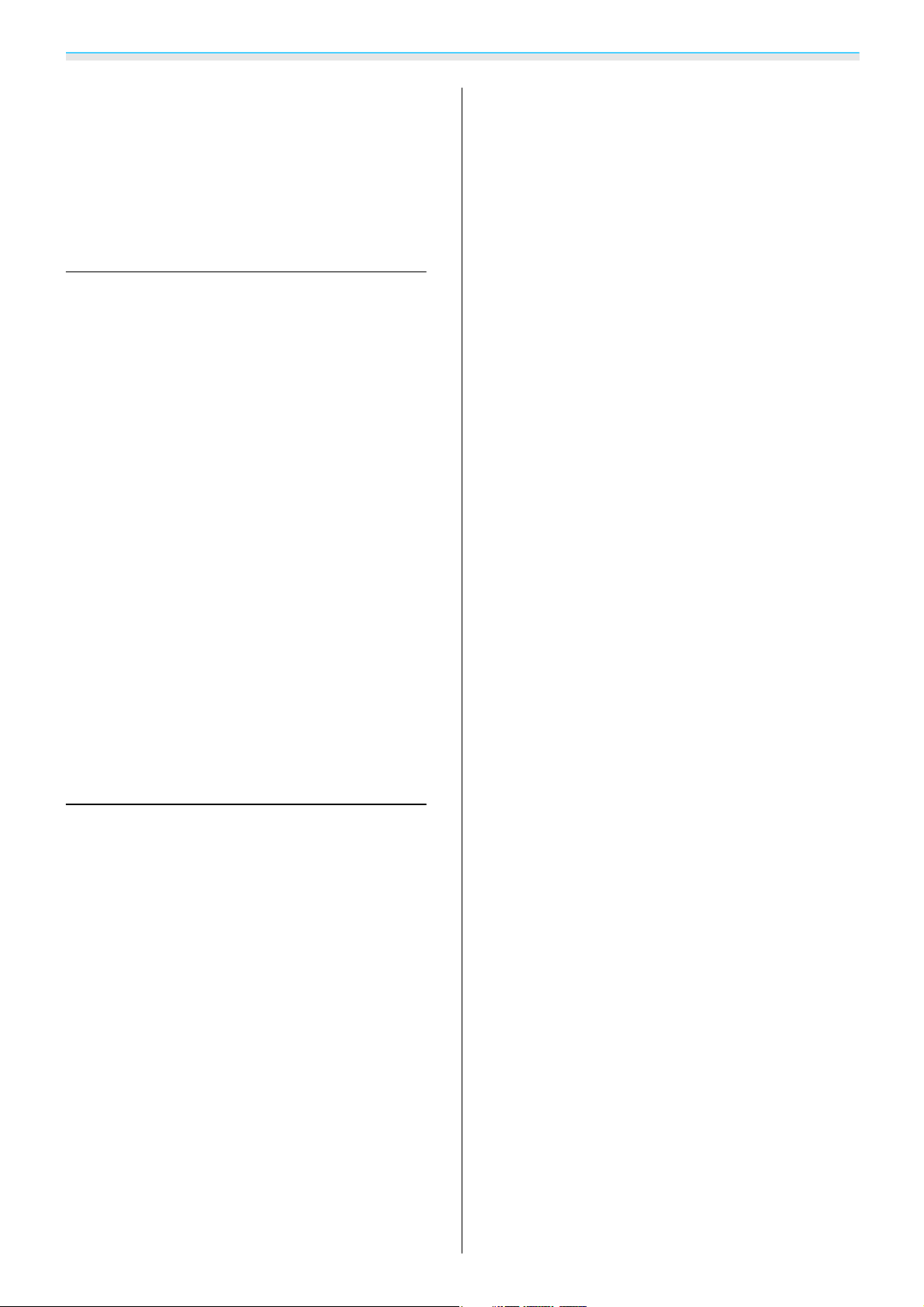
Contents
Problems with HDMI ................. 100
Problems with WirelessHD (EH-TW9300W/
EH-TW8300W only) ................... 101
Network problems ................... 102
About Event ID ........................ 103
Maintenance
Maintenance . . . . . .................. 105
Cleaning the Parts ..................... 105
Cleaning the air filter ................. 105
Cleaning the main unit................ 106
Cleaning the lens .................... 107
Cleaning the 3D Glasses............... 107
Replacement Periods for Consumables ...... 107
Air filter replacement period............ 107
Lamp replacement period ..............107
Maximum radio-frequency power transmitted . 127
Glossary ........................... 128
General Notes ...................... 129
General Notice ........................ 130
Replacing Consumables................. 108
Replacing the air filter .................108
Replacing the lamp .................. 109
Resetting lamp hours................. 110
Panel Alignment .................... 112
Color Uniformity ................... 114
About PJLink ....................... 116
Appendix
Optional Accessories and
Consumables ....................... 117
Optional Items........................117
Consumables ......................... 117
Supported Resolutions .............. 118
Computer Signals (Analog RGB) ........... 118
HDMI1/HDMI2 Input Signal ...............118
3D Input Signal HDMI................... 118
3D Input Signals MHL (via a WirelessHD
Transmitter*) ......................... 119
WirelessHD Input Signal*1*2.............. 119
WirelessHD Input Signal MHL*1*2.......... 119
Specifications ...................... 121
Appearance ........................ 124
List of Safety Symbols ............... 125
5
Page 7

Introduction
Part Names and Functions
Front/Top
Name Function
Lamp cover
a
Air exhaust vent
b
Lens shutter
c
Lens
d
Air intake vent
e
Air filter cover
Remote receiver
f
Control panel
g
Open when replacing the projector's lamp. s p.109
Exhaust vent for air used to cool the projector internally.
Caution
While projecting, do not put your face or hands near the air exhaust vent,
and do not place objects that may become warped or damaged by heat near
the vent. Hot air from the air exhaust vent could cause burns, warping, or
accidents to occur.
Links to the projector's power on/off function, and automatically opens and closes
s
the shutter.
Images are projected from here.
Intake vent for air used to cool the projector internally.
When replacing the air filter, open this cover and remove the air filter. s p.108
Receives signals from the remote control. s p.23
Operates the projector. s p.7
p.25
6
Page 8
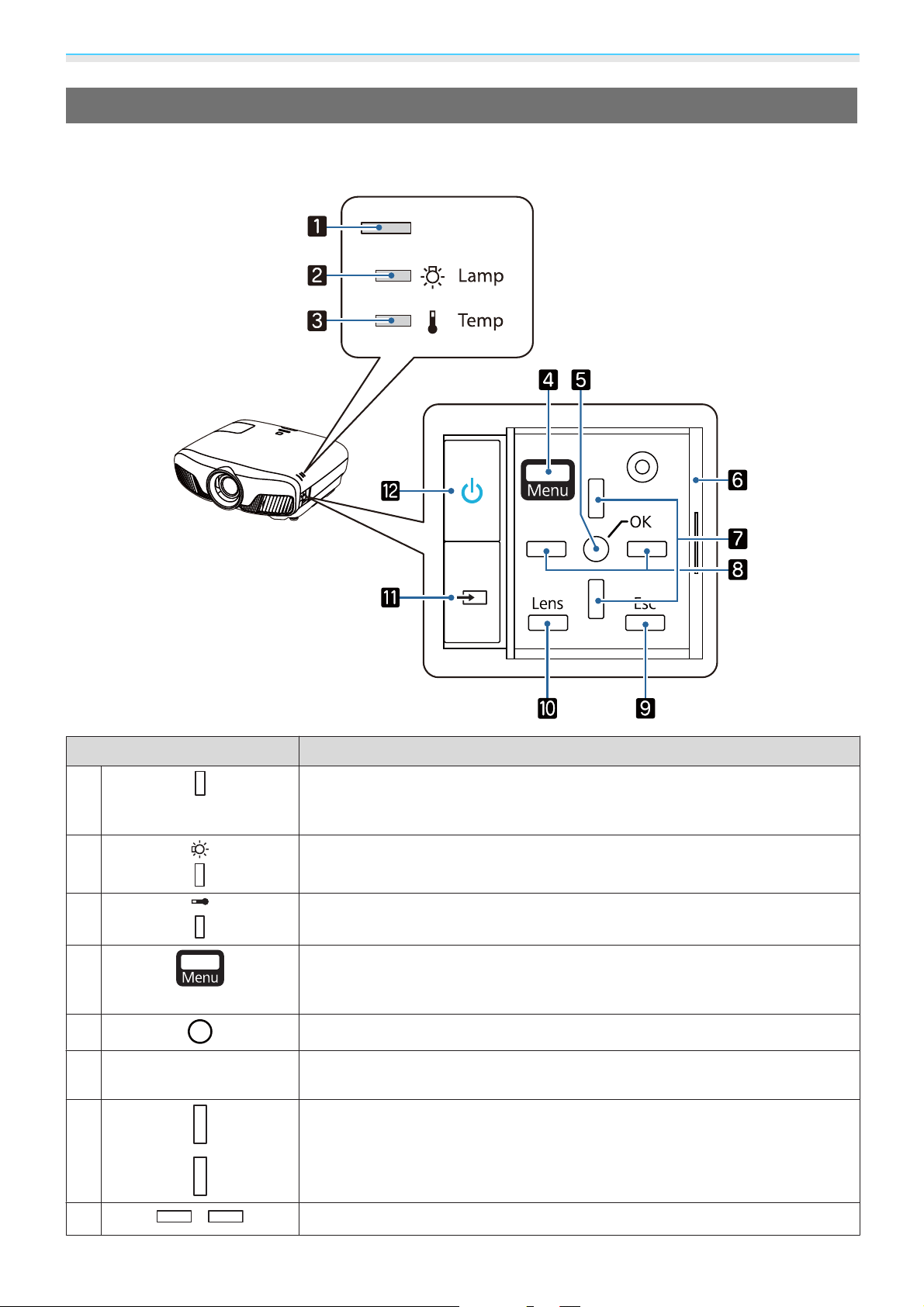
Introduction
Control Panel
When the Illumination function is set to Off, all indicators are off under normal projection conditions.
Extended - Operation - Illumination p.83
s
Buttons/Indicators Function
a
b
c
d
e
Control panel cover
f
g
Flashes to indicate warm-up in progress or cool-down in progress. Shows the
projector's status through a combination of other indicators lit and flashing.
s
p.92
Fl ashes orange when i t is time to repl ace the lamp. Shows the projector's errors
through a combination of other indicators lit and flashing.
Flashes orange if the internal temperature is too high. Shows the projector's
errors through a combination of other indicators lit and flashing.
Displays and closes the Configuration menu.
On the Configuration menu, you can make adjustments and settings for Signal,
Image, Input Signal, and so on.
Selects functions and settings when a menu is displayed. s p.76
Cover for the control panel. When you want to use the control panel, grip the
knob and slide the cover open.
Selects the adjustment value for the keystone correction and for menu items.
s
p.31
s
p.76
s
p.92
s
p.92
h
Selects adjustment values for menu items. s p.76
7
Page 9
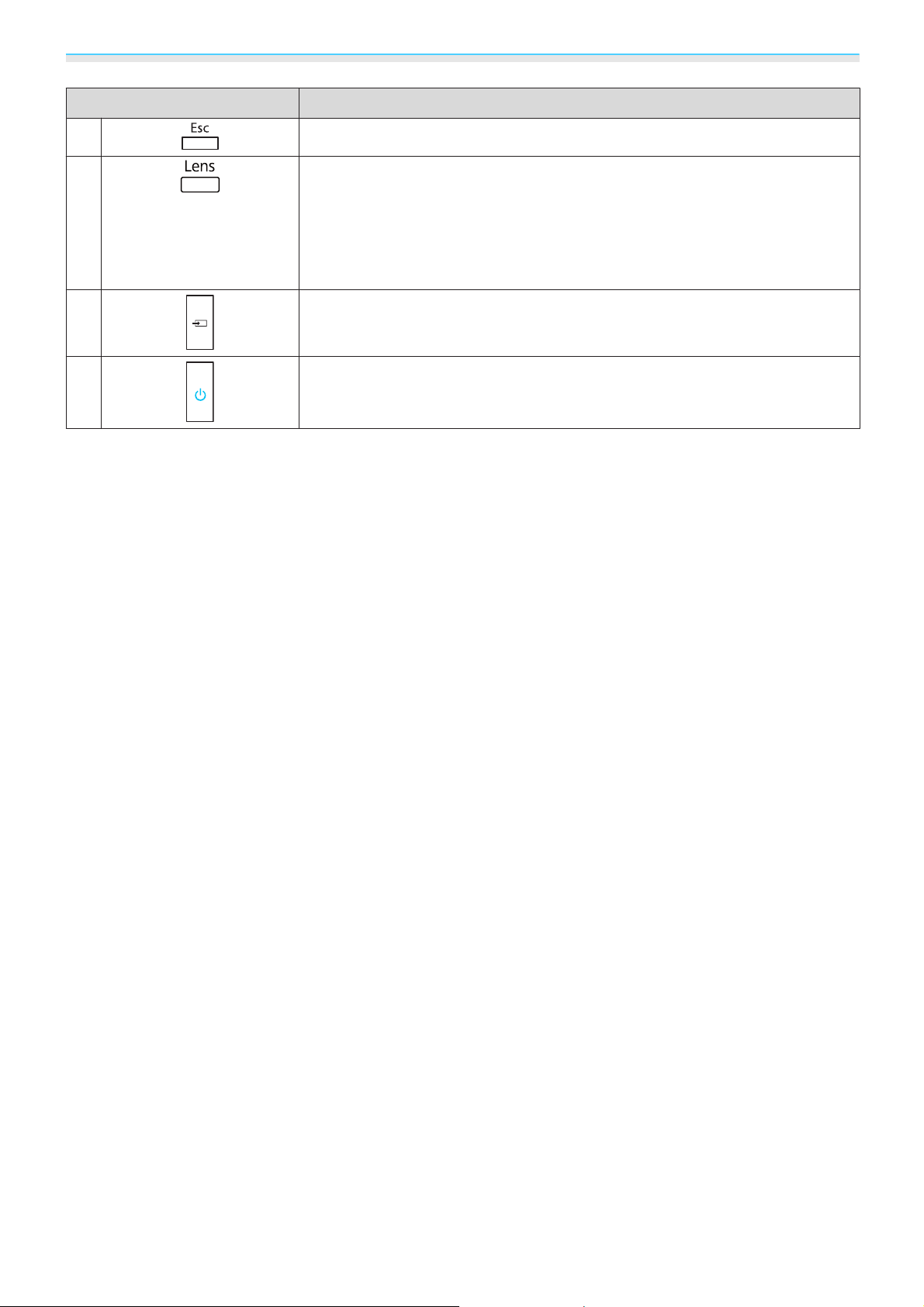
Introduction
Buttons/Indicators Function
i
j
k
l
Returns to the previous menu level when a menu is displayed. s p.76
Changes the adjustment items for the motorized lens function.
The adjustment items are as follows.
•
Focus s p.29
•
Zoom s p.29
•
Lens shift s p.30
Changes to the image from each input port. s p.26
Turns the projector on or off. s p.25
Lit when the projector is on. Shows the projector's errors through a combina-
s
tion of other indicators lit and flashing.
p.92
8
Page 10
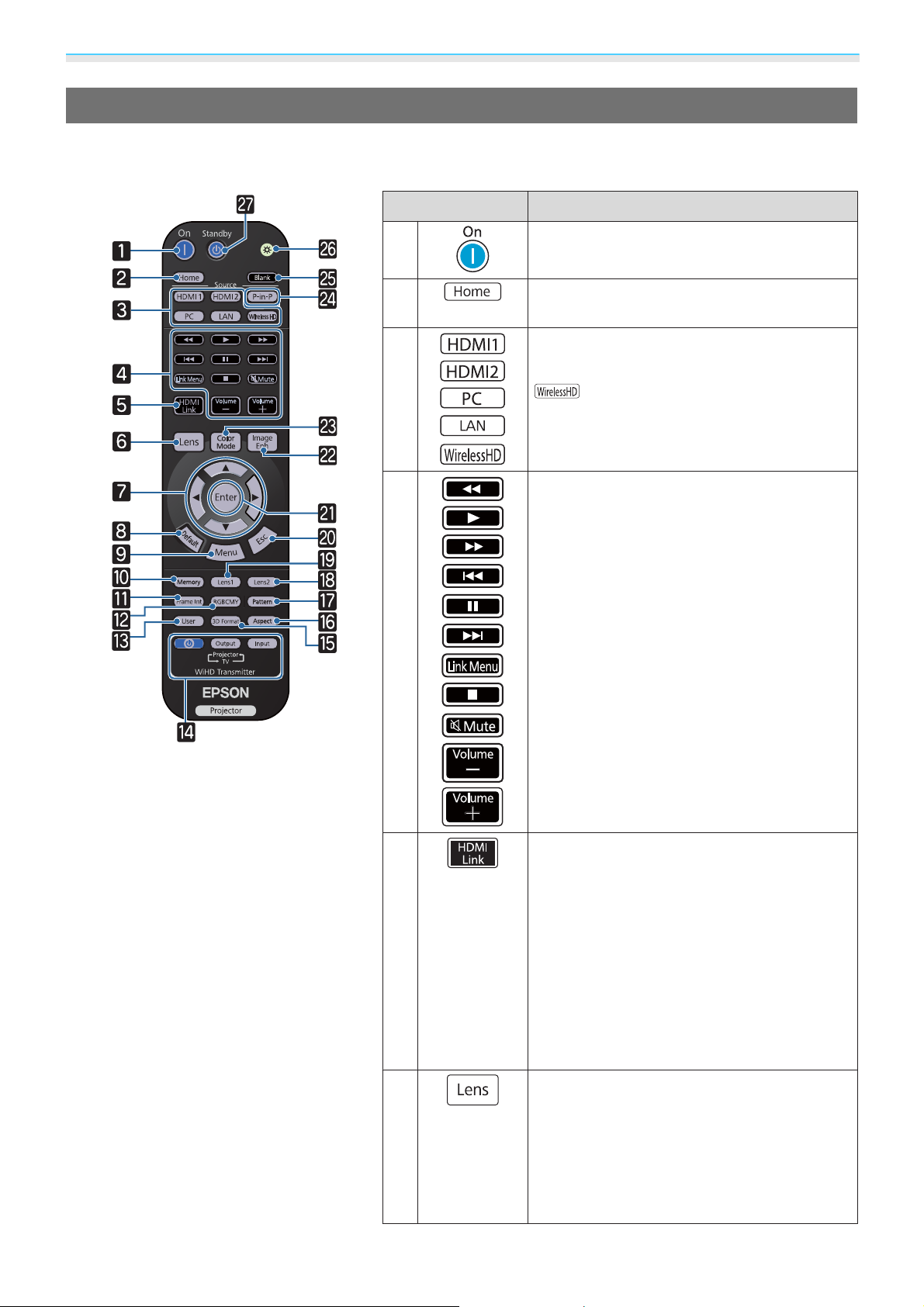
Introduction
Remote Control
The remote control varies depending on the projector model you are using. This examples in this section are
for the remote control for the EH-TW9300W/EH-TW8300W.
Button Function
a
b
c
d
Turns the projector on. s p.25
Displays and closes the Home screen.
s
p.26
Changes to the image from each input port.
s
p.26
is only available for the EH-TW9300W/
EH-TW8300W.
Performs operations such as play, stop, and
volume adjustment for connected devices
s
that meet the HDMI CEC standards.
p.63
e
f
•
When HDMI Link is On
s Settings - HDMI Link - HDMI
Link p.80
Displays the device connections list.
•
When HDMI Link is Off
s Settings - HDMI Link - HDMI
Link p.80
Displays the HDMI link settings menu.
s p.63
Changes the adjustment items for the motorized lens function.
The adjustment items are as follows.
•
Focus s p.29
•
Zoom s p.29
•
Lens shift s p.30
9
Page 11
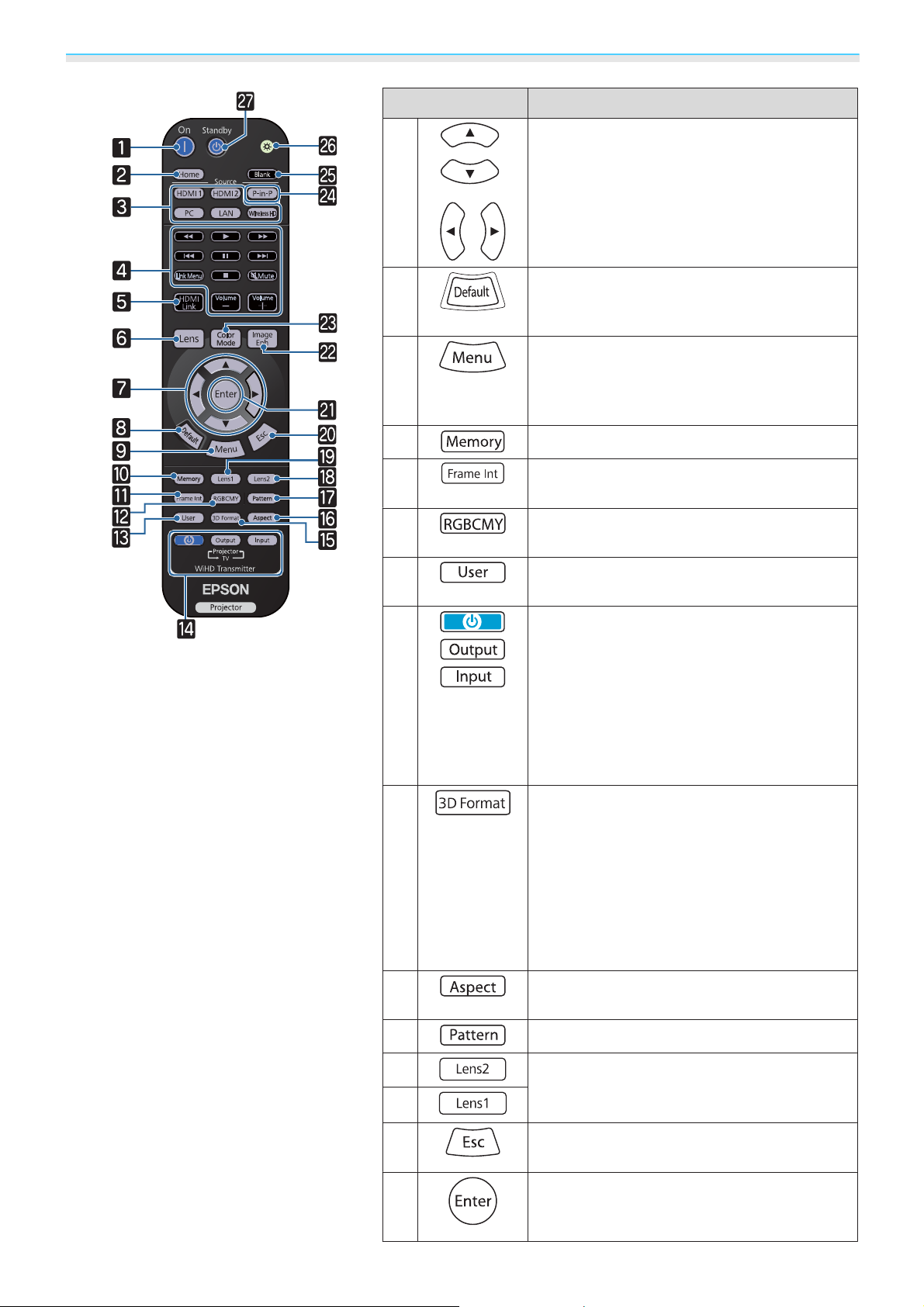
Introduction
Button Function
g
h
i
j
k
l
m
Selects menu items and adjustment values.
s
p.76
The adjustment value returns to its default
value when pressed while the menu's adjust-
s
s
p.76
p.37
ment screen is displayed.
Displays and closes the Configuration menu.
On the Configuration menu, you can make
adjustments and settings for Signal, Image,
and so on.
Saves, loads, or erases a memory. s p.41
Sets the strength for Frame Interpolation.
s
p.36
Adjusts the hue, saturation, and brightness
for each RGBCMY color.
Performs the function assigned to the user
button.
s
s
p.76
p.80
n
o
p
q
r
s
(EH-TW9300W/EH-TW8300W only)
This is the button for controlling the WirelessHD Transmitter.
Turns on the WirelessHD Transmitter, or
switches the input and output.
Make sure you point the remote control at the
WirelessHD Transmitter when performing
operations.
Changes the 3D format.
This projector supports the following 3D formats.
•
Frame Packing
•
Side by Side
•
Top and Bottom
s p.43
Selects the aspect mode according to the input signal.
Displays and closes the test pattern. s p.28
Loads the lens position registered as Memo‐
ry1 or Memory2 in the Save Lens Position.
s
p.41
s
s
p.49
p.33
t
A
10
Returns to the previous menu level when a
s
menu is displayed.
When a menu is displayed, it accepts and enters the current selection and moves to the
s
next level.
p.76
p.76
Page 12
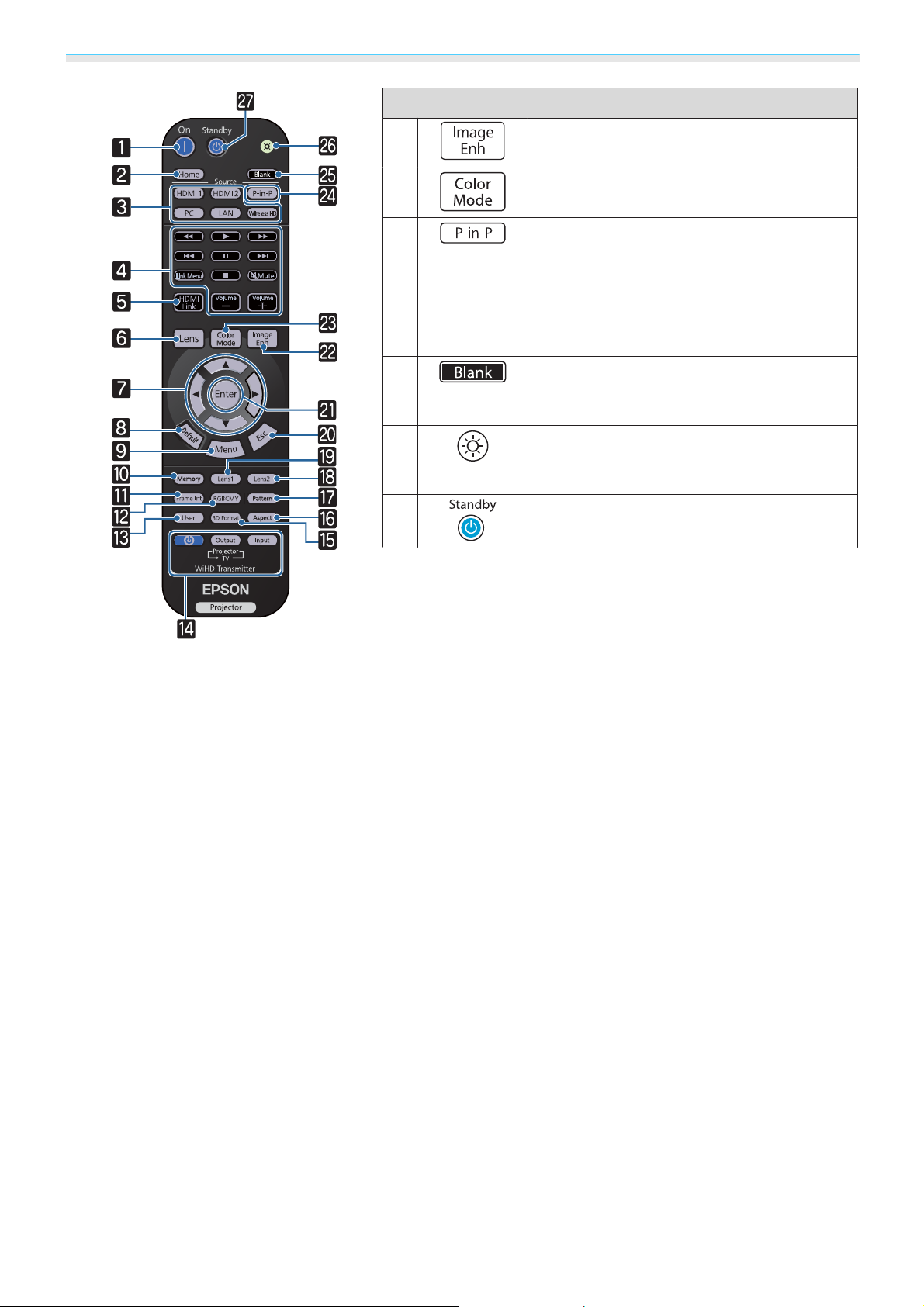
Introduction
Button Function
B
C
D
E
F
G
Displays the Image Enhancement menu.
s
p.35
Changes the Color Mode. s p.32
Allows you to simultaneously project two image sources, one in the main screen and the
other in the sub screen. (Picture in Picture)
s
p.65
Press and hold the button to swap the main
or sub screen image sources.
Temporarily stops projection. To turn the image back on, press this button again.
s
p.31
The remote control buttons light up for approximately 10 seconds. This is useful when
operating the remote control in the dark.
Turns the projector off. s p.27
11
Page 13
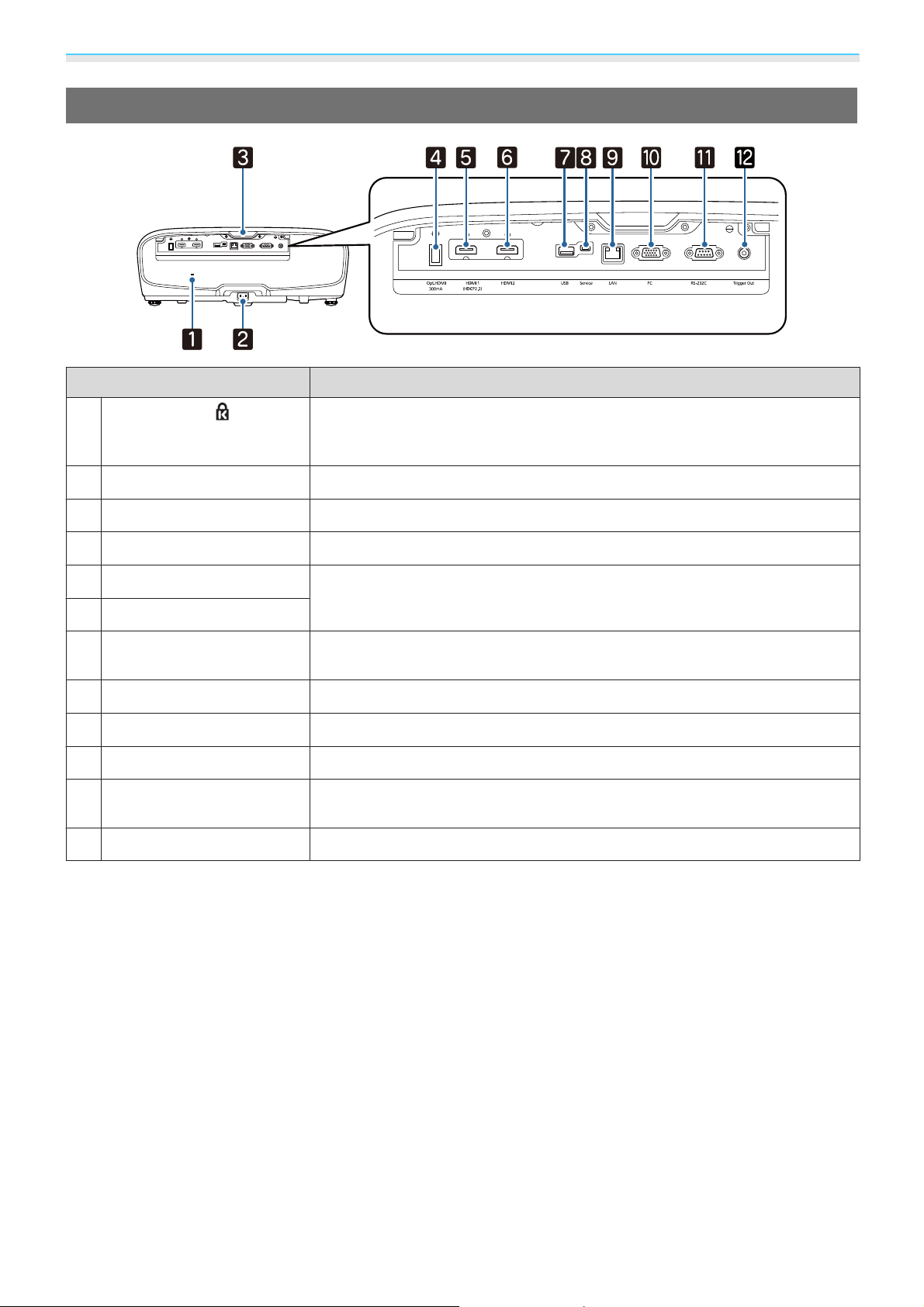
Introduction
Rear
Name Function
Security slot ( )
a
Power inlet
b
Remote receiver
c
Opt.HDMI port
d
HDMI1 port
e
HDMI2 port
f
USB port
g
Service port
h
LAN port
i
PC port
j
RS-232C port
k
Trigger Out port
l
The security slot compatible with the MicroSaver security system manufactured by Kensington. For more details, visit the homepage of Kensington at
http://www.kensington.com/.
Connect the power cord. s p.25
Receives signals from the remote control. s p.23
Connects the power supply port for the optical HDMI cable.
Connects HDMI compatible video equipment and computers. s p.19
The HDMI1 port supports HDCP 2.2.
Connects the optional Wireless LAN unit. It is also used when updating the
s
firmware.
Service port. This is not normally used.
Connects a LAN cable to connect to a network. s p.21
Connects to the RGB output port on a computer. s p.19
When controlling the projector, connect the projector to a computer with an
RS-232C cable. This port is for control use and should not normally be used.
Connects with external devices such as motorized screens. s p.20
p.21
12
Page 14
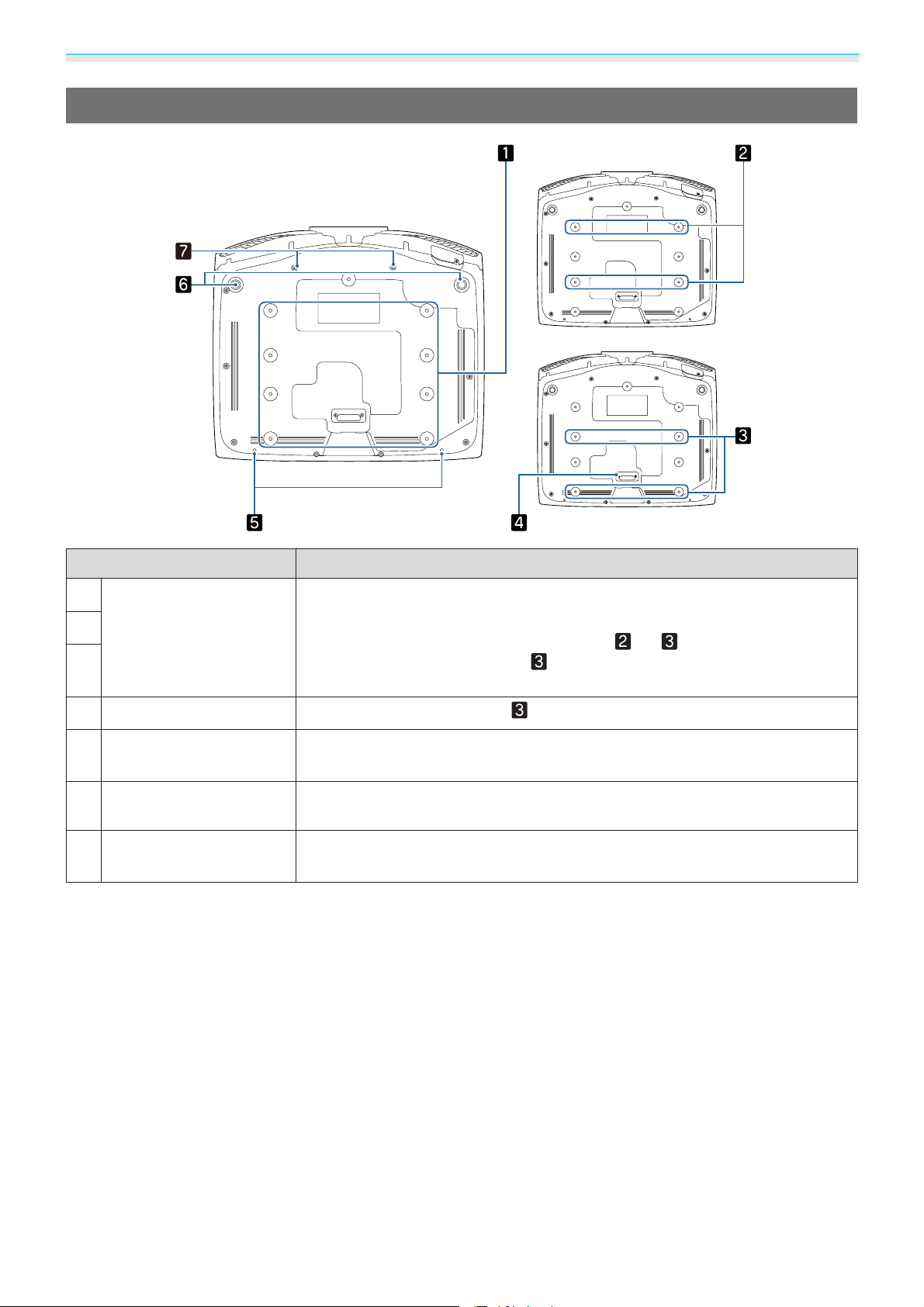
Introduction
Base
LENS
Name Function
Ceiling mount fixing
a
points
b
c
Rear foot
d
Cable cover fixing
e
screw
Front adjustable foot
f
Screw holes for ana-
g
morphic lens
Attaches the optional ceiling mount here when suspending the projector from
s
a ceiling.
Use the four ceiling mount fixing points for
stallation environment. Use the
in a small room.
Remove this when using the ceiling mount fixing points.
Screw holes for attaching the cable cover.
When set up on a surface such as a table, extend the foot to adjust horizontal
tilt.
s
Screw holes for attaching the anamorphic lens.
p.117
or depending on the in-
fixing points when installing next to a wall
p.31
13
Page 15
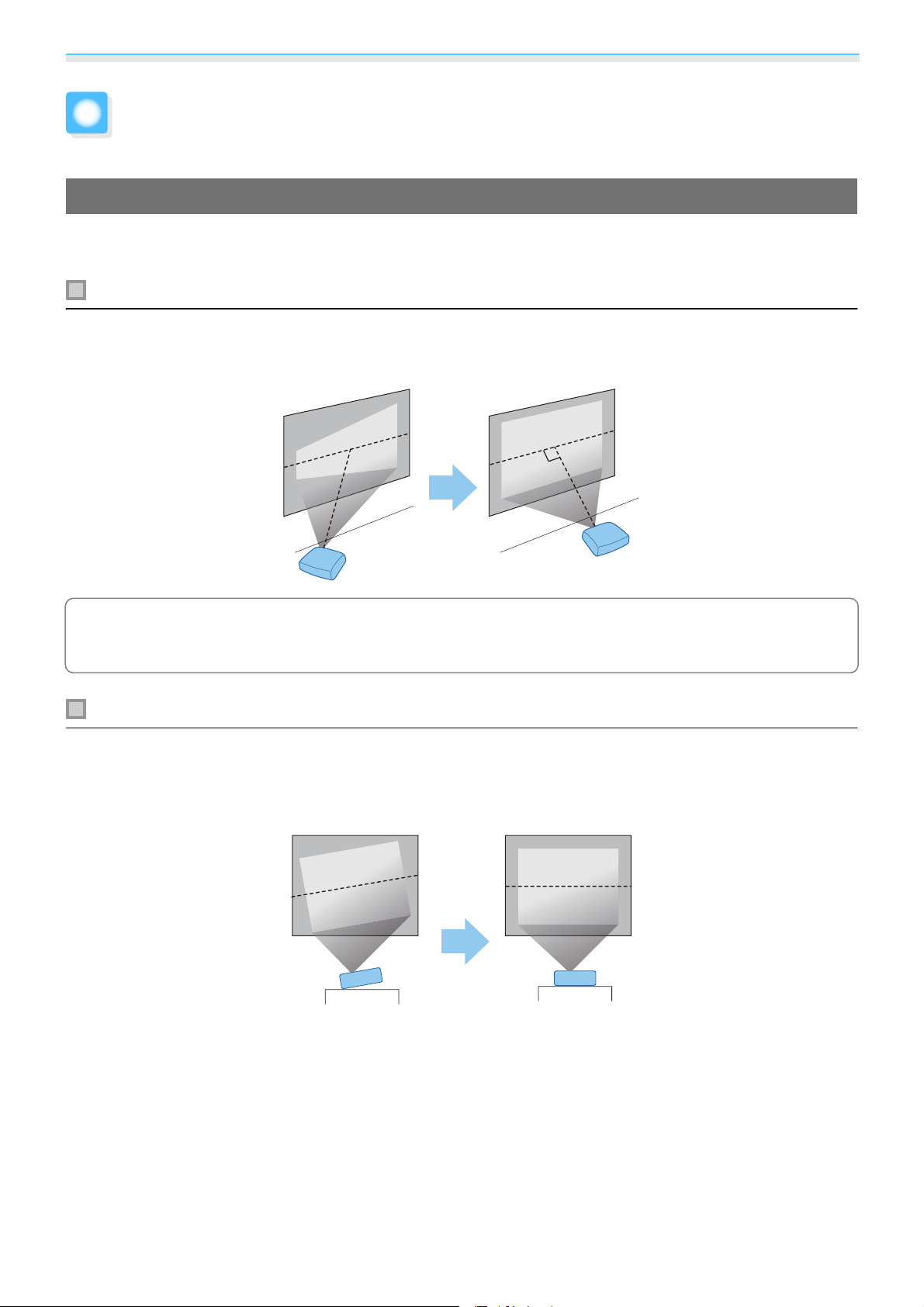
Preparing
Installing
Projected Image and Position of Projector
Install the projector as follows.
Installing in parallel with the screen
If the projector is installed at an angle to the screen, keystone distortion occurs in the projected image.
Adjust the projector's position so that it is installed in parallel with the screen.
If the projector cannot be installed in front of the screen, you can adjust the position of the image
c
If the projector is tilted, the projected image is also tilted.
Install the projector horizontally so that both sides are at the same height.
If the projector cannot be installed horizontally, you can adjust the projector's tilt with the front foot.
by using lens shift.
Installing the projector horizontally by adjusting the height of either side
s
p.30
s
p.31
14
Page 16
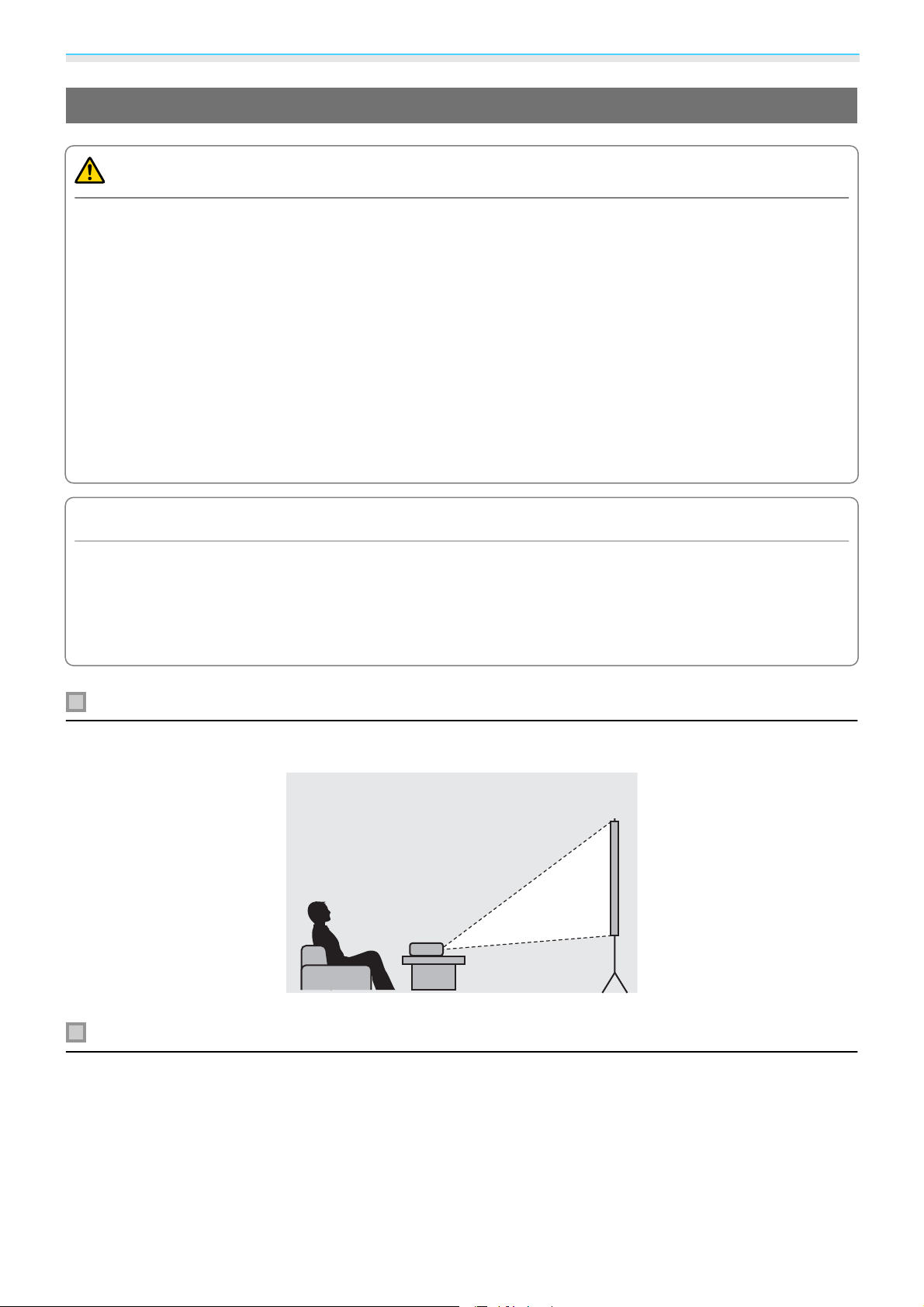
Preparing
Various Setting Methods
Warning
•
A special method of installation is required when suspending the projector from a ceiling (ceiling mount). If
it is not installed correctly, it could fall causing an accident and injury.
•
If you use adhesives, lubricants, or oil on the ceiling mount fixing points to prevent screws from loosening,
or if you use things such as lubricants or oils on the projector, the projector case may crack causing it to fall
from its ceiling mount. This could cause serious injury to anyone under the projector and also damage the
projector.
•
Do not install it on an unstable shelf or in a place out of load range. Otherwise, it could fall or topple causing
an accident and injury.
•
When installing it in a high position such as on a shelf, take measures against falling by using wires to ensure
the safety in an emergency, such as an earthquake, and prevent accidents. If it is not installed correctly, it
could fall causing an accident and injury.
•
Do not block the air intake vent and air exhaust vent of the projector. Blocking its air intake vent and air
exhaust vent may trap heat inside causing fire.
Attention
•
Do not setup the projector in locations subject to high humidity and dust, or in locations subject to smoke
from fires or tobacco smoke.
•
Do not use the projector installed vertically. Doing so could cause a malfunction.
•
Clean the air filter once every three months. Clean it more often if the environment is particularly dusty.
s
p.105
Placing on a table and projecting
You can install the projector on a table in your living room or on a low shelf to project images.
Suspending from the ceiling and projecting
You can suspend the projector from the ceiling with the optional ceiling mount to project images.
15
Page 17
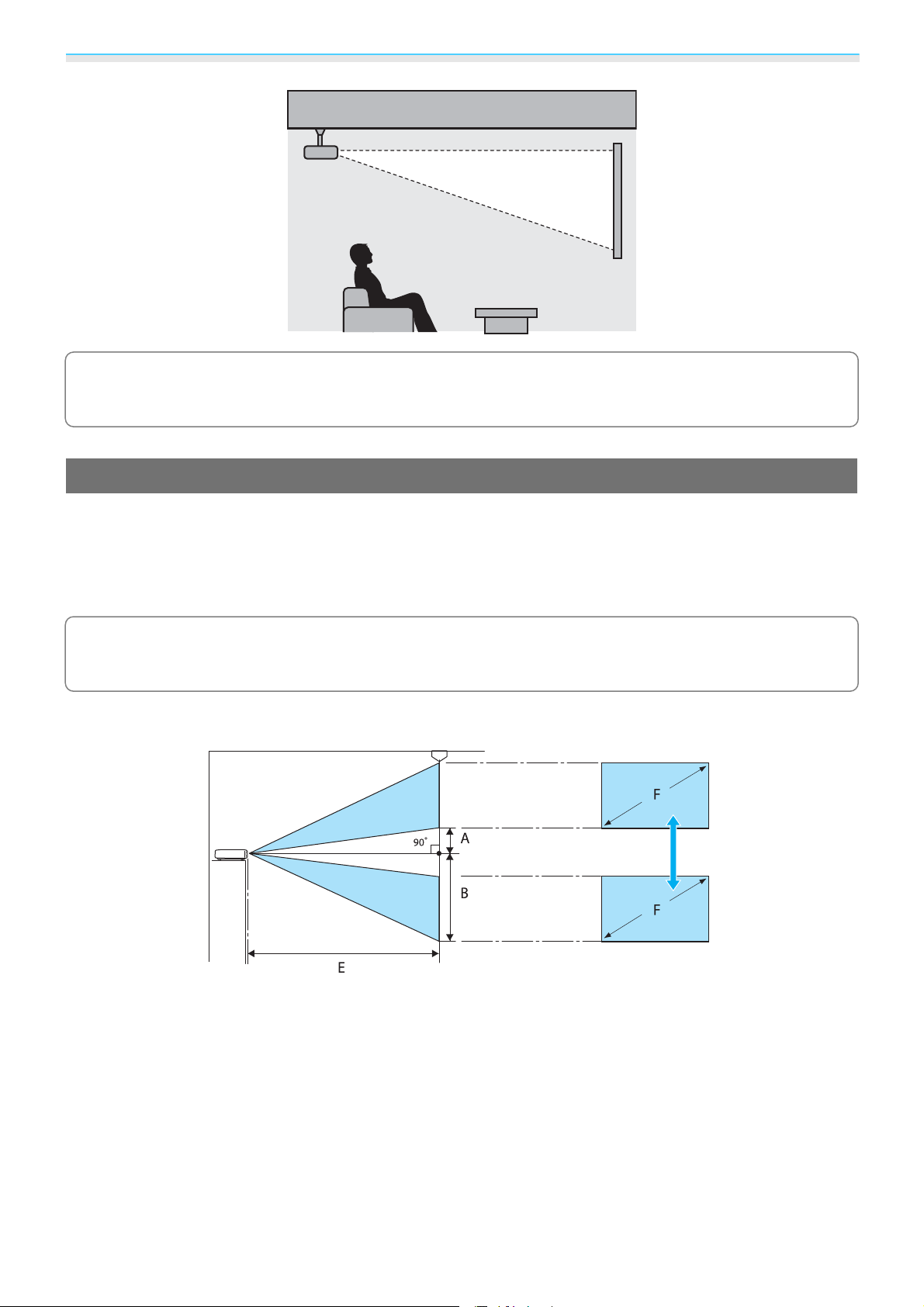
Preparing
When suspending from the ceiling and projecting, set Projection to Front/Ceiling or Rear/
s
c
Ceiling.
Extended - Projection p.83
Projection Distance and Lens Shift Maximum Values
The size of the projection increases as the projector is moved away from the screen.
Use the table below to setup the projector at the optimum position from the screen. The values given here
are for your reference only.
The maximum lens shift adjustment values are shown in the following table.
The projected image becomes smaller after correcting distortion. Increase the projection distance
c
to fit the projected image to the screen size.
When adjusting the projection position vertically in lens shift
A : Distance from the center of the lens to the bottom edge of the projected image (when lens shift is raised
to its highest level)
B : Distance from the center of the lens to the bottom edge of the projected image (when lens shift is lowered
to its lowest level)
E : Projection distance from the projector to the screen
F : Size of the projected image
16
Page 18
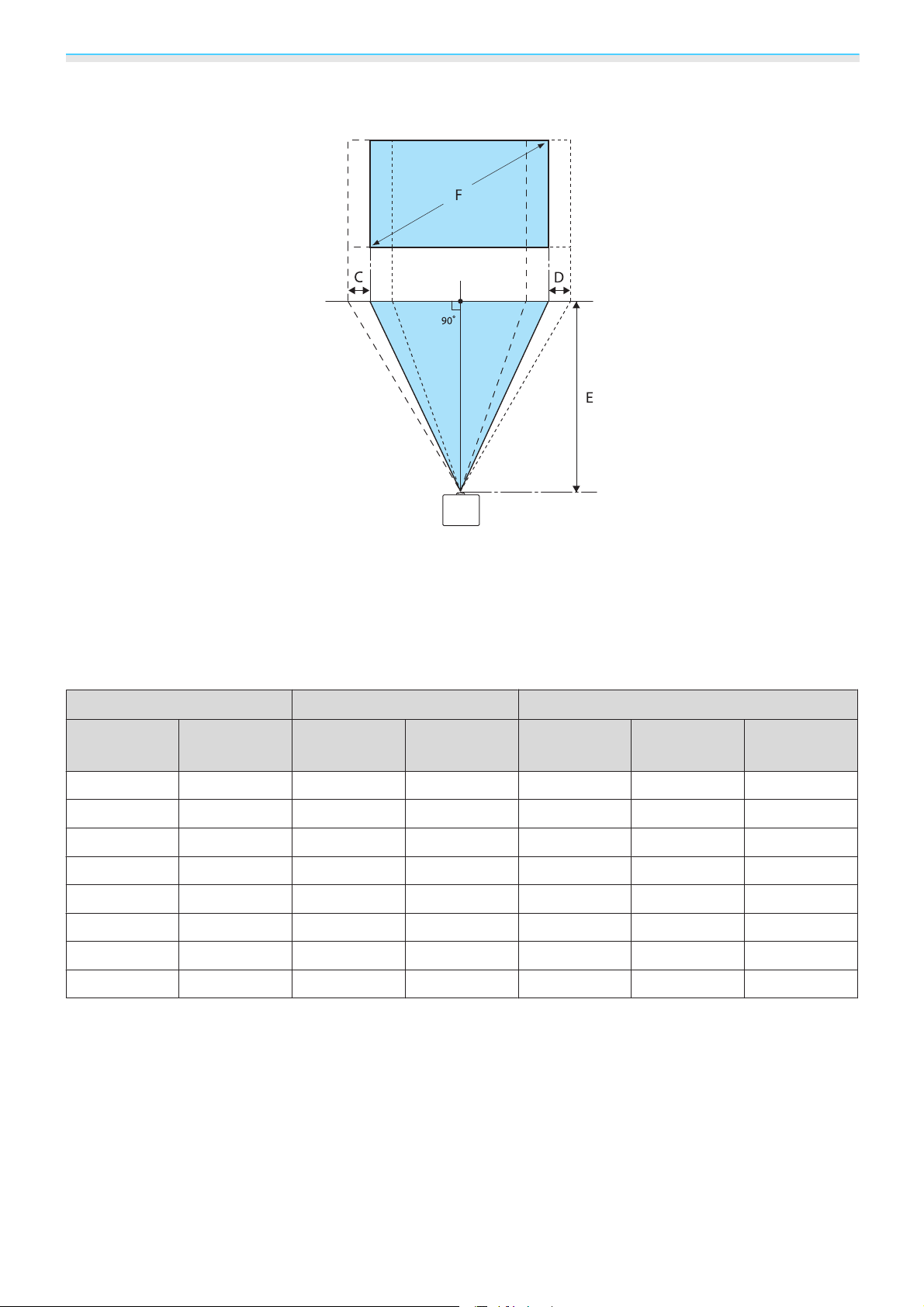
Preparing
When adjusting the projection position horizontally in lens shift
C : Lens center movement distance when the projector is moved (when lens shift is set to maximum left)
D : Lens center movement distance when the projector is moved (when lens shift is set to maximum right)
E : Projection distance from the projector to the screen
F : Size of the projected image
Unit: cm
16:9 Screen Size Projection Distance (E) Lens Shift Maximum Values
F W x H Minimum
(Wide)
50" 111 x 62 148 313 29 91 52
60" 133 x 75 178 376 35 109 63
80" 177 x 100 239 503 46 146 83
100" 221 x 125 300 630 58 182 104
150" 332 x 187 452 947 86 273 156
200" 443 x 249 604 1264 115 364 209
250" 553 x 311 756 1582 144 455 261
300" 664 x 374 908 1899 173 547 313
*
Vertical and horizontal lens shift cannot both be set to their maximum values. s p.30
Maximum
(Tele)
Distance
(A)
Distance
(B)
*
Distance
(C, D)
Installation example (with 16:9 screen size and 100")
Side view
17
Page 19
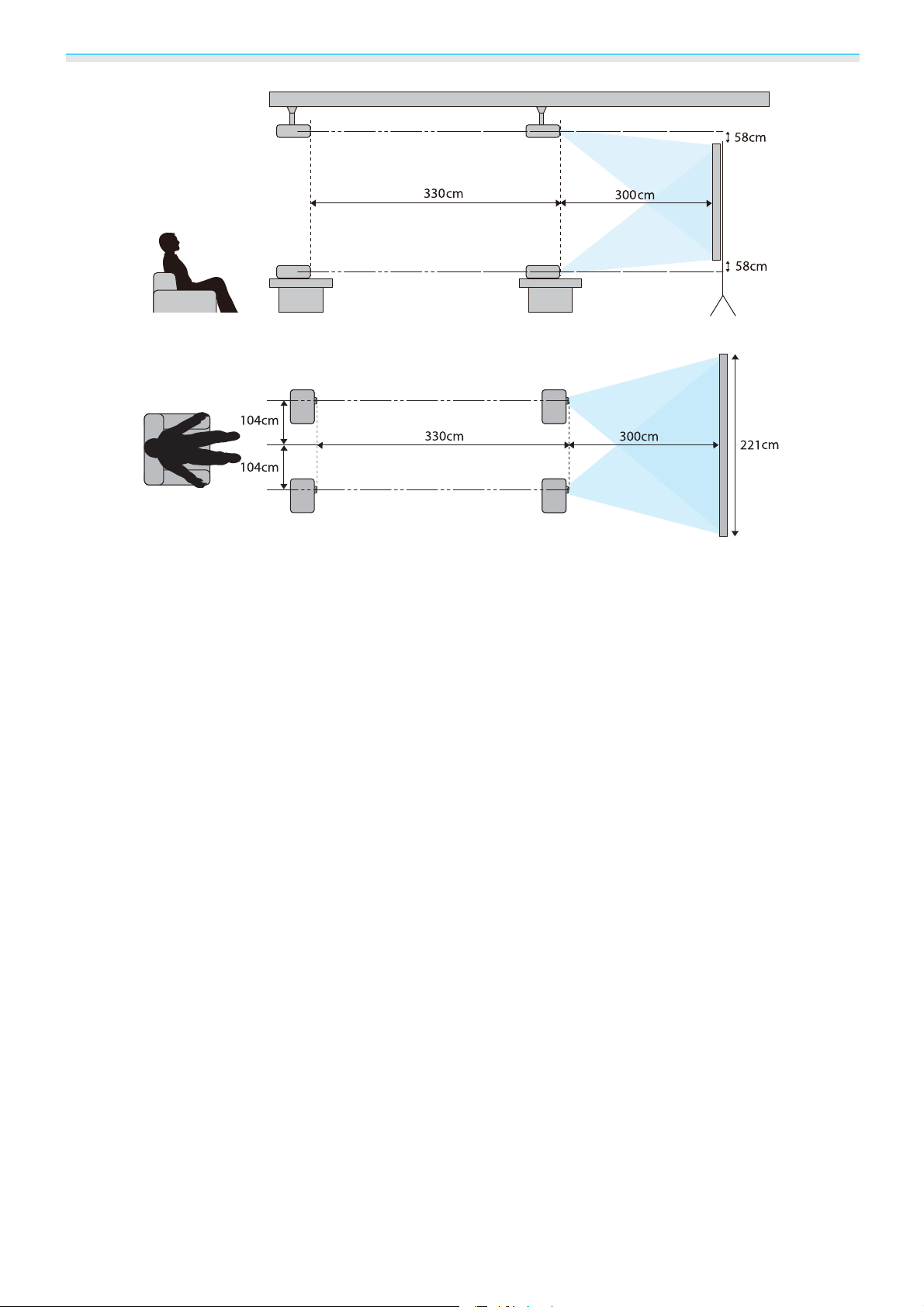
Preparing
Overhead view
18
Page 20
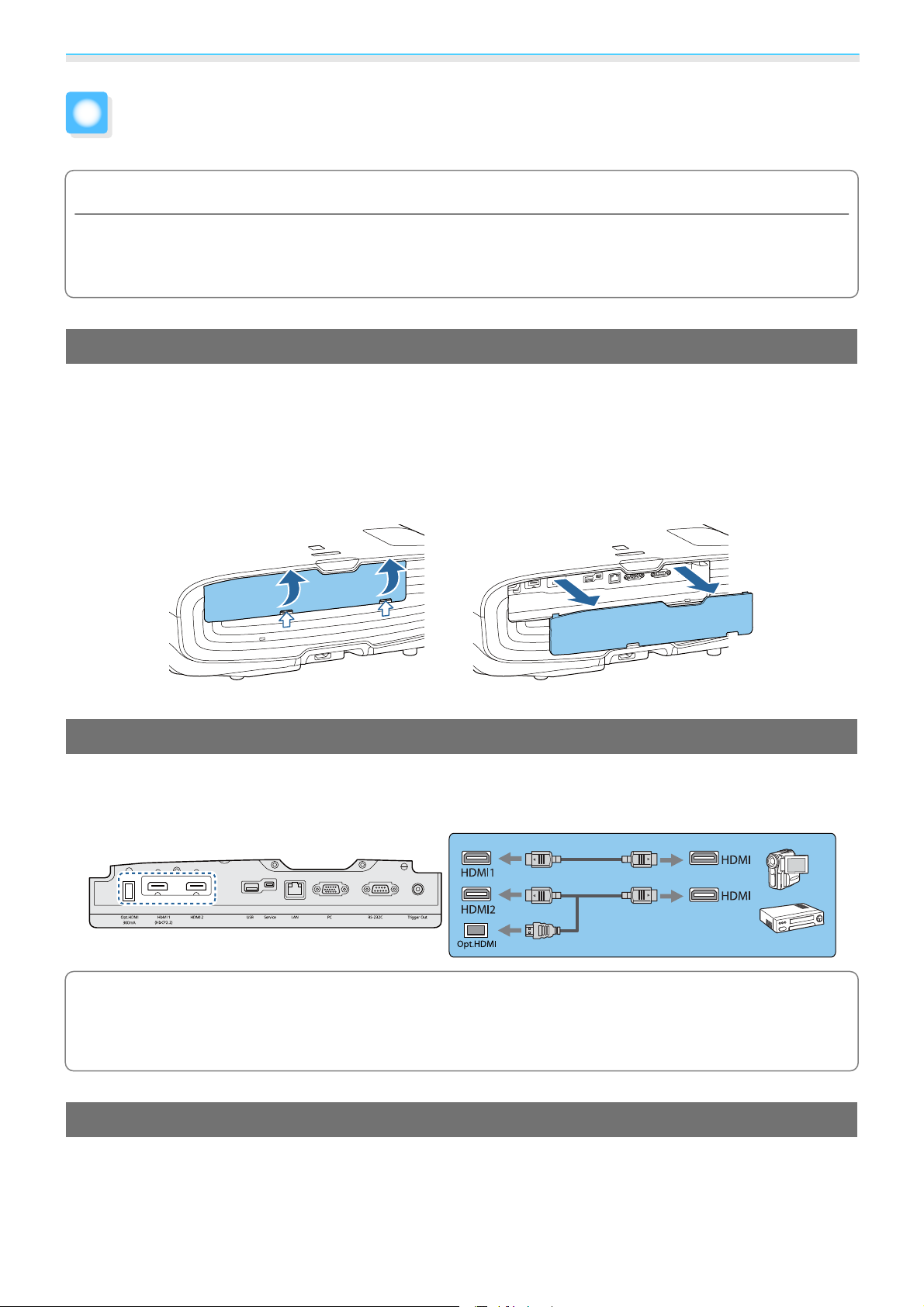
Preparing
Connecting a Device
Attention
•
Make cable connections before connecting to a power outlet.
•
Check the shape of the cable's connector and the shape of the port, and then connect. If you force a connector
of a different shape into the port, it could cause damage and a malfunction to occur.
Removing the Terminal Cover
Depending on the model you are using, the projector may have a terminal cover for the connector section
on the rear to improve the overall appearance of the projector. Remove the terminal cover before connecting
any cables.
There are gaps at the bottom of the terminal cover that allow you to pull the cover forward and lift it from
the grooves at the top.
When reattaching, first insert the protruding sections into the grooves at the top.
Connecting Video Equipment
To project images from DVD/Blu-ray players, connect to the projector using one of the following methods.
When using a commercially available HDMI cable
•
When using the power supply port for an optical HDMI cable, connect it to the Opt.HDMI port.
•
c
When projecting images in HDCP 2.2, connect to the HDMI1 port.
•
This projector does not have a built-in speaker. Connect the projector to your AV system to listen to
audio from connected equipment.
Connecting a Computer
To project images from a computer, connect the computer using one of the following methods.
19
Page 21
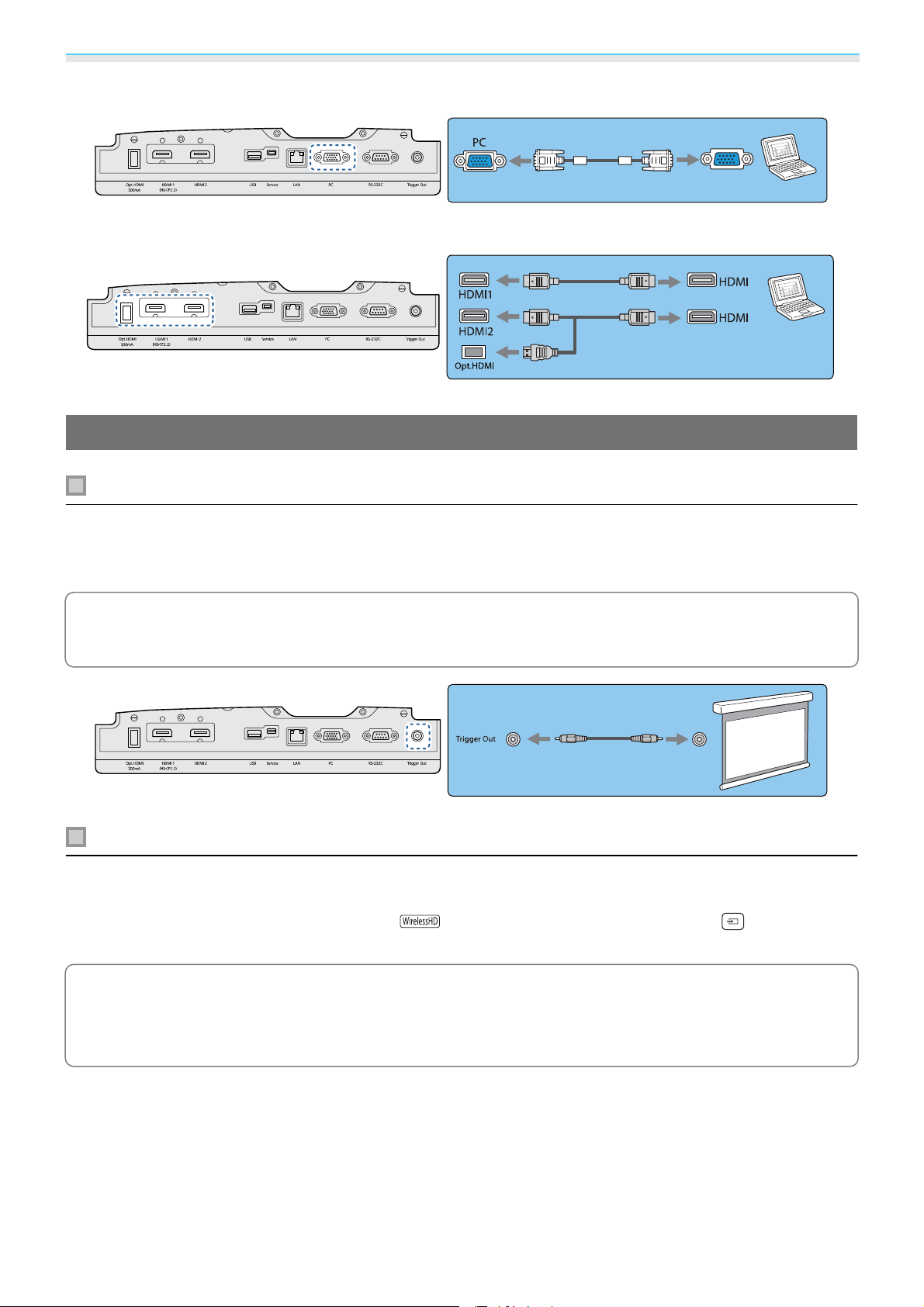
Preparing
When using a commercially available computer cable
When using a commercially available HDMI cable
Connecting External Equipment
Connecting to the Trigger Out port
To connect external devices such as motorized screens, connect a mini-jack stereo cable (3.5 mm) to the
Trigger Out port. When set to on, a signal (12 V DC) is output from this port to communicate the projector's
status (On or Off) to connected devices such as electric screens.
When using the Trigger Out port, set Trigger Out to Power (EH-TW9300W/EH-TW9300 only) or
s
c
On (EH-TW8300W/EH-TW8300/EH-TW7300 only).
Extended - Operation - Trigger Out p.83
Connecting WirelessHD devices (EH-TW9300W/EH-TW8300W only)
The projector receives transmissions from the WirelessHD Transmitter, and projects the images. s p.49
Change the projected image by pressing the button on the remote control or the button on the
control panel.
•
When receiving WirelessHD images, make sure WirelessHD is set to On. sSettings - WirelessHD -
c
WirelessHD p.80
•
You can change which device is displayed by selecting a device from Device Connections in HDMI
s
Link.
Settings - HDMI Link - Device Connections p.80
Connecting Smartphones or Tablets
You can connect MHL compatible smartphones or tablets to the WirelessHD Transmitter. Use an MHL
compatible cable to connect the micro USB port of smartphones and tablets to the HDMI4 port on the
WirelessHD Transmitter.
20
Page 22
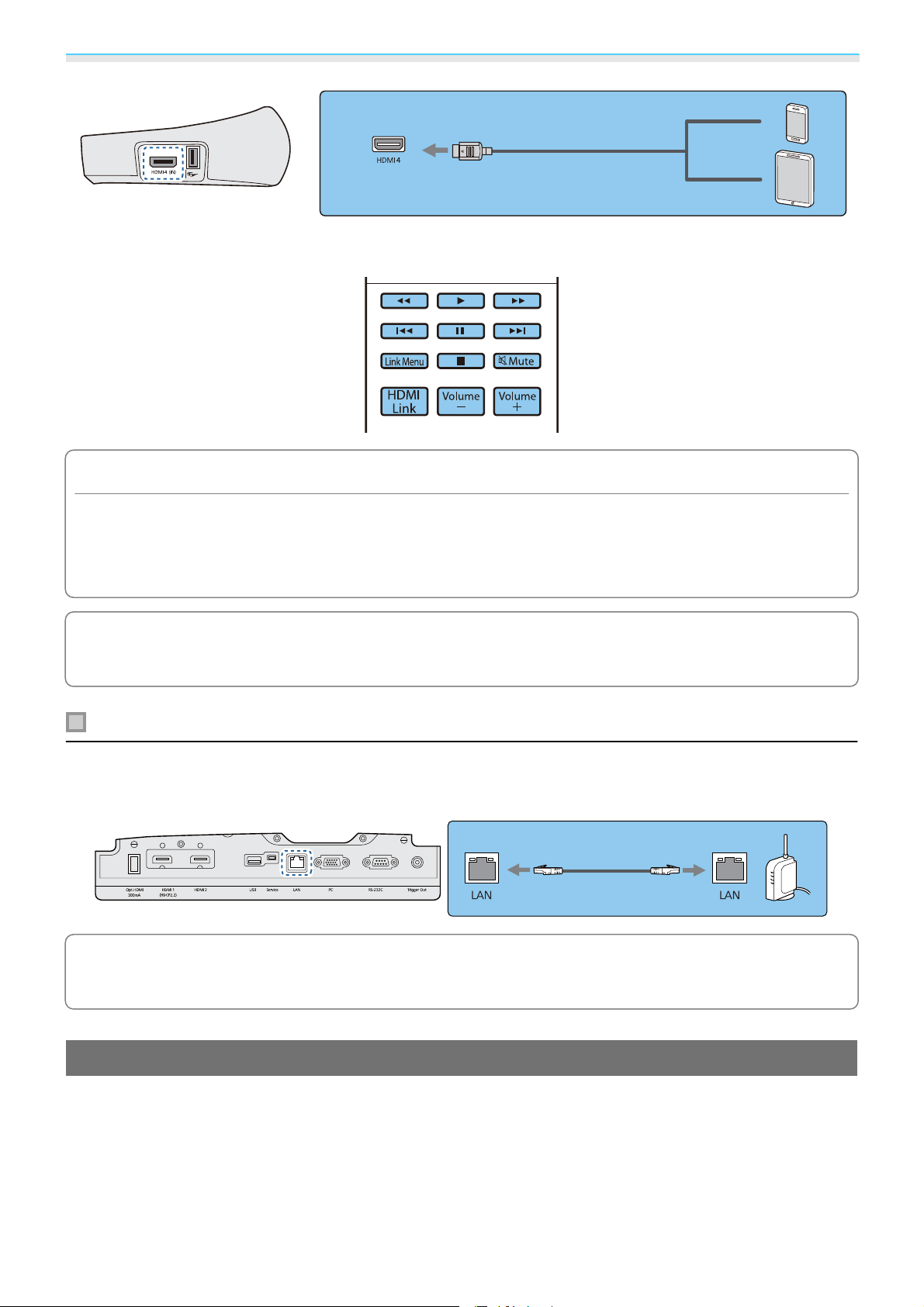
Preparing
You can operate smartphones or tablets from the projector remote control. You can also view video and
listen to music while charging a smartphone or tablet.
Attention
•
Make sure the connection cable supports the MHL standards. During charging, the smartphone or tablet
could generate heat, cause a liquid leak, explode or generate other conditions that could result in a fire.
•
When a connection is made using an MHL-HDMI conversion adapter, it may not be possible to charge or
control the device from the remote control.
Some devices use more power during video playback than what is supplied and will therefore not
c
Connect to a network router, a hub, and so on, with a 100BASE-TX or 10BASE-T LAN cable.
You can operate the projector or check its status over a network from a computer or a smart device.
enable charging during video playback or other operations.
Connecting to the LAN port
To prevent malfunctions, use a category 5 or higher shielded LAN cable.
c
Attaching the Wireless LAN unit
To use the wireless LAN function, attach an optional Wireless LAN unit (ELPAP10).
Connect the Wireless LAN unit to the USB port.
21
Page 23
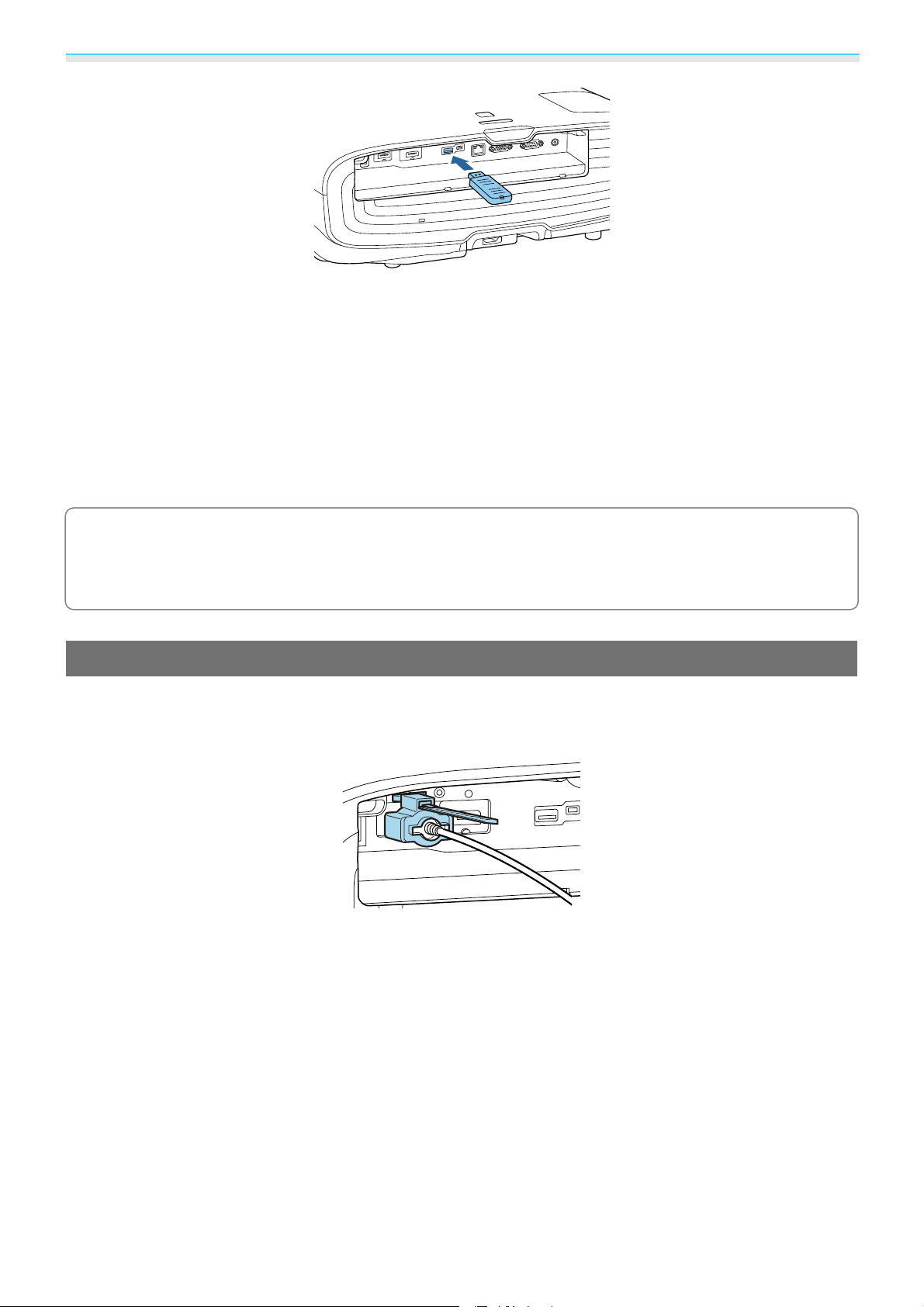
Preparing
You can use one of the following methods to project over wireless LAN. For more details, see the download
page.
•
Projecting four screens simultaneously
When using EasyMP Multi PC Projection, you can display up to four separate screens from the projector from up to
50 computers connected to the network.
Download EasyMP Multi PC Projection from the following Web site.
http://www.epson.com
•
Projecting images from a mobile terminal via a network
By installing "Epson iProjection" on a smartphone or tablet, you can wirelessly project data on your device.
s p.72
•
When not using the wireless LAN function with the Wireless LAN unit kept inserted, set Wireless LAN
c
Power to Off. This can prevent unauthorized access from outsiders.
•
When using Epson iProjection or EasyMP Multi PC Projection in Quick, we recommend making security
s
settings.
p.89
s
p.86
Connecting an HDMI Cable Clamp
If the HDMI cable is thick and hangs down, make sure you secure it to the cable holder with an HDMI clamp
so that the cable's weight does not disconnect it from the port.
22
Page 24
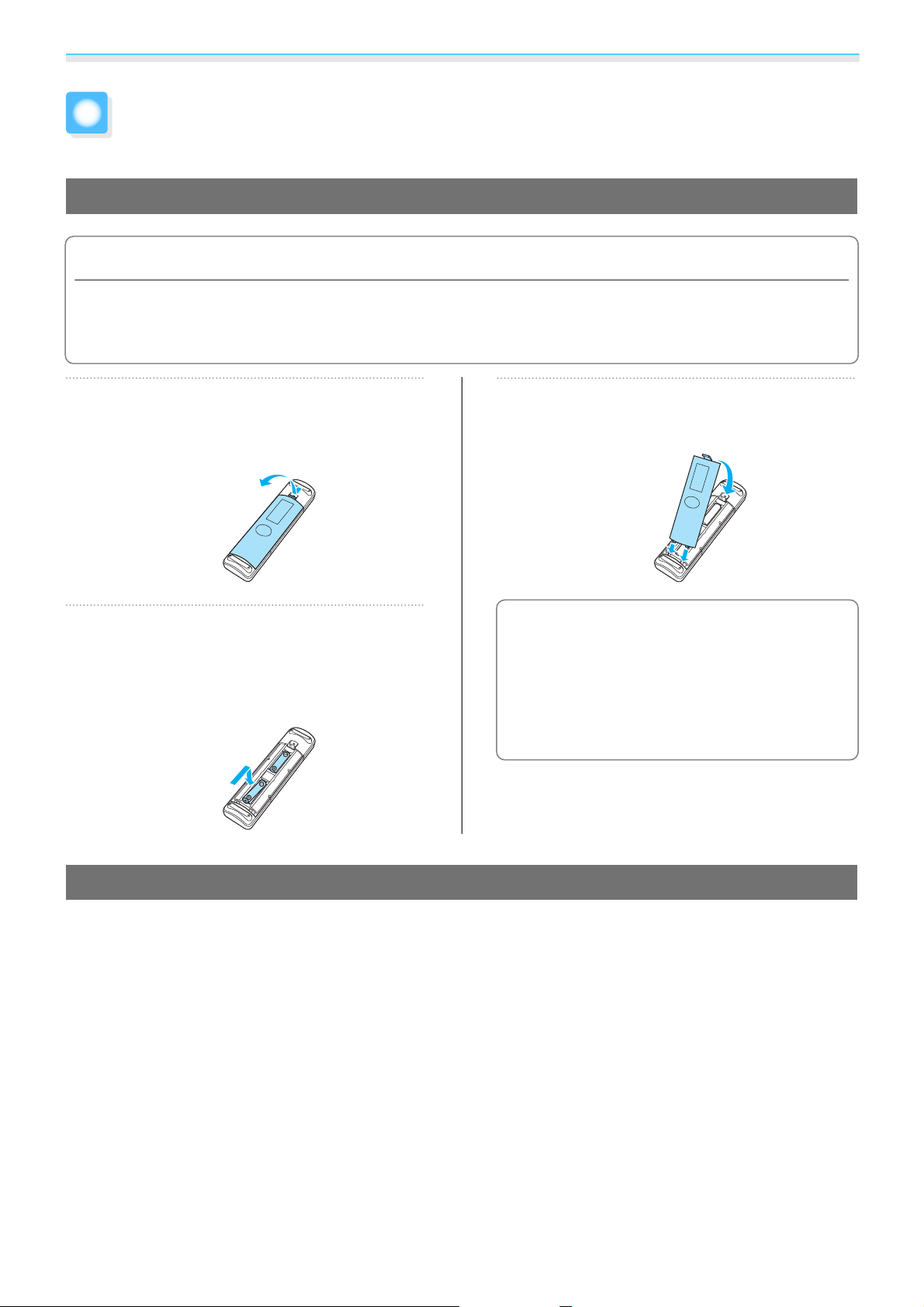
Preparing
Preparing the Remote Control
Installing the Remote Control Batteries
Attention
•
Check the positions of the (+) and (-) marks inside the battery holder to ensure the batteries are inserted the
correct way.
•
You cannot use other batteries except for the AA size manganese or alkaline.
a
b
Remove the battery cover.
While pushing the battery compartment
cover catch, lift the cover up.
Replace the old batteries with new
batteries.
Check the polarity of the batteries (+) and
(-) before installing.
Reattach the battery cover.
c
Press the cover until it clicks into place.
If delays in the responsiveness of the
remote control occur or if it does not
c
operate, it probably means that the
batteries are becoming flat. When this
happens, replace them with new
batteries. Have two AA size manganese
or alkaline batteries ready.
Remote Control Operating Range
The operation range for the WirelessHD Transmitter differs. s p.60
23
Page 25
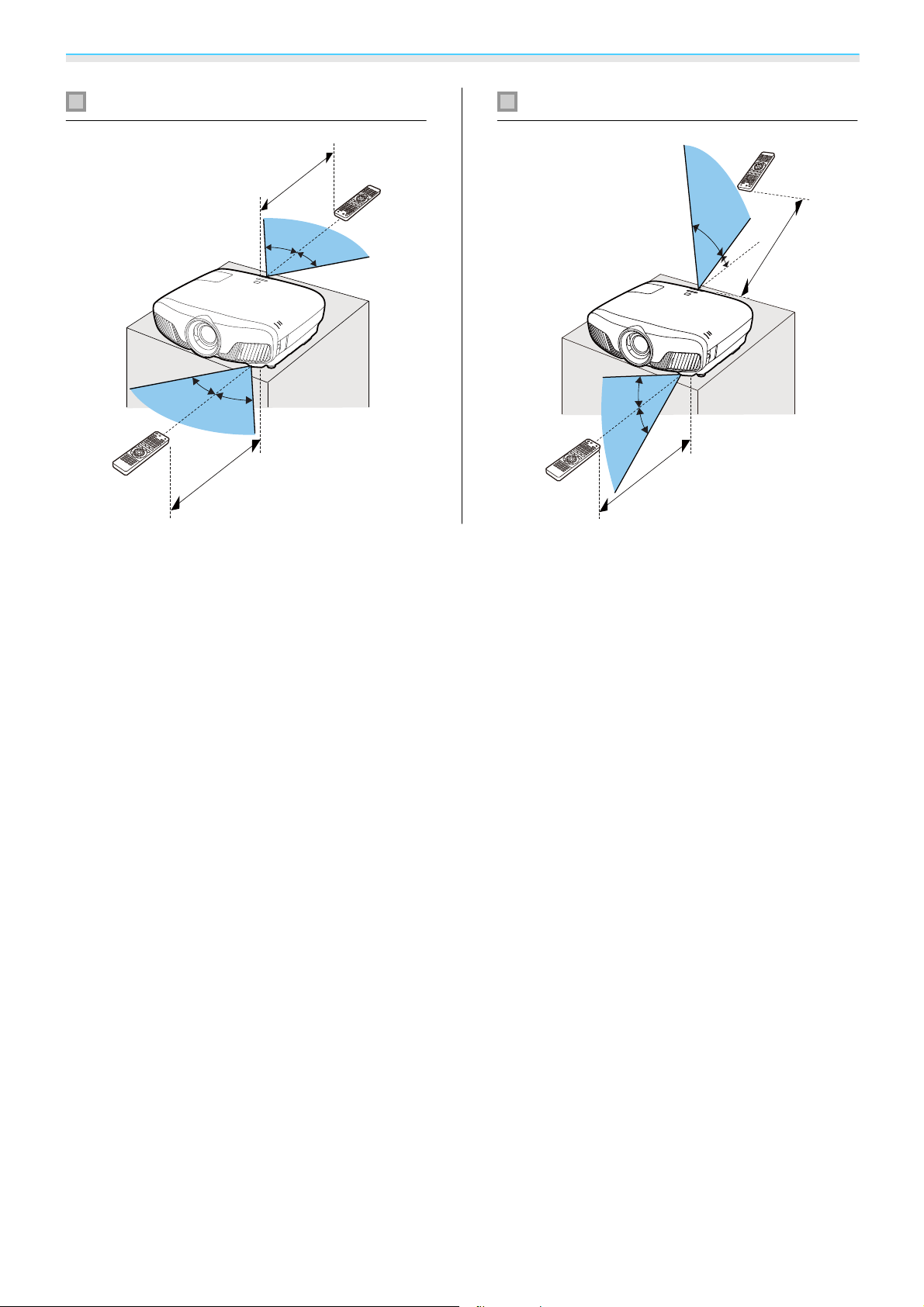
Preparing
Operating range (left to right)
10m
30°
30°
30°
30°
10m
Operating range (top to bottom)
60°
10m
10°
30°
30°
10m
24
Page 26
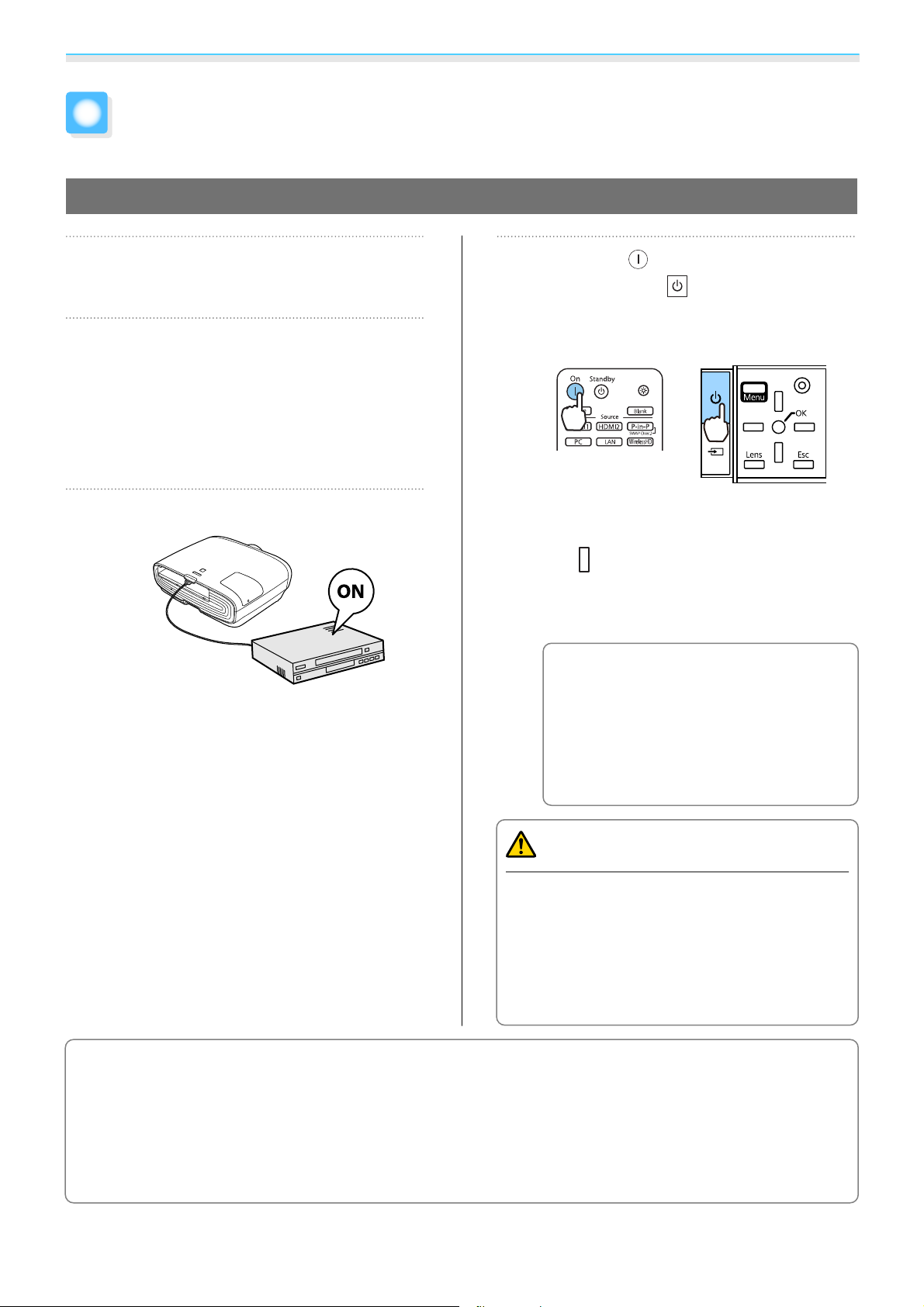
Basic Operations
Projecting Images
Turning On the Projector
a
b
c
Connect the equipment to the
projector.
Connect using the power cord
supplied.
The projector's power indicator turns blue.
This indicates that the projector is receiving
power, but is not yet turned on (it is in
standby mode).
Turn on the connected equipment.
Press the button on the remote
control or the
d
control panel to turn on the projector.
Remote control Control panel
The lens shutter opens, and projection
starts.
The
the projector warms up. Once the projector
is warmed up, the operation indicator stops
flashing and turns blue.
(operation indicator) flashes blue as
When Direct Power On is set to
c
On, you can start projecting by
simply connecting the power cord
to the projector without having to
press any buttons.
Operation - Direct Power
On p.83
button on the
s
Extended -
c
Warning
•
Do not look into the lens during projection. The
powerful light emitted could cause damage to
eyesight.
•
Do not stand in front of the lens during projection.
Clothes could be damaged due to the high
temperature.
•
This projector provides a Child Lock function to prevent children from accidentally turning the power
s
on and a Control Panel Lock function to prevent accidental operations and so on.
Setting - Child Lock/Control Panel Lock p.80
•
This projector provides an Auto Setup function to automatically select the optimum settings when the
input signal for the connected computer image changes.
•
When using at an altitude of 1500 m or more, set High Altitude Mode to On. s Extended - Operation High Altitude Mode p.83
25
s
Signal - Auto Setup p.78
Settings - Lock
Page 27
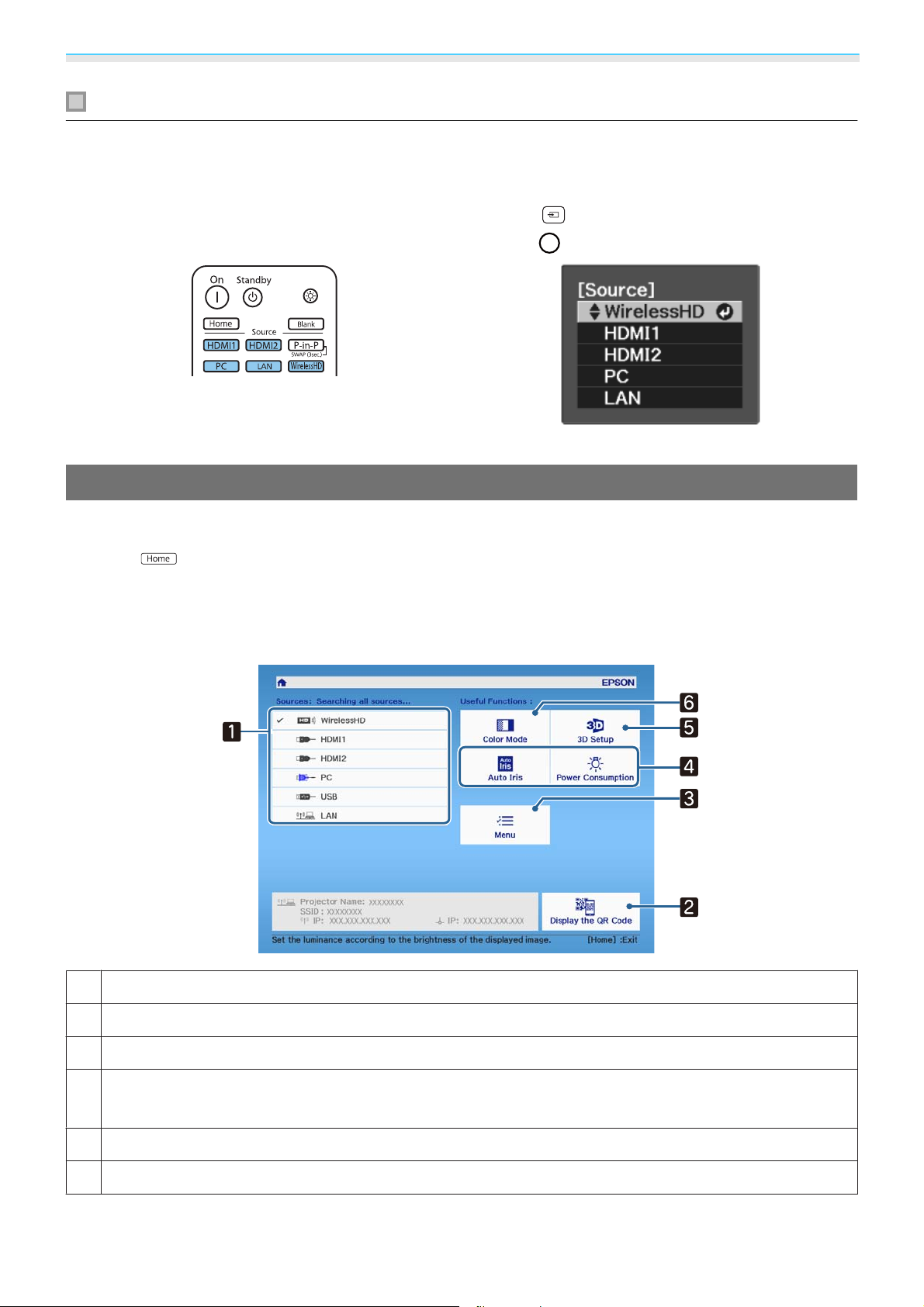
Basic Operations
If the target image is not projected
If the image is not projected, you can change the source using one of the following methods.
Remote control Control panel
Press the button for the target port.
Press the
button and select the target port.
Press the
button to confirm the selection.
Using the Home Screen
The Home screen feature allows you to easily select an image source and access useful functions.
Press the
Under the following conditions, the Home screen is displayed automatically when the projector is turned on.
•
Home Screen Auto Disp. is set to On. s Extended - Home Screen - Home Screen Auto Disp. p.83
•
There are no signals from any sources.
button on the remote control to display the Home screen.
Selects the source you want to project.
a
Displays the QR code and connects wirelessly to a smartphone or tablet. s p.72
b
Displays the Configuration menu. s p.76
c
Performs menu options assigned to Home Screen in the Extended menu.
d
s
Extended - Home Screen p.83
Sets the 3D function. s Video - 3D Setup p.78
e
Selects the Color Mode. s p.32
f
26
Page 28
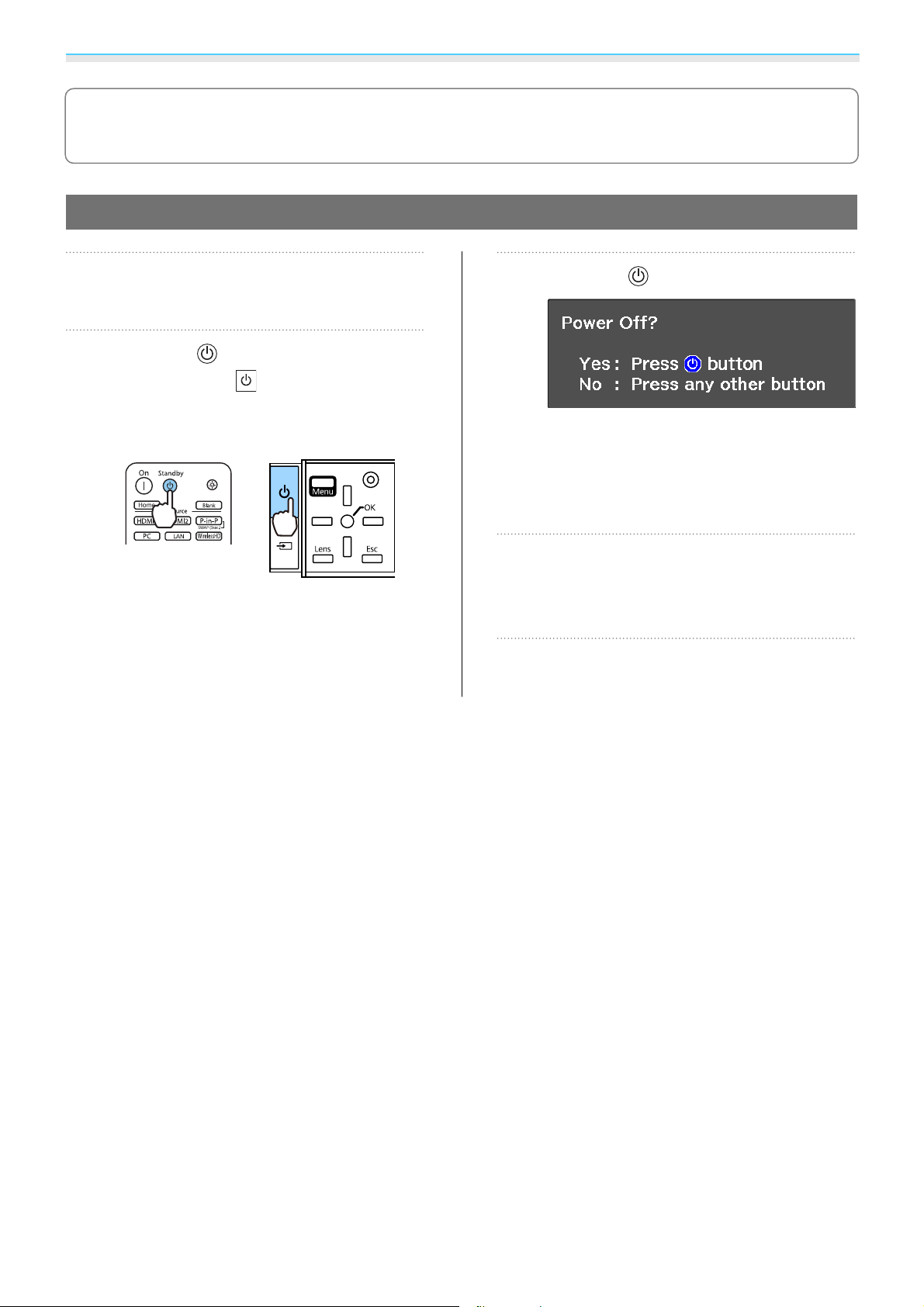
Basic Operations
The Home screen disappears after 10 minutes of inactivity.
c
Turning Off
a
b
Turn off the connected equipment.
Press the button on the remote
control or the
control panel.
Remote control Control panel
A confirmation message is displayed.
button on the
Press the button again.
c
Projection ends, and the lens shutter closes
automatically.
The operation indicator flashes and the
projector begins to cool down.
Wait until cool-down is complete.
d
When cool-down is complete, the
operation indicator stops flashing.
Disconnect the power cord.
e
27
Page 29
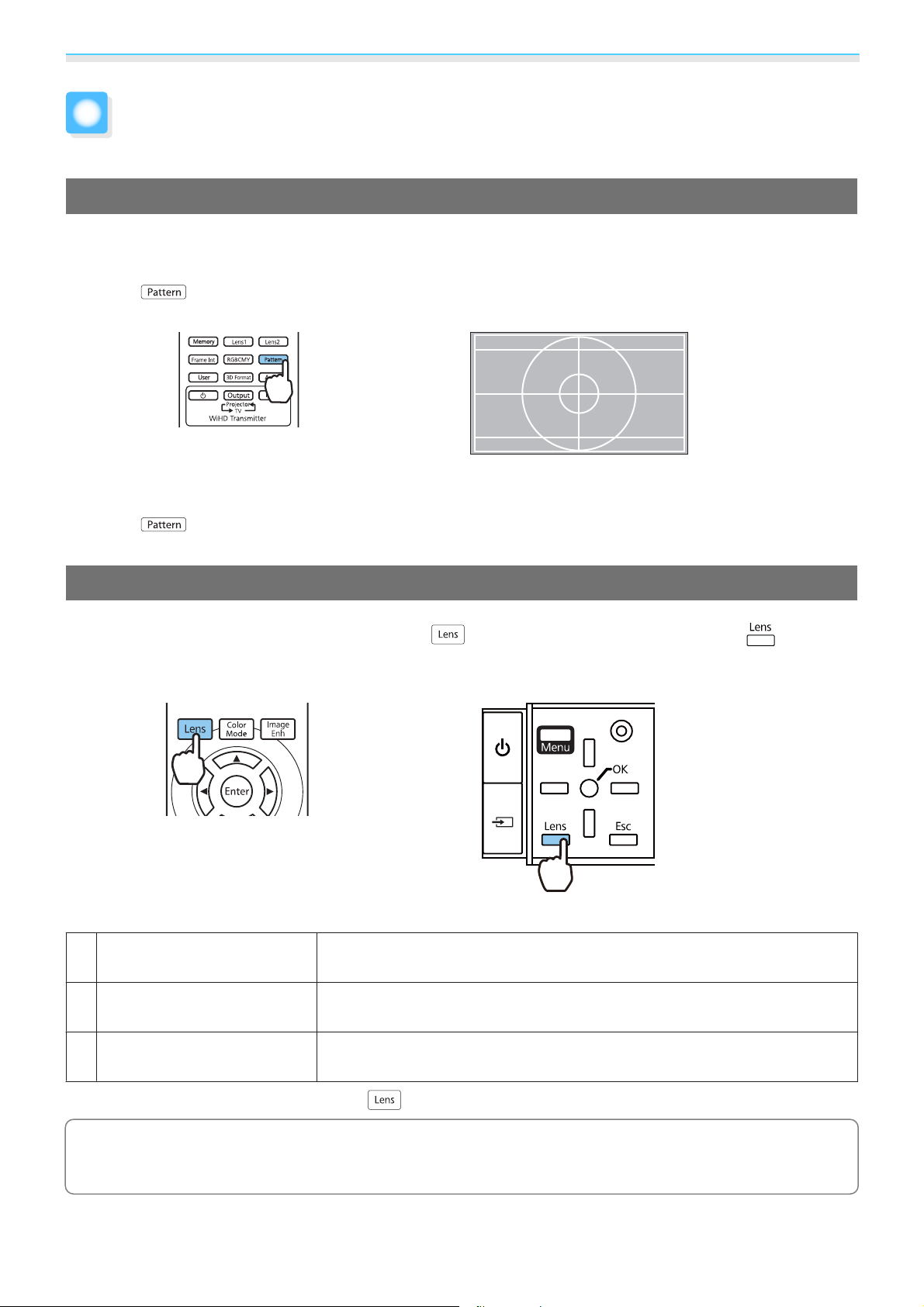
Basic Operations
Adjusting the Projected Image
Displaying the Test Pattern
When adjusting the zoom/focus or the projection position just after setting up the projector, you can display
a test pattern instead of connecting video equipment.
Press the
at the top and bottom uses 2.40:1 CinemaScope.
When you select Color Isolation while projecting images, the color selected from R (red), G (green), or B (blue)
is projected (EH-TW9300W/EH-TW9300 only).
Press the
button on the remote control to display the test pattern. The standard for horizontal lines
button again to end the test pattern display.
Lens Adjustment Function (Focus, Zoom, Lens Shift)
To adjust the focus, zoom, or lens shift, press the button on the remote control or the button on
the control panel, and then select the item you want to adjust.
Remote control Control panel
The adjustment items switch as shown in the following table.
1Focus adjustment
2Zoom adjustment
3 Lens shift adjustment
To finish making adjustments, press the button in Lens shift adjustment.
You can register the results of lens adjustment to the memory (Save Lens Position). You can load the
c
lens position that you registered from the remote control or the Configuration menu.
Adjust Focus is displayed on the screen.
s
s
p.29
Adjusts the focus of the projected image.
Adjust Zoom is displayed on the screen.
Adjusts the size of the projected image.
Adjust Lens Shift is displayed on the screen.
Adjusts the position of the projected image.
28
p.29
s
p.30
Page 30
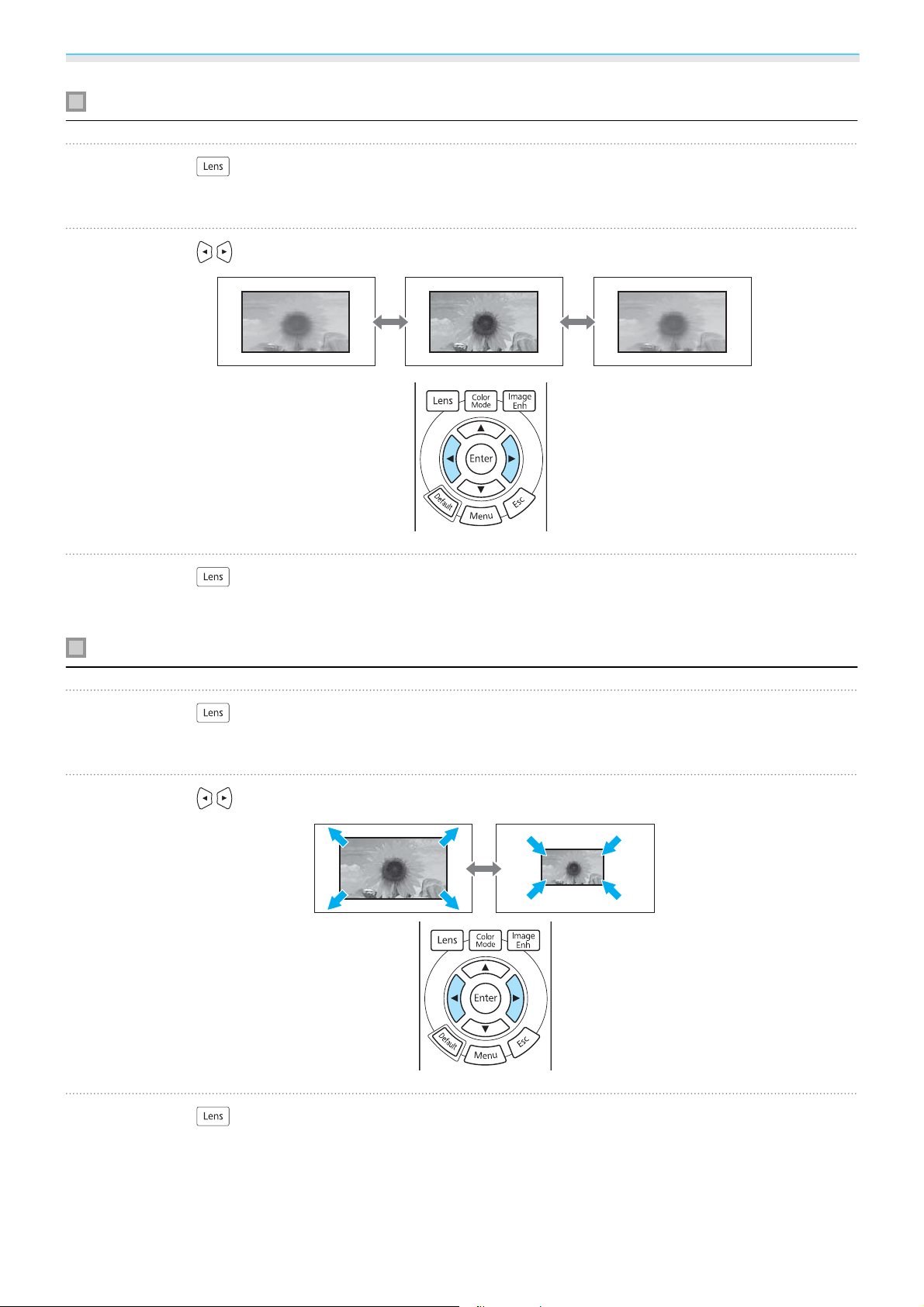
Basic Operations
Adjusting the focus
Press the button on the remote control.
a
Adjust Focus is displayed on the screen.
Press the buttons to adjust the focus.
b
Press the button three times to finish making adjustments.
c
Adjusting the projection size (Zoom Adjustment)
Press the button on the remote control twice.
a
Adjust Zoom is displayed on the screen.
Press the buttons to adjust the size of the projected screen.
b
c
Press the button twice to finish the adjustment.
29
Page 31

Basic Operations
Adjusting the position of the projected image (Lens Shift Adjustment)
If the projector cannot be installed directly in front of the screen, you can adjust the position of the image by
using lens shift.
Press the button on the remote control three times.
a
Adjust Lens Shift is displayed on the screen.
Use the buttons to adjust the position of the image.
b
You can move the image within the range indicated by the dotted line in the following figure.
Hold down the but-
c
tons to return the image to the central position vertically and horizontally. The position where the image stops is the center.
Press the button to finish the adjustment.
c
When the following message is displayed when you change to Adjust Lens Shift, the image
c
Caution
•
When transporting the projector, set the lens position to the center. If you transport the projector when the
lens is not in the central position, the lens shift mechanism could be damaged.
•
Do not put your finger in the moving parts of the projector's lens. Otherwise an injury could occur.
moves in the opposite direction to the direction pressed with the
When Front/Ceiling or Rear/Ceiling is set for Projection, select Inverted.
Projection p.83
s
Extended -
buttons.
c
When you cannot install the projector directly in front of the screen, it is recommended that you use
lens shift to adjust the projection position.
30
Page 32

Basic Operations
Adjusting the Projector's Tilt
If the projected image is horizontally tilted (the left and right sides of the projected image are at different
heights) when the projector is setup on a table, adjust the front foot so that both sides are level with each other.
Correcting Keystone Distortion
You can use the buttons on the control panel to correct keystone distortion.
s
Open the control panel cover at the side to operate the control panel.
p.7
Press the
When the gauges are displayed, press the
When the top or bottom is too wide
c
or buttons to display the adjustment gauges.
and buttons to perform vertical correction.
•
When you correct keystone distortion, the projected image may be reduced. Increase the projection
distance to fit the projected image to the screen size.
•
You can make keystone settings from the Configuration menu. s Settings - Keystone p.80
•
You can make effective corrections within a projection angle of 30° top to bottom.
Hiding the Image Temporarily
You can use this to temporarily hide the image on the screen.
Press the
button to show or hide the image.
c
For movies, because the movie continues to play even when it is hidden, you cannot return to the
point at which you hid the image using the
button.
31
Page 33

Adjusting the Image
Adjusting the Image
Selecting the Projection Quality (Color Mode)
You can obtain the optimum image quality to suit your surroundings when projecting. The brightness of the
image varies depending on the mode selected.
Press the button.
a
•
You can make settings from the Configuration menu. s Image - Color Mode p.77
•
c
If you press the button, you can also make settings from the Home screen. s p.26
Select Color Mode.
b
Use the buttons to select a mode, and then press the button to confirm the
selection.
Choices when projecting 2D images
Mode Application
Dynamic
Bright Cinema
Natural
This is the brightest mode. Best for prioritizing brightness.
Best for projecting vivid images.
Best for faithfully reproducing the color of the source image.
We recommend selecting this mode when performing color adjustment for the image.
s
p.37
Cinema
Digital Cinema
Choices when projecting 3D images
Mode Application
3D Dynamic
3D Cinema
Best for enjoying content such as movies.
Projects images in the Digital Cinema color space. Best for prioritizing colors.
A dedicated 3D mode best for prioritizing brightness.
A dedicated 3D mode best for enjoying content such as movies.
32
Page 34

Adjusting the Image
Switching the Screen Between Full and Zoom (Aspect)
You can change the input signal's type, aspect ratio, and resolution to match the Aspect of the projected
image.
The available settings vary depending on the image signal currently being projected.
Note that using the aspect ratio function of the projector to reduce, enlarge, or split the projected
c
image for commercial purposes or for public viewing may infringe upon the rights of the copyright
holder of that image based on copyright law.
a
Press the button.
You can make settings from the
s
c
You may not be able to change the Aspect depending on the input signal.
Configuration menu.
Aspect p.78
Signal -
Use the buttons to select
the setting name, and then press the
b
button to confirm the selection.
c
By normally selecting Auto, the optimum aspect is used to display the input signal. Change the setting if you
want to use a different aspect.
The table below shows the image projected on a 16:9 screen.
Input Image Setting Name
4:3 Images
16:9 Images
Images Recorded Using
Squeeze
Letterbox Images
*
Normal Full Zoom
When projecting 16:9 images, Full and Zoom cannot be
selected.
33
Page 35

Adjusting the Image
Input Image Setting Name
Normal Full Zoom
Notes
*
The letterbox image used in this explanation is a 4:3 aspect ratio image displayed in 16:9 with black margins at
the top and bottom for subtitle placement. The margins at the top and bottom of the screen image are used for
subtitles.
For EH-TW9300W/EH-TW9300, you can also set Anamorphic Wide and Horiz. Squeeze.
Set Anamorphic Wide and attach a commercially available anamorphic lens to enjoy DVDs, Blu-rays, and so
on of images recorded at Cinema Scope size.
Horiz. Squeeze stretches the horizontal aspect of the input signal. This allows you to project across the full
width of the screen when using a commercially available anamorphic lens.
•
If Anamorphic Wide is selected when Overscan is set, the image may be truncated. Set Overscan to
s
c
Off.
•
When projecting 3D images in Anamorphic Wide, only 1080p/24 Hz/frame packing signals are
supported.
•
When a 4K image signal is being input, you can only select Normal, Anamorphic Wide, and Horiz.
Squeeze.
Signal - Overscan p.78
Matches the vertical size of
the projection panel. The
aspect ratio differs depending on the input image.
Uses the entire projection
panel. The aspect ratio differs depending on the input resolution.
Retains the aspect ratio of
the input signal, and
matches the horizontal
size of the projection panel. The top and bottom of
the image may be truncated.
Adjusting the Sharpness
You can make the image clearer.
The following shows the setting items and procedures.
Standard
Thin Line Enhancement
Thick Line Enhancement
Enhances the outlines for the projected image overall. When adjusting Stand‐
ard, the adjustment values for Thin Line Enhancement and Thick Line En‐
hancement are also adjusted at the same time.
Details such as hair and patterns on clothing are enhanced.
Rough parts such as outlines for entire subjects or the background are enhanced,
making the overall image clearer.
Press the button.
a
The Configuration menu is displayed.
Use the buttons to select
the item, and then use the
c
buttons to make the adjustments.
The image is enhanced when moved to the
right (positive) and softer when moved to
the left (negative).
b
Select Image - Sharpness.
The Sharpness adjustment screen is
displayed.
Press the button to return the
adjustments to their default values.
34
Page 36

Adjusting the Image
Press the button to exit the
menu.
d
Adjusting Image Resolution (Image Enhancement)
You can adjust the resolution of the image using the Image Enhancement function.
The following content can be adjusted.
4K Enhancement
Image Preset Mode
Noise Reduction
MPEG Noise Reduction
Super-resolution
Detail Enhancement
4K Enhancement is a function that projects an image at a doubled resolution by diagonally shifting 1 pixel in increments of 0.5 pixels.
A high-resolution image signal is projected in fine detail.
Select the settings prepared in advance as the settings for Noise Re‐
duction, MPEG Noise Reduction, Super-resolution, and Detail En‐
hancement.
(This can only be set when Image Processing is set to Fine.)
Smoothes out rough images.
(This can only be set when Image Processing is set to Fine.)
You can reduce dot and block noise that occurs in outlines when projecting MPEG movies.
Fine Line Adjust: Enhances the contrast and the outlines of complicated
images.
Soft Focus Detail: Enhances the contrast and the outlines for smooth
backgrounds.
Enhances the contrast in an image to create a more emphatic texture
and material feel.
Strength: The larger the value, the stronger the contrast.
a
Press the button.
You can make settings from the
c
Configuration menu.
Image Enhancement p.77
Range: The larger the value, the wider the range of detail enhancement
becomes.
Use the buttons to
select the item you want to adjust, and
b
s
Image -
then press the
the selection.
button to confirm
35
Page 37

Adjusting the Image
Press the button to exit the
menu.
d
c
Use the buttons to make
adjustments.
Press the button to adjust another
item.
Press the
adjustments to their default values.
button to return the
Setting Auto Iris
By automatically setting the luminance according to the displayed image, you can enjoy deep and rich images.
You can select the luminance adjustment tracking for changes in brightness in the displayed image from
Normal to High Speed.
Press the button to display menus in the following
order.
Image - Auto Iris
Use the
press the
Depending on the image, you may hear the Auto Iris operating, but this is not a malfunction.
button to confirm the selection.
buttons to select the item, and then
c
Setting Frame Interpolation
You can play fast moving images smoothly by automatically producing intermediate frames between the
original frames.
Frame Interpolation is available under the following conditions.
•
When Image Processing is set to Fine. s Signal - Advanced - Image Processing p.78
•
When the source is HDMI1, HDMI2, or WirelessHD (EH-TW9300W/EH-TW8300W only).
•
When inputting 2D signals* or 3D signals (1080p 24 Hz). s p.118
*
This is unavailable when a 4K signal is being input. When 4K Enhancement is set to On, this is only enabled when
1080p 24Hz signals are being input.
Press the button.
s Image - Image Enhancement - 4K Enhancement p.77
Use the buttons to
a
c
You can make settings from the
s
Configuration menu.
Frame Interpolation p.77
Image -
36
select the item, and then press the
b
button to confirm the selection.
Page 38

Adjusting the Image
Adjusting the Color
Adjusting the Color Temp.
You can adjust the overall tint of the image. Make adjustments if the image is a little too blue or too red and
so on.
Press the button to display menus in the following
order.
Image - Color Temp. - Color Temp.
Use the
Blue tints grow stronger as the value is increased, and red
tints grow stronger as the value is reduced.
Press the button to return the adjustments to their default values.
buttons to make adjustments.
c
Adjusting the RGB (Offset and Gain)
You can adjust the brightness of dark areas (Offset) and bright areas (Gain) for R (red), G (green), and B (blue).
Press the button to display menus in the following
order.
Image - Color Temp. - Customized
Use the
use the
becomes brighter when moved to the right (positive) and
darker when moved to the left (negative).
buttons to make the adjustments. The image
buttons to select the item, and then
Offset
Gain
Press the button to return the adjustments to their default values.
When the image is made brighter, shading for the darker sections is more vividly expressed.
When the image is made darker, the image appears more full-bodied but shading for the
darker sections is harder to distinguish.
When the image is made brighter, the bright sections become whiter and shading is lost.
When the image is made darker, shading for the bright sections is more vividly expressed.
c
Adjusting Hue, Saturation, and Brightness
You can adjust the hue, saturation, and brightness for each of the R (red), G (green), B (blue), C (cyan), M
(magenta), and Y (yellow) colors.
Hue
Saturation
Brightness
Adjusts the overall color of the image to be blue, green, or red.
Adjusts the overall vividness of the image.
Adjusts the overall color brightness of the image.
37
Page 39

Adjusting the Image
a
b
Press the button.
You can make settings from the
s
c
Use the buttons to
select the color you want to adjust,
and then press the
confirm the selection.
Configuration menu.
Advanced - RGBCMY p.77
Image -
button to
Use the buttons to
select Hue, Saturation, or
c
Brightness.
Use the buttons to make
d
adjustments.
Press the button to adjust another
color.
Press the
adjustments to their default values.
Press the button to exit the
menu.
e
button to return the
38
Page 40

Adjusting the Image
Adjusting the Gamma
You can adjust slight coloration differences that may occur due to the device being used when the image is
displayed.
You can set it by using one of the following three methods.
•
Select and adjust the correction value
•
Adjust while viewing the image
•
Adjust using the gamma adjustment graph
When a 3D signal or HDR signal is being input, you cannot select Adjust it from the image.
c
Select and adjust the correction value
a
Press the button to display
menus in the following order.
Image - Advanced - Gamma
Use the buttons to
select the correction value, and then
b
press the
selection.
The larger the value, the lighter the dark
portions of the image become, but bright
areas may appear discolored. The upper
part of the gamma adjustment graph
becomes rounded.
The smaller the value, the darker the bright
portions of the image become. The lower
part of the gamma adjustment graph
becomes rounded.
button to confirm the
•
The horizontal axis of the gamma adjustment graph shows the input signal level, and the vertical axis
c
Select a point on the image where you want to adjust the brightness, and adjust only the selected tone.
shows the output signal level.
•
Select Reset to return the adjustments to their default values.
Adjust while viewing the image
39
Page 41

Adjusting the Image
a
b
Press the button to display
menus in the following order.
Image - Advanced - Gamma Customized - Adjust it from the
image
Move the cursor on the projected
image to the part where you want to
change the brightness, and then press
the
button.
Use the buttons for
c
adjustments, and then press the
button to confirm the selection.
When Do you want to continue
adjusting the setting? is displayed,
d
select Yes or No.
To adjust another location, select Yes, and
repeat the procedure from step 2.
Adjust using the gamma adjustment graph
Select a tone point on the graph and make adjustments.
Press the button to display
menus in the following order.
a
Image - Advanced - Gamma Customized - Adjust it from the
graph
Use the buttons to select the
b
tone you want to adjust from the
graph.
Use the buttons to
adjust the brightness, and then press
c
the
selection.
button to confirm the
40
Page 42

Adjusting the Image
Viewing the Image at the Saved Image Quality (Memory Function)
Saving a Memory
By using the memory function, you can register the following adjustment values, and then load them when
necessary.
•
Image setting from the Configuration menu
•
Lens Adjustment Function (Focus, Zoom, Lens Shift) adjustment values s p.28
a
b
c
Make the settings or adjustments you
want to register.
Press the button.
Use the buttons to
select Save Memory or Save Lens
Position, and then press the
button to confirm the selection.
Use the buttons to
select the memory name to be saved,
d
and then press the
confirm the selection.
The current projector settings are saved to
the memory.
If the mark on the left of the memory name
is turned aqua, it means the memory has
already been registered. When you select a
registered memory, a message is displayed
asking you to confirm that you want to
overwrite the memory. If you select Yes, the
previous content is erased and the current
settings are saved.
button to
Save Memory: Registers the Image
settings
Save Lens Position: Registers the
adjustment value for the lens adjustment
function
Loading, Deleting, and Renaming a Memory
You can load, delete, and rename registered memories.
Press the
Press the buttons on the remote control to load the lens position from the Save
c
Lens Position registered in Memory1 or Memory2.
button, and then select the target function on the screen displayed.
41
Page 43

Adjusting the Image
Function Explanation
Load Memory
Erase Memory
Rename Memory
Load Lens Position
Erase Lens Position
Rename Lens Position
Loads the saved memory. When you select a memory and press the
button, the settings applied to the current image are replaced with the
settings from the memory.
Erases the registered memory. When you select a memory name and press
the
Changes the memory name. Select the memory name you want to
change, and then press the
the soft keyboard.
When you have finished, move the cursor over Finish, and then press the
Loads the registered lens position memory. When you select the lens position name and press the
lected lens position memory is applied.
Erases the registered lens position memory. When you select a lens position name and press the
and then press the
Changes the lens position memory name. Select the lens position memory
name you want to change, and then press the
position memory name using the soft keyboard.
When you have finished, move the cursor over Finish, and then press the
button, a message is displayed. Select Yes, and then press the
button to erase the selected memory.
button. Enter the memory name using
s
p.87
button.
button, the adjustment value for the se-
button, a message is displayed. Select Yes,
button to erase the selected lens position memory.
button. Enter the lens
s
p.87
button.
42
Page 44

Useful Functions
Enjoying 3D Images
Preparing to View 3D Images
Check the following before viewing 3D images.
•
When the source is HDMI1, HDMI2, or WirelessHD (EH-TW9300W/EH-TW8300W only).
•
Set 3D Display to Auto or 3D.
When this is set to 2D, change to Auto or 3D.
•
Pair 3D Glasses. s p.45
This projector supports the following 3D formats.
•
Frame Packing
•
Side by Side
•
Top and Bottom
s Signal - 3D Setup - 3D Display p.78
If the 3D image cannot be viewed
The projector automatically projects a 3D image when detecting a 3D format.
Some 3D TV broadcasts may not contain 3D format signals. If this happens, follow the steps below to set the
3D format.
a
Press the button to display
menus in the order Signal - 3D Setup.
Press the button to set the 3D
format on the AV device.
c
Set 3D Display to 3D.
b
•
If you are using a devi ce or cable that d oes not support 3D images, 3D projection cannot be performed.
•
c
For de ta il s o n 3 D fo rm at se tt ing s o n t he A V d ev ic e, see th e d oc um ent at io n su pp li ed wi th t he AV d ev ic e.
•
When the 3D format has not been correctly set up, an image will not be correctly projected as shown
below.
•
If a 3D image is not projected correctly even when a 3D format is set, the synchronization timing for
the 3D Glasses may be inversed. Inverse the synchronization timing using Inverse 3D Glasses.
s
Signal - 3D Setup - Inverse 3D Glasses p.78
•
How a 3D image is perceived varies depending on the individual.
•
When you start projecting a 3D image, a warning about viewing 3D images is displayed. You can turn
s
off this warning by setting 3D Viewing Notice to Off.
•
During 3D projection, the following Configuration menu functions cannot be changed.
Aspect (set to Normal), Noise Reduction (set to Off), Overscan (set to Off), 4K Enhancement, Superresolution, Image Processing, Advanced - Sharpness, Picture in Picture
•
How the 3D image is viewed may change depending on the temperature of the surroundings and how
long the lamp has been used. Refrain from using the projector if the image is not projected normally.
43
Signal - 3D Setup - 3D Viewing Notice p.78
Page 45

Useful Functions
Using 3D Glasses
Use the supplied or optional 3D Glasses (ELPGS03) to view 3D images. s p.117
The 3D Glasses come with protective stickers. Remove the protective stickers before use.
c
Charging the 3D Glasses
The following charging methods are available, depending on the model of 3D Glasses being used.
If you have a WirelessHD Transmitter, you can use it to charge the glasses.
If you do not have a WirelessHD Transmitter, you can charge by using a USB Charging Adapter (ELPAC01).
Charging using the WirelessHD Transmitter
Use the USB cable to connect the 3D Glasses to
the WirelessHD Transmitter.
When a cable is connected to the HDMI4 port, the
WirelessHD Transmitter cannot charge 3D
glasses.
Charging using the USB Charging Adapter
Use the USB charging cable to connect the 3D
Glasses to the USB Charging Adapter, and then
connect the USB Charging Adapter to an electrical
outlet.
c
•
You can only charge the 3D Glasses
ELPGS03.
•
Make sure you use the USB cable
supplied for the 3D glasses.
•
You can use the glasses for
approximately three hours after
charging for just three minutes. A full
charge takes 50 minutes and the glasses
can be used for approximately 40 hours.
•
You can also charge by connecting the
3D Glasses to the projector. When using
the projector to charge the 3D Glasses,
connect the USB charging cable to the
USB port on the projector (you can only
charge when the projector is turned on).
44
Page 46

Useful Functions
Attention
•
Only connect to an electrical outlet that uses the voltage displayed on the adapter.
•
Note the following points when handling the USB cable.
- You should not bend, twist, or pull the cable with too much force.
- You should not modify the cable.
- You should not perform wiring near an electric heater.
- You should not use the cable if it is damaged.
Pairing 3D Glasses
To view 3D images, you first need to pair the 3D Glasses with the projector.
Press the [Pairing] button for a while on the 3D Glasses to start pairing. See the User's Guide for the 3D Glasses
for more information.
•
When using the 3D Glasses for the first time, pairing is performed when the 3D Glasses are turned on.
c
You do not need to perform pairing if 3D images can already be viewed correctly.
•
Once pairing has been performed, you can view 3D images the next time the devices are turned on.
•
You can perform pairing within a range of three meters from the projector. While pairing is being
performed, make sure you stay within a range of three meters from the projector. Otherwise, pairing
will fail.
•
If synchronization cannot be performed within 30 seconds, pairing is automatically canceled. When
pairing is cancelled, 3D images cannot be viewed because pairing fails.
Wearing 3D Glasses
a
Turn on the 3D Glasses by sliding the
[Power] switch to On.
The indicator turns on for several seconds,
and then turns off.
Put on the 3D Glasses and enjoy the
show.
b
•
When you have finished using the
c
3D Glasses, turn them off by
sliding the [Power] switch to Off.
•
If the 3D Glasses are not used for
at least 30 seconds, they turn off
automatically. To turn the 3D
Glasses back on, slide the
[Power] switch to Off, and then
slide it back to On.
Reading the indicator on the 3D Glasses
You can check the status of the 3D Glasses by whether its indicator is lit or flashing.
45
Page 47

Useful Functions
Indicators Status
Flashing red quickly twice; repeated 5
times
Lit red Charging
Lit green Charging completed
Flashes green and red in turn Pairing
Lit green for 10 seconds and then turns
off
Converting 2D Images to 3D
You can convert 2D images from HDMI1, HDMI2, or WirelessHD (EH-TW9300W/EH-TW8300W only) to 3D.
Press the button to display
menus in the order Signal - 3D Setup.
a
Set 3D Display to Auto.
Weak battery
Power on or pairing succeeded
Select the strength of the 3D effect,
and then press the
d
confirm the selection.
button to
b
c
c
Select 2D-to-3D Conversion, and
then press the
the selection.
If Image Processing is set to Fast, you cannot adjust 2D-to-3D Conversion. s Signal - Advanced -
Image Processing p.78
button to confirm
46
Page 48

Useful Functions
Warnings Regarding Viewing 3D Images
Note the following important points when viewing 3D images.
Warning
Disassembling or remodeling
•
Do not disassemble or remodel the 3D Glasses.
This could cause a fire to occur or the images to appear abnormal when viewing, causing you to feel unwell.
Storage locations
•
Do not leave the 3D Glasses or the supplied parts within reach of children.
They could be accidentally swallowed. If anything is accidentally swallowed, contact a doctor immediately.
Heating
•
Do not place the 3D Glasses in a fire, on a heat source, or leave them unattended in a location subject to high
temperatures. Because this device has a built-in rechargeable lithium battery, it could cause burns or a fire if
it ignites or explodes.
Charging
•
When charging, connect the supplied cable to the USB port designated by Epson. Do not charge using other
devices as it may cause the battery to leak, overheat, or explode.
•
Only use the supplied charging cable to charge the 3D Glasses. Otherwise, it could overheat, ignite, or explode.
Caution
3D Glasses
•
Do not drop or press too forcefully on the 3D Glasses.
If the glass sections and so on are broken, an injury could occur. Store the glasses in the soft glasses case.
•
Be careful of the edges of the frame when wearing the 3D Glasses.
If it pokes your eye and so on, an injury could occur.
•
Do not place your finger in any of the moving sections (such as the hinges) of the 3D Glasses.
Otherwise an injury could occur.
Caution
Wearing 3D Glasses
•
Make sure you wear the 3D Glasses correctly.
Do not wear the 3D Glasses upside down.
If the image is not displayed correctly into the right and left eyes, it could cause you to feel unwell.
•
Do not wear the glasses unless you are viewing a 3D image.
•
How a 3D image is perceived varies depending on the individual. Stop using the 3D function if you feel strange
or cannot see in 3D.
Continuing to view the 3D images could cause you to feel unwell.
•
Stop wearing the 3D Glasses immediately if they seem abnormal or a malfunction occurs.
Continuing to wear the 3D Glasses could cause an injury or cause you to feel unwell.
•
Stop wearing the 3D Glasses if your ears, nose, or temples become red, painful, or itchy.
Continuing to wear the 3D Glasses could cause you to feel unwell.
•
Stop wearing the 3D Glasses if your skin feels unusual when wearing the glasses.
In some very rare cases the paint or materials used in the 3D Glasses could cause an allergic reaction.
47
Page 49

Useful Functions
Caution
Viewing Time
•
When viewing 3D images, always take periodic breaks during extended viewing.
Long periods of viewing 3D images may cause eye fatigue.
The amount of time and frequency of such breaks varies from person to person. If your eyes still feel tired or
uncomfortable even after taking a break from viewing, stop viewing immediately.
Caution
Watching 3D Images
•
If your eyes feel fatigued or uncomfortable when viewing 3D images, stop viewing immediately.
Continuing to view the 3D images could cause you to feel unwell.
•
When viewing 3D images be sure to always wear 3D Glasses. Do not attempt to view 3D images without 3D
Glasses.
Doing so could cause you to feel unwell.
•
Do not place any breakable or fragile objects around you when using 3D Glasses.
3D images may cause you to move your body involuntarily, resulting in damage to nearby items or personal
injury.
•
Only wear 3D Glasses when viewing 3D images. Do not move around while wearing 3D Glasses.
Your vision may appear darker than normal, causing you to fall or injure yourself.
•
Try to stay as level with the viewing screen as possible when viewing 3D images.
Viewing 3D images at an angle reduces the 3D effect and may cause you to feel unwell due to unintended
color changes.
•
If using 3D Glasses in a room with fluorescent or LED lighting, you may see flashing or flickering throughout
the room. If this should occur, reduce the lighting until the flickering goes away or turn off the lights completely
when viewing 3D images. In some very rare cases, this flickering could trigger seizures or fainting for some
individuals. If you begin to feel uncomfortable or unwell at any time when viewing 3D images, stop
immediately.
•
Stay at least three times the height of the screen away from the screen when viewing 3D images.
The recommended viewing distance for an 80-inch screen is at least 3 meters, and at least 3.6 meters for a
100-inch screen.
Sitting or standing any closer than the recommended viewing distance may result in eye fatigue.
Caution
Health Risks
•
You should not use 3D Glasses if you are sensitive to light, have a heart condition, or are unwell.
Doing so could aggravate your pre-existing conditions.
Caution
Recommended Age of Use
•
The minimum recommended age to view 3D images is six years old.
•
Children under the age of six are still developing and viewing 3D images may cause complications. Consult
your doctor if you have any concerns.
•
Children viewing 3D images through 3D Glasses should always be accompanied by an adult. It is often difficult
to tell when a child is feeling tired or uncomfortable, which could result in them feeling suddenly unwell.
Always check with your child to ensure that they are not experiencing any eye fatigue during viewing.
48
Page 50

Useful Functions
Connecting with WirelessHD (EH-TW9300W/ EH-TW8300W Only)
Installing the WirelessHD Transmitter
You can use the supplied WirelessHD Transmitter to wirelessly receive image and sound data.
This is useful when the projector cannot be setup near your AV devices as you can connect the devices to the
projector without using cables.
You can use the WirelessHD Transmitter in the following ways.
•
You can connect up to four AV devices at the same time, and switch images using the remote control.
•
As well as the projector, you can connect another monitor device, such as a television, to the HDMI Out port, and
then switch the output using the remote control.
•
This allows other monitor devices such as TVs connected to the HDMI Out port to project images from the connected
AV device, even if the projector is off.
•
You can connect smart devices and tablets that support MHL, and then project images from the connected MHL
device. You can also operate MHL devices from the projector's remote control, as well as charge the MHL device.
•
You can split the HDMI signal that is being input into the WirelessHD Transmitter into image and audio, and output
to other devices.
•
Even for AV devices that do not support HDCP 2.2, you can output audio by connecting to the HDMI Out port on the
WirelessHD Transmitter.
49
Page 51

Useful Functions
WirelessHD Transmitter part names
Front Rear
Name Function
t
a
b
c
d
e
f
g
h
button
button
button
Main power switch
AC adapter port
HDMI Out port
Optical Audio-Out port
HDMI Input port
Turns the transmitter on or off.
This performs the same function as the
Transmitter control on the lower section of the remote control.
Changes to the image from each input port.
This performs the same function as the
Transmitter control on the lower section of the remote control.
Switches the output image to the projector or the device connected to the
HDMI Out port.
This performs the same function as the
Transmitter control on the lower section of the remote control.
Turns the main power for the transmitter on or off.
Connects the AC adapter.
Connects to a monitor device, such as a television. You can swit ch the output
image using the
on the WirelessHD Transmitter.
Connects to an audio device equipped with an optical digital audio input
port.
Connects to the AV device you want to playback. You can switch the input
image using the Input button.
button on the remote control or the button
button for the WirelessHD
button for the WirelessHD
button for the WirelessHD
3D Glasses charging port
i
Setup button
j
On/Standby indicator
k
(blue)
The HDMI4 port of the unit meets the MHL standards. You can play content
from MHL compatible smart devices or tablets connected with an MHL cable.
Connects a USB cable to charge the 3D Glasses.
This is the button on the back of the WirelessHD Transmitter. It is used for
setting the WirelessHD Transmitter.
Since this is already set when the transmitter is shipped, it should not normally be used.
This flashes while the WirelessHD Transmitter is starting up, and remains lit
while operating.
50
Page 52

Useful Functions
Name Function
WiHD indicator (blue)
l
Link indicator (blue)
m
TV indicator (blue)
n
HDMI1 to 4 indicators
o
Indicates the communication status for the WirelessHD.
•
Lit when wirelessly transmitting images to the projector.
•
Off when outputting to the HDMI Out port.
Indicates the connection status with the projector.
•
Turns on when connected to the projector.
•
Flashes when searching for a projector.
•
Flashes slowly when standing by in power saving status.
Lit when a monitor device such as a TV is selected as the output.
The indicator for the source currently being projected is lit.
(blue)
•
The antennas are built-into the front of the projector and the WirelessHD Transmitter. Make sure the
c
antennas face each other (face the front) when setting up the devices.
Also, do not place any object over the front side of the projector and WirelessHD Transmitter.
•
Place the WirelessHD Transmitter on a level surface facing towards the projector.
•
You can view the signal strength from the WirelessHD settings menu. s Settings - WirelessHD Video Reception p.80
WirelessHD Transmitter connection example and signal flow
c
•
When outputting audio from devices connected to the Optical Audio-Out port or the HDMI Out port,
s
set the output audio in Audio Out Device.
•
You can output images from the projector or a monitor device such as TV. You can switch the output
image using the
Transmitter.
•
When inputting images from HDMI Input1 or HDMI Input2 port, if noise is generated by monitors such
as televisions or if the audio is lost, try connecting to the HDMI Input3 or HDMI Input4 port.
s
p.61
button on the remote control or the button on the WirelessHD
p.63
51
Page 53

Useful Functions
Connection example 1: Viewing without an AV amplifier (audio is output from the Optical AudioOut port)
Audio is output from the sound bar connected to the Optical Audio-Out port. Use a commercially available
optical digital cable to connect to the sound bar.
c
•
When connecting a device, such as a sound bar, to the Optical Audio-Out port on the WirelessHD
s
Transmitter, check that Audio Out Device is set to WiHD Transmitter (Optical).
Link - Audio Out Device p.80
•
The following conditions must be met when you want to output images from monitor devices such
as TVs that support 18 Gbps transmission band signals such as 4k60p 4:4:4 24 bit.
- Connect the monitor device to the HDMI Out port with a Premium HDMI cable.
- Connect the AV device to the HDMI Input1 or HDMI Input2 port.
•
You cannot output some audio from the Optical Audio-Out port due to restrictions in audio standards*.
- Lossless audio
- Lossy high-bandwidth audio
- Immersive audio
* As of 2016/07. This will be changed in the future.
52
Settings - HDMI
Page 54

Useful Functions
Connection example 2: Viewing without an AV amplifier (audio is output from the HDMI Out port)
Audio is output from the sound bar and so on connected to the HDMI Out port. In this situation, you can even
output audio from AV amplifiers or sound bars that do not support HDCP 2.2.
c
When connecting a device, such as a sound bar, to the HDMI Out port on the WirelessHD
s
Transmitter, check that Audio Out Device is set to WiHD Transmitter (HDMI).
Link - Audio Out Device p.80
Settings - HDMI
53
Page 55

Useful Functions
Connection example 3: Viewing with a connected AV amplifier
Connect using an AV amplifier.
Audio is output from the AV amplifier.
54
Page 56

Useful Functions
Connection example 4: Viewing with a connected smart device
Connect an MHL cable to the HDMI4 port.
55
Page 57

Useful Functions
Setting the WirelessHD Transmitter
a
b
Set up the WirelessHD Transmitter
connected to the projector so that
they are facing each other.
•
The antennas are built-into the
c
Connect the WirelessHD Transmitter
to an electrical outlet using the
supplied AC adapter.
front of the projector and the
WirelessHD Transmitter. Make
sure the antennas face each other
(face the front) when setting up
the devices.
Also, do not place any object over
the front side of the projector and
WirelessHD Transmitter.
•
Place the WirelessHD
Transmitter on a level surface
facing towards the projector.
s
p.49
Using an HDMI cable, connect the AV
device you want to use to the Input
c
port on the WirelessHD Transmitter.
You can connect up to four multi-media
players.
•
You can connect another monitor device, such as a television, to the HDMI Out port on the WirelessHD
c
Transmitter. You can switch between output images using the remote control.
•
The HDMI4 port of the WirelessHD Transmitter supports the MHL input signal. You can play content
from MHL compatible smart devices or tablets connected with an MHL cable.
•
If the following message is displayed when you connect an MHL device, the device has been connected
to a port other than the HDMI4 port, or the connected device is not compatible with MHL.
"No Signal"
•
You can use the HDMI link function even when using the WirelessHD Transmitter. s p.63
Projecting Images
Start playback on the AV device, and then turn on the projector and the WirelessHD
Transmitter.
a
The On/Standby indicator on the WirelessHD Transmitter turns on.
s
p.61
56
Page 58

Useful Functions
Check the status of the WiHD indicator on the WirelessHD Transmitter.
b
If the WiHD indicator is on, go to the next step.
If the indicator is off, press the button on the remote control or the button on the
WirelessHD Transmitter.
c
Make sure you point the remote control at the WirelessHD Transmitter when using the
on the remote control.
Remote control WirelessHD Transmit-
ter
Check the status of the Link indicator on the WirelessHD Transmitter.
If the WirelessHD Transmitter is connected to the projector, the Link indicator turns on.
button
c
•
If the indicator does not turn on, check that the projector has been prepared correctly and that
it is turned on.
•
You can view the signal strength while images are being projected from the WirelessHD settings
s
menu.
Settings - WirelessHD - Video Reception p.80
57
Page 59

Useful Functions
If projection does not start, press the button on the remote control to change the
source.
d
Make sure you point the remote control at the projector when using the button on the remote
control.
Projection starts.
When connecting two or more AV devices to the WirelessHD Transmitter, press the
e
button to switch images. s p.62
•
When receiving WirelessHD images, make sure WirelessHD is set to On from the Configuration menu.
s
c
WirelessHD Settings Menu
a
b
Available functions on the WirelessHD settings menu
Settings - WirelessHD - WirelessHD p.80
•
Make sure you turn off the WirelessHD Transmitter if it is not going to be used for an extended period.
Press the button.
The Configuration menu is displayed.
Select Settings - WirelessHD, and
then press the
the selection.
The WirelessHD settings screen is
displayed.
button to confirm
Make settings for each of the
displayed functions.
c
Function Explanation
Connected Device Displays the available WirelessHD device that can be connected. The device name and
MAC address (device number) are displayed. The MAC address is displayed on the label
on the base.
WirelessHD Enables or disables the WirelessHD function.
Video Reception Displays the reception for the image being projected.
Reset
Resets WirelessHD settings to their default settings.
58
Page 60

Useful Functions
Even when the WirelessHD Transmitter and the projector are connected, 0% is displayed as the
c
Video Reception when no image signal is being input. Check the communication status by viewing
the Link indicator.
s
p.50
WirelessHD Transmission Range
The following shows the communication range of the WirelessHD Transmitter. Make sure you set up the
WirelessHD Transmitter so that it faces the projector.
Horizontal
Vertical direction (suspended from a ceiling) Vertical direction (placed on a table and so on)
•
The wireless transmission range varies depending on the placement and material of the surrounding
c
furniture and walls. The values given here are for your reference only.
•
The projector cannot communicate through walls.
•
The antennas are built-into the front of the projector and the WirelessHD Transmitter. Make sure the
antennas face each other (face the front) when setting up the devices.
Also, do not place any object over the front side of the projector and WirelessHD Transmitter.
•
Do not install the transmitter on a metal shelf. The metal may make the signal unstable. Install on a
shelf made from wood etc.
•
When checking operations, place the projector and the WirelessHD Transmitter close to each other,
and make sure there are no other projectors operating in the vicinity.
•
Depending on the reception strength, the image's color information may be automatically discarded
to avoid any interruptions and maintain a constant connection. To avoid any deterioration in image
quality, adjust the position of the WirelessHD Transmitter so that the Video Reception is as strong as
possible.
•
Reception sensitivity varies depending on the resolution of the input image. Therefore, you may not
be able to achieve the same reception sensitivity when inputting a 1080p image and when inputting
a 4K image.
59
Page 61

Useful Functions
Operating the Remote Control
Name Function
a
b
c
Point the remote control towards the WirelessHD Transmitter.
Turns the power for the WirelessHD Transmitter on or off.
Switches the output image between a monitor device, such as a television, connected to
the HDMI Out port on the WirelessHD Transmitter and the projector.
Switches the image source for the AV device connected to the WirelessHD Transmitter.
s
p.62
s
p.61
c
Remote Control Operating Range
The following shows the operating range between the remote control and the WirelessHD Transmitter.
Operating range (left to right) Operating range (top to bottom)
Switching the Input and Output
With the WirelessHD Transmitter, you can connect and switch between up to four multi-media players (input
devices to be played back) and one monitor device (a monitor device displaying an image, such as a television).
Point the remote control at the WirelessHD Transmitter and press its
devices and its
button to switch between output devices.
60
button to switch between input
Page 62

Useful Functions
Switching the target image
You can switch between a monitor device, such as a television, connected to the HDMI Out port on the
WirelessHD Transmitter and the projector.
a
b
c
Turn on the projector or the monitor device, such as a television.
Turn on the WirelessHD Transmitter.
The On/Standby indicator on the WirelessHD Transmitter turns on.
Point the remote control at the WirelessHD Transmitter, and then press the button
on the remote control or the
Depending on the output target, the indicators on the WirelessHD Transmitter indicate the following
status. The output target projected last time is projected the next time the projector is turned on.
WiHD indicator On: The image is being output to the projector.
TV indicator On: The image is being output to the monitor device.
button on the WirelessHD Transmitter.
Remote control WirelessHD Transmit-
ter
61
Page 63

Useful Functions
You can switch to the other monitor device even when the projector is off.
c
Switching the image source
Use the button on the remote control to switch the image source for the AV device connected to the
WirelessHD Transmitter.
62
Page 64

Useful Functions
Using the HDMI Link Function
HDMI Link Function
When an AV device that meets the HDMI CEC standards is connected to the projector's HDMI port, you can
perform linked operations such as linked power on and volume adjustment for the AV system from one
remote control. Also, when projecting images in WirelessHD, you can use the HDMI link function (EHTW9300W/EH-TW8300W only).
•
As long as the AV device meets the HDMI CEC standards, you can use the HDMI link function even if
c
Connection Example
the AV system in-between does not meet the HDMI CEC standards.
•
Up to 3 multi-media players that meet the HDMI CEC standards can be connected at the same time.
Projector Amplifier Multi-media players and so on
HDMI Link Settings
When HDMI Link is set to On, you can perform the following
s
operations.
•
Input Change Link
Changes the input source of the projector to HDMI when
content is played back on the connected device.
•
Connected Devices Operations
Using the projector's remote control, you can perform operations such as Play, Stop, Fast Forward, Rewind, Next
Chapter, Previous Chapter, Pause, Volume Adjustment, and
Audio Mute.
You can also select the following functions from the HDMI
Link screen.
Function Explanation
Audio Out Device
Settings - HDMI Link - HDMI Link p.80
*
Selects which device outputs audio.
WiHD Transmitter (Optical): Select this to output audio from the device connected
to the Optical Audio-Out port on the WirelessHD Transmitter. Also select this when
outputting audio from an AV amplifier that supports the HDMI CEC standards.
WiHD Transmitter (HDMI): Select this to output audio from the device connected to
the HDMI Out port on the WirelessHD Transmitter.
Power On Link
When Power On Link is set, operations are linked as shown below.
•
When the projector is turned on, the connected devices are also turned on.
•
Also, when the connected devices are turned on and content is played back, the projector
turns on. However, the projector does not turn on when connected to the WirelessHD
Transmitter even when the connected device is turned on.
63
Page 65

Useful Functions
Function Explanation
Power Off Link
Link Buffer If HDMI Link is not working correctly, you may be able to improve it by changing the
*
EH-TW9300W/EH-TW8300W only.
To use the HDMI Link function, you must configure the connected device. See the documentation
c
supplied with the connected device for more information.
When Power Off Link is set to On, when the projector is turned off, the connected
devices are also turned off.
•
This only works when the connected device's CEC power link function is enabled.
•
Note that depending on the status of the connected device (for example, if it is recording), the device may not power off.
settings.
Connecting
You can check the connected devices that are available for HDMI Link, and select on the device you want to
project the image from. Devices that can be controlled by HDMI Link automatically become the selected
device.
Before displaying the list of connected devices, check that HDMI Link is set to On.
Link - HDMI Link p.80
s
Settings - HDMI
a
c
Press the button, and then select
Device Connections.
The Device Connections list is displayed.
Devices that have an aqua icon to their left
are linked by HDMI Link.
If the device name cannot be determined
this field is left blank.
•
If the cable does not meet the HDMI standards, operations are not possible.
•
Some connected devices or functions of those devices may not operate properly even if they meet the
HDMI CEC standards. See the documentation and so on supplied with the connected device for more
information.
Select the device you want to operate
using the HDMI Link function.
b
64
Page 66

Useful Functions
Projecting Two Different Images Using Picture in Picture
Types of Screen that can be Displayed Simultaneously
Two different image sources can be projected, one in the main
screen (large screen) and the other in the sub screen (small screen).
You can view the sub screen while viewing the main screen.
Combinations of input sources for Picture in Picture projection
HDMI1 HDMI2 WirelessHD
HDMI1
HDMI2
WirelessHD
PC
LAN
*
EH-TW9300W/EH-TW8300W only.
*
- --
-- - --
-- - --
- --
*
---
PC LAN
Projecting on a Picture in Picture
Starting and exiting Picture in Picture
Press the button on the remote control while the projector is projecting.
The currently input image is displayed on a Picture in Picture.
Main screen: The current image
Sub screen: The source different from the main screen
Press the
•
c
•
•
You may not be able to display 3D or 4K images depending on the Picture in Picture requirements.
You can switch the displays between the main and the sub screen by holding down the button.
If the source being input is not supported, nothing is displayed.
button again to end the Picture in Picture display.
65
Page 67

Useful Functions
Changing the Picture in Picture settings
Use the Picture in Picture menu to change the size or position of the sub screen.
Press the button on the remote
control while the projector is
a
projecting.
The Picture in Picture menu is displayed.
Available functions on the Picture in Picture menu
Function Explanation
Subscreen Size
Subscreen Position
Subscreen Source
Swap Main/Sub Switches the main and sub screens.
Exit Picture in Picture Exits the Picture in Picture display.
*
EH-TW9300W/EH-TW8300W only.
*
Selects the sub screen size using Small and Large.
Changes the sub screen position using Top Right, Bottom Right, Top Left, and Bot‐
tom Left.
Selects which source is displayed as the sub screen.
Make settings for each of the
displayed functions.
b
66
Page 68

Using the Projector on a Network
Projecting Using Wired LAN
You can send images to your projector through a wired network.
To do this, connect the projector to your network, and then set up your projector and computer for network
projection.
When using EasyMP Multi PC Projection, you can display up to four separate screens from the projector from
up to 50 computers connected to the network.
Download EasyMP Multi PC Projection from the following Web site.
http://www.epson.com
Selecting Wired Network Settings
Before you can project from computers on your network, you need to select network settings on the projector.
Before making settings, connect a LAN cable to the LAN port, and connect the projector to the wired
c
LAN.
a
b
Press the button to display menus in the order Network - Network Configuration.
Select Basic, and then set the following as necessary.
•
Projector Name: Enter a name up to 16 alphanumeric characters long to identify the projector over the
network.
•
PJLink Password: Set a password to use when you control the projector using compatible PJLink software.
You can enter up to 32 single-byte alphanumeric characters.
•
Remote Password: Set a password to use when you operate the projector from a smartphone or a tablet. You
can enter up to 8 single-byte alphanumeric characters.
•
Display LAN Info.: Set the display format for the projector's network information.
c
Use the displayed keyboard to enter the name, passwords and keyword. Press the
c
button to enter them.
Select Wired LAN, and then press the button.
buttons on the remote control to highlight characters, and then press the
67
Page 69

Using the Projector on a Network
Select the basic options as necessary.
d
•
If your network uses DHCP, set DHCP to On.
•
If you are not using DHCP, set DHCP to Off, and then enter the projector's IP Address, Subnet Mask, and
Gateway Address.
When you have finished making settings, select Complete and follow the on-screen
instructions to save your settings and exit the menus.
e
Press the button on the remote control.
f
The settings are complete when you see the correct IP address on the LAN standby screen.
To prevent the IP address from being displayed on the LAN standby screen or the Home screen,
c
set IP Address Display to Off.
s
Network - Network Configuration - Wired LAN p.89
68
Page 70

Using the Projector on a Network
Projecting Using Wireless LAN
You can project images from smartphones, tablets, and computers over wireless LAN.
To project over wireless LAN, you need to make wireless network settings for the projector and the connected
device in advance.
You can use one of the following methods to project over wireless LAN.
•
When using EasyMP Multi PC Projection, you can display up to four separate screens from the projector from up to
50 computers connected to the network.
Download EasyMP Multi PC Projection from the following Web site.
http://www.epson.com
•
When using Epson iProjection, you can project images from smartphones and tablets. s p.72
Selecting Wireless Network Settings Manually
Before you can project from your wireless network, you need to select network settings for the projector.
Press the button to display menus in the order Network - Wireless LAN Power.
a
Use the buttons to select On, and then press the button.
b
Select Network Configuration, and then press the button.
c
69
Page 71

Using the Projector on a Network
Select Basic, and then set the following as necessary.
d
•
Projector Name: Enter a name up to 16 alphanumeric characters long to identify the projector over the
network.
•
PJLink Password: Set a password to use when you control the projector using compatible PJLink software.
You can enter up to 32 single-byte alphanumeric characters.
•
Remote Password: Set a password to use when you operate the projector from a smartphone or a tablet. You
can enter up to single-byte 8 alphanumeric characters.
•
Display LAN Info.: Set the display format for the projector's network information.
Use the displayed keyboard to enter the name, passwords and keyword. Press the
c
button to enter them.
Select Wireless LAN, and then press the button.
buttons on the remote control to highlight characters, and then press the
e
f
g
Select the Connection Mode setting.
•
Quick: Lets you quickly connect to multiple smartphones, tablets, or computers directly using wireless
communication. When you select Quick, go to step 10.
•
Advanced: Lets you connect to multiple smartphones, tablets, or computers over a wireless network access
point. When you select Advanced, go to step 7.
Select Network Configuration - Wireless LAN - Search Access Point, to select the access
point you want to connect to.
c
If you need to assign the SSID manually, select SSID to enter the SSID.
70
Page 72

Using the Projector on a Network
Assign an IP address to the projector as necessary.
h
•
If your network uses DHCP, select IP Settings to set the DHCP setting to On.
•
If you are not using DHCP, select IP Settings to set the DHCP setting to Off, and then enter the projector's IP
Address, Subnet Mask, and Gateway Address.
When you have finished selecting settings, select Complete and then follow the on-screen
instructions to save your settings and exit the menus.
i
Press the button on the remote control. The settings are complete when you see the
correct IP address on the LAN standby screen.
j
When you have finished making wireless settings for your projector, you need to make wireless settings on
the connected device. Then start the network software to send images to your projector through a wireless
network.
To prevent the SSID and IP address from being displayed on the LAN standby screen or the Home
s
c
Before connecting to the projector, select the correct wireless network on your computer.
a
screen, set SSID Display and IP Address Display to Off.
Wireless LAN p.88
Selecting the Computer's Wireless LAN Settings
Selecting wireless network settings in Windows
To access your wireless utility software, double-click the network icon on the Windows
taskbar.
Network - Network Configuration -
When connecting in Advanced connection mode, select the network name (SSID) of the
network the projector is connecting to.
b
Click Connect.
c
Selecting wireless network settings in OS X
Click the AirPort icon on the menu bar at the top of the screen.
a
71
Page 73

Using the Projector on a Network
When connecting in Advanced connection mode, make sure AirPort is turned on and select
the network name (SSID) of the network the projector is connecting to.
b
Setting Up Wireless Network Security
You can set up security for your projector to use on a wireless network. Set up one of the following security
options to match the settings used on your network:
•
WPA2 security
•
WPA/WPA2 security
Press the button to display menus in the order Network - Network Configuration
- Security.
a
Select the security settings to match your network settings.
b
When you have finished making settings, select Complete and follow the on-screen
instructions to save your settings and exit the menus.
c
Projecting in Epson iProjection
You can display a QR code on the screen and use it to connect a smartphone or tablet using the Epson
iProjection app.
•
You can download Epson iProjection free of charge from App Store or Google Play. Any fees incurred
c
when communicating with the App Store or Google play are the responsibility of the customer.
•
When using Epson iProjection in Quick connection mode, we recommend making security settings.
s
p.72
Press the button to display menus in the order Network - Wireless LAN Power.
a
Use the buttons to select On, and then press the button.
b
c
Display the Network Configuration - Basic - Display LAN Info. menu.
72
Page 74

Using the Projector on a Network
Use the buttons to select Text & QR Code, and then press the button.
d
Press the button on the remote control or select Display the QR Code in the
projector's Network menu to display the QR code.
e
If you press the button, you can also display the QR code from the Home screen. s p.26
•
c
If the projector is already receiving an image signal over the network, the QR code is not
•
displayed even if you press the
Network menu to display the QR code.
To hide the QR code, press the button.
•
button. Select Display the QR Code from the
f
g
h
i
j
Start Epson iProjection on your smartphone or tablet.
Tap on the application screen.
The menu is displayed.
Tap Connect on the menu.
The projector search screen is displayed.
Tap Read QR code on the application screen.
Your camera starts and the preview screen is displayed.
When the projector you want to connect to is displayed in the list on the projector search
c
Read the projected QR code on your smartphone or tablet.
Read the code from in front of the screen so that the QR code fits into the guide. If you are too far from
the screen, the code may not be read.
screen, select the projector and tap Connect to connect.
When a connection is established, the image from the connected device is displayed. Tap Photos,
Documents, or Web Page on the menu, and select the file you want to project.
Operating using a smartphone (remote control function)
By using Epson iProjection, you can operate the projector from a smartphone or tablet.
Tap
Tap Remote on the menu to display the following screen.
in Epson iProjection to display the menu.
73
Page 75

Using the Projector on a Network
When Remote Password is set, you need to enter the password. Once the password has been
c
recognized, you do not need to enter it from the second time.
a
b
c
d
e
f
g
h
Button Function
Displays the menu.
Turns the projector on or off.
Changes to the image from each input port. s p.26
Sets the image quality using the on-screen instructions.
Saves, loads, erases, or rename a memory. s p.41
Turns HDMI Link on or off. s p.63
When HDMI Link is On, you can perform operations such as Play,
Stop, Fast Forward, Rewind, Next Chapter, Previous Chapter, and
Pause.
Sets the Color Mode, Frame Interpolation, Image Enhance‐
ment, Color Temp., Gamma, RGBCMY,Lens Iris, Power Con‐
sumption, and Auto Iris.
i
j
k
l
m
Sets the 3D Display, 3D Format, 2D-to-3D Conversion, 3D
Depth, Diagonal Screen Size, and 3D Brightness.
Adjusts the focus, zoom, and lens shift. You can also register the lens
position (Memory function) or display a test pattern (Pattern function).
Sets the Aspect, Image Processing, Keystone, Picture in Picture,
Reset All, Reset Memory, Reset Lens Position, Lens Shift, Zoom,
Focus, and Test Pattern.
When HDMI Link is set to On, you can adjust the volume.
When HDMI Link is set to On, you can turn the image and audio on/
off temporarily.
74
s
p.31
Page 76

Using the Projector on a Network
Button Function
n
o
Opens the touch pad screen.
You can operate the Configuration menu by touching your touch
pad.
Selects the projector you want to control.
75
Page 77

Configuration Menu
Configuration Menu Functions
Configuration Menu Operations
On the Configuration menu, you can make adjustments and settings for Signal, Image, Input Signal, and so on.
a
b
Press the button.
Remote control Control panel
The Configuration menu is displayed.
Use the buttons to
select the top menu on the left, and
then press the
the selection.
When you select the top menu on the left,
the sub menu on the right changes.
button to confirm
Use the buttons to
select the sub menu on the right, and
c
then press the
the selection.
The adjustment screen for the selected
function is displayed.
Use the buttons to
d
adjust the settings.
button to confirm
The line at the bottom is a guide for
operations.
Ex.) Adjustment bar
Ex.) Choices
Press the button on an item displaying
this
screen for that item.
Press the
previous level.
Press the button to exit the
icon to change to the selection
button to return to the
76
e
menu.
Page 78

Configuration Menu
For items adjusted using an adjustment bar, such as the brightness level, you can press the
c
button while the adjustment screen is displayed to return the adjustment value to its default value.
Configuration Menu Table
If there is no image signal being input, you cannot adjust items related to the Image or Signal in the
Configuration menu. Note that the items displayed for the Image, Signal, and Info vary depending on the
image signal being projected.
Image menu
Function Menu/Settings Explanation
Color Mode
Brightness
Contrast
Color Saturation
Tint
Sharpness
Color Temp.
Dynamic, Bright Cinema, Natural, Cinema, Digital Cinema, 3D Dynamic, 3D Cinema
Color Temp. Adjusts the tint for the images. The image
Skin Tone
Customized
Select a color mode based on your surroundings and the image you are projec-
s
ting.
Adjusts the brightness when the image
appears too dark.
Adjusts the contrast between light and
shade in the images. By increasing the
contrast, the images become vivid.
Adjusts the color saturation for the images.
Adjusts the tint for the images.
Adjusts the image sharpness.
is tinted blue for high values, and tinted
red for low values.
Adjusts the skin tone. The image becomes
greener when set to a positive value and
redder when set to a negative value.
Adjusts the offset and gain for each R, G,
and B color.
p.32
Frame Interpo-
*1
lation
Image Enhancement
*2
Off, Weak, Normal, Strong Adjusts the smoothness of movement of
the image.
4K Enhancement On, Off You can project at a doubled resolution.
Image Preset Mode Off, Preset 1 to Preset 5 Select the settings prepared in advance as
the settings for Noise Reduction, MPEG
Noise Reduction, Super-resolution, and
Detail Enhancement.
Noise Reduction
MPEG Noise Reduction
Super-resolution Fine Line Adjust, Soft
Focus Detail
Detail Enhancement
Adjusts the roughness of the image.
Smoothes out rough images in MPEG format.
Adjusts the amount of enhancement for
complicated images and backgrounds.
Creates a more emphatic texture and material feel of the image.
77
Page 79

Configuration Menu
Function Menu/Settings Explanation
Advanced
Gamma 2, 1, 0, -1, -2, Custom-
*3
ized
, Reset
RGBCMY R/G/B/C/M/Y Hue, Satura-
tion, Brightness
Deinterlacing Off, Video, Film/Auto
EPSON Super White
Lens Iris
*4
*1
On, Off
Performs gamma adjustments. You can
select a raw value or adjust using a custom
value.
s
p.39
Adjusts the hue, saturation, and brightness for each R, G, B, C, M, and Y color.
s
p.37
(This can only be set when Image Pro‐
cessing is set to Fine or when receiving
480i, 576i, or 1080i signal input from the
HDMI1, or HDMI2 ports or from WirelessHD.)
Converts the signal from interlaced (i) to
progressive (p) using a method appropriate for the image signal.
•
Off: This is ideal for dynamic motion images.
•
Video: This is ideal for viewing general
video images.
•
Film/Auto: Performs the optimal conversion for film, CG, or animation input signals.
Set this to On if you are experiencing
bright over exposure of whites in your image. When set to On, HDMI Video Range
settings are disabled.
Adjusts the amount of light entering the
lens with the lens diaphragm, which adjusts the contrast of the image.
Power Consumption
High, Medium, ECO You can set the lamp brightness to one of
three settings.
Select ECO if the images being projected
are too bright. When ECO is selected, power consumption during projection decreases, and fan rotation noise is reduced.
Auto Iris
Off, Normal, High Speed You can change the luminance adjust-
ment tracking for changes in brightness in
the displayed image.
Reset
Yes, No
Resets the adjustment values of Image set
in the current Color Mode to the default
settings.
*1
Only when an HDMI1 or HDMI2 image signal is being input.
*2
Only when an HDMI1, HDMI2, or PC image signal is being input.
*3
Settings are saved for each type of input source or Color Mode.
*4
EH-TW9300W/EH-TW9300/EH-TW8300W/EH-TW8300 only.
Signal menu
The Signal menu cannot be set when a LAN image signal is being input.
s
p.36
78
Page 80

Configuration Menu
Function Menu/Settings Explanation
3D Setup
*1
3D Display Auto, 3D, 2D
To view 3D images, set this to Auto or 3D.
s
p.43
Aspect
*2
Tracking
Sync.*2
*4
*2 *4
3D Format Side by Side, Top
Sets the 3D format for the input signal.
and Bottom
2D-to-3D Conversion
Off, Weak, Medium,
Strong
Converts 2D images to 3D images.
3D Depth -10 - 10 Sets the depth for the 3D image.
Diagonal Screen
Size
60 - 300 Sets the projection size for the 3D image. By
matching this to the actual size, you can achieve
the optimum 3D effect.
3D Brightness Low, Medium, High Sets the brightness for the 3D image.
Inverse 3D Glasses Yes, No Reverses the synchronization timing for the left/
right shutters on the 3D Glasses and the left/right
images. Enable this function if th e 3 D e ff ec t i s n ot
displayed correctly.
3D Viewing Notice On, Off Turns the notice that appears when viewing 3D
content on or off.
Auto*1, Normal, Full, Zoom, Anamorphic
Wide
*3
, Horiz. Squeeze
*3
Selects the aspect mode. s p.33
Varies depending on the input signal. Adjusts computer images when vertical stripes
appear in the images.
0 - 31 Adjusts computer images when flickering, fuzzi-
ness, or interference appear in the images.
Position*2
Auto Setup
Overscan*1
Blanking
*4
•
Adjusting the Brightness, Contrast, or Sharp‐
ness may cause flickering or fuzziness.
•
When adjusting Sync. after adjusting the Track‐
ing, you can create a more vivid image.
Adjusts the display position up, down, left, and
right when a part of the image is missing so that
the whole image is projected.
*4
On, Off Sets whether or not to automatically adjust the
image whenever the input signal is changed.
When enabled, the Tracking, Position, and
Sync. are automatically configured.
*2
Auto, Off, 4%, and 8% Changes the output image ratio (the range of the
projected image).
•
Off, 4%, 8%: Sets the range of the image. When
set to Off, the entire range of the image is projected. Depending on the image signal, you may
notice noise at the top and bottom of the image.
•
Auto: Automatically sets to Off or 8% depending on the input signal.
Covers part of the image with a blank (black
screen). You can set the top, bottom, left, or right
of the image.
79
Page 81

Configuration Menu
Function Menu/Settings Explanation
Advanced
HDMI Video
*1 *2
Range
Auto, Normal, Expanded
(This can only be set when EPSON Super
White is set to Off.)
When set to Auto, the video level for the DVD
input signal to the HDMI1 or HDMI2 ports is automatically detected and set.
If you experience under or overexposure when
set to Auto, set the video level of the projector
to match that of the DVD/Blu-ray disc player's
video level. Your player may be set to Normal or
Expand.
Color Space
*1
Auto, BT.709, BT.
Sets the conversion system for the color space.
2020
Dynamic Range
Auto, SDR, HDR
Mode1, HDR
Mode2, HDR
When receiving an HDR (High Dynamic Range)
signal, use this when HDR information is not displayed correctly in the image signal.
*1
Mode3, HDR Mode4
Image Processing Fine, Fast
*1 *4
Improves the response speed for images projected at high-speed, such as games.
Reset
Yes, No
Resets all Signal settings except for Diagonal
Screen Size, 3D Viewing Notice, and Aspect.
*1
Only when an HDMI1, HDMI2, WirelessHD image signal is being input.
*2
Settings are saved for each type of input source or signal.
*3
EH-TW9300W/EH-TW9300 only.
*4
Only when a PC image signal is being input.
Settings menu
Function Menu/Settings Explanation
Keystone
Picture in Picture
Keystone -60 - 60 Corrects keystone distortion. s p.31
- Starts the Picture in Picture display.
s
p.65
80
Page 82

Configuration Menu
Function Menu/Settings Explanation
HDMI Link
Device Connections - Displays a list of devices connected
from the HDMI1 or HDMI2 ports, or
from WirelessHD
*
.
HDMI Link On, Off Enables or disables the HDMI Link
function.
Audio Out Device WiHD Transmitter (Opti-
*
cal)
, WiHD Transmitter
(HDMI)
*
Power On Link Off, Bidirectional, Device -
> PJ, PJ -> Device
Selects which device outputs audio.
s
p.63
Sets the link function when the power
is turned on.
•
When linking operations to the connected device and turning on the
projector, select Bidirectional or
Device -> PJ.
•
When linking power on for the projector to the connected device, select Bidirectional or PJ -> Device.
Power Off Link On, Off Sets whether or not to power off con-
nected devices when the projector is
turned off.
WirelessHD
Link Buffer On, Off If HDMI Link is not working correctly,
you may be able to improve it by
changing the settings.
*
Connected Device - Displays the available WirelessHD de-
vice that can be connected.
WirelessHD On, Off Enables or disables the WirelessHD
function.
Video Reception
Indicates the connection status with
the WirelessHD Transmitter. While
connected, Transmitter detected is
displayed.
Reset Yes, No
Resets WirelessHD settings to their
default settings.
Note that even if you reset the projector, the WirelessHD Transmitter
settings are not reset. To reset the
WirelessHD Transmitter, press the
Setup button on the base for 5 sec-
s
onds or more.
p.49
81
Page 83

Configuration Menu
Function Menu/Settings Explanation
Lock Setting
Lens Lock On, Off
Child Lock On, Off
When set to On, the focus, zoom, and
lens shift settings are locked at their
current settings.
If you press the
Lens Lock is set to On,
played on the screen.
This locks the
jector's control panel to prevent chil-
dren from turning on the projector by
accident. You can turn on the power
when locked by holding down the
button for approximately three
seconds. You can still turn off the device using the
operations with the remote control as
usual.
If changed, this setting is enabled after you power off the projector and
the cool-down process is complete.
Note that even if Child Lock is set to
On, the projector still turns on when
the power cord is connected if Direct
Power On is set to On.
button when
is dis-
button on the pro-
button, or perform
User Button
Control Panel Lock Full Lock, Partial Lock, Off
Fine/Fast, 3D Display, 2D-to-3D Conversion, Brightness Control, Info, Display the QR Code
Full Lock: Disables all of the projector's buttons.
Partial Lock: Disables all of the pro-
jector's buttons except for the
button.
is displayed on the screen if buttons are pressed while the projector
is locked. To unlock, press and hold
the
for at least 7 seconds.
If changed, this setting is enabled
once you close the Configuration
menu.
Select a Configuration menu item to
assign to the
mote control. By pressing the
button, the assigned menu item selection/adjustment screen is displayed, allowing you to make onetouch settings/adjustments.
button on the control panel
button on the re-
82
Page 84

Configuration Menu
Function Menu/Settings Explanation
Memory
Load Memory Memory1 to Memory10 Loads the settings saved in Save
Memory to adjust the image.
Save Memory Memory1 to Memory10
Erase Memory Memory1 to Memory10 Erases a saved memory.
Rename Memory Memory1 to Memory10,
Default, DVD, VCR, SDTV,
HDTV, Cinema, Sports,
Music, Anime, Game, Customized
Load Lens Position Memory1 to Memory10 Loads the settings created in Save
Save Lens Position Memory1 to Memory10 Registers the adjustment values for
Erase Lens Position Memory1 to Memory10 Erases the registered lens position.
Rename Lens Position Memory1 to Memory10 Changes the name registered for the
Saves the settings made in Image to
a memory.
Changes the saved memory name.
Lens Position allowing you to adjust
the lens position.
zoom, focus, and lens shift that were
created using the lens adjustment
function as the lens position.
lens position.
Reset
*
EH-TW9300W/EH-TW8300W only.
Yes, No
Resets all Settings except for Audio
Out Device, Power On Link, Power
Off Link, User Button, and Memory.
Extended menu
Function Menu/Settings Explanation
Home Screen
Home Screen
Auto Disp.
Custom Function 1
Custom Function 2
On, Off Selects whether or not to display the
Home screen automatically when the
projector turns on. The Home screen
is not displayed when the selected
source has an image signal when the
projector turns on.
Power Consumption, Auto Iris, Keystone, Info
Select the function assigned to the
Home screen.
83
Page 85

Configuration Menu
Function Menu/Settings Explanation
Display
Menu Position - Sets the position where the menu
should be displayed.
Messages On, Off Sets whether or not to display the fol-
lowing messages (On or Off).
•
Item names for image signals, color
modes, and aspect ratios.
•
If the internal temperature is rising
when no image signal is being input
or an unsupported signal is detected.
Display Background
Black, Blue, Logo Selects the screen status when no im-
age signal is being input.
Startup Screen On, Off Sets whether or not to show a startup
screen when projection begins (On or
Off). If changed, this setting is enabled
after you power off the projector and
the cool-down process is complete.
Standby Confirmation
On, Off Sets whether or not to display a stand-
by confirmation message (On or Off).
s p.27
Projection
Panel Align-
-
s p.86
ment
Color Uniformity
Color Uniformity
Adjustment
Level
On, Off Enables or disables Color Uniformity.
There are eight levels from white,
through gray, and up to black. You
can adjust each level individually.
Start Adjustments
Red, Green, Blue Starts making Color Uniformity ad-
justments.
Reset Yes, No Resets all adjustments and settings
for Color Uniformity to their default
values.
Front, Front/Ceiling, Rear, Rear/Ceiling Change this setting depending on
how the projector is installed.
84
Page 86

Configuration Menu
Function Menu/Settings Explanation
Operation
Direct PowerOnOn, Off You can set up the projector so that
projection starts as soon as the power
cord is plugged in without any button
operations.
Note that when this is set to On, projection starts if power is restored after
a blackout or other power outage and
the power cord is still plugged into
the projector.
Sleep Mode On, Off If the set time is exceeded and no sig-
nal is input, the projector is automatically turned off and enters standby
mode. When in standby mode, press
the
button on the remote control
or the button on the control panel to start projection.
Sleep Mode
1 - 30
Sets the interval for Sleep Mode.
Timer
Illumination On, Off
Set this to Off if the light from the indicators on the control panel bother
you when watching a movie in a dark
room.
Trigger Out Off, Power, Anamorphic Wide
On, Off
*2
*1
When set to Off, the WiHD transmitter
indicator also turns off while standing
by.
Set the Trigger Out function to communicate the projector's power on
status and so on to external devices.
When set to Off, no voltage is output
from the Trigger Out port.
When set to On or Power, voltage is
output from the Trigger Out port
when the projector is on.
If you change this setting, the new
setting will take effect the next time
you turn the projector on.
For Anamorphic Wide, when the
projector is on and Aspect is set to
Anamorphic Wide or Horiz.
Squeeze, voltage is output from the
Trigger Out port.
If you change this setting, the new
setting will take effect the next time
you turn the projector on.
Standby Mode
High Altitude
On, Off
Mode
Communication Off, Communication On
85
Set this to On if you are using the projector above an altitude of 1500 meters.
Communication On indicates that
the projector can be monitored over
a network when the projector is in
standby mode.
Page 87

Configuration Menu
Function Menu/Settings Explanation
Language
Reset
*1
EH-TW9300W/EH-TW9300 only.
*2
EH-TW8300W/EH-TW8300/EH-TW7300 only.
- Selects the display language.
Yes, No
Resets all Extended settings except
for Memory, Projection, High Alti‐
tude Mode, Standby Mode, and
Language.
Panel Alignment menu
Menu/Settings Explanation
Panel Alignment Panel Alignment On, Off Enables or disables Panel Alignment.
Select Color R, B Select the color to correct.
Pattern Color R/G/B, R/G, G/B Select the pattern used for correc-
tion.
s
Start Adjustments
Memory Load Panel
-Starts Panel Alignment.
Alignment
Memory1,
Memory2,
Memory3
Loads settings saved using the Save
Panel Alignment function.
p.112
Reset Yes, No Resets the correction value.
Network menu
Function Menu/Settings Explanation
Wireless LAN Power
Net. Info. - Wireless LAN
Save Panel
Alignment
Erase Panel
Alignment
Rename Panel
Alignment
On, Off
- Displays the following network settings.
Memory1,
Memory2,
Memory3
Memory1,
Memory2,
Memory3
Memory1,
Memory2,
Memory3
Sets whether or not to use a wireless LAN (On or Off).
•
Connection Mode
•
Wireless LAN system
•
Antenna Level
•
Projector Name
•
SSID
•
DHCP
•
IP Address
•
Subnet Mask
•
Gateway Address
•
MAC Address
•
Region Code
Saves the settings made in Panel
Alignment to a memory.
Erases memories registered using
the Panel Alignment function.
Renames Panel Alignment memories.
86
Page 88

Configuration Menu
Function Menu/Settings Explanation
Net. Info. - Wired LAN
Display the QR Code
Network Configuration
- Displays the following network setting status information.
•
Projector Name
•
DHCP
•
IP Address
•
Subnet Mask
•
Gateway Address
•
MAC Address
- Displays network information for the projector with a
QR code.
- Displays the screen to set the network. s p.88
Notes on operating the Network menu
Basic operations are made in the same way as when using the Configuration menu.
However, be sure to select the Complete menu to save your settings when done.
Yes:
No:
Cancel:
Saves the settings and exits the Network menu.
Exits the Network menu without saving the settings.
Continues displaying the Network menu.
Soft Keyboard Operations
In the Network menu, the soft keyboard appears when you need to enter numbers and characters. Press the
buttons on the remote control or the buttons on the control panel to select keys,
and then press the
input.
CAPS key:
SYM1/2 key:
button to input them. Press Finish to confirm your input, or Cancel to cancel your
Switches between uppercase and lowercase letters.
Switches the symbol keys.
87
Page 89

Configuration Menu
Basic menu
Function Menu/Settings Explanation
Projector Name
PJLink Password
Remote Password
Display LAN Info.
Wireless LAN menu
Function Menu/Settings Explanation
Connection Mode
Up to 16 alphanumeric
characters
Up to 32 alphanumeric
characters
Up to 8 alphanumeric
characters
Text & QR Code, Text Set the display format for the projector's network information.
Quick, Advanced Determines how the wireless LAN is connected.
Enter a name to identify the projector over a network.
Set a password to use when you control the projector using
s
compatible PJLink software.
Set a password to use when you operate the projector from
a smartphone or a tablet.
Quick: Lets you connect to multiple smartphones, tablets, or
computers directly using wireless communication. Use
EasyMP MultiPC Projection to connect in this connection
mode. The projector acts as an easy access point.
(We recommend limiting the number of devices to six or less
to maintain the projection performance.)
Advanced: Lets you connect to multiple smartphones, tablets, or computers over a wireless network access point.
p.116
Channel
SSID
Search Access Point
IP Settings
(This can only be set
when Connection
Mode is set to Ad‐
vanced.)
1ch, 6ch, 11ch
Up to 32 alphanumeric
characters
To Search View
DHCP Sets whether or not to use DHCP (On or Off). If this is set to
IP Address Inputs the IP address for the projector.
Subnet Mask Inputs the subnet mask for the projector.
(This can only be set when Connection Mode is set to Quick.)
Select the frequency bandwidth used by the wireless LAN.
(This can only be set when Connection Mode is set to Ad‐
vanced.)
Enter an SSID. When an SSID is provided for the wireless LAN
system in which the projector participates, enter the SSID.
(This can only be selected when Connection Mode is set to
Advanced.)
Search for available wireless network access points.
indicates currently connected access points. indicates
the access points where security is set.
If you select an access point which has security, Security menu
appears.
On, you cannot set any more addresses.
The following IP addresses cannot be used.
0.0.0.0, 127.x.x.x, 224.0.0.0 to 255.255.255.255 (where x is a
number from 0 to 255)
The following subnet masks cannot be used.
0.0.0.0, 255.255.255.255
s
p.89
Gateway Address Inputs the gateway IP address of the projector.
The following gateway addresses cannot be used.
0.0.0.0, 127.x.x.x, 224.0.0.0 to 255.255.255.255 (where x is a
number from 0 to 255)
88
Page 90

Configuration Menu
Function Menu/Settings Explanation
SSID Display
IP Address Display
On, Off Sets whether or not to display the SSID on the LAN Standby
screen and the Home screen (On or Off).
On, Off Sets whether or not to display the IP address on the LAN
Standby screen and the Home screen (On or Off).
Security menu
Function Menu/Settings Explanation
Security
Passphrase
No, WPA2-PSK, WPA/
WPA2-PSK
From 8 to 32 singlebyte alphanumeric
characters
Sets the security.
In Quick, WPA2-PSK is selectable. In Advanced, WPA2-
PSK/WPA/WPA2-PSK is selectable.
Inputs the passphrase.
It is recommended to change the passphrase periodically for
the purpose of security.
Wired LAN menu
Function Menu/Settings Explanation
DHCP
On, Off
Set whether or not (On/Off) to use DHCP. If this
is set to On, you cannot set any more addresses.
IP Address
Subnet Mask
Gateway Address
IP Address Display
0 to 255 characters Enter the IP address assigned to the projector.
You can enter a number from 0 to 255 in each
field of the address. However, the following IP
addresses cannot be used.
0.0.0.0, 127.x.x.x, 224.0.0.0 to 255.255.255.255
(where x is a number from 0 to 255)
0 to 255 characters Enter the projector's subnet mask.
You can enter a number from 0 to 255 in each
field of the address. However, the following subnet masks cannot be used.
0.0.0.0, 255.255.255.255
0 to 255 characters Enter the projector's gateway IP address.
You can enter a number from 0 to 255 in each
field of the address. However, the following gateway addresses cannot be used.
0.0.0.0, 127.x.x.x, 224.0.0.0 to 255.255.255.255
(where x is a number from 0 to 255)
On, Off Set to Off to prevent the IP address from being
displayed on the Net. Info. - Wired LAN screen.
89
Page 91

Configuration Menu
Others menu
Function Menu/Settings Explanation
AMX Device Dis-
On, Off When you want to allow the projector to be de-
covery
Control4 SDDP
On, Off When you want to allow the projector to be de-
Reset menu
Function Explanation
Reset network settings.
Info menu
Function Menu/Settings Explanation
tected by AMX Device Discovery, set this to On.
Set this to Off if you are not connected to an environment controlled by a controller from AMX
or AMX Device Discovery.
tected by Control4 SDDP, set this to On. Set this
to Off if you are not connected to an environment controlled by a controller from Control4 or
Control4 SDDP.
You can reset all adjustment values for Network to their default settings.
Projector Info
Lamp Hours Displays the cumulative lamp operating time*.
Source Displays the current input source.
Input Signal Displays the input signal setting of the current input source.
Resolution Displays the resolution.
Scan Mode Displays the scan mode.
Refresh Rate Displays the refresh rate.
3D Format Displays the 3D format of the signal input during 3D projec-
tion (Frame Packing, Side by Side, or Top and Bottom).
Sync Info Displays the image signal information.
This information may be needed if service is required.
Color Depth Displays the color depth and color difference.
Color Format Displays information on the color space and dynamic range.
Status This is information about errors that have occurred on the
projector.
This information may be needed if service is required.
Serial Number Displays the projector's serial number.
s
Event ID The application error log appears.
p.103
Version
*
The cumulative use time is displayed as "0H" for the first 10 hours. 10 hours and above is displayed as "10H",
"11H", and so on.
Main Displays the firmware version of the projector.
Video2
90
Page 92

Configuration Menu
Reset menu
Function Explanation
Reset Lamp Hours
Reset Memory
Reset Lens Position
Reset All
Resets the cumulative lamp hours use time to 0 H. Reset when you replace the
lamp.
Resets all items for Memory to their default settings.
Resets all settings saved using the Save Lens Position function.
Resets all items in the Configuration menu to their default settings.
The following adjustment values are not reset to their defaults: Memory, Panel
Alignment, Color Uniformity, Lamp Hours, Language, and Network Settings.
91
Page 93

Troubleshooting
Problem Solving
Reading the Indicators
You can check the status of the projector from the flashing and lit , (operation indicator), o and m on
the control panel.
Refer to the following table to check the projector's status and how to remedy problems shown by the
indicators.
Indicator status during an error/warning
: Lit : Flashing : Status maintained : Off
Indicators Status Remedy
Replace Lamp
(blue)/(orange)
High Temp Warning
(blue)/(orange)
It is time to replace your lamp. Replace the lamp with a new
lamp as soon as possible.
The lamp may explode if you continue to use it in this status.
You can continue projecting. If the temperature rises too high
again, projection stops automatically.
•
If the projector is installed next to a wall, make sure there is at
least 20 cm between the wall and the projector's exhaust vent.
•
If the air filter is clogged, clean it. s p.105
s
p.109
92
Page 94

Troubleshooting
Indicators Status Remedy
(blue)/(orange)
(blue)/(orange)
(blue)/(orange)
(blue)/(orange)
Internal Error
Fan Error
Sensor Error
Cinema Filter Error
Auto Iris Error
Power Err. (Ballast)
Lamp Error
The projector has malfunctioned.
Remove the power plug from the electrical outlet, and contact
your local dealer or the nearest Epson repair center.
Projector Contact List
There is a problem with the lamp, or it failed to turn on.
s
Epson
(blue)/(orange)
(blue)/(orange)
Lamp Failure
High Temp Error
(Overheating)
•
Disconnect the power cord, and then check if the lamp is
cracked.
If it is not cracked, reinstall the lamp and turn on the power.
If reinstalling the lamp does not fix the problem, or if the lamp
is cracked, remove the power plug from the electrical outlet,
and contact your local dealer or the nearest Epson repair center.
s Epson Projector Contact List
•
Check that the lamp cover has been properly closed.
•
If the air filter is clogged, clean it. s p.105
•
When using at an altitude of 1500 m or more, set High Altitude
Mode to On.
Mode p.83
The internal temperature is too high.
•
The lamp turns off automatically and projection stops. Wait for
about five minutes. When the fan has stopped, disconnect the
power cord.
•
If the projector is installed next to a wall, make sure there is at
least 20 cm between the wall and the projector's exhaust vent.
•
If the air filter is clogged, clean it. s p.105
•
If turning the power back on does not clear the problem, stop
using the projector and remove the power plug from the electrical outlet. Contact your local dealer or the nearest Epson repair center.
s p.109
s Extended - Operation - High Altitude
s Epson Projector Contact List
Indicator status during normal operation
: Lit : Flashing : Off
93
Page 95

Troubleshooting
Indicators Status Remedy
c
(blue)
Standby condition
Warm-up in progress
Cool-down in progress
Projection in pro-
When you press the button on the remote control, or the
button on the control panel, projection starts after a short
wait.
Warm-up time is about 30 seconds.
The power-off operation is disabled while the projector is warming-up.
All operations are disabled while the projector is cooling-down.
The projector enters standby condition when cool-down is complete. If for any reason the power cord is disconnected during
cool-down, wait until the lamp has cooled down sufficiently
(about 10 minutes), reconnect the power cord, and then press
the
control panel.
The projector is operating normally.
button on the remote control, or the button on the
gress
(blue)
•
Under normal operating conditions, the o and m indicators are off.
•
When the Illumination function is set to Off, all indicators are off under normal projection conditions.
Extended - Operation - Illumination p.83
s
When the Indicators Provide No Help
Check the problem
Check the following table to see if your pr ob le m i s m en ti on ed , a nd go to the appropriate page for information
on handling the problem.
Problem Page
Problems relating to images
No images appear.
Projection does not start, the projection area is completely black, or
the projection area is completely blue.
Moving images being projected from a computer are not projected. p.96
"Not supported" is displayed.
"No Signal" is displayed
Images are fuzzy or out of focus. p.96
Interference or distortion appears in the images. p.97
The image is truncated (large) or small, or only a part of the image is
projected.
p.95
p.96
p.96
p.97
Image colors are not right.
The whole image appears purplish or greenish, images are black &
white, or colors appear dull.
Images appear dark. p.98
Projection stops automatically. p.98
*
p.97
94
Page 96

Troubleshooting
Problem Page
Problems when projection
starts
Problems with the remote
control
Problems with the control
panel
Problems with 3D Cannot project correctly in 3D. p.99
Problems with HDMI HDMI Link does not function. p.100
Problems with WirelessHD Cannot project WirelessHD images. p.101
Network problems Cannot access the network via wireless LAN. p.102
*
Because color reproduction differs between monitors and computer LCD screens, the image projected by the
projector and the color tones displayed on the monitor may not match, however this is not a fault.
The projector does not turn on. p.98
The remote control does not respond. p.99
Cannot make settings on the control panel. p.99
The device name is not displayed under device connections. p.101
Interference, distortion, or interruption appear in WirelessHD. p.101
Half of the image on the left or right stops projecting or the image is
doubled up.
The image contains static during network projection. p.102
p.102
Problems relating to images
No images appear
Check Remedy
Is the projector turned on?
Is the power cord connected? Connect the power cord.
Are the indicators switched off? Disconnect and then reconnect the projector's power cord.
Is an image signal being input?
Are the Configuration menu settings correct?
(Only when projecting computer image signals)
Was the connection made while the power of
the projector or the computer was already
turned on?
Press the
on the control panel.
Check that pressing the power button after connection supplies
the projector with power.
Check that the connected device is turned on. When Messag‐
es is set to On from the Configuration menu, image signal messages are displayed.
Reset all of the settings.
If the connection is made while the power is already turned on,
the Fn key (Function key) that changes the computer's image
signal to external output may not work. Turn off the power for
the computer and the projector and then turn it back on again.
button on the remote control or the button
s
Extended - Display - Messages p.83
s
Reset - Reset All Config p.91
95
Page 97

Troubleshooting
Moving images are not displayed
Check Remedy
(Only when projecting computer image signals)
Is the computer's image signal set to external
output and to output to the LCD monitor at
the same time?
Depending on the computer's specifications, moving images
may not be displayed when the computer is set to external output and to the LCD monitor output at the same time.
Change it so that the image signal is set to external output only.
For the computer's specifications, see the documentation supplied with the computer.
"Not supported" is displayed
Check Remedy
(Only when projecting computer image signals)
Do the image signal's frequency and resolution correspond to the mode?
Check the image signal being input in Resolution from the Configuration menu, and check that it corresponds to the projector's
s
resolution.
s
p.118
Info - Projector Info p.90
"No Signal" is displayed
Check Remedy
Are the cables connected correctly?Check that all the cables required for projection are securely
s
connected.
p.19
Is the correct image input port selected? Change the image with the source buttons on the remote con-
trol, or the
Is the connected device turned on? Turn on the device.
(Only when projecting computer image signals)
Are the image signals being output to the
projector?
Change it so that the image signal is set to external output, and
not just the computer's LCD monitor. For some models, when
the image signals are output externally, they no longer appear
on the LCD monitor.
For the computer's specifications, see the documentation supplied with the computer.
If the connection is made while the power of the projector or the
computer is already turned on, the Fn key (Function key) that
changes the computer's image signal to external output may not
work. Turn the power for the computer and the projector off and
then back on again.
button on the control panel. s p.26
Images are fuzzy or out of focus
Check Remedy
Has the focus been adjusted? Adjust the focus. s p.29
Is the projector at the correct distance? Check the recommended projection range.
s
p.16
96
Page 98

Troubleshooting
Check Remedy
Has condensation formed on the lens? If the projector is suddenly taken from a cold environment to a
warm environment, or if sudden ambient temperature changes
occur, condensation may form on the surface of the lens, and this
may cause the images to appear fuzzy. Set the projector up in
the room about one hour before it is used. If the projector is wet
from condensation, turn off the projector, disconnect the power
cord, and leave it for a while.
Interference or distortion appear in images
Check Remedy
Are the cables connected correctly?Check that all the cables required for projection are securely
s
connected.
Is an extension cable being used? If an extension cable is used, electrical interference may affect
the signals.
p.19
(Only when projecting computer image signals)
Are the Sync. and Tracking settings adjusted
correctly?
(Only when projecting computer image signals)
The projector uses automatic adjustment functions to project at
the optimum status. However, depending on the signal, some
may not be adjusted correctly even after performing self corrections. If this happens, adjust the Tracking and Sync. settings
s
from the Configuration menu.
Signal - Tracking/Sync. p.78
Set the computer so that the signals being output are co mpatible
with the projector.
s
p.118
Is the correct resolution selected?
Part of the image is truncated (large) or small
Check Remedy
Is the correct Aspect selected? Select the aspect mode to match the input signal in Aspect from
the Configuration menu.
Is the image Position adjusted correctly? Adjust the Position setting from the Configuration menu.
s
Signal - Position p.78
(Only when projecting computer image signals)
Set the computer so that the signals being output are co mpatible
with the projector.
Is the correct resolution selected?
s
s
Signal - Aspect p.78
p.118
Image colors are not right
Check Remedy
Are the cables connected correctly?Check that all the cables required for projection are securely
s
connected.
p.19
For the PC port, make sure the connector is the same color as the
s
p.19
Is the contrast adjusted correctly?
Is the color adjusted correctly?
cable port.
Adjust the Contrast setting from the Configuration menu.
s
Image - Contrast p.77
Adjust the Advanced setting from the Configuration menu.
s
Image - Advanced p.77
97
Page 99

Troubleshooting
Check Remedy
(Only when projecting images from a video
device)
Are the color saturation and tint adjusted correctly?
Adjust the Color Saturation and Tint settings from the Configuration menu.
s
Image - Color Saturation/Tint p.77
Images appear dark
Check Remedy
Is the image brightness set correctly?
Is the contrast adjusted correctly?
Is it time to replace the lamp? When the lamp is nearly ready for replacement, the images be-
Adjust the Brightness setting from the Configuration menu.
s
Image - Brightness p.77
Adjust the Contrast setting from the Configuration menu.
s
Image - Contrast p.77
come darker and the color quality becomes poorer. When this
happens, replace the lamp with a new lamp.
s
p.109
Projection stops automatically
Check Remedy
Is Sleep Mode enabled?
If the set time is exceeded and no signal is input, the lamp is
automatically turned off and the projector enters standby mode.
The projector returns from standby status when you press the
button on the remote control or the button on the con-
trol panel. If you want to disable Sleep Mode, change the setting
s
to Off.
Extended - Operation - Sleep Mode p.83
Problems when projection starts
The projector does not turn on
Check Remedy
Is the power turned on?
Is Child Lock set to On? When Child Lock is set to On from the Configuration menu, hold
Do the indicators turn on and off when the
power cord is touched?
Press the
on the control panel.
down the
three seconds, or perform operations from the remote control.
s
Settings - Lock Setting - Child Lock p.80
Turn off the projector, and then disconnect and reconnect the
projector's power cord. If the problem continues, stop using the
projector, remove the power plug from the electrical outlet, and
contact your local dealer or the nearest projector information
center.
button on the remote control or the button
button on the control panel for approximately
s
Epson Projector Contact List
Are the lamp cover and lamps installed correctly?
If the lamp or lamp cover is installed incorrectly, the projector
cannot be turned on. Check how it is installed.
s
p.109
98
Page 100

Troubleshooting
Problems with the remote control
The remote control does not respond
Check Remedy
Is the remote control light-emitting area
pointing towards the remote receiver on the
projector during operation?
Is the remote control too far from the projector?
Is direct sunlight or strong light from fluorescent lamps shining onto the remote receiver?
Are the batteries dead or have the batteries
been inserted correctly?
Is the remote control pointed at the WirelessHD Transmitter when operating the WirelessHD Transmitter control button? (EHTW9300W/EH-TW8300W only)
Problems with the control panel
Cannot make settings on the control panel
Check Remedy
Point the remote control towards the remote receiver. Also,
check the operating range.
Check the operating range.
Set the projector up in a location where strong light does not
shine onto the remote receiver.
Make sure the batteries are inserted correctly or replace the batteries with new ones if necessary.
Make sure you point the remote control at the WirelessHD Transmitter when using the WirelessHD Transmitter control button on
the remote control.
s
p.60
s
s
p.23
p.23
s
p.23
Is Control Panel Lock set to Full Lock or Par‐
tial Lock?
When Control Panel Lock is set to Full Lock in the Configuration menu, all button operations on the control panel are disa-
bled; when Partial Lock is set, only the
panel is available. Perform operations from the remote control.
s
Settings - Lock Setting - Control Panel Lock p.80
button on the control
Problems with 3D
Cannot project correctly in 3D
Check Remedy
Are the 3D Glasses turned on? Turn on the 3D Glasses.
Is a 3D image being projected? If the projector is projecting a 2D image, or if an error occurs on
the projector that prevents the 3D image from being projected,
you cannot view 3D images even if you are wearing the 3D
Glasses.
Is the input image in 3D? Check that the input image is 3D compatible.
Since most TV broadcasts do not contain a 3D format signal, 3D
reception must be set manually.
Is 3D Display set to 2D?If 3D Display is set to 2D from the Configuration menu, the pro-
jector does not automatically change to 3D even when a 3D im-
s
age is input. Set 3D Display to 3D or Auto.
up - 3D Display p.78
Signal - 3D Set‐
99
 Loading...
Loading...