Page 1
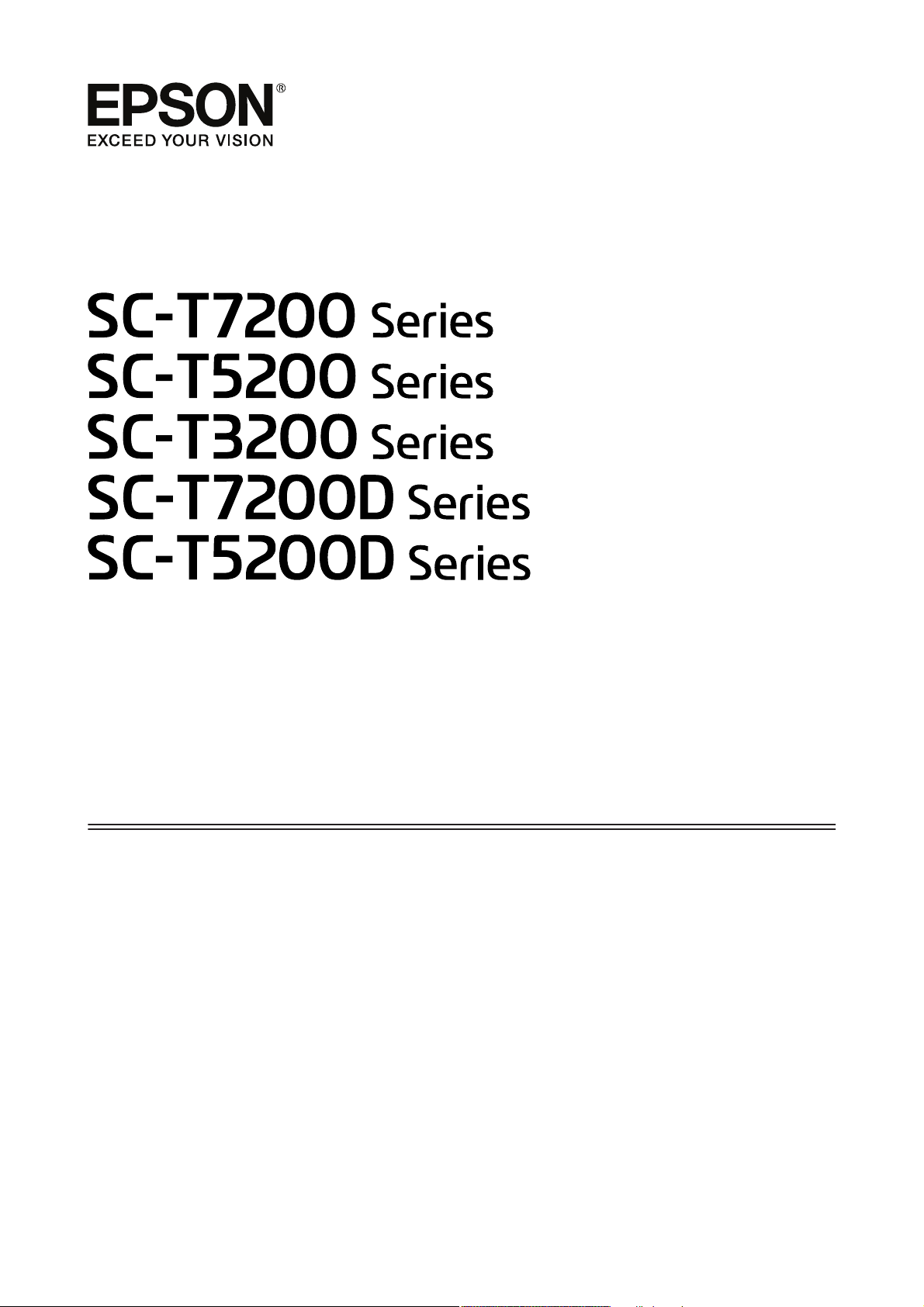
Руководство
пользователя
CMP0015-00 RU
Page 2
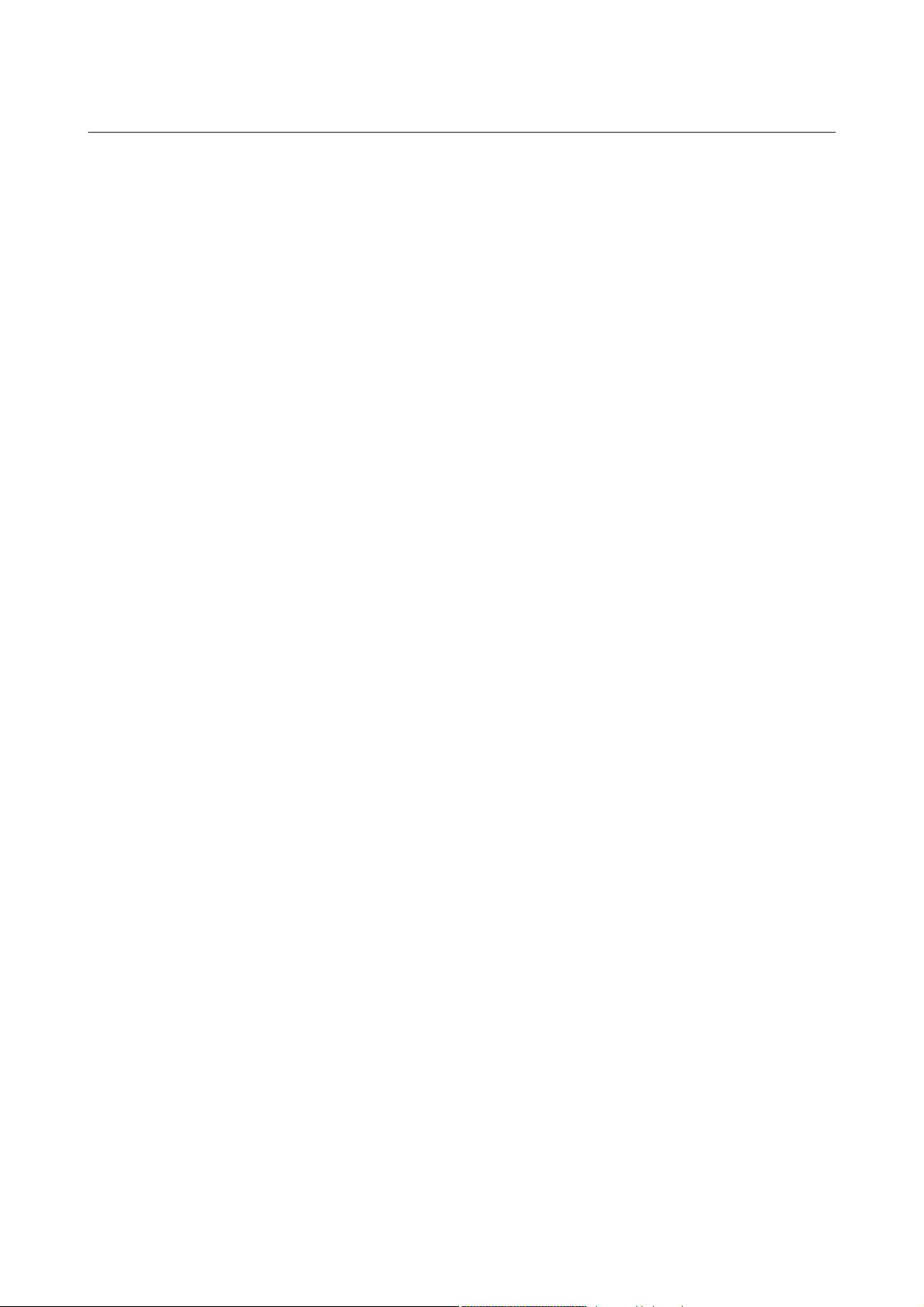
SC-T7200 Series/SC-T5200 Series/SC-T3200 Series/SC-T7200D Series/SC-T5200D Series Руководство пользователя
Авторские права и торговые марки
Авторские права и торговые марки
Никакую часть данного документа нельзя воспроизводить, хранить в поисковых системах или передавать в любой форме и любыми
способами (электронными, механическими, путем копирования, записи или иными) без предварительного письменного разрешения Seiko
Epson Corporation. Информация, содержащаяся в документе, предназначена исключительно для использования с данным устройством
Epson. Epson не несет ответственности за применение сведений, содержащихся в этом документе, к другим устройствам.
Seiko Epson Corporation и ее филиалы не несут ответственности перед покупателями данного продукта или третьими сторонами за
понесенные ими повреждения, потери, сборы или затраты, вызванные несчастными случаями, неправильным использованием продукта,
недозволенной модификацией, ремонтом или изменением продукта и невозможностью (исключая США) строгого соблюдения инструкций
по работе и обслуживанию, разработанных Seiko Epson Corporation.
Seiko Epson Corporation не несет ответственности за любые повреждения или проблемы, возникшие из-за использования любых функций
или расходных материалов, не являющихся оригинальными продуктами Epson (Epson Original Products) или продуктами, одобренными
Epson (Epson Approved Products).
Seiko Epson Corporation не несет ответственности за любые повреждения, возникшие из-за электромагнитных наводок, вызванных
использованием любых интерфейсных кабелей, не являющихся продуктами, одобренными Seiko Epson Corporation (Epson Approved
Products).
EPSON
, Epson UltraChrome®, EPSON EXCEED YOUR VISION, EXCEED YOUR VISION и их логотипы являются товарными знаками Seiko
®
Epson Corporation.
Microsoft
Apple
Intel
PowerPC
Adobe
США и/или других странах.
HP-GL/2
Android является товарным знаком Google Inc.
Общее примечание. Прочие названия продуктов упоминаются в документе только для идентификации и могут являться торговыми
марками соответствующих владельцев. Epson отрицает владение любыми правами на эти марки.
, Windows®, Windows Vista® и PowerPoint® являются товарными знаками корпорации Майкрософт.
®
, Macintosh® и Mac OS® являются товарными знаками Apple Inc.
®
является товарным знаком корпорации Intel.
®
является товарным знаком International Business Machines Corporation.
®
, PostScript®, Photoshop®, Elements®, Lightroom® и Adobe® RGB (1998) являются товарными знаками Adobe Systems Incorporated в
®
и HP RTL® являются товарными знаками Hewlett-Packard Corporation.
®
© 2014 Seiko Epson Corporation. All rights reserved.
2
Page 3

SC-T7200 Series/SC-T5200 Series/SC-T3200 Series/SC-T7200D Series/SC-T5200D Series Руководство пользователя
Содержание
Содержание
Авторские права и торговые марки
Введение
Важные инструкции по безопасности.......... 7
Выбор места для установки................ 7
При установке устройства................ 7
При работе с устройством................. 8
При работе с чернильными картриджами
..................................... 8
Примечание к этому руководству............. 8
Значение символов...................... 8
Иллюстрации.......................... 9
Версии операционных систем.............. 9
Элементы устройства..................... 10
Лицевая сторона....................... 10
Тыльная сторона....................... 14
Рулонное устройство 2 (SC-T7200D Series/
SC-T5200D Series)...................... 15
Адаптер рулонной бумаги................ 15
Панель управления..................... 16
Вид экрана............................ 18
Функции............................... 21
Обеспечение высокой
производительности.................... 21
Реализация печати с высоким разрешением
.................................... 22
Требование к простоте использования...... 22
Примечания по использованию и хранению
принтера............................... 23
Размер необходимого пространства........ 23
Примечания по работе с принтером........ 24
Когда принтер не используется............ 25
Обращение с чернильными картриджами
.................................... 25
Обращение с бумагой................... 26
Знакомство с программным обеспечением
принтера............................... 28
Содержание диска с ПО................. 28
Сводка по драйверу принтера............. 30
Основные операции
Загрузка и извлечение рулонной бумаги....... 32
Прикрепление адаптера рулонной бумаги
.................................... 32
Загрузка рулонной бумаги или рулонной
бумаги 1.............................. 33
Загрузка рулонного устройства 2 (только
SC-T7200D Series/SC-T5200D Series). ....... 36
Обрезка рулонной бумаги................ 37
Снятие рулонной бумаги или рулонного
устройства 1.......................... 39
Снятие рулонного устройства 2 (только SC-
T7200D Series/SC-T5200D Series). .......... 41
Загрузка и извлечение форматных листов. . . . . 43
Загрузка форматных листов.............. 43
Извлечение форматных листов............ 44
Загрузка и извлечение плаката.............. 45
Загрузка плаката....................... 45
Извлечение плаката.................... 47
Просмотр и изменение настроек носителей.... 49
Замена бумаги........................... 51
Использование корзины для бумаги (SCT7200 Series/SC-T5200 Series/SC-T3200 Series)
...................................... 52
Хранение и открытие................... 53
Настройка положения.................. 53
Использование корзины для бумаги
большого объема (/SC-T7200D Series/SC-
T5200D Series)........................... 55
Хранение и настройка положения......... 56
Использование автоматического натяжного
ролика (только для SC-T7200 Series).......... 58
Использование панели управления. . . . . . . . 58
Прикрепление бумаги................... 59
Извлечение бумаги из автоматического
натяжного ролика...................... 63
Базовые методы печати (Windows)........... 65
Базовые методы печати (Mac OS X).......... 68
Область печати.......................... 72
Область печати для рулонной бумаги....... 72
Область печати на форматных листах....... 73
Отключение питания с помощью Таймер
откл. питания........................... 73
Отмена печати........................... 74
Сохранение и повторная печать с
дополнительного жесткого диска
Сводка по функциям...................... 76
Сохранение заданий печати................ 78
Просмотр и печать сохраненных заданий
печати................................. 79
3
Page 4
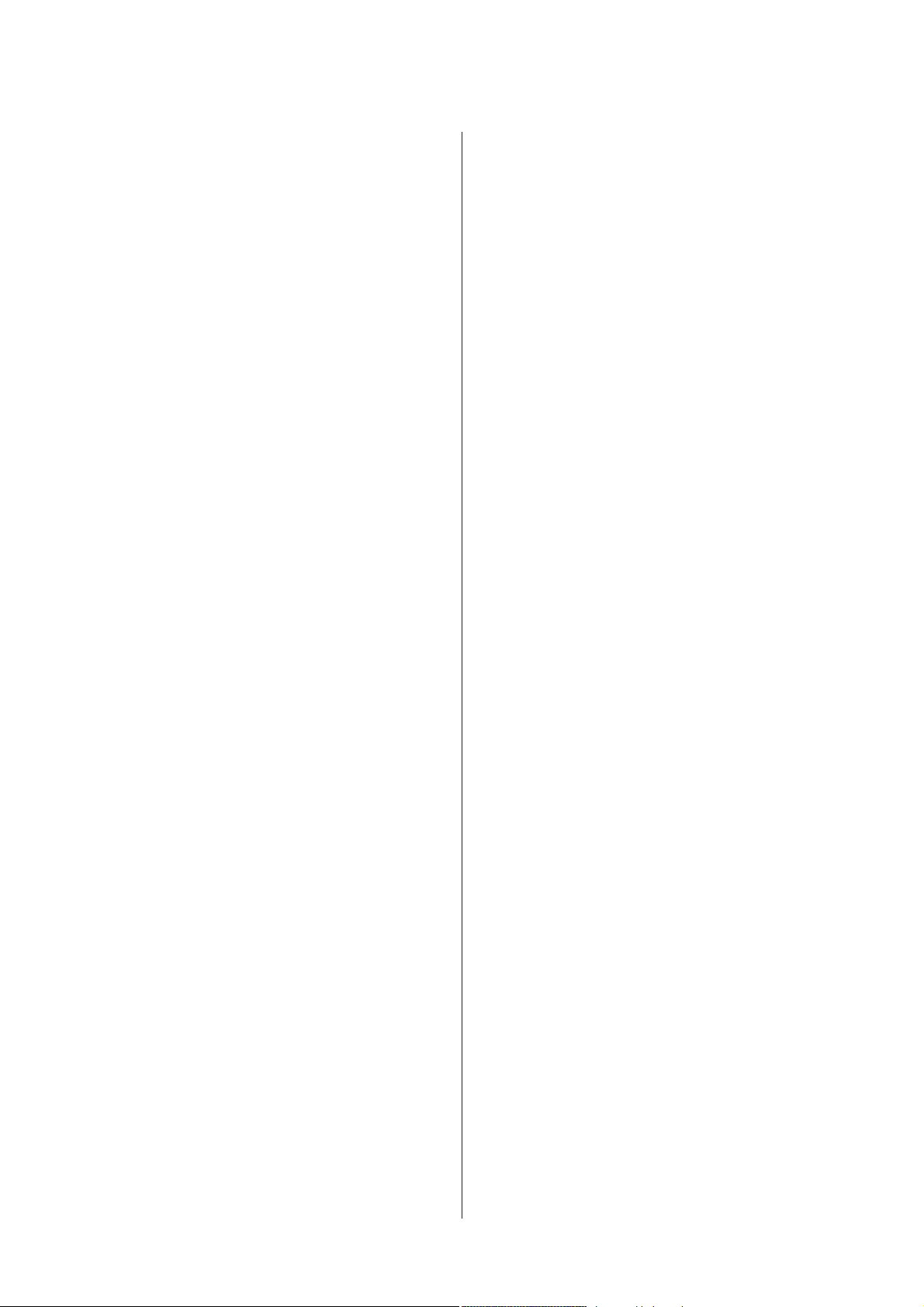
SC-T7200 Series/SC-T5200 Series/SC-T3200 Series/SC-T7200D Series/SC-T5200D Series Руководство пользователя
Содержание
Копирование и сканирование
Широкоформатное копирование и
сканирование с помощью
многофункционального сканера
(дополнительно)......................... 80
Сводка по функциям.................... 80
Запуск Copy Center..................... 81
Параметры адреса...................... 82
Загрузка документов.................... 83
Широкоформатное копирование.......... 86
Широкоформатное сканирование.......... 87
Изменение направления выхода документа
.................................... 88
Операции с файлами изображений,
которые были отсканированы или
получены............................. 89
Создание увеличенных копий с
использованием сканера A3 или A4 .......... 91
Подключение сканера................... 91
Создание увеличенных копий............. 91
Размещение документов в сканере......... 92
Дополнительные способы печати
Увеличенные копии, а также горизонтальные
и вертикальные плакаты................... 94
Подгонка документов по ширине рулонной
бумаги............................... 95
Выбор размера печати................... 96
Подгонка документов под выходной
размер............................... 97
Печать нестандартных размеров............. 98
Печать чертежей САПР................... 101
Печать в режиме CAD / Line Drawing (CAD/
Линейный рисунок) драйвера принтера. . . . 101
Печать в режимах эмуляции HP-GL/2 и HP
RTL ................................ 102
Автоматическое переключение рулонной
бумаги перед печатью (только SC-T7200D
Series/SC-T5200D Series). . . . .............. 103
Переключение на рулонное устройство 1
или 2 по типу бумаги................... 103
Переключение на рулонное устройство 1
или 2 по размеру документа............. 105
Переключение на рулонное устройство с
наибольшим остатком бумаги (рулонное
устройство 1/2) перед печатью, если бумага
заканчивается........................ 107
Печать без полей........................ 109
Методы печати без полей............... 109
Поддерживаемые размеры носителей для
печати без полей...................... 109
Сведения об обрезке рулонной бумаги. . . . . 111
Установка настроек печати.............. 113
Коррекция цветов и печать................ 115
Многостраничная печать/печать плакатов. . . . 119
Folded Double-Side (Согнутая
двусторонняя) (только Windows)......... 120
N-up (Страниц на листе)................ 120
Poster (Плакат) (только Windows)......... 122
Печать нескольких документов (Layout
Manager (Диспетчер макета)) (только для
Windows).............................. 127
Установка настроек печати.............. 127
Сохранение и восстановление настроек. . . . 129
Печать с использованием функции
управления цветом
О функции управления цветом............. 130
Настройки управления цветами при печати. . . 131
Установка профилей................... 131
Настройка работы системы управления
цветом в приложениях................... 132
Настройка управления цветами из драйвера
принтера.............................. 134
Печать с использованием функции
управления цветом Host ICM (Windows). . . 134
Печать с использованием функции
управления цветом ColorSync (в Mac OS X)
................................... 135
Печать с управлением цветом с помощью
драйвера ICM (только для Windows)...... 136
Советы по использованию
драйвера принтера (Windows)
Доступ к экрану настроек................. 139
С помощью кнопки Start (Пуск).......... 139
Обращение к справке.................... 140
Доступ к справке кнопкой Help (Справка)
................................... 140
Доступ к справке щелчком по правой
кнопке мыши......................... 140
Настройка интерфейса драйвера принтера. . . . 141
Сохранение группы выбранных настроек. . . 141
Добавление типов носителей............ 141
Настройка отображаемых элементов...... 142
Обзор вкладки Utility (Сервис)............. 144
Удаление драйвера принтера............... 146
4
Page 5
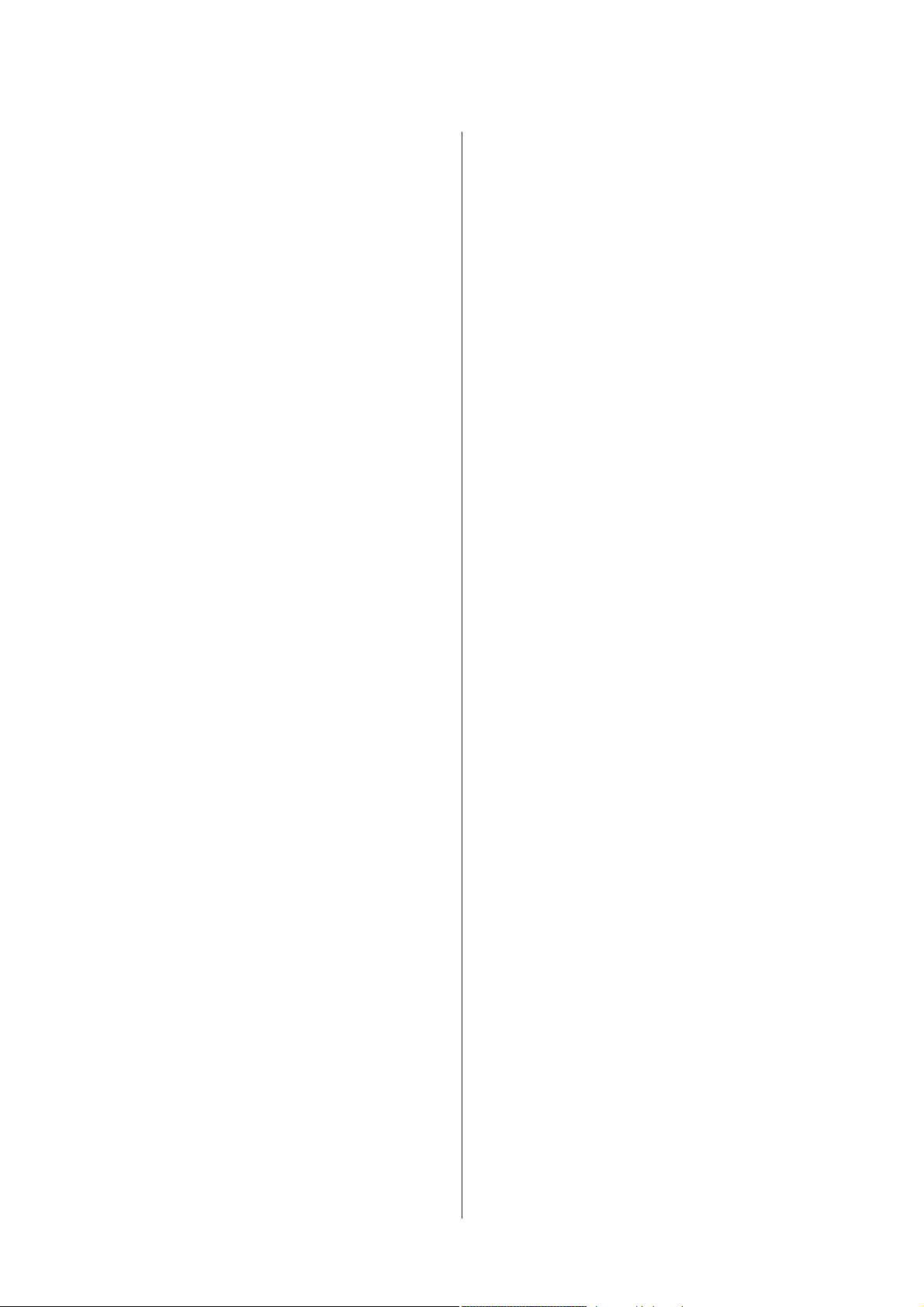
SC-T7200 Series/SC-T5200 Series/SC-T3200 Series/SC-T7200D Series/SC-T5200D Series Руководство пользователя
Содержание
Советы по использованию
драйвера принтера (Mac OS X)
Доступ к экрану настроек................. 147
Обращение к справке.................... 147
Использование Epson Printer Utility 4........ 147
Запуск Epson Printer Utility 4............. 147
Функции Epson Printer Utility 4. . . . . . . . . . . 148
Удаление драйвера принтера............... 149
Удаление EPSON LFP Remote Panel 2...... 149
Работа с меню панели управления
Работа с меню.......................... 150
Список меню........................... 152
Описания меню......................... 161
Меню Задание печати.................. 161
Меню Бумага......................... 163
Меню Обслуживание.................. 167
Меню Настройка...................... 168
Меню Увеличенная копия............... 186
Меню Large Copy / Large Scan
(Широкоформатное копирование/
сканирование)........................ 187
Обслуживание
Настройка печатающей головки............ 190
Проверка состояния дюз................ 190
Очистка печатающей головки............ 191
Регулировка печатающей головки
(Калибровка головки).................. 193
Замена расходных материалов............. 195
Замена чернильных картриджей.......... 195
Замена Maintenance Boxes (Емкость для
отработанных чернил).................. 197
Замена резака........................ 198
Очистка принтера....................... 200
Очистка наружных поверхностей
принтера............................ 200
Очистка внутреннего пространства. . . . . . . 200
Очистка многофункционального сканера
(дополнительно)........................ 202
Решение проблем
Что следует предпринимать при
отображении сообщения.................. 203
При возникновении сервисной ошибки или
ошибки, требующей обращения в сервисную
службу................................ 208
Устранение неполадок.................... 209
Вы не можете выполнить печать (так как
принтер не работает)................... 209
Принтер издает звуки как при печати, но не
печатает............................. 211
Документы печатаются не так, как вы
ожидали............................ 212
Проблемы, связанные с подачей и выводом
бумаги.............................. 216
Прочее.............................. 219
Проблемы, когда подключен
дополнительный многофункциональный
сканер.............................. 220
Приложение
Дополнительное оборудование и расходные
материалы............................. 224
Поддерживаемые типы носителей.......... 227
Таблица специальных носителей Epson. . . . 227
Допустимые размеры бумаги, доступные в
продаже............................. 237
Перед печатью на носителях сторонних
производителей....................... 238
Примечания к перемещению или
транспортировке принтера................ 239
Примечания к перемещению принтера..... 239
Примечания к транспортировке.......... 240
Примечания по повторному
использованию принтера............... 241
Требования к системе.................... 242
Требования к системе драйвера принтера
................................... 242
Требования к системе для CopyCenter. . . . . 242
Таблица спецификаций................... 243
Соответствие стандартам и допускам. . . . . . 246
Информация для потребителя........... 246
Служба поддержки
Веб-сайт технической поддержки........... 248
Обращение в службу поддержки
пользователей продукции EPSON........... 248
Перед обращением в Epson.............. 248
Служба поддержки пользователей в
Северной Америке.................... 249
Служба поддержки пользователей в
Европе.............................. 249
Служба поддержки пользователей в
Тайване............................. 249
Служба поддержки пользователей в
Австралии........................... 250
5
Page 6
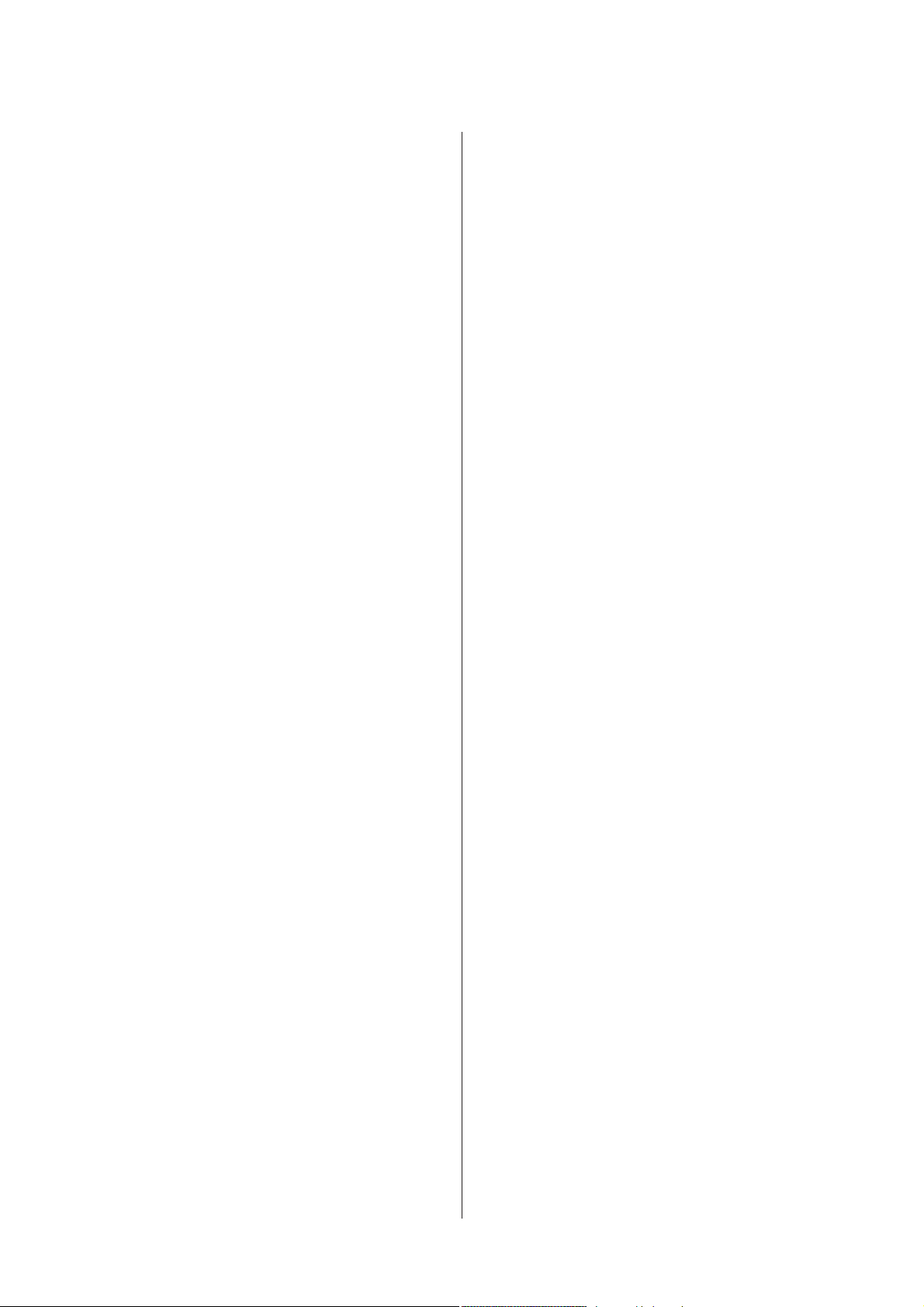
SC-T7200 Series/SC-T5200 Series/SC-T3200 Series/SC-T7200D Series/SC-T5200D Series Руководство пользователя
Содержание
Служба поддержки пользователей в
Сингапуре........................... 251
Служба поддержки пользователей в
Таиланде............................ 251
Служба поддержки пользователей во
Вьетнаме............................ 251
Служба поддержки пользователей в
Индонезии........................... 252
Служба поддержки пользователей в
Гонконге............................ 252
Служба поддержки пользователей в
Малайзии........................... 253
Служба поддержки пользователей в Индии
................................... 253
Служба поддержки пользователей на
Филиппинах......................... 254
Условия лицензионных соглашений
об использовании ПО
ЛИЦЕНЗИИ НА ПО С ОТКРЫТЫМ
ИСХОДНЫМ КОДОМ................... 255
Bonjour............................. 257
Другие лицензионные соглашения.......... 262
Info-ZIP copyright and license............. 262
6
Page 7

SC-T7200 Series/SC-T5200 Series/SC-T3200 Series/SC-T7200D Series/SC-T5200D Series Руководство пользователя
Введение
❏ Подключайте все устройства к правильно
Введение
Важные инструкции по
заземленным розеткам электропитания.
Не подключайте устройства к розеткам, от
которых питаются регулярно включающиеся
и выключающиеся копировальные аппараты
или системы кондиционирования.
безопасности
Перед началом работы с принтером прочитайте
все инструкции. Также следуйте всем
предупреждениям и инструкциям, которые
нанесены на корпус устройства.
Выбор места для установки
❏ Размещайте устройство на плоской
устойчивой поверхности, площадь которой
больше площади основания устройства.
Устройство не будет работать правильно, если
оно установлено под углом или качается.
❏ Не устанавливайте устройство в местах,
подверженных резким изменениям
температуры и влажности. Держите принтер
вдали от прямых солнечных лучей,
источников яркого света и тепла.
❏ Избегайте мест, подверженных вибрации и
ударам.
❏ Не помещайте устройство в пыльные места.
❏ Устройство должно находиться рядом с
электрической розеткой, от которой шнур
питания можно легко отсоединить.
❏ Не подключайте устройство к розеткам,
оснащенным настенными выключателями или
автоматическими таймерами.
❏ Устанавливайте компьютер и устройство
вдали от потенциальных источников помех,
таких, как громкоговорители или базовые
модули беспроводных телефонов.
❏ Используйте источник питания только того
типа, который указан на этикетке продукта.
❏ Используйте только шнур питания, который
поставляется с устройством. Применение
другого шнура может привести к возгоранию
или поражению электрическим током.
❏ Не используйте поврежденный или
перетертый шнур питания.
❏ Если вы используете удлинитель с
устройством, убедитесь, что суммарная
нагрузка всех устройств, подключенных к
удлинителю, не превышает максимально
допустимой. Также убедитесь, что общая
нагрузка всех устройств, подключенных к
удлинителю, не превышает максимально
допустимую розеткой.
❏ Не пытайтесь самостоятельно осматривать
или ремонтировать устройство.
При установке устройства
❏ Не блокируйте и не закрывайте отверстия на
корпусе продукта.
❏ Не вставляйте предметы в отверстия корпуса.
Будьте осторожны, не проливайте на
устройство жидкости.
❏ Шнур питания, прилагаемый к устройству,
предназначен для использования только с
этим устройством. Применение этого шнура
для подключения другой аппаратуры может
привести к возгоранию или поражению
электрическим током.
❏ Отключите устройство от источника питания
и обратитесь для обслуживания к
квалифицированному персоналу в следующих
случаях:
Шнур питания или вилка повреждены; внутрь
устройства попала жидкость; устройство
упало или поврежден корпус; устройство
работает неправильно или заметно медленнее.
❏ Если вы намерены использовать принтер в
Германии, соблюдайте следующие условия:
для защиты от короткого замыкания и
избыточного тока электросеть здания должна
быть оборудована 10 или 16-амперными
автоматическими выключателями.
7
Page 8

SC-T7200 Series/SC-T5200 Series/SC-T3200 Series/SC-T7200D Series/SC-T5200D Series Руководство пользователя
Введение
❏ Если вилка повреждена, замените весь кабель
или обратитесь к квалифицированному
электрику. Если в вилку устанавливается
предохранитель убедитесь, что вы заменили
его предохранителем подходящего размера
и номинала.
При работе с устройством
❏ Не помещайте руки внутрь устройства и не
прикасайтесь к чернильным картриджам во
время печати.
❏ Не передвигайте печатающие головки
самостоятельно, этим вы можете повредить
принтер.
❏ Всегда выключайте принтер при помощи
кнопки Power (Питание) на панели
управления. Если нажать на эту кнопку,
индикатор Power (Питание) начнет мигать и
погаснет. Не отключайте принтер от
источника питания и не выключайте источник
питания, пока индикатор Power (Питание) не
прекратит мигать.
❏ Не прикасайтесь к микросхеме сбоку
картриджа. Это может привести к ошибкам
печати.
❏ На микросхему чернильного картриджа
записана различная информация о картридже,
например объем оставшихся чернил, поэтому
можно свободно доставать и заново
устанавливать картридж. Учтите, что
некоторое количество чернил расходуется при
каждой установке картриджа, поскольку
устройство автоматически проводит
инициализацию картриджа.
❏ Если вы достаете картридж из устройства для
последующего использования, обязательно
примите меры для защиты области подачи
чернил от пыли и грязи; храните картридж в
тех же условиях, что и устройство. Клапан на
отверстии для подачи чернил предназначен
для удержания чернил, которые могут
просочиться из картриджа, но необходимо
соблюдать осторожность, чтобы не испачкать
предметы, которых касается картридж. Не
прикасайтесь к области подачи чернил.
При работе с чернильными картриджами
❏ Держите чернильные картриджи в местах,
недоступных детям.
❏ При попадании чернил на кожу тщательно
смойте их водой с мылом. При попадании
чернил в глаза немедленно промойте их водой.
❏ Перед установкой нового чернильного
картриджа хорошо встряхните его (около 15
раз за 5 секунд) в горизонтальной плоскости с
5-сантиметровой амплитудой.
❏ Используйте картриджи до даты, указанной на
упаковке.
❏ Для достижения оптимальных результатов
старайтесь израсходовать чернильный
картридж в течение года с момента установки.
Примечание к этому руководству
Значение символов
Предупреждение
!
Предостережение
!
Предупреждения
необходимо
внимательно
выполнять во
избежание травм.
Предостережения
необходимо
соблюдать для
предотвращения
повреждений
принтера и во
избежание травм.
❏ Не разбирайте чернильные картриджи и не
пытайтесь их заправить. Это может повредить
печатающую головку.
8
Page 9
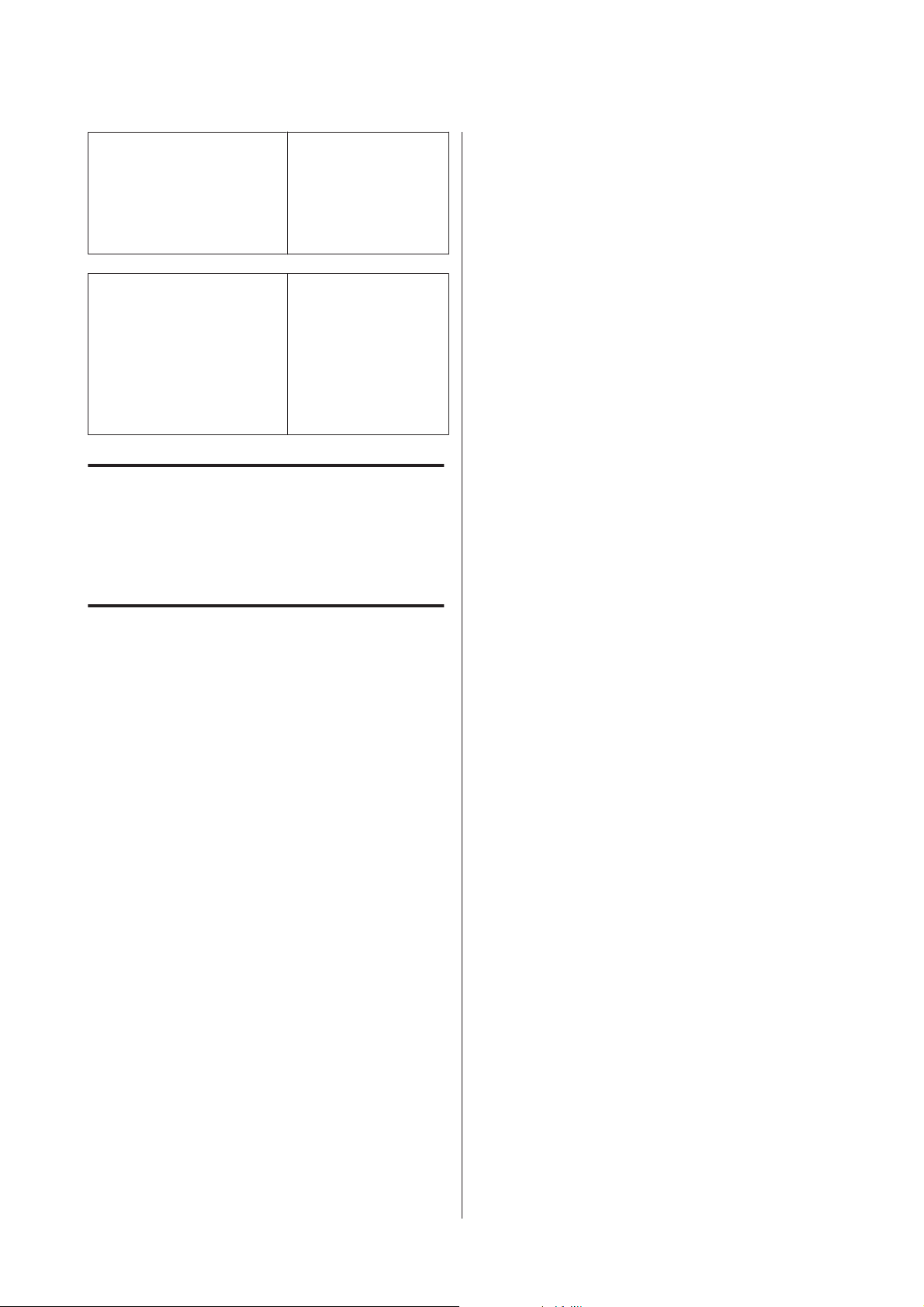
SC-T7200 Series/SC-T5200 Series/SC-T3200 Series/SC-T7200D Series/SC-T5200D Series Руководство пользователя
Введение
Важно!
c
Примечание.
Примечания
содержат важную
информацию о
работе с
устройством.
Советы содержат
дополнительную
или просто
полезную
информацию о
работе с
устройством.
Иллюстрации
Если не указано иного, на иллюстрациях в этой
документации показано устройство SC-T7200
Series.
❏ Windows Server 2008 относится к Windows
Server 2008 Standard Edition и Windows Server
2008 Enterprise Edition.
❏ Windows Server 2008 x64 относится к Windows
Server 2008 x64 Standard Edition, Windows
Server 2008 x64 Enterprise Edition, Windows
Server 2008 R2 Standard Edition, and Windows
Server 2008 R2 Enterprise Edition.
❏ Windows Server 2003 относится к Windows
Server 2003 Standard Edition и Windows Server
2003 Enterprise Edition.
❏ Windows Server 2003 x64 относится к Windows
Server 2003 x64 Standard Edition и Windows
Server 2003 x64 Enterprise Edition.
Macintosh означает Mac OS X
❏ Mac OS X означает Mac OS X 10.5.8 и более
поздние версии.
Версии операционных систем
В этой документации используются следующие
сокращения.
Windows относится к Windows 8.1, 8, 7, Vista, XP
❏ Windows 8.1 относится к Windows 8.1,
Windows 8.1 Pro и Windows 8.1 Enterprise.
❏ Windows 8 относится к Windows 8, Windows 8
Pro и Windows 8. Enterprise.
❏ Windows 7 означает Windows 7 Home Basic,
Windows 7 Home Premium, Windows 7
Professional иWindows 7 Ultimate.
❏ Windows Vista означает Windows Vista Home
Basic Edition, Windows Vista Home Premium
Edition, Windows Vista Business Edition,
Windows Vista Enterprise Edition и Windows
Vista Ultimate Edition.
❏ Windows XP означает Windows XP Home
Edition, Windows XP Professional x64 Edition и
Windows XP Professional.
❏ Windows Server 2012 относится к Windows
Server 2012 Essentials Edition, Server 2012
standard Edition.
9
Page 10

SC-T7200 Series/SC-T5200 Series/SC-T3200 Series/SC-T7200D Series/SC-T5200D Series Руководство пользователя
Введение
Элементы устройства
Лицевая сторона
На иллюстрации показано устройство SC-T7200 Series. Эксплуатация устройства не меняется при другой
форме корзины для бумаги и отличии других элементов.
A Крышка принтера
Откройте эту крышку для очистки устройства или устранения замятия бумаги.
B Опора для печати плакатов
Поднимите эту опору, чтобы на ней можно было разместить носитель для печати плакатов. Эта опора
обеспечивает плавную подачу плаката.
U «Загрузка и извлечение плаката» на стр. 45
10
Page 11
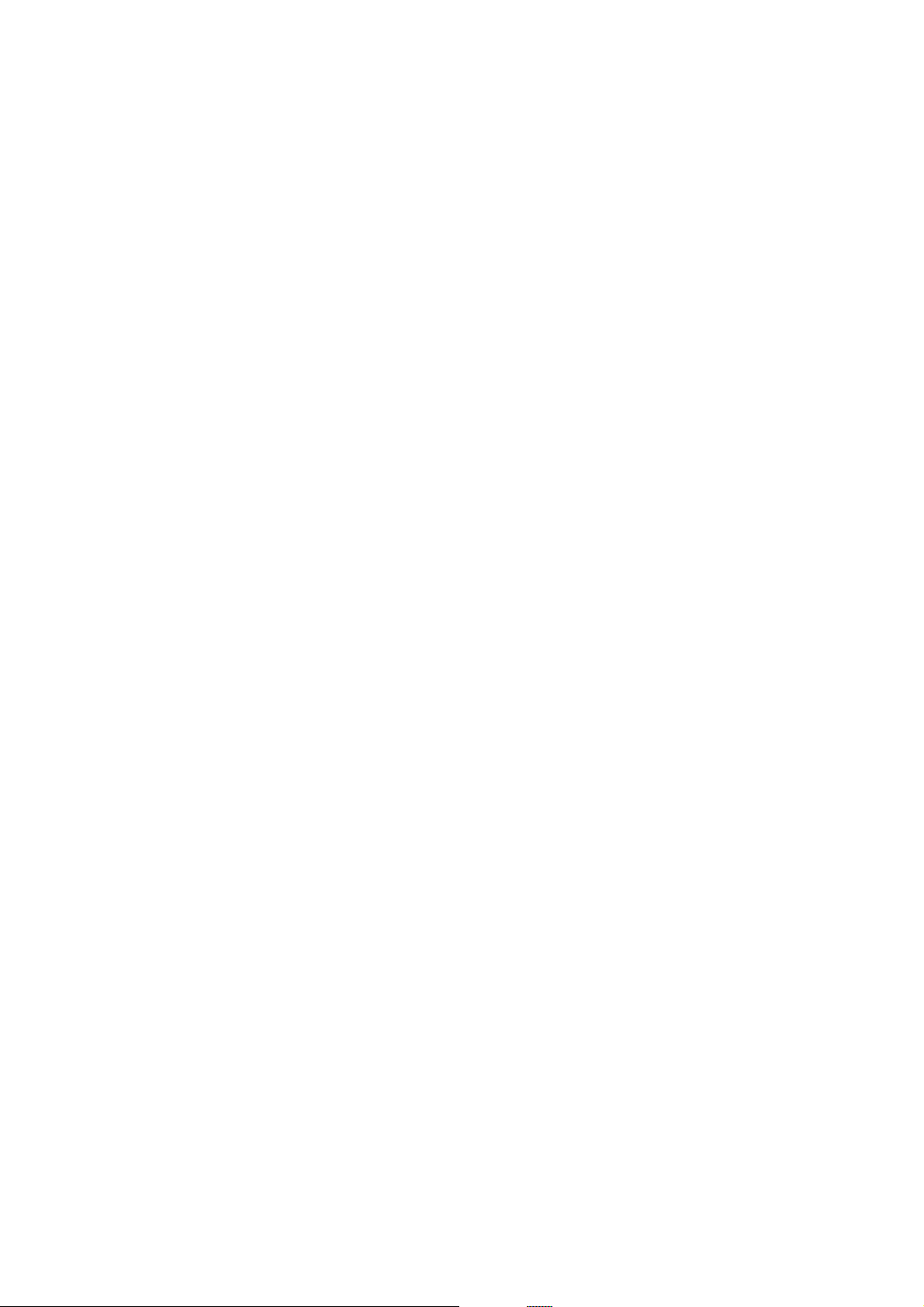
SC-T7200 Series/SC-T5200 Series/SC-T3200 Series/SC-T7200D Series/SC-T5200D Series Руководство пользователя
Введение
C Крышки отсеков обслуживания
Эти крышки следует открывать, если необходимо заменить Maintenance Box (Емкость для отработанных чернил).
Некоторые модели оснащаются только правой крышкой.
U «Замена Maintenance Boxes (Емкость для отработанных чернил)» на стр. 197
D Корзина для бумаги/корзина для бумаги большого объема
Выход из принтера собирается в этом лотке, что обеспечивает чистоту носителей и отсутствие складок.
Устройство SC-T3200 Series, оснащенное корзиной для бумаги, может поставляться в комплекте с дополнительной стойкой (24 дюйма).
U «Использование корзины для бумаги (SC-T7200 Series/SC-T5200 Series/SC-T3200 Series)» на стр. 52
U «Использование корзины для бумаги большого объема (/SC-T7200D Series/SC-T5200D Series)» на
стр. 55
E Ролики
На каждой ножке стойки установлено по два ролика. Как правило, ролики блокируются после установки принтера на месте.
F Направляющие стопки
(только SC-T7200 Series/SC-T5200 Series/SC-T3200 Series)
Положение направляющей следует выбирать в зависимости от размера носителей, которые будут выходить в корзину для бумаги.
U «Использование корзины для бумаги (SC-T7200 Series/SC-T5200 Series/SC-T3200 Series)» на стр. 52
G Рычаг перемещения направляющей стопки
(только SC-T7200 Series/SC-T5200 Series/SC-T3200 Series)
Используйте для выбора положения направляющей стопки.
H Крышка отсека для картриджей
Открывайте данную крышку, когда требуется замена картриджа.
U «Замена чернильных картриджей» на стр. 195
I Чернильные картриджи
Установите чернильные картриджи во все слоты.
J Разъем для шнура питания
Служит для подсоединения входящего в комплект шнура электропитания.
K Порт расширения
Служит для подключения таких устройств, как многофункциональный сканер.
L Разъем USB
Служит для подключения к компьютеру с помощью USB-кабеля.
M Сетевой порт
Подключите к данному разъему сетевой кабель.
11
Page 12
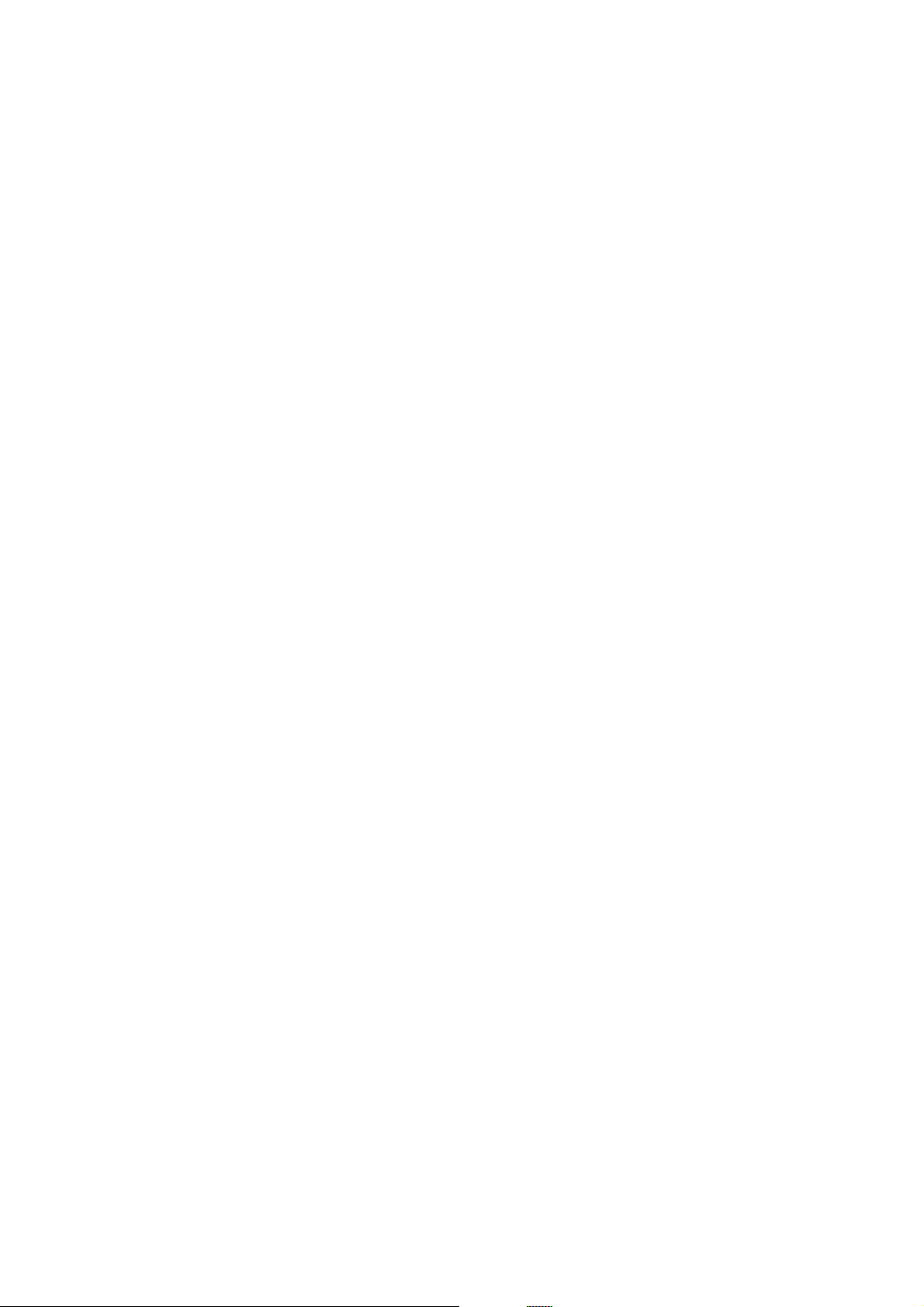
SC-T7200 Series/SC-T5200 Series/SC-T3200 Series/SC-T7200D Series/SC-T5200D Series Руководство пользователя
Введение
N Индикатор данных
Состояние сетевого подключения и получение данных обозначается горящим или мигающим индикатором.
Горит : Сеть подключена.
Мигает : Принимаются данные.
O Индикаторы состояния
Цвет индикатора определяет скорость передачи данных по сети.
Не горит : 10Base-T
Красный : 100Base-T
Зеленый : 1000Base-T
P Панель управления
U «Панель управления» на стр. 16
Q Индикатор предупреждений
Данный индикатор горит или мигает при обнаружении ошибки.
Горит
или ми-
: Произошла ошибка. Горение или мигание индикатора зависит от типа ошибки. На панели
управления отображается описание ошибки.
гает
Не горит : Ошибок не обнаружено.
R Опора для рулона
При загрузке рулонной бумаги поместите ее на опору и прикрепите адаптеры.
U «Прикрепление адаптера рулонной бумаги» на стр. 32
S Направляющие адаптеров
Служат для контроля положения рулонной бумаги. Двигайте рулон вдоль этих направляющих для вставки в отверстия адаптеров.
U «Прикрепление адаптера рулонной бумаги» на стр. 32
T Рычаг блокировки рулона
Рычаг, закрепляющий рулонную бумагу после вставки рулона в отверстия адаптеров.
U Держатель адаптера
Адаптер рулонной бумаги помещается в этот держатель после прикрепления к рулону.
V Слот для бумаги
Слот, через который при печати подается рулонная бумага и отдельные листы.
Отдельные листы следует подавать по одному.
W Печатающая головка
Двигаясь влево и вправо, под высоким давлением распыляет чернила через дюзы.
12
Page 13
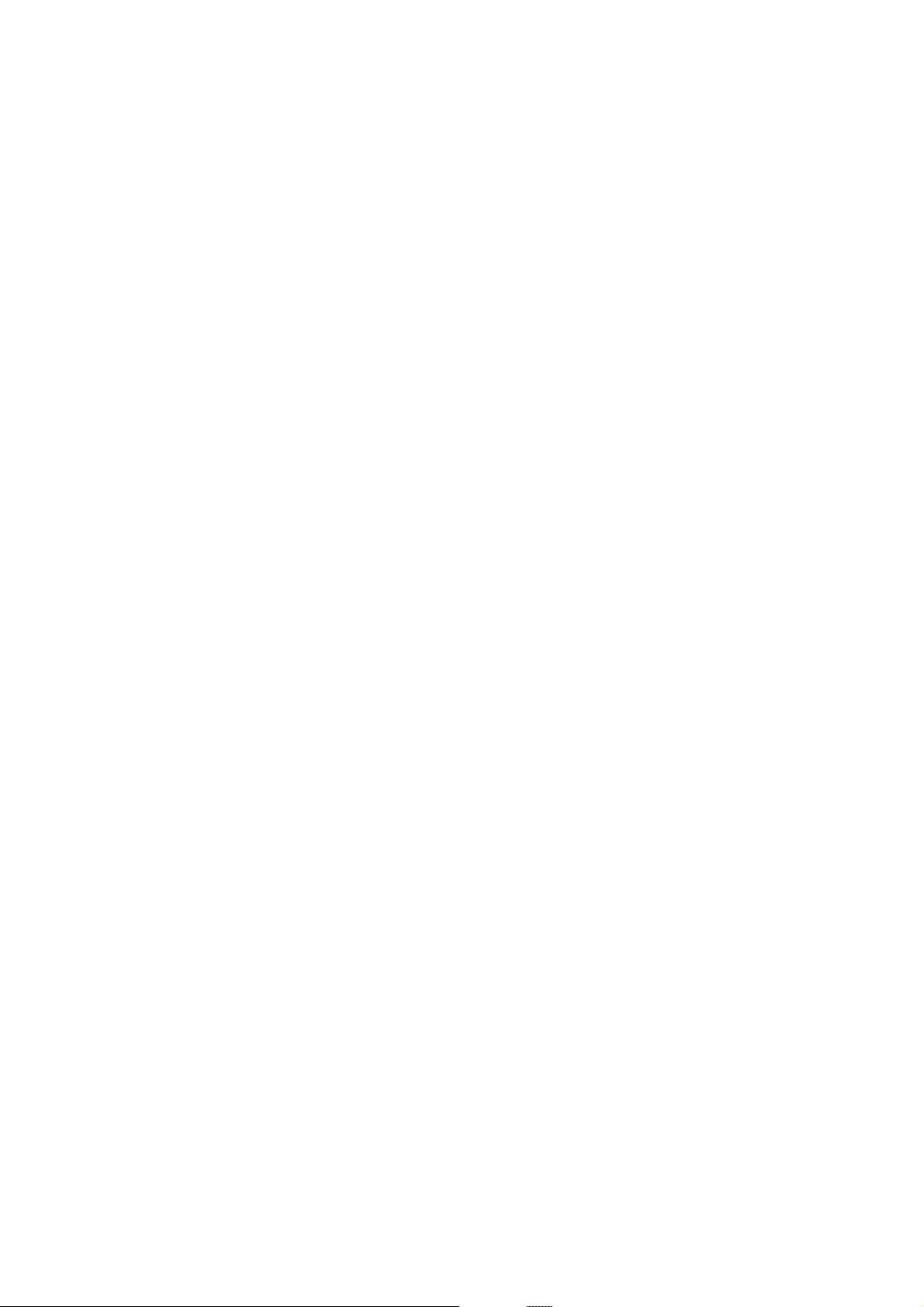
SC-T7200 Series/SC-T5200 Series/SC-T3200 Series/SC-T7200D Series/SC-T5200D Series Руководство пользователя
Введение
X Крышка для рулонной бумаги
Служит для защиты рулонной бумаги. При использовании принтера эта крышка должна быть закрыта
за исключением загрузки или извлечения рулонной бумаги.
Y Направляющая для выхода бумаги
Служит для надлежащего выхода бумаги из принтера в корзину для бумаги.
13
Page 14
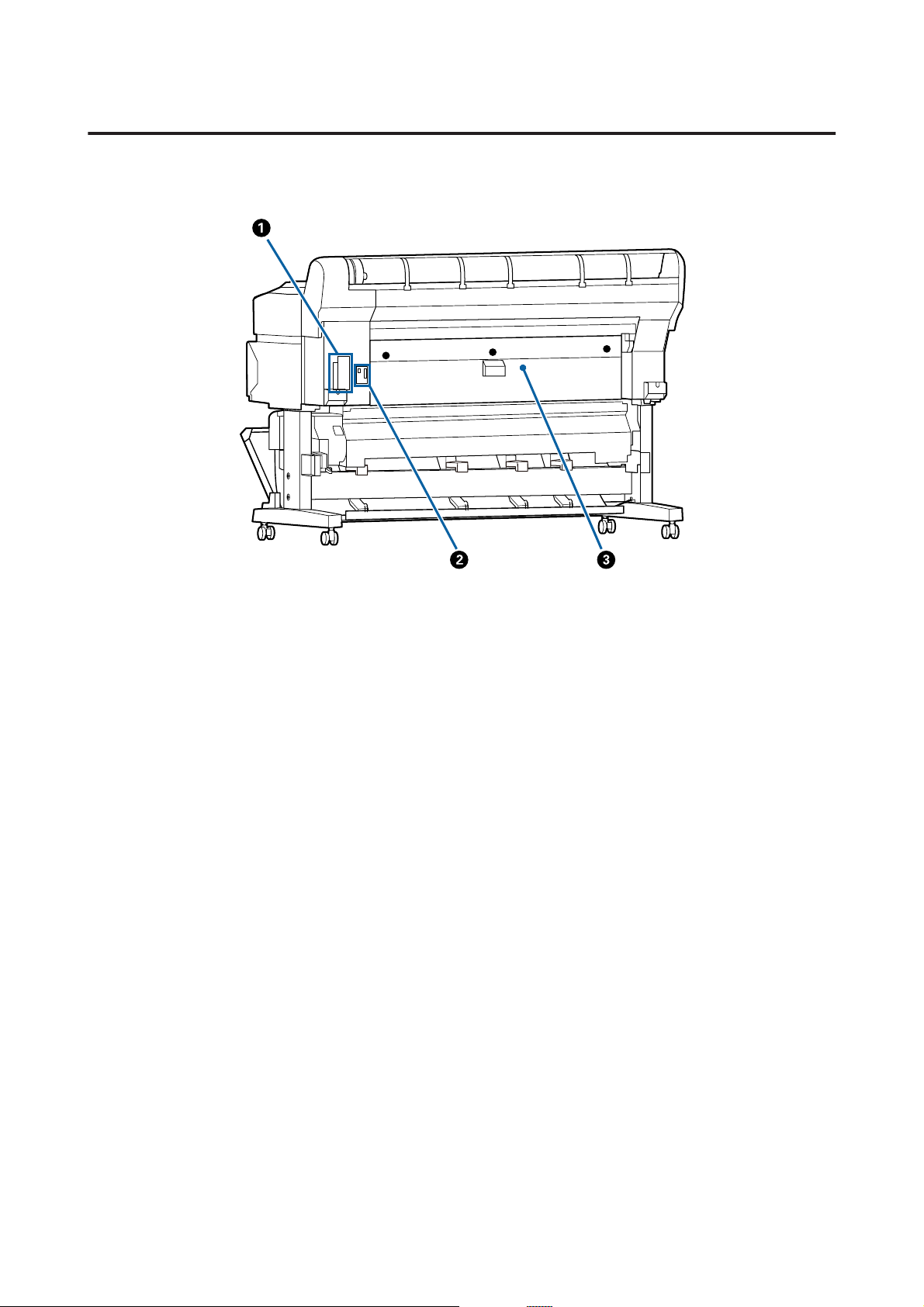
SC-T7200 Series/SC-T5200 Series/SC-T3200 Series/SC-T7200D Series/SC-T5200D Series Руководство пользователя
Введение
Тыльная сторона
На иллюстрации показано устройство SC-T7200D Series.
A Слот расширения
Слот для подключения дополнительного жесткого диска или модуля расширения Adobe PostScript 3.
B Разъем для рулонного устройства 2
(только SC-T7200D Series/SC-T5200D Series)
Подключите соединительный кабель рулонного устройства 2.
Обычно кабель подключается при использовании принтера.
C Задняя крышка
(только SC-T7200D Series/SC-T5200D Series)
Если застряла рулонная бумага, загруженная в рулонное устройство 2, откройте крышку и извлеките
замявшуюся бумагу.
При работе с принтером обычно закрыта.
U «Замятие рулонной бумаги» на стр. 217
14
Page 15
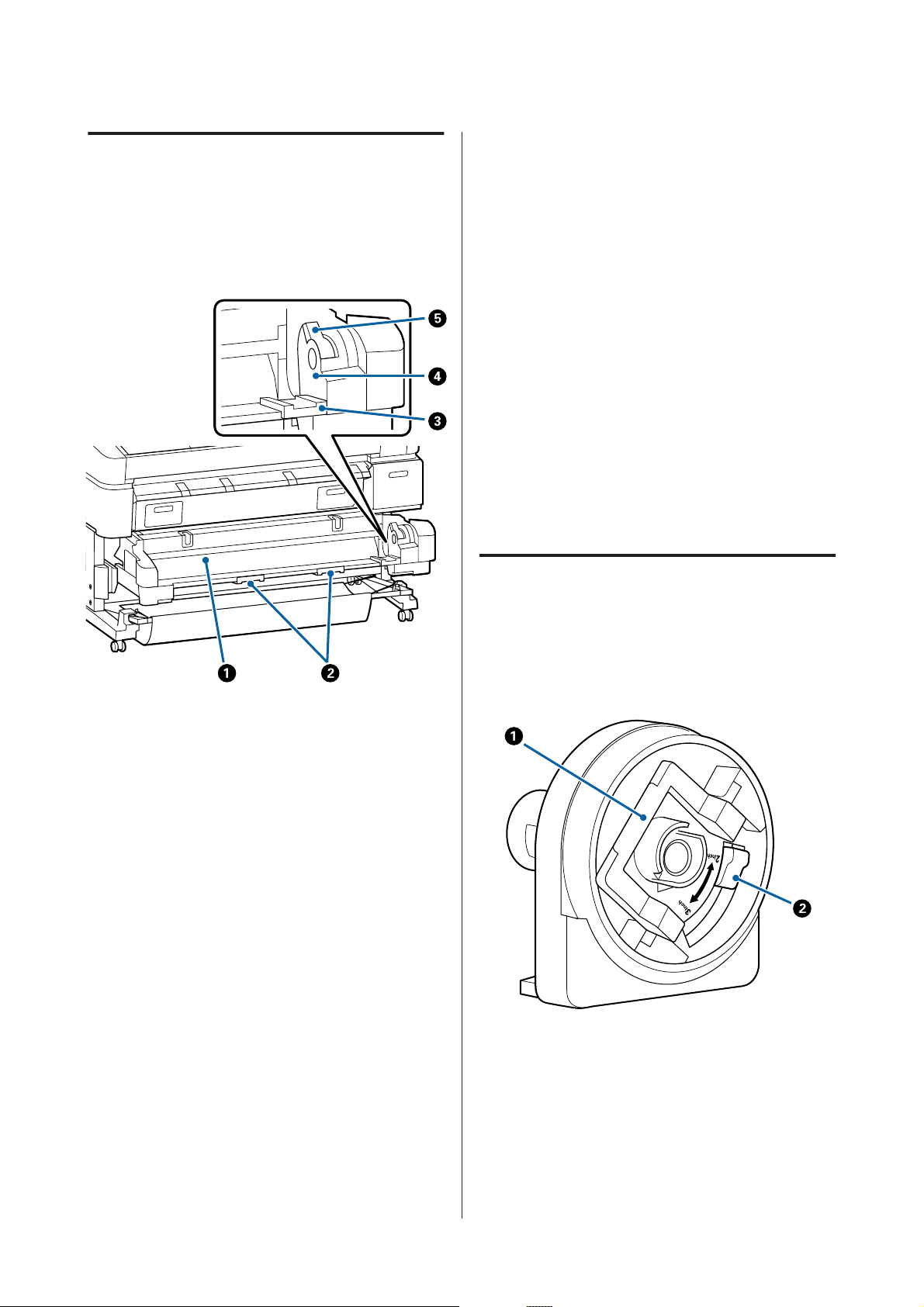
SC-T7200 Series/SC-T5200 Series/SC-T3200 Series/SC-T7200D Series/SC-T5200D Series Руководство пользователя
Введение
Рулонное устройство 2 (SC-T7200D Series/SC-T5200D Series)
На иллюстрации показано устройство SC-T7200D
Series.
Двигайте адаптер рулонной бумаги, загруженный рулоном, вдоль этих направляющих для
вставки в отверстия адаптеров.
U «Загрузка рулонного устройства 2 (только
SC-T7200D Series/SC-T5200D Series)» на
стр. 36
D Держатель адаптера
Адаптер рулонной бумаги помещается в этот
держатель после прикрепления к рулону.
E Рычаг блокировки рулона
Рычаг, закрепляющий рулонную бумагу после
вставки рулона в отверстия адаптеров.
Адаптер рулонной бумаги
A Слот для бумаги
Слот для вставки рулонной бумаги.
U «Загрузка рулонного устройства 2 (только
SC-T7200D Series/SC-T5200D Series)» на
стр. 36
B Выдвижные ручки
При загрузке или извлечении рулонной бумаги
держитесь за эти ручки и тяните или толкайте
рулонное устройство 2.
U «Загрузка рулонного устройства 2 (только
SC-T7200D Series/SC-T5200D Series)» на
стр. 36
Используйте поставляемый в комплекте адаптер
рулонной бумаги для загрузки ее в принтер.
U «Прикрепление адаптера рулонной бумаги» на
стр. 32
A Рычаг блокировки адаптера
C Направляющие адаптеров
Поднимите для разблокировки, опустите для
блокировки. Разблокируйте при прикреплении
рулона к адаптеру, блокируйте после прикрепления рулона.
15
Page 16
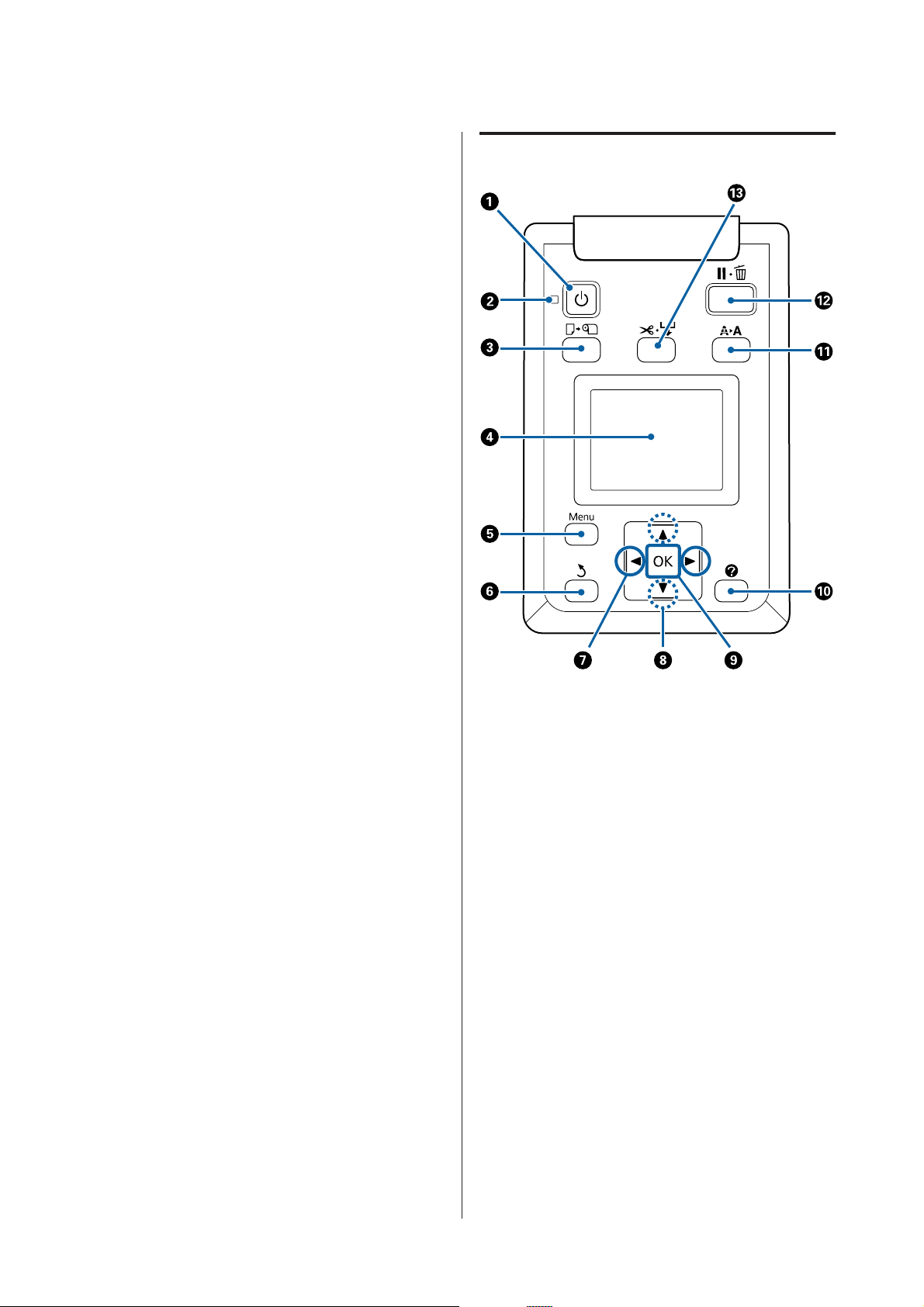
SC-T7200 Series/SC-T5200 Series/SC-T3200 Series/SC-T7200D Series/SC-T5200D Series Руководство пользователя
Введение
B Рычаг размера
Устанавливайте положение в соответствии с
размером сердцевины рулона.
Панель управления
A
P (кнопка питания)
С помощью данной кнопки осуществляется
включение и выключение принтера.
B
P (индикатор питания)
Горит или мигает, отображая состояние принтера
Горит : Принтер включен.
Мигает : Принтер принимает данные, выпол-
няет прочистку печатающей головки или другие операции, осуществляемые в процессе выключения.
Не горит : Принтер выключен.
C ( (кнопка загрузки и удаления бумаги)
16
Page 17
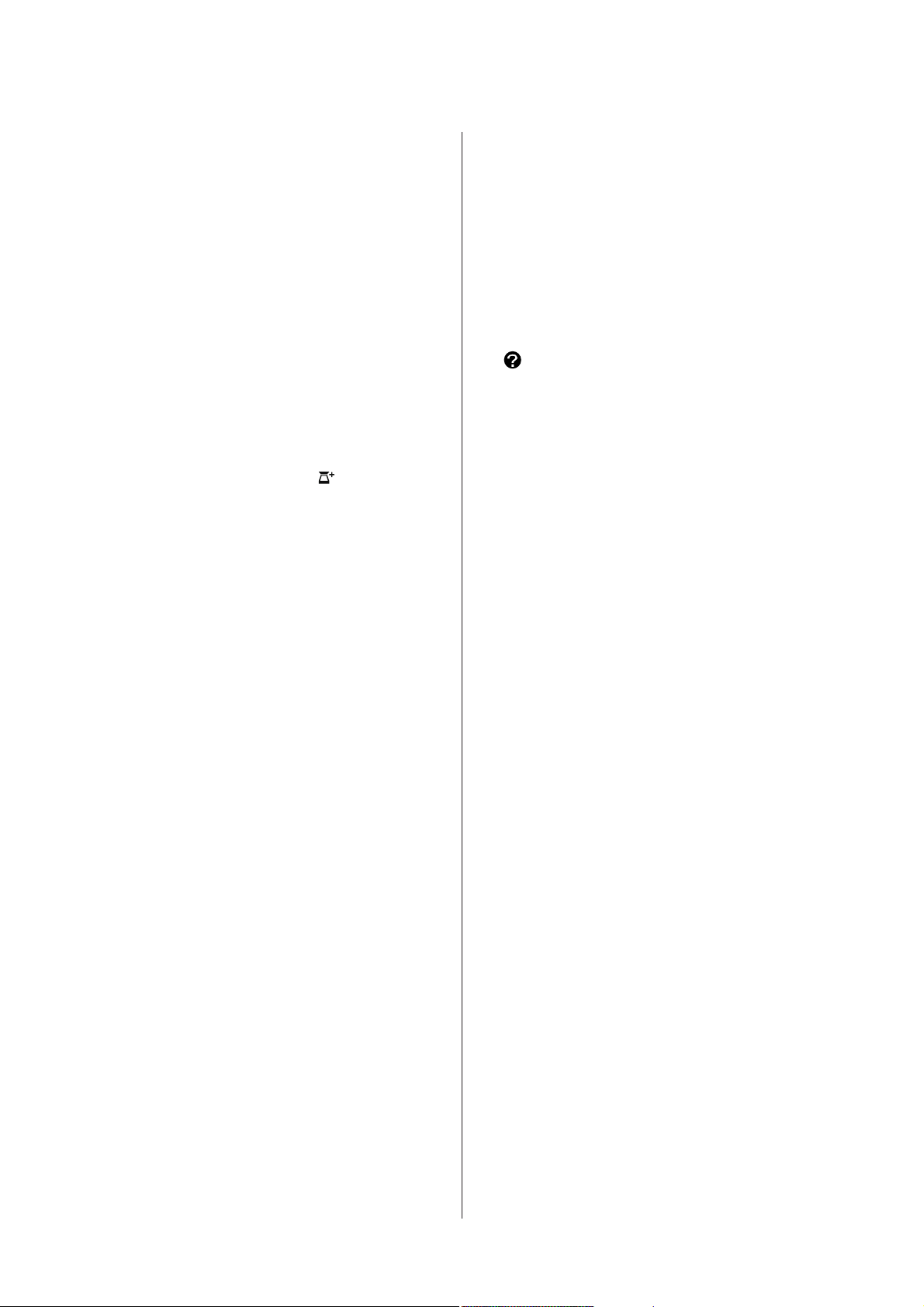
SC-T7200 Series/SC-T5200 Series/SC-T3200 Series/SC-T7200D Series/SC-T5200D Series Руководство пользователя
Введение
Нажатие этой кнопки приводит к переходу в меню Замените/извлек. бум. Инструкции по загрузке и извлечению бумаги можно отобразить,
выделив Вывод бумаги или тип бумаги, загруженный на данный момент, затем нажав кнопку Z. Следуйте инструкциям на экране для загрузки или извлечения бумаги.
D Экран
Отображает состояние принтера, меню, сообщения об ошибках и т. д. U «Вид экрана» на
стр. 18
E Кнопка Menu
Отображает меню вкладки, выбранной на экране. (За исключением вкладок
и +.)
U «Работа с меню панели управления» на
стр. 150
F y (кнопка возврата)
Нажатие этой кнопки при отображении меню
позволяет перейти на один уровень выше в иерархии меню. U «Работа с меню» на стр. 150
❏ Отображает меню вкладки, выбранной на экране.
U «Работа с меню панели управления» на
стр. 150
❏ При отображении меню и выделении элемента
нажатие этой кнопки приводит к появлению
подменю для выбранного элемента.
❏ Если кнопка нажата при выборе параметра в
меню, задается значение параметра или
выполняется соответствующее действие.
J (кнопка справки)
За исключением времени выполнения печати
нажатие этой кнопки приводит к отображению
меню Справка. Выделите элемент и нажмите
кнопку Z для просмотра соответствующей
справки.
K " (кнопка обслуживания)
Служит для отображения меню Обслуживание,
которое используется для проверки дюз и очистки головок.
U «Настройка печатающей головки» на
стр. 190
G
l/r (кнопки со стрелками влево и вправо)
❏ С помощью этих кнопок можно выбрать вкладки.
Выбранная вкладка выделяется, а в
информационной области экрана появляется
содержимое соответствующей вкладки.
U «Вид экрана» на стр. 18
❏ При отображении меню эти кнопки можно
использовать для перемещения курсора или
удаления символов при вводе текста в таких
элементах, как Название параметра и IP-адрес.
H
u/d (кнопки вверх/вниз)
При работе с меню данные кнопки могут быть
использованы для выбора параметров меню и
их значений. U «Работа с меню» на стр. 150
I Z кнопка
L W (кнопка паузы/отмены)
❏ Если данная кнопка нажата в процессе печати,
принтер останавливает печать и переходит в
состояние ожидания (пауза). Для выхода из
режима ожидания (паузы) следует нажать кнопку
W или выбрать Отмена паузы на экране и
нажать кнопку Z. Для отмены выполняемого
задания печати следует выбрать на экране
Отмена задания и нажать кнопку Z.
❏ Нажатие этой кнопки во время отображения
меню или справки приводит к закрытию меню
или справки и возвращению принтера в рабочее
состояние.
M ) (кнопка подачи/обрезки носителей)
17
Page 18
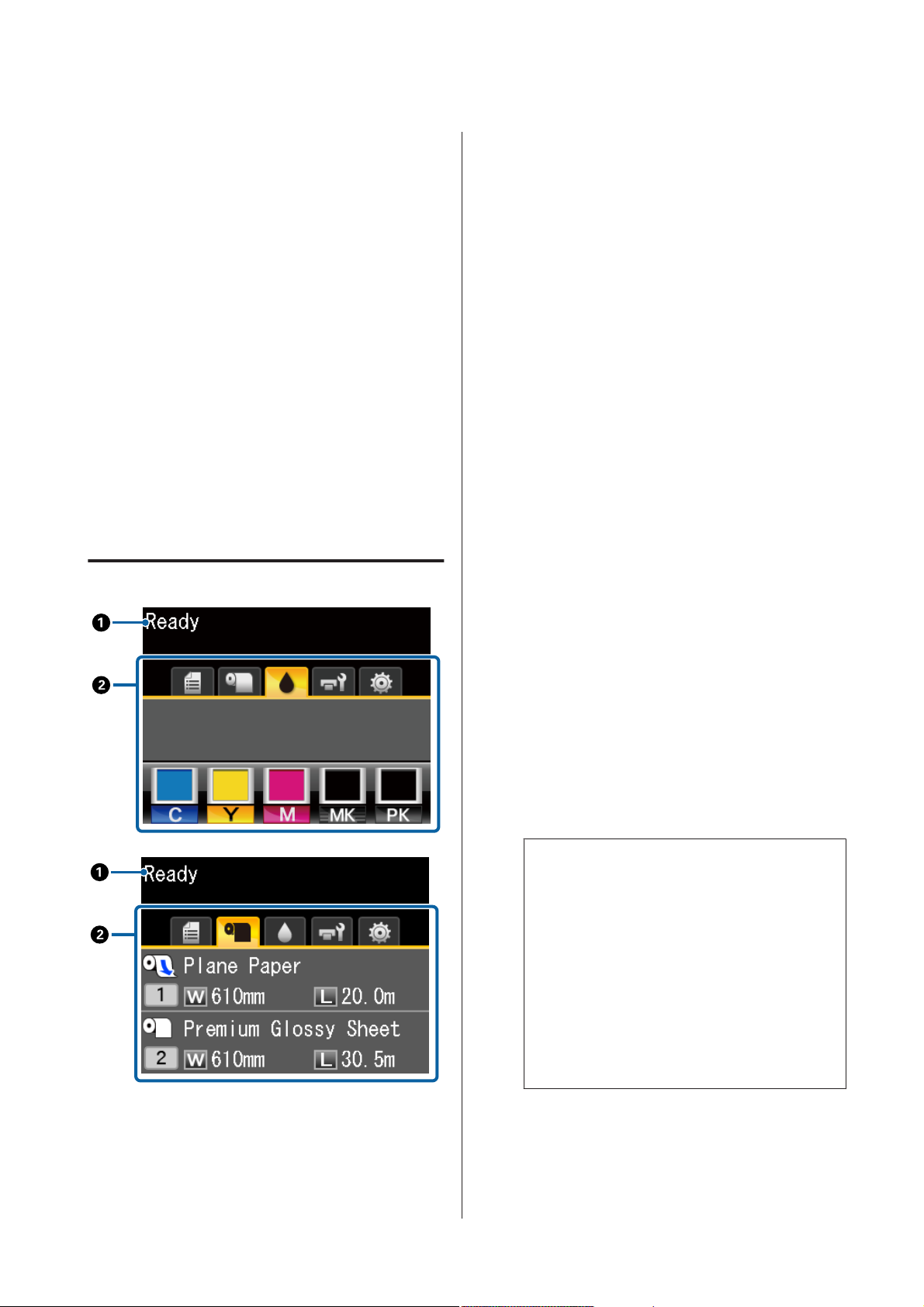
SC-T7200 Series/SC-T5200 Series/SC-T3200 Series/SC-T7200D Series/SC-T5200D Series Руководство пользователя
Введение
❏ Эта кнопка используется только при работе с
рулонной бумагой. Если в принтер загружены
форматные листы или плакат, нажатие этой
кнопки ни к чему не приведет.
❏ Используется для ручной обрезки рулонной
бумаги с помощью встроенного резака.
U «Метод обрезки вручную» на стр. 38
❏ Если в настоящее время печать не выполняется, а
в принтер загружена рулонная бумага, можно
протянуть ее, нажав сначала эту кнопку, а затем
кнопку d. Нажмите кнопку u для перемотки
носителя. Удерживайте кнопку d нажатой для
подачи носителя вплоть до 3 м. Удерживайте
кнопку d нажатой, чтобы перемотать носитель
вплоть до 20 см.
При использовании кнопки u для перемотки
рулонной бумаги перемотка остановится, когда
конец рулона достигнет начальной позиции
печати. Отпустите кнопку, затем снова нажмите
ее, чтобы возобновить перемотку.
Вид экрана
Отображает сообщения о состоянии принтера,
его функционировании и ошибках.
U «Что следует предпринимать при отображе-
нии сообщения» на стр. 203
B Область отображения вкладок и информации
В области отображения вкладок и информации
содержится семь перечисленных ниже вкладок.
С помощью кнопок l/r выберите вкладку.
Информация с выбранной вкладки появляется
в области отображения информации.
, : Вкладка Print Queues (Очереди печати)
Информация о задании печати появляется в области отображения информации.
При нажатии кнопки Menu отображается
меню Задание печати.
U «Меню Задание печати» на стр. 161
Область отображения информации
Имя печатаемого задания появляется при
использовании драйвера принтера.
Если установлен жесткий диск или модуль расширения Adobe PostScript 3, здесь
также отображается количество заданий в
очереди.
Важно!
c
Мигающий значок , указывает, что
дополнительный жесткий диск или
модуль расширения Adobe PostScript 3
передает данные на принтер. Пока
этот значок мигает не отсоединяйте
шнур питания и не отключайте
принтер. Несоблюдение этого
предостережения может привести к
повреждению данных на жестком диске
или модуле расширения Adobe PostScript
3.
A Сообщение
18
Page 19
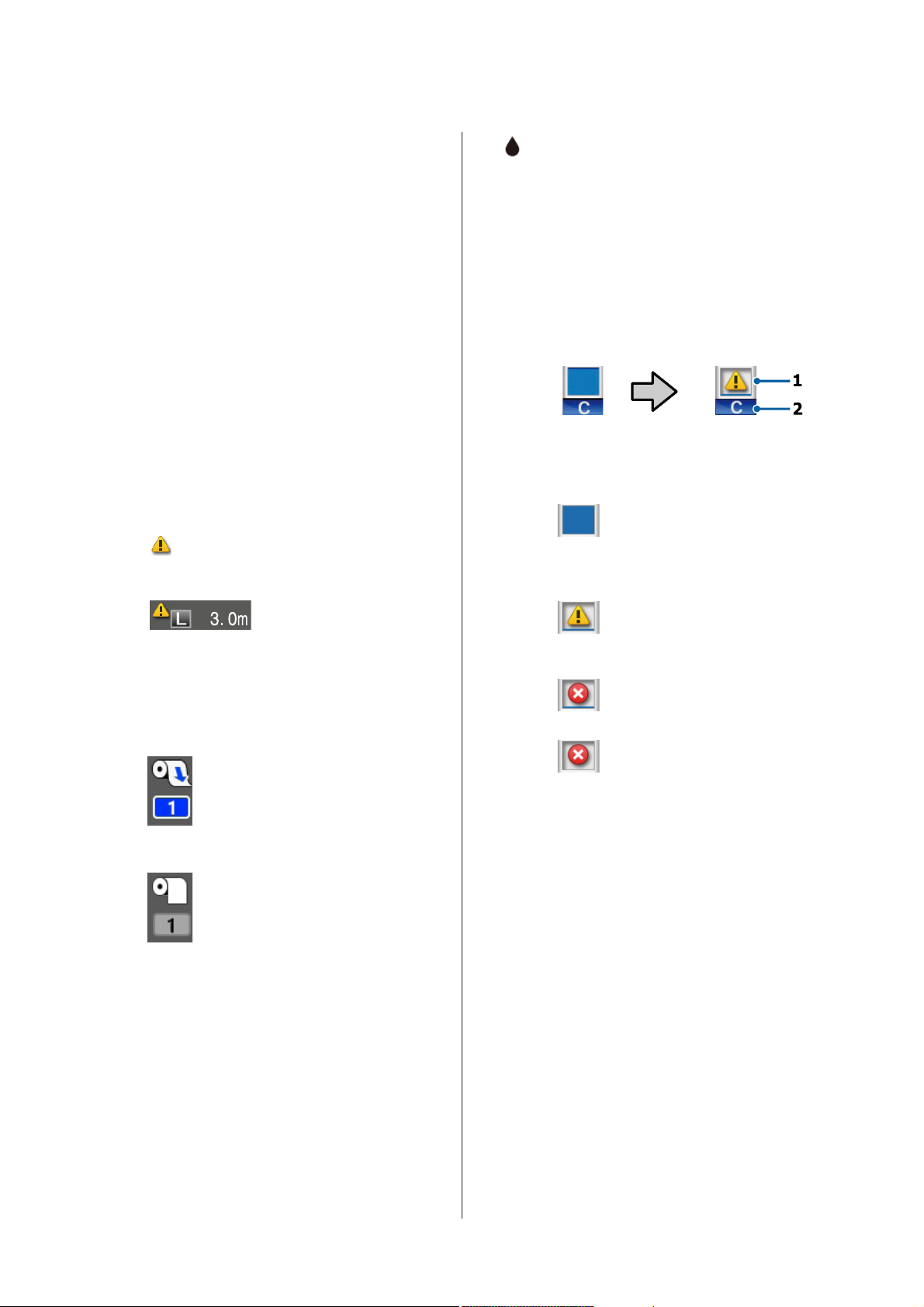
SC-T7200 Series/SC-T5200 Series/SC-T3200 Series/SC-T7200D Series/SC-T5200D Series Руководство пользователя
Введение
. : Вкладка «Бумага»
Информация о загруженной бумаге появляется в области отображения информации.
При нажатии кнопки Menu отображается
меню Бумага.
U «Меню Бумага» на стр. 163
Область отображения информации
Отображает Source (Источник) и Media
Type (Тип носителя) загруженной бумаги.
При использовании рулонной бумаги
здесь также отображается ширина рулона.
Когда для параметра Остаток рулонной
бумаги выбрано значение Вкл., здесь отображается остаток рулонной бумаги. Если
оставшаяся длина достигает значения Со-
общение об остатке или становится ниже,
над значком вкладки появляется значок
и появляется оповещение о приближении рулона к концу, аналогичное приведенному ниже.
Если бумага загружена на рулонное устройство 1/2 SC-T7200D Series/SC-T5200D
Series, взглянув на значок можно проверить, какой рулон используется.
: Указывает на выбранный и ис-
пользуемый рулон.
: Вкладка Ink (Чернила)
Показывает состояние картриджа в области отображения информации.
Область отображения информации
Как показано на следующих иллюстрациях, значок меняется в зависимости от состояния картриджа.
Обычный Предупреждение или
ошибка
1 Индикаторы состояния
: Ошибок не обнаружено. Высо-
та индикатора меняется в зависимости от оставшегося уровня чернил.
: Чернила заканчиваются. Сле-
дует подготовить новый картридж.
: Чернильный картридж закон-
чился; замените его на новый.
: Произошла ошибка. Изучите
сообщение на дисплее и затем
устраните проблему.
Номер указывает на рулонное устройство 1 или 2.
: Указывает номер рулона в режи-
ме ожидания.
При наличии команды автоматического переключения, этот рулон выбирается для печати.
Автоматическое переключение рулонной
бумаги U «Автоматическое переключе-
ние рулонной бумаги перед печатью (только SC-T7200D Series/SC-T5200D Series)» на
стр. 103
2 Буквенные коды чернил
C:Cyan (Голубой)
Y:Yellow (Желтый)
M : Magenta (Пурпурный)
MK : Matte Black (Матовый черный)
PK : Photo Black (Фото черный)
19
Page 20
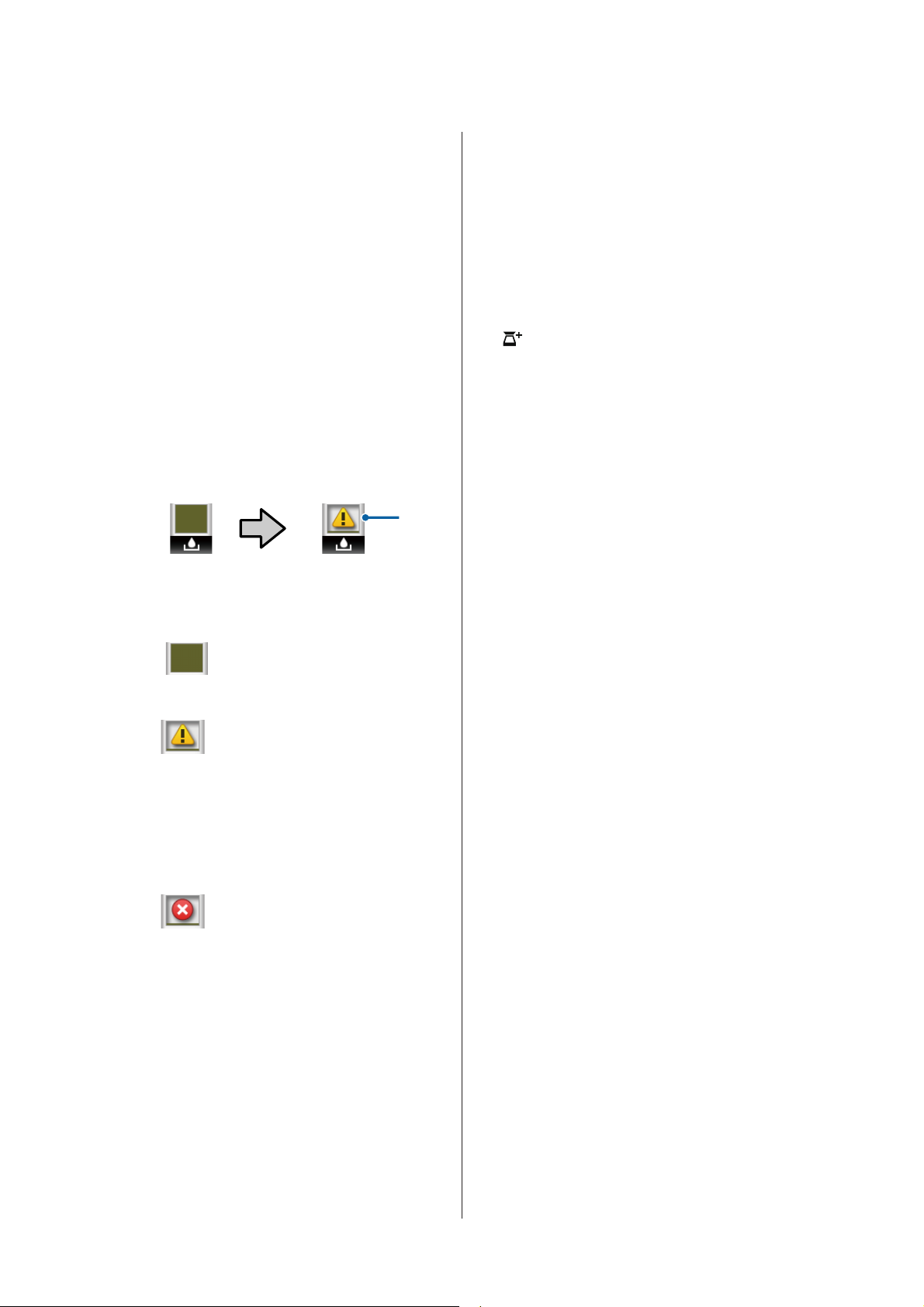
SC-T7200 Series/SC-T5200 Series/SC-T3200 Series/SC-T7200D Series/SC-T5200D Series Руководство пользователя
Введение
-: Вкладка «Обслуживание»
Показывает состояние Maintenance Box
(Емкость для отработанных чернил) в области отображения информации.
При нажатии кнопки Menu отображается
меню Обслуживание.
U «Меню Обслуживание» на стр. 167
Область отображения информации
Как показано на следующих иллюстрациях, значок меняется в зависимости от состояния Maintenance Box (Емкость для отработанных чернил).
Обычный Предупреждение или
ошибка
1 Индикаторы состояния
: Ошибок не обнаружено. Высо-
та индикатора означает объем
оставшегося свободного места.
:Срок службы компонента
Maintenance Box (Емкость для
отработанных чернил) приближается к завершению. Необходимо подготовить новый компонент Maintenance Box (Емкость для отработанных чернил).
: Истек срок службы компонен-
та Maintenance Box (Емкость
для отработанных чернил). Замените компонент Maintenance
Box (Емкость для отработанных чернил) на новый.
/ : Вкладка Setup (Настройка)
Показывает указанный IP-адрес в области
отображения информации.
При нажатии кнопки Menu отображается
меню Настройка.
U «Меню Настройка» на стр. 168
: Вкладка Large Copy (Широкоформатная
копия)
Эта вкладка отображается только при подключенном дополнительном многофункциональном сканере.
На этой вкладке выберите необходимое задание, а затем нажмите кнопку Z. Если
установлен дополнительный жесткий
1
диск или модуль расширения Adobe
PostScript 3, также можно использовать
функцию сканирования.
U «Широкоформатное копирование и
сканирование с помощью многофункционального сканера (дополнительно)» на
стр. 80
+ : Вкладка «Увеличенная копия»
Вкладка увеличенной копии отображается
только при подключении сканера.
Нажатие кнопки Z при выборе этой
вкладки приводит к отображению экрана
Увеличенная копия.
U «Меню Увеличенная копия» на
стр. 186
20
Page 21
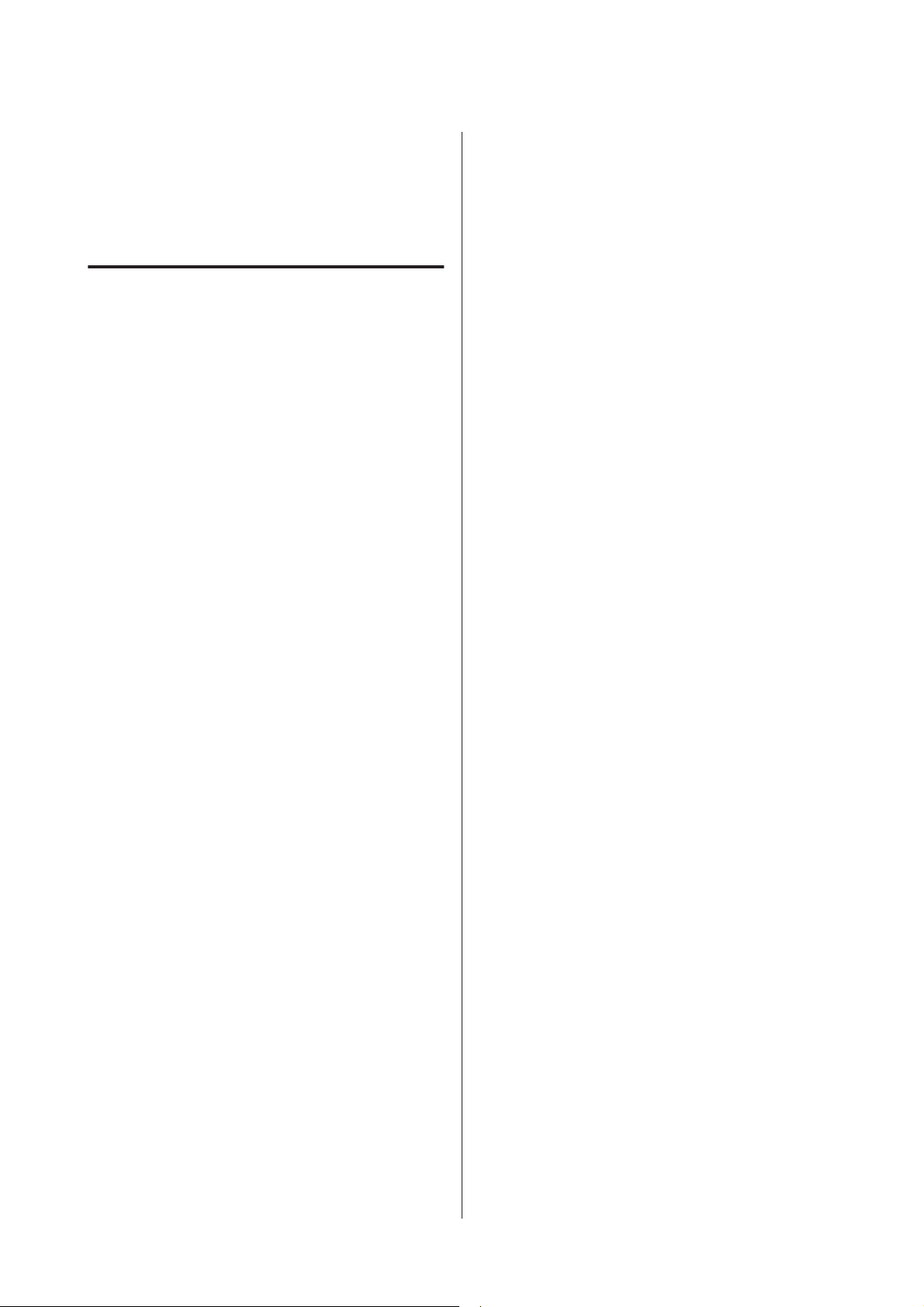
SC-T7200 Series/SC-T5200 Series/SC-T3200 Series/SC-T7200D Series/SC-T5200D Series Руководство пользователя
Введение
Функции
Ниже описаны основные функции данного
принтера.
Обеспечение высокой производительности
Высокоскоростная печать
Скорость печатающей головки и подачи бумаги
была увеличена для ускорения печати.
Принтер оснащен высокоскоростным
ротационным резаком для быстрой обрезки, что
значительно повышает производительность.
В корзину для бумаги последовательно
помещаются напечатанные листы
(SC-T7200 Series/SC-T5200 Series/SC-T3200 Series)
Корзина для бумаги вмещает до 20 листов простой
бумаги A2/A1/A0/ARCH D/US D/US E и позволяет
автоматизировать процессы для повышения
производительности.
Устройство SC-T3200 Series, оснащенное корзиной
для бумаги, может поставляться в комплекте с
дополнительной стойкой (24 дюйма).
U «Использование корзины для бумаги (SC-
T7200 Series/SC-T5200 Series/SC-T3200 Series)» на
стр. 52
Корзина для бумаги большого объема для
постоянного смешанного размещения бумаги
разных размеров
(SC-T7200D Series/SC-T5200D Series)
В этой корзине можно поместить смесь из бумаги
разных размеров: от A1 до альбомного размера и
меньше.
Кроме того, если установить корзину для бумаги в
компактное положение, можно уменьшить ее
выступ и, соответственно, использовать даже в
узких местах.
U «Использование корзины для бумаги
большого объема (/SC-T7200D Series/SC-T5200D
Series)» на стр. 55
Повышение производительности за счет
удобного для просмотра и использования
цветного экрана
Разработанный для интуитивно понятного
управления, этот большой, яркий, цветной
ЖК-экран удобен в использовании.
На большом экране отображаются подробные,
удобные для прочтения сообщения об ошибках и
иллюстрированные руководства по загрузке
бумаги.
U «Вид экрана» на стр. 18
Проверка текущего состояния
работоспособности даже на некотором
удалении благодаря индикатору оповещений
Ошибки тут можно распознать на некотором
расстоянии благодаря большому, хорошо видному
индикатору оповещений. Это позволяет
предотвратить потерю времени при остановке
печати из-за того, что закончились чернила или
бумага.
Загрузка двух рулонов бумаги и увеличение
производительности
(SC-T7200D Series/SC-T5200D Series)
Рулонная бумага может быть загружена в двух
местах: рулонное устройство 1 (верхняя секция) и
рулонное устройство 2 (нижняя секция). Эта
функция увеличивает производительность
следующим образом.
❏ Так как существует возможность загружать
разные типы рулонной бумаги в рулонное
устройство 1 и 2, указывать тип носителя в
драйвере во время печати, а также
переключаться между рулонными
устройствами, нет необходимости
переустанавливать бумагу каждый раз при
изменении типа носителя.
U «Переключение на рулонное устройство 1
или 2 по типу бумаги» на стр. 103
❏ Если в рулонные устройства 1 и 2 заранее
загружается бумага разных размеров, принтер
автоматически переключается на рулонную
бумагу с меньшим полем во время печати в
соответствии с размером документа задания
печати. Эта функция помогает в экономии
бумаги. U «Переключение на рулонное
устройство 1 или 2 по размеру документа» на
стр. 105
21
Page 22
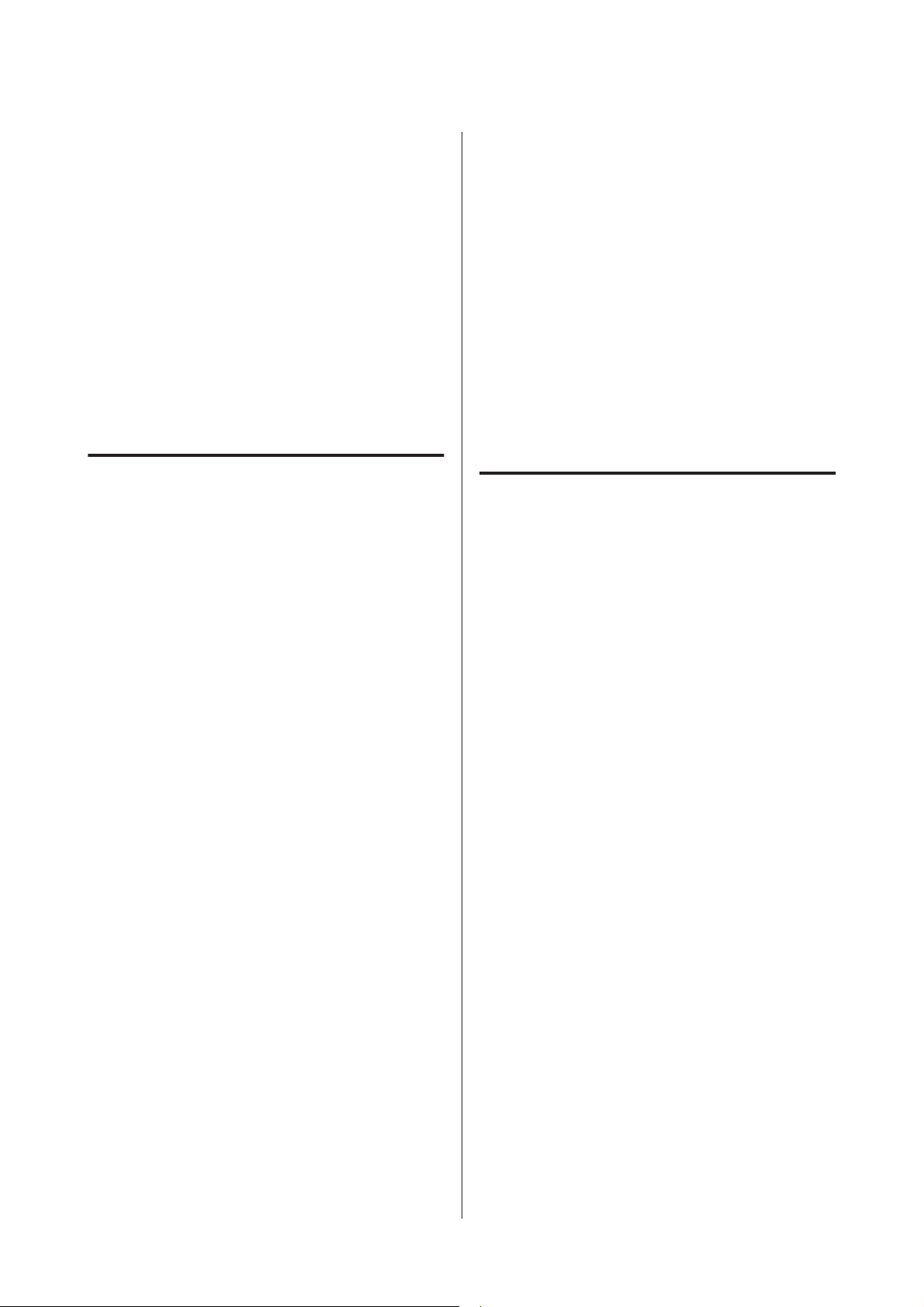
SC-T7200 Series/SC-T5200 Series/SC-T3200 Series/SC-T7200D Series/SC-T5200D Series Руководство пользователя
Введение
❏ Если в рулонные устройства 1 и 2 заранее
загружается бумага одного типа и размера и во
время печати принтер прогнозирует, что
рулонной бумаги остается меньше, чем
требуется для печати, он автоматически
переключается на рулонную бумагу большей
длины, чем требуется для печати, и
продолжает печать. Эта функция позволяет
осуществлять непрерывную работу без
оператора.
U «Переключение на рулонное устройство с
наибольшим остатком бумаги (рулонное
устройство 1/2) перед печатью, если бумага
заканчивается» на стр. 107
Реализация печати с высоким разрешением
Благодаря новой технологии Epson UltraChrome
XD Ink, принтер можно использовать для печати
высококачественных плакатов и чертежей САПР.
Чертежи САПР: четкость, удобочитаемость,
непревзойденная влагоустойчивость
Новые чернила высокой плотности Matte Black
(Матовый черный) позволяют печатать чертежи
очень высокой степени детализации.
Пигментированные чернила используются для
всех цветов, что обеспечивает непревзойденную
влагоустойчивость и позволяет использовать
напечатанные материалы за пределами
помещений.
Драйвер принтера позволяет печатать в режиме
чертежей, что упрощает оптимизацию и
обеспечивает наилучшие результаты при печати
чертежей благодаря непревзойденной передачи
линий (соединительных линий, диагоналей и
кривых).
Яркие, светостойкие плакаты и стенды
Наши новые пурпурные чернила улучшают
красный цвет, который так важен для плакатов,
делая их более заметными.
Драйвер принтера поддерживает режим плакатов,
что упрощает печать ярких, заметных плакатов.
Плакаты с живыми и яркими оттенками можно
печатать, просто выбрав режим плакатов.
*1
*2
Благодаря пигментированным чернилам, которые
используются для всех цветов, получаются очень
влагоустойчивые отпечатки, которые можно
использовать для краткосрочной демонстрации на
открытом воздухе. Кроме того, эти отпечатки
очень стойкие к воздействию цвета и к
выцветанию, поэтому могут выставляться на
прямом солнечном свету.
*1 Если печать производится для последующего
применения на открытом воздухе, используйте ламинирование.
*2 Невозможно достигнуть одинаковых резуль-
татов для всех типов бумаги.
Требование к простоте использования
Адаптер для рулонной бумаги без
использования вала позволяет быстро
загрузить рулон
Отсутствие вала позволяет загружать и извлекать
рулонную бумагу даже в ограниченном
пространстве.
Чтобы загрузить рулонную бумаги, просто
поместите ее на опору для рулона и прикрепите к
обоим концам адаптеры. Опор для рулона
расположен низко, что позволяет загружать
рулонную бумагу даже сотрудникам невысокого
роста.
U «Прикрепление адаптера рулонной бумаги» на
стр. 32
Легкость в обслуживании
Рулонная бумага и все расходные материалы,
включая чернильные картриджи, Maintenance
Boxes (Емкость для отработанных чернил) и
резаки, устанавливаются с лицевой части, что
позволяет поставить принтер вплотную к стене.
Принтер не нужно отодвигать, чтобы получить
доступ к тыльной стороне.
Выбирайте один из трех размеров картриджей в
соответствии с задачей
Выбирайте 110, 350 и 700 мл картриджи в
соответствии с частотой использования принтера.
Используйте экономичные 700 мл картриджи для
печати большого количества плакатов или
отдельные картриджи 110 или 350 мл для
черно-белой печати.
22
Page 23
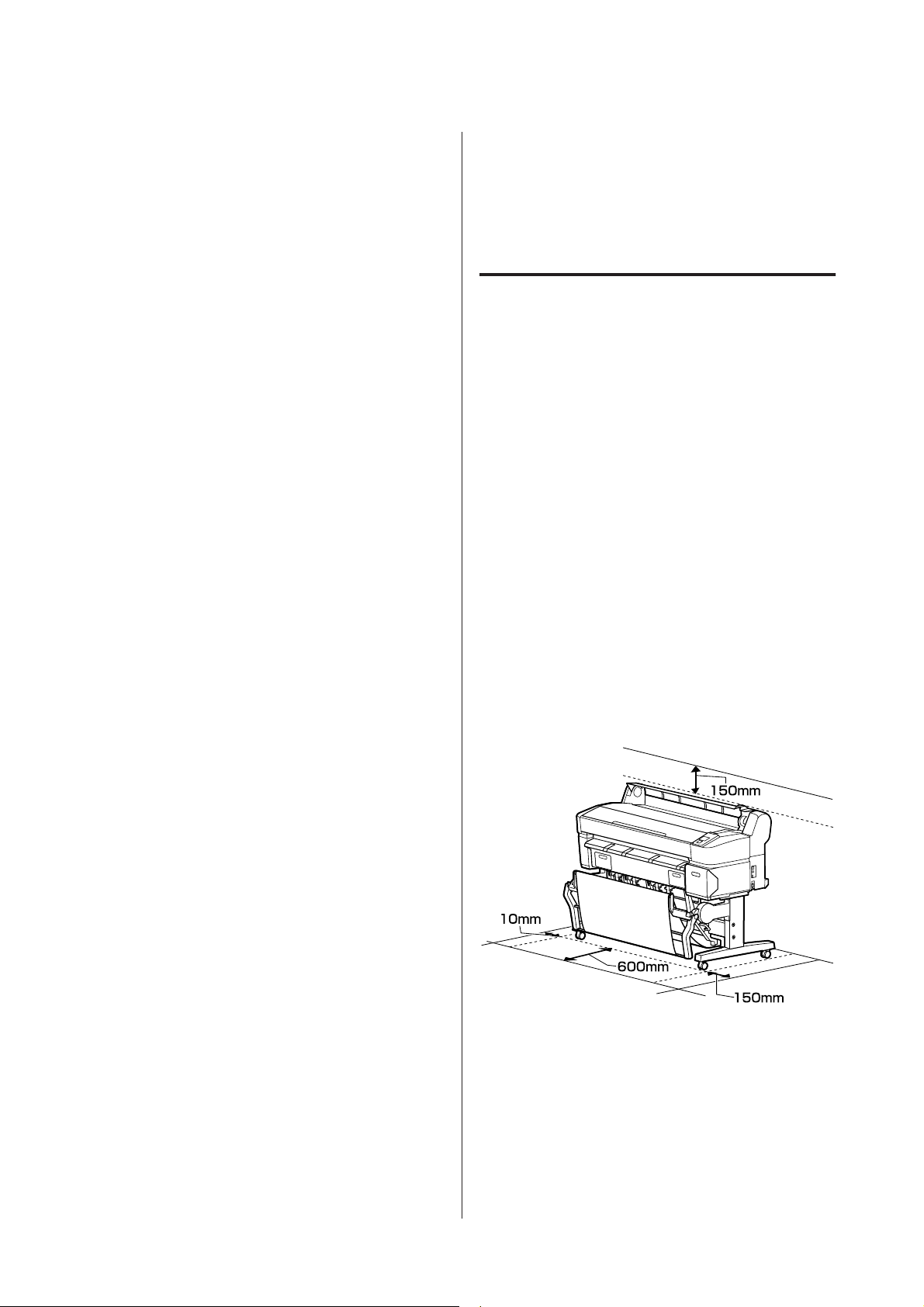
SC-T7200 Series/SC-T5200 Series/SC-T3200 Series/SC-T7200D Series/SC-T5200D Series Руководство пользователя
Введение
Новый драйвер принтера обеспечивает
простоту использования
Параметры печати могут быть оптимизированы
посредством выбора целевого использования. Это
позволяет избегать корректировки настроек
печати для каждого нового задания.
При запуске драйвер принтера автоматически
проверяет состояние загруженной в принтер
бумаги и отображает его в диалоговом окне Media
Settings (Настройки носителя), что
предотвращает ошибки, вызванные
невозможностью проверки состояния бумаги при
печати.
Драйвер принтера отображает настройки
принтера в графическом виде, что снижает
вероятность возникновения ошибок, вызванных
неверным определением настроек.
Многофункциональный сканер с возможностью
интеграции и установки вместе с принтером
Вы можете подключить дополнительный
многофункциональный сканер к верхней части
принтера при использовании соответствующей
подставки. Эта функция уменьшает размер
необходимого пространства и позволяет
загружать документы и печатать копии в одном
месте.
Примечания по использованию и хранению принтера
Размер необходимого пространства
Убедитесь, что для принтера обеспечено место
соответствующее размерам, приведенным на
следующей иллюстрации, очищенное от любых
посторонних предметов, чтобы вывод бумаги и
замена расходных материалов не были затруднены.
См. информацию о внешних размерах принтера в
таблице спецификаций.
U «Таблица спецификаций» на стр. 243
* При печати плакатов убедитесь, что имеется до-
статочно свободного пространства как спереди,
так и сзади принтера.
U «Загрузка и извлечение плаката» на
стр. 45
Кроме того, эта функция обеспечивает свободу в
рабочем процессе, так как печать начинается с
минимальной задержкой после копирования.
U «Широкоформатное копирование и
сканирование с помощью многофункционального
сканера (дополнительно)» на стр. 80
SC-T7200 Series/SC-T5200 Series
23
Page 24
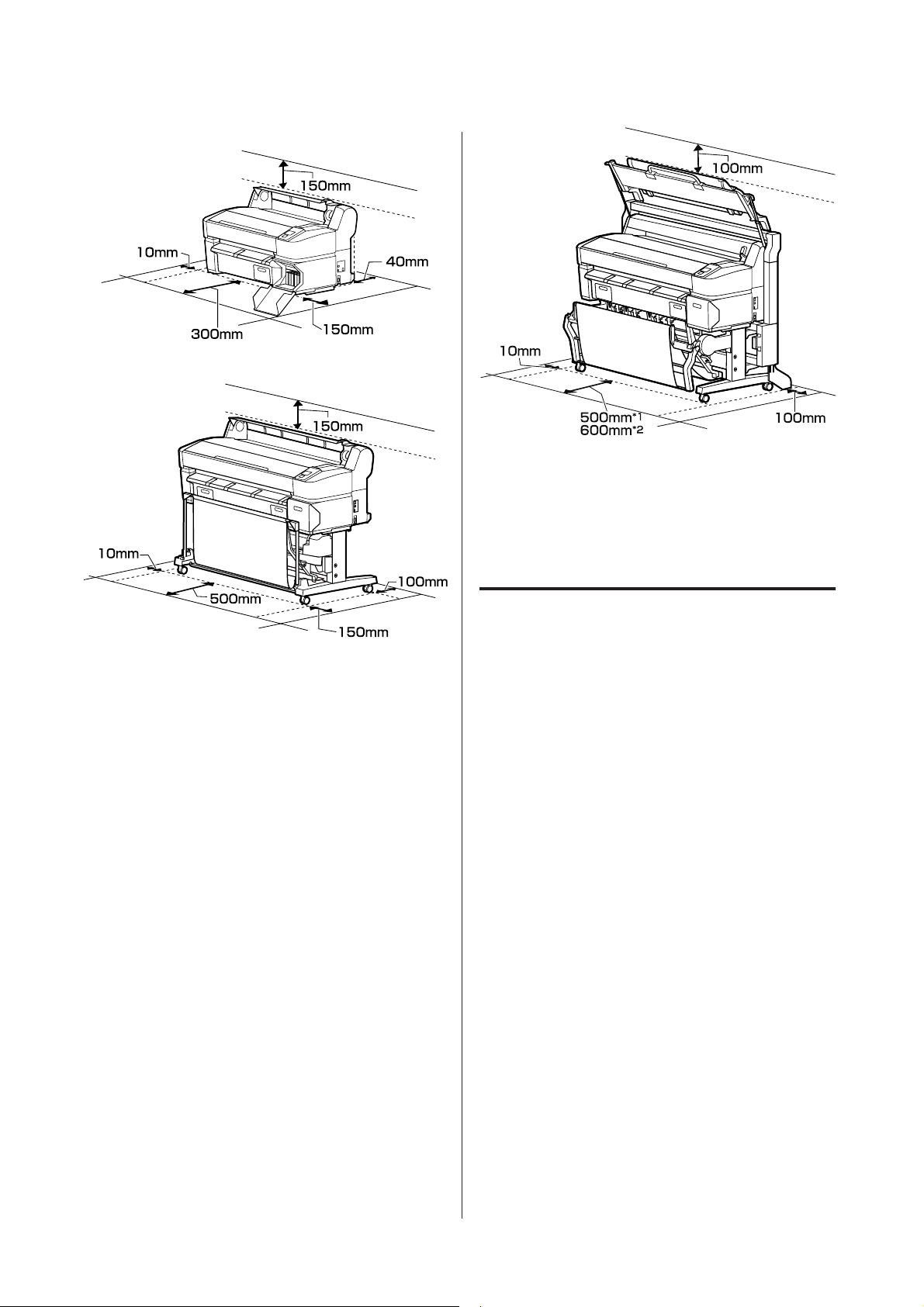
SC-T7200 Series/SC-T5200 Series/SC-T3200 Series/SC-T7200D Series/SC-T5200D Series Руководство пользователя
Введение
SC-T3200 Series
SC-T7200D Series/SC-T5200D Series
*1 Для SC-T7200D Series/SC-T5200D Series
Когда подключен многофункциональный сканер
На следующей иллюстрации показан размер
необходимого пространства при использовании
соответствующей подставки для крепления
многофункционального сканера.
* Когда толщина загружаемого документа соста-
вляет 0,25 мм и более, убедитесь в том, что спереди и позади принтера достаточно пространства.
U «Загрузка документов» на стр. 83
*2 Для SC-T7200 Series/SC-T5200 Series/
SC-T3200 Series
Примечания по работе с принтером
Во избежание повреждений, неправильной работы
принтера, а также ухудшения качества печати, при
работе с принтером помните о следующем.
❏ Температура и влажность окружающей среды
в помещении, где осуществляется работа с
принтером, должны соответствовать
значениям, указанным в таблице
спецификаций. U «Таблица спецификаций»
на стр. 243
Даже когда вышеуказанные условия
соблюдены, корректная печать будет
невозможна, если условия окружающей среды
не подходят для используемой бумаги.
Используйте принтер в помещениях, где
окружающая среда соответствует типу
используемой бумаги. Подробные сведения
см. в инструкции, прилагаемой к бумаге.
24
Так же при работе в сухих помещениях,
помещениях с кондиционированием воздуха
или местах, подверженных воздействию
прямых солнечных лучей, убедитесь, что
соблюдается необходимый уровень влажности.
Page 25
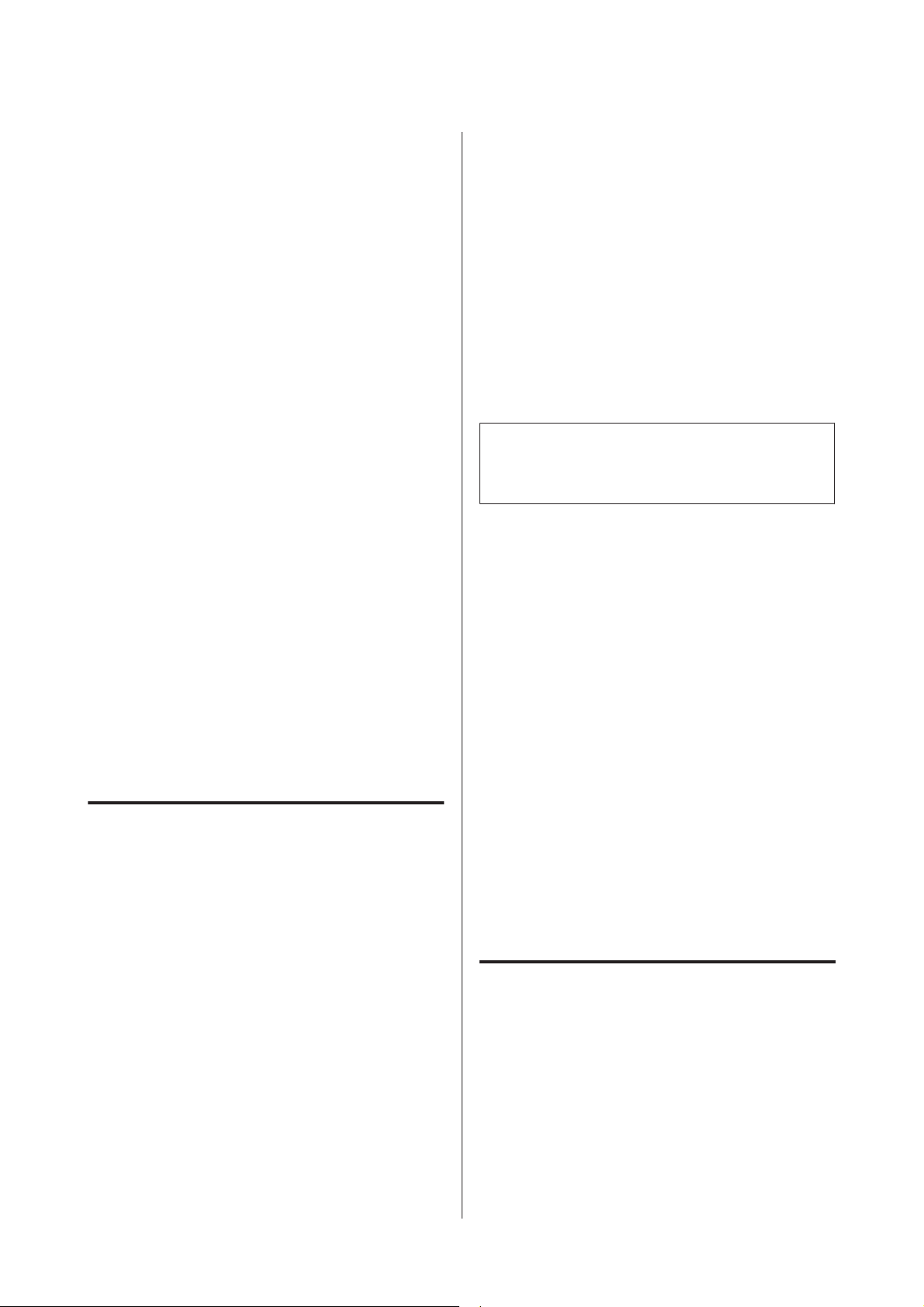
SC-T7200 Series/SC-T5200 Series/SC-T3200 Series/SC-T7200D Series/SC-T5200D Series Руководство пользователя
Введение
❏ Не устанавливайте принтер вблизи
источников тепла, а также на пути прямого
потока воздуха от вентиляторов или
кондиционеров. Несоблюдение данного
предостережения может привести к
высыханию и засорению дюз печатающей
головки.
❏ Печатающая головка может оказаться
незакрытой (т. е. может не переместиться в
правую часть) при возникновении ошибки и
отключении принтера без устранения ошибки.
Закупоривание — это функция, которая
обеспечивает автоматическое закрытие
печатающей головки крышкой для
предотвращения высыхания печатающей
головки. В этом случае включите принтер и
подождите немного, пока функция
закупоривания не сработает автоматически.
❏ Не вынимайте провод питания из принтера и
не выключайте питание в сети, когда принтер
включен. Закупоривание печатающей головки
может произойти неправильно. В этом случае
включите принтер и подождите немного, пока
функция закупоривания не сработает
автоматически.
❏ Валик может оставить след на бумаге,
оставшейся в принтере. Это так же может
привести к смятию бумаги, что в свою очередь
может вызвать проблемы с подачей бумаги, а
также печатающая головка может быть
поцарапана. При хранении принтера
извлекайте из него всю бумагу.
❏ Убедитесь, что при хранении принтера
печатающая головка закрыта крышкой
(находится в крайнем правом положении).
Если печатающая головка останется не
закрытой на длительный период времени,
качество печати может ухудшиться.
Примечание.
Если печатающая головка не закрыта крышкой,
включите принтер и затем выключите его снова.
❏ Во избежание накопления пыли и других
частиц в принтере закройте все крышки,
прежде чем ставить принтер на сохранение.
Если принтер длительное время не будет
использоваться, накройте его антистатической
тканью или другим защитным материалом.
❏ Даже если принтер не используется, чернила
могут расходоваться на очистку печатающих
головок и другие операции обслуживания,
позволяющие поддерживать печатающую
головку в работоспособном состоянии.
Когда принтер не используется
Когда принтер не используется, при его хранении
помните о следующем. Если хранение принтера
осуществляется неправильно, то при следующем
его использовании печать может осуществляться
некорректно.
❏ Если вы не использовали принтер в течение
долгого времени, дюзы печатающей головки
могут быть засорены. Рекомендуется
выполнять печать раз в неделю для
предотвращения засорения печатающей
головки.
Дюзы печатающей головки очень
маленькие — они могут легко засориться, если
пыль попадет на печатающую головку, и
печать будет производиться некорректно.
❏ При включении после длительного периода
неиспользования принтер может
автоматически выполнить очистку
печатающих головок для обеспечения
качественной печати.
Очистка головки закончится примерно через
10 – 15 минут.
Обращение с чернильными картриджами
Для обеспечения хорошего качества печати при
установке чернильных картриджей помните о
следующем.
25
Page 26
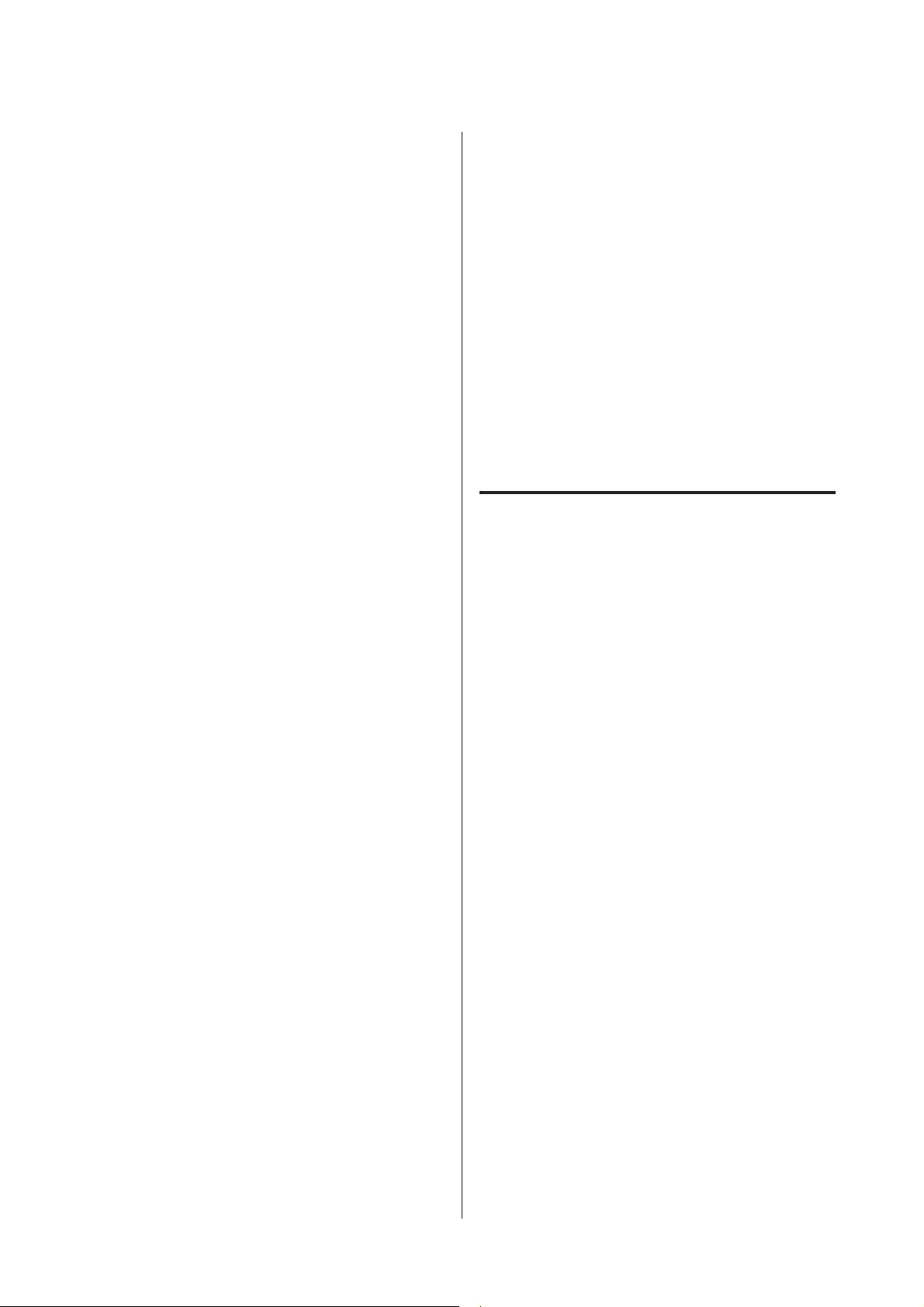
SC-T7200 Series/SC-T5200 Series/SC-T3200 Series/SC-T7200D Series/SC-T5200D Series Руководство пользователя
Введение
❏ Поставляемые чернильные картриджи и
Maintenance Box (Емкость для отработанных
чернил) используются при исходной зарядке.
Поставляемые чернильные картриджи и
Maintenance Box (Емкость для отработанных
чернил) заменяются относительно быстро.
❏ Рекомендуется хранить чернильные
картриджи при комнатной температуре, вдали
от прямого солнечного света и использовать
до истечения срока годности, указанного на
упаковке.
❏ В целях обеспечения хороших результатов
используйте все чернила в картридже в
течение года с момента установки.
❏ Чернильные картриджи, которые хранились
при низкой температуре в течение
длительного срока, следует оставить перед
использованием на четыре часа в комнатной
температуре.
❏ Не прикасайтесь к микросхеме сверху
картриджа. Это может привести к
некорректной печати.
❏ Установите чернильные картриджи во все
слоты. Печать будет невозможна, если
какой-либо из слотов пуст.
❏ Для сохранения печатающей головки в
хорошем состоянии, принтер останавливает
печать до того, как чернила в картриджах
полностью закончились.
❏ Несмотря на то, что чернильные картриджи
могут содержать переработанные материалы,
это не влияет на функции или
производительность.
❏ Не разбирайте и не модифицируйте
чернильные картриджи. Это может привести к
некорректной печати.
❏ Не роняйте картриджи и не стучите ими о
твердые объекты — это может привести к
протеканию чернил.
Обращение с бумагой
При использовании и хранении бумаги помните о
следующем. Если бумага находится в плохом
состоянии, качество печати может ухудшиться.
Изучите документацию, прилагаемую к
используемой бумаге.
Хранение бумаги
❏ Не оставляйте принтер без установленных
чернильных картриджей. Чернила в принтере
могут высохнуть, что будет мешать печати.
Оставляйте картриджи в слотах, даже когда
принтер не используется.
❏ Уровень чернил вместе с другими данными
хранится на микросхеме, что позволяет
использовать картриджи после извлечения и
замены.
❏ Во избежание загрязнения отверстия для
подачи чернил правильно храните
извлеченный чернильный картридж. На
отверстии для подачи чернил имеется клапан,
так что само отверстие не должно быть
закрыто чем-либо.
❏ Вокруг отверстий для подачи чернил на
извлеченных картриджах могут остаться
чернила, поэтому, извлекая картридж, будьте
осторожны, чтобы эти чернила не попали на
другие поверхности.
❏ Специальные носители Epson следует
использовать в нормальных комнатных
условиях (температура: 15 – 25 °C; влажность:
40 – 60 %).
❏ Не складывайте бумагу и не царапайте ее
поверхность.
❏ Старайтесь не прикасаться руками к печатной
поверхности бумаги. С рук на бумагу могут
попасть влага или жиры, что может привести
к ухудшению качества печати.
❏ Берите бумагу за края. При обращении с
рулонной бумагой рекомендуется надевать
хлопчатобумажные перчатки.
❏ Изменения температуры и влажности может
привести к волнистости и скрученности
бумаги. Будьте осторожны, не царапайте и не
пачкайте бумагу, а также расправляйте ее
перед загрузкой в принтер.
❏ Не допускайте попадания влаги на бумагу.
26
Page 27
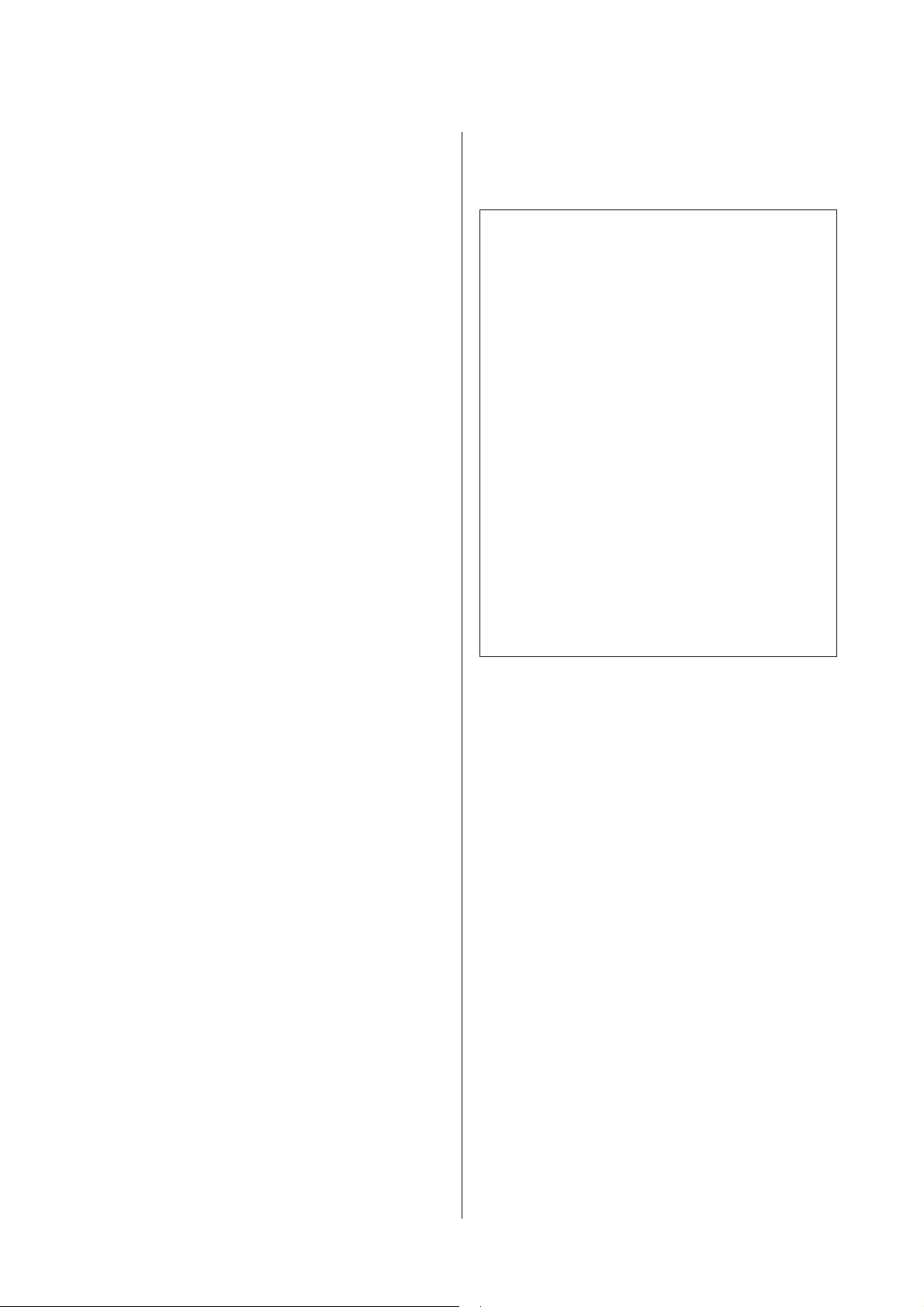
SC-T7200 Series/SC-T5200 Series/SC-T3200 Series/SC-T7200D Series/SC-T5200D Series Руководство пользователя
Введение
❏ Не выбрасывайте упаковку бумаги, так как вы
можете использовать ее для хранения бумаги.
❏ Не устанавливайте принтер в местах,
подверженных воздействию прямого
солнечного света, а также высокой
температуры и влажности.
❏ После открытия храните форматные листы в
оригинальной упаковке на плоской
поверхности.
❏ Извлекайте из принтера неиспользуемую
рулонную бумагу. Правильно перемотайте
рулон и сохраните его в исходной упаковке,
поставляемой с рулонной бумагой. Если
оставить рулонную бумагу в принтере на
длительное время, ее качество может
ухудшиться.
Обращение с отпечатками
Помните о следующем, если вы хотите получать
долговечные, высококачественные результаты
печати.
❏ Не трите и не царапайте отпечаток. Если
отпечаток потерт или поцарапан, чернила
могут осыпаться.
❏ Предотвратить искажение цветов отпечатков
при их хранении можно, следуя инструкциям,
прилагаемым к используемой бумаге.
Примечание.
Как правило, отпечатанные изображения и
фотографии со временем выцветают (меняют
цвет) под воздействием света и различных
компонентов воздуха. Это относится и к
специальным носителям Epson. Однако при
правильном хранении изменение цвета
отпечатка будет минимальным.
❏ Для получения более подробной информации
по хранению бумаги после печати см.
инструкции, прилагаемые к специальным
носителям Epson.
❏ Цвета фотографий, плакатов и других
печатных материалов различаются при
разных условиях освещения (источниках
*
). Цвета отпечатков, сделанных
света
данным принтером, также могут
отличаться при разных условиях освещения.
* Источники света включают в себя
солнечный свет, флюоресцентный свет, свет
ламп накаливания и другие типы.
❏ Не прикасайтесь к отпечатку; несоблюдение
этой рекомендации может привести к
стиранию чернил.
❏ Убедитесь, что отпечатки полностью высохли,
перед тем как складывать их в стопки. В
противном случае цвета отпечатка могут
измениться в местах прикосновения
(останутся отметки). Эти отметки исчезнут,
если воздействие на отпечаток было очень
непродолжительным и места прикосновения
быстро высохли. Однако, если воздействие
было достаточно длительным, отметки
останутся.
❏ Если вы поместили отпечатки в стопку до
того, как они полностью высохли, отпечатки
могут стать размытыми.
❏ Не используйте никаких устройств для сушки,
чтобы ускорить процесс высыхания отпечатка.
❏ Избегайте попадания на отпечаток прямых
солнечных лучей.
27
Page 28
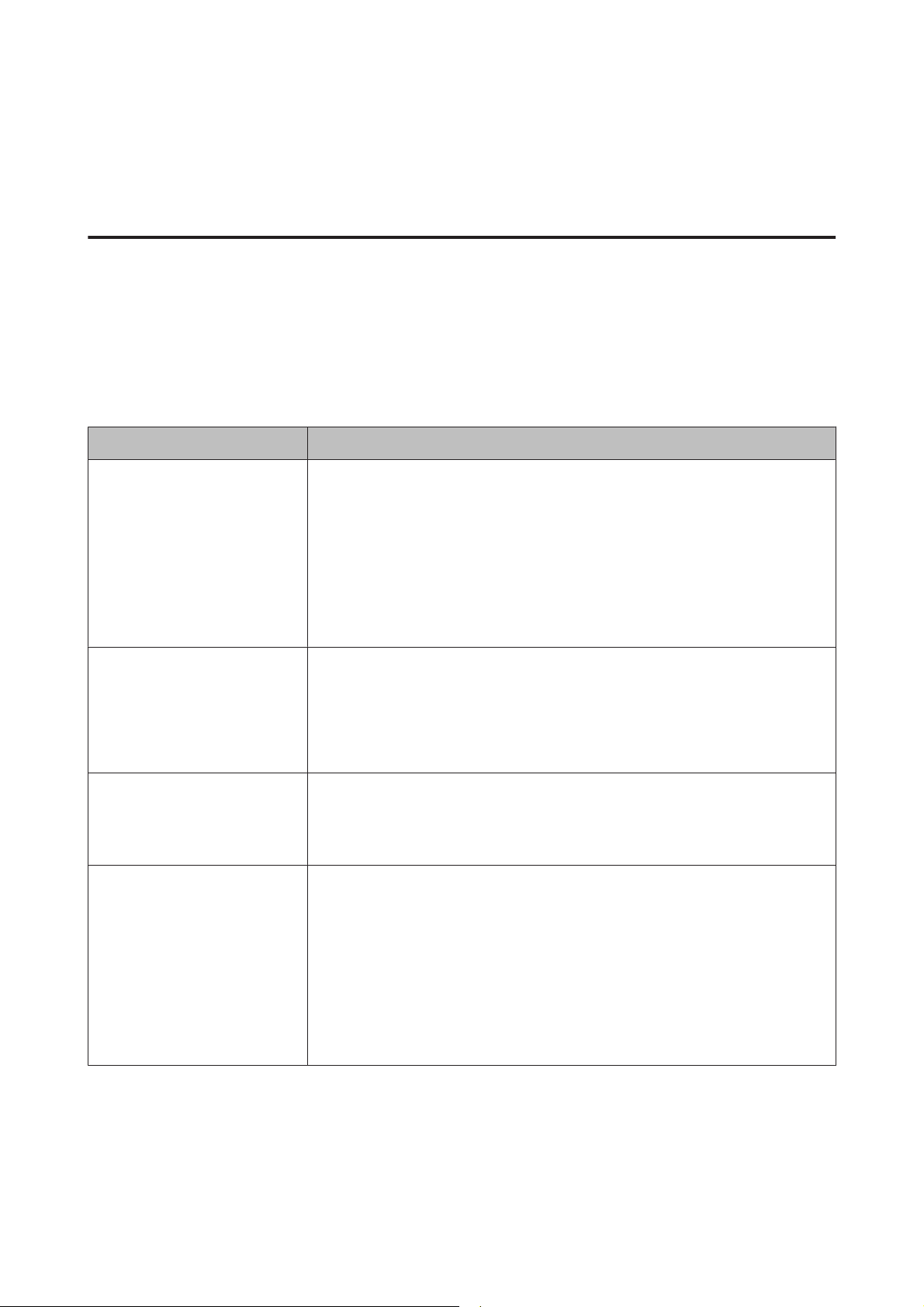
SC-T7200 Series/SC-T5200 Series/SC-T3200 Series/SC-T7200D Series/SC-T5200D Series Руководство пользователя
Введение
Знакомство с программным обеспечением принтера
Содержание диска с ПО
Входящий в комплект диск с ПО содержит следующее программное обеспечение. Устанавливайте его
соответствующим образом.
Дополнительные сведения можно получить в руководстве по работе в сети (pdf) или в сетевой справке по
тому или иному приложению.
В Windows
Название программы Сводка
Epson Driver and Utilities (Драйвер и утилиты Epson)
Установлено следующее программное обеспечение.
Драйвер принтера
Для использования принтера необходим соответствующий драйвер.
Его можно установить, выбрав пункт Install (Установить) во время установки.
U «Сводка по драйверу принтера» на стр. 30
EPSON LFP Remote Panel 2
Это программное обеспечение используется для определения пользовательских
настроек бумаги и других конфигураций.
Epson Network Utilities (Сетевые
утилиты Epson)
EpsonNet Config С помощью данного ПО вы можете управлять различными сетевыми настройками
LFP Print Plug-In for Office Это подключаемый модуль для приложений Microsoft Office (Word, Excel и
Выберите этот параметр во время установки, если принтер и компьютер
соединены по сети. Установка этой утилиты позволяет использовать мастер для
упрощения процесса настройки адресов, необходимых для сетевых подключений.
Также устанавливается EpsonNet Print. С помощью данного ПО вы можете
выполнять прямую печать с компьютера (при использовании протоколов TCP/IP),
если компьютер и принтер взаимодействуют через сеть.
вашего принтера с компьютера. Это удобно, так как позволяет вводить адреса и
имена с клавиатуры компьютера.
Инструкция также установлена вместе с программным обеспечением.
PowerPoint). После установки этого подключаемого модуля в приложениях Office
отображается лента, благодаря которой можно получить быстрый доступ к печати
горизонтальных и вертикальных плакатов и увеличенных копий.
Перед установкой подключаемого модуля, убедитесь в следующем.
❏ Установлен Office 2003, Office 2007, Office 2010 или Office 2013.
❏ Ни одно из этих приложений (Office 2003, Office 2007, Office 2010 или Office
2013) не работает.
В некоторых регионах этот подключаемый модуль не поставляется.
28
Page 29

SC-T7200 Series/SC-T5200 Series/SC-T3200 Series/SC-T7200D Series/SC-T5200D Series Руководство пользователя
Введение
В Mac OS X
Название программы Сводка
Epson Driver and Utilities (Драйвер и утилиты Epson)
Установлено следующее программное обеспечение.
Драйвер принтера
Для использования принтера необходим соответствующий драйвер.
Его можно установить, выбрав пункт Install (Установить) во время установки.
U «Сводка по драйверу принтера» на стр. 30
EPSON LFP Remote Panel 2
Это программное обеспечение используется для определения пользовательских
настроек бумаги и других настроек.
Epson Network Utilities (Сетевые
утилиты Epson)
EpsonNet Config С помощью данного ПО вы можете управлять различными сетевыми настройками
Выберите этот параметр во время установки, если принтер и компьютер
соединены по сети. Установка этой утилиты позволяет использовать мастер для
упрощения процесса настройки адресов, необходимых для сетевых подключений.
вашего принтера с компьютера. Это удобно, так как позволяет вводить адреса и
имена с клавиатуры компьютера.
Инструкция также установлена вместе с программным обеспечением.
29
Page 30

SC-T7200 Series/SC-T5200 Series/SC-T3200 Series/SC-T7200D Series/SC-T5200D Series Руководство пользователя
Введение
Сводка по драйверу принтера
Ниже описаны основные функции драйвера
принтера.
❏ Конвертация данных печати, полученных от
приложения, и отправка их принтеру.
❏ Такие настройки, как размер документа и
качество печати, можно настраивать в
диалоговых окнах настройки.
В Windows
Mac OS X
❏ Предоставляются возможности выполнения
функций обслуживания принтера для
обеспечения высокого качества печати,
проверки состояния принтера и т. д.
Вы можете сохранять данные настройки, а
также легко импортировать и экспортировать
их.
U «Настройка интерфейса драйвера
принтера» на стр. 141
В Windows
Вы можете легко импортировать и
экспортировать настройки принтера.
U «Обзор вкладки Utility (Сервис)» на
стр. 144
30
Page 31

SC-T7200 Series/SC-T5200 Series/SC-T3200 Series/SC-T7200D Series/SC-T5200D Series Руководство пользователя
Введение
Mac OS X
31
Page 32

SC-T7200 Series/SC-T5200 Series/SC-T3200 Series/SC-T7200D Series/SC-T5200D Series Руководство пользователя
Основные операции
Основные операции
Загрузка и извлечение рулонной бумаги
Загрузите рулонную бумагу после прикрепления
входящих в комплект адаптеров.
Важно!
c
Вставьте бумагу непосредственно перед
печатью. Валик может оставить след на
бумаге, оставшейся в принтере.
Примечание.
❏ Бумага, которую можно использовать в
принтере, приведена в следующем разделе.
U «Поддерживаемые типы носителей» на
стр. 227
Прикрепление адаптера рулонной бумаги
Включите принтер, нажав кнопку P.
A
Примечание.
❏ Закрытие корзины для бумаги упрощает
работу.
SC-T7200 Series/SC-T5200 Series/SC-T3200
Series U «Хранение и открытие» на
стр. 53
SC-T7200D Series/SC-T5200D Series U
«Хранение» на стр. 56
❏ Если оставить опоры для печати
плакатов поднятыми, это может
привести к замятию бумаги. Прежде чем
продолжить, опустите опоры. Чтобы
опустить опоры, возьмитесь за них,
потяните по диагонали вниз и
отпустите.
❏ Когда дополнительный
многофункциональный сканер прикреплен к
принтеру с использованием
соответствующей подставки, поднимите
сканер пока не услышите щелчок.
На устройствах SC-T7200D Series/SC-T5200D Series
способы загрузки рулонной бумаги в рулонные
устройства 1 и 2 различаются. После
прикрепления адаптера рулонной бумаги см.
следующие разделы.
Загрузка рулонного устройства 1 U «Загрузка
рулонной бумаги или рулонной бумаги 1» на
стр. 33
Поместите рулонную бумагу на опору для
B
рулона, расположенную сверху принтера.
Загрузка рулонного устройства 2 U «Загрузка
рулонного устройства 2 (только SC-T7200D Series/
SC-T5200D Series)» на стр. 36
32
Page 33

SC-T7200 Series/SC-T5200 Series/SC-T3200 Series/SC-T7200D Series/SC-T5200D Series Руководство пользователя
Основные операции
Передвиньте рычаги переключения размера
C
двух поставляемых в комплекте адаптеров
рулонной бумаги в соответствии с размером
сердцевины загружаемой рулонной бумаги.
Прикрепите адаптер к каждому концу
E
рулона.
Надавите на адаптеры, пока они полностью
не встанут вплотную к рулону без зазоров.
Опустите рычаги блокировки, чтобы
F
заблокировать адаптеры на рулоне.
Поднимите рычаг блокировки адаптера,
D
чтобы снять блокировку на каждом из двух
адаптеров рулонной бумаги.
Загрузка рулонной бумаги или рулонной бумаги 1
Кнопки, используемые при задании следующих
настроек
33
Page 34

SC-T7200 Series/SC-T5200 Series/SC-T3200 Series/SC-T7200D Series/SC-T5200D Series Руководство пользователя
Основные операции
Откройте крышку рулонной бумаги.
A
Убедитесь, что рычаг блокировки держателя
B
адаптера поднят.
Убедитесь, что бумага хорошо натянута и ее
E
концы не согнуты, а затем вставьте ее в слот
для бумаги.
Если параметр Автоматич. загрузка
установлен в значение Вкл. на SC-T7200D
Series/SC-T5200D Series
После того, как рулонная бумага вставлена,
раздается звуковой сигнал. Если вы
слышите сигнал, перейдите к шагу 6.
SC-T7200 Series/SC-T5200 Series/SC-T3200
Series
Если параметр Автоматич. загрузка
установлен в значение Выкл. на
SC-T7200D Series/SC-T5200D Series.
Вытяните край бумаги из принтера как
показано на рисунке.
Если край бумаги не горизонтальный или
неаккуратно обрезан, можно использовать
встроенный резак для обрезки в шаге 6.
Задвиньте рулонную бумагу до
C
соприкосновения с направляющей адаптера.
Следуя направляющей адаптера, медленно
сдвиньте рулон внутрь.
Нажмите кнопку ( на панели
D
управления. Убедитесь, что на экране
выбран пункт Рулонная бумага или Рулон 1
и нажмите кнопку Z.
Примечание.
Не касайтесь той стороны бумаги, где будет
проводиться печать. После загрузки
рулонной бумаги поверните адаптеры
рулона, чтобы протянуть бумагу.
34
Page 35

SC-T7200 Series/SC-T5200 Series/SC-T3200 Series/SC-T7200D Series/SC-T5200D Series Руководство пользователя
Основные операции
Опустите рычаг блокировки рулона и затем
F
нажмите кнопку Z.
Если параметр Автоматич. загрузка
установлен в значение Выкл. на SC-T7200
Series/SC-T5200 Series/SC-T3200 Series или
SC-T7200D Series/SC-T5200D Series, можно
обрезать край рулонной бумаги с помощью
встроенного резака, нажав кнопку Z, а
затем кнопку ) в течение 5 секунд.
Примечание.
Если дополнительный многофункциональный
сканер был поднят при загрузке рулонной
бумаги, убедитесь в том, что он был
возвращен на место.
Закройте крышку рулонной бумаги.
G
Проверьте тип носителя.
H
Если штрих-код, содержащий сведения о
бумаге, напечатан на рулоне
При загрузке бумаги штрих-код
считывается автоматически, также
автоматически настраиваются параметры
Media Type (Тип носителя) и Roll Paper
Remaining (Остаток рулонной бум.).
Когда отображается Готов, печать возможна.
Если штрих-код, содержащий сведения о
бумаге, не напечатан на рулоне
На экране отображается Тип носителя,
выбранный в настоящее время на принтере.
Чтобы произвести печать с отображаемыми
настройками, используйте кнопки d/u для
выбора параметра Сохранять парамет.
выше, затем нажмите кнопку Z.
35
Для изменения настроек выберите параметр
Изменить параметры и нажмите кнопку
Z. U «Просмотр и изменение настроек
носителей» на стр. 49
Page 36

SC-T7200 Series/SC-T5200 Series/SC-T3200 Series/SC-T7200D Series/SC-T5200D Series Руководство пользователя
Основные операции
Загрузка рулонного устройства 2 (только SC-T7200D Series/ SC-T5200D Series)
Кнопки, используемые при задании следующих
настроек
Важно!
c
Не вытаскивайте рулонное
устройство 2 пока на экране панели
управления не появится
соответствующее указание. При
неосторожном вытаскивании
устройства с загруженной бумагой
может произойти замятие или
повреждение бумаги.
Убедитесь, что рычаг блокировки рулонной
D
бумаги поднят.
Опустите корзину для бумаги в
A
горизонтальное положение.
U «Настройка положения» на стр. 56
Нажмите кнопку ( на панели управления.
B
С помощью кнопок d/u выберите Рулон 2
и нажмите кнопку Z.
Возьмитесь за выдвижные ручки рулонного
C
устройства и вытащите устройство.
Поместите адаптеры рулонной бумаги на
E
направляющие адаптеров плоской
поверхностью вниз. Затем, следуя
направляющим адаптера, медленно
сдвиньте рулон внутрь.
36
Page 37

SC-T7200 Series/SC-T5200 Series/SC-T3200 Series/SC-T7200D Series/SC-T5200D Series Руководство пользователя
Основные операции
Убедитесь, что бумага хорошо натянута и ее
F
концы не согнуты, а затем вставьте ее в слот
для бумаги.
После того, как рулонная бумага вставлена,
она автоматически загружается и раздается
звуковой сигнал.
Установите рулонное устройство 2, а затем
H
нажмите кнопку Z.
Проверьте тип носителя.
I
Если штрих-код, содержащий сведения о
бумаге, напечатан на рулоне
При загрузке бумаги штрих-код
считывается автоматически, также
автоматически настраиваются параметры
Media Type (Тип носителя) и Roll Paper
Remaining (Остаток рулонной бум.).
Когда отображается Готов, печать возможна.
Опустите рычаг блокировки рулона.
G
Если штрих-код, содержащий сведения о
бумаге, не напечатан на рулоне
На экране отображается Тип носителя,
выбранный в настоящее время на принтере.
Для печати с отображаемыми настройками
используйте кнопки d/u для выбора
параметра Сохранять парамет. выше, затем
нажмите кнопку Z.
Для изменения настроек выберите параметр
Изменить параметры и нажмите кнопку
Z. U «Просмотр и изменение настроек
носителей» на стр. 49
Обрезка рулонной бумаги
Принтер оснащен встроенным резаком. Рулонную
бумагу после печати можно обрезать следующими
способами.
❏ Автообрезание:
37
Резак автоматически обрезает бумагу в
определенном месте каждый раз после печати
в соответствии с настройками драйвера
принтера или меню панели управления.
Page 38

SC-T7200 Series/SC-T5200 Series/SC-T3200 Series/SC-T7200D Series/SC-T5200D Series Руководство пользователя
Основные операции
❏ Обрезка вручную:
Место обрезки указывается на панели
управления, а затем рулонная бумага
обрезается. Специально для обрезки вручную
печатается линия отреза, которую можно
использовать в качестве направляющей для
встроенного резака.
Важно!
c
Указанные ниже и доступные в продаже
типы носителей могут быть неаккуратно
обрезаны встроенным резаком. Кроме того,
обрезка следующих типов носителей может
повредить или сократить срок службы
встроенного резака.
❏ Fine art paper
❏ Canvas
❏ Vinyl
❏ Matte poster board
❏ Adhesive paper
Примечание.
❏ Отключите параметр принтера Auto Cut
(Автоматическая обрезка) в драйвере
принтера и параметр принтера
Автообрезание при использовании
дополнительного автоматического
натяжного ролика.
❏ Обрезка рулонной бумаги может занять
некоторое время.
❏ Если шум обрезки беспокоит, установите
Режим подрезки на значение Бесшумный.
U «Меню Настройка» на стр. 168
Настройка на компьютере
Включите параметр Auto Cut (Автоматическая
обрезка) на вкладке Advanced (Расширенные) в
разделе Roll Paper Option (Использование
рулонной бумаги) на экране Properties
(Свойства) (или Printing preferences (Настройка
печати)).
❏ Banner media
Производите обрезку этих типов носителей
доступными в продаже ножницами или
резаком следующими способом:
Нажмите кнопку ). Удерживайте кнопку
d нажатой для подачи бумаги, чтобы место
обрезки располагалось под направляющей для
выхода бумаги. Отрежьте бумагу с помощью
ножниц или стороннего резака.
При использовании SC-T7200D Series/
SC-T5200D Series рекомендуется загружать
эти типы бумаги в рулонное устройство 1.
Настройка автоматической обрезки
Метод обрезки можно указать на панели
управления или в драйвере принтера. Однако
обратите внимание, что настройка, выбранная с
помощью драйвера принтера, имеет приоритет
при использовании драйвера.
Настройка в принтере
Используйте кнопки l/r на панели управления
для выбора вкладки /, затем нажмите кнопку Z
или Menu. В появившемся меню Настройка
выберите Настройка принтера > Настройка
рулонной бумаги > Автообрезание > Вкл. Для
обрезки вручную выберите Off (Выключить).
Значением по умолчанию является Вкл.
U «Меню Настройка» на стр. 168
Метод обрезки вручную
При выборе значения Off (Выключить) в
драйвере принтера или значения Выкл. для
параметра Автообрезание на панели управления
бумага может быть обрезана в любом месте после
печати, как описано ниже.
38
Page 39

SC-T7200 Series/SC-T5200 Series/SC-T3200 Series/SC-T7200D Series/SC-T5200D Series Руководство пользователя
Основные операции
Нажмите кнопку Z.
Кнопки, используемые при задании следующих
настроек
B
Бумага отрезается встроенным резаком.
Снятие рулонной бумаги или рулонного устройства 1
В этом разделе описывается, как извлечь и
поместить на хранение рулонную бумагу после
печати. Валики давления могут оставить следы на
бумаге, оставленной в принтере.
Кнопки, используемые при задании следующих
настроек
Нажмите кнопку ). Не открывая
A
крышки принтера, нажмите кнопку d,
чтобы выровнять место обрезки с отметкой
с правой стороны внутренней части
принтера.
Примечание.
Минимальная длина обрезаемой с помощью
встроенного резака бумаги может быть от
60 до 127 мм, что не подлежит изменению.
Если длина обрезки должна быть короче,
чем приведенные выше значения, бумага
должна быть автоматически протянута
на нужную длину, чтобы оставить
достаточное поле. Отрежьте бумагу по
этому полю, используя сторонний резак.
Убедившись, что принтер готов к печати,
A
нажмите кнопку (.
Откроется меню Замените/извлек. бум.
С помощью кнопок d/u можно выбрать
B
параметр Вывод бумаги и нажать кнопку
Z.
Если используется SC-T7200D Series/
SC-T5200D Series и рулонная бумага также
загружена в рулонное устройство 2,
выберите Рулон 1 и затем нажмите кнопку
Z.
Если для параметра Остаток рулонной
бумаги выбрано значение Вкл., принтер
автоматически напечатает штрих-код.
39
Page 40

SC-T7200 Series/SC-T5200 Series/SC-T3200 Series/SC-T7200D Series/SC-T5200D Series Руководство пользователя
Основные операции
Бумага будет автоматически перемотана.
C
SC-T7200 Series/SC-T5200 Series/SC-T3200
Series
После перемотки бумаги на принтере
появится сообщение «Нажмите
загрузите бумагу».
SC-T7200D Series/SC-T5200D Series
После перемотки бумаги раздается звуковой
сигнал.
Примечание.
При отображении на экране сообщения
«Намотайте рулонную бумагу, вращая
переходник», откройте крышку рулонной
бумаги и перемотайте рулон вручную.
Откройте крышку рулонной бумаги.
D
и
Поднимите рычаг блокировки рулона.
E
Удерживая бумагу адаптерами рулона,
F
переместите рулон на соответствующую
опору.
Примечание.
При извлечении рулонной бумаги можно
использовать дополнительный ремень для
рулонной бумаги, позволяющий
предотвратить разматывание бумаги.
Поднимите рычаги блокировки адаптеров,
G
чтобы снять эти адаптеры.
Снимите адаптеры рулонной бумаги.
H
40
Page 41

SC-T7200 Series/SC-T5200 Series/SC-T3200 Series/SC-T7200D Series/SC-T5200D Series Руководство пользователя
Основные операции
После тщательной перемотки рулонной
бумаги поместите ее на хранение в
оригинальную упаковку.
Закройте крышку рулонной бумаги.
Снятие рулонного устройства 2 (только SC-T7200D Series/ SC-T5200D Series)
В этом разделе описывается, как извлечь и
поместить на хранение рулонную бумагу из
рулонного устройства 2 после печати. Валики
давления могут оставить следы на бумаге,
оставленной в принтере.
Кнопки, используемые при задании следующих
настроек
Если для параметра Roll Paper Remaining
(Остаток рулонной бум.) выбрано значение
On (Вкл.), принтер автоматически считает
штрих-код.
Бумага будет автоматически перемотана.
C
После перемотки бумаги раздается звуковой
сигнал.
Опустите корзину для бумаги в
D
горизонтальное положение.
U «Настройка положения» на стр. 56
Возьмитесь за выдвижные ручки рулонного
E
устройства и вытащите устройство.
Убедившись, что принтер готов к печати,
A
нажмите кнопку (.
Откроется меню Замените/извлек. бум.
С помощью кнопок d/u можно выбрать
B
параметр Вывод бумаги, затем нажмите
кнопку Z.
Если рулонная бумага также загружена в
рулонное устройство 1, выберите Рулон 2 и
затем нажмите кнопку Z.
Примечание.
При извлечении рулонной бумаги можно
использовать дополнительный ремень для
рулонной бумаги, позволяющий
предотвратить разматывание бумаги.
41
Page 42

SC-T7200 Series/SC-T5200 Series/SC-T3200 Series/SC-T7200D Series/SC-T5200D Series Руководство пользователя
Основные операции
Поднимите рычаг блокировки рулона.
F
Переместите рулон на соответствующую
G
опору.
Снимите адаптеры рулонной бумаги.
J
После тщательной перемотки рулонной
бумаги поместите ее на хранение в
оригинальную упаковку.
Установите рулонное устройство 2.
H
Поднимите рычаги блокировки адаптеров,
I
чтобы снять эти адаптеры.
42
Page 43

SC-T7200 Series/SC-T5200 Series/SC-T3200 Series/SC-T7200D Series/SC-T5200D Series Руководство пользователя
Основные операции
Загрузка и извлечение форматных листов
Процедура загрузки и позиционирования
форматных листов различаются в зависимости от
толщины бумаги.
0,08 – 0,8 мм U «Загрузка форматных листов» на
стр. 43
0,8 – 1,5 мм U «Загрузка плаката» на стр. 45
Важно!
c
Если бумага смята или скручена, распрямите
ее перед загрузкой в принтер или
используйте новую бумагу. Если загружена
смятая или скрученная бумага, принтер
может не загрузить такую бумагу, не
распознать ее размер или произвести печать
некорректно.
Мы рекомендуем хранить бумагу в
оригинальной упаковке на плоской
поверхности и доставать бумагу, только
когда необходимо произвести печать, убирая
обратно неиспользованные листы по
завершению печати.
Кнопки, используемые при задании следующих
настроек
Включите принтер, нажав кнопку P.
A
Примечание.
❏ Закрытие корзины для бумаги упрощает
работу.
SC-T7200 Series/SC-T5200 Series/SC-T3200
Series U «Хранение и открытие» на
стр. 53
Загрузка форматных листов
Важно!
c
Вставьте бумагу непосредственно перед
печатью. Валики давления могут оставить
следы на бумаге, оставленной в принтере.
Примечание.
Бумага, которую можно использовать в
принтере, приведена в следующем разделе.
U «Поддерживаемые типы носителей» на
стр. 227
SC-T7200D Series/SC-T5200D Series U
«Хранение» на стр. 56
❏ Если оставить опоры для печати
плакатов поднятыми, это может
привести к замятию бумаги. Прежде чем
продолжить, опустите опоры. Чтобы
опустить опоры, возьмитесь за них,
потяните по диагонали вниз и
отпустите.
43
Page 44

SC-T7200 Series/SC-T5200 Series/SC-T3200 Series/SC-T7200D Series/SC-T5200D Series Руководство пользователя
Основные операции
Нажмите кнопку ( на панели
B
управления. С помощью кнопок d/u можно
выбрать параметр Отрезной лист и нажать
кнопку Z.
Подайте бумагу в соответствующий слот
C
поверхностью печати к себе.
Вставьте бумагу в соответствующий слот,
выровняв правый край по отметке загрузки
на крышке рулонной бумаги. Продвиньте
бумагу, пока она не остановится.
Проверьте тип носителя.
E
На экране отображается тип бумаги,
выбранный в настоящее время на принтере.
Для печати с отображаемыми настройками
используйте кнопки d/u для выбора
параметра Сохранять парамет. выше, затем
нажмите кнопку Z. Для изменения
настроек выберите параметр Изменить
параметры и нажмите кнопку Z. U
«Просмотр и изменение настроек
носителей» на стр. 49
Извлечение форматных листов
В этом разделе описывается, как извлечь
форматные листы после завершения печати.
Примечание.
Чтобы извлечь загруженную, но неиспользованную
бумагу, нажмите кнопку ( и выберите Вывод
бумаги.
Важно!
c
Вставляйте бумагу в книжной
ориентации. Альбомная ориентация
может привести к снижению качества
печати.
Убедитесь, что на экране отображается
D
сообщение «Нажмите Z », затем нажмите
кнопку Z.
Бумага будет подана в принтер.
Кнопки, используемые при задании следующих
настроек
Убедитесь, что на панели управления
A
отображается надпись «Извлеч. бумаги».
Придерживая форматные листы рукой,
чтобы не дать им выпасть из принтера,
нажмите кнопку Z.
Бумага будет полностью извлечена из
B
принтера после чего ее можно достать рукой.
44
Page 45

SC-T7200 Series/SC-T5200 Series/SC-T3200 Series/SC-T7200D Series/SC-T5200D Series Руководство пользователя
Основные операции
Загрузка и извлечение плаката
В этом разделе описано, как загружать и извлекать
плакаты толщиной от 0,8 до 1,5 мм.
Этот принтер можно использовать для печати
плакатов следующих размеров.
A2/A1/B2/B1
дюймов/30 × 40 дюймов
* Не поддерживается SC-T3200 Series.
Загрузка плаката
При печати плаката свободное пространство
необходимо как перед принтером, так и за ним.
Приблизительное количество необходимого места
приведено ниже. Если принтер стоит у стены,
обеспечьте надлежащее количество места с его
тыльной стороны.
*
/B1 альбомная ориентация*/24 × 30
*
Примечание.
Бумага, которую можно использовать в
принтере, приведена в следующем разделе.
U «Поддерживаемые типы носителей» на
стр. 227
Кнопки, используемые при задании следующих
настроек
Размер бума-гиЛицевая сто-
рона (a)
A2 444 мм 135 мм
A1 691 мм 382 мм
24 × 30 дюймов 612 мм 303 мм
30 × 40 дюймов 866 мм 557 мм
Важно!
c
Вставьте бумагу непосредственно перед
печатью. Валик может оставить след на
бумаге, оставшейся в принтере.
Тыльная сторона (б)
Включите принтер, нажав кнопку P.
A
Примечание.
Закрытие корзины для бумаги упрощает
работу.
SC-T7200 Series/SC-T5200 Series/SC-T3200
Series U «Хранение и открытие» на
стр. 53
SC-T7200D Series/SC-T5200D Series U
«Хранение» на стр. 56
Нажмите кнопку ( на панели
B
управления. С помощью кнопок d/u можно
выбрать параметр Плакатный картон и
нажать кнопку Z.
45
Page 46

SC-T7200 Series/SC-T5200 Series/SC-T3200 Series/SC-T7200D Series/SC-T5200D Series Руководство пользователя
Основные операции
Поднимите все опоры для печати плакатов.
C
Надавите на опоры по диагонали вниз,
затем поднимите их вверх.
Вставьте картон, придерживая края
E
относительно опор.
Откройте верхнюю крышку принтера.
F
Поместите бумагу печатной стороной вверх,
D
чтобы край размещался перед опорами, как
показано на рисунке.
46
Page 47

SC-T7200 Series/SC-T5200 Series/SC-T3200 Series/SC-T7200D Series/SC-T5200D Series Руководство пользователя
Основные операции
Вставьте картон, убедившись, что он может
G
пройти под валиками.
Поместите задний и правый край картона в
I
соответствии с индикаторами загрузки.
Выровняйте правый край над выемкой
справа от направляющей выхода бумаги,
затем выровняйте задний край
относительно конца опоры плаката, как
показано ниже.
Закройте крышку принтера.
H
После позиционирования носителя
J
нажмите кнопку Z.
Бумага будет подана в принтер.
Проверьте тип носителя.
K
На экране отображается тип бумаги,
выбранный в настоящее время на принтере.
Для печати с отображаемыми настройками
используйте кнопки d/u для выбора
параметра Сохранять парамет. выше, затем
нажмите кнопку Z. Для изменения
настроек выберите параметр Изменить
параметры и нажмите кнопку Z. U
«Просмотр и изменение настроек
носителей» на стр. 49
Извлечение плаката
В этом разделе описывается, как извлечь плакат
после завершения печати.
47
Page 48

SC-T7200 Series/SC-T5200 Series/SC-T3200 Series/SC-T7200D Series/SC-T5200D Series Руководство пользователя
Основные операции
Примечание.
Чтобы извлечь загруженную, но неиспользованную
бумагу, нажмите кнопку ( и выберите Вывод
бумаги.
Кнопки, используемые при задании следующих
настроек
Убедитесь, что на панели управления
A
отображается надпись «Извлеч. бумаги».
Потяните плакат вперед, как показано в
B
инструкциях на экране.
После извлечения плаката нажмите кнопку
Z.
Важно!
c
Если следующее задание печати не
будет печататься на плакатном
картоне, опустите опоры. Поднятые
опоры могут привести к замятию
бумаги.
Чтобы опустить опоры, возьмитесь за
них, как показано на иллюстрации,
потяните по диагонали вниз и
отпустите.
Придерживая плакат рукой, чтобы не дать
ему выпасть из принтера, нажмите кнопку
Z.
48
Page 49

SC-T7200 Series/SC-T5200 Series/SC-T3200 Series/SC-T7200D Series/SC-T5200D Series Руководство пользователя
Основные операции
Просмотр и изменение настроек носителей
После загрузки бумаги на экране панели
управления показывается тип носителя,
выбранный для принтера в настоящее время.
Примечание.
Если для параметра Остаток рулонной бумаги
выбрано значение Вкл. и штрих-код с данными о
рулоне напечатан на текущем рулоне, принтер
считает штрих-код и автоматически изменит
настройки.
Выполните следующие действия, чтобы изменить
отображаемые параметры. Если используется
SC-T7200D Series/SC-T5200D Series, настройки
сохраняются для каждой загруженной рулонной
бумаги (рулонной устройство 1/рулонное
устройство 2).
С помощью кнопок d/u выберите
A
Изменить параметры и нажмите кнопку
Z.
Если печать производится с отображаемым
типом носителя, выберите параметр
Сохранять парамет. выше и нажмите
кнопку Z. Далее перейдите к шагу 5.
Imformation
Selected Paper Type :
Plain Paper
Keep Settings Above
Change Settings
Proceed
Выберите тип носителя и нажмите кнопку
B
Z.
Кнопки, используемые при задании следующих
настроек
Выберите название носителя и нажмите
C
кнопку Z.
Если для параметра Остаток рулонной
D
бумаги выбрано значение Вкл., появится
запрос на ввод длины рулона.
С помощью кнопок d/u выберите значение
от 5,0 до 150 м и нажмите кнопку Z. Шаг
равен 0,5 м.
Нажатием кнопки r можно изменить
значение параметра Остаток рулонной
бумаги на Выкл.
Для возврата значения на Вкл. используйте
параметр Остаток рулонной бумаги в меню
Paper.
U «Меню Бумага» на стр. 163
После небольшой паузы на принтере появится
сообщение «Готов», которое показывает, что
принтер готов к печати. Отправьте с компьютера
данные, которые требуется распечатать.
Остаток рулонной бумаги
Если для параметра Остаток рулонной бумаги
выбрано значение Вкл., принтер отслеживает
следующие данные рулонной бумаги.
49
Page 50

SC-T7200 Series/SC-T5200 Series/SC-T3200 Series/SC-T7200D Series/SC-T5200D Series Руководство пользователя
Основные операции
❏ Время до замены
Сведения о следующих настройках содержатся
на штрих-коде, напечатанном на рулоне.
Количество оставшейся бумаги, значение,
выбранное для оповещения об оставшемся
количестве, и тип бумаги.
Штрих-код автоматически печатается на
конце рулона после перемотки рулона.
Штрих-код автоматически считывается и
настройки корректируются во время
следующего использования бумаги, что
повышает эффективность работы при
использовании нескольких рулонов бумаги.
❏ Отслеживание количество оставшейся бумаги
в области отображения информации на
вкладке .
В области отображения информации показано
количество бумаги, оставшееся в текущем
рулоне. Если количество оставшейся бумаги
опускается ниже заданного ограничения,
вместо оставшегося количества отображается
уведомление о малом количестве бумаги.
2 на основании прогнозируемой доступности
и продолжить печать.
U «Переключение на рулонное устройство с
наибольшим остатком бумаги (рулонное
устройство 1/2) перед печатью, если бумага
заканчивается» на стр. 107
U «Вид экрана» на стр. 18
❏ Доступность печати
Принтер прогнозирует, можно ли напечатать
текущее задание на оставшемся количеств
бумаги, и отображает результаты, что
позволяет предотвратить излишний расход
бумаги во время печати задания. Это
позволяет печатать не вставленном рулоне
или заменить бумагу, чтобы предотвратить
расход бумаги.
SC-T7200 Series/SC-T5200 Series/SC-T3200
Series может прогнозировать доступность,
только если установлен дополнительный
жесткий диск или модуль расширения Adobe
PostScript 3.
U «Сохранение и повторная печать с
дополнительного жесткого диска» на стр. 76
Если бумага закончилась, SC-T7200D Series/
SC-T5200D Series может автоматически
переключиться на рулонное устройство 1 или
50
Page 51

SC-T7200 Series/SC-T5200 Series/SC-T3200 Series/SC-T7200D Series/SC-T5200D Series Руководство пользователя
Основные операции
Замена бумаги
В этом разделе описывается, как заменить бумагу.
Процедура извлечения текущей бумаги отличается
в зависимости от типа загруженной бумаги.
Следуйте инструкциям, отображаемым на панели
управления.
Кнопки, используемые при задании следующих
настроек
Примечание.
При отображении на экране сообщения
«Намотайте рулонную бумагу, вращая
переходник», откройте крышку рулонной
бумаги и перемотайте рулон вручную.
Форматные листы
Форматные листы автоматически выходят с
задней стороны принтера, где их можно
вытаскивать рукой.
Плакат
Плакат частично выступает спереди.
Поддерживая плакат одной рукой, чтобы не
дать ему упасть, нажмите кнопку Z и
вытащите плакат.
Если следующее задание будет печататься на
другом носителе, опустите опоры для
плаката. Поднятые опоры могут привести к
замятию бумаги.
Чтобы опустить опоры, возьмитесь за них,
как показано на иллюстрации, потяните по
диагонали вниз и отпустите.
Убедившись, что принтер готов к печати,
A
нажмите кнопку (.
Откроется меню Замените/извлек. бум.
Нажимайте кнопки d/u для выбора типа
B
бумаги, которая будет вставлена вместо
текущей, затем нажмите кнопку Z.
Принтер извлечет текущую бумагу.
C
Процедура извлечения бумаги зависит от
типа загруженной бумаги, как описано ниже.
Если для параметра Остаток рулонной
бумаги выбрано значение Вкл.
Начнется печать штрих-кода; после
завершения печати рулон будет
автоматически перемотан.
Если для параметра Остаток рулонной
бумаги выбрано значение Выкл.
Рулон перематывается автоматически.
Следуйте инструкциям на экране, чтобы
D
загрузить бумагу для следующего задания.
51
Page 52

SC-T7200 Series/SC-T5200 Series/SC-T3200 Series/SC-T7200D Series/SC-T5200D Series Руководство пользователя
Основные операции
В корзине может находиться до 20 листов одного
Использование
размера, когда производится печать в режиме
чертежей на простой рулонной бумаге следующих
корзины для бумаги
размеров.
(SC-T7200 Series/
SC-T5200 Series/
SC-T3200 Series)
В корзину для бумаги поступает бумага из
принтера, что препятствует падению бумаги на
пол, ее сгибу и загрязнению.
Устройство SC-T3200 Series, оснащенное корзиной
для бумаги, может поставляться в комплекте с
дополнительной стойкой (24 дюйма).
Если должен поступить один лист, то независимо
от типа может собираться бумага следующих
размеров.
Максимальный размер при поступлении одного
листа
Ширина бумаги Длина бума-
ги
SC-T7200
Series
SC-T5200
Series
SC-T3200
Series
При поступлении одного листа используйте
корзину для бумаги в стандартном положении.
Около 1118 мм/44
дюйма
Около 914 мм/36 дюймов
Около 610 мм/24 дюйма
Прибл. 1189
мм
Если в корзину для бумаги будет постоянно
поступать бумага, измените положение корзины в
соответствии с размером бумаги для хранения.
Настройка положения U «Настройка
положения» на стр. 53
Размер бумаги и положение во время
постоянного поступления
Размер бумаги Положение
A1 Portrait (594 × 841 мм)
US D Portrait (22×34 дюйма)
A0 Portrait (841 × 1189
*
мм)
US E Portrait (34×44 дюй-
*
ма)
A2 Portrait (420 × 594 мм)
ARCH C Portrait (18×24
дюйма)
A1 Landscape (841 × 594
*
мм)
ARCH D Portrait (36×24
*
дюйма)
US D Portrait (34×22 дюй-
*
ма)
* Не поддерживается SC-T3200 Series.
Стандартное положение
(опущенная направляющая стопки)
Стандартное положение
(поднятая направляющая
стопки)
Горизонтальное положение
Настройка положения U «Настройка
положения» на стр. 53
Примечание.
Закройте корзину для бумаг, прежде чем
приступить к печати плакатов и других
документов, размеры которых превышают
максимальную длину. Прежде чем бумага,
извлекаемая из принтера, коснется пола,
рекомендуется взять ее двумя руками как можно
ближе к направляющим выхода бумаги и слегка
поддерживать ее до завершения печати.
52
Важно!
c
Если печать производится на простых
размерах бумаги, отличных от указанных
выше, последовательное помещение листов в
корзину для бумаги может привести к
появлению пятен, сгибов и других
повреждений. При последовательной печати
извлеките лист из принтера перед
поступлением следующего листа.
Page 53

SC-T7200 Series/SC-T5200 Series/SC-T3200 Series/SC-T7200D Series/SC-T5200D Series Руководство пользователя
Основные операции
Хранение и открытие
Хранение
Закройте корзину для бумаги, прежде чем
загружать бумагу или перемещать принтер.
Сместите корзину для бумаги к
противоположной стороне
Нельзя хранить корзину для бумаги в
горизонтальном положении. Перед хранением
установите корзину в стандартное положение.
U «Настройка положения» на стр. 53
Важно!
c
Корзина для бумаги не будет
функционировать надлежащим образом, если
открыта так, как показано на иллюстрации
внизу справа.
Оставьте корзину для бумаги в положении,
показанном на иллюстрации внизу слева.
Настройка положения
Открытие
Если корзина для бумаги закрыта, ее можно
открыть для использования, как показано ниже.
Слегка потяните корзину для бумаги вниз
Настройте положение в соответствии с размером
поступающей бумаги.
Примечание.
При печати некоторых документов или при
работе в некоторых средах корзина для бумаги
может не удерживать бумагу надлежащим
образом, что приведет к замятию или сгибу бумаги.
Стандартное положение
Слегка потяните корзину на себя и опустите
A
ее.
53
Page 54

SC-T7200 Series/SC-T5200 Series/SC-T3200 Series/SC-T7200D Series/SC-T5200D Series Руководство пользователя
Основные операции
С помощью рычага перемещения опустите
B
верхнюю направляющую стопки.
Как показано на следующих иллюстрациях,
отрегулируйте положение направляющей стопки в
соответствии с размером бумаги.
Направляющая, размещенная для приема
бумаги других размеров
Горизонтальное положение
Направляющая, размещенная для постоянного
поступления размера бумаги A1 Portrait/US D
Portrait (22 × 34 дюйма)
С помощью рычага перемещения
A
поднимите верхнюю направляющую стопки.
54
Page 55

SC-T7200 Series/SC-T5200 Series/SC-T3200 Series/SC-T7200D Series/SC-T5200D Series Руководство пользователя
Основные операции
Поднимите направляющую, а затем слегка
B
опустите ее.
Использование корзины для бумаги большого объема (/ SC-T7200D Series/ SC-T5200D Series)
В корзину для бумаги большого объема поступает
бумага из принтера, что предотвращает ее падение
на пол, сгибание и загрязнение.
Если должен поступить один лист, после печати
может быть собрана бумага любого размера и
бумаги.
На следующей схеме показана максимальная
длина поступающей бумаги.
Максимальная длина бумаги при поступлении
одного листа
Примечание.
Если стандартное положение ошибочно
установлено вместо горизонтального,
поднимите направляющую, а затем
опустите, слегка надавливая.
Положение большого
объема
Компактное положение Прибл. 1189 мм
Примечание.
Закройте корзину для бумаги, прежде чем
приступить к печати плакатов и других
документов, размеры которых превышают
максимальную длину. Прежде чем бумага,
извлекаемая из принтера, коснется пола,
рекомендуется взять ее двумя руками как можно
ближе к направляющим выхода бумаги и слегка
поддерживать ее до завершения печати.
При печати в режиме чертежей на простой
рулонной бумаге следующих размеров эта корзина
может собирать листы разных размеров
Landscape.
При поступлении нескольких листов используйте
корзину для бумаги в положении большого объема.
Прибл. 1580 мм
*
до A1
Настройка положения U «Настройка
положения» на стр. 56
55
Page 56

SC-T7200 Series/SC-T5200 Series/SC-T3200 Series/SC-T7200D Series/SC-T5200D Series Руководство пользователя
Основные операции
* До 20 листов при нормальной температуре. Об-
ратите внимание, что количество собираемых
листов снижается в зависимости от рабочей среды, печатаемых изображений и других условий.
При сборе слишком большого количества листов может произойти замятие бумаги.
Важно!
c
При последовательном поступлении листов
простой бумаги A1 Portrait и больше на
печатных листах могут появиться пятна,
сгибы и другие повреждения.
Хранение и настройка положения
Хранение
Закройте корзину для бумаги большого объема
прежде чем загружать бумагу или перемещать
принтер.
Настройка положения
Компактное положение
Опустите корзину в положение, в котором она
фиксируется нижними выступами на левой и
правой рамке.
Положение большого объема
Слегка потяните корзину на себя и затем опустите
ее.
56
Page 57

SC-T7200 Series/SC-T5200 Series/SC-T3200 Series/SC-T7200D Series/SC-T5200D Series Руководство пользователя
Основные операции
Опустите корзину в положение, в котором она
фиксируется верхними выступами на левой и
правой рамке.
Затем толкните ее вперед.
Горизонтальное положение
Слегка потяните корзину на себя и затем опустите
ее.
Чтобы изменить горизонтальное положение
корзины на иное, выполните указанную выше
процедуру в обратном порядке.
57
Page 58

SC-T7200 Series/SC-T5200 Series/SC-T3200 Series/SC-T7200D Series/SC-T5200D Series Руководство пользователя
Основные операции
Использование автоматического натяжного ролика (только для SC-T7200 Series)
Дополнительный автоматический натяжной
ролик автоматически принимает бумагу по мере
печати. Он повышает эффективность печати
плакатов или больших заданий, подразумевающих
непрерывную печать на рулонной бумаге.
Автоматический натяжной ролик, используемый с
данным принтером, может принимать бумагу в
любых, показанных ниже направлениях.
Некоторые типы бумаги могут не поддерживать то
или иное из этих направлений или могут
накладывать ограничения на направление приема
бумаги.
Предостережение
!
❏ Зафиксируйте сердцевину рулона при
использовании автоматического
натяжного ролика, как показано в
документации.
Падение сердцевины рулона может
привести к травмам.
❏ Руки, волосы и другие объекты не должны
попадать на пути движущихся частей
автоматического натяжного ролика.
Несоблюдение данного требования
может привести к травме.
Важно!
c
Убедитесь, что конец рулона обрезается
строго перпендикулярно его длинному краю.
Устройство не будет работать
надлежащим образом, если конец рулона
обрезан неровно или согнут.
U «Метод обрезки вручную» на стр. 38
Сведения о направлении приема бумаги и ее
поддержке см. в следующем разделе.
U «Таблица специальных носителей Epson» на
стр. 227
Печатной стороной нару-жуПечатной стороной
внутрь
Приемка печатной стороной наружу помещает
поверхность печати на внешнюю сторону рулона.
Приемка печатной стороной внутрь помещает
поверхность печати на внутреннюю сторону
рулона.
Примечание.
Сведения по установке автоматического
натяжного ролика см. в документации,
поставляемой вместе с роликом.
Использование панели управления
В этом разделе описано, как использовать панель
управления принтера для работы с
автоматическим натяжным роликом.
A Индикатор питания
Отображает состояние автоматического натяжного ролика.
58
Page 59

SC-T7200 Series/SC-T5200 Series/SC-T3200 Series/SC-T7200D Series/SC-T5200D Series Руководство пользователя
Основные операции
Горит : Автоматический натяжной
ролик готов к использованию.
Мерцание : Автоматический натяжной
ролик используется.
Мигание : Автоматический натяжной
ролик работает в режиме
энергосбережения.
Импульсное мигание
Не горит : Принтер выключен.
B Переключатель Auto
Выбор направления приема.
Backward : Рулон принимается печатной сто-
Forward : Рулон принимается печатной сто-
Off : Автоматический натяжной ролик
C Переключатель Manual
Выбор направления ручного приема.
: Произошла ошибка.
роной внутрь.
роной наружу.
не принимает бумагу.
Прикрепление бумаги
В этом разделе описывает, как прикрепить рулон
бумаги к сердцевине рулона автоматического
натяжного ролика.
Эта процедура зависит от направления приема.
Важно!
c
Перед выполнением процедуры установите
значение Выкл. для параметра
Автообрезание. Использование
автоматического натяжного ролика при
выбранном значении Вкл. приведет к
возникновению ошибок.
U «Обрезка рулонной бумаги» на стр. 37
Прием бумаги печатной стороной наружу
Сведения об установке сердцевины рулона см. в
руководстве по настройке дополнительного
автоматического натяжного ролика.
Кнопки, используемые при задании следующих
настроек
Параметр, выбранный путем установки переключателя Manual, вступает в силу, когда переключатель Auto установлен в положение Off.
Backward : Рулон принимается печатной сто-
роной внутрь.
Скорость увеличивается после нажатия кнопки и удерживания ее более трех секунд.
Forward : Рулон принимается печатной сто-
роной наружу.
Скорость увеличивается после нажатия кнопки и удерживания ее более трех секунд.
59
Page 60

SC-T7200 Series/SC-T5200 Series/SC-T3200 Series/SC-T7200D Series/SC-T5200D Series Руководство пользователя
Основные операции
Переключите параметр Auto для
A
автоматического натяжного ролика в
значение Off. Подсоедините шнур
электропитания к розетке и убедитесь, что
загорелся индикатор питания.
Прикрепите конец бумаги к сердцевине
E
рулона скотчем.
Приклейте бумагу скотчем (приобретается
отдельно у сторонних производителей) по
центру, затем с левого и правого краев.
Включите принтер, нажав кнопку P.
B
Убедитесь, что рулонная бумага загружена в
C
принтер надлежащим образом.
Нажмите кнопку ) на панели
D
управления. Удерживайте кнопку d
нажатой, пока конец рулона не достигнет
сердцевины рулона.
Удерживайте кнопку d на панели
F
управления нажатой, пока на сердцевину не
намотается бумага (примерно три оборота).
60
Page 61

SC-T7200 Series/SC-T5200 Series/SC-T3200 Series/SC-T7200D Series/SC-T5200D Series Руководство пользователя
Основные операции
Удерживайте переключатель Manual
G
нажатым в положении Forward, чтобы
бумага обернулась вокруг сердцевины три
раза.
Установите переключатель Auto в
H
положение Forward.
После трех оборотов бумаги вокруг
сердцевины убедитесь, что она достаточно
ослаблена.
Примечание.
Специальное натяжное устройство,
поставляемое вместе с автоматическим
натяжным роликом, используется с
некоторыми типами бумаги. Ослабьте
бумагу и вставьте натяжное устройство
рядом с центром бумаги, как показано на
иллюстрации. Сведения о бумаге,
нуждающейся в натяжном устройстве,
приведены в следующем разделе.
U «Таблица специальных носителей Epson»
на стр. 227
Прием бумаги печатной стороной внутрь
Сведения об установке сердцевины рулона см. в
руководстве по настройке дополнительного
автоматического натяжного ролика.
Кнопки, используемые при задании следующих
настроек
61
Page 62

SC-T7200 Series/SC-T5200 Series/SC-T3200 Series/SC-T7200D Series/SC-T5200D Series Руководство пользователя
Основные операции
Переключите параметр Auto для
A
автоматического натяжного ролика в
значение Off. Подсоедините шнур
электропитания к розетке и убедитесь, что
загорелся индикатор питания.
Прикрепите конец бумаги к сердцевине
E
рулона скотчем.
Приклейте бумагу скотчем (приобретается
отдельно у сторонних производителей) по
центру, затем с левого и правого краев.
Включите принтер, нажав кнопку P.
B
Убедитесь, что рулонная бумага загружена в
C
принтер надлежащим образом.
Нажмите кнопку ) на панели
D
управления. Удерживайте кнопку d
нажатой, пока конец рулона не достигнет
сердцевины рулона.
Удерживайте кнопку d на панели
F
управления нажатой, пока на сердцевину не
намотается бумага (примерно три оборота).
62
Page 63

SC-T7200 Series/SC-T5200 Series/SC-T3200 Series/SC-T7200D Series/SC-T5200D Series Руководство пользователя
Основные операции
Удерживайте переключатель Manual
G
нажатым в положении Backward, чтобы
бумага обернулась вокруг сердцевины три
раза.
Извлечение бумаги из автоматического натяжного ролика
В этом разделе описано, как извлекать бумагу из
автоматического натяжного ролика.
Предостережение
!
Чтобы извлечь бумагу из автоматического
натяжного ролика, два человека должны
находиться по обе стороны рулона.
Один человек может уронить рулон и
получить травму.
Кнопки, используемые при задании следующих
настроек
После трех оборотов бумаги вокруг
сердцевины убедитесь, что она достаточно
ослаблена.
Установите переключатель Auto в
H
положение Backward.
63
Page 64

SC-T7200 Series/SC-T5200 Series/SC-T3200 Series/SC-T7200D Series/SC-T5200D Series Руководство пользователя
Основные операции
Установите переключатель Auto в
A
положение Off.
Извлеките сердцевину рулона из
D
автоматического натяжного ролика.
Отрежьте бумагу и принимайте ее, пока она
B
не будет полностью намотана на сердцевину
автоматического натяжного ролика.
U «Метод обрезки вручную» на стр. 38
После обрезки бумаги поддерживайте
концы для предотвращения
соприкосновения печатной поверхности с
полом. Поддерживайте бумагу до ее полной
намотки. Удерживайте переключатель
Manual нажатым в сторону направления
приема (Forward или Backward).
Разблокируйте перемещаемый блок и
C
снимите его с сердцевины рулона.
При съеме этого перемещаемого блока
поддерживайте сердцевину рулона одной
рукой, чтобы не дать ему упасть на пол.
64
Page 65

SC-T7200 Series/SC-T5200 Series/SC-T3200 Series/SC-T7200D Series/SC-T5200D Series Руководство пользователя
Основные операции
Базовые методы печати (Windows)
Печать выполняется из приложения,
используемого для создания документа, который
следует отправить на печать. Базовая процедура
приведена ниже.
Включите принтер и загрузите бумагу.
A
U «Прикрепление адаптера рулонной
бумаги» на стр. 32
U «Загрузка форматных листов» на стр. 43
U «Загрузка плаката» на стр. 45
После создания данных, щелкните пункт
B
Print (Печать) в меню File (Файл).
После подтверждения выбора принтера
C
щелкните Printer properties (Свойства
принтера) или Properties (Свойства) для
отображения вкладки Printer Settings
(Настройки принтера).
Проверьте параметры, выбранные для
D
Media Settings (Настройки носителя).
При использовании SC-T7200 Series/
SC-T5200 Series/SC-T3200 Series
При запуске драйвер принтера
автоматически загружает сведения о
носителе в принтере и отображает их в
области Media Settings (Настройки
носителя).
Чтобы печатать с использованием текущих
настроек, перейдите к следующему шагу
При использовании SC-T7200D Series/
SC-T5200D Series
Если при запуске драйвера принтера был
выбран параметр Roll Auto - **mm (Рулон
авто - **мм), принтер применяет тип
носителя и ширину рулонной бумаги,
которая используется в принтере в
настоящее время. Когда принтер начинает
печать, он переключается на рулонную
бумагу в соответствии с параметром Сост.
перекл. рулона в меню Setup принтера.
65
Page 66

SC-T7200 Series/SC-T5200 Series/SC-T3200 Series/SC-T7200D Series/SC-T5200D Series Руководство пользователя
Основные операции
U «Автоматическое переключение
рулонной бумаги перед печатью (только SCT7200D Series/SC-T5200D Series)» на
стр. 103
Если нужные настройки не отображаются,
замените носитель в принтере на
подходящий тип бумаги и нажмите кнопку
Acquire Info (Получ. инф.). Драйвер
повторно получит данные с принтера и
обновит сведения, отображаемые в области
Media Settings (Настройки носителя).
Примечание.
Если нажать кнопку Acquire Info (Получ.
инф.), отобразится информация о бумаге,
загруженной в принтер.
В области Size Settings (Настройки
E
размера) выберите нужный Paper Size
(Размер бумаги).
Выберите Paper Size (Размер бумаги),
указанный при создании документа в
приложении.
Если нужный размер недоступен в меню,
щелкните Custom Paper Size
(Нестандартные размеры бумаги), чтобы
добавить пользовательский размер бумаги.
U «Печать нестандартных размеров» на
стр. 98
Выберите пункт fit to (подогнать по
F
размерам) и параметры печати без полей.
Чтобы изменить размер документа для его
подгонки по ширине рулона (если
используется рулонная бумага), выберите
параметр Fit to Roll Paper Width (В
соответствии с шириной рулонной
бумаги).
Чтобы печатать без границ (полей),
выберите параметр Borderless (Без полей).
66
Page 67

SC-T7200 Series/SC-T5200 Series/SC-T3200 Series/SC-T7200D Series/SC-T5200D Series Руководство пользователя
Основные операции
Для печати без полей на бумаге, размеры
которой превышают размеры исходного
документа, выберите параметр fit to
(подогнать по размерам) и параметр печати
без полей.
Расширенные настройки подгонки и печати
без полей доступны на вкладке Layout
(Макет).
Чтобы указать метод цветокоррекции или
изменить цвета, выберите Advanced Settings
(Дополнительные настройки).
U «Коррекция цветов и печать» на
стр. 115
Проверьте настройки.
H
Выбранные настройки отражаются в
области справа; убедитесь, что все
настройки указаны правильно.
U «Увеличенные копии, а также
горизонтальные и вертикальные плакаты»
на стр. 94
U «Печать без полей» на стр. 109
В области Print Quality (Качество печати)
G
выберите нужное значение для параметра
Select Target (Выбр. цел. ус.).
Выберите параметр в соответствии с типом
документа и его использованием.
Нажмите кнопку OK.
I
После завершения установки настроек
J
щелкните Print (Печать).
67
Page 68

SC-T7200 Series/SC-T5200 Series/SC-T3200 Series/SC-T7200D Series/SC-T5200D Series Руководство пользователя
Основные операции
Отобразится индикатор хода выполнения
задания и начнется печать.
Базовые методы печати
Окно, появляющееся в процессе печати
После начала печати появится окно с
индикатором хода выполнения задания,
показанное ниже. В данном окне представлена
информация об оставшемся количестве чернил,
номера чернильных картриджей (партномера) и
т. д.
Если возникает ошибка или требуется заменить
какой-либо из картриджей, отображается
соответствующее сообщение.
(Mac OS X)
Включите принтер и загрузите бумагу.
A
U «Прикрепление адаптера рулонной
бумаги» на стр. 32
U «Загрузка форматных листов» на стр. 43
U «Загрузка плаката» на стр. 45
После создания данных для печати в меню
B
File (Файл) используемого приложения
щелкните Print (Печать).
Раскроется окно печати.
C
Mac OS X Lion или более поздняя версия
Щелкните Show Details (Показать детали) в
нижней части диалогового окна.
68
Page 69

SC-T7200 Series/SC-T5200 Series/SC-T3200 Series/SC-T7200D Series/SC-T5200D Series Руководство пользователя
Основные операции
В Mac OS X 10.6 и 10.5: щелкните
значок
и задать нужные настройки.
Примечание.
Если настройки страницы не
отображаются в диалоговом окне печати,
щелкните параметр page settings (настройки
страницы) (например, Page Setup
(Параметры страницы)) в меню File (Файл).
, чтобы вызвать экран Page Setup
XXXX (форматный лист): печать с полями
на форматных листах. Печать с верхним,
правым и левым полями, равными 3 мм, и
нижним полем, равным 14 мм.
При выполнении печати без полей или
печати полотна ознакомьтесь с разделами
U «Печать без полей» на стр. 109, U
«Увеличенные копии, а также
горизонтальные и вертикальные плакаты»
на стр. 94
Чтобы просмотреть базовые настройки
E
печати, выберите в списке Printer Settings
(Настройки принтера).
Mac OS X 10.6 или более поздняя версия
(при использовании SC-T7200 Series/
SC-T5200 Series/SC-T3200 Series)
При запуске драйвер принтера
автоматически загружает сведения о
носителе в принтере и отображает их в
областях Page Setup (Параметры
страницы) и Media Type (Тип носителя).
Чтобы печатать с использованием текущих
настроек, перейдите к следующему шагу.
Убедитесь, что выбран нужный принтер, и
D
затем задайте размер бумаги.
Выберите одно из следующих значений
параметра Paper Size (Размер бумаги).
XXXX — это фактический размер бумаги,
например A4.
XXXX: печать с полями на рулонной бумаге.
Печать с использованием параметра Поле
рулонной бумаги, выбранного на принтере.
U «Меню Задание печати» на стр. 161
Mac OS X 10.6 или более поздняя версия
(при использовании SC-T7200D Series/
SC-T5200D Series)
Если при запуске драйвера принтера для
параметра Roll Switch (Переключатель
рулона) было выбрано значение Auto
(Автоматически), принтер применяет тип
носителя и ширину рулонной бумаги,
которая используется в принтере в
настоящее время. Когда принтер начинает
печать, он переключается на рулонную
бумагу в соответствии с параметром Сост.
перекл. рулона в меню Setup принтера.
69
Page 70

SC-T7200 Series/SC-T5200 Series/SC-T3200 Series/SC-T7200D Series/SC-T5200D Series Руководство пользователя
Основные операции
U «Автоматическое переключение
рулонной бумаги перед печатью (только SCT7200D Series/SC-T5200D Series)» на
стр. 103
Mac OS X 10.5
Выберите Page Setup (Парам. стр.) и Media
Type (Тип носителя) в соответствии с
типом бумаги, загруженной в принтер.
Укажите, как будет использоваться
F
напечатанный документ.
Выберите параметр в соответствии с типом
документа и его использованием.
Если нужные настройки не отображаются,
замените носитель в принтере на
подходящий тип бумаги и нажмите кнопку
Acquire Info (Получ. инф.). Драйвер
повторно получит данные с принтера и
обновит отображаемые сведения.
Чтобы указать метод цветокоррекции или
изменить цвета, выберите значение
Advanced Settings (Дополнительные
настройки) для параметра Mode (Режим).
U «Коррекция цветов и печать» на
стр. 115
Проверьте настройки.
G
Выбранные настройки отражаются в
области справа; убедитесь, что все
настройки указаны правильно.
После завершения установки настроек
H
щелкните Print (Печать).
После начала печати в окне Dock (док-станция)
отобразится значок принтера. Щелкните по значку
принтера, чтобы посмотреть состояние задания.
Вы сможете проверить степень выполнения
задания и информацию о состоянии принтера.
Также вы сможете отменить задание печати.
70
Page 71

SC-T7200 Series/SC-T5200 Series/SC-T3200 Series/SC-T7200D Series/SC-T5200D Series Руководство пользователя
Основные операции
Если в процессе выполнения задания печати
возникает ошибка, отображается соответствующее
сообщение.
71
Page 72

SC-T7200 Series/SC-T5200 Series/SC-T3200 Series/SC-T7200D Series/SC-T5200D Series Руководство пользователя
Основные операции
Область печати
В этом разделе описаны области печати принтера.
Если поле, заданное в приложении, превышает
следующие значения параметров, разделы за
пределами указанных полей не печатаются.
Например, если для левого и правого поля в меню
принтера выбрано значение 15 мм и документ
заполняет страницу, 15 мм с левой и правой
стороны страницы не будут печататься.
Область печати для рулонной бумаги
На приведенной ниже иллюстрации серым цветом
отмечена область печати.
При печати без полей слева и справа левое и
правое поля равны 0 мм. При печати без полей со
всех сторон все поля равны 0 мм.
Стрелкой на иллюстрации отмечено направление
вывода бумаги.
Поля для рулонной бумаги зависят от значения
параметра Поле рулонной бумаги, выбранного в
меню, как показано в таблице ниже.
Настройки параметра Поле рулонной бумаги U
«Меню Настройка» на стр. 168
указывает заводские настройки по
умолчанию.
Параметр Поле рулонной бумаги
Обычный
Верх15мм/Низ15мм A, C = 15 мм
Верх35мм/Низ15мм A = 35 мм
Верх45мм/Низ15мм A = 45 мм
Значения полей
A, C = 15 мм
B, D = 3 мм
B, D = 3 мм
C = 15 мм
B, D = 3 мм
*
254mm~1118mm
3mm/15mm 3mm/15mm
127mm
~
B
15m
254mm~914mm
254mm~620mm
C
A
1
2
3
4
4
3mm/15mm
D
3~45mm
*1 SC-T7200 Series/SC-T7200D Series
*2 SC-T5200 Series/SC-T5200D Series
*3 SC-T3200 Series
*4 Если для параметра Roll Paper Option
(Использование рулон. бумаги) на вкладке
Advanced (Расширенные) драйвера принтера
выбрано значение Banner (Плакат), верхние и
нижние поля равны 0 мм.
C = 15 мм
B, D = 3 мм
3 мм A,B, C, D = 3 мм
15 мм A,B, C, D = 15 мм
* Если выбран параметр Обычн., значение пара-
метра A равно 20 мм для перечисленных ниже
типов бумаги.
Premium Glossy Photo Paper (250)/Premium
Semigloss Photo Paper (250)/Premium Luster
Photo Paper (260)/Premium Semimatte Photo
Paper (260)
При использовании следующих носителей в режиме CAD / Line Drawing (CAD/Линейный ри-
сунок) значение параметра A C равно 3 мм.
Singleweight Matte Paper
72
Page 73

SC-T7200 Series/SC-T5200 Series/SC-T3200 Series/SC-T7200D Series/SC-T5200D Series Руководство пользователя
Основные операции
Важно!
c
❏ Печать искажается, если задний край
рулонной бумаги выпадает из сердечника.
Убедитесь, что задний край рулона не
попадает в область печати.
❏ Размер печати не меняется, даже если
меняются поля.
Область печати на форматных листах
При печати без полей слева и справа левые и
правые поля равны 0 мм. (Печать без полей
недоступна для плакатов.)
Стрелкой на иллюстрации отмечено направление
вывода бумаги.
Отключение питания с помощью Таймер откл. питания
Принтер поддерживает две следующие
возможности управления электропитанием.
❏ Режим ожидания
Принтер переходит в спящий режим при
отсутствии ошибок, заданий печати и
действий на панели управления или других
операций. При переходе принтера в спящий
режим, экран панели управления отключается
и внутренние двигатели и другие механизмы
отключаются в целях снижения
энергопотребления.
Спящий режим отменяется, если получено
задание печати или нажимается кнопка на
панели управления.
*1 SC-T7200 Series/SC-T7200D Series
*2 SC-T5200 Series/SC-T5200D Series
*3 SC-T3200 Series
Время задержки перед переходом принтера в
спящий режим может быть выбрано из
диапазона значений от 5 до 210 минут. По
умолчанию принтер переходит в спящий
режим, если в течение 15 минут не
выполняется никаких действий. Эту задержку
можно изменить в меню Настройка. U
«Меню Настройка» на стр. 168
Примечание.
При переходе принтера в спящий режим,
экран панели управления становится
черным, как будто прекращена подача
электропитания, однако индикатор P все
еще горит.
❏ Таймер откл. питания
Принтер поддерживает функцию Таймер откл.
питания, которая автоматически отключает
принтер, если в течение заданного периода
времени не возникает никаких ошибок,
отсутствуют задания на печать и не
выполняется каких-либо действий на панели
управления или других операций. Задержку до
автоматического отключения принтера можно
73
Page 74

SC-T7200 Series/SC-T5200 Series/SC-T3200 Series/SC-T7200D Series/SC-T5200D Series Руководство пользователя
Основные операции
выбрать в диапазоне значений от 1 до 24 часов
с шагом 1 час.
Отмена печати
В этом разделе показаны настройки по
умолчанию.
❏ SC-T7200 Series/SC-T5200 Series/
SC-T3200 Series
Принтер автоматически отключается
при отсутствии ошибок, заданий печати
и действий на панели управления или
других операций в течение восьми часов.
❏ SC-T7200D Series/SC-T5200D Series
Параметр Выкл.
Таймер отключения питания можно
настроить в меню Setup. U «Меню
Настройка» на стр. 168
Об управлении электропитанием
Можно задать период времени, по истечении
которого вступает в силу управление
электропитанием. Любое увеличение приведет к
изменению энергоэффективности принтера.
Прежде чем вносить изменения в эти настройки,
рассмотрите их воздействие на окружающую среду.
В зависимости от ситуации, существует несколько
способов отмены печати.
Если компьютер завершил передачу данных
печати принтеру, вы не можете отменить задание
печати с компьютера. Отмените задание через
панель управления принтера.
Отмена задания печати с помощью компьютера
(Windows)
Когда отображается индикатор хода
выполнения задания
Щелкните Cancel (Отмена).
Если не отображается индикатор хода
выполнения
Щелкните значок принтера на панели задач
A
во время выполнения задания печати.
Отображение значка зависит от настроек,
выбранных в среде Windows.
Щелкните правой кнопкой мыши имя
B
задания, которое следует отменить, и
выберите пункт Cancel (Отмена) в меню
документа.
Чтобы отменить все задания, щелкните
пункт Cancel All Documents (Очистить
очередь печати) в меню Printer (Принтер).
74
Page 75

SC-T7200 Series/SC-T5200 Series/SC-T3200 Series/SC-T7200D Series/SC-T5200D Series Руководство пользователя
Основные операции
Если задание уже отправлено принтеру, на
вышеуказанном экране данные
отображаться не будут.
Отмена задания печати с помощью компьютера
(В Mac OS X)
В Dock (док-станция) щелкните значок
A
вашего принтера.
Щелкните задание, которое вы хотите
B
удалить, и затем щелкните Delete (Удалить).
Если задание уже отправлено принтеру, на
вышеуказанном экране данные
отображаться не будут.
Отмена задания печати через панель
управления принтера
Нажмите кнопку W, выберите пункт Отмена
задания в меню и нажмите кнопку Z.
Задание печати будет отменено даже в середине
процесса печати. Для того чтобы после отмены
задания принтер вернулся в состояние готовности,
может потребоваться некоторое время.
Примечание.
Вы не можете удалять задания печати,
находящиеся в очереди в компьютере, с помощью
вышеописанной операции. Чтобы удалить
задания печати в очереди печати, ознакомьтесь с
разделом «Отмена задания печати с помощью
компьютера».
75
Page 76

SC-T7200 Series/SC-T5200 Series/SC-T3200 Series/SC-T7200D Series/SC-T5200D Series Руководство пользователя
Сохранение и повторная печать с дополнительного жесткого диска
• Просмотр и возобновление удерживаемых
Сохранение и
повторная печать с
дополнительного
заданий печати (только SC-T7200 Series/
SC-T5200 Series/SC-T3200 Series)
Если источник или другие параметры, выбранные на принтере, отличаются от параметров,
указанных в задании печати, возникает ошибка
и печать приостанавливается.
жесткого диска
Сводка по функциям
Если установлен дополнительный жесткий диск
или модуль расширения Adobe PostScript 3 (далее
по тексту жесткий диск), задания печати можно
просматривать и управлять следующим образом.
Важно!
c
Жесткий диск для SC-T7000 Series/SC-T5000
Series/SC-T3000 Series не может быть
установлен для этого принтера. Всегда
используйте жесткий диск, предназначенный
для данного принтера.
U «Дополнительное оборудование и
расходные материалы» на стр. 224
Расширенные функции
Задания печати можно просматривать и
управлять ими следующим образом.
• Просмотр заданий печати
При наличии в очереди нескольких заданий печати можно отобразить следующие сведения.
Если возникает ошибка, печать не будет возобновлена, пока принтер не будет подготовлен к
дальнейшей работе, например путем замены бумаги.
Однако на жестком диске могут временно удерживаться следующие типы заданий печати.
Поэтому после печати всех заданий, соответствующих текущей бумаге, можно заменить бумагу на носитель, указанный в удерживаемых
заданиях печати, и возобновить печать, что повысит эффективность работы.
❏ Задания печати, в которых указаны источники,
отличающиеся от выбранных на принтере
❏ Задания печати, в которых указаны типы бумаги,
отличающиеся от выбранных на принтере
❏ Задания печати, в которых выходные размеры
бумаги (ширина) больше, чем выбранные на
принтере
Примечание.
Удерживаемые задания печати могут быть
сохранены, если значение Вкл. выбрано для
параметра Хран. приост. задан. в меню
Настройка панели управления.
Значением по умолчанию является Выкл.
❏ Ожидаемое время начала печати
❏ Ожидаемое время печати
❏ Прочие сведения, включая возможность печати
задания без замены расходных материалов
U «Меню Настройка» на стр. 168
• Просмотр и печать сохраненных заданий
печати
Задания печати могут быть сохранены на жестком диске и напечатаны позже.
Задания печати, выбранные для отложенной печати, могут быть напечатаны напрямую с жесткого диска, не увеличивая нагрузки на компьютер.
Задания печати сохраняются с помощью драйвера печати. U «Сохранение заданий печати»
на стр. 78
76
Page 77

SC-T7200 Series/SC-T5200 Series/SC-T3200 Series/SC-T7200D Series/SC-T5200D Series Руководство пользователя
Сохранение и повторная печать с дополнительного жесткого диска
Примечание.
❏ Задания печати широкоформатной
копии и увеличенной копии, созданные с
помощью многофункционального сканера
или доступного в продаже сканера,
подключенного к принтеру, нельзя
сохранить на жесткий диск.
❏ Задания, напечатанные с помощью
перечисленных ниже приложений, всегда
сохраняются на жестком диске.
Сведения о других приложениях см. в
документации по программному
обеспечению или в сетевой справке.
❏ LFP Print Plug-In for Office
❏ EPSON CopyFactory5
Управление заданиями печати
• Из меню Задание печати на панели
управления
Подробная процедура U «Просмотр и печать
сохраненных заданий печати» на стр. 79
• С помощью Remote Manager
Утилита Remote Manager включена в стандартную установку сетевого интерфейса принтера
и, в дополнение к заданиям печати, хранящимся на жестком диске, может использоваться для
просмотра состояния принтера и изменения сетевых настроек. Она запускается с помощью
ввода IP-адреса принтера в веб-браузере компьютера.
Примечание.
При вводе IP-адреса в веб-браузере с
подключенным дополнительным
многофункциональным сканером появляется
следующий экран. Для запуска Remote
Manager щелкните Удаленный диспетчер.
Дополнительные сведения см. в сетевой справке по Remote Manager.
Дополнительные сведения о запуске Remote
Manager см. в разделе U руководства по рабо-
те в сети> (pdf)
• С помощью LFP HDD Utility (только в Windows)
Утилита LFP HDD Utility может использоваться для управления заданиями печати, хранящимися на жестком диске. Она используется, если
принтер подключен к компьютеру через USB.
Загрузить ее можно с веб-сайта Epson.
С помощью утилиты Remote Manager можно отменять задания, ожидающие печати, а также отменять и возобновлять удерживаемые задания
по отдельности.
http://www.epson.com
Данные на жестком диске
Данные с жесткого диска нельзя скопировать на
компьютер или другое устройство. Даже если
задания печати сохранены на жестком диске,
сохраните исходные данные на компьютере.
Данные на жестком диске могут быть утеряны или
повреждены в следующих ситуациях.
❏ Когда на жесткий диск влияет статическое
электричество или электрические помехи
❏ При неправильном использовании диска
❏ После сбоя или ремонта
77
Page 78

SC-T7200 Series/SC-T5200 Series/SC-T3200 Series/SC-T7200D Series/SC-T5200D Series Руководство пользователя
Сохранение и повторная печать с дополнительного жесткого диска
❏ Когда диск поврежден при стихийном бедствии
Мы не несем ответственности за потерю,
повреждение данных или любые иные проблемы
по любой причине, включая перечисленные выше
и в течение гарантийного срока. Знайте, что мы
также не несем ответственности за восстановление
утерянных или поврежденных данных.
Сохранение заданий печати
В этом разделе описываются настройки драйвера
печати, которые относятся к сохранению заданий
печати.
После создания данных, щелкните пункт
A
Print (Печать) в меню File (Файл).
После подтверждения выбора принтера
B
щелкните Printer properties (Свойства
принтера) или Properties (Свойства) для
отображения настроек принтера.
В области Hard Disk Unit (Жесткий диск) на
C
вкладке Advanced (Расширенные) нажмите
кнопку Settings (Настройки) и выберите
Print and Save (Печ. и сохр.) или Save only
(Только сох.).
78
Затем напечатайте документ обычным
D
способом.
Если выбрано значение Save only (Только
сох.), задание печати будет сохраняться на
дополнительном жестком диске, но не
выводиться на печать.
Page 79

SC-T7200 Series/SC-T5200 Series/SC-T3200 Series/SC-T7200D Series/SC-T5200D Series Руководство пользователя
Сохранение и повторная печать с дополнительного жесткого диска
Просмотр и печать сохраненных заданий печати
В этом разделе описывается, как с помощью
панели управления просмотреть и отправить на
печать сохраненные задания.
Кнопки, используемые при задании следующих
настроек
Нажимайте кнопки d/u для выбора
E
количества копий, затем нажмите кнопку
Z.
Убедитесь, что принтер готов к печати. С
A
помощью кнопок l/r можно выбрать
параметр , и нажать кнопку Z.
Откроется меню Задание печати.
С помощью кнопок d/u можно выбрать
B
параметр Сохраненное задание, затем
нажмите кнопку Z.
Область отображения информации на
вкладке заданий печати отображает имена
сохраненных заданий печати.
С помощью кнопок d/u можно выбрать
C
нужное задание, затем нажать кнопку Z.
Появятся сведения о выбранном задании.
Чтобы выйти без печати задания, нажмите
кнопку W после просмотра данных задания.
Чтобы напечатать задание, перейдите к
шагу 4.
Нажмите кнопку Z.
D
Появится запрос на ввод количества копий.
79
Page 80

SC-T7200 Series/SC-T5200 Series/SC-T3200 Series/SC-T7200D Series/SC-T5200D Series Руководство пользователя
Копирование и сканирование
❏ Сохраненными в общую сетевую папку.
Копирование и
(Сканир. в общую папку)
сканирование
Широкоформатное копирование и сканирование с помощью многофункционального сканера (дополнительно)
Сводка по функциям
Основные функции
При подключении дополнительного
многофункционального сканера можно
использовать следующие функции.
❏ Сохраненными установленном на принтере
жестком диске, к которому подключен
многофункциональный сканер, выполнивший
сканирование. (Сканир. на жест. диск)
* На принтере назначения должен быть устано-
влен многофункциональный принтер и жесткий диск. Чтобы узнать, поддерживается ли эта
функция вашим принтером, см. инструкцию.
Эксплуатация
Можно выполнять операции по
широкоформатному копированию/сканированию
или управлению отсканированными файлами
изображений в следующих местах.
❏ На экране Large Copy/Large Scan
(Широкоформатное копирование/
сканирование) панели управления
См. следующую процедуру для получения
подробных инструкций.
❏ Из Copy Center
Широкоформатная копия
Если к SC-T7200 Series/SC-T5200 Series/SC-T7200D
Series/SC-T5200D Series подключен
дополнительный многофункциональный сканер,
можно загружать документы до 36 дюймов и
делать широкоформатные копии.
Широкоформатное сканирование
Для выполнения широкоформатного
сканирования, кроме подключения
многофункционального сканера, необходим
дополнительный жесткий диск или модуль
расширения Adobe PostScript 3 (в основном далее
по тексту жесткий диск).
Отсканированные изображения сохраняются в
формате файлов JPEG или PDF, которые можно
отправлять и сохранять как указано ниже:
❏ Прикрепленными к электронным письмам и
затем отправленными на другой принтер.
(Сканир. на эл. почту)
*
Можно использовать ПО Copy Center для
копирования и сканирования на терминале
планшетного компьютера или компьютера,
подключенного к принтеру через сеть.
Запуск Copy Center U «Запуск Copy Center»
на стр. 81
Схема совместимости функций
Следующая схема показывает доступные функции
по инструменту.
Широкоформатное копирование
Широкоформатное сканирование
*1
Панель
управления
✓✓
✓✓
Copy
Center
80
Page 81

SC-T7200 Series/SC-T5200 Series/SC-T3200 Series/SC-T7200D Series/SC-T5200D Series Руководство пользователя
Копирование и сканирование
Панель
управления
Сканир. на эл. почту ✓✓
Получение электронной почты
Сканир. в общую папку ✓✓
Сканир. на жест. диск
Операции с файлами изображений, которые
были отсканированы
или получены по элек-
тронной почте
Печать
Отправить как вложение эл. почты
Отправить в папку ✓✓
Загрузить файл - ✓
*2
*3
✓✓
✓✓
✓✓
✓✓
Copy
Center
Запуск Copy Center
Copy Center включен в сетевой интерфейс
принтера и работает при подключенном к
принтеру многофункциональном сканере.
Следующая процедура описывает запуск Copy
Center.
Запустите веб-браузер на терминале
A
планшетного компьютера или компьютере,
подключенном к принтеру через сеть.
Введите IP-адрес, указанный на принтере в
B
адресной строке, а затем нажмите клавишу
Enter или клавишу return.
На отображаемом экране щелкните Copy
C
Center.
Удалить
Добавить или редактировать адреса назначения эл.почты
Добавить или редактировать адреса общей
папки
Проверить историю
операций с файлами
Обслуживание сканера
Калибровка ✓ -
Регулир. подачи ✓ -
✓✓
- ✓
- ✓
-
✓
*1 Доступно только если установлен дополни-
тельный жесткий диск или модуль расширения Adobe PostScript 3.
*2 В случае с функциями Сканир. на эл. почту и
Сканир. в общую папку, все файлы отсканированных изображений сохраняются на жестком диске принтера.
У принтера нет функции подключения к
беспроводной локальной сети. Чтобы подключить
принтер к терминалу планшетного компьютера
через сеть, необходим беспроводной
маршрутизатор или точка доступа.
*3 Печать ограничена до файлов JPEG, сохранен-
ных с разрешением, доступным для прямой
печати.
81
Page 82

SC-T7200 Series/SC-T5200 Series/SC-T3200 Series/SC-T7200D Series/SC-T5200D Series Руководство пользователя
Копирование и сканирование
Пример
LAN
Поддерживаемые операционные системы и
браузеры см. в следующем разделе.
Настройки почтового сервера
Используйте Remote Manager для настройки
параметров почтового сервера (SMTP/POP3). Как
и в случае с Copy Center, Remote Manager включен
в сетевой интерфейс этого принтера.
Следующая процедура описывает запуск Copy
Center.
Запустите веб-браузер на терминале
A
планшетного компьютера или компьютере,
подключенном к принтеру через сеть.
Введите IP-адрес, указанный на принтере в
B
адресной строке, а затем нажмите клавишу
Enter или клавишу return.
На отображаемом экране щелкните Remote
C
Manager.
Выберите экран вкладки Step и затем
D
щелкните параметр Mail (Почта) в меню в
левой части экрана.
U «Требования к системе» на стр. 242
Параметры адреса
Для того, чтобы сканировать на электронную
почту или сканировать в общую папку
необходимо заранее настроить почтовый сервер и
зарегистрировать адрес назначения электронной
почты и адрес общей папки.
Важно!
c
При использовании функций Scan to e-mail
(Сканировать на эл.почту) или Scan to
Shared folder (Сканировать в общую папку)
или управлении в CopyCenter без настройки
параметров безопасности могут возникнуть
проблемы, включая перехват или искажение
информации.
При использовании устройства
рекомендуется полное понимание проблем,
которые могут возникнуть во время
эксплуатации без настройки параметров
безопасности, затем настроить их по
своему усмотрению и под свою
ответственность.
Дополнительные сведения см. в справке Remote
Manager.
Создание и редактирование адресной книги
Используйте Copy Center для создания и
редактирования адресной книги.
Запустите Copy Center.
A
В верхней части экрана щелкните значок
B
Settings (Настройки).
Дополнительные сведения см. в справке Copy
Center.
82
Page 83

SC-T7200 Series/SC-T5200 Series/SC-T3200 Series/SC-T7200D Series/SC-T5200D Series Руководство пользователя
Копирование и сканирование
Загрузка документов
Примечания к загрузке документов в сканер
В этом разделе описана ширина документа и типы
бумаги, которые можно загружать, и документы,
которые загружать нельзя.
Важно!
c
Если загружается документ, покрытый
пылью, она может остаться в
многофункциональном сканере и снизить
качество копируемых и сканируемых
изображений. Перед загрузкой документа в
сканер удалите пыль с документа.
Поддерживаемая ширина загрузки
152 – 914 мм (6 – 36 дюймов)
Поддерживаемые типы бумаги
❏ Простая бумага
❏ Сброшюрованные документы
❏ Скрученные документы
❏ Документы с подложкой из углеродной бумаги
❏ Документы со скобками, скрепками или клеем
❏ Документы с множеством отверстий,
например отрывные листы
❏ Документы необычной формы или не
обрезанные по правильным углам
❏ Документы с прикрепленными фотографиями,
наклейками или этикетками
❏ Прозрачные документы
❏ Глянцевые документы
❏ Изношенные документы
❏ Порванные документы
❏ Вторичная бумага
❏ Чертежная калька
❏ Матовая пленка
❏ Светокопировальная бумага
❏ Матовая бумага для струйных принтеров
❏ Синтетическая бумага
❏ Газетная бумага
❏ Афишная бумага
❏ Фотобумага
* При загрузке этого документа рекомендуется
размещать его между чистыми держателями
или другими подобными предметами.
Документы, которые нельзя загружать
Не загружайте следующие документы.
Несоблюдение данного требования может
привести к замятию бумаги и повреждению
сканера.
Загрузка документов
Перед загрузкой документов толщиной 0,25 мм
или более выполните следующие три действия.
Снимите направляющие выхода бумаги (когда
толщина документа 0,25 мм и более)
Снимите все направляющие выхода бумаги сканера.
❏ Грязные или смятые документы
83
Page 84

SC-T7200 Series/SC-T5200 Series/SC-T3200 Series/SC-T7200D Series/SC-T5200D Series Руководство пользователя
Копирование и сканирование
Если оставить направляющие выхода бумаги,
документ ударится о них и не выйдет.
Убедитесь в достаточном пространстве спереди
и сзади (когда толщина документа 0,25 мм и
более)
После считывания документ выталкивается
вперед или назад. Приблизительное количество
необходимого места приведено ниже. Если
принтер стоит у стены, обеспечьте надлежащее
пространство с его тыльной стороны.
Размер бума-гиВперед (a) Назад (b)
Установка направления выхода документа на
прямое (когда толщина документа 0,25 мм и
более)
Убедитесь, что установлено прямое направление
выхода документа.
Если документ выходит назад при снятых
направляющих выхода бумаги, он упадет на
заднюю сторону и будет замят или испачкан.
U «Изменение направления выхода документа»
на стр. 88
A2 185 мм 220 мм
A1 432 мм 467 мм
24 × 30 дюймов 353 мм 388 мм
30 × 40 дюймов 607 мм 642 мм
84
Page 85

SC-T7200 Series/SC-T5200 Series/SC-T3200 Series/SC-T7200D Series/SC-T5200D Series Руководство пользователя
Копирование и сканирование
Горизонтально вставьте документ, чтобы
Загрузка документов
Выровняйте направляющую загрузки с
A
положением загрузки документа.
Чтобы обеспечить ровную подачу
документа (не под углом), рекомендуется
вставлять длинную сторону документа.
C
весь край касался внутренних роликов.
Когда край касается роликов, документ
автоматически подается в начальное
положение считывания. После запуска
автоматической загрузки отпустите руку и
не препятствуйте загрузке документа.
Со стороной для считывания вверх
B
выровняйте правый край документа с
направляющей загрузки.
После того, как документ загружен, снимите
D
направляющую загрузки, а затем убедитесь,
что левый край документа и направляющая
линия выровнены.
Если документ копируется или сканируется
с оставленной направляющей загрузки, край
документа может быть поврежден.
85
Page 86

SC-T7200 Series/SC-T5200 Series/SC-T3200 Series/SC-T7200D Series/SC-T5200D Series Руководство пользователя
Копирование и сканирование
Важно!
c
Если документ сильно отклоняется
от направляющей линии,
отклоняющаяся и выступающая
часть не копируется или сканируется.
Нажмите кнопку r для извлечения и
повторной загрузки документа.
Примечание.
Если длина документа составляет 1 м и
более, поддерживайте его руками, чтобы он
не отклонялся во время считывания.
Кнопки, используемые при задании следующих
настроек
Широкоформатное копирование
В этом разделе описывается процедура
копирования на панели управления принтера.
В зависимости от используемой модели копии
печатаются следующими способами.
❏ SC-T7200 Series/SC-T5200 Series/SC-T3200 Series
Загруженная рулонная бумага или форматный
лист
❏ SC-T7200D Series/SC-T5200D Series
Выберите рулонное устройство 1/2, затем
распечатайте
Процедура выбора рулонного устройства 1/2
описана в шаге 6 ниже.
Включите принтер, нажав кнопку P.
A
Когда включается принтер, включается и
сканер.
Загрузите в принтер бумагу, подходящую
B
для широкоформатного копирования.
U «Таблица специальных носителей
Epson» на стр. 227
Загрузите документ в сканер.
C
U «Загрузка документов» на стр. 83
Убедитесь, что появился экран Large Copy/
D
Large Scan (Широкоформатное копирование/
сканирование).
86
При появлении другого экрана с помощью
кнопок l/r выберите вкладку
На экране Large Copy/Large Scan
E
(Широкоформатное копирование/
сканирование) с помощью кнопок d/u
выберите параметр Копировать и нажмите
кнопку Z.
Появится экран Large copy
(Широкоформатное копирование).
.
Page 87

SC-T7200 Series/SC-T5200 Series/SC-T3200 Series/SC-T7200D Series/SC-T5200D Series Руководство пользователя
Копирование и сканирование
На экране Large copy (Широкоформатное
F
копирование) можно нажимать кнопки d/u
для выбора количества копий.
Нажмите кнопку Z, чтобы начать
копирование.
Чтобы изменить настройки копирования
или пропорции увеличения, нажмите
кнопку Menu для отображения меню Copy
settings (Настройки копирования). Если
многофункциональный сканер подключен к
SC-T7200D Series/SC-T5200D Series, можно
указать печать с рулонного устройства 1 или
2 в меню Параметр копирования.
Использование меню Copy Settings
(Настройки копирования) U «Работа с
меню» на стр. 150
Кнопки, используемые при задании следующих
настроек
Настройки U «Меню Large Copy / Large
Scan (Широкоформатное копирование/
сканирование)» на стр. 187
После окончания копирования экран
G
возвращается к указанному в шаге 6.
Нажмите кнопку r для извлечения
документа. Когда кнопка Z нажимается
после загрузки документа, копирование
можно продолжить.
После окончания копирования всегда
извлекайте документ. Если следующий
документ загрузить при наличии внутри
предыдущего документа, подача следующего
будет осуществлена неправильно.
Можно изменить направление выхода
документа. Изменение направления выхода.
U «Изменение направления выхода
документа» на стр. 88
Включите принтер, нажав кнопку P.
A
Когда включается принтер, включается и
сканер.
Загрузите в принтер бумагу, подходящую
B
для функции широкоформатного
сканирования.
U «Таблица специальных носителей
Epson» на стр. 227
Загрузите документ в сканер.
C
U «Загрузка документов» на стр. 83
Убедитесь, что появился экран Large Copy/
D
Large Scan (Широкоформатное копирование/
сканирование).
Широкоформатное сканирование
В этом разделе описывается процедура
сканирования на панели управления принтера.
87
При появлении другого экрана с помощью
кнопок l/r выберите вкладку
На экране Large Copy/Large Scan
E
(Широкоформатное копирование/
сканирование) с помощью кнопок d/u
выберите параметр Сканирование и
нажмите кнопку Z.
Появится экран выбора назначения
сохранения/отправки отсканированного
файла.
.
Page 88

SC-T7200 Series/SC-T5200 Series/SC-T3200 Series/SC-T7200D Series/SC-T5200D Series Руководство пользователя
Копирование и сканирование
С помощью кнопок d/u выберите
F
назначения сохранения/отправки и
нажмите кнопку Z.
Если выбран параметр Жесткий диск,
перейдите к шагу 8.
Если выбран параметр Общая папка или
Отправить по эл. почте, перейдите к шагу 7.
С помощью кнопок d/u выберите папку
G
или адрес назначения и нажмите кнопку Z.
Появятся сведения основных настроек
H
сканирования. После нажатия кнопки Z
начинается сканирование.
Чтобы изменить настройки, нажмите
кнопку Menu для отображения меню Scan
Setting (Настройки сканирования).
Использование меню Scan Setting
(Настройки сканирования) U «Работа с
меню» на стр. 150
Изменение направления выхода документа
После окончания копирования или сканирования
можно изменить направление выхода документа,
когда выполняется операция по извлечению
документа. По умолчанию установлен выход
вперед.
Если направление меняется на назад, перед
использованием присоедините направляющие
выхода бумаги. Если документ выходит назад при
снятых направляющих выхода бумаги, он упадет
на заднюю сторону и будет замят или испачкан.
Кнопки, используемые при задании следующих
настроек
Настройки U «Меню Large Copy / Large
Scan (Широкоформатное копирование/
сканирование)» на стр. 187
После окончания сканирования экран
I
возвращается к указанному в шаге 8.
Нажмите кнопку r для извлечения
документа. Когда кнопка Z нажимается
после загрузки документа, можно
продолжать сохранение или отправку
отсканированных файлов в тот же адрес
назначения сохранения/отправки.
После окончания сканирования всегда
извлекайте документ. Если следующий
документ загрузить при наличии внутри
предыдущего документа, подача следующего
будет осуществлена неправильно.
Можно изменить направление выхода
документа. Изменение направления выхода.
U «Изменение направления выхода
документа» на стр. 88
На экране Large Copy/Large Scan
A
(Широкоформатное копирование/
сканирование) с помощью кнопок d/u
выберите параметр Scanner Maintenance
(Обслуживание сканера) и нажмите кнопку
Z.
С помощью кнопок d/u выберите
B
Направление выгрузки и нажмите кнопку
Z.
88
С помощью кнопок d/u выберите
C
требуемый параметр и нажмите кнопку Z.
Для выхода нажмите кнопку W.
D
Page 89

SC-T7200 Series/SC-T5200 Series/SC-T3200 Series/SC-T7200D Series/SC-T5200D Series Руководство пользователя
Копирование и сканирование
Операции с файлами изображений, которые были отсканированы или получены
С отсканированными файлами или файлами,
которые были отправлены по электронной почте с
другого принтера, можно выполнять следующие
операции.
❏ Печать (файлы JPEG с разрешением, которое
поддерживает только прямую печать)
Загрузите в принтер бумагу, подходящую для
функции широкоформатного сканирования.
U «Таблица специальных носителей Epson»
на стр. 227
Кроме этого, печать выполняется следующими
способами загрузки в зависимости от
используемой модели.
❏ SC-T7200 Series/SC-T5200 Series/
SC-T3200 Series
Загруженная рулонная бумага или
форматный лист
❏ SC-T7200D Series/SC-T5200D Series
Рулонная бумага, используемая в
настоящее время
Кнопки, используемые при задании следующих
настроек
Убедитесь, что появился экран Large Copy/
A
Large Scan (Широкоформатное копирование/
сканирование).
Если в окне Парам. получ. файлов
появляется такое значение, как (3), оно
указывает на количество нераспечатанных
файлов из полученных, которые
поддерживают прямую печать.
На экране Large Copy/Large Scan
B
(Широкоформатное копирование/
сканирование) с помощью кнопок d/u
выберите параметр Парам. получ. файлов
или Парам. сканир. файлов и нажмите
кнопку Z.
Появится список выбранных файлов.
Следующая схема показывает значение
значков рядом с именами файлов.
Проверить, из какого рулонного
устройства используется рулонная
бумага, можно выбрав вкладку ..
❏ Отправить как вложение эл. почты
❏ Отправить в общую сетевую папку.
❏ Удалить файл
При выборе опции Парам. получ. файлов
Указывает на нераспечатанный файл
JPEG, поддерживающий прямую печать. Если он напечатан хотя бы раз,
значок меняется на
Указывает на то, что файл нельзя распечатать напрямую.
Указывает на файл JPEG с разрешением, которое поддерживает прямую
печать.
При выборе опции Парам. сканир. файлов
Указывает на файл изображения, который был послан в общую папку. Указывает на то, что файл нельзя распечатать напрямую.
.
89
Page 90

SC-T7200 Series/SC-T5200 Series/SC-T3200 Series/SC-T7200D Series/SC-T5200D Series Руководство пользователя
Копирование и сканирование
Указывает на файл изображения, который был послан в общую папку. Указывает на файл JPEG с разрешением, которое поддерживает прямую печать.
Указывает на файл изображения, который сохранен на жестком диске. Указывает на то, что файл нельзя распечатать напрямую.
Указывает на файл изображения, который сохранен на жестком диске. Указывает на файл JPEG с разрешением,
которое поддерживает прямую печать.
Указывает на файл изображения, который был послан по электронной почте. Указывает на то, что файл нельзя
распечатать напрямую.
Указывает на файл изображения, который был послан по электронной почте. Указывает на файл JPEG с разрешением, которое поддерживает прямую печать.
После завершения действий экран
E
возвращается к списку файлов.
Для выхода нажмите кнопку y.
С помощью кнопок d/u выберите файл для
C
управления и нажмите кнопку Z.
Когда выбирается файл со значком
опции Парам. получ. файлов и нажимается
кнопка Z, начинается печать.
Если выбрано другое задание, перейдите к
шагу 4.
Примечание.
При нажатии кнопки r отображается
информация о выбранном файле.
С помощью кнопок d/u выберите действие,
D
которое требуется выполнить и нажмите
кнопку Z.
Если выбран параметр Печать или Удалить,
изучите экран и выполните действие.
При выборе параметра Отправить в общую
папку или Отправить по почте появляется
экран выбора адреса назначения папки
сохранения или адрес отправки. Выполните
действия, как при сканировании.
в
90
Page 91

SC-T7200 Series/SC-T5200 Series/SC-T3200 Series/SC-T7200D Series/SC-T5200D Series Руководство пользователя
Копирование и сканирование
Создание увеличенных копий с использованием сканера A3 или A4
Подключение сканера Epson A3 или A4 к принтеру
облегчает создание увеличенных копий
совершенно без использования компьютера.
Поддерживаемые сканеры приведены на веб-сайте
Epson.
http://www.epson.com
Поддерживаемые размеры
Размер сканируемого документа: 4 x 6 — A3
Размер для копирования: До 36 дюймов
(приблизительно 914 мм)
*1 Зависит от модели подключенного сканера.
*2 До 24 дюймов (приблизительно 610 мм) для
SC-T3200 Series.
*2
*1
Подключите сканер к принтеру, используя
C
кабель, входящий в комплект поставки
сканера.
Важно!
c
Подключите сканер непосредственно к
принтеру. Увеличенные копии доступны
в том случае, если сканер подключен
напрямую к принтеру.
Подключение сканера
Подготовьте как принтер, так и сканер.
A
Сведения о настройке сканера см. в
документации, поставляемой вместе с
устройством.
Выключите принтер и сканер.
B
Создание увеличенных копий
В зависимости от используемой модели
результаты копирования печатаются следующими
способами загрузки.
❏ SC-T7200 Series/SC-T5200 Series/SC-T3200 Series
Загруженная рулонная бумага или форматный
лист
❏ SC-T7200D Series/SC-T5200D Series
Выбранная в настоящее время рулонная
бумага или форматный лист
Выбрав вкладку ., можно проверить, какая
бумага выбрана в настоящее время.
91
Page 92

SC-T7200 Series/SC-T5200 Series/SC-T3200 Series/SC-T7200D Series/SC-T5200D Series Руководство пользователя
Копирование и сканирование
Использование меню настроек Увеличенная
Кнопки, используемые при задании следующих
настроек
Включите принтер и сканер.
A
Эти устройства можно включить в любом
порядке.
Загрузите в принтер бумагу, позволяющую
B
печатать увеличенные копии.
копия U «Работа с меню» на стр. 150
Настройки U «Меню Увеличенная копия»
на стр. 186
Примечание.
Если для параметра Авто выбрано значение
Другой размер, а для параметра Выходной
размер — значение A0(2Листы), то при
использовании SC-T3200 Series документ
будет напечатан на двух листах, как
показано на иллюстрации.
При печати документа на рулоне шириной
A2 два сегмента могут быть соединены
вместе скотчем или аналогичным
материалом для получения полноценного
листа A0. Если документ печатается на
более широком рулоне, поля должны быть
подрезаны.
U «Таблица специальных носителей
Epson» на стр. 227
Поместите оригинал на стекло сканера или в
C
автоматический податчик документов
(ADF).
U «Размещение документов в сканере» на
стр. 92
Сведения по использованию сканера см. в
документации, поставляемой вместе с
устройством.
После подтверждения готовности принтера
D
нажимайте кнопки l/r для выделения
вкладки +, затем нажмите кнопку Z.
Откроется диалоговое окно работы с
увеличенными копиями.
В диалоговом окне работы с увеличенными
E
копиями с помощью кнопок u/d выберите
количество копий и нажмите кнопку Z,
чтобы начать копирование.
Чтобы изменить настройки копирования
или пропорции увеличения, нажмите
кнопку Menu (Меню). Отображается меню
Увеличенная копия.
Размещение документов в сканере
Несоблюдение следующих инструкций по
размещению оригинала в сканере может привести
к снижению качества печати или ошибкам
сканирования.
❏ Оригинал следует располагать в альбомной
ориентации.
Кнопку сканера ] можно использовать
вместо кнопки Z для запуска копирования.
92
Page 93

SC-T7200 Series/SC-T5200 Series/SC-T3200 Series/SC-T7200D Series/SC-T5200D Series Руководство пользователя
Копирование и сканирование
❏ При наличии документов на стекле и в
автоматическом податчике документов будет
отсканирован документ, расположенный в
податчике.
Извлеките документы из автоматического
податчика, прежде чем помещать документ на
стекло.
❏ Автоматический податчик документов
невозможно использовать в следующих
случаях.
❏ В качестве значения параметра Авто
задано A4/2->Banner(Auto).
❏ Значение B1 или A0 выбрано для
параметра Выходной размер и сделано
несколько копий или было выбрано
значение A0(2Листы).
❏ Используется оригинал 4 на 6
❏ Оригинал напечатан на толстом
материале (например, открытки или
фотографии)
❏ При создании нескольких копий оригинала,
размещенного на стекле, этот оригинал может
быть отсканирован по одному разу на каждую
копию.
Подождите, пока будут напечатаны все копии,
прежде чем открывать крышку сканера.
❏ Используйте автоматический податчик
документов для сканирования
многостраничных документов. Так как копии
печатаются по мере сканирования оригиналов,
принтер не сможет разобрать по стопкам
несколько копий многостраничных
документов.
Пример. Порядок, в котором выводятся
страницы при печати на принтере двух копий
двухстраничных документов
93
Page 94

SC-T7200 Series/SC-T5200 Series/SC-T3200 Series/SC-T7200D Series/SC-T5200D Series Руководство пользователя
Дополнительные способы печати
данную функцию при печати на бумаге
Дополнительные
нестандартного размера.
способы печати
Увеличенные копии, а также горизонтальные и вертикальные плакаты
Драйвер принтера может увеличивать и
уменьшать документы для использования
различных размеров бумаги. Для этого
предусмотрены три различные настройки.
Перед печатью с использованием нестандартных
размеров, включая вертикальные или
горизонтальные плакаты и документы со
сторонами одинаковых размеров, укажите
нужный размер бумаги в настройках драйвера
принтера.
U «Печать нестандартных размеров» на стр. 98
❏ Fit to Roll Paper Width (В соответствии с
шириной рулонной бумаги)
Автоматически увеличивает или уменьшает
размер изображения до ширины
используемой рулонной бумаги.
A4
1000mm
❏ Fit to Output Size (В соответствии с выходным
размером)
Автоматически увеличивает или уменьшает
размер изображения до размера используемой
бумаги.
Примечание.
❏ При печати из приложений, разработанных
специально для горизонтальных или
вертикальных плакатов, измените
настройки драйвера принтера, как описано в
документации по приложению.
❏ При использовании приложений Windows,
предназначенных для горизонтальных или
вертикальных плакатов, выберите пункт
Banner (Плакат) на вкладке Advanced
(Расширенные).
❏ Specify Size (Укажите размер)
Вы можете указать степень увеличения или
уменьшения изображения. Используйте
94
Page 95

SC-T7200 Series/SC-T5200 Series/SC-T3200 Series/SC-T7200D Series/SC-T5200D Series Руководство пользователя
Дополнительные способы печати
Подгонка документов по ширине рулонной бумаги
Установка настроек в Windows
Вызовите вкладку драйвера принтера Printer
A
Settings (Настройки принтера) и выберите
Paper Size (Размер бумаги),
соответствующий размеру бумаги документа.
U «Базовые методы печати (Windows)» на
стр. 65
Выберите, следует ли подгонять документ к
C
ширине рулонной бумаге по короткому или
длинному краю документа.
Примечание.
Выход также можно подогнать под ширину
рулона путем выбора параметра Fit to Roll
Paper Width (В соответствии с шириной
рулонной бумаги) на вкладке Printer Settings
(Настройки принтера).
На вкладке Layout (Макет) выберите Reduce/
B
Enlarge (Уменьшить/Увеличить) и
щелкните Fit to Roll Paper Width (В
соответствии с шириной рулонной
бумаги).
Проверьте остальные настройки, затем
D
начните печать.
Установка настроек в Mac OS X
Выберите пункт Page Layout Settings
A
(Настройки макета страницы) в списке
диалогового окна, затем выберите Reduce/
Enlarge (Уменьшить/Увеличить).
U «Базовые методы печати (Mac OS X)» на
стр. 68
95
Page 96

SC-T7200 Series/SC-T5200 Series/SC-T3200 Series/SC-T7200D Series/SC-T5200D Series Руководство пользователя
Дополнительные способы печати
Выберите следует ли использовать параметр
B
подгонки к ширине рулонной бумаги Fit to
Roll Paper Width (В соответствии с
шириной рулонной бумаги) по короткому
или длинному краю документа.
Проверьте остальные настройки, затем
C
начните печать.
На вкладке Layout (Макет) выберите Reduce/
B
Enlarge (Уменьшить/Увеличить) и
щелкните Specify Size (Укажите размер).
Выберите метод входа и укажите размер.
C
Введите нужное значение с помощью
клавиатуры или при помощи стрелок поля.
Выбор размера печати
Установка настроек в Windows
Вызовите вкладку драйвера принтера Printer
A
Settings (Настройки принтера) и выберите
Paper Size (Размер бумаги),
соответствующий размеру бумаги документа.
U «Базовые методы печати (Windows)» на
стр. 65
Проверьте остальные настройки, затем
D
начните печать.
Установка настроек в Mac OS X
Выберите пункт Page Layout Settings
A
(Настройки макета страницы) в списке
диалогового окна, затем выберите Reduce/
Enlarge (Уменьшить/Увеличить).
U «Базовые методы печати (Mac OS X)» на
стр. 68
96
Page 97

SC-T7200 Series/SC-T5200 Series/SC-T3200 Series/SC-T7200D Series/SC-T5200D Series Руководство пользователя
Дополнительные способы печати
Выберите пункт Specify Size (Укажите
B
размер), выберите метод для определения
размера, затем укажите сам размер.
Введите нужное значение с помощью
клавиатуры или при помощи стрелок поля.
Проверьте остальные настройки, затем
C
начните печать.
Подгонка документов под выходной размер
Установка настроек в Windows
Вызовите вкладку драйвера принтера Printer
A
Settings (Настройки принтера) и выберите
Paper Size (Размер бумаги),
соответствующий размеру бумаги документа.
U «Базовые методы печати (Windows)» на
стр. 65
На вкладке Layout (Макет) выберите Reduce/
B
Enlarge (Уменьшить/Увеличить) и
щелкните Fit to Output Size (По выходному
размеру).
Выберите размер бумаги, используемой для
C
печати.
Чтобы напечатать документ без полей на
точно выбранном размере бумаги, выберите
пункт Oversize (Превышение размера).
Примечание.
При печати с использованием параметра
Oversize (Превышение размера) загрузите
бумагу, соответствующую выбранному
параметру Output Size (Выходной размер), с
учетом полей, необходимых принтеру.
Поля принтера U «Область печати» на
стр. 72
Проверьте остальные настройки, затем
D
начните печать.
Установка настроек в Mac OS X
Выберите пункт Page Layout Settings
A
(Настройки макета страницы) списке
диалогового окна, затем выберите Reduce/
Enlarge (Уменьшить/Увеличить).
97
U «Базовые методы печати (Mac OS X)» на
стр. 68
Page 98

SC-T7200 Series/SC-T5200 Series/SC-T3200 Series/SC-T7200D Series/SC-T5200D Series Руководство пользователя
Дополнительные способы печати
Выберите пункт Fit to Output Size (По
B
выходному размеру), затем выберите
размер бумаги, соответствующий бумаге в
принтере.
Проверьте остальные настройки, затем
C
начните печать.
Печать нестандартных размеров
Перед печатью с использованием нестандартных
размеров, включая вертикальные или
горизонтальные плакаты и документы со
сторонами одинаковых размеров сохраните
нужный размер бумаги в драйвере принтера.
После сохранения размеров в драйвере принтера
пользовательские размеры становятся
доступными для выбора в диалоговом окне Page
Setup (Параметры страницы), а также в других
диалоговых окнах приложения, связанных с
печатью.
Примечание.
Выходная печать также может быть подогнана
под размер бумаги путем выбора параметра Scale
to fit paper size (Изм. масштаб по размеру
бумаги) на диалоговой панели печати Paper
Handling (Работа с бумагой).
Можно использовать следующие размеры.
Ширина бумаги
*2
Длина
*1 Максимальная ширина, доступная для печати, равна
610 мм.
*2 Длина бумаги может быть больше, если используются
приложения, поддерживающие печать плакатов.
Однако фактический размер бумаги зависит от
приложения, бумаги, загруженной в принтер, и
используемых компьютерных средств.
SC-T7200 Series/
SC-T7200D Series
SC-T5200 Series/
SC-T5200D Series
SC-T3200 Series
В Windows: 127 – 15000 мм
В Mac OS X: 127 – 15240 мм
89 – 1118 мм
89 – 914 мм
89 – 620 мм
*1
98
Page 99

SC-T7200 Series/SC-T5200 Series/SC-T3200 Series/SC-T7200D Series/SC-T5200D Series Руководство пользователя
Дополнительные способы печати
Важно!
c
❏ Наименьший размер, поддерживаемый
принтером, — 254 мм в ширину × 127 мм
в длину. Если задать в драйвере
принтера меньший размер в качестве
значения параметра Custom Paper Size
(Нестандартные размеры бумаги),
документ будет напечатан с очень
широкими полями, которые должны
быть подрезаны.
❏ Custom Paper Sizes (Нестандартные
размеры бумаги) для Mac OS X
характеризуются тем, что несмотря на
возможность указания бумаги большого
размера, не поддерживаемой этим
принтером, печать не будет
выполняться надлежащим образом.
❏ Доступные размеры бумаги ограничены
используемым приложением.
Установка настроек в Windows
Вызовите вкладку драйвера принтера Printer
A
Settings (Настройки принтера) и щелкните
Custom Paper Size (Нестандартные
размеры бумаги).
Введите нужный размер в диалоговом окне
B
User Defined Paper Size (Определенный
пользователем размер бумаги) и щелкните
Save (Сохранить).
❏ Введите название размера бумаги (до 24
символов) в поле Paper Size Name
(Название размера бумаги).
❏ Чтобы просмотреть значения Paper
Width (Ширина бумаги) и Paper Height
(Высота бумаги) для стандартного
размера, наиболее близко
соответствующего необходимому
пользовательскому размеру, выберите
соответствующий параметр Base Paper
Size (Основной размер бумаги).
❏ Если указать нужный параметр Fix
Aspect Ratio и выбрать значение
Landscape (Альбомная) или Portrait
(Книжная) для параметра Base
(Основной), необходимо только ввести
значение Paper Width (Ширина
бумаги) или Paper Height (Высота
бумаги).
U «Базовые методы печати (Windows)» на
стр. 65
Важно!
c
Параметр Custom Paper Size
(Нестандартные размеры бумаги)
недоступен при использовании значения
Front - Poster Board (Лицевая сторона Плакатная панель) в качестве
источника Source (Источник).
Примечание.
❏ Для изменения сохраненного размера
бумаги выберите имя нужного размера из
списка слева.
❏ Для удаления сохраненного размера
бумаги выберите в списке слева нужное
название размера бумаги и щелкните
Delete (Удалить).
❏ Можно сохранить до 100
пользовательских размеров бумаги.
99
Page 100

SC-T7200 Series/SC-T5200 Series/SC-T3200 Series/SC-T7200D Series/SC-T5200D Series Руководство пользователя
Дополнительные способы печати
Щелкните OK.
C
Сохраненные размеры теперь доступны в
меню Paper Size (Размер бумаги) на вкладке
Printer Settings (Настройки принтера).
Вы можете начать печать.
Установка настроек в Mac OS X
В диалоговом окне Print из списка Paper
A
Size (Размер бумаги) выберите Manage
Custom Sizes (Управление
пользовательскими размерами).
U «Базовые методы печати (Mac OS X)» на
стр. 68
U «Область печати» на стр. 72
Примечание.
❏ Чтобы изменить сохраненный
пользовательский размер, выберите его
имя в списке слева.
❏ Чтобы скопировать сохраненный
пользовательский размер, выберите
этот размер в списке слева и щелкните
Duplicate (Дублировать).
❏ Чтобы удалить сохраненный
пользовательский размер, выберите
этот размер в списке слева и щелкните -.
Примечание.
Если настройки страницы недоступны в
диалоговом окне печати приложения,
откройте диалоговое окно настроек
страницы.
Щелкните + и введите название размера
B
бумаги.
Введите значения Width (Ширина), Height
C
(Высота) для параметра Paper Size (Размер
бумаги), введите поля, а затем щелкните OK.
❏ Настройка пользовательских размеров
бумаги зависит от версии операционной
системы. Подробные сведения см. в
документации по операционной системе.
Щелкните OK.
D
Выбрать сохраненный размер бумаги можно
во всплывающем меню Paper Size.
Вы можете начать печать.
Диапазон значений, доступных для
определения размеров страницы и полей,
зависят от модели принтера и значений,
выбранных для этого принтера.
100
 Loading...
Loading...