Page 1

Руководство
администратора
NPD6017-00 RU
Page 2

Руководство администратора
Содержание
Содержание
Авторское право
Товарные знаки
Об этом руководстве
Маркировка и обозначения.................. 6
Описания, используемые в данном
руководстве..............................6
Обозначение операционных систем........... 6
Введение
Руководство..............................8
Термины, используемые в данном руководств е . . . 8
Термины.............................. 8
Пример сетевой среды...................10
Типы подключений к принтеру............13
Параметры печати и управление
Рабочий процесс настройки и обслуживания
принтера............................... 15
Подключение принтера к сети.............16
Настройка функции печати...............16
Настройка почтового сервера.............16
Настройки безопасности.................16
Параметры печати и управления...........16
Сетевое подключение
Перед установкой сетевого подключения. . . . . . 18
Сбор информации о настройке
подключения..........................18
Назначение IP-адреса....................19
DNS-сервер и прокси-сервер..............19
Подключение к сети с панели управления......20
Назначение IP-адреса....................20
Подключение к локальной сети............24
Настройки функций
Программное обеспечение для настройки. . . . . .27
Web Cong (веб-страница для устройства). . . 27
Использование функций принтера........... 28
Параметры печати для подключения
сервера/клиента........................28
Параметры печати для однорангового
подключения..........................32
Изменение настроек пользовательской
бумаги...............................34
Настройка почтового сервера...............36
Параметры настройки почтового сервера. . . . 37
Проверка соединения почтового сервера. . . . 38
Внесение системных настроек...............40
Настройка панели управления.............40
Настройки энергосбережения во время
бездействия...........................41
Синхронизация даты и времени с
помощью сервера времени................42
Настройка AirPrint........................42
Настройки безопасности
продукта
Введение в функции безопасности продукта. . . . 44
Настройка пароля администратора...........44
Настройка пароля администратора на
панели управления......................45
Настройка пароля администратора с
помощью Web
Управление работой с панелью..............46
Включение Функция блокировки.......... 47
Параметры Функция блокировки для
меню Общие параметры................. 47
Отключение внешнего интерфейса...........50
....................45
Cong
Настройки работы и управления
Вход в систему принтера в качестве
администратора..........................52
Вход в систему принтера с помощью Web
................................52
Cong
Подтверждение информации принтера........52
Просмотр информации на панели
управления............................52
Просмотр информации в Web
Получение уведомлений по электронной
почте, когда происходят события............ 53
Информация об оповещениях по
электронной почте......................53
Настройка оповещений по электронной
почте................................54
Обновление микропрограммы...............56
Cong
....... 53
2
Page 3
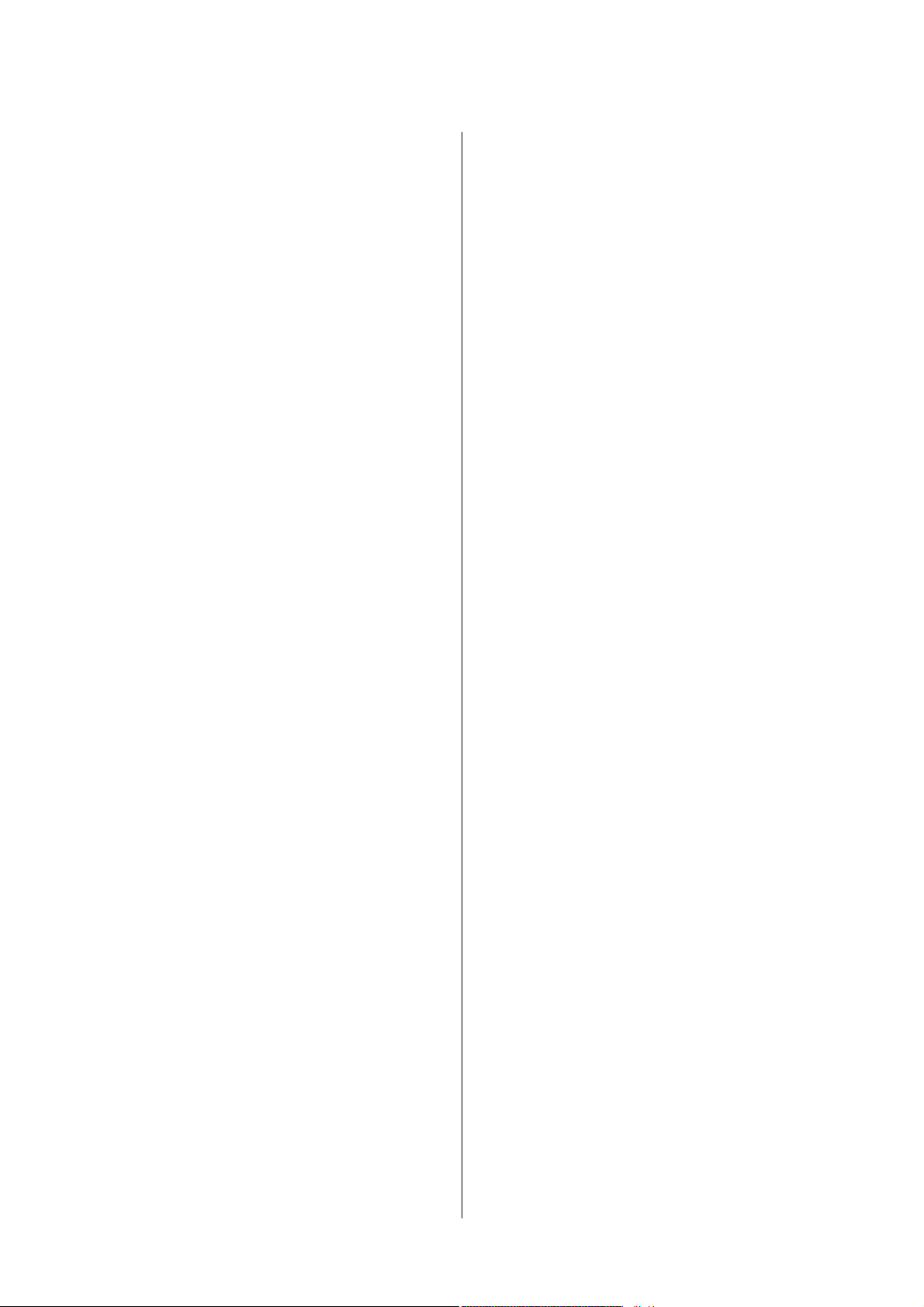
Руководство администратора
Содержание
Обновление встроенного программного
обеспечения принтера с помощью панели
управления............................56
Обновление микропрограммы с помощью
Web Cong............................57
Обновление микропрограммы без
подключения к Интернету................57
Резервное копирование настроек............ 58
Экспорт настроек.......................58
Импорт настроек.......................58
Устранение неполадок
Советы по решению проблем............... 60
Просмотр состояния принтера.............. 60
Просмотр сообщения об ошибке...........60
Печать отчета о подключении к сети........62
Проверка состояния соединения...........69
Проверка подключения..................73
Инициализация сетевых настроек..........73
Неисправности.......................... 75
Нет доступа к Web Cong................ 75
Приложение.
Введение в сетевое программное обеспечение. . .77
Epson Device Admin.....................77
EpsonNet Config........................77
EpsonNet Print (только Windows)...........78
EpsonNet SetupManager..................78
Изменение настроек Wi-Fi на панели
управления (WPS)........................79
Настройка Wi-Fi с помощью кнопки (WPS). . . 79
Настройка Wi-Fi с помощью настройки
PIN-кода (WPS)........................80
Использование подключения Wi-Fi Direct
(простая точка доступа)....................81
Включение Wi-Fi Direct (простая точка
доступа) на панели управления............81
Изменение параметров Wi-Fi Direct
(простая точка доступа)..................81
Изменение способа подключения............ 82
Переход с подключения Ethernet на
подключение Wi-Fi......................82
Переход с подключения Wi-Fi на
подключение Ethernet................... 83
Использование порта принтера..............84
Расширенные настройки
безопасности для предприятия
Настройки безопасности и предотвращение
опасных ситуаций........................86
Настройки функций безопасности......... 87
Связь с принтером через SSL/TLS............ 87
О цифровом сертификате................87
Получение и импорт сертификата,
подписанного ЦС.......................88
Удаление сертификата, подписанного ЦС. . . . 93
Настройка Сертификат ЦС...............93
Управление использованием протоколов...... 96
Управление протоколами.................97
Протоколы, которые можно включить и
выключить............................97
Элементы настройки протоколов.......... 98
Шифрованный канал связи с
использованием IPsec/фильтрации IP........101
Сведения о IPsec/Фильтрация IP..........101
Настройка политики по умолчанию....... 101
Настройка политики групп..............106
Примеры конфигурации IPsec/
Фильтрация IP........................112
Настройка сертификата для IPsec/
фильтрации IP........................113
Подключение принтера к сети IEEE802.1X. . . . .114
Настройка сети IEEE802.1X. . . . . . . . . . . . . . 114
Настройка сертификата для IEEE802.1X. . . . 116
Проверка состояния сети IEEE802.1X. . . . . . 117
Решение проблем, связанных с расширенной
безопасностью..........................118
Восстановление настроек безопасности. . . . 118
Неполадки при использовании функций
защиты сети..........................119
Неполадки при использовании цифрового
сертификата..........................121
3
Page 4
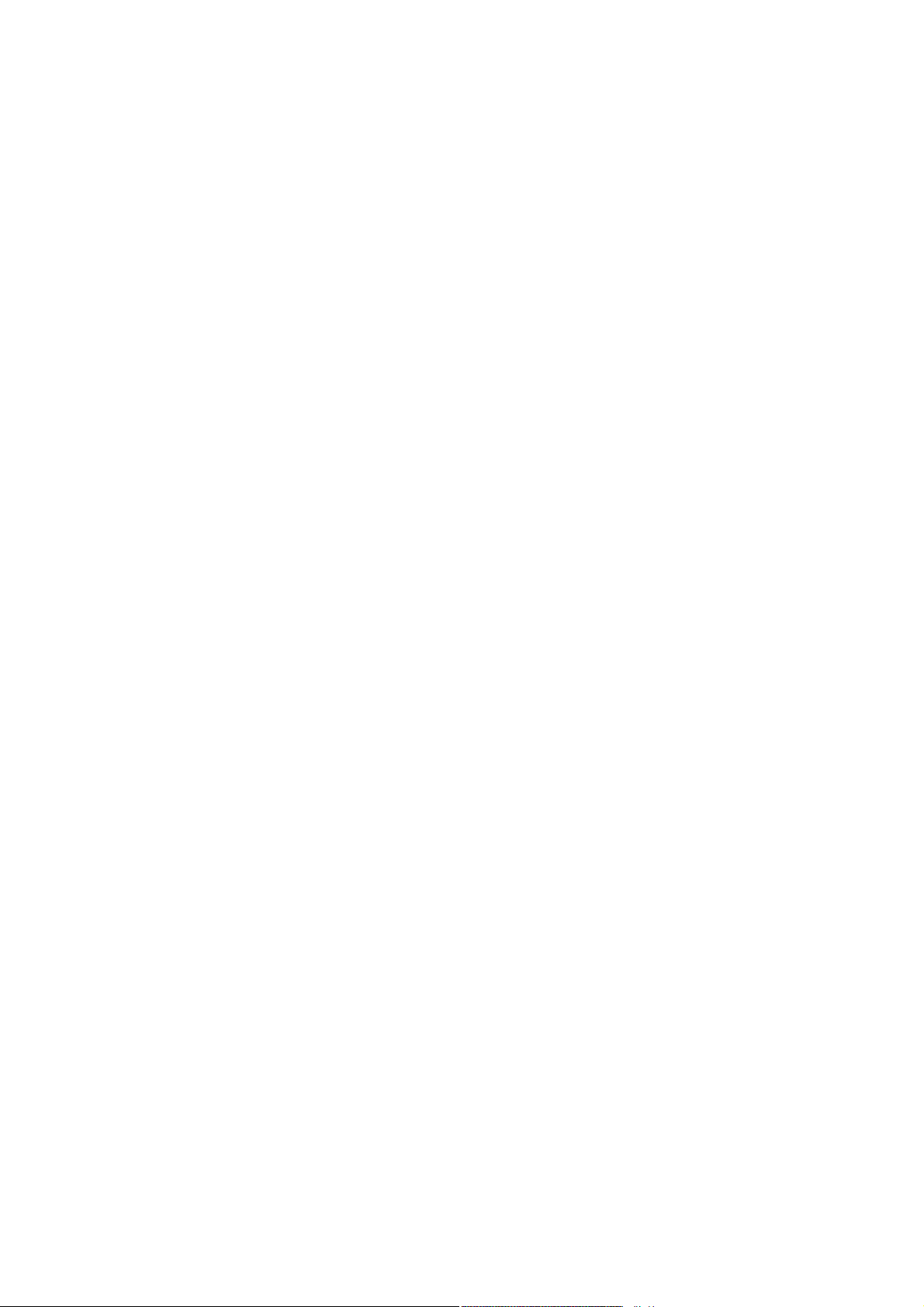
Руководство администратора
Авторское право
Авторское право
Никакую часть данного документа нельзя воспроизводить, хранить в поисковых системах или передавать
в любой форме и любыми способами (электронными, механическими, путем копирования, записи или
иными) без предварительного письменного разрешения Seiko Epson Corporation. По отношению
использования содержащейся здесь информации никаких патентных обязательств не предусмотрено.
Равно как не предусмотрено никакой ответственности за повреждения, произошедшие вследствие
использования содержащейся здесь информации. Содержащаяся здесь информация предназначена только
для использования с этим продуктом Epson. Epson не несет ответственности за любое использование этой
информации по отношению к другим продуктам.
Компания Seiko Epson Corporation и ее филиалы не несут ответственности перед покупателем данного
продукта или третьими сторонами за понесенные ими повреждения, потери, сборы или затраты,
произошедшие в результате несчастного случая, неправильного использования или нарушения
эксплуатации данного продукта или его несанкционированной переделки, ремонта или внесения
изменений в данный продукт, или (за исключением США) невозможности строгого следования
инструкциям по эксплуатации и техническому обслуживанию Seiko Epson Corporation.
Seiko Epson Corporation не несет ответственности за любые повреждения или проблемы, возникшие из-за
использования любых функций или расходных материалов, не являющихся оригинальными продуктами
EPSON (Original EPSON Products) или продуктами, одобренными EPSON (EPSON Approved Products).
Seiko Epson Corporation не несет ответственности за любые повреждения, произошедшие в результате
влияния электромагнитных помех при использовании любых соединительных кабелей, не содержащихся в
реестре одобренных Seiko Epson Corporation продуктов (EPSON Approved Products).
© 2018 Seiko Epson Corporation
Информация, содержащаяся в данном руководстве, и технические характеристики продукции могут быть
изменены без предварительного уведомления.
4
Page 5
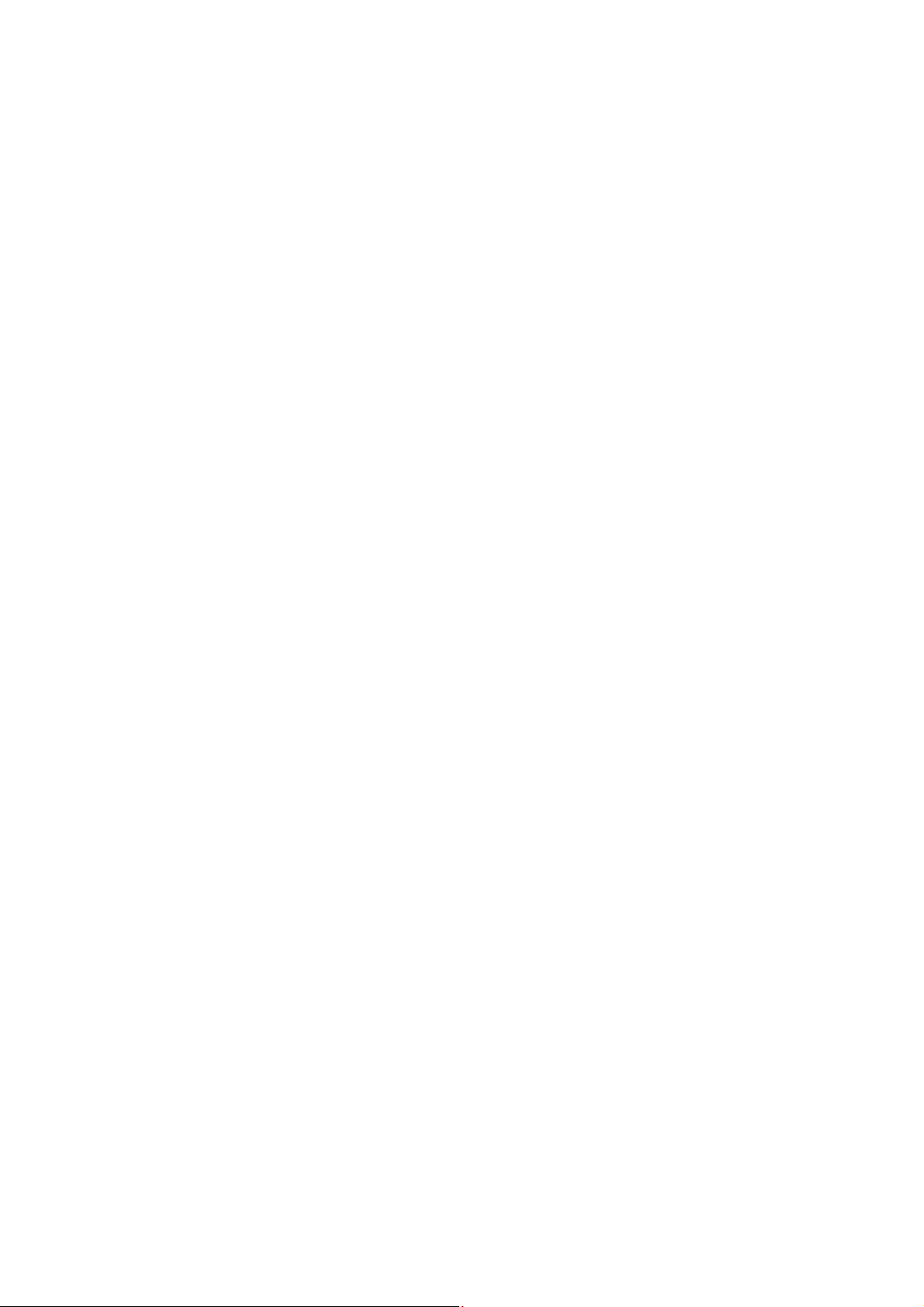
Руководство администратора
Товарные знаки
Тов арные знаки
❏ EPSON® является зарегистрированным товарным знаком. EPSON EXCEED YOUR VISION и EXCEED
YOUR VISION являются товарными знаками Seiko Epson Corporation.
❏ Google Cloud Print, Chrome, Chrome OS, and Android are trademarks of Google Inc.
❏ Microso
Corporation.
❏ Apple, Macintosh, macOS, OS X, Bonjour, Safari, AirPrint, the AirPrint Logo, iPad, iPhone, iPod touch, and
iTunes are trademarks of Apple Inc., registered in the U.S. and other countries.
❏ Уведомление: прочие названия продуктов упоминаются в документе только в целях идентификации и
могут являться товарными знаками соответствующих владельцев. Компания Epson отрицает любые
права на владение данными знаками.
, Windows®, Windows Server®, and Windows Vista® are registered trademarks of Microso
®
5
Page 6

Руководство администратора
Об этом руководстве
Об этом руководстве
Маркировка и обозначения.
Предостережение:
!
Инструкции, которые необходимо соблюдать во избежание травм.
Важно:
c
Инструкции, которые необходимо соблюдать во избежание повреждения оборудования.
Примечание:
Инструкции, содержащие полезные советы и ограничения по работе принтера.
Соответствующая информация
& Щелкните этот значок для получения дополнительной информации.
Описания, используемые в данном руководстве
❏ В зависимости от модели снимки экранов и иллюстрации могут отличаться, однако инструкции
остаются теми же.
❏ Снимки экрана сделаны в ОС Windows Server 2012 R2.В зависимости от версии ОС детали могут
отличаться.
❏ Некоторые пункты меню на снимках экрана могут отличаться в зависимости от модели.
Обозначение операционных систем
Windows
В данном руководстве такие термины, как Windows 10, Windows 8.1, Windows 8, Windows 7, Windows Vista,
Windows XP, Windows Server 2016, Windows Server 2012 R2, Windows Server 2012, Windows Server 2008 R2,
Windows Server 2008, Windows Server 2003 R2 и Windows Server 2003, используются по отношению к
следующим операционным системам. Кроме того, термин Windows используется по отношению ко всем
версиям.
❏ Операционная система Microso
❏ Операционная система Microso
❏ Операционная система Microso
❏ Операционная система
❏ Операционная система Microso
❏ Операционная система Microso® Win d o w s® XP
Microso
Win d o w s® 10
®
Win d o w s® 8.1
®
Win d o w s® 8
®
Win d o w s® 7
®
Win d o w s Vista
®
®
6
Page 7

Руководство администратора
Об этом руководстве
❏ Операционная система Microso® Win d o w s® XP Professional x64 Edition
❏ Операционная система
❏ Операционная система Microso
❏ Операционная система Microso
❏ Операционная система
❏ Операционная система Microso
❏ Операционная система Microso
❏ Операционная система Microso
Mac OS
Кроме того, термин Mac OS используется по отношению к macOS Sierra, OS X El Capitan, OS X Yosemite, OS
X Mavericks, OS X Mountain Lion, Mac OS X v10.7.x и Mac OS X v10.6.8.
Microso
Microso
Win d o w s Ser ve r® 2016
®
Win d o w s Ser ve r® 2012 R2
®
Win d o w s Ser ve r® 2012
®
Win d o w s Ser ve r® 2008 R2
®
Win d o w s Ser ve r® 2008
®
Win d o w s Ser ve r® 2003 R2
®
Win d o w s Ser ve r® 2003
®
7
Page 8
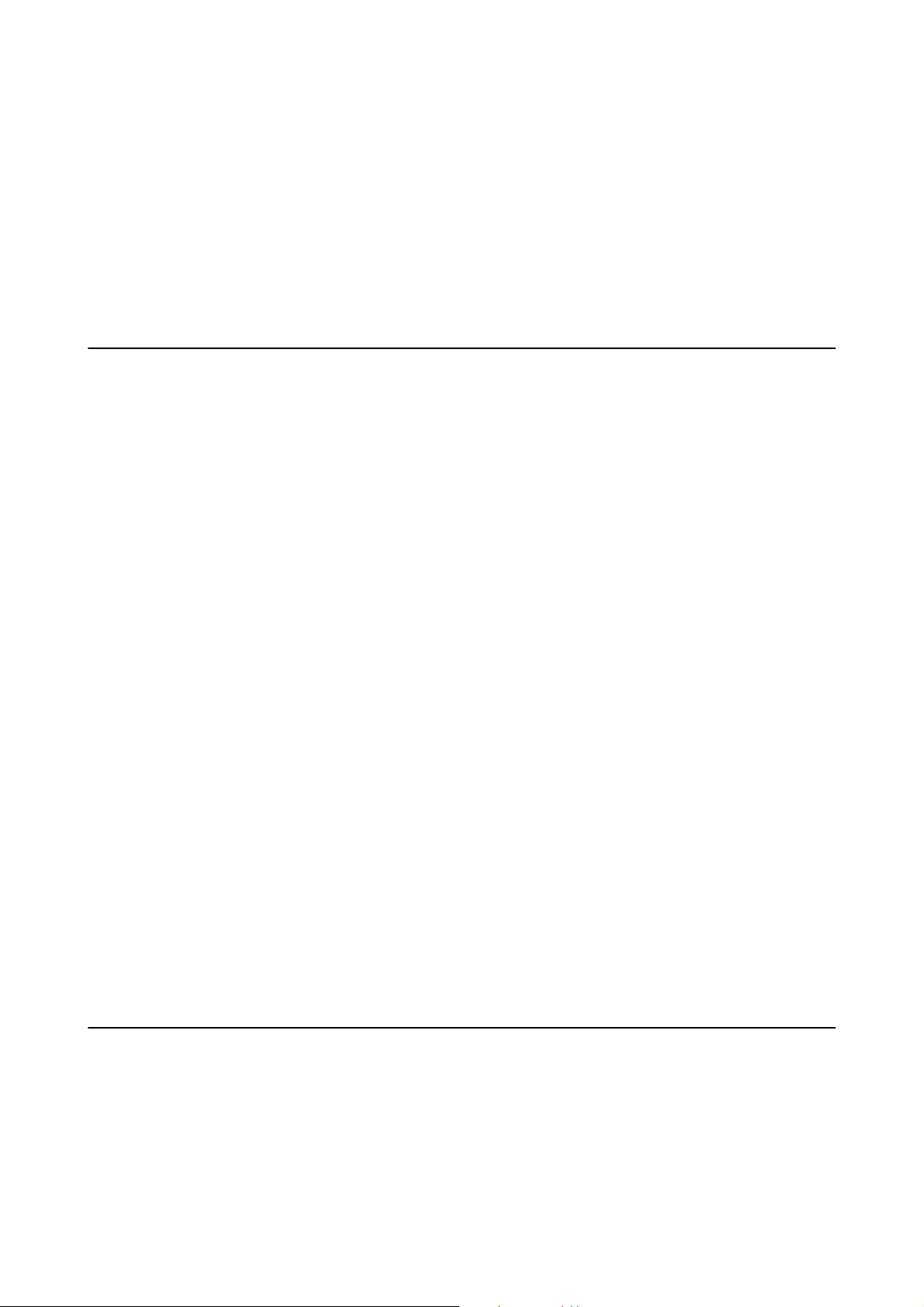
Руководство администратора
Введение
Введение
Это общее руководство для администратора по использованию данного принтера и управлению им.
Поскольку это общее руководство, в нем не описаны некоторые функции и не показаны некоторые
меню.Поэтому предоставляется информация о настройке схожих параметров или меню.
Сведения об использовании функций см. в документе Руководство пользователя.
Руководство
Параметры печати и управление
Здесь приводится описание всего процесса от сетевого подключения до настройки всех функций и
управления принтером.
Подключение
Здесь объясняется, как подключить устройство к сети. Также объясняется использование порта принтера,
DNS-сервера и прокси-сервера.
Настройки функций
Здесь объясняются настройки для использования всех функций принтера.
Настройки безопасности продукта
Здесь описываются базовые настройки безопасности, такие как настройки пароля администратора.
Параметры печати и управления
Описание работы и управления после начала использования принтера, например проверка информации
принтера и параметры уведомлений о событиях.
Решение проблем
Здесь объясняются настройки инициализации и устранения неисправностей в сети.
Расширенные настройки безопасности для предприятия
Описание расширенных настроек безопасности, используемых в сети, таких как связь SSL/TLS и IPsec/
фильтрация IP.
Термины, используемые в данном руководстве
Те р ми н ы
В данном руководстве используются следующие термины.
8
Page 9

Руководство администратора
Введение
Администратор
Лицо, ответственное за установку и настройку устройства или сети в офисе или организации.В небольших
организациях это лицо может нести ответственность за администрирование и устройств, и сети.В
крупных организациях администраторы управляют сетью или устройствами в отделе или подразделении,
а сетевые администраторы несут ответственность за настройки связи за пределами организации,
например за выход в Интернет.
Сетевой администратор
Лицо, ответственное за управление сетевой связью.Лицо, которое настраивает маршрутизатор, проксисервер, DNS-сервер и почтовый сервер для управления связью через Интернет или сеть.
Пользователь
Лицо, которое использует такие устройства, как принтеры или сканеры.
Подключение сервер/клиент (общий доступ к принтеру через сервер Windows)
Подключение, которое указывает, что принтер, подключенный к серверу Windows по сети или по кабелю
USB, и очередь печати на сервере могут быть сделаны общими.Связь между принтером и компьютером
проходит через сервер, а принтер управляется сервером.
Одноранговое подключение (прямая печать)
Подключение, которое указывает, что принтер и компьютер подключены к сети через концентратор или
точку доступа, а задание печати может выполняться непосредственно на компьютере.
Web
Cong
Веб-сервер, встроенный в устройство,называется Web Cong.В нем с помощью браузера можно проверить
состояние устройства.
Очереди печати
В Windows значок каждого порта, отображаемого в разделе Ус т ройс т во и п р и нтер, например
принтера.Даже для одного устройства создаются два значка и более, если это устройство подключено к
сети через два порта и более, например через стандартные сети TCP/IP и сети WSD.
Инструмент
Общий термин, связанный с программным обеспечением Epson для настройки устройства и управления
им, например Epson Device Admin, EpsonNet Cong, EpsonNet SetupManager и т. д.
(веб-страница устройства)
ASCII (Американский стандартный код для обмена информацией)
Одна из стандартных кодировок символов.Определено 128 символов, включая такие символы, как алфавит
(a–z, A–Z), арабские цифры (0–9), обозначения, пустые символы и управляющие символы.При
9
Page 10
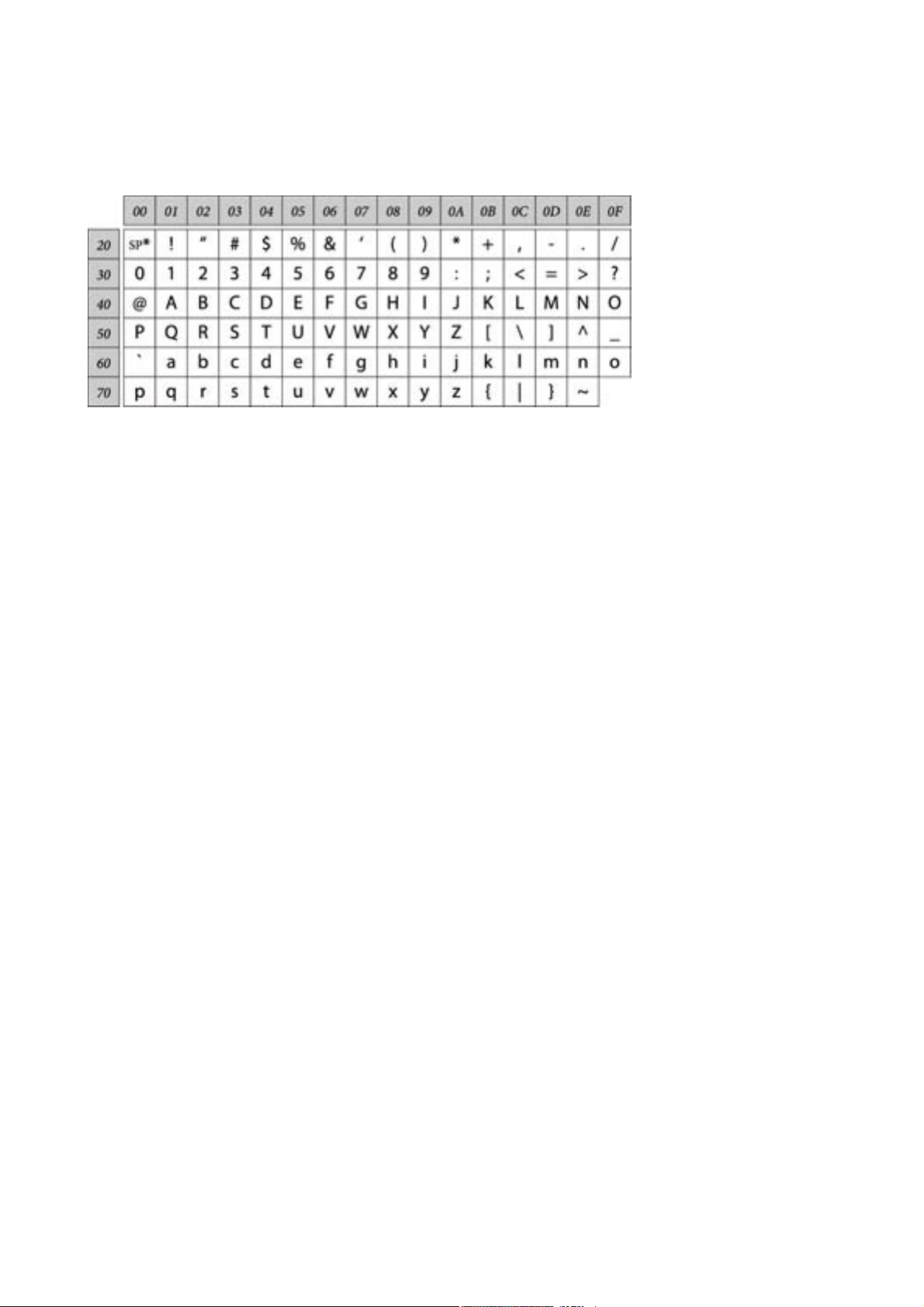
Руководство администратора
Введение
использовании термина ASCII в этом руководстве имеются в виде указанные ниже символы от 0x20 до
0x7E (в шестнадцатеричном формате), управляющие символы не учитываются.
* Обозначает пробел.
Юникод (UTF-8)
Международная стандартная кодировка, которая охватывает большинство глобальных языков.При
использовании в этом руководстве термина UTF-8 имеются в виду символы кодировки в формате UTF-8.
Пример сетевой среды
Это пример продуктов для подключения к сетевой среде. Могут быть добавлены функции и услуги,
недоступные в используемом вами продукте.
10
Page 11

Руководство администратора
Введение
Пример средней и крупной сетевой среды предприятия
(А): Интернет
Если принтер может подключаться к Интернету, доступны следующие службы.
❏ Epson Connect
Печать сообщений электронной почты, удаленная печать и другие
❏ Облачные службы
Google Cloud Print, Evernote и т. д.
❏ Сайт компании Epson
Загрузка драйверов и программного обеспечения, обновление микропрограммы принтера и т. д.
11
Page 12
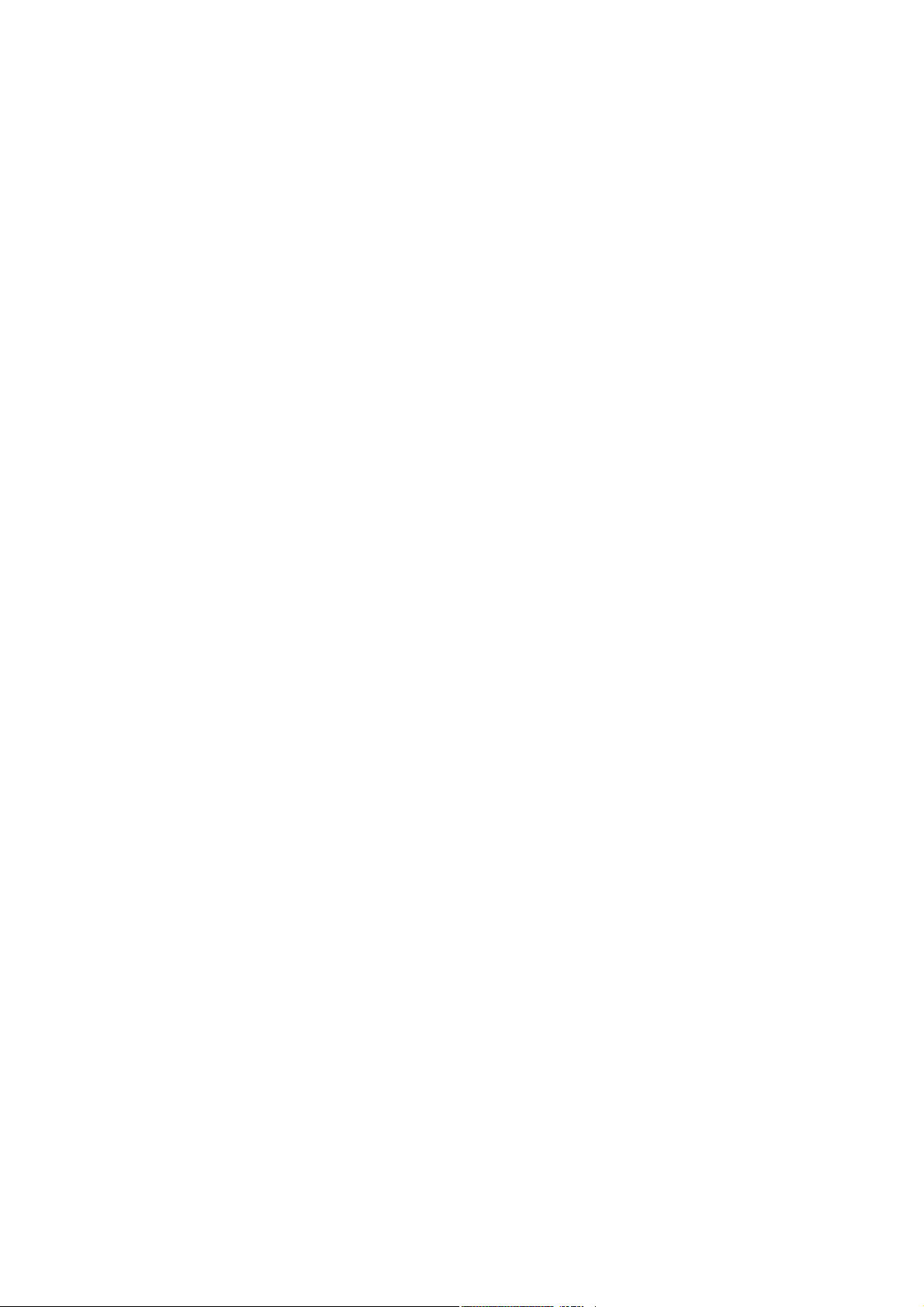
Руководство администратора
Введение
(B): DMZ (демилитаризованная зона)
Это зона между внутренней сетью (интрасетью) и внешней сетью (Интернетом); обе сети изолированы
брандмауэром.Часто этот сервер открыт для внешней сети.Таим образом можно защититься от
проникновения угрозы во внутреннюю сеть.Кроме того, можно защитить этот открытый сервер от
неавторизованного доступа из внутренней сети.
❏ DNS-сервер
❏ Прокси-сервер
❏ Сервер передачи электронной почты
❏ Веб-сервер
❏ FTP-сервер
(C): доверенная зона (интрасеть)
Это доверенная сеть, защищенная брандмауэром или UTM (Unied reat Management).
❏ (C)-1: сервер в интрасети
Это сервер для всех служб на компьютерах организации.
❏ DNS-сервер
❏ DHCP-сервер
❏ Сервер электронной почты
❏ Сервер Active Directory/LDAP
❏ Файловый сервер
❏ (C)-2: сервер приложений
Это сервер для работы всех приложений сервера.
❏ Epson Print Admin
❏ Document Capture Pro Server
❏ (C)-3: проводная локальная сеть (Ethernet), (C)-4: беспроводная локальная сеть (Wi-Fi)
Принтеры, сканеры, компьютеры и другие устройства, подключенные к локальной сети с помощью
кабеля или по радиосвязи.
(D): другое подразделе
Это сеть другого подразделения.Она соединена через Интернет, выделенную линию и т. д.
Сетевые устройства
❏ a: брандмауэр, UTM
❏ b: маршрутизатор
❏ c: коммутатор локальной сети
❏ d: контроллер беспроводной локальной сети
❏ e: точка доступа
12
Page 13
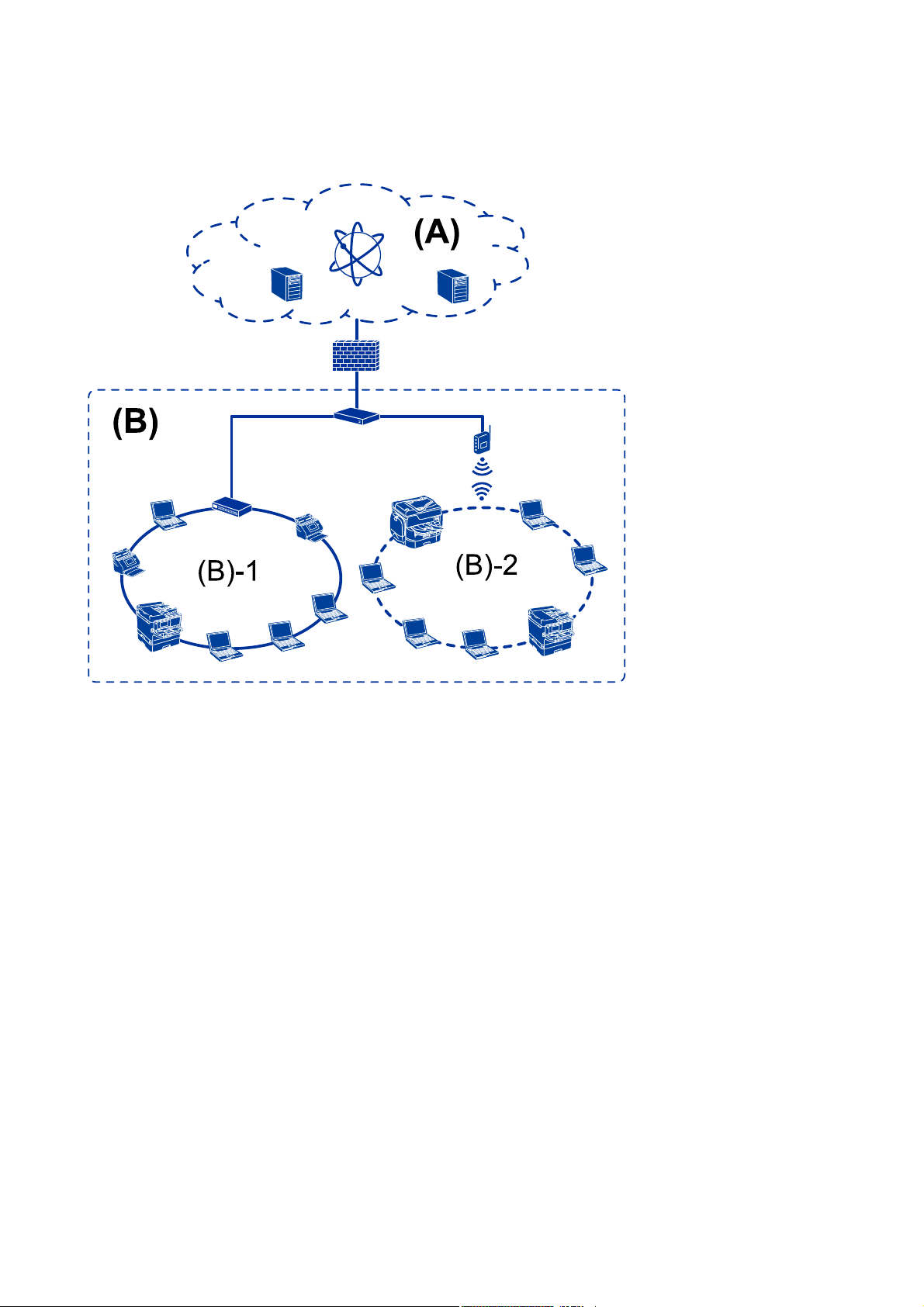
Руководство администратора
Введение
Пример небольшой сети предприятия
(А): Интернет
❏ Epson Connect
❏ Облачные службы
❏ Сервер электронной почты, FTP-сервер
(В): доверенная зона (интрасеть)
❏ (B)-1: проводная локальная сеть (Ethernet)
❏ (B)-2: беспроводная локальная сеть (Wi-Fi)
Типы подключений к принтеру
Существуют следующие два метода подключения принтера к сети.
❏ Подключение сервер/клиент (общий доступ к принтеру через сервер Windows)
❏ Одноранговое подключение (прямая печать)
Настройки подключения сервера/клиента
Это подключение, предоставляемое сервером для доступа принтеру.Для запрета подключения без
использования сервера можно повысить уровень безопасности.
13
Page 14

Руководство администратора
Введение
При использовании USB к принтеру без функции сети также может быть предоставлен общий доступ.
Способ подключения
Подключите принтер к сети через коммутатор локальной сети или точку доступа.
Можно также подключить принтер к серверу напрямую через кабель USB.
Драйвер принтера
Установите драйвер принтера на сервере Windows в зависимости от ОС клиентских компьютеров.
После получения доступа к серверу Windows и привязки принтера драйвер принтера устанавливается на
клиентском компьютере и готов к использованию.
Функции
❏ Управляйте принтером и драйвером принтера.
❏ В зависимости от характеристик сервера может понадобиться время для запуска задания печати, так
как все задания печати проходят через сервер печати.
❏ Печать при отключенном сервере Windows невозможна.
Соответствующая информация
& «Термины» на стр. 8
Настройки одноранговых подключений
Это подключение используется для подключения принтера к компьютеру напрямую по сети.Можно
подключить только модель с поддержкой сети.
Способ подключения
Подключите принтер к сети непосредственно через концентратор или точку доступа.
Драйвер принтера
Установите драйвер принтера на каждом клиентском компьютере.
При использовании EpsonNet SetupManager можно предоставить пакет драйвера, в который входят
параметры принтера.
Функции
❏ Задание печати начинается незамедлительно, так как задание печати передается непосредственно на
принтер.
❏ Можно выполнять печать, пока работает принтер.
Соответствующая информация
& «Термины» на стр. 8
14
Page 15

Руководство администратора
Параметры печати и управление
Параметры печати и управление
Рабочий процесс настройки и обслуживания принтера
A Подключение принтера к сети B Настройка функции печати
C Настройка сервера D Настройки безопасности
E Параметры печати и управления
15
Page 16
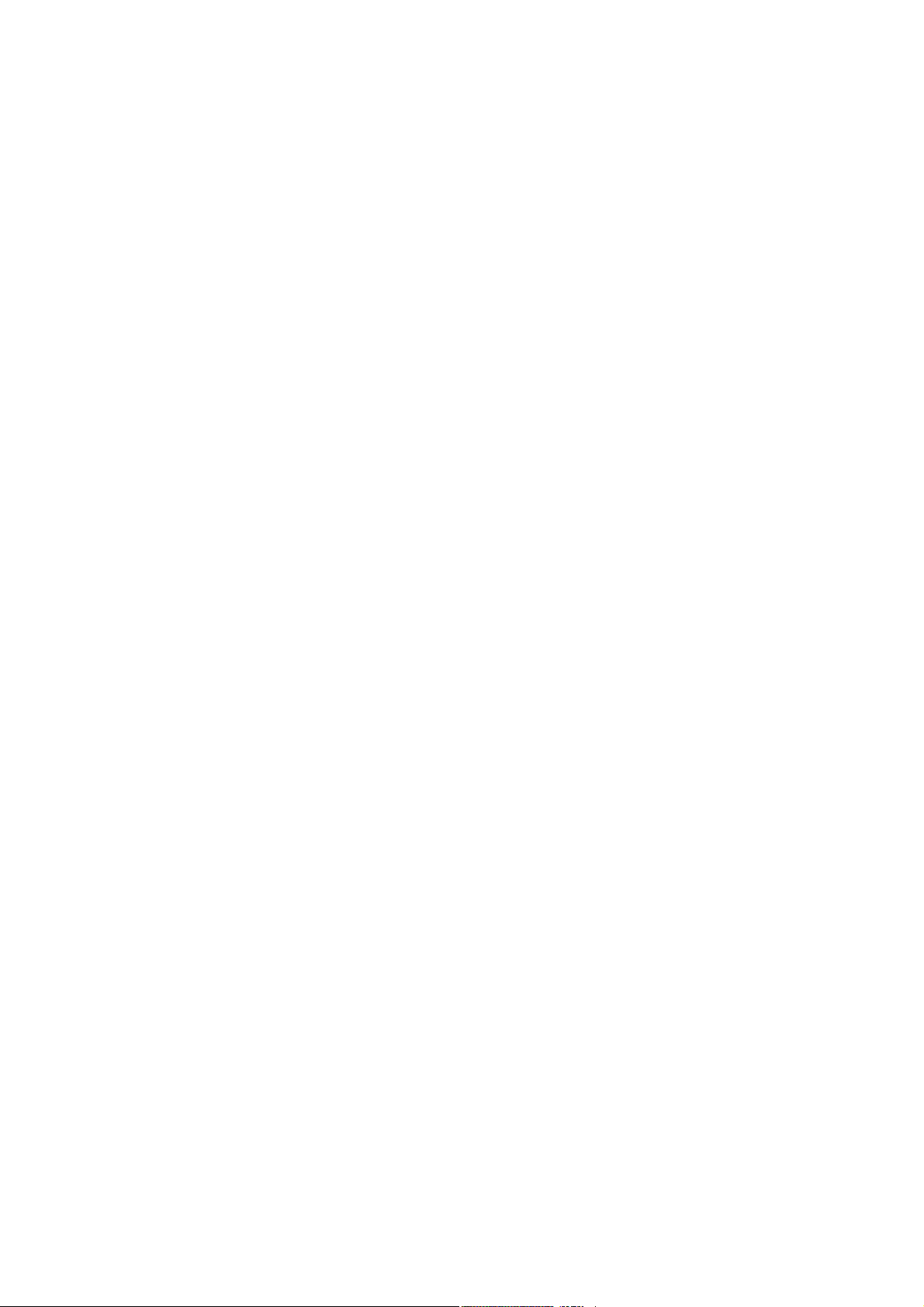
Руководство администратора
Параметры печати и управление
Подключение принтера к сети
Настройте на принтере IP-адрес и подсоедините его к сети.
❏ Ус тан о в к а IP- адр е с а
❏ Подключение к сети (кабельное подключение LAN/Wi-Fi)
Соответствующая информация
& «Сетевое подключение» на стр. 18
Настройка функции печати
Настройте параметры для использования функции печати.
❏ Параметры печати для подключения сервера/клиента
❏ Параметры печати для однорангового подключения
Соответствующая информация
& «Использование функций принтера» на стр. 28
Настройка почтового сервера
Настройте почтовый сервер для переадресации электронной почты и отправки уведомлений по
электронной почте.
❏ SMTP-сервер
❏ Сервер POP3
Соответствующая информация
& «Настройка почтового сервера» на стр. 36
Настройки безопасности
❏ Ус тан о в к а пар о л я адми н ис тр а т ора
❏ Управление использованием протоколов
❏ Расширенные настройки безопасности
Соответствующая информация
& «Настройки безопасности продукта» на стр. 44
& «Расширенные настройки безопасности для предприятия» на стр. 85
Параметры печати и управления
❏ Проверка состояния устройства
16
Page 17

Руководство администратора
Параметры печати и управление
❏ Реакция на события
❏ Резервное копирование настроек устройства
Соответствующая информация
& «Настройки работы и управления» на стр. 52
17
Page 18

Руководство администратора
Сетевое подключение
Сетевое подключение
В этой главе описывается процедура для подключения принтера к сети.
Перед установкой сетевого подключения
Перед подключением к сети проверьте метод подключения и его параметры.
Сбор информации о настройке подключения
Перед подключением подготовьте необходимую информацию о параметрах сети. Предварительно узнайте
следующую информацию.
Разделы Параметры Примечание
Метод подключения
устройства
Сведения о
подключении к
локальной сети
Сведения о
подключении к Wi-Fi
Сведения о DNSсервере
❏ Ethernet
❏ Wi-Fi
❏ IP-адрес
❏ Маска подсети
❏ Стандартный шлюз
❏ SSID
❏ Пароль
❏ IP-адрес для
основного DNS
❏ IP-адрес для
вспомогательного
DNS
Выберите способ подключения принтера к сети.
При использовании проводной локальной сети подсоедините
принтер к коммутатору локальной сети.
При использовании Wi-Fi подключитесь к сети (SSID) точки
доступа.
Выберите способ назначения IP-адреса принтера.
При назначении статического IP-адреса требуются значения всех
параметров.
При назначении динамического IP-адреса с использованием
функции DHCP эта информация не требуется, поскольку
настройка происходит автоматически.
Это идентификатор SSID (имя сети) и пароль точки доступа, к
которой подключается принтер.
Если установлена фильтрация MAC-адресов, перед регистрацией
принтера зарегистрируйте на точке доступа его MAC-адрес.
Поддерживаемые стандарты см. в руководстве пользователя.
Они требуются при назначении принтеру статического IP-адреса.
Дополнительный DNS-сервер устанавливается, если в
организации используется резервная конфигурация и имеется
дополнительный DNS-сервер.
Если организация небольшая и DNS-сервер не устанавливается,
установите IP-адрес маршрутизатора.
Сведения о проксисервере
❏ Имя прокси-
сервера
Установите при использовании в сетевой среде прокси-сервера
для доступа к Интернету из интрасети и использовании функции,
применяемой принтером для доступа к Интернету.
Принтер напрямую подключается к Интернету для выполнения
следующей функции.
❏ Обновление микропрограммы
18
Page 19
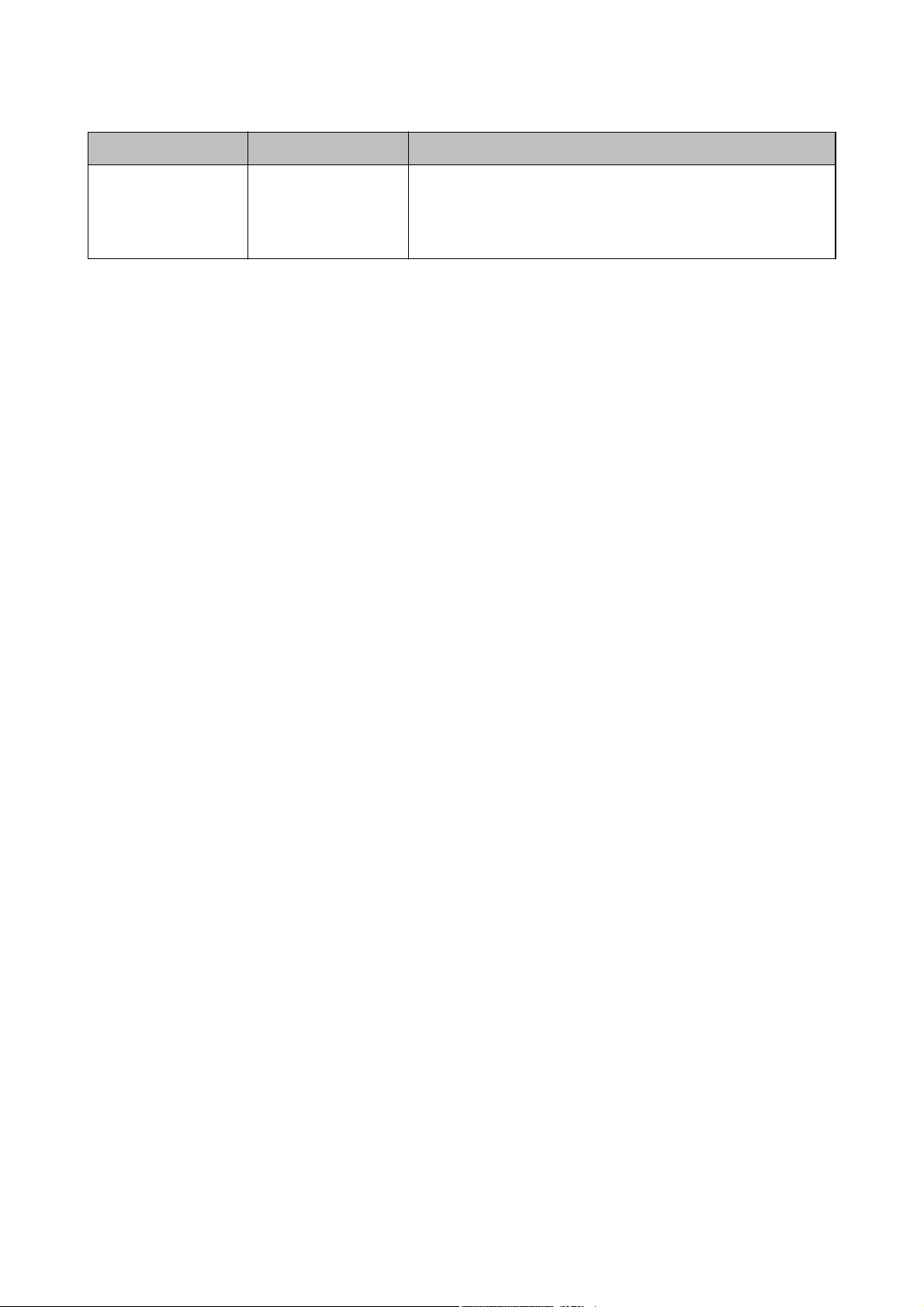
Руководство администратора
Сетевое подключение
Разделы Параметры Примечание
Информация о
номере порта
❏ Номер порта для
освобождения
Проверьте номер порта, используемый принтером и
компьютером, затем при необходимости откройте этот порт на
брандмауэре, если он заблокирован там.
Номер порта, используемого принтером, см. в приложении.
Назначение IP-адреса
Существуют следующие типы назначения IP-адресов.
Статический IP-адрес
Назначение вручную принтеру (узлу) фиксированного IP-адреса.
Данные для подключения к сети (маска подсети, шлюз по умолчанию, DNS-сервер и т. д.) должны быть
заданы вручную.
Такой IP-адрес не меняется даже при выключении устройства. Это полезно при управлении устройствами
в сети, в которой нельзя изменять IP-адреса, или при управлении устройствами с использованием их IPадресов. Мы рекомендуем настраивать таким образом принтеры, серверы и другие устройства, к которым
подключается много компьютеров. При использовании функций безопасности, таких как IPsec/
фильтрация IP, также назначайте фиксированные IP-адреса, чтобы они не менялись.
Автоматическое назначение с использованием функции DHCP (динамический IP-адрес):
Автоматическое назначение IP-адреса принтеру (узлу) с использованием функции DHCP
соответствующего сервера или маршрутизатора.
Параметры подключения к сети (маска подсети, шлюз по умолчанию, DNS-сервер и т. д.) устанавливаются
автоматически, что позволяет легко подключать устройства к сети.
При выключении устройства или маршрутизатора и в зависимости от параметров DHCP-сервера при
повторном подключении IP-адреса могут изменяться.
Мы рекомендуем управлять устройствами без использования IP-адресов и использовать протоколы,
разрешающие IP-адреса.
Примечание:
При использовании функции DHCP для резервирования IP-адресов можно назначить один IP-адрес нескольким
устройствам одновременно.
DNS-сервер и прокси-сервер
DNS-сервер позволяет связывать имя узла, имена домена адреса электронной почты и т. д. с данными IPадреса.
Если компьютер или принтер связываются по протоколу IP с другой стороной, которая описана именем
узла, именем домена и т. д., то такая связь будет невозможна.
Запрашивает эту информацию у DNS-сервера и получает IP-адрес другой стороны.Этот процесс
называется разрешением имен.
Поэтому устройства, такие как компьютеры и принтеры, могут обмениваться данными, используя IPадреса.
Разрешение имен необходимо, чтобы принтер мог отправлять электронную почту и подключаться к
Интернету.
19
Page 20

Руководство администратора
Сетевое подключение
При использовании этих функций необходимо настроить DNS-сервер.
При назначении принтеру IP-адреса с использованием функции DHCP соответствующего сервера или
маршрутизатора этот адрес устанавливается автоматически.
Прокси-сервер размещается на шлюзе между сетью и Интернетом, а также связывается с компьютером,
принтером и Интернетом (противоположный сервер) от имени каждого устройства.Противоположный
сервер связывается только с прокси-сервером.Поэтому сведения о принтере, такие как IP-адрес и номер
порта, не могут быть считаны, что повышает безопасность.
При подключении к сети Интернет через прокси-сервер настройте на принтере параметры этого сервера.
Подключение к сети с панели управления
Подключите принтер к сети с помощью панели управления принтера.
Дополнительные сведения о панели управления принтера см. в Руководство пользователя.
Назначение IP-адреса
Настройте базовые элементы, такие как адрес узла, Маска подсети, Шлюз по умолчанию.
В этом разделе описывается процедура настройки статического IP-адреса.
1. Включите принтер.
2. Выберите Настр. на главном экране или на панели управления принтера.
3. Выберите Общие параметры > Настройки сети > Расширенные.
20
Page 21
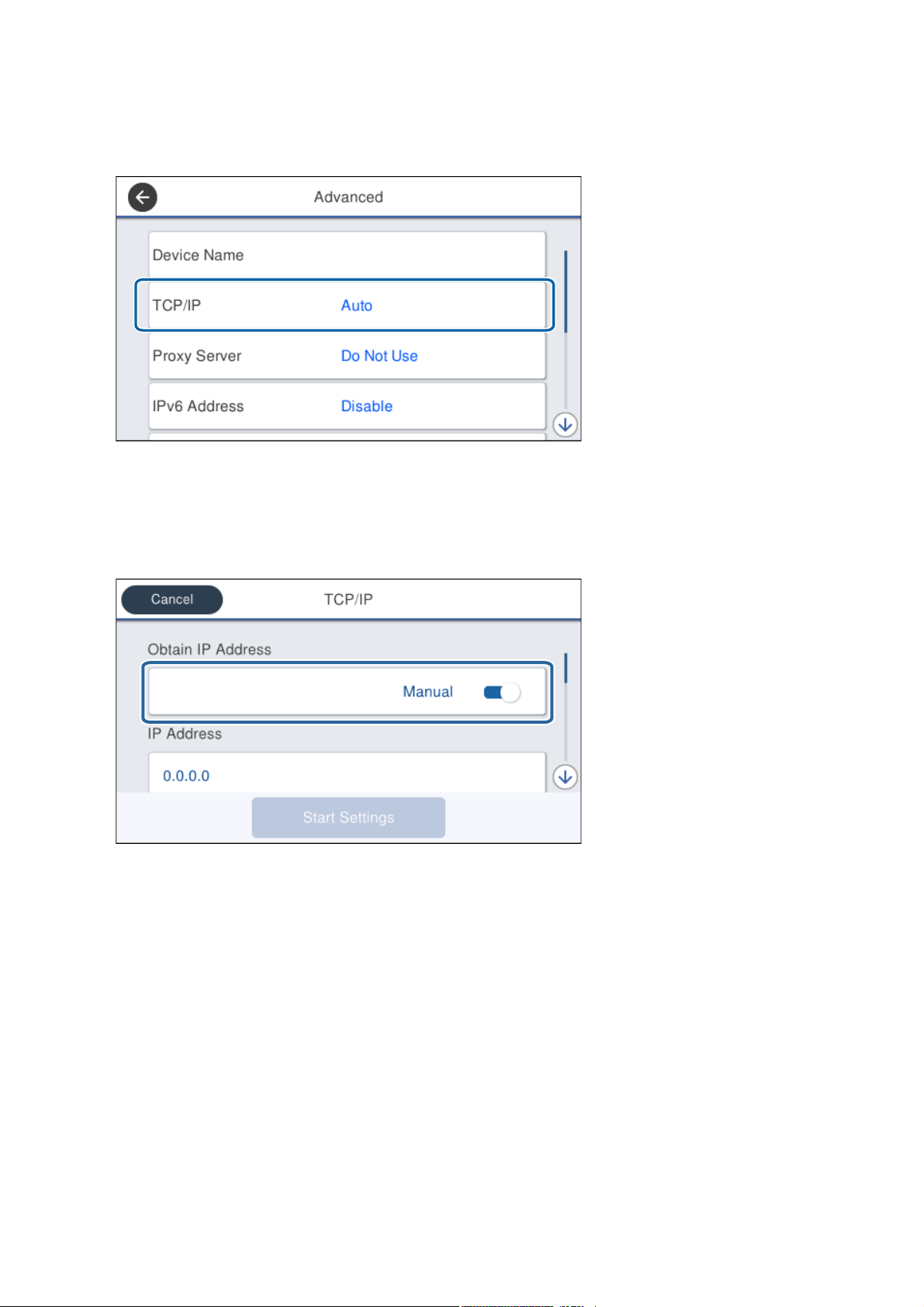
Руководство администратора
Сетевое подключение
4. Выберите TCP/IP.
5.
Выберите значение Ручной для параметра Получить IP-адрес.
Если IP-адрес определяется автоматически с помощью функции DHCP маршрутизатора, выберите
Авто. В этом случае параметры IP-адрес, Маска подсети и Шлюз по умолчанию на шагах 6–7 также
задаются автоматически, поэтому перейдите к шагу 8.
21
Page 22

Руководство администратора
6. Введите IP-адрес.
l
При выборе
точкой.
и r фокус перемещается к следующему или предыдущему сегменту, отделенному
Сетевое подключение
Проверьте значение, отображенное на предыдущем экране.
7. Укажите Маска подсети и Шлюз по умолчанию.
Проверьте значение, отображенное на предыдущем экране.
Важно:
c
Если сочетание IP-адрес, Маска подсети и Шлюз по умолчанию является неверным, Запуск
настройки становится неактивным и продолжить настройку будет невозможно. Убедитесь, что в
записи нет ошибки.
8. Введите IP-адрес основного DNS-сервера.
Проверьте значение, отображенное на предыдущем экране.
Примечание:
Если в настройках присваивания IP-адреса устройству используется значение Авто, для настроек DNSсервера можно выбрать значение Ручной или Авто. Если не удается получить адрес DNS-сервера
автоматически, выберите вариант Ручной и введите адрес DNS-сервера. Затем введите напрямую адрес
дополнительного DNS-сервера. Если вы выбрали Авто, перейдите к шагу 10.
9. Введите IP-адрес дополнительного DNS-сервера.
Проверьте значение, отображенное на предыдущем экране.
10. Нажмите Запуск настройки.
11. Закройте экран подтверждения.
Настройка прокси-сервера
Настройте прокси-сервер, если выполняются оба следующих условия.
❏ Прокси-сервер предназначен для подключения к Интернету.
22
Page 23

Руководство администратора
Сетевое подключение
❏ Вы хотите обновить встроенное ПО принтера через Интернет, используя панель управления принтера
или Web
1. Выберите Настр. на начальном экране.
При проведении настройки после настройки IP-адреса будет выведен экран Расширенные. Перейдите
к шагу 3.
Cong.
2. Выберите Общие параметры > Настройки сети > Расширенные.
3. Выберите Прокси-сервер.
23
Page 24
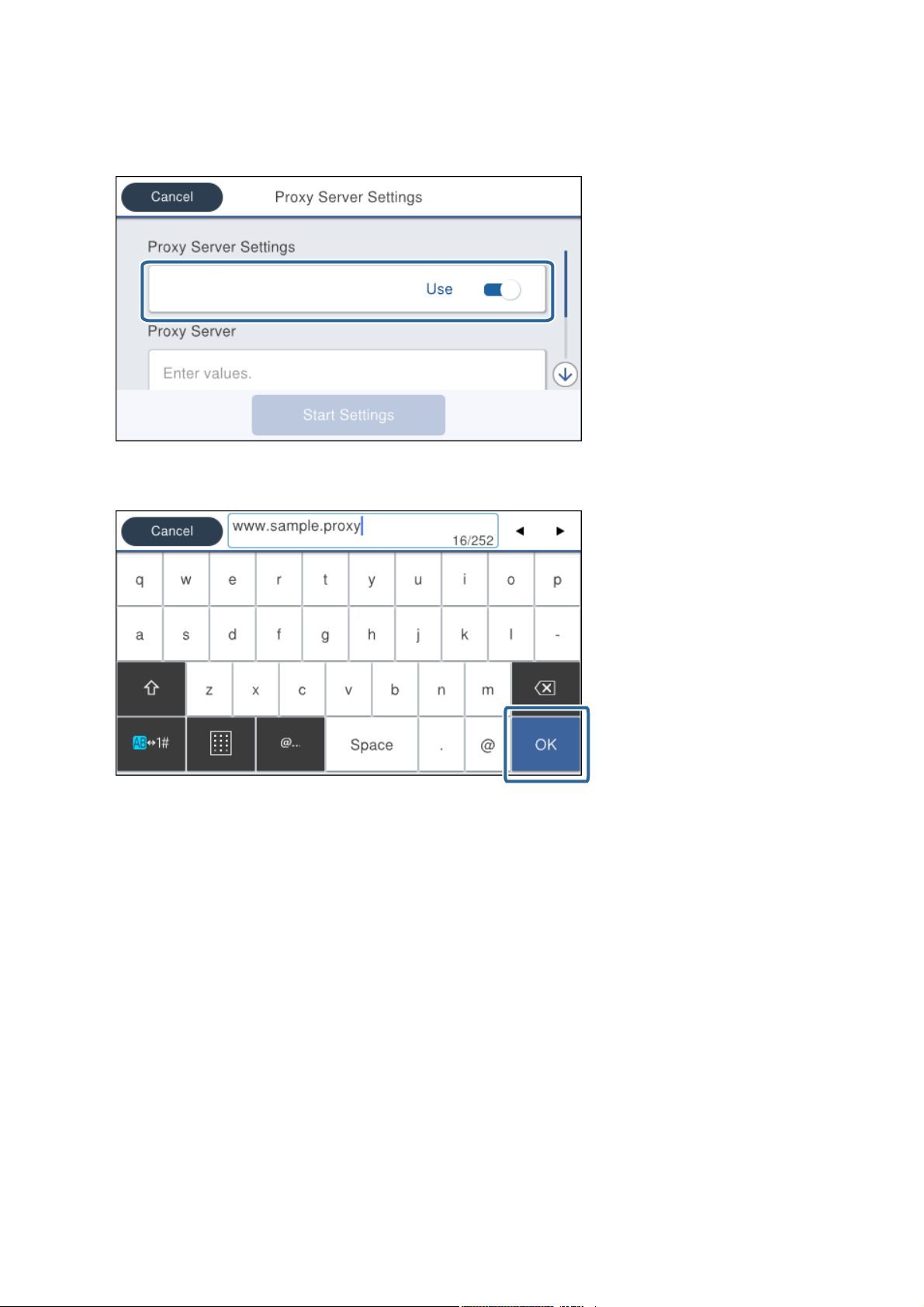
Руководство администратора
Сетевое подключение
4. Выберите значение Исп. для параметра Наст. прокси-сервера.
5. Введите адрес прокси-сервера в формате IPv4 или в формате полного доменного имени.
Проверьте значение, отображенное на предыдущем экране.
6. Введите номер порта прокси-сервера.
Проверьте значение, отображенное на предыдущем экране.
7. Нажмите Запуск настройки.
8. Закройте экран подтверждения.
Подключение к локальной сети
Подключите принтер к сети Ethernet или Wi-Fi.
Соответствующая информация
& «Подключение к Ethernet» на стр. 25
& «Подключение к беспроводной локальной сети (Wi-Fi)» на стр. 25
24
Page 25
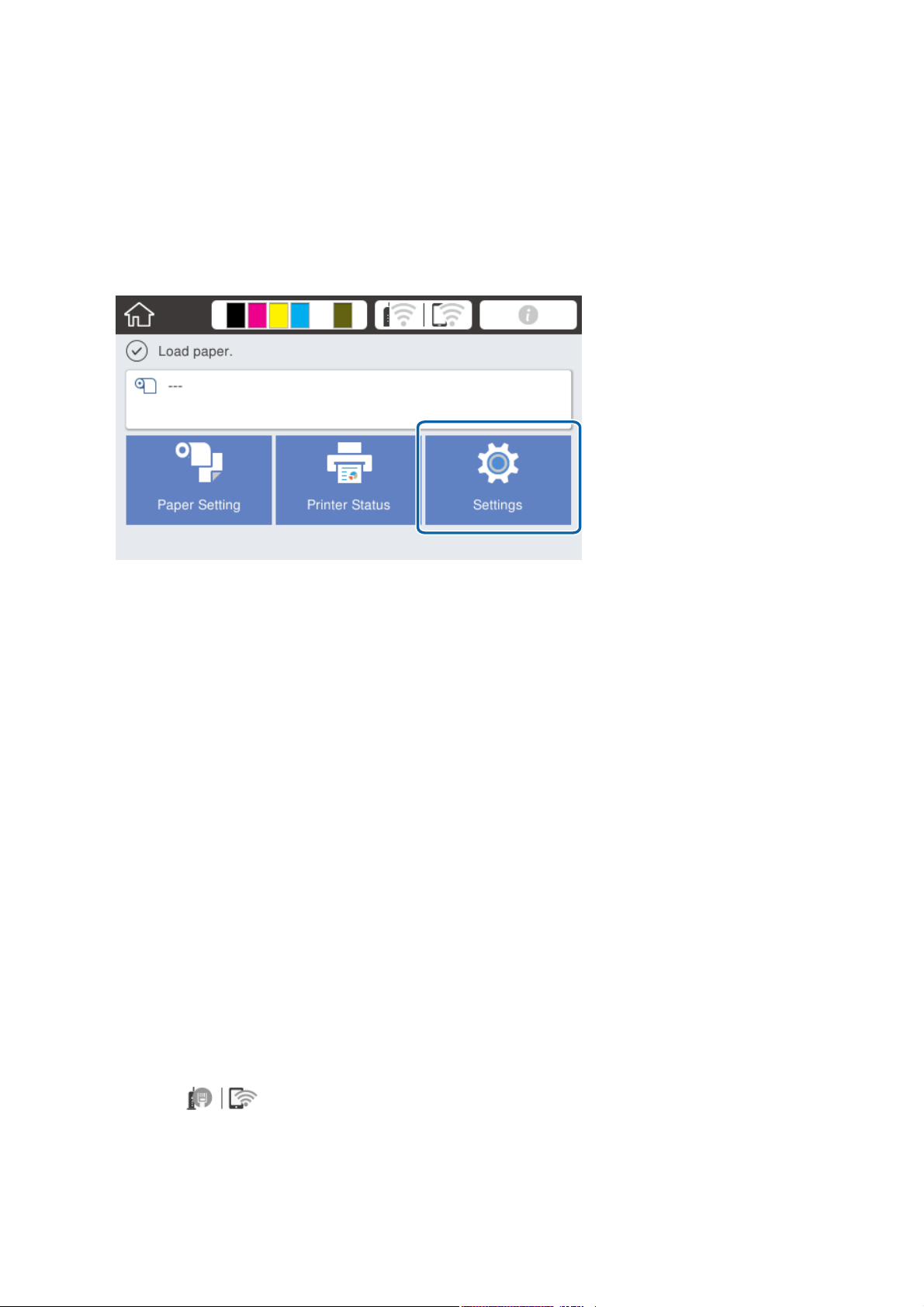
Руководство администратора
Сетевое подключение
Подключение к Ethernet
Подключите принтер к сети с помощью кабеля Ethernet и проверьте подключение.
1. Подключите принтер и концентратор (коммутатор локальной сети) кабелем Ethernet.
2. Выберите Настр. на начальном экране.
3. Выберите Общие параметры > Настройки сети.
4. Выберите Проверка подключения к сети.
Отображается результат диагностики подключения.Убедитесь, что подключение установлено
правильно.
5. Чтобы завершить, нажмите OK.
При нажатии Печать отчета о проверке вы можете напечатать результаты диагностики.Для печати
следуйте инструкциям на экране.
Соответствующая информация
& «Переход с подключения Ethernet на подключение Wi-Fi» на стр. 82
Подключение к беспроводной локальной сети (Wi-Fi)
Информацию, необходимую для подключения к точке доступа, можно ввести вручную с панели
управления принтера. Для ручной настройки вам необходимо знать идентификатор SSID и пароль точки
доступа.
Примечание:
Если точка доступа поддерживает WPS, можно автоматически задать настройки подключения к Wi-Fi по
нажатию кнопки или вводу PIN-кода, не указывая идентификатор SSID и пароль.
1. Нажмите на главном экране.
2. Выберите Маршрутизатор.
25
Page 26

Руководство администратора
Сетевое подключение
3. Нажмите Начать установку.
Если сетевое подключение уже настроено, отображаются подробные сведения о подключении.
Нажмите Изменить настройки, чтобы изменить настройки.
Если принтер уже подключен по сети Ethernet, отобразятся сведения об этом подключении. Нажмите
Измените реж. на подключение Wi-Fi., затем нажмите Да после подтверждения сообщения.
4.
Выберите Мастер настройки Wi-Fi.
5. Выберите идентификатор SSID для точки доступа.
Если требуемый SSID не отображается на панели принтера, выберите Повтор. поиск для обновления
списка. Если он все равно не отображается, нажмите Ввод вручную и введите SSID вручную.
6.
Нажмите Введите Пароль, затем введите пароль.
Примечание:
❏ Пароль чувствителен к регистру.
❏ Если необходимо ввести SSID напрямую, выберите Доступно для параметра Пароль, затем введите
пароль.
7. По окончании нажмите OK.
8. Проверьте настройки и нажмите Запуск настройки.
9. Чтобы завершить, нажмите OK.
Если подключение не устанавливается, выберите Печать отчета о проверке для печати отчета о
сетевом подключении, затем проверьте напечатанные решения.
10.
Закройте экран настроек сетевых подключений.
Соответствующая информация
& «Сообщения и варианты решения проблем в отчете о сетевом подключении» на стр. 63
& «Изменение настроек Wi-Fi на панели управления (WPS)» на стр. 79
& «Переход с подключения Wi-Fi на подключение Ethernet» на стр. 83
26
Page 27

Руководство администратора
Настройки функций
Настройки функций
В этой главе объясняются начальные настройки, которые следует выполнить, чтобы использовать каждую
функцию устройства.
Программное обеспечение для настройки
В этом разделе объясняется процедура внесения настроек с компьютера администратора с
использованием Web Cong.
Web Cong (веб-страница для устройства)
О программе Web Cong
Web Cong — это встроенная веб-страница принтера для настройки его параметров.Принтером,
подключенным к сети, можно управлять с компьютера.
Для доступа к приложению Web Cong необходимо вначале присвоить принтеру IP-адрес.
Примечание:
Эти параметры можно зафиксировать путем настройки на принтере пароля администратора.
27
Page 28

Руководство администратора
Настройки функций
Доступ к приложению Web Cong
Введите IP-адрес принтера в веб-браузере. JavaScript должен быть включен. При доступе к Web Cong
через протокол HTTPS в браузере появится предупреждение, поскольку при соединении будет
использован самозаверяющий сертификат, хранящийся на принтере.
❏ Доступ по HTTPS
IPv4: https://<IP-адрес принтера> (без < >)
IPv6: https://[IP-адрес принтера]/ (с [ ])
❏ Доступ по HTTP
IPv4: http://<IP-адрес принтера> (без < >)
IPv6: http://[IP-адрес принтера]/ (с [ ])
Примеры
❏ IPv4:
https://192.0.2.111/
http://192.0.2.111/
❏ IPv6:
https://[2001:db8::1000:1]/
http://[2001:db8::1000:1]/
Примечание:
Имя принтера, зарегистрированного на DNS-сервере, можно использовать вместо его IP-адреса.
Соответствующая информация
& «Связь с принтером через SSL/TLS» на стр. 87
& «О цифровом сертификате» на стр. 87
Использование функций принтера
Разрешает использование функции печати по сети.
Для использования принтера в сети необходимо настроить на компьютере порт для сетевого
подключения, а также сетевое подключение на принтере.
❏ Подключение сервера/клиента: настройте порт на сервере
Инструкции для настройки порта вручную при подключении сервера/клиента.
❏ Одноранговое подключение: настройте порт на каждом компьютере
Инструкции для автоматической установки порта с использованием установщика, доступного на диске
с программным обеспечением или на веб-сайте Epson, в случае однорангового подключения.
Параметры печати для подключения сервера/клиента
Установите для печати на принтере, подключенном как сервер/клиент.
Для подключения сервера/клиента сначала установите сервер печати, затем предоставьте общий доступ к
принтеру по сети.
28
Page 29

Руководство администратора
Настройки функций
При использовании кабеля USB для подключения сервера также сначала установите сервер печати, а затем
предоставьте общий доступ к принтеру по сети.
Настройка сетевых портов
На сервере печати создайте очередь печати для сетевой печати с использованием стандартного протокола
TCP/IP, затем задайте сетевой порт.
Данный пример относится к Windows 2012 R2.
1. Откройте окно «Устройства и принтеры».
Компьютер > Свойства > Панель управления > Оборудование и звук или Оборудование >
Устройства и принтеры.
2.
Добавление принтера.
Щелкните Добавить принтер и выберите Принтер отсутствует в списке.
3.
Добавление локального принтера.
Выберите Добавить локальный принтер или сетевой принтер с параметрами, заданными вручную,
затем щелкните Далее.
4. Выберите Создать новый порт, в качестве типа порта выберите Стандартный порт TCP/IP и
нажмите Далее.
5. Введите IP-адрес или имя принтера в поле Имя хоста или IP-адрес или Имя принтера или IP-адрес,
щелкните Далее.
Пример:
❏ Имя принтера: EPSONA1A2B3C
❏ IP-адрес: 192.0.2.111
Не изменяйте Имя порта.
29
Page 30
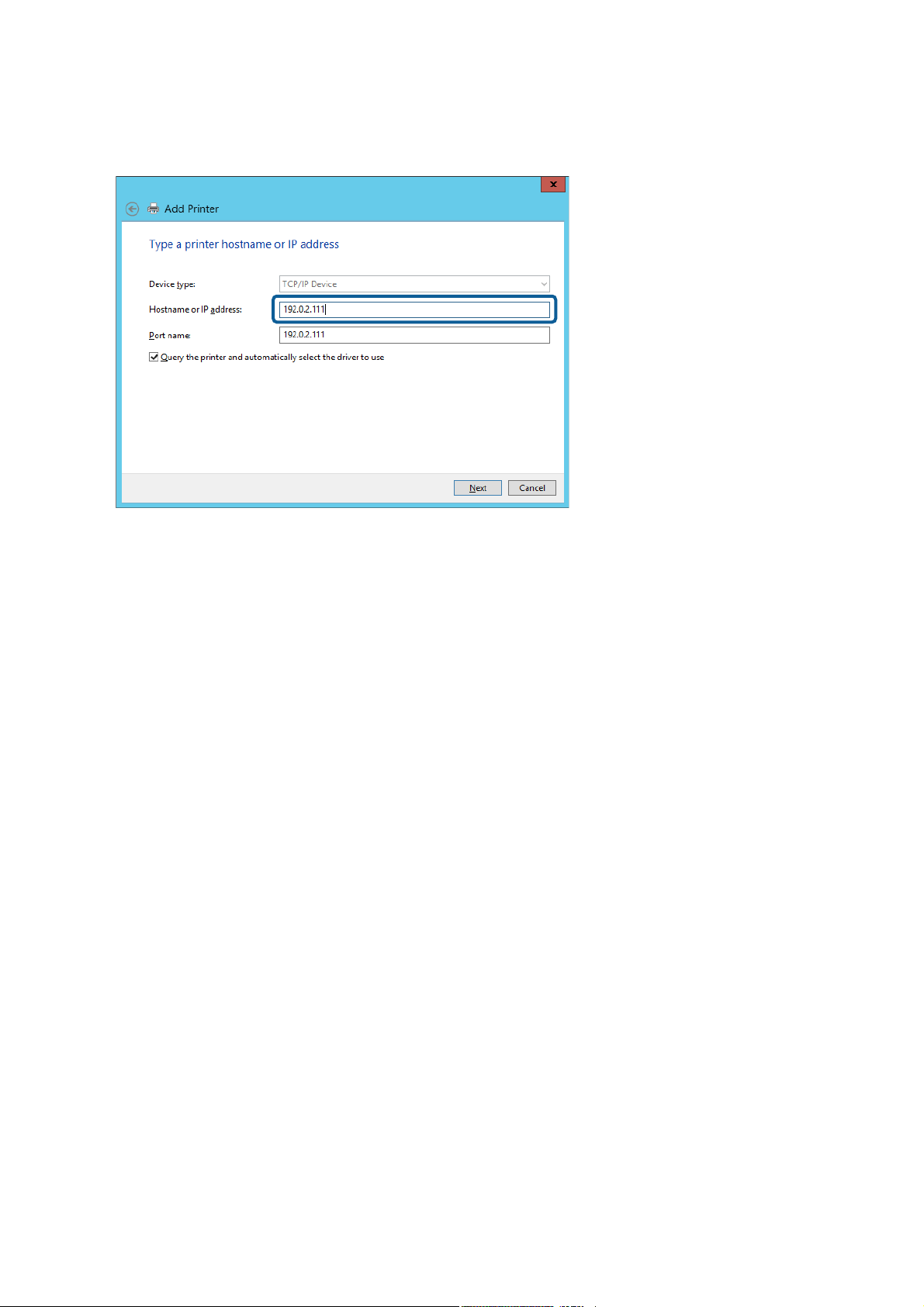
Руководство администратора
Настройки функций
Щелкните Продолжить на экране Управление учетными записями пользователей.
Примечание:
Если указать имя принтера в сети, где используется разрешение имен, IP-адрес принтера будет определен,
даже если он был изменен DHCP. Вы можете проверить имя принтера на экране состояния сети на панели
управления принтера или на листе состояния принтера.
6. Настройте драйвер принтера.
❏ Если драйвер принтера уже установлен:
Выберите Производитель и Принтеры. Щелкните Далее.
❏ Если драйвер принтера не установлен:
Щелкните Ус т а но вк а с диск а и вставьте диск с ПО, входящий в комплект поставки принтера.
Щелкните Обзор и выберите папку на диске, содержащую драйвер принтера. Убедитесь, что вы
выбрали правильную папку. Расположение этой папки может быть различным в зависимости от
версии операционной системы.
32-разрядная версия Windows: WINX86
64-разрядная версия Windows: WINX64
7.
Следуйте инструкциям на экране.
При использовании принтера в рамках подключения сервера и клиента (общий доступ к принтеру с
использованием сервера Windows) настройте следующие параметры общего доступа.
Соответствующая информация
& «Общий доступ к принтеру (только для Windows)» на стр. 31
Проверка конфигурации порта — Windows
Убедитесь, что для очереди печати выбран правильный порт.
1. Откройте экран «Устройства и принтеры».
Компьютер > Свойства > Панель управления > Оборудование и звук или Оборудование >
Устройства и принтеры.
30
Page 31

Руководство администратора
Настройки функций
2. Откройте экран свойств принтера.
Дважды щелкните по значку принтера и щелкните Свойства принтера.
3. Щелкните вкладку Порты, выберите Стандартный порт TCP/IP, щелкните Настроить порт.
4. Проверка конфигурации порта.
❏ Для RAW
Убедитесь , что в поле Протокол выбрано Raw, и нажмите OK.
❏ Для LPR
Убедитесь , что в поле Протокол выбрано LPR.Введите PASSTHRU в поле Название очереди в
Настройках LPR.Выберите Разрешен подсчет байтов в LPR и нажмите OK.
Общий доступ к принтеру (только для Windows)
При использовании принтера в рамках подключения сервера и клиента (общий доступ к принтеру с
использованием сервера Windows) определите общий доступ к принтеру на сервере печати.
1. Выберите Панель управления > Просмотр устройств и принтеров на сервере печати.
2. Щелкните правой кнопкой мыши значок принтера (очередь печати), к которому требуется
предоставить общий доступ, а затем перейдите на вкладку Свойства принтера > Общий доступ.
3. Выберите Общий доступ принтера, а затем введите Общее имя.
Для ОС Windows Server 2012 нажмите Изменить параметры общего доступа и затем настройте
параметры.
Установка дополнительных драйверов (только для Windows)
Если версии Windows для сервера и клиентов различаются, рекомендуется установить дополнительные
драйверы на сервер печати.
1. Выберите Панель управления > Просмотр устройств и принтеров на сервере печати.
2. Щелкните правой кнопкой мыши значок принтера, к которому требуется предоставить общий доступ,
а затем перейдите на вкладку Свойства принтера > Общий доступ.
3. Нажмите Дополнительные драйверы.
Для Windows Server 2012 щелкните Change Sharing Options, затем настройте параметры.
4. Выберите версии ОС Windows для клиентов и затем нажмите OK.
5. Выберите информационный файл для драйвера печати (*.inf), затем установите драйвер.
Соответствующая информация
& «Использование общего принтера — Windows» на стр. 32
31
Page 32

Руководство администратора
Настройки функций
Использование общего принтера — Windows
Администратор должен сообщить пользователям клиентских компьютеров имя компьютера,
используемого как сервер печати, и объяснить порядок его добавления на клиентские компьютеры. Если
дополнительные драйверы еще не настроены, объясните пользователям клиентских компьютеров порядок
добавления общего принтера в меню Устройства и принтеры.
Если на сервере печати уже установлены необходимые дополнительные драйверы, выполните следующие
действия:
1. Выберите имя, присвоенное серверу печати в Проводнике Windows.
2. Дважды щелкните принтер, который нужно использовать.
Соответствующая информация
& «Общий доступ к принтеру (только для Windows)» на стр. 31
& «Установка дополнительных драйверов (только для Windows)» на стр. 31
Параметры печати для однорангового подключения
При одноранговом подключении (прямая печать) принтер и клиент устанавливают связь «один к одному».
На всех клиентских компьютерах должен быть установлен драйвер принтера.
Соответствующая информация
& «Настройка драйвера принтера — Windows» на стр. 32
& «Настройка драйвера принтера — Mac OS» на стр. 33
Настройка драйвера принтера — Windows
В небольших организациях рекомендуется устанавливать драйвер принтера на каждом клиентском
компьютере. Используйте установщик на веб-сайте Epson или на диске с программным обеспечением.
Примечание:
Если принтер используется на большом числе клиентских компьютеров посредством EpsonNet SetupManager с
установкой драйвера в качестве пакета, время установки может быть значительно снижено.
1.
Запустите установщик.
❏ Запуск с веб-сайта
Откройте следующий веб-сайт и введите имя продукта. Перейдите в раздел Настройка, загрузите
программное обеспечение и запустите его.
http://epson.sn
❏ Запуск с диска с программным обеспечением (только для моделей, которые поставляются с диском
с программным обеспечением, и пользователей, чьи компьютеры оснащены дисковыми
приводами).
Вставьте в компьютер компакт-диск с программным обеспечением.
32
Page 33

Руководство администратора
Настройки функций
2. Выберите метод подключения принтера, затем щелкните Далее.
Примечание:
Если отображается Выбрать установку программного обеспечения, выберите Изменить или
перенастроить способ подключения и щелкните Далее.
3. Следуйте инструкциям на экране.
Соответствующая информация
& «EpsonNet SetupManager» на стр. 78
Настройка драйвера принтера — Mac OS
Загрузите программное обеспечение с веб-сайта и выполните настройку соединения для добавления
компьютера. Начните настройку в среде, имеющей выход в Интернет.
1.
Зайдите на следующий веб-сайт с компьютера, на котором необходимо задать настройки, затем
введите название устройства.
http://epson.sn
2. Перейдите на Настройка и загрузите программное обеспечение.
3. Запустите программное обеспечение и следуйте инструкциям на экране.
33
Page 34

Руководство администратора
Настройки функций
4. Выберите Дополнительный компьютер на экране Тип подключения.
5. Следуйте инструкциям на экране.
Изменение настроек пользовательской бумаги
Вы можете изменить настройки пользовательской бумаги. Измененные настройки пользовательской
бумаги можно использовать, обращаясь к ним с панели управления принтера.
1. Войдите в Web Cong и выберите вкладку Печать > Особая настройка бумаги.
2. Щелкните кружок рядом с номером, который необходимо изменить, затем щелкните Изменить.
3. Настройте каждый элемент.
❏ Название особой бумаги
Введите название пользовательской бумаги, которое вы хотите зарегистрировать.
Зарегистрированное название будет отображаться в списке типов бумаги.
❏ Эталонная бумага
Вы можете выбрать тип носителя, который наиболее близок к используемой бумаге.
❏ Зазор валика
Выберите зазор печатного стола (расстояние между печатающей головкой и бумагой).
Поскольку зазор печатного стола выбранной Эталонная бумага установлен, обычно нет
необходимости изменять это значение. Если напечатанные изображения выглядят смазанными,
увеличьте значение этого параметра.
❏ Верхнее и нижнее поля
Задайте поля области печати. Ширина левого и правого полей остается равной 3 мм вне
зависимости от значения этого параметра. Если верхняя часть напечатанного изображения
выглядит грязной, увеличьте ширину верхнего поля.
34
Page 35

Руководство администратора
❏ Затягивание бумаги
Задайте необходимую величину всасывания для используемой бумаги, чтобы обеспечить
правильное расстояние между бумагой и печатающей головкой. Если выбрать слишком большое
значение для тонкой или мягкой бумаги, расстояние между бумагой и печатающей головкой
увеличится, что приведет к ухудшению качества печати или неправильной подаче бумаги. В этом
случае необходимо уменьшить величину всасывания для бумаги. При уменьшении величины этого
параметра уменьшается интенсивность всасывания. В зависимости от модели устройства этот
элемент может не отображаться.
❏ Противонатяжение
Отрегулируйте натяжение бумаги. Если во время печати бумага мнется, выберите вариант Высокое
или Сверхвысокое.
❏ Время сушки на проход
В зависимости от типа бумаги для высыхания чернил может потребоваться некоторое время.
Чтобы посодействовать высыханию чернил, задайте время остановки движения (прохождения)
печатающей головки. Если чернила размываются на бумаге, задайте большее время, чтобы
обеспечить высыхание чернил. Чем больше время высыхания, тем больше времени требуется для
печати.
Настройки функций
❏ Время сушки на страницу
В зависимости от плотности чернил или типа бумаги для высыхания чернил может потребоваться
некоторое время. Задайте продолжительность паузы в работе принтера, позволяющей чернилам
высохнуть после печати страницы. Если чернила размываются на бумаге, задайте большее время,
чтобы обеспечить высыхание чернил. Чем больше время высыхания, тем больше времени требуется
для печати.
❏ Проверка размера бум.
При задании настроек бумаги укажите, должен ли принтер автоматически определять ширину
бумаги или не должен делать этого. Если бумага загружена правильно, но появляется ошибка
настройки бумаги, попробуйте выбрать вариант Выкл.. Но учтите, что при выборе варианта Выкл.
печать может выходить за границы бумаги. Измененные настройки применяются после
перезагрузки бумаги. В зависимости от модели устройства этот элемент может не отображаться.
❏ Автоотрыв
Выберите, необходимо ли автоматически резать рулонную бумагу при печати страниц. При выборе
варианта Вкл. передний край заданной бумаги автоматически обрезается, если он не горизонтален.
Если для печати используется драйвер принтера, имеют приоритет настройки, заданные в драйвере
принтера.
❏ Ус трани т ь пе рекос
Выберите, нужно ли уменьшать или предотвращать диагональную подачу бумаги. В зависимости от
модели устройства этот элемент может не отображаться.
4. Проверьте настройки и нажмите ОК.
Примечание:
Настройки пользовательской бумаги можно экспортировать в файл и импортировать из файла. Это
удобно, когда выполняется установка нескольких принтеров и для них необходимо использовать одинаковые
настройки пользовательской бумаги.
Соответствующая информация
& «Доступ к приложению Web Cong» на стр. 28
& «Доступ к приложению Web Cong» на стр. 28
35
Page 36

Руководство администратора
Настройки функций
Настройка почтового сервера
Настройте в Web
Если принтер может отправлять электронную почту, то возможно получение от принтера уведомлений по
электронной почте.
Перед настройкой проверьте следующее.
❏ Принтер подключен к сети с доступом к почтовому серверу.
❏ Информация о настройке электронной почты на компьютере, использующем тот же почтовый сервер,
что и принтер.
Примечание:
При использовании почтового сервера в Интернете уточните информацию о настройке у поставщика услуг
или на веб-сайте.
1. Войдите в Web Cong и выберите вкладку Сеть > Сервер эл. почты > Основные.
2.
Введите значение для каждого элемента.
3. Выберите ОК.
Отображаются выбранные параметры.
По завершении настройки выполните проверку подключения.
почтовый сервер.
Cong
Соответствующая информация
&
«Проверка соединения почтового сервера» на стр. 38
&
«Параметры настройки почтового сервера» на стр. 37
&
«Доступ к приложению Web Cong» на стр. 28
36
Page 37

Руководство администратора
Настройки функций
Параметры настройки почтового сервера
Параметры Настройка и объяснения
Метод аутентификации Укажите метод аутентификации для доступа принтера к серверу электронной почты.
Выкл Включите этот режим, если почтовый сервер не требует
аутентификации.
АУТЕНТИФИКАЦИЯ SMTP Аутентификация на SMTP-сервере (сервер исходящей
почты) при отправке почты.Почтовый сервер должен
поддерживать аутентификацию SMTP.
POP до SMTP Аутентификация на сервере POP3 (сервер входящей
почты) перед отправкой почты.При выборе этого
элемента установите сервер POP3.
Проверенная учет. запись
При выборе АУТЕНТИФИКАЦИЯ SMTP или POP до SMTP для параметра Метод
аутентификации введите имя учетной записи, прошедшей проверку подлинности,
длиной от 0 до 255 символов ASCII (от 0x20 до 0x7E).
При выборе АУТЕНТИФИКАЦИЯ SMTP введите учетную запись SMTP-сервера.При
выборе POP до SMTP введите учетную запись сервера POP3.
37
Page 38

Руководство администратора
Параметры Настройка и объяснения
Настройки функций
Проверенный пароль
Адрес эл. почты
отправителя
Адрес сервера SMTP Введите от 0 до 255 символов, используя A–Z, a–z, 0–9, . и-.Используйте формат IPv4 или
Номер порта сервера
SMTP
Безопасное подключение Выберите метод шифрования для связи с почтовым сервером.
Если вы выбрали значение АУТЕНТИФИКАЦИЯ SMTP или POP до SMTP для параметра
Метод аутентификации, введите пароль аутентификации длиной от 0 до 20 символов
ASCII (с кодами от 0х20 до 0х7E).
При выборе АУТЕНТИФИКАЦИЯ SMTP введите учетную запись для SMTP-сервера,
прошедшую проверку подлинности.При выборе POP до SMTP введите учетную запись
для сервера POP3, прошедшую проверку подлинности.
Введите адрес электронной почты отправителя, например адрес электронной почты
системного администратора.Он используется при проверке подлинности, поэтому
введите действительный адрес электронной почты, зарегистрированный на почтовом
сервере.
Введите от 0 до 255 символов ASCII (от 0x20 до 0x7E), за исключением : ( ) < > [ ] ; ¥.Точка
(.) не может быть первым символом.
FQDN.
Введите число от 1 до 65535.
Нет
SSL/TLS
При выборе POP до SMTP в Метод аутентификации
подключение не шифруется.
Это доступно, если для параметра Метод
аутентификации установлено значение Выкл или
АУТЕНТИФИКАЦИЯ SMTP.Подключение шифруется с
самого начала.
Проверка подлинности
сертификатов
Адрес сервера POP3
Номер порта сервера
POP3
STARTTLS
При включении этого режима проверяется сертификат.Рекомендуется задать значение
Включить.Для такой настройки на принтер должен быть импортирован Сертификат
ЦС.
Если вы выбрали значение POP до SMTP для параметра Метод аутентификации,
введите адрес сервера POP3 длиной от 0 до 255 символов, используя A–Z, a–z, 0–9, .
и-.Используйте формат IPv4 или FQDN.
Если значение POP до SMTP указано для параметра Метод аутентификации, введите
число 1 до 65535.
Это доступно, если для параметра Метод
аутентификации установлено значение Выкл или
АУТЕНТИФИКАЦИЯ SMTP.Подключение шифруется не
изначально, а в зависимости от сетевой среды,
передаваемые данные в которой шифруются либо не
изменяются.
Соответствующая информация
& «Настройка почтового сервера» на стр. 36
Проверка соединения почтового сервера
Можно проверить соединение с почтовым сервером, запустив соответствующую процедуру.
38
Page 39

Руководство администратора
Настройки функций
1. Войдите в Web Cong и выберите вкладку Сеть > Сервер эл. почты > Проверка подключения.
2. Выберите Пуск.
Начнется проверка подключения к почтовому серверу.После завершения проверки отобразится отчет
о проверке.
Соответствующая информация
& «Доступ к приложению Web Cong» на стр. 28
& «Пояснения к сообщениям, отображаемым при проверке соединения с почтовым сервером» на стр. 39
Пояснения к сообщениям, отображаемым при проверке соединения с
почтовым сервером
Сообщения Причина
Проверка подключения прошла
успешно.
Ошибка связи с сервером SMTP.
Проверьте следующее. - Параметры
сети
Ошибка связи с сервером POP3.
Проверьте следующее. - Параметры
сети
При подключении к серверу SMTP
произошла ошибка. Проверьте
следующее. - Адрес сервера SMTP Сервер DNS
При подключении к серверу POP3
произошла ошибка. Проверьте
следующее. - Адрес сервера POP3 Сервер DNS
Это сообщение отображается, когда соединение с сервером установлено.
Это сообщение отображается в следующих случаях.
❏ Принтер не подключен к сети.
❏ SMTP-сервер не работает.
❏ Сетевое подключение было прервано в процессе передачи данных.
❏ Получены неполные данные.
Это сообщение отображается в следующих случаях.
❏ Принтер не подключен к сети.
❏ POP3-сервер не работает.
❏ Сетевое подключение было прервано в процессе передачи данных.
❏ Получены неполные данные.
Это сообщение отображается в следующих случаях.
❏ Произошла ошибка при подключении к DNS-серверу.
❏ Произошла ошибка при разрешении имени SMTP-сервера.
Это сообщение отображается в следующих случаях.
❏ Произошла ошибка при подключении к DNS-серверу.
❏ Произошла ошибка при разрешении имени POP3-сервера.
Ошибка аутентификации сервера
SMTP. Проверьте следующее. - Метод
аутентификации - Подтвержденная
учетная запись - Подтвержденный
пароль
Ошибка аутентификации сервера
POP3. Проверьте следующее. - Метод
аутентификации - Подтвержденная
учетная запись - Подтвержденный
пароль
Это сообщение отображается, если произошла ошибка аутентификации на
SMTP-сервере.
Это сообщение отображается, если произошла ошибка аутентификации на
POP3-сервере.
39
Page 40

Руководство администратора
Сообщения Причина
Настройки функций
Неподдерживаемый метод связи.
Проверьте следующее. - Адрес
сервера SMTP - Номер порта
сервера SMTP
Не удалось подключиться к серверу
SMTP. Измените Безопасное
подключение на Нет.
Не удалось подключиться к серверу
SMTP. Измените Безопасное
подключение на SSL/TLS.
Не удалось подключиться к серверу
SMTP. Измените Безопасное
подключение на STARTTLS.
Недоверенное соединение.
Проверьте следующее. - Дата и
время
Недоверенное соединение.
Проверьте следующее. - Сертификат
ЦС
Это сообщение отображается, если вы пытаетесь связаться по
неподдерживаемым протоколам.
Это сообщение отображается при возникновении несоответствия по
протоколу SMTP между сервером и клиентом или в том случае, если сервер
не поддерживает безопасное подключение по SMTP (SSL-подключение).
Это сообщение отображается при возникновении несоответствия по
протоколу SMTP между сервером и клиентом или в том случае, если сервер
запрашивает использование подключения по SSL/TLS для установки
безопасного подключения SMTP.
Это сообщение отображается при возникновении несоответствия по
протоколу SMTP между сервером и клиентом или в том случае, если сервер
запрашивает использование подключения по STARTTLS для установки
безопасного подключения SMTP.
Это сообщение отображается, если параметры даты и времени принтера
являются недопустимыми или истек срок действия сертификата.
Это сообщение отображается, если принтер не имеет корневого сертификата,
соответствующего серверу, или если Сертификат ЦС не был импортирован.
Подключение небезопасное. Это сообщение отображается, если полученный сертификат поврежден.
Ошибка аутентификации сервера
SMTP. Измените Метод
аутентификации на SMTP-AUTH.
Ошибка аутентификации сервера
SMTP. Измените Метод
аутентификации на POP перед SMTP.
Неверный адрес электронной почты
отправителя. Укажите адрес
электронной почты своей почтовой
службы.
До завершения обработки
обратиться к принтеру не удастся.
Это сообщение отображается, если возникает несоответствие в методе
аутентификации между сервером и клиентом. Сервер поддерживает
АУТЕНТИФИКАЦИЯ SMTP.
Это сообщение отображается, если возникает несоответствие в методе
аутентификации между сервером и клиентом. Сервер не поддерживает
АУТЕНТИФИКАЦИЯ SMTP.
Это сообщение отображается, если указан неверный адрес эл. почты
отправителя.
Это сообщение отображается, если принтер занят.
Соответствующая информация
& «Проверка соединения почтового сервера» на стр. 38
Внесение системных настроек
Настройка панели управления
Выполните настройку панели управления принтера. Настройку можно выполнить следующим образом.
40
Page 41

Руководство администратора
Настройки функций
1. Войдите в Web Cong и выберите вкладку Управле ни е ус т р о й с т в ам и > Панель управления.
2. При необходимости настройте следующие элементы.
❏ Язык
Выберите отображаемый язык на панели управления.
❏ Блокировка панели
Если вы выберете значение Вкл. при выполнении операций, требующих прав администратора,
необходимо будет вводить пароль администратора. Если пароль администратора не задан,
блокировка панели отключена.
❏ Таймаут операции
Если выбрать Вкл. при входе в качестве администратора, выполняется автоматический выход из
системы и переход на начальный экран при отсутствии активности в течение определенного
периода времени.
Можно задать значение от 10 секунд до 240 минут с шагом в одну секунду.
Примечание:
Также можно настроить эти параметры на панели управления принтера.
❏ Язык: Настр. > Общие параметры > Основ. настройки > Язык/Language
❏ Блокировка панели: Настр. > Общие параметры > Администрир. системы > Настр. безопасности >
Настройки администратора > Функция блокировки
❏ Вр. ож. оп.: Настр. > Общие параметры > Основ. настройки > Вр. ож. оп. (можно указать «Вкл.» или
«Выкл.»)
3. Нажмите ОК.
Соответствующая информация
& «Доступ к приложению Web
Cong
» на стр. 28
Настройки энергосбережения во время бездействия
Можно настроить время перехода в режим энергосбережения или выключения питания при отсутствии
действий с панелью управления принтера в течение определенного времени. Задайте время в зависимости
от среды использования.
1. Войдите в Web Cong и выберите вкладку Управле ни е ус т р о й с т в ам и > Энергосбережение.
2. Введите время для Таймер автовыключения, чтобы переключиться в режим энергосбережения на
период бездействия.
Можно настроить значение вплоть до 210 минут с шагом в одну минуту.
Примечание:
Также можно настроить эти параметры на панели управления принтера.
Настр. > Общие параметры > Основ. настройки > Тайм е р о ткл.
3. Выберите время отключения для Таймер выключения.
Примечание:
Также можно настроить эти параметры на панели управления принтера.
Настр. > Общие параметры > Основ. настройки > Таймер выключения
41
Page 42

Руководство администратора
Настройки функций
4. Нажмите ОК.
Соответствующая информация
& «Доступ к приложению Web Cong» на стр. 28
Синхронизация даты и времени с помощью сервера времени
При синхронизации с сервером времени (сервером NTP) можно синхронизировать время принтера и
компьютера в сети. Сервер времени может размещаться как в самой организации, так и в Интернете.
При использовании сертификата ЦС проблемы из-за разницы во времени можно предотвратить путем
синхронизации с сервером времени.
1.
Войдите в Web Cong и выберите вкладку Управле ни е ус т р о й с т в ам и > Дата и время > Сервер
времени.
2. Выберите значение Использовать для параметра Использование сервера времени.
3. Введите адрес сервера времени в качестве значения параметра Адрес сервера времени.
Используйте формат IPv4, IPv6 или полного доменного имени. Вводите не более 252 символов. Если
вы не хотите указывать значение этого параметра, оставьте его пустым.
4. Введите Интервал обновления (мин.).
Можно настроить значение вплоть до 10 800 минут с шагом в одну минуту.
5. Нажмите ОК.
Примечание:
Вы можете проверить состояние подключения к серверу времени в разделе Состояние сервера времени.
Соответствующая информация
& «Доступ к приложению Web Cong» на стр. 28
Настройка AirPrint
Установите этот режим при использовании печати AirPrint.
Войдите в Web
Параметры Описание
Служебное имя Bonjour Введите имя службы Bonjour длиной от 1 до 41 символов в ASCII (от 0x20 до
Местоположение Bonjour Введите информацию о местоположении, например описание места, где
и выберите вкладку Сеть > Настройка AirPrint.
Cong
0x7E).
установлен принтер, длиной не более 127 байт в кодировке Unicode (UTF-8).
42
Page 43

Руководство администратора
Параметры Описание
Настройки функций
Ге оп о з и ц- е
Широта и долгота (WGS84)
Приоритетный протокол Выберите в качестве протокола высшего приоритета IPP или Port9100.
Wide-Area Bonjour Укажите, следует ли использовать Wide-Area Bonjour.При использовании
Вкл. AirPrint IPP, Bonjour, AirPrint включены, а IPP устанавливается только с защищенным
Введите информацию о местоположении принтера.Этот пункт
необязательный.
Введите значения, используя данные WGS-84, в которых широта и долгота
отделяются запятой.
Для широты можно ввести значение от -90 до +90, а для долготы — от -180 до
+180.Можно ввести значение с шестью десятичными разрядами, также
можно опустить знак «+».
такой функции принтер нужно зарегистрировать на DNS-сервере, чтобы
можно было находить его в данном сегменте.
соединением.
43
Page 44

Руководство администратора
Настройки безопасности продукта
Настройки безопасности продукта
В этой главе рассматриваются настройки безопасности устройства.
Введение в функции безопасности продукта
В этом разделе описываются функции безопасности устройств Epson.
Название функции Тип фун кции Что определять Что предотвращать
Настройка пароля администратора
Настройка внешнего
интерфейса
Блокирует настройки
системы, такие как
настройка подключения к
сети или USB.
Управление интерфейсом
для подключения к
устройству.
Соответствующая информация
& «О программе Web Cong» на стр. 27
& «EpsonNet Config» на стр. 77
& «Настройка пароля администратора» на стр. 44
& «Отключение внешнего интерфейса» на стр. 50
Администратор задает
пароль для устройства.
Можно установить и
изменить этот режим в Web
Cong и на панели
управления принтера.
Включите или отключите
соединение с компьютером
по протоколу USB.
Можно предотвратить
незаконное чтение и
изменение информации,
которая хранится на
устройстве, например
идентификаторов, паролей,
настроек сети и т. д. Кроме
того, можно снизить
вероятность
возникновения многих
угроз безопасности, таких
как утечка информации о
сетевой среде или политике
безопасности.
Предотвращает
несанкционированное
использование устройства
путем запрета печати без
подключения по сети.
Настройка пароля администратора
Установка пароля администратора может предотвратить изменение пользователями параметров
управления системой.Задать и изменить пароль администратора можно с помощью Web Cong, панели
управления принтера или программного обеспечения (Epson Device Admin).При использовании
программного обеспечения изучите документацию каждой программы.
Соответствующая информация
& «Настройка пароля администратора на панели управления» на стр. 45
& «Настройка пароля администратора с помощью Web Cong» на стр. 45
44
Page 45

Руководство администратора
Настройки безопасности продукта
& «Epson Device Admin» на стр. 77
Настройка пароля администратора на панели управления
Можно настроить пароль администратора на панели управления принтера.
1. Выберите Настр. на панели управления принтера.
2. Выберите Общие параметры > Администрир. системы > Настр. безопасности.
3. Выберите Настройки администратора.
4. Выберите Пароль администратора > Регистрация.
5. Введите новый пароль.
6. Введите пароль еще раз.
7. Закройте экран подтверждения.
Отображается экран настроек администратора.
Примечание:
Можно изменить или удалить пароль администратора, выбрав Изменить или Сброс на экране Пароль
администратора и введя пароль администратора.
Настройка пароля администратора с помощью Web
С помощью Web Cong можно настроить пароль администратора.
1. Войдите в Web Cong и выберите вкладку Безопасность устройства > Изменить Пароль
администратора.
Cong
45
Page 46

Руководство администратора
Настройки безопасности продукта
2. Введите пароль в поле Новый пароль и нажмите Подтвердить новый пароль. Если необходимо,
введите имя пользователя.
При необходимости смены пароля введите текущий пароль.
3. Выберите ОК.
Примечание:
❏ Чтобы установить или изменить заблокированные элементы меню, щелкните Вход для
администратора, затем введите пароль администратора.
❏ Чтобы удалить пароль администратора, выберите вкладку Безопасность устройства > Уд а ли т ь
Пароль администратора, а затем введите пароль администратора.
Соответствующая информация
«Доступ к приложению Web
&
Cong
» на стр. 28
Управление работой с панелью
Если установлен пароль администратора и включена функция Функция блокировки, то можно
заблокировать элементы, относящиеся к системным настройкам принтера, чтобы пользователи не могли
изменить их.
46
Page 47

Руководство администратора
Настройки безопасности продукта
Включение Функция блокировки
Включите Функция блокировки для принтера, на котором установлен пароль.
Предварительно нужно настроить пароль администратора.
Включение Функция блокировки на панели управления
1. Выберите Настр. на панели управления принтера.
2. Выберите Общие параметры > Администрир. системы > Настр. безопасности.
3. Выберите Настройки администратора.
4. Выберите Вкл. в разделе Функция блокировки.
5. Выберите Да на экране подтверждения.
6. Выберите Настр. > Общие параметры > Настройки сети, затем убедитесь, что пароль запрашивается.
Включение Функция блокировки в Web Cong
1.
Войдите в Web Cong и нажмите Вход для администратора.
2. Введите имя пользователя и пароль и нажмите ОК.
3. Выберите вкладку Уп ра вл е н и е ус т ро йс тв ам и > Панель управления.
4. В Блокировка панели выберите Вкл..
5. Нажмите ОК.
6. Выберите Настр. > Общие параметры > Настройки сети на панели управления принтера, затем
убедитесь, что пароль запрашивается.
Параметры Функция блокировки для меню Общие параметры
Это список параметров Функция блокировки в меню Настр. > Общие параметры на панели управления.
Некоторые функции могут быть включены и выключены отдельно.
Меню Общие параметры Блокировка па-
нели
Основ. настройки —
47
Page 48

Руководство администратора
Настройки безопасности продукта
Меню Общие параметры Блокировка па-
нели
Яркость дисп. —
Звук —
Тайм ер о тк л. ✓
Таймер выключения ✓
Настройка блокировки автом. выключателя ✓
Настр. даты и времени ✓
Язык/Language —
Вр. ож. оп. ✓
Клавиатура —
Единица длины —
Настройки принтера —
Настр. источн. бумаги —
Особая настройка бумаги —
Язык печати ✓
Ун. настр. печати ✓
Уникальные настройки HP-GL/2 —
Интерф. запом. устр.
Регул. толщины бумаги —
Самопроверка и очистка
Двунаправленн. —
USB-подключение к PC ✓
Время ожид. интерф. USB ✓
Настройки сети ✓
*3
*3
✓
✓
48
Page 49

Руководство администратора
Настройки безопасности продукта
Меню Общие параметры Блокировка па-
нели
Настройка Wi-Fi ✓
Настройка проводной ЛВС ✓
Статус сети ✓
Состоя. провод. ЛВС/Wi-Fi
Состояние Wi-Fi Direct
таблицы состояния
Проверка подключения к сети
✓
✓
✓
✓
Расширенные ✓
Имя устройства ✓
TCP/IP ✓
Прокси-сервер ✓
Адрес IPv6 ✓
Скорость соедин. и дуплексная связь ✓
Перенаправление HTTP на HTTPS ✓
Отключить IPsec/ Фильтрация IP ✓
Отключить IEEE802.1X ✓
Администрир. системы ✓
*1
*1
*1
*2
Настр. безопасности ✓
Настройки администратора ✓
Пароль администратора ✓
Функция блокировки ✓
Восст. настр. по ум. ✓
Обновление встроенного ПО ✓
Обслуживан. —
49
Page 50

Руководство администратора
Настройки безопасности продукта
Меню Общие параметры Блокировка па-
нели
Настройка качества печати —
Пров. дюз печат. гол. —
Очистка печ. головки —
Очистка напр. бумаги
Замена картриджей —
Заменить служебный картридж —
Заменить резак —
Усиленная очи стка ✓
Слив / прокачка чернил ✓
*3
—
✓ = блокируется.
— = не блокируется.
*1 Даже если элементы на верхнем уровне могут блокироваться паролем администратора, они по-прежнему будут
доступны в меню Настр. > Состояние принтера/Печать с таким же названием.
*2 Даже если элементы на верхнем уровне могут блокироваться паролем администратора, они по-прежнему будут
доступны из главного экрана >
*3 В зависимости от модели устройства этот элемент может не отображаться.
> Описание > При невозможности установить подключение к сети.
Отключение внешнего интерфейса
Вы можете ограничить использование порта USB для подключения с компьютера. Выполните настройку
ограничений, чтобы разрешить печать только по сети.
Примечание:
Можно также изменить настройки ограничений на панели управления принтера.
Настр. > Общие параметры > Настройки принтера > USB-подключение к PC
1. Войдите в Web Cong и выберите вкладку Безопасность устройства > Внешний интерфейс.
2. Выберите Отключить в разделе USB-подключение к PC.
Выберите Включить, чтобы отключить управление.
3. Нажмите ОК.
4. Убедитесь, что отключенный порт не может использоваться.
Если на компьютере был установлен драйвер
Подключите принтер к компьютеру с помощью кабеля USB и убедитесь, что принтер не печатает.
Если на компьютере не был установлен драйвер
Wi n d o w s
50
Page 51

Руководство администратора
Настройки безопасности продукта
Откройте диспетчер устройств, затем подключите принтер к компьютеру с помощью кабеля USB и
убедитесь, что содержимое диспетчера устройств не меняется.
Mac OS
Подключите принтер к компьютеру с помощью кабеля USB и убедитесь, что при добавлении принтера
с помощью раздела Принтеры и сканеры данный принтер отсутствует.
Соответствующая информация
& «Доступ к приложению Web Cong» на стр. 28
51
Page 52

Руководство администратора
Настройки работы и управления
Настройки работы и управления
В этой главе объясняются элементы, связанные с ежедневной работой и управлением устройством.
Вход в систему принтера в качестве администратора
Если на принтере установлен пароль администратора, для работы с заблокированными элементами меню
Web Cong необходимо войти в систему принтера в качестве администратора.
Введите пароль для работы с заблокированными элементами меню на панели управления.
Вход в систему принтера с помощью Web Cong
При входе в Web
разделе Функция блокировки.
1. Введите IP-адрес принтера в адресную строку браузера, чтобы запустить Web Cong.
2.
Нажмите Вход для администратора.
3. Введите имя пользователя и пароль администратора в поля Имя пользователя и Текущий пароль.
4. Нажмите ОК.
При аутентификации на экране появятся заблокированные элементы и пункт Выход для
администратора.
Щелкните Выход для администратора для выхода.
Примечание:
При выборе значения Вкл. для параметра Управление устройствами > Панель управления > Тай м ау т
операции выход будет выполнен автоматически при бездействии панели управления в течение определенного
периода времени.
с правами администратора можно работать с элементами, заблокированными в
Cong
Подтверждение информации принтера
Просмотр информации на панели управления
На панели управления можно просмотреть и распечатать следующую информацию.
❏ Число напечатанных страниц
Настр. > Счетчик копий
Можно напечатать общее число напечатанных страниц и число напечатанных цветных/монохромных
страниц.
52
Page 53

Руководство администратора
Настройки работы и управления
❏ Ресурсы
Настр. > Состояние подачи
Можно просмотреть информацию о картриджах и емкости для отработанных чернил.
❏ Листок состояния продукта
Настр. > Состояние принтера/Печать > Печ. лист сост.
Можно напечатать листок состояния, на котором содержится такая информация, как сведения о
принтере и расходных материалах.
❏ Сведения о сети
Настр. > Общие параметры > Настройки сети > Статус сети
Настр. > Состояние принтера/Печать > Сеть
Можно просмотреть информацию, относящуюся к сети, такую как состояние сетевого подключения,
параметры сервера электронной почты и т. д., и напечатать листок состояния сети.
❏ Отчет о сетевом подключении
Настр. > Общие параметры > Настройки сети > Проверка подключения к сети
Главный >
Можно просмотреть состояние сетевого подключения принтера и напечатать отчет.
❏ Состояние сетевого подключения
Главный >
Можно просмотреть состояние подключения для проводной/беспроводной локальной сети.
> Описание > При невозможности установить подключение к сети
> Маршрутизатор
Просмотр информации в Web Cong
Можно просмотреть следующие сведения о работе принтера в разделе Состояние средства Web Cong.
❏ Состояние устройства
Просмотр сведений о языке, статусе, номере продукта, MAС-адресе и т. д.
❏ Статус сети
Просмотр сведений о состоянии сетевого подключения, IP-адресе, DNS-сервере и т. д.
❏ Статус оборудования
Проверка состояния всех сетей Wi-Fi.
❏ Панель "Снимок"
Отображение снимка экрана на панели управления устройства.
Получение уведомлений по электронной почте, когда происходят события
Информация об оповещениях по электронной почте
Это функция уведомления, которая при возникновении таких событий, как остановка печати и ошибка
принтера, отправляет сообщение электронной почты на указанный адрес.
53
Page 54

Руководство администратора
Настройки работы и управления
Можно зарегистрировать до пяти адресов и настроить параметры уведомлений для каждого из них.
Чтобы использовать эту функцию, перед настройкой уведомлений необходимо настроить сервер
электронной почты.
Соответствующая информация
& «Настройка почтового сервера» на стр. 36
Настройка оповещений по электронной почте
Настройте оповещения по электронной почте с помощью Web Cong.
1. Войдите в Web
почте.
2. Установите тему уведомлений электронной почты.
Выберите содержимое, отображаемое в теме, при помощи следующих двух раскрывающихся меню.
❏ Выбранное содержимое отображается рядом с полем Те м а.
❏ Слева и справа нельзя установить одинаковое содержимое.
❏ Если число символов в поле Расположение превышает 32 байта, символы, выходящие за границу 32
байтов, отбрасываются.
3. Введите адрес электронной почты для отправки уведомлений.
Используйте символы A–Z a–z 0–9 !# $ % & ' * + - ./ = ?^ _ { | } ~ @; длина может составлять от 1 до 255
символов.
4. Выберите язык оповещений.
5. Установите флажок для событий, о которых необходимо получать уведомления.
Номер Настройки уведомлений связан с номером назначения Параметры адреса электронной
почты.
Пример:
и выберите вкладку Уп р а в ление устройств а м и > Уведомление по электронной
Cong
54
Page 55

Руководство администратора
Настройки работы и управления
Если уведомление должно быть отправлено на адрес электронной почты, установленный для числа 1 в
Параметры адреса электронной почты, когда в принтере заканчивается бумага, то установите
флажок в столбце 1 в строке Нет бумаги.
6. Нажмите ОК.
Подтвердите отправку уведомления по электронной почте в случае каких-либо событий.
Пример: печать при указании Источник бумаги, если бумага не установлена.
Соответствующая информация
& «Доступ к приложению Web Cong» на стр. 28
& «Настройка почтового сервера» на стр. 36
Параметры уведомлений по электронной почте
Параметры Настройки и описание
Требуетс я з амена блока подач и
чернил.
Мало чернил Уведомление о том, что чернила скоро закончатся.
Емкость для отработанных чернил:
истек срок службы
Уведомление о том, что чернила закончились.
Уведомление о том, что емкость для отработанных чернил заполнилась.
55
Page 56

Руководство администратора
Параметры Настройки и описание
Настройки работы и управления
Емкость для отработанных чернил:
истекает срок службы
Пароль администратора изменен Уведомление об изменении пароля администратора.
Нет бумаги Уведомление об ошибке отсутствия бумаги для указанного источника бумаги.
Печать прервана* Уведомление об остановке печати из-за замятия бумаги или об отсутствии
Ошибка принтера Уведомление об ошибке принтера.
Ошибка Wi-Fi Уведомление об ошибке интерфейса беспроводной локальной сети.
Выполнение заданий печати *2 Принтер отправляет сообщение по электронной почте каждый раз, когда
Уведомление о том, что емкость для отработанных чернил скоро заполнится.
кассеты с бумагой.
завершаются все задания на печать, число которых задано в
раскрывающемся меню.
Обновление микропрограммы
Когда выходит новая версия микропрограммы, нужно обновить микропрограмму принтера, чтобы
добавить новые функции и устранить существующие проблемы.
Обновление встроенного программного обеспечения принтера с помощью панели управления
Если принтер может быть подключен к Интернету, можно обновить встроенное ПО принтера с помощью
панели управления.Кроме того, можно настроить принтер на регулярную проверку наличия обновлений
встроенного ПО и оповещений о наличии обновленных версий.
1. Выберите Настр. на начальном экране.
2. Выберите Общие параметры > Администрир. системы > Обновление встроенного ПО >
Обновление.
Примечание:
Выберите Уведомление > Вкл. для настройки принтера на регулярную проверку доступных обновлений
встроенного программного обеспечения.
3. Выберите Запуск проверки.
Принтер начнет выполнять поиск доступных обновлений.
56
Page 57

Руководство администратора
Настройки работы и управления
4. Если на ЖК-экране отображается сообщение о наличии обновления встроенного ПО, следуйте
инструкциям, чтобы начать процедуру обновления.
Важно:
c
❏ Не выключайте и не отключайте принтер от сети до тех пор, пока не завершится обновление.
В противном случае принтер может функционировать неисправно.
❏ Если обновление не было завершено или было завершено с ошибкой, принтер не запустится в
обычном режиме, при следующем включении принтера на ЖК-экране будет отображено Recovery
Mode.В таком случае необходимо обновить встроенное ПО с помощью компьютера.Соедините
принтер и компьютер с помощью USB-кабеля.Пока на принтере отображается Recovery Mode, вы
не сможете обновить встроенное ПО по сетевому соединению.На компьютере откройте сайт
Epson для вашей страны и загрузите последнюю версию встроенного ПО.Для обновления следуйте
инструкциям на веб-сайте.
Обновление микропрограммы с помощью Web Cong
Если принтер может быть подключен к Интернету, можно обновить встроенное ПО принтера с помощью
Web Cong.
1. Войдите в Web
программы.
2. Нажмите Пуск.
Запускается подтверждение микропрограммы, после чего отображаются сведения о микропрограмме,
если существует обновление микропрограммы.
3. Щелкните Пуск и выполните инструкции на экране.
Примечание:
Можно также обновить микропрограмму с помощью Epson Device Admin.Можно визуально подтвердить
сведения о микропрограмме в списке устройств.Это оказывается полезным, если необходимо обновить
микропрограмму на нескольких устройствах.Дополнительные сведения можно найти в руководстве Epson Device
Admin или в справке.
Соответствующая информация
& «Доступ к приложению Web Cong» на стр. 28
& «Epson Device Admin» на стр. 77
и выберите вкладку Уп р а в ление устройств а м и > Обновление встроенной
Cong
Обновление микропрограммы без подключения к Интернету
Можно загрузить микропрограмму устройства на компьютер с веб-сайта Epson, а затем подключить
устройство и компьютер с помощью кабеля USB и обновить микропрограмму.Если вы не можете
выполнить обновление через сеть, воспользуйтесь следующим методом.
1. Получите доступ к веб-сайту Epson и загрузите микропрограмму.
2. Подключите компьютер, на который загружена микропрограмма, к принтеру через кабель USB.
3. Дважды щелкните загруженный файл .exe.
Запускается Epson Firmware Updater.
57
Page 58

Руководство администратора
Настройки работы и управления
4. Следуйте инструкциям на экране.
Резервное копирование настроек
Можно экспортировать установленное значение параметра из Web Cong в файл.Это можно использовать
для резервного копирования значений параметров, замены принтера и т. д.
Файл экспортируется как двоичный, поэтому его нельзя будет изменить.
Экспорт настроек
Экспортируйте параметры для принтера.
1. Войдите в Web Cong и выберите вкладку Управле ни е ус т р о й с т в ам и > Значение настройки экспорта
и импорта > Экспорт.
2. Выберите настройки, которые необходимо экспортировать.
Выберите настройки для экспорта.Если выбрать родительскую категорию, также будут выбраны все
подкатегории.Однако для выбора становятся недоступными те подкатегории, которые приводят к
ошибкам дупликации в рамках одной сети (например, дупликации IP-адресов и т. д.).
3.
Введите пароль для шифрования экспортированного файла.
Для импорта файла необходим пароль.Оставьте поле пароля пустым, если не требуется шифрование
файла.
4. Нажмите Экспорт.
Важно:
c
Если необходимо экспортировать сетевые настройки принтера, например имя и IPv6-адрес
устройства, выберите Включите для выбора отдельных параметров устройства и затем
выберите дополнительные элементы.Используйте выбранные значения только для принтера на
замену.
Соответствующая информация
& «Доступ к приложению Web
Cong
» на стр. 28
Импорт настроек
Импортируйте экспортированный файл Web
Важно:
Cong
на принтер.
c
При импорте значений, содержащих индивидуальные сведения, например имени или IP-адреса принтера,
убедитесь, что в сети нет такого же IP-адреса.При совпадении IP-адресов принтер не отражает это
значение.
1. Войдите в Web Cong и выберите вкладку Управле ни е ус т р о й с т в ам и > Значение настройки экспорта
и импорта > Импорт.
58
Page 59

Руководство администратора
Настройки работы и управления
2. Выберите экспортированный файл и введите зашифрованный пароль.
3. Нажмите Следующий.
4. Выберите настройки, которые необходимо импортировать, затем нажмите Следующий.
5. Нажмите ОК.
Настройки будут применены на принтере.
59
Page 60

Руководство администратора
Устран ение непо ладок
Устранение неполадок
Советы по решению проблем
❏ Просмотр сообщения об ошибке
При возникновении неполадки сначала проверьте наличие каких-либо сообщений на панели
управления принтера или на экране драйвера.Если настроена отправка уведомлений по электронной
почте в случае каких-либо событий, то вы своевременно узнаете о произошедшем.
❏ Отчет о сетевом подключении
Проведите диагностику состояния сети и принтера, затем напечатайте результат.
Обнаруженную ошибку можно найти на стороне принтера.
❏ Проверка состояния соединения
Проверьте состояние связи с сервером или клиентским компьютером, используя такие команды, как
ping и ipcong.
❏ Проверка подключения
Для проверки подключения принтера и почтового сервера выполните на принтере проверку
подключения.Кроме того, проверьте подключение клиентского компьютера к серверу, чтобы проверить
состояние связи.
❏ Инициализация параметров
Если проблема не связана с текущими параметрами и состоянием связи, они могут быть решены путем
отключения или сброса сетевых параметров принтера и их последующей перенастройкой.
Просмотр состояния принтера
Для определения причины проблемы проверьте состояние принтера и сети.
Просмотр сообщения об ошибке
Просмотр сообщения об ошибке в уведомлении по электронной почте
Получив уведомление по электронной почте, убедитесь, что это сообщение об ошибках отправлено с
принтера.
Если в этом электронном письме содержатся указания по решению проблемы, следуйте им.
Соответствующая информация
& «Получение уведомлений по электронной почте, когда происходят события» на стр. 53
60
Page 61

Руководство администратора
Устран ение непо ладок
Проверка сообщений на ЖК-дисплее
Если на ЖК-дисплее отображается сообщение об ошибке, то для ее устранения необходимо следовать
инструкциям на экране или решениям, представленным ниже.
Сообщения об ошибках Причины и решения
Ошибка принтера. Выкл. и снова вкл. питание.
Подробнее см. в док-ции.
Необходимо заменить Чернильный Картридж.
Контейнер для отработанных чернил не
распознается. Установите его правильно.
❏ Причина
В принтер попала инородная частица, или произошла ошибка
принтера.
❏ Решения
Уберите из принтера бумагу и защитные материалы. Если
сообщение об ошибке продолжает выводиться, обратитесь в
службу поддержки пользователей Epson.
❏ Причина
Закончились чернила.
❏ Решения
Когда принтер указывает на необходимость замены картриджа,
для обеспечения наивысшего качества печати и защиты
печатающей головки в картридже остается резервный запас
чернил, объем которого может изменяться. Замените картридж
после появления соответствующего запроса.
❏ Причина
Емкость для отработанных чернил установлена неправильно.
❏ Решения
Проверьте состояние установки емкости для отработанных
чернил и установите ее правильно.
Срок службы емкости для отработ. чернил
истек. Требуется замена.
Недостаточно места в контейнере для
отработанных чернил для начала чистки
головки. Вы можете продолжать печать до
замены.
Извлек. и устан. контейнер для отработанных
чернил.
❏ Причина
Истек срок службы емкости для отработанных чернил.
❏ Решения
Замените емкость для отработанных чернил в соответствии с
руководством.
❏ Причина
Объем емкости для отработанных чернил недостаточен для
очистки головки.
❏ Решения
Отключите питание принтера, затем замените емкость для
отработанных чернил. После очистки головки емкость для
отработанных чернил можно будет использовать снова.
❏ Причина
Емкость для отработанных чернил не распознана.
❏ Решения
Извлеките емкость для отработанных чернил и снова установите
ее. Если после выполнения указанных действий емкость для
отработанных чернил все равно не распознается, замените ее на
новую емкость для отработанных чернил.
61
Page 62

Руководство администратора
Устран ение непо ладок
Сообщения об ошибках Причины и решения
Недопустимое сочетание IP-адреса и маски
подсети. Подробные сведения см. в
документации.
Для использования облачных служб обновите
корневой сертификат.
Recovery Mode
❏ Причина
Установлено неверное сочетание IP-адреса.
❏ Решения
Введите правильный IP-адрес или адрес шлюза по умолчанию.
❏ Причина
Истек срок действия корневого сертификата, используемого для
подключения к облачным службам.
❏ Решения
Запустите Web Cong и обновите корневой сертификат.
Безопасность сети — Обновл. корнев. сертиф.
❏ Причина
Не удалось обновить микропрограмму и вернуться в обычный
режим.
❏ Решения
Принтер запустился в режиме восстановления, т. к. обновление
встроенного ПО было выполнено с ошибкой. Для повторного
обновления встроенного ПО выполните следующие действия.
1. Соедините принтер с компьютером с помощью USB-кабеля. (Во
время работы в режиме восстановления невозможно обновить
встроенное ПО через сетевое соединение.)
2. Дальнейшие инструкции см. на локальном веб-сайте Epson.
Просмотр панели удаленного принтера
Можно просмотреть панель удаленного принтера, используя Web
1. Запустите Web Cong для принтера, состояние которого необходимо проверить.
При получении уведомления по электронной почте можно запустить Web Cong, используя URLадрес в письме.
2. Выберите вкладку Состояние > Панель "Снимок".
Текущая панель принтера отображается в Web Cong.
Для обновления щелкните Обновить.
Cong
.
Печать отчета о подключении к сети
Отчет о подключении к сети позволяет проверить состояние связи между принтером и точкой доступа.
1.
Загрузите бумагу.
2. Выберите Настр. на главном экране.
3. Выберите Общие параметры > Настройки сети > Проверка подключения к сети.
Запускается проверка подключения.
62
Page 63

Руководство администратора
Устран ение непо ладок
4. Выберите Печать отчета о проверке.
5. Напечатайте отчет о подключении к сети.
При возникновении ошибки ознакомьтесь с отчетом о подключении к сети и следуйте рекомендациям
по ее устранению.
6. Закройте экран.
Соответствующая информация
& «Сообщения и варианты решения проблем в отчете о сетевом подключении» на стр. 63
Сообщения и варианты решения проблем в отчете о сетевом
подключении
Проверьте сообщения и коды ошибок в отчете о сетевом подключении и выполните предлагаемые
действия по решению проблем.
А. Код ошибки
Б. Сообщения в сетевом окружении
63
Page 64

Руководство администратора
Устран ение непо ладок
E-1
Сообщение:
Подтвердить, что сетевой кабель подключен и такие сетевые устройства, как концентратор,
маршрутизатор или точка доступа включены.
Решения:
❏ Убедитесь, что кабель Ethernet надежно подключен к принтеру, концентратору или другому сетевому
устройству.
❏ Убедитесь, что концентратор или другое сетевое устройство включены.
❏ Если вы хотите подключить принтер через Wi-Fi, снова задайте параметры Wi-Fi для принтера, так как
он отключен.
E-2, E-3, E-7
Сообщение:
Имена беспроводных сетей (SSID) не обнаружены. Подтвердить, что маршрутизатор/точка доступа
включены и беспроводная сеть (SSID) настроена правильно. Свяжитесь с системным администратором
для поддержки.
Имена беспроводных сетей (SSID) не обнаружены. Подтвердить, что имя беспроводной сети (SSID) ПК,
который необходимо подключить настроено правильно. Свяжитесь с системным администратором для
поддержки.
Введенный ключ безопасности/пароль не соответствует установленным для маршрутизатора/точки
доступа. Подтвердить ключ безопасности/пароль. Свяжитесь с системным администратором для
поддержки.
Решения:
❏ Убедитесь, что точка доступа включена.
❏ Проверьте правильность подключения компьютера или других устройств к точке доступа.
❏ Выключите точку доступа. Подождите около 10 секунд и снова включите точку доступа.
❏ Разместите принтер ближе к точке доступа и уберите препятствия между ними.
❏ Если вы вводили SSID вручную, проверьте правильность ввода. Сравните введенное значение с
значением SSID, указанным в разделе Статус сети отчета о сетевом соединении.
❏ Если на точке доступа настроено несколько идентификаторов SSID, выберите SSID, отображаемый на
экране. Если сеть с данным идентификатором SSID использует несовместимую частоту, принтер не
будет отображать этот SSID.
❏ Если для установки сетевого соединения используется настройка по нажатию кнопки, убедитесь, что
точка доступа поддерживает WPS. Если точка доступа не поддерживает WPS, настройку по нажатию
кнопки использовать нельзя.
❏ Убедитесь, что в идентификаторе SSID используются только ASCII-символы (буквенно-цифровые
символы). Идентификатор SSID, содержащий символы, не входящие в набор ASCII-символов, не может
быть отображен на принтере.
64
Page 65

Руководство администратора
Устран ение непо ладок
❏ Для подключения к точке доступа нужно знать SSID и пароль. Если вы используете точку доступа с
настройками по умолчанию, SSID и пароль указаны на ярлыке точки доступа. Если вы не знаете SSID и
пароль сети, обратитесь к ответственному за установку точки доступа или к документации к точке
доступа.
❏ Если вы подключаетесь к сети, чей идентификатор SSID был создан на интеллектуальном устройстве в
режиме маршрутизатора, узнайте значение SSID и пароль из документации на это интеллектуальное
устройство.
❏ Если Wi-Fi-соединение внезапно обрывается, проверьте, не выполняются ли следующие условия. Если
выполняется любое из этих условий, сбросьте настройки сети, загрузив и запустив программное
обеспечение со следующего веб-сайта.
http://epson.sn > Настройка
❏ Другое интеллектуальное устройство было добавлено в сеть с использованием настройки с помощью
кнопки.
❏ Сеть Wi-Fi была настроена без использования настройки с помощью кнопки.
E-5
Сообщение:
Режим безопасности (WEP, WPA) не соответствует текущим настройкам принтера. Подтвердить режим
безопасности. Свяжитесь с системным администратором для поддержки.
Решения:
Убедитесь, что тип безопасности точки доступа соответствует одному из указанных ниже. Если это не так,
измените тип безопасности на точке доступа и сбросьте сетевые настройки принтера.
❏ WEP-64 бит (40 бит)
❏ WEP-128 бит (104 бит)
❏ WPA PSK (TKIP/AES)
❏ WPA2 PSK (TKIP/AES)
❏ WPA (TKIP/AES)
❏ WPA2 (TKIP/AES)
* WPA PSK также известен как WPA Personal. WPA2 PSK также известен как WPA2 Personal.
*
*
E-6
Сообщение:
Возможно MAC-адрес принтера фильтруется. Проверить, есть ли у маршрутизатора/точки доступа
ограничения, такие как фильтрация MAC-адреса. См. документацию маршрутизатора/точки доступа или
свяжитесь с системным администратором для поддержки.
65
Page 66

Руководство администратора
Устран ение непо ладок
Решения:
❏ Проверьте, отключена ли фильтрация MAC-адресов. Если фильтрация включена, зарегистрируйте
MAC-адрес, чтобы он не попадал под действие фильтра. Для более подробной информации обратитесь
к документации на точку доступа. Проверить MAC-адрес принтера можно в столбце Статус сети отчета
о сетевом соединении.
❏ Если в точке доступа используется распределенная авторизация c типом безопасности WEP, убедитесь,
что ключ и индекс авторизации верны.
❏ Если число подключаемых устройств для точки доступа меньше числа сетевых устройств, которые
требуется подключить, увеличьте в настройках точки доступа число подключаемых устройств.
Информацию об изменении настроек см. в документации на точку доступа.
E-8
Сообщение:
Принтеру присвоен неправильный IP-адрес. Подтвердить установку IP-адреса сетевого устройства
(концентратор, маршрутизатор или точка доступа). Свяжитесь с системным администратором для
поддержки.
Решения:
❏ Включите DHCP на точке доступа, если для параметра принтера «Получить IP-адрес» задано значение
Автоматически.
❏ Если для параметра принтера «Получить IP-адрес» задано значение «Вручную», то введенный вами IP-
адрес недействителен, так как не находится в диапазоне разрешенных адресов (например, равен 0.0.0.0).
Установите корректный IP-адрес на панели управления принтера или через Web Cong.
E-9
Сообщение:
Подтвердить соединение и настройки сети ПК или другого устройства. Доступно соединение с
использованием установки EpsonNet. Свяжитесь с системным администратором для поддержки.
Решения:
Проверьте, выполняются ли следующие условия.
❏ Ус тро й с тва в к люче н ы .
❏ С устройств, которые нужно подключить к принтеру, есть доступ в Интернет, и можно подключиться к
другим компьютерам или сетевым устройствам, находящимся в той же сети.
Если после проверки указанных выше условий принтер и сетевые устройства не подключаются,
выключите точку доступа. Подождите около 10 секунд и снова включите точку доступа. Затем сбросьте
настройки сети, загрузив и запустив установщик со следующего веб-сайта.
http://epson.sn > Настройка
66
Page 67

Руководство администратора
Устран ение непо ладок
E-10
Сообщение:
Подтвердить установку IP-адреса, маски подсети и шлюза по умолчанию. Доступно соединение с
использованием установки EpsonNet. Свяжитесь с системным администратором для поддержки.
Решения:
Проверьте, выполняются ли следующие условия.
❏ Другие устройства в сети включены.
❏ Сетевые адреса (IP-адрес, маска подсети и шлюз по умолчанию) заданы верно, и для параметра
принтера «Получить IP-адрес» установлено значение «Вручную».
Если сетевые адреса заданы неверно, сбросьте их значения. IP-адрес, маску подсети и шлюз по умолчанию
можно проверить в разделе Статус сети отчета о сетевом соединении.
Если включена функция DHCP, для параметра принтера «Получить IP-адрес» задайте значение
Автоматически. Если вы хотите задать IP-адрес вручную, проверьте IP-адрес принтера, указанный в
разделе Статус сети отчета о сетевом соединении, и выберите «Вручную» на экране настроек сети. Для
маски подсети установите значение [255.255.255.0].
Если принтер и сетевые устройства не подключаются, выключите точку доступа. Подождите около 10
секунд и снова включите точку доступа.
E-11
Сообщение:
Установка не завершена. Подтвердить установку шлюза по умолчанию. Доступно соединение с
использованием установки EpsonNet. Свяжитесь с системным администратором для поддержки.
Решения:
Проверьте, выполняются ли следующие условия.
❏ Правильно ли задан адрес шлюза по умолчанию, если для параметра «Установка TCP/IP» установлено
значение «Вручную».
❏ Устройство, установленное как шлюз по умолчанию, включено.
Установите правильный адрес шлюза по умолчанию. Проверить адрес шлюза по умолчанию можно в
разделе Статус сети отчета о сетевом соединении.
E-12
Сообщение:
Подтвердить следующее: -введенный ключ безопасности/пароль правильные -индекс ключа безопасности/
пароля установлен на первую цифру -IP aдрес, маска подсети или установка шлюза по умолчанию
правильные Свяжитесь с системным администратором для поддержки.
Решения:
Проверьте, выполняются ли следующие условия.
67
Page 68

Руководство администратора
Устран ение непо ладок
❏ Другие устройства в сети включены.
❏ Вручную введенные сетевые параметры (IP-адрес, маска подсети и шлюз по умолчанию) заданы верно.
❏ Сетевые параметры для других устройств (маска подсети и шлюз по умолчанию) идентичны.
❏ IP-адрес не конфликтует с другими устройствами.
Если после проверки указанных выше условий принтер и сетевые устройства не подключаются,
попробуйте выполнить следующее.
❏ Выключите точку доступа. Подождите около 10 секунд и снова включите точку доступа.
❏ Снова задайте параметры сети с помощью установщика. Вы можете запустить его со следующего веб-
сайта.
http://epson.sn > Настройка
❏ На точке доступа, использующей тип безопасности WEP, можно зарегистрировать несколько паролей.
Если на точке доступа зарегистрированы несколько паролей, проверьте, установлен ли на принтере
первый из зарегистрированных паролей.
E-13
Сообщение:
Подтвердить следующее: -введенный ключ безопасности/пароль правильные -индекс ключа безопасности/
пароля установлен на первую цифру -соединение и сетевая установка ПК или другого устройства
правильные Свяжитесь с системным администратором для поддержки.
Решения:
Проверьте, выполняются ли следующие условия.
❏ Сетевые устройства, такие как точка доступа, концентратор и маршрутизатор, включены.
❏ На сетевых устройствах параметры TCP/IP не задавались вручную. (Если настройка TCP/IP принтера
производилась автоматически, в то время как настройка TCP/IP других устройств в сети производилась
вручную, сеть принтера может отличаться от сети других устройств.)
Если ничего не помогает, попробуйте выполнить следующую процедуру.
❏ Выключите точку доступа. Подождите около 10 секунд и снова включите точку доступа.
❏ Задайте настройки сети на компьютере, находящемся в той же сети, что и принтер, с помощью
программы установки. Вы можете запустить его со следующего веб-сайта.
http://epson.sn > Настройка
❏ На точке доступа, использующей тип безопасности WEP, можно зарегистрировать несколько паролей.
Если на точке доступа зарегистрированы несколько паролей, проверьте, установлен ли на принтере
первый из зарегистрированных паролей.
68
Page 69

Руководство администратора
Устран ение непо ладок
Сообщение в сетевом окружении
Сообщение Решение
*Обнаружено несколько имен сетей
(SSID), которые соответствуют
введенному имени сети (SSID).
Подтвердить имя сети (SSID).
Необходимо улучшить соединение Wi-Fi.
Выключите и включите беспроводной
маршрутизатор. Если соединение не
улучшится, ознакомьтесь с
документацией к беспроводному
маршрутизатору.
*Подключение дополнительных
устройств невозможно. Отключите одно
из подключенных устройств для
добавления другого.
Несколько точек доступа могут иметь одинаковый SSID.Проверьте
настройки точек доступа и измените SSID.
После перемещения принтера ближе к точке доступа и удаления
препятствий между ними выключите точку доступа.Подождите около 10
секунд и снова включите точку доступа.Если соединения нет, обратитесь
к документации на точку доступа.
Компьютер и интеллектуальные устройства, которые могут быть
подключены одновременно, подключаются с использованием
соединения Wi-Fi Direct (простая точка доступа).Для добавления еще
одного компьютера или интеллектуального устройства сначала
отключите одно из устройств.С помощью листка состояния сети или
панели управления принтера можно проверить количество
беспроводных устройств, которые могут быть подключены
одновременно, и количество уже подключенных устройств.
Проверка состояния соединения
Убедитесь, что связь между принтером и компьютером установлена, и перейдите к устранению проблем.
Проверка журнала сервера и сетевого устройства
В случае возникновения проблем с подключением к сети можно идентифицировать причину, проверив
журнал на почтовом сервере, сервере LDAP и т. д., а также проверив состояние с помощью сетевого
журнала или журналов и команд такого оборудования, как маршрутизаторы.
Печать листка состояния сети
Чтобы получить подробные сведения о состоянии сети, можно напечатать листок состояния сети.
1. Загрузите бумагу.
2. Выберите Настр. на главном экране.
3. Выберите Общие параметры > Настройки сети > Статус сети.
4. Выберите таблицы состояния.
5. Просмотрите сообщение и напечатайте листок состояния сети.
6. Закройте экран.
Окно автоматически закроется по истечении определенного времени.
69
Page 70

Руководство администратора
Устран ение непо ладок
Проверка связи между устройствами и компьютерами
Проверка соединения с помощью команды Ping — Windows
Вы можете использовать команду Ping, чтобы убедиться в подключении компьютера к
принтеру.Выполните приведенные ниже действия, чтобы проверить соединение с помощью команды Ping.
1.
Проверьте IP-адрес принтера, соединение с которым хотите проверить.
Проверить IP-адрес принтера можно на экране «Состояние сети» на панели управления принтера, в
отчете соединения либо в столбце IP Address листка состояния сети.
2. Запуск командной строки на компьютере.
Запустите экран приложения и выберите Командная строка.
3. Введите ping xxx.xxx.xxx.xxx и нажмите клавишу «Ввод».
Вместо xxx.xxx.xxx.xxx введите IP-адрес принтера.
4. Проверьте состояние соединения.
Если обмен данными между компьютером и принтером происходит, появится следующее сообщение.
Если обмен данными между компьютером и принтером не происходит, появится следующее
сообщение.
Проверка соединения с помощью команды Ping — Mac OS
Вы можете использовать команду Ping, чтобы убедиться в подключении компьютера к
принтеру.Выполните приведенные ниже действия, чтобы проверить соединение с помощью команды Ping.
1. Проверьте IP-адрес принтера, соединение с которым хотите проверить.
Проверить IP-адрес принтера можно на экране «Состояние сети» на панели управления принтера, в
отчете соединения либо в столбце IP Address листка состояния сети.
70
Page 71

Руководство администратора
Устран ение непо ладок
2. Запустите программу Network Utility.
Введите Network Utility в Spotlight.
3. Щелкните по вкладке Ping, введите проверяемый IP-адрес из шага 1 и щелкните Ping.
4. Проверьте состояние соединения.
Если обмен данными между компьютером и принтером происходит, появится следующее сообщение.
Если обмен данными между компьютером и принтером не происходит, появится следующее
сообщение.
71
Page 72

Руководство администратора
Устран ение непо ладок
Проверка сети компьютера — Windows
С помощью командной строки проверьте состояние подключения компьютера и путь подключения к
принтеру.Это позволит найти способ решения проблемы.
❏ Команда ipcong
Выводит состояние подключения сетевого интерфейса, используемого компьютером в настоящий
момент.
Путем сравнения информации о подключении и фактического соединения можно проверить
правильность подключения.Если в одной сети есть несколько DHCP-серверов, можно узнать
фактический адрес, назначенный компьютеру, используемый DNS-сервер и т. д.
❏ Формат: ipcong /all
❏ Примеры:
❏ Команда pathping
Можно подтвердить список маршрутизаторов, проходящих через узел назначения, и маршрутизацию
соединения.
❏ Формат: pathping xxx.xxx.xxx.xxx
❏ Примеры: pathping 192.0.2.222
72
Page 73

Руководство администратора
Устран ение непо ладок
Проверка подключения
На принтере или компьютере, подключенном к тому же сегменту, что и принтер, проверьте правильность
подключения к принтеру и папке.Это позволит найти способ решения проблемы.
Почтовый сервер
Проверьте соединение принтера и почтового сервера с помощью функции проверки сетевого соединения
принтера.
Соответствующая информация
& «Проверка соединения почтового сервера» на стр. 38
DNS-сервер
Проверьте основной DNS-сервер компьютера.Проверьте статус сетевого адаптера компьютера, который
находится в этом же сегменте сети, что и принтер, а также проверьте правильность настроек DNS для
принтера.
Настройки DNS-сервера компьютера можно проверить следующим образом.
❏ Wi n d o w s : Панель управления > Сеть и Интернет > Центр управления сетями и общим доступом >
Изменение параметров адаптера
При наличии нескольких сетевых интерфейсов можно выполнить проверку, введя команду
командной строке.
❏ Mac OS: Системные настройки > Сеть > Дополнительно…> DNS
ipcong/all
Инициализация сетевых настроек
Отключение Wi-Fi из Web Cong
Отключение Wi-Fi в Web
какие-либо устройства, они отключаются.
1. Откройте Web Cong и выберите вкладку Сеть > Wi - F i , затем выберите Отключить Wi-Fi.
.Если при отключении Wi-Fi через это соединение были подключены
Cong
в
2. Прочтите сообщение, затем выберите ОК.
Разрыв подключения Wi-Fi Direct (простая точка доступа) с помощью
Web Cong
Отключение Wi-Fi Direct (простая точка доступа) в Web Cong.
1. Войдите в Web
2. Выберите значение Отключить для параметра Wi-Fi D ire c t .
и выберите вкладку Сеть > Wi - Fi Di r ec t .
Cong
73
Page 74

Руководство администратора
Устран ение непо ладок
3. Нажмите Следующий
4. Прочтите сообщение, затем выберите ОК.
Отключение Wi-Fi на панели управления
При отключении режима Wi-Fi соединение Wi-Fi разрывается.
1. Нажмите
2. Выберите Маршрутизатор.
Отображается состояние сети.
3. Нажмите Изменить настройки.
4. Выберите Другие > Отключить Wi-Fi.
5.
Просмотрите сообщение и выполните настройку.
6. При отображении на экране подтверждающего сообщения закройте экран.
Экран автоматически закроется по истечении определенного времени.
7. Закройте экран Настройки подключения к сети.
8. Нажмите кнопку
на главном экране.
.
Разрыв подключения Wi-Fi Direct (простая точка доступа) на панели
управления
Примечание:
При отключении соединения Wi-Fi Direct (простая точка доступа) все компьютеры и интеллектуальные
устройства, подключенные к принтеру через соединение Wi-Fi Direct (простая точка доступа), будут
отключены.Если вы хотите отключить конкретное устройство, выполните отключение на этом устройстве,
а не на принтере.
1. Нажмите на главном экране.
2.
Выберите Wi - Fi Di r ec t .
Отображается информация Wi-Fi Direct.
3.
Нажмите Изменить настройки.
4. Выберите Отключить Wi-Fi Direct.
5. Нажмите Отключение настроек.
6. При отображении на экране подтверждающего сообщения закройте экран.
Экран автоматически закроется по истечении определенного времени.
74
Page 75

Руководство администратора
Устран ение непо ладок
Восстановление сетевых настроек с помощью панели управления
Вы можете выполнить сброс всех настроек сети на значения по умолчанию.
1. Выберите Настр. на начальном экране.
2.
Выберите Общие параметры >Администрир. системы >Восст. настр. по ум. > Настройки сети.
3. Прочтите сообщение, затем выберите Да.
4. При отображении на экране подтверждающего сообщения закройте экран.
Экран автоматически закроется по истечении определенного времени.
Неисправности
Нет доступа к Web Cong
Принтеру не назначен IP-адрес.
Возможно, принтеру не назначен допустимый IP-адрес.Настройте IP-адрес, используя панель управления
принтера.Текущие значения параметров можно проверить с помощью страницы состояния сети или
панели управления принтера.
Веб-браузер не поддерживает режим Криптографическая стойкость для SSL/TLS.
Для SSL/TLS установлен режим Криптографическая стойкость.Web Cong можно открыть в веб-браузере,
поддерживающем массовое шифрование, следующим образом.Проверьте, поддерживает ли браузер такое
шифрование.
❏ 80 бит: AES256/AES128/3DES
❏ 112 бит: AES256/AES128/3DES
❏ 128 бит: AES256/AES128
❏ 192 бита: AES256
❏ 256 бит: AES256
Срок действия Сертификат, подписанный ЦС истек.
При наличии проблемы с истечением срока действия сертификата при подключении к Web Cong через
соединение SSL/TLS (https) отображается сообщение «Срок действия сертификата истек».Если сообщение
отображается до истечения срока годности, то убедитесь, что дата принтера настроена правильно.
Общее имя в сертификате и на принтере не совпадает.
Если общее имя в сертификате и на принтере не совпадает, при доступе к Web
SSL/TLS (https) отображается сообщение «Имя сертификата безопасности не совпадает с···».Это
происходит потому, что не совпадают следующие IP-адреса.
❏ IP-адрес принтера, введенный для общего имени при создании Самоподписанный сертификат или CSR
❏ IP-адрес, введенный в веб-браузере при запуске Web Cong
через соединение
Cong
75
Page 76

Руководство администратора
Устран ение непо ладок
Если используется Самоподписанный сертификат, измените имя принтера.Сертификат обновлен, можно
подключить принтер.
Если используется Сертификат, подписанный ЦС, еще раз получите сертификат для принтера.
В веб-браузере не настроены параметры прокси-сервера для локальных адресов.
Если принтер использует прокси-сервер, настройте веб-браузер так, чтобы он не подключался к
локальным адресам через прокси-сервер.
❏ Wi n d o w s
Выберите Панель управления > Сеть и Интернет > Свойства обозревателя > Подключения >
Настройка сети > Прокси-сервер, после чего отключите использование прокси-сервера для сети
(локальные адреса).
❏ Mac OS
Выберите Системные настройки > Сеть > Дополнительно > Прокси и зарегистрируйте локальный
адрес в разделе Обход прокси-сервера для этих хостов и доменов.
Пример:
192.168.1.*: локальный адрес 192.168.1.XXX, маска подсети 255.255.255.0
192.168.*.*: локальный адрес 192.168.XXX.XXX, маска подсети 255.255.0.0
Соответствующая информация
«Доступ к приложению Web
&
«Назначение IP-адреса» на стр. 20
&
Cong
» на стр. 28
76
Page 77

Руководство администратора
Приложение.
Приложение.
Введение в сетевое программное обеспечение
Ниже описано программное обеспечение, которое позволяет настраивать и управлять устройствами.
Epson Device Admin
Epson Device Admin — это многофункциональное программное обеспечение для управления
устройствами по сети.
В нем доступны следующие функции.
❏ Мониторинг и управление до 2000 принтеров и сканеров в одном сегменте
❏ Создание подробного отчета, например о расходных материалах или статусе продукта
❏ Обновление микропрограммы продукта
❏ Добавление устройств к сети
❏ Применение одинаковых параметров к нескольким устройствам.
Epson Device Admin можно загрузить на веб-сайте поддержки Epson.Подробную информацию см. в
документации или справке по Epson Device Admin.
Запуск Epson Device Admin (только Windows)
Выберите Все программы > EPSON > Epson Device Admin > Epson Device Admin.
Примечание:
Разрешите доступ для Epson Device Admin, если появляется предупреждение брандмауэра.
EpsonNet Cong
EpsonNet Cong — это программное обеспечение для установки параметров устройства по сети.Если
устройства подсоединены к сети через Ethernet, можно устанавливать на них параметры, такие как IPадрес, изменение метода подключения и т. д., даже для устройств, на которых не назначен IP-адрес.Это
также может быть полезным для установки сетевых параметров для устройств без панели управления.
77
Page 78

Руководство администратора
Приложение.
Подробную информацию см. в документации или справке по EpsonNet Cong.
Запуск EpsonNet Cong — Windows
Выберите Все программы > EpsonNet > EpsonNet
Примечание:
Разрешите доступ для EpsonNet Cong, если появляется предупреждение брандмауэра.
Запуск EpsonNet
Нажмите Перейти > Приложения > Epson Soware > EpsonNet > EpsonNet Cong SE > EpsonNet Cong.
Cong
— Mac OS
SE > EpsonNet
Cong
Cong
.
EpsonNet Print (только Windows)
EpsonNet Print — это программное обеспечение, предназначенное для печати в сети TCP/IP.Оно
устанавливается установщиком вместе с драйвером принтера.Для печати по сети создайте порт EpsonNet
Print.Функции и ограничения перечислены ниже.
❏ Состояние принтера отображается на экране диспетчера очереди печати.
❏ Если IP-адрес принтера изменяется посредством DHCP, то принтер все равно обнаруживается.
❏ Можно использовать принтер, находящийся в другом сегменте сети.
❏ Можно печатать, используя один из доступных протоколов.
❏ IPv6-адреса не поддерживаются.
EpsonNet SetupManager
Приложение EpsonNet SetupManager представляет собой программное обеспечение для создания пакета
простой установки принтера, например установки драйвера принтера, установки EPSON Status Monitor и
создания порта принтера. Данное программное обеспечение позволяет администратору создавать
уникальные программные пакеты и распределять их между группами.
78
Page 79

Руководство администратора
Приложение.
Для получения дополнительной информации перейдите на региональный веб-сайт Epson.
Изменение настроек Wi-Fi на панели управления (WPS)
Можно подключиться к Wi-Fi с панели управления принтера, используя функцию WPS.
Соответствующая информация
& «Настройка Wi-Fi с помощью кнопки (WPS)» на стр. 79
&
«Настройка Wi-Fi с помощью настройки PIN-кода (WPS)» на стр. 80
Настройка Wi-Fi с помощью кнопки (WPS)
Вы можете автоматически настроить сеть Wi-Fi, нажав кнопку на точке доступа. Если выполняются
следующие условия, вы можете использовать этот способ.
❏ Точка доступа совместима с WPS (защищенная настройка Wi-Fi).
❏ Текущее соединение Wi-Fi было создано с помощью нажатия кнопки на точке доступа.
Примечание:
Если вы не можете найти кнопку либо вы выполняете настройку с помощью ПО, обратитесь к документации
на точку доступа.
1. Нажмите на главном экране.
2. Выберите Маршрутизатор.
3.
Нажмите Начать установку.
Если сетевое подключение уже настроено, отображаются подробные сведения о подключении.
Нажмите Измените реж. на подключение Wi-Fi. или Изменить настройки для изменения настроек.
4. Выберите Настройка кнопкой (WPS).
5. Удерживайте кнопку [WPS] на точке доступа до тех пор, пока не начнет мигать индикатор
безопасности.
79
Page 80

Руководство администратора
Приложение.
Если вы не знаете, где находится кнопка [WPS], либо на точке доступа нет кнопок, обратитесь к
документации на точку доступа.
6. Нажмите Запуск настройки.
7. Закройте экран.
Экран автоматически закроется по истечении определенного времени.
Примечание:
Если установить соединение не удастся, перезапустите точку доступа, переместите ее ближе к принтеру
и повторите попытку. В случае неудачи выведите на печать отчет о сетевом соединении и выберите
решение проблемы.
8. Закройте экран настроек сетевых подключений.
Настройка Wi-Fi с помощью настройки PIN-кода (WPS)
К точке доступа можно автоматически подключиться с помощью PIN-кода.Этот способ можно применять,
если точка доступа имеет функцию WPS (защищенная настройка Wi-Fi).Для установки PIN-кода на точке
доступа используйте компьютер.
1. Нажмите
2. Выберите Маршрутизатор.
3. Нажмите Начать установку.
Если сетевое подключение уже настроено, отображаются подробные сведения о
подключении.Нажмите Измените реж. на подключение Wi-Fi. или Изменить настройки для
изменения настроек.
4.
Выберите Другие > Настр. PIN-кода (WPS)
5. С помощью компьютера введите PIN-код (восьмизначное число), отображаемый на панели
управления принтера, в точку доступа (процедура не должна продолжаться более двух минут).
Примечание:
Для более подробной информации о вводе PIN-кода обратитесь к документации на точку доступа.
6. Нажмите Запуск настройки.
на главном экране.
7. Закройте экран.
В случае если вы не выберете Закрыть, окно автоматически закроется по истечении определенного
времени.
Примечание:
Если установить соединение не удастся, перезапустите точку доступа, переместите ее ближе к принтеру
и повторите попытку.В случае неудачи выведите на печать отчет о соединении и выберите решение
проблемы.
8. Закройте экран настроек сетевых подключений.
80
Page 81

Руководство администратора
Приложение.
Использование подключения Wi-Fi Direct (простая точка доступа)
Подключение Wi-Fi Direct (простая точка доступа) используется для подключения принтера и устройств
напрямую.
Поскольку принтер допускает подключение напрямую без использования сети, он может использоваться
как временное подключение устройства к принтеру, подключенному к сети без прав доступа.
Включение Wi-Fi Direct (простая точка доступа) на панели управления
1. Выберите на панели управления принтера.
2. Выберите Wi - Fi Di r ec t .
При включении связи Wi-Fi Direct (простая точка доступа) отображается информация о соединении
Wi - F i .
3. Выберите Начать установку.
4. Выберите Запуск настройки.
При включении связи Wi-Fi Direct (простая точка доступа) отображается сеть (SSID) и пароль.
5. Закройте экран.
Примечание:
Подключайтесь к принтеру с интеллектуальных устройств, используя сеть (SSID) и пароль, отображаемые
на панели управления принтера.
Изменение параметров Wi-Fi Direct (простая точка доступа)
Если включен режим подключения Wi-Fi Direct (простая точка доступа), можно изменить
соответствующие параметры, выбрав меню
появятся следующие пункты меню.
> Wi- F i Dir e ct > Изменить настройки, после чего
Изменение пароля
Изменение пароля подключения к принтеру по Wi-Fi Direct (простая точка доступа) на произвольное
значение. В пароле можно использовать символы ASCII с экранной клавиатуры на панели управления.
При изменении пароля все подключенные устройства отключаются. Чтобы снова подключить эти
устройства, используйте новый пароль.
Отключение Wi-Fi Direct (простая точка доступа)
Отключение параметров режима Wi-Fi Direct (простая точка доступа) на принтере. При отключении этого
режима также будут отключены все устройства, подключенные к принтеру в режиме Wi-Fi Direct (простая
точка доступа).
81
Page 82

Руководство администратора
Приложение.
Удаление информации об интеллектуальном устройстве
Удаление (зарегистрированной) информации интеллектуального устройства, сохраненной на принтере
при подключении с помощью Wi-Fi Direct (простая точка доступа).
Если на устройстве Android поддерживается функция Wi-Fi Direct, его можно подключить к принтеру в
этом режиме. Принтер сохраняет информацию этого устройства, если при попытке подключения с
использованием функции Wi-Fi Direct вы зарегистрировали его как разрешенное или как отклоненное. На
основе этой зарегистрированной в принтере информации при следующем подключении этого устройства
с использованием функции Wi-Fi Direct его подключение будет разрешено или отклонено.
Примечание:
Включить/отключить Wi-Fi Direct (простая точка доступа) или удалить информацию зарегистрированного
устройства также можно на вкладке Сеть > Wi- Fi Direc t в Web
Cong
.
Изменение способа подключения
Измените способ подключения. Измените эту настройку, позволяющую включить сеть.
Если IP-адрес назначается вручную, проверьте у системного администратора, можно ли использовать этот
же IP-адрес в новой сети.
Примечание:
Если подключение Wi-Fi включено, подключение Ethernet отключается.
Соответствующая информация
& «Переход с подключения Ethernet на подключение Wi-Fi» на стр. 82
& «Переход с подключения Wi-Fi на подключение Ethernet» на стр. 83
Переход с подключения Ethernet на подключение Wi-Fi
Переход на подключение Wi-Fi на панели управления
Перейдите с подключения Ethernet на подключение Wi-Fi на панели управления принтера. Изменение
способа подключения по сути не отличается от настройки подключения Wi-Fi. См. раздел в этом
руководстве, посвященный настройкам подключения Wi-Fi на панели управления принтера.
Соответствующая информация
& «Подключение к беспроводной локальной сети (Wi-Fi)» на стр. 25
Переход на подключение по Wi-Fi с помощью Web Cong
Измените подключение по Ethernet на подключение по Wi-Fi с помощью Web Cong.
1. Войдите в Web Cong и выберите вкладку Сеть > Wi - F i .
При установке пароля администратора выполните вход как администратор, введя имя пользователя и
пароль.
2. Нажмите Ус т а н о в к а .
82
Page 83

Руководство администратора
Приложение.
3. Выберите SSID для точки доступа и введите пароль.
Если требуемый SSID не отображается, выберите Ввести SSID и введите SSID.
4. Нажмите Следующий.
5. Прочитайте отображаемое сообщение и щелкните ОК.
6. Отключите кабель Ethernet от принтера.
Примечание:
Можно также изменить метод подключения в Epson Device Admin.Подробные сведения см. в руководстве или в
справке Epson Device Admin.
Соответствующая информация
& «Доступ к приложению Web Cong» на стр. 28
& «Epson Device Admin» на стр. 77
Переход с подключения Wi-Fi на подключение Ethernet
Изменение сетевого подключения на Ethernet с панели управления
Выполните приведенные ниже действия, чтобы изменить сетевое подключение с Wi-Fi на Ethernet с
помощью панели управления.
Выберите Настр. на начальном экране.
1.
2. Выберите Общие параметры > Настройки сети > Настройка проводной ЛВС.
3. Нажмите Запуск настройки.
4. Проверьте сообщение, затем закройте этот экран.
Экран автоматически закроется по истечении определенного времени.
5. Подключите принтер к маршрутизатору с помощью кабеля Ethernet.
Соответствующая информация
& «Подключение к Ethernet» на стр. 25
Переход на подключение Ethernet с помощью Web Cong
Переключение с подключения Wi-Fi на подключение Ethernet с помощью Web Cong.
1. Войдите в Web Cong и выберите вкладку Сеть > Wi - F i .
При установке пароля администратора выполните вход как администратор, введя имя пользователя и
пароль.
2. Нажмите Отключить Wi-Fi.
83
Page 84

Руководство администратора
Приложение.
3. Прочтите сообщение, затем выберите ОК.
4. Подключите принтер и концентратор (коммутатор локальной сети) кабелем Ethernet.
Примечание:
Можно также изменить метод подключения в Epson Device Admin.Подробные сведения см. в руководстве или в
справке Epson Device Admin.
Соответствующая информация
& «Доступ к приложению Web Cong» на стр. 28
& «Epson Device Admin» на стр. 77
Использование порта принтера
Принтер использует следующий порт. Эти порты должны быть при необходимости разрешены сетевым
администратором.
Отправитель
(клиент)
Принтер Управление WSD Клиентский
Клиентский
компьютер
Использование Получатель
(сервер)
компьютер
Определение принтера из
приложения (например, EpsonNet
Cong) и драйвера принтера.
Сбор и настройка информации MIB
из приложения (например, EpsonNet
) и драйвера принтера.
Cong
Пересылка данных LPR Принтер LPR (TCP) 515
Пересылка данных RAW Принтер RAW (порт 9100)
Перенаправление данных AirPrint
(печать через IPP/IPPS)
Поиск принтера WSD Принтер WS-Discovery
Принтер ENPC (UDP) 3289
Принтер SNMP (UDP) 161
Принтер IPP/IPPS (TCP) 631
Протокол Номер порта
WSD (TCP) 5357
9100
(TCP)
3702
(UDP)
84
Page 85

Расширенные настройки безопасности для предприятия
В этой главе описываются расширенные функции безопасности.
Page 86

Руководство администратора
Расширенные настройки безопасности для предприятия
Настройки безопасности и предотвращение опасных ситуаций
Если принтер подключен к сети, можно получить к нему доступ из удаленного местоположения. Кроме
того, сразу несколько пользователей смогут совместно использовать этот принтер, что позволяет
повысить эффективность и удобство работы. Однако увеличиваются такие риски, как незаконный доступ,
нелегальное использование и взлом данных. При использовании принтера в среде, где есть доступ к
Интернету, риски растут еще больше.
Если принтеры не защищены от доступа извне, можно будет получить доступ к этому принтеру из
Интернета и просмотреть журналы заданий печати, которые хранятся на принтере.
Во избежание этих рисков принтеры Epson оснащены различными технологиями безопасности.
Настройте принтер в соответствии с требованиями условий окружающей среды, которые были
сформированы на основе информации, указанной клиентом.
Название Ти п фу нкции Что определять Что предотвращать
Соединения SSL/TLS При доступе к серверу
Epson с принтера, например
при обращении с
компьютера через веббраузер или при
обновлении встроенного
программного
обеспечения, все данные,
передаваемые по каналу
связи, шифруются с
помощью протокола SSL/
TLS.
Управление
протоколами
Позволяет управлять
протоколами и службами,
которые используются для
связи между принтерами и
компьютерами, а также
включает и отключает
соответствующие функции.
Получите сертификат,
подписанный центром
сертификации (ЦС), а затем
импортируйте его в
принтер.
Протокол или служба,
которая применяется к
функциям, могут быть
отдельно включены или
отключены.
Сертификат, подписанный
ЦС, обеспечивает
прозрачность процесса
идентификации на
принтере и не позволяет
выдавать себя за другое
лицо или получать
несанкционированный
доступ. Кроме того, данные,
передаваемые по
протоколу SSL/TLS,
являются защищенными,
что препятствует утечке
данных о печати и
настройке.
Снижение рисков
безопасности, которые
могут возникнуть
вследствие
непреднамеренного
использования, путем
предотвращения доступа
пользователей к ненужным
функциям.
IPsec/фильтрация IP Вы можете настроить
отсечение и фильтрацию
данных, которые поступают
от определенного клиента
или имеют определенный
тип. Так как IPsec защищает
данные в IP-пакетах
(шифрование и проверка
подлинности), можно
безопасно использовать
незащищенный протокол.
Создайте базовую политику
и индивидуальную
политику, чтобы задать
клиент или тип данных,
которые могут передаваться
на принтер.
86
Обеспечьте защиту от
неавторизованного
доступа, а также взлома и
перехвата данных во время
связи с принтером.
Page 87

Руководство администратора
Расширенные настройки безопасности для предприятия
Название Ти п фу нкции Что определять Что предотвращать
IEEE 802.1X Позволяет подключаться
только пользователю,
который прошел проверку
подлинности в сети Wi-Fi и
Ethernet. Позволяет
использовать принтер
только авторизованному
пользователю.
Настройка проверки
подлинности на сервере
RADIUS (сервер проверки
подлинности).
Защита от
несанкционированного
доступа к принтеру и его
нецелевого использования.
Соответствующая информация
& «Связь с принтером через SSL/TLS» на стр. 87
& «Управление использованием протоколов» на стр. 96
& «Шифрованный канал связи с использованием IPsec/фильтрации IP» на стр. 101
& «Подключение принтера к сети IEEE802.1X» на стр. 114
Настройки функций безопасности
При настройке IPsec/фильтрации IP или IEEE802.1X рекомендуется открыть Web Cong с использованием
SSL/TLS для передачи данных по настройкам, чтобы снизить риски безопасности, такие как взлом или
перехват данных.
Кроме того, можно использовать Web Cong посредством подключения принтера напрямую к компьютеру
через кабель Ethernet с последующим вводом IP-адреса в веб-браузер. Принтер может быть подключен к
безопасной среде после завершения настроек безопасности.
Связь с принтером через SSL/TLS
Если сертификат сервера задан с использованием протоколов SSL/TLS, вы можете шифровать канал связи
между компьютерами. Это следует применять в случаях, когда необходимо предотвратить удаленный и
неавторизованный доступ.
О цифровом сертификате
❏ Сертификат, подписанный ЦС
Это сертификат, подписанный ЦС (центром сертификации).Его можно получить, чтобы отправить в
центр сертификации.Этот сертификат подтверждает присутствие принтера и используется для
соединения SSL/TLS, позволяя обеспечить безопасность передачи данных.
Для соединения SSL/TLS он используется как сертификат сервера.
Для IPsec/фильтрации IP или связи IEEE802.1x он используется как сертификат клиента.
87
Page 88

Руководство администратора
Расширенные настройки безопасности для предприятия
❏ Сертификат ЦС
Этот сертификат принадлежит цепи Сертификат, подписанный ЦС и называется также
промежуточным сертификатом ЦС.Он используется веб-браузером для подтверждения пути
сертификата принтера при доступе к серверу третьей стороны или к средству Web Cong.
Для сертификата ЦС необходимо установить момент подтверждения пути сертификата сервера при
доступе с принтера.Для принтера необходимо установить для подтверждения пути Сертификат,
подписанный ЦС для соединения SSL/TLS.
Сертификат ЦС принтера можно получить в центре сертификации, выпустившем этот сертификат.
Кроме того, сертификат ЦС для подтверждения сервера третьей стороны можно получить в центре
сертификации, выпустившем Сертификат, подписанный ЦС другого сервера.
❏ Самоподписанный сертификат
Этот сертификат принтер подписывает и выпускает самостоятельно.Он также называется корневым
сертификатом.Поскольку издатель сертифицирует самого себя, этот вариант не надежен и не
предотвращает выдачу себя за других лиц.
Используйте его при установке настроек безопасности и установке простой связи SSL/TLS без
механизма Сертификат, подписанный ЦС.
При использовании данного сертификата для связи SSL/TLS в веб-браузере могут отображаться
сообщения системы безопасности, поскольку сертификат не зарегистрирован в
браузере.Самоподписанный сертификат можно использовать только для связи SSL/TLS.
Соответствующая информация
& «Получение и импорт сертификата, подписанного ЦС» на стр. 88
& «Удаление сертификата, подписанного ЦС» на стр. 93
& «Обновление самозаверяющего сертификата» на стр. 95
Получение и импорт сертификата, подписанного ЦС
Получение сертификата, подписанного ЦС
Для получения сертификата, подписанного ЦС, создайте запрос на подписание сертификата (CSR) и
отправьте его в центр сертификации.Создать CSR можно с помощью Web Cong и компьютера.
Для создания CSR и получения сертификата, подписанного ЦС, при помощи Web
следующие действия.При создании CSR с помощью приложения Web Cong сертификат имеет формат
PEM/DER.
1. Войдите в Web Cong и выберите вкладку Безопасность сети.Далее выберите SSL/TLS > Сертификат,
или IPsec/Фильтрация IP > Сертификат клиента, или IEEE802.1X > Сертификат клиента.
Независимо от выбранного параметра, вы получите один и тот же сертификат, который можно
использовать во всех случаях.
Cong
выполните
2. Нажмите Сформировать в разделе CSR.
Отображается страница для создания CSR.
88
Page 89

Руководство администратора
Расширенные настройки безопасности для предприятия
3. Введите значение для каждого элемента.
Примечание:
Доступная длина ключа и сокращения различаются в зависимости от центра сертификации.Создайте
запрос в соответствии с правилами каждого центра сертификации.
4. Нажмите ОК.
Отображается сообщение о завершении.
5. Выберите вкладку Безопасность сети.Далее выберите SSL/TLS > Сертификат, или IPsec/Фильтрация
IP > Сертификат клиента, или IEEE802.1X > Сертификат клиента.
6. Нажмите на одну из кнопок загрузки из CSR в соответствии с заданным форматом каждого центра
сертификации для загрузки CSR на компьютер.
Важно:
c
Не создавайте CSR повторно,так как импорт Сертификат, подписанный ЦС может оказаться
невозможным.
7. Отправьте CSR в центр сертификации и получите Сертификат, подписанный ЦС.
Соблюдайте метод и форму отправки, установленные каждым центром сертификации.
8. Сохраните полученный Сертификат, подписанный ЦС на компьютере, подключенном к принтеру.
Процедура получения Сертификат, подписанный ЦС будет завершена при сохранении сертификата
получателем.
89
Page 90

Руководство администратора
Расширенные настройки безопасности для предприятия
Параметры настройки CSR
Параметры Настройка и объяснения
Длина ключа Выберите длину ключа для CSR.
Общее имя Длина может составлять от 1 до 128 символов.Если это IP-адрес, то он должен
быть статическим.Можно ввести от 1 до 5 IPv4-адресов, IPv6-адресов, имен
хоста, полных доменных имен, разделяя их запятыми.
Первый элемент сохраняется в общем имени, а другие элементы сохраняются
в поле псевдонима темы сертификата.
Пример:
IP-адрес принтера: 192.0.2.123, имя принтера: EPSONA1B2C3
Общее имя: EPSONA1B2C3,EPSONA1B2C3.local,192.0.2.123
Организация/ Организационное
подразделение/ Населенный пункт/
Штат/Провинция
Страна Введите код страны как двузначное число по стандарту ISO-3166.
Можно ввести от 0 до 64 символов (Организационное подразделение не
может превышать 55 символов) в ASCII (от 0x20 до 0x7E).Различающиеся
имена можно отделять запятыми.
Соответствующая информация
& «Получение сертификата, подписанного ЦС» на стр. 88
90
Page 91

Руководство администратора
Расширенные настройки безопасности для предприятия
Импорт сертификата, подписанного ЦС
Импортируйте полученный Сертификат, подписанный ЦС на принтер.
Важно:
c
❏ Убедитесь, что дата и время принтера установлены правильно.Сертификат может быть
недействительным.
❏ Импортируйте сертификат единожды в случае, если он был создан в Web Cong.
1. Войдите в Web
или IPsec/Фильтрация IP > Сертификат клиента, или IEEE802.1X > Сертификат клиента.
2. Нажмите Импорт
Отображается страница импорта сертификата.
3. Введите значение для каждого элемента.Если для доступа к принтеру используется веб-браузер, то при
проверке пути сертификата установите Сертификат ЦС 1 и Сертификат ЦС 2.
Обязательные настройки различаются в зависимости от формата файла сертификата и от того, где был
создан CSR.Введите значения необходимых параметров в соответствии со следующими указаниями.
❏ Сертификат формата PEM/DER получен из Web Cong.
❏ Закрытый ключ: не настраивайте, поскольку принтер содержит секретный ключ.
❏ Пароль: не настраивайте.
❏ Сертификат ЦС 1/Сертификат ЦС 2: необязательно
❏ Сертификат формата PEM/DER получен от компьютера
❏ Закрытый ключ: установите.
❏ Пароль: не настраивайте.
❏ Сертификат ЦС 1/Сертификат ЦС 2: необязательно
и выберите вкладку Безопасность сети.Далее выберите SSL/TLS > Сертификат,
Cong
❏ Сертификат формата PKCS#12 получен от компьютера
❏ Закрытый ключ: не настраивайте.
❏ Пароль: необязательно.
❏ Сертификат ЦС 1/Сертификат ЦС 2: не настраивайте.
Нажмите ОК.
4.
Отображается сообщение о завершении.
Примечание:
Нажмите Подтвердить для проверки информации о сертификате.
Соответствующая информация
& «Доступ к приложению Web
& «Параметры настройки импорта сертификата, подписанного ЦС» на стр. 92
Cong
» на стр. 28
91
Page 92

Руководство администратора
Расширенные настройки безопасности для предприятия
Параметры настройки импорта сертификата, подписанного ЦС
Параметры Настройка и объяснения
Сертификат сервера или Сертификат
клиента
Закрытый ключ Если получен сертификат в формате PEM/DER с помощью запроса CSR,
Пароль
Сертификат ЦС 1
Сертификат ЦС 2
Выберите формат сертификата.
Для соединения SSL/TLS отображается Сертификат сервера.
Для IPsec/фильтрации IP или IEEE802.1x отображается Сертификат клиента.
созданного на компьютере, необходимо указать файл секретного ключа,
который соответствует сертификату.
Если формат этого файла — Сертификат с закрытым ключом (PKCS#12),
введите пароль для шифра секретного ключа, предоставленный вам вместе с
этим сертификатом.
Если формат этого сертификата — Сертификат (PEM/DER), импортируйте
сертификат ЦС, который выдает Сертификат, подписанный ЦС, используемый
как сертификат сервера.Укажите файл, если необходимо.
Если формат этого сертификата — Сертификат (PEM/DER), импортируйте
сертификат ЦС, который выдает сертификат Сертификат ЦС 1.Укажите файл,
если необходимо.
Соответствующая информация
«Импорт сертификата, подписанного ЦС» на стр. 91
&
92
Page 93

Руководство администратора
Расширенные настройки безопасности для предприятия
Удаление сертификата, подписанного ЦС
Импортированный сертификат можно удалить, если срок действия сертификата истек или когда нет
необходимости шифровать соединение.
Важно:
c
Невозможно повторно импортировать удаленный сертификат, если он был получен с помощью CSR из
приложения Web Cong.В этом случае создайте CSR заново и повторно получите сертификат.
1. Войдите в Web Cong и выберите вкладку Безопасность сети.Далее выберите SSL/TLS > Сертификат,
или IPsec/Фильтрация IP > Сертификат клиента, или IEEE802.1X > Сертификат клиента.
2. Нажмите Уд а л и т ь .
3. В отображаемом сообщении подтвердите удаление сертификата.
Настройка Сертификат ЦС
При установке Сертификат ЦС можно проверить путь к сертификату ЦС сервера, к которому обращается
принтер.Это может предотвратить мошенничество, связанное с выдачей себя за других лиц.
Сертификат ЦС можно получить в центре сертификации, выпустившем Сертификат, подписанный ЦС.
Соответствующая информация
& «Доступ к приложению Web Cong» на стр. 28
& «Параметры настройки CSR» на стр. 90
& «Импорт сертификата, подписанного ЦС» на стр. 91
Импорт Сертификат ЦС
Импортируйте Сертификат ЦС на принтер.
1. Войдите в Web Cong и выберите вкладку Безопасность сети > Сертификат ЦС.
2. Нажмите Импорт.
93
Page 94

Руководство администратора
Расширенные настройки безопасности для предприятия
3. Укажите Сертификат ЦС, который необходимо импортировать.
4. Нажмите ОК.
После завершения импорта вы вернетесь на экран Сертификат ЦС, где будет отображаться
импортированный Сертификат ЦС.
Удаление Сертификат ЦС
Можно удалить импортированный Сертификат ЦС.
1. Войдите в Web Cong и выберите вкладку Безопасность сети > Сертификат ЦС.
94
Page 95

Руководство администратора
Расширенные настройки безопасности для предприятия
2. Щелкните Уд а л и т ь рядом с Сертификат ЦС, который необходимо удалить.
3. В отображаемом сообщении подтвердите удаление сертификата.
4. Щелкните Перезагрузка сети и убедитесь, что удаленный сертификат ЦС отсутствует на обновленном
экране.
Соответствующая информация
& «Доступ к приложению Web Cong» на стр. 28
Обновление самозаверяющего сертификата
Поскольку Самоподписанный сертификат выпущен принтером, его можно обновить при истечении срока
действия или при изменении соответствующего содержимого.
1. Войдите в Web
2. Нажмите Обновить.
3. Введите Общее имя.
Можно ввести до 5 IPv4-адресов, IPv6-адресов, имен хоста, полных доменных имен длиной от 1 до 128
символов, разделяя их запятыми.Первый параметр сохраняется в общем имени, а другие параметры
сохраняются в поле псевдонима темы сертификата.
и выберите вкладку Безопасность сети tab > SSL/TLS > Сертификат.
Cong
95
Page 96

Руководство администратора
Расширенные настройки безопасности для предприятия
Пример:
IP-адрес принтера: 192.0.2.123, имя принтера: EPSONA1B2C3
Общее имя: EPSONA1B2C3,EPSONA1B2C3.local,192.0.2.123
4.
Укажите срок действия сертификата.
5. Нажмите Следующий.
Отображается запрос подтверждения.
6. Нажмите ОК.
Настройки принтера обновлены.
Примечание:
Сертификат можно проверить на вкладке Параметры безопасности сети > SSL/TLS > Сертификат >
Самоподписанный сертификат, щелкнув Подтвердить.
Соответствующая информация
& «Доступ к приложению Web Cong» на стр. 28
Управление использованием протоколов
Можно печатать, используя различные способы и протоколы.
96
Page 97

Руководство администратора
Расширенные настройки безопасности для предприятия
Можно снизить вероятность возникновения непредусмотренных рисков безопасности, ограничив печать
тем или иным способом, а также управляя доступными функциями.
Управление протоколами
Настройте параметры протоколов.
1. Войдите в Web Cong и выберите вкладку Безопасность сети > Протокол.
2. Выполните настройку каждого элемента.
3. Нажмите Следующий.
4. Нажмите ОК.
Настройки будут применены на принтере.
Протоколы, которые можно включить и выключить
Протокол Описание
Параметры Bonjour Можно указать, следует ли использовать Bonjour. Bonjour используется для поиска
устройств, печати и пр.
Параметры SLP Можно включить или отключить функцию SLP. SLP используется для поиска в сети.
Параметры WSD Можно включить или отключить функцию WSD. Если функция включена, можно
добавлять устройства WSD или печатать с использованием порта WSD.
Параметры LLTD Можно включить или отключить функцию LLTD. Если функция включена, она
отображается на карте сети Windows.
Параметры LLMNR Можно включить или отключить функцию LLMNR. Если функция включена, можно
разрешать имена без использования NetBIOS, даже если невозможно использовать DNS.
Параметры LPR Можно указать, разрешить или запретить печать через LPR. Если параметр включен,
можно печатать через порт LPR.
Параметры
RAW(Порт9100)
Параметры IPP Можно указать, следует ли разрешить печать через IPP. Если параметр включен, можно
Можно указать, следует ли разрешить печать через порт RAW (порт 9100). Если параметр
включен, можно печатать через порт RAW (порт 9100).
печатать через Интернет.
Настройки FTP Можно указать, разрешить или запретить печать через FTP. Если параметр включен,
можно печатать через FTP-сервер.
Параметры SNMPv1/v2c Можно указать, следует ли включить или выключить SNMPv1/v2c. Этот протокол
используется для настройки устройств, их мониторинга и т. д.
Настройки SNMPv3 Можно указать, следует ли включить или выключить SNMPv3. Этот протокол
используется для настройки шифрованных устройств, их мониторинга и пр.
97
Page 98

Руководство администратора
Расширенные настройки безопасности для предприятия
Элементы настройки протоколов
Параметры Bonjour
Параметры Значение и описание параметров
Использовать Bonjour Выберите этот параметр для поиска или использования
устройств с помощью Bonjour.
Имя Bonjour Отображает имя Bonjour.
Служебное имя Bonjour Отображает имя службы Bonjour.
Расположение Отображает имя местоположения Bonjour.
Приоритетный протокол Выберите протокол высшего приоритета для печати с ис-
пользованием Bonjour.
Wide-Area Bonjour Установите, необходимо ли использовать режим Wide-
Area Bonjour.
Параметры SLP
98
Page 99

Руководство администратора
Расширенные настройки безопасности для предприятия
Параметры Значение и описание параметров
Включить SLP Выберите этот параметр для включения функции SLP.
Этот параметр используется, например, функцией поиска
в сети EpsonNet Cong.
Параметры WSD
Параметры Значение и описание параметров
Включить WSD Выберите для включения добавления устройств с по-
мощью WSD, а также печати и сканирования с порта
WSD.
Время ожидания печати (с.) Введите значение времени ожидания связи для печати
WSD от 3 до 3600 секунд.
Имя устройства Отображает имя устройства WSD.
Расположение Отображает имя местоположения WSD.
Параметры LLTD
Параметры Значение и описание параметров
Включить LLTD Выберите этот параметр для включения LLTD.Принтер от-
ображается на карте сети Windows.
Имя устройства Отображает имя устройства LLTD.
Параметры LLMNR
Параметры Значение и описание параметров
Включить LLMNR Выберите этот параметр для включения LLMNR.Можно
разрешать имена без использования NetBIOS, даже если
невозможно использовать DNS.
Параметры LPR
Параметры Значение и описание параметров
Разрешить печать через порт LPR Выберите, чтобы разрешить печать с порта LPR.
Время ожидания печати (с.) Введите значение времени ожидания для печати LPR от 0
до 3600 секунд.Если нет необходимости использовать
время ожидания, введите 0.
Параметры RAW(Порт9100)
Параметры Значение и описание параметров
Разрешить печать в формате RAW(Порт9100) Выберите для включения печати с порта RAW (порт 9100).
99
Page 100

Руководство администратора
Расширенные настройки безопасности для предприятия
Параметры Значение и описание параметров
Время ожидания печати (с.) Введите значение времени ожидания для печати RAW
(порт 9100) от 0 до 3600 секунд.Если нет необходимости
использовать время ожидания, введите 0.
Параметры IPP
Параметры Значение и описание параметров
Включить IPP Выберите, чтобы включить связь IPP.Отображаются толь-
ко принтеры, поддерживающие IPP.
Разрешить незащищенную связь Выберите этот параметр, чтобы принтер поддерживал
связь без применения мер безопасности (IPP).
Время ожидания связи (с.) Введите значение времени ожидания для печати IPP от 0
до 3600 секунд.
URL (сеть) Отображает URL-адреса IPP (http и https), если принтер
подключен по проводной сети или через Wi-Fi.URL-адрес
представляет собой сочетание IP-адреса принтера, номера порта и имени принтера IPP.
URL (Wi-Fi Direct) Отображает URL-адреса IPP (http и https), если принтер
подключен через Wi-Fi Direct.URL-адрес представляет собой сочетание IP-адреса принтера, номера порта и имени принтера IPP.
Имя принтера Отображает имя принтера IPP.
Расположение Отображает местоположение IPP.
Настройки FTP
Параметры Значение и описание параметров
Включить сервер FTP Выберите, чтобы включить печать FTP.Отображаются
только принтеры, поддерживающие печать через FTP.
Время ожидания связи (с.) Введите значение времени ожидания для связи по FTP от
0 до 3600 секунд.Если нет необходимости использовать
время ожидания, введите 0.
Параметры SNMPv1/v2c
Параметры Значение и описание параметров
Включить SNMPv1/v2c Выберите этот параметр для включения SNMPv1/v2c.От-
ображаются только принтеры, поддерживающие
SNMPv3.
Полномочия доступа Установите права доступа, если включен параметр
SNMPv1/v2c.Выберите Толь ко дл я ч тения или Чтение/
Запись.
Имя сообщества (только для чтения) Введите символы ASCII от 0 до 32 (от 0x20 до 0x7E).
Имя сообщества (чтение/запись) Введите символы ASCII от 0 до 32 (от 0x20 до 0x7E).
100
 Loading...
Loading...