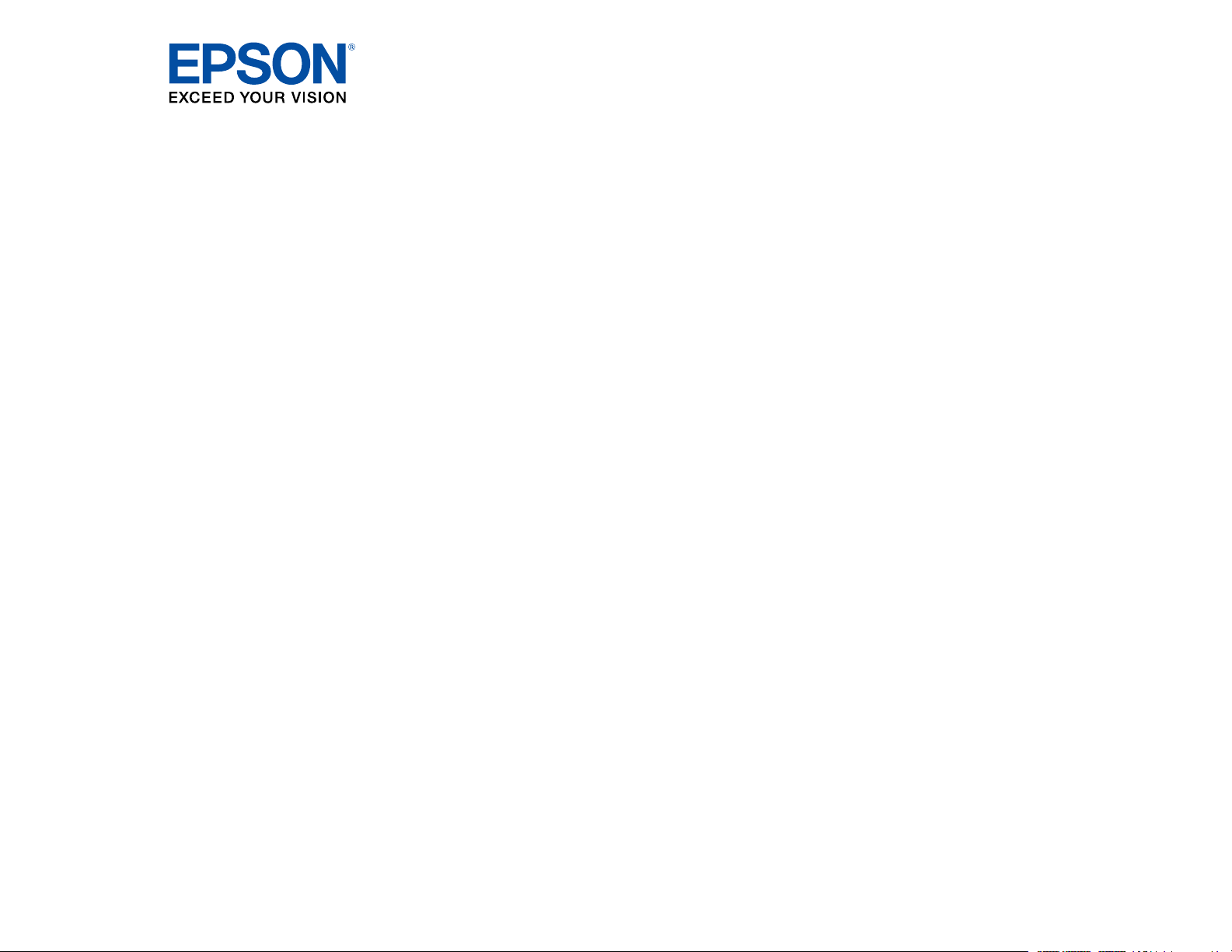
Guide de l'utilisateur Epson
®
SureColor
P600
®
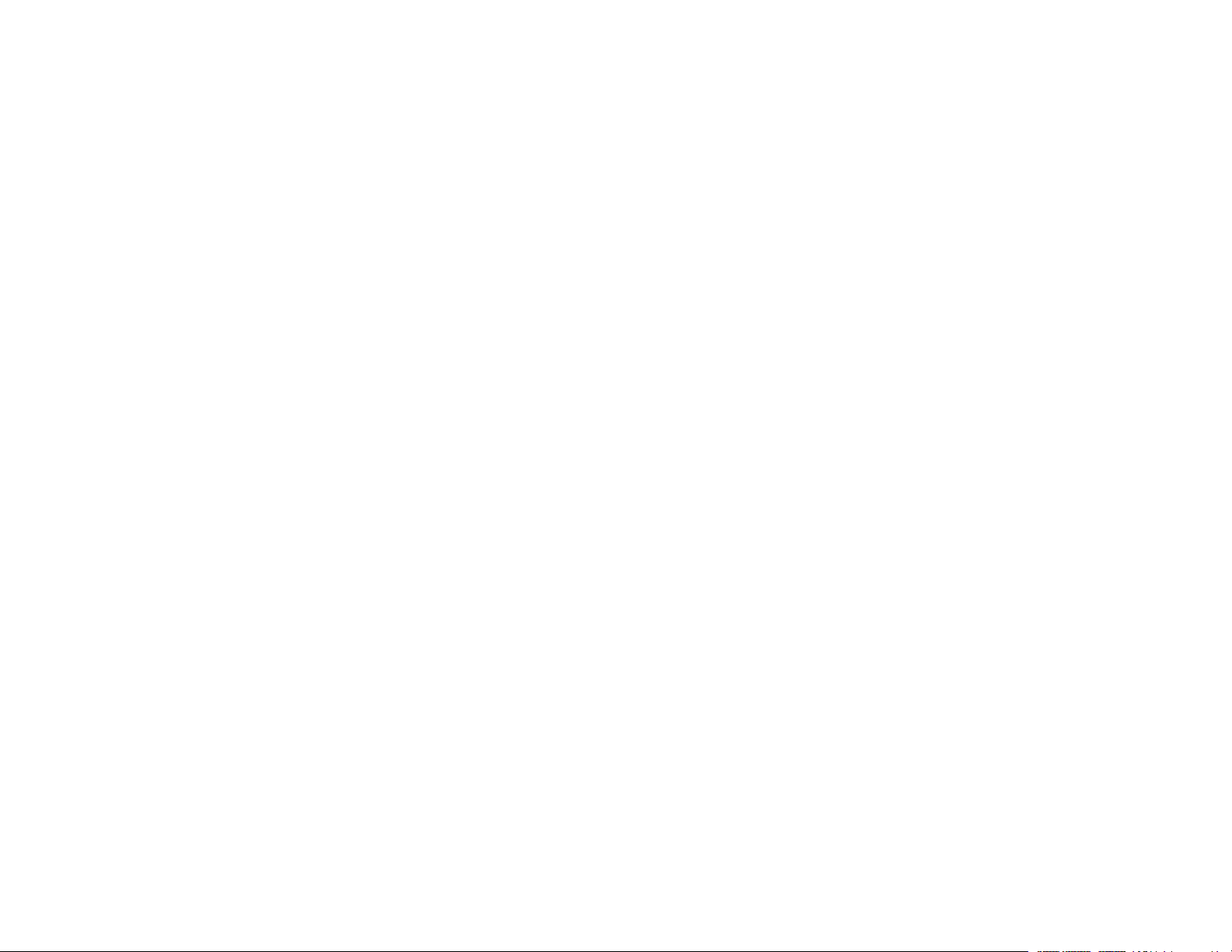
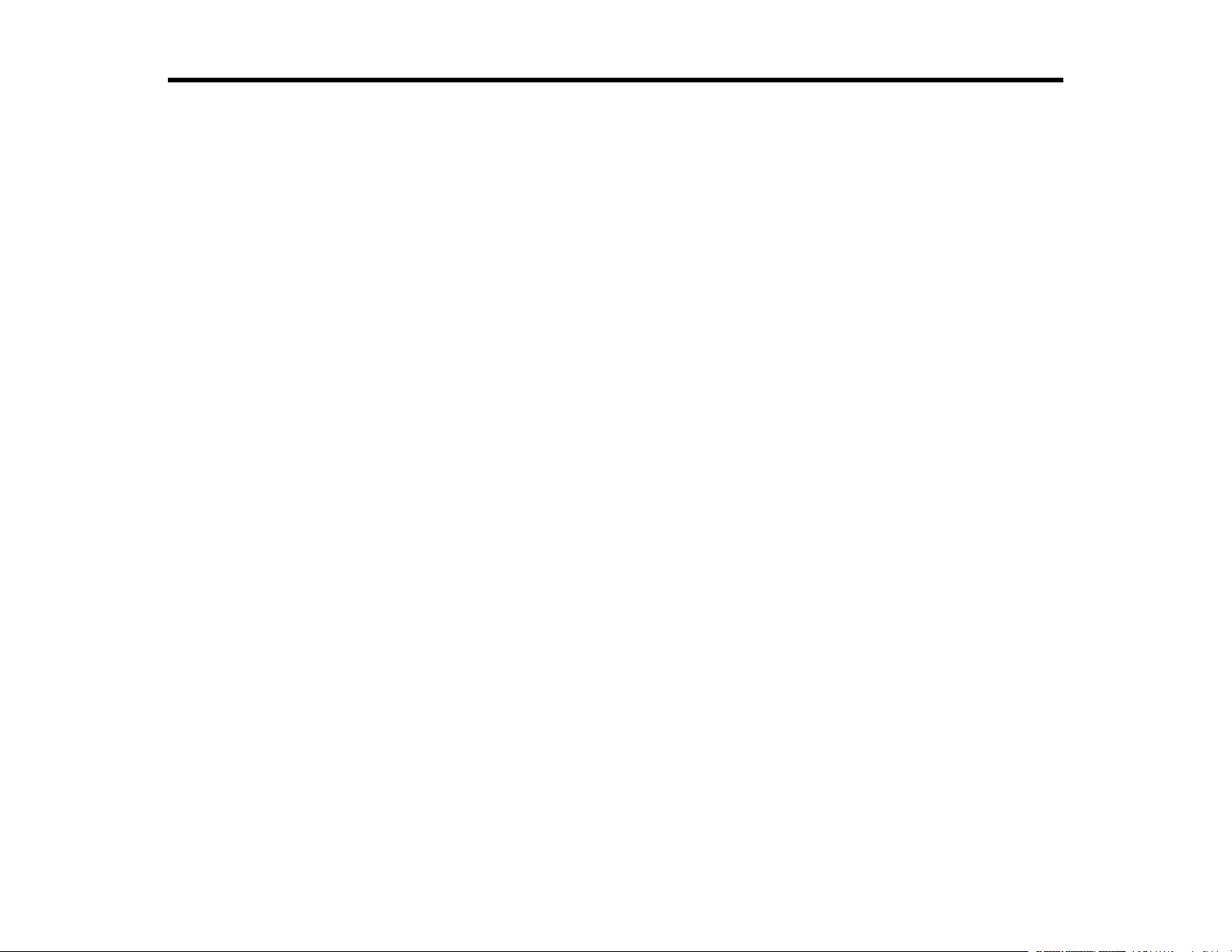
Table des matières
Guide de l'utilisateur SureColor P600...................................................................................................... 11
Notions de base concernant le produit ................................................................................................... 12
Utilisation du panneau de commande ................................................................................................ 12
Boutons et témoins du panneau de commande............................................................................. 13
Écran tactile................................................................................................................................... 14
Icônes d'état.............................................................................................................................. 14
Réglage de la position du panneau de commande........................................................................ 16
Modification de la langue d'affichage de l'écran tactile .................................................................. 16
Ajustement de la luminosité de l'écran........................................................................................... 17
Emplacement des pièces du produit .................................................................................................. 18
Pièces du produit - Avant............................................................................................................... 19
Pièces du produit - Intérieur........................................................................................................... 20
Pièces du produit - Arrière ............................................................................................................. 21
Minuterie d'extinction et de mise en veille .......................................................................................... 21
Modification du paramètre de la minuterie d'extinction depuis le panneau de commande ............ 22
Modification du paramètre du minuteur de mise en veille à partir du panneau de commande....... 23
Modification du paramètre de la minuterie d'extinction - Windows ................................................ 23
Modification du paramètre de la minuterie d'extinction - OS X....................................................... 24
Solutions Epson Connect pour téléphones intelligents, tablettes et plus............................................ 25
Utilisation de l'application mobile Epson iPrint............................................................................... 26
Utilisation d'Epson Remote Print .................................................................................................. 26
Utilisation d'AirPrint ........................................................................................................................... 27
Utilisation de Google Cloud Print........................................................................................................ 27
Paramétrage de Google Cloud Print sur un Chromebook ............................................................. 28
Réseau Wi-Fi ou câblé .............................................................................................................................. 30
Configuration du mode d'infrastructure Wi-Fi ..................................................................................... 30
Sélection des paramètres de réseau sans fil à partir du panneau de commande.......................... 31
Configuration du mode Wi-Fi Direct ................................................................................................... 34
Activation du mode Wi-Fi Direct .................................................................................................... 35
Configuration Wi-Fi Protected Setup (WPS) ...................................................................................... 37
3
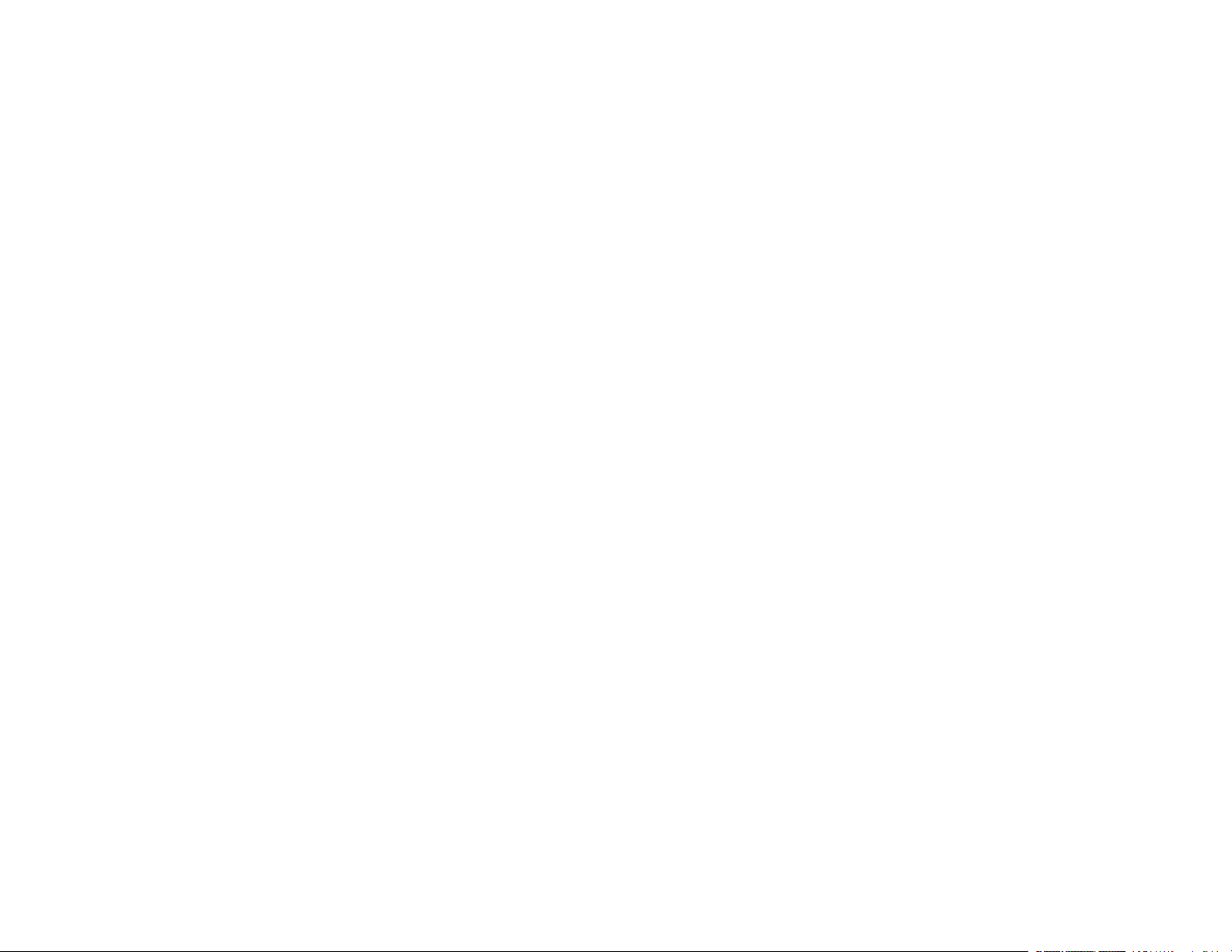
Utilisation du protocole WPS pour établir une connexion à un réseau........................................... 38
Impression d'une feuille d'état réseau ................................................................................................ 38
Modification ou mise à jour des connexions réseau ........................................................................... 39
Accès à l'utilitaire Web Config ....................................................................................................... 40
Passage d'une connexion USB à une connexion Wi-Fi................................................................. 40
Passage d'une connexion Wi-Fi à une connexion au réseau câblé............................................... 40
Connexion à un nouveau routeur Wi-Fi ......................................................................................... 41
Désactivation des fonctionnalités Wi-Fi......................................................................................... 41
Chargement du support............................................................................................................................ 43
Chargement du papier dans l'alimenteur de feuilles........................................................................... 43
Chargement de supports beaux-arts.................................................................................................. 47
Chargement de papier épais et de carton .......................................................................................... 51
Chargement de rouleaux de papier.................................................................................................... 54
Coupe et retrait du rouleau de papier ............................................................................................ 58
Capacité de chargement de feuilles précoupées................................................................................ 59
Papiers Epson disponibles................................................................................................................. 61
Compatibilité des types de papier sans marges ................................................................................. 66
Paramètres de type de papier ou de média - Logiciel du produit........................................................ 67
Sélection des paramètres papier pour chaque source - Panneau de commande .............................. 69
Paramètres de type papier ou support - Panneau de commande.................................................. 70
Sélection de l'affichage de configuration papier par défaut et des paramètres d'avis d'erreur............ 72
Impression depuis un ordinateur............................................................................................................. 74
Impression sous Windows.................................................................................................................. 74
Sélection des paramètres d'impression de base - Windows.......................................................... 74
Options de configuration papier - Windows............................................................................... 78
Options d'impression photo N&B avancées - Windows ............................................................ 79
Options de qualité d'impression - Windows............................................................................... 79
Options de gestion des couleurs - Windows ............................................................................. 80
Options de couleurs avancées - Windows ................................................................................ 81
Options de source papier - Windows ........................................................................................ 82
Utilisation du Gestionnaire de disposition - Windows seulement .............................................. 83
Sélection des options de mise en page - Windows........................................................................ 89
Options d'impression proportionnelle - Windows ...................................................................... 90
4
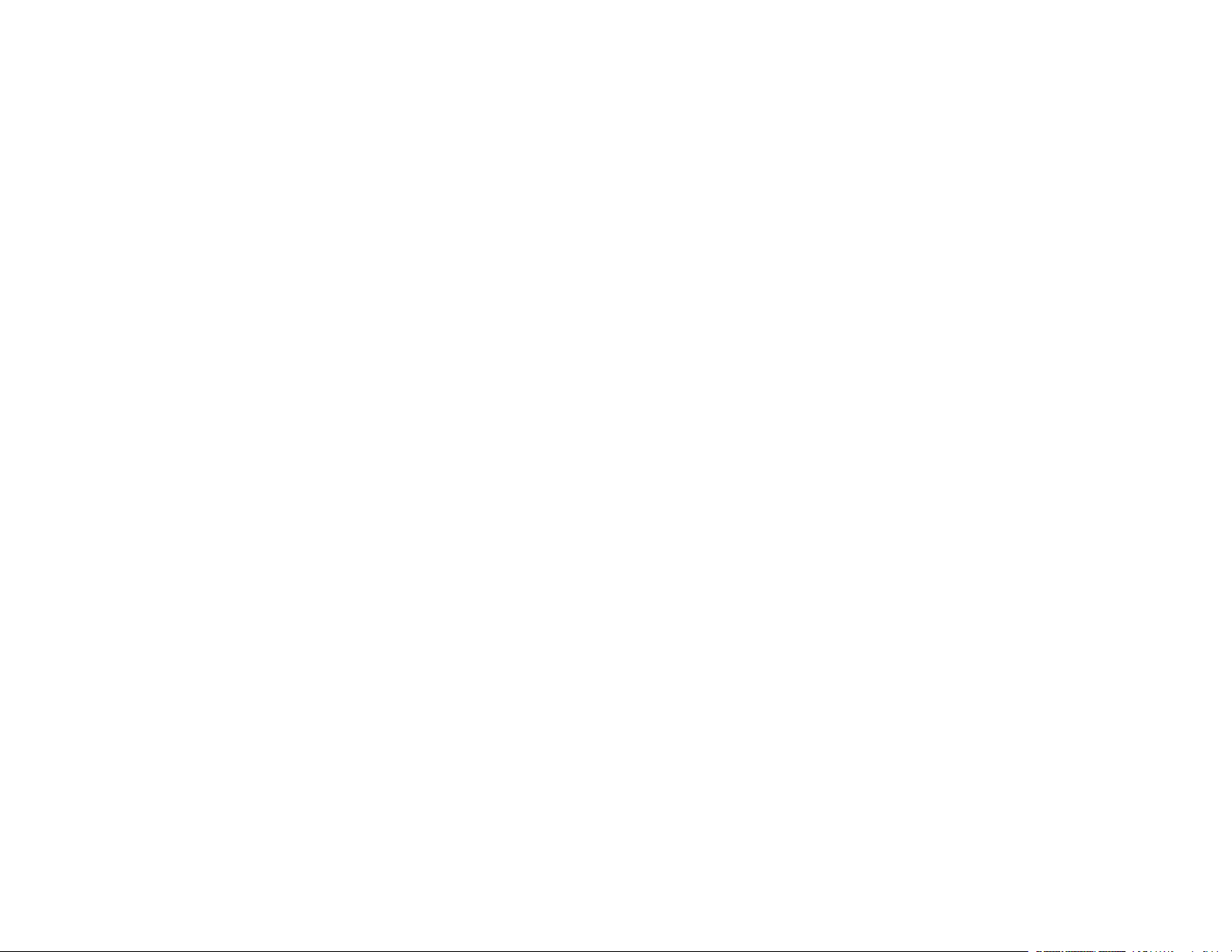
Options d'impression multi-pages - Windows ........................................................................... 91
Options d'impression recto verso - Windows ............................................................................ 91
Sélection des paramètres additionnels - Windows ........................................................................ 91
Impression de documents ou de photos - Windows ...................................................................... 93
Vérification de l'état de l'impression - Windows......................................................................... 95
Enregistrement, partage et personnalisation des paramètres d'impression .................................. 95
Enregistrement et partage des paramètres d'impression - Windows ........................................ 96
Enregistrement et partage des paramètres de support - Windows ........................................... 97
Modification de l'affichage des paramètres d'impression - Windows ........................................ 98
Sélection des paramètres d'impression par défaut - Windows .................................................... 100
Modification de la langue d'affichage des écrans du logiciel d'impression................................... 101
Modification des options de mises à jour automatiques............................................................... 103
Impression sous OS X...................................................................................................................... 104
Sélection des paramètres d'impression de base - OS X.............................................................. 104
Paramètres de couleur avancés - OS X.................................................................................. 111
Paramètres de résolution de sortie - OS X.............................................................................. 113
Options d'impression - OS X................................................................................................... 114
Sélection des paramètres de rouleau de papier - OS X............................................................... 114
Sélection des paramètres de configuration papier - OS X ........................................................... 116
Options avancées du support - OS X...................................................................................... 116
Sélection des options de mise en page - OS X............................................................................ 117
Gestion des couleurs - OS X ....................................................................................................... 118
Options de concordance des couleurs - OS X ........................................................................ 118
Redimensionnement des images imprimées - OS X ................................................................... 119
Sélection des préférences d'impression - OS X........................................................................... 119
Préférences d'impression - OS X............................................................................................ 120
Impression de documents ou de photos - OS X........................................................................... 121
Vérification de l'état de l'impression - OS X............................................................................. 121
Impression sur CD/DVD.......................................................................................................................... 123
Chargement d'un CD/DVD ............................................................................................................... 123
Retrait d'un CD/DVD imprimé........................................................................................................... 125
Impression de CD/DVD depuis un ordinateur................................................................................... 126
Lancement d'Epson Print CD - Windows..................................................................................... 126
5
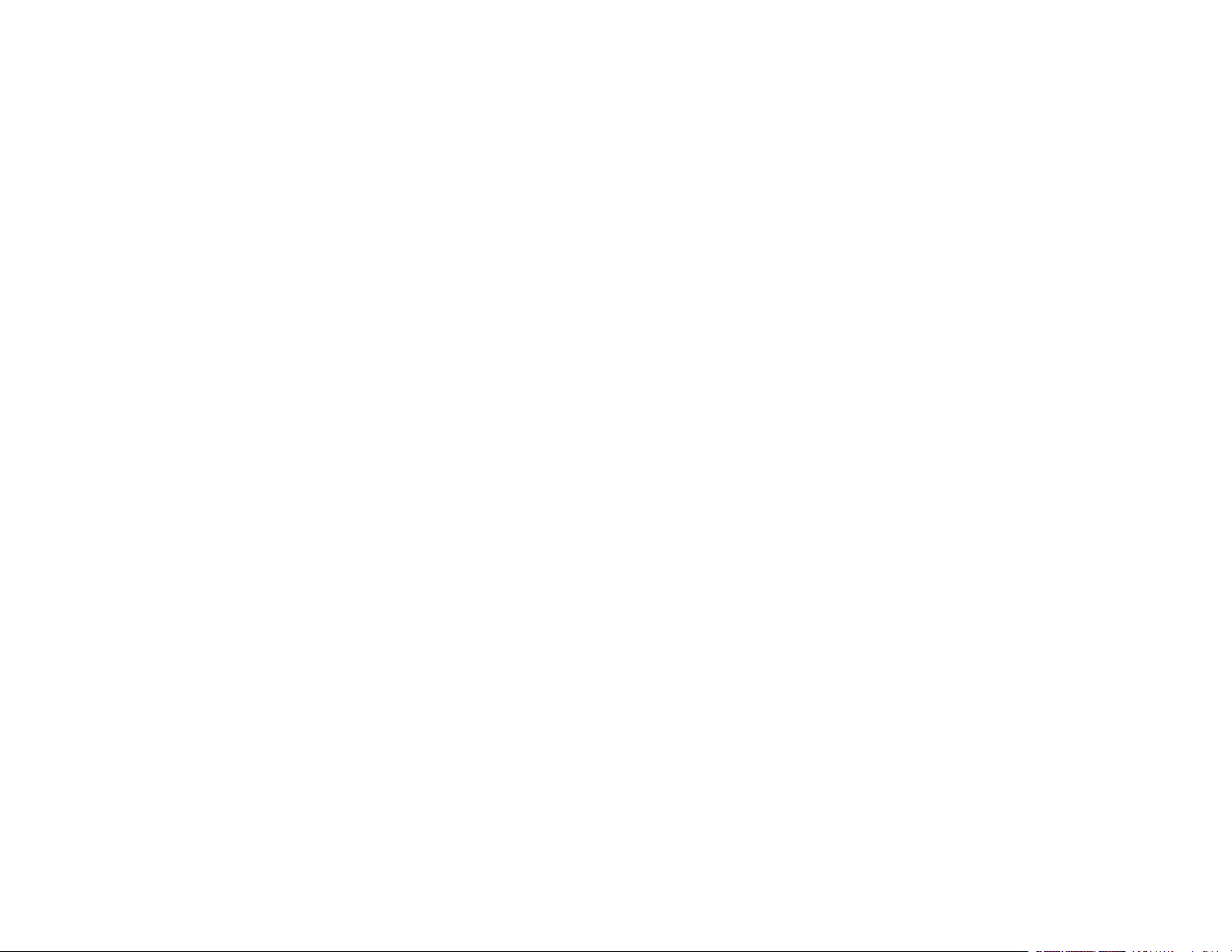
Impression de votre étiquette pour CD/DVD - Windows .............................................................. 127
Lancement d'Epson Print CD - OS X .......................................................................................... 128
Impression de votre étiquette pour CD/DVD - OS X .................................................................... 129
Remplacement des cartouches d'encre ................................................................................................ 131
Vérification de l'état des cartouches................................................................................................. 131
Vérification de l'état des cartouches sur l'écran ACL ................................................................... 131
Vérification de l'état des cartouches sous Windows .................................................................... 132
Vérification de l'état des cartouches sous OS X .......................................................................... 134
Achat de cartouches d'encre Epson................................................................................................. 135
Numéros de pièce des cartouches d'encre.................................................................................. 135
Retrait et installation de cartouches d'encre..................................................................................... 136
Changement du type d'encre noire................................................................................................... 140
Liste de supports selon le type d'encre noire nécessaire............................................................. 141
Changement du type d'encre noire.............................................................................................. 142
Réglage de la qualité d'impression........................................................................................................ 143
Entretien de la tête d'impression ...................................................................................................... 143
Vérification des buses de la tête d'impression ............................................................................. 143
Vérification des buses avec le panneau de commande .......................................................... 144
Vérification des buses en utilisant un utilitaire de votre ordinateur.......................................... 145
Nettoyage de la tête d'impression................................................................................................ 147
Nettoyage de la tête d'impression en utilisant le panneau de commande............................... 148
Nettoyage de la tête d'impression en utilisant un utilitaire de l'ordinateur ............................... 149
Alignement de la tête d'impression................................................................................................... 151
Alignement de la tête d'impression en utilisant le panneau de commande.................................. 152
Alignement de la tête d'impression en utilisant un utilitaire de l'ordinateur .................................. 153
Nettoyage du guide-papier............................................................................................................... 155
Nettoyage et transport de votre produit ................................................................................................ 156
Nettoyage de votre produit ............................................................................................................... 156
Transport de votre produit ................................................................................................................ 157
Résolution des problèmes...................................................................................................................... 163
Vérification des mises à jour du logiciel d'impression....................................................................... 163
Messages d'état du produit .............................................................................................................. 164
6
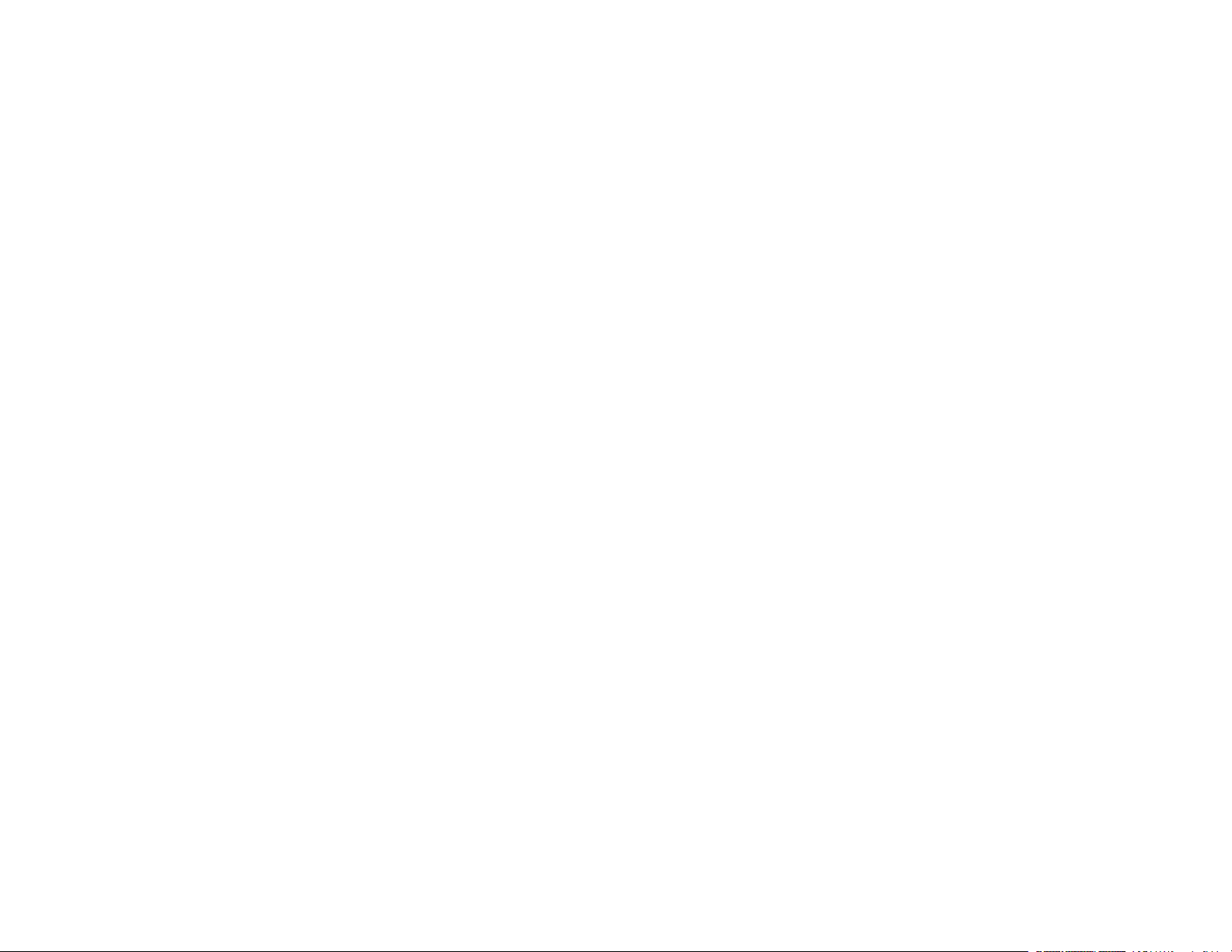
Exécution d'une vérification du produit............................................................................................. 165
Réinitialisation des paramètres par défaut du panneau de commande............................................ 167
Résolution des problèmes de configuration ..................................................................................... 168
Le produit émet des bruits après l'installation des cartouches d'encre ........................................ 168
Problèmes d'installation des logiciels .......................................................................................... 168
Résolution des problèmes de réseau............................................................................................... 169
Le produit ne peut se connecter à un routeur ou un point d'accès sans fil................................... 169
Le logiciel réseau ne peut trouver le produit sur un réseau.......................................................... 171
Le produit n'apparaît pas dans la fenêtre d'imprimantes OS X .................................................... 172
Impossible d'imprimer via un réseau ........................................................................................... 172
Résolution des problèmes de papier................................................................................................ 174
Problèmes d'alimentation du papier ............................................................................................ 174
Problèmes de bourrage de papier dans l'alimenteur de feuilles .................................................. 176
Problèmes de bourrage de papier dans le plateau d'alimentation manuel avant......................... 177
Problèmes de bourrage de papier - Support épais ...................................................................... 178
Problèmes de bourrage de papier - Rouleau de papier ............................................................... 180
Problèmes d'éjection du papier ................................................................................................... 181
Résolution des problèmes d'impression à partir d'un ordinateur ...................................................... 182
Rien ne s'imprime........................................................................................................................ 182
L'icône d'imprimante n'apparaît pas sur la barre des tâches Windows........................................ 183
Une erreur est survenue après le remplacement d'une cartouche d'encre.................................. 184
Impression lente .......................................................................................................................... 184
Résolution des problèmes de mise en page et de contenu .............................................................. 185
Image inversée............................................................................................................................ 186
Impression d'un trop grand nombre de copies............................................................................. 186
Impression de pages vides.......................................................................................................... 186
Les marges sont incorrectes sur les imprimés............................................................................. 187
Une bordure blanche apparaît sur vos tirages sans marges........................................................ 187
Impression de caractères erronés ............................................................................................... 188
Taille ou position de l'image incorrecte........................................................................................ 188
Tirage incliné ............................................................................................................................... 189
Résolution des problèmes de qualité d'impression .......................................................................... 189
Tirage présentant des lignes claires ou foncées.......................................................................... 190
7
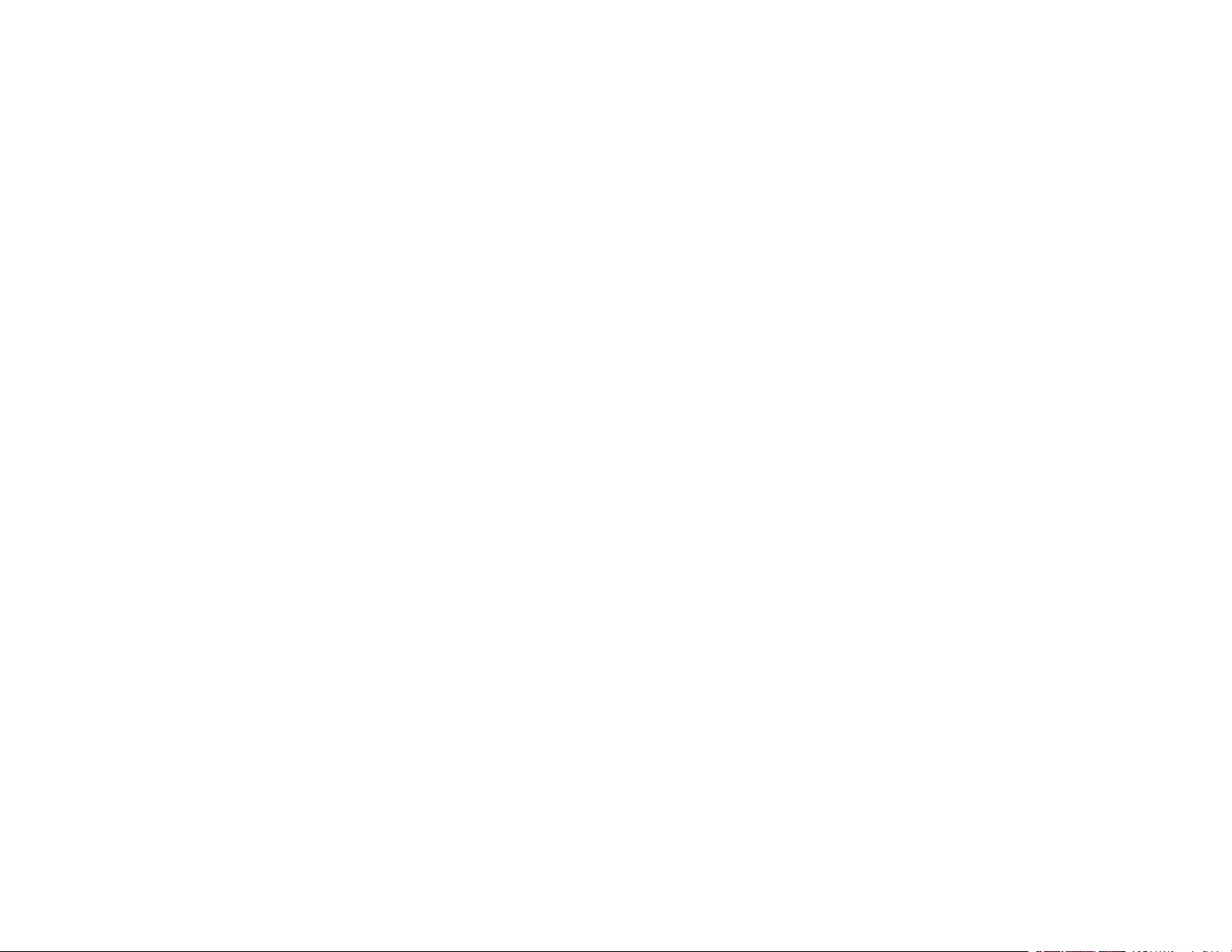
Tirage flou ou maculé .................................................................................................................. 191
Tirage estompé ou comportant des vides.................................................................................... 192
Tirage granuleux.......................................................................................................................... 193
Les couleurs du tirage sont incorrectes ....................................................................................... 194
Résolution de problèmes CD/DVD................................................................................................... 195
Problèmes de bourrage CD/DVD ................................................................................................ 195
L'image n'est pas centrée sur le CD/DVD.................................................................................... 196
L'image ne couvre pas la zone d'impression complète du disque................................................ 196
Des taches d'encre apparaissent sur le CD/DVD ........................................................................ 196
L'image est pâle sur le CD/DVD .................................................................................................. 196
Désinstallation des logiciels du produit............................................................................................. 197
Réinstallation des logiciels d'impression - Windows.................................................................... 197
Réinstallation des logiciels du produit - OS X .............................................................................. 198
Comment obtenir de l'aide................................................................................................................ 198
Caractéristiques techniques .................................................................................................................. 200
Exigences système - Windows......................................................................................................... 200
Exigences système - OS X............................................................................................................... 201
Caractéristiques du papier ............................................................................................................... 201
Caractéristiques de la zone d'impression......................................................................................... 203
Caractéristiques des cartouches d'encre ......................................................................................... 207
Caractéristiques des dimensions ..................................................................................................... 208
Caractéristiques électriques............................................................................................................. 209
Caractéristiques environnementales................................................................................................ 210
Caractéristiques de l'interface .......................................................................................................... 210
Caractéristiques de l'interface réseau .............................................................................................. 210
Caractéristiques de normes et de conformité................................................................................... 211
Avis........................................................................................................................................................... 212
Consignes de sécurité importantes .................................................................................................. 212
Consignes de sécurité générales de l'imprimante ....................................................................... 212
Consignes de sécurité concernant les cartouches d'encre.......................................................... 214
Consignes de sécurité pour l'écran ACL...................................................................................... 215
Consignes de sécurité concernant la connexion sans fil ............................................................. 215
Déclaration de conformité avec la FCC............................................................................................ 216
8
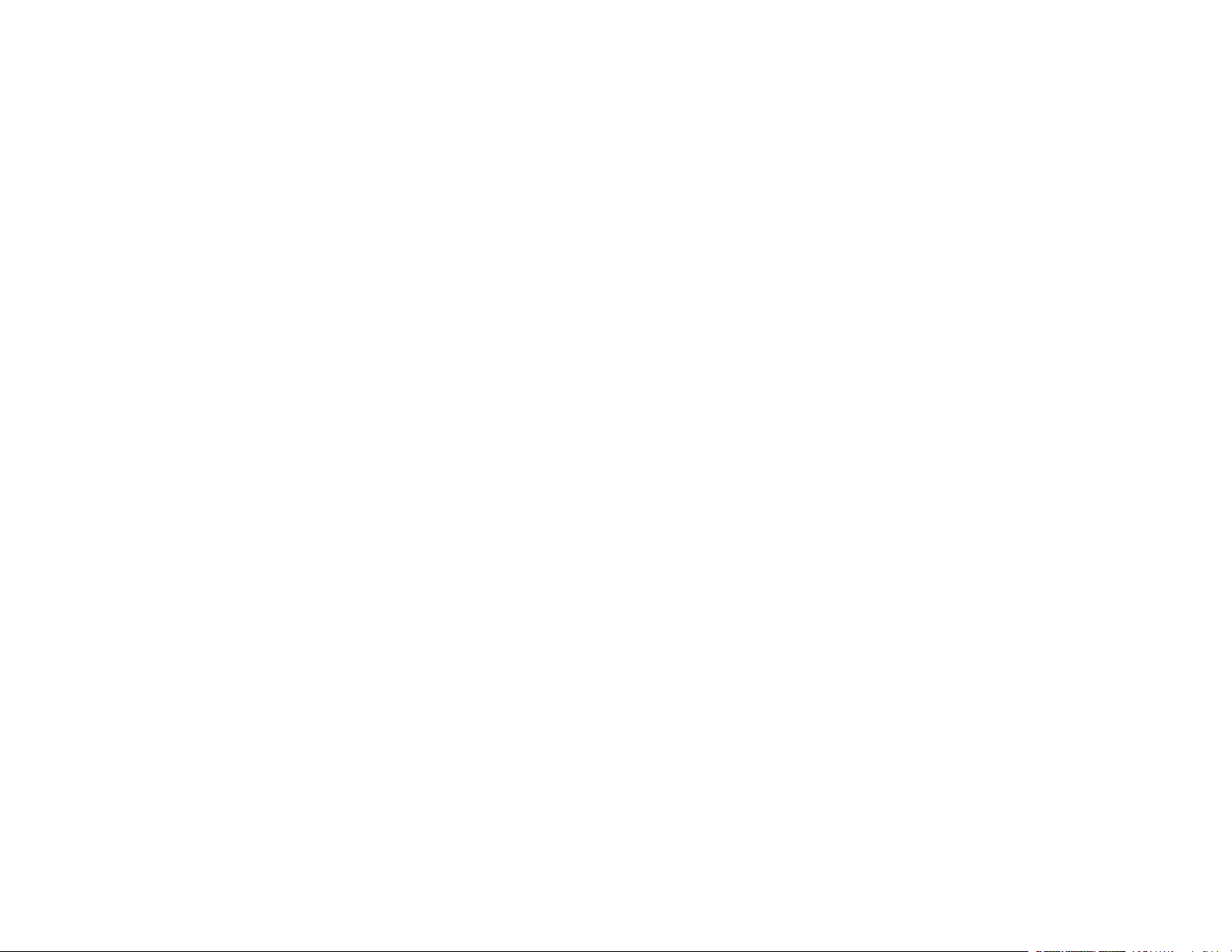
Marques de commerce..................................................................................................................... 216
Avis sur les droits d'auteur................................................................................................................ 217
Note concernant l'utilisation responsable du matériel protégé par les lois sur les droits d'auteur 218
Délai par défaut avant l'activation du mode d'économie d'énergie des produits Epson ............... 218
Attribution des droits réservés ..................................................................................................... 218
9
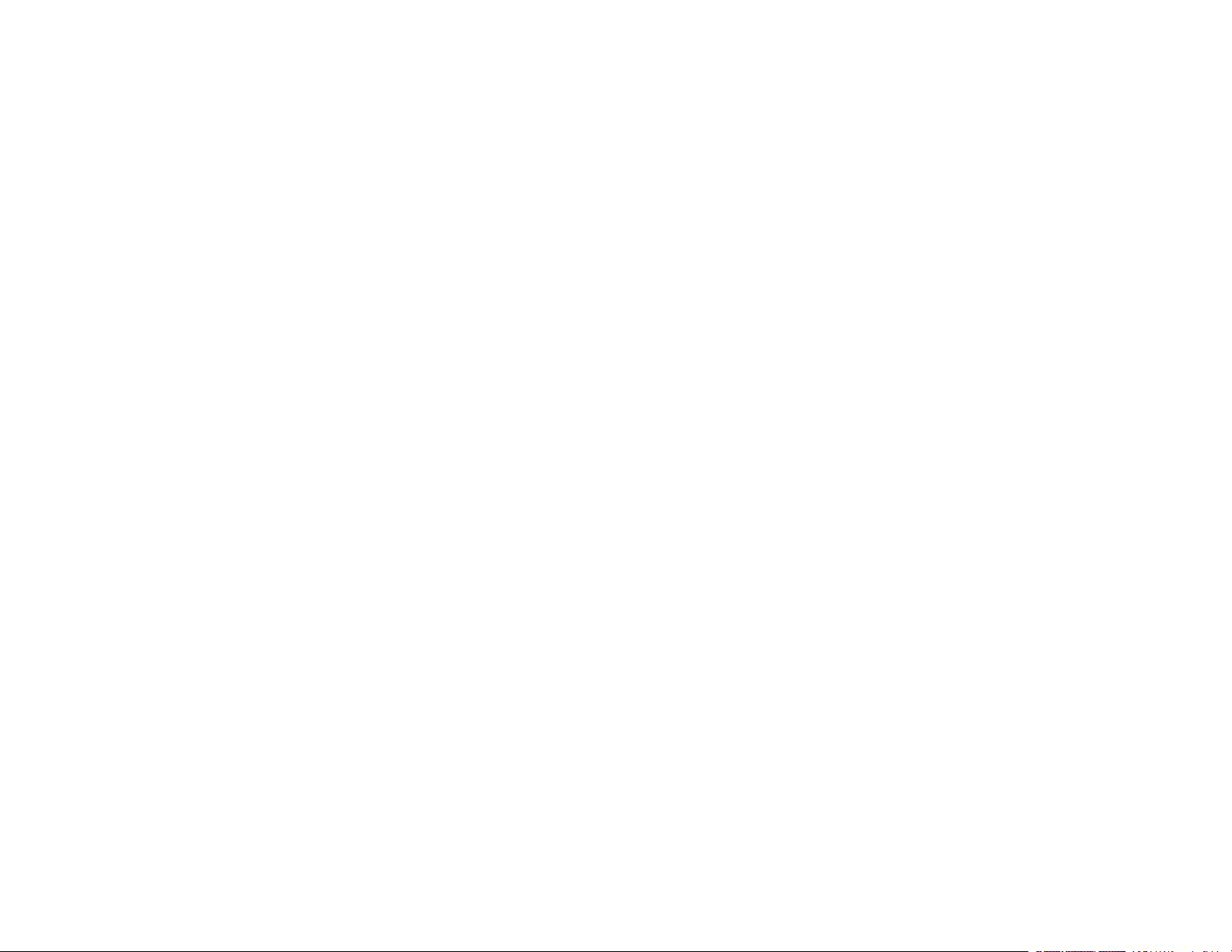
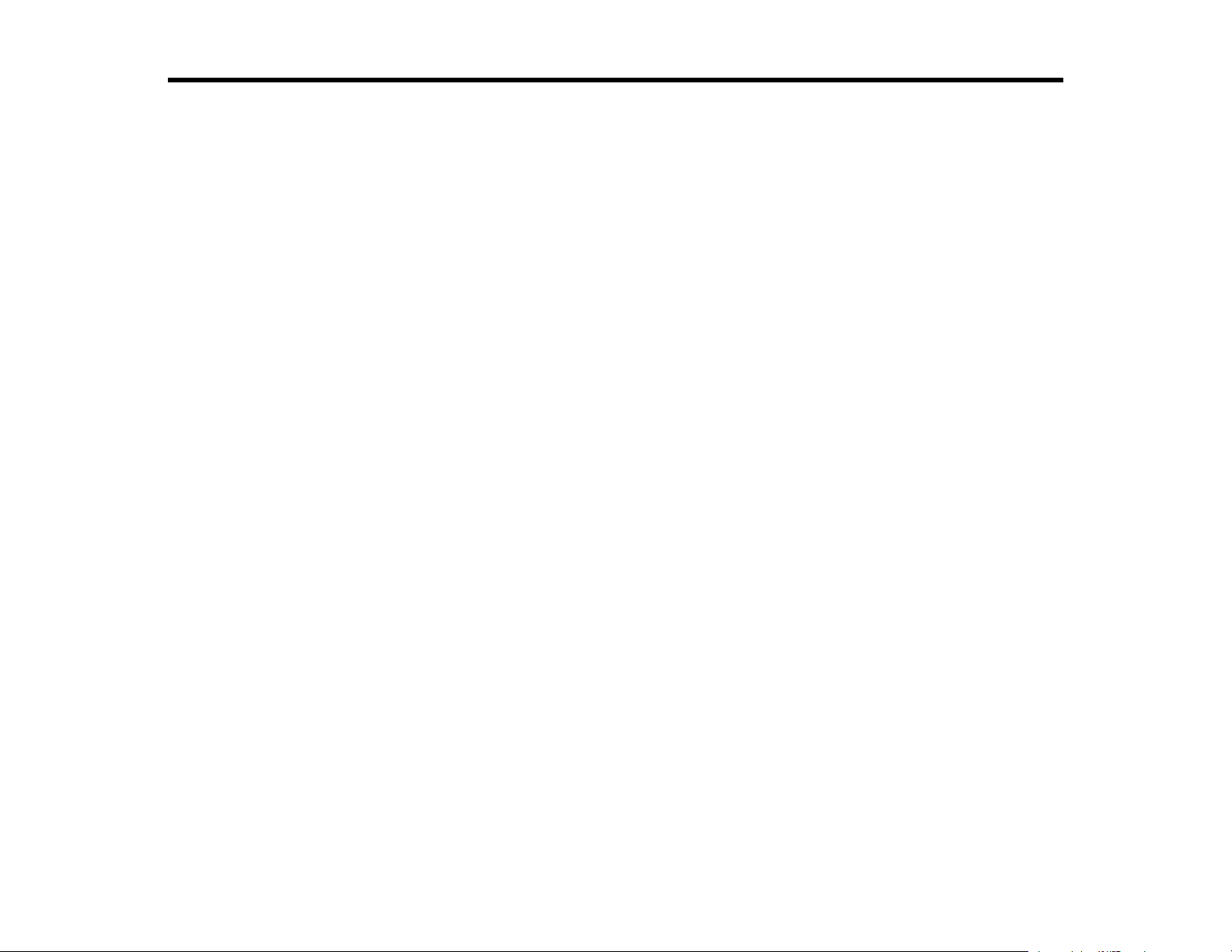
Guide de l'utilisateur SureColor P600
Bienvenue au Guide de l'utilisateur de l'appareil SureColor P600.
Pour une version PDF imprimable de ce guide, cliquez ici.
11
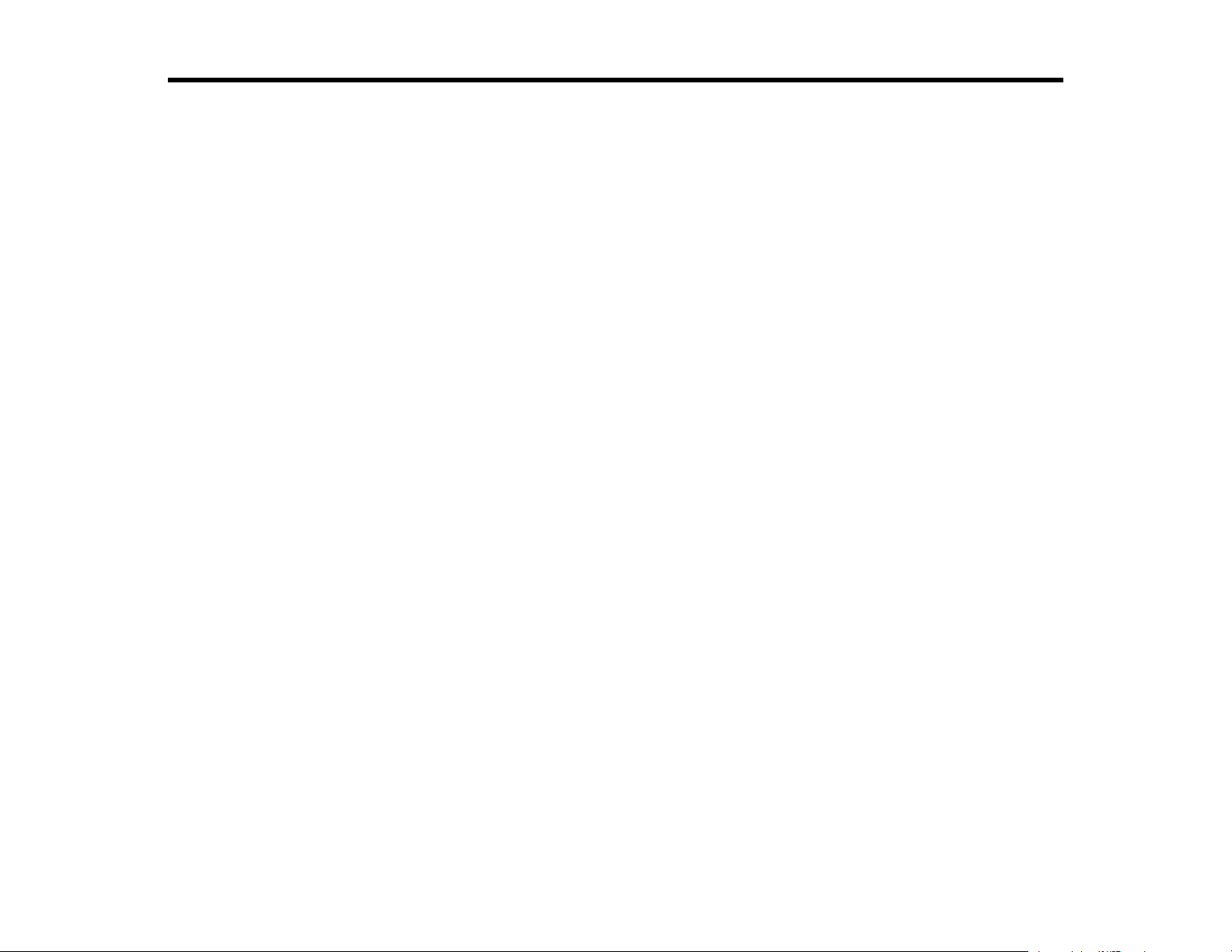
Notions de base concernant le produit
Consultez ces sections pour en savoir plus sur les fonctionnalités de base de votre produit.
Utilisation du panneau de commande
Emplacement des pièces du produit
Minuterie d'extinction et de mise en veille
Solutions Epson Connect pour téléphones intelligents, tablettes et plus
Utilisation d'AirPrint
Utilisation de Google Cloud Print
Utilisation du panneau de commande
Consultez ces sections pour en savoir plus sur la façon d'utiliser le panneau de commande et de
configurer ses paramètres.
Boutons et témoins du panneau de commande
Écran tactile
Réglage de la position du panneau de commande
Modification de la langue d'affichage de l'écran tactile
Ajustement de la luminosité de l'écran
Sujet parent: Notions de base concernant le produit
12
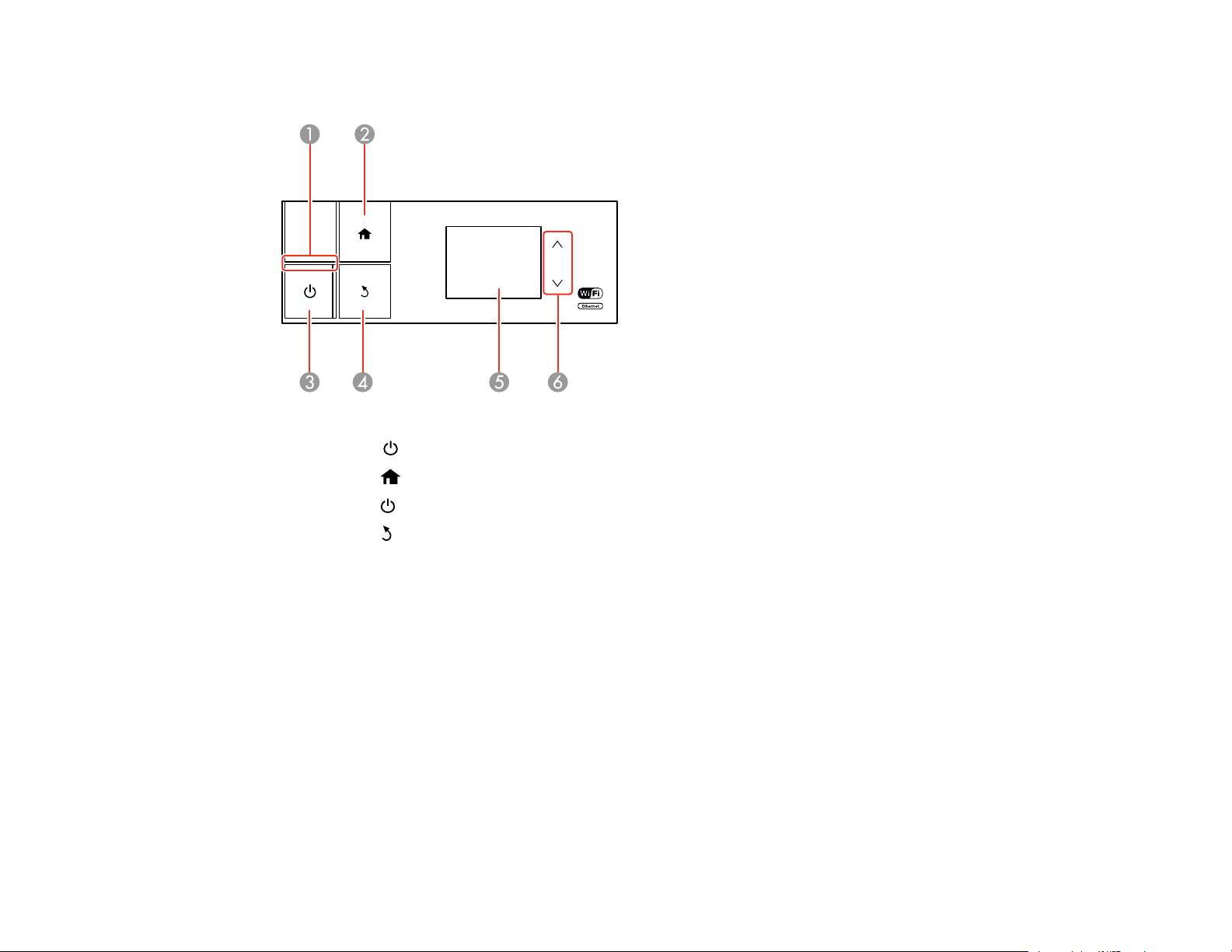
Boutons et témoins du panneau de commande
1
Témoin d'alimentation
2
Bouton d'accueil
3
Bouton d'alimentation
4
Bouton de retour
5 Écran tactile
6 Boutons fléchés du haut et du bas
Sujet parent: Utilisation du panneau de commande
13
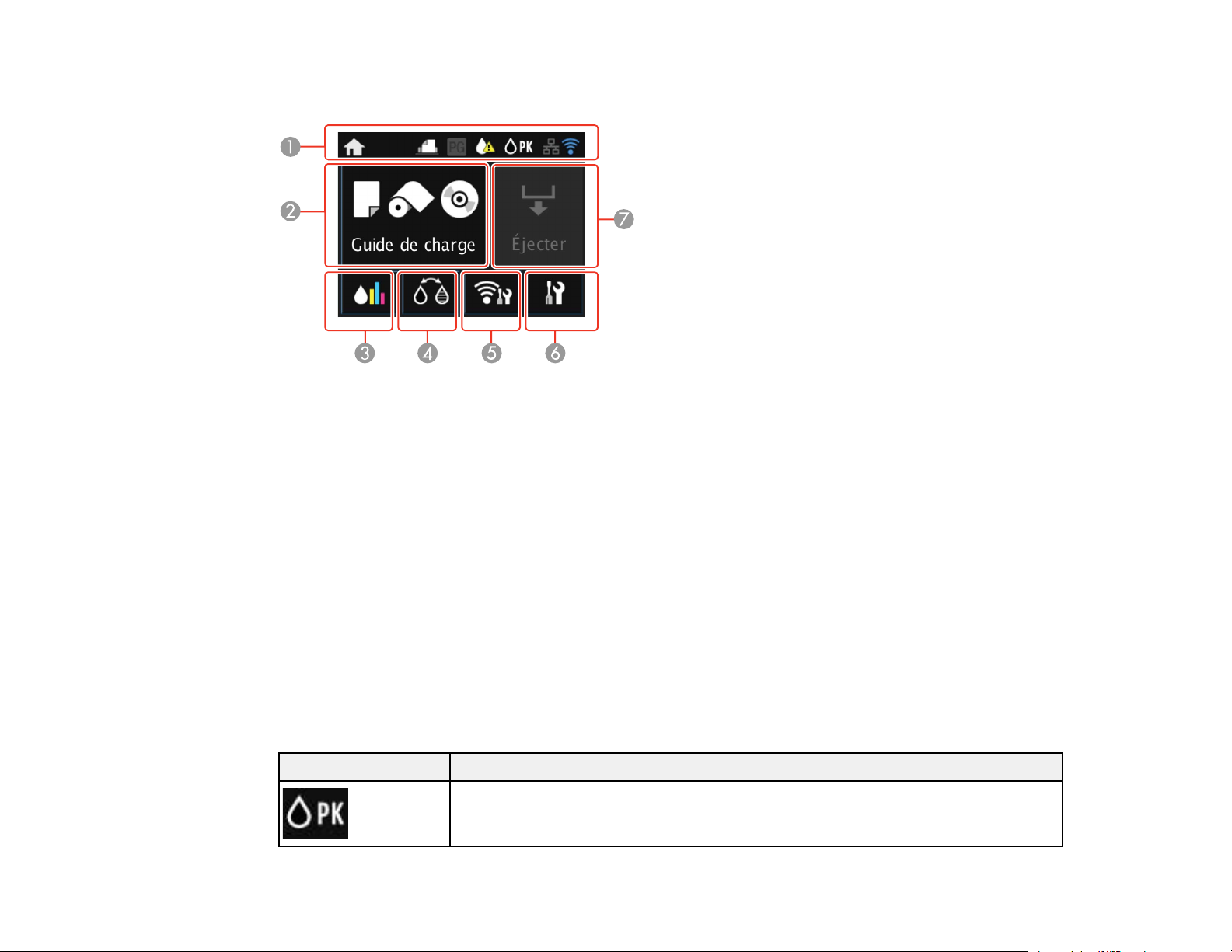
Écran tactile
1 Icônes d'état
2 Guide de charge s'affiche lorsqu'il n'y a pas de papier chargé; Config. du support s'affiche
3 Ouvrir le menu des cartouches d'encre
4 Changer le type d'encre noire
lorsque du papier est chargé.
Icônes d'état
5 Ouvrir le menu de réseau
6 Ouvrir le menu de configuration
7 Éjecter le papier
Icônes d'état
Sujet parent: Utilisation du panneau de commande
Différentes icônes d'état peuvent s'afficher à l'écran tactile selon l'état du produit.
Icônes Description
Indique que l'encre Noir photo est sélectionnée.
14
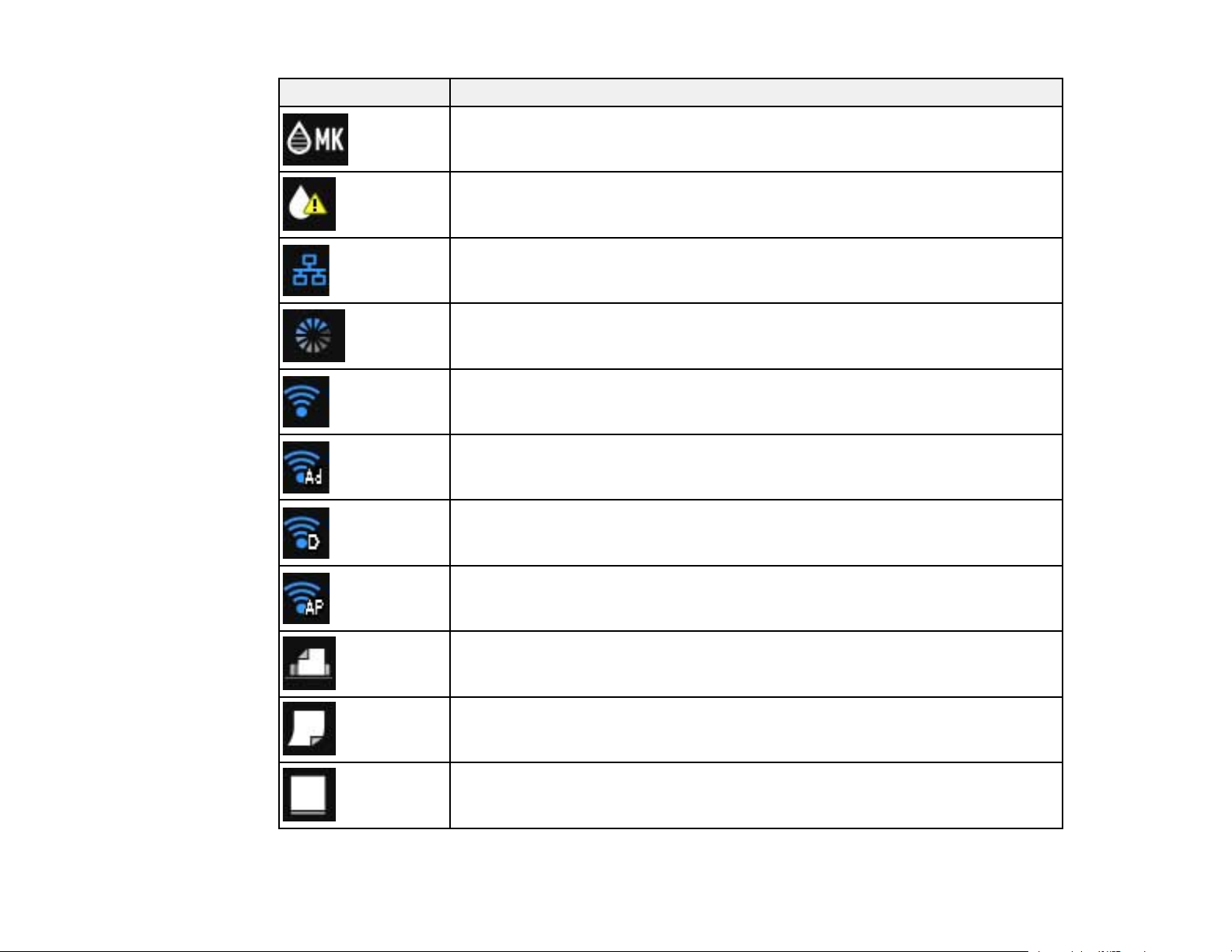
Icônes Description
Indique que l'encre Noir mat est sélectionnée.
Indique que le niveau d'encre est bas.
Affiche l'état de la connexion Ethernet.
Indique qu'une connexion sans fil ou câblée a été établie.
Indique qu'une connexion Wi-Fi a été établie. Précise la puissance du signal de
la connexion à l'aide de barres.
Indique qu'une connexion Ad hoc a été établie.
Indique qu'une connexion en mode Wi-Fi Direct a été établie.
Indique qu'une connexion en mode Simple AP a été établie.
Indique que le paramètre Bac feuille à feuille est sélectionné (s'affiche dans
Guide de charge).
Indique que le paramètre Support beaux-arts est sélectionné (s'affiche dans
Guide de charge).
Indique que le paramètre Carton pour affiche est sélectionné (s'affiche dans
Guide de charge).
15
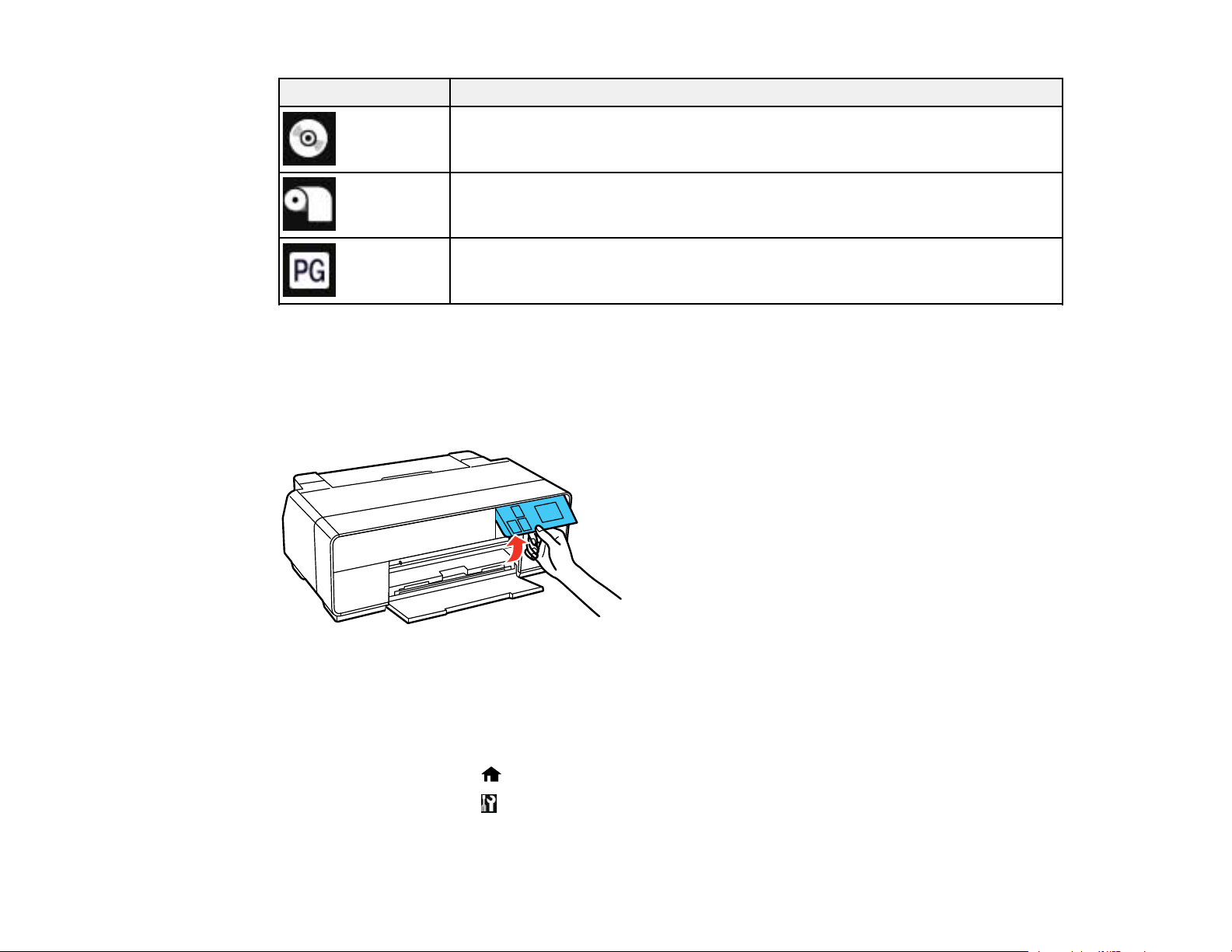
Icônes Description
Indique que le paramètre CD/DVD est sélectionné (s'affiche dans Guide de
charge).
Indique que le paramètre Papier rouleau est sélectionné (s'affiche dans Guide
de charge).
Indique que le paramètre Papier épais est réglé sur Marche.
Sujet parent: Écran tactile
Réglage de la position du panneau de commande
Vous pouvez ajuster la position du panneau de commande pour le rendre plus facile d'accès. Soulevez
ou abaissez le panneau selon l'angle souhaité comme indiqué.
Sujet parent: Utilisation du panneau de commande
Modification de la langue d'affichage de l 'écran tactile
Vous pouvez modifier la langue d'affichage utilisée sur l'écran tactile.
1. Appuyez sur le bouton d'accueil, si nécessaire.
2. Appuyez sur le bouton de configuration.
16
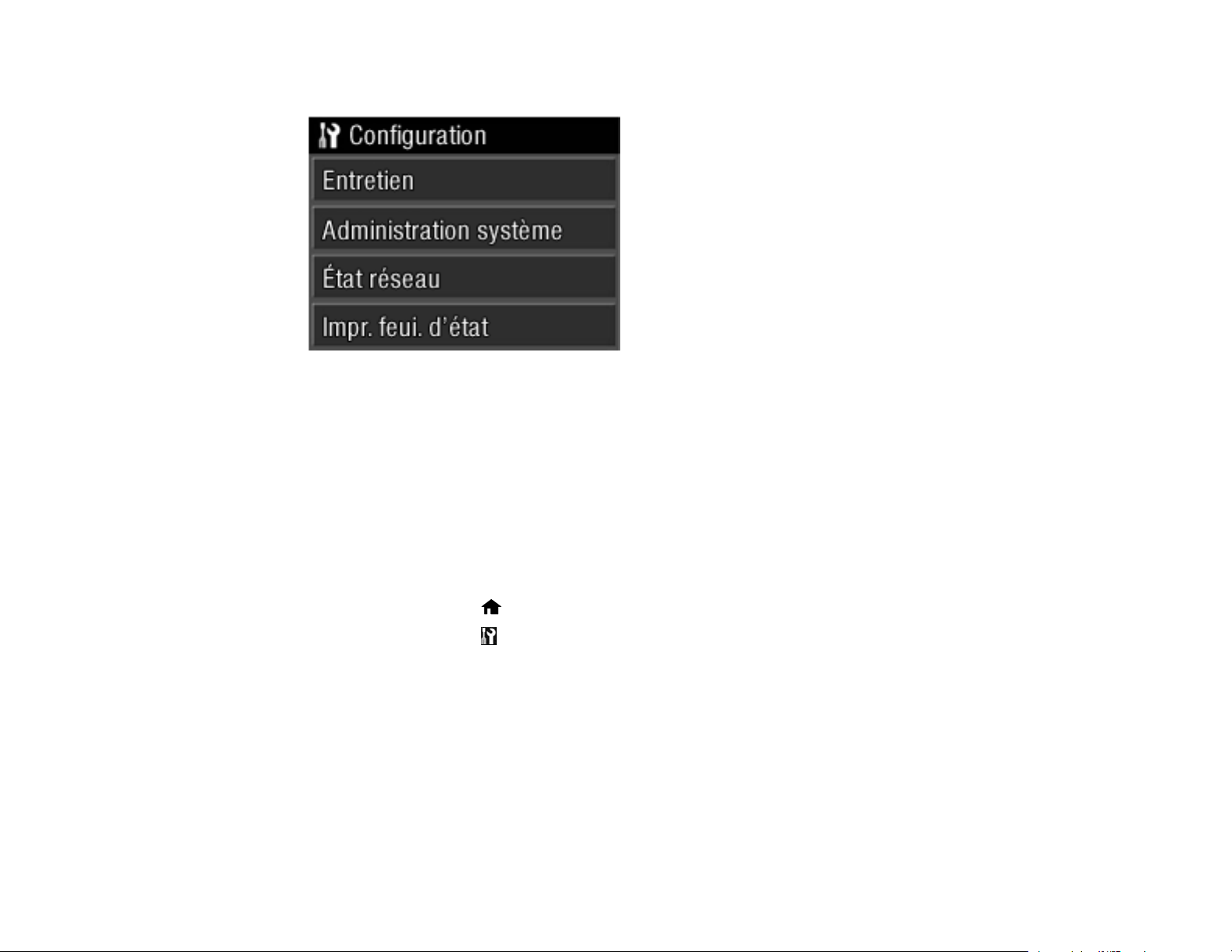
Un écran comme celui-ci s'affiche :
3. Sélectionnez Administration système. Entrez le mot de passe administrateur, si nécessaire.
4. Sélectionnez Param. communs.
5. Appuyez sur le bouton fléché du bas, puis sélectionnez Langue/Langage.
6. Sélectionnez une langue.
Sujet parent: Utilisation du panneau de commande
Ajustement de la luminosité de l'écran
Vous pouvez ajuster la luminosité de l'écran ACL.
1. Appuyez sur le bouton d'accueil, si nécessaire.
2. Appuyez sur le bouton de configuration.
17
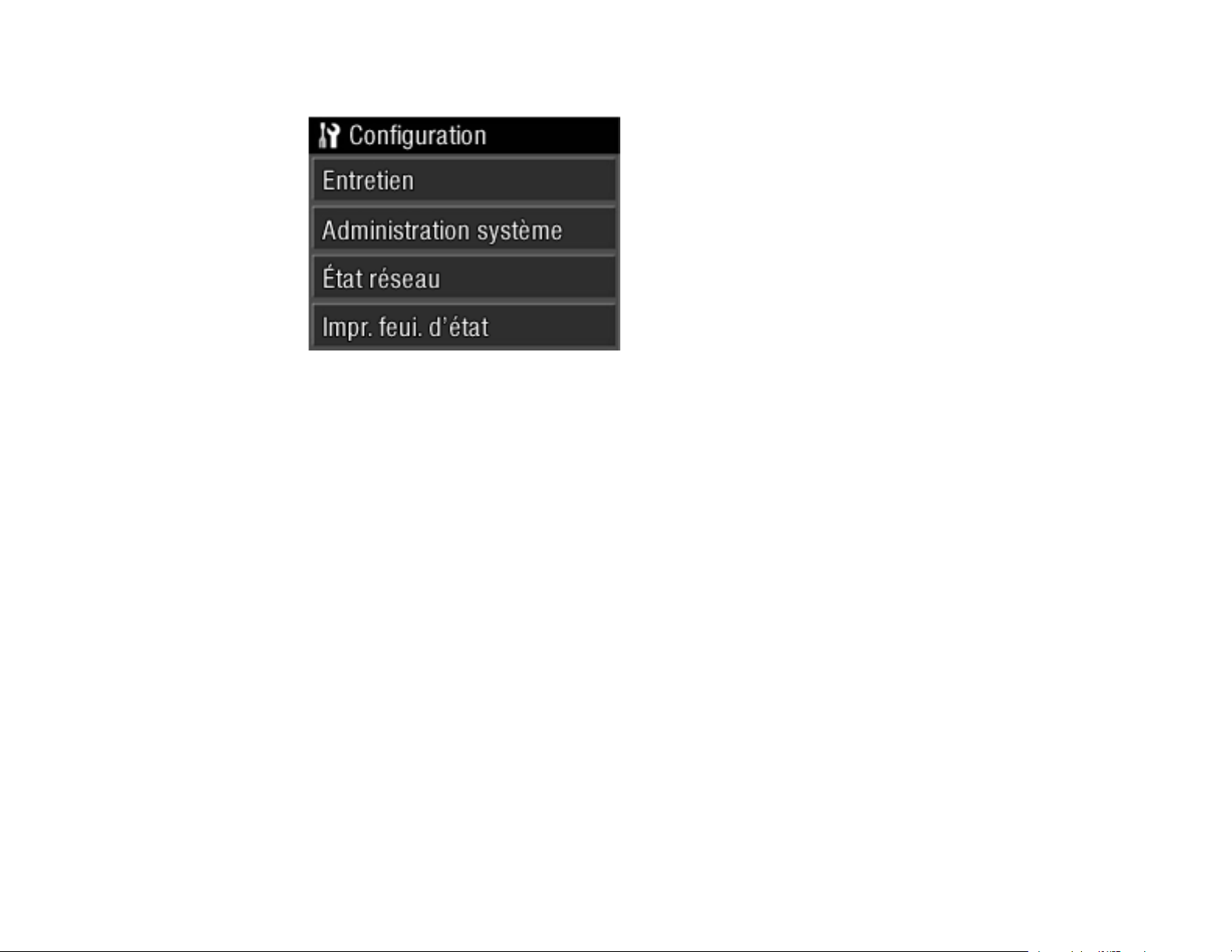
Un écran comme celui-ci s'affiche :
3. Sélectionnez Administration système. Entrez le mot de passe administrateur, si nécessaire.
4. Sélectionnez Param. communs.
5. Sélectionnez Luminosité LCD.
6. Appuyez sur le bouton fléché de gauche ou de droite pour ajuster la luminosité de l'écran.
7. Sélectionnez OK pour quitter.
Sujet parent: Utilisation du panneau de commande
Emplacement des pièces du produit
Consultez ces sections afin d'identifier les pièces de votre produit.
Pièces du produit - Avant
Pièces du produit - Intérieur
Pièces du produit - Arrière
Sujet parent: Notions de base concernant le produit
18
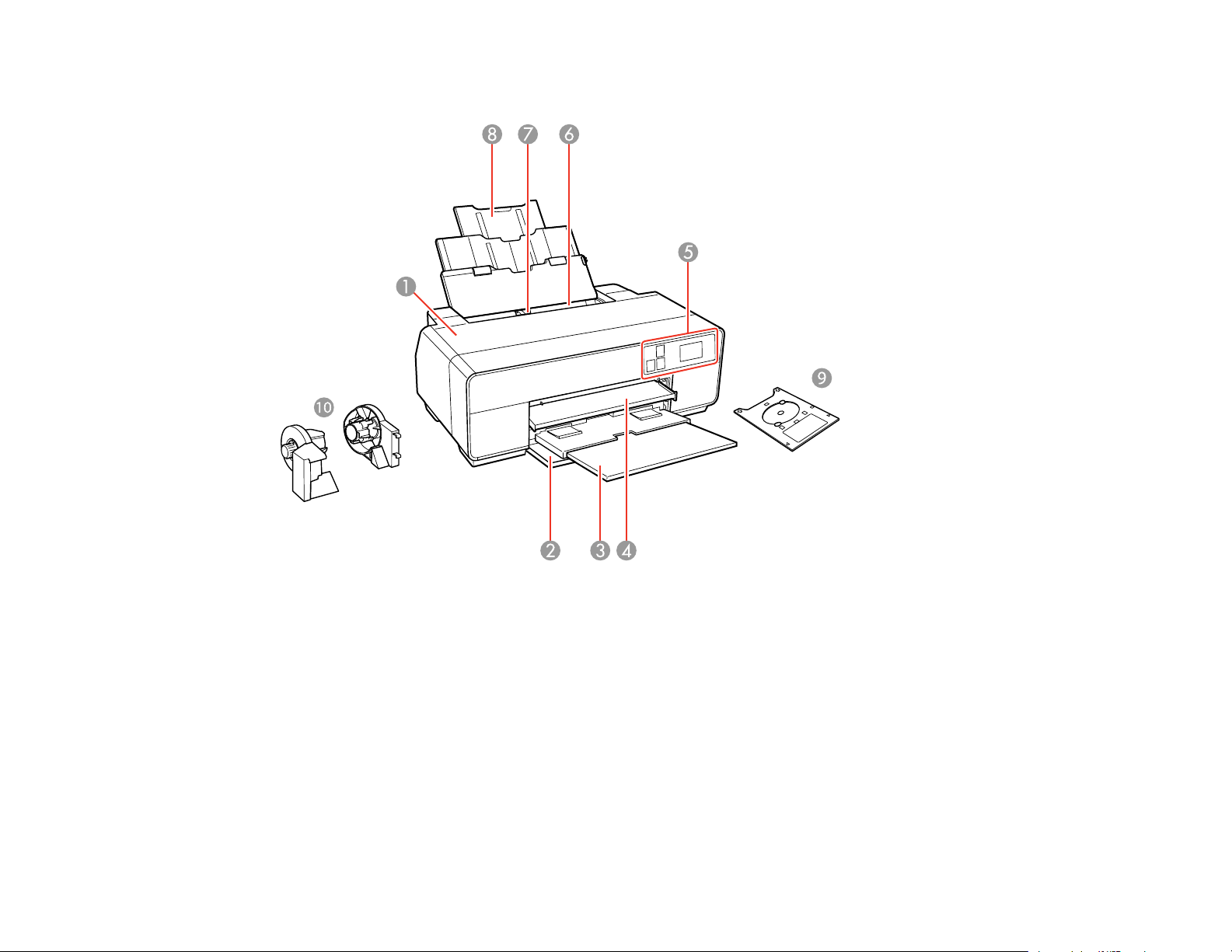
Pièces du produit - Avant
1 Couvercle de l'imprimante
2 Capot avant
3 Plateau de sortie
4 Plateau d'alimentation manuel avant
5 Panneau de commande
6 Alimenteur de feuilles
7 Guide-papier
8 Appui et rallonges
19
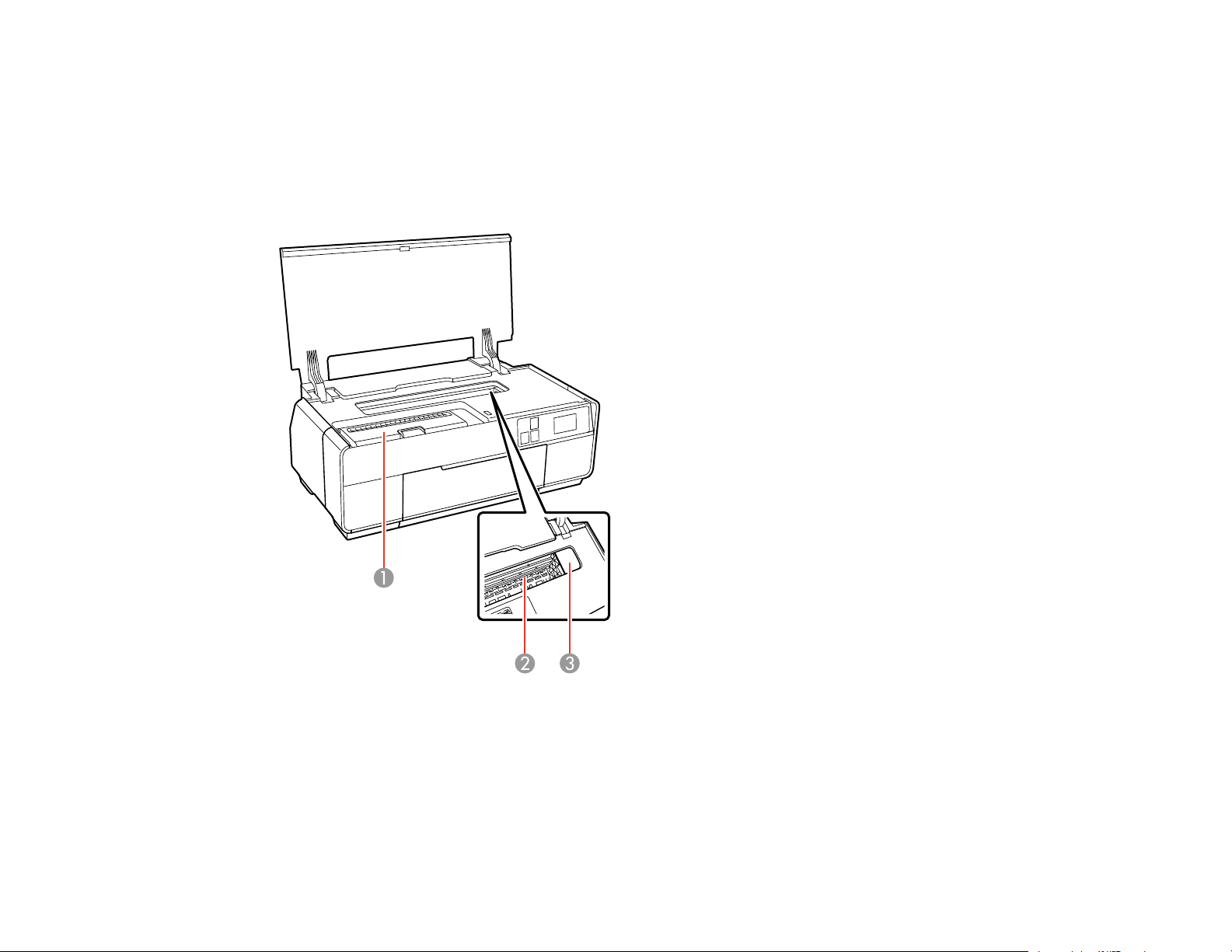
9 Plateau CD/DVD
10 Porte-rouleaux
Sujet parent: Emplacement des pièces du produit
Pièces du produit - Intérieur
1 Couvercle des cartouches d'encre
2 Coussin encreur
3 Tête d'impression
Sujet parent: Emplacement des pièces du produit
20
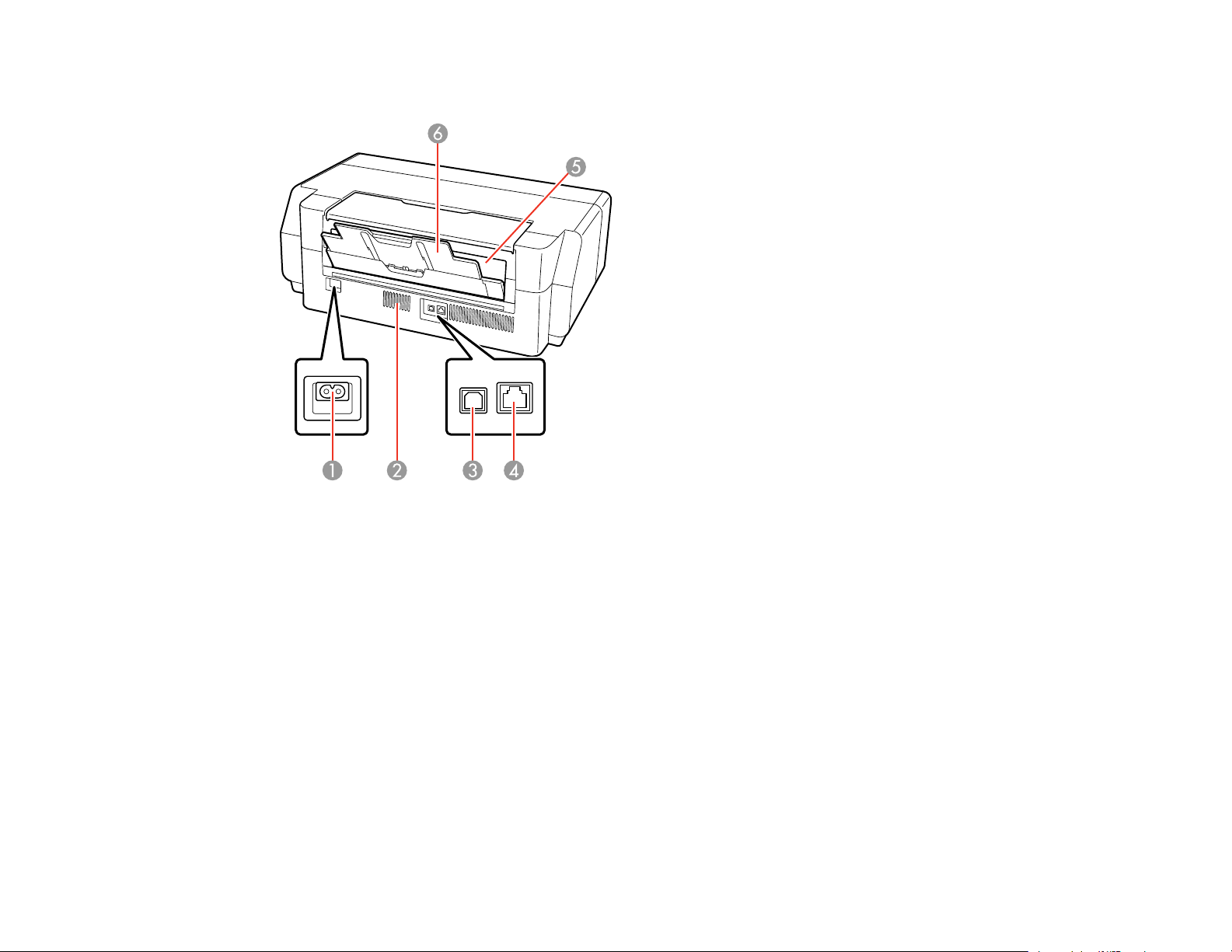
Pièces du produit - Arrière
1 Entrée CA
2 Évent
3 Port USB
4 Port LAN
5 Fente d'alimentation de rouleau de papier
6 Appui et rallonges arrière
Sujet parent: Emplacement des pièces du produit
Minuterie d' extinction et de mise en veille
Le produit passe en mode de mise en veille ou s'éteint automatiquement s'il n'est pas utilisé pendant
une certaine période de temps. Vous pouvez régler le délai avant que le produit ne s'éteigne, mais si
vous augmentez ce délai, l'efficacité énergétique du produit sera réduite.
21
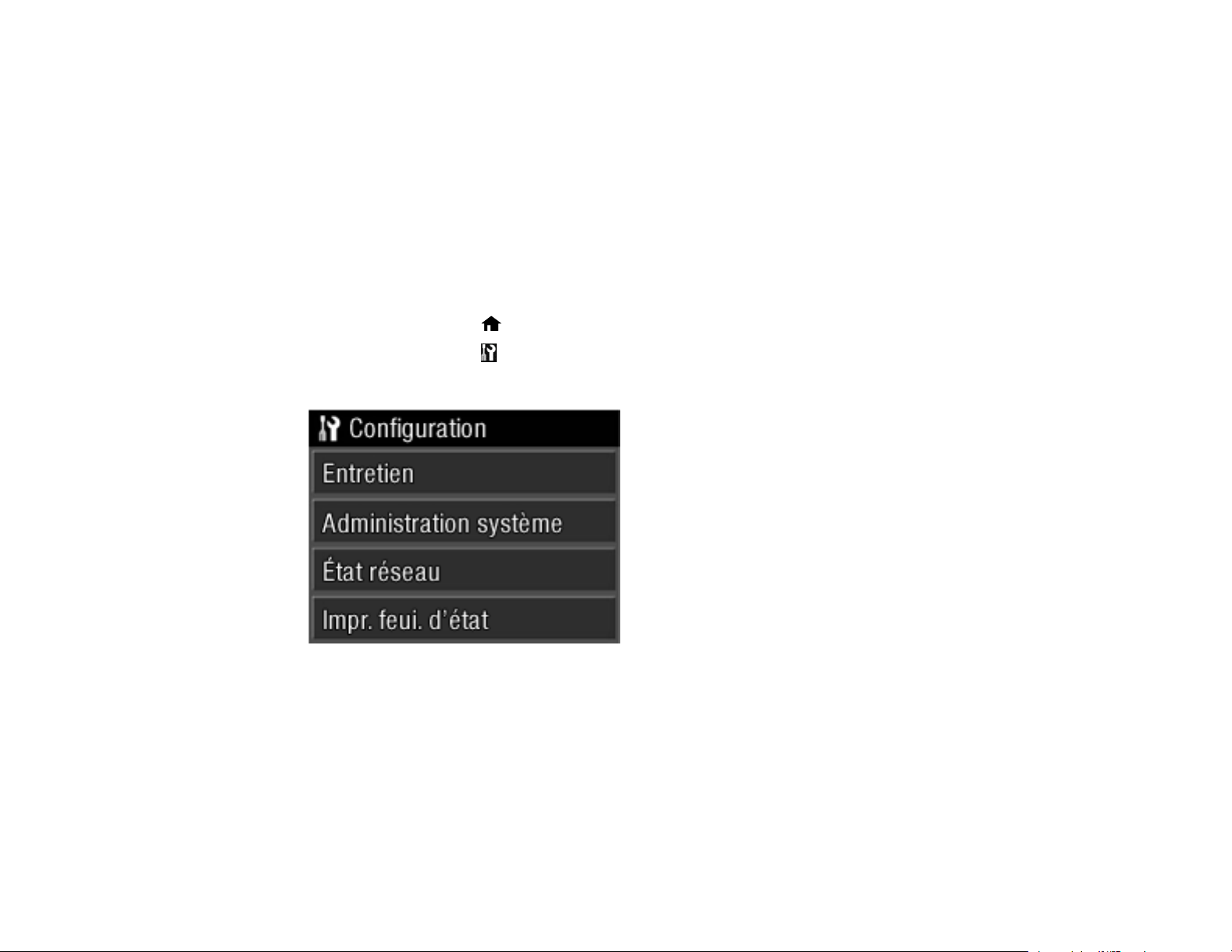
Modification du paramètre de la minuterie d'extinction depuis le panneau de commande
Modification du paramètre du minuteur de mise en veille à partir du panneau de commande
Modification du paramètre de la minuterie d'extinction - Windows
Modification du paramètre de la minuterie d'extinction - OS X
Sujet parent: Notions de base concernant le produit
Modification du paramètre de la minuterie d'extinction depuis le panneau de commande
Vous pouvez utiliser le panneau de commande de l'imprimante pour modifier le délai avant que le
produit ne s'éteigne automatiquement.
1. Appuyez sur le bouton d'accueil, si nécessaire.
2. Appuyez sur le bouton de configuration.
Un écran comme celui-ci s'affiche :
3. Sélectionnez Administration système.
4. Sélectionnez Param. communs.
5. Sélectionnez Temporisation arrêt.
6. Sélectionnez le délai après lequel vous souhaitez que le produit s'éteigne automatiquement lorsqu'il
n'est pas en cours d'utilisation.
Sujet parent: Minuterie d'extinction et de mise en veille
22
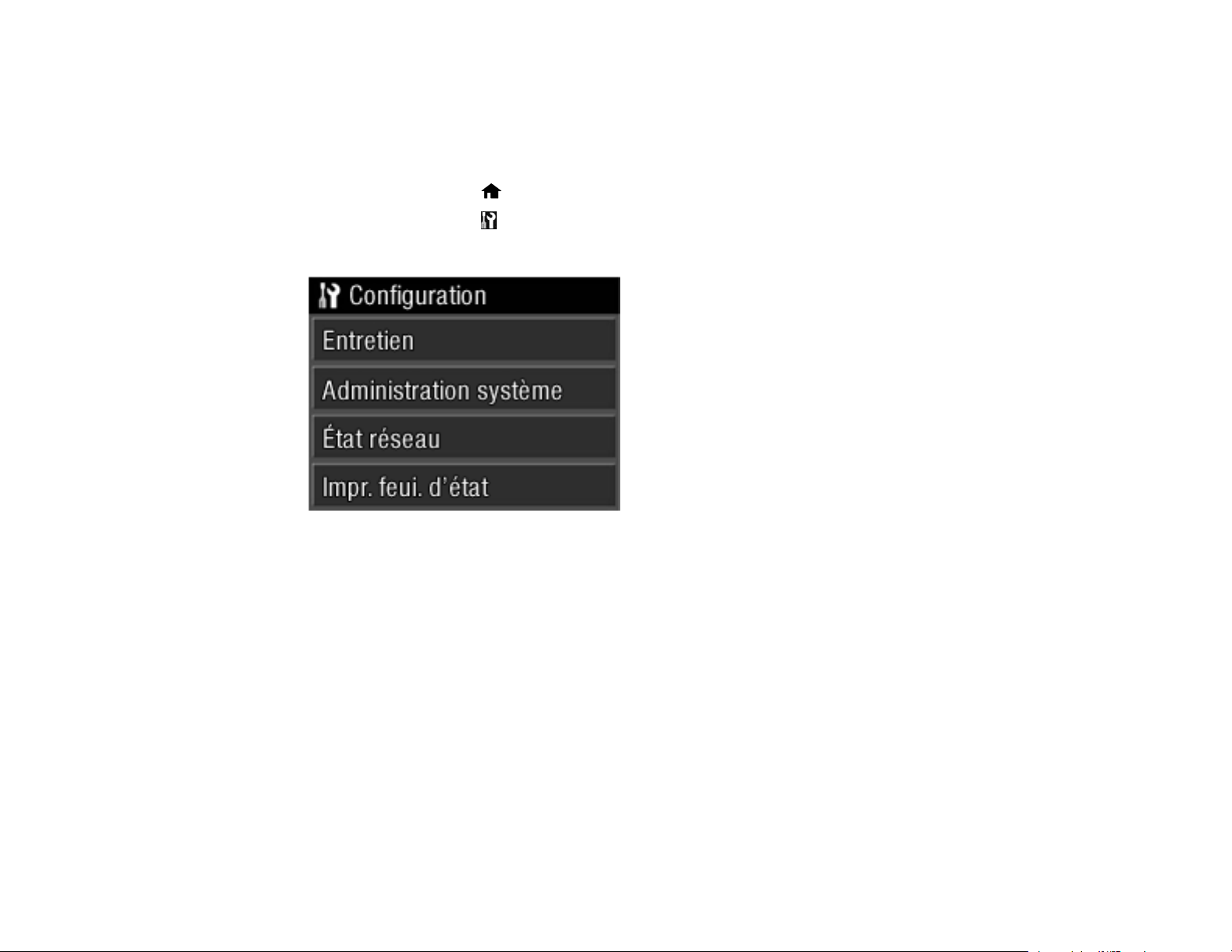
Modification du paramètre du minuteur de mise en veille à partir du panneau de commande
Vous pouvez utiliser le panneau de commande du produit pour modifier la période de temps avant que
le produit ne passe en mode de mise en veille.
1. Appuyez sur le bouton d'accueil, si nécessaire.
2. Appuyez sur le bouton de configuration.
Un écran comme celui-ci s'affiche :
3. Sélectionnez Administration système.
4. Sélectionnez Param. communs.
5. Sélectionnez Minut. veille.
6. Sélectionnez + ou – pour choisir le délai souhaité avant que le produit ne passe en mode de mise en
veille. Puis, sélectionnez OK.
Sujet parent: Minuterie d'extinction et de mise en veille
Modification du paramètre de la minuterie d'extinction - Windows
Vous pouvez utiliser le logiciel d'impression pour modifier le délai avant que l'imprimante ne s'éteigne
automatiquement.
1. Accédez au bureau de Windows, cliquez avec le bouton de droite de la souris sur l'icône du produit
dans la barre des tâches Windows et sélectionnez Paramètres imprimante.
23
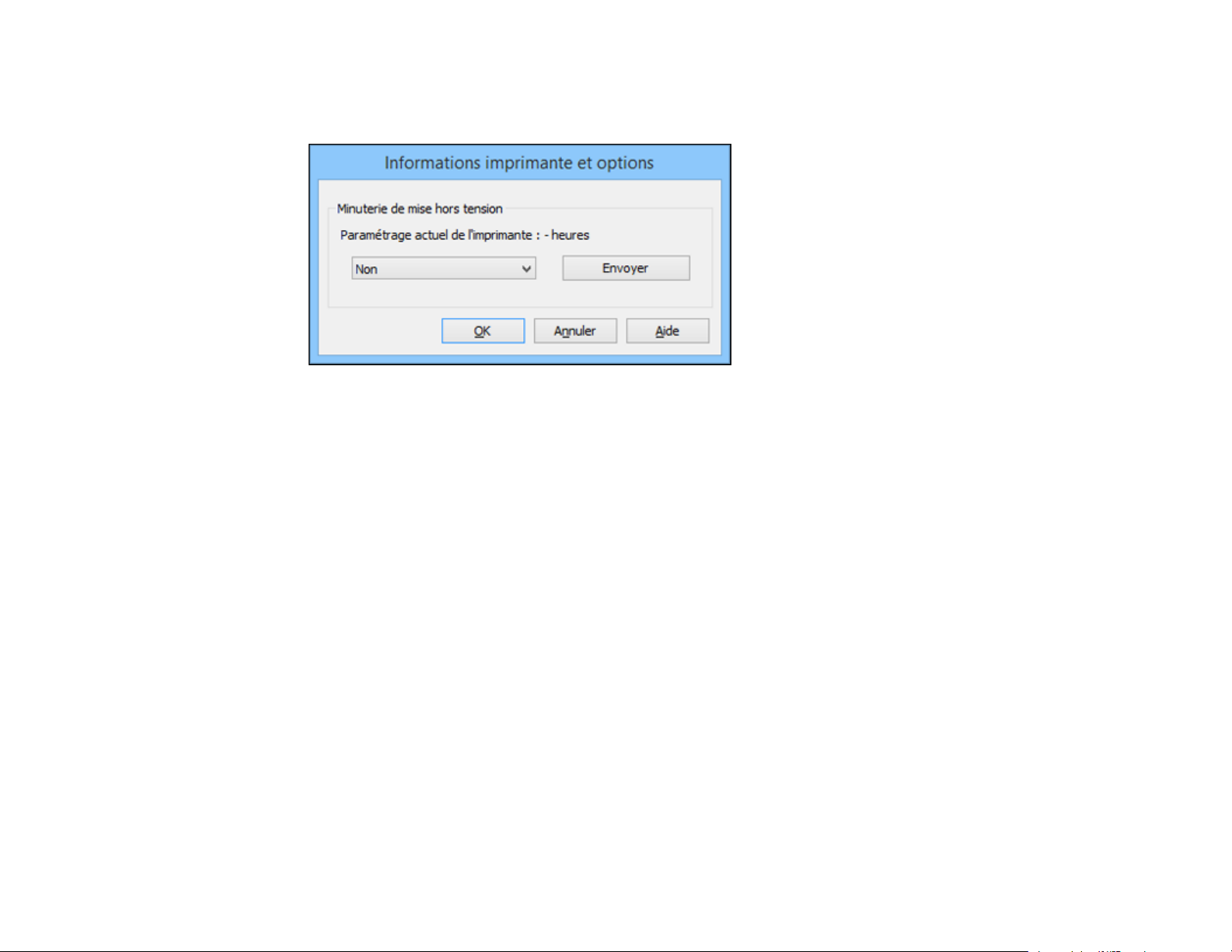
2. Appuyez sur l'onglet Utilitaire et sélectionnez Informations imprimante et options.
Cette fenêtre s'affiche :
3. Dans le menu déroulant, sélectionnez le délai après lequel vous souhaitez que le produit s'éteigne
automatiquement lorsqu'il n'est pas en cours d'utilisation.
4. Cliquez sur Envoyer.
5. Lorsque le délai sélectionné apparaît dans la liste des paramètres actuels, cliquez sur OK.
Sujet parent: Minuterie d'extinction et de mise en veille
Modification du paramètre de la minuterie d'extinction - OS X
Vous pouvez utiliser le logiciel d'impression pour modifier le délai avant que l'imprimante ne s'éteigne
automatiquement.
1. Sous le menu Apple ou sur le Dock, sélectionnez Préférences Système. Sélectionnez
Imprimantes et fax ou Imprimantes et scanners, sélectionnez votre produit et sélectionnez
Options et fournitures. Sélectionnez Utilitaire et sélectionnez Ouvrir l'utilitaire de l'imprimante.
2. Sélectionnez Paramètres imprimante.
24
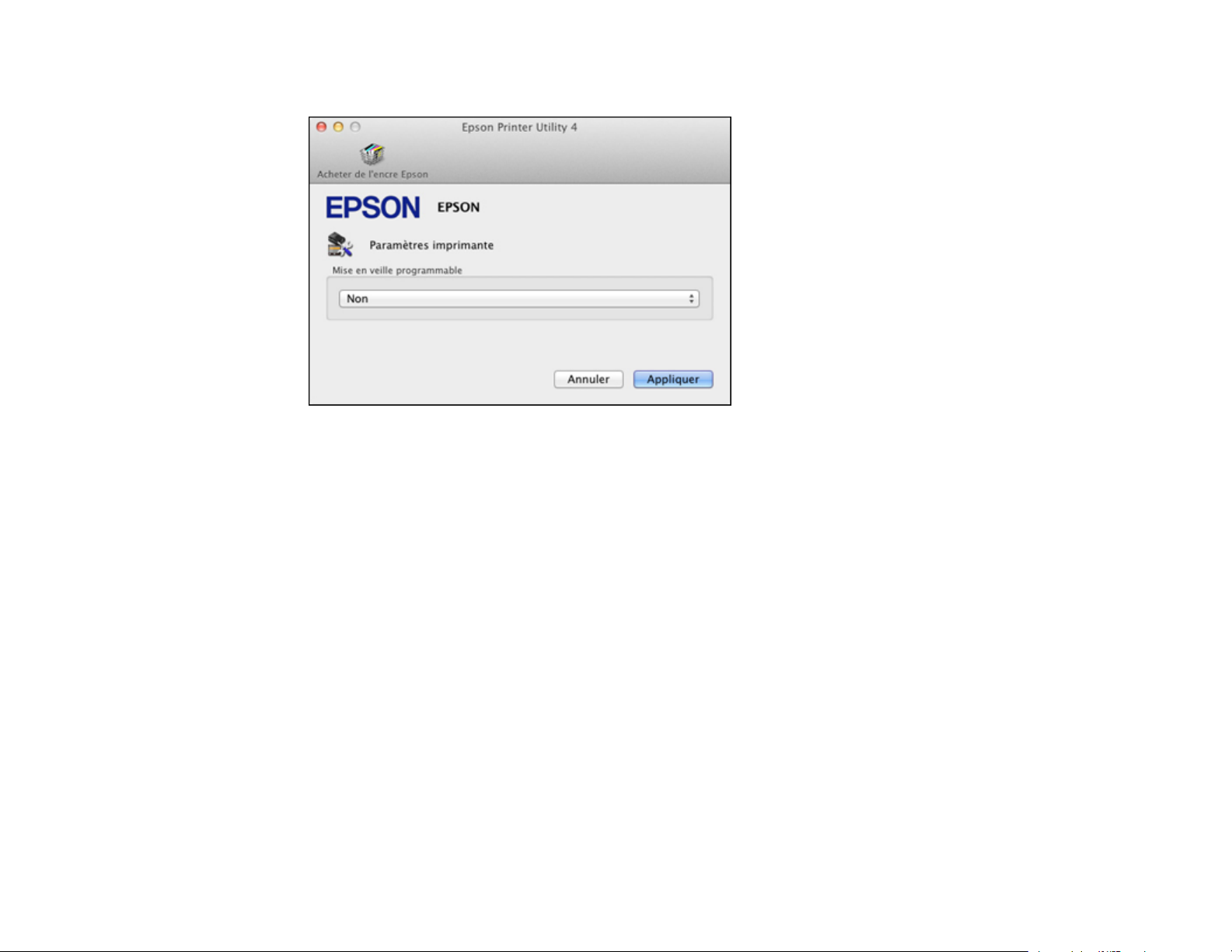
Cette fenêtre s'affiche :
3. Au paramètre Minuterie de mise en veille, sélectionnez le délai après lequel vous souhaitez que le
produit s'éteigne automatiquement lorsqu'il n'est pas en cours d'utilisation.
4. Cliquez sur Appliquer.
5. Fermez la fenêtre Paramètres imprimante.
Sujet parent: Minuterie d'extinction et de mise en veille
Solutions Epson Connect pour téléphones intelligents, tablettes et plus
Imprimez des documents, des photos et des pages Web depuis votre domicile ou votre bureau à l'aide
de votre téléphone intelligent, votre tablette ou votre ordinateur. Epson offre ces méthodes pour
imprimer et numériser des documents où que vous soyez : Epson iPrint Mobile App et Epson Remote
Print.
Utilisation de l'application mobile Epson iPrint
Utilisation d'Epson Remote Print
Sujet parent: Notions de base concernant le produit
25
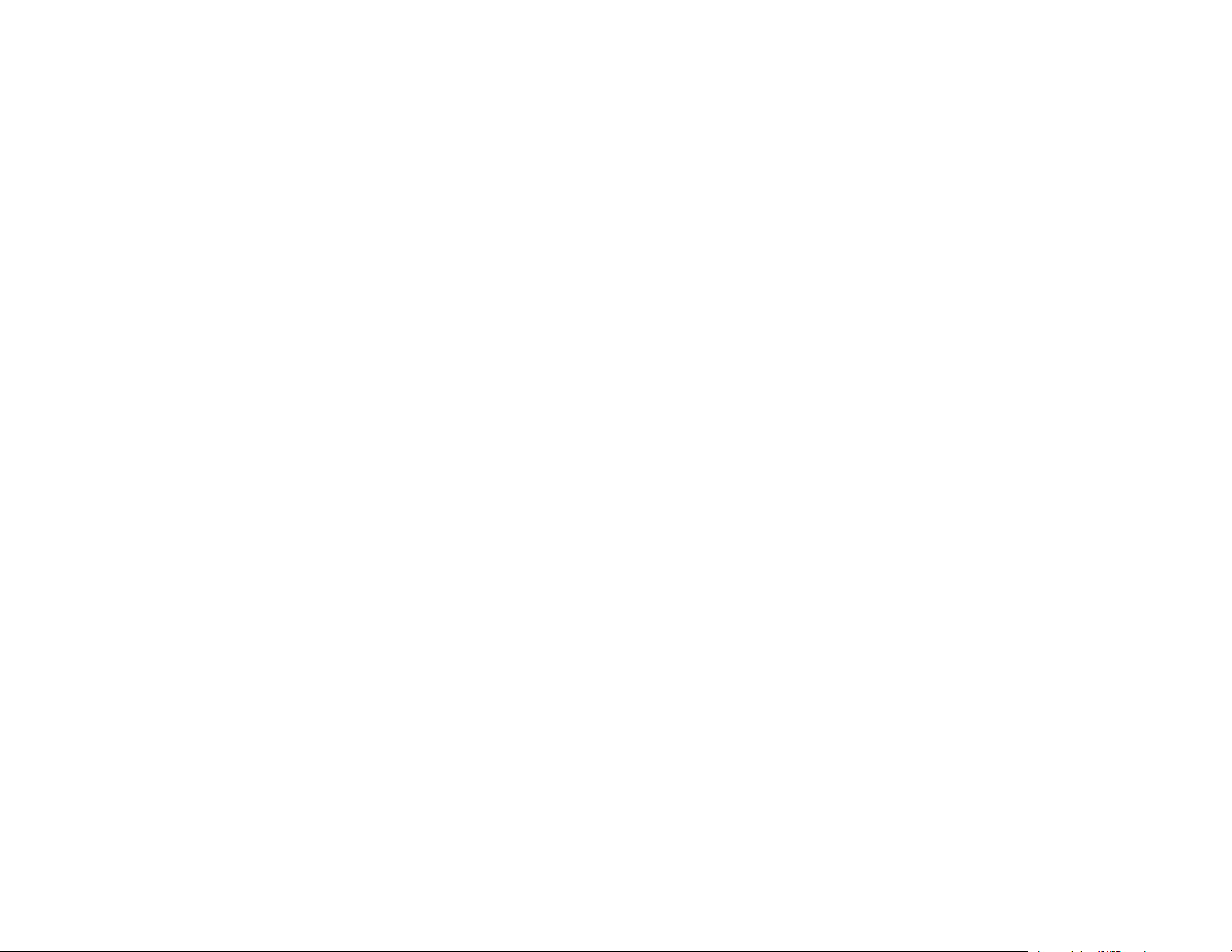
Utilisation de l'application mobile Epson iPrint
Utilisez cette application Apple et Android gratuite pour imprimer avec des produits Epson qui sont près
de vous et qui sont connectés à un réseau. L'application mobile Epson iPrint vous permet d'imprimer des
PDF, des documents Microsoft Office, des photos et des pages Web via un réseau sans fil.
1. Configurez votre produit sur un réseau. Consultez le lien sous Sujets reliés.
2. Visitez epson.ca/epsonconnect-fr pour en apprendre davantage sur Epson iPrint et pour vérifier la
compatibilité de votre dispositif mobile.
3. Téléchargez Epson iPrint dans l'App Store d'Apple ou sur Google Play.
4. Connectez votre dispositif mobile au même réseau sans fil que votre produit.
5. Imprimez depuis votre dispositif mobile avec votre produit Epson.
Sujet parent: Solutions Epson Connect pour téléphones intelligents, tablettes et plus
Sujets reliés
Réseau Wi-Fi ou câblé
Utilisation d'Epson Remote Print
Lorsque le logiciel Epson Remote Print est installé sur votre ordinateur de bureau ou votre ordinateur
portable, vous pouvez imprimer depuis un produit ayant une adresse courriel Epson, et ce, peu importe
où il se trouve.
1. Configurez votre produit pour l'impression réseau. Consultez le lien sous Sujets reliés.
2. Visitez le site Web epson.ca/epsonconnect-fr pour en apprendre davantage sur Remote Print et
pour les instructions de téléchargement du logiciel.
3. Téléchargez et installez le logiciel Remote Print.
4. Obtenez l'adresse courriel et la clé d'accès optionnelle du produit Epson que vous souhaitez utiliser
pour l'impression et entrez l'adresse pendant la configuration du logiciel Remote Print.
5. Sélectionnez la commande d'impression dans votre application et choisissez le pilote Remote Print
pour votre produit Epson.
Sujet parent: Solutions Epson Connect pour téléphones intelligents, tablettes et plus
Sujets reliés
Réseau Wi-Fi ou câblé
26
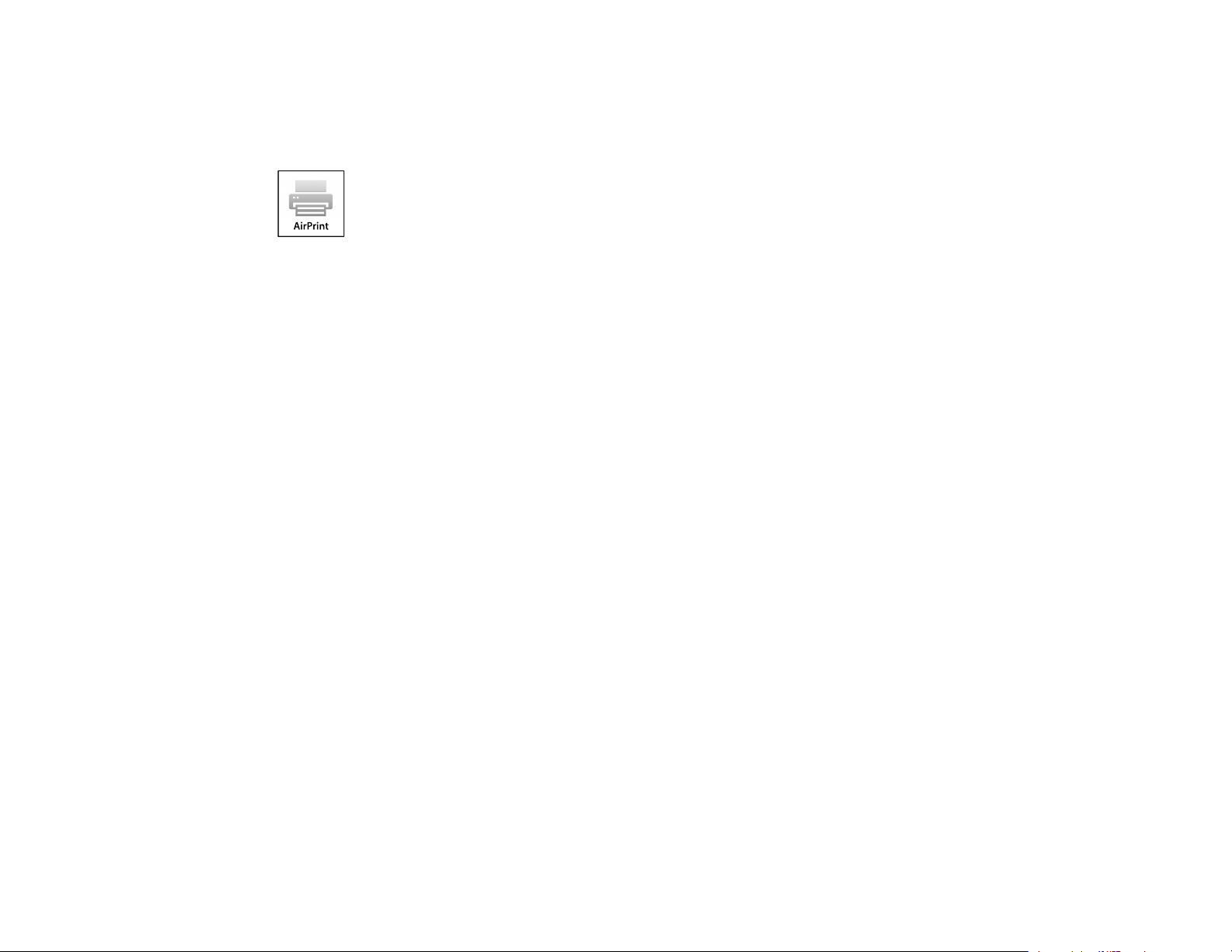
Utilisation d 'AirPrint
AirPrint active l'impression sans fil instantanée depuis un iPhone, iPad ou iPod touch avec la plus
récente version d'iOS et un Mac avec la plus récente version d'OS X.
Remarque: Si vous avez désactivé les messages de configuration de papier sur le panneau de
commande de votre produit, vous ne pouvez pas utiliser AirPrint. Consultez le lien ci-après pour activer
les messages, au besoin.
1. Chargez du papier dans votre produit.
2. Configurez votre produit pour l'impression sans fil. Consultez le lien sous Sujets reliés.
3. Connectez votre dispositif Apple au même réseau sans fil que votre produit.
4. Imprimez depuis votre dispositif avec votre produit.
Remarque: Pour obtenir plus de détails, consultez la page d'AirPrint sur le site Web d'Apple.
Sujet parent: Notions de base concernant le produit
Sujets reliés
Réseau Wi-Fi ou câblé
Chargement du support
Utilisation de Google Cloud Print
Si vous avez un compte Google, vous pouvez imprimer avec un produit Epson depuis votre appareil
Apple ou Android. Vous pouvez également imprimer depuis Chromebook et le navigateur Google
Chrome sans avoir besoin de pilote ou de câble.
Configurez votre produit Epson pour l'impression réseau. Consultez le lien ci-après.
Remarque: Assurez-vous que votre imprimante Epson et votre ordinateur sont connectés au même
réseau avant de commencer le paramétrage de Google Cloud Print.
1. Connectez votre dispositif au même réseau que votre produit Epson.
27
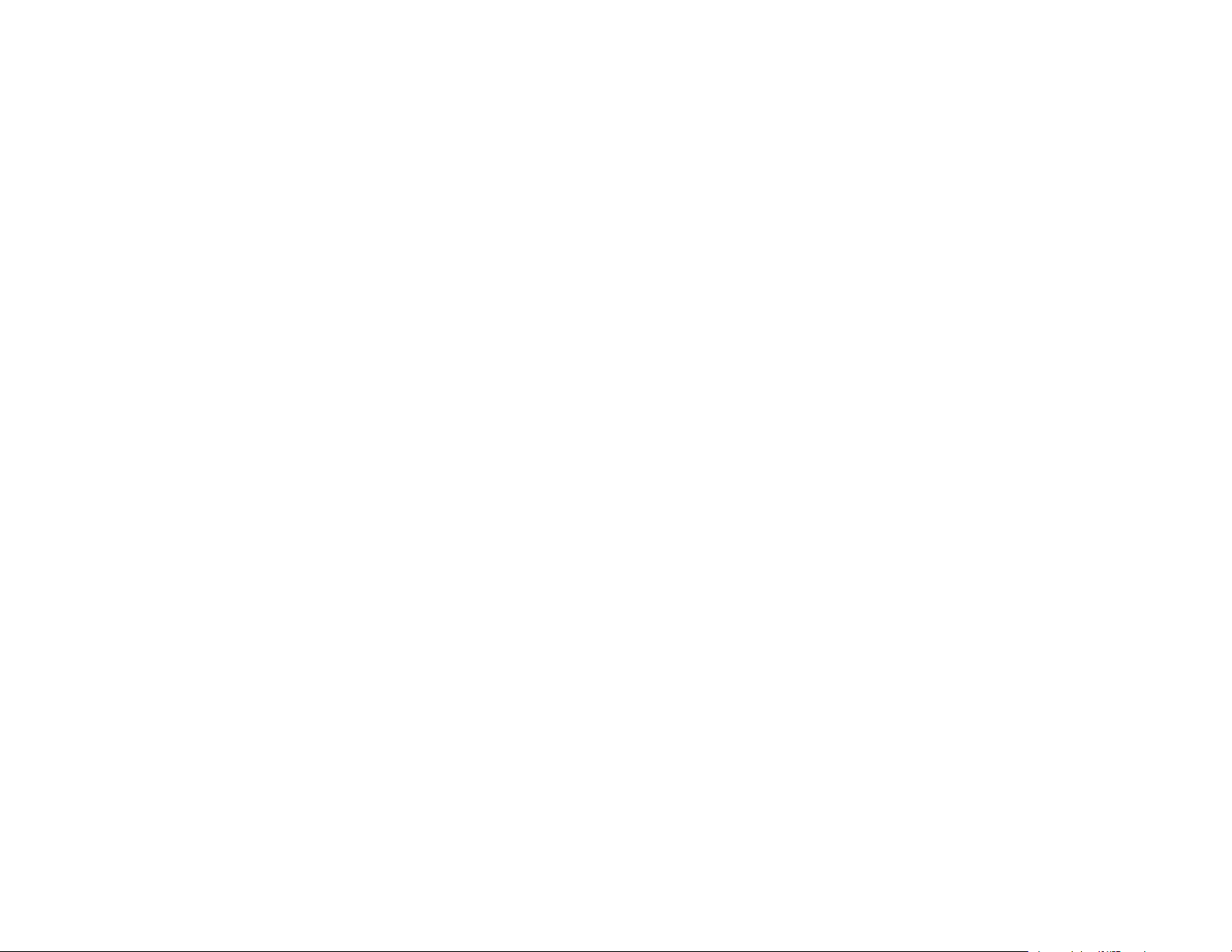
2. Imprimez une feuille d'état réseau.
3. Repérez l'adresse IP de votre produit sur la feuille d'état réseau.
4. Entrez l'adresse IP dans la barre d'adresse d'un navigateur Web.
5. Sélectionnez l'option Services Google Cloud Print.
Remarque: Si vous ne voyez pas l'option Services Google Cloud Print, éteignez votre produit,
puis rallumez-le. Si l'option n'apparaît toujours pas, sélectionnez l'option Mettre à jour le
micrologiciel et suivez les instructions à l'écran pour mettre à jour votre produit.
6. Cliquez sur Enregistrer.
7. Cochez la case pour accepter les conditions d'utilisation et cliquez sur Suivant.
8. Cliquez sur OK pour accéder à la page d'ouverture d'une session.
Une nouvelle fenêtre de votre navigateur s'ouvrira.
9. Entrez le nom d'utilisateur et le mot de passe de votre compte Google et cliquez sur Connexion, ou,
si vous n'avez pas de compte, cliquez sur Créer un compte et suivez les instructions à l'écran.
10. Cliquez sur Terminer l'enregistrement de l'imprimante pour terminer la configuration et imprimer
une page de test.
Votre produit est maintenant lié à votre compte Google et vous pouvez y accéder depuis
Chromebook, un ordinateur, un appareil Apple ou un appareil Android avec un accès Internet.
Visitez le site de soutien Epson pour plus de détails sur la façon d'utiliser Google Cloud Print ou le
site Web Google Cloud Print pour une liste des applications compatibles (site Web en anglais
seulement).
Paramétrage de Google Cloud Print sur un Chromebook
Sujet parent: Notions de base concernant le produit
Sujets reliés
Réseau Wi-Fi ou câblé
Paramétrage de Google Cloud Print sur un Chromebook
À l'aide d'un compte Google, vous pouvez imprimer à partir d'un Chromebook sans pilote ou câble.
Configurez votre produit Epson pour l'impression réseau. Consultez le lien sous Sujets reliés.
Remarque: Assurez-vous que votre produit Epson est connecté à votre réseau sans fil avant de
commencer le paramétrage de Google Cloud Print.
28
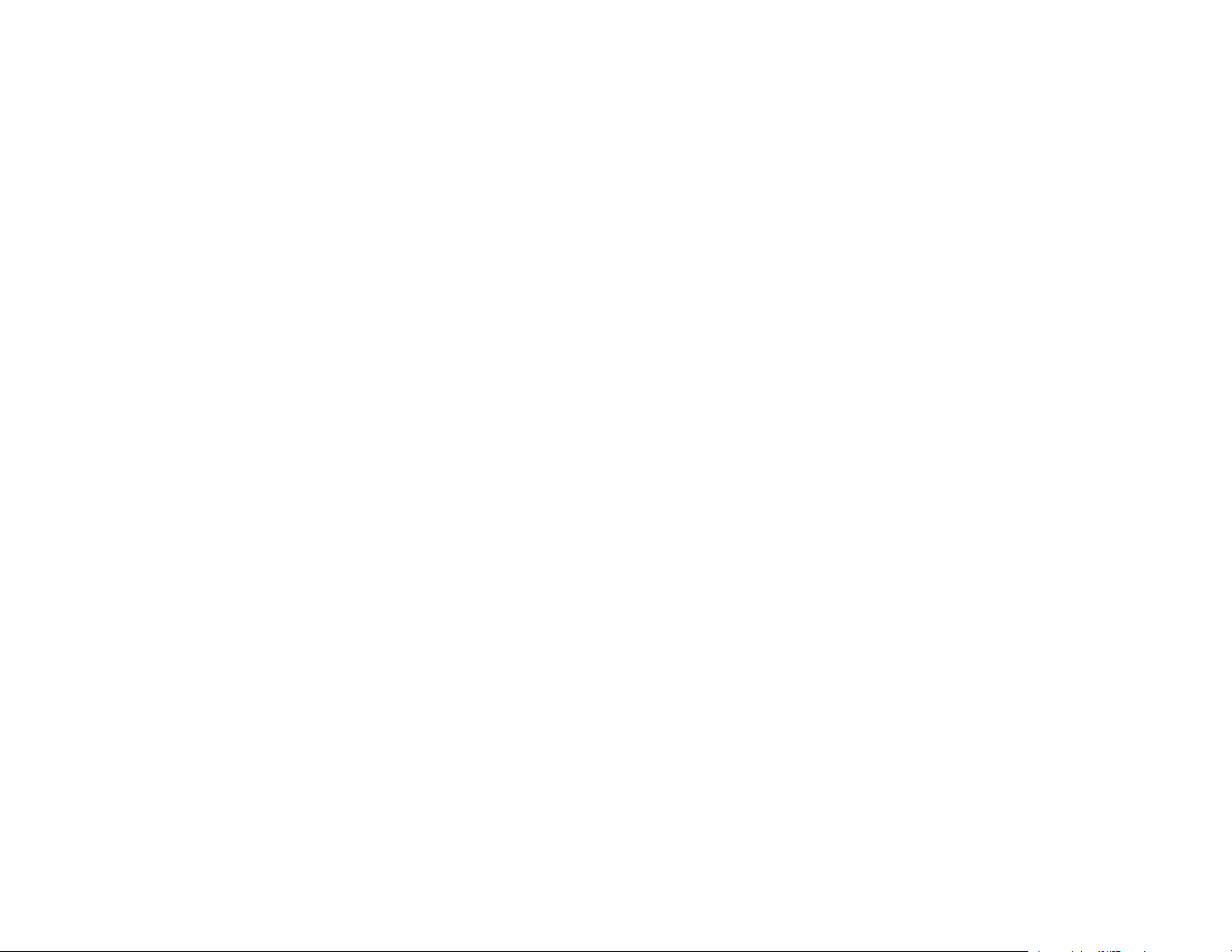
1. Allumez votre Chromebook et connectez-le au même réseau sans fil que votre produit.
Remarque: Consultez la documentation de votre Chromebook pour obtenir plus de détails sur la
connexion à un réseau.
2. Effectuez l'une des étapes suivantes :
• Cliquez sur Ajouter à Google Cloud Print à l'écran de notification qui s'affiche dans le coin de
l'écran de votre Chromebook.
Remarque: Si vous n'apercevez pas de notification, vérifiez si un chiffre s'affiche dans la zone
d'état dans le coin inférieur droit de votre écran. Cliquez sur ce chiffre pour ouvrir le menu des
notifications, puis cliquez sur Ajouter à Google Cloud Print.
• Ouvrez un navigateur Web et saisissez chrome://devices dans la barre d'adresse. Passez à
l'étape 4.
3. Cliquez sur Ajouter un périphérique.
4. Cliquez sur le bouton S'inscrire qui s'affiche à côté de votre produit.
5. Cliquez sur S'inscrire à l'écran de confirmation. L'écran ACL de votre produit affiche un message de
confirmation.
6. Sélectionnez OK ou appuyez sur le bouton OK de votre produit pour confirmer la connexion Google
Cloud Print et imprimer une page de test.
Votre produit est maintenant lié à votre compte Google et vous pouvez y accéder depuis un
Chromebook, un iPhone ou un téléphone Android avec un accès Internet. Pour obtenir plus
d'informations concernant l'utilisation de Google Cloud Print, visitez le site de soutien d'Epson.
Sujet parent: Utilisation de Google Cloud Print
29
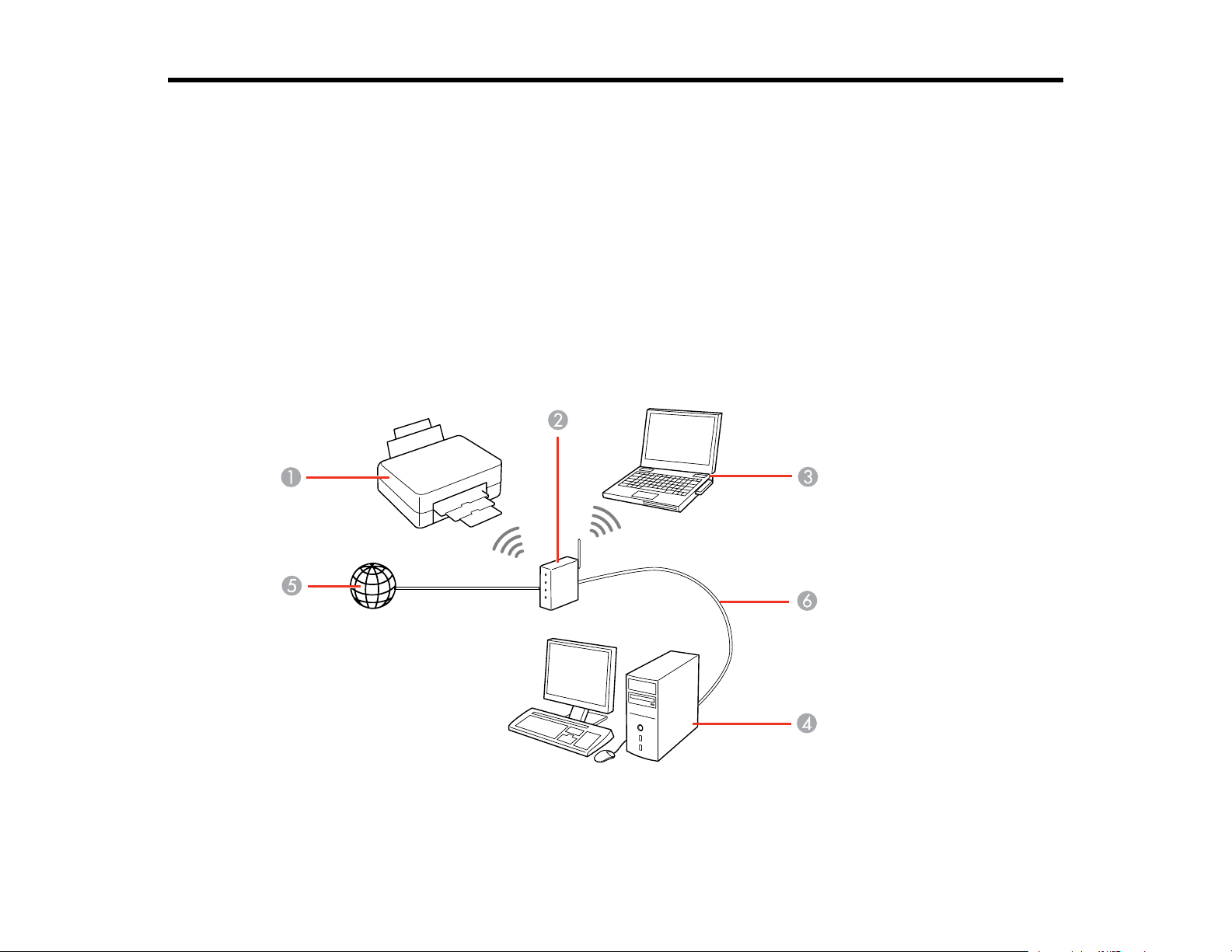
Réseau Wi-Fi ou câblé
Consultez ces sections pour utiliser votre produit sur un réseau Wi-Fi ou câblé.
Configuration du mode d'infrastructure Wi-Fi
Configuration du mode Wi-Fi Direct
Configuration Wi-Fi Protected Setup (WPS)
Impression d'une feuille d'état réseau
Modification ou mise à jour des connexions réseau
Configuration du mode d'infrastructure Wi-Fi
Vous pouvez configurer votre produit afin qu'il communique avec votre ordinateur en utilisant un routeur
ou un point d'accès sans fil. Le routeur ou le point d'accès sans fil peuvent être connectés à votre
ordinateur via un réseau câblé ou sans fil.
1 Produit Epson
30
 Loading...
Loading...