Page 1

Guide d'utilisation
CMP0056-01 FR
Page 2

SC-P20000 Series/SC-P10000 Series Guide d'utilisation
Copyrights et marques
Copyrights et marques
Aucune partie de ce manuel ne peut être reproduite, stockée dans un système documentaire ou transmise sous quelque forme ou de quelque manière
que ce soit, électronique, mécanique, par photocopie, enregistrement ou autre, sans l’accord préalable écrit de Seiko Epson Corporation. Les
informations contenues dans le présent document sont uniquement destinées à être utilisées avec cette imprimante Epson. Epson n’est pas
responsable de l’application de ces informations à d’autres imprimantes.
La société Seiko Epson Corporation et ses filiales ne peuvent être tenues pour responsables des préjudices, pertes, coûts ou dépenses subis par
l’acquéreur de ce produit ou par des tiers, résultant d’un accident, d’une utilisation non conforme ou abusive de l’appareil, de modifications, de
réparations ou de transformations non autorisées de ce produit ou encore du non-respect (sauf aux États-Unis d'Amérique) des instructions
d’utilisation et d’entretien recommandées par Seiko Epson Corporation.
Seiko Epson Corporation ne pourra être tenue responsable des dommages ou problèmes survenus suite à l’utilisation de produits optionnels ou
consommables autres que ceux désignés par Seiko Epson Corporation comme étant des Produits d’origine Epson ou des Produits approuvés par
Epson.
Seiko Epson Corporation ne pourra être tenue responsable des dommages dus aux interférences électromagnétiques survenant suite à l’utilisation de
câbles d’interface autres que ceux désignés par Seiko Epson Corporation comme étant des Produits approuvés par Epson.
, Epson UltraChrome®, EPSON EXCEED YOUR VISION, EXCEED YOUR VISION et leurs logos sont des marques déposées ou marques
EPSON
®
de Seiko Epson Corporation.
Microsoft
Apple
Intel
PowerPC
Adobe, Adobe RGB (1998), Lightroom, Photoshop, PostScript
Incorporated aux États-Unis et/ou dans d'autres pays.
Avis général : les autres noms de produit utilisés dans cette notice sont donnés uniquement à titre d’identification et peuvent être des noms de marque de
leurs détenteurs respectifs. Epson dénie toute responsabilité vis-à-vis de ces marques.
© 2015 Seiko Epson Corporation. All rights reserved.
, Windows® et Windows Vista® sont des marques déposées de Microsoft Corporation.
®
, Macintosh® et Mac OS® sont des marques déposées de Apple Inc.
®
est une marque déposée de Intel Corporation.
®
est une marque déposée de Intel Business Machines Corporation.
®
3™, et Reader sont des marques déposées ou des marques de Adobe Systems
®
2
Page 3

SC-P20000 Series/SC-P10000 Series Guide d'utilisation
Table des matières
Table des matières
Copyrights et marques
Introduction
Consignes importantes de sécurité.............. 6
Symboles sur le produit ................... 6
Choix de l’emplacement de l’appareil.......... 6
Installation de l’appareil................... 6
Utilisation de l’appareil.................... 7
Manipulation des cartouches d’encre.......... 7
Remarque sur ce guide...................... 8
Signification des symboles.................. 8
Illustrations............................ 8
Versions de système d’exploitation........... 8
Éléments de l’imprimante.................... 9
Avant................................. 9
Intérieur.............................. 11
Arrière/côté........................... 13
Adaptateur de papier rouleau.............. 15
Panneau de contrôle..................... 15
Affichage de l'écran...................... 17
Fonctions............................... 19
Accès à la haute résolution et à la productivité
.................................... 19
Facilité d'utilisation supérieure............. 20
Options diverses........................ 21
Remarques sur l'utilisation et le stockage........ 21
Espace d'installation..................... 21
Remarques sur l'utilisation de l'imprimante. . . . 21
Remarques sur l'absence d'utilisation de
l'imprimante........................... 22
Remarques sur la manipulation des cartouches
d'encre............................... 23
Remarques concernant la manipulation du
papier................................ 23
Présentation du logiciel..................... 25
Logiciel sur CD......................... 25
Logiciel du site Web..................... 28
Remote Manager........................ 29
Démarrage et fermeture du logiciel............ 29
Démarrage............................ 29
Fermeture............................. 29
Désinstallation du logiciel................... 30
Windows............................. 30
Mac OS X............................. 30
Opérations de base
Chargement et retrait du papier rouleau......... 31
Fixation de l'adaptateur de papier rouleau. . . . . 31
Chargement du papier rouleau............. 34
Coupe du papier rouleau.................. 36
Retrait du papier rouleau.................. 37
Chargement et retrait de feuilles simples. . . . . . . . 39
Chargement de feuilles simples. . . . . . . . . . . . . 39
Retrait de feuilles simples................. 41
Chargement et retrait de carton poster.......... 41
Chargement de carton poster............... 41
Retrait du carton poster................... 43
Contrôle et définition du type de papier......... 44
Vérification du type de papier.............. 44
Paramètres de type de papier............... 45
Remplacement du papier.................... 46
Utilisation de la bobine réceptrice automatique
...................................... 47
Utilisation du panneau de contrôle.......... 48
Fixation du mandrin du rouleau............ 48
Fixation du papier....................... 50
Utilisation du tendeur.................... 54
Retrait du papier de la bobine réceptrice
automatique........................... 55
Stockage du capteur..................... 56
Utilisation du panier de sortie................ 57
Position d'utilisation..................... 57
Stockage de la toile...................... 58
Méthodes d'impression de base............... 59
Impression (Windows)................... 59
Imprimer (Mac OS X).................... 60
Annulation de l'impression (Windows)....... 62
Annulation de l'impression (Mac OS X)....... 63
Annulation de l'impression (depuis
l'imprimante).......................... 63
Zone imprimable......................... 64
Zone imprimable du papier rouleau.......... 64
Zone imprimable des feuilles simples......... 65
Paramétrage de l'économie d'énergie........... 65
Utilisation du disque dur en option
Résumé du fonctionnement.................. 67
Fonctions étendues...................... 67
Gestion des travaux d’impression............ 67
Données conservées sur disque dur.......... 68
3
Page 4

SC-P20000 Series/SC-P10000 Series Guide d'utilisation
Table des matières
Enregistrement des travaux d’impression........ 68
Consultation et impression des travaux
d’impression enregistrés.................... 70
Utilisation du pilote d’impression
(Windows)
Affichage de l'écran Configuration............. 71
Affichage depuis le Control Panel (Panneau de
configuration).......................... 71
Affichage de l'aide......................... 72
Cliquez sur la touche Aide pour l'afficher. ..... 72
Cliquez avec le bouton droit de la souris sur
l'élément que vous souhaitez consulter et
afficher............................... 72
Personnalisation du pilote d’impression......... 73
Enregistrement de divers paramètres en tant
que paramètres de sélection................ 73
Ajout d'un type de papier ................. 73
Réorganisation des éléments affichés......... 75
Récapitulatif de l'onglet Utilitaire.............. 76
Utilisation du pilote d’impression
(Mac OS X)
Affichage de l'écran Configuration............. 78
Affichage de l'aide......................... 78
Utilisation des Presets (Préréglages)............ 78
Enregistrement dans les Presets (Préréglages)
.................................... 78
Suppression des Presets (Préréglages). . . . . . . . . 79
Utilisation de Epson Printer Utility 4........... 80
Démarrage de Epson Printer Utility 4......... 80
Fonctions Epson Printer Utility 4............ 80
Ajuster à la largeur du papier rouleau
(Windows uniquement).................. 97
Configuration de l'échelle personnalisée....... 98
Impression multi-pages..................... 99
Impression de poster (agrandir pour couvrir
plusieurs feuilles et imprimer — Windows
uniquement)............................ 101
Configuration des procédures pour
l'impression.......................... 101
Assemblage de la sortie papier............. 103
Impression dans des formats non standard...... 107
Impression de bannières (sur papier rouleau). . . . 109
Layout Manager (Gestionnaire de disposition)
(Windows uniquement)................... 111
Configuration des procédures pour
l'impression.......................... 112
Enregistrement et rappel des paramètres..... 114
Impression avec gestion des couleurs
À propos de la gestion des couleurs........... 115
Paramètres d'impression avec gestion des
couleurs............................... 116
Définition des profils.................... 116
Configuration de la gestion des couleurs avec les
applications............................ 117
Configuration de la gestion des couleurs à l'aide
du pilote d'impression..................... 119
Impression avec gestion des couleurs par
l'ICM hôte (Windows)................... 119
Impression avec gestion des couleurs par
ColorSync (Mac OS X).................. 120
Impression avec gestion des couleurs par
l'ICM pilote (Windows uniquement)........ 120
Variétés d'impression
Correction automatique des couleurs avec
PhotoEnhance (Windows uniquement)......... 82
Correction des couleurs et impression.......... 83
Impression de photos en noir et blanc. . . . . . . . . . 86
Impression sans marges..................... 89
Types de méthodes d'impression sans marges
.................................... 89
Papier pris en charge..................... 90
À propos de la coupe de papier rouleau. . . . . . . 91
Configuration des procédures pour
l'impression........................... 92
Agrandissement/réduction de l'impression....... 95
Zoom/Adapter au format du papier.......... 95
Utilisation du menu du panneau de
contrôle
Opérations du menu...................... 123
Liste des menus.......................... 124
Travail d'impression.................... 124
Papier............................... 124
Maintenance.......................... 126
Configuration......................... 126
Description des menus.................... 130
Menu Travail d'impression............... 130
Menu Papier.......................... 131
Menu Maintenance..................... 135
Menu Configuration.................... 137
4
Page 5

SC-P20000 Series/SC-P10000 Series Guide d'utilisation
Table des matières
Maintenance
Entretien des têtes d'impression etc............ 149
Opérations de maintenance............... 149
Recherche de buses obstruées.............. 150
Nettoyage de la tête d’impression........... 151
Réglage du désalignement de l’impression
(Alignement Des Têtes).................. 154
Réglage Alim Papier.................... 157
Remplacement des consommables. . . . . . . . . . . . 159
Remplacement des cartouches d’encre....... 159
Remplacement des blocs récupérateurs
d’encre.............................. 161
Remplacement du cutter................. 162
Nettoyage de l'imprimante.................. 164
Nettoyage de l’extérieur.................. 164
Nettoyage de l’intérieur.................. 164
Résolution des problèmes
Que faire quand un message s’affiche.......... 166
En cas d’appel de maintenance/demande
d’entretien............................. 170
Dépannage............................. 172
Vous ne pouvez pas imprimer (parce que
l’imprimante ne fonctionne pas)........... 172
L’imprimante émet un bruit identique à celui
de l’impression, mais rien ne s’imprime...... 174
L’impression ne répond pas à votre attente.... 175
Problèmes d’entraînement ou d’éjection...... 183
Autres.............................. 186
Annexe
Options et consommables.................. 189
Supports spéciaux Epson................. 189
Cartouches d’encre..................... 189
Autres.............................. 190
Supports pris en charge.................... 192
Tableau des supports spéciaux Epson. . . . . . . . 192
Papier compatible disponible dans le
commerce............................ 205
Avant d'imprimer sur du papier disponible
dans le commerce. . .................... 207
Remarques concernant le déplacement ou le
transport de l’imprimante.................. 210
Paramètres de transport ou stockage à une
température inférieure ou égale à -10 °C...... 210
Remarques sur le déplacement de
l’imprimante.......................... 210
Remarques concernant le transport......... 211
Remarques sur la réutilisation de l’imprimante
................................... 212
Configuration système requise............... 213
Configuration système requise du pilote
d’impression.......................... 213
Tableau de spécifications................... 214
Normes et conformité................... 215
Où obtenir de l’aide
Site Internet de l’assistance technique.......... 217
Contacter l'assistance Epson................ 217
Avant de contacter Epson................ 217
Assistance aux utilisateurs en Amérique du
nord................................ 218
Assistance aux utilisateurs en Europe. . . . . . . . 218
Assistance aux utilisateurs en Australie....... 218
Assistance aux utilisateurs à Singapour....... 219
Assistance aux utilisateurs en Thaïlande. . . . . . 219
Assistance aux utilisateurs au Vietnam....... 219
Assistance aux utilisateurs en Indonésie. . . . . . 220
Assistance aux utilisateurs à Hong-Kong. . . . . 220
Assistance aux utilisateurs en Malaisie....... 221
Assistance aux utilisateurs en Inde.......... 221
Assistance aux utilisateurs aux Philippines. . . . 221
Termes des licences logicielles
LICENCE LOGICIELLE OPEN SOURCE. . . . . . 223
Bonjour............................. 224
Autres licences logicielles................... 229
Info-ZIP copyright and license............. 229
5
Page 6

SC-P20000 Series/SC-P10000 Series Guide d'utilisation
Introduction
Introduction
❏ Protégez l’imprimante contre la poussière.
Installation de l’appareil
Consignes importantes de sécurité
Avant d’utiliser l’imprimante, veuillez lire les
consignes de sécurité. Veillez à respecter les
avertissements et les instructions figurant sur
l’imprimante.
Symboles sur le produit
Les symboles présents sur ce produit Epson sont
utilisés pour garantir la sécurité et l'utilisation adaptée
du produit et éviter tout risque pour les utilisateurs et
d'endommagement du matériel.
Les symboles ont la signification ci-dessous. Veillez à
comprendre parfaitement la signification des
symboles apposés sur ce produit avant de l'utiliser.
Veille
Attention/Surface chaude
Attention/N'approchez pas vos
mains
❏ Ne bloquez pas et ne couvrez pas les ouvertures
du boîtier.
❏ N’insérez aucun objet dans les emplacements ou
fentes de l’imprimante. Faites attention à ne pas
répandre de liquide sur l’appareil.
❏ Le cordon d’alimentation est prévu pour cet
appareil uniquement. Son utilisation avec un
autre matériel comporte un risque d’incendie ou
de décharge électrique.
❏ Connectez l’imprimante à des prises correctement
mises à la terre. Evitez l'utilisation d'autres prises
sur le même circuit que les copieurs ou les
systèmes d'air conditionné qui nécessitent une
mise sous tension et hors tension régulièrement.
❏ Évitez les prises électriques contrôlées par des
interrupteurs muraux ou des minuteurs
automatiques.
❏ Placez l’ensemble du système informatique loin
des sources possibles d’interférences
électromagnétiques, telles que les haut-parleurs
ou les bases des téléphones sans fil.
❏ Utilisez uniquement une source d’alimentation
du type indiqué sur l’étiquette du produit.
Choix de l’emplacement de l’appareil
❏ Placez l’imprimante sur une surface plate et
stable, d’une taille supérieure aux dimensions de
l’appareil. Celui-ci ne fonctionnera pas
correctement s’il est incliné ou s’il se trouve sur
une surface non horizontale.
❏ Évitez les emplacements soumis à des variations
subites de température et d’humidité. Ne placez
pas non plus l’imprimante sous la lumière directe
du soleil, ni sous une forte source de lumière ou
de chaleur.
❏ Évitez les emplacements soumis à des chocs et à
des vibrations.
❏ Utilisez uniquement le cordon d’alimentation
fourni avec le produit. L’utilisation d’un autre
cordon comporte un risque d’incendie ou de
décharge électrique.
❏ N’utilisez pas un cordon d’alimentation
endommagé ou effiloché.
❏ Veillez à ce que votre cordon d’alimentation soit
conforme aux normes de sécurité de la région
d'utilisation de l'imprimante.
❏ Connectez l’imprimante à des prises correctement
mises à la terre.
6
Page 7

SC-P20000 Series/SC-P10000 Series Guide d'utilisation
Introduction
❏ Si vous utilisez une rallonge, vérifiez que
l’ampérage des appareils reliés à cette rallonge
n’excède pas l’ampérage du cordon. Assurez-vous
aussi que l’ampérage total de tous les appareils
branchés sur la prise murale n’excède pas la
valeur autorisée pour cette prise.
❏ N’essayez pas de réparer vous-même l’appareil.
❏ Débranchez toujours l’appareil et adressez-vous
au personnel d’entretien qualifié dans les
situations suivantes :
Le cordon d’alimentation ou la prise est
endommagé(e), du liquide a pénétré dans
l’imprimante, l’imprimante est tombée ou le
boîtier est endommagé, l’imprimante ne
fonctionne pas normalement ou vous constatez
des variations importantes de performance.
❏ Pour une utilisation de l’appareil en Allemagne,
observez les consignes suivantes :
Pour assurer une protection contre les
courts-circuits et les surtensions, vous devez
installer dans le bâtiment un disjoncteur de 10 ou
de 16 ampères.
❏ En cas de dommages au niveau de la prise,
remplacez l’ensemble du cordon ou contactez un
électricien qualifié. Si la prise contient des
fusibles, assurez-vous de les remplacer par des
fusibles identiques.
❏ Éteignez toujours l’appareil avec la touche Marche/
Arrêt du panneau de contrôle. Lorsque vous
appuyez sur cette touche, le témoin Alimentation
clignote brièvement, puis s’éteint. Ne débranchez
pas le cordon d’alimentation et n'éteignez pas
l’imprimante tant que le témoin Alimentation n’a
pas fini de clignoter.
❏ Avant de déplacer l'imprimante ou d'installer des
accessoires en option, débranchez tous les câbles
d'alimentation pour couper toute arrivée de
courant.
Manipulation des cartouches d’encre
❏ Gardez les cartouches hors de portée des enfants
et n’ingérez pas l’encre.
❏ Si vous avez de l’encre sur la peau, lavez-vous à
l’eau et au savon. En cas de contact avec les yeux,
rincez-les abondamment avec de l’eau.
❏ Avant d'installer la nouvelle cartouche d'encre,
agitez-la d'avant en arrière horizontalement avec
des mouvements de cinq centimètres
environ 15 fois en cinq secondes.
❏ Utilisez la cartouche d'encre avant la date
imprimée sur l'emballage.
Utilisation de l’appareil
❏ Ne mettez pas votre main dans l’imprimante et ne
touchez pas les cartouches d’encre lors de
l’impression.
❏ Ne mettez pas votre main dans l’imprimante et ne
touchez pas les têtes d'impression pendant
l’impression.
❏ Ne mettez pas votre main dans l’imprimante et ne
touchez pas le câble plat blanc pendant
l’impression.
❏ Ne retirez pas les têtes d’impression à la main,
vous risquez d’endommager l’appareil.
❏ Pour de meilleurs résultats, utilisez les cartouches
dans un délai d’un an à compter de leur installation.
❏ Ne démontez pas les cartouches d’encre et
n’essayez pas de les remplir à nouveau. Ce faisant,
vous risqueriez d’endommager la tête
d’impression.
❏ Ne touchez pas la puce du circuit imprimé située
sur le côté de la cartouche. Ceci pourrait avoir
une incidence sur le bon fonctionnement de
l’appareil et sur l’impression.
❏ La puce de cette cartouche d'encre conserve un
certain nombre d'informations relatives à la
cartouche, tel que l'état de la cartouche d'encre,
autorisant ainsi le retrait et la réinsertion de la
cartouche librement. Cependant, à chaque fois
que vous insérez la cartouche, vous consommez
un peu d’encre car l’imprimante procède
automatiquement à un contrôle de fiabilité.
7
Page 8

SC-P20000 Series/SC-P10000 Series Guide d'utilisation
Introduction
❏ Si vous retirez une cartouche en vue de la
réutiliser plus tard, protégez la zone
d’alimentation de l’encre contre la poussière et la
saleté, et stockez la cartouche dans le même
environnement que l’appareil. Un clapet protège
l’orifice d’alimentation de l’encre, ce qui évite
d’avoir à installer un bouchon ou un couvercle,
mais veillez à ce que l’encre ne tache pas les
éléments en contact avec la cartouche. Ne touchez
pas l’orifice d’alimentation de l’encre ni la zone
située autour.
Remarque sur ce guide
Signification des symboles
Attention :
Les Avertissements sont des
consignes à observer pour
éviter toute blessure corporelle.
Versions de système d’exploitation
Dans cette documentation, les abréviations suivantes
sont utilisées.
Windows
Dans ce manuel, « Windows » fait référence à
« Windows 10 », « Windows 8.1 », « Windows 8 »,
« Windows 7 », « Windows Vista », « Windows XP »,
« Windows Server 2012 », « Windows Server 2008 » et
« Windows Server 2003 ».
Mac OS X
Dans ce manuel, « Mac OS X » fait référence à « OS X
El Capitan », « OS X Yosemite », « OS X Mavericks »,
« OS X Mountain Lion », « OS X Lion », « Mac OS X
v10.7.x », et « Mac OS X v10.6.8 ».
Attention :
Important :
c
Remarque :
Les messages d'attention sont
des consignes à observer pour
éviter tout dommage à ce
produit ou toute blessure
corporelle.
Contiennent des informations
importantes sur le
fonctionnement de ce produit.
Les remarques contiennent des
informations importantes ou
supplémentaires sur le
fonctionnement de ce produit.
Illustrations
Sauf mention contraire, les images de la présente
documentation représentent le modèle SC-P20000
Series.
Sauf mention contraire, les captures d'écran de
l'ordinateur correspondent au modèle SC-P20000
Series.
8
Page 9

SC-P20000 Series/SC-P10000 Series Guide d'utilisation
Introduction
Éléments de l’imprimante
Avant
A Capot de maintenance des têtes
Ouvrez-le pour nettoyer autour de la tête d’impression.
U « Nettoyage autour de la tête d’impression » à la page 178
B Couvercle de cartouches
Sur les côtés gauche et droit de l'imprimante. À ouvrir pour le remplacement des cartouches d’encre.
U « Remplacement des cartouches d’encre » à la page 159
C Barre de support
Ajustez sa position lorsque vous utilisez la bobine réceptrice automatique (en option) ou le hamac de réception.
Lorsque vous effectuez d'autres opérations, nous vous conseillons de placer la barre en position de stockage (à
l'arrière).
U « Utilisation de la bobine réceptrice automatique » à la page 47
U « Utilisation du panier de sortie » à la page 57
D Roulettes
Chaque pied est équipé de deux roulettes. Verrouillez-les pendant l'utilisation de l'imprimante.
E Capots du Boîtier Maintenance
Ouvrez ces capots lorsque vous remplacez le bloc récupérateur d’encre. Il n’y a pas de capot dans la partie
centrale pour le SC-P10000 Series.
U « Remplacement des blocs récupérateurs d’encre » à la page 161
9
Page 10

SC-P20000 Series/SC-P10000 Series Guide d'utilisation
Introduction
F Hamac de réception
Les documents imprimés sont collectés dans ce panier pour éviter qu’ils ne se salissent ou ne se froissent.
U « Utilisation du panier de sortie » à la page 57
G Support pour carton poster
Soulevez-le vers le haut et l'extérieur lorsque vous chargez du carton poster. Il permet d'entraîner correctement
le carton poster.
U « Chargement et retrait de carton poster » à la page 41
H Panneau de contrôle
U « Panneau de contrôle » à la page 15
I Témoin d’alerte
Ce voyant s’éclaire ou clignote lorsqu’une erreur se produit.
Allumé ou cli-
: Une erreur s’est produite. Le voyant l'éclaire ou clignote selon le type d’erreur.
gnotant
Le panneau de contrôle affiche une description de l’erreur. Toutefois, si l'imprimante est
éteinte pendant que son capot est ouvert, le voyant clignote mais aucune description d'erreur
n'est affichée.
Arrêt : Pas d'erreur.
J Capot du papier rouleau
Capot destiné à protéger le papier rouleau. Fermez-le pendant que vous utilisez l'imprimante, sauf au moment
de charger ou de retirer le papier rouleau.
K Plateau pour rouleau
Utilisez-le pour poser provisoirement le papier rouleau lorsque vous fixez ou retirez l'adaptateur. Ce plateau
peut être retiré. Pour plus d’informations, reportez-vous aux sections suivantes.
U « Fixation de l'adaptateur de papier rouleau » à la page 31
L Capot de l’imprimante
Ouvrez ce capot lorsque vous nettoyez l’imprimante ou retirez des bourrages papier.
10
Page 11

SC-P20000 Series/SC-P10000 Series Guide d'utilisation
Introduction
Intérieur
A Bac pour fixations
Utilisez-le pour conserver les matériaux de protection des têtes d'impression retirés pendant l'installation ou
pour placer la clé hexagonale, etc.
B Bloc récupérateur d’encre
Absorbe les écoulements d'encre usagée pendant le nettoyage et l'impression. Remplacez-le lorsqu'un message
affiché sur le panneau de contrôle vous y invite.
Le modèle SC-P10000 Series ne possède pas de bloc récupérateur d'encre au centre.
U « Remplacement des blocs récupérateurs d’encre » à la page 161
C Cartouches d’encre
Installez des cartouches dans tous les logements.
U « Remplacement des cartouches d’encre » à la page 159
D Levier de verrouillage du rouleau
Levier qui permet de verrouiller le papier rouleau en place une fois qu’il est fixé au support d’adaptateur. Soulevez-le pour déverrouiller l’adaptateur, abaissez-le pour le verrouiller.
11
Page 12
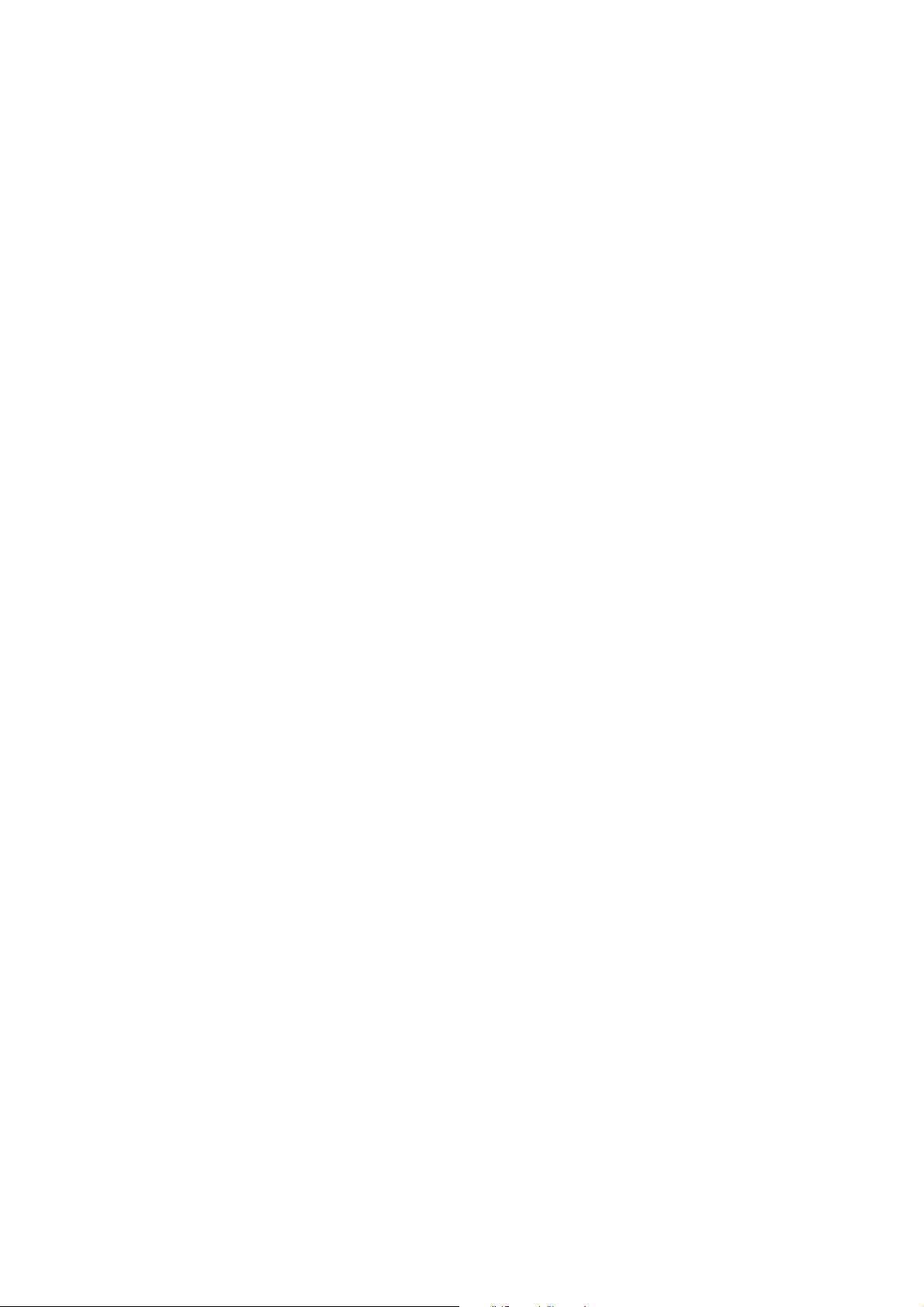
SC-P20000 Series/SC-P10000 Series Guide d'utilisation
Introduction
E Support de l’adaptateur
Fixe l’adaptateur dans lequel le papier rouleau a été placé.
F Guides pour adaptateurs
Guides de fixation du papier rouleau. Déplacez l'adaptateur de papier rouleau le long de ces guides pour le fixer
au support d’adaptateur.
U « Fixation de l'adaptateur de papier rouleau » à la page 31
G Fente d’alimentation du papier
La fente dans laquelle le papier rouleau et les feuilles de papier simples sont chargées.
Chargez les feuilles de papier simples une à une.
H Tête d’impression
Projette l’encre via des buses haute densité tout en se déplaçant vers la gauche et la droite pour imprimer.
12
Page 13

SC-P20000 Series/SC-P10000 Series Guide d'utilisation
Introduction
Arrière/côté
A Indicateur de statut
La couleur indique la vitesse de transmission réseau.
Rouge: 100Base-T
Vert : 1000Base-T
B Port LAN
Permet de connecter le câble LAN.
C Indicateur de données
L’état de la connexion réseau et la réception de données sont indiqués par un voyant allumé ou clignotant.
Oui : Connecté.
Cli-
: Réception de données.
gnotant
D Port USB
À utiliser en cas de connexion à un ordinateur à l'aide d'un câble USB.
E Port d’option
Permet de connecter la bobine réceptrice automatique, etc.
13
Page 14

SC-P20000 Series/SC-P10000 Series Guide d'utilisation
Introduction
F Entrée CA
Connectez ici le câble d’alimentation fourni.
G Emplacement pour option
Emplacement permettant de connecter le disque dur optionnel ou l'unité d'extension Adobe PostScript 3.
H Aérations
Expulsent l'air depuils l'intérieur de l'imprimante. N’obstruez pas les aérations.
14
Page 15

SC-P20000 Series/SC-P10000 Series Guide d'utilisation
Introduction
Adaptateur de papier rouleau
Utilisez l’adaptateur de papier rouleau fourni lorsque
vous chargez du papier rouleau dans l’imprimante.
U « Fixation de l'adaptateur de papier rouleau » à la
page 31
Panneau de contrôle
A Levier de verrouillage de l’adaptateur
Soulevez-le pour déverrouiller l’adaptateur, abaissez-le pour le verrouiller. Déverrouillez l’adaptateur pour y fixer le papier rouleau et verrouillez-le
une fois le rouleau en place.
B Levier de format
Positionnez le levier en fonction de la taille du mandrin du rouleau.
A
Touche P (Marche/Arrêt)
Met l’imprimante sous ou hors tension.
B
Voyant P (voyant Alimentation)
L’état de fonctionnement de l’imprimante est indiqué par un témoin allumé ou clignotant
Oui : L’imprimante est sous tension.
Clignotant : L’imprimante reçoit des données, net-
toie les têtes d’impression ou effectue
d’autres opérations pendant la procédure d’arrêt.
Arrêt : L’imprimante est hors tension.
15
Page 16

SC-P20000 Series/SC-P10000 Series Guide d'utilisation
Introduction
C Touche M (touche Charger/Retirer du papier)
Une pression sur cette touche affiche le menu
Rempl/retirer papier. Vous pouvez obtenir des instructions de chargement ou de retrait du papier en
mettant en surbrillance Éjecter le papier ou le type
de papier chargé et en appuyant sur la touche Z.
Suivez les instructions qui s’affichent à l’écran pour
charger ou retirer le papier.
D Écran
Affiche l'état, les menus, les messages d'erreur, etc.,
de l'imprimante. U « Affichage de l'écran » à la
page 17
E Touche Menu
Affiche le menu de l’onglet sélectionné dans l’écran.
U « Utilisation du menu du panneau de contrô-
le » à la page 123
F Touche y (Précédent)
Appuyez sur cette touche pour remonter d'un niveau dans la hiérarchie de menus pendant que des
menus sont affichés. U « Opérations du menu » à
la page 123
G
Touches l/r (flèches Gauche/Droite)
❏ Utilisez ces touches pour sélectionner des onglets.
L’onglet sélectionné est mis en surbrillance et le
contenu de la zone d’informations est actualisé en
fonction de l’onglet sélectionné.
U « Affichage de l'écran » à la page 17
❏ Utilisez ces touches pendant que les menus sont
affichés pour positionner le curseur ou effacer des
caractères lorsque vous saisissez du texte pour des
éléments tels que Nom réglage ou Adresse IP.
H
Touches u/d (Haut/Bas)
❏ Appuyez sur ces touches pour sélectionner les
éléments de menu et paramètres lorsqu'un menu
est affiché.
U « Opérations du menu » à la page 123
❏ Lorsque du papier rouleau est chargé, appuyez sur la
touche pour alimenter et rembobiner le papier.
Maintenez la touche d appuyée pour entraîner le
papier sur jusqu'à 3 m. Maintenez la touche u
appuyée pour rembobiner jusqu'à 20 cm de papier.
Le rembobinage s'arrête lorsque l'extrémité du
rouleau atteint la position de début de l'impression.
Relâchez la touche puis appuyez de nouveau dessus
pour reprendre.
I Touche Z
❏ Affiche le menu de l’onglet sélectionné dans l’écran.
U « Utilisation du menu du panneau de contrôle »
à la page 123
❏ Utilisez cette touche pendant que les menus sont
affichés et qu'un élément est mis en surbrillance
pour afficher le sous-menu.
❏ Si vous appuyez sur ce bouton pendant qu’un
paramètre est sélectionné dans le Menu, ce
paramètre est défini ou exécuté.
J Touche (Aide)
Sauf lorsqu’une impression est en cours, appuyez
sur cette touche pour afficher le menu Aide. Mettez un élément en surbrillance et appuyez sur la touche Z pour consulter l’aide de l’élément en surbrillance.
K Touche " (Maintenance)
Affiche le menu Maintenance, utilisé pour contrôler les buses, nettoyer les têtes, etc.
U « Entretien des têtes d'impression etc. » à la
page 149
16
Page 17

SC-P20000 Series/SC-P10000 Series Guide d'utilisation
Introduction
L Touche W (touche Pause/Annuler)
❏ L’imprimante passe en mode Pause si vous appuyez
sur cette touche pendant l’impression. Pour annuler
le mode Pause, appuyez à nouveau sur le bouton
W ou sélectionnez Annuler Pause sur l’écran puis
appuyez sur la touche Z. Pour annuler les travaux
d’impression en cours de traitement, sélectionnez
Annuler Le Travail sur l’écran puis appuyez sur le
bouton Z. Lorsque Vérif et nettoyer buse est
sélectionné et que vous appuyez sur la touche Z,
une opération Vérif et nettoyer buse est effectuée
pour le Nettoyage tête.
❏ Appuyez sur cette touche lorsqu’un menu ou une
aide est affiché pour fermer le menu ou l’aide et faire
revenir l’imprimante sur l’état Prêt.
M Touche ) (Charger/Couper support papier)
❏ Cette touche n’est utilisée qu’avec le papier rouleau.
Si vous chargez des feuilles simples ou du carton
poster dans l’imprimante, cette touche est inactive.
❏ Elle sert à couper manuellement le papier rouleau à
l’aide de la coupeuse intégrée.
U « Méthode de coupe manuelle » à la page 36
A Messages
Affiche l’état, le fonctionnement et les messages
d’erreur de l’imprimante.
U « Que faire quand un message s’affiche » à la
page 166
B Zone d’affichage des onglets/informations
La zone d’affichage des onglets/informations contient les cinq onglets indiqués ci-dessous.
Utilisez les touches l/r pour sélectionner un onglet.
Des informations sur l’onglet sélectionné s’affichent dans la zone d’affichage des informations.
, : Onglet Files d’attente d’impression
Des informations sur le travail d'impression
s’affichent dans la zone d’affichage des informations.
Affichage de l'écran
Lorsque vous appuyez sur la touche Menu, le
menu Travail d'impression s'affiche.
U « Menu Travail d'impression » à la pa-
ge 130
Zone d’affichage des informations
Le nom du travail en cours d'impression s'affiche lorsque le pilote d’impression est utilisé.
Si un disque dur ou une unité d'extension
Adobe PostScript 3 en option est installé, la
zone d'affichage indique également le nombre de travaux en attente, le cas échéant.
Important :
c
Le clignotement de l’icône , indique que le
disque dur ou l'unité d'extension Adobe
PostScript 3 en option transmet des données
à l'imprimante. Ne débranchez pas le cordon
d’alimentation et n’éteignez pas
l’imprimante tant que l’icône clignote. Si
vous le faites, vous risquez d’endommager les
données du disque dur ou de l'unité
d'extension Adobe PostScript 3.
17
Page 18

SC-P20000 Series/SC-P10000 Series Guide d'utilisation
Introduction
. :Onglet Papier
Les informations sur le papier chargé apparaissent dans la zone d’affichage des informations.
Lorsque vous appuyez sur la touche Menu, le
menu Papier s'affiche.
U « Menu Papier » à la page 131
Zone d’affichage des informations
Affiche la source et le type de support du papier chargé.
Lorsque du papier rouleau est utilisé, sa largeur est également indiquée. Lorsque Papier
rouleau restant est défini sur Oui, la quantité de papier restant est indiquée. Lorsque la
longueur restante est inférieure ou égale à la
valeur sélectionnée pour Alerte restante, une
icône
apparaît au-dessus de l’icône de
l’onglet et une alerte telle que celle indiquée
ci-dessous s’affiche pour prévenir que le rouleau est presque vide.
: La cartouche d’encre est vide.
Vous devez la remplacer par une
neuve.
: Une erreur s’est produite. Véri-
fiez le message à l'écran et corrigez l'erreur.
2 Codes de couleur d’encre
VLM : Vivid Light Magenta (Vivid Ma-
genta Clair)
C:Cyan
GY : Gray (Gris)
LGY : Light Gray (Gris clair)
LC : Light Cyan (Cyan Clair)
PK : Photo Black (Noir Photo)
MK : Matte Black (Noir Mat)
:Onglet Encre
Affiche le statut de la cartouche d'encre dans
la zone d'affichage des informations.
Zone d’affichage des informations
Comme illustré ci-dessous, l'icône change en
fonction du statut de la cartouche d'encre.
Normale Avertissement ou er-
reur
1 Indicateurs d’état
: Pas d'erreur. La hauteur de l’indi-
cateur varie en fonction du niveau d'encre restant.
DGY : Dark Gray (Gris foncé)
Y:Yellow (Jaune)
VM : Vivid Magenta
- : Onglet Maintenance
Affiche le statut du bloc récupérateur d’encre
dans la zone d'affichage des informations.
Lorsque vous appuyez sur la touche Menu, le
menu Maintenance s'affiche.
U « Menu Maintenance » à la page 135
Zone d’affichage des informations
Comme illustré ci-dessous, l'icône change en
fonction du statut du bloc récupérateur d’encre.
Normale Avertissement ou er-
reur
: Le niveau d'encre est faible. Vous
devez préparer une nouvelle cartouche d'encre.
18
Page 19

SC-P20000 Series/SC-P10000 Series Guide d'utilisation
Introduction
1 Indicateurs d’état
: Pas d'erreur. La hauteur de
l’indicateur correspond au
volume restant.
: Le bloc récupérateur d’encre
est proche de sa fin de vie.
Vous devez préparer un nouveau bloc récupérateur d'encre.
: Le bloc récupérateur d'encre
est proche de sa fin de vie.
Remplacez le bloc récupérateur d’encre par un bloc neuf.
/ : Onglet Configuration
Affiche l'adresse IP indiquée dans l'espace
d'affichage des informations.
Lorsque vous appuyez sur la touche Menu, le
menu Configuration s'affiche.
U « Menu Configuration » à la page 137
Fonctions
Les principales fonctions de l’imprimante sont
décrites ci-après.
Accès à la haute résolution et à la productivité
Les nouvelles têtes d'impression et fonctions mises au
point permettent d'obtenir les niveaux de définition et
de productivité les plus élevés pour les photos, les
impressions beaux-arts et les posters haute résolution.
Nouvelles têtes d’impression
Les têtes d'impression décalées μTFP 2,66 pouces
permettent d'obtenir une résolution d'impression de
300 ppp
Fonction de réglage de la détection et du réglage de l'entraînement papier
En complétant sa technologie de capteur d'une
technologie capable d'atténuer les légères différences
d'alimentation du papier rouleau des côtés droit et
gauche, Epson a considérablement amélioré la
précision de l'alimentation papier. En procédant à un
contrôle instantané de l'entraînement du papier, nous
évitons les problèmes de précision de l'impression
résultat de légers décalages d'entraînement pour
produire des impressions fidèles aux données
d'origine. Toutefois, des papiers de type film qui
transmettent de la lumière ne peuvent pas être détectés.
Encres pigmentées à résistance supérieure
Les encres pigmentées permettent de préserver l'éclat
et la beauté des impressions dans le temps grâce à leur
excellente tenue à la lumière. Très résistantes à la
lumière, les couleurs ne s’affadissent pas, même à la
lumière directe. De plus, leur grande résistance à l'eau
et à l'ozone est idéale pour l'impression de
photographies, de bannières et d'éléments présentés
dans les vitrines; et d'affiches destinées à un usage
temporaire en extérieur. En cas d'impression destinée
à une utilisation en extérieur, procédez à un pelliculage.
19
Page 20

SC-P20000 Series/SC-P10000 Series Guide d'utilisation
Introduction
Système à plusieurs jeux d'encres noires
Deux encres noires pour répondre à vos besoins
Vous pouvez utiliser deux types d'encre noire en
fonction du support utilisé. Photo Black (Noir Photo)
permet d'obtenir un fini lisse et professionnel sur
papier brillant tandis que Matte Black (Noir Mat)
augmente la densité optique du noir avec du papier
mat. La densité maximale améliorée (Dmax) de l'encre
noire photo fait ressortir la subtilité des différentes
tonalités des dégradés.
Trois types d'encre grise pour une meilleure qualité
d'image
Outre les encres Photo Black (Noir Photo) et Matte
Black (Noir Mat), l'ajout au système de trois encres
Dark Gray (Gris foncé ), Gray (Gris) et Light Gray
(Gris clair), permet d'obtenir les meilleurs dégradés du
marché et des différences de tonalité subtiles.
Facilité d'utilisation supérieure
Dépourvu d’axe, l’adaptateur de papier rouleau fait du chargement du papier rouleau un jeu d’enfant
En raison de l’absence d’axe, vous pouvez charger et
retirer le papier rouleau même si la place est limitée.
L’ajout d'un support pour papier rouleau a simplifié
l'installation de l'adaptateur de papier rouleau. Vous
pouvez ainsi installer facilement les adaptateurs à
chaque extrémité du papier rouleau pour charger le
papier.
U « Chargement du papier rouleau » à la page 34
Fonction Vérif buses auto
La nouvelle fonction de vérification des buses évite les
pertes de temps dues aux interruptions occasionnées
par les buses obstruées, l'encre ou le papier usagé et la
maintenance. Vous pouvez imprimer en continu sans
vous inquiéter d'éventuelles buses obstruées. Cette
fonction propose une option Vérif buses sans papier
qui vous permet de vérifier les buses obstruées depuis
le panneau de contrôle sans utiliser de papier, et une
option Vérif et nettoyer buse qui permet de ne
nettoyer automatiquement que les buses obstruées.
Fonction de réglage améliorée de la couleur (Epson Color Calibration Utility)
Le logiciel Epson Color Calibration Utility proposé
sur la page d'accueil Epson vous permet de calibrer
facilement les couleurs à l'aide des capteurs intégrés de
l'imprimante.
Réglez toutes les impressions avec un calibrage
En enregistrant les données de calibrage dans
l'imprimante, vous n'avez pas à effectuer le calibrage
pour chaque type de papier ou mode. Vous n'avez pas
non plus besoin de procéder à des calibrages
individuels lorsque vous partagez l'imprimante avec
plusieurs utilisateurs.
Gérez les couleurs pour plusieurs imprimantes
Vous pouvez gérer les couleurs pour plusieurs
imprimantes du même modèle.
Pour plus de détails, consultez l'Epson Color
Calibration Utility.
Facilité de maintenance
Étant donné que le chargement du papier rouleau et
de tous les éléments remplaçables, tels que cartouches
d’encre, blocs récupérateurs d’encre et coupeuses
s'effectue par l'avant, vous pouvez placer l'imprimante
contre un mur. Ainsi, vous n'avez pas à déplacer
l’imprimante pour accéder à l’arrière pour les
opérations de maintenance.
Rendement énergétique amélioré grâce au mode veille et à la fonction Temporisation arrêt
Si aucun travail d'impression n'est en cours de
traitement ou si aucune opération n'a été exécutée
depuis un certain temps, l'imprimante passe en mode
Veille afin de réduire sa consommation d'énergie. En
outre, si la fonction Temporisation arrêt est activée,
l'imprimante s'éteint automatiquement, de manière à
ne pas gaspiller d’électricité. Cette fonction est active
en l'absence de réception de travail d'impression ou si
aucune opération n'est effectuée pendant une durée
définie sauf lorsqu'une erreur s'est produite.
20
Page 21

SC-P20000 Series/SC-P10000 Series Guide d'utilisation
Introduction
U « Paramétrage de l'économie d'énergie » à la
page 65
Options diverses
Impression optimisée (disque dur)
Lorsque le disque dur est installé, les travaux
d'impression peuvent être enregistrés, mis en file
d'attente et réimprimés. Les travaux d'impression
enregistrés peuvent aussi être imprimés depuis le
panneau de contrôle de l’imprimante. Ceci réduit le
délai d'impression depuis une application de votre
ordinateur et vous permet de réimprimer rapidement.
U « Utilisation du disque dur en option » à la
page 67
Impression de données PostScript
L'installation de l'unité d'extension Adobe PostScript 3
permet d'imprimer des données PostScript de manière
exacte et stable. Le RIP matériel est extrêmement
fiable et simple à utiliser.
Remarques sur l'utilisation et le stockage
Espace d'installation
Veillez à sécuriser l’espace suivant et à le dégager de
tout objet afin que l’éjection du papier et le
remplacement des consommables ne soient pas
obstrués.
Reportez-vous au tableau des spécifications pour
connaître les dimensions externes de l’imprimante.
U « Tableau de spécifications » à la page 214
* En cas d’impression sur du carton poster, vérifiez
que l’espace est suffisant à l’avant et à l’arrière de
l’imprimante.
U « Chargement et retrait de carton poster » à la
page 41
Remarques sur l'utilisation de l'imprimante
Tenez compte des points suivants lorsque vous utilisez
cette imprimante afin d'éviter les pannes, les
dysfonctionnements et la dégradation de la qualité
d'impression.
❏ Lorsque vous utilisez l’imprimante, vérifiez la
plage de température de fonctionnement et
d’humidité décrite dans le « Tableau de
spécifications ».
U « Tableau de spécifications » à la page 214
Même dans les conditions indiquées, il est
possible que l'impression ne soit pas optimale
lorsque les conditions d'environnement ne
21
Page 22

SC-P20000 Series/SC-P10000 Series Guide d'utilisation
Introduction
conviennent pas au papier utilisé. Veillez à utiliser
l'imprimante dans un environnement conforme
aux conditions requises pour le papier. Pour plus
de détails, reportez-vous à la documentation
fournie avec le papier.
En outre, si vous utilisez l'appareil dans un
environnement sec, climatisé, ou exposé à la
lumière directe du soleil, veillez à maintenir
l'humidité appropriée.
❏ N’installez pas l’imprimante près de sources de
chaleur ou dans la trajectoire directe d’un
ventilateur ou d’une climatisation. Les buses des
têtes d’impression risqueraient de sécher et de
s’obstruer.
❏ Il est possible que la tête d’impression ne soit pas
recouverte (et donc ne soit pas positionnée à
droite) si une erreur se produit et que
l’imprimante est éteinte avant que l’erreur ne soit
résolue. La fonction d’obturation place
automatiquement un capuchon sur la tête
d’impression pour l’empêcher de sécher. Dans ce
cas, mettez l'imprimante sous tension et attendez
quelques instants que l'obturation soit exécutée
automatiquement.
❏ Ne débranchez pas l’alimentation de l’imprimante
lorsque cette dernière est sous tension, ou ne
coupez pas l’alimentation au niveau du
disjoncteur. car l’obturation de la tête pourrait ne
pas se faire correctement. Dans ce cas, mettez
l'imprimante sous tension et attendez quelques
instants que l'obturation soit exécutée
automatiquement.
❏ Même lorsque l’imprimante n’est pas utilisée, de
l’encre peut être consommée pour le nettoyage
des têtes et pour diverses opérations de
maintenance nécessaires au bon fonctionnement
de l’imprimante.
Remarques sur l'absence d'utilisation de l'imprimante
Si vous ne comptez pas utiliser l'imprimante pendant
un certain temps, prenez en considération les conseils
de stockage suivants. Si l'imprimante n'est pas rangée
correctement, vous risquez de ne pas pouvoir
imprimer correctement lors de la prochaine utilisation.
❏ Si vous n’imprimez pas pendant une longue
période, il est possible que les buses de la tête
d’impression se bouchent. Nous vous
recommandons d’effectuer des impressions une
fois par semaine pour éviter que la tête
d’impression ne se bouche.
❏ Le rouleau de l’imprimante peut laisser une
marque sur le papier resté dans l’imprimante. Le
papier peut alors devenir mou ou gondolé,
provoquant des problèmes d'alimentation du
papier ou de rayure de la tête d'impression.
Retirez tout papier lorsque vous rangez
l'imprimante.
❏ Rangez l'imprimante après avoir vérifié que la tête
d'impression a été obturée (la tête d'impression se
trouve à l'extrême droite). Si la tête d’impression
reste exposée pendant une période prolongée, la
qualité d’impression peut décroître.
Remarque :
Si la tête d'impression n'est pas obturée, mettez
l'imprimante sous tension, puis à nouveau hors tension.
❏ Pour éviter toute accumulation de poussière ou de
corps étrangers dans l’imprimante, fermez tous
les capots lorsque vous ne l’utilisez pas pendant
une période prolongée.
Dans ce cas, protégez-la également avec un tissu
antistatique ou un autre système de protection.
Les buses de la tête d'impression sont de très
petite taille et peuvent facilement s'obstruer si des
poussières fines pénètrent dans la tête
d'impression. Dans ce cas, vous ne pourrez plus
imprimer correctement.
❏ Lorsqu’elle est remise sous tension après une
période d’inutilisation prolongée, l’imprimante
procède à un nettoyage automatique des têtes
pour garantir la qualité d’impression.
Nettoyage programmé U « Menu
administrateur » à la page 147
❏ Lorsque vous transportez ou stockez l'imprimante
à une température inférieure ou égale à -10 °C,
veillez à utiliser la fonction Transport/stockage
du menu Maintenance. Le non respect de cette
précaution pourrait endommager la tête
d'impression.
U « Menu Maintenance » à la page 135
22
Page 23

SC-P20000 Series/SC-P10000 Series Guide d'utilisation
Introduction
Remarques sur la manipulation des cartouches d'encre
Tenez compte des points suivants lorsque vous
manipulez les cartouches d'encre afin de conserver
une qualité d'impression satisfaisante.
❏ Les cartouches d’encre fournies servent au
chargement initial de l’encre. Une certaine
quantité d'encre est consommée pour le
chargement initial de l'encre qui suit l'achat, avant
que vous ne puissiez commencer à imprimer. Les
cartouches d’encre fournies et le bloc
récupérateur d'encre devront être remplacés
relativement rapidement.
❏ Nous vous recommandons de ranger les
cartouches d’encre à température ambiante, à
l’abri de lumière directe du soleil, et de les utiliser
avant la date d’expiration inscrite sur l’emballage.
❏ Pour de bons résultats, utilisez les cartouches dans
un délai d’un an à compter de leur installation.
❏ De l'encre peut rester autour de l'orifice de sortie
de l'encre des cartouches d'encre retirées. Veillez à
ne pas salir d'encre la zone adjacente lorsque vous
retirez les cartouches.
❏ Pour maintenir la qualité de la tête d'impression,
cette imprimante cesse d'imprimer avant que les
cartouches d'encre soient complètement épuisées.
❏ Les cartouches d’encre peuvent contenir des
matériaux recyclés; ceci n’affecte en rien le
fonctionnement et la performance de l’imprimante.
❏ Ne démontez ni ne remodelez les cartouches
d'encre. vous risqueriez de ne pas pouvoir
imprimer correctement.
❏ Ne faites pas tomber et ne cognez pas les
cartouches contre des objets durs car l’encre
pourrait fuir.
Remarques concernant la manipulation du papier
❏ Les cartouches d’encre qui ont été conservées
longtemps à basse température doivent être
conservées à température ambiante pendant
quatre heures avant d’être réutilisées.
❏ Ne touchez pas la puce du circuit imprimé de la
cartouche. vous risqueriez de ne pas pouvoir
imprimer correctement.
❏ Installez toutes les cartouches d’encre dans
chaque logement. L’impression est impossible
lorsque tous les logements ne sont pas occupés.
❏ Ne laissez pas l’imprimante sans cartouche.
L’encre présente dans l’imprimante peut sécher et
empêcher une impression de qualité. Laissez les
cartouches d’encre en place dans tous les
logements même lorsque vous n’utilisez par
l’imprimante.
❏ La puce du circuit conserve diverses informations,
notamment sur le niveau d’encre, pour permettre
de réutiliser les cartouches lorsqu’elles ont été
retirées puis remises en place.
❏ Pour éviter que de la poussière ne s’accumule sur
l’orifice de sortie de l’encre, rangez correctement
la cartouche d’encre retirée. L’orifice de sortie de
l’encre dispose d’une valve, il n’est donc pas
nécessaire de le recouvrir.
Tenez compte des points suivants lors de la
manipulation ou du stockage du papier. Si le papier
n'est pas en bon état, la qualité d'impression risque de
se dégrader.
Consultez la documentation fournie avec chaque
papier.
Remarques sur la manipulation
❏ Utilisez les supports spéciaux Epson dans des
conditions ambiantes normales (température de
15 à 25 °C et humidité de 40 à 60 %).
❏ Ne pliez pas le papier ou n’éraflez pas sa surface.
❏ Évitez de toucher la surface imprimable du papier
avec les mains nues. L'humidité et l'huile
présentes sur les mains peuvent affecter la qualité
d'impression.
❏ Manipulez le papier en le tenant par les bords.
Nous vous recommandons de porter des gants en
coton.
❏ En cas de changement de température et
d’humidité, le papier peut se gondoler ou
s’incurver. Contrôlez les points suivants.
23
Page 24
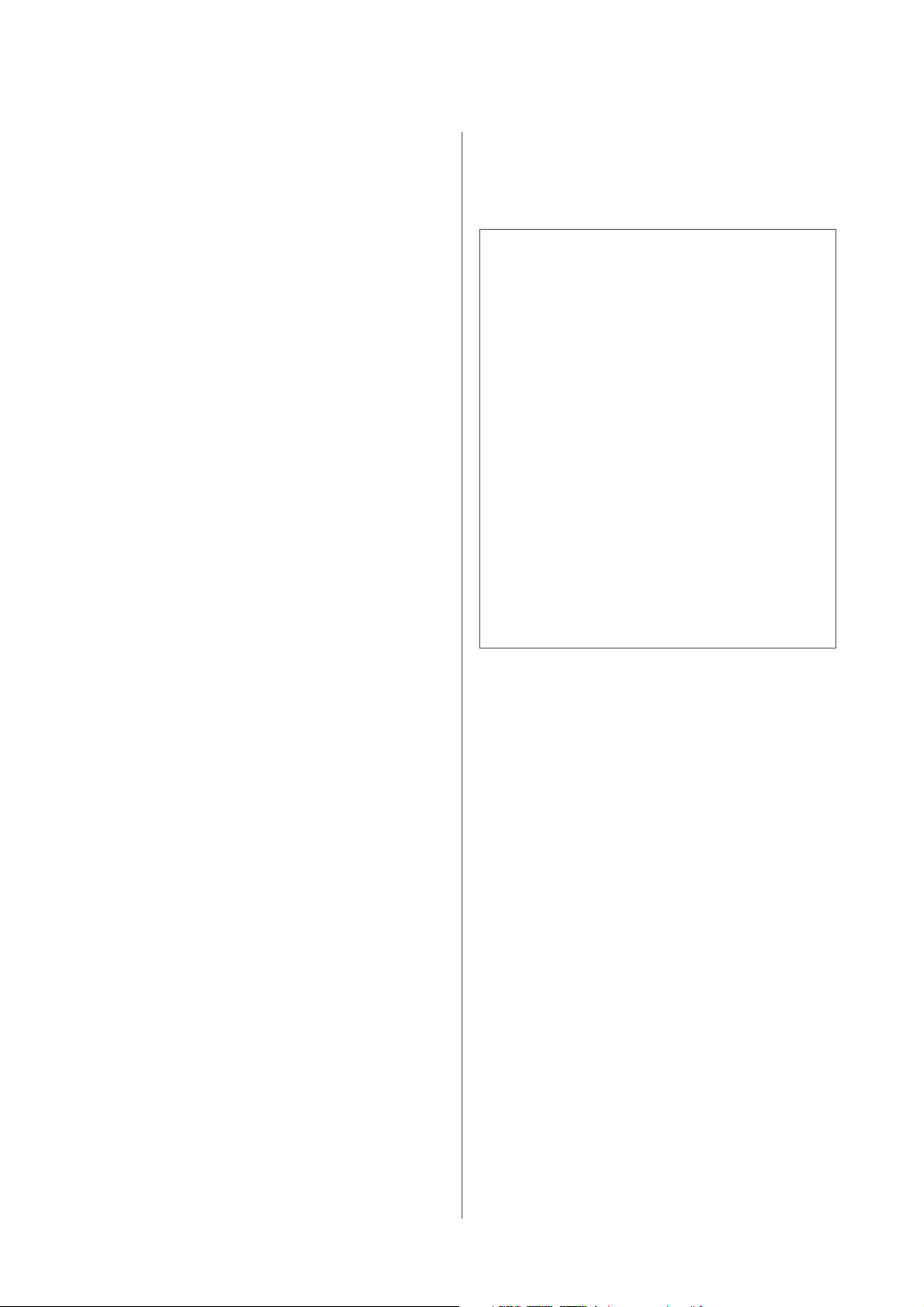
SC-P20000 Series/SC-P10000 Series Guide d'utilisation
Introduction
❏ Chargez le papier juste avant l’impression.
❏ N'utilisez pas de papier gondolé ou ondulé.
Si vous utilisez du papier rouleau, coupez
toute portion gondolée ou ondulée, puis
rechargez le papier.
Dans le cas de feuilles simples, utilisez du
papier neuf.
❏ N’humidifiez pas le papier.
❏ Ne jetez pas l’emballage du papier afin de pouvoir
l’utiliser pour ranger le papier.
❏ Évitez de stocker le papier dans des lieux exposés
à la lumière directe du soleil, à la chaleur excessive
ou à l’humidité.
❏ Stockez les feuilles simples dans leur emballage
d’origine après ouverture, et rangez-les à plat.
❏ Retirez le papier rouleau de l’imprimante lorsqu’il
n’est pas utilisé. Rembobinez-le correctement puis
rangez-le dans son emballage d’origine livré avec
le papier rouleau. Si vous laissez le papier rouleau
sur l’imprimante pendant longtemps, sa qualité
peut se dégrader.
❏ Pour éviter toute altération des couleurs lors de
l’affichage ou du stockage des impressions, suivez
les instructions fournies par la documentation du
papier.
Remarque :
Généralement, les impressions et les photos s’altèrent
avec le temps (altération des couleurs) en raison des
effets de la lumière et de divers composants contenus
dans l’air. Cette altération concerne également les
supports spéciaux Epson. Cependant, en adoptant une
méthode de stockage appropriée, le degré d’altération
des couleurs peut être minimisé.
❏ Pour plus d’informations sur la manipulation du
papier après impression, reportez-vous à la
documentation fournie avec les supports spéciaux
Epson.
❏ L’aspect des couleurs des photos, posters et autres
impressions diffère selon les conditions d’éclairage
(sources de lumière
de cette imprimante peuvent également varier sous
différentes sources de lumière.
* Les sources de lumière incluent par exemple la
lumière du soleil, la lumière fluorescente et la
lumière incandescente.
*
). Les couleurs des impressions
Remarques concernant la manipulation du papier imprimé
Pour garantir des résultats d'impression durables de
haute qualité, tenez compte des points suivants.
❏ Ne frottez pas et n'éraflez pas la surface imprimée,
sinon l'encre risque de se détacher.
❏ Ne touchez pas la surface imprimée, sinon l’encre
pourrait s’en aller.
❏ Assurez-vous que les impressions sont
complètement sèches avant de les plier ou de les
empiler. Sinon, la couleur peut changer au niveau
du point de contact (ce qui laisse une marque).
Ces marques disparaîtront si elles sont
immédiatement séparées et séchés, mais elles
resteront si elles ne sont pas séparées.
❏ Si vous placez les impressions dans un album
avant séchage complet, l'image peut devenir floue.
❏ N’utilisez pas de séchoir pour sécher les
impressions.
❏ Évitez la lumière directe du soleil.
24
Page 25

SC-P20000 Series/SC-P10000 Series Guide d'utilisation
Introduction
Présentation du logiciel
Outre le pilote d'impression, différents modules logiciels sont aussi fournis, notamment pour faciliter la
configuration en réseau et ajouter des fonctionnalités par le biais de plug-ins. Vous pouvez installer le logiciel
depuis le CD fourni ou en le téléchargeant depuis le site Web Epson.
U « Logiciel sur CD » à la page 25
U « Logiciel du site Web » à la page 28
Un logiciel peut aussi être utilisé sur le réseau via un navigateur Web sans qu'il ne soit nécessaire de l'installer.
U « Remote Manager » à la page 29
Logiciel sur CD
Le CD fourni avec l’imprimante contient les logiciels ci-dessous. Pour plus d’informations sur l'utilisation du
logiciel, consultez les manuels au format PDF ou l'aide en ligne du logiciel.
Remarque :
Vous pouvez mettre à niveau le logiciel fourni. Tenez-vous informé des dernières versions sur le site Web Epson.
http://www.epson.com
Nom du logiciel Explication
Pilote d’impression Le pilote d’impression est obligatoire pour utiliser l’imprimante. Suivez les étapes du
Guide d’installation pour procéder à l'installation.
U « Récapitulatif du pilote d'impression » à la page 26
Epson Manual Ce logiciel affiche une liste des manuels déjà installés sur l'ordinateur. Vous pouvez
aussi l'utiliser pour sélectionner et vérifier les manuels mis à jour avec EPSON Software
Updater. Suivez les étapes du Guide d’installation pour procéder à l'installation.
EPSON Software Updater Ce logiciel vérifie sur le Web l'existence d'informations actualisées pour les pilotes
d'impression et manuels et les installe le cas échéant. Suivez les étapes du Guide
d’installation pour procéder à l'installation.
Epson Network Utilities
Lorsqu'une nouvelle connexion réseau est établie en suivant les consignes du Guide
d’installation, des modules réseau sont installés.
Reportez-vous au Guide réseau (fichier PDF).
EpsonNet Config Ce logiciel vous permet de configurer différents paramètres réseau de l'imprimante
depuis votre ordinateur. Cette fonction est utile puisqu’elle vous permet de saisir
adresses et noms à l’aide du clavier.
Installation U « Installation individuelle » à la page 27
EPSON LFP Remote Panel 2 Logiciel d'enregistrement du papier personnalisé depuis un ordinateur.
Installation U « Installation individuelle » à la page 27
25
Page 26
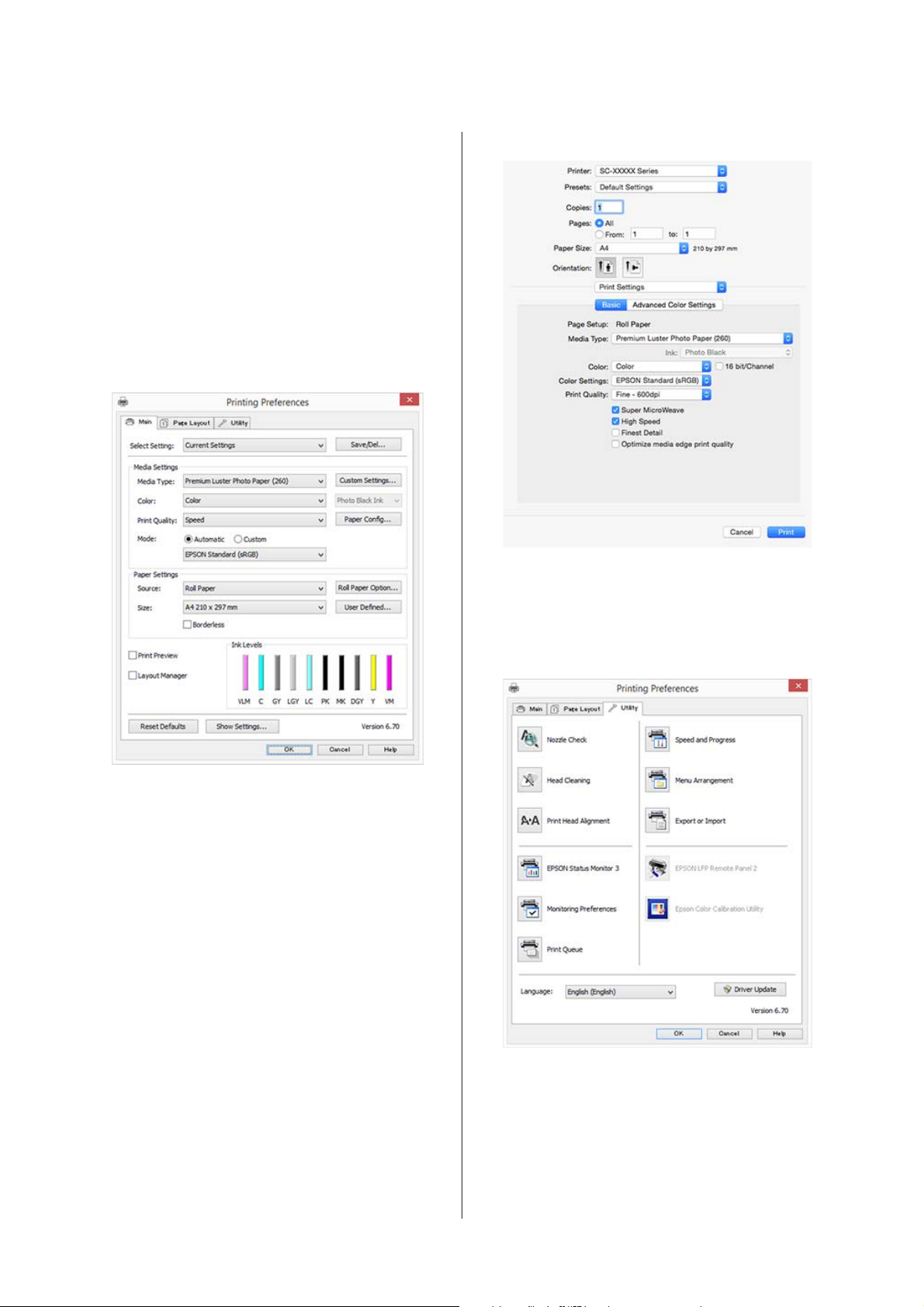
SC-P20000 Series/SC-P10000 Series Guide d'utilisation
Introduction
Récapitulatif du pilote d'impression
Les principales fonctions du pilote d’impression sont
décrites ci-après.
❏ Convertit les données d'impression reçues des
applications en des données imprimables et les
envoie à l'imprimante.
❏ Des paramètres tels que le format du document et
la qualité d’impression peuvent être définis par le
biais des boîtes de dialogue de paramétrage.
Windows
Mac OS X
❏ Vous permet d’exécuter les fonctions de
maintenance de l’imprimante afin de maintenir la
qualité d’impression, de vérifier l’état de
l’imprimante, etc.
Windows
Vous pouvez enregistrer ces paramètres, et
importer ou exporter facilement ces paramètres
enregistrés.
U « Personnalisation du pilote d’impression » à
la page 73
Vous pouvez importer ou exporter facilement les
paramètres du pilote d’impression.
U « Récapitulatif de l'onglet Utilitaire » à la
page 76
26
Page 27
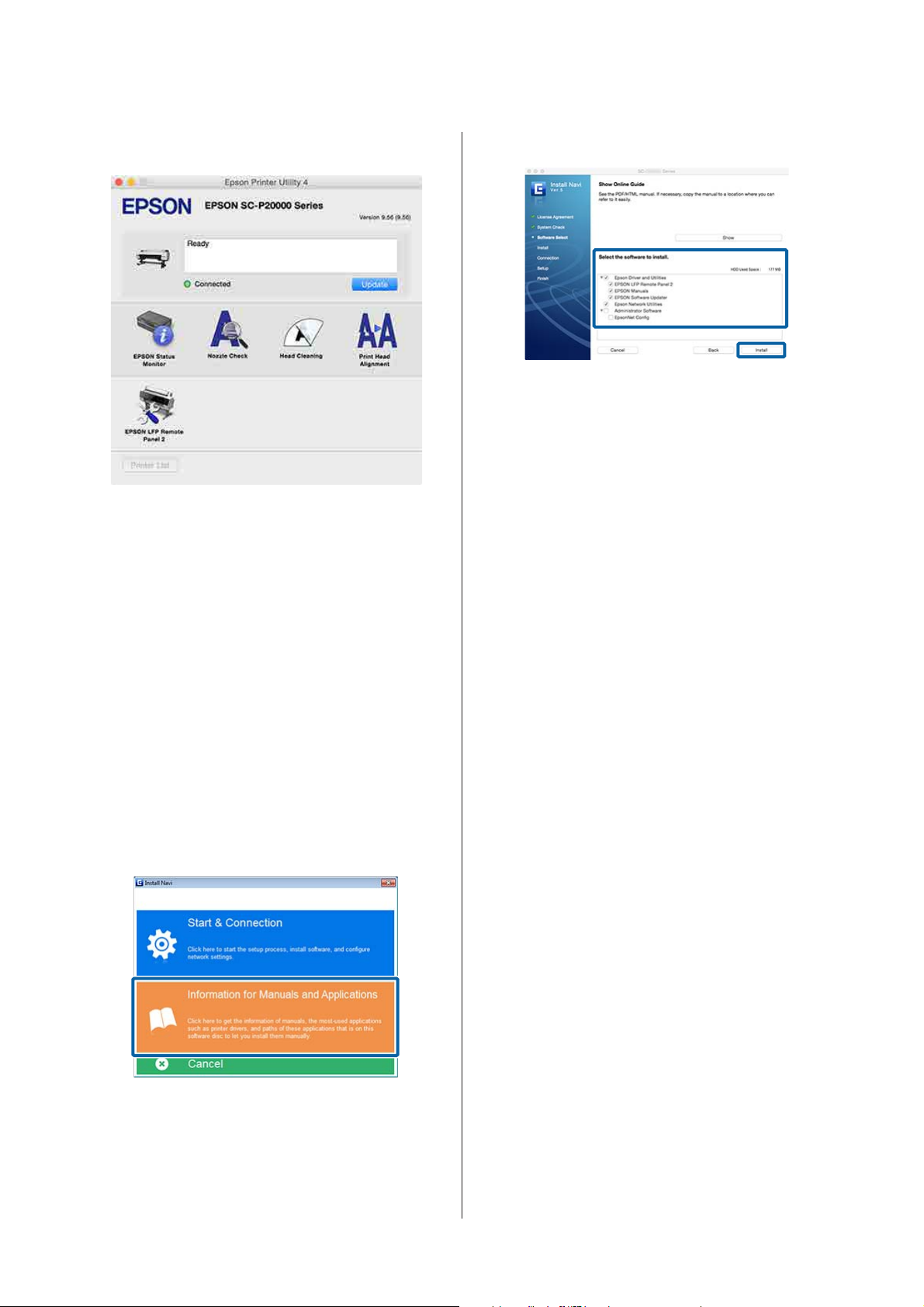
SC-P20000 Series/SC-P10000 Series Guide d'utilisation
Introduction
Mac OS X
Installation individuelle
Insérez le CD du logiciel dans le lecteur puis suivez les
instructions à l'écran.
Décochez les cases de tous les logiciels déjà installés.
Suivez les instructions à l'écran pour procéder à
l'installation.
Lisez la section qui suit pour savoir comment
démarrer et fermer le logiciel.
U « Démarrage et fermeture du logiciel » à la
page 29
Les écrans affichés diffèrent selon le système
d'exploitation utilisé, comme indiqué ci-dessous.
En l'absence de lecteur de CD, accédez à
http://epson.sn/ et recherchez ce produit.
Windows
Cliquez sur Information for Manuals and
Applications (Informations relatives aux manuels et
aux applications).
Vérifiez le dossier contenant le logiciel nécessaire et
installez.
Mac OS X
Sélectionnez le logiciel souhaité et cliquez sur le
bouton Install (Installer).
27
Page 28

SC-P20000 Series/SC-P10000 Series Guide d'utilisation
Introduction
Logiciel du site Web
Hormis le logiciel fourni sur le CD du logiciel, les versions les plus récentes du logiciel de cette imprimante sont
aussi disponibles sur le site Web Epson. Téléchargez-les selon vos besoins.
http://www.epson.com
Remarque :
Selon votre pays ou votre région, il est possible que vous ne puissiez pas télécharger le logiciel depuis le site Web.
Pour plus d'informations, contactez votre revendeur ou l’assistance Epson.
Pour plus d’informations sur l'utilisation du logiciel, consultez les manuels au format PDF ou l'aide en ligne du
logiciel.
Lisez la section qui suit pour savoir comment démarrer et fermer le logiciel.
U « Démarrage et fermeture du logiciel » à la page 29
Nom du logiciel Explication
LFP HDD Utilities
Epson Print Layout Il s'agit d'un plug-in pour Adobe Photoshop et Adobe Lightroom.
LFP Accounting Tool
Epson Color Calibration Utility Logiciel de calibrage utilisant les capteurs intégrés de l'imprimante.
CopyFactory
*
*
*
Vous pouvez utiliser l'utilitaire pour gérer les travaux d’impression conservés sur un
disque dur en option. À utiliser en cas de connexion de l'imprimante directement à
l'ordinateur à l'aide d'un câble USB.
❏ Utilisé avec Adobe Photoshop et Adobe Lightroom, il permet de gérer facilement
les couleurs.
❏ Vous pouvez contrôler l'image ajustée des photographies en noir et blanc à l'écran.
❏ Vous pouvez enregistrer votre type et format de papier préférés et les charger
facilement.
❏ Vous pouvez aussi facilement mettre en page et imprimer des photos.
Ce logiciel permet de calculer le coût total du papier imprimé, donne des informations
sur la tâche, etc.
Ce logiciel vous permet de procéder à des agrandissements avec un scanner Epson.
Pour connaître les scanners compatibles, consultez le site Web Epson.
* Windows uniquement
28
Page 29

SC-P20000 Series/SC-P10000 Series Guide d'utilisation
Introduction
Remote Manager
Ce logiciel vous permet d'utiliser l'imprimante depuis
un ordinateur en réseau à l'aide de l'interface réseau
intégrée de l'imprimante. Vous pouvez contrôler le
statut de l'imprimante et configurer les paramètres
réseau en plus de gérer les travaux d’impression
conservés sur un disque dur en option ou sur l'unité
d'extension Adobe PostScript 3. Vous pouvez
effectuer les opérations suivantes pour les travaux
d'impression conservés.
❏ Annuler une file d'attente d'impression
❏ Annuler une file d'attente de travaux interrompus
❏ Reprendre une file d'attente de travaux
interrompus
Démarrage et fermeture du logiciel
Démarrage
Vous pouvez démarrer en appliquant une des
méthodes suivantes.
Double-cliquez sur l’icône de raccourci sur le bureau
Selon le logiciel utilisé, il est possible qu'aucune icône
de raccourci ne soit créée pendant l'installation.
Démarrage à partir du menu
❏ Windows 8.1/Windows 8
Entrez le nom du logiciel dans l'icône de
recherche et sélectionnez l'icône affichée.
❏ Sytèmes d'exploitation Microsoft autres que
Windows 8.1/Windows 8
Cliquez sur le bouton Start (Démarrer), cliquez
sur le nom du logiciel installé dans All Programs
(Tous les programmes) (All apps (Toutes les
applications) ou Programs (Programmes)) ou
dans le dossier nommé EPSON, puis sélectionnez
le logiciel que vous voulez démarrer.
Démarrage
Saisissez l’adresse IP de l’imprimante dans un
navigateur Web.
Pour plus d’informations, consultez l’aide en ligne de
Remote Manager.
❏ Mac OS X
Cliquez sur le nom du logiciel installé depuis
Applications ou le dossier EPSON, puis
sélectionnez le logiciel que vous voulez démarrer.
Cliquez sur l’icône de la barre des tâches du bureau
(Windows uniquement)
Cliquez sur l'icône et sélectionnez le logiciel que vous
voulez démarrer dans le menu affiché.
Fermeture
L’application peut être fermée à l'aide d'une des
méthodes suivantes.
❏ Cliquez sur le bouton (Exit (Quitter), Close
(Fermer),
❏ Sélectionnez Exit (Quitter) dans le menu de la
barre d'outils.
, etc.).
29
Page 30

SC-P20000 Series/SC-P10000 Series Guide d'utilisation
Introduction
Désinstallation du logiciel
Windows
Important :
c
❏ Vous devez vous connecter en tant
qu'Administrator (Administrateur).
❏ Sous Windows 7/Windows Vista, si une
confirmation ou un mot de passe
Administrator (Administrateur) est demandé,
entrez le mot de passe et poursuivez l’opération.
Mettez l'imprimante hors tension et
A
débranchez le câble d'interface.
Accédez au Control Panel (Panneau de
B
configuration) et cliquez sur Uninstall a
program (Désinstaller un programme) dans
la catégorie Programs (Programmes).
Sélectionnez l’icône de l’imprimante cible et
D
cliquez sur OK.
Suivez les instructions qui s’affichent à l’écran
E
pour continuer.
Lorsque la boîte de dialogue de suppression
s’affiche, cliquez sur Yes (Oui).
Redémarrez l’ordinateur si vous réinstallez le pilote
d’impression.
Mac OS X
Sélectionnez le logiciel à supprimer et cliquez
C
sur Uninstall/Change (Désinstaller/Modifier)
(ou Change/Remove (Modifier/Supprimer)/
Add or remove (Ajouter ou supprimer)).
Vous pouvez supprimer EPSON Status
Monitor 3 et le pilote d’impression en
sélectionnant EPSON SC-XXXXX Printer
Uninstall.
Sélectionnez EPSON LFP Remote Panel 2
pour supprimer EPSON LFP Remote Panel 2.
Lorsque vous réinstallez ou mettez à niveau le pilote
d'impression ou un autre logiciel, commencez par
suivre les étapes ci-dessous pour désinstaller le logiciel.
Pilote d’impression
Utilisez le programme « Uninstaller (Désinstallation) ».
Téléchargement du programme de désinstallation
Téléchargez le Uninstaller (Désinstallation) depuis le
site Web Epson.
http://www.epson.com/
Utilisation du programme de désinstallation
Suivez les instructions du site Web Epson.
Autre logiciel
Faites glisser le dossier portant le nom du logiciel
depuis le dossier Applications dans la Trash
(Corbeille).
30
Page 31

SC-P20000 Series/SC-P10000 Series Guide d'utilisation
Opérations de base
Opérations de base
Chargement et retrait du papier rouleau
Chargez le papier rouleau après avoir fixé les
adaptateurs de rouleau papier fournis.
Attention :
❏ Le papier rouleau est lourd et doit être
transporté par plusieurs personnes.
❏ Ne positionnez pas vos mains dans les parties
de la barre de support repérées par des
étiquettes. Si vous ne respectez pas cette
précaution, vos mains pourraient être prises
dans le mécanisme et vous pourriez être blessé.
Fixation de l'adaptateur de papier rouleau
Mettez l’imprimante sous tension en appuyant
A
sur la touche P.
Remarque :
Une fois les opérations de finition terminées,
remettez la barre de support en position de
stockage.
Important :
c
Introduisez le papier juste avant l’impression. Le
rouleau de l’imprimante peut laisser une marque
sur le papier resté dans l’imprimante.
Remarque :
Les types de papier utilisables avec l’imprimante sont
indiqués dans la section suivante.
U « Supports pris en charge » à la page 192
Déplacez les plateaux pour rouleau en fonction
B
de la largeur du papier rouleau à charger.
31
Page 32

SC-P20000 Series/SC-P10000 Series Guide d'utilisation
Opérations de base
Remarque :
Lors du retrait des plateaux, maintenez la touche
enfoncée et tirez-les vers le haut et en diagonale.
Lors de l'installation, fixez-les au capot de
l'imprimante et appuyez sur la touche.
Placez le papier rouleau sur les plateaux pour
C
rouleau.
Déplacez les leviers de format des deux
D
adaptateurs de papier rouleau fournis en
fonction de la taille du mandrin du papier
rouleau à charger.
32
Page 33

SC-P20000 Series/SC-P10000 Series Guide d'utilisation
Opérations de base
Relevez le levier de verrouillage de chacun des
E
deux adaptateurs pour papier rouleau afin de
libérer les verrous.
Abaissez les leviers pour verrouiller les
G
adaptateurs en place.
Fixez un adaptateur à chaque extrémité du
F
rouleau.
Appuyez sur les adaptateurs jusqu’à ce qu’ils
soient totalement insérés dans le rouleau, sans
aucun espace.
33
Page 34

SC-P20000 Series/SC-P10000 Series Guide d'utilisation
Opérations de base
Chargement du papier rouleau
Touches utilisées pour les paramètres suivants
Ouvrez le capot du papier rouleau.
A
Retirez le papier rouleau du support pour
C
rouleau, faites-le glisser vers la droite jusqu'à ce
qu'il entre en contact avec le guide de
l'adaptateur; et faites-le coulisser doucement
vers l'intérieur.
Appuyez sur la touche M du panneau de
D
contrôle. Vérifiez que Papier Rouleau apparaît
en surbrillance dans l’affichage et appuyez sur
la touche Z.
Vérifiez que le levier de verrouillage du support
B
de l’adaptateur est levé.
Vérifiez que le papier est bien tendu et que son
E
bord n’est pas plié, puis insérez-le dans la fente.
Avec Chargement automatique — OUI
Lorsque vous insérez du papier rouleau,
l'imprimante émet un bip. Si vous entendez le
bip, passez à l’Étape 6.
Avec Chargement automatique — NON
Saisissez le bord du papier et tirez-le bien droit
vers l'extérieur de l'imprimante, comme illustré.
Si le bord du papier n'est pas horizontal ou
coupé proprement, vous pouvez utiliser la
coupeuse intégrée pour le recouper à l'Étape 6.
34
Page 35

SC-P20000 Series/SC-P10000 Series Guide d'utilisation
Opérations de base
Remarque :
La toile de la fente d'insertion de papier a pu être
retournée par le dernier papier chargé. Si c'est le
cas, chargez le papier en appuyant sur la partie
retournée avec le bord d'attaque du papier.
Tout en appuyant légèrement sur le papier
F
rouleau, abaissez le levier de verrouillage et
appuyez sur la touche Z.
Vérifiez le type de support.
H
U « Contrôle et définition du type de papier »
à la page 44
Lorsque Chargement automatique est défini
sur Non, vous pouvez couper le bord du papier
rouleau à l'aide de la coupeuse intégrée en
appuyant sur la touche Z, puis en appuyant
sur la touche ) dans les 5 secondes qui
suivent.
Fermez le capot du papier rouleau.
G
35
Page 36

SC-P20000 Series/SC-P10000 Series Guide d'utilisation
Opérations de base
Coupe du papier rouleau
L'imprimante est équipée d'une coupeuse intégrée.
Vous pouvez couper le papier rouleau après avoir
imprimé en appliquant une des méthodes suivantes.
❏ Découpe auto :
La coupeuse découpe automatiquement la feuille
à un endroit déterminé à chaque fois qu'une page
est imprimée, en fonction du paramètre du pilote
d'impression ou panneau de contrôle.
❏ Coupe manuelle :
L'emplacement de la découpe est indiqué sur le
panneau de contrôle, puis le papier rouleau est
coupé. Pour couper le papier à l’aide de la
coupeuse intégrée, servez-vous de la ligne de
coupe imprimée.
Important :
c
Les types de supports d'autres marques que Epson,
tels que ceux indiqués ci-dessous, peuvent ne pas
se couper proprement avec la coupeuse intégrée.
Par conséquent, procéder à des coupes sur ces
types de supports peut endommager ou réduire la
durée de vie de la coupeuse intégrée.
❏ Papier beaux-arts
❏ Canevas
❏ Vinyle
❏ Carton mat pour affiche
❏ Papier adhésif
Remarque :
❏ Désactivez les options Auto Cut (Coupe auto) du
pilote d’impression et Découpe auto de
l’imprimante lorsque vous utilisez la bobine
réceptrice automatique.
❏ La coupe du papier peut prendre un certain temps.
Configuration à partir du pilote de l’imprimante
Définissez Auto Cut (Coupe auto) dans l'écran
Properties (Propriétés) du pilote d'impression (or
Printing preferences (Préférences d’impression)) —
Roll Paper Option (Option papier rouleau).
Configuration à partir de l’imprimante
Utilisez les touches l/r du panneau de contrôle pour
sélectionner l’onglet / et appuyez sur la touche Z
ou Menu. Dans le menu Configuration affiché,
sélectionnez Configuration Impr. > Config papier
rouleau > Découpe auto > Oui. Pour faire une coupe
manuelle, sélectionnez Off (Non). Le paramètre par
défaut est Oui.
U « Menu Configuration » à la page 137
Méthode de coupe manuelle
Lorsque Off (Non) est sélectionné dans le pilote
d’impression ou Non sélectionné pour Découpe auto
dans le panneau de contrôle, vous pouvez couper le
papier n’importe où après l’impression, en procédant
comme suit.
❏ Support pour bannière
Coupez ces types de support avec des ciseaux ou
un cutter de la manière suivante :
Maintenez la touche d enfoncée pour faire
avancer le papier afin que l’emplacement de
coupe soit situé sous le support du carton poster.
Coupez le papier avec des ciseaux ou un cutter.
Paramétrage de Découpe auto
Vous pouvez spécifier la méthode soit depuis le
panneau de contrôle, soit depuis le pilote
d’impression. Notez toutefois que le paramètre
sélectionné avec le pilote d’impression est prioritaire
lorsque le pilote d’impression est utilisé.
Touches utilisées pour les paramètres suivants
36
Page 37

SC-P20000 Series/SC-P10000 Series Guide d'utilisation
Opérations de base
Appuyez sur la touche ). Tout en regardant
A
l'intérieur de l'imprimante, maintenez la touche
d du panneau de contrôle enfoncée jusqu'à ce
que la position de coupe atteigne la marque de
l'étiquette.
Remarque :
Pour couper le papier à l'aide du cutter intégré, la
distance entre la position de coupe et le bord du
papier doit être de 60 à 127 mm. La longueur
nécessaire diffère selon le type de papier et ne peut
être modifiée. Si la longueur nécessaire n'a pas été
atteinte, le papier est alimenté automatiquement
en laissant une marge. Utilisez un cutter du
commerce pour retirer toute marge inutile.
Retrait du papier rouleau
Cette section décrit comment retirer et conserver le
papier rouleau après l’impression. Les rouleaux de
l’imprimante peuvent laisser des empreintes sur le
papier resté dans l’imprimante.
Touches utilisées pour les paramètres suivants
Appuyez sur la touche Z.
B
Le papier est coupé par le cutter intégré.
Vérifiez que l’imprimante est prête et appuyez
A
sur la touche M.
Le menu Rempl/retirer papier s’affiche.
Appuyez sur les touches d/u pour mettre en
B
surbrillance Éjecter le papier et appuyez sur la
touche Z.
Si Oui est sélectionné pour Papier rouleau
restant, l’imprimante imprime
automatiquement un code à barres.
Le papier est rembobiné automatiquement.
C
Une fois le papier est rembobiné et un bip émis,
l'imprimante affiche Appuyez sur
chargez du papier.
Remarque :
Lorsque l’écran affiche le message Tournez
l'adaptateur de papier rouleau pour enrouler le
papier, ouvrez le capot du papier rouleau et
rembobinez le papier à la main.
et
37
Page 38

SC-P20000 Series/SC-P10000 Series Guide d'utilisation
Opérations de base
Ouvrez le capot du papier rouleau.
D
Remarque :
Lorsque vous retirez le papier rouleau, vous
pouvez utiliser la bande de scellement du papier
rouleau en option pour éviter que le papier
rouleau ne se déroule.
Relevez les leviers de verrouillage des
G
adaptateurs des deux côtés pour dégager les
adaptateurs de papier rouleau.
Retirez les adaptateurs de papier rouleau.
H
Levez le levier de verrouillage du rouleau.
E
Retirez le papier rouleau des supports
F
d'adaptateur et placez-le sur les plateaux.
Après avoir soigneusement rembobiné le
papier rouleau, rangez-le dans son emballage
d’origine.
Fermez le capot du papier rouleau.
38
Page 39

SC-P20000 Series/SC-P10000 Series Guide d'utilisation
Opérations de base
Chargement et retrait de feuilles simples
La procédure de chargement et de positionnement des
feuilles simples varie en fonction de l’épaisseur du
papier. Chargez des feuilles de 0,08 à 0,8 mm
d'épaisseur et du carton poster de plus de 0,8 mm
d'épaisseur.
U « Chargement de feuilles simples » à la page 39
U « Chargement de carton poster » à la page 41
Attention :
Ne positionnez pas vos mains dans les parties de
la barre de support repérées par des étiquettes. Si
vous ne respectez pas cette précaution, vos mains
pourraient être prises dans le mécanisme et vous
pourriez être blessé.
Touches utilisées pour les paramètres suivants
Mettez l’imprimante sous tension en appuyant
A
sur la touche P.
Important :
c
Si le papier est gondolé ou courbé, utilisez du
papier neuf. Si vous chargez du papier gondolé ou
courbé, l'imprimante risque de ne pas pouvoir
reconnaître le format de papier, entraîner le
papier ou imprimer correctement.
Nous vous recommandons de replacer le papier
dans son emballage d’origine, de le ranger à plat,
et de le sortir juste avant de l'utiliser.
Chargement de feuilles simples
Important :
c
Introduisez le papier juste avant l’impression. Le
rouleau de l’imprimante peut laisser une marque
sur le papier resté dans l’imprimante.
Remarque :
Une fois les opérations de finition terminées,
remettez la barre de support en position de
stockage.
Remarque :
Les types de papier utilisables avec l’imprimante sont
indiqués dans la section suivante.
U « Supports pris en charge » à la page 192
39
Appuyez sur la touche M du panneau de
B
contrôle. Appuyez sur la touche d/u pour
mettre Feuille Découpe en surbrillance et
appuyez sur la touche Z.
Page 40

SC-P20000 Series/SC-P10000 Series Guide d'utilisation
Opérations de base
Insérez le papier dans la fente, surface
C
imprimable vers vous.
Insérez le papier dans la fente en alignant son
bord droit sur la marque de chargement
imprimée sur le capot de papier rouleau.
Insérez le papier jusqu’à la butée.
Remarque :
❏ La toile de la fente d'insertion de papier peut
se retourner en fonction du papier chargé. Si
c'est le cas, chargez le papier en appuyant sur
la partie retournée avec le bord d'attaque du
papier.
❏ Pour les tableaux de couleurs de Epson Color
Calibration Utility, insérez la page par le
haut, face imprimée vers le haut.
Important :
c
Introduisez le papier en orientation portrait.
Une insertion en orientation paysage
pourrait entraîner une dégradation de la
qualité d’impression.
Vérifiez que « Appuyer sur le Z à l'écran. »
D
est affiché, puis appuyez sur la touche Z.
Le papier est entraîné dans l’imprimante.
Remarque :
Si le papier n'est pas alimenté correctement,
essayez de le soutenir avec vos mains.
40
Vérifiez le type de support.
E
U « Contrôle et définition du type de papier »
à la page 44
Page 41

SC-P20000 Series/SC-P10000 Series Guide d'utilisation
Opérations de base
Retrait de feuilles simples
Cette section décrit comment retirer des feuilles
simples après l’impression.
Remarque :
Pour retirer le papier chargé non utilisé, appuyez sur la
touche M et sélectionnez Éjecter le papier.
Touche utilisée dans les paramètres suivants
Chargement et retrait de carton poster
Cette section décrit comment charger et retirer du
carton poster de 0,8 à 1,5 mm d’épaisseur.
Attention :
Ne positionnez pas vos mains dans les parties de
la barre de support repérées par des étiquettes. Si
vous ne respectez pas cette précaution, vos mains
pourraient être prises dans le mécanisme et vous
pourriez être blessé.
Remarque :
Les types de papier utilisables avec l’imprimante sont
indiqués dans la section suivante.
U « Supports pris en charge » à la page 192
Vérifiez que le message Éjection Pap est affiché
A
sur le panneau de contrôle.
En laissant une main sur les feuilles simples
pour les empêcher de tomber de l’imprimante,
appuyez sur la touche Z.
Le papier est éjecté de l’imprimante et peut être
B
retiré à la main.
Chargement de carton poster
Le carton poster exige de l’espace à l’avant et à l’arrière
de l’imprimante. Une estimation de l’espace requis est
indiquée ci-dessous. Si l’imprimante est installée à
proximité d’un mur, vérifiez qu’il y a suffisamment
d’espace à l’arrière.
Taille du papier
A2 444 mm 69 mm
41
Avant (a) Arrière (b)
Page 42

SC-P20000 Series/SC-P10000 Series Guide d'utilisation
Opérations de base
Taille du papier
A1 691 mm 316 mm
B2 578 mm 203 mm
B1 880 mm 505 mm
24 × 30 pouces 612 mm 237 mm
30 × 40 pouces 866 mm 491 mm
Important :
c
Introduisez le papier juste avant l’impression. Le
rouleau de l’imprimante peut laisser une marque
sur le papier resté dans l’imprimante.
Remarque :
Les types de papier utilisables avec l’imprimante sont
indiqués dans la section suivante.
U « Supports pris en charge » à la page 192
Avant (a) Arrière (b)
Mettez l’imprimante sous tension en appuyant
A
sur la touche P.
Remarque :
Une fois les opérations de finition terminées,
remettez la barre de support en position de
stockage.
Touches utilisées pour les paramètres suivants
Appuyez sur la touche M du panneau de
B
contrôle. Appuyez sur la touche d/u pour
mettre Carton pour affiche en surbrillance et
appuyez sur la touche Z.
Tirez tout en levant le support de carton poster.
C
42
Page 43

SC-P20000 Series/SC-P10000 Series Guide d'utilisation
Opérations de base
Tout en alignant le bord du carton le long du
D
support de projection intérieur, insérez-le avec
la face imprimable vers le haut.
Remarque :
Si le papier est bloqué et ne peut pas être inséré,
retirez-le jusqu'à voir le bord d'attaque du carton
poster puis insérez-le de nouveau.
Alignez les bords droit et d'attaque du papier
F
sur les lignes du support pour carton poster,
comme indiqué en (2).
Insérez le carton en veillant à ce qu’il passe sous
E
les rouleaux.
Une fois le support d’impression positionné,
G
appuyez sur la touche Z.
Le papier est entraîné dans l’imprimante.
Vérifiez le type de support.
H
U « Contrôle et définition du type de papier »
à la page 44
Retrait du carton poster
Cette section décrit comment retirer le carton poster
après l’impression.
Remarque :
Pour retirer le papier chargé non utilisé, appuyez sur la
touche M et sélectionnez Éjecter le papier.
43
Page 44

SC-P20000 Series/SC-P10000 Series Guide d'utilisation
Opérations de base
Touches utilisées pour les paramètres suivants
Vérifiez que le message Éjection Pap est affiché
A
sur le panneau de contrôle.
En laissant une main sur le carton poster pour
B
l’empêcher de tomber de l’imprimante,
appuyez sur la touche Z.
Tirez le carton vers l’avant comme l’indiquent
C
les instructions à l’écran.
Contrôle et définition du type de papier
Avant de lancer l'impression, vérifiez le papier chargé
dans l'imprimante correspond au type indiqué sur
l'écran du panneau de contrôle. Si ce n'est pas le cas,
redéfinissez les paramètres. Si vous imprimez avec des
paramètres qui ne correspondent pas au type de
papier, vous ne pouvez pas obtenir de résultats
d'impression optimisés pour le type de papier.
Vérification du type de papier
Un des écrans suivants est affiché.
Après avoir retiré le carton, appuyez sur la
D
touche Z.
Important :
c
Rangez le support pour carton poster, à
moins que vous ne continuiez à imprimer sur
ce type de support.
❏ Écran Informations
Cet écran s'affiche lorsque le papier rouleau
chargé n'a pas de code à barres imprimé ou lors
du chargement de feuilles simples. Suivez les
étapes ci-dessous et définissez les paramètres.
U « Paramètres de type de papier » à la
page 45
❏ Écran Prêt
Cet écran s'affiche lorsque le papier rouleau
chargé a un code à barres imprimé. Le code à
barres est lu automatiquement et le type de papier
et la quantité restantes sont affichés. Vous pouvez
lancer l'impression rapidement.
Remarque :
Lorsque Papier rouleau restant est défini sur Oui
dans le menu Papier, un code à barres est imprimé
automatiquement sur le bord du papier lorsque le
papier rouleau est retiré. Lors de l’utilisation suivante,
le code à barres est automatiquement lu et les
paramètres ajustés, ce qui améliore l’efficacité lorsque
l’on utilise plusieurs rouleaux de papier.
U « Papier » à la page 124
44
Page 45

SC-P20000 Series/SC-P10000 Series Guide d'utilisation
Opérations de base
Paramètres de type de papier
Touches utilisées pour les paramètres suivants
Vérifiez le contenu affiché à l'écran.
A
Lorsque Papier rouleau restant est défini sur
D
Oui, utilisez les touches d/u pour définir la
longueur du papier rouleau sur une longueur
allant de 5 à 150 mètres, puis appuyez sur la
touche Z.
Définissez la valeur par incréments de 0,5 m.
Vérifiez que Prêt est affiché à l'écran.
E
Lors d'une impression en continu
Envoyez les données d'impression depuis
l'ordinateur.
Lors d'une première utilisation avec du
papier du commerce
Définissez le Paramètre papier perso.
U « Avant d'imprimer sur du papier
disponible dans le commerce » à la page 207
Remarque :
Lorsque le type de papier sélectionné dans
l'imprimante est différent de celui défini dans le pilote
d'impression, le paramétrage suivant est appliqué.
Lors de la modification des paramètres et de
l'impression
Utilisez les touches d/u pour sélectionner
Modifier réglages et appuyez sur la touche Z.
Ensuite, passez à l’Étape 2.
Lors d'une impression avec les paramètres en
cours
Le paramètre Conserver ces réglages étant
sélectionné, appuyez sur la touche Z et passez
à l'Étape 4.
Lors d'une première utilisation avec du
papier du commerce
Vous devez enregistrer les informations de
papier personnalisées. Le paramètre Conserver
ces réglages étant sélectionné, appuyez sur la
touche Z et passez à l'Étape 4.
Appuyez sur les touches d/u pour sélectionner
B
le Type de papier et appuyez sur la touche Z.
❏ Le papier Epson d'origine est sélectionné dans
l’imprimante :
Le paramètre du pilote d’impression est appliqué
pendant l'impression.
❏ Lorsque du papier personnalisé est sélectionné
dans l’imprimante :
Le paramètre de l'imprimante est appliqué
pendant l'impression.
Appuyez sur les touches d/u pour sélectionner
C
le nom du papier et appuyez sur la touche Z.
45
Page 46

SC-P20000 Series/SC-P10000 Series Guide d'utilisation
Opérations de base
Remplacement du papier
Cette section explique comment remplacer le papier.
La procédure de retrait du papier varie selon le type de
papier chargé. Suivez les instructions affichées sur le
panneau de contrôle.
Touches utilisées pour les paramètres suivants
Remarque :
❏ Lorsque l’écran affiche le message Tournez
l'adaptateur de papier rouleau pour
enrouler le papier, ouvrez le capot du papier
rouleau et rembobinez le papier à la main.
❏ Lorsque vous passez du papier rouleau au
carton poster, le papier rouleau n'est pas éjecté.
Feuilles simples
Les feuilles simples sont automatiquement
éjectées par l’arrière, où elles peuvent être
retirées à la main.
Carton pour affiche
Le carton poster sort vers l’avant, mais pas
totalement. En soutenant le carton poster d’une
main pour l’empêcher de tomber de
l’imprimante, appuyez sur la touche Z et
extrayez le carton.
Si vous n’utilisez pas de carton poster pour le
travail suivant, rangez le support correspondant.
Vérifiez que l’imprimante est prête et appuyez
A
sur la touche M.
Le menu Rempl/retirer papier s’affiche.
Appuyez sur les touches d/u pour sélectionner
B
le type de papier utilisé afin de remplacer le
papier, puis appuyez sur la touche Z.
L’imprimante éjecte le papier chargé.
C
La procédure d’éjection du papier varie selon le
type de papier utilisé. Suivez les instructions
ci-dessous.
Si Oui est sélectionné pour Papier rouleau
restant
L’impression du code à barres commence. Une
fois l’impression terminée, le rouleau se
rembobine automatiquement.
Si Non est sélectionné pour Papier rouleau
restant
Le rouleau se rembobine automatiquement.
Suivez les instructions qui s’affichent à l’écran
D
pour charger le papier pour le travail suivant.
46
Page 47

SC-P20000 Series/SC-P10000 Series Guide d'utilisation
Opérations de base
Utilisation de la bobine réceptrice automatique
SC-P10000 Series : 406 mm (16 pouces) à 1 118 mm
(44 pouces)
Attention :
La bobine réceptrice automatique saisit
automatiquement le papier lorsqu’il est imprimé. Elle
accélère les travaux d’impression en continu sur
papier rouleau, notamment pour les bannières et gros
travaux d’impression.
La bobine réceptrice automatique est proposée en
option.
U « Options et consommables » à la page 189
La bobine réceptrice automatique en option de cette
imprimante peut saisir le papier dans les deux sens
indiqués ci-dessous. Certains types de papiers peuvent
ne pas autoriser l’un de ces sens d’enroulement et
imposer de définir un sens précis.
Consultez la section ci-dessous pour obtenir des
informations sur la prise en charge et le sens de la saisi e.
U « Tableau des supports spéciaux Epson » à la
page 192
Face imprimée vers
l'extérieur
Face imprimée vers
l'intérieur
❏ Fixez le mandrin de rouleau de la bobine
réceptrice automatique en option en suivant
la procédure indiquée dans la documentation.
La chute du mandrin du rouleau peut
entraîner des blessures.
❏ Veillez à ne pas coincer vos mains, vos
cheveux ou autre dans les pièces en
mouvement de la bobine réceptrice
automatique.
Vous éviterez ainsi de vous blesser.
❏ Ne positionnez pas vos mains dans les parties
de la barre de support repérées par des
étiquettes. Si vous ne respectez pas cette
précaution, vos mains pourraient être prises
dans le mécanisme et vous pourriez être blessé.
Important :
c
Vérifiez que le papier du rouleau est coupé droit
sur toute la longueur. La bobine ne fonctionnera
pas correctement si l’extrémité du support
d’impression n’est pas rectiligne.
U « Méthode de coupe manuelle » à la page 36
La saisie de la feuille avec la face imprimée vers
l'extérieur positionne la surface imprimée à l'extérieur
du rouleau.
La saisie de la feuille avec la face imprimée vers
l'intérieur positionne la surface imprimée à l'intérieur
du rouleau.
Largeur de papier pouvant être entraînée
Cette valeur est différente de la largeur de papier
imprimable.
SC-P20000 Series : 406 mm (16 pouces) à 1 626 mm
(64 pouces)
Remarque :
Consultez la documentation fournie avec la bobine
réceptrice automatique pour plus d’informations sur
l’installation.
47
Page 48

SC-P20000 Series/SC-P10000 Series Guide d'utilisation
Opérations de base
Utilisation du panneau de contrôle
Cette section explique comment utiliser le panneau de
contrôle avec la bobine réceptrice automatique.
A Voyant d’alimentation
Indique l’état de la bobine réceptrice automatique.
Oui : La bobine réceptrice automa-
tique est prête à être utilisée.
Vacillant : La bobine réceptrice automa-
tique est en cours d’utilisation.
Clignotement régulier
Clignotement intermittent
Arrêt : L’imprimante est hors tension.
: La bobine réceptrice automa-
tique est en mode économie
d’énergie.
: Une erreur s’est produite.
C Commutateur Manual
Sélectionne le sens de saisie manuelle.
L'option sélectionnée prend effet lorsque le commutateur Auto est en position Off.
Backward : Le rouleau est saisi avec la face impri-
mable vers l’intérieur.
La vitesse augmente si vous appuyez
sur le bouton pendant plus de trois secondes.
Forward : Le rouleau est saisi avec la face impri-
mable vers l’extérieur.
La vitesse augmente si vous appuyez
sur le bouton pendant plus de trois secondes.
Fixation du mandrin du rouleau
Utilisez un mandrin de la même taille que le papier
rouleau utilisé pour l'impression.
Important :
c
Si le mandrin est déformé ou si la surface est
endommagée, vous ne pouvez pas l'utiliser pour
saisir le papier.
Le sens d'installation de la flasque sur la bobine
réceptrice automatique varie selon la taille du
mandrin utilisé.
B Commutateur Auto
Sélectionne le sens de saisie du papier.
Backward : Le rouleau est saisi avec la face impri-
mable vers l’intérieur.
Forward : Le rouleau est saisi avec la face impri-
mable vers l’extérieur.
Off : La bobine réceptrice automatique ne
saisit pas le papier.
Vérifiez que le statut de l'imprimante est le
A
suivant.
❏ L'imprimante est sous tension et le voyant de la
bobine réceptrice automatique est allumé.
48
Page 49

SC-P20000 Series/SC-P10000 Series Guide d'utilisation
Opérations de base
❏ Le papier rouleau est correctement chargé dans
l’imprimante
U « Chargement du papier rouleau » à la
page 34
❏ La barre de support est rangée
❏ Le capteur du pied est abaissé et les roulettes
avant sont parallèles au pied
Saisissez la saillie de la flasque gauche, du côté
B
correspondant à la taille de mandrin à utiliser,
puis posez-la dans l'unité, sur la gauche de
l'imprimante.
Déverrouillez l'unité sur laquelle la flasque
C
gauche est posée, puis déplacez-la jusqu'à ce
qu'elle soit sur la gauche de la largeur du
mandrin à installer.
Remarque :
Si le capteur interne est positionné en oblique par
rapport au sol, etc., l'entraînement du papier ne
s'effectuera pas correctement. Si l'angle est trop
important, corrigez-le de façon à ce qu'il soit
comme sur l'illustration.
❏ La toile du hamac de réception est rangée.
U « Stockage de la toile » à la page 58
49
Page 50

SC-P20000 Series/SC-P10000 Series Guide d'utilisation
Opérations de base
Insérez la flasque droite dans le mandrin.
D
Insérez le mandrin sur la partie en saillie de la
flasque jusqu'à ce qu'il entre en contact avec la
surface de la flasque.
Installez le mandrin avec la flasque fixée à
E
l'unité du côté droit de l'imprimante.
Alignez sur le joint hexagonal et insérez jusqu'à
entendre un déclic.
Déplacez l'unité sur la gauche de l'imprimante
F
et insérez la flasque dans l'extrémité du mandrin.
Déplacez l'unité jusqu'à ce que le mandrin entre
en contact avec la partie en saillie de la flasque.
Verrouillez l'unité.
G
Assurez-vous que le mandrin est fixé et ne peut
pas tourner.
Fixation du papier
Cette section explique comment fixer le rouleau de
papier au mandrin de la bobine réceptrice automatique.
La procédure diffère en fonction du sens de saisie du
papier.
Important :
c
❏ Avant de continuer, sélectionnez Non pour
Découpe auto. L’utilisation de la bobine
réceptrice automatique en position Oui
entraîne des erreurs.
U « Coupe du papier rouleau » à la page 36
❏ Lorsque vous retirez le papier rouleau, ne
tirez pas le papier enroulé autour du mandrin
en forçant. Si vous tirez trop fort sur le papier,
la bobine réceptrice automatique pourrait
être endommagée.
50
Page 51

SC-P20000 Series/SC-P10000 Series Guide d'utilisation
Opérations de base
Touches utilisées pour les paramètres suivants
Face imprimée vers l'extérieur
Appuyez sur la touche M du panneau de
A
contrôle. Utilisez les touches d/u pour
sélectionner Utiliser unité entr., puis appuyez
sur la touche Z.
Le papier est automatiquement éjecté jusqu'à la
position du mandrin.
Remarque :
Le papier est fixé même si vous ne suivez pas le
guide du panneau de contrôle. Sans le guide, la
procédure est presque la même, mais vous devez
maintenir la touche d enfoncée pour éjecter la
longueur de papier nécessaire.
Fixez l’extrémité au mandrin avec du ruban
B
adhésif.
Placez du ruban adhésif (acheté dans le
commerce) au centre et aux deux extrémités.
Face imprimée vers l'intérieur
Remarque :
Placez de la bande adhésive à plus de trois
endroits si le papier utilisé est épais ou rigide.
51
Lorsque vous avez terminé de fixer le papier au
C
mandrin, appuyez sur la touche r.
Page 52

SC-P20000 Series/SC-P10000 Series Guide d'utilisation
Opérations de base
Vérifiez que le commutateur Auto de la bobine
D
réceptrice automatique est sur Off, puis
appuyez sur la touche Z.
Le papier est automatiquement éjecté de la
longueur enroulée autour du mandrin.
Face imprimée vers l'intérieur : Backward
Appuyez sur touche Z une fois le papier
F
enroulé.
Maintenez la touche Manual enfoncée dans le
E
sens d'enroulement pour enrouler deux fois le
papier autour du mandrin.
Face imprimée vers l'extérieur : Forward
Le papier est de nouveau éjecté
automatiquement.
Déplacez la barre de support en position A.
G
Pour la position A, consultez l'étiquette
apposée sur le pied.
52
Après avoir déplacé la barre de support,
H
appuyez sur touche r.
Page 53

SC-P20000 Series/SC-P10000 Series Guide d'utilisation
Opérations de base
Adaptez le tendeur à la largeur du papier enroulé.
I
U « Utilisation du tendeur » à la page 54
Placez le tendeur dans la partie lâche du papier
J
rouleau.
Consultez la section suivante pour savoir quels
papiers exigent un tendeur.
U « Supports spéciaux Epson » à la page 189
Face imprimée vers l'extérieur
Alignez la flasque droite du tendeur sur
K
l'extrémité droite du papier.
Déplacez la flasque gauche du tendeur pour
L
créer un espace d'environ 5 mm depuis
l'extrémité gauche du papier.
Face imprimée vers l'intérieur
Une fois le tendeur installé, appuyez sur la
M
touche r.
53
Page 54

SC-P20000 Series/SC-P10000 Series Guide d'utilisation
Opérations de base
Positionnez le commutateur Auto sur le sens
N
d'enroulement adéquat.
Face imprimée vers l'extérieur : Forward
Face imprimée vers l'intérieur : Backward
❏ Singleweight Matte Paper (Papier mat fin)
Vous pouvez aussi utiliser le tendeur avec d'autres
papiers. Les effets seront les suivants :
❏ Enroulement plus serré
❏ Réduction de la quantité de papier déroulé lors du
transport
Consultez la section suivante pour obtenir plus
d'informations sur les papiers pouvant être utilisés
avec le tendeur.
U « Supports pris en charge » à la page 192
Pour le tendeur, le nombre de tubes utilisés varie
selon la largeur du papier enroulé, comme indiqué
ci-dessous.
Tube grand
format
Lorsque vous avez positionné le commutateur
O
Auto, appuyez sur la touche Z.
Utilisation du tendeur
Veillez à utiliser un tendeur lorsque vous choisissez
d'enrouler les papiers suivants face imprimée vers
l'intérieur.
❏ Premium Glossy Photo Paper (170) (Papier photo
glacé Premium (170))
Tube petit
format
Largeur papier Qté tubes gd
format
16 à 24 pouces 1 0
24,1 à 34 pouces 1 1
34,1 à 44 pouces 1 2
44,1 à 54 pouces 1 3
Plus de 54 pouces
14
Qté tubes petit format
Assemblage du tendeur
Fixez un tube grand format à la flasque droite
A
du tendeur.
Fixez le tube petit format au tube grand format
B
fixé à la flasque droite.
❏ Premium Semigloss Photo Paper (170) (Papier
photo semi-glacé Premium (170))
54
Page 55

SC-P20000 Series/SC-P10000 Series Guide d'utilisation
Opérations de base
Fixez d'autres tubes petit format en fonction de
C
la largeur du papier enroulé.
Fixez la flasque droite à l'extrémité du dernier
D
tube fixé.
La flasque gauche n'est pas encore fixée. Après
l'avoir placé dans la partie lâche du papier
enroulé autour de la bobine réceptrice
automatique, procédez aux réglages.
Consultez la procédure suivante pour plus
d'informations sur le positionnement dans la
partie lâche et sur le réglage de la flasque
gauche du tendeur.
Touches utilisées pour les paramètres suivants
U « Fixation du papier » à la page 50
Retrait du papier de la bobine réceptrice automatique
Cette section explique comment retirer le papier de la
bobine réceptrice automatique.
Attention :
Le retrait du papier de la bobine réceptrice
automatique exige l’intervention de deux
personnes placées chacune à une extrémité du
rouleau.
Une personne seule tentant de réaliser l’opération
par elle-même pourrait laisser tomber le rouleau
et se blesser.
Positionnez le commutateur Auto sur Off.
A
55
Page 56

SC-P20000 Series/SC-P10000 Series Guide d'utilisation
Opérations de base
Déplacez la barre de support en position de
B
stockage.
Retirez le tendeur.
C
Coupez le papier et enroulez-le totalement
D
autour du mandrin de la bobine réceptrice
automatique.
Dégagez le verrou de l'unité sur la gauche de
F
l'imprimante et retirez l'unité du mandrin.
Lors du retrait de l'unité, soutenez le mandrin
du rouleau d’une main pour éviter qu’il ne
tombe.
Retirez le mandrin du rouleau de la bobine
G
réceptrice automatique.
U « Méthode de coupe manuelle » à la
page 36
Une fois le papier coupé, soutenez l’extrémité
pour éviter que la surface imprimée ne touche
le sol, jusqu’à ce qu’il soit totalement enroulé.
Maintenez le commutateur Manual enfoncé en
fonction du sens d’enroulement (Forward ou
Backward).
Fixez le papier avec de la bande adhésive afin
E
qu'il ne se déroule pas du mandrin.
Stockage du capteur
Rangez le capteur de la bobine réceptrice automatique
lorsque vous utilisez le hamac de réception ou
déplacez l'imprimante.
56
Page 57

SC-P20000 Series/SC-P10000 Series Guide d'utilisation
Opérations de base
Desserrez la vis du capteur à l'avant pour le
A
retirer et fixez-le à l'unité située au-dessus.
Utilisation du panier de sortie
Le panier à papier collecte le papier en sortie de
l’imprimante pour l’empêcher de tomber sur le sol et
de se froisser ou de se salir.
Attention :
Ne positionnez pas vos mains dans les parties de
la barre de support repérées par des étiquettes. Si
vous ne respectez pas cette précaution, vos mains
pourraient être prises dans le mécanisme et vous
pourriez être blessé.
Remarque :
Pour plus de détails sur l'installation du hamac de
réception, voir le Guide d’installation.
Repliez le capteur intérieur.
B
Position d'utilisation
Lorsque vous utilisez le hamac de réception,
assurez-vous que la barre de support est en position B.
57
Page 58

SC-P20000 Series/SC-P10000 Series Guide d'utilisation
Opérations de base
Remarque :
Pour les autres opérations, nous vous conseillons de
déplacer la barre de support en position de stockage.
Le hamac de réception peut contenir une seule feuille
de papier à la fois, quel que soit le type de papier. La
taille maximale est indiquée ci-dessous.
Retirez la toile des barres de support.
A
Pour l'imprimante SC-P10000 Series, le retrait
s'effectue à trois endroits.
Enroulez sans serrer la toile retirée face
B
supérieure vers l'intérieur, et insérez les boucles
dans les attaches qui pendent de l'imprimante.
Taille maximale d'une feuille reçue
Largeur papier Longueur
papier
Environ 1118mm/Super B0 portrait
Remarque :
Fermez le panier de sortie avant d’imprimer des
bannières ou d’autres documents dont la longueur
dépasse la valeur maximale prévue. Avant que le
papier éjecté de l’imprimante ne touche le sol, nous
vous conseillons de le saisir à deux mains près du
support pour papier carton et de continuer à le
soutenir jusqu’à ce que l’impression s’achève.
Environ
1580 mm
Stockage de la toile
Rangez la toile du hamac de réception lorsque vous
utilisez la bobine réceptrice automatique ou lorsque
vous déplacez l'imprimante.
58
Page 59

SC-P20000 Series/SC-P10000 Series Guide d'utilisation
Opérations de base
Méthodes d'impression de base
Cette section explique comment imprimer et annuler
l'impression.
Impression (Windows)
Vous pouvez configurer les paramètres d'impression,
par exemple la taille du papier et l'alimentation papier,
à partir de l'ordinateur connecté, puis imprimer.
Mettez l’imprimante sous tension et chargez le
A
papier.
U « Chargement et retrait du papier rouleau »
à la page 31
U « Chargement et retrait de feuilles
simples » à la page 39
Lorsque vous avez créé les données, cliquez sur
B
Print (Imprimer) dans le menu File (Fichier).
Définissez les paramètres Media Type
D
(Support), Color (Couleur), Print Quality
(Qualité), Mode (Mode) et Source en fonction
du papier chargé dans l’imprimante.
Remarque :
Lorsque vous sélectionnez Optimize media edge
print quality (Optimiser la qualité d'impression
des bords) dans l'écran ouvert dans Print
Quality (Qualité) — Quality Options (Options
Qualité), les marges peuvent augmenter en
fonction du paramètre du panneau de contrôle.
Assurez-vous que votre imprimante est
C
sélectionnée, puis cliquez sur Preferences
(Préférences) ou Properties (Propriétés) pour
afficher l'écran de configuration.
Veillez à sélectionner le même paramètre Size
E
(Taille) que celui choisi dans l'application.
Une fois les réglages effectués, cliquez sur OK.
59
Page 60

SC-P20000 Series/SC-P10000 Series Guide d'utilisation
Opérations de base
Une fois la configuration terminée, cliquez sur
F
Print (Imprimer).
La barre de progression s’affiche et l’impression
démarre.
Écran lors de l'impression
L’écran suivant s’affiche lorsque vous démarrez
l’impression, et la barre de progression (l’état de
traitement de l’ordinateur) apparaît. Cet écran vous
permet de vérifier le niveau d'encre restante, les
numéros de produit des cartouches d'encre et autres
informations.
Imprimer (Mac OS X)
Vous pouvez configurer les paramètres d'impression,
par exemple la taille du papier et l'alimentation papier,
à partir de l'ordinateur connecté, puis imprimer.
Mettez l’imprimante sous tension et chargez le
A
papier.
U « Chargement et retrait du papier rouleau »
à la page 31
U « Chargement et retrait de feuilles
simples » à la page 39
Lorsque vous avez créé les données, dans le
B
menu File (Fichier) de l'application, cliquez sur
Print (Imprimer) et ainsi de suite.
Un message d'erreur s'affiche en cas d'erreur ou si une
cartouche d'encre doit être remplacée avant
l'impression.
Cliquez sur Show Details (Afficher les détails)
C
au bas de l'écran.
Pour Mac OS X v10.6.8, cliquez sur la flèche à
droite du nom de l'imprimante (
configurer les paramètres sur l'écran Page Setup
(Format d’impression).
) afin de
60
Page 61

SC-P20000 Series/SC-P10000 Series Guide d'utilisation
Opérations de base
Remarque :
Si les paramètres des pages n’apparaissent pas
dans la boîte de dialogue, cliquez sur l’option de
configuration de la page (par exemple Page
Setup (Format d'impression)) du menu File
(Fichier).
Vérifiez que cette imprimante est sélectionnée,
D
puis configurez la taille du papier.
Sélectionnez la taille du papier, les options
d’impression sans marges et l’alimentation
papier dans le menu Paper Size (Taille papier).
Sélectionnez Print Settings (Configuration
E
Imprimante) dans la liste, puis configurez
chaque élément.
Réglez les paramètres Media Type (Support),
Color (Couleur), Print Quality (Qualité) et
autres en fonction du type de papier chargé
dans l’imprimante. En règle générale, vous
pouvez imprimer correctement simplement en
configurant les réglages à partir de l'écran Print
Settings (Configuration Imprimante).
Remarque :
Lorsque vous sélectionnez Optimize media edge
print quality (Optimiser la qualité d'impression
des bords) dans Print Quality (Qualité) —
Quality Options (Options Qualité), les marges
peuvent augmenter en fonction du paramètre du
panneau de contrôle.
Une fois la configuration terminée, cliquez sur
F
Print (Imprimer).
L'icône de l'imprimante s'affiche dans le Dock lors de
l'impression. Cliquez sur l'icône de l'imprimante pour
afficher l'état. Vous pouvez consulter la progression
du travail d'impression actuel ainsi que les
informations sur l'état de l'imprimante. Vous pouvez
aussi annuler une tâche d’impression.
61
Page 62

SC-P20000 Series/SC-P10000 Series Guide d'utilisation
Opérations de base
De même, en cas d'erreur lors de l'impression, un
message de notification s'affiche.
Annulation de l'impression (Windows)
Lorsque l'ordinateur a terminé d'envoyer des données
à l'imprimante, vous ne pouvez pas annuler le travail
d'impression à partir de l'ordinateur. Annulez-le sur
l'imprimante.
U « Annulation de l'impression (depuis
l'imprimante) » à la page 63
Si la barre de progression s'affiche
Cliquez sur Cancel (Annuler).
Si la barre de progression ne s'affiche pas
Cliquez sur l’icône d’imprimante dans la
A
Taskbar (Barre des tâches).
Les icônes affichées varient en fonction des
paramètres sélectionnés pour Windows.
62
Page 63

SC-P20000 Series/SC-P10000 Series Guide d'utilisation
Opérations de base
Pour annuler un travail en particulier,
B
sélectionnez-le et cliquez sur Cancel (Annuler)
dans le menu Document.
Pour annuler tous les travaux, cliquez sur
Cancel All Documents (Annuler tous les
documents) dans le menu Printer
(Imprimante).
Sélectionnez le travail à annuler, puis cliquez
B
sur Delete (Supprimer).
Si le travail a été envoyé à l'imprimante, les
données d'impression ne s'affichent pas dans la
fenêtre ci-dessus.
Annulation de l'impression (depuis l'imprimante)
Appuyez sur la touche W, sélectionnez Annuler Le
Travail à l’écran, puis appuyez sur la touche Z.
Si le travail a été envoyé à l'imprimante, les
données d'impression ne s'affichent pas dans la
fenêtre ci-dessus.
Annulation de l'impression (Mac OS X)
Lorsque l'ordinateur a terminé d'envoyer des données
à l'imprimante, vous ne pouvez pas annuler le travail
d'impression à partir de l'ordinateur. Annulez-le sur
l'imprimante.
U « Annulation de l'impression (depuis
l'imprimante) » à la page 63
Cliquez sur l’icône d’imprimante dans le Dock.
A
Le travail d'impression est annulé même en cours
d'impression. Un certain délai peut s'écouler avant
que l'imprimante revienne à l'état Prêt après
l'annulation d'un travail.
Remarque :
Remarque : vous ne pouvez pas utiliser l'opération
ci-dessus pour supprimer des travaux d'impression qui
se trouvent dans la file d'attente de l'ordinateur.
Consultez « Annuler l'impression (Windows) » ou
« Annuler l'impression (Mac OS X) » dans la section
précédente pour obtenir des informations sur la
suppression de tâches d'impression depuis la file
d'attente.
63
Page 64

SC-P20000 Series/SC-P10000 Series Guide d'utilisation
Opérations de base
Zone imprimable
Cette section décrit les zones imprimables pour
l’imprimante.
* Sélectionnez Roll Paper (Banner) (Papier rou-
leau (Bannière)) dans Source pour configurer les
marges supérieures et inférieures du papier sur
0 mm.
Si la marge définie dans une application est supérieure
aux valeurs de configuration suivantes, les sections
excédant les marges spécifiées ne sont pas imprimées.
Par exemple, si les marges gauche et droite sont
configurées sur 15 mm dans le menu et que le
document remplit la page, les bandes de 15 mm sur les
deux côtés ne sont pas imprimées.
Zone imprimable du papier rouleau
La zone grise dans l’illustration ci-dessous indique la
zone imprimable.
La flèche de l'illustration indique la direction du
papier éjecté.
Lors d’une impression sans marges sur la gauche et la
droite, les marges gauche et droite sont de 0 mm. Si
vous imprimez sans marges sur tous les côtés, toutes
les marges sont de 0 mm.
Pour le papier rouleau, les marges dépendent de
l’option sélectionnée pour Marge Papier Rouleau
dans le menu, comme indiqué dans le tableau
ci-dessous.
Paramètres Marge Papier Rouleau U « Menu
Configuration » à la page 137
indique les paramètres par défaut.
Paramètre Marge Papier
Rouleau
Normale
Haut/Bas 15mm A, C = 15 mm
Haut 35/Bas 15mm A = 35 mm
Valeurs de marge
A, C = 15 mm
B, D = 3 mm
B, D = 3 mm
C = 15 mm
*
L H
SC-P20000 Series De 254 à
1626 mm
SC-P10000 Series De 254 à
1118 mm
De 279,4 à
15000 mm
De 279,4 à
15000 mm
B, D = 3 mm
Haut 45/Bas 15mm A = 45 mm
C = 15 mm
B, D = 3 mm
3mm A, B, C, D = 3 mm
15mm A, B, C, D = 15 mm
* Lorsque Normale est sélectionné, la valeur pour A
est de 20 mm pour le papier suivant.
Premium Glossy Photo Paper (Papier photo glacé
Premium) (250)/Premium Semigloss Photo Paper
(Papier photo semi-glacé Premium) (250)/Premium Luster Photo Paper (Papier photo lustré Premium) (260)/Premium Semimatte Photo Paper (Papier photo semi-mat Premium) (260)/UltraSmooth Fine Art paper (Papier beaux-arts ultra-lisse)
64
Page 65

SC-P20000 Series/SC-P10000 Series Guide d'utilisation
Opérations de base
Important :
c
❏ L’impression est déformée lorsque le bord
arrière du papier rouleau sort du mandrin.
Veillez à ce que le bord arrière n’entre pas
dans la zone d’impression.
❏ Le format d’impression ne change pas lorsque
les marges sont modifiées.
Remarque :
Lorsque vous imprimez plusieurs pages sans découpe
auto, les marges entre les pages correspondent à la
valeur définie dans Marge par page.
U « Menu Configuration » à la page 137
Zone imprimable des feuilles simples
Lors d’une impression sans marges sur la gauche et la
droite, les marges gauche et droite sont de 0 mm.
L’impression sans marges n’est pas disponible sur du
carton poster.
Paramétrage de l'économie d'énergie
L’imprimante est dotée de deux options de gestion de
l’alimentation.
Mode veille
L'imprimante passe en mode Veille en l'absence
d'erreurs, si aucun travail d'impression n'est reçu ou si
aucune opération n'a lieu sur le panneau de contrôle
ou ailleurs. Lorsque l'imprimante passe en mode
Veille, l'écran du panneau de contrôle s'éteint et les
moteurs internes et autres parties s'éteignent afin de
réduire la consommation électrique.
Le mode veille s'interrompt lors de la réception d'un
travail d'impression ou lorsque l'opérateur appuie sur
une touche du panneau de contrôle.
Le délai au bout duquel l’imprimante entre en mode
Veille peut être défini de 5 à 210 minutes. Par défaut,
l’imprimante passe en mode Veille si aucune
opération n’est exécutée pendant 15 minutes. Le délai
peut être modifié à partir du menu Préférences.
La zone grise dans l’illustration ci-dessous indique la
zone imprimable. La flèche de l'illustration indique la
direction du papier éjecté.
L H
De 210 à
1118 mm
279,4 à 1580 mm (épaisseur de papier de 0,08 à 0,8 mm)
279,4 à 1030 mm (épaisseur de papier de 0,8 à 1,5 mm)
U « Préférences » à la page 146
Remarque :
Lorsque l’imprimante passe en mode Veille, l’écran du
panneau de contrôle devient vide comme si l’appareil
était éteint, mais le témoin P reste allumé.
Gestion Alimentation
L’imprimante est équipée d’une option Gestion
Alimentation qui l’éteint automatiquement si aucune
erreur ne se produit, si aucun travail n’est reçu ou si
aucune opération n’est effectuée sur le panneau de
contrôle ou le matériel pendant la durée définie. Le
délai au bout duquel l’imprimante s’éteint
automatiquement peut être défini de 1 à 24 heures,
par incréments d’une heure.
Le paramètre par défaut est de 8 heures.
L’imprimante s’éteint automatiquement en l’absence
d’erreurs, si aucun travail d’impression n’est reçu ou si
aucune opération n’a lieu sur le panneau de contrôle
ou ailleurs pendant huit heures.
Les paramètres Gestion Alimentation sont définis
dans le menu Préférences.
65
Page 66

SC-P20000 Series/SC-P10000 Series Guide d'utilisation
Opérations de base
U « Préférences » à la page 146
À propos de la gestion de l’alimentation
Vous pouvez régler un délai avant que la gestion de
l'alimentation ne s'applique. Toute augmentation a un
impact sur l’efficacité énergétique de l’imprimante.
Prenez en compte l'environnement avant d'apporter le
moindre changement.
66
Page 67

SC-P20000 Series/SC-P10000 Series Guide d'utilisation
Utilisation du disque dur en option
Utilisation du disque
❏ Travaux d’impression qui indiquent des sources
différentes de celles sélectionnées avec
l’imprimante
dur en option
Résumé du fonctionnement
Lorsqu'un disque dur en option ou l'unité d'extension
Adobe PostScript 3 (appelée « disque dur » dans ce
manuel) est installé, vous pouvez enregistrer les
travaux d'impression pour les réimprimer par la suite.
Fonctions étendues
Vous pouvez afficher et gérer les travaux d’impression
de la façon indiquée ci-dessous.
Consultation des travaux d’impression
Lorsque plusieurs travaux d’impression ont été lancés
et que certains sont en file d’attente, vous pouvez
afficher les informations suivantes.
❏ Heure de début estimée de l'impression
❏ Travaux d’impression qui indiquent des types de
papier différents de ceux sélectionnés avec
l’imprimante
❏ Travaux d’impression qui indiquent des formats
de papier (largeurs) supérieurs de ceux
sélectionnés avec l’imprimante
Remarque :
Vous pouvez enregistrer les travaux d’impression en
attente si Oui est sélectionné pour Stocker travail
interr dans le menu Configuration du panneau de
contrôle. Le paramètre par défaut est Non.
U « Menu Configuration » à la page 137
Consultation et impression des travaux
d’impression conservés
Vous pouvez conserver des travaux d’impression sur
le disque dur et les imprimer plus tard.
Les travaux d’impression sélectionnés pour être
imprimés plus tard peuvent être imprimés
directement depuis le disque dur sans impact sur
l’ordinateur.
❏ Heure impr approx
Consultation et reprise des travaux d’impression en
attente
Si la source ou d'autres paramètres sélectionnés avec
l’imprimante diffèrent des paramètres indiqués dans
le travail d’impression, une erreur se produit et
l’impression est suspendue.
Dans ce cas, l’impression ne peut redémarrer tant que
l’impression n’a pas retrouvé son état Prêt, en
remplaçant le papier, par exemple.
Toutefois, les types de travaux d’impression suivants
peuvent être mis en attente temporairement sur le
disque dur.
Par conséquent, lorsque vous avez imprimé tous les
travaux pouvant l’être sur le papier en place dans
l’imprimante, vous pouvez remplacer le papier par le
support indiqué dans les travaux d’impression en
attente, et reprendre l’impression pour améliorer
votre productivité.
Les travaux d’impression sont enregistrés à l’aide du
pilote d’impression.
U « Enregistrement des travaux d’impression » à la
page 68
Remarque :
Les travaux imprimés avec les applications suivantes
sont toujours enregistrés sur le disque dur.
❏ EPSON CopyFactory5
❏ Epson Color Calibration Utility
Gestion des travaux d’impression
Depuis le menu Travail d'impression du panneau de
contrôle
Procédure détaillée U « Consultation et impression
des travaux d’impression enregistrés » à la page 70
67
Page 68

SC-P20000 Series/SC-P10000 Series Guide d'utilisation
Utilisation du disque dur en option
Depuis Remote Manager
Lorsque l'imprimante et l'ordinateur sur lequel le
disque dur est installé sont connectés à un réseau,
utilisez Remote Manager.
U « Remote Manager » à la page 29
Depuis LFP HDD Utility (Windows uniquement)
Lorsque l'imprimante et l'ordinateur sur lequel le
disque dur est installé sont connectés par USB, vous
pouvez aussi effectuer des opérations depuis l'utilitaire
du disque dur. Vous pouvez télécharger le logiciel sur
la page d'accueil d'Epson.
U « Logiciel du site Web » à la page 28
Données conservées sur disque dur
Les données d'un disque dur ne peuvent être copiées
sur un ordinateur ou un autre appareil. Même lorsque
des travaux d'impression ont été conservés sur le
disque dur, enregistrez les données d'origine sur un
ordinateur.
Vous risquez de perdre ou d'altérer les données d'un
disque dur dans les cas suivants.
❏ En cas d'exposition à de l'électricité statique ou à
du bruit électrique
Enregistrement des travaux d’impression
Cette section décrit les paramètres du pilote
d’impression utilisés pour enregistrer les travaux
d’impression.
Paramètres dans Windows
Lorsque vous avez créé les données, cliquez sur
A
Print (Imprimer) dans le menu File (Fichier).
Assurez-vous que votre imprimante est
B
sélectionnée, puis cliquez sur Preferences
(Préférences) ou Printer Properties
(Propriétés de l'imprimante) pour afficher
l'écran de configuration.
❏ En cas d'utilisation incorrecte du disque dur
❏ Suite à un dysfonctionnement ou une réparation
❏ Lorsque le disque est endommagé par une
catastrophe naturelle
Nous déclinons toute responsabilité en cas de perte ou
altération de données ou de tout autre problème,
quelle qu'en soit la cause, y compris les cas
mentionnés ci-dessus, même pendant la période de
garantie. Nous ne sommes pas non plus responsables
de la récupération des données perdues ou altérées.
68
Page 69

SC-P20000 Series/SC-P10000 Series Guide d'utilisation
Utilisation du disque dur en option
Dans l'écran Page Layout (Disposition), cliquez
C
sur la touche Settings (Configuration) de
Hard Disk Unit (Disque dur), et sélectionnez
Print Job (Travail d'impression).
Configuration des paramètres sous Mac OS X
Lorsque vous avez créé les données, dans le
A
menu File (Fichier) de l'application, cliquez sur
Print (Imprimer) et ainsi de suite.
Vérifiez que l'imprimante est sélectionnée et
B
sélectionnez HDD Settings (Paramètres du
disque dur) dans la liste.
Les opérations d'impression diffèrent selon le
contenu sélectionné, comme indiqué ci-dessous.
❏ Print and Save (Impr et enr):
Enregistre les travaux sur le disque dur tout
en procédant à l'impression. Lorsque Print
after Transmission Completed (Impr à
l'issue transmission) est sélectionné,
l'impression commence une fois la tâche
d'impression enregistrée sur le disque dur.
❏ Print only (Impr uniq) :
Imprime la tâche sans l'enregistrer sur le
disque dur.
❏ Save only (Enreg uniq) :
Enregistre la tâche sans imprimer.
Ensuite, imprimez le document normalement.
Sélectionnez Print Mode (Mode impression).
C
69
Page 70

SC-P20000 Series/SC-P10000 Series Guide d'utilisation
Utilisation du disque dur en option
Une fois que vous avez cliqué sur Print
(Imprimer), les opérations d'impression
diffèrent selon le contenu sélectionné, comme
indiqué ci-dessous.
❏ Print and Save (Impr et enr):
Enregistre les travaux sur le disque dur tout
en procédant à l'impression. Lorsque Print
after Transmission Completed (Impr à
l'issue transmission) est sélectionné,
l'impression commence une fois la tâche
d'impression enregistrée sur le disque dur.
❏ Print only (Impr uniq) :
Imprime la tâche sans l'enregistrer sur le
disque dur.
❏ Save only (Enreg uniq) :
Enregistre la tâche sans imprimer.
Ensuite, imprimez le document normalement.
Consultation et impression des travaux d’impression enregistrés
Cette section décrit comment consulter et imprimer
les travaux enregistrés, depuis le panneau de contrôle.
Touches utilisées pour les paramètres suivants
Vérifiez que l'imprimante est prête à imprimer.
A
Appuyez sur les touches l/r pour mettre en
surbrillance , et appuyez sur la touche Z.
Le menu Travail d'impression s’affiche.
Appuyez sur les touches d/u pour sélectionner
B
Travail stocké et appuyez sur la touche Z.
Les noms des travaux d'impression conservés
sont affichés.
Utilisez les touches d/u pour sélectionner la
C
tâche souhaitée et appuyez sur la touche Z.
Les informations sur le travail sélectionné
s’affichent.
Pour quitter sans imprimer le travail, appuyez
sur la touche W après avoir consulté les
informations sur le travail.
Pour imprimer de nouveau la tâche, passez à
l'Étape 4.
Appuyez sur la touche Z.
D
Vous êtes invité à indiquer le nombre
d'exemplaires.
70
Appuyez sur les touches d/u pour sélectionner
E
le nombre de copies et appuyez sur la
touche Z.
Page 71

SC-P20000 Series/SC-P10000 Series Guide d'utilisation
Utilisation du pilote d’impression (Windows)
Utilisation du pilote
d’impression
(Windows)
Affichage de l'écran Configuration
Vous pouvez accéder au pilote d’impression de
plusieurs façons.
❏ À partir d’applications Windows
U « Impression (Windows) » à la page 59
❏ Depuis le Control Panel (Panneau de
configuration)
Remarque :
Si votre Control Panel (Panneau de
configuration) Windows XP est en mode Classic
View (Affichage classique), cliquez sur Control
Panel (Panneau de configuration) puis sur
Printers and Faxes (Imprimantes et
télécopieurs).
Cliquez avec le bouton droit de la souris sur
B
l’icône correspondant à votre imprimante, puis
cliquez sur Printing preferences (Préférences
d’impression).
Affichage depuis le Control Panel (Panneau de configuration)
Suivez les étapes ci-dessous pour spécifier des
paramètres courants dans les applications ou effectuer
la maintenance de l'imprimante, par exemple les
opérations Nozzle Check (Vérification des buses) ou
Head Cleaning (Nettoyage des têtes).
Dans le Control Panel (Panneau de
A
configuration), cliquez sur Hardware and
Sound (Matériel et audio) puis sur View
devices and printers (Afficher les
périphériques et imprimantes).
Pour Windows Vista
Cliquez sur Control Panel (Panneau de
configuration) — Hardware and Sound
(Matériel et audio), puis sur Printer
(Imprimante).
Pour Windows XP
Cliquez sur Control Panel (Panneau de
configuration) — Printers and Other
Hardware (Imprimantes et autres
périphériques), puis sur Printers and Faxes
(Imprimantes et télécopieurs).
L'écran de configuration du pilote d'impression
s’affiche.
Effectuez les réglages nécessaires. Ces réglages
deviennent les réglages par défaut du pilote
d'impression.
71
Page 72

SC-P20000 Series/SC-P10000 Series Guide d'utilisation
Utilisation du pilote d’impression (Windows)
Affichage de l'aide
Vous pouvez accéder à l'aide du pilote d’impression
de plusieurs façons :
❏ Cliquez sur Help (Aide)
❏ Cliquez avec le bouton droit de la souris sur
l'élément que vous souhaitez consulter et afficher
Cliquez sur la touche Aide pour l'afficher
En affichant l'aide, vous pouvez utiliser la page de
sommaire ou la recherche par mot clé afin de
parcourir l'aide.
Cliquez avec le bouton droit de la souris sur l'élément que vous souhaitez consulter et afficher
Cliquez avec le bouton droit de la souris sur l’élément,
puis cliquez sur Help (Aide).
Remarque :
Dans Windows XP, cliquez
puis cliquez sur l’élément d’aide que vous voulez afficher.
sur la barre de titre,
72
Page 73

SC-P20000 Series/SC-P10000 Series Guide d'utilisation
Utilisation du pilote d’impression (Windows)
Personnalisation du pilote d’impression
Vous pouvez enregistrer les paramètres ou modifier
les éléments d’affichage.
Enregistrement de divers paramètres en tant que paramètres de sélection
Vous pouvez enregistrer tous les paramètres de pilote
de l'imprimante en tant que Paramètre de sélection.
En outre, les paramètres recommandés pour plusieurs
utilisations sont déjà disponibles dans Paramètre de
sélection.
Cela vous permet de charger facilement les paramètres
qui ont été stockés dans Paramètre de sélection et de
continuer à imprimer en utilisant exactement les
mêmes paramètres.
Configurez chaque élément de l'écran Main
A
(Principal) et l'écran Page Layout
(Disposition) que vous souhaitez enregistrer
comme votre paramètre de sélection.
Cliquez sur Save/Del (Enregistrer/supprimer)
B
au niveau de l’onglet Main (Principal) ou Page
Layout (Disposition).
Lorsque vous indiquez un nom dans Name
C
(Nom) et cliquez sur Save (Enregistrer), les
paramètres sont enregistrés dans Settings List
(Liste des paramètres).
Vous pouvez charger les paramètres enregistrés
depuis Select Setting (Paramètre de sélection) dans
l'écran Main (Principal).
Remarque :
❏ Vous pouvez enregistrer jusqu’à 100 paramètres.
❏ Sélectionnez les paramètres que vous voulez
enregistrer et cliquez sur Export (Exporter) pour
les enregistrer dans un fichier. Vous pouvez
partager les paramètres en cliquant sur Import
(Importer) pour importer le fichier enregistré sur
un autre ordinateur.
❏ Sélectionnez les paramètres que vous voulez
supprimer et cliquez sur Delete (Effacer).
Ajout d'un type de papier
Cette section explique comment enregistrer de
nouvelles informations de papier (Paper
Configuration (Configuration du papier)) pour Print
Quality (Qualité) et Paper Settings (Paramètres
papier) (Custom Settings (Config. personnalisée)).
Une fois les paramètres enregistrés, ils sont affichés
dans Media Type (Support) dans l'écran des
paramètres d'impression, et peuvent être sélectionnés.
Important :
c
Lorsque vous utilisez du papier du commerce dans
Epson Color Calibration Utility, vous devez
enregistrer les informations sur le papier.
73
Page 74

SC-P20000 Series/SC-P10000 Series Guide d'utilisation
Utilisation du pilote d’impression (Windows)
Affichez l’écran Main (Principal) du pilote
A
d’impression.
U « Impression (Windows) » à la page 59
Sélectionnez Media Type (Support), puis
B
cliquez sur Paper Config... (Configuration du
papier).
Lorsque vous enregistrez du papier du
commerce en tant que papier personnalisé,
sélectionnez le type de support spécial Epson le
plus proche du papier que vous utilisez.
Cliquez sur Custom Settings (Config.
D
personnalisée).
Lorsque vous indiquez un nom dans Name
E
(Nom) et cliquez sur Save (Enregistrer), les
paramètres sont enregistrés dans Settings List
(Liste des paramètres).
Définissez les paramètres du nouveau support
C
personnalisé et cliquez sur OK.
Vous pouvez sélectionner les paramètres enregistrés
dans Media Type (Support) dans l'écran Main
(Principal).
74
Page 75

SC-P20000 Series/SC-P10000 Series Guide d'utilisation
Utilisation du pilote d’impression (Windows)
Remarque :
❏ Vous pouvez enregistrer jusqu’à 100 paramètres.
❏ Sélectionnez les paramètres que vous voulez
enregistrer et cliquez sur Export (Exporter) pour
les enregistrer dans un fichier. Vous pouvez
partager les paramètres en cliquant sur Import
(Importer) pour importer le fichier enregistré sur
un autre ordinateur.
❏ Sélectionnez les paramètres que vous voulez
supprimer et cliquez sur Delete (Effacer).
Réorganisation des éléments affichés
Pour afficher immédiatement les éléments
fréquemment utilisés, vous pouvez organiser Select
Setting (Paramètre de sélection), Media Type
(Support) et Paper Size (Taille papier) comme suit.
❏ Masquez les éléments dont vous n'avez pas besoin.
❏ Réorganisez selon l'ordre d'utilisation la plus
fréquente.
❏ Organisez par groupes (dossiers).
Accédez à l'onglet Utility (Utilitaire), puis
A
cliquez sur Menu Arrangement (Disposition
du menu).
Sélectionnez Edit Item (Modifier l'élément).
B
Organisez ou regroupez les éléments dans la
C
zone List (Liste).
❏ Vous pouvez déplacer et organiser les
éléments par glisser-déposer.
❏ Pour ajouter un nouveau groupe (dossier),
cliquez sur Add Group (Ajouter un groupe).
❏ Pour supprimer un groupe (dossier), cliquez
sur Delete Group (Supprimer le groupe).
❏ Glissez-déposez les éléments dont vous n'avez
pas besoin vers Not Display (Non affiché).
75
Page 76

SC-P20000 Series/SC-P10000 Series Guide d'utilisation
Utilisation du pilote d’impression (Windows)
Remarque :
Si vous exécutez l'opération Delete Group
(Supprimer le groupe), le groupe (dossier) est
supprimé, mais les paramètres figurant dans le
groupe (dossier) supprimé sont conservés. Vous
devez aussi les supprimer individuellement
depuis la Settings List (Liste des paramètres) de
l'emplacement d'enregistrement.
Cliquez sur Save (Enregistrer).
D
Récapitulatif de l'onglet Utilitaire
Vous pouvez effectuer les fonctions de maintenance
suivantes depuis l'onglet Utility (Utilitaire) du pilote
d'impression.
Nozzle Check (Vérification des buses)
Cette fonction imprime un motif de vérification des
buses pour s’assurer que les buses de la tête
d’impression ne sont pas obstruées.
Si vous constatez des bandes ou des espaces vides dans
les impressions, procédez au nettoyage des têtes afin
de dégager les buses obstruées.
U « Recherche de buses obstruées » à la page 150
Head Cleaning (Nettoyage des têtes)
Si vous constatez des bandes ou des espaces vides dans
les impressions, procédez au nettoyage des têtes. Cette
opération nettoie la surface de la tête d’impression
afin d’améliorer la qualité d’impression.
U « Nettoyage de la tête d’impression » à la
page 151
Print Head Alignment (Alignement des têtes)
Si les résultats d'impression présentent du grain ou
sont flous, exécutez un Print Head Alignment
(Alignement des têtes). La fonction Print Head
Alignment (Alignement des têtes) corrige les espaces
vides.
76
Page 77

SC-P20000 Series/SC-P10000 Series Guide d'utilisation
Utilisation du pilote d’impression (Windows)
U « Réglage du désalignement de l’impression
(Alignement Des Têtes) » à la page 150
EPSON Status Monitor 3
Vous pouvez consulter sur l’écran de l’ordinateur
l’état de l’imprimante, par exemple le niveau d’encre
restante ou les messages d’erreur.
Monitoring Preferences (Préférences du contrôle)
Vous pouvez sélectionner les notifications d'erreur
affichées sur l'écran de EPSON Status Monitor 3 ou
enregistrer un raccourci pour l'icône Utilitaire dans la
Taskbar (Barre des tâches).
Speed and Progress (Vitesse et Progression)
Vous pouvez configurer diverses fonctions pour les
opérations de base du pilote d'impression.
Menu Arrangement (Disposition du menu)
Vous pouvez organiser les éléments affichés pour
Select Setting (Paramètre de sélection), Media Type
(Support) et Paper Size (Taille papier). Par exemple,
vous pouvez les réorganiser par fréquence d'accès.
U « Réorganisation des éléments affichés » à la
page 75
Export or Import (Exporter ou importer)
Vous pouvez exporter ou importer les paramètres du
pilote d’impression. Cette fonction est utile lorsque
vous souhaitez retrouver les mêmes paramètres
d’impression sur plusieurs ordinateurs.
EPSON LFP Remote Panel 2
Vous pouvez configurer les paramètres de papier
personnalisé et d'autres éléments. Pour de plus amples
informations, consultez l’aide de EPSON LFP Remote
Panel 2.
Remarque :
Si vous sélectionnez Shortcut Icon (Icône du
raccourci) dans l'écran Monitoring Preferences
(Préférences du contrôle), l'icône de raccourci
Utilitaire s'affiche dans la Taskbar (Barre des tâches)
Windows.
En cliquant avec le bouton droit de la souris sur l'icône,
vous pouvez afficher le menu suivant et exécuter les
fonctions de maintenance suivantes.
EPSON Status Monitor 3 démarre lorsque vous cliquez
sur le nom de l'imprimante à partir du menu affiché.
Epson Color Calibration Utility
Démarrez Epson Color Calibration Utility et procédez
au calibrage. Pour plus de détails, consultez l'Epson
Color Calibration Utility.
Remarque :
Si EPSON LFP Remote Panel 2 et Epson Color
Calibration Utility sont grisés, les applications ne
peuvent pas être installées sur l'ordinateur utilisé.
Vous pouvez télécharger les applications les plus
récentes sur le site Web d'Epson.
U « Logiciel du site Web » à la page 28
Driver Update
Cliquez pour vous connecter à la page d'accueil Epson
et vérifier si une version plus récente du pilote
d'impression est disponible. S'il existe un pilote
d'impression plus récent, il est mis à jour
automatiquement.
Print Queue (File d'attente)
Vous pouvez afficher la liste de tous les travaux en
attente.
Dans l'écran Print Queue (File d'attente), vous pouvez
afficher les informations sur les données en attente
d'impression, supprimer et réimprimer ces travaux.
77
Page 78

SC-P20000 Series/SC-P10000 Series Guide d'utilisation
Utilisation du pilote d’impression (Mac OS X)
Utilisation du pilote
d’impression
(Mac OS X)
Affichage de l'écran Configuration
Cela vous permet de charger facilement les paramètres
et de continuer à imprimer en utilisant exactement les
mêmes paramètres.
Remarque :
Les paramètres enregistrés dans les Presets
(Préréglages) peuvent aussi être sélectionnés dans
Epson Color Calibration Utility. Lorsque vous utilisez
du papier du commerce dans Epson Color Calibration
Utility, nous vous conseillons d'enregistrer les
paramètres dans Presets (Préréglages).
La méthode d'affichage de l'écran de configuration du
pilote d'impression peut varier selon l'application ou
la version du système d'exploitation.
U « Imprimer (Mac OS X) » à la page 60
Affichage de l'aide
Cliquez sur dans l'écran de configuration du pilote
d'impression pour afficher l'aide.
Enregistrement dans les Presets (Préréglages)
Configurez chaque élément des écrans Paper
A
Size (Taille papier) et Print Settings
(Configuration Imprimante) que vous
souhaitez enregistrer dans les préréglages.
Lors de l'enregistrement de papier du
commerce en tant que papier personnalisé
(1) Sélectionnez Print Settings (Configuration
Imprimante) dans la liste, puis sélectionnez
le support spécial Epson le plus proche du
papier que vous utilisez, dans Media Type
(Support).
(2) Sélectionnez Paper Configuration (Confi-
guration du papier) dans la liste, et définissez les paramètres en fonction du papier que
vous voulez enregistrer. Reportez-vous à l'aide du pilote d'impression pour plus de détails sur chaque élément de paramétrage.
Utilisation des Presets (Préréglages)
Vous pouvez saisir un nom dans Presets
(Préréglages) et enregistrer les paramètres des
informations de réglages fréquemment utilisées
(éléments de Paper Size (Taille papier) ou Print
Settings (Configuration Imprimante)), et
informations sur les papiers du commerce.
78
Page 79

SC-P20000 Series/SC-P10000 Series Guide d'utilisation
Utilisation du pilote d’impression (Mac OS X)
Vous pouvez ensuite sélectionner les
paramètres enregistrés dans Presets
(Préréglages).
Suppression des Presets (Préréglages)
Cliquez sur Save Current Settings as Preset…
B
(Enregistrer les paramètres actuels en tant
que préréglages) dans Presets (Préréglages).
Saisissez un nom et cliquez sur OK.
C
Dans l'écran Print (Imprimer), sélectionnez
A
Show Presets… (Afficher les préréglages)
dans Presets (Préréglages).
Sélectionnez le paramètre que vous voulez
B
supprimer, cliquez sur Delete (Supprimer)
puis sur OK.
Remarque :
Lorsque All printers (Toutes les imprimantes)
est sélectionné dans Preset Available For
(Préréglage disponible pour), vous pouvez
sélectionner le Preset (Préréglage) enregistré
parmi tous les pilotes d'impression installés sur
votre ordinateur.
Les paramètres sont enregistrés dans Presets
(Préréglages).
79
Page 80

SC-P20000 Series/SC-P10000 Series Guide d'utilisation
Utilisation du pilote d’impression (Mac OS X)
Utilisation de Epson Printer Utility 4
Vous pouvez utiliser Epson Printer Utility 4 pour
effectuer des tâches de maintenance telles que la
vérification des buses ou le nettoyage des têtes. Cet
utilitaire est installé automatiquement lorsque vous
installez le pilote d'impression.
Démarrage de Epson Printer Utility 4
Sélectionnez System Preferences (Préférences
A
Système) > Print & Scan (Imprimantes et
scanner) (ou Print & Fax (Imprimantes et
fax)) dans le menu Apple.
Sélectionnez l’imprimante et cliquez sur
B
Options & Supplies (Options et
fournitures) > Utility (Utilitaire) > Open
Printer Utility (Ouvrir l'utilitaire de
l'imprimante).
EPSON Status Monitor
Vous pouvez consulter sur l’écran de l’ordinateur
l’état de l’imprimante, par exemple le niveau d’encre
restante ou les messages d’erreur.
Nozzle Check (Vérification des buses)
Cette fonction imprime un motif de vérification des
buses pour s’assurer que les buses de la tête
d’impression ne sont pas obstruées.
Si vous constatez des bandes ou des espaces vides dans
les impressions, procédez au nettoyage des têtes afin
de dégager les buses obstruées.
Fonctions Epson Printer Utility 4
Vous pouvez effectuer les fonctions de maintenance à
partir de l'utilitaire Epson Printer Utility 4.
U « Recherche de buses obstruées » à la page 150
Head Cleaning (Nettoyage des têtes)
Si vous constatez des bandes ou des espaces vides dans
les impressions, procédez au nettoyage des têtes. Cette
opération nettoie la surface de la tête d’impression
afin d’améliorer la qualité d’impression.
U « Nettoyage de la tête d’impression » à la
page 151
Print Head Alignment (Alignement des têtes)
Procédez à l’alignement de la tête d’impression si les
résultats de l’impression présentent du grain ou sont
flous. La fonction Print Head Alignment (Alignement
des têtes) corrige les espaces vides.
U « Réglage du désalignement de l’impression
(Alignement Des Têtes) » à la page 150
EPSON LFP Remote Panel 2
Vous pouvez configurer les paramètres de papier
personnalisé et d'autres éléments. Pour de plus amples
informations, consultez l’aide de EPSON LFP Remote
Panel 2.
80
Page 81

SC-P20000 Series/SC-P10000 Series Guide d'utilisation
Utilisation du pilote d’impression (Mac OS X)
Remarque :
Si EPSON LFP Remote Panel 2 est grisé, les
applications ne sont pas installées sur l'ordinateur
utilisé.
Vous pouvez télécharger les applications les plus
récentes sur le site Web d'Epson.
U « Logiciel du site Web » à la page 28
81
Page 82

SC-P20000 Series/SC-P10000 Series Guide d'utilisation
Variétés d'impression
Variétés d'impression
Correction automatique des couleurs avec PhotoEnhance (Windows uniquement)
Le pilote d'impression de cette imprimante est fourni
avec la fonction propriétaire Epson PhotoEnhance qui
fait l'usage le plus efficace de la zone de reproduction
des couleurs et corrige les données d'image afin
d'améliorer les couleurs avant l'impression.
En utilisant PhotoEnhance, vous pouvez corriger les
couleurs des photos afin de les adapter aux types de
sujets (sujets humains, paysages ou photos de nuit).
Vous pouvez imprimer les données couleur en sépia
ou en noir et blanc. Il vous suffit de sélectionner le
mode d'impression pour corriger automatiquement
les couleurs.
Système d'exploitation
Windows 8.1,
Windows 8,
Windows 7,
Windows Vista
Windows XP (Service Pack 2 ou plus
et .NET 3.0 ou plus)
Windows XP (autre que versions
susmentionnées)
Dans les autres applications, réglez sur No
Color Management (Pas de gestion des
couleurs).
Remarque :
Pour plus d’informations sur les systèmes
d'exploitation pris en charge, consultez le site
Web de l’application en question.
Exemple de réglage d'Adobe Photoshop CC
Paramètres de gestion
des couleurs
Printer Manages Colors
(L'imprimante assure la gestion des couleurs)
No Color Management
(Pas de gestion des couleurs)
Remarque :
Nous vous recommandons d’utiliser des images avec un
espace colorimétrique sRVB.
Lorsque vous utilisez des applications incluant
A
une fonction de gestion des couleurs, spécifiez
comment ajuster les couleurs à partir de ces
applications.
Lorsque vous utilisez des applications sans
fonction de gestion des couleurs, démarrez à
l'étape 2.
Selon le type d'application, configurez les
paramètres en vous référant au tableau
ci-dessous.
Adobe Photoshop CS3 ou supérieur
Adobe Photoshop Elements 6.0 ou plus
Adobe Photoshop Lightroom 1 ou supérieur
Ouvrez l'écran Print (Imprimer).
Sélectionnez Color Management (Gestion des
couleurs), puis sélectionnez Printer Manages
Colors (L'imprimante assure la gestion des
couleurs) comme paramètre Color Handling
(Gestion des couleurs), puis cliquez sur Print
(Imprimer).
82
Page 83

SC-P20000 Series/SC-P10000 Series Guide d'utilisation
Variétés d'impression
Affichez l’écran Main (Principal) du pilote
B
d’impression.
U « Impression (Windows) » à la page 59
Sélectionnez Custom (Perso.) dans Mode
C
(Mode), puis sélectionnez PhotoEnhance.
Pour procéder à des réglages plus détaillés,
cliquez sur Advanced (Plus d'options) et
passez à l'Étape 4.
Correction des couleurs et impression
Le pilote d'impression corrige automatiquement en
interne les couleurs en fonction de l'espace
colorimétrique. Vous pouvez sélectionner l'un des
modes de correction des couleurs suivants.
❏ EPSON Standard (sRGB) (EPSON Standard
(sRVB))
Optimise l'espace sRGB et corrige la couleur.
❏ Adobe RGB
Adobe RGB Optimise l'espace sRGB et corrige la
couleur.
Notez que si vous cliquez sur Advanced (Plus
d'options) lorsque l’une des options de traitement des
couleurs susmentionnées est sélectionnée, vous
pouvez ajuster les paramètres Gamma, Brightness
(Luminosité), Contrast (Contraste) et Saturation
(Saturation) et la balance des couleurs en fonction de
l’option sélectionnée.
Dans l'écran PhotoEnhance, vous pouvez
D
configurer les effets à appliquer aux données
d'impression.
Reportez-vous à l’aide du pilote d’impression
pour plus de détails sur chaque élément.
Vérifiez les autres paramètres, puis démarrez
E
l’impression.
Utilisez cette option lorsque l'application utilisée
n'intègre pas une fonction de correction des couleurs.
Configuration des paramètres dans Windows
Lorsque vous utilisez des applications incluant
A
une fonction de gestion des couleurs, spécifiez
comment ajuster les couleurs à partir de ces
applications.
Lorsque vous utilisez des applications sans
fonction de gestion des couleurs, démarrez à
l'étape 2.
Selon le type d'application, configurez les
paramètres en vous référant au tableau
ci-dessous.
Adobe Photoshop CS3 ou supérieur
Adobe Photoshop Elements 6.0 ou plus
Adobe Photoshop Lightroom 1 ou supérieur
83
Page 84

SC-P20000 Series/SC-P10000 Series Guide d'utilisation
Variétés d'impression
Système d'exploitation
Windows 8.1,
Windows 8,
Windows 7,
Windows Vista
Windows XP (Service Pack 2 ou plus
et .NET 3.0 ou plus)
Windows XP (autre que versions
susmentionnées)
Dans les autres applications, réglez sur No
Color Management (Pas de gestion des
couleurs).
Remarque :
Pour plus d’informations sur les systèmes
d'exploitation pris en charge, consultez le site
Web de l’application en question.
Paramètres de gestion
des couleurs
Printer Manages Colors
(L'imprimante assure la gestion des couleurs)
No Color Management
(Pas de gestion des couleurs)
Affichez l’écran Main (Principal) du pilote
B
d’impression.
U « Impression (Windows) » à la page 59
Sélectionnez Custom (Perso.) dans Mode
C
(Mode), puis sélectionnez Color Controls
(Calibration EPSON).
Pour procéder à des réglages plus détaillés,
cliquez sur Advanced (Plus d'options) et
passez à l'Étape 4.
Exemple de réglage d'Adobe Photoshop CC
Ouvrez l'écran Print (Imprimer).
Sélectionnez Color Management (Gestion des
couleurs), puis sélectionnez Printer Manages
Colors (L'imprimante assure la gestion des
couleurs) comme paramètre Color Handling
(Gestion des couleurs), puis cliquez sur Print
(Imprimer).
Effectuez les réglages nécessaires.
D
Reportez-vous à l’aide du pilote d’impression
pour plus de détails sur chaque élément.
84
Page 85

SC-P20000 Series/SC-P10000 Series Guide d'utilisation
Variétés d'impression
Remarque :
Vous pouvez régler la valeur de correction en
vérifiant l'échantillon d'image situé à gauche de
l'écran. Le cercle de couleurs permet également
d’affiner la balance des couleurs.
Vérifiez les autres paramètres, puis démarrez
E
l’impression.
Configuration des paramètres sous Mac OS X
Lorsque vous utilisez des applications incluant
A
une fonction de gestion des couleurs, spécifiez
comment ajuster les couleurs à partir de ces
applications.
Lorsque vous utilisez des applications sans
fonction de gestion des couleurs, démarrez à
l'étape 2.
Lorsque vous utilisez les applications suivantes,
sélectionnez l’option de gestion des couleurs
Printer Manages Colors (L'imprimante
assure la gestion des couleurs).
Adobe Photoshop CS3 ou supérieur
Adobe Photoshop Elements 6 ou supérieur
Adobe Photoshop Lightroom 1 ou supérieur
Dans les autres applications, réglez sur No
Color Management (Pas de gestion des
couleurs).
Sélectionnez Color Management (Gestion des
couleurs), puis sélectionnez Printer Manages
Colors (L'imprimante assure la gestion des
couleurs) comme paramètre Color Handling
(Gestion des couleurs), puis cliquez sur Print
(Imprimer).
Affichez l'écran Print (Imprimer).
B
U « Imprimer (Mac OS X) » à la page 60
Sélectionnez Color Matching (Concordance
C
des couleurs) dans la liste, puis cliquez sur
EPSON Color Controls (Calibration EPSON).
Remarque :
Pour plus d’informations sur les systèmes
d'exploitation pris en charge, consultez le site
Web de l’application en question.
Exemple de réglage d'Adobe Photoshop CC
Ouvrez l'écran Print (Imprimer).
Remarque :
EPSON Color Controls (Calibration EPSON)
ne sera pas disponible dans les applications
suivantes si l’Étape 1 n’est pas réalisée.
❏ Adobe Photoshop CS3 ou supérieur
❏ Adobe Photoshop Lightroom 1 ou supérieur
❏ Adobe Photoshop Elements 6 ou supérieur
85
Page 86

SC-P20000 Series/SC-P10000 Series Guide d'utilisation
Variétés d'impression
Sélectionnez Print Settings (Configuration
D
Imprimante) dans la liste, puis sélectionnez
Color Controls (Calibration EPSON) pour le
paramètre Color Settings (Paramètres
couleurs). Si vous réglez les paramètres
manuellement, cliquez sur Advanced Color
Settings (Paramètres couleur avancés).
Impression de photos en noir et blanc
Vous pouvez imprimer des photos en noir et blanc
avec des dégradés riches en réglant la couleur des
données d'image à l'aide du pilote d'impression. Vous
pouvez corriger les données d'image lors de
l'impression sans traiter les données à partir des
applications. Les données originales ne sont pas
affectées.
Vous ne pouvez pas sélectionner Advanced B&W
Photo (Photo N&B avancée) dans les cas ci-dessous.
Lorsque vous imprimez en noir et blanc, sélectionnez
Black (Noir) (Windows) ou Grayscale (Niveaux de
gris) (Mac OS X).
❏ Lorsque vous utilisez du Singleweight Matte
Paper (Papier mat fin), du Photo Quality Ink Jet
Paper (Papier couché qualité photo), ou du Plain
Paper (Papier Ordinaire)
Effectuez les réglages nécessaires.
E
Reportez-vous à l’aide du pilote d’impression
pour plus de détails sur chaque élément.
Remarque :
Nous vous recommandons d’utiliser des images avec un
espace colorimétrique sRVB.
Configuration des paramètres dans Windows
Lorsque vous utilisez des applications incluant
A
une fonction de gestion des couleurs, spécifiez
comment ajuster les couleurs à partir de ces
applications.
Lorsque vous utilisez des applications sans
fonction de gestion des couleurs, démarrez à
l'étape 2.
Selon le type d'application, configurez les
paramètres en vous référant au tableau
ci-dessous.
Adobe Photoshop CS3 ou supérieur
Adobe Photoshop Elements 6.0 ou plus
Adobe Photoshop Lightroom 1 ou supérieur
Vérifiez les autres paramètres, puis démarrez
F
l’impression.
86
Page 87

SC-P20000 Series/SC-P10000 Series Guide d'utilisation
Variétés d'impression
Système d'exploitation
Windows 8.1,
Windows 8,
Windows 7,
Windows Vista
Windows XP (Service Pack 2 ou plus
et .NET 3.0 ou plus)
Windows XP (autre que versions
susmentionnées)
Dans les autres applications, réglez sur No
Color Management (Pas de gestion des
couleurs).
Remarque :
Pour plus d’informations sur les plates-formes
prises en charge, consultez le site Web de
l’application en question.
Paramètres de gestion
des couleurs
Printer Manages Colors
(L'imprimante assure la gestion des couleurs)
No Color Management
(Pas de gestion des couleurs)
Affichez l’écran Main (Principal) du pilote
B
d’impression.
U « Impression (Windows) » à la page 59
Sélectionnez Color (Couleur) dans Advanced
C
B&W Photo (Photo N&B avancée).
Exemple de réglage d'Adobe Photoshop CC
Ouvrez l'écran Print (Imprimer).
Sélectionnez Color Management (Gestion des
couleurs), puis sélectionnez Printer Manages
Colors (L'imprimante assure la gestion des
couleurs) ou No Color Management (Pas de
gestion des couleurs) comme paramètre Color
Handling (Gestion des couleurs), puis cliquez
sur Print (Imprimer).
Pour procéder à des réglages, passez à l'Étape 4.
Si vous ne voulez pas procéder à des réglages,
passez à l'Étape 6.
Sélectionnez Custom (Perso.) dans Mode
D
(Mode), puis cliquez sur Advanced (Plus
d'options).
87
Page 88

SC-P20000 Series/SC-P10000 Series Guide d'utilisation
Variétés d'impression
Effectuez les réglages nécessaires.
E
Reportez-vous à l’aide du pilote d’impression
pour plus de détails sur chaque élément.
Vérifiez les autres paramètres, puis démarrez
F
l’impression.
Configuration des paramètres sous Mac OS X
Lorsque vous utilisez des applications incluant
A
une fonction de gestion des couleurs, spécifiez
comment ajuster les couleurs à partir de ces
applications.
Lorsque vous utilisez les applications suivantes,
sélectionnez l’option de gestion des couleurs
Printer Manages Colors (L'imprimante
assure la gestion des couleurs).
Sélectionnez Color Management (Gestion des
couleurs), puis sélectionnez Printer Manages
Colors (L'imprimante assure la gestion des
couleurs) comme paramètre Color Handling
(Gestion des couleurs), puis cliquez sur Print
(Imprimer).
Affichez l'écran Print (Imprimer), sélectionnez
B
Print Settings (Configuration Imprimante)
dans la liste, puis sélectionnez Advanced B&W
Photo (Photo N&B avancée) comme Color
(Couleur).
U « Imprimer (Mac OS X) » à la page 60
Adobe Photoshop CS3 ou supérieur
Adobe Photoshop Elements 6 ou supérieur
Adobe Photoshop Lightroom 1 ou supérieur
Dans les autres applications, réglez sur No
Color Management (Pas de gestion des
couleurs).
Remarque :
Pour plus d’informations sur les plates-formes
prises en charge, consultez le site Web de
l’application en question.
Exemple de réglage d'Adobe Photoshop CC
Ouvrez l'écran Print (Imprimer).
88
Page 89

SC-P20000 Series/SC-P10000 Series Guide d'utilisation
Variétés d'impression
Cliquez sur Advanced Color Settings
C
(Paramètres couleur avancés).
Effectuez les réglages nécessaires.
D
Reportez-vous à l’aide du pilote d’impression
pour plus de détails sur chaque élément.
Impression sans marges
Vous pouvez imprimer vos données sans marges sur
le papier.
Les types d'impression sans marges que vous pouvez
choisir varient comme indiqué ci-dessous selon le
type de support.
Papier rouleau: pas de marges sur tous les bords, pas
de marges à gauche et à droite
Feuilles simples : pas de marges pour la gauche et la
droite uniquement
(l’impression sans marges n’est pas disponible pour
les cartons poster)
Lors d’une impression sans marges sur tous les bords,
vous pouvez également configurer la coupe.
U « À propos de la coupe de papier rouleau » à la
page 91
Lorsque vous effectuez une impression sans marges
gauche et droite, des marges apparaissent en haut et
en bas du papier.
Vérifiez les autres paramètres, puis démarrez
E
l’impression.
Valeurs de marges haute et basse U « Zone
imprimable » à la page 64
Types de méthodes d'impression sans marges
Vous pouvez effectuer l’impression sans marges à
l’aide des deux méthodes suivantes.
❏ Auto Expand (Agrandir auto)
Le pilote d'impression agrandit les données
d'impression à une taille légèrement supérieure à
la taille du papier, et imprime l'image agrandie.
Les sections excédant les bords du papier ne sont
pas imprimées, ce qui résulte en une impression
sans marges.
Utilisez des paramètres tels que Page Setup
(Format d'impression) dans les applications afin
de configurer la taille des données d’image
comme suit.
- Faites correspondre la taille de papier et le paramétrage de la page pour les données d'impression.
89
Page 90

SC-P20000 Series/SC-P10000 Series Guide d'utilisation
Variétés d'impression
- Si l'application permet de paramétrer les marges,
définissez les marges sur 0 mm.
- Attribuez aux données d’image la même taille que
celle du papier.
❏ Retain Size (Format à conserver)
Créez des données d'impression supérieures à la
taille du papier dans les applications afin de
produire une impression sans marges. Le pilote
d’impression n’agrandit pas les données d’une
image. Utilisez des paramètres tels que Page Setup
(Format d'impression) dans les applications afin
de configurer la taille des données d’image
comme suit.
- Créez des données d’impression supérieures au format d’impression réel de 3 mm sur la gauche et la
droite (6 mm au total).
U « Papier compatible disponible dans le
commerce » à la page 205
- Si l'application permet de paramétrer les marges,
définissez les marges sur 0 mm.
- Attribuez aux données d’image la même taille que
celle du papier.
Sélectionnez ce paramètre si vous souhaitez éviter
l'agrandissement de l'image par le pilote
d'impression.
Papier pris en charge
Selon le type de support ou la taille, il se peut que la
qualité de l’impression diminue ou que l’impression
sans marges ne puisse pas être sélectionnée.
U « Tableau des supports spéciaux Epson » à la
page 192
90
Page 91

SC-P20000 Series/SC-P10000 Series Guide d'utilisation
Variétés d'impression
À propos de la coupe de papier rouleau
Lorsque vous effectuez une impression sans marges sur du papier rouleau, vous pouvez spécifier s’il s’agit d’une
impression sans marges gauche et droite, ou d’une impression sans marges sur tous les bords, et également
comment couper le papier dans Roll Paper Option (Option papier rouleau). L’opération de coupe pour chaque
valeur est présentée dans le tableau suivant.
Paramètres du pi-
lote d’impression
Opération de cou-
pe
Explication
Normal Cut (Coupe normale) Single Cut (Découpe unique) Double Cut (Découpe double)
Le paramètre par défaut du pilote d’impression est Normal
Cut (Coupe normale).
❏ La zone supérieure peut
devenir légèrement
irrégulière selon l’image
puisque l’opération
d’impression s’arrête lors
de la découpe du bord
supérieur du papier.
❏ Si la position de découpe
est légèrement
désalignée, de petites
portions de l’image
peuvent apparaître en
haut ou en bas des pages
adjacentes. Dans ce cas,
utilisez l’option Régler
pos. découpe.
U « Menu Maintenance »
à la page 135
❏ Lorsque vous imprimez
une seule page ou
plusieurs fois la même
page, l’opération effectuée
est la même que pour
Double Cut (Découpe
double). Lors d’une
impression continue de
plusieurs feuilles,
l’imprimante coupe 1 mm
à l’intérieur du bord
supérieur de la première
page et le bord inférieur
des pages suivantes pour
éviter que des marges
n’apparaissent.
❏ La zone supérieure peut
devenir légèrement
irrégulière selon l’image
puisque l’opération
d’impression s’arrête lors
de la découpe du bord
supérieur du papier.
❏ Le papier imprimé est
environ 2 mm plus court
que le format spécifié
puisque l’imprimante
découpe le papier à
l’intérieur de l’image pour
éviter que des marges
supérieures et inférieures
n’apparaissent.
❏ Une fois le bord inférieur
de la page précédente
coupé, l’imprimante
entraîne le papier, puis
coupe le bord supérieur
de la page suivante. Bien
que cette opération
produise des pièces
découpées de 60 à
127 mm, la coupe est plus
précise.
91
Page 92

SC-P20000 Series/SC-P10000 Series Guide d'utilisation
Variétés d'impression
Configuration des procédures pour l'impression
Configuration des paramètres dans Windows
Lorsque l’écran Main (Principal) du pilote
A
d’impression s’affiche, vous pouvez configurer
différents paramètres requis pour l’impression,
tels que Media Type (Support), Source et Size
(Taille).
U « Impression (Windows) » à la page 59
Sélectionnez Borderless (Sans marges), puis
B
cliquez sur Expansion (Extension).
Vous ne pouvez pas sélectionner le degré
d’extension lorsque l’option Roll Paper (Papier
rouleau) ou Roll Paper (Banner) (Papier
rouleau (Bannière)) est sélectionnée pour le
paramètre Source.
Sélectionnez Auto Expand (Agrandir auto) ou
C
Retain Size (Format à conserver) comme
Method of Enlargement (Méthode
d'agrandissement).
Si vous sélectionnez Auto Expand (Agrandir
auto), définissez quelle proportion de l'image
dépasse le bord du papier comme illustré
ci-dessous.
Max : 3 mm à gauche et 5 mm à droite (l’ima-
ge se décale de 1 mm vers la droite)
Normal
(Normale)
Min : 1,5 mm à gauche et à droite
: 3 mm à gauche et à droite
92
Page 93

SC-P20000 Series/SC-P10000 Series Guide d'utilisation
Variétés d'impression
Remarque :
Déplacez le curseur vers Min pour diminuer le
facteur d’agrandissement de l’image. Certaines
marges peuvent donc apparaître aux bords du
papier selon le papier et l'environnement
d'impression.
Lorsque vous utilisez du papier rouleau,
D
sélectionnez Roll Paper Option (Option
papier rouleau) et définissez l'option Auto Cut
(Coupe auto).
U « À propos de la coupe de papier rouleau »
à la page 91
Vérifiez les autres paramètres, puis démarrez
E
l’impression.
Configuration des paramètres sous Mac OS X
Ouvrez l'écran Print (Imprimer) puis
A
sélectionnez le format de papier dans l'option
Paper Size (Taille papier) puis sélectionnez
une méthode d'impression sans marges.
U « Imprimer (Mac OS X) » à la page 60
Les sélections pour les méthodes d'impression
sans marges s'affichent comme suit.
xxxx (Roll Paper - Borderless, Auto Expand)
(Papier rouleau - Sans marges,Agrandir auto)
xxxx (Roll Paper - Borderless, Retain Size)
(Papier rouleau - Ss marg,Format à conserver)
93
Page 94

SC-P20000 Series/SC-P10000 Series Guide d'utilisation
Variétés d'impression
xxxx (Roll Paper - Borderless, Banner) (Papier
rouleau - Ss marg, Bannière)
xxxx (Sheet - Borderless, Auto Expand) (Feuille
- Sans marges, Agrandir auto)
xxxx (Sheet - Borderless, Retain Size) (Feuille Sans marges, Format à conserver)
Où XXXX est la taille de papier réelle, par
exemple A4.
Normal
(Normale)
Min : 1,5 mm à gauche et à droite
: 3 mm à gauche et à droite
Remarque :
Si la boîte de dialogue d’impression de
l’application ne propose aucune option de
paramétrage des pages, affichez la boîte de
dialogue des paramètres des pages.
Sélectionnez Page Layout Settings
B
(Paramètres disposition pages) dans la liste,
définissez Roll Paper Option (Option papier
rouleau) puis Expansion (Extension).
Pour des détails sur l'option Auto Cut (Coupe
auto) de Roll Paper Option (Option papier
rouleau), consultez ce qui suit.
U « À propos de la coupe de papier rouleau »
à la page 91
Expansion (Extension) n'est disponible que si
Auto Expand (Agrandir auto) est sélectionné
dans Paper Size (Taille papier). Les valeurs de
chaque élément sont indiquées ci-dessous.
Max : 3 mm à gauche et 5 mm à droite (l’ima-
ge se décale de 1 mm vers la droite)
Remarque :
Déplacez le curseur vers Min pour diminuer le
facteur d’agrandissement de l’image. Certaines
marges peuvent donc apparaître aux bords du
papier selon le papier et l'environnement
d'impression.
Vérifiez les autres paramètres, puis démarrez
C
l’impression.
94
Page 95

SC-P20000 Series/SC-P10000 Series Guide d'utilisation
Variétés d'impression
Agrandissement/ réduction de l'impression
Vous pouvez agrandir ou réduire la taille de vos
données. Trois méthodes de configuration sont
disponibles.
❏ Impression Fit to Page (Ajuster à la page)
Agrandit ou réduit automatiquement la taille
d’image en fonction de la taille du papier.
Zoom/Adapter au format du papier
Configuration des paramètres dans Windows
Lorsque l'écran Page Layout (Disposition) du
A
pilote d'impression s'affiche, configurez la
même taille de papier que la taille de papier des
données dans Page Size (Format papier) ou
Paper Size (Taille papier).
U « Impression (Windows) » à la page 59
❏ Fit to Roll Paper Width (Ajuster à la largeur du
papier rouleau) (Windows uniquement)
Agrandit ou réduit automatiquement la taille
d’image en fonction de la largeur du papier rouleau.
❏ Custom (Perso.)
Vous pouvez spécifier le facteur d'agrandissement
ou de réduction. Utilisez cette méthode pour une
taille de papier non standard.
95
Page 96

SC-P20000 Series/SC-P10000 Series Guide d'utilisation
Variétés d'impression
Dans la liste Output Paper (Sortie papier),
B
sélectionnez la taille du papier chargé dans
l’imprimante.
Fit to Page (Ajuster à la page) est sélectionné
pour Reduce/Enlarge (Impression
proportionnelle).
Dans la liste Destination Paper Size (Format
B
papier cible), sélectionnez la taille du papier
chargé dans l’imprimante.
Vérifiez les autres paramètres, puis démarrez
C
l’impression.
Configuration des paramètres sous Mac OS X
Ouvrez l'écran Print (Imprimer), sélectionnez
A
Paper Handling (Gestion du papier) dans la
liste, puis cochez Scale to fit paper size
(Adapter à la taille du papier).
U « Imprimer (Mac OS X) » à la page 60
Remarque :
Si vous effectuez une impression avec
agrandissement, désélectionnez la case Scale
down only (Réduire seulement).
Vérifiez les autres paramètres, puis démarrez
C
l’impression.
96
Page 97

SC-P20000 Series/SC-P10000 Series Guide d'utilisation
Variétés d'impression
Ajuster à la largeur du papier rouleau (Windows uniquement)
Affichez l’onglet Main (Principal) du pilote
A
d’impression et sélectionnez Roll Paper
(Papier rouleau) pour le paramètre Source.
U « Impression (Windows) » à la page 59
Affichez l’onglet Page Layout (Disposition) et
B
sélectionnez un paramètre Page Size (Format
papier) correspondant à la taille de page
utilisée dans le document.
Sélectionnez Fit to Roll Paper Width (Ajuster
D
à la largeur du papier rouleau).
Dans la liste Roll Width (Largeur du rouleau),
E
sélectionnez la largeur du papier rouleau
chargé dans l’imprimante.
Dans la liste Output Paper (Sortie papier),
C
sélectionnez la taille du papier chargé dans
l’imprimante.
Fit to Page (Ajuster à la page) est sélectionné
pour Reduce/Enlarge (Impression
proportionnelle).
97
Vérifiez les autres paramètres, puis démarrez
F
l’impression.
Page 98

SC-P20000 Series/SC-P10000 Series Guide d'utilisation
Variétés d'impression
Configuration de l'échelle personnalisée
Configuration des paramètres dans Windows
Lorsque l'écran Page Layout (Disposition) du
A
pilote d'impression s'affiche, configurez la
même taille de papier que la taille de papier des
données dans Page Size (Format papier) ou
Paper Size (Taille papier).
U « Impression (Windows) » à la page 59
Dans la liste Output Paper (Sortie papier),
B
sélectionnez la taille du papier chargé dans
l’imprimante.
Fit to Page (Ajuster à la page) est sélectionné
pour Reduce/Enlarge (Impression
proportionnelle).
Sélectionnez Custom (Perso.) puis définissez la
C
valeur Scale to (Proportion).
Entrez une valeur directement ou cliquez sur
les flèches à droite de la zone d'échelle pour
définir la valeur.
Configuration des paramètres sous Mac OS X
Lorsque l'écran Print (Imprimer) s'affiche,
A
sélectionnez la taille du papier chargé dans
l'imprimante dans la liste Paper Size (Taille
papier).
U « Imprimer (Mac OS X) » à la page 60
Sélectionnez l'échelle dans une plage allant de
10 à 650 %.
Vérifiez les autres paramètres, puis démarrez
D
l’impression.
Cliquez sur Scale (Échelle) et saisissez le nom
B
de l'échelle.
Si l'écran Print (Imprimer) de l'application que
vous utilisez ne propose pas d'option pour
l'échelle que vous voulez utiliser, affichez
l'écran Page Setup (Format d'impression) et
définissez les paramètres.
98
Page 99

SC-P20000 Series/SC-P10000 Series Guide d'utilisation
Variétés d'impression
U « Imprimer (Mac OS X) » à la page 60
Impression multi-pages
Vous pouvez imprimer plusieurs pages de votre
document sur une seule feuille de papier.
Si vous imprimez des données continues préparées au
format A4, elles sont imprimées comme indiqué
ci-dessous.
Remarque :
❏ Dans Windows, vous ne pouvez pas utiliser la
fonction d'impression multi-pages lors d'une
impression sans marges.
❏ Dans Windows, vous pouvez utiliser la fonction
Impression proportionnelle (Zoom) pour imprimer
les données sur différentes tailles de papier.
U « Agrandissement/réduction de l'impression »
à la page 95
99
Page 100

SC-P20000 Series/SC-P10000 Series Guide d'utilisation
Variétés d'impression
Configuration des paramètres dans Windows
Lorsque l'écran Page Layout (Disposition) du
A
pilote d'impression s'affiche, cochez la case
Multi-Page (Multi-Pages), sélectionnez N-up,
puis cliquez sur Settings (Configuration).
U « Impression (Windows) » à la page 59
Configuration des paramètres sous Mac OS X
Lorsque l'écran Print (Imprimer) s'affiche,
A
sélectionnez Layout (Mise en page) dans la
liste, puis spécifiez le nombre de pages par
feuilles et ainsi de suite.
U « Imprimer (Mac OS X) » à la page 60
Dans l'écran Print Layout (Organisation),
B
spécifiez le nombre de pages par feuille ainsi
que l'organisation de la page.
Si la case à cocher Print page frames
(Encadrement page) est sélectionnée, des
cadres de page sont imprimés sur chaque page.
Vérifiez les autres paramètres, puis démarrez
C
l’impression.
Remarque :
Vous pouvez imprimer des cadres autour des
pages organisées en utilisant la fonction Border
(Bordure).
Vérifiez les autres paramètres, puis démarrez
B
l’impression.
100
 Loading...
Loading...