Page 1

Руководство
пользователя
NPD4829-01 RU
Page 2

SC-F7000 Series Руководство пользователя
Авторские права и торговые марки
Авторские права и торговые марки
Никакую часть данного документа нельзя воспроизводить, хранить в поисковых системах или передавать в любой форме и любыми
способами (электронными, механическими, путем копирования, записи или иными) без предварительного письменного разрешения Seiko
Epson Corporation. Информация, содержащаяся в документе, предназначена исключительно для использования с данным устройством
Epson. Epson не несет ответственности за применение сведений, содержащихся в этом документе, к другим устройствам.
Seiko Epson Corporation и ее филиалы не несут ответственности перед покупателями данного продукта или третьими сторонами за
понесенные ими повреждения, потери, сборы или затраты, вызванные несчастными случаями, неправильным использованием продукта,
недозволенной модификацией, ремонтом или изменением продукта и невозможностью (исключая США) строгого соблюдения инструкций
по работе и обслуживанию, разработанных Seiko Epson Corporation.
Seiko Epson Corporation не несет ответственности за любые повреждения или проблемы, возникшие из-за использования любых функций
или расходных материалов, не являющихся оригинальными продуктами Epson или продуктами, одобренными Seiko Epson Corporation.
Seiko Epson Corporation не несет ответственности за любые повреждения, возникшие из-за электромагнитных наводок, вызванных
использованием любых интерфейсных кабелей, не являющихся продуктами, одобренными Seiko Epson Corporation.
EPSON
— зарегистрированный товарный знак, а EPSON EXCEED YOUR VISION или EXCEED YOUR VISION — товарный знак Seiko
®
Epson Corporation.
Microsoft
Intel
PowerPC
Общее примечание. Прочие названия продуктов упоминаются в документе только для идентификации и могут являться торговыми
марками соответствующих владельцев. Epson отрицает владение любыми правами на эти марки.
© 2012 Seiko Epson Corporation. All rights reserved.
, Windows® и Windows Vista® являются товарными знаками корпорации Майкрософт.
®
является товарным знаком корпорации Intel.
®
является товарным знаком корпорации International Business Machines.
®
2
Page 3

SC-F7000 Series Руководство пользователя
Содержание
Содержание
Авторские права и торговые марки
Введение
Важные инструкции по безопасности.......... 5
Выбор места для установки................ 5
При установке устройства................ 5
При работе с устройством................. 5
При работе с чернильными пакетами........ 6
Примечания к этому руководству............. 6
Значение символов...................... 6
Иллюстрации.......................... 6
Версии операционных систем.............. 6
Элементы устройства...................... 8
Вид спереди............................ 8
Ползунок............................. 11
LAN — разъем для телефонного аппарата
.................................... 11
Внутренняя сторона.................... 12
Задняя сторона........................ 13
Панель управления..................... 15
Знакомство с дисплеем.................. 16
Функции............................... 18
Обеспечение высокой
производительности.................... 18
Невероятно простое использование........ 18
Примечания по использованию и хранению
принтера............................... 19
Размер необходимого пространства........ 19
Примечания по работе с принтером........ 19
Когда принтер не используется............ 20
Примечания к работе с чернильными
пакетами и емкостями для чернил......... 21
Обращение с носителями................ 22
Работа с поставляемым программным
обеспечением принтера................... 23
Содержание диска с ПО................. 23
Запуск EPSON LFP Remote Panel 2......... 24
Выход из EPSON LFP Remote Panel 2....... 24
Удаление программного обеспечения......... 24
Основные операции
Загрузка и замена носителей................ 26
Загрузка носителей..................... 26
Просмотр и изменение настроек носителей
.................................... 36
Смена носителей....................... 37
Использование автоматического натяжного
ролика................................. 39
Загрузка и натяжение носителей........... 39
Снятие приемной сердцевины рулона. . . . . . 45
Перед печатью........................... 47
Сохранение оптимальных настроек для
текущих носителей (Настройки печатных
носителей).............................. 47
Параметры, хранимые в банках настроек
носителей............................ 47
Сохранение настроек................... 48
Регулировка печатающей головки
(Калибровка головки)..................... 51
Настройка подачи........................ 52
Использование проверочного шаблона..... 52
Выполнение настройки подачи в процессе
печати............................... 53
Область печати.......................... 54
Обслуживание
Ежедневное обслуживание................. 56
Очистка вала, прижимных роликов и
держателей носителей................... 56
Проверка состояния дюз................. 57
Утилита прочистки печатающей головки.... 58
Обслуживание области вокруг печатающей
головки................................ 59
Очистка деталей: подготовка и примечания
.................................... 59
Инструкции по очистке................. 60
Утилизация отработанных чернил......... 64
Замена скребка и очистителя скребка....... 66
Замена блока микросхемы и заправка емкости
для чернил.............................. 69
Период времени для замены блока
микросхемы и заправки емкости для
чернил............................... 69
Процедура замены и заправки чернил. . . . . . 69
Утилизация использованных расходных
материалов............................. 74
Детали, которые необходимо заменять
периодически........................... 74
Работа с меню панели управления
Работа с меню........................... 75
3
Page 4

SC-F7000 Series Руководство пользователя
Содержание
Список меню............................ 76
Подробное описание меню................. 79
Меню Настройка носителей.............. 79
Меню Настройка принтера............... 83
Меню Обслуживание................... 85
Меню Журналы печати.................. 86
Меню Состояние принтера............... 86
Меню Настройка сети................... 87
Меню Предпочтения.................... 87
Меню Сброс всех параметров............. 88
Устранение неполадок
При отображении сообщения............... 89
При возникновении сервисной ошибки или
ошибки, требующей обращения в сервисную
службу................................. 90
Устранение неполадок.................... 91
Вы не можете выполнить печать (так как
принтер не работает).................... 91
Принтер издает звуки, как при печати, но
не печатает........................... 92
Документы печатаются не так, как вы
ожидали............................. 92
Носитель............................. 94
Прочее............................... 96
Служба поддержки пользователей в
Австралии........................... 104
Служба поддержки пользователей в
Сингапуре........................... 105
Служба поддержки пользователей в
Таиланде............................ 105
Служба поддержки пользователей во
Вьетнаме............................ 105
Служба поддержки пользователей в
Индонезии........................... 106
Служба поддержки пользователей в
Гонконге............................ 106
Служба поддержки пользователей в
Малайзии........................... 107
Служба поддержки пользователей в Индии
................................... 107
Служба поддержки пользователей на
Филиппинах......................... 108
Условия лицензионных соглашений
об использовании ПО
Лицензии на ПО с открытым исходным кодом
..................................... 109
Bonjour............................. 109
Другие лицензионные соглашения.......... 114
Info-ZIP copyright and license............. 114
Приложение
Дополнительное оборудование и расходные
материалы.............................. 97
Поддерживаемые типы носителей........... 99
Передвижение и транспортировка принтера
...................................... 99
Передвижение принтера................. 99
Транспортировка..................... 100
Требования к системе.................... 101
Таблица спецификаций................... 101
Соответствие стандартам и допускам. . . . . . 102
Служба поддержки
Веб-сайт технической поддержки........... 103
Обращение в службу поддержки
пользователей продукции EPSON........... 103
Перед обращением в Epson.............. 103
Служба поддержки пользователей в
Северной Америке.................... 104
Служба поддержки пользователей в
Европе.............................. 104
4
Page 5
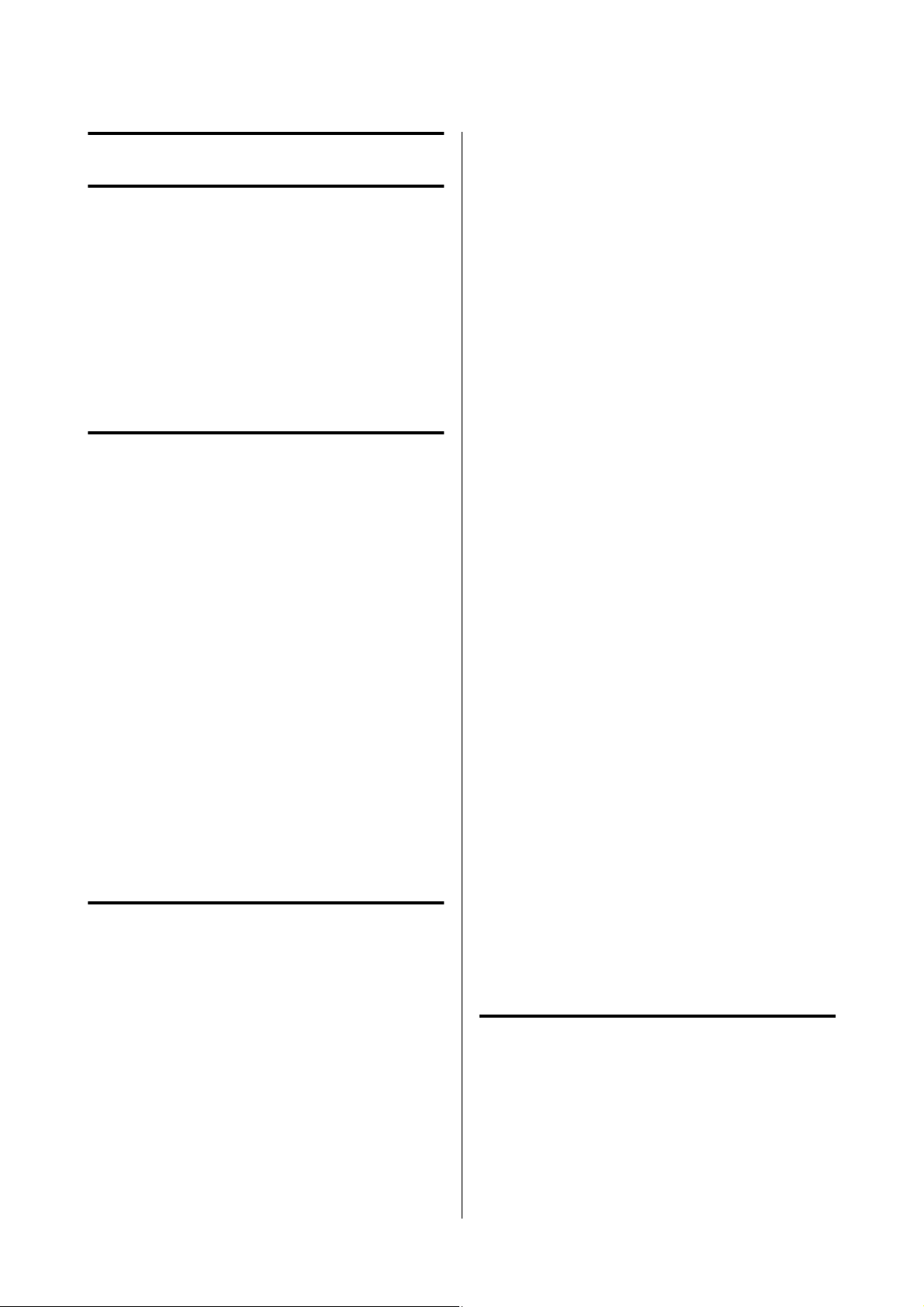
SC-F7000 Series Руководство пользователя
Введение
Важные инструкции по безопасности
Перед началом работы с принтером прочитайте
все инструкции. Также следуйте всем
предупреждениям и инструкциям, которые
нанесены на корпус устройства.
Выбор места для установки
❏ Размещайте устройство на плоской
устойчивой поверхности, площадь которой
больше площади основания устройства.
Устройство не будет работать правильно, если
оно установлено под углом или качается.
❏ Не устанавливайте устройство в местах,
подверженных резким изменениям
температуры и влажности. Держите принтер
вдали от прямых солнечных лучей,
источников яркого света и тепла.
Введение
❏ Не подключайте устройство к розеткам,
оснащенным настенными выключателями или
автоматическими таймерами.
❏ Устанавливайте компьютер и устройство
вдали от потенциальных источников помех,
таких, как громкоговорители или базовые
модули беспроводных телефонов.
❏ Используйте источник питания только того
типа, который указан на наклейке принтера.
❏ Используйте только шнур питания, который
поставляется с устройством. Применение
другого шнура может привести к возгоранию
или поражению электрическим током.
❏ Не используйте поврежденный или
перетертый шнур питания.
❏ Если это устройство подключается к
электропитанию через удлинитель, убедитесь,
что номинал тока на всех устройствах,
подключенных к этому удлинителю, не
превышает номинала тока для шнура питания.
Кроме того, убедитесь, что общий номинал
тока всех устройств, подключенных к
электрической розетке, не превышает номинал
тока электрической розетки.
❏ Избегайте мест, подверженных вибрации и
ударам.
❏ Не помещайте устройство в пыльные места.
❏ Устройство должно находиться рядом с
электрической розеткой, от которой шнур
питания можно легко отсоединить.
При установке устройства
❏ Шнур питания, прилагаемый к устройству,
предназначен для использования только с
этим устройством. Применение этого шнура
для подключения другой аппаратуры может
привести к возгоранию или поражению
электрическим током.
❏ Подключайте все устройства к правильно
заземленным розеткам электропитания.
Не подключайте устройства к розеткам, от
которых питаются регулярно включающиеся
и выключающиеся копировальные аппараты
или системы кондиционирования.
❏ Если вы намерены использовать принтер в
Германии, соблюдайте следующие условия:
для защиты от короткого замыкания и
избыточного тока электросеть здания должна
быть оборудована 10 или 16-амперными
автоматическими выключателями.
❏ Если вилка повреждена, замените весь кабель
или обратитесь к квалифицированному
электрику. Если в вилку устанавливается
предохранитель, убедитесь, что вы заменили
его предохранителем подходящего размера
и номинала.
При работе с устройством
❏ Не блокируйте и не закрывайте отверстия на
корпусе принтера.
❏ Не вставляйте предметы в отверстия корпуса.
Будьте осторожны, не проливайте на
устройство жидкости.
5
Page 6

SC-F7000 Series Руководство пользователя
Введение
❏ Не пытайтесь самостоятельно осматривать
или ремонтировать устройство.
❏ Отключите устройство от источника питания
и обратитесь для обслуживания к
квалифицированному персоналу в следующих
случаях: шнур питания или вилка
повреждены; внутрь устройства попала
жидкость; устройство упало или поврежден
корпус; устройство работает неправильно или
заметно медленнее.
❏ Не перемещайте печатающие головки
вручную; это может повредить устройство.
❏ Всегда выключайте принтер при помощи
кнопки питания на панели управления.
Если нажать на эту кнопку, индикатор
питания начнет мигать и погаснет.
Не отключайте принтер от источника питания
и не выключайте источник питания, пока
индикатор питания не прекратит мигать.
❏ Данное устройство оборудовано двумя
системами питания. Если при выполнении
обслуживания от устройства не отключены
оба кабеля питания, существует возможность
поражения электрическим током.
❏ Если вы случайно проглотили чернила,
незамедлительно сделайте промывание
желудка и обратитесь к врачу.
Примечания к этому руководству
Значение символов
!
!
c
Предупреж
дение
Предостер
ежение
Важно!
Предупреждения
необходимо внимательно
выполнять во избежание
травм.
Предостережения
необходимо соблюдать во
избежание травм.
Важные замечания
необходимо соблюдать во
избежание поломок
устройства.
При работе с чернильными пакетами
❏ Держите чернильные пакеты в местах,
недоступных детям.
❏ При заправке чернильных емкостей или
замене емкости для отработанных чернил
используйте защитные очки и перчатки.
При попадании чернил на кожу, в глаза или
рот, незамедлительно сделайте следующее:
❏ Если жидкость попала на кожу,
незамедлительно промойте ее большим
количеством воды с мылом. Если на
коже появилось раздражение или она
изменила цвет обратитесь к врачу.
❏ При попадании жидкости в глаза,
незамедлительно промойте их водой.
Несоблюдение данного требования
может привести к покраснению глаз или
легкому воспалению.
Примечание.
Примечания содержат
дополнительную или просто
полезную информацию о
работе с устройством.
Иллюстрации
Иллюстрации в этом руководстве могут
незначительно отличаться от фактических
объектов.
Версии операционных систем
В настоящей документации используются
следующие сокращения.
Windows означает Windows 8, 7, Vista, XP.
❏ Windows 8 означает Windows 8, Windows 8
Профессиональная и Windows 8
Корпоративная.
6
Page 7

SC-F7000 Series Руководство пользователя
❏ Windows 7 означает Windows 7 Домашняя
базовая, Windows 7 Домашняя расширенная,
Windows 7 Профессиональная и Windows 7
Максимальная.
❏ Windows Vista означает Windows Vista Home
Basic Edition, Windows Vista Home Premium
Edition, Windows Vista Business Edition,
Windows Vista Enterprise Edition и Windows
Vista Ultimate Edition.
❏ Windows XP означает Windows XP Home
Edition, Windows XP Professional x64 Edition и
Windows XP Professional.
Введение
7
Page 8

SC-F7000 Series Руководство пользователя
Элементы устройства
Вид спереди
Введение
A Крышка отсека обслуживания (левая)
Открывайте данную крышку если требуется очистка поверхностей вокруг печатающей головки. Не открывайте данную крышку без необходимости.
U «Прочистка вокруг печатающей головки» на стр. 61
B Направляющая выхода бумаги
Носители выходят из устройства вдоль этой направляющей.
C Держатель сердцевины рулона
Располагайте приемную сердцевину рулона на данных держателях. Устройство оборудовано двумя держателями: один с левой и один с правой стороны.
U «Загрузка и натяжение носителей» на стр. 39
D Натяжное устройство
Натяжное устройство обеспечивает нужный уровень натяжения для предотвращения провисания носителей при их смотке.
E Фиксирующий винт держателя сердцевины рулона
Данные винты предназначены для фиксации держателей сердцевины рулона после их присоединения к
сердцевине рулона. Устройство оборудовано двумя винтами: один с левой и один с правой стороны.
8
Page 9

SC-F7000 Series Руководство пользователя
Введение
F Подставка для рулона
Временно располагайте носители на данных подставках при извлечении приемного рулона. Устройство
оборудовано двумя подставками: одна с левой и одна с правой стороны.
G Переключатель Auto
Используйте данный переключатель для задания направления автоматического приема. Установите положение Off для отключения автоматического приема.
H Переключатель Manual
Используйте данный переключатель для задания направления ручного приема. Данный параметр вступает в силу, когда переключатель Auto установлен в положение Off.
I Ролики
На каждой «ноге» стойки установлено по два ролика. По завершению установки и при использовании
принтера передние ролики должны быть заблокированы.
J Держатель емкости для отработанных чернил
Располагайте емкость для отработанных чернил в данном держателе.
K Регулятор
Регуляторы предназначены для фиксации принтера на месте. После установки принтера и в процессе
его использования тщательно фиксируйте их.
L Емкость для отработанных чернил
В данной емкости собираются отработанные чернила.
Меняйте емкость для отработанных чернил по достижению чернилами уровня, обозначенного линией.
M Трубка для отработанных чернил
По этой трубке подаются отработанные чернила. При использовании принтера убедитесь, что конец
данной трубки находится в емкости для отработанных чернил.
N Емкость для чернил
Содержит чернила, используемые для печати.
O Ползунок
U «Ползунок» на стр. 11
P Рычаг блокировки
Поднимите рычаг блокировки для разблокировки ползунка при замене блока микросхемы. Всегда опускайте рычаг блокировки в заблокированное состояние после вставки ползунка.
Q Индикатор проверки блока микросхемы
Этот индикатор загорается при отображении сообщения, относящегося к блоку микросхемы.
Горит : Произошла ошибка. Прочитайте информацию об ошибке на дисплее панели управления.
Не горит : Ошибок не обнаружено.
R Разъем для шнура питания
Подключите к данному разъему шнур питания.
S LAN — разъем для телефонного аппарата
U «LAN — разъем для телефонного аппарата» на стр. 11
9
Page 10
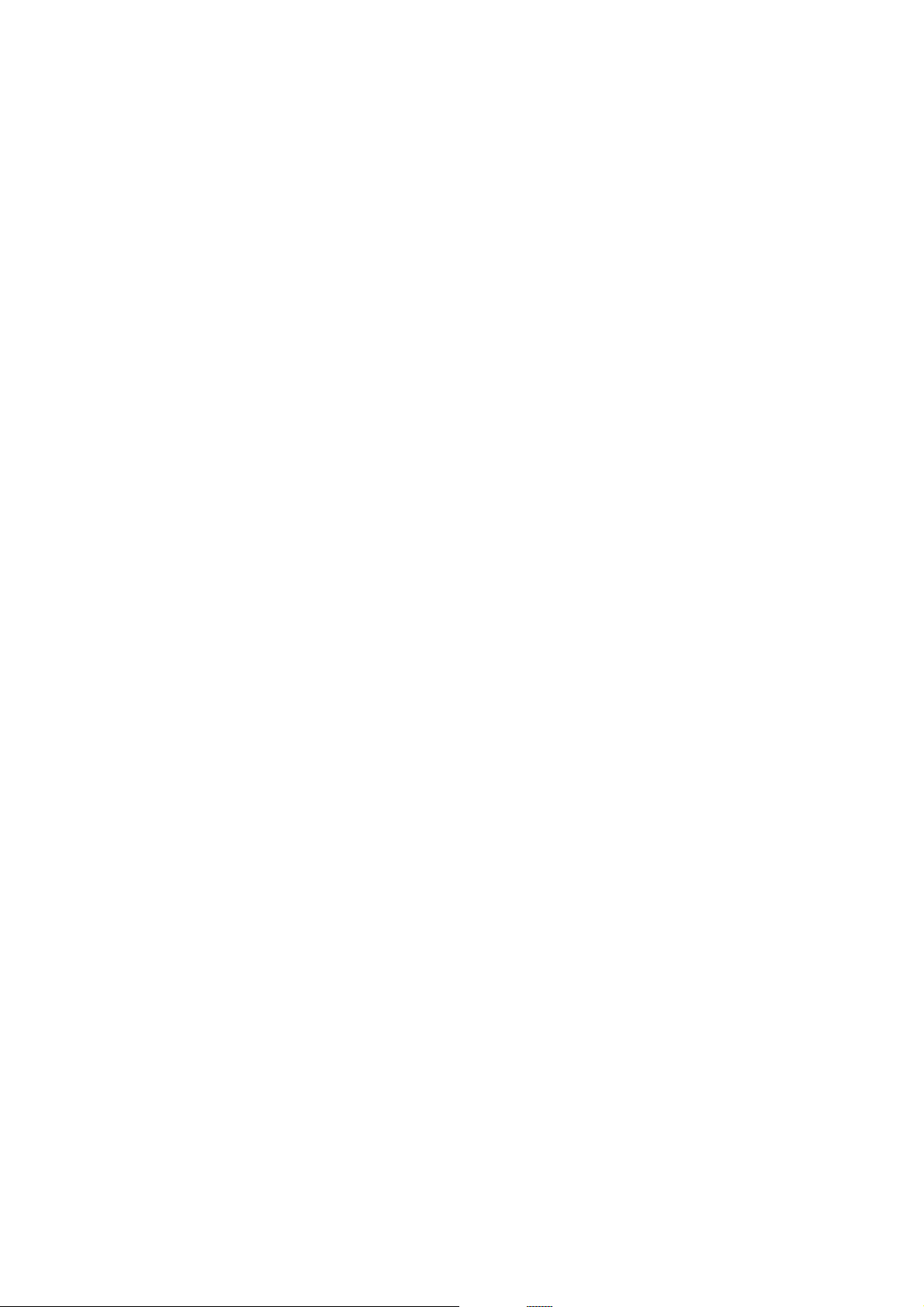
SC-F7000 Series Руководство пользователя
Введение
T Разъем USB
Подсоедините к данному разъему кабель USB.
U Крышка отсека обслуживания (правая)
Откройте эту крышку для выполнения обслуживания области вокруг печатающей головки. Не открывайте данную крышку без необходимости.
U «Обслуживание области вокруг печатающей головки» на стр. 59
V Рычаг загрузки носителей
После загрузки носителей, опустите данный рычаг для фиксации носителей на месте. Перед извлечением носителей поднимите данный рычаг для их разблокировки.
W Индикатор предупреждений
Данный индикатор горит или мигает, когда обнаружена ошибка.
Горит
Мигает
: Произошла ошибка; тип ошибки определяется в зависимости от того горит ли индикатор
или мигает. Прочитайте информацию об ошибке на дисплее панели управления.
Не горит : Ошибок не обнаружено.
X Панель управления
U «Панель управления» на стр. 15
Y Передняя крышка
Открывайте данную крышку при загрузке носителей, очистке внутренних поверхностей принтера или
извлечении замятой бумаги. Не открывайте данную крышку без необходимости.
10
Page 11

SC-F7000 Series Руководство пользователя
Введение
Ползунок
A Ползунок
Перед заправкой чернилами подсоедините
блок микросхемы, входящий в состав чернильного пакета.
U «Замена блока микросхемы и заправка ем-
кости для чернил» на стр. 69
B Крышка отверстия для чернил
Откройте эту крышку для заполнения емкости
чернилами.
C Блок микросхемы
Блок, содержащий микросхему.
LAN — разъем для телефонного аппарата
A Разъем RJ-45
Подключите к данному разъему сетевой кабель.
Используйте экранированную витую пару (категории 5 или выше).
B Индикатор передачи данных (оранжевый)
Указывает состояние сетевого подключения и
получения данных миганием или включением.
Он входит в комплект поставки чернильного
пакета.
Горит : Сеть подключена.
Мигает : Принимаются данные.
C Индикатор состояния (зеленый/красный)
Цвет индикатора определяет скорость сетевого
подключения.
Красный : 100Base-TX
Зеленый : 1000Base-T
11
Page 12

SC-F7000 Series Руководство пользователя
Введение
Внутренняя сторона
Наличие грязи на следующих поверхностях может привести к ухудшению качества печати. Регулярно
очищайте или меняйте данные объекты так, как описано в разделах, ссылки на которые приведены ниже.
A Печатающая головка
Печатающая головка производит печать, перемещаясь влево и вправо, распыляя чернила. В
зависимости от состояния может понадобиться очистка.
U «Прочистка вокруг печатающей головки» на стр. 61
B Держатели носителей
Держатели носителей предназначены для предотвращения смещения носителей, а также
соприкосновения обрезного края носителя с печатающей головкой. Перед печатью установите
держатели с обеих сторон носителя.
U «Загрузка носителей» на стр. 26
C Паз обреза
Для обреза носителя проводите лезвием/резаком по этому пазу.
D Прижимные ролики
Данные ролики создают давление на носители в процессе печати.
U «Очистка вала, прижимных роликов и держателей носителей» на стр. 56
E Вал
Эта часть служит для подачи носителей для печати.
U «Очистка вала, прижимных роликов и держателей носителей» на стр. 56
12
Page 13

SC-F7000 Series Руководство пользователя
Введение
F Очиститель
Очиститель скребка предназначен для удаления чернил со скребка. Считается расходным материалом;
в зависимости от состояния может потребоваться замена.
U «Замена скребка и очистителя скребка» на стр. 66
G Шляпки
За исключением времени, когда принтер находится в процессе печати, данные шляпки закрывают дюзы
печатающей головки для предотвращения из засыхания. В зависимости от состояния может
понадобиться очистка.
U «Инструкции по очистке» на стр. 60
H Очиститель дюз
Очиститель предназначен для удаления чернил с дюз печатающей головки. Считается расходным
материалом; в зависимости от состояния может потребоваться очистка или замена.
U «Инструкции по очистке» на стр. 60
U «Замена скребка и очистителя скребка» на стр. 66
Задняя сторона
A Переключатель подачи
Данный переключатель используется для протяжки носителей в процессе загрузки, а также для
перемотки носителей при их замене.
B Держатель рулона
Располагайте носители на данных держателях. Устройство оборудовано двумя держателями: один с
левой и один с правой стороны.
13
Page 14

SC-F7000 Series Руководство пользователя
Введение
C Фиксирующий винт держателя рулона
Данные винты предназначены для фиксации держателей рулона после загрузки носителей. Устройство
оборудовано двумя винтами: один с левой и один с правой стороны.
D Подъемный рычаг
Если на держателях рулона требуется закрепить слишком тяжелые носители, используйте данные
рычаги для поднятия носителей на уровень держателей рулона. Устройство оборудовано двумя
рычагами: один с левой и один с правой стороны.
E Направляющая загрузки
Носители загружаются вдоль этой направляющей.
F Подставка для рулона
Располагайте носители на данных подставках перед их установкой на держатели рулона. Устройство
оборудовано двумя подставками: одна с левой и одна с правой стороны.
G Ручка
После установки носителя в правый держатель рулона, вращайте данную ручку для создания давления
держателя на сердцевину рулона.
14
Page 15

SC-F7000 Series Руководство пользователя
Введение
Панель управления
Нажмите эту кнопку, чтобы отобразить меню
Настройка носителей, которое содержит такие
элементы, как Остаток носителя, Выбор носи-
теля, Настройка параметров и Печать списка
носител. Данная кнопка не функционирует в
процессе печати.
U «Меню Настройка носителей» на стр. 79
D Дисплей
Отображает состояние принтера, меню, сообщения об ошибках и т. д. U «Знакомство с дис-
плеем» на стр. 16
E Кнопка Menu
Нажмите на данную кнопку для отображения
меню. U «Работа с меню панели управления»
на стр. 75
F Кнопка y (кнопка возврата)
Нажмите на данную кнопку для выхода в предыдущее меню. U «Работа с меню» на стр. 75
A
Кнопка P (кнопка питания)
С помощью данной кнопки осуществляется
включение и выключение принтера.
B
Индикатор P (индикатор питания)
Горит или мигает, отображая состояние принтера.
Горит : Принтер включен.
Мигает : Принтер принимает данные, вы-
полняет прочистку печатающей головки или другие операции, выполняемые в процессе выключения.
Не горит : Принтер выключен.
C Кнопка M (кнопка настройки носителей)
G
Кнопки l/r (левая и правая стрелки)
Используйте данные кнопки для расположения
курсора при выполнении таких задач как например ввод значений параметров Название пара-
метра или IP-адрес в меню настроек.
H
Кнопки u/d (кнопки подачи носителей)
❏ Когда носители загружены, кнопкой d можно
подать носители, а кнопкой u выполнить их
перемотку. Удерживайте кнопку d нажатой для
подачи носителя вплоть до 103 см. Удерживайте
кнопку u нажатой, чтобы перемотать носитель до
25 см.
Обратите внимание, что если кнопка u
используется для перемотки, носитель
остановится, когда его край достигнет начальной
позиции печати. Перемотка может быть
продолжена если отпустить кнопку и затем
нажать на нее снова.
❏ При работе с меню данные кнопки могут быть
использованы для выбора параметров меню и их
значений. U «Работа с меню» на стр. 75
I Кнопка Z
15
Page 16

SC-F7000 Series Руководство пользователя
Введение
❏ Нажатие на данную кнопку, когда выделен
какой-либо из параметров меню, приводит к
отображению значений этого параметра.
❏ Нажатие на данную кнопку, когда выделено
какое-либо из значений параметра, приводит к
выбору данного значения или выполнению
выбранной операции.
❏ При нажатии во время звучащего
предупреждающего сигнала, сигнал отключается.
J
Кнопка
Нажатие на данную кнопку, когда отображаются какие-либо меню, приводит к закрытию меню и возврату принтера в состояние готовности.
K Кнопка # (кнопка обслуживания)
Нажмите эту кнопку, чтобы отобразить меню
Обслуживание, которое содержит такие элементы, как Проверка дюз, Прочистка, Обслужива-
ние головки и Счетчик израсх. чернил. Данная кнопка не функционирует в процессе печати.
Знакомство с дисплеем
A Сообщения
Отображает сообщения о состоянии принтера,
его функционировании и ошибках.
U «При отображении сообщения» на стр. 89
B Информация о носителе
❏ Слева направо отображаются настройки для
величины зазора, ширины носителя и остатка
носителя.
U «Меню Обслуживание» на стр. 85
L Кнопка W (кнопка паузы/отмены)
❏ Если данная кнопка нажата в процессе печати,
принтер останавливает печать и переходит в
состояние ожидания (пауза). Для выхода из
режима ожидания (паузы) нажмите на кнопку W
или выбрать Отмена паузы на экране и нажать
кнопку Z. Для отмены выполняемого задания
печати на экране выберите Отмена задания и
нажмите кнопку Z.
❏ Нажатие на данную кнопку, когда отображаются
какие-либо меню, приводит к закрытию меню и
возврату принтера в состояние готовности.
M
Кнопка
❏ Когда принтер находится в состоянии готовности,
можно подать носитель на позицию обреза,
нажав на данную кнопку и затем нажав на кнопку
Z.
U «Обрез носителей» на стр. 38
❏ В процессе выполнения печати, вы можете
использовать данную кнопку для регулировки
подачи носителей.
U «Настройка подачи» на стр. 52
(кнопка подачи носителей)
❏ Если выбран сохраненный банк с настройками,
будет отображен номер банка (от 1 до 30). Когда
выбран параметр Параметры RIP, будет
отображаться 0.
❏ Величина зазора отображается следующим
образом.
:1.5
:2.0
:2.5
❏ Оставшийся носитель не отображается, если для
параметра Настройка остатка в меню Остаток
носителя выбрано значение Выкл.
U «Меню Настройка носителей» на стр. 79
C Состояние блока микросхемы
При обнаружении ошибки в установленном блоке микросхемы отображение меняется, как показано ниже.
Обычный Предупреждение или
ошибка
16
Page 17
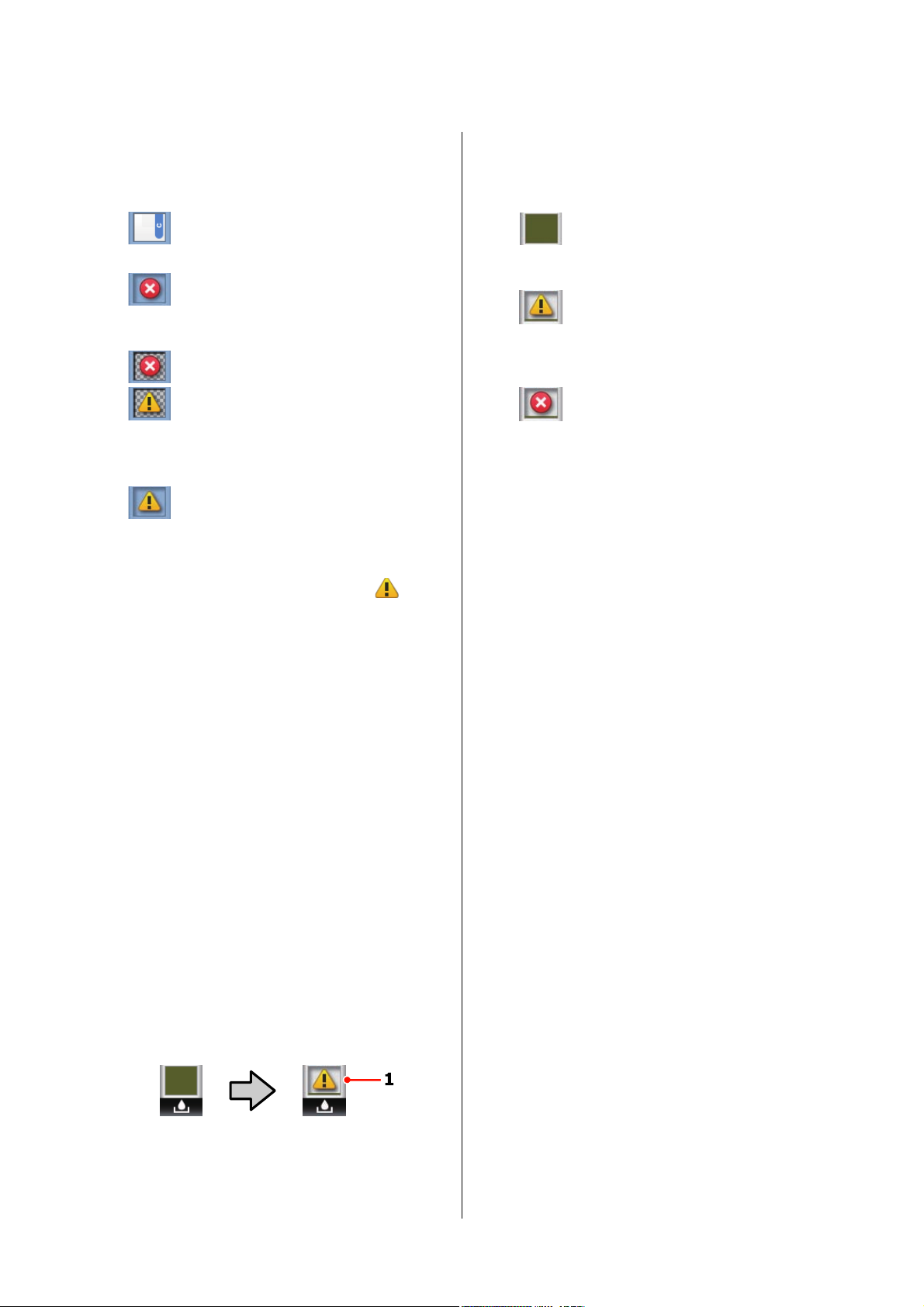
SC-F7000 Series Руководство пользователя
Введение
1 Индикаторы состояния
Состояние блока микросхемы обозначается
следующим образом.
: Ошибок не обнаружено. Принтер
готов к печати.
: Произошла ошибка. Изучите сооб-
щение на дисплее и затем устраните проблему.
:Блок микросхемы не может быть
распознан или несовместим с принтером. Или ползунок не заблокирован.
Просмотрите сообщение на экране.
: Блок микросхемы нуждается в заме-
не. Замените блок микросхемы на
блок от нового чернильного пакета.
По мере приближения времени замены блока микросхемы
чнет мигать.
1 Индикаторы состояния
Состояние емкости для отработанных чернил отображается следующим образом.
: Ошибок не обнаружено. Индика-
тор меняется в соответствии с количеством свободного пространства.
: Емкость для отработанных чернил
почти заполнена. Приготовьте новую емкость для отработанных чернил.
: Емкость для отработанных чернил
заполнена. Замените емкость для отработанных чернил на новую.
на-
2 Буквенные коды чернил
BK : Black (Черный)
Y:Yellow (Желтый)
M : Magenta (Пурпурный)
C:Cyan (Голубой)
D Состояние емкости для отработанных чернил
Отображает приблизительный объем свободного пространства в емкости для отработанных
чернил. Когда емкость для отработанных чернил почти заполнена или обнаружена ошибка,
информация, отображаемая на дисплее, меняется следующим образом.
Обычный Предупреждение или
ошибка
17
Page 18

SC-F7000 Series Руководство пользователя
Введение
Функции
Данное устройство является широкоформатным
цветным струйным принтером, поддерживающим
работу с носителями шириной до 1626 мм (64
дюйма). Ниже описаны основные функции
данного принтера.
Обеспечение высокой производительности
Устройство подачи/протяжки носителей
принимает рулоны повышенной емкости
Стандартное устройство подачи/протяжки
носителей может принимать рулоны повышенной
емкости внешним диаметром до 250 мм и весом до
40 кг, что способствует снижению количества
замен носителей.
Когда установлена дополнительная система
роликов для материалов с высокой массой тела,
принтер может принимать рулоны весом в 80 кг и
диаметром 300 мм.
Автоматический натяжной ролик входит в
стандартную комплектацию
Автоматический натяжной ролик предназначен
для приема носителей без замятия. Это полезно
при печати больших объемов или при
непрерывной печати в течение ночи.
В комплект входит контейнер для чернил
повышенной емкости
В комплект поставки принтера входит контейнер
для чернил повышенной емкости,
обеспечивающий высокую производительность.
Кроме того, предоставляются чернильные пакеты
повышенной емкости (1000 мл) для заправки
картриджей чернилами. Это устраняет
потребность в частой, затруднительной замене
чернильных картриджей.
Невероятно простое использование
Простая установка носителей
Держатели рулона и сердцевины рулона работают
без использования вала; таким образом
устраняется необходимость установки носителей
на вал. Просто возьмите носитель и установите его
в принтер напрямую. Отсутствие необходимости
использования вала облегчает процесс загрузки
носителей даже в условиях ограниченного
пространства.
Дополнительно к подставкам для рулона,
обеспечивающим место для расположения
носителя в процессе установки, принтер также
оборудован подъемными рычагами,
предназначенными для упрощения подъема
тяжелых носителей на уровень держателей рулона.
Простота обслуживания
Хорошее качество печати может быть обеспечено
только при выполнении ежедневного
обслуживания. Принтер сконструирован так,
чтобы в нем имелось достаточное количество
свободного пространства, что позволяет с
легкостью производить обслуживание.
Уведомления об ошибках/предупреждениях по
электронной почте
Утилита EpsonNet Config с веб-браузером,
встроенным в сетевой интерфейс принтера,
предоставляет возможность передачи
уведомлений по электронной почте. После
настройки отправки уведомлений по электронной
почте, принтер будет отправлять сообщения об
ошибках и предупреждениях на заданный
электронный адрес, обеспечивая ваше
спокойствие, когда принтер остается без
управления, например в процессе выполнения
печати в течение ночи или в других аналогичных
ситуациях.
Запуск EpsonNet Config (с веб-браузером) U
Руководство по работе в сети (pdf)
Световые и звуковые оповещения об ошибках
При возникновении ошибки будет произведено
звуковое и световое оповещение. Большой
световой индикатор хорошо виден даже на
расстоянии.
18
Page 19

SC-F7000 Series Руководство пользователя
Одновременно с этим издается звук для
уменьшения времени, в течение которого ошибка
будет оставаться незамеченной.
Высокоскоростной USB / Gigabit Ethernet
Принтер оборудован высокоскоростным
интерфейсом USB и сетевым интерфейсом
100Base-TX/1000Base-T.
Введение
Примечания по использованию и хранению принтера
Размер необходимого пространства
Убедитесь, что для принтера обеспечено место
соответствующее размерам, приведенным на
следующей иллюстрации, очищенное от любых
посторонних предметов, чтобы вывод бумаги и
замена расходных материалов не были затруднены.
См. информацию о внешних размерах принтера в
таблице спецификаций.
U «Таблица спецификаций» на стр. 101
Примечания по работе с принтером
Во избежание повреждений, неправильной работы
принтера, а также ухудшения качества печати, при
работе с принтером помните о следующем.
❏ Температура и влажность окружающей среды
в помещении, где осуществляется работа с
принтером, должны соответствовать
значениям, указанным в таблице
спецификаций. U «Таблица спецификаций»
на стр. 101
19
Однако помните, что желаемые результаты
могут быть не достигнуты, если значения
температуры и влажности находятся в
пределах, допустимых для принтера, но
недопустимых для используемых носителей.
Убедитесь, что условия окружающей среды
Page 20

SC-F7000 Series Руководство пользователя
Введение
подходят для используемых носителей. Для
получения более подробной информации см.
документацию, прилагаемую к бумаге.
Так же при работе в сухих помещениях,
помещениях с кондиционированием воздуха
или местах, подверженных воздействию
прямых солнечных лучей, убедитесь, что
соблюдается необходимый уровень влажности.
❏ Избегайте использования принтера в местах с
источниками тепла или местах, подверженных
воздействию сквозняков от вентиляторов или
кондиционеров. Дюзы печатающей головки
могут просохнуть и засориться.
❏ Не сгибайте и не выдергивайте емкость для
отработанных чернил. Чернила могут
пролиться внутри или рядом с принтером.
❏ Рекомендуется при необходимости проводить
обслуживание приведенных ниже
компонентов. Невыполнение необходимого
обслуживания приводит к уменьшению срока
печатающей головки.
❏ Печатающая головка может быть не закрыта
защитными шляпками (печатающая головка
могла не вернуться в исходное правое
положение), если принтер был выключен при
замятии бумаги или при возникновении
ошибки. Закупоривание — это функция,
которая обеспечивает автоматическое
закрытие печатающей головки крышкой для
предотвращения высыхания печатающей
головки. В этом случае включите принтер и
подождите немного, пока функция
закупоривания не сработает автоматически.
❏ Не вынимайте провод питания из принтера и
не выключайте питание в сети, когда принтер
включен. Закупоривание печатающей головки
может произойти неправильно. В этом случае
включите принтер и подождите немного, пока
функция закупоривания не сработает
автоматически.
❏ Прочистка печатающей головки производится
автоматически с заданной периодичностью
после печати для предотвращения засорения
дюз.
U «Обслуживание области вокруг
печатающей головки» на стр. 59
Компонент, подвергаемый очистке
Печатающая головка ❏ Когда цвета на
Очиститель дюз
Шляпки
Направляющая скребка
Компонент, требующий замены
Очиститель Если отпечаток блек-
Очиститель дюз
Частота
отпечатке
блеклые или
отсутствуют даже
после прочистки
печатающей
головки.
❏ Если отпечаток
грязный или
нечеткий.
Частота
лый или грязный, а также части отпечатка отсутствуют даже после
очистки.
Убедитесь, что емкость для отработанных
чернил установлена всегда, когда принтер
включен.
Периодическая чистка U «Меню Настройка
принтера» на стр. 83
❏ Чернила расходуются не только во время
печати, но и во время очистки головок и
выполнения других задач обслуживания,
необходимых для поддержания печатающей
головки в работоспособном состоянии.
Когда принтер не используется
Когда принтер не используется, при его хранении
помните о следующем. Если хранение принтера
осуществляется неправильно, то при следующем
его использовании печать может осуществляться
некорректно.
20
Page 21
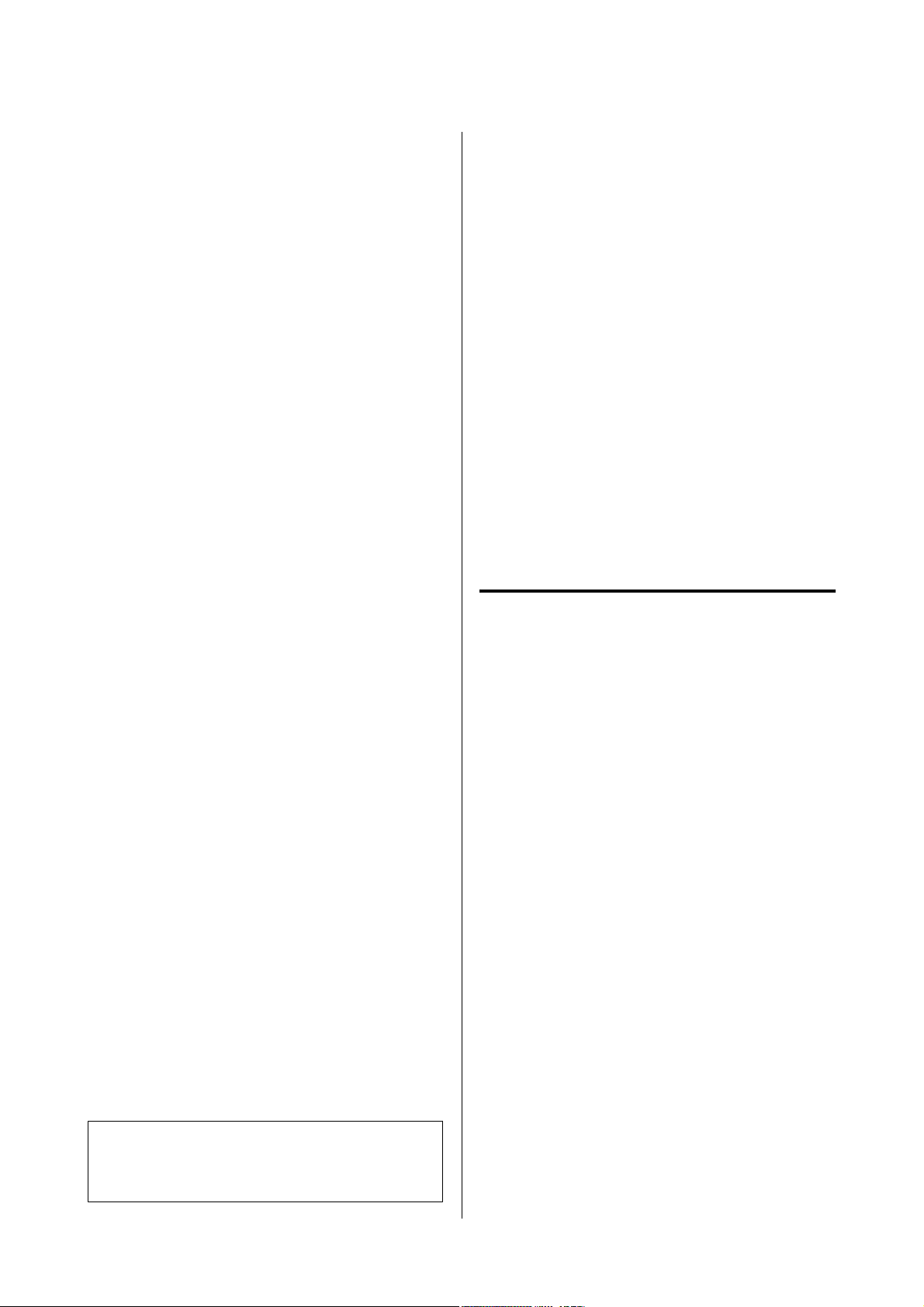
SC-F7000 Series Руководство пользователя
Введение
❏ Если вы не использовали принтер в течение
долгого времени, дюзы печатающей головки
могут быть засорены. Для предотвращения
засорения дюз включайте принтер хотя бы
один раз в две недели.
При включении принтера очистка головки
выполняется автоматически. Не выключайте
принтер до завершения прочистки.
Если не включать принтер слишком долгое
время, это может привести к нарушению его
работы. В этом случае владелец принтера
несет ответственность за оплату ремонта.
❏ Если принтер не будет использоваться более 2
недель, технический специалист должен
провести обслуживание принтера до и после
этого периода времени. Ответственность за
оплату этого обслуживания лежит на
владельце принтера.
Обратите внимание, что даже при
надлежащем обслуживании принтера до
длительного периода хранения во время
проведения обслуживания для повторного
применения принтера может потребоваться
ремонт. Все зависит от длительности и
условий хранения устройства. В этом случае
владелец принтера также оплачивает
ремонтные работы.
Обратитесь в сервисный центр или службу
поддержки Epson.
❏ Перед помещением принтера на хранение
закрывайте все его крышки. Если принтер не
используется в течение длительного периода
времени, накройте его тканью (имеющей
антистатические свойства), тем самым не
давая пыли скапливаться на принтере. Дюзы
печатающей головки очень маленькие — они
могут легко засориться, если пыль попадет на
печатающую головку, и печать будет
производиться некорректно.
❏ Если вы не использовали принтер в течение
долгого времени, перед началом печати
проверьте, не забились ли дюзы печатающей
головки. Выполните прочистку печатающей
головки, если ее дюзы загрязнены.
U «Проверка состояния дюз» на стр. 57
❏ Храните принтер в горизонтальном
положении; не храните его расположенным
под углом, на боку или перевернутым.
Примечания к работе с чернильными пакетами и емкостями для чернил
При работе с чернильными пакетами и емкостями
для чернил обратите внимание на два следующих
аспекта.
❏ Не вынимайте чернильные емкости.
❏ Воздействие давящих роликов может
привести к смещению носителей в принтере
влево. Носители также могут стать
волнистыми или скрученными, что в свою
очередь может привести к замятию или к
прямому контакту носителя с печатающей
головкой. Перед помещением принтера на
хранение извлеките из него все носители.
❏ Убедитесь, что при хранении принтера
печатающая головка закрыта крышкой
(находится в крайнем правом положении).
Если печатающая головка останется не
закрытой на длительный период времени,
качество печати может ухудшиться.
Примечание.
Если печатающая головка не закрыта крышкой,
включите принтер и затем выключите его снова.
Чернильные емкости настраиваются при
установке. Их извлечение может снизить
качество печати и функциональные
возможности устройства.
❏ Храните чернильные пакеты при комнатной
температуре в местах, не подверженных
воздействию прямого солнечного света.
❏ Для обеспечения надлежащего качества
печати, используйте чернильные пакеты до
истечения следующих сроков:
❏ дата, нанесенная на чернильном пакете;
❏ 25 дней с момента перезаправки
емкости из чернильного пакета.
21
Page 22
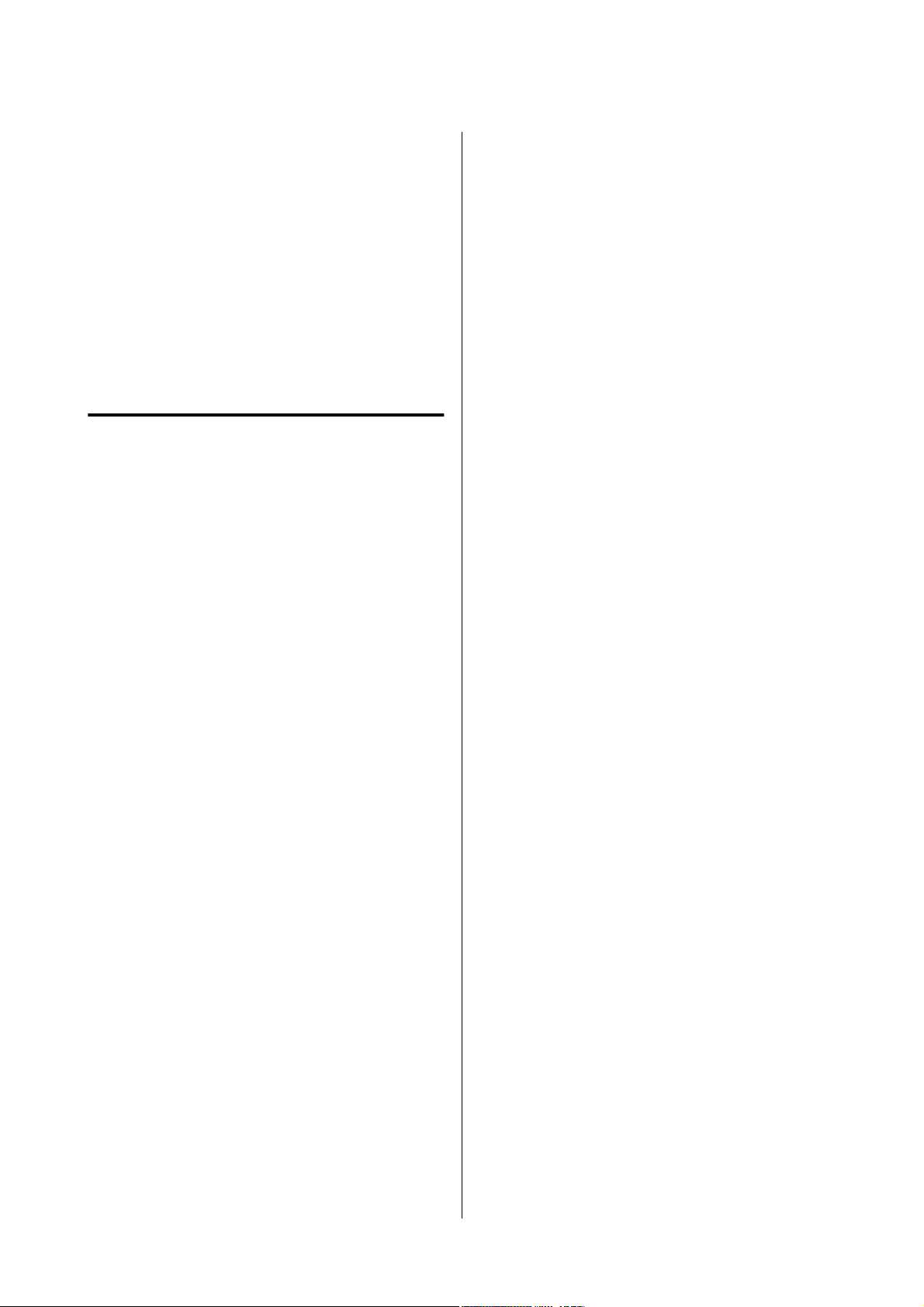
SC-F7000 Series Руководство пользователя
Введение
❏ Если чернильный пакет длительное время
хранился в холодном месте, держите его 4 часа
в комнатной температуре перед
использованием.
❏ При заправке емкости чернилами необходимо
использовать все чернила из пакета.
❏ Заправьте емкость для чернил сразу же после
открытия чернильного пакета.
❏ Не помещайте какие-либо объекты на емкость
для чернил.
Обращение с носителями
При работе с носителями или их хранении
помните следующее. Носители, которые находятся
в плохом состоянии, не смогут обеспечить
хорошее качество отпечатков.
Изучайте документацию по каждому из
используемых типов носителей.
Хранение бумаги
❏ Не складывайте носители и не повреждайте
поверхность печати.
❏ Не прикасайтесь к поверхности барабана OPC.
С рук на бумагу могут попасть влага или
жиры, что может привести к ухудшению
качества печати.
❏ При работе с носителями держите их за оба
конца. При обращении с рулонной бумагой
мы рекомендуем надевать хлопчатобумажные
перчатки.
❏ Если носители не используются они должны
быть извлечены из принтера, смотаны и
помещены в оригинальную упаковку для
дальнейшего хранения. Длительное
пребывание носителей в принтере может
привести к их изношенности.
Обращение с носителями после печати
Помните о следующем, если вы хотите получать
долговечные, высококачественные результаты
печати.
❏ Не трите и не царапайте отпечаток. Если
отпечаток потерт или поцарапан, чернила
могут осыпаться.
❏ Не прикасайтесь к поверхности отпечатка —
чернила могут размазаться.
❏ Перед работой с отпечатком (складыванием
или сложением в пачку) убедитесь, что он
полностью высох; в противном случае места
прикосновений к отпечатку могут
обесцветиться или в этих местах могут
остаться другие отметки. Данные отметки
исчезнут если отпечатки будут немедленно
разделены и высушены, но останутся навсегда
если поверхности не будут разделены.
❏ Избегайте попадания на отпечаток прямых
солнечных лучей.
❏ Для избежания обесцвечивания, работайте с
отпечатками, выставляйте и храните их в
соответствии с инструкциями, прилагаемыми
к носителям.
❏ Храните носители сухими.
❏ Носители могут храниться в оригинальной
упаковке, которую не следует выбрасывать.
❏ Не устанавливайте принтер в местах,
подверженных воздействию прямого
солнечного света, а также высокой
температуры и влажности.
22
Page 23

SC-F7000 Series Руководство пользователя
Введение
Работа с поставляемым программным обеспечением принтера
Содержание диска с ПО
На поставляемом диске представлены следующие приложения. Устанавливайте при необходимости.
Подробнее о данных приложениях — в Руководстве по работе в сети (pdf) или в интерактивных
справках, встроенных в приложения.
Примечание.
❏ На поставляемом диске не представлены драйвера принтера. Для выполнения печати требуется ПО
RIP. Программное обеспечение, отсутствующее на входящем в комплект диске (включая ПО RIP для
принтера), доступно на веб-сайте Epson.
❏ Последние версии приложений могут быть загружены с веб-сайта Epson.
Название программы Сведения
EPSON LFP Remote Panel2Утилита EPSON LFP Remote Panel 2 используется для обновления прошивки с компьютера
и копирования банков с настройками носителей с принтера на компьютер.
U «Запуск EPSON LFP Remote Panel 2» на стр. 24
U «Выход из EPSON LFP Remote Panel 2» на стр. 24
Epson Driver and Utilities
(Драйвера и утилиты
Epson)
Epson Network Utilities
(Сетевые утилиты Epson)
EpsonNet Config С помощью данного ПО вы можете управлять различными сетевыми настройками вашего
Установка драйвера связи Epson (EPSON SC-F7000 Series Comm Driver).
Драйвер связи Epson требуется для обеспечения возможности копирования настроек
носителей утилитой EPSON LFP Remote Panel 2. Это не драйвер принтера. Также если
драйвер связи (взаимодействия) Epson не установлен, когда принтер подключен к
компьютеру по USB, ПО RIP может не отображать состояние принтера. Подробнее об
отображении состояния см. документацию по ПО RIP.
Установите и запустите мастер, который поможет ввести IP-адрес для простого сетевого
соединения.
принтера с компьютера. Это удобно, так как позволяет вводить адреса и имена с
клавиатуры компьютера.
Вместе с программным обеспечением устанавливается руководство.
23
Page 24

SC-F7000 Series Руководство пользователя
Введение
Запуск EPSON LFP Remote Panel 2
Запустите EPSON LFP Remote Panel 2 после
отображения состояния Готов на принтере.
Данная утилита может быть запущена двумя
A
следующими способами.
❏ Дважды щелкните значок EPSON LFP Remote
Panel 2 на рабочем столе. Значок EPSON LFP
Remote Panel 2 создается при установке
приложения.
❏ Щелкните Start (Пуск) > All Programs (Все
программы) (или Programs (Программы)) >
EPSON LFP Remote Panel 2 > EPSON LFP
Remote Panel 2.
Щелкните нужный элемент в основном окне
B
EPSON LFP Remote Panel 2.
Дополнительные сведения см. в справке по EPSON
LFP Remote Panel 2.
Удаление программного обеспечения
Важно!
c
❏ Войдите в систему под учетной записью
«Computer administrator
(Администратор компьютера)» (под
любой учетной записью, обладающей
administrators privileges (привилегиями
администратора)).
❏ Введите пароль администратора и
завершите выполнение операции.
❏ Закройте все другие работающие
приложения.
В этом разделе описывается, Как удалить EPSON
LFP Remote Panel 2 и драйвер связи Epson.
Выключите принтер и отсоедините
A
интерфейсный кабель.
Выход из EPSON LFP Remote Panel 2
Щелкните Exit (Выход) в основном окне EPSON
LFP Remote Panel 2.
Откройте Control Panel (Панель
B
управления) и щелкните Uninstall a
program (Удаление программы) в
категории Programs (Программы).
Выберите программное обеспечение,
C
которое следует удалить, затем щелкните
Uninstall/Change (Удалить/Изменить) (или
Change/Remove (Заменить/Удалить)).
Выбор перечисленных ниже пунктов
приведет к удалению драйверов связи Epson.
EPSON SC-F7000 Series Comm Driver Printer
Uninstall
Чтобы удалить EPSON LFP Remote Panel 2,
выберите EPSON LFP Remote Panel 2.
Выберите значок нужного принтера
D
и щелкните OK.
24
Page 25

SC-F7000 Series Руководство пользователя
Выполняйте инструкции, отображаемые на
E
экране.
Когда появится запрос на подтверждение
удаления, щелкните Yes (Да).
Если вы производите повторную установку
драйвера связи (взаимодействия) Epson
перезагрузите компьютер.
Введение
25
Page 26

SC-F7000 Series Руководство пользователя
Основные операции
Основные операции
Загрузка и замена носителей
Загрузка носителей
Процедура загрузки носителей различается в
зависимости от того, используется ли устройство
подачи/протяжки носителей или дополнительная
система роликов для материалов с высокой массой
тела.
При использовании устройства подачи/протяжки
носителей сделайте следующее.
Если установлено устройство подачи/протяжки
носителей для плотных рулонных носителей см
раздел: U «Использование дополнительного
устройства подачи/протяжки для тяжелых
рулонных носителей» на стр. 31
Предостережение
!
❏ При открытии или закрытии передней
крышки будьте осторожны, чтобы не
защемить руки или пальцы.
Несоблюдение данного требования
может привести к травме.
Примечание.
Подробнее о носителях, которые можно
использовать с данным принтером, см. в разделе:
U «Поддерживаемые типы носителей» на
стр. 99
Когда установлено стандартное устройство подачи/протяжки носителей
В данном разделе описывается процесс загрузки
носителей, когда установлено стандартное
устройство подачи/протяжки носителей.
Предостережение
!
Т.к. носители тяжелые, их не следует
переносить в одиночку. Загрузка и извлечение
таких носителей должны осуществляться,
как минимум, двумя людьми.
Включите принтер, нажав кнопку P.
A
Ослабьте винты, фиксирующие держатели
B
рулона, и настройте держатели так, чтобы
расстояние между ними было больше
ширины используемых носителей.
Отцентрируйте суппорты рулона между
держателями рулона.
❏ Зафиксируйте носители на месте,
выполнив следующую процедуру.
Падение носителя может привести к
травмам.
❏ Не проводите рукой по краям носителя.
Края носителя острые и могут
привести к травме.
Важно!
c
Загружайте носители непосредственно перед
печатью. Воздействие давящих роликов
может привести к смещению носителей в
принтере влево. Носители также могут
стать волнистыми или скрученными, что в
свою очередь может привести к замятию
или к прямому контакту носителя с
печатающей головкой.
26
Page 27

SC-F7000 Series Руководство пользователя
Основные операции
Важно!
c
Если правая ручка держателя вала не
видна, прокрутите ручку вперед до
остановки. Носители не могут быть
загружены правильно, если ручка
держателя вала не видна.
Поместите носители на суппорт рулона в
C
соответствии с представленными ниже
иллюстрациями и расположите его в
соответствии с отметкой на наклейке.
Сторона печати наружу
Если на наклейке не указана позиция
загрузки, сделайте отметку самостоятельно
так, как указано в Руководстве по установке.
U Руководство по установке
Примечание.
Убедитесь, что значение параметра Тип
рулона в меню Настройка параметров
соответствует способу намотки рулона
носителя. Значением по умолчанию для
параметра Тип рулона является Сторона
печати наружу. Убедитесь, что при
загрузке рулона, скрученного стороной для
печати внутрь, выбрано значение Сторона
печати внутрь.
Дополнительные сведения см. в разделе U
«Тип рулона» на стр. 50
Поднимите рычаг с левой стороны принтера
D
для того чтобы поднять носители в нужную
позицию, затем плотно вставьте держатель
рулона.
Сторона печати внутрь
Если внешний диаметр рулона меньше 140
мм, поднимите его руками и установите в
держателе рулона. Если использовать
только подъемный рычаг, в высшей точке
сердцевинный стержень рулона будет ниже
держателя.
27
Page 28

SC-F7000 Series Руководство пользователя
Основные операции
Затяните винт держателя рулона, чтобы
E
зафиксировать держатель.
Поднимите рычаг с правой стороны
F
принтера, для того чтобы поднять носители
в нужную позицию, затем плотно вставьте
держатель рулона.
Затяните винт держателя рулона, чтобы
G
зафиксировать держатель.
Вращайте ручку до тех пор, пока часть А (на
H
иллюстрации) не будет полностью вставлена.
Если внешний диаметр рулона меньше 140
мм, поднимите его руками и установите в
держателе рулона так как описано на шаге 4.
Важно!
c
Перестаньте вращать ручку, как
только часть А полностью скроется.
Несоблюдение данного требования
может привести к поломке держателя
рулона.
28
Page 29

SC-F7000 Series Руководство пользователя
Основные операции
Поднимите рычаг загрузки носителей.
I
Вытяните носители и вставьте их в принтер.
J
Вставьте носители поверх давящих роликов
K
и опустите рычаг загрузки носителей на
место.
Убедитесь, что левый край носителей
проходит через центр квадрата наклейки,
расположенной на направляющей загрузки.
Важно!
c
Выполните шаги с 11 по 3 (т.е. в
обратном порядке — от 11 к 3) и
повторите процесс загрузки, если левый
край носителей находится за пределами
направляющих. Не пытайтесь
изменить положение держателей
рулона, пока они вставлены в носитель.
Примечание.
Плотные и трудные для скручивания
носители могут быть поданы в принтер
если нажать на выключатель привода,
расположенный на левом держателе рулона.
Сторона печати наружу
Сторона печати внутрь
Откройте переднюю крышку принтера.
L
Держась за центр носителей, поднимите
M
рычаг загрузки носителей.
29
Page 30
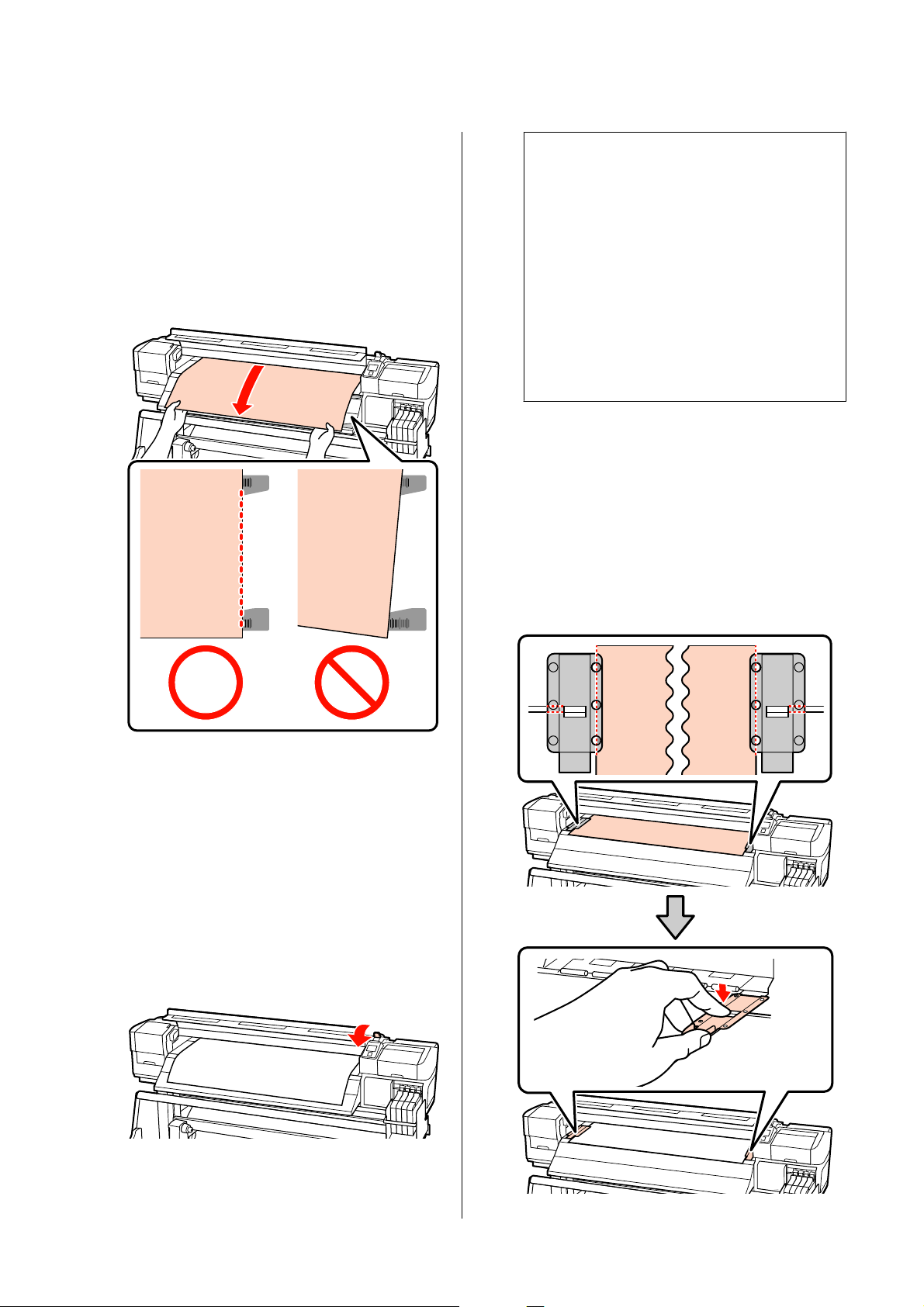
SC-F7000 Series Руководство пользователя
Основные операции
Потяните носители прямо вперед до тех
N
пор, пока край не пройдет наклейку,
расположенную на нижней стороне
направляющей выхода бумаги.
Правый край носителей должен быть
параллелен отметкам на двух наклейках,
расположенных на нижней стороне
направляющей выхода бумаги.
Примечание.
Если вы хотите начать печать с самого
начала рулона, на панели управления
нажмите на кнопку u, чтобы немного
размотать носитель.
При этом размотать носитель надо так,
чтобы его передний край не заходил за паз
резака (со стороны давящего ролика).
Если передний край носителя загнут,
остановите перемотку до того, как
носитель достигнет внутренней стороны
передней крышки.
Присоедините держатели носителей с обеих
P
сторон рулона.
Сначала расположите пластины так, чтобы
края носителя находились по центру
круглых отверстий. Затем настройте их так,
чтобы белая линия была видна в
квадратном окне и затем надавите на
пластины, чтобы зафиксировать их на месте
и предотвратить поднятие.
Опустите рычаг загрузки носителей, чтобы
O
зафиксировать их.
Для незамедлительной печати перейдите к
шагу 16.
Подробнее о загрузке носителей в
устройство с автоматическим натяжным
роликом, см.:
U «Использование автоматического
натяжного ролика» на стр. 39
30
Page 31

SC-F7000 Series Руководство пользователя
Основные операции
Важно!
c
❏ Не используйте держатели с
носителями, толщина которых
превышает 0,4 мм. Держатели
носителей могут соприкоснуться с
печатающей головкой и повредить
ее.
❏ Когда держатели не используются,
передвиньте их соответственно к
левому и правому краям прижимного
устройства.
❏ Не используйте держатели, когда
края носителей смяты или порваны.
❏ При использовании держателей для
носителей оставьте левое и правое
поля шириной более 10 мм. Более
узкие поля могут привести к тому,
что печать будет выполняться
поверх держателей.
Закройте переднюю крышку.
Q
❏ Вилка/платформа может быть опущена прибл.
до 190 мм от поверхности пола.
Предостережение
!
Т.к. носители тяжелые, их не следует
переносить в одиночку. Загрузка и извлечение
таких носителей должны осуществляться,
как минимум, двумя людьми. При работе с
носителями, масса которых превышает 40
кг, рекомендуется использование подъемника.
Включите принтер, нажав кнопку P.
A
Ослабьте винты, фиксирующие держатели
B
рулона, и настройте держатели так, чтобы
расстояние между ними было больше
ширины используемых носителей.
Использование дополнительного устройства подачи/протяжки для тяжелых рулонных носителей
В данном разделе описывается процесс загрузки
носителей, когда установлено дополнительное
устройство подачи/протяжки для тяжелых
рулонных носителей.
При работе с носителями, масса которых
превышает 40 кг, рекомендуется использование
подъемника.
В нижеследующих инструкциях подразумевается,
что используется подъемник.
Могут быть использованы следующие типы
подъемников.
❏ Толщина вилки или платформы: 28 мм и
меньше
Важно!
c
Если правая ручка держателя вала не
видна, прокрутите ручку вперед до
остановки. Носители не могут быть
загружены правильно, если ручка
держателя вала не видна.
31
Page 32

SC-F7000 Series Руководство пользователя
Основные операции
Расположите носители на подъемнике в
C
соответствии с методом их скручивания (см.
ниже) и затем передвиньте подъемник,
чтобы расположить носители в
соответствии с отметкой на наклейке.
Сторона печати наружу
Сторона печати внутрь
U Руководство по установке
дополнительной системы роликов для
материалов с высокой массой тела
Примечание.
Убедитесь, что значение параметра Тип
рулона в меню Настройка параметров
соответствует способу намотки рулона
носителя. Значением по умолчанию для
параметра Тип рулона является Сторона
печати наружу. Убедитесь, что при
загрузке рулона, скрученного стороной для
печати внутрь, выбрано значение Сторона
печати внутрь.
Дополнительные сведения см. в разделе U
«Тип рулона» на стр. 50
Настройте положение носителей и
D
держателей рулона.
Поднимите или опустите подъемник так,
чтобы сердцевина рулона находилась на
одном уровне с держателями рулона.
Если на наклейке не указана позиция
загрузки, сделайте отметку самостоятельно
так, как указано в Руководстве по
установке, поставляемом с дополнительной
системой роликов для материалов с
высокой массой тела.
32
Полностью вставьте левый держатель
E
рулона. Затем затяните винт держателя
рулона, чтобы зафиксировать держатель.
Page 33

SC-F7000 Series Руководство пользователя
Основные операции
Полностью вставьте правый держатель
F
рулона. Затем затяните винт держателя
рулона, чтобы зафиксировать держатель.
Уберите подъемник.
G
Вращайте ручку до тех пор, пока часть А (на
H
иллюстрации) не будет полностью вставлена.
Важно!
c
Перестаньте вращать ручку как
только часть А полностью скроется.
Несоблюдение данного требования
может привести к поломке держателя
рулона.
Если часть А не скрылась даже после
того как ручка была повернута на
максимальное количество оборотов,
вернитесь на шаг 6 и полностью
вдавите правое устройство в
сердцевину рулона.
Поднимите рычаг загрузки носителей.
I
Вытяните носители и вставьте их в принтер.
J
33
Page 34

SC-F7000 Series Руководство пользователя
Основные операции
Примечание.
Плотные и трудные для скручивания
носители могут быть поданы в принтер,
если нажать на выключатель привода,
расположенный на левом держателе рулона.
Сторона печати наружу
Сторона печати внутрь
Вставьте носители поверх давящих роликов
K
и опустите рычаг загрузки носителей на
место.
Убедитесь, что левый край носителей
проходит через центр квадрата наклейки,
расположенной на направляющей загрузки.
Важно!
c
Выполните шаги с 11 по 3 (т.е. в
обратном порядке — от 11 к 3) и
повторите процесс загрузки, если левый
край носителей находится за пределами
направляющих. Не пытайтесь
изменить положение держателей рулона
пока они вставлены в носитель.
Откройте переднюю крышку принтера.
L
Держась за центр носителей, поднимите
M
рычаг загрузки носителей.
34
Page 35

SC-F7000 Series Руководство пользователя
Основные операции
Потяните носители прямо вперед до тех
N
пор, пока край не пройдет наклейку,
расположенную на нижней стороне
направляющей выхода бумаги.
Правый край носителей должен быть
параллелен отметкам на двух наклейках,
расположенных на нижней стороне
направляющей выхода бумаги.
Примечание.
Если вы хотите начать печать с самого
начала рулона, на панели управления
нажмите на кнопку u, чтобы немного
размотать носитель.
При этом размотать носитель надо так,
чтобы его передний край не заходил за паз
резака (со стороны давящего ролика).
Если передний край носителя загнут,
остановите перемотку до того, как
носитель достигнет внутренней стороны
передней крышки.
Присоедините держатели носителей с обеих
P
сторон рулона.
Сначала расположите пластины так, чтобы
края носителя находились по центру
круглых отверстий. Затем настройте их так,
чтобы белая линия была видна в
квадратном окне и затем надавите на
пластины, чтобы зафиксировать их на месте
и предотвратить поднятие.
Опустите рычаг загрузки носителей, чтобы
O
зафиксировать их.
Для незамедлительной печати перейдите к
шагу 16.
Подробнее о загрузке носителей в
устройство с автоматическим натяжным
роликом, см.:
U «Использование автоматического
натяжного ролика» на стр. 39
35
Page 36

SC-F7000 Series Руководство пользователя
Основные операции
Важно!
c
❏ Не используйте держатели с
носителями, толщина которых
превышает 0,4 мм. Держатели
носителей могут соприкоснуться с
печатающей головкой и повредить
ее.
❏ Когда держатели не используются,
передвиньте их соответственно к
левому и правому краям прижимного
устройства.
❏ Не используйте держатели, когда
края носителей смяты или порваны.
❏ При использовании держателей для
носителей оставьте левое и правое
поля шириной более 10 мм. Более
узкие поля могут привести к тому,
что печать будет выполняться
поверх держателей.
Закройте переднюю крышку.
Q
❏ Настройка остатка
Вкл. Принтер отображает оставшееся
количество носителей.
Выкл. Принтер не отображает оставшееся
количество носителей.
Когда параметр Настройка остатка имеет
значение Вкл, принтер производит
приблизительный подсчет остатка носителей,
основываясь на соотношении длины рулона и
количества использованных носителей, и
отображает данную информацию на панели
управления. Данная информация
обеспечивает приблизительное представление
о количестве оставшихся носителей перед
печатью, тем самым облегчая контроль
момента, когда необходимо загрузить новые
носители.
Также по достижению заданного количества
носителей может выдаваться предупреждение.
❏ Выбранный носитель
Просмотр и изменение настроек носителей
После загрузки носителей, на панели управления
отображается следующая информация.
Отображаются параметры, на которых
базируются настройки носителей, так как
показано ниже.
Параметры RIP: Настройки носителей
основываются на параметрах RIP.
XXXXXXXXXXXXXXXXXX: Настройки
основываются на настройках носителей,
хранящихся в принтере в банке № 1.
Банки настроек носителей могут хранить
различные настройки для различных
носителей, основывающиеся на выбранных
значениях параметров меню Прижим
носителя, Калибровка головки и других
меню. В банках от 1 до 30 может храниться до
30 различных комбинаций настроек
соответственно.
Настройки носителей U «Сохранение
настроек» на стр. 48
Данный дисплей может быть использован для
просмотра или изменения следующих двух опций.
36
Page 37

SC-F7000 Series Руководство пользователя
Основные операции
Кнопки, используемые при задании следующих
настроек
Выберите параметр.
A
Для печати с текущими настройками:
С помощью кнопок d/u можно выбрать
параметр Сохранять парамет. выше и
нажать кнопку Z.
Перейдите к шагу 6.
Для изменения настроек:
С помощью кнопок d/u можно выбрать
параметр Изменить параметры и нажать
кнопку Z.
Выберите параметры, которые вы хотите
B
изменить, и затем нажмите на кнопку Z.
Выберите необходимые значения и нажмите
C
на кнопку Z.
Нажмите на кнопку y чтобы отобразить
D
диалоговое окно, показанное на шаге 2, и
затем нажмите на кнопку y снова.
Смена носителей
Для того чтобы поменять носители после печати,
напечатайте остаток носителей, обрежьте
носитель и извлеките рулон.
Печать информации об остатке носителей
Принтер отображает количество оставшихся
носителей, а также сообщение о заканчивающемся
носителе на панели управления. Тем самым
принтер обеспечивает возможность определения
момента, когда носители необходимо заменить.
Количество оставшихся носителей может быть
отображено, только если введена правильная
длина при их загрузке.
Вы можете напечатать информацию о количестве
оставшихся носителей на переднем крае листа
рулона перед тем, как извлечь его из принтера и
затем ввести данное число в следующий раз, когда
будет загружен данный носитель, для точного
отображения количества оставшихся носителей.
Примечание.
Принтер не производит подсчет и не
отображает количество оставшихся носителей,
когда в меню настроек для параметра Настройка
остатка присвоено значение Выкл.
U «Просмотр и изменение настроек носителей»
на стр. 36
После подтверждения правильности
E
настроек, воспользуйтесь кнопками d/u
для выбора Сохранять парамет. выше и
нажмите кнопку Z.
Если для параметра Настройка остатка
F
выбрано значение Вкл, будет предложено
подтвердить длину используемых
носителей.
С помощью кнопок d/u выберите длину от
5,0 до 999,5 м (15 и 3000 футов) и нажмите
кнопку Z. Шаг — 0,5 м.
После короткой паузы принтер отобразит
сообщение Готов, показывая, что он готов к
печати. Передайте данные, которые требуется
распечатать, с компьютера.
В данном разделе описывается процедура печати
количества оставшихся носителей.
37
Page 38

SC-F7000 Series Руководство пользователя
Основные операции
Кнопки, используемые при задании следующих
настроек
Показывает, что принтер готов к печати.
A
Кнопки, используемые при задании следующих
настроек
Показывает, что принтер готов к печати.
A
Нажмите кнопку M, выберите пункт
B
Остаток носителя вменю и нажмите кнопку
Z.
Выберите Печать длины остатка и нажмите
C
кнопку Z.
Нажмите кнопку Z, чтобы распечатать
D
информацию о количестве оставшихся
носителей.
Обрез носителей
Для обреза носителей по завершению печати
используйте резак (доступен для покупки). В
данном разделе описывается использование резака
для обреза носителей.
Предостережение
!
При обрезке носителя не пораньте пальцы
или руки резаком или другими лезвиями.
Нажмите кнопку и кнопку Z. Принтер
B
подаст задний край отпечатка на позицию
обреза (надо пазом для резака).
Если вы напечатали информацию о
количестве оставшихся носителей, нажмите
на кнопку u, чтобы смотать рулон так,
чтобы напечатанная информация осталась
на рулоне после обреза.
38
Page 39

SC-F7000 Series Руководство пользователя
Основные операции
Снимите держатели носителей.
C
Обрежьте носители резаком.
D
Опустите лезвие резака в паз и проведите
им по низу паза.
Извлечение носителей
Теперь вы можете снять носители с держателей
рулона. Для извлечения носителей выполните
инструкции (шаги) по загрузке носителей в
обратном порядке.
Использование автоматического натяжного ролика
Загрузка и натяжение носителей
Автоматический натяжной ролик автоматически
принимает носители по мере выполнения печати,
повышая эффективность автоматической
операции.
Важно!
c
Чтобы продолжить печать после обрезки, не
перематывайте носитель за паз резака (со
стороны давящего ролика).
Если передний край носителя загнут,
остановите перемотку до того, как
носитель достигнет внутренней стороны
передней крышки.
Примечание.
Если вы используете автоматический натяжной
ролик, установите переключатель Auto на
автоматическом натяжном ролике в положение
Off перед использованием переключателя Manual,
чтобы расположить носители над пазом для
резака.
Автоматический натяжной ролик, используемый с
данным принтером, может принимать носители в
следующих направлениях.
Против часовой стрелки По часовой стрелке
При приеме против часовой стрелки отпечаток
располагается на внешней стороне рулона.
При приеме по часовой стрелке отпечаток
располагается на внутренней стороне рулона.
На иллюстрациях в нижеследующем описании
используется поставляемый автоматический
натяжной ролик, однако процедура аналогична и
при использовании дополнительного
автоматического натяжного ролика для тяжелых
носителей.
39
Page 40
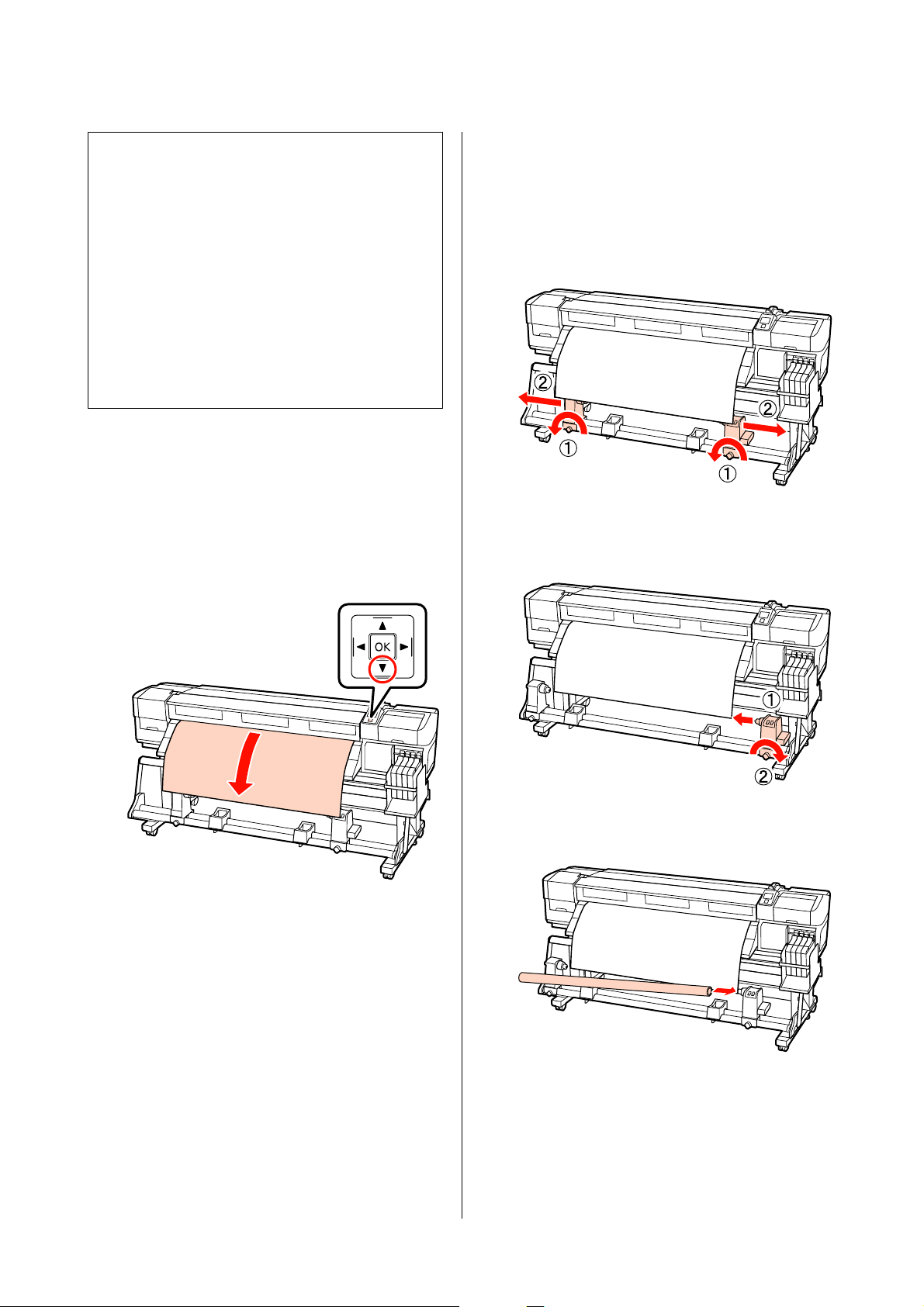
SC-F7000 Series Руководство пользователя
Основные операции
Предостережение
!
❏ Не следует приближать пальцы или
волосы к работающему
автоматическому натяжному ролику.
Несоблюдение данного требования
может привести к травме.
❏ Выполните приведенную ниже процедуру,
чтобы надежно зафиксировать
сердцевину рулона для автоматического
натяжного ролика.
Падение натяжного рулона может
привести к травмам.
Присоединение сердцевины рулона
Убедившись, что носители загружены
A
правильно, нажмите на кнопку d, чтобы
подать их до держателя сердцевины рулона
автоматического натяжного ролика.
Ослабьте винты, фиксирующие держатели
B
сердцевины рулона, и настройте держатели
так, чтобы расстояние между ними было
больше ширины используемых носителей.
Отцентрируйте суппорты рулона между
держателями рулона.
Выровняйте правый держатель сердцевины
C
рулона с правым краем носителей и
затяните фиксирующий винт.
40
Вставьте правый держатель в сердцевину
D
рулона.
Page 41

SC-F7000 Series Руководство пользователя
Основные операции
Вставьте левый держатель в сердцевину
E
рулона.
Вращайте держатель до тех пор, пока часть
А (на иллюстрации) не будет полностью
вставлена.
Подробнее о приеме по часовой стрелке, см. в
разделе U «Прием по часовой стрелке» на
стр. 43.
Прием против часовой стрелки
Присоедините носители к приемной
A
сердцевине рулона.
Прикрепите носители к сердцевине рулона
скотчем сначала по центру, а затем слева и
справа.
При креплении слева и справа прикрепите
скотчем, потянув носитель непосредственно
вниз.
Важно!
c
Прекратите вращение как только
часть А полностью скроется. Если
держатель вставлен слишком глубоко,
натяжной ролик (вал) может работать
неправильно.
Затяните винт держателя сердцевины
F
рулона, чтобы зафиксировать держатель.
Для получения дальнейших инструкций см.
Нажмите кнопку d на панели управления,
B
чтобы подать носители в количестве,
достаточном для одного оборота вокруг
сердцевины рулона.
Подробнее о приеме против часовой стрелки, см.
следующий раздел.
41
Page 42

SC-F7000 Series Руководство пользователя
Основные операции
Установите переключатель Auto в
C
положение Off и переведите переключатель
Manual в положение
обернуть носитель вокруг сердцевины
рулона.
, чтобы один раз
Установите переключатель Auto в
D
положение
.
Важно!
c
Убедитесь, что края носителя,
принятые сердцевиной рулона,
выровнены правильно. Если края не
выровнены, последующий носитель
будет подаваться неправильно. Если
края выровнены неверно, переключите
Manual в положение
носитель, снимите скотч и повторите
действия, начиная с шага 1.
, перемотайте
Опустите натяжное устройство.
E
42
Page 43

SC-F7000 Series Руководство пользователя
Основные операции
Убедитесь, что прикрепленный носитель не
F
деформирован.
Как показано в обозначенных разделах
приведенной ниже иллюстрации, если
натяжение с левого и правого краев
носителя отличается, носитель будет
подаваться неверно. При провисании
носителя с одной стороне повторите
действия, начиная с шага 1.
Примечание.
Как показано на приведенном ниже
изображении, разницу в натяжении можно
определить, слегка постучав по каждому
краю носителя.
Прием по часовой стрелке
Присоедините носители к приемной
A
сердцевине рулона.
Прикрепите носители к сердцевине рулона
скотчем сначала по центру, а затем слева и
справа.
При креплении слева и справа прикрепите
скотчем, потянув носитель непосредственно
вниз.
Нажмите кнопку d и подавайте носители до
G
тех пор, пока сердцевина приемного рулона
не начнет вращаться.
Важно!
c
Автоматический натяжной ролик не
будет работать, если натяжное
устройство поднято.
Нажмите кнопку d на панели управления,
B
чтобы подать носители в количестве,
достаточном для одного оборота вокруг
сердцевины рулона.
43
Page 44

SC-F7000 Series Руководство пользователя
Основные операции
Установите переключатель Auto в
C
положение Off и переведите переключатель
Manual в положение
обернуть носитель вокруг сердцевины
рулона.
, чтобы один раз
Установите переключатель Auto в
D
положение
.
Важно!
c
Убедитесь, что края носителя,
принятые сердцевиной рулона,
выровнены правильно. Если края не
выровнены, последующий носитель
будет подаваться неправильно. Если
края выровнены неверно, переключите
Manual в положение
носитель, снимите скотч и повторите
действия, начиная с шага 1.
, перемотайте
Опустите натяжное устройство.
E
44
Page 45

SC-F7000 Series Руководство пользователя
Основные операции
Убедитесь, что прикрепленный носитель не
F
деформирован.
Как показано в обозначенных разделах
приведенной ниже иллюстрации, если
натяжение с левого и правого краев
носителя отличается, носитель будет
подаваться неверно. При провисании
носителя с одной стороне повторите
действия, начиная с шага 1.
Примечание.
Как показано на приведенном ниже
изображении, разницу в натяжении можно
определить, слегка постучав по каждому
краю носителя.
Снятие приемной сердцевины рулона
Процедура извлечения носителей различается в
зависимости от того, установлен ли
автоматический натяжной ролик или
дополнительный автоматический натяжной ролик
для тяжелых носителей.
При использовании стандартного
автоматического натяжного ролика сделайте
следующее.
Когда установлен автоматический натяжной
ролик для тяжелых носителей U
«Использование дополнительного
автоматического натяжного ролика для тяжелых
носителей» на стр. 46
Когда установлен стандартный автоматический натяжной ролик
В данном разделе описывается, как снять носитель
с приемной сердцевины рулона.
Нажмите кнопку d и подавайте носители до
G
тех пор, пока сердцевина приемного рулона
не начнет вращаться.
Важно!
c
Автоматический натяжной ролик не
будет работать, если натяжное
устройство поднято.
Предостережение
!
❏ Т.к. носители тяжелые, их не следует
переносить в одиночку. Загрузка и
извлечение таких носителей должны
осуществляться, как минимум, двумя
людьми.
❏ Выполните приведенную ниже процедуру
для надлежащего извлечения натяжного
рулона.
Падение натяжного рулона может
привести к травмам.
Обрежьте носители и сверните обрез на
A
приемную сердцевину рулона.
U «Обрез носителей» на стр. 38
Чтобы носители не соскользнули,
B
поддерживайте рулон с левой стороны.
45
Page 46

SC-F7000 Series Руководство пользователя
Основные операции
Ослабьте винт левого держателя
C
сердцевины рулона и снимите держатель с
рулона.
Опустите рулон на подставку.
D
Опустите рулон на подставку.
G
Использование дополнительного автоматического натяжного ролика для тяжелых носителей
В данном разделе описывается как снять носитель
с приемной сердцевины рулона с помощью
подъемника.
Могут быть использованы следующие типы
подъемников.
Чтобы носители не соскользнули,
E
поддерживайте рулон с правой стороны.
Ослабьте винт правого держателя
F
сердцевины рулона и снимите держатель с
рулона.
❏ Толщина вилки или платформы: 28 мм и
меньше
❏ Вилка/платформа может быть опущена прибл.
до 190 мм от поверхности пола.
Предостережение
!
❏ Т.к. носители тяжелые, их не следует
переносить в одиночку. Загрузка и
извлечение таких носителей должны
осуществляться, как минимум, двумя
людьми.
При работе с носителями, масса
которых превышает 40 кг,
рекомендуется использование
подъемника.
❏ Следуйте инструкциям в этом
руководстве при загрузке носителей или
сердцевин рулонов или снятия носителя
с приемного рулона.
Падение носителя, сердцевин рулонов
или приемных рулонов может привести
к травме.
46
Обрежьте носители и сверните обрез на
A
приемную сердцевину рулона.
U «Обрез носителей» на стр. 38
Page 47

SC-F7000 Series Руководство пользователя
Основные операции
Расположите подъемник между носителем и
B
автоматическим натяжным роликом и
настройте высоту подъемника так чтобы он
поддерживал приемный рулон.
Ослабьте винт левого держателя
C
сердцевины рулона и снимите держатель с
рулона.
Печать шаблона проверки дюз
Печать шаблона проверки дюз производится с
целью проверки и выявления засоренных дюз.
Если какие-либо части шаблона блеклые или
отсутствуют, выполните прочистку печатающей
головки.
Печать шаблона проверки дюз U «Проверка
состояния дюз» на стр. 57
Очистка головок U «Утилита прочистки
печатающей головки» на стр. 58
Сохранение
оптимальных настроек
для текущих носителей
(Настройки печатных
Ослабьте винт правого держателя
D
сердцевины рулона и снимите держатель с
рулона.
Перед печатью
носителей)
Настройки носителей могут быть
оптимизированы под текущие (используемые)
носители и далее сохранены в принтере.
После сохранения используемых настроек в банке,
они могут быть немедленно вызваны для
оптимизации многих параметров.
В принтере предусмотрено 30 банков настроек
носителей.
В данном разделе описывается как создавать
банки настроек носителей, а также сами
настройки, которые могут быть сохранены.
Параметры, хранимые в банках настроек носителей
В банках настроек носителей хранятся следующие
параметры:
❏ Название параметра
Для обеспечения надлежащего качества печати
ежедневно перед началом работы выполняйте
следующую проверку.
❏ Настройка подачи
❏ Зазор печат. головки
47
Page 48

SC-F7000 Series Руководство пользователя
Основные операции
❏ Калибровка головки
❏ Сушка
❏ Прижим носителя
❏ Движение головки
❏ Многослойная печать
❏ Тип рулона
❏ Измерение натяжения
❏ Натяжение носителя
❏ Скорость подачи
Дополнительные сведения об этих элементах см. в
разделе U «Меню Настройка носителей» на
стр. 79.
Выбор банка настроек печатных носителей
Убедившись, что принтер готов к печати,
A
нажмите кнопку Menu.
Откроется меню настроек.
Выберите Настройка носителей и нажмите
B
кнопку Z.
С помощью кнопок d/u можно выбрать
C
параметр Настройка параметров и нажать
кнопку Z.
С помощью кнопок d и u задайте номер
D
банка настроек носителей (от 1 до 30) и
затем нажмите кнопку Z.
Помните, что если вы укажете номер банка,
уже содержащего настройки, они будут
заменены на новые.
Сохранение настроек
Чтобы сохранить настройки печатных носителей,
сделайте следующее.
Кнопки, используемые при задании следующих
настроек
Название параметра
Присвойте имя банку настроек носителей.
Использование уникальных имен облегчает выбор
нужного банка.
Выберите Название параметра и нажмите
A
кнопку Z.
Выбирайте буквы и символы кнопками d/
B
u. Когда отобразится нужный символ
нажмите кнопку r, чтобы перейти к
следующей позиции ввода.
Ошибки исправляются нажатием на кнопку
l. Таким образом удаляется предыдущий
символ и курсор передвигается на один шаг
назад.
После ввода имени нажмите кнопку Z.
C
Настройка подачи
Меню Настройка подачи используется для
корректировки появления полос (горизонтальные
полосы, линии или полосы неравномерных цветов).
48
Page 49

SC-F7000 Series Руководство пользователя
Основные операции
В меню Настройка подачи пользователь
производит визуальный осмотр результатов
печати и вводит настроечную величину вручную.
Подробности см. в следующем разделе
U «Настройка подачи» на стр. 52
Зазор печат. головки
Если отпечаток получился нечетким настройте
зазор (расстояние между печатающей головкой и
носителем).
С помощью кнопок d/u можно выбрать
A
параметр Зазор печат. головки и нажать
кнопку Z.
С помощью кнопок d и u установите
B
нужное значение и затем нажмите кнопку
Z.
Нажмите кнопку y, чтобы вернуться в меню
C
настройки параметров.
Важно!
c
Выбирайте значение 2.5, только если при
выборе значения 2.0 отпечаток все еще
остается нечетким. Выбор зазора большего
размера, чем необходимо, может привести к
появлению чернильных пятен внутри
принтера, снижению качества печати или
уменьшению срока службы устройства.
Сушка
Позволяет задавать время сушки для каждого
прохода.
С помощью кнопок d/u можно выбрать
A
параметр Сушка и нажать кнопку Z.
Выберите Время сушки на проход и
B
нажмите кнопку Z.
С помощью кнопок d/u измените время с
C
шагом 0,1 с.
Выберите необходимые значения и нажмите
D
на кнопку Z.
Дважды нажмите кнопку y, чтобы
E
вернуться в меню настройки параметров.
Прижим носителя
Прижим необходим во время печати для
обеспечения корректного расстояния между
носителем и печатающей головкой; необходимое
количество зависит от типа носителей. Меньшая
сила используется при работе с тонкими
носителями, корректная печать на которых не
будет выполнена правильно при воздействии сил
большей величины.
При понижении значения данного параметра,
степень прижимной силы уменьшается.
Калибровка головки
Используйте процедуру Калибровка головки для
перекалибровки печатающей головки, когда
отпечатки получаются зернистыми или не в фокусе.
При использовании процедуры Калибровка
головки необходимо изучить шаблон и ввести
оптимальные настроечные величины вручную.
Подробности см. в следующем разделе
U «Регулировка печатающей головки
(Калибровка головки)» на стр. 51
С помощью кнопок d/u можно выбрать
A
параметр Прижим носителя и нажать
кнопку Z.
С помощью кнопок d/u выберите значение.
B
Выберите необходимые значения и нажмите
C
на кнопку Z.
Нажмите кнопку y, чтобы вернуться в меню
D
настройки параметров.
Движение головки
Задайте диапазон (ширину) движения печатающей
головки при печати.
49
Page 50

SC-F7000 Series Руководство пользователя
Основные операции
С помощью кнопок d/u можно выбрать
A
параметр Движение головки и нажать
кнопку Z.
С помощью кнопок d и u установите
B
нужное значение и затем нажмите кнопку
Z.
Для быстрой печати выберите Ширина
изображения.
Для равномерной, высококачественной
печати выберите Ширина принтера.
Многослойная печать
Задайте количество раз, которое будет печататься
каждая строка.
С помощью кнопок d/u можно выбрать
A
параметр Многослойная печать и нажать
кнопку Z.
С помощью кнопок d/u выберите значение.
B
Выберите необходимые значения и нажмите
C
на кнопку Z.
Нажмите кнопку y, чтобы вернуться в меню
D
настройки параметров.
Тип рулона
Измерение натяжения
В большинстве случаев рекомендуется значение
Периодически. Выберите Выкл, если происходят
разрывы носителей или возникают другие
проблемы с печатью.
С помощью кнопок d/u можно выбрать
A
параметр Измерение натяжения и нажать
кнопку Z.
С помощью кнопок d и u установите
B
нужное значение и затем нажмите кнопку
Z.
Выберите необходимые значения и нажмите
C
на кнопку Z.
Натяжение носителя
Увеличьте натяжение если в процессе печати на
носителях появляются складки. Чем больше это
значение, тем сильнее натяжение.
Если ранее уже выполнялась процедура Настройка
подачи, необходимо выполнить ее повторно после
изменения Натяжение носителя.
U «Настройка подачи» на стр. 48
С помощью кнопок d/u можно выбрать
A
параметр Натяжение носителя и нажать
кнопку Z.
Выберите Сторона печати наружу или Сторона
печати внутрь в соответствии со способом
намотки носителя.
С помощью кнопок d/u можно выбрать
A
параметр Тип рулона и нажать кнопку Z.
С помощью кнопок d и u установите
B
нужное значение и затем нажмите кнопку
Z.
Выберите необходимые значения и нажмите
C
на кнопку Z.
С помощью кнопок d/u выберите значение.
B
Выберите необходимые значения и нажмите
C
на кнопку Z.
Нажмите кнопку y, чтобы вернуться в меню
D
настройки параметров.
Скорость подачи
Выберите более медленную скорость подачи, если
в процессе печати носители сминаются, рвутся
или склеиваются между собой. Чем меньше
величина, тем ниже скорость.
С помощью кнопок d/u можно выбрать
A
параметр Скорость подачи и нажать
кнопку Z.
50
Page 51

SC-F7000 Series Руководство пользователя
Основные операции
С помощью кнопок d/u выберите значение.
B
Выберите необходимые значения и нажмите
C
на кнопку Z.
Нажмите кнопку y, чтобы вернуться в меню
D
настройки параметров.
Выход из меню
Кнопки, используемые при задании следующих
настроек
Нажмите кнопку W, чтобы выйти из меню.
Регулировка печатающей головки (Калибровка головки)
Учитывая то, что между печатающей головкой и
носителем есть небольшой зазор, на места усадки
чернил различных цветов могут влиять
влажность, температура, внутренние силы,
создаваемые печатающей головкой, а также
направление движения печатающей головки
(слева-направо или наоборот). В результате
отпечатки могут получиться зернистыми или
размытыми. Если это произошло, выполните
операцию калибровки печатающей головки
Калибровка головки.
Расстояние между печатающей головкой и
носителем определяется толщиной используемого
носителя. Настроечные величины параметра
Калибровка головки могут храниться раздельно
для каждого типа носителей. Данные величины
будут применяться при следующем использовании
соответствующего носителя.
Убедившись, что принтер готов к печати,
A
нажмите кнопку Menu.
Откроется меню настроек.
Выберите Настройка носителей и нажмите
B
кнопку Z.
С помощью кнопок d/u можно выбрать
C
параметр Настройка параметров и нажать
кнопку Z.
С помощью кнопок d и u задайте номер
D
банка настроек носителей (от 1 до 30) и
затем нажмите кнопку Z.
Помните, что если вы укажете номер банка,
уже содержащего настройки, они будут
заменены на новые.
С помощью кнопок d/u можно выбрать
E
параметр Калибровка головки и нажать
кнопку Z.
С помощью кнопок d/u можно выбрать
F
параметр Ручная(Uni-D) или Ручная(Bi-D)
и нажать кнопку Z.
При использовании процедуры Калибровка
головки необходимо изучить шаблон и ввести
оптимальные настроечные величины вручную.
Будет напечатан тестовый шаблон.
G
По завершению печати носители будут
автоматически поданы на позицию, где
шаблон будет полностью доступен для
визуального осмотра.
При необходимости обрежьте носитель.
U «Обрез носителей» на стр. 38
51
Page 52

SC-F7000 Series Руководство пользователя
Основные операции
Примечание.
Для перемотки носителя нажмите кнопку u.
Остановите перемотку, прежде чем
носитель пересечет паз резака (со стороны
давящего ролика).
Если передний край носителя загнут,
остановите перемотку до того, как
носитель достигнет внутренней стороны
передней крышки.
Изучите шаблон и выберите номер шаблона,
H
который имеет наименьшие зазоры.
В следующем примере это должен быть
шаблон номер 2.
C1
Существует два способа осуществления
процедуры Настройка подачи:
❏ Визуальная проверка результатов печати и
последующая ручная корректировка.
❏ Введите корректировочную величину в
процессе печати и проверьте результаты.
Примечание.
Процедура Настройка подачи зависит от
используемых носителей. Загружайте носители,
для которых требуется провести настройку
подачи также, как и при реальном задании
печати. Например, если для печати используется
автоматический натяжной ролик, он также
должен быть использован и при настройке подачи.
Кроме того, после установки системы роликов
для материалов с высокой массой тела носители
должны быть загружены заново и снова выполнена
настройка подачи, даже если данные процедуры
уже были выполнены с установленной
стандартной системой работы с рулонными
носителями.
1
Когда на панели управления отображается
I
C1, используйте кнопки d/u для выбора
номера, записанного на шаге 8, затем
нажмите кнопку Z.
Выберите номера для всех цветов и нажмите
J
кнопку Z.
После задания номера шаблона для
K
последнего цвета отобразится меню
настройки носителей.
23
Настройка подачи
Меню Настройка подачи используется для
корректировки появления полос (горизонтальные
полосы, линии или полосы неравномерных цветов).
Использование проверочного шаблона
Кнопки, используемые при задании следующих
настроек
Убедившись, что принтер готов к печати,
A
нажмите кнопку Menu.
52
Откроется меню настроек.
Page 53

SC-F7000 Series Руководство пользователя
Основные операции
Выберите Настройка носителей и нажмите
B
кнопку Z.
С помощью кнопок d/u можно выбрать
C
параметр Настройка параметров и нажать
кнопку Z.
С помощью кнопок d и u задайте номер
D
банка настроек носителей (от 1 до 30) и
затем нажмите кнопку Z.
Помните, что если вы укажете номер банка,
уже содержащего настройки, они будут
заменены на новые.
С помощью кнопок d/u можно выбрать
E
параметр Настройка подачи и нажать
кнопку Z.
Выберите Вручную и нажмите кнопку Z.
F
С помощью кнопок d и u выберите
G
нужный тестовый шаблон, затем нажмите
кнопку Z.
Длина шаблона отображается на панели
J
управления. Кнопками d/u установите
величину, записанную на шаге 10, и затем
нажмите на кнопку Z.
Примечание.
Для перемотки носителя нажмите кнопку u.
Остановите перемотку, прежде чем
носитель пересечет паз резака (со стороны
давящего ролика).
Если передний край носителя загнут,
остановите перемотку до того, как
носитель достигнет внутренней стороны
передней крышки.
Выполнение настройки подачи в процессе печати
Кнопки, используемые при задании следующих
настроек
Чем длиннее шаблон, тем более точной
будет настройка.
Будет напечатан тестовый шаблон.
H
По завершению печати носители будут
автоматически поданы на позицию, где
шаблон будет полностью доступен для
визуального осмотра.
Измерьте расстояние между символами «+».
I
Запишите расстояние либо между двумя
центральными символами, либо среднее
расстояние между левым, центральным и
правым символами.
В процессе печати нажмите на кнопку .
A
Отобразится настроечная величина. С
B
помощью кнопок d/u выберите значение.
Если величина подачи слишком мала,
появятся черные (темные) полосы;
увеличьте величину подачи.
53
Если величина подачи наоборот слишком
велика, появятся белые (светлые) полосы;
уменьшите величину подачи.
Page 54

SC-F7000 Series Руководство пользователя
Основные операции
Если вас не устраивают результаты, введите
C
значение настройки с помощью кнопок d/u.
После завершения задания настроек
D
нажмите кнопку Z.
Как только величина подачи будет задана,
печать продолжится с использованием
новой величины.
Примечание.
Новая величина стирается когда:
❏ Поднят рычаг загрузки носителей
❏ Принтер выключен
❏ Изменения вносятся в параметр Настройка
подачи, расположенный в меню Настройка
носителей.
Область печати
На приведенной ниже иллюстрации серым цветом
отмечена область печати. Стрелки отображают
направление подачи.
Ниже приведено расположение элементов A — B:
(правый край носителя)
A
Зависит от параметра, выбранного для Проверка размера носит.
Значение Вкл выбрано для параметра Проверка размера носит: правый край носителя.
Значение Выкл. выбрано для параметра Проверка размера носит: измерительная позиция
правого края по умолчанию (т.к. вал находится
за пределами центра метки направляющей загрузки).
(левый край носителя)
B
Зависит от параметра, выбранного для Проверка размера носит.
Значение Вкл выбрано для параметра Проверка размера носит: левый край носителя.
Значение Выкл. выбрано для параметра Проверка размера носит: 64 дюйма от измеритель-
ной позиции правого края.
54
Page 55

SC-F7000 Series Руководство пользователя
Основные операции
3-25mm*
300-1626mm
1
3-825mm*
5mm
2
5mm
AB
1 Значение, выбранное для Боковое поле(левое) в меню
настройки. Значением по умолчанию является 5 мм.
При использовании держателей носителя выберите
значение для параметра Боковое поле(левое),
превышающее 10 мм.
2 Сумма значений, выбранных для параметров Позиция
начала печати и Боковое поле(правое) в меню
настройки. Значением по умолчанию является 5 мм.
При использовании держателей носителя выберите
значение для параметра Позиция начала печати или
Боковое поле(правое), превышающее 10 мм.
Примечание.
Поля могут не соответствовать значениям,
выбранным в документе (или приложении). Если
значение, выбранное для параметра Боковое поле
или Позиция начала печати меняется,
документы, которые заполняют область печати,
не будут печататься во всю ширину носителя.
55
Page 56

SC-F7000 Series Руководство пользователя
Обслуживание
Ежедневное обслуживание
Для обеспечения надлежащего качества печати
ежедневно перед началом работы выполняйте
следующую проверку и очистку.
Очистка вала, прижимных
роликов и держателей
Обслуживание
Очистите прижимные ролики.
E
Удалите частицы бумаги и пыль с
прижимных роликов с помощью щетки с
мягкой щетиной.
носителей
Предостережение
!
При открытии или закрытии передней
крышки будьте осторожны, чтобы не
защемить руки или пальцы. Несоблюдение
данного требования может привести к
травме.
Чернила, частицы и волокна бумаги скапливаются
на вале, прижимных роликах и держателях
носителей. Чернила, находящиеся на данных
поверхностях, могут попасть на носители.
Тщательно очищайте данные поверхности.
Важно!
c
Продолжительное неудаление волокон, пыли
или чернил с данных поверхностей может
привести к повреждению печатающей
головки или засорению дюз.
Очистите держатели носителей и вал.
F
Смочите мягкую ткань водой, отожмите ее и
затем используйте для удаления волокон и
пыли с держателей носителей,
расположенных слева и справа от вала.
Убедитесь, что принтер выключен и экран
A
погашен, и затем отсоедините кабель
питания принтера от розетки.
Подождите несколько минут.
B
Откройте переднюю крышку.
C
Поднимите рычаг загрузки носителей.
D
56
Page 57

SC-F7000 Series Руководство пользователя
Обслуживание
Проверка состояния дюз
Для обеспечения надлежащего качества печати мы
рекомендуем выполнять проверку дюз каждый раз
перед печатью.
Способы проверки дюз
Существует два способа проверки дюз.
❏ Печать шаблона дюз
Принтер будет производить печать шаблона
проверки дюз перед началом печати с
установленной периодичностью. По
завершению печати вы можете визуально
изучить шаблон и определить есть ли блеклые
или отсутствующие цвета на предыдущем или
последующем отпечатке.
U «Меню Настройка принтера» на стр. 83
❏ Печать шаблона проверки дюз по запросу
Шаблоны проверки дюз могут печататься по
необходимости с целью дальнейшей проверки
дюз на предмет засорения.
В данном разделе описывается процесс распечатки
и проверки шаблона.
Убедившись, что принтер готов к печати,
A
нажмите кнопку #.
Откроется меню Обслуживание.
Выберите Проверка дюз и нажмите кнопку
B
Z.
Будет напечатан шаблон проверки дюз.
C
По завершению печати носители будут
автоматически поданы на позицию, где
шаблон будет полностью доступен для
визуального осмотра.
При необходимости обрежьте носитель.
U «Обрез носителей» на стр. 38
Примечание.
Для перемотки носителя нажмите кнопку u.
Остановите перемотку, прежде чем
носитель пересечет паз резака (со стороны
давящего ролика).
Если передний край носителя загнут,
остановите перемотку до того, как
носитель достигнет внутренней стороны
передней крышки.
Кнопки, используемые при задании следующих
настроек
Изучите напечатанный шаблон.
D
Пример шаблона, когда дюзы не засорены
В шаблоне нет зазоров.
Пример шаблона, когда есть засоренные
дюзы
Если на шаблоне присутствуют пропуски,
выполните прочистку печатающей головки.
U «Утилита прочистки печатающей
головки» на стр. 58
57
Page 58

SC-F7000 Series Руководство пользователя
Обслуживание
Меню закрываются по завершению печати.
E
Утилита прочистки печатающей головки
Если на шаблоне присутствуют блеклые цвета или
пропуски, может потребоваться прочистка
печатающей головки, процедура выполнения
которой описана ниже.
Необходимости выполнять прочистку
печатающей головки нет, если отпечаток не
содержит пропусков и не имеет проблем с цветами.
Вы также можете выполнить прочистку во время
паузы в процессе печати. Однако помните, что
после возобновления печати оттенки отпечатка
могут измениться.
Степень прочистки печатающей головки
Выберите один из трех уровней прочистки
печатающей головки.
❏ Цикл чистки
Прочистка печатающей головки выполняется
автоматически с заданной периодичностью
(от 1 до 10 страниц).
U «Меню Настройка принтера» на стр. 83
В данном разделе описывается, как прочистить
печатающую головку если после печати шаблона
проверки были выявлены засоренные дюзы.
Кнопки, используемые при задании следующих
настроек
Выберите сначала Выполнить (легк.). Если после
выполнения прочистки шаблон все еще содержит
блеклые цвета или пропуски, попробуйте
установить значение Выполнить (средн.) или
Выполнить (интенс.).
Примечание.
Если цвета блеклые или отсутствуют даже после
выполнения прочистки, выполните обычную
очистку детали.
U «Инструкции по очистке» на стр. 60
Параметры автоматического обслуживания
Принтер оборудован функциями, имеющими
параметры автоматического обслуживания для
выполнения регулярных прочисток печатающей
головки с заданной периодичностью так, как
описано ниже.
❏ Периодическая чистка
Прочистка печатающей головки выполняется
автоматически с заданной периодичностью
(от 1 до 240 часов).
U «Меню Настройка принтера» на стр. 83
Если нажать кнопку #, когда принтер
A
находится в состоянии «Готов», появится
меню Обслуживание.
Нажатие на кнопку #, когда принтер
находится в состоянии паузы при
выполнении задания печати, приведет к
шагу 3.
С помощью кнопок d/u можно выбрать
B
параметр Прочистка и нажать кнопку Z.
Укажите дюзы, которые необходимо
C
прочистить.
Все дюзы
Выберите данное значение если все
шаблоны содержат блеклые цвета или
пропуски. Если вы выбрали Все дюзы,
перейдите к шагу 5.
58
Page 59

SC-F7000 Series Руководство пользователя
Обслуживание
Выбранные дюзы
Выберите данное значение если только
некоторые шаблоны содержат блеклые
цвета или пропуски (группы дюз). Вы
можете выбрать несколько групп дюз.
Укажите группы дюз, которые необходимо
D
прочистить.
❏ С помощью кнопок d/u выберите группы дюз с
блеклыми цветами или пропусками и нажмите
на кнопку Z.
❏ После выбора групп дюз, которые требуется
прочистить, выберите Готово и нажмите
кнопку Z.
Выберите степень очистки и нажмите
E
кнопку Z.
Будет выполнена прочистка печатающей
F
головки.
Очистка деталей: подготовка и примечания
Что вам потребуется
Перед выполнением очистки деталей подготовьте
следующее.
❏ Защитные очки (доступны для приобретения)
Защищают глаза от чернил.
❏ Набор обслуживания (расходный материал)
Содержит перчатки, очистительные стержни,
скребок и очиститель скребка.
Приобретите набор для обслуживания.
U «Дополнительное оборудование и
расходные материалы» на стр. 97
По завершению печати меню закроется.
Напечатайте шаблон проверки дюз и
изучите отпечаток на предмет наличия
каких-либо проблем.
U «Проверка состояния дюз» на стр. 57
Если на шаге 1 вы ввели принтер в
состояние паузы, печать продолжится по
завершению прочистки; изучите отпечаток
на предмет наличия каких-либо проблем.
Обслуживание области вокруг печатающей головки
Данный принтер требует регулярной очистки и
замены деталей в области вокруг печатающей
головки для обеспечения качества печати
надлежащего уровня; периодичность
обслуживания зависит от частоты использования
принтера.
❏ Бытовой очиститель (доступен для
приобретения)
Безворсовая ткань, которую можно
использовать для очистки. Используйте для
прочистки вокруг печатающей головки.
❏ Металлический или пластиковый лоток (PP/
PE) (доступен для приобретения)
В данный лоток могут быть помещены
использованные очистительные стержни,
скребок и очиститель скребка.
Примечания по очистке
❏ Перед выполнением процедуры извлеките
носители из принтера.
❏ Завершите процедуру в течение 10 минут для
предотвращения засыхания печатающей
головки.
По истечению 10 минут устройство подаст
сигнал.
Невыполнение необходимого обслуживания
приводит к уменьшению срока службы устройства.
59
Page 60

SC-F7000 Series Руководство пользователя
Обслуживание
❏ Никогда не прикасайтесь к ремням, платам
или другим деталям, не требующим очистки.
Несоблюдение данного требования может
привести к поломке устройства или снижению
качества печати.
❏ Не используйте ничего, кроме очистительных
стержней. Другие типы стержней,
оставляющие волокна, будут повреждать
печатающую головку.
❏ Всегда используйте свежие чистящие стержни.
Повторно использованные стержни могут
оставить еще более трудновыводимые пятна.
❏ Не прикасайтесь к концам стержней. Жир,
присутствующий на руках и попавший на
стержень, может повредить печатающую
головку.
❏ Используйте только сухую очистку. Не
наносите на стержень моющий раствор, воду
или спирт. Попадание воды,
спиртосодержащей жидкости или моющего
раствора на поверхность дюз, шляпку или
скребок может привести к повреждению
принтера.
(4) Направляющая скребка
Передвижение печатающей головки
В данном разделе описывается процедура
передвижения печатающей головки в позицию
для очистки.
Важно!
c
Убедитесь, что для позиционирования
печатающей головки вы выполнили
исключительно следующие шаги.
Передвижение печатающей головки вручную
может привести к поломке устройства.
Кнопки, используемые при задании следующих
настроек
❏ Перед началом работы прикоснитесь к
металлическому предмету для снятия заряда
статического электричества.
Инструкции по очистке
Для обеспечения надлежащего качества печати
выполняйте прочистку печатающей головки так,
как показано ниже.
❏ Когда цвета на отпечатке блеклые или
отсутствуют даже после прочистки
печатающей головки.
❏ Если отпечаток грязный.
Очищайте детали в следующем порядке.
(1) Печатающая головка
(2) Скребок
Убедитесь, что принтер включен и нажмите
A
на кнопку #.
Откроется меню Обслуживание.
С помощью кнопок d/u можно выбрать
B
параметр Обслуживание головки и нажать
кнопку Z.
Нажмите на кнопку Z, чтобы переместить
C
печатающую головку в положение очистки.
(3) Защитные шляпки
60
Page 61

SC-F7000 Series Руководство пользователя
Обслуживание
Откройте крышки обслуживания с обеих
D
сторон.
Прочистка вокруг печатающей головки
Изучите область вокруг печатающей головки и
удалите пятна так, как описано ниже.
Для очистки областей печатающей головки,
A
показанных на иллюстрации, используйте
чистящие стержни.
Важно!
c
Для очистки областей между дюзами
(четыре области, показанные на
иллюстрации) используйте узкий
чистящий стержень. Прикосновение к
поверхности дюз может привести к
повреждению печатающей головки.
Чернила, попавшие на основу печатающей
B
головки, могут быть убраны с помощью
бытового чистящего приспособления
(доступно для приобретения).
Важно!
c
❏ В процессе очистки не
прикасайтесь к поверхности дюз.
Несоблюдение данного требования
может привести к повреждению
печатающей головки.
❏ Детали, показанные ниже,
являются сенсорами. Не
прикасайтесь к данной
поверхности руками, а также
любыми чистящими
приспособлениями. Несоблюдение
данного требования может
привести к ухудшению качества
печати.
61
Page 62

SC-F7000 Series Руководство пользователя
Обслуживание
Очистка скребка и защитных шляпок
Очистите переднюю и заднюю части скребка
A
чистящим стержнем.
Если точки крепления не нуждаются в
очистке, очистите скребок так, как показано
ниже и перейдите к шагу 7.
Если на точках крепления присутствуют
чернила, извлеките скребок для очистки.
Перейдите к шагу 2.
Извлеките скребок.
B
Держа скребок за точку крепления сдвиньте
его влево и поднимите его.
Очистите переднюю и заднюю части скребка
C
чистящим стержнем.
62
Очистите нижнюю часть скребка чистящим
D
стержнем.
Page 63

SC-F7000 Series Руководство пользователя
Очистите точки крепления чистящим
E
стержнем.
Обслуживание
Очистка направляющей скребка
По завершению очистки установите скребок
F
на место.
Расположите его на точке крепления и
надавите на него до щелчка.
Очистите область вокруг защитных шляпок
G
чистящим стержнем.
Важно!
c
Пренебрежение очисткой направляющей
скребка может снизить эффективность
работы скребка, что приведет к нарушению
функциональности устройства.
При отображении на панели управления
A
сообщения Нажмите Z после очистки. и
нажатия кнопки Z скребок вернется на
место.
Важно!
c
Не прикасайтесь внутренним
поверхностям защитных шляпок.
Несоблюдение данного требования
может привести к поломке данных
деталей.
63
Page 64

SC-F7000 Series Руководство пользователя
Обслуживание
Извлеките очиститель скребка.
B
Возьмитесь за очиститель так, как показано
на иллюстрации, и поднимите его.
Верните очиститель скребка, извлеченный
D
на шаге 2, на место.
Расположите его на точке крепления и
надавите на него до щелчка.
Закройте обе крышки обслуживания и
E
нажмите кнопку Z.
По возвращению печатающей головки в
нормальное положение меню закроются.
Очистите поверхность, показанную на
C
иллюстрации.
Утилизация отработанных чернил
Когда утилизировать отработанные чернила
Убедитесь, что емкость для отработанных чернил
заменяется при появлении следующего сообщения
на дисплее панели управления.
❏ Подготовьте пустой флакон для
израсходованных чернил.
❏ Замените емкость для отработанных чернил и
нажмите Z.
Оставьте отработанные чернила в емкости для
отработанных чернил для последующей
утилизации; не переливайте их в другие емкости.
64
Page 65

SC-F7000 Series Руководство пользователя
Обслуживание
Предостережение
!
❏ Храните отработанные чернила в
местах, недоступных детям.
❏ При работе с емкостью для
отработанных чернил используйте
защитные очки и перчатки.
При попадании отработанных чернил
на кожу, в глаза или рот,
незамедлительно сделайте следующее:
❏ Если жидкость попала на кожу,
незамедлительно промойте ее большим
количеством воды с мылом. Если на коже
появилось раздражение или она изменила
цвет обратитесь к врачу.
❏ При попадании жидкости в глаза,
незамедлительно промойте их водой.
Несоблюдение данного требования может
привести к покраснению глаз или легкому
воспалению. Если симптомы не прошли,
обратитесь к врачу.
❏ Если вы проглотили чернила,
незамедлительно сделайте промывание
желудка и обратитесь к врачу.
Примечание.
Если замена емкости для отработанных чернил
выполняется до появления такого сообщения на
дисплее панели управления, сбросьте показания
счетчика с помощью параметра Счетчик израсх.
чернил в меню Обслуживание.
U «Меню Обслуживание» на стр. 85
Важно!
c
Выполняйте процедуру сброса счетчика
только при замене емкости для
отработанных чернил. Сброс счетчика до
замены емкости для отработанных чернил
приведет к невозможности точного
определения уровня чернил в емкости.
Важно!
c
❏ Никогда не извлекайте емкость для
отработанных чернил в процессе
выполнения прочистки печатающей
головки или печати. Несоблюдение
данного требования может привести к
протеканию чернил.
❏ Отработанные чернила являются
промышленным отходом. Утилизация
таких отходов должна выполняться в
соответствии с местным
законодательством, касающимся данной
области. Поручите утилизацию
отработанных чернил организации,
занимающейся утилизацией
промышленных отходов. Предоставьте
паспорт безопасности изделия (MSDS)
организации, занимающейся
утилизацией промышленных отходов.
Вы можете загрузить его на
региональном веб-сайте Epson.
Принтер отслеживает уровень отработанных
чернил и отображает сообщение, когда счетчик
доходит до уровня предупреждения. После замены
емкости для отработанных чернил сбросьте
счетчик.
65
Page 66

SC-F7000 Series Руководство пользователя
Обслуживание
Замена емкости для отработанных чернил
Извлеките емкость для отработанных
A
чернил из держателя для данной емкости.
Важно!
c
❏ Убедитесь, что трубка для
отработанных чернил вставлена в
емкость для отработанных чернил.
Если трубка не вставлена в
емкость, чернила прольются для
близлежащие поверхности.
❏ При утилизации отработанных
чернил вам потребуется крышка
для емкости для отработанных
чернил. Храните крышку в
надежном месте; не выбрасывайте
ее.
Нажмите кнопку Z.
C
Еще раз убедитесь, что новая емкость для
D
отработанных чернил установлена
правильно и нажмите на кнопку Z для
сброса счетчика отработанных чернил.
Вставьте трубку для отработанных чернил в
B
отверстие новой емкости для отработанных
чернил и установите емкость для
отработанных чернил в держателе.
Тщательно запечатайте отверстие на
использованной емкости для отработанных
чернил с помощью крышки.
Замена скребка и очистителя скребка
Если отпечатки стали блеклыми или грязными
или на них отсутствуют фрагменты текста или
изображения даже после прочистки, замените
скребок и очиститель скребка.
Кнопки, используемые при задании следующих
настроек
66
Page 67

SC-F7000 Series Руководство пользователя
Обслуживание
Убедитесь, что принтер включен и нажмите
A
на кнопку #.
Откроется меню Обслуживание.
С помощью кнопок d/u можно выбрать
B
параметр Обслуживание головки и нажать
кнопку Z.
Нажмите на кнопку Z, чтобы переместить
C
печатающую головку в положение очистки.
Откройте правую крышку отсека
D
обслуживания.
Вставьте новый очиститель.
F
Расположите его на точке крепления и
надавите на него до щелчка.
Извлеките скребок.
G
Держа скребок за точку крепления сдвиньте
его влево и поднимите его.
Извлеките очиститель скребка.
E
Возьмитесь за очиститель так, как показано
на иллюстрации, и поднимите его.
Вставьте новый скребок.
H
Снимите защиту с плоскости скребка.
67
Page 68

SC-F7000 Series Руководство пользователя
Расположите его на точке крепления и
надавите на него до щелчка.
Обслуживание
Нажмите кнопку Z по завершении
I
процедуры замены.
Закройте крышку отсека обслуживания и
J
нажмите на кнопку Z.
По возвращению печатающей головки в
K
нормальное положение меню закроются.
68
Page 69

SC-F7000 Series Руководство пользователя
Обслуживание
Замена блока микросхемы и заправка емкости для чернил
Период времени для замены блока микросхемы и заправки емкости для чернил
Появление на панели управления сообщения Блок
микросхем использов. означает, что вскоре
необходимо заменить блок микросхемы. Как
можно скорее приобретите чернильный пакет
подходящего цвета.
При необходимости замены блока микросхемы
хотя бы для одного цвета печать будет
невозможна. При отображении сообщения Блок
микросхем использов. во время задания печати
можно заменить блок микросхемы и заправить
чернила, не останавливая печать.
Важно!
c
Этот принтер оснащен системой
предупреждения об оставшемся уровне
чернил. Следуйте приведенной ниже
процедуре, чтобы заменить блок микросхемы
и заправить чернила надлежащим образом.
При использовании чернил исходной заправки
после присоединения техническим
специалистом контейнера для чернил
замените блок микросхемы и заправьте
чернила, пока уровень оставшихся чернил
находится примерно в 70 мм от дна
контейнера.
Данная система не определяет напрямую
количество чернил, оставшееся в емкости
для чернил. Вместо этого оценивается
количество оставшихся чернил на основе
условий использования. Состояние
отображается в виде сообщения. Чтобы
поддерживать точность измерений в
системе, замените блок микросхемы и
заправьте чернила при первой же
возможности, как только уровень
оставшихся чернил опустится ниже 70 мм
от дна емкости.
Чернильные пакеты, совместимые с этим
принтером U «Дополнительное оборудование и
расходные материалы» на стр. 97
Процедура замены и заправки чернил
Этой процедуре можно придерживаться при
замене блоков микросхем для всех цветов.
69
Page 70

SC-F7000 Series Руководство пользователя
Обслуживание
Предостережение
!
❏ Храните чернильные пакеты в местах,
недоступных детям.
❏ При заправке чернильных емкостей
используйте защитные очки и перчатки.
Обязательно ознакомьтесь с паспортом
безопасности изделия (MSDS) перед
использованием чернильных пакетов. Вы
можете загрузить его на региональном
веб-сайте Epson.
При попадании чернил на кожу, в глаза
или рот, незамедлительно сделайте
следующее:
❏ Если жидкость попала на кожу,
незамедлительно промойте ее большим
количеством воды с мылом. Если на коже
появилось раздражение или она изменила
цвет обратитесь к врачу.
❏ При попадании жидкости в глаза,
незамедлительно промойте их водой.
Несоблюдение данного требования может
привести к покраснению глаз или легкому
воспалению. Если симптомы не прошли,
обратитесь к врачу.
❏ Если вы проглотили чернила,
незамедлительно сделайте промывание
желудка и обратитесь к врачу.
❏ При заправке чернил обратите
внимание на следующие аспекты.
❏ Аккуратно оторвите край носика пакета.
Если отрезать слишком быстро, чернила
могут пролиться.
❏ Не сдавливайте чернильные пакеты. Чернила
могут пролиться.
❏ Аккуратно наклоняйте чернильный пакет
при заправке чернилами емкости.
Важно!
c
❏ Epson рекомендует использовать только
оригинальные чернильные пакеты Epson.
Epson не гарантирует качество и
надежность чернил стороннего
производителя. Использование чернил,
произведенных не Epson, может
привести к повреждениям вашего
принтера, и эти повреждения не
подпадают под гарантийные условия
Epson. При определенных условиях
чернила, произведенные не Epson, могут
вызвать странное поведение принтера.
Информация о состоянии
неоригинальных блоков микросхем
может не отображаться, а
использование неподлинных чернил
регистрируется для дальнейшего
использования в службе поддержки.
❏ Оригинальные чернильные пакеты Epson,
отличные от указанных в этом
руководстве, могут привести к
повреждениям, не подпадающим под
гарантийные условия Epson.
U «Дополнительное оборудование и
расходные материалы» на стр. 97
При появлении на экране панели
A
управления сообщения Блок микросхем
использов. проверьте уровень оставшихся
чернил в емкости для чернил по шкале,
приведенной на чернильном пакете.
70
Page 71

SC-F7000 Series Руководство пользователя
Обслуживание
Если уровень оставшихся чернил
превышает 70 мм от дна емкости для
чернил:
Рекомендуется продолжить использование
принтера, пока уровень оставшихся чернил
не опустится до отметки 70 мм от дна
емкости для чернил, чтобы при заправке
можно было использовать все чернила из
пакета.
Если уровень оставшихся чернил не
превышает 70 мм
Перейдите к шагу 2.
Важно!
c
Если оставшийся уровень чернил
достигает отметки 70 мм от дна
контейнера и появляется сообщение о
Заполните емкос. чернил, пришло
время заменить контейнер для чернил.
Рекомендуется заменить контейнер для
чернил. Замена и ремонт
предоставляются за отдельную плату.
Вставьте палец в выемку сверху ползунка и
C
потяните наружу.
Важно!
c
Не наклоняйте ползунок. Если уронить
блок микросхемы, он может сломаться.
Во время замены и ремонта чернила в
контейнере утилизируются. Это
необходимо потому, что мелкая пыль,
грязь и другие частицы в составе чернил
могут привести к выходу из строя
емкости.
Интервал замены емкости для чернил
зависит от среды и условий
использования.
Обратитесь в сервисный центр или
службу поддержки Epson.
Поднимите рычаг блокировки ползунка на
B
блоке микросхемы, который следует
заменить.
Извлеките блок микросхемы из ползунка.
D
71
Page 72

SC-F7000 Series Руководство пользователя
Обслуживание
Прикрепите блок микросхемы,
E
поставляемый вместе с новым чернильным
пакетом, к ползунку.
При установке убедитесь, что цвет на
этикетке ползунка совпадает с цветом на
метке блока микросхемы.
Встряхните новый чернильный пакет в
G
течение 5 секунд 15 раз с амплитудой
примерно 5 см в горизонтальном
направлении, как показано на следующем
рисунке.
Откройте подвижную крышку входного
H
отверстия для чернил.
Удерживая рычажок ползунка, вставьте
F
ползунок, затем опустите рычаг.
Снимите крышку входного отверстия для
I
чернил с емкости.
Важно!
c
Не надавливайте на ползунок слишком
сильно. Несоблюдение данного
требования может привести к поломке
принтера.
72
Page 73

SC-F7000 Series Руководство пользователя
Обслуживание
Оторвите край носика пакета.
J
Заполните емкость чернилами из пакета.
K
Вставьте носик чернильного пакета в желоб
емкости для чернил и аккуратно наклоните
пакет для заправки чернилами емкости.
Важно!
c
Используйте все чернила из пакета без
остатка.
Не используйте чернила из пакета для
заправки нескольких емкостей.
Это может привести к неверному
отображению сообщений об остатке
чернил.
Верните на место крышку отверстия для
L
чернил на емкости.
Закройте подвижную крышку входного
M
отверстия для чернил.
73
Page 74

SC-F7000 Series Руководство пользователя
Обслуживание
Утилизация использованных расходных материалов
Утилизируйте использованные расходные
материалы и блоки микросхем, а также отпечатки
в соответствии с местными законами и правилами,
например путем передачи мусора в организацию,
ответственную за утилизацию промышленных
отходов.
Детали, которые необходимо заменять периодически
Следующие детали необходимо периодически
менять.
Время до следующей замены приведенных ниже
частей зависит от условий использования.
❏ Печатающая головка
❏ Линейный энкодер
❏ Держатель чернил
❏ Комплект увлажнителя
❏ Крышка насоса
❏ Емкость с чернилами
Скор службы печатающей головки зависит от
условий использования. Решение о замене
печатающей головки должно приниматься на
основе изучения результатов печати.
74
Page 75

SC-F7000 Series Руководство пользователя
Работа с меню панели управления
Работа с меню панели управления
Работа с меню
Используемые меню представлены ниже.
75
Page 76

SC-F7000 Series Руководство пользователя
Работа с меню панели управления
Список меню
В меню могут быть выбраны и настроены следующие элементы и параметры. Дополнительные сведения
по каждому элементу приведены на справочных страницах.
Меню Параметр Параметр
Настройка носителей
U «Меню На-
стройка носителей» на стр. 79
Остаток носителя
Настройка остатка Вкл, Выкл
Длина от 5.0 до 999.5 м (от 15 до 3000 футов)
Сообщение об остатке от 1 до 15 м (от 4 до 50 фт)
Печать длины остатка Печать
Выбор носителя Параметры RIP, от 1 до 30 (номер банка настроек носите-
лей)
Настройка параметров
Текущие параметры Изменение настроек для текущих носителей. Доступные
параметры зависят от параметров RIP (Параметры RIP)
или выбранного банка настроек носителей. Подробная
информация о доступных настройках может быть найдена под записями параметров RIP (Параметры RIP) и под
банками настроек носителей (от 1 до 30).
Параметры RIP
Зазор печат. головки 1.5, 2.0, 2.5
Калибровка головки
Толщина на входе Ручная(Uni-D), Ручная(Bi-D)
Тип рулона Сторона печати наружу, Сторона печати внутрь
Измерение натяжения Периодически, Каждая страница, Выкл
Натяжение носителя от 0 до 40
от 1 до 30 (номер банка настроек носителей)
Название параметра До 22 полуразмерных символов
Настройка подачи Вручную
Зазор печат. головки 1.5, 2.0, 2.5
Калибровка головки Ручная(Uni-D), Ручная(Bi-D)
76
Page 77

SC-F7000 Series Руководство пользователя
Работа с меню панели управления
Меню Параметр Параметр
Сушка
Время сушки на проход 0–10 с
Прижим носителя от 0 до 10
Движение головки Ширина изображения, Ширина принтера
Многослойная печать Выкл, от 2 до 8
Тип рулона Сторона печати наружу, Сторона печати внутрь
Измерение натяжения Периодически, Каждая страница, Выкл
Натяжение носителя от 0 до 40
Скорость подачи от 1 до 2
Печать списка носител. Печать
Настройка принтера
U «Меню На-
стройка принтера» на стр. 83
Боковое поле(правое) от 3 до 25 мм (от 0,12 до 1,00 дюйма)
Боковое поле(левое) от 3 до 25 мм (от 0,12 до 1,00 дюйма)
Позиция начала печати от 0 до 800 мм (от 0,00 до 32,00 дюймов)
Проверка размера носит Вкл, Выкл
Проверка конца носит. Вкл, Выкл
Проверка перекоса нос. Вкл, Выкл
Печать шаблона дюз Выкл, от 1 до 10 страниц
Периодическая чистка
Легкая Выкл, от 1 до 240 часов
Основная
Интенс-я
Мощная
Цикл чистки Выкл, от 1 до 10 страниц
Режим ожидания от 15 до 240 минут
Восстановить настройки Да, Нет
77
Page 78

SC-F7000 Series Руководство пользователя
Работа с меню панели управления
Меню Параметр Параметр
Обслуживание
U «Меню Обслу-
живание» на
стр. 85
Журналы печати
U «Меню Жур-
налы печати» на
стр. 86
Состояние принтера
U «Меню Со-
стояние принтера» на стр. 86
Настройка сети
U «Меню На-
стройка сети» на
стр. 87
Проверка дюз Печать
Прочистка
Все дюзы Выполнить (легк.), Выполнить (средн.), Выполнить (ин-
тенс.)
Выбранные дюзы Выполнить (легк.), Выполнить (средн.), Выполнить (ин-
тенс.)
Обслуживание головки Перем. головку
Счетчик израсх. чернил -
Журнал заданий печати Печать
Показать всего отпеч.
Печат. лист состояния Печать
Версия прошивки XXXXXXX,X_XX,XXXX
Параметр IP-адреса
Авто -
Панель IP:
XXXXXX м
SM:
DG:
2
(XXXXXX фт2)
Предпочтения
U «Меню Пред-
почтения» на
стр. 87
Сброс всех параметров
U «Меню Сброс
всех параметров»
на стр. 88
Печат. лист состояния Печать
Восстановить настройки Да, Нет
Дата и время MM/ДД/ГГ ЧЧ:MM
Язык/Language Японский, Английский, Французский, Итальянский, Не-
мецкий, Португальский, Испанский, Голландский, Русский, Корейский, Китайский
Единица: Длина м, фут/дюйм
Параметр звука уведомл Вкл, Выкл
Параметр лампы уведомл Вкл, Выкл
Да, Нет
78
Page 79

SC-F7000 Series Руководство пользователя
Работа с меню панели управления
Подробное описание меню
Меню Настройка носителей
Войти в меню Настройка носителей можно, нажав кнопку M.
— значение по умолчанию.
Остаток носителя
Параметр Параметр Описание
Настройка остатка
Длина от 5.0 до 999.5 м
Сообщение об остатке от 1 до 15 м (от 4
Печать длины остатка Печать
Вкл
Выкл
(от 15 до 3000 футов)
до 1524,00 см)
Для отображения и записи остатка носителей выберите Вкл либо
Выкл, чтобы не выполнять отображение и запись. Параметры Длина, Сообщение об остатке и Печать длины остатка становятся до-
ступны при выборе значения Вкл. На панели управления отображается количество оставшихся носителей, основанное на соотношении величины, выбранной для параметра Длина, и количества носителей, использованного в процессе печати.
Введите общую длину рулона в пределах от 5,0 до 999,5 м (от 15 до
3000 фт). Шаг равен 0,5 м (1 фт).
По достижению заданной длины будет отображено оповещение. Задайте величину в пределах от 1 до 15 метров (4 и 50 фт). Шаг равен
0,5 м (1 фт).
Используйте параметр Печать длины остатка для печати текущего
количества оставшегося рулона перед заменой на другой тип носителя. В следующий раз при использовании данного рулона вы сможете ввести данное значение как общую длину рулона.
Выбор носителя
Параметр Описание
Параметры RIP Выберите настройки носителей, которые будут использоваться при
печати.
от 1 до 30 (номер банка настроек носителей)
При выборе параметра Параметры RIP будут выбраны те настройки носителей, которые были заданы в ПО RIP.
Выберите номер (от 1 до 30) нужного банка настроек носителей.
Для создания нового банка используйте меню Настройка парамет-
ров.
79
Page 80

SC-F7000 Series Руководство пользователя
Работа с меню панели управления
Настройка параметров
Параметр Параметр Описание
Текущие параметры Изменение настроек для текущих носителей. Доступные параметры
зависят от параметров RIP (Параметры RIP) или выбранного банка
настроек носителей. Подробная информация о доступных настройках может быть найдена под записями параметров RIP (Параметры
RIP) и под банками настроек носителей (от 1 до 30).
Параметры RIP
Параметр Параметр Описание
Зазор печат. головки
Калибровка головки
Толщина на входе от 0,1 до 1,0 мм Задайте толщину носителей в пределах от 0,1 до 1,0 мм.
Ручная(Uni-D) Печать Используйте процедуру Калибровка головки для перекалибровки
Ручная(Bi-D)
Тип рулона
1.5
2.0
2.5
Сторона печати наружу
Сторона печати внутрь
Измените значение параметра Зазор печат. головки (зазор между
печатающей головкой и носителем) для банка настроек носителей,
выбранного в ПО RIP.
Значение по умолчанию, рекомендованное в большинстве ситуаций — 1.5. Выберите 2.0 если отпечаток поцарапан или смят. Выбирайте значение 2.5 только если при выборе значения 2.0 отпечаток
все еще остается нечетким. Выбор зазора большего размера, чем
необходимо, может привести к появлению чернильных пятен внутри принтера, снижению качества печати или уменьшению срока
службы устройства.
печатающей головки, когда отпечатки получаются зернистыми или
не в фокусе.
Для калибровки необходимо изучить шаблон и ввести оптимальные
настроечные величины вручную. U «Регулировка печатающей го-
ловки (Калибровка головки)» на стр. 51
Выберите Сторона печати наружу или Сторона печати внутрь в
соответствии со способом намотки носителя.
80
Page 81

SC-F7000 Series Руководство пользователя
Работа с меню панели управления
Параметр Параметр Описание
Измерение натяжения
Натяжение носителя от 0 до 40 Увеличьте натяжение если в процессе печати на носителях появля-
Периодически
Каждая страница
Выкл
Выберите параметры Периодически или Каждая страница, если
необходимо, чтобы принтер автоматически контролировал и настраивал натяжение носителей в процессе печати для достижения
оптимальных результатов; для отключения автоматического контроля натяжения выберите Выкл.
В большинстве случаев рекомендуется значение Периодически.
Однако есть вероятность, что при работе с некоторыми типами носителей принтер не сможет производить настройку натяжения корректно, что может привести к чрезмерному провисанию носителей
или другим диспропорциям и следующим за ними проблемам; в
этом случае необходимо установить значение Выкл. При этом помните, что при выбранном значении Выкл между страницами могут
быть слишком большие поля. Также печать может быть не остановлена и внутренние поверхности принтера могут быть загрязнены.
Соблюдайте следующие меры предосторожности:
❏ Не печатайте на конце рулона
❏ Не выбирайте значения Выкл для параметра Проверка конца
носит.
Для более аккуратного натяжения выберите Каждая страница, но
помните, что при этом время печати увеличится.
ются складки. Чем больше это значение, тем сильнее натяжение.
Значения, установленные производителем по умолчанию, будут изменены как показано ниже в зависимости от значения параметра
Измерение натяжения.
Периодически, Каждая страница: уровень 28
Выкл.: уровень 39
от 1 до 30 (номер банка настроек носителей)
Параметр Параметр Описание
Название параметра Присвойте банку настроек носителей имя, состоящее не более чем
из 22 полуразмерных символов. Использование уникальных имен
облегчает выбор нужного банка.
Настройка подачи Вручную Используйте данный параметр если после прочистки и калибровки
печатающей головки на отпечатке присутствуют полосы (горизонтальные полосы, линии или полосы неравномерных цветов).
Визуальный осмотр шаблона печати и ввода настроечных величин
вручную. U «Настройка подачи» на стр. 52
Зазор печат. головки
1.5 Выберите ширину зазора (расстояние между печатающей головкой
и бумагой).
2.0
2.5
Значение по умолчанию, рекомендованное в большинстве ситуаций — 1.5. Выберите 2.0 если отпечаток поцарапан или смят. Выбирайте значение 2.5, только если при выборе значения 2.0 отпечаток все еще остается нечетким. Выбор зазора большего размера,
чем необходимо, может привести к появлению чернильных пятен
внутри принтера, снижению качества печати или уменьшению срока службы устройства.
81
Page 82

SC-F7000 Series Руководство пользователя
Работа с меню панели управления
Параметр Параметр Описание
Калибровка головки Ручная(Uni-D) Используйте процедуру Калибровка головки для перекалибровки
печатающей головки, когда отпечатки получаются зернистыми или
Ручная(Bi-D)
Сушка
не в фокусе.
Для калибровки необходимо изучить шаблон и ввести оптимальные
настроечные величины вручную. U «Регулировка печатающей го-
ловки (Калибровка головки)» на стр. 51
Время сушки на
проход
Прижим носителя от 0 до 10 Прижим необходим для обеспечения корректного расстояния меж-
Движение головки
0–10 с Установите временной промежуток, в течение которого печатаю-
щая головка будет делать паузу в работе после каждого прохода,
позволяя отпечатку высохнуть. Вы можете установить значение в
пределах от 0,0 до 10,0 секунд. Время, которое требуется чернилам
для высыхания, зависит от плотности чернил и типа используемых
носителей. Если чернила смазываются на бумаге, установите большее время высыхания чернил.
Увеличение времени высыхания приводит к увеличению времени
печати.
ду носителем и печатающей головкой; необходимое количество зависит от типа носителей. Чрезмерная степень прижима может привести к увеличению зазора между печатающей головкой и тонким
или гибким носителем, потенциально снижая качество печати или
затрудняя нормальную подачу носителей. В этом случае необходимо понизить степень прижима. При понижении значения данного
параметра, степень прижимной силы уменьшается.
Ширина изображения
Ширина принтера
Задайте диапазон (ширину) движения печатающей головки при печати.
С помощью параметра Ширина изображения можно ограничить
движение печатающей головки в рамках области печати. Ограничение диапазона движения печатающей головки приводит к увеличению скорости печати.
При выборе параметра Ширина принтера печатающая головка будет перемещаться в пределах, соответствующих наибольшей ширине носителей, поддерживаемых данным принтером. Используйте
данный параметр для обеспечения более равномерных результатов печати при меньшем ходе головки.
Многослойная печать
Тип рулона
Выкл Задайте количество раз, которое будет печататься каждая строка.
от 2 до 8
Сторона печати наружу
Сторона печати
внутрь
Выберите Сторона печати наружу или Сторона печати внутрь в
соответствии со способом намотки носителя.
82
Page 83

SC-F7000 Series Руководство пользователя
Работа с меню панели управления
Параметр Параметр Описание
Измерение натяжения
Натяжение носителя от 0 до 40 Увеличьте натяжение если в процессе печати на носителях появля-
Периодически
Каждая страница
Выкл
Выберите параметры Периодически или Каждая страница, если
необходимо, чтобы принтер автоматически контролировал и настраивал натяжение носителей в процессе печати для достижения
оптимальных результатов; для отключения автоматического контроля натяжения выберите Выкл.
В большинстве случаев рекомендуется значение Периодически.
Однако есть вероятность, что при работе с некоторыми типами носителей принтер не сможет производить настройку натяжения корректно, что может привести к чрезмерному провисанию носителей
или другим диспропорциям и следующим за ними проблемам; в
этом случае необходимо установить значение Выкл. При этом помните, что при выбранном значении Выкл между страницами могут
быть слишком большие поля. Также печать может быть не остановлена и внутренние поверхности принтера могут быть загрязнены.
Соблюдайте следующие меры предосторожности:
❏ Не печатайте на конце рулона
❏ Не выбирайте значения Выкл для параметра Проверка конца
носит.
Для более аккуратного натяжения выберите Каждая страница, но
помните, что при этом время печати увеличится.
ются складки. Чем больше это значение, тем сильнее натяжение.
Значения, установленные производителем по умолчанию, будут изменены как показано ниже в зависимости от значения параметра
Измерение натяжения.
Периодически, Каждая страница: уровень 15
Выкл.: уровень 25
Скорость подачи от 1 до 2 Выберите более медленную скорость подачи, если в процессе печа-
ти тонкие носители сминаются, рвутся или склеиваются между собой. Чем меньше величина, тем ниже скорость.
Печать списка носител.
Параметр Описание
Печать Принтер хранит банки настроек носителей (от 1 до 30).
Меню Настройка принтера
— значение по умолчанию.
Параметр Параметр Описание
Боковое поле(правое) от 3 до 25 мм (от
0,12 до 1,00 дюйма)
Укажите ширину правого поля при загрузке носителей. Дополнительные сведения см. в следующем разделе.
U «Область печати» на стр. 54
83
Page 84

SC-F7000 Series Руководство пользователя
Работа с меню панели управления
Параметр Параметр Описание
Боковое поле(левое) от 3 до 25 мм (от
0,12 до 1,00 дюйма)
Позиция начала печати от 0 до 800 мм (от
0,00 до 32,00 дюймов)
Проверка размера носит
Проверка конца носит.
Вкл Укажите будет ли принтер автоматически определять положение
Выкл
Вкл Укажите будет ли принтер автоматически определять положение
Выкл
Укажите ширину левого поля при загрузке носителей. Дополнительные сведения см. в следующем разделе.
U «Область печати» на стр. 54
Настраивайте данный параметр если вы хотите начинать печать приблизительно с центра носителя или если требуется сместить область печати влево с помощью параметра Боковое поле(правое).
Область между правым краем носителя и позицией Позиция нача-
ла печати оставлена пустой. Если для параметра Боковое поле(пра-
вое) выбрано значение, дополнительная область, соответствующая
ширине, выбранной для параметра Боковое поле(правое), будет
оставлена пустой. Дополнительные сведения см. в следующем разделе.
U «Область печати» на стр. 54
краев носителей (Вкл) или нет (Выкл). Попробуйте установить значение Выкл, если принтер отображает сообщение Ошибка разме-
ра носителя, когда носители загружены правильно. Однако помните, что при выборе значения Выкл принтер может начать печатать
за краями носителя. Чернила, которые будут использованы за краями носителя, останутся на внутренних поверхностях принтера. В целом, мы рекомендуем работать при установленном значении Вкл.
концов носителей (Вкл) или нет (Выкл). Попробуйте установить значение Выкл, если принтер отображает сообщение Носитель закон-
чился., когда носители загружены правильно. В целом, мы рекомендуем работать при установленном значении Вкл.
Проверка перекоса нос.
Печать шаблона дюз
Периодическая чистка
Вкл При обнаружении перекошенного носителя принтер приостанавли-
вает печать и отображает ошибку (значение Вкл) или продолжает
Выкл
Выкл Выберите частоту печати на устройстве шаблона проверки дюз: ни-
от 1 до 10 страниц
печать (значение Выкл). В большинстве случаев рекомендуется использовать значение Вкл, так как перекошенный носитель может
привести к его замятию.
когда (Выкл) или каждые 1 – 10 страниц. При выборе значения
Выкл шаблоны печататься не будут. Для печати тестового шаблона
в верхней части каждой 1-й – 10-й страницы, выберите соответствующее значение от 1 до 10. По завершению печати вы можете визуально изучить шаблон и определить есть ли блеклые или отсутствующие цвета на предыдущем или последующем отпечатке.
84
Page 85

SC-F7000 Series Руководство пользователя
Работа с меню панели управления
Параметр Параметр Описание
Легкая Выкл, от 1 до 240
часов
Основная
Интенс-я
Мощная
Цикл чистки
Выкл Выберите частоту выполнения принтером автоматической чистки
от 1 до 10 страниц
Выберите периодичность — никогда (Выкл) или через 1 – 240 ч. —
и интенсивность чистки принтером печатающей головки. Периодическая чистка не будет выполняться при выборе значения Выкл.
Если выбрано значение от 1 до 240 ч., автоматическая чистка головки будет выполнять после указанного количества часов. Если очередной временной промежуток истек в процессе выполнения печати или когда принтер находится в спящем режиме, процедура Периодическая чистка будет выполнена по завершению печати, либо
когда принтер будет выведен из спящего режима.
Таймер сбрасывается в следующих случаях:
❏ Включение принтера.
❏ Выбор другого значения для данного параметра.
❏ Ручное выполнение прочистки печатающей головки с
параметром Все дюзы.
Помните, что даже когда для параметра Периодическая чистка выбрано значение Выкл, для предотвращения засорения дюз принтер
будет периодически выполнять автоматическую прочистку печатающей головки после печати.
головки: никогда (Выкл) или каждые 1 – 10 страниц. Цикл чистки не
будет выполняться при выборе значения Выкл. Выберите значение
от 1 до 10 для выполнения прочистки печатающей головки после
печати заданного количества страниц.
Режим ожидания от 15 до 240 минут При длительном отсутствии ошибок, заданий печати и действий на
передней панели управления принтер перейдет в спящий режим.
Этот параметр служит для выбора времени до перехода принтера в
спящий режим.
Восстановить настройки Да
Нет
Выберите Да, чтобы вернуть всем настройкам в меню Настройка
принтера значения по умолчанию.
Меню Обслуживание
Войти в меню Обслуживание можно, нажав кнопку #.
Параметр Параметр Описание
Проверка дюз Печать Будет напечатан шаблон проверки дюз. Проведите визуальный ос-
мотр шаблона и в случае обнаружения блеклых или отсутствующих
цветов выполните прочистку печатающей головки.
U «Проверка состояния дюз» на стр. 57
Прочистка
85
Page 86

SC-F7000 Series Руководство пользователя
Работа с меню панели управления
Параметр Параметр Описание
Все дюзы Выполнить
(легк.), Выполнить (средн.), Выполнить (интенс.)
Выбранные дюзы Выполнить
(легк.), Выполнить (средн.), Выполнить (интенс.)
Обслуживание головки Перем. головку Расположение печатающей головки при обслуживании. Выполняй-
Счетчик израсх. чернил - Используйте данный параметр для сброса счетчика израсходован-
Отметьте номера шаблонов с блеклыми или отсутствующими цветами и выполните прочистку всех или указанных дюз. Все дюзы —
выполняется очистка всех дюз. Для прочистки отдельных групп дюз
выберите Выбранные дюзы.
Для выборы доступны следующие уровни очистки: Выполнить
(легк.), Выполнить (средн.) и Выполнить (интенс.). Выберите сначала Выполнить (легк.). Если проблема не устранена после использования Выполнить (легк.), выберите Выполнить (средн.). Если
проблема не устранена после использования Выполнить (средн.),
выберите Выполнить (интенс.).
U «Утилита прочистки печатающей головки» на стр. 58
те такие процедуры обслуживания как прочистка очистителя, шляпок дюз и области вокруг печатающей головки только после задания расположения печатающей головки с помощью данного параметра. Передвижение печатающей головки вручную может привести к поломке устройства.
U «Обслуживание области вокруг печатающей головки» на стр. 59
ных чернил после замены емкости для отработанных чернил на новую. Выполняйте процедуру сброса счетчика только при замене емкости для отработанных чернил. Сброс счетчика до замены емкости
для отработанных чернил приведет к невозможности точного определения уровня чернил в емкости.
Меню Журналы печати
Данные параметры используются для мониторинга расходных материалов.
Параметр Параметр Описание
Журнал заданий печати Печать Позволяет напечатать информацию о заданиях, сохранен-
ных в принтере (до 10 заданий печати). Данная информация
включает в себя информацию о носителях и чернилах, используемых при выполнении каждого задания печати, что в
свою очередь облегчает слежение за использованием расходных материалов.
Показать всего отпеч.
XXXXXX м
2
(XXXXXX фт2)
Отображает общую площадь печати на носителях (не более
шести разрядов).
Меню Состояние принтера
Данные параметры используются для слежения за использованием принтера и его настройками.
Параметр Параметр Описание
Печат. лист состояния Печать Печать страницы состояния с отображением текущих пара-
метров принтера. Используйте эту возможность для просмотра различных сведений о принтере на одной странице.
86
Page 87

SC-F7000 Series Руководство пользователя
Работа с меню панели управления
Параметр Параметр Описание
Версия прошивки XXXXXXX,X_XX,XXXX Просмотрите значение параметра Версия прошивки на прин-
тере.
Меню Настройка сети
— значение по умолчанию.
Параметр Параметр Описание
Параметр IP-адреса
Авто - Укажите будет ли принтер получать IP-адрес автоматически
(Авто) с использованием DHCP или вручную (Панель). Если
Панель IP: XXX.XXX.XXX.XXX
SM: XXX.XXX.XXX.XXX
выбран параметр Панель, введите IP-адрес, маску подсети и
адрес шлюза по умолчанию. Для получения более подробной информации свяжитесь с администратором вашей сети.
DG: XXX.XXX.XXX.XXX
Печат. лист состояния Печать Воспользуйтесь пунктом Настройка сети для печати текуще-
го состояния сети. Используйте данную информацию для полного обзора настроек сети.
Восстановить настройки Да
Нет
Выберите Да, чтобы вернуть всем настройкам в меню Настройка сети значения по умолчанию.
Меню Предпочтения
— значение по умолчанию.
Параметр Параметр Описание
Дата и время MM/ДД/ГГ ЧЧ:MM Настройте встроенные в принтер часы. Заданное время бу-
дет использоваться при печати логов и листов состояния.
87
Page 88

SC-F7000 Series Руководство пользователя
Работа с меню панели управления
Параметр Параметр Описание
Язык/Language Японский Выберите язык отображения на дисплее панели управления.
Английский
Французский
Итальянский
Немецкий
Португальский
Испанский
Голландский
Русский
Корейский
Китайский
Единица: Длина
Параметр звука уведомл
Параметр лампы уведомл
м Выберите единицы измерения длины, используемые при от-
фут/дюйм
Вкл
Выкл
Вкл
Выкл
Меню Сброс всех параметров
Параметр Описание
Да
Нет
Выберите Да для сброса всех настроек в меню Предпочтения за исключением
параметров Дата и время, Язык и Единица: длина.
ображении величин на панели управления, а также при печати тестовых шаблонов.
Включите (Вкл) или отключите (Выкл) сигнал, оповещающий
о возникновении ошибки.
При нажатии кнопки Z во время звучащего предупреждающего сигнала, сигнал отключается.
Включите (Вкл) или отключите (Выкл) индикатор, оповещающий о возникновении ошибки.
88
Page 89

SC-F7000 Series Руководство пользователя
Устранение неполадок
Устранение неполадок
При отображении сообщения
При появлении одного из следующих сообщений прочтите и выполните следующие инструкции.
Сообщения Что делать
Подготовьте пустой флакон для
израсходованных чернил.
Ошибка блока микросхем
Блок микросхем не распозн.
Прикреп. снова или замен.
Ошибка блока микросхем
Блок микросхем не распозн. Заполнить после сопоставл. пакета чернил с этикеткой?
Блок микросхемы использов. Заканчивается срок службы блока микросхемы. Как можно скорее приобретите
Ошибка команды
Проверьте параметры на RIP.
Емкость для отработанных чернил почти заполнена. Приготовьте новую емкость
для отработанных чернил.
U «Дополнительное оборудование и расходные материалы» на стр. 97
❏ Извлеките и повторно вставьте блок микросхемы. Если ошибка не исчезнет,
замените блок на новый.
U «Замена блока микросхемы и заправка емкости для чернил» на стр. 69
❏ Внутри емкости может скапливаться конденсат. Держите его 4 часа при
комнатной температуре.
U «Примечания к работе с чернильными пакетами и емкостями для чернил»
на стр. 21
Используйте только блоки микросхем от указанных чернильных пакетов Epson.
Нельзя использовать неуказанные чернильные пакеты Epson.
U «Дополнительное оборудование и расходные материалы» на стр. 97
чернильный пакет подходящего цвета.
U «Дополнительное оборудование и расходные материалы» на стр. 97
U «Примечания к работе с чернильными пакетами и емкостями для чернил» на
стр. 21
Нажмите W и выберите Отмена задания. Убедитесь, что установленное ПО RIP
совместимо с данным принтером.
Ошибка единиц измерения
Проверьте сочетание единиц
подачи носителя и автоподмотчика.
Затем перезапустите принтер.
Ошибка устан. прошивки
Ошибка обновления прошивки.
Перезапустите принтер.
Стандартное устройство подачи/протяжки носителей используется только со
стандартным автоматическим натяжным роликом, устройство подачи/протяжки
для тяжелых рулонных носителей используется только с автоматическим
натяжным роликом для тяжелых рулонных носителей. Если подающее и приемное
устройство не совпадают, выключите принтер и установите правильное
оборудование.
U Руководство по установке
U Руководство по установке дополнительной системы подачи/протяжки для
тяжелых рулонных носителей
Выключите принтер, подождите несколько минут и затем включите его снова.
Используйте EPSON LFP Remote Panel 2 для повторного обновления
микропрограммного обеспечения.
Если данное сообщение появляется на контрольной панели снова, обратитесь в
службу технической поддержки Epson.
89
Page 90

SC-F7000 Series Руководство пользователя
Устранение неполадок
Сообщения Что делать
Автоподмотчик для бумаги остановился.
Ошибка размера носителя
Загрузите носитель правильного размера.
Носители неправильно присоединены к автоматическому натяжному ролику.
Нажмите кнопку W и выберите Отмена задания для отмены печати.
Установите переключатель Auto автоматического натяжного ролика в положение
Off, затем переключите его обратно и заново присоедините носители к
автоматическому натяжному ролику.
U «Загрузка и натяжение носителей» на стр. 39
Загруженные носители имеют некорректную ширину. Поднимите рычаг загрузки
носителей и извлеките их.
Минимальная ширина носителя, поддерживаемая принтером, составляет 300 мм.
Убедитесь, что носители имеют ширину от 300 мм.
Если сообщение все еще отображается даже после загрузки носителей
корректной ширины, принтер может выполнять печать если значение Выкл
присвоено для параметра Проверка размера носит.
U «Меню Настройка принтера» на стр. 83
При возникновении сервисной ошибки или ошибки, требующей обращения в сервисную службу
Сообщения об ошибках Что делать
Запрос на обслуживание
Зам. дет. сейчас/Зам. дет. вскоре
XXXXXXXX
Обратитесь в сервис
XXXX Ошибка XXXX
Выкл. и вкл. питание. Если не поможет,
запишите код и позвоните в сервис.
Срок службы указанного элемента принтера подошел к концу.
Свяжитесь с продавцом или службой технической поддержки Epson и
сообщите им код ошибки.
Сбросить данное сообщение невозможно до тех пор, пока деталь не будет
заменена. Если при этом вы продолжите использование принтера
возникнет ошибка, требующая обращения в сервисную службу.
Ошибка, требующая обращения в сервисную службу, возникает в
следующих случаях:
❏ кабель питания подключен неправильно;
❏ возникла ошибка, которую невозможно устранить.
Если возникла ошибка, требующая обращения в сервисную службу,
принтер автоматически останавливает печать. Выключите принтер,
отсоедините кабель питания от принтера и от розетки и затем
подсоедините его снова. Затем включите принтер снова.
Если то же сообщение появляется снова, обратитесь к продавцу или в
службу технической поддержки Epson. Сообщите им код обращения в
службу технической поддержки в виде XXXX.
90
Page 91

SC-F7000 Series Руководство пользователя
Устранение неполадок
Устранение неполадок
Вы не можете выполнить печать (так как принтер не работает)
o
Правильно ли распознается
USB-разветвитель?
Убедитесь, что USB-разветвитель корректно распознается на компьютере. Если это так, отсоедините USB-разветвитель от компьютера и подсоедините компьютер напрямую к принтеру. Обратитесь к производителю USB-разветвителя за дополнительной информацией.
Принтер не включается.
o
Подключен ли провод питания к
электрической розетке?
Убедитесь, что провод питания надежно подключен к принтеру.
o
Электрическая розетка исправна?
Убедитесь, что используемая электрическая розетка работает исправно, подключив к ней какое-нибудь другое устройство.
Принтер не взаимодействует с компьютером.
o
Правильно ли подсоединен кабель?
Удостоверьтесь, что интерфейсный кабель принтера плотно подключен к соответствующим разъемам компьютера и принтера. Также проверьте,
что кабель не поврежден и не скручен. Если есть
запасной кабель, попробуйте использовать его.
o
Подходит ли используемый
интерфейсный кабель данному принтеру?
Удостоверьтесь, что характеристики интерфейсного кабеля соответствуют характеристикам
принтера и компьютера.
U «Таблица спецификаций» на стр. 101
Вы не можете производить печать по сети.
o
Правильно ли установлены сетевые
настройки?
За правильными сетевыми настройками обратитесь к администратору сети.
o
Подключите принтер напрямую к
компьютеру USB-кабелем и затем
попробуйте произвести печать.
Если при этом печать происходит нормально, значит проблемы в сети или в сетевых настройках.
Обратитесь к вашему сетевому администратору
или изучите руководство по вашей сети. Если печать невозможна и при подключении по USB, см.
соответствующий раздел руководства пользователя.
В принтере произошла ошибка.
o
Посмотрите не произошла ли ошибка,
проверив все индикаторы и сообщения,
отображаемые на дисплее панели
управления принтера.
U «Панель управления» на стр. 15
U «При отображении сообщения» на стр. 89
o
Корректно ли используется
USB-разветвитель?
В соответствии со спецификациями USB между собой можно подключить до пяти USB-разветвителей (гирляндное подключение). Однако мы рекомендуем подключать принтер к тому USB-разветвителю, который напрямую подключен к компьютеру. Нормальное функционирование принтера
зависит от того, к какому разветвителю подключен принтер. Если возникают проблемы в работе,
подключите принтер к компьютеру напрямую.
91
Page 92

SC-F7000 Series Руководство пользователя
Устранение неполадок
Принтер издает звуки, как при печати, но не печатает
Печатающая головка двигается, но ничего не печатает.
o
Убедитесь, что принтер выполняет
необходимые операции.
Напечатайте тестовый шаблон. Тестовые шаблоны можно печатать не подключая принтер к
компьютеру и использовать их для проверки
функционирования и состояния принтера. U
«Проверка состояния дюз» на стр. 57
Для получения информации о правильной распечатке тестового шаблона см. следующий раздел.
o
На дисплее панели управления
отобразилось сообщение
Саморегулировка двигателя?
Принтер производит настройку внутреннего двигателя. Подождите немного, не выключая принтер.
Тестовый шаблон печатается некорректно
o
Выполните прочистку печатающей
головки.
Дюзы могут быть засорены. После выполнения
прочистки печатающей головки снова распечатайте тестовый шаблон.
U «Утилита прочистки печатающей головки» на
стр. 58
Документы печатаются не так, как вы ожидали
Качество печати плохое (изображение отпечатано неравномерно, оно слишком светлое или слишком темное).
o
Возможно дюзы печатающей головки
засорены?
Чернила не распыляются через засоренные дюзы, что приводит к ухудшению качества печати.
Попробуйте напечатать тестовый шаблон.
U «Проверка состояния дюз» на стр. 57
o
Была ли выполнена процедура
Калибровка головки?
Используйте процедуру Калибровка головки для
перекалибровки печатающей головки, когда отпечатки получаются зернистыми или не в фокусе.
U «Регулировка печатающей головки (Калибров-
ка головки)» на стр. 51
o
Выполнена ли процедура Настройка
подачи?
Большие расхождения в количестве подаваемого
носителя приводят к появлению полос (горизонтальные полосы, линии или полосы неравномерных цветов). Выполните процедуру Настройка подачи в соответствии с используемыми носителями.
U «Настройка подачи» на стр. 48
o
Принтер не использовался долгое время?
Если принтер не использовался долгое время,
чернила в дюзах могут засохнуть. Подробнее о
том, что делать, когда принтер не использовался
долгое время U «Когда принтер не использует-
ся» на стр. 20
92
o
Вы используете оригинальные
чернильные пакеты Epson?
Принтер предназначен для работы с подлинными чернильными пакетами Epson, приведенными
в настоящем руководстве. Использование любых
других типов пакетов может привести к снижению качества печати.
Рекомендуется использовать только подлинные
чернильные пакеты, указанные в настоящем руководстве.
o
Вы установили старый чернильный пакет?
Когда установлен старый чернильный пакет качество печати ухудшается. Используйте новый чернильный пакет. Используйте все чернила в пакете до даты, нанесенной на упаковке.
Page 93

SC-F7000 Series Руководство пользователя
Устранение неполадок
o
Настройки носителей заданы верно?
Убедитесь, что настройки носителей, заданные в
ПО RIP или в принтере, соответствуют используемым носителям.
o
Выбрано ли для параметра Движение
головки значение Ширина изображения?
Выбор значения Ширина изображения для параметра Движение головки в меню настроек приводит к увеличению скорости печати, но также может привести к небольшому ухудшению качества
печати. Для достижения хорошего качества печати выберите для параметра Движение головки
значение Ширина принтера. U «Меню Настрой-
ка принтера» на стр. 83
o
Сравнивали ли вы результат печати с
изображением на дисплее монитора?
Так как мониторы и принтеры воспроизводят цвета по-разному, цвета на отпечатке могут не полностью соответствовать цветам на экране.
o
Была ли крышка принтера открыта в
процессе печати?
Открытие крышек в процессе печати приводит к
внезапной остановке печатающей головки, что в
свою очередь приводит к неравномерности цветов. Не открывайте крышки в процессе печати.
o
Достаточно ли ширины носителя для
данных печати?
Как правило, если отпечаток шире носителя, печать останавливается, однако данные будут напечатаны за пределами листа если в меню настройки для параметра Проверка размера носит выбрано значение Выкл. Выберите в меню настройки значение Вкл для параметра Проверка разме-
ра носит.
U «Меню Настройка принтера» на стр. 83
Вертикальные линии не совпадают.
o
Печатающая головка не откалибрована?
(при двунаправленно печати)
При двунаправленной печати печатающая головка двигается влево и вправо. Если печатающая головка не откалибрована, печатные линии могут
не совпадать нужным образом. Если вертикальные линии не совпадают должным образом при
двунаправленной печати, выполните калибровку
печатающей головки (Калибровка головки).
U «Регулировка печатающей головки (Калибров-
ка головки)» на стр. 51
Поверхность отпечатка затерта или загрязнена.
Отпечаток неправильно расположен на носителе.
o
Правильно ли загружены носители и
установлены поля?
Если носители загружены неправильно, результаты печати могут располагаться не по центру носителя или часть данных может быть не напечатана.
Следует также проверить, выбраны ли надлежащие значения для параметров меню настройки
Боковое поле и Позиция начала печати.
U «Загрузка носителей» на стр. 26
U «Меню Настройка принтера» на стр. 83
o
Носитель сдвигается?
Если значение Выкл выбрано для параметра Проверка перекоса нос. в меню настроек, при сдви-
ге носителя печать будет продолжена и отпечаток будет выходить за пределы носителя. Задайте
в меню для параметра Проверка перекоса нос.
значение Вкл.
U «Меню Настройка принтера» на стр. 83
o
Возможно, носитель слишком тонкий или
слишком плотный?
Проверьте характеристики носителя чтобы убедиться, что он совместим с принтером. Если вы используете ПО RIP, за информацией о настройках
и носителях, которые можно использовать, обратитесь к производителю.
o
Носитель волнистый?
Определенные типы носителей при определенных условиях (влажности и температуры), когда
они загружены в принтер, могут стать волнистыми. Если носитель стал волнистым, нажмите на
кнопку d на панели управления для того, чтобы
подать носитель вперед во избежание печати на
волнистой части носителя. Мы рекомендуем понизить температуру и влажность для предотвращения появления волнистости на носителе.
o
Носитель смят или сложен?
Сложенный или смятый носитель может подняться над валом и соприкоснуться с печатающей головкой, что приведет к смазанным областям и неравномерным цветам на отпечатке.
93
Page 94

SC-F7000 Series Руководство пользователя
Устранение неполадок
o
Есть ли пятна на скребке, защитных
шляпках или печатающей головке?
Наличие чернил или волокон вокруг скребка, защитных шляпок или печатающей головки, может
привести к появлению пятен на отпечатках, вызванных наложением чернил. Очистите загрязненную область.
U «Обслуживание области вокруг печатающей
головки» на стр. 59
o
Печатающая головка царапает
поверхность печати?
Появления размазанных областей, вызванных
прикосновениями печатающей головки к носителю, можно избежать, настроив параметр Зазор
печат. головки в соответствии с используемыми
носителями.
Кроме того, это можно предотвратить, выбрав высокое значение для параметра Натяжение носи-
теля.
U «Зазор печат. головки» на стр. 49
U «Натяжение носителя» на стр. 50
Замятия носителей
o
Носитель смят или сложен?
Использование сильно скрученных, смятых или
сложенных по ведущему краю носителей, может
привести к возникновению замятий или проблем
с подачей носителей. Не используйте такие носители.
o
Возможно, носитель слишком тонкий или
слишком плотный?
Проверьте характеристики носителей чтобы убедиться могут ли они быть использованы с принтером. Если вы используете ПО RIP, за информацией о настройках и носителях, которые можно
использовать, обратитесь к производителю.
o
Значение Прижим носителя слишком
высоко?
Уменьшите значение Прижим носителя. U «При-
жим носителя» на стр. 49
Носитель
Носители смяты
o
Заданы ли для параметров Натяжение
носителя и Скорость подачи в меню
настройки надлежащие значения,
соответствующие текущему носителю?
Если данные параметры настроены некорректно
для текущих используемых носителей, носители
могут быть смяты или порваны в процессе печати.
U «Натяжение носителя» на стр. 50
U «Скорость подачи» на стр. 50
o
Выберите значение Выкл для параметра
Измерение натяжения в меню настроек.
Процедура автоматической настройки натяжения может не справиться с обеспечением нужной
степени натяжения для некоторых типов носителей, что приведет к чрезмерному провисанию
или другим проблемам натяжения, затрудняющим процесс печати.
U «Измерение натяжения» на стр. 50
Печать не останавливается, когда закончился рулон
o
Выбрано ли для параметра Измерение
натяжения значение Выкл?
В большинстве случаев рекомендуется значение
Периодически.
U «Измерение натяжения» на стр. 50
Извлечение замятых носителей
Для устранения замятия сделайте следующее.
Предостережение
!
При открытии или закрытии передней
крышки будьте осторожны, чтобы не
защемить руки или пальцы. Несоблюдение
данного требования может привести к
травме.
Откройте переднюю крышку.
A
94
Page 95

SC-F7000 Series Руководство пользователя
Устранение неполадок
Выключите принтер.
B
Если отображается сообщение и принтер не
выключается, отсоедините кабель
электропитания.
Снимите держатели носителей если они
C
установлены.
Поднимите рычаг загрузки носителей.
E
Потяните носитель к пазу для резака и
F
отрежьте порванный или смятый участок
носителя.
Важно!
c
Прекратите использование принтера
если держатели носителей
деформированы. Продолжение
использования может привести к
повреждению прижимных роликов или
печатающей головки.
Обратитесь в сервисный центр или
службу поддержки Epson.
Если печатающая головка находится над
D
носителем, передвиньте ее в сторону от
замятия.
Важно!
c
Передвигайте печатающую головку
только после снятия держателей
носителей. Соприкосновение с
поврежденными держателями
носителей может привести к
повреждению печатающей головки.
Вручную смотайте носитель.
G
Извлеките остатки носителя, которые
H
находятся внутри принтера.
Выключите принтер и выполните процедуру
I
проверки дюз.
Изучите напечатанный шаблон проверки
дюз, и при наличии закупорки выполните
очистку печатающей головки.
U «Проверка состояния дюз» на стр. 57
Важно!
c
Если принтер будет бездействовать
продолжительное время, дюзы
печатающей головки не будут закрыты
защитными шляпками и высохнут,
после чего печать будет производиться
некорректно.
При включении принтера защитные
шляпки автоматически закрывают
печатающую головку.
95
Page 96

SC-F7000 Series Руководство пользователя
Устранение неполадок
Заново загрузите носители и продолжите печать.
U «Загрузка носителей» на стр. 26
Прочее
Дисплей панели управления не включается.
o
Принтер находится в спящем режиме?
Нажмите кнопку P на панели управления для перехода в обычное состояние. Время задержки перед переходом принтера в спящий режим можно
определить в меню Настройка принтера.
U «Меню Настройка принтера» на стр. 83
Внутри принтера горит красный индикатор.
o
Это не является неисправностью.
Красный свет производится индикатором красного цвета, расположенным внутри принтера.
96
Page 97

SC-F7000 Series Руководство пользователя
Приложение
Приложение
Дополнительное оборудование и расходные материалы
Для вашего принтера доступны следующие расходные материалы и дополнительное оборудование (по
состоянию на сентябрь 2012).
За последней информацией обратитесь на веб-сайт Epson.
Важно!
c
Перезаправка емкости для чернил с помощью чернильного пакета, не указанного в настоящем
руководстве, может привести к повреждению принтера. Компания Epson не несет ответственность за
любые повреждения и травмы, полученные при использовании неуказанных в настоящем документе
подлинных чернильных пакетов Epson, даже если принтер все еще находится на гарантии.
Чернильные пакеты
Модель принте-раПродукт Номер продук-
та
SC-F7000/
SC-F7070
SC-F7080 Чернильные па-
Чернильные пакеты
кеты
Black (Черный) T7411 Epson рекомендует использо-
Cyan (Голубой) T7412
Magenta (Пурпурный)
Yellow (Желтый) T7414
Black (Черный) T7421
Cyan (Голубой) T7422
Magenta (Пурпурный)
Yellow (Желтый) T7424
T7413
T7423
Описание
вать только оригинальные чернильные пакеты Epson. Epson не
гарантирует качество и надежность чернил стороннего производителя. Использование чернил, произведенных не Epson,
может привести к повреждениям вашего принтера, и эти повреждения не подпадают под гарантийные условия Epson. При
определенных условиях чернила, произведенные не Epson, могут вызвать странное поведение принтера.
Информация о состоянии неоригинальных блоков микросхем
может не отображаться, а использование неподлинных чернил регистрируется для дальнейшего использования в службе поддержки.
U «Замена блока микросхемы
и заправка емкости для чернил»
на стр. 69
97
Page 98

SC-F7000 Series Руководство пользователя
Приложение
Прочее
Продукт Номер продукта Описание
Набор обслуживания T7242 Содержит чистящие стержни, перчатки, скребки и очи-
ститель скребков, необходимые для обслуживания
принтера.
U «Обслуживание области вокруг печатающей го-
ловки» на стр. 59
Емкость для отработанных чернил
Держатели носителей C12C890891 Идентична держателям носителей, поставляемым с
Система роликов для материалов с высокой массой тела
T7240 Идентична емкости для отработанных чернил, поста-
вляемой с принтером.
принтером.
C12C890761 Устройство подачи/протяжки носителей и автомати-
ческий натяжной ролик для тяжелых рулонных носителей (до 80 кг).
98
Page 99
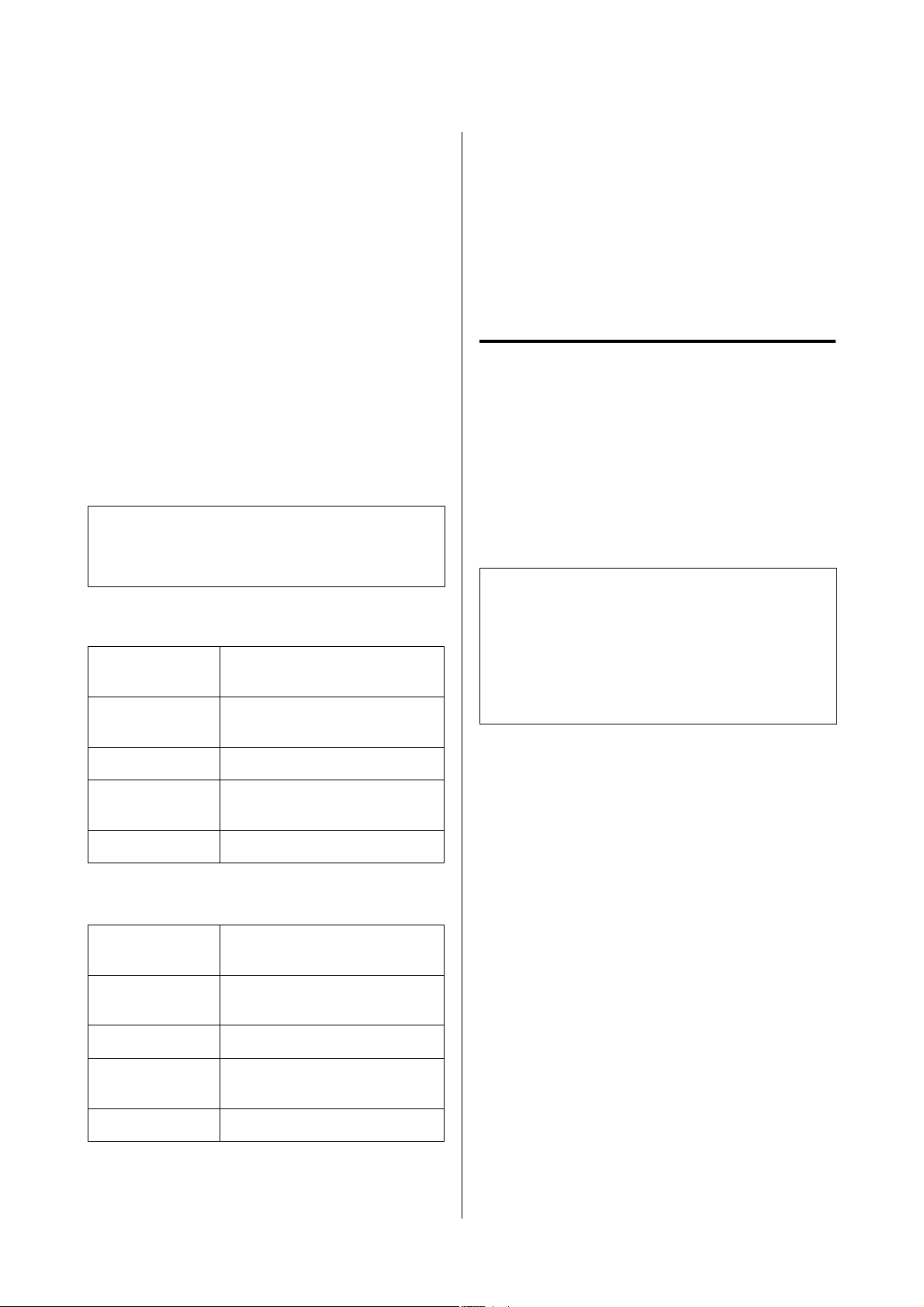
SC-F7000 Series Руководство пользователя
Приложение
Поддерживаемые типы носителей
С этим принтером возможно использование
следующих носителей.
Тип и качество используемых носителей сильно
влияют на качество печати. Для выполнения
задания печати выбирайте наиболее подходящие
для него носители из имеющихся. За
информацией об использовании носителей
обратитесь к документации по ним, либо
свяжитесь с производителем. Перед покупкой
большого количества носителей мы рекомендуем
сначала произвести тестовую печать и изучить
результаты.
Важно!
c
Не используйте смятые, потертые,
порванные или грязные носители.
Стандартная система подачи/протяжки
рулонных носителей
Размер сердцевины рулона
Внешний диаметр рулона
2 или 3 дюйма
До 250 мм
Передвижение и транспортировка принтера
В данном разделе описаны процессы
передвижения и транспортировки устройства.
Передвижение принтера
В данном разделе описан процесс передвижения
принтера на другое место в рамках одного этажа,
без перемещения по ступенькам, скатам и без
использования лифтов. Сведения о перемещении
принтера между этажами или зданиями, а также
по полам разного уровня см. в следующем разделе.
U «Транспортировка» на стр. 100
Предостережение
!
При передвижении принтера не допускайте
его отклонения более чем на 10 градусов
вперед или назад от вертикальной оси. В
противном случае принтер может упасть,
что может привести к непредвиденным
последствиям.
Ширина носителя 300–1626 мм (64 дюйма)
Толщина носите-ляДо 1 мм
Вес рулона До 40 кг
Система роликов для материалов с высокой
массой тела
Размер сердцевины рулона
Внешний диаметр рулона
Ширина носителя 300–1626 мм (64 дюйма)
Толщина носите-ляДо 1 мм
Вес рулона До 80 кг
2 или 3 дюйма
До 300 мм
Подготовка
Убедитесь, что принтер выключен.
A
Извлеките емкость для отработанных
B
чернил.
U «Замена емкости для отработанных
чернил» на стр. 66
Отключите от принтера кабель питания и
C
все другие кабели.
Извлеките носители из устройства подачи/
D
протяжки носителей и автоматического
натяжного ролика.
99
Page 100
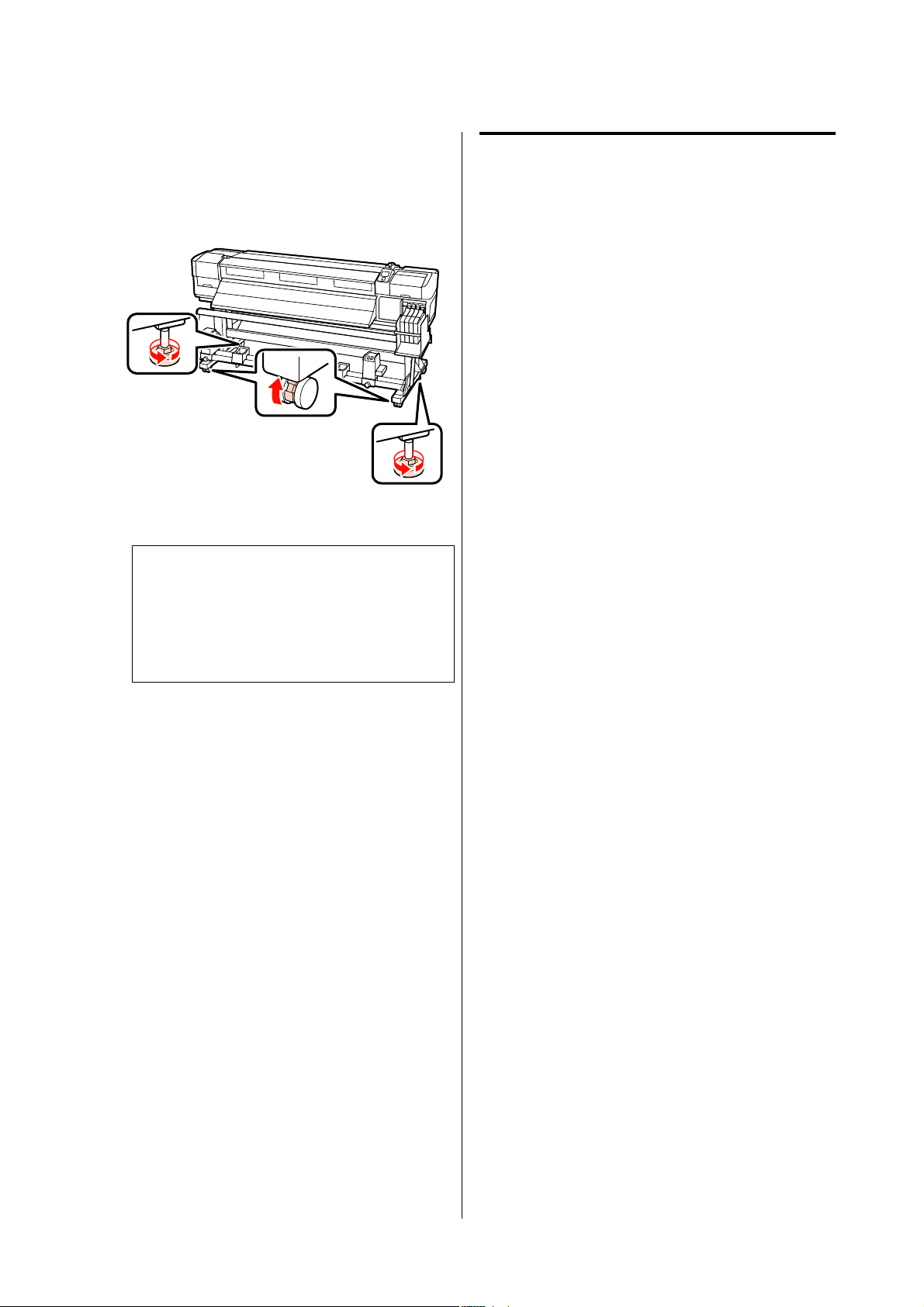
SC-F7000 Series Руководство пользователя
Приложение
Разблокируйте стойку.
E
Разблокируйте блокирующие замки на
левой и правой «ногах» и полностью
поднимите регуляторы.
Передвиньте принтер.
F
Важно!
c
Ролики стойки принтера
предназначены для удобного
перемещения принтера внутри здания в
рамках одного этажа. Они не
предназначены для транспортировки.
Транспортировка
Перед транспортировкой принтера обратитесь в
службу поддержки Epson.
Установка после передвижения
После передвижения принтера сделайте
следующее для его подготовки к работе.
Убедитесь, что новое расположение
A
подходит для принтера.
U Руководство по установке
Подсоедините кабели питания и включите
B
принтер.
U Руководство по установке
Выполните проверку дюз печатающей
C
головки.
U «Проверка состояния дюз» на стр. 57
Выполните Калибровку головки и изучите
D
качество отпечатка.
U «Калибровка головки» на стр. 49
100
 Loading...
Loading...