Page 1
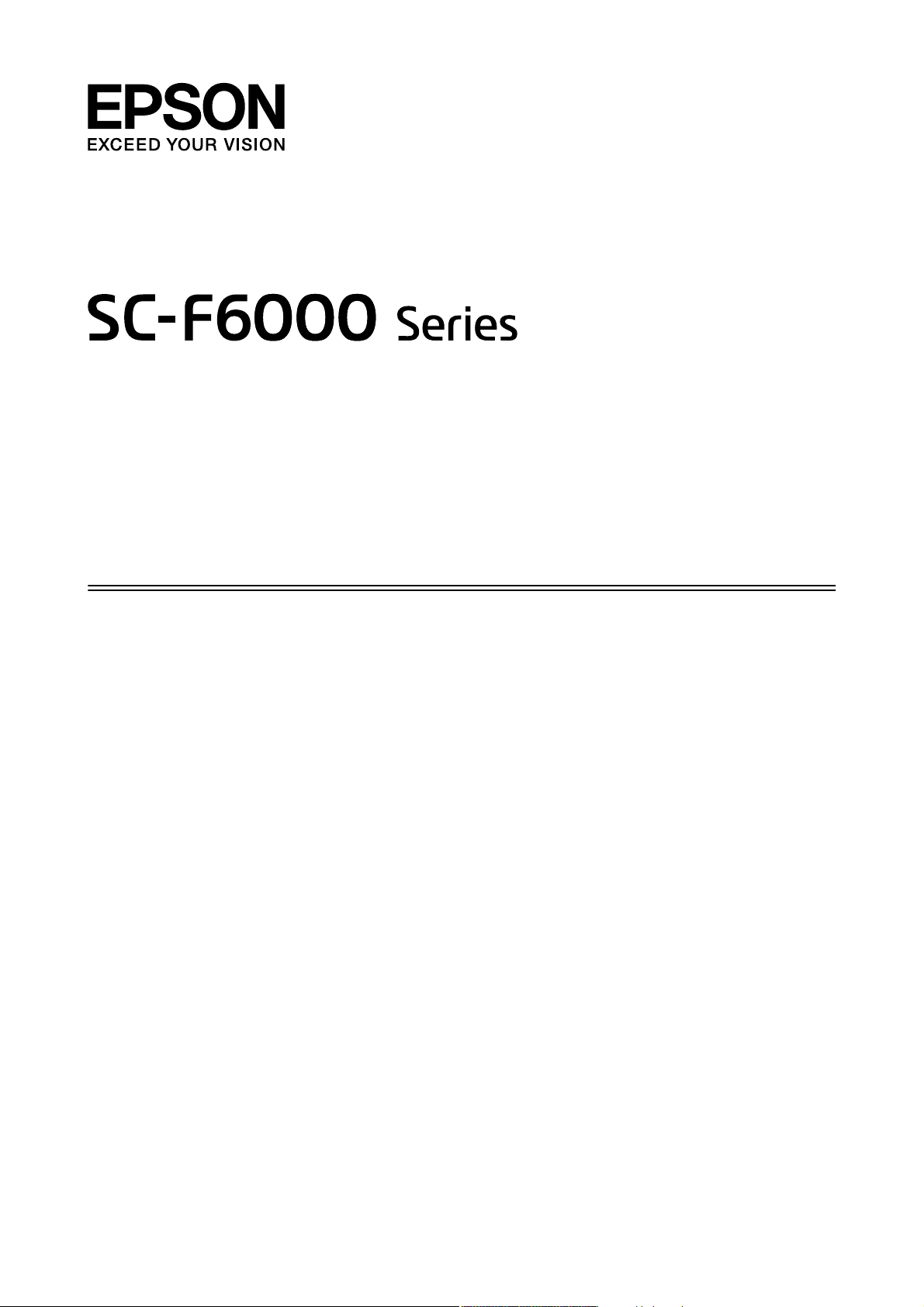
Руководство
пользователя
CMP0005-00 RU
Page 2
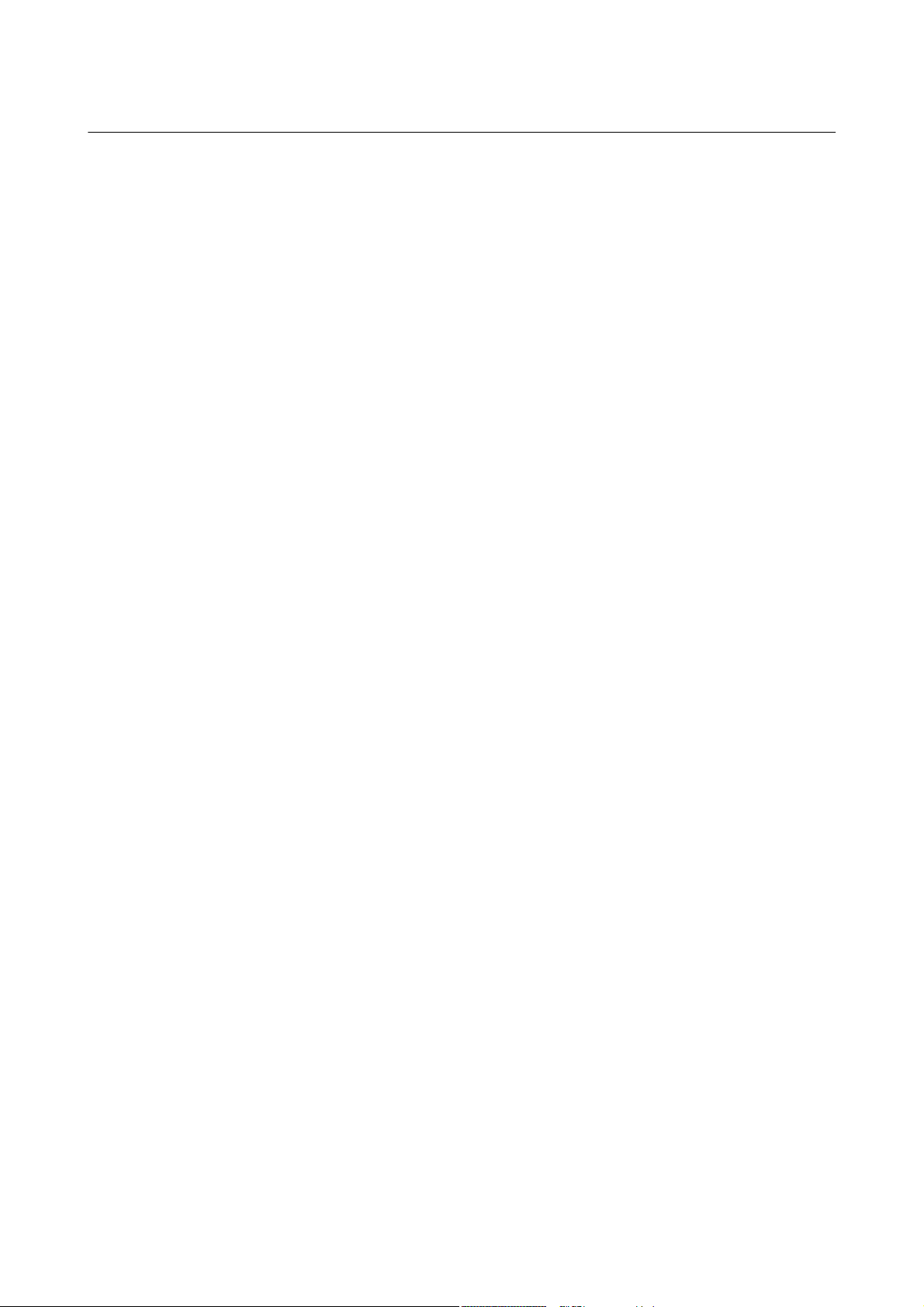
SC-F6000 Series Руководство пользователя
Авторские права и торговые марки
Авторские права и торговые марки
Никакую часть данного документа нельзя воспроизводить, хранить в поисковых системах или передавать в любой форме и любыми
способами (электронными, механическими, путем копирования, записи или иными) без предварительного письменного разрешения Seiko
Epson Corporation. Информация, содержащаяся в документе, предназначена исключительно для использования с данным устройством
Epson. Epson не несет ответственности за применение сведений, содержащихся в этом документе, к другим устройствам.
Seiko Epson Corporation и ее филиалы не несут ответственности перед покупателями данного продукта или третьими сторонами за
понесенные ими повреждения, потери, сборы или затраты, вызванные несчастными случаями, неправильным использованием продукта,
недозволенной модификацией, ремонтом или изменением продукта и невозможностью (исключая США) строгого соблюдения инструкций
по работе и обслуживанию, разработанных Seiko Epson Corporation.
Seiko Epson Corporation не несет ответственности за любые повреждения или проблемы, возникшие из-за использования любых функций
или расходных материалов, не являющихся оригинальными продуктами Epson (Epson Original Products) или продуктами, одобренными
Epson (Epson Approved Products).
Seiko Epson Corporation не несет ответственности за любые повреждения, возникшие из-за электромагнитных наводок, вызванных
использованием любых интерфейсных кабелей, не являющихся продуктами, одобренными Seiko Epson Corporation (Epson Approved
Products).
EPSON
, Epson UltraChrome®, EPSON EXCEED YOUR VISION или EXCEED YOUR VISION являются товарными знаками Seiko Epson
®
Corporation.
Microsoft
Intel
PowerPC
Adobe
Общее примечание. Прочие названия продуктов упоминаются в документе только для идентификации и могут являться товарными
знаками соответствующих владельцев. Epson отрицает владение любыми правами на эти знаки.
© 2012 Seiko Epson Corporation. All rights reserved.
, Windows®, Windows Vista® и PowerPoint® являются товарными знаками корпорации Майкрософт.
®
является товарным знаком корпорации Intel.
®
является товарным знаком International Business Machines Corporation.
®
, Photoshop®, Elements®, Lightroom® и Adobe® RGB являются товарными знаками Adobe Systems Incorporated.
®
2
Page 3
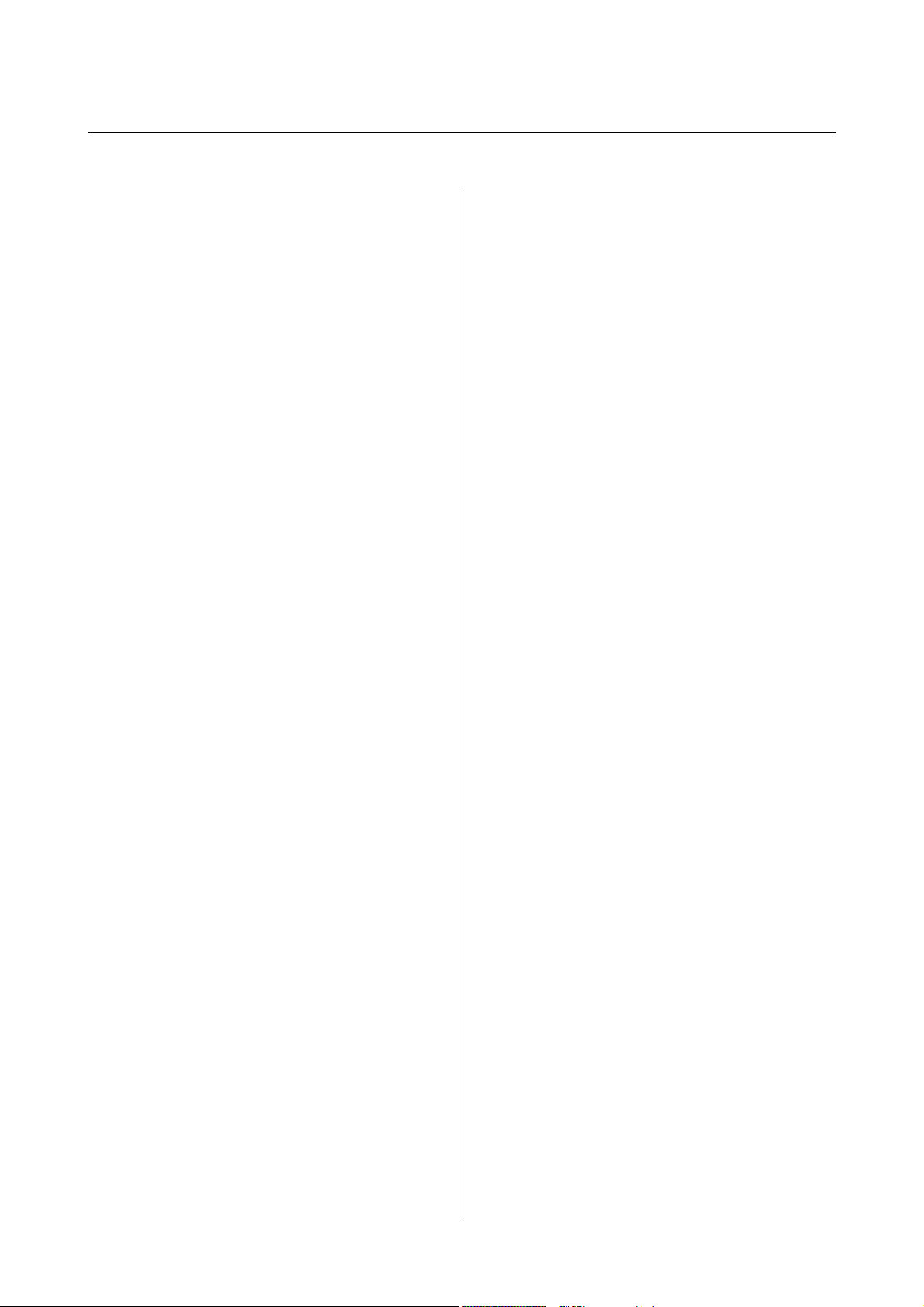
SC-F6000 Series Руководство пользователя
Содержание
Содержание
Авторские права и торговые марки
Введение
Важные инструкции по безопасности.......... 5
Выбор места для установки................ 5
При установке устройства................ 5
При работе с устройством................. 6
При работе с чернильными пакетами........ 6
Примечание к этому руководству............. 6
Значение символов...................... 6
Иллюстрации.......................... 6
Версии операционных систем.............. 6
Элементы устройства...................... 8
Лицевая сторона........................ 8
Ползунок............................. 11
Адаптер рулонной бумаги................ 11
Панель управления..................... 12
Вид экрана............................ 13
Функции............................... 16
Обеспечение высокой
производительности.................... 16
Требование к простоте использования...... 16
Примечания по использованию и хранению
принтера............................... 17
Размер необходимого пространства........ 17
Примечания по работе с принтером........ 17
Когда принтер не используется............ 17
Примечания к работе с чернильными
пакетами и емкостями для чернил......... 18
Обращение с бумагой................... 19
Знакомство с программным обеспечением
принтера............................... 21
Содержание диска с ПО................. 21
Запуск EPSON LFP Remote Panel 2......... 22
Выход из EPSON LFP Remote Panel 2....... 22
Удаление программного обеспечения......... 22
Основные операции
Загрузка и извлечение рулонной бумаги....... 24
Загрузка рулонной бумаги............... 24
Обрезка рулонной бумаги................ 26
Извлечение рулонной бумаги............. 27
Просмотр и изменение настроек носителей.... 29
Проверка настроек носителей............. 29
Корректировка настроек................. 29
Замена бумаги........................... 30
Перед печатью........................... 31
Сохранение оптимальных параметров для
текущей бумаги (Параметры печатных
носителей).............................. 31
Подробные параметры польз. бумаги....... 31
Сохранение параметров................. 32
Область печати.......................... 35
Отключение питания с помощью Таймера
откл. питания........................... 36
Отмена печати........................... 37
Работа с меню панели управления
Работа с меню........................... 38
Список меню............................ 39
Описания меню.......................... 43
Меню Задание печати................... 43
Меню Бумага.......................... 43
Меню Обслуживание................... 46
Меню Настройка....................... 46
Обслуживание
Настройка печатающей головки............. 51
Проверка состояния дюз................. 51
Очистка печатающей головки............. 52
Регулировка печатающей головки
(Калибровка головки)................... 53
Замена и заправка расходных материалов. . . . . 55
Период времени для замены блока
микросхемы и заправки емкости для
чернил............................... 55
Процедура замены и заправки чернил. . . . . . 55
Замена емкостей для отработанных чернил
.................................... 59
Замена резака......................... 60
Утилизация использованных расходных
материалов............................. 62
Детали, которые необходимо заменять
периодически........................... 62
Очистка принтера........................ 63
Очистка наружных поверхностей
принтера............................. 63
Очистка внутреннего пространства........ 63
3
Page 4
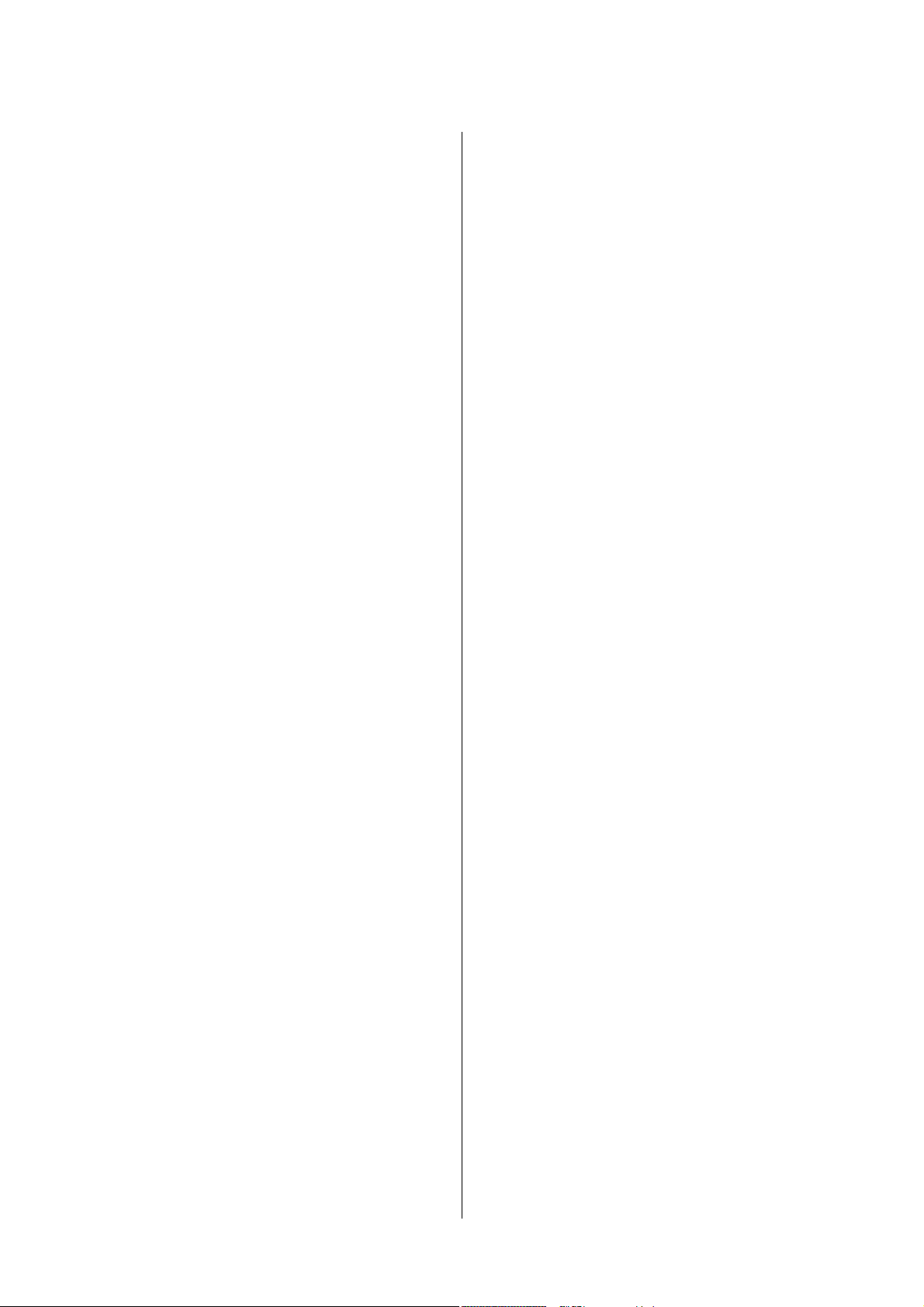
SC-F6000 Series Руководство пользователя
Содержание
Решение проблем
Что следует предпринимать при
отображении сообщения................... 65
При возникновении сервисной ошибки или
ошибки, требующей обращения в сервисную
службу................................. 66
Устранение неполадок.................... 67
Вы не можете выполнить печать (так как
принтер не работает).................... 67
Принтер издает звуки как при печати, но не
печатает.............................. 68
Документы печатаются не так, как вы
ожидали............................. 68
Проблемы, связанные с подачей и выводом
бумаги............................... 70
Прочее............................... 71
Приложение
Дополнительное оборудование и расходные
материалы.............................. 73
Поддерживаемые типы носителей........... 75
Рулонная бумага....................... 75
Передвижение и транспортировка принтера
...................................... 75
Передвижение принтера................. 75
Транспортировка...................... 76
Требования к системе..................... 76
Таблица спецификаций.................... 77
Соответствие стандартам и допускам....... 78
Служба поддержки пользователей в
Гонконге............................. 82
Служба поддержки пользователей в
Малайзии............................ 83
Служба поддержки пользователей в Индии
.................................... 83
Служба поддержки пользователей на
Филиппинах.......................... 84
Условия лицензионных соглашений
об использовании ПО
Лицензии на ПО с открытым исходным кодом
...................................... 85
Bonjour.............................. 87
Другие лицензионные соглашения........... 92
Info-ZIP copyright and license.............. 92
Служба поддержки
Web-сайт технической поддержки........... 79
Обращение в службу поддержки
пользователей продукции EPSON............ 79
Перед обращением в Epson............... 79
Служба поддержки пользователей в
Северной Америке..................... 80
Служба поддержки пользователей в
Европе............................... 80
Служба поддержки пользователей в
Австралии............................ 80
Служба поддержки пользователей в
Сингапуре............................ 81
Служба поддержки пользователей в
Таиланде............................. 81
Служба поддержки пользователей во
Вьетнаме............................. 81
Служба поддержки пользователей в
Индонезии........................... 82
4
Page 5
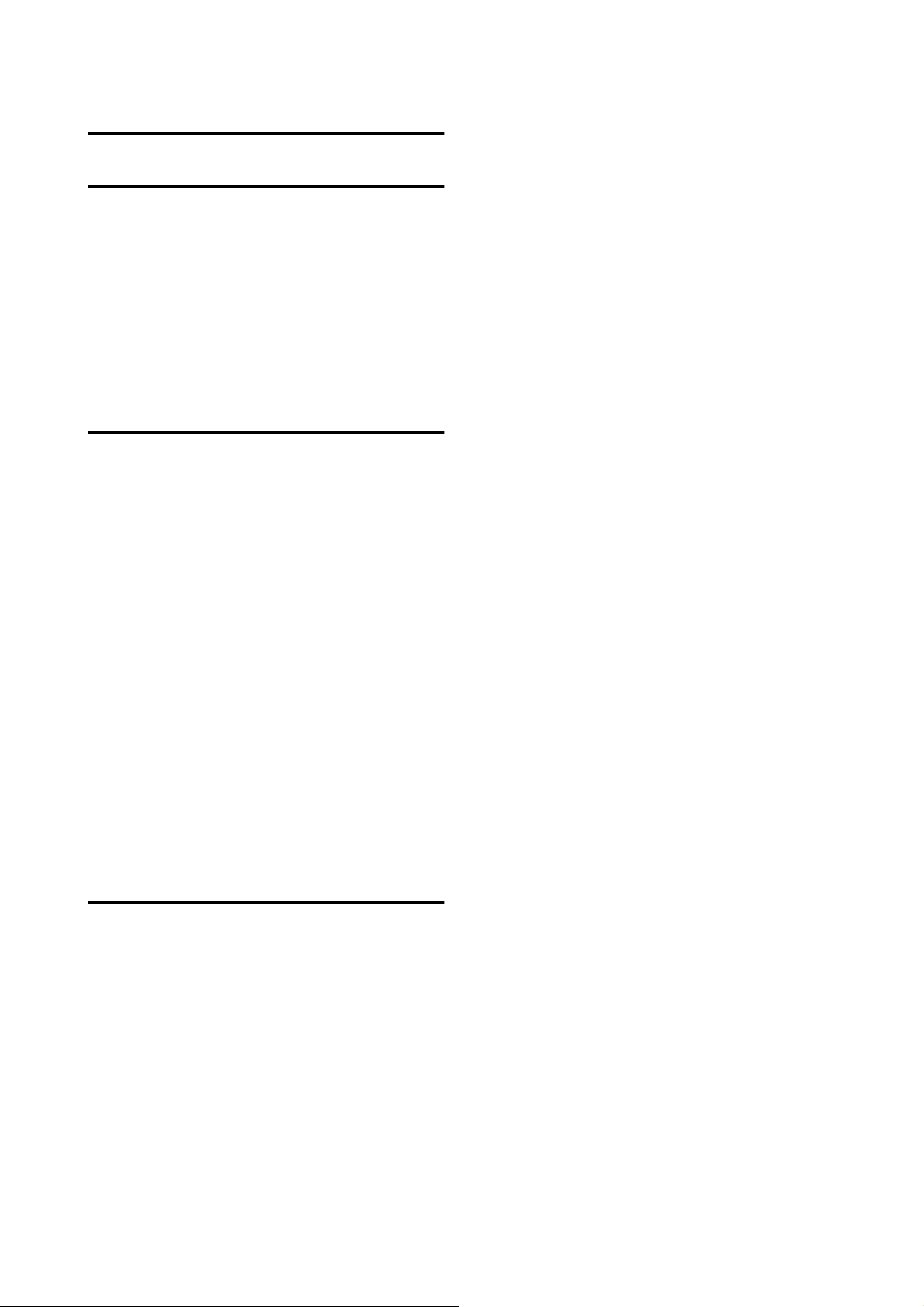
SC-F6000 Series Руководство пользователя
Введение
Важные инструкции по
Введение
❏ Подключайте все устройства к правильно
заземленным розеткам электропитания.
Не подключайте устройства к розеткам, от
которых питаются регулярно включающиеся
и выключающиеся копировальные аппараты
или системы кондиционирования.
безопасности
Перед началом работы с принтером прочитайте
все инструкции. Также следуйте всем
предупреждениям и инструкциям, которые
нанесены на корпус устройства.
Выбор места для установки
❏ Размещайте устройство на плоской
устойчивой поверхности, площадь которой
больше площади основания устройства.
Устройство не будет работать правильно, если
оно установлено под углом или качается.
❏ Не устанавливайте устройство в местах,
подверженных резким изменениям
температуры и влажности. Держите принтер
вдали от прямых солнечных лучей,
источников яркого света и тепла.
❏ Избегайте мест, подверженных вибрации и
ударам.
❏ Не помещайте устройство в пыльные места.
❏ Устройство должно находиться рядом с
электрической розеткой, от которой шнур
питания можно легко отсоединить.
❏ Не подключайте устройство к розеткам,
оснащенным настенными выключателями или
автоматическими таймерами.
❏ Устанавливайте компьютер и устройство
вдали от потенциальных источников помех,
таких, как громкоговорители или базовые
модули беспроводных телефонов.
❏ Используйте источник питания только того
типа, который указан на этикетке продукта.
❏ Используйте только шнур питания, который
поставляется с устройством. Применение
другого шнура может привести к возгоранию
или поражению электрическим током.
❏ Не используйте поврежденный или
перетертый шнур питания.
❏ Если вы используете удлинитель с
устройством, убедитесь, что суммарная
нагрузка всех устройств, подключенных к
удлинителю, не превышает максимально
допустимой. Также убедитесь, что общая
нагрузка всех устройств, подключенных к
удлинителю, не превышает максимально
допустимую розеткой.
❏ Не пытайтесь самостоятельно осматривать
или ремонтировать устройство.
При установке устройства
❏ Не блокируйте и не закрывайте отверстия на
корпусе продукта.
❏ Не вставляйте предметы в отверстия корпуса.
Будьте осторожны, не проливайте на
устройство жидкости.
❏ Шнур питания, прилагаемый к устройству,
предназначен для использования только с
этим устройством. Применение этого шнура
для подключения другой аппаратуры может
привести к возгоранию или поражению
электрическим током.
❏ Отключите устройство от источника питания
и обратитесь для обслуживания к
квалифицированному персоналу в следующих
случаях:
Шнур питания или вилка повреждены; внутрь
устройства попала жидкость; устройство
упало или поврежден корпус; устройство
работает неправильно или заметно медленнее.
❏ Если вы намерены использовать принтер в
Германии, соблюдайте следующие условия:
для защиты от короткого замыкания и
избыточного тока электросеть здания должна
быть оборудована 10 или 16-амперными
автоматическими выключателями.
5
Page 6
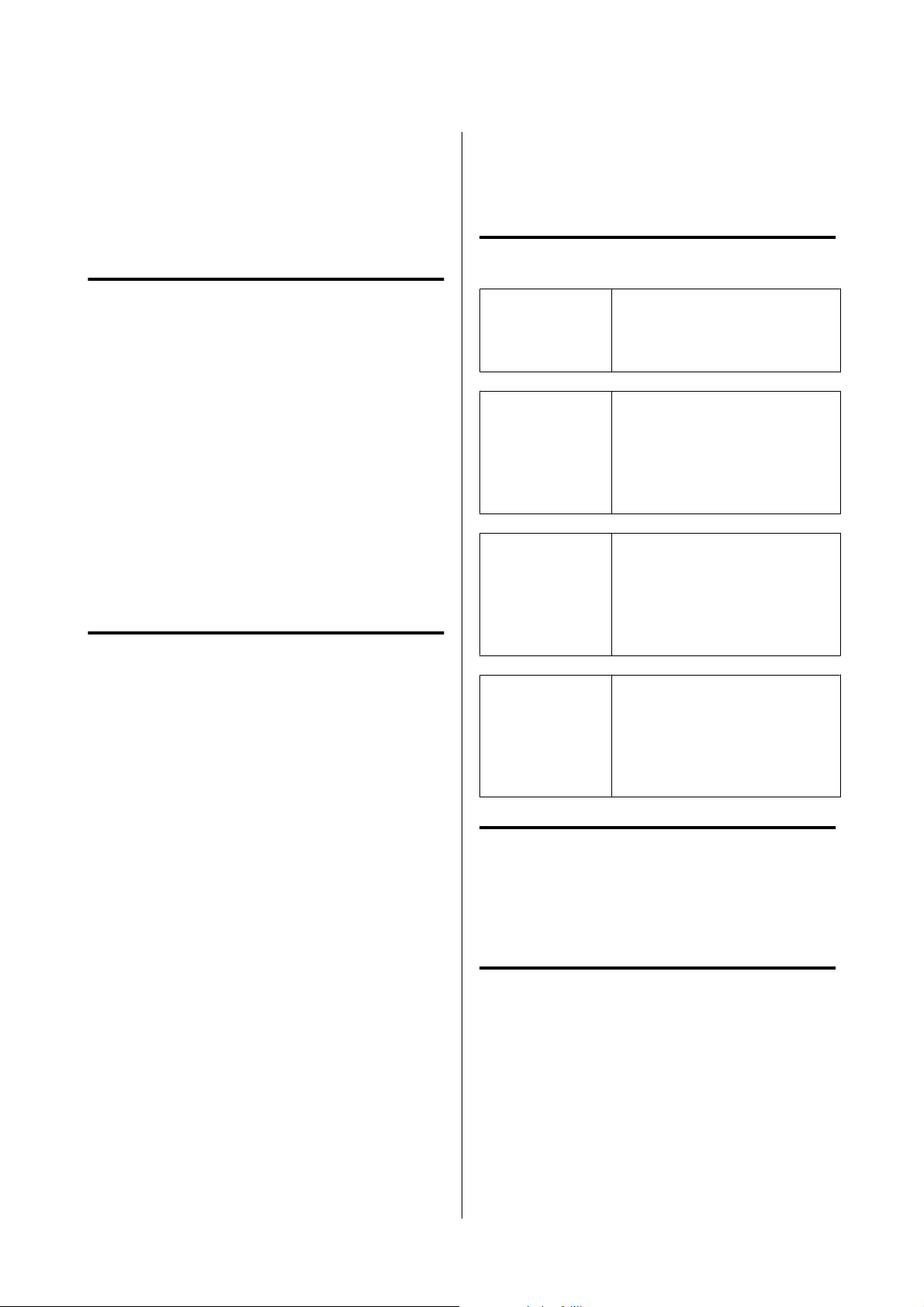
SC-F6000 Series Руководство пользователя
❏ Если вилка повреждена, замените весь кабель
или обратитесь к квалифицированному
электрику. Если в вилку устанавливается
предохранитель убедитесь, что вы заменили
его предохранителем подходящего размера
и номинала.
Введение
Примечание к этому руководству
Значение символов
При работе с устройством
❏ Не помещайте руки внутрь устройства.
❏ Не передвигайте печатающие головки
самостоятельно, этим вы можете повредить
принтер.
❏ Всегда выключайте принтер при помощи
кнопки Power (Питание) на панели
управления. Если нажать на эту кнопку,
индикатор Power (Питание) начнет мигать и
погаснет. Не отключайте принтер от
источника питания и не выключайте источник
питания, пока индикатор Power (Питание) не
прекратит мигать.
При работе с чернильными пакетами
❏ Держите чернильные пакеты в местах,
недоступных детям.
❏ При заправке чернильных емкостей
используйте защитные очки и перчатки.
!
Предупреж
дение
!
Предостер
ежение
Важно!
c
Примечание.
Предупреждения необходимо
внимательно выполнять во
избежание травм.
Предостережения
необходимо соблюдать для
предотвращения
повреждений принтера и во
избежание травм.
Необходимо строго следовать
инструкциям, помеченным
подобным образом, во
избежание повреждения
устройства.
Примечания содержат
полезные или
дополнительные сведения,
посвященные эксплуатации
устройства.
При попадании чернил на кожу, в глаза или
рот, незамедлительно сделайте следующее:
❏ Если жидкость попала на кожу,
незамедлительно смойте ее большим
количеством мыльной воды. Если на
коже появилось раздражение или
пигментация, обратитесь к врачу.
❏ При попадании жидкости в глаза
незамедлительно промойте их водой.
Невыполнение этой меры
предосторожности может привести к
воспалению или раздражению глаз.
❏ При проглатывании промойте желудок
и незамедлительно обратитесь к врачу.
Иллюстрации
Объекты, изображенные на иллюстрациях в
данном руководстве, могут незначительно от
представляемых ими фактических устройств.
Версии операционных систем
В этой документации используются следующие
сокращения.
Windows означает Windows 8, 7, Vista, XP.
❏ Windows 8 означает Windows 8, Windows 8
Профессиональная и Windows 8
Корпоративная.
6
Page 7
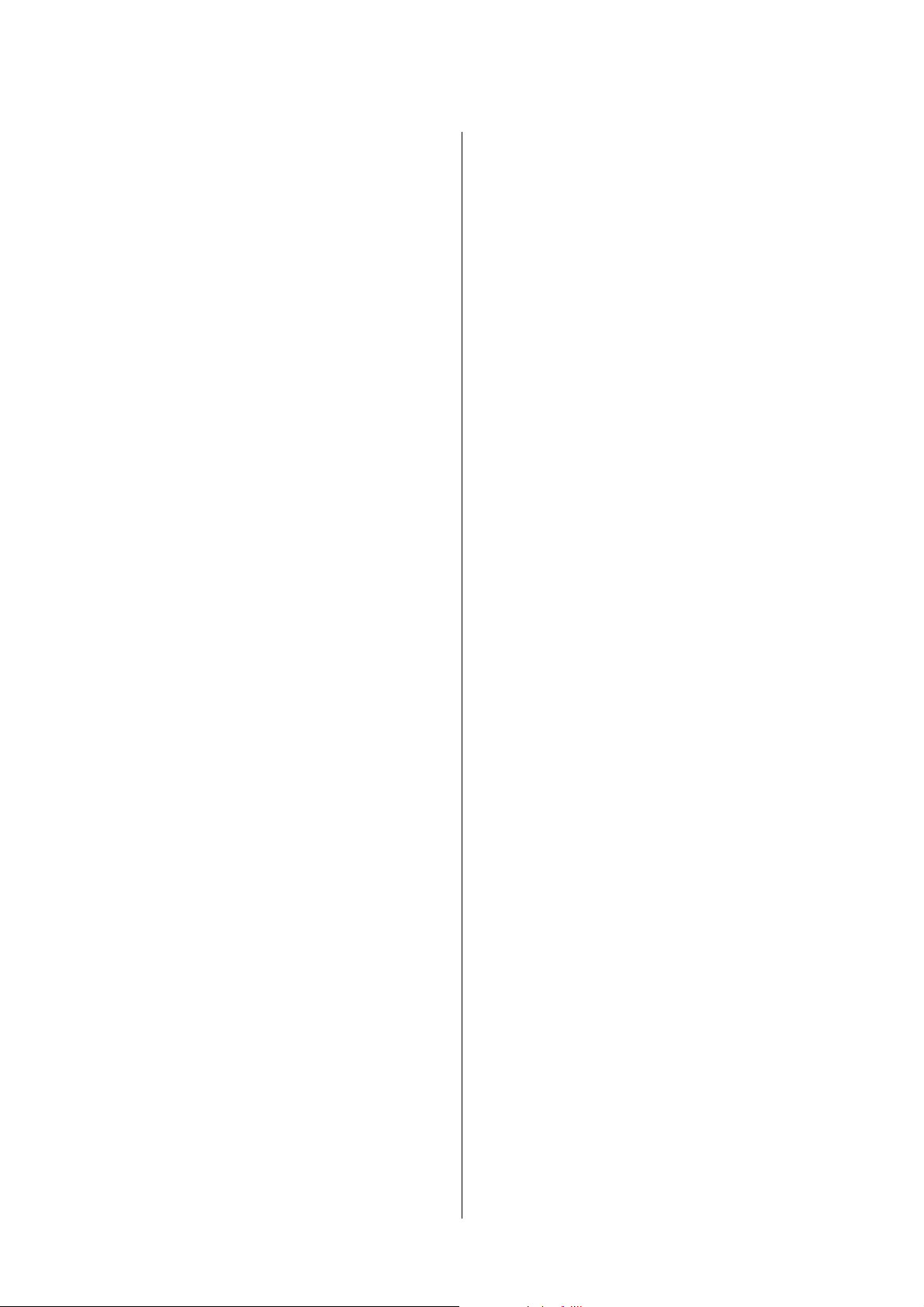
SC-F6000 Series Руководство пользователя
❏ Windows 7 означает Windows 7 Домашняя
базовая, Windows 7 Домашняя расширенная,
Windows 7 профессиональная и Windows 7
Максимальная.
❏ Windows Vista означает Windows Vista Home
Basic Edition, Windows Vista Home Premium
Edition, Windows Vista Business Edition,
Windows Vista Enterprise Edition и Windows
Vista Ultimate Edition.
❏ Windows XP означает Windows XP Home
Edition, Windows XP Professional x64 Edition и
Windows XP Professional.
Введение
7
Page 8
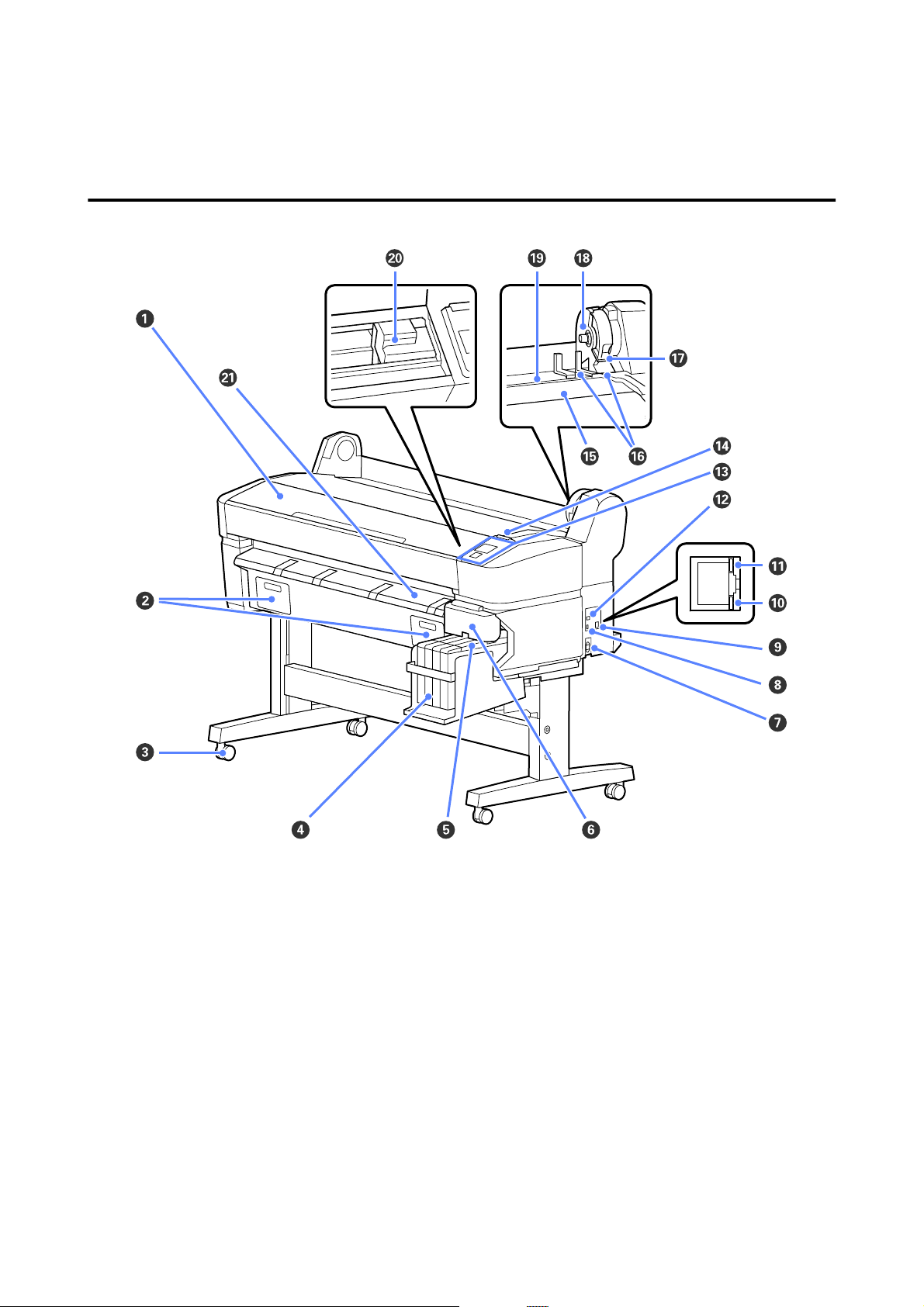
SC-F6000 Series Руководство пользователя
Элементы устройства
Лицевая сторона
Введение
A Крышка принтера
Откройте эту крышку для очистки устройства или устранения замятия бумаги.
B Крышки отсеков обслуживания
Эти крышки следует открывать, если необходимо заменить Maintenance Box (Емкость для отработанных чернил).
U «Замена емкостей для отработанных чернил» на стр. 59
C Ролики
На каждой ножке стойки установлено по два ролика. Как правило, ролики блокируются после установки принтера на месте.
D Емкость для чернил
Содержит чернила, используемые для печати.
8
Page 9
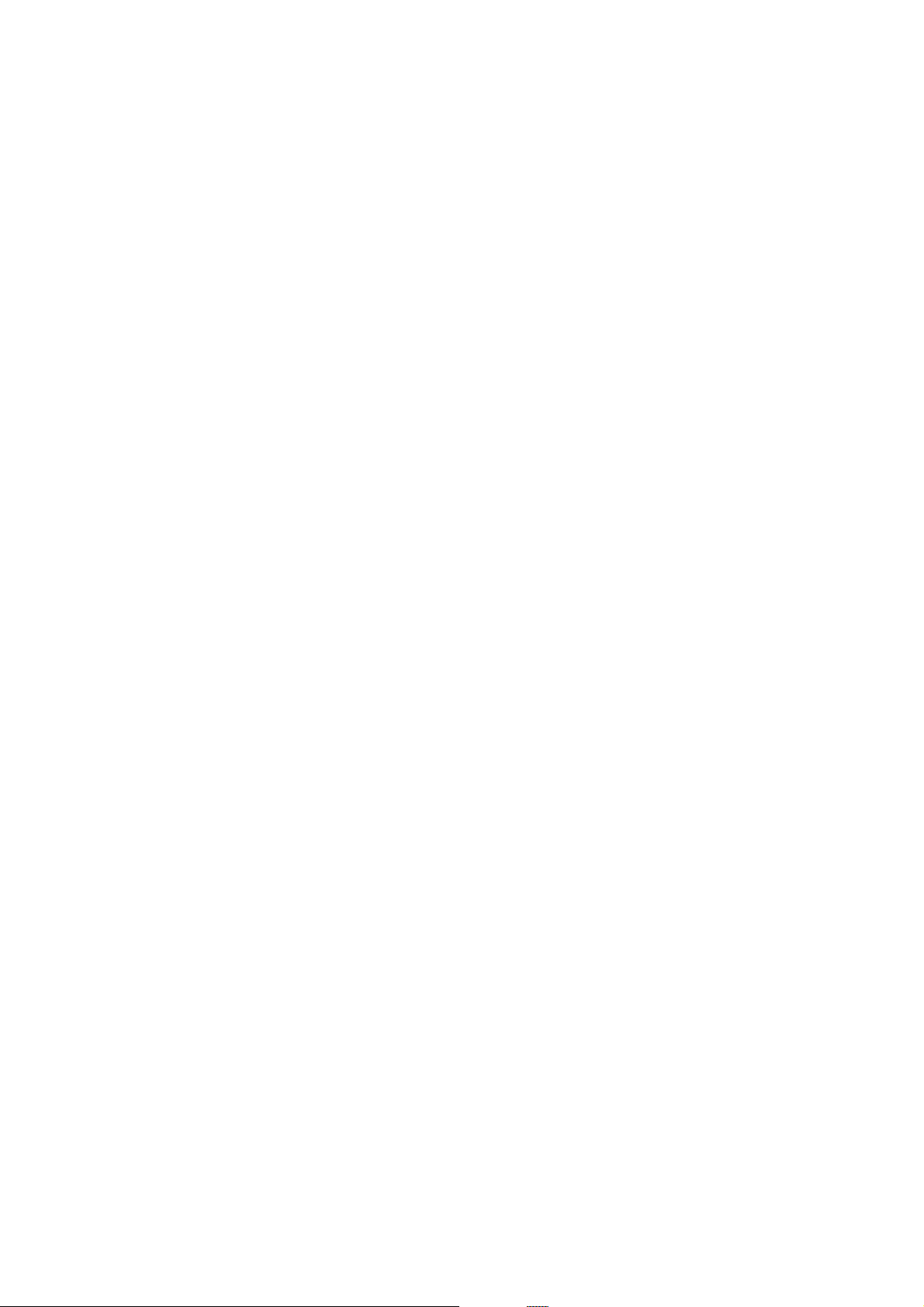
SC-F6000 Series Руководство пользователя
Введение
E Ползунок
U «Ползунок» на стр. 11
F Боковая крышка
Откройте боковую крышку, чтобы извлечь регулятор для замены блока микросхем. Всегда надежно закрывайте боковую крышку после вставки ползунка.
G Разъем для шнура питания
Служит для подсоединения входящего в комплект шнура электропитания.
H Порт расширения
Отсутствует возможность подключения к принтеру.
I Сетевой порт
Подключите к данному разъему сетевой кабель.
J Индикатор данных
Состояние сетевого подключения и получение данных обозначается горящим или мигающим индикатором.
Горит : Сеть подключена.
Мигает : Принимаются данные.
K Индикатор состояния
Цвет индикатора определяет скорость передачи данных по сети.
Красный : 100Base-T
Зеленый : 1000Base-T
L Разъем USB
Служит для подключения кабеля USB.
M Панель управления
U «Панель управления» на стр. 12
N Индикатор предупреждений
Данный индикатор горит или мигает при обнаружении ошибки.
Горит или
мигает
: Произошла ошибка. Горение или мигание индикатора зависит от типа ошибки. На панели
управления отображается описание ошибки.
Не горит : Ошибок не обнаружено.
O Опора для рулона
При загрузке рулонной бумаги поместите ее на опору и прикрепите адаптеры.
U «Загрузка рулонной бумаги» на стр. 24
P Направляющие адаптеров
Руководства для контроля положения рулонной бумаги. Двигайте рулон вдоль этих направляющих для
вставки в отверстия адаптеров.
U «Загрузка рулонной бумаги» на стр. 24
9
Page 10
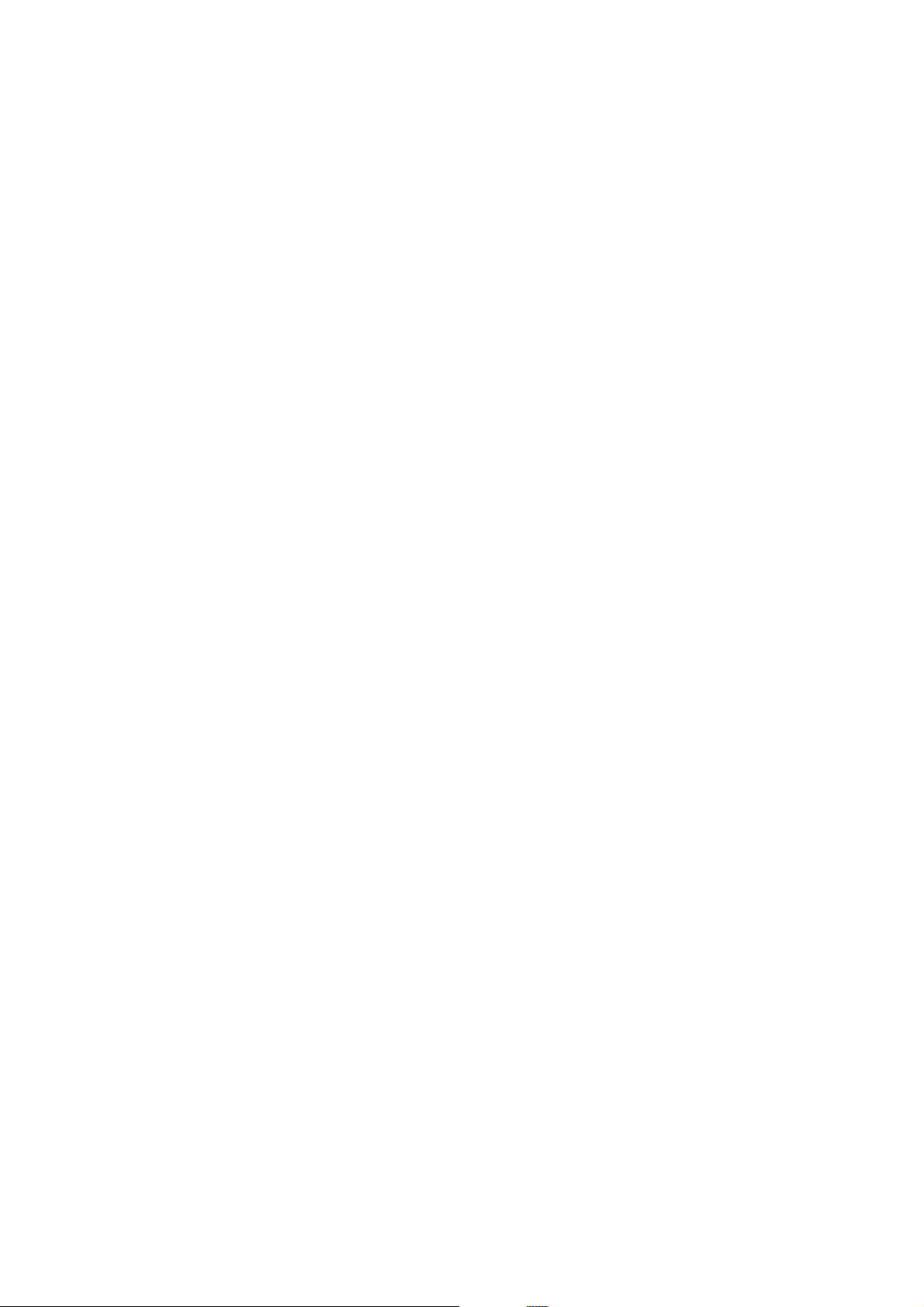
SC-F6000 Series Руководство пользователя
Введение
Q Рычаг блокировки рулона
Рычаг, закрепляющий рулонную бумагу после вставки рулона в отверстия адаптеров.
R Держатель адаптера
Адаптер рулонной бумаги помещается в этот держатель после прикрепления к рулону.
S Слот для бумаги
Слот для бумаги, используемый при печати на рулонной бумаге.
T Печатающая головка
Двигаясь влево и вправо, под высоким давлением распыляет чернила через дюзы.
U Направляющая для выхода бумаги
Направляют бумагу для ее плавного выхода.
10
Page 11
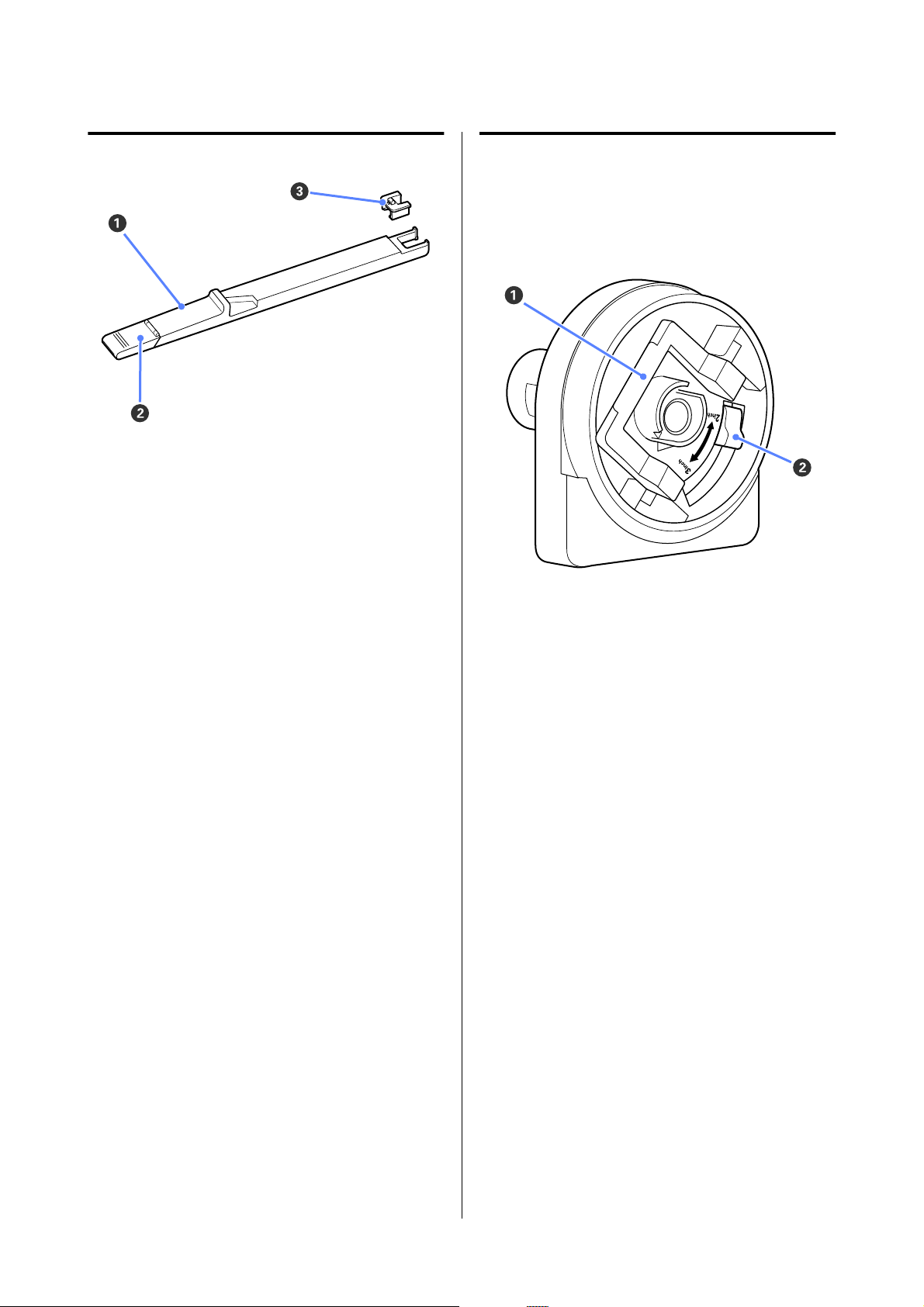
SC-F6000 Series Руководство пользователя
Введение
Ползунок
A Ползунок
Перед заправкой чернилами подсоедините
блок микросхемы, входящий в состав чернильного пакета.
U «Замена и заправка расходных материалов»
на стр. 55
Адаптер рулонной бумаги
Используйте поставляемый в комплекте адаптер
рулонной бумаги для загрузки ее в принтер.
U «Загрузка рулонной бумаги» на стр. 24
A Рычаг блокировки адаптера
B Крышка отверстия для чернил
Откройте эту крышку для заполнения емкости
чернилами.
C Блок микросхемы
Блок, содержащий микросхему.
Он входит в комплект поставки чернильного
пакета.
Поднимите для разблокировки, опустите для
блокировки. Разблокируйте при прикреплении
рулона к адаптеру, блокируйте после прикрепления рулона.
B Рычаг размера
Устанавливайте положение в соответствии с
размером сердцевины рулона.
11
Page 12
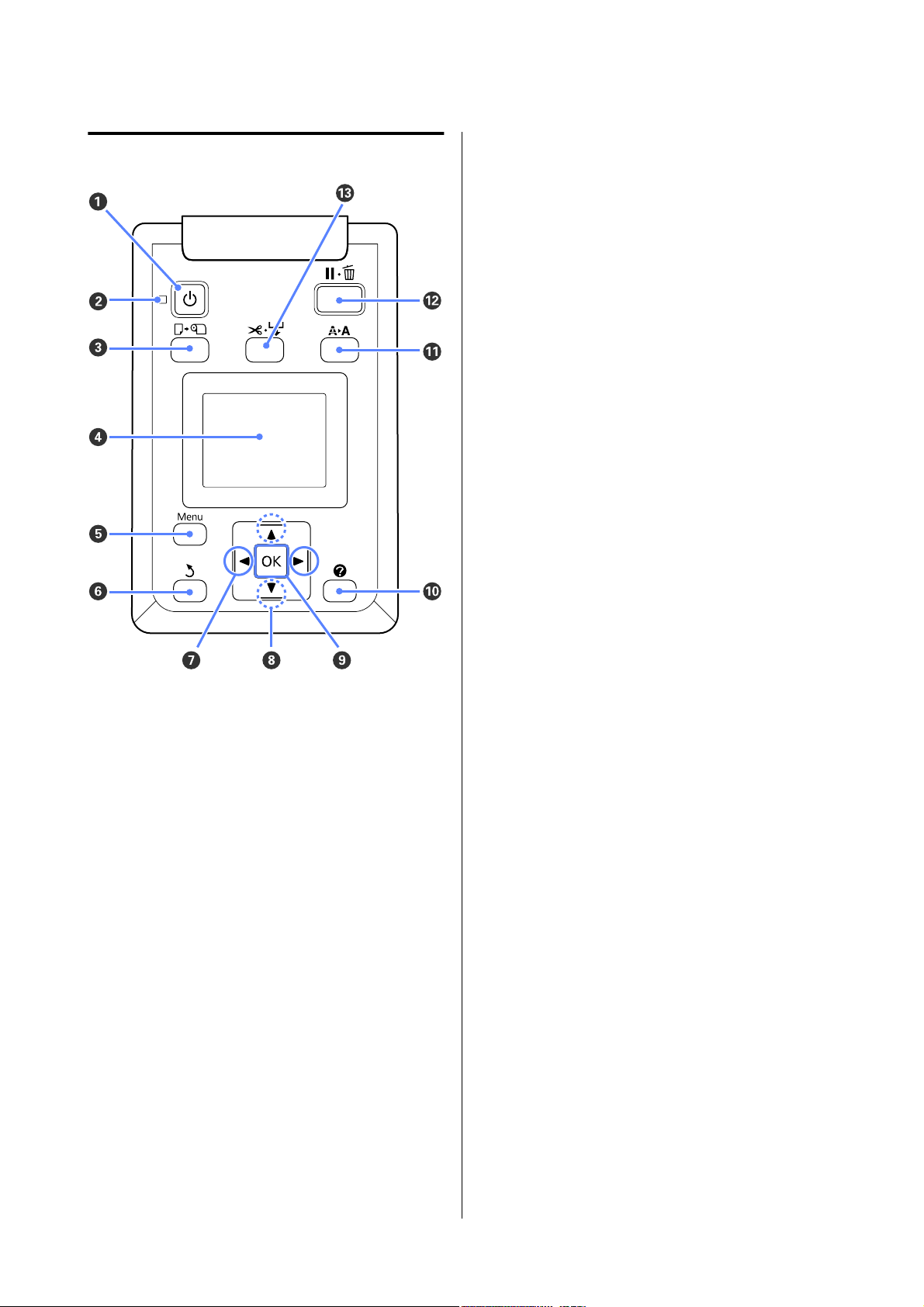
SC-F6000 Series Руководство пользователя
Введение
Панель управления
Нажатие этой кнопки приводит к переходу в меню Замените/извлек. бум. Инструкции по загрузке и извлечению бумаги можно отобразить,
выделив Вывод бумаги или тип бумаги, загруженный на данный момент, затем нажав кнопку Z. Следуйте инструкциям на экране для загрузки или извлечения бумаги.
D Экран
Отображает информацию о состоянии принтера, показывает меню, сообщения об ошибках и
т.д. U «Вид экрана» на стр. 13
E Кнопка Menu
Отображает меню вкладки, выбранной на экране. U «Работа с меню панели управления» на
стр. 38
F Кнопка y (кнопка возврата)
Нажатие этой кнопки при отображении меню
позволяет перейти на один уровень выше в иерархии меню. U «Работа с меню» на стр. 38
A
Кнопка P (кнопка питания)
С помощью данной кнопки осуществляется
включение и выключение принтера.
B
Индикатор P (индикатор питания)
Горит или мигает, отображая состояние принтера.
Горит : Принтер включен.
Мигает : Принтер принимает данные, вы-
полняет прочистку печатающей
головки или другие операции, осуществляемые в процессе выключения.
Не горит : Принтер выключен.
C Кнопка ( (кнопка загрузки и удаления
бумаги)
G
Кнопки l/r (стрелки влево и вправо)
❏ С помощью этих кнопок можно выбрать вкладки.
Выбранная вкладка выделятся, а в
информационной области экрана появляется
содержимое соответствующей вкладки.
U «Вид экрана» на стр. 13
❏ При отображении меню эти кнопки можно
использовать для перемещения курсора или
удаления символов при вводе текста в таких
элементах, как Название параметра или
IP-адрес.
H
Кнопки u/d (стрелки вверх и вниз)
При работе с меню данные кнопки могут быть
использованы для выбора параметров меню и
их значений. U «Работа с меню» на стр. 38
I Кнопка Z
12
Page 13
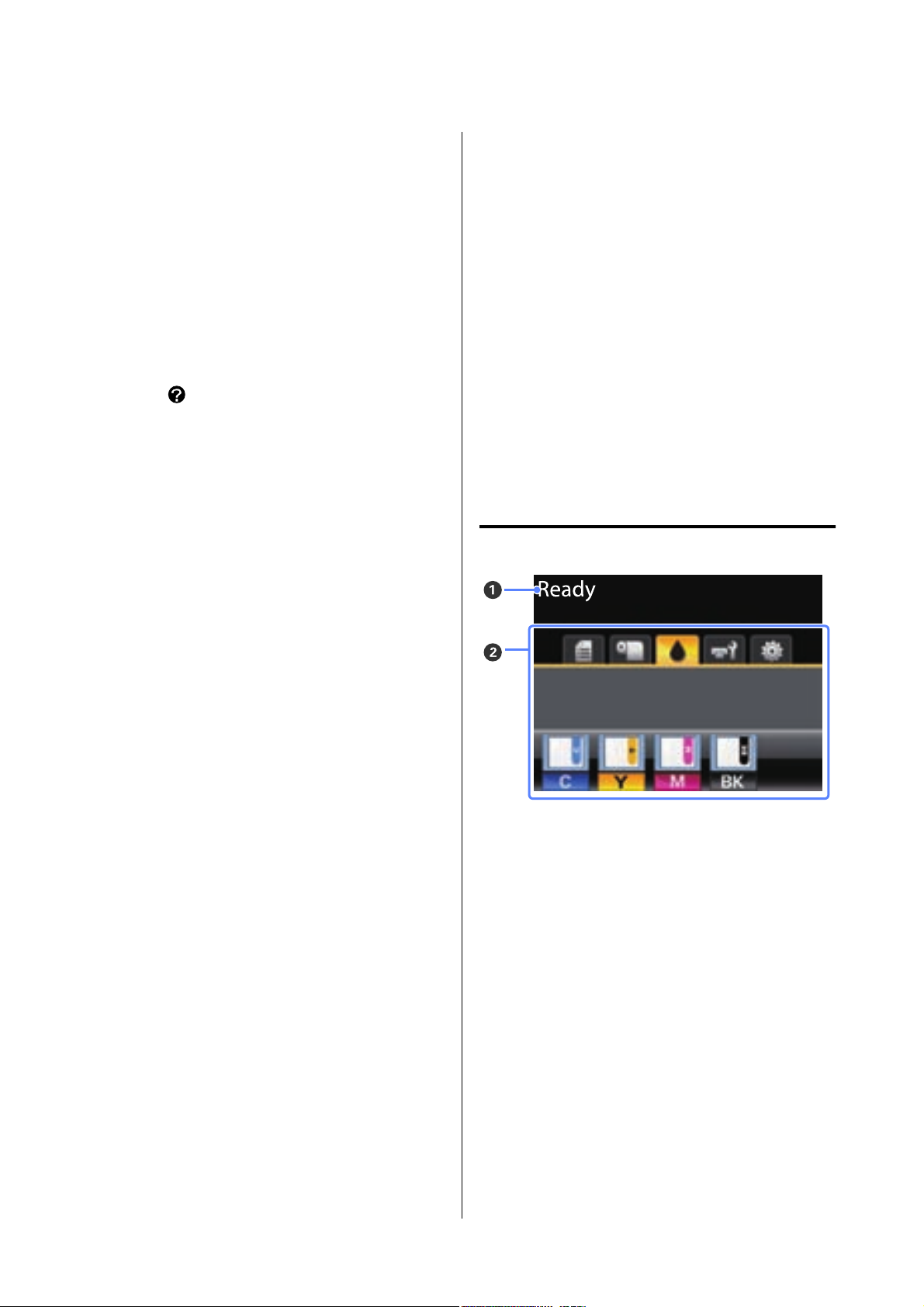
SC-F6000 Series Руководство пользователя
Введение
❏ Отображает меню вкладки, выбранной на экране.
(Эта кнопка может использоваться для
отображения меню при выборе +.)
U «Работа с меню панели управления» на
стр. 38
❏ При отображении меню и выделении элемента
нажатие этой кнопки приводит к появлению
подменю для выбранного элемента.
❏ Если кнопка нажата при выборе параметра в
меню, задается значение параметра или
выполняется соответствующее действие.
J Кнопка
Отображает область сведений на вкладке B.
K Кнопка " (кнопка обслуживания)
Служит для отображения меню Обслуживание,
которое используется для проверки дюз и очистки головок.
U «Настройка печатающей головки» на
стр. 51
❏ Эта кнопка используется только при работе с
рулонной бумагой.
❏ Используется для ручной обрезки рулонной
бумаги с помощью встроенного резака.
U «Метод обрезки вручную» на стр. 26
❏ Если в настоящее время печать не выполняется, а
в принтер загружена рулонная бумага, можно
протянуть ее, нажав сначала эту кнопку, а затем
кнопку d. Нажмите кнопку u для перемотки
носителя. Удерживайте кнопку d нажатой для
подачи носителя вплоть до 3 м. Удерживайте
кнопку u нажатой, чтобы перемотать носитель
вплоть до 20 см.
При использовании кнопки u для перемотки
рулонной бумаги перемотка остановится, когда
конец рулона достигнет начальной позиции
печати. Отпустите кнопку, затем снова нажмите
ее, чтобы возобновить перемотку.
Вид экрана
L Кнопка W (кнопка паузы/отмены)
❏ Если данная кнопка нажата в процессе печати,
принтер останавливает печать и переходит в
состояние ожидания (пауза). Для выхода из
режима ожидания (паузы) следует нажать кнопку
W или выбрать Отмена паузы на экране и
нажать кнопку Z. Для отмены выполняемого
задания печати следует выбрать на экране
Отмена задания и нажать кнопку Z.
❏ Нажатие на данную кнопку при отображении
меню приводит к закрытию меню и возврату
принтера в состояние готовности.
M Кнопка ) (кнопка подачи/обрезки
носителей)
A Сообщение
Отображает сообщения о состоянии принтера,
его функционировании и ошибках.
U «Что следует предпринимать при отображе-
нии сообщения» на стр. 65
B Область отображения вкладок и информации
В этой области отображаются следующие 5 вкладок.
С помощью кнопок l/r выберите вкладку.
13
Информация с выбранной вкладки появляется
в области отображения информации.
Page 14
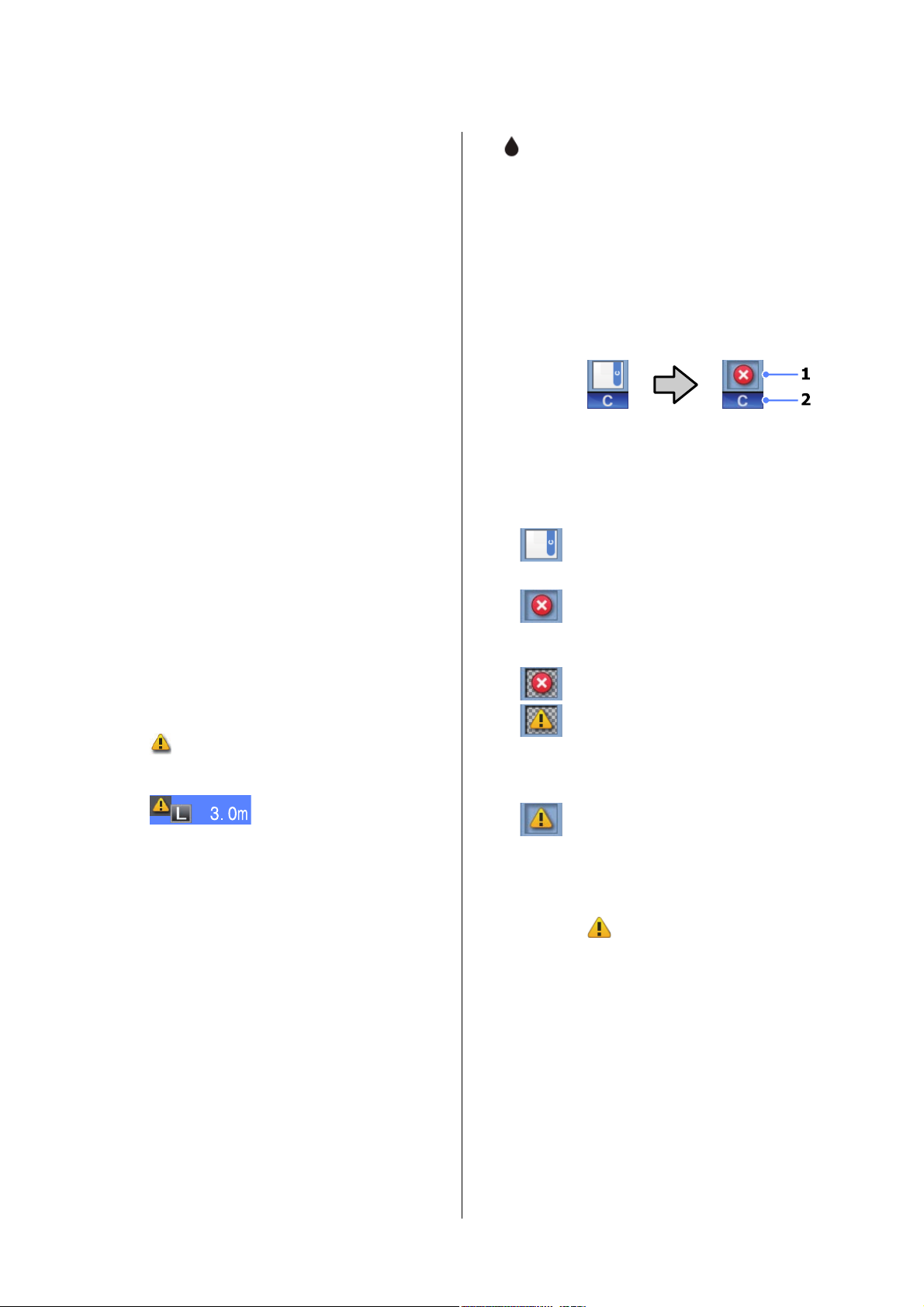
SC-F6000 Series Руководство пользователя
Введение
, : Вкладка Задание печати
На этой вкладке отображается состояние
задания печати. Ее можно использовать
для доступа в меню Задание печати.
Область отображения информации
Область отображения информации на
вкладке Задание печати служит для показа имени текущего задания печати.
Нажатие кнопки Z или Menu при выборе этой вкладки приводит к отображению
меню Задание печати.
. : Вкладка «Бумага»
На этой вкладке отображается тип бумаги
в принтере. Кроме того, с нее можно получить доступ в меню Бумага.
Область отображения информации
На этой вкладке отображается информация о загруженной в настоящее время бумаге. При использовании рулонной бумаги здесь также отображается ширина рулона. Кроме того, при выборе значения Вкл
для параметра Остаток рулонной бум.
здесь отображается остаток рулонной бумаги. Если оставшаяся длина не превышает значения Сообщение об остатке,
над значком вкладки появляется значок
и появляется оповещение о приближении рулона к концу, аналогичное приведенному ниже.
: Вкладка Чернила
На этой вкладке отображается состояние
блока микросхем.
Область отображения информации
При обнаружении ошибки установленного блока микросхем изображение на экране меняется следующим образом.
Обычный Предупреждение
или ошибка
1 Индикаторы состояния
Состояние блока микросхемы обозначается
следующим образом.
: Ошибок не обнаружено. Принтер
готов к печати.
: Произошла ошибка. Изучите сооб-
щение на дисплее и затем устраните проблему.
: Блок микросхемы не может быть
распознан или несовместим с принтером. Или ползунок не заблокирован.
Просмотрите сообщение на экране.
Нажатие кнопки Z или Menu при выборе этой вкладки приводит к отображению
меню Бумага.
U «Меню Бумага» на стр. 43
: Блок микросхемы нуждается в заме-
не. Замените блок микросхемы на
блок от нового чернильного пакета.
По мере приближения времени замены блока микросхемы значок
начнет мигать.
2 Буквенные коды чернил
BK : Black (Черный)
Y:Yellow (Желтый)
M : Magenta (Пурпурный)
C : Cyan (Голубой)
14
Page 15
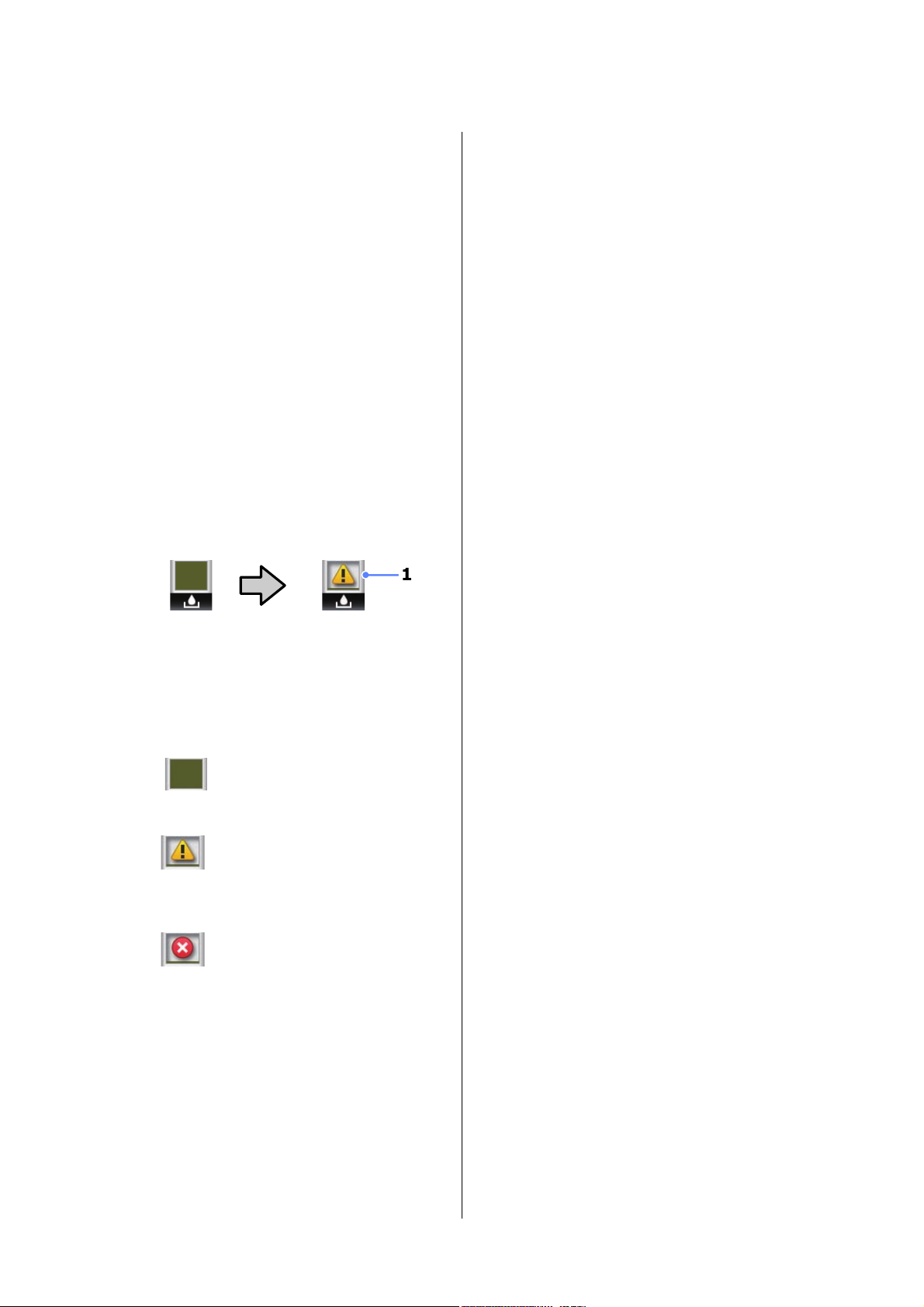
SC-F6000 Series Руководство пользователя
Введение
-: Вкладка «Обслуживание»
На вкладке обслуживания отображается
состояние Maintenance Box (Емкость для
отработанных чернил); вкладка используется для отображения меню Обслуживание.
Область отображения информации
Область отображения информации на
вкладке обслуживания показывает состояние Maintenance Box (Емкость для отработанных чернил) и приблизительный объем свободного места в Maintenance Box
(Емкость для отработанных чернил). Значки меняются следующим образом для отображения ошибок или предупреждения
о приближении конца срока службы отсека обслуживания.
Обычный Предупреждение или
ошибка
/ : Вкладка Настройка
На вкладке настройки отображается IP-адрес и меню для определения различных параметров.
Область отображения информации
Область отображения информации для
вкладки настройки содержит назначенный в настоящее время IP-адрес (если существует).
Нажатие кнопки Z или Menu при выборе этой вкладки приводит к отображению
меню Настройка.
U «Меню Настройка» на стр. 46
1 Индикаторы состояния
Состояние Maintenance Box (Емкость
для отработанных чернил) отображается следующим образом.
: Ошибок не обнаружено. Высо-
та индикатора означает объем
оставшегося свободного места.
:Срок службы компонента
Maintenance Box (Емкость для
отработанных чернил) приближается к завершению.
: Необходимо подготовить но-
вый компонент Maintenance
Box (Емкость для отработанных чернил). Замените компонент Maintenance Box (Емкость
для отработанных чернил) на
новый.
Нажатие кнопки Z или Menu при выборе этой вкладки приводит к отображению
меню Обслуживание.
U «Меню Обслуживание» на стр. 46
15
Page 16
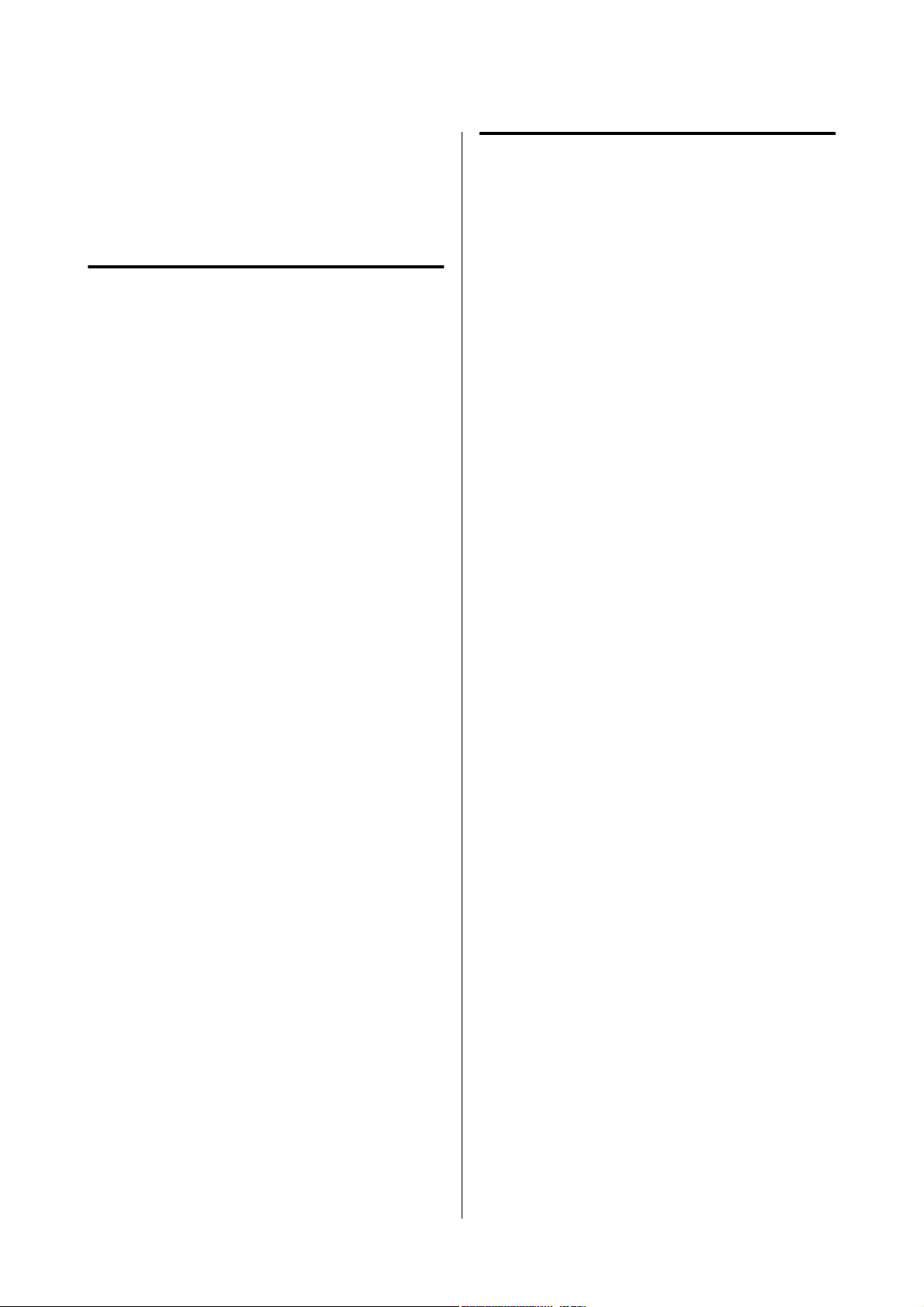
SC-F6000 Series Руководство пользователя
Введение
Функции
Ниже описаны основные функции данного
принтера.
Обеспечение высокой производительности
Высокоскоростная печать
Скорость печатающей головки и подачи бумаги
были увеличены для ускорения печати.
Принтер оснащен высокоскоростным
ротационным резаком для быстрой обрезки, что
значительно повышает производительность.
Повышение производительности за счет
удобного для просмотра и использования
цветного экрана
Разработанный для интуитивно понятного
управления, этот большой, яркий, цветной
ЖК-экран удобен в использовании.
На большом экране отображаются подробные,
удобные для прочтения сообщения об ошибках и
иллюстрированные руководства по загрузке
бумаги.
Требование к простоте использования
Адаптер для рулонной бумаги без
использования вала позволяет быстро
загрузить рулон
Отсутствие вала позволяет загружать и извлекать
рулонную бумагу даже в ограниченном
пространстве.
Чтобы загрузить рулонную бумаги, просто
поместите ее на опору для рулона и прикрепите к
обоим концам адаптеры. Опор для рулона
расположен низко, что позволяет загружать
рулонную бумагу даже сотрудникам невысокого
роста.
U «Загрузка рулонной бумаги» на стр. 24
Простота обслуживания
Рулонная бумага и все расходные материалы,
включая заправку чернил, Maintenance Boxes
(Емкости для отработанных чернил) и резаки,
устанавливаются с лицевой части, что позволяет
поставить принтер вплотную к стене. Принтер не
нужно отодвигать, чтобы получить доступ к
тыльной стороне.
U «Вид экрана» на стр. 13
Проверка текущего состояния
работоспособности даже на некотором
удалении благодаря индикатору оповещений
Ошибки тут можно распознать на некотором
расстоянии благодаря большому, хорошо видному
индикатору оповещений. Это позволяет
предотвратить потерю времени при остановке
печати из-за того, что закончились чернила или
бумага.
В комплект входит контейнер для чернил
повышенной емкости
В комплект поставки принтера входит контейнер
для чернил повышенной емкости,
обеспечивающий высокую производительность.
Кроме того, предоставляются чернильные пакеты
повышенной емкости (1000 мл) для заправки
картриджей чернилами. Это устраняет
потребность в частой, затруднительной замене
чернильных картриджей.
16
Page 17
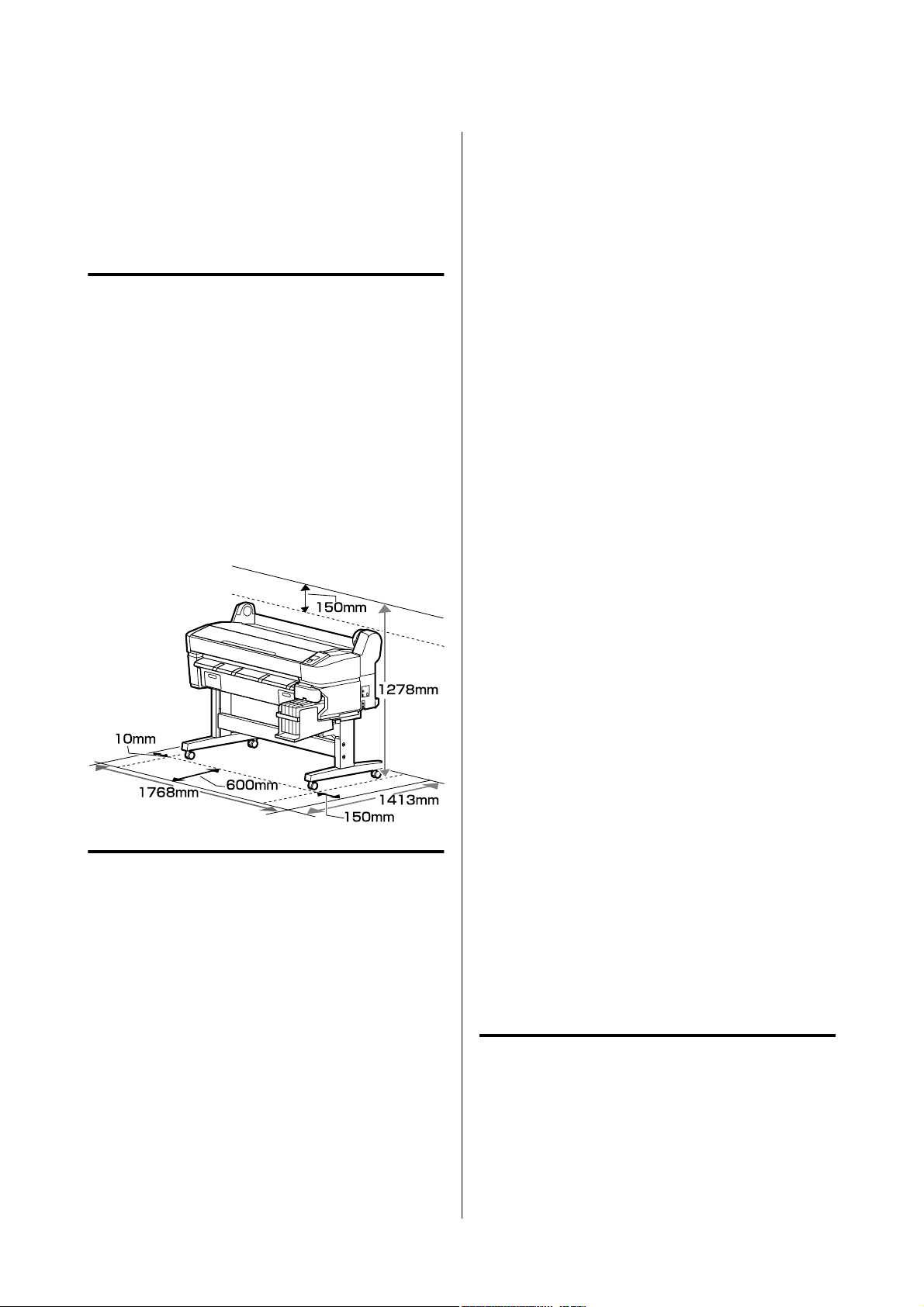
SC-F6000 Series Руководство пользователя
Примечания по использованию и хранению принтера
Размер необходимого пространства
Введение
не подходят для используемой бумаги.
Используйте принтер в помещениях с
соответствующей бумаге окружающей средой.
Подробные сведения см. в инструкции,
прилагаемой к бумаге.
Так же при работе в сухих помещениях,
помещениях с кондиционированием воздуха
или местах, подверженных воздействию
прямых солнечных лучей, убедитесь, что
соблюдается необходимый уровень влажности.
Убедитесь, что для принтера обеспечено место
соответствующее размерам, приведенным на
следующей иллюстрации, очищенное от любых
посторонних предметов, чтобы вывод бумаги и
замена расходных материалов не были затруднены.
См. информацию о внешних размерах принтера в
таблице спецификаций.
U «Таблица спецификаций» на стр. 77
Примечания по работе с принтером
Во избежание повреждений, неправильной работы
принтера, а также ухудшения качества печати, при
работе с принтером помните о следующем.
❏ Температура и влажность окружающей среды
в помещении, где осуществляется работа с
принтером, должны соответствовать
значениям, указанным в таблице
спецификаций. U «Таблица спецификаций»
на стр. 77
Даже когда вышеуказанные условия
соблюдены, корректная печать будет
невозможна, если условия окружающей среды
❏ Не устанавливайте принтер вблизи
источников тепла, а также на пути прямого
потока воздуха от вентиляторов или
кондиционеров. Несоблюдение данного
предостережения может привести к
высыханию и засорению дюз печатающей
головки.
❏ Печатающая головка может оказаться
незакрытой (т. е. может не переместиться в
правую часть) при возникновении ошибки и
отключении принтера без устранения ошибки.
Закупоривание — это функция, которая
обеспечивает автоматическое закрытие
печатающей головки крышкой для
предотвращения высыхания печатающей
головки. В этом случае включите принтер и
подождите немного, пока функция
закупоривания не сработает автоматически.
❏ Не вынимайте провод питания из принтера и
не выключайте питание в сети, когда принтер
включен. Закупоривание печатающей головки
может произойти неправильно. В этом случае
включите принтер и подождите немного, пока
функция закупоривания не сработает
автоматически.
❏ Даже если принтер не используется, чернила
могут расходоваться на очистку печатающих
головок и другие операции обслуживания,
позволяющие поддерживать печатающую
головку в работоспособном состоянии.
Когда принтер не используется
Когда принтер не используется, при его хранении
помните о следующем. Если хранение принтера
осуществляется неправильно, то при следующем
его использовании печать может осуществляться
некорректно.
17
Page 18
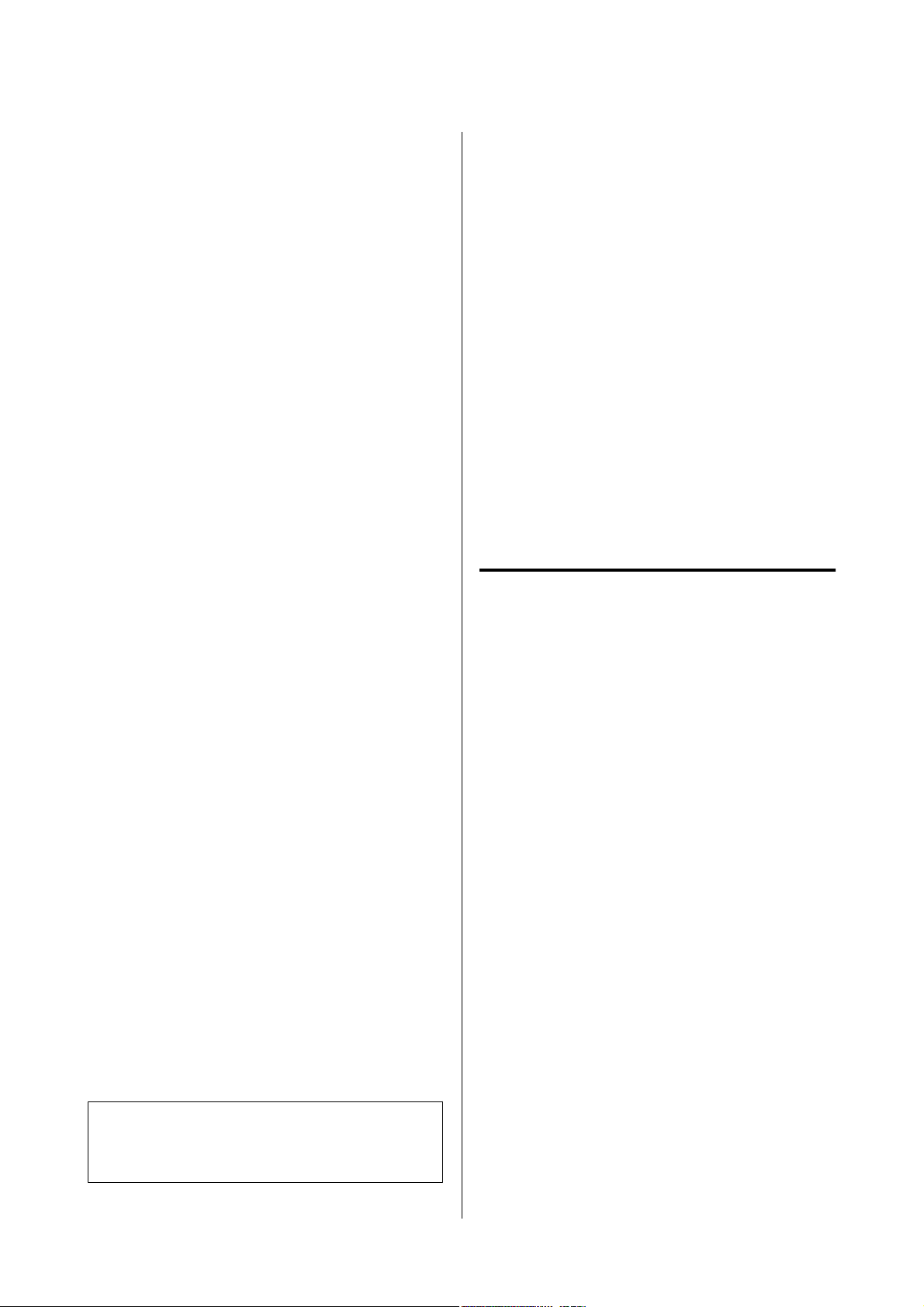
SC-F6000 Series Руководство пользователя
Введение
❏ Если вы не использовали принтер в течение
долгого времени, дюзы печатающей головки
могут быть засорены. Для предотвращения
засорения дюз включайте принтер хотя бы
один раз в две недели.
При включении принтера очистка головки
выполняется автоматически. Не выключайте
принтер до завершения прочистки.
Если не включать принтер слишком долгое
время, это может привести к нарушению его
работы. В этом случае владелец принтера
несет ответственность за оплату ремонта.
❏ Если принтер не будет использоваться более 2
недель, технический специалист должен
провести обслуживание принтера до и после
этого периода времени. Ответственность за
оплату этого обслуживания лежит на
владельце принтера.
Обратите внимание, что даже при
надлежащем обслуживании принтера до
длительного периода хранения во время
проведения обслуживания для повторного
применения принтера может потребоваться
ремонт. Все зависит от длительности и
условий хранения устройства. В этом случае
владелец принтера также оплачивает
ремонтные работы.
❏ Во избежание накопления пыли и других
частиц в принтере закройте все крышки,
прежде чем ставить принтер на сохранение.
Если принтер длительное время не будет
использоваться, накройте его антистатической
тканью или другим защитным материалом.
Дюзы печатающей головки очень маленькие
— они могут легко засориться, если пыль
попадет на печатающую головку, и печать
будет производиться некорректно.
❏ При включении после длительного периода
неиспользования принтер может
автоматически выполнить очистку
печатающих головок для обеспечения
качественной печати.
Очистка головки закончится примерно через
10–15 минут.
Примечания к работе с чернильными пакетами и емкостями для чернил
При работе с чернильными пакетами и емкостями
для чернил обратите внимание на два следующих
аспекта.
Обратитесь в сервисный центр или службу
поддержки Epson.
❏ Валик может оставить след на бумаге,
оставшейся в принтере. Это так же может
привести к смятию бумаги, что в свою очередь
может вызвать проблемы с подачей бумаги, а
также печатающая головка может быть
поцарапана. При хранении принтера
извлекайте из него всю бумагу.
❏ Убедитесь, что при хранении принтера
печатающая головка закрыта крышкой
(находится в крайнем правом положении).
Если печатающая головка останется не
закрытой на длительный период времени,
качество печати может ухудшиться.
Примечание.
Если печатающая головка не закрыта крышкой,
включите принтер и затем выключите его снова.
❏ Не вынимайте чернильные емкости.
Чернильные емкости настраиваются при
установке. Их извлечение может снизить
качество печати и функциональные
возможности устройства.
❏ Храните чернильные пакеты при комнатной
температуре в местах, не подверженных
воздействию прямого солнечного света.
❏ Для обеспечения надлежащего качества
печати, используйте чернильные пакеты до
истечения следующих сроков:
❏ дата, нанесенная на чернильном пакете;
❏ 25 дней с момента перезаправки
емкости из чернильного пакета.
18
Page 19
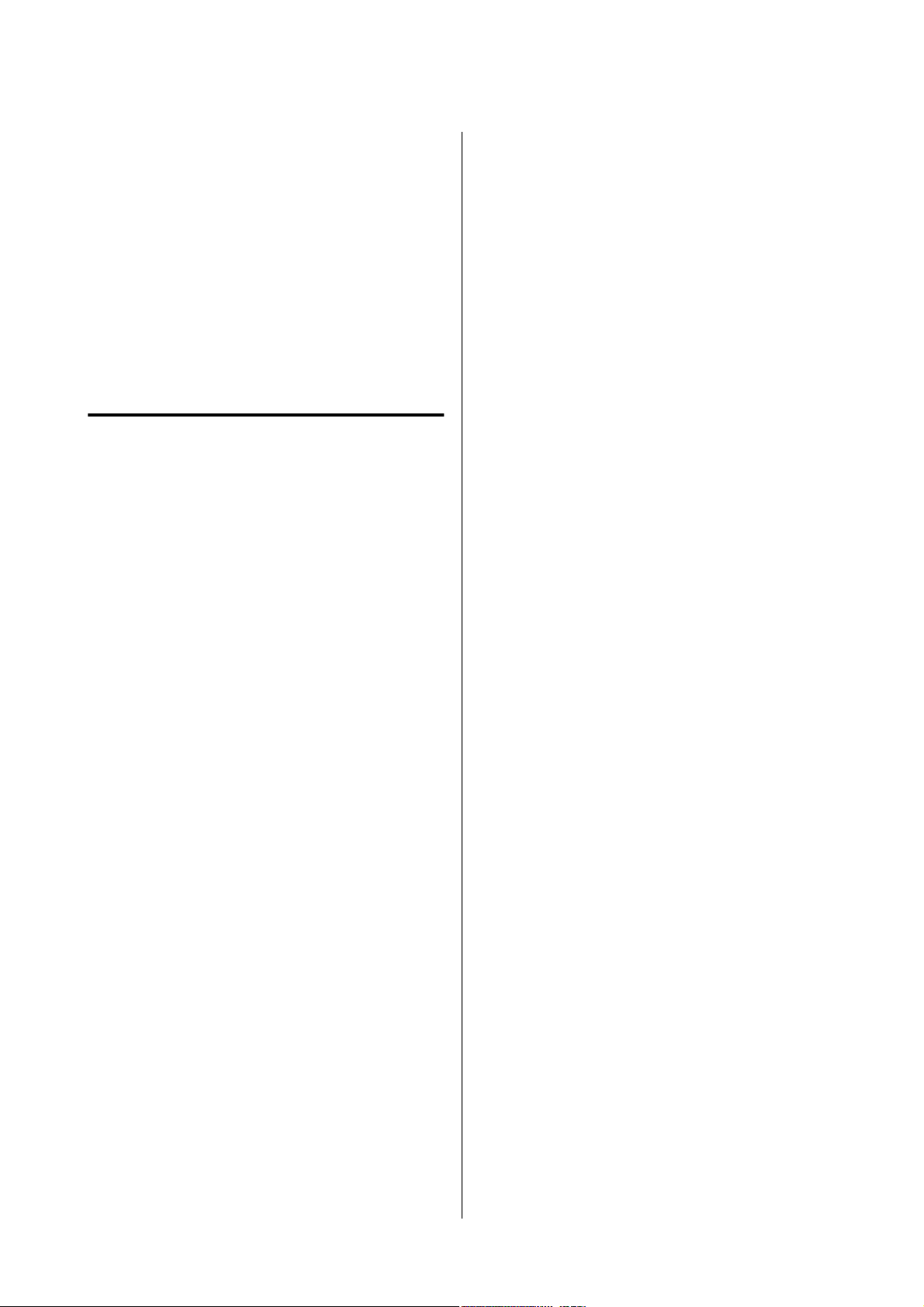
SC-F6000 Series Руководство пользователя
Введение
❏ Если чернильный пакет длительное время
хранился в холодном месте, держите его 4 часа
в комнатной температуре перед
использованием.
❏ При перезаправке чернил в емкости
используйте все чернила из пакета без остатка.
❏ Заправьте емкость для чернил сразу же после
открытия чернильного пакета.
❏ Не помещайте какие-либо объекты на емкость
для чернил.
Обращение с бумагой
При использовании и хранении бумаги помните о
следующем. Если бумага находится в плохом
состоянии, качество печати может ухудшиться.
Изучите документацию, прилагаемую к
используемой бумаге.
Обращение с отпечатками
Помните о следующем, если вы хотите получать
долговечные, высококачественные результаты
печати.
❏ Не трите и не царапайте отпечаток. Если
отпечаток потерт или поцарапан, чернила
могут осыпаться.
❏ Не прикасайтесь к отпечатку; несоблюдение
этой рекомендации может привести к
стиранию чернил.
❏ Убедитесь, что отпечатки полностью высохли,
перед тем как складывать их в стопки. В
противном случае цвета отпечатка могут
измениться в местах прикосновения
(останутся отметки). Эти отметки исчезнут,
если воздействие на отпечаток было очень
непродолжительным и места прикосновения
быстро высохли. Однако, если воздействие
было достаточно длительным, отметки
останутся.
Хранение бумаги
❏ Не складывайте бумагу и не царапайте ее
поверхность.
❏ Старайтесь не прикасаться руками к печатной
поверхности бумаги. С рук на бумагу могут
попасть влага или жиры, что может привести
к ухудшению качества печати.
❏ Берите бумагу за края. При обращении с
рулонной бумагой рекомендуется надевать
хлопчатобумажные перчатки.
❏ Не допускайте попадания влаги на бумагу.
❏ Не выбрасывайте упаковку бумаги, так как вы
можете использовать ее для хранения бумаги.
❏ Не устанавливайте принтер в местах,
подверженных воздействию прямого
солнечного света, а также высокой
температуры и влажности.
❏ Если вы поместили отпечатки в стопку до
того, как они полностью высохли, отпечатки
могут стать размытыми.
❏ Не используйте никаких устройств для сушки,
чтобы ускорить процесс высыхания отпечатка.
❏ Избегайте попадания на отпечаток прямых
солнечных лучей.
❏ Предотвратить искажение цветов отпечатков
при их хранении можно, следуя инструкциям,
прилагаемым к используемой бумаге.
❏ Извлекайте из принтера неиспользуемую
рулонную бумагу. Правильно перемотайте
рулон и сохраните его в исходной упаковке,
поставляемой с рулонной бумагой. Если
оставить рулонную бумагу в принтере на
длительное время, ее качество может
ухудшиться.
19
Page 20
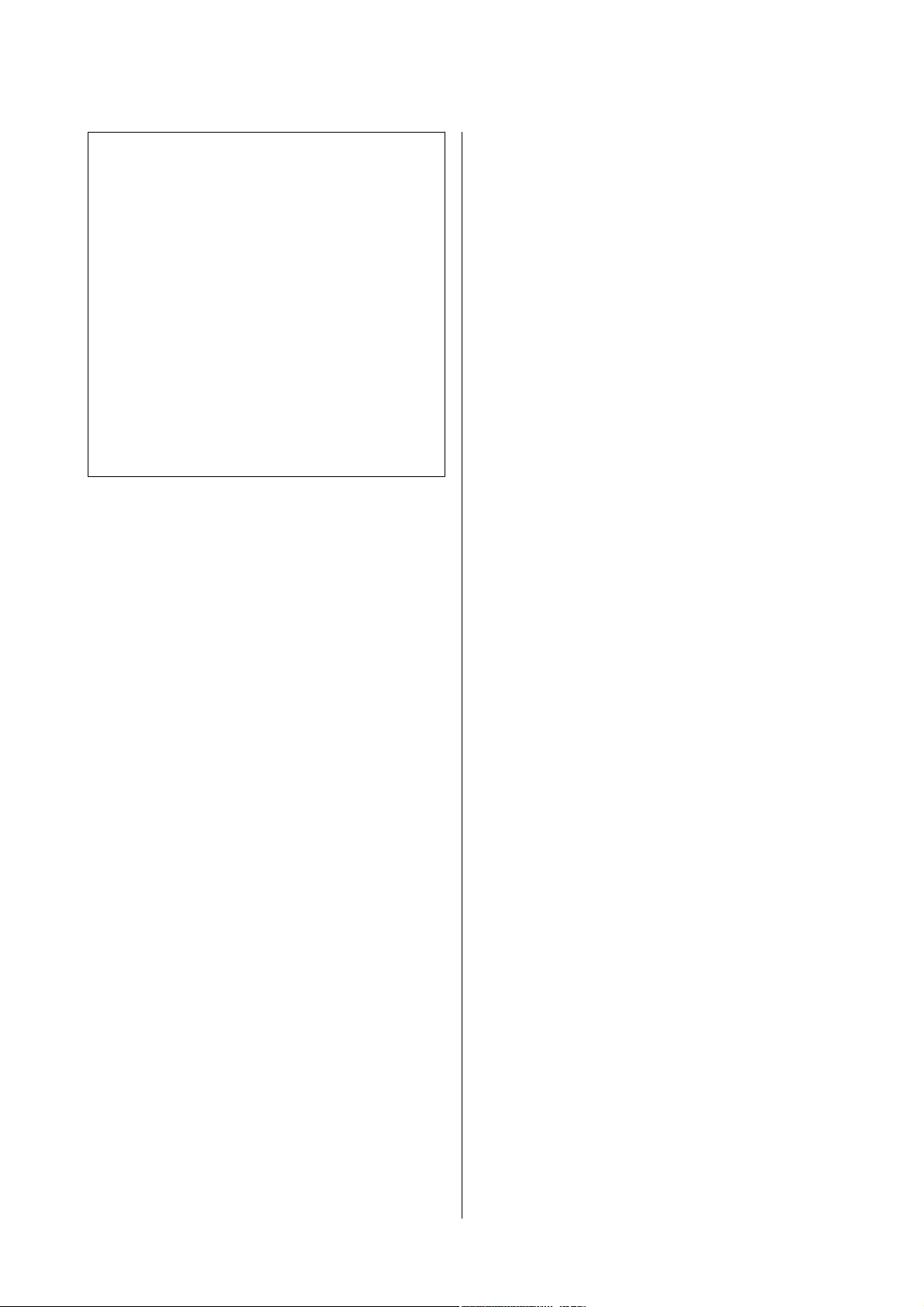
SC-F6000 Series Руководство пользователя
Примечание.
Как правило, отпечатанные изображения и
фотографии со временем выцветают (меняют
цвет) под воздействием света и различных
компонентов воздуха. Однако можно снизить
степень подобного выцветания, если хранить эти
изображения с надлежащей осторожностью.
Цвета фотографий, плакатов и других печатных
материалов различаются при разных условиях
*
освещения (источниках света
). Цвета
отпечатков, сделанных данным принтером,
также могут отличаться при разных условиях
освещения.
* Источники света включают в себя солнечный
свет, флюоресцентный свет, свет ламп
накаливания и другие типы.
Введение
20
Page 21
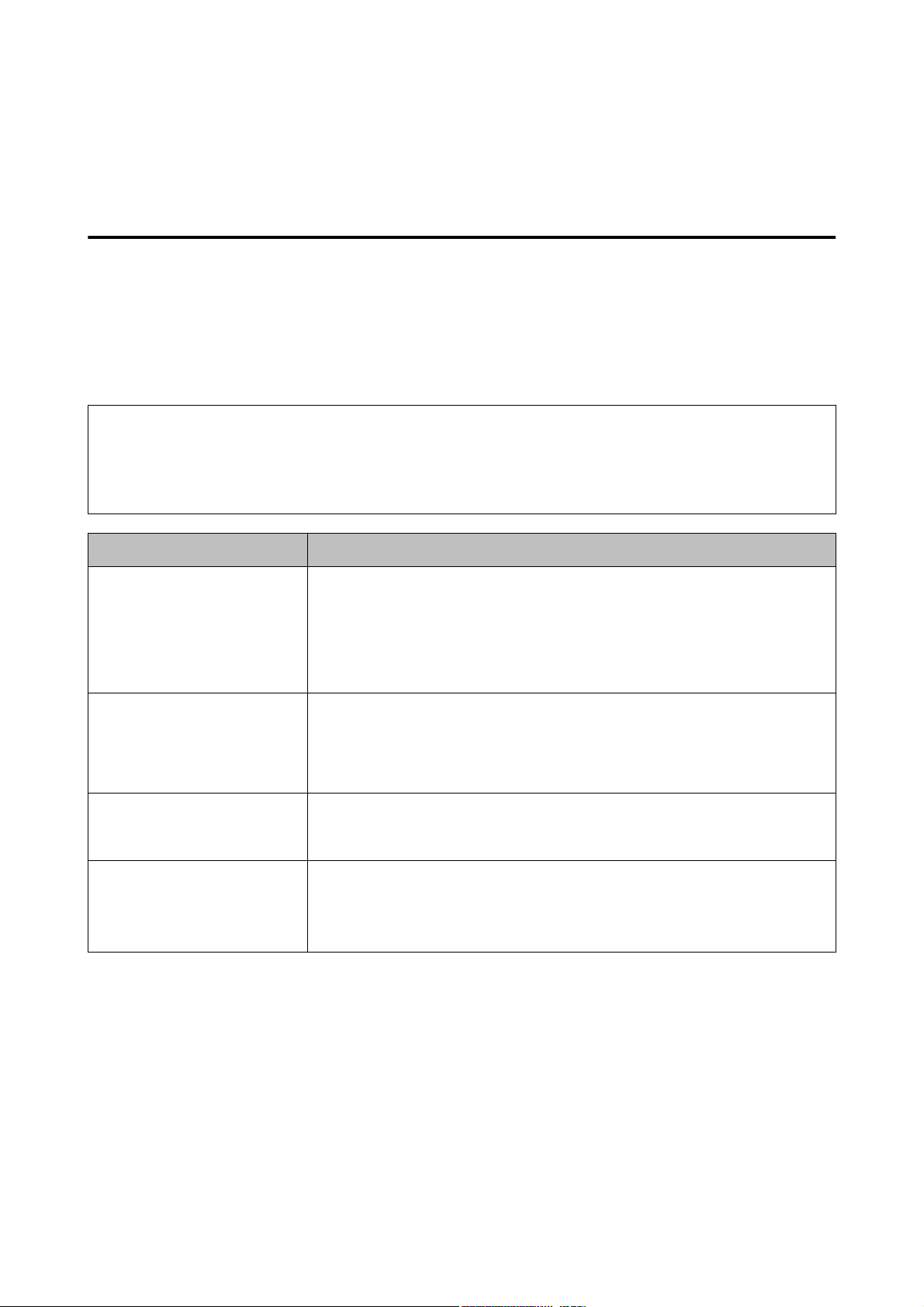
SC-F6000 Series Руководство пользователя
Введение
Знакомство с программным обеспечением принтера
Содержание диска с ПО
Входящий в комплект диск с ПО содержит следующее программное обеспечение. Устанавливайте его
соответствующим образом.
Дополнительные сведения можно получить в руководстве по работе в сети (pdf) или в сетевой справке по
тому или иному приложению.
Примечание.
❏ Входящий комплект диск с программным обеспечением не содержит драйверов печати. Для выполнения
печати требуется ПО RIP.
❏ Загрузите последнюю версию данного ПО с веб-сайта EPSON.
Название программы Обзор
Epson Driver and Utilities (Драйвера и утилиты Epson)
EPSON LFP Remote Panel 2 Утилита EPSON LFP Remote Panel 2 используется для обновления прошивки с
Epson Network Utilities (Сетевые
утилиты Epson)
EpsonNet Config С помощью данного ПО вы можете управлять различными сетевыми настройками
Установите драйвер связи Epson (EPSON SC-F6000 Series Comm Driver).
Драйвер связи Epson требуется для обеспечения возможности копирования
настроек бумаги утилитой EPSON LFP Remote Panel 2. Это не драйвер принтера.
Также если драйвер связи (взаимодействия) Epson не установлен, когда принтер
подключен к компьютеру по USB, ПО RIP может не отображать состояние
принтера. Подробнее об отображении состояния см. документацию по ПО RIP.
компьютера и копирования банков с настройками бумаги с принтера на компьютер.
U «Запуск EPSON LFP Remote Panel 2» на стр. 22
U «Выход из EPSON LFP Remote Panel 2» на стр. 22
Выберите этот параметр во время установки, если принтер и компьютер
соединены по сети. Установка этой утилиты позволяет использовать мастер для
упрощения процесса настройки адресов, необходимых для сетевых подключений.
вашего принтера с компьютера. Это удобно, так как позволяет вводить адреса и
имена с клавиатуры компьютера.
Документация устанавливается вместе с приложением.
21
Page 22
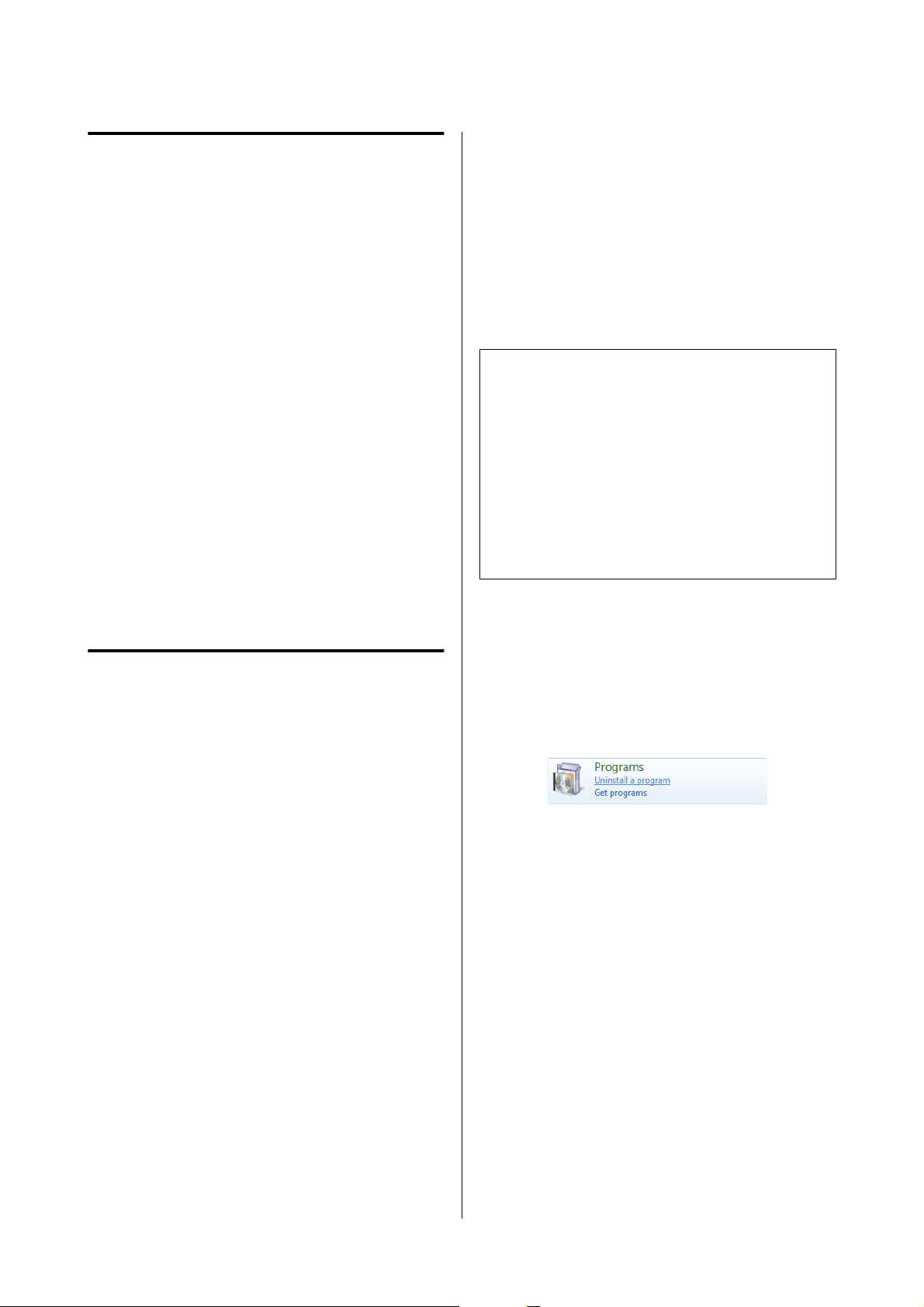
SC-F6000 Series Руководство пользователя
Введение
Запуск EPSON LFP Remote Panel 2
Запустите EPSON LFP Remote Panel 2 после
отображения состояния Ready на принтере.
Данная утилита может быть запущена двумя
A
следующими способами.
❏ Дважды щелкните значок EPSON LFP Remote
Panel 2 на рабочем столе. Значок EPSON LFP
Remote Panel 2 создается при установке
приложения.
❏ Щелкните Start (Пуск) > All Programs (Все
программы) (или Programs (Программы)) >
EPSON LFP Remote Panel 2 > EPSON LFP
Remote Panel 2.
Щелкните нужный элемент в основном окне
B
EPSON LFP Remote Panel 2.
Дополнительные сведения см. в справке по EPSON
LFP Remote Panel 2.
Удаление программного обеспечения
Чтобы удалить EPSON LFP Remote Panel 2 или
драйвер связи EPSON, выполните приведенную
ниже процедуру.
Важно!
c
❏ Необходимо выполнить вход с правами
пользователя, принадлежащего
следующей группе: Administrators group
(Группа администраторов).
❏ По запросу введите пароль
администратора и завершите
выполнение операции.
❏ Закройте все другие работающие
приложения.
Выключите принтер и отсоедините
A
интерфейсный кабель.
Выход из EPSON LFP Remote Panel 2
Щелкните Exit (Выход) в основном окне EPSON
LFP Remote Panel 2.
Откройте Control Panel (Панель
B
управления) и щелкните Uninstall a
program (Удаление программы) в
категории Programs (Программы).
Выберите программное обеспечение,
C
которое следует удалить, затем щелкните
Uninstall/Change (Удалить/Изменить) (или
Change/Remove (Заменить/Удалить)/Add
or remove (Добавление или удаление)).
Выбор перечисленных ниже пунктов
приведет к удалению драйверов связи Epson.
EPSON SC-F6000 Series Comm Driver Printer
Uninstall (Отмена установки принтера
EPSON SC-F6000 Series Comm Driver)
22
Page 23
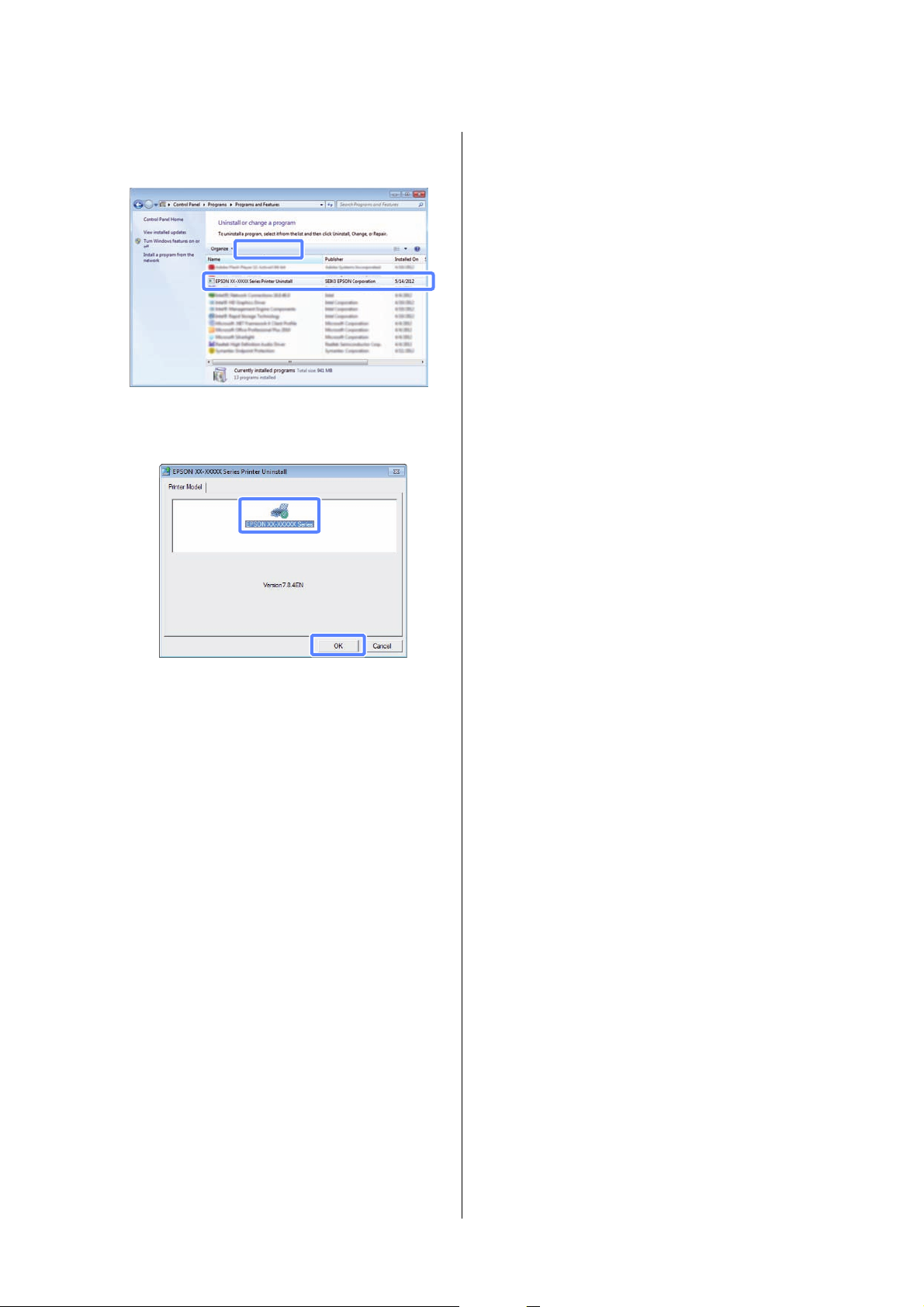
SC-F6000 Series Руководство пользователя
Выберите EPSON LFP Remote Panel 2,
чтобы удалить EPSON LFP Remote Panel 2.
Выберите значок нужного принтера
D
и щелкните OK.
Введение
Выполняйте инструкции, отображаемые на
E
экране.
Когда появится запрос на подтверждение
удаления, щелкните Yes (Да).
Перезагрузите компьютер перед переустановкой
драйвера связи EPSON.
23
Page 24
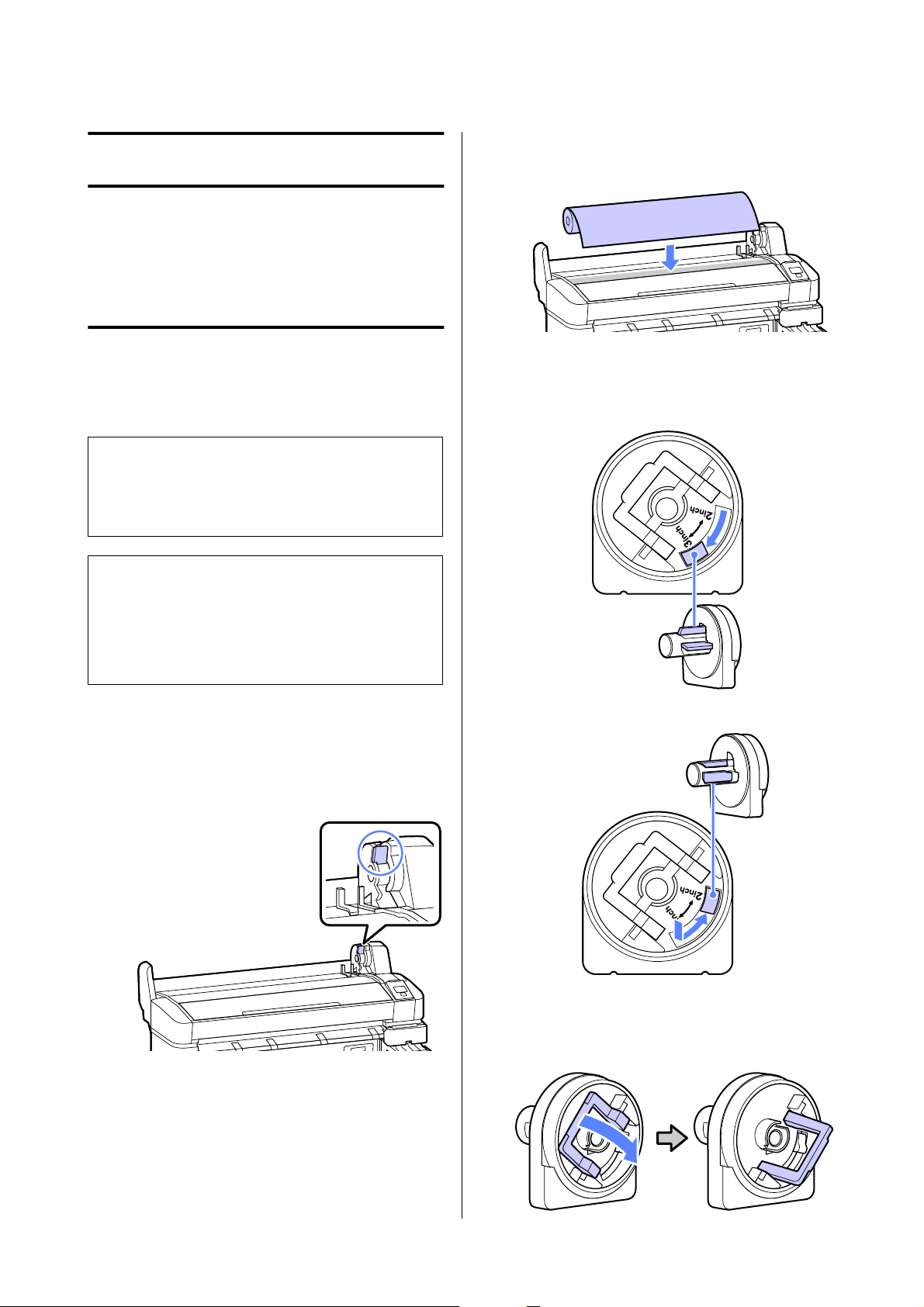
SC-F6000 Series Руководство пользователя
Основные операции
Основные операции
Загрузка и извлечение рулонной бумаги
Поместите рулонную бумагу на опору для
C
рулона, расположенную сверху принтера.
Загрузка рулонной бумаги
Загрузите рулонную бумагу после прикрепления
входящих в комплект адаптеров.
Важно!
c
Вставьте бумагу непосредственно перед
печатью. Валик может оставить след на
бумаге, оставшейся в принтере.
Примечание.
Бумага, которую можно использовать в
принтере, приведена в следующем разделе.
U «Поддерживаемые типы носителей» на
стр. 75
Включите принтер, нажав кнопку P.
A
Убедитесь, что рычаг блокировки держателя
B
адаптера поднят.
Отрегулируйте адаптеры для рулонной
D
бумаги под размеры сердцевины рулона.
3-дюймовая сердцевина
2-дюймовая сердцевина
24
Поднимите рычаг блокировки адаптера,
E
чтобы снять блокировку на каждом из двух
адаптеров рулонной бумаги.
Page 25
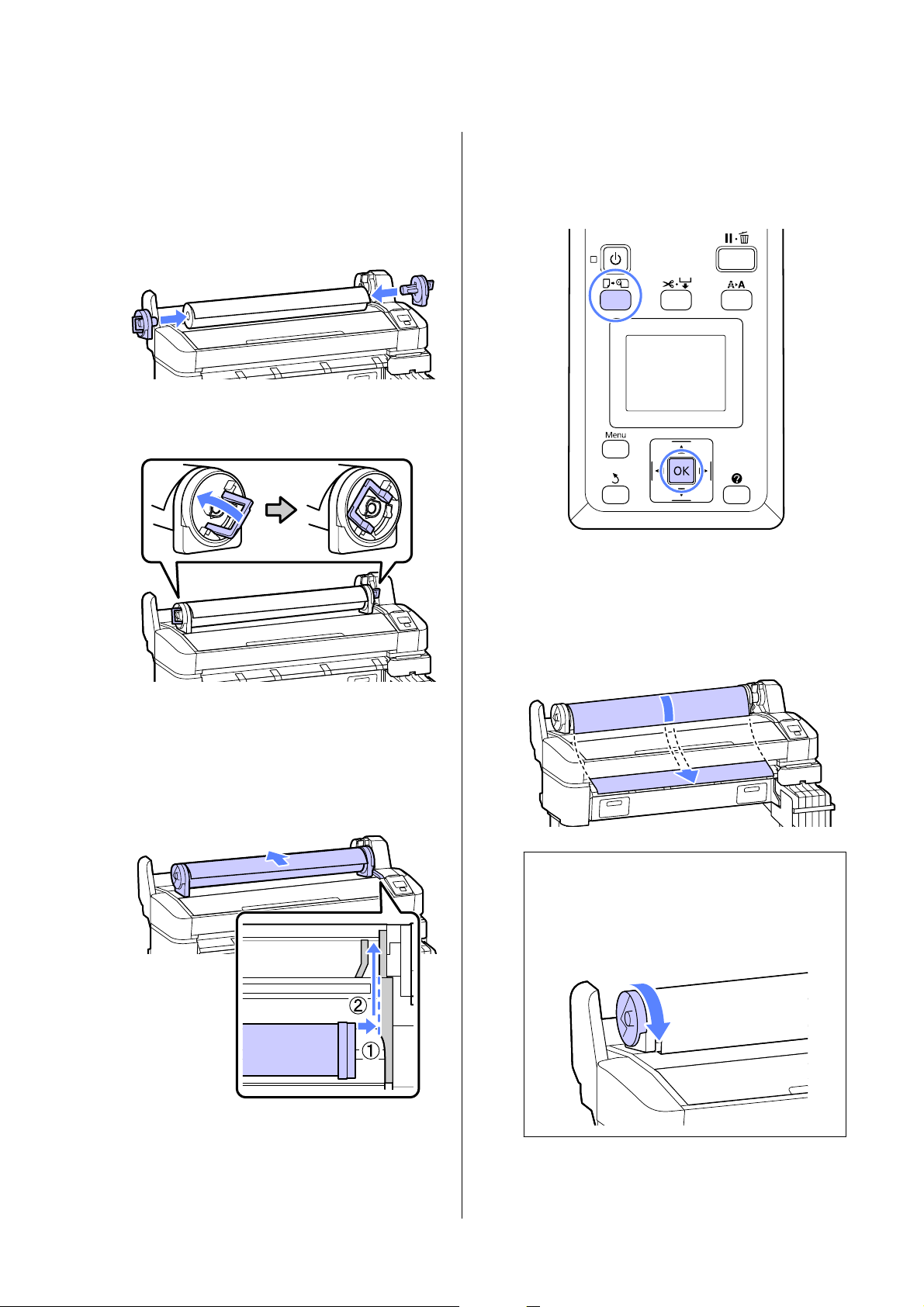
SC-F6000 Series Руководство пользователя
Основные операции
Поднимите рычаг блокировки адаптера,
F
чтобы снять блокировку на каждом из двух
адаптеров рулонной бумаги.
Надавите на адаптеры, пока они полностью
не встанут вплотную к рулону без зазоров.
Опустите рычаги блокировки адаптера,
G
чтобы заблокировать адаптеры на рулоне.
Нажмите кнопку ( на панели
I
управления. Убедитесь, что на экране
выбран пункт Рулонная бумага, затем
нажмите кнопку Z.
Вставьте рулонную бумагу в слот для бумаги
J
и протяните ее.
Задвиньте рулонную бумагу до
H
соприкосновения с направляющими
адаптера.
Следуя направляющей адаптера, медленно
сдвиньте рулон в противоположную сторону.
Убедитесь, что бумага хорошо натянута, а ее
конце не согнуты.
Примечание.
Не касайтесь той стороны бумаги, где будет
проводиться печать. После загрузки
рулонной бумаги поверните адаптеры
рулона, чтобы протянуть бумагу.
25
Page 26
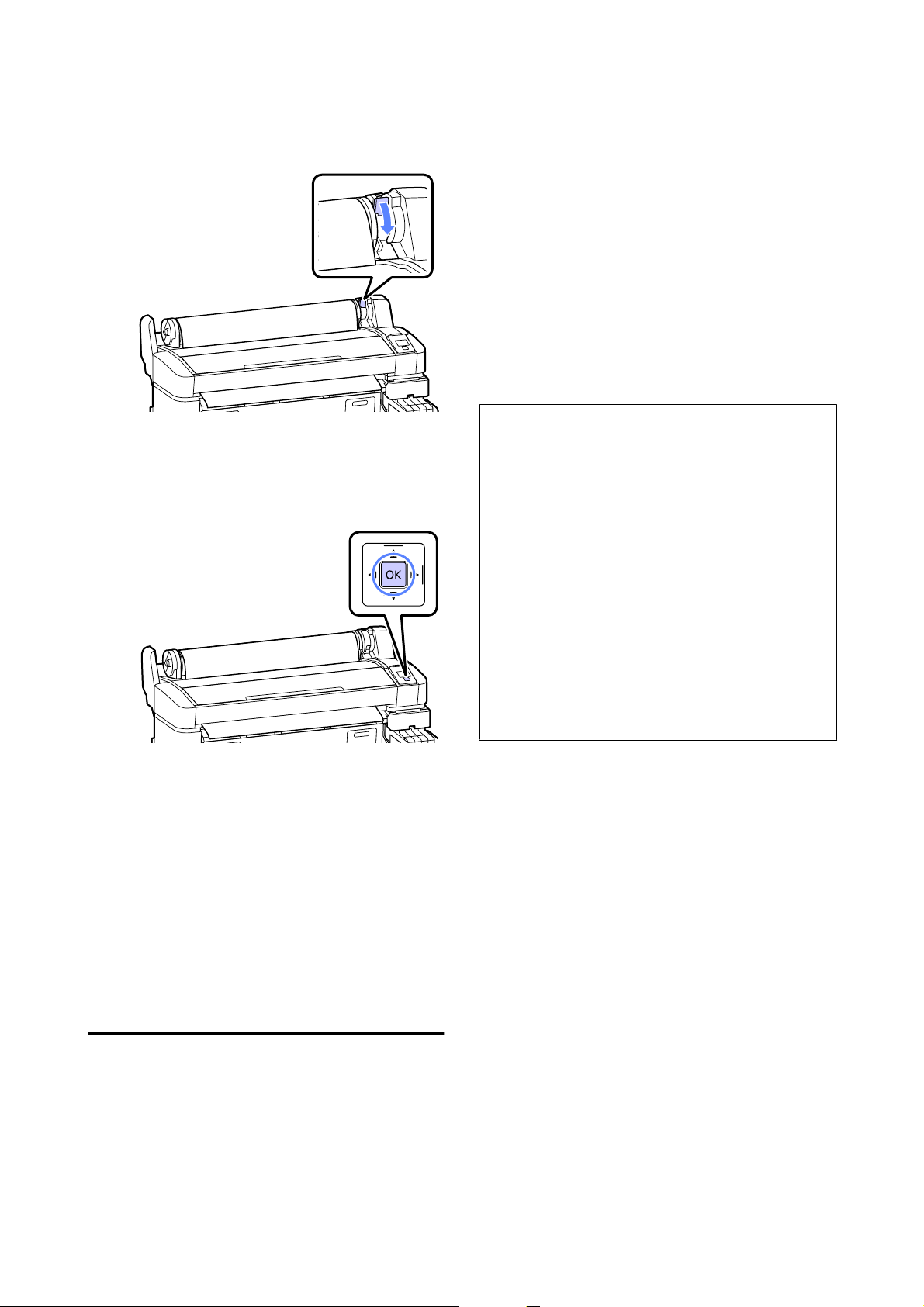
SC-F6000 Series Руководство пользователя
Основные операции
Опустите рычаг блокировки рулона.
K
Следуя инструкциям на экране, нажмите
L
кнопку Z.
Бумага будет подана в принтер.
❏ Автообрезание:
Рулонная бумага обрезается автоматически
после печати каждой страницы с помощью
встроенного резака.
❏ Обрезка вручную:
Нажмите кнопку ), чтобы обрезать бумагу
с помощью встроенного резака. Специально
для обрезки вручную печатается линия отреза,
которую можно использовать в качестве
направляющей для встроенного резака.
Примечание.
❏ Обрезка рулонной бумаги может занять
некоторое время.
❏ Некоторые типы рулонной бумаги могут не
обрезаться с помощью встроенного резака.
Чтобы отрезать подобную бумагу,
используйте резак, приобретенный отдельно.
Следуйте приведенным ниже действиям при
использовании резака, изготовленного
сторонним производителем.
Проверьте тип носителя.
M
Принтер отображает настройки Тип бумаги
и Остаток рулонной бум. для бумаги,
выбранной в принтере. Чтобы печатать с
использованием текущих настроек,
нажмите кнопки d/u для выделения
Сохранять парамет. выше и кнопку Z.
Чтобы изменить настройки, выделите
Изменить параметры и нажмите кнопку
Z. U «Просмотр и изменение настроек
носителей» на стр. 29
Обрезка рулонной бумаги
Чтобы обрезать рулонную бумагу после печати,
используйте один из следующих двух методов.
Нажмите кнопку ). Удерживайте кнопку
d нажатой для подачи бумаги, чтобы место
обрезки располагалось под направляющей для
выхода бумаги. Отрежьте бумагу с помощью
ножниц или стороннего резака.
Методы настройки
Используйте кнопки l/r на панели управления
для выбора вкладки /, затем нажмите кнопку Z
или Menu. Появится меню Настройка; выберите
Настройка принтера > Настройка рулон. бум. >
Автообрезание > Вкл и нажмите кнопку Z. Для
обрезки вручную выберите Выкл. Значением по
умолчанию является Вкл.
U «Меню Настройка» на стр. 46
Метод обрезки вручную
Если для параметра Автообрезание установлено
значение Выкл, следуя приведенной ниже
процедуре, можно обрезать бумагу после печати в
любом месте.
26
Page 27
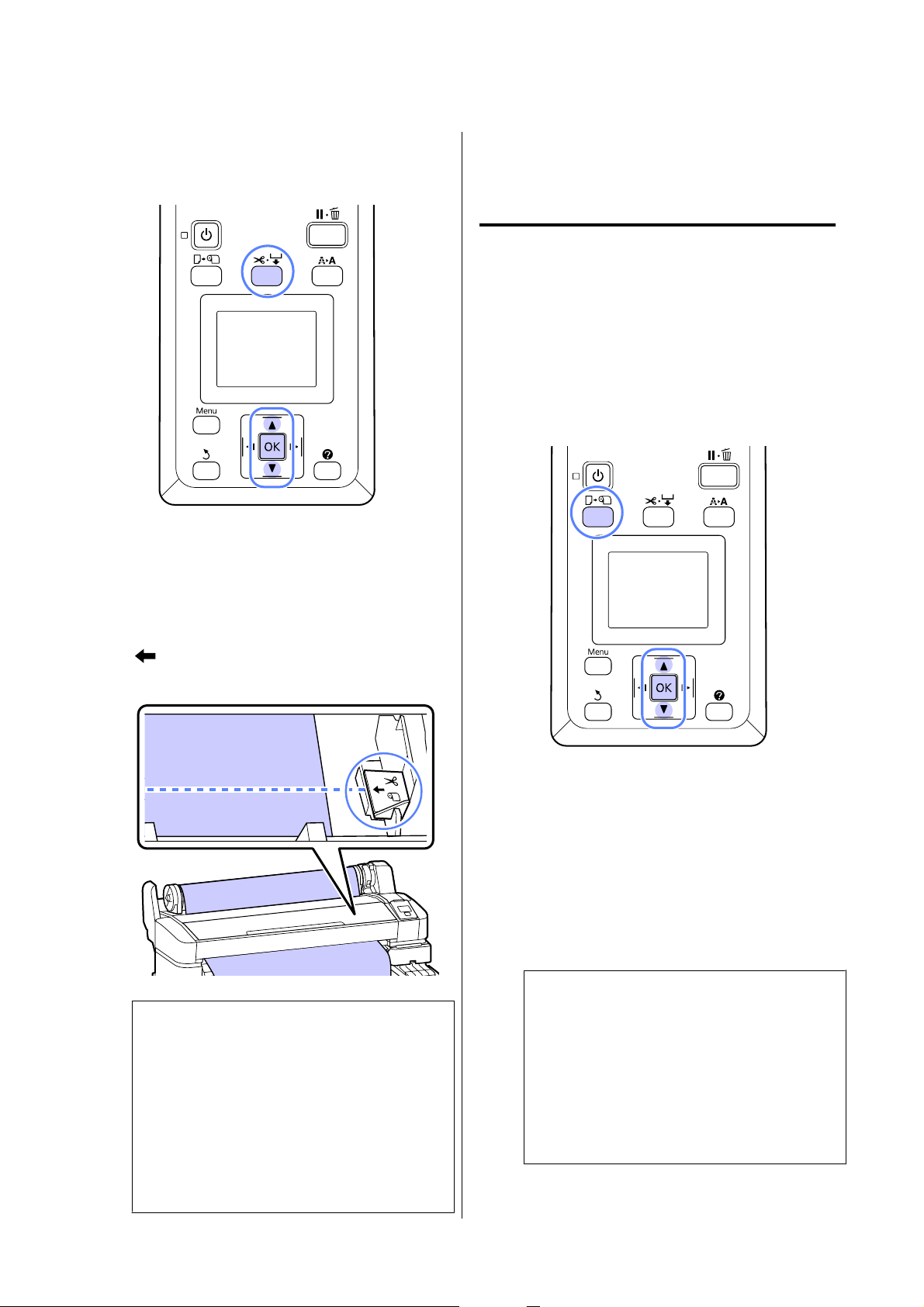
SC-F6000 Series Руководство пользователя
Основные операции
Кнопки, используемые при задании следующих
настроек
Нажмите кнопку Z.
B
Бумага отрезается встроенным резаком.
Извлечение рулонной бумаги
В этом разделе описывается, как извлечь и
поместить на хранение рулонную бумагу после
печати. Валики давления могут оставить следы на
бумаге, оставленной в принтере.
Кнопки, используемые при задании следующих
настроек
Обрезка бумаги вручную с использованием
встроенного резака
Нажмите кнопку ). Не открывая
A
крышки принтера, нажмите кнопку d,
чтобы выровнять место обрезки с отметкой
с правой стороны внутренней части
принтера.
Примечание.
Минимальная длина обрезаемой с помощью
встроенного резака бумаги может быть от
60 до 127 мм, что не подлежит изменению.
Если длина обрезки должна быть короче, чем
приведенные выше значения, бумага должна
быть автоматически протянута на
нужную длину, чтобы оставить
достаточное поле. Отрежьте бумагу по
этому полю, используя сторонний резак.
Убедившись, что принтер готов к печати,
A
нажмите кнопку (.
Откроется меню Замените/извлек. бум.
С помощью кнопок d/u можно выбрать
B
параметр Вывод бумаги и нажать кнопку
Z.
Примечание.
Чтобы выполнить функцию Остаток
рулонной бум., необходимо указать длину
рулонной бумаги при ее определении. Чтобы в
точности определять остаток рулонной
бумаги, рекомендуется перейти на
вкладку . и записать количество
оставшейся рулонной бумаги, прежде чем
заменить рулон.
27
Page 28
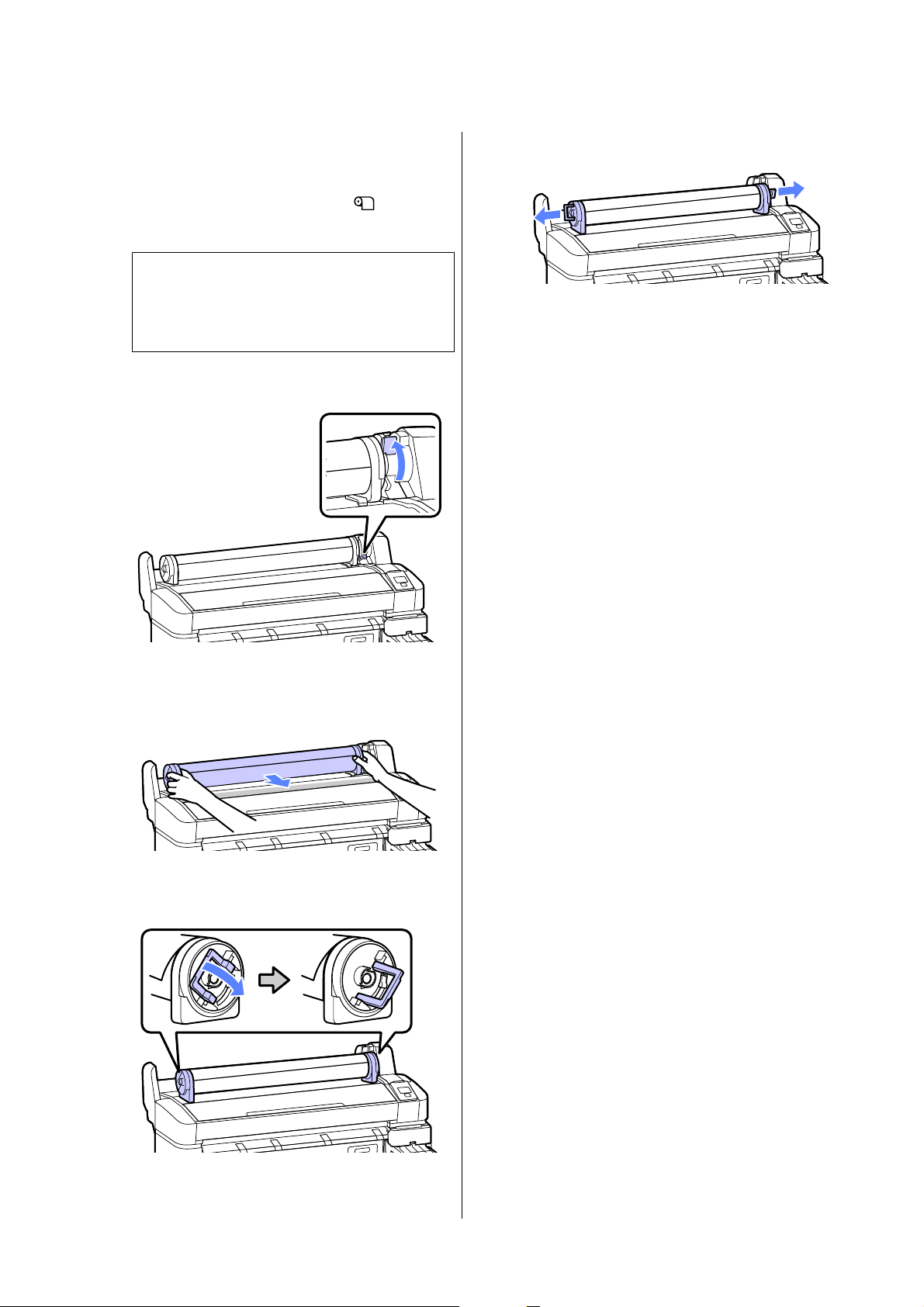
SC-F6000 Series Руководство пользователя
Основные операции
Бумага будет автоматически перемотана.
C
После перемотки бумаги на принтере
появится сообщение Нажмите
загрузите бумагу.
Примечание.
При отображении на экране сообщения
Намотайте рулонную бумагу, вращая
переходник., перемотайте бумагу вручную.
Поднимите рычаг блокировки рулона.
D
Снимите адаптеры рулонной бумаги.
G
и
После тщательной перемотки рулонной
бумаги поместите ее на хранение в
оригинальную упаковку.
Удерживая бумагу адаптерами рулона,
E
переместите рулон на соответствующую
опору.
Поднимите рычаги блокировки адаптеров,
F
чтобы снять эти адаптеры.
28
Page 29

SC-F6000 Series Руководство пользователя
Основные операции
Просмотр и изменение настроек носителей
После загрузки бумаги на панели управления
отображается следующее.
Проверка настроек носителей
В диалоговом окне отображаются следующие
параметры для бумаги, загруженной в принтер.
Настройка остатка
Если этот параметр включен (Вкл), оставшееся
количество бумаги вычисляется на основе
заданной длины бумаги и количества бумаги,
использованного при печати. Данное значение
отображается в области отображения
информации на вкладке .. Это позволяет
проверять оставшееся количество бумаги
непосредственно на экране до печати, что
позволяет определить необходимость замены
бумаги. Можно также задать пороговое значение
для количества оставшейся бумаги, при
достижении которого на экране будет
отображаться предупреждение.
Корректировка настроек
Выполните следующие действия, чтобы изменить
отображаемые параметры.
Кнопки, используемые при задании следующих
настроек
Выберите тип бумаги
На следующем экране показано, какие параметры
бумаги используются в качестве базовых.
Параметры RIP: печать выполняется на
основе параметров RIP.
XXXXXXXXXXXXXXXXXX: Печать
выполняется на основе параметров бумаги №1,
сохраненных в принтере.
Этот принтер позволяет настраивать сохранять
различные параметры бумаги в зависимости от
характеристик используемой бумаги. Можно
сохранять до 10 различных параметров в слотах
параметров т 1 до 10.
U «Сохранение параметров» на стр. 32
Выберите параметр.
A
Чтобы напечатать все текущие настройки,
выполните следующие действия
С помощью кнопок d/u можно выбрать
параметр Сохранять парамет. выше и
нажать кнопку Z.
Перейдите к шагу 6.
Чтобы изменить настройки, выполните
следующие действия
С помощью кнопок d/u можно выбрать
параметр Изменить параметры и нажать
кнопку Z.
29
Выберите параметр, который следует
B
изменить и нажмите кнопку Z.
Page 30

SC-F6000 Series Руководство пользователя
Основные операции
Выделите параметр и нажмите кнопку Z.
C
Нажмите кнопку y, чтобы вернуться к
D
диалоговому окну, отображаемому на шаге 2.
После изменения настроек выделите Выход
E
и нажмите кнопку Z.
Если для параметра Настройка остатка
F
выбрано значение Вкл, появится запрос на
ввод длины рулона.
С помощью кнопок d/u выберите значение
от 5,0 до 999,5 м и нажмите кнопку Z.
Длина бумаги задается с шагом 0,5 м.
После короткой паузы принтер покажет
сообщение Готов, обозначая свою готовность к
печати. Передайте с компьютера данные, которые
требуется распечатать.
Замена бумаги
В этом разделе описывается, как заменить бумагу.
Процедура отображается на экране панели
управления. Следуйте приведенным ниже
инструкциям.
Кнопки, используемые при задании следующих
настроек
Убедившись, что принтер готов к печати,
A
нажмите кнопку (.
Откроется меню Замените/извлек. бум.
С помощью кнопок d/u можно выбрать
B
рулонную бумагу и нажать кнопку Z.
Примечание.
Чтобы выполнить функцию Остаток
рулонной бум., необходимо указать длину
рулонной бумаги при ее определении. Чтобы в
точности определять остаток рулонной
бумаги, рекомендуется перейти на
вкладку . и записать количество
оставшейся рулонной бумаги, прежде чем
заменить рулон.
30
Page 31

SC-F6000 Series Руководство пользователя
Основные операции
Рулон перематывается автоматически.
C
Примечание.
При отображении на экране сообщения
Намотайте рулонную бумагу, вращая
переходник., перемотайте бумагу вручную.
Следуйте инструкциям на экране, чтобы
D
загрузить рулонную бумагу для следующего
задания.
Перед печатью
Перед печатью задайте параметры бумаги в
соответствии с характеристиками используемой
бумаги. Настройки изменяются следующим
образом.
❏ Выберите параметр Настр. польз. бумаги в
меню принтера Бумага.
U «Меню Бумага» на стр. 43
❏ LFP Remote Panel 2 может использоваться для
копирования параметров бумаги с
компьютера (настраиваются в меню
параметров принтера).
Сохранение оптимальных параметров для текущей бумаги (Параметры печатных носителей)
Параметры бумаги могут быть оптимизированы
под текущие (используемые) носители и далее
сохранены в принтере.
После сохранения используемых настроек в банке,
они могут быть немедленно вызваны для
оптимизации многих параметров.
В принтере предусмотрено 10 банков параметров
бумаги.
В данном разделе описывается как создавать
банки параметры носителей, а также сами
параметры, которые могут быть сохранены.
Подробные параметры польз. бумаги
Примечание.
❏ Перед определением параметров
пользовательской бумаги обязательно
узнайте такие характеристики бумаги, как
ее натяжение, фиксация чернил и толщина
бумаги. Характеристики бумаги можно
узнать в документации по
соответствующей бумаге или у регионального
дилера.
❏ Проверьте качество печати на этом
принтере, прежде чем приобретать большие
объемы такой бумаги.
В параметрах пользовательской бумаги можно
настроить следующие элементы:
❏ Выбор эталонной бумаги
❏ Зазор печат. головки
❏ Определение толщ. бум.
❏ Регулир. подачи бумаги
❏ Затягивание бумаги
❏ Натяжение рулон. бум.
❏ Устранить перекос
❏ Название параметра
Сведения об установке элементаU «Меню
Бумага» на стр. 43
31
Page 32

SC-F6000 Series Руководство пользователя
Основные операции
Сохранение параметров
Следуйте приведенной ниже процедуре для
сохранения параметров бумаги.
Кнопки, используемые при задании следующих
настроек
Примечание.
Нажмите кнопку W, чтобы закрыть меню
параметров.
Выбор эталонной бумаги
Выберите тип бумаги, характеристики которого
больше всего соответствуют типу используемой
бумаги.
Выберите пункт Выбор эталонной бумаги в
A
меню параметров бумаги, затем нажмите
кнопку Z.
С помощью кнопок d/u можно выбрать
B
эталонную бумагу, затем нажать кнопку Z.
Нажимайте кнопки d/u для выбора бумаги,
C
больше всего соответствующей типу
используемой бумаги, затем нажмите
кнопку Z.
Выберите банк Настр. польз. бумаги
Убедитесь, что принтер готов к печати.
A
С помощью кнопок l/r можно выбрать
вкладку . и нажать кнопку Z.
Откроется меню Бумага.
С помощью кнопок d/u можно выбрать
B
параметр Настр. польз. бумаги и нажать
кнопку Z.
Откроется меню Настр. польз. бумаги.
Нажимайте кнопки d/u для выбора банка
C
(от 1 до 10), в который следует сохранить
параметры пользовательской бумаги, затем
нажмите кнопку Z.
Откроется меню параметров
пользовательской бумаги для заданного
номера.
Дважды нажмите кнопку y, чтобы
D
вернуться в меню параметров бумаги.
Зазор печат. головки
Выберите ширину зазора, то есть расстояние
между печатающей головкой и бумагой. Как
правило, следует выбирать Стандартный. Укажите
более широкое значение, если отпечатки смазаны.
Если после калибровки печатающей головки есть
ощущение, что она не откалибрована до конца,
выберите пункт Узкий.
Нажимайте кнопки d/u в меню параметров
A
бумаги для выбора пункта Зазор. печат.
головки, затем нажмите кнопку Z.
Нажимайте кнопки d/u для выбора
B
целевого значения, затем нажмите кнопку
Z.
Нажмите кнопку y, чтобы вернуться в меню
C
параметров бумаги.
Определение толщ. бум.
Обратите внимание, что если выбрать
номер, для которого параметры уже были
сохранены, параметры будут перезаписаны.
Можно напечатать шаблон определения толщины
бумаги, чтобы определить и задать оптимальную
толщину бумаги на основе этого отпечатка.
32
Page 33

SC-F6000 Series Руководство пользователя
Основные операции
Нажимайте кнопки d/u в меню параметров
A
бумаги для выбора пункта Определение
толщ. бум., затем нажмите кнопку Z.
Нажмите кнопку Z для печати шаблона
B
определения толщины бумаги.
Нажимайте кнопки d/u для выбора номера
C
шаблона с наименьшими расхождениями
между линиями в отпечатке, затем нажмите
кнопку Z, чтобы вернуть принтер в
состояние готовности к печати.
Регулир. подачи бумаги
Если значение подачи бумаги задано неверно,
могут возникнуть полосы (горизонтальные
последовательности полос или потеря цвета). Если
проблема полос не устраняется после очистки
головок или проведения процедуры Head
Alignment (Калибровка головки), измените
значение объема подаваемой бумаги. Это значение
можно определить одним из двух следующих
способов:
Нажмите кнопку Z, чтобы напечатать
E
шаблон калибровки.
Измерьте расстояние между символами «+»
F
в напечатанном шаблоне калибровки.
Используйте расстояние либо между
центральными символами, либо среднее
расстояние между левым, центральным и
правым символами.
Нажимайте кнопки d/u, чтобы указать
G
измеренное значение, затем нажмите
кнопку Z, чтобы вернуть принтер в
состояние готовности к печати.
❏ Шаблон
Визуально осмотрите напечатанный шаблон и
введите значение коррекции.
❏ Значение
Измените значение в соответствии с
визуальной оценкой полос на отпечатках.
Корректирующее значение представляет собой
коэффициент от базового значения 1 метр (от
-0,70 до +0,70%).
Печать калибровочного шаблона
Выберите параметр Настр. польз. бумаги в
A
меню бумаги.
Нажимайте кнопки d/u для выбора банка, в
B
который следует сохранить параметры
пользовательской бумаги, затем нажмите
кнопку Z.
С помощью кнопок d/u можно выбрать
C
параметр Регулир. подачи бумаги и нажать
кнопку Z.
Изменение корректирующего значения вручную
Выберите параметр Настр. польз. бумаги в
A
меню бумаги.
Нажимайте кнопки d/u для выбора банка, в
B
который следует сохранить параметры
пользовательской бумаги, затем нажмите
кнопку Z.
С помощью кнопок d/u можно выбрать
C
параметр Регулир. подачи бумаги и нажать
кнопку Z.
Выберите пункт Значение и нажмите
D
кнопку Z.
Нажимайте кнопки d/u для выбора
E
целевого значения, затем нажмите кнопку
Z.
Дважды нажмите кнопку y, чтобы
F
вернуться в меню параметров бумаги.
Выберите пункт Шаблон и нажмите кнопку
D
Z.
33
Page 34

SC-F6000 Series Руководство пользователя
Основные операции
Затягивание бумаги
Выбор слишком высокого значения для тонкой
бумаги увеличит расстояние между бумагой и
печатающей головкой, что приведет к снижению
качества печати или не позволит подавать бумагу
надлежащим образом. В этом случае следует
снизить значение прижимной силы.
Нажимайте кнопки d/u в меню параметров
A
бумаги для выбора пункта Затягивание
бумаги, затем нажмите кнопку Z.
Нажимайте кнопки d/u для выбора
B
целевого значения, затем нажмите кнопку
Z.
Нажмите кнопку y, чтобы вернуться в меню
C
параметров бумаги.
Натяжение рулон. бум.
Выберите Высок. или Сверхвысок., если во время
печати на бумаге появляются морщины.
Нажмите кнопку y, чтобы вернуться в меню
C
параметров бумаги.
Название параметра
Можно назначить имя для сохранения параметров
пользовательской бумаги. Выберите простое для
запоминания имя, что позволит быстро выбирать
эти настройки в будущем.
Нажимайте кнопки d/u в меню параметров
A
бумаги для выбора пункта «Название
параметра», затем нажмите кнопку Z.
Укажите имя параметра.
B
Нажимая кнопку «Меню», можно
циклически выбирать различные типы
символов. Используется следующий
порядок: верхний регистр -> нижний
регистр -> цифры/символы.
Нажимайте кнопки d/u, чтобы методом
перебора выбрать нужный символ.
Нажимайте кнопки d/u в меню параметров
A
бумаги для выбора пункта Натяжение
рулон. бум., затем нажмите кнопку Z.
Нажимайте кнопки d/u для выбора
B
целевого значения, затем нажмите кнопку
Z.
Нажмите кнопку y, чтобы вернуться в меню
C
параметров бумаги.
Устранить перекос
Этот параметр определяет операцию, которая
выполняется для предотвращения перекоса
бумаги при ее подаче.
Нажимайте кнопки d/u в меню параметров
A
бумаги для выбора пункта Устранить
перекос, затем нажмите кнопку Z.
Нажимайте кнопки d/u для выбора
B
значения Вкл, которое служит для
уменьшения перекоса бумаги во время
подачи, или значение Выкл, которое служит
для отключения данного параметра, затем
нажмите кнопку Z.
После отображения нужного символа
нажмите кнопку r для подтверждения.
Курсор переместится к следующей области
ввода. Повторите эту процедуру, пока не
будут введены все символы.
Если вы сделали ошибку, нажмите кнопку l
для удаления предыдущего символа.
После завершения ввода имени нажмите
C
кнопку Z.
Нажмите кнопку y, чтобы вернуться в меню
D
параметров бумаги.
34
Page 35

SC-F6000 Series Руководство пользователя
Основные операции
Область печати
В этом разделе описаны области печати принтера.
Если поле, заданное в приложении, превышает
следующие значения параметров, разделы за
пределами указанных полей не печатаются.
Например, если для левого и правого поля в меню
принтера выбрано значение 15 мм и документ
заполняет страницу, 15 мм с левой и правой
стороны страницы не будут печататься.
На приведенной ниже иллюстрации серым цветом
отмечена область печати.
Стрелкой на иллюстрации отмечено направление
вывода бумаги.
Параметр Поле рулонной бумаги
Верх35мм/Низ15мм A = 35 мм
Верх15мм/Низ150мм A = 15 мм
Верх5мм/Низ5мм A, C = 5 мм
15mm A, B, C, D = 15 мм
Значения полей
C = 15 мм
B, D = 3 мм
C = 150 мм
B, D = 3 мм
B, D = 3 мм
* Если выбран параметр Обычн. вместе с любым
из следующих типов бумаги в разделе Выбери-
те тип бумаги меню Бумага, значение A стано-
вится равным 20 мм.
Поля для рулонной бумаги зависят от значения
параметра Поле рулонной бумаги, выбранного в
меню, как показано в таблице ниже.
Значения параметра Поле рулонной бумаги U
«Меню Настройка» на стр. 46
— заводское значение по умолчанию.
Параметр Поле рулонной бумаги
Обычн.
Значения полей
A, C = 15 мм
B, D = 3 мм
*
Premium Glossy 250/Premium Semigloss 250/
Premium Luster 260/Premium Semimatte 260
Важно!
c
❏ Печать искажается, если задний край
рулонной бумаги выпадает из сердечника.
Убедитесь, что задний край рулона не
попадает в область печати.
❏ Размер печати не меняется, даже если
меняются поля.
Верх15мм/Низ15мм A, C = 15 мм
B, D = 3 мм
35
Page 36

SC-F6000 Series Руководство пользователя
Основные операции
Отключение питания с помощью Таймера откл. питания
возникает ошибок, не поступает заданий
печати, не выполняется никаких действий на
панели управления или других операций.
Параметры Таймер откл. питания
настраиваются в меню Настройка. U «Меню
Настройка» на стр. 46
Принтер поддерживает две следующие
возможности управления электропитанием.
❏ Режим ожидания
Принтер переходит в режим ожидания при
отсутствии ошибок, заданий печати и
действий на панели управления или других
операций. При переходе принтера в режим
ожидания экран панели управления
отключается и внутренние двигатели и другие
механизмы отключаются в целях снижения
энергопотребления.
Нажмите кнопку P, чтобы выйти из режима
ожидания и перевести принтер в обычное
состояние работы. Время задержки перед
переходом принтера в режим ожидания может
быть выбрано из диапазона значений от 5 до
240 минут. По умолчанию принтер переходит
в режим ожидания , если в течение 15 минут
не выполняется никаких действий. Эту
задержку можно изменить в меню Настройка.
U «Меню Настройка» на стр. 46
Об управлении электропитанием
Можно задать период времени, по истечении
которого вступает в силу управление
электропитанием. Любое увеличение приведет к
изменению энергоэффективности принтера.
Прежде чем вносить изменения в эти настройки,
рассмотрите их воздействие на окружающую среду.
Примечание.
При переходе принтера в режим ожидания,
экран панели управления становится
черным, как будто прекращена подача
электропитания, однако индикатор P все
еще горит.
❏ Таймер откл. питания
Принтер поддерживает функцию Таймер откл.
питания, которая автоматически отключает
принтер, если в течение заданного периода
времени не возникает никаких ошибок,
отсутствуют задания на печать и не
выполняется каких-либо действий на панели
управления или других операций. Задержку до
автоматического отключения принтера можно
выбрать в диапазоне значений от 1 до 24 часов
с шагом 1 час.
По умолчанию принтер отключается
автоматически, если в течение восьми часов не
36
Page 37

SC-F6000 Series Руководство пользователя
Основные операции
Отмена печати
Нажмите на принтере кнопку W, выберите пункт
Отмена задания в меню и нажмите кнопку Z.
Задание печати будет отменено даже в середине
процесса печати. Для того чтобы после отмены
задания принтер вернулся в состояние готовности,
может потребоваться некоторое время.
37
Page 38

SC-F6000 Series Руководство пользователя
Работа с меню панели управления
Работа с меню панели управления
Работа с меню
Ниже приведены действия, необходимые для отражения различных меню.
На приведенном ниже примере показаны действия, необходимые для доступа к меню Бумага.
* После нажатия кнопки Z для выбора выделенного параметра нажмите кнопку y, чтобы вернуться в предыдущее меню.
Чтобы выйти, нажмите кнопку W.
38
Page 39

SC-F6000 Series Руководство пользователя
Работа с меню панели управления
Список меню
Элементы и параметры, доступные в этом меню, приведены ниже. Дополнительные сведения по каждому
элементу приведены на справочных страницах.
Меню , Задание печати
U «Меню Задание печати» на стр. 43
Элемент меню Описание
Журнал заданий печати Нажмите Z, чтобы начать печатать.
Меню . Бумага
U «Меню Бумага» на стр. 43
Элемент меню Описание
Замените/извлек. бум.
Выберите тип
бумаги
Настр. польз. бумаги
Вывод бумаги Отображает инструкции по извлечению бумаги.
Рулонная бумага Отображает инструкции по загрузке бумаги.
Параметры RIP —
от 1 до 10 (номер параметров бумаги) Отображает имена пользовательских типов бумаги.
XXXXXXXXXXXX
XXXXXXXX (имя
пользовательского типа бумаги)
Выбор эталонной
бумаги
Зазор печат. голов-киУзкий, Стандартный, Широкий, Более широкий
Определение толщ.
бум.
Регулир. подачи бумаги
Photo Paper Отображает уникальное
название бумаги EPSON.
Matte Paper
Plain Paper
Others
Бумага не выбрана Бумага не выбрана
Нажмите Z, чтобы начать печатать.
Шаблон Нажмите Z, чтобы на-
чать печатать.
Значение -0,70 – +0,70%
Затягивание бумаги от -4 до 0
Натяжение рулон.
бум.
Устранить перекос Вкл, Выкл
Название парамет-ра22 символа и менее (буквы, цифры и символы)
Восстанов. настрой-киДа, Нет
Обычн., Высок., Сверхвысок.
39
Page 40

SC-F6000 Series Руководство пользователя
Работа с меню панели управления
Элемент меню Описание
Печать списка бумаги Нажмите Z, чтобы начать печатать.
Меню - Обслуживание
U «Меню Обслуживание» на стр. 46
Элемент меню Описание
Проверка дюз Нажмите Z, чтобы начать печатать.
Чистка головки Все дюзы Выполнить (легк.), Выполнить (средн.), Выполнить (ин-
тенс.)
Выбранные дюзы Выполнить (легк.), Выполнить (средн.), Выполнить (ин-
тенс.)
Калибровка головки
Обслуживание
ножа
Ручная(Uni-D) Нажмите Z, чтобы начать печатать.
Ручная(Bi-D)
Отрегул. полож. отрез. -3 – 3 мм
Замените нож Нажмите Z, чтобы начать перемещение.
Меню / Настройка
U «Меню Настройка» на стр. 46
40
Page 41

SC-F6000 Series Руководство пользователя
Работа с меню панели управления
Элемент меню Описание
Настройка
принтера
Настройка рулон. бум.
Расширенные
настройки
Автообрезание Вкл, Выкл
Обновить поле Вкл, Выкл
Линия страницы Вкл, Выкл
Поле рулонной бумаги
Остаток рулонной
бум.
Сообщение об остатке
Натяжение рулон.
бум.
Уменьш. царап. головки
Время сушки на стр. Выкл, от 0,1 до 60 минут
Проверка размера
бум.
Проверка наклона
бум.
Обычн., Верх15мм/Низ15мм, Верх35мм/Низ15мм,
Верх15мм/Низ150мм, Верх5мм/Низ5мм, 15mm
Вкл, Выкл
от 1 до 15 м (от 4 до 50 футов)
Низк., Обычн., Высок., Сверхвысок.
Вкл, Выкл
Вкл, Выкл
Вкл, Выкл
Цикл чистки Выкл, от 1 до 10 страниц
Восстанов. настройки Да, Нет
Состояние
принтера
Настройка сети Параметр IP-адреса Авто —
Эконастройки Режим ожидания от 5 до 240 минут
Предпочтения Язык/Language Отображает поддерживаемые языки.
Версия прошивки xxxxxxx,x.xx,xxxx
Состояние опции Отображает подключенные параметры.
Показать всего отпеч.
Печат. лист состояния Нажмите Z, чтобы начать печатать.
Печат. лист состояния Нажмите Z, чтобы начать печатать.
Восстанов. настройки Да, Нет
Таймер откл. питания Выкл, от 1 до 24 часов
Восстанов. настройки Да, Нет
XXXXXXX м
Панель IP-адрес, Маска подсети, Шлюз по умолча-
2
(XXXXXX фт2)
нию
Единица: Длина м, футы/дюймы
Параметр лампы уведомл Вкл, Выкл
41
Page 42

SC-F6000 Series Руководство пользователя
Работа с меню панели управления
Элемент меню Описание
Меню администратора
Дата и время ДД.ММ.ГГ ЧЧ:ММ
Часовой пояс Укажите разницу во времени между GMT и текущим ча-
совым поясом.
Сброс всех параметров Да, Нет
42
Page 43

SC-F6000 Series Руководство пользователя
Работа с меню панели управления
Описания меню
Меню Задание печати
Параметр Описание
Журнал заданий печати Нажмите кнопку Z, чтобы напечатать журнал заданий печати.
Меню Бумага
— заводское значение по умолчанию.
Параметр Описание
Замените/извлек. бум. Вывод бума-гиНажмите кнопку Z, чтобы просмотреть инструкции по извлече-
нию бумаги. Следуйте инструкциям на экране, чтобы извлечь бумагу.
Инструкции не отображаются, если бумага загружена.
Выберите тип
бумаги
Рулонная бумага
Параметры RIP Выберите параметры бумаги для использования при печати.
от 1 до 10 (номер параметров бумаги)
При выборе параметра Параметры RIP будут выбраны те настройки бумаги, которые были заданы в ПО RIP.
Задайте значение от 1 до 10, чтобы использовать при печати параметры бумаги из
соответствующего слота. Чтобы таким способом параметры бумаги, используйте
пункт Настр. польз. бумаги.
После внесения изменений нажмите кнопку Z. Следуйте инструкциям на экране, чтобы загрузить бумагу.
Если рулонная бумага уже загружена, инструкции по удалению загруженного типа бумаги будут отображаться перед инструкциями
о загрузке, как показано на иллюстрации.
43
Page 44

SC-F6000 Series Руководство пользователя
Работа с меню панели управления
Параметр Описание
Настр.
польз.
бумаги
XXXXXX
XXXXX
(имя пользовательского типа
бумаги)
Выбор эталонной бумаги
Зазор печат.
головки
Определение толщ.
бум.
Photo Paper Можно выбрать тип носителя, наиболее соответствующий исполь-
зуемой бумаге.
Matte Paper
Plain Paper
Others
Бумага не
выбрана
Узкий Выберите ширину зазора, то есть расстояние между печатающей
Стандартный
Широкий
Более широкий
Нажмите кнопку Z, чтобы напечатать шаблон для определения толщины используемой бумаги.
Выберите номер шаблона с наименьшим отклонением от результатов печати.
Выберите этот параметр, если нет необходимости указывать тип
бумаги.
головкой и бумагой. Как правило, следует выбирать Стандарт-
ный. Укажите более широкое значение, если отпечатки смазаны.
Если после калибровки печатающей головки есть ощущение, что
она не откалибрована до конца, выберите пункт Узкий.
44
Page 45

SC-F6000 Series Руководство пользователя
Работа с меню панели управления
Параметр Описание
Регулир. подачи бумаги
Шаблон Используйте этот параметр, если невозможно устранить пробле-
мы, связанные с полосами (горизонтальные полосы или неравно-
Значение
мерные цвета) в стандартной области печати даже после очистки
и калибровки печатающей головки.
Выбран Шаблон
Нажмите кнопку Z, чтобы напечатать шаблон калибровки. Измерьте расстояние между символами «+» в напечатанном шаблоне калибровки.
Используйте расстояние либо между центральными символами,
либо среднее расстояние между левым, центральным и правым
символами.
После печати шаблона калибровки длина шаблона отображается
на панели управления. Нажимайте кнопки u/d для ввода измеренного значения, затем нажмите кнопку Z.
Выбрано Значение
Выберите корректировку от -0,70 до +0,70%.
Выбор слишком маленького значение приводит к появлению темных полос; увеличьте значение. Аналогичным образом, выбор слишком большого значение приводит к появлению белых полос;
уменьшите значение.
Затягивание
бумаги
Натяжение
рулон. бум.
Устранить
перекос
Название
параметра
Восстанов.
настройки
от -4 до 0 Важно выбрать подходящее значение прижимной силы для исполь-
зуемой бумаги, чтобы поддерживать точное расстояние между бумагой и печатающей головкой. Выбор слишком высокого значения для тонкой или мягкой бумаги увеличит расстояние между бумагой и печатающей головкой, что приведет к снижению качества
печати или не позволит подавать бумагу надлежащим образом. В
этом случае следует снизить значение прижимной силы. При понижении значения данного параметра, степень прижимной силы
уменьшается.
Обычн.
Высок.
Сверхвысок.
Вкл Выберите, следует ли включить (Вкл) или отключить (Выкл) сниже-
Выкл
Введите имя (не более 22 символов) настроек пользовательской бумаги. Выберите
простое для запоминания имя, что позволит быстро выбирать эти настройки в будущем.
Да Восстановите выбранные настройки пользовательской бумаги до
Нет
Выберите Высок. или Сверхвысок., если во время печати на бумаге появляются морщины.
ние перекоса бумаги.
значений по умолчанию.
45
Page 46

SC-F6000 Series Руководство пользователя
Работа с меню панели управления
Параметр Описание
Печать списка бумаги Нажмите кнопку Z, чтобы напечатать список настроек пользовательской бумаги.
Меню Обслуживание
Параметр Описание
Проверка дюз Нажмите кнопку Z для печати шаблона проверки дюз. Проведите визуальный
осмотр шаблона и в случае обнаружения блеклых или отсутствующих цветов
выполните прочистку печатающей головки.
U «Проверка состояния дюз» на стр. 51
Чистка головки
Калибровка
головки
Обслуживание ножа
Все дюзы Выпол-
нить
(легк.),
Выполнить
(средн.),
Выполнить (интенс.)
Выбранные дюзы Выпол-
нить
(легк.),
Выполнить
(средн.),
Выполнить (интенс.)
Ручная(Uni-D) Если отпечатки получаются зернистыми или расфокусированными, выполните
калибровку головки.
Ручная(Bi-D)
Отрегул. полож. отрез. -3 – 3 мм Позиция обрезки может быть изменена с шагом 0,1 мм.
Замените нож Переместите резак в положение, приемлемое для его замены. Нажмите кнопку
U «Регулировка печатающей головки (Калибровка головки)» на стр. 53
Z, чтобы переместить резак в положение, приемлемое для его замены. Пре-
жде чем приступить к замене резака, следует извлечь бумагу. Прежде чем продолжить, извлеките бумагу.
Посмотрите, какие номера шаблонов имеют блеклые или отсутствующие сегменты, и укажите следует ли выполнить прочистку
всех дюз или только рядов, содержащих эти номера. Все дюзы —
выполняется очистка всех дюз. Выбранные дюзы — можно указать один или несколько рядов дюз, которые следует прочистить.
Можно выбрать между следующими уровнями чистки головок: Вы-
полнить (легк.), Выполнить (средн.) или Выполнить (интенс.).
Сначала используйте параметр Выполнить (легк.). При наличии
блеклых или отсутствующих областей выберите параметр Выпол-
нить (средн.). При наличии блеклых или отсутствующих областей
выберите параметр Выполнить (интенс.).
U «Очистка печатающей головки» на стр. 52
Меню Настройка
— заводское значение по умолчанию.
46
Page 47

SC-F6000 Series Руководство пользователя
Работа с меню панели управления
Параметр Описание
Настройка
принтера
Настройка
рулон.
бум.
Автообрезание
Обновить
поле
Линия страницы
Поле рулонной бумаги
Вкл
Выкл
Вкл
Выкл
Вкл
Выкл
Обычн.
Верх15мм/
Низ15мм
Верх35мм/
Низ15мм
Верх15мм/
Низ150мм
Выберите Вкл для автоматической обрезки рулонной бумаги с помощью встроенного резака после печати каждой страницы; Выкл
— для отключения автоматической обрезки бумаги.
Если при печати без полей выбрано значение Вкл, принтер автоматически подрежет передний край для удаления любых чернильных пятен, которые могли остаться после печати предыдущего задания; чтобы отключить эту возможность, выберите значение
Выкл. Однако печать без полей на этом принтере не гарантируется.
Если для параметра Автообрезание выбрано значение Выкл, мож-
но указать на необходимость печатать (Вкл) или не печатать
(Выкл) линии отреза на рулонной бумаге. Линии отреза не печатаются, если для параметра Автообрезание задано значение
Выкл.
Если выбрано значение Обычн., верхние и нижние поля равны 15
мм, а левое и правое поля — 3 мм.
За исключением значения 15mm, левое и правое поля для всех
прочих настроек равны 3 мм.
U «Область печати» на стр. 35
Остаток рулонной бум.
Сообщение
об остатке
Верх5мм/
Низ5мм
15mm
Вкл
Выкл
от 1 до 15 м
(от 4 до 50
футов)
Укажите, следует ли отображать/записывать (Вкл) или не отображать/не записывать (Выкл) количество оставшейся рулонной бумаги. Параметр Остаток рулонной бум. может быть включен путем выбора значения Вкл и ввода длины рулона.
Отображается, если для параметра Roll Paper Remaining выбрано
значение Вкл.
Задайте в диапазоне от 1 до 15 м (от 4 до 50 футов) для отображения предупреждения, если количество оставшейся рулонной бумаги опускается ниже указанного значения. Шаг равен 1 м (4 фута).
47
Page 48

SC-F6000 Series Руководство пользователя
Работа с меню панели управления
Параметр Описание
Расширенные
настройки
Натяжение
рулон. бум.
Уменьш. царап. головки
Время сушки на стр.
Низк.
Обычн.
Высок.
Сверхвысок.
Вкл Если используется толстая бумага, печатающая головка может по-
Выкл
Выкл, от 0,1
до 60 минут
Выберите Высок. или Сверхвысок., если во время печати на бумаге появляются морщины.
Параметр Натяжение рулон. бум. можно определить по отдель-
ности для каждого типа бумаги с помощью параметра Настр.
польз. бумаги в меню Бумага.
При выборе значения Пользоват. бумага для параметра Выбери-
те тип бумаги принтер будет использовать значение, выбранное
для параметра Натяжение рулон. бум. в Настр. польз. бумаги.
Эта настройка вступает в силу, если не указано пользовательское
натяжение рулонной бумаги.
царапать поверхность печати. Выберите значение Вкл, чтобы предотвратить царапины. Этот параметр может использоваться для временного изменения значения, выбранного для Настр. польз. бу-
маги > Зазор печат. головки в меню Бумага. Однако обратите внимание, что значение Вкл ни на что не влияет, если для параметра
Зазор печат. головки выбрано значение Более широкий.
Укажите величину паузы принтера после печати каждой страницы,
необходимой для высыхания чернил; выберите Выкл или значение от 0,1 до 60 мин. В зависимости от плотности чернил и типа
бумаги чернила могут долго сохнуть. Если чернила смазываются
на бумаге, установите большее время высыхания чернил.
Чем больше время высыхания, тем больше времени уходит на печать.
Проверка
размера
бум.
Проверка
наклона
бум.
Цикл чистки
Восстанов. настройки Да
Вкл Укажите будет ли принтер автоматически определять ширину бу-
Выкл
Вкл
Выкл
Выкл Выберите это значение для выполнения запланированной очист-
Каждые 1–
10 страниц
Нет
маги (Вкл) или нет (Выкл). Выберите значение Выкл, если при правильной загрузке бумаги отображается ошибка. Однако обратите
внимание, что если выбрано значение Выкл, принтер может печатать за пределами бумаги. Если принтер печатает за краями бумаги, внутренние части принтера пачкаются чернилами. В целом, мы
рекомендуем работать при установленном значении Вкл.
Если выбрано значение Вкл, при перекосе бумаги на панели управления будет отображаться ошибка и печать будет остановлена.
Выберите значение Выкл для отключения данного параметра. В
большинстве случаев рекомендуется использовать значение Вкл,
так как перекошенная бумага может привести к его замятию.
ки головки; можно выбрать значение Выкл или указать интервал
чистки через каждые 1–10 страниц. Если выбрано значение Выкл,
Цикл чистки не используется. Если выбрано значение от 1 до 10
страниц, чистка головки будет выполняться автоматически перед
печатью очередной страницы через заданный интервал отпечатанных страниц.
Выберите значение Да, чтобы восстановить все настройки принтера до их значений по умолчанию.
48
Page 49

SC-F6000 Series Руководство пользователя
Работа с меню панели управления
Параметр Описание
Состояние
принтера
Настройка
сети
Эконастройки
Версия прошивки xxxxxxx,x.xx,
xxxx
Состояние опции Состояние подключения не обозначается, так как отсутствует возможность подклю-
чения к принтеру.
Показать всего отпеч.
Печат. лист состояния Нажмите кнопку Z, чтобы напечатать список текущих настроек принтера.
Параметр IP-адреса
Печат. лист состояния Нажмите кнопку Z, чтобы напечатать список сетевых настроек. Выберите этот па-
Восстанов. настройки Да
Режим ожидания от 5 до 240
XXXXXXX м
(XXXXXX фт
Выберите этот параметр для быстрого просмотра настроек.
Авто Выберите, следует ли использовать DHCP для определения IP-ад-
Панель
раметр для быстрого просмотра сетевых настроек.
Нет
минут
Можно просмотреть версию микропрограммного обеспечения.
2
Просмотрите общую напечатанную площадь (не более шести зна-
2
ков в значении).
)
реса (Авто), а также для определения адреса вручную (Панель).
Выберите Панель для ввода значений параметров IP-адрес, Мас-
ка сети и Шлюз по умолчанию. Для получения более подробной
информации свяжитесь с администратором вашей сети.
Выберите значение Да, чтобы восстановить все сетевые настройки до их значений по умолчанию.
Принтер автоматически переходит в режим ожидания при отсутствии ошибок, заданий печати и действий на панели управления
или других операций в течение заданного периода времени. Используйте этот параметр для выбора периода времени, по истечении которого принтер перейдет в режим ожидания.
U «Отключение питания с помощью Таймера откл. питания» на
стр. 36
Таймер откл. питания Выкл Принтер автоматически отключается при отсутствии ошибок, зада-
ний печати и действий на панели управления или других операот 1 до 24 часов
Восстанов. настройки Да
Нет
ций в течение восьми часов.
Задержку до отключения принтера можно выбрать в диапазоне
значений от 1 до 24 часов с шагом 1 час.
Выберите Выкл, чтобы отключить возможность автоматического
отключения принтера.
Выберите значение Да, чтобы восстановить настройки Экона-
стройки до их исходных значений.
49
Page 50

SC-F6000 Series Руководство пользователя
Работа с меню панели управления
Параметр Описание
Предпочтения
Меню
администратора
Язык Японский,
Английский,
Французский, Итальянский, Немецкий,
Португальский, Испанский, Голландский,
Русский, Корейский, Китайский
Единица: Длина
Параметр лампы уведомл
Дата и время ДД.ММ.ГГ
Часовой пояс Укажите разницу во времени между GMT и текущим часовым поясом.
м Выберите единицу измерения длины, которая будет использовать-
футы/дюймы
Вкл
Выкл
ЧЧ:ММ
Выбранный часовой пояс используется в уведомлениях, отправляемых по эл. почте из Remote Manager при возникновении ошибки.
Выберите язык отображения на экране панели управления.
ся при отображении значений на панели управления или при печа-
ти шаблонов.
Выберите, должен ли включаться большой индикатор (Вкл) или
нет (Выкл) при возникновении ошибки.
Настройте встроенные в принтер часы. Часы в принтере служат
для определения времени печати заданий, которое отображается
в сведениях о заданиях и в информации о состоянии принтера.
Сброс всех параметров Да
Нет
Выберите значение Да для восстановления значений по умолча-
нию для всех настроек, кроме параметров Дата и время, Язык/
Language и Единица: Длина в меню Настройка.
50
Page 51

SC-F6000 Series Руководство пользователя
Обслуживание
Обслуживание
Настройка печатающей головки
Настройку печатающей головки нужно
выполнять, когда на отпечатках появляются белые
полосы или вы заметили, что качество печати
ухудшилось. Вы можете производить следующие
операции обслуживания принтера для
поддержания печатающей головки в хорошем
состоянии и обеспечения наилучшего качества
печати.
U «Регулировка печатающей головки
(Калибровка головки)» на стр. 53
Проверка состояния дюз
Кнопки, используемые при задании следующих
настроек
Выполняйте необходимые операции
обслуживания в зависимости от результатов
печати и общего состояния принтера.
Проверка состояния дюз
Выполните проверку дюз на предмет загрязнения
и закупоривания, если принтер не использовался в
течение длительного периода времени или перед
печатью важных заданий. Проведите визуальный
осмотр шаблона и в случае обнаружения блеклых
или отсутствующих цветов выполните прочистку
печатающей головки.
Очистка печатающей головки
Очистите печатающую головку, если на
отпечатках появляются области с блеклыми или
отсутствующими цветами. При выполнении
данной процедуры очищается поверхность
печатающей головки для улучшения качества
печати. Можно выбрать между следующими
уровнями чистки головок:
U «Очистка печатающей головки» на стр. 52
Сначала используйте параметр Выполнить
(легк.). При наличии блеклых или отсутствующих
областей выберите параметр Выполнить (средн.)
или Выполнить (интенс.).
Загрузите рулонную бумагу в принтер.
A
Выберите тип бумаги, соответствующий
бумаге в принтере.
Убедитесь, что принтер готов к печати.
B
Нажмите кнопку ".
Откроется меню Обслуживание.
Убедитесь, что выбран параметр Проверка
C
дюз, затем нажмите кнопку Z.
Появится диалоговое окно подтверждения.
Нажмите кнопку Z для печати шаблона
D
проверки.
Просмотрите напечатанный шаблон
проверки, руководствуясь следующим
разделом.
Пример шаблона, когда дюзы не засорены
Настройка позиции печатающей головки
(Калибровка печатающей головки)
Выполните процедуру Калибровка головки, если
линии неправильно выровнены, а отпечаток
кажется зернистым. Функция Калибровка головки
устраняет последствия неправильной калибровки
при печати.
На шаблоне нет пропусков.
Пример шаблона, когда есть засоренные
дюзы
51
Page 52

SC-F6000 Series Руководство пользователя
Обслуживание
Если на шаблоне отсутствуют какие-либо
области, выберите пункт Чистка головки и
выполните очистку печатающей головки.
U «Очистка печатающей головки» на
стр. 52
Очистка печатающей головки
На панели управления можно очистить все дюзы
или выбрать очистку только тех дюз, которые, как
показал напечатанный шаблон проверки дюз,
засорены больше всего.
Заметки по очистке печатающей головки
При выполнении прочистки печатающей головки
помните о следующих моментах.
❏ Чтобы избежать ненужной траты чернил,
прочищайте печатающую головку, только
когда качество печати резко снижается
(например, отпечаток смазан, цвета
неправильные или отсутствуют). При очистке
печатающей головки расходуются чернила.
Очистка печатающей головки
Кнопки, используемые при задании следующих
настроек
Убедитесь, что принтер готов к печати.
A
Нажмите кнопку ".
Откроется меню Обслуживание.
С помощью кнопок d/u можно выбрать
B
параметр Чистка головки и нажать кнопку
Z.
Выберите метод для определения рядов дюз
C
для чистки.
❏ Очистка всех дюз приводит к расходу чернил
каждого цвета. Даже если вы используете
только черные чернила для черно-белой
печати, цветные чернила расходуются.
❏ При повторении очистки головки через
небольшой промежуток времени Maintenance
Box (Емкость для отработанных чернил)
может заполниться быстрее вследствие
невысокой степени испарения чернил в
Maintenance Box (Емкость для отработанных
чернил). Подготовьте Maintenance Box
(Емкость для отработанных чернил) на замену,
если в этом отсеке не осталось свободного
места.
❏ Если после выполнения очистки дюзы все еще
засорены, отключите принтер и оставьте его в
отключенном состоянии на ночь или более
длительный срок. В таком состоянии чернила,
закупоривающие дюзы, могут раствориться.
Если после этого дюзы все еще засорены,
обратитесь в службу технической поддержки
Epson.
Все дюзы
Изучите напечатанный шаблон и выберите
этот метод, если все шаблоны содержат
блеклые или отсутствующие области. Если
выбран параметр Все дюзы, перейдите к
шагу 5.
Выбранные дюзы
Изучите напечатанный шаблон и выберите
этот метод, если только некоторые номера
шаблонов (ряды дюз) содержат блеклые или
отсутствующие области. Можно выбрать
несколько рядов дюз.
Выберите ряды дюз для очистки.
D
❏ Нажимайте кнопки d/u для выделения чисел,
соответствующих шаблонам с блеклыми или
отсутствующими сегментами, затем нажмите
кнопку Z для подтверждения выбора.
❏ После выбора всех рядов дюз для очистки
головок выделите пункт Готово и нажмите
кнопку Z.
Выберите уровень очистки, затем нажмите
E
кнопку Z.
52
Page 53

SC-F6000 Series Руководство пользователя
Обслуживание
Будет выполнена прочистка печатающей
F
головки.
После завершения чистки меню параметров
будет закрыто. Просмотрите напечатанный
шаблон проверки, чтобы убедиться в
очистке всех головок.
U «Проверка состояния дюз» на стр. 51
Регулировка печатающей головки (Калибровка головки)
Так как печатающая головка и бумага
расположены очень близко друг к другу, из-за
перепадов влажности и температур, разницы в
силе движений печатающей головки или из-за ее
двунаправленного движения может произойти
разъюстировка. Это может привести к
зернистости печати или неправильному
положению линий. Если это произошло,
выполните операцию калибровки печатающей
головки Калибровка головки.
При калибровки головки необходимо изучить
шаблон и ввести оптимальное корректирующее
значение вручную.
Печать шаблона калибровки головок занимает от
7 до 11 минут. Необходимое время зависит от
размера печатаемого шаблона.
Можно выбрать выравнивание головки Uni-D и
Bi-D. В большинстве случаев рекомендуется
значение Bi-D. Выберите значение Uni-D, если
калибровка печатающей головки Bi-D не
устраняет неполадку полностью.
Кнопки, используемые при задании следующих
настроек
Загрузите рулонную бумагу в принтер.
A
Выберите тип бумаги, соответствующий
бумаге в принтере.
Убедитесь, что принтер готов к печати. С
B
помощью кнопок l/r можно выбрать
параметр - и нажать кнопку Z.
Откроется меню Обслуживание.
С помощью кнопок d/u можно выбрать
C
параметр Калибровка головки и нажать
кнопку Z.
Нажимайте кнопки d/u для выделения
D
параметра калибровки головки.
Нажмите кнопку Z, чтобы напечатать
E
шаблон калибровки.
Обратите внимание, на номера шаблонов с
F
наименьшим количеством белых линий или
шаблонов с наиболее равномерным
распределением белых линий.
Примечание.
Процедура Калибровка головки корректируется в
зависимости от загруженной в принтер бумаги.
Загрузите бумагу, для работы с которой
требуется откалибровать печатающую головку.
Так же результаты выполнения процедуры
Калибровка головки могут быть
неудовлетворительными если дюзы печатающей
головки принтера засорены. Выполните процедуру
прочистки печатающей головки.
В случае с примером, приведенным на
иллюстрации ниже, это шаблон 3.
53
Page 54

SC-F6000 Series Руководство пользователя
Когда на панели управления отображается
G
C1, используйте кнопки d/u для выбора
номера, записанного на шаге 6, затем
нажмите кнопку Z.
Повторите эти действия для всех цветов от
H
C1 до BK2, нажимая каждый раз кнопку Z.
После определения последнего цвета
I
принтер вернется в состояние готовности к
печати.
Обслуживание
54
Page 55

SC-F6000 Series Руководство пользователя
Обслуживание
Замена и заправка расходных материалов
Период времени для замены блока микросхемы и заправки емкости для чернил
Появление на панели управления сообщения Блок
микросхем использов. означает, что вскоре
необходимо заменить блок микросхемы. Как
можно скорее приобретите чернильный пакет
подходящего цвета.
При необходимости замены блока микросхемы
хотя бы для одного цвета печать будет
невозможна. При отображении сообщения Блок
микросхем использов. во время задания печати
можно заменить блок микросхемы и заправить
чернила, не останавливая печать.
Чернильные пакеты, совместимые с этим
принтером U «Дополнительное оборудование и
расходные материалы» на стр. 73
Важно!
c
Этот принтер оснащен системой
предупреждения об оставшемся уровне
чернил. Воспользуйтесь следующей
процедурой для замены и заправки чернил,
чтобы правильно заменить блок микросхемы
и перезаправить чернила.
При использовании чернил исходной заправки
после подсоединения емкости с чернилами
специалистом технического обслуживания
заменяйте блок микросхемы и
перезаправляйте чернила, когда оставшиеся
чернила находятся на уровне
приблизительно 70 мм от дна емкости.
Эта система не определяет объем
оставшихся в емкости чернил напрямую.
Вместо этого оценивается количество
оставшихся чернил на основе условий
использования. Состояние отображается в
виде сообщения. Чтобы система отображала
точные результаты, следует заменять блок
микросхемы и перезаправлять чернила, как
только объем оставшихся чернил достигнет
примерно 70 мм от дна емкости.
Процедура замены и заправки чернил
Этой процедуре можно придерживаться при
замене блоков микросхем для всех цветов.
Предостережение
!
❏ Храните чернильные пакеты в местах,
недоступных детям.
❏ При заправке чернильных емкостей
используйте защитные очки и перчатки.
Обязательно ознакомьтесь с паспортом
безопасности изделия (MSDS) перед
использованием чернильных пакетов. Вы
можете загрузить его на региональном
веб-сайте Epson.
При попадании чернил на кожу, в глаза
или рот, незамедлительно сделайте
следующее:
❏ Если жидкость попала на кожу,
незамедлительно смойте ее большим
количеством мыльной воды. Если на коже
появилось раздражение или пигментация,
обратитесь к врачу.
❏ При попадании жидкости в глаза
незамедлительно промойте их водой.
Невыполнение этой меры предосторожности
может привести к воспалению или
раздражению глаз. Если симптомы не
прошли, обратитесь к врачу.
❏ Если вы проглотили чернила,
незамедлительно сделайте промывание
желудка и обратитесь к врачу.
❏ При заправке чернил обратите
внимание на следующие аспекты.
❏ Аккуратно оторвите край носика пакета.
Если отрезать слишком быстро, чернила
могут пролиться.
❏ Не сдавливайте чернильные пакеты. Чернила
могут пролиться.
❏ Аккуратно наклоняйте чернильный пакет
при заправке чернилами емкости.
55
Page 56

SC-F6000 Series Руководство пользователя
Обслуживание
Важно!
c
❏ Epson рекомендует использовать только
оригинальные чернильные пакеты Epson.
Epson не гарантирует качество и
надежность чернил стороннего
производителя. Использование чернил,
произведенных не Epson, может
привести к повреждениям вашего
принтера, и эти повреждения не
подпадают под гарантийные условия
Epson. При определенных условиях
чернила, произведенные сторонними
производителями, могут вызвать
странное поведение принтера.
Информация о состоянии
неоригинальных блоков микросхем
может не отображаться, а
использование неподлинных чернил
регистрируется для дальнейшего
использования в службе поддержки.
❏ Оригинальные чернильные пакеты Epson,
отличные от указанных в этом
руководстве, могут привести к
повреждениям, не подпадающим под
гарантийные условия Epson.
U «Дополнительное оборудование и
расходные материалы» на стр. 73
При появлении на экране панели
A
управления сообщения Блок микросхем
использов. проверьте уровень оставшихся
чернил в емкости для чернил по шкале,
приведенной на чернильном пакете.
Если уровень оставшихся чернил
превышает 70 мм от дна емкости для
чернил:
Рекомендуется продолжить использование
принтера, пока уровень оставшихся чернил
не опустится до отметки 70 мм от дна
емкости для чернил, чтобы при заправке
можно было использовать все чернила из
пакета.
Если уровень оставшихся чернил не
превышает 70 мм:
Перейдите к шагу 2.
Важно!
c
Когда объем оставшихся чернил
достигнет уровня 70 мм от дна
емкости и появится сообщение
Заполните емкос. чернил, необходимо
заменить емкость. Замена и ремонт
оплачиваются отдельно.
Во время замены и ремонта чернила в
емкости утилизируются. Это
необходимо, так как мелкая пыль, грязь
и прочие частицы, растворившиеся в
чернилах, могут привести к поломке
емкости для чернил.
Интервал замены емкости для чернил
зависит от среды и условий
использования.
Обратитесь к вашему поставщику или
в службу технической поддержки Epson.
Откройте боковую крышку.
B
56
Page 57

SC-F6000 Series Руководство пользователя
Обслуживание
Вставьте палец в выемку сверху ползунка и
C
потяните наружу.
Важно!
c
Не наклоняйте ползунок. Если уронить
блок микросхемы, он может сломаться.
Прикрепите блок микросхемы,
E
поставляемый вместе с новым чернильным
пакетом, к ползунку.
При установке убедитесь, что цвет на
этикетке ползунка совпадает с цветом на
метке блока микросхемы.
Извлеките блок микросхемы из ползунка.
D
Удерживая рычажок ползунка
F
горизонтально, вставьте его. Закройте
боковую крышку.
57
Важно!
c
Не надавливайте на ползунок слишком
сильно. Несоблюдение данного
требования может привести к поломке
принтера.
Page 58

SC-F6000 Series Руководство пользователя
Обслуживание
Встряхните новый чернильный пакет в
G
течение 5 секунд 15 раз с амплитудой
примерно 5 см в горизонтальном
направлении, как показано на следующем
рисунке.
Откройте подвижную крышку входного
H
отверстия для чернил.
Оторвите край носика пакета.
J
Заполните емкость чернилами из пакета.
K
Вставьте носик чернильного пакета в желоб
емкости для чернил и аккуратно наклоните
пакет для заправки чернилами емкости.
Снимите крышку входного отверстия для
I
чернил с емкости.
58
Page 59

SC-F6000 Series Руководство пользователя
Обслуживание
Важно!
c
Используйте все чернила из пакета без
остатка.
Не используйте чернила в чернильном
пакете для перезаправки нескольких
емкостей.
Это может привести к неправильному
отображению предупреждений об
оставшемся уровне чернил.
Верните на место крышку отверстия для
L
чернил на емкости.
Замена емкостей для отработанных чернил
Если отображается сообщение Недостаточно
места, замените указанный компонент
Maintenance Box (Емкость для отработанных
чернил).
Поддерживаемые Maintenance Boxes (Емкости для
отработанных чернил)
U «Дополнительное оборудование и расходные
материалы» на стр. 73
Важно!
c
Не используйте отсеки обслуживания,
которые были извлечены и долгое время
хранились в незакрытом и незащищенном
виде. Чернила внутри высохнут, станут
твердыми и не смогут впитывать
достаточное количество чернил.
Закройте подвижную крышку входного
M
отверстия для чернил.
Как заменить емкости для отработанных чернил
Maintenance Boxes (Емкости для отработанных
чернил) расположены как с левой, так и с правой
стороны, однако процедура замены отсеков
одинакова в обоих случаях.
Важно!
c
Не заменяйте компонент Maintenance Box
(Емкость для отработанных чернил) во
время печати. Может произойти утечка
отходов чернил.
Откройте крышку отсека обслуживания.
A
59
Page 60

SC-F6000 Series Руководство пользователя
Обслуживание
Вытащите Maintenance Box (Емкость для
B
отработанных чернил).
Если поднять Maintenance Box (Емкость для
отработанных чернил), рычаг будет
освобожден и отсек можно будет извлечь.
Поместите Maintenance Box (Емкость для
C
отработанных чернил) в чистый пакет,
поставляемый в комплекте компонента
Maintenance Box (Емкость для
отработанных чернил), затем герметично
закройте пакет.
Важно!
c
Не прикасайтесь к микросхеме сбоку
компонента Maintenance Box (Емкость
для отработанных чернил).
Это может помешать нормальной
работе компонента и печати.
Закройте крышку отсека обслуживания.
E
Замена резака
Замените резак, если он уже не может чисто
обрезать бумагу.
Поддерживаемый резак
U «Дополнительное оборудование и расходные
материалы» на стр. 73
Для замены резака понадобится крестовая
отвертка. Прежде чем приступить к замене резака,
убедитесь в наличии крестовой отвертки.
Установите новую Maintenance Box
D
(Емкость для отработанных чернил).
Важно!
c
Обращайтесь с резаком осторожно, чтобы
не повредить лезвие. Лезвие можно
повредить, уронив резак или стукнув его о
твердый предмет.
Кнопки, используемые при задании следующих
настроек
60
Page 61

SC-F6000 Series Руководство пользователя
Извлеките всю бумагу из принтера.
A
U «Извлечение рулонной бумаги» на
стр. 27
Убедитесь, что принтер готов к печати. С
B
помощью кнопок l/r можно выбрать
параметр - и нажать кнопку Z.
Откроется меню Обслуживание.
Нажимайте кнопки d/u, чтобы выбрать
C
параметр Обслуживание ножа, затем
нажмите кнопку Z.
С помощью кнопок d/u можно выбрать
D
параметр Замените нож и нажать кнопку
Z.
Обслуживание
Резак переместится в положение,
E
приемлемое для его замены.
Извлеките старый резак из принтера.
F
С помощью крестовой отвертки ослабьте
винт, удерживающий резак на месте, и
извлеките резак из принтера.
Предостережение
!
Храните резак в местах, недоступных
детям. Лезвие резака может
травмировать. При замене резака
будьте чрезвычайно осторожны.
Установите новый резак.
G
Вставьте резак таким образом, чтобы
стержень на принтере совпал с отверстием
на резаке. Затяните винт с помощью
крестовой отвертки.
Важно!
c
Хорошо прикрутите резак к принтеру.
В противном случае разрез будет скошен.
61
Page 62

SC-F6000 Series Руководство пользователя
Обслуживание
Время до следующей замены приведенных ниже
частей зависит от условий использования.
❏ Печатающая головка
❏ Линейный энкодер
❏ Держатель чернил
❏ Комплект увлажнителя
❏ Крышка насоса
❏ Емкость с чернилами
Скор службы печатающей головки зависит от
условий использования. Решение о замене
печатающей головки должно приниматься на
основе изучения результатов печати.
После замены резака нажмите кнопку Z.
H
Резак вернется в свою исходную позицию.
По завершении процесса на панели
управления отображается сообщение Готов.
Утилизация использованных расходных материалов
Утилизируйте использованные расходные
материалы и блоки микросхем, а также отпечатки
в соответствии с местными законами и правилами,
например путем передачи мусора в организацию,
ответственную за утилизацию промышленных
отходов.
Детали, которые необходимо заменять периодически
Следующие детали необходимо периодически
менять.
62
Page 63

SC-F6000 Series Руководство пользователя
Обслуживание
Очистка принтера
Чтобы поддерживать принтер в оптимальном
рабочем состоянии, очищайте его не менее одного
раза в месяц.
Очистка наружных поверхностей принтера
Извлеките всю бумагу из принтера.
A
Убедитесь, что принтер выключен и экран
B
погашен, и затем отсоедините кабель
питания принтера от розетки.
Тщательно удалите пыль и грязь с помощью
C
мягкой, чистой ткани.
При большом количестве грязи, очистите ее
с помощью мягкой, чистой ткани,
смоченной в мягкодействующем моющем
средстве. Затем протрите наружные
поверхности принтера чистой, мягкой
тканью.
Очистка роликов
Выполните приведенные ниже действия для
очистки роликов путем подачи чистой бумаги.
Включите принтер и загрузите в него самую
A
широкую рулонную бумагу.
U «Загрузка и извлечение рулонной
бумаги» на стр. 24
Нажмите кнопку ) и кнопку d.
B
Бумага подается, пока кнопка d
удерживается нажатой. Если бумага не
загрязнена, очистка завершена.
Обрежьте бумагу после выполнения очистки.
U «Метод обрезки вручную» на стр. 26
Очистка внутреннего пространства принтера
Убедитесь, что принтер выключен и экран
A
погашен, и затем отсоедините кабель
питания принтера от розетки.
Важно!
c
Для очистки принтера запрещается
использовать бензол, растворители и
спирт. Это может изменить окраску и
деформировать поверхность.
Очистка внутреннего пространства
Очистите валики давления, если чернила на
отпечатках размазаны или отпечатки загрязнены.
Чернила и частицы бумаги, прилипшие к валу,
должны быть удалены, так как они загрязняют
бумагу.
Важно!
c
Если не удалить с вала пыль и частицы
бумаги, это может привести к засорению
дюз и повреждению печатающей головки.
Подождите несколько минут.
B
63
Page 64

SC-F6000 Series Руководство пользователя
Обслуживание
Откройте крышку принтера и с помощью
C
мягкой, чистой ткани аккуратно удалите
грязь и пыль с внутренних поверхностей
принтера.
Тщательно очистите область (a),
выделенную синим цветом на приведенной
ниже иллюстрации. Во избежание
распространения пыли снимайте ее изнутри
наружу. При большом количестве грязи,
очистите ее с помощью мягкой, чистой
ткани, смоченной в мягкодействующем
моющем средстве. Затем вытрите
внутренние поверхности принтера с
помощью сухой, мягкой ткани.
Если частицы бумаги (выглядят как белый
D
порошок) скапливаются на валу, снимите их
с помощью длиной тонкой палочки.
По завершении уборки закройте крышку
E
принтера.
Важно!
c
❏ Во время очистки не касайтесь
роликов или впитывающих чернила
областей (b, показаны серым
цветом); в противном случае
отпечатки могут выходить
грязными.
❏ Не касайтесь чернильных трубок
внутри принтера; это может
привести к повреждению
устройства.
64
Page 65

SC-F6000 Series Руководство пользователя
Решение проблем
Решение проблем
Что следует предпринимать при отображении сообщения
Если принтер отображает одно из приведенных ниже сообщений, ознакомьтесь с соответствующим
приведенным решением и выполните необходимые действия.
Сообщение Что делать
Ошибка блока микросхем
Блок микросхем не распозн.
Прикреп. снова или замен.
Ошибка блока микросхем
Блок микросхем не распозн. Заполнить после сопоставл. пакета чернил с этикеткой?
Блок микросхемы использов.
Замените блок микросхем.
Ошибка устан. прошивки
Ошибка обновления прошивки.
Перезапустите принтер.
❏ Прикрепите блок микросхем. Если сообщение не исчезнет, используйте
новый блок микросхем.
U «Замена и заправка расходных материалов» на стр. 55
❏ Внутри емкости может скапливаться конденсат. Держите его 4 часа при
комнатной температуре.
U «Примечания к работе с чернильными пакетами и емкостями для чернил»
на стр. 18
Подсоедините блок микросхем, поставляемый в комплекте с указанным
подлинным чернильным пакетом Epson.
Невозможно использовать любые другие подлинные чернильные пакеты Epson,
отличающиеся от указанного.
U «Дополнительное оборудование и расходные материалы» на стр. 73
Срок действия блока микросхемы подходит к концу, блок нуждается в замене. Как
можно скорее приобретите чернильный пакет подходящего цвета на замену.
U «Дополнительное оборудование и расходные материалы» на стр. 73
U «Примечания к работе с чернильными пакетами и емкостями для чернил» на
стр. 18
Выключите принтер, подождите несколько минут и затем включите его снова.
Используйте утилиту EPSON LFP Remote Panel 2 чтобы повторно попытаться
выполнить обновление.
Если данное сообщение появляется на ЖК-дисплее снова, обратитесь в службу
технической поддержки Epson.
Ошибка команды
Проверьте параметры на RIP.
Ошибка резки бумаги
Удалите необрезанную бумагу.
Нажмите кнопку W и выберите Отмена задания для отмены печати. Убедитесь,
что установленное ПО RIP совместимо с данным принтером.
После нажатия кнопки Z вытащите бумагу и отрежьте вдоль линии
несостоявшегося отреза с помощью ножниц или резака стороннего производителя.
Вытяните бумагу из принтера за ее конец, затем нажмите кнопку Z.
65
Page 66

SC-F6000 Series Руководство пользователя
Сообщение Что делать
Решение проблем
Ошибка размера бумаги
Загруженная бумага имеет неподдерживаемый размер.
Не поддерживается ширина загруженной бумаги. Нажмите кнопку Z и извлеките
бумагу.
Бумага, используемая в принтере, не должна превышать 254 мм в ширину.
Используйте бумагу, ширина которой составляет не менее 254 мм.
Если это сообщение отображается при использовании бумаги допустимой
ширины, можно выбрать значение Выкл для параметра Проверка размера бум.
в меню Настройка, чтобы продолжить печать.
U «Меню Настройка» на стр. 46
При возникновении сервисной ошибки или ошибки, требующей обращения в сервисную службу
Сообщение об ошибке Что делать
Запрос на обслуживание
Зам. дет. сейчас/Зам. дет. вскоре
XXXXXXXX
Срок службы указанного элемента принтера подошел к концу.
Свяжитесь с продавцом или службой технической поддержки Epson и
сообщите им код ошибки.
Сбросить данное сообщение невозможно до тех пор, пока деталь не будет
заменена. Если при этом вы продолжите использование принтера
возникнет ошибка, требующая обращения в сервисную службу.
Обратитесь в сервис
XXXX Ошибка XXXX
Выкл. и вкл. питание. Если не поможет,
запишите код и позвоните в сервис.
Ошибка, требующая обращения в сервисную службу, возникает в
следующих случаях:
❏ Кабель питания подключен неправильно
❏ Возникла ошибка, которую невозможно устранить
Если возникла ошибка, требующая обращения в сервисную службу,
принтер автоматически останавливает печать. Выключите принтер,
отсоедините кабель питания от принтера и от розетки и затем
подсоедините его снова. Затем включите принтер снова.
Если то же сообщение появляется снова, обратитесь к продавцу или в
службу технической поддержки Epson. Сообщите им код обращения в
службу технической поддержки в виде XXXX.
66
Page 67

SC-F6000 Series Руководство пользователя
Решение проблем
Устранение неполадок
Вы не можете выполнить печать (так как принтер не работает)
Принтер не включается.
o
Подключен ли провод питания к
электрической розетке?
Убедитесь, что провод питания надежно подключен к принтеру.
o
Электрическая розетка исправна?
Убедитесь, что используемая электрическая розетка работает исправно, подключив к ней какое-нибудь другое устройство.
o
Корректно ли используется
USB-разветвитель?
В соответствии со спецификациями USB между собой можно подключить до пяти USB-разветвителей (гирляндное подключение). Однако мы рекомендуем подключать принтер к тому USB-разветвителю, который напрямую подключен к компьютеру. Нормальное функционирование принтера
зависит от того, к какому разветвителю подключен принтер. Если возникают проблемы в работе,
подключите принтер к компьютеру напрямую.
o
Правильно ли распознается
USB-разветвитель?
Убедитесь, что USB-разветвитель корректно распознается на компьютере. Если компьютер правильно определяет USB-разветвитель, отключите
все разветвители от компьютера и подсоедините
принтер непосредственно к порту USB на компьютере. Обратитесь к производителю USB-разветвителя за дополнительной информацией.
Принтер отключается автоматически.
o
Включена ли функция Таймер откл.
питания?
Выберите Выкл, чтобы отключить возможность
автоматического отключения принтера.
U «Меню Настройка» на стр. 46
Принтер не взаимодействует с компьютером.
o
Правильно ли подсоединен кабель?
Убедитесь, что кабель интерфейса надежно подсоединен к порту принтера и к компьютеру. Также проверьте, что кабель не поврежден и не скручен. Если есть запасной кабель, попробуйте использовать его.
o
Подходит ли используемый
интерфейсный кабель данному принтеру?
Удостоверьтесь, что характеристики интерфейсного кабеля соответствуют характеристикам
принтера и компьютера.
U «Требования к системе» на стр. 76
Вы не можете производить печать по сети.
o
Правильно ли заданы сетевые настройки?
Правильные сетевые настройки может предоставить администратор сети.
o
Подключите принтер напрямую к
компьютеру USB-кабелем и затем
попробуйте произвести печать.
Возможность печати через USB свидетельствует
о проблеме с сетевыми настройками. Обратитесь
к вашему системному администратору или изучите руководство по вашей сети. Если печать невозможна и при подключении по USB, см. соответствующий раздел Руководства пользователя.
В принтере произошла ошибка.
o
Просмотрите сообщение, отображаемое
на панели управления.
U «Панель управления» на стр. 12
U «Что следует предпринимать при отображе-
нии сообщения» на стр. 65
67
Page 68

SC-F6000 Series Руководство пользователя
Решение проблем
Принтер издает звуки как при печати, но не печатает
Печатающая головка двигается, но ничего не печатает.
o
Убедитесь, что принтер выполняет
необходимые операции
Напечатайте шаблон проверки дюз. Так как шаблон проверки дюз может быть напечатан без подключения к компьютеру, можно проверить операции и состояние печати принтера. U «Проверка
состояния дюз» на стр. 51
Ознакомьтесь со следующим разделом, если шаблон проверки дюз не печатается надлежащим
образом.
o
На дисплее панели управления
отобразилось сообщение
Саморегулировка двигателя?
Принтер производит настройку внутреннего двигателя. Подождите немного, не выключая принтер.
Шаблон проверки дюз печатается неправильно.
Документы печатаются не так, как вы ожидали
Качество печати плохое (изображение отпечатано неравномерно, оно слишком светлое или слишком темное)
o
Возможно дюзы печатающей головки
засорены?
Чернила не распыляются через засоренные дюзы, что приводит к ухудшению качества печати.
Напечатайте шаблон проверки дюз.
U «Проверка состояния дюз» на стр. 51
o
Была ли выполнена процедура
Калибровка головки?
При двунаправленной печати печатающая головка двигается влево и вправо. Если печатающая головка не откалибрована, печатные линии могут
не совпадать нужным образом. Если вертикальные линии не совпадают должным образом при
двунаправленной печати, выполните калибровку
печатающей головки (Калибровка головки).
U «Регулировка печатающей головки (Калибров-
ка головки)» на стр. 53
o
Выполните прочистку печатающей
головки.
Дюзы могут быть засорены. После выполнения
прочистки печатающей головки снова распечатайте шаблон проверки дюз.
U «Очистка печатающей головки» на стр. 52
o
Принтер не использовался долгое время?
Если принтер не использовался долгое время,
чернила в дюзах могут засохнуть.
o
Вы используете оригинальные
чернильные пакеты Epson?
Данный принтер предназначен для работы с чернильными пакетами Epson. Качество печати может ухудшиться, если используются чернила, отличные от указанных чернильных пакетов.
Рекомендуется использовать подлинные чернильные пакеты, указанные в настоящем руководстве.
o
Вы установили старый чернильный пакет?
Когда установлен старый чернильный пакет качество печати ухудшается. Всегда используйте новые чернильные пакеты. Используйте чернила до
даты рекомендованного использования, указанной на чернильном пакете.
68
Page 69

SC-F6000 Series Руководство пользователя
Решение проблем
o
Правильно ли заданы параметры типа
бумаги?
Качество печати может ухудшится, если параметры ПО RIP или значение параметра Выберите
тип бумаги в принтере не соответствуют бумаге,
которая используется для печати. Убедитесь, что
тип бумаги, загруженной в принтер, соответствует заданному параметру типа бумаги.
o
Сравнивали ли вы результат печати с
изображением на дисплее монитора?
Так как мониторы и принтеры воспроизводят цвета по-разному, цвета на отпечатке могут не полностью соответствовать цветам на экране.
o
Была ли открыта крышка принтера во
время печати?
Если крышка принтера открыта во время печати,
печатающая головка внезапно останавливается,
что приводит к неравномерному нанесению цвета. Не открывайте крышку принтера во время печати.
Отпечаток неправильно расположен на бумаге.
o
Заданы ли поля для рулонной бумаги как
15 или 35 мм?
Если значение, выбранное для параметра Поле
рулонной бумаги в меню Настройка превышает
ширину полей, выбранную в приложении, приоритет будет отдаваться значению, установленному для параметра Поле рулонной бумаги. Напри-
мер, если для левого и правого поля в меню принтера выбрано значение 15 мм и документ заполняет страницу, 15 мм с левой и правой стороны
страницы не будут печататься.
U «Область печати» на стр. 35
Вертикальные линии не совпадают.
o
Печатающая головка не откалибрована?
(При двунаправленной печати)
При двунаправленной печати печатающая головка двигается влево и вправо. Если печатающая головка не откалибрована, печатные линии могут
не совпадать нужным образом. Если вертикальные линии не совпадают должным образом при
двунаправленной печати, выполните калибровку
печатающей головки (Калибровка головки).
U «Регулировка печатающей головки (Калибров-
ка головки)» на стр. 53
o
Задана ли область печати?
Проверьте настройки области печати, заданные в
приложении и в принтере.
o
Перекошена ли бумага?
Если в меню Настройка для параметра Проверка
наклона бум. выбрано значение Выкл, печать бу-
дет продолжена, даже если бумага перекошена,
что приведет к тому, что некоторые данные не поместятся на бумаге. Выберите в меню Настройка
значение Вкл для параметра Проверка наклона
бум.
U «Меню Настройка» на стр. 46
o
Умещаются ли данные печати в рамках
ширины бумаги?
Хотя в обычных обстоятельствах печать останавливается, если изображение печати шире самой
бумаги, принтер может печатать за пределами бумаги, если в меню Настройка для параметра Про-
верка размера бум. выбрано значение Выкл. Выберите в меню Настройка значение Вкл для параметра Проверка размера бум.
U «Меню Настройка» на стр. 46
Поверхность отпечатка затерта или загрязнена.
o
Возможно бумага слишком тонкая или
слишком плотная?
Проверьте типы бумаги, поддерживаемые данным принтером. Сведения о типах бумаги и соответствующих параметрах печати при использовании ПО RIP можно получить у разработчика RIP.
o
Бумага смята или сложена?
Не используйте старую или неровную (смятую) бумагу. Всегда используйте новую бумагу.
o
Печатающая головка царапает
поверхность печати?
Если поверхность бумаги поцарапана, выберите
значение Широкий или Более широкий для параметра Зазор печат. головки в меню Бумага.
U «Меню Бумага» на стр. 43
69
Page 70

SC-F6000 Series Руководство пользователя
o
Царапается ли головка печати о край
бумаги?
Выберите в меню Настройка значение Верх35мм/
Низ15мм для параметра Поле рулонной бумаги.
U «Меню Настройка» на стр. 46
o
Увеличенное нижнее поле
В зависимости от содержимого данных печати
нижний край может царапаться при печати. В
этом случае рекомендуется создавать данные с
нижним полем, равным 150 мм.
o
Следует ли очистить внутренние
поверхности принтера?
Может понадобиться очистить ролики. Ролики
очищаются путем подачи и извлечения бумаги.
U «Очистка внутреннего пространства» на
стр. 63
Решение проблем
Проблемы, связанные с подачей и выводом бумаги
Не удается подать или вывести бумагу.
o
o
Правильно ли бумага загружена в
принтер?
Подробнее о правильной загрузке носителей.
U «Загрузка рулонной бумаги» на стр. 24
Если бумага загружена правильно, проверьте состояние используемой бумаги.
Бумага смята или сложена?
Не используйте старую или неровную (смятую) бумагу. Всегда используйте новую бумагу.
Обратная сторона бумаги на отпечатке загрязнена.
o
Выберите в меню значение Вкл для
параметра Проверка размера бум.
Как правило, печать останавливается, если изображение печати превышает по ширине бумагу, однако если выбрано значение Выкл для параметра Проверка размера бум. в меню Настройка,
принтер может печатать за пределами бумаги, нанося чернила на внутренние поверхности принтера. Это можно предотвратить, выбрав значение
Вкл для параметра Проверка размера бум. в меню Настройка.
U «Меню Настройка» на стр. 46
o
Высохли ли чернила на поверхности
печати?
В зависимости от плотности чернил и типа носителя чернила могут долго сохнуть. Не кладите бумагу в стопку, пока поверхность печати не высохнет.
U «Очистка внутреннего пространства» на
стр. 63
o
Возможно бумага слишком тонкая или
слишком плотная?
Проверьте типы бумаги, поддерживаемые данным принтером. Сведения о типах бумаги и соответствующих параметрах см. в документации, поставляемой вместе с бумагой. Можно также обратиться к поставщику бумаги или разработчику RIP.
o
В принтере застряла бумага?
Откройте верхнюю крышку принтера и проверьте, не произошло ли замятие бумаги, или не находятся ли внутри принтера посторонние предметы. Если произошло замятие бумаги, изучите разделы, приведенные ниже, и устраните замятие.
o
Прижимается ли бумага слишком сильно?
Если проблемы с выводом бумаги не устраняются, попытайтесь снизить значение прижимной силы (давление, оказываемое на бумагу по пути ее
подачи и выведения). U «Меню Бумага» на
стр. 43
Замятие рулонной бумаги
Чтобы извлечь замявшуюся бумагу, сделайте
следующее:
70
Выключите принтер.
A
Page 71

SC-F6000 Series Руководство пользователя
Решение проблем
Включите принтер.
B
После некоторой паузы на экране появится
сообщение Откройте крышку принтера и
извлеките замятую бумагу.
Откройте крышку принтера и переместит
C
печатающую головку в сторону от места
замятия.
Вытяните бумагу в местах разрывов или
D
сгибов и отрежьте ее ножницами или
сторонним резаком.
Извлеките бумагу через слот для загрузи
E
бумаги или через слот вывода.
Прочее
Экран панели управления не включается.
o
Принтер находится в режиме ожидания?
Нажмите кнопку P, чтобы выйти из режима ожидания и перевести принтер в обычное состояние
работы. Время задержки перед переходом принтера в режим ожидания можно определить в меню Настройка.
U «Меню Настройка» на стр. 46
Цветные чернила быстро заканчиваются даже при печати данных в черно-белом режиме.
o
Цветные чернила расходуются в
процессе очистки печатающей головки.
Если при процедуре Чистка головки выбраны
все дюзы, будут использоваться чернила всех цветов.
U «Очистка печатающей головки» на стр. 52
После извлечения бумаги закройте крышку
F
принтера и нажмите на кнопку Z.
Выполните проверку дюз.
G
Изучите напечатанный шаблон и выполните
при необходимости очистку головки.
U «Проверка состояния дюз» на стр. 51
Вновь загрузите бумагу и продолжите печать.
U «Загрузка рулонной бумаги» на стр. 24
Бумага обрезается неаккуратно.
o
Замените резак.
Если бумага обрезается неаккуратно, замените резак.
U «Замена резака» на стр. 60
Внутри принтера виден свет.
o
Это не является неисправностью.
Свет производится индикатором, расположенным внутри принтера.
Утрачен пароль администратора.
Если вы забыли пароль администратора, обрат-
o
итесь к своему дилеру или в службу технической
поддержки Epson.
71
Page 72

SC-F6000 Series Руководство пользователя
При включении принтера начинается очистка головки.
При включении после длительного периода неис-
o
пользования принтер может автоматически выполнить очистку печатающих головок для обеспечения качественной печати.
Очистка головки закончится примерно через 10–
15 минут.
Решение проблем
72
Page 73

SC-F6000 Series Руководство пользователя
Приложение
Приложение
Дополнительное оборудование и расходные материалы
Для вашего принтера доступны следующие расходные материалы и дополнительное оборудование. (По
состоянию на ноябрь 2012 г.)
Последние сведения можно получить на веб-сайте Epson.
Важно!
c
Использование чернил из не предназначенного для данного принтера чернильного пакета может
привести к неправильной работе устройства.
Компания Epson не несет какой-либо ответственности за повреждения и неполадки принтера,
которые могут возникнуть вследствие использования не предназначенных для данной модели или
неподлинных чернильных пакетов.
Чернильные пакеты
Номер модели
принтера
SC-F6000/
SC-F6070
SC-F6080 Черниль-
Наименование изделия
Чернильные пакеты
ные пакеты
Black (Черный)
Cyan (Голубой)
Magenta
(Пурпурный)
Yellow
(Желтый)
Black (Черный)
Cyan (Голубой)
Номер
продукта
T7411 Epson рекомендует использовать только оригиналь-
T7412
T7413
T7414
T7421
T7422
Описание
ные чернильные пакеты Epson. Epson не гарантирует
качество и надежность чернил стороннего производителя. Использование чернил, произведенных не
Epson, может привести к повреждениям вашего принтера, и эти повреждения не подпадают под гарантийные условия Epson. При определенных условиях чернила, произведенные сторонними производителями,
могут вызвать странное поведение принтера. Информация о состоянии неоригинальных блоков микросхем может не отображаться, а использование неподлинных чернил регистрируется для дальнейшего использования в службе поддержки.
U «Замена и заправка расходных материалов» на
стр. 55
Magenta
(Пурпурный)
Yellow
(Желтый)
T7423
T7424
73
Page 74

SC-F6000 Series Руководство пользователя
Прочее
Приложение
Наименование изделия Номер про-
дукта
Maintenance Box (Емкость для отработанных чернил)
Auto Cutter Spare Blade (Запасные лезвия для автоматического резака)
Roll Adapter (Адаптер для рулона)
T6193 Замена компонента Maintenance Box (Емкость для отработанных
S902006 Сведения о замене резака см. в следующем разделе.
C12C811391 Это не отличается от адаптера рулона, поставляемого вместе с
Описание
чернил) на Maintenance Box (Емкость для отработанных чернил),
срок службы которого истекает.
U «Замена емкостей для отработанных чернил» на стр. 59
U «Замена резака» на стр. 60
принтером.
74
Page 75

SC-F6000 Series Руководство пользователя
Приложение
Поддерживаемые типы носителей
Данный принтер поддерживает следующие
спецификации бумаги. Тип и качество бумаги
значительно влияют на качество печати.
Используйте бумагу в соответствии со своими
потребностями. Сведения о мерах
предосторожности или предупреждения,
которыми следует руководствоваться при
использовании той или иной бумаги, можно
найти в руководстве, которое поставляется вместе
с бумагой, или обратиться непосредственно к
производителю. Проверьте качество печати,
прежде чем приобретать большие объемы такой
бумаги.
Важно!
c
Не используйте смятую, потертую,
порванную или грязную бумагу.
Рулонная бумага
Размер сердцевины бумаги
2 дюйма и 3 дюйма
Передвижение и транспортировка принтера
В данном разделе описаны процессы
передвижения и транспортировки устройства.
Передвижение принтера
В данном разделе описан процесс передвижения
принтера на другое место в рамках одного этажа,
без перемещения по ступенькам, скатам и без
использования лифтов. Сведения о перемещении
принтера между этажами или зданиями, а также
по полам разного уровня см. в следующем разделе.
U «Транспортировка» на стр. 76
Предостережение
!
При передвижении принтера не допускайте
его отклонения более чем на 10 градусов
вперед или назад от вертикальной оси. В
противном случае принтер может упасть,
что может привести к непредвиденным
последствиям.
Внешний диаметр рулонной бумаги
Ширина 254 мм (10 дюймов) – 1118 мм (44
Толщина бумаги
150 мм или меньше
дюйма)
0,08–0,5 мм
Подготовка
Подготовьте принтер к перемещению, как
показано ниже.
❏ Выключите принтер и отсоедините все кабели.
❏ Извлеките всю бумагу.
❏ Отсоедините и извлеките все дополнительные
компоненты.
❏ Разблокируйте стойку.
Установка после передвижения
После перемещения принтера задайте следующие
параметры, чтобы подготовить его к
использованию.
❏ Убедитесь, что новое расположение подходит
для принтера.
U Руководство по установке (документ)
75
Page 76

SC-F6000 Series Руководство пользователя
❏ Подсоедините кабели питания и включите
принтер.
Приложение
Требования к системе
U Руководство по установке (документ)
❏ Выполните проверку дюз печатающей головки.
U «Проверка состояния дюз» на стр. 51
❏ Выполните Калибровку головки и изучите
качество отпечатка.
U «Регулировка печатающей головки
(Калибровка головки)» на стр. 53
Транспортировка
Перед транспортировкой принтера обратитесь в
службу поддержки Epson.
Обратитесь к руководству по ПО RIP.
76
Page 77

SC-F6000 Series Руководство пользователя
Приложение
Таблица спецификаций
Характеристики принтера
Способ печати Струйная, по запросу
Конфигурация
дюз
Разрешение (максимальное)
Код управления Растр ESC/P (неизвестные коман-
Способ подачи
бумаги
Встроенная память
Интерфейс Высокоскоростной USB, соответ-
Номинальное напряжение
Диапазон номинальной частоты
360 дюз × 2 ряда × 4 цвета (Black
(Черный), Cyan (Голубой),
Magenta (Пурпурный), Yellow
(Желтый))
720 × 1440 dpi
ды)
Фрикционная подача
512 Мб основной
128 Мб сетевой
ствующий спецификациям USB
2.0.
100Base-TX/1000Base-T
100–240 В переменного тока
50–60 Гц
*1
Характеристики принтера
Влажность Рабочая: 20–80% (без конденса-
ции)
Хранение (до распаковки): 5–
85% (без конденсации)
Хранение (после распаковки): 5–
85% (без конденсации)
Рабочая температура и влажность
Внешние размеры
*2
Вес
*1 Используйте экранированную витую пару (категории 5
или выше).
*2 Чернила не включены.
(Ш) 1608 × (Г) 917 × (В) 1128 мм
90 кг
Номинальный ток 1,0–0,5 А
Потребляемая мощность
В рабочем режиме
Режим ожидания
Отключение 0,4 Вт или меньше
Температура Рабочая: от 15 до 35˚ C (59–95°F)
Приблизительно 65 Вт
3,0 Вт или меньше
Хранение (до распаковки):
-20–60 °C (-4–140 °F) (в течение
120 ч при 60 °C (140 °F), в течение месяца при 40 °C (104 °F))
Хранение (после распаковки):
-20–40 °C (-4–104 °F) (в течение
месяца при 40 °C (104 °F))
77
Page 78

SC-F6000 Series Руководство пользователя
Приложение
Характеристики чернил
Тип Специальный чернильный пакет
Чернила сублимационной передачи
Использовать до См. дату на чернильном пакете
Срок окончания
гарантии на качественную печать
Температура хранения
Black (Черный), Cyan (Голубой),
Magenta (Пурпурный), Yellow
(Желтый)
(при нормальной температуре)
25 дней с момента перезаправки
емкости из чернильного пакета.
Без установки:
-20–40 °C (в течение месяца на
уровне 40 °C)
В установленном состоянии:
-20–35 °C (в течение месяца на
уровне 40 °C)
При транспортировке:
-20–60 °C (в течение месяца на
уровне 40 °C, в течение 72 часов
на уровне 60 °C)
Электромагнитная
совместимость
Предупреждение
!
Это устройство является устройством
FCC раздел 15 подраздел B класс A
CAN/CSA-CEI/IEC CISPR 22 класс A
AS/NZS CISPR 22 класс A
Директива об электромагнитной совместимости
2004/108/EC
EN 55022 класс A
EN 55024
EN 61000-3-2
EN 61000-3-3
класса A. В домашних условиях это
устройство может вызывать радиопомехи:
в этом случае необходимо принять
соответствующие защитные меры.
Емкость 1000 мл
Важно!
c
Длительное хранение при температуре от
-20°C и ниже чернила замерзнут. Если
чернила замерзли, поместите их на 4 часа в
комнатную температуру (25°C) перед
использованием. (Без конденсации.)
Соответствие стандартам и допускам
Модель
соответствует требованиям
нормативных документов
Безопасность
ГОСТ Р МЭК 60950-1-2009
ГОСТ Р 51318.22-99 (кл. Б)
ГОСТ Р 51318.24-99
ГОСТ Р 51317.3.2-2006 (Разд 6, 7)
ГОСТ Р 51317.3.3-2008
UL 60950-1
CAN/CSA C22.2 № 60950-1
Директива о низком напряжении
2006/95/EC
EN 60950-1
78
Page 79

SC-F6000 Series Руководство пользователя
Служба поддержки
Служба поддержки
Web-сайт технической поддержки
Веб-сайт технической поддержки Epson
предоставляет справочные сведения о проблемах,
которые невозможно решить, руководствуясь
сведениями по устранению неполадок,
приведенными в документации по продукту. Если
у вас есть Web-браузер и вы можете подключиться
к Интернет, то обратитесь к этому сайту по адресу:
http://support.epson.net/
Если вам нужны свежие версии драйверов, список
часто задаваемых вопросов, инструкции или
другие доступные файлы — заходите на сайт:
http://www.epson.com
После чего, обратитесь к разделу поддержки на
локальном веб-сайте Epson.
Обращение в службу поддержки пользователей продукции EPSON
Перед обращением в Epson
Если продукт Epson работает ненадлежащим
образом и не удается устранить неполадку с
помощью сведений, приведенных в документации
по этому продукту, обратитесь за помощью в
службы технической поддержки Epson. Если адрес
службы поддержки для вашего региона
отсутствует в списке, обратитесь в сервисный
центр.
Служба поддержки клиентов Epson быстрее
окажет вам помощь, если вы предоставите
следующие сведения:
❏ серийный (заводской) номер вашего продукта
EPSON
(обычно серийный номер находится на
этикетке, наклеенной на тыльной стороне
устройства.);
❏ модель продукта;
❏ версия программного обеспечения продукта
(щелкните About (О программе), Version Info
(Информация о версии) или аналогичную
кнопку в программном обеспечении продукта);
❏ марка и модель используемого компьютера;
❏ название и версия используемой на
компьютере операционной системы;
❏ названия и версии приложений, обычно
используемых для работы.
79
Page 80

SC-F6000 Series Руководство пользователя
Служба поддержки
Служба поддержки пользователей в Северной Америке
Epson предоставляет перечисленные ниже услуги
технической поддержки.
Техническая поддержка в Интернете
Посетите сайт поддержки Epson по адресу http://
epson.com/support и выберите продукт для поиска
сведений по устранению неполадок. Можно
загрузить драйверы и документацию, получить
ответы на часто задаваемые вопросы и
рекомендации по устранению неполадок, а также
задать вопросы специалистам Epson по
электронной почте.
Поговорить с представителем службы технической поддержки
Приобретение расходных материалов и аксессуаров
Можно приобрести подлинные чернильные
картриджи Epson, ленточные картриджи, бумагу и
аксессуары у авторизованных торговых
посредников Epson. Чтобы найти ближайшего к
вам торгового посредника, позвоните по телефону
800-GO-EPSON (800-463-7766). Можно также
приобрести в Интернете по адресу http://
www.epsonstore.com (продажи в США) или http://
www.epson.ca (продажи в Канаде).
Служба поддержки пользователей в Европе
Сведения о контактах компании Epson в Европе
см. в документе по общеевропейской гарантии.
Служба поддержки пользователей в Австралии
Наберите: (562) 276-1300 (США) или
(905) 709-9475 (Канада) с 6 до 18 по
тихоокеанскому времени, с понедельника по
пятницу. Дни и часы технической поддержки
могут меняться без предварительного
предупреждения. Может взиматься плата за
междугородний разговор.
Прежде чем обратиться за технической
поддержкой в Epson, подготовьте следующую
информацию:
❏ наименование изделия;
❏ серийный (заводской) номер вашего продукта
EPSON;
❏ подтверждающие покупку документы
(например, квитанция) и дата продажи;
❏ конфигурация компьютера;
❏ описание проблемы.
Примечание.
О технической поддержке другого ПО в вашей
системе см. документацию к этому ПО.
Не забывайте, что ваш продавец может часто
помочь вам в определении неисправностей и
способах их устранения. Специалисты могут часто
решить ваши проблемы быстро и легко, а также
дать совет, какие действия следует предпринять
далее.
Ваш дилер
Не забывайте, что ваш дилер готов помочь вам
найти и устранить большинство возникших
проблем. При возникновении проблем, следует в
первую очередь обращаться к дилеру; работники
могут оперативно предложить решение проблемы,
либо посоветовать следующий шаг для ее решения.
URL-адрес в Интернете
http://www.epson.com.au
Обратитесь к Epson Australia World Wide Web
pages. Стоит взять с собой модем для возможного
просмотра Интернета! Австралийский веб-сайт
предоставляет возможность загрузки драйверов,
сведения о контактных пунктах Epson,
информацию о новых продуктах и доступ к
технической поддержке (по электронной почте).
80
Page 81

SC-F6000 Series Руководство пользователя
Служба поддержки
Служба поддержки Epson Helpdesk
Служба поддержки Epson Helpdesk является
последним резервом, призванным предоставить
нашим клиентам доступ к нужному совету.
Операторы службы поддержки могут оказать
помощь при установке, настройке и эксплуатации
пользователем продукта Epson. Персонал службы
предпродажной поддержки может предоставить
литературу о новых продуктах Epson и
посоветовать местонахождение ближайшего
дилера или сервисного центра. Служба поддержки
может дать ответы на самые разнообразные
вопросы.
Ниже приведены номера службы поддержки:
Телефон: 1300 361 054
Факс: (02) 8899 3789
Хотелось бы, чтобы во время звонка вся
соответствующая информация была у Вас под
рукой. Чем больше информации подготовлено,
тем быстрее мы поможем решить проблему. К
такой информации относятся документация на
используемый продукт Epson, тип компьютера,
операционная система, прикладные программы и
любые данные, которые могут, по Вашему
мнению, понадобиться.
Служба поддержки Epson HelpDesk (Телефон: (65) 6586 3111)
Наша служба поддержки поможет решить по
телефону следующие вопросы:
❏ ответы на запросы о продаже и
предоставление сведений о продуктах;
❏ решение вопросов или проблем, связанных с
использованием продуктов;
❏ обработка запросов на обслуживание и
гарантийный ремонт.
Служба поддержки пользователей в Таиланде
Ниже приведены контакты для получения
информации, поддержки и обслуживания:
Интернет (http://www.epson.co.th)
Доступны: информация о характеристиках
продуктов, драйверы для загрузки, ответы на
часто задаваемые вопросы и электронная почта.
Служба поддержки пользователей в Сингапуре
Epson Singapore предоставляет следующие
источники информации, поддержки и
обслуживания:
Интернет (http://www.epson.com.sg)
Доступны: информация о характеристиках
продуктов, драйверы для загрузки, ответы на
часто задаваемые вопросы, ответы на запросы о
продаже и техническая поддержка по электронной
почте.
Горячая линия Epson Hotline (Телефон: (66)2685-9899)
Команда горячей линии поможет решить по
телефону следующие вопросы:
❏ ответы на запросы о продаже и
предоставление сведений о продуктах;
❏ решение вопросов или проблем, связанных с
использованием продуктов;
❏ обработка запросов на обслуживание и
гарантийный ремонт.
Служба поддержки пользователей во Вьетнаме
Ниже приведены контакты для получения
информации, поддержки и обслуживания:
81
Page 82

SC-F6000 Series Руководство пользователя
Служба поддержки
Горячая линия Epson
Hotline (телефон):
Сервисный центр: 80 Truong Dinh Street,
84-8-823-9239
District 1, Hochiminh City
Vietnam
Служба поддержки пользователей в Индонезии
Ниже приведены контакты для получения
информации, поддержки и обслуживания:
Интернет (http://www.epson.co.id)
❏ Информация о характеристиках продуктов,
драйверы для загрузки
❏ Ответы на часто задаваемые вопросы, ответы
на запросы о продаже, вопросы по
электронной почте
Surabaya Hitech Mall lt IIB No. 12
Jl. Kusuma Bangsa 116 – 118
Surabaya
Телефон: (62) 31-5355035
Факс: (62)31-5477837
Yogyakarta Hotel Natour Garuda
Jl. Malioboro No. 60
Yogyakarta
Телефон: (62) 274-565478
Medan Wisma HSBC 4-ый этаж
Jl. Diponegoro No. 11
Medan
Телефон/факс: (62) 61-4516173
Makassar MTC Karebosi Lt. Ill Kav. P7-8
JI. Ahmad Yani No. 49
Makassar
Телефон:
(62)411-350147/411-350148
Горячая линия Epson Hotline
❏ Ответы на запросы о продаже и
предоставление сведений о продуктах
❏ Техническая поддержка
Телефон (62) 21-572 4350
Факс (62) 21-572 4357
Сервисный центр Epson
Jakarta Mangga Dua Mall 3rd floor No. 3A/B
Jl. Arteri Mangga Dua,
Jakarta
Телефон/факс: (62) 21-62301104
Bandung Lippo Center 8th floor
Jl. Gatot Subroto No. 2
Bandung
Телефон/факс: (62) 22-7303766
Служба поддержки пользователей в Гонконге
Для получения технической поддержки и
послепродажного обслуживания пользователям
рекомендуется обращаться в Epson Hong Kong
Limited.
Главная Интернет-страница
Главная локальная веб-страница Epson Hong Kong
выводится в Интернете как на китайском, так и на
английском языках, предоставляя пользователям
следующие сведения:
❏ информация о продуктах;
❏ ответы на часто задаваемые вопросы;
❏ последние версии драйверов продуктов Epson.
Главная веб-страница доступна для пользователей
по адресу:
82
http://www.epson.com.hk
Page 83

SC-F6000 Series Руководство пользователя
Служба поддержки
Горячая линия технической поддержки
С нашим техническим персоналом также можно
связаться, используя следующие номера телефона
и факса:
Телефон: (852) 2827-8911
Факс: (852) 2827-4383
Служба поддержки пользователей в Малайзии
Ниже приведены контакты для получения
информации, поддержки и обслуживания:
Интернет (http://www.epson.com.my)
Служба поддержки пользователей в Индии
Ниже приведены контакты для получения
информации, поддержки и обслуживания:
Интернет (http://www.epson.co.in)
Доступны сведения о характеристиках продукции,
драйверы для загрузки и запросы сведений о
продуктах.
Головной офис Epson India — Бангалор
Телефон: 080-30515000
Факс: 30515005
❏ Информация о характеристиках продуктов,
драйверы для загрузки
❏ Ответы на часто задаваемые вопросы, ответы
на запросы о продаже, вопросы по
электронной почте
Epson Trading (M) Sdn. Bhd.
Головной офис.
Телефон: 603-56288288
Факс: 603-56288388/399
Служба поддержки Epson Helpdesk
❏ Ответы на запросы о продаже и информация о
продуктах (Infoline)
Телефон: 603-56288222
Региональные офисы Epson India:
Расположение
Mumbai 022-28261515 /
Delhi 011-30615000 011-30615005
Chennai 044-30277500 044-30277575
Kolkata 033-22831589 / 90 033-22831591
Hyderabad 040-66331738/ 39 040-66328633
Cochin 0484-2357950 0484-2357950
Coimbatore 0422-2380002 Недоступно
Pune 020-30286000 /
Ahmedabad 079-26407176 / 77 079-26407347
Телефонный
номер
16/17
30286001
/30286002
Номер факса
022-28257287
020-30286000
❏ Прием заявок на ремонт и гарантийное
обслуживание, сведения об использовании
продуктов и техническая поддержка (Techline)
Телефон: 603-56288333
Горячая линия Helpline
Для обслуживания, информации о продукте или
заказа картриджа — 18004250011 (09:00–21:00) —
это бесплатный номер.
83
Page 84

SC-F6000 Series Руководство пользователя
Служба поддержки
Для обслуживания (CDMA и мобильные
пользователи) — 3900 1600 (09:00–18:00),
указывать стандартный местный префикс.
Служба поддержки пользователей на Филиппинах
Для получения технической поддержки и другого
послепродажного обслуживания пользователям
рекомендуется обращаться в Epson Philippines
Corporation по следующим номерам телефона и
факса, а также по указанному адресу электронной
почты:
Междугородняя линия:
Факс: (63-2) 706 2665
Прямая линия
службы поддержки:
Электронная
почта:
Интернет
(http://www.epson.com.ph)
Доступны: информация о характеристиках
продуктов, драйверы для загрузки, ответы на
часто задаваемые вопросы и запросы по
электронной почте.
Бесплатный номер 1800-1069-EPSON(37766)
Команда горячей линии поможет решить по
телефону следующие вопросы:
(63-2) 706 2609
(63-2) 706 2625
epchelpdesk@epc.epson.com.ph
❏ ответы на запросы о продаже и
предоставление сведений о продуктах;
❏ решение вопросов или проблем, связанных с
использованием продуктов;
❏ обработка запросов на обслуживание и
гарантийный ремонт.
84
Page 85

SC-F6000 Series Руководство пользователя
Условия лицензионных соглашений об использовании ПО
Условия лицензионных соглашений об
использовании ПО
Лицензии на ПО с открытым исходным кодом
ЛИЦЕНЗИИ НА ПО С ОТКРЫТЫМ ИСХОДНЫМ КОДОМ
1) В комплект поставки этого принтера входят программы с открытым исходным кодом, перечисленные в
разделе 6. Для каждой программы с открытым исходным кодом применимы соответствующие условия
лицензирования.
2) Мы предоставляем исходный код программ GPL, LGPL, программы лицензирования Apache и
программы лицензирования ncftp (каждый пункт определен в разделе 6) в течение пяти (5) лет после
снятия определенной модели принтера с производства. При необходимости получения упомянутого выше
исходного кода ознакомьтесь с разделом «Обращение в службу поддержки пользователей продукции
Epson» в руководстве пользователя и обратитесь в службу поддержки клиентов в вашем регионе. Вы
обязуетесь соблюдать условия лицензирования каждой программы с открытым кодом.
3) Программы с открытым кодом предоставляются БЕЗ КАКОЙ-ЛИБО ГАРАНТИИ, даже без косвенной
гарантии ГОТОВНОСТИ ДЛЯ ПРОДАЖИ И СООТВЕТСТВИЯ ОПРЕДЕЛЕННЫМ ЦЕЛЯМ.
Дополнительные сведения см. в лицензионных соглашениях по каждой программе с открытым исходным
кодом, которые приведены в документе \Manual\OSS.pdf на диске с программным обеспечением для
принтера.
4) OpenSSL toolkit
Данный принтер включает программное обеспечение, разработанное в рамках проекта OpenSSL, для
использования в OpenSSL Toolkit (http://www.openssl.org/).
Настоящий продукт включает криптографическое программное обеспечение, разработанное Эриком
Янгом (Eric Young) (eay@cryptsoft.com).
5) Условия лицензирования каждой программы с открытым исходным кодом описаны в документе \Manual
\OSS.pdf на диске программного обеспечения для принтера.
6) Список программ с открытым исходным кодом, поставляемых вместе с данным принтером.
GNU GPL
В комплект поставки данного принтера входят программы с открытым исходным кодом, к которым
применима версия 2 лицензии GNU GPL или более поздняя версия («Программы GPL»).
Список программ GPL:
linux-2.6.35-arm1-epson12
busybox-1.17.4
udhcp 0.9.8cvs20050124-5
ethtool-2.6.35
e2fsprogs-1.41.14
scrub-2.4
smartmontools-5.40
85
Page 86

SC-F6000 Series Руководство пользователя
Условия лицензионных соглашений об использовании ПО
GNU Lesser GPL
В комплект поставки данного принтера входят программы с открытым исходным кодом, к которым
применима версия 2 лицензии GNU Lesser GPL или более поздняя версия («Программы Lesser
GPL»).
Список программ LGPL:
uclibc-0.9.32
libusb-1.0.8
zeroconf 0.6.1-1
iksemel-rev25
e2fsprogs-1.41.14
Лицензия Apache
В комплект поставки данного принтера входит программа с открытым исходным кодом Bonjour, к
которой применима версия 2.0 лицензии Apache («Программа лицензирования Apache»).
Лицензия Bonjour
В комплект поставки данного принтера входит программа с открытым исходным кодом Bonjour, к
которой применимы условия, предъявленные владельцем авторских прав на программу Bonjour.
Лицензия Net-SNMP
В комплект поставки данного принтера входит программа с открытым исходным кодом Net-SNMP,
к которой применимы условия, предъявленные владельцем авторских прав на программу
Net-SNMP.
Лицензия OpenSSL License / лицензия Original SSLeay
В комплект поставки данного принтера входит программа с открытым исходным кодом OpenSSL
toolkit, которая подлежит условиям лицензии OpenSSL и лицензии Original SSLeay.
Лицензия BSD (Berkeley Software Distribution)
В комплект поставки данного принтера входит программа с открытым исходным кодом
busybox-1.17.4, к которой применима лицензия Berkeley Software Distribution («Программа BSD»).
Лицензия Sun RPC
В комплект поставки данного принтера входит программа с открытым исходным кодом
busybox-1.17.4, к которой применима лицензия Sun RPC («Программа Sun RPC»).
Лицензия ncftp
В комплект поставки данного принтера входит программа с открытым исходным кодом ncftp-3.2.4,
к которой применимы условия, предъявленные владельцем авторских прав на программу ncftp.
Лицензия sdparm
В комплект поставки данного принтера входит программа с открытым исходным кодом
sdparm-1.06, к которой применимы условия, предъявленные владельцем авторских прав на
программу sdparm.
Лицензия e2fsprogs
86
Page 87

SC-F6000 Series Руководство пользователя
Условия лицензионных соглашений об использовании ПО
В комплект поставки данного принтера входит программа с открытым исходным кодом
e2fsprogs-1.41.14, к которой применимы условия, предъявленные владельцем авторских прав на
программу e2fsprogs.
Bonjour
This printer product includes the open source software programs which apply the Apple Public Source License
Version1.2 or its latest version ("Bonjour Programs").
We provide the source code of the Bonjour Programs pursuant to the Apple Public Source License Version1.2 or
its latest version until five (5) years after the discontinuation of same model of this printer product. If you desire to
receive the source code of the Bonjour Programs, please see the "Contacting Customer Support" in Appendix or
Printing Guide of this User's Guide, and contact the customer support of your region.
You can redistribute Bonjour Programs and/or modify it under the terms of the Apple Public Source License
Version1.2 or its latest version.
These Bonjour Programs are WITHOUT ANY WARRANTY; without even the implied warranty of
MERCHANTABILITY AND FITNESS FOR A PARTICULAR PURPOSE.
The Apple Public Source License Version1.2 is as follows. You also can see the Apple Public Source License
Version1.2 at http://www.opensource.apple.com/apsl/.
APPLE PUBLIC SOURCE LICENSE
Version 2.0 - August 6, 2003
1. General; Definitions. This License applies to any program or other work which Apple Computer, Inc. ("Apple")
makes publicly available and which contains a notice placed by Apple identifying such program or work as
"Original Code" and stating that it is subject to the terms of this Apple Public Source License version 2.0
("License"). As used in this License:
1.1 "Applicable Patent Rights" mean: (a) in the case where Apple is the grantor of rights, (i) claims of patents that
are now or hereafter acquired, owned by or assigned to Apple and (ii) that cover subject matter contained in the
Original Code, but only to the extent necessary to use, reproduce and/or distribute the Original Code without
infringement; and (b) in the case where You are the grantor of rights, (i) claims of patents that are now or
hereafter acquired, owned by or assigned to You and (ii) that cover subject matter in Your Modifications, taken
alone or in combination with Original Code.
1.2 "Contributor" means any person or entity that creates or contributes to the creation of Modifications.
1.3 "Covered Code" means the Original Code, Modifications, the combination of Original Code and any
Modifications, and/or any respective portions thereof.
1.4 "Externally Deploy" means: (a) to sublicense, distribute or otherwise make Covered Code available, directly or
indirectly, to anyone other than You; and/or (b) to use Covered Code, alone or as part of a Larger Work, in any
way to provide a service, including but not limited to delivery of content, through electronic communication with
a client other than You.
1.5 "Larger Work" means a work which combines Covered Code or portions thereof with code not governed by
the terms of this License.
1.6 "Modifications" mean any addition to, deletion from, and/or change to, the substance and/or structure of the
Original Code, any previous Modifications, the combination of Original Code and any previous Modifications, and/
or any respective portions thereof. When code is released as a series of files, a Modification is: (a) any addition to
or deletion from the contents of a file containing Covered Code; and/or (b) any new file or other representation of
computer program statements that contains any part of Covered Code.
87
Page 88

SC-F6000 Series Руководство пользователя
Условия лицензионных соглашений об использовании ПО
1.7 "Original Code" means (a) the Source Code of a program or other work as originally made available by Apple
under this License, including the Source Code of any updates or upgrades to such programs or works made
available by Apple under this License, and that has been expressly identified by Apple as such in the header file(s)
of such work; and (b) the object code compiled from such Source Code and originally made available by Apple
under this License
1.8 "Source Code" means the human readable form of a program or other work that is suitable for making
modifications to it, including all modules it contains, plus any associated interface definition files, scripts used to
control compilation and installation of an executable (object code).
1.9 "You" or "Your" means an individual or a legal entity exercising rights under this License. For legal entities,
"You" or "Your" includes any entity which controls, is controlled by, or is under common control with, You, where
"control" means (a) the power, direct or indirect, to cause the direction or management of such entity, whether by
contract or otherwise, or (b) ownership of fifty percent (50%) or more of the outstanding shares or beneficial
ownership of such entity.
2. Permitted Uses; Conditions & Restrictions. Subject to the terms and conditions of this License, Apple hereby
grants You, effective on the date You accept this License and download the Original Code, a world-wide,
royalty-free, non-exclusive license, to the extent of Apple's Applicable Patent Rights and copyrights covering the
Original Code, to do the following:
2.1 Unmodified Code. You may use, reproduce, display, perform, internally distribute within Your organization,
and Externally Deploy verbatim, unmodified copies of the Original Code, for commercial or non-commercial
purposes, provided that in each instance:
(a) You must retain and reproduce in all copies of Original Code the copyright and other proprietary notices and
disclaimers of Apple as they appear in the Original Code, and keep intact all notices in the Original Code that refer
to this License; and
(b) You must include a copy of this License with every copy of Source Code of Covered Code and documentation
You distribute or Externally Deploy, and You may not offer or impose any terms on such Source Code that alter
or restrict this License or the recipients' rights hereunder, except as permitted under Section 6.
2.2 Modified Code. You may modify Covered Code and use, reproduce, display, perform, internally distribute
within Your organization, and Externally Deploy Your Modifications and Covered Code, for commercial or
non-commercial purposes, provided that in each instance You also meet all of these conditions:
(a) You must satisfy all the conditions of Section 2.1 with respect to the Source Code of the Covered Code;
(b) You must duplicate, to the extent it does not already exist, the notice in Exhibit A in each file of the Source
Code of all Your Modifications, and cause the modified files to carry prominent notices stating that You changed
the files and the date of any change; and
(c) If You Externally Deploy Your Modifications, You must make Source Code of all Your Externally Deployed
Modifications either available to those to whom You have Externally Deployed Your Modifications, or publicly
available. Source Code of Your Externally Deployed Modifications must be released under the terms set forth in
this License, including the license grants set forth in Section 3 below, for as long as you Externally Deploy the
Covered Code or twelve (12) months from the date of initial External Deployment, whichever is longer. You
should preferably distribute the Source Code of Your Externally Deployed Modifications electronically (e.g.
download from a web site).
2.3 Distribution of Executable Versions. In addition, if You Externally Deploy Covered Code (Original Code and/
or Modifications) in object code, executable form only, You must include a prominent notice, in the code itself as
well as in related documentation, stating that Source Code of the Covered Code is available under the terms of this
License with information on how and where to obtain such Source Code.
88
Page 89

SC-F6000 Series Руководство пользователя
Условия лицензионных соглашений об использовании ПО
2.4 Third Party Rights. You expressly acknowledge and agree that although Apple and each Contributor grants the
licenses to their respective portions of the Covered Code set forth herein, no assurances are provided by Apple or
any Contributor that the Covered Code does not infringe the patent or other intellectual property rights of any
other entity. Apple and each Contributor disclaim any liability to You for claims brought by any other entity based
on infringement of intellectual property rights or otherwise. As a condition to exercising the rights and licenses
granted hereunder, You hereby assume sole responsibility to secure any other intellectual property rights needed,
if any. For example, if a third party patent license is required to allow You to distribute the Covered Code, it is
Your responsibility to acquire that license before distributing the Covered Code.
3. Your Grants. In consideration of, and as a condition to, the licenses granted to You under this License, You
hereby grant to any person or entity receiving or distributing Covered Code under this License a non-exclusive,
royalty-free, perpetual, irrevocable license, under Your Applicable Patent Rights and other intellectual property
rights (other than patent) owned or controlled by You, to use, reproduce, display, perform, modify, sublicense,
distribute and Externally Deploy Your Modifications of the same scope and extent as Apple's licenses under
Sections 2.1 and 2.2 above.
4. Larger Works. You may create a Larger Work by combining Covered Code with other code not governed by the
terms of this License and distribute the Larger Work as a single product. In each such instance, You must make
sure the requirements of this License are fulfilled for the Covered Code or any portion thereof.
5. Limitations on Patent License. Except as expressly stated in Section 2, no other patent rights, express or implied,
are granted by Apple herein. Modifications and/or Larger Works may require additional patent licenses from
Apple which Apple may grant in its sole discretion.
6. Additional Terms. You may choose to offer, and to charge a fee for, warranty, support, indemnity or liability
obligations and/or other rights consistent with the scope of the license granted herein ("Additional Terms") to one
or more recipients of Covered Code. However, You may do so only on Your own behalf and as Your sole
responsibility, and not on behalf of Apple or any Contributor. You must obtain the recipient's agreement that any
such Additional Terms are offered by You alone, and You hereby agree to indemnify, defend and hold Apple and
every Contributor harmless for any liability incurred by or claims asserted against Apple or such Contributor by
reason of any such Additional Terms.
7. Versions of the License. Apple may publish revised and/or new versions of this License from time to time. Each
version will be given a distinguishing version number. Once Original Code has been published under a particular
version of this License, You may continue to use it under the terms of that version. You may also choose to use
such Original Code under the terms of any subsequent version of this License published by Apple. No one other
than Apple has the right to modify the terms applicable to Covered Code created under this License.
89
Page 90

SC-F6000 Series Руководство пользователя
Условия лицензионных соглашений об использовании ПО
8. NO WARRANTY OR SUPPORT. The Covered Code may contain in whole or in part pre-release, untested, or
not fully tested works. The Covered Code may contain errors that could cause failures or loss of data, and may be
incomplete or contain inaccuracies. You expressly acknowledge and agree that use of the Covered Code, or any
portion thereof, is at Your sole and entire risk. THE COVERED CODE IS PROVIDED "AS IS" AND WITHOUT
WARRANTY, UPGRADES OR SUPPORT OF ANY KIND AND APPLE AND APPLE'S LICENSOR(S)
(COLLECTIVELY REFERRED TO AS "APPLE" FOR THE PURPOSES OF SECTIONS 8 AND 9) AND ALL
CONTRIBUTORS EXPRESSLY DISCLAIM ALL WARRANTIES AND/OR CONDITIONS, EXPRESS OR
IMPLIED, INCLUDING, BUT NOT LIMITED TO, THE IMPLIED WARRANTIES AND/OR CONDITIONS OF
MERCHANTABILITY, OF SATISFACTORY QUALITY, OF FITNESS FOR A PARTICULAR PURPOSE, OF
ACCURACY, OF QUIET ENJOYMENT, AND NONINFRINGEMENT OF THIRD PARTY RIGHTS. APPLE
AND EACH CONTRIBUTOR DOES NOT WARRANT AGAINST INTERFERENCE WITH YOUR
ENJOYMENT OF THE COVERED CODE, THAT THE FUNCTIONS CONTAINED IN THE COVERED CODE
WILL MEET YOUR REQUIREMENTS, THAT THE OPERATION OF THE COVERED CODE WILL BE
UNINTERRUPTED OR ERROR-FREE, OR THAT DEFECTS IN THE COVERED CODE WILL BE
CORRECTED. NO ORAL OR WRITTEN INFORMATION OR ADVICE GIVEN BY APPLE, AN APPLE
AUTHORIZED REPRESENTATIVE OR ANY CONTRIBUTOR SHALL CREATE A WARRANTY. You
acknowledge that the Covered Code is not intended for use in the operation of nuclear facilities, aircraft
navigation, communication systems, or air traffic control machines in which case the failure of the Covered Code
could lead to death, personal injury, or severe physical or environmental damage.
9. LIMITATION OF LIABILITY. TO THE EXTENT NOT PROHIBITED BY LAW, IN NO EVENT SHALL
APPLE OR ANY CONTRIBUTOR BE LIABLE FOR ANY INCIDENTAL, SPECIAL, INDIRECT OR
CONSEQUENTIAL DAMAGES ARISING OUT OF OR RELATING TO THIS LICENSE OR YOUR USE OR
INABILITY TO USE THE COVERED CODE, OR ANY PORTION THEREOF, WHETHER UNDER A THEORY
OF CONTRACT, WARRANTY, TORT (INCLUDING NEGLIGENCE), PRODUCTS LIABILITY OR
OTHERWISE, EVEN IF APPLE OR SUCH CONTRIBUTOR HAS BEEN ADVISED OF THE POSSIBILITY OF
SUCH DAMAGES AND NOTWITHSTANDING THE FAILURE OF ESSENTIAL PURPOSE OF ANY
REMEDY. SOME JURISDICTIONS DO NOT ALLOW THE LIMITATION OF LIABILITY OF INCIDENTAL
OR CONSEQUENTIAL DAMAGES, SO THIS LIMITATION MAY NOT APPLY TO YOU. In no event shall
Apple's total liability to You for all damages (other than as may be required by applicable law) under this License
exceed the amount of fifty dollars ($50.00).
10. Trademarks. This License does not grant any rights to use the trademarks or trade names "Apple", "Apple
Computer", "Mac", "Mac OS", "QuickTime", "QuickTime Streaming Server" or any other trademarks, service
marks, logos or trade names belonging to Apple (collectively "Apple Marks") or to any trademark, service mark,
logo or trade name belonging to any Contributor. You agree not to use any Apple Marks in or as part of the name
of products derived from the Original Code or to endorse or promote products derived from the Original Code
other than as expressly permitted by and in strict compliance at all times with Apple's third party trademark usage
guidelines which are posted at http://www.apple.com/legal/guidelinesfor3rdparties.html.
11. Ownership. Subject to the licenses granted under this License, each Contributor retains all rights, title and
interest in and to any Modifications made by such Contributor. Apple retains all rights, title and interest in and to
the Original Code and any Modifications made by or on behalf of Apple ("Apple Modifications"), and such Apple
Modifications will not be automatically subject to this License. Apple may, at its sole discretion, choose to license
such Apple Modifications under this License, or on different terms from those contained in this License or may
choose not to license them at all.
12. Termination.
12.1 Termination. This License and the rights granted hereunder will terminate:
(a) automatically without notice from Apple if You fail to comply with any term(s) of this License and fail to cure
such breach within 30 days of becoming aware of such breach;
(b) immediately in the event of the circumstances described in Section 13.5(b); or
90
Page 91

SC-F6000 Series Руководство пользователя
Условия лицензионных соглашений об использовании ПО
(c) automatically without notice from Apple if You, at any time during the term of this License, commence an
action for patent infringement against Apple; provided that Apple did not first commence an action for patent
infringement against You in that instance.
12.2 Effect of Termination. Upon termination, You agree to immediately stop any further use, reproduction,
modification, sublicensing and distribution of the Covered Code. All sublicenses to the Covered Code which have
been properly granted prior to termination shall survive any termination of this License. Provisions which, by
their nature, should remain in effect beyond the termination of this License shall survive, including but not limited
to Sections 3, 5, 8, 9, 10, 11, 12.2 and 13. No party will be liable to any other for compensation, indemnity or
damages of any sort solely as a result of terminating this License in accordance with its terms, and termination of
this License will be without prejudice to any other right or remedy of any party.
13. Miscellaneous.
13.1 Government End Users. The Covered Code is a "commercial item" as defined in FAR 2.101. Government
software and technical data rights in the Covered Code include only those rights customarily provided to the
public as defined in this License. This customary commercial license in technical data and software is provided in
accordance with FAR 12.211 (Technical Data) and 12.212 (Computer Software) and, for Department of Defense
purchases, DFAR 252.227-7015 (Technical Data -- Commercial Items) and 227.7202-3 (Rights in Commercial
Computer Software or Computer Software Documentation). Accordingly, all U.S. Government End Users acquire
Covered Code with only those rights set forth herein.
13.2 Relationship of Parties. This License will not be construed as creating an agency, partnership, joint venture or
any other form of legal association between or among You, Apple or any Contributor, and You will not represent
to the contrary, whether expressly, by implication, appearance or otherwise.
13.3 Independent Development. Nothing in this License will impair Apple's right to acquire, license, develop, have
others develop for it, market and/or distribute technology or products that perform the same or similar functions
as, or otherwise compete with, Modifications, Larger Works, technology or products that You may develop,
produce, market or distribute.
13.4 Waiver; Construction. Failure by Apple or any Contributor to enforce any provision of this License will not
be deemed a waiver of future enforcement of that or any other provision. Any law or regulation which provides
that the language of a contract shall be construed against the drafter will not apply to this License.
13.5 Severability. (a) If for any reason a court of competent jurisdiction finds any provision of this License, or
portion thereof, to be unenforceable, that provision of the License will be enforced to the maximum extent
permissible so as to effect the economic benefits and intent of the parties, and the remainder of this License will
continue in full force and effect. (b) Notwithstanding the foregoing, if applicable law prohibits or restricts You
from fully and/or specifically complying with Sections 2 and/or 3 or prevents the enforceability of either of those
Sections, this License will immediately terminate and You must immediately discontinue any use of the Covered
Code and destroy all copies of it that are in your possession or control.
13.6 Dispute Resolution. Any litigation or other dispute resolution between You and Apple relating to this License
shall take place in the Northern District of California, and You and Apple hereby consent to the personal
jurisdiction of, and venue in, the state and federal courts within that District with respect to this License. The
application of the United Nations Convention on Contracts for the International Sale of Goods is expressly
excluded.
13.7 Entire Agreement; Governing Law. This License constitutes the entire agreement between the parties with
respect to the subject matter hereof. This License shall be governed by the laws of the United States and the State
of California, except that body of California law concerning conflicts of law.
Where You are located in the province of Quebec, Canada, the following clause applies: The parties hereby
confirm that they have requested that this License and all related documents be drafted in English.
91
Page 92

SC-F6000 Series Руководство пользователя
Условия лицензионных соглашений об использовании ПО
Les parties ont exigé que le présent contrat et tous les documents connexes soient rédigés en anglais.
EXHIBIT A.
"Portions Copyright (c) 1999-2003 Apple Computer, Inc. All Rights Reserved.
This file contains Original Code and/or Modifications of Original Code as defined in and that are subject to the
Apple Public Source License Version 2.0 (the 'License'). You may not use this file except in compliance with the
License. Please obtain a copy of the License at http://www.opensource.apple.com/apsl/ and read it before using
this file.
The Original Code and all software distributed under the License are distributed on an 'AS IS' basis, WITHOUT
WARRANTY OF ANY KIND, EITHER EXPRESS OR IMPLIED, AND APPLE HEREBY DISCLAIMS ALL
SUCH WARRANTIES, INCLUDING WITHOUT LIMITATION, ANY WARRANTIES OF
MERCHANTABILITY, FITNESS FOR A PARTICULAR PURPOSE, QUIET ENJOYMENT OR
NON-INFRINGEMENT. Please see the License for the specific language governing rights and limitations under
the License."
Другие лицензионные соглашения
Info-ZIP copyright and license
This is version 2007-Mar-4 of the Info-ZIP license. The definitive version of this document should be available at
ftp://ftp.info-zip.org/pub/infozip/license.html indefinitely and a copy at http://www.info-zip.org/pub/infozip/
license.html.
Copyright © 1990-2007 Info-ZIP. All rights reserved.
For the purposes of this copyright and license, “Info-ZIP” is defined as the following set of individuals:
Mark Adler, John Bush, Karl Davis, Harald Denker, Jean-Michel Dubois, Jean-loup Gailly, Hunter Goatley, Ed
Gordon, Ian Gorman, Chris Herborth, Dirk Haase, Greg Hartwig, Robert Heath, Jonathan Hudson, Paul Kienitz,
David Kirschbaum, Johnny Lee, Onno van der Linden, Igor Mandrichenko, Steve P. Miller, Sergio Monesi, Keith
Owens, George Petrov, Greg Roelofs, Kai Uwe Rommel, Steve Salisbury, Dave Smith, Steven M. Schweda,
Christian Spieler, Cosmin Truta, Antoine Verheijen, Paul von Behren, Rich Wales, Mike White.
Permission is granted to anyone to use this software for any purpose, including commercial applications, and to
alter it and redistribute it freely, subject to the above disclaimer and the following restrictions:
1. Redistributions of source code (in whole or in part) must retain the above copyright notice, definition,
disclaimer, and this list of conditions.
2. Redistributions in binary form (compiled executables and libraries) must reproduce the above copyright
notice, definition, disclaimer, and this list of conditions in documentation and/or other materials provided
with the distribution. The sole exception to this condition is redistribution of a standard UnZipSFX binary
(including SFXWiz) as part of a self-extracting archive; that is permitted without inclusion of this license, as
long as the normal SFX banner has not been removed from the binary or disabled.
92
Page 93

SC-F6000 Series Руководство пользователя
Условия лицензионных соглашений об использовании ПО
3. Altered versions--including, but not limited to, ports to new operating systems, existing ports with new
graphical interfaces, versions with modified or added functionality, and dynamic, shared, or static library
versions not from Info-ZIP--must be plainly marked as such and must not be misrepresented as being the
original source or, if binaries, compiled from the original source. Such altered versions also must not be
misrepresented as being Info-ZIP releases--including, but not limited to, labeling of the altered versions
with the names “Info-ZIP” (or any variation thereof, including, but not limited to, different capitalizations),
“Pocket UnZip,” “WiZ” or “MacZip” without the explicit permission of Info-ZIP. Such altered versions are
further prohibited from misrepresentative use of the Zip-Bugs or Info-ZIP e-mail addresses or the Info-ZIP
URL(s), such as to imply Info-ZIP will provide support for the altered versions.
4. Info-ZIP retains the right to use the names “Info-ZIP,” “Zip,” “UnZip,” “UnZipSFX,” “WiZ,” “Pocket
UnZip,” “Pocket Zip,” and “MacZip” for its own source and binary releases.
93
 Loading...
Loading...