Epson Stylus SX110, Stylus TX110 User guide [de]
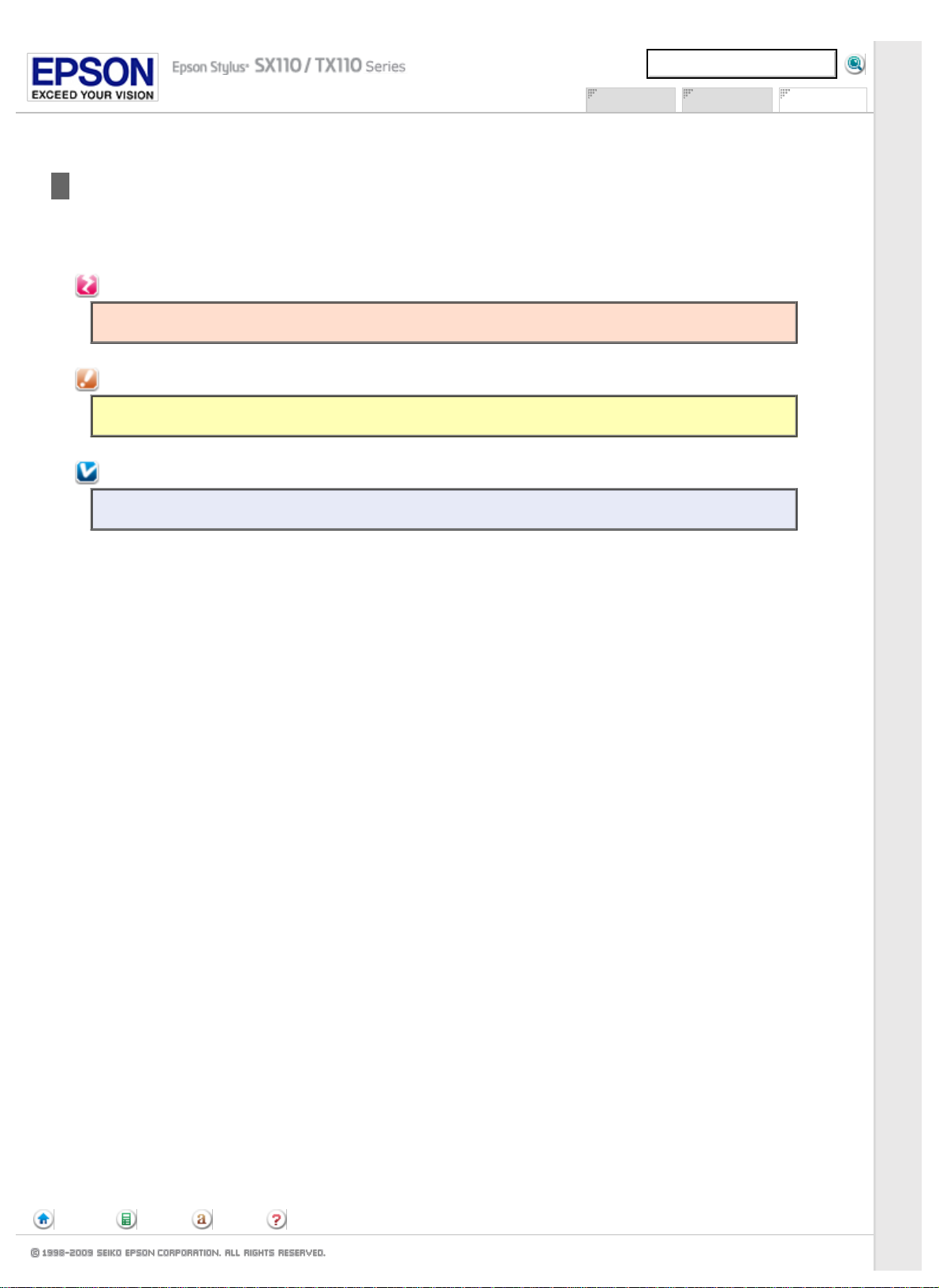
Handbuchkonventionen
Drucken Scannen Anhang
Anfang > Anhang > Richtlinien
Handbuchkonventionen
Die in diesem Handbuch verwendeten Warn - , Vorsichts - und allgemeinen Hinweise sind nachfolgend dargestellt und haben die
folgende Bedeutung.
Vorsicht
Diese Warnmeldungen müssen unbedingt beachtet werden, um Körperverletzungen zu vermeiden.
Achtung
Anmerkungen dieser Art müssen befolgt werden, um Schäden am Drucker oder Computer zu vermeiden.
Hinweise
Diese Hinweise enthalten wichtige Informationen und hilfreiche Tipps für die Arbeit mit dem Drucker.
Anfang Inhalt Index Hilfe
(NPD3973C-00 DE)
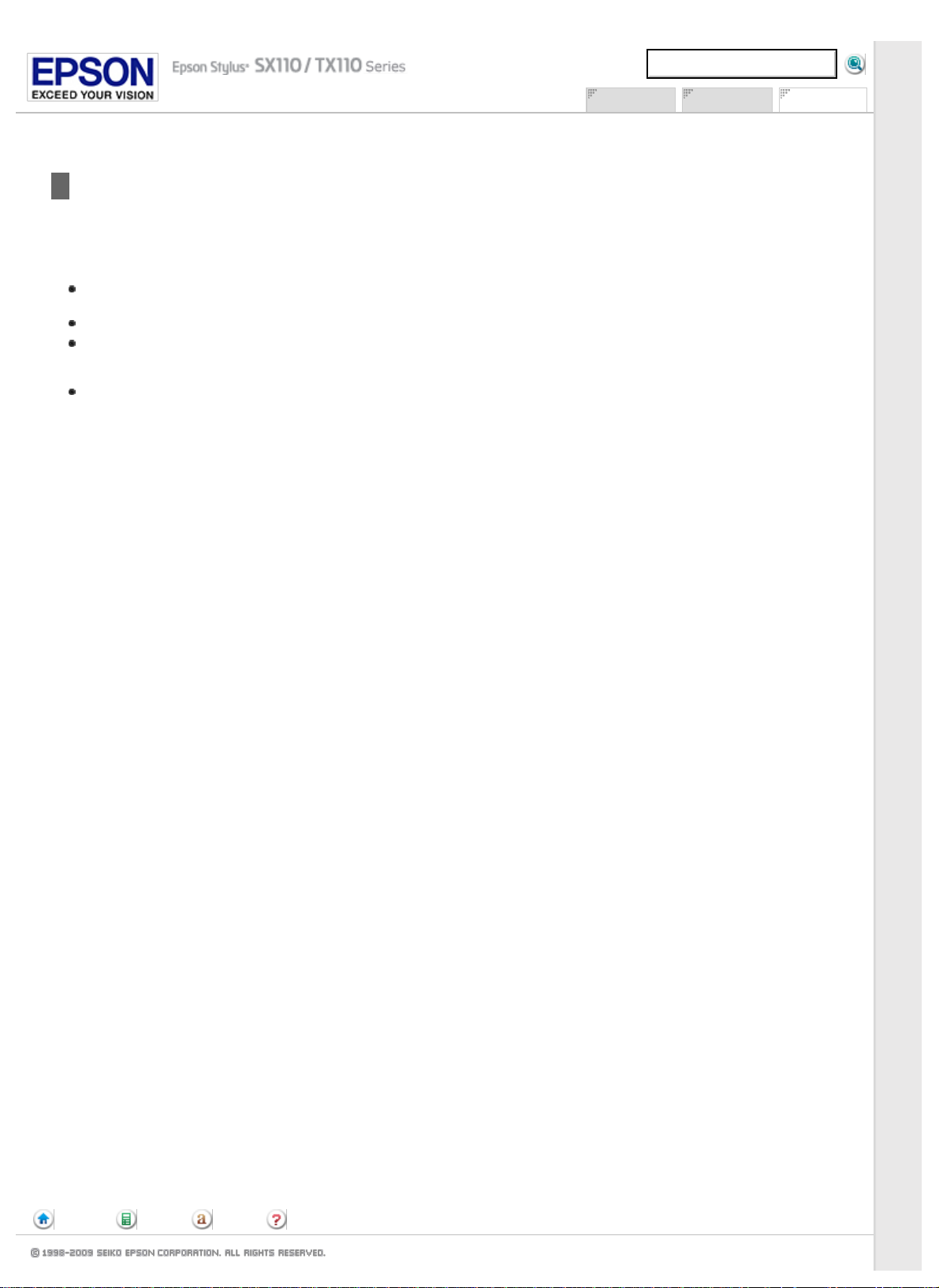
Betriebssystem-Versionen
Anfang > Anhang > Richtlinien
Betriebssystem-Versionen
In diesem Handbuch werden die nachstehenden Abkürzungen verwendet.
Windows steht für Windows Vista, XP, XP x64 und 2000.
Windows Vista steht für Windows Vista Home Basic Edition, Windows Vista Home Premium Edition, Windows Vista
Business Edition, Windows Vista Enterprise Edition und Windows Vista Ultimate Edition.
Windows XP steht für Windows XP Home Edition, Windows XP Professional x64 Edition und Windows XP Professional.
Windows 2000 steht für Windows 2000 Professional.
Macintosh steht für Mac OS X.
Mac OS X steht für Mac OS X 10.3.9 oder höher.
Drucken Scannen Anhang
Anfang Inhalt Index Hilfe
(NPD3973C-00 DE)
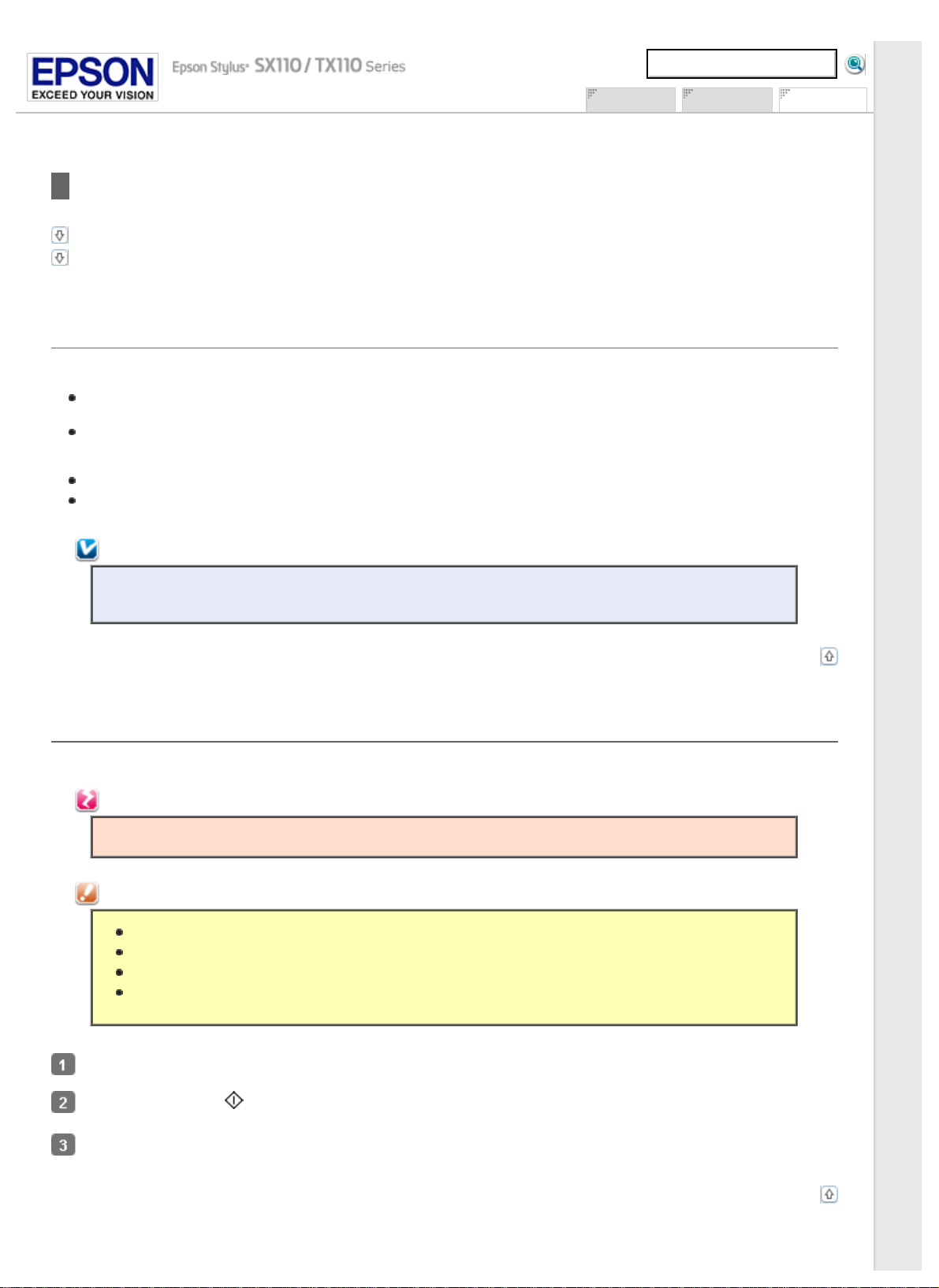
Reinigen des Druckers
Anfang > Anhang > Wartung
Reinigen des Druckers
Reinigen des Druckergehäuses
Reinigen der Druckerrolle
Reinigen des Druckergehäuses
Damit Ihr Drucker bestmöglich arbeitet, reinigen Sie ihn wie folgt mehrmals im Jahr.
Verwenden Sie nie Alkohol oder Verdünner zum Reinigen des Druckers. Diese Chemikalien können den Drucker
beschädigen.
Reinigen Sie die Oberfläche des Vorlagenglases mit einem weichen, trockenen, sauberen Tuch. Befinden sich Fettflecke
oder andere schwer zu entfernende Flecke auf dem Glas, können Sie zum Entfernen eine geringe Menge Glasreiniger
auf ein weiches Tuch geben. Wischen Sie überschüssige Flüssigkeit mit einem trockenen Tuch ab.
Üben Sie keinen übermäßigen Druck auf die Glasfläche des Vorlagenglases aus.
Achten Sie darauf, dass die Glasfläche des Vorlagenglases nicht zerkratzt oder beschädigt wird. Verwenden Sie zur
Reinigung keine harte oder scheuernde Bürste. Eine beschädigte Glasfläche kann die Scan - Qualität beeinträchtigen.
Drucken Scannen Anhang
Hinweis:
Schließen Sie die Papierstütze und das Ausgabefach nach der Verwendung des Druckers, um den Drucker vor
Staub zu schützen.
Reinigen der Druckerrolle
Um optimale Ausdrucke zu erzielen, reinigen Sie die interne Rolle nach dem folgenden Verfahren.
Achtung:
Achten Sie darauf, dass Sie die Teile im Inneren des Druckers nicht berühren.
Vorsicht:
Kein Fett auf die Metallteile unter dem Druckkopf auftragen.
Achten Sie darauf, dass die elektronischen Komponenten nicht mit Wasser in Berührung kommen.
Sprühen Sie keine Schmierstoffe in den Drucker.
Ungeeignete Fette können den Mechanismus beschädigen. Wenden Sie sich an Ihren Händler oder
einen Fachmann, wenn eine Schmierung erforderlich ist.
Oben
Legen Sie mehrere Blatt Papier der Größe A4 ein.
Drücken Sie die Taste B&W Copy, um mehrere Kopien ohne Original auf dem Vorlagenglas zu erstellen.
Wiederholen Sie Schritt 2, falls erforderlich.
Oben
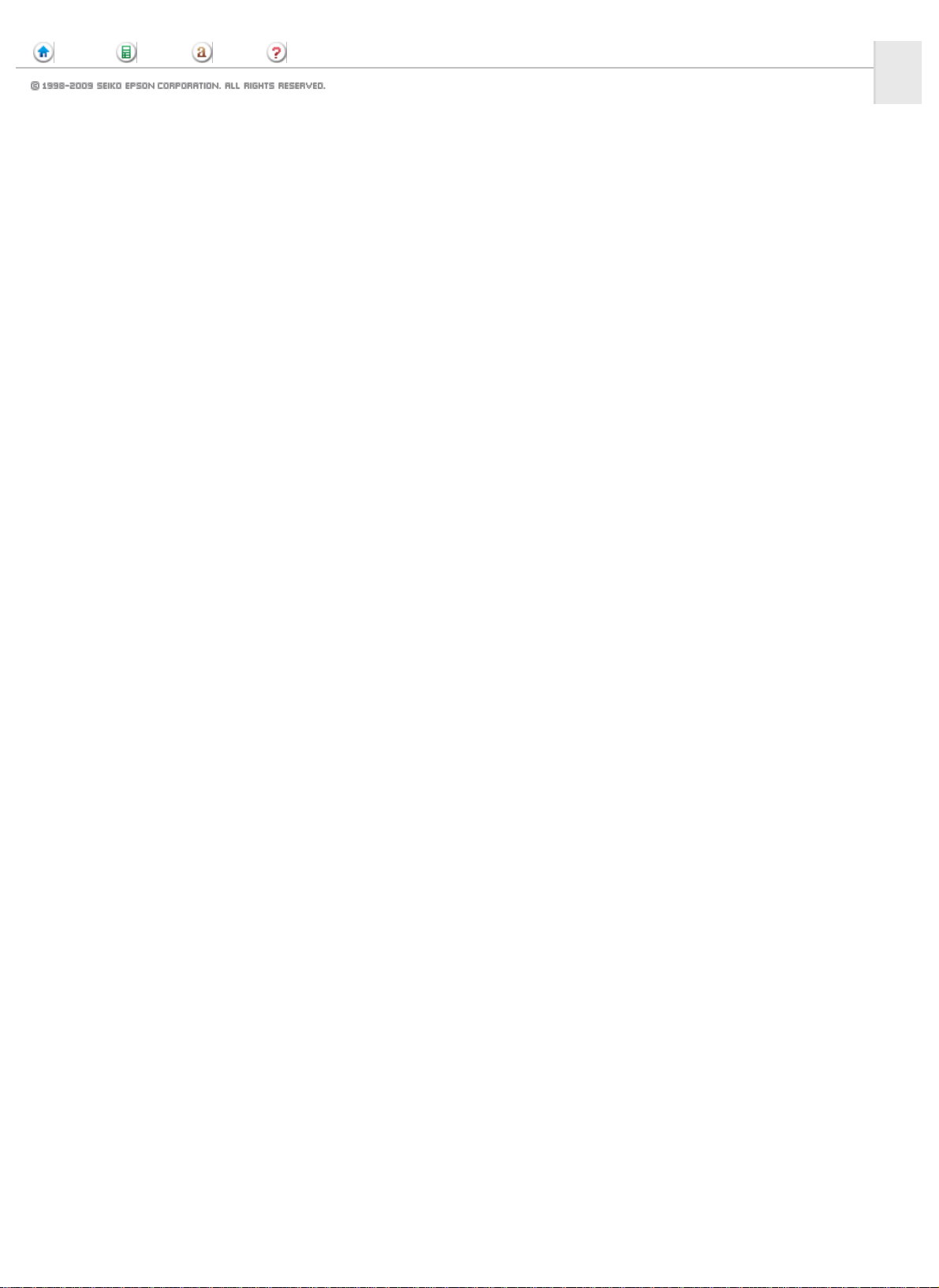
Reinigen des Druckers
Anfang Inhalt Index Hilfe
(NPD3973C-00 DE)
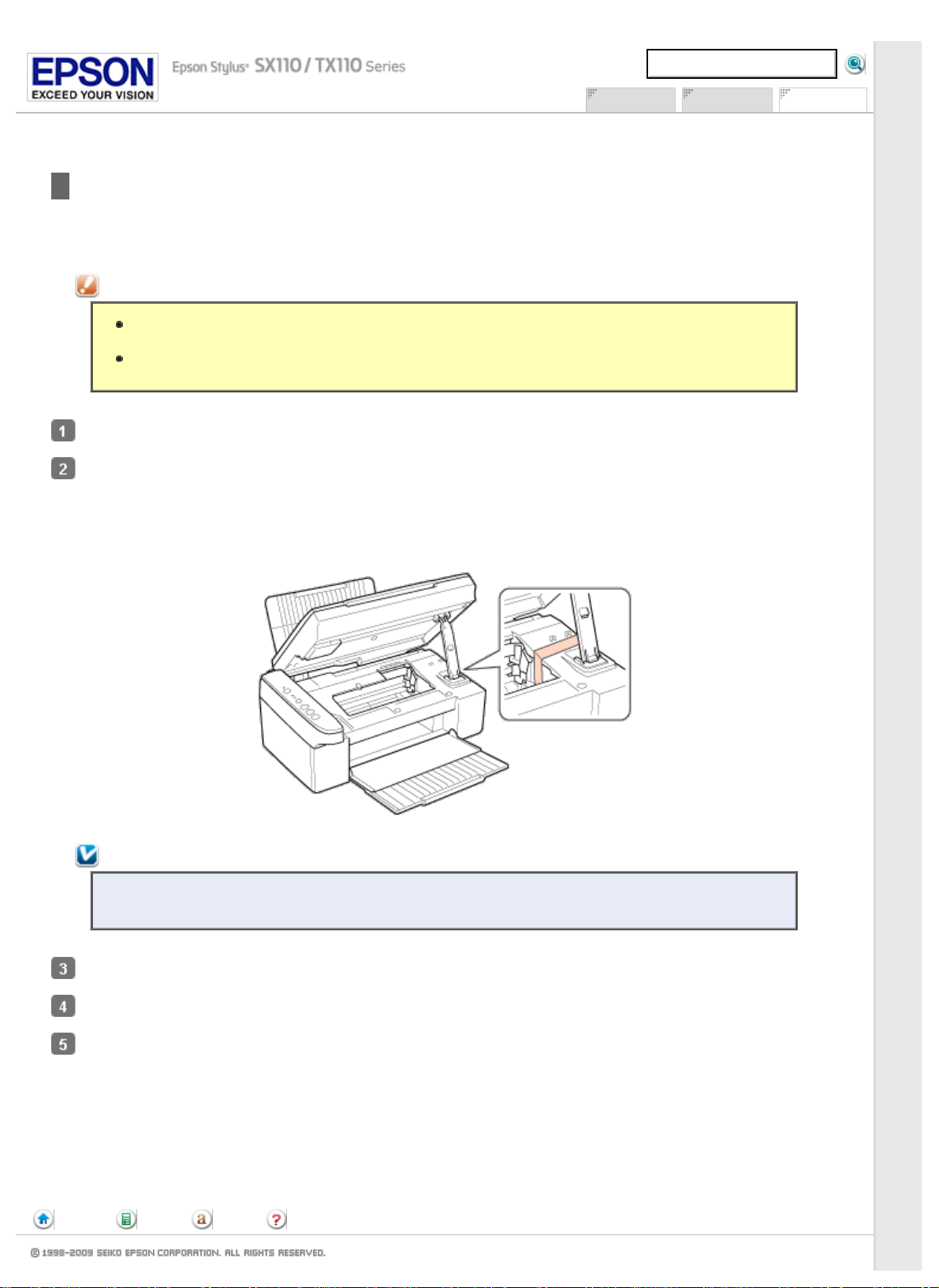
Transportieren des Druckers
Drucken Scannen Anhang
Anfang > Anhang > Wartung
Transportieren des Druckers
Wenn Sie den Drucker transportieren möchten, müssen Sie ihn auf den Transport vorbereiten. Verwenden Sie den
Originalkarton oder einen Karton ähnlicher Größe.
Vorsicht:
Wenn Sie den Drucker transportieren oder lagern möchten, dürfen Sie ihn nicht kippen, nicht vertikal
oder auf den Kopf stellen. Andernfalls kann Tinte aus den Patronen fließen.
Lassen Sie die Tintenpatronen installiert. Durch Entfernen der Tintenpatronen kann den Druckkopf
austrocknen, sodass der Drucker dann nicht mehr einwandfrei funktioniert.
Entfernen Sie sämtliches Papier aus dem Einzelblatteinzug und vergewissern Sie sich, dass der Drucker ausgeschaltet ist.
Öffnen Sie die Scannereinheit und achten Sie darauf, dass sich der Druckkopf rechts in der Ausgangsposition befindet.
Sichern Sie die Tintenpatrone in der Halterung mit einem Klebestreifen (siehe Abbildung unten).
Achten Sie darauf, das Klebeband nicht über dem Flachbandkabel zu fixieren.
Hinweis:
Wenn sich der Druckkopf nicht in der Ausgangsposition rechts befindet, schalten Sie den Drucker ein und
warten Sie, bis der Druckkopf ganz rechts einrastet. Schalten Sie anschließend den Drucker aus.
Schließen Sie den Papiereinzugsschutz, die Papierstütze und das Papierausgabefach.
Ziehen Sie erst das Netzkabel von der Steckdose und dann das USB- Kabel vom Computer ab.
Packen Sie den Drucker in das Verpackungsmaterial ein, in dem er ausgeliefert wurde, bevor Sie ihn in den Karton
stellen.
Halten Sie den Drucker während des Transports gerade. Entfernen Sie nach dem Transport das Klebeband, mit dem der
Druckkopf befestigt wurde. Wenn sich die Druckqualität verschlechtert hat, führen Sie einen Reinigungszyklus durch oder
richten Sie den Druckkopf aus. Weitere Anweisungen finden Sie im Drucken.
Anfang Inhalt Index Hilfe
(NPD3973C-00 DE)
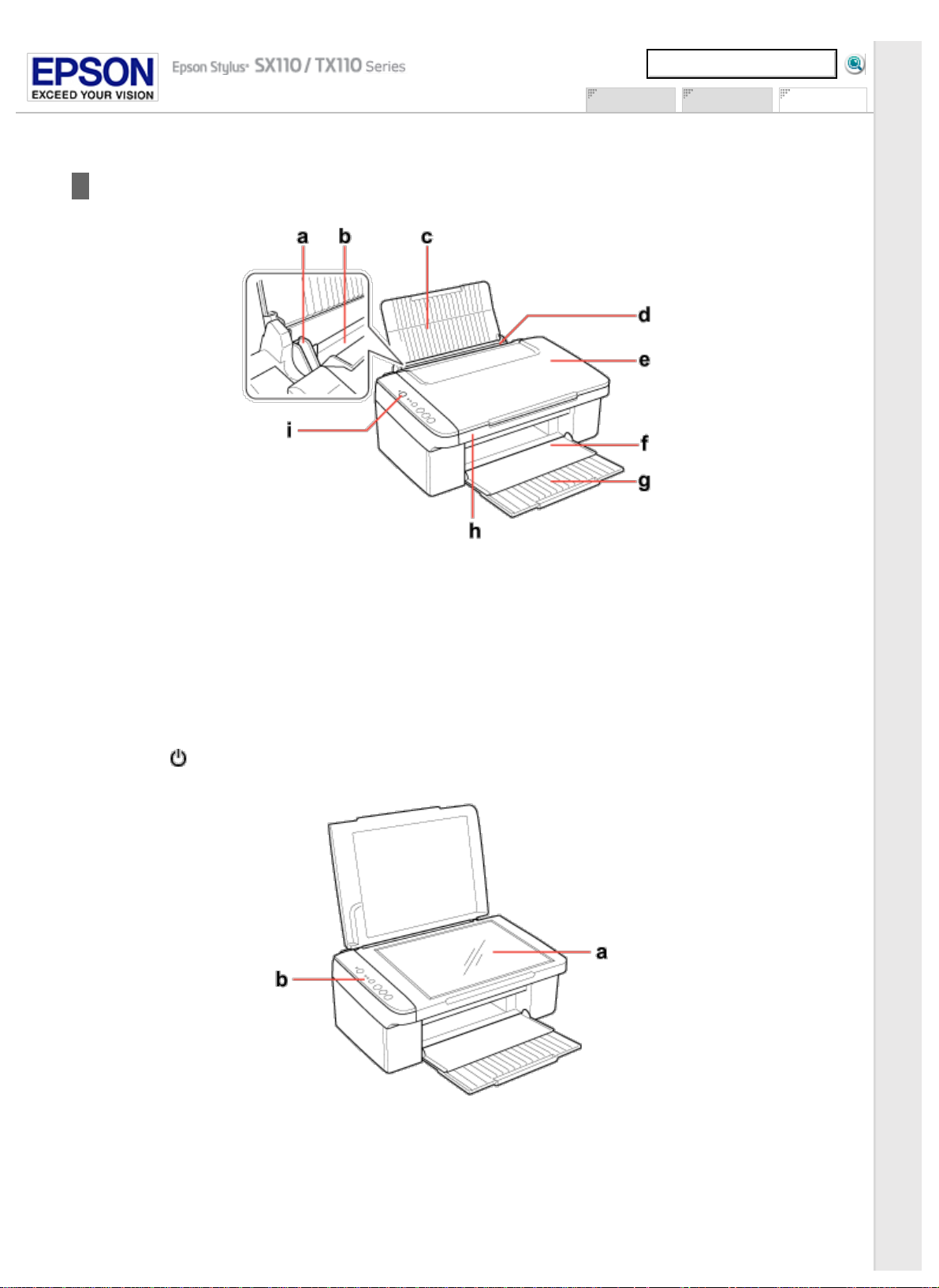
Druckerteile
Drucken Scannen Anhang
Anfang > Anhang > Übersicht über die Bestandteile des Druckers
Druckerteile
a. Papierführungsschiene
b. Einzelblatteinzug
c. Papierstütze
d. Papiereinzugsschutz
e. Vorlagenabdeckung
f. Ausgabefach
g. Ausgabefacherweiterung
h. Scannereinheit
i.
Taste On: Zum Ein - und Ausschalten des Druckers.
a. Vorlagenglas
b. Bedienfeld
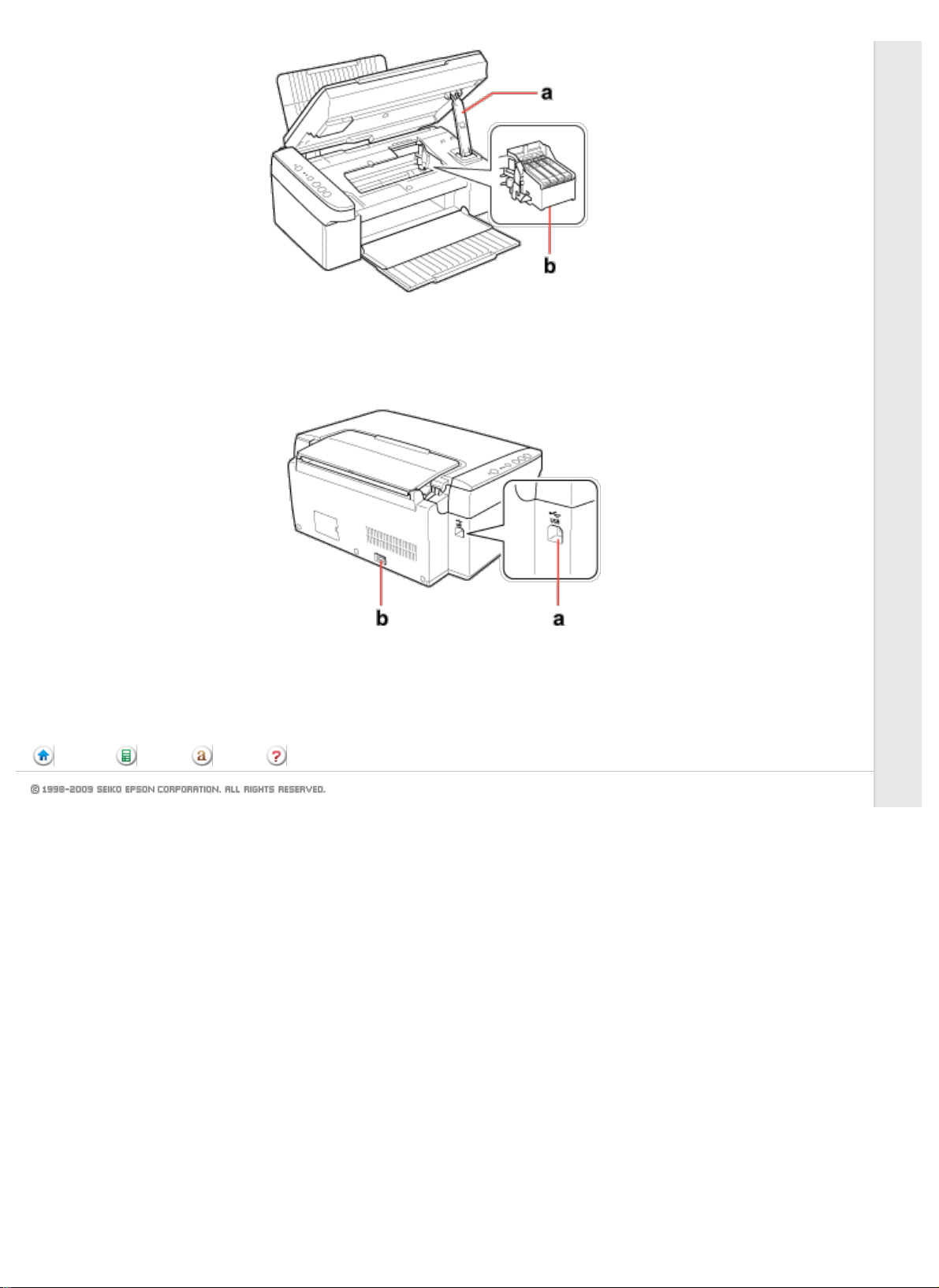
Druckerteile
a. Stütze für Scannereinheit
b. Druckkopf
a. Anschluss für USB- Kabel
b. Netzeingang
Anfang Inhalt Index Hilfe
(NPD3973C-00 DE)
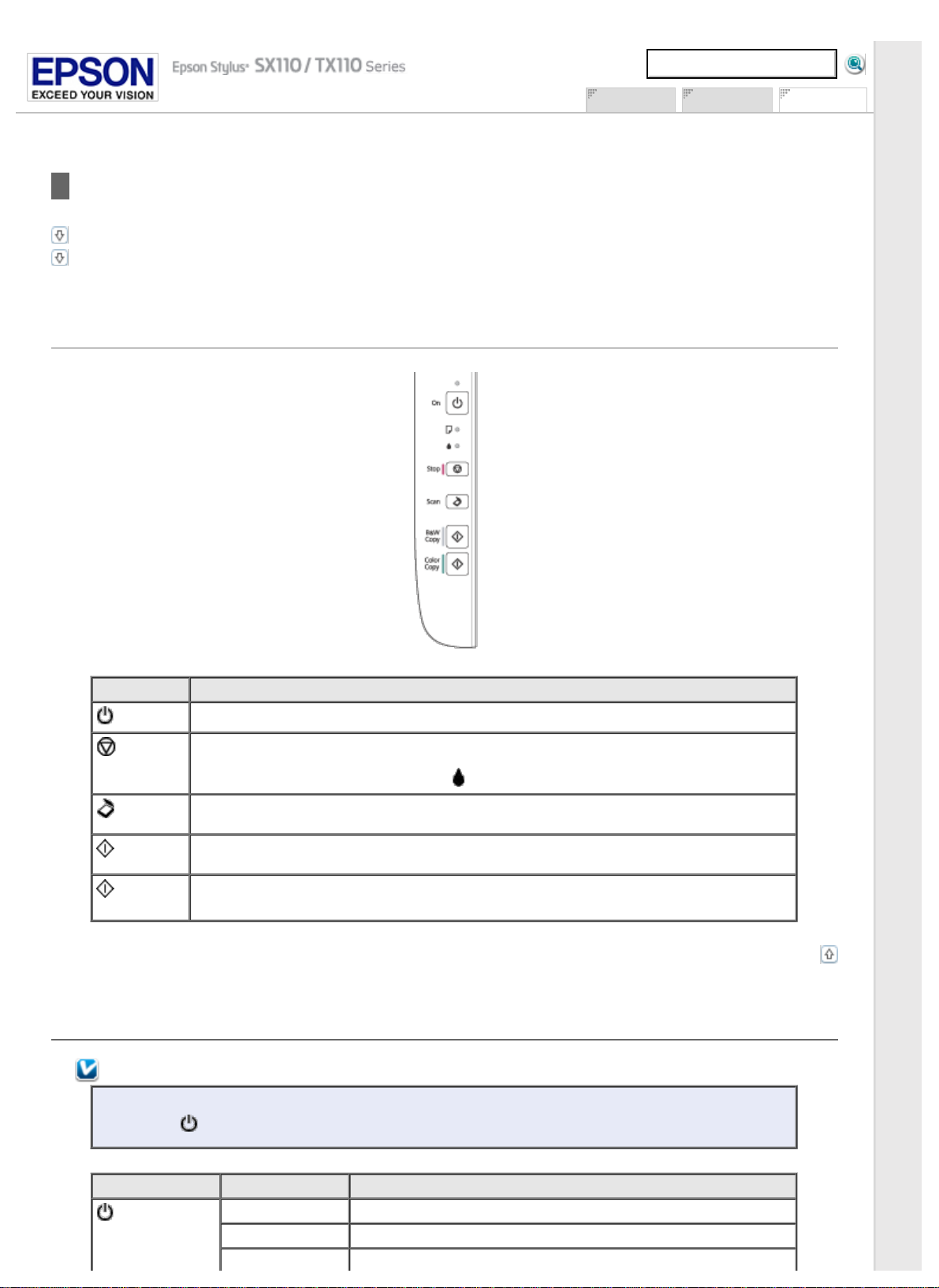
Bedienfeld
Anfang > Anhang > Übersicht über die Bestandteile des Druckers
Bedienfeld
Tasten
Anzeigen
Tasten
Drucken Scannen Anhang
Taste Funktion
On
Stop
Scan
B&W Copy
Color
Copy
Anzeigen
Hinweis:
Alle Anzeigen außer On erlöschen, wenn 10 Minuten keine Taste betätigt wird. Durch Drücken einer beliebigen
Taste außer On kehren die Anzeigen zurück in ihren vorherigen Zustand.
Drücken Sie diese Taste, um den Drucker ein- und auszuschalten.
Drücken Sie diese Taste, um einen Scan- oder Druckvorgang abzubrechen. Das Blatt, das gerade
gedruckt wird, wird ausgegeben. Halten Sie die Taste 3 Sekunden lang gedrückt, um den
Druckkopf zu reinigen (wenn die Anzeige aus ist).
Drücken Sie diese Taste zum Scannen von Dokumenten. Wenn der Drucker an den Computer
angeschlossen wird, startet das Scanprogramm des Computers.
Zum Kopieren in Schwarzweiß. Halten Sie die Taste 3 Sekunden lang gedrückt, um Dokumente
auf A4 zu vergrößern und dann zu drucken.
Zum Kopieren in Farbe. Halten Sie die Taste 3 Sekunden lang gedrückt, um Dokumente auf A4
zu vergrößern und dann zu drucken.
Oben
Hell Muster Status
On
Dauerlicht Der Drucker ist eingeschaltet.
Blinkt (langsam) Der Drucker ist aktiv.
Blinkt (schnell) Der Drucker wird ausgeschaltet. Der Drucker befüllt das
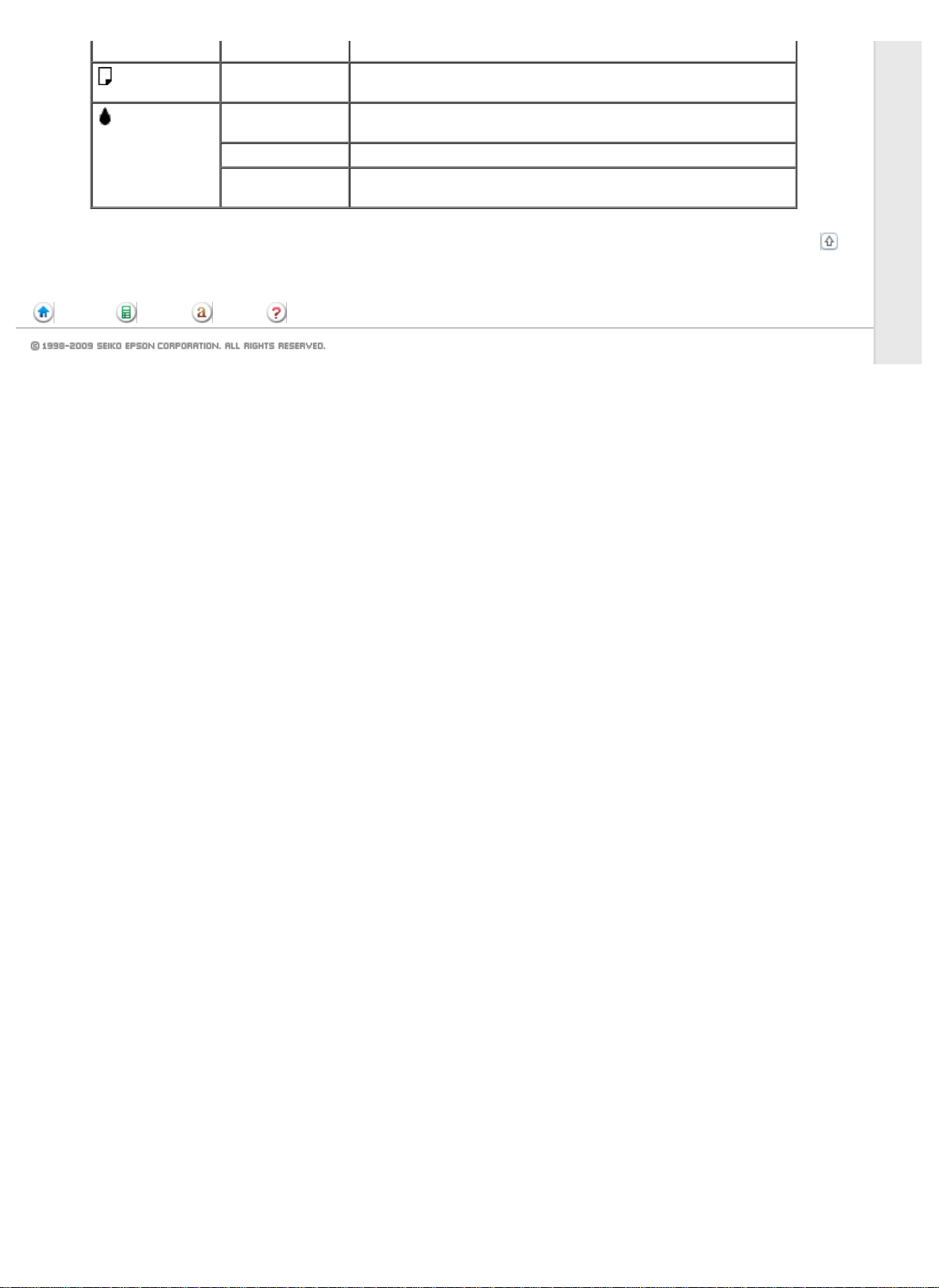
Bedienfeld
Anfang Inhalt Index Hilfe
Tintenzuleitungssystem.
Leuchtet oder
blinkt
Blinkt (langsam) Eine oder mehrere Tintenpatronen sind fast leer. Sie können
Blinkt (schnell) Der Drucker befüllt das Tintenzuleitungssystem.
Dauerlicht Eine oder mehrere Tintenpatronen sind verbraucht oder nicht
Ein Fehler ist aufgetreten.
weiterdrucken, bis sie verbraucht ist.
vorhanden.
(NPD3973C-00 DE)
Oben
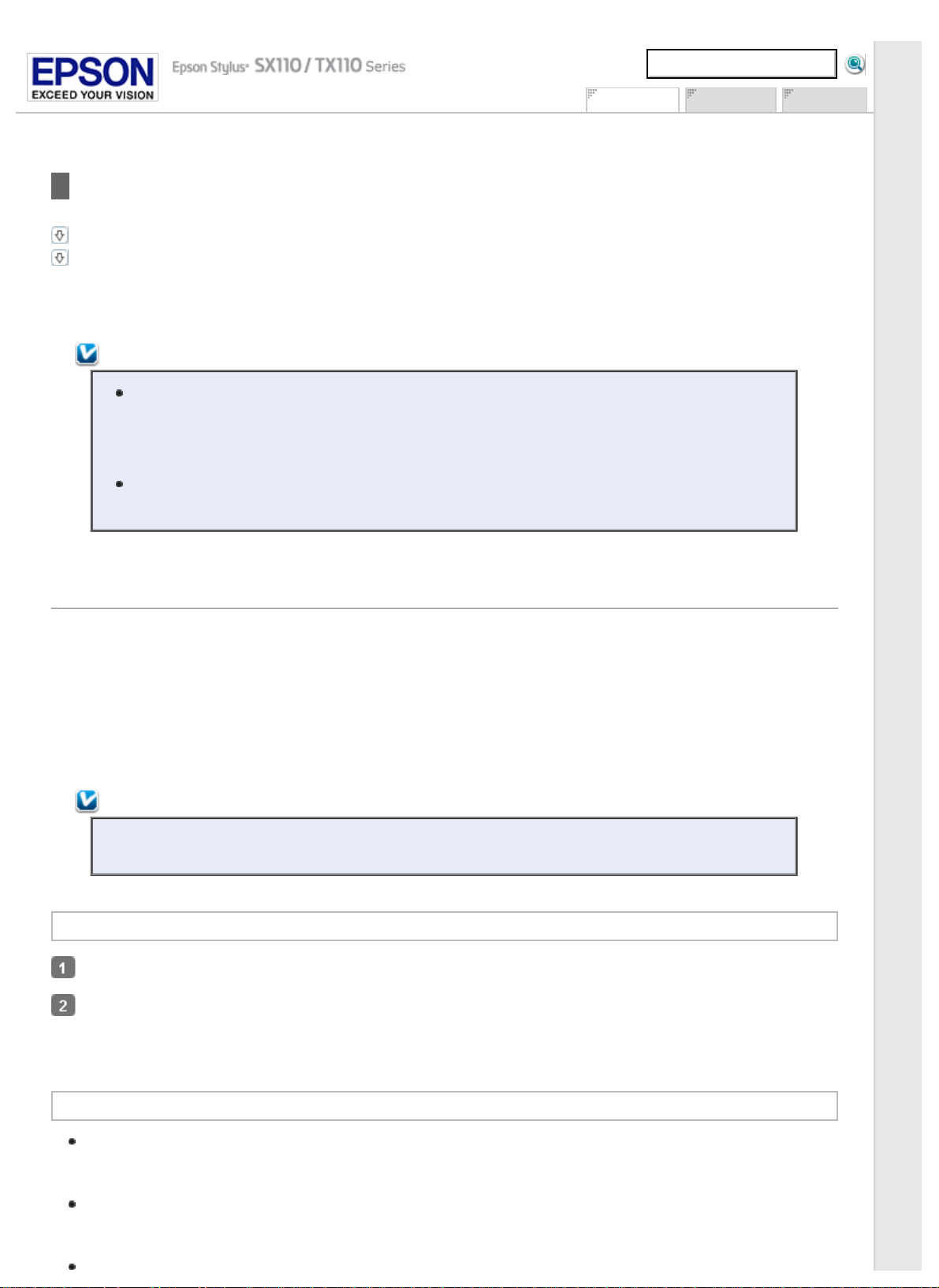
Druckertreiber und Statusmonitor
Drucken Scannen Anhang
Anfang > Drucken > Mit der Software arbeiten
Druckertreiber und Statusmonitor
Aufrufen des Druckertreibers unter Windows
Aufrufen des Druckertreibers unter Mac OS X
Über die im Druckertreiber verfügbaren Einstellungen lässt sich der Betrieb des Druckers optimal an die jeweiligen
Anforderungen anpassen. Statusmonitor und Drucker - Dienstprogramme helfen Ihnen, den Drucker zu überprüfen, um einen
optimalen Betriebszustand zu erhalten.
Hinweis für Benutzer von Windows:
Ihr Druckertreiber sucht und installiert automatisch die letzte Version des Druckertreibers auf der
Epson- Website. Klicken Sie im Fenster Maintenance (Utility) des Druckertreibers auf die Schaltfläche
Driver Update (Treiberaktualisierung) und folgen Sie den Anweisungen am Bildschirm. Wenn die
Schaltfläche nicht im Fenster Maintenance (Utility) angezeigt wird, zeigen Sie im Windows- Startmenü
auf All Programs (Alle Programme) bzw. Programs (Programme) und überprüfen Sie den Ordner
Epson.
Wenn Sie die Sprache des Treibers ändern möchten, wählen Sie die gewünschte Sprache unter
Language (Sprache) im Druckertreiberfenster Maintenance (Utility). Je nach Standort kann diese
Funktion nicht verfügbar sein.
Aufrufen des Druckertreibers unter Windows
Sie können den Druckertreiber aus den meisten Windows - Anwendungen, über das Windows -MenüStart oder über die taskbar
(Taskleiste) aufrufen.
Um Einstellungen vorzunehmen, die nur für die verwendete Anwendung gelten, rufen Sie den Druckertreiber aus dieser
Anwendung auf.
Um Druckparameter für alle Windows - Anwendungen einzustellen, rufen Sie den Druckertreiber aus dem Menü Start oder von
der taskbar (Taskleiste) auf.
Informationen zum Aufrufen des Druckertreibers finden Sie in den folgenden Abschnitten.
Hinweis:
Die Bildschirmdarstellungen der Druckertreiberfenster in diesem Benutzerhandbuch stammen aus Windows
Vista.
Aus einer Windows-Anwendung
Klicken Sie im Menü File (Datei) auf Print (Drucken) oder Print Setup (Drucker einrichten).
Klicken Sie im Fenster, das daraufhin geöffnet wird, auf Printer (Drucker), Setup (Einrichten), Options (Optionen),
Preferences (Einstellungen) oder Properties (Eigenschaften). (Je nach Anwendung müssen Sie möglicherweise auf
eine oder mehrere dieser Schaltflächen klicken.)
Über das Menü Start
Windows Vista:
Klicken Sie auf die Schaltfläche Start, wählen Sie Control Panel (Systemsteuerung) und anschließend Printer
(Drucker) aus der Kategorie Hardware and Sound (Hardware und Sound). Wählen Sie dann den Drucker aus, und
klicken Sie anschließend auf Select printing preferences (Druckeigenschaften auswählen).
Windows XP:
Klicken Sie auf Start, Control Panel (Systemsteuerung) und Printers and Other Hardware (Drucker und andere
Hardware). Klicken Sie dann auf Printers and Faxes (Drucker und Faxgeräte). Wählen Sie den Drucker und
klicken Sie anschließend im Menü File (Datei) auf Printing Preferences (Druckeinstellungen).
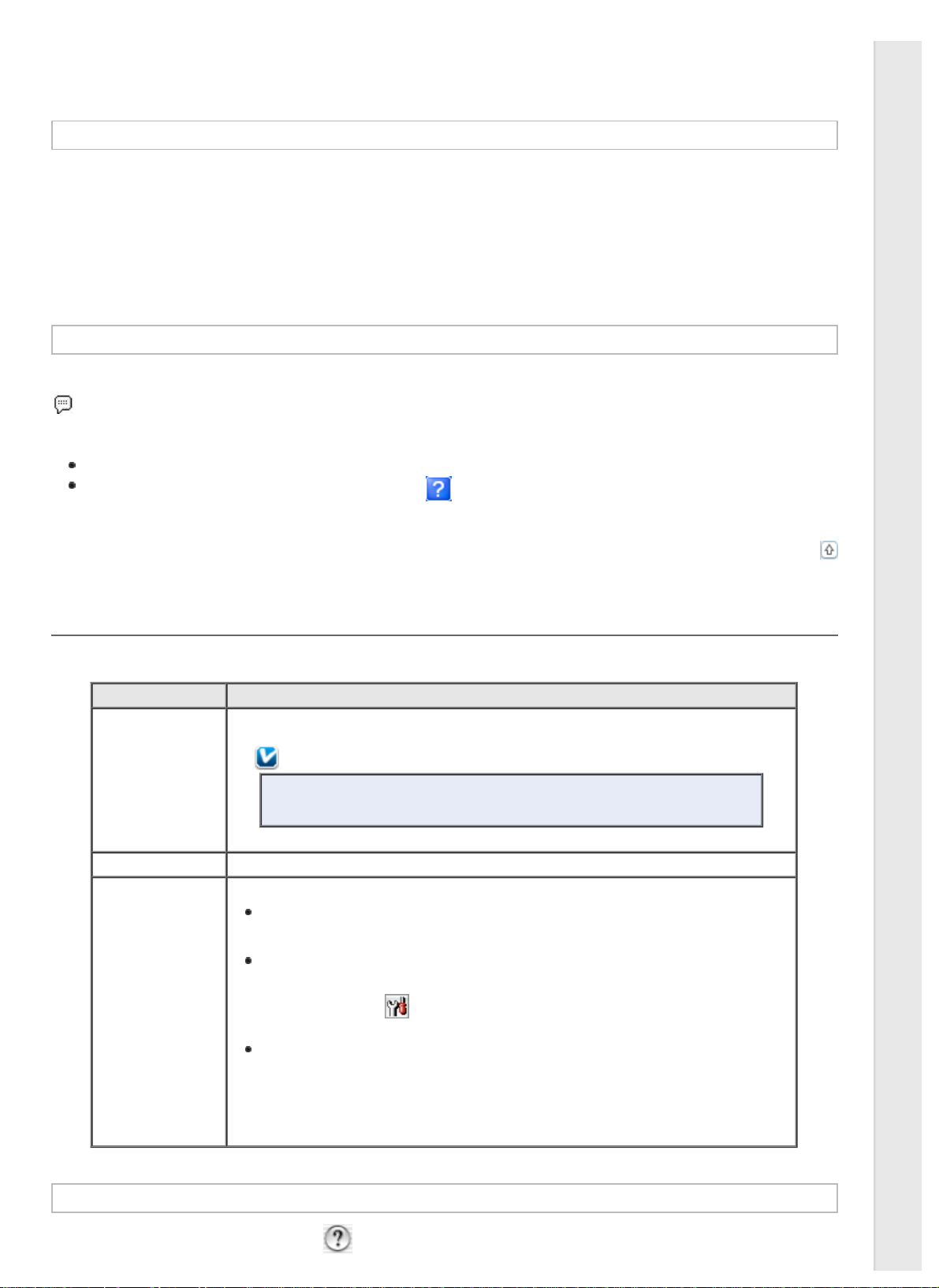
Druckertreiber und Statusmonitor
Windows 2000:
Klicken Sie auf Start, zeigen Sie auf Settings (Einstellungen) und klicken Sie dann auf Printers (Drucker). Wählen
Sie den Drucker und klicken Sie anschließend im Menü File (Datei) auf Printing Preferences (Druckeinstellungen).
Über das Shortcut-Symbol in der Taskleiste
Klicken Sie mit der rechten Maustaste auf das Druckersymbol in der taskbar (Taskleiste) und wählen Sie dann im Kontextmenü
Printer Settings (Druckereinstellungen) aus.
Um ein Shortcut- Symbol zur Windows - taskbar (Taskleiste) hinzuzufügen, rufen Sie zunächst über das Menü Start den
Druckertreiber auf (siehe Beschreibung oben). Klicken Sie dann auf die Registerkarte Maintenance (Utility), die Schaltfläche
Speed & Progress (Geschwindigkeit & Fortschritt) und anschließend auf die Schaltfläche Monitoring Preferences
(Überwachungsoptionen). Aktivieren Sie im Dialogfeld Monitoring Preferences (Überwachungsoptionen) das Kontrollkästchen
Select Shortcut Icon (Shortcut-Symbol auswählen).
Abrufen von Informationen über die Online-Hilfe
Sie können die Online- Hilfe für Druckertreiberfunktionen aus der Anwendung oder über das Windows - Menü Start aufrufen.
Aufrufen des Druckertreibers unter Windows
Im Druckertreiber - Dialogfeld können Sie folgendermaßen vorgehen.
Klicken Sie mit der rechten Maustaste auf das Element und anschließend auf Help (Hilfe).
Klicken Sie oben rechts im Fenster auf die Schaltfläche und anschließend auf das Element (nur Windows XP und
2000).
Aufrufen des Druckertreibers unter Mac OS X
Die nachstehende Tabelle beschreibt, wie die Druckertreiber- Dialogfelder aufgerufen werden.
Dialogfeld Aufrufen
Page Setup
(Papierformat)
Print (Drucken) Klicken Sie auf Print (Drucken) im Menü „Ablage“ der Anwendung.
EPSON Printer
Utility3
Klicken Sie auf Page Setup (Papierformat) im Menü „Ablage“ der Anwendung.
Hinweis für Mac OS X 10.5:
Je nach Anwendung kann es sein, dass das Menü Page Setup (Papierformat)
nicht im Menü „Ablage“ der Anwendung erscheint.
Sie können diese Software auf die folgenden drei Arten aufrufen:
Doppelklicken Sie unter Applications (Programme) im Ordner Macintosh auf das
Symbol EPSON Printer Utility3. Wählen Sie den Drucker aus der Printer List
(Druckerliste) aus und klicken Sie dann auf OK.
Klicken Sie in einer Anwendung im Menü „Ablage“ auf Print (Drucken), wählen
Sie im angezeigten Fenster Print Settings (Druckereinstellungen) die Option
Print (Drucken) und klicken Sie anschließend auf das Symbol „Utility
(Dienstprogramm)“ . Bei einem freigegebenen Drucker wird dieses Utility Symbol nicht angezeigt.
Nur unter Mac OS X 10.3 und 10.4
Öffnen Sie den Ordner Applications (Programme) auf der Festplatte, öffnen Sie den
Ordner Utilities (Dienstprogramme) und doppelklicken Sie auf das Symbol Print
Center oder Printer Setup Utility (Dienstprogramm für
Druckerkonfiguration). Wählen Sie aus der Liste einen passenden Drucker und
klicken Sie dann auf die Schaltfläche Configure (Konfigurieren) oder Utility
(Dienstprogramm).
Oben
Abrufen von Informationen über die Online-Hilfe
Klicken Sie auf die Schaltfläche Help (Hilfe) im Dialogfenster Print (Drucken).
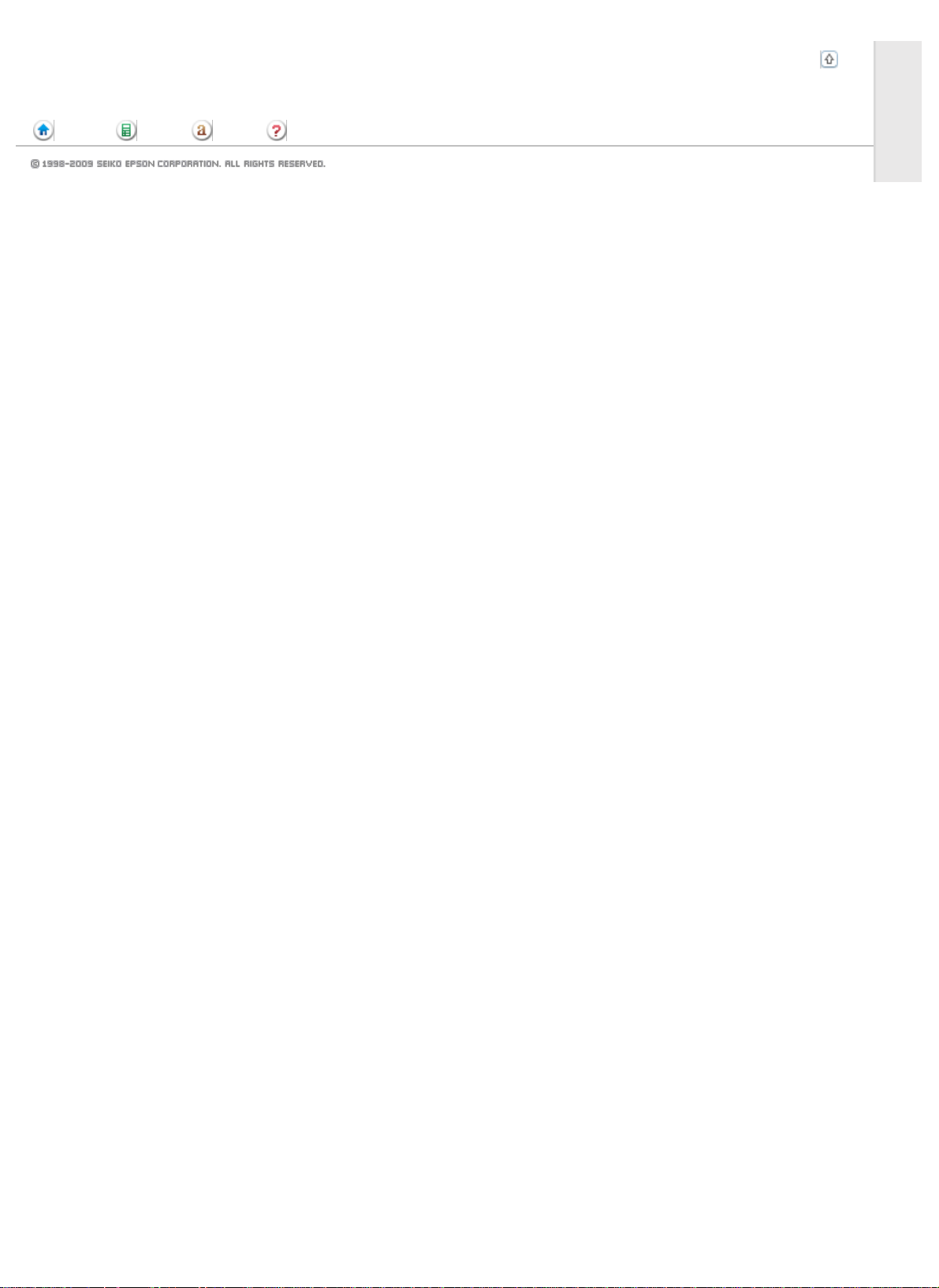
Druckertreiber und Statusmonitor
Anfang Inhalt Index Hilfe
Oben
(NPD3973P-00 DE)
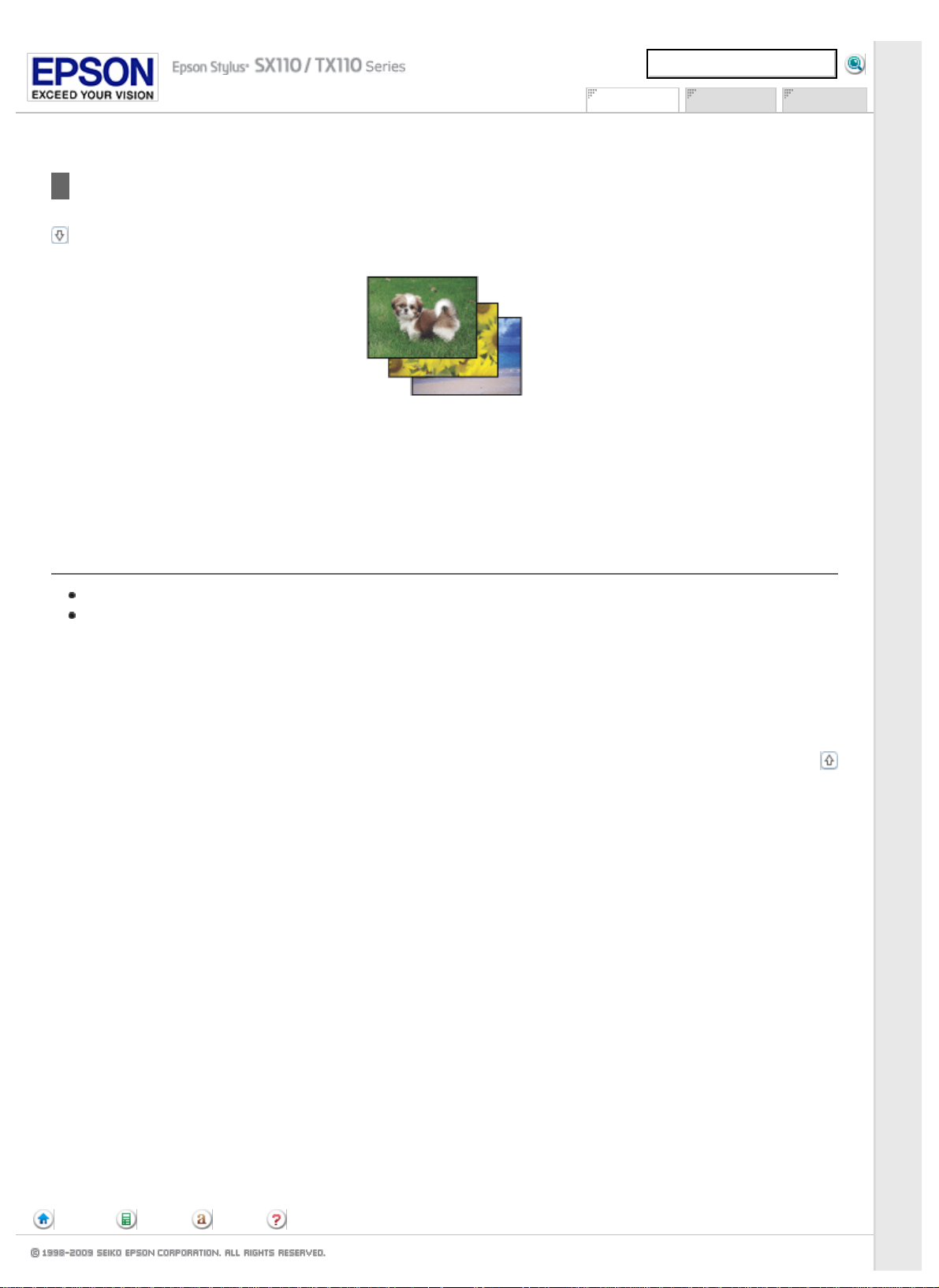
Drucken von Fotos auf einfache Weise
Drucken Scannen Anhang
Anfang > Drucken > Mit der Software arbeiten
Drucken von Fotos auf einfache Weise
Epson Easy Photo Print starten
Mit Epson Easy Photo Print können Sie digitale Bilder anordnen und auf verschiedenen Papiersorten drucken. Mit den
schrittweisen Anweisungen im Fenster erhalten Sie eine Vorschau der gedruckten Bilder und können die gewünschten Effekte
erhalten, ohne schwierige Einstellungen vornehmen zu müssen.
Mit der Funktion „Quick Print“ können Sie Druckvorgänge durch einmaliges Klicken mit den ausgewählten Einstellungen starten.
Epson Easy Photo Print starten
Doppelklicken Sie auf das Symbol Epson Easy Photo Print auf dem Desktop.
Unter Windows Vista:
Klicken Sie auf die Schaltfläche „Start“, zeigen Sie auf All Programs (Alle Programme), klicken Sie auf Epson
Software und anschließend auf Easy Photo Print.
Unter Windows XP und 2000:
Klicken Sie auf Start, zeigen Sie auf All Programs (Alle Programme) (Windows XP) oder Programs (Programme)
(Windows 2000), zeigen Sie auf Epson Software und klicken Sie dann auf Easy Photo Print.
Für weitere Informationen wählen Sie das Benutzerhandbuch im Menü Help (Hilfe) dieser Anwendung.
Oben
Anfang Inhalt Index Hilfe
(NPD3973P-00 DE)
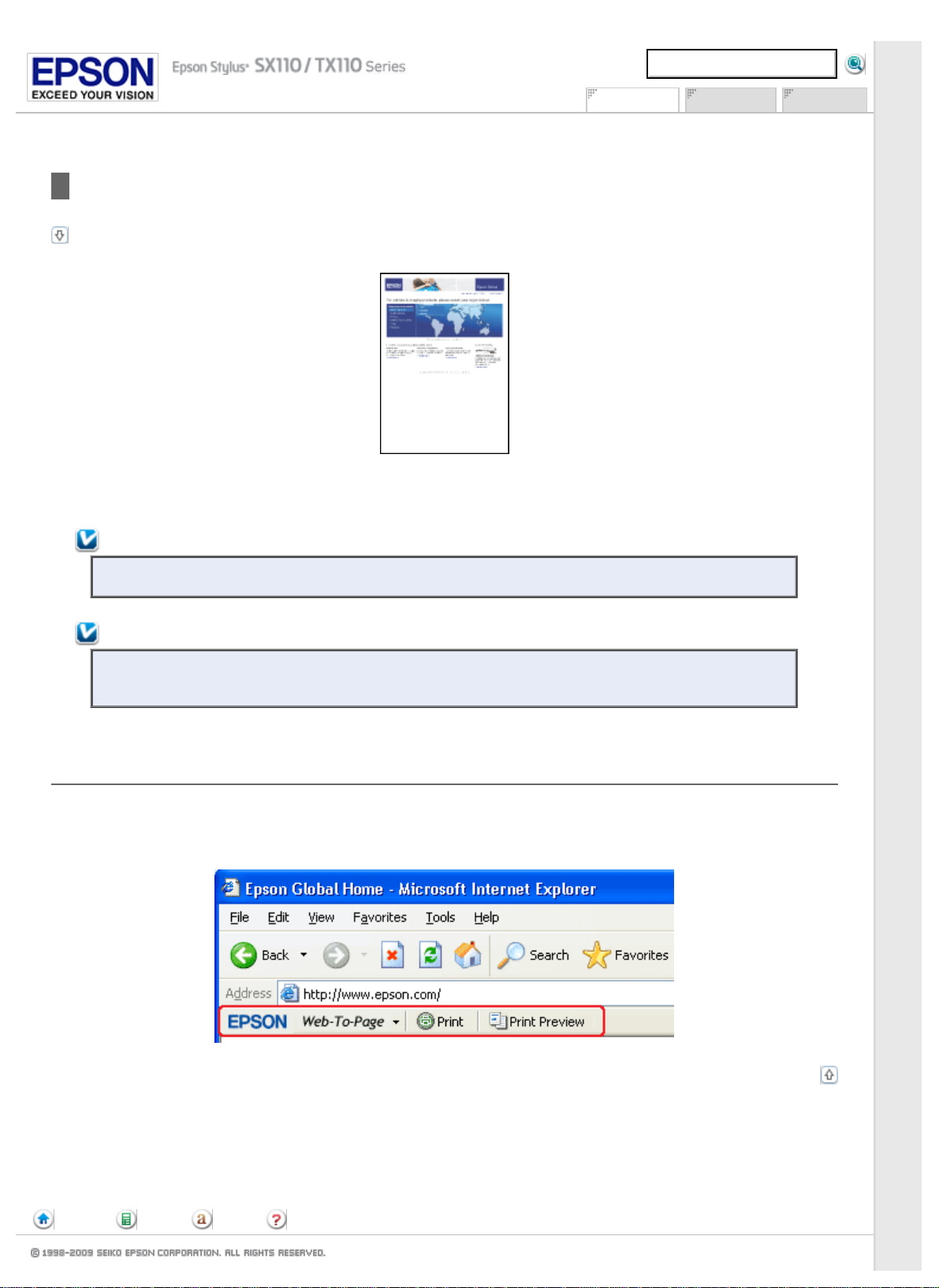
Drucken von Webseiten mit Anpassung an die Papiergröße
Anfang > Drucken > Mit der Software arbeiten
Drucken von Webseiten mit Anpassung an die Papiergröße
EPSON Web-To- Page aufrufen
Drucken Scannen Anhang
Mit EPSON Web- To- Page können Sie Webseiten beim Drucken an die verwendete Papiergröße anpassen. Außerdem können Sie
vor dem Drucken eine Vorschau anzeigen.
Hinweis:
Diese Software ist für Windows Vista, XP x64 und Mac OS X nicht verfügbar.
Hinweis für Benutzer von Windows Internet Explorer 7:
Das Drucken von Webseiten mit Anpassung an die verwendete Papiergröße ist eine Standardfunktion im
Windows Internet Explorer 7.
EPSON Web-To-Page aufrufen
Nach der Installation von EPSON Web-To- Page wird die Menüleiste in der Microsoft Internet Explorer- Toolbar (Symbolleiste)
angezeigt. Falls sie nicht angezeigt wird, wählen Sie Toolbars (Symbolleisten) im Menü View (Ansicht) im Internet Explorer
und anschließend EPSON Web-To-Page.
Anfang Inhalt Index Hilfe
Oben
(NPD3973P-00 DE)
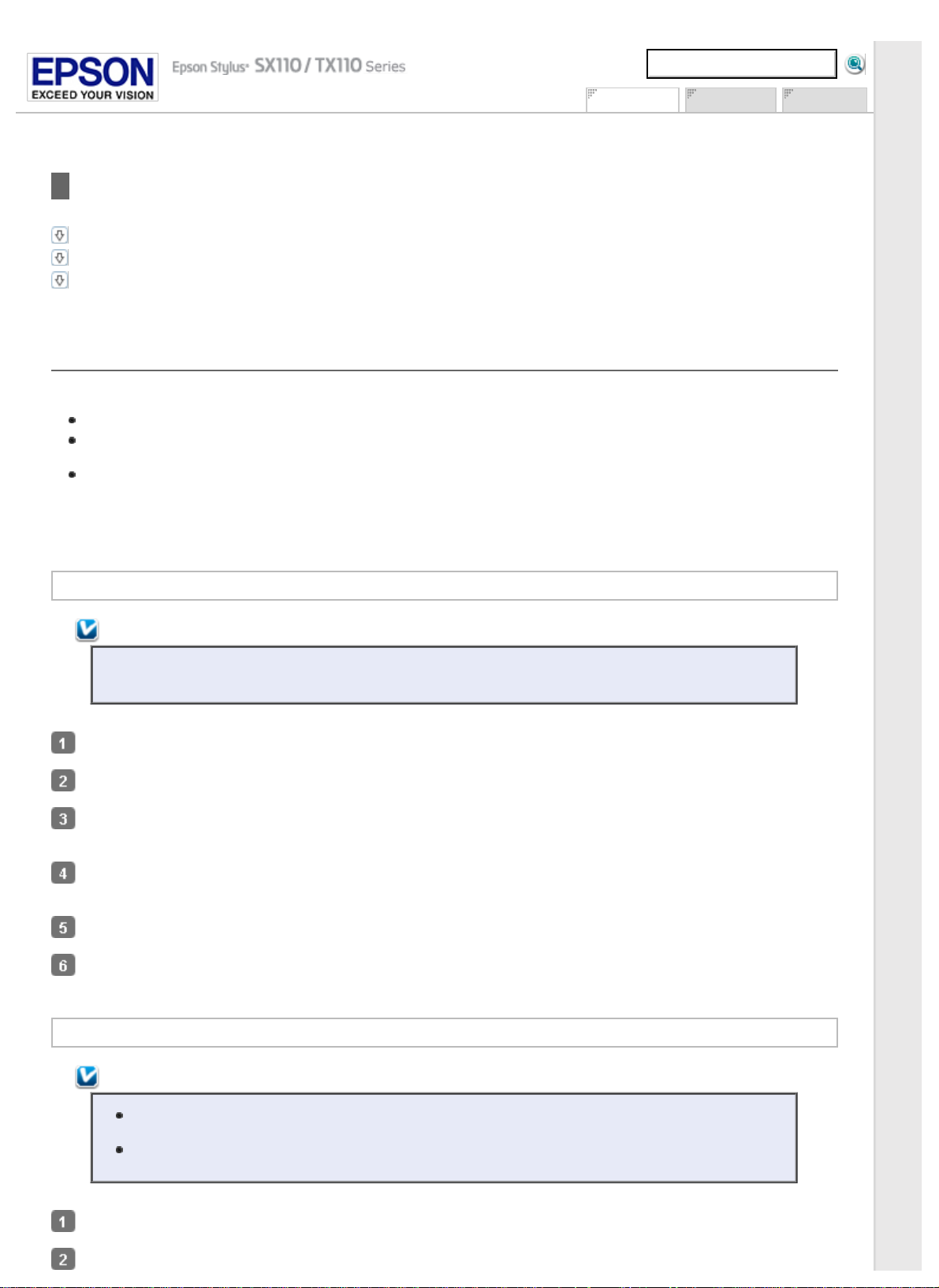
Deinstallieren der Druckersoftware
Drucken Scannen Anhang
Anfang > Drucken > Mit der Software arbeiten
Deinstallieren der Druckersoftware
Deinstallation des Druckertreibers
Deinstallieren des Benutzerhandbuch
Deinstallieren von anderen Epson - Anwendungen
Deinstallation des Druckertreibers
Den Druckertreiber müssen Sie möglicherweise deinstallieren bei:
Upgrade des Computer - Betriebssystems.
Aktualisieren des Druckertreibers mit einer neueren Version (außer wenn die Aktualisierung über die Update - Funktion
des Druckertreibers erfolgt; die Funktion deinstalliert automatisch die ältere Version).
Problem mit dem Druckertreiber.
Wenn Sie eine neuere Betriebssystem- oder Druckertreiberversion installieren, achten Sie darauf, den aktuellen Druckertreiber
zu deinstallieren, bevor Sie den neuen Treiber aktualisieren oder installieren. Andernfalls funktioniert die Treiberaktualisierung
nicht.
Unter Windows Vista
Hinweis:
Wenn Sie Programme unter Windows Vista deinstallieren möchten, benötigen Sie ein Administratorkonto und
das Kennwort, wenn Sie sich als Anwender mit eingeschränkter Zugangsberechtigung anmelden.
Schalten Sie den Drucker aus und trennen Sie das Schnittstellenkabel.
Klicken Sie auf die Schaltfläche „Start“, und wählen Sie Control Panel (Systemsteuerung).
Klicken Sie in der Kategorie Uninstall a program (Programm deinstallieren) auf Programs (Programme) und
wählen Sie dann den Drucker aus der Liste aus.
Klicken Sie auf Uninstall (Deinstallieren) und anschließend auf Continue (Fortsetzen) im Dialogfenster User Account
Control (Benutzerkontensteuerung).
Markieren Sie das Druckersymbol und klicken Sie auf OK.
Klicken Sie auf OK, um den Druckertreiber zu deinstallieren.
Unter Windows XP und 2000
Hinweis:
Um Programme unter Windows XP zu deinstallieren, müssen Sie sich als Computer Administrator
(Computeradministrator) anmelden.
Zum Deinstallieren von Programmen unter Windows 2000 ist es erforderlich, sich mit
Administratorrechten (als Anwender, der zur Administratorgruppe gehört) anzumelden.
Schalten Sie den Drucker aus und trennen Sie das Schnittstellenkabel.
Windows XP:
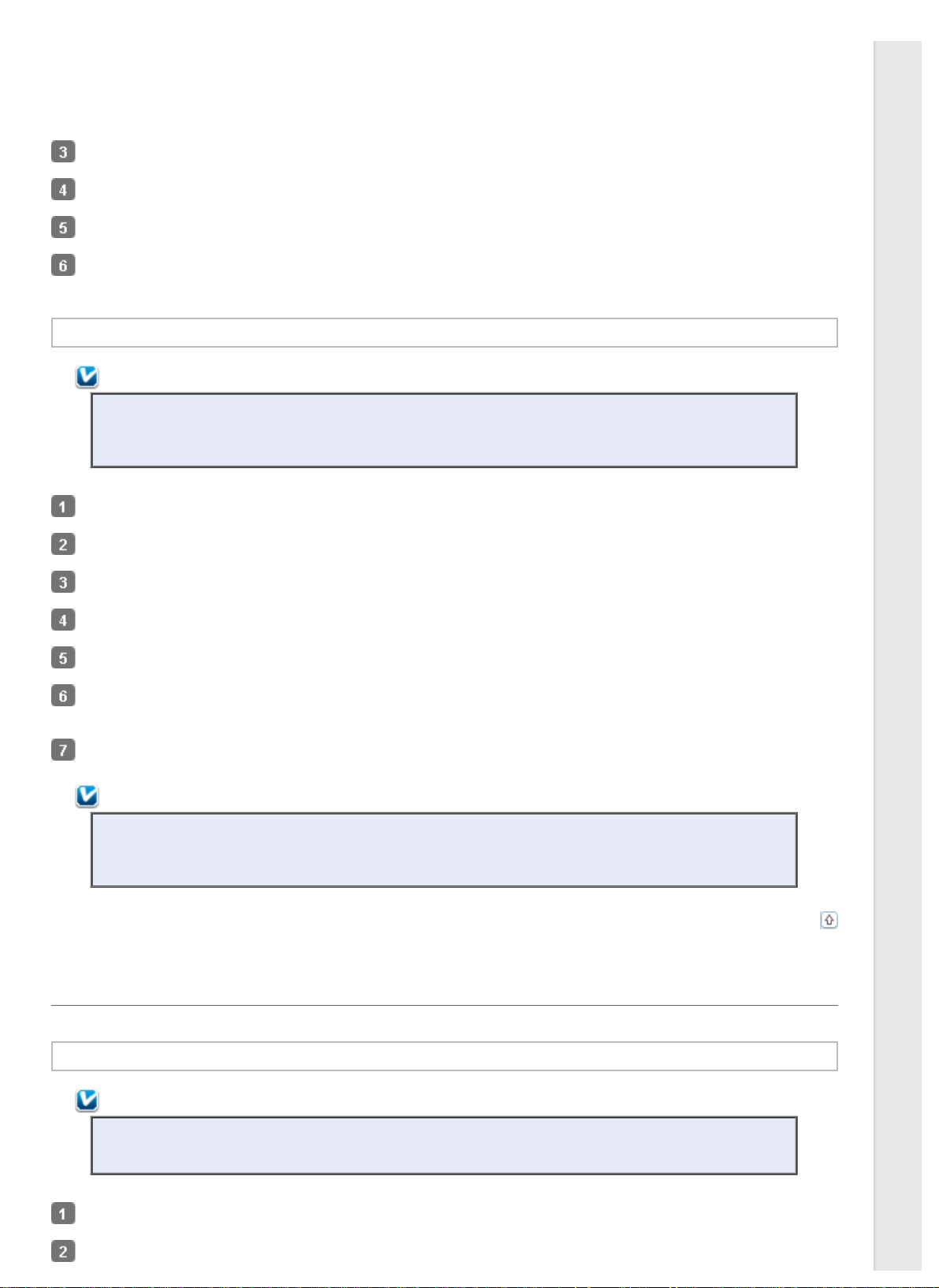
Deinstallieren der Druckersoftware
Klicken Sie auf Start und wählen Sie anschließend Control Panel (Systemsteuerung).
Windows 2000:
Klicken Sie auf Start, bewegen Sie den Mauszeiger auf Settings (Einstellungen) und klicken Sie dann auf Control
Panel (Systemsteuerung).
Doppelklicken Sie auf das Symbol Add or Remove Programs (Software) und wählen Sie den Drucker aus der Liste aus.
Klicken Sie auf Remove (Entfernen).
Markieren Sie das Druckersymbol und klicken Sie auf OK.
Klicken Sie auf OK, um den Druckertreiber zu deinstallieren.
Unter Mac OS X
Hinweis:
Zum Deinstallieren von Programmen müssen Sie sich als Computer Administrator (Computer- Administrator)
anmelden. Sie können keine Anwendungen deinstallieren, wenn Sie als Anwender mit eingeschränktem
Anwenderkonto angemeldet sind.
Beenden Sie alle laufenden Anwendungen.
Legen Sie die CD- ROM mit der Epson Printer Software in den Macintosh ein.
Doppelklicken Sie im Ordner Epson auf das Symbol Install Navi.
Klicken Sie auf Software List (Softwareliste) und doppelklicken Sie dann auf Printer Driver (Druckertreiber).
Lesen und akzeptieren Sie die Sofwarelizenzvereinbarung.
Wählen Sie aus dem Menü oben links die Option Uninstall (Deinstallieren) und klicken Sie auf Uninstall
(Deinstallieren).
Folgen Sie den Anweisungen am Bildschirm, um den Druckertreiber zu deinstallieren.
Hinweis für Mac OS X 10.3 oder 10.4:
Wenn der Name Ihres Druckers weiterhin im Print Center oder Printer Setup Utility (Dienstprogramm für
Druckerkonfiguration) angezeigt wird, markieren Sie den Namen in der Printer List (Druckerliste) und klicken
auf Delete (Löschen).
Oben
Deinstallieren des Benutzerhandbuch
Unter Windows Vista
Hinweis:
Wenn Sie Programme unter Windows Vista deinstallieren möchten, benötigen Sie ein Administratorkonto und
das Kennwort, wenn Sie sich als Anwender mit eingeschränkter Zugangsberechtigung anmelden.
Schalten Sie den Drucker aus und trennen Sie das Schnittstellenkabel.
Klicken Sie auf die Schaltfläche „Start“, und wählen Sie Control Panel (Systemsteuerung).
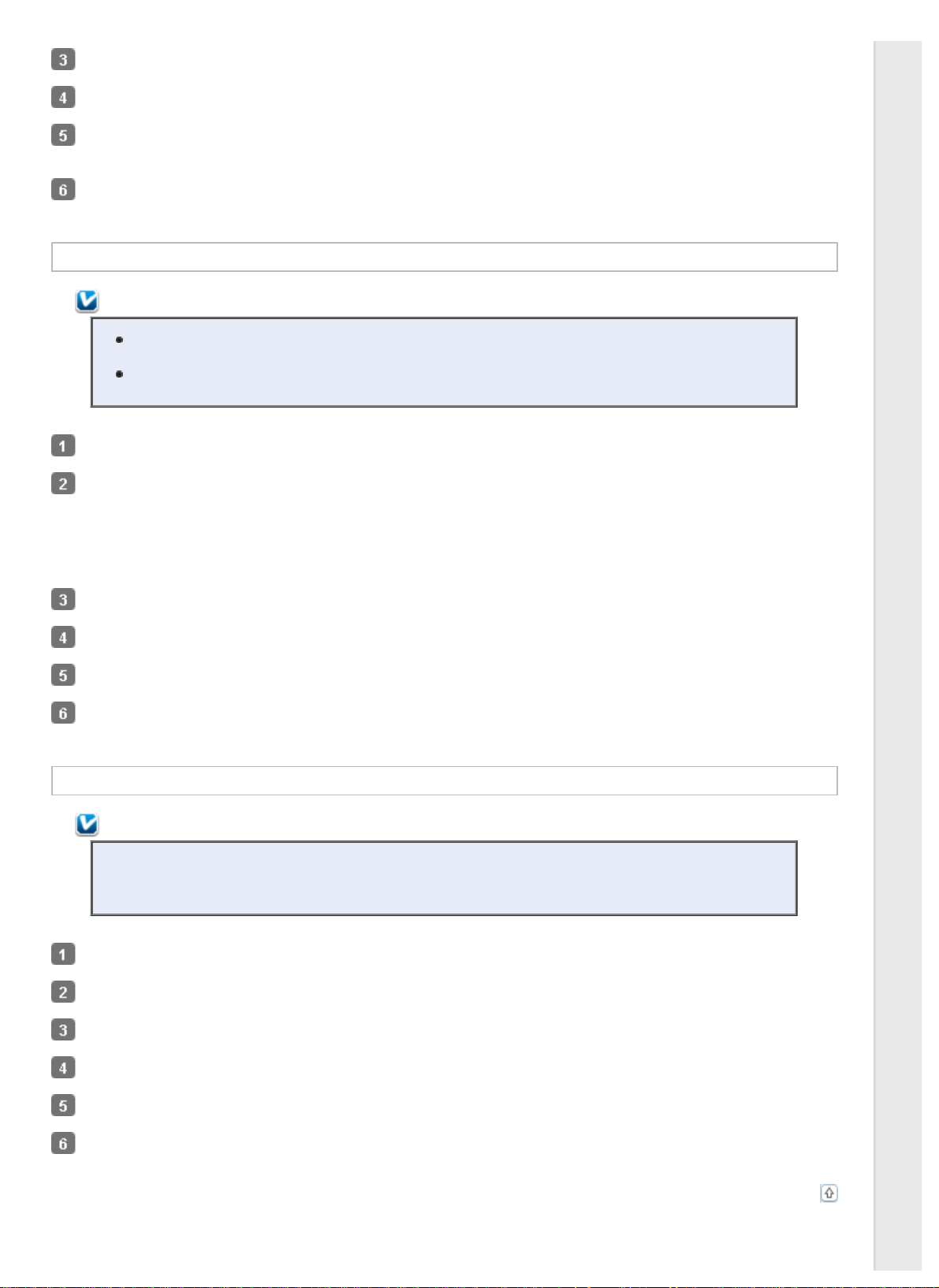
Deinstallieren der Druckersoftware
Deinstallieren von anderen Epson-Anwendungen
Klicken Sie in der Kategorie Uninstall a program (Programm deinstallieren) auf Programs (Programme).
Wählen Sie das Handbuch des Druckers aus der Liste.
Klicken Sie auf Uninstall (Deinstallieren) und anschließend auf Continue (Fortsetzen) im Dialogfenster User Account
Control (Benutzerkontensteuerung).
Klicken Sie auf OK.
Unter Windows XP und 2000
Hinweis:
Um Programme unter Windows XP zu deinstallieren, müssen Sie sich als Computer Administrator
(Computeradministrator) anmelden.
Zum Deinstallieren von Programmen unter Windows 2000 ist es erforderlich, sich mit
Administratorrechten (als Anwender, der zur Administratorgruppe gehört) anzumelden.
Schalten Sie den Drucker aus und trennen Sie das Schnittstellenkabel.
Windows XP:
Klicken Sie auf Start und wählen Sie anschließend Control Panel (Systemsteuerung).
Windows 2000:
Klicken Sie auf Start, bewegen Sie den Mauszeiger auf Settings (Einstellungen) und klicken Sie dann auf Control
Panel (Systemsteuerung).
Doppelklicken Sie auf das Symbol Add or Remove Programs (Software).
Wählen Sie das Handbuch des Druckers aus der Liste.
Klicken Sie auf Remove (Entfernen).
Klicken Sie auf OK.
Unter Mac OS X
Hinweis:
Zum Deinstallieren von Programmen müssen Sie sich als Computer Administrator (Computer- Administrator)
anmelden. Sie können keine Anwendungen deinstallieren, wenn Sie als Anwender mit eingeschränktem
Anwenderkonto angemeldet sind.
Beenden Sie alle laufenden Anwendungen.
Legen Sie die CD- ROM mit der Epson Printer Software in den Macintosh ein.
Doppelklicken Sie im Ordner Epson auf das Symbol Install Navi.
Klicken Sie auf Software List (Softwareliste) und doppelklicken Sie dann auf Benutzerhandbuch.
Klicken Sie auf Uninstall (Deinstallieren).
Folgen Sie den Anweisungen am Bildschirm, um das Benutzerhandbuch zu deinstallieren.
Oben
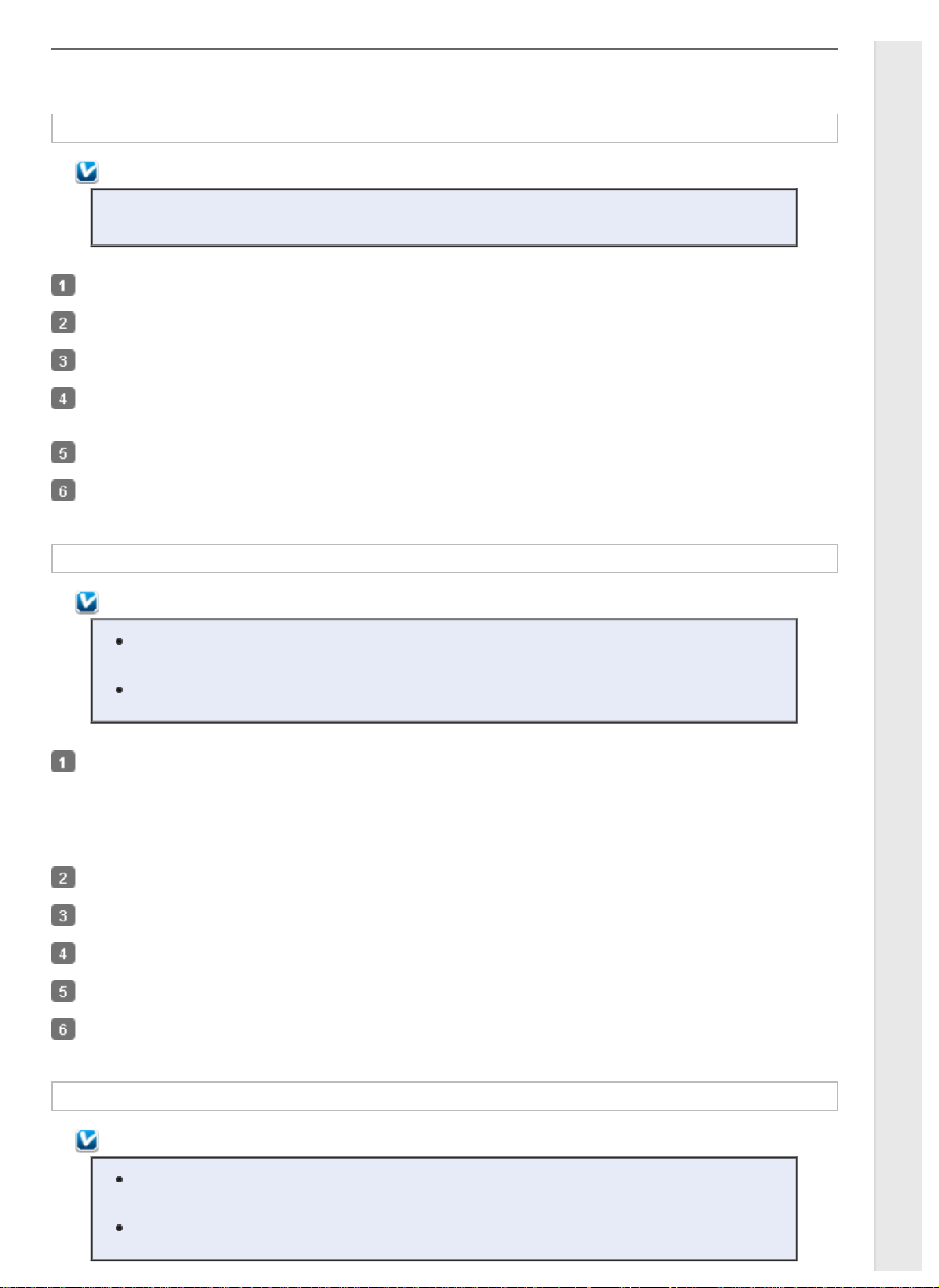
Deinstallieren der Druckersoftware
Anwendungen, die Sie nicht benötigen, können Sie deinstallieren. Führen Sie die nachstehenden Schritte aus.
Unter Windows Vista
Hinweis:
Wenn Sie Programme unter Windows Vista deinstallieren möchten, benötigen Sie ein Administratorkonto und
das Kennwort, wenn Sie sich als Anwender mit eingeschränkter Zugangsberechtigung anmelden.
Klicken Sie auf die Schaltfläche „Start“, und wählen Sie Control Panel (Systemsteuerung).
Klicken Sie in der Kategorie Uninstall a program (Programm deinstallieren) auf Programs (Programme).
Wählen Sie die Software, die Sie deinstallieren möchten, aus der Liste der Programme aus.
Klicken Sie auf Uninstall (Deinstallieren) und anschließend im Dialogfenster „User Account Control
(Benutzerkontensteuerung)“ auf Continue (Fortsetzen).
Wenn die Bestätigungsmeldung angezeigt wird, klicken Sie auf Yes (Ja).
Folgen Sie den Anweisungen am Bildschirm.
Unter Windows XP und 2000
Hinweis:
Um Anwendungen unter Windows XP zu deinstallieren, müssen Sie sich als Computer Administrator
(Computeradministrator) anmelden. Sie können keine Anwendungen deinstallieren, wenn Sie als
Anwender mit eingeschränkter Zugangsberechtigung angemeldet sind.
Zum Deinstallieren von Anwendungen unter Windows 2000 ist es erforderlich, sich mit
Administratorrechten (als Anwender, der zur Administratorgruppe gehört) anzumelden.
Windows XP:
Klicken Sie auf Start und wählen Sie anschließend Control Panel (Systemsteuerung).
Windows 2000:
Klicken Sie auf Start, bewegen Sie den Mauszeiger auf Settings (Einstellungen) und klicken Sie dann auf Control
Panel (Systemsteuerung).
Doppelklicken Sie auf das Symbol Add or Remove Programs (Software).
Wählen Sie die Software, die Sie deinstallieren möchten, aus der Liste der Programme aus.
Klicken Sie auf Remove (Entfernen).
Wenn die Bestätigungsmeldung angezeigt wird, klicken Sie auf Yes (Ja).
Folgen Sie den Anweisungen am Bildschirm.
Unter Mac OS X
Hinweis:
Zum Deinstallieren von Anwendungen müssen Sie sich als Computer Administrator (ComputerAdministrator) anmelden. Sie können keine Anwendungen deinstallieren, wenn Sie als Anwender mit
eingeschränktem Anwenderkonto angemeldet sind.
Je nach der Anwendung können separate Programme zum Installieren und Deinstallieren vorhanden
sein.
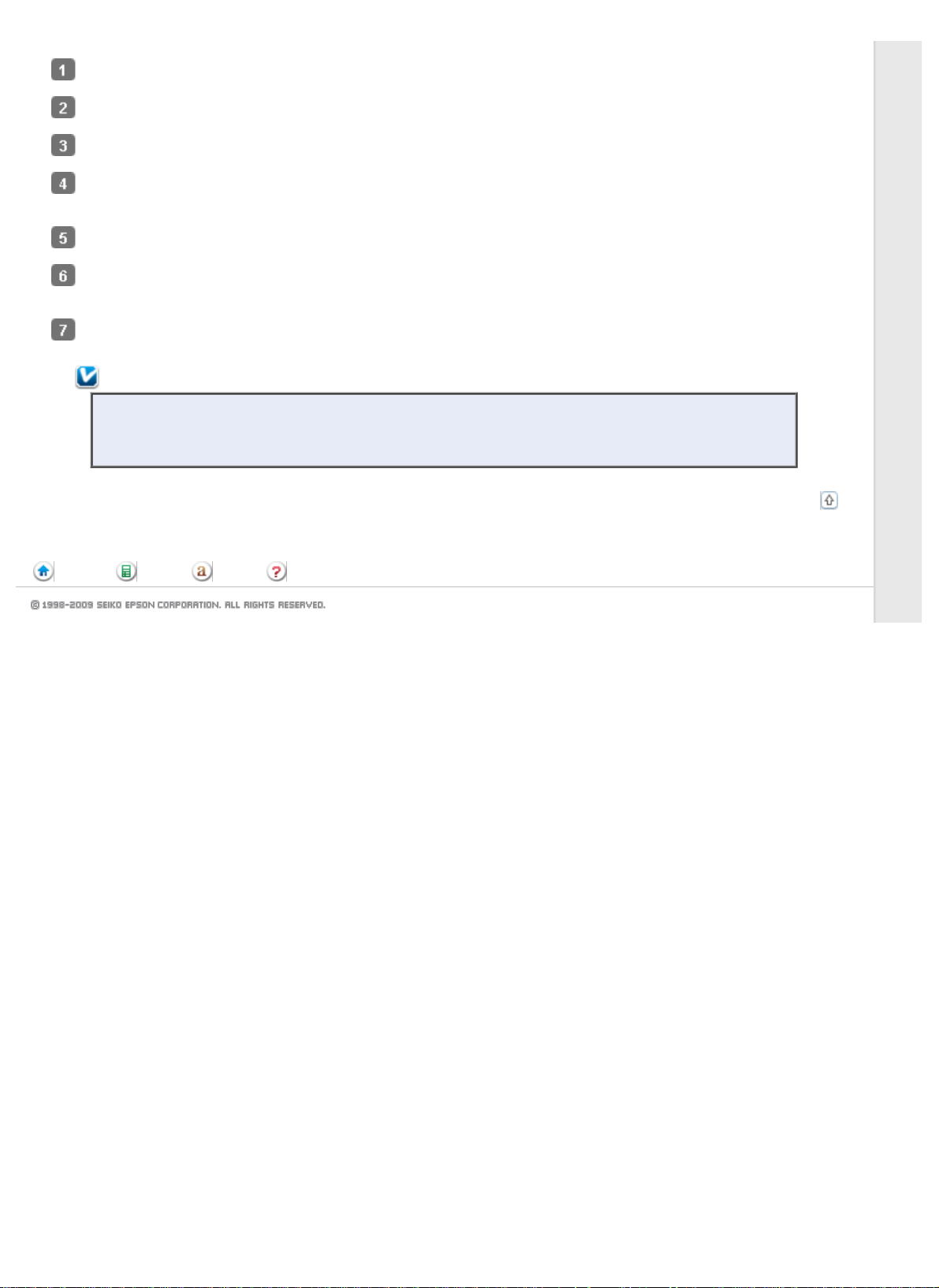
Deinstallieren der Druckersoftware
Beenden Sie alle laufenden Anwendungen.
Legen Sie die CD- ROM mit der Epson Printer Software in den Macintosh ein.
Doppelklicken Sie im Ordner Epson auf das Symbol Install Navi.
Klicken Sie auf Software List (Softwareliste) und doppelklicken Sie dann auf die Anwendung, die Sie deinstallieren
möchten.
Lesen und akzeptieren Sie die Sofwarelizenzvereinbarung.
Wählen Sie aus dem Menü oben links die Option Uninstall (Deinstallieren) und klicken Sie auf Uninstall
(Deinstallieren).
Folgen Sie zum Deinstallieren der Anwendung den Anweisungen am Bildschirm.
Hinweis:
Wenn Sie Uninstall (Deinstallieren) in Schritt 6 nicht auswählen können, doppelklicken Sie auf den Ordner
Applications (Programme) auf der Mac OS X - Festplatte, wählen Sie die Anwendung, die Sie deinstallieren
möchten, und ziehen Sie diese dann in den Trash (Papierkorb).
Anfang Inhalt Index Hilfe
Oben
(NPD3973P-00 DE)
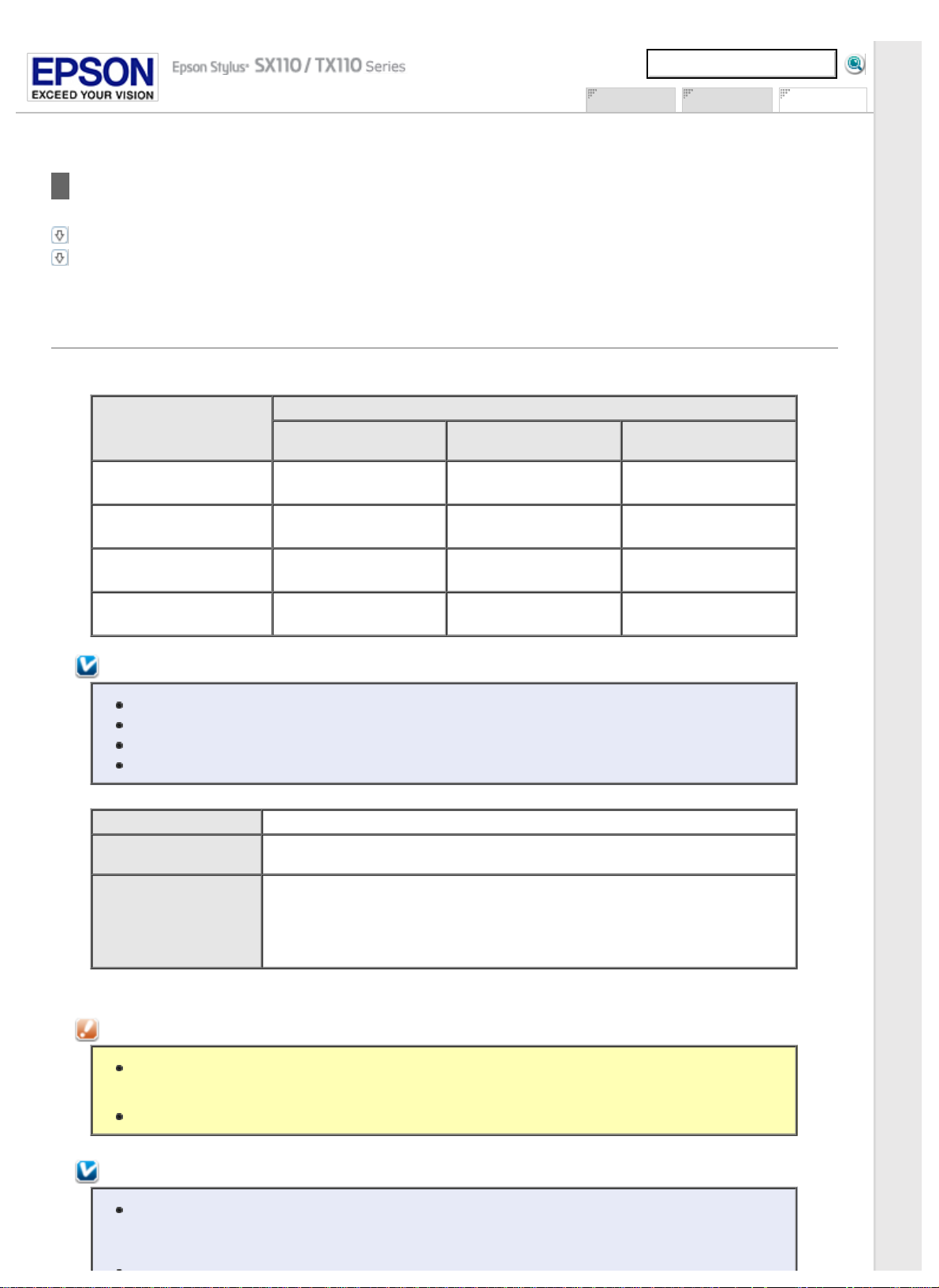
Tinte und Papier
Anfang > Anhang > Produktinformationen
Tinte und Papier
Tintenpatronen
Papier
Tintenpatronen
Sie können die folgenden Tintenpatronen für dieses Gerät verwenden:
Tintenpatrone Bestellnummern
Epson Stylus
SX110/SX115
Black (Schwarz) T0891
T0711
Cyan T0892
T0712
Magenta T0893
T0713
Yellow (Gelb) T0894
T0714
Epson Stylus
TX110/TX111
91N
73N
91N
73N
91N
73N
91N
73N
Drucken Scannen Anhang
Epson Stylus
TX117/TX119
T0921
T0922
T0923
T0924
Hinweis:
Die Teilenummern der Tintenpatronen sind nicht überall gleich.
Die Verfügbarkeit der Tintenpatronengrößen ist landesabhängig.
Für SX110/SX115 empfiehlt Epson die T089- Tintenpatronen für geringe Druckvolumen.
Für TX110/TX111 empfiehlt Epson die 91N- Tintenpatronen für geringe Druckvolumen.
Farbe Black (Schwarz), Cyan, Magenta, Yellow (Gelb)
Lebensdauer der
Tintenpatrone
Temperatur Lagerung:
* Bei einer Temperatur von 25 ˚C (77 ˚F) dauert es etwa 3 Stunden, bis die Tinte aufgetaut und wieder verwendbar ist.
Vorsicht:
Es wird empfohlen, ausschließlich original EPSON - Tintenpatronen zu verwenden. Fremdprodukte können
Schäden verursachen, die von der Epson - Garantie ausgenommen sind, und können unter bestimmten
Umständen fehlerhaftes Verhalten des Druckers bewirken.
Verwenden Sie die Tintenpatrone vor dem auf der Verpackung gedruckten Datum.
Innerhalb von sechs Monaten nach Packungsöffnung aufbrauchen.
-20 bis 40 ˚C (-4 bis 104 ˚F)
1 Monat bei 40 ˚C (104 ˚F)
Eingefroren:*
-12 ˚C (10,4 ˚F)
Hinweis:
Die mit dem Drucker gelieferten Tintenpatronen werden bei der ersten Inbetriebnahme teilweise
aufgebraucht. Um qualitativ hochwertige Ausdrucke zu produzieren, wird der Druckkopf im Drucker
vollständig mit Tinte geladen. Dieser Vorgang verbraucht eine große Menge Tinte. Aus diesem Grund
drucken diese Patronen im Vergleich zu den folgenden Tintenpatronen möglicherweise weniger Seiten.
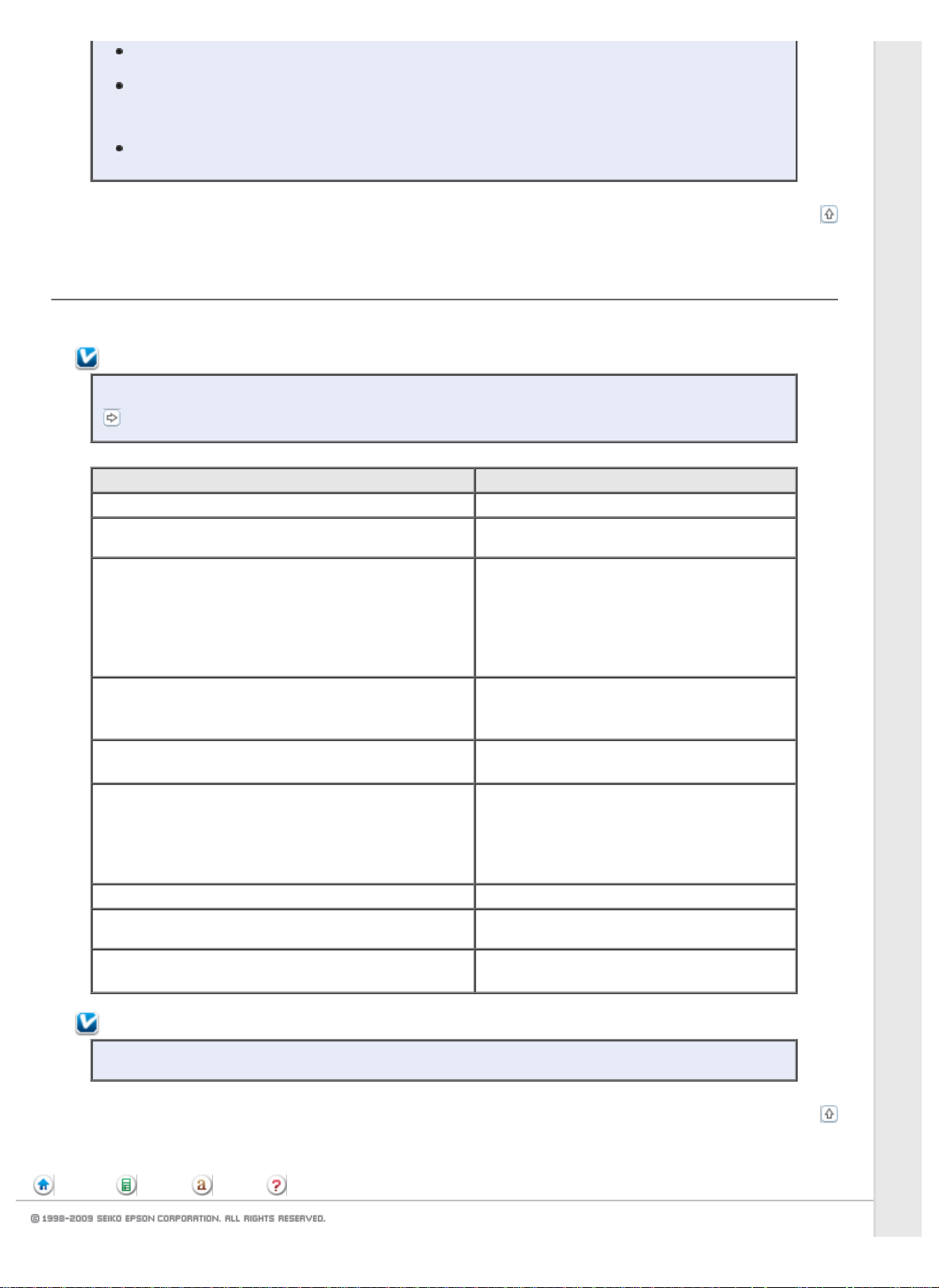
Tinte und Papier
Die Lebensdauer einer Patrone hängt von den gedruckten Bildern, dem verwendeten Papiertyp, der
Druckhäufigkeit und Umgebungsbedingungen wie der Temperatur ab.
Um eine erstklassige Druckqualität zu gewährleisten und den Druckkopf zu schonen, ist noch eine
Sicherheitsreserve an Tinte in der Patrone enthalten, wenn der Drucker anzeigt, dass die Patrone
ausgetauscht werden muss. Beim Anzeigen der verbleibenden Lebensdauer wird diese Reserve nicht
berücksichtigt.
Die Tintenpatronen können zwar wiederverwertete Materialien enthalten, dies beeinträchtigt die
Funktion oder Leistung des Produkts jedoch nicht.
Papier
Epson bietet Spezialpapier und andere Druckmedien für Ihren ganzen Druckbedarf.
Hinweis:
Sie finden die Teilenummern für folgende spezielle Epson- Druckmedien auf der Support- Website von Epson.
siehe Website für technischen Support
Oben
Papier Format
Epson Premium Ink Jet Plain Paper (Normalpapier) A4
Epson Bright White Ink Jet Paper (Weißes
Tintenstrahlpapier)
Epson Premium Glossy Photo Paper (Premium- Hochglanz-
Fotopapier)
Epson Glossy Photo Paper (Fotopapier, glänzend) A4,
Epson Premium Semigloss Photo Paper (Premium Seidenglanz-Fotopapier)
Epson Ultra Glossy Photo Paper (Ultrahochglanz- Fotopapier) A4,
Epson Matte Paper - Heavyweight (Mattes Papier - schwer) A4
Epson Photo Quality Ink Jet Paper (Fotoqualität -
Tintenstrahlpapier)
Epson Photo Paper (Fotopapier) A4,
A4
A4,
20 ×25 cm (8×10 Zoll),
10 ×15 cm (4×6 Zoll),
13 ×18 cm (5×7 Zoll),
9 ×13 cm (3,5×5 Zoll),
16:9 Breitformat (102×181 mm)
10 ×15 cm (4×6 Zoll),
13 ×18 cm (5×7 Zoll)
A4,
10 ×15 cm (4 × 6 Zoll)
20 ×25 cm (8×10 Zoll),
10 ×15 cm (4×6 Zoll),
13 ×18 cm (5×7 Zoll),
9 ×13 cm (3,5 × 5 Zoll)
A4
10 ×15 cm (4 × 6 Zoll)
Hinweis:
Die Verfügbarkeit von Druckmedien ist länderabhängig.
Anfang Inhalt Index Hilfe
Oben
(NPD3973C-00 DE)
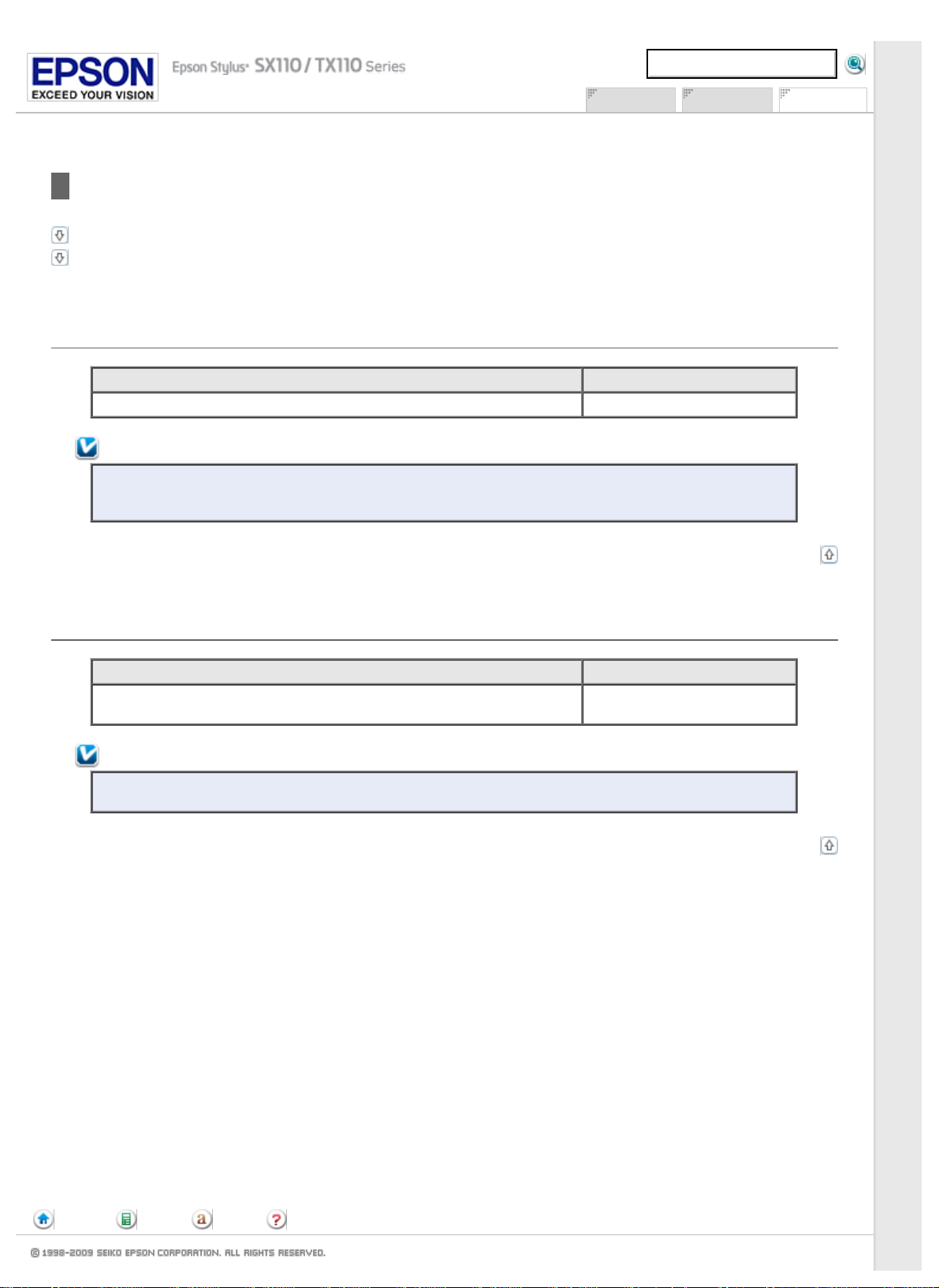
Systemanforderungen
Anfang > Anhang > Produktinformationen
Systemanforderungen
Windows-Anforderungen
Macintosh-Anforderungen
Windows-Anforderungen
System PC-Schnittstelle
Windows Vista, Windows XP und 2000 USB 1.1 (mindestens)
Hinweis:
Drucken Scannen Anhang
Wenden Sie sich an den Softwarehersteller, um herauszufinden, ob die Software unter Windows XP
Professional x64 Edition unterstützt wird.
Macintosh-Anforderungen
System PC-Schnittstelle
PowerPC- basierte oder Intel- basierte Macintosh-Computer mit Mac OS X
10.3.9 oder höher
Hinweis:
Das UNIX-Dateisystem (UFS) für Mac OS X wird nicht unterstützt.
USB 1.1 (mindestens)
Oben
Oben
Anfang Inhalt Index Hilfe
(NPD3973C-00 DE)
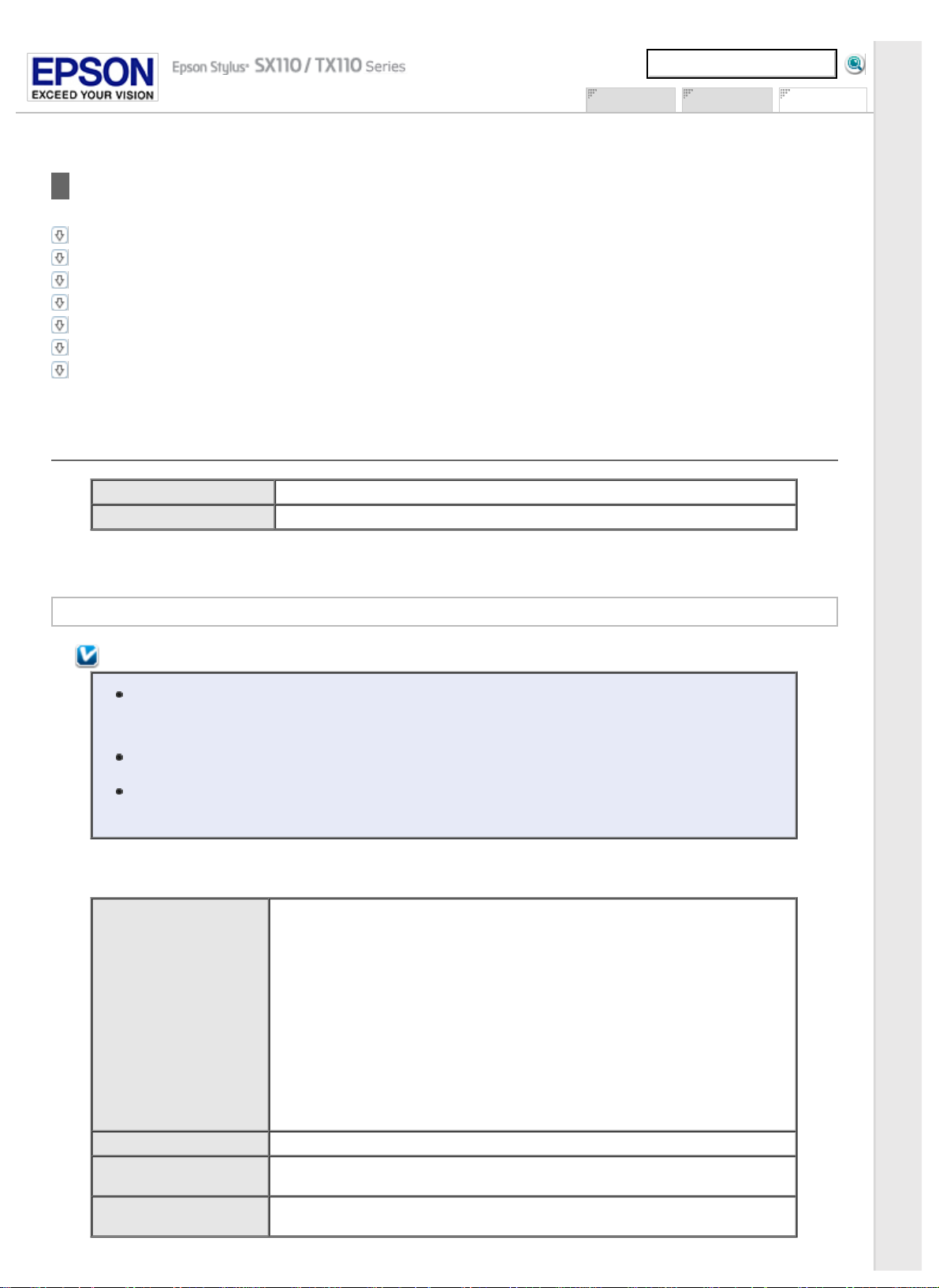
Technische Daten
Briefumschläge:
Anfang > Anhang > Produktinformationen
Technische Daten
Technische Daten des Druckers
Technische Daten des Scanners
Mechanik
Elektrische Anschlusswerte
Umgebungsbedingungen
Normen und Zertifizierungen
Schnittstelle
Technische Daten des Druckers
Drucken Scannen Anhang
Transportweg Einzelblatteinzug, Einzug von oben
Fassungsvermögen ca. 100 Blatt bei einem Papiergewicht von 90 g/m² *
* Bei den Formaten Legal und User Defined (Benutzerdefiniert) immer nur ein Blatt einlegen.
Papier
Hinweis:
Epson kann keine Empfehlungen im Hinblick auf einen bestimmten Hersteller oder eine bestimmte
Papiersorte geben, da sich die Qualität einer Marke oder Sorte ändern kann. Machen Sie daher immer
zuerst ein paar Probeausdrucke, bevor Sie ein Druckmedium in größeren Mengen anschaffen oder
große Druckaufträge starten.
Eine schlechte Papierqualität beeinträchtigt die Druckqualität und kann Papierstaus oder andere
Probleme verursachen. Wenn Probleme auftreten, verwenden Sie Papier besserer Qualität.
Verwenden Sie Papier unter normalen Umgebungsbedingungen:
Temperatur 10 bis 35 ˚C (50 bis 95 ˚F)
Relative Luftfeuchtigkeit 20 bis 80 %
Einzelblattpapier:
Format A4 210 × 297 mm (A4 297 x 210 mm)
10 × 15 cm (4 × 6 in.) (10 x 15 cm (4 x 6 Zoll)
13 × 18 cm (5 × 7 in.) (13 x 18 cm (5 x 7 Zoll))
A6 105 × 148 mm
A5 148 × 210 mm
B5 182 × 257 mm
9 × 13 cm (3.5 × 5 in.) (9 x 13 cm (3.5 x 5 Zoll))
13 × 20 cm (5 × 8 in.) (13 x 20 cm (5 x 8 Zoll))
20 × 25 cm (8 × 10 in.) (20 x 25 cm (8 x 10 Zoll))
16:9 wide size (102 × 181 mm)
Letter 8 1/2 × 11 in. (Letter 8½ x 11 Zoll)
Legal 8 1/2 × 14 in. (Legal 8½ x 14 Zoll)
Papiersorten Normalpapier, Epson - Spezialpapiere
Stärke
(für Normalpapier)
Gewicht
(für Normalpapier)
0,08 bis 0,11 mm (0,003 bis 0,004 Zoll)
64 g/m² (17 lb) bis 90 g/m² (24 lb)
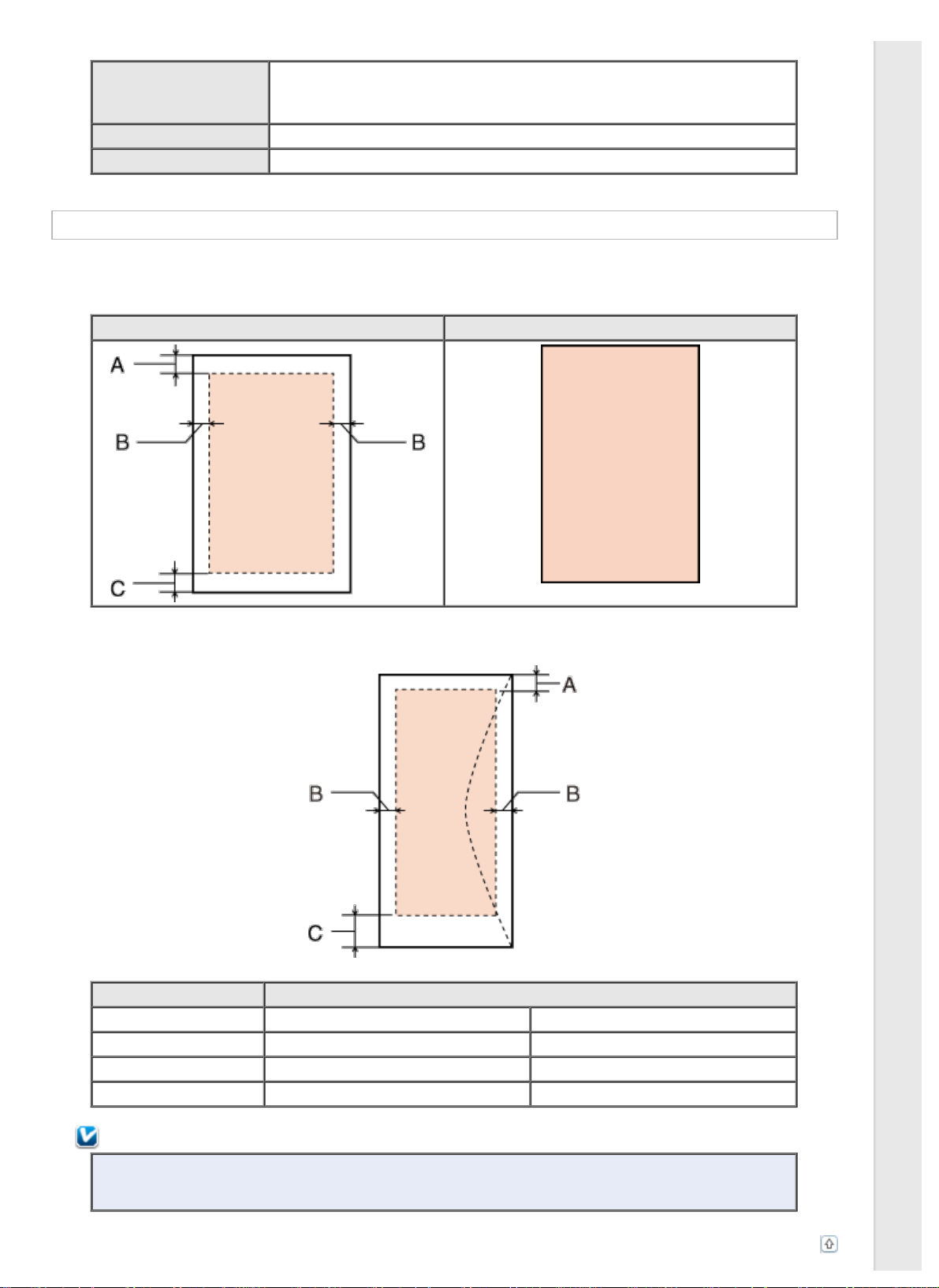
Technische Daten
Format Envelope #10 4 1/8 × 9 1/2 in. (Umschlag #10 4 1/8 x 9½ Zoll)
Papiersorten Normalpapier
Gewicht 75 g/m² (20 lb) bis 90 g/m² (24 lb)
Druckbereich
Markierte Bereiche kennzeichnen den Druckbereich.
Einzelblatt:
Normal Randlos
Envelope DL 110 × 220 mm (Umschlag DL 110 x 220 mm)
Envelope C6 114 × 162 mm (Umschlag C6 114 x 162 mm)
Briefumschläge:
Medientyp Einzelblattpapier Briefumschläge
A 3,0 mm (0,12 Zoll) 3,0 mm (0,12 Zoll)
B 3,0 mm (0,12 Zoll) 5,0 mm (0,20 Zoll)
C 3,0 mm (0,12 Zoll) 20 mm (0,78 Zoll)
Mindestrand
Hinweis:
Je nach der Art des Papiers kann die Druckqualität zum oberen und unteren Seitenrand des Ausdrucks hin
schlechter ausfallen oder diese Bereiche können verschmiert sein.
Oben
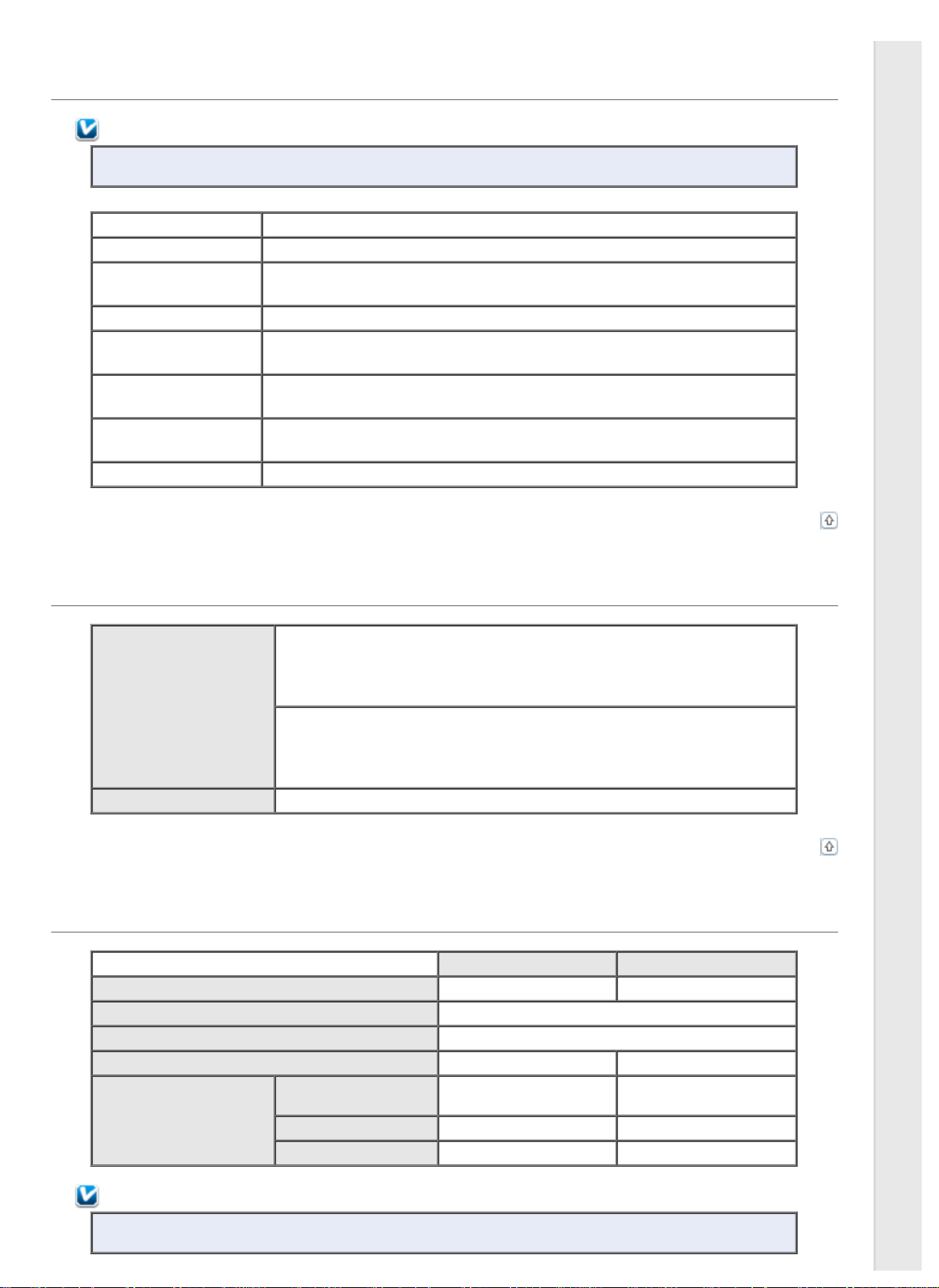
Technische Daten
Technische Daten des Scanners
Hinweis:
Änderungen der Technischen Daten vorbehalten.
Scannertyp Flachbett, Farbe
Fotoelektrisches Gerät CIS
Effektive Pixel 5.100 ×7.020 Pixel
Der Scanbereich kann bei hoher Auflösungseinstellung eingeschränkt sein.
Vorlagengröße 216 × 297 mm (8,5 × 11,7 Zoll) A4 - oder US Letter - Größe
Auflösung beim Scannen 600 dpi (Hauptrichtung)
1200 dpi (Nebenrichtung)
Ausgabeauflösung 50 bis 4800, 7200 und 9600 dpi
(50 bis 4800 dpi in 1 - dpi - Schritten)
Bilddaten 16 Bit pro Pixel pro Farbe intern
8 Bit pro Pixel pro Farbe extern (maximal)
Lichtquelle LED
Mechanik
Abmessungen Lagerung
Breite: 434 mm (17,1 Zoll)
Tiefe: 327 mm (12,9 Zoll)
Höhe: 185 mm (7,3 Zoll)
Drucken
Breite: 434 mm (17,1 Zoll)
Tiefe: 471 mm (18,5 Zoll)
Höhe: 303 mm (11,9 Zoll)
Gewicht Ca. 4,6 kg (10,1 lb) ohne Tintenpatronen.
Elektrische Anschlusswerte
Eingangsspannung AC 90 bis 132 V AC 198 bis 264 V
Frequenzbereich 50 bis 60 Hz
Eingangsfrequenz 49,5 bis 60,5 Hz
Nennstrom 0,6 A 0,4 A
Leistungsaufnahme Unabhängiges
Kopieren
Ruhemodus ca. 2,3 W ca. 2,0 W
Netz aus ca. 0,3 W ca. 0,5 W
Modell 100-127 V Modell 220-240 V
ca. 17,4 W (ISO/IEC10561
Briefvorlage)
ca. 16,1 W (ISO/IEC10561
Briefvorlage)
Oben
Oben
Hinweis:
Überprüfen Sie die Spannungsdaten im Typenschild auf der Geräterückseite.
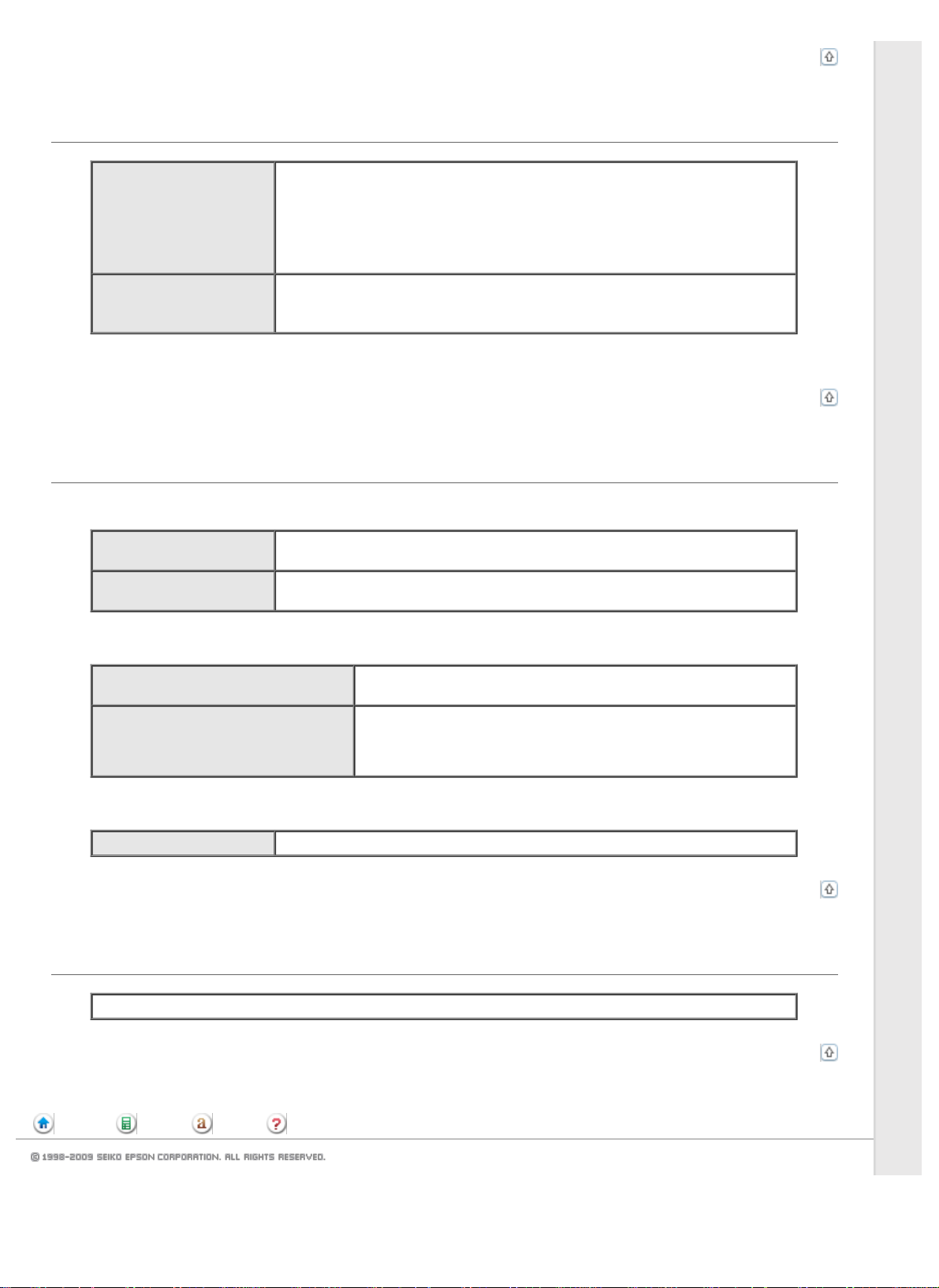
Technische Daten
Umgebungsbedingungen
Oben
Temperatur Betrieb:
10 bis 35 ˚C (50 bis 95 ˚F)
Lagerung:
-20 bis 60 ˚C (-4 bis 140 ˚F)
1 Monat bei 40 ˚C (104 ˚F)
120 Stunden bei 60 ˚C (140 ˚F)
Luftfeuchtigkeit Betrieb:*
20 bis 80 % rel. Luftfeuchtigkeit
Lagerung:* 5 bis 85% relative Luftfeuchtigkeit
* Ohne Kondensierung
Normen und Zertifizierungen
US-Modell:
Sicherheit UL60950-1
CAN/CSA- C22.2 No.60950- 1
EMC FCC Part 15 Subpart B Class B
CAN/CSA- CEI/IEC CISPR 22 Class B
Oben
Europäisches Modell:
Niederspannungsrichtlinie
2006/95/EG
EMV-Richtlinie 2004/108/ECC EN55022 Class B
Australisches Modell:
EMC AS/NZS CISPR22 Class B
EN60950-1
EN61000-3-2
EN61000-3-3
EN55024
Schnittstelle
USB - kompatibel nach Spezifikation USB 2.0
Oben
Oben
Anfang Inhalt Index Hilfe
(NPD3973C-00 DE)
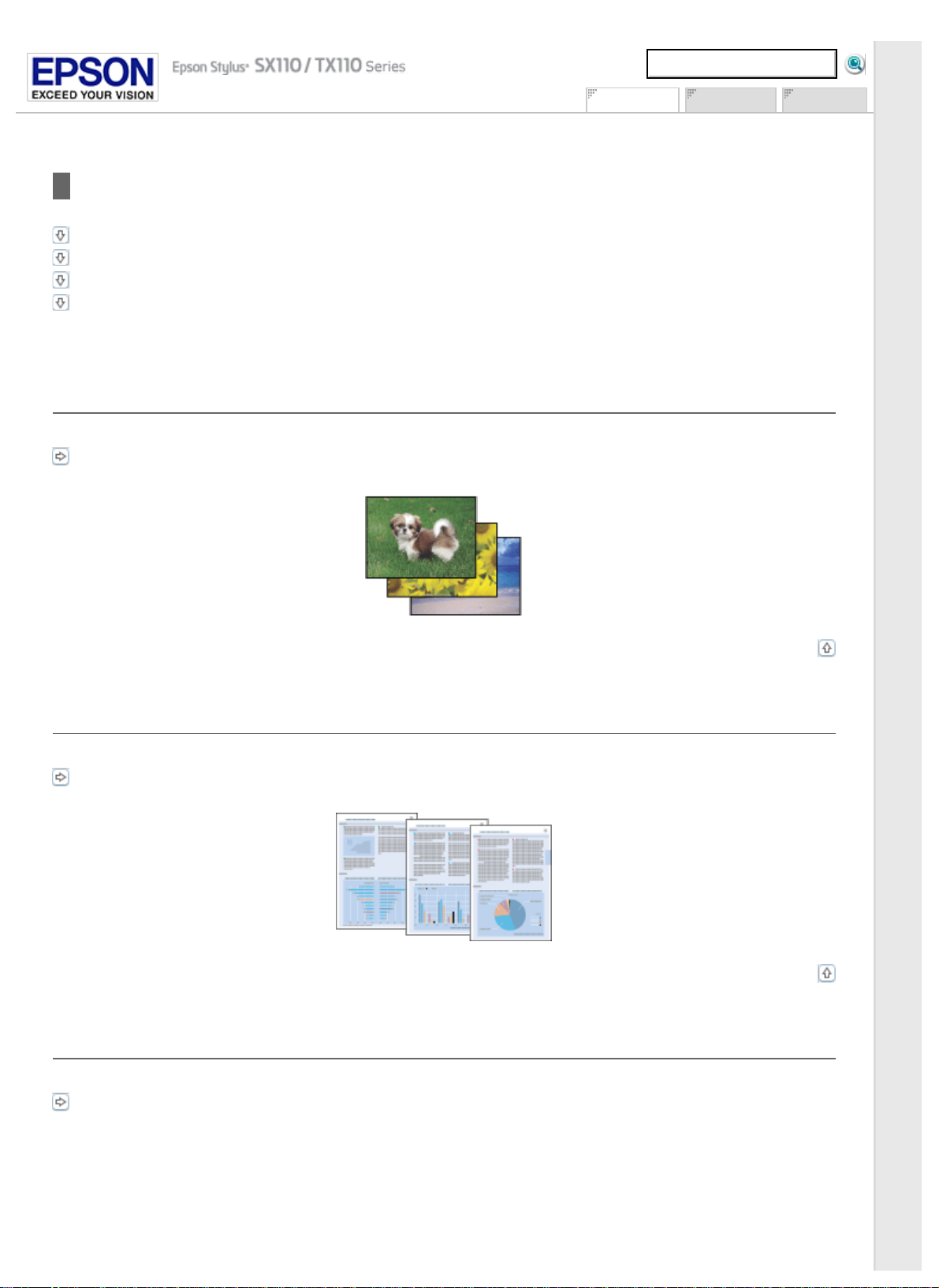
Einleitung
Anfang > Drucken > Drucken
Einleitung
Fotos drucken
Drucken von Dokumenten
Webseiten drucken
Drucken auf Briefumschlägen
In diesem Abschnitt werden verschiedene Druckverfahren erläutert.
Fotos drucken
Hier finden Sie Informationen zum Drucken von Fotos auf verschiedenen Papierformaten und - sorten.
siehe Fotos drucken
Drucken Scannen Anhang
Drucken von Dokumenten
Hier finden Sie Informationen zum Drucken von Dokumenten auf verschiedenen Papierformaten und - sorten.
siehe Drucken von Text
Webseiten drucken
Hier finden Sie Informationen zum passenden Drucken von Webseiten, ohne Abschneiden am rechten Rand.
Oben
Oben
siehe Webseiten drucken
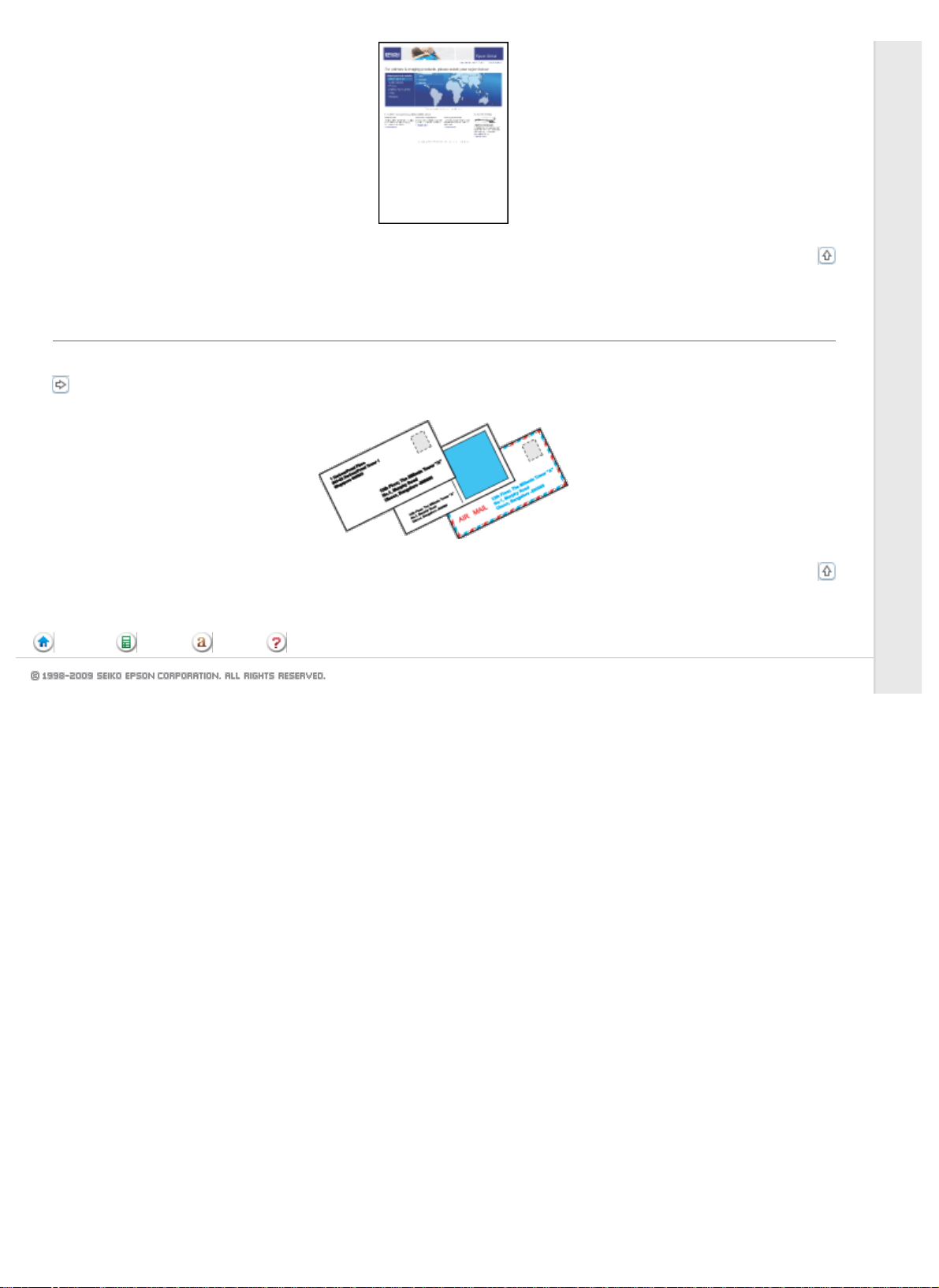
Einleitung
Drucken auf Briefumschlägen
Hier finden Sie Informationen zum Drucken auf Briefumschlägen.
siehe Drucken auf Briefumschlägen
Oben
Anfang Inhalt Index Hilfe
Oben
(NPD3973P-00 DE)
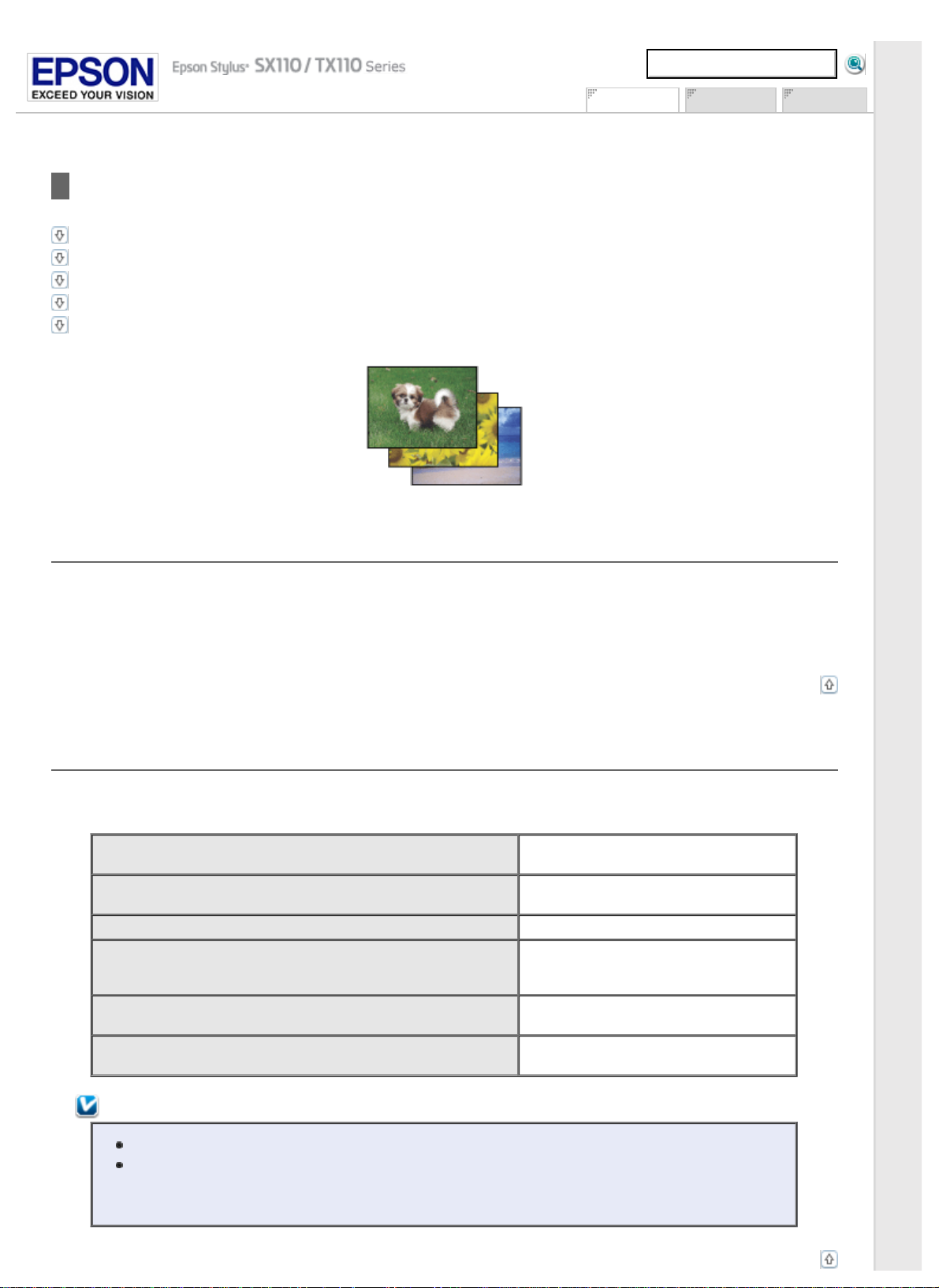
Fotos drucken
Anfang > Drucken > Drucken
Fotos drucken
Die Druckdatei vorbereiten
Mit randlosem Drucken kompatibles Papier
Einlegen von Papier
Aus Epson Easy Photo Print drucken
Drucken aus anderen Anwendungen
Drucken Scannen Anhang
Die Druckdatei vorbereiten
Beim Ausdrucken von randlosen Fotos wird ein Teil des Bildes abgeschnitten, da diese Option das Bild etwas über das
Papierformat hinaus vergrößert.
Sie müssen die Bilddatei dem Papierformat anpassen. Wenn die Anwendung über Randeinstellungen verfügt, stellen Sie sicher,
dass diese vor dem Drucken auf Null gestellt sind.
Oben
Mit randlosem Drucken kompatibles Papier
Drucken Sie randlose Fotos anhand der untenstehenden Tabelle, weil das randlose Drucken nicht für alle Papiersorten verfügbar
ist.
Epson Glossy Photo Paper (Fotopapier, glänzend) A4, 10 × 15 cm (4 × 6 Zoll), 13 × 18 cm
Epson Ultra Glossy Photo Paper (Ultrahochglanz-Fotopapier) A4, 10 × 15 cm (4 × 6 Zoll), 13 × 18 cm
Epson Matte Paper - Heavyweight (Mattes Papier - schwer) A4
Epson Premium Glossy Photo Paper (Premium-Hochglanz-
Fotopapier)
Epson Premium Semigloss Photo Paper (PremiumSeidenglanz-Fotopapier)
Epson Photo Paper (Fotopapier) A4, 10 × 15 cm (4 × 6 Zoll), 13 × 18 cm
(5 × 7 Zoll)
(5 × 7 Zoll)
A4, 10 × 15 cm (4 × 6 Zoll), 13 × 18 cm
(5 × 7 Zoll), 16:9 Breitformat (102 × 181
mm)
A4, 10 × 15 cm (4 × 6 Zoll)
(5 × 7 Zoll)
Hinweis:
Das randlose Drucken dauert länger als das normale Drucken.
Die Druckqualität kann am oberen und unteren Seitenrand des Ausdrucks schlechter ausfallen oder die
Seitenränder oben und unten können verschmiert sein, wenn auf ein anderes als das oben aufgeführte
Papier gedruckt wird. Drucken Sie vor dem Ausführen großer Druckaufträge ein einzelnes Blatt, um die
Qualität zu überprüfen.
Oben
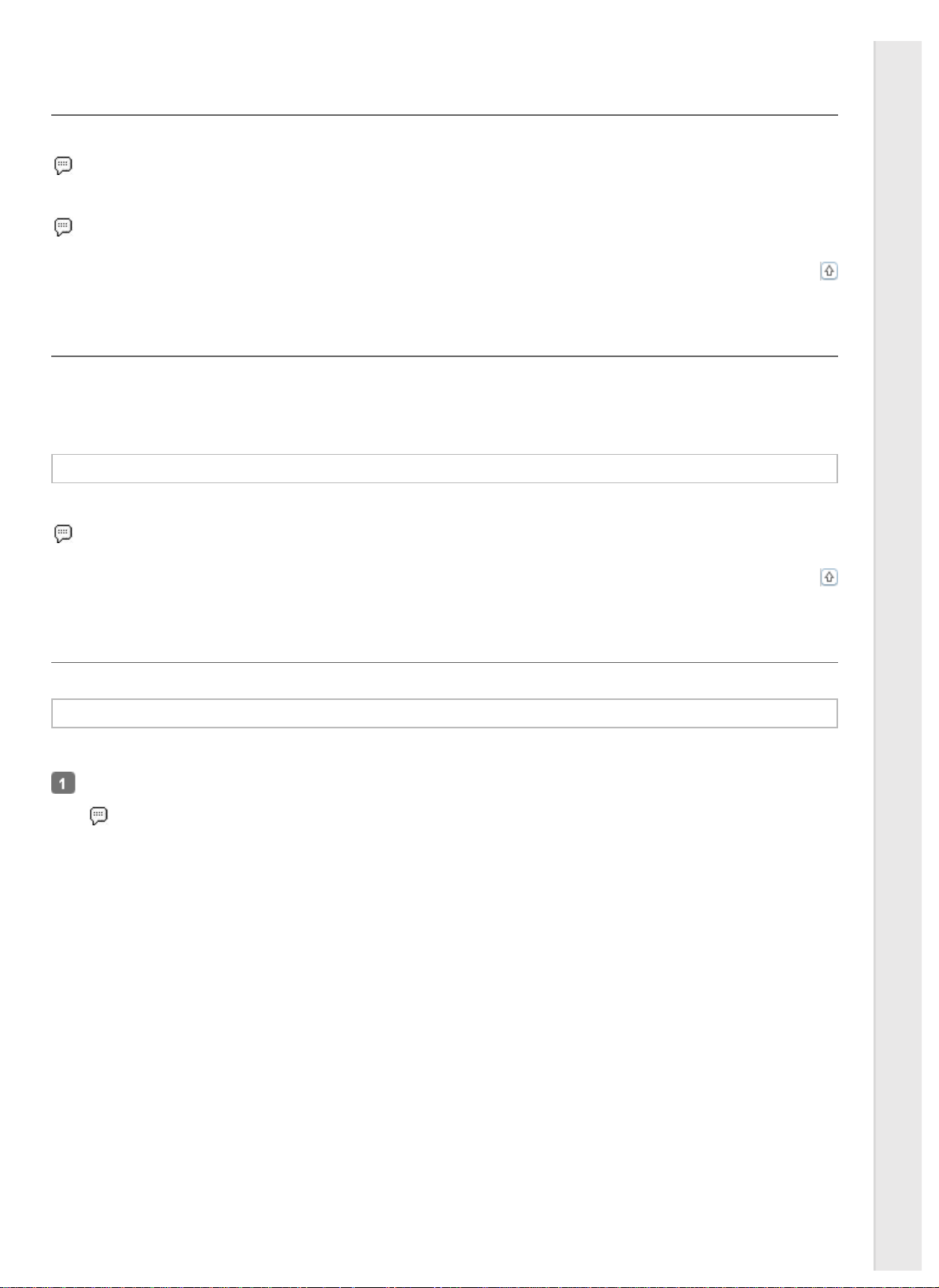
Fotos drucken
Einlegen von Papier
Informationen zum Einlegen von Papier finden Sie im nachstehenden Abschnitt.
Einlegen von Papier
Informationen zur Verwendung von Epson- Spezialpapier finden Sie im nachstehenden Abschnitt.
Verwenden spezieller Druckmedien
Aus Epson Easy Photo Print drucken
Mit Epson Easy Photo Print, das auf der CD - ROM enthalten ist, lassen sich verschiedene Fotoabzüge auf diesem Drucker schnell
und einfach drucken, wie z. B. randlose Fotos oder Fotos mit Rand oder Rahmen. Epson Easy Photo Print unterstützt Sie auch
dabei, Ihre Fotos zu verbessern.
Epson Easy Photo Print starten
Oben
Nähere Informationen zum Starten von Epson Easy Photo Print finden Sie im nachfolgenden Abschnitt.
Epson Easy Photo Print starten
Drucken aus anderen Anwendungen
Druckereinstellungen für Windows
Zur Anpassung der Druckereinstellungen führen Sie die folgenden Schritte aus.
Rufen Sie die Druckereinstellungen auf.
Aufrufen des Druckertreibers unter Windows
Oben
 Loading...
Loading...