Page 1
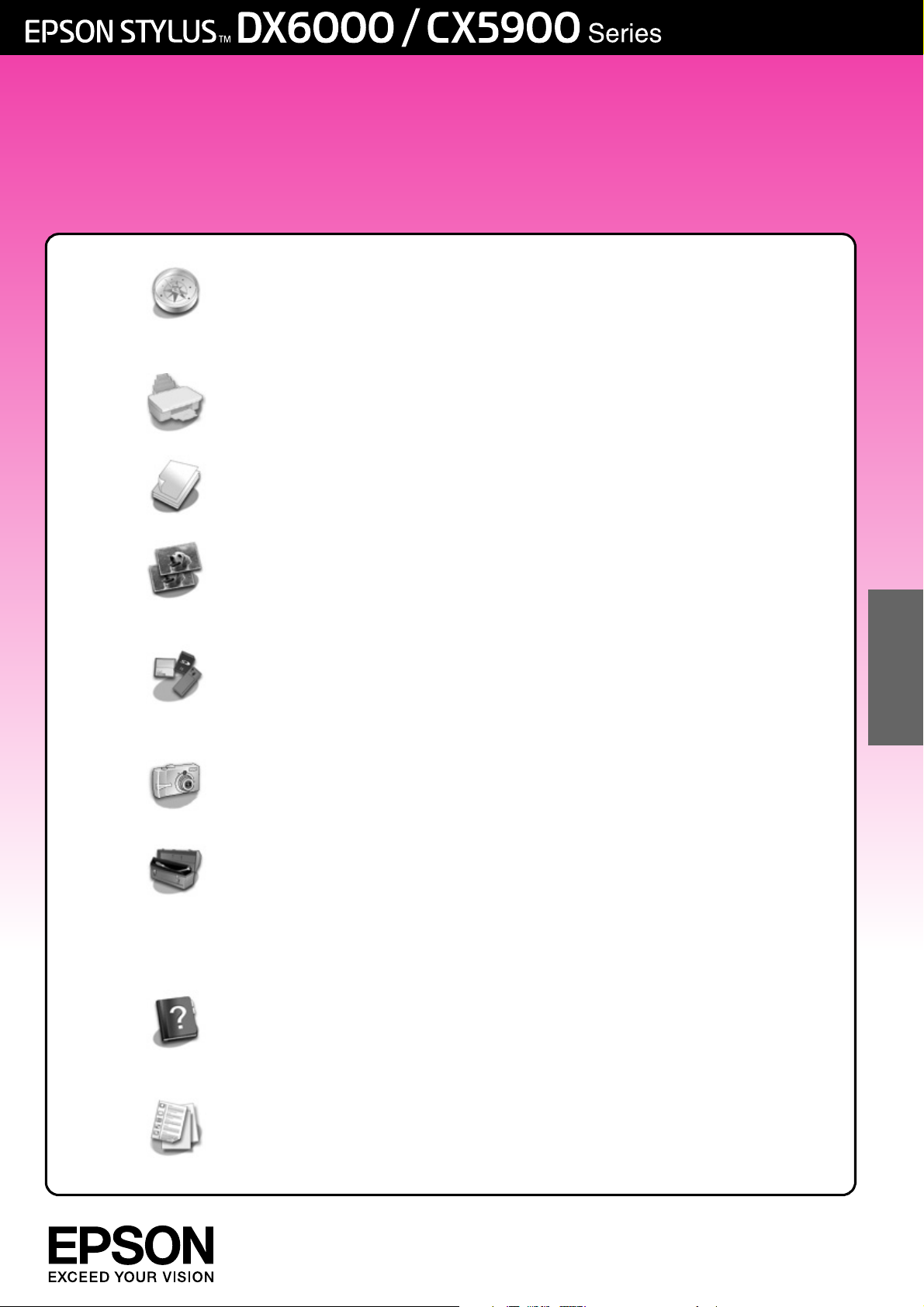
Brugervejledning
– til brug uden en computer –
Introduktion
Vigtige sikkerhedsforskrifter ................................................................. 1
Oplysninger om copyright .................................................................. 2
Oplysninger om betjeningspanelet ................................................... 2
Guide til dele og betjeningspanelets funktioner
Dele ....................................................................................................... 3
Betjeningspanelets funktioner ............................................................ 4
Papirhåndtering
Valg af papir......................................................................................... 6
Ilægning af papir ................................................................................. 6
Kopiering
Placering af en original på glaspladen............................................. 8
Kopiering af dokumenter .................................................................... 8
Kopiering af fotos ............................................................................... 10
Udskrivning fra et hukommelseskort
Håndtering af et hukommelseskort.................................................. 12
Udskrivning af fotos ............................................................................ 14
Valg og udskrivning af fotos vha. et indeksark............................... 16
Udskrivning fra et digitalt kamera
Krav til det digitale kamera .............................................................. 18
Tilslutning og udskrivning ................................................................... 18
Vedligeholdelse
Udskiftning af blækpatroner............................................................. 19
Kontrol og rensning af skrivehovedet .............................................. 22
Justering af skrivehovedet ................................................................ 23
Rengøring af dette produkt.............................................................. 23
Transport af dette produkt ................................................................ 24
Problemløsning
Fejlmeddelelser .................................................................................. 25
Problemer og løsninger ..................................................................... 27
Kontakt til kundeservice .................................................................... 29
Dansk
Liste over panelikoner.................................................................................. 30
Page 2
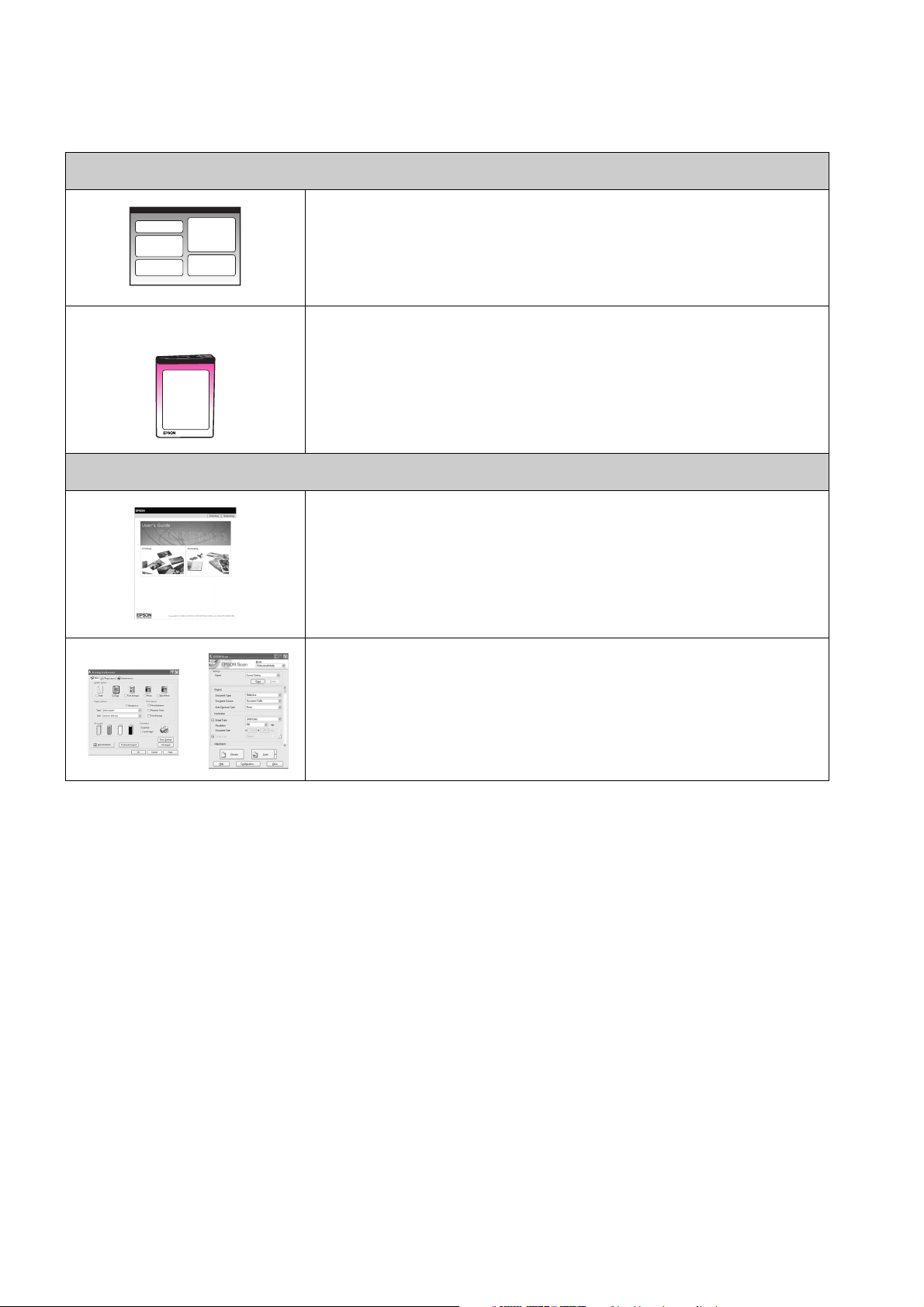
Her finder du oplysninger
Trykte vejledninger
Start her
Læs dette ark først.
Arket indeholder oplysninger om opstilling af produktet og installation af
softwaren. Her finder du også anvisninger vedrørende ilægning af papir
og placering af originaler.
(denne bog)
Online vejledninger
Brugervejledning - til brug uden en computer -
Denne bog indeholder oplysninger om brugen af produktet uden
tilslutning til en computer, bl.a. anvisninger vedrørende kopiering og
udskrivning fra et hukommelseskort.
Hvis du har problemer i forbindelse med brugen af produktet, se da
kapitlet Problemløsning i denne bog.
Brugervejledning
Denne vejledning indeholder anvisninger vedrørende udskrivning og
scanning fra computeren samt oplysninger om softwaren.
Vejledningen ligger på cd-rom'en med software og installeres automatisk,
når du installerer softwaren. Dobbeltklik på ikonet på skrivebordet for at
læse denne vejledning.
Online hjælp
Der er integreret en online hjælp i hvert af de programmer, der ligger på
cd-rom'en med software. Den indeholder detaljerede oplysninger om
programmet.
Page 3
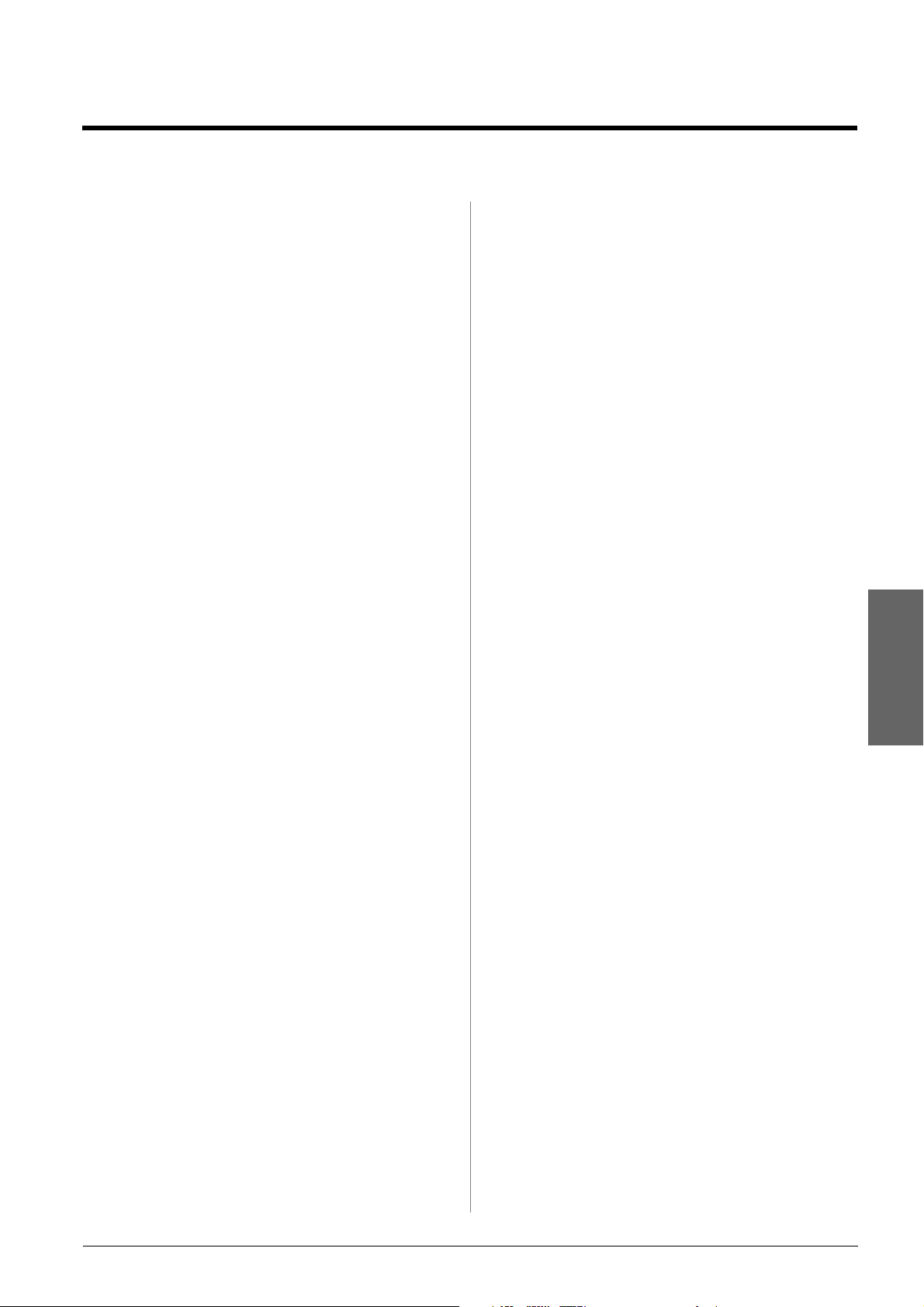
Introduktion
Vigtige sikkerhedsforskrifter
Inden du bruger dette produkt, skal du læse og følge
følgende sikkerhedsforskrifter:
■ Brug kun den netledning, der fulgte med
produktet. Brug af en anden ledning kan
forårsage brand eller elektrisk stød. Brug ikke
ledningen til andet udstyr.
■ Sørg for, at netledningen opfylder alle de
relevante lokale sikkerhedsstandarder.
■ Brug kun den type strømkilde, der er angivet på
mærkaten.
■ Anbring produktet i nærheden af en stikkontakt
i væggen, hvor netledningen nemt kan tages ud
af kontakten.
■ Anvend ikke en beskadiget eller flosset
netledning.
■ Kontrollér, at den samlede ampereværdi for de
enheder, der er sluttet til forlængerledningen,
ikke overstiger ledningens samlede
ampereværdi, hvis der benyttes en
forlængerledning til produktet. Kontrollér
desuden, at den samlede ampereværdi for alle
enheder, der er tilsluttet stikkontakten, ikke
overstiger dennes ampereværdi.
■ Undgå steder, hvor der forekommer hurtige
temperatur- eller fugtighedsændringer, stød,
vibrationer eller støv.
■ Placér produktet, så der er plads nok rundt om
produktet til at sikre tilstrækkelig ventilation.
Sørg for, at produktets åbninger ikke blokeres
eller tildækkes, og placér ikke genstande i
åbningerne.
■ Placér ikke produktet tæt på en radiator eller et
varmeapparat eller i direkte sollys.
■ Placér produktet på en jævn, stabil overflade, der
er større end produktets bundareal, så der er
plads hele vejen rundt om produktet. Produktet
fungerer ikke korrekt, hvis det vippes eller stilles
på højkant.
■ Sørg for, at produktets bagside er mindst 10 cm
fra væggen.
■ Åbn ikke scannerenheden under kopiering,
udskrivning eller scanning.
■ Spild ikke væske på produktet.
■ Brug ikke spraydåseprodukter, der indeholder
letantændelige gasser, i eller i nærheden af
produktet. Dette kan føre til brand.
■ Medmindre det er specifikt beskrevet i
dokumentationen, skal du ikke selv prøve at
foretage eftersyn af produktet.
■ I følgende tilfælde skal du tage produktets
netledning ud af stikkontakten og få det efterset
af kvalificerede serviceteknikere: Hvis
netledningen eller stikket er beskadiget, hvis der
er kommet væske ind i produktet, hvis
produktet er blevet tabt eller kabinettet er blevet
beskadiget, hvis produktet ikke fungerer
normalt eller udviser en markant ændring af
ydeevnen. Justér kun de funktioner, der er
omfattet af betjeningsinstruktionerne.
■ Når produktet skal opbevares eller
transporteres, må det ikke tippes, lægges på
siden eller vendes på hovedet; der kan løbe blæk
ud af patronerne.
■ Pas på, at du ikke klemmer fingrene, når du
lukker scanneren.
Sikkerhedsforskrifter vedrørende blækpatroner
■ Opbevar blækpatroner uden for børns
rækkevidde, og indtag ikke blækket.
Dansk
■ Vær forsigtig, når du håndterer brugte
blækpatroner, da der kan være rester af blæk
omkring blæktilførselsporten. Hvis du får blæk
på huden, skal du vaske området omhyggeligt
med vand og sæbe. Hvis du får blæk i øjnene,
skal du straks skylle dem med vand. Hvis du
stadig føler ubehag eller har synsproblemer, skal
du straks kontakte en læge.
■ Før ikke hånden ind i produktet, og rør ikke ved
blækpatronerne under udskrivningen.
■ Sæt en ny blækpatron i, så snart du har fjernet en
tom. Hvis der ikke sættes en blækpatron i, kan
det medføre udtørring af skrivehovedet, hvilket
kan forhindre printeren i at udskrive.
■ Hvis du fjerner en blækpatron, som skal bruges
senere, skal blækudgangen beskyttes mod snavs
og støv, og den skal opbevares i samme
omgivelser som produktet. Bemærk, at der sidder
en ventil i blækudgangen, der gør brugen af låg
eller propper overflødigt, dog er det nødvendigt
at være forsigtig, da blækket kan plette ting det
kommer i kontakt med. Rør ikke blækpatronen,
blækudgangen eller området omkring den.
Introduktion 1
Page 4
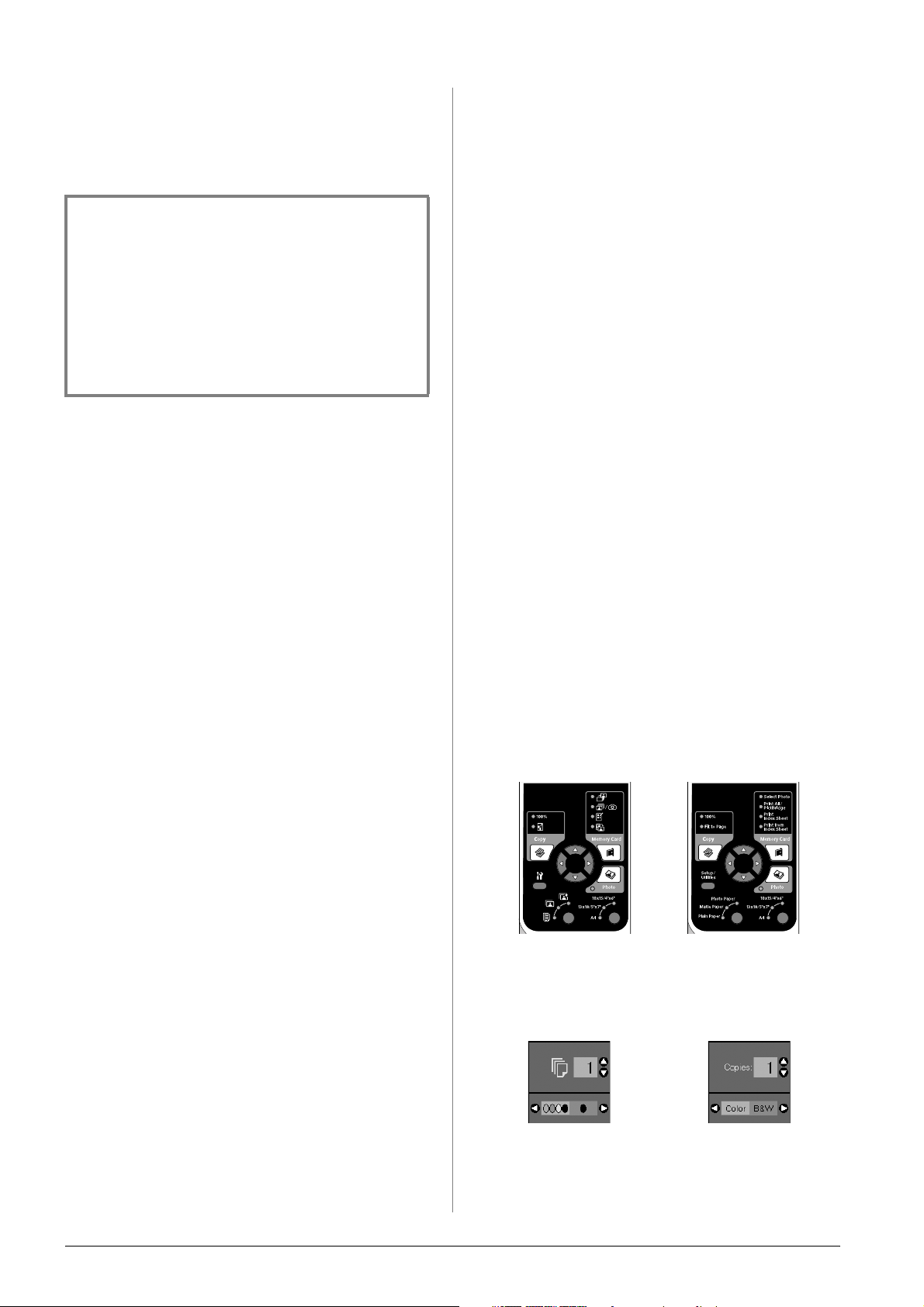
Advarsler, forholdsregler og bemærkninger
Følg retningslinjerne nedenfor, når du læser
instruktionerne:
w Advarsel!
Advarsler skal følges omhyggeligt for at undgå personskade.
c Forsigtig:
Forholdsreglerne skal følges for at undgå beskadigelse af
udstyret.
Bemærk!
Noterne indeholder vigtige oplysninger om dit produkt.
Tip!
Tippene indeholder henvisninger vedrørende brug af produktet.
Oplysninger om copyright
Ingen dele af denne publikation må reproduceres,
lagres i et søgesystem eller overføres i nogen form
eller på nogen måde, hverken elektronisk, mekanisk,
ved fotokopiering, optagelse eller på anden måde
uden forudgående skriftlig tilladelse fra Seiko Epson
Corporation. Oplysningerne heri er kun beregnet til
brug sammen med dette produkt. Epson er ikke
ansvarlig for nogen form for brug af disse
oplysninger i forbindelse med andre printere.
Hverken køberen af dette produkt eller tredjemand
kan holde Seiko Epson Corporation eller associerede
selskaber ansvarlig for skader, tab, omkostninger
eller udgifter, som køberen eller tredjemand har
pådraget sig som følge af uheld, forkert brug eller
misbrug af dette produkt eller uautoriserede
modifikationer, reparationer eller ændringer af dette
produkt, eller hvis (gælder ikke i USA) Seiko Epson
Corporations retningslinjer for betjening og
vedligeholdelse ikke er fulgt nøje.
USB DIRECT-PRINT™ og USB DIRECT-PRINT logo
er varemærker tilhørende Seiko Epson Corporation.
Copyright © 2002 Seiko Epson Corporation. Alle
rettigheder forbeholdes.
DPOF™ er et varemærke tilhørende CANON INC.,
Eastman Kodak Company, Fuji Photo Film Co., Ltd.
og Matsushita Electric Industrial Co., Ltd.
SDHC™ er et varemærke.
Memory Stick, Memory Stick Duo, Memory Stick
PRO og Memory Stick PRO Duo er varemærker
tilhørende Sony Corporation.
xD-Picture Card™ er et varemærke tilhørende Fuji
Photo Film Co.,Ltd.
Bemærk: Andre produktnavne, der nævnes heri,
anvendes udelukkende til identifikationsformål og
kan være varemærker tilhørende deres respektive
ejervirksomheder. Epson fralægger sig enhver
rettighed til disse mærker.
Copyright © 2006 Seiko Epson Corporation. Alle
rettigheder forbeholdes.
Oplysninger om betjeningspanelet
Nogle visninger på betjeningspanelet og
LCD-skærmen varierer afhængig af, hvor du har
købt produktet.
Betjeningspanel
Ikonpanel Tekstpanel
Seiko Epson Corporation kan ikke holdes ansvarlig
for skader eller problemer, der måtte opstå som følge
af brug af andet ekstraudstyr eller andre
forbrugsvarer end det udstyr eller de forbrugsvarer,
som Seiko Epson Corporation har angivet som
Original Epson Products (originale
Epson-produkter) eller Epson Approved Products
(produkter godkendt af Epson).
Seiko Epson Corporation kan ikke holdes ansvarlig
for eventuelle skader, der måtte opstå som følge af
elektromagnetisk interferens, som stammer fra brug
af andre interfacekabler end dem, som Seiko Epson
Corporation har angivet som Epson Approved
Products (produkter godkendt af Epson).
EPSON
STYLUS™ og Exceed Your Vision er varemærker
tilhørende Seiko Epson Corporation.
®
er et registreret varemærke, og EPSON
2 Introduktion
LCD-display
Ikondisplay Tekstdisplay
Kun ikoner vises. Der vises en tekstmeddelelse
eller en tekst med ikoner.
Page 5
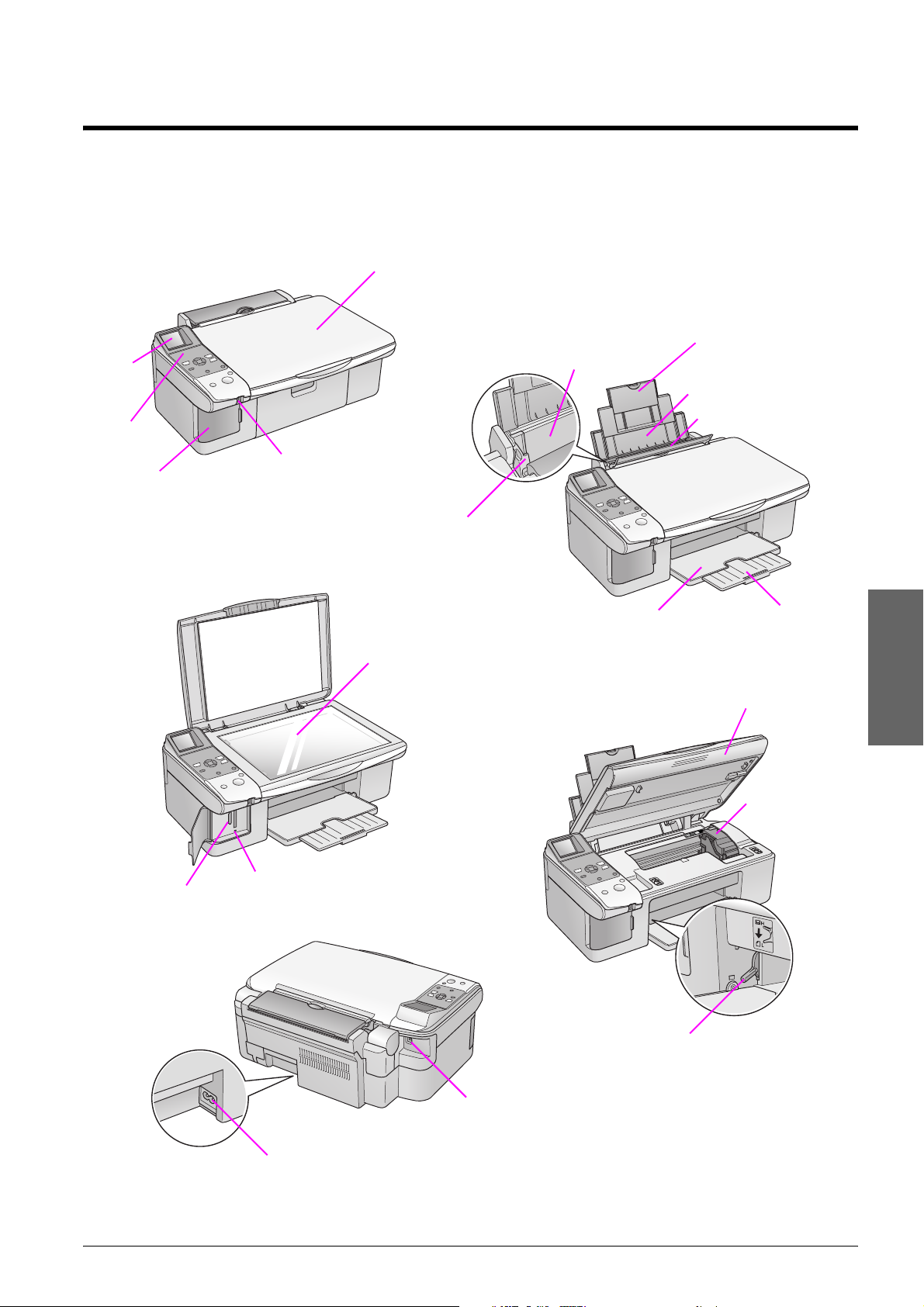
Guide til dele og betjeningspanelets funktioner
Dele
dokumentdæksel
papirstøtteforlænger
LCDskærm
betjeningspanel
dæksel til
hukommelseskortåbning
ekstern USB-port
glasplade
kantstyr
arkføder
udskriftsbakke
papirstøtte
arkføderbeskyttelse
udskriftsbakkeforlænger
scannerenhed
patrondæksel
Dansk
hukommelseskortåbning
indikator for hukommelseskort
Netstik
papirtykkelsesarm
USB-port
Guide til dele og betjeningspanelets funktioner 3
Page 6
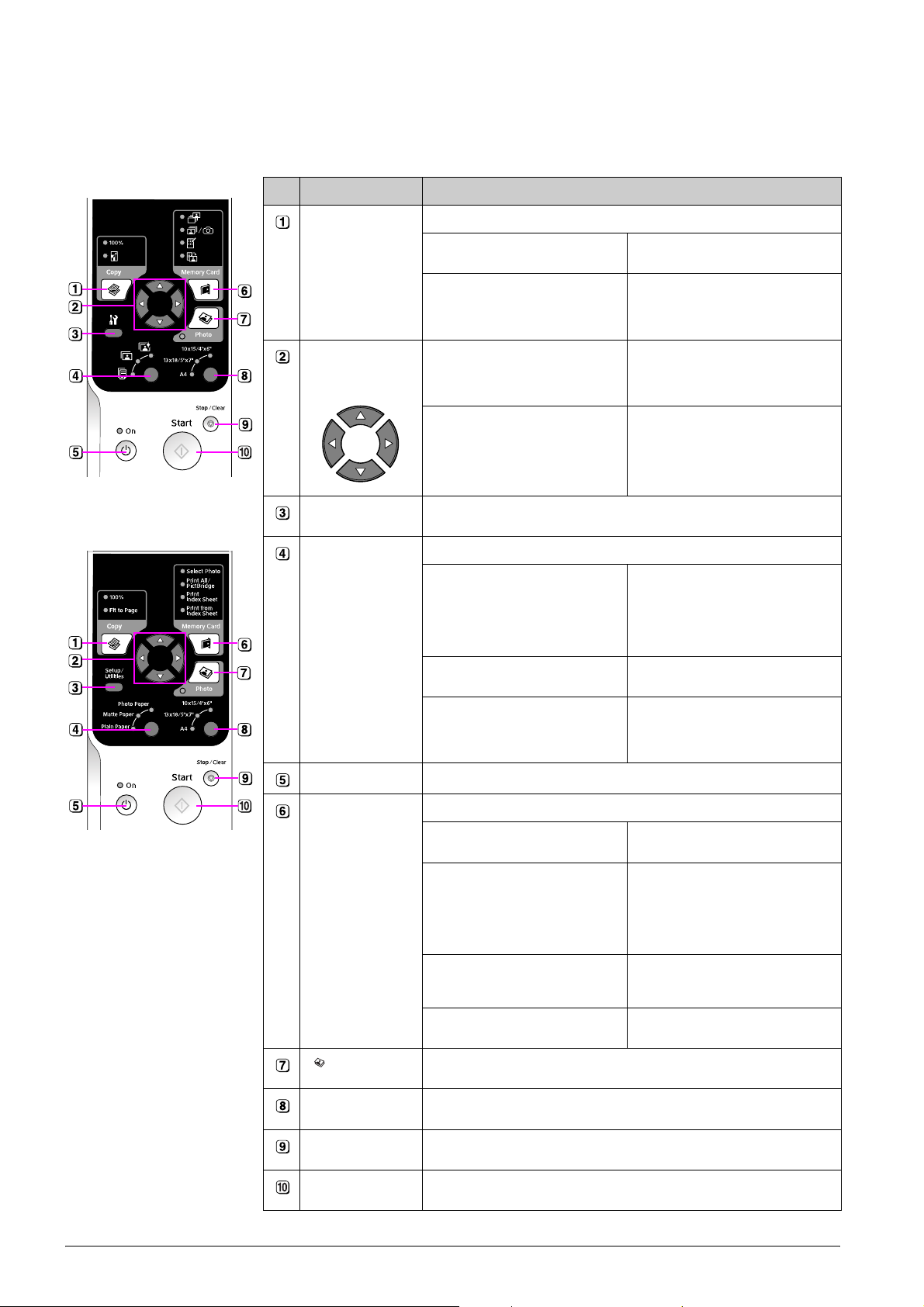
Betjeningspanelets funktioner
Knapper
Ikonpanel
Tekstpanel
Knap Funktion
r Copy (Kopi) Tryk her for at vælge kopikvalitet.
100% Vælg denne indstilling for at udskrive
o [Fit to Page] (Tilpas til side) Vælg denne indstilling for at
4-way scroll (Rul
op/ned og
venstre/højre)
F [Setup/Utilities]
(Printerværktøj)
Papirtype Tryk her for at vælge den papirtype, der er lagt i arkføderen.
l r Tryk her for at vælge det foto, du vil
u d Tryk her for at vælge antallet af
Tryk her for at køre vedligeholdelsesprogrammer eller for at justere
forskellige indstillinger.
g [Photo Paper] (Fotopapir) Premium Glossy Photo Paper (Blankt
fotoet i de faktiske størrelse.
reducere eller forstørre det
kopierede foto, så det passer til
den valgte papirstørrelse.
udskrive, for at vælge farve- eller
sort/hvid-kopi eller for at vælge
værktøjsfunktioner.
kopier eller for at vælge numrene
vha. værktøjet (Justering af
skrivehoved).
Premium-fotopapir), Premium
Semigloss Photo Paper (Halvblankt
Premium-fotopapir), Glossy Photo
Paper (Blankt fotopapir), Ultra Glossy
Photo Paper (Meget blankt fotopapir)
h [Matte Paper] (Mat papir) Matte Paper - Heavyweight (Mat,
l [Plain Paper] (Almindeligt
papir)
P On (Til) Tryk her for at tænde og slukke for produktet.
C Hukommelseskort
Photo (Foto) Tryk her for at kopiere et foto. Du kan kopiere fotos som de er eller med
Paper Size
(Papirformat)
Tryk her for at vælge en hukommelseskortindstilling.
j [Select Photo] (Vælg foto) Vælg denne indstilling for at vælge
e / f [Print All / PictBridge]
(Udskriv alle / PioctBridge)
m [Print Index Sheet] (Udskriv
indeksark)
i [Print Index Sheet] (Udskriv
fra indeksark)
farvegendannelse.
Tryk her for at vælge størrelsen på det papir, der er lagt i arkføderen. Du
kan vælge 10 × 15/4” × 6”, 13 × 18/5” × 7” eller A4.
tykt papir)
Plain paper (Almindeligt papir), Bright
White Ink Jet Paper (Kridhvidt
inkjet-papir), Premium Ink Jet Plain
Paper (Almindeligt Premium-inkjet-papir)
de fotos, du vil udskrive.
Vælg denne indstilling for at udskrive
alle fotos på et hukommelseskort, for at
udskrive fotos vha. de
DPOF-oplysninger, der er gemt på
hukommelseskortet, eller for at udskrive
fotos direkte fra et digitalt kamera.
Vælg denne indstilling for at udskrive
et indekskort med de fotos, der ligger
på hukommelseskortet.
Vælg denne indstilling for at udskrive
de fotos, du har valgt fra indeksarket.
y Stop/Clear
(Stop/slet)
x Start Tryk her for at starte udskrivning eller kopiering eller for at bekræfte de
4 Guide til dele og betjeningspanelets funktioner
Tryk her for at stoppe udskrivning eller kopiering eller for at nulstille de indstillinger,
du har foretaget. Det udskrevne ark skubbes ud, og antallet af kopier nulstilles.
indstillinger, du har foretaget.
Page 7
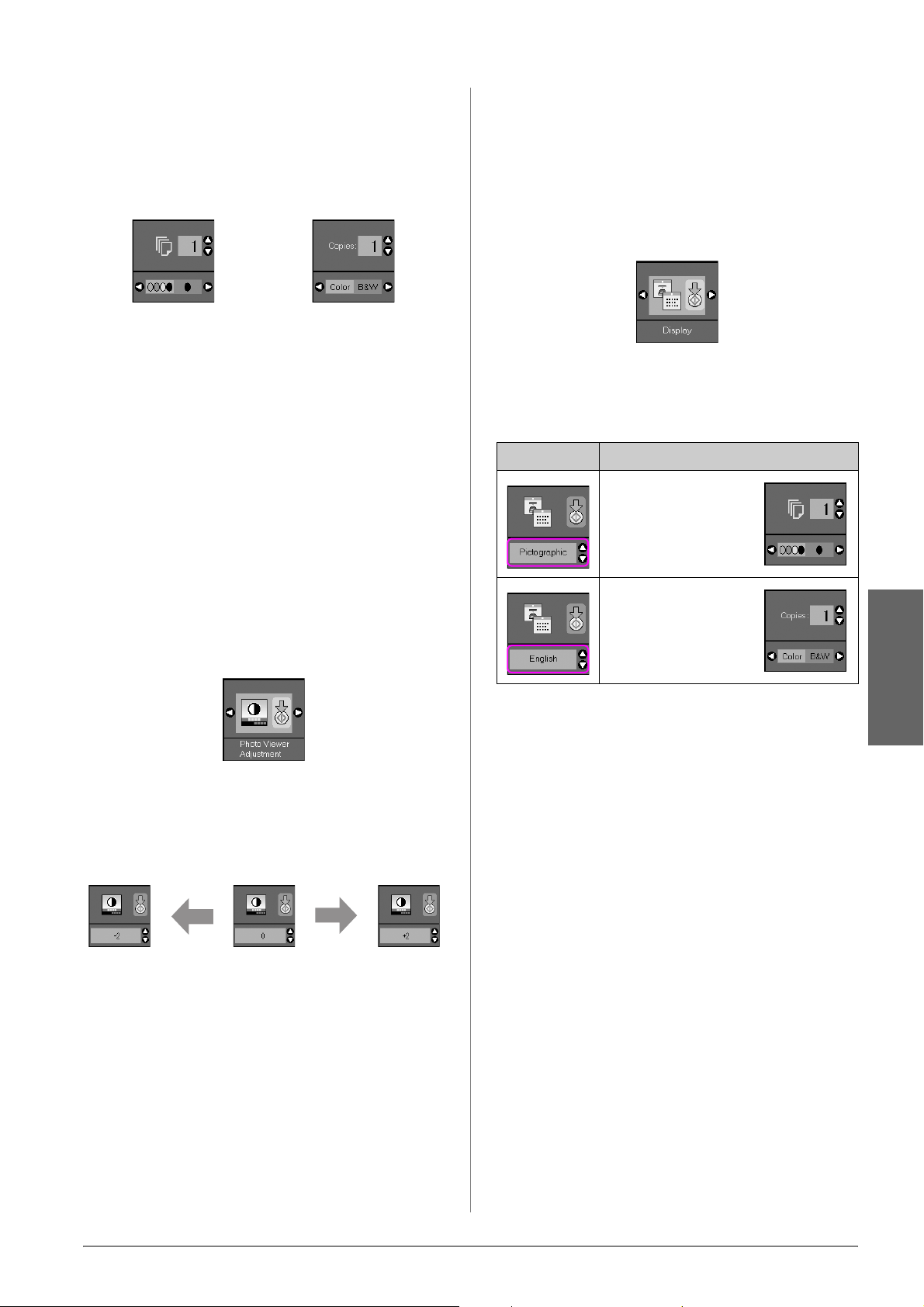
LCD-skærm
På denne skærm vises eksempler på de valgte fotos,
eller der vises de indstillinger, som du kan ændre
ved hjælp af knapperne.
Ændring af LCD-displayet kun for
brugere af tekstdisplay
Der er to typer LCD-displayindstillinger. Følge disse
trin for at ændre displayindstilling.
Ikondisplay Tekstdisplay
Strømsparetilstand
Hvis produktet ikke er aktivt i 13 minutter, bliver
LCD-skærmen sort, og alle indikatorer med
undtagelse af On (Til) lyset slukkes for at spare
energi.
Tryk på en tilfældig knap (undtagen P On (Til)) for
at vende tilbage til den forrige skærm.
Ændring af LCD-skærmens kontrast.
Følg nedenstående trin, hvis du vil ændre
LCD-skærmens kontrast.
1. Tryk på knappen F [Setup/Utilities]
(Printerværktøj) for at gå til installationstilstand.
Brug knappen l eller r til at vælge Photo
Viewer Adjustment (Justering af fotovisning).
1. Tryk på knappen Setup/Utilities
(Printerværktøj) for at gå til installationstilstand.
Brug knappen l eller r for at vælge Display.
2. Tryk på knappen x Start.
3. Brug knappen u eller d til at vælge
indstillingerne.
Indstillinger Beskrivelse
Piktografisk:
(ikondisplay)
Der vises kun ikoner på
LCD-skærmen.
Engelsk: (tekstdisplay)
Der vises ikoner og tekst
på LCD-skærmen.
2. Tryk på knappen x Start.
3. Brug knappen u eller d til at vælge
LCD-skærmens kontrast. Du kan vælge mellem 2 til + 2.
mørkere lysere
4. Tryk på knappen x Start igen for at bekræfte
valget.
5. Tryk på knappen F [Setup/Utilities]
(Printerværktøj) for at vende tilbage til den
foregående tilstand.
4. Tryk på knappen x Start for at bekræfte valget.
5. Tryk på knappen Setup/Utilities
(Printerværktøj) for at vende tilbage til den
foregående tilstand.
Dansk
Guide til dele og betjeningspanelets funktioner 5
Page 8
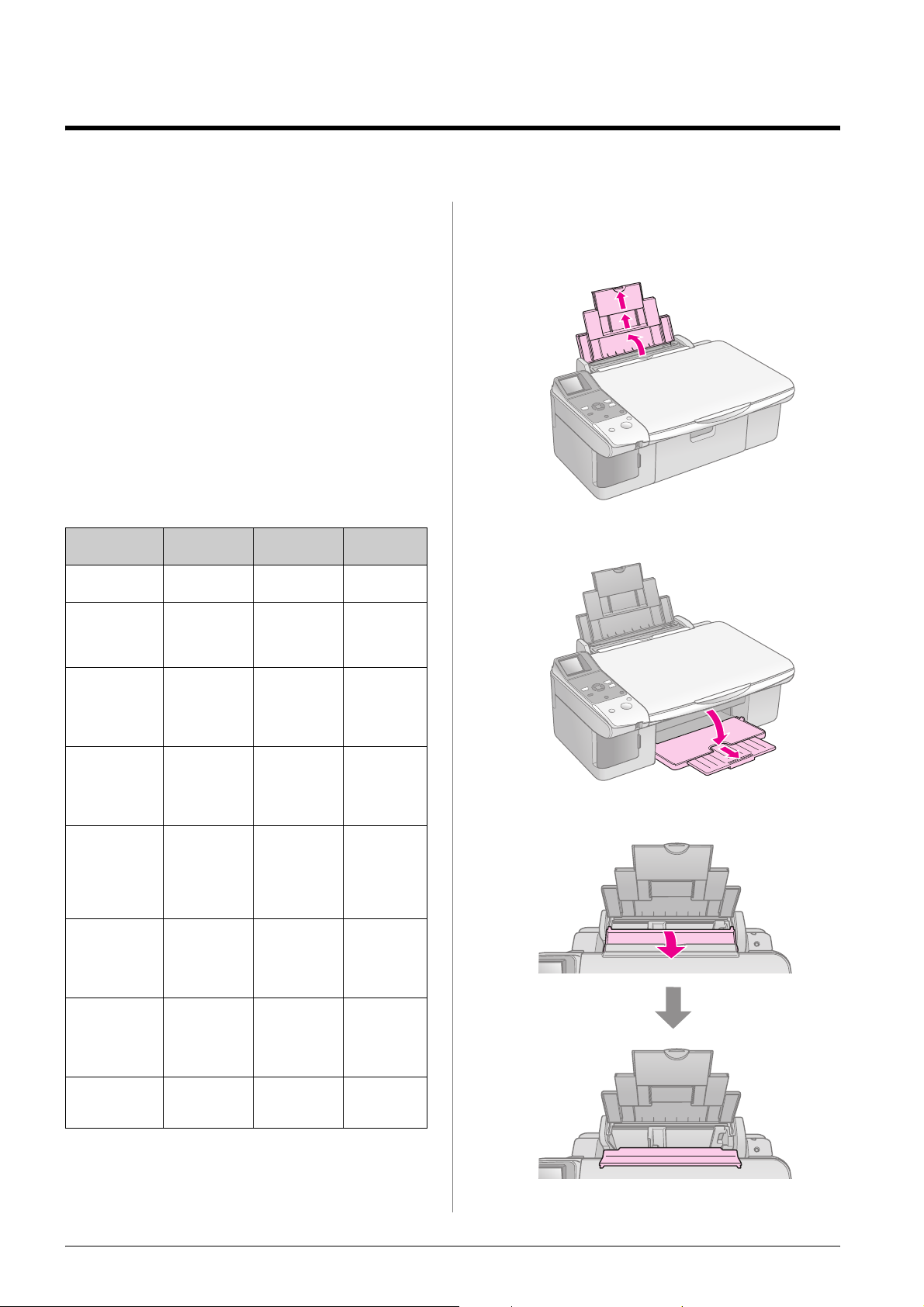
Papirhåndtering
Epson tilbyder en omfattende serie specialpapir, som
giver enestående resultater, når de anvendes sammen
med Epson-printere og -blæk. Den valgte papirtype har
indflydelse på, hvordan udskrifterne ser ud. Sørg for at
vælge den korrekte papirtype til det pågældende job.
Valg af papir
Almindeligt papir er glimrende, hvis du blot tager en
kopi eller udskriver en kladde af et billede. Men for
at opnå de bedste resultater, skal du bruge Epsons
specielle inkjet-papir, der er udviklet til produktet.
Før du udskriver, skal du vælge den korrekte
indstilling for papirtype på betjeningspanelet. Denne
vigtige indstilling er afgørende for, hvordan blækket
påføres papiret.
Vælg mellem disse papirtyper og indstillinger:
Papirtype Størrelse Indstilling
Almindeligt
papir*
Bright White
Ink Jet Paper
(Kridhvidt
inkjet-papir)
Premium Ink
Jet Plain Paper
(Almindeligt
Premium-inkjet
-papir)
Premium
Glossy Photo
Paper (Blankt
Premium-foto
papir)
Premium
Semigloss
Photo Paper
(Halvblankt
Premium-foto
papir)
Glossy Photo
Paper (Blankt
fotopapir)
Ultra Glossy
Photo Paper
(Meget blankt
fotopapir)
Matte Paper Heavyweight
(Mat, tykt papir)
A4 Almindeligt
A4 Almindeligt
A4 Almindeligt
10 × 15 cm
(4 × 6"),
13 × 18 cm
(5 × 7"),
A4
10 × 15 cm
(4 × 6"),
A4
10 × 15 cm
(4 × 6"),
13 × 18 cm
(5 × 7"),
A4
10 × 15 cm
(4 × 6"),
13 × 18 cm
(5 × 7"),
A4
A4 Matte Paper
for papirtype
papir
papir
papir
Photo
Paper
(Fotopapir)
Photo
Paper
(Fotopapir)
Photo
Paper
(Fotopapir)
Photo
Paper
(Fotopapir)
(Mat papir)
Kapacitet
12 mm
80 ark
100 ark
20 ark
20 ark
20 ark
20 ark
20 ark
Ilægning af papir
1. Åbn papirstøtten og træk den ud.
2. Åbn udskriftsbakken, og skub forlængerne ud.
3. Vip arkføderens beskyttelse fremad.
* Du kan bruge papir med en vægt på 64 til 90 g/m2.
Bemærk!
Hvilke specialmedier der kan fås, afhænger af dit område.
6 Papirhåndtering
Page 9
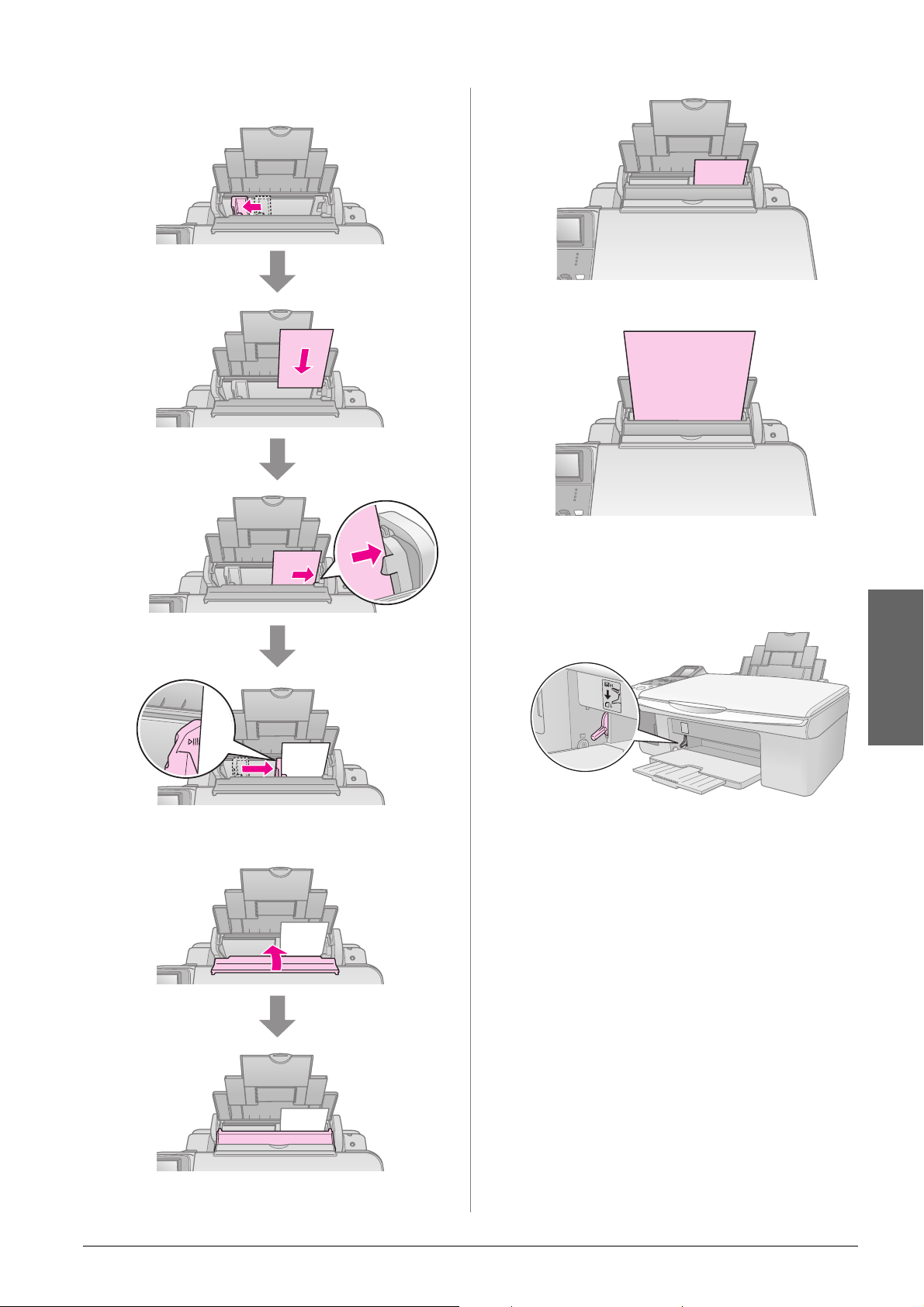
4. Ilæg papiret som vist i de følgende illustrationer.
Udskriftssiden
er ofte mere
hvid eller
lysere end den
anden side.
Placér bag
tappene
Kontrollér, at
det ligger
under pilen på
indersiden af
venstre kantstyr
10 × 15 cm (4 × 6") og 13 × 18 cm (5 × 7")
A4
Kontrollér også, at papirtykkelsesarmen er sat
ned til position m
Dansk
5. Vip arkføderens beskyttelse tilbage.
LCD-skærmen angiver, at armen er
flyttet, og at positionen m eller ^ er
ændret.
Bemærk!
Sørg for ikke at ilægge mere end det anbefalede antal ark.
Kontrollér indstillingen Paper Type (Papirtype), inden du
udskriver, for at sikre at den stemmer overens med det papir,
der er lagt i (& “Valg af papir” på side 6).
Papirhåndtering 7
Page 10
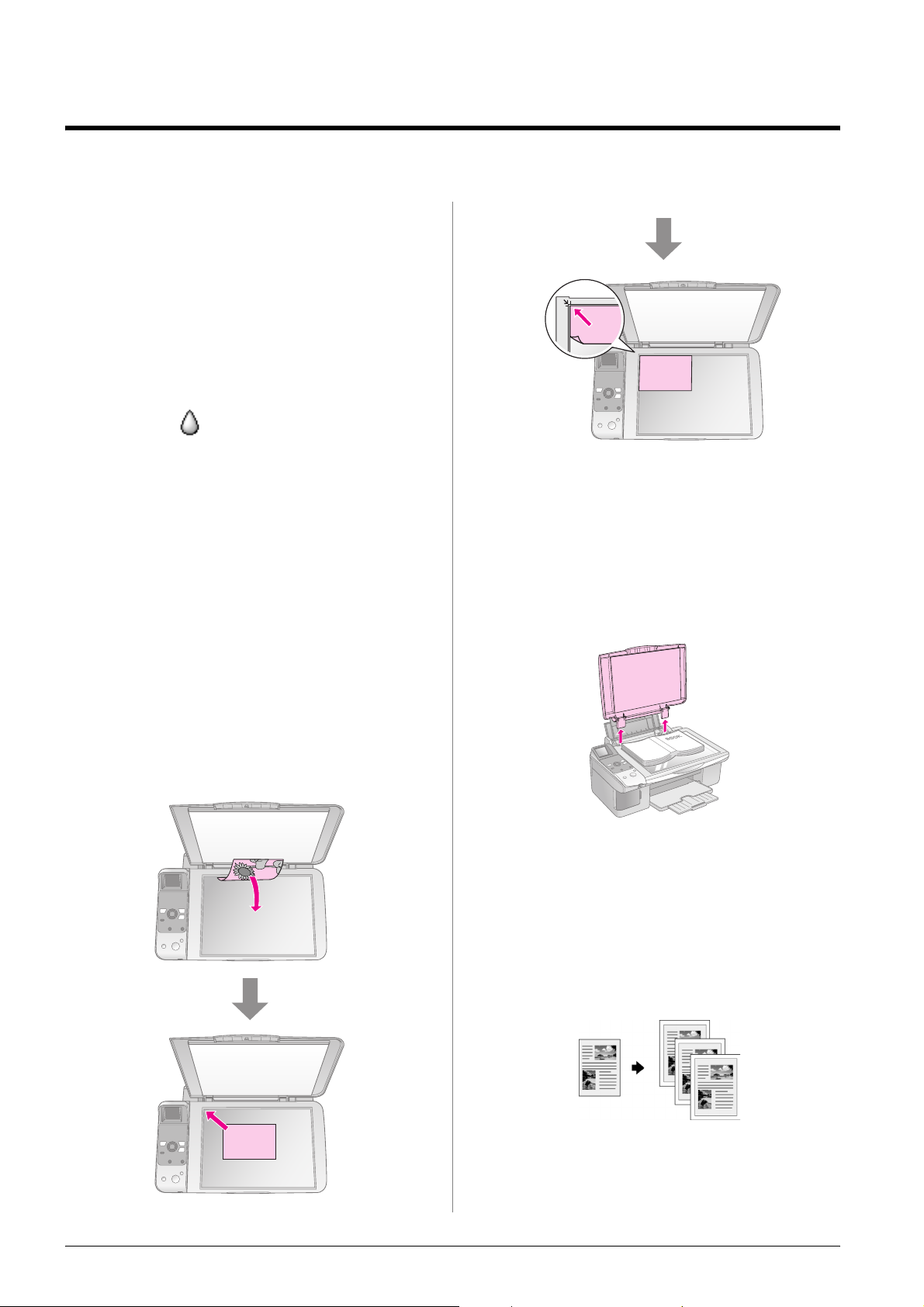
Kopiering
Du kan kopiere dokumenter og fotos uden en
computer.
Bemærk følgende ved kopiering:
■ De kopierede fotos har muligvis ikke helt samme
størrelse som originalen.
■ Afhængigt af den type papir, der bruges, kan
udskriftskvaliteten forringes i områderne øverst
og nederst på udskriften, eller disse områder kan
blive tværet ud.
■ Hvis ikonet for lavt blækniveau vises, mens
du kopierer, kan du enten fortsætte kopieringen,
indtil der ikke er mere blæk, eller du kan stoppe
udskrivningen og udskifte blækpatronen.
■ Sørg for, at glaspladen er ren.
■ Sørg for, at dokumentet eller fotoet placeres fladt
mod glaspladen, da kopien ellers kan blive uskarp.
■ Træk ikke det papir, der udskrives, ud; det
skubbes automatisk ud.
2. Luk forsigtigt dækslet, så du ikke flytter
originalen.
c Forsigtig:
Åbn aldrig et dokumentdæksel mere end til det punkt, hvor
det stopper, og læg ikke tunge genstande oven på produktet.
Hvis du skal kopiere et tykt eller et stort dokument,
kan du fjerne dokumentdækslet. Det skal blot åbnes
og trækkes lige op.
Placering af en original på glaspladen
1. Åbn dokumentdækslet, og placér originalen
med forsiden nedad og mod det øverste venstre
hjørne på glaspladen.
Hvis det er nødvendigt at trykke dokumentet fladt,
mens du kopierer det, må du ikke trykke for hård, og
du skal passe på ikke at flytte det.
Sæt dokumentdækslet på, når du er færdig, ved at
sætte tappene ind i åbningerne.
Kopiering af dokumenter
8 Kopiering
Tip!
Almindeligt papir til fotokopiering kan bruges til hverdagskopiering.
Hvis du har brug for skarpere tekst og mere livlige farver, kan du
prøve Epsons specialpapir (& “Valg af papir” på side 6).
Page 11
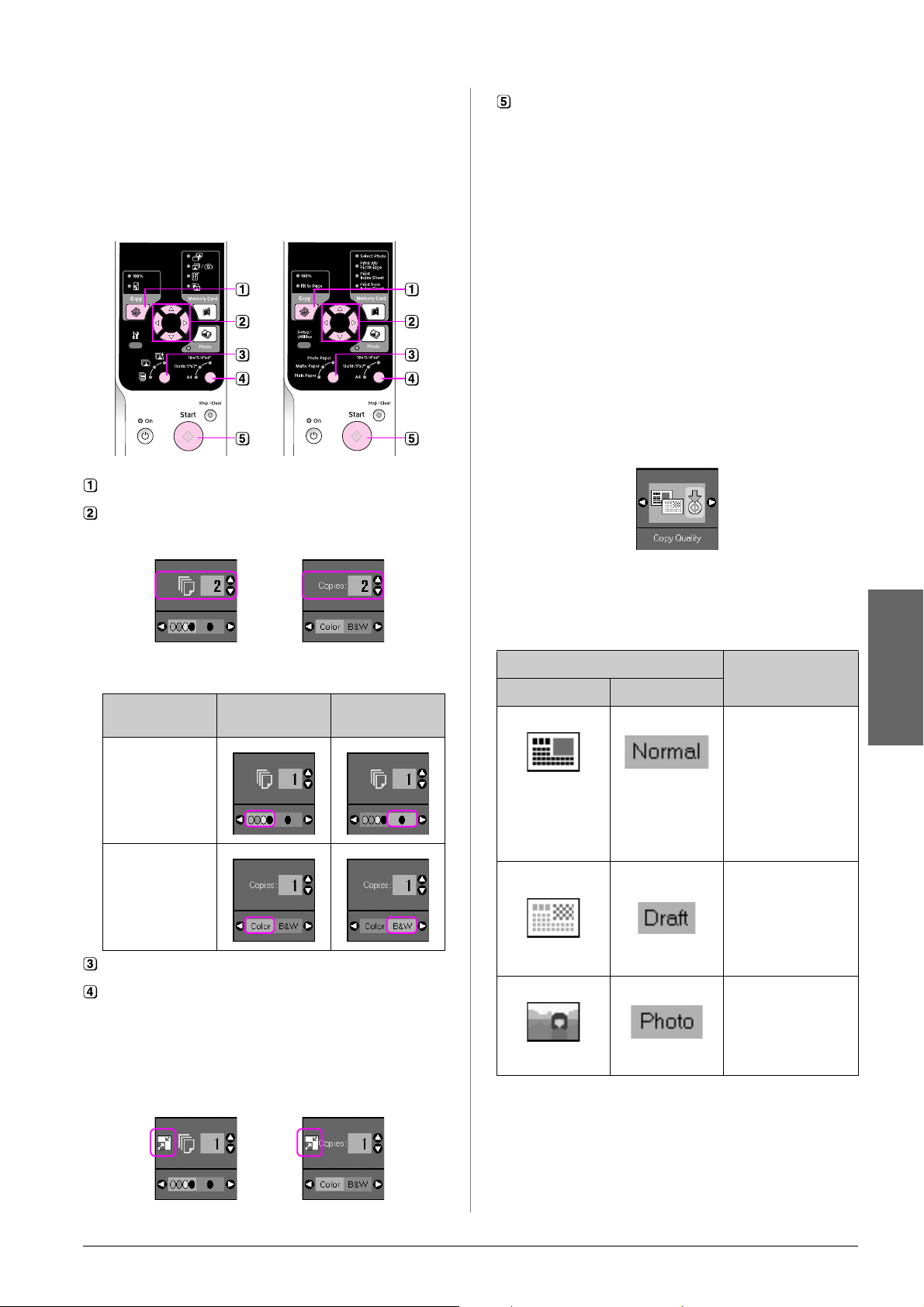
1. Ilæg almindeligt A4 papir (& side 6).
2. Placér din original på glaspladen (& “Placering
af en original på glaspladen” på side 8).
3. Foretag følgende indstillinger på
betjeningspanelet.
Ikonpanel Tekstpanel
Tryk på knappen r Copy (Kopi).
Brug knappen u eller d til at vælge antal kopier (1 til 99).
Tryk på knappen x Start. Dokumentet bliver kopieret.
Hvis du har brug for at afbryde kopieringen, skal du
trykke på knappen y Stop/Clear (Stop/Slet).
Bemærk!
Hvis kanterne på kopien er beskåret, skal du flytte originalen lidt
væk fra hjørnet.
Valg af kopikvalitet
Hvis du vil tage en hurtig kopi og ikke har behov for
høj kvalitet, kan du udskrive en "Draft" (Kladde)
kopi. Eller du kan udskrive en "Photo" (Foto) kopi,
hvis du vil udskrive fotos af høj kvalitet.
1. Tryk på knappen F [Setup/Utilities]
(Printerværktøj) for at gå til installationstilstand.
Brug knappen l eller r til at vælge Copy
Quality (Kopikvalitet).
Ikondisplay Tekstdisplay
Brug knappen l eller r til at vælge farvekopiering eller
sort/hvid-kopiering.
Display Farvekopi Sort/
hvid-kopi
Ikon
Tekst
Vælg l [Plain Paper] (Almindeligt papir).
Vælg A4.
Tip!
Hvis du vil tilpasse kopiens størrelse til det ilagte papir
automatisk, skal du trykke på knappen r Copy (Kopi), til
ikonet vises i LCD-skærmen.
2. Tryk på knappen x Start.
3. Brug knappen u eller d til at vælge Normal,
Draft (Kladde) eller Photo (Foto).
Indstilling Beskrivelse
Ikondisplay Tekstdisplay
Normal:
Denne kvalitet
vælges automatisk,
når du tænder for
produktet.
Denne indstilling er
bedst til kopiering af
tekst.
Draft (Kladde):
Vælg denne
indstilling, hvis du vil
lave en hurtig kopi,
og kvaliteten ikke er
vigtig.
Photo (Foto):
Vælg denne
indstilling, hvis du vil
udskrive fotos med
høj kvalitet.
Dansk
Ikondisplay Tekstdisplay
4. Tryk på knappen x Start igen for at bekræfte
valget.
Tryk på knappen F [Setup/Utilities] (Printerværktøj)
for at vende tilbage til den foregående tilstand.
Kopiering 9
Page 12

Kopiering af fotos
1. Ilæg fotopapir (& side 6).
2. Placér din original på glaspladen (& “Placering
af en original på glaspladen” på side 8).
Du kan lægge mere end to fotos på glaspladen ad
gangen (& “Kopiering af flere fotos” på side 11).
Ikonpanel Tekstpanel
3. Foretag følgende indstillinger på
betjeningspanelet.
Ikonpanel Tekstpanel
Tryk på knappen Photo (Foto).
Brug knappen l eller r til at aktivere eller deaktivere
farvegendannelse (& “Gendannelse af farver i fotos” på side 11).
Tryk på knappen x Start. Fotoet scannes, og der vises et
eksempel på LCD-skærmen.
Under scanning vises et af følgende skærmbilleder.
Brug knappen l eller r til at se fotoene. Brug knappen u eller
d til at indstille antallet af kopier.
Vælg den papirtype, du lagde i arkføderen.
Hvis du vælger papir af typen Photo (Foto) eller Matte (Mat),
kopieres fotoet uden kant.
Vælg det papirformat du lagde i arkføderen.
Tryk på knappen x Start igen. Fotoet bliver kopieret.
Hvis du har brug for at afbryde kopieringen, skal du
trykke på knappen y Stop/Clear (Stop/Slet).
Bemærk!
Hvis kanterne på kopien er beskåret, skal du flytte originalen lidt
væk fra hjørnet.
Ikondisplay Tekstdisplay
10 Kopiering
Page 13

Gendannelse af farver i fotos
Kopiering af flere fotos
Hvis du har fotos, der er falmet med tiden, kan du
friske dem op med farverestaurering, når de
udskrives.
1. Ilæg fotopapir (& side 6).
2. Læg originalen på glaspladen. Huske at rette den
korrekt ind (& “Placering af en original på
glaspladen” på side 8).
Du kan lægge mere end to fotos på glaspladen ad
gangen (& “Kopiering af flere fotos” på side 11).
3. Tryk på knappen Photo (Foto).
4. Brug knappen l eller r til at aktivere eller
deaktivere farvegendannelse.
Display Color Restoration
(Farverestaurering)
On (Til) Off (Fra)
Ikon
Placér hvert enkelt foto lodret, som illustreret
nedenfor.
■ Du kan kopiere to fotos i størrelsen 10 x 15 cm på
samme tid. Hvis kanten af fotoet mangler efter
udskrivning, så prøv at kopiere dem ét ad
gangen.
■ Placér fotoet 5 mm fra kanten af glaspladen. Ved
kopiering af to fotos skal der være mindst 5 mm
mellem fotoene.
■ Du kan kopiere flere fotos af forskellig størrelse
samtidigt, bare de er større end 30 x 40 mm og alle
kan være inden for et område på 216 x 297 mm.
Tekst
5. Tryk på knappen x Start. Fotoet scannes, og der
vises et eksempel på LCD-skærmen.
Bemærk!
Når farvegendannelse er aktiveret, vises nedenstående ikon
øverst på LCD-skærmen.
6. Brug knappen l eller r til at se fotoene. Brug
knappen u eller d til at indstille antallet af
kopier (1 til 99).
7. Vælg den papirtype, du lagde i arkføderen.
8. Vælg det papirformat du lagde i arkføderen.
Dansk
9. Tryk på knappen x Start igen. Fotoet bliver
kopieret.
Hvis du har brug for at afbryde kopieringen, skal
du trykke på knappen y Stop/Clear
(Stop/Slet).
Kopiering 11
Page 14

Udskrivning fra et hukommelseskort
Du kan udskrive fotos direkte fra et digitalt kameras
hukommelseskort. Du skal bare sætte det i åbningen
til hukommelseskortet, så er du klar til at udskrive.
Håndtering af et hukommelseskort
Kompatible kort
Kontrollér, at hukommelseskortet opfylder følgende
krav.
Korttype CompactFlash, Microdrive,
SD Memory Card, SDHC Memory Card,
MultiMediaCard, miniSD card,
miniSDHC card, microSD card,
microSDHC card, Memory Stick,
Memory Stick PRO,
Magic Gate Memory Stick,
Magic Gate Memory Stick Duo,
Memory Stick Duo,
Memory Stick PRO Duo,
xD-Picture Card, xD-Picture Card Type M
xD-Picture Card Type H
Medieformat Kompatibelt med DCF (Design rule for
Camera File system) version 1.0 eller 2.0
Kompatibelt med alle korttyper i
standardversionen.
4. Kontrollér, at hukommelseskortets lampe er
slukket, og at der ikke er hukommelseskort i
åbningerne. Isæt derefter hukommelseskortet.
indikator for hukommelseskort
Filformat JPEG med Exif version 2.21 standard
Image size
(Billedstørrelse)
Antal filer Op til 999.
80 × 80 pixel til 9200 × 9200 pixel
Isætning af et hukommelseskort
1. Sluk for computeren, eller afbryd forbindelsen til
produktet.
2. Kontrollér, at produktet er tændt.
3. Åbn dækslet over åbningen til hukommelseskortet.
CompactFlash
Microdrive
xD-Picture Card
xD-Picture Card Type M
xD-Picture Card Type H
12 Udskrivning fra et hukommelseskort
Page 15

SD Memory Card
SDHC Memory Card
MultiMediaCard
miniSD card*
miniSDHC card*
(* Kræver adapter)
microSD card*
microSDHC card*
c Forsigtig:
Kontrollér, hvad vej kortet skal sættes i, og tilslut adapteren,
før du sætter kortet i, hvis der skal bruges en adapter til
kortet. Ellers er du muligvis ikke i stand til at tage kortet ud af
produktet.
5. Kontrollér, at indikatoren for
hukommelseskortet blinker og derefter lyser
vedvarende.
6. Luk dækslet til hukommelseskortets åbning.
c Forsigtig:
❏ Sæt ikke mere end ét kort i ad gangen.
❏ Forsøg ikke at tvinge hukommelseskortet ind i åbningen.
Hukommelseskort stikker ud af åbningen, når de er isat. Hvis
du tvinger kortet ind, kan du beskadige produktet,
hukommelseskortet eller begge dele.
❏ Hold dækslet til hukommelseskortets åbning lukket, når der er
isat et kort. Dette beskytter hukommelseskortet og åbningen
mod støv og statisk elektricitet. Ellers kan du risikere, at
dataene på hukommelseskortet går tabt, eller at produktet
bliver beskadiget.
❏ Statisk elektricitet kan forårsage fejlfunktion for kortet.
Memory Stick
Memory Stick PRO
MagicGate Memory Stick
Memory Stick Duo*
Memory Stick PRO Duo*
MagicGate Memory Stick Duo*
(* Kræver adapter)
Bemærk!
❏ Du kan kun udskrive i farve fra et hukommelseskort; du kan
ikke udskrive i sort/hvid.
❏ Hvis der er sluttet et digitalt kamera til produktet, skal du fjerne
det, før du sætter hukommelseskortet i.
Udtagning af hukommelseskortet
1. Sørg for at alle udskrivningsjob er færdiggjorte.
2. Åbn dækslet over åbningen til
hukommelseskortet.
3. Kontrollér, at lampen for hukommelseskort ikke
blinker.
4. Fjern hukommelseskortet ved at trække det
direkte ud af åbningen.
5. Luk dækslet til hukommelseskortets åbning.
c Forsigtig:
❏ Du må ikke fjerne hukommelseskortet eller slukke produktet,
mens hukommelseskortets lampe blinker, da du ellers kan
miste dataene på kortet.
❏ Hvis du har Windows 2000 eller XP på computeren, må du
aldrig slukke produktet eller fjerne USB-kablet, mens der er isat
et hukommelseskort. Dette kan medføre, at dataene på kortet
går tabt. Se din onlinebrugervejledningen på skærmen for at få
yderligere oplysninger.
Dansk
Udskrivning fra et hukommelseskort 13
Page 16

Udskrivning af fotos
Efter isætning af hukommelseskortet kan du:
Bemærk!
Hvis kameraet understøtter DPOF, kan du bruge det til at
vælge de fotos, du vil udskrive, samt antallet af kopier
(& “Udskrivning af alle fotos eller DPOF fotos” på side 14).
Afhængigt af dataene på kortet vises et skærmbillede
som dette:
4. Brug knappen l eller r til at vælge et foto. Brug
knappen u eller d til at indstillet antallet af
kopier.
Indstilling Beskrivelse
Ikonpanel Tekstpanel
j
f/e
m
i
Vælg Photo (foto) Udskriver kun de
Print All/
PictBridge
(Udskriv
alle/PictBridge)
Udskrivning
indeksark
Udskriv fra
indeksark
fotos, du har
markeret.
Udskriver alle foto
på kortet, eller
udskriver fotoene
med
DPOF-information
Udskriver et
indeksark for
fotoene på kort.
Udskriver de fotos,
du har valgt fra
indeksarket.
Udskrivning af valgte fotos
Følg nedenstående trin for at vælg de foto på
hukommelseskortet, du vil udskrive.
1. Ilæg den papirtype du ønsker at udskrive på
(& side 6). Ilæg nok ark til det antal fotos, du vil
udskrive.
2. Isæt et hukommelseskort (& side 12).
3. Tryk på knappen C Memory Card
(Hukommelseskort), til indikatoren j [Select
Photo] (Vælg foto) lyser.
Ikonpanel Tekstpanel
5. Vælg den papirtype, du lagde i arkføderen.
Hvis du vælger l [Plain Paper] (Almindeligt
papir), udskrives fotoene med en hvid kant. Hvis
du vælger g [Photo Paper] (Fotopapir) eller h
[Matte Paper] (Mat papir), udskrives fotoene til
kanten af papiret.
6. Vælg det papirformat du lagde i arkføderen.
7. Tryk på knappen x Start. Fotoene udskrives.
Tryk på knappen y Stop/Clear (Stop/Slet), hvis
du vil annullere udskrivningen.
Udskrivning af alle fotos eller DPOF fotos
Følg nedenstående trin for at udskrive et eksemplar
af hvert foto på kortet eller for kun at udskrive de
fotos, der var forvalgt med kameraets
DPOF-funktion.
1. Ilæg den papirtype du ønsker at udskrive på
(& side 6). Ilæg nok ark til det antal fotos, du vil
udskrive.
2. Isæt et hukommelseskort (& side 12).
3. Tryk på knappen C Memory Card
(Hukommelseskort), til indikatoren f/e [Print
All/PictBridge] (Udskriv alle/PictBridge) lyser.
Ikonpanel Tekstpanel
14 Udskrivning fra et hukommelseskort
Page 17

Hvis hukommelseskortet indeholder
DPOF-oplysninger, vises et af følgende
skærmbilleder. Du kan ikke udskrive alle fotos
på kortet, selvom der er valgt f/e [Print
All/PictBridge] (Udskriv alle/PictBridge). For at
udskrive alle fotos på hukommelseskortet skal
du annullere DPOF-oplysningerne fra det
digitale kamera.
Ikondisplay Tekstdisplay
4. Vælg den papirtype, du lagde i arkføderen.
Hvis du vælger l [Plain Paper] (Almindeligt
papir), udskrives fotoene med en hvid kant. Hvis
du vælger g [Photo Paper] (Fotopapir) eller h
[Matte Paper] (Mat papir), udskrives fotoene til
kanten af papiret.
5. Vælg det papirformat du lagde i arkføderen.
6. Tryk på knappen x Start. Fotoene udskrives.
Tryk på knappen y Stop/Clear (Stop/Slet), hvis
du vil annullere udskrivningen.
Udskrivning af dato på fotoene
Følg nedenstående trin for at udskrive den dato,
hvor billedet blev tage.
1. Tryk på knappen F [Setup/Utilities]
(Printerværktøj).
2. Brug knappen l eller r for at vælge Date Stamp
(Datostempel).
3. Tryk på knappen x Start.
4. Brug knappen u eller d til at vælge det format,
du vil bruge. Indstillingerne for datoformat er
No Date (ingen dato), yyyy.mm.dd
(2006.06.16), mmm.dd.yyyy (Jun.16.2006), or
dd.mmm.yyyy (16.Jun.2006).
Dansk
5. Tryk på knappen x Start for at bekræfte valget.
6. Tryk på knappen F [Setup/Utilities]
(Printerværktøj) for at vende tilbage til den
foregående tilstand.
Udskrivning fra et hukommelseskort 15
Page 18

Valg og udskrivning af fotos
1. Udskrivning af et indeksark
vha. et indeksark
Du kan bruge et indekskort til valg af fotos til
udskrivning. Udskriv først et indeksark med små
billeder af alle fotos på hukommelseskortet. Markér
derefter de fotos på indeksarket, som du vil
udskrive, og scan arket. Derefter udskrives de valgte
fotos automatisk.
Udskrivning af et indeksark
Markering af fotos på indeksarket
1. Ilæg adskillige ark almindeligt papir af formatet
A4 (& side 6).
Der udskrives op til 30 billeder pr. side, så hvis
der er flere end 30 fotos på hukommelseskortet,
skal der bruges ekstra ark til udskrivning af alle
indekssiderne.
2. Isæt et hukommelseskort (& side 12).
3. Tryk på knappen C Memory Card
(Hukommelseskort, til indikatoren m [Print
Index Sheet] (Udskriv indeksark ) lyser.
Ikonpanel Tekstpanel
Et af følgende skærmbilleder vises.
Ikondisplay Tekstdisplay
Scanning af indeksark
Udskrivning af valgte fotos
4. Kontrollér, at der er valgt l [Plain Paper]
(Almindeligt papir) og A4.
5. Tryk på knappen x Start. Indeksarket udskrives.
Tryk på knappen y Stop/Clear (Stop/Slet), hvis
du vil annullere udskrivningen.
Bemærk!
❏ Kontrollér, at trekanten i øverste venstre hjørne af
indeksarket er udskrevet korrekt. Hvis indeksarket ikke
udskrives korrekt, kan produktet ikke scanne det.
❏ Hvis der er mange fotos på hukommelseskortet, kan det
tage nogle minutter.
❏ Ved flere indeksark udskrives siderne med det sidste ark
først, så de nyeste billeder ligger øverst.
16 Udskrivning fra et hukommelseskort
Page 19

2. Markering af fotos på indeksarket
På indeksarket kan du bruge en mørk kuglepen eller
blyant til at markere de fotos, du vil udskrive.
Godt:
Et af følgende skærmbilleder vises.
Ikondisplay Tekstdisplay
IKKE godt:
Vælg All (Alle) for at udskrive en kopi af hvert foto,
eller udfyld nummeret under hvert foto for at vælge
1, 2, eller 3 kopier.
3. Scanning af indeksarket og udskrivning af valgte fotos
1. Placér indeksarket med forsiden nedad på
glaspladen i øverste venstre hjørne, så det
øverste af arket er på linje med glaspladens
venstre kant.
5. Vælg den papirtype, du lagde i arkføderen.
Hvis du vælger l [Plain Paper] (Almindeligt
papir), udskrives fotoene med en hvid kant. Hvis
du vælger g [Photo Paper] (Fotopapir) eller h
[Matte Paper] (Mat papir), udskrives fotoene til
kanten af papiret.
6. Vælg det papirformat du lagde i arkføderen.
7. Tryk på knappen x Start. Fotoene udskrives.
Tryk på knappen y Stop/Clear (Stop/Slet), hvis
du vil annullere udskrivningen.
Bemærk!
Hvis du har mere end ét indeksark, skal du vente hver gang,
til udskrivningen er gennemført. Gentag derefter trinnene
ovenfor for at scanne og udskrive fra hvert indeksark.
Dansk
Tilb
2. Luk dokumentdækslet.
3. Ilæg den papirtype du ønsker at udskrive på
(& side 6). Ilæg nok ark til det antal fotos, du vil
udskrive.
4. Kontrollér, at indikatoren i [Print from Index
Sheet] (Udskriv fra indeksark) lyser.
Ikonpanel Tekstpanel
Bund
Udskrivning fra et hukommelseskort 17
Page 20

Udskrivning fra et digitalt kamera
Du kan udskrive fotos ved at slutte dit digitale
kamera direkte til dette produkt.
Krav til det digitale kamera
Kontrollér, at kameraet og fotoene opfylder følgende
krav.
Kompatibilitet
med direkte
udskrivning
Filformat JPEG
Image size
(Billedstørrelse)
PictBridge eller USB DIRECT-PRINT
80 × 80 pixel til 9200 × 9200 pixel
Tilslutning og udskrivning
1. Kontrollér, at produktet ikke udskriver fra en
computer.
2. Ilæg den papirtype du ønsker at udskrive på
(& side 6). Ilæg nok ark til det antal fotos, du vil
udskrive.
3. Vælg den papirtype, du lagde i arkføderen.
Hvis du vælger l [Plain Paper] (Almindeligt
papir), udskrives fotoene med en hvid kant. Hvis
du vælger g [Photo Paper] (Fotopapir) eller h
[Matte Paper] (Mat papir), udskrives fotoene til
kanten af papiret.
6. Kontrollér, at kameraet er tændt. Indikatoren
f/e [Print All/PictBridge] (Udskriv
alle/PictBridge) lyser, og et af følgende
skærmbilleder vises.
Skærm PictBridge USB Direct
Print
Ikon
Tekst
7. Brug kameraet til at vælge de fotos, du vil
udskrive, juster eventuelle indstillinger, og
udskriv dine fotos. Se dokumentationen til
kameraet for at få yderligere oplysninger.
Bemærk!
❏ Hvis kameraet ikke er kompatibelt med PictBridge eller
USB DIRECT-PRINT, vises et af følgende skærmbilleder.
Epson kan ikke garantere kompatibilitet med alle
kameraer.
Ikondisplay Tekstdisplay
4. Vælg det papirformat du lagde i arkføderen.
5. Sæt det USB-kabel, der fulgte med kameraet, i
den eksterne USB-port på produktet.
18 Udskrivning fra et digitalt kamera
❏ Afhængig af indstillingerne på produktet og det digitale
kamera understøttes visse kombinationer af papirtype,
størrelse og layout muligvis ikke.
❏ Nogle indstillinger på det digitale kamera gengives
muligvis ikke på udskriften.
Page 21

Vedligeholdelse
Udfør procedurerne beskrevet i dette kapitel for at
produktet kan blive ved med at yde sit bedste. Dette
afsnit indeholder også anvisninger vedrørende
udskiftning af blækpatroner og transport af
produktet.
Udskiftning af blækpatroner
Når en blækpatron er ved at være tom, vises
nedenstående ikon i øverste venstre hjørne af
LCD-skærmen.
Ikondisplay Tekstdisplay
Ved udskrivning eller kopiering vises en bjælke, der
angiver den blækpatron, der er næsten tom, ved
siden af ikonet for Ink Low (Næsten ikke mere blæk).
Ikondisplay Tekstdisplay
2. Brug knappen l eller r for at vælge Check Ink
Levels (Kontrollér blækmængde).
3. Tryk på knappen x Start.
Der vises en grafik med status for blækpatroner.
4. Tryk på knappen x Start, når du er færdig med
at kontrollere status for blækpatroner.
5. Tryk på knappen F [Setup/Utilities]
(Printerværktøj) for at vende tilbage til den
foregående tilstand.
Sørg for at du har nye blækpatroner, når
blækniveauet er ved at være lavt. Du kan ikke
udskrive, hvis en blækpatron er tom.
Bemærk!
Epson kan ikke garantere kvaliteten eller pålideligheden af
ikke-originalt blæk. Hvis der isættes ikke-originale blækpatroner,
vises status for blæk ikke.
Dansk
Når en blækpatron er tom, vises følgende
LCD-skærm.
Tip!
Hvis en blækpatron er mere end seks måneder gammel, kan
udskriftskvaliteten forringes. Prøv om nødvendigt at rense
skrivehovedet (& “Kontrol af skrivehovedet” på side 22). Hvis
udskrifterne stadig ikke ser pæne ud, skal du muligvis udskifte
blækpatronen.
Kontrol af status for blækpatroner
Følg disse trin for at kontrollere status for
blækpatroner.
1. Tryk på knappen F [Setup/Utilities]
(Printerværktøj).
Køb af blækpatroner
Brug Epson-blækpatronerne inden for seks måneder
fra installation og før udløbsdatoen.
Farve Varenummer
Serie DX6000 Serie CX5900
Black (Sort) T0711 T0731
Cyan T0712 T0732
Magenta T0713 T0733
Yellow (Gul) T0714 T0734
c Forsigtig:
Epson anbefaler brug af originale Epson-blækpatroner. Brugen af
ikke-originalt blæk kan muligvis forårsage skader, der ikke er
omfattet af Epsons garantier, og kan under visse omstændigheder
medføre, at printeren ikke virker korrekt. Epson kan ikke garantere
kvaliteten eller pålideligheden af ikke-originalt blæk. Oplysninger
om status for blækpatron vises ikke, hvis der anvendes
ikke-originalt blæk.
Vedligeholdelse 19
Page 22

Forholdsregler ved blækpatroner
w Advarsel!
Hvis du får blæk på hænderne, skal du vaske dem omhyggeligt
med vand og sæbe. Hvis du får blæk i øjnene, skal du straks skylle
med vand. Hvis du stadig føler ubehag eller har synsproblemer,
skal du straks kontakte en læge.
■ Flyt aldrig skrivehovedet manuelt, da det kan
skade produktet.
■ Når en blækpatron er tom, kan du ikke fortsætte
kopiering eller udskrivning, selvom de andre
blækpatroner stadig indeholder blæk.
■ Lad den tomme blækpatron sidde i, til du har en
ny blækpatron, du kan installere. Ellers kan det
resterende blæk i skrivehovedets dyser tørre ud.
2. Tryk på knappen x Start igen, og løft
scannerenheden op.
c Forsigtig:
Løft ikke scannerenheden op, mens dokumentlåget er åbent.
■ Der er en IC-chip på hver blækpatron, der
overvåger mængden af den blæk, der bruges fra
blækpatronen. Patroner kan bruges, selvom de
tages ud og sættes i igen. Der bruges dog en vis
mængde blæk, hver gang patronerne isættes,
fordi printeren automatisk kontrollerer
patronens pålidelighed.
■ Blækpatroner med status lavt blækniveau kan
ikke bruges, når de sættes i igen.
Sådan fjernes og isættes blækpatroner
Kontrollér, at du har en ny blækpatron, før du starter.
Når du begynder på at erstatte en blækpatron, skal du
færdiggøre alle trinnene i en session.
1. Gør et af følgende:
■ Hvis en blækpatron er tom:
Den patron, der skal udskiftes, vises på
LCD-skærmen. Tryk på knappen x Start.
Et af følgende skærmbilleder vises.
Ikondisplay Tekstdisplay
3. Åbn blækpatrondækslet.
c Forsigtig:
❏ Forsøg aldrig på at åbne blækpatrondækslet, mens
skrivehovedet bevæger sig. Vent, indtil blækpatronerne er
i udskiftningspositionen.
❏ Pas på ikke at røre de dele, der er fremhævet med gult
herunder.
■ Hvis en blækpatron ikke er tom:
Kontroler status for blækpatroner (& “Kontrol af
status for blækpatroner” på side 19). Tryk på
knappen F [Setup/Utilities] (Printerværktøj).
Brug knappen l eller r for at vælge Change
Cartridges (Skift patroner). Tryk derefter på
knappen x Start.
20 Vedligeholdelse
Page 23

4. Fjern den blækpatron, der skal udskiftes. Klem
sammen på tappen bagerst på blækpatronen, og
løft den lige ud. Kassér den på forsvarlig vis.
c Forsigtig:
Genopfyld ikke blækpatronen. Andre produkter, der ikke er
fremstillet af Epson, kan muligvis forårsage skader, der ikke
er omfattet af Epsons garantier, og kan under visse
omstændigheder medføre, at printeren ikke virker korrekt.
5. Ryst pakken med den nye blækpatron 4-5 gange,
før du åbner den. Tag den derefter ud af pakken.
c Forsigtig:
❏ Du skal fjerne den gule tape fra patronen, før den sættes
i; ellers reduceres udskriftskvaliteten, eller du kan ikke
udskrive.
❏ Hvis du har sat en blækpatron i uden at fjerne den gule
tape, skal du tage patronen ud af produktet, fjerne den
gule tape og sætte patronen i igen.
❏ Fjern ikke den gennemsigtige forsegling fra patronens
bund; patronen kan blive ubrugelig.
❏ Fjern og riv ikke mærkaten på patronen over; det kan
medføre lækage.
c Forsigtig:
Undlad at røre den grønne chip på siden af patronen. Dette
kan beskadige blækpatronen.
6. Fjern den gule tape fra bunden af blækpatronen.
7. Sæt blækpatronen i patronholderen med bunden
nedad. Tryk derefter på blækpatronen, til den
klikker på plads.
Dansk
8. Udskift eventuelle andre blækpatroner, der skal
udskiftes.
9. Luk blækpatrondækslet, og tryk på det, indtil
det klikker på plads.
c Forsigtig:
Hvis det er besværligt at lukke dækslet, skal du kontrollere, at
alle blækpatronerne er skubbet helt på plads. Tryk ned på
alle blækpatronerne, indtil du hører dem klikke på plads.
Forsøg ikke at lukke dækslet med magt.
Vedligeholdelse 21
Page 24

10. Luk scannerenheden.
11. Tryk på knappen x Start.
Når produktet begynder at påfylde blæk, vises et
af følgende LCD-skærmbilleder.
Kontrol af skrivehovedet
Du kan udskrive et mønster til kontrol af dyser for at
se, om nogle af dyserne på skrivehovedet er
tilstoppede, eller for at kontrollere resultatet efter en
rensning af skrivehovedet.
1. Læg almindeligt papir i formatet A4 i arkføderen
(& side 6)
2. Tryk på knappen F [Setup/Utilities]
(Printerværktøj).
3. Brug knapperne l eller r til at vælg Check Ink
Nozzles (Check blækdyser), og tryk derefter på
knappen x Start for at udskrive
dysecheckmønsteret.
4. Undersøg det mønster til kontrol af dyserne, som
du udskrev. Hver forskudt linje skal være
ubrudt, uden mellemrum, som vist.
Ikondisplay Tekstdisplay
Det tager ca. et minut. Når blækpåfyldningen er
afsluttet, vender den automatisk tilbage til
kopitilstand.
c Forsigtig:
Sluk ikke for produktet under påfyldning af blæk, så spildes
blæk.
Kontrol og rensning af skrivehovedet
Hvis udskrifterne er uventet lyse, der mangler
farver, eller du bemærker lyse eller mørke striber på
tværs af siden, kan det skyldes, at skrivehovedet
trænger til at blive renset. Dette renser dyserne i
skrivehovedet, som kan tilstoppes, hvis du ikke
bruger produktet i længere tid.
Tip!
Vi anbefaler, at du tænder for produktet mindst en gang om
måneden for at opretholde god udskriftskvalitet.
■ Hvis udskriften er i orden, er det ikke
nødvendigt at rense skrivehovedet endnu. Tryk
på knappen F [Setup/Utilities]
(Printerværktøj) for at vende tilbage til den
foregående tilstand.
■ Hvis der er huller som vist herunder, skal
skrivehovedet renses som beskrevet i næste
afsnit.
Rensning af skrivehovedet
Følg disse trin for at rense skrivehovedet, så blækken
affyres korrekt. Foretag et dysecheck før rensning af
skrivehovedet for at se, om skrivehovedet trænger til at
blive renset (& “Kontrol af skrivehovedet” på side 22).
Bemærk!
❏ Der bruges blæk ved rengøring af skrivehovedet, så rens det
derfor kun, hvis kvaliteten forringes.
❏ Hvis der vises en meddelelse på LCD-skærmen, der indikerer,
at en blækpatron er tom, eller blækniveauet er lavt, kan du ikke
rense skrivehovedet. Du er først nødt til at udskifte den angivne
blækpatron (& “Udskiftning af blækpatroner” på side 19).
1. Kontrollér, at produktet er tændt, men ikke
udskriver.
22 Vedligeholdelse
Page 25

2. Tryk på knappen F [Setup/Utilities]
(Printerværktøj).
3. Brug knapperne l eller r til at vælg Clean Print
Head (Rens skrivehoved), og tryk derefter på
knappen x Start for at starte rensningen.
Under rensningen vises et af følgende
skærmbilleder.
Ikondisplay Tekstdisplay
c Forsigtig:
Sluk aldrig for produktet, mens skrivehovedet renses. Det
kan tage skade.
4. Udskriv et dysecheckmønster, når rensningen er
gennemført, for at kontrollere resultatet
(& “Kontrol af skrivehovedet” på side 22).
Udfør endnu en rensecyklus, hvis der stadig er
huller, eller testmønsteret er utydeligt, og check
dyserne igen.
Bemærk!
Sluk for produktet, og vent til næste dag, hvis du ikke
konstaterer en forbedring efter rensning ca. fire gange. Dette
blødgør evt. indtørret blæk. Prøv derefter at rense
skrivehovedet igen. Hvis kvaliteten stadig ikke forbedre, kan
en af blækpatronerne være gammel eller beskadiget og skal
udskiftes (& “Udskiftning af blækpatroner” på side 19).
3. Brug knapperne l eller r til at vælg Align Print
Head (Justér skrivehoved), og tryk derefter på
knappen x Start for at udskrive justeringsarket.
Bemærk!
Tryk ikke på knappen y Stop/Clear (Stop/Slet), mens der
udskrives et justeringsmønster.
4. Se på mønster 1, og find det mønster, der er
udskrevet mest jævnt og uden tydelige streger
eller linjer.
5. Tryk på knappen u eller d, til nummeret på
dette mønster vises på LCD-skærmen.
6. Tryk på knappen x Start.
7. Gentag trin 4 til 6 for hvert af de andre
justeringsmønstre.
8. Tryk på knappen F [Setup/Utilities]
(Printerværktøj) for at vende tilbage til den
foregående tilstand.
Dansk
Rengøring af dette produkt
Rengør jævnligt produktet på følgende måde for at
opretholde optimale driftsbetingelser:
1. Tag netledningen ud.
Justering af skrivehovedet
Hvis du bemærker, at lodrette linjer ikke er justeret
korrekt på dysecheckudskriften, kan du muligvis
løse problemet ved at justere skrivehovedet.
Du kan justere skrivehovedet ved at trykke på
knapperne, eller du kan køre værktøjet
Skrivehovedjustering fra computeren. Anvendelsen
af værktøjet anbefales for at opnå den mest nøjagtige
justering.
1. Ilæg almindeligt papir i størrelsen A4 (& side 6).
2. Tryk på knappen F [Setup/Utilities]
(Printerværktøj).
2. Fjern alt papir fra arkføderen.
3. Brug en blød børste til forsigtigt at fjerne alt støv
og snavs fra arkføderen.
4. Hvis glaspladen bliver snavset, skal du rense
den med en blød, tør og ren klud. Hvis der er
fedtpletter eller et andet materiale, som det er
svært at få af glasoverfladen, skal du bruge en
lille smule glasrensemiddel og en blød klud til at
fjerne det. Tør den overskydende væske af.
Vedligeholdelse 23
Page 26

5. Hvis der ved et uheld kommer blæk ind i
produktets indre, skal du bruge en blød, tør og
ren klud til at tørre blækket af i det område, der
er angivet på illustrationen.
w Advarsel!
Pas på ikke at røre ved gearene eller valserne inde i
produktet.
3. Fastgør blækpatronholderen til kabinettet med
tape som vist.
4. Luk scannerenheden.
5. Tag netledningen ud af stikkontakten, og tag
derefter USB-kablet ud af computeren.
c Forsigtig:
❏ Brug ikke kræfter til at trykke på glaspladens overflade.
❏ Pas på ikke at ridse eller beskadige glaspladens overflade, og
brug ikke en hård eller slibende børste til at rense den. En
beskadiget glasoverflade kan forringe kopikvaliteten.
❏ Brug ikke fedt på metaldelene under skrivehovedvognen.
❏ Brug aldrig alkohol eller fortynder til rengøring af produktet.
Disse kemikalier kan beskadige komponenterne og kabinettet.
❏ Vær omhyggelig med at holde vand væk fra printer- og
kopimekanismerne og de elektroniske komponenter.
❏ Sprøjt ikke produktet indre med smøremidler. Uegnede olier
kan beskadige mekanismen. Kontakt din forhandler eller en
kvalificeret servicemedarbejder, hvis der er behov for smøring.
Transport af dette produkt
Hvis du skal flytte produktet over en vis afstand,
skal den forberedes for transport i
originalemballagen eller en kasse af samme størrelse.
c Forsigtig:
❏ Ved opbevaring og transport af produktet bør du undgå at
vælte, stille lodret eller vende printeren på hovedet; ellers kan
blæk lække fra patronen.
❏ Efterlad blækpatronerne installeret; at fjerne patronerne ved
transport kan beskadige produktet.
6. Luk papirstøtten, arkføderens beskyttelse og
udskriftsbakken.
7. Pak produktet ned i den originale emballage og
brug beskyttelsesmaterialet, der fulgte med
produktet.
Hold produktet plant under transport. Fjern den
tape, der holder skrivehovedet fast, efter at printeren
er flyttet. Hvis udskriftskvaliteten er reduceret,
udføres en rensecyklus (& “Kontrol og rensning af
skrivehovedet” på side 22), eller skrivehovedet
justeres (& “Justering af skrivehovedet” på side 23).
1. Fjern alt papir fra arkføderen, og kontrollere, at
der er slukket for produktet.
2. Åbn scannerenheden, og sørg for, at
skrivehovedet er i startpositionen til højre.
24 Vedligeholdelse
Page 27

Problemløsning
Hvis du har problemer med produktet, se da meddelelserne på LCD-skærmen, for at diagnosticere hvad der er
årsagen til problemet.
Du kan også se “Problemer og løsninger” på side 27 vedrørende forslag til fejlfinding ved brug af produktet uden
en computer. Se Brugervejledningen, der ligger på cd-rom'en med software, vedrørende hjælp til brug af produktet
med en computer.
Fejlmeddelelser
Du kan finde og løse de fleste problemer ved at se på meddelelserne på LCD-skærmen. Hvis du ikke kan løse
problemerne ved at kontrollere meddelelserne, skal du bruge følgende tabel og afprøve den anbefalede løsning.
LCD-skærm Årsag Løsning
Ikon Tekst
Blækpatronen er tom. Udskift de tomme blækpatroner (& “Udskiftning af blækpatroner”
Blækpatronen er ikke sat i
eller ikke sat korrekt i.
Der er intet papir i
arkføderen.
Der sidder papir fast. Fjern det fastsiddende papir, og tryk på x Start (& “Problemer med
Indeksarket blev ikke
registreret, fordi det ikke
var placeret korrekt.
på side 19).
Sæt blækpatronerne korrekt i (& “Udskiftning af blækpatroner” på
side 19).
Læg papir i arkføderen. Tryk derefter på x Start for at fortsætte
eller på y Stop/Clear (Stop/slet) for at annullere (& “Ilægning af
papir” på side 6).
papirindføring” på side 27).
Placér indeksarket korrekt på glaspladen, så toppen ligger langs
glassets venstre kant. Tryk derefter på x Start for at fortsætte eller
på y Stop/Clear (Stop/slet) for at annullere.
Indeksarket blev ikke udskrevet korrekt. Udskriv indeksarket,
foretag markeringer, og prøv igen (& “Valg og udskrivning af fotos
vha. et indeksark” på side 16).
Dansk
Indeksarket er ikke
markeret korrekt.
Indeksarket passer ikke til
fotoene på
hukommelseskortet.
Fjern indeksarket, foretag korrekte markeringer, og prøv igen (& “2.
Markering af fotos på indeksarket” på side 17).
Tag hukommelseskortet ud, og sæt det kort, der blev brugt til
udskrivning af indeksarket i - eller placere det korrekte indeksark på
glaspladen. Tryk derefter på x Start for at fortsætte eller på
y Stop/Clear (Stop/slet) for at annullere.
Problemløsning 25
Page 28

LCD-skærm Årsag Løsning
Ikon Tekst
Der opstod en fejl under
forscanningen af foto.
Der er ikke tilstrækkeligt
blæk til en rensning af
skrivehovedet.
Der er et problem med
produktet.
UUnderlaget til spildt blæk
er mættet.
Kontrollér, at fotoet er placeret korrekt, og prøv igen (& “Placering
af en original på glaspladen” på side 8).
Sæt nye blækpatroner i (& “Udskiftning af blækpatroner” på side
19).
Sluk for produktet, og tænd det derefter igen. Kontakt forhandleren,
hvis fejlen ikke fjernes (& “Kontakt til kundeservice” på side 29).
Kontakt forhandleren for at få den udskiftet (& “Kontakt til
kundeservice” på side 29).
Hukommelseskortet
indeholder ingen fotos.
Hukommelseskortfejl. Tag hukommelseskortet ud (& “Håndtering af et hukommelseskort”
Det tilsluttede kamera
registreres ikke.
Papirtykkelsesarmen står i
en forkert position.
Der er ikke sat et
hukommelseskort i.
Tag hukommelseskortet ud (& “Håndtering af et hukommelseskort”
på side 12).
på side 12).
Kontrollér forbindelsen, og prøv igen (& “Udskrivning fra et digitalt
kamera” på side 18).
Sæt papirtykkelsesarmen i den korrekte position, og prøv igen.
Hvis du udskriver på papir, skal du flytte armen til position m. Hvis
du udskriver på konvolutter, skal du flytte armen til position ^.
Sæt et hukommelseskort i, og prøv igen (& “Håndtering af et
hukommelseskort” på side 12).
26 Problemløsning
Page 29

Problemer og løsninger
Se løsningerne herunder, hvis du har problemer med
at bruge produktet.
■ Læg ikke papir over c pilmærket på indersiden
af venstre kantstyr (& “Ilægning af papir” på
side 6).
Der udskrives blanke sider.
Problemer med installering
Produktet støjer, efter du har tændt det.
■ Sørg for at det beskyttende tape ikke blokerer
skrivehovedet. Sluk for strømmen efter at
skrivehovedet er frigjort, vent et øjeblik og tænd
igen.
Produktet støjer efter installation af blækpatron.
■ Når du installerer blækpatroner, skal
blæksystemet fyldes. Vent til fyldningen er
afsluttet, og sluk derefter for produktet. Hvis
den slukkes for hurtigt, kan den bruge ekstra
blæk den næste gang, du tænder den.
■ Sørg for at blækpatronerne er isat sikkert, og at
intet resterende beskyttende materiale sidder i
produktet. Åbn blækpatrondækslet og skub
derefter blækpatronen ned, indtil den klikker på
plads. Sluk for strømmen og vent et øjeblik, tænd
herefter igen.
Der blev ikke vist et skærmbillede om genstart af
computeren efter afslutning af
softwareinstallationen.
■ Softwaren er ikke installeret korrekt. Skub
cd-rom'en ud, sæt den i igen, og installer
softwaren igen.
■ Sørg for at indstillingerne for papirformat passer
til det papir, du har anvendt.
■ Det kan være at skrivehovedets dyser skal rengøres
(& “Rensning af skrivehovedet” på side 22).
Problemer med papirindføring
Papir indføres ikke korrekt eller sætter sig fast.
■ Hvis papir ikke indtages, fjernes det fra
papirindfødningen. Vift papiret og læg derefter
papiret i mod højre side, og skub venstre
kantstyr, så det flugter med papiret (men ikke for
stramt). Kontrollér, at papiret ikke ligger foran
arkføderens beskyttelse.
■ Læg ikke papir over c pilmærket på indersiden
af venstre kantstyr (& “Ilægning af papir” på
side 6).
■ Hvis der sidder papir fast, vises ikonet eller
meddelelsen på LCD-skærmen. Følg disse trin
for at fjerne det fastsiddende papir:
1. Tryk på knappen x Start for at føre det
fastklemte papir ud. Gå til næste trin, hvis det
fastklemte papir ikke føres ud.
2. Hvis papiret sidder fast i nærheden af arkføderen
eller udskriftsbakken, trækkes det forsigtigt ud,
eller der trykkes på knappen x Start.
Dansk
Kopierings-/udskrivningsproblemer
Produktet laver udskrivningslyde, men intet
udskrives.
■ Det kan være at skrivehovedets dyser skal
rengøres (& “Kontrol af skrivehovedet” på side
22).
■ Sørg for at produktet står på en flad og stabil
overflade.
Margenerne er ukorrekte.
■ Kontrollér, at originalen er placeret i øverste
venstre hjørne af glaspladen.
■ Hvis kanterne på kopien er beskåret, skal du
flytte originalen lidt væk fra hjørnet.
■ Sørg for at indstillingerne for papirformat passer
til det papir, du har anvendt.
■ Ilæg papiret med den korte kant først helt til
højre med venstre kantstyr let mod papiret
(& “Ilægning af papir” på side 6).
Tryk på knappen P On (Til) for at slukke for
printeren, hvis papiret sidder fast inde i
produktet. Åbn scannerenheden, og fjern
eventuelt papir inkl. afrevne stumper. Træk ikke
papiret baglæns; det kan beskadige arkføderen.
Luk scannerenheden, og tænd for produktet igen.
■ Hvis der ofte opstår papirstop, bør du sørge for,
at venstre kantstyr ikke er skubbet for tæt op om
papiret. Ilæg et mindre antal papirark.
Problemer med udskriftskvaliteten
Du ser striber (lyse linjer) på dine udskrivninger
eller kopier.
Problemløsning 27
Page 30

■ Rengør skrivehovedet (& “Kontrol af
skrivehovedet” på side 22).
■ Sørg for at du vælger den korrekte papirtype
(& “Valg af papir” på side 6).
■ Sørg for at ilægge papiret med udskriftssiden
opad (normalt den hvide, lyse eller blanke side).
Dine udskrivninger er utydelige eller har huller.
■ Rengør skrivehovedet (& “Rensning af
skrivehovedet” på side 22).
■ Hvis du ser takkede lodrette linjer, kan det være
nødvendigt at justere skrivehovedet
(& “Justering af skrivehovedet” på side 23).
■ Måske trænger blækpatronen til at blive udskifte
(& “Sådan fjernes og isættes blækpatroner” på
side 20).
■ Justér skrivehovedet (& “Justering af
skrivehovedet” på side 23).
■ Rengør glaspladen (& “Rengøring af dette
produkt” på side 23).
Dine udskrivninger er uskarpe eller udtværede.
■ Sørg for at dokumentet ligger fladt på
glaspladen. Hvis kun dele af billedet er uskarpt,
kan det være at din original er krøllet eller skæv.
■ Sørg for at produktet ikke hælder eller er
placeret på en ustabil eller ujævn overflade.
■ Sørg for at dit papir ikke er fugtigt, krøllet eller
indført med udskrivningssiden nedad (den
hvide eller blanke side bør vende opad). Ilæg det
nye papir med udskrivningssiden opad.
■ Anvend et støtteark ved specialpapir eller forsøg
at ilægge dit papir ét ark af gangen.
■ Læg papiret i et ark ad gangen. Fjern arkene fra
udskriftsbakken, før stakken bliver for høj.
■ Justér skrivehovedet (& “Justering af
skrivehovedet” på side 23).
■ Udskriv flere kopier uden at lægge et dokument
på glaspladen.
■ Blækpatronerne kan være gamle eller ved at løbe
tør for blæk. Sæt nye blækpatroner i
(& “Udskiftning af blækpatroner” på side 19).
■ Sørg for at du vælger den korrekte papirtype
(& “Valg af papir” på side 6).
■ Sørg for at dit papir ikke er beskadiget, gammelt,
beskidt eller indført med udskrivningssiden
nedad. Hvis dette er tilfældet, skal du ilægge nyt
papir med den hvidere eller blankere side opad.
Dine udskrivninger er kornede.
■ Hvis du udskriver eller kopiere et billede, sørg
for at du ikke forstørrer det for meget. Prøv at
udskrive det mindre.
■ Justér skrivehovedet (& “Justering af
skrivehovedet” på side 23).
Du ser forkerte eller manglende farver.
■ Rengør skrivehovedet (& “Rensning af
skrivehovedet” på side 22).
■ Blækpatronerne kan være gamle eller ved at løbe
tør for blæk. Sæt nye blækpatroner i
(& “Udskiftning af blækpatroner” på side 19).
■ Sørg for at du ilægger det rette papir og har valgt
de korrekte indstillinger for papiret på
betjeningspanelet.
Billedstørrelsen eller positionen er forkert.
■ Sørg for at du ilægger det rette papir og har valgt
de korrekte indstillinger for papiret på
betjeningspanelet.
■ Sørg for at originalen er placeret korrekt på
glaspladen (& “Placering af en original på
glaspladen” på side 8).
■ Rengør glaspladen (& “Rengøring af dette
produkt” på side 23).
■ Anvend kun papir som er anbefalet af Epson og
ægte Epson blækpatroner.
■ Sæt papirtykkelsesarmen i m positionen for de
fleste papirtyper. Hvis du udskriver på
konvolutter, skal du sætte armen til position ^ .
■ Rengør glaspladen (& “Rengøring af dette
produkt” på side 23).
28 Problemløsning
Andre problemer
Når du slukker produktet, bliver en rød lampe inde
i produktet ved med at lyse.
■ Lampen bliver ved med at lyse i maks. 15 min.,
hvorefter den slukkes automatisk. Dette er ikke
en fejlfunktion.
Page 31

Kontakt til kundeservice
Regional kundeservice
Hvis dit Epson-produkt ikke fungerer korrekt, og du
ikke kan løse problemet vha.
fejlfindingsoplysningerne i din
produktdokumentation, kan du kontakte
kundeservice for at få hjælp. Kontakt den forhandler,
hvor du købte produktet, hvis der ikke er anført en
kundeservice for dit område herunder.
Kundeservice kan hjælpe dig meget hurtigere, hvis
du oplyser følgende:
■ Produktets serienummer
(Serienummeret findes normalt på produktets
bagside).
Vietnam
Telefon 84-8-823-9239
Indonesien
URL http://www.epson.co.id
Telefon/
fax
Telefon Yogyakarta: (62) 274-565478
Hongkong
Jakarta: (62) 21-62301104
Bandung: (62) 22-7303766
Surabaya:
(62) 31-5355035/31-5477837
Medan: (62)61-4516173
Makassar:
(62)411-350147/411-350148
■ Produktmodel
■ Produktets softwareversion
(Klik på knappen About, Version Info (Om
versionsinfo) eller en tilsvarende knap i
produktsoftwaren).
■ Din computers mærke og model
■ Din computers operativsystems navn og version
■ Navne og versioner for de programmer, du
normalt bruger sammen med produktet
Bemærk!
Se den online User's Guide (Brugervejledning) vedrørende
yderligere oplysninger om kontakt til kundesupport.
Europa
URL http://www.epson.com
Vælg afsnittet Support på dit lokale
EPSON-websted for at se de nyeste
drivere, ofte stillede spørgsmål,
vejledninger og andre emner, der kan
hentes.
Se garantidokumentet til andre europæiske lande for at få
oplysninger om, hvordan du kontakter EPSON-kundeservice.
URL http://www.epson.com.hk
Telefon (852) 2827-8911
Fax (852) 2827-4383
Malaysia
URL http://www.epson.com.my
Telefon 603-56288333
Indien
URL http://www.epson.co.in
Telefon 30515000
FAX 30515005/30515078
Filippinerne
URL http://www.epson.com.ph
Telefon (63) 2-813-6567
Fax (63) 2-813-6545
E-mail epchelpdesk@epc.epson.com.ph
Dansk
Australien
URL http://www.epson.com.au
Telefon 1300 361 054
Fax (02) 8899 3789
Singapore
URL http://www.epson.com.sg
Telefon (65) 6586 3111
Thailand
URL http://www.epson.co.th
Telefon (66)2-670-0333
Problemløsning 29
Page 32

Liste over panelikoner
Fejlmeddelelser Advarselsmeddelelse
Dispaly Betydning
Ikon Tekst
Blækpatronen er tom.
Skift de tomme blækpatroner.
Blækpatronen er ikke
installeret.
Sæt blækpatronen korrekt i.
Der er ikke mere papir.
Der er intet papir i arkføderen.
Der sidder papir fast.
Fjern det fastsiddende papir, og
tryk på x Start.
Indeksarkfejl.
Placér indeksarket korrekt.
Display Betydning
Ikon Tekst
Underlaget til spildt blæk er
mættet.
Kontakt forhandleren.
Ingen fotodata på
hukommelseskortet.
Kontrollér dataene på
hukommelseskortet.
Hukommelseskortfejl.
Kontrollér hukommelseskortet.
Kan ikke registrere kameraet.
Kontrollér forbindelsen.
Forkert position,
papirtykkelsesarm.
Indstil papirtykkelsesarmen
korrekt.
Indeksarkfejl.
Udfyld cirklerne korrekt.
Indeksarkfejl.
Ideksarket passer ikke til fotoene
på hukommelseskortet.
Kontrollér hukommelseskortet.
Forscanningsfejl.
Kontrollér fotoets placering.
Der er ikke tilstrækkeligt blæk til
en rensning af skrivehovedet.
Sæt nye blækpatroner i.
Mekanisk fejl.
Kontakt forhandleren.
Underlaget til spildt blæk er
mættet.
Kontakt forhandleren.
Oplysninger
Display Betydning
Ikon Tekst
Isæt et hukommelseskort.
PictBridge-kamera tilsluttet.
USB DIRECT-PRINT-kamera
tilsluttet.
30 Liste over panelikoner
Page 33

Display Betydning
Display Betydning
Ikon Tekst
Papirtykkelsesarmens
position blev ændret.
Status for blækpatroner
PC tilsluttet.
Fælles
Dispaly Betydning
Ikon Tekst
Kopiering/udskrivning af en
sort/hvid-kopi.
Fit to Page (Tilpas til side)
Hukommelseskorttilstand
Dispaly Betydning
Ikon Tekst
Print All (Udskriv alle)
Print Index Sheet (Udskriv
indeksark)
Ikon Tekst
Indikator for blækpatron
næsten tom.
Indikator for blækpatron
næsten tom (under
udskrivning).
Kopiering/udskrivning af en
farvekopi.
Copy mode (Kopitilstand)
Display Betydning
Ikon Tekst
Kopier.
Print from index sheet
(Udskriv fra indeksark).
Placér indeksarket, og tryk
derefter på knappen x Start.
DPOF-data fundet.
Fototilstand
Display Betydning
Ikon Tekst
Gendannelse aktiveret.
Gendannelse deaktiveret.
Dansk
Farvekopiering.
Sort/hvid-kopiering.
Liste over panelikoner 31
Page 34

Printerværktøjstilstand
Display Betydning
Display Betydning
Kontrollér status for blækpatroner.
Du kan kontrollere status for blækpatroner.
Tryk på knappen x Start for at gå til denne
tilstand.
Kontrollér blækdyserne.
Du kan udskrive et dysecheckmønster.
Tryk på knappen x Start for at gå til denne
tilstand.
Ikon Tekst Udskrivning
Rens skrivehovedet.
Du kan rense skrivehovedet.
Tryk på knappen x Start for at gå til denne
tilstand.
Kopikvalitet
Du kan vælge kopikvalitet.
Tryk på knappen x Start for at gå til denne
tilstand.
Ikon Tekst Kvalitet
af et
dysecheck
mønster.
Udskiftning af patroner.
Du kan udskifte blækpatronerne.
Tryk på knappen x Start for at gå til denne
tilstand.
Tryk på knappen x Start, og
åbn scannerenheden.
Udskift blækpatroner
Luk scannerenheden, og
tryk derefter på knappen x
Start.
Justér skrivehovedet.
Du kan justere skrivehovedet.
Tryk på knappen x Start for at gå til denne
tilstand.
Ikon Tekst Indstillings
mønster til
skrivehove
djustering.
Normal
Kladde
Foto
Dato
Du kan udskrive datoen på dit foto.
Tryk på knappen x Start for at gå til denne
tilstand.
Ingen dato
2006.06.16
Jun.16.2006
16.Jun.2006
Kun for
brugere af
tekstdispl
ay
Indstil
skrivehovedjustering.
Ændring af LCD-skærmens kontrast.
Du kan ændre LCD-skærmens kontrast.
Tryk på knappen x Start for at gå til denne
tilstand.
Display
Du kan vælge displayindstillinger.
Tryk på knappen x Start for at gå til denne
tilstand.
Der vises kun ikoner på
LCD-skærmen.
Der vises ikoner og tekst på
LCD-skærmen.
32 Liste over panelikoner
Page 35

Dansk
Page 36

Køb af blækpatroner
Produktnavn Black (Sort) Cyan Magenta Yellow (Gul)
Serie DX6000 T0711 T0712 T0713 T0714
Serie CX5900 T0731 T0732 T0733 T0734
 Loading...
Loading...