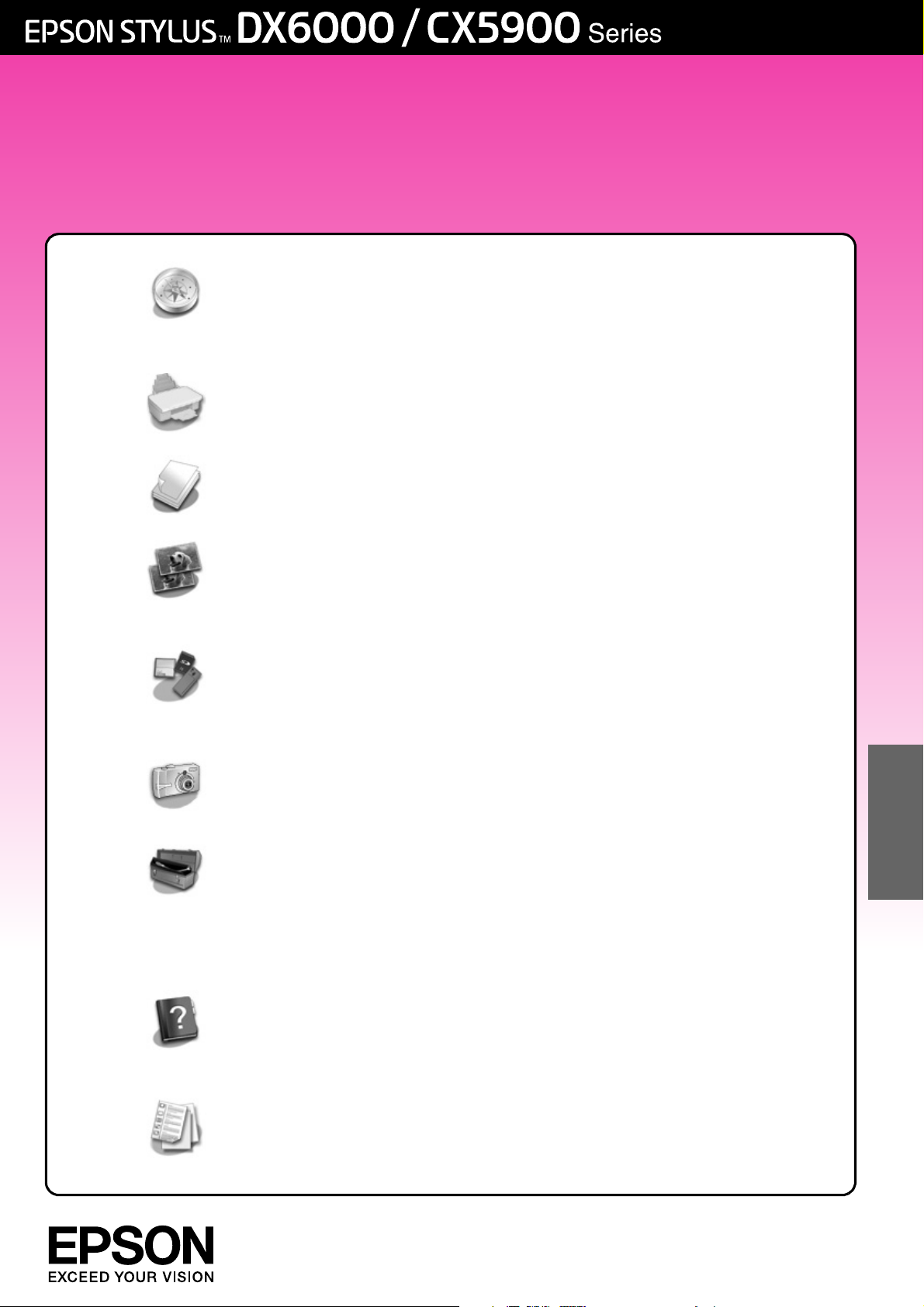
Användarhandbok
– för användning utan en dator–
Introduktion
Viktiga säkerhetsanvisningar .............................................................. 1
Copyrightinformation .......................................................................... 2
Information om kontrollpanelen......................................................... 2
Översikt över delar och kontrollpanelens funktioner
Delar ...................................................................................................... 3
Funktioner på kontrollpanelen ........................................................... 4
Pappershantering
Välja papper ........................................................................................ 6
Fylla på papper.................................................................................... 6
Kopiera
Lägga original på dokumentbordet ................................................. 8
Kopiera dokument ............................................................................... 8
Kopiera foton...................................................................................... 10
Skriva ut från ett minneskort
Hantera minneskort............................................................................ 12
Skriva ut fotografier............................................................................ 14
Välja och skriva ut foton med ett indexark..................................... 16
Skriva ut från en digitalkamera
Krav på digitalkameror...................................................................... 18
Ansluta och skriva ut.......................................................................... 18
Underhåll
Byta bläckpatroner............................................................................ 19
Kontrollera och rengöra skrivarhuvudet.......................................... 22
Justera skrivarhuvudet....................................................................... 23
Rengöra produkten ........................................................................... 23
Transportera apparaten.................................................................... 24
Lösa problem
Felmeddelanden ............................................................................... 25
Problem och lösningar....................................................................... 27
Kontakta kundtjänst........................................................................... 29
Svenska
Lista över panelens ikoner ......................................................................... 30
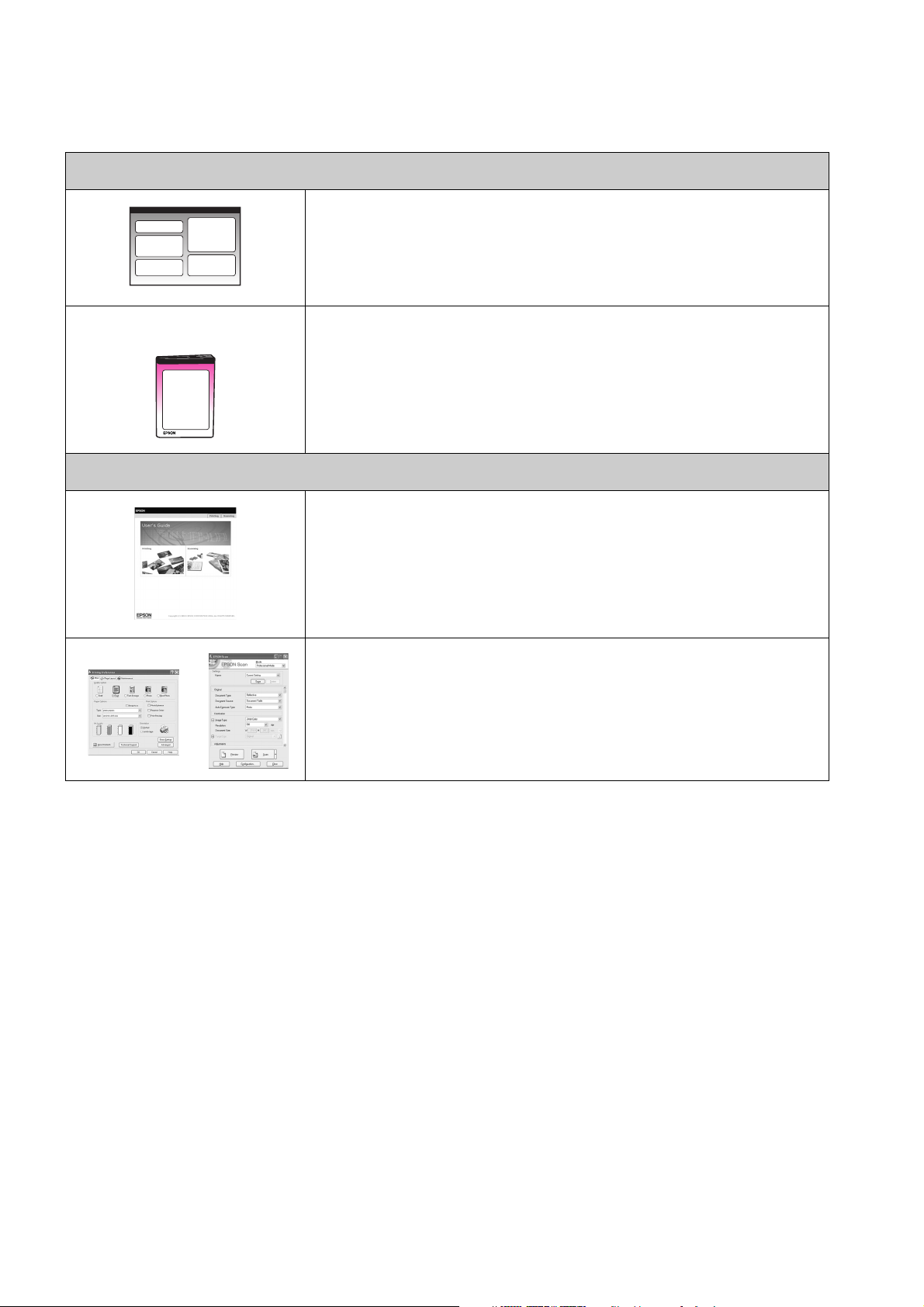
Här hittar du information
Tryckta handböcker
Starta här
Läs det här arket först.
Det talar om hur du installerar produkten och programvaran. Det
innehåller även instruktioner om hur du fyller på papper och placerar
original.
(den här handboken)
Handböcker online
Användarhandbok - för användning utan en dator
Den här handboken innehåller information om hur du använder
produkten utan att ansluta till en dator, t.ex. hur du kopierar och skriver
ut från ett minneskort.
Läs kapitlet Lösa problem i den här handboken om du har problem när du
använder produkten.
Användarhandbok
Den här handboken ger anvisningar om hur du skriver ut och skannar
från datorn och information om programvaran.
Handboken medföljer på program-cd:n och installeras automatiskt när du
installerar programvaran. Dubbelklicka på ikonen på skrivbordet när du
vill läsa handboken.
Onlinehjälp
Onlinehjälpen är inbyggd i programmen som medföljer på program-cd:n.
Den ger detaljerad information om program.
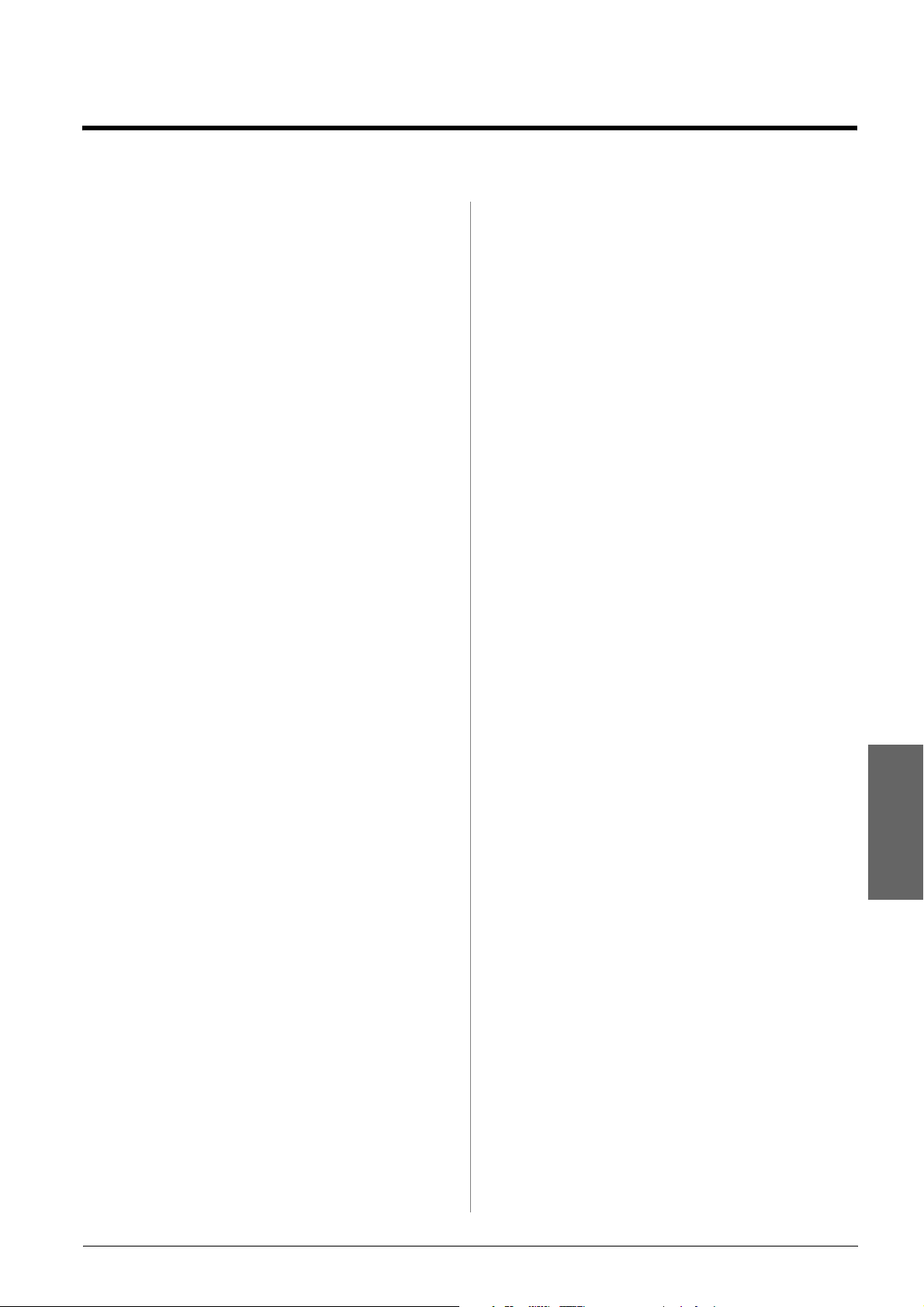
Introduktion
Viktiga säkerhetsanvisningar
Läs och följ dessa säkerhetsanvisningar innan du
använder produkten:
■ Använd endast nätsladden som medföljer
produkten. Om du använder en annan sladd kan
det leda till brand eller elektriska stötar. Använd
inte sladden ihop med annan utrustning.
■ Se till att nätsladden uppfyller tillämplig lokal
säkerhetsstandard.
■ Använd endast den typ av strömkälla som står
angiven på etiketten.
■ Placera apparaten i närheten av ett vägguttag
där nätsladden lätt kan dras ut.
■ Låt inte nätsladden skadas eller nötas.
■ Om du använder en förlängningssladd med
produkten måste du kontrollera att den totala
amperestyrkan för enheterna som är kopplade
till förlängningssladden inte överstiger sladdens
amperestyrka. Se också till att den totala
amperestyrkan för alla enheter som är anslutna
till vägguttaget inte överstiger vägguttagets
amperestyrka.
■ Undvik platser där det ofta förekommer snabba
variationer i värme eller luftfuktighet, elektriska
stötar eller vibrationer, och damm.
■ Lämna tillräckligt med utrymme runt apparaten
för god ventilation. Blockera inte och täck inte
över öppningarna på apparaten och för inte in
föremål genom öppningarna.
■ Placera inte produkten i närheten av en
värmekälla eller i direkt solljus.
■ Placera produkten på en plan, stabil yta som
sträcker sig utanför apparatens bottenplatta i alla
riktningar. Apparaten fungerar inte på rätt sätt
om den lutar.
■ Se till att avståndet mellan baksidan på
produkten och väggen är minst 10 cm.
■ Öppna inte skannerenheten när du kopierar,
skriver ut eller skannar.
■ Spill inte vätska på produkten.
■ Använd inte aerosolprodukter som innehåller
brännbara gaser i eller runt produkten. Det kan
orsaka brand.
■ Försök inte att själv utföra service på produkten,
med undantag av vad som uttryckligen anges i
dokumentationen.
■ Dra ur apparatens nätsladd och låt kvalificerad
servicepersonal ta hand om service vid följande
förhållanden: Nätsladden eller kontakten har
skadats, vätska har trängt in i apparaten,
apparaten har tappats eller locket är skadat,
apparaten fungerar inte som den ska eller
uppvisar en klar förändring i prestanda. Justera
endast de inställningar som tas upp i
användarinstruktionerna.
■ När du förvarar eller transporterar apparaten
bör den inte lutas, ställas vertikalt eller vändas
upp och ner, eftersom bläck kan läcka ut från
patronerna.
■ Var försiktig så att du inte fastnar med fingrarna
när du stänger skannerenheten.
Säkerhetsanvisningar för bläckpatroner
■ Förvara bläckpatroner utom räckhåll för barn
och drick inte bläcket.
■ Var försiktig när du hanterar använda
bläckpatroner, då det kan finnas bläckrester kvar
vid bläckutloppet. Om du får bläck på huden bör
du genast tvätta bort det med tvål och vatten.
Om du får bläck i ögonen ska du genast skölja
dem med vatten. Om du fortfarande känner
obehag eller har problem med synen bör du
genast kontakta läkare.
■ Stoppa inte in händerna i produkten och vidrör
inte bläckpatronerna när utskrift pågår.
■ Installera en ny bläckpatron direkt efter att du
tagit bort en förbrukad. Om du inte monterar
patronerna kan skrivarhuvudet torka ut och
försvåra utskrift.
■ Om du tar ut en patron för att använda den senare
måste du skydda det område där bläcket kommer
ut från smuts och damm. Se också till att förvara
bläckpatronen i samma miljö som apparaten.
Observera att det finns en ventil i bläckpatronen
där bläcket kommer ut som gör att det inte är
nödvändigt med skydd eller lock, men bläcket
kan ge fläckar på föremål som kommer i kontakt
med det här området på patronen. Vidrör inte
bläckpatronen, området där bläcket kommer ut
eller det omgivande området.
Svenska
Introduktion 1
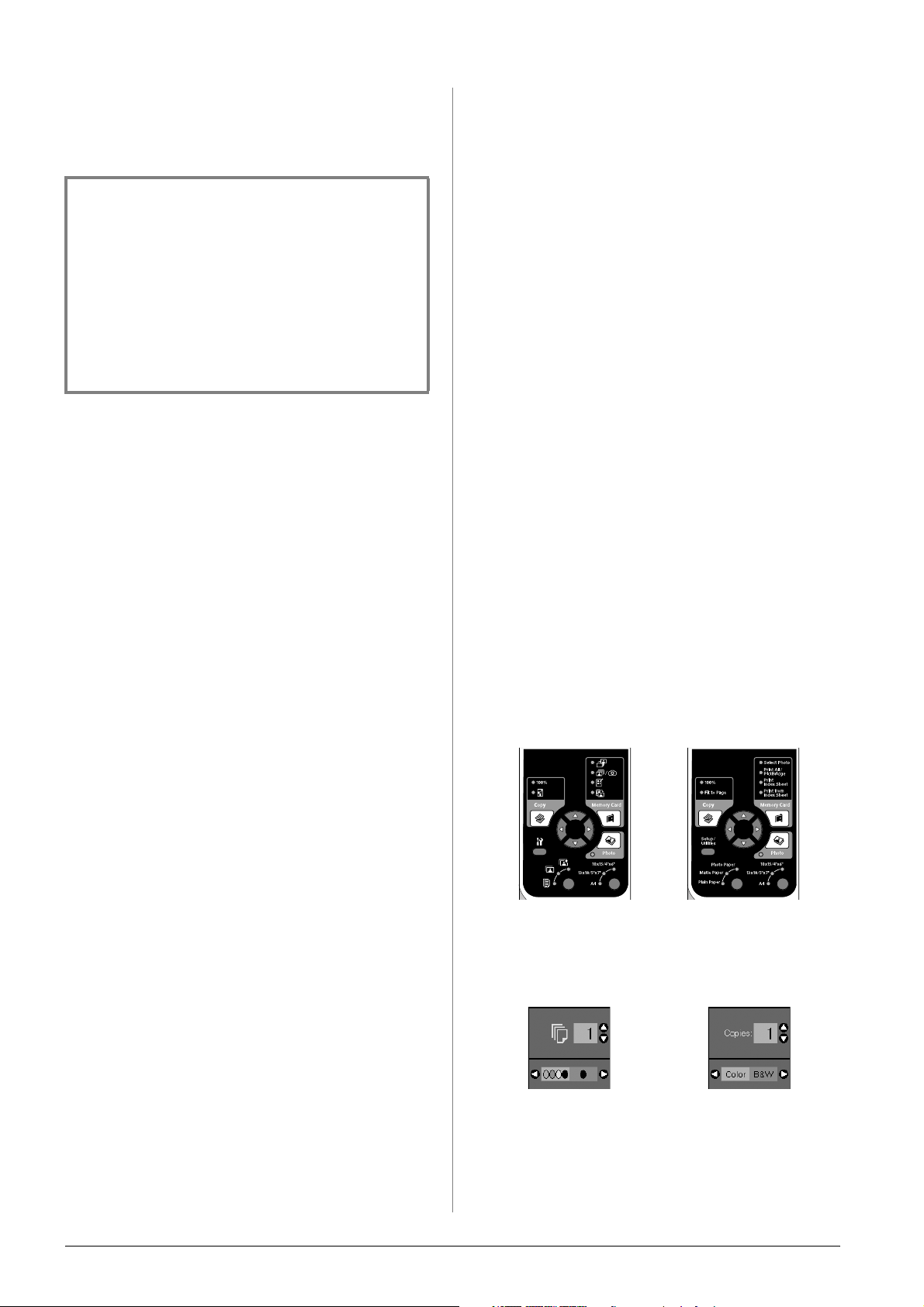
Varningar, Obs!-meddelanden och anmärkningar
Följ dessa anvisningar när du läser instruktionerna:
w Varning!
Varningarna måste efterföljas noga för att undvika
kroppsskador.
c Obs!
Obs!-meddelanden måste iakttas för att undvika skador på
utrustningen.
Anmärkning:
Anmärkningarna innehåller viktig information om produkten.
Tips:
Tips ger dig råd om hur du använder produkten.
Copyrightinformation
Ingen del av denna publikation får återges, lagras i
ett återvinningssystem eller överföras i någon form
eller på något sätt, vare sig elektroniskt, mekaniskt,
genom fotokopiering, inspelning eller på något
annat sätt, utan föregående skriftligt tillstånd från
Seiko Epson Corporation. Informationen i detta
dokument är endast avsedd för denna produkt.
Epson ansvarar inte för att denna information är
tillämplig för andra skrivare.
Varken Seiko Epson Corporation eller dess
dotterbolag påtar sig något ansvar gentemot köparen
av denna produkt eller tredje part för skador,
förluster, kostnader eller utgifter som köparen eller
tredje part ådragit sig till följd av olyckshändelse,
felaktig användning eller missbruk av denna
produkt eller ej godkända modifieringar,
reparationer eller ändringar av denna produkt eller
(gäller ej USA) underlåtenhet att följa Seiko Epson
Corporations användnings- och
underhållsanvisningar.
USB DIRECT-PRINT™- och USB
DIRECT-PRINT-logotypen är varumärken som
tillhör Seiko Epson Corporation. Copyright © 2002
Seiko Epson Corporation. Med ensamrätt.
DPOF™ är ett varumärke som tillhör CANON INC.,
Eastman Kodak Company, Fuji Photo Film Co., Ltd.
och Matsushita Electric Industrial Co., Ltd.
SDHC™ är ett varumärke.
Memory Stick, Memory Stick Duo, Memory Stick
PRO och Memory Stick PRO Duo är varumärken
som tillhör Sony Corporation.
xD-Picture Card™ är ett varumärke som tillhör Fuji
Photo Film Co., Ltd.
Allmänt meddelande: Andra produktnamn som
förekommer i detta dokument används endast i
identifieringssyfte och kan vara varumärken som
tillhör respektive ägare. Epson frånsäger sig alla
rättigheter till dessa varumärken.
Copyright © 2006 Seiko Epson Corporation. Med
ensamrätt.
Information om kontrollpanelen
Vissa skärmar på kontrollpanelen och LCD-skärmen
kan variera beroende på var du har köpt produkten.
Kontrollpanel
Ikonpanel Textpanel
Seiko Epson Corporation kan inte hållas ansvarigt
för skador eller problem som uppstår vid
användning av andra eventuella tillval eller
förbrukningsprodukter än sådana som är märkta
Original Epson Products (Epsons originalprodukter)
eller Epson Approved Products by Seiko Epson
Corporation (Epson-godkända produkter från Seiko
Epson Corporation).
Seiko Epson Corporation kan inte hållas ansvarigt
för skador som uppstår till följd av
elektromagnetiska störningar som beror på att andra
gränssnittskablar än de som är märkta Epson
Approved Products by Seiko Epson Corporation
(Epson-godkända produkter från Seiko Epson
Corporation) har använts.
EPSON
STYLUS™ och Exceed Your Vision är varumärken
som tillhör Seiko Epson Corporation.
®
är ett registrerat varumärke och EPSON
2 Introduktion
LCD-skärm
Ikonskärm Textskärm
Enbart ikoner visas. Ett textmeddelande eller text
med ikoner visas.
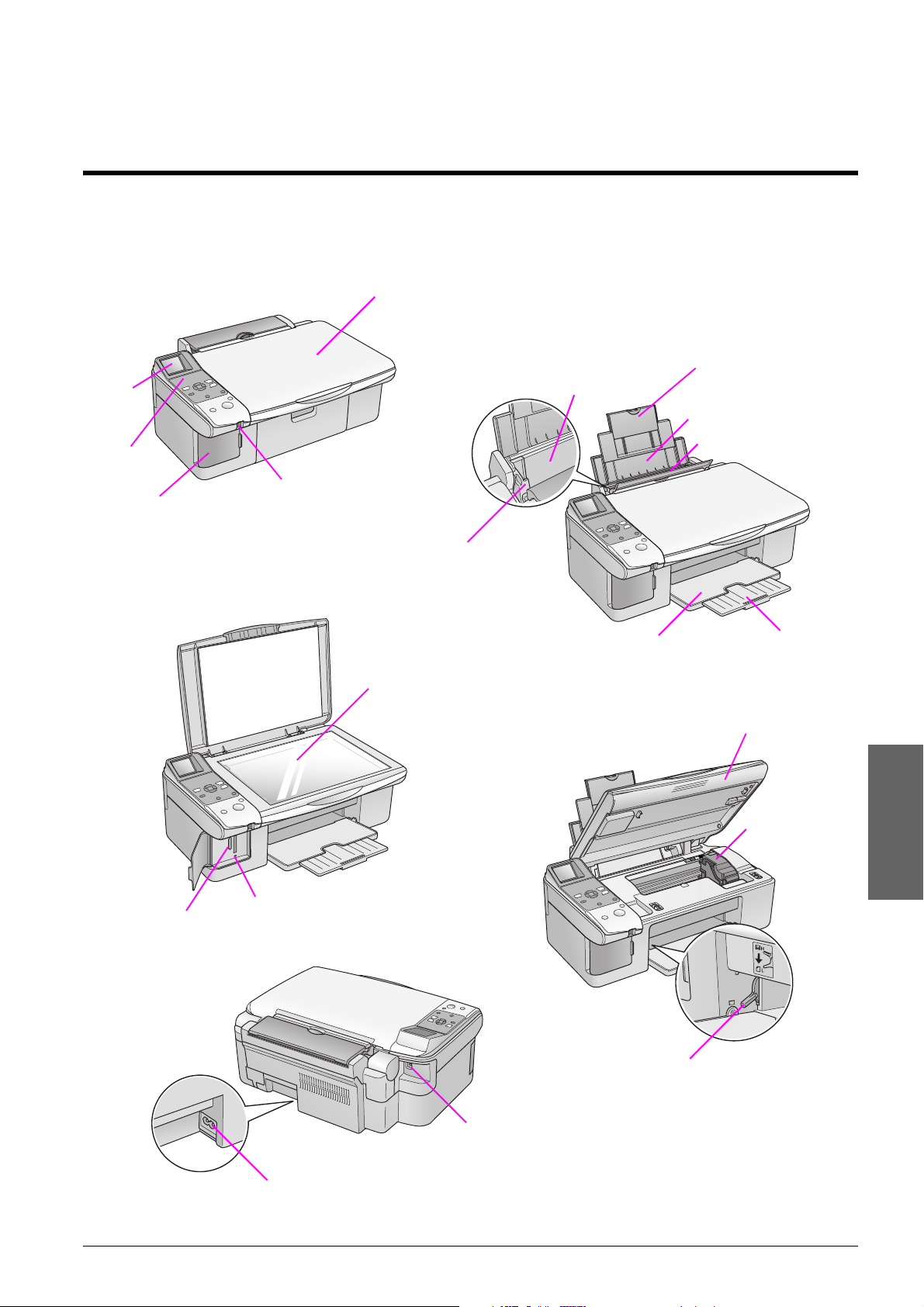
Översikt över delar och kontrollpanelens
k
funktioner
Delar
dokumentlucka
förlängning för pappersstöd
LCD-skärm
kontrollpanel
minneskortlucka
externt gränssnitt,
USB-port
kantstöd
dokumentbord
arkmatare
utmatningsfack
pappersstöd
matningsskydd
förlängning för
utmatningsfac
skannerenhet
patronlock
minneskortplats
Svenska
lampa för minneskort
spak för papperstjocklek
USB-port
eluttag
Översikt över delar och kontrollpanelens funktioner 3
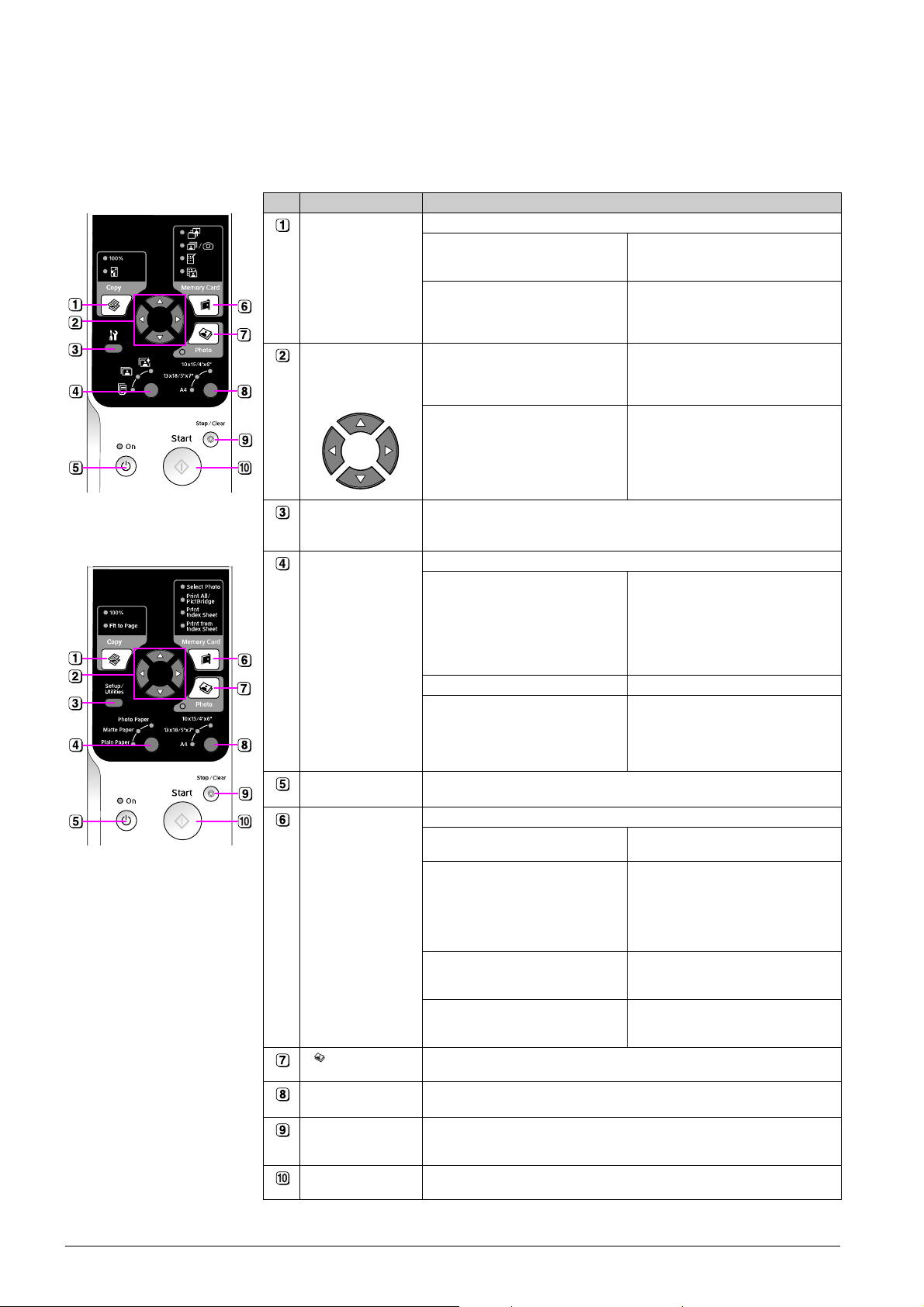
Funktioner på kontrollpanelen
Knappar
Ikonpanel
Textpanel
Knapp Funktion
r Copy
(Kopiera)
4-way Scroll
(Bläddring åt fyra
håll)
F [Setup/Utilities]
(Inställningar/funk
tioner)
Paper Type
(Papperstyp)
P On
(Strömbrytare)
C Memory Card
(Minneskort)
Photo (Foto) Tryck på knappen när du vill kopiera foton. Du kan kopiera dem som de
Paper Size
(Pappersstorlek)
y Stop/Clear
(Stopp/Rensa)
x Start Tryck på knappen när du vill börja skriva ut, kopiera eller bekräfta
Tryck på denna för att välja kopieringsläge.
100% Välj det här alternativet för att
o [Fit to Page] (Anpassa till sida) Välj det här alternativet för att
l r Tryck här för att välja vilket foto du
u d Tryck på knappen när du vill välja
Tryck på knappen för att köra program för underhåll eller justera
allmänna inställningar.
Tryck för att välja den typ av papper som är påfyllt i arkmataren.
g [Photo Paper] (Fotopapper) Premium Glossy Photo Paper,
h [Matte Paper] (Matt papper) Matt papper, tjockt
l [Plain Paper] (Vanligt papper) Plain paper, Bright White Ink Jet
Tryck på knappen för att slå på och av produkten.
Tryck på denna för att välja ett utskriftsalternativ för minneskort.
j [Select Photo] (Välj foto) Välj det här alternativet för att
e / f [Print All / PictBridge]
(Skriv ut alla/PictBridge)
m [Print Index Sheet]
(Skriv ut indexark)
i [Print From Index Sheet]
(Skriv ut från indexark)
är eller med färgåterställning.
Tryck för att välja storleken på papperet som är påfyllt i arkmataren. Du
kan välja 10 × 15/4” × 6”, 13 × 18/5” × 7” eller A4.
Tryck på knappen när du vill sluta skriva ut, kopiera eller återställa
inställningarna du har gjort. Arket som skrivs ut matas ut och antalet
kopior återställs.
inställningar som du har gjort.
skriva ut ditt foto med aktuell
storlek.
förminska eller förstora den
kopierade bilden så att den passar
den valda pappersstorleken.
vill skriva ut, välja färg eller svartvitt
eller välja inställningar eller andra
verktygsfunktioner.
antal kopior eller välja siffror när du
använder verktyget för
skrivarhuvudjustering.
Premium Semigloss Photo Paper,
Glossy Photo Paper, Ultra Glossy
Photo Paper (Premium glättat
fotopapper, Premium halvglättat
fotopapper, Glättat fotopapper,
Ultraglättat fotopapper)
Paper, Premium Ink Jet Plain
Paper (Vanligt papper, Klarvitt
bläckstrålepapper, Premium
bläckstrålepapper)
markera vilka foton du vill skriva ut.
Välj det här alternativet om du vill
skriva ut alla bilder på ett minneskort,
skriva ut bilder med hjälp av
DPOF-informationen som är lagrad
på minneskortet eller skriva ut bilder
direkt från en digitalkamera.
Välj det här alternativet om du vill
skriva ut indexark med fotona på
ditt minneskort.
Välj det här alternativet för att
skriva ut de foton du väljer från
indexarket.
4 Översikt över delar och kontrollpanelens funktioner
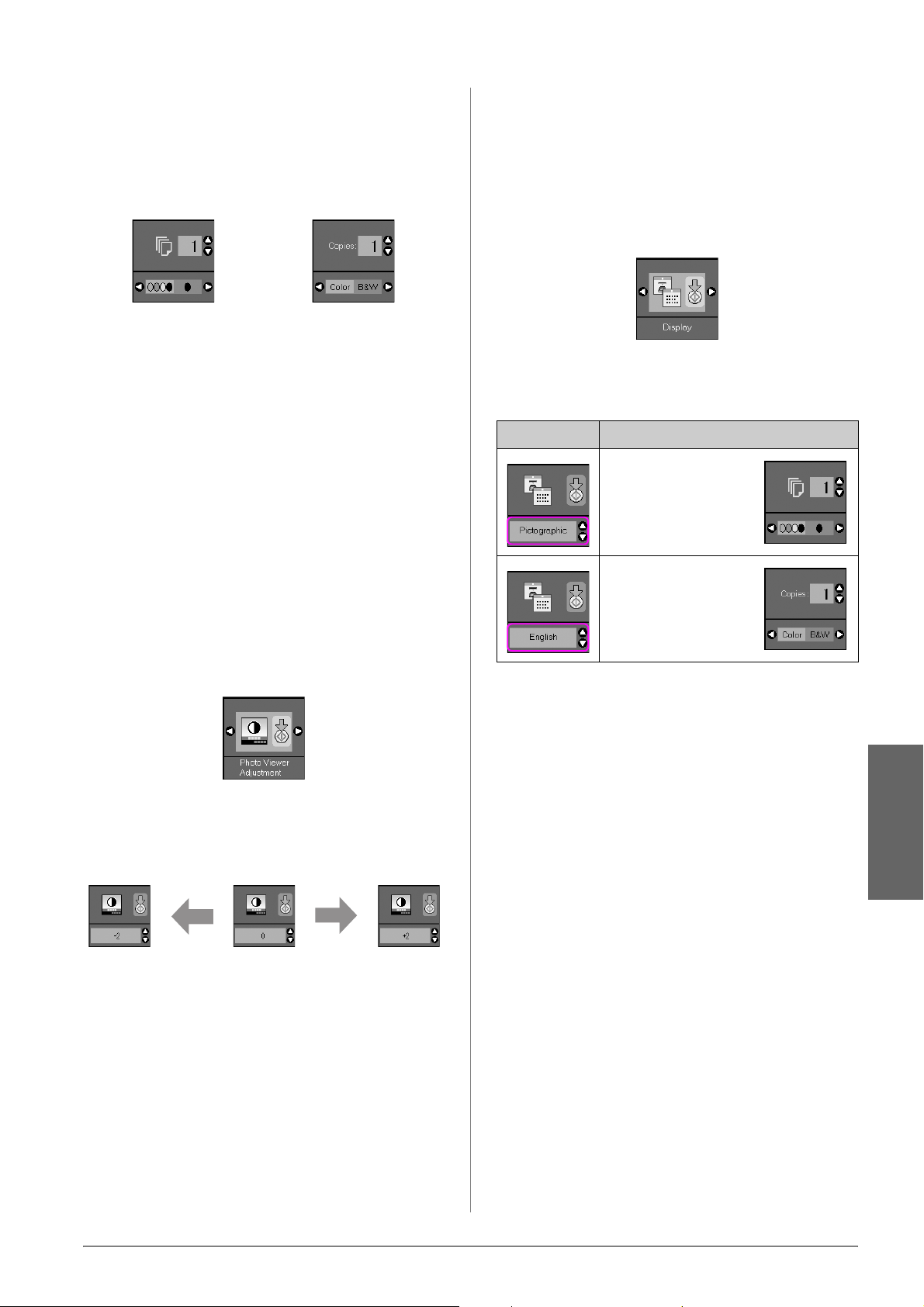
LCD-skärm
På skärmen visas en förhandsgranskning av valda
foton eller inställningar som du kan ändra med
knapparna.
Ikonskärm Textskärm
Lågeffektsläge
LCD-skärmen slocknar och alla lampor, utom
strömlampan, slocknar för att spara energi om
produkten är inaktiv i 13 minuter.
Tryck på valfri knapp (förutom P On
(Strömbrytare)) när du vill återställa skärmen till
föregående läge.
Ändra skärmens kontrast
Följ stegen nedan när du vill ändra LCD-skärmens
kontrast.
1. Tryck på knappen F [Setup/Utilities]
(Inställningar/funktioner) för att gå in i
inställningsläge. Använd knappen l eller r för
att välja Photo Viewer Adjustment (Justera
fotoläsare).
Ändra LCD-skärmen för visning av text
Det finns två inställningar för LCD-skärmen. Följ
stegen nedan om du vill ändra skärminställningen.
1. Tryck på knappen Setup/Utilities
(Inställningar/funktioner) för att gå in i
inställningsläge. Tryck på l eller r och välj
Display (Skärm).
2. Tryck på x Start-knappen.
3. Välj alternativ med knappen u eller d.
Inställningar Beskrivning
Piktografisk:
(Ikonskärm)
Enbart ikoner visas på
LCD-skärmen.
Svenska: (Textskärm)
Ikoner och text visas på
LCD-skärmen.
4. Bekräfta ditt val genom att trycka på knappen
x Start.
2. Tryck på x Start-knappen.
3. Välj kontrast med knappen u eller d. Du kan
välja mellan värden från - 2 till + 2.
mörkare ljusare
4. Bekräfta ditt val genom att trycka på knappen
x Start igen.
5. Gå tillbaka till föregående läge genom att trycka
på knappen F [Setup/Utilities] (Inställningar/
funktioner).
5. Gå tillbaka till föregående läge genom att trycka
på knappen Setup/Utilities (Inställningar/
funktioner).
Svenska
Översikt över delar och kontrollpanelens funktioner 5
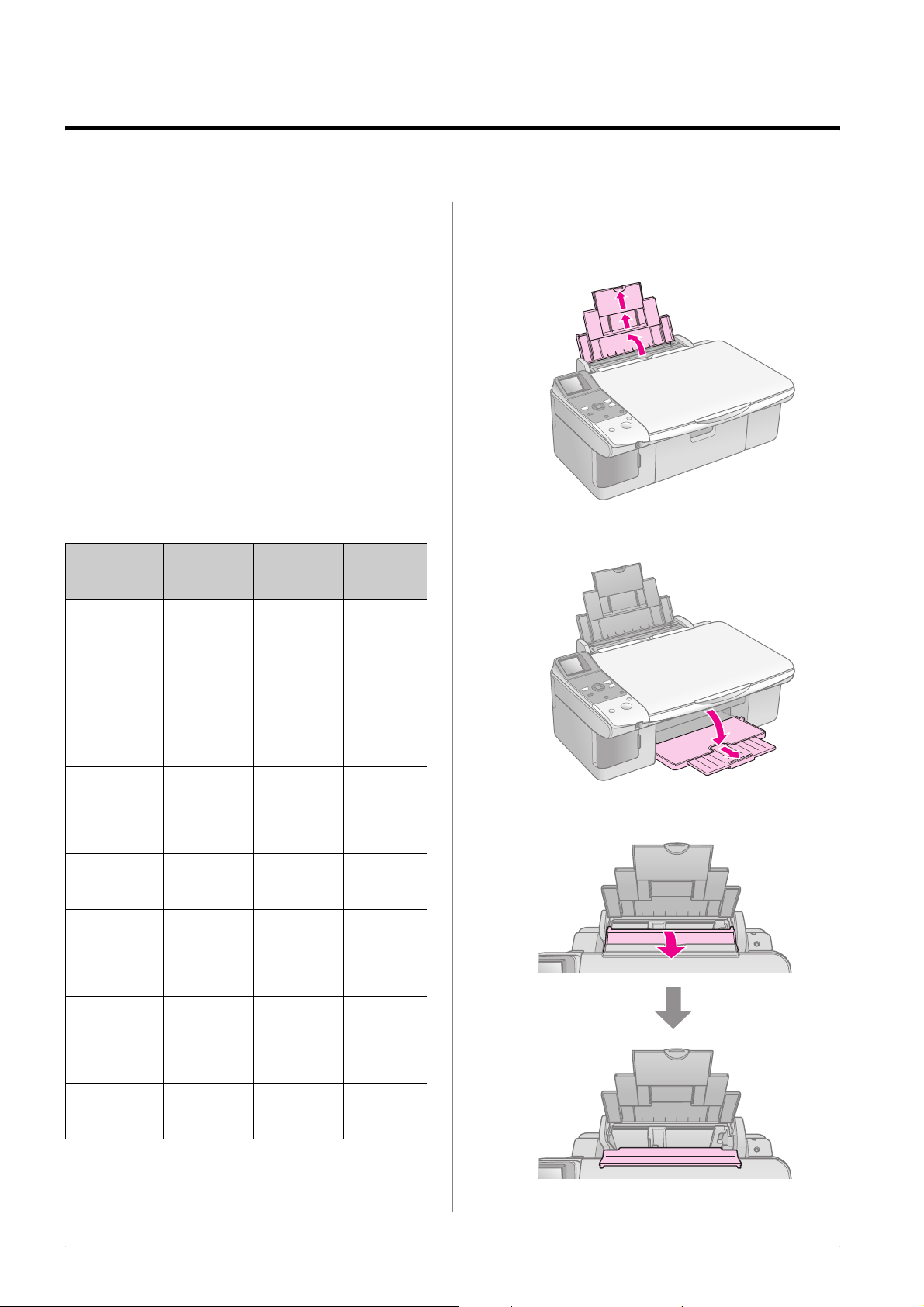
Pappershantering
Epson erbjuder ett stort utbud av specialpapper som
ger utomordentliga resultat när de används
tillsammans med Epsons skrivare och bläck. Den typ
av papper du väljer påverkar hur utskriften ser ut.
Använd därför rätt papper för utskriften.
Välja papper
Om du bara gör en kopia eller skriver ut ett utkast av
en bild går det bra med vanligt papper. Bäst resultat
får du dock om du använder ett av Epsons speciella
bläckstrålepapper som är utformade för produkten.
Innan du skriver ut måste du välja rätt typ av papper
på kontrollpanelen. Det är en viktig inställning
eftersom den avgör hur bläcket tillförs på papperet.
Välj mellan följande papper och inställningar:
Papperstyp Storlek Inställning
för
papperstyp
Vanligt
papper*
Bright White Ink Jet
Paper (Klarvitt
bläckstrålepapper)
Premium Ink Jet Plain
Paper (Premium
bläckstrålepapper)
Premium Glossy
Photo Paper
(Premium glättat
fotopapper)
Premium Semigloss
Photo Paper (Premium
halvglättat fotopapper)
Glossy Photo
Paper
(Glättat
fotopapper)
Ultra Glossy
Photo Paper
(Ultraglättat
fotopapper)
Matte PaperHeavyweight (Matt
papper, tjockt)
A4 Plain paper
A4 Plain paper
A4 Plain paper
10 × 15 cm
(4 × 6 in.),
13 × 18 cm
(5 × 7 in.),
A4
10 × 15 cm
(4 × 6 in.),
A4
10 × 15 cm
(4 × 6 in.),
13 × 18 cm
(5 × 7 in.),
A4
10 × 15 cm
(4 × 6 in.),
13 × 18 cm
(5 × 7 in.),
A4
A4 Matte Paper
(Vanligt
papper)
(Vanligt
papper)
(Vanligt
papper)
Photo paper
(Fotopapper)
Photo paper
(Fotopapper)
Photo paper
(Fotopapper)
Photo paper
(Fotopapper)
(Matt
papper)
Laddning
skapacitet
12 mm
80 ark
100 ark
20 ark
20 ark
20 ark
20 ark
20 ark
Fylla på papper
1. Öppna och dra ut pappersfacket.
2. Sänk utmatningsfacket och dra ut förlängningen.
3. Fäll fram matningsskyddet.
* Du kan använda papper med en vikt upp till 64 till 90 g/m2.
Anmärkning:
Alla specialmedier kanske inte finns att få på alla ställen.
6 Pappershantering
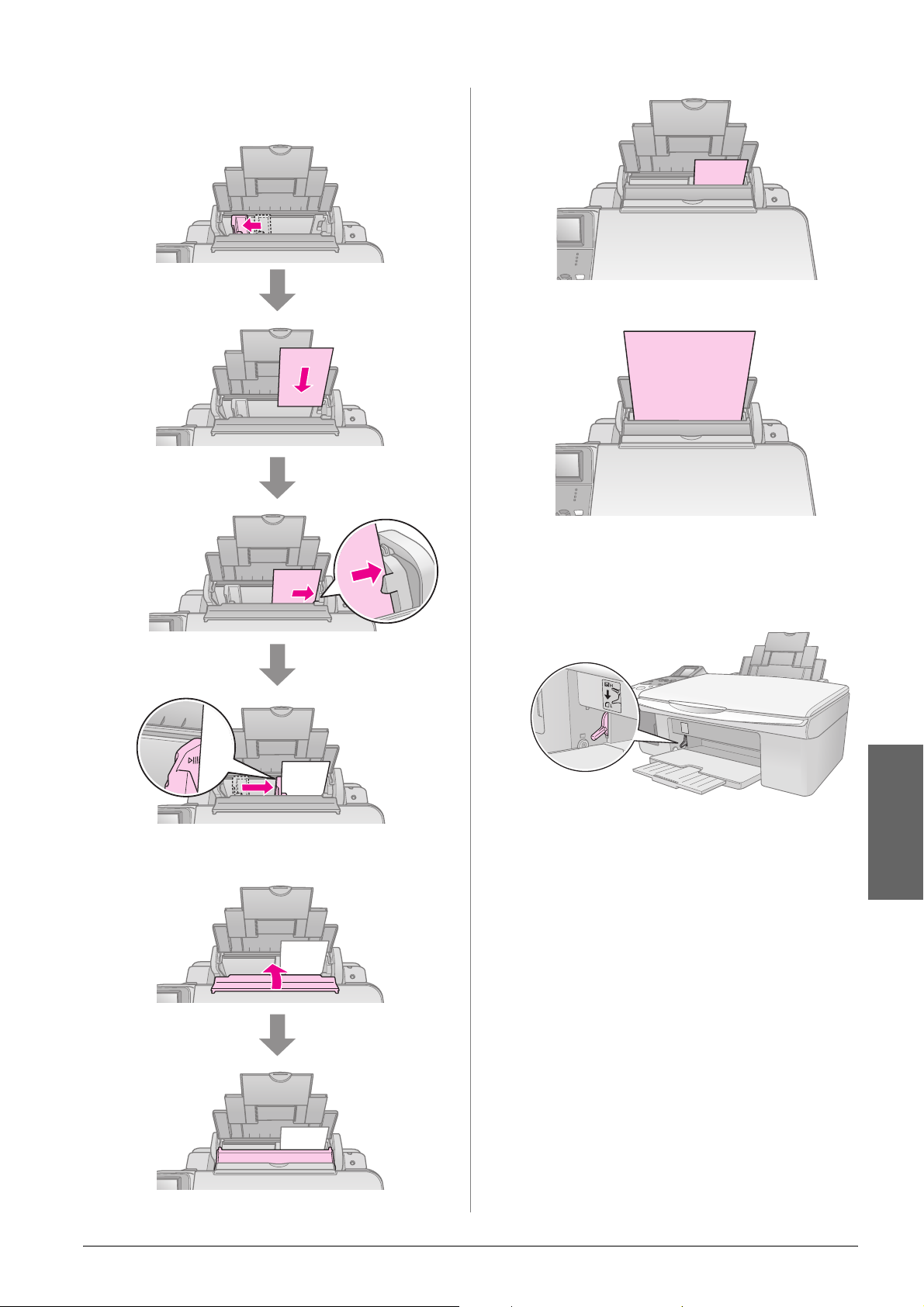
4. Placera papper så som visas på bilderna som
följer.
Utskriftssidan
är ofta vitare
eller ljusare än
den andra
sidan.
placera bakom
flikarna
10 × 15 cm (4 × 6 in.) och 13 × 18 cm (5 × 7 in.)
A4
5. Fäll tillbaka matningsskyddet.
Se även till att spaken för papperstjocklek är
inställd i läget m .
kontrollera att
det passar in
under pilen
inuti det
vänstra
kantstödet
LCD-skärmen visar att spaken har flyttats
och m- eller ^-läget har ändrats.
Svenska
Anmärkning:
Se till att du inte fyller på mer papper än vad som
rekommenderas. Kontrollera inställningen för Paper Type
(Papperstyp) innan du börjar skriva ut för att se till att den
stämmer överens med den papperstyp du har lagt i (& “Välja
papper” på sidan 6).
Pappershantering 7
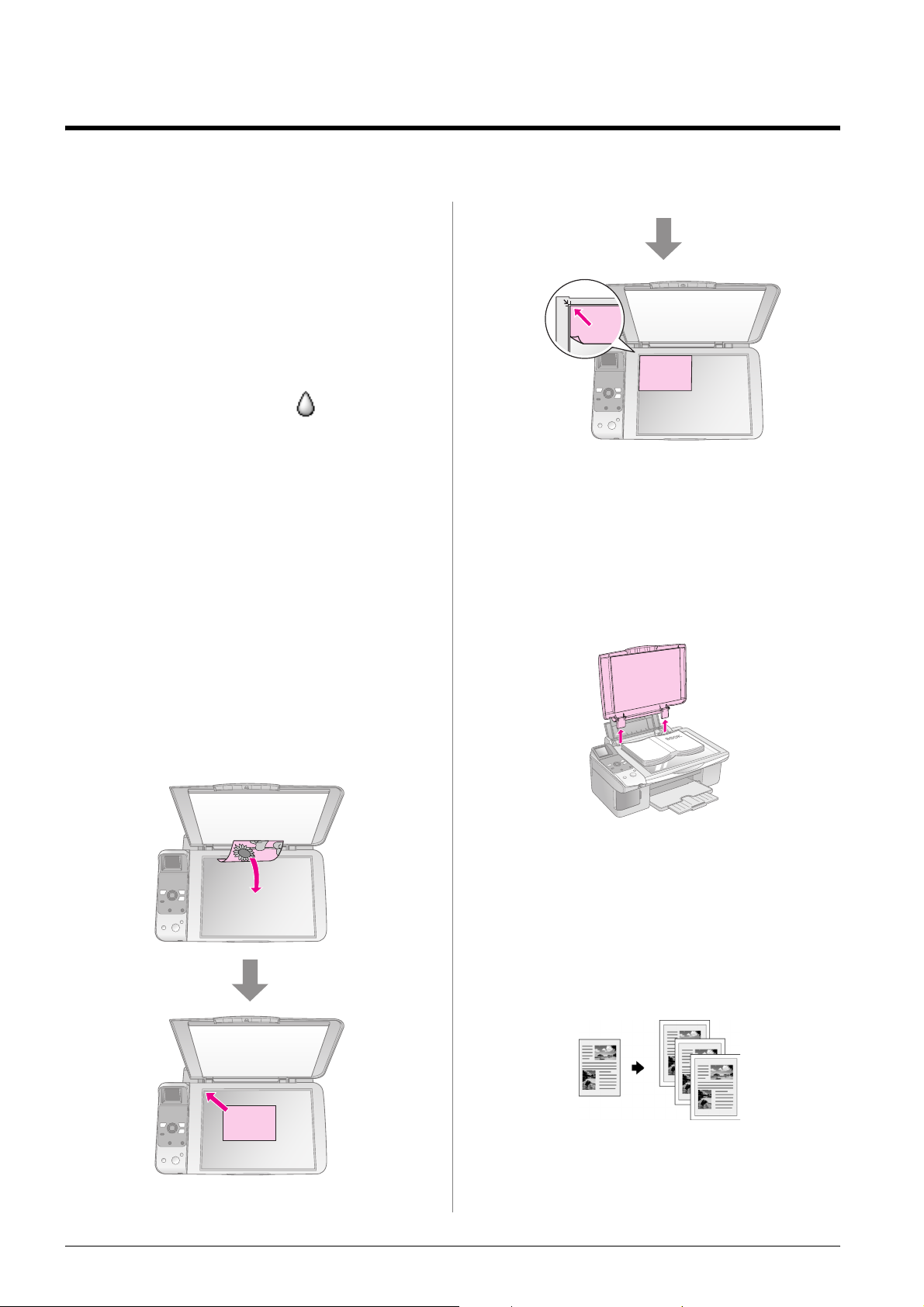
Kopiera
Du kan kopiera dokument och foton utan en dator.
Observera följande när du kopierar:
■ Det kan hända att den kopierade bilden inte har
exakt samma storlek som originalet.
■ Beroende på vilken papperstyp som används
kan utskriftskvaliteten försämras i utskriftens
övre och nedre områden eller så kan bläcket i
dessa områden smetas ut.
■ Om ikonen för låg bläcknivå visas när du
kopierar kan du antingen fortsätta kopiera tills
bläcket tar slut eller avbryta och byta patron.
■ Se till att dokumentbordet är rent.
■ Kontrollera att dokumentet eller fotot ligger
plant mot dokumentbordet annars hamnar
kopian utanför fokus.
■ Dra inte ut papper som håller på att skrivas ut;
det matas ut automatiskt.
2. Stäng dokumentlocket försiktigt så att
dokumentet inte flyttas.
c Obs!
Öppna aldrig dokumentlocket längre än till där det tar stopp
och placera inga tunga föremål ovanpå produkten.
När du kopierar tjocka eller stora dokument kan du
ta bort dokumentlocket. Det är bara att öppna det
och dra rakt uppåt.
Lägga original på dokumentbordet
1. Öppna dokumentlocket och lägg originalet med
framsidan nedåt på dokumentbordet, i det övre
vänstra hörnet.
Om du behöver platta till dokumentet medan du
kopierar, tryck inte för hårt och var försiktig så att du
inte flyttar det.
När du är klar sätter du fast dokumentlocket igen
genom att sätta tillbaka flikarna i öppningarna.
Kopiera dokument
8 Kopiera
Tips:
Vanligt kopieringspapper fungerar bra för vanliga kopior. Om du
vill ha skarpare text och mer intensiva färger kan du prova ett av
Epsons specialpapper (& “Välja papper” på sidan 6).
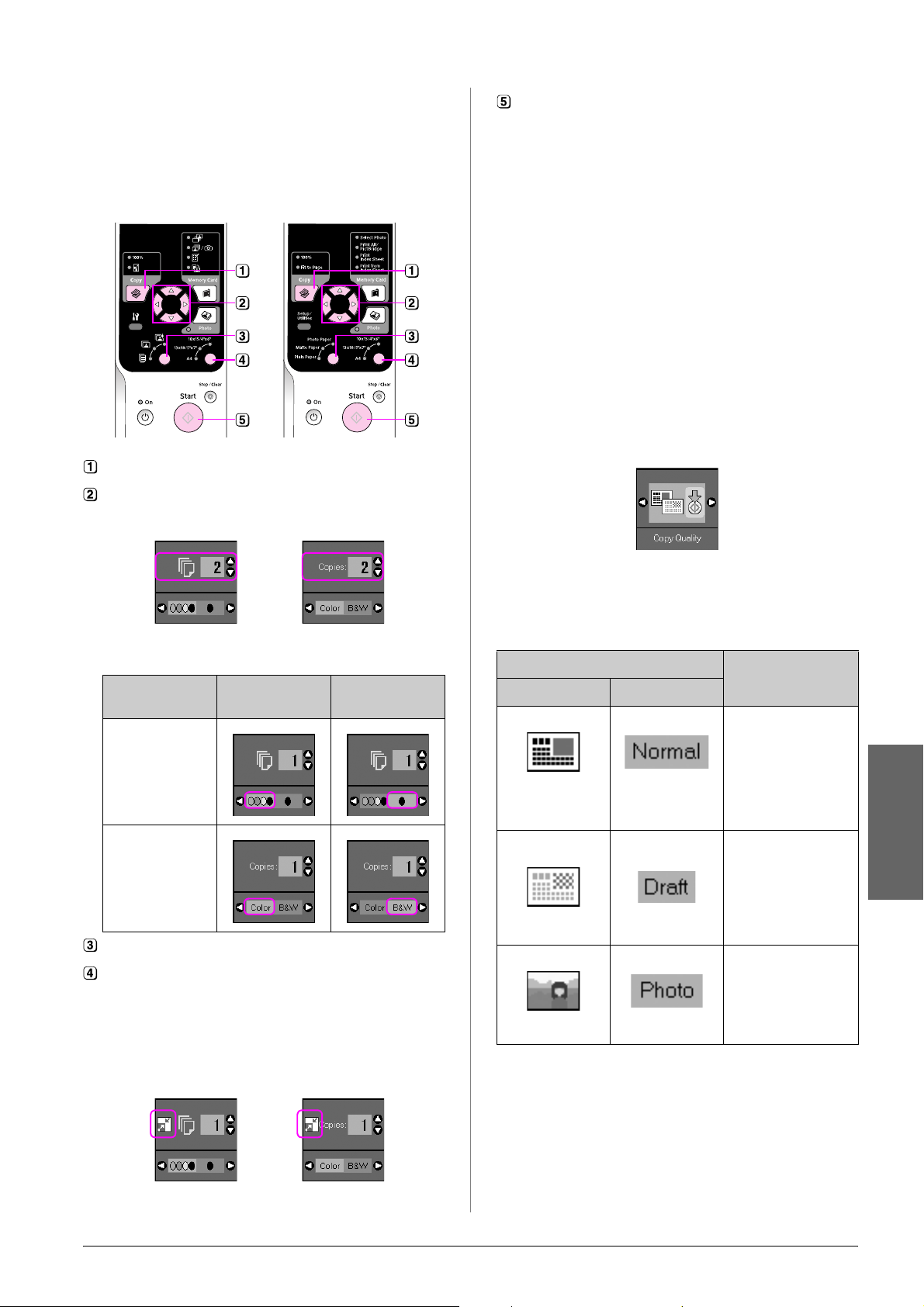
1. Fyll på vanligt A4-papper (& sidan 6).
2. Lägg originalet på dokumentbordet (& “Lägga
original på dokumentbordet” på sidan 8).
3. Gör följande inställningar på kontrollpanelen.
Ikonpanel Textpanel
Tryck på knappen r Copy (Kopiera).
Använd knappen u eller d för att ställa in antal kopior (1–99).
Ikonskärm Textskärm
Tryck på x Start-knappen. Dokumentet kopieras.
Om du vill avbryta kopieringen ska du trycka på
knappen y Stop/Clear (Stopp/rensa).
Anmärkning:
Flytta originalet en bit från kanten om kanterna på kopian är
avskurna.
Välja kopieringskvalitet
Om du vill göra en kopia snabbt och inte måste ha
hög kvalitet, kan du skriva ut ett utkast. Om du vill
skriva ut foton med hög kvalitet kan du skriva ut en
fotokopia.
1. Tryck på knappen F [Setup/Utilities]
(Inställningar/funktioner) för att gå in i
inställningsläge. Använd knappen l eller r för
att välja Copy Quality (Kopieringskvalitet).
Använd knappen l eller r för att välja färg eller svartvit
kopiering.
Skärm Färgkopiering Svartvit
kopiering
Ikon
Text
Välj l [Plain Paper] (Vanligt papper).
Välj A4.
Tips:
Om du automatiskt vill anpassa kopians storlek efter
papperet som är påfyllt ska du trycka på knappen r Copy
(Kopiera) tills ikonen nedan visas på LCD-skärmen.
Ikonskärm Textskärm
2. Tryck på x Start-knappen.
3. Använd knapparna u eller d för att välja
Normal, Draft (Utkast) eller Photo (Foto).
Inställning Beskrivning
Ikonskärm Textskärm
Normal:
Det här väljs
automatiskt när du
slår på skrivaren.
Det är det bästa
läget för textkopior.
Draft (Utkast):
Välj det här
alternativet om du
vill göra en snabb
kopia och kvaliteten
inte är så viktig.
Photo (Foto):
Välj det här
alternativet om du
vill skriva ut foton av
hög kvalitet.
4. Bekräfta ditt val genom att trycka på knappen
x Start igen.
Svenska
Gå tillbaka till föregående läge genom att trycka på
knappen F [Setup/Utilities] (Inställningar/
funktioner).
Kopiera 9

Kopiera foton
1. Fyll på fotopapper (& sidan 6).
2. Lägg originalet på dokumentbordet (& “Lägga
original på dokumentbordet” på sidan 8).
Du kan placera mer än två foton på
dokumentbordet samtidigt (& “Kopiera flera
foton” på sidan 11).
3. Gör följande inställningar på kontrollpanelen.
Ikonpanel Textpanel
Ikonpanel Textpanel
Använd knappen l eller r när du vill visa fotona. Använd
knappen u eller d när du ska ange antal kopior.
Välj den papperstyp du har fyllt på.
Fotot kopieras utan ram om du väljer Photo (Foto) eller Matte
(Matt) papper.
Välj den pappersstorlek du har fyllt på.
Tryck på knappen x Start igen. Fotot kopieras.
Om du vill avbryta kopieringen ska du trycka på
knappen y Stop/Clear (Stopp/rensa).
Tryck på knappen Photo (Foto).
Aktivera eller inaktivera färgåterställning med knappen l eller
r (& “Återställa färg i fotografier” på sidan 11).
Tryck på x Start-knappen. Fotot skannas och en
förhandsgranskning visas på LCD-skärmen.
En av följande skärmar visas under skanningen.
Ikonskärm Textskärm
Anmärkning:
Flytta originalet en bit från kanten om kanterna på kopian är
avskurna.
10 Kopiera

Återställa färg i fotografier
Kopiera flera foton
Om du har foton som har blekts kan du ge dem nytt
liv med hjälp av färgåterställning när du skriver ut
dem.
1. Fyll på fotopapper (& sidan 6).
2. Lägg originalet på dokumentbordet och
kontrollera att det placeras korrekt (& “Lägga
original på dokumentbordet” på sidan 8).
Du kan placera mer än två foton på
dokumentbordet samtidigt (& “Kopiera flera
foton” på sidan 11).
3. Tryck på knappen Photo (Foto).
4. Aktivera eller inaktivera färgåterställning med
knappen l eller r.
Skärm Color Restoration
(Färgåterställning)
På Av
Ikon
Lägg varje foto vertikalt såsom visas nedan.
■ Du kan kopiera två foton av storlek 10 × 15 cm
samtidigt. Om kanten på ett foto inte syns på
utskriften kan du försöka att kopiera dem ett i
taget.
■ Placera fotot 5 mm bort från dokumentbordets
kant. När du placerar två foton ska du placera
fotona på minst 5 mm avstånd från varandra.
■ Du kan kopiera foton med olika storlekar
samtidigt, så länge de är större än 30 × 40 mm
och alla får plats inom området på 216 × 297 mm.
Text
5. Tryck på x Start-knappen. Fotot skannas och en
förhandsgranskning visas på LCD-skärmen.
Anmärkning:
När färgåterställning är aktiverat visas ikonen nedan högst upp på
LCD-skärmen.
6. Använd knappen l eller r när du vill visa
fotona. Använd knappen u eller d för att välja
antal kopior (1–99).
7. Välj den papperstyp du har fyllt på.
8. Välj den pappersstorlek du har fyllt på.
Svenska
9. Tryck på knappen x Start igen. Fotot kopieras.
Om du vill avbryta kopieringen ska du trycka på
knappen y Stop/Clear (Stopp/rensa).
Kopiera 11

Skriva ut från ett minneskort
Du kan skriva ut foton direkt från din digitalkameras
minneskort. Bars sätt in kortet i minneskortplatsen så
är allt klart för utskrift.
Hantera minneskort
Kompatibla kort
Kontrollera att minneskortet uppfyller följande krav.
Korttyp CompactFlash, Microdrive,
SD Memory Card, SDHC Memory Card,
MultiMediaCard, miniSD-kort,
miniSDHC-kort, microSD-kort,
microSDHC-kort, Memory Stick,
Memory Stick PRO
MagicGate Memory Stick
Magic Gate Memory Stick Duo,
Memory Stick Duo,
Memory Stick PRO Duo,
xD-Picture Card, xD-Picture Card Type M
xD-Picture Card Type H
Medieformat DCF (Design rule for Camera File system)
version 1.0- eller 2.0-kompatibla.
Alla korttyper som uppfyller
standardversionen.
4. Se till att minneskortlampan inte lyser och att
inga minneskort är installerade på någon av
kortplatserna. Sätt sedan in minneskortet.
lampa för minneskort
Filformat JPEG med Exif Version 2.21 standard
Bildstorlek 80 × 80 pixlar till 9 200 × 9 200 pixlar
Antal filer Upp till 999.
Sätta i ett minneskort
1. Stäng av datorn eller koppla bort den från
produkten.
2. Kontrollera att produkten är påslagen.
3. Öppna minneskortluckan.
CompactFlash
Microdrive
xD-Picture Card
xD-Picture Card Type M
xD-Picture Card Type H
12 Skriva ut från ett minneskort

SD Memory Card
SDHC Memory Card
MultiMediaCard
miniSD-kort*
miniSDHC-kort*
(* Adapter krävs)
microSD-kort*
microSDHC-kort*
c Obs!
Glöm inte att kontrollera i vilken riktning kortet ska sättas in.
Om det behövs en adapter till kortet, ser du till att ansluta
adaptern innan du sätter in kortet. I annat fall kan det hända
att du inte kan ta ut kortet ur produkten.
5. Kontrollera att minneskortlampan blinkar och
förblir tänd.
6. Stäng minneskortluckan.
c Obs!
❏ Sätt endast in ett minneskort åt gången.
❏ Försök inte trycka in minneskortet på platsen om det tar emot.
Korten åker inte in hela vägen. Om du använder för mycket
kraft kan du skada produkten, minneskortet eller båda.
❏ Se till att minneskortluckan är stängd medan minneskortet
sitter i. Minneskortet och kortplatsen skyddas då från damm
och statisk elektricitet, så att inte data på minneskortet förloras
eller produkten skadas.
❏ Statisk elektricitet på minneskort kan orsaka fel.
Memory Stick
Memory Stick PRO
MagicGate Memory Stick
Anmärkning:
❏ Du kan endast skriva ut i färg från ett minneskort; du kan inte
skriva ut i svartvitt.
❏ Om en digitalkamera är ansluten till apparaten, koppla ifrån den
innan du sätter in minneskortet.
Ta bort ett minneskort
1. Kontrollera att alla jobb är slutförda.
2. Öppna minneskortluckan.
3. Kontrollera att lampan till minneskortet inte
blinkar.
4. Ta bort minneskortet genom att dra det rakt ut
från kortplatsen.
5. Stäng minneskortluckan.
c Obs!
❏ Ta inte ur minneskortet och stäng inte av apparaten medan
minneskortlampan blinkar, eftersom du då kan förlora data på
minneskortet.
❏ Om din dator använder Windows 2000 eller XP ska du aldrig
stänga av produkten eller koppla ur USB-kabeln när ett
minneskort sitter i, eftersom data på kortet kan förloras. Se
User's Guide (Användarhandboken) online för anvisningar.
Svenska
Memory Stick Duo*
Memory Stick PRO Duo*
MagicGate Memory Stick Duo*
(* Adapter krävs)
Skriva ut från ett minneskort 13

Skriva ut fotografier
När du har satt i ett minneskort kan du:
Anmärkning:
Om kameran stöder DPOF kan du använda det för att välja
vilka foton du vill skriva ut och antal kopior (& “Skriva ut alla
foton eller DPOF-foton” på sidan 14).
Beroende på vilka data du har på kortet kan din
skärm se ut så här:
4. Välj ett foto med knappen l eller r. Använd
knappen u eller d när du ska ange antal kopior.
5. Välj den papperstyp du har fyllt på.
Inställning Beskrivning
Ikonpanel Textpanel
j
f/e
m
i
Select Photo
(Välja foto)
Print All/
PictBridge
(Skriv ut alla/
PictBridge)
Print
Index Sheet
(Skriv ut
indexark)
Print from
Index Sheet
(Skriv ut från
indexark)
Skriver bara ut de
foton du väljer.
Skriver ut alla foton
på kortet eller
skriver ut foton
med DPOFinformation.
Skriver ut ett
indexark med foton
på kortet.
Skriver ut foton
som du väljer från
indexarket.
Skriva ut valda foton
Följ stegen nedan när du vill välja de foton som ska
skrivas ut från minneskortet.
1. Fyll på papperstypen du vill använda
(& sidan 6). Fyll på tillräckligt med ark för det
antal foton du vill skriva ut.
2. Sätt i ett minneskort (& sidan 12).
Om du väljer l [Plain Paper] (Vanligt papper)
skrivs fotona ut med en vit ram. Om du väljer
g [Photo Paper] (Fotopapper) eller h [Matte
Paper] (Matt papper), skrivs fotona ut utan ram
ända till papperets kant.
6. Välj den pappersstorlek du har fyllt på.
7. Tryck på x Start-knappen. Fotona skrivs ut.
Om du vill avbryta utskriften trycker du på
knappen y Stop/Clear (Stopp/rensa).
Skriva ut alla foton eller DPOF-foton
Följ stegen nedan för att skriva ut en kopia av varje
foto på kortet eller endast skriva ut de foton som
förvaldes med kamerans DPOF-funktion:
1. Fyll på papperstypen du vill använda
(& sidan 6). Fyll på tillräckligt med ark för det
antal foton du vill skriva ut.
2. Sätt i ett minneskort (& sidan 12).
3. Tryck på knappen C Memory Card
(Minneskort) tills lampan f/e [Print All/
PictBridge] (Skriv ut alla/PictBridge) tänds.
3. Tryck på knappen C Memory Card
(Minneskort) tills lampan j [Select Photo]
(Välj foton) tänds.
Ikonpanel Textpanel
14 Skriva ut från ett minneskort
Ikonpanel Textpanel

En av följande skärmar visas om minneskortet
innehåller DPOF-information. Du kan inte
skriva ut alla foton på kortet, även om f/e
[Print All/PictBridge] (Skriv ut alla/PictBridge)
är valt. Om du vill skriva ut alla foton på
minneskortet, avbryt DPOF på digitalkameran.
Ikonskärm Textskärm
4. Välj den papperstyp du har fyllt på.
Om du väljer l [Plain Paper] (Vanligt papper)
skrivs fotona ut med en vit ram. Om du väljer
g [Photo Paper] (Fotopapper) eller h [Matte
Paper] (Matt papper), skrivs fotona ut utan ram
ända till papperets kant.
5. Välj den pappersstorlek du har fyllt på.
6. Tryck på x Start-knappen. Fotona skrivs ut.
Om du vill avbryta utskriften trycker du på
knappen y Stop/Clear (Stopp/rensa).
Skriva ut datum på foton
Följ stegen nedan om du vill skriva ut datumet när
fotona togs.
1. Tryck på knappen F [Setup/Utilities]
(Inställningar/funktioner).
2. Tryck på l eller r och välj Date Stamp
(Datumstämpel).
3. Tryck på x Start-knappen.
4. Använd knappen u eller d och välj önskat
format. Följande datumformat finns No Date
(Inget datum), yyyy.mm.dd (2006.06.16),
mmm.dd.yyyy (Jun.16.2006) eller
dd.mmm.yyyy (16.Jun.2006).
Svenska
5. Bekräfta ditt val genom att trycka på knappen
x Start.
6. Gå tillbaka till föregående läge genom att trycka
på knappen F [Setup/Utilities] (Inställningar/
funktioner).
Skriva ut från ett minneskort 15

Välja och skriva ut foton med
1. Skriva ut indexark
ett indexark
Du kan använda ett indexark när du ska välja foton
som ska skrivas ut. Skriv först ut ett indexark med
miniatyrer av alla foton på minneskortet. Markera
sedan fotona som du vill skriva ut på indexarket och
skanna arket. De markerade fotona skrivs ut
automatiskt.
Skriva ut indexark
Välja foton från indexarket
1. Fyll på flera ark med vanligt A4-papper
(& sidan 6).
Upp till 30 bilder skrivs ut på varje sida, så om
det finns mer än 30 foton på minneskortet
behöver du tillräckligt med ark för alla
indexsidor som ska skrivas ut.
2. Sätt i ett minneskort (& sidan 12).
3. Tryck på knappen C Memory Card
(Minneskort) tills lampan m [Print Index Sheet]
(Skriv ut indexark) tänds.
Ikonpanel Textpanel
En av följande skärmar visas.
Ikonskärm Textskärm
Skanna indexarket
Skriva ut de valda fotona
4. Se till att l [Plain Paper] (Vanligt papper) och
A4 har valts.
5. Tryck på x Start-knappen. Indexarket skrivs ut.
Om du vill avbryta utskriften trycker du på
knappen y Stop/Clear (Stopp/rensa).
Anmärkning:
❏ Kontrollera att triangelmarkeringen i det övre vänstra
hörnet på indexarket skrivs ut som den ska. Enheten kan
inte skanna indexarket om det skrivs ut felaktigt.
❏ Det kan ta några minuter om det finns många foton på
minneskortet.
❏ Vid utskrift av flera indexark skrivs sidorna ut från det sista
arket till det första. De senaste bilderna skrivs således ut
först.
16 Skriva ut från ett minneskort

2. Välja foton på indexarket
Använd en mörk penna och fyll i cirklarna när du
väljer foton på indexarket.
Bra:
En av följande skärmar visas.
Ikonskärm Textskärm
Inte bra:
Välj All (Alla) om du vill skriva ut en kopia på varje
foto eller fyll i antalet under varje foto om du vill ha
1, 2 eller 3 kopior.
3. Skanna indexarket och skriva ut valda foton
1. Lägg indexarket med framsidan nedåt på
dokumentbordet, i det övre vänstra hörnet, så att
arkets överkant ligger mot dokumentbordets
vänstra kant.
Nederst
Överst
5. Välj den papperstyp du har fyllt på.
Om du väljer l [Plain Paper] (Vanligt papper)
skrivs fotona ut med en vit ram. Om du väljer
g [Photo Paper] (Fotopapper) eller h [Matte
Paper] (Matt papper), skrivs fotona ut utan ram
ända till papperets kant.
6. Välj den pappersstorlek du har fyllt på.
7. Tryck på x Start-knappen. Fotona skrivs ut.
Om du vill avbryta utskriften trycker du på
knappen y Stop/Clear (Stopp/rensa).
Anmärkning:
Vänta tills utskriften är klar varje gång om du har mer än ett
indexark. Upprepa sedan stegen ovan för att skanna och
skriva ut från varje ytterligare ark.
2. Stäng dokumentlocket.
3. Fyll på papperstypen du vill använda
(& sidan 6). Fyll på tillräckligt med ark för det
antal foton du vill skriva ut.
4. Kontrollera att lampan i [Print From Index
Sheet] (Skriv ut från indexark) är tänd.
Ikonpanel Textpanel
Svenska
Skriva ut från ett minneskort 17

Skriva ut från en digitalkamera
Du kan skriva ut foton genom att ansluta
digitalkameran direkt till produkten.
Krav på digitalkameror
Kontrollera att kameran och fotona uppfyller
följande krav.
Kompatibilitet
för
direktutskrift
Filformat JPEG
Bildstorlek 80 × 80 pixlar till 9 200 × 9 200 pixlar
PictBridge eller USB DIRECT-PRINT
Ansluta och skriva ut
1. Kontrollera att enheten inte skriver ut från en
dator.
2. Fyll på papperstypen du vill använda
(& sidan 6). Fyll på tillräckligt med ark för det
antal foton du vill skriva ut.
3. Välj den papperstyp du har fyllt på.
Om du väljer l [Plain Paper] (Vanligt papper)
skrivs fotona ut med en vit ram. Om du väljer g
[Photo Paper] (Fotopapper) eller h [Matte
Paper] (Matt papper), skrivs fotona ut utan ram
ända till papperets kant.
6. Kontrollera att kameran är på. Lampan f/e
[Print All/PictBridge] (Skriv ut alla/PictBridge)
tänds och en av följande skärmar visas.
Skärm PictBridge USB
DIRECT-PRINT
Ikon
Text
7. Använd kameran för att välja de foton du vill
skriva ut, göra nödvändiga inställningar och
skriva ut dina foton. Se kamerans handbok för
mer information.
Anmärkning:
❏ En av följande skärmar visas om kameran inte är
kompatibel med PictBridge eller USB DIRECT-PRINT.
Epson kan inte garantera att alla kameror är kompatibla.
Ikonskärm Textskärm
4. Välj den pappersstorlek du har fyllt på.
5. Anslut USB-kabeln som medföljer kameran till
USB-porten på apparaten.
18 Skriva ut från en digitalkamera
❏ Beroende på produktens och digitalkamerans
inställningar, kanske vissa kombinationer av papperstyp,
storlek och layout inte kan användas.
❏ Det kan hända att vissa av inställningarna i digitalkameran
inte återspeglas i utskriften.

Underhåll
Du kan hålla produkten i gott skick genom att följa
procedurerna som beskrivs i det här kapitlet. Det här
avsnittet innehåller även instruktioner om hur du
byter bläckpatroner och transporterar produkten.
Byta bläckpatroner
Ikonen nedan visas överst till vänster på
LCD-skärmen när bläcket börjar ta slut.
Ikonskärm Textskärm
När du skriver ut eller kopierar visar en symbol
bredvid ikonen för låg bläcknivå vilken bläckpatron
det gäller.
Ikonskärm Textskärm
2. Tryck på l eller r och välj Check Ink Levels
(Kontrollera bläcknivåer).
3. Tryck på x Start-knappen.
En bild visar bläckpatronens status.
4. När du har kontrollerat bläckpatronens status
trycker du på knappen xStart.
5. Gå tillbaka till föregående läge genom att trycka
på knappen F [Setup/Utilities] (Inställningar/
funktioner).
Se till att du har nya bläckpatroner på lager när
bläcknivån börjar bli låg. Du kan inte skriva ut om en
patron är slut.
Följande LCD-skärm visas när en bläckpatron är slut.
Tips:
När en patron är mer än sex månader gammal kan
utskriftskvaliteten försämras. Om det behövs, pröva att rengöra
skrivarhuvudet (& “Kontrollera skrivarhuvudet” på sidan 22). Om
utskrifterna fortfarande inte är av tillräckligt hög kvalitet kan det
vara nödvändigt att byta patronen.
Kontrollera bläckpatronens status
Följ stegen nedan när du vill kontrollera
bläckpatronens status.
1. Tryck på knappen F [Setup/Utilities]
(Inställningar/funktioner).
Anmärkning:
Epson kan inte garantera kvaliteten eller tillförlitligheten om annat
bläck än Epson-bläck används. Bläckpatronens status visas inte
om bläckpatroner från andra tillverkare installeras.
Köpa bläckpatroner
Använd Epsons bläckpatroner inom sex månader
efter det att du har installerat dem och innan de går
ut.
Färg Artikelnummer
DX6000-serien CX5900-serien
Black (Svart) T0711 T0731
Cyan T0712 T0732
Magenta T0713 T0733
Yellow (Gul) T0714 T0734
c Obs!
Epson rekommenderar att du använder bläckpatroner från Epson.
Bläck från andra tillverkare kan orsaka skador som inte täcks av
Epsons garantier och kan i vissa fall leda till att skrivaren inte
fungerar som den ska. Epson kan inte garantera kvaliteten eller
tillförlitligheten om annat bläck än Epson-bläck används.
Information om bläckpatronens status visas inte om bläckpatroner
från andra tillverkare används.
Svenska
Underhåll 19

Försiktighetsåtgärder för bläckpatroner
w Varning!
Om du får bläck på händerna bör du genast tvätta dem noga med
tvål och vatten. Om du får bläck i ögonen ska du genast skölja dem
med vatten. Om du fortfarande känner obehag eller har problem
med synen bör du genast kontakta läkare.
■ Flytta aldrig skrivarhuvudet för hand, det kan
skada produkten.
■ Du kan inte fortsätta kopiera eller skriva ut om
en bläckpatron är slut, även om det finns bläck i
de andra patronerna.
■ Låt den tomma patronen vara kvar i enheten tills
du kan byta den mot en ny. Annars kan bläcket
som är kvar i skrivarhuvudets munstycken
torka.
■ Ett chip på varje patron kontrollerar hur mycket
bläck som använts i patronen. Patronerna kan
användas även om de tas bort och sedan
installeras igen. En viss mängd bläck går dock åt
varje gång du installerar patronen, eftersom
skrivaren gör en automatisk kontroll.
2. Tryck på knappen x Start och lyft upp
skannerenheten.
c Obs!
Lyft inte upp skannerenheten när dokumentlocket är öppet.
En av följande skärmar visas.
Ikonskärm Textskärm
■ Bläckpatroner med låg bläcknivå kan inte
användas om de installeras igen.
Ta bort och installera bläckpatroner
Se till att du har en ny bläckpatron innan du börjar.
När du börjar byta en patron måste du genomföra
alla steg i processen på en gång.
1. Gör något av följande:
■ Om en bläckpatron är slut:
Kontrollera på LCD-skärmen vilken patron som
ska bytas ut och tryck sedan på knappen x Start.
■ Om en bläckpatron inte är slut:
Kontrollera bläckpatronens status
(& “Kontrollera bläckpatronens status” på sidan
19) Tryck på knappen F [Setup/Utilities]
(Inställningar/funktioner). Tryck på l eller r
och välj Change Cartridges (Byt patroner).
Tryck sedan på x Start-knappen.
3. Öppna patronlocket.
c Obs!
❏ Försök aldrig öppna patronlocket när skrivarhuvudet rör
på sig. Vänta tills skrivarhuvudena har flyttat sig till rätt
position för byte.
❏ Se till så att du inte rör vid delarna som är markerade
nedan.
20 Underhåll

4. Ta bort den patron du ska byta. Tryck på fliken
på baksidan av patronen och lyft den rakt utåt.
Kassera den försiktigt.
c Obs!
Fyll inte på bläckpatronerna. Produkter som inte tillverkats av
Epson kan orsaka skador som inte täcks av Epsons
garantier. Under särskilda omständigheter kan de även göra
att enheten inte fungerar som den ska.
5. Skaka på den nya bläckpatronsförpackningen
fyra eller fem gånger innan du öppnar den. Ta
sedan ut patronen ur förpackningen.
c Obs!
❏ Du måste ta bort den gula tejpen från patronen innan den
installeras, annars kanske utskriftskvaliteten försämras
eller det går inte att skriva ut.
❏ Om du har monterat bläckpatronen utan att ta bort den
gula tejpen, ska du ta ut patronen ur enheten, ta bort den
gula tejpen och sedan sätta tillbaka patronen.
❏ Ta inte bort den genomskinliga förseglingen på patronens
undersida, det kan göra att patronen blir obrukbar.
❏ Ta inte bort och riv inte sönder etiketten på patronen,
eftersom det kan orsaka läckage.
c Obs!
Rör inte vid det gröna chipet på sidan av patronen. Det kan
skada bläckpatronen.
6. Ta bort den gula tejpen från bläckpatronens
undersida.
7. Placera bläckpatronen i patronhållaren med
undersidan nedåt. Tryck ned bläckpatronen så
att den snäpps fast.
8. Om några andra bläckpatroner behöver bytas,
byter du dem också.
9. Stäng bläckpatronslocket och tryck ner det tills
ett klick hörs.
c Obs!
Om du tycker det är svårt att stänga locket kontrollerar du att
alla patroner sitter på plats. Tryck ned varje patron tills du hör
att den snäpps fast. Försök inte stänga locket med våld.
Svenska
Underhåll 21

10. Stäng skannerenheten.
11. Tryck på x Start-knappen.
Kontrollera skrivarhuvudet
Du kan skriva ut ett mönster för munstyckeskontroll
för att se om något munstycke har täppts igen eller
för att kontrollera resultatet efter att ha rengjort
skrivarhuvudet.
1. Fyll på vanligt A4-papper i arkmataren
(& sidan 6).
2. Tryck på knappen F [Setup/Utilities]
(Inställningar/funktioner).
3. Tryck på knappen l eller r och välj Check Ink
Nozzles (Kontrollera bläckmunstycken) och
tryck sedan på x Start för att skriva ut mönstret
för munstyckeskontroll
4. Granska munstyckeskontrollen som skrevs ut.
Alla sicksacklinjer ska vara heldragna, utan
luckor, enligt bilden.
En av följande LCD-skärmar visas när
produkten laddas.
Ikonskärm Textskärm
Detta tar cirka en minut. Enheten återgår
automatiskt till kopieringsläget när
bläckladdningen är klar.
c Obs!
Stäng inte av enheten när bläck laddas, det förbrukar bläck i
onödan.
Kontrollera och rengöra skrivarhuvudet
Om utskrifterna ser oväntat ljusa eller bleka ut, om
färger saknas eller om du upptäcker ljusa eller mörka
linjer på dem, kan du behöva rengöra
skrivarhuvudet. Munstyckena till skrivarhuvudet
rengörs då. Munstyckena kan täppas igen om du inte
har använt produkten under en längre tid.
Tips:
Vi rekommenderar att du slår på produkten minst en gång i
månaden för att behålla bra utskriftskvalitet.
■ Skrivarhuvudet behöver inte rengöras om
utskriften ser bra ut. Gå tillbaka till
föregående läge genom att trycka på
knappen F [Setup/Utilities]
(Inställningar/funktioner).
■ Om du ser några luckor, som visas nedan,
rengör skrivarhuvudet i enlighet med
anvisningarna i nästa avsnitt.
Rengöra skrivarhuvudet
Följ dessa steg för att rengöra skrivarhuvudet så att
det kan fördela bläcket korrekt. Gör en
munstyckeskontroll för att se om skrivarhuvudet
behöver rengöras innan du rengör skrivarhuvudet
(& “Kontrollera skrivarhuvudet” på sidan 22).
Anmärkning:
❏ När skrivarhuvudet rengörs används bläck. Rengör det därför
bara om kvaliteten på utskrifterna har försämrats.
❏ Om ett meddelande visas på skärmen att en patron är slut eller
har låg bläcknivå går det inte att rengöra skrivarhuvudet. Du
måste först byta bläckpatronen som anges (& “Byta
bläckpatroner” på sidan 19).
1. Kontrollera att enheten är påslagen men inte
håller på att skriva ut.
22 Underhåll
2. Tryck på knappen F [Setup/Utilities]
(Inställningar/funktioner).

3. Tryck på knappen l eller r och välj Clean Print
Head (Rengör skrivarhuvud) och tryck sedan på
x Start för att påbörja rengöringen.
En av följande skärmar visas under rengöringen.
Ikonskärm Textskärm
Anmärkning:
Tryck inte på knappen y Stop/Clear (Stopp/rensa) när du
skriver ut ett justeringsmönster.
4. Titta på justeringsmönster #1 och leta efter
området med jämnast utskrift utan några
märkbara streck eller linjer.
5. Tryck på u eller d tills numret för det området
visas på LCD-skärmen.
6. Tryck på knappen x Start.
c Obs!
Stäng aldrig av apparaten medan huvudrengöring pågår. Det
kan skada den.
4. När rengöringen har avslutats, skriv ut ett
munstyckeskontrollmönster för att kontrollera
resultaten ( & “Kontrollera skrivarhuvudet” på
sidan 22).
Om det fortfarande finns tomma områden eller
testmönstret är svagt, upprepar du
rengöringsprocessen och kontrollerar
munstyckena igen.
Anmärkning:
Stäng av enheten och vänta tills nästa dag om inga
förbättringar ses efter fyra rengöringar. Torkat bläck får då tid
på sig att mjukas upp. Försök sedan att rengöra
skrivarhuvudet igen. Om utskriftskvaliteten fortfarande inte har
förbättrats kan någon av bläckpatronerna vara gammal eller
skadad och måste bytas (& “Byta bläckpatroner” på sidan 19).
Justera skrivarhuvudet
Om du upptäcker att de vertikala linjerna inte är
ordentligt justerade på utskriften för
munstyckeskontrollen, kan det gå att lösa problemet
genom att justera skrivarhuvudet.
Du kan justera skrivarhuvudet genom att trycka på
knapparna, eller så kan du använda verktyget Print
Head Alignment (Skrivarhuvudjustering) på datorn.
För bästa justering rekommenderas verktyget.
7. Upprepa steg 4 till 6 för de övriga
justeringsmönstren.
8. Gå tillbaka till föregående läge genom att trycka
på knappen F [Setup/Utilities] (Inställningar/
funktioner).
Rengöra produkten
Rengör enheten periodvis genom att följa
proceduren nedan för att hålla den i gott skick.
1. Dra ut nätsladden.
2. Ta bort allt papper från arkmataren.
3. Använd en mjuk borste för att försiktigt ta bort
damm och smuts från arkmataren.
4. Om dokumentbordets glasyta är smutsig ska du
rengöra den med en mjuk, torr och ren trasa. Om
det finns fettfläckar eller andra material som är
svåra att få bort på glasytan kan du använda en
liten mängd fönsterputs och en mjuk trasa. Torka
bort återstående vätska.
5. Om bläck av misstag smutsar ned enhetens
insida ska du använda en mjuk, torr och ren trasa
och torka bort bläcket inom området som anges
på bilden.
Svenska
1. Fyll på vanligt A4-papper (& sidan 6).
2. Tryck på knappen F [Setup/Utilities]
(Inställningar/funktioner).
3. Tryck på knappen l eller r och välj Align Print
Head (Justera skrivarhuvud) och tryck sedan på
x Start för att skriva ut justeringsarket.
w Varning!
Var försiktig så du inte vidrör kuggarna eller rullarna inuti
produkten.
Underhåll 23

c Obs!
❏ Tryck inte på dokumentbordets glasyta med kraft.
❏ Var försiktig så att du inte repar eller skadar dokumentbordets
glasyta och använd inte en hård eller slipande borste när du
rengör ytan. En skadad glasyta kan försämra kvaliteten på
kopiorna.
❏ Stryk inte på fett på metalldelarna under skrivarhuvudets vagn.
❏ Använd aldrig alkohol eller thinner när du rengör produkten.
Dessa kemikalier kan skada komponenterna samt höljet.
❏ Se till så att det inte kommer vatten på utskrifts- och
kopieringsmekanismerna eller de elektriska komponenterna.
❏ Spraya inte smörjmedel inuti produkten. Olämpliga oljor kan
skada mekanismen. Kontakta återförsäljaren eller kvalificerad
servicepersonal om apparaten behöver smörjas.
Transportera apparaten
Om du behöver flytta apparaten en längre sträcka,
ska du använda originalförpackningen eller en
förpackning av liknande storlek för att transportera
den.
c Obs!
❏ Vid förvaring eller transport av enheten bör du undvika att luta
den, ställa den vertikalt eller vända den upp och ned, eftersom
bläck kan läcka från patronerna.
❏ Låt bläckpatronerna sitta i eftersom det kan orsaka skada om
du tar bort dem för att transportera enheten.
6. Stäng pappersstödet, matningsskyddet och
utmatningsfacket.
7. Packa enheten i förpackningen och omslut den
med skyddsmaterialet som medföljde.
Transportera enheten i plant läge. Efter att du har
flyttat den tar du bort tejpen som håller
skrivarhuvudet på plats. Om du märker att
utskriftskvaliteten försämrats genomför du en
rengöring (& “Kontrollera och rengöra
skrivarhuvudet” på sidan 22) eller justerar
skrivarhuvudet (& “Justera skrivarhuvudet” på
sidan 23).
1. Ta bort allt papper från arkmataren och se till att
enheten är avstängd.
2. Öppna skannerenheten och se till att
skrivarhuvudet befinner sig i ursprungsläget till
höger.
3. Fäst bläckpatronshållaren vid höljet med tejp så
som visas.
4. Stäng skannerenheten.
5. Dra ut nätsladden ur eluttaget och koppla sedan
bort USB-kabeln från datorn.
24 Underhåll

Lösa problem
Titta på meddelandena på LCD-skärmen för att avgöra vad som orsakar felet om du har problem med enheten.
Du kan även läsa “Problem och lösningar” på sidan 27 för förslag på felsökningsrutiner när du använder enheten
med en dator. Information om hur du använder enheten med en dator finns i User’s Guide (Användarhandboken)
på den medföljande program-cd:n.
Felmeddelanden
Du kan hitta fel och lösa de flesta problem genom att titta på meddelandena på LCD-skärmen. Om du inte kan lösa
problemen med hjälp av meddelandena, använder du följande tabell och utför den rekommenderade åtgärden.
LCD-skärm Orsak Åtgärd
Ikon Text
Bläckpatronen är slut. Byt ut bläckpatronerna som är slut (& “Byta bläckpatroner” på
Det finns ingen
bläckpatron, eller så har
den inte installerats
korrekt.
Det finns inget papper i
arkmataren.
Ett papper har fastnat. Ta bort papperet och tryck sedan på x Start (& “Problem med
Ett indexark avkändes inte
eftersom det placerades
fel.
sidan 19).
Installera bläckpatronen korrekt (& “Byta bläckpatroner” på sidan 19).
Fyll på papper i arkmataren. Tryck sedan på x Start för att fortsätta
eller y Stop/Clear (Stopp/rensa) för att avbryta (& “Fylla på
papper” på sidan 6).
pappersmatning” på sidan 27).
Lägg indexarket korrekt på dokumentbordet så att ovankanten
ligger mot glasets vänstra kant. Tryck sedan på x Start för att
fortsätta eller y Stop/Clear (Stopp/rensa) för att avbryta.
Indexarket skrivs inte ut som det ska. Skriv ut indexarket, markera
det och försök igen (& “Välja och skriva ut foton med ett indexark”
på sidan 16).
Svenska
Indexarket är felaktigt
markerat.
Indexarket motsvarar inte
fotona på minneskortet.
Ta bort indexarket, markera det på rätt sätt och försök igen (& “2.
Välja foton på indexarket” på sidan 17).
Ta ur minneskortet och sätt in kortet som användes för att skriva ut
indexarket – eller lägg det rätta indexarket på dokumentbordet.
Tryck sedan på x Start för att fortsätta eller y Stop/Clear
(Stopp/rensa) för att avbryta.
Lösa problem 25

LCD-skärm Orsak Åtgärd
Ikon Text
Ett fel uppstod under
förskanning av foto.
Det finns inte tillräckligt
med bläck för rengöring av
skrivarhuvuden.
Enheten fungerar inte som
den ska.
Dynan för överflödigt bläck
i enheten är full.
Kontrollera att fotot har placerats korrekt och försök igen (& “Lägga
original på dokumentbordet” på sidan 8).
Byt ut bläckpatronerna (& “Byta bläckpatroner” på sidan 19).
Stäng av enheten och slå sedan på den igen. Om felet kvarstår
kontakta din återförsäljare (& “Kontakta kundtjänst” på sidan 29).
Kontakta återförsäljaren för att byta den (& “Kontakta kundtjänst”
på sidan 29).
Minneskortet innehåller
inga giltiga foton.
Minneskortfel. Ta bort minneskortet (& “Hantera minneskort” på sidan 12).
Den anslutna kameran
kändes inte igen.
Spaken för
papperstjocklek har ställts i
fel läge.
Inget minneskort har satts i.Sätt i ett giltigt minneskort och försök igen (& “Hantera minneskort”
Ta bort minneskortet (& “Hantera minneskort” på sidan 12).
Kontrollera anslutningen och försök igen (& “Skriva ut från en
digitalkamera” på sidan 18).
Ställ spaken för papperstjocklek i rätt läge och försök igen.
Om du skriver ut på papper flyttar du spaken till läget m. Om du
skriver ut på kuvert flyttar du spaken till läget ^.
på sidan 12).
26 Lösa problem

Problem och lösningar
Kontrollera lösningarna nedan om du har problem
med att använda produkten.
■ Fyll inte på papper ovanför c pilmarkeringen på
insidan av det vänstra kantstödet (& “Fylla på
papper” på sidan 6).
Blanka sidor skrivs ut.
Installationsproblem
Enheten låter när du har startat den.
■ Kontrollera att skyddstejpen inte blockerar
skrivarhuvudet. När skrivarhuvudet har lossats,
stänger du av strömmen, väntar en stund och
slår på den igen.
Enheten låter när bläckpatron har installerats.
■ Bläckmatarsystemet måste laddas när du har
installerat bläckpatroner. Vänta tills laddningen
är klar och stäng sedan av produkten. Om den
stängs av för snabbt kan det hända att den
använder extra bläck nästa gång du startar den.
■ Kontrollera att bläckpatronerna sitter ordentligt
och att allt skyddsmaterial har tagits bort i
enheten. Öppna patronlocket och tryck
patronerna nedåt tills de snäpps fast på plats.
Stäng av strömmen, vänta en stund och starta
den igen.
En skärm som uppmanar dig att starta om datorn
visas inte när programinstallationen är klar.
■ Programmet har inte installerats som det ska.
Mata ut och sätt in cd-skivan och installera sedan
programmet igen.
Problem med utskrift och kopiering
Enheten låter som om den skriver ut, men inget
skrivs ut.
■ Skrivarhuvudets munstycken kan behöva
rengöras (& “Kontrollera skrivarhuvudet” på
sidan 22).
■ Se till att apparaten står på en plan, stabil yta.
Marginalerna är felaktiga.
■ Se till att originalet är placerat i det övre vänstra
hörnet av dokumentbordet.
■ Flytta originalet en bit från kanten om kanterna
på kopian är avskurna.
■ Kontrollera att inställningarna för
pappersstorlek stämmer överens med det
papper du har fyllt på.
■ Skrivarhuvudets munstycken kan behöva rengöras
(& “Rengöra skrivarhuvudet” på sidan 22).
Problem med pappersmatning
Papperet matar inte ordentligt eller har fastnat.
■ Om papperet inte matas fram tar du bort det från
arkmataren. Bläddra papperet, fyll sedan på det
igen så att det vilar mot högerkanten, och skjut
det vänstra kantstödet mot papperet (men inte så
att det sitter för hårt). Se till att papperet inte
sitter framför matningsskyddet.
■ Fyll inte på papper ovanför c pilmarkeringen på
insidan av det vänstra kantstödet (& “Fylla på
papper” på sidan 6).
■ En ikon eller ett meddelande visas på
LCD-skärmen när papper har fastnat. Följ dessa
steg för att åtgärda pappersstoppet:
1. Tryck på knappen x Start för att mata ut
papperet. Om papperet inte matas ut fortsätter
du till nästa steg.
2. Om papperet har fastnat i närheten av arkmataren
eller utmatningsfacket, drar du försiktigt ut det
och trycker sedan på knappen x Start.
Om papperet har fastnat inuti enheten trycker
du på P On (På) för att stänga av den. Öppna
skannerenheten och ta bort papper som sitter
inuti, inklusive eventuella bitar som rivits
sönder. Dra det inte bakåt eftersom det kan
skada arkmataren. Stäng skannerenheten och slå
sedan på enheten igen.
■ Om papper fastnar ofta ser du till att det vänstra
stödet inte skjuts för hårt mot papperet. Försök
att fylla på mindre papper.
Problem med utskriftskvalitet
Band (ljusa linjer) syns på utskrifterna eller kopiorna.
Svenska
■ Kontrollera att inställningarna för
pappersstorlek stämmer överens med det
papper du har fyllt på.
■ Se till att papperet sätts i med kortsidan först,
hela vägen till höger, med det vänstra kantstödet
lätt mot den vänstra sidan (& “Fylla på papper”
på sidan 6).
Lösa problem 27

■ Rengör skrivarhuvudet (& “Kontrollera
skrivarhuvudet” på sidan 22).
■ Se till att välja rätt papperstyp (& “Välja papper”
på sidan 6).
■ Kontrollera att papperets utskriftssida (vitare
eller blankare) är vänd uppåt.
Utskriften är blek eller innehåller tomma fält.
■ Rengör skrivarhuvudet (& “Rengöra
skrivarhuvudet” på sidan 22).
■ Om du upptäcker ojämna vertikala linjer kan du
behöva justera skrivarhuvudet (& “Justera
skrivarhuvudet” på sidan 23).
■ Bläckpatronerna kan behöva bytas (& “Ta bort
och installera bläckpatroner” på sidan 20).
■ Justera skrivarhuvudet (& “Justera
skrivarhuvudet” på sidan 23).
■ Rengör dokumentbordet (& “Rengöra
produkten” på sidan 23).
Utskriften är suddig eller bläcket har smetats ut.
■ Se till att dokumentet placeras platt på
dokumentbordet. Om bara en del av bilden är
suddig kan originalet vara skrynkligt eller skevt.
■ Se till att enheten inte lutar eller har placerats på
en ojämn eller ostadig yta.
■ Se till att papperet inte är fuktigt, skrynkligt eller
har lagts i med utskriftssidan nedåt (den vitare
eller blankare sidan ska vara vänd uppåt). Fyll
på nytt papper med utskriftssidan uppåt.
■ Använd stödark med speciellt papper eller
försök att lägga i ett ark åt gången.
■ Fyll på papperet med ett ark i taget. Ta bort ark
från utmatningsfacket så att inte för många
samlas åt gången.
■ Justera skrivarhuvudet (& “Justera
skrivarhuvudet” på sidan 23).
■ Gör flera kopior utan att lägga ett dokument på
dokumentbordet.
■ Bläckpatronerna kan vara gamla eller nästan
tomma. Byt ut bläckpatronerna (& “Byta
bläckpatroner” på sidan 19).
■ Se till att välja rätt papperstyp (& “Välja papper”
på sidan 6).
■ Kontrollera att papperet inte är trasigt, gammalt,
smutsigt eller har lagts i med utskriftssidan
nedåt. Om så är fallet fyller du på nytt papper
med den vitare eller blankare sidan vänd uppåt.
Utskriften är kornig.
■ Om du skriver ut eller kopierar ett foto ser du till
att inte förstora för mycket. Försök skriva ut det i
mindre storlek.
■ Justera skrivarhuvudet (& “Justera
skrivarhuvudet” på sidan 23).
Felaktiga färger visas eller färger saknas.
■ Rengör skrivarhuvudet (& “Rengöra
skrivarhuvudet” på sidan 22).
■ Bläckpatronerna kan vara gamla eller nästan
tomma. Byt ut bläckpatronerna (& “Byta
bläckpatroner” på sidan 19).
■ Kontrollera att du har fyllt på rätt papper och
valt rätt inställning för det på kontrollpanelen.
Bildstorleken eller placeringen är felaktig.
■ Kontrollera att du har fyllt på rätt papper och
valt rätt inställning för det på kontrollpanelen.
■ Kontrollera att originalet har placerats rätt på
dokumentbordet (& “Lägga original på
dokumentbordet” på sidan 8).
■ Rengör dokumentbordet (& “Rengöra
produkten” på sidan 23).
Övriga problem
■ Använd endast papper som rekommenderas av
Epson och Epsons bläckpatroner.
■ Ställ in spaken för papperstjocklek i läget m för
de flesta papperstyper. Om du skriver ut på
kuvert ställer du in spaken i läget ^ .
■ Rengör dokumentbordet (& “Rengöra
produkten” på sidan 23).
28 Lösa problem
En röd lampa kan vara tänd när du stänger av
enheten.
■ Lampan lyser i högst 15 minuter och släcks
sedan automatiskt. Det är inte ett tecken på ett
fel.

Kontakta kundtjänst
Lokal kundtjänst
Om Epson-produkten inte fungerar korrekt och
problemet inte kan lösas med
felsökningsinformationen i
produktdokumentationen kan du kontakta
kundtjänst för hjälp. Om det inte finns någon
kundtjänst för ditt land i listan nedan kan du
kontakta återförsäljaren.
Kundtjänsten kan hjälpa dig fortare om du kan ge
dem följande information:
■ Produktens serienummer
(Etiketten med serienumret brukar sitta på
baksidan av produkten.)
Vietnam
Telefon 84-8-823-9239
Indonesien
Webbadress http://www.epson.co.id
Telefon/
Fax
Telefon Yogyakarta: (62) 274-565478
Hongkong
Jakarta: (62) 21-62301104
Bandung: (62) 22-7303766
Surabaya:
(62) 31-5355035/31-5477837
Medan: (62)61-4516173
Makassar:
(62)411-350147/411-350148
■ Produktmodell
■ Produktens programvaruversion
(Klicka på About (Om), Version Info
(Information om version) eller liknande knapp i
produktens programvara.)
■ Datorns märke och modell
■ Namn och version på datorns operativsystem
■ Namn och version på de program som du
vanligtvis använder tillsammans med
produkten
Anmärkning:
Mer information om att kontakta kundtjänst finns i User's Guide
(Användarhandboken) online.
Europa
Webbadress http://www.epson.com
Välj Support-avsnittet på din lokala
EPSON-webbplats för de senaste
drivrutinerna, vanliga frågor,
handböcker och annat
nedladdningsbart material.
Webbadress http://www.epson.com.hk
Telefon (852) 2827-8911
Fax (852) 2827-4383
Malaysia
Webbadress http://www.epson.com.my
Telefon 603-56288333
Indien
Webbadress http://www.epson.co.in
Telefon 30515000
FAX 30515005/30515078
Filippinerna
Webbadress http://www.epson.com.ph
Telefon (63) 2-813-6567
Fax (63) 2-813-6545
E-post epchelpdesk@epc.epson.com.ph
Svenska
Kontrollera det europeiska garantidokumentet för information
om hur du kontaktar EPSONs kundtjänst.
Australien
Webbadress http://www.epson.com.au
Telefon 1300 361 054
Fax (02) 8899 3789
Singapore
Webbadress http://www.epson.com.sg
Telefon (65) 6586 3111
Thailand
Webbadress http://www.epson.co.th
Telefon (66)2-670-0333
Lösa problem 29

Lista över panelens ikoner
Felmeddelande Varningsmeddelande
Skärm Betydelse
Ikon Text
Bläckpatronen är slut.
Byt ut bläckpatronerna som är
slut.
Bläckpatronen är inte
installerad.
Installera bläckpatronen korrekt.
Slut på papper.
Det finns inget papper i
arkmataren.
Ett papper har fastnat.
Ta bort papperet och tryck på
knappen x Start.
Indexarkfel.
Placera indexarket korrekt.
Skärm Betydelse
Ikon Text
Dynan för överflödigt bläck i
enheten är full.
Kontakta återförsäljaren.
Inga fotodata på minneskortet.
Kontrollera data på minneskortet.
Minneskortfel.
Kontrollera minneskortet.
Känner inte igen kamera.
Kontrollera anslutning.
Spaken för papperstjocklek i
fel position.
Ställ in spaken för
papperstjocklek korrekt.
Indexarkfel.
Fyll i cirklarna korrekt.
Indexarkfel.
Indexarket motsvarar inte fotona
på minneskortet. Kontrollera
minneskortet.
Förskanningsfel.
Kontrollera att fotot har placerats
korrekt.
Det finns inte tillräckligt med
bläck för rengöring av
skrivarhuvuden.
Byt ut bläckpatronerna.
Mekaniskt fel.
Kontakta återförsäljaren.
Dynan för överflödigt bläck i
enheten är full.
Kontakta återförsäljaren.
Information
Skärm Betydelse
Ikon Text
Sätt in ett minneskort.
PictBridge-kamera ansluten.
USB DIRECT-PRINT-kamera
ansluten.
30 Lista över panelens ikoner

Skärm Betydelse
Skärm Betydelse
Ikon Text
Spaken för papperstjocklek
har flyttats.
Bläckpatronstatus
Dator ansluten.
Gemensam
Skärm Betydelse
Ikon Text
Kopierar/skriver ut en svartvit
kopia.
Anpassa till sida.
Minneskortläge
Skärm Betydelse
Ikon Text
Skriv ut alla.
Skriv ut indexark.
Ikon Text
Indikator för låg bläcknivå.
Indikator för låg bläcknivå
(under utskrift).
Kopierar/skriver ut en
färgkopia.
Kopieringsläge
Skärm Betydelse
Ikon Text
Kopior.
Skriv ut från indexark.
Placera indexarket och tryck
sedan på x Start.
DPOF-data hittades.
Fotoläge.
Skärm Betydelse
Ikon Text
Återställning på.
Återställning av.
Svenska
Färgkopiering.
Svartvit kopiering.
Lista över panelens ikoner 31

Ikoner för inställnings-/ funktionslägen
Skärm Betydelse
Kontrollera bläckpatronens status.
Du kan kontrollera bläckpatronens status.
Tryck på knappen x Start för att välja det här läget.
Kontrollera bläckmunstycken.
Du kan skriva ut ett mönster för
munstyckskontroll.
Tryck på knappen x Start för att välja det här läget.
Skärm Betydelse
Byt patroner.
Du kan byta bläckpatroner.
Tryck på knappen x Start för att välja det här läget.
Tryck på knappen xStart
och öppna sedan
skannerenheten.
Byt bläckpatroner.
Ikon Text Skriver ut
mönster för
munstycksk
ontroll.
Rengör skrivarhuvudet.
Du kan rengöra skrivarhuvudet.
Tryck på xStart för att gå in i det läget.
Kopieringskvalitet
Du kan välja kopieringskvalitet.
Tryck på knappen x Start för att välja det här läget.
Ikon Text Kvalitet
Normal
Utkast
Foto
Datum
Du kan skriva ut datum på foton.
Tryck på knappen x Start för att välja det här läget.
Inget datum
För användare som
enbart använder
text
Stäng skannerenheten och
tryck sedan på knappen
xStart.
Justera skrivarhuvudet.
Du kan justera skrivarhuvudet.
Tryck på knappen x Start för att välja det här läget.
Ikon Text Mönster för
inställning
av
skrivarhuvu
djustering.
Ställ in huvudjustering.
Ändra LCD-skärmens kontrast.
Du kan ändra LCD-skärmens kontrast.
Tryck på knappen x Start för att välja det här läget.
Skärm
Du kan välja skärminställningar.
Tryck på knappen x Start för att välja det här läget.
Enbart ikoner visas på
LCD-skärmen.
Ikoner och text visas på
LCD-skärmen.
2006.06.16
Jun.16.2006
16.Jun.2006
32 Lista över panelens ikoner

Svenska

Köpa bläckpatroner
Produktnamn Black (Svart) Cyan Magenta Yellow (Gul)
DX6000-serien T0711 T0712 T0713 T0714
CX5900-serien T0731 T0732 T0733 T0734
 Loading...
Loading...